Создание на фото зеркально-подобного отражения
Ничто так не убивает снимок, как покрытая рябью вода. Я включаю ее в свои Семь Смертельных Грехов Пейзажной Фотографии, и она часто безвозвратно портит снимки, сделанные в путешествии. Кстати, иногда в поездках когда под рукой нету моей зеркалки, я использую свой телефон с качественной фотокамерой . Здесь рассказывается о простой технике, которая создает абсолютно спокойное отражение, такое как в неподвижной воде, и вы можете закончить на этом — многие так и поступают — или сделать еще один шаг и внести несколько больше реализма в изображение. Выбор за вами (и он действительно зависит от изображения. Иногда спокойное зеркальное отражение выглядит лучше всего).
ШАГ ОДИН:
Мы начнем, открывая изображение в Photoshop: выделим его в Lightroom, а затем нажмем Ctrl+E (Mac: Command+E), чтобы передать его в Photoshop. В данном случае у нас есть снимок Сан Джорджио Магджоре (как раз напротив Базилики св.
Активируйте инструмент Rectangular Marquee (Прямоугольная рамка) (М) и сделайте выделение от линии горизонта в нижней части зданий до верхней части неба (как показано здесь).
ШАГ ДВА:
Теперь нажмите Ctrl+J (Mac: Command+J), чтобы скопировать эту выделенную область зданий-и-неба на ее собственный отдельный слой. Сделав это, отобразите слой зеркально вверх ногами: нажмите Ctrl+T (Mac: Command +Т), чтобы вызвать ограничивающий прямоугольник Free Transform (Свободное трансформирование) (который появится вокруг слоя зданий-и-неба), затем щелкните правой кнопкой мыши где-нибудь в этом прямоугольнике. Из контекстного меню выберите команду Flip Vertical (Отразить по вертикали) (как показано здесь), чтобы отобразить этот слой зеркально вверх ногами.
ШАГ ТРИ:
Теперь активируйте инструмент Move (Перемещение) (V), нажмите и держите нажатой клавишу Shift и перетащите зеркальное отображение в самый низ, пока его верхняя кромка не соприкоснется с самым низом зданий (как показано здесь). Удержание клавиши Shift нажатой при перетаскивании слоя обеспечивает строго вертикальное перемещение слоя, препятствуя скольжению его вправо или влево — что является обязательным условием подгонки всех слоёв друг к другу. Итак, вы можете на этом закончить, и изображение уже выглядело бы приемлемо. Однако я на самом деле делаю еще несколько коррекций, а сделаете ли их вы (для обеспечения большей реальности) — дело ваше. Первое, что я делаю — затемняю зеркальное отражение, пока оно не выделится на исходном изображении, путем использования функции Levels (Уровни) (для ее вызова нажмите Ctrl+L (Mac: Command+L)).
В диалоговом окне Levels (Уровни) я перетаскиваю центральный ползунок Input Level (Входные значения) средних тонов вправо, а нижний правый ползунок Output Levels (Выходные значения) влево, что затемнит всё зеркальное отображение (как показано здесь).

ШАГ ЧЕТЫРЕ:
Последние два шага (опять-таки, полностью факультативные) сначала создают небольшое вертикальное размытие изображения. При этом вода по-прежнему отражает, но не так абсолютно симметрично, как зеркало, а больше похоже на реальность (хотя в действительности можно получить реальное зеркально-подобное отражение… но, вероятно, не в Великом Канале). Зайдите в меню Filter (Фильтр) и в подменю Blur (Размытие) выберите опцию Motion Blur (Размытие в движении). Когда появится диалоговое окно (показанное здесь), установите Angle (Угол) в 900 (повернув линию в кружке вертикально против часовой стрелки), и затем перетащите вправо ползунок Distance (Смещение), пока отражение, на ваш взгляд, не приобретет хороший вид (другими словами, потеряет совершенство зеркала). В заключение я понижаю Opacity (Непрозрачность) слоя с отражением приблизительно на 15 % (до 85 %), чтобы пропустить через отражение малую часть оригинальной водной поверхности, тем самым придав ему больший реализм.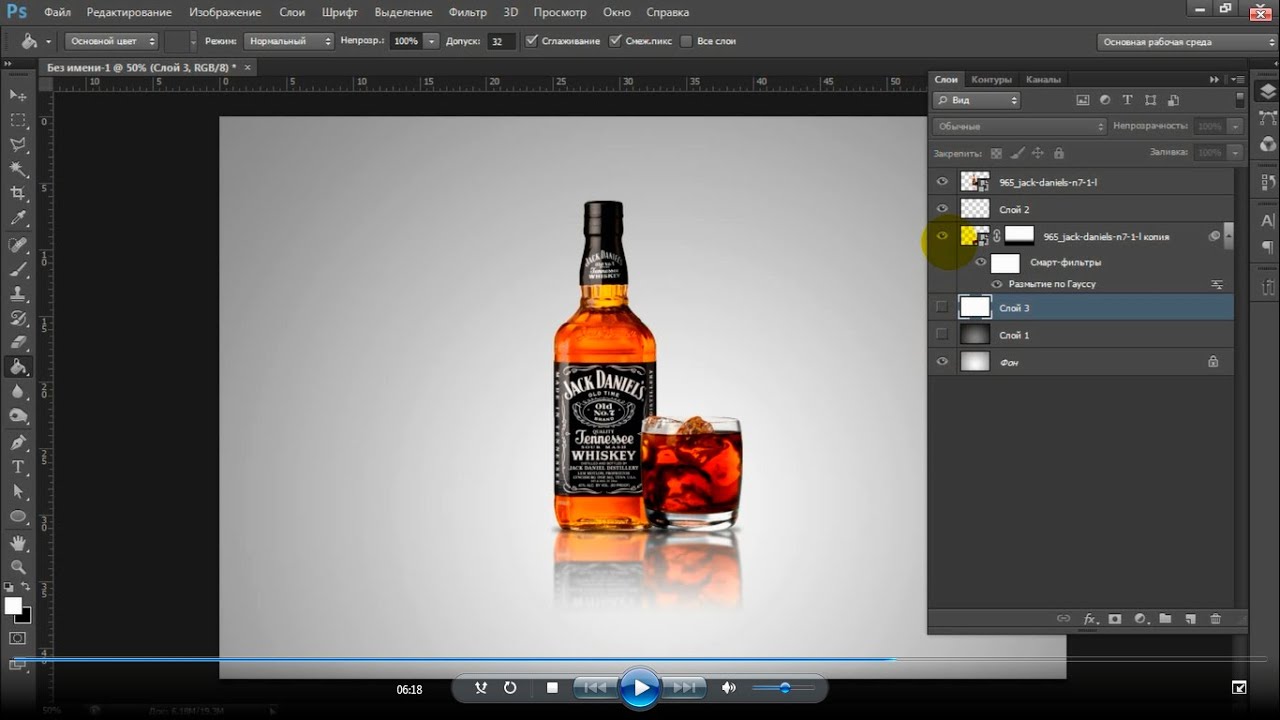
Как зеркально перевернуть изображение. Зеркальное отражение в редакторе CorelDRAW
Инструкция
Если на ваш компьютер установлена более ранняя версия Windows (Vista или XP), вы можете загрузить приложение «Киностудия Windows Live» на официальном сайте по адресу http://download.ru.msn.com/wl/moviemaker. После установки запустите программу и добавьте свой видеоролик с помощью команды «Добавить видео и фотографии» из главного меню.
Дождитесь, пока программа произведет раскадкровку ролика, а затем выберите кадр, который вам нужно отобразить зеркально . Вы можете выбрать как один или несколько кадров, так и весь видеоматериал. Для этого вам нужно будет выделить кадры, удерживая клавишу Ctrl и выделяя фрагменты курсором. Другой вариант — выделите всё, используя «горячие» клавиши Ctrl+A.
Перейдите на вкладку «Визуальные эффекты» в главном меню программы (по умолчанию открыта вкладка «Главная»). Чтобы активировать скрытые эффекты, щелкните по пиктограмме со стрелкой в нижней части полосы прокрутки панели эффектов. В разделе «Отражение» выберите один из предлагаемых вариантов: горизонтальное или вертикальное отражение. Эффект будет тут же применен. Чтобы посмотреть результат, нажмите кнопку воспроизведения в панели навигации. Если результат вас удовлетворил, перейдите к следующему шагу — сохранению видеофайла.
Чтобы активировать скрытые эффекты, щелкните по пиктограмме со стрелкой в нижней части полосы прокрутки панели эффектов. В разделе «Отражение» выберите один из предлагаемых вариантов: горизонтальное или вертикальное отражение. Эффект будет тут же применен. Чтобы посмотреть результат, нажмите кнопку воспроизведения в панели навигации. Если результат вас удовлетворил, перейдите к следующему шагу — сохранению видеофайла.
Вам понадобится
- Редактор пиксельной графики Adobe Photoshop.
Инструкция
Создайте дубликат слоя: меню «Слой» — «Новый» — «Копия» (Layer – New — Layer via Copy).
Одной из особенностей программы является организация коллекции фотографий в виде альбомов. В отличие от папок, альбомы существуют только в Picasa. Они позволяют создавать виртуальные группы
В отличие от папок, альбомы существуют только в Picasa. Они позволяют создавать виртуальные группы
Полезный совет
Воспользуйтесь возможностью организовать фотографии по наиболее важному признаку — по изображенным на них людям. Picasa использует технологию распознавания лиц для поиска и группировки похожих лиц во всей коллекции фотографий. Путем добавления имен к этим группам лиц можно создавать новые альбомы. Альбомы с лицами не отличаются от описанных выше альбомов: при удалении или перемещении лиц исходные файлы остаются нетронутыми.
Источники:
Сайт «ВКонтакте» представляет собой не только удобное средство для общения с близкими и друзьями, но и дает возможности размещать и различного рода файлы (картинки, фотографии, видеозаписи , аудиозаписи и т. д.) с целью их обмена с другими пользователями. Как же именно добавить к себе на страницу понравившийся файл, а именно видеозапись?
д.) с целью их обмена с другими пользователями. Как же именно добавить к себе на страницу понравившийся файл, а именно видеозапись?
Инструкция
Запустите ваш интернет-браузер. В поле адресной строки введите без кавычек «www.vkontakte.ru». Введите ваши данные для авторизации: логин или e-mail и пароль. Нажмите кнопку войти. Если ваш браузер сохранил ранее введённый вами пароль, вход произойдет автоматически.
Перед вами откроется ваша страница. Слева найдите вкладку «Мои видео записи » и нажмите на нее, либо прокрутите линейку и внизу найдите блок «Мои видеозаписи ». На открывшейся странице располагаются ваши видеофайлы.
Если вы хотите разыскать ролик по названию, введите его полное или часть названия в поле поиска и нажмите на клавиатуре «Enter». Сначала система отразит все файлы, уже имеющиеся у вас с таким названием, а далее отразит все остальные, принадлежащие другим пользователям сети.
Найдя нужный вам файл, щелкните по нему.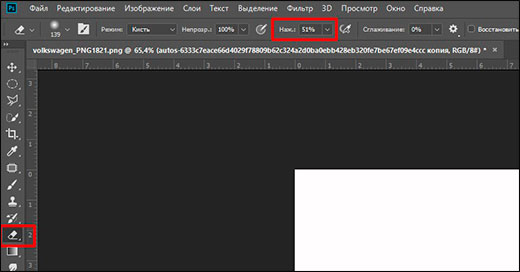
Если вы не нашли в сети необходимый вам ролик, но он есть у вас на компьютере или на каком-то другом сайте и вы желаете загрузить его к себе на страницу, делайте следующее. Зайдите к себе на страницу. В вкладке «Мои видео
 Нажмите «Сохранить». Дождитесь, пока система загрузит и сохранит файл.
Нажмите «Сохранить». Дождитесь, пока система загрузит и сохранит файл.Одной из основных проблем видео, снятого любительской камерой, не закрепленной на штативе, является дрожащее изображение. Конечно, до некоторой степени с этой проблемой можно справиться, включив перед съемкой оптический или электронный стабилизатор. Но трясущемуся изображению, которое вы уже выгрузили с камеры на свой компьютер, сможет помочь только программная обработка.
Вам понадобится
Инструкция
Установите трекеры на фрагменты изображения, перемещение которых будет отслеживаться программой. Это должны быть небольшие фрагменты фона, которые, по идее, должны быть неподвижными и перемещаются в кадре исключительно из-за дерганья камеры. Объекты должны отличаться от окружающего фона цветом, насыщенностью или яркостью. По умолчанию отслеживается различие яркости.
Если вы поставили трекеры на объекты, отличающиеся от фона по цвету, кликните по кнопке Options в панели Tracker Controls. Выберите в настройках пункт RGB и кликните по кнопке ОК.
Выберите в настройках пункт RGB и кликните по кнопке ОК.
Щелкните по значку Analyze forward в панели Tracker Controls. После нажатия на эту кнопку начнется процесс анализа перемещения точек, отмеченных трекерами. Вы можете отслеживать анализ в окне палитры слоя. Если один из трекеров отцепился от объекта, на который был изначально прикреплен, нажмите на кнопку Reset и прицепите трекер на другой объект.
После завершения анализа нажмите кнопку Apply. Запустите просмотр видео опцией RAM Preview из группы Preview меню Composition.
При необходимости увеличьте размер изображения. Это поможет избежать появления в окне плеера края слоя с вашим видео, сдвинувшимся для компенсации движения камеры. Для увеличения размера изображения кликните по стрелочке слева от слоя с видео в палитре Timeline. В развернувшемся меню таким же образом раскройте пункт Transform. Отредактируйте параметр Scale так, чтобы при воспроизведении в окне плеера не было видно участков черного фона.
Сохраните стабилизированное видео, воспользовавшись опцией Add to Render Queue из меню Composition.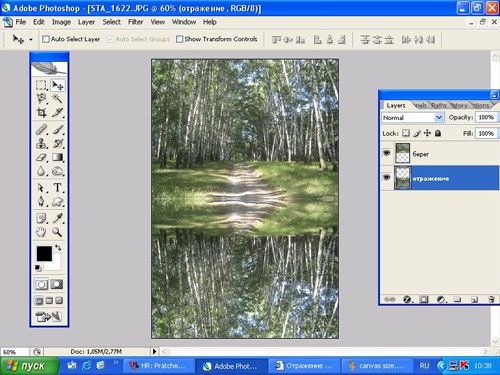 В палитре Render Queue щелкните по надписи Output to и укажите папку, в которую будет сохраняться файл. Для запуска обработки вашего ролика нажмите кнопку Render.
В палитре Render Queue щелкните по надписи Output to и укажите папку, в которую будет сохраняться файл. Для запуска обработки вашего ролика нажмите кнопку Render.
Видео по теме
Источники:
- Обзор фильтров, применяемых для стабилизации видео
Видео – один из наиболее популярных медиаформатов на сегодняшний день. Однако популярность вовсе не делает его стабильным, а потому ни один пользователь не застрахован от ряда ошибок и багов, связанных с прерыванием воспроизведения. Ситуацию спасает то, что знание природы подобных ошибок позволяет избегать их возникновения.
Убедитесь, что видео было скачано до конца. Если вы просматриваете видео на каком-то сайте, то обратите внимание, что в проигрывателе две таймлинии, накладывающиеся друг на друга. Первая, опережающая, отмечает ту часть ролика, которая уже скачана и готова к просмотру (на сайте youtube.ru, к примеру, это полоска серого цвета). Вторая отражает ваш прогресс в просмотре ролика и накладывается поверх.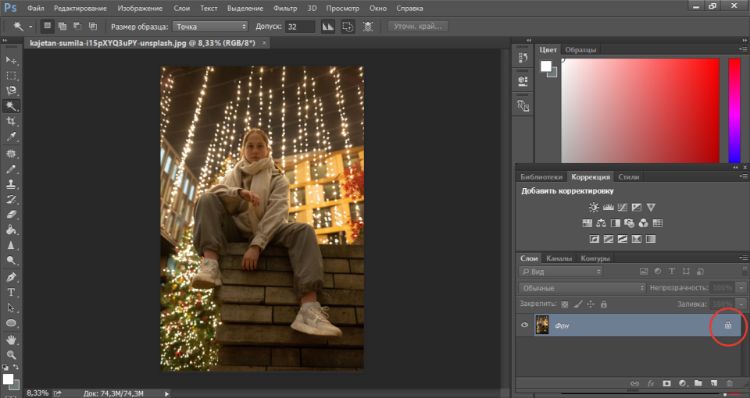 Если вы попытаетесь включить фрагмент видео, который еще не был загружен, то это приведет к прерыванию воспроизведения. Кроме того, если во время загрузки ролика интернет-соединение было прервано , то браузер посчитает что загрузил видео полностью и весь таймлайн будет помечен серым. Тем не менее, воспроизведение все равно будет прерываться на последнем загруженном моменте: решить проблему поможет обновление страницы.
Если вы попытаетесь включить фрагмент видео, который еще не был загружен, то это приведет к прерыванию воспроизведения. Кроме того, если во время загрузки ролика интернет-соединение было прервано , то браузер посчитает что загрузил видео полностью и весь таймлайн будет помечен серым. Тем не менее, воспроизведение все равно будет прерываться на последнем загруженном моменте: решить проблему поможет обновление страницы.
Освободите место на жестком диске. Загруженное из интернета видео не сохраняется в отдельный файл, однако где-то располагаться оно должно: скачиваемый ролик помещается во «временные файлы браузера», и будет удален как только вы закроете страницу с ним (или несколько позже). Поэтому возможна ситуация, что при загрузке видеофайла большого размера (фильма, например) ему не хватает дискового пространство чтобы быть полностью сохраненным, и загрузка (а как следствие – и воспроизведение) прерывается.
Увеличьте размер КЭШа. Эта настройка браузера определяет, сколько места могут занимать «временные файлы» на жестком диске.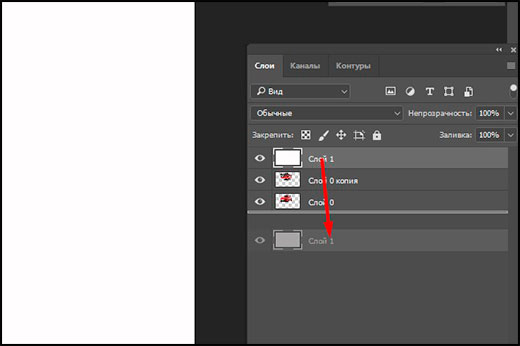 (Если у вас свободно несколько гигабайт, но размер КЭШа установлен в пределах 50 мб, то браузер не будет использовать больше указанного значения). Как правило настройка находится в меню «Опции» -> «Дополнительно» и ее слдует увеличить хотя бы до 700 мб.
(Если у вас свободно несколько гигабайт, но размер КЭШа установлен в пределах 50 мб, то браузер не будет использовать больше указанного значения). Как правило настройка находится в меню «Опции» -> «Дополнительно» и ее слдует увеличить хотя бы до 700 мб.
Если прерывается видеоролик, воспроизводимый с ПК, то он, вероятнее всего, поврежден. При этом будет правильно определяться продолжительность и занимаемое дисковое пространство, однако воспроизводиться файл будет с артефактами и багами, делающими просмотр невозможным. Если данные симптомы одинаковы для нескольких видеоплейеров, то единственным решением будет повторное скачивание (завершение скачивания) файла.
Просмотр новостей, общение с друзьями и многое другое осуществляется в интернете. Но порой при попытке просмотреть какой-либо видеоролик возникают проблемы. Причин такому явлению может быть много.
Видеоролики в интернете — довольно распространенное явление. Они используются на новостных порталах, в социальных сетях, а также на множестве сайтов, демонстрирующих кинофильмы . Портал Youtube вообще построен на видео от пользователей. Столь широкое применение популярной «картинки со звуком» порой имеет некоторые проблемы. Пользователь заходит на сайт, щелкает на значок просмотра видео, но в ответ не получает ничего. Оставив его на загрузку, вы можете прождать и час, и два. Медленная загрузка видеоролика может иметь несколько причин.
Портал Youtube вообще построен на видео от пользователей. Столь широкое применение популярной «картинки со звуком» порой имеет некоторые проблемы. Пользователь заходит на сайт, щелкает на значок просмотра видео, но в ответ не получает ничего. Оставив его на загрузку, вы можете прождать и час, и два. Медленная загрузка видеоролика может иметь несколько причин.
В первую очередь, это может быть низкая скорость соединения. Например, вечерами ваш провайдер не в силах обеспечить должную скорость для всех пользователей, так как наплыв слишком велик. То же происходит в выходные и праздничные дни. Сделать вы ничего не сможете — придется смириться с медленной работой интернета, а, значит, и с загрузкой видео. Или же попробуйте просмотреть ролик в другое время.
Еще одна распространенная причина медленной загрузки видеороликов — устаревшая версия флеш-плеера для браузера. Периодическое обновление версий браузера не дает пользователю полной уверенности в его корректной работе. Старые версии флеш-плеера влияют как на загрузку картинок, так и видео. Старайтесь следить за выпуском его новых версий и обновлять с их выходом.
Старайтесь следить за выпуском его новых версий и обновлять с их выходом.
Проблема с загрузкой видеороликов также может быть связана и с устаревшей моделью компьютера или его программного обеспечения. Например, двухъядерные модели работают гораздо медленнее, чем четырех.
Если же все вышеперечисленные причины к вам не относятся, то, скорее всего, проблема кроется в самом видеоролике. Автор ролика мог допустить ошибки при его выкладке, либо сервер, на котором вы нашли видео, работает некорректно. Проблемы на сервере обычно возникают в связи с наплывом посетителей. Часто случается, что один ролик хотят просмотреть одновременно слишком много желающих, и сервер не успевает ответить всем. Поэтому скорость передачи значительно снижается, что сказывается на скорости загрузки.
При воспроизведении видео на персональном компьютере часто возникает ситуация, когда видео-ряд начинает двигаться рывками, при этом отставая от звукового ряда на несколько секунд. При данной ситуации просмотр видео становится невозможным.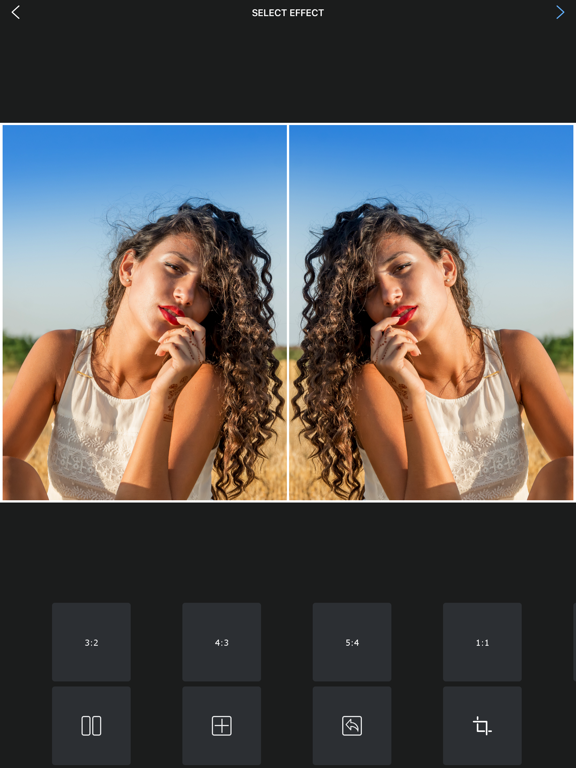
Первой и основной причиной тормозящего видео являются устаревшие видеокодеки на компьютере. Кодеки представляют из себя особые библиотеки, которые, ассоциируя себя с имеющимся на персональном компьютере видео -плеером, отвечают за правильное и бесперебойное воспроизведение видеоряда. В том случае, если требования видео не совпадает с имеющимся на компьютере кодеком, возникает либо эффект «торможения», либо видео вообще не сможет быть воспроизведено. В такой ситуации наилучшим способом решения сложившейся проблемы станет переустановка видеокодеков. Наибольшую популярность имеет K-Lite Codec Pack, включающий в себя практически все существующие кодеки.
Второй по частоте причиной притормаживания видео является устаревший драйвер видеокарты. Драйвер — это системная программа, которая отвечает за правильное распознавание материнской платой установленных на ней периферийных устройств. Бывает, что из-за вирусов на компьютере или некорректной замены существующих драйверов ряд функций видеокартой утрачивается. Если причиной «тормозов» при воспроизведении видео является драйвер видеокарты, то стоит переустановить его.
Если причиной «тормозов» при воспроизведении видео является драйвер видеокарты, то стоит переустановить его.
Иногда причиной указанных проблем является нарушение целостности системных файлов операционной системы. Опытные пользователи могут при помощи командной строки найти и восстановить поврежденные файлы либо полностью переустановить операционную систему. Обычным же пользователям рекомендуется воспользоваться услугами опытных мастеров по ремонту компьютеров.
У старых компьютеров зачастую проблемы с тормозящим видео связаны с устаревшей «начинкой» внутри системного блока. Особенно это заметно при попытке воспроизвести High Definition — видео повышенной четкости. Характерной чертой этих тормозов является не только прерывистое воспроизведение видео, но и звука. Решить данную проблему будет возможно только полной заменой компьютера.
Видео по теме
После трудного рабочего дня многим людям хочется посидеть перед компьютером и посмотреть свой любимый фильм. На сегодняшний день интернет предлагает огромное количество видео на любой вкус. Но почему-то, к сожалению, изображение долго загружается. В чем может быть причина?
Но почему-то, к сожалению, изображение долго загружается. В чем может быть причина?
Инструкция
Прочитайте о системных требованиях, предъявляемых Windows 7 компьютерному оборудованию. Дело в том, что технические возможности вашего компьютера могут быть недостаточными для нормальной работы данной операционной системы. Как известно, с переходом компании Microsoft на операционные системы семейства Windows 7 требования к оборудованию резко возросли в связи с улучшенными визуальными эффектами интерфейса ОС.
Определите системные параметры вашего компьютера. Для этого откройте меню «Пуск», далее «Мой компьютер». Кликните по кнопке «Параметры системы». В появившемся окне вы можете увидеть основные системные характеристики компьютера, то есть частоту процессора, его модель, объем оперативной памяти. Сравните данные параметры с теми, что предъявлены разработчиками Windows 7. Если производительность вашего компьютера недостаточна, то производить установку не рекомендуется.
Используйте CD-диск с операционной системой для ее установки, если таковой имеется. Если же ОС находится на компьютере в виде файла-образа, то необходимо предварительно записать его на диск. Записывая ОС на пустой CD-R, убедитесь, что создается загрузочный диск. Также вы можете создать загрузочную флешку и устанавливать ОС с нее. Это позволит сделать процесс установки более скоростным. Для этой цели вам понадобится программа UltraISO. Также с ее помощью вы можете записать файл-образ операционной системы на диск, если располагаете записывающим дисководом. Обратите внимание на то, что размер памяти диска или флешки должен быть не меньше размера копии ОС.
Если же ОС находится на компьютере в виде файла-образа, то необходимо предварительно записать его на диск. Записывая ОС на пустой CD-R, убедитесь, что создается загрузочный диск. Также вы можете создать загрузочную флешку и устанавливать ОС с нее. Это позволит сделать процесс установки более скоростным. Для этой цели вам понадобится программа UltraISO. Также с ее помощью вы можете записать файл-образ операционной системы на диск, если располагаете записывающим дисководом. Обратите внимание на то, что размер памяти диска или флешки должен быть не меньше размера копии ОС.
Вставьте диск или флешку с ОС в дисковод и перезагрузите компьютер. В начале его загрузки нажмите клавишу F2. Откроется программа BIOS, позволяющая устанавливать параметры загрузки. Перейдите в раздел Boot. Здесь вы увидите список устройств, к которым обращается компьютер при загрузке, упорядоченный в порядке снижения приоритета загрузки. Поставьте первым в списке ваш диск или флешку, а на второе место – жесткий диск.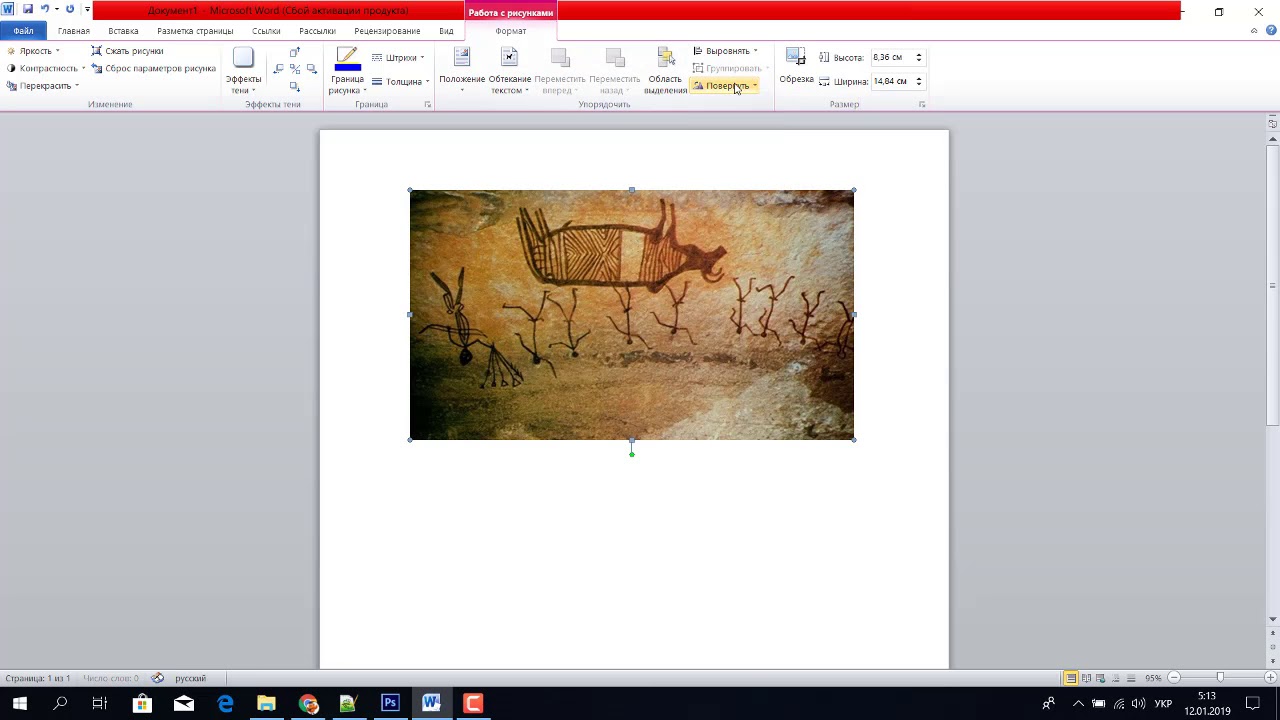 Нажмите клавишу F10 для сохранения параметров. Перезагрузите компьютер.
Нажмите клавишу F10 для сохранения параметров. Перезагрузите компьютер.
После загрузки компьютера откроется установщик операционной системы, представляющий собой мастер установки. Изначально вам будет предложено произвести необходимые изменения в разделах жесткого диска. Если данные, имеющиеся в его памяти, вам ценны, то не стоит прибегать к форматированию разделов, пропустите данный шаг, переходя к непосредственно установке системы.
Видео по теме
Если вы любите делать снимки, делиться ими в социальных сетях и просто разбавлять свои будни приятными кадрами, то вы должны знать, какие существуют сервисы для того, чтобы придать вашей фотографии идеальный вид. Все приложения, описанные ниже, абсолютно бесплатны для скачивания. С их помощью можно в корне преобразить фотографию, сделанную на камеру мобильного телефона, используя различные эффекты и фильтры, содержащиеся в настройках приложения.
VSCO. Это гениальное приложение от талантливых разработчиков поможет вам сделать отличный кадр и обработать его за считанные секунды. Сервис удобен в использовании, а дизайн вдохновляет на новые снимки и их ретушь. Данное приложение используется популярными блоггерами в сети Instagram. Набрав в поиске этой социальной сети название платформы, вы сможете ознакомится с их фото-работами. Кроме того, свои фотографии вы можете выставлять прямо на собственной странице в этом приложении.
Сервис удобен в использовании, а дизайн вдохновляет на новые снимки и их ретушь. Данное приложение используется популярными блоггерами в сети Instagram. Набрав в поиске этой социальной сети название платформы, вы сможете ознакомится с их фото-работами. Кроме того, свои фотографии вы можете выставлять прямо на собственной странице в этом приложении.
Snapseed. Популярнейших фоторедактор, который предоставляет пользователю огромный спектр функций, таких как ретушь фотографии, корректирование фокуса, настройка яркости и резкости изображения. Также снимок можно отредактировать автоматически, не предпринимая каких-либо дополнительных действий в приложении. Сервис действует на английском языке, но любой желающий сможет запросто разобраться с его системой работы.
Phonto. Многие заядлые пользователи приложений для обработки фотографий рекомендует новичкам этого дела именно это приложение. Здесь можно не только редактировать кадры, но и добавлять к ним интересные записи с уникальными шрифтами.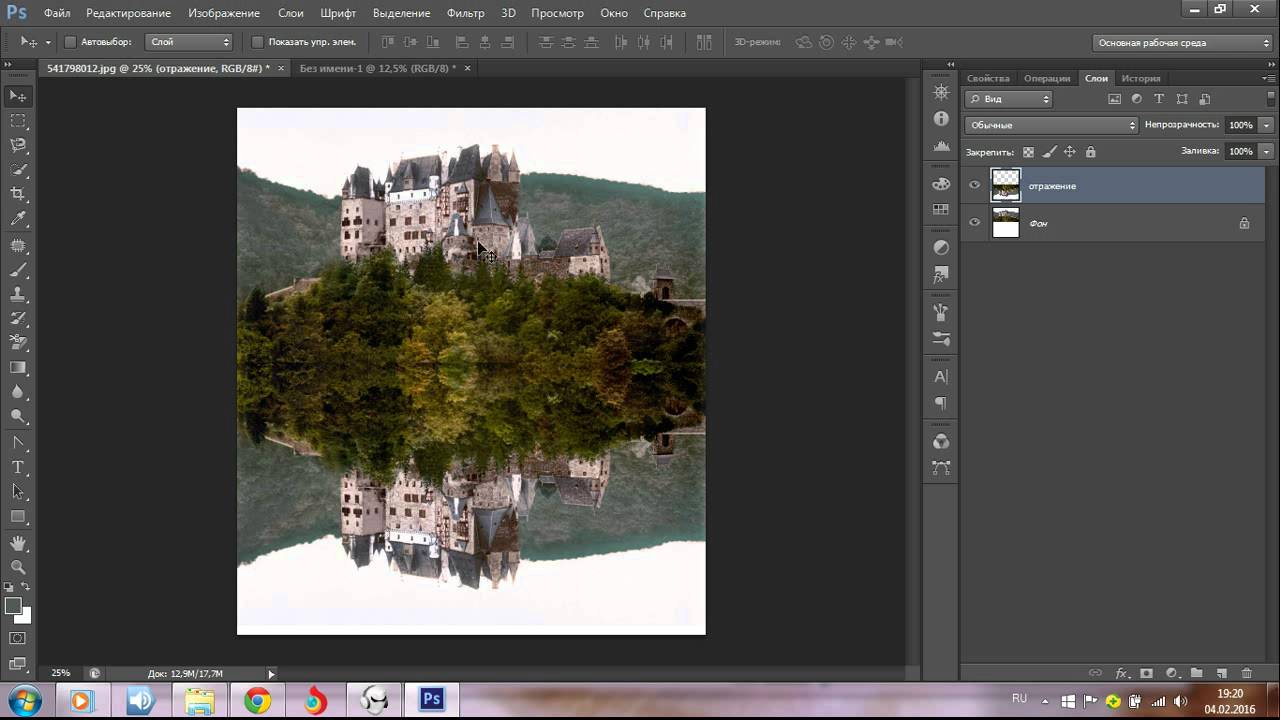 Именно с помощью этого сервиса вы сможете воплотить в жизнь свою самую заветную творческую задумку.
Именно с помощью этого сервиса вы сможете воплотить в жизнь свою самую заветную творческую задумку.
Moldiv. Данная платформа не только для любителей редактирования, но и для тех, кто неравнодушен к составлению коллажей. Используя приложение, можно без особых усилий создавать уникальные фотографии. На сервисе содержится огромное количество рамок, стикеров и наклеек. Также на одном кадре вы запросто можете объединить до девяти фотографий, а затем отредактировать единый снимок в понравившемся стиле. Функция ретуши включает в себя сразу 45 различных эффектов, и вы, несомненно, сможете найти именно тот, который будет соответствовать концепции вашего снимка.
Обратите внимание
Приложение «Киностудия Windows Live» поддерживает большинство популярных форматов (за исключением MKV) и дает возможность сохранить видеоролик как в низком качестве, так и в формате HD (высокого разрешения).
Полезный совет
Чтобы после обработки видео загрузить ролик на YouTube, просто выберите в момент сохранения фильма соответствующую команду.
Зеркальное отображение картинки – довольно распространенный прием, применяемый при редактировании фото. В зависимости от того, для каких целей используется обработка фото, отзеркаливание может быть применено по-разному.
Многие уверены, что зеркальное отображение фотографии не является важной процедурой, однако часто именно сторона, с которой расположен центральный объект на фото, полностью меняет восприятие.
Зеркальное отражение фото онлайн
Процедура отзеркаливания может быть выполнена с помощью специализированных графических редакторов. Однако подобные программы довольно требовательны к ресурсам вашего компьютера. Кроме того, часто для зеркального отражения необходимо произвести множество настроек, непонятных для пользователей новичков.
Если мощность вашего компьютера не позволяет установить графические редакторы, на помощь придут онлайн-сервисы. О самых известных сайтах, позволяющих отзеркалить фото онлайн, мы расскажем в этой статье.
Способ 1: Imgonline
Особенностью данного сервиса является его простота.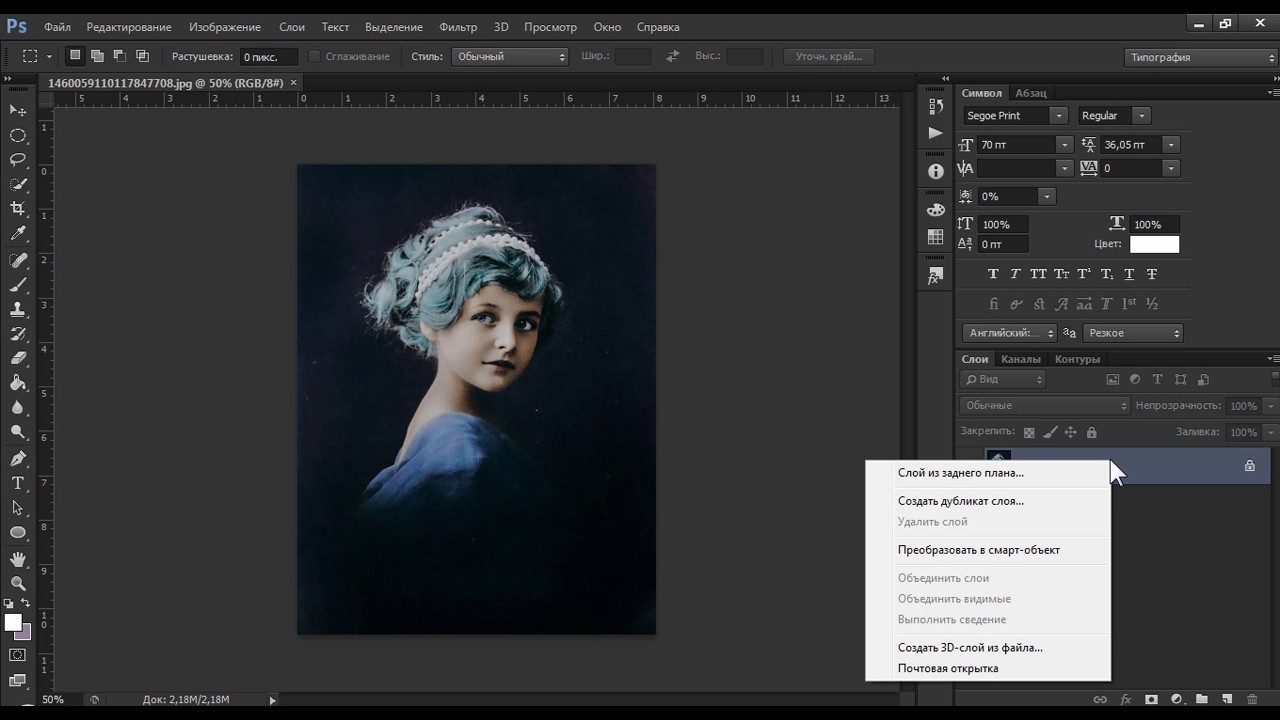 Пользователю достаточно загрузить необходимую картинку и нажать на кнопку «Ок» , а остальные манипуляции с фотографией сайт произведет в автоматическом режиме. Другие преимущества — функции выбора вида отражения фото, а также настройка параметров сжатия файла, который получится на выходе.
Пользователю достаточно загрузить необходимую картинку и нажать на кнопку «Ок» , а остальные манипуляции с фотографией сайт произведет в автоматическом режиме. Другие преимущества — функции выбора вида отражения фото, а также настройка параметров сжатия файла, который получится на выходе.
Готовое изображение можно сохранить в формате PNG с поддержкой прозрачного фона. К недостаткам сайта можно отнести ограничения на размер фотографии, которая будет подвергаться обработке, и время хранения готовой картинки (не более двух часов).
Сайт полностью на русском языке, удобен для использования и не содержит назойливых рекламных окон. Присутствуют примеры зеркального отражения, помогающие понять пользователю суть процедуры.
Способ 2: Croper
Еще один сайт для отзеркаливания фото, отличающийся минималистичным дизайном. После загрузки фотографии открывается функциональный редактор, где можно не только зеркально отразить фотографию, но и произвести автоматическую обработку изображения для его улучшения, добавить эффекты, изменить размер.
При использовании сервиса недостатков обнаружено не было.
Работа с сервисом:
Сервис понравится пользователям, которым нужно не только зеркально отразить фото, но и отредактировать его с помощью дополнительных инструментов. Из-за большого количества возможностей сайт часто подвисает, поэтому для обычного отображения фото лучше использовать первый способ.
Способ 3: Inettools
Довольно простой, но функциональный инструмент для зеркального отражения фотографии по горизонтали либо вертикали. К достоинствам сайта можно отнести удобный дизайн, отсутствие сложных для понимания функций, быстроту процесса переворота фото.
Недостатков у сервиса нет, пользователей порадуют дополнительные возможности, такие как переворот фото, изменение размера, художественная коррекция. Все процессы производятся в онлайн-режиме.
Сервис подойдет в случае, когда необходимо просто зеркально отобразить фото. Настройки несложные, процесс занимает считанные секунды, можно одновременно работать сразу с несколькими картинками.
В статье были рассмотрены самые удобные сервисы для зеркального отображения фото. Если вы знаете более удобные онлайн-редакторы, обязательно расскажите о них.
Является очень продвинутым профессиональным инструментом для создания дизайнерских проектов, красочных буклетов, наружной рекламы, а также макетов web-сайтов. Одной из основных предназначений программы является возможность создавать графические проекты, а также рисовать различные объекты, наподобие Photoshop . При этом редактор обладает довольно-таки широкими возможностями рисования, с его помощью можно создавать самые разнообразные проекты.
В сегодняшнем материале рассмотрим, как применять один из доступных эффектов — зеркальный вид элементов. Как в Кореле зеркально отразить любую картинку? Какие инструменты для этого понадобятся? Читайте в нашем материале.
Зеркальное изображение можно выполнить двумя способами: простым перетаскиванием мышкой и через меню вращения объекта с детальной настройкой. Рассмотрим каждый из них подробнее.
Способ 1. Перетаскивание мышкой
Представим, что вы нарисовали какой-то рисунок . Вы задали ему чёткое очертание, возможно, уже даже разрисовали. Теперь нажмите на очертание элемента, и вы увидите, как он выделился. На крайних точках, по периметру картинки, вы увидите чёрные точки. Нажмите на крайнюю точку левой кнопкой мышки и, удерживая её, перетащите в ту сторону, в какую вы хотите видеть отражение. Маркеры будут преображены на стрелки с двумя направлениями, что сигнализирует о том, что можно начинать поворот. Например, вы хотите, чтобы отражённый объект был повёрнут в левую сторону. Тогда вам нужно захватить точку с правой стороны и протащить элемент влево. Принцип простой, таким же образом можно протянуть объект в любую сторону, какую вам нужно.
Способ 2. Через меню настроек поворота
Этот вариант несколько сложнее, но позволяет настроить отклонение более тонко. Начать стоит с того, что необходимо выделить объект, которые вы хотите отобразить зеркально. Далее в верхней строке меню программы откройте «Окно» — «Окна настройки» — «Преобразования» — «Поворот». Этим вы выполните обычный поворот. В правой части экрана вы увидите меню настроек, в которых можно указать угол наклона, а также точку, относительно которой можно повернуть изображение, указав её координаты по горизонтали и по вертикали.
Поворот и отражение надписи, фигуры, объекта WordArt или рисунка
Щелкните заголовок раздела ниже, чтобы открыть подробные инструкции.
Поворот на любой угол
-
Выберите объект, который вы хотите повернуть.
-
Щелкните маркер поворота сверху объекта и перетащите его в нужном направлении.
-
Чтобы выполнять поворот с шагом в 15 градусов, перетаскивайте маркер поворота, удерживая нажатой клавишу SHIFT.
-
При повороте нескольких фигур каждая из них поворачивается по отдельности относительно своего центра.
-
Поворот на точный угол
-
Щелкните объект, который нужно повернуть.
-
В разделе Средства рисования (или Работа с рисунками, если вы поворачиваете рисунок) откройте вкладку Формат, в группе Упорядочение нажмите кнопку Повернуть, а затем выберите пункт Другие параметры поворота.
-
В открывшейся области или диалоговом окне введите требуемую величину угла поворота объекта в поле Поворот. Вы также можете использовать стрелки, чтобы повернуть объект точно так, как хотите.
Если в разделе Средства рисования или Работа с рисунками не отображается вкладка «Формат», выделите надпись, фигуру или объект WordArt. Для открытия вкладки Формат может потребоваться дважды щелкнуть объект.
Поворот на 90 градусов
-
Выберите объект, который вы хотите повернуть.
-
В разделе Средства рисования (или Работа с рисунками, если вы поворачиваете рисунок) откройте вкладку Формат, в группе Упорядочить нажмите кнопку Повернуть, а затем сделайте следующее:
-
Чтобы повернуть объект на 90° вправо, выберите пункт Повернуть вправо на 90°.
-
Чтобы повернуть объект на 90° влево, выберите пункт Повернуть влево на 90°.
-
Если в разделе Средства рисования или Работа с рисунками не отображается вкладка «Формат», выделите надпись, фигуру, объект WordArt или рисунок. Для открытия вкладки Формат может потребоваться дважды щелкнуть объект.
Переворачивание объекта
Вы можете зеркально отразить объект или перевернуть его вверх ногами с помощью переворачивания.
-
Выберите объект, который вы хотите повернуть.
-
В разделе Средства рисования (или Работа с рисунками, если вы поворачиваете рисунок) откройте вкладку Формат, в группе Упорядочить нажмите кнопку Повернуть, а затем сделайте следующее:
-
Чтобы перевернуть объект вверх ногами, щелкните Отразить сверху вниз.
-
Чтобы зеркально отразить объект, щелкните Отразить слева направо.
-
Если в разделе Средства рисования или Работа с рисунками не отображается вкладка «Формат», выделите надпись, фигуру, объект WordArt или рисунок. Для открытия вкладки Формат может потребоваться дважды щелкнуть объект.
Отражение текста в перевернутом объекте
При повороте объекта текст внутри него также поворачивается. Однако текст внутри перевернутого объекта не переворачивается вместе с ним. Чтобы отразить текст вместе с объектом, содержащим его, вы можете сделать следующее в Outlook, Excel и PowerPoint:
-
Выберите и щелкните правой кнопкой мыши объект, который вы хотите отразить, и выберите команду Формат фигуры.
-
В области Формат фигуры в разделе Параметры фигуры откройте вкладку Эффекты.
-
В разделе Поворот объемной фигуры введите 180 в одном из полей Вращение вокруг оси (X, Y или Z в зависимости от того, как вы хотите повернуть текст).
Примечания:
-
Вращение может повлиять на цвет заливки. Вы можете настроить цвет заливки в области Формат фигуры на вкладке Заливка и границы .
-
Если щелкнуть объект, чтобы изменить текст, он временно вернется к прежнему виду. Он будет снова отражен, когда вы завершите изменение текста и щелкнете за пределами объекта.
-
Важно: Office 2010 больше не поддерживается. Перейдите на Microsoft 365, чтобы работать удаленно с любого устройства и продолжать получать поддержку.
Обновить
Щелкните заголовок раздела ниже, чтобы открыть подробные инструкции.
Поворот на любой угол
-
Выберите объект, который вы хотите повернуть.
-
Щелкните маркер поворота сверху объекта и перетащите его в нужном направлении.
Примечание: Чтобы выполнять поворот с шагом в 15 градусов, перетаскивайте маркер поворота, удерживая нажатой клавишу SHIFT.
Поворот на точный угол
-
Щелкните объект, который нужно повернуть.
-
В разделе Средства рисования (или Работа с рисунками, если вы поворачиваете рисунок) откройте вкладку Формат, в группе Упорядочение нажмите кнопку Повернуть, а затем выберите пункт Другие параметры поворота.
Если вкладка Работа с рисунками, Средства рисования или Формат не отображается, выделите рисунок. Для открытия вкладки Формат может потребоваться дважды щелкнуть рисунок.
-
В открывшейся области или диалоговом окне введите требуемую величину угла поворота объекта в поле Поворот. Вы также можете использовать стрелки, чтобы повернуть объект точно так, как хотите.
Переворачивание объекта
Вы можете зеркально отразить объект или перевернуть его вверх ногами с помощью переворачивания.
-
Выберите объект, который вы хотите повернуть.
-
В разделе Средства рисования (или Работа с рисунками, если вы поворачиваете рисунок) откройте вкладку Формат, в группе Упорядочить нажмите кнопку Повернуть, а затем сделайте следующее:
-
Чтобы перевернуть объект вверх ногами, щелкните Отразить сверху вниз.
-
Чтобы зеркально отразить объект, щелкните Отразить слева направо.
-
Если в разделе Средства рисования или Работа с рисунками не отображается вкладка «Формат», выделите надпись, фигуру, объект WordArt или рисунок. Для открытия вкладки Формат может потребоваться дважды щелкнуть объект.
Отражение текста в перевернутом объекте
При повороте объекта текст внутри него также поворачивается. Однако текст внутри перевернутого объекта не переворачивается вместе с ним. Чтобы отразить текст вместе с объектом, содержащим его, вы можете сделать следующее в Outlook, Excel и PowerPoint:
-
Выберите и щелкните правой кнопкой мыши объект, который вы хотите отразить, и выберите команду Формат фигуры.
-
В левой области диалогового окна Формат фигуры щелкните Поворот объемной фигуры.
-
Введите 180 в одном из полей Вращение вокруг оси (X, Y или Z в зависимости от того, как вы хотите повернуть текст).
Примечания:
-
Вращение может повлиять на цвет заливки. Вы можете настроить цвет заливки в диалоговом окне Формат фигуры на вкладке Заливка.
-
Если щелкнуть объект, чтобы изменить текст, он временно вернется к прежнему виду. Он будет снова отражен, когда вы щелкнете за его пределами.
-
Поворот на любой угол
-
Выберите объект, который вы хотите повернуть.
-
Щелкните маркер поворота сверху объекта и перетащите его в нужном направлении.
-
Чтобы выполнять поворот по 15 градусов, перетаскивайте маркер поворота, удерживая нажатой клавишу SHIFT.
-
При повороте нескольких фигур каждая из них поворачивается по отдельности относительно своего центра.
-
Кроме того, вы можете выделить объект, нажать и удерживать клавишу OPTION, а затем нажимать клавиши со стрелками влево или вправо, чтобы выполнить поворот.
-
Поворот на точный угол
-
Щелкните объект, который нужно повернуть.
-
На вкладке Формат фигурыФормат рисунка в группе Упорядочить нажмите кнопку Повернуть.
-
Если вы не видите вкладку Формат фигуры или Формат рисунка, убедитесь, что выбрана надпись, фигура, объект WordArt или рисунок.
-
Кнопка Повернуть может быть скрыта, если у вас маленький экран. Если вы не видите кнопку Повернуть, щелкните Упорядочить, чтобы просмотреть скрытые кнопки в группе Упорядочить.
-
-
Нажмите кнопку Другие параметры поворота.
-
В открывшемся диалоговом окне или области введите требуемую величину угла поворота объекта в поле Поворот. Вы также можете использовать стрелки, чтобы повернуть объект точно так, как хотите.
Поворот на 90 градусов
-
Щелкните объект, который нужно повернуть.
-
На вкладке Формат фигурыФормат рисунка в группе Упорядочить нажмите кнопку Повернуть.
-
Если вы не видите вкладку Формат фигуры или Формат рисунка, убедитесь, что выбрана надпись, фигура, объект WordArt или рисунок.
-
Кнопка Повернуть может быть скрыта, если у вас маленький экран. Если вы не видите кнопку Повернуть, щелкните Упорядочить, чтобы просмотреть скрытые кнопки в группе Упорядочить.
-
-
Чтобы повернуть объект на 90 градусов вправо, щелкните Повернуть вправо на 90°. Для поворота влево щелкните Повернуть влево на 90°.
Переворачивание объекта
Вы можете зеркально отразить объект или перевернуть его вверх ногами с помощью переворачивания.
-
Выберите объект, который вы хотите повернуть.
-
На вкладке Формат фигурыФормат рисунка в группе Упорядочить нажмите кнопку Повернуть.
-
Если вы не видите вкладку Формат фигуры или Формат рисунка, убедитесь, что выбрана надпись, фигура, объект WordArt или рисунок.
-
Кнопка Повернуть может быть скрыта, если у вас маленький экран. Если вы не видите кнопку Повернуть, щелкните Упорядочить, чтобы просмотреть скрытые кнопки в группе Упорядочить.
-
-
Выполните одно из указанных ниже действий.
-
Чтобы перевернуть объект вверх ногами, щелкните Отразить сверху вниз.
-
Чтобы зеркально отразить объект, щелкните Отразить слева направо.
-
Перемещение объекта
-
Щелкните объект, который нужно переместить.
-
Перетащите объект в нужное место.
-
Чтобы переместить несколько объектов, удерживайте нажатой клавишу SHIFT при выделении объектов.
-
Чтобы переместить объект вверх, вниз или вбок с небольшим шагом, щелкните объект и нажмите клавишу со стрелкой, удерживая нажатой клавишу COMMAND. Обратите внимание, что в Word это действие можно использовать только для перемещения вверх или вниз.
-
Чтобы объект перемещался только по горизонтали или по вертикали, при его перетаскивании удерживайте нажатой клавишу SHIFT.
-
Группирование объектов
При группировании объекты объединяются, и их можно форматировать, перемещать и копировать как группу.
-
Удерживая нажатой клавишу SHIFT, щелкните объекты, которые нужно сгруппировать, а затем (в зависимости от типа выбранных объектов) откройте вкладку Формат фигуры или Формат рисунка.
-
Щелкните значок Группа и выберите параметр Группировать.
Совет: Если параметр Группировать затенен или недоступен, обычно это вызвано тем, что вы еще не выбрали два или более объектов для группировки.
Дополнительные сведения
Вставка рисунков в Office для Mac
Обрезка рисунка
Как отзеркалить фото | Отразить фото зеркально
Иногда для создания интересного фото бывает полезно взглянуть на него с другой перспективы. Такие незначительные изменения, как поворот и отражение, могут в корне изменить композицию в кадре. Также это понадобится, если вы снимали на мобильный телефон и кадр принял неправильную ориентацию. Фоторедактор ФотоВИНТАЖ поможет отзеркалить фото, перевернуть его или сменить перспективу в считанные минуты.
ФотоВИНТАЖ – простой в управлении фоторедактор на русском языке. Простой интерфейс и коллекция автоматических функций делают его отличным выбором для начинающих пользователей. Рассмотрим, как с его помощью изменить ориентацию фотографии.
Шаг 2. Разверните фотографию
Перейдите в раздел «Инструменты» и найдите функцию «Геометрия». Здесь вы сможете отразить фотографию, повернуть ее на любой угол, исправить искажения перспективы.
В боковой колонке находятся параметры фотографии. Найдите строчку «Отразить» и поставьте галочку напротив нужного пункта. Чтобы развернуть фото зеркально, отметьте «По горизонтали». Если вы хотите исправить кадр, отснятый кверху ногами, нажмите «по вертикали». А если вам нужно перевернуть фото зеркально, отметьте оба пункта.
Разверните фото по горизонтали или вертикалиПеревернуть картинку неправильной ориентации можно также при помощи инструмента «Кадрирование». Слайдер «Поворот» поможет развернуть кадр на 180 градусов. Также этого эффекта можно добиться, воспользовавшись кнопками «Поворот на +90» и «Поворот на -90».
Вы можете развернуть кадр на любой уголШаг 3. Отредактируйте фото (по желанию)
Отражение фотографии и поворот – не единственная функция фоторедактора. Вы можете убрать лишнее из кадра, скорректировать освещение, отредактировать цветовой тон.
Осветлить или затемнить фото можно в разделе «Улучшение». Настройте параметры экспозиции, яркости и контраста, отслеживая изменения в окне просмотра. Вы можете подобрать эти установки в автоматическом режиме, отметив галочкой пункт «Освещение».
Исправьте яркость и контрастЕсли нужно стереть с изображения лишние объекты, сделайте это инструментом «Заплатка» в разделе «Ретушь». Обведите ненужный предмет и перетащите его на участок снимка, которым вы хотите заменить испорченную область. Также этого эффекта можно добиться при помощи функции «Штамп» в том же разделе. В этом случае для начала установите размер кисти. После этого закрасьте ненужный предмет и дождитесь, когда рядом с обозначенной областью появится «клон». Захватите его мышкой и перетащите на участок для замены.
Удалите из кадра ненужные объектыШаг 4. Добавьте эффекты (по желанию)
Эффекты и фильтры – это отличный способ сделать фотографию более привлекательной и атмосферной, скрыть небольшие недостатки или исправить ошибки. В ФотоВИНТАЖ встроены два типа пресетов для быстрого улучшения. В разделе «Инструменты» находятся цветовые фильтры «3D Lut – коррекция цвета». Здесь можно применить цветовые оттенки различных атмосферных явлений, например, закатное солнце или туман.
Примените цветовые фильтрыВ разделе «Эффекты» вы можете наложить на картинку тонирование, симулировать кинопленку или фотопленку, различные камеры вроде Kodak. Также здесь можно применить быстрые корректировки освещения, яркости, контраста, повысить резкость.
Примените быстрое улучшение или спецэффектыВы можете накладывать фильтры и эффекты друг на друга для лучшего результата. Чтобы применить новый пресет поверх наложенного, не забывайте сохранять предыдущую настройку.
Шаг 5. Сохраните результат
Чтобы экспортировать готовый файл, нажмите кнопку «Сохранить» в правом верхнем углу программы. Укажите имя изображения, выберите папку и формат. Также вы можете уменьшить вес картинки, сохранив высокое качество изображения. Для этого откройте пункт главного меню «Файл» и найдите пункт «Изменить размер и сохранить».
Кроме этого, в программе можно распечатать фотографию прямо из панели управления. Нажмите «Печать», укажите принтер, количество копий и размер бумаги.
Исправление перспективы и поворот фотографий – довольно частая проблема, особенно при съемке на мобильный телефон. ФотоВИНТАЖ поможет вам справиться с этими задачами за несколько быстрых действий. Кроме того, эта программа сумеет превратить любое неудачное фото в профессиональный кадр. Вы сможете украсить картинку с помощью фильтров, добавить текст и виньетки, раскрасить черно-белый снимок и даже восстановить старое фото. Скачайте бесплатный дистрибутив программы и создавайте свой личный цифровой фотоархив.
Как отразить фото в фотошопе
Учимся создавать отражение изображения в фотошопе
Базовые уроки / Обучение фотошопу 12975 1 комментарийДобавление простого отражения изображения — это замечательный маленький трюк, который можно выполнить с помощью команды Трансформирование.
Хотя эта техника выполняется в несколько шагов, она стоит затраченных усилий. Помимо добавления глубины к кажущейся плоской фотографии, отражение может заставить объект выглядеть так, будто он был сфотографирован на другой поверхности, к примеру, на столе.
Вот как можно создать простое отражение изображения в фотошопе:
1. Откройте фотографию и продублируйте слой, на котором находится изображение (скорее всего, это фоновый слой).
Дублируйте слой, нажав сочетание клавиш Ctrl+J. Попутно дважды щелкните мышью по исходному фоновому слою, чтобы он стал доступным для редактирования, если вы еще этого не сделали. Назовите копию «Отражение».
Вы можете продублировать элемент в процессе трансформации, нажав клавишу Alt при выборе команды меню Редактирование => Трансформирование или Редактирование => Свободное Трансформирование. В этом случае будет трансформирован дубликат элемента на копии слоя.
2. Добавьте немного пространства холста.
Чтобы освободить место для отражения в нижней части документа, необходимо добавить немного пространства холста. Нажмите клавишу С, чтобы выбрать инструмент Рамка, нарисуйте рамку вокруг изображения, а затем перетащите нижний маркер рамки вниз примерно на 5 см. Нажмите клавишу Enter, чтобы выполнить кадрирование.
3. Отразите дубликат слоя.
Выделив дубликат слоя, нажмите сочетание клавиш Ctrl+T для вызова команды Свободное трансформирование. Щелкните правой кнопкой мыши (кнопкой мыши, удерживая клавишу Ctrl внутри ограничительной рамки и в появившемся контекстном меню выберите пункт Отразить по вертикали (Flip Vertical). Когда слой отразится, нажмите клавишу Enter или дважды щелкните мышью внутри ограничительной рамки, чтобы выполнить трансформирование.
4. Переместите отражение под другую фотографию.
Нажмите клавишу V, чтобы выбрать инструмент Перемещение, а затем, удерживая клавишу Shift, перетащите отражение в нижнюю часть документа. Два слоя должны почти соприкасаться.
Нажатие клавиши Shift при перемещении слоя закрепляет слой на месте горизонтально или вертикально, в зависимости от направления перетаскивании. В этом случае удерживание клавиши Shift обеспечивает идеальное выравнивание отражения относительно исходной фотографии.
Как зеркально отразить картинку в фотошопе
Всем привет, в данной теме рассмотрим, как отразить картинку в фотошопе, чтобы не раздувать тему бессмысленными славами поэтому давайте перейдём сразу к инструкции.Инструкция
Запускаем фотошоп, открываем нужное нам изображение — далее — кликаем левой кнопкой мыши по вкладке ( изображение )дальше — ( вращение изображения ) и выбираем ( отразить холст по горизонтали )в итоге картинка зеркально отразится в фотошопе.Смотреть видео инструкцию Как отразить картинку в фотошопе
Отлично! теперь вы знаете как в фотошопе отразить зеркально картинку, на этом всё — всем Спасибо.
Зеркальное отражение в фотошоп
В этом уроке мы создадим простой эффект для создания зеркального отражения в фотошоп. В этом уроке используется техника, применяемая многими дизайнерами. Шаг 1
Для начала откроем наше изображение, оно должно быть без заднего фона. Урок как убрать задний фон можете посмотреть тут
Шаг 2
Создадим копию нашего слоя с изображением, для этого перенесем наш основной слой в панели слоев на значок создать новый слой
Шаг 3 Далее создадим новый слой
Шаг 4 Выбираем инструмент Заливка и заливаем наш слой черным цветом
Шаг 5 Перенесем черный слой ниже остальных слоев
Шаг 6 Сделаем активным наш слой копию
Шаг 7 Заходим в меню Редактирование>Трансформирование>Отразить по вертикали
Шаг 8 Снова заходим в меню Редактирование>Свободное трансформирование
Шаг 9 Переворачиваем изображение и подгоняем его, создавая отражение
Шаг 10 Кликнем правой кнопкой мыши в области трансформации и выберем инструмент Деформация
Шаг 11 С помощью инструмента Деформация подгоним наше отражение под основное изображение
Шаг 12 Создадим Маску слоя
Шаг 13 Выбираем инструмент Градиент с настройками как на изображении ниже
Шаг 14 Теперь применим инструмент Градиент к маске слоя, это заставит наше отражение выглядеть более реалистично. Используем градиент снизу вверх, пока не получим хороший результат
Шаг 15 Чтобы сделать наше зеркальное отражение в фотошоп еще лучше, мы понизим непрозрачность слоя до 75%.
Вот что в итоге у нас должно получится
Думаю урок был Вам полезен и Вы с легкостью примените его на практике. Не забывайте писать отзывы об уроке. И до встречи на сайте FotoshopDesign.ru
Как сделать зеркальное отображение в Фотошопе | CHIP
Откройте Adobe Photoshop и загрузите в него выбранную картинку, для которой хотите сделать отражение. Найдите пункт «Файл» -> «Открыть…»
Затем скопируйте слой с открытым изображением. Для этого кликните левой кнопкой мыши на слой и выберите команду «Создать дубликат слоя», либо используйте команду клавиш «Ctrl + J».
После скопированный слой нужно перевернуть по вертикали или горизонтали. Это зависит от того, с какой стороны предмета вам нужно отражение. Например, отражение предмета должно быть под ним. Тогда на главной панели выбираем «Редактирование» -> «Трансформирование» -> «Отразить по вертикали».
Получившееся «отражение» с помощью инструмента «Перемещение» нужно аккуратно расположить под изначальным изображением.
Далее выберите слой с перевернутым изображением и нажмите на значок маски, который находится под всеми слоями.
Кликнете на маску и выберите слева на панели команд «Инструмент градиент».
Выбранный цвет при этом должен быть черным. Наверху в настройках нужно выбрать параметр «Линейный градиент». Удерживая клавишу Shift, левой кнопкой мыши снизу вверх накладываем градиент до достижения желаемого эффекта.
Выберите слой с перевернутым изображением и найдите над слоями настройку «Непрозрачность». Выставите этот параметр на нужные для вас значения в зависимости от желаемого результата.
Не забудьте сохранить полученное изображение!
Как сделать зеркальное отображение в Photoshop на английском
Если у вас английский интерфейс Adobe Photoshop и вы не хотите его изменять на русский, то следуйте следующей инструкции.
Откройте программу и загрузите в нее файл с изображением с помощью File -> Open. Затем скопируйте слой с картинкой с помощью клавиш «Ctrl + J».
На главной панели выберите Image -> Image Rotation -> Flip Canvas Vertical или Flip Canvas Horisontal, в зависимости от желаемого результата.
С помощью инструмента Move Tool расположите полученное «отражение» около предмета. Выберите слой с перевернутым изображением и нажмите на значок маски. Кликнете на маску. Чтобы наложить градиент, найдите инструмент Gradient и выберите настройку Linear Gradient. Удерживая клавишу Shift, левой кнопкой мыши наложите градиент до достижения желаемого эффекта.
После этого над слоем с «отражением» предмета найдите настройку Opacity и выставите нужную прозрачность изображения.
Читайте также:
Фото: компании-производители
Видео: CHIP
Как отзеркалить изображение в ворде. Делаем зеркальное отражение фотографий и текста
Часто при оформлении изображения возникает необходимость отразить картинку или текст. Сделать это можно несколькими способами, которые не займут много времени.
Зачем нужна функция зеркального отражения
Допустим, нужно сделать красивую композицию для какого-либо сайта, где в зеркале будет отражаться симпатичная девушка на фоне природы. Или же нужно просто сделать зеркальное отражение картинки, скачанной с какого-либо сайта для того, чтобы она была не сильно похожа на исходное изображение. Или фото получилось не очень удачное, но если его зеркально повернуть, то будет лучше.
Это далеко не полный список причин, почему делают зеркальное отражение. Даже если эта функция не нужна, то ещё не значит, что и завтра она не понадобится. Зеркально отразить картинку можно в любом редакторе и практически в каждой программе для просмотра изображений. Делается это очень просто: нужно всего-навсего открыть редактор или программу, найти кнопку «зеркальное отражение» или «отразить» (по горизонтали или по вертикали выбираем по необходимости), после чего фото перейдет в нужное нам состояние. Единственная трудность в том, что эта функция в различных программах находится в разных местах, поэтому рассмотрим самые популярные утилиты для просмотра и редактирования графических файлов на предмет данной функции.
Просмотрщики
Практически все просмотрщики графических файлов имеют функцию зеркального отражения. Кроме встроенной утилиты «Просмотр фотографий Windows», которая не располагает такой возможностью.
Диспетчер рисунков Microsoft Office
Этот просмотрщик входит в пакет программ Microsoft Office. Обладает небольшим набором функций: убрать красные глаза, подкорректировать яркость и контрастность, обрезание и зеркальное отражение фото. Отразить зеркально можно следующим образом: запускаем утилиту и открываем фото (или открываем фото с помощью диспетчера рисунков), в верхней панели инструментов кликаем на «Рисунок», где из выпадающего списка выбираем «Повернуть и отразить». Теперь в панели справа определяем, как именно отразить, и сохраняем.
FastStone Image Viewer
Довольно мощный просмотрщик графических элементов, который обладает массой разных функций и эффектов, среди них «Зеркальное отражение». Идем двумя путями:
- открываем утилиту и находим нужное изображение в дереве файлов;
- открываем фото с помощью этой программы напрямую.
Теперь кликаем правой клавишей мыши в любом месте рисунка, находим пункт «Изменить» и выбираем «перевернуть по горизонтали» (по вертикали).
Paint
Всем известная с малых лет рисовалка также может перевернуть рисунок. Порядок действия тот же, что и с другими программами: запускаем рисовалку и открываем картинку (можно перетянуть) либо открываем «с помощью». Теперь на верхней панели инструментов находим значок с двумя треугольниками и поворачивающей стрелочкой (находится рядом с функцией «Выделить»). Нажимаем на треугольники и кликаем на пункты «Отразить по горизонтали» или «Отразить по вертикали».
С помощью графического редактора Adobe Photoshop
Photoshop — это, пожалуй, самый известный графический редактор. Всё благодаря его внушительным функциям для редактирования и создания графических файлов. Само собой, отразить эта утилита сможет фото без проблем.
Открываем картинку с помощью Photoshop, заходим во вкладку «Изображение». В появившемся списке находим пункт «Повернуть холст». Наводим на него и видим, как возникает ещё один список, в котором нужно нажать «Отразить холст по горизонтали», либо «Отразить холст по вертикали».
Отражаем текст
Кроме отражения картинки, многие текстовые и графические редакторы способны на зеркальное отражение текста. Все программы рассматривать не будем, остановимся на самых популярных — Microsoft Word и Adobe Photoshop.
Зеркально отразить текст в «Ворде» можно следующим образом. Открываем документ и переходим во вкладку «Вставка» в верхней панели инструментов. Здесь находим инструмент «WordArt», нажимаем на него и выбираем понравившийся шаблон. Далее пишем нужный текст. Теперь у нас есть два пути, как отразить написанное:
- нажимаем на текст, в результате чего вокруг него появляются точечки для изменения размера. Зажимаем одну такую точку, которая находится посередине с любой стороны, и перетягиваем в противоположную сторону;
- нажимаем на текст, после чего в панели инструментов появляется вкладка «Формат», подсвеченная определенным цветом и подписанная «Работа с объектами WordArt». Переходим на нее и находим инструмент «Повернуть» (с изображением двух треугольников со стрелкой).
Adobe Photoshop
Действуем так же, как и с изображением. Но сначала нужно написать текст. В панели с инструментами нажимаем на кнопку «Т» (или комбинацию Shift+T), кликаем на листе курсором и набираем текст. После заходим во вкладку «Изображение», «Вращение изображения» и «Отразить холст». Но перед тем как сделать зеркальное отражение написанного, нужно, чтобы был выделен именно этот слой, иначе отражено будет что-то ещё.
Множество программ имеют функцию «зеркальное отражение». Но далеко не все люди умеют ими пользоваться на достаточном уровне. В таком случае на помощь придут различные онлайн-сервисы, которых в интернете более чем предостаточно. С их помощью пользователь, без особых усилий сможет произвести нужные манипуляции. Нужно только в поисковой системе задать имя сервиса, перейти по ссылке, загрузить нужную фотографию и выполнить требуемое действие.
Подобных сервисов в интернете большое количество, ниже рассмотрим подробнее самые популярные:
IMGOnline
Данный сервис специализируется исключительно на обработке и редактировании изображений. IMGOnline включает в себя множество функций: зеркальное отражение, изменение расширения и размера картинки которые можно производить в онлайн режиме. Также присутствуют инструменты для обработки фотографий.
Для редактирования фотографий следует:
ReflectionMaker
Онлайн-сервис с звучным названием ReflectionMaker, которое говорит само за себя. Ресурс специализируется на создании зеркального отражения в онлайн режиме и не имеет больше никаких дополнительных функций. ReflectionMaker полностью на английском языке, но это никак не усложняет работу с ним. Количество функций на сайте минимальное, поэтому разобраться с ними не составит труда.
Примечание! Можно производить отражение на фотографии строго по вертикале, подобно отражению в воде. Если данный способ вас не устраивает, рекомендуем перейти к следующему варианту.
Порядок действий для создание зеркального отражения картинки:
MirrorEffect
Идеологически данный сервис похож на предыдущий. Его возможности ограничиваются только отзеркаливанием изображений. MirrorEffect полностью на английском языке, но малое количество функций и удобный интерфейс помогут быстро в нём разобраться. Отличие от предыдущего сервиса в том, что присутствует возможность выбора стороны отражения.
Для того, чтобы повернуть фотографию зеркально онлайн потребуется выполнить следующие действия:
Croper
Онлайн фоторедактор без каких-либо излишеств с минималистичным интерфейсом. Преимуществом Croper является загрузка фото для отзеркаливания онлайн с разных источников.
Как обработать фотографию:
Inettools
Сайт схож с предыдущим сервисов. Выполнен без каких-либо излишеств, всё максимально просто и понятно.
Чтобы зеркально отобразить фото онлайн в Inettools нужно:
Как отзеркалить изображение в Paint
В эру доступности интернета случаются и такие моменты, когда возможности использовать онлайн-сервисы нет. Если вы попали как раз в такую ситуацию, а сделать отзеркаливание нужно срочно, на помощь придёт стандартная утилита Windows, графический редактор Paint. Большая часть пользователей ПК знакома с данным редактором, но не все знают про его возможности.
В Ворде изо дня в день по всему миру создаётся огромное количество текстовых документов. У кого-то это отчет по работе, дипломная, реферат, курсовая работа. И каждый второй пользователь сталкивается с добавлением картинок в документ. Хотя многие по мере своих возможностей или незнании опускают данный момент. Ведь это только кажется, что вставка картинки занимает длительное время. А если вдруг понадобится сделать зеркальное отражение картинки, то более взрослое поколение, вероятно попросит знакомого или близкого человека о помощи, а может и вовсе пропустит этот шаг, ссылаясь на нехватку времени. Давайте, вместе разберёмся с нагрянувшей проблемой.
Отражение картинки «зеркально»
Зеркально отобразить рисунок можно с помощью следующих шагов. Изначально вставьте картинку в документ Ворд:
Чтобы отразить изображение нужно:
Горизонтальное отражение рисунка
Бывают ситуации, когда необходимо сменить направление рисунка. В данном случае, необходимо сменить направление дедушки мороза в левую сторону. Чтобы отразить картинку по горизонтали нужно сделать следующее:
Примечание. Если нужно расположить две картинки рядом с исходным результатом как на скриншоте выше, надо скопировать картинку и потом уже задавать нужное отражение.
Настройка для зеркального отображения рисунка
Для достижения нужного эффекта во время отражения фото можно настроить все параметры вручную. Кликнув по фото, перейдите во вкладку «Формат».
В окне «Формат рисунка» установите нужный вид «Заготовки», к примеру «Среднее… касание».
Примечание. Отзеркалить фото можно со смещением на несколько пунктов от оригинального рисунка, для этого нужно выбрать вариант «Отражение в 4 пт или 8 пт».
Любой сдвиг можно наблюдать даже при открытом активном окне «Формат рисунка». Для этого сдвиньте окно параметров левее или правее от изображения, что находится на листе документа Ворд.
Меню «Изображение» в Paint.NET объединяет в себя команды, которые выполняются для всех слоев текущего изображения одновременно.
Обрезать изображение по границе выделенной области в Paint.NET
Пункт меню «Обрезать по выделению» в меню «Изображение» графического редактора Paint.NET доступен, если на изображении существует выделенная область. Использование этой команды приведет к тому, что размер изображения будет уменьшен так, что останется только выделенная область. Если выделенная область отличается от прямоугольника, то изображение будет обрезано до прямоугольной формы, включающей в себя область выделения. Однако участки изображения, которые не входили в область выделения, в этом случае станут прозрачными.
Приведем пример. На первом рисунке с автомобилем при помощи инструмента выделения области лассо была выделена область. Результат, полученный после использования команды «Обрезать по выделению», для этого изображения приведен на втором рисунке.
Обратите внимание, что размер самого рисунка после применения команды «Обрезать по выделению» был уменьшен по размеру прямоугольника, содержащего выделенную область. Участки изображения, не попавшие в область выделения, отображаются в виде шахматного узора. Шахматный узор не является частью рисунка, он просто обозначает в Paint.NET прозрачные участки изображения.
Как изменить размер картинки в Paint.NET
Команда «Изменить размер» в Paint.NET позволяет изменить размеры всего изображения путем растягивания его или сжатия. Для изменения размера картинки можно указать изменение в процентах относительно текущего размера или явно задать размеры ширины и высоты желаемого нового рисунка. Если установлен флажок «Сохранять пропорции», то при изменении одного из параметров: ширина или высота, второй параметр будет рассчитан автоматически, исходя из их текущего соотношения.
Команда «Изменить размер» в Paint.NET позволяет управлять размером печати изображения. Размер печати определяется параметром «разрешение», значения которого по умолчанию 96 точек (пикселей) на дюйм, или что тоже самое 37,8 точек (пикселей) на сантиметр. Например, если указать ширину размера печати изображения как 10 сантиметров, то при разрешении 37,8 точек на сантиметр, ширина изображения будет составлять 378 пикселей.
Изменить размер печати изображения можно в диалоговом окне, просто изменив параметр «разрешение». Обратите внимание, что при изменении разрешения картинки, размер самого пикселя не меняется. Размер изображения автоматически меняется за счет перерисовки: прореживания или восстановления, в зависимости от того в какую сторону был изменен параметр «разрешение».
Существует несколько вариантов перерисовки изображения при изменении разрешения. Выбор варианта перерисовки определяет, каким способом будут рассчитываться цвета новых точек на основании цветов уже имеющихся на рисунке точек. Для выбора доступны билинейная и бикубическая перерисовки, а также перерисовка с учетом соседних пикселей. При варианте по умолчанию «наилучшее качество» Paint.NET самостоятельно использует, либо бикубическую перерисовку, либо выборку Supersampling , в зависимости от того, как были изменены размеры изображения.
Проиллюстрируем изменения размеров изображения на примере следующих рисунков. Ниже приведена исходная картинка.
На первом рисунке показан результат увеличения рисунка, на втором результат сжатия. Для улучшения резкости рисунка после изменения его размеров можно использовать стандартный эффект «резкость».
Размер холста в Paint.NET
Команда «Размер полотна» позволяет изменить размер холста в Paint.NET без изменения размеров самого изображения. Данная команда имеет диалоговое окно, как и в предыдущем пункте меню, однако в этом случае в окне есть дополнительный параметр привязки «Закрепить». Если новый размер холста больше, чем имеющееся изображение, то свободное пространство будет заполнено цветом, выбранным как дополнительный цвет в палитре цветов .
Приведем пример изменения размеров холста в Paint.NET на уже известной нам картинке автомобиля.
На первом рисунке показан результат увеличения холста в Paint.NET, рисунок был закреплен по центру, а в качестве дополнительного цвета использован белый цвет. На втором рисунке приведен пример уменьшения холста, используя так же закрепление по центру.
Как повернуть картинку в Paint.NET слева направо или зеркально отразить её
Команды «Повернуть горизонтально» или «Повернуть вертикально» в Paint.NET позволяю повернуть рисунок справа налево по горизонтали или отразить его зеркально по вертикали. Иллюстрация действий этих команд приведена на примере уже известной нам картинки автомобиля на двух следующих рисунках.
Как повернуть картинку в Paint.NET по часовой или против часовой стрелки
Серия команд «Повернуть…» позволяет в Paint.NET повернуть изображение на 90 градусов по часовой стрелке или против часовой стрелки, а так же перевернуть его на 180 градусов.
Объединить слои изображения в Paint.NET
Пункт меню «Объединить все слои» доступен в Paint.NET только если изображение содержит несколько слоев. В этом случае, при выполнении этой команды, все слои изображения будут объединены в один слой.
Вконтакте
Одноклассники
Google+
Как убрать зеркальное отражение фото на iPhone и Android (Xiaomi, Huawei, Honor и других)
Фотографии, сделанные на фронтальную камеру Android-смартфона, по умолчанию получаются отзеркаленными. Это не какой-то баг, а полезная функция, которую реализовали разработчики. Такая особенность снимков обусловлена тем, что людям больше нравится свое отражение в зеркале, чем то изображение, которое видят все окружающие. С проблемой пользователи сталкиваются лишь тогда, когда замечают, что элементы на фото расположены с противоположных сторон, а текст повернут в обратную сторону.
Владельцы iPhone негодуют по другому поводу. Камера iPhone фиксирует реальное изображение (то, что отображается на экране во время создания фото – зеркальное отражение), которое не нравится многим пользователям: у кого-то ассиметричное лицо, а кого-то не устраивает расположение предметов и людей в кадре.
С обеими проблемами можно бороться, причем решения предлагают как производители смартфонов, так и независимые разработчики, создающие приложения-камеры и программы для постпродакшна фотографий.
Как отключить зеркальное отражение фото на Хуавей и Хонор
Разработчики компании Huawei реализовали автоматическое отражение фотографий (сделанных на фронтальную камеру) в своей фирменной прошивке EMUI. Также в настройки камеры они добавили пункт, с помощью которого зеркалирование можно убрать. Чтобы это сделать, запустите приложение «Камера» и переключитесь на фронтальный модуль. Затем откройте настройки – для этого кликните по иконке шестеренок в правом верхнем углу. Среди настроек отыщите пункт «Зеркальное отражение» и выключите соответствующий тумблер.
Как отключить зеркалирование селфи на смартфонах Xiaomi
Приложение-камера, которое установлено на всех смартфонах Xiaomi (включая A-серию под управлением стокового Android), тоже отражает фотографии, сделанные на фронтальный модуль. Чтобы отключить поворот фото, откройте камеру и переключитесь на объектив, расположенный на лицевой стороне смартфона. После этого перейдите на страницу «Режимы» и щелкните по значку шестеренок, чтобы открыть настройки фронтальной камеры.
Затем выберите пункт «Зеркальный режим» и установите галочку в чекбоксе «Отключен».
Как повернуть фотографии на iPhone и на других Android-смартфонах
Айфоны и многие смартфоны под управлением Android фиксируют реальное изображение, хотя во время создания снимка пользователи видят зеркальную картинку. Специально для тех, кому отраженные фотографии нравятся больше, сторонние разработчики создали как минимум 2 инструмента для поворота фото.
Первый – приложение-камера YouCam Perfect. С его помощью можно не только снимать зеркальные фото на селфи-камеру, но и добавлять различные эффекты и рамки во время съемки. Также в YouCam Perfect есть графический редактор и отдельный раздел для создания коллажей.
Второе приложение Snapseed подойдет исключительно для постпродакшна. Это популярнейший графический редактор для смартфонов, разрабатываемый компанией Google. При помощи него можно отразить любое изображение, в том числе и фотографию, сделанную на фронтальную камеру.
После установки Snapseed запустите приложение и предоставьте доступ к медиафайлам на устройстве. Затем выберите нужное фото и раскройте список инструментов. Используйте функцию «Поворот»: кликните по второму значку на нижней панели и щелкните на галочку, чтобы применить изменения.
Чтобы сохранить отредактированную фотографию на устройстве, нажмите на кнопку «Экспорт» и выберите подходящий вариант из списка.
Как отразить изображение на Android?
Вот как это сделать:
- Откройте приложение «Галерея».
- Найдите и коснитесь, чтобы открыть изображение, которое хотите отредактировать.
- Нажмите, чтобы запустить редактор.
- Нажмите «Регулировка»> «Повернуть».
- Нажмите, чтобы перевернуть по вертикали, по горизонтали и отразить изображение.
Как отразить изображение?
Коснитесь значка «Обрезать» внизу экрана. Выберите «Отразить по горизонтали», чтобы отразить изображение по горизонтали.Если вы хотите перевернуть изображение по вертикали, вместо этого нажмите «Отразить по вертикали». Используйте любой из других инструментов, чтобы добавить фильтры или настроить уровни цвета, а затем нажмите значок «Поделиться» в верхней части экрана.
Как перевернуть картинку на Galaxy Note 8?
Samsung Galaxy Note8 — включение / выключение поворота экрана
- Проведите пальцем вниз по строке состояния (вверху). Изображение ниже является примером.
- Проведите вниз от верхнего края дисплея, чтобы раскрыть меню быстрых настроек.
- Нажмите «Автоповорот» или «Портрет». Когда выбран «Автоповорот», значок становится синим. Когда выбран «Портрет», значок становится серым.
Как зеркалировать изображение на VSCO?
Зеркальное отражение существующих фотографий iPhone
- Теперь нажмите на вкладке «Повернуть» и выберите «Отразить по горизонтали».
- После этого нажмите значок «Поделиться» в правом верхнем углу и выберите «Фотопленка».
Как перевернуть изображение?
Как перевернуть изображение в Word
- Перейдите в документ Word и щелкните вкладку «Вставить».
- Выберите опцию «Изображения» и добавьте в документ любые изображения, которые хотите.
- Чтобы перевернуть изображение, перейдите в «Работа с рисунками» и щелкните вкладку «Формат».
- В группе аранжировки нажмите «Повернуть». Вы можете перейти к любому из вариантов и перевернуть изображение.
Как отразить изображение на Samsung?
Q&A: Можете ли вы перевернуть или отразить изображение с помощью встроенного фоторедактора на телефоне Samsung Galaxy?
- Откройте приложение Галерея.
- Найдите и коснитесь, чтобы открыть изображение, которое хотите отредактировать.
- Нажмите, чтобы запустить редактор.
- Нажмите «Регулировка»> «Повернуть».
- Нажмите, чтобы перевернуть по вертикали, по горизонтали и отразить изображение.
Как отразить изображение в формате JPEG?
Как отразить изображение в Word
- Сначала вы можете открыть существующий или новый документ Word.
- Затем щелкните вкладку «Вставка» и выберите «Изображение» из группы «Иллюстрация».
- Загрузите изображение на свою страницу, дважды щелкнув файл изображения.
- Перейдите на вкладку «Формат» и найдите параметр «Повернуть».
Где автоповорот на Galaxy s8?
Samsung Galaxy S8 / S8 + — включение / выключение поворота экрана
- Проведите пальцем вниз от верхнего края экрана, чтобы открыть панель уведомлений.
- Коснитесь Автоповорот. При нажатии на «Автоповорот» экран блокируется в текущем режиме просмотра (т. Е. Портретном, альбомном).
- Чтобы вернуться к автоповороту, коснитесь значка текущего режима (например, автоповорот, блокировка вращения). Samsung.
Как сделать так, чтобы мой телефон Android не переворачивал картинки?
Android имеет настройку, предотвращающую это, но она находится не в самом удобном месте. Во-первых, найдите приложение «Настройки» и откройте его. Затем коснитесь «Экран» под заголовком «Устройство», затем снимите флажок рядом с «Автоповорот экрана», чтобы отключить настройку поворота экрана.
Почему экран моего телефона продолжает двигаться вбок?
Затем коснитесь Разрешить поворот, чтобы убедиться, что функция включена.Чтобы разрешить приложениям поворачивать экран в соответствии с ориентацией вашего устройства или предотвращать их вращение, если вы обнаружите, что они поворачиваются, пока вы лежите с телефоном в постели, перейдите в «Настройки»> «Специальные возможности» и включите «Автоповорот экрана».
Могу ли я отразить изображение на iPhone?
Переворачивание изображения по горизонтали или вертикали с помощью стандартного приложения iOS Photos невозможно. Изображения можно поворачивать с помощью функции редактирования, однако для получения зеркального отображения фотографии требуется стороннее программное обеспечение.К счастью, в App Store есть много бесплатных вариантов.
Как сделать зеркальное отображение на VSCO?
На экране выбора изображения коснитесь фотографии, которую хотите перевернуть. Коснитесь инструмента кадрирования на панели внизу (второй слева: он выглядит как два перекрывающихся прямых угла), затем выберите «Повернуть» и, наконец, «Отразить по горизонтали». Коснитесь значка обмена в правом верхнем углу и сохраните отредактированный снимок в альбоме камеры.
Как отразить изображение в Microsoft Word?
Чтобы перевернуть его, выполните следующие действия:
- Щелкните текстовое поле правой кнопкой мыши и выберите «Форматировать фигуру».
- Выберите 3-D Rotation на левой панели.
- Измените настройку X на 180.
- Нажмите OK, и Word переворачивает текст в текстовом поле, создавая зеркальное отображение. Вы можете создать перевернутое зеркальное изображение, изменив настройку Y на 180.
Как вы переворачиваете изображение на android?
Как выполнить обратный поиск изображения на телефоне Android
- Перейдите на images.google.com в своем браузере.
- Вам нужна настольная версия, поэтому вам нужно ее запросить.В Chrome коснитесь трех точек в правом верхнем углу, чтобы открыть меню «Еще».
- Отметьте опцию Desktop site.
- Нажмите на значок маленькой камеры, чтобы получить возможность загрузить изображение.
Как перевернуть изображение в Google?
Это обратный поиск изображений. Обратный поиск изображений в Google очень прост на настольном компьютере. Перейдите на images.google.com, нажмите значок камеры () и вставьте URL-адрес изображения, которое вы видели в Интернете, загрузите изображение со своего жесткого диска или перетащите изображение из другого окна.
Как перевернуть изображение на копировальной бумаге?
Создание зеркального изображения (Windows) Используйте приложение Paint, чтобы перевернуть дизайн по горизонтали для печати переводных картинок. Щелкните правой кнопкой мыши элемент, который вы распечатываете, а затем выберите Paint из меню Открыть с помощью. В главном меню щелкните Повернуть, а затем щелкните Отразить по горизонтали.
Как использовать зеркальное отображение экрана на моем Samsung?
Screen Mirroring позволяет отображать экран вашего устройства на экране телевизора по беспроводной сети.
- На телевизоре следуйте инструкциям производителя, чтобы активировать функцию Screen Mirroring.
- На главном экране (на устройстве) нажмите «Приложения» (в правом нижнем углу).
- Нажмите «Настройки».
- Нажмите «Еще».
- Tap Screen Mirroring.
Как сделать зеркальный экран на моем Galaxy s8?
Как отобразить зеркало на экране телевизора на Galaxy S8
- Проведите двумя пальцами вниз от верхнего края экрана.
- Найдите значок Smart View и нажмите на него.
- Нажмите на устройство (название телевизора появится на экране телефона), к которому вы хотите подключить свой телефон.
- При подключении экран мобильного устройства теперь будет отображаться на телевизоре.
Как отключить зеркальное отображение экрана?
Чтобы прекратить зеркалирование или использование телевизора в качестве отдельного дисплея, щелкните в строке меню и выберите «Выключить AirPlay». Или нажмите кнопку «Меню» на пульте Apple TV Remote.
Как повернуть изображение JPEG?
Повернуть изображение
- Наведите указатель мыши на изображение.Внизу появятся две кнопки со стрелкой.
- Выберите «Повернуть изображение на 90 градусов влево» или «Повернуть изображение на 90 градусов вправо».
- Если вы хотите, чтобы изображение было повернуто таким образом, нажмите «Сохранить».
Как читать в зеркальном отражении?
Поднесите обратный текст к зеркалу.
- Запись зеркального изображения отличается от записи справа налево в обратном направлении. При написании зеркального отображения каждая буква отображается в обратном порядке, но буквы по-прежнему располагаются слева направо.
- Эффект можно увидеть, если поднести обычный текст к зеркалу.
Как отключить зеркальное отображение на android?
Итак, чтобы отключить зеркальное отображение для передней камеры (с учетом селфи), выполните следующие действия:
- Откройте камеру на телефоне Redmi.
- Выбрать переднюю камеру.
- Нажмите меню телефона.
- Откроется страница настроек> в разделе «Зеркальная передняя камера»> установите значение «Выкл.».
- У нас есть три варианта:
- При обнаружении лица.
- Вкл.
Как остановить вращение домашнего экрана Android?
Чтобы включить автоповорот, необходимо загрузить последнее обновление приложения Google из магазина Play. После его установки нажмите и удерживайте на главном экране и нажмите «Настройки». Внизу списка вы должны найти тумблер для включения автоповорота. Сдвиньте его в положение «Вкл.», Затем вернитесь на главный экран.
Является ли селфи зеркальным отражением?
Мы ожидаем зеркального отображения.Одним из основных факторов является то, что фотографии обычно показывают нам обратное тому, что мы видим в зеркале. Когда вы фотографируете себя с помощью некоторых (но не всех) приложений или фронтальной камеры iPhone, полученное изображение фиксирует ваше лицо таким, каким его видят другие. То же самое и с камерами, не относящимися к телефону.
Почему моя камера переворачивает изображение?
Когда мы видим свое изображение в зеркале (или на передней камере перед тем, как щелкнуть селфи), оно переворачивается. В том смысле, что когда мы поднимаем НАШУ ЛЕВУЮ руку, изображение поднимает ЕГО ПРАВУЮ руку.Когда камера переворачивает изображение, просто поверните экран на 180 градусов по горизонтали.
Почему экран моего телефона не вращается?
Для этого просто смахните вверх Центр управления на своем устройстве и проверьте, включена ли кнопка блокировки поворота экрана или нет. По умолчанию это самая правая кнопка. Теперь выйдите из Центра управления и попробуйте повернуть телефон, чтобы iPhone не поворачивался боком.
Как включить автоповорот на Android?
Просто поверните устройство, чтобы изменить вид.
- Проведите вниз от верхнего края экрана, чтобы открыть панель уведомлений.
- Коснитесь Автоповорот.
- Чтобы вернуться к настройке автоматического поворота, коснитесь значка блокировки, чтобы заблокировать ориентацию экрана (например, Книжная, Альбомная).
Где в моем телефоне автоповорот?
Проведите вниз по строке состояния (вверху). Проведите вниз от верхнего края дисплея, чтобы развернуть меню быстрых настроек. Коснитесь Автоповорот (вверху справа), чтобы включить или выключить.
Фото в статье «Wikimedia Commons» https://commons.wikimedia.org/wiki/File:%2213_-_ITALY_-_Brera_in_the_mirror.jpg
Вопрос: как отразить картинку на Android?
Вот как это сделать:
- Откройте приложение «Галерея».
- Найдите и коснитесь, чтобы открыть изображение, которое хотите отредактировать.
- Нажмите, чтобы запустить редактор.
- Нажмите «Регулировка»> «Повернуть».
- Нажмите, чтобы перевернуть по вертикали, по горизонтали и отразить изображение.
Как сделать зеркальное отображение фотографии?
Как отразить изображение на iPhone с помощью Photoshop Express
- Откройте приложение Photoshop Express.
- Нажмите «Изменить» в верхней части экрана, а затем нажмите фотографию, которую хотите отредактировать, чтобы открыть ее.
- Коснитесь значка «Обрезать» внизу экрана.
- Нажмите «Повернуть» под изображением.
- Выберите «Отразить по горизонтали», чтобы отразить изображение по горизонтали.
Как перевернуть картинку на Galaxy Note 8?
Samsung Galaxy Note8 — включение / выключение поворота экрана
- Проведите пальцем вниз по строке состояния (вверху).Изображение ниже является примером.
- Проведите вниз от верхнего края дисплея, чтобы раскрыть меню быстрых настроек.
- Нажмите «Автоповорот» или «Портрет». Когда выбран «Автоповорот», значок становится синим. Когда выбран «Портрет», значок становится серым.
Как сделать так, чтобы мой телефон Android не переворачивал картинки?
Android имеет настройку, предотвращающую это, но она находится не в самом удобном месте. Во-первых, найдите приложение «Настройки» и откройте его. Затем коснитесь «Экран» под заголовком «Устройство», затем снимите флажок рядом с «Автоповорот экрана», чтобы отключить настройку поворота экрана.
Как перевернуть изображение?
Как перевернуть изображение в Word
- Перейдите в документ Word и щелкните вкладку «Вставить».
- Выберите опцию «Изображения» и добавьте в документ любые изображения, которые хотите.
- Чтобы перевернуть изображение, перейдите в «Работа с рисунками» и щелкните вкладку «Формат».
- В группе аранжировки нажмите «Повернуть». Вы можете перейти к любому из вариантов и перевернуть изображение.
Как картинку на андроиде перевернуть?
Вот как это сделать:
- Откройте приложение «Галерея».
- Найдите и коснитесь, чтобы открыть изображение, которое хотите отредактировать.
- Нажмите, чтобы запустить редактор.
- Нажмите «Регулировка»> «Повернуть».
- Нажмите, чтобы перевернуть по вертикали, по горизонтали и отразить изображение.
Как перевернуть изображение в Facetune?
Перевернуть фотографии на iPhone
- На главном экране приложения нажмите значок галереи и разрешите приложению доступ к вашим фотографиям.
- Далее выбираем нужный альбом и фото для перелистывания.
- Проведите пальцем влево или вправо, чтобы перевернуть / развернуть фотографию.
Где автоповорот на Galaxy s8?
Samsung Galaxy S8 / S8 + — включение / выключение поворота экрана
- Проведите пальцем вниз от верхнего края экрана, чтобы открыть панель уведомлений.
- Коснитесь Автоповорот. При нажатии на «Автоповорот» экран блокируется в текущем режиме просмотра (т. Е. Портретном, альбомном).
- Чтобы вернуться к автоповороту, коснитесь значка текущего режима (например, автоповорот, блокировка вращения).Samsung.
Почему экран моего телефона постоянно скатывается?
Затем коснитесь Разрешить поворот, чтобы убедиться, что функция включена. Чтобы разрешить приложениям поворачивать экран в соответствии с ориентацией вашего устройства или предотвращать их вращение, если вы обнаружите, что они поворачиваются, пока вы лежите с телефоном в постели, перейдите в «Настройки»> «Специальные возможности» и включите «Автоповорот экрана».
Почему у меня передняя камера переворачивает картинку андроид?
Постарайтесь прочитать ответ непредвзято.Когда мы видим свое изображение в зеркале (или на передней камере перед тем, как щелкнуть селфи), оно переворачивается. В том смысле, что когда мы поднимаем НАШУ ЛЕВУЮ руку, изображение поднимает ЕГО ПРАВУЮ руку. Когда камера переворачивает изображение, просто поверните экран на 180 градусов по горизонтали.
Является ли селфи зеркальным отражением?
Мы ожидаем зеркального отображения. Одним из основных факторов является то, что фотографии обычно показывают нам обратное тому, что мы видим в зеркале. Когда вы фотографируете себя с помощью некоторых (но не всех) приложений или фронтальной камеры iPhone, полученное изображение фиксирует ваше лицо таким, каким его видят другие.То же самое и с камерами, не являющимися телефонными.
Как отключить вращение домашнего экрана Android?
Чтобы включить автоповорот, необходимо загрузить последнее обновление приложения Google из магазина Play. После его установки нажмите и удерживайте на главном экране и нажмите «Настройки». Внизу списка вы должны найти тумблер для включения автоповорота. Сдвиньте его в положение «Вкл.», Затем вернитесь на главный экран.
Как отключить автоповорот?
Включите или выключите автоповорот с помощью чудо-кнопки
- Прокрутите экран вправо, чтобы появилась чудо-панель, и выберите значок шестеренки настроек.
- Щелкните параметр «Экран», а затем щелкните значок в верхней части окна, чтобы включить или выключить автоповорот (блокировка означает, что он отключен).
Как на андроиде картинку перевернуть?
Как выполнить обратный поиск изображения на телефоне Android
- Перейдите на images.google.com в своем браузере.
- Вам нужна настольная версия, поэтому вам нужно ее запросить. В Chrome коснитесь трех точек в правом верхнем углу, чтобы открыть меню «Еще».
- Отметьте опцию Desktop site.
- Нажмите на значок маленькой камеры, чтобы получить возможность загрузить изображение.
Как зеркально отобразить изображение?
Чтобы перевернуть его, выполните следующие действия:
- Щелкните текстовое поле правой кнопкой мыши и выберите «Форматировать фигуру».
- Выберите 3-D Rotation на левой панели.
- Измените настройку X на 180.
- Нажмите OK, и Word переворачивает текст в текстовом поле, создавая зеркальное отображение. Вы можете создать перевернутое зеркальное отображение, изменив настройку Y на 180.
Как перевернуть изображение в Google?
Это обратный поиск изображений. Обратный поиск изображений в Google очень прост на настольном компьютере. Перейдите на images.google.com, нажмите значок камеры () и вставьте URL-адрес изображения, которое вы видели в Интернете, загрузите изображение со своего жесткого диска или перетащите изображение из другого окна.
Можно ли отразить фотографию на iPhone?
Переворачивание изображения по горизонтали или вертикали с помощью стандартного приложения iOS Photos невозможно.Изображения можно поворачивать с помощью функции редактирования, однако для получения зеркального отображения фотографии требуется стороннее программное обеспечение. К счастью, в App Store есть много бесплатных вариантов.
Как на Android инвертировать цвета?
Если у вас устройство Android, откройте браузер, выберите «Настройки»> «Универсальный доступ» и найдите параметр «Инвертированный рендеринг» в нижней части меню. При установке флажка цвета веб-страниц будут инвертированы, белый фон станет черным, что сделает их более удобными для глаз.
Как перевернуть изображение в Google Фото?
Двойной щелчок по изображению откроет его в окне редактирования, но вы можете перевернуть одну или несколько фотографий, не покидая представления библиотеки. Удерживая клавишу «Ctrl», щелкните любые фотографии, находящиеся в той же папке. Нажмите «Ctrl-Shift-H», чтобы перевернуть выбранные изображения по горизонтали, или нажмите «Ctrl-Shift-V», чтобы перевернуть их по вертикали.
Как удалить сеанс Facetune 2?
Это удалит открытый сеанс. Чтобы удалить все свои сеансы, коснитесь Facetune 2 (значок в верхнем левом углу)> Настройки> в разделе Сеансы, Удалить открытые сеансы.Если вы сохранили редактирование Facetune с помощью кнопки «Поделиться» в правом верхнем углу> сохранить в Camera Roll, вы можете удалить его из приложения iOS Photo.
Является ли Facetune единовременной оплатой?
Facetune — платное приложение стоимостью 3,99 доллара США. Это означает единовременный платеж, чтобы разблокировать все инструменты редактирования. Однако, чтобы получить лучшие функции и доступ ко всему, что может предложить приложение, пользователи должны платить за подписку. В данном случае это означает ежегодную плату в размере 9,99 долларов США.
Почему экран моего телефона не вращается?
Для этого просто смахните вверх Центр управления на своем устройстве и проверьте, включена ли кнопка блокировки поворота экрана или нет.По умолчанию это самая правая кнопка. Теперь выйдите из Центра управления и попробуйте повернуть телефон, чтобы iPhone не поворачивался боком.
Как включить автоповорот на Android?
Просто поверните устройство, чтобы изменить вид.
- Проведите вниз от верхнего края экрана, чтобы открыть панель уведомлений.
- Коснитесь Автоповорот.
- Чтобы вернуться к настройке автоматического поворота, коснитесь значка блокировки, чтобы заблокировать ориентацию экрана (например, Книжная, Альбомная).
Как настроить Android на автоматический поворот?
Когда этот параметр специальных возможностей включен, экран автоматически поворачивается при перемещении устройства между книжной и альбомной ориентацией.
Автоповорот экрана
- Откройте приложение «Настройки» на устройстве.
- Нажмите «Специальные возможности».
- Коснитесь Автоповорот экрана.
Что точнее зеркало или фотоаппарат?
Зеркальное отображение называется зеркальным отображением, потому что оно меняет местами слева направо.Обычно вы видите зеркальное отражение себя. Напротив, если вы посмотрите на обычную фотографию камеры, вы увидите себя так, как вас видел бы другой человек. Так что я бы сказал, что камера более «точна» в своем представлении в этом отношении.
Почему зеркала переворачивают изображение?
Зеркало не переворачивает изображения слева направо, а переворачивает их спереди назад относительно передней части зеркала. Вы и ваше зеркальное отображение указываете в одном направлении. Укажите вперед.Ваше зеркальное отображение указывает в противоположном вам направлении.
Что такое зеркальная передняя камера xiaomi?
Зеркальное отображение изображений передней камеры. Иногда при съемке селфи изображения не сохраняются в правильной ориентации. Вместо этого они будут сохранены, как если бы они смотрели в зеркало, и это ошибка! Когда вы делаете селфи, дисплей правильно работает как зеркало, смотрите мой личный Samsung S5 (черный) и устройство Xiaomi (белый)
. Разовый платеж?
Procreate стоит 9 долларов.99 для загрузки. Плата за подписку или продление не взимается. Вы платите за приложение один раз, и все.
Вы платите за приложение один раз или ежемесячно?
приложений — единовременная плата. единственные, с которых взимается ежемесячная плата, — это газеты, журналы и если вы совершаете покупку в приложении для такой услуги, как служба знакомств.
Все приложения стоят денег?
Большинство приложений можно купить бесплатно или дешево, но некоторые приложения могут быть дорогими. Вам нужно будет зарегистрировать кредитную или дебетовую карту в соответствующем магазине приложений, чтобы купить их, и с вас будет взиматься плата за них в ежемесячном счете или из вашего кредита.Когда вы загружаете приложение, вы используете данные. Узнайте больше о стоимости использования данных.
https://www.maxpixel.net/Cruz-Birds-Veleta-Landscape-Bird-Bell-Tower-1870573
Как отразить / переворачивать фотографии в Windows 10
Сегодня большинство фотографий делается на наши телефоны и не на выделенных камерах, а наши телефоны исключительно умны. Когда вы делаете снимок, вы знаете, что любой текст на нем или сложный узор на чьей-то футболке будет отображаться как есть. Он не будет «обратным».Явления перевернутых предметов просто не существует, если вы используете свой телефон для фотосъемки. Тем не менее, могут быть исключения, и если у вас есть фотография с текстом или другими элементами, отображаемыми задом наперед, вы можете перевернуть фотографии, чтобы исправить это.
Переворачивание фотографии — это довольно простое редактирование, которое есть у большинства программ просмотра изображений и практически во всех редакторах изображений.
Отразить фото
Приложение Stock Photos в Windows 10 имеет базовые функции редактирования изображений, и вы можете использовать его, чтобы довольно легко переворачивать фотографии.
Откройте фотографию, которую хотите перевернуть, в приложении «Фото». Нажмите кнопку «Изменить и создать» вверху. В открывшемся меню выберите Правка.
Когда фотография откроется для редактирования, вы увидите панель справа с различными элементами управления для редактирования изображения. Одним из таких элементов управления является кнопка «Перевернуть». Щелкните по нему, и изображение будет зеркально отражено. Затем вы можете сохранить его поверх оригинала или как копию.
Приложение «Фотографии» переворачивается только в одном направлении, а именно в горизонтальном.Если вам нужно перевернуть изображение по вертикальной оси, вам нужно использовать бесплатное приложение IrfanView. Большинство пользователей Windows слышали об этом приложении, поскольку это популярная программа для просмотра и редактирования изображений, которая существует уже несколько лет.
Откройте изображение, которое вы хотите отразить / перевернуть, в IrfanView. Перейдите в пункт меню «Изображение», и в открывшемся меню вы найдете элементы управления переворотом по горизонтали и вертикали. Используйте их, чтобы перевернуть изображение как хотите, а затем сохранить его поверх оригинала или как копию.
Переворачивание фотографий обычно не влияет на их качество, однако убедитесь, что при сохранении перевернутого изображения поверх оригинала или копии у вас не были включены какие-либо предустановки сжатия. IrfanView позволяет сжимать изображения, поэтому будьте осторожны, чтобы случайно не использовать одну из его функций сжатия для фотографии, качество которой вы хотите сохранить.
Photos не поддерживает сжатие изображений и не позволяет пользователям конвертировать фотографии из одного формата в другой, поэтому это более безопасный вариант.
Как отразить / перевернуть изображение в Google Doc
Переворачивание изображения означает его зеркальное отображение. Вы можете думать об этом как о том, чтобы поставить изображение перед зеркалом. Отражение, которое вы видите в зеркале, — это перевернутое изображение.
Существует два основных способа переворачивания изображения: по горизонтали и по вертикали. Когда вы переворачиваете изображение по горизонтали, его правая и левая стороны меняются местами. Когда вы переворачиваете изображение по вертикали, его верхняя и нижняя стороны меняются местами.
Например, у вас есть изображение стрелки, указывающей влево. Когда вы перевернете это изображение по горизонтали, вы получите изображение, указывающее вправо. Точно так же, если у вас есть изображение стрелки, направленной вверх, при вертикальном перевороте вы получите изображение, указывающее вниз.
Google Docs позволяет переворачивать изображения за несколько простых шагов. В этой статье мы расскажем, как вставить и перевернуть изображение в Документах Google.
В частности, мы поговорим о том, как можно автоматически переворачивать изображения в документе и вращать их вручную.
Приступим.
Метод 1. Автоматическое переворачивание изображений
В этом разделе мы поговорим о том, как можно автоматически переворачивать изображения из «Рисунков». Следуйте инструкциям ниже!
Шаг 1. Откройте документ Google Docs.Откройте документ Google Docs с изображением, которое вы хотите перевернуть (или документ, в который вы хотите загрузить изображение). Вы можете сделать это, перейдя на главную страницу Документов Google и выбрав файл в разделе «Последние документы».’Убедитесь, что вы вошли в свою учетную запись Google.
Если у вас еще нет документа, вы также можете создать новый, нажав на знак плюса в верхней части экрана или выбрав один из множества шаблонов.
(Необязательно) Шаг 2. Загрузите изображение.Если ваш документ уже содержит изображение, которое вы хотите перевернуть, вы можете пропустить этот шаг.
Есть несколько способов загрузить изображение в документ Google Docs.Самый простой способ — перетащить изображение в документ.
Другой способ — щелкнуть вкладку «Вставить» и навести указатель мыши на «Изображение» (это первая опция в раскрывающемся меню). Это откроет еще одно раскрывающееся меню, которое дает вам несколько вариантов загрузки изображения. Например, если ваше изображение загружено на ваш компьютер, выберите «Загрузить с компьютера». Или, если вы знаете веб-адрес своего изображения, вы можете выбрать вариант «URL».
Шаг 3: Вырежьте изображение.После того, как вы загрузили изображение, нажмите на него и вырежьте. Вы можете сделать это, нажав Control + X (или Command + X для Mac) или щелкнув изображение правой кнопкой мыши и выбрав опцию «Вырезать».
Шаг 4. Откройте окно «Рисунки» и вставьте изображение.Щелкните вкладку «Вставить», расположенную в верхнем левом углу экрана. Затем выберите параметр «Рисунки» (третий вариант в раскрывающемся меню). Нажмите «Новый».
Откроется окно чертежей.Теперь вставьте свое изображение на экран. Вы можете сделать это, нажав Control + V (или Command + V, если вы используете Mac), или щелкнув правой кнопкой мыши по экрану и выбрав опцию «Вставить».
Примечание. Вот быстрый ярлык для открытия изображения в окне «Чертежи». Выберите изображение, и под ним появится небольшое меню. Затем нажмите «Изменить» (первая опция в этом меню). Это откроет окно чертежей с вашим изображением на экране.
Однако проблема с этой альтернативой в том, что она не всегда работает.Если это не работает для вас, вы можете просто перейти к более длительному способу открытия окна чертежей.
Шаг 5. Перейдите в «Действия» и переверните изображение.Выберите свое изображение, затем щелкните вкладку «Действия». Это самая первая опция на панели инструментов окна Чертежи.
Откроется раскрывающееся меню. Нажмите в меню на опцию «Повернуть», откроется еще одно небольшое раскрывающееся меню. В нем вы найдете два варианта переворота изображения: «Отразить по горизонтали» и «Отразить по вертикали».Выберите один вариант, и Документы Google перевернут изображение за вас.
Шаг 6. Нажмите «Сохранить и закрыть».Наконец, нажмите кнопку «Сохранить и закрыть», чтобы вставить это изображение в документ. Вы успешно перевернули изображение!
Способ 2. Переворачивание изображения путем его поворота
Вы также можете перевернуть изображение, повернув его. Однако этот вариант является подходящей альтернативой предыдущему методу только в том случае, если вы хотите перевернуть изображения по вертикали.Если вы хотите перевернуть изображения по горизонтали, вы должны следовать предыдущему методу.
Ниже приведены шаги для этого метода.
Шаг 1. Откройте изображение в окне «Рисунки».Есть два способа открыть изображение в окне «Чертежи». Вы можете нажать на свое изображение и выбрать опцию «Редактировать».
Как вариант, вы можете перейти на вкладку «Вставка», щелкнуть «Рисунки», затем выбрать опцию «Создать». Затем вы можете вставить свое изображение на экран (не забудьте вырезать его, прежде чем открывать окно чертежей).
Шаг 2. Используйте якорь или меню «Действие», чтобы повернуть изображение.Выберите изображение, чтобы увидеть его точки привязки. Круглая точка привязки прямо над изображением позволяет вращать его.
Чтобы перевернуть изображение по вертикали, поверните его на 180 градусов.
Другой способ повернуть изображение — открыть меню «Действия». Щелкните «Действия» и наведите указатель мыши на параметр «Повернуть» в меню. Щелкните «Повернуть по часовой стрелке на 90 o » или «Повернуть против часовой стрелки на 90 0 ».’Повторите этот шаг, чтобы перевернуть изображение по вертикали.
Для поворота изображения лучше использовать якорь, так как это требует меньше времени и усилий.
Шаг 3. Нажмите «Сохранить и закрыть».Когда вы закончите вращать изображение, вы можете нажать «Сохранить и закрыть». Это вставит изображение в ваш документ.
После того, как изображение вставлено, вы можете отрегулировать его положение в любом месте документа.
Заключение
На этом мы подошли к концу статьи.Подводя итог, мы узнали о двух основных методах переворачивания изображения в Google Docs.
Первый — выбрать один из двух вариантов отражения в окне «Чертежи». Просто откройте свое изображение в этом окне, нажмите «Действия» и выберите вариант переворота изображения в меню «Повернуть».
Другой способ перевернуть изображение по вертикали — повернуть его, используя точки привязки или перейдя в меню «Действие».
Надеемся, эта статья оказалась для вас полезной.Спасибо за прочтение!
Хотите узнать, как перевернуть текст в Google Doc, ознакомьтесь с этим руководством.
Как отразить изображение
Было бы неплохо добавить идеальное отражение пейзажа в мирном озере?
Благодаря слоям и инструменту преобразования в Luminar вы можете создать эффект зеркального изображения для ваших фотографий. Вот основные шаги для создания зеркального изображения.
Самый простой способ продолжить — иметь две версии вашего изображения.Первая версия будет полноразмерной фотографией, а вторая — копией оригинала. Я рекомендую обрезать дубликат фотографии, чтобы на нем отображались только те элементы, которые вы хотите отразить.
Загрузите полноразмерную фотографию в Luminar. Затем добавьте слой изображения, щелкнув значок «+» в «Слоях» и выбрав «Добавить новый слой изображения». Теперь у вас есть два слоя в вашем документе Luminar. А с небольшими манипуляциями вы можете создать свой особый эффект.
Убедитесь, что новый слой изображения выбран, затем перейдите в Инструменты> Отразить по вертикали.Этот перевернутый слой будет вашим зеркальным отражением. Теперь вы можете выбрать «Трансформировать», чтобы настроить положение зеркального изображения в кадре. Будьте осторожны, чтобы при этом не повернуть фотографию. На данный момент его положение не будет идеальным, но скоро оно будет. Щелкните Применить.
Вы также собираетесь применить преобразование к исходному изображению. Щелкните на его слое, затем снова включите «Трансформирование», чтобы правильно разместить фотографию в кадре. Это поможет при этом уменьшить масштаб до 50 процентов.Таким образом, у вас будет достаточно места на холсте, чтобы перетащить ручки рамки Transform.
Перемещайтесь между слоями изображения с помощью Transform, пока не получите нужные позиции. Как только вы будете довольны положением каждого слоя, отрегулируйте непрозрачность зеркального изображения (того, которое перевернуто), чтобы оно было немного светлее оригинала. Это усиливает зеркальный эффект изображения.
Теперь экспортируйте отредактированное изображение, чтобы вы могли поделиться им с другими.И не забудьте сохранить рабочий файл Luminar на случай, если вам понадобится вернуться к нему для более точной настройки.
Последний совет. Если вы хотите отредактировать все изображение сразу, вы можете объединить слои, а затем применить предустановку Luminar. Настройте параметры на свой вкус, чтобы окончательный вариант кадра вас полностью удовлетворил.
[Руководство] Как отразить фотографию на iPhone
Когда вы делаете снимок с помощью iPhone, иногда вам хочется, чтобы он смотрел в другом направлении.И решить эту проблему можно простым зеркалированием. К сожалению, в iPhone нет этой функции, но некоторые сторонние приложения могут помочь вам отразить фотографию на iPhone.
Как отразить фото на iPhone
Вот несколько приложений, которые помогут вам в этом деле:
Adobe всемирно известна своим Photoshop, у которого теперь есть версия iOS под названием Photoshop Express. С помощью этого приложения вам не нужно запускать компьютер на рабочем столе для незначительного редактирования, такого как зеркальное отображение фотографии.Как отразить фотографию на iPhone с помощью этого приложения, вам нужно только открыть его, а затем выбрать камеру. После этого выберите меню Edit и выберите желаемую фотографию. Затем обрежьте область, которую хотите отредактировать, и нажмите для Повернуть . Выберите вариант с горизонтальным или вертикальным переворачиванием и, наконец, нажмите для Сохранить и поделиться .
Фотоаппарат с зеркальным эффектом
При зеркальном отображении фотографии вы можете сделать это для базового переворота или для получения зеркального эффекта.С этим приложением вы получите второе, потому что оно не может сделать первое. А если вы ищете сложный способ украсить свою фотографию, то это приложение — хороший выбор. Для этого найдите фотографию, которую хотите отредактировать, с помощью приложения Photo Mirror Effect Camera. Вы должны отметить точечную область зеркала, а затем выбрать стиль зеркального отображения. Как только вы получите тот, который вам нравится, щелкните Поделиться и Сохранить щелкните значок стрелки вниз.
Если вы ищете более простое приложение, которое поможет вам отразить фотографию на iPhone, то ответом будет Photo Flipper.В отличие от двух упомянутых выше, это приложение предназначено только для того, чтобы переворачивать изображение в другом направлении. Вам нужно открыть желаемую фотографию из меню камеры через приложение Photo Flipper. Затем вам нужно только провести пальцем в горизонтальном или вертикальном направлении, в зависимости от того, что вы хотите, и щелкнуть значок в виде прямоугольника и стрелки, чтобы поделиться им. Наконец, вы должны Сохранить изображение , чтобы сохранить перевернутое фото на вашем iPhone.
QuickFlip имеет ту же цель, что и Photo Flipper, позволяя легко зеркально отразить вашу фотографию.Для этого вам нужно запустить приложение, а затем открыть изображение, которое вы хотите отредактировать. Затем, просто проведя пальцем по экрану, вы можете перевернуть фотографию по горизонтали или вертикали. Как только вы получите то, что хотите, нажмите кнопку «Сохранить» , чтобы сохранить фотографию на вашем устройстве.
PhotoGrid — еще один фоторедактор, который может помочь вам отразить фотографию на iPhone. Чтобы открыть фотографию, нажмите для меню + в середине строки меню внизу, затем выберите Edit .Вы должны предоставить доступ , чтобы приложение могло открыть вашу фотогалерею, а затем выбрать нужную фотографию. Вы найдете опцию Flipping Option (горизонтальную или вертикальную) внизу редактора. Последний шаг, вам нужно всего лишь Сохранить , чтобы фотография была на вашем iPhone.
Эти пять приложений помогут вам отразить фотографию на iPhone. Таким образом, вам больше не придется беспокоиться о редактировании на компьютере. Таким образом, технологии упростят ваш образ жизни и сделают все проще.
3 причины, почему вы выглядите лучше в зеркале, чем на фотографиях — Pixobo
Если вы делаете много фотографий и часто пользуетесь домашним зеркалом, вы, вероятно, заметили странное явление. Ваше зеркало «говорит» вам, что вы хорошо выглядите. После этого вы берете телефон, делаете селфи для своей учетной записи Instagram, а затем БУМ — вы совсем другой! Почему это происходит? Правда ли, что наши зеркала лгут нам? Черт, даже твой смартфон тоже может лгать. Что ж, брось мяч на секунду.Что, если бы мы сказали вам, что ваши глаза, ваш смартфон и ваше зеркало лгут?
Вот почему вы выглядите иначе, когда делаете селфи в зеркале, чем при обычном селфи. Зеркало и объектив камеры совершенно разные, и в этой статье мы поговорим об этом странном явлении, которое случается со всеми нами.
3 причины, почему в зеркале вы выглядите лучше, чем на фотографиях
1. Мы ожидаем зеркального изображения
В детстве смартфонов не существовало.А на тех телефонах, которые у нас были, у них была обычная камера VGA, которая не выдерживала даже прямых солнечных лучей, а селфи — это то, о чем мы не знали. Когда мы хотели взглянуть на себя, мы всегда использовали зеркало, что сегодня не всегда. Мы видим, что многие девушки, которые делают макияж, обычно используют переднюю камеру смартфона и выполняют необходимую работу. Вы должны понимать, что люди привыкли к зеркалам и ожидают, что селфи будет такого же качества, а это чертовски хороший способ разочаровать себя.
Связано: 10 советов, как сделать хорошее селфи, если вы не фотогеничны
Давайте посчитаем, сколько раз в день вы пользуетесь зеркалом. Утром, когда вы принимаете душ, это один раз. Тогда, если вы выйдете на улицу, вы, вероятно, посмотрите себя в зеркало. Идя в туалет, вы также мельком видите себя, и мы можем продолжать так до завтра. Основная хитрость с камерой (смартфона) заключается в том, что она показывает нам обратную сторону зеркала. Видеть свое лицо наоборот может быть странным опытом, главным образом потому, что наши лица не симметричны.Фотографии покажут вам совершенно другую перспективу вашего лица, чем зеркало.
При этом камера смартфона показывает ваше лицо таким, каким его видят ДРУГИЕ. Ага. Это может быть довольно компромиссным решением, поскольку селфи на смартфоне почти всегда хуже, чем ваше отражение в зеркале. Просто посмотрите на себя в камеру своего смартфона. Если вам нравится то, что вы видите, то это то, как вас видят другие. Вывод таков: все мы ожидаем увидеть то же изображение, что и в зеркале, тогда как смартфон показывает изображение, обратное зеркальному.
По теме: Камеры телефона искажают ваше лицо?
2. Речь идет о камере и объективе
Слышали ли вы о знаменитом анекдоте о том, что камера добавляет десять фунтов? Если да, то мы можем сказать вам, что отчасти это правда. Этот анекдот появился в то время, когда у нас были старые телевизоры, дисплеи которых были в определенной степени изогнутыми. Из-за этой кривизны возникают различные искажающие эффекты, которые приводят к несколько иному ракурсу вашего взгляда, поэтому мы видим актеров с массой тела более 10 фунтов.К сожалению, этот тренд можно применить как к фото, так и к видео.
Сенсоры камеры могут выглядеть так, будто они поглощают изображение так же, как человеческий глаз. Вы поднимаете свой смартфон, видите, что датчик видит изображение так же, как вы, и затем делаете снимок. Но у камеры есть один важный компонент, который резко меняет ее перспективу — объектив. Поскольку существуют разные типы линз, каждый объектив видит изображение по-разному. Все, от простых P&S, беззеркальных или гигантских зеркальных фотокамер, используют некоторые уловки для изменения перспективы изображения.Поскольку мы можем использовать сверхширокоугольные объективы, зум-объективы или телеобъективы, вы можете выглядеть совершенно по-разному в каждом конкретном случае.
Связано: 5 причин, почему некоторые телефонные камеры лучше, чем зеркальные камеры
Давайте возьмем широкоугольный объектив в качестве нашего примера. Как следует из названия, этот объектив используется для съемки широкоугольного изображения. Поскольку поле зрения широкое, оно значительно шире, чем ваши глаза, и этот объектив отлично подходит для съемки пейзажей. Но для получения правильного эффекта широкоугольный объектив использует эффект «рыбьего глаза», который имеет тенденцию растягивать объекты.В данном случае это не слишком заметно, но может немного изменить внешний вид. То же самое относится и к сверхширокоугольным объективам с добавлением, которое делает объекты рядом с объективом очень большими, а объекты, расположенные немного дальше, — очень маленькими.
А как насчет телеобъектива? Этот объектив отлично подходит для съемки красивой дикой природы и движущихся объектов, но он оказывает сглаживающий эффект на объект. Если у вас большой нос, он может казаться приплюснутым, и это хорошо. Но, если у вас большая грудь и вы хотите ее немного показать, это могут быть плохие новости! У зеркала нет ни одной из этих функций, поэтому оно показывает другую перспективу.Конечно, есть зеркала с трансфокатором, но мы не рекомендуем их приобретать. Увеличивая масштаб, вы можете увидеть больше деталей, которые могут вам не понравиться.
Вспышка камеры также имеет огромное значение. Иногда вспышка может быть очень полезной, но иногда она может сделать вас еще хуже. Некоторые говорят, что вспышка камеры прибавляет вашему лицу 7 лет, делая вас сияющим. Вот почему естественное освещение всегда лучше вспышки.
Если вы спрашиваете себя, почему мы упоминаем именно эти объективы, а не камеры для смартфонов, то это потому, что в настоящее время камеры для смартфонов поставляются с несколькими объективами.
Связано: Huawei P30 Pro: может ли эта камера телефона действительно фотографировать Луну?
3. Речь о ВАС!
Шансы, что вы ненавидите свое лицо на снимках селфи, очень высоки. Поправьте меня, если я ошибаюсь, но я почти уверен, что вы также ненавидите свой голос по телефону. Когда дело доходит до зеркала, вы довольно ограничены и не можете правильно позировать. Чтобы увидеть себя в зеркале, вы должны взглянуть в лицо этому, и как только вы обернетесь, вы не увидите себя.Кроме того, вы всегда смотрите на свое тело сверху, что создает иллюзию широких и круглых плеч, а также более стройной фигуры. Вот почему вы кажетесь таким красивым в зеркале по сравнению со своим селфи на смартфоне.
Вы можете этого не заметить, но мы автоматически позируем так, чтобы выглядеть лучше, стоя перед зеркалом. Наши головы неосознанно поворачиваются под нужным углом, чтобы увидеть все лучшие черты лица, чего нет в камере вашего смартфона. Слегка наклонив голову, вы можете скрыть этот раздражающий прыщик на лице или мешки под глазами, которые вас беспокоят.Но, как мы уже упоминали, ваш фотограф или объектив камеры не видят эту версию вас. Версия, которую видит ваш фотограф, сильно отличается, и скрыть эти «слабые» места не так просто, как немного повернуть голову, глядя в зеркало.
Это не всегда отрицательный эффект. Если ваш фотограф знает, как себя позиционировать, объектив камеры также может иметь положительный эффект. Это может сделать вас красивее и стройнее, чем вы есть на самом деле, что приятно смотреть.
Связано: Фотогеничность — это дар или умение?
Красота в глазах смотрящего
Теперь, когда вы знаете, почему ваш взгляд в зеркало кардинально отличается от селфи на смартфоне, не стоит переживать по этому поводу. Как говорится, красота в глазах смотрящего. Это также относится к вашему зеркалу и объективу вашей камеры, поскольку они видят вас по-другому. В то время как зеркало позволяет вам видеть себя лучше, объектив камеры показывает вам изображение, которое видят другие люди.
Если мы добавим пару типов линз, которые по-другому отображают фотографию, мы увидим, почему камеры вашего зеркала и смартфона сильно отличаются. Что касается яркости, вы можете быть еще красивее с камерой смартфона, особенно если фотография сделана кем-то, кто знает, как правильно снимать фотографию.
