Как извлечь кадры из видео с высоким качеством и сохранить в изображения
Apr 19, 2021• Проверенные решения
Хотя существует множество инструментов для создания снимков экрана , которые помогают извлекать кадры из видео, большинство таких инструментов не обеспечивают хорошего качества снимков. Более того, у вас возникнет проблема с поиском идеального кадра, поскольку они требуют от вас использования выбранного вами видеоплеера, ведь сами по себе такие инструменты не предлагают поддержку покадрового воспроизведения.
В этой статье вы узнаете, как извлекать кадры из видео с помощью нашей программы для редактирования видео Filmora и сохранять кадры в изображения PNG с высоким разрешением. Что позволит вам использовать моментальные снимки видео для создания мема или гифки или создания нового видео с этими забавными кадрами.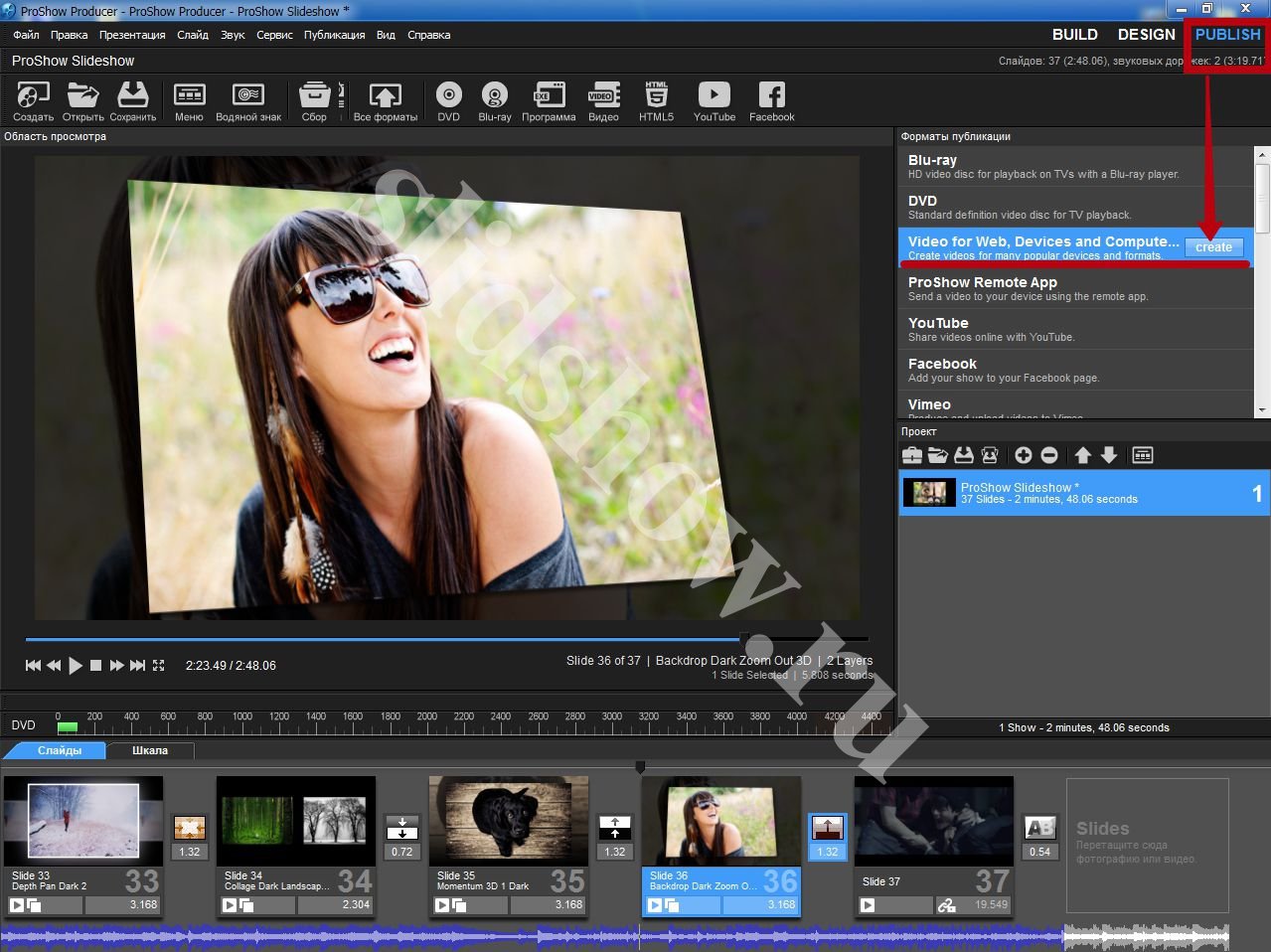
Как извлечь кадры из видео и сохранить их в изображения/видео высокого качества [в один клик]
Вдобавок стоит учесть тот факт, что экспорт в определенный формат может быть либо обременительным, либо просто недоступным. Приняв это к сведению, вы в итоге полностью поймете, почему так важно использовать видеоредактор, такой как Wondershare Filmora, для безопасного извлечения кадров без потери качества.
Вы можете извлекать изображения из видео в Filmora одним щелчком мыши с интуитивно понятным интерфейсом. Самое главное, вы получите точные кадры, без раздражающих лагов. Все, что вам нужно сделать, это установить программное обеспечение и следовать инструкциям для распаковки. Загрузите Filmora и попробуйте сами!
Шаг 1: Импортируйте видеоклип в Filmora
Сначала импортируйте медиафайл либо с помощью приложения, либо с помощью перетаскивания в окне медиабиблиотеки. Видео будут отображаться в виде эскизов в библиотеке, поэтому вы можете без проблем выбрать то, которое вам нужно.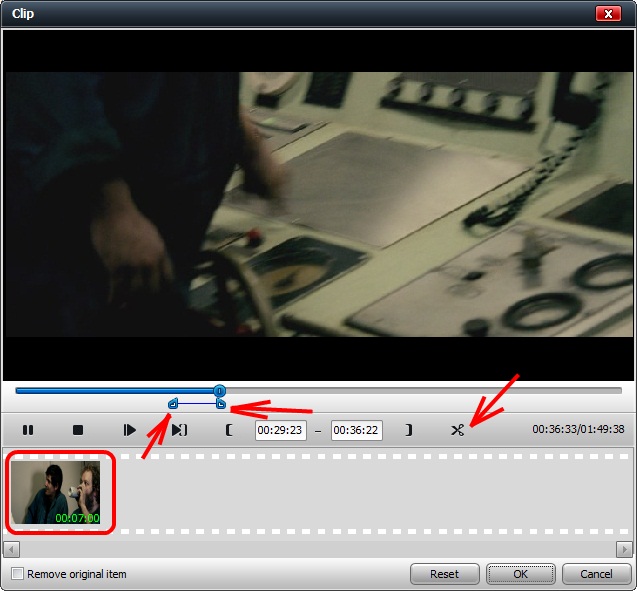
Если вы хотите извлечь кадр и получить то же разрешение, что и в оригинальном видео, щелкните по миниатюре видеофайла в библиотеке мультимедиа, а затем нажмите кнопку «Воспроизвести» в окне предварительного просмотра. Щелкните на значок камеры, чтобы извлечь кадр. Извлеченные кадры будут автоматически сохранены в медиатеке.
Шаг 2: Извлеките кадры из видео кадр за кадром
В некоторых случаях вам может потребоваться просмотреть видео кадр за кадром и извлечь идеальный момент видео. В этом случае вам нужно перетащить видео из медиатеки на панель временной шкалы.
На клавиатуре нажмите пробел, чтобы начать предварительный просмотр. Сделайте снимок экрана во время воспроизведения видео, просто нажав на значок скриншота или нажав CTRL+ALT+S.
Вы можете использовать кнопку со стрелкой влево или вправо на клавиатуре для покадрового воспроизведения видео и сохранения кадра в формате изображения.
Где в Filmora найти извлеченные изображения?
Чтобы найти кадры, извлеченные из видео, щелкните правой кнопкой мыши по снимку экрана в медиатеке, а затем выберите «Показать в проводнике», чтобы проверить сохраненное изображение. Инструмент для изъятия видеокадров Filmora можно использовать совершенно бесплатно при извлечении изображений кадров из видео. При этом на извлеченных изображениях не будет водяных знаков.
Инструмент для изъятия видеокадров Filmora можно использовать совершенно бесплатно при извлечении изображений кадров из видео. При этом на извлеченных изображениях не будет водяных знаков.
Новичок в работе с видеоредактором Filmora? Узнайте секреты повышения производительности редактирования видео в Filmora.
Редактирование изображений извлеченных кадров
Поскольку извлеченные кадры изображений будут отображаться в медиатеке, вы можете добавить эти фотографии в видео,создать миниатюру для YouTube или сделать видео с эффектом картинка-в-картинке.
Вы можете замаскировать его, добавить определенные эффекты, а также добавить движение, чтобы сделать снимок более привлекательным. Существует множество вариантов настройки, поэтому выбор зависит только от вас.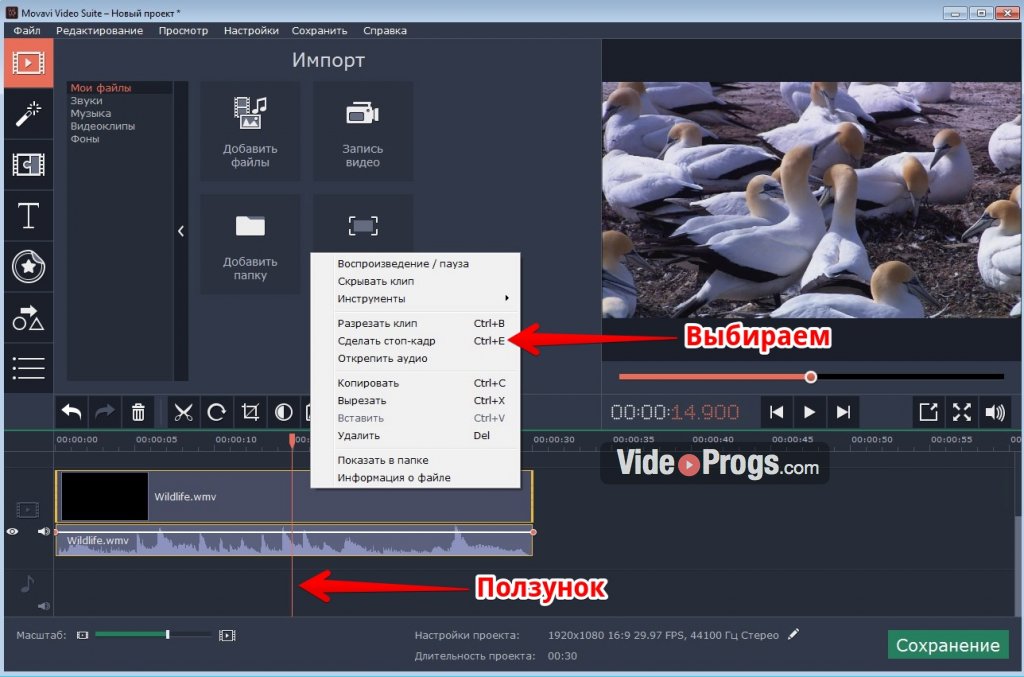
В заключение, использовать Wondershare Filmora для извлечения кадров из видео не только очень просто, но и полезно, ведь программа предлагает удивительный набор возможностей. Мы рекомендуем вам немедленно опробовать это приложение, и у вас наверняка не возникнет проблем с извлечением нужных кадров.
Ниже вы можете просмотреть видеоурок о том, как извлекать кадры из видео с высоким качеством и сохранять их в изображения в Filmora
- Извлекайте кадры из файла любого формата и сохраняйте их в том же качестве, что и исходное видео.

С видеоредактором Filmora у вас не будет проблем с извлечением кадров из видео. Он имеет широкую поддержку различных видеоформатов, более того, он поддерживает разрешение 4K, поэтому вы можете извлечь тот же кадр в 4K и сохранить его в 4K-изображении. Он предлагает большое внимание к деталям, фокусировку на точном моменте, из которого вы хотите извлечь кадр, и в то же время у вас также есть возможность доступа к таким функциям, как «Короткий кадр» и «Удержание», а также возможность делать снимок экрана, благодаря чему данной программой еще интереснее и приятнее пользоваться даже новичкам.
- Редактируйте извлеченные кадры непосредственно в программе.
Filmora позволяет редактировать извлеченные кадры непосредственно в самой программе, что упростит весь процесс извлечения кадров из видео. Вы знаете результат, а видеоредактор Filmora предлагает вам все инструменты, которые вам нужны для идеального извлечения и редактирования видео.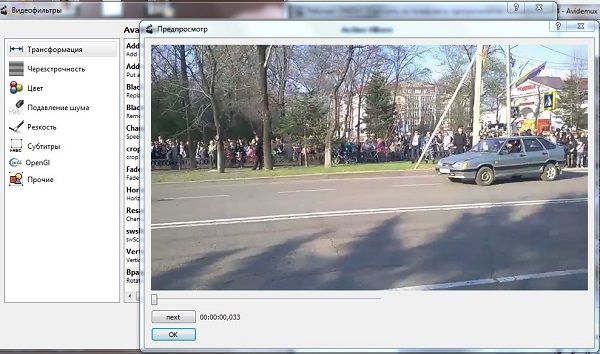
Ознакомьтесь с Полным руководством для начинающих о том, как редактировать видео в Filmora >>
- Широкие возможности для экспорта и обмена.
После извлечения кадров из видео или их редактирования в Filmora вам нужно будет экспортировать файлы, опубликовав их в сети или сохранив на резервный носитель. Wondershare Filmora помогает вам экспортировать файлы, сохраняя их на мобильный телефон, DVD или Blu-Ray. При желании программа даже позволяет вам публиковать свои работы на Vimeo или YouTube. Все зависит от вас, и благодаря этому результаты будут просто отличными.
Liza Brown
Liza Brown является писателем и любителем всего видео.
Подписаться на @Liza Brown
Как извлечь кадры из YouTube-видео
Существует несколько способов извлечения кадров из видео с YouTube. Однако, только метод извлечения при помощи плеера VLC и 4K Video Downloader гарантирует одновременно легкость в выполнении и высокое качество результата.
Однако, только метод извлечения при помощи плеера VLC и 4K Video Downloader гарантирует одновременно легкость в выполнении и высокое качество результата.
Загрузка видео на компьютер
1. Скачайте и установите 4K Video Downloader.
2. Скопируйте из адресной строки браузера ссылку на видео, которое вы хотите скачать.
3. Нажмите на кнопку Вставить ссылку в 4K Video Downloader application.
4. Выберете нужное качество в окне загрузки и нажмите кнопку Загрузить.
5. Дождитесь завершения скачивания и воспроизведите видео в VLC Media Player.
Воспроизведение и извлечение с VLC
1. Скачайте и установите VLC media player.
2. Запустите VLC, откройте настройки (Ctrl+P) и нажмите Показать все настройки в нижнем левом углу. Расширить видео > Фильтры в ветке и нажмите на фильтрСцены.
Расширить видео > Фильтры в ветке и нажмите на фильтрСцены.
Задайте предпочтительный формат, выберите путь для сохранения файлов (или оставьте поле пустым, чтобы сохранить в папку Изображения), а также выставите Частоту записи.
Числовое значение в настройке частотности записи регулирует интервал захвата изображений (например, в видео с 30 кадрами в секунду, числовое значение «150» будет захватывать изображения каждые 5 секунд).
3. Нажмите Фильтры в Расширенных Настройках и нажмите Видеофильтр Сцены в правом верхнем углу, после чего нажмите кнопку Сохранить.
4. Запустите VLC повторно и просто проиграйте необходимое видео для начала автоматического сохранения изображений. Нажмите Остановить как только часть видео, кадры из которой Вы хотите извлечь, закончится. В противном случае, плеер продолжит сохранять изображения из всего видеоряда, даже если Вы промотаете видео или нажмете на паузу.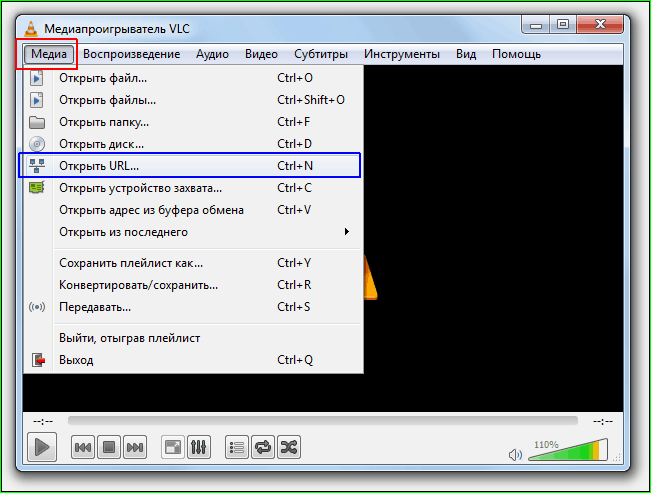
Не забудьте отключить видеофильтр Сцены после извлечения необходимых изображений, иначе VLC будет извлекать изображения из каждого последующего проигранного видео файла.
Как я могу извлечь кадры из видео (используя DirectShow)?
Я должен извлечь кадры из любого видеофайла, который можно воспроизвести с помощью стандартного проигрывателя windows media, в отдельные изображения. Можете ли вы предоставить мне некоторую информацию о том, как действовать дальше, какую документацию/книги читать и т. д.
Язык-C/C++.
Кроме того, не рекомендую никакого решения, которое включает в себя код GPL, программное обеспечение, над которым я должен работать, является проприетарным.
c++ windows video directshowПоделиться Источник George 11 марта 2009 в 13:27
2 ответа
- Отсечение видео в Directshow
Мне нужно обрезать видео на более мелкие видео (того же формата) того же size.
 I, что и Directshow. Мне удалось извлечь кадры из видео, но я не уверен, как продолжить извлечение видео из файла. Может ли кто-нибудь помочь мне с этим ?
I, что и Directshow. Мне удалось извлечь кадры из видео, но я не уверен, как продолжить извлечение видео из файла. Может ли кто-нибудь помочь мне с этим ? - Как я могу программно идентифицировать измененные кадры из видео
Видео можно отредактировать, удалив некоторые кадры из it.that можно сделать, удалив последовательные кадры или случайные кадры в этом видео. нам нужно обнаружить фальсифицированные видео, мы надеемся сделать это , обнаружив кадры, которые были изменены, просто нам нужно иметь алгоритм для…
3
Я могу порекомендовать вам следующий отличный пример на CodeProject . Он показывает вам, как обрабатывать кадры из источника камеры или avi-файла.
Поделиться Dani van der Meer 11 марта 2009 в 14:16
1
Вы можете просто добавить фильтр SampleGrabber к своему графику и сохранить изображения на диске в функции обратного вызова по мере их прохождения вниз по графику.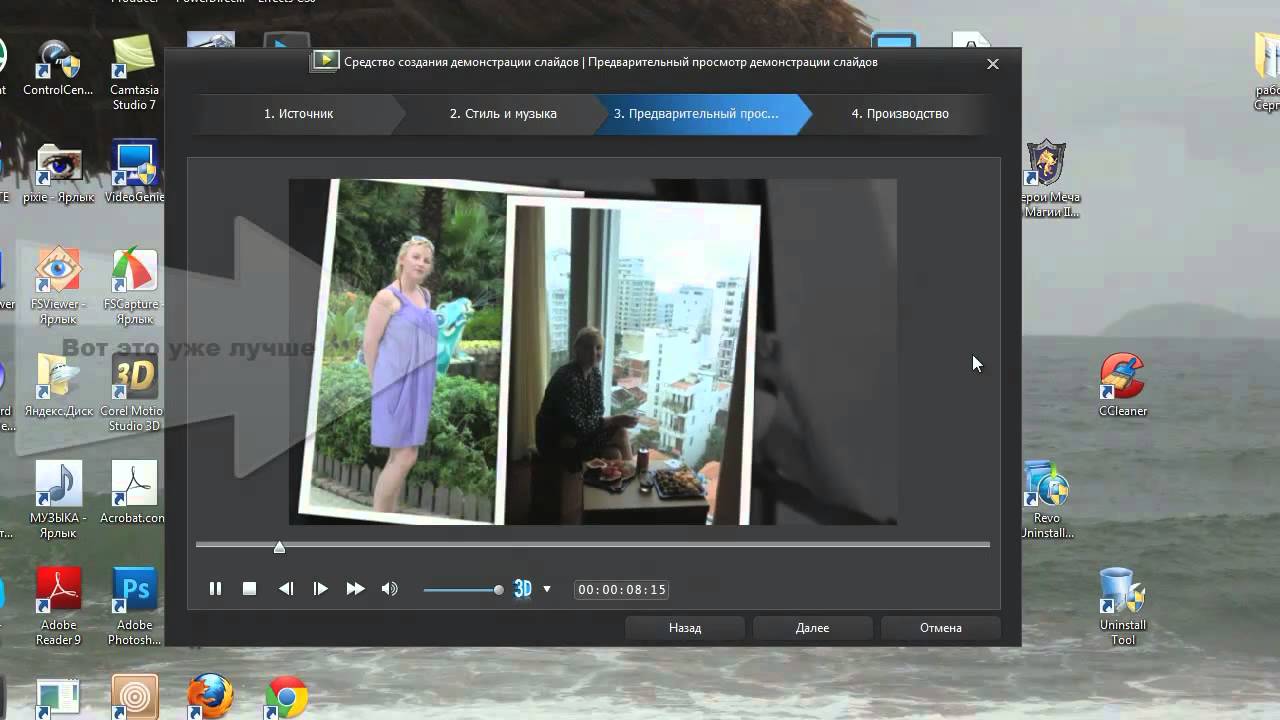
Поделиться Quassnoi 11 марта 2009 в 13:33
Похожие вопросы:
Как извлечь все кадры из видео с помощью MATLAB и сделать извлечение ключевых кадров любым стандартным методом?
У меня есть видео для обработки кадр за кадром. Я хочу извлечь из него ключевые кадры. Итак, первая задача-захватить все кадры. Мы можем прочитать видео AVI, используя readavi , но я понятия не…
Извлекать и отображать видео кадры с неизвестными устройствами видеозахвата, используя Java и DirectShow
Я работаю над проектом видеообзора в Java году. Я улучшаю существующую и чрезвычайно устаревшую часть программного обеспечения, которая работает на машине Windows 2000, которая была превращена в…
Могу ли я получить необработанные видеокадры из DirectShow без воспроизведения
Я работаю над media-м игроком, используя Media foundation.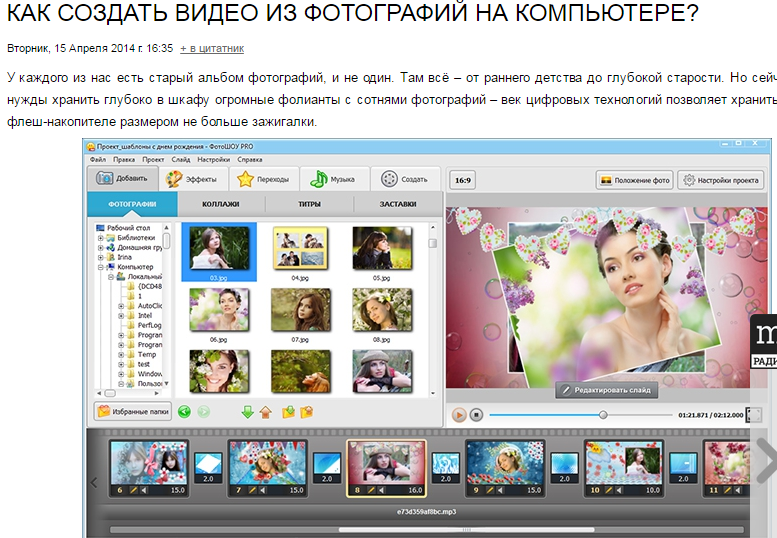 Я хочу поддерживать воспроизведение файлов VOB. Однако media foundation в настоящее время не поддерживает контейнер VOB. Поэтому я хочу…
Я хочу поддерживать воспроизведение файлов VOB. Однако media foundation в настоящее время не поддерживает контейнер VOB. Поэтому я хочу…
Отсечение видео в Directshow
Мне нужно обрезать видео на более мелкие видео (того же формата) того же size.I, что и Directshow. Мне удалось извлечь кадры из видео, но я не уверен, как продолжить извлечение видео из файла. Может…
Как я могу программно идентифицировать измененные кадры из видео
Видео можно отредактировать, удалив некоторые кадры из it.that можно сделать, удалив последовательные кадры или случайные кадры в этом видео. нам нужно обнаружить фальсифицированные видео, мы…
Как извлечь отдельные кадры из видео с помощью ffmpeg?
У меня есть куча видео, загруженных с Youtube, и я хотел бы извлечь из них кадры. Текущая команда, которую я использую, такова: ffmpeg -i input.mp4 -an -s qvga %06d.png Но я также хочу установить…
Tee/passthrough DirectShow данные в качестве источника видео
У меня есть приложение, которое получает образцы видео с карты захвата кадров через DirectShow.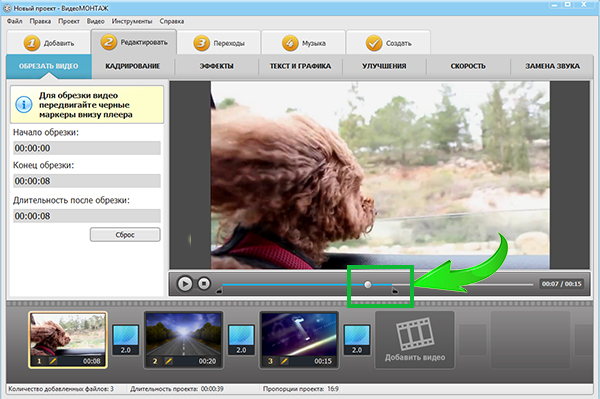 Затем приложение выполняет некоторую обработку и отправляет видеосигнал по сети. Теперь я хочу…
Затем приложение выполняет некоторую обработку и отправляет видеосигнал по сети. Теперь я хочу…
Как извлечь кадры из видео java?
Я работаю над проектом по анализу видео, и я хочу разделить видео на кадры для индивидуальной обработки. Я взглянул на несколько библиотек с открытым исходным кодом, включая Xuggler и FFMPEG, но они…
Как я могу извлечь кадры из видео с определенной частотой кадров в секунду?
Я могу извлечь кадры из определенного файла test.mp4 , используя следующий код: import cv2 def get_frames(): cap = cv2.VideoCapture(‘test.mp4’) i = 0 while cap.isOpened(): ret, frame = cap.read() if…
Как быстрее извлечь кадры из видео?
В настоящее время я извлекаю видеокадры на основе следующего кода: # Retrieve Images from Videos for video in list_videos: vidcap = cv2.VideoCapture(video) success, image = vidcap.read() count = 0…
Как извлечь кадры (или пертикулярный кадр) из видео YUV с помощью ffmpeg
Вот код для извлечения кадров из видео MP4 .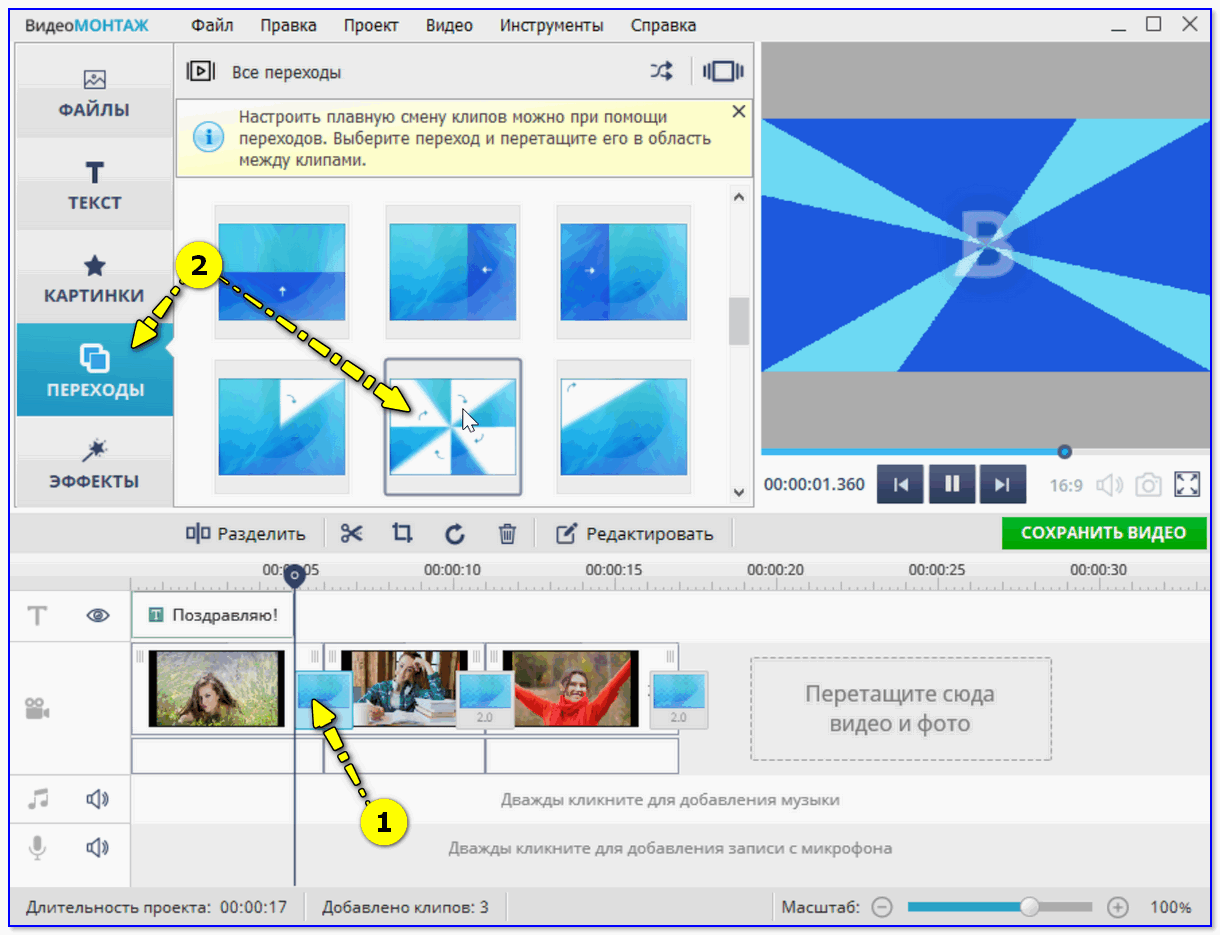
ffmpeg -i above_marathon_250.mp4 images%03d.bmp но тот же код не работает для видео формата YUV .
Кто-нибудь знает, как можно извлечь кадр(ы) из видео формата YUV?
Поделиться Источник mrana 13 августа 2015 в 06:56
3 ответа
- Извлечь все кадры в виде изображений с FFMPEG
Я пытаюсь преобразовать видеофайл MP4 в серию изображений jpg (out-1.jpg, out-2.jpg и т. д.), Используя FFMPEG с, mkdir frames ffmpeg -i %1 -r 1 frames/out-%03d.jpg Однако я продолжаю получать такие ошибки, как, [image2 @ 00000037f5a811a0] не удалось открыть файл :…
- Как извлечь ключевые кадры, наиболее близкие к заданным номерам кадров, из видео h364 с ffmpeg
Я знаю, как извлечь набор кадров в виде jpg-файлов из видео с помощью ffmpeg, если вы знаете номера кадров (приведены ниже) Extracting Frames: [40, 59, 73, 110] /usr/bin/ffmpeg -y -hide_banner -nostats -loglevel error -i /home/pi/movie.
 mp4 -vf…
mp4 -vf…
7
Это не работает, потому что файлы yuv не имеют заголовка, поэтому ffmpeg не знает, какой размер/pixfmt у файла. Вам нужно указать разрешение и pixmt вручную:
ffmpeg -video_size 1920x1080 -r 25 -pixel_format yuv422p -i file.yuv output-%d.png
А затем отрегулируйте размер / pixfmt в соответствии с вашим конкретным видео.
[править] Я бы также предложил публиковать такие вопросы о суперпользователе в будущем, это не имеет никакого отношения к программированию.
Поделиться Ronald S. Bultje 13 августа 2015 в 17:30
0
Команды, приведенные в ffmpeg.org является
ffmpeg -i foo.avi -r 1 -s WxH -f image2 foo-%03d.jpeg
Это будет извлекать один видеокадр в секунду из видео и выводить их в файлы с именами foo-001.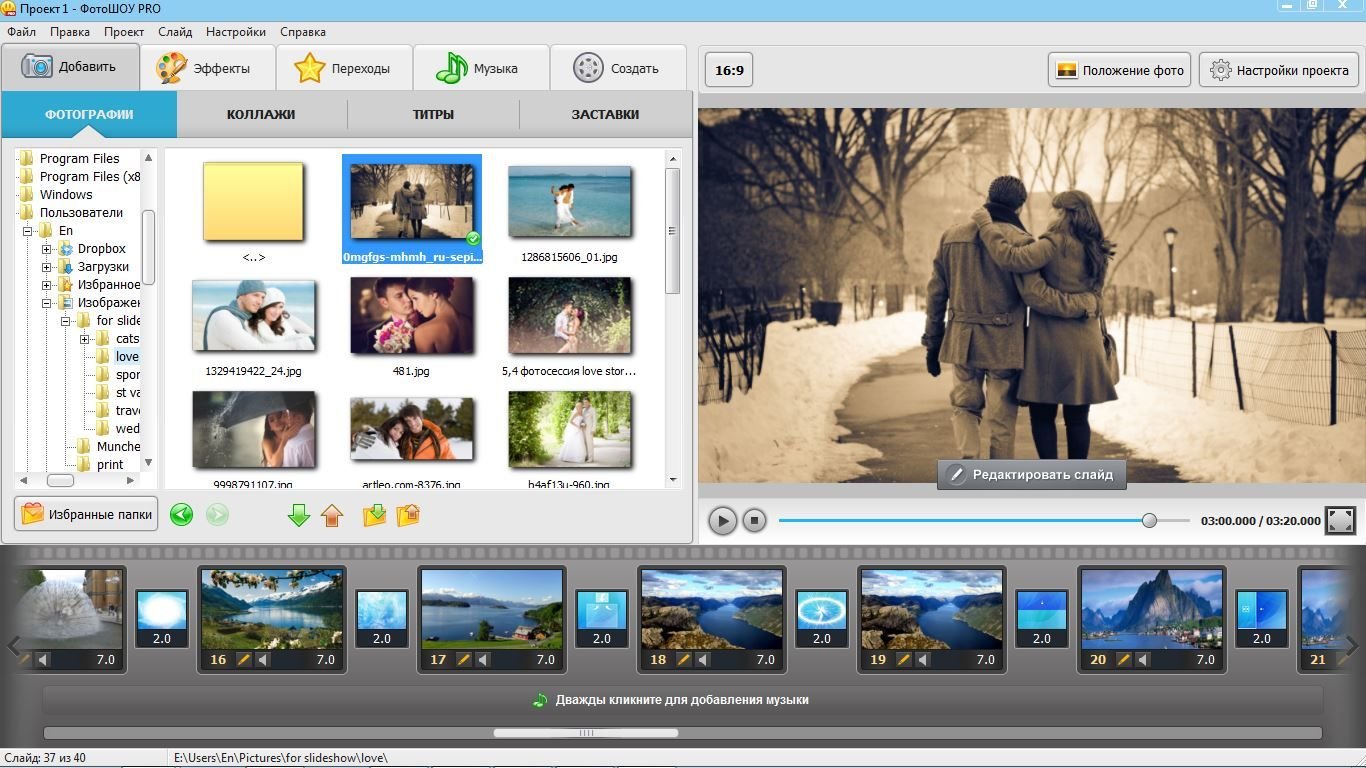 jpeg,foo-002.jpeg и т. д. Изображения будут масштабированы в соответствии с новыми значениями WxH.
jpeg,foo-002.jpeg и т. д. Изображения будут масштабированы в соответствии с новыми значениями WxH.
В вашем случае вы можете изменить приведенную выше команду следующим образом
ffmpeg -i inputfile.yuv -r 1 -f image2 images%05d.png
где r-частота кадров, которая должна быть установлена на 1, чтобы извлечь один кадр из yuv
Поделиться shri 13 августа 2015 в 09:02
0
Вы должны указать размер видео -video_size и частоту кадров -r , поэтому используйте следующий скрипт:
ffmpeg.exe -video_size 720x576 -r 25 -ss 00:00:00 -i video_input_720x576_25.yuv -vframes 1 -q:v 1 frame_output_720x576_25.jpg
Если вы хотите указать формат входного видео, включите -pixel_format yuv420p или любой другой формат, кроме yuv420p .
Поделиться zinon 01 ноября 2017 в 08:49
- Как извлечь кадры из видео java?
Я работаю над проектом по анализу видео, и я хочу разделить видео на кадры для индивидуальной обработки.
 Я взглянул на несколько библиотек с открытым исходным кодом, включая Xuggler и FFMPEG, но они оба устарели и недоступны для использования. Есть ли простой способ извлечь кадры из видео и…
Я взглянул на несколько библиотек с открытым исходным кодом, включая Xuggler и FFMPEG, но они оба устарели и недоступны для использования. Есть ли простой способ извлечь кадры из видео и… - ffmpeg бедный YUV к RGB в sws_scale() (было: ffmpeg блочное цветовое декодирование)
Я использую ffmpeg-3.2.4-win32, статические и dev версии с zeranoe page, чтобы декодировать некоторые видео h364 mp4, которые я создал с помощью x264 encoder. Видео имеют много статических зон, тип видеоигры 2d. Когда я декодирую их кадры с помощью функции ffmpeg.exe или avcodec_decode_video2()…
Похожие вопросы:
Как извлечь сегмент видео из видео с помощью FFMPEG?
Я новичок в FFMPEG, я застрял на использовании FFMPEG для извлечения сегмента видео. Так как я использую прямой интерфейс командной строки. Каковы были бы аргументы командной строки, если бы я…
Как извлечь отдельные кадры из видео с помощью ffmpeg?
У меня есть куча видео, загруженных с Youtube, и я хотел бы извлечь из них кадры. Текущая команда, которую я использую, такова: ffmpeg -i input.mp4 -an -s qvga %06d.png Но я также хочу установить…
Текущая команда, которую я использую, такова: ffmpeg -i input.mp4 -an -s qvga %06d.png Но я также хочу установить…
Каково идеальное извлечение формата изображения для цветового пространства YUV и сжатия без потерь из видеоформата mxf с использованием ffmpeg
Я хотел бы иметь возможность работать с кадрами из видеофайла .mxf. Формат изображения видео-JPEG 2000, использующий цветовое пространство YUV с субдискретизацией 4:2:2 и сжатием без потерь. Мои…
Извлечь все кадры в виде изображений с FFMPEG
Я пытаюсь преобразовать видеофайл MP4 в серию изображений jpg (out-1.jpg, out-2.jpg и т. д.), Используя FFMPEG с, mkdir frames ffmpeg -i %1 -r 1 frames/out-%03d.jpg Однако я продолжаю получать такие…
Как извлечь ключевые кадры, наиболее близкие к заданным номерам кадров, из видео h364 с ffmpeg
Я знаю, как извлечь набор кадров в виде jpg-файлов из видео с помощью ffmpeg, если вы знаете номера кадров (приведены ниже) Extracting Frames: [40, 59, 73, 110] /usr/bin/ffmpeg -y -hide_banner. ..
..
Как извлечь кадры из видео java?
Я работаю над проектом по анализу видео, и я хочу разделить видео на кадры для индивидуальной обработки. Я взглянул на несколько библиотек с открытым исходным кодом, включая Xuggler и FFMPEG, но они…
ffmpeg бедный YUV к RGB в sws_scale() (было: ffmpeg блочное цветовое декодирование)
Я использую ffmpeg-3.2.4-win32, статические и dev версии с zeranoe page, чтобы декодировать некоторые видео h364 mp4, которые я создал с помощью x264 encoder. Видео имеют много статических зон, тип…
Как извлечь самый первый кадр секунды в видео с помощью ffmpeg?
Я пытаюсь извлечь первый кадр секунды из видео. Я пробовал разные способы достичь этого, но у меня ничего не вышло. Вот эти команды я и попробовал. ffmpeg -i input.ts -s 400×222 -q:v 3 -start_number…
Как извлечь кадры из видеофайла .yuv (YUV420) с помощью python и openCV?
Мне нужно прочитать видеофайл yuv, извлечь из него отдельные кадры, преобразовать его в оттенки серого, а затем вычислить оптический поток Лукаса Канадэ между соседними кадрами. Изначально я…
Изначально я…
Получите конкретный кадр из видео с помощью FFMPEG (C#)
Я хотел бы получить все указанные кадры из видео с помощью ffmpeg. Отныне у меня есть этот код: -i example.mp4 -vf fps=30,select=’between(t,2,3)’ -vsync 0 image%d.bmp Он генерирует кадры между…
Как из видео сделать фото 🚩 Стоп кадр из видео
Автор статьи: Полина Лаврентьева 29 октября 2020Иногда необходимо сделать стоп кадр из видео. Такая ситуация может возникнуть, если есть потребность выбрать и сохранить конкретные моменты из ролика. Чтобы осуществить это, используйте удобное приложение ВидеоМАСТЕР. Софт работает не только как удобный и простой конвертер видео на русском языке, он также позволяет редактировать видеофрагменты. Вы можете создать стоп-кадр всего за пару минут.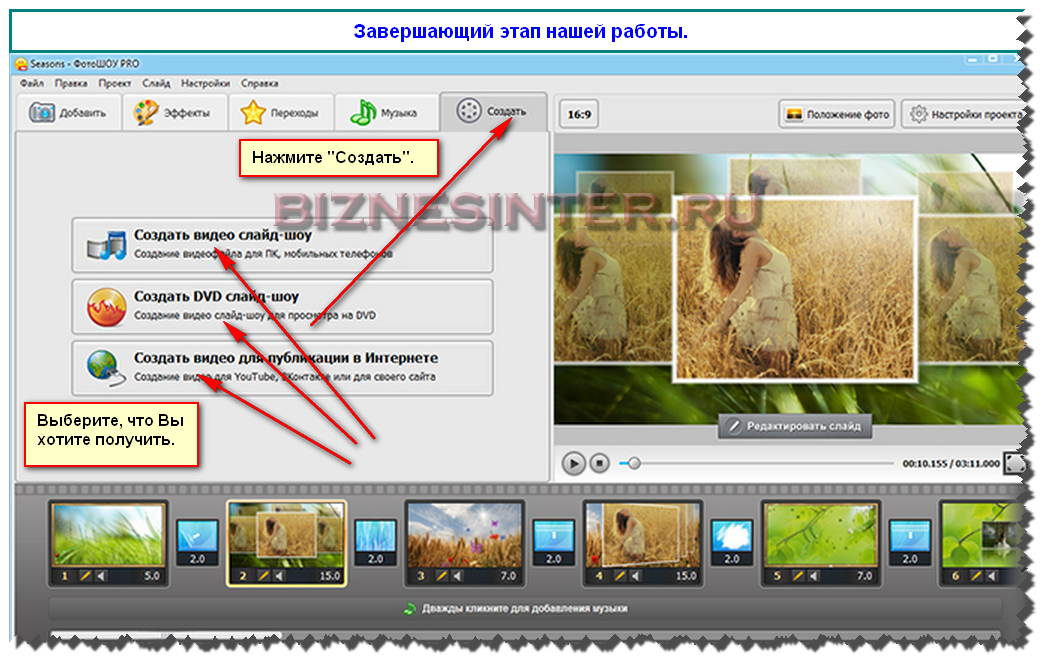 Для этого вам нужно выполнить всего несколько простых шагов.
Для этого вам нужно выполнить всего несколько простых шагов.
Шаг 1. Устанавливаем ВидеоМАСТЕР
Прежде всего нужно скачать и установить на ПК приложение «ВидеоМАСТЕР». Скачать видео конвертер вы можно за несколько минут. После завершения загрузки запустите софт. Ознакомиться с возможностями приложения можно в разделе основного меню «Справка» и в статьях на нашем сайте.
Шаг 2. Добавляем видеоролики
Необходимо загрузить в приложение видеофайлы, в которых вы запланировали сделать стоп кадр из видео или фото из видео. Программа «ВидеоМАСТЕР» поддерживает множество популярных форматов видеофайлов, в том числе в ней можно работать с DVD-файлами. Для загрузки ролика выберите кнопку «Добавить», расположенную с левой стороны. Софт позволяет добавлять как один файл, так и несколько видеофрагментов сразу. Воспользуйтесь встроенным медиаплеером: в нем вы сможете просмотреть ролик и выбрать фрагмент для работы.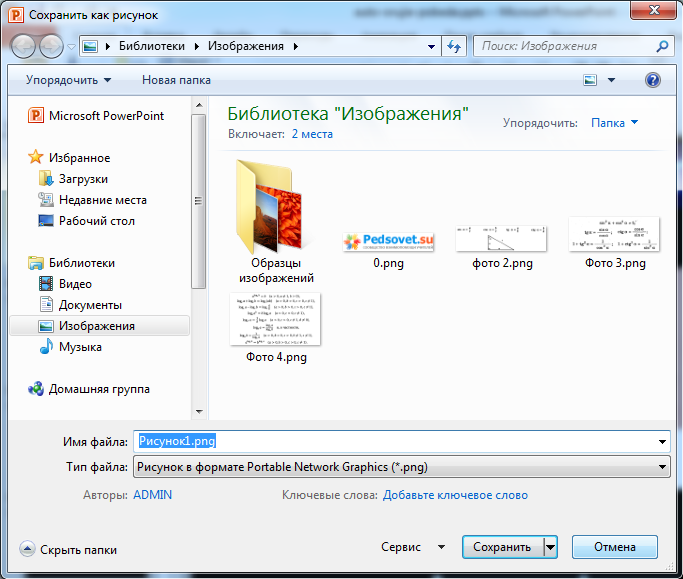
Присутствует также захват видео с камеры и загрузка с сайтов
Шаг 3. Как вырезать фото из видео?
Чтобы сделать стоп кадр из видео, выберите из списка загруженных файлов нужный видеоролик. Затем запустите видео в плеере и остановите просмотр, когда подберете нужный кадр. Для сохранения фрагмента нажмите кнопку «Сохранить текущий кадр», расположенную в верхнем углу справа.
Сделайте стоп-кадр
В меню выберите папку, в которой будет храниться файл и сразу же – формат файла (GIF, JPEG, BMP, PNG). Так же можно сделать фото из видео. Программа позволяет сразу же открыть стоп-кадр, который вы только что сделали в плеере приложения.
Шаг 4. Дополнительные улучшения
В программе ВидеоМАСТЕР можно не только с лёгкостью сохранить кадр из видео, но и произвести заметное улучшение качества картинки. В таком случае и стоп-кадр будет выглядеть чётче и привлекательнее. Перейдя в раздел «Эффекты», вы найдёте множество пресетов для интересной стилизации изображения. Например, можно наложить на фильм пикселизацию, затемнить или осветлить кадр, добавить цветного шума и многое другое. Также присутствуют инструменты для коррекции экспозиции и стабилизации. С ними фотография обретёт чёткость и яркость.
Например, можно наложить на фильм пикселизацию, затемнить или осветлить кадр, добавить цветного шума и многое другое. Также присутствуют инструменты для коррекции экспозиции и стабилизации. С ними фотография обретёт чёткость и яркость.
Картинка приобретёт насыщенность и полноту
Теперь вы знаете, как из видео сделать фото всего за четыре шага. С ВидеоМАСТЕРОМ вы сможете делать скриншоты высокого качества, а также заметно улучшать добавленные ролики, производить видеомонтаж, вырезать фрагмент из видео, накладывать текст и логотипы, переворачивать ролики и многое другое. Скачайте программу бесплатно на свой компьютер и больше не заботьтесь о том, что использовать, чтобы вырезать фото из видео.
как извлечь кадры из видео? (без потерь)
есть несколько инструментов, которые должны быть в состоянии извлечь все кадры из видеофайла:
avconvavconv -i file.avi -f image2 Out%00d.jpg
ffmpegffmpeg -i input.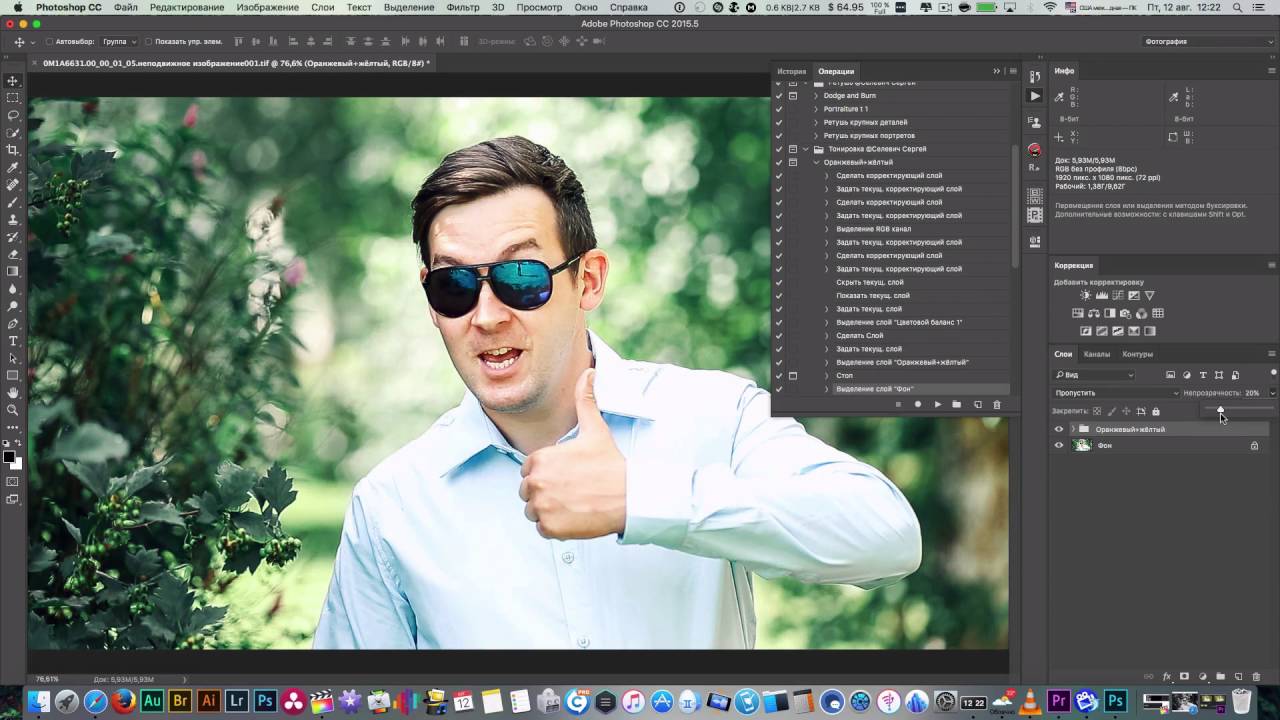 file thumb%04d.png -hide_banner
file thumb%04d.png -hide_banner
Это также может экспортировать BMP, которые занимают гораздо меньше времени обработки, чем PNG или JPG.
там тоже есть bash-скрипт с именем mov2frame.sh что пытается автоматизировать при помощи ffmpeg добыча процесс.
Mplayermplayer -ao null -vo png input.file
или другой вариант:
mplayer -nosound -vo png:z=9 my_file.mp4
VLC Этот медиаплеер, по-видимому, может экспортировать наборы изображений с помощью своих фильтров, но кажется хлопотным, если это не ваше единственное использование или у вас есть портативная версия.
создайте папку для хранения кадров и скопируйте в нее путь. Для пользователей Mac OSX / Linux это должен быть полный путь (нет ~).
нажмите Сервис / Настройки в VLC.
в разделе » Показать настройки «нажмите»все».
в разделе «Видео», выберите «фильтры».
Поставьте галочку «Scene video filter».
разверните » фильтры «и выберите » фильтр сцены»,
вставьте путь из ранее в «префикс пути к каталогу».
выберите долю кадров для кодирования в поле «Коэффициент записи». 1/12 с выходом каждые 12, 1/1 экспортирует их все
нажать кнопку «Сохранить».
нажмите медиа / открыть видео и найдите свое видео. Терпеливо позвольте всему этому играть.
Выберите Сервис / Параметры. В разделе «Показать настройки» нажмите «все». В разделе «Видео» выберите «фильтры». Снимите флажок «фильтр видео сцены». Нажмите кнопку «Сохранить». Это так, что VLC не будет генерировать эскизы в следующий раз, когда вы играете видео. link
там также, как представляется, некоторые потенциальные проблемы с правами администратора на первом запуске программы:
sudo vlc [sudo] password for mint16: VLC is not supposed to be run as root. Sorry. If you need to use real-time priorities and/or privileged TCP ports you can use vlc-wrapper (make sure it is Set-UID root and cannot be run by non-trusted users first).
VLC также работает намного лучше при извлечении в BMP вместо PNG
Как из видео сделать фото на Айфоне
Иногда хочется остановить мгновение из видеоролика, снятого на Айфоне, сделать из него фотографию и поместить в альбом или рамку. Удачный кадр можно обработать и использовать как обои для рабочего стола, а также показать друзьям в социальных сетях. В этом материале мы расскажем, как на Айфоне из видео вытащить фото. Способов много, мы рассмотрим некоторые из них.
Скриншот
Снять скриншот во время трансляции ролика — это самый доступный способ, не требующий специального программного обеспечения. Однако он не позволяет делать раскадровку и красиво вырезать стоп-кадр.
О том как сделать скриншот на iPhone вы можете прочитать в наших статьях:
Video 2 Photo
Приложение, позволяющее выбирать с высокой точностью указанные участки в существующих видеороликах, разбивая их на кадры.
После редактирования картинку можно сохранить на Айфоне или распространить в социальных сетях. Особенности программы:
- Спецэффекты и фильтры, улучшающие качество фотографий.
- Инструментарий для обрезки кадров.
Приложение распространяется на платной основе и поддерживается на девайсах семейства iPhone не ниже 5 и на iOS от 7 версии.
Movavi
Хорошо знакомая пользователям программа, позволяющая вырезать стоп-кадр из видео.
Парадокс: продажи носимых устройств Apple растут, а доля на рынке падает Больше половины моделей iPhone 13 получат 5G mmWaveПосле запуска приложения необходимо:
- Кликнуть на иконку «Добавить файлы».
- Активировать опцию «Добавить видео».
- Отобрать ролик и перетащить его в окошко редактирования.
- Начать с помощью специального бегунка выбор кадров.
- Задать путь сохранения картинки.
Movavi обладает инструментами для обработки изображений, а также способен конвертировать видео, аудио в популярные форматы без потери качества.
Instanty
Популярная программа, как и описанные выше приложения, помогает вытаскивать фото из видеоряда на Айфоне.
Чтобы получить оригинальный снимок, предлагается поместить ролик в программу и отметить желаемый момент касанием пальца. Используя кнопки «+» и «-» легко найти точный кадр в окошке приложения.
Десятки встроенных фильтров и спецэффектов помогут преобразить фотоснимок, поменять цвет и фактуру. После обработки фото легко сохранить на Айфоне или выставить его в социальных сетях. Instanty распространяется бесплатно и работает на iPhone 4 и выше, начиная с iOS 7.
Как снимать изображения с YouTube | Small Business
Когда вы встраиваете видео YouTube на веб-сайт, на странице появляется его миниатюра. YouTube предлагает три возможных эскиза для каждого видео, но вы можете предпочесть захватить другое изображение, чем те, которые предлагаются. Программы редактирования извлекают отдельные кадры из видео, но вы также можете захватывать кадры, просто копируя их со своего экрана.
Print Screen
Приостановите видео YouTube в том месте, где вы хотите сделать снимок.
Щелкните значок «шестеренка» под видео, чтобы открыть меню, которое устанавливает качество видео.
Выберите самое высокое качество. Например, если видео поддерживает 720p, нажмите «720p». Видео изменяет размер и качество, оставаясь приостановленным.
Нажмите на клавиатуре клавишу «Prnt Scrn».
Откройте программу редактирования изображений, например Paint.
Нажмите «Ctrl-V», чтобы вставить снимок экрана в редактор изображений.
Обрезать экран YouTube. В Paint щелкните инструмент «Выбрать», щелкните и перетащите по экрану YouTube и нажмите «Обрезать».»
Snipping Tool
Приостановите видео YouTube в том месте, где вы хотите сделать снимок.
Щелкните значок шестеренки под видео, чтобы открыть меню, которое устанавливает качество видео.
Выберите самое высокое качество. Например, если видео поддерживает 720p, нажмите «720p». Видео изменяет размер и качество, оставаясь приостановленным.
Нажмите кнопку «Пуск» в нижнем левом углу экрана. Введите «Snipping» в поле поиска, затем выберите «Snipping Tool» из результатов, чтобы запустить Windows Snipping Tool.
Щелкните «Создать», если он еще не выбран, чтобы изменить указатель мыши на перекрестие.
Щелкните в верхнем левом углу экрана YouTube. Перетащите перекрестие в правый нижний угол, чтобы выделить весь экран.
Отпустите кнопку мыши, чтобы скопировать и вставить выбранную область в Snipping Tool.
Щелкните значок «Сохранить», чтобы сохранить изображение.
Редактирование видео
Доступ к видеофайлу. Если вы сделали видео самостоятельно, перейдите к своей локальной копии.В противном случае скопируйте его на свой компьютер с помощью инструмента для загрузки видео. (См. «Ресурсы».)
Импортируйте файл в программу редактирования видео, такую как Camtasia Studio или Adobe Premiere Pro.
Перетащите ползунок шкалы времени программы на кадр, который вы хотите скопировать.
Щелкните «Файл» в строке меню. Выберите вариант экспорта одного кадра.
Ссылки
Ресурсы
Биография писателя
Райан Менезес — профессиональный писатель и блоггер.Он получил степень бакалавра журналистики в Бостонском университете и писал статьи для Американского союза гражданских свобод, маркетинговой фирмы InSegment и службы управления проектами Assembla. Он также является членом Mensa и Американской ассоциации парламентских дебатов.
Захватите один кадр из видео в QuickTime X
Обновление : В более поздних версиях QuickTime Player есть возможность копировать кадры видео с помощью «Command + C». В последних версиях для захвата кадра выполните следующие действия:
- В QuickTime Player: пауза на кадре, который вы хотите захватить (используйте клавиши со стрелками для перехода вперед / назад на 1 кадр).
- Нажмите «Command-C» (или выберите «Правка»> «Копировать»).
- В предварительном просмотре: нажмите «Command-N» (или выберите «Файл»> «Создать из буфера обмена»).
- Сохраните новый файл в нужном месте.
В QuickTime X есть много вещей, которые могут понравиться, и многие улучшения были включены в QuickTime Pro 7 … но также было удалено множество функций (например, возможность устанавливать расширенные параметры экспорта, сохранять фильм как изображения и некоторые другие более продвинутые правки / экспорт.
Тем не менее, я рад, что наконец-то понял, как я могу захватить один кадр из фильма в QuickTime Player X. Проблема, с которой я столкнулся, заключалась в следующем: если вы приостановите видео и используете клавиши со стрелками влево / вправо для перемещения курсора воспроизведения точно в нужный кадр, элементы управления проигрывателем все еще отображаются поверх видео (в дополнение к строке заголовка видео / окну Chrome.
Если вы сделаете снимок экрана проигрывателя, эти элементы будут поверх кадра вашего видео.
Чтобы избавиться от этих элементов и сделать снимок одного кадра видео, выполните следующие действия:
- Удерживая нажатой клавишу Command, щелкните видео (пока оно приостановлено на нужном кадре).
- Нажмите Command + Shift + 4 (в комбинации), затем пробел (курсор должен измениться на камеру).
- Щелкните видеоокно, чтобы сделать снимок экрана только этого окна. Он будет сохранен на вашем рабочем столе.
В виде рисунка (для зрительно склонных):
По-прежнему не так много отличных вариантов для экспорта в QTX, но вы все равно можете загрузить и установить QuickTime Pro 7 (он даже включен в установочный DVD OS X Snow Leopard!), Если вам нужны эти расширенные функции.
Экспорт неподвижного кадра из видео
Ознакомьтесь с разделом «Экспорт неподвижного кадра из видео» на YouTube, чтобы узнать о скрытых субтитрах и других параметрах.
Стенограмма видео: давайте рассмотрим четыре различных способа экспорта неподвижного кадра из видео в виде изображения на ваш Mac. Начнем с iMovie. Часто люди хотят сделать это в iMovie, когда они работают над проектом.Итак, первое, что вам нужно сделать, это разместить линию на временной шкале здесь, на нужном вам кадре. Здесь вы можете использовать окно предварительного просмотра, чтобы увидеть, что вы закончили. Так что я могу пройти здесь все, что захочу. Выберем, например, этот кадр. Щелкните по нему, и теперь вы можете видеть, что он все еще следует за курсором, но как только мой курсор покидает область временной шкалы, он привязывается к этой позиции. Вот что я получу. Я перехожу в «Файл», затем в «Поделиться» и «Изображение». Это экспортирует фрейм как изображение jpeg.Вы можете сделать то же самое, используя кнопку «Поделиться» в правом верхнем углу. Вы можете выбрать изображение. Это тот же способ получить ту же функцию. Кстати, теперь то же самое можно проделать и с клипсой. Так что я могу щелкнуть здесь клип, даже если его нет на шкале времени. Я могу разместить курсор там, где хочу, и щелкнуть, чтобы поместить его туда. Вы можете видеть, что сейчас здесь доступно. Итак, теперь, когда я использую «Файл», «Поделиться» и «Изображение», я собираюсь получить здесь это изображение, а не часть видео, которая показана здесь на временной шкале.Теперь в приложении «Фото», если у вас когда-либо были видеоролики, их довольно легко экспортировать как неподвижное изображение. Это можно сделать двумя способами. Итак, давайте посмотрим на первый способ. Я собираюсь перейти к видео, и все, что мне нужно сделать, это сначала найти кадр, который я хочу экспортировать как изображение. Оттуда я могу щелкнуть небольшую кнопку «Настройки», и вы увидите, что я могу экспортировать рамку в изображение. Итак, что произойдет, он возьмет копию этого кадра и экспортирует ее как фотографию. Итак, теперь у меня все еще есть видео, но если я посмотрю в свою библиотеку фотографий, я увижу, что здесь также есть фотография этого конкретного кадра.Конечно, это помогает, если видео достаточно высокого разрешения, для создания хорошей фотографии. Итак, это первый способ сделать это. Второй способ сделать это — не создавать новый элемент в фотографиях. Это позволит вам вставить фотографию в другое приложение. Так что я могу просто пойти сюда. Я поставил видео на паузу на этом кадре. Я захожу в Edit, Copy. Теперь я могу перейти в другое приложение. Перейдем к предварительному просмотру, потому что в предварительный просмотр очень легко что-то вставить. На самом деле есть новый файл из функции буфера обмена, который создаст здесь новое изображение и автоматически вставит то, что у меня есть в буфере обмена.Вы можете видеть, что у меня это теперь как изображение в предварительном просмотре. Теперь я могу нажать «Сохранить» и решить, вы знаете, в каком формате сохранить его, какое имя файла и все такое. Это второй способ сделать это в фотографиях. Это создаст совершенно отдельный файл вне библиотеки фотографий. Последний способ, которым я хочу показать вам, как это сделать, вероятно, самый простой. Особенно, если у вас есть видео в виде файла на вашем диске. Вы можете открыть этот файл. Вероятно, он открывается по умолчанию в QuickTime Player.Итак, давайте сделаем это. Я собираюсь дважды щелкнуть там видео, и оно откроется в QuickTime Player. Теперь я могу воспроизвести видео или потянуть сюда временную шкалу и найти кадр, который я хочу использовать в качестве стоп-кадра. Теперь все, что мне нужно сделать, это перейти в Edit, а затем в Copy. Как и раньше, теперь я могу открыть в предварительном просмотре и выбрать «Создать из буфера обмена», и он вставит это туда. Его также можно вставить в другое приложение, такое как PhotoShop или даже что-то вроде Keynote. Все, что вы можете вставить в изображение, вы можете скопировать из QuickTime Player, а затем вставить его в другое подобное приложение и получить стоп-кадр из видео.Остановить видеокадр на iPhone — приложение для iOS еженедельно
Иногда вам может потребоваться остановить определенный кадр видео на iPhone. Например, вы можете захотеть вставить голосовое повествование без смены экрана, создать стоп-кадр для добавления текста, заморозить видео в середине, чтобы добавить драматического акцента, и т. Д. Вы можете сделать это с iMovie на iPhone и iPad. Сегодня мы покажем вам более простой способ добиться этого с помощью самого популярного видеоредактора для iOS, видеоредактора VideoShop.
Когда вы применяете стоп-кадр к видео на iPhone или iPad с помощью этого приложения для редактирования видео, исходный видеоклип автоматически разделяется в точке остановки, выбранный вами кадр будет вставлен как статическое изображение между видеоклипами до и после него. . Замороженный видеокадр будет отображаться на экране в течение 1,5 секунд автоматически с возможностью изменения его продолжительности. Например, вы можете изменить длину стоп-кадра на 2, 3, 4, 5 секунд или другое. Подробности читайте ниже.
Сначала загрузите видеоредактор из App Store на свой iPhone или Pad. Вы можете найти ссылку для скачивания на предыдущей связанной странице.
Запустите приложение видеоредактора на своем устройстве iOS, выберите Импортировать клип на главном экране, чтобы загрузить исходное видео из Camera Roll в приложение для редактирования.
Перетащите полосу видеокадров вверху, пока не найдете кадр видео, который хотите остановить. Выбранный кадр будет отображаться в окне предварительного просмотра.Или вы можете нажать кнопку воспроизведения в окне предварительного просмотра, чтобы начать воспроизведение, а затем снова коснуться видео, чтобы сделать паузу на кадре, который вы хотите, чтобы увеличить продолжительность его показа.
заморозить кадр видео с помощью видеоредактора videoshopИнструмент стоп-кадра находится на панели инструментов, которая находится под окном предварительного просмотра и над панелью видеоклипов. Проведите пальцем влево по панели инструментов, чтобы открыть дополнительные инструменты и параметры. Нажмите на Freeze , чтобы извлечь текущий кадр как файл изображения и вставить его между предыдущим и следующим видеоклипами.Как мы упоминали выше, когда вы останавливаете видео, видеоклип будет автоматически разделен на два в точке замораживания.
Над стоп-кадром будет значок часов. Нажмите на него, чтобы установить продолжительность, на которую вы хотите удерживать видеокадр.
Наконец, нажмите кнопку Сохранить в правом верхнем углу экрана редактирования, а затем перейдите, чтобы сохранить его в альбоме «Фотопленка», поделиться им в социальных сетях, отправить другим, загрузить в облачную службу и т. Д.
Связанные страницыПрочитать один или несколько видеокадров
Данные видеокадра, возвращенные в виде числового или структурного массива.Размер и
формат видео зависит от VideoFormat свойство v . Когда
свойство VideoFormat для v — 'Indexed' или 'Grayscale' , данные
Тип и размеры видео зависят от того, звоните ли вы прочитает с аргументом «родной» .Для большинства файлов тип данных и размеры видео являются
следующим образом.
H — высота кадра изображения, W —
ширина кадра изображения, а F — количество кадров
читать.
указание 'native' Gra208 или 'Indexed' , указав 'native' Стоимость obj.VideoFormat | Тип данных видео | Размеры видео | Описание |
|---|---|---|---|
'RGB24' , с указанием или без указания 'native' | uint8 | | RGB24 изображение |
uint8 | | Grayscale image | |
указание 'родной' | uint8 | | RGB24 изображение |
struct | 1 на | Фильм MATLAB ® , который представляет собой массив кадров
массивы структур, каждый из которых содержит поля |
Для файлов Motion JPEG 2000 тип данных и размеры видео выглядят следующим образом.
6 by- W -by-3-by- F Стоимость obj.VideoFormat | Тип данных видео | Размеры видео | Описание | |||||||
|---|---|---|---|---|---|---|---|---|---|---|
'Mono8' | uint8 | | ||||||||
'Mono8 Signed' | int8 | | 9202 9018 с подписью 'Mono16' | uint16 | | Mono image | Mono | int16 | | Монохромное изображение со знаком |
'RGB24' 13 | | Изображение RGB24 | ||||||||
'RGB24 Подпись' | int851 | RGB24 подписанное изображение | ||||||||
'RGB48' | uint16 | | Изображение RGB48 | |||||||
'RGB48 Signed' | int16 | | Изображение со знаком RGB48 |
Захват кадров
Захват кадров Movavi Video Converter позволяет автоматически захватывать кадры вашего видео и сохранять их в виде файлов изображений.Эта функция позволяет автоматически создавать фотогалереи из любого видео или DVD.
Чтобы захватить изображение из видео, выполните следующие действия:
2. Определите фрагмент видео, из которого вы хотите захватить кадры, установив левый и правый маркеры ползунка поиска. См. Раздел Выбор фрагмента для преобразования . 3. Перейдите в Файл> Галерея . В галерее откроется окно :
4. В области Сохранить в укажите папку, в которой будут сохраняться захваченные кадры:
- Выберите Перезаписать существующие файлы , чтобы сохранять изображения в папках с именем текущего видеофайла. Все ранее сделанные изображения в этой папке будут удалены.
- После завершения выберите Открыть папку , чтобы открыть папку с сохраненными изображениями после завершения процесса захвата.
5. В области Image Format выберите необходимый формат изображения.
6. В области Захват выберите один из двух способов автоматической съемки изображений:
- Количество изображений для выбранного фрагмента видео. Количество может варьироваться от 1 до 300 кадров. Выберите соответствующую кнопку выбора и выберите значение из списка или установите его вручную.
- Временной интервал для захвата изображения. Интервал может варьироваться от 1 до 30 секунд.Выберите соответствующую кнопку выбора и выберите значение из списка или установите его вручную.
7. Щелкните Пуск .
Вы можете остановить процесс захвата в любое время, нажав кнопку Закрыть .
Все кадры, которые уже были захвачены, будут сохранены в указанной папке.
Захват видеокадров с Sony A7R III
Одна из (в некоторой степени) скрытых особенностей Sony A7R III - это возможность быстро и легко извлечь неподвижный кадр из видеоклипа.Видео можно снимать с любым из доступных разрешений, предоставляемых камерой, но это особенно полезно, если вы снимали некоторые кадры в 4K. В формате 4K результирующее изображение будет 8-мегапиксельным, JPG с разрешением 350 точек на дюйм и будет иметь размер 3840 x 2160. Неплохо! Еще одно преимущество состоит в том, что неподвижное изображение, которое вы извлекаете из видео, будет содержать все метаданные, которые вы обычно видите в неподвижном изображении. Вы когда-нибудь задумывались, какие были настройки вашей камеры во время конкретной видеосъемки? Это простой способ узнать.
Вот как это работает:
После того, как вы отсняли видео, нажмите кнопку «Воспроизвести» на камере (как показано ниже):
Вы увидите экран, похожий на этот:
Используйте центральную кнопку (на колесике на задней панели камеры), чтобы начать воспроизведение видео. Нажмите центральную кнопку еще раз, чтобы приостановить воспроизведение (показано ниже):
Экран A7R 3 будет выглядеть следующим образом:
Нажмите на диск на задней панели камеры, чтобы открыть панель управления, затем с помощью колесика на задней панели камеры выберите выделенную ниже кнопку (не вращайте колесико, нажмите на правую сторону).Кнопка, выделенная ниже, показывает, как вы попадаете в режим «Захват кадра» на камере.
Теперь, когда вы находитесь в режиме «Захват кадра», вы можете использовать колесо на задней панели камеры для покадрового перехода (щелкайте влево или вправо, чтобы перемещаться вперед и назад). Нажмите колесико вверх, чтобы начать воспроизведение. Экран на задней панели камеры будет выглядеть, как на изображении ниже:
Нажмите на колесико управления, чтобы сделать любой понравившийся кадр.Экран будет быстро меняться и сообщать «обработка» по мере захвата кадра (показано ниже):
После того, как кадр был захвачен, камера обрабатывает его так же, как и любое другое неподвижное изображение. Как я упоминал в начале этого поста, захваченное изображение представляет собой JPG с разрешением 350 точек на дюйм, и вы сразу можете увидеть все настройки вашей камеры, отображаемые на экране (ISO, выдержка, диафрагма и т. Д.). Обычно это не так просто извлечь из видеофайла.


 I, что и Directshow. Мне удалось извлечь кадры из видео, но я не уверен, как продолжить извлечение видео из файла. Может ли кто-нибудь помочь мне с этим ?
I, что и Directshow. Мне удалось извлечь кадры из видео, но я не уверен, как продолжить извлечение видео из файла. Может ли кто-нибудь помочь мне с этим ? mp4 -vf…
mp4 -vf…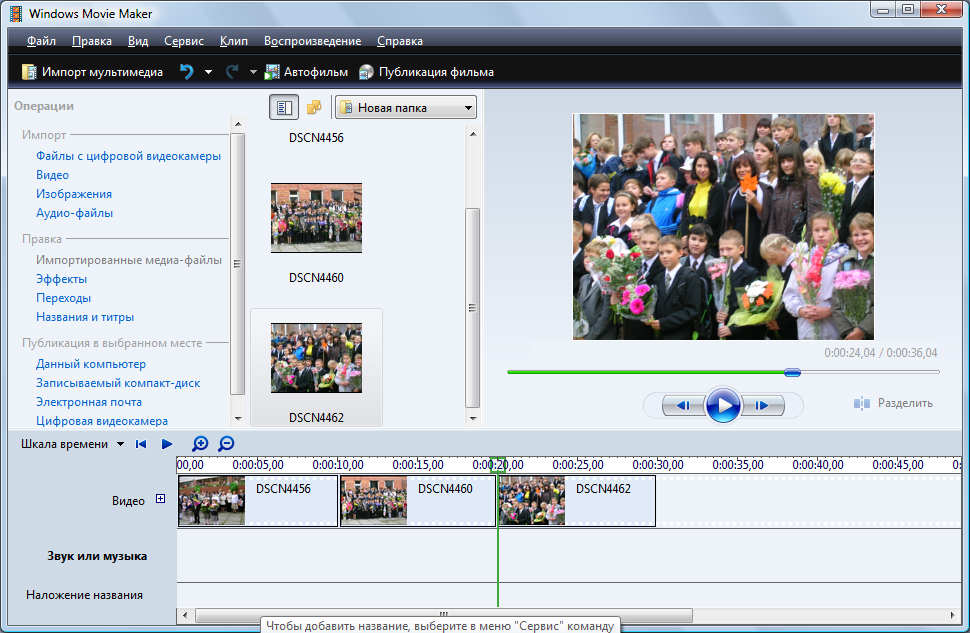 Я взглянул на несколько библиотек с открытым исходным кодом, включая Xuggler и FFMPEG, но они оба устарели и недоступны для использования. Есть ли простой способ извлечь кадры из видео и…
Я взглянул на несколько библиотек с открытым исходным кодом, включая Xuggler и FFMPEG, но они оба устарели и недоступны для использования. Есть ли простой способ извлечь кадры из видео и…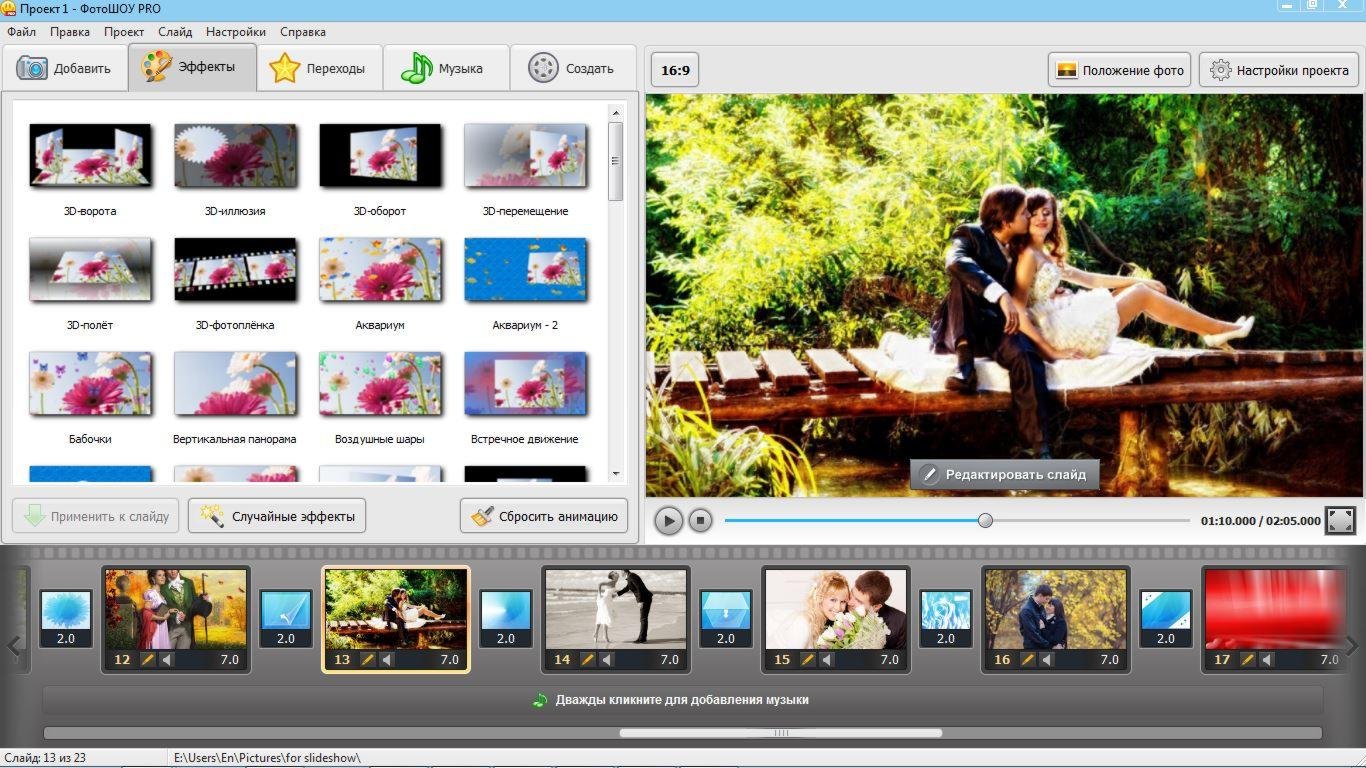 Поставьте галочку «Scene video filter».
Поставьте галочку «Scene video filter».