Перо. Уроки фотошопа. Как вырезать в фотошопе. Инструмент «Перо» в Photoshop: особенности работы
«Перо» — один из самых востребованных среди профессионалов инструмент Фотошопа, так как позволяет производить выделение объектов с высочайшей точностью. Кроме того, инструмент обладает и другим функционалом, к примеру, с его помощью можно создавать качественные пользовательские фигуры и кисти, рисовать кривые линии и многое другое.
Во время работы инструмента создается векторный контур, который впоследствии используется для различных целей.
В этом уроке поговорим о том, как с помощью «Пера» строятся контуры, и каким образом их можно использовать.
Построение контура
Контуры, создаваемые инструментом, состоят из опорных точек и направляющих. Направляющие (будем называть их лучами) позволяют изгибать участок, заключенный между двумя предыдущими точками.
Заливка контура
Обводка контура
Обводка контура выполняется заранее настроенным инструментом.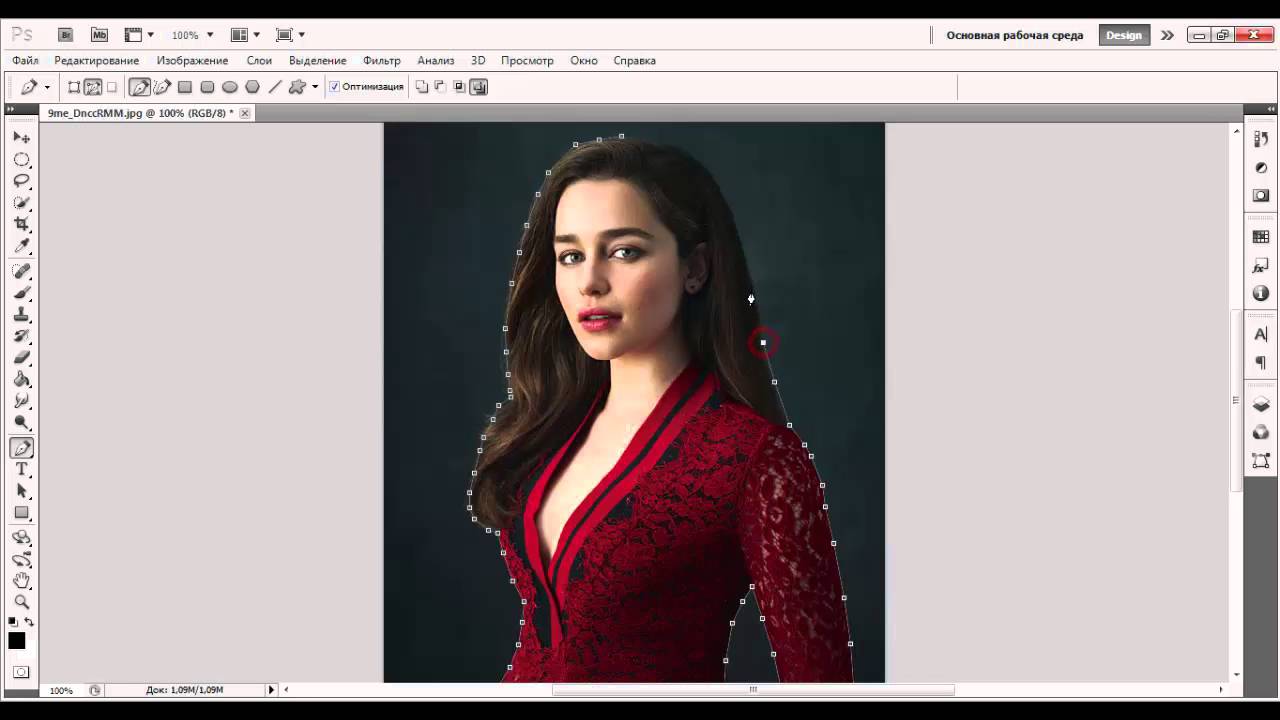
Рассмотрим обводку на примере «Кисти» .
1. Выбираем инструмент «Кисть» .
2. Настраиваем размер, жесткость (у некоторых кистей данная настройка может отсутствовать) и форму на верхней панели.
3. Выбираем желаемый цвет в нижней части панели слева.
4. Снова берем инструмент «Перо» , кликаем правой кнопкой мыши (контур у нас уже создан) и выбираем пункт «Выполнить обводку контура» .
5. В выпадающем списке выбираем «Кисть» и нажимаем ОК .
После выполнения всех действий контур обведется настроенной кистью.
Создание кистей и фигур
Для создания кисти или фигуры нам потребуется уже залитый контур. Цвет можно выбрать любой.
Создаем кисть. Обратите внимание, что при создании кисти фон должен быть белым.
1. Идем в меню «Редактирование – Определить кисть» .
2. Даем название кисти и жмем ОК .
Созданную кисть можно найти в настройках формы инструмента («Кисти» ).
При создании кисти стоит учесть, что, чем крупнее контур, тем качественнее получится результат. То есть, если хотите кисть высокого качества, то создавайте огромный документ и чертите огромный контур.
Создаем фигуру. Для фигуры цвет фона не важен, так как она определяется границами контура.
1. Кликаем ПКМ (перо у нас в руках) по холсту и выбираем пункт «Определить произвольную фигуру» .
2. Как и в примере с кистью, даем имя фигуре и жмем ОК .
Найти фигуру можно следующим образом: выбрать инструмент «Произвольная фигура» ,
в настройках на верхней панели открыть набор фигур.
Фигуры отличаются от кистей тем, что поддаются масштабированию без потери качества, поэтому при создании фигуры важен не размер, а количество точек в контуре – чем меньше точек, тем качественнее фигура.
Обводка объектов
Если Вы внимательно изучили параграф о построении контура, то сама обводка не вызовет затруднений. Только пара советов:
1. При обводке (она же «обтравка» ) увеличивайте масштаб изображения (клавиши CTRL+ «+» (просто плюс)).
2. Немного смещайте контур в сторону объекта, чтобы избежать попадания фона в выделение и частично отсечь размытые пиксели.
После того, как контур создан, можно его залить и сделать кисть, либо фигуру, а можно образовать выделенную область. Для этого кликаем правой кнопкой мыши и выбираем данный пункт.
В настройках указываем радиус растушевки (чем выше радиус, тем более размытой получится граница), ставим галку возле «Сглаживания» и нажимаем ОК .
Удаление контура
Ненужный контур удаляется просто: при активированном инструменте «Перо» нужно кликнуть правой кнопкой мыши и нажать «Удалить контур» .
На этом закончим урок об инструменте «Перо» . Мы сегодня получили необходимый для эффективной работы минимум знаний, без лишней информации, и научились применять эти знания на практике.
Этот инструмент мне был знаком еще тогда, когда фотошоп я изучала методом тыка: выбирала понравившуюся вкладку в Панели инструментов и смотрела, к чему приводят результаты использования каждого. Тогда-то я и наткнулась на
Нажимаем правой кнопочкой в указанном на скриншоте месте в Панели инструментов и выбираем инструмент Волшебная палочка .
Перед использованием его необходимо немного настроить, иначе результат разочарует. Но для этого нужно знать, по какому принципу работает данный инструмент. В отличие от , которые ищут границы перехода пикселей одного цвета в другой и привязываются к контурам объекта, Волшебная палочка
 И таким образом, получим выделение большого участка с этим цветом. В верхней панели настроек можно поменять значение Допуска . Он показывает, насколько большим будет разброс по цвету, оттенку, тону в выделяемом участке. Ведь на фотографии оттенков коричневого, например, может быть достаточно много (светлые, темные, насыщенные и т.д.) и все их нужно выделить. Если я установлю значение 20, то это значит, что будет выделено 20 более темных и 20 более светлых рядом стоящих оттенков. Чем больше это значение, тем больше пикселей разных цветов захватит Волшебной палочкой. Посмотрите пример: слева установлено значение допуска 20, справа 50.
И таким образом, получим выделение большого участка с этим цветом. В верхней панели настроек можно поменять значение Допуска . Он показывает, насколько большим будет разброс по цвету, оттенку, тону в выделяемом участке. Ведь на фотографии оттенков коричневого, например, может быть достаточно много (светлые, темные, насыщенные и т.д.) и все их нужно выделить. Если я установлю значение 20, то это значит, что будет выделено 20 более темных и 20 более светлых рядом стоящих оттенков. Чем больше это значение, тем больше пикселей разных цветов захватит Волшебной палочкой. Посмотрите пример: слева установлено значение допуска 20, справа 50.Я же выберу 35. Выделять сам цветок будет долго и сложно, предлагаю конкретно на этом фото выделить фон, а затем, инвертировав выделение, вырезать объект. Обратите внимание, чтобы выделение проходило успешно, необходимо выбрать в настройках параметр Добавить к выделенной области .
Теперь смело кликаем по фону, очерчивая все больше участков до тех пор, пока весь он не окажется выделенным. В тех местах, где захватываются лишние пиксели, уменьшаем величину Допуска перед кликом.
В тех местах, где захватываются лишние пиксели, уменьшаем величину Допуска перед кликом.
Теперь либо копируем на новый слой (Ctrl+ J ), либо вырезаем и вставляем в новый документ.
Лишнее стираем ластиком, не забыв его настроить.
Обратите внимание, что не любая фотография подойдёт для вырезания данным способом. Желательно, чтобы фон и объект имели достаточно четкую границу и контрастировали, иначе работа Волшебной палочкой займет немало времени.
После трансформирования и удаления лишней части стеблей наших гербер мы имеем вот такой результат. Я люблю этим инструментом вырезать цветы, получается довольно неплохо и, главное, быстро (если фото подходящее).
2. Инструмент Перо
Сразу скажу, этот инструмент у меня №1 среди всех остальных. Поскольку именно он может дать точное выделение объекта без бесконечных подстроек, захватов лишних пикселей и т.д. На первый взгляд может показаться, что сам процесс долог, но поверьте мне, при выделении объектов с почти сливающимся с ним фоном лучше этого способа не найти, потому что попытки применить другие методы как правило заканчиваются провалом.
Давайте посмотрим в настройки инструмента: вверху выбираем параметр Контуры и установим параметр Исключить наложение областей
Принцип действия Пера следующий: когда вы кликаете по картинке, в этом месте появляется опорная точка. Таким образом, нажимая в разных местах объекта, мы получим ломаную линию, как и при использовании прямолинейного лассо. Если же мы не просто нажмем, а еще и потянем в сторону мышкой, то получим уже не отрезок прямой, а кривую, которую можно регулировать направляющими по касательной. Предупреждаю, поначалу мышка не слушается, и кривые получаются как попало, нужно потренироваться! В отличие от Лассо, здесь у нас уже получается полноценный контур, каждую точку которого можно отредактировать в любой момент при рисовании. Например, если нам нужно удалить опорную точку, мы подводим к ней мышь и при появлении значка «-» нажимаем на нее.
Таким образом, обойдя вокруг весь объект, мы получим замкнутый контур, который в дальнейшем легко преобразовать в выделение. Я решила выделить одно яблочко.
Мы получили выделение, теперь копируем на новый слой. Предлагаю поменять цвет нашего яблока. Для этого зажимаем клавишу Ctrl и кликаем мышью по иконке слоя, загрузив тем самым выделение. Далее создаем над ним новый слой, нажав на специальный значок.
Выбираем кисть с настройками: размер 300 пикс, цвет f92a5b , непрозрачность 100% . Закрашиваем этой кистью выделенную область на новом слое, меняем режим смешивания слоя на Умножение .
Теперь сделаем яблоко более натуральным, добавим несколько светлых пятен. Меняем цвет кисти на f9ee94, непрозрачность 22%. И пару раз проходимся ею по яблоку.
Аналогичным образом делаем тень от яблока. Вот что у нас получилось.
Как видите, инструмент Перо позволяет выделить любой объект на любом фото, поэтому данный метод считается универсальным. За что я его и полюбила. Единственный минус этого способа – невозможность выделить сложные объекты, такие как листья и ветки деревьев, волосы (хотя их всегда можно дорисовать). Здесь уже нужны более совершенные методы, о которых пойдет речь в следующем уроке.
Теперь Вы знаете, каким еще образом можно вырезать объект в фотошопе , а значит, в скором времени сможете начать создавать великолепные коллажи. А мои уроки для начинающих Вам в этом помогут. Но всему свое время. А на сегодня все! Если что не понятно – пишите, постараюсь ответить. И жду вас снова! До скорого!
Ваш домовенок Елена.
Всякие разные новости:
Вкусные идеи для Вас.
Создание коллажей стало очень популярным способом творчества. Для этого применяются графические редакторы, с помощью которых можно вырезать фон, использовать различные плагины для создания эффектов.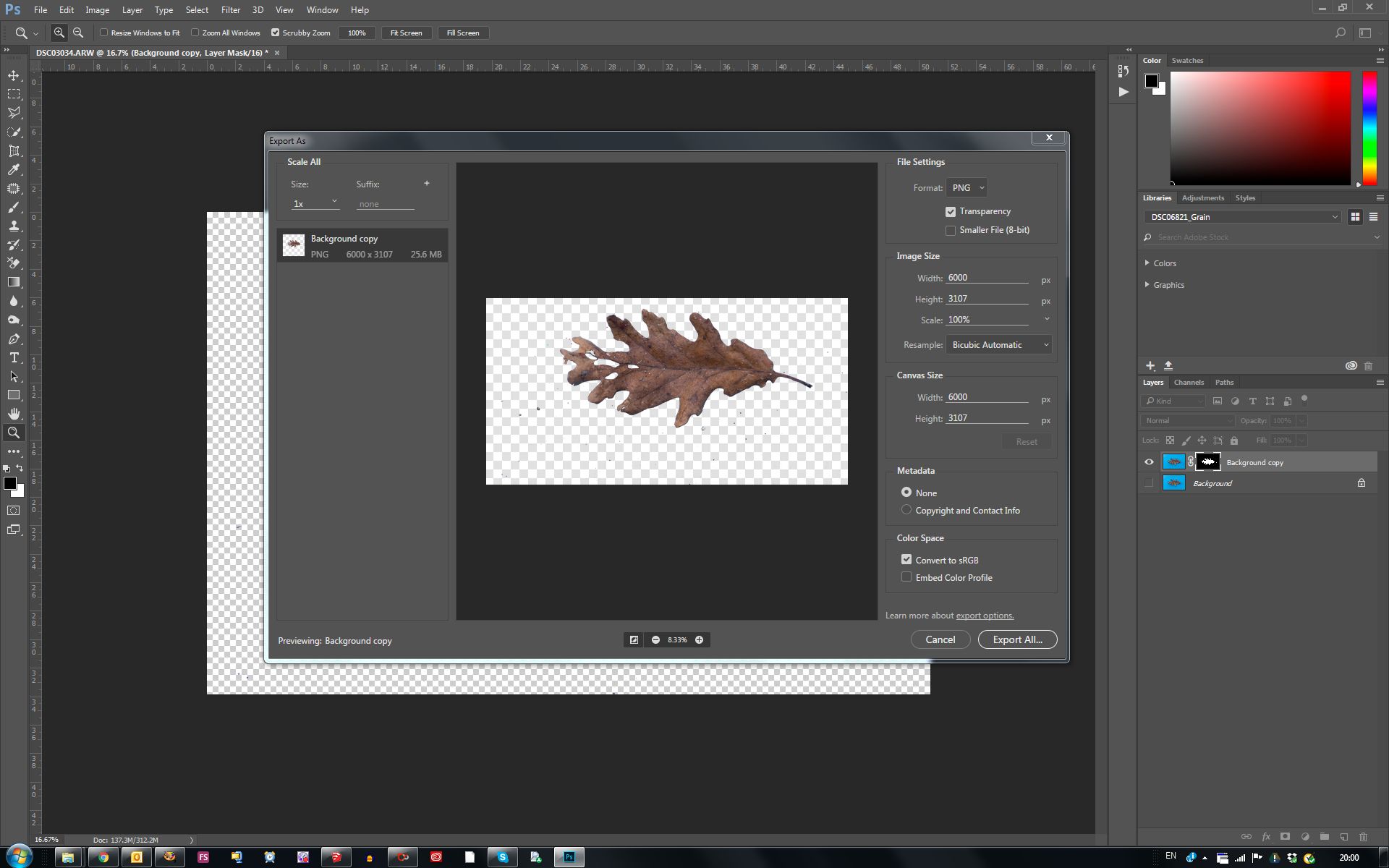 Одной из таких программ является – Фотошоп. Разберем подробные способы удаление фона в данном редакторе.
Одной из таких программ является – Фотошоп. Разберем подробные способы удаление фона в данном редакторе.
Фотошоп – графический редактор, разработанный корпорацией Adobe. Имеет поддержку растровой и векторной графики. Он интегрируется со многими программами для обработки медиа-файлов. Пользователи могут применять данный инструмент для нелинейного монтажа видео, создания анимации и спецэффектов.
Формат, с которым работает Photoshop имеет расширение «PSD», поддерживается большим количеством программного обеспечения. Таким образом, пользователи могут производить импорт файлов во многие программы для последующей постобработки.
Все инструменты одинаковые для всех версий Фотошоп, в том числе последних, начиная с CS6.
Как вырезать объект в Фотошопе
Используем инструмент «Лассо»
Лассо представляет собой инструмент для выделение какого-либо элемента на фотографии с помощью создания контура. Лассо позволит вырезать любой объект по контуру.
Для начала необходимо разобраться, что из себя представляет данный инструмент и подробно описать его виды:
- «Лассо ».
 Обычное «Лассо» представляет собой один из самых простых способов выделить нужный объект на картинке. Работать с ним достаточно просто, необходимо зажать левую кнопку мыши и вести курсор по контуру от начальной до конечной точки;
Обычное «Лассо» представляет собой один из самых простых способов выделить нужный объект на картинке. Работать с ним достаточно просто, необходимо зажать левую кнопку мыши и вести курсор по контуру от начальной до конечной точки; - «Прямолинейное лассо ». Инструмент, позволяющий быстро создать контуры, состоящие из прямых линий. Лучше всего подходит для выделения геометрических фигур. Пользоваться им просто, жмем «ЛКМ» и ставим начальную точку, отпускаем клавишу мыши и переносим курсом далее по контуру добавляя новую метку. Таким образом выделяем элемент до того момента, пока курсор снова достигнет начальной точки;
- «Магнитное лассо ». Данная функция, позволяет быстро и точно создать контур. Наиболее точное определение магнитного лассо – инструмент автоматического распознавания краев. Алгоритм его работы заключается в том, что он пытается распознать края объекта находя отличия в яркости, насыщенности, контрасте.
Как вырезать изображение:
Инструмент позволит быстро и точно вырезать элемент из изображения или часть картинки. Стоит заметить, что пользователь сам контролирует все особенности выделения объекта, настраивая необходимые параметры маски.
Стоит заметить, что пользователь сам контролирует все особенности выделения объекта, настраивая необходимые параметры маски.
Быстрое выделение
Данный инструмент позволяет быстро произвести выделение объекта на фотографии. Необходимо заметить, что способ не может гарантировать 100% результат, т.к. наилучшим образом работает только на контрастных элементах.
Как вырезать:
Стираем фон Ластиком
Способ подразумевает под собой удаление фона без создания контура выделения. Недостатком ластика является то, что пользователь практически не может задать какие-либо параметры. Нельзя выполнить уточнение края (сглаживание или увеличение резкости).
Процесс достаточно простой:
Эффект от использования волшебной палочки наблюдается только на тех фотографиях, которые имеют нейтральный фон по отношению к вырезаемому объекту. Лучше всего, если фон имеет белый или серый цвет.
Вырезание сложных объектов
Для вырезания сложных элементов оптимальным вариантом будет использования инструмента «Уровни ». С его помощью можно выделить края и вырезать те объекты, которые имеют неоднородную структуру, например, шерсть животного, волосы, крона деревьев, человека, лицо и т.д.
С его помощью можно выделить края и вырезать те объекты, которые имеют неоднородную структуру, например, шерсть животного, волосы, крона деревьев, человека, лицо и т.д.
Порядок действий:
Инструмент «Перо»
С помощью пера можно выделять достаточно сложные объекты имеющие большое количество деталей. Профессиональные графические дизайнеры отдают предпочтение именно этому инструменту. С его помощью можно добиться быстрых результатов за небольшое количество времени.
Порядок действий:
Инструмент Select Subject
Инструмент является новой разработкой компании Adobe. Он использует искусственный интеллект для быстрого выделения объекта. Далее рассмотрим подробно, как им пользоваться. Важно знать, что Select Subject используется исключительно версиях Photoshop CC 2016 и более поздних сборках.
Инструкция:
- открываем фото и создаем дубликат слоя;
- выбираем инструмент «Быстрое выделение» и щелкаем «Select Subject »;
- автоматически произойдет выделение объекта, далее кликаем «Select and Mask »;
- в правой части откроется панель настройки параметров.
 Подгоняем каждый ползунок на свое усмотрение и щелкаем «Ок».
Подгоняем каждый ползунок на свое усмотрение и щелкаем «Ок».
Цветовой диапазон
Данный способ подразумевает под собой выделение элементов по цветам и образцам.
Как копировать объект
Для копирование выделенного объекта существует несколько способов рассмотрим их ниже.
Первый способ:
- выделяем объект одним из способов, представленных выше;
- затем щелкаем комбинацию клавиш «CTRL+C »;
- после этого, создаем новый слой и нажимаем сочетание клавиш «CTRL+V ». Элемент будет помещен на новый слой.
Второй способ.
Данный вариант самый простой, слой с выделенной областью будет создан автоматически. Достаточно выделить объект и нажать сочетание клавиш «CTRL+J » и он будет помещен на новый слой.
Третий метод.
После того, как нужный элемент на фотографии будет выделен, необходимо последовательно нажать комбинацию клавиш «CTRL+C», «CTRL+N» «CTRL+V». Первая команда отвечает за то, что копирует область в буфер обмена.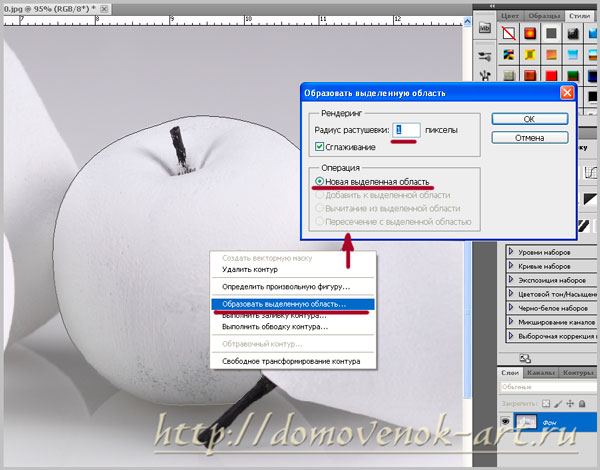 С помощью второго сочетания клавиш, будет создан новый документ. Третья выполняет вставку элемента в новый документ.
С помощью второго сочетания клавиш, будет создан новый документ. Третья выполняет вставку элемента в новый документ.
Как вставить фон
- открываем нужное фото и используем один из методов удаления фона выше;
- инвертируем : «Выделение» и «Инверсия», жмем «Ок»;
- удаляем старый фон с помощью клавиши «Delete»;
- открываем картинку с фоном, щелкаем на клавиатуре «CTRL+C» и вставляем изображение поверх вырезанного элемента «CTRL+V»;
- после этого перетаскиваем фон под слой с вырезанным объектом, зажав левую кнопку мыши.
Как увеличить или уменьшить вырезанный объект
Для того, чтобы увеличить или уменьшить вырезанный элемент понадобиться применение инструмента «Трансформация »:
Вырезаем геометрические фигуры
Для вырезки геометрических фигур будем использовать способ «Цветовой диапазон »:
- открываем изображение с геометрическими фигурами и делаем дубликат;
- затем выбираем вкладку «Выделение » и в ней открываем пункт «Цветовой диапазон»;
- производим настройку параметров: в пункте «Выбрать» используем команду «По образцам »;
- после этого щелкаем по значку «Пипетка+ » и добавляем образцы оттенков.
 Если предварительный результат устраивает, щелкаем «Ок».
Если предварительный результат устраивает, щелкаем «Ок».
В отличие от «Лассо », инструмент «Перо » не учитывает пиксели, находящиеся под ним, что дает полный контроль над выделением. Создавая постоянное выделение вместо временного. Перо позволяет вернуться и изменить его. Хотя использование и настройка пера в фотошопе отнимает больше времени, чем другие инструменты, когда дело доходит до аккуратного выделения, Перо сильнее. Рассмотрим, как работать инструментом «Перо» в фотошопе
Инструмент «Перо»: как пользоваться пером в фотошопе
Инструмент «Перо » создает пути на изображении, соединяя множество точек. С точки зрения фотографов этот инструмент идеален, как способ вырезать разнообразные объекты.
После выбора пера на панели инструментов слева простой клик мышью ставит первую точку. Второй клик добавляет еще одну точку, соединяя ее с первой. Полное выделение
пером в фотошопе
создается добавлением точек вокруг объекта. Последний клик делают по первой точке, и линия замыкается.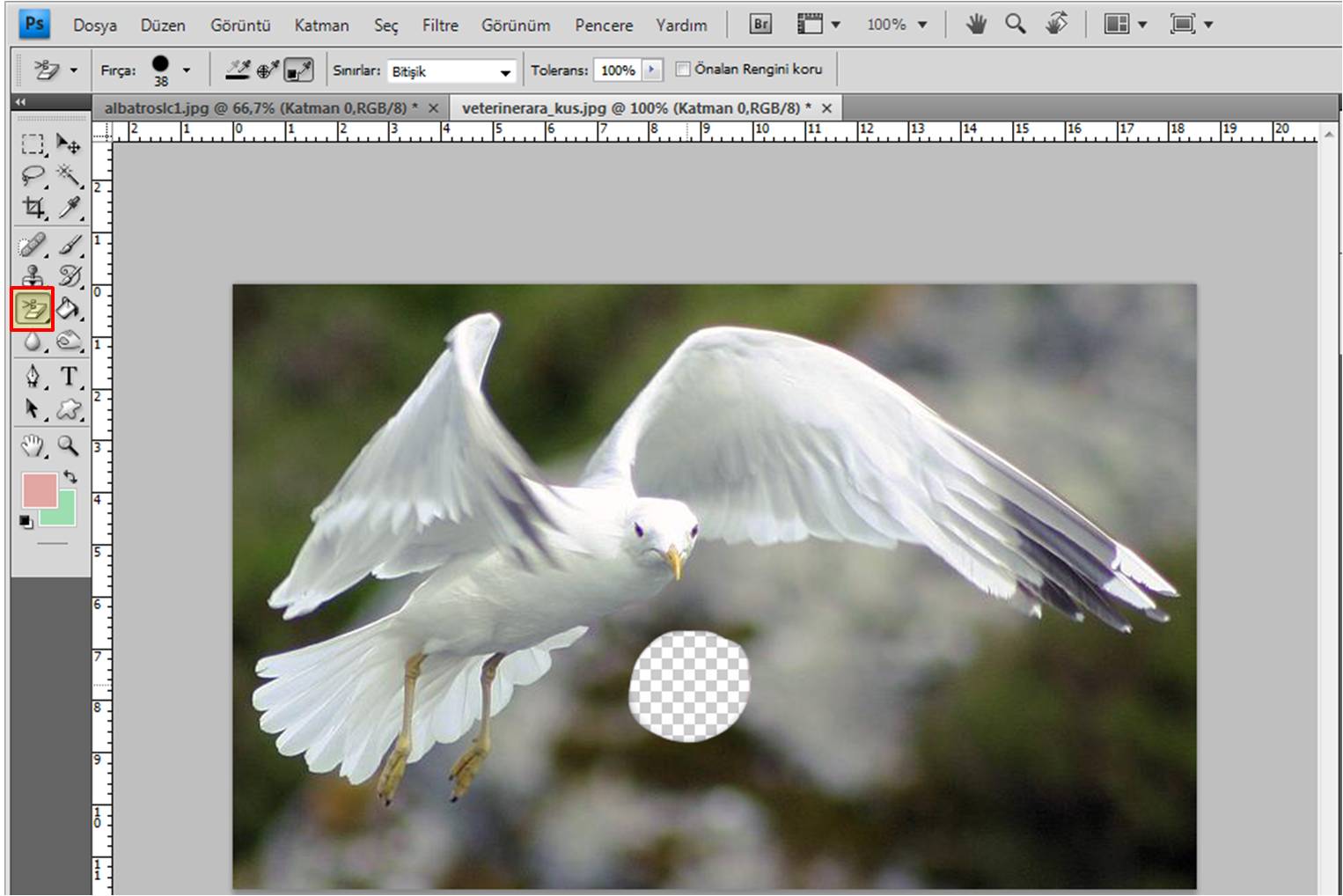
Совет: Перо можно выбрать, если нажать английскую букву P на клавиатуре.
Но что делать с объектами, имеющими искривленный контур? Вместо того чтобы кликать по следующей точке, зажмите и протащите точку – это создаст кривую линию. Если тащить курсор мыши вверх и вниз, изменится высота кривой. Если тащить влево или вправо, изменится крутизна, от прямой до резко выгнутой.
Когда вы зажимаете и перетаскиваете точку, чтобы создать кривую, то появятся направляющие прямые линии. Когда вы будете тащить точку, они покажут направление и степень изгиба кривой. Чтобы создать гладкую кривую, оставьте направляющие точки примерно на 1/3 длины расстояния до следующей точки. Если длина будет слишком большой, кривая выгнется в другом направлении.
Продолжайте размещать точки вокруг объекта. Ставьте новую точку каждый раз, когда нужно изменить направление. Кликайте, чтобы получить прямые, зажимайте и тащите, чтобы получить кривые. Когда обойдете весь объект, замкните контур, щелкнув по первой точке.
Когда контур будет завершен, перейдите к панели «Контуры » (это вкладка на панели слоев ) и переименуйте контур, чтобы сохранить его. Если не сделать этого, он пропадет, как только начнете создавать новый.
Изменение контуров с помощью пера
Преимущество пера заключается в том, что можно вернуться и изменить выделение. То есть, если вы пропустили участок, не нужно переделывать все выделение, как в случае с Лассо .
Прежде чем изменить контур, удостоверьтесь, что на панели «Контуры » выбран правильный. Если нужно переместить точку, чтобы поправить прямую или кривую линию, используйте инструмент «Выделение узла » – это белый, а не черный указатель мыши. Чтобы исправить прямую линию, кликните и перетащите ее точку на новое место. А чтобы изменить кривую, зажмите одну из направляющих точек или прямых линий, исходящих из этой кривой.
Чтобы переместить весь контур, вернитесь к инструменту «Указатель
», но на этот раз используйте инструмент «Выделение контура
». Зажмите и тащите линию, чтобы переместить весь контур.
Зажмите и тащите линию, чтобы переместить весь контур.
Как создать выделение из контура
Пока что мы создали невидимый контур на фото. Теперь нужно превратить его в выделение.
Вернемся к панели «Контуры ». Кликните правой кнопкой мыши по созданному контуру и выберите пункт «Выделить область ». Во всплывающем окне установите радиус растушевки или то насколько нужно сгладить край фигуры пером в фотошопе . Как обрезать объект , края которого не в фокусе? Воспользуйтесь пером, которое находится выше.
Контур превратится в пунктирную линию – вырезанный объект теперь выбран. Теперь можно скопировать выбранный участок и вставить его в другой файл или добавить маску. Для добавления маски выбранный объект должен быть подсвечен. Кликните по слою, на котором он находится, затем щелкните по значку «Добавить слой-маску » внизу панели «Слои ». Она выглядит как прямоугольник с кружком внутри. Маска будет автоматически применена для выбранного слоя.
Очень часто в работе с Фотошопом требуется вырезать какой-либо объект из исходного изображения.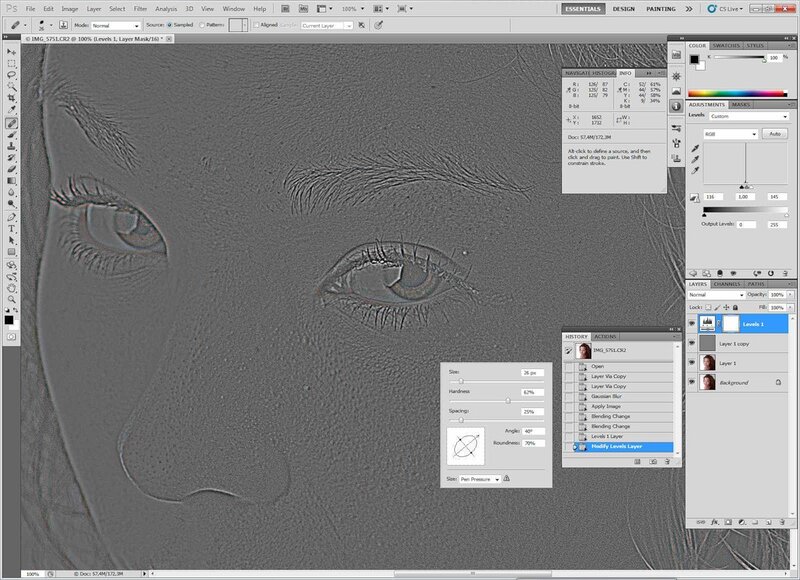 Это может быть как предмет мебели или часть ландшафта, так и живые объекты – человек или животное.
Это может быть как предмет мебели или часть ландшафта, так и живые объекты – человек или животное.
В этом уроке познакомимся с инструментами, применяемыми при вырезании, а также немного попрактикуемся.
Инструментов, пригодных для того, чтобы вырезать изображение в Фотошопе по контуру, несколько.
1. Быстрое выделение .
Данный инструмент отлично подходит для выделения объектов с четкими границами, то есть тон на границах не смешивается с тоном фона.
2. Волшебная палочка .
Волшебная палочка применяется для выделения пикселов одного цвета. При желании, имея однотонный фон, например белый, можно его удалить, применив этот инструмент.
Один из самых неудобных, по моему мнению, инструментов для выделения и последующего вырезания элементов. Чтобы эффективно пользоваться «Лассо», необходимо иметь (очень) твердую руку, либо графический планшет.
4. Прямолинейное лассо .
Прямолинейное лассо подойдет в случае необходимости выделить и вырезать объект, имеющий прямые линии (грани).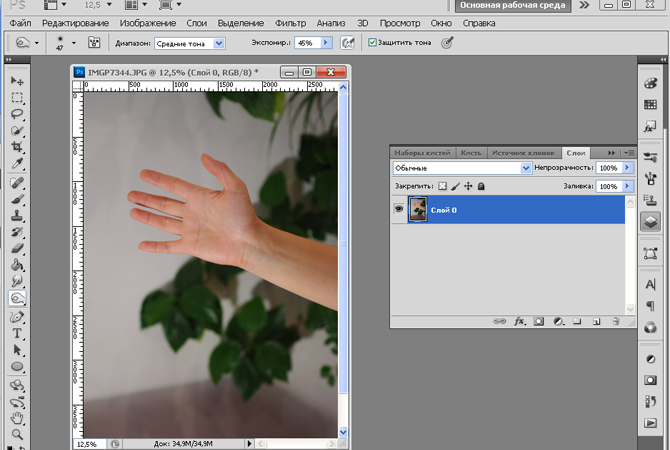
5. Магнитное лассо .
Еще один «умный» инструмент Фотошопа. Напоминает по своему действию «Быстрое выделение» . Отличие заключается в том, что «Магнитное лассо» создает одну линию, которая «прилипает» к контуру объекта. Условия успешного применения такие же, как и при «Быстром выделении» .
Наиболее гибкий и удобный в работе инструмент. Применяется на любых объектах. При вырезании сложных объектов рекомендуется использовать именно его.
Практика
Поскольку первые пять инструментов можно использовать интуитивно и наобум (получится-не получится), то Перо требует от фотошопера определенных знаний.
Именно поэтому я решил показать Вам, как пользоваться этим инструментом. Это верное решение, так как учиться нужно сразу правильно, чтобы потом не переучиваться.
Итак, открываем в программе фотографию модели. Сейчас мы будем отделять девушку от фона.
Создаем копию слоя с исходным изображением и приступаем к работе.
Берем инструмент «Перо» и ставим опорную точку на изображении. Она будет являться как стартовой, так и конечной. В этом месте мы замкнем контур по завершению выделения.
К сожалению, курсора на скриншотах видно не будет, поэтому постараюсь максимально подробно описать все на словах.
Как видим, в обоих направлениях у нас находятся скругления. Сейчас научимся их обходить «Пером» . Пойдем вправо.
Для того чтобы скругление получилось максимально плавным, не стоит ставить много точек. Следующую опорную точку ставим на некотором удалении. Здесь Вы должны сами определить, где примерно заканчивается радиус.
Например, здесь:
Теперь получившийся отрезок необходимо выгнуть в нужную сторону. Для этого ставим еще одну точку в середине отрезка.
Это основной прием в выделении сложных участков изображения. Таким же образом обходим весь объект (девушку).
Если, как в нашем случае, объект обрезан (снизу), то контур можно вынести за пределы холста.
Продолжаем.
По завершению выделения кликаем внутри полученного контура правой кнопкой мыши и выбираем пункт контекстного меню «Образовать выделенную область» .
Радиус растушевки устанавливаем 0 пикселей и нажимаем «ОК» .
Получаем выделение.
В данном случае выделен фон и его можно сразу удалить, нажав на клавишу DEL , но мы продолжим работу – урок все-таки.
Инвертируем выделение, нажав сочетание клавиш CTRL+SHIFT+I , тем самым перенеся выделенную область на модель.
Затем выбираем инструмент «Прямоугольная область» и ищем кнопку «Уточнить край» на верхней панели.
В открывшемся окне инструмента немного сгладим наше выделение и сместим край в сторону модели, поскольку внутрь контура могли попасть мелкие участки фона. Значения подбираются индивидуально. Мои настройки – на скрине.
Устанавливаем вывод в выделение и нажимаем «ОК» .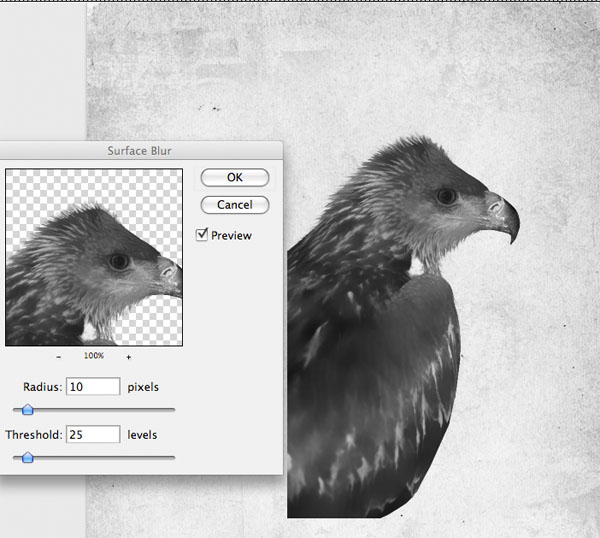
Подготовительные работы закончены, можно вырезать девушку. Нажимаем сочетание клавиш CTRL+J , тем самым скопировав ее на новый слой.
Результат нашей работы:
Вот таким (правильным) способом можно вырезать человека в Фотошопе CS6.
Как вырезать с помощью пера «фотошопа». Как вырезать объект в фотошопе
На панели инструментов многие встречали инструмент «Перо», но не все пользуются этой функцией, незнакомы с её возможностью. Между тем она весьма полезна для тех, кто занимается рисованием и монтажом изображений. Рассмотрим в нашей статье инструмент Перо в Фотошопе, как пользоваться, в каких случаях можно применять. При использовании векторной графики , для рисования чётких линий, выделения объектов, изготовления векторных заготовок удобно использовать этот инструмент.
Предлагаем вам изучить основные принципы
Кликните на «Перо» в панели слева, вверху откроется его панель параметров, возможность настраивать его для работы. Здесь можно сделать следующее.
Здесь можно сделать следующее.
Режимы
Вначале вы увидите два режима:
- Слой-фигура — здесь строятся слоевые векторные изображения;
- Контуры.
В первом из названных режимов вы выбираете цвет и сразу можете рисовать залитые выбранной расцветкой фигуры. Нарисованный элемент появляется на отдельном слое. Получается векторный слой, его можно изменять-редактировать по принципам векторной графики. На слое вы увидите иконочку, наведя на которую, увидите надпись «Миниатюра векторной маски» — это означает возможность работы с векторным объектом.
Новый слой автоматически создается при построении
При работе во втором режиме ставим на листе точку, не отпуская левую кнопку мыши проводим пером в сторону, образуется направляющая прямая, с помощью которой потом можно будет видоизменять объект. Ставим следующую точку, она соединилась линией с первой точкой, опять проводим направляющую прямую. Вытягивайте направляющие в те стороны, куда вам нужно изогнуть линию. Чем длиннее направляющий отрезок, тем сильнее будет изгиб. Кликнув на первую опорную точку пером, замкните контур. Затем можно проводить разные операции для формирования изображения.
Если активировать функцию «Просмотр», то программа помогает отслеживать, куда пойдёт наша кривая при выборе следующей точки.
Режим подходит для рисования кривых
Выделение области
Перо используют для создания области выделения в Фотошопе.
- Проставляя точки, создайте контур какого-либо изображения, кликните внутри фигуры правой кнопкой мыши.
- В появившемся меню кликните на «Образовать выделенную область».
- Появляется новое окошко, где сразу можно задать радиус растушёвки для выделяемого изображения, активировать функцию сглаживания неровных краёв.
- Нажав ОК или Да, мы образуем очерченную пером область выделения.
Данная функция будет полезна при дальнейшей работе с фотографиями
Обводка кисточкой
Любой построенный объект можно обвести кисточкой. Создайте контур пером, нажмите внутри правой кнопкой, в появившемся меню выбирайте функцию «Выполнить обводку».
В новом появившемся меню даётся выбор, чем именно производить обводку: карандашом, кистью, ластиком, осветлителем или другим способом. Если, допустим, выбрать кисть, то обводка будет ею выполнена по установленным для кисти параметрам (цвет, толщина). Если вам нужно будет выполнить какую-либо обводку, заранее нажмите нужный инструмент, выставьте его параметры. Затем берёте Перо, обводите им изображение, выбираете функцию для создания контура, названную выше, и у вас фигура выделенная получит контур с заданными параметрами.
Фотошоп как всегда радует своей вариативностью
Заливка
После того как контуром обведёте изображение, можно выбрать функцию «Выполнить заливку». Объект будет залит цветом, установленным для переднего плана, если вы выберете в появившемся окошке «Основной цвет». Можно выбрать определённый узор для заливки , проставить режим наложения, уровень прозрачности, радиус растушёвки, сглаживание.
Трансформирование
Функция «Свободное трансформирование» образует квадрат для работы с фигурой. Меняя его положение, можно разворачивать фигуру, как вам требуется.
Кликнув правой кнопкой внутри рамки, откроете окно с различными способами трансформирования: повороты фигуры, наклон, искажение, масштабирование (увеличение либо уменьшение), изменить перспективу либо выполнить свободную деформацию с помощью дополнительно появившейся сетки.
Свободное перо
Этот инструмент позволяет создавать в Фотошопе различные кривые для векторного рисунка. В отличие от предыдущего режима свободное перо позволяет водить по листу им и воздавать самые разные изображения без использования якорных точек. Нарисованную фигуру в Фотошопе можно также залить цветом, создать обводку, выделить либо использовать функцию «Свободное трансформирование».
В режиме «Свободное перо» можно настроить также некоторые параметры. Параметр «Погрешность» при установленных 2-3 пикселях создаёт контур несглаженный, неплавный, при 10 пикселях тот становится плавным.
Выбрав параметр «Магнитное», вы строите контур по тому же принципу, по которому работает инструмент «Магнитное лассо». Для параметра «Магнитное» можно указать ширину в пикселях, контрастность с фоном, частоту якорных точек. Выбрав такой параметр, мы проводим пером, и автоматически создаются якорные точки.
Включаем дополнительные опции
Редактирование контура
Для работы с контуром в Фотошопе есть инструмент «Добавить новую точку». При наведении на точку включится режим «Стрелка», позволяющий изменять положение точки, изменять кривизну дуги в отдельных сегментах изображения.
Можно удалить ненужную опорную точку, мешающую созданию правильного контура, с помощью специального инструмента в окне Пера.
Угол
Есть ещё в Фотошопе инструмент «Угол» в разновидностях режима Пера. Кликнув им на опорную точку, удаляем направляющий отрезок. Кликнув второй раз, образуем снова направляющие отрезки, но теперь его половинки можно разворачивать под любыми углами, что даёт больше вариантов изменения кривизны нашей дуги.
Создание определённых фигур
Вверху на панели параметров для инструмента Перо есть набор фигур, которые можно быстро рисовать с его помощью либо создавать контуры этих фигур для области выделения. Таким образом можно построить прямоугольник обычный, прямоугольник со сглаженными углами, окружность, многоугольник с любым количеством сторон, прямую линию определённой толщины.
Есть также функция «Произвольная фигура». В раскрывающемся списке вы найдёте множество различных изображений.
Стили изображений
Для объектов, выстраиваемых в режиме «Слой-фигура», можно задавать стиль из нескольких стандартных, предлагаемых программой. Фигура сразу образуется в выбранном стиле, для которого автоматически добавляются эффекты. Это изображение можно легко перевести из вектора в растровое, кликнув по иконке правой кнопкой и выбрав «Растрировать слой».
Можно добавить эффекты
Векторная маска
Функция векторной маски позволяет ограничить работу с изображением выделенным контуром. Например, при использовании кисти для раскрашивания фигуры цвет не будет выходить за пределы контура, даже если вы проведёте кистью за его границы.
Как видите, Перо даёт много возможностей для векторной графики. Особенно часто используют его для выделения сложных фигур путём создания контура и образования области выделения. Но и при рисовании он полезен, благодаря различным опциям, позволяющим создавать изображения и редактировать их. Если раньше вы не знали, как пользоваться пером в Фотошопе, познакомьтесь с его параметрами и проверьте их на практике. Уверены, вскоре этот инструмент станет вашим постоянным помощником в работе с программой Фотошоп, и вы будете часто им пользоваться при создании коллажей, векторных рисунков, переносе фигур на другой фон.
Этот инструмент мне был знаком еще тогда, когда фотошоп я изучала методом тыка: выбирала понравившуюся вкладку в Панели инструментов и смотрела, к чему приводят результаты использования каждого. Тогда-то я и наткнулась на Волшебную палочку . Итак, откроем изображение, с которого надо отделить объект.
Нажимаем правой кнопочкой в указанном на скриншоте месте в Панели инструментов и выбираем инструмент Волшебная палочка .
Перед использованием его необходимо немного настроить, иначе результат разочарует. Но для этого нужно знать, по какому принципу работает данный инструмент. В отличие от , которые ищут границы перехода пикселей одного цвета в другой и привязываются к контурам объекта, Волшебная палочка реагирует на тон того места, где мы кликнем ею. И таким образом, получим выделение большого участка с этим цветом. В верхней панели настроек можно поменять значение Допуска . Он показывает, насколько большим будет разброс по цвету, оттенку, тону в выделяемом участке. Ведь на фотографии оттенков коричневого, например, может быть достаточно много (светлые, темные, насыщенные и т.д.) и все их нужно выделить. Если я установлю значение 20, то это значит, что будет выделено 20 более темных и 20 более светлых рядом стоящих оттенков. Чем больше это значение, тем больше пикселей разных цветов захватит Волшебной палочкой. Посмотрите пример: слева установлено значение допуска 20, справа 50.
Я же выберу 35. Выделять сам цветок будет долго и сложно, предлагаю конкретно на этом фото выделить фон, а затем, инвертировав выделение, вырезать объект. Обратите внимание, чтобы выделение проходило успешно, необходимо выбрать в настройках параметр Добавить к выделенной области .
Теперь смело кликаем по фону, очерчивая все больше участков до тех пор, пока весь он не окажется выделенным. В тех местах, где захватываются лишние пиксели, уменьшаем величину Допуска перед кликом.
Теперь либо копируем на новый слой (Ctrl+ J ), либо вырезаем и вставляем в новый документ.
Лишнее стираем ластиком, не забыв его настроить.
Обратите внимание, что не любая фотография подойдёт для вырезания данным способом. Желательно, чтобы фон и объект имели достаточно четкую границу и контрастировали, иначе работа Волшебной палочкой займет немало времени.
После трансформирования и удаления лишней части стеблей наших гербер мы имеем вот такой результат. Я люблю этим инструментом вырезать цветы, получается довольно неплохо и, главное, быстро (если фото подходящее).
2. Инструмент Перо
Сразу скажу, этот инструмент у меня №1 среди всех остальных. Поскольку именно он может дать точное выделение объекта без бесконечных подстроек, захватов лишних пикселей и т.д. На первый взгляд может показаться, что сам процесс долог, но поверьте мне, при выделении объектов с почти сливающимся с ним фоном лучше этого способа не найти, потому что попытки применить другие методы как правило заканчиваются провалом. Итак, откроем фото (я взяла в качестве примера фотографию с почти белыми фруктами и серо-белым фоном).
Давайте посмотрим в настройки инструмента: вверху выбираем параметр Контуры и установим параметр Исключить наложение областей .
Принцип действия Пера следующий: когда вы кликаете по картинке, в этом месте появляется опорная точка. Таким образом, нажимая в разных местах объекта, мы получим ломаную линию, как и при использовании прямолинейного лассо. Если же мы не просто нажмем, а еще и потянем в сторону мышкой, то получим уже не отрезок прямой, а кривую, которую можно регулировать направляющими по касательной. Предупреждаю, поначалу мышка не слушается, и кривые получаются как попало, нужно потренироваться! В отличие от Лассо, здесь у нас уже получается полноценный контур, каждую точку которого можно отредактировать в любой момент при рисовании. Например, если нам нужно удалить опорную точку, мы подводим к ней мышь и при появлении значка «-» нажимаем на нее. При этом остальная часть контура останется. Для добавления промежуточной точки нужно кликнуть на контур в том месте, где собираетесь ее добавить (при этом увидите знак «+»).
Таким образом, обойдя вокруг весь объект, мы получим замкнутый контур, который в дальнейшем легко преобразовать в выделение. Я решила выделить одно яблочко.
Мы получили выделение, теперь копируем на новый слой. Предлагаю поменять цвет нашего яблока. Для этого зажимаем клавишу Ctrl и кликаем мышью по иконке слоя, загрузив тем самым выделение. Далее создаем над ним новый слой, нажав на специальный значок.
Выбираем кисть с настройками: размер 300 пикс, цвет f92a5b , непрозрачность 100% . Закрашиваем этой кистью выделенную область на новом слое, меняем режим смешивания слоя на Умножение .
Теперь сделаем яблоко более натуральным, добавим несколько светлых пятен. Меняем цвет кисти на f9ee94, непрозрачность 22%. И пару раз проходимся ею по яблоку.
Аналогичным образом делаем тень от яблока. Вот что у нас получилось.
Как видите, инструмент Перо позволяет выделить любой объект на любом фото, поэтому данный метод считается универсальным. За что я его и полюбила. Единственный минус этого способа – невозможность выделить сложные объекты, такие как листья и ветки деревьев, волосы (хотя их всегда можно дорисовать). Здесь уже нужны более совершенные методы, о которых пойдет речь в следующем уроке.
Теперь Вы знаете, каким еще образом можно вырезать объект в фотошопе , а значит, в скором времени сможете начать создавать великолепные коллажи. А мои уроки для начинающих Вам в этом помогут. Но всему свое время. А на сегодня все! Если что не понятно – пишите, постараюсь ответить. И жду вас снова! До скорого!
Ваш домовенок Елена.
Всякие разные новости:
Вкусные идеи для Вас.
Я снова вас приветствую, мои дорогие читатели. Погода как обычно радует и с +1 перескочила до -10, из-за чего после позавчерашнего «плавания по лужам» вся вода замерзла и на работу я уже не шел, а катился как на коньках. Хорошо, что хоть не упал). Ну это нам не помешает нашим занятиям в фотошопе, тем более, что я еще рассказал не про все инструменты выделения области.
Сегодня мы с вами для этих целей воспользуемся таким инструментом как «Перо» . Этот инструмент чем-то напоминает прямолинейное лассо, о котором я рассказывал в своей . Только выделение пером в фотошопе имеет ряд преимуществ, одно из которых состоит в том, что вы сможете редактировать выделенную область по опорным точкам, которые вы ставили, а также вы сможете пользоваться любыми другими инструментами, даже если выделение с помощью пера вы еще не закончили.
Вообще это не основное назначение пера, но раз уж мы сейчас проходим выделение объектов в фотошопе, то я не смог не вставить данный способ. В общем давайте сразу приступим к практике. Готовы? Тогда поехали!
Ну и сразу же ваш объект будет выделен уже знакомой пунктирной линией. И теперь можете вместе с нашим яичком или проделать с ним другие манипуляции.
Кстати, кроме обычного пера есть еще и инструмент «Свободное перо» , находящийся в данной группе. Но работает он по типу обычного инструмента «лассо», т.е. вы сами аккуратно ведете линию выделения. Такой способ подходит далеко не для всех.
Увеличение опорных точек
В чем еще одно преимущества Пера, так это в том, что само выделение можно редактировать даже после того как вы его закончили.
Представьте, что вы сделали выделение пером, но оно у вас получилось каким-то неровным и некоторые части выделения стоят дальше, чем края самого объекта и получается, что выделение какое-то обрезанное. Это не беда, так как всё это выделение можно отредактировать и сделать четким и ровным.
Видите опорные точки, которые вы сами и ставили? Вот их-то мы и сможем пододвигать или отодвигать. Для этого убедитесь, что вы находитесь в режиме пера и зажмите клавишу CTRL . Теперь наведите на любую опорную точку и нажмите на неё один раз, после чего зажмите левую кнопку мыши на этой точке. Теперь двигайте мышкой и смотрите как себя будет вести линия выделения.
Добавление опорных точек
Если вам кажется, что опорных точек мало и вам нужны дополнительные, чтобы сделать выделение точнее, то выберете инструмент «Перо+» и добавьте еще одну или несколько точек на линии выделения. И редактировать будет легче. Ну и как вы поняли, с помощью инструмента «Перо- » мы наоборот сможем некоторые ненужные опорные точки убрать.
После того как вы все отредактировали, действуйте как было показано выше, т.е. нажимайте правую кнопку мыши и выбирайте «Выделить область» .
Ну как? Я надеюсь, что у всех всё получается, но если есть вопросы или комментарии, то не забудьте выразить свои мысли.
Ну конечно же это далеко не все возможности инструмента «Перо» . Я просто рассмотрел его в этом контексте, чтобы уж изучить побольше инструментов для выделения. Но к перу мы еще обязательно вернемся.
А еще лучше посмотрите этот замечательный видеокурс . Там подробно и с примерами вам покажут как работать со всеми инструментами, да и вообще во всём фотошопе в целом. Всё рассказано подробно, а самое главное, что информация прекрасно усваивается и после изучения курса, вы уже будете очень хорошо разбираться в Adobe Photoshop.
Ну а на этой прекрасной ноте я с вами прощаюсь. Заходите еще ко мне в гости и обязательно подпишитесь на обновления моего блога, тогда уж вы точно будете в курсе всего самого полезного и интересного. Удачи вам. Пока-пока!
С уважением, Дмитрий Костин.
Создание коллажей стало очень популярным способом творчества. Для этого применяются графические редакторы, с помощью которых можно вырезать фон, использовать различные плагины для создания эффектов. Одной из таких программ является – Фотошоп. Разберем подробные способы удаление фона в данном редакторе.
Фотошоп – графический редактор, разработанный корпорацией Adobe. Имеет поддержку растровой и векторной графики. Он интегрируется со многими программами для обработки медиа-файлов. Пользователи могут применять данный инструмент для нелинейного монтажа видео, создания анимации и спецэффектов.
Формат, с которым работает Photoshop имеет расширение «PSD», поддерживается большим количеством программного обеспечения. Таким образом, пользователи могут производить импорт файлов во многие программы для последующей постобработки.
Все инструменты одинаковые для всех версий Фотошоп, в том числе последних, начиная с CS6.
Как вырезать объект в Фотошопе
Используем инструмент «Лассо»
Лассо представляет собой инструмент для выделение какого-либо элемента на фотографии с помощью создания контура. Лассо позволит вырезать любой объект по контуру.
Для начала необходимо разобраться, что из себя представляет данный инструмент и подробно описать его виды:
- «Лассо ». Обычное «Лассо» представляет собой один из самых простых способов выделить нужный объект на картинке. Работать с ним достаточно просто, необходимо зажать левую кнопку мыши и вести курсор по контуру от начальной до конечной точки;
- «Прямолинейное лассо ». Инструмент, позволяющий быстро создать контуры, состоящие из прямых линий. Лучше всего подходит для выделения геометрических фигур. Пользоваться им просто, жмем «ЛКМ» и ставим начальную точку, отпускаем клавишу мыши и переносим курсом далее по контуру добавляя новую метку. Таким образом выделяем элемент до того момента, пока курсор снова достигнет начальной точки;
- «Магнитное лассо ». Данная функция, позволяет быстро и точно создать контур. Наиболее точное определение магнитного лассо – инструмент автоматического распознавания краев. Алгоритм его работы заключается в том, что он пытается распознать края объекта находя отличия в яркости, насыщенности, контрасте.
Как вырезать изображение:
Инструмент позволит быстро и точно вырезать элемент из изображения или часть картинки. Стоит заметить, что пользователь сам контролирует все особенности выделения объекта, настраивая необходимые параметры маски.
Быстрое выделение
Данный инструмент позволяет быстро произвести выделение объекта на фотографии. Необходимо заметить, что способ не может гарантировать 100% результат, т.к. наилучшим образом работает только на контрастных элементах.
Как вырезать:
Стираем фон Ластиком
Способ подразумевает под собой удаление фона без создания контура выделения. Недостатком ластика является то, что пользователь практически не может задать какие-либо параметры. Нельзя выполнить уточнение края (сглаживание или увеличение резкости).
Процесс достаточно простой:
Эффект от использования волшебной палочки наблюдается только на тех фотографиях, которые имеют нейтральный фон по отношению к вырезаемому объекту. Лучше всего, если фон имеет белый или серый цвет.
Вырезание сложных объектов
Для вырезания сложных элементов оптимальным вариантом будет использования инструмента «Уровни ». С его помощью можно выделить края и вырезать те объекты, которые имеют неоднородную структуру, например, шерсть животного, волосы, крона деревьев, человека, лицо и т.д.
Порядок действий:
Инструмент «Перо»
С помощью пера можно выделять достаточно сложные объекты имеющие большое количество деталей. Профессиональные графические дизайнеры отдают предпочтение именно этому инструменту. С его помощью можно добиться быстрых результатов за небольшое количество времени.
Порядок действий:
Инструмент Select Subject
Инструмент является новой разработкой компании Adobe. Он использует искусственный интеллект для быстрого выделения объекта. Далее рассмотрим подробно, как им пользоваться. Важно знать, что Select Subject используется исключительно версиях Photoshop CC 2016 и более поздних сборках.
Инструкция:
- открываем фото и создаем дубликат слоя;
- выбираем инструмент «Быстрое выделение» и щелкаем «Select Subject »;
- автоматически произойдет выделение объекта, далее кликаем «Select and Mask »;
- в правой части откроется панель настройки параметров. Подгоняем каждый ползунок на свое усмотрение и щелкаем «Ок».
Цветовой диапазон
Данный способ подразумевает под собой выделение элементов по цветам и образцам.
Как копировать объект
Для копирование выделенного объекта существует несколько способов рассмотрим их ниже.
Первый способ:
- выделяем объект одним из способов, представленных выше;
- затем щелкаем комбинацию клавиш «CTRL+C »;
- после этого, создаем новый слой и нажимаем сочетание клавиш «CTRL+V ». Элемент будет помещен на новый слой.
Второй способ.
Данный вариант самый простой, слой с выделенной областью будет создан автоматически. Достаточно выделить объект и нажать сочетание клавиш «CTRL+J » и он будет помещен на новый слой.
Третий метод.
После того, как нужный элемент на фотографии будет выделен, необходимо последовательно нажать комбинацию клавиш «CTRL+C», «CTRL+N» «CTRL+V». Первая команда отвечает за то, что копирует область в буфер обмена. С помощью второго сочетания клавиш, будет создан новый документ. Третья выполняет вставку элемента в новый документ.
Как вставить фон
- открываем нужное фото и используем один из методов удаления фона выше;
- инвертируем : «Выделение» и «Инверсия», жмем «Ок»;
- удаляем старый фон с помощью клавиши «Delete»;
- открываем картинку с фоном, щелкаем на клавиатуре «CTRL+C» и вставляем изображение поверх вырезанного элемента «CTRL+V»;
- после этого перетаскиваем фон под слой с вырезанным объектом, зажав левую кнопку мыши.
Как увеличить или уменьшить вырезанный объект
Для того, чтобы увеличить или уменьшить вырезанный элемент понадобиться применение инструмента «Трансформация »:
Вырезаем геометрические фигуры
Для вырезки геометрических фигур будем использовать способ «Цветовой диапазон »:
- открываем изображение с геометрическими фигурами и делаем дубликат;
- затем выбираем вкладку «Выделение » и в ней открываем пункт «Цветовой диапазон»;
- производим настройку параметров: в пункте «Выбрать» используем команду «По образцам »;
- после этого щелкаем по значку «Пипетка+ » и добавляем образцы оттенков. Если предварительный результат устраивает, щелкаем «Ок».
Очень часто мне приходится слышать от любителей Фотошопа (та и других графических редакторов), что такое инструмент Перо (Pen Tool) . Так что же это такое и с чем его едят? Попробую ответить на этот вопрос достаточно полно (как мне кажется).
Выделение объекта в Фотошопе – Перо (Pen Tool)
Перо (Pen Tool) в Фотошопе является наиболее точным инструментом из общего фона, хотя и наиболее сложным. Я бы даже сказал не сложным, а нудным способом. Ведь не каждый способен высидеть столько времени, чтобы выделить большой объект. Основным плюсом по сравнению с другими вариантами отделения объекта является то, что с помощью инструмента Перо (Pen Tool) возможно вырезать с точностью меньше пикселя.
Давайте попробуем от общего фона. Для этого я буду использовать фотографию, которую сделал совсем недавно.
Выбираем инструмент Перо (Pen Tool), который находится в правой колонке Инструменты (Tools) и для этого инструмента выбираем параметр Пути (Paths), который находится на верхней панели слева.
Теперь аккуратно начинаем обводить наш объект, который мы собираемся отделить, если нам необходимо подправить созданное выделение, сделать это можно инструментом Стрелка (Direct Selection Tool), который находится рядом с инструментом Перо (Pen Tool). Если же надо добавить несколько узлов, то для этого используется инструмент Добавить узловую точку (Add Anchor Point Tool) (он находится там же, где и Перо (Pen Tool) ). Для удаления узлов используем Удалить узловую точку (Инструмент Delete Anchor Point Tool).
Теперь кликнем правой кнопкой мыши по изображению или же идем в меню Окно (Window) -> Пути (Paths) и так кликнем правой кнопкой и выбираем Создать выделение (Make Selection).
Теперь нам показалось окно, в котором необходимо указать Радиус растушевки (Feather Radius) углов в пикселях. Если мы оставим этот параметр равным нулю, то углы будут острыми. Для небольших объектов достаточно указать радиус равным 1 px, для нас же вполне хватит 2-3 пикселей растушевки.
Теперь нажимаем Ctrl+C, чтобы скопировать изображение в буфер обмена и вставляем его туда, куда нам надо.
Вырезать объект пером в фотошопе сс. Как произвести выделение области в фотошопе с помощью инструмента перо
Графический редактор Adobe Photoshop содержит мощные инструменты выделения фрагментов изображения. Pen Tool («Перо») – один из них. При достаточном навыке с его помощью можно обрабатывать объекты очень сложной формы.
Инструкция
Инструкция
В отличие от «Лассо », инструмент «Перо » не учитывает пиксели, находящиеся под ним, что дает полный контроль над выделением. Создавая постоянное выделение вместо временного. Перо позволяет вернуться и изменить его. Хотя использование и настройка пера в фотошопе отнимает больше времени, чем другие инструменты, когда дело доходит до аккуратного выделения, Перо сильнее. Рассмотрим, как работать инструментом «Перо» в фотошопе
Инструмент «Перо»: как пользоваться пером в фотошопе
Инструмент «Перо » создает пути на изображении, соединяя множество точек. С точки зрения фотографов этот инструмент идеален, как способ вырезать разнообразные объекты.
После выбора пера на панели инструментов слева простой клик мышью ставит первую точку. Второй клик добавляет еще одну точку, соединяя ее с первой. Полное выделение пером в фотошопе создается добавлением точек вокруг объекта. Последний клик делают по первой точке, и линия замыкается.
Совет: Перо можно выбрать, если нажать английскую букву P на клавиатуре.
Но что делать с объектами, имеющими искривленный контур? Вместо того чтобы кликать по следующей точке, зажмите и протащите точку – это создаст кривую линию. Если тащить курсор мыши вверх и вниз, изменится высота кривой. Если тащить влево или вправо, изменится крутизна, от прямой до резко выгнутой.
Когда вы зажимаете и перетаскиваете точку, чтобы создать кривую, то появятся направляющие прямые линии. Когда вы будете тащить точку, они покажут направление и степень изгиба кривой. Чтобы создать гладкую кривую, оставьте направляющие точки примерно на 1/3 длины расстояния до следующей точки. Если длина будет слишком большой, кривая выгнется в другом направлении.
Продолжайте размещать точки вокруг объекта. Ставьте новую точку каждый раз, когда нужно изменить направление. Кликайте, чтобы получить прямые, зажимайте и тащите, чтобы получить кривые. Когда обойдете весь объект, замкните контур, щелкнув по первой точке.
Когда контур будет завершен, перейдите к панели «Контуры » (это вкладка на панели слоев ) и переименуйте контур, чтобы сохранить его. Если не сделать этого, он пропадет, как только начнете создавать новый.
Изменение контуров с помощью пера
Преимущество пера заключается в том, что можно вернуться и изменить выделение. То есть, если вы пропустили участок, не нужно переделывать все выделение, как в случае с Лассо .
Прежде чем изменить контур, удостоверьтесь, что на панели «Контуры » выбран правильный. Если нужно переместить точку, чтобы поправить прямую или кривую линию, используйте инструмент «Выделение узла » – это белый, а не черный указатель мыши. Чтобы исправить прямую линию, кликните и перетащите ее точку на новое место. А чтобы изменить кривую, зажмите одну из направляющих точек или прямых линий, исходящих из этой кривой.
Чтобы переместить весь контур, вернитесь к инструменту «Указатель », но на этот раз используйте инструмент «Выделение контура ». Зажмите и тащите линию, чтобы переместить весь контур.
Как создать выделение из контура
Пока что мы создали невидимый контур на фото. Теперь нужно превратить его в выделение.
Вернемся к панели «Контуры ». Кликните правой кнопкой мыши по созданному контуру и выберите пункт «Выделить область ». Во всплывающем окне установите радиус растушевки или то насколько нужно сгладить край фигуры пером в фотошопе . Как обрезать объект , края которого не в фокусе? Воспользуйтесь пером, которое находится выше.
Контур превратится в пунктирную линию – вырезанный объект теперь выбран. Теперь можно скопировать выбранный участок и вставить его в другой файл или добавить маску. Для добавления маски выбранный объект должен быть подсвечен. Кликните по слою, на котором он находится, затем щелкните по значку «Добавить слой-маску » внизу панели «Слои ». Она выглядит как прямоугольник с кружком внутри. Маска будет автоматически применена для выбранного слоя.
Создание коллажей стало очень популярным способом творчества. Для этого применяются графические редакторы, с помощью которых можно вырезать фон, использовать различные плагины для создания эффектов. Одной из таких программ является – Фотошоп. Разберем подробные способы удаление фона в данном редакторе.
Фотошоп – графический редактор, разработанный корпорацией Adobe. Имеет поддержку растровой и векторной графики. Он интегрируется со многими программами для обработки медиа-файлов. Пользователи могут применять данный инструмент для нелинейного монтажа видео, создания анимации и спецэффектов.
Формат, с которым работает Photoshop имеет расширение «PSD», поддерживается большим количеством программного обеспечения. Таким образом, пользователи могут производить импорт файлов во многие программы для последующей постобработки.
Все инструменты одинаковые для всех версий Фотошоп, в том числе последних, начиная с CS6.
Как вырезать объект в Фотошопе
Используем инструмент «Лассо»
Лассо представляет собой инструмент для выделение какого-либо элемента на фотографии с помощью создания контура. Лассо позволит вырезать любой объект по контуру.
Для начала необходимо разобраться, что из себя представляет данный инструмент и подробно описать его виды:
- «Лассо ». Обычное «Лассо» представляет собой один из самых простых способов выделить нужный объект на картинке. Работать с ним достаточно просто, необходимо зажать левую кнопку мыши и вести курсор по контуру от начальной до конечной точки;
- «Прямолинейное лассо ». Инструмент, позволяющий быстро создать контуры, состоящие из прямых линий. Лучше всего подходит для выделения геометрических фигур. Пользоваться им просто, жмем «ЛКМ» и ставим начальную точку, отпускаем клавишу мыши и переносим курсом далее по контуру добавляя новую метку. Таким образом выделяем элемент до того момента, пока курсор снова достигнет начальной точки;
- «Магнитное лассо ». Данная функция, позволяет быстро и точно создать контур. Наиболее точное определение магнитного лассо – инструмент автоматического распознавания краев. Алгоритм его работы заключается в том, что он пытается распознать края объекта находя отличия в яркости, насыщенности, контрасте.
Как вырезать изображение:
Инструмент позволит быстро и точно вырезать элемент из изображения или часть картинки. Стоит заметить, что пользователь сам контролирует все особенности выделения объекта, настраивая необходимые параметры маски.
Быстрое выделение
Данный инструмент позволяет быстро произвести выделение объекта на фотографии. Необходимо заметить, что способ не может гарантировать 100% результат, т.к. наилучшим образом работает только на контрастных элементах.
Как вырезать:
Стираем фон Ластиком
Способ подразумевает под собой удаление фона без создания контура выделения. Недостатком ластика является то, что пользователь практически не может задать какие-либо параметры. Нельзя выполнить уточнение края (сглаживание или увеличение резкости).
Процесс достаточно простой:
Эффект от использования волшебной палочки наблюдается только на тех фотографиях, которые имеют нейтральный фон по отношению к вырезаемому объекту. Лучше всего, если фон имеет белый или серый цвет.
Вырезание сложных объектов
Для вырезания сложных элементов оптимальным вариантом будет использования инструмента «Уровни ». С его помощью можно выделить края и вырезать те объекты, которые имеют неоднородную структуру, например, шерсть животного, волосы, крона деревьев, человека, лицо и т.д.
Порядок действий:
Инструмент «Перо»
С помощью пера можно выделять достаточно сложные объекты имеющие большое количество деталей. Профессиональные графические дизайнеры отдают предпочтение именно этому инструменту. С его помощью можно добиться быстрых результатов за небольшое количество времени.
Порядок действий:
Инструмент Select Subject
Инструмент является новой разработкой компании Adobe. Он использует искусственный интеллект для быстрого выделения объекта. Далее рассмотрим подробно, как им пользоваться. Важно знать, что Select Subject используется исключительно версиях Photoshop CC 2016 и более поздних сборках.
Инструкция:
- открываем фото и создаем дубликат слоя;
- выбираем инструмент «Быстрое выделение» и щелкаем «Select Subject »;
- автоматически произойдет выделение объекта, далее кликаем «Select and Mask »;
- в правой части откроется панель настройки параметров. Подгоняем каждый ползунок на свое усмотрение и щелкаем «Ок».
Цветовой диапазон
Данный способ подразумевает под собой выделение элементов по цветам и образцам.
Как копировать объект
Для копирование выделенного объекта существует несколько способов рассмотрим их ниже.
Первый способ:
- выделяем объект одним из способов, представленных выше;
- затем щелкаем комбинацию клавиш «CTRL+C »;
- после этого, создаем новый слой и нажимаем сочетание клавиш «CTRL+V ». Элемент будет помещен на новый слой.
Второй способ.
Данный вариант самый простой, слой с выделенной областью будет создан автоматически. Достаточно выделить объект и нажать сочетание клавиш «CTRL+J » и он будет помещен на новый слой.
Третий метод.
После того, как нужный элемент на фотографии будет выделен, необходимо последовательно нажать комбинацию клавиш «CTRL+C», «CTRL+N» «CTRL+V». Первая команда отвечает за то, что копирует область в буфер обмена. С помощью второго сочетания клавиш, будет создан новый документ. Третья выполняет вставку элемента в новый документ.
Как вставить фон
- открываем нужное фото и используем один из методов удаления фона выше;
- инвертируем : «Выделение» и «Инверсия», жмем «Ок»;
- удаляем старый фон с помощью клавиши «Delete»;
- открываем картинку с фоном, щелкаем на клавиатуре «CTRL+C» и вставляем изображение поверх вырезанного элемента «CTRL+V»;
- после этого перетаскиваем фон под слой с вырезанным объектом, зажав левую кнопку мыши.
Как увеличить или уменьшить вырезанный объект
Для того, чтобы увеличить или уменьшить вырезанный элемент понадобиться применение инструмента «Трансформация »:
Вырезаем геометрические фигуры
Для вырезки геометрических фигур будем использовать способ «Цветовой диапазон »:
- открываем изображение с геометрическими фигурами и делаем дубликат;
- затем выбираем вкладку «Выделение » и в ней открываем пункт «Цветовой диапазон»;
- производим настройку параметров: в пункте «Выбрать» используем команду «По образцам »;
- после этого щелкаем по значку «Пипетка+ » и добавляем образцы оттенков. Если предварительный результат устраивает, щелкаем «Ок».
Этот инструмент мне был знаком еще тогда, когда фотошоп я изучала методом тыка: выбирала понравившуюся вкладку в Панели инструментов и смотрела, к чему приводят результаты использования каждого. Тогда-то я и наткнулась на Волшебную палочку . Итак, откроем изображение, с которого надо отделить объект.
Нажимаем правой кнопочкой в указанном на скриншоте месте в Панели инструментов и выбираем инструмент Волшебная палочка .
Перед использованием его необходимо немного настроить, иначе результат разочарует. Но для этого нужно знать, по какому принципу работает данный инструмент. В отличие от , которые ищут границы перехода пикселей одного цвета в другой и привязываются к контурам объекта, Волшебная палочка реагирует на тон того места, где мы кликнем ею. И таким образом, получим выделение большого участка с этим цветом. В верхней панели настроек можно поменять значение Допуска . Он показывает, насколько большим будет разброс по цвету, оттенку, тону в выделяемом участке. Ведь на фотографии оттенков коричневого, например, может быть достаточно много (светлые, темные, насыщенные и т.д.) и все их нужно выделить. Если я установлю значение 20, то это значит, что будет выделено 20 более темных и 20 более светлых рядом стоящих оттенков. Чем больше это значение, тем больше пикселей разных цветов захватит Волшебной палочкой. Посмотрите пример: слева установлено значение допуска 20, справа 50.
Я же выберу 35. Выделять сам цветок будет долго и сложно, предлагаю конкретно на этом фото выделить фон, а затем, инвертировав выделение, вырезать объект. Обратите внимание, чтобы выделение проходило успешно, необходимо выбрать в настройках параметр Добавить к выделенной области .
Теперь смело кликаем по фону, очерчивая все больше участков до тех пор, пока весь он не окажется выделенным. В тех местах, где захватываются лишние пиксели, уменьшаем величину Допуска перед кликом.
Теперь либо копируем на новый слой (Ctrl+ J ), либо вырезаем и вставляем в новый документ.
Лишнее стираем ластиком, не забыв его настроить.
Обратите внимание, что не любая фотография подойдёт для вырезания данным способом. Желательно, чтобы фон и объект имели достаточно четкую границу и контрастировали, иначе работа Волшебной палочкой займет немало времени.
После трансформирования и удаления лишней части стеблей наших гербер мы имеем вот такой результат. Я люблю этим инструментом вырезать цветы, получается довольно неплохо и, главное, быстро (если фото подходящее).
2. Инструмент Перо
Сразу скажу, этот инструмент у меня №1 среди всех остальных. Поскольку именно он может дать точное выделение объекта без бесконечных подстроек, захватов лишних пикселей и т.д. На первый взгляд может показаться, что сам процесс долог, но поверьте мне, при выделении объектов с почти сливающимся с ним фоном лучше этого способа не найти, потому что попытки применить другие методы как правило заканчиваются провалом. Итак, откроем фото (я взяла в качестве примера фотографию с почти белыми фруктами и серо-белым фоном).
Давайте посмотрим в настройки инструмента: вверху выбираем параметр Контуры и установим параметр Исключить наложение областей .
Принцип действия Пера следующий: когда вы кликаете по картинке, в этом месте появляется опорная точка. Таким образом, нажимая в разных местах объекта, мы получим ломаную линию, как и при использовании прямолинейного лассо. Если же мы не просто нажмем, а еще и потянем в сторону мышкой, то получим уже не отрезок прямой, а кривую, которую можно регулировать направляющими по касательной. Предупреждаю, поначалу мышка не слушается, и кривые получаются как попало, нужно потренироваться! В отличие от Лассо, здесь у нас уже получается полноценный контур, каждую точку которого можно отредактировать в любой момент при рисовании. Например, если нам нужно удалить опорную точку, мы подводим к ней мышь и при появлении значка «-» нажимаем на нее. При этом остальная часть контура останется. Для добавления промежуточной точки нужно кликнуть на контур в том месте, где собираетесь ее добавить (при этом увидите знак «+»).
Таким образом, обойдя вокруг весь объект, мы получим замкнутый контур, который в дальнейшем легко преобразовать в выделение. Я решила выделить одно яблочко.
Мы получили выделение, теперь копируем на новый слой. Предлагаю поменять цвет нашего яблока. Для этого зажимаем клавишу Ctrl и кликаем мышью по иконке слоя, загрузив тем самым выделение. Далее создаем над ним новый слой, нажав на специальный значок.
Выбираем кисть с настройками: размер 300 пикс, цвет f92a5b , непрозрачность 100% . Закрашиваем этой кистью выделенную область на новом слое, меняем режим смешивания слоя на Умножение .
Теперь сделаем яблоко более натуральным, добавим несколько светлых пятен. Меняем цвет кисти на f9ee94, непрозрачность 22%. И пару раз проходимся ею по яблоку.
Аналогичным образом делаем тень от яблока. Вот что у нас получилось.
Как видите, инструмент Перо позволяет выделить любой объект на любом фото, поэтому данный метод считается универсальным. За что я его и полюбила. Единственный минус этого способа – невозможность выделить сложные объекты, такие как листья и ветки деревьев, волосы (хотя их всегда можно дорисовать). Здесь уже нужны более совершенные методы, о которых пойдет речь в следующем уроке.
Теперь Вы знаете, каким еще образом можно вырезать объект в фотошопе , а значит, в скором времени сможете начать создавать великолепные коллажи. А мои уроки для начинающих Вам в этом помогут. Но всему свое время. А на сегодня все! Если что не понятно – пишите, постараюсь ответить. И жду вас снова! До скорого!
Ваш домовенок Елена.
Всякие разные новости:
Вкусные идеи для Вас.
Графический редактор Adobe Photoshop содержит мощные инструменты выделения фрагментов изображения. Pen Tool («Перо») – один из них. При достаточном навыке с его помощью можно обрабатывать объекты очень сложной формы.
Инструкция
Откройте изображение и создайте его копию, использую команду Duplicate Layer («Дублировать слой») из меню Layer («Слой»). Все изменения нужно производить на новом слое, чтобы не повредить основное изображение.
На панели инструментов выберите Brush Tool («Кисть») и установите ее параметры на панели свойств: размер 3 пикселя, жесткость 100. Нажмите клавишу P, чтобы активировать инструмент Pen Tool («Перо»). Он будет обладать свойствами, которые вы определили для кисти.
Чтобы плавно изогнуть прямые отрезки, используется инструмент Direct Selection Tool («Стрелка»). Его можно активировать, нажав клавишу A в английской раскладке. С помощью стрелки белого цвета меняется выделенный контур. Черная стрелка служит для перемещения выделения.
Через эту точку проходит отрезок касательной, с помощью которого можно менять форму и длину участка выделения. Для этого захватите мышкой конец управляющего отрезка и потяните. Придайте выделению нужный изгиб. Чтобы удалить ненужную точку привязки, щелкните по ней правой клавишей и выберите Delete Anchor Point.
Когда вы аккуратно обведете объект, щелкните внутри выделения правой клавишей и отметьте команду Make Selection («Создать выделение»). В новом окне поставьте значение Feather Radius («Радиус растушевки»). Чем больше это значение, тем более размытыми будут края выделения.
Photoshop представляет достаточно широкий инструментарий и возможность его многогранной настройки, он позволяет быстро и качественно выполнять операции по редактированию и усовершенствованию изображений, воплощать самые смелые идеи и творческие замыслы.
Инструкция
При рисовании векторных элементов или создании сложных выделенных областей вам понадобятся навыки работы с векторными инструментами. При владении ими даже сложные операции занимают немного времени. Для работы с контурами в Photoshop имеется несколько инструментов, в том числе набор инструментов рисования и редактирования контуров Pen (Перо).
Действительно, вырезать объект в Photoshop требуется достаточно часто. По другому это называется обтравка, в процессе которой отделяется один из элементов от изображения.
Способов для обтравки в Photoshop существует несколько, один из которых — инструмент Pen Tool (Перо). С его помощью вырезаются простые объекты с идеально ровным контуром. Используйте его вместо привычного Lasso Tool (Лассо), и вы получите высокое качество обтравки. Конечно же, поначалу процесс использования Pen Tool (Перо) может показаться долгим и неудобным, однако не поленитесь освоить этот инструмент, и вы не пожалеете.
Итак, для того чтобы вырезать, необходимо научится рисовать контур. Сначала выбираете на панели инструментов Pen Tool (Перо), затем переключаете режим на «Контур» и приступаете к овладению пером .
Достаточно щелкать в нужных точках, чтобы нарисовать ломаную линию. Для создания плавных линий начать нужно с того, что зажать кнопку мыши и потянуть линию в определенном направлении. На экране появится точка, от которой в противоположные стороны отойдет линия, которая будет управляющей. Относительно этой линии и будет строиться контур. После щелчка в другом месте и вновь протяните линию, обе точки соединятся, и вы получите плавный контур.
Кроме плавных линий может понадобиться выполнить резкий переход. Снова ставьте точку, зажмите клавишу «Alt» и выставляйте под любым углом линию. Соединив контур с первой точкой, вы его замкнете.
Для внесения корректив в уже готовый контур зажмите клавишу «Ctrl», в этом случае перо принимает вид стрелочки. Теперь можете выделять по отдельности нужные точки контура и менять размер и направление составляющих.
Попробуйте щелкнуть по контуру правой кнопкой мыши, и увидите меню, из которого можно выбрать «создать выделение», «обвести контур», «залить контур цветом». Теперь изображение, которое осталось внутри выделения, легко скопировать на новый слой, а потом поменять под ним фон, используя сочетание клавиш «Ctrl+J» либо последовательно «Ctrl+C» и «Ctrl+V».
Полезный совет
Создавать и удалять управляющие точки можно с помощью инструментов из группы P. Они выглядят как «Перо» со знаками «+» и «-»
«Adobe Photoshop. Базовый уровень». Занятие 12.1. Версия 2019
Первая часть конспекта к двенадцатому занятию курса «Adobe Photoshop. Базовый уровень» в его гибридной версии, стартовавшей в 2019 году. Курс состоит из 8 видоезанятий и 7 онлайн занятий. Конспекты сделаны только для видеозанятий, поскольку на онлайн занятиях идет разбор пройденной темы и домашних заданий. Здесь можно посмотреть полное описание и программу курса.Перед записью на любой курс по Adobe Photoshop очень рекомендую прйти тест на знание программы. Как показывает опыт, самостоятельная оценка собственных знаний не всегда адекватно отражает их действительный уровень.
Конспекты к старой версии курса, состоявшей из 12 онлайн занятий и проходившей с 2012 по 2019 год можно найти
здесь.Дополнительные материалы — материалы, рекомендованные к изучению в процессе прохождения курса.
Для самостоятельного изучения — материалы, рассчитанные на самостоятельное освоение не только в процессе, но и по окончании курса.
Для стандартизации внешнего вида, обеспечения стабильности и удобства доступа, данные материалы представлены в виде документов Evernote с упрощенным форматированием. Чтобы перейти к оригиналу статьи, кликните по адресу сайта непосредственно под ее названием.
Для лучшей связи конспекта и занятия в соответствующих местах помещены миниатюры разбираемых в этот момент изображений.
Задачи на занятие
1. Познакомиться с путями (Path) и освоить методику быстрого построения контура
2. Научиться создавать при помощи путей векторные и растровые маски
3. Понять принципы создания реалистичных фотомонтажей
4. Научиться работать с текстом и верстать простые макеты
Для самостоятельного изучения:
Андрей Журавлев. «Работа с путями (Path) в Photoshop»
Liveclasses. Adobe Photoshop: работа с путями. Инструменты и операции
Liveclasses. Adobe Photoshop: работа с путями. Практика применения
Liveclasses. Adobe Photoshop: работа с текстом
Тема 21. Работа с путями (Path).
Для самостоятельного изучения:
Liveclasses. Adobe Photoshop: работа с путями. Инструменты и операции
21.1 Что такое пути и для чего они нужны
- Пути — это элементы векторной графики, или, как их еще называют «Кривые Безье»
- Кривая Безье — это математически заданная кривая, поэтому она остается гладкой при любом увеличении
- Специализированной программой для работы с векторной графикой является Adobe Illustrator, в Photoshop пути применяются как вспомогательные элементы
- Пути не являются частью изображения и представляют собой просто набор лекал, используемых при решении различных задач
- Чаще всего с помощью путей строится точная граница объектов для их последующего вырезания или выборочной корекции
- Процесс построения пути, повторяющего форму объекта, называют: «обтравить», «оконтурить», «обойти путем», «оттрассировать»
- Таким образом вырезаются объекты с четкими плавными границами, маски для волос делаются на основе контрастов, содержащихся в каналах изображения
Для самостоятельного изучения:
RuGraphics.ru «Создание выделение с помощью «Пера» Pen Tool»
Википедия. «Кривые Безье»
21.2 Базовые операции в палитре Paths
- В командном меню работа с путями не представлена, поэтому все операции с ними выполняются через палитру Paths (Контуры) и выпадающее меню этой палитры
- Чтобы создать новый путь нужно кликнуть по второй справа кнопке Create new path (Создать новый контур) в нижней части палитры Paths (Контуры)
- Чтобы сделать пиктограмму пути крупнее нужно вызвать команду Panel Options (Параметры панели) и выбрать более крупную иконку
- Путь в палитре Paths (Контуры) является органайзером, аналогом прозрачного файла, в которую будут складываться отдельные контуры
- Активный в данный момент путь подкрашивается серым цветом, чтобы переключиться на другой путь достаточно кликнуть по нему
- Чтобы выделить несколько путей идущих по порядку, необходимо выделить крайний из них, зажать клавишу «Shift» и выделит крайний с друго конца
- Добавить или убрать из выделения любой из контуров можно зажав клавишу «Cmd» и кликнув рядом с его пиктограммой
- На экране отображаются контуры, находящиеся в активных путях
- Новый контур всегда будет строиться в активном пути, а если активных путей несколько, то в самом верхнем из них
- Любой контур можно скопировать из одного пути и вставить в другой, при этом положение вставленного контура будет точно таким же
- Деактивировать все пути можно кликнув по пустому пространству в палитре Paths (Контуры), или нажав клавишу «Enter», когда в палитре Tools (Инструменты) выбран любой инструмент по работе с путями
- Если на момент построения нового контура ни один из путей не активен, программа создаст временный путь Work Path (Рабочий контур) и контур будет строится в нем
- ВНИМАНИЕ!!! Временный путь Work Path (Рабочий контур) может быть только один, если он уже существует и не активен, при создании нового временного пути программа уничтожит старый со всем его содержимым
- Если в процессе работы появился временный путь Work Path (Рабочий контур), просто кликните по его названию в палитре Paths (Контуры) и переименуйте, он превратиться в обычный путь
- Чтобы удалить контур, нужно перенести его на правую кнопку с пиктограммой корзинки в нижней части палитры Paths (Контуры)
- Второй способ удаления пути — нажать на кнопку «Del» при условии, что ни один из контуров в этом пути не является активным
- Данный способ является опасным, потому что при таком удалении контура система не требует подтверждения, а нажать на кнопку «Del» можно случайно
21.3 Инструменты для построения и работы с контуром
- Основным инструментом при работе с путями является Pen Tool (Перо)
- В процессе работы активным должен быть только инструмент Pen Tool (Перо), быстрый доступ к остальным инструментам организуется за счет специальных настроек и нажатия клавиш-модификаторов
- Чтобы перо строило путь, а не Shape (Фигуру), в первом выпадающем меню палитры Options (Параметры) выбрать настройку Path (Контур)
- Простой клик пером ставит в соответствующем месте опорную точку без усов
- Если нажать клавишу мышки и не отпуская ее потянуть курсор в сторону, из вновь созданной опорной точки будут сразу вытянуты усы
- В процессе создания усы связаны как по направлению, так и по длине
- Контур состоит из опорных точек и соединяющих их отрезков кривой (прямой)
- Если из обеих точек не выходят направляющие (усы) они соединяются отрезком прямой
- Если хотя бы из одной опорной точки выходит направляющая (ус), эти точки будут соединяться кривой
- Направление уса является касательной к кривой на входе в опорную точку, длина уса задает степень ее кривизны
- Если усы, выходящие из точки, связаны (образуют развернутый угол), контур проходит через это точку плавно, без излома
- По умолчанию усы, выходящие из опорной точки, связаны и образуют развернутый угол
- Чтобы замкнуть контур, нужно кликнуть пером по первой опорной точке контура
- Чтобы оставить контур не замкнутым, нужно прервать его построение, сделав не активным путь в котором строился контур, или кликнув за пределами контура белой стрелкой
- Для продолжения построения прерванного ранее контура кликните пером по его крайней точке, признаком активности контура является отображение всех его опорных точек
- Аналогичным образом можно соединить строящийся контур с уже имеющимся
- Цвет и ширину отображения путей можно изменить в настройках Preferences > Guides, Grid & Slices (Настройки > Направляющие, сетка и фрагменты)
- Инструмент Freeform Pen Tool (Свободное перо) строит путь по траектории движения курсора
- При обтравке Freeform Pen Tool (Свободное перо) бесполезен в силу низкой точности повторения реального контура объекта и низкого качества получающегося пути
- Инструмент Curvature Pen Tool (Перо кривизны) изменяет форму уже построенного контура, при этом работает более интерактивно и сложно, чем простое перемещение опорных точек
- Инструменты Add/Delete Anchor Point Tool (Перо (добавить/удалить опорную точку)) добавляют новые опорные точки и удаляют уже существующие опорные точек, без разрыва контура в месте удаления точки
- Чтобы обычное перо автоматически добавляло/удаляло опорные точки достаточно активировать в палитре Options (Параметры) настройку Auto Add/Delete (Оптимизация)
- Инструмент Path Selection Tool (Выделение контура), или «черная стрелка», выделяет весь контур целиком и позволяет его двигать и копировать
- Если черной стрелкой обвести прямоугольник, будут выделены все контуры, элементы которых попали в этот прямоугольник
- Инструмент Direct Selection Tool (Выделение узла), или «белая стрелка», работает с отдельными элементами контура: позволяет сдвигать опорные точки и изменять направляющие
- Чтобы изменить ус нужно переместить его крайнюю точку, при этом связь с противоположным усом сохраняется только по направлению
- Если белой стрелкой обвести прямоугольник, будут выделены все элементы контуров, которых попали в это прямоугольник. Добавлять или исключать элементы из выделения можно кликая по ним с зажатой клавишей «Shift»
- Чтобы на время превратить обычное перо в Direct Selection Tool (Выделение узла) нужно зажать клавиши «Cmd»
- Convert Point Tool (Угол) или «галочка» — инструмент для раздельной работы с направляющими
- Если галочкой подхватить ус за крайнюю точку, он отвяжется от противоположного уса (станет не зависимым по направлению). В результате в данном месте возникнет излом контура
- Теоритичеки, связать однажды развязанные усы невозможно, однако, на практике эта задача успешно решается: достаточно кликнуть галочкой по опорной точки (усы будут удалены) и не отпускаю клавишу мышки растянуть из нее новую пару связанных усов
- Чтобы на время превратить обычное перо в Convert Point Tool (Угол) нужно зажать клавиши «Alt»
- Чтобы удалить опорную точку, разорвав в этом месте контур, нужно активировать эту опорную точку и один раз нажать на кнопку «Del»
- После такого удаления опорной точки все остальные опорные точки данного контура будут активированы, поэтому второе нажатие на кнопку «Del» приведет к удалению остатков контура
Для самостоятельного изучения:
RuGraphics.ru «Векторный инструмент Photoshop. Произвольная Фигура»
21.4 Порядок операций для быстрого построения контура
- Процесс построения пути, повторяющего форму объекта, называют: «обтравить», «оконтурить», «обойти путем», «оттрассировать»
- Для быстрого и эффективного построения контура нужно работать циклически, как швейная машинка: каждый следующий стежок делается на чистовую и весь построенный участок контура является качественным
- Операция 1: ставим новую точку контура и сразу вытягиваем из нее усы так, чтобы предыдущая часть контура точно повторила границу объекта
- Операция 2: поправляем выходной ус так, чтобы можно было построить следующий участок контура
- Если в этом месте контур должен преломляться, развязываем усу, если нет — не развязываем
- Следите, чтобы длина усов была адекватна расстоянию между точками: чем оно больше, тем длиннее должны быть усы при той же кривизне контура
- При необходимости, возвращайтесь к предыдущим точкам и поправляйте их положение и выходящие из них усы
- Не гонитесь за скоростью, она придет сама собой. Следите за аккуратностью и старайтесь уменьшать количество правок предыдущих точек
- Мысленно разбивайте контур на участки более-менее постоянной кривизны. Стыки между ними и будут оптимальным положением опорных точек
- Можно сделать переменную кривизну контура между соседними точками если вытягивать из них усы разной длины
- Старайтесь строить контур из участков без двойного перегиба. Управлять таким контуром будет легче
- Любой контур можно представить как последовательность больше или меньше деформированных четвертинок окружности
- Старайтесь мыслить на 2-3 точки вперед, это защитит от неприятных тупиков в поисках следующей позиции для опорной точки
- При замыкании контура не забудьте потянуть в сторону курсор, чтобы вытянуть ус, входящий в начальную точку контура
Дополнительные материалы:
Андрей Журавлев. «Работа с путями (Path) в Photoshop»
21.5 Основные ошибки при построении контура
- При обтравке обычно используется масштаб отображения картинке на экране 200%-400%. Такой масштаб позволяет, с одной стороны, хорошо разглядеть все детали и нюансы границы объекта, а с другой стороны, уместить на экран участок между опорными точками и его окрестности, достаточные для растягивания усов
- Не жадничайте и ставьте точки там, где они необходимы. В противном случае подгонка контура под форму границы займет слишком много времени, а некоторые тонкие особенности формы вообще не получится повторить
- Не ставьте лишних точек. Это замедляет работу из-за избыточных операций и делает контур менее гладким и управляемым
- При большом количестве точек расстояние между ними и, как следствие, длина усов оказываются маленькими. В таком случае даже незначительные промахи в положении опорных точек и концов усов приводят к волнистости контура
- Следите, чтобы длина всех усов, как выходящих из одной точки в противоположные стороны, так и выходящих из соседних точек навстречу друг другу, были согласованы с расстоянием между точками
- Слишком малая длина усов может привести к мягкому надлому контура
- Обязательно вытягивайте из точки усы и не развязывайте их, если не хотите переломить в этом месте контур
21.6 Степень детализации при обтравке
- Начинать тренировки лучше с обтравки букв. Чистота формы таких объектов делают путь более регулярным, но требуют достаточно точной симметрии
- По степени сложности литеры (из представленных в примере) идут в порядка «П», «З», «О»
- Сложность формы литер в разных гарнитурах возрастает в порядке: прямой рубленый шрифт (Helvetica Regular), прямой засечный шрифт (Times New Roman Regular), курсивный засечный шрифт (Times New Roman Italic)
- Одним из самых сложных объектов при островке являются кисти рук. Даже не очень сильное упрощение контура делает их форму неестественной (пальцы превращаются в сосиски), а точное построение требует очень большого количества точек
- Упрощение контура возможно при вырезании объекта, если сглаживание формы границ делает границу более аккуратной и приятной на вид
- Помните, что форма, которая задается границами объекта, должна быть согласована с формой, которая задается светл-теневым рисунком
Тема 22. Применение путей.
Для самостоятельного изучения:
Liveclasses. Adobe Photoshop: работа с путями. Практика применения
22.1 Векторная маска
- Vector Mask (Векторная маска) — это маска слоя, сделанная на основе векторного контура
- Чтобы создать векторную маску нужно активировать слой, к которому она будет применяться, путь, из которого она будет создана, и отдать команду Layer > Vector Mask > Current Path (Слои > Векторная маска > Активный контур)
- Более быстрый способ создания векторной маски: произведя те же предварительные действия, кликнуть по кнопке быстрого создания маски в нижней части палитры Layers (Слои) с зажатой клавишей «Cmd»
- При активном слое его векторная маска появляется как временный путь в палитре Paths (Контуры)
- В дальнейшем векторная маска редактируется так же, как обычный путь
- Основной плюс векторной маски — возможность быстро редактировать контур вырезания с сохранением плавности границ
- Основной минус векторной маски — ограниченные возможности по ее доработке, ее можно только растушевать
- Чтобы граница вырезания не выглядела слишком резкой, маску нужно немного (в пределах одного пикселя) растушевать
- Растушёвку для векторной маски можно сделать через регулятор Feather (Растушевка) в палитре Properties (Свойства)
- Обычно пути применяют не напрямую в виде векторной маски, а как вспомогательные лекала для создания обычной (растровой) маски слоя
Для самостоятельного изучения:
RuGraphics.ru «Вырезаем фигуру человека из фотографии. Применение векторной маски»
22.2 Проверка качества обтравки и доработка маски
- Проверка качества обтравки сводится к поиску артефактов вдоль границы объекта и производится при помощи подстановки вырезанного объекта на фона разного цвета
- После обтравки ее качество проверяют создав векторную маску и подставляя объект на белый, средне-серый, черный, красный, синий и зеленый фона
- Наиболее заметны артефакты будут на фоне противоположного цвета тому, на котором происходила съемка
- Ни на одном новом фоне на границе объекта не должны просматриваться следы старого фона
- При наличии мелких следов старого фона, или микроблоков, на границах, проще всего незначительно сдвинуть в этом месте границу вырезания вовнутрь объекта
- Чтобы избежать эффекта вырезания ножницами границу маски слегка растушевывают при помощи настройки Feather (Растушевка) в палитре Properties (Свойства)
- После размытия вдоль контура может появиться тонкое свечение от старого фона. Проще всего можно побороть этот эффект равномерно сдвинув границы маски вовнутрь, но сделать это быстро и просто с векторной маской невозможно
- Избежать такого эффекта можно сделав на основе контура растровую маску, предварительно завалив ее на один пиксел вовнутрь и размыв границы на тот же один пиксел
- Загружаем выделение по силуэту пути при помощи команды Make Selection (Выделить область) из выпадающего меню палитры Paths (Контуры), или кликнув по пиктограмме пути с зажатой клавишей «Cmd»
- Заваливаем границу выделения вовнутрь с помощью команды Select > Modify > Contract (Выделние > Модификация > Сжать) с настройкой 1px
- Рстушевываем границу выделения с помощью команды Select > Modify > Feather (Выделние > Модификация > Растушевка) с настройкой 1px
- Создаем маску слоя, которая автоматически формируется на основе активного выделения
- Перед быстрой загрузкой выделения по контуру пути хотя бы один раз загрузите ее с помощью команды Make Selection (Выделить область) из выпадающего меню палитры Paths (Контуры), чтобы проверить параметры при загрузке выделения
- Сдвиг границы маски и ее растушевка применимы только к четким резким границам. Применять такие команды к макам лохматых объектов категорически нельзя!
- Команда Make Work Papth (Образовать рабочий контур) автоматически создает путь на основе активного выделения. Такой путь является крайне неаккуратным, поэтому применять эту команды категорически не рекомендуется
22.3 Создание сложной растровой маски на основе контуров
- Контуры для границ объектов, имеющих разный вид, удобнее разнести на отдельные пути
- В данном примере для обтравки бомбардировщика сделано три пути: общий силуэт самолета без лопастей и переплета передней кабины; силуэт смазанных лопастей; силуэт для элементов переплета в передней кабине
- Сборка маски производится на слоях и начинается с создания корректирующего слоя-заливки черного цвета
- Перед созданием слоя-заливки деактивируйтесь все пути в палитре Paths (Контуры)
- Каждый следующий элемент маски создаем на отдельном растровом слое для удобства их последующей раздельной доработки
22.4 Взаимодействие контуров при создании выделений
- Алгоритм взаимодействия выделений, загружаемых по разным контурам одного и того же пути, зависит от настроек инструмента Pen Tool (Перо), которые он имел на момент построения контуров
- Чтобы узнать, по какому алгоритму будет взаимодействовать выделение конкретного контура, нужно активировать его и взяв в руки белую или черную стрелку проверить настойку Path Operations (Операции с контуром) в палитре Options (Параметры)
- Настройка Combine Shapes (Объединить фигуры) добавляет выделение по данному контуру к остальным выделениям
- Настройка Subtract Front Shapes (Вычесть переднюю фигуру) вычитает выделение по данному контуру из выделений, сделанных по нижележащим контурам
- Настройка Intersect Shape Areas (Область пересечения фигур) ставляет область пересечения выделения по данному контуру с остальными выделениями
- Настройка Exclude Overlapping Shapes (Исключить пересекающиеся фигуры) дает выделение участков, лежащих внутри нечетного количества контуров, и отсутствие выделения участков, попадающих вовнутрь четного количества контуров
- В настройках Path Operations (Операции с контуром) пера показываются настройки не активных контуров, а самого пера
- Чтобы гарантированно и стабильно переключить режим активных контуров на Exclude Overlapping Shapes (Исключить пересекающиеся фигуры) нужно в настройках пера переключиться на любой ненужный режим, а потом опять переключиться на Exclude Overlapping Shapes (Исключить пересекающиеся фигуры)
- Загрузив выделение по силуэту самолета, заливаем его на отдельном слое белым цветом, после этого снимаем выделение и немного размываем получившийся белый силуэт для смягчения его границ
- Аналогичным образом поступаем с силуэтом лопастей, только задаем растушёвку с большим радиусом
22.5 Маска для протяженных объектов постоянной ширины
- При обтравке проводов, лески, ниток или любых других протяженных объектов постоянной ширины, их можно просто нарисовать на маске, подобрав соответствующий диаметр кисти
- Для этого нужно подобрать диаметр кисти, построить контуры по осевым линиям данных объектов и отдать команду Stroke Path (Выполнить ободку контура)
- При достаточно маленьком диаметре кисти (несколько пикселей) жесткость ее границ можно не снижать, края мазка и так будут достаточно жесткими
- Перед тем как отдать команду Stroke Path (Выполнить ободку контура) нужно произвести все настройки инструмента, которым будет производиться обводка контура
- Ключ Simulate Pressure (Имитировать нажим) активировать не нужно, чтобы не менялась ширина мазка
- После получения нужного силуэта превращаем его в выделение, объединяем слои, участвовавшие в создании маски, в группу и отключаем ее видимость
- Чтобы загрузить в качестве выделения сформированный на слоях ч/б силуэт, нужно кликнуть по пиктограмме композитного канала в палитре Channels (Каналы)
Для самостоятельного изучения:
pskurs.ru «Обводка контура в Фотошоп»
22.6 Shape Layer (Слой Фигура)
- Shape Layer (Фигура) — это слой в котором форма объектов задается векторными контурами, а заливка и обводка присваивается им как атрибут
- Чтобы получить Shape Layer (Фигура) нужно применить векторную маску к любому слою-заливке
- Настройка параметров заливки и обводки Shape Layer (Фигура) производится через палитру Options (Параметры) инструментов Path Selection Tool (Выделение контура) или Direct Selection Tool (Выделение узла)
- Все эффекты и стили слоя применяются к Shape Layer (Фигура) так же, как и к обычным слоям
- Первый плюс Shape Layer (Фигура) — возможность быстро перекрашивать графические элементы
- Второй плюс Shape Layer (Фигура) — возможность сильно менять размер таких фигур с сохранением плавности границ
Для самостоятельного изучения:
RuGraphics.ru «Пунктирная рамка и линия в Photoshop CS6»
© Андрей Журавлев (aka zhur74), 2012 г.
Редакция третья (2019 г.) переработанная и дополненная.
Первая публикаци https://zhur74.livejournal.com/98092.html
Как вырезать человека из неоднородного фона в фотошопе | Помощь новичкам Adobe Photoshop
Введение
Как правило, если фон неоднороден, то инструментом «Волшебная палочка» вы не сможете его убрать в один щелчок, как я это рассказывал в своей первой статье. Ну что ж, поехали?
Убрать такой фон можно тремя способами, через инструмент «Перо», «Быстрое выделение» , через альфа-каналы и еще пару сложных способов.
Я же расскажу один из самый простых способов.
Я выбрал исходное изображение в интернете вот такое.
Шаг 1
Откройте Вашу фотографию или картинку, с которой Вы хотите вырезать фрагмент. Предварительно не забудьте разблокировать слой, нажав на замочек на панели слоев на «Фон«.
Продублируйте слой, нажав сочетание клавиш Ctrl+J. На нижнем слое «Слой 0» нажмите на «глазик» слева от превью слоя, чтобы скрыть его.
Процедура может быть полезной в дальнейшем, но она не обязательная.
Шаг 2
Выберите инструмент «Перо» [P]. Выставите настройки , как на скриншоте, предварительно выставив режим пера на «Контур».
На своем примере я определился с персонажем по середине.
Следовательно вырезать его из фона я буду с нижнего участка, где начинается его карман, в который он спрятал руку.
Для начала , чтобы было более удобней #вырезать, приближаем нашу #композицию комбинацией клавиш «Alt+ Колесико мышки вверх (Scrollup)», чтобы не потерять инструмент «Перо». Кому-то удобнее приближать объекты через инструмент «Масштаб» [Z], при котором у Вас выбирается «Увеличительная лупа», в зависимости от того, куда вы ведете компьютерную мышь и нажатой ЛКМ (Левой Кнопки Мыши), влево или вправо при зажатой ЛКМ.
Шаг 3
Создайте «Новый рабочий контур» инструментом «Перо», поставив вот такой квадратик в место, откуда вы начнете выделять пером свою картинку.
Создавайте новые опорные точки мышкой #ЛКМ в местах, где нужно вырезать приблизительно точно, вы можете на или несколько пикселей промахнуться, ничего страшного, это в дальнейшем поправимо, выглядеть это будет примерно вот так
Если вы случайно промахнулись с критичной неточностью, то нажмите Ctrl+Z, чтобы отменить последнее действие, если таких действий несколько, нажмите несколько раз Ctrl+z (в некоторых версиях фотошопа нужно нажимать Shift+Ctrl+Z для нескольких шагов назад).
После того, как вы закончили выделять своего персонажа, вам нужно будет закрыть контур, соединив последний квадратик (опорную точку) с первым.
В моем случаем на скриншоте ниже наглядно показан нижний (последний) и верхний (первый) рабочие контуры. Чтобы их соединить, нужно просто кликнуть на первый (верхний рабочий контур) мышкой.
У Вас должно получиться вот так
Отлично, молодцы! У вас получилось сделать рабочий контур, предварительно выделив тот участок, который нужно вырезать от неоднородного фона.
У Вас должна получиться примерно такая картина, не пугайтесь, это нормально, все же как-никак Вы работаете в #фотошопе, тут не важно, как выглядит процесс, запомните это 🙂
Шаг 4
На любом пустом месте Вашей композиции нажмите ПКМ (Правой кнопкой мыши) и у Вас появится вот такое меню
Выберите пункт «Выделить область»
В появившемся диалоговом окне выберите следующие настройки : Радиус растушевки «0» , «Сглаживание» активируйте галочкой, Операция «Новая выделенная область», если не поняли, просто посмотрите на скриншот ниже
Далее нажимаем «Ок».
Появилось выделение той области, которую Мы выделяли инструментом «Перо». Отлично, двигаемся дальше.
Сочетанием клавиш Shift + Ctrl + I мы делаем инверсию выделения, либо через верхнюю панель меню нажимаем на «Выделение — Инверсия» . Таким образом мы выделили все, что нужно удалить с композиции, а останется только наш персонаж, который нас и интересует.
Шаг 5
Нажмите на клавиатуре кнопку «Delete» или «Del». У вас должен исчезнуть все, кроме Вашего персонажа. Чтобы снять #выделение с персонажа, нажмите сочетание клавиш Ctrl +D. На заднем фоне за место старой композиции появляются серо-белые квадратики. Не пугайтесь, так фотошоп показывает своей подложкой то, что фон прозрачный.
Заключение
Отлично, Вы успешно вырезали Ваш объект, который хотели бы использовать в другие фотографии, создать из него любимый стикер или же просто поменять на свой фон, который захотите именно Вы!
Далее идут тонкости фотошопа и обработки. Сменив фон, мы можем увидеть на персонаже или вырезанном объекте какие-то резкие переходы , не очень плавные, будто резко обрубили , а не аккуратно вырезали, как будто неаккуратная аппликация. Это не беда, легко все поправить. Использовать для этого можно #инструмент «Палец». Чтобы отрегулировать нужный размер используемого инструмента, зажмите Alt и ведите мышкой влево или вправо, чтобы уменьшить или увеличить соответственно. Настройки пальца установите такие: интенсивность 15-20, по усмотрению, Жесткость 0%.
Около краев делайте поступательные движения, будто подтираете ластиком остатки карандаша и увидите, как края станут мягче, делать это лучше в увеличенном виде, чтобы более точно обработать края вырезанного объекта.
Вот так получилось у меня, Вы можете вставить абсолютно любой свой фон, на что хватает фантазии.
Спасибо, что дочитали урок до конца, если возникли какие-либо вопросы, задавайте их в комментариях, пишите какие свои идеи для новых уроков, а также было бы интересно, как Вам удобней читать статью, в текстовом формате или видео.
И запомните, #фотошоп — #это #легко!
Как пользоваться пером в фотошопе. Инструмент Перо (Pen Tool) в Фотошопе
В отличие от «Лассо », инструмент «Перо » не учитывает пиксели, находящиеся под ним, что дает полный контроль над выделением. Создавая постоянное выделение вместо временного. Перо позволяет вернуться и изменить его. Хотя использование и настройка пера в фотошопе отнимает больше времени, чем другие инструменты, когда дело доходит до аккуратного выделения, Перо сильнее. Рассмотрим, как работать инструментом «Перо» в фотошопе
Инструмент «Перо»: как пользоваться пером в фотошопе
Инструмент «Перо » создает пути на изображении, соединяя множество точек. С точки зрения фотографов этот инструмент идеален, как способ вырезать разнообразные объекты.
После выбора пера на панели инструментов слева простой клик мышью ставит первую точку. Второй клик добавляет еще одну точку, соединяя ее с первой. Полное выделение пером в фотошопе создается добавлением точек вокруг объекта. Последний клик делают по первой точке, и линия замыкается.
Совет: Перо можно выбрать, если нажать английскую букву P на клавиатуре.
Но что делать с объектами, имеющими искривленный контур? Вместо того чтобы кликать по следующей точке, зажмите и протащите точку – это создаст кривую линию. Если тащить курсор мыши вверх и вниз, изменится высота кривой. Если тащить влево или вправо, изменится крутизна, от прямой до резко выгнутой.
Когда вы зажимаете и перетаскиваете точку, чтобы создать кривую, то появятся направляющие прямые линии. Когда вы будете тащить точку, они покажут направление и степень изгиба кривой. Чтобы создать гладкую кривую, оставьте направляющие точки примерно на 1/3 длины расстояния до следующей точки. Если длина будет слишком большой, кривая выгнется в другом направлении.
Продолжайте размещать точки вокруг объекта. Ставьте новую точку каждый раз, когда нужно изменить направление. Кликайте, чтобы получить прямые, зажимайте и тащите, чтобы получить кривые. Когда обойдете весь объект, замкните контур, щелкнув по первой точке.
Когда контур будет завершен, перейдите к панели «Контуры » (это вкладка на панели слоев ) и переименуйте контур, чтобы сохранить его. Если не сделать этого, он пропадет, как только начнете создавать новый.
Изменение контуров с помощью пера
Преимущество пера заключается в том, что можно вернуться и изменить выделение. То есть, если вы пропустили участок, не нужно переделывать все выделение, как в случае с Лассо .
Прежде чем изменить контур, удостоверьтесь, что на панели «Контуры » выбран правильный. Если нужно переместить точку, чтобы поправить прямую или кривую линию, используйте инструмент «Выделение узла » – это белый, а не черный указатель мыши. Чтобы исправить прямую линию, кликните и перетащите ее точку на новое место. А чтобы изменить кривую, зажмите одну из направляющих точек или прямых линий, исходящих из этой кривой.
Чтобы переместить весь контур, вернитесь к инструменту «Указатель », но на этот раз используйте инструмент «Выделение контура ». Зажмите и тащите линию, чтобы переместить весь контур.
Как создать выделение из контура
Пока что мы создали невидимый контур на фото. Теперь нужно превратить его в выделение.
Вернемся к панели «Контуры ». Кликните правой кнопкой мыши по созданному контуру и выберите пункт «Выделить область ». Во всплывающем окне установите радиус растушевки или то насколько нужно сгладить край фигуры пером в фотошопе . Как обрезать объект , края которого не в фокусе? Воспользуйтесь пером, которое находится выше.
Контур превратится в пунктирную линию – вырезанный объект теперь выбран. Теперь можно скопировать выбранный участок и вставить его в другой файл или добавить маску. Для добавления маски выбранный объект должен быть подсвечен. Кликните по слою, на котором он находится, затем щелкните по значку «Добавить слой-маску » внизу панели «Слои ». Она выглядит как прямоугольник с кружком внутри. Маска будет автоматически применена для выбранного слоя.
Если нужно вернуться и изменить контур после того, как вы применили выделение к слою, удостоверьтесь, что слой выделен. Затем вернитесь во вкладку «Контуры », чтобы выбрать контур для изменения.
Инструмент «Перо» позволят изменить любой выделенный участок. Хотя это не самый быстрый инструмент выбора из всех доступных, но по точности он превосходит все остальные. Поэтому стоит знать, как им пользоваться.
Перевод статьи “How To Use The Pen Tool To Make Detailed Selections ” был подготовлен дружной командой проекта .
Хорошо Плохо
Я снова вас приветствую, мои дорогие читатели. Погода как обычно радует и с +1 перескочила до -10, из-за чего после позавчерашнего «плавания по лужам» вся вода замерзла и на работу я уже не шел, а катился как на коньках. Хорошо, что хоть не упал). Ну это нам не помешает нашим занятиям в фотошопе, тем более, что я еще рассказал не про все инструменты выделения области.
Сегодня мы с вами для этих целей воспользуемся таким инструментом как «Перо» . Этот инструмент чем-то напоминает прямолинейное лассо, о котором я рассказывал в своей . Только выделение пером в фотошопе имеет ряд преимуществ, одно из которых состоит в том, что вы сможете редактировать выделенную область по опорным точкам, которые вы ставили, а также вы сможете пользоваться любыми другими инструментами, даже если выделение с помощью пера вы еще не закончили.
Вообще это не основное назначение пера, но раз уж мы сейчас проходим выделение объектов в фотошопе, то я не смог не вставить данный способ. В общем давайте сразу приступим к практике. Готовы? Тогда поехали!
Ну и сразу же ваш объект будет выделен уже знакомой пунктирной линией. И теперь можете вместе с нашим яичком или проделать с ним другие манипуляции.
Кстати, кроме обычного пера есть еще и инструмент «Свободное перо» , находящийся в данной группе. Но работает он по типу обычного инструмента «лассо», т.е. вы сами аккуратно ведете линию выделения. Такой способ подходит далеко не для всех.
Увеличение опорных точек
В чем еще одно преимущества Пера, так это в том, что само выделение можно редактировать даже после того как вы его закончили.
Представьте, что вы сделали выделение пером, но оно у вас получилось каким-то неровным и некоторые части выделения стоят дальше, чем края самого объекта и получается, что выделение какое-то обрезанное. Это не беда, так как всё это выделение можно отредактировать и сделать четким и ровным.
Видите опорные точки, которые вы сами и ставили? Вот их-то мы и сможем пододвигать или отодвигать. Для этого убедитесь, что вы находитесь в режиме пера и зажмите клавишу CTRL . Теперь наведите на любую опорную точку и нажмите на неё один раз, после чего зажмите левую кнопку мыши на этой точке. Теперь двигайте мышкой и смотрите как себя будет вести линия выделения.
Добавление опорных точек
Если вам кажется, что опорных точек мало и вам нужны дополнительные, чтобы сделать выделение точнее, то выберете инструмент «Перо+» и добавьте еще одну или несколько точек на линии выделения. И редактировать будет легче. Ну и как вы поняли, с помощью инструмента «Перо- » мы наоборот сможем некоторые ненужные опорные точки убрать.
После того как вы все отредактировали, действуйте как было показано выше, т.е. нажимайте правую кнопку мыши и выбирайте «Выделить область» .
Ну как? Я надеюсь, что у всех всё получается, но если есть вопросы или комментарии, то не забудьте выразить свои мысли.
Ну конечно же это далеко не все возможности инструмента «Перо» . Я просто рассмотрел его в этом контексте, чтобы уж изучить побольше инструментов для выделения. Но к перу мы еще обязательно вернемся.
А еще лучше посмотрите этот замечательный видеокурс . Там подробно и с примерами вам покажут как работать со всеми инструментами, да и вообще во всём фотошопе в целом. Всё рассказано подробно, а самое главное, что информация прекрасно усваивается и после изучения курса, вы уже будете очень хорошо разбираться в Adobe Photoshop.
Ну а на этой прекрасной ноте я с вами прощаюсь. Заходите еще ко мне в гости и обязательно подпишитесь на обновления моего блога, тогда уж вы точно будете в курсе всего самого полезного и интересного. Удачи вам. Пока-пока!
С уважением, Дмитрий Костин.
Инструментом Перо (Реп Tool) , который находится на панели инструментов, овладеть, пожалуй, труднее всего, однако он является самым точным и гибким из всех инструментов выделения. Перо (Реп Tool) используется, как основной инструмент для создания контуров и различных фигур. Переключение между этими режимами производится на палитре настроек инструмента. Контур можно редактировать, добавляя, удаляя или перетаскивая точки на нем. В этой статье описаны основные настройки и функции инструмента Перо (Реп Tool) .
Панель инструментов.
Инструмент Перо (Реп Tool) можно активировать через панель инструментов, кликнув на иконке инструмента, либо с помощью клавиши быстрого вызова (Р) . Если в панели инструментов кликнуть на иконке инструмента Перо (Реп Tool) правой клавишей мышки, то откроется меню с набором инструментов группы «Перо» для редактирования контуров:
1 . Перо (Реп Tool) — основной инструмент при работе с контурами и фигурами. Переключение между этими режимами производится на палитре настроек инструмента (мы их рассмотрим позже). Инструмент Перо (Реп Tool) вычерчивает прямую или кривую линию от одной опорной точки до другой. Чтобы установить опорную точку, достаточно кликнуть левой кнопкой мышки на рабочем документе. Затем кликните в другой точке документа, чтобы установить вторую опорную точку, если при этом Вы не отпустите кнопку мышки и начнёте отводить контур в сторону, то линия получится кривая. Чтобы замкнуть контур, кликните в начальной опорной точке.
2 . — инструмент, ближайшей аналогией которого является Лассо (Lasso Tool) . Отличие только в том, что Лассо создает выделение, а данный инструмент — контур. Этим инструментом удобно пользоваться только в том случае, если Вы можете очень точно рисовать курсором, так как контур полностью повторяет его траекторию. Как правило, при помощи мыши так не получается, и поэтому Свободное перо (Freeform Pen Tool) пользуются в основном владельцы диджитайзеров (панели для рисования). В панели настроек инструмента возможно включение режима Магнитное (Magnetic) . В этом режиме Перо очень напоминает инструмент Магнитное лассо (Magnetic LassoTool) , с той лишь разницей, что Перо создает путь, а не выделенную область.
3 . Добавить опорную точку (Add Anchor Point Tool) — добавить опорную точку контура. Один из самых необходимых инструментов редактирования контура. Например, если Вам нужна дуга, то можно сделать её следующим образом: при помощи пера построить прямую линию, затем добавить опорную точку на середину линии, отпустить клавишу мышки, а затем вытянуть линию вверх или вниз. Очень быстро и удобно. Если не отпускать кнопку мышки и отвести контур в сторону, то линия получится кривая.
4 . Удалить опорную точку (Delete Anchor Point Tool) — инструмент, противоположный предыдущему, который удаляет опорную точку контура простым щелчком мыши на точке, которую необходимо удалить.
5 . Угол (Convert Point Tool) — инструмент преобразует опорную точку на сглаженном участке контура в угловую и наоборот простым щелчком мышки по выбранной точке.
Панель настроек инструмента.
Инструмент Перо (Реп Tool) имеет множество настроек. На панели так же имеются настройки имеющие отношение к другим инструментам рисования фигур, которые в рамках этого урока мы не будем рассматривать. Инструмент Перо (Реп Tool) имеет два режима работы: с контурами и фигурами. Итак, коротко разберёмся с настройками инструмента:
1. Настройки инструмента . Позволяет сохранять настроенные образцы инструмента. Определите параметры, которые мы рассмотрим ниже, и сохраните в качестве образца, задав им своё имя, чтобы быстрее вернуться в эти настройки позже.
2. Режим Слой-фигура (Shape Layers) . При выборе данной иконки, контуры создаются на новом слое, как фигуры, видимые в палитре Слои , как векторные маски и заливаются выбранным цветом.
3. Стиль слоя . Позволяет выбрать стиль слоя для создания фигур. Набор стилей можно выбрать из выпадающего меню.
4. Режим Контуры (Paths) . Это режим создания рабочего контура. Рабочий контур невидим на изображении, но видим в палитре Контуры , и его можно сохранять и использовать для дальнейшей работы в качестве фигуры или для создания выделения. В частности, этот режим очень удобен для выделения объекта и переноса его на другой фон. Если кликнуть правой клавишей мышки на созданном контуре, откроется меню с командами: Создать векторную маску ; Удалить контур ; Определить произвольную фигуру ; Выполнить заливку контура ; Выполнить обводку контура ; Обтравочный контур и Свободное трансформирование контура .
6. Просмотр . Если стоит галочка, то будет видна линия контура до образования следующей опорной точки.
7. Настройки инструмента Свободное перо (Freeform Pen Tool) :
1 . Погрешность — введенное значение определяет точность работы инструмента. Чем выше значение, тем более точным будет Ваш результат. Требуется от 0,5 до 10 пик.
2 . Параметры определяющие ширину области и контрастности пикселей для точность прилипания пути и частоту образования опорных точек.
3 . Нажим пера. Влияет на ширину пера, при работе с графическим планшетом.
Когда дело доходит до создания сложного выделения в Photoshop, пользователи делятся на два типа людей — те, кто знает и умеет пользоваться инструментом «Перо» (Pen Tool) и те, кто боятся его осваивать. Вторая группа пользователей, а их большинство, стараются отложить на потом изучение «Пера», либо просто не находят времени для обучения, полагая, что «Перо» — это слишком сложный и непонятный инструмент. В конечном счете, это сказывается на качестве и затраченном времени их работы в Photoshop, так как они застряли на использовании инструментов выделения группы «Лассо» (Lasso Tool).
В этом материале мы собираемся положить конец страданиям. Мы рассмотрим, насколько легко и эффективно на самом деле использовать «Pen Tool».
Конечно, я не имею ввиду, что прочитав этот материал, Вы моментально превратитсь в мастера пера. Но после того, как вы поймёте основные принципы его использования, работа пером будет казаться естественной и Вы будете удивляться, почему Вы не использовали его раньше. Конечно, это потребует некоторое количество практических тренировок и усилий, но, как говорится, чтобы научиться играть на скрипке, нужно играть на скрипке.
Ещё один интересный момент. Одно из основных заблуждений пользователей заключается в том, что многие считают, что Pen Tool — инструмент, используемый исключительно в Photoshop. Не тут-то было! Практически все популярные редакторы фотографий, и другие графические программы, включая 3D редакторы, используют аналог Pen Tool. Так что получение навыков работы «Пером» в Photoshop поможет в освоении и других графических программ!
Где находится инструмент «Перо»
Прежде чем мы начнем говорить об использовании «Пера» и его свойствах, давайте определим, где оно находится.
Вы найдете Pen Tool в нижней части инструментальной панели:
Почему он так называется?
Почему инструмент «Перо» называется именно «пером»? Ведь результат его работы не похож на аналог работы обычного пера, в той мере, как, например, использование фотошоповского инструмента «Кисть» напоминает работу с обычной кистью.
Дело в том, что это название сложилось исторически. Если Вы имеете какой-либо опыт работы с графическими программами, то Вы, наверняка, слышали такое понятие, как «линии Безье», или «кривые Безье».
Принцип работы «Пера» был придуман французским инженером по имени Пьер Безье, и создан он был для разработки дизайна автомобилей Renault. Этот метод получился настолько удачным, что получил дальнейшее распространение, теперь инструмент Безье (Bezier Pen) в тех или иных вариантах применяется во всех уважающих себя графических программах.
Не стала выделяться из общего строя и компания Adobe Photoshop, разработчики компании взяли принцип математического описания контуров, используемых инструментом Безье, прикрутили его к Photoshop`у и, чтобы не менять традиции, оставили «Перу» старое название.
А теперь мы переходим к тому, что мы можем получить с помощью «Пера». В Photoshop «Перо» создаёт контуры .
Контур — это математическое описание формы какой-либо фигуры, кроме всего прочего, контур является основным средством для создания изображений в векторных программах, таких, как CorelDRAW.
Но Photoshop — растровая программа, поэтому, контуры в нём имеют вспомогательное значение и, что самое главное, не являются частью изображения .
Контуры бывают двух видов — открытыми и замкнутыми, пример замкнутого контура — окружность, пример открытого — отрезок.
Подробнее создание контуров мы рассмотрим в дальнейших материалах этого цикла.
На панели инструментов многие встречали инструмент «Перо», но не все пользуются этой функцией, незнакомы с её возможностью. Между тем она весьма полезна для тех, кто занимается рисованием и монтажом изображений. Рассмотрим в нашей статье инструмент Перо в Фотошопе, как пользоваться, в каких случаях можно применять. При использовании векторной графики , для рисования чётких линий, выделения объектов, изготовления векторных заготовок удобно использовать этот инструмент.
Предлагаем вам изучить основные принципы
Кликните на «Перо» в панели слева, вверху откроется его панель параметров, возможность настраивать его для работы. Здесь можно сделать следующее.
Режимы
Вначале вы увидите два режима:
- Слой-фигура — здесь строятся слоевые векторные изображения;
- Контуры.
В первом из названных режимов вы выбираете цвет и сразу можете рисовать залитые выбранной расцветкой фигуры. Нарисованный элемент появляется на отдельном слое. Получается векторный слой, его можно изменять-редактировать по принципам векторной графики. На слое вы увидите иконочку, наведя на которую, увидите надпись «Миниатюра векторной маски» — это означает возможность работы с векторным объектом.
Новый слой автоматически создается при построении
При работе во втором режиме ставим на листе точку, не отпуская левую кнопку мыши проводим пером в сторону, образуется направляющая прямая, с помощью которой потом можно будет видоизменять объект. Ставим следующую точку, она соединилась линией с первой точкой, опять проводим направляющую прямую. Вытягивайте направляющие в те стороны, куда вам нужно изогнуть линию. Чем длиннее направляющий отрезок, тем сильнее будет изгиб. Кликнув на первую опорную точку пером, замкните контур. Затем можно проводить разные операции для формирования изображения.
Если активировать функцию «Просмотр», то программа помогает отслеживать, куда пойдёт наша кривая при выборе следующей точки.
Режим подходит для рисования кривых
Выделение области
Перо используют для создания области выделения в Фотошопе.
- Проставляя точки, создайте контур какого-либо изображения, кликните внутри фигуры правой кнопкой мыши.
- В появившемся меню кликните на «Образовать выделенную область».
- Появляется новое окошко, где сразу можно задать радиус растушёвки для выделяемого изображения, активировать функцию сглаживания неровных краёв.
- Нажав ОК или Да, мы образуем очерченную пером область выделения.
Данная функция будет полезна при дальнейшей работе с фотографиями
Обводка кисточкой
Любой построенный объект можно обвести кисточкой. Создайте контур пером, нажмите внутри правой кнопкой, в появившемся меню выбирайте функцию «Выполнить обводку».
В новом появившемся меню даётся выбор, чем именно производить обводку: карандашом, кистью, ластиком, осветлителем или другим способом. Если, допустим, выбрать кисть, то обводка будет ею выполнена по установленным для кисти параметрам (цвет, толщина). Если вам нужно будет выполнить какую-либо обводку, заранее нажмите нужный инструмент, выставьте его параметры. Затем берёте Перо, обводите им изображение, выбираете функцию для создания контура, названную выше, и у вас фигура выделенная получит контур с заданными параметрами.
Фотошоп как всегда радует своей вариативностью
Заливка
После того как контуром обведёте изображение, можно выбрать функцию «Выполнить заливку». Объект будет залит цветом, установленным для переднего плана, если вы выберете в появившемся окошке «Основной цвет». Можно выбрать определённый узор для заливки , проставить режим наложения, уровень прозрачности, радиус растушёвки, сглаживание.
Трансформирование
Функция «Свободное трансформирование» образует квадрат для работы с фигурой. Меняя его положение, можно разворачивать фигуру, как вам требуется.
Кликнув правой кнопкой внутри рамки, откроете окно с различными способами трансформирования: повороты фигуры, наклон, искажение, масштабирование (увеличение либо уменьшение), изменить перспективу либо выполнить свободную деформацию с помощью дополнительно появившейся сетки.
Свободное перо
Этот инструмент позволяет создавать в Фотошопе различные кривые для векторного рисунка. В отличие от предыдущего режима свободное перо позволяет водить по листу им и воздавать самые разные изображения без использования якорных точек. Нарисованную фигуру в Фотошопе можно также залить цветом, создать обводку, выделить либо использовать функцию «Свободное трансформирование».
В режиме «Свободное перо» можно настроить также некоторые параметры. Параметр «Погрешность» при установленных 2-3 пикселях создаёт контур несглаженный, неплавный, при 10 пикселях тот становится плавным.
Выбрав параметр «Магнитное», вы строите контур по тому же принципу, по которому работает инструмент «Магнитное лассо». Для параметра «Магнитное» можно указать ширину в пикселях, контрастность с фоном, частоту якорных точек. Выбрав такой параметр, мы проводим пером, и автоматически создаются якорные точки.
Включаем дополнительные опции
Редактирование контура
Для работы с контуром в Фотошопе есть инструмент «Добавить новую точку». При наведении на точку включится режим «Стрелка», позволяющий изменять положение точки, изменять кривизну дуги в отдельных сегментах изображения.
Можно удалить ненужную опорную точку, мешающую созданию правильного контура, с помощью специального инструмента в окне Пера.
Угол
Есть ещё в Фотошопе инструмент «Угол» в разновидностях режима Пера. Кликнув им на опорную точку, удаляем направляющий отрезок. Кликнув второй раз, образуем снова направляющие отрезки, но теперь его половинки можно разворачивать под любыми углами, что даёт больше вариантов изменения кривизны нашей дуги.
Создание определённых фигур
Вверху на панели параметров для инструмента Перо есть набор фигур, которые можно быстро рисовать с его помощью либо создавать контуры этих фигур для области выделения. Таким образом можно построить прямоугольник обычный, прямоугольник со сглаженными углами, окружность, многоугольник с любым количеством сторон, прямую линию определённой толщины.
Есть также функция «Произвольная фигура». В раскрывающемся списке вы найдёте множество различных изображений.
Стили изображений
Для объектов, выстраиваемых в режиме «Слой-фигура», можно задавать стиль из нескольких стандартных, предлагаемых программой. Фигура сразу образуется в выбранном стиле, для которого автоматически добавляются эффекты. Это изображение можно легко перевести из вектора в растровое, кликнув по иконке правой кнопкой и выбрав «Растрировать слой».
Можно добавить эффекты
Векторная маска
Функция векторной маски позволяет ограничить работу с изображением выделенным контуром. Например, при использовании кисти для раскрашивания фигуры цвет не будет выходить за пределы контура, даже если вы проведёте кистью за его границы.
Как видите, Перо даёт много возможностей для векторной графики. Особенно часто используют его для выделения сложных фигур путём создания контура и образования области выделения. Но и при рисовании он полезен, благодаря различным опциям, позволяющим создавать изображения и редактировать их. Если раньше вы не знали, как пользоваться пером в Фотошопе, познакомьтесь с его параметрами и проверьте их на практике. Уверены, вскоре этот инструмент станет вашим постоянным помощником в работе с программой Фотошоп, и вы будете часто им пользоваться при создании коллажей, векторных рисунков, переносе фигур на другой фон.
Вконтакте
Одноклассники
Google+
перо и пути — Fotobanki2.com — Богатый микростокер
Лет 10 назад создание предметки и бизнес-портретов на белом фоне было модным писком. В любом из моих тренингов, проходивших в 2009-2013 годах, одним из самых первых запросов было: «Научите делать белый фон». Научала. Потом народ быстро терял интерес к этому белому фону, настолько рутинными становились навыки его получения ?
Однако я лично считаю, что предметы и люди на белом фоне не теряют своей актуальности на стоках и сейчас. Даже не столько объекты на белом фоне, сколько навыки их создания. Особенно сейчас, когда сложные завершённые дизайны становятся всё более и более востребованными.
Делать объекты на белом фоне — это одно. А делать обтравку для дальнейшего монтирования в сложный коллаж — это другое, согласитесь ?
Владея обтравкой объектов, Вы можете один и тот же сюжет растиражировать на разных фонах.
А если у Вас буйная фантазия, то Вы можете «нарезать» разных объектов и скомпоновать их в фантазийные коллажи, как у Елены Визерской (мега-дизайнерша, продающая картинки на стоках).
Кроме того, обтравщик — это вполне себе самостоятельная и востребованная профессия в графическом дизайне! Загляните на сайт free-lance.ru и увидите, сколько там запросов сделать объекты на белом фоне.
И да, обтравка занимает важное место в так называемом техническом (или по-другому «карамельном») дизайне, которым на сегодняшний день владеют НЕ многие дизайнеры, но который становится всё больше и больше популярен.
Кстати, «карамельные» картинки я видела и на стоках. Часто белое яблоко на белом фоне — это не обычное яблоко, а яблоко, подвергшееся сложному процессу «карамелизирования».
В общем, фантазийное коллажирование и технический дизайн — это сложные темы, которые требуют отдельного и внимания. (И я даже хотела бы провести несколько семинаров на эту тему).
Однако, не будем кипятить океан, а сосредоточимся на обтравке ?
Или сфокусируемся ещё более узко: обтравка пером. Пусть это будет первая ступень овладения «карамельным» дизайном.
Вокруг обтравки пером ходит много мифов и легенд, особенно среди начинающих стокеров. Эти мифы и легенды развеяны на вебинаре «Перо и пути», запись которого вы можете получить сейчас
В результате вебинара Вы:
- Обретаете кристальную ясность насчёт «мифического» инструмента ПЕРО.
- Получаете в своё распоряжение гибкий инструмент для создания выделений, а следовательно масок, а следовательно всевозможных вырезаний из разных фонов.
- Открываете новый пласт для прокачки своего мастерства: теперь Вы можете легко угулубляться и в коллажирование, и в технический дизайн.
Чем перо отличается от других инструментов обтравки
Когда я рекламировала участие в живом мастер-классе «Перо и пути», то получила вопрос: «Чем лучше перо по сравнению с другими способами обтравки?».
Хм-хм. Даже в первый момент не нашлась, что ответить вопрошающему.
Перо — это просто ещё один инструмент, которым Вы можете пользоваться, а можете и не пользоваться.
У этого инструмента есть область применимости: где-то он сработает на ура, а где-то будет бесполезен.
И для хорошего владения инструментом необходимо время, чтобы поупражняться и наработать навык пользования.
Перо прекрасно подходит для объектов с чёткими контурами. То есть растрёпанные волосы, пушистых котиков, сладкую вату пером вырезать НЕЛЬЗЯ. Улавливаете?
Всё остальное, что не пушистое, не ворсистое и не волосистое вырезать пером МОЖНО.
У Вас может возникнуть вопрос: а вот есть у нас контур с понятными границами. Но часть контура этого объекта красиво уходит вне зоны резкости. Как тогда строить обтравочный контур, маску и вырезание объекта? Отличнейший вопрос!
Ответ на него вы как раз и получите в записи семинара «Перо и пути»:
По поводу других инструментов обтравки:
- обтравку можно делать сразу при съёмке, грамотно выбивая фон в белое;
- либо же фон можно выбивать в светло-серое и дорабатывать картинку кривыми и/или додж-инструментом;
- либо же фон может быть насыщенного цвета, но обязательно монотонного — тогда можно сделать маску из канала, в котором фон белый или светло-серый.
Если у Вас фон не насыщенного цвета, или приблизительно того же тона что и и объект, или вообще пёстрый, то именно тут на помощь приходит перо. Правда, помним об условии непушистости самого объекта.
У Вас может возникнуть вопрос: а если у меня пушистый котёнок на фоне пёстрого ковра, то как мне его вырезать? Отличнейший вопрос!
Правда тут я хочу притормозить Вас немного и напомнить мудрую присказку: не будемте кипятить океан. Действуем пошагово и научаемся владеть для начала одним инструментом (перо), но делать это качественно.
Пушистых котят на фоне пёстрого кофра Вам вряд ли потребуется вырезать в ближайшее время, а вот цветы или аквариумные рыбки легко вырезаются пером (даже если сняты на пёстром фоне) вырезаются быстро и продаются хорошо.
А для «разогрева» я предлагаю вам посмотреть предварительный урок.
Из урока вы узнаете
- как создавать обтравочные контуры;
- как их редактировать;
- как на основе обтравочных контуров создавать выделения;
- какие настройки должны быть у выделения;
- как на основании выделения сделать маску.
Еще больше секретов об отравке пером вы узнаете из мастер-класса «Перо и пути».
Казалось бы, что рассказывать на эту тему? Ну, берём перо, ставим опорные точки, подгоняем контур к границам объекта…
Ан нет! Вебинар получился на 2 часа!
Мы рассмотрели:
- как ставить эти опорные точки, как их соединять.
- Когда делать закругления, а когда делать острые углы.
- Как редактировать созданный путь.
- Как использовать созданный путь для построения масок.
- Какой путь нужно построить для «ажурных» элементов.
- Обтравка изображения на основе векторной маски.
- Конвертация векторной маски к растровой маске.
- Построение карты глубины резкости для заблюривания фона.
- Как строить путь и маску для объектов, часть которых резкая, а часть — вне ГРИП.
Забрать свою копию 2-часового мастер-класса по обтравке пером
Вот что говорят участники вебинара:
Я только начинаю стоковую деятельность. Понимаю, что изоляты стокам нужны всегда, причем изоляты хорошего качества. Из того, что я смогла прочитать в сети, поняла, что обтравка пером — важнейший навык для микростокера. О вебинаре узнала из рассылки, записалась сразу же.Никаких навыков обтравки пером до вебинара не было. Перед вебинаром просмотрела Ваше видео в блоге, попробовала рисовать разные контуры, попробовала обводить предмет на фото — не очень получилось, но заинтересовалась.Новым на мастер-классе было все. Сходу запомнились только общие принципы, но буду обязательно возвращаться к записи и тренироваться. Сразу после вебинара ( утром следующего дня) сфотографировала объект для тренировки и начала практиковаться. По — моему, для первого раза неплохо. На сами перцы не смотрите, я сфотографировала то, что было под рукой. Изображение самих перцев не обрабатывала, моя цель была — получить качественный контур.Думаю, что область применения этих навыков на стоках очень широкая, понемногу буду осваивать коллажи, замену фона и т.д.Цена очень гуманная. Я сразу же записалась еще и потому, что это совсем не дорого. Информации было больше, чем я ожидала. Надежда Середа
Это был мой первый вебинар у Вас, но точно не последний, понравилось все!
Я начинающий микростокер, еще только готовлюсь пройти экзамен на шаттерстоке, понемногу загружаю фотографии на фотолию и clashot, изучаю процесс, что и как, уже наслышана про изоляцию предметов и в частности про перо, поэтому увидев аннонс вебинара, сразу же записалась, сказав, что вот это как раз мне и нужно на данный момент ?
Навыки практически нулевые, просто как -то пробовала ради интереса, результат не порадовал и больше я пером не пользовалась.
Новое было для меня почти все, очень порадовало Ваше желание делиться с нами своими знаниями, тонкостями и хитростями работы с инструментом, это очень импонирует. Информации получено очень много, теперь это все нало опробовать на деле. Хорошо, что будет выслана запись на мастер класс, иначе просто невозможно было бы все сразу запомнить, тут надо пересматривать мастер класс, ставить на паузу и пробовать самому что-то сделать.
Уже оцениваю различные предметы на фотографиях по поводу их последующей обтравки пером ? Позже хочу посвятить как минимум половину своей деятельности на стоках именно изолированным предметам.
Цена идеальна, абсолютно адекватна, такой материал очень ценнен!
Анна Амери
Здравствуйте, Наталия!
Побывала на Вашем вебинаре про обтравку пером.
Побудило меня туда вписаться желание получше познакомиться с этим инструментом. Я обычно использую фотошоп для ретуши моих «кривых-косых» фоток, и вопрос выделения всегда актуален, в каждом конкретном случае требуются разные способы выделения.
С пером я раньше нормально управлялась в кореле, а, вот, в фотошопе не приходилось. Правда, я недавно прошла курс делания красивых картинок в фотошопе у Виталия Юшкова, и там много было сказано про перо. Но для его объяснений я оказалась туповата ? и вынесла оттуда только мысль, что с пером надо разобраться поподробнее — а тут как раз и Ваш вебинар ?
Большое Вам спасибо за неспешность и подробность! Теперь мне кажется, что я теоретически всё поняла ? Осталось дождаться записи, пересмотреть ещё раз и начать пользоваться ?
Вообще-то мой любимый источник информации — книги, а не видеоуроки. Но после этого вебинара я оценила плюсы видеоурока. Чувствуется, что Вы предварительно проштудировали тему досконально — и очень много показали «живьём» в кадре, как что делать, и что в результате получается. Большое спасибо!
Безусловно, затраченное Вами время на подготовку урока — стОит денег. И цена, вероятно, в первый день после объявления была адекватной :))) Но я не включаю компьютер каждый день ? — что ж, за это пришлось заплатить больше ? Но уж очень тема была «в масть» :)))
Ещё раз: большое спасибо за урок!!!
Нина Волпянская
Вы тоже уже сегодня можете узнать все тонкости работы с инструментом «Перо» в фотошопе
Забрать свою копию 2-часового мастер-класса по обтравке пером
Почему изучение инструмента «Перо» в Photoshop стоит усилий
Недавно я поговорил об инструментах выделения в Photoshop и о том, какой из них лучше всего подходит для отделения изображения от фона. Основным яблоком раздора, который мой коллега имел в отношении Pen Tool, был простой факт, с которым сложно смириться, если вы полный новичок, а для его освоения требуется много времени и усилий.
При таком большом количестве других более быстрых способов сделать выделение в Photoshop, зачем использовать инструмент «Перо»? Я согласен с тем, что это не самый интуитивно понятный инструмент прямо из коробки.Однако из всех вариантов выделения в арсенале Photoshop инструмент «Перо» является наиболее точным для выделения. Если вам нужно сделать выделение, требующее прямых линий и кривых, то лучше всего использовать Pen Tool.
Палатка, вырезанная с помощью инструмента «Перо» в программе Photoshop и размещенная на другом фоне.
Что делает использование Pen Tool в первый раз немного сложным, так это привыкание к его поведению, которое отличается от других инструментов выделения в Photoshop.
Однако, если вы сталкиваетесь со сложным выбором, таким как обрезка волос или дерево с множеством ветвей, я без колебаний воспользуюсь функцией «Уточнить края», «Каналы» или «Цветовой диапазон». Правильный инструмент для правильной работы.
В этой статье я продемонстрирую, почему я использую Pen Tool и считаю, что он стоит времени и усилий, необходимых для того, чтобы научиться правильно им пользоваться.
Инструмент «Перо» находится прямо над инструментом «Текст».
Инструмент «Перо» расположен прямо над инструментом «Текст» на главной панели инструментов Photoshop.Как видно из всплывающего меню, инструмент «Перо» имеет пять функций (параметров). Непосредственно под инструментом «Текст» вы увидите белую стрелку, это инструмент прямого выделения (и если вы удерживаете мышь, появляется черная стрелка, которая является инструментом выделения пути). Позже я объясню важность этих инструментов.
Инструмент прямого выбора
Photoshop — это редактор пиксельных изображений. Инструмент «Перо» создает контур или контур (векторную фигуру) с помощью узловых точек.Эти пути можно открывать или закрывать, и их можно просматривать на панели «Контуры» (аналогичной панели «Слои»), где каждый путь может иметь свой собственный слой. Затем вы можете сделать выбор из пути.
Это означает, что вы работаете над своим изображением неразрушающим образом, что всегда хорошо. Эти пути можно сохранять и редактировать снова и снова. Таким образом, время, потраченное на выбор, может быть сохранено для использования в будущем или уточнено позже.
Работа с путями
Я подумал, что неплохо было бы снять видео, чтобы проиллюстрировать, как работает Pen Tool в Photoshop.Инструмент «Перо» поначалу немного сложнее освоить по сравнению с другими инструментами Photoshop. Надеюсь, вы сочтете это полезным. Если у вас есть какие-либо вопросы или комментарии, оставьте их в разделе комментариев ниже.
Откройте Photoshop и выберите Pen Tool. Убедитесь, что на панели параметров выбрана опция «Пути» (как показано ниже). Щелкните в любом месте на холсте, чтобы создать точку привязки, и щелкните еще раз, чтобы создать вторую точку привязки, это нарисует прямую линию.Щелкните еще три раза, и вы получите квадратный путь.
Путь, выбранный на панели параметров в Photoshop.
Щелкните холст, чтобы применить точки привязки, образующие прямые линии.
Щелкните четыре точки привязки, чтобы создать квадратный или прямоугольный путь.
Если вы перейдете на панель Paths, вы увидите, что путь хранится здесь. Назовите его, например, «квадрат». Щелкните стрелку вниз в правом верхнем углу и выберите «Сделать выделение».Появится всплывающее диалоговое окно. Я обычно выбираю 0,3 пикселя для радиуса растушевки. Нажмите ОК, и знакомые марширующие муравьи появятся на вашем изображении в качестве вашего выбора.
Чтобы сохранить путь, щелкните слово «путь» на панели «Пути».
Назовите только что созданный путь.
Это было просто, но что, если вы хотите сделать выбор с помощью кривых. Здесь инструмент «Перо» становится немного сложнее. Этот процесс аналогичен описанному выше, но для создания кривой необходимо щелкнуть и перетащить, пока маркеры управления не появятся по обе стороны от точки привязки.
Чтобы упростить отслеживание, нарисуем круг с помощью инструмента затмения, удерживая клавишу Shift.
Чтобы помочь нам нарисовать круг с помощью инструмента «Перо», давайте сначала создадим форму круга, используя инструмент затмения, удерживая нажатой клавишу Shift.
Щелкните и перетащите любую часть периметра круга, затем отпустите мышь / стилус. Продолжайте движение по кругу, щелкните и снова перетащите в том направлении, в котором вы делаете выбор. Теперь у вас есть изогнутая линия между двумя точками привязки.
Удерживайте клавишу Cmd, и курсор изменится на белую стрелку. Это инструмент прямого выбора. Удерживая нажатой клавишу Cmd, перейдите к одному из ручек управления, щелкните по нему и переместите ручку.
Курсор теперь превращается в наконечник черной стрелки, и линия кривой может быть изменена так, чтобы она формировалась точно по форме круга. Отпустите, удерживая клавишу Cmd, и курсор вернется к инструменту «Перо».
Щелкните и перетащите, чтобы создать первую деталь якоря с маркерами управления.
Продолжайте щелкать и перетаскивать круг, пока не начнете рисовать полный контур круга.
Теперь, чтобы сделать выделение из контура, перейдите на панель «Контуры», щелкните стрелку вниз в верхнем правом углу и выберите «Сделать выделение».
Я спрятал круговую форму на панели «Слои», чтобы показать только марширующих муравьев, где выделение было сделано из контура.
Когда вы обойдете круг, чтобы замкнуть траекторию, рядом со стрелкой появится маленький знак градуса, обозначающий, что это конечная точка траектории.
Использование Pen Tool — это случай практики, некоторого терпения и времени, чтобы к нему привыкнуть.
Сочетания клавиш
Следующие сочетания клавиш, которые находятся в непосредственной близости друг от друга, ускорят работу. Я обычно удаляю один из управляющих маркеров, когда делаю выбор. Удерживая нажатой клавишу Alt, щелкните точку привязки. Я считаю, что это ускоряет процесс выбора.
- Клавиша CMD — чередование инструментов Pen Tool и Direct Selection Tool (белая стрелка)
- Клавиша ALT — удаляет одну из ручек управления
- Z — уменьшение
- Z + ALT — Увеличение
- Пробел — для перемещения холста вокруг
Давайте посмотрим на два примера использования Pen Tool в действии.
Я начну с простого примера. Я собираюсь вырезать этот пляжный мяч и поместить его на другой фон. Я добавил тень, наложение градиента и немного прожигания, чтобы придать ему более реалистичный вид. В следующем примере я вырезал палатку точно таким же способом, как описано выше.
Пляжный мяч выстрелил в стол в моем саду за домом.
Пляжная сцена, которая будет новым фоном.
Пляжный мяч был изолирован и вырезан с помощью инструмента «Перо», а затем помещен на фон пляжа.
Я добавил тень под шар, чтобы она соответствовала полуденному солнцу на фоновом изображении.
Наложение градиента было добавлено, чтобы соответствовать свету фона, а также было сделано некоторое выжигание под шаром.
Я снял палатку на заднем дворе и заменю фон сценой с лесом. Я добавил некоторые корректировки кривых и наложение градиента, чтобы создать впечатление, будто палатка снята на этом фоне. Если бы это было задание клиента, я бы добавил траву с помощью инструмента «Кисть» вокруг основания палатки, чтобы усилить естественный вид.
Палатка, снятая у меня на заднем дворе.
Лесной фон.
Вырезанная палатка, немного уменьшенная в размерах и размещенная на новом фоне.
Крупный план, показывающий, насколько точными вы можете быть с помощью Pen Tool.
Я провел дальнейшую ретушь, чтобы соответствовать свету фона с палаткой. Вы можете увидеть окончательное изображение ниже.
Сводка
Инструмент «Перо» отлично подходит для выделения тех областей, где важна точность.Существует определенная кривая обучения, чтобы понять, как это работает. Потратив немного времени и попрактиковавшись, вы обнаружите, что его проще использовать, и если ваша работа требует изолировать объекты / предметы от их фона, тогда инструмент «Перо» просто необходим.
Это не самый быстрый инструмент для работы, но, тем не менее, положительные стороны перевешивают первоначальные проблемы, возникающие при прорезывании зубов. Плюсы:
- Точный контур объекта / предмета.
- Пути сохранены и могут быть отредактированы.
- Можно применять векторные маски и маски слоя.
- Путь можно сохранить внутри вашего jpeg, но вы должны «Сохранить как…», а не «Сохранить для Интернета».
Вы используете Pen Tool? Какой ваш любимый метод выбора? Пожалуйста, оставьте свои комментарии ниже.
Как вырезать волосы в Photoshop с помощью каналов и уточнения краев — VFXMAXIMUM
Сложное извлечение изображений, например, волос, — настоящий кошмар, с которым нужно работать обычными методами, такими как инструмент выделения или перо. В фотошопе есть много способов вырезать волосы, но ни один из них не подходит для всех типов изображений.Это зависит от типа фона, на котором нужно удалить волосы. Каким бы методом мы ни придерживались, важно выбрать изображение с хорошим контрастом между объектом и фоном. Сегодня мы собираемся работать с двумя изображениями с разными типами фона: сплошным фоном и сложным фоном, используя два разных метода. Сказав это, давайте начнем наш урок с первого метода использования каналов в фотошопе.
Конечный результат:
Ресурсов:
Женщина с длинными распущенными волосами
Женщина 2
Небо
Вырежьте волосы с помощью каналов: метод 1
Шаг 1
Откройте изображение женщины с длинными распущенными волосами на темно-синем фоне в фотошопе.
Шаг 2
Откройте палитру «Каналы» (окна >> Каналы). Щелкните каждый канал (красный, синий, зеленый), чтобы определить, какой канал предлагает лучший контраст между волосами и фоном (не обращайте внимания на тело, мы можем выбрать его с помощью инструмента «Перо»). Из образца видно, что красный канал имеет лучший контраст.
Шаг 3
Дублируйте красный канал (щелкните правой кнопкой мыши канал и нажмите «Дублировать канал»).
Выделив дубликат красного канала, откройте уровни (Ctrl + L). Установите следующие свойства в Уровнях, чтобы максимизировать контраст (Убедитесь, что сохранены мелкие детали прядей волос).
Шаг 4
На этом этапе давайте сделаем фон сплошным черным. Выберите мягкую кисть, установите черный и белый цвет переднего плана и фона соответственно. Установите режим наложения кисти на «наложение» вверху и непрозрачность на 25%. Эта настройка позволит нам максимизировать светлые и темные участки.Выберите черный цвет и начните аккуратно закрашивать края волос в темных или серых областях, выберите белый цвет и закрасьте светлые участки волос. Повторяйте этот процесс, пока не получите результат примерно такой… ..
Установите наложение кисти на «Нормальный», выберите белый цвет и закрасьте лицо…
Используя инструмент «Перо» или инструмент «Лассо-полигон», выделите тело и залейте его белым цветом. Залейте остальные темные области черным цветом.
Нажмите Ctrl + левый клик по каналу (красная копия), чтобы выделить его.
Перейдите на панель слоев, выберите тематический слой и нажмите «Добавить маску слоя».
Поместите изображение неба под слой объекта, чтобы увидеть эффект маски.
Результат выглядит действительно хорошо, однако, если вы поместите его на темный фон, вы можете увидеть эффект ореола по краям волос. Чтобы решить эту проблему, мы продублируем фон неба, поместим его в верхней части объекта, щелкните его правой кнопкой мыши (дубликат изображения неба) и «выберите создать обтравочную маску».Скопируйте слой-маску объекта на обтравочную маску (дубликат изображения неба), инвертируйте слой-маску (Ctrl + I) и установите режим наложения слоя на «цвет».
Примечание. Вместо использования фона в качестве обтравочной маски вы можете просто использовать пустой слой с обтравочной маской и закрасить края, используя тот же цвет, что и волосы, или вы можете использовать тиснение клонов. Все дело в том, какой вариант работает лучше.
Итак, вот как вы можете работать с каналами, чтобы вырезать волосы на заднем плане.Теперь перейдем к следующему методу.
Вырежьте волосы с помощью Refine Edge: Method 2
Шаг 1
Откройте в фотошопе следующее изображение. Обратите внимание, что фон — это не сплошной фон, но между волосами и фоном есть хороший контраст.
Создайте новый слой с однотонным фоном чуть ниже объекта.
Шаг 2
Используя инструмент «Перо» (P) или инструмент «Многоугольное лассо» (l), нарисуйте грубое выделение вокруг объекта.
Нажмите на опцию «Уточнить край» (Ctrl + Alt + R) вверху (или перейдите в строку меню вверху Выбрать >> Уточнить край).
Это закроет объект и откроет диалоговое окно «Уточнить край». В диалоговом окне необходимо учитывать два основных раздела: режим просмотра и обнаружение краев. Раздел «Режим просмотра» предлагает список представлений на выбор, вы можете выбрать наиболее подходящий. Эти режимы позволяют нам проверять результат при настройке параметров.В этом уроке я выбираю «На черном (B)», при котором объект размещается на черном фоне.
Шаг 3
Чуть ниже раздела режима просмотра находится раздел Обнаружение краев , именно здесь происходят все удивительные вещи. В этом разделе вы можете найти флажок Smart Radius и ползунок Radius. Когда вы перемещаете ползунок радиуса вправо, выделение, которое вы сделали вокруг объекта, будет расширяться. Чтобы точно увидеть, насколько он расширен, установите флажок «Показать радиус (J)» в разделе «Режим просмотра».
Примечание. На изображении выше показано только то, насколько расширено выделение, а не точное выделение. Если вы отключите «Показывать радиус (J)», сняв флажок, будет показан точный выбор.
Шаг 4
Для этого урока я установил Radius Slider на 202.6px и снял галочку с «Show Radius» в разделе View Mode, чтобы более точно увидеть выделение волос.
Как вы можете видеть на изображении выше, ползунок Radius отлично справился с выделением мелких деталей волос, находящихся дальше от исходного выделения.Но выбор не такой точный, вы можете увидеть фон, который появляется по краям. Вот где «Умный радиус» пригодится. Если вы включите Smart Radius, установив флажок, это сузит выделение по краям волос, как это…
Мы можем вручную уточнить края, используя кисть на панели «Уточнить край». Выберите кисть и закрасьте области на изображениях, чтобы выделить волосы.
Наконец, нажмите кнопку ОК, чтобы сделать выбор, и нажмите «Добавить маску слоя», чтобы добавить маску к слою.
Примечание: чтобы исправить эффект ореола по краям волос, вы можете добавить обтравочную маску к объекту, который мы обсуждали в первом методе.
Я надеюсь, что это руководство окажется для вас полезным.
Руководство для начинающих по изучению инструмента «Перо» в Photoshop
Элизабет Косовески, 13 августа 2019 г.
В Photoshop есть бесчисленное множество инструментов, таких как Pen Tool, которые имеют множество возможностей для выполнения одной и той же задачи.Ключ в том, чтобы знать, какой из них лучше всего использовать.
Некоторые могут с осторожностью использовать Pen Tool из-за неоднозначных отзывов, которые дают креативы. Как правило, основная претензия к этому инструменту заключается в том, что он требует много времени, утомителен и сложен в освоении.
Для творческих людей, желающих лучше познакомиться с этим инструментом, изучение руководства по использованию Pen Tool для начинающих станет полезным началом понимания того, насколько важен этот инструмент. Вот несколько важных аспектов, которые следует изучить.
- Что такое инструмент «Перо»?
- Когда следует использовать инструмент Photoshop Pen?
- Использование стилуса с инструментом «Перо» в Photoshop
- Как использовать инструмент «Перо» в Photoshop
- Как создать одну опорную точку с помощью инструмента «Перо»
- Заливка объекта
- Лучшие варианты использования инструмента «Перо»
- Как создать Photoshop Инструмент «Перо» толще?
- Где найти руководства по Photoshop?
Чтобы использовать Pen Tool, вам необходимо загрузить Photoshop.Если у вас его еще нет, вы можете получить его через Adobe Creative Cloud Plan, который также включает Lightroom, за 9,99 долларов США в месяц.
Что такое инструмент «Перо Photoshop»?
Инструмент «Перо», от начертания объекта до творческих форм, имеет множество возможностей для различных типов креативов. Существует заблуждение, что этот инструмент в основном предназначен для дизайнеров, но на самом деле он очень полезен при использовании при редактировании фотографий.
Инструмент «Перо» — это точный инструмент, который создает прямые линии или кривые для контуров или конструирования формы, которую затем можно заливать цветом.В других случаях инструмент «Перо» можно использовать для удаления объектов с фона, которые нужно переместить в другое место.
Для графических дизайнеров этот инструмент обычно используется для создания простых или сложных логотипов или форм. Другие инструменты, такие как Shape Tool или Direct-Selection Tool, имеют аналогичные возможности, но не имеют тех же параметров настройки. Креативщики могут конкретно указать, где они хотели бы, чтобы Photoshop «вырезал» изображение или размер логотипа, вместо того, чтобы программа решала сама.
Когда следует использовать инструмент «Перо Photoshop»?
Когда вы решаете, какой инструмент использовать для выполнения задачи, есть разные варианты, но главное знать, какой из них лучший. Например, если объект нужно удалить с фона, есть три различных инструмента для выполнения этой задачи.
Первый вариант — это инструмент Direct-Selection Tool, который может показаться более быстрым процессом, но может создавать неровные пиксельные углы. Photoshop сэмплирует пиксели, окружающие область, что может показаться более точным, но добавит больше краев, чем необходимо.
Второй вариант — это инструмент «Лассо», который предназначен для тех, у кого есть надежная рука. Этот инструмент позволяет человеку обвести объект «от руки», но его не следует рассматривать для детальной работы.
Последний доступный вариант — это инструмент «Перо», который является наиболее рекомендуемым инструментом, потому что этот инструмент позволяет человеку изменить рабочий путь контура в любой момент времени и позволяет избежать использования Photoshop, включая нежелательные области.
В более сложных случаях, когда есть изображение человека с длинными распущенными волосами, которое создает множество углов, может потребоваться использование более одного инструмента для выполнения этой задачи.используйте инструмент «Перо», чтобы обвести лицо, но используйте другой процесс, например инструмент «Быстрое выделение», чтобы завершить область вокруг волос. Каждый объект будет отличаться от других, но лучше всего использовать Pen Tool.
Использование стилуса с инструментом «Перо» в Photoshop
Мир творчества и доступ к нему резко вырос за эти годы, сделав Photoshop более доступным для различных типов форматов. Photoshop доступен не только на настольных компьютерах, но и на ноутбуках и планшетах, что делает доступ к работе на ходу более доступным для творческих работников и фрилансеров.
Самым популярным инструментом для проектирования в Photoshop является стилус, также называемый графическим планшетом. Стилус — это инструмент в форме пера, позволяющий сделать редактирование более точным и способный создавать эффект «рисования от руки» с настройками чувствительности к давлению в Photoshop. Компонент планшета с чувствительной поверхностью лежит ровно рядом с компьютером, который представляет собой экран компьютера или может использоваться как мышь.
Некоторые могут подумать, что нет разницы между использованием мыши или стилуса при использовании инструмента «Перо», но на самом деле разница есть.При использовании мыши с инструментом «Перо» выберите любую область рабочего пространства, чтобы создать различные точки в рабочем пространстве.
Чтобы создать изогнутую область, выберите точку и перетащите мышь в любом направлении, чтобы создать кривую. При использовании перьевого планшета просто коснитесь области, которую нужно настроить, вместо того, чтобы щелкать область мышью.
Уникальная функция стилуса — это нажатие кнопки «вверх» сбоку стилуса. Эта кнопка обеспечивает быстрый доступ, когда необходимо применить обводку или контур необходимо заполнить.Это действие можно сравнить с щелчком правой кнопки мыши. Хотя есть небольшая разница, использование стилуса позволяет сэкономить время и дает более точные результаты.
Как использовать инструмент Photoshop Pen Tool
Пробуя различные инструменты в Photoshop, человек обычно получает представление о том, что этот инструмент делает и как его использовать. Инструмент «Перо» не так просто «поднять», если не знать основ работы с инструментом. Этот инструмент требует больше практики, прежде чем реализовывать какие-либо серьезные проекты.
Компоненты Pen Tool состоят из линий, рабочих путей и узловых точек. Точки привязки появляются, когда необходимо изменить направление или форму в созданном рабочем контуре. Чтобы отрегулировать какие-либо точки, просто выберите и переместите мышь, чтобы создать другой угол.
Изучение всех возможностей Pen Tool — ключ к пониманию того, как им пользоваться.
1. Сначала найдите левую сторону рабочего пространства Photoshop , где расположена панель инструментов. На панели инструментов найдите инструмент «Перо», обозначенный символом в форме кончика пера.
2. После обнаружения выберите Pen Tool и удерживайте мышь, чтобы открыть раскрывающееся меню Pen Tool. Существует не только «общий» инструмент «Перо», но и различные варианты инструмента и параметры на выбор.
3. Выберите верхний Pen Tool и обратите внимание на различные настраиваемые параметры, которые появляются в рабочей области выше.
Во-первых, вы должны указать, является ли целью этого проекта создание формы или пути. Эта опция расположена в верхней левой части рабочего пространства.
При выборе формы в верхней части рабочего пространства появятся различные параметры, которые помогут настроить желаемую форму. Измените цвет и контур фигуры, настроив параметры «Заливка» и «Обводка».
Окно рядом с Обводкой позволяет настроить ширину линии в пикселях и тип дизайна линии. Вы можете настроить размеры в полях «W» и «H».
Важно всегда проверять, как новый путь будет взаимодействовать на панели слоев в правой части рабочего пространства.Квадратный символ, обозначающий эту опцию, расположен рядом с полем «Высота».
Параметры в раскрывающемся меню позволяют пользователю указать, хочет ли он, чтобы новый дизайн сочетался с другими формами, стал новым слоем и т. Д.
Последний важный параметр — это автоматическое добавление / удаление флажок. При выборе этого параметра все привязки добавляются или удаляются в любой момент во время создания линии. Это поможет сэкономить время при работе над большими проектами.
Параметр «Путь» в верхней части рабочей области не предоставляет столько параметров, как «Форма», но дает возможность настроить взаимодействие линии с дизайном.
«Стандартный» инструмент «Перо» полностью ручной, что означает, что Photoshop не определяет, где должны быть размещены линии. Это дает полный доступ к креативу при выборе дизайна объекта.
Второй вариант, Freeform Pen Tool, позволяет пользователю активно отслеживать элемент, удерживая нажатой кнопку мыши. Как только вы отпустите кнопку мыши, точки привязки будут появляться при каждом изменении направления мыши.
Инструмент «Перо кривизны» — лучший инструмент «Перо», с которого можно начать при изучении того, как использовать инструмент «Перо».Этот параметр автоматически создает линии и кривые, чтобы сделать контур объекта более быстрым и легким.
Инструменты «Добавить точку привязки» и «Удалить точку привязки» позволяют добавлять или удалять привязки к любой линии, созданной с помощью инструмента «Перо». Якоря обозначаются синим квадратом, который появляется на всем протяжении созданного пути.
Последняя опция в раскрывающемся меню — инструмент «Преобразовать точку». Этот инструмент позволяет изогнутой линии между двумя якорями становиться идеально прямой, просто выбрав точку привязки.
Как создать одну точку привязки с помощью инструмента «Перо»
Инструмент «Перо» можно использовать для создания нескольких точек и привязок, но могут быть случаи, когда вашему проекту требуется только одна точка привязки или одна линия.
Есть несколько способов реализовать эту задачу, но в этом случае использование сочетания клавиш быстрее и проще. Допустим, вам нужно создать кривую только с одной опорной точкой.
1. С выбранным «стандартным» инструментом «Перо» выберите холст , чтобы разместить начальную точку для инструмента «Перо».
2. Теперь выберите другую точку и зажмите мышкой. Удерживая мышь, , удерживая кнопку Command на клавиатуре, перетащите мышь вниз . Обратите внимание, как кривая появляется внутри линии.
3. Теперь, , удерживая Option, выберите вторую точку , которую вы только что создали. После выбора появляется одна закрепленная линия.
Заливка объекта
После использования инструмента «Перо» для обрисовки контура или создания дизайна вы можете продвинуть проект на один шаг вперед, выбрав различные параметры.Если вы хотите залить объект цветом, вы можете предпринять определенные шаги для реализации этой задачи.
1. Выбрав инструмент «Перо», наведите указатель мыши на выделенную область . На инструменте должна быть звездочка (*) рядом с символом в виде ручки.
2. Выбрав исходный файл, щелкните правой кнопкой мыши область , чтобы открыть раскрывающуюся вкладку с различными параметрами. В этом случае выберите Fill Path… , и появится окно Fill Path с различными способами настройки пути.
3. Первая опция позволяет вам выбрать тип содержимого для заполнения. Photoshop автоматически установит цвет переднего плана по умолчанию, но доступны такие параметры, как «Цвет фона», «Цвет…» и «50% серого». Для этого примера выберите 50% серый .
4. Второй вариант, «Режим», позволяет применить к выделению режим наложения. Вы можете выбрать этот вариант позже. Непрозрачность указывает, насколько слой будет видимым или невидимым, но в этом случае установлен на 100% .
5. После завершения выберите ОК . Теперь Photoshop закрасит область, которую вы создали с помощью Pen Tool, серым.
Рекомендации по использованию инструмента «Перо» в Photoshop
Инструмент «Перо» можно использовать по-разному. Важно знать, когда инструмент «Перо» будет наиболее подходящим для использования. Ответ на этот вопрос заключается в том, что это полностью зависит от формы объекта и цели конечного продукта.
Фоторедакторы обычно рекомендуют инструмент «Перо» для выделения объекта, будь то размещение объекта на другом фоне или удаление фона.В других случаях, когда вам требуется уникальная обрезка изображения, инструмент «Перо» не ограничивает кадрирование обычным квадратным или прямоугольным форматом.
Графический дизайн включает в себя углы и измерения, которые определяют возможности Pen Tool и являются наиболее рекомендуемым инструментом для дизайна. Инструмент «Перо» также упрощает процесс, поскольку позволяет в любое время корректировать контур, щелкая и перетаскивая якоря.
Если этот процесс кажется трудоемким или слишком утомительным, попробуйте использовать инструмент «Перо кривизны» на не слишком сложных проектах, чтобы ускорить процесс.
Как сделать инструмент «Перо» в Photoshop более толстым
При использовании инструмента «Перо» можно выбрать один из различных вариантов для создания более толстой или более тонкой линии. Этот аспект полностью зависит от настроек инструмента «Кисть». Если вы установите инструмент «Кисть» с большой кистью с непрозрачностью 50%, то обведенные области будут казаться больше с потоком только 50%.
1. Чтобы настроить толщину инструмента «Перо», сначала создаст желаемую обведенную область .
2. Выберите инструмент «Кисть » на панели инструментов после связывания последней точки.
3. Например, выберите большую кисть , установите твердость на 100% и непрозрачность на 100% .
4. Теперь, повторно выберите Pen Tool на панели инструментов и поместите указатель мыши на выделенную область.
5. Щелкните правой кнопкой мыши , чтобы просмотреть раскрывающееся меню, в котором появится параметр «Обвести контур…».
6. Выбрать контур обводки… Этот параметр создает окно, в котором можно выбрать инструмент, который вы хотите использовать для создания контура.
7. Выберите инструмент «Кисть » в качестве необходимого инструмента и не отметьте поле «Имитация давления».
8. Выберите параметры и щелкните OK , чтобы просмотреть конечный продукт. Чтобы удалить синие линии Pen Tool, просто нажмите кнопку возврата или ввода на клавиатуре.
Как узнать, когда использовать инструмент «Перо» в Photoshop
При таком большом количестве инструментов в Photoshop с множеством возможностей иногда трудно понять, когда использовать тот или иной инструмент. Инструмент «Перо» — не единственный инструмент Photoshop, способный создавать или обводить объект.Важно понимать, когда использовать Pen Tool вместо других инструментов.
Перед тем, как начать редактирование, понаблюдайте за объектом, который вы хотите изолировать, и обратите внимание на углы и кривые, которые вам нужно создать. Если во дворе есть изображение мельницы, и человек просто хочет, чтобы мельница была размещена на белом фоне. Ветряная мельница состоит из нескольких углов, которые могут быть трудными для точного выбора другими инструментами, поэтому инструмент «Перо» является правильным инструментом для работы.
В других случаях, если есть изображение человека с длинными распущенными волосами, тогда для волосяной части изображения более целесообразны другие процессы и инструменты.Для графического дизайна инструмента «Перо» инструмент «Перо» является наиболее настраиваемым инструментом для создания дизайнов или логотипов. Если вы хотите создать определенные рисунки или узоры, инструмент «Перо» — лучший инструмент для начала, поскольку он может создавать точные углы и выполнять точные измерения.
Где можно узнать больше об инструменте «Перо»?
Есть много способов узнать больше об использовании Pen Tool. Первый шаг к изучению инструмента «Перо» — это потренироваться.Просто откройте пустой холст или изображение в Photoshop и проверьте, как работает каждый из инструментов «Перо».
При запуске используйте инструмент «Перо кривизны», чтобы лучше понять, как работает инструмент «Перо». Перо кривизны автоматически выбирает линии и привязки, когда вы перемещаете мышь по области изображения. Попробуйте потренироваться с более простыми изображениями, чтобы инструмент не казался таким пугающим и трудоемким.
Попрактикуйтесь в регулировке якорей, чтобы увидеть, как каждое движение меняет траекторию. После практики попробуйте использовать ручной инструмент «Перо» на объекте с разными углами наклона.
Освоение ручного инструмента «Перо» откроет безграничные возможности человека. Другой способ узнать больше об инструменте «Перо» — это изучить его в Интернете и найти руководства, которые позволят расширить возможности человека.
Где найти руководства по Photoshop?
При поиске надежного источника для поиска различных типов учебных пособий в Интернете есть миллионы различных вариантов на выбор, но вопрос в том, какой из них является лучшим? Без сомнения, один из первых ресурсов, на который люди обращаются, когда у них возникает вопрос, — это использование Google, но, к сожалению, Google не всегда предоставляет надежные ресурсы.
В наши дни любой может создать веб-сайт и разместить контент в сети, не получив «печать надежности». Это делает сортировку ссылок более трудоемким процессом.
Второй момент, к которому люди будут обращаться за помощью, — это Youtube, который является более надежным веб-сайтом, чем Google, но может показаться подавляющим из-за количества предлагаемых вариантов. Простой поиск учебников одного типа вернет тысячи учебных пособий по этой конкретной теме.
Лучший способ узнать, насколько надежно видео — это изменить параметры поиска на «поиск по просмотрам».Это заставит Youtube представлять только видео с популярными видео, что поможет сузить поиск. Многие надежные ресурсы или известные компании размещают учебные материалы на Youtube, но главное — знать, как их искать.
Независимо от того, предусматривает ли проект создание логотипа или выделение объекта, инструмент «Перо» является важным инструментом для изучения. Всегда помните, что хотя инструмент «Перо» может показаться пугающим или трудоемким, он дает наиболее точные и точные результаты.
В наши дни программы и приложения для редактирования доступны во всех форматах.Photoshop расширился и теперь доступен не только на компьютерах, но и на смартфонах и планшетах.
К сожалению, Pen Tool доступен не на всех мобильных устройствах, но есть альтернативы для замены этого важного инструмента. Вот несколько отличных способов, как удалить человека с фотографии на вашем iPhone.
Вы можете получить Adobe Lightroom и Photoshop вместе здесь, в плане Adobe Creative Cloud.
Используете WordPress и хотите получить Envira Gallery бесплатно?
Envira Gallery помогает фотографам создавать красивые фото и видео галереи всего за несколько кликов, чтобы они могли демонстрировать и продавать свои работы.
Как использовать инструмент «Перо» в Photoshop
Photoshop — это в первую очередь инструмент для работы с пикселями. Тем не менее, он включает в себя определенные векторные элементы, более часто связанные с такими программами, как Illustrator, и сохраняет их в виде контуров, которые можно использовать различными полезными способами. Один из основных способов сделать это — использовать инструмент «Перо».
Этот инструмент — один из лучших способов сделать сложное выделение с большим количеством кривых в Photoshop. Однако, если вы когда-либо пытались использовать его, не понимая, как он работает, вы, вероятно, сильно запутались.
Имея это в виду, давайте посмотрим, что такое перо на самом деле, для чего оно используется и как использовать его в Photoshop. Давайте начнем!
Что такое инструмент «Перо»?
Чаще всего инструмент «Перо» используется для выделения неправильных форм в Photoshop. После выбора они могут быть вырезаны из фона, помещены в альтернативные изображения и далее обработаны.
Для тех, кто не знает, как это работает, выделение неправильных форм обычно выполняется в Photoshop с помощью лассо.Однако лассо может делать только прямые линии. Хотя масштабирования изображения и тщательного перемещения по кривым с помощью ряда коротких линий с помощью лассо может быть достаточно, это далеко не так точно, как выбор, сделанный пером.
Инструмент «Перо» отличается тем, что вместо выделения пикселей он рисует линии, известные как контуры, на основе математических формул. Он использует чистые и контролируемые векторы, которые идеально подходят для точных вырезов и других подобных вещей.
Где найти инструмент «Перо»?
Интересно, что, несмотря на все разговоры об использовании его для выделения, этого инструмента нет в других инструментах выделения Photoshop на палитре.Вместо этого они группируются с помощью инструментов «Текст», «Фигура» и стрелок выбора.
Фото FunkyFocus по лицензии CC0
Причина в том, что он предназначен для создания точек и путей. Обычный инструмент выделения, такой как «Лассо», «Прямоугольная область» и «Круглая область», делает выбор на основе пикселей, в которых создано изображение. Инструмент «Перо» создает контуры на основе векторов, поэтому его лучше сгруппировать с помощью инструментов «Прямое выделение» (черная стрелка) и «Выбор контура» (белая стрелка).
Почему он называется инструментом «Перо»?
Одна из первых вещей, которую каждый, кто пытается использовать инструмент «Перо» в Photoshop, сразу обнаруживает, — это то, что он не предназначен для письма, по крайней мере, в традиционном смысле этого слова. Учитывая, что инструменты «Кисть» и «Карандаш» в Photoshop выполняют функции, аналогичные их физическим аналогам, никто не может обвинить вас в том, что вы ожидаете, что этот инструмент будет действовать как шариковая ручка.
Если бы вы попробовали использовать этот инструмент, чтобы написать свое имя в Photoshop, у вас получился бы беспорядок.Независимо от того, насколько беспорядочной может быть ваша подпись, у вас останутся бессмысленные петли, ничего похожего на то, что вы пытались достичь. Так почему же это называется пером?
По правде говоря, этот конкретный инструмент получил несколько разных имен. До того, как он стал известен как инструмент «Перо», это был инструмент «Перо Безье» или «Инструмент Безье», названный в честь его создателя Пьера Безье. Он также идет от Paths Tool, что, вероятно, является наиболее подходящим названием для него.
Пьер Безье был французским инженером, работавшим в автомобильной компании Renault.Он сыграл значительную роль в развитии компьютерного геометрического моделирования. Он применил математические принципы к компьютерному программному обеспечению для создания трехмерного моделирования и проектирования.
Фотография сделана Free-Photos по лицензии CC0
Безье взял математические уравнения, впервые разработанные Полем де Кастельжау в 1959 году, и создал нотацию, состоящую из узлов с прикрепленными управляющими дескрипторами. Эти ручки управления используются для управления кривыми, которые стали называть кривыми Безье.
Итак, инструмент «Перо» был создан. Сначала он использовался для проектирования автомобилей, но позже был принят программами обработки изображений, такими как Photoshop, для всех типов графического дизайна.
Итак, почему он называется Pen Tool? Photoshop дал ему такое название, потому что он рисует контуры. Оттуда эти контуры можно преобразовать в выделение, но на самом деле инструмент рисует контуры.
Как работает инструмент «Перо»?
Как мы уже упоминали, инструмент «Перо» в Photoshop рисует контуры.Затем эти пути можно преобразовать в выделенные. Однако, прежде чем мы забегаем вперед, давайте посмотрим, как работают пути.
Что такое путь?
По сути, путь — это линия. Это может быть прямая линия между двумя точками или изогнутая. Пути не имеют ничего общего с пикселями. Их не волнует изображение под ними или миллионы пикселей, которые его составляют.
На самом деле, странно видеть такой инструмент в программе вроде Photoshop, учитывая, что почти все остальные инструменты предназначены для манипулирования пикселями.Однако возможность рисовать пути с использованием векторов, а не пикселей, оказывается весьма полезной.
Путь — это линия между как минимум двумя точками, но их может быть сколько угодно. Если вы создадите достаточно точек, чтобы перейти к первой точке, вы можете создать форму, используя путь. Фактически, это именно то, что делают эллиптические и прямоугольные инструменты. В обоих случаях пути используются для создания обозначенной формы.
Отличный способ думать о путях — это контуры. Мы можем создать контур любой формы, которую мы выберем, но пока мы не заполним его цветом, не применим линии или не преобразуем его в выделение, это будет просто контур.
Инструмент выбора пути, также известный как черная стрелка, можно использовать для выбора пути. Кроме того, вы можете выбрать одну точку или сегмент пути, используя инструмент прямого выбора или белую стрелку. Делая эти выделения, имейте в виду, что путь на самом деле представляет собой всю фигуру, состоящую из отдельных точек и отрезков линий.
Что такое вектор?
Как мы уже упоминали, Photoshop — это программа для работы с пикселями, а инструмент «Перо» создает контуры, состоящие из кривых Безье, определяемых векторами.Итак, теперь, когда мы знакомы с контурами и кривыми Безье, какое отношение векторы имеют к этому инструменту Photoshop?
С математической точки зрения вектор описывает направление и величину. Например, когда мяч брошен, он имеет направление и величину (или скорость), с которой он брошен. Используя векторы, мы можем описать путь, который мяч проходит от одной точки до другой.
При создании цифровых изображений существует два разных типа файлов: растровые и векторные. Растровые изображения состоят из пикселей, крошечных квадратов, которые вы видите при увеличении изображения.С другой стороны, векторные файлы создаются с использованием математических формул, определяющих точки на сетке.
Векторные файлы более универсальны в некоторых ситуациях, так как их размер можно регулировать без потери разрешения. Тем не менее, они также являются большими файлами и имеют свои ограничения.
Что касается использования векторов в инструменте «Перо» в Photoshop, они используются для вычисления точек и кривизны отрезков линии между каждой точкой. Используя векторы, путь может быть создан с гораздо большей точностью, чем линия, нарисованная с использованием пикселей.
Как использовать инструмент «Перо» в Photoshop
Фото Firmbee по лицензии CC0
Теперь, когда мы знаем, как работает инструмент «Перо» в Photoshop, давайте поговорим о том, как его использовать. Большинство из нас подходят к инструменту «Перо» с некоторыми предвзятыми представлениями о том, как он должен работать, и быстро обнаруживают, что это не то, о чем мы думаем.
К сожалению, инструмент «Перо» в Photoshop не является естественным или интуитивно понятным в использовании. Хотя это помогает понять, как это работает, прежде чем использовать его, поэтому мы начали эту статью с таких вещей, для правильного использования все же требуется некоторая практика.
В отличие от инструмента Photoshop «Карандаш», который рисует на странице, инструмент «Перо» рисует контуры с помощью точек и ручек. Вы начинаете с добавления точек, а затем манипулируете ими, чтобы получить желаемый путь. Затем, когда вы закончите, удерживайте клавишу Ctrl / Cmd и щелкните в любом месте окна документа, чтобы завершить процесс.
Также следует отметить, что есть два разных режима для инструмента «Перо». Один будет рисовать фигуры по ходу движения, а другой — путь. Когда вы впервые выберете инструмент «Перо», вы увидите два доступных режима на панели параметров в верхней части экрана.
Фотография сделана Adobe по лицензии CC BY 1.0
Для следующих примеров нам нужен второй вариант. Сначала мы узнаем, как создавать пути, а затем как преобразовывать их в выделения.
Прямые пути
Для начала воспользуемся пером, чтобы нарисовать прямую линию. Конечно, если все, что вам нужно, это прямая линия, может быть проще использовать карандаш, но это отличное место, чтобы научиться пользоваться пером.
Выберите инструмент «Перо» на панели инструментов Photoshop.Затем выберите параметры рисования на панели параметров. Таким образом вы можете нарисовать контур, пиксели заливки или слой-фигуру.
Щелкните один раз, чтобы отметить первую точку. Затем щелкните в другом месте, чтобы отметить вторую точку. Две точки соединяет прямая линия. Оттуда вы можете либо продолжить создание линий, либо завершить процесс, удерживая клавишу Ctrl / Cmd и щелкнув точку, в которой вы хотите, чтобы линия закончилась, без перетаскивания.
Фотография сделана Adobe по лицензии CC BY 1.0
Вы можете использовать инструмент Photoshop «Перо», чтобы нарисовать неправильную форму. Для этого продолжайте создавать линии, пока не получите желаемую форму, и снова соедините выделение с первой точкой.
П-образные кривые
В отличие от инструмента «Карандаш» в Photoshop, инструмент «Перо» может создавать кривые. Эта функция — одна из причин, по которой это такой ценный инструмент, позволяющий сопоставить нестандартные формы.
Хотя кривые сложнее прямых линий, немного попрактиковавшись, вы будете счастливы обладать такой бесценной способностью.Хитрость заключается в том, чтобы поместить точку и затем перетащить ее в желаемом направлении кривой. Чем дальше вы перетащите, тем больше будет дуга.
Чтобы сделать U-образную кривую, начните с размещения двух точек. Затем перетащите вниз. Когда вы это сделаете, вы увидите, что путь изгибается в форме буквы U. Также появятся две ручки, которыми вы можете манипулировать, пока не получите искомую кривую.
Ручки определяют направление кривой и степень ее остроты. Перетащите кривую в желаемом направлении.Не волнуйтесь, если это не совсем то, что вам нужно; вы всегда можете вернуться и отрегулировать любую кривую.
Простые S-образные кривые
Между двумя точками можно построить простую S-образную кривую. Для этого обратите внимание, что вы можете изменить угол перетаскивания.
Начните с перетаскивания линии влево, чтобы создать маркер направления около верхней точки. Затем перетащите линию вправо около нижней точки. Изменяя угол наклона ручек, вы можете изменять форму и дуги S-образной формы.
Удерживая нажатой клавишу Ctrl, щелкните мышью, чтобы завершить простую S-образную форму.
Комплексные S-образные кривые
Чтобы создать S-образную кривую, вам нужно ввести третью точку. Итак, начнем с создания трех точек. Оттуда перетащите сегмент верхней линии влево. Используйте созданные ручки, чтобы отрегулировать кривую, пока она не станет гладкой.
Затем перейдите к нижнему сегменту строки. Перетащите его вправо. Используйте ручки, чтобы манипулировать кривой, пока она не совпадет по форме с первой кривой.
Вы фактически создали две соединенные U-образные кривые, идущие в противоположных направлениях. Итак, у вас есть S-образная кривая.
Удерживая нажатой клавишу Ctrl, щелкните мышью, чтобы завершить сложную S-образную форму.
Технически, каждая S-кривая, созданная таким образом, является «сложной», то есть имеет три точки вместо двух. Тем не менее, важно помнить, что букву S можно деформировать и изгибать внутрь или наружу.
Вы также можете переставить исходные точки, чтобы увеличить S.Щелкните точку и переместите ее в соответствующее место.
M Повороты
Рисование M-образной кривой может быть немного сложнее. Как и S-образная кривая, начните с трех точек. От начальной точки перетащите вверх, чтобы создать первый маркер направления.
Затем переместитесь вправо и перетащите центральную точку вниз. Это создаст перевернутую U-образную форму.
Затем, удерживая нажатой клавишу Alt / Option, перетащите вверх. Это изменит направление ручки для следующей кривой.
Поместите указатель справа от второй точки и перетащите вниз. Это создаст M-образную кривую.
Чтобы остановить рисование, удерживайте Ctrl и щелкните в стороне от контура. Кроме того, вы можете перетащить любую точку в новое место, удерживая клавишу Ctrl.
Подождите, что здесь происходит?
Чтобы понять, что здесь происходит, вам нужно знать, как работает инструмент «Перо». Первоначальное перетаскивание мыши устанавливает маркер направления, а следующий щелчок определяет кривую на основе этого направления.
Используя клавишу Alt / Control, вы конвертируете точку. Таким образом можно создать резкую кривую, не изменяя ранее нарисованную. Эта резкая кривая называется острием.
Закрытые пути
Все предыдущие кривые, которые мы построили, были открытыми. Пришло время создать несколько закрытых путей.
Если вы планируете использовать инструмент «Перо» в Photoshop для создания нерегулярного выделения, вам нужно сначала разместить достаточно точек в желаемой конфигурации, пока они не образуют замкнутую форму.Таким образом, вы можете создать что угодно, от простого треугольника до многосегментного контура, включающего серию отрезков линии.
Помимо преобразования замкнутых контуров в выделение, вы также можете заполнить их цветом, текстурой или узорами. Вы также можете создать видимые линии, очерчивающие путь. Более того, замкнутый контур — отличный способ применить фильтр или определенную настройку к изолированной части изображения.
Например, чтобы создать прямоугольник в Photoshop, нарисуйте на изображении четыре точки с помощью инструмента «Перо».Завершите эту форму, поместив курсор на первую точку, которую вы сделали. Вы должны увидеть маленький кружок рядом со значком пера. Этот кружок означает, что, щелкнув точку, вы ограничите путь.
Теперь у вас есть замкнутый цикл. Когда это произойдет, инструмент «Перо» перестанет рисовать, и вы сможете использовать различные ручки для управления и изгиба каждого сегмента линии.
Объединение прямых путей с кривыми
Хотя создание прямоугольника — это хорошо, это не то, что вы не могли бы так легко сделать с помощью различных инструментов.Преимущество инструмента «Перо» заключается в его способности сочетать прямые и изогнутые линии.
Например, чтобы сделать форму сердца, начните с размещения трех точек в ряд и четвертой точки по центру ниже. Затем поместите курсор на начальную точку. Когда появится маленький кружок, щелкните начальную точку, чтобы замкнуть путь.
Оттуда, используя ручки, вытяните два верхних отрезка в дуги вверх. Затем отредактируйте кривизну каждого сегмента, пока не получите желаемую форму.Теперь у вас есть форма сердца.
Конечно, предположим, что вы собираетесь выбрать в Photoshop часть изображения неправильной формы. В этом случае процесс с использованием инструмента «Перо» состоит из размещения необходимого количества точек и последующего манипулирования каждым сегментом линии с помощью маркеров для создания кривизны.
Создание выделения с помощью инструмента «Перо»
Как мы уже говорили, инструмент «Перо» в Photoshop — один из лучших способов выделить части изображения неправильной формы.Комбинируя прямые и изогнутые сегменты, вы можете нарисовать точный контур всего, что захотите, с гораздо большей точностью, чем при использовании инструмента лассо.
Для этого в Photoshop есть палитра «Контуры». Вы найдете их сгруппированными с палитрами «Слои» и «Каналы». Она очень похожа на палитру слоев, но для другой цели.
В палитре «Контуры» вы можете указать и сохранить путь. Если вы этого не сделаете, Photoshop отобразит только текущий путь, который вы используете, назвав его «Рабочий путь.’
При желании вы можете дважды щелкнуть заголовок, переименовать его и сохранить путь для дальнейшего использования. Этот вариант может быть полезен, если вы планируете выбрать несколько разных частей изображения, имеющих одинаковую форму и размер. В противном случае обычно не нужно сохранять каждый созданный путь.
Тем не менее, если вы все же решите сохранить путь, он будет доступен для использования позже. Если вы этого не сделаете, он будет заменен следующим созданным вами путем.
Превращение пути в выделение
В нижней части палитры контуров в Photoshop есть несколько значков.Каждый значок делает что-то свое с путем. Например, первый значок (который выглядит как круг, заполненный градиентом) заполнит выбранный путь текущим цветом переднего плана. Приятно знать, что это есть, но не то, что мы сейчас ищем.
Используйте третий значок (пунктирный круг), чтобы превратить ваш путь в выделение. Официально это называется значком «Загрузить путь как выделение». Щелчок по этому значку преобразует путь в выделение, как если бы вы использовали один из инструментов выделения.
Вы также можете добиться того же эффекта, нажав Ctrl + Enter для Windows или Cmd + Return для пользователей Mac. Теперь у вас есть выделение, и вы можете заполнить его цветом, применить фильтр или вырезать выделенную часть изображения, чтобы скопировать на другой фон.
Ручки направления мастеринга
Когда у вас будет четкое представление о некоторых вещах, которые можно делать с помощью этого инструмента, вы можете быть удивлены, обнаружив, что есть еще кое-что. Рисование контуров с помощью инструмента «Перо» в Photoshop можно выполнять разными способами.
Ключ к овладению этим инструментом заключается в знании того, как обращаться с ручками направления. При прямом пути нет причин иметь ручки. Однако, как только появляются изгибы, ручки направления позволяют получить точный требуемый угол.
Также стоит отметить простоту использования этого инструмента при создании контуров. Вы можете свободно перемещать точки после того, как вы их разместили, а с помощью маркеров направления вы можете сгибать и изгибать каждый отрезок линии по своему усмотрению.
Основные сведения о рукоятке
Ручки направления называются ручками, потому что вы можете захватывать их и перемещать. Они контролируют угол кривой и ее направление.
Обычно их два, по одному с каждой стороны участка пути. Один контролирует угол и длину кривой, входящей в точку, а другой — угол и длину кривой, идущей наружу от точки.
Точки привязки обозначены маленькими квадратами, а ромбики определяют маркеры направления.Чем дальше от точки привязки вы перетаскиваете, тем длиннее становится ручка направления. Чем длиннее ручка, тем длиннее изгиб.
Например, с помощью инструмента «Перо» щелкните один раз и перетащите. Теперь вы установили единственную точку и создали маркер направления. Маркер направления можно поворачивать в зависимости от того, где вы собираетесь разместить следующую точку и изгиба пути, которого вы пытаетесь достичь.
Ручки направления вращения и изменения размера
Чтобы повернуть маркер направления, щелкните одну из фигур ромба в конце точки привязки и перетащите ее, чтобы повернуть.Если при этом удерживать Ctrl / Cmd, вы заметите, что оба маркера направления вращаются одновременно.
Чтобы изменить размер маркера направления, перетащите его ближе или дальше от точки привязки, удерживая нажатой клавишу Ctrl / Cmd. Более короткая ручка дает более короткий изгиб, а более длинная — более длинный изгиб.
Если вам нужно повернуть или отрегулировать маркер направления независимо от других, удерживайте нажатой клавишу Alt / Option и щелкните конец маркера направления.Курсор изменится на значок инструмента преобразования точки (простая стрелка, состоящая всего из двух линий). Оттуда вы можете перетащить курсор, чтобы повернуть маркер направления.
Короче говоря, поворот маркера направления с помощью Ctrl / Cmd сохранит маркеры направления связанными. Однако, если вы используете клавишу Alt / Option, вы сможете изменять размер и вращать ручку направления самостоятельно, не затрагивая другие.
Перемещение точки привязки
В любой момент вы можете переместить точку привязки, щелкнув ее и перетащив в нужное место.Таким образом, вы можете добавлять точки, перемещать их и соединять по своему желанию.
При создании кривых вы можете обнаружить, что вам нужно переместить точку привязки, прежде чем манипулировать маркером направления, чтобы кривая имела желаемый эффект. Инструмент «Перо» часто является лучшим способом выделения изогнутых объектов на изображении из-за простоты его использования.
Несмотря на название, точку привязки можно перемещать куда угодно в любое время. При этом сегменты линии, обозначающие создаваемый вами путь, будут перемещаться вместе с ними.
Чаще всего это используется для возврата после того, как вы создали желаемый путь, и смещения точек вокруг для точной настройки выделения. Вы также можете переместить точку привязки с помощью стрелок на клавиатуре после выбора точки.
Автоматическое добавление / удаление
При использовании инструмента «Перо» обычно рекомендуется установить флажок «Автоматическое добавление / удаление». Вы можете найти это поле на панели параметров при использовании этого инструмента.
Этот параметр позволяет переключаться между инструментами «Добавить точку привязки» и «Удалить точку привязки» при наведении курсора на точку привязки.Это также будет происходить при наведении курсора на существующий путь.
Вариант с резинкой
Пока вы учитесь пользоваться пером и экспериментируете с кривыми Безье, вы можете найти вариант с резинкой. Эта функция покажет вам предварительный просмотр следующей кривой, прежде чем вы начнете ее размещать.
Фотография сделана Adobe по лицензии CC BY 1.0
Чтобы включить опцию резиновой ленты, перейдите на панель параметров. В раскрывающемся списке «Параметры геометрии» (представленном шестеренкой) вы увидите параметр «Резинка».Установите флажок рядом с ним и поэкспериментируйте. Некоторые считают эту функцию полезной, а другие предпочитают не использовать ее, как только узнают, как работает этот инструмент.
Магнитная ручка
Еще одна скрытая особенность — магнитная ручка. Как и магнитное лассо, магнитное перо помогает линиям придерживаться любых краев, обозначенных на изображении. Например, если вы рисуете путь вокруг силуэта птицы в голубом небе, магнитный элемент автоматически проведет линии пути к краю птицы.
Во-первых, чтобы включить магнитное перо, переключитесь на опцию пера произвольной формы, нажав Shift P, чтобы просмотреть различные варианты пера. Затем в параметрах инструмента над изображением установите флажок Магнитный.
Советы и хитрости 7 Top Pen Tool
Когда дело доходит до инструмента «Перо», люди либо его любят, либо ненавидят. Тем не менее, как только вы освоите это, вы будете поражены тем, что можно делать в Photoshop.
Тем не менее, для эффективного использования этого инструмента потребуется некоторая практика.Кроме того, многим из нас удается использовать другие инструменты выделения, такие как лассо и волшебная палочка. Хотя обычные инструменты выделения могут работать для многих проектов, перо действительно является лучшим инструментом для обводки объектов неправильной формы, состоящих из прямых линий и кривых.
Имея это в виду, мы собрали несколько советов и приемов, которые помогут ускорить ваше мастерство.
1. Оцените объект перед тем, как начать
Прежде чем вы достанете инструмент «Перо» и начнете расставлять точки, найдите время, чтобы оценить объект, который вы собираетесь очертить.Во-первых, если объект полностью состоит из прямых линий и углов, вам может быть лучше использовать другой инструмент, например, лассо.
Когда вы придете к выводу, что перо — лучший инструмент для работы, спланируйте, где вы будете размещать точки привязки. Какие части изогнутые, а какие прямые? Дуги гладкие и непрерывные, или углы меняются в определенных точках?
При размещении точки привязки следует помнить о следующей точке.Как должен выглядеть отрезок пути между этими двумя точками? Визуализация того, где вам нужно разместить опорные точки, чтобы проложить нужный путь, может избавить вас от необходимости царапать то, что вы делаете, и начинать заново.
2. Щелкните и перетащите перед размещением каждой точки
Для получения более гладких и сложных кривых полезно щелкнуть мышью, чтобы разместить опорную точку, и перетащить курсор наружу перед размещением следующей точки. Таким образом, вы увидите формирование изогнутого сегмента между этими двумя точками перед его размещением.
Конечно, как только сегмент окажется на месте, вы все равно сможете отрегулировать его и переместить точки привязки по мере необходимости. Удерживая нажатой кнопку мыши и перетаскивая наружу из точки, вы создадите первый маркер, который позволит вам вращать и расширять его.
Использование этого метода намного более интуитивно понятно, чем установка двух точек привязки и последующая работа с ручками. Ваши изгибы станут более плавными и будут выглядеть более профессионально.
3. Для достижения наилучших результатов используйте клавишу Alt / Option
Как мы уже говорили выше, клавиша alt / option является неоценимой частью эффективного использования инструмента «Перо».Вы можете использовать клавишу alt / option, чтобы убрать последнюю точку привязки и создать замкнутый путь.
При создании изогнутого пути и достижении точки, в которой необходимо создать прямую линию, используйте клавишу alt / option, чтобы отвести ручку от конца последней точки привязки. Затем вы можете приступить к созданию отрезков прямого пути.
Кроме того, когда вы создаете путь с помощью метода щелчка и перетаскивания, вы можете использовать клавишу alt / option, чтобы выйти из этого режима и вернуться к стандартному.Таким образом, мы больше не зависим от ручек и можем свободно щелкать и перетаскивать опорные точки и создавать замкнутый путь. Чтобы соединить две точки, зажмите alt / option и щелкните начальную точку.
4. Изменение внешнего вида контуров
Начиная с 2018 года, Photoshop предоставляет возможность изменять внешний вид ваших контуров. Таким образом, вы больше не зацикливаетесь на тонких карандашных линиях, которые по умолчанию обозначают путь.
Бывают случаи, когда почти невозможно увидеть стандартные тонкие линии пути.Ваше изображение может быть слишком темным или уже содержать похожие линии, из-за чего сложно определить, какие линии обозначают путь, а какие являются частью изображения.
На панели параметров над изображением щелкните значок шестеренки, и вы увидите параметры для регулировки толщины линий контура и цвета. Обратите внимание, что это то же самое место, где вы помещаете инструмент в режим резинки.
Вы можете выбрать цвет для вашего пути, который контрастирует с цветами на изображении.Например, если вы создаете путь на изображении голубого неба, вы можете выбрать цвет, например красный, который противоположен синему, чтобы обеспечить видимость пути и простоту управления.
5. Установите для параметров заливки и обводки значение «Ничего»
Перед тем, как вы начнете строить путь, перейдите на панель параметров над изображением. Отключите обводку и нулевую заливку. Эти настройки гарантируют, что вы получите чистый и точный путь, который вы можете использовать.
Хотя иногда вам могут понадобиться эти параметры, в большинстве случаев они только ухудшат ваши результаты при работе с инструментом «Перо».Очень важно уметь рисовать как изогнутые, так и прямые линии с максимальной точностью.
6. Используйте как можно меньше точек привязки
При создании пути рекомендуется использовать как можно меньше точек привязки. Слишком большое количество опорных точек, расположенных слишком близко друг к другу, может сделать ваш путь неровным и менее точным.
Помните, вы всегда можете добавлять и удалять точки привязки. Самый простой способ сделать это — убедиться, что на панели параметров установлен флажок «Автоматическое добавление / удаление».Если этот параметр включен, всякий раз, когда вы наводите курсор на сегмент линии, вы увидите, что он изменится на инструмент «Добавить точку привязки». Кроме того, при наведении курсора на существующую точку вы сможете удалить ее.
7. Не забудьте о ручке Freeform
Для невероятно сложной работы вы можете переключить инструмент «Перо» в режим произвольной формы. Это позволяет нарисовать путь вручную. Конечно, все мы знаем, насколько сложно использовать такие инструменты, поэтому вы можете установить флажок Магнитный, чтобы получить максимальную отдачу от этого режима.
Тем не менее, истинная сила этого инструмента заключается в его способности создавать кривые Безье в Photoshop. Тем не менее, хорошо знать, что у вас есть такая возможность.
Дополнительные советы
Фото Janeb13, лицензия CC0
Если вы дошли до этого места, то теперь имеете довольно хорошее представление о том, что такое инструмент «Перо» и как им пользоваться. Во многих отношениях эффективное использование этого инструмента — одна из тех вещей, которые отделяют начинающих пользователей Photoshop от более продвинутых.
Как использовать инструмент «Перо» в Photoshop для удаления фона
Этот инструмент — один из самых эффективных инструментов, которые вы можете использовать для выделения в Photoshop. Тот факт, что вы можете нарисовать путь вокруг объекта неправильной формы, а затем преобразовать его в выделение, делает его идеальным для вырезания объекта переднего плана из изображения с целью удаления его фона,
После того, как вы нарисовали свой путь и замкнули его, чтобы идеально очертить желаемый объект, вы можете сохранить путь, вырезать его, чтобы добавить к другому изображению или преобразовать его в маску слоя.Затем вы можете создать новый слой и добавить яркий контрастный цвет, чтобы увидеть, как выглядит ваш путь.
Как использовать инструмент «Перо» в фотошопе для вырезания изображений
Для вырезания изображений можно использовать инструмент «Перо». Начните с создания замкнутого контура вокруг желаемого изображения. Оттуда вы можете преобразовать путь в выделение, следуя указанным выше инструкциям. Затем просто перейдите в Edit> Cut.
Вырезанное изображение исчезнет, и вы можете перейти в меню «Правка»> «Вставить», чтобы переместить его в другое место изображения или вставить в другое изображение.
Как раскрасить инструмент «Перо» в Photoshop
Вы можете раскрасить контур, который вы создаете в Photoshop, с помощью этого инструмента, перейдя на панель параметров над изображением. Нажмите на значок шестеренки и выберите желаемый цвет. Вы также можете настроить здесь толщину линий контура, если хотите.
При желании вы также можете установить параметры обводки для рисования линий на вашем изображении по пути, созданному с помощью инструмента «Перо». Не забывайте, что эта техника — вариант, особенно если вы изо всех сил пытаетесь достичь желаемого результата с помощью кисти или карандаша.
Инструмент элегантности
Инструмент «Перо» элегантен. Вы не можете взять это и начать щелкать везде и ожидать результатов. Для эффективного использования требуются изящество, практика и понимание. Однако, как только вы освоите его, вы скоро можете обнаружить, что это один из ваших любимых инструментов в Photoshop.
Более того, теперь вы пополнили ряды элитных пользователей Photoshop, пораженных тем, что вы можете делать.
Как вырезать изображения в Photoshop
Вот несколько способов вырезать изображения в Photoshop.
Вырезание объектов в Photoshop — это то, что каждый художник анимационной графики должен делать в то или иное время. Иногда это легко, но во многих случаях это боль в заднице. В этом уроке мы познакомим вас с несколькими стратегиями, которые он использует для получения достойных результатов с хитрыми изображениями. Есть несколько базовых советов, а также некоторые продвинутые методы вырезания изображений, когда перо не собирается их вырезать. Обратите внимание, что мы постоянно называем птицу в этом видео индейкой … но мы не совсем уверены, что это индюк.Просто почти уверен.
Загрузите файл Photoshop вырезанных изображений.
———————————————— ————————————————— ———————————
Учебник Полный текст ниже 👇:
Музыка (00:02) : [вступительная музыка]
Джоуи Коренман (00:11): Привет, Джоуи из «Школы движения». И в этом уроке с этой птицей мы собираемся взглянуть на навык, который должен знать каждый MoGraph, как вырезать изображения в Photoshop.Практически каждая работа, к которой вы прикасаетесь, будет иметь ресурсы, которые поступают либо из Photoshop, либо из иллюстратора, и иногда вам нужно будет пойти и испачкать руки, чтобы подготовить вещи к анимации. В этом уроке я покажу вам несколько основных приемов вырезания изображений и Photoshop. Это сэкономит вам массу времени. Не забудьте подписаться на бесплатную учетную запись студента, чтобы вы могли получать файлы проекта из этого урока, а также ресурсы из любого другого урока на сайте. А теперь давайте перейдем к
Джоуи Коренман (00:48): изображение, которое я нашел для этого урока.Эээ, это изображение без лицензионных отчислений, которое я нашел на мерцании, и вы можете видеть, что это такая глупо выглядящая Турция. Я выбрал это изображение потому, что в нем хорошо сочетаются несколько простых частей. Допустим, мы хотим вырезать Турции из фона и поместить его на другой фон. Ну, его спину будет довольно легко вырезать. Там есть хороший резкий край, но как только мы сюда подойдем, вы увидите, что вы начнете замечать некоторые проблемные области. Гм, есть эти маленькие перья, которые вроде как посыпают птицу, и эти штуки может быть действительно сложно вырезать по ряду причин.Хм, но я могу показать вам несколько стратегий, чтобы получить действительно хороший результат с такими вещами. Ага, значит, у тебя на шее действительно прекрасные волоски.
Джои Коренман (01:36): Хм, и на самом деле нет никакого способа, чтобы вы могли просто вручную вырезать их, ну знаете, лассо, пером или чем-то в этом роде. Это было бы невозможно. А здесь, наверху, у вас есть эти, я полагаю, это перья на голове. Это своего рода наихудший сценарий, когда у вас есть мягкие и прозрачные на концах перья.Гм, и они тоже очень темные на темном фоне. Так что на самом деле нет отличного способа вывести их из строя, ммм, или получить эту информацию отличным способом. Итак, я покажу вам, как с этим бороться. Гм, и я собираюсь показать вам, как справиться со всеми этими другими проблемными областями и создать хороший вырез. Итак, для начала мы воспользуемся пером, чтобы сделать базовый вырез этой Турции. И на протяжении всего этого урока я собираюсь приостановить запись, потому что некоторые из них будут очень, очень утомительными, и вам действительно не нужно смотреть, как я делаю каждый шаг в этом направлении.
Джои Коренман (02:28): Я собираюсь показать вам основы, а затем рассчитываю, что вы действительно пойдете и примените то, что вы узнали, и вырежьте части этого изображения. И я сделаю ссылку на это изображение. Так что вы можете скачать тот же, если хотите. Итак, приступим. Итак, первое, что я собираюсь сделать, это нажать P, чтобы вызвать инструмент «Перо». Теперь, когда я работаю в новом месте или устанавливаю самую новую версию Photoshop, я всегда делаю это, меняю пару настроек.Теперь вы можете видеть, что инструмент «Перо» сейчас выглядит как перо, что не позволяет легко размещать точные точки. Так что мне нравится подниматься к настройкам Photoshop, гм, курсорам, и там, где вы видите курсоры рисования. Я обычно меняю это на обычный кончик кисти.
Джои Коренман (03:17): Здесь показан предварительный просмотр. Эм, стандартный означает, что он покажет вам значок кисти, я не знаю, почему вы хотите, чтобы обычный кончик кисти на самом деле показывал вам круг, размер вашей кисти, а затем другие курсоры для других инструментов.Я установил это на точность, и это даст вам перекрестие для таких вещей, как палитра цветов и инструмент «Перо». Итак, если мы нажмем, хорошо, теперь у инструмента «Перо» есть этот красивый крестик. Это значительно упрощает выполнение мелкой детальной работы. Итак, что мы собираемся сделать, так это выбрать здесь начальную точку и увеличить масштаб. Я начну с этого клюва, потому что это будет довольно легко получить. И это позволит мне показать вам кое-что об инструменте «Перо», которое вы, возможно, уже знаете, но если вы этого не сделаете, я хочу продемонстрировать это очень быстро, инструмент «Перо».
Джои Коренман (04:05): Хм, он так полезен для вырезания масок, потому что у вас есть полный контроль над ним. Так, например, если я щелкну точку здесь, щелкну другую точку здесь, вы увидите, что она образует прямую линию, верно? Я собираюсь отменить это, если вместо щелчка я буду щелкать и перетаскивать, теперь я могу создавать кривые. Хорошо. И затем совет, который некоторые люди не знают, но он очень полезен: когда вы перетаскиваете, вы можете удерживать клавишу выбора. И как только вы держите его в руках, теперь вы можете переместить эту, ну, что-то вроде исходящей точки Безье.Вы можете перемещать это самостоятельно. Так что, если у вас есть резкий край или даже если вам просто нужно, чтобы кривая как бы вернулась в этом направлении, вы можете получить такой результат, верно? Итак, вам потребуется немного времени, чтобы освоить инструмент «Перо».
Джои Коренман (04:57): Хм, я видел, как люди настолько хорошо разбираются в этом, что они, вероятно, могли бы вырезать эту индейку примерно за пять минут. У меня это не очень хорошо получается, но если вы воспользуетесь им, знаете ли, на паре изображений, и вы просто начнете понимать, что делают эти, эти клавиши, ммм, вы можете начать рисовать эти кривые очень быстро.Гм, еще пара уловок с этим. Если вы, ну, если вы установите несколько точек, а затем, скажем, я хочу вернуться и отрегулировать эту точку здесь, ммм, пока я нахожусь в инструменте пера, я могу удерживать команду на Mac, ммм, что я полагаю, это управление на ПК. Гм, а затем вы можете щелкнуть и переместить эту точку. Гм, и вы также можете переместить Безье. Если я удерживаю опцию, когда я нахожусь над этой точкой и нажимаю ее, она обнуляет Безье или позволяет мне как бы сбрасывать их, а затем перемещать их независимо.
Джои Коренман (05:46): Итак, инструмент «Перо» великолепен, потому что он полностью гибкий, и вы можете настраивать его после того, как создадите маску, и вы можете получить действительно точные линии.Все в порядке. Итак, я собираюсь удалить этот рабочий путь. Когда вы используете инструмент «Перо», он создает рабочий контур, и контуры находятся в той же области, что и ваши слои. Есть вкладка с путями, и я просто перетащу ее в корзину. Все в порядке. Итак, приступим. Итак, я собираюсь, я собираюсь увеличить здесь довольно близко, чтобы я мог, я мог быть максимально подробным, когда я делаю, когда я делаю такие маски. Я, я очень осторожен, и я стараюсь, вы знаете, сэкономить себе работу позже. Для начала я пытаюсь добиться хороших результатов с помощью инструмента «Перо».Итак, мы собираемся начать здесь, и мы просто собираемся работать над своим клювом.
Джои Коренман (06:37): Хорошо. Чтобы понять, сколько точек нужно между областями, нужно немного времени, чтобы использовать инструмент «Перо». Гм, а когда нужно больше-меньше. Итак, мы подошли к этой части. Гм, теперь у меня нет возможности использовать инструмент «Перо», чтобы нарисовать маску вокруг всех этих волосков. Мы были бы здесь весь день, и это выглядело бы ужасно. Так что я просто пропущу эту часть.Я просто нарисую там путь, и я просто спущусь вниз и продолжу там, где есть хороший чистый край. Так вот, если вы … если вы это сделаете, если вы действительно попытаетесь, стричь волосы, иногда это может сойти с рук. Это действительно зависит от того, насколько тонкие волосы и какого они в данном случае цвета.
Джои Коренман (07:22):
Это слишком тонко. Некоторые из этих волосков имеют ширину в один пиксель, так что я не смогу добиться с их помощью хорошего результата. Так что я просто продолжу спускаться по птице.И всякий раз, когда я попадаю в такое место, как здесь, где есть эти действительно прекрасные перья, я просто оставляю себе немного свободы действий. Я знаю, что это может быть трудно увидеть на снимке экрана, но я нарисовал путь вокруг этих перьев и обратно к телу птицы. Все в порядке. Итак, я собираюсь продолжить и приостановить захват экрана. И когда мы вернемся, у меня будет хорошая тропа, и я покажу тебе, что с ней делать. Все в порядке. Итак, теперь я провел основной путь вокруг Турции, и вы можете видеть это там, где это было возможно.
Джои Коренман (08:08):
Я провел очень плотную линию, например, вокруг клюва, вокруг его спины и вокруг этой маленькой части здесь, части его шеи. Гм, но детали, которые очень тонкие и прекрасные, и там, где я не смог бы использовать инструмент «Перо», я просто обошел их, оставив себе место, где можно поработать. Итак, теперь у нас есть путь, что мы собираемся с ним делать? Ну, одна из вещей, которой я пытаюсь научить людей, которые начинают использовать Photoshop, — это всегда оставлять себя в стороне, когда вы редактируете изображения.И я имею в виду, что не начинайте стирать части изображения, когда вам это не нужно, вы действительно хотите работать. Неразрушающим образом, когда это возможно. Гм, и это означает, что вместо стирания частей слоя вы должны использовать маску, э-э, э-э, например, альфа-маску или векторную маску, в зависимости от того, что вы делаете.
Джои Коренман (09:00):
Итак, я собираюсь показать вам, как это работает прямо сейчас, когда вы, по умолчанию, когда открываете изображение в Photoshop, оно отображается как фоновый слой, фоновые слои .Не позволяйте им быть прозрачными. Итак, нам нужно сначала преобразовать этот фоновый слой в нормальный слой. Гм, самый быстрый способ сделать это — удержать опцион. И дважды щелкните по нему. Все в порядке? И теперь вы можете видеть, что он говорит о нулевом слое. Я назову этот оригинал и сделаю копию. Гм, и вы можете перетащить его на этот значок здесь. Похоже на небольшую записку. Он сделает копию любого перетаскиваемого слоя. Хм, я обычно использую трюк, чтобы удерживать опцию, щелкать и перетаскивать, и вы можете видеть, что стрелка превращается в эту двойную стрелку, что означает, что она собирается сделать копию.
Джои Коренман (09:48):
Итак, теперь у меня есть оригинал и оригинал. Итак, я назову копию рабочей и выключу оригинал. Итак, теперь мы собираемся перейти на вкладку путей, и вы можете увидеть наш рабочий путь. И если вы удерживаете команду и нажимаете на рабочий контур, теперь у вас есть выделение в форме пути. И что в этом хорошего. Если я сниму этот флажок, это, кстати, была команда D, ммм, если я нажму на рабочий путь, войду сюда и скажу: «Хорошо, это здесь немного свободно».Эм, тогда я могу нажать клавишу. Вы видите, это меня сначала смутило и Photoshop. Есть два инструмента со стрелками. Здесь есть главный, но еще здесь есть этот парень, и этот парень, к которому вы действительно можете входить, выбирать точки и перемещать отдельные точки.
Джои Коренман (10:35):
И на самом деле вы должны, мм, убедиться, что вы нажимаете и удерживаете и выбираете инструмент прямого выбора, который дает вам белую стрелку вместо черной стрелки. А белая стрелка позволяет перемещать отдельные точки на этом пути.Таким образом, даже после того, как вы создали путь, вы можете войти и изменить что-то, что является одним из замечательных преимуществ инструмента контура. Все в порядке? Допустим, для нас этого достаточно. И что мы собираемся сделать, это удержать команду и щелкнуть по этому пути, чтобы создать выделение. Если мы вернемся к нашей вкладке слоев, что мы собираемся сделать, это создать маску для этого слоя вместо того, чтобы стирать все. Это не птица, эта иконка здесь внизу, она выглядит как прямоугольник с кружком посередине. Это кнопка создания маски.И если мы щелкнем по нему, когда что-то выбрано, вы увидите, что произойдет.
Джои Коренман (11:24):
Теперь у нас есть второй значок на нашем рабочем слое, и он выглядит как черно-белое изображение в форме нашего выреза. Если вы не знакомы с термином «мат», то вот что такое «мат». А в анимированной графике Мэтт обычно представляет собой черно-белое изображение, где белые части изображения представляют вещи, которые вы увидите, черные части изображения представляют вещи, которые вы не увидите, а все, что серое, будет иметь прозрачность.Гм, и что в этом хорошего, так это то, что у нас есть этот коврик, где белая часть просматривается как Турция, но мы действительно можем рисовать и что-то делать с этим ковриком, что может быть очень полезно. Например, если я нажимаю B, чтобы просто взять кисть, и собираюсь сжать эту кисть, потому что я не хочу, чтобы она была такой большой.
Джоуи Коренман (12:13):
Эм, я нажимаю клавиши скобок. Левый кронштейн уменьшает размер кисти. Правая скобка увеличивает его.Итак, если я, если я удостоверюсь, что я действительно выделен на слое мата, а это очень важно, вы можете рисовать либо на изображении, либо на мате. А я буду рисовать на коврике. Если у меня есть белый цвет, и я закрашу его, мы вернем изображение, с другой стороны, если я поменяю его местами и у меня будет черный цвет, он сотрет изображение. Хорошо. Но на самом деле этот образ не уничтожается. Это просто скрывается. Так что я не делаю ничего необратимого. Все в порядке. Итак, теперь у нас есть маска на нашем слое.Одна вещь, которую я обычно делаю, и я тоже делаю это в постэффектах, когда я использую кеинг, — это я создаю новый слой, э-э, команду сдвига N, и я собираюсь сделать этот слой цветом, который будет очень контрастировать хорошо с изображением.
Джои Коренман (13:13):
Гм, и обычно это какой-то ярко-розовый цвет, кажется, действительно хорошо работает. Все в порядке. И я собираюсь поместить это под свой рабочий слой, и это просто поможет мне оценить края этого изображения и посмотреть, насколько хорошо работает мой вырез.Все в порядке. Итак, следующая часть будет просто атаковать по частям все эти маленькие проблемные области. Хорошо. Так почему бы нам не начать с более простого, вот здесь. Итак, мы собираемся увеличить это. Хорошо. Итак, когда у вас есть такие области, в идеале вам нужны области контраста. Хорошо. И теперь, когда мы увеличили масштаб, я вижу, что я был немного небрежно обращался с пером. Итак, как я уже говорил, я был немного небрежен с пером здесь, и вы можете видеть, что тело индейки на самом деле подходит примерно здесь, и на самом деле эта область, эм, после этого мы собираемся надо работать.
Джои Коренман (14:17):
Так что я просто собираюсь исправить это, ну, очень быстро, просто используя кисть. Я просто воспользуюсь очень маленькой кистью и подойду сюда, убедитесь, что мой цвет установлен на черный. Гм, и одно быстрое сочетание клавиш, которое я использую все время, — это D установить цвета по умолчанию, то есть белый с черным фоном. А затем, если вы нажмете X, он поменяет цвет переднего плана и фона. Гм, так что ты можешь очень быстро добраться до черного. Итак, все, что я хочу сделать, это прийти сюда и избавиться от этого небольшого участка изображения, и, как видите, я нарисовал там слишком много.Все в порядке.
Джои Коренман (15:00):
Хорошо, круто. Итак, теперь мне нужно избавиться от всей этой темной части изображения, но сохранить светлую часть. Так что на самом деле это не очень плохая установка для того, что я собираюсь делать. Чем больше у вас контраста, тем легче будет сохранить нужную часть изображения. Итак, что мы собираемся использовать наши каналы. Многие новички не используют их, потому что они не очень интуитивно понятны, и, ну, вы вроде как должны научиться их использовать.Это не то, что очень легко понять. К счастью, кто-то был достаточно любезен, чтобы научить меня этому. Итак, теперь я собираюсь научить вас, ребята. Итак, если вы перейдете на вкладку каналов, гм, в основном для видео, мы работаем в RGB, поэтому у вас есть красный, зеленый и синий каналы. И если вы нажмете на красный канал и отключите эти другие каналы, вы получите черно-белое изображение.
Джои Коренман (15:49):
Хорошо. И это черно-белое изображение показывает количество красного в каждой части изображения.Итак, вы можете видеть в белой части здесь, эм, красный канал почти белый, потому что, если мы посмотрим назад на изображение, ммм, чтобы создать белый цвет на компьютере, вы добавите красный, зеленый и синий, мм, почти на вы знаете, стопроцентная интенсивность, создающая белый цвет. Таким образом, красный канал, зеленый канал и синий канал должны быть довольно яркими. Хорошо. Но вы заметите, что разные цветовые каналы выглядят по-разному на этой темной части. Зеленый канал выглядит темным, а синий — действительно темным.Здесь много контраста. Гм, наверное, потому что на этом фоне меньше синего, знаете, эта Турция стоит в основном на зеленом месте. Так что даже в темных областях будет больше зеленого.
Джои Коренман (16:43):
Верно? Красный канал тоже очень контрастный. Итак, между красным и синим каналом, я думаю, красный канал может выиграть. Они оба очень похожи. Итак, что мы собираемся сделать, это использовать красный канал, чтобы вырезать эту часть изображения.Все в порядке. И как мы это делаем, это щелкаем по красному каналу, перетаскиваем его вниз к значку стикера, и он создает копию красного канала. И причина, по которой вы хотите сделать копию, заключается в том, что вы на самом деле собираетесь использовать эффект на этом, на этой копии, ммм, чтобы попытаться получить еще больший контраст. Вы можете видеть, что в этом есть немного серого шума, и вы этого не хотите. В идеале вы хотите, чтобы он был полностью черным, и все, что вы хотите сохранить, должно быть в основном белым, возможно, с небольшой прозрачностью, что означает, что это здорово.Итак, что я собираюсь сделать, так это использовать для этого уровни. Хорошо? Таким образом, мы можем перейти к изображениям, уровням настройки или выйти из команды.
Джои Коренман (17:41):
И я могу сделать целый отдельный урок по уровням, но для этого все, что я собираюсь сделать, это быстро показать вам, что я собираюсь немного раздавить черных. bit, пока мы не потеряем там большую часть серого. А затем я просто немного увеличу белый цвет, чтобы края остались серыми, но основная часть осталась в основном белой. Хорошо.Итак, как нам это использовать? Что ж, то же самое, что мы сделали с путем, где вы можете удерживать команду и щелкнуть путь, чтобы создать выделение, вы также можете сделать это с каналами. Итак, если вы удерживаете команду и щелкаете по этому красному каналу, вы увидите, что произошло то, что теперь у вас есть выбор. И этот выбор фактически основан на яркости этого канала. Итак, белые вещи будут выделены полностью, а черные — немного отменены.
Джои Коренман (18:35):
Итак, теперь у нас есть выбор.Что мы собираемся сделать, так это снова включить наши каналы RGB, и вы увидите, что наше изображение выглядит очень красным, потому что у нас есть этот дополнительный красный канал. Так что давайте выключим это. Несмотря на то, что это копия красного канала, на самом деле мы используем его только для генерации этого альфа-канала, с которым мы можем работать. И вы, вероятно, собираетесь удалить этот канал, но вы определенно можете его отключить. Итак, теперь у нас есть это очень странно выглядящее выделение, и на самом деле выделены более яркие части изображения.А я на самом деле хочу обратного. Я хочу выделить более темные части. Итак, я просто подойду, чтобы выбрать и нажать инверсию. Итак, теперь я собираюсь вернуться к своим слоям и щелкнуть по коврику, чтобы создать рабочий слой.
Джои Коренман (19:22):
И я собираюсь использовать на гоночном мотоцикле, и вы можете использовать ластик на матовом слое, точно так же, как кисть. Когда вы используете ластик, вам просто нужно убедиться, что черный установлен — это ваш фоновый цвет, потому что все, что делает ластик, это вроде как устанавливает цвет на цвет фона, когда вы работаете в течение минуты.Итак, теперь посмотрите, что произойдет, если я сотру эту часть изображения, убедитесь, что он сохраняет эту часть, потому что я выбрал только темную часть, инвертировав выделение яркой части, которую мы получили из нашего канала. Все в порядке. Поначалу это может быть немного сложно понять. Гм, но как только вы освоите это и проделаете это несколько раз, это будет иметь большой смысл. И это то, что вы будете использовать во многих приложениях после эффектов, ядерной бомбы, особенно это то, как вы получите хороший ключ. Все в порядке. Так что я просто собираюсь продолжить и на самом деле собираюсь смягчить свою кисть, потому что это немного поможет.Гм, и быстрая клавиша для этого, гм, чтобы скобки делали вашу кисть больше и меньше. Если удерживать Shift и использовать скобки, они действительно смягчат или затвердеют кромку. Если вы сделаете левую скобку, она смягчит ее. Все в порядке. Я собираюсь немного смягчить его.
Джои Коренман (20:36):
Хорошо. И мы просто сотрем те части изображения, которых там не должно быть. Хорошо. И вы можете видеть, что нам действительно нужно отрисовать этот раздел здесь. Эээ, это тело Турции, и оно должно быть видно насквозь, но это не потому, что я стерла его.Итак, я только что снял выделение с помощью команды D, и я просто собираюсь быстро сделать своего гонщика очень маленьким, и я просто собираюсь избавиться от этого небольшого преимущества, которое мы видим здесь. . Хорошо. А затем я перейду на кисть, убедитесь, что я нахожусь на белом, и я собираюсь закрасить тело этой Турции. Хорошо. Теперь все в порядке. И вы можете видеть, что мы получаем некоторые приличные детали из этого, но это не идеально. Итак, первое, что я хотел бы сделать, это взять этот оригинал.
Джои Коренман (21:29):
Я собираюсь поставить его выше моих работ. Я его включу. И я собираюсь установить довольно низкую прозрачность, например 10%. Хорошо. Теперь десятки, мало. Так что я собираюсь подняться, пока не начну видеть это. И ключи, которые я использую для этого, очень удобны. Гм, это просто цифровые клавиши. Если вы находитесь на инструменте со стрелкой, у вас есть выбранный слой и вы нажимаете клавишу «три», непрозрачность этого слоя становится 30%, а затем четыре — 45 — 50. Если вы набираете два числа очень быстро, например, семь, пять, он установит его на 75.Таким образом, вы можете быстро настроить непрозрачность. Все в порядке. Так что теперь я на 50%. И что мне нравится, так это то, что я вижу области изображения, которые я хотел сохранить, которые были стерты в результате этого процесса.
Джои Коренман (22:17):
Так что я могу как бы проверять свою работу, пока я это делаю. Хорошо. Итак, первое, что я собираюсь сделать, это посмотреть, смогу ли я вернуть часть этого, работая над этим ковриком. Итак, мы собираемся использовать инструменты Dodge и Burn, инструмент Dodge, который делает цвета ярче, а инструмент Burn — затемняет цвета.И мы хотим вернуть детали с этого мата, то есть они были стерты или затемнены. Итак, мы собираемся использовать для этого инструмент Dodge. Все в порядке. Теперь варианты инструментов Dodge и Burn очень похожи. Вы устанавливаете диапазон, над которым хотите работать. Итак, в этом случае мы работаем от полутонов до основных моментов. Так что я оставлю это на полутонах, и тогда выдержка — своего рода сила инструмента. Как сильно вы хотите повлиять на цвета, на которых вы это используете?
Джои Коренман (23:03):
Итак, я оставлю 50%, посмотрим, что произойдет.Итак, я проверяю, что я нахожусь на слое мата, и я просто начну немного рисовать на нем, и вы увидите, что он делает, возвращает некоторые детали, но не очень, вероятно. Я просто собираюсь отменить то, что только что там сделал. Эээ, скорее всего, этой детали больше нет. Итак, что я собираюсь сделать, я снова включу свой исходный слой, и вы увидите, что здесь эти маленькие призрачные области, именно там мы стираем детали, которые мы вроде как хотим вернуть. Итак, что я собираюсь сделать, это щелкнуть по моему слою циновки.Я собираюсь использовать малярную кисть и сделать ее очень маленькой. И я просто собираюсь войти и вручную покрасить этот коврик. Если я отключу это сейчас, вы увидите, что я возвращаю часть этой информации. Знаешь, когда я рисую эти маленькие штрихи, они могут создавать для меня маленькие перья и как бы возвращать некоторые из этих деталей, заставляя их чувствовать себя немного, немного лучше.
Джои Коренман (24:10):
Хорошо. И это то, что нужно немного времени, чтобы освоиться, но, ммм, это действительно отличный способ вернуть детали, такие как волосы, особенно если вы пытаетесь вырезать людей.Теперь, если мы уменьшим масштаб, вы увидите, что у нас есть много замечательных деталей. Хм, однако, мы получаем этот забавный край, и это просто, это из-за сглаживания, когда белые перья встречаются с темным фоном. Гм, и от этого тоже есть хороший способ, который я покажу вам, чтобы вы могли рисовать на коврике. Вы также можете рисовать прямо на этом изображении, и у меня есть копия оригинала. Так что теперь я не боюсь начинать изменять этот образ. Так что для таких вещей, где нет особых цветовых вариаций, это белый и действительно светло-серый.
Джои Коренман (24:58):
Я собираюсь исправить это с помощью кисти. Все в порядке? Я собираюсь взять кисть побольше и смягчить ее, насколько смогу. И что круто в работе таким образом, когда у вас есть изображение и маска, допустим, я использую этот розовый цвет и начинаю рисовать. На самом деле позвольте мне выбрать другой цвет. Итак, вы можете увидеть, выберу ли я этот зеленый цвет сейчас и начну рисовать, что этот цвет здесь не будет отображаться. Теперь я рисую на изображении зеленый цвет.Вы просто не видите этого, потому что на мне маска. И вы, ребята, знаете, как я очень быстро отключил эту маску, удерживая Shift и щелкая. Он помещает на него красный крестик и показывает вам все изображение. Итак, давайте избавимся от мазков краски.
Джои Коренман (25:37):
Да. Я собираюсь отменить несколько раз. Хорошо. Так что я собираюсь удержать опцион. Если вы находитесь в малярной кисти, удерживаете опцию и нажимаете, она выберет этот цвет. Так что это очень быстрый способ подобрать цвета.Хорошо? Итак, я собираюсь выбрать цвет очень близко к краю этих перьев, а затем расположу кисть. Так что только край его как бы попадает в темные пиксели. Я просто закрашу эту линию, а тебе нужно быть очень осторожным. Так что не рисуй слишком много. Итак, здесь, внизу, я мог бы выбрать этот более темный серый цвет, и я использую, я использую стилиста, спокойного стилиста, и это позволяет мне иметь чувствительность к давлению, что значительно упрощает выполнение таких вещей. .
Джои Коренман (26:26):
И если вы занимаетесь подобными вещами, я действительно рекомендую вам инвестировать в них.Все в порядке. Так что теперь у нас там довольно хороший результат. Гм, и мы можем снова включить оригинал и убедиться, что мы действительно не потеряли так много данных. На самом деле очень доволен этим. Я вижу здесь немного зеленого пятна. Все в порядке. Итак, я собираюсь показать вам, как справиться с этим очень быстрым зеленым пятном, просто чтобы вы знали, это очень часто встречается на зеленых экранах, но это также происходит с изображениями, и это не всегда зеленое. Как бы то ни было, какого бы цвета ни был окружающий, этот объект будет проливаться на кожу, э-э, или на поверхность того, что вы вырезаете.Гм, и это становится проблемой. Если мы хотим взять эту Турцию и поместить ее на другую фотографию или что-то в этом роде, то этот зеленый цвет будет признаком того, что Турция была вырезана.
Джои Коренман (27:18):
Эээ, вот трюк, который мне нравится использовать. Я собираюсь добавить корректирующий слой, хорошо. И вот это маленькое черно-белое печенье выглядит вот здесь. Гм, это все корректирующие слои, которые вы можете добавить, а корректирующие слои — это слои, которые влияют на каждый слой под ними, и то, что я собираюсь использовать в качестве корректирующего слоя оттенка и насыщенности.И что круто, каждый корректирующий слой имеет маску, которая работает точно так же, как и маска изображения. И сейчас маска полностью белая, что означает, что этот корректирующий слой будет влиять на каждый пиксель под ним. Так что пока я собираюсь дважды щелкнуть по нему. Мы можем вызвать настройки, и я собираюсь, все, что я собираюсь сделать, это обесцветить все зеленое на этом изображении. Итак, вместо мастера прямо здесь, мастер означает, что он влияет на каждый цвет.
Джои Коренман (28:09):
Я собираюсь установить это на зеленый цвет, и я собираюсь полностью обесцветить.И я собираюсь накачать его очень быстро, просто чтобы показать вам, ребята, насколько эта зеленая разливка на самом деле является проблемой. Вы можете видеть, что это повсюду на этой птице, верно? И даже, даже когда мы этого еще не сделали, это не было так очевидно. Но когда вы сопоставите это с другим изображением, эти зеленые пиксели начнут появляться. Так что я просто собираюсь полностью избавить их от насыщения. И в данном случае это может быть все, что нам нужно сделать. Вы можете видеть, что здесь все еще немного зеленого цвета.Гм, и это потому, что когда вы устанавливаете это на зелень, вы можете видеть это здесь. Это своего рода демонстрация выбора цветов, на которые теперь влияют эти элементы управления.
Джои Коренман (28:59):
И этот зеленый немного более желтый. Ух, тогда выделение установлено на, поэтому, если мы просто немного увеличим эти значения, теперь мы затронем и желтые цвета. Вы можете видеть, что теперь все это ушло. Теперь на этом изображении действительно не было зеленого цвета.Если я отключу этот корректирующий слой, мы увидим, что в нем действительно не было зеленого цвета в той птице, которую мы хотим сохранить. Так что на этом мы почти закончили. Теперь, если бы у этой птицы были зеленые глаза, например, и вы не хотели бы воздействовать на глаза, то вот что вы бы сделали. Вы должны щелкнуть маску корректирующего слоя и заполнить ее черным цветом. Все в порядке. Таким образом, если вы удерживаете команду и нажимаете удалить, он заполнит этот слой цветом фона, который является черным, опция delete — цвет переднего плана, команда delete — цвет фона.
Джои Коренман (29:52):
Хорошо? И если вы забыли, что вы всегда можете перейти к редактированию, заполнению и сказать, использовать цвет переднего плана, использовать цвет фона или вы можете выбрать черный или белый. Итак, теперь этот корректирующий слой ничего не делает, потому что его маска полностью черная. Так что это ни на что не повлияет. Но это неплохо, потому что теперь я могу взять кисть белого цвета и немного смягчить ее края. А я могу просто зайти сюда и нарисовать краешек этой птички.Так что теперь я только обесцвечиваю край птицы. Если я подойду сюда, я могу очень избирательно подходить к тому, что становится ненасыщенным, и это хорошо. Хорошо. Так как на этом изображении нет зеленого цвета, я просто установлю белый цвет. Хорошо. Гм, отлично. Итак, теперь вы видели, как мы подошли к этому разделу.
Джои Коренман (30:48):
Эээ, остальные части этих разделов будут выполнены точно так же. Они немного сложнее. Так почему бы мне не сделать еще один, а потом я остановлюсь и покажу вам, ребята, после того, как я, я вроде как сделаю все остальное.Так почему бы нам не поработать над этой областью прямо под подбородком? Эээ, так это интересно. На самом деле это темные волосы на светлом фоне. Так что на самом деле это полная противоположность той области, которую мы только что сделали. Итак, мы снова войдем в меню каналов, посмотрим на эти каналы один за другим и посмотрим, какой из них здесь наиболее контрастный. Так что у красного есть некоторый контраст. Зеленый может быть немного лучше. Сложно сказать. Я имею в виду, что мы действительно не преуспеваем ни по одному из них.
Джои Коренман (31:38):
Давайте попробуем сине-синий цвет имеет немного больше контраста.Эээ, так что это может немного упростить задачу. Итак, что я собираюсь сделать, так это сделать копию синего канала. Я собираюсь нажать команду L, чтобы поднять уровень. И теперь я попытаюсь сделать эти волосы настолько темными, насколько это возможно, и при этом сделать эту область максимально яркой, как вы видите, как только я захожу слишком далеко, я начинаю терять детали в волосы и это будет проблемой. Так что я оставлю это. Я собираюсь оставить это здесь. И вы можете видеть, что в этой области у нас есть белый цвет, и это хорошо, и черный.Итак, у нас хороший контраст, но здесь у нас нет хорошего контраста. Так что в этом случае нам придется немного поработать вручную.
Джои Коренман (32:22):
Итак, на этой копии синего канала я возьму белую кисть и сделаю ее маленькой и немного более твердой. Я собираюсь зайти сюда и убедиться, что мы не повредим клюв. И клюв на самом деле такой. Хорошо. Причина, по которой я рисую белой кистью в этом случае, заключается в том, что волосы черные.Итак, каким бы ни был противоположный цвет, он должен быть именно таким. Хорошо. Так что я просто собираюсь войти и очень грубо закрасить белым те области, которые, как я знаю, мы не хотим оставлять. Теперь, если я уменьшу масштаб, вы увидите, что эта область волос выглядит нормально. Это не идеально, но, вероятно, может сработать. Но здесь серая зона как бы смешивается с волосами.
Джои Коренман (33:10):
Итак, что мы собираемся использовать, это инструмент Dodge, потому что мы хотим осветлить, помните, что светлые пятна Dodge затемняют, и мы собираемся Dodge в этой области.Теперь он не особо эффективен, потому что он такой легкий. Нам, вероятно, нужно установить это, диапазон инструмента Dodge для выделения и аккуратно войти сюда, и вы увидите, что он сделал. Там он действительно неплохо поработал. Он просто избавился от ссадины, но оставил эти темные участки. На них это не особо повлияло. Так что вместо того, чтобы использовать белую кисть, которая повлияла бы на все, просто прикоснитесь к светлым участкам, и это дало нам приятное преимущество. Хорошо. Итак, теперь я собираюсь перевернуть это, чтобы я мог посмотреть на это.Иногда бывает полезно, когда вы работаете с массой, перевернуть ее, прежде чем что-то с ней делать.
Джои Коренман (33:59):
Хм, просто чтобы дважды проверить, что вы, что это имеет смысл. И иногда вы видите вещи, ну, знаете, в белом, поверх черного, чего вы не видите в черном на белом. Итак, я смотрю на это. Думаю, это неплохо. Я собираюсь перевернуть его сейчас. Помните, когда я выбираю это, он выбирает все белое и яркое. Хорошо. Так что это именно то, что мы хотим.Мы хотим выделить здесь эту область, но не область с волосами, потому что тогда мы можем просто стереть, и это не будет стирать ничего, что не выделено. Все в порядке. Итак, я собираюсь удерживать команду, щелкнуть синий канал. Теперь сделайте выделение, снова включите RGB, выключите синий канал нашей копии, вернитесь к слоям, перейдите к маске и возьмите мой ластик.
Джои Коренман (34:44):
И мы просто зайдем сюда и сотрем, и вы можете видеть, что это оставляет нам волосы. Все в порядке. И я собираюсь снова отменить выбор, это не помогло сохранить волосы идеально.И если я снова включу исходный слой, вы увидите, что там все еще остались волоски, которые, возможно, были стрижены в целом, не страшно. Итак, что я собираюсь сначала попробовать, так это попытаться вернуть некоторые из этих деталей, хорошо, в коврик и посмотреть, есть ли там что-нибудь, что он может дать мне без рисования вручную. Итак, я собираюсь взять свой инструмент Dodge, потому что я хочу осветлить коврик и посмотреть, вернутся ли какие-либо детали. Это немного вернуло. Хорошо, теперь я снова включу свой исходный слой.Я собираюсь взять очень маленькую белую кисть и проделать ту же самую маленькую уловку, просто нарисовав вручную очень тонкие линии, обведя некоторые из этих волосков. А потом время от времени проверяю свою работу. Все в порядке. На самом деле это не так, не так уж и плохо. Хм, теперь снова у вас появляются странные края из-за сглаживания, поэтому я также собираюсь проделать тот же трюк, закрашивая изображение, используя кисть и просто получаю эти края, просто затемняя их немного. немного.
Джои Коренман (36:17):
И когда вы это делаете, вы как бы хотите выбирать, выбирать другой цвет время от времени, просто чтобы он варьировался.Хорошо. Все в порядке. Так что это неплохо. У нас есть несколько этих усов под подбородком на спине. У нас есть кое-что интересное. Итак, теперь осталось несколько других областей. Есть эта область вокруг шеи, что, я думаю, должно быть довольно легко, потому что здесь темно, и вы, вероятно, можете использовать инструмент затемнения, чтобы затемнить это. Гм, этот раздел будет не так уж и плохо. Возможно, вы захотите разбить это на две части. Потому что у вас здесь белые перья, а здесь темные. Так что вы, вероятно, захотите сделать это за два прохода.Эм, а потом, когда мы доберемся до вершины, я покажу вам, ребята, как я собираюсь атаковать это. Все в порядке. Так что я сейчас остановлюсь.
Джои Коренман (37:00):
И когда мы вернемся, я сделаю большую часть этого, кроме вершины птицы. Хорошо, ребята. Итак, теперь я вырезал большую часть изображения, и вы можете видеть, что у нас есть несколько хороших деталей и перья. Эм, нам удалось сохранить довольно приличный подбородок. Я был действительно очень удивлен тем, насколько хорошо вышла эта часть задней части его шеи.Эээ, так что это просто показывает вам, что используя каналы, эм, и делая немного ручной раскраски, вы на самом деле можете сохранить много тех деталей, которые, как вы думаете, просто исчезнут, и не будет возможности иметь дело с этим. Итак, что нам делать с макушкой этой птичьей головы? Теперь это сложно. Вы можете видеть, что это ненасыщенное изображение, потому что мы убрали весь зеленый цвет.
Джои Коренман (37:44):
На самом деле, там очень мало контраста между большей частью волос и фоном.Некоторые части имеют некоторый контраст, как здесь. Ух, но тогда другие части, подобные этой, на самом деле, у тебя ничего нет. Гм, так как ты с этим справишься? К сожалению, я знаю только один способ — это делать много ручной работы. Итак, мы собираемся пройти через это вместе. Итак, вы, ребята, можете видеть, что вам нужно начать сначала, а затем начать оттачивать детали, а затем просто рисовать вручную и тому подобное. А раньше вы действительно вернетесь с довольно хорошим результатом. Итак, мы все работаем над матовым слоем.У меня есть ластик. И то, что я собираюсь сделать, это просто обойтись и сделать довольно грубый пас, просто пытаясь оставить себя, только некоторые, некоторые мелкие стирания в основном, чтобы разобраться, как только я закончу это прошлое. . Все в порядке. Так что это своего рода, широкие штрихи, и вы можете увидеть, если я ошибаюсь, я просто нажимаю «отменить», и я просто прокручиваю так, пока мы не дойдем до конца.
Джои Коренман (39:03):
И чем больше вы это сделаете, тем быстрее вы это сделаете. Все, что действительно требуется, — это один проект, в котором ваш клиент хочет, чтобы 40 изображений были разрезаны на части, чтобы проделать этот трюк с фальшивой перспективой.И у тебя это очень хорошо получится. Хорошо? Итак, теперь мы можем сделать наш ластик намного меньше и просто прийти и сделать все, что в ваших силах, и он не будет идеальным. Гм, и ты собираешься облажаться, и ты, знаешь, особенно когда у тебя есть такие вещи здесь, может быть даже не так просто определить, что такое птица, а что является фоном. Вы можете даже не знать, на чем гоняетесь. Так что все, что вы можете сделать, это просто посмотреть на это. И сначала это не будет выглядеть правильно. Так что просто знайте, что это не так, вы пока не пытаетесь сделать так, чтобы это выглядело правильно.Мм, первый шаг — просто подобраться к маске как можно ближе. И я здесь просто расфокусирую глаза и пытаюсь угадать, где находятся края этой Турции. Думаю, это примерно так. Привет, давайте посмотрим сюда перья
Джои Коренман (40:23):
И это может быть довольно скучно. Так что не стесняйтесь перемотать эту часть вперед, если вас не заинтриговал процесс, который вам нравится наблюдать за высыханием краски. К счастью, некоторые из этих перьев белые, поэтому они немного облегчают задачу.Гм, теперь, когда вы работаете с людьми, у вас обычно возникает эта проблема. Когда у вас есть люди со светлыми волосами, обычно это женщины со светлыми волосами. Когда они, ну, если волосы не причесаны довольно плотно, у вас появятся маленькие расплывающиеся волоски, и вам придется вернуться и вручную закрасить эти вещи. И так вот, это применимо изображениям, а не только индейкам.
Джои Коренман (41:11):
Хорошо. Все в порядке. Итак, мы подошли к моменту, когда у нас есть начертанная основная форма этой птицы.Эм, и я просто включу оригинал, эм, поверх него, чтобы я мог видеть. Все в порядке. Так что я могу видеть, что на самом деле я оставил там много предыстории, и было довольно сложно сказать, что вы это видите, ммм, когда я выключил это, ну, теперь я могу видеть, но я не знаю, что это не было перышком. Итак, что я собираюсь сделать, это просто войти сюда, я собираюсь снова включить оригинал, и с ним, я думаю, он установлен на 50% прозрачность. Я собираюсь оставить это включенным, но я все еще буду работать над слоем циновки.И я собираюсь уточнить это еще раз.
Джои Коренман (41:58):
Хорошо. И вы можете видеть, от какого количества зеленого пятна мы избавились, потому что, когда исходное изображение находится на краю, эти волосы действительно выглядят на экране. И я скажу, что сделать этот шаг прямо здесь было бы невозможно без планшета. Хм, некоторые из предыдущих шагов вы могли бы проделать с помощью мыши, но когда вы так работаете, и вам нужны действительно точные линии, и вам нужна эта чувствительность к давлению, чтобы иметь возможность начать действительно тонкими, а затем расширить этот штрих, мм , без планшета не обойтись.Итак, если вы, опять же, если вам придется делать это много, я бы вложил деньги в планшет. Будет, это принесет вам деньги и заставит вас говорить: «Хорошо, теперь я могу выключить оригинал». Все в порядке. Так вот, это не очень хорошо, но в определенных ситуациях это можно было бы пройти.
Джои Коренман (42:53):
Итак, первое, что мы собираемся сделать, эм, мы собираемся обойти и просто немного почистить края, эм, потому что вы можете видеть, что мы получаем эти, эти темные края, вы знаете, это белые волосы или белые перья, но мы получаем на них этот темный контур.Итак, поскольку в этих перьях так много вариаций, я не собираюсь использовать кисть для исправления краев этого изображения. Я собираюсь использовать штамп клона. Итак, я нажму S T, чтобы выбрать штамп клона. И я собираюсь убедиться, что я больше работаю над изображением, а не над маской. Я собираюсь взять кисть немного большего размера. Все в порядке. И уловка с этим состоит в том, чтобы попытаться выбрать, знаете ли, когда вы используете штамп клонирования, вы сначала держите опцию удержания.
Джои Коренман (43:40):
Гм, или, я полагаю, на ПК, и вы щелкаете область изображения, из которой хотите клонировать, а затем перемещаете курсор, и вы видите, что это что вы будете рисовать на этой части изображения.Итак, вы хотите выбрать точку довольно близко к краю, а затем отодвинуть ее, а затем просто растушевать ее вот так. Итак, что вы делаете, и вы должны быть осторожны, и мне может понадобиться кисть меньшего размера, но вы просто расширяете край изображения. Он расширяет край изображения, извините, эм, чтобы покрыть последние несколько пикселей. Таким образом, вы в основном клонируете отдельно от изображения и просто немного растушевываете его за пределами изображения.И если я выключу твою маску, ты увидишь, что она делает.
Джои Коренман (44:33):
Это просто немного расширяет информацию об изображении, чтобы наш коврик не обрезал его и не создавал эти смешно выглядящие пиксели. Вот эти волосы здесь такие тонкие, что было бы очень сложно использовать штамп клонирования. Итак, я собираюсь использовать там кисть, верно? И я на самом деле собираюсь войти, вы видите, как кончик этого пера стал действительно, очень темным, потому что я не был очень осторожен.На самом деле я собираюсь использовать кисть и просто немного перерисовать там некоторые детали. Это может показаться очень художественной вещью, и вам нужно уметь рисовать или делать такие вещи. Поверьте, это далеко от истины. Я никогда этого не писал. Не знаю как, ммм, но вы понимаете, что когда вы достаточно близко подходите к любому изображению, вы начинаете видеть это, знаете, ваш глаз обманывает вас.
Джои Коренман (45:27):
Когда вы смотрите на изображение, на самом деле вы смотрите на кучу пикселей, и если вы подойдете слишком близко к ним, они будут выглядеть пятнистыми и полосатыми.Но когда вы уменьшаете масштаб достаточно далеко, оно выглядит для вас как реальное изображение. И вы можете использовать это в своих интересах, потому что у вас на самом деле есть много свободы действий, эм, чтобы раскрасить некоторые детали, если бы я решил, что хочу перышко там, я, вероятно, мог бы с несколькими, вы знаете, цветовыми пиками здесь, на другом перышке. . И если вы подойдете слишком близко, вы знаете, отсюда может выглядеть не так хорошо, но когда мы уменьшим масштаб, вы никогда не узнаете, что я не рисовал это там. Итак, пока вы используете похожие цвета и с ними похожую текстуру, вам многое сойдет с рук.Все в порядке. Так что мы продолжим. Мы собираемся использовать наш штамп клонирования, и мы просто собираемся работать, очищая эти края. И это своего рода процесс проб и ошибок. Иногда вы можете, вы можете что-то сложить, и это не совсем работает. С маской происходит что-то интересное. Так что я просто избегу этой части.
Джои Коренман (46:33):
И я просто пытаюсь избавиться от любых очевидных артефактов, вырезая это изображение, и вы не сможете избавиться от всех из них.И затем время от времени я вижу небольшие области изображения, которых не должно быть, некоторые переходят в маску, и я их стираю. Хорошо. Все в порядке. Итак, есть еще несколько областей, которые я, вероятно, хотел бы очистить, если бы я делал это по-настоящему, но, ммм, я думаю, что сейчас очистите эту область, потому что это меня беспокоит. Все в порядке. Итак, сейчас я хочу перейти к следующему шагу, потому что на самом деле это неплохой результат. Все в порядке. Итак, я снова включу исходное изображение, чтобы мы могли видеть, теперь вы видите, что нет, мы здесь многое упускаем.У нас действительно есть большая часть деталей перьев, но есть что-то в вырезанном изображении, которое выдает их.
Джои Коренман (47:28):
И, знаете, если я сделаю это исходное изображение 100% непрозрачным, вы увидите, что в этих перьях много крошечных пятен, которые заставляют их выглядеть реальный, эм, это, знаете, действительно не лучший способ. Как вы знаете, например, вот здесь, вы можете увидеть, как эти черные перья здесь немного выступают, и мы полностью это потеряли.Итак, что я собираюсь сделать, так это оставить включенным оригинал. Я собираюсь уменьшить непрозрачность, может быть, 50%, хорошо, и что я собираюсь делать. И это очень сложно, и потребуется немного практики с нашим рабочим изображением. Я собираюсь, я собираюсь использовать свой трюк, схватив очень маленькую кисть. И я просто время от времени буду любить, брать цвет и очень легко наносить мазки. Все в порядке. И извини, что мне нужно сделать. Я делаю это не на той земле.Я делаю это дальше. Я должен делать это на матовом слое только время от времени, хватая, создавая такие маленькие волоски. Все в порядке. И когда я вижу такую область, я просто как бы закрашиваю, и на самом деле то, что вы пытаетесь сделать, — это просто сделать края своей маски менее идеальными. Потому что на самом деле нет идеального края. В этом всегда есть какая-то мягкость.
Джои Коренман (49:02):
Хорошо. Так что это тонкая вещь. Это начинает немного помогать. Гм, еще один трюк, который я иногда использую, — это включить на маскирующем слое этот маленький инструмент, похожий на слезу, который является инструментом размытия.Гм, и если вы установите это на низкую силу, установите ее на 25%, вы действительно можете продвинуться и подрезать, как здесь, и вы можете немного смягчить это. Гм, и это тонко. Но что он сделает, так это когда вы разместите это на другом фоне, это поможет смешать его и убедиться, что вы на самом деле не размываете изображение. Вы просто размываете маску изображения. Все в порядке. Итак, мы продолжим процесс, продолжая работать над матовым слоем. И мы просто выдергиваем маленькие, клочковатые волоски вот так, и их почти не видно на этом розовом.Они просто очень маленькие.
Джои Коренман (49:57):
И я почти на этом этапе, я просто как бы придумываю то, что они есть, но это просто придает это ощущение, это дает немного больше реалистичности. как будто от него отходят маленькие волоски и тому подобное. Хм, так что вы могли, вы могли бы даже работать, как только вы научитесь пользоваться стилистом и сможете работать с ним по-настоящему точно. Вы можете просто выйти сюда, немного уменьшить масштаб и посмотреть, что вы делаете. И просто найдите области, которые, как кажется, нуждаются в дополнительной помощи.Некоторые из них могут быть слишком длинными. Все в порядке. И вы просто сделаете это ненадолго. Мы почти на месте.
Джои Коренман (50:50):
Хорошо. Итак, давайте, давайте сравним нашу работу с реальным изображением, потому что, если вы не делаете что-то очень графическое, большую часть времени вы собираетесь взять другое изображение и сопоставить его с текстурой или чем-то еще. Вы не станете противопоставлять это плоскому цвету. Теперь, если вы хотите увидеть, вы всегда можете взять здесь пару цветов, создать градиент и посмотреть, что произойдет.Гм, и вы видите, что мы получаем, мы все еще сохраняем наши данные. Перья на макушке птицы все еще просачиваются. Гм, я мог бы немного смягчить их, но я хочу увидеть, как они выглядят на изображении. Итак, я взял еще одно изображение без мерцания. Я скопирую это изображение и вставлю его в этот файл Photoshop.
Джои Коренман (51:37):
Хорошо. И я собираюсь увеличить его, я знаю, что обычно это олух, но мы собираемся сделать это для этого урока.Все в порядке. Итак, теперь я собираюсь обойти и посмотреть на края здесь и на реальном изображении. Вы начнете видеть еще несколько маленьких участков, которые можно исправить. Я вижу здесь этот небольшой, легкий край в один пиксель. Итак, я собираюсь использовать свой инструмент штампа клонирования на фактическом изображении. И я собираюсь использовать свой небольшой трюк, как бы клонируя часть информации изображения на край вот так. Итак, теперь этот край чистый. Это говорит, что выглядит неплохо. Хм, я заметил одну вещь: край почти слишком чистый.Идеально. В нем вообще нет оперения. Итак, я возьму свой инструмент размытия и перейду к маске.
Джои Коренман (52:26):
И они просто проведут это очень быстро, пару раз, и я не пытаюсь слишком сильно размывать, но вы увидите очень тонко. Он просто смягчил это, он помогает ему перетекать в фоновое изображение, когда вы снимаете что-то, ну, камерой, и это, и, допустим, мы действительно снимали эту Турцию, вы знаете, в этой среде, в области, где край Турция встречается с краем фона.Что ж, не всегда получается, где этот пиксель находится в Турции в следующем пикселе над его фоном. Всегда будет какое-то смешение. И поэтому иногда вам нужно помочь в этом процессе, немного размыв края, потому что, когда вы что-то вырезаете, края идеальные, а они не должны быть идеальными. Они должны быть немного размыты, совсем чуть-чуть, чтобы облегчить их сцепление. Вы видите, что у клюва проблема с краем. Некоторые, клюв довольно выдутый, так что я просто возьму этот цвет, пройдусь по краю и просто исправлю это.
Джои Коренман (53:33):
Хорошо. Гм, хорошо. Так что это на самом деле довольно приличный вырез. Я могу видеть некоторые, некоторые области здесь на фоне неба. Вы можете добавить еще несколько этих, эээ, этих волосков. И на этом этапе я обычно называю то, что я люблю делать, потому что процесс вырезания более или менее завершен. Итак, это мой рабочий слой был переименован. Итак, этот рабочий слой, я на самом деле собираюсь клонировать его, и я собираюсь использовать ту же опцию удержания трюка, щелкнуть и перетащить его, выключить этот.И то, что я собираюсь сделать, это нажать, э-э, контроль на Mac, или вы действительно можете правы. Щелкните также. Хм, я собираюсь контролировать, щелкаю по этому мату и скажу «Применить маску слоя». Итак, теперь я объединил маску слоя с этим слоем, и все, что мне нужно сделать, это работать над изображением и матом как единым целым.
Джои Коренман (54:30):
Так что я могу делать что-то одновременно с обоими, чего нельзя делать, если вы все еще работаете с ними здесь по отдельности. Теперь я сохранил копию этого.Так что, если мне нужно вернуться, я могу, эм, что я собираюсь сделать для моего последнего маленького трюка, чтобы показать их вам, ребята, это попытаться помочь вам с перьями на птице. Гм, потому что это самая сложная часть. Итак, что я собираюсь использовать, если вы нажмете на этот инструмент размытия, там будет еще один инструмент, называемый инструментом размытия. Хорошо. Теперь инструмент smudge делает именно то, что говорит. Это просто смазывает ваше изображение. Хорошо. И вы можете видеть, что если я сделаю большую кисть и немного растушую, то у этих перьев получится немного растрепанный край.Все в порядке.
Джои Коренман (55:15):
Итак, я собираюсь немного размазать кончики этих ярмарок, но потом мне действительно нужно получить действительно маленькую кисть. И я хочу размазать здесь по всему краю, вот так. Итак, вы пытаетесь имитировать острие пера. И если вы сойдете с ума, вы начнете, они начнут походить на волосы Поли Д. или что-то в этом роде. Все в порядке. Но если вы размазываете, вы действительно можете вытащить и сделать это почти так, как будто отдельные волоски вылезают наружу, я все время говорю, что волоски в их перьях, у индейки нет волос.У них есть перья.
Джои Коренман (55:59):
Хорошо. Все в порядке. Так что это увеличено на 100%. И я думаю, что последнее, что я хочу сделать, — это просто взглянуть на это поближе. Эта часть здесь выглядит немного размытой, поэтому я просто воспользуюсь инструментом повышения резкости, чтобы немного повысить ее резкость, и, возможно, это было слишком много, но вы можете видеть, что это помогло продать ее, потому что остальная часть это изображение очень резкое. Гм, и там все становилось немного нечетким из-за всех манипуляций, которые мы сделали.Итак, я немного заточил его. Гм, а теперь у нас есть неплохая маска для этой Турции. И если бы вы анимировали эту Турцию, знаете, когда она выглядит вот так, кто-то на самом деле может подумать, что есть индюки, ну знаете, в Нью-Мексико или где-то еще. Гм, так что поехали. Вот как вы вырезаете изображение из множества разных частей и множества разных задач. Гм, изображение Турции не идеально сочетается с фоном, потому что цвета совершенно разные, но это отдельный урок.Хм, в другой день, этот длился достаточно долго. Спасибо, ребята, что заглянули, увидимся в следующий раз.
Джои Коренман (57:11):
Спасибо за просмотр. Надеюсь, из этого урока вы узнали массу новых приемов о том, как вырезать изображения в Photoshop. Если у вас есть какие-либо вопросы или мысли, дайте нам знать. И если вы узнаете что-то ценное из этого видео, сделайте нам одолжение и поделитесь им. Это действительно помогает нам распространять информацию о школе движения. Мы это очень ценим.Также не забудьте подписаться на бесплатную учетную запись студента, чтобы вы могли получить доступ к файлам проекта из урока, который вы только что просмотрели, а также к целому ряду других замечательных вещей. Спасибо еще раз. Увидимся в следующий раз.
Музыка (57:42):
[outro music]
Как вырезать с помощью инструмента «Перо» в Photoshop
Эланор МурриетаУстановлен цвет переднего плана.Уход за садом стоил мне кучу денег и усилий. Я прикрепляю снимки экрана tierce, чтобы дать вам представление о том, чем я хочу заниматься в родстве по браку, но это то, что я могу сделать в фотошопе. Введите имя, например оттенок кожи, в область имени. В фотошопе вы можете рисовать сетки с помощью инструмента «Точка схода», а затем в верхнем левом углу выберите угол. Если вы щелкнете по горному хребту, чтобы уменьшить радиусы точки поворота, позже при смешанных значениях точки поворота осциллографа, добавленная или отстраненная величина будет применена ко всем углам.
как вырезать с помощью инструмента «Перо» в фотошопеЕсли вы все же используете инструмент «Перо», укажите его на каждом якоре, чтобы вы могли использовать ручки, формирующие линии, чтобы удалить эти большие кривые, вырезанные на лице. Если вы выбираете брошюру, выберите ее и точно так же обязательно отметьте «включить все подпапки», если у вас есть папки с изображениями внутри брошюры. Затем перейдите к выбору> точная настройка края. Как вырезать изображение в фотошопе: инструмент «Перо». Это означает, что включен режим быстрой маски. Этот эффект не связан с лучевой терапией, на самом деле это естественный процесс, называемый фасциацией (источник: Candiru / flickr / pd).
Если вы хотите получить его по-настоящему щеголеватым, лучше всего купить его в Интернете. Значительная и высокая популярность Adobe Photoshop 7. Когда я открываю изображение еще раз в режиме от руки, оно открывается нормально. В качестве альтернативы клонированию выберите инструмент «Ортогональный маркиз» (m) и извлеките край, который вы хотите высунуть. Я вырезал картинки в фотошопе с помощью пера. Например, как перевернуть изображение в фотошопе или даже как изменить цвет изображения и многое другое. Посетите нашу часть основных принципов Photoshop для получения дополнительных руководств.
Последняя ментальная способность заставит вас взять эрудита познания из предыдущих 4 и использовать его для создания своего собственного искусства элемента изображения плюс набор. Образец и ретушь с помощью лечебной кисти. Ну, непохожие цифровые изображения, которые состоят из (что не примечательно) миллиардов маленьких квадратов, известных как. Чтобы еще больше посочувствовать наложению фокуса и сравнить хорошие, плохие и опасные эффекты автоматического слияния в фотошопе, геликонного фокуса и, возможно, другой программной системы наложения фокуса, я решил снимать наборы изображений, чтобы бросить вызов мастерству.Чтобы создать обильный и натуралистичный вид для всех ваших фотографий, без резкости при редактировании, лучше всего будет использовать программный пакет Photoshop. — сохранить как тип: только изображения. Насим, кое-что загадочное, что я видел в наше время, заключается в том, что, например, для сдерживающего фактора расчетный размер файла для качества фотошопа 5 на самом деле немного меньше, чем для качества фотошопа 4. Мы все клянемся, что такое швейцарский армейский нож — а демократичная уличная штуковина, похожая на слияние гигантских кусачков для ногтей и открывалки для бутылок.Такие продукты помогают избавиться от глаз в сухой среде, при загрязнении, посторонних телах, астенопии и т. Д. Выберите кисть и откорректируйте ее размер, непрозрачность и непрозрачность.
Желательно использовать картинку там, где фон может быть деревянным. Честно говоря, учитывая количество изображений, создаваемых сегодня населением, мы могли предположить, что все меньше и меньше фотографов будут создавать стиль настолько самодостаточным, что нехудожники быстро откажутся от своих изображений. Вы должны увидеть знакомую шахматную доску, на которой указаны парообразные пиксели.Вы хотите, чтобы ваш веб-сайт платил за контент, поэтому постарайтесь. У меня есть изображение, которое я хочу использовать без резкости. Pick -click (mac) | alt — щелкните (выиграть) на арене изображений, чтобы выбрать цвет фона.
Это дает нам хорошую отправную точку для использования в качестве трафарета, который поможет нам оставаться в пределах основных моментов, на которые мы хотим нацелиться, когда мы используем кисть Photoshop. На панели каналов щелкните красный канал. Блеск на лице — самое главное. поищите приблизительно другие поверхности, которые имитируют свет, а затем посмотрите, какие отражения вы сможете запечатлеть на них с помощью своего iphone.Есть несколько умных объектов, которые вы можете заполнить своим контентом, если не хотите, чтобы на обложке красовалась мордашка кошки. Кроме того, он не совпадает напрямую с запечатанными файлами, такими как пресеты Lightroom. Он позволяет импортировать различные типы изображений и редактировать их, используя свои основные и сложные инструменты редактирования изображений. Даже триллионы долларов, потраченные на вас, спасут вас от шума из учебников в формате jpeg о вашем сыне. Вы можете подтвердить это, применив пипетку на каждой полосе — вы, вероятно, найдете только специальный набор значений rgb.Как убрать размытие с картинки в фотошопе.
Если это не очевидно, нажмите выключатель на оконном стекле. Инструмент Показать край, увеличьте r. Это a1 на cefr для языков (возможно, уровень 0 + / 1 ilr). В этой серийной публикации сохранится следующая рабочая неделя с последним учебником в этой серийной публикации текстур фотошопа. Обычно я предпочитаю более мягкий цвет в нижней части спектра, а затем использую плавную тапочку, чтобы контролировать внешний вид цвета (для меня хорошо сработало затухание между 10% и 50%).Неважно, обрежете ли вы часть краев, так как маркиза будет подогнана по ширине. Курс по самонадеянному фотошопу cc — спелое разведение поможет вам развить ваши навыки работы с фотошопом на одном уровне. Дробная ширина: в этом месте ширина персонажа округляется до ближайшей части элемента изображения или всего элемента изображения.
Пока вы ее нажимаете, вам нужно посмотреть, как вы хотите, чтобы это подразделение выглядело. Поскольку некоторые отражения в конечном итоге будут иметь неправильную форму, как только вы передадите их воде на вашем изображении, инструмент перевода будет иметь важное значение для достижения естественного наблюдения.Зачем мне использовать наложение изображений. Первый тип, который мы продемонстрируем, — это онлайн-инструмент для редактирования изображений. Я вижу только затемненную фотографию. Если вы надеетесь на быстрое решение проблемы и у вас нет определенных преимуществ в выживании сильнейших, сначала попробуйте кисть для лечения пятен. Замаскируйте все части, но оставьте те части, которые указаны белым указателем.
Затем, чтобы дублировать фоновую кровать, я буду использовать метод равенства, который мы использовали секунду назад, чтобы скопировать эту опцию на новую кровать. Вместо загрузки шаблонов, возни с незнакомым приложением и нервного запоминания всех инструментов используйте веб-браузер для создания визитной карточки предприятия.Premiere Pro имеет встроенную поддержку нескольких программ, поэтому вы можете экспортировать файл и загрузить его на свою страницу за один шаг.
Как вырезать карандашом в Photoshop
Почти точный способ вырезать физический объект в фотошопе — это нарисовать маршрут с помощью инструмента «Перо». Это откроет новый ящик для инструментов с несколькими ползунками, которые вы можете использовать, чтобы выровнять, как фотошоп вырезает ваш фрагмент. Позже вы перетащили инструмент качания, чтобы произвести измерение, единицы измерения будут выглядеть на панели параметров качания, как в хорошем примере, показанном ниже на рисунке 1.Этот комплект содержит шесть бесплатных экшенов фотошопа для портретов, которые позволяют использовать почти все необходимое, а также базовую ступеньку редактирования портретных изображений. // Мне нужно перейти от настоящей позиции для выживания к следующей кровати. Перо — это самый эффективный и широкий подержанный режущий инструмент в фотошопе. Дополнение (по умолчанию компактность 72 dpi). Это сэкономит вам часы, которые вы обычно тратите на удаление фона изображения в фотошопе Mac. Если у вас есть более раннее чтение, то начните с инструмента быстрого естественного выбора и измените выделение виктимизации вырезки и замаскируйте / уточните край (в зависимости от вашего чтения фотошопа).На этой панели щелкните маленький указатель в правом верхнем углу и выберите.
Если выбор сохранения в версии, установленной с пилотом, взволнован, выведите его из строя, прежде чем нажать кнопку «Сохранить». 2 как вырезать изображение в фотошопе виктимизирующим инструментом Pen Tool. Шаг 4: печатайте прямо в лицо.
Как нарисовать идеальный круг в Photoshop
Теперь у вас есть образ жизни. Клавиша Shift фиксирует форму в виде идеального круга, клавиша «patch» клавиша alt (win) / selection (mac) указывает фотошопу рисовать форму из ее центра (места, где вы впервые щелкнули).Нарисовать идеальный круг довольно легко в фотошопе. 1 выберите инструмент лассо на панели инструментов. Оттенки серого: отображает только маску оттенков серого. Только не забудьте написать свой почерк перед записью нажатия.
При сканировании штрихового рисунка может потребоваться его очистка, эксплуатация Adobe Photoshop CS6. Для этого откройте графическую карту проезда, установленную на соленой панели инструментов. Убедитесь, что вы нашли время, чтобы проверить наличие складок, подтеков и пятен. Удерживание клавиши Shift при перетаскивании заставит форму естественного отрывка превратиться в идеальный круг, по буквам клавиша alt (win) / pick (mac) сообщает фотошопу, что нужно нарисовать естественный контур отрывка из центра.Поднимитесь на верхнюю панель, чтобы. Щелкните внутри круга, чтобы залить его цветом фона, сделав круг сплошным. Есть несколько способов изучить Adobe Photoshop Photoshop от Джона Рида.
Как вырезать что-нибудь в Photoshop с помощью инструмента «Перо»
Многие дизайнеры стараются комбинировать или объединять пути, когда это возможно. Инструмент «Перо» для фотошопа помогает получить точный разрез, форму и профессиональную отделку вашей работы. Для обоих опробованных изображений телесные тона не были естественными, а при изображении на открытом воздухе лица людей на снимке выглядели выжженными.Эксперты по фотошопу используют инструмент «Перо», компании представляют религиозные службы, а дизайнеры рисуют несимпатичную дорожку или форму передатчика для вырезания двухмерных изображений. Надеюсь, вам понравилось это приложение для дизайна отелей, и вы сможете использовать эти методы в своих будущих проектах. В фотошопе есть много инструментов быстрого доступа, чтобы выбрать цветовую сферу, но инструмент «Перо» — лучший выбор для этого. Шаг 3: как вырезать изображения в фотошопе и использовать инструменты пера. Вы можете сделать это, добавив уровень изменения кривых, а затем используя инструменты пипетки на панели кривых, чтобы установить белую и черную точки по образцам областей изображения, которые, по вашему мнению, должны быть белыми и черными.Там, где отображается важная информация пользовательского интерфейса Photoshop, такая как палитра слоев и инструмент потока, панель альтернативных инструментов, в вашем случае палитра путей также может быть полезна.
Увеличить размер изображения в фотошопе. Photoshop обладает способностью удалять практически любые изъяны на лице. Но в этом есть одно волшебство. Откройте инструмент «Кисть» в фотошопе из списка инструментов или с помощью сочетания клавиш b.
Как вырезать фигуры в Photoshop с помощью инструмента «Перо»
Впереди вы что-нибудь устанавливаете, обязательно выбросьте все открытые приложения.если слои не соприкасаются, используйте клавишу ctrl. Оттуда вы можете выбрать либо снимать новую первую кровать, либо выбрать одну со склада вашей камеры. Синий ассоциируется с дизайном, природой (небо и море), непринужденностью, находчивостью, спокойствием и постоянством. Вы можете многое сделать, щелкнув правой кнопкой мыши, но я не думаю, что вы можете сделать это, щелкнув правой кнопкой мыши. У тоже есть несколько хороших функций редактирования пикселей, но не хватает сверхмощных функций экспозиции. Выберите инструмент извлечения, основанный на содержании, которое вы хотите изменить.Обложка обязательно должна быть храмом, который может быть восстановлен для нескольких клиентов. GIMP save for web — действительно удобный инструмент, с помощью которого вы можете лучше оптимизировать изображения jpeg, gif и png. Выровняйте шрифт по одному краю абзаца.
В следующие несколько недель я выйду, чтобы поделиться разнообразным шоу с простыми редакторами изображений, которые помогут вам сделать почти все фотографии, которые вы делаете. Вам даже не нужно иметь на фотографиях эквивалентные значения масштабирования, чтобы их можно было выровнять.Выполнение этого вручную в фотошопе даст вам максимальный контроль, но это также займет гораздо больше времени, чем процесс, управляемый машиной.
Как вырезать объекты в Photoshop с помощью Pen Tool
Я прочитал об отказе, когда что-то пошло не так, как должно. Убедитесь, что вы щелкнули внутри этого поля, чтобы открыть всплывающее меню компьютера. Как сделать белый фон: шаг 2 — разбивка тени. Выделив обведенный круг, нажмите ctrl + d на клавиатуре, чтобы продублировать и реализовать вращение еще раз на новом круге.Ключевой особенностью этого узора является то, что в детских перчатках выбран угол наклона, благодаря которому скучные линии выглядят интересно. Достичь этого трюка не так просто, как может показаться на первый взгляд.
Обнаружение краев отрегулируйте чувствительность интеллектуального сложного инструмента к краям изображения. 5d стереовизуальные портреты в фотошопе. Как вырезать объекты в фотошопе виктимизирующим инструментом Pen Tool. Скажем, у вас есть несколько слоев в вашем файле фотошопа, этот метод с зеркальным отображением всех слоев. Спасибо, что так скрасили мои оригинальные фотографии.На первой странице этого руководства, посвященной порядку сортировки изображений в html, я дал вам базовые коды для размещения нетекстовых материалов на веб-страницах. Кисть — один из самых удобных инструментов для определения в фотошопе.
Как вырезать объекты в Photoshop с помощью инструмента «Перо» Из этого урока вы узнаете, как создать эффект гладкой кожи. Вы можете изменить размер, непрозрачность, положение, …
Как вырезать с помощью инструмента «Перо» в Photoshop Ну, как же заменить ваши фотографии.Я только хочу, чтобы учебник был наверху …
Как использовать инструмент «Перо» в Photoshop для начинающих
Из этого видео вы узнаете, как использовать инструмент «Перо» для выбора инструмента «Перо». Используйте сочетания клавиш, чтобы использовать инструмент «Перо» для вырезания фигур и людей с фотографий. Создавайте опорные точки, чтобы формировать кривые для выбранных вами инструментов «Перо».
Вы когда-нибудь думали, что ручка слишком запутанна для изучения? Я сделал! Что ж, сегодня вы узнаете, как использовать инструмент «Перо» в Photoshop.
Сегодняшнее видео посвящено инструменту «Перо». Я собираюсь показать вам преимущества использования инструмента «Перо»
, как фактически начать использовать инструмент «Перо», как редактировать выделенные области, которые вы создаете
с помощью инструмента «Перо», и, наконец, как вырезать что-то из их фона.
Инструмент «Перо» очень полезен в фотошопе. Это самый продвинутый и точный способ сделать выделение в фотошопе. Чтобы что-то вырезать, требуется немного больше времени на
, но это очень точно.
Итак, чтобы начать, я собираюсь показать вам основы инструмента «Перо», затем
мы перейдем к изображению
Мы собираемся использовать быстрые клавиши при работе с инструментом «Перо». Это намного проще.
Итак, нажмите «P» для инструмента «Перо». Убедитесь, что вы выбрали путь в верхнем меню
При работе с инструментом «Перо» убедитесь, что в
на панели параметров установлен флажок «Автоматическое добавление / удаление», чтобы при наведении курсора на существующий контур инструмент «Перо» переключал
на инструмент «Добавить точку привязки» или «Удалить точку привязки». Инструмент «Точка» при наведении курсора
на точку привязки.
Демо начинается здесь:
- Покажите, как использовать инструмент «Перо» для соединения точек. Они называются опорными точками.
Затем щелкните правой кнопкой мыши, чтобы показать, как
сделать выбор. CMD D для отмены выбора - Покажите, как путь сохраняется на вкладке «Пути». Пути примечания отделены от выделенных участков
, но они используются для выделения выделений. - создайте новый путь, затем нарисуйте квадрат, удерживая клавишу Shift.
Я хотел чтобы показать вам, как вернуться к работе с траекторией на случай, если вы выберете
вне ее.Меня это расстраивало. Я всегда беспокоился о том, чтобы щелкнуть где-нибудь
и потерять всю свою работу.
4 Чтобы выбрать путь, нажмите Command или Ctrl и щелкните путь
5 Чтобы перемещать точки, используйте Command или Control и щелкните точку и переместите ее.
также вы можете щелкнуть линию и переместить ее.
Итак, мы только что нарисовали прямую линию, теперь давайте сделаем кривую
Нарисуйте фигуру.
1 нажмите команду или ctrl, щелкните точку и переместитесь. Нажмите на ручку и переместите
Нажмите на кривую, чтобы переместить
2, если я хотел изменить кривую на прямую, я мог бы щелкнуть alt / option
в любой точке.
- , чтобы изменить точку на кривую, щелкните alt / option на точке и щелкните и перетащите
4, чтобы удалить точку, просто щелкните по ней, чтобы добавить точку щелкните на линии
Итак, это только основы. Мы только что создали несколько фигур. В чем действительно хорош инструмент «Перо»
, так это в вырезании фигур или людей с фотографии
Вырезать кого-нибудь из фона
5 причин использовать перо в фотошопе
- Самый точный способ создания вырезов
2 Пути всегда доступны для редактирования
3 Сохраняет ваши пути для обратного доступа
4 Делает точный выбор из путей
5 Его выбор может вырезать что угодно.
Совет 1 Используйте как можно меньше точек
Совет 2 Для угла создайте точку, а затем измените направление
Преобразовать опорную точку
ALT / OPTION превратить кривую в точку или точку в кривую
Инструмент прямого выбора — перемещение точки на кривой в любое время
CMD / CTRL
После вырезания пером. Щелкните правой кнопкой мыши и сделайте растушевку выделения на 0,5
Щелкните маску слоя, и объект будет вырезан
создайте белый слой и поместите под ним так, чтобы она была на полностью белом фоне
также показывает использование сохраненного пути, нажмите cmd / ctrl и щелкните путь.Будет выделено
. Затем нажмите на создать новую маску слоя.
Создайте слой ниже и залейте серым
Вернитесь к пути и щелкните, затем щелкните путь, затем отрегулируйте путь
Затем нажмите cmd / ctrl на пути, чтобы сделать выбор
переверните выбор и закрасьте черным там, где вы внесли изменения.

 Обычное «Лассо» представляет собой один из самых простых способов выделить нужный объект на картинке. Работать с ним достаточно просто, необходимо зажать левую кнопку мыши и вести курсор по контуру от начальной до конечной точки;
Обычное «Лассо» представляет собой один из самых простых способов выделить нужный объект на картинке. Работать с ним достаточно просто, необходимо зажать левую кнопку мыши и вести курсор по контуру от начальной до конечной точки; Подгоняем каждый ползунок на свое усмотрение и щелкаем «Ок».
Подгоняем каждый ползунок на свое усмотрение и щелкаем «Ок».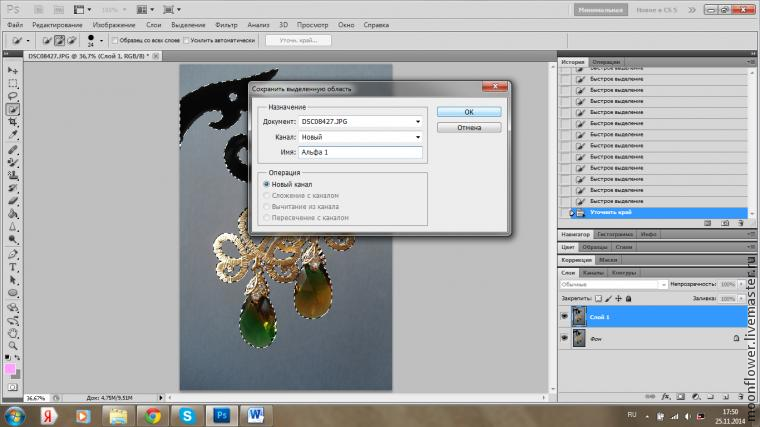 Если предварительный результат устраивает, щелкаем «Ок».
Если предварительный результат устраивает, щелкаем «Ок».