Правка текста
Речь пойдет о правке текста на примере Блокнота. Этот простой текстовый редактор есть на любом компьютере с операционной системой Windows.
Содержание:
1. Меню Правка в Блокноте
2. Как отменить последнее действие?
3. Как выделить весь текст сразу
4. Как вырезать текст
5. Как копировать текст
6. Как вставить текст
7. Как удалить текст
8. Как найти в тексте слова и знаки
9. Как заменить в тексте слова
10. Как перейти к определенной строке в Блокноте
11. Время и дата в Блокноте. Справка
Как найти Блокнот на своем компьютере, смотрите здесь.
Если Вам нужна подробная инструкция по вводу текста в Блокноте, загляните сюда.
Меню Правка в Блокноте
Рассмотрим в Блокноте все пункты меню Правка (рис. 1):
- Отменить
- Вырезать
- Копировать
- Вставить
- Удалить
- Найти…
- Найти далее
- Заменить…
- Перейти…
- Выделить все
- Время и дата
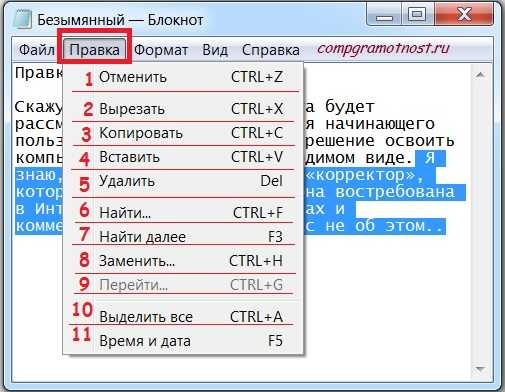
Рис. 1 Меню “Правка” в Блокноте
Эти пункты нужно знать и уметь их использовать (даже если Вы не собираетесь пользоваться Блокнотом) по той причине, что их можно применить практически к любой информации на компьютере и в Интернете.
Точнее, опции «Отменить», «Вырезать», «Копировать», «Вставить», «Удалить», «Выделить» можно применить не только к текстам, но также к графике, к видео и аудио. Принцип действия один и тот же. Поэтому мотивация к освоению этих премудростей состоит в том, что уловив смысл и применив на практике к тексту в Блокноте эти опции, Вам уже проще и понятнее будет «Отменить», «Вырезать», «Копировать», «Вставить», «Удалить», «Выделить» также
- для графики (картинок, фото, рисунков) в графическом редакторе,
- для видео (в редакторе для видео-файлов, например, вырезать часть видео, вставить заставку) и
- для аудио (в редакторе аудио-файлов).
Как отменить последнее действие?
Если Вы, например, удалили что-то в Блокноте, а потом сразу передумали, при этом больше ничего не нажимали, не щелкали мышкой, то в Блокноте можно отменить последнее действие.
Отменить можно удаление, вставку, редактирование, все, что хотите, любое последнее действие.
Для этого в меню Правка кликните по команде «Отменить». Либо можно нажать две клавиши Ctrl+Z (сначала нажать на Ctrl, а затем, не отпуская ее, одновременно нажать на Z, при этом неважно – русский или английский регистр у Вас включен).
У Блокнота есть особенность – отменяется только ОДНО последнее действие. Повторное нажатие на Правка – Отменить приведет к тому, что Блокнот вернет прежнее отмененное действие.
В других текстовых редакторах можно отменить много предыдущих ошибочных действий, например, в текстовом редакторе Word, в простом графическом редакторе Paint и т.д.
Как выделить весь текст сразу
У компьютера нет глаз и рук, поэтому сначала следует выделить то, что потом можно будет либо «Вырезать», либо «Копировать», либо «Удалить».
Для этого в меню Правка есть опция «Выделить все» (цифра 10 на рис. 1) , щелкаем по ней и будет выделен весь текст сразу. Чтобы выделить весь текст с помощью клавиатуры, надо нажать клавиши Ctrl+A, то есть, удерживая нажатой клавишу Ctrl, одновременно нажать на клавишу с английской буквой «A» при любой раскладке – русской или английской или другой.
О том, как выделить фрагмент текста в текстовом редакторе Word или в Блокноте, я писала в статье «Дуэт мышки и клавиатуры».
Как вырезать текст
Понятие «Вырезать текст» отличается от «Удалить текст» тем, что при вырезании текст не только удаляется, но при этом компьютер автоматически заносит его в буфер обмена, то есть, в свою оперативную память для временного хранения. Это нужно для того, чтобы текст удалить из одного места, а затем вставить его куда-то еще, в Блокноте или в другом редакторе.
Таким образом, команда «Вырезать» для компьютера означает две операции одновременно: «Копировать в буфер обмена» + «Удалить». Скопированный в буфер обмена текст будет храниться, пока не будет закрыт Блокнот или иная программа (например, Ворд), где был вырезан текст.
Можно использовать команду «Вырезать» просто для удаления текста, если Вам так удобно.
Чтобы вырезать текст, сначала следует его выделить или, как говорится, «засинить». Затем в меню Правка нажать на команду «Вырезать» (цифра 2 на рис. 1).
Чтобы вырезать текст клавишами, сначала его выделить, затем нажать на клавиши Ctrl+X.
Как копировать текст
Сначала выделяем текст, затем в меню Правка жмем на «Копировать» (цифра 3 на рис. 1).
Второй вариант, как копировать текст: выделяем текст, кликаем по выделенному тексту правой кнопкой мыши. В появившемся контекстном меню щелкнуть по «Копировать».
Третий вариант, как копировать текст: выделяем текст, затем нажимаем горячие клавиши Ctrl+V.
Из трех вариантов копирования текста надо выбрать один, наиболее подходящий для Вас и запомнить его, чтобы при необходимости использовать без каких-либо усилий, «на автомате».
Выделенный фрагмент (текст, рисунок) копируется в буфер обмена и там хранится, пока в буфер обмена не скопируется следующая порция информации (автоматически сотрет старую информацию). При закрытии Блокнота или иного редактора буфер обмена также очищается. Поэтому если Вы что-то копируете, то лучше сразу использовать опцию «Вставить».
Как вставить текст
Текст выделяется, затем к выделенному тексту применяем одну из двух опций: «Вырезать» или «Копировать». Тогда текст попадает в буфер обмена. Теперь можно вставлять текст. Для этого ставим курсор в место вставки текста и используем один из трех вариантов:
1 в меню «Правка» нажимаем на «Вставить» (цифра 4 на рис. 1).
2 после того как курсор поставили в место вставки текста, щелкаем по этому курсору правой кнопкой мыши. Появится контекстное меню, в котором кликаем по опции «Вставить».
3 если курсор стоит в месте вставки текста, тогда нажимаем на клавиши Ctrl+V.
Операции «Копировать» и «Вставить» – это близнецы-братья, которые идут друг за другом, как нитка за иголкой. Эти операции надо хорошо освоить. Например, я привыкла использовать горячие клавиши Ctrl+C и Ctrl+V. Рекомендую Вам найти свой вариант из предложенных выше трех способов.
Как удалить текст
Сначала следует выделить текст, затем удалить его одним из трех способов:
1. В меню «Правка» нажать на опцию «Удалить» (цифра 5 на рис. 1).
2. По выделенному фрагменту кликнуть правой кнопкой мыши. Появится контекстное меню, в котором щелкаем по опции «Удалить».
3. Если фрагмент выделен, жмем на клавишу Delete (Del).
Опция «Удалить» означает удалить совсем, в буфер обмена при этом ничего не заносится. Если передумали удалять и ничего более не нажимали, то в Блокноте (и других редакторах) можно использовать опцию «Отменить» (цифра 1 на рис. 1). Тогда ошибочно удаленный текст вернется на место.
Как найти в тексте слова и знаки
Предлагаю использовать следующий алгоритм поиска конкретного слова или знака:
1) Ставим курсор в начало текста, тогда поиск начнется именно с начала текста. Если курсор поставить в другое место, то и поиск начнется с другого места.
2) В меню «Правка» (цифра 1 на рис. 2) нажимаем на опцию «Найти». Появится окно «Найти»:
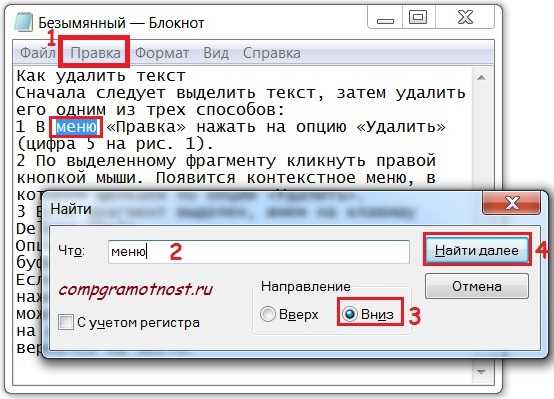
Рис. 2 В меню “Правка” опция “Найти текст”
3) В поле «Что:» вводим искомое слово или какой-то символ, знак. На рис. 2 введено слово «меню».
4) Задаем направление поиска: вверх или вниз от позиции курсора. Мы курсор на 1-ом шаге установили в самом начале текста, поэтому ставим галочку напротив позиции «Вниз» (цифра 3 на рис. 2).
5) Все параметры для поиска заданы, щелкаем по кнопке «Найти далее» (цифра 4 на рис. 2). Видно, что первое соответствие найдено – слово «меню» в тексте закрашено синим цветом о обведено в красную рамку. Повторно нажимая на кнопку «Найти далее», можно найти остальные вхождения слова «меню» в текст. Когда больше не удастся ничего найти, появится сообщение: Не удается найти «меню». При этом, если изменить направление поиска и поставить галочку напротив «Вверх», то будут найдены снизу вверх те же вхождения слова «меню» в тексте.
Надо быть внимательным при появлении сообщения «Не удается найти …», ибо иногда это означает, что галочка напротив «Вверх» или «Вниз» не соответствует текущему положению курсора и надо ее поменять.
Как заменить в тексте слова
Если текст большой, часто используется какое-то слово и при этом его нужно заменить на другое или на то же самое слово, но без орфографической ошибки, то тогда очень удобно воспользоваться командой «Заменить».
1) В меню «Правка» (цифра 1 на рис. 3) щелкаем по опции «Заменить» (цифра 8 на рис. 1):
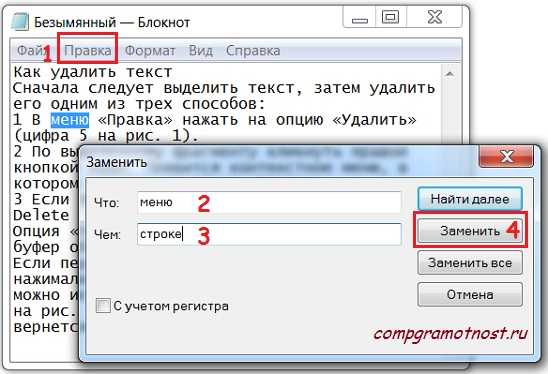
Рис. 3 Опция “Заменить” текст в меню “Правка”
2) Появится окно «Заменить». В поле «Что:» вводим слово «меню», которое надо заменить на слово «строке» (цифра 3 на рис. 3).
3) Жмем на кнопку «Заменить» и слово «меню» заменяется на слово «строке». Если нажать на кнопку «Заменить все», тогда автоматически все вхождения слова «меню» по всему тексту будут заменены на «строке».
Как перейти к определенной строке в Блокноте
На рис. 1 в меню «Правка» опция «Перейти» серого цвета, то есть, она не активна. Причина в том, что у меня в Блокноте используется перенос текста по словам.
Перенос по словам можно отключить. Для этого в верхнем меню «Формат» (на рис. 3 рядом с «Правкой») надо убрать галочку напротив опции «Перенос по словам», чтобы было так, как показано на рис. 4:
Рис. 4 В меню “Формат” опция “Перенос по словам”
После того как отключен перенос по словам, опция «Перейти» в меню «Правка» будет активна.
С ее помощью можно перейти к определенной строке документа Блокнота. Отсчет строк идет с левого края от начала документа.
Нажимаем в меню «Правка» на опцию «Перейти», вводим номер строки, на которую следует перейти и жмем на кнопку «Переход», как на рис. 5:

Рис. 5 В меню “Правка” опция “Перейти” к определенной строке в Блокноте
После чего Блокнот перейдет к заданной строке в документе.
Время и дата в Блокноте. Справка
Опция «Время и дата» (цифра 11 на рис. 1) в меню «Правка» используется для того, чтобы в документ вставить дату его последней правки.
В меню Блокнота, кроме «Правки» есть также «Справка», рекомендую использовать при необходимости, там не очень подробно все изложено, но все-таки информация есть.
P.S. По компьютерной грамотности похожие материалы:
Где находится Блокнот?
Ввод текста в Блокноте
Как заполнить анкету в Word
Как сделать гиперссылку в Word?
Получайте актуальные статьи по компьютерной грамотности прямо на ваш почтовый ящик.
Уже более 3.000 подписчиков
Важно: необходимо подтвердить свою подписку! В своей почте откройте письмо для активации и кликните по указанной там ссылке. Если письма нет, проверьте папку Спам.
Автор: Надежда
30 марта 2014
www.compgramotnost.ru
Вырезать, копировать, вставить — Википедия
Материал из Википедии — свободной энциклопедии
Вырезать, копировать, вставить (англ. cut, copy, paste) — набор функций для работы приложений с буфером обмена операционной системы. Копировать и перемещать можно файлы и части объектов (текста, изображения, звука и т. д.). С точки зрения пользователя, реализуется тремя функциями:
- Вырезать (англ. cut) — помещает выделенный фрагмент в буфер обмена, и одновременно удаляет его из документа.
- Копировать (англ. copy) — помещает фрагмент в буфер обмена, оставляя документ без изменений.
- Вставить (англ. paste) — вставляет в текущий документ фрагмент, находящийся в буфере обмена.
Действие второй из команд — «копировать» — как правило, визуально незаметно.
Время, требуемое на операцию, зависит от размера фрагмента. Удаление обычно происходит значительно быстрее копирования и вставки.
 Планшет-блокнот (англ. clipboard) — канцелярский предмет, в честь которого буфер обмена получил английское название и пиктограмму.
Планшет-блокнот (англ. clipboard) — канцелярский предмет, в честь которого буфер обмена получил английское название и пиктограмму.Английские слова cut («вырезать») и paste («вклеить») намекают на
ru.wikipedia.org
Как вырезать текст из картинки 🚩 как вырезать текст в фотошопе 🚩 Компьютеры и ПО 🚩 Другое
Вам понадобится
- — программа Photoshop;
- — изображение.
Инструкция
Открыв в программе Photoshop картинку, к которой нужно добавить надпись, включите инструмент Horizontal Type. Выберите Vertical Type, если вы собираетесь сделать вертикальную надпись. Опцией Character меню Window откройте палитру настроек текста.
Из списка, находящегося в верхней области палитры, выберите шрифт, которым будет сделана надпись. В поле, расположенном под списком, настройте размер шрифта. Укажите цвет надписи в поле Color. Кликните по области фоновой картинки, поверх которой должен располагаться текст, и введите надпись с клавиатуры.
Готовый текст можно трансформировать, применив опцию Warp Text группы Type меню Layer. Выберите из раскрывающегося списка Style стиль искривления надписи и настройте при помощи регулятора Bend величину изгиба текста. В том же окне, изменив величину параметра Vertical Distortion, можно настроить деформацию по вертикали. Параметр Horizontal Distortion регулирует горизонтальное искажение надписи.
Текст в Photoshop, к которому не была применена деформация, располагается вдоль прямой вертикальной или горизонтальной линии. Впрочем, это можно изменить, пустив надпись вдоль контура, созданного при помощи инструментов группы Shape или Pen в режиме Paths.
Инструмент Rectangle предназначен для рисования прямоугольных контуров, воспользовавшись Rounded Rectangle, вы получите прямоугольник со скругленными углами. При помощи Ellipse можно создать овальный контур, Polygon даст многоугольник, а Custom Shape – любую фигуру, которую вы выберете из списка Shape в панели под главным меню программы. Инструментами группы Pen можно нарисовать произвольный замкнутый или разомкнутый контур.
Для создания надписи, идущей вдоль контура, включите Horizontal Type и кликните по контуру в точке, с которой будет начинаться текст. Наберите надпись на клавиатуре или скопируйте ее из текстового редактора, открытого в другом окне, и вставьте в Photoshop.
При необходимости контур, вдоль которого идет текст, можно трансформировать. Включите для этого инструмент Direct Selection и переместите с его помощью одну или несколько узловых точек контура. При изменении контура надпись, идущая вдоль него, будет подстраиваться под новые очертания фигуры.
Сохранить картинку с надписью можно опцией Save As меню File. Выбрав формат psd, вы сможете в любой момент отредактировать сделанную надпись. Для просмотра и загрузки в интернет сохраните изображение с текстом в файл jpg.
www.kakprosto.ru
Как удалить текст в Word
В этой статье мы обсудим, как удалить текст в ворде. Ввод и удаление текста в ворде осуществляется с помощью клавиатуры. Для того чтобы удалить текст в ворде используются две клавиши: Backspace и Delete. Далее мы рассмотрим, как удалить текст в ворде используя эти клавиши.
Как удалить текст в ворде с использованием клавиш Backspace и Delete
Самый простой способ, как удалить текст в ворде — это удаление символов по одному, нажимая либо клавишу Backspace, либо клавишу Delete. В следующей таблице описано, как вы можете удалить одиночный символ или целое слово, используя любую из этих двух клавиш:
№ | Клавиши и методы удаления текста в ворде |
1 | Backspace Установите курсор сразу после символа, который вы хотите удалить, и нажмите клавишу Backspace. Ворд удалит один символ слева от курсора. |
2 | Ctrl+Backspace Установите курсор сразу после слова, которое вы хотите удалить в ворде, и нажмите Ctrl+Backspace. Ворд удалит целое слово слева от курсора. |
3 | Delete Установите курсор непосредственно перед символом, который вы хотите удалить, и нажмите клавишу Delete. Ворд удалит один символ справа от курсора. |
4 | Ctrl+Delete Установите курсор непосредственно перед словом, которое вы хотите удалить, и нажмите Ctrl+Delete. Ворд удалит все слово справа от курсора. |
Как удалить текст в ворде используя выделение
В статье как выделить текст в ворде, описано как выделять различные части документа Word. Вы можете использовать выделение для удаления выбранных частей текста. Как удалить текст в ворде выделяя определенные части текста описано в следующей таблице:
№ | Выделение и методы удаления текста в ворде |
1 | Удалить часть текста в ворде Нажмите в начале фрагмента текста, удерживайте клавишу Shift и нажмите в конце текста, чтобы выделить текст, и, наконец, нажмите либо клавишу Backspace, либо клавишу Delete. |
2 | Удалить одно слово в ворде Дважды щелкните в любом месте слова, которое вы хотите удалить, и нажмите либо клавишу Backspace, либо клавишу Delete. |
3 | Удалить абзац в ворде Трижды щелкните в любом месте абзаца, который вы хотите удалить, и нажмите либо клавишу Backspace, либо клавишу Delete. |
4 | Удалить предложение в ворде Удерживайте клавишу Ctrl и щелкните в любом месте предложения, которое вы хотите удалить, и нажмите либо клавишу Backspace, либо клавишу Delete. |
5 | Удалить вертикальную часть текста в ворде Удерживая клавишу Alt, нажмите и удерживайте кнопку мыши и выделите часть текста, который вы хотите удалить; нажмите клавишу Backspace или клавишу Delete. |
6 | Удалить строку в ворде Принесите свою мышь в область панели выбора (см. изображение ниже) и нажмите напротив строки, которую вы хотите удалить, и нажмите клавишу Backspace или клавишу Delete. |
7 | Удалить весь текст в ворде Нажмите клавиши Ctrl+A, чтобы выделить весь документ и нажмите клавишу Backspace или клавишу Delete. |
Примечание. Выделенная область в изображении ниже называется панелью выбора. Когда вы наводите курсор в этой области, он превращается в стрелку, направленную вправо.
Как удалить текст в Word – Панель выбора
О том, как удалить таблицу оставив текст в ворде написано в статье Как преобразовать таблицу в текст в Word.
Теперь вы знаете, как удалить текст в ворде несколькими способами. Использование сочетаний клавиш для выделения и удаления текста в ворде позволяет существенно увеличить скорость работы в программе MS Word.
naprimerax.org
Как вставить и удалить часть текста в документах Word 2010
После того как вы научились выделять нужную область содержимого текстового документа, вам предстоит освоить операции по редактированию написанного и выделенного текста. Первое, что необходимо разобрать, — удаление ненужных фрагментов документа.
Удаление содержимого документа
Чтобы удалить содержимое документа, можно воспользоваться сочетаниями клавиш.
- Для удаления одного символа до или после текущего положения текстового курсора необходимо использовать клавишу Backspace или Delete соответственно.
- Чтобы удалить содержимое документа от текущего положения текстового курсора до ближайшего пробела (предыдущего или следующего), можно использовать сочетание клавиш Ctrl+Backspace или Ctrl+Delete соответственно.
- Также можно удалить нужную часть содержимого, выделив его с помощью клавиатуры или мыши и нажав клавишу Backspace или Delete.
Вырезание и копирование содержимого документа
Перед тем как вырезать или копировать текст, убедитесь в том, что нужный отрывок содержания документа выделен. Вырезанный фрагмент, в отличие от удаленного, не исчезает бесследно, а остается в памяти компьютера, чтобы пользователь мог вставить его в другую часть документа.
Чтобы вырезать часть содержимого открытого документа, в Microsoft Word существует несколько различных способов.
- Использовать клавиатурные сочетания. За вырезание фрагмента документа, по умолчанию в Microsoft Word отвечают сочетания клавиш Ctrl+X и Shift+Delete.
- Использовать контекстное меню мыши. Для этого установите указатель на выделенный участок содержимого документа и щелкните правой кнопкой мыши. Откроется контекстное меню (рис. 4.6), в котором необходимо выбрать пункт меню Вырезать (Cut).
- Использовать ленту управления. Для этого необходимо на вкладке Главная ленты управления в группе элементов управления Буфер обмена (Clipboard) щелкнуть мышью по пункту Вырезать (Cut).
После выполнения любого из перечисленных выше вариантов выделенный участок содержимого документа исчезнет из исходной позиции и будет сохранен в буфере обмена для последующей вставки в другое место.
Рис. 4.6. Контекстное меню, отображающее команды вырезания, копирования и вставки
Аналогично вырезанию содержимого документа выполняется функция его копирования. При копировании, как вы наверное уже догадались, текст остается в исходной позиции, а выделенное содержимое дублируется в буфер обмена программы Microsoft Word. Скопировать содержимое документа можно тремя способами.
- При помощи «горячих» клавиш. В Microsoft Word по умолчанию для копирования содержимого установлены два клавиатурных сочетания — Ctrl+C и Ctrl+Insert.
- При помощи контекстного меню — установите указатель мыши над выделенным участком содержимого документа и щелкните правой кнопкой мыши. Откроется контекстное меню, в котором необходимо щелкнуть мышью по команде Копировать.
- При помощи ленты управления — для этого на вкладке Главная ленты управления нужно в группе элементов управления Буфер обмена щелкнуть мышью по команде Копировать.
ladyoffice.ru
Копируем перемещаем и удаляем фрагменты текста
Здравствуйте друзья, с вами снова БАКЗНАК точка РУ, сайт для начинающих пользователей компьютера и интернета.
В статьях с описаниями программ, или разъяснениями по их применению часто встречается выражение,копируем перемещаем и удаляем фрагменты текста. Естественно человек недавно севший за компьютер и не имея информации по данной теме, попадает как говорится в затруднительное положение. Поэтому, чтобы вы были всегда во всеоружии и не терялись, я покажу вам несколько способов как выполнить данное действие.
Способ первый.
Как показано на скриншоте, устанавливаем стрелочку курсора мыши, в месте начала требуемого фрагмента(предположим внизу).
Нажимаем левую кнопку(ЛКМ) и удерживая её двигаем мышь, а с ней и курсор до окончания места необходимого выделения. И осторожно не сдвигая курсор отпускаем кнопку.
В результате вы получили выделенный синим цветов объект для копирования или перемещения.Теперь чтобы его скопировать наводим курсор над объектом и нажав уже правую кнопку мыши щёлкаем КОПИРОВАТЬ.
Открыв папку, или файл предназначенный для этой операции, нажимаем правую кнопку и выбираем ВСТАВИТЬ. Затем обязательно сохраняем изменения.
Если вам нужно удалить какую-то часть текста, то проделав выделения предполагаемого удалению участка, нажимаем кнопку DELETE или BACKSPASE. Для этого действия так же годится команда ВЫРЕЗАТЬ. Выделив текст открываем правой кнопкой диалоговое окно и щёлкаем по этой надписи.
Участок мгновенно удалиться и забудьте после этого сохранить обновленный файл.
Но если вы хотите этот, удалённый фрагмент, перенести в другое место, то открыв папку места назначения, той-же правой кнопкой открываем окно и нажимаем ВСТАВИТЬ.
Всё это благодаря тому что выполняя незатейливые щелчки по мышке вы сохраняете кусочки информации в так называемый «буфер обмена» ОС и она находится там до следующего выполнения такого же
действия, после чего работает с новым объектом.
Думаю это самый лёгкий из распространённых методов манипуляции с файлами не требующий глубоких познаний.
Второй способ.
Это комбинированный способ, где используется и выделение объекта мышью и кнопки клавиатуры. Для этого:
1. Выделяем требуемый фрагмент при помощи курсора.
2. Помещаем курсор внутри выделения.
3. На клавиатуре нажимаем клавишу Ctrl и, не отпуская ее, нажимаем левую кнопку мыши.
4. Удерживаем нажатыми обе клавиши(Ctrl и ЛКМ), перемещаем указатель в то место, где должна находиться копия фрагмента.
5. Отпускаем кнопку мыши, а затем клавишу Ctrl.
Способ третий.
Здесь мы будем использовать выделение и комбинации из нажатых клавиш.
1.)Выделяем объект ЛКМ.
2.) Нажав комбинацию Ctrl + С — мы выполняем действие копировать.
3.)Затем открываем место назначения, щелчок ЛКМ и Ctrl + V — вставляем.
Вот такими нехитрыми методами уважаемые пользователи можно скопировать переместить и удалять фрагменты из любого участка текста.
Кстати некоторые из этих методов применяются для редактирования фотографий на ПК в фотошопе. Поэтому обязательно потренируйтесь вначале на текстовых файлах, для закрепления данного материала.
А у меня по этой теме пока всё, не потому что иссякли методы для выполнения данных действий, а для того чтобы не забивать вам в голову сразу большое количество информации.
ПОКА…ПОКА.
P.S.Если кто из вас знает ещё какие-нибудь интересные фишки по этой теме, прошу написать в комментах, буду рад пообщаться. А если кому-то из вас эта статья стала полезной ,то не забудьте отметить это нажатием одной из кнопок социальных сетей. Спасибо.
Связанные записи
bakznak.ru
Иллюстрированный самоучитель по Microsoft Word 2003 › Основы редактирования › Итак, удаление текста… Основные клавиши удаления. Как удалить слово. [страница — 34] | Самоучители по офисным пакетам
Итак, удаление текста… Основные клавиши удаления. Как удалить слово.
Знавал я одного писателя, который панически боялся уничтожить хоть что-нибудь. Вместо того, чтобы просто выкинуть из текста пару-тройку абзацев, он переносил их (в виде текстовых фрагментов) в конец документа – как он выражался, «на всякий случай». Если бы у него был шанс стать Вильямом Шекспиром наших дней, потомки имели бы возможность наслаждаться всеми его черновиками.
По сути, удаление текста – такая же часть процесса редактирования, как и набор. Каждому, кто набирает текст, зачастую требуется его удалить. Можно выбросить любую часть любого документа – будь то окончательный вариант или черновик. Если вы решили уничтожить часть своей работы (по собственной воле или по распоряжению начальства), обращайтесь к этой главе. В процессе редактирования документа мы гораздо чаще прибегаем к уничтожению текста, чем к созданию.
- Говорят, Айзек Азимов сразу писал начисто. И не потому, что не был знаком с приемами редактирования, а потому что был действительно хорошим писателем.
- Процедура перемещения блоков текста рассматривается в главе 6.
Основные клавиши удаления – Backspace и Delete
Чтобы удалить символ текста, можно использовать одну из двух клавиш:
- Backspace – удаляет символ слева от курсора;
- Delete – удаляет символ справа от курсора.
В меня уже ничего больше не влезет. Ну, разве что пару кусочков торта.
В этом примере курсор притаился между буквами «и» и «ч» в слове «ничего». Если вы нажмете клавишу Backspace, в слове «ничего» будет удалена буква «и», если нажмете Delete – исчезнет «ч».
- После удаления символа текст, который находится правее или ниже него, сдвинется и заполнит образовавшуюся пустоту.
- Нажатием клавиши Backspace вы переместите текст вправо, даже если работаете в режиме замены.
- Backspace в Word выполняет иную функцию, нежели клавиша возврата пишущей машинки. Разница заключается в том, что в Word при нажатии Backspace курсор возвращается назад и удаляет один символ. (Аналогом клавиши возврата пишущей машинки в Word является клавиша со стрелкой, направленной влево.)
- В Word текст специального назначения не может быть удален так же просто, как обычный текст. В качестве примера приведем обновляемое текстовое поле, в котором специальными символами представлена текущая дата. Если пот пытаться удалить такой текст, он высветится на сером фоне. Таким образом Word пытается напомнить о специальном назначении данного текста. Чтобы все-таки удалить его, следует повторно нажать клавишу Delete или Backspace.
- Если нажать и не отпускать клавишу Backspace или Delete, можно устроить «массовое уничтожение» символов. Когда решите прекратить этот геноцид, отпустите клавишу.
Как удалить слово
Word может «проглотить» сразу целое слово, если вы воспользуетесь одной из двух команд серии «Слово, удались!».
- CTRL + Backspace – удаляет слово, находящееся перед курсором (слева от него).
- CTRL + Delete – удаляет слово, находящееся за курсором (справа от него).
Чтобы удалить слово с помощью комбинации CTRL + Backspace, поместите курсор на последнюю букву этого слова. Нажмите CTRL + Backspace – слово исчезнет! После этого курсор переместится на последнюю букву предыдущего слова или в начало строки (если удаленное слово было первым в абзаце).
Чтобы удалить слово с помощью комбинации CTRL + Delete, установите курсор на первую букву этого слова. Нажмите CTRL + Delete, и слово исчезнет! После этого курсор окажется на первой букве следующего слова или в конце строки (если удаленное слово было последним словом в абзаце).
К сожалению, если курсор находится в середине слова, обе эти комбинации удаляют все символы, начиная с того, на котором находится курсор, и заканчивая последней (или первой) буквой слова. Поэтому я настоятельно рекомендую пользоваться следующим способом.
Чтобы удалить слово (одно-единственное, и ничего больше), поместите указатель мыши в любую его часть и дважды щелкните кнопкой мыши. Таким образом вы выделите все слово, подсветив его на экране. Теперь нажмите клавишу Delete, и слово исчезнет.
После удаления текста Word сдвигает оставшиеся слова, чтобы между ними не оставалось пустого промежутка.
Ни один ластик не сравнится с командами CTRL + Delete и CTRL + Backspace по скорости и эффективности.
samoychiteli.ru
