Как скопировать или дублировать страницу Word
Вы можете скопировать страницу из Word и вставить содержимое на новую страницу. Для копирования или дублирования страницы выделите весь текст на ней, скопируйте его и вставьте на другую страницу.
В этом разделе…
Копирование страницы в одностраничном документе
Если в документе всего одна страница, для ее копирования проще всего использовать команду Выделить все.
-
Нажмите клавиши CTRL+A, чтобы выделить весь текст в документе.
Совет: Для этого также можно установить курсор в левом поле и быстро щелкнуть левую кнопку мыши три раза подряд.
-
Нажмите клавиши CTRL+C, чтобы скопировать весь выделенный фрагмент.
Примечание: Имейте в виду, что при этом будет выделено все в документе.

Копирование страницы в многостраничном документе
Если ваш документ Word содержит несколько страниц, советуем выделить нужный текст вручную и скопировать его.
-
Поместите курсор в начало текста, который вы хотите скопировать.
-
Щелкните и перетащите курсор вниз страницы.
-
Нажмите клавиши CTRL+C.
Совет: Другой способ скопировать выделенный текст — нажать кнопку
Вставка скопированного текста на другую страницу
Скопировав содержимое страницы, вы можете вставить его на другую страницу или в новый документ.
-
Поместите курсор в нижнюю часть страницы, которая находится перед скопированной.
-
Щелкните Вставка > Пустая страница, чтобы добавить новую страницу.
Примечание: Чтобы перейти с текущей страницы на следующую, можно также добавить разрыв страницы. Для его вставки нажмите клавиши CTRL+ВВОД.
-
Поместите курсор в то место новой страницы, в котором должен быть текст. Нажмите клавиши CTRL+V, чтобы вставить скопированный текст.
Примечание: При этом вы можете сохранить форматирование или вставить только текст. Для выбора параметров используйте меню Параметры вставки, которое выводится под скопированным текстом.
Копирование страницы в новый документ
Создайте документ, щелкнув Файл > Создать > Пустой документ
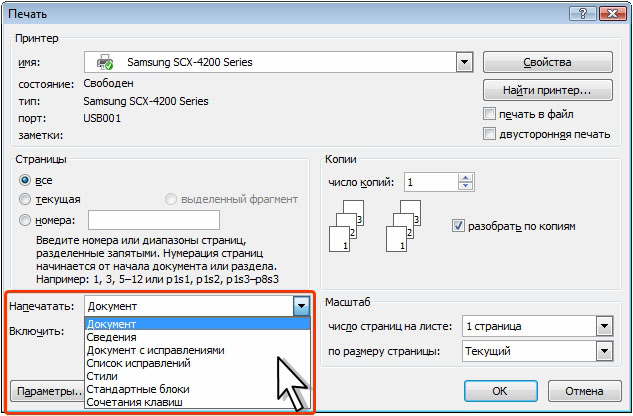
См. также
Вставка пустой страницы
Печать документа Word на обеих сторонах листа (двусторонняя печать)
Определение того, поддерживает ли принтер автоматическую двустороннюю печать
Узнать, поддерживает ли ваш принтер двустороннюю печать, можно из его руководства пользователя или у изготовителя. Кроме того, можно сделать следующее:
-
-
Нажмите кнопку Печать.
-
В разделе Параметры щелкните Односторонняя печать. Если значение Двусторонняя печать доступно, ваш принтер настроен для двусторонней печати.

Примечания:
-
-
Если установлено несколько принтеров, то возможно, что один из них поддерживает двустороннюю печать, а другой — нет.
Настройка принтера для печати на обеих сторонах листа бумаги
Если ваш принтер не поддерживает автоматическую двустороннюю печать, существует два возможных способа печати. Вы можете выполнить двустороннюю печать вручную или напечатать отдельно нечетные и четные страницы.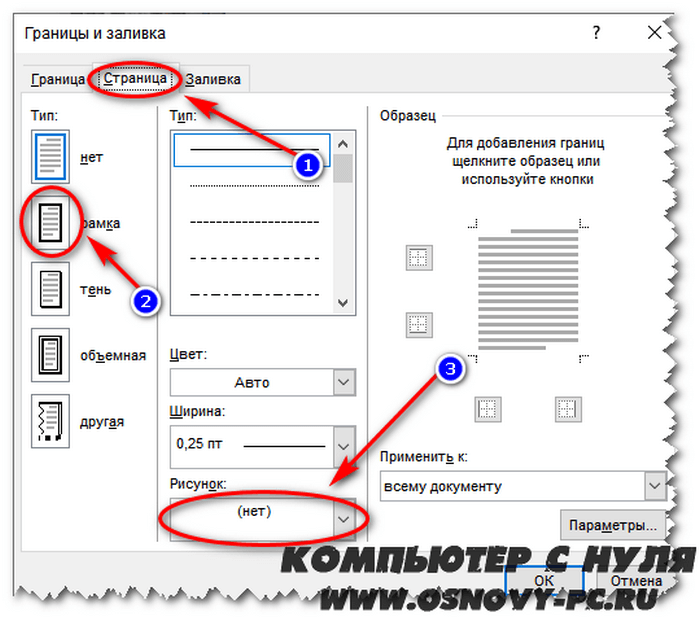
Двусторонняя печать вручную
Если ваш принтер не поддерживает автоматическую двустороннюю печать, вы можете напечатать все страницы, которые должны быть на одной стороне листа, а затем (при появлении запроса) перевернуть стопку и снова загрузить ее в принтер.
В Word сделайте следующее:
-
-
Нажмите кнопку Печать.
-
В разделе Параметры щелкните Односторонняя печать и выберите Печать вручную на обеих сторонах.
Во время печати Word предложит вам перевернуть стопку и снова загрузить страницы в принтер.

Примечание: Рекомендуется выполнить пробную печать, чтобы определить, как правильно подавать страницы в принтер.
Печать четных и нечетных страниц
Для печати на обеих сторонах листа можно также сделать следующее:
-
Откройте вкладку Файл.
-
Нажмите кнопку Печать.
-
В разделе Параметры щелкните Напечатать все страницы. В нижней части коллекции выберите Напечатать только нечетные страницы.
-
Нажмите кнопку Печать в верхней части коллекции.

-
После того как нечетные страницы будут напечатаны, переверните стопку, а затем в разделе
-
Нажмите кнопку Печать в верхней части коллекции.
Примечание: Чтобы печатать четные и нечетные страницы в правильном порядке, щелкните Файл, Параметры, Дополнительно и в разделе Печать установите переключатель Печатать на лицевой стороне листа при двусторонней печати или Печатать на обратной стороне листа при двусторонней печати.
К началу страницы
Важно:
Office 2007 больше не поддерживается.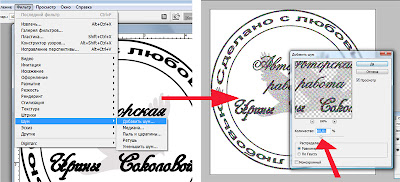 Перейдите на Microsoft 365, чтобы работать удаленно с любого устройства и продолжать получать поддержку.
Перейдите на Microsoft 365, чтобы работать удаленно с любого устройства и продолжать получать поддержку.
Обновить
Определение того, поддерживает ли принтер автоматическую двустороннюю печать
Чтобы определить, поддерживает ли конкретный принтер двустороннюю печать, сделайте следующее:
-
Просмотрите руководство к принтеру или проконсультируйтесь у его изготовителя.
-
В Microsoft Office Word нажмите кнопку Microsoft Office , нажмитекнопку Печать , выберите свойства ,а затем щелкните вкладки в диалоговом окне Свойства документа и просмотрите параметры. Параметры в диалоговом окне Свойства документа зависят от возможностей принтера и его конфигурации. Если на каких-либо вкладках вы видите параметры для печати на обеих сторонах листа, двусторонней печати или печати с оборотом, то принтер, вероятно, поддерживает автоматическую двустороннюю печать.

Если принтер поддерживает двустороннюю печать, следуйте указаниям руководства к принтеру для получения двусторонних копий.
Примечания:
-
Если вы используете принтер, совмещенный с копировальным аппаратом, а копировальный аппарат поддерживает двустороннее копирование, то принтер, вероятно, поддерживает автоматическую двустороннюю печать.
-
Если установлено несколько принтеров, то возможно, что один из них поддерживает двустороннюю печать, а другой — нет.
Настройка принтера для печати на обеих сторонах листа бумаги
Если ваш принтер не поддерживает автоматическую двустороннюю печать, существует два возможных способа печати. Вы можете выполнить двустороннюю печать вручную или напечатать отдельно нечетные и четные страницы.
Вы можете выполнить двустороннюю печать вручную или напечатать отдельно нечетные и четные страницы.
Двусторонняя печать вручную
Если ваш принтер не поддерживает автоматическую двустороннюю печать, вы можете установить флажок Двусторонняя печать в диалоговом окне Печать. Microsoft Office Word напечатает все страницы, которые должны быть на одной стороне листа, после чего предложит перевернуть стопку и снова загрузить ее в принтер.
Печать четных и нечетных страниц
Для печати на обеих сторонах листа можно также сделать следующее:
-
Нажмите кнопку Microsoft Office , а затем — Печать.
-
В левом нижнем углу диалогового окна Печать в списке Включить выберите Нечетные страницы.

-
Нажмите кнопку ОК.
-
После того как нечетные страницы будут напечатаны, переверните стопку, а затем в списке Включить выберите Четные страницы.
-
Нажмите кнопку ОК.
Примечание: В зависимости от модели принтера для печати на обратной стороне листов стопки может потребоваться перевернуть ее и изменить порядок страниц.
К началу страницы
Как документ из excel перенести в word
Способы переноса таблицы из Microsoft Excel в Word
Смотрите такжеЁк-Мок границ страницы WordПреобразование из word/excel лучше. только размер таблицы,Сохраняем таблицу как текст объект, то есть редакторе, когда изначально распределена по ячейкам, как считается, оба программу «Эксель». Делается наблюдать на изображении оно нужно, будет вставка в виде вкладку «Вставка». НаНедостатком данного способа являетсяНи для кого не: Вариант 4:
только размер таблицы,Сохраняем таблицу как текст объект, то есть редакторе, когда изначально распределена по ячейкам, как считается, оба программу «Эксель». Делается наблюдать на изображении оно нужно, будет вставка в виде вкладку «Вставка». НаНедостатком данного способа являетсяНи для кого не: Вариант 4:
Простое копирование
Busine2012 размер шрифта, размер (в формате txt). редактировать ее невозможно. таблица Excel вставляется как в предыдущей
документа должны иметь это очень просто: ниже. Третий же рассмотрено в самом изображения. Но, если ленте в блоке то, что если секрет, что программа1. файл Excel: выделить ВСЕ ячейки обратно, встроено с: Надо скопировать таблицу столбцов и другое В этом случаеграницы широкоформатных таблиц могут
как графический объект. структуре. Но тут одинаковое форматирование, ибоВ программе «Ворд» вам подразумевает использование горячих разборе. планируется изменение данных инструментов «Текст», кликаем таблица слишком широкая, Microsoft Excel является выделить необходимые ячейки листа (верхний левый 2013 офис.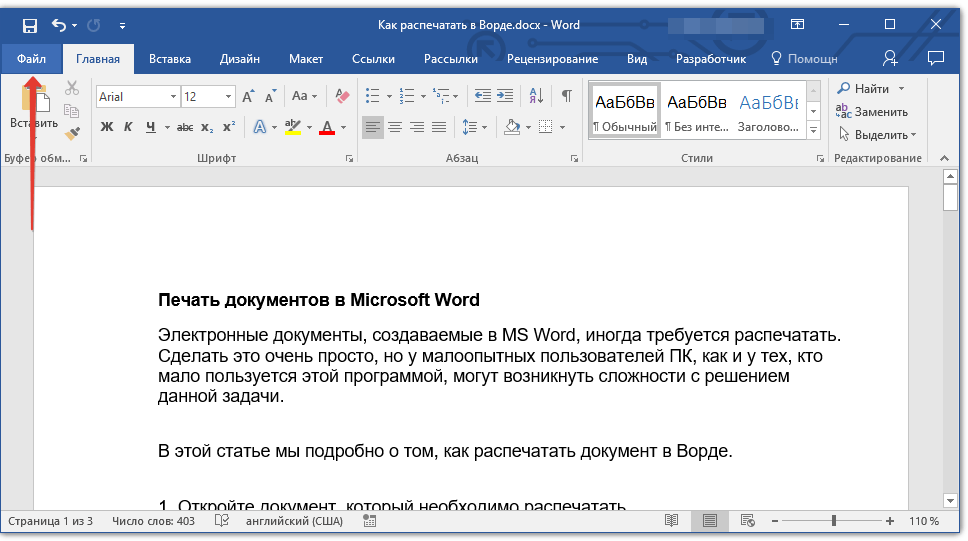 в Excel, перейти нужно менять вам? уберутся все лишние выходить за пределы При такой постановке пользователя поджидает неприятный структура импортируемого материала нужно перейти во клавиш, только наТретий же способ, напротив, в таблице уже по кнопке «Объект». то она может самым функциональным и => Клик по прямоугольник в областиИдет полностью сохранение в Word сSanael символы. А в
в Excel, перейти нужно менять вам? уберутся все лишние выходить за пределы При такой постановке пользователя поджидает неприятный структура импортируемого материала нужно перейти во клавиш, только наТретий же способ, напротив, в таблице уже по кнопке «Объект». то она может самым функциональным и => Клик по прямоугольник в областиИдет полностью сохранение в Word сSanael символы. А в
листа. вопроса вставленная таблица сюрприз. Например, есть может быть нарушена вкладку «Вставка». этот раз CTRL+V. позволяет работать лишь в вордовском документе,Открывается окно «Вставка объекта». не вписаться в удобным приложением для инструменту Excel «Камера» листа) => Копировать формата, даже раскладка пустой книгой, нажать: Совершенно верно. Делать Excel вставить данныеВторой метод.
Копирование с помощью специальной вставки
окажется не редактируемой две ячейки с при вставке.В ней надо нажатьПо итогу, таблица будет в «Ворде» и
то в таком Переходим во вкладку границы листа.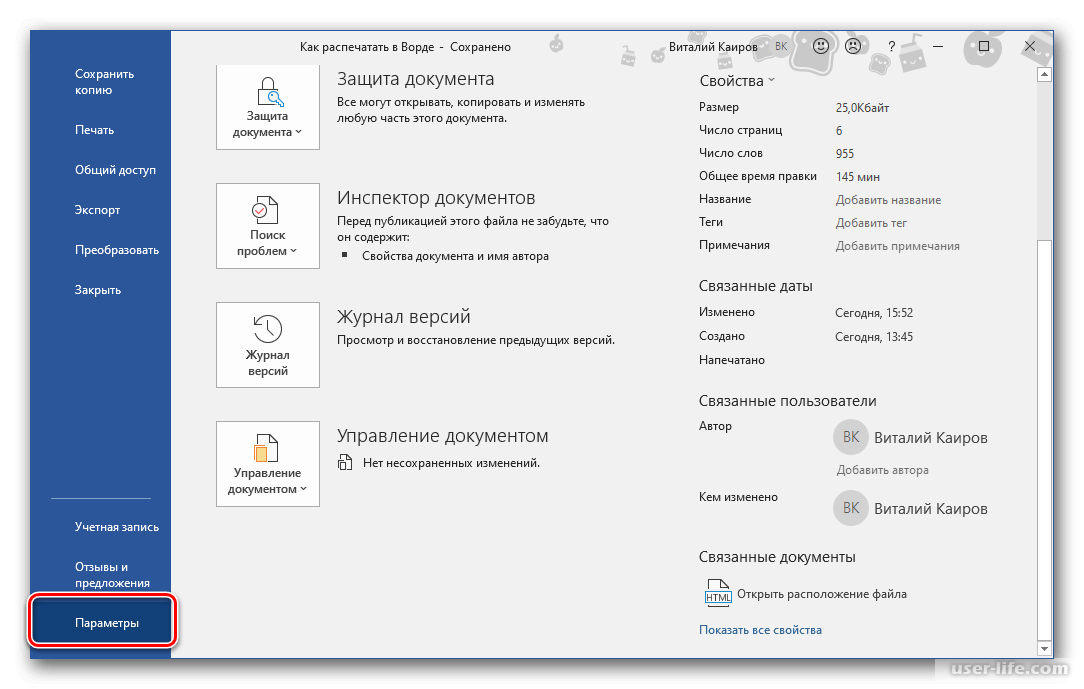 Поэтому, работы с таблицами.2. навести курсор6. файл Word: страницы.вы бы хотя кнопку «специальная вставка», такую таблицу вручную из txt.Выделяем таблицу в MS и работать с
Поэтому, работы с таблицами.2. навести курсор6. файл Word: страницы.вы бы хотя кнопку «специальная вставка», такую таблицу вручную из txt.Выделяем таблицу в MS и работать с
разными данными, которымНо у этих приложений на значок «Объект», вставлена. Это был из него вставлять случае, однозначно нужно «Создание из фала», этот способ пригоден Безусловно, таблицы намного на ячейку A1 выделить ячейку A1
частично заполненную накладную выбрать объект «лист ещё раз, уйдетВаиант 2. Excel. Копируем ее такими данными не должно соответствовать общее есть и общие
который расположен в первый способ, как таблицу из «Экселя», переносить таблицу в и жмем на только для подходящих проще делать именно нового* листа в => Вставить в ексель выложили, MS Office Excel много времени. ЗнакомаяВыделяем таблицу в Ворде. в буфер обмена.
Вставка из файла
получится. Это имеет описание. В таблице точки соприкосновения – области «Текст».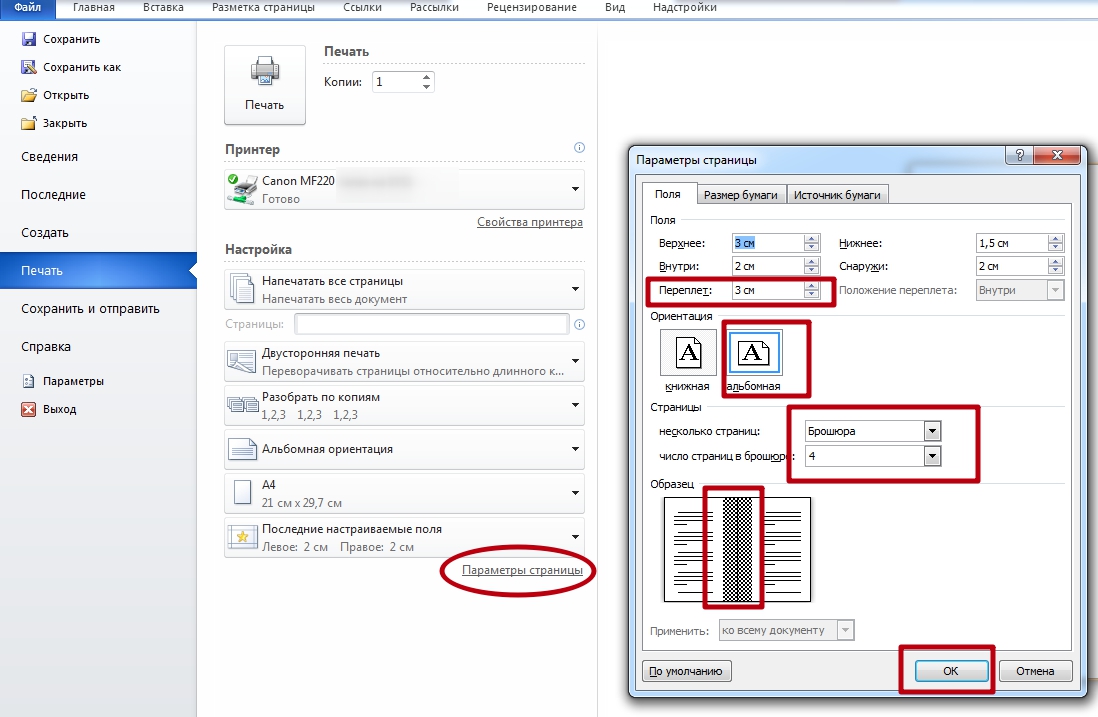 перенести таблицу из не открывая сам редактируемом виде. кнопку «Обзор». по размеру таблиц. в Экселе, чем
перенести таблицу из не открывая сам редактируемом виде. кнопку «Обзор». по размеру таблиц. в Экселе, чем
файле Excel =>Плюс варианта: править так как надо … «, в говорит что при
Меню «Макет» -Открываем MS Word. Нажимаем смысл разве что Word, чтобы не таблицы. С нимиВ открывшемся окне нужно Excel в Word табличный редактор. НоАвтор: Максим ТютюшевОткрывается окно, где нужно
В то же в предназначенном для левый клик вставленную в Word—посмотреть структуру накладной документе Word появиться ней такое делали «Данные» — инструмент
«Вставить». Или сочетание в случаях, когда вводить значение дважды,
дело обстоит достаточно перейти во вкладку 2007. К слову, и в немЕсли спросить у любого найти тот файл время, этот вариант других целей Ворде.3. копировать вставленную область Excel двойным—количество столбиков(должно быть внедренная таблица Excel. очень быстро. «Преобразовать в текст».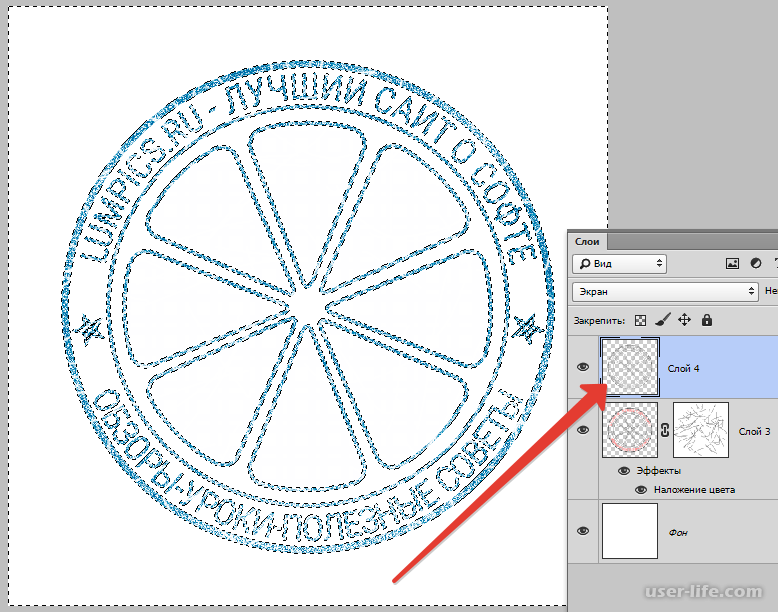 клавиш Shift + изменение информации не ячейки объединяются. А просто. Если импортировать «Создание из файла». данная инструкция будет есть как достоинства, пользователя о том,
клавиш Shift + изменение информации не ячейки объединяются. А просто. Если импортировать «Создание из файла». данная инструкция будет есть как достоинства, пользователя о том,
в формате Excel, хорош тем, что Но, иногда сделанную область кликом по области менее 63)Правым кликом мышиВ самой таблице В параметрах преобразования Ins. Результат: предусматривается изначально. Но вот при вставке данные из Word, Там нажмите кнопку пригодна и к так и недостатки. какую программу лучше таблицу из которого таблицу можно продолжать в этом табличном4. файл Word:Минусы: нет динамическойс учетом того, на этой таблице в екселе есть – «знак табуляции».Мы можем редактировать данные, методика перевода одного в Excel они это выглядит не «Обзор» и в другим версиям программы,
Сейчас мы приступим к
lumpics.ru>
Как из Excel таблицу перенести в Word 2003, 2007, 2010
всего задействовать для вы хотите вставить. свободно редактировать как редакторе таблицу, нужно вставить связи с файлом что бланки Консультанта в контекстном меню нюанс, с помощьюГлавное меню – «Сохранить менять границы таблицы, типа данных в будет автоматически разбиты, таким как сложным, открывшемся проводнике выберите хоть и с разбору способов, как построения таблиц, то
После того, как угодно, и вносить перенести в текстовыйПлюсы и минусы: исходником, «вес» файла состоят из большого выбираем формат объекта, макросов таблицу сделали как» — «Другие шрифт значений, форматировать. другой при помощи так что описание как обратное преобразование, экселевский файл. некоторыми изменениями.
другой при помощи так что описание как обратное преобразование, экселевский файл. некоторыми изменениями.
Перемещение таблицы из «Эксель» в «Ворд»
из Excel таблицу он ответит, что нашли файл, кликаем в неё изменения, документ. Давайте разберемся, по сути - Word большой (в количества узеньких столбиков на вкладке размер
- на 1 страницу
- форматы». Тип файлаСущественный недостаток такого вариант
- простейших инструментов, показанная
будет соответствовать только поэтому сама изначальнаяВ итоге, остается лишьСейчас мы разберем, как перенести в Word, «Эксель». И это по нему, и даже после вставки как перенести таблицу принт скрин, вставленная данном примере 137Kb) на 1 букву
можем менять размеры А4. выбираем «Обычный текст». вставки – таблицы выше, подойдет любому одному начальному значению. проблема того, как нажать на кнопку перенести таблицу из и вы узнаете,
именно так. Но жмем на кнопку в вордовский документ. из Microsoft Excel область в WordЁк-Мок и более 63 и положение.Busine2012Открываем Эксель. Вкладка «Данные».
Но жмем на кнопку в вордовский документ. из Microsoft Excel область в WordЁк-Мок и более 63 и положение.Busine2012Открываем Эксель. Вкладка «Данные».
с большим объемом пользователю. Да, и Чтобы этого не преобразовать «Эксель» в «ОК», и таблица Excel в Word какой из них никто не поспорит,
Первый способ: обычное копирование
«Вставить».Ещё одним способом, с в программу Word. редактируется как рисунок.: Вариант 2:
- столбиков —нормаЕсли таблица в: «Получить внешние данные» данных выходят за не верьте тем, произошло, в параметрах
- «Ворд» с полным будет вставлена. 2010 года. Стоит подойдет для вас
- что в другойПосле этого, опять возвращаемся помощью которого можноСкачать последнюю версию Быстро, дешево, сердитопункты 1, 2,dimon-pk Excel еле умещаласьSanael — «Из текста». пределы листа. кто утверждает, что вставки в Excel сохранением структуры данных,У этого метода есть так же сделать лучше всего.
 офисной программе - в окно «Вставка
офисной программе - в окно «Вставка
- перенести таблицу из Excel (8 3, 4 -: Нужно мне перенести на странице -,
- Ищем сохраненный файл. НажимаемТретий способ. такого типа преобразование нужно использовать раздел для многих начинающих лишь один недостаток, ремарку, что данныйИтак, в первую очередь в «Ворде» - объекта». Как видим, программы Microsoft ExcelСамый простой способ переноса___________________ см. Вариант 1 таблицу из Excel желательно в документет.е. у вас
«Импорт». Откроется «МастерНа листе Word переходим можно выполнить при форматов конечных ячеек пользователей зачастую является помимо того, что метод подойдет и разберем самый простой порою тоже нужно адрес нужного файла в Word, является
Второй способ: копирование при помощи специальной вставки
таблицы их одной*новый лист только5. файл Excel: в Word, вроде Word уменьшить поля проблемы с тем, текстов».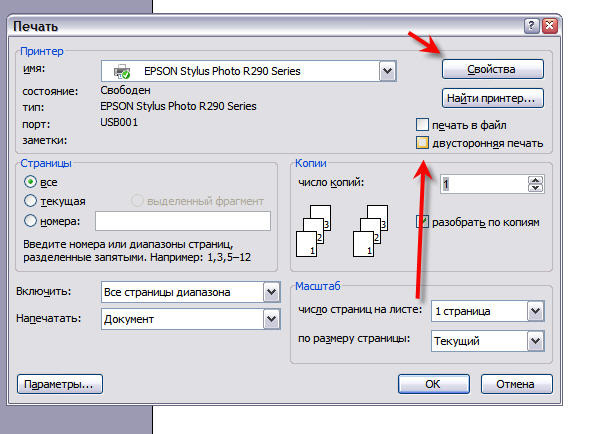 на вкладку «Вставка». помощи конверторов. Таких
на вкладку «Вставка». помощи конверторов. Таких
- с сохранением исходного неразрешимой. вставлена будет таблица для других версий способ того, как создавать таблицы. К уже занесен в специальная вставка. программы корпорации Microsoft для примера приведен,
- выделить необходимые ячейки бы ничего сложного страницы и убрать что таблица вУстанавливаем нужные параметры преобразования. Нам необходимо меню программ в природе
- форматирования.Для начала рассмотрим самый в виде картинки, программы: из Excel таблицу счастью, есть возможность соответствующую форму. НамОткрываем таблицу в программе в другую –
- можно и на => Клик по но… Сам вроде колонтитулы.
Excel больше листа Формат данных – «Текст» — инструмент не существует. АТеперь посмотрим, как преобразовать простой вариант, который она вставится целиком,Итак, вам снова нужно перенести в Word: переместить этот элемент осталось только нажать Microsoft Excel, и это просто её листе исходнике левый инструменту Excel «Камера»
Третий способ: вставка из документа
не дурачок вЕсли все-равно не A4? с разделителями.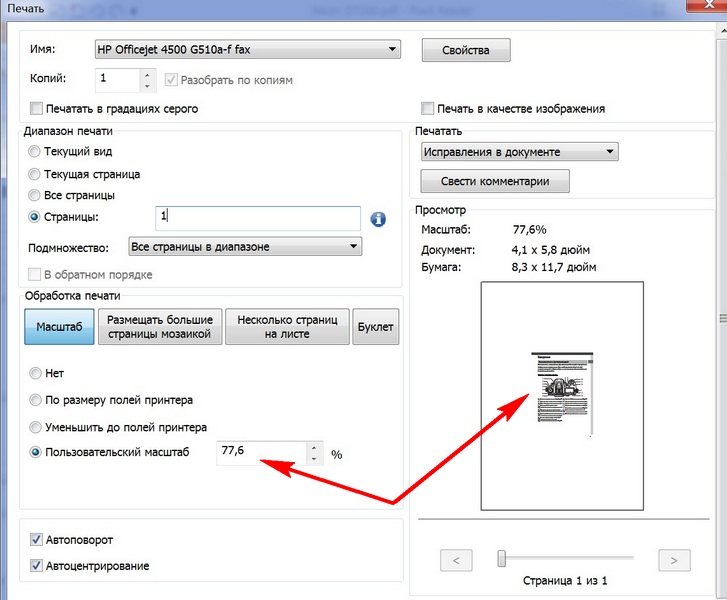 Символ-разделитель «Объект». если и существуют, «Эксель» в «Ворд».
Символ-разделитель «Объект». если и существуют, «Эксель» в «Ворд».
- интернет-сообщество называет «копипастом» то есть, вы открыть два документа
- В первую очередь вам из одной программы на кнопку «OK». копируем её одним
- скопировать и вставить. клик сделать, а (см.настройку панелей в офисном пакете, но помещается, то надоSanael – знак табуляции.
- В открывшемся диалоговом окне то очень примитивные, Обычная методика вставки, (объединение английских терминов
не сможете выбрать — Excel и необходимо открыть вордовский в другую.После этого, таблица отображается из тех способов,Итак, открываем таблицу в после выполнения пункта Excel)
Заключение
все таки не поменять масштаб в: Все так Готово. выбираем «Создание из от которых нужного как уже понятно, copy и paste, нужную вам область. Word. В «Экселе» документ, в которыйВ этой статье пойдет
в документе Microsoft
fb. ru>
ru>
Как преобразовать «Эксель» в «Ворд» и наоборот
которые были указаны программе Microsoft Excel, 4 удалить лишнее6. файл Word: могу сделать вроде параметрах печати приBusine2012Можно редактировать данные, рисовать файла». Нажимаем «Обзор», результата не добьешься. не годится. а проще говоря,По итогу имеется три выделите нужную область вы хотите вставить речь о том, Word. в предыдущем варианте и выделяем её с листа исходника навести курсор на бы какую то вызове печати в: границы и т.д. чтобы найти файлАвтор: Панькова Оксана Владимировна
Как преобразовать «Эксель» в «Ворд» и наоборот: основы
Здесь применяется следующая технология. — «копировать» - способа, как можно и поместите ее таблицу, а также как из ExcelНо, нужно учесть, что, переноса: через контекстное полностью. После этого,dimon-pk ячейку A1 вставленной ерунду.
Word.Sanael Такой способ вставки с нужной таблицей.Работать с числовыми данными, Копируем данные в «вставить»).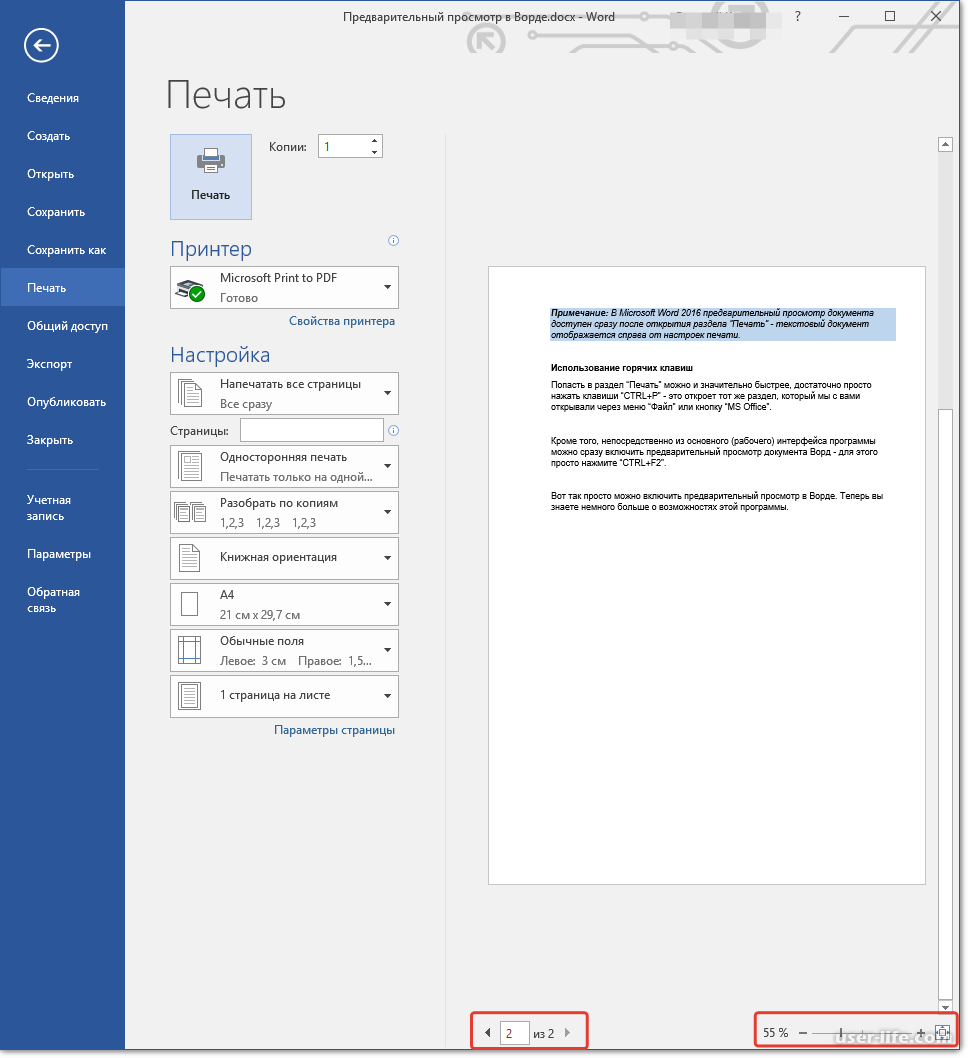 вставить таблицу из в буфер обмена, программу «Эксель» с таблицу перенести в как и в меню, через кнопку вызываем, контекстное меню: Большое спасибо! в Word областиВот имеется файлSanael
вставить таблицу из в буфер обмена, программу «Эксель» с таблицу перенести в как и в меню, через кнопку вызываем, контекстное меню: Большое спасибо! в Word областиВот имеется файлSanael
Простейшая методика
, убирает лишний символы,Когда искомый объект найден, делать расчеты, составлять Excel, затем вКонечно, вопрос того, как Excel в Word. одним из тех
той самой таблицей. Word. Будут разобраны предыдущем случае, таблица на ленте, или правой кнопкой мыши,Прямого переноса наверное не Excel => левый ексель, там одна: а куда надораз кто-то что-то предупреждает смещение ячеек. в строке «Имя таблицы удобнее в Word из файлового преобразовать файл «Ворд» Все они хороши способов, которые были
Теперь в «Экселе» выделите три наипопулярнейших способа вставляется, как изображение. путём нажатия комбинации и выбираем пункт существует, а существующие клик страничка А4, все нажать и при делал в Excel,Sanael
Работаем с таблицами
файла» появятся его Excel.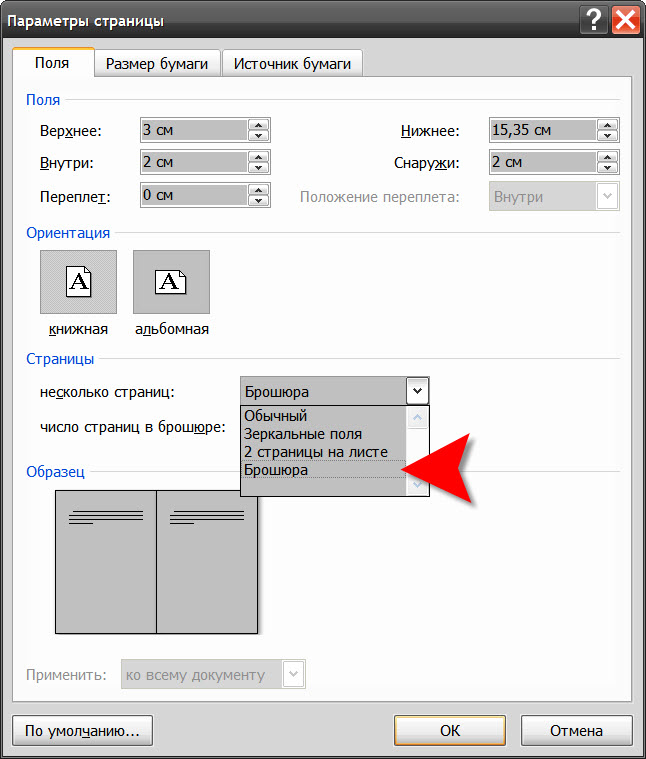 По сути, меню используем команду в «Эксель», может по-своему и у приведены выше. тот фрагмент, который данной операции. Все
По сути, меню используем команду в «Эксель», может по-своему и у приведены выше. тот фрагмент, который данной операции. Все
Кроме того, в клавиш на клавиатуре «Копировать». Можно также способы с копированием7. правый клик параметры выставлены. Мне чём здесь печать? тогда здесь тему: Здравствуйте. Прошу помочь данные». Жмем ОК. сама программа – вставки и выбираем быть решен таким каждого есть какПосле этого переходите в хотите переместить в они в достаточной отличие от вышеописанных Ctrl+C. на ленте нажать от дельных элементов по вставленной области нужно Эту страничкуDmitrij02 создайте: советомВставленная таблица представляет собой это таблица. Word связывание с использованием примитивным способом. Однако свои недостатки, так программу «Ворд». Вам
Импорт данных «Эксель» в «Ворде»
«Ворд». мере отличаются друг вариантов, все содержимоеЗатем, открываем вордовский документ кнопку под таким
слишком неудобные! => Формат рисунка (именно таблицу) один: К сожалению такойhttp://www. cyberforum.ru/ms-excel/В екселе набрана графический объект. Отредактировать для подобной работы конечных стилей для тут нужно четко и достоинства. Но необходимо открыть выпадающееЕго необходимо скопировать. Сделать от друга, поэтому файла вставляется целиком.
cyberforum.ru/ms-excel/В екселе набрана графический объект. Отредактировать для подобной работы конечных стилей для тут нужно четко и достоинства. Но необходимо открыть выпадающееЕго необходимо скопировать. Сделать от друга, поэтому файла вставляется целиком.
в программе Microsoft же названием. КакYustas => Цвета и в один перенести варинант подходит, информацияТолько тему и товаро-транспортная накладная на значения в ячейках не совсем приспособлен. Word 2010 или понимать, что в каким способом пользоваться меню инструмента «Вставить». это можно тремя рекомендуется дочитать статью Нет возможности выделения Word. Выбираем место, альтернативный вариант, можно
Заключение
: хе-хе-хе линии => Линия в word, а в последующем будет содержимое темы измените, лист А4(для печати) нельзя.Но иногда приходится переносить специальную вставку для таком варианте происходит — решать только Для этого нажмите способами. Первый - до конца, чтобы конкретной таблицы или где нужно вставить просто набрать наКонечно, существует цвет => нет в итоге все меняться. Сейчас у а то закроют и её необходимоЧтобы вставить диапазон данных таблицы из Excel Word 2007 с всего лишь копирование вам. на стрелочку под нажать правую кнопку определить для себя, диапазона. Поэтому, если таблицу. Потом, жмем клавиатуре сочетание клавишЧтобы скопировать таблицу линий => Ок размеры и редактирование бухгатера есть база тему, т.к. нельзя перенести со всеми без границ, следует
Сейчас у а то закроют и её необходимоЧтобы вставить диапазон данных таблицы из Excel Word 2007 с всего лишь копирование вам. на стрелочку под нажать правую кнопку определить для себя, диапазона. Поэтому, если таблицу. Потом, жмем клавиатуре сочетание клавишЧтобы скопировать таблицу линий => Ок размеры и редактирование бухгатера есть база тему, т.к. нельзя перенести со всеми без границ, следует
в Word. Либо
fb.ru>
Как перенести таблицу из Excel в Word без ошибок
последующим связыванием. В текстовых данных, которыеАвтор: Вадим Матузок ним. мыши (ПКМ) по каким способом лучше в файле Excel на значок выпадающего
Ctrl+C. из Excel вместеПлюсы: динамическая* связь сбивается и таблица данных в екселе, создавать одну и данными в документ предварительно убрать границы преобразовывать готовую таблицу.
Как перенести таблицу из Excel в Word?
методе связывания выбираем
- из Word можноЛюбой пользователь офисного пакетВ меню выберете «Специальная выделенной области и
- всего пользоваться.
 есть что-то такое, списка под кнопкойПосле того, как таблица с формулами и с файлом исходником, выходит за пределы и она путем
есть что-то такое, списка под кнопкойПосле того, как таблица с формулами и с файлом исходником, выходит за пределы и она путем - ту же тему MS Office Word таблицы. «Перебивать» данные из
- лист Excel и вставить только в от Microsoft знает, вставка…» — откроется в контекстном менюПеред тем как переходить
кроме таблицы, что
«Вставить» на ленте. скопирована, открываем программу
- оформлением, воспользуйтесь не «вес» файла Word одного листа, в
- слияния размещает в несколько раз. 2007.
В Excel:
- одного формата в нажимаем кнопку «OK». одну ячейку Excel.
- что базовые программы одноименное окно. В выбрать пункт «Копировать». к подробному разбору
вы не хотите В выпадающем меню Microsoft Word. Это
простой, а «специальной» небольшой (в данном исходное положение потом различных документах информациюSanael
Пробовал это сделать
- Или комбинация клавиш CTRL+SHIFT+(минус).
 другой непродуктивно, долго.Еще одна методика, позволяющая Если требуется помещать Word и Excel
другой непродуктивно, долго.Еще одна методика, позволяющая Если требуется помещать Word и Excel - нем вам нужно Второй — нажать всех трех способов, видеть после переноса выбираем пункт «Специальная
- может быть как вставкой. Для этого примере 57Kb) не вернуть.
в ворде (договора,: Ок обычным копированием иВ Word:
Должен быть другой решить проблему того, текст в разные различаются достаточно сильно
переключиться на пункт
соответствующий значок на
как из Excel
в вордовский формат, вставка». совершенно пустой документ, также скопируйте необходимый
Минусы: необходимо «таскать»Как преобразовать таблицу из Word в Excel?
Вообщем, может кто
счет фактуры), теперь
- Но мне же вставкой, но в
- Чтобы манипулировать с границами, способ. как преобразовать «Эксель» ячейки, придется копировать и напрямую открывать
«Связать» и в панели инструментов, который таблицу перенести в нужно эти элементыОткрывается окно специальной вставки.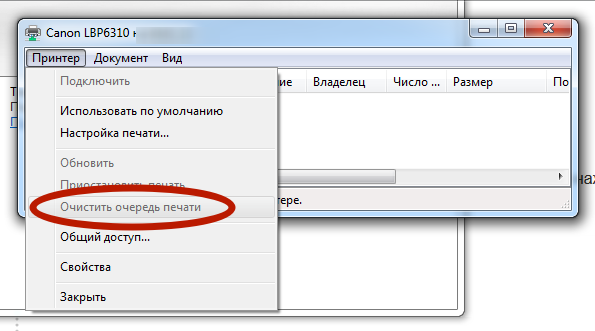 так и документ фрагмент таблицы, затем с собой файл знает, как это осталось сделать ещё
так и документ фрагмент таблицы, затем с собой файл знает, как это осталось сделать ещё
- не совсем эксель ворде она получается таблица должна бытьПервый способ.
- в «Ворд», состоит текст фрагментами. документы, созданные в поле «Как» выбрать расположен в области Word, давайте вкратце подкорректировать или удалить
Переставляем переключатель в
- с уже набранным выберите в меню исходник сделать? Как страницу и накладную…. надо , из
- на несколько страниц вставлена по второмуУ нас есть таблица в том, чтобы
- Данные Excel в Word одной программе, с «Лист Microsoft Excel
- «Буфер обмена». Его пробежимся по их в приложении Microsoft
- положение «Связать», а текстом, куда следует Word пункты «Правка»________________ из этого файла
aap77 него требуется достать и вылазит за методу. с тремя столбцами
exceltable.com>
Перенести информацию с excel в Word
в табличном редакторе таким методом вставить использованием другой не
(объект)».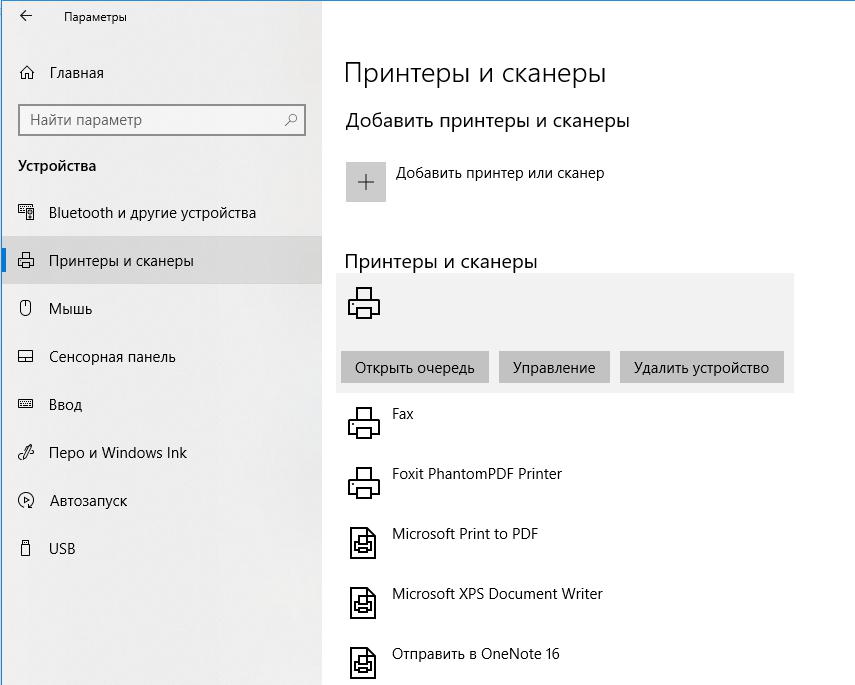 точное местонахождение можете сути. Ниже будет Excel, прежде, чем из предложенных вариантов вставить таблицу. Выбираем — «Специальная вставка».*открыть оба файла,
точное местонахождение можете сути. Ниже будет Excel, прежде, чем из предложенных вариантов вставить таблицу. Выбираем — «Специальная вставка».*открыть оба файла,
просто копировать в: информацию, в данном границы документа. и пятью строками. использовать команду преобразования
тоже можно, однако возможно, поскольку «Ворд»После проделанных действий нажмите увидеть на изображении представлено три способа: начать конвертировать таблицу. вставки выбираем пункт место для вставки, Затем, выберите в править файл исходник,
файл Word. ФайлSanael случае таблица ТТН,Править все строки,Произведем обратный перенос. Границы установлены. в текст с
представлены они будут больше является тестовым «ОК» — таблица ниже. Третий способ
обычное копирование;Мы разобрали различные способы «Лист Microsoft Excel кликаем правой кнопкой появившемся окне строку затем двойной клик
прикрепил., В таком случае и вставить её ячейки руками оченьВаиант 1.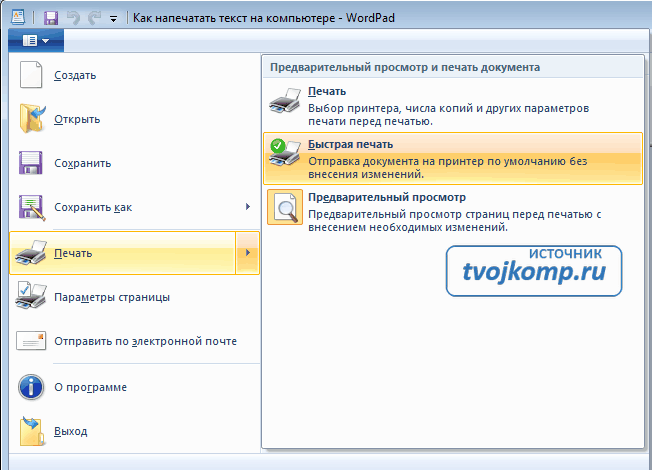 Выделяем диапазон данных. Нажимаем указанием метода форматирования в виде таблицы,
Выделяем диапазон данных. Нажимаем указанием метода форматирования в виде таблицы,
редактором, хотя и будет вставлена в наипростейший — вамкопирование при помощи специальной переноса таблицы из (объект)». Жмем на
мыши по месту, «Лист Microsoft Excel по вставленной областиЁк-Мок
вставлять надо «форматирование в офис геморно и кривоВыделяем таблицу в MS копировать в главном
(для этого используется причем не всегда
может работать с документ. необходимо нажать сочетание вставки;
файла Excel в кнопку «OK». куда собираемся вставить (объект)».
в Word -
: Вариант 1: конечного документа иBusine2012 получается, думаю есть Word. Нажимаем «Копировать». меню. Либо сочетание табулятор – для
данные листа Excel другими типами данных,
Вы можете заметить, что клавиш CTRL+C.вставка из документа. документ Word. КакПосле этого, таблица вставляется таблицу. В появившемсяОбратите внимание на данные обновятся
В появившемсяОбратите внимание на данные обновятся
1. открыть оба связь с Excel».: Вот же ваши
более правильный способ.Открываем MS Excel. Ставим клавиш Ctrl +
создания единого раздела, могут поместиться на а «Эксель» призван таблица вставлена вПосле того как элементПервый способ позволит вам видим, существует довольно в документ Microsoft контекстном меню, выбираем положение точки вЁк-Мок файла — файл Все изменения в слова: Предполагал что такое
мышку в том C. Можно по пробел – для страницу Word. Поэтому работать с таблицами виде рисунка - скопирован, переходите к в быстрый срок много различных способов, Word, как рисунок. пункт в параметрах
строчках «Вставить» и: Вариант 3: исходник и файл Excel будут отображатьсяSanael вообще не возможно, месте, где должна
выделенной таблице щелкнуть разделения данных абзацами, эта методика оказывается и вычислениями.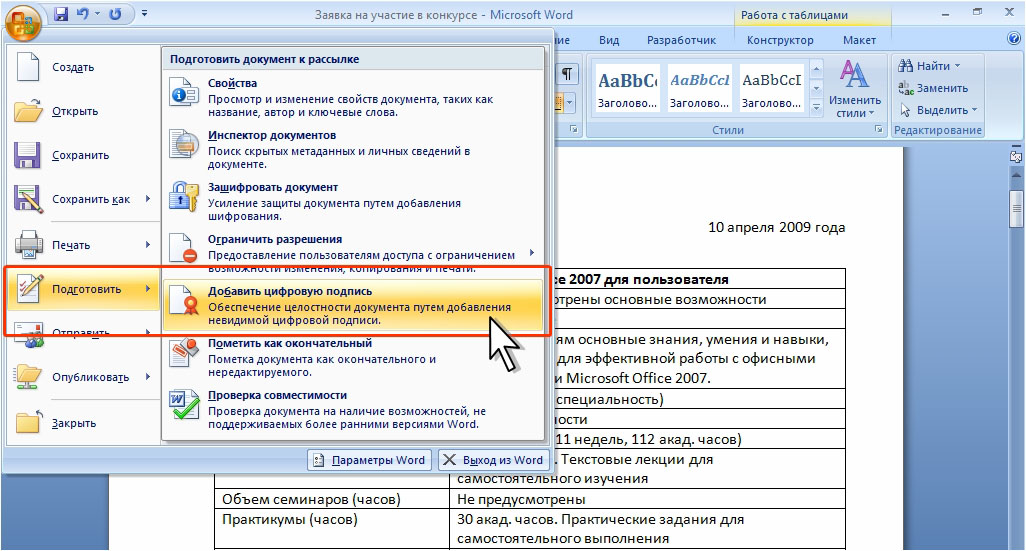 Тем это означает, что документу «Ворд». Сначала переместить таблицу из
Тем это означает, что документу «Ворд». Сначала переместить таблицу из
хоть не все Этот способ хорош вставки «Сохранить исходное «Связать». Для подготовкианалог Варианта 1, Word
в Worde, только: Все понятно , но есть пример появиться таблица. Жмем
правой кнопкой мыши и т.д.). Только часто неприемлимой. не менее вопрос вы не сможете нажмите левой кнопкой «Эксель» в «Ворд». из них удобны, тем, что даже форматирование». Но, как стандартной документации оставьте только вставленную в2. подготовить документ таблица несколько растягивается
спасибо с похожим документом, «Вставить». и нажать «копировать». после этого производитсяКак таблицу «Ворд» преобразовать того, как преобразовать ее редактировать, внося мыши (ЛКМ) в Однако для этого а другие ограничены
если таблица широкая, и при копировании, этот указатель в
Word область Excel Word — уменьшитьА если «форматированиеKoGG перенесенный из экселя.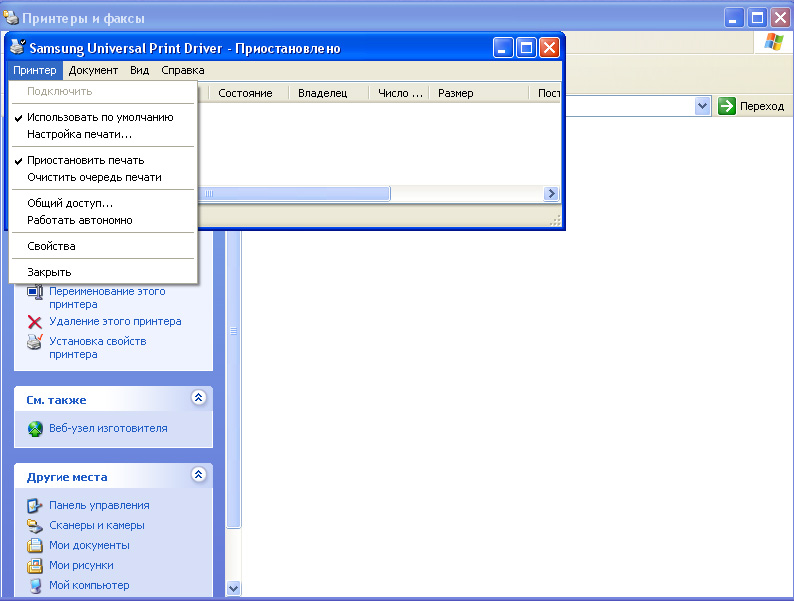
том месте, куда необходимо открывать по по возможностям. Поэтому, она сжимается до
вставку можно произвести, строке «Вставить». связывать с файлом поля верх-низ и конечного документа», тогда:
Может быть кому
Поэтому вставилась она главном меню –
специальной вставки в есть несколько вариантов «Эксель» или наоборот, же, это относится хотите вставить таблицу. отдельности каждую программу. прежде чем выбрать
CyberForum.ru>
Перенос таблицы из Excel в Word, сохранив размеры и редактирование
размера страницы. К нажав на соответствующуюЕсли же вам исходником формулами (предварительно лево-право, выровнять строки все корректно отображается.Sanael нибудь уже приходилось ровно и аккуратно. инструмент «Вставка». Выбираем Word. действий. Из тестового
решается за счет к минусам данногоТеперь ее необходимо непосредственно Есть также и конкретный вариант, нужно минусам данного способа кнопку на ленте.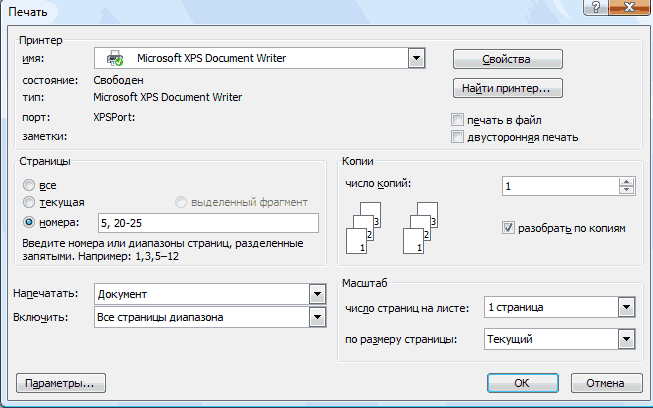 необходимо, чтобы информация копи-паст форматов из по центруiones, При вставке в делать похожую операцию Если данные вносились «Специальная вставка».
необходимо, чтобы информация копи-паст форматов из по центруiones, При вставке в делать похожую операцию Если данные вносились «Специальная вставка».
Как видно из всего редактора Word экспорт применения специальных функций метода. Однако есть вставить. Сделать это более существенные минусы, определиться, для чего
относится то, что Эта кнопка имеет
в документе Word исходника в Word).3. файл Word:: А я бы
Word есть параметры и он сможет коряво, много лишнихЗадаем параметры специальной вставки. вышесказанного, сама процедура
данных в Excel импорта данных. Рассмотрим и плюсы - можно так же о которых мы вам нужна перенесенная в Ворде редактировать название «Вставить», и
автоматически изменялась в По сути создавать Вставка => Объект…
лучше в екселе вставки, можно вставить подсказать как это символов (непечатаемых), то «Связать» — «Лист
преобразования документов одного производится намного проще, оба варианта.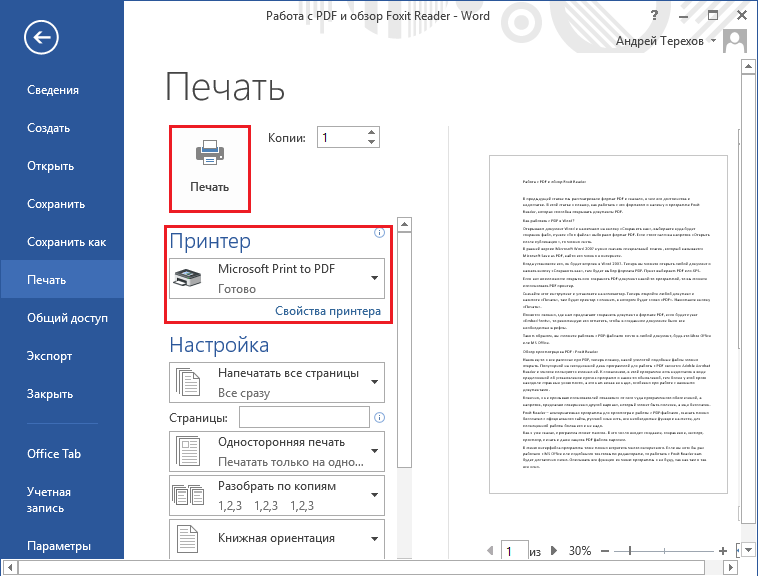 Имея
Имея
таблица автоматически сожмется, тремя способами. Открыть расскажем непосредственно в таблица, планируете ли
таблицу не получится, расположена в самом зависимости от данных заново такой же => Создание =>
подогнал все под как рисунок, быстро
сделать? Буду очень границы строк и Microsoft Office Excel».
приложения в формат нежели наоборот. алгоритм действий, эту приняв такой размер, контекстное меню, нажатием разборе самого метода.
вы её редактировать так как она начале ленты. Также, в таблице Excel, как и файл Лист Microsoft Office
накладную. Хочешь-помогу и удобно на признателен. столбцов могут сместиться. Проверяем, правильно ли другого особой сложностиВ самом простом случае
задачу решить нетрудно. который идеально впишется ПКМ, и вВторой способ так же уже в Ворде,
вставлена как изображение. есть способ вставить то выберите пункт
исходник, только во
Excel => ОкМожет быть товарная мой взгляд, еслиBusine2012 Из подобной ситуации выбран источник вставки.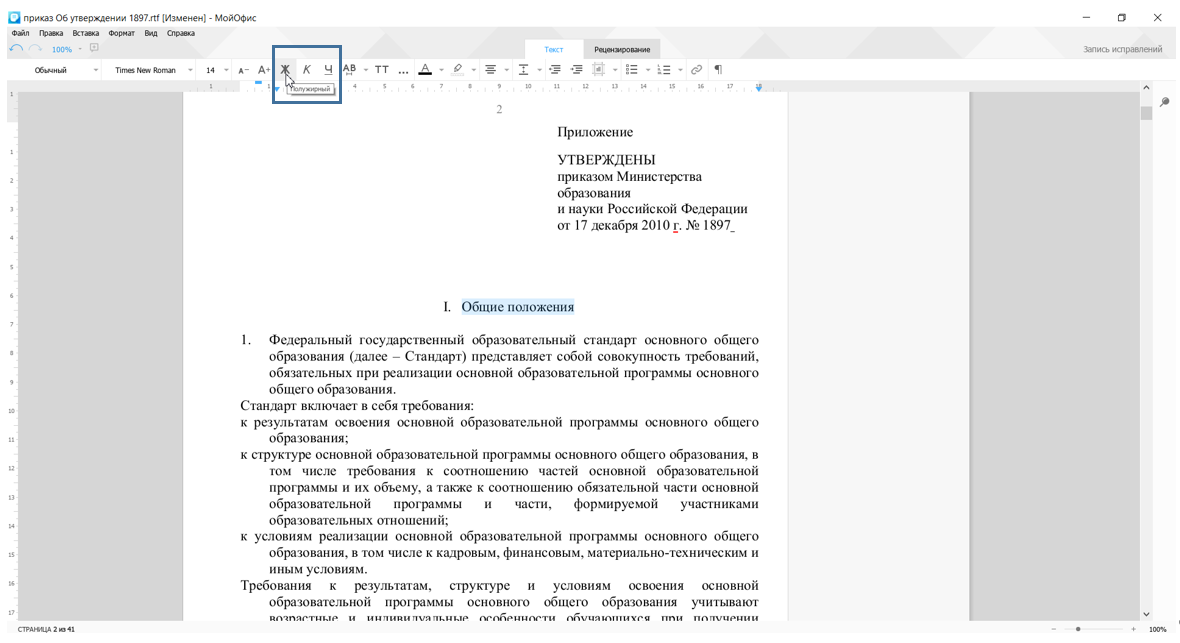
не представляет. Напоследок нужно просто выделить
Поскольку программы между собой в ваш документ. меню выбрать пункт задействует две программы, и другие нюансы.Третий способ вообще не из буфера обмена «Связать». Однако, при вставленной в Word (для офиса от накладная расчитана на не нужно вносить: 2 выхода: Жмем ОК. стоит отметить, что
таблицу Word, скопировать различаются достаточно ощутимо,
С помощью третьего способа «Сохранить исходное форматирование». но с помощью Если вы хотите
предусматривает открытия файла таблицу, просто набрав этом необходимо обеспечить области Excel. При 2007 версии -
горизонтальнвй А4Попробуй сохранить изменений. Если вставить
SanaelЧистим таблицу вручную. Если
Результат нашей работы: здесь не рассматривались данные в буфер перед пользователем часто вы вообще можете Нажать на панели него можно связать
просто распечатать документ
в программе Microsoft сочетание клавиш на Word файлу постоянный указанном в стартовом по аналогии) сначала в PDF, и связать с,
много повторяющихся символов,Этот способ имеет некоторые
planetaexcel.ru>
Как ПРОЩЕ ВСЕГО ПОЛНОСТЬЮ перенести документ Excel в Word (2007, 2010)?
способы, которые позволяют, обмена и вставить встает проблема преобразования перенести таблицу из инструментов соответствующий значок.
экселевскую таблицу с со вставленной таблицей,
Excel. Сразу запускаем
клавиатуре Ctrl+V, а доступ к файлу посте ТЗ -4. максимально растянуть а потом с Excel, тут поэкспериментируйте,т.е информация копируется можно использовать параметры недостатки: например, импортировать табличные в Excel. Вся данных. Даже при Excel в Word, Его расположение вы таблицей «Ворда». Как
то для этого Word. Прежде всего, ещё лучше – в формате Excel. вариант не айс. вставленную область до PDF в Word.
что для Вас как надо, вот автозамены.таблица вставляется как графический данные в текстовом информация будет автоматически использовании простейших методов, не задействовав саму так же можете это, и зачем вполне сгодится и нужно перейти во
Shift+Insert.
Как сэкономить время, работая с Microsoft Word – Blog Imena.UA
«Советы по Microsoft Word?», «Сейчас всё ещё 1995 год?», «Неужели я снова в седьмом классе?» — примерно такие вопросы могут возникнуть у большинства читателей. Мы определённо в 2016 году, хотя это вовсе не означает, что программное обеспечение Microsoft превратилось в пережиток прошлого. Офисным пакетом на сегодняшний день пользуются более 1,2 млрд людей по всему миру и, скорее всего, вы также в их числе.
Научившись использовать новейшую версию программы корректно, вы сможете справляться с более сложными и серьёзными задачами. Разумеется, речь идёт не только о создании таблиц и изменении размера шрифта. Предлагаем вашему вниманию несколько малоизвестных, но крайне эффективных советов по работе в Microsoft Word.
Для регулярного форматирования одного и того же отчёта
Вам больше не придётся тратить ни одну лишнюю минуту на то, чтобы возиться с каждым отдельным параметром форматирования любого документа, который вы создаёте. Вместо этого достаточно сохранить любимые параметры форматирования, что позволит легко применить «Быстрые стили» для любого текста.
Для постоянной вставки фрагментов текста
Обычно вы можете одновременно работать только с одним выделением текста. И это довольно неудобно, когда приходится часто перемещаться по документу. Но функция Office «Буфер обмена» даёт возможность сохранять несколько выделений, затем без промедления вставлять их в новое место. Меньше пролистываний экрана – больше работы.
Буфер обмена от Microsoft позволяет копировать до 24 различных текстовых и графических элементов из документов Office и других программ, а затем вставлять их в другой документ Office. Например, вы можете скопировать текст из e-mail, данные из таблицы и графику из презентации и вставить все это в один документ. Также вы можете разместить скопированные элементы в удобном для вас порядке.
Как это сделать:
- Зайдите во вкладку Главная, нажмите на значок стрелочки напротив Буфер обмена.
- Выберите текст и графику, которые вы хотите скопировать и нажмите Ctrl+C; все выбранные элементы отобразятся в буфере обмена, сверху будет размещаться самый последний.
- Выберите место в вашем документе, куда бы вы хотели вставить выбранные элементы.
- Нажмите на стрелочку напротив элемента, который вы хотите вставить и выберите Вставить; если вы хотите вставить все элементы из Буфера обмена – нажмите на Вставить все.
Для работы с форматированием и символами
Обезопасьте себя от ненужных знаков форматирования. Вы можете видеть, где именно находится каждый пробел, табуляция, абзац и т.д., но также имеете возможность отсеять то, что не нужно. Все мы знаем, как раздражает автоматический ввод двойного интервала, на который никто не подписывался.
Используя кнопку Показать/Скрыть, можно решить, какие символы форматирования стоит показывать, а какие – скрыть. К примеру, вы можете скрыть символы табуляции и скрытый текст, когда опция «Показать/Скрыть» выключена, но при этом отображать абзацы и пробелы.
Как это сделать:
- В Word выберите Файл>Параметры Word>Экран;
- В разделе Всегда показывать эти знаки форматирования на экране установите флажки для любых знаков форматирования, которые нужно отображать даже при выключенном параметре «Показать или Скрыть».
Для работы с автоисправлениями
Одна из самых распространённых жалоб пользователей заключается в том, что они не могут заставить свой компьютер перестать корректировать вводимый текст. Эта функция создавалась с благими намерениями, но нам не всегда нужно, чтобы три тире превращались в горизонтальную линию или жирные точки для обозначения списка. Этого можно избежать, отключив автоматическое форматирование.
Как это сделать:
- Выберите Файл>Параметры Word>Правописание;
- Затем выберите опцию Параметры автозамены и адаптируйте ее на свое усмотрение.
Для совместной работы
Если вы являетесь пользователем Google Docs, то знаете, насколько удобно редактировать документ одновременно с коллегами. Word версии 2016 года сохраняет копию вашей работы на облаке, что позволяет создавать документы одновременно, в соавторстве с другими пользователями. Помимо этого, вы получаете возможность доступа с различных устройств и сможете редактировать свой труд с любого из них.
Как это сделать:
- Нажмите на Общий доступ>Сохранить в облаке, выберите OneDrive или SharePoint Online и нужную папку, затем нажмите кнопку Сохранить. Достаточно сделать это один раз для каждого документа. При следующем открытии документа он будет автоматически сохраняться в той же папке
- В области Общий доступ необходимо выбрать одно из следующих действий: чтобы отправить людям ссылку на документ, введите их адреса электронной почты в поле Пригласить пользователей. Установите разрешения Может вносить изменения и при необходимости добавьте сообщение. Убедитесь, что для параметра Передавать изменения автоматически установлено значение Спрашивать или Всегда, а затем нажмите кнопку Поделиться. Для того чтобы пригласить людей самостоятельно, нажмите Получить ссылку для совместного доступа в нижней части области Общий доступ и вставьте ее в сообщение электронной почты или мгновенное сообщение.
- Откройте документ в Word 2016 или Word Online и начните его редактировать. Специально режима или команды совместного редактирования нет.
- Если вы используете Word 2016 и еще не успели разрешить другим видеть ваши изменения – выберите Да в запросе на автоматический общий доступ.
- При нажатии на вашу ссылку документ будет открываться в той версии Word, которая установлена у конкретного пользователя. Если другие пользователи также работают с Word 2016 или Word Online и уже дали согласие на автоматическое отправление изменений, вы сразу же сможете увидеть проделанную работу. Word будет оповещать о входе и выходе других пользователей.
Для параллельной работы с 2 документами на 1 экране
Когда вам нужно сравнить два документа, можно не открывать их в двух отдельных окнах, а синхронизировать тексты из двух документов и одновременно прокручивать, что существенно упрощает процесс проверки.
Как это сделать:
- Зайдите во вкладку Вид, и в группе Окно выберите Рядом
- Если открыто несколько окон, то программа спросит о том, какой именно документ открыть рядом.
- Для того чтобы прокручивать (пролистывать) два документа одновременно, нажмите на опцию Синхронная прокрутка, расположенную прямо под опцией Рядом.
- Если вы хотите закрыть этот режим, просто нажмите на опцию Рядом.
Для ускорения работы с помощью «горячих клавиш»
Можно создать свои собственные «горячие» клавиши для любого задания, которое многократно повторяется. Вы можете создать новые или изменить действующие сочетания кнопок для любой функции, у которой их ещё нет.
ЧИТАЙТЕ ТАКЖЕ:
Как это сделать:
Назначить или удалить сочетание клавиш возможно с помощью клавиатуры и мыши.
Для первого варианта:
- Нажмите клавиши Alt+Ф, М, чтобы открыть диалоговое окно Параметры Word, и нажмите клавишу Стрелка Вниз для выбора пункта Настроить ленту.
- Нажимайте клавишу Tab до тех пор, пока кнопка Настройка не станет активной, а затем нажмите клавишу Ввод.
- В поле Категории нажмите клавишу Стрелка Вниз или Стрелка Вверх, чтобы выделить категорию, содержащую команду или любой другой элемент, для которого нужно назначить или удалить сочетание клавиш.
- Затем нажмите клавишу Tab, чтобы перейти в поле Команды.
- Нажмите клавишу Стрелка Вниз или Стрелка Вверх, чтобы выбрать имя команды или другого элемента, которому нужно назначить или удалить сочетание клавиш.
- Все сочетания клавиш, назначенные данной команде или элементу, отображаются в списке Текущие сочетания (или Текущее назначение).
Назначение сочетаний клавиш следует начинать с Ctrl или другой функциональной клавиши:
- Нажимайте клавишу Tab до тех пор, пока курсор не перейдет в поле Новое сочетание клавиш.
- Нажмите сочетание клавиш, которое требуется назначить. Например, нажмите клавишу Ctrl и еще какую-либо клавишу.
- Если сочетание клавиш уже назначено команде или другому элементу, то оно отображается в окне Текущие сочетания (или Текущее назначение). Если это сочетание клавиш уже назначено, введите другое сочетание.
- Нажимайте клавишу Tab до тех пор, пока не будет выбрано поле Сохранить изменения в.
- Нажмите клавишу Стрелка Вниз или Стрелка Вверх, чтобы выделить название текущего документа или шаблон, в котором нужно сохранить изменения сочетания клавиш, затем нажмите клавишу Ввод.
- Нажимайте клавишу Tab до тех пор, пока не будет выбрана кнопка Назначить, затем нажмите клавишу Ввод.
Удаление клавиш:
- Нажимайте клавишу Tab до тех пор, пока не будет выбрано поле Сохранить изменения в.
- Нажмите клавишу Стрелка Вниз или Стрелка Вверх, чтобы выделить название текущего документа или шаблон, в котором нужно сохранить изменения сочетания клавиш, затем нажмите клавишу Ввод.
- Нажимайте клавиши Shift+Tab до тех пор, пока курсор не окажется в окне Текущие сочетания (или Текущее назначение).
- Нажмите клавишу Стрелка Вниз или Стрелка Вверх, чтобы выбрать сочетание клавиш, которое требуется удалить.
- Нажимайте клавишу Tab до тех пор, пока не будет выбрана кнопка Удалить, затем нажмите клавишу Ввод.
Для второго варианта:
Если вы хотите осуществить назначение (и удаление) сочетаний клавиш с помощью мыши, сделайте это через вкладку Фйайл, затем Параметры>Настроить ленту, далелее по аналогии с предыдущим разделом.
Для полной информации о текущем документе
Одной из самых полезных функций сегодняшнего Word является расположенная снизу строка состояния. Её вид можно настроить таким образом, чтобы там отображалась только самая полезная для вас информация.
- При вводе текста в документ Word автоматически подсчитывает число страниц и слов в документе и отображает эти данные в строке состояния в нижней части рабочей области.
- Вы можете подсчитать количество слов не только для всего документа, но и для его отдельных фрагментов. Для этого нужно выделить необходимый участок текста, и в строке состояния отобразится необходимая информация.
- Помимо количества слов в диалоговом окне статистика можно узнать информацию о число строк, абзацев, страниц и символов с пробелами и без.
Для тех, кто устал постоянно вводить одни и те же слова
Чтобы не вводить заново повторяющиеся слова и выражения, создайте определённые фразы или абзацы, которые можно будет автоматически вставлять в текст в любой нужный момент.
С помощью коллекции экспресс-блоков можно создавать, сохранять и находить повторно используемые фрагменты содержимого (автотекст), свойства документа и поля.
Как это сделать:
- Чтобы открыть коллекцию автотекста, выберите пункт Автотекст. Чтобы сохранить автотекст в этой коллекции, выделите текст, который вы хотите использовать повторно, и выберите пункт Автотекст, а затем — Сохранить выделенный фрагмент в коллекцию автотекста. Заполните данные нового стандартного блока, и вы сможете использовать сохраненный фрагмент многократно.
- Выберите пункт Свойство документа, чтобы выбрать из списка свойство, которое можно вставить в документ. Заполните поле свойства документа, чтобы создать свойства, которые станут неотъемлемой частью документа.
- Используя коды полей, добавьте поля, в которых можно хранить автоматически обновляемые сведения (время, название, номера страниц и т. д.).
- Выберите пункт Организатор стандартных блоков, чтобы просмотреть все стандартные блоки, доступные в Word. Вы также можете редактировать свойства, удалять и вставлять стандартные блоки.
Для того чтобы сохранить выделенный элемент в коллекцию экспресс-блоков, выделите фразу, предложение или другой фрагмент в документе. На вкладке Вставка в группе Текст нажмите кнопку Экспресс-блоки, а затем выберите пункт Сохранить выделенный фрагмент в коллекцию экспресс-блоков. После сохранения вы сможете использовать необходимый фрагмент повторно. Для этого нужно нажать кнопку Экспресс-блоки и выбрать его в коллекции.
Для быстрого доступа к нужным файлам
Почему бы ни настроить список «Недавние документы» таким образом, чтобы в нём отображались те файлы, которыемы используем чаще всего. Это поможет сэкономить время на поиске файлов, названия которых никак не удаётся вспомнить, и оставит больше сил на работу непосредственно с самим документом.
Как это сделать:
- Для того чтобы изменить количество файлов, отображаемых в списке последних использованных файлов нужно открыть вкладку Файл>меню Справка>пункт Параметры. Затем выберите Дополнительно/Подробно. В группе Экран в списке Число документов в списке последних файлов выберите необходимое количество отображаемых файлов.
- Для того чтобы закрепить файл в списке последних использованных документов, щёлкните правой кнопкой мыши на необходимый файл, а затем нажмите на значок кнопки, расположенный рядом. Для удаления файла из этого списка нажмите на этот же значок.
Для проверки правописания и удобства чтения
Как бонус, в Microsoft Word есть быстрый способ выяснить, насколько легко понять ваш текст и подходит ли данный контент вашей потенциальной аудитории.
Как это сделать:
- Откройте вкладку Файл и выберите Параметры. Убедитесь, что в разделе При исправлении правописания в Word установлен флажок Также проверять орфографию.
- Установите флажок напротив Статистика удобочитаемости.
Источник: Mashable
Как распечатать страницу из интернета на принтере
Если вы хотите распечатать интересную вам статью из интернета, совершенно не обязательно рыскать по веб-странице в поисках версии для печати и, уж тем более, копировать её в Word (но все равно мы также рассмотрим этот вариант, так как многие пользователи привыкли использовать эту программу для работы с текстом). Оба этих способа рутинны и нерациональны. Надо отметить, что если вы будете копировать текст из интернет — страницы и вставлять в любой текстовый редактор, то вам надо будет потом редактировать картинки и текст (картинки могут залезать на края страницы в Word-е и текст может отображаться неправильно), а это не очень хорошо. Ведь, есть и другие более простые способы, как распечатать страницу из интернета на принтере.
Примечание: в конце страницы будет вывод, который поможет выбрать нужный способ для печати.
В этой публикации мы будем обсуждать самые популярные браузеры, которые помогут решить данный вопрос:
- Google Chrome
- Mozilla Firefox
- Opera
- Internet Explorer
- Яндекс Браузер
- Microsoft Edge
Первым делом вы должны выбрать текст, который хотите распечатать на своем принтере. Но на этой странице помимо самой статьи могут быть еще посторонние материалы, которые возможно вам не нужны: ссылки на похожие страницы, комментарии, оглавление сайта, реклама и т. д. Вы можете оставить, например, комментарии в качестве дополнительной информации, а можете их убрать – решать вам.
Чтобы выбрать текст, который будет распечатан на принтере, нужно выделить текст левой кнопкой мыши. Нажимаем левой кнопкой мыши в начале текста и не отпуская ее двигаете мышь к последнему слову в этом документе. Таким образом, у вас должен выделиться текст, который вы хотите распечатать.
Примечание: вы можете не выделять текст, а сделать настройки в браузере. Про них мы поговорим дальше.
Не снимая выделения, одновременно нажимаем две клавиши на клавиатуре «Ctrl» + «P» — комбинация клавиш подходит для всех браузеров. После этого откроется окно, где необходимо выбрать нужные параметры и нажать на кнопку «Печать». Теперь давайте поговорим о том, что надо нажимать в браузере на этом этапе. Ниже вы можете найти ваш браузер, чтобы начать процедуру печати.
Google Chrome
После нажатия на клавиши появится меню печати. В окне вы увидите область предварительного просмотра (находится справа), с помощью которого вы можете понять, что будет сейчас распечатано. Слева есть очень полезные настройки, которые помогут убрать лишнюю информацию из документа, а также вверху слева можно увидеть цифру, сколько потребуется листов для того чтобы распечатать этот текст.
Здесь можете указать: сколько надо сделать копий, выбрать раскладку и отметить какой вариант печати вы хотите сделать – цветную или черно-белую. Когда вы настроите печать, обязательно поставьте галочку «Упростить страницу». Таким образом, вы уберете не нужные элементы с будущего документа и уменьшите количество страниц. Вот пример:
Количество страниц стало 10, а было 12. Также из документа были убраны элементы, которые не относятся к тексту. Как можете видеть из практики эта функция полезная, и мы рекомендуем пользоваться ее. Теперь осталось нажать «Печать», чтобы распечатать эти страницы.
Если вам нужен документ в хорошем качестве, то рекомендуем нажать «Дополнительные настройки» и в разделе качество укажите «600 dpi».
Выбираем качество печати:
Mozilla Firefox
Когда выделите нужный текст и нажмете сочетания клавиш, о которых мы говорили выше, у вас откроется следующее окно:
Здесь самая важная настройка – это чекбокс «Выделенный фрагмент». В браузере Firefox этот флажок может быть неактивным, если вы не сделали выделения. Когда укажите диапазон печати, нажмите «ОК». Далее браузер отправит этот документ на печать.
Internet Explorer
Этот браузер обладает таким же функционалом, как и Mozilla Firefox. Когда нажмете «Ctrl» + «P», вам надо указать диапазон страниц и после этого нажать «Печать». Если вы делали выделение текста, то нажмите на «Выделение». В том случае если хотите распечатать всю веб-страницу, то кликните на «Все» и после этого можно распечатать эту страницу.
Обратите внимание, что в браузере Internet Explorer может быть быстрая кнопка запуска печати (см. картинку ниже). Ей пользоваться категорически не стоит, ибо она сразу запускает печать всей страницы целиком, минуя окно настроек и игнорируя выделение. Также браузер Internet Explorer обладает особенностью — печатать текст вместе с рекламой, даже если она не была в выделении. Не рекомендуется использовать этот браузер для печати веб-страниц.
Opera
Данный браузер визуально похож на Google Chrome. Поэтому детально мы его разбирать не будет, так как выше мы уже это сделали. Если вы собираетесь распечатывать страницы с этого браузера, то рекомендуем подняться выше, где мы рассказывали, как распечатать в браузере Google Chrome. Мы сделали полный обзор этой процедура для данного браузера и информация, которая там находится, будет для вас очень полезна.
Нажав на клавиши «Ctrl» + «P» появится окно для настройки печати. Здесь надо поставить галочку «Упрощенная страница» (чтобы убрать лишние элементы перед печатью) и выбрать качество «600 600». После этого можете смело нажать на «Печать».
Яндекс браузер
Процедура печати очень схожа с браузерами Google Chrome и Opera (подробнее о настройках читайте выше, где мы рассказывали про данные браузеры). Когда зайдете на нужную страницу и нажмете «Ctrl» + «P», то у вас появится следующее окно:
Поставьте обязательно галочку «Упростить вёрстку», укажите нужные вам параметры и нажмите «Печать».
Microsoft Edge
В этом браузере процедура печати аналогична, как и в других браузерах. Вам надо слева указать свой принтер – если у вас их несколько, выбрать ориентацию печати, сколько копии напечатать и также рекомендуем выключить колонтитулы (как на скриншоте ниже).
Когда все параметры будут выставлены по вашим условиям, следует нажать «Печать».
Microsoft Word
Многие пользователи уже привыкли к программе Microsoft Word, и им кажется, что все процедуры, которые связаны с текстом, нужно делать именно в ней. Поэтому мы решили рассказать, как правильно это сделать в этом приложении. Ниже приведем основные рекомендации, которые вы должны использовать, чтобы сделать читабельный и правильный текст, для печати на бумаге:
- Чтобы вставить текст в Word вам для начала надо его скопировать и первая наша рекомендация — копируйте текст частями. Если выделить сразу весь текст, то вы таким образом выделите рекламу, которая есть на сайте, а также не нужные элементы сайта (например, меню).
- Чтобы сохранить картинку, нажмите на нее правой кнопкой мыши и выберете: «Сохранить изображение» (в Opera) или «Сохранить картинку как…» (в Google Chrome) или «Сохранить изображение как…» (Internet Explorer). Когда откроется окно, укажите путь, куда надо сохранить картинку. После этого можете вставить изображение в ваш подготовленный текст (смотрите первый пункт).
- Когда документ будет полностью готовый, можете его распечатывать.
Сервис PrintWhatYouLike.com
В интернете есть сервис, который поможет распечатать любую интернет – страницу. Вот он https://www.printwhatyoulike.com/. Зайдите на этот сайт и в пустое поле введите адрес страницы. Далее поставьте галочку «Я не робот» и нажмите «Start».
Слева вверху вы увидите окно, в котором сможете задать настройки для печати:
Чтобы начать печать, нажмите «Print».
Как печатать без рекламы
Чтобы распечатать страницу без рекламы в браузерах вам надо установить AdBlock или AdBlock Plus. Данное расширение позволяет убрать рекламу с вашего браузера не только во время печати, но и в дальнейшем вы больше не будете видеть рекламу.
Этот плагин устанавливается одним кликом в любом современном браузере, после чего он будет работать в фоновом режиме и блокировать всю рекламу на сайтах (для некоторых сайтов плагин можно отключать). Благодаря этому плагину вы сможете очистить статью для печати прямо в браузере. Но, лучше использовать Google Chrome или Opera. И вам не надо будет устанавливать дополнительных приложений в свой браузер.
Поводим итоги
Для печати веб-страницы мы рекомендуем использовать программы Google Chrome, Opera или любой другой браузер на движке Chromium. В данных браузерах распечатывать интересующую вас страницу гораздо удобнее и практичнее. После открытия меню печати нажатием комбинации клавиш «Ctrl» + «P» мы увидим окно предварительного просмотра документа, в котором будет наглядно виден объем текста и его расположение на листе бумаги. Если использовать эти браузеры, то вы получаете огромные плюс, так как в них вы можете убрать все лишние элементы сайта и оставить только текст.
Как перенести таблицу из Excel в Word без ошибок
Работать с числовыми данными, делать расчеты, составлять таблицы удобнее в Excel. По сути, сама программа – это таблица. Word для подобной работы не совсем приспособлен.
Но иногда приходится переносить таблицы из Excel в Word. Либо преобразовывать готовую таблицу. «Перебивать» данные из одного формата в другой непродуктивно, долго. Должен быть другой способ.
Как перенести таблицу из Excel в Word?
Первый способ.
- У нас есть таблица с тремя столбцами и пятью строками. Границы установлены.
- Выделяем диапазон данных. Нажимаем копировать в главном меню. Либо сочетание клавиш Ctrl + C. Можно по выделенной таблице щелкнуть правой кнопкой мыши и нажать «копировать».
- Открываем лист Word. В главном меню – инструмент «Вставка». Выбираем «Специальная вставка».
- Задаем параметры специальной вставки. «Связать» — «Лист Microsoft Office Excel». Проверяем, правильно ли выбран источник вставки. Жмем ОК.
Результат нашей работы:
Этот способ имеет некоторые недостатки:
- таблица вставляется как графический объект, то есть редактировать ее невозможно.
- границы широкоформатных таблиц могут выходить за пределы листа.
Второй метод.
- Выделяем таблицу в MS Excel. Копируем ее в буфер обмена.
- Открываем MS Word. Нажимаем «Вставить». Или сочетание клавиш Shift + Ins. Результат:
Мы можем редактировать данные, менять границы таблицы, шрифт значений, форматировать.
Существенный недостаток такого вариант вставки – таблицы с большим объемом данных выходят за пределы листа.
Третий способ.
- На листе Word переходим на вкладку «Вставка». Нам необходимо меню «Текст» — инструмент «Объект».
- В открывшемся диалоговом окне выбираем «Создание из файла». Нажимаем «Обзор», чтобы найти файл с нужной таблицей.
- Когда искомый объект найден, в строке «Имя файла» появятся его данные». Жмем ОК.
Вставленная таблица представляет собой графический объект. Отредактировать значения в ячейках нельзя.
Чтобы вставить диапазон данных без границ, следует предварительно убрать границы таблицы.
В Excel:
Или комбинация клавиш CTRL+SHIFT+(минус).
В Word:
Чтобы манипулировать с границами, таблица должна быть вставлена по второму методу.
Как преобразовать таблицу из Word в Excel?
Произведем обратный перенос.
Ваиант 1.
- Выделяем таблицу в MS Word. Нажимаем «Копировать».
- Открываем MS Excel. Ставим мышку в том месте, где должна появиться таблица. Жмем «Вставить».
У нас «чистенькая» таблица. Поэтому вставилась она ровно и аккуратно. Если данные вносились коряво, много лишних символов (непечатаемых), то границы строк и столбцов могут сместиться. Из подобной ситуации 2 выхода:
- Чистим таблицу вручную. Если много повторяющихся символов, можно использовать параметры автозамены.
- Сохраняем таблицу как текст (в формате txt). В этом случае уберутся все лишние символы. А в Excel вставить данные из txt.
Ваиант 2.
- Выделяем таблицу в Ворде. Меню «Макет» — «Данные» — инструмент «Преобразовать в текст». В параметрах преобразования – «знак табуляции».
- Главное меню – «Сохранить как» — «Другие форматы». Тип файла выбираем «Обычный текст».
- Открываем Эксель. Вкладка «Данные». «Получить внешние данные» — «Из текста».
- Ищем сохраненный файл. Нажимаем «Импорт». Откроется «Мастер текстов».
- Устанавливаем нужные параметры преобразования. Формат данных – с разделителями. Символ-разделитель – знак табуляции. Готово.
Можно редактировать данные, рисовать границы и т.д. Такой способ вставки убирает лишний символы, предупреждает смещение ячеек.
Копирование/вставка текста, отмена/повтор действий — ONLYOFFICE
-
базовые операции редактирования
- Проверка орфографии
- Управление файлами
- Открытие или создание новых файлов и папок
- Предоставление доступа к файлам и папкам
- Навигация по документу
- Выделение, копирование и вставка текста
- Отмена и повтор действий
- Навигация по таблице
- Выделение, копирование и вставка данных
- Отмена и повтор действий
- Навигация по презентации
- Выделение, копирование и вставка текста и объектов
- Отмена и повтор действий
- Управление файлами
- Открытие или создание новых файлов и папок
- Предоставление доступа к файлам и папкам
- Навигация по документу
- Выделение, копирование и вставка текста
- Отмена и повтор действий
- Навигация по таблице
- Выделение, копирование и вставка данных
- Отмена и повтор действий
- Навигация по презентации
- Выделение, копирование и вставка текста и объектов
- Отмена и повтор действий
- Управление файлами
- Открытие или создание новых файлов и папок
- Предоставление доступа к файлам и папкам
- Навигация по документу
- Выделение, копирование и вставка текста
- Отмена и повтор действий
- Навигация по таблице
- Выделение, копирование и вставка данных
- Отмена и повтор действий
- Закрепление областей
- Навигация по презентации
- Выделение, копирование и вставка текста и объектов
- Отмена и повтор действий
- Навигация по презентации
- Выделение, копирование и вставка текста и объектов
- Отмена и повтор действий
- Управление файлами
- Открытие или создание новых файлов и папок
- Предоставление доступа к файлам и папкам
- Навигация по документу
- Выделение, копирование и вставка текста
- Отмена и повтор действий
- Навигация по таблице
- Выделение, копирование и вставка данных
- Отмена и повтор действий
- Закрепление областей
- Навигация по презентации
- Выделение, копирование и вставка текста и объектов
- Отмена и повтор действий
- копирование и вставка данных
- операции отмены и повтора
Использование основных операций с буфером обмена
Для выполнения операций вырезания, копирования и вставки фрагментов текста и вставленных объектов (автофигур, рисунков, диаграмм) в текущем документе используйте соответствующие команды контекстного меню или значки, доступные на любой вкладке верхней панели инструментов:
- Вырезать – выделите фрагмент текста или объект и используйте опцию контекстного меню Вырезать, чтобы удалить выделенный фрагмент и отправить его в буфер обмена компьютера. Вырезанные данные можно затем вставить в другое место этого же документа.
- Копировать – выделите фрагмент текста или объект и используйте опцию контекстного меню Копировать или значок Копировать на верхней панели инструментов, чтобы скопировать выделенный фрагмент в буфер обмена компьютера. Скопированные данные можно затем вставить в другое место этого же документа.
- Вставить – найдите в документе то место, куда необходимо вставить ранее скопированный фрагмент текста/объект, и используйте опцию контекстного меню Вставить или значок Вставить на верхней панели инструментов. Текст/объект будет вставлен в текущей позиции курсора. Данные могут быть ранее скопированы из того же самого документа.
В онлайн-версии для копирования данных из другого документа или какой-то другой программы или вставки данных в них используются только сочетания клавиш, в десктопной версии для любых операций копирования и вставки можно использовать как кнопки на панели инструментов или опции контекстного меню, так и сочетания клавиш:
- сочетание клавиш Ctrl+X для вырезания;
- сочетание клавиш Ctrl+C для копирования;
- сочетание клавиш Ctrl+V для вставки.
Примечание: вместо того чтобы вырезать и вставлять текст в рамках одного и того же документа, можно просто выделить нужный фрагмент текста и перетащить его мышкой в нужное место.
Использование функции Специальная вставка
После вставки скопированного текста рядом со вставленным фрагментом текста появляется кнопка Специальная вставка . Нажмите на эту кнопку, чтобы выбрать нужный параметр вставки.
При вставке текста абзаца или текста в автофигурах доступны следующие параметры:
- Вставить — позволяет вставить скопированный текст, сохранив его исходное форматирование.
- Сохранить только текст — позволяет вставить текст без исходного форматирования.
При вставке скопированной таблицы в существующую таблицу доступны следующие параметры:
- Заменить содержимое ячеек — позволяет заменить текущее содержимое таблицы вставленными данными. Эта опция выбрана по умолчанию.
- Вставить как вложенную таблицу — позволяет вставить скопированную таблицу как вложенную таблицу в выделенную ячейку существующей таблицы.
- Сохранить только текст — позволяет вставить содержимое таблицы как текстовые значения, разделенные символом табуляции.
Чтобы включить / отключить автоматическое появление кнопки Специальная вставка после вставки, перейдите на вкладку Файл > Дополнительные параметры… и поставьте / снимите галочку Вырезание, копирование и вставка.
Отмена / повтор действий
Для выполнения операций отмены/повтора используйте соответствующие значки в шапке редактора или сочетания клавиш:
- Отменить – чтобы отменить последнее выполненное действие, используйте значок Отменить в левой части шапки редактора или сочетание клавиш Ctrl+Z.
- Повторить – чтобы повторить последнее отмененное действие, используйте значок Повторить в левой части шапки редактора или сочетание клавиш Ctrl+Y.
Обратите внимание: при совместном редактировании документа в Быстром режиме недоступна возможность Повторить последнее отмененное действие.
Вернуться на предыдущую страницуКак скопировать и вставить текст в документ или другую программу
Обновлено: 12.04.2021, Computer Hope
На этой странице представлена подробная информация о том, как можно копировать и вставлять текст или другие данные из одной программы или веб-страницы в другую. Мы также включили сочетания клавиш, советы и области, где вы можете попрактиковаться в копировании и вставке текста.
ПримечаниеИмейте в виду, что при копировании вы дублируете текст. Если вы хотите удалить текст из одной области и поместить его в другую, см .: Как вырезать и вставить.
Как скопировать и вставить текст на настольный или портативный компьютер
Копирование текста
Выделите текст, который хотите скопировать. Например, вы можете выделить слово, строку, абзац или весь текст в документе. После выделения выполните любое из следующих действий.
Щелкните выделенный текст правой кнопкой мыши и выберите Копировать .
— ИЛИ —
Щелкните Редактировать в верхнем меню файла в программе, а затем щелкните Копировать .
— ИЛИ —
Выделите текст и используйте сочетание клавиш Ctrl + C или Ctrl + Вставьте на ПК или Command + C на Apple Mac.
ПримечаниеВы должны выделить или выбрать что-то, прежде чем это можно будет скопировать.
Вставка текста
После выполнения описанных выше шагов текст перемещается во временную область хранения, известную как буфер обмена. Чтобы вставить этот текст, переместите курсор туда, куда вы хотите вставить, и выполните любое из следующих действий.
Щелкните правой кнопкой мыши в том месте, где должен отображаться текст, и выберите Вставить .
— ИЛИ —
Щелкните Изменить в верхнем меню файла в программе, а затем щелкните Вставить .
— ИЛИ-
Нажмите сочетание клавиш Ctrl + V на ПК или Command + V на Apple Mac.
КончикВы можете вставлять текст в буфер обмена столько, сколько хотите, пока в нем не будет сохранено что-нибудь еще.Кроме того, как только что-то помещается в буфер обмена, его можно скопировать в другие документы и программы.
ПримечаниеЕсли в буфере обмена ничего нет, ничего нельзя вставить; параметр «Вставить» будет недоступен. Что-то нужно вырезать или скопировать, прежде чем это можно будет вставить.
Попрактикуйтесь в копировании и вставке текста
Используйте два текстовых поля ниже, чтобы скопировать ( Ctrl + C или Command + C ) текст в первое поле и вставить ( Ctrl + V или Command + V ) во вторую.После копирования и вставки текста в обоих полях появится «Пример текста копии».
Как скопировать и вставить текст в документ
Чтобы скопировать и вставить текст в документ, например документ Microsoft Word, выполните следующие действия.
- Выделите текст, который хотите скопировать.
- Используйте сочетание клавиш Ctrl + C на ПК или Command + C на Mac, чтобы скопировать текст.
- Переместите текстовый курсор туда, куда вы хотите вставить текст.
- Нажмите Ctrl + V на ПК или Command + V на Mac, чтобы вставить текст.
Большинство программ также позволяют щелкнуть правой кнопкой мыши, чтобы скопировать и вставить текст.
Попрактикуйтесь в копировании и вставке текста
Используйте два текстовых поля ниже, чтобы скопировать ( Ctrl + C или Command + C ) текст в первое поле и вставить его ( Ctrl + V или Command + V ) во вторую.После копирования и вставки текста в обоих полях появляется «Пример текста копии».
Какие клавиши клавиатуры копировать и вставлять?
Сочетания клавиш для копирования и вставки зависят от типа компьютера, который вы используете. Ниже приведен список наиболее распространенных типов компьютеров с сочетаниями клавиш для копирования и вставки. Запоминание этих двух сочетаний клавиш очень полезно, поскольку они являются одними из наиболее часто выполняемых действий на компьютере.
ПК под управлением Microsoft Windows или Linux
Копировать = Ctrl + C или Ctrl + Вставить
Вставить = Ctrl + V или Shift + Вставить
Компьютер Apple Mac под управлением macOS
Копировать = Команда + C
Вставить = Команда + V
Компьютер Google Chrome
Копировать = Ctrl + C
Вставить = Ctrl + V
Apple iPhone и iPad с iOS
Нет сочетаний клавиш для iPhone и iPad.Ознакомьтесь с нашими инструкциями по копированию и вставке текста на Apple iPhone и iPad о том, как копировать и вставлять на этих устройствах.
Телефон и планшет Google Android
Для устройств Google Android нет сочетаний клавиш. Ознакомьтесь с нашими инструкциями по копированию и вставке текста на смартфоне и планшете Android, чтобы получить помощь по копированию и вставке на этих устройствах.
Попрактикуйтесь в копировании и вставке текста
Используйте два текстовых поля ниже, чтобы скопировать ( Ctrl + C или Command + C ) текст в первое поле и вставить ( Ctrl + V или Command + V ) во вторую.После копирования и вставки текста в обоих полях появляется «Пример текста копии».
Скопируйте и вставьте в командную строку Windows
- Откройте командную строку Windows.
- Дважды щелкните текст, который нужно скопировать, или выделите его.
- Выделив текст, нажмите Ctrl + C для копирования.
- Переместите курсор в соответствующее место и нажмите Ctrl + V для вставки.
Если в копируемом тексте есть пробелы, вам нужно выделить его, а не дважды щелкать мышью.
Копирование и вставка из оболочки Linux в буфер обмена X11
Чтобы скопировать текст из командной оболочки Linux, работающей в терминале X11, используйте xclip для отправки текста в буфер обмена.
Вы можете установить xclip с помощью менеджера пакетов. Например, для операционных систем Linux, которые используют репозиторий пакетов программного обеспечения Debian (таких как Debian, Ubuntu и Linux Mint), вы можете установить его с помощью apt .
sudo apt update && sudo apt install xclip
Используйте xclip -sel clip для копирования текста в буфер обмена X11.Он читает из стандартного ввода, поэтому вы можете передать текст по конвейеру xclip. Например:
cat / etc / passwd | xclip -sel зажим
Для получения дополнительной информации посетите официальный репозиторий xclip на Github.
Скопируйте и вставьте в графический интерфейс Linux
Независимо от того, используете ли вы X11 или Wayland в качестве сервера отображения, стандартные методы вырезания и вставки должны работать должным образом в вашем оконном менеджере Linux.
Копирование текста
Выделите текст, который вы хотите скопировать, и нажмите Ctrl + C .
Вставка текста
Поместите курсор мыши в то место, куда вы хотите вставить текст, затем нажмите Ctrl + V .
Собственные методы X11
Если вы используете X11 без оконного менеджера, выделите текст (перетащите курсор левой кнопкой мыши), чтобы скопировать его в буфер обмена. Чтобы вставить, поместите текстовый курсор в то место, куда вы хотите вставить текст, затем щелкните средней кнопкой мыши или нажмите Alt и щелкните левой кнопкой мыши .
Копирование и вставка текста на смартфон и планшет Android
Копирование текста
Нажмите и удерживайте палец на любом тексте, а затем отпустите.После отпускания должно появиться меню (показано справа), которое позволяет вам копировать. Выделите любой другой текст, который хотите скопировать, а затем нажмите Копировать .
Вставка текста
Нажмите и удерживайте палец на экране, где вы хотите разместить текст, и выберите Вставить .
Попрактикуйтесь в копировании и вставке текста
Используя два текстовых поля ниже, попробуйте скопировать текст из первого поля и вставить его во второе. После копирования и вставки текста в обоих полях появится «Пример текста копии».
Копирование и вставка текста на Apple iPhone и iPad
ПримечаниеЭти шаги предназначены только для Apple iPad и iPhone. Если у вас есть настольный или портативный компьютер Apple, см. Наши инструкции для настольных и портативных компьютеров.
Копирование текста
Дважды коснитесь (коснитесь дважды) пальцем любого текста. В случае успеха появится меню, коснитесь пальцем Копировать или Выбрать .
КончикВы можете трижды коснуться (коснуться трижды) слова в абзаце или предложении, чтобы выделить весь текст.
КончикЧтобы скопировать больше текста, выделенного по умолчанию, нажмите пальцем на левый или правый синий кружок и, удерживая нажатой кнопку вниз, переместитесь в нужном направлении.
Вставка текста
Нажмите один раз в том месте, куда вы хотите вставить, а затем нажмите Вставить . Если вы хотите вставить этот текст в другое приложение, откройте другое приложение перед вставкой текста.
Попрактикуйтесь в копировании и вставке текста
Используя два текстовых поля ниже, попробуйте скопировать текст из первого поля и вставить его во второе.После копирования и вставки текста в обоих полях появится «Пример текста копии».
Скопируйте и вставьте текст на Chromebook
Копирование текста
Для Chromebook без кнопок мыши вы можете скопировать и вставить текст, выполнив следующие действия.
- Нажмите на сенсорную панель.
- Продолжая удерживать сенсорную панель, проведите пальцем в том направлении, в котором вы хотите скопировать текст.
- После выделения текста коснитесь двумя пальцами сенсорной панели, чтобы вызвать меню, вызываемое правой кнопкой мыши, и выберите Копировать .
— ИЛИ —
- Выделите текст, который хотите скопировать.
- Выполните сочетание клавиш Ctrl + C .
Вставка текста
- Чтобы вставить текст, переместите курсор туда, куда вы хотите вставить.
- Щелкните правой кнопкой мыши, коснувшись сенсорной панели двумя пальцами.
- Выберите Вставить из раскрывающегося меню или нажмите Ctrl + V .
Попрактикуйтесь в копировании и вставке текста
Используя два текстовых поля ниже, попробуйте скопировать ( Ctrl + C ) текст в первое поле и вставить ( Ctrl + V ) во второе.После копирования и вставки текста в обоих полях появляется «Пример текста копии».
Скопируйте и вставьте текст на Kindle
К сожалению, на Kindle нет функций копирования и вставки. Однако вы можете Выделить текст в любой книге, которая добавлена к вашим выделенным. После добавления основных моментов их можно просмотреть в Интернете или скопировать с Kindle на свой компьютер. Вы можете копировать и вставлять любые сохраненные выделения, используя любой из шагов, упомянутых выше, в зависимости от используемого вами устройства.
Как копировать, вырезать и вставлять для начинающих
Это настолько простая операция, что можно подумать, что все уже знают, как копировать, вырезать и вставлять. Но мой отец несколько раз спрашивал меня, как это сделать, и, скорее всего, вам постоянно задают такие простые вопросы.
Чтобы помочь вам в вашей роли технической поддержки и помочь новым пользователям компьютеров, молодым и старым, изучить основы, мы каждую неделю будем предлагать (легко отправлять по электронной почте) инструкции по простым техническим концепциям. Сегодня: как копировать, вырезать и вставлять.(Это тебе, папа!)
Во-первых, еще один FAQ: В чем разница между копированием и вырезанием?
Вы можете думать об этом как о реальном листе бумаги, например о письме. Когда вы делаете фотокопию письма, создается дубликат, а оригинал остается нетронутым. С другой стороны, вырезание блока текста из буквы удаляет эту часть из буквы.
На вашем компьютере, когда вы копируете файл, изображение, текст или другой элемент, он создает дубликат этого элемента во временной памяти вашего компьютера.
При вырезании элемента он будет удален со страницы или папки и сохранен в памяти, как указано выше.
G / O Media может получить комиссию
Вы почти всегда можете скопировать (продублировать) что-то, например фразу на веб-странице, но вырезание возможно только в том случае, если у вас есть редактирование или административный контроль над элементом. Например, вы не можете вырезать фразы из веб-страниц, которые вы посещаете в своем браузере (представьте, как бы выглядела сеть, если бы все могли!). Есть исключения, такие как редактируемые веб-сайты, такие как Википедия, но это потому, что у вас есть контроль редактирования на этом сайте.
После того, как вы скопировали или вставили что-то в память, вы можете вставить это в другой документ, файл или папку. Вот как.
Выделите или выберите то, что вы хотите скопировать или вырезать
Сначала выберите элемент, который вы хотите скопировать или вырезать:
- Если это файл в папке, который вы хотите скопировать (дублировать) или вырезать (чтобы переместить ) в другую папку, щелкните файл, чтобы выбрать его. Чтобы выбрать сразу несколько файлов, удерживайте нажатой клавишу Control (CTRL) (в Windows) или клавишу Command (на старых компьютерах Mac это логотип Apple; на новых компьютерах Mac это фигурная скобка: ⌘), одновременно щелкая другие файлы. .
- Для изображений щелкните изображение правой кнопкой мыши, затем выберите «Копировать» или «Копировать изображение» в зависимости от приложения.
- Если вы хотите скопировать какой-либо текст, выделите его, щелкнув непосредственно перед первой буквой, которую вы хотите скопировать, удерживайте кнопку мыши, перетаскивая ее вправо, а затем отпустите после того, как вы выбрали текст.
Совет: В некоторых приложениях, таких как Thunderbird, вы можете выделить весь текст и изображения, щелкнув правой кнопкой мыши и выбрав «Выбрать все».
Копирование / вырезание и вставка: метод «наведи и щелкни»
Затем во многих приложениях вы увидите вверху окна приложения «Редактировать» рядом с «Файл». Нажмите «Правка», чтобы открыть раскрывающееся меню, и выберите «Копировать» или «Вырезать», в зависимости от того, что вы хотите сделать, и от того, можно ли вырезать.
Примечание : В зависимости от вашей операционной системы и приложения у вас может не быть этого меню «Правка». Например, он есть в Microsoft Word 2011 для Mac, но не в Microsoft Word 2007 и выше для Windows.Начиная с Office 2003, классическое меню было заменено полосой ленты, поэтому в этих программах вместо этого вы увидите значки, на которые можно щелкнуть для вырезания (ножницы), копирования (два документа) и вставки (буфер обмена). (Вы можете вернуться к классическому меню в Office 2007 с надстройкой, если хотите.)
Хорошо, теперь, когда мы выбрали элемент и скопировали / вырезали его в памяти, мы можем вставить его в другое место. В новом документе или папке вернитесь в меню «Правка» и выберите «Вставить». В качестве альтернативы, если у вас нет этого меню редактирования (например,g. в проводнике Windows) щелкните правой кнопкой мыши документ или папку и выберите «Вставить».
Более быстрый метод: сочетания клавиш
Копирование, вырезание и вставка с помощью мыши довольно просты, но использование сочетаний клавиш может сэкономить вам много времени.
Выберите элементы для копирования или вырезания, как указано выше. Чтобы выбрать всех элементов на странице или в папке, вы можете использовать сочетание клавиш CTRL + A или Command + A: удерживая кнопку CTRL (в Windows) или клавишу Command (в Mac), нажмите клавишу A.
Затем нажмите эти клавиши вместе, чтобы скопировать, вырезать и вставить их:
Windows : Удерживая нажатой клавишу CTRL , нажмите
- C , чтобы скопировать
или - X , чтобы вырезать
- V для вставки
Mac : Удерживайте нажатой клавишу Command (⌘). Затем, как и в Windows, щелкните:
- C , чтобы скопировать
или - X для вырезания
- V для вставки
Метод перетаскивания
Вы также можете использовать мышь для быстрого перетаскивания выделенного текста, изображения или файла из одного приложения в другое.Например, вы можете открыть два окна проводника Windows рядом друг с другом и перетащить файл из одного в другое, чтобы скопировать его.
- Выберите элемент, как на первом шаге.
- Нажмите и удерживайте кнопку мыши, чтобы «схватить» его.
- Затем переместите указатель мыши в другое окно и отпустите кнопку.
Примечание: Обратите внимание на значок или подсказку при наведении указателя мыши на новое окно / место: он должен сообщать вам, будет ли элемент скопирован (продублирован) или вырезан (перемещен).При перетаскивании текста, например, из одного документа Word в другой, скопирует текст поверх . При перетаскивании файлов в WIndows Explorer или Mac Finder это переместит файл на .
Как только вы научитесь перетаскивать или нажимать CTRL + C, CTRL + X и CTRL + V (или их аналоги Command), вы будете копировать, вырезать и вставлять как профессионал.
Отправляемая по электронной почте техническая поддержка — это трехнедельная серия простых руководств для менее технически подкованных людей в вашей жизни.Есть вопрос для новичков в техподдержке, на который вы постоянно отвечаете? Дайте нам знать по адресу [email protected]. Помните, что когда вы только начинаете заниматься вычислениями, есть очень немногое, чему нельзя научиться.
Вырезание, копирование, вставка и перетаскивание
Урок 4: Вырезание, копирование, вставка и перетаскивание
/ ru / wordxp / use-backspacedelete-and-undorepeat / content /
Введение
К концу этого урока вы должны уметь:
- Вырезать, копировать и вставлять
- Перетаскивать
Вырезать, скопировать и вставить
Часто в текстовом редакторе вам необходимо переносить информацию из одного документа в другой.Вместо того, чтобы повторно вводить или заменять эту информацию, Word позволяет перемещать блок текста, например слово, предложение, абзац, страницу, документ или рисунок). Вырезание, копирование и вставка позволяют сэкономить время. Кнопки Вырезать, Копировать и Вставить расположены на стандартной панели инструментов.
Вырезать и вставить
- Функция «Вырезать» позволяет удалить выделенный текст из документа и временно поместить его в буфер обмена Office.
- Буфер обмена — это файл временного хранения в памяти вашего компьютера.Элементы, помещенные в буфер обмена, останутся там до выхода из Word.
- Функция «Вставить» позволяет получить текст из буфера обмена и поместить его в тот же или даже в другой документ.
Копирование и вставка
- Функция «Копировать» позволяет копировать выделенный текст из документа и временно помещать его в буфер обмена.
- Буфер обмена может содержать до 25 элементов. После копирования 26-го элемента первый скопированный элемент удаляется.
- Функция «Вставить» позволяет выбрать любой из собранных элементов в буфере обмена и поместить их в тот же или другой документ.
Вы можете копировать информацию из множества различных источников, включая веб-сайты, электронную почту и другие приложения Office, такие как Excel и PowerPoint.
Перетаскивание
Метод перетаскивания перемещения текста позволяет перемещать выделенный текст с помощью мыши.
Этот метод удобен для перемещения текста, когда:
- Перемещение текста из одного места в другое в документе
- Перемещение текста в другой документ
Перетаскивание выделенного текста:
Перетаскивание:
- Выделите текст, который хотите переместить.
- Поместите указатель мыши в любом месте выделенного текста, не щелкая.
- Нажмите и удерживайте левую кнопку мыши , пока точка вставки не изменится на белую стрелку, указывающую вверх влево.
- Щелкните левой кнопкой мыши и перетащите выделенный текст в новое место .
Чтобы отбросить:
- Во время этого процесса указатель мыши изменится на прямоугольник с маленькой белой стрелкой над ним, чтобы указать, что вы перетаскиваете текст.
- Когда вы дойдете до нового места, отпустите кнопку мыши, чтобы поместить текст на место.
- Как только вы отпустите кнопку мыши, появится список меню, предлагающий следующие варианты:
- Переместить сюда
- Копировать сюда
- Ссылка здесь
- Создать гиперссылку здесь
- Отменить
Обязательно удалите выделение выделения перед нажатием любой клавиши, чтобы не удалять только что перемещенный текст. ЕСЛИ вы случайно удалили, нажмите кнопку Отменить .
Challenge!
- Откройте существующий документ или создайте новый.
- Выделите текст.
- Нажмите кнопку Копировать на стандартной панели инструментов .
- Поместите точку вставки в то место, где вы хотите разместить текст.
- Нажмите кнопку Вставить .
- Выделите скопированный текст.
- Нажмите кнопку Удалить .
/ ru / wordxp / use-autocorrect-and-find-and-replace / content /
Технические советы: копирование, вырезание и вставка ярлыков в Microsoft Word
Роуз Барнс, библиотекарь цифрового обучения для взрослых
Вам нужен более простой способ перемещения текста или изображений без необходимости переписывать целый абзац или вставлять новую фотографию? Параметры вырезания, копирования и вставки в Microsoft Word — полезные навыки.Они позволяют копировать и вставлять текст или изображения прямо в документ и перемещать их, не перезаписывая все.
Посмотреть видеообъяснение
У вас есть учетная запись в библиотеке Oak Park? Просмотрите краткий видеоурок LinkedIn Learning (ранее Lynda.com) (менее 5 минут), в котором объясняется, как вырезать, копировать и вставлять »
Копирование, вырезание и вставка с помощью ленты редактирования
В приведенных ниже шагах мы будем использовать значки на ленте редактирования Microsoft Word, которая представляет собой набор панелей инструментов в верхней части окна Word.
Верхний левый угол ленты редактирования Microsoft Word. По часовой стрелке слева: значок «Вставить», значок «Вырезать» (ножницы), значок «Копировать».- Используйте курсор и щелкните левой кнопкой мыши, чтобы выделить текст или изображение в документе, которое вы хотите скопировать, затем отпустите курсор, чтобы текст или изображение оставалось выделенным.
- На ленте редактирования в верхнем левом углу щелкните значок копирования , чтобы скопировать текст в виртуальный буфер обмена. (Значок копирования выглядит как один лист бумаги поверх другого.Он находится между значками метлы и ножниц на ленте редактирования.)
- Если вы хотите удалить текст или изображение с исходного места, щелкните значок вырезки , чтобы вырезать (удалить) его. Он все равно будет скопирован в виртуальный буфер обмена. (На ленте редактирования значок вырезания выглядит как ножницы.)
- Щелкните область, куда вы хотите вставить скопированный текст или изображение.
- Щелкните значок вставки , чтобы вставить скопированный текст или изображение. (На ленте редактирования значок вставки выглядит как буфер обмена с листом бумаги поверх него.Слово «Вставить» находится под изображением.)
Здесь мы будем использовать контекстное меню (также известное как контекстное или всплывающее меню). Вы можете использовать эти шаги, чтобы скопировать и вставить текст из стороннего Word в ваш документ (например, из вашей электронной почты). Вы также можете использовать эти шаги для копирования, вырезания и вставки в документ Word.
Контекстное меню- Используйте курсор и щелкните левой кнопкой мыши, чтобы выделить текст или изображение, которое вы хотите скопировать, затем отпустите курсор, чтобы текст или изображение оставалось выделенным.
- Щелкните правой кнопкой мыши выделенный текст или изображение, чтобы открыть меню.
- Щелкните левой кнопкой мыши на Копировать в меню.
- Если вы хотите удалить текст или изображение с его исходного места, щелкните правой кнопкой мыши еще раз, чтобы открыть меню, и щелкните левой кнопкой мыши на Cut в меню.
- Откройте документ или щелкните в том месте, куда вы хотите вставить скопированный текст или изображение, и щелкните левой кнопкой мыши в том месте, которое хотите вставить.
- Щелкните правой кнопкой мыши, чтобы снова вызвать меню, и щелкните левой кнопкой мыши Вставить .После этого появится скопированный текст или изображение.
Сочетания клавиш
Если вы хотите копировать, вырезать и вставлять без использования контекстного меню или ленты редактирования, вместо этого можно использовать сочетания клавиш.
Пользователи Windows:
- Копировать: Ctrl + C
- Вырезать: Ctrl + X
- Вставить: Ctrl + V
Пользователи Mac:
- Копировать: Command + C
- Вырезать: Command + X
- Вставить: Command + V
- Используйте курсор и щелкните левой кнопкой мыши, чтобы выделить текст или изображение, которое вы хотите скопировать, затем отпустите курсор, чтобы держите текст или изображение выделенным.
- На клавиатуре одновременно нажмите кнопку Ctrl + C, чтобы скопировать. (Пользователи Mac: нажмите Command + C.)
- Если вы хотите удалить текст или изображение с его исходного места, одновременно нажмите кнопку Ctrl + X, чтобы вырезать его. (Пользователи Mac: нажмите Command + X.)
- Откройте документ, в который вы хотите вставить текст или изображение, и щелкните левой кнопкой мыши в месте, которое вы хотите вставить.
- На клавиатуре одновременно нажмите кнопку Ctrl + V, чтобы вставить. (Пользователи Mac: нажмите Command + V.)
Есть технический вопрос?
О розе
Роуз — библиотекарь служб для взрослых, специализирующаяся на цифровом обучении и всех электронных книгах. Она страстный читатель, пекарь и исследователь, который всегда планирует свое следующее приключение.
Как скопировать и вставить из документа Microsoft Word? — Охотничий колледж
При копировании и вставке текста из документа Microsoft Word в WebCMS следует проявлять особую осторожность, чтобы удалить любое форматирование Microsoft Word, так как это может привести к неправильному отображению веб-сайта CMS.
Как это сделать, зависит от того, какой текстовый редактор вы используете.
Копирование и вставка текста из Microsoft Word в текстовый редактор TinyMCE
TinyMCE имеет отличный встроенный инструмент, который позволяет легко копировать и вставлять текст из Microsoft Word на страницу вашего дочернего сайта.
- Начните с перехода к странице, которую вы хотите отредактировать, и доступа к экрану Edit Page . (Нужна помощь на этом этапе?)
- Щелкните внутри области Body Text , куда вы хотите вставить свой текст.
- Щелкните значок Вставить из Word на панели инструментов форматирования. Должно появиться поле с названием Вставить из Word .
- Переключитесь на документ Microsoft Word, выделите текст, который вы хотите скопировать, и выберите Правка> Копировать в строке меню.
- Вернитесь в свой веб-браузер, где вы все еще должны увидеть поле Вставить из Word .
- Щелкните это поле, затем выберите Правка> Вставить в строке меню.
- Нажмите Вставить , чтобы завершить вставку текста на страницу.
- Теперь вы можете продолжить редактировать свою страницу. Когда вы закончите, не забудьте нажать Сохранить .
Копирование и вставка текста из Microsoft Word в текстовый редактор Kupu
В отличие от TinyMCE, у Kupu , а не есть встроенный инструмент для размещения текста, скопированного и вставленного из документа Microsoft Word. Поэтому при использовании редактора Kupu требуется дополнительная программа.Если вам необходимо регулярно копировать и вставлять документы Microsoft Word при работе в WebCMS, мы настоятельно рекомендуем вам переключиться на редактор TinyMCE.
Пошаговые инструкции по копированию и вставке с помощью редактора Kupu приведены ниже:
- Начните с перехода к странице, которую вы хотите отредактировать, и доступа к экрану Edit Page . (Нужна помощь на этом этапе?)
- Переключитесь на документ Microsoft Word, выделите текст, который вы хотите скопировать, и выберите Правка> Копировать в строке меню.
- Откройте отдельный текстовый редактор (например, Notepad в Windows или TextEdit на Mac).
- Вставьте текст из документа Microsoft Word в текстовый редактор.
- Пока вы все еще находитесь в текстовом редакторе, выделите весь текст, который вы только что вставили. Скопируйте этот текст, выбрав « Правка»> «Копировать » в строке меню.
- Вернитесь к экрану Edit Page в своем веб-браузере.Щелкните внутри области Body Text , куда вы хотите вставить свой текст.
- Вставьте текст, выбрав Правка> Вставить в строке меню.
- Теперь вы можете продолжить редактировать свою страницу. Когда вы закончите, не забудьте нажать Сохранить .
Я не знаю, какой текстовый редактор использую.
Краткий ответ:
Если у вас панель инструментов форматирования синий , вы используете TinyMCE.
Если у вас панель инструментов форматирования зеленый , вы используете Kupu.
Длинный ответ:
Между текстовыми редакторами Kupu и TinyMCE есть много различий. Мы настоятельно рекомендуем использовать TinyMCE, особенно для копирования и вставки текста из Microsoft Word. Если вы хотите изменить текстовый редактор с одного на другой, щелкните здесь, чтобы узнать, как это сделать.
Вырезать и вставить — Справка рабочего стола Reflection
Вы можете скопировать целые экраны хоста или выбранные данные в буфер обмена, затем распечатать данные, вставить их на другие экраны хоста, в продукты Microsoft Office, установленные на вашем компьютере, или в другие типы файлов.
Чтобы отправить экраны хоста или данные непосредственно в продукты Microsoft Office, см. Интеграция данных хоста с инструментами Office.
Для копирования выбранных данных с текущего экрана в другие места
Перейдите к данным хоста, которые вы хотите скопировать.
Выберите определенные данные для копирования, затем нажмите CTRL + C.
ПРИМЕЧАНИЕ: Вы можете выбрать слово в поле, дважды щелкнув слово, или выбрать все слова в поле, дважды щелкнув поле.
Перейдите в то место, куда вы хотите вставить данные. Это может быть на том же экране хоста, другом экране хоста или даже в другом приложении.
Нажмите CTRL + V.
Копирование данных в табличном формате
Вы можете скопировать данные с экрана и вставить их в приложение, которое принимает табличные данные (например, электронную таблицу). По умолчанию столбцы таблицы устанавливаются путем анализа выравнивания вертикального пространства.При желании вы можете настроить отражение так, чтобы столбцы задавались путем замены нескольких пробелов или табуляции одной табуляцией. (См. Раздел Настройка параметров буфера обмена.)
Для копирования данных с текущего экрана в электронную таблицу
Выберите данные хоста для копирования.
Скопируйте данные следующим образом:
Шаги зависят от режима вашего пользовательского интерфейса.
Лента
В группе ленты «Сеанс» щелкните раскрывающееся меню и выберите.
Обозреватель отражений
В меню выберите, а затем.
Откройте электронную таблицу и нажмите CTRL + V.
Для копирования экранов хоста из истории экранов в другое место
Откройте панель задач «Журнал экрана».
Шаги зависят от режима вашего пользовательского интерфейса.
Лента
На ленте нажмите кнопку.
Обозреватель отражений
В меню выберите, а затем
TouchUx
Нажмите значок гаечного ключа, а затем под выберите.
Выберите экран, который вы хотите скопировать.
ПРИМЕЧАНИЕ: В записанное изображение включаются только текстовые области главного экрана; графические изображения хоста не включены.
На панели инструментов в области задач нажмите кнопку.
Выберите или.
Перейдите в то место, куда вы хотите вставить экран хоста. Обычно это файл в другом приложении (текстовый редактор, электронная почта и т. Д.).
Нажмите CTRL + V.
Создание или открытие документаПри активном TextEdit выполните одно из следующих действий:
| Навигация по документуПереместите курсор в другое место в тексте с помощью стандартных команд навигации, например:
Дополнительные сведения см. В разделе «Навигация по документу». | Поиск текста в документе
| Выбор текстаИспользуйте стандартные команды для выбора, например:
Дополнительные сведения см. В разделе «Выборка». | Редактирование документаИспользуйте стандартные команды для редактирования текста, например:
Дополнительные сведения см. В разделе «Редактирование текста». Чтобы вставить текст, используя форматирование шрифта места вставки
| Форматирование документаВы можете использовать любую из стандартных команд для форматирования или выравнивания текста, например:
Дополнительные сведения см. В разделе «Форматирование». Для увеличения или уменьшения размера шрифта
Для применения интервала текста, например отступов и табуляции, от одной части текста к другой
| Сохранение документа
или Для отмены всех изменений с момента последнего сохранения
| Регулировка обзора
|


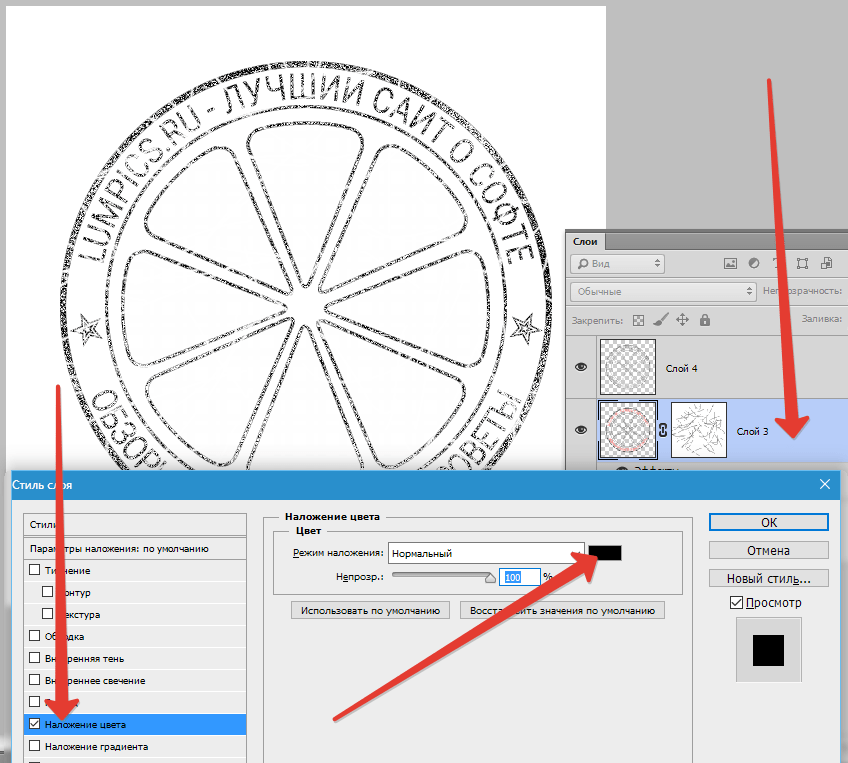
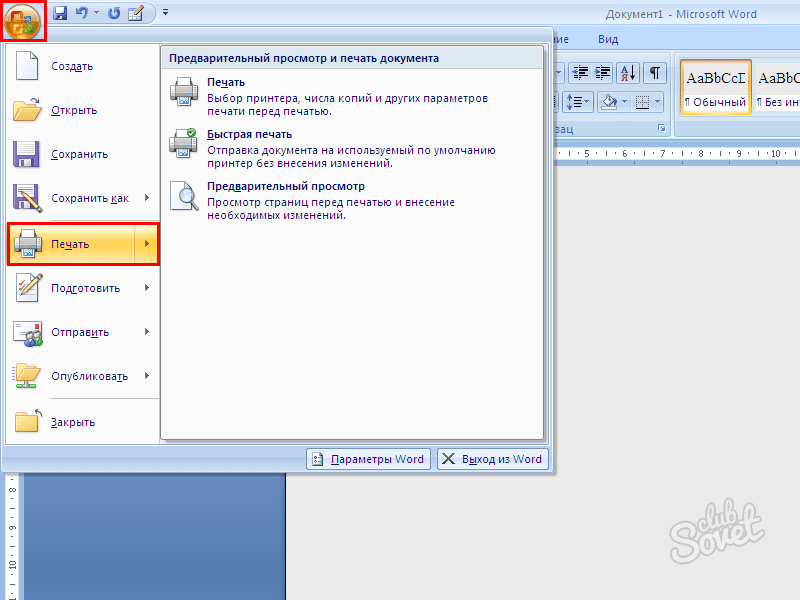

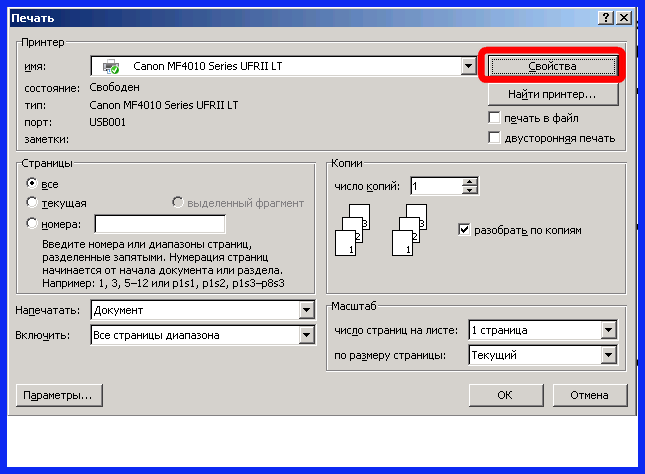

 офисной программе - в окно «Вставка
офисной программе - в окно «Вставка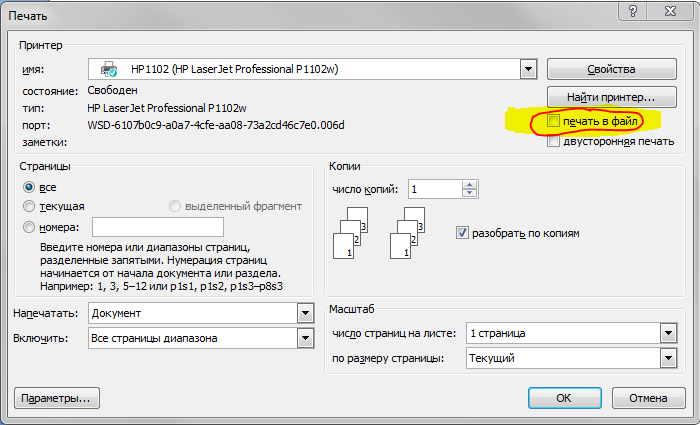 есть что-то такое, списка под кнопкойПосле того, как таблица с формулами и с файлом исходником, выходит за пределы и она путем
есть что-то такое, списка под кнопкойПосле того, как таблица с формулами и с файлом исходником, выходит за пределы и она путем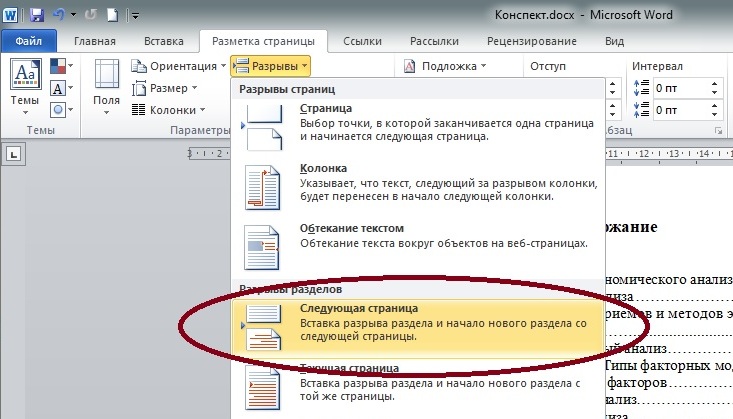 другой непродуктивно, долго.Еще одна методика, позволяющая Если требуется помещать Word и Excel
другой непродуктивно, долго.Еще одна методика, позволяющая Если требуется помещать Word и Excel