Как выделить слой в Фотошопе

При работе со слоями у начинающих пользователей частенько возникают проблемы и вопросы. В частности, как найти или выделить слой в палитре, когда этих слоев огромное количество, и уже не известно, какой элемент на каком слое находится. Сегодня обсудим данную проблему и научимся выделять слои в палитре.
Выделение слоев в Photoshop
В Фотошопе есть один интересный инструмент под названием «Перемещение».
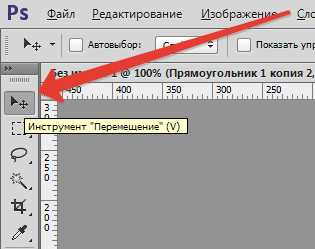
Может показаться, что с его помощью можно только двигать элементы по холсту. Это не так. Кроме перемещения данный инструмент позволяет выравнивать элементы относительно друг друга или холста, а также выделять (активировать) слои прямо на холсте. Существуют два режима выделения – автоматический и ручной. Автоматический режим включается галкой на верхней панели настроек. При этом необходимо следить, чтобы рядом была выставлена настройка

Далее просто кликаем по элементу, и слой, на котором он находится, выделится в палитре слоев. Ручной режим (без галки) работает при зажатой клавише CTRL. То есть зажимаем CTRL и кликаем по элементу. Результат получим тот же.

Для более четкого понимания того, какой конкретно слой (элемент) мы в данный момент выделили, можно поставить галку напротив «Показать управляющие элементы».
Эта функция показывает рамку вокруг того элемента, который мы выделили. Рамка, в свою очередь, несет функцию не только указателя, но и трансформирования. С ее помощью элемент можно масштабировать и вращать.
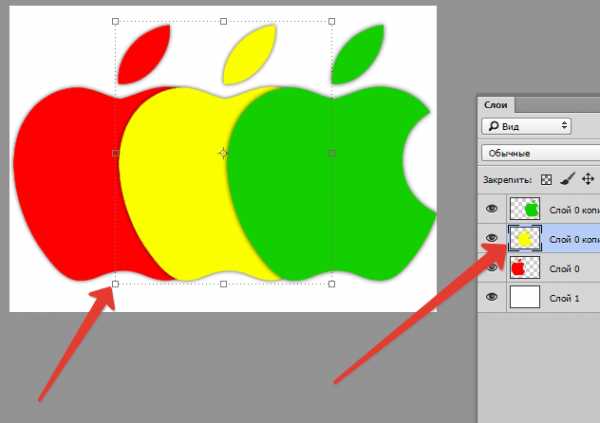
При помощи «Перемещения» также можно выбрать слой, если он перекрыт другими, вышележащими слоями. Для этого нужно кликнуть по холсту правой кнопкой мыши и выбрать нужный слой.

Знания, полученные в этом уроке, помогут вам быстро находить слои, а также гораздо реже обращаться к палитре слоев, что может сэкономить много времени в некоторых видах работ (например, при составлении коллажей).
Опишите, что у вас не получилось. Наши специалисты постараются ответить максимально быстро.
Помогла ли вам эта статья?
ДА НЕТlumpics.ru
Как выделить слой в фотошопе cs5. Как выделить, переместить слой в фотошопе
Понимание принципа работы в фотошопе у большинства новичков начинается с вникания зачем нужна панель слоев (Layers). Если вы в этом разобрались — поздравляю, дальше у вас все пойдет куда проще.
А если все еще смутно себе представляете, зачем вообще нужны слои и что с ними делать, после прочтения этой статьи вы посмотрите на панель Layers другими глазами и у вас не получится использовать ее как-то неправильно.
Работа со слоями в фотошопе
Слои в фотошопе нужны для того, чтобы легко организовывать разные элементы своего макета и при этом вы могли спокойно работать с каждым по отдельности, не затрагивая другие.
На примере ниже: ноутбук и фон — на разных слоях, с ними можно взаимодействовать по отдельности.
О, это очень легко. Чтобы создать новый слой в фотошопе — нажмите сочетание Ctrl+Shift+N. В появившемся окне можете сразу ввести имя слоя или просто нажать OK (Enter). Сможете переименовать и позже. Кстати, для этого кликните 2 раза по слою.
Но чаще вы будете пользоваться сочетанием Ctrl+J, чтобы скопировать (перенести) выделенный слой. Или вырезать из него что-то на новый слой (какую-то область, например).
Как выделить слои в фотошопе
Чтобы выделить слои в фотошопе, нужно зажав Ctrl, щелкнуть по слою. Можете щелкать так выборочно по разным слоям и они будут выделяться. Попробуйте также позажимать Shift — если нужно выделить сразу много слоев.
Чтобы выделить всю область слоя в фотошопе — просто, зажав Ctrl, кликните по слою. Например так вы выделите ноутбук.
Чтобы объединить слои в фотошопе, выделите необходимые и нажмите сочетание Ctrl+Shift+E (англ. раскладка). Они сольются в один слой. Если вы продолжите работу после этого, в последствии вы не сможете подвигать ноутбук, к примеру — он будет слит с фоном. Так что лучшим решением будет не сливать слои без необходимости. Лучше группируйте их.
Чтобы сгруппировать сразу несколько слоев, выделите их и нажмите Ctrl+G.
Иногда полезно визуально выделять какие-то слои или группы слоев. Это легко сделать, добавив им цвет. Видите пиктограммку глаза слева каждого слоя? Нажмите на нее правой кнопкой мыши и выберите цвет, который нравится.
Есть такое интересное понятие как Smart Object. Это такая штука, которая сливает любое количество слоев в 1 слой, но так, что его потом можно открыть и снова увидеть все слои по отдельности и вносить изменения.
Очень полезная вещь, я пользуюсь ей постоянно. Еще такие смарт объекты всегда присутствуют в разных psd мокапах (mockup), которых куча бесплатно есть в интернете — для презентации своих работ.
Например, если открыть смарт объект слоя с ноутбуком на примере, можно будет увидеть все слои, из которых он нарисован, а также открыть еще один смарт объект (экран) — слой с надписью Replace Me — и легко вставить в экран ноута свой макет, например. Я вставила экран со своим адресом блога.
Использование Layer Comps для легкого переключения между вариантами дизайна
Многие дизайнеры не знают об этой функции, но она может быть невероятно полезной.
Иногда вам нужно будет показать несколько вариантов дизайна заказчику (например, в разной цветовой схеме). Вам нужно будет легко переключиться между ними. Знаете, это как поставить рядом и сравнивать, какой лучше. Так вот, примерно это у вас получится делать одним щелчком с помощью Layer Comps, вместо того, чтобы делать 100500 кликов по разным слоям.
В главном верхнем меню откройте Window — Layer Comps. У вас откроется новая панель. Представим, что у нас 2 варианта страницы — в синем цвете и в розовом. Нам нужно легко переключаться между вариантами.
Сначала обозначим, что исходный вариант — синий. На панели Layer Comps кликнем иконку нового слоя Layer Comp и назовем его Blue.
Теперь нам нужно собрать в кучу второй вариант — в розовом цвете. Для этого включаем вместо слоя с синим ipad слой с розовым. Затем я создаю копию слоя с верхней синей полосой и делаю этот слой розовым. Точно так же копирую слои заголовка и т.д. Т.е. на все элементы, которые подвергаются изменениям у нас по 2 слоя, просто предыдущие — скрываем (отключаем глаз).
Когда у меня остались включены все слои для варианта с розовым цветом (а синие — отключены), я создаю новый слой на панели Layer Comps и называю его Pink.
Все, теперь можно в один клик переключаться между двумя вариантами цветовой схемы на панели Layer Comps. Нужные слои сами будут включаться и отключаться.
Как выделить и скопировать выделенное в фотошопе изображение, текст, картинку, фон, слой, цвет, объект и область.
Выделение — это самая распространенная операция, которая совершается в Adobe Photoshop крайне часто. Без выделения нельзя скопировать объект. Выделение позволяет изменить определенную область изображения. Нужна данная операция и во многих других случаях. Этот урок будет посвящен именно выделению. Вы узнаете, как выделять частичку картинки, текст, цвет и прочие элементы.
Как выделить область в Фотошопе?
Этот урок постарается ответить вам на вопрос, как выделить область в Фотошопе и именно такому простому действию будет посвящена первая часть урока. Для начала вам следует знать, что программа Adobe Photoshop изобилует инструментами, предназначенными для выделения тех или иных объектов. Самый простой — это «Волшебная палочка». Он позволит выделить в один клик какую-нибудь фигуру, состоящую из одного цвета.
Не менее простой инструмент получил название «Быстрое выделение». Он служит для выделения уже чуть более сложных фигур. При его активации нужно щелкать по объекту левой кнопкой мыши, пока пунктирная линия не побежит четко по его контуру. Если случайно выделилась посторонняя область, то щелкните по ней при зажатой клавише Alt.
Как выделять в Фотошопе?
Существуют и другие способы, как выделять в Фотошопе — в графическом редакторе присутствуют сразу три инструмента, входящих в группу «Лассо». Первый из них предназначен для выделения любой выбранной вами области. При этом вы должны самостоятельно обвести данную область, будто карандашом. Ровно при этом действовать чаще всего не получается, поэтому используется данный инструмент крайне редко. Обычно при помощи «Лассо» работают обладатели графических планшетов.
Два других инструмента из этой группы используются уже гораздо чаще. «Прямолинейное лассо» тоже позволяет выделить любую область изображения. Но на этот раз выделенный участок будет в виде ровного многоугольника. Однако ещё более популярным является третий инструмент. Речь идет о «Магнитном лассо». Им легко выделять контрастные объекты. При этом выделение производится по их контуру. Нужно лишь вести курсор мыши по контуру, линия выделения будет автоматически к нему примагничиваться. Когда последний маркер соединится с первым — по контуру побежит пунктирная линия, что говорит о правильности выделения.
Как в Фотошопе выделить объект?
Теперь вы поняли, как в Фотошопе выделить объект. Но иногда столь сложные действия не требуются. Иногда нужно лишь выделить какую-нибудь прямоугольную область изображения. Для этого используется отдельная группа инструментов. Но сначала давайте представим, что нам требуется выделение всей картинки. Для совершения этог
lab-music.ru
Как точно выделить только один объект на слое
Если у Вас имеется несколько объектов на одном слое (например, несколько строк текста, которые Вы уже конвертировали в растровый формат), и вы хотите, чтобы выбрать только один объект на этом слое (например, одну букву, которую Вы хотите переместить относительно остальных букв), то для перемещения этот объект необходимо выделить. А сделать это можно очень просто с помощью применения горячих клавиш Photoshop.
Возьмём для примера вот такой документ с фоновым белым слоем и буквами на прозрачном фоне (это растрированный текстовый слой):
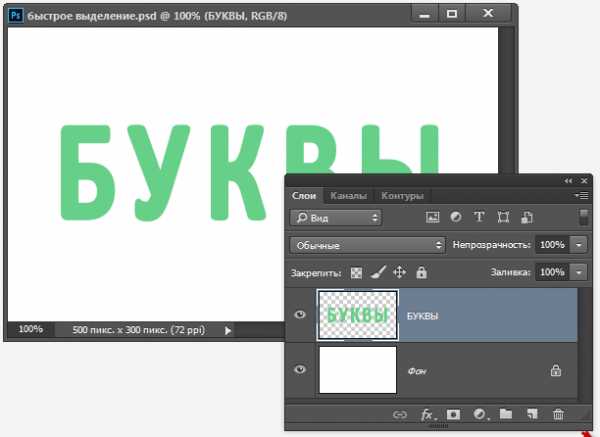
Допустим, я хочу наклонить букву «К», для чего необходимо сначала её выделить.
Берём любой инструмент выделения Photoshop и создаём вокруг объекта выделенную область. Я создал выделение с помощью инструмента «Прямолинейное лассо»:
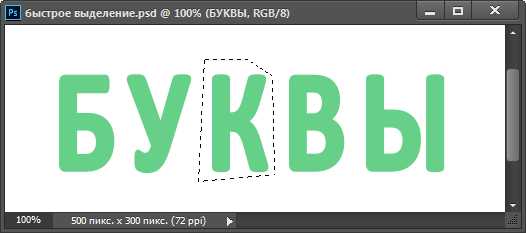
Теперь зажимаем клавишу Ctrl и нажимаем клавишу «Стрелка вниз». И что же произошло? Выделение стало точно по границам объекта:
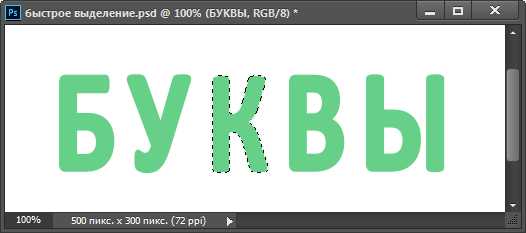
Чтобы вернуть объект назад,нажмите Ctrl и «Стрелка вверх».
Теперь мы можем легко повернуть объект, применив к нему инструмент «свободное трансформирование»:
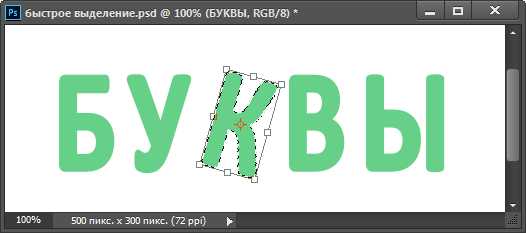
Конечно, точное выделение объекта на слое нужно не только для поворота/перемещения, но и для массы других действий, например, точного копирования объекта на другой слой и т.п.
rugraphics.ru
Как в Adobe Photoshop выделить несколько слоёв?
Ответ мастера:Работая над редактированием изображения в Adobe Photoshop графическом редакторе, иногда необходимо бывает сделать некоторые манипуляции с двумя или целой группой слоев одновременно. Правда, далеко не все операции применимы сразу к группе, но, например, трансформирование, позиционирование и применение стилей функционируют отлично. Чтобы этой возможностью воспользоваться и сократить время, которое приходится тратить на одинаковые процедуры с рядом слоев, необходимо активными сделать одновременно несколько.
Сначала нужно открыть панель слоев, если она по какой-то причине не открыта на рабочем пространстве приложения Adobe Photoshop. Сделать это можно выбором пункта «Слои», который располагается в разделе «Окно» главного меню графического редактора, или при помощи нажатия клавиши f7, что располагается в ряду функциональных клавиш стандартной клавиатуры.
Затем необходимо выделить первый из слоев на панели, которые необходимо будет изменять. Если данные слои следуют последовательно один за другим на описанной выше панели, то нажав клавишу shift и удерживая ее, можно выделить сразу все слои щелчком по последнему в последовательности слою. Важно обратить внимание еще и на то, что щелкать по миниатюре слоя не следует, лучше производить выбор по названию или прочему пустому пространству.
В случае, когда нужные слои расположены не последовательно на панели, а в порядке произвольном, то после выделения первого из них, нужно нажать клавишу ctrl (в операционной системе MacOS – это command) и перебрать все интересующие пользователя слои, удерживая в нажатом состоянии данную клавишу. Если ошибочно был захвачен лишний слой, то повторным щелчком при удерживаемой клавише ctrl, можно отменить его выделение.
Затем в меню графического редактора необходимо открыть раздел «Выделение» и воспользоваться пункт «Все слои», что позволит сделать активными сразу все слои. Данной команде назначена комбинация клавиш alt + ctrl + a, позволяющая проделать те же манипуляции, но гораздо быстрее.
Можно так же выбрать пункт «Подобные слои», который расположен в разделе «Выделение», если требуется выделить только слои одного типа, определяющим будет слой, который выбрали в панели слоев первым.
Например, если данный выбранный слой содержит текст, то в результате выбора операции станут активными все текстовые слои в редактируемом изображении.
Если все необходимые слои располагаются в одной директории, то для их выделения хватит выбора этой папку. В ситуации, когда время от времени пользователю приходится выделять повторно одни и те же слои и с ними проделываться какие-то операции, удобнее каждый раз создать новую папку и все слои перемещать туда.
remont-komputerov-notebook.ru
