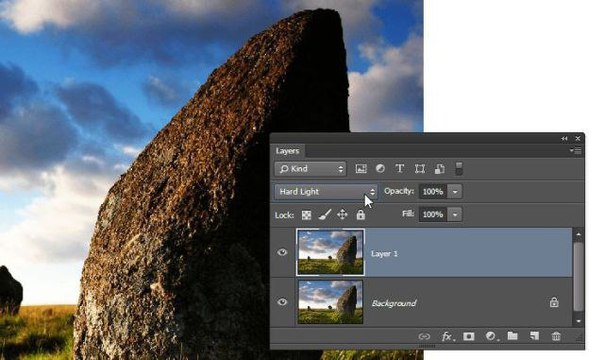Быстрый и удобный выбор слоёв
Каждый пользователь Photoshopa знает, как трудно выбрать слой через палитру слоёв, когда этих слоёв в документе очень много.
Поэтому, в Photoshop предусмотрен альтернативный быстрый выбор слоёв не через панель, а с помощью инструмента «Перемещение» (Move Tool).
У этого инструмента в настройках доступна опция автовыбора слоя (Auto Select Layer), для её включения надо поставить галку в панели слоёв и указать, что выбирать, слой или группу, иными словами, при включённой этой опции выделится тот слой или группа слоёв, по пикселям которого Вы кликните в документе.
Но этот метод имеет одно серьёзное неудобство — опция автовыбора сама не отключается и остаётся активной даже после перезагрузки Photoshop. А пользователь (прекрасно знаю по личному опыту) отключать её забывает, что создаёт серьёзную путаницу и ошибки в работе.
Поэтому, для быстрого выделения слоёв я использую горячие клавиши.
Внимание! Все описанные ниже действия осуществляются

Самый простой и быстрый выбор слоя — это клик по видимым пикселям слоя при зажатой клавише Ctrl. Я пользуюсь этим методом в 95-ти процентах случаев из ста.
Но тут необходимо учитывать один нюанс относительно слоёв, помещённых в группу, и касается он положения переключателя автовыбора.
Если переключатель установлен на положении «Слой», то в группе выбираются слои. Если же переключатель в положении «Группа», то при клике по слою, помещённому в группу, выбирается вся группа. На рисунке показан первый вариант, клик по зелёному слою:
Опять-таки, в 95-ти процентах случаев из ста у меня этот переключатель в положении «Слой».
Кроме того, мы можем выбрать несколько слоёв. Для этого зажмите Ctrlt+Shift и кликайте левой клавишей мыши по нужным слоям. Такое же действие оказывает Alt+Shift и клик правой
клавишей мыши.
Для выбора всех слоёв в палитре используется комбинация Alt+Ctrl+A, в этом случае не важно, какой инструмент активен на данный момент.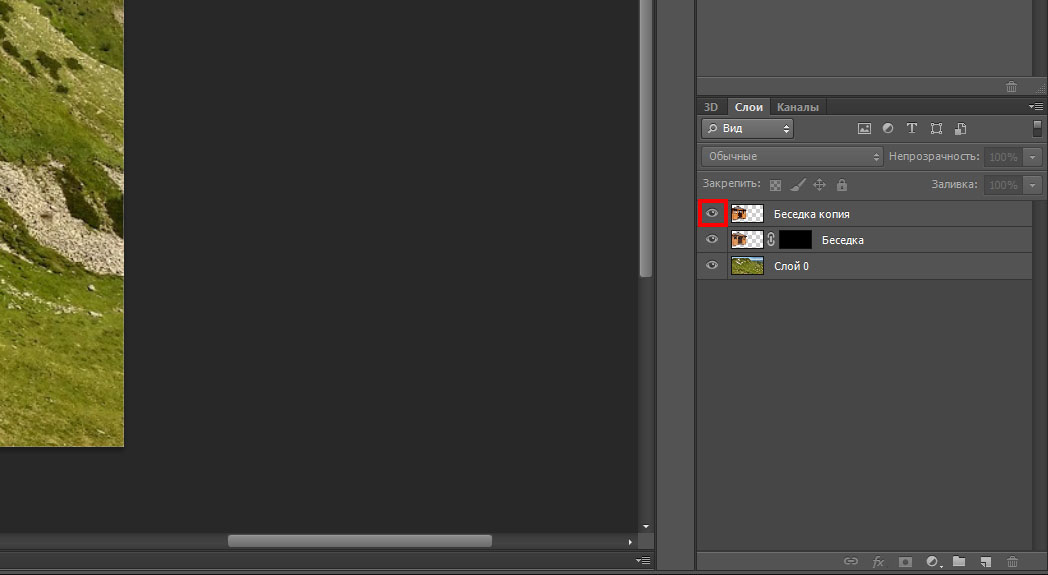
12 способов выделить объект в Adobe Photoshop. От простейших инструментов к продвинутым
Как перенести объект на белый фон или на фон из другой фотографии? Такие задачи постоянно возникают в работе фотографа и дизайнера. Первый шаг здесь — выделить объект и вырезать его из исходного изображения. В этой статье разберёмся, как это лучше сделать.
Мы не будем рассматривать методы, которые подразумевают сложные и неочевидные алгоритмы действий (например, выделение с помощью цветовых каналов или кривых). Во-первых, такие приёмы требуют солидных навыков работы в программе, а во-вторых, они постепенно уходят в прошлое. Сейчас есть масса более удобных и логичных инструментов для выделения объектов.
При работе над этим уроком мы будем использовать ConceptD 9. Это уже не просто ноутбук, а рабочая станция в мобильном корпусе. Она оснащена мощнейшими компонентами и готова выполнять самые «тяжёлые» задачи. Такие машины комплектуются процессорами Core i9 (у нас Core i9 9980HK) и большим объёмом оперативной памяти DDR4 (32 ГБ в нашем случае).
PROPHOTOS10 дает 10% скидку на любое устройство линейки ConceptD при покупке в ru-store.acer.com до 15 мая
17,3-дюймовый сенсорный экран устройства размещён на шарнирах, так что ConceptD 9 может быть как классическим ноутбуком, так и планшетом или «мольбертом», на котором удобно рисовать пером. Кстати, поддерживаются перья, работающие по технологии Wacom EMR — в них нет батареек, и они не требуют подзарядки.
Экран имеет разрешение 4К и матрицу IPS. Как и другие дисплеи от ConceptD, он прошёл сертификацию Pantone. Это означает, что экран уже «из коробки» имеет отличную калибровку и подходит для профессиональной работы с фото, видео и графикой.
Тачпад в ConceptD 9 представляет собой ещё и цифровой блок клавиатуры.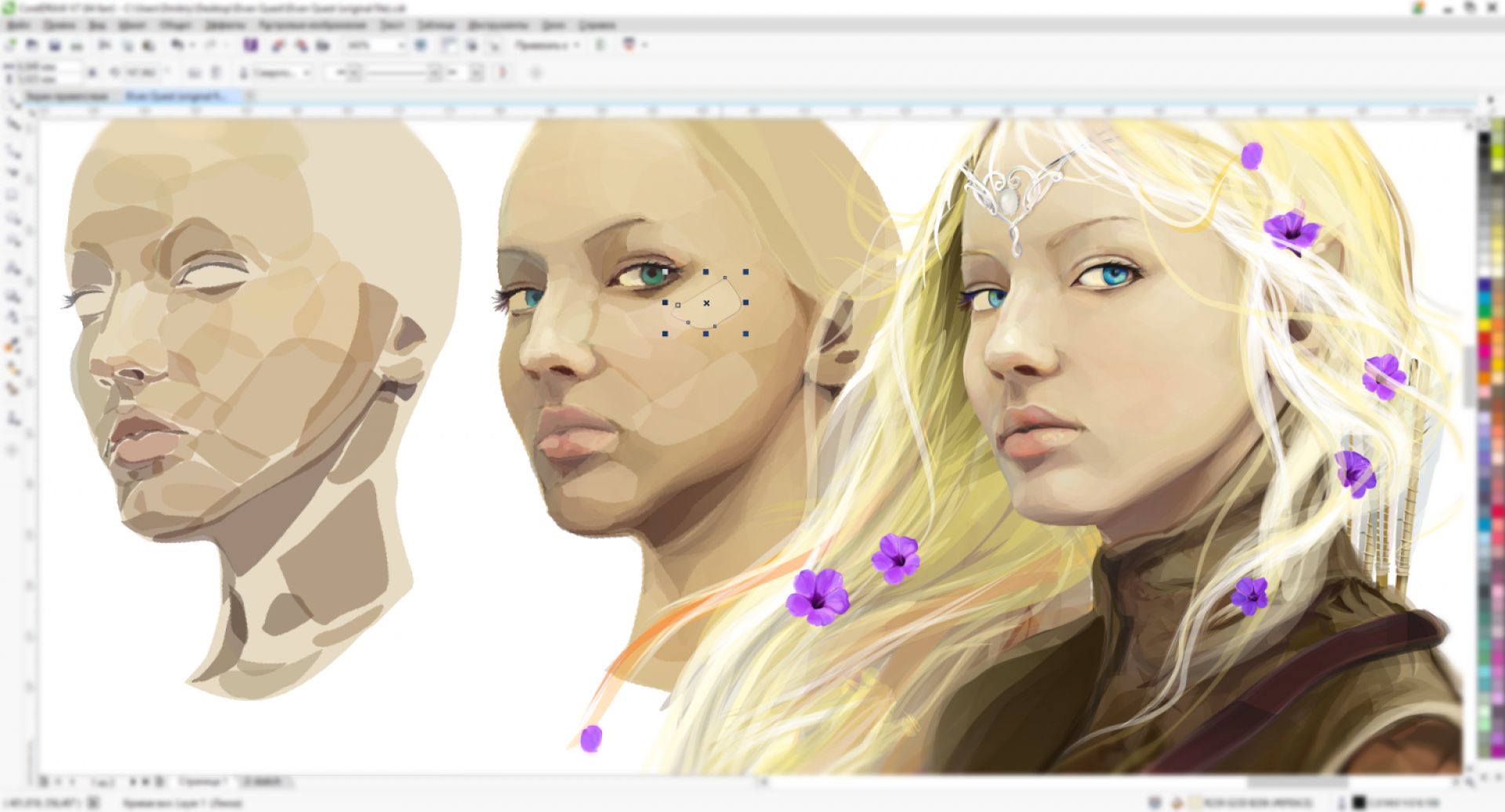 Эти два режима переключаются посредством кнопки, что довольно удобно: часто в работе нужен правый цифровой блок, и редко на каких ноутбуках он есть.
Эти два режима переключаются посредством кнопки, что довольно удобно: часто в работе нужен правый цифровой блок, и редко на каких ноутбуках он есть.
Немного теории
Есть такой термин — фотография под обтравку. Процесс вырезания объекта с фона называется обтравкой, а сами изображения с прозрачным или белым фоном — изолятами. Под обтравку снимают для каталогов интернет-магазинов, рекламы, фотостоков. Вот несколько рекомендаций о том, как лучше сфотографировать объект, чтобы потом его легко вырезать.
- Объект должен полностью попасть в глубину резкости. Размытые фрагменты сложнее выделить.
- Качественное освещение — равномерное, без контрастных бликов и теней. На вырезанном с фона объекте тени смотрятся нелогично. Лучше снимать в студии с импульсным освещением, на полупрозрачном предметном столе или хотя бы в лайтбоксе.
- Если вы делаете коллаж, фокусное расстояние для фона и объекта должно быть одинаковым. Если вы помещаете объект на белый фон, используйте большое фокусное расстояние, чтобы перспективные искажения не деформировали объект.

- Следите за тем, чтобы объект был показан на фото полностью, не был перекрыт другими предметами.
- Если вы снимаете объект, чтобы перенести его на белый фон, изначальный фон лучше выбрать нейтральным, без лишних деталей и цветов. В противном случае на объекте появятся цветные рефлексы, отражения. С глянцевыми предметами сложнее: в них будет отражаться исходный фон. Залог успеха таких кадров — белый фон и правильное освещение.
Из-за некорректно снятого исходника на нижней части объекта образовался синий блик. И без того тёмные части камеры находятся в тени, отчего на белом фоне выглядят почти чёрными.
Чем корректнее исходный снимок, тем удобнее, быстрее и качественнее получится его выделить и поместить на новый фон. В качестве примеров мы будем использовать и «правильные» кадры, и сложные, снятые на пёстром фоне (посмотрим, что можно сделать с ними!).
Базовые инструменты выделения
Rectangular Marquee и Elliptical Marquee позволят нарисовать зону выделения в форме прямоугольника или эллипса.
Инструментом Rectangular Marquee выделен прямоугольный фрагмент снимка.
Объект можно просто выделить вручную инструментами Lasso Tool (обрисовываем объект) и Polygonal Lasso Tool (выделяем объект с помощью прямых линий). Несмотря на свою примитивность, они до сих пор обеспечивают самое корректное выделение — пользователю необходимо точно провести линию выделения вокруг предмета.
Что делать, если вы обвели объект, но потом захотели ещё поработать с выделением? Зажмите CTRL, чтобы добавить к имеющейся выделенной области новые участки, ALT — чтобы удалить нежелательные детали из выделенной области.
Выделенные с помощью инструментов Lasso Tool и Polygonal Lasso Tool контуры предмета
Вручную выделять предмет долго и трудно — это работа, требующая внимания и терпения (особенно непросто будет с мышкой).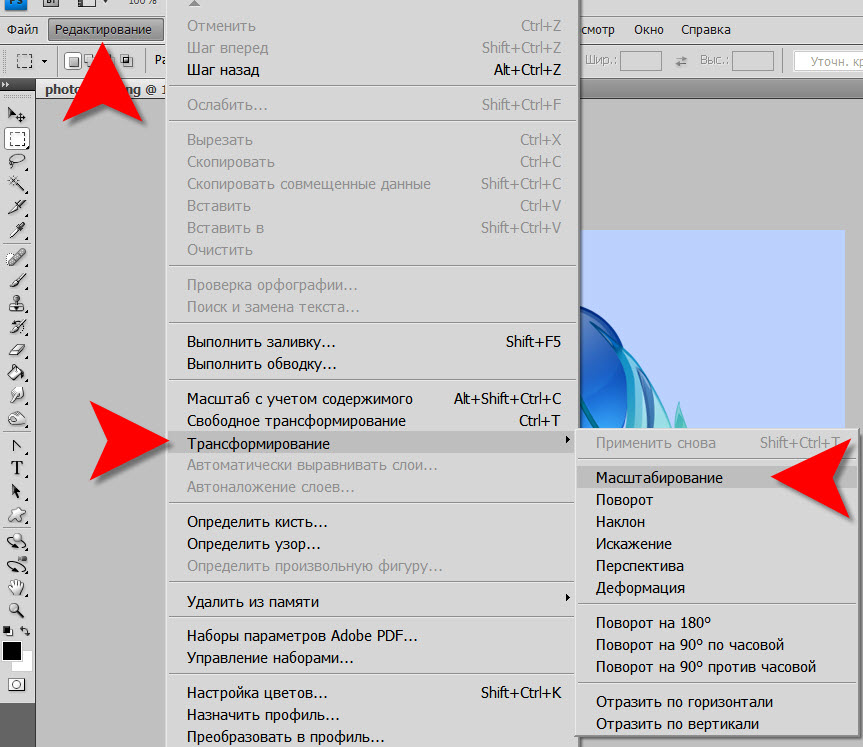 А если в нашем распоряжении графический планшет или сенсорный экран с возможностью использования пера, как у ConceptD 9 Pro, процесс можно здорово ускорить без ущерба для качества.
А если в нашем распоряжении графический планшет или сенсорный экран с возможностью использования пера, как у ConceptD 9 Pro, процесс можно здорово ускорить без ущерба для качества.
Часто эти ручные инструменты используют лишь для финишной доводки области, выделенной другими инструментами, чтобы поправить в ней какие-то небольшие неточности. Так что перейдём к другим, более автоматизированным (но менее точным и контролируемым) инструментам.
Magnetic Lasso Tool. Этот инструмент анализирует выделяемые области: линия выделения будет «прилипать» к контрастным границам объектов.
Инструмент «Волшебная кисть» (Magic Wand Tool) позволит сделать быстрое выделение одним кликом — щелчок на объекте, и программа сама выделит его, ориентируясь на контраст изображения. Для большей точности щёлкать лучше не по самому объекту, а по однородному фону. А чтобы его инвертировать (чтобы выделенным стал не фон, а объект), нажмём CTRL + SHIFT + I или зайдём в меню Select → Inverse Selection.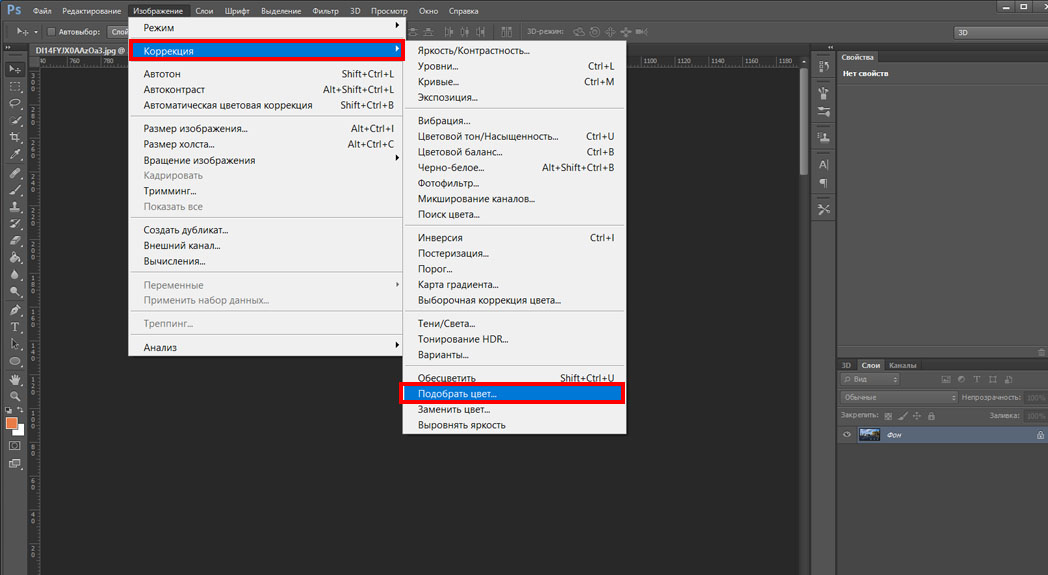
Quick Selection Tool работает как кисточка: водим им по объекту, и программа выделяет его. Этот инструмент значительно точнее предыдущего. Размер выделяющей кисти можно менять в зависимости от размеров объекта. Если программа захватила нежелательные области, отменить их выделение очень легко: достаточно щёлкнуть на них этим же инструментом, зажав кнопку ALT. А чтобы добавить какой-то участок к уже существующему выделению, нажимаем CTRL.
Object Selection Tool
 О ней расскажем далее.
О ней расскажем далее.Самые быстрые способы выделить объект
Все описанные выше способы требуют времени, внимания и труда со стороны пользователя. Теперь перейдём к инструментам для моментального выделения нужных областей. Их можно найти в пункте меню Select (здесь все настройки, связанные с выделением объектов).
Subject. Пожалуй, самая крутая функция из этого меню. Она выделяет главный объект на фото (обычно он нам и нужен). Кликаем по этому пункту, и всё! Программа анализирует снимок, находит главный объект (человека, предмет) и выделяет. Здесь уже задействован искусственный интеллект.
Выделение получается на редкость точным! Но как и любая нейросеть, этот инструмент требует высокой производительности системы. С рабочей станцией ConceptD 9 проблем с производительностью не было — даже на фото высокого разрешения (45 Мп) функция Subject срабатывала практически моментально.
Focus Area. Этот инструмент позволит выделить зону, находящуюся в фокусе. Если вы снимали грамотно и главный объект в резкости целиком, у вас получится его задействовать. В окне настройки с помощью ползунка можно указать программе, что считать резким.
Если вы снимали грамотно и главный объект в резкости целиком, у вас получится его задействовать. В окне настройки с помощью ползунка можно указать программе, что считать резким.
Инструмент позволит буквально в два-три клика выделить объект. В этом же окне есть инструменты ручной коррекции выделения — можно добавлять какие-то области или удалять нежелательные элементы (инструменты выделены жёлтой рамкой). Это лучший способ быстро выделить сложные объекты без больших временных затрат (главное, чтобы объект был полностью резким).
Color Range. Этот инструмент по своей сути похож на Focus Area, однако выделение строится не на основе чётких деталей, а на основе определённых цветов.
Щёлкаем на нужный пункт в меню, открывается небольшое окно с парой настроек. Щёлкаем по объекту нужного цвета, и он будет выделен. Обратим внимание на три «пипетки» в правой части окна. Если выбрать пипетку с плюсом, мы добавим к имеющемуся цвету ещё один, а пипеткой со знаком минус мы можем удалить какой-то цвет из выделяемой зоны. Инструмент очень простой, но подходит только для фотографий, где есть значительная разница в цвете между фоном и объектом.
Инструмент очень простой, но подходит только для фотографий, где есть значительная разница в цвете между фоном и объектом.
Sky. Этот инструмент позволит выделить небо в один клик. Зачем выделять небо? Например, чтобы откорректировать его контраст и цвет, не затрагивая при этом остальной кадр. Это часто необходимо при обработке пейзажных фото. Инструмент быстрый, но точного выделения (особенно на сложных сюжетах, где, например, небо перекрывается кронами деревьев) ждать не стоит. Для выделения неба интереснее использовать инструмент Sky Replacement, мы о нём недавно рассказывали. Эта функция не только заменяет небо, но и создаёт его очень корректную маску. Никто не мешает запустить Sky Replacement не для замены неба, а для его выделения.
Функции Subject, Sky (и уж тем более Select and Mask) часто «тормозят» на слабых компьютерах, особенно если работать с фотографиями в высоком разрешении. И даже обтравка фотографии в наше время потребует высокой производительности компьютера. С хорошей рабочей станцией не придётся подолгу ждать, пока программа выдаст результат. Благодаря мощнейшему процессору и видеокарте ConceptD 9 без проблем справляется с ресурсозатратными задачами.
С хорошей рабочей станцией не придётся подолгу ждать, пока программа выдаст результат. Благодаря мощнейшему процессору и видеокарте ConceptD 9 без проблем справляется с ресурсозатратными задачами.
Инструмент Select and Mask
Это дополнительная функция, которую можно запустить как из настроек любого другого инструмента выделения, так и через меню Select → Select and Mask. С её помощью удобно выделять сложные и «мохнатые» поверхности, тогда как другими инструментами сделать это практически невозможно. Раньше эта функция называлась Refine Edge («Уточнить край»). Суть инструмента Select and Mask в том, что он позволит максимально точно подкорректировать уже имеющееся выделение или создать точное выделение с нуля.
В любом инструменте выделения (выделены красным) доступна кнопка Select and Mask.
Также функция Select and Mask есть в меню Select.
Итак, как максимально быстро выделить объект с помощью Select and Mask? Запускаем инструмент: Select → Select and Mask. На верхней панели находим пункт Select Subject. Нажимаем — выделяется объект. Тут же появляется пункт Refine Hair, он нужен для дополнительного уточнения выделения на волосах. Итак, после нажатия этих двух кнопок, скорее всего, вы уже получите отличный результат. Если нужно что-то подправить, обратим внимание на правую панель, в ней собраны все настройки.
На верхней панели находим пункт Select Subject. Нажимаем — выделяется объект. Тут же появляется пункт Refine Hair, он нужен для дополнительного уточнения выделения на волосах. Итак, после нажатия этих двух кнопок, скорее всего, вы уже получите отличный результат. Если нужно что-то подправить, обратим внимание на правую панель, в ней собраны все настройки.
В View Mode можно выбрать удобный режим отображения объекта. Это нужно для удобства работы с выделением. Режим отображения по умолчанию — Onion Skin. В нём объект показан ярко, а фон полупрозрачный. Прозрачность фона можно менять ползунком Transparency. Ещё удобны режимы Black and White: объект показан в виде белого пятна на чёрном фоне. Благодаря высочайшему контрасту тут удобно находить недочёты выделения.
Пожалуй, главный регулятор всего инструмента Select and Mask — ползунок Edge Detection. Именно с его помощью будет строиться наиболее точная маска выделения. Важнейшая галочка — Smart Radius. Порой одного клика по ней достаточно, чтобы выделение пришло в идеальный вид. Далее идут пункты, отвечающие за модификацию краёв выделения. Мы его можем сделать чуть более размытым или чётким. Тут надо экспериментировать и выбирать подходящие значения. Если вы сомневаетесь, оставьте эти регуляторы без внимания.
Далее идут пункты, отвечающие за модификацию краёв выделения. Мы его можем сделать чуть более размытым или чётким. Тут надо экспериментировать и выбирать подходящие значения. Если вы сомневаетесь, оставьте эти регуляторы без внимания.
Модель на исходном фоне
Чтобы заменить фон, необходимо выделить модель (поможет функция Refine and Mask). Важно, чтобы модель и кадр для фона были сняты примерно с одинаковым освещением, на одинаковом фокусном расстоянии, с одинаковой высоты.
Слева находятся различные инструменты для коррекции выделения. Тут есть кисточка, работающая по аналогии с Object Selection Tool, и ею можно обводить какие-то участки, выделять их. Но интереснее следующий инструмент. Это кисть, работающая с волосами, шерстью, мехом.
Кисть для выделения волос
Есть простая кисть для выделения, она не учитывает контент и просто рисует маску. Далее идёт инструмент Lasso Tool — его удобно использовать для выделения особо сложных областей. А Object Selection Tool можно использовать для грубого выделения больших фрагментов.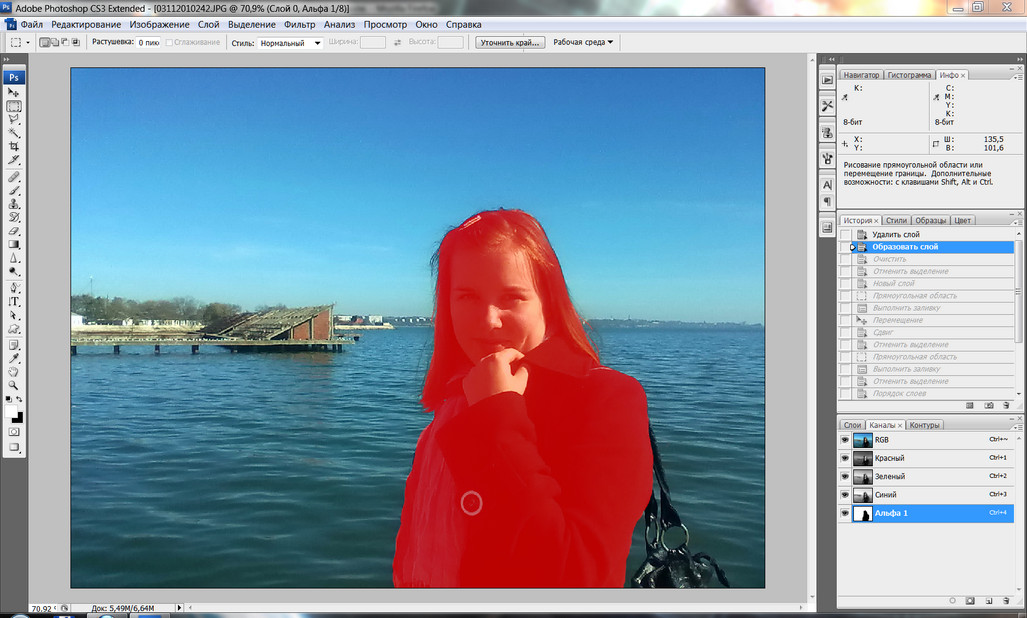
Объект выделен. Что дальше?
Итак, мы выделили объект на фото. Что дальше? Выделенный участок можно скопировать на новый слой. В таком случае на нижнем слое вы сможете расположить любой фон.
Жёлтой стрелкой показана кнопка для создания маски слоя, красной — готовая маска слоя.
А можно создать маску. Пожалуй, это более правильный путь. Не снимая выделения с объекта, найдём в панели Layers кнопку Add Vector Mask. Так на нашем слое с маской останутся видимыми лишь те участки, которые мы выделили до этого. Такой вариант удобнее тем, что маску в любой момент можно скорректировать. Впрочем, о слоях и масках у нас есть отдельный урок.
Работа с обтравкой изображений на ConceptD 9 очень комфортно. Во-первых, устройство эргономично: экран можно использовать в качестве планшета. Наклонив его под нужным углом, удобно пером точно обводить объект по контурам. Во-вторых, мощная конфигурация устройства позволяет повысить продуктивность. Больше не нужно ждать, пока функции типа Select → Subject или Select and Mask сработают. А ещё не нужно ждать при ресайзе, конвертации и сохранении готовых файлов. В результате при поточной работе получается обработать гораздо больше кадров, а при обработке небольшого количества снимков можно выполнить все действия максимально точно и деликатно.
Photoshop научили автоматически выделять нужные объекты
Adobe Photoshop / YouTube
Компания Adobe представила функцию, которая скоро появится в новых версиях фоторедактора Photoshop. Она позволяет выделить область изображения, после чего программа самостоятельно определит ключевой объект на ней и выделит его контуры. Ранее в редактор уже добавили похожую функцию, однако она выделяла только ключевые объекты на всем изображении, а не выбранной пользователем произвольной части.
Во многих фоторедакторах есть несколько вариантов функции выделения. Помимо простого выделения прямоугольником или произвольной фигурой в них также есть и более автоматизированные инструменты. Например, существует функция выделения области по цвету или контрастным контурам, а также полуавтоматическое точное выделение, при котором пользователь сам задает точки на границе выделяемой области, но линия между ними проставляется алгоритмом в соответствии с контурами кадра.
В 2017 году Adobe показала гораздо более совершенный вариант функции выделения, позволяющую выделять объект на снимке в один клик. Однако у этой функции имеется недостаток: она сама определяет доминирующий в кадре предмет или несколько предметов, и не позволяет указывать на конкретные предметы или область.
В одной из новых версий Photoshop появится функция выделения конкретных объектов. Пользователь может выделить удобным ему способом произвольную область на снимке, после чего алгоритмы компьютерного зрения самостоятельно выберут объекты и выделят их. Функция не имеет ограничений по размеру области, а также работает даже в том случае, если небольшие части объекта выходят за границы выделенной области.
Adobe не первый раз использует алгоритмы компьютерного зрения в новых функциях своих программ. К примеру, ранее разработчики компании научили Photoshop реалистично дорисовывать пустые области по краям фотографии, образующиеся при повороте. Кроме того, с 2016 года программа позволяет редактировать конкретные части мимики лица. А видеоредактор Adobe After Effects недавно добавили функцию реалистичного удаления объектов с видео и дорисовывания фона на их месте.
Григорий Копиев
Фотошоп как выделить объект и перенести на другой фон
Главная » Разное » Фотошоп как выделить объект и перенести на другой фонКак в Adobe Photoshop выделить объект и перенести его на другое изображение
22
Все больше пользователей приобщаются к программе Adobe Photoshop: ведь это наиболее популярный и функциональный графический редактор, о котором не знает только ленивый. И здесь даже можно понять, что в пользу этого редактора отдают предпочтение как профессионалы, так и начинающие пользователи: в интернете только к Photoshop можно найти огромное количество обучающих материалов, плагинов, кистей, из-за чего абсолютно любой пользователь при должном желании сможет обучиться качественно редактировать изображения. Так, в данной статье мы подробнее рассмотрим, каким образом в Photoshop можно вырезать изображение и наложить его на другое.
Итак, если вам потребовалось в Adobe Photoshop вырезать и перенести изображение, то самое ответственное задание – это ровно выделить объект, чтобы впоследствии перенести его на новое изображение.
Как выделить изображение в Adobe Photoshop?
Инструментарий в Adobe Photoshop достаточно широк, поэтому у вас имеется сразу несколько способов выделить объект на картинке, каждый из которых подойдет для своего случая. Мы не будем рассматривать их все, а лишь основные.
1. Выделение с помощью инструмента «Волшебная палочка»
Волшебная палочка – один из самых простых в использовании инструментов для выделения объектов. Прекрасно подойдет в том случае, если у вас имеется простой объект для выделения или, наоборот, простой фон, как в нашем случае.
Для того, чтобы выделить объект с помощью волшебной палочки, щелкните по инструменту «Быстрое выделение» правой кнопкой мыши и в отобразившемся дополнительном меню выберите волшебную палочку.
Суть волшебной палочки такова, что она позволяет выделать объекты на изображении, максимально близкие по цвету. Например, на нашей картинке присутствует белый фон, соответственно, нам будет удобно именно его выделать с помощью волшебной палочки, а затем инвертировать изображение, чтобы выделен был именно цветок.
Для этого просто щелкаем по белому фону, после чего волшебная палочка аккуратно выделяет его. Нам лишь остается инвертировать выделение, поэтому нажимаем сочетание клавиш Ctrl+Shift+I, после чего выделение переносится на цветок.
Для более сложных объектов можно регулировать уровень допуска – показатель, который позволяет включать близкие по оттенку цвета. Чем больше этот показатель, тем, соответственно, больше оттенков выделяемого цвета и будет включаться в выделение.
Для того, чтобы делать несколько кликов волшебной палочной по изображению и не терять выделение, не забудьте установить режим «Добавить к выделенной области», который располагается в левом верхнем углу окна или просто зажать клавишу Ctrl.
2. Выделение с помощью инструмента «Магнитное лассо»
Еще один полезный инструмент для «умного» выделения, который является «любимчиком» многих Photoshop-пользователей. Действие его действительно магическое: вы выбираете данный инструмент, начинаете стараться аккуратно обводить по контуру, но даже если у вас будут промахи, выделение на контур объекта будет ложиться идеально ровно, словно примагничиваясь.
Чтобы выбрать магнитное лассо, щелкните по инструменту «Лассо» правой кнопкой мыши и в отобразившемся меню выберите нужный нам инструмент.
В верхней области окна отобразятся настройки выбранного инструмента. В поле «Ширина» выставляется количество пикселей, т.е. промежуток, через который лассо будет ставить точку. Чем меньшее количество пикселей, тем, соответственно, можно добиться более точного результата, но и усилий придется приложить больше.
Чтобы приступить к выделению с помощью магнитного лассо, просто зажмите левую кнопку мыши и начинайте аккуратно обводить изображение. Как только вы отпустите кнопку мыши, выделение будет применено.
Если в процессе обводки магнитное лассо допустило ошибку, просто нажмите клавишу Del, которая удалит последнюю добавленную точку. Нажимайте данную клавишу столько раз, пока нужное количество точек не будет удалено.
3. Использование функции «Цветовой диапазон»
Способ, который применим уже ко сложным объектам, но находящиеся примерно в одной цветовой гамме. Например, с помощью данной функции идеально можно выделить брызги воды.
Чтобы воспользоваться данной функцией, щелкните по вкладке «Выделение» и откройте раздел «Цветовой диапазон».
На экране отобразится окошко, а курсор превратится в инструмент «Пипетка». Отодвиньте окошко в сторону так, чтобы было видно изображение, а затем щелкните по объекту, которое необходимо выделить.
Например, в нашем примере у цветка фиолетовые лепестки. Если щелкнуть пипеткой по самому светлому участку, то, скорее всего, цветовой диапазон захватит и белый фон, поэтому в нашем случае нам требуется щелкнуть по самому насыщенному участку.
Используя ползунок «Разброс», переместите его в такое положение, чтобы выделяемая область была максимально светлая, а то, что не должно войти в выделение, осталось черным.
Примените внесенные изменения, и на вашем изображение отобразится выделение.
4. Использование инструмента «Быстрое выделение» и функции «Утончить край»
Как следует из названия «Быстрое выделение» – данный инструмент направлен на выделение простых объектов. Но за счет того, что мы с помощью функции «Утончить край» слегка подкорректируем края выделяемого объекта, данным способом можно выделять достаточно сложные объекты.
Примените инструмент «Быстрое выделение», который располагается там же, где и волшебная палочка.
Чтобы выделять данным инструментом, просто начинайте щелкать по тем участкам, которые должны быть захвачены. Для того, чтобы инструмент захватывал дополнительную область, зажмите клавишу Shift или установите параметр «Добавить к выделенной области». Для того, чтобы удалить лишнее выделение, которое захватил собой инструмент, зажмите клавишу Alt и щелкните по лишнему выделению.
Для более мелких объектов рекомендуется уменьшить размер кисти.
Закончив с выделением объекта, переходим к утончению края. Для этого щелкните по вкладке «Выделение» и перейдите к разделу «Утончить край».
На экране отобразится окно, а на вашем изображении останется лишь выделенный объект для того, чтобы вам было проще оценивать результат. Используя ползунки, добейтесь максимально естественного результата выделения, можете ориентироваться на настройки, как на скриншоте ниже.
Для того, чтобы применить настройки, нажмите кнопку «ОК», после чего окно будет закрыто.
Как перенести выделенный объект на другое изображение?
1. Добавьте в Photoshop второе изображение, в которое будет вставлен выделенный объект.
2. Вернитесь к первому изображению и нажмите сочетание клавиш Ctrl+C, чтобы скопировать объект.
3. Перейдите ко второму изображению и вставьте в него объект сочетанием Ctrl+V.
4. Примените инструмент «Перемещение» и расположите объект в нужной для вас области картинки.
5. Нажмите сочетание клавиш Ctrl+T, чтобы, при необходимости, изменить размер объекта на изображении. Чтобы сохранить пропорции объекта, при изменении размера не забудьте зажать клавишу Ctrl.
В итоге в нашем примере получилась подобная картинка. Безусловно, если потратить чуть больше времени на прорабатывание мелочей, результат получился бы гораздо лучше.
Надеемся, данная статья помогла вам освоить азы выделения и перемещения объектов в Photoshop.
Выберите области, чтобы удалить фон, изолировать фотографии или объединить изображения
Создание выделения стало проще, быстрее и точнее, чем когда-либо, в новом пространстве «Выделение и маска», которое вы найдете в последней версии Photoshop.
В этом примере мы скроем фон верхнего слоя, чтобы показать содержимое слоя ниже.
Я могу начать с выбора любого инструмента выделения на моей панели инструментов, а затем щелкнуть кнопку «Выделить и замаскировать» на панели параметров выше, где даже без активного выделения я могу перейти в меню «Выделение» и выбрать «Выделение и маска».Это откроет область «Выделение» и «Маска», где вы найдете инструменты, необходимые для создания и уточнения выделения в одном пространстве. Мы начнем с инструмента быстрого выбора в верхнем левом углу. Я закрашу области, которые хотелось бы сохранить. Как и я, вы увидите, как они полностью раскрываются, что дает нам новый способ визуализировать наш выбор, которого у нас никогда не было. Это связано с режимом луковой кожи.
В правой части экрана я могу переместить ползунок «Прозрачность» вверх, чтобы просмотреть мои конечные результаты, переместить его полностью вниз, чтобы увидеть полный вид слоя, или переместить его где-нибудь посередине, чтобы получить сочетание двух.Затем я могу выбрать кисть Refine Edge и закрасить области, где объект переднего плана смешивается со слоем под ним. При этом я передаю Photoshop контроль над областью, где рисую, и это должно дать мне более красивый конечный результат.
На этом этапе я, возможно, захочу изменить вид. Мы были в режиме луковой кожи. Теперь давайте выберем Overlay, где этот красный оверлей указывает области, которые будут скрыты, когда мы закончим, и это будут области, которые будут замаскированы.Мы можем точно настроить наши конечные результаты, используя любой из инструментов выбора в левой части экрана. Вы даже найдете инструмент «Кисть», с помощью которого можно добавлять или убирать созданную маску, и рисовать на изображении, чтобы настроить его. Я снова изменю вид на Onion Skin, а затем полностью увеличу прозрачность, чтобы хорошо рассмотреть наш конечный результат. Если вы хотите более точно настроить это, вы можете перейти в область Global Refinement, где вы найдете несколько ползунков, предназначенных для улучшения конечного результата, или в этом случае я обнаружил, что края волос имеют область другого цвета. для них не совсем соответствует фону.Итак, я перейду в Настройки вывода, где найду флажок «Обеззараживать цвета». Это изменит цвет полупрозрачных областей, чтобы они лучше соответствовали фону.
Наконец, я могу выбрать, какой тип вывода мне нужен из этого меню. Некоторые из вариантов будут недоступны, когда я выберу Decontaminate Colors, но я собираюсь создать новый слой с помощью Layer Mask, чтобы, когда я нажму OK, я сохраню свой исходный слой здесь, над ним будет быть копией со смещенным цветом и маской для удаления фона, открывающей слой ниже.
Вот пример использования замаскированного изображения, объединенного с другим изображением. Область «Выделение» и «Маска» отлично подходит для точного выбора для комбинирования изображений для использования в фотографиях и дизайнах. Попробуйте сегодня.
.Как выбрать и переместить часть одного изображения в … — Сообщество поддержки Adobe
КАК ВЫБРАТЬ И ПЕРЕМЕСТИТЬ ЧАСТЬ ОДНОГО ИЗОБРАЖЕНИЯ НА ДРУГОЕ?
——————————
В этом коротком руководстве мы рассмотрим, как выбрать деталь одного изображения и переместите его на другое изображение. Для этого мы будем использовать инструмент Quick Selection tool и функцию Refine Edge . В этом уроке я использую Photoshop CS6.
Здесь у меня есть два изображения — одно моего объекта, а другое — сцены на пляже. Фотография моего объекта имеет размытый фон, поэтому я хочу переместить объект на фотографию пляжа.
——————————
ШАГ 1. Откройте оба изображения в Photoshop.
——————————
ШАГ 2. Щелкните инструмент Quick Selection Tool в панель инструментов, как показано ниже.Если вместо этого вы видите инструмент Magic Wand, просто нажмите и удерживайте значок Magic Wand, и должно появиться подменю.
——————————
ШАГ 3. Используя инструмент быстрого выбора, щелкните и перетащите область первого изображения, которую вы хотите переместить во второе изображение.
* СОВЕТ * Если вы выбрали область, которую не хотите сохранять, используйте инструмент «Вычесть из выделения» в строке меню инструментов быстрого выбора.
——————————
ШАГ 4. Теперь мы собираемся уточнить наш выбор, чтобы он более плавно сливался с другим изображением. В строке меню выберите Выбрать> Уточнить край …
——————————
ШАГ 5. Используйте диалоговое окно «Уточнить край», чтобы отрегулировать край вашего выделения. Выбранные вами настройки будут зависеть от конкретного изображения, с которым вы работаете. Мое изображение включает в себя несколько тонких участков волос, поэтому я проверил опцию Smart Radius и расширил радиус выделения с помощью ползунка радиуса.Я также изменил свой View Mode на Overlay, чтобы мне было легче увидеть свой выбор. Когда вы будете довольны своим выбором, нажмите «ОК».
——————————
ШАГ 6. Теперь, когда у меня есть выбор, я готов чтобы переместить мой объект на новую фотографию. Чтобы скопировать выделенный фрагмент, выберите «Правка»> «Копировать » в строке меню или просто нажмите «Ctrl-C» (Windows) или «Command-C» (Mac) на клавиатуре.
——————————
ШАГ 7. Теперь я могу перейти к фоновому изображению и вставить объект в сцену. Для этого откройте фоновое изображение и выберите « Правка»> «Вставить » в строке меню или нажмите «Ctrl-V» (Windows) или «Command-V» (Mac) на клавиатуре. Это создаст новый слой из выделения.
——————————
ШАГ 8. Мне нужно отрегулировать размещение и размер моего предмет. В строке меню выберите Edit> Free Transform или нажмите «Ctrl-T» (Windows) или «command-T» (Mac) на клавиатуре.
——————————
ШАГ 9. Перемещайте выделение по холсту, щелкая и перетаскивая в центре выделения. Измените размер выделения, щелкнув и перетащив один из углов ограничивающей рамки, удерживая нажатой клавишу «Shift» на клавиатуре, чтобы ограничить размеры выделения. Как только вы будете удовлетворены размещением вашего объекта на изображении, нажмите на галочку в строке меню преобразования (выделено ниже).
——————————
СДЕЛАНО! Теперь ваш выбор успешно помещен на новую фотографию!
——————————
ДОПОЛНИТЕЛЬНОЕ ОБУЧЕНИЕ
.Узнайте, как использовать специальное рабочее пространство «Выделение и маска» в Photoshop.
Режим просмотра: Во всплывающем меню «Просмотр» выберите один из следующих режимов просмотра:
- Луковая кожура (O): Визуализирует выделение как схему луковой кожуры в стиле анимации
- Марширующие муравьи (M): Визуализирует границы выделения в виде марширующих муравьев
- Наложение (V): Визуализирует выделение как наложение прозрачного цвета.Невыбранные области отображаются этим цветом. Цвет по умолчанию — красный.
- На черном (A): Помещает выделение на черный фон
- На белом (T): Помещает выделение на белый фон
- Черно-белое (K): Визуализирует выделение как черно-белую маску
- На слоях (Y): Окружает выделение областями прозрачности
Нажмите F для переключения режимов и X для временного отключения всех режимов.
Показать край: Показывает область уточнения.
Показать оригинал: Показывает исходное выделение.
Предварительный просмотр в высоком качестве: Обеспечивает точный предварительный просмотр изменений. Эта опция может повлиять на производительность. Когда выбран этот параметр, во время работы с изображением удерживайте левую кнопку мыши (мышь вниз), чтобы просмотреть предварительный просмотр с более высоким разрешением. Когда этот параметр не выбран, предварительный просмотр с более низким разрешением отображается даже при нажатии мыши.
Прозрачность / непрозрачность: Устанавливает прозрачность / непрозрачность для режима просмотра.
.Как заменить нежелательное содержимое на фотографии или изображении
Что вы узнали: скрыть нежелательное содержимое с помощью инструмента исправления
Когда использовать Patch Tool
Инструмент Patch очень эффективен для исправления областей с выделением. Он использует технологию с учетом содержимого для создания плавного перехода между выделенным фрагментом и остальной частью изображения.
Используйте отдельный слой для ретуши
- При активном фоновом слое выберите «Слой»> «Создать»> «Слой через копию», чтобы сделать копию фонового слоя и сохранить ретушь отдельно от основного изображения.
Начать с выбора
Инструмент «Патч» работает с выделенной области, которую нужно исправить. Вы можете использовать инструмент Patch, как и инструмент Lasso, для создания выделения. Вы также можете использовать любой из инструментов выделения. Выбор не обязательно должен быть точным; он может перекрывать области за пределами объекта, который вы хотите удалить.
Создайте патч или скопируйте деталь в другую область изображения
Инструмент «Заплатка» работает путем перетаскивания выделенной области в другую область изображения.Инструмент Patch использует технологию с учетом содержимого для создания убедительного сочетания.
- На панели параметров инструмента «Заплатка» выберите «Нормальный» и выберите «Источник» или «Назначение».
Чтобы исправить Источник (выделенную область), перетащите выделение в область, содержащую совпадающие детали, которые будут покрывать объект, который вы хотите удалить.
Чтобы исправить место назначения, перетащите выделение в другую часть изображения. Выбранные пиксели копируются туда.
- Проверьте, не создал ли патч повторяющиеся детали, которые необходимо подправить с помощью инструмента «Штамп».
Сохраните свою работу
- Сохраните файл в формате PSD или TIFF, чтобы сохранить отдельный слой исправлений, который вы создали.
Инструменты выделения в Adobe Photoshop
Инструменты выделения в Adobe Photoshop
Самый простой способ создать выделение в Adobe Photoshop — это воспользоваться режимом Быстрой маски — Quick Mask.
- Режим Quick Mask/Быстрой маски
Для перехода из обычного режима рисования в режим Quick Mask необходимо нажать на кнопку внизу палитры инструментов или воспользоваться «горячей» клавишей Q.
В режиме Quick Mask/Быстрой маски необходимо инструментом Pencil (Карандаш) или Brush (Кисть) с жестким краем (Hardness 100%) закрасить черным цветом (который в режиме Quick Mask/Быстрой маски будет представлен полупрозрачным красным) те элементы, которые необходимо удалить с изображения.
После этого следует вернуться в обычный режим рисования, нажав на кнопку внизу палитры инструментов, и инвертировать выделение, выбрав из меню Select/Выделить команду Inverse/Инвертировать. Инвертировать выделение необходимо, так как при работе в режиме Quick Mask/Быстрой маски, в выделение попадает та часть изображения, которая не была закрашена. Можно конечно изначально в режиме быстрой маски закрашивать то, что на изображение не должно попасть в выделение, а ненужные объекты и дефекты оставлять не закрашенными, но, скорее всего, этот процесс будет более трудоемким.
Кроме того в Adobe Photoshop для выделения части изображения можно использовать любой из инструментов выделения: Rectangular marquee/Прямоугольное выделение, Elliptical marquee/Эллиптическое выделение, Lasso/Лассо, Polygonal Lasso/Полигональное лассо, Magnetic Lasso/Магнитное лассо, Magic Wand/Волшебная палочка.
Инструменты Rectangular marquee/Прямоугольное выделение и Elliptical marquee/Эллиптическое выделение на панели инструментов скрыты за одной пиктограммой. На панели инструментов отображается пиктограмма последнего выбранного инструмента. Для того чтобы открыть всплывающее меню необходимо нажать правой кнопкой мыши на стрелке справа, внизу от данной пиктограммы.
- Rectangular marquee/Прямоугольное выделение
- Elliptical marquee/Эллиптическое выделение
Инструмент предназначен для выделения прямоугольных или квадратных областей.
Для того чтобы выделить прямоугольную область изображения необходимо:
Шаг 1. Активизировать инструмент выделения Rectangular marquee/Прямоугольное выделение, нажав на панели инструментов пиктограмму , или (если последним выбранным инструментом выделения был не инструмент Rectangular marquee/Прямоугольное выделение) выбрать инструмент из всплывающего меню.
Шаг 2. Подвести курсор мыши в точку на изображении, где, как предполагается, будет находиться угол воображаемого прямоугольника, и нажать левую кнопку мыши.
Шаг 3. Продолжая удерживать левую кнопку мыши нажатой, переместить курсор мыши по диагонали к противоположному углу и отпустить кнопку мыши.
Для того чтобы выделить квадратную область изображения необходимо при выделении удерживать нажатой клавишу SHIFT. Следует учесть, что если уже имеется какая-то выбранная область, то при использовании клавиши SHIFT произойдет ее наращивание. Поэтому следует нажимать SHIFT только тогда, когда уже начнется выделение области.
Инструмент предназначен для выделения эллипсов и окружностей.
Для того чтоб выделить эллиптическую область на изображении необходимо:
Шаг 1. Выбрать на панели инструментов инструмент Elliptical marquee/Эллиптическое выделение, нажав на пиктограмму , или (если последним выбранным инструментом выделения был не инструмент Elliptical marquee/Эллиптическое выделение) выбрать инструмент из всплывающего меню.
Шаг 2. Подвести курсор мыши в точку на изображении, где, как предполагается, будет находиться угол воображаемого прямоугольника, внутрь которого будет вписан эллипс, и нажать левую кнопку мыши.
Шаг 3. Продолжая удерживать левую кнопку мыши нажатой, переместить курсор мыши по диагонали к противоположному углу и отпустить кнопку мыши.
Для того чтобы выделить окружность необходимо при выделении удерживать нажатой клавишу SHIFT. Следует учесть, что если уже имеется какая-то выбранная область, то при использовании клавиши SHIFT произойдет ее наращивание. Поэтому следует нажимать SHIFT только тогда, когда уже начнется выделение области.
Если при выделение прямоугольной или эллиптической обрасти на изображении удержать нажатой клавишу Alt (Option на Macintosh), то контур будет образовываться от центра к границам, а не от одного угла к другому.
Инструменты Lasso/Лассо, Polygonal Lasso/Полигональное лассо, Magnetic Lasso/Магнитное лассо на панели инструментов скрыты за одной пиктограммой. На панели инструментов отображается пиктограмма последнего выбранного инструмента. Для того чтобы открыть всплывающее меню необходимо нажать правой кнопкой мыши на стрелке справа, внизу от данной пиктограммы.
- Lasso/Лассо
- Polygonal Lasso/Полигональное лассо
- Magnetic Lasso/Магнитное лассо
- Magic Wand/Волшебная палочка
Инструмент предназначен для создания выделений произвольной формы.
Для того чтобы выделить на изображении область произвольной формы необходимо:
Шаг 1. Выбрать на панели инструментов инструмент Lasso/Лассо, нажав левой кнопкой мыши на пиктограмме , или (если последним выбранным инструментом выделения был не инструмент Lasso/Лассо) выбрать инструмент из всплывающего меню.
Шаг 2. Подвести курсор мыши к объекту, который необходимо выделить, и, нажав левую кнопку мыши, обвести объект и замкнуть контур.
Инструмент так же предназначен для создания выделений произвольной формы, но при этом контур выделения состоит из прямолинейных сегментов.
Для того чтобы выделить на изображении область с помощью инструмента Polygonal Lasso/Полигональное лассо необходимо:
Шаг 1. Выбрать на панели инструментов инструмент Polygonal Lasso/Полигональное лассо, нажав на пиктограмму , или (если последним выбранным инструментом выделения был не инструмент Polygonal Lasso/Полигональное лассо) выбрать инструмент из всплывающего меню.
Шаг 2. Подвести курсор в любую точку рядом с объектом, который нужно выделить, и щелкнуть левой кнопкой мыши – это будет первая точка контура.
Шаг 3. Переместить курсор мыши на следующую точку контура недалеко от первой и снова щелкнуть левой кнопкой мыши. Программа автоматически построит между двумя точками отрезок прямой.
Шаг 4. Продолжая таким образом проставлять точки, обвести весь объект и замкнуть контур.
Инструмент предназначен для выделения областей произвольной формы.
При использовании инструмента Magnetic Lasso/Магнитное лассо не требуется очень точно следовать контуру выделяемого объекта. Если объект имеет достаточно хороший контраст по отношению к окружающему его фону, то линия границы выделяемой области будет сама притягиваться к краю объекта.
Для того чтобы выделить на изображении область с помощью инструмента Magnetic Lasso/Магнитное лассо необходимо:
Шаг 1. Выбрать на панели инструментов инструмент Magnetic Lasso/Магнитное лассо, нажав на пиктограмму , или (если последним выбранным инструментом выделения был не инструмент Magnetic Lasso/Магнитное лассо) выбрать инструмент из всплывающего меню.
Шаг 2. Подвести курсор мыши к краю объекта, который необходимо выделить.
Шаг 3. Кликнуть левой кнопкой мыши и начать медленно перемещать курсор вдоль линии планируемого контура выделения. Особое внимание следует уделять опорным точкам, появляющимся по мере формирования контура и при щелчках мышью, а если положение какой-либо опорной точки не соответствует запланированному, достаточно нажать клавишу DELETE чтобы удалить ее, вернуть курсор до положения предыдущей опорной точки и повторить его передвижение вдоль линии выделения.
Шаг 4. Замкнуть контур, т. е. соединить конечную опорную точку с начальной, подведя к ней курсор или просто дважды щелкнув кнопкой мыши.
Инструмент предназначен для выделения области с одинаковыми или подобными по цвету пикселями. Параметры допуска устанавливаются с помощью параметра Tolerance/Допуск на панели опций данного инструмента. Чем больше величина этого параметра, тем больше цветов попадает в выделенную область. Значение допуска меняется от 0 до 255. При Допуске равном 0 — выделяется область одного цвета, при допуске равном 255 — выделяется все цвета, то есть все изображение.
Для выделения области изображения, залитой одним цветом, необходимо:
Шаг 1. Выбрать на панели инструментов инструмент Magic Wand/Волшебная палочка, нажав на пиктограмме .
Шаг 2. Подвести курсор мыши к той точке изображения, которая должна быть включена в область выделения, и щелкнуть левой кнопкой мыши. В результате вокруг точки появится контур выделения, ограничивающий область, цвет которой совпадает с цветом указанной точки с учетом допуска, заданного параметром Tolerance/Допуск.
Гибкость использования перечисленных инструментов обеспечивается тем, что выделяемые ими области можно складывать, вычитать друг из друга, получать пересечение двух нарисованных рамок.
Для того чтобы добавить новое выделение к старому необходимо перед использованием инструмента нажать на клавиатуре клавишу SHIFT и, удерживая ее, осуществить выделение.
Для того чтобы вычесть новое выделение из старого необходимо перед использованием инструмента нажать клавишу Alt (Option на Macintosh).
Совместное использование клавиш SHIFT и Alt приводит к тому, что выделенной остается область совмещения (наложения) старого и нового выделения (Shift и Option на Macintosh).
Вконтакте
Как выделить вставленный объект в фотошопе
Случалось ли такое, что при работе с Фотошопом вам не приходилось использовать выделение объектов? Уверены, что нет, т.к. это тоже неотъемлемая часть базовых навыков при работе с изображениями в программе.
Для чего это нужно? Чаще всего выделение используют для копирования и вырезания объектов или же для заливки и обводки контуров. В общем-то перечислять преимущества можно долго, но перейдем к делу.
Благодаря этому уроку, вы научитесь выделять объект в Фотошопе строго по контуру, используя несколько способов.
Выделение объектов разными способами
Быстрое выделение горячими клавишами. Данный метод подойдет для заранее вырезанных объектов, которые находятся на отдельном слое, чаще всего – прозрачном. Чтобы выделить объект, достаточно нажать на слой, на котором он находится, удерживая при этом клавишу CTRL.
Если вы все сделали правильно, то Фотошоп выделит все объекты, находящиеся на слое. См. скриншот ниже:
Волшебная палочка.Данный метод тоже не покажется вам сложным. Нам понадобится инструмент “Волшебная палочка”.
Благодаря этому инструменту мы автоматически выделим участок, который содержит в себе цвет, на который мы кликнули. Этот способ идеально подходит для отделения нужного объекта от фона (фон должен быть однотонным).
Быстрое выделение. Этот инструмент находится в одной группе с “Волшебной палочкой”, но отличается тем, что благодаря нему можно выделять определенную часть однотонного объекта.
Магнитное лассо. Благодаря такому инструмент, как “Лассо”, вы можете выделить объекты не только разных цветов, но и с разной фактурой. Исключением в группе будет «Магнитное лассо» (нужен только для работы с границей между тонов).
На скриншоте ниже наглядно видно, как работает «Магнитное лассо» – приклеивается к краям объекта.
Прямолинейное лассо. Исходя из названия можно догадаться, что данный инструмент идеально подходит для работы с прямыми, т.к. контуры с изгибами вам с ним не создать. Если же у вас в задаче – выделение геометрических фигур, состоящих из прямых сторон, то “прямолинейное лассо” хороший помощник.
Лассо. Благодаря стандартному лассо вы сможете выделять любый фигуры любых форм, т.к. с этим инструментом можно работать только вручную.
Но… У всех этих инструментов есть изъян – неточность выделения, из-за чего приходится дополнительно трудится в последствии.
Выбор профессионалов – “Перо”. Благодаря этому инструменту и определенным навыкам, вы сможете делать “хирургические” выделения.
Благодаря перу у вас также будет возможно в любой момент поменять определенную часть выделения, что очень важно, ведь вам не придется из-за ошибки, выделять объект заново.
Если вы хотите узнать об этом инструменте подробнее, то у нас есть урок: Как пользоваться пером в Photoshop
Заключение
На начальных этапах вы, вероятнее всего, обойдетесь “простыми” инструментами “Волшебная палочка”, “Быстрое выделение” и “Лассо”. Но в дальнейшем вы будете вынуждены научиться пользоваться “Пером”, т.к. только с помощью него можно работать с сложными изображениями/проектами в Фотошопе.
Самая частая операция в фотошопе – это выделение объектов для замены фона или переноса на другое фото. В Photoshop существует огромное количество способов выделения, которые можно совмещать друг с другом для достижения лучшего результата.
Из этого урока, вы научитесь подбирать способ для данной конкретной ситуации, максимально качественно и быстро выделять предметы в Photoshop.
Основные инструменты выделения
Хорошее выделение начинается с правильного выбора инструмента. Самая первая группа кнопок в панели инструментов посвящена выделению объектов.
Стрелочка в нижнем правом углу означает, что есть дополнительные вариации этих инструментов. Если нажать и удерживать кнопку мыши на одном из них, открывается список дополнительных инструментов.
В начале идут простые фигуры выделения «Прямоугольная область» «Овальная область» и полоски толщиной в один пиксель. Чаще всего, пользуются первыми двумя.
Удержание клавиши SHIFT при рисовании позволяет получить чистый квадрат или круг.
Обычное «Лассо» (Lasso Tool) проводит линию по траектории движения мыши. Как правило, мышкой довольно сложно попасть в край предмета поэтому, этот инструмент подойдет для грубого выделения, когда точность не важна.
Прямолинейное лассо (Polygonal Lasso Tool) чертит выделение прямыми отрезками. Подойдет для выделения предметов с прямыми углами. Например, коробки, здания, карандаши.
Двойной щелчок мыши замыкает выделение, поэтому будьте осторожны.
Магнитное лассо (Magnetic Lasso Tool) работает в автоматическом режиме. Достаточно веси по краю предмета, компьютер распознает его форму и линия будет «примагничиваться» к краю объекта.
Если линия легла не правильно, нажмите клавишу Backspace на клавиатуре, чтобы убрать последние звенья и проложите линию по новому курсу. Также, эта кнопка работает и с инструментом прямоугольного выделения.
Волшебная палочка (Magic Wand Tool) автоматически распознает пятна одного цвета и выделяет их.
Волшебная палочка подходит для предметов лежащих на однотонном фоне, одно нажатие на фон распознает его и выделяет.
Чувствительность волшебной палочки (допуск) настраивается в панели параметров. Чем больше значение, тем больше палочка «видит». Слишком маленькая чувствительность, будет оставлять белый ореол, как на рисунке выше, а слишком большая, захватывать края предмета.
Быстрое выделение (Quick Selection Tool), работает похожим образом, но более эффективно выделяет разноцветные предметы. Инструмент соответствует названию и действительно, быстрее всех остальных выделяет объект.
Подберите оптимальный диаметр кисти и проведите внутри объекта. Кисть будет захватывать его по частям, пытаясь угадать границы предмета.
Даже если Quick Selection Tool схватил лишнего, удержание клавиши ALT позволяет обратно убрать куски выделения.
Выделение нескольких объектов
Абсолютно все вышеописанные инструменты , можно сочетать друг с другом. Именно этот приём и позволяет достичь высокого качества выделения.
- Удержание SHIFT добавляет следующее выделение к существующему.
- Удержание ALT вычитает новое выделение из старого.
При работе с инструментами лассо, всегда можно дорабатывать существующее выделение путем добавления нового или вычитания из старого.
Кроме того, у каждого нового выделения может быть своя растушевка. Это позволяет выделять предмет с размытыми краями, как на снимке выше.
Значение растушевки можно задать перед рисованием (в панели параметров, как на снимке выше), либо после рисования, нажав SHIFT+F6 (или правой кнопкой мыши – Растушевка).
Как быстро выделить объект в Фотошопе
К быстрым способам выделения можно отнести все вышеперечисленные автоматические инструменты, а в особенности инструмент «Быстрое выделение». Дополнительные функции, тоже помогут справится со сложной задачей.
Цветовой диапазон (Color Range)
Если на картинке присутствуют несколько предметов одного тона, воспользуйтесь – Выделение/Цветовой диапазон. Эта функция, в отличие от «волшебной палочки» позволяет захватить все элементы одновременно и видеть, как влияет на выделение настройка чувствительности.
Нажмите пипеткой на нужную область и отрегулируйте «Разброс» так, чтобы ваш предмет был максимально контрастным к фону.
Доработка автоматического выделения
Однако, важно понимать, что скорость выделение всегда влияет на качество. Если вы хотите максимально упростить и сэкономить время, сделайте автоматическое выделение, например, инструментом «волшебная палочка».
А потом, доработайте вручную то, что инструмент не смог правильно распознать удерживая клавиши SHIFT или ALT для добавления или вычитания кусочков.
Быстрая маска
К скоростным способам выделения можно отнести быструю маску. Возьмите черную кисть и перейдите в режим быстрой маски (клавиша Q). Закрасьте кистью необходимую область меняя размер и жесткость краев. Рисование серыми оттенками позволяет получать полупрозрачное выделение.
К режиме «Быстрой маски» можно пользоваться не только кистями, но и инструментами лассо заливая их черным цветом.
При повторном нажатии на значок быстрой маски у вас появится выделение, которое нужно будет инвертировать (CTRL+SHIFT+I).
Выделение маской слоя
Этот способ не относится к инструментам выделения, но имеет огромное преимущество по сравнению с предыдущим в том, что дает возможность легко править выделение по ходу работы, добавлять части фигуры и удалять их. Поэтому, я решил о нем тоже рассказать.
Перетяните ваше изображение на другой фон не вырезая его так, чтобы он был вторым слоем. Нажмите на значок маски слоя.
Рисование по слою черным цветом будет скрывать изображение, а рисование белым, снова его отображать. Закрашивать участки можно, как кистью с различной мягкостью, так и инструментами лассо.
Еще одно преимущество, этого способа наложения – возможность делать полупрозрачные выделения, например, рисуя серой кистью. Рисовать кистями на маске слоя гораздо удобнее с помощью графического планшета, нажим нажимом на ручку можно регулировать прозрачность, а мазки получаются на много точнее.
Видео урок: 4 способа выделения в Photoshop
Как выделить сложный объект в Фотошопе
К сложным объектам выделения, часто относят волосы или предметы с большим количеством мелких деталей. Такие предметы очень сложно или даже невозможно выделить стандартными инструментами.
Если края предмета размыты, автоматические инструменты могут не справится, а в ручную линия получается не ровной. В таком случае, лучше использовать инструмент Pen Tool, о котором, речь пойдет ниже.
Два способа выделения волос
Уровни. Создайте новый слой и переведите его в черно-белый режим (CTRL+SHIFT+U). Нажмите – Изображение/Коррекция/Уровни. Отрегулируйте боковые ползунки так, чтобы волосы человека были максимально контрастны по отношению к фону, как показано на снимке ниже.
Светлые части девушки закрасьте черной кистью, чтобы получился цельный силуэт без пробелов, как на скриншоте ниже.
Теперь, выделите черный силуэт «Цветовым диапазоном» описанным выше, а второй слой можно удалить.
Уточнение края. Для примера возьмем фотографию гривы лошади. Выделите тело инструментом «Быстрое выделение» (Quick Selection Tool) или любым другим удобным инструментом. Для точного выделения гривы нажмите – Выделение/Уточнить край.
Теперь нужно провести по краю гривы инструментом похожим на кисть. И выставить оптимальные параметры настройки. Есть возможность посмотреть качество выделения на черном и белом фоне. Это особенно удобно при переносе объекта на другой фон, заранее увидеть косяки (например, цветной ореол) и исправить их.
Если вы стерли слишком много или не ровно, проведите еще раз по гриве удерживая клавишу ALT на клавиатуре.
Модификация выделения
Если выделение захватывает по краю часть фона, например, белый ореол вокруг объекта. Нажмите – Выделение/Модификация/Сжать.
В открывшимся окне задайте количество пикселей на которое должно сократится ваше выделение. То же самое можно сделать и для расширения области выделения.
Граница создает выделение только по границе предмета на толщину указанную в настройках. Эту функцию удобно применять при рисовании фигур.
Сглаживание округляет острые углы выделения, делая его более округлым.
Растушевка размывает края выделения.
Выделение инструментом Перо
Инструмент «Перо» (Pen Tool) позволяет делать точное выделение объекта с закругленными и острыми углами. Возьмите Перо и нажмите на край выделения, если нажать и удерживать левую кнопку мыши, то можно получить выгнутую линию.
Короткий щелчок создает острые углы, а удерживание позволяет выгибать округлые линии без погрешностей. По ходу рисования, линию можно править с помощью следующих клавиш:
- Удержание CTRL позволяет перемещать опорные точки и менять угол искривления.
- Удержание ALT добавляет опорные точки и позволяет делать острые углы
- Удержание SHIFT делает искривление под углами кратными 45°.
Когда рисунок пером готов, замкните его, нажмите на него правой кнопкой мыши и выберите «Выделить область. «
Полученное выделение можно использовать в работе, а векторный контур удалить.
Видео урок: выделение сложного объекта
Как перенести выделенный объект
Как правило, выделяют объект для переноса на другое изображения или для редактирования отдельно от фона. Существует несколько способов переноса изображения на другой фон:
Самый простой способ переноса – это копирование (CTRL+C и CTRL+V). Или нажмите – Редактирование/Копировать. А на другом изображении – Вставить. Выделение импортируется в качестве нового слоя.
Есть другой способ. Инструментом «перемещение» просто перетянуть объект на другое изображение и отпустить.
И наконец, самый правильный способ, нажать – Слой/Новый/Скопировать на новый слой.
Изображение перенесется на новый слой. Далее его можно перемещать, масштабировать или переносить на другую фотографию.
Как изменить размер выделенного объекта в Фотошопе
Практически всегда, после переноса выделенного изображения на другой фон, его требуется масштабировать. Уменьшать изображение можно сколько угодно, а вот, если размер уже маленький, то при растягивании он будет размытым и в более низком разрешении. В таком случае, лучше уменьшать фон, а не основной объект.
Нажмите – Редактирование/Трансформирование/Масштабирование. (или CTRL+T). Вокруг объекта появится рамочка.
Потяните за угол обязательно удерживая SHIFT на клавиатуре, иначе пропорции слоя исказятся и чайка будет сплюснутой.
Также, есть возможность повернуть слой, исказить, деформировать, отразить по горизонтали и по вертикали.
Как сохранить выделенный объект в фотошопе
Когда вы получили необходимое выделение, не мешало бы его сразу сохранить, на всякий случай. Нажмите – Выделение/Сохранить выделенную область.
Теперь выделение сохранилось и его в любой момент можно снова загрузить или добавить к существующему.
Сохраненная область выделения сохранится только в формате Photoshop (PSD) если вы сохрание ваше изображение в JPEG, то вся информация о выделениях удалится.
Как удалить выделенный объект в фотошопе
Удалить выделенный объект с фотографии можно просто нажав на клавишу DELETE или закрасив выделенную область цветом фона.
Как видно на картинке выше, закрашивание изображения цветом фона не дает нужного результата, поэтому это решается только инструментами ретуширования. Такими, как «штамп» и «Восстанавливающая кисть».
Например, если вы хотите бесследно удалить человека с фотографии, то нужно с помощью инструментов ретуширования восстановить фон под ним. Иногда фотография позволяет сделать это.
Такая операция требует определенных навыков владения инструментами ретуши и некоторого количества времени так, как все это делается вручную. Возьмите инструмент «Штамп» (Clone Stamp Tool) удерживая ALT нажмите на образец похожего фона, который проходит под человеком и нажмите на человека.
Бордюр проходящий по ногам нужно рисовать отдельно, перенося похожие кусочки штампом.
Если фон однородный, выделите участок любым выше описанным инструментом выделения с растушевкой и переместите на место человека.
Видео урок: удаление объекта в Photoshop
Надеюсь, у вас хватило терпения все прочитать и вникнуть в каждый из приемов. Теперь, вы знаете о выделении в Photoshop намного больше остальных людей. Умеете переносить изображение на другой фон и удалять с фотографии лишнее.
Осталось применить на практике несколько способов для лучшего запоминания. Если информация была вам полезна пишите об этом в комментариях к статье.
На этой странице
Перемещение выделенной области
Инструмент «Перемещение» позволяет вырезать и переместить выделенные пикселы в новое место на фотографии. Этот инструмент также можно использовать для перемещения и копирования выделенных фрагментов между фотографиями в Photoshop Elements, а также в фотографии в других приложениях, которые поддерживают выделенные фрагменты.
Чтобы активировать инструмент «Перемещение» при другом активном инструменте, нажмите и удерживайте клавишу «Ctrl» (Command в ОС Mac OS) (этот метод не работает, когда выбран инструмент «Рука»).
В рабочей среде «Редактирование» выделите область с помощью какого-либо инструмента выделения и выберите инструмент «Перемещение» на панели инструментов.
Параметры инструмента «Перемещение»
При активизации инструмента «Перемещение» на панели параметров можно изменить следующие параметры:
Автоматически выделять слой
Выделяет самый верхний слой с пикселами, находящимися непосредственно под инструментом «Перемещение», а не текущий выделенный слой.
Показать ограничительную рамку
Отображает ограничительную рамку вокруг выделенного фрагмента изображения или вокруг выделенной области (если на изображении нет активного выделения). С помощью прямоугольников на сторонах и углах можно изменять размер выделения или слоя.
Ограничительная рамка не отображается для фонового слоя.
Подсветка при наведении курсора
Подсвечивает отдельные слои при наведении курсора на изображение. Чтобы выделить и переместить подсвеченный слой, щелкните на нем. Слои, которые ранее были выделены, при наведении курсора не подсвечиваются.
Перемещает выделенный слой на передний или задний план или помещает между другими слоями Меню включает команды «На передний план», «Сдвинуть вперед», «Сдвинуть назад» и «На задний план». Чтобы расположить слой, выделите его и выберите соответствующую команду в меню «Расположить».
Выравнивает выделенные слои. Доступны следующие параметры: «Верхние края», «Центры по вертикали», «Нижние края», «Левые края», «Центры по горизонтали» и «Правые края». Допускается одновременное выравнивание нескольких слоев. Чтобы выровнять слои, выделите один слой, затем выделите другой, удерживая нажатой клавишу Shift, затем выберите нужную команду в меню «Выравнивание».
Разделяет выделенные слои на равные части. Доступны следующие параметры: «Верхние края», «Центры по вертикали», «Нижние края», «Левые края», «Центры по горизонтали» и «Правые края». Допускается расположение нескольких слоев на расстоянии друг от друга. Чтобы активировать этот параметр, необходимо наличие не менее трех выделенных слоев. Чтобы разделить слои друг от друга на некоторое расстояние, выделите один слой, затем выделите другой, удерживая нажатой клавишу Shift, и выберите соответствующую команду в меню «Распределить».
Копирование выделенных областей или слоев
Выделенные области можно копировать и вставлять с помощью инструмента «Перемещение» или команд «Копировать», «Копировать объединенные», «Вырезать», «Вставить» или «Вставить в выделение» в меню «Редактирование».
Примечание: при вставке выделенной области или слоя с одной фотографии на другую в различных разрешениях, скопированные данные сохраняют размеры в пикселах. Это может привести к тому, что вставляемый фрагмент может обладать неправильными пропорциями относительно нового изображения. Прежде чем скопировать и вставить изображение, воспользуйтесь командой «Изображение» > «Изменить размер» > «Изображения», чтобы привести обе фотографии к одному разрешению.
Выделенные области, которые вырезаются и копируются, сохраняются в буфер обмена. Буфер обмена может содержать одновременно только одну выделенную область.
Копирование выделенных областей с помощью инструмента «Перемещение»
Чтобы скопировать данные с одной фотографии на другую перетащите выделенную область из окна активного изображения в окно другого изображения. Окно второго изображения будет подсвечено, что указывает на возможность вставки выделения в него.
Сложные выделения объектов в Photoshop
Большинство объектов на снимках довольно легко выделить с помощью Photoshop. Для этого предназначены такие инструменты, как Magic Wand (Волшебная палочка), Lasso (Лассо) и Pen (Перо). Но задача существенно усложняется, когда приходится выделять волосы. За много лет был наработан целый арсенал приемов, включая сложные методики работы с каналами, но все они разом стали неактуальными после появления в Photoshop CS5 обновленного инструмента Quick Selection (Быстрое выделение) с функцией Refine Edge (Уточнить край). Теперь это один из самых востребованных и полезных инструментов Photoshop.
Шаг 1
Откройте фотографию, на которой требуется выделить сложный объект (в данном случае это волосы девушки, на которые я специально направил вентилятор), и нажмите клавишу <W>, чтобы выбрать инструмент Quick Selection (Быстрое выделение).
Шаг 2
Принцип таков: пройдите указателем инструмента по контуру требуемой области, и она будет выделена. (Это напоминает инструмент Magic Wand (Волшебная палочка), только реализовано иначе.) Главное, что я усвоил, — все нужно делать быстро. Просто очертите внутренние контуры объекта, и все остальное инструмент сделает сам. В данном случае выделение получилось неплохим, хоть и не без проблем (осталась серая область между рукой слева и футболкой), но это не так уж страшно.
Если выделение захватывает лишние фрагменты, обведите их указателем инструмента, удерживая нажатой клавишу <Alt> (<Option>), и они будут исключены из выделения. Идеальной точности пока что не требуется.
Шаг 3
По опыту работы с инструментом Quick Selection (Быстрое выделение) могу сказать, что он отлично справляется с задачей выделения объектов, а вот если нужно исключить фрагмент выделения, то лучше переключиться на инструмент Magic Wand (Волшебная палочка) и один раз щелкнуть на проблемной области при нажатой клавише <Alt> (<Option>). В данном случае я именно так исключил серый просвет между рукой слева и футболкой. Все действительно делается одним щелчком.
Шаг 4
Мы приступаем к самому главному этапу — выделению волос. Ключевой момент в данном случае — не включать в выделение никаких фрагментов фона. Другими словами, нельзя допустить выделения прядей, сквозь которые просвечивается фон. Я стараюсь не приближаться к наружному контуру прически, если только волосы не уложены очень ровно (нет выбившихся локонов). На приведенной здесь иллюстрации я масштабировал снимок, чтобы можно было наглядно увидеть, о чем идет речь.
Я не стал выделять кончики волос (далее мы позволим программе самостоятельно выделить их, но сейчас не нужно доходить до конца). Кроме того, я сократил выделение там, где сквозь пряди начал просвечивать фон. Позже программа самостоятельно обработает эти области, а пока их следует избегать. Переключитесь обратно на инструмент Quick Selection (Быстрое выделение) и, удерживая нажатой клавишу <Alt> (<Option>), зарисуйте фрагменты, которые нужно исключить.
Шаг 5
Когда выделенная область будет должным образом подготовлена, пора задействовать наше самое главное оружие. Щелкните на кнопке Refine Edge (Уточн. край) на панели параметров и в открывшемся диалоговом окне выберите оптимальный режим просмотра. В качестве упражнения задайте вариант Black & White (Черно-белое), при котором выделенная область отображается в виде маски слоя. Как видите, сам по себе инструмент Quick Selection (Быстрое выделение) не до конца справился с задачей: края области получились резкими, а тонкие локоны и вовсе не выделены.
Но ничего страшного: сейчас мы все исправим.
Шаг 6
Установите флажок Smart Radius («Умный» радиус). (На изображении ничего не поменяется, но так и должно быть.) Данный флажок позволяет задействовать технологию обнаружения краев. Он настолько важен, что я никогда его не сбрасываю. Если хотите, чтобы флажок всегда был установлен в диалоговом окне Refine Edge (Уточнить край), установите флажок Remember Settings (Запомнить настройки) в нижней части окна. Теперь, опять-таки в качестве упражнения, перетащите ползунок Radius (Радиус) вправо (к отметке 250), и отдельные пряди волос окажутся выделенными (восхитительно, не правда ли?). При этом на изображении появятся фрагменты (например, рука справа), выделяемые с чрезмерным запасом. Эти области получатся прозрачными, что нежелательно, поэтому радиус не стоит увеличивать слишком сильно. Я просто хотел продемонстрировать, как работает алгоритм выделения.
Шаг 7
Перетаскивайте ползунок Radius (Радиус) влево, пока контур руки справа не станет снова четким.
Наша задача такова: объект выделения должен быть полностью белым, а фон — полностью черным.
Серые фрагменты окажутся полупрозрачными. Это допустимо в области тонких прядей волос, но недопустимо для рук, одежды и всего остального, что должно иметь четкий контур. В некоторых случаях радиус можно оставить равным 250 пикселям, но при обработке портретных снимков приходится учитывать не только волосы, поэтому радиус нужно уменьшать. В данном случае я перетащил ползунок Radius примерно к отметке 47. Если бы выделение было очень простым, радиус можно было бы задать минимальным. Общее правило следующее: чем сложнее выделение, тем больше радиус.
Шаг 8
Теперь поменяйте режим просмотра на Overlay (Наложение) и посмотрите, не пропущено ли что-то. Выделенные области отображаются в полноцветном варианте, тогда как пропущенные фрагменты становятся красными. Если где-то просвечивает фон (в данном случае серый), значит, возникла проблема.
Необходимо сообщить программе, где именно находится проблемный участок, чтобы она смогла уточнить выделение в данной области. Для этого воспользуйтесь инструментом Refine Radius (Уточнить радиус), который вызывается нажатием клавиши <E>. Инструмент активен по умолчанию, так что просто зарисуйте указателем инструмента участки, сквозь которые просвечивает фон, и они будут обработаны тщательнее. В этом секрет выделения волос.
Шаг 9
Если, просматривая контур прически, вы заметите пряди, окрашенные в красный цвет, значит, они не были выделены. В таком случае пройдите по ним указателем инструмента, и они приобретут естественный цвет (т.е. будут добавлены к выделению), поскольку программа уточняет контуры выделения по мере зарисовки. Временами вы будете видеть серый фон, но он исчезнет после того, как вы отпустите кнопку мыши. В данном случае я доработал фрагменты прядей слева и справа, а также немного увеличил радиус.
Шаг 10
Я рекомендую не трогать ползунки группы Adjust Edge (Настройка края), так как на их корректную настройку уходит слишком много времени.
В нижней части окна есть флажок Decontaminate Colors (Очистить цвета), который позволяет немного приглушить цвета краевых пикселей. Если изображение будет переноситься на другой фон, края области выделения окажутся не так заметны. Под этим флажком находится раскрывающийся список Output To (Вывод в), в котором задается конечная цель: должен ли выделенный объект быть скопирован в новый документ, или в новый слой в текущем документе, или в новый слой со слоем-маской и т.п. Я всегда преобразую выделение в новый слой со слоем-маской, что позволяет мне с помощью инструмента Brush (Кисть) исправить пропущенные фрагменты. Именно этим нам и предстоит сейчас заняться, так что выберите вариант New Layer with Layer Mask (Новый слой со слоем-маской) и щелкните на кнопке ОК.
Шаг 11
После щелчка на кнопке ОК созданное выделение отобразится на прозрачном слое, а на панели Layers (Слои) появится миниатюра нового слоя с присоединенным слоем-маской. Все получилось как нельзя лучше: программа не захватила выбившихся волосков, но в то же время выделила все необходимое. Нам предстоит еще немного улучшить выделение, но сначала нужно проверить маску слоя и подкорректировать ее, прежде чем переносить изображение на другой фон (да, нас ожидает композиция слоев). Щелкните на миниатюре маски при нажатой клавише <Alt> (<Option>), чтобы отобразить только слой-маску.
Шаг 12
Масштабируйте изображение внизу справа, и вы увидите области, которые не являются полностью белыми.
Это указывает на полупрозрачные области, что совершенно нежелательно для руки. Нажмите клавишу <B>, чтобы активизировать инструмент Brush (Кисть), задайте цвет переднего плана белым, выберите на панели параметров маленькую кисть с жесткими краями и зарисуйте серые участки вдоль контура (включая внутренний контур брюк), сделав их белыми. Затем нажмите клавишу <Х>, чтобы сделать цвет фона черным, и зарисуйте грязно-серые участки с внешней стороны брюк, сделав их полностью черными. При зачистке сложных областей имеет смысл задать для кисти режим Overlay (Перекрытие). В таком случае, если кисть белого цвета, она не будет влиять на черные участки, и наоборот.
Шаг 13
Работа с маской на этом завершена, и ее можно применить на постоянной основе, поэтому щелкните на миниатюре слоя-маски на панели Layers (Слои) и перетащите ее на пиктограмму корзины в нижней части панели, чтобы удалить слой. Появится диалоговое окно с вопросом о том, нужно ли применить маску к слою перед удалением. Щелкните на кнопке Apply (Применить), и миниатюра слоя исчезнет, а сама маска будет применена. Это немного упростит последующую работу со слоями.
Шаг 14
Теперь откройте фоновое изображение, на которое будет перенесен выделенный объект.
Нажмите клавишу <V> для выбора инструмента Move (Перемещение) и, удерживая нажатой клавишу <Shift>, перетащите выделение поверх фонового снимка.
(Примечание: эту операцию легче выполнить, когда на экране видны оба изображения. Если же включен режим с вкладками, перетащите выделение на корешок вкладки фонового изображения и задержите его там, пока программа не переключит вкладки. В крайнем случае скопируйте выделение и вставьте его в другой файл. Оно появится на отдельном слое.) Совершенно очевидно, какую проблему придется решать следующей: тона кожи девушки четко указывают на то, что она была сфотографирована в совсем другом месте. Кроме того, по контуру заметна тонкая белая кайма, которая немедленно выдает композицию.
Шаг 15
Сначала нужно избавиться от каймы. Для этого выполните команду Layers > Matting > Defringe (Слои > Обработка краев > Убрать кайму).
В появившемся диалоговом окне задайте ширину 1 (или 2, если фотография была сделана с высоким разрешением) и щелкните на кнопке ОК. Кайма исчезла!
Шаг 16
Следующий прием я открыл для себя много лет назад, еще когда создавал композиции с помощью каналов. Он позволяет улучшить детализацию и даже вернуть некоторые из отсеченных локонов за счет восстановления пикселей.
Прием очень прост: нажмите комбинацию клавиш <Ctrl+J>, чтобы продублировать слой с выделением. И все! Контуры слоя становятся более проработанными, и даже заполняются некоторые промежутки в волосах. Если полученный эффект оказался чрезмерным, уменьшите непрозрачность нового слоя, пока все не нормализуется (в данном случае я уменьшил непрозрачность до 50%). После этого нажмите комбинацию клавиш <Ctrl+E>, чтобы объединить новый слой с исходным слоем выделения. Теперь необходимо заняться цветокоррекцией, чтобы тона кожи девушки соответствовали фону, на котором она якобы была сфотографирована.
Шаг 17
Нам нужно снова создать выделение вокруг слоя с девушкой. Для этого, удерживая нажатой клавишу <Ctrl>, щелкните на миниатюре слоя на панели Layers (Слои), чтобы преобразовать его в выделение. Затем добавьте новый слой, щелкнув на пиктограмме Create a New Layer (Создать новый слой) в нижней части панели. Теперь взгляните на изображение и задайтесь вопросом: «Какой цвет характерен для фона?»
Я вижу пурпурный, коричневый (на полу), серый (на фрагментах потолка), но больше всего бросается в глаза зеленый.
Нажмите клавишу <I>, чтобы выбрать инструмент Eyedropper (Пипетка), и щелкните на зеленом участке фона, задав тем самым цвет переднего плана (на иллюстрации обведен фрагмент, на котором я щелкнул).
Шаг 18
Выполните заливку выделения зеленым цветом (на пустом слое), нажав комбинацию клавиш <Alt+Backspace>, после чего отмените выделение с помощью комбинации клавиш <Ctrl+D>.
Шаг 19
Чтобы задействовать зеленую область, необходимо: 1) поменять режим наложения с Normal (Обычные) на Color (Цветность), в результате чего слой перестанет быть сплошной заливкой, проявив лишь свой цвет; 2) уменьшить непрозрачность слоя до той отметки, когда изображение девушки начнет выглядеть естественно, но при этом сохранит небольшой зеленый оттенок, как если бы она была действительно сфотографирована в данном месте. В нашем случае я уменьшил непрозрачность зеленого слоя до 35%, что позволило согласовать цвета (видно, что изображение девушки стало более приглушенным и приобрело нужный нам оттенок). Нажмите комбинацию клавиш <Ctrl+E>, чтобы объединить два верхних слоя. Последний шаг заключается в согласовании тонов всего снимка.
Шаг 20
Нам необходимо добавить эффект повышенного контраста к изображению девушки, чтобы она не так выделялась на фоне (если бы фон не являлся HDR- снимком, я сначала применил бы эффект к фону и только потом — к изображению девушки). Продублируйте верхний слой, поменяйте режим наложения на Vivid Light (Яркий свет) и выполните инверсию слоя, нажав комбинацию клавиш <Ctrl+I>. Теперь примените фильтр Surface Blur (Размытие по поверхности), задав параметр Radius (Радиус) равным 40 и параметр Threshold (Изогелия) — тоже равным 40. Скройте фоновый слой, щелкнув на значке глаза рядом с миниатюрой слоя, и нажмите комбинацию клавиш <Ctrl+Alt+Shift+E>, чтобы создать объединенный слой поверх стека слоев. Далее нажмите комбинацию клавиш <Ctrl+Shift+U>, чтобы обесцветить слой.
Удалите предыдущий слой Background сору 2 (Слой 0 копия 2) и поменяйте режим наложения верхнего слоя на Overlay (Перекрытие). Наконец, сделайте фоновый слой видимым, выполните сведение слоев, а затем воспользуйтесь фильтром Lens Correction (Коррекция дисторсии) для добавления темной виньетки по краям.
Как использовать инструмент выбора объекта в Photoshop CC 2020
Вы когда-нибудь хотели, чтобы на фотографиях можно было выбирать людей или объекты, просто перетаскивая их? Теперь вы можете это сделать с помощью нового инструмента выбора объекта в Photoshop CC 2020!
Автор Стив Паттерсон.
В этом уроке я покажу вам, как использовать новый инструмент выделения объектов в Photoshop CC 2020 , чтобы быстро выбирать людей, животных или другие объекты на ваших фотографиях! В отличие от команды Photoshop Select Subject, которая просматривает все изображение и пытается автоматически идентифицировать объект, инструмент Object Selection Tool позволяет вам идентифицировать объект самостоятельно, просто нарисовав грубое выделение вокруг него.После того, как вы нарисуете быстрое выделение, Photoshop автоматически сузит выделение до краев объекта. И если первоначальный выбор не идеален, вы можете легко добавлять или удалять области, опять же, просто перетаскивая их. Посмотрим, как это работает.
Инструмент выбора объекта является новым в Photoshop CC 2020. Итак, чтобы продолжить, убедитесь, что ваша копия Photoshop CC обновлена.
Для этого урока я буду использовать это изображение, которое я загрузил с Adobe Stock.Я воспользуюсь инструментом выбора объекта, чтобы выделить свадебную пару на переднем плане. А затем, когда пара выбрана, я покажу вам быстрый способ оставить объект в цвете и превратить остальную часть фотографии в черно-белую:
Исходное изображение. Фото: Adobe Stock.
Приступим!
Загрузите это руководство в виде готового к печати PDF-файла!
Где найти инструмент выбора объекта?
В Photoshop CC 2020 инструмент выбора объекта находится на панели инструментов, вложенный в инструмент быстрого выбора и инструмент «Волшебная палочка».Он имеет сочетание клавиш Вт :
Инструмент выбора объекта на панели инструментов.
Если один из других инструментов в этом слоте ранее был активен, щелкните и удерживайте значок инструмента, пока не появится всплывающее меню, а затем выберите инструмент выбора объекта из меню:
Выбор инструмента выбора объекта в меню.
Связано: Как настроить панель инструментов в Photoshop CC
Параметры инструмента выбора объекта
Давайте кратко рассмотрим несколько важных параметров инструмента выбора объекта на панели параметров.Обратите внимание, что эти параметры должны быть установлены перед тем, как будет рисовать ваш выбор, поскольку они применяются только к следующему выбору, который вы делаете.
Режим
Есть два типа выделения, которые мы можем нарисовать с помощью инструмента выбора объекта — Rectangle и Lasso — и мы переключаемся между ними с помощью опции Mode . Прямоугольник — это режим по умолчанию, и он позволяет рисовать простую прямоугольную рамку, как если бы вы это делали с помощью инструмента «Прямоугольная область». А лассо работает так же, как инструмент лассо, позволяя рисовать выделение произвольной формы вокруг объекта:
Выберите тип выделения (Прямоугольник или Лассо) из параметра «Режим».
Совет! Как использовать многоугольное лассо с инструментом выбора объекта
Вот скрытый трюк, который можно использовать с инструментом выбора объекта. При рисовании вашего первоначального выделения с режимом, установленным на Lasso, вы можете переключиться на Polygonal Lasso Tool , нажав и удерживая клавишу Alt (Win) / Option (Mac) на клавиатуре. Инструмент «Многоугольное лассо» позволяет вам просто щелкнуть вокруг объекта, чтобы выбрать его. Когда закончите, отпустите клавишу Alt (Win) / Option (Mac), чтобы завершить выбор.
Образец всех слоев
По умолчанию инструмент выбора объектов ищет объекты только на активном слое. Но если вы хотите, чтобы ваш выбор был основан на совокупности всех слоев в документе, включите Sample All Layers . В большинстве случаев вы можете не использовать его:
Параметр «Образец всех слоев» (по умолчанию отключен).
Авто-улучшение
Auto-Enhance добавляет небольшое сглаживание краям вашего выделения.Разница между включенным или выключенным Auto-Enhance минимальна, поэтому обычно лучше не использовать его:
Параметр Auto-Enhance (по умолчанию отключен).
Вычитание объекта
Параметр Object Subtract позволяет Photoshop использовать передовую технологию выделения объектов при удалении нежелательных областей из исходного выделения. Когда вычитание объекта отключено, инструмент выбора объекта ведет себя так же, как стандартный инструмент прямоугольной области или лассо, и просто удаляет все пиксели, которые вы перетаскиваете вручную.Вычитание объекта почти всегда следует оставлять включенным.
Мы более внимательно рассмотрим параметр «Вычитание объекта» в этом руководстве чуть позже:
Параметр «Вычитание объекта» (по умолчанию включен).
Как выбирать объекты с помощью инструмента выбора объекта
Инструмент выбора объекта работает так, что мы рисуем контур выделения вокруг общей области, где появляется объект. Затем Photoshop просматривает границы этого выделения, чтобы найти объект, и обертывает контур выделения вокруг него.Как только начальное выделение на месте, мы можем добавить недостающие области к выделению или вычесть области из выделения, снова просто перетаскивая их с помощью инструмента выделения объектов.
Шаг 1. Нарисуйте начальное выделение вокруг объекта
Начните с рисования вашего первоначального выбора. Режим прямоугольника по умолчанию обычно работает лучше всего. Я нарисую прямоугольную область вокруг свадебной пары. Старайтесь держаться достаточно близко к объекту, не выходя за пределы выделенных границ:
Рисование начального прямоугольного выделения вокруг моего объекта (ов).
Совет! Как переместить контур выделения при его рисовании
Если вы начали контур выделения в неправильном месте, удерживайте кнопку мыши нажатой и нажмите и удерживайте пробел на клавиатуре. Перетащите мышь, чтобы переместить контур выделения на место, а затем отпустите клавишу пробела, чтобы продолжить рисование остальной части выделения.
Исходный результат
После того, как вы окружили объект контуром выделения, отпустите кнопку мыши.Photoshop анализирует область в выделенной области и через несколько секунд оборачивает контур вокруг объекта:
Photoshop смог изолировать пару от фона.
Шаг 2: Ищите проблемы с выделением
Хотя первые результаты часто впечатляют, обычно они не идеальны. Вы захотите увеличить масштаб и прокрутить объект, ища проблемы с выделением.
Например, здесь мы видим, что Photoshop довольно плохо справился с выбором цветов в букете:
Photoshop пропустил большую часть цветов.
Шаг 3: Удерживая Shift, перетащите, чтобы добавить к выделению
Чтобы добавить недостающую часть объекта к вашему выделению, нажмите и удерживайте клавишу Shift и перетащите вокруг него другой контур выделения:
Удерживая Shift, перетаскивайте прямоугольную область вокруг букета.
Photoshop снова анализирует область в границах выделения, и точно так же добавляется недостающая часть:
Букет добавлен в основную подборку.
Шаг 4: Удерживайте Alt (Win) / Option (Mac) и перетащите, чтобы вычесть из выделенного
Чтобы удалить или вычесть ненужную область из выделения, нажмите и удерживайте клавишу Alt (Win) / Option (Mac) на клавиатуре и перетащите ее.
На моем изображении обратите внимание, что область между букетом и платьем также выделена и ее нужно удалить:
Область, которую нужно вычесть из выделения.
Изменение режима инструмента с прямоугольника на лассо
Поскольку эта область находится под небольшим углом, я изменю параметр Mode на панели параметров с Rectangle на Lasso :
Установка режима «Лассо».
Выделение области
Режим лассо позволяет рисовать выделения произвольной формы с помощью инструмента «Выбор объекта». Я удерживаю клавишу Alt (Win) / Option (Mac) и обведу область, которую нужно вычесть. Обратите внимание, что я не делаю точный выбор. Я просто рисую вокруг и за пределами общей области:
Окружающая область, которую нужно вычесть из выделения.
Отпустите кнопку мыши, и нежелательная область будет удалена:
Инструмент «Выбор объекта» смог вычесть область из выделения.
Что делает опция «Вычитание объекта»?
Ранее, когда мы рассматривали параметры инструмента выбора объекта на панели параметров, я упоминал, что Object Subtract обычно следует оставить включенным. Давайте быстро посмотрим, что именно делает опция «Вычитание объекта».
Вот еще одна проблема с моим изображением. Пространство между стороной пиджака мужчины и его рукой нужно вычесть из выделения:
Еще одна область, которую нужно вычесть из выделения.
Так как эта область выглядит так, как будто она легко помещается внутри прямоугольного блока, я переключу параметр Mode на панели параметров с Lasso обратно на Rectangle :
Установка режима инструмента «Прямоугольник».
Удаление области с помощью Object Subtract off
Я отключу Object Subtract :
Отключение «Вычитания объекта» на панели параметров.
А затем, чтобы вычесть из выделения, я нажимаю и удерживаю Alt (Win) / Option (Mac) и растягиваю прямоугольный контур выделения вокруг него:
Вычитание площади при выключенном «Вычитании объекта».
Но обратите внимание, что вместо того, чтобы вычитать только пустую область в середине, Photoshop вычитал всего в выделении. Это связано с тем, что отключение «Вычитание объекта» отключает передовую технологию, которую инструмент выбора объекта использует для анализа изображения. Вместо этого он ведет себя как стандартные инструменты Rectangular Marquee или Lasso Tool и просто вычитает все, что вы тащите.
Вся область была удалена с выключенным «Вычитанием объекта».
Как отменить шаг с помощью инструмента выбора объекта
Я отменю свой последний шаг, перейдя в меню Edit в строке меню и выбрав Undo Object Selection .Или я мог бы нажать на клавиатуре Ctrl + Z (Win) / Command + Z (Mac). Photoshop дает нам несколько отмен с помощью инструмента выбора объекта, поэтому вы можете несколько раз нажать Ctrl + Z (Win) / Command + Z (Mac), чтобы отменить несколько шагов:
Переход к Edit> Undo Object Selection.
Удаление области с помощью Object Subtract на
На этот раз я поверну Object Subtract на :
Включение «Вычитания объекта».
Затем я снова удерживаю Alt (Win) / Option (Mac), пока рисую тот же прямоугольный контур выделения вокруг области:
Вычитание площади при включенном «Вычитании объекта».
А с включенным вычитанием объекта Photoshop может анализировать область внутри выделения, определять, какая часть выделения необходимо удалить, и вычитает только область в центре:
Результат с включенным «Вычитанием объекта».
Когда следует отключать вычитание объектов?
Если вы пытаетесь вычесть область и у инструмента выбора объекта слишком много проблем, выключите «Вычитание объекта», чтобы вручную (и осторожно) выбрать область самостоятельно.В противном случае оставьте включенным «Вычитание объекта» для достижения наилучших результатов.
Переключение между режимами «Сложение» и «Вычитание»
При использовании инструмента выбора объекта вам часто нужно переключаться между режимами «Добавить» и «Вычитать», чтобы точно настроить область выделения.
Например, здесь мы видим пустое пространство между парой, которое нужно вычесть из выделения:
Другая область, которую необходимо отменить.
Вычитание из выделения
На панели параметров я установлю Mode на Lasso :
Установка режима «Лассо».
А затем, чтобы вычесть это, я удерживаю Alt (Win) / Option (Mac) и нарисую приблизительный контур вокруг области:
Удерживая Alt (Win) / Option (Mac), чтобы вычесть из выделенного.
Но обратите внимание, что наряду с удалением пустого пространства Photoshop также удалил часть плеча мужчины и воротника рубашки, что означает, что мне нужно добавить эти области обратно:
Photoshop вычленил слишком много области.
Добавление части исходного выбора
Итак, чтобы добавить их к выделению, я удерживаю клавишу Shift , когда перетаскиваю их:
Удерживая Shift, чтобы добавить области к выделению.
И вот эти области снова выделены:
Результат после добавления части исходного выделения.
Завершение выбора
Продолжайте обходить объект, удерживая Shift для добавления к выделению или Alt (Win) / Option (Mac) для вычитания из него, пока выделение не будет выглядеть хорошо. Вот мой окончательный результат с выбранной свадебной парой на заднем плане:
Окончательное выделение с помощью инструмента выбора объекта.
На этом этапе вы можете дополнительно уточнить выделение с помощью рабочего пространства Photoshop Select and Mask . Но я собираюсь сохранить это для следующего урока, где мы специально рассмотрим использование инструмента выбора объекта с выделением и маской.
Загрузите это руководство в виде готового к печати PDF-файла!
Как преобразовать невыделенную область в черно-белую
Вместо этого давайте посмотрим, как быстро преобразовать остальную часть изображения в черно-белое, оставив объект в цвете.В этой части предполагается, что вы уже выбрали свой объект с помощью инструмента выбора объекта или любого другого инструмента выделения Photoshop.
Шаг 1. Инвертировать выделение
На данный момент у нас выделены наши предметы, а все остальное выбрано не будет. Чтобы преобразовать фон в черно-белый, нам нужно инвертировать выделение, чтобы было выделено все , кроме нашего объекта. Чтобы инвертировать выбор, перейдите в меню Select в строке меню и выберите Inverse :
Выбираем> Инверсия.
Шаг 2. Добавьте корректирующий слой «Черно-белый»
Чтобы преобразовать остальную часть изображения в черно-белое, мы воспользуемся корректирующим слоем «Черно-белый».
На панели «Слои» щелкните значок Новая заливка или корректирующий слой :
Щелкните значок «Новая заливка или корректирующий слой».
И выберите Black & White из списка:
Добавление корректирующего слоя «Черно-белый».
Photoshop добавляет корректирующий слой над изображением и автоматически преобразует наш контур выделения в маску слоя:
Панель «Слои», показывающая корректирующий слой и маску слоя.
И мгновенно окружающая область преобразуется в черно-белую, в то время как наш объект остается полностью цветным:
Область вокруг объекта (ов) теперь черно-белая.
Связанные темы: Создайте простой эффект выборочного цвета с помощью Photoshop!
Шаг 3. Перетащите ползунки цвета, чтобы настроить преобразование черно-белого изображения.
Элементы управления для корректирующего слоя «Черно-белый» появляются на панели «Свойства» Photoshop . Чтобы настроить преобразование черно-белого изображения, перетащите отдельные ползунки цвета на влево или вправо.
Каждый цветной ползунок осветляет или затемняет различные части изображения в зависимости от их исходного цвета. Таким образом, ползунок Reds влияет на яркость красных областей, ползунок Yellows — желтый и так далее. Если ползунок не влияет на яркость изображения, это потому, что ни одна часть изображения не содержит этого цвета. Более подробно о преобразовании черно-белых фотографий я рассказываю в моем руководстве «Преобразование цветных фотографий в черно-белые»:
Перетаскивая ползунки цвета, настройте черные и белые области.
Поскольку фон на моем изображении содержал много голубого, я немного увеличил яркость, перетащив ползунок Cyans вправо. И вот мой окончательный результат:
Окончательный результат с использованием инструмента «Выбор объекта» и корректирующего слоя «Черно-белый».
И вот оно! Вот как быстро выделять объекты на фотографиях с помощью нового инструмента выделения объектов в Photoshop CC 2020! Ознакомьтесь с нашим разделом «Основы Photoshop» для получения дополнительных уроков.И не забывайте, что все наши руководства по Photoshop доступны для скачивания в формате PDF!
5 инструментов быстрого выбора в Photoshop
Photoshop — ведущее программное обеспечение для редактирования изображений в мире. Выпущенный более 30 лет назад, он до сих пор сохраняет лидирующие позиции среди опытных дизайнеров и новичков. Это выбор номер один для всех, кто работает в нише веб-дизайна. Это также важный инструмент для каждого специалиста по интернет-маркетингу, блоггера, создателя контента и т. Д.
Сначала может показаться, что с этим трудно справиться.Однако, узнав немного больше о его функциях, вы поймете, что создавать высококачественный визуальный контент проще, чем кажется. Инструмент быстрого выбора в Photoshop — отличный пример инструментов, облегчающих вашу жизнь.
Что делает Photoshop настолько популярным, так это его обширный набор функций для редактирования фотографий. Photoshop (PS) обеспечивает впечатляющую универсальность, позволяя легко изменять все изображение или любой выбранный элемент. С помощью инструментов быстрого выбора выделите определенную часть изображения и измените ее в соответствии с вашими требованиями.Если вы потратите некоторое время на изучение того, как использовать инструмент быстрого выбора в PhotoShop и все его преимущества, вы будете знать, как удалить фон в PhotoShop, настроить яркость, работать с контрастами и управлять многими другими настройками изображения.
Помимо прочего, функция быстрого выбора PhotosShop позволяет легко менять фон. Например, у вас классная картинка, и вам нравится все, кроме фона. Используя функцию быстрого выбора PhotoShop, вы можете избавиться от несовершенного фона и поместить объект вашей фотографии на другой фон.Вы можете выбрать для него другой цвет или эффект PhotoShop. Вы также можете поместить объект вашего изображения на популярный фон или что-нибудь еще по вашему выбору.
PS предоставляет несколько функций, которые позволяют выделять объекты на изображениях и редактировать фон. В зависимости от композиции изображения, которое вы хотите отредактировать, и ваших навыков, вы можете использовать инструменты быстрого выбора в PhotoShop, которые мы обсуждаем в этом руководстве. Давайте узнаем больше об их функциях и о том, как каждый из них работает.
Где я могу найти инструменты выделения в PhotoShop?
Как следует из названия, инструмент выбора в PhotoShop позволяет вам выбирать, какие конкретные элементы изображения вы хотите отредактировать. На боковой панели рабочей области легко найти 5 основных инструментов выбора, среди которых:
- Прямоугольная область — позволяет выбрать прямоугольную, затененную или другие части изображения.
- Лассо — нарисовать произвольную форму выделенной области вокруг объекта. Инструмент
- Magic Wand работает аналогично лассо, но больше подходит для областей с четко очерченными краями.
5 самых популярных инструментов быстрого выбора в PhotoShop:
Инструмент быстрого выбора 1: Инструмент «Волшебная палочка»
ИнструментPhotoShop Magic Wand позволяет изменять одну часть изображения и оставлять другие части нетронутыми. Обычно он используется для удаления фонового слоя фотографии и оставления других объектов на месте. Это пригодится, когда вы хотите отобразить один объект в разных настройках на нескольких фонах.
Это самый простой способ сделать выбор, но он эффективен только в том случае, если фон, который вы выбираете, имеет один сплошной цвет. Инструмент будет работать лучше всего, если вы работаете с изображением, на котором сплошной объект размещен на пустом фоне. Лучший пример — это простой снимок продукта.
Чтобы выбрать элемент, сначала убедитесь, что вы работаете с многослойным изображением. Щелкните правой кнопкой мыши фоновый слой и выберите «Слой из фона». Теперь просто выберите инструмент Magic Wand и щелкните фон.
Теперь, когда выбран фоновый слой, вы можете удалить его и разместить новый фон под слоем объекта.
Инструмент быстрого выбора 2: Инструмент «Перо»
Первое, что вам следует знать об инструменте «Перо» в Photoshop, — это то, что это не ручка. Это инструмент выделения, который выделяет объекты, преобразуя контуры, нарисованные на изображении, в участки. В PhotoShop путь — это прямая или изогнутая линия, идущая от одной точки к другой.Посмотрим, как это работает.
Этот метод выбора лучше всего работает, если у вас гладкий изогнутый объект с твердыми краями.
Выберите инструмент «Перо», затем щелкните, перетащите в направлении края и отпустите. Продолжайте движение по краю вашего объекта, пока снова не встретите путь.
Теперь выберите инструмент «Прямое выделение». Вы можете использовать этот инструмент, чтобы привести в порядок свой путь, нажимая на опорные точки и перемещая их или изменяя их угол.Когда ваш путь закончен, щелкните его правой кнопкой мыши и выберите «Сделать выбор».
Теперь, когда ваш объект выбран, вы можете инвертировать выделение и удалить фон.
Инструмент быстрого выбора 3: Цветовой диапазон
Выбор не всегда связан с выбором предметов или людей. Когда дело доходит до изменения цвета определенных элементов изображения, в игру вступает инструмент цветового диапазона.
Если цвет объекта, который вы выбираете, контрастирует с его фоном, вы можете использовать метод Color Range, чтобы легко сделать сложные выделения, такие как брызги воды.
Выберите «Выделение»> «Цветовой диапазон», затем с помощью палитры щелкните объект. В этом примере я щелкнул по самой белой части заставки.
Щелчок OK сделает выбор, а затем все, что вам нужно сделать, это скопировать выделение и вставить его в другое изображение.
Метод 4: Инструмент быстрого выбора и уточнение края
Инструмент «Быстрое выделение» в фотошопе отлично подходит для быстрого выполнения простых выделений, затем вы можете привести их в порядок с помощью элементов управления «Уточнить края».
Перетащите кисть «Быстрое выделение» на объект, который хотите выделить — вы можете уменьшить размер кисти, чтобы выделить более мелкие детали. Удерживайте нажатой клавишу alt, чтобы переключаться между добавлением или вычитанием из выделения. Когда вы сделаете лучший выбор, перейдите в Select> Refine Edge.
Теперь вы можете использовать инструмент «Уточнить край», чтобы рисовать по краям выделения. Используйте большой размер для листьев и кисть меньшего размера, чтобы обвести более жесткие края, такие как ствол дерева.Вы также можете настроить ползунки Adjust Edge, чтобы сгладить, растушевать или сделать край.
Когда вы будете довольны настройками, нажмите OK. Теперь вы можете скопировать свой выбор и вставить его на новый фон.
Инструмент быстрого выбора 5: Цветовые каналы
Если вы хотите выделить что-то сложное, например волосы, использование каналов может быть простым способом сделать это.
Сначала щелкните палитру каналов.
Щелкните каждый из слоев, чтобы увидеть, какой из них имеет наибольший контраст между фоном и волосами.Затем продублируйте слой с лучшим контрастом.
Выделив дублированный слой, перейдите в Image> Adjustments> Brightness / Contrast и увеличьте яркость и контраст как можно выше, не теряя ни одной пряди волос. В идеале вы хотите, чтобы фон был полностью белым, а волосы полностью черными.
Теперь используйте черную кисть, чтобы заполнить остальную часть тела модели, и белую кисть, чтобы осветлить все более темные области фона.
Когда вы закончите, перейдите в Image> Adjustments> Invert, чтобы инвертировать изображение, затем нажмите cmd / crtl на миниатюре слоя, чтобы сделать выделение
Теперь вы можете скрыть слой и вернуться к исходному слою RGB.
Теперь вы можете скопировать выделенный фрагмент и вставить его на новый фон.
Бонус: Инструмент выбора объекта
Последние версии PS предлагают более широкий выбор инструментов, которые позволяют выделять части изображений и изменять их различными способами. Инструмент «Выбрать объект» — одна из таких удобных альтернатив. С его помощью вы можете выбрать любой объект в своих визуальных эффектах. После того, как вы нарисуете грубое выделение вокруг выбранного объекта, PS обернет выбранные края вашего объекта.
Надеюсь, что это руководство по фотошопу для начинающих упростит вам изучение основ PhotoShop.
И если вы хотите стать профессионалом в Photoshop, вот несколько курсов, которые мы проверили и можем порекомендовать:
Использование инструмента выбора объекта в Photoshop CC 2020
Photoshop: выбор объекта в Photoshop CC 2020
Инструмент Object Selection впервые был представлен в Photoshop CC 2020 (ноябрь 2019 г.). Это упрощает способ выбора объекта или даже его части на изображении.В Photoshop уже есть инструмент Subject Selection , но он предназначен для выбора всех объектов на изображении. Выделение возражений рассматривается в нашем курсе Photoshop для начинающих.
Подробнее об использовании других инструментов Photoshop см. В этой статье, в которой рассматриваются наиболее широко используемые инструменты Photoshop.
Но сначала давайте кратко рассмотрим инструменты выделения, которые уже существуют в Photoshop CC. Большинство значков инструментов Photoshop отображают короткое видео и описание, когда вы наводите на них курсор, чтобы вы могли убедиться, что используете нужный инструмент.Описание также включает сочетание клавиш.
Существующие инструменты выделения
Первый набор инструментов называется выделением , потому что при их использовании они напоминают выделение фильма. Рядом с каждым инструментом выделения в меню вы можете увидеть форму, которую рисует каждый из них.
Чаще всего используются инструмент Rectangular Marquee Tool , который рисует выделение прямоугольной формы на изображении, и инструмент Elliptical Marquee Tool , который рисует выделение круглой формы на изображении.
Другой набор инструментов для выделения называется lasso tools. См. Этот урок, чтобы увидеть, как работает инструмент «Многоугольное лассо» в Photoshop.
Инструмент «Лассо» позволяет выделить что угодно. Инструмент Polygonal Lasso Tool также позволяет делать выделения, но путем рисования прямых линий вокруг объекта. Это полезно, когда вы хотите сделать прямые чистые линии. Инструмент Magnetic Lasso Tool пытается найти край объекта, когда вы проводите по нему мышью.Это быстрый и эффективный способ выбора объекта.
Инструменты Quick Selection Tool и Magic Wand Tool позволяют сделать быстрый выбор каждый по-своему.
Инструмент быстрого выбора делает выбор, когда вы наводите указатель мыши на объект, который нужно выбрать. Инструмент Magic Wand Tool делает выбор в зависимости от того, где вы щелкнули мышью по этому объекту.
Инструмент выбора объекта
Итак, теперь давайте рассмотрим инструмент выбора объекта .
ПРИМЕЧАНИЕ: Инструмент выбора объекта работает наиболее эффективно, когда объект четко определен и имеет хорошую контрастность. Подробнее об этом позже в этой статье.
Чтобы использовать Object Selection Tool для выбора объекта на изображении, выполните следующие действия:
1. Выберите Object Selection Tool на панели инструментов Photoshop.
2. Выберите способ выбора объекта.
- Режим «Прямоугольник» позволяет рисовать прямоугольник вокруг объекта.
- Режим «Лассо» позволяет рисовать лассо произвольной формы вокруг объекта.
В этом примере мы используем режим «Прямоугольник».
Когда вы закончите рисовать прямоугольник, выбранный объект будет выглядеть так:
Это очень впечатляет! Хотя это и не идеально, это хорошее место для начала. Обратите внимание, что некоторые области были выбраны неправильно, а некоторые, которые должны были быть выбраны, — нет.
1) Щелкните один из вариантов выбора (слева направо): Новое выделение, Добавить к выделению, Вычесть из выделения или Пересечь с выделением из Object Selection Tool параметров:
2) Выберите режим «Прямоугольник» или «Лассо» из вариантов:
Добавление к выделению
В этом примере не все лобовое стекло было выбрано:
Выберите Добавить к выбору на панели параметров, затем нарисуйте новый прямоугольник или лассо вокруг отсутствующей области.Повторите этот процесс для всех недостающих областей, которые вы хотите добавить к выделению.
Результат выглядит так:
Вычитание из выделения
В этом примере, к сожалению, была выбрана правильная шина вместе с частью ее тени.
Выберите опцию Subtract from selection и нарисуйте прямоугольник или лассо вокруг пораженной области. Результат выглядит так:
Одним из хороших вариантов использования Object Subtract также на панели параметров является удаление фоновых областей, которые были выделены вместе с объектом.
Итак, давайте посмотрим на некоторые другие примеры того, насколько хорошо может работать Object Selection Tool . Мы надеемся, что это даст вам представление о том, чего можно ожидать от реальных экземпляров. (Кстати, мы хотели бы поблагодарить Unsplash.com за бесплатное использование всех изображений в этой статье.)
Во-первых, у нас есть красивое изображение кактуса в горшке. На первый взгляд кажется, что это было бы хорошим использованием Object Selection Tool .
Но если вы немного увеличите масштаб, обратите внимание на шипы кактуса! Их выбрали не так, как мы надеялись.
Итак, как видите, это не лучший выбор для Object Selection Tool .
Вот еще один пример. Розовый шар привязан к белому стулу.
Результат — очень хорошее выделение с помощью инструмента Object Selection Tool . Стул и воздушный шар имеют высокий контраст с окружающим фоном. Если вы присмотритесь, единственная область , не выделенная , — это тонкая нить, привязанная к баллону.Но в остальном инструмент работает хорошо.
Другой пример — бокал для вина. Это немного сложно с разными цветами и низким контрастом между винным бокалом и его фоном. Но здесь снова сияет Object Selection Tool !
Увеличивая масштаб, вы можете увидеть, насколько хорошо был сделан быстрый выбор. Единственная область, выбранная не так, как задумано, — это основание бокала.
Но это должно быть довольно легко исправить, учитывая возможности добавления или удаления областей изображения.
Еще один пример. Инструмент Object Selection Tool справился неплохо, но светлый цвет стержня карандаша затрудняет легкое выделение на белом фоне.
Вот последний совет. Во время подготовки этой статьи Photoshop продолжал вылетать, когда я пытался использовать Lasso Tool . Когда я описал проблему в отчете о сбоях, Adobe автоматически направила меня на страницу справки, в которой описывалось, как отключить графический процессор изображений, который работал у меня!
1.Перейдите в меню Edit , выберите Preferences , а затем Performance.
2. В диалоговом окне Preferences снимите флажок Use Graphics Processor
3. Выберите OK
Summary
Итак, мы описали некоторые из существующих инструментов выделения в Photoshop, а также новый инструмент выделения объектов. Adobe предлагает вам множество различных способов выполнения задачи, но вам нужно решить, какой из них лучше всего подходит для вас, а какой соответствует задаче.
Как сделать инструмент Photoshop «Выбор объекта» более точным
Одним из самых полезных инструментов Photoshop на базе искусственного интеллекта является относительно новый инструмент выбора объекта. Но если вы обнаружите, что инструмент не так точен, как хотелось бы, Unmesh Dinda от PIXimperfect предлагает несколько советов, которые помогут вам правильно использовать эту функцию.
Если вы выбираете объект вне кадра, инструмент с метко названным названием «Выбор объекта» может оказаться полезным.Adobe Sensei AI довольно хорошо справляется с поиском краев объекта, который вы ищете, потенциально экономя вам часы на выбор инструмента пера, когда дело доходит до действительно сложных элементов.
Но не всегда идеально. Как видно из приведенного ниже примера, даже очевидные объекты могут быть неправильно обрезаны, а детали не всегда легко анализировать ИИ:
Но, как и любой другой режим выделения в Photoshop, «Выбор объекта» позволяет вам уточнить ваш выбор, удерживая клавишу Shift, чтобы добавить, или клавишу Alt (Option на Mac), чтобы вычесть части вашего выбора, используя тот же нейронный движок.
Кроме того, вы можете воспользоваться обоими флажками «Enhanced Edge» и «Object Subtract», чтобы сделать более точный выбор в зависимости от того, какой тип выделения будет сделан после.
Enhanced Edge сделает выделение более мягким и размытым, что обычно является предпочтительным; Object Subtract в основном отключает Sensei AI, когда вы выполняете вычитание из вашего выделения, позволяя вам использовать Object Select для базовой линии, а затем набирать остальную часть вашего выбора вручную.
Отмена выбора «Вычитание объекта» отключит ИИ всякий раз, когда вы выполняете вычитание из своего выделения.Посмотрите полное видео, чтобы узнать обо всех функциях инструмента «Выбор объекта». Пошаговая разбивка научит вас, как именно использовать преимущества этого нового инструмента на базе искусственного интеллекта, который может сэкономить вам массу времени, когда дело доходит до выполнения сложных выборов.
И если вам понравился стиль преподавания Динды, вы можете найти много других полезных руководств по Photoshop на его канале PIXimperfect на YouTube.
Как использовать инструмент быстрого выделения в Photoshop (шаг за шагом)
Удобный (и забавный!) Инструмент Photoshop для изучения — это инструмент «Быстрое выделение».Вы можете использовать его, когда у вас есть идеальный объект, но вы хотите поэкспериментировать с другим фоном. Он также отлично подходит для выборочной корректировки части вашего изображения.
Что такое инструмент быстрого выбора?
Инструмент «Быстрое выделение» — один из многих инструментов выделения в Photoshop. Когда вы выбираете область, Photoshop обнаруживает и выделяет края, поэтому вам не нужно обводить их вручную.
Этот инструмент отлично подходит для фотографий с высокой контрастностью и четко очерченными краями.
Итак, где же инструмент быстрого выбора, Photoshop 2020? Вы можете найти его на панели инструментов в левой части экрана. Это должен быть четвертый вариант ниже инструмента «Многоугольное лассо». Значок быстрого выбора должен выглядеть как кисть с пунктирными линиями вокруг кончика.
Помимо инструмента быстрого выбора, вы также найдете инструмент выбора объекта и волшебную палочку , если щелкнуть значок правой кнопкой мыши. Все они работают одинаково, но с разной степенью точности в зависимости от объекта.
Инструмент быстрого выбора идеально подходит для выбора на фотографии объекта неправильной формы. Между тем, инструмент выбора объекта лучше всего подходит для объектов с однородной формой. И, наконец, у нас есть волшебная палочка, которую вам нужно использовать для объектов с большим количеством укромных уголков и трещин.
Как использовать инструмент быстрого выбора в Photoshop?
Теперь давайте рассмотрим все шаги по выделению объектов с помощью инструмента быстрого выбора.
Имейте в виду, что в некоторых случаях инструмент быстрого выбора не всегда создает чистый срез.Так что мы также научим вас, как очистить выделение для получения лучших результатов.
Крейг Аддерли — Пекселс1. Вырежьте объект с помощью инструмента быстрого выбора
Измените размер изображения до управляемого размера, чтобы ваш компьютер работал эффективно. Я увеличиваю размер до 2500–3000 пикселей по самой длинной стороне, если тренируюсь или экспериментирую с изображением.
Как мы упоминали ранее, существует несколько различных инструментов выделения Photoshop. Но этот не зря называют «быстрым».
Щелкните инструмент «Быстрое выделение» и перетащите курсор в ту часть области, которую хотите выделить.
Вы увидите, что вокруг фигуры появится линия «марширующих муравьев». Продолжайте добавлять к нему, продолжая перетаскивать курсор в пределах области. Ничего страшного, если вначале будет немного грубо.
Чтобы отменить выделение больших областей, удерживайте нажатой клавишу Alt (Windows) или Option (Mac), перемещая курсор по области, которую вы хотите удалить.
Марширующие муравьи исчезнут из этой области.
2. Используйте маску слоя в качестве резервной копии
Лучше работать со слоями, чтобы не удалить выделение навсегда.
Это означает, что вы скрываете части изображения, а затем открываете их с помощью инструмента «Кисть» в любое время.
Дублирование слоя
Разблокируйте слой в меню «Слой» в правом нижнем углу экрана. Щелкните его правой кнопкой мыши и выберите «Дублировать , слой ». Вы увидите, что появится еще один слой.
Щелкните значок глаза на нижнем слое, чтобы скрыть его (этот скрытый нижний слой является резервной копией на случай сбоев в Photoshop).
Раскрытие вашего выбора
В верхней части экрана нажмите «Слой»> «Маска слоя»> «Показать выделение».
Это момент «ага!», Когда ваш фон исчезнет, показывая грубую вырезанную форму, которую вы выбрали.
3. Выделите сложные области с помощью Select и замаскируйте
Теперь вы, должно быть, задаетесь вопросом: как сделать инструмент быстрого выбора более точным?
На этом этапе я привожу в порядок свою фотографию с помощью инструмента «Выделение и маска».Нажмите на маску слоя в меню слоя (это черно-белое поле контура фигуры).
Нажмите «Выбрать и замаскировать» вверху экрана. Если вы не видите кнопку, убедитесь, что вы сначала нажали кнопку инструмента быстрого выбора.
Отрегулируйте размер, твердость и расстояние между инструментом. Затем медленно проведите курсором по краям изображения.
Мои настройки для инструмента «Выделение и маска» меняются в зависимости от моего выбора. Вот почему требуется метод проб и ошибок.
Я считаю, что инструмент «Выделение и маска» отлично подходит для пушистых краев или волос. Я использую кисть для более жестких линий (подробнее об этом чуть позже).
4. Создайте фон, соответствующий
Эффективное использование инструмента быстрого выбора бесполезно, если у вас нет готового фона. Иногда достаточно создать простой нейтральный фон в Photoshop.
Если вы хотите использовать другую среду, вам нужно уделить немного больше внимания процессу, чтобы убедиться, что конечный результат согласован.
Было бы лучше, если бы освещение на вашем фоне соответствовало выбранному. Так это не выглядело бы фальшивкой.
Если в вашем выделении прохладное освещение, вам также нужно искать фон с такой же цветовой температурой.
Кроме того, обратите внимание на направление света. Если он исходит с левой стороны, то и фоновое освещение должно исходить с того же направления.
И, наконец, угол камеры вашего изображения также должен соответствовать вашему выбору.
Невозможно использовать фоновый снимок под углом 45 градусов, если ваш выбор был снят на уровне глаз. Даже небольшая разница в перспективе может сбить с толку людей и сразу признать, что изображение является искусственным.
Открытие фона
Чтобы Photoshop отображал и фон, и ваш выбор, проверьте правильность порядка слоев в правом нижнем углу экрана. Ваш фон должен находиться под вашим выделением и маской слоя.
Чтобы переместить слои, щелкните один из слоев и перетащите его вверх или вниз.
Регулировка фона
Если изображение объекта и фона выглядят несовместимыми или несовместимыми, используйте Lightroom или Adobe Camera Raw для корректировки. Начнем с температуры и яркости одной из фотографий.
Иногда также помогает регулировка насыщенности и яркости отдельных цветов. Если изображения по-прежнему не совсем совпадают, попробуйте преобразовать обе фотографии в черно-белые.Но убедитесь, что контраст, четкость и тени одинаковые.
Преобразование изображения в черно-белое позволяет работать с оттенками серого и черного. Исключение цвета поможет вам лучше сопоставить ваш выбор с фоном.
5. Примените инструмент Brush Tool для получения бесшовного результата
Для меня довольно необычно использовать инструмент «Быстрое выделение» без инструмента «Кисть » .
Когда ваш выбор находится в новой среде, проверьте, нужно ли вам сделать окончательную уборку краев.
Щелкните маску слоя в меню слоев, затем щелкните инструмент «Кисть». Увеличьте масштаб (ALT +, CMD +) и внимательно проверьте весь край вашего выделения.
Осторожно проведите курсором по областям, которые вы хотите показать или скрыть.
Переключайтесь между «Цветами переднего плана и фона», чтобы поочередно скрывать и открывать части фотографии.
Используйте инструмент выделения в Photoshop для локальных корректировок
Конечно, функция выделения в Photoshop — это не только вырезание объектов из фотографий.Вы также можете использовать его для изоляции объектов для внесения изменений в определенные области.
После выбора объекта на фотографии все, что вам нужно сделать, это открыть корректирующий слой .
В корректирующем слое вы можете выбрать параметры, которые вы хотите настроить, чтобы зафиксировать свой выбор. Это может быть что угодно, от баланса белого до оттенка / насыщенности и яркости / контрастности.
Помните, что вам совсем не нужно вырезать выделенную область, если вам нужно только внести локальные изменения.
Как только вы выбираете корректирующий слой, Photoshop автоматически превращает ваше выделение в маску слоя. Таким образом, любые изменения, которые вы вносите, применяются только к этой конкретной области.
Если вы выберете «Яркость / Контрастность», то при настройке ползунка «Яркость» ваше выделение станет тусклее или ярче. Но все, что находится за пределами этого выбора, вообще не изменится.
А что, если ваш выбор выглядит нормально, но остальная часть фотографии требует некоторой корректировки? Затем вы можете щелкнуть правой кнопкой мыши и выбрать Выбрать инверсный .Photoshop затем применит ваши изменения к остальной части изображения, но не к вашему выбору.
Заключение
Я использую инструмент Photoshop Quick Selection, чтобы рассказывать истории в фотографиях. Это простой способ перевезти моих друзей и семью (и кошку) в самые разные интересные места.
Инструмент «Быстрое выделение» также помог мне отточить мои навыки работы с Photoshop в целом и улучшить мое внимание к деталям.
Как и все техники Photoshop, лучший способ научиться — это практиковаться и делать ошибки.Покопайтесь в своих фотоархивах, откопайте несколько фотографий с неидеальным фоном и поработайте над ними магией быстрого выбора!
Ищете другие полезные советы по Photoshop? Ознакомьтесь с нашими публикациями о , как заменить лицо или , как добавить оттенок сепии в Photoshop дальше!
Не забудьте посетить наш курс — Легкое редактирование с помощью Lightroom!
Выбор по форме — Photoshop CC: Отсутствующее руководство, 2-е издание [Книга]
Выбор на основе формы, вероятно, самый простой способ сделать .Независимо от того, является ли объект, который вы хотите захватить, прямоугольным, эллиптическим или прямоугольным с закругленными углами, в Photoshop есть подходящий инструмент. Вы будете часто использовать первую пару инструментов, описанных в этом разделе, поэтому думайте о них как о хлебе с маслом, когда дело доходит до выбора.
Инструменты прямоугольной и эллиптической области
Самыми основными инструментами выделения в Photoshop являются прямоугольная и эллиптическая области. Каждый раз, когда вам нужно выбрать квадратную или округлую форму, используйте этих маленьких помощников, которые находятся в верхней части панели инструментов, как показано на рисунке 4-2.
Рисунок 4-2. Вы потратите уйму времени, делая выбор с помощью инструментов «Прямоугольная область» и «Эллиптическая область». Чтобы вызвать это меню, нажмите и удерживайте кнопку мыши пару секунд.
Чтобы сделать выделение с помощью любого инструмента выделения, просто возьмите инструмент, щелкнув его значок на панели «Инструменты» или нажав M, а затем наведите указатель мыши на свой документ. Когда ваш курсор превратится в крошечный знак +, проведите пальцем по области, которую хотите выбрать (вы увидите марширующих муравьев, как только начнете перетаскивать).Photoshop начинает выделение в том месте, где вы щелкнули, и продолжает его в направлении, в котором вы перетаскиваете, пока вы удерживаете кнопку мыши. Когда вы увидите марширующих муравьев вокруг области, которую хотите выбрать, отпустите кнопку мыши.
Вы можете использовать различные инструменты и приемы для изменения вашего выбора, большинство из которых контролируются панелью параметров (рис. 4-3). Например, вы можете:
Переместить выделение . При активном инструменте выделения щелкните в любом месте в пределах выбранной области, а затем перетащите в другую часть изображения.(Если бы вы вместо этого перетаскивали с помощью инструмента «Перемещение», вы бы переместили пиксели на внутри выделения, а не на само выделение.)
Совет
Когда вы начинаете рисовать выделение, Photoshop активирует «Новое выделение» на панели параметров. »(См. Рисунок 4-3). В этом режиме вы можете переместить выделение как , которое вы рисуете , перемещая мышь, одновременно нажимая кнопку мыши и пробел. Когда вы выделите нужный фрагмент, отпустите клавишу пробела, но не кнопку мыши, и продолжайте рисовать выделение.
Добавить в подборку . Когда вы щелкаете значок «Добавить к выделению» на панели параметров (обозначенный на рис. 4-3) или нажимаете и удерживаете клавишу Shift, Photoshop помещает крошечный знак + под курсором, чтобы вы знали, что все, что вы перетащите дальше, будет добавлено. к текущему выбору. Этот режим удобен, когда вам нужно выбрать области, которые не соприкасаются друг с другом, например двери на рис. 4-3, или если вы выбрали или из того, что вам нужно, но заметили, что пропустили какое-то место.Вместо того, чтобы начинать сначала, просто переключитесь в этот режим и обведите эту область, как если бы вы создавали новое выделение.
Вычесть из выделения . Щелчок по значку «Вычесть из выделенного» (также обозначен на рис. 4-3) или нажатие и удерживание клавиши Option (Alt на ПК) дает противоположный эффект. Под курсором появится крошечный знак -, чтобы вы знали, что вы находитесь в этом режиме. Наведите указатель мыши на свой документ и нарисуйте рамку (или овал) вокруг области, которой вы хотите снять с .
Пересечение одного выделения с другим . Если вы щелкнете значок «Пересечь с выделением» на панели параметров после того, как сделаете выделение, Photoshop позволит вам нарисовать еще один фрагмент, который перекрывает первый; тогда марширующие муравьи окружают только ту область, где два выделения перекрываются . (Это немного сбивает с толку, но не беспокойтесь — вы редко будете использовать этот режим.) Сочетание клавиш — Shift-Option (Shift + Alt на ПК). Photoshop помещает крошечный знак умножения (x) под курсором, когда вы находитесь в этом режиме.
Растушевка выделенной области . Чтобы смягчить края вашего выделения, чтобы оно сливалось с фоном или другим изображением, используйте растушевку . Вы можете ввести значение (в пикселях) в поле «Растушевка» на панели параметров , прежде чем вы создадите выбор, поскольку этот параметр применяется к следующему выбору, который вы делаете. Как вы узнаете позже в этой главе, растушевка выделения позволяет плавно переходить от одного изображения к другому или к цвету. Смотрите рамку «Мягкая сторона выделения», чтобы получить полную информацию о растушевке, в том числе о том, как растушевать выделение после того, как вы его создали.
Рисунок 4-3. Используя эти значки панели параметров (или, что еще лучше, сочетания клавиш, упомянутые в этом разделе), вы можете добавлять или удалять из выделения, а также создавать выделение из двух пересекающихся областей. Все выделения начинаются в точке, где вы впервые щелкнули, поэтому вы можете легко выбрать одну из этих дверей, перетащив ее по диагонали из ее верхнего левого угла в нижний правый. По крошечному знаку + рядом с курсором в виде перекрестия можно сказать, что вы находитесь в режиме «Добавить в выделение», поэтому теперь у этого рисунка есть два варианта выбора: синяя дверь и красная дверь.При перетаскивании для создания выделения вы также получаете полезный оверлей, отображающий информацию о ширине и высоте. Если вы переместите выделение, вместо этого вы увидите информацию по осям X и Y, которая указывает, насколько далеко вы переместили выделение. Попробуйте эту технику выбора, загрузив практический файл Doors.jpg со страницы этой книги по адресу www.missingmanuals.com/cds.
Применить сглаживание . Включите параметр «Сглаживание» на панели параметров, чтобы Photoshop сгладил цветовой переход между пикселями по краям вашего выделения и пикселями на фоне.Как и растушевка, сглаживание немного сглаживает края выделения, чтобы они лучше сочетались, хотя сглаживание вы не можете контролировать величину , которую применяет смягчения Photoshop. Рекомендуется оставить этот флажок включенным, если только вы не хотите, чтобы у вашего выделения были очень четкие — и, возможно, неровные и блочные — края.
Ограничить выбор . Чтобы ограничить выбор фиксированным размером или соотношением сторон (чтобы соотношение между его шириной и высотой оставалось неизменным), выберите «Фиксированный размер» или «Фиксированное соотношение» в меню «Стиль» панели параметров, а затем введите нужный размер в результирующую ширину. и Поля высоты.(Если вы выбираете «Фиксированный размер», не забудьте также ввести единицу измерения в каждое поле, например, пикселей для пикселей.) Если вы оставите выбранной опцию «Нормальный», вы можете выделить любой размер по своему усмотрению.
Вот как выбрать два объекта на одной фотографии, как показано на рисунке 4-3:
Щелкните значок инструмента выделения на панели инструментов, а затем выберите прямоугольную область в меню, показанном на рисунке. 4-2 .
Photoshop запоминает, какой инструмент выделения вы использовали в последний раз, поэтому вы увидите значок этого инструмента на панели «Инструменты».Если это тот, который вы хотите использовать, просто нажмите M, чтобы активировать его. Если нет, на панели «Инструменты» щелкните и удерживайте отображаемый значок инструмента выделения, пока не появится меню, а затем выберите нужный инструмент.
Совет
Для переключения между инструментами «Прямоугольная область» и «Эллиптическая область» нажмите M, чтобы активировать набор инструментов выделения, а затем нажмите Shift-M, чтобы активировать каждый из них по очереди. Если это не сработает, убедитесь, что гремлин не отключил настройку, которая делает возможным этот трюк: выберите Photoshop → Настройки → Общие (Правка → Настройки → Общие на ПК) и подтвердите, что «Использовать клавишу Shift для переключения инструментов. »Включен.
Перетащите, чтобы нарисовать рамку вокруг первого объекта .
Например, чтобы выбрать синюю дверь, показанную на Рисунке 4-3, щелкните ее верхний левый угол и перетащите по диагонали к нижнему правому углу. Когда вы выделите всю дверь, отпустите кнопку мыши. Не волнуйтесь, если вам не удастся выбрать нужный вариант; вы можете переместить его на следующем шаге.
При необходимости переместите ваш выбор на место .
Чтобы переместить выделение, щелкните внутри выделенной области (ваш курсор превратится в маленькую стрелку), а затем перетащите рамку выделения в нужное место. Вы также можете использовать клавиши со стрелками на клавиатуре, чтобы сдвинуть выделение в том или ином направлении (вам не нужно сначала нажимать на него).
На панели параметров щелкните значок «Добавить в выбор», а затем выберите второй объект, выделив его .
Photoshop позволяет узнать, что вы находитесь в режиме «Добавить в выделение», поместив крошечный знак «+» под курсором.Увидев ее, наведите указатель мыши на вторую дверь и перетащите по диагонали из верхнего левого угла в правый нижний, как показано на рисунке 4-3. (В качестве альтернативы вы можете нажать и удерживать клавишу Shift, чтобы перевести инструмент в режим «Добавить к выделению».)
Если вам нужно переместить этот второй выбор, сделайте это до , когда вы отпустите кнопку мыши, иначе вы в конечном итоге перемещают оба выбора вместо одного. Чтобы переместить выделение во время его рисования, удерживайте кнопку мыши, нажмите и удерживайте клавишу пробела, а затем перетащите, чтобы переместить выделение.Когда он окажется в нужном месте, отпустите клавишу пробела, но продолжайте удерживать кнопку мыши, а затем продолжайте перетаскивать, чтобы нарисовать выделение. Поначалу этот маневр кажется немного неудобным, но вы привыкнете к нему с практикой.
Вы только что сделали свой первый выбор и добавили его. Вперед!
Совет
Чтобы нарисовать идеально квадратную или круглую область выделения, нажмите клавишу Shift при перетаскивании с помощью инструмента «Прямоугольная или эллиптическая область» соответственно. Чтобы нарисовать выделение от центра кнаружи (а не от угла к углу), вместо этого нажмите и удерживайте клавишу Option (Alt на ПК).А чтобы нарисовать идеально квадратное или круглое выделение от центра кнаружи, нажмите и удерживайте Shift-Option (Shift + Alt) при перетаскивании любым инструментом. Просто убедитесь, что вы используете эти уловки только для новых выделений — если у вас уже есть выделение, нажатие клавиши Shift переводит вас в режим «Добавить в выделение».
Инструмент «Эллиптическая область» работает так же, как инструмент «Прямоугольная область», за исключением того, что он рисует круглые или овальные выделения. Это отличный инструмент для выбора вещей, которые, ну, ну, , круглые, , и вы можете использовать его для создания неизменно популярного, очень романтичного, мягкого овального коллажа виньетки, показанного на рис. 4-4.Вот как это сделать:
Откройте два изображения и объедините их в один документ .
Просто перетащите одно изображение с панели «Слои» в окно другого документа, как показано в разделе «Экспорт слоев в отдельные файлы».
На панели «Слои» переместите слои так, чтобы фотография, которую скоро нужно виньетировать, оказалась наверху стопки слоев .
Убедитесь, что оба слоя разблокированы, чтобы вы могли изменить их порядок наложения. Если вы видите крошечный замок справа от названия фонового слоя, щелкните его одним щелчком, чтобы разблокировать (в предыдущих версиях Photoshop вам нужно было дважды нажать — щелкнуть замок).Затем перетащите слой с фотографией, которую вы хотите виньетировать (на рис. 4-4, это изображение броненосца), в верхнюю часть панели «Слои».
Рисунок 4-4. Создав выделение с помощью инструмента «Эллиптическая область», добавив маску слоя (стр. 120), а затем растушев маску, вы можете создать быстрый коллаж из двух фотографий, подобный этому. Свадебные фотографы и мамы, не говоря уже о поклонниках броненосцев, любят такие вещи! Используя панель «Свойства» для применения растушевки, вы получаете возможность впоследствии изменить или даже удалить растушевку (при условии, что вы сохраните документ как файл PSD).Когда вы освоите эту технику, попробуйте создать ее с помощью инструмента Эллипс (один из инструментов векторных фигур Photoshop), настроенного для рисования в режиме контура, как описано на странице 568.
Возьмите инструмент Эллиптическая область и выберите часть изображения, которую вы хотите винить (здесь голова броненосца и плечи) .
Взгляните на панель «Слои», чтобы убедиться, что активен правильный слой изображения (броненосец), а затем — в главном окне документа — поместите курсор рядом с центром изображения.Нажмите и удерживайте клавишу Option (Alt на ПК), а затем перетащите, чтобы нарисовать овальное выделение изнутри. Когда выделение будет достаточно большим, отпустите клавишу Option (Alt) и кнопку мыши.
Скройте область за пределами выделения с помощью маски слоя .
Вы, , могли бы просто инвертировать выделение (Знакомьтесь с марширующими муравьями), а затем удалить область за его пределами, но это было бы безрассудно. Что, если вы передумали? Вам придется отменить несколько шагов или начать все заново! Менее разрушительный и более гибкий подход, о котором вы узнали еще при наложении слоев, — это скрыть область за пределами выделения с помощью маски слоя.Для этого на панели «Слои» убедитесь, что активен правильный слой (броненосец), а затем добавьте маску слоя, щелкнув значок круга в квадрате внизу панели. Photoshop скрывает все, что находится за пределами выделенной области, позволяя вам видеть нижний слой с голубым капюшоном. Красивый!
Используйте ползунок «Растушевка» на панели «Свойства», чтобы растушевать края выделенной области .
При активной маске слоя откройте панель «Свойства», выбрав «Окно» → «Свойства» или дважды щелкнув миниатюру маски.На появившейся панели перетащите ползунок «Растушевка» вправо, и Photoshop смягчит выделение в документе при просмотре. (Или введите число или десятичное значение в текстовое поле над ползунком «Растушевка».)
Выберите «Файл» → «Сохранить как», а затем выберите Photoshop в качестве формата .
Это позволит вам настроить величину растушевки позже, активировав маску слоя, а затем снова открыв панель «Свойства».
Этот броненосец выглядит как дома, не так ли? Вы захотите запомнить эти шаги, потому что это, пожалуй, самый простой и самый романтичный способ объединить два изображения в новое и уникальное произведение искусства.(Вы узнаете, как использовать инструменты векторной формы, чтобы сделать то же самое при маскировке контурами.)
Инструменты выделения для одной строки и столбца
Набор инструментов для выделения также содержит инструменты выделения для одной строки и выделения для одного столбца, которые можно выбрать ровно одну строку или один столбец в пикселях, охватывающих либо ширину, либо высоту вашего документа. Чтобы создать выделение с помощью этих инструментов, не нужно перетаскивать; просто щелкните один раз в документе, и появятся марширующие муравьи.
Вы можете спросить: «Когда я захочу это сделать?» Не часто, но это правда, но примите во внимание следующие обстоятельства:
Макет дизайна веб-страницы .Если вам нужно смоделировать столбец или ряд пространства между определенными областями на веб-странице, вы можете использовать любой инструмент, чтобы создать выделение, а затем заполнить его цветом фона веб-сайта.
Создание повторяющегося фона на веб-странице . Если вы создаете изображение, которое будете использовать в качестве повторяющегося фона, выберите горизонтальную строку и затем дайте команду программе редактирования HTML повторять или растягивать изображение настолько, насколько вам это нужно. Этот трюк может значительно ускорить загрузку страницы.
Растягивание изображения для заполнения пространства . Например, если вы разрабатываете веб-страницу, вы можете использовать эти инструменты, чтобы увеличить изображение на один или два пикселя. Используйте любой инструмент, чтобы выбрать строку или столбец пикселей внизу или сбоку изображения, возьмите инструмент «Перемещение», нажав V, а затем коснитесь клавиши со стрелкой на клавиатуре, удерживая клавишу Option (Alt на ПК), чтобы подтолкнуть выделение в нужном вам направлении и при этом продублируйте его. Однако лучшим вариантом является использование Content-Aware Scale (см. Content-Aware Scale).
Сделать изображение похожим на тающее или перемещающимся в космосе со скоростью деформации . Возможно, наиболее забавное использование этих инструментов — вы можете создать выделение, а затем растянуть его с помощью инструмента Free Transform (см. Рис. 4-5).
Рисунок 4-5. Удачи в ловле курицы! Чтобы добиться такого вида, используйте область «Одноколоночная область», чтобы выбрать столбец пикселей. Затем «переместите» выделение на отдельный слой, нажав ⌘-J (Ctrl + J). Затем вызовите инструмент «Свободное преобразование», нажав ⌘-T (Ctrl + T), и перетащите один из квадратных белых маркеров в центре влево.И последнее, но не менее важное: добавьте маску градиента (стр. 294), а затем поэкспериментируйте с режимами наложения, пока не найдете такую, которая заставляет растянутые пиксели сливаться с изображением (на стр. 296 больше о режимах наложения). (К сожалению, вы не можете активировать инструменты «Однорядная» и «Одноколоночная область» с помощью сочетания клавиш; вам нужно щелкнуть их значки на панели «Инструменты».) Создайте свою собственную курицу, ускоряющуюся, загрузив файл практики Hen.jpg из этой книги. Отсутствует страница компакт-диска на сайте www.missingmanuals.com/cds.
Технически векторные фигуры не являются инструментами выделения, но вы, , можете использовать их для создания выделений (перейдите в раздел «Рисование с помощью инструментов фигур», чтобы узнать больше о векторных фигурах).Как только вы научитесь использовать их, как описано в этом разделе, вы будете обращаться к ним все время.
Пожалуй, наиболее полезным из этого набора является инструмент «Прямоугольник со скругленными углами». Если вам когда-нибудь понадобится выбрать прямоугольную область с закругленными углами, это лучший вариант. Например, если вы создаете рекламу цифровой камеры, вы можете использовать этот прием на снимке продукта, чтобы заменить изображение, показываемое на экране дисплея камеры, другим изображением. Или, что более практично, вы можете использовать его для закругления углов фотографий, как показано на рис. 4-6.Вот как это сделать:
Откройте фотографию и активируйте инструмент «Прямоугольник со скругленными углами» на панели «Инструменты» .
Инструменты векторной формы находятся в нижней части панели «Инструменты». Если вы ранее не активировали другой инструмент, вы увидите значок инструмента «Прямоугольник». Щелкните его и удерживайте кнопку мыши, пока не появится раскрывающееся меню, а затем выберите инструмент «Прямоугольник со скругленными углами».
Совет
Для циклического перебора всех инструментов Photoshop для создания фигур нажимайте Shift-U несколько раз.
На панели параметров установите режим рисования инструмента на Путь и измените поле Радиус на 40 пикселей (или что вам нравится) .
Как вы узнаете о режимах рисования Photoshop, инструменты векторных фигур могут работать в различных режимах. Для этой техники вы хотите использовать режим Path. Щелкните раскрывающееся меню без надписи рядом с левым концом панели параметров (вероятно, для него установлено значение «Форма») и выберите «Путь».
Затем измените число в поле «Радиус», которое определяет степень закругления углов изображения: меньшее число приводит к меньшему округлению, чем большее число.Это поле было установлено на 40 пикселей, чтобы создать углы, показанные на рисунке 4-6. Однако вам нужно будет использовать большее число, если вы работаете с документом с высоким разрешением.
Обведите изображение рамкой .
Наведите указатель мыши на изображение и, начиная с одного угла, проведите по диагонали, чтобы нарисовать рамку вокруг всего изображения. Когда вы отпускаете кнопку мыши, Photoshop отображает поверх изображения тонкий серый контур, называемый контуром , , о котором вы узнаете все в главе 13.Если вам нужно переместить контур во время его рисования, нажмите и удерживайте клавишу пробела. Если вы хотите переместить путь после того, как вы его нарисовали, нажмите A, чтобы захватить инструмент «Выбор контура» (его значок на панели «Инструменты» представляет собой черную стрелку), щелкните путь, чтобы активировать его, а затем перетащите его, чтобы переместить в любое место.
Добавьте маску слоя, чтобы скрыть область за пределами пути .
На панели параметров нажмите кнопку «Маска», и Photoshop добавит к изображению векторную маску слоя .(Почему векторная маска? Поскольку контур, который вы нарисовали с помощью инструмента формы, основан на векторном , а не на пиксельном. Как вы узнали в поле Растровые изображения и векторные изображения, вы можете изменить размер вектора в любое время, не теряя качества, активировав его, а затем используя Free Transform [The Transformers]. Чтобы узнать больше о векторных масках, перейдите к разделу Использование векторных масок.) Вы можете сделать то же самое, щелкнув ⌘-щелчком (Ctrl-щелчок) кружок в квадрате в нижней части панели «Слои», чтобы сделать то же самое. В любом случае Photoshop скрывает скучные квадратные края фотографии.
Рисунок 4-6. Если вы устали от скучных квадратных углов на изображениях, воспользуйтесь инструментом «Прямоугольник со скругленными углами», чтобы создать гладкие углы, подобные показанным здесь. Обязательно сначала переведите инструмент в режим «Путь», используя раскрывающееся меню рядом с левым концом панели параметров, иначе вы создадите слой-фигуру, который вам действительно не нужен. (Вы можете использовать ту же технику с инструментом Эллипс, чтобы создать эффект виньетки, показанный в предыдущем разделе.) Чтобы растушевать маску слоя после ее добавления (см. Шаг 4), дважды щелкните маску и затем перетащите растушевку полученной панели свойств ползунок вправо.К счастью, вы можете изменить округлость этих углов после того, как нарисовали форму. На странице 588 есть совок.
Кто знал, что придать фотографии закругленные углы — это так просто?
Чтобы разместить новую фотографию с закругленными краями поверх другого фона в программе для презентаций или на веб-сайте, выберите «Файл» → «Сохранить как» и выберите в качестве формата PNG. (Как вы знаете из главы 2, формат PNG поддерживает прозрачность. Подробнее об этом формате вы узнаете в разделе «Выбор лучшего формата файла».)
Как вырезать объект в Photoshop | Small Business
Adobe Photoshop предлагает пользователям различные методы вырезания объектов из изображений.Метод, который вы выберете для этого, зависит от сложности объекта. Инструменты «Лассо» и «Волшебная палочка» идеально подходят для простых объектов или объектов, находящихся на фоне однородного цвета. Для более точной работы лучше подходят инструменты «Быстрая маска» или «Перо». После того, как вы отделите объект от фона, вы можете добавить его к новым изображениям или макетам, чтобы создавать привлекательные рекламные объявления, презентации или другие бизнес-документы.
Инструмент «Волшебная палочка»
Выберите инструмент «Волшебная палочка» на панели инструментов и затем щелкните левой кнопкой мыши объект, который хотите вырезать.Это создает выделение вокруг области, по которой вы щелкнули. Удерживая нажатой клавишу «Shift», щелкните соседний участок объекта, если весь объект не был покрыт выделением.
Продолжайте добавлять части объекта, пока не будет выбран весь объект. Лучше всего это работает, если объект имеет однородный цвет. В качестве альтернативы, если объект детализирован, но фон однороден, используйте «Волшебную палочку» на фоне вместо объекта, а затем выберите «Инверсия» в меню «Выделение».
Нажмите «Изменить» в строке меню, а затем нажмите «Копировать», когда будет выбран весь объект.
Щелкните «Файл», а затем щелкните «Создать». В раскрывающемся меню предустановок выберите «Буфер обмена» и нажмите «ОК».
Нажмите «Изменить» в строке меню, а затем нажмите «Вставить». Это поместит объект на новый холст. Дважды щелкните «Фоновый слой» на палитре слоев, а затем нажмите «ОК». Щелкните правой кнопкой мыши фоновый слой и выберите «Удалить». Теперь вы можете сохранить свой объект в формате файла, который поддерживает прозрачность.
Инструмент быстрого выбора
Щелкните инструмент быстрого выбора на панели инструментов, а затем щелкните левой кнопкой мыши объект, который хотите вырезать. Это создает выделение вокруг области, по которой вы щелкнули.
Щелкните другие области внутри объекта, чтобы добавить их к своему выбору. Удерживая нажатой кнопку «Alt», щелкните левой кнопкой мыши области, которые вы хотите удалить из выделения.
Нажмите «Изменить» в строке меню, а затем нажмите «Копировать», когда будет выбран весь объект.
Щелкните «Файл», а затем щелкните «Создать». В раскрывающемся меню предустановок выберите «Буфер обмена» и нажмите «ОК».
Нажмите «Изменить» в строке меню, а затем нажмите «Вставить». Это поместит объект на новый холст. Дважды щелкните «Фоновый слой» на палитре слоев, а затем нажмите «ОК». Щелкните правой кнопкой мыши фоновый слой и выберите «Удалить».
Инструмент «Лассо»
Выберите кнопку «Масштаб» на панели инструментов и затем щелкайте изображение, пока не станет виден весь объект, который вы хотите вырезать.
Выберите инструмент «Лассо» на панели инструментов, затем щелкните и перетащите курсор мыши по краям объекта, который вы хотите вырезать. Не отпускайте кнопку мыши, пока не соедините начальную и конечную точки вашего контура. Весь процесс контура должен выполняться одним движением, не отпуская кнопки мыши. Если объект состоит из прямых линий, используйте вторичный инструмент «Многоугольное лассо». Для объектов с высокой контрастностью используйте дополнительный инструмент «Магнитное лассо», поскольку он автоматически создает точки привязки при перемещении курсора мыши по объекту.
Отпустите кнопку мыши после завершения выбора. Для инструментов «Полигональное» и «Магнитное лассо» соедините последнюю точку привязки с первой.
Щелкните «Изменить» в строке меню, а затем щелкните «Копировать».
Щелкните «Файл», а затем щелкните «Создать». В раскрывающемся меню предустановок выберите «Буфер обмена» и нажмите «ОК».
Нажмите «Изменить» в строке меню, а затем нажмите «Вставить». Это поместит объект на новый холст. Дважды щелкните «Фоновый слой» на палитре «Слои», а затем нажмите «ОК».«Щелкните правой кнопкой мыши фоновый слой и выберите« Удалить ».
Инструмент« Перо »
Выберите инструмент« Перо »на панели инструментов и затем нажмите« Пути »на панели действий.
Щелкните в любом месте контура объекта который вы хотите вырезать, чтобы задать начальную точку.
Обведите контур объекта с помощью инструмента «Перо». Это делается с помощью ряда точек, называемых «узлами». Каждый раз, когда вы щелкаете по контуру объекта, появляется создается новый узел, который связан с предыдущим узлом.Щелкните и отпустите кнопку мыши, чтобы создать прямую линию между двумя узлами, или щелкните и перетащите новую точку, чтобы изогнуть линию.
Щелкните правой кнопкой мыши в любом месте изображения, затем нажмите «Сделать выбор» и нажмите «ОК».
Щелкните «Редактировать» в строке меню, а затем щелкните «Копировать» после того, как будет выбран весь объект.
Нажмите «Изменить» в строке меню, а затем нажмите «Вставить». Это поместит вырезанный вами объект на новый холст. Дважды щелкните фоновый слой на палитре слоев и нажмите «ОК».«Щелкните правой кнопкой мыши фоновый слой и выберите« Удалить ».
Quick Mask
Нажмите« Выбрать »в строке меню, а затем выберите параметр« Редактировать в режиме быстрой маски ». Или выберите« Редактировать в Кнопка «Быстрый режим маски» на панели инструментов.
Нажмите «Установить цвет переднего плана» на панели инструментов и выберите черный. Нажмите «Установить цвет фона» на панели инструментов и выберите белый.
Щелкните инструмент «Кисть» на панели инструментов, а затем щелкните «Параметры инструмента кисти» на панели параметров.
Щелкните и перетащите ползунок размера до значения, подходящего для объекта, который вы хотите вырезать. Нажимайте кнопки «[» и «]», чтобы уменьшать и увеличивать размер кисти «на лету», так как требования к размеру будут отличаться в зависимости от того, какую область объекта вы выбираете.
Установите ползунок жесткости на средне-высокое значение, например 80 процентов, чтобы края объекта не были слишком резкими. Это позволяет вашему объекту лучше сочетаться с изображением, которое вы позже вставляете.Если вы предпочитаете, чтобы края были резкими, используйте 100-процентную твердость.
Щелкните и перетащите курсор мыши вдоль контура объекта. Увеличьте или уменьшите размер инструмента «Кисть» на панели параметров, чтобы работать с большей точностью. Увеличивайте участки с большим количеством деталей. Цель — максимально точно очертить объект. Окрашенные области на изображении отображаются прозрачным красным цветом, что указывает на то, что с ними работают в режиме быстрой маски.
Увеличьте размер кисти, а затем раскрасьте всю область внутри созданного контура.Когда вы закончите, объект, который вы хотите вырезать, должен быть полностью выделен красным.
Нажмите кнопку «Переключить цвета переднего плана и фона» на панели инструментов. Закрасьте области, где вы могли выйти за края объекта, который хотите вырезать. Там, где черный цвет переднего плана создал красную быструю маску, белый цвет переднего плана стирает ее.
Щелкните «Редактировать в стандартном режиме» после того, как очистите края маски. Это превратит область вокруг вашей маски в выделение.
Нажмите «Выбрать» в строке меню, а затем нажмите «Инвертировать».
Щелкните «Изменить» в строке меню, а затем щелкните «Копировать».
Щелкните «Файл», а затем щелкните «Создать». В раскрывающемся меню предустановок выберите «Буфер обмена» и нажмите «ОК».
Нажмите «Изменить» в строке меню, а затем нажмите «Вставить». Это поместит вырезанный вами объект на новый холст. Дважды щелкните «Фоновый слой» на палитре слоев, а затем нажмите «ОК». Щелкните правой кнопкой мыши фоновый слой и выберите «Удалить».»
Ссылки
Советы
- Щелкните правой кнопкой мыши в любом месте выделенной области, а затем нажмите« Уточнить край », чтобы увидеть, как вырезанный вами объект выглядит без фона.