Рамки и фоторамки на несколько фото онлайн бесплатно
Рамки и фоторамки на несколько фото онлайн бесплатно
1 2 3 4 5 6 7 8 9 10 11 12 13 14 15 16 17 18 19 20 21 22 23 24 25.В этом разделе представлен огромный выбор рамок на несколько фотографий. Каждая фотография это небольшая частичка истории жизни, где картинка, остановленная на миг, остается с нами на века. Этот чудесный момент жизни, к сожалению уже не вернешь, и он никогда не повторится в том же виде, в него можно погрузиться только благодаря безудержной фантазии и нашим воспоминаниям, которые должны быть обличены в безупречную, изысканную и запоминающуюся упаковку.Все это вы можете найти в этом разделе. Вы с легкостью можете создать очаровательные коллажи из нескольких фотографий онлайн всего за несколько секунд, без привлечения дорогостоящих услуг дизайнеров фотостудий. Используйте возможности, представленные в выбранном разделе фотоэффектов для нескольких фотографий для создания живописных иллюстраций и этюдов.
Рамки на несколько фотографий
Рамки на 2 фото Рамки на 3 фото Рамки на 4 фото Рамки на 5 фото Рамки на 6 фото Рамки на 7 фото Рамки на 8 фото Рамки на 9 фото
Рамки на несколько фотографий
9 простых методов, которые может использовать каждый
Нет никаких ограничений на способы добавления рамки или рамки к вашим фотографиям. От онлайн-инструментов, мобильных приложений до настольных программ — есть что-то, что удовлетворит потребности каждого.
От онлайн-инструментов, мобильных приложений до настольных программ — есть что-то, что удовлетворит потребности каждого.
Вы можете выбрать что-то простое, например, окружить изображение простой белой рамкой, создать диптих или коллаж, используя несколько фотографий, или проявить творческий подход к рамкам, добавив цвет, узоры, наклейки и многое другое.
Эти приложения и сайты могут быть использованы для создания стиля ваших фотографий, особенно если вы планируете поделиться своими изображениями в Интернете с помощью приложений для обмена фотографиями, таких как Instagram.
Веб-приложения, которые добавляют границы к фотографиям
Если вы не хотите устанавливать программное обеспечение на свой компьютер или смартфон, на этих сайтах есть несколько бесплатных фоторамок и рамок. И вы также можете перейти на платную учетную запись, чтобы получить больше возможностей и конструкций.
В дополнение к этим онлайн-приложениям, которые добавляют рамки к вашим изображениям, есть также много надежных веб-приложений, которые делают кадрирование и ретуширование ваших изображений.
легкий ветерок.
1. Канва
Canva — это ваш универсальный магазин для онлайн-дизайна, но нет никаких причин, по которым вы не можете использовать его для чего-то такого простого, как добавление рамки или рамки к вашей фотографии.
Чтобы воспользоваться услугой, вам необходимо зарегистрировать бесплатный аккаунт.
После того, как вы начнете новый дизайн, нажмите элементы > Рамки для начала. С Canva вам нужно будет выбрать рамку перед добавлением изображения.
Предлагаемые рамки включают в себя коллажи без полей (идеально подходит для Instagram), рамки, в которых широко используются блокировка цвета, сращенные изображения, поляроидные рамки и многое другое.
Существует множество бесплатных рамок на выбор, но Canva также предлагает дополнительные платные рамки или рамки, доступные только для премиум-пользователей.
С некоторыми из фреймов (например, с фреймом Polaroid) вы бы хотели загрузить его в формате PNG с прозрачным фоном, чтобы действительно получить полный эффект, но для этого нужен платный аккаунт.
2. BeFunky
Фоторедактор BeFunky включает способ добавления рамок к вашим фотографиям, и вам не нужно регистрироваться, чтобы использовать его. Существует небольшой выбор бесплатных фреймов (по одному на категорию), но обновление примерно за 5 долларов в месяц дает вам гораздо больше возможностей.
При первой загрузке BeFunky выберите Редактор фото. Затем вы можете загрузить свое изображение и нажать на Рамки в меню. У BeFunky есть выбор рамок, включая ArtDeco, Rustic, Lace, а его категория «Instant» предлагает пользователям простой способ создания цифрового дизайна поляроида.
3. Пизап
Pizap можно использовать для добавления рамок к фотографиям и создания коллажей. Вы можете протестировать эту функцию перед регистрацией, но для сохранения своих изображений вам необходимо создать бесплатную учетную запись.
Чтобы добавить рамку к вашему изображению, нажмите Редактировать фото Кнопка на главной странице. Границы Опция имеет более 13 категорий, большинство из которых тематические для особых случаев, таких как Рождество, Хэллоуин и дни рождения. В каждой категории есть бесплатные опции, которые вы можете использовать, а также дизайны, зарезервированные для премиум-пользователей.
Границы Опция имеет более 13 категорий, большинство из которых тематические для особых случаев, таких как Рождество, Хэллоуин и дни рождения. В каждой категории есть бесплатные опции, которые вы можете использовать, а также дизайны, зарезервированные для премиум-пользователей.
Проекты, доступные через Pizap, немного громче и красочнее, чем другие варианты в этом списке, и, безусловно, такие же китчевые, как и они. В то же время, если вы ищете простой онлайн-метод для добавления белой рамки к вашей фотографии, Pizap — ваш лучший выбор.
Мобильные приложения, которые добавляют границы к фотографиям
Если вы добавляете рамки к фотографиям, снятым на телефон, и планируете делиться ими на платформах, удобных для мобильных устройств, вы можете добавить к ним кадры с помощью одного из этих мобильных приложений.
В Apple iTunes и Google Play доступно множество приложений для создания рамок и рамок, которые удовлетворят самые разные вкусы, и мы обнаружили, что только некоторые из них предлагают уникальный дизайн или достойные бесплатные варианты.
4. Fuzel (Android и iOS)
Fuzel Collage позволяет легко добавлять рамки и границы на одну фотографию или несколько фотографий.
Если вы ищете простой способ добавить рамку только к одному изображению, бесплатная версия приложения имеет более 20 простых, со вкусом доступных вариантов. В дополнение к рамкам, приложение также предлагает пользователям некоторые наклейки, ярлыки и шаблоны бесплатно.
Fuzel Collage поставляется с большим выбором платных кадров, но его платежная система может быть немного запутанной. Вы можете приобрести пакеты кадров с кредитами. В большинстве пакетов у вас будет около 49 кредитов, и вы можете купить около 700 кредитов за 6,99 долларов.
Хотя Fuzel может быть более дорогой стороной таких приложений, его дизайн чрезвычайно актуален и предлагает отличный способ улучшить вашу игру в Instagram.
Скачать: Fuzel для iOS | Android
5. Апрель (Android и iOS)
April — это необычное маленькое приложение с двумя раздражающими факторами, о которых следует помнить, если вы являетесь пользователем Android: оно будет постоянно запрашивать данные о вашем местоположении, которые совершенно не нужны, а если вы не предоставите им доступ, оно спросит вас.![]() каждый раз, когда вы открываете приложение.
каждый раз, когда вы открываете приложение.
Приложение также может немного разряжать батарею, потому что оно работает в фоновом режиме, поэтому вам придется вручную завершать процесс каждый раз, когда вы заканчиваете работу с приложением.
Тем не менее, он имеет некоторые из самых уникальных и креативных кадров с бесконечными бесплатными опциями, основанными на том, сколько фотографий вы хотите использовать.
Вы можете выбрать «Макет» для базовых кадров или «Плакат» для более сложных вариантов. В разделе «Плакат» вы найдете различные варианты в зависимости от категории («Украшение», «Еда», «Ежедневно») и от того, сколько фотографий вы выбрали для использования.
Апрель также может стать универсальным магазином для всех ваших потребностей в редактировании фотографий на мобильных устройствах с помощью действительно надежных фильтров, редактируемого текста и наклеек.
Когда вы применяете предварительно установленный фрейм, в апреле также может применяться фильтр, но вы можете удалить его вручную, если предпочитаете просто добавить фрейм.
Скачать: Апрель для iOS | Android
6. Фоторамка — рекламный щит и коллаж (Android)
Если вы хотите оформить фотографию в виде рекламного щита или обложки журнала, фоторамка абсолютно бесплатна.
В отличие от большинства других рамочных и граничных приложений, которые предлагают пользователям бесплатный выбор, после чего вам придется заплатить, чтобы загрузить дополнительные параметры, PhotoFrame бесплатна на 100%. Поначалу это может быть неочевидно, но вы можете удалить водяной знак PhotoFrame, нажав вкладку «Водяной знак» в конце меню.
С различными рамками и шаблонами, основанными на том, сколько фотографий вы хотите получить в своем окончательном дизайне, PhotoFrame также предлагает наклейки, фильтры и функцию вольного стиля, где вы можете вращать и перемещать фотографии на заднем плане, которые также могут быть адаптированы к вашему выбору цвета.
Скачать: Фоторамка для Android [больше не доступно]
7. ShakeItPhoto (iOS)
ShakeItPhoto — это приложение для iOS, которое делает только одно и делает это очень хорошо — оно добавляет рамку Polaroid к вашей фотографии, а также добавляет немного винтажного редактирования к вашей фотографии.
Так что, если все, что вы ищете, это простой способ добавить поляроидную рамку к вашим фотографиям на iOS, вам не нужно смотреть дальше этого приложения.
Вы можете сделать фотографию прямо в ShakeItPhoto или вытащить фотографию из вашей камеры.
Скачать: ShakeItPhoto для iOS
Настольные приложения, которые добавляют границы к фотографиям
Наконец, есть пара настольных приложений, которые также могут выполнить свою работу.
8. Фотошоп
Фотошоп может похвастаться множеством функций, одним из которых является возможность добавить рамку к любой фотографии. А если у вас уже есть доступ к Adobe Creative Cloud, использование Photoshop дает вам полный контроль над конечным продуктом.
Вы можете сделать это просто, добавив белую рамку к вашей фотографии с помощью Photoshop, или вы можете добавить рисунок, изменить форму и многое другое. Единственным ограничением является ваше собственное творчество.
При создании рамок в Photoshop удобно использовать функцию Clipping Mask:
- После того, как вы разработали свою рамку, добавьте прямоугольник или прямоугольник, указывающий, куда именно будет идти фотография.

- Добавьте фотографию в качестве дополнительного слоя в вашем дизайне.
- С слой с фотографией над формой, куда вы хотите, чтобы ваше фото, щелкните правой кнопкой мыши слой изображения и выберите Создать обтравочную маску.
- Как только вы это сделаете, изображение будет ограничено прямоугольником или формой, к которой вы его подрезали. Вы можете перемещать изображение в пределах этой формы, используя Переехать (сочетание клавиш V).
- Вы можете изменить его размер, выбрав инструмент Rectangle Marquee (сочетание клавиш M), щелкнув правой кнопкой мыши изображение и выбрав Свободное трансформирование. Удерживая нажатой кнопку «Shift», с помощью мыши возьмите один из углов изображения и перетащите, чтобы изменить его размер.
Вот как должны выглядеть ваши слои с обтравочными масками, добавленными в кадр:
Вы также можете использовать этот метод для добавления текстуры и узоров в ваши рамки, поскольку он гарантирует, что ваши дополнения будут ограничены созданной вами формой.
Для тех из вас, кто не хочет тратить деньги на Creative Cloud, GIMP предлагает аналогичные функции для Photoshop.
и также стоит изучить.
9. Microsoft Word
Если все остальное терпит неудачу, одни только продукты Microsoft Office могут использоваться, чтобы добавить основной кадр или границу к вашему изображению. Основные функции редактирования изображений в Microsoft Word включают возможность добавления рамки к изображению. Подобные функции можно найти в PowerPoint и даже в Excel.
Вставив изображение в документ Word, щелкните его правой кнопкой мыши и выберите Формат изображения. В открывшемся меню у вас есть несколько вариантов, включая добавление различных теней, отражение вашего изображения и внешний свет.
Если вы хотите простую рамку, нажмите значок «Заливка» (ведро) и выберите Линия> Сплошная линия. Вы можете изменить цвет, тип линии, ширину и многое другое.
От простых рамок для фотографий до винтажных рамок
От добавления простых белых рамок, до того, как ваши фотографии будут выглядеть как поляроиды, до того, чтобы ваши цифровые снимки выглядели так, как будто они были сделаны на старинной камере Kodak, есть много всего, что вы можете сделать с помощью одного или двух приложений.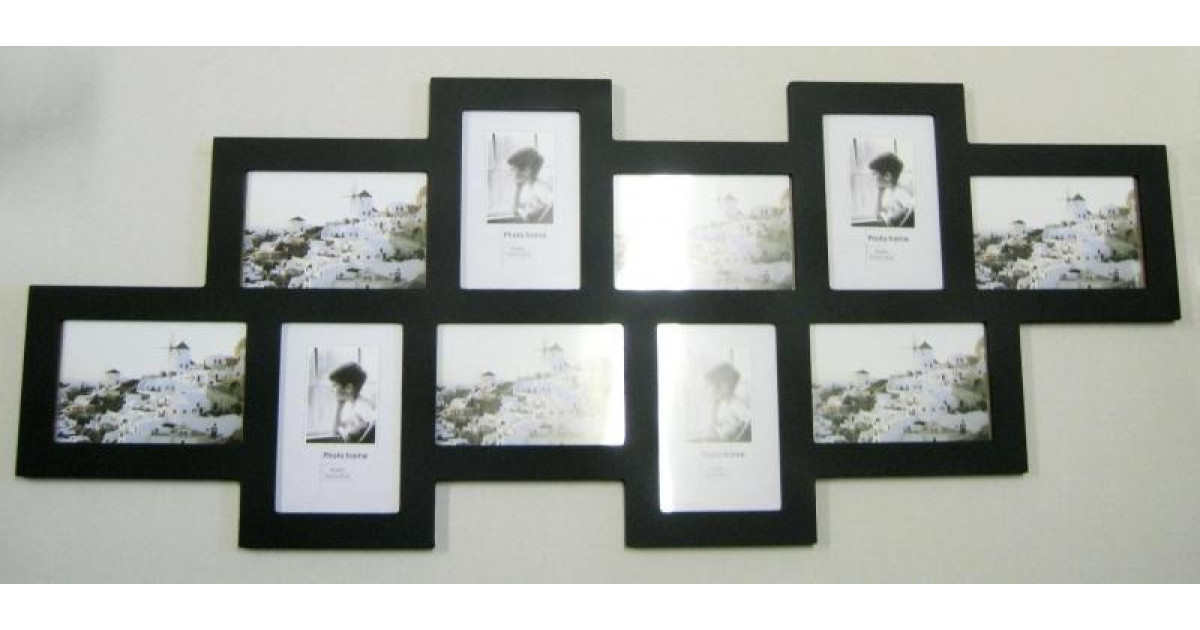
Помимо рамок и границ, существует множество отличных приложений для редактирования фотографий смартфонов, которые помогут сделать ваши фотографии еще более яркими, а также приложения, которые предлагают редактирование фотографий на основе AI.
,
Вставить несколько фото в рамку онлайн бесплатно без регистрации
- arial
- the meme
- vanlentines
- Filxgirl
- Kingthings Sans
- BIRTH OF A HERO
- Amperzand
- Market Deco
- REVOLUTION
- Dancing Script
- Bleeding Cowboys
- Champagne And Limousines 2,width:0.3,rSize:0.72}»>Jellyka Delicious Cake
- Lydia Puente
- georgia
- Mirella Script
- Bellerose
- Respective
- before The Rain
- champignonalt swash
- Dutch And Harley
- the Daily Bread
- adinekir
- Angelic Peace
- Beyond Wonderland
- Christmas Mouse
- COUTURE Bold
- evanescent
- FairyDustB 5}»>Fantastica
- FLOWER
- iNked God
- Jellyka Vampire
- Jellyka Castle
- LaPointesRoad
- Mutlu Ornamental
- Quickier
- REZ
- staravenue
- SverigeScriptClean
- Van den
- Sansation
Больше шрифтов
Коллаж из фото для подруги — MOREREMONTA
В этом разделе (как впрочем, и везде на нашем сайте) вы можете вставить фото онлайн бесплатно и без регистрации, и не одно, а сразу три фотографии или даже больше! И для такой сложной задачи в этом разделе достаточно одной рамки для фото.
Те кто когда либо задавался вопросом о создании коллажа, знают, что этот процесс очень утомительный и занимает много свободного времени. Нужно подготовить большое количество фотографий, разложить эти фотографии по определенным критериям, отсортировать, далее их необходимо вырезать по определенным заранее размерам, затем подготовить ткань или другой фон на который будут накладываться фотографии для коллажа. Когда все это закончено, можно приступать к приклеиванию фотографий на фон.
Сказать словами это просто, но когда начинаешь сам делать коллаж из фотографий понимаешь всю сложность данного процесса. Начиная только от одного отбора необходимых фотографий уже кажется сложным путь на который встал.
Но благо мы живем в современном мире, который не стоит на месте, а постоянно развивается, совершенствуется и идет на встречу всем дизайнерам, фотографам и другим творческим людям. Создавать коллаж классическим способом это замечательная вещь, но когда у вас нет времени на подготовку и обработку материала, на помощь приходит такой замечательный сервис, как коллаж онлайн с простым и интуитивно понятным интерфейсом. Который поможет вам в считанные минуты,
Фотографии хранят моменты, которые больше не повторятся. Поэтому личные и семейные фотокарточки несут глубокий смысл для любого человека. Получить на День рождения коллаж из фотографий, это значит — еще раз окунуться в эти значимые жизненные мгновения.
Оригинальные идеи коллажа для подарка на День рождения
Коллаж из фотографий преподнесенный имениннику в День рождения помогает создать праздничную атмосферу.
С точки зрения ценности подарка, коллаж указывает на то, что подарок продуман, на него потрачены силы и время.
Бумажный фотоколлаж
Если у дарителя есть желание творчески подойти к процессу, то могут появиться юмористические шедевры. Но даже простая тематическая подборка фотографий, скомпонованных на белом листе ватмана, может стать отличным подарком.
Коллаж из фотографий на День рождения станет приятным сюрпризом как для близкого родственника, так и для любимого человека
Бумажный коллаж из фотографий — самый простой вариант коллажа.
Коллаж спичечными коробками
Обычная вещь, как пустой спичечный коробок, становится хорошим вариантом исходного материала в умелых руках.
Такой вариант фотоколлажа имеет много плюсов:
- Экономичный.
 Сделать его можно из подручных материалов. Для декора подойдут остатки разноцветной бумаги, открытки, остатки бижутерии, лент и тесьмы.
Сделать его можно из подручных материалов. Для декора подойдут остатки разноцветной бумаги, открытки, остатки бижутерии, лент и тесьмы. - Легко подобрать размер рамки под любую фотографию.
Изготовить коллаж из спичечных коробок несложно, но потребуется усидчивость и аккуратность. По времени достаточно будет одного вечера.
Для работы потребуется:
- Пустые спичечные коробки – 72 шт.
- Фотографии.
- Плотный картон.
- Клей, ножницы, краска, кисть.
- Цветная или оберточная бумага, старые открытки.
- Декор.
Этапы изготовления коллажа:
- Начать работу следует с подготовки коробков. Потребуется 12 штук с крышками и 60 без.
 12 целых коробков будут выполнять функции верхней и нижней рамки.
12 целых коробков будут выполнять функции верхней и нижней рамки. - Далее нужно разложить коробки в виде прямоугольника, где длинная сторона будет сформирована из 12 коробков, уложенных горизонтально. По ширине прямоугольника укладывается 6 коробков. Первый и последний ряд – делается из цельных коробков.
- Следующим этапом нужно подобрать фотографии и определить, где они будут располагаться. При необходимости, подогнать их размеры под размеры коробков. На этом самый сложный отрезок работы заканчивается.
- Необходимо на лист картона приклеить коробки. Для этого на картоне следует начертить границы прямоугольника, чтобы при наклейке шаблон не перекосило.
- Нужно брать отдельно каждый коробок и его приклеивать. На некоторых необходимо срезать бортики, чтобы можно было разместить большую по размеру фотографию.
- После того, как все коробки наклеены следует подровнять границы картона до границ получившейся конструкции.
- Далее закрасить краской внутренние и внешние бортики коробков, а также полностью покрыть краской первый и последний ряд из целых коробков.

- Когда краска высохнет нужно вклеить фотографии, в подобранные под них места, при необходимости их подрезать.
- Коробки, незанятые фотографиями, следует оформить. В качестве фона можно вклеить цветную бумагу и далее декорировать полученные ячейки любой имеющейся в доме мелочевкой: ненужной бижутерией, пуговицами, цветами, гербарием.
Коллаж из фотографий на День рождения можно подписать пожеланиями для именинника. Для этого нужно использовать первый и последний ряд коробков.
Фотоколлаж в виде пазлов
Коллаж из фотографий на День рождения просто изготовить в виде пазлов. Это оригинальный вариант выполнения фотоколлажа, так как его можно реально разбирать и собирать. А если сделать детали одной формы и размера, то фотографии можно будет менять местами по своему усмотрению.
Для изготовления коллажа-пазла потребуется:
- Форма-заготовка детали пазла (10 см *10 см).

- 4 фотографии.
- Белая и красная бумага.
- Плотный картон.
- Клей, ножницы, канцелярский нож, скотч, веревка.
Этапы работы:
- Используя заготовку детали пазла следует перенести его контур на белую и красную бумагу, а затем вырезать. Нужно сделать по 2 пазла каждого цвета.
- Далее необходимо собрать 4 детали пазла вместе и приклеить их на лист картона.
- По внешнему контуру деталей картон следует отрезать.
- В центре каждого пазла необходимо приклеить фотографию.
- Если коллаж по задумке должен висеть на стене, то сзади на картон с помощью скотча нужно приклеить веревку. Работа готова.
- Если фотоколлаж должен разбираться и собираться, то картон следует разрезать по контуру деталей пазла.
- Если хочется разместить больше фотографий, то можно использовать обратную сторону картона. Для этого вырезать еще по 2 детали из белой и красной бумаги и приклеить их с обратной стороны картона.

Заключительным этапом следует наклеить еще 4 фотографии.
Какого размера сделать коллаж?
Размер коллажа будет зависеть от места, куда его повесят. Особенно, если речь идет о крупных изделиях. Нет смысла дарить большой коллаж, если у человека нет свободной стены, для него. Также имеет значение дизайн коллажа. Например, если он в форме сердца, то место ему в спальне.
Соответственно, следует узнать, каким образом его можно разместить в спальне.
Сколько фотографий понадобится?
Количество фотографий для коллажа зависит от размеров работы, имеющихся фотографий и выбранного дизайна. Даже несколько фотографий в оригинальном оформлении могут выглядеть интересно. Также имеет значение событие, к которому готовится коллаж.
Например, если это День рождения, то часто фотографии указывают на различные жизненные периоды. Для ребенка это взросление по годам. Для взрослого — важные события, такие как школа, институт, свадьба, рождение детей и другие. Поэтому количество фотографий должно быть таким чтобы показать «жизненный путь» человека.
Для взрослого — важные события, такие как школа, институт, свадьба, рождение детей и другие. Поэтому количество фотографий должно быть таким чтобы показать «жизненный путь» человека.
Нужны ли надписи?
Надписи на коллаже позволяют сделать подарок более авторским.
Люди с юмором, могут придумать смешные комментарии к фотографиям. На коллаже можно написать свои пожелания, по случаю праздничного события. Если коллаж изготавливается для коллеги или по случаю окончания школы или института, то надписи через много лет будут служить напоминанием о прошедших событиях и людях, с которыми давно не виделись.
Как сделать коллаж по шаблону: материалы и инструменты
При создании коллажа следует решить несколько вопросов:
- Тематика работы.
- Выбор основы или шаблона.
Ценность коллажа в том, что его можно сделать из подручных материалов. Поэтому для шаблона возможно использование разных основ. Например, деревянные поверхности, или пластиковые. Также подойдут большие или маленькие фоторамки. Шаблон можно изготовить из гофрокартона. Он подойдет если нужно вырезать основу сложной формы.
Например, деревянные поверхности, или пластиковые. Также подойдут большие или маленькие фоторамки. Шаблон можно изготовить из гофрокартона. Он подойдет если нужно вырезать основу сложной формы.
Даже обычная стена может стать основой.
Если клеить фотографии прямо на стену, то нужно использовать двухсторонний скотч. Или можно придумать оригинальные способы крепления фотографий. Для изготовления фотоколлажей понадобятся следующие инструменты: клей, скотч обычный и двусторонний, ножницы, канцелярский нож (для резки толстого картона), линейка.
В качестве материалов для коллажа подойдут любые вещи, которыми можно сделать декор. Обычно материалы ограничиваются только фантазией исполнителя. Однако к основным можно отнести: бумагу (белую и цветную), картон, краски, фото, разные картинки, открытки, бусины, пуговицы, искусственные цветы, остатки лент и другой декор.
Мастер-класс по созданию бумажного коллажа
Коллаж из фотографий на День рождения сделать проще, чем может показаться. С простым коллажем, где основой является обычный картон или ватман, а фотографии подобраны в едином размере, справится даже человек, далекий от творчества.
С простым коллажем, где основой является обычный картон или ватман, а фотографии подобраны в едином размере, справится даже человек, далекий от творчества.
Для работы потребуется:
- Лист ватмана, можно использовать остатки от рулона с обоями, причем как с чистой стороны, так и со стороны с рисунком.
- Фотографии одного размера. Количество может быть любым, главное, чтобы кратно 4.
- Клей с кисточкой.
- Двусторонний скотч.
Этапы работы:
- Необходимо разместить фотографии в ровные ряды. Переставляя их местами, следует выбрать наиболее гармоничный вариант размещения фото на бумаге.
- Аккуратность работы зависит от того, насколько точно подогнаны размеры фотографий и ватмана и ровные ли ряды (для этого можно еле заметно провести направляющие линии на бумаге).

- После того, как все приготовления сделаны, нужно наклеить на двусторонний скотч или клей фотографии.
- Коллаж будет висеть на стене. Чтобы пыль, солнечный свет и время не повредили фотографии, рекомендуется воспользоваться техникой декупаж. А именно, прокрасить всю поверхность коллажа одним или двумя слоями клея ПВА или специальным клеем для декупажа. Это придаст блеск поверхности и позволит уберечь коллаж от внешних неблагоприятных воздействий.
Прикрепить коллаж к стене можно на двусторонний скотч, либо продеть в верхние углы коллажа веревку и повесить его на гвоздь.
Коллаж в деревянной рамке
В качестве деревянной рамки для коллажа можно использовать любую, имеющуюся в доме рамку, например, от фото, картины или зеркала, либо сделать ее самостоятельно. В мастер-классе использована готовая покупная рамка для коллажей.
Необходимые материалы:
- Деревянная рамка.

- Бумага для скрапбукинга, либо можно использовать цветную, оберточную бумагу, вырезки из журналов и другое.
- Стразы, цветы, пуговицы, кружево, блестки и другие детали, которые подскажет собственная фантазия.
- Фотографии.
Видео с демонстрацией процесса создания коллажа из фото с рамками:
Этапы изготовления коллажа
- В первую очередь необходимо определится с размещением фотографий. Размещение может зависеть от временных этапов, от размеров фотографии, от наличия или отсутствия достаточного количества материалов для декорирования.
- При необходимости фотографии можно подписать.
- Пустоты, незанятые фотокарточками, следует заполнить цветной или иной бумагой. Добиться наилучшего результата можно только экспериментальным путем, пробуя различные варианты размещения.
- Далее также экспериментируя, необходимо пробовать разные варианты декора.

- После того, как оптимальный вариант коллажа найден, нужно сфотографировать полученный проект и удалить с фото декор.
- На заключительном этапе в деревянную рамку следует приклеить фотографии и цветную бумагу.
В последнюю очередь на коллаже нужно закрепить с помощью клея декор, ориентируясь на сохраненное фото.
Идеи оформления и декора коллажа для мамы
Коллаж для подарка маме на День матери обычно делают на семейную тематику. Это могут быть фотографии мамы и детей отдельно, либо общие семейные фото, фото с семейного отпуска и праздников. Эти фотографии должны вызывать теплые чувства. Данную идею можно использовать, когда мало фотографий.
Коллаж выигрывает за счет оригинальности и простоты идеи. Фотографии на коллаже подобраны таким образом, чтобы показать маме ее достижения в семейной жизни. Фотографии, подобранные в одном стиле или с одной фотосессии, смотрятся особенно органично.
Оригинальный коллаж для ребенка
На коллаже для годовалого ребенка обычно изображаются фотографии, показывающие его рост по месяцам. Также коллаж поможет справиться с праздничным оформлением комнаты к первому Дню рождения малыша. Для более взрослых детей идея та же, но этапы взросления будут считаться годами.
Коллаж в подарок жене или мужу
Самой простой идеей для коллажа мужу или жене, в том числе на день свадьбы, будет использование свадебных фотографий. Эти фотографии обычно сняты в едином стиле, поэтому можно оформить красивый коллаж без дополнительных декоров. Подойдут и другие романтичные фото.
Их можно выложить в форме сердца прямо на стене в комнате, используя двусторонний скотч.
Перед креплением фотографий стоит на стене сделать разметку. Отсутствие свободного пространства на стене не повод отказываться от идеи коллажа. Оригинальное семейное дерево позволит менять листву из фотографии, в соответствии с событиями, происходящими в семье, и праздниками.
Коллаж на День рождения подруги или друга
На коллаже для друга можно разместить совместные фото на память, либо фотографии, связанные с какими-то общими событиями. Между друзьями обычно есть секреты, поэтому фотографии можно сопроводить надписями, которые будут понятны только автору и человеку, для кого делается подарок.
Следует избегать фотографий, где именинник плохо выглядит, либо событие может вызвать у него негативную реакцию. Коллаж из фотокарточек на День рождения это простой и оригинальный подарок, который станет объектом внимания всех гостей на празднике и останется в семейном архиве именинника на всю жизнь.
Автор: Воробьева Надежда
Оформление статьи: Е. Чайкина
Полезный видео-ролик о коллажах из фотографий
С оригинальными идеями размещения фотографий можно ознакомиться в этом видео:
Готовые рамки для оформления фотографий
Готовая рамка
Готовая рамка представляет собой изображение с одним или несколькими отверстиями любой формы. В каждое из отверстий будет помещен фрагмент фотографии таким образом, чтобы получилось единое изображение.
В каждое из отверстий будет помещен фрагмент фотографии таким образом, чтобы получилось единое изображение.
Готовые рамки созданы дизайнерами специально для AKVIS ArtSuite. Также можно их использовать в бесплатной программе AKVIS Frames.
Внимание! Данная рамка присутствует только в отдельной программе ArtSuite.
В комплекте с программой предоставляется бесплатный набор рамок, дополнительно можно приобрести пакеты рамок с различной тематикой (пакет свадебных рамок, рамки на тему отдыха и путешествий и т.п.).
Кроме того, можно создавать и использовать собственные рамки.
Работа с Готовой рамкой несколько отличается от работы с остальными рамками и эффектами программы, так как при выборе данной рамки появляется возможность оформления нескольких фотографий в одну «рамку». Во встроенной Библиотеке и в дополнительных пакетах есть рамки, в которые можно вставить два разных изображения, причем, не потребуется обрезать края и проделывать сложную подготовительную работу.
Для наложения Готовой рамки на изображения необходимо проделать следующее:
-
Шаг 1. Открыть исходные изображения: на Панели управления нажать на кнопку и выбрать одно или несколько изображений. Это будут фотографии, которые мы хотим поместить в рамки.
Загруженные изображения отображаются в Окне исходных изображений, появляющемся под Окном изображения при выборе Готовой рамки.
Выбранное в данный момент изображение (с которым можно произвести какие-либо действия по его преобразованию) отмечается рамкой. Для выбора другого изображения достаточно щелкнуть по нему левой кнопкой мыши.
Если открыто слишком много изображений, лишние можно удалить из списка: выбрать ненужное изображение и нажать кнопку либо клавишу Delete.
-
Шаг 2. Выбрать пакет готовых рамок из списка. В списке находится Базовый пакет (идет вместе с программой), а также все пакеты рамок, которые вы загрузили.

После выбора одна из рамок отобразится в квадратном окне на Панели настроек.
При нажатии на нее откроется список со всеми рамками этого набора. Для выбора нужной, кликните по ней кнопкой мыши.
Примечание: Вы можете также использовать свои рамки. Для этого их необходимо сначала подготовить и сохранить в любую папку на вашем компьютере. В качестве рамки может быть использовано любое изображение с отверстиями любой формы и в любом количестве в формате PNG.
Для того чтобы загрузить свою рамку в AKVIS ArtSuite, необходимо в Библиотеке выбрать пункт Пользовательская, в появившемся окне найти готовую рамку и нажать кнопку Открыть.
-
Шаг 3. Программа автоматически поместит внутрь рамки изображение, расположенное в Окне исходных изображений первым.

Если Готовая рамка имеет несколько отверстий для фотографий и по умолчанию распределение изображений (которое также произойдет автоматически) внутри рамки произошло не так, как хотелось бы (то есть изображение не попало в нужное отверстие), распределите изображения вручную:
Для размещения изображения в нужную рамку выберите его кликом мыши в Окне исходных изображений и перетащите, удерживая левую кнопку мыши нажатой.
Поместить изображение в отверстие для фотографии можно также, дважды щелкнув по нему левой кнопкой мыши.
Примечание: Способ переноса фотографии в рамку по двойному щелчку является максимально удобным при работе с рамкой, имеющей одно отверстие. Если же отверстий для помещения фотографий больше одного, программа перенесет изображение в то из них, которое наиболее соответствует ему по соотношению сторон. Например, горизонтально расположенные изображения (у которых ширина больше высоты) будут переноситься в горизонтальные отверстия и т.
 п.
п.
-
Шаг 4. Изменить размер, угол поворота и положение каждого изображения относительно Готовой рамки:
Для перемещения изображения достаточно поместить курсор внутрь рамки, чтобы курсор приобрел форму перпендикулярных двусторонних стрелок , нажать на левую кнопку мыши и, продолжая удерживать кнопку нажатой, передвинуть курсор.
Для изменения размера изображения нужно подвести курсор мыши к рамке так, чтобы появилась двусторонняя стрелка , и, щелкнув и удерживая левую кнопку мыши, увеличить или уменьшить фрагмент.
Для поворота изображения необходимо подвести курсор мыши к угловому маркеру так, чтобы курсор мыши принял форму закругленной двойной стрелки , нажать на левую кнопку мыши и, продолжая удерживать кнопку нажатой, перетащить курсор.
-
Шаг 5. Когда все предварительные преобразования изображений сделаны, запустить процесс обработки: нажать кнопку .

-
Шаг 6. Сохранить окончательный результат в файл: нажать кнопку и в диалоговом окне Сохранить изображение ввести имя файла, указать тип файла (TIFF, BMP, JPEG или PNG) и выбрать каталог, в который необходимо сохранить файл.
Внимание! При работе с данной рамкой исходные фотографии форматируются под нее. То есть если рамка была в формате RGB/8, то и на выходе изображение получится в том же формате. Это необходимо учитывать при создании собственных рамок.
Примечание: При работе с дополнительными (платными) пакетами рамок необходима регистрация лицензионного номера пакета! Только после этого рамки станут доступными для использования. Подробнее — инструкция по регистрации пакета рамок.
ArtSuite v. 19.0 — Попробовать бесплатно
Вконтакте
3 метода добавления нескольких фотографий в одну историю в Instagram
Хотите сделать незаурядную и выделяющуюся из общей массы историю в Инстаграме? Прочитайте это руководство, чтобы узнать, как разместить несколько фотографий в одной инстаграм-истории на Android и iOS в 2021 году.
Истории стали неотъемлемой частью повседневной жизни большинства пользователей Инстаграма. Причина, по которой они стали таким популярным — это общение в режиме реального времени, которое в одно мгновение позволяет нам легко приобщиться к жизни людей, которые нам небезразличны. Сегодня с помощью инстаграм-историй Вы можете быстро привлечь внимание аудитории, а это, в свою очередь, быстрый способ получить популярность в Инстаграме. Итак, если Вы хотите выделиться в Инстаграме, кажется необходимым узнать, как сделать свои истории лучше.
Именно поэтому, мы пишем данный блог, чтобы показать Вам, как добавлять несколько фотографий на одну инстаграм-историю в 2021 году. Есть 3 способа, которые подойдут любому из Вас, и неважно кто Вы — пользователь Android или iOS. Вы можете найти для себя любимые способы и использовать их в дальнейшем.
Почему люди размещают несколько фотографий на одной истории в Инстаграме?
Более привлекательно — Нельзя отрицать, что регулярное размещение историй в Инстаграме является одной из замечательных идей для привлечения подписчиков. Научившись добавлять несколько фотографий в одну инстаграм-историю, Вы сможете сделать ее более интересной и привлечь больше людей. Как Вы видите, многие известные люди тоже стали размещать на своих инстаграм-историях по несколько фотографий и видео.
Научившись добавлять несколько фотографий в одну инстаграм-историю, Вы сможете сделать ее более интересной и привлечь больше людей. Как Вы видите, многие известные люди тоже стали размещать на своих инстаграм-историях по несколько фотографий и видео.
Менее утомительно — Конечно, больше контента может привлечь больше внимания за короткое время, которое отводиться на инстаграм-истории. Но как же сделать так, чтобы Ваша информация на множестве страниц с историями была воспринята другими. Чтобы решить эту проблему, Вы можете разместить несколько фотографий на одну страницу с историей, чтобы общее количество страниц с Вашими историями уменьшилось.
Как добавить несколько фотографий на одну инстаграм-историю [Стикеры]
Вот очень простой способ, как поместить несколько фотографий на одну инстаграм-историю (работает как на Android, так и на iOS). Этот способ сделает Вашу историю более яркой.
В первую очередь: Запустите Инстаграм на своем телефоне и нажмите на значок, чтобы создать новую историю.
Затем: Выберите фотографию, которую Вы хотите опубликовать в качестве основной.
Далее: Нажмите на стикеры и найдите значок камеры и фото, как обведено на картинке.
Если Вы выберете левый значок, камеру, Вы сможете сделать снимок и добавить его к исходной фотографии с рамкой на выбор.
Если Вы выберете правый значок, фотографию, Вы сможете добавить фотографию или видео из Вашей фотопленки. Но видео сделает Вашу историю особенно яркой.
Кроме того, данный способ позволяет Вам пальцами гибко настраивать размер и направление того, что Вы добавляете.
И наконец: Вы закончили создавать инстаграм-историю, содержащую несколько фотографий. Вы можете нажать кнопку «Поделиться», чтобы опубликовать свою историю с несколькими фотографиями.
Как поместить несколько фотографий на одну историю в Инстаграме [Коллаж]
Еще один способ, как разместить несколько фотографий в одной инстаграм-истории на Android или iOS — это воспользоваться встроенным инструментом редактирования. Коллаж — это очень полезный инструмент для объединения нескольких фотографий. Вы можете либо скачать приложение Layout (Коллаж), чтобы воспользоваться всеми функциями, либо можете использовать встроенный режим коллажа в Инстаграме, который в некоторой степени также сможет удовлетворить Ваши потребности. Учитывая удобство, в данной статье я просто советую, как использовать встроенную функцию коллажа.
Коллаж — это очень полезный инструмент для объединения нескольких фотографий. Вы можете либо скачать приложение Layout (Коллаж), чтобы воспользоваться всеми функциями, либо можете использовать встроенный режим коллажа в Инстаграме, который в некоторой степени также сможет удовлетворить Ваши потребности. Учитывая удобство, в данной статье я просто советую, как использовать встроенную функцию коллажа.
(Layout доступен на Android и iOS)
Для начала: запустите Инстаграм на своем мобильном телефоне и создайте новую историю.
Затем: Найдите значок “Коллаж” в нижней части экрана. Вы увидите — там есть 6 видов рамок, подготовленных для Вас.
Далее: Вам нужно заполнить весь коллаж по кусочкам, один за другим. Вы можете выбрать: сделать снимок или выбрать фотографию из фотопленки.
Причем, после того как Вы закончите формировать свою историю с несколькими фотографиями в режиме коллажа, Вы можете воспользоваться Методом № 1 (стикеры), чтобы добавить фотографии или видео.
Дополнительные шаги для Инстаграма
Прежде чем опубликовать свою историю в Инстаграме, Вы можете добавить пару штрихов, чтобы увеличить вовлеченность в свой инстаграм-аккаунт. Помимо коллажа, в Инстаграме есть также много встроенных функций для редактирования, которые Вы можете использовать, чтобы украсить свою историю.
Теги местоположения
Теги товаров
Написание текста
Упоминание других аккаунтов
Эмодзи
Как добавить несколько фотографий в инстаграм-историю [приложение — Mojo]
Многие приложения могут помочь Вам добавить несколько фотографий на одну инстаграм-историю. Но я хочу поделиться одним из них, который специализируется на создании историй в Инстаграме – приложение Mojo.
(Доступно для Android и iOS)
Сначала: Вам нужно установить и запустить Mojo на своем мобильном телефоне.
Затем: Выберите подходящий шаблон, который Вам нравится и который может вместить все Ваши фотографии. Как видите, там представлено множество анимированных шаблонов.
Как видите, там представлено множество анимированных шаблонов.
Далее: После того, как Вы выберете, Вам нужно будет вставить в него свои фотографии. Mojo позволяет Вам использовать различные виды белых рамок, и Вам не нужно добавлять их самостоятельно. Кроме того, в приложении для Вас подготовлено еще больше функций по редактированию.
Шаблон
Цвет
Фон
Музыка
Формат
Медиа
Текст
Вы можете внести некоторые свои корректировки, чтобы сделать историю более интересной и привлекательной, как Вам нравится. Кроме того, чтобы опубликовать свою историю одним кликом, нажмите кнопку «Сохранить».
Бонусный совет: Увеличьте количество пользователей, которые просматривают Ваши истории, и повысьте вовлеченность в свой инстаграм-аккаунт
Хотите получить больше подписчиков и лайков в Инстаграме? Хотите больше внимания к историям в Инстаграме? Узнав, как добавить несколько фотографий в одну инстаграм-историю, неужели есть и другой способ заработать себе популярность? Да! Просто попробуйте GetinsupFollowInstaGetInsta, одно из лучших приложений по увеличению количества подписчиков в Инстаграме. GetinsupFollowInstaGetInsta, собирая множество реальных и активных пользователей Инстаграма для того, чтобы они ставили друг другу лайки и подписывались друг на друга, позволяет Вам мгновенно получать неограниченное количество подписчиков бесплатно. С GetinsupFollowInstaGetInsta Вы можете сильно увеличить вовлеченность в Ваш инстаграм-аккаунт. GetinsupFollowInstaGetInsta гарантирует использование без паролей, без верификации и без опроса. Просто введите имя пользователя Инстаграма в соответствующем поле, чтобы посмотреть своих текущих подписчиков и заполучить новых.
GetinsupFollowInstaGetInsta, собирая множество реальных и активных пользователей Инстаграма для того, чтобы они ставили друг другу лайки и подписывались друг на друга, позволяет Вам мгновенно получать неограниченное количество подписчиков бесплатно. С GetinsupFollowInstaGetInsta Вы можете сильно увеличить вовлеченность в Ваш инстаграм-аккаунт. GetinsupFollowInstaGetInsta гарантирует использование без паролей, без верификации и без опроса. Просто введите имя пользователя Инстаграма в соответствующем поле, чтобы посмотреть своих текущих подписчиков и заполучить новых.
Подводя итог
Следуя моим рекомендациям, довольно легко научиться размещать несколько фотографий в одну инстаграм-историю на Android или iOS. Вы можете попробовать 3 способа и выбрать любимый для создания своей истории в Инстаграме. Но есть несколько советов, которые Вы могли бы взять на заметку:
Не добавляйте слишком много или слишком мало фотографий в одну историю.
Научитесь регулировать размеры или направление фотографий в одной истории.

Добавление нескольких видео в одну историю может сделать ее более яркой.
Уделяйте больше внимания цветовому балансу.
Рамки для коллажа на несколько фото
В этом разделе (как впрочем, и везде на нашем сайте) вы можете вставить фото онлайн бесплатно и без регистрации, и не одно, а сразу три фотографии или даже больше! И для такой сложной задачи в этом разделе достаточно одной рамки для фото. Фоторамки онлайн с тремя и более вырезами незаменимы для того, чтобы сделать коллаж онлайн. Теперь вы легко сможете вставить фото целой группы детского сада в одну рамку. Одной такой рамки для фото достаточно для того, чтобы разместить целое мероприятие или небольшую фотосессию!
В этом разделе (как впрочем, и везде на нашем сайте) вы можете вставить фото онлайн бесплатно и без регистрации, и не одно, а сразу три фотографии или даже больше! И для такой сложной задачи в этом разделе достаточно одной рамки для фото. Фоторамки онлайн с тремя и более вырезами незаменимы для того, чтобы сделать коллаж онлайн. Теперь вы легко сможете вставить фото целой группы детского сада в одну рамку. Одной такой рамки для фото достаточно для того, чтобы разместить целое мероприятие или небольшую фотосессию!
Дайте волю вашей креативности и создавайте красивые фотоколлажи, чтобы рассказать вашу историю уникальным способом в социальных сетях и привлечь еще больше внимания. Всемирно известный создатель коллажей от Fotor обеспечивает вас сотнями шаблонов фотоколлажей различных стилей, что позволяет вам создавать великолепные фотоколлажи онлайн бесплатно!
Почему люди полагаются на Фоторедактор Коллажей от Fotor?
Огромное разнообразие макетов коллажей для фото
Создание великолепных и выразительных фотоколлажей онлайн – отличный способ рассказать вашу историю или продвинуть ваш онлайн бизнес. С онлайн фоторедактором коллажей от Fotor вам дается возможность выбора из огромного количества шаблонов коллажей для фото. Артистичные шаблоны для фотоколлажей помогут вам превратить ваши коллажи из фото в искусство всего несколькими кликами. Стильные шаблоны для фотоколлажей дают вам шанс добавить ваши семейные фотографии в модные и красивые формы и добавляют еще больше теплоты. Не колебайтесь и попробуйте фоторедактор коллажей от Fotor. У нас вы найдете шаблон фотоколлажа, который отвечает вашим требованием и случаю.
Индивидуальные шаблоны фотоколлажей
Fotor приветствует всех, т.к. это фоторедактор «всё в одном». Он дает вам возможность добавить индивидуальности в ваши стили фотоколлажей. Вы можете регулировать ширину границы и округлость углов, менять фон и его цвет, когда вы применяете Классический шаблон Фотоколлажа. После этого вы можете импортировать ваше изображение и добавить текст к вашему коллажу из фото. В конце вы можете изменить размеры вашего фотоколлажа и разместить его на различных платформах. Заходите и испытайте это сами!
Опции применения фотоколлажей
Одна фотография стоит тысячи слов, но сколько слов вы можете поместить в одно изображение? Попробуйте фоторедактор коллажей от Fotor и создавайте потрясающие фотоколлажи онлайн прямо сейчас, сделайте ваше изображение поразительным. Коллажи из фото очень популярны на Pinterest для онлайн предприятий. Это отличный способ показать ваш продукт с помощью еще большего количества детализированных фотографий в одном изображении и дать людям возможность увидеть продукт во всей его красе а потом перейти напрямую в онлайн магазин и купить его. Фотоколлажи также популярны в Facebook и Instagram. Делитесь своей жизнью каждый день с помощью нескольких фотографий в одном изображении и самовыражайтесь уникальным образом, быстро приобретая больше подписчиков. Хотите попробовать онлайн фоторедактор коллажей от Fotor прямо сейчас?
Классический Фотоколлаж
Вы можете выбрать вашу фотосетку в зависимости от размеров фотографии и даже добавить больше ячеек – просто воспользуйтесь функцией перетаскивания! Чтобы сделать ваш коллаж из фото именно таким, каким хотите вы, вы даже можете изменять границы, эффекты, а также добавлять стикеры!
Артистичный Фотоколлаж
С большим количеством фоновых картинок, текста и тем, артистичный фотоколлаж от Fotor – идеальный выбор для социальных сетей! В наличии даже три пропорции на выбор!
Стильный Фотоколлаж
Теперь ваш коллаж из фото может создаваться клевым и стильным образом! Наши замечательный шаблоны стильных фотоколлажей предоставляют вам возможность выбора из различных форм, чтобы раскрыть ваш творческий потенциал. Начните творить прямо сейчас!
Сшивание Фотографий
С помощью наших Инструментов для Сшивания Фотографий вы можете не только сшить несколько фотографий вместе, как вертикально так и горизонтально, но также изменять толщину и цвет границ. Сшивание фото никогда не было настолько простым!
Как Легко Создать Фотоколлаж?
Откройте выбранное вами изображение в фоторедакторе коллажей от Fotor.
Перетащите ваше фото в ячейки фотоколлажа.
Вы также можете изменить фон, границы и добавить эффекты, стикеры и текст вашего коллажа из фото.
Сохраните вашу работу, выбрав формат и желаемое качество.
Часто Задаваемые Вопросы
Как создать фотоколлаж из двух картинок?
- Это очень просто благодаря артистичному коллажу для фото от Fotor и сшиванию фотографий. Откройте Fotor и нажмите «создать Коллаж», затем кнопку «Артистичный Коллаж» или «Сшивание Фото» на левой панели. Затем, выберите две ячейки фотоколлажа, загрузите два ваших изображения и вставьте их.
Фотоколлажи каких типов есть в Fotor?
- Профессиональная команда дизайнеров Fotor создала огромное количество разнообразных типов фотоколлажей, основываясь на предпочтениях людей, включая прелестные шаблоны фотоколлажей для семейных фотографий, артистическх коллажей для текстурированных фотографий и множество шаблонов классических фотоколлажей для общих изображений. Вы получите отличный тип коллажа для фото в фоторедакторе коллажей от Fotor. Попробуйте сейчас!
Как я могу создать фотоколлаж?
- 1. Откройте Fotor.
- 2. Кликните «Создать Коллаж» и выберите шаблон фотоколлажа.
- 3. Загрузите ваши изображения и добавьте их в ячейки коллажа для фото.
- 4. Изменяйте цвет, текстуру, текст и стикеры.
- 5. Примените изменения.
Fotor не просто Предоставляет Лучший Опыт Работы в Фотоколлажами
Лучший Онлайн Фоторедактор Коллажей
Всемирно известный фоторедактор коллажей от Fotor предоставляет вам различные шаблоны фотоколлажей на выбор в различных стилях и позволяет вам создавать ваши собственные фотосетки онлайн бесплатно и создавать ваши собственные уникальные темы и стили! Создайте ваши фотоколлажи с помощью Fotor сейчас!
Как объединить несколько фотографий в один кадр в Photoshop
Photoshop — это специализированное программное обеспечение с множеством волшебных функций. С помощью этой программы вы можете превратить обычные фотографии в шедевры, вызывающие восхищение у зрителей. Сегодня на TipsMake.com, вы узнаете, как использовать Photoshop для объединения нескольких фотографий в один кадр.
Есть много способов объединить несколько фотографий в один кадр в Photoshop, но, изучив способы и идеи, TipsMake считает, что использование функции Clipping Mask является самым быстрым и профессиональным методом.
TipsMake поможет вам с самого начала, сделав самый тщательный шаг. Как вы можете видеть на изображении ниже, интерфейс открывается, когда вы создаете новый файл Photoshop только с одним слоем Background в разделе Layers .
В качестве первого шага вам необходимо создать новый слой, щелкнув значок New Layer в правом углу интерфейса Layers .
Затем вам нужно создать массив фигур для этого слоя.Эта форма ограничит область действия одного из изображений, которые вы хотите вставить в рамку. Например, если вы хотите вставить изображение в форме круга 200 пикселей, вам нужно создать круг размером 200 пикселей на этом вновь созданном слое.
Так что вы можете свободно продвигать свое творчество для куба, чтобы он идеально вписался в картинку. Здесь TipsMake направляет вас только по простейшему квадрату.
Чтобы создать квадрат / прямоугольник для слоя, щелкните значок Rectangle Tool на панели инструментов «Инструменты» или нажмите кнопку U на клавиатуре.
Убедитесь, что вы можете создать прямоугольник на выбранном фоне слоя. Вы можете создать свободный размер для этого прямоугольника, щелкнув и перетащив рабочий интерфейс Photoshop или щелкнув рабочий интерфейс, чтобы создать прямоугольник правильного размера.
В соответствии с приведенным ниже примером, TipsMake собирается создать коллаж размером 900 x 900 пикселей и объединить 4 одинаковых изображения в 4 углах, поэтому мы будем использовать щелчок по рабочему интерфейсу Photoshop, чтобы отобразить панель окна Create Rectangle Затем введите информация Ширина и Высота .
После создания формы на первом слое вы щелкните значок Move Tool на панели инструментов Tool или нажмите V на клавиатуре, чтобы переместить эту форму в указанное положение.
Вы должны изменить цвет куба, чтобы отличать разные формы друг от друга.
Сделайте то же самое с остальными заготовками, чтобы кубики заполнили картинку, которую можно назвать, чтобы обозначить расположение кубиков.
Далее идет работа по вставке изображения, вы нажимаете на слой куба, соответствующий позиции, в которую вы хотите вставить изображение.
Затем выберите File на панели инструментов и щелкните Place в списке выбора.
Выберите фотографию, которую хотите вставить в папку на вашем компьютере, и затем щелкните Place , чтобы вставить изображение.
Вы наводите указатель мыши, чтобы переместить изображение, щелкните квадратные метки вокруг изображения, удерживайте и переместите его, чтобы отрегулировать соответствующий размер, чтобы он соответствовал рамке изображения.Вы можете нажать Shift , чтобы сохранить соотношение ширины и длины при настройке размера.
После настройки положения и размера изображения нажмите Введите , чтобы подтвердить вставку изображения.
Затем щелкните правой кнопкой мыши слой изображения, который вы только что вставили, выберите Создать обтравочную маску , чтобы назначить область для этой фотографии, равную площади слоя ниже (то есть формы, которую я создал ранее).
В результате вы получите вставленные картинки, которые умещаются в созданных кубах, не вставляя их на «территорию» других кубов.После создания обтравочной маски вы можете свободно регулировать размер вставленного изображения или перемещать положение изображения так, чтобы кадр соответствовал, используя инструмент Move Tool (V). Как использовать инструмент Move Tool , описанный выше, представляет собой простое перемещение мыши, перетаскивание.
Таким же образом вы проделаете то же самое с оставшимися кубиками. Обратите внимание, что Clipping Mask прикрепляет изображение только к соседнему слою под ним, поэтому, если вы хотите вставить изображение в любое место, вы должны поместить этот слой фотографии непосредственно над созданным слоем куба.
Наконец, когда вы удовлетворены своей работой, все, что вам нужно сделать, это Ctrl S и сохранить изображение в формате .jpg или .png.
Спасибо за то, что следуете руководству «Как объединить несколько фотографий в один кадр в Photoshop» от TipsMake.com . Надеюсь, в этой статье достаточно информации и содержания, чтобы помочь вам в создании коллажей, желаю вам успешной реализации и до встречи в других уроках.
Как добавить несколько фотографий в историю Instagram двумя способами
Идет загрузка.
Нет лучшего способа поделиться множеством изображений в своей истории в Instagram.Вы можете просто разместить все изображения по отдельности в своей истории или создать коллаж, если это лучше соответствует вашему стилю, хотя это потребует немного больше работы.
Независимо от того, как вы хотите создавать визуальный контент, мы вам поможем.
Вот два способа поделиться несколькими изображениями в истории Instagram, начиная с создания коллажа.
Как добавить несколько фотографий в историю Instagram с помощью приложения для создания коллажей
Доступно множество сторонних приложений для создания коллажей, хотя я использовал Layout, который создается самим Instagram.
Вам нужно будет загрузить Layout на свой iPhone или Android, чтобы начать, если вы еще этого не сделали, что подводит нас к первому шагу:
1. Загрузите приложение Layout, которое можно найти в магазине приложений на вашем iPhone или Android.
2. Открытый макет.
Обязательно обновляйте Layout, иначе приложение может вылететь из строя.Эмма Уитман / Business Insider3. Выберите фотографии, которые вы хотите поместить в коллаж.
Вы можете выбрать альбом, чтобы ускорить поиск фотографий, которые вы хотите использовать для своего коллажа.Эмма Уитман / Business Insider4. Выберите макет, который вы хотите использовать для своего коллажа. После выбора шаблона вы можете управлять расположением фотографий в макете.
Вы можете перетащить выбранные изображения в макет для коллажа.Чтобы изменить сами фотографии или тип макета, вам нужно начать заново. Эмма Уитман / Business Insider5. Когда вы будете довольны, нажмите «Сохранить» в правом верхнем углу.
Последний пост с изображением коллажа, как его можно будет увидеть в моей истории в Instagram.Эмма Уитман / Business InsiderГотовый коллаж будет добавлен в вашу фотопленку, которую вы затем сможете использовать для одновременного показа нескольких фотографий в своей истории в Instagram, а не для добавления каждой фотографии к ней по отдельности.
Если, однако, вы предпочитаете, чтобы каждая фотография стояла отдельно в вашей истории, есть более простой способ добавить несколько фотографий в вашу историю в Instagram:
Как добавить несколько фотографий в свою историю в Instagram
1. Откройте Instagram и коснитесь значка камеры в верхнем левом углу домашней страницы.
2. Коснитесь значка последней фотографии в нижнем левом углу экрана, чтобы открыть рулон камеры.
3. Нажмите кнопку «ВЫБРАТЬ НЕСКОЛЬКО» с перекрывающимся квадратным значком в правом верхнем углу экрана, чтобы выбрать несколько фотографий. Выберите фотографии, которые вы хотите добавить в свою историю.
Я обычно добавляю в избранное фотографии, которые, как я знаю, хочу использовать для контента, чтобы я мог легко найти их в папке «Избранное» при загрузке.Эмма Уитман / Business Insider4. Нажмите «Далее» и измените сообщения, нажав их значок в нижнем левом углу.
Число в синем кружке указывает на порядок, в котором ваши фотографии будут размещены в Instagram.Снимите выделение и выберите их снова, чтобы изменить их порядок отображения. Эмма Уитман / Business Insider5. Нажмите «Далее» еще раз, чтобы поделиться записью в «Твоя история».
Одновременно с этим фотографиями будут публиковаться в вашей истории.Эмма Уитман / Business Insider10 лучших приложений для фотоколлажей для iPhone и iPad
10 лучших приложений для фотоколлажей для любых целей
С помощью графических приложений для iPhone вы можете объединять несколько изображений в одно, создавать коллажи и постепенно смешивать их.Нет необходимости тратить целые часы на настройку Photoshop, так как множество отличных эффектов доступно прямо на вашем iPhone.
СМОТРИ ТАКЖЕ: 5 лучших фоторедакторов для iPhone и iPad
СМОТРИ ТАКЖЕ: 5 лучших приложений для камеры для iPhone
Blend Pic
BlendPic — приложение для создания коллажей для объединения двух фотографий в одну путем создания одной из них прозрачный. Что вам нужно сделать, так это выбрать 2 фотографии из библиотеки или взять новые с помощью камеры iPhone, установить одну из них в качестве фона и начать объединение.
Установите степень прозрачности для достижения различных эффектов. Следующим шагом будет выбор одного из 18 стилей наложения. Кроме того, вы можете добавить различные линзы. Они расположены в разных точках и служат для выделения различных деталей.
А если нужно поменять цвет фото, тоже есть опция. Полученные фотографии выглядят фантастически и естественно. Итак, если вы хотите получить художественное изображение из двух фотографий, это приложение вам подойдет.
Pic Collage
Pic Collage — идеальное приложение с множеством фонов и стилей коллажей для ваших праздничных фотографий.Он позволяет импортировать фотографии из вашей фотопленки, учетной записи Facebook, Instagram и даже искать изображения в Интернете во встроенном браузере. Когда ваш рисунок добавлен, используйте простые жесты, чтобы обрезать, повернуть или изменить его размер. Вы также можете настроить границы изображения и добавить забавный текст или стикер, чтобы сделать коллаж более индивидуальным. Последнее обновление приложения включает опцию Grid, что расширяет границы вашего воображения.
Когда вы закончите делать коллаж, поделитесь своим рисунком на Facebook, Twitter или Instagram.Кроме того, вы можете создать учетную запись в Pic Collage, чтобы публиковать свои коллажи и проверять коллажи других пользователей.
В общем, Pic Collage — отличный инструмент со всеми необходимыми опциями для создания коллажей.
LiveCollage
LiveCollage изначально был разработан, чтобы дать пользователям Instagram возможность создавать простые коллажи из своих фотографий. Тем не менее, оно превратилось в отличное приложение с более чем 5000 макетами, которые позволяют комбинировать до 16 изображений одновременно. Каждое фото можно редактировать отдельно.Это означает, что вы можете добавлять к своим фотографиям различные фильтры и создавать действительно великолепное и уникальное изображение. После того, как вы закончите работу с фильтрами, добавьте текстовое сообщение или симпатичные стикеры и экспортируйте свое изображение в социальные сети, отправьте по электронной почте или в мультимедийном сообщении.
Единственный недостаток приложения — это обилие рекламы.
Используйте LiveCollage, если вы предпочитаете создавать необычные изображения.
Photo Grid
Photo Grid приложение позволяет объединить несколько изображений в один коллаж с помощью более 300 стилей.Приложение очень простое в использовании. Просто выберите стиль и добавьте соответствующее количество картинок. Затем нажмите на тот, который вам нужен, чтобы внести изменения. Вы можете добавить отдельные фильтры к каждому изображению из коллажа. После этого введите текст и при необходимости добавьте рамку.
Приложение также предлагает большое количество наклеек на выбор. Вы даже можете создать свой собственный стикер, если не нашли для себя подходящего.
Если вам нужно простое приложение с базовыми опциями, чтобы сделать длинный снимок, вам следует установить Photo Grid.
Photo Collage Maker
Photo Collage Maker — еще одно приложение для создания простых коллажей. В нем меньше стилей, чем в Photo Grid, но есть из чего выбрать. В остальном возможности этих двух приложений практически одинаковы. Выберите макет и фон, добавьте свои фотографии, отредактируйте и поделитесь своим шедевром с друзьями в Facebook, Twitter и Instagram.
Опять же, это будет полезно тем, кто ищет быстрый и простой в использовании инструмент.
СМОТРИ ТАКЖЕ: Как объединить два или больше видео
СМОТРИ ТАКЖЕ: DVD Slideshow Maker для ваших лучших фотографий
Mixbooth
Mixbooth — это приложение для объединения лиц. Если вам нужно объединить пару портретов и создать веселую шутку, воспользуйтесь этим приложением. Вы можете объединить свою собственную фотографию с фотографией из библиотеки приложения или просто объединить две фотографии из камеры. Приложение обнаружит глаза, губы и другие части лица, чтобы обеспечить лучший результат.Вы можете использовать его для изменения тона кожи, добавления усов, изменения цвета глаз и других возможных улучшений лица.
Он очень быстро запускается и прост в использовании. Вы можете экспортировать свое изображение в Facebook и Twitter или просто сохранить его в фотопленке.
Приложение подойдет всем, кто предпочитает развлечься, приложив немного усилий.
Piclay
Piclay — это стильное приложение для быстрого смешивания фотографий. Здесь вы делаете снимок или выбираете фотографии из своего альбома и смешиваете или комбинируете их.Отрегулируйте и отредактируйте цвет, яркость и резкость ваших изображений. Исправьте насыщенность, экспозицию и другие параметры цвета. Добавьте эффект FX, чтобы придать вашему изображению профессиональный вид.
СМОТРИ ТАКЖЕ: Best Audio Joiner to Merge Music FREE
Piclay предлагает отличные возможности для редактирования изображений. Однако макетов коллажей немного. Более того, вам придется заплатить, чтобы получить доступ к лучшим макетам и функциям. Установите это приложение, если вам нужны простые, но профессионально выглядящие картинки.
Split Pic
Split Pic — отличное приложение для совмещения коллажей. Вы создаете стандартный коллаж, а затем можете добавить к нему линии и прозрачность. Результат выглядит действительно художественно и атмосферно. Кроме того, вы можете добавлять различные фильтры и улучшать фотографию, если хотите.
Приложение позволяет легко делиться информацией в Instagram. Он также предлагает изучить лучшие аккаунты с объединенными фотографиями в профиле.
Pic Stitch
Pic Stitch претендует на звание производителя коллажей №1.Однако в нем всего 245 раскладок. Не так уж и много по сравнению с LiveCollage. Процедура создания коллажа практически такая же, как и в любом из предыдущих приложений. Выбирайте макет, добавляйте картинки и вносите в них изменения. Вы можете увеличивать масштаб, вращать или переворачивать изображение, добавлять различные фильтры и рамку.
К сожалению, большинство макетов не доступны бесплатно. Итак, если вы не хотите платить, вам лучше выбрать другое приложение.
PicsArt Photo Studio
PicsArt Photo Studio — это полнофункциональный редактор фотографий.У него действительно много возможностей для редактирования фотографий. Вы можете делать буквально все, что вам нужно: вырезать, вращать, изменять цвета, редактировать яркость, насыщенность и другие параметры. Более того, вы можете использовать это приложение как инструмент для рисования. Он предлагает довольно хороший выбор кистей. И, конечно же, есть макеты для создания коллажей. Здесь вы добавляете картинки, редактируете их так, как вам нужно. Добавьте текст, фильтры или стикеры и экспортируйте свою страницу в социальные сети или другие приложения.
PicsArt отлично подходит для всех поклонников Photoshop.Похоже на карманную версию известного графического редактора.
Какие еще приложения вы используете для создания коллажей на iPhone? Поделитесь ими с нами в комментариях к этому сообщению.
Комментарии
комментария
Добавление нескольких фотографий в один кадр
Вот как я это делаю с помощью Quicktime Pro:Организуйте видеоклипы и / или кадры, которые вы хотите наложить на свой основной видеоклип, поместив их в отдельные, индивидуальные проекты iMovie (независимо от их размера). Помогает, если они будут иметь точную длину / время, которое вы хотите позже.
Теперь начните с клипа в вашем проекте iMovie, на который вы хотите наложить один или несколько меньших видеоклипов или неподвижных изображений. Назовем это основным клипом. Экспортируйте это (поделитесь) в Quicktime Pro в формате DV (в полном качестве). убедитесь, что он имеет тот же формат, что и раньше (Quicktime имеет тенденцию по умолчанию 4: 3. Если вы хотите 16: 9, читайте дальше).
В Quicktime, открыв этот проект, выберите File ~ Open File. Выберите файл iMovie (в папке с фильмами) первого клипа / кадра, который вы хотите наложить.Это откроется в собственном окне QT. Выберите Правка ~ копия. Если это фрагмент ролика, выберите все ~ копии (или вы получите только один кадр!). Вернитесь в окно основного клипа и щелкните полосу прокрутки в том месте, где вы хотите, чтобы появился дополнительный клип / кадр. Выберите Edit ~ Add to Movie.
Вы можете повторять это столько раз, сколько захотите, если вы хотите построить «видеостену», т.е. иметь несколько наложенных друг на друга клипов / кадров в одном и том же основном клипе.
Не беспокойтесь, что на данном этапе новый клип перекрывает или перекрывает основной клип.
Выберите «Окно» ~ «Показать свойства фильма». Откроется диалоговое окно свойств.
Вы увидите список видео (и аудио) треков. Первый трек будет основным клипом, а второй — вашим новым добавленным (наложенным) клипом. Щелкните дорожку 2, затем щелкните визуальные настройки. Во всплывающем меню «Масштабированный размер» выберите процент. Затем введите 50 в первое поле. Если включен параметр «Сохранять соотношение сторон», вам не нужно вводить 50 во второе поле. Вы увеличили размер вставленного материала на четверть от исходного.Теперь вставка прилегает к верхнему левому углу основного клипа. Если вы хотите, вы можете ввести числа в поля смещения, чтобы отодвинуть его от этого угла (72 пикселя на дюйм).
Если исходный основной клип требовался с соотношением сторон 16: 9, снимите флажок «Сохранить соотношение сторон» (отмените выбор) и введите соответствующие числа в двух полях на видеодорожке 1.
PAL (для Европы):
Стандартный DV (4: 3) 788 x 576
DV Широкоэкранный (16: 9) 1050 x 576
NTSC (для США):
Стандартный DV (4: 3) 720 x 528
DV Широкоэкранный (16: 9) 874 x 480
Это не повлияет на видеодорожку 2, но если это также необходимо, в повторении 16: 9 для этой дорожки.
Вы можете наложить 3, 4 или более таких «перекрытий» на один и тот же клип и провести счастливый день, нажимая на каждую дорожку в полях смещения, пока не разместите их все в нужном месте! Вы даже можете перекрыть их, если можете запомнить (или записать — нанять секретаря, чтобы он делал заметки), какой трек вы хотите наверху и т. Д.
Сохраните заполненный файл QT. Импортируйте готовый файл в новый проект iMovie. Импортируйте его в исходный проект iMovie, заменив старый клип, который вы скопировали в QT, в качестве основного клипа на новый созданный вами необычный клип.
Удачи!
Объединяйте фотографии на iPhone — приложение для iOS еженедельно
Если вы хотите объединить несколько фотографий в одну или создать фотоколлаж на iPhone, PS Express может вам помочь. Это бесплатное приложение для редактирования изображений предоставляет нам несколько очень полезных инструментов, которые можно найти только в приложениях премиум-класса. В предыдущем посте мы рассказали, как с его помощью можно добавить логотип или водяной знак к фотографиям на iPhone. Создание фотоколлажей или объединение изображений — еще одна интересная функция, которую мы любим. Слияние фотографий с помощью этого приложения на iPhone происходит быстро и интуитивно.И результат очень хороший. Не волнуйтесь, если у вас нет технического образования. Это мощный, но простой в использовании.
Сначала загрузите приложение из Apple App Store. Это бесплатно! Запустите бесплатный редактор изображений на iPhone. Если он запрашивает разрешение на ваши фотографии, одобрите его. После этого вы увидите свои фотографии, снимки экрана и другие изображения, сохраненные в альбоме «Фотопленка», на главном экране редактора изображений. Переключитесь с вкладки Edit Images на вкладку Make Collage в верхней части.Выберите изображения и фотографии, которые вы хотите объединить.
Нажмите кнопку «Далее» в правом нижнем углу. Теперь вы увидите различные шаблоны или узоры в нижней части экрана iPhone. Проведите пальцем влево или вправо, чтобы изучить все эти макеты коллажей. Просто коснитесь, чтобы применить узор.
В нижней части экрана вы можете решить, где использовать или поделиться коллажем в первую очередь. Создатель коллажей может автоматически выбирать оптимизированные шаблоны и соотношения сторон.Более продвинутые инструменты редактирования в нижней части экрана могут сделать ваш коллаж из изображений более персонализированным. Вы можете нажать Edit (значок карандаша), чтобы изменить размер фотографий в коллаже, удалить определенные фотографии из коллажа, заменить фотографии в коллаже, добавить новые изображения в коллаж и т. Д. Вы можете добавить фильтры, текст, наклейки, цвет фона, фоновый узор в свой коллаж изображения.
Наконец, нажмите кнопку Share в правом верхнем углу, чтобы сохранить фотоколлаж в Camera Roll, открыть его в другом приложении на iPhone или загрузить прямо в Facebook, Instagram, Twitter и Flickr.
Связанные страницыКак делать параллельные снимки на iPhone
Photo Video Lounge является участником программы Amazon Services LLC Associates, партнерской рекламной программы, предназначенной для предоставления сайтам средств для получения рекламных сборов за счет рекламы и ссылок на Amazon. com.
Объединение двух фотографий в одно помогает выбрать, какая из них лучше.У вас есть две или несколько фотографий, которые вы хотите объединить в одно изображение, но параметры редактирования на вашем iPhone не могут этого сделать? Что ж, это очень плохо — даже в более новых моделях, таких как iPhone 11 или iPhone 11 Pro, параметры редактирования ограничиваются кадрированием и добавлением фильтров к изображению.
Если вы действительно хотите сравнить два изображения или объединить несколько изображений на своем iPhone, поместив их рядом, вам необходимо установить стороннее приложение, поскольку iPhone не предназначен для выполнения таких задач.
Лучшие приложения для параллельных фотографий
1. Cut Paste Photos Pro
Если вам нужен практичный универсальный инструмент для редактирования фотографий, вам обязательно стоит попробовать Cut Paste Photos Pro. Мы рекомендуем использовать это приложение, потому что оно очень простое и практичное. Cut Paste — это ваш повседневный инструмент для редактирования, с помощью которого вы можете создать параллельный фотоколлаж менее чем за секунды.
Помимо создания фотографий бок о бок, вы также можете вырезать фотографии от руки или с помощью инструмента стирания фона и добавлять к фотографиям анимированные эффекты, текст и фильтры.
Cut Paste Photos Pro доступен бесплатно для iOS. Для пользователей Android мы рекомендуем использовать zShot для редактирования ваших параллельных фотографий. Загрузите приложение Cut Paste Photos Pro прямо сейчас!
Если вы ищете камеру для съемки профессиональных фотографий, вы должны попробовать эту камеру, с ее потрясающими характеристиками и простотой использования, проверить ее сейчас, снимать фотографии, а затем использовать приложение Cut Paste, чтобы разместить их рядом.
Вы также можете использовать эту удивительную палку для селфи / штатив, чтобы снимать потрясающие фотографии, а затем использовать приложение Cut Paste, указанное выше, чтобы разместить их рядом и создать красивое произведение искусства.
UBeesize 67-дюймовый штатив для телефона и штатив для селфи-палки, универсальный профессиональный штатив, мобильный телефон …- Удивительная максимальная высота до 67 дюймов С минимальным пространством для хранения до 20 дюймов, легко носить с собой во время путешествий, …
- Селфи Штатив и подставка для штатива для телефона Свободно переключайтесь между режимом селфи-палки и подставкой для штатива…
- Прочный и прочный Изготовлен из высокопрочного алюминиевого сплава с нержавеющей сталью, АБС-пластиком, …
- Все, что вам нужно в одной коробке Поставляется с держателем телефона для мобильных телефонов и деталями BC для …
2. Photoshop Mix
Photoshop Mix — это приложение, которое может соединить две фотографии рядом друг с другом.Photoshop Mix — это бесплатный инструмент для редактирования фотографий от Adobe, совместимый с пользователями iOS и Android.
- Загрузите Photoshop Mix из App Store.
- Откройте приложение. Вам будет предложено войти в систему. Вы можете использовать свою учетную запись Facebook или Gmail при входе в систему, чтобы ускорить процесс.
- Чтобы создать новый проект, нажмите кнопку «+» в правом верхнем углу экрана iPhone.
- Загрузите изображения, которые хотите отредактировать в Photoshop Mix, щелкнув «Изображение», затем «На моем iPhone». Если вас попросят предоставить разрешение, просто нажмите кнопку ОК.
- Справа кнопка +. Щелкните его, затем выберите «Изображение», чтобы добавить изображение нового слоя.Выберите второй вариант фото.
- Прямо сейчас у вас уже есть две фотографии на холсте. Вы можете добавить больше, если хотите использовать те же шаги, что и выше.
- Измените размер холста, чтобы два изображения соответствовали друг другу. Для этого нажмите кнопку «проживать».
- Вернитесь в редактор и измените размер каждой фотографии, нажав и ущипнув их.
- Затем нажмите и перетащите их рядом.
- После настройки изображений снова измените размер холста, чтобы удалить пустые области.
- Как только желаемый результат будет достигнут, сохраните изображение, нажав кнопку «Поделиться» > Фотопленка.
3. BlendPic
BlendPic делает одну фотографию прозрачной при объединении двух фотографий вместе.
- Выберите два изображения из «Фотопленки», которые вы хотите объединить, или сделайте новые фотографии с помощью камеры iPhone.
- Установите одну фотографию в качестве фона и начните процесс объединения.
- Установите уровень прозрачности в зависимости от желаемого результата.
- Выберите один из стилей наложения. Вы можете выбрать один из 18 стилей наложения. Вы также можете добавить линзу, если хотите. Стиль наложения и линза находятся в разных точках, поскольку они выделяют две разные детали.
- Измените цвет фотографии по необходимости или по желанию.
- Сохраните объединенное изображение.
4. PhotoJoiner
Photojoiner — это веб-сайт, на котором можно объединять фотографии.- Перейдите на http://www.photojoiner.net/.
- Выберите первую фотографию, которую вы хотите использовать, щелкнув опцию «Выбрать фотографии».
- Выберите вторую фотографию, которую вы хотите, снова щелкнув опцию «Выбрать фотографии».
- Если вы хотите добавить поле или пространство между фотографиями, установите флажок перед параметром «Поле между изображениями».
- Чтобы объединить оба изображения в одно, выберите опцию «Объединить фотографии».
- Не забудьте сохранить изображение.
5. Pinetool
Pinetool — еще один онлайн-редактор фотографий, который может размещать изображения рядом.- Перейти на https: // pinetools.com / merge-images.
- Выберите изображения, которые хотите объединить.
- Расположите изображения по мере необходимости. Вы можете расположить изображения вертикально или горизонтально в области «Параметры».
- Если ваши изображения имеют разную высоту, попробуйте также отрегулировать их, чтобы добиться лучших результатов.
- Затем нажмите кнопку слияния, расположенную в нижней части страницы. Вы увидите новое сгенерированное изображение в разделе «Выходное изображение».
- Чтобы сохранить его в Camera Tool, просто нажмите и удерживайте несколько секунд.
6. PhotoGrid
PhotoGrid — это удобное приложение, которое используется при редактировании фотографий.PhotoGrid — это простое в использовании приложение, которое вы можете бесплатно загрузить из App Store. Это позволяет пользователям объединять разные изображения в одно изображение в одно. Он предлагает более 300 стилей и различных фильтров для каждой фотографии. Чтобы использовать это приложение, выполните следующие действия.
- Загрузите PhotoGrid из App Store.
- Запустите приложение, затем войдите в систему, используя свою учетную запись Google или Facebook.
- Выберите Параметры сетки.
- Выберите изображения, которые вы хотите объединить. Вы можете выбрать до 15 изображений.
- Расположите изображения так, как вам нужно.
- Если вы хотите поменять местами две фотографии, просто щелкните изображение, а затем выберите обмен в раскрывающемся меню. Щелкните сетку, в которой вы хотите поменять местами изображение.
- Отрегулируйте границы, если хотите, щелкнув опцию границы, расположенную в нижней части экрана.
- После завершения нажмите кнопку «Далее» в правом верхнем углу экрана.
- Выберите нужный формат и нажмите кнопку «Сохранить».
7. Photo Collage Maker
- Запустите приложение.
- Выберите желаемый макет и фон из вариантов.
- Добавьте картинки, которые хотите соединить.
- При необходимости отрегулируйте. Вы также можете редактировать свои фотографии, если хотите.
- Сохраните новое изображение или поделитесь им прямо на Facebook, Instagram или Twitter.
8. Используйте ярлыки Siri
iOS 12 поддерживает параллельные фотографииЕсли на вашем iPhone используется iOS12 или более поздняя версия, вы можете использовать ярлыки Siri.Это одна из основных функций iOS12 и выше. Эта функция имеет более 300 действий, из которых вы можете выбирать. Чтобы объединить две фотографии вместе с помощью ярлыков Siri, выполните следующие действия:
- Загрузите приложения ярлыков, если их еще нет на вашем iPhone.
- Получите ярлык «Объединить изображения».
- Запустите ярлык «Объединить магов», открыв приложение «Ярлык» и коснувшись его.
- Выберите фотографии, которые хотите объединить, в приложении «Фото».
- Запустите ярлык «Объединить изображения» из Share Sheet.
- Выберите в хронологическом или обратном хронологическом порядке.
- Если вы хотите добавить пространство между изображениями, отрегулируйте параметры пространства или оставьте его как есть, если вы не хотите изменять пространство.
- Выберите, хотите ли вы, чтобы изображения отображались горизонтально или вертикально.
- Предварительный просмотр изображения. Если вы довольны результатом, нажмите «Готово» и сохраните изображение.
Часто задаваемые вопросы при объединении двух изображений
Q.Могу ли я напрямую соединить два изображения на моем iPhone?
Если ваша операционная система iOS 12 или выше, то да — вы можете напрямую соединить два изображения прямо на iPhone с помощью ярлыков Siri. В противном случае вам необходимо сначала установить стороннее приложение, прежде чем вы сможете делать снимки бок о бок на своем iPhone.
В. Сколько мне стоят эти приложения?
Большинство приложений для редактирования фотографий бесплатны, если вы не хотите использовать премиум-версию. Цена на премиум-версию отличается от приложения к приложению.
В. Я новичок, какое приложение проще в использовании?
Большинство приложений очень просты в использовании, но все сводится к другим вашим потребностям, кроме объединения двух или более фотографий. Есть приложения, которые предлагают широкий набор инструментов для редактирования, что усложняет их использование; Между тем, у других есть ограниченные инструменты. У каждого из них есть свои плюсы и минусы. Все зависит от ваших желаний и потребностей.
Подводя итоги
Иногда необходимо сопоставить изображения рядом друг с другом, чтобы сравнить их качество.Например, если вы хотите увидеть сходство или различие каждой фотографии, размещение их рядом станет большим подспорьем. Хотя вы не можете делать снимки бок о бок на своем iPhone, если у вас нет iOS 12 или выше, вы можете использовать множество приложений для редактирования и онлайн-инструментов, которые упростят вам задачу.
Photo Video Lounge является участником программы Amazon Services LLC Associates, партнерской рекламной программы, предназначенной для предоставления сайтам средств для получения рекламных сборов за счет рекламы и ссылок на Amazon.com. Amazon и логотип Amazon являются товарными знаками Amazon.com, Inc.
6 способов вставки нескольких изображений в слайды PowerPoint
Если у вас есть набор изображений, которые вы хотите импортировать в слайды PowerPoint, вы можете просто скопировать изображение в буфер обмена и вставить его в слайд PowerPoint, если вы не знаете других методов. Однако на это уходит очень много времени. Как вставить несколько изображений в один слайд PowerPoint или как вставить несколько изображений в PowerPoint на разные слайды? Это руководство научит вас 6 способам вставки нескольких изображений в слайды PowerPoint.
Обзор:
- 1. Создайте фотоальбом для вставки нескольких изображений в PowerPoint
- 2. Использование фоновых изображений для слайдов в презентации PowerPoint
- 3. Используйте отдельные фотографии в слайдах PowerPoint
- 4. Используйте параметр макета в PowerPoint
- 5. Используйте параметр «Заливка фигуры изображениями» в PowerPoint
- 6. Используйте SmartArt Option в PowerPoint
1.Создайте фотоальбом для вставки нескольких изображений в PowerPoint
Photo Album поможет вам легко создать фотоальбом из файлов изображений. Вам очень удобно импортировать много изображений в слайды PowerPoint. Вот несколько шагов, которые помогут вам вставить несколько изображений в PowerPoint на разные слайды.
Шаг 1. Создайте новый пустой Microsoft PowerPoint, щелкните Вставка> Фотоальбом> Новый фотоальбом .
Шаг 2. В диалоговом окне Фотоальбом выполните некоторые необходимые настройки для изображений и слайдов PowerPoint.
① Нажмите кнопку File / Disk , чтобы вставить изображения с жесткого диска, выберите изображения и затем нажмите Insert , чтобы добавить.
Советы: Вы можете нажать Ctrl при щелчке, чтобы выбрать несколько отдельных изображений, или, если вы хотите выбрать диапазон изображений, вы можете щелкнуть первое изображение и нажать Shift , чтобы щелкнуть последнее изображение в диапазоне .
② Щелкните Новое текстовое поле . После создания фотоальбома вы можете щелкнуть текстовое поле на слайде и ввести собственный текст.
③ Щелкните стрелку позади поля Макет изображения и выберите одно изображение, несколько изображений или несколько изображений с заголовком. В фотоальбоме по умолчанию используется По размеру слайда с одним изображением, заполняющим один слайд.
④ Используйте Форма рамки для применения таких настроек, как закругленные прямоугольники, центральный прямоугольник тени и т. Д.Вы можете получить общий эффект от каждой настройки с помощью миниатюры предварительного просмотра.
⑤ Измените порядок изображений или удалите их с помощью кнопок под списком изображений в соответствии с вашими потребностями и требованиями.
⑥ Используйте кнопки значков под предварительным просмотром изображения, чтобы отрегулировать яркость и контрастность или повернуть изображение.
⑦ Отметьте Подписи ниже Все изображения , чтобы автоматически добавлять имя файла под каждым изображением.
⑧ Выберите тему внизу диалогового окна или выберите тему на вкладке «Дизайн» позже.
⑨ После завершения всех настроек в соответствии с вашими потребностями нажмите кнопку Create , чтобы создать фотоальбом.
Шаг 3. Выполните другие действия для завершения вашего фотоальбома и слайдов PowerPoint, например, добавление имен к вашим изображениям, ввод необходимого текста, установка анимации и переходов и т. Д.
Советы: Если вы хотите добавить изображения или иным образом отредактировать свой фотоальбом позже, вернитесь на вкладку Insert и щелкните стрелку рядом с кнопкой Фотоальбом, а затем выберите Edit Photo Album .
Представленный здесь метод создания фотоальбома позволяет сэкономить время на преобразовании нескольких изображений на жестком диске в слайды PowerPoint. Более того, его также можно использовать, если вам нужно добавить несколько изображений в существующую презентацию PowerPoint.
2. Использование фоновых изображений для слайдов в презентации PowerPoint
Вы можете использовать изображения в качестве фона слайдов PowerPoint в своей презентации. Это больше подходит для ситуации, когда фотографии не являются основным фокусом слайда.Но нет сомнений в том, что использование этого метода может улучшить слайд-шоу.
Шаг 1. Щелкните слайд и выберите Дизайн> Стили фона> Форматировать фон .
Шаг 2. В разделе Заливка диалогового окна Форматировать фон щелкните Изображение или Заливка текстуры . Щелкните File , чтобы открыть диалоговое окно Insert File , перейдите в папку с фотографиями и выберите нужные изображения, затем щелкните Insert .
Вы можете настроить параметры фона по своему усмотрению. Вы можете переместить ползунок «Прозрачность», чтобы сделать фон более или менее четким, расположить изображение по фону, щелкнув «Мозаичное изображение как текстуру», и настроить параметры «Смещение», чтобы изменить внешний вид мозаичного изображения.
Шаг 3. Щелкните другой слайд PowerPoint и повторите описанные выше шаги, чтобы вставить дополнительные фоновые изображения. Вы можете использовать одно изображение для каждого фона слайда или иметь разные изображения для каждого отдельного слайда.
3. Используйте отдельные фотографии в слайдах PowerPoint
Если вы хотите, чтобы изображения рядом с текстом или другими элементами иллюстрировали вашу точку зрения, вы можете разместить отдельные изображения на слайдах.
Шаг 1. Щелкните сбоку, щелкните вкладку Insert и выберите Picture , чтобы открыть диалоговое окно Insert Picture .
Шаг 2. Перейдите в папку с фотографиями, выберите изображение, которое вы хотите вставить, и нажмите кнопку Вставить .
Шаг 3. Щелкните другой слайд презентации PowerPoint, куда вы хотите вставить изображения, и повторите описанные выше шаги.
4. Используйте параметр макета в PowerPoint
Не знаете, как вставить несколько изображений в один слайд PowerPoint? При вставке нескольких изображений на новый слайд вы можете выбрать вариант макета, который позволяет добавлять изображения одним щелчком мыши. Шаги следующие:
Шаг 1. Щелкните слайд правой кнопкой мыши и выберите Макет , вы можете выбрать существующие макеты с заполнителями изображений.Или отредактируйте Slide Master , чтобы добавить макеты с большим количеством заполнителей изображений.
Шаг 2. Перейдите в View> Slide Master> Insert Layout . На вашем экране появится новый слайд. Щелкните Insert Placeholder и нажмите кнопку Picture , чтобы добавить заполнители изображений.
Советы: На вкладке Образец слайдов вы можете вставлять заполнители, редактировать темы и стили фона, форматировать заполнители и многое другое.После того, как вы добавили заполнители на слайд, вы можете закрыть мастер-представление.
Шаг 3. Вернитесь к View> Normal , новый Custom Layout будет показан как опция в меню Layout , щелкните и откройте его. Добавьте изображения в заполнители изображений, щелкнув значок изображения на слайде.
5. Используйте параметр «Заливка фигуры изображениями» в PowerPoint
Шаг 1. Щелкните Insert> Shapes , выберите фигуру, которую хотите использовать, и нарисуйте ее на слайде.
Шаг 2. Дважды щелкните фигуру, чтобы открыть Drawing Tools . На вкладке Формат в средствах рисования щелкните Shape Fill , затем выберите Picture в раскрывающемся списке.
Шаг 3. Используя этот метод, вставьте еще несколько изображений разной формы.
6. Используйте SmartArt Option в PowerPoint
SmartArt поможет вам сэкономить много времени на том, как импортировать несколько изображений в PowerPoint.
Шаг 1. Перейдите в Вставка> SmartArt> Категория изображения , чтобы увидеть графику со встроенными заполнителями изображений.
Шаг 2. Щелкните графический элемент SmartArt и добавьте его на слайд.
Шаг 3. Щелкните заполнитель, чтобы быстро добавить изображение на слайд PowerPoint.


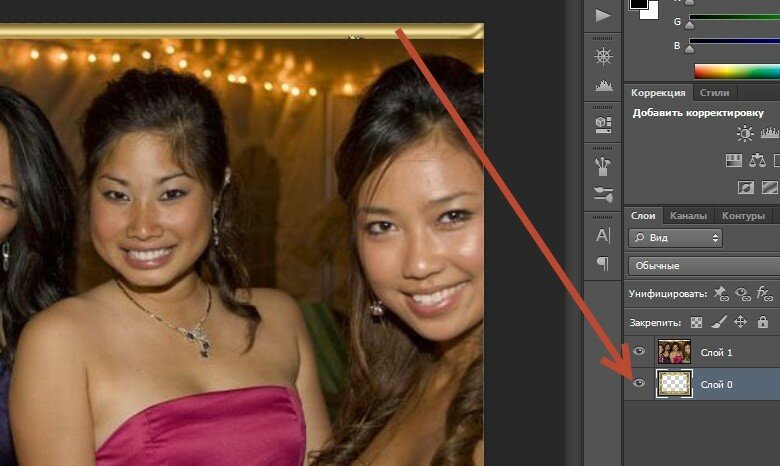 Сделать его можно из подручных материалов. Для декора подойдут остатки разноцветной бумаги, открытки, остатки бижутерии, лент и тесьмы.
Сделать его можно из подручных материалов. Для декора подойдут остатки разноцветной бумаги, открытки, остатки бижутерии, лент и тесьмы.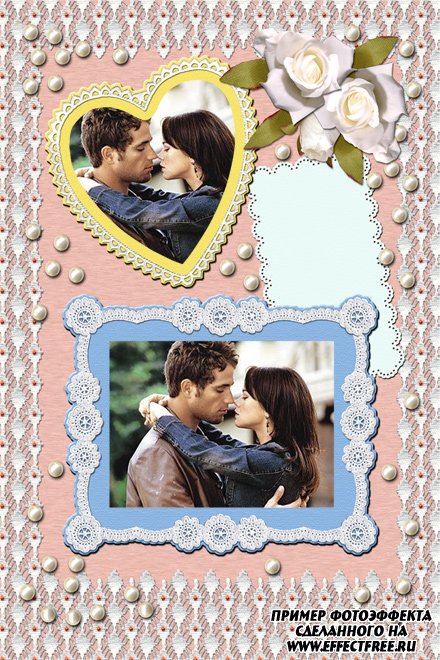 12 целых коробков будут выполнять функции верхней и нижней рамки.
12 целых коробков будут выполнять функции верхней и нижней рамки.







 п.
п.

