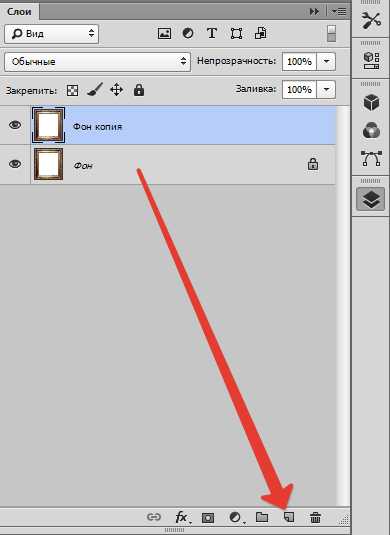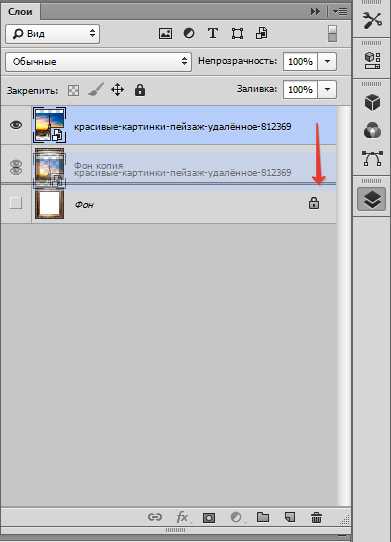Как вставить фото в рамку онлайн? Описание работы с сайтом. Подробная инструкция.
Как вставить фото в рамку онлайн на нашем сайте очень просто!Если Вы не хотите читать, для Вас есть Видео-инструкция работы с сайтом, которую можно посмотреть ЗДЕСЬ
Всего несколько простых шагов до результата.
1. Выбираем понравившуюся рамку на сайте:
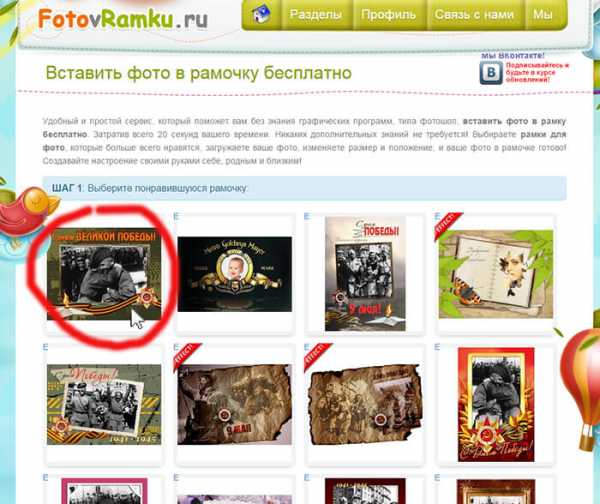
2. На следующей страничке нажимаем единственную зеленую кнопку «Выберите файл»:
(ВНИМАНИЕ! Если такая зеленая кнопка отсутствует — это значит что Ваш браузер устарел и его необходимо обновить!)
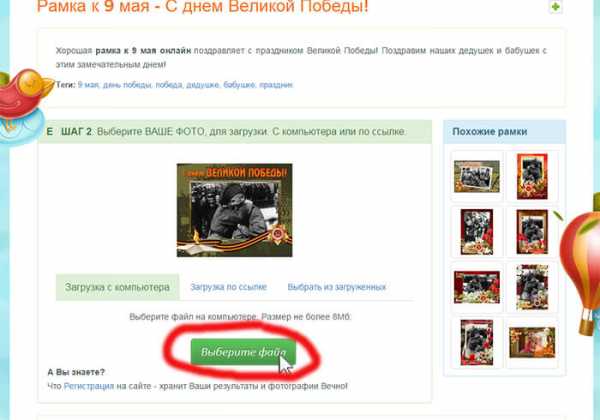
3. Появляется стандартное окно Windows где вы выбираете нужное Вам фото(1) и нажимаете Открыть(2):
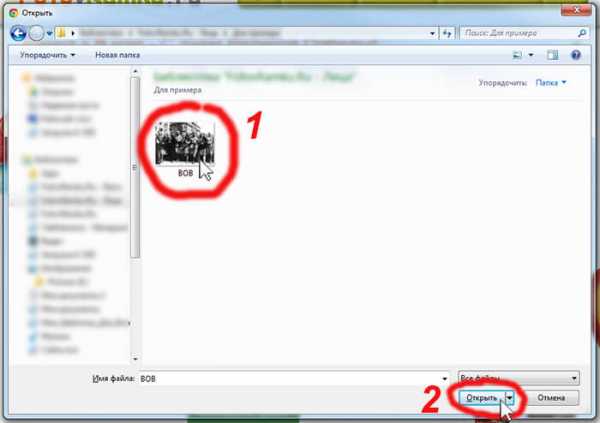
4. После того как фото загрузилось, появится рамка наложенная на ваше фото с инструментами управления:
2 — для поворота по и против часовой стрелки — также нажмите на синий кружочек и двигайте влево или вправо
3 — две кнопки для отражения фото по горизонтали и вертикали — нажимайте на соответствующие кнопки
4 — перекрестие на самом фото — позволяет двигать фото относительно рамки зажав левую кнопку мыши
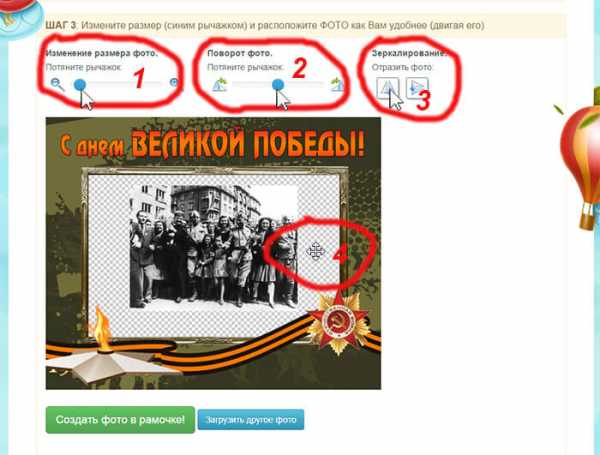
5. Поиграйтесь с данными рычажками и добившись нужного результата, нажимаем большую зеленую кнопку «Создать фото в рамочке»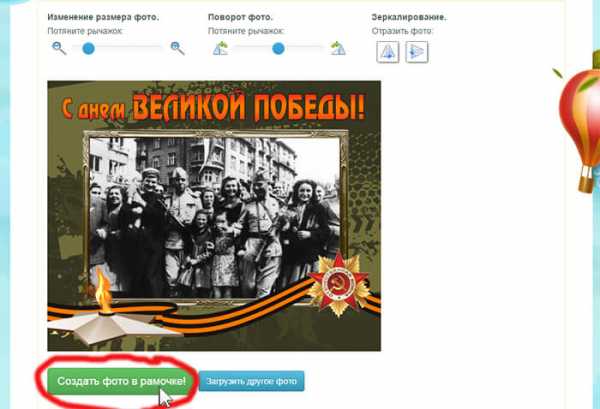
6. Немного подождите и на следующей страничке появится готовый результат, с кнопкой «Скачать РЕЗУЛЬТАТ на компьютер»(1), Редактировать в Фотошоп Онлайн (2), прямая ссылка на результат(3) и кнопки для публикации в социальных сетях(4):
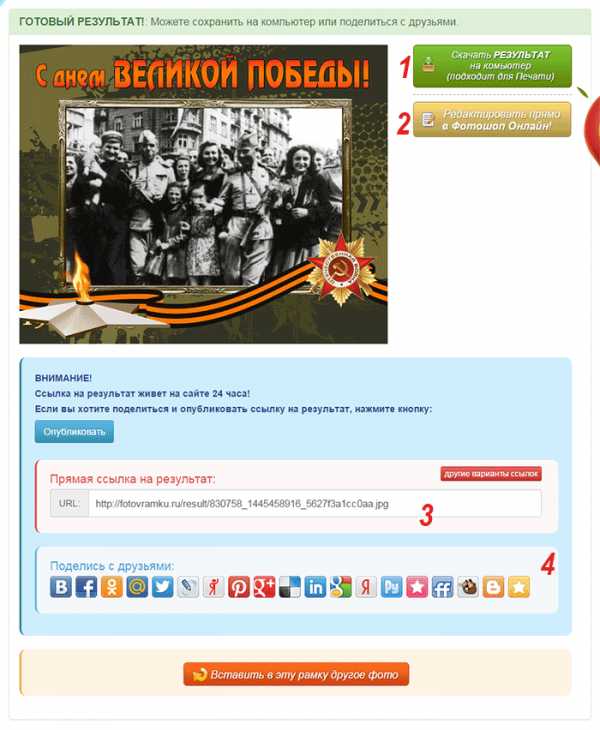
Приятной работы! 🙂
fotovramku.ru
Как вставить фото в рамку в Фотошоп онлайн
Внимание! Онлайн редактор имеет ограничение на размер обрабатываемого файла, поэтому используйте вариант файла меньшего размера — photoFrame_7,5mb.psd, его размер — 7,5 мегабайт.
Если у Вас медленное интернет-соединение, то потребуется подождать пару минут. В результате, в окне браузера мы имеем следующее:
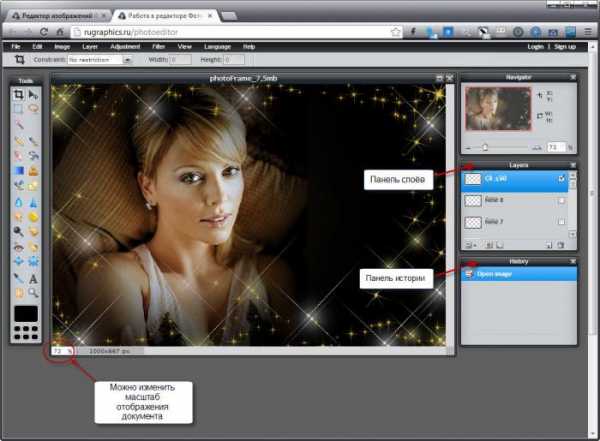
Справа от окна с фотографией расположены две панели — слоёв и истории (Layers и History). Панель истории нам не нужна, нажмём на крестик в правом верхнем углу для её отключения, а панель слоёв, чтобы увидеть все слои, увеличим по вертикали, потянув за правый нижний угол вниз. Да, в данном случае названия слоёв отображаются кракозябами вместо букв, это происходит от того, что в файле «photoFrame_7,5mb.psd» названия слоёв на кириллице.
Теперь окна в браузере выглядят во так:
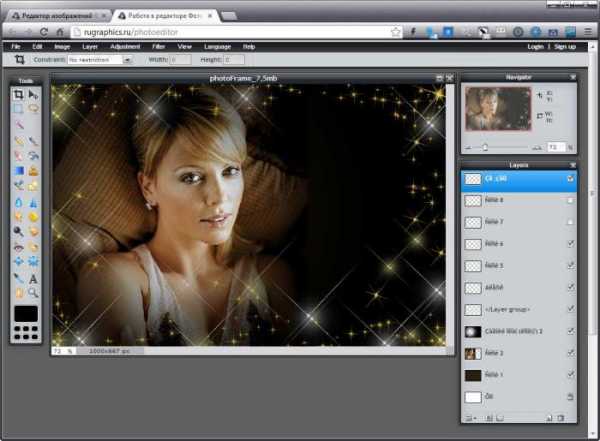
Теперь мы должны определить, куда мы будем вставлять свою фотографию. Очевидно, вместо фотки-образца. Кликнем по нему мышкой для его выбора (он подсветится синим) и, затем, отключаем его видимость, кликнув по галке справа:
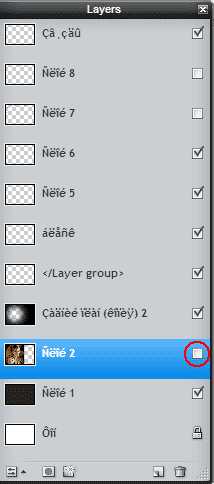
Теперь нам надо загрузить изображение, которое мы собираемся вставить в рамку. Для этого в верхней части окна браузера кликаем по вкладке «Layer», открывается меню, где выбираем пункт «Open image as Layer». Этот пункт загружает изображение с компьютера в документ как слой, прямо над активным на данный момент слоем:
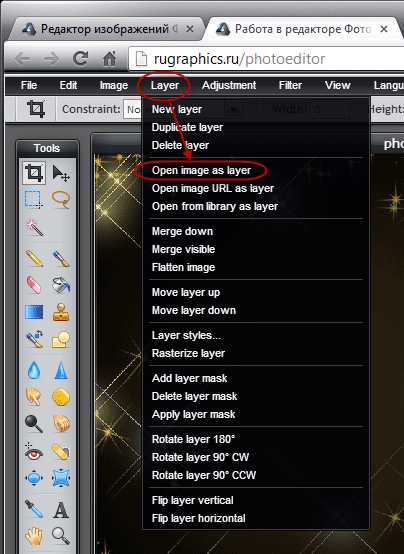
Открывается окно выбора файла, выбираем нужную фотографию,нажимаем «Открыть»:
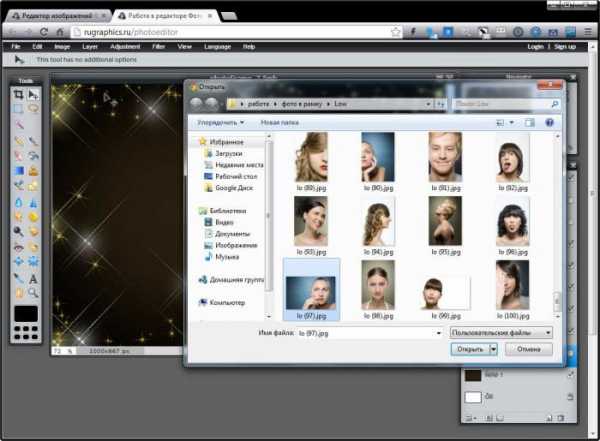
Теперь фото появилось в окне рабочего документа, и расположено оно над отключенным слоем с фотографией-образцом. Онлайн-редактор автоматически назвал новый слой «Layer 16»:
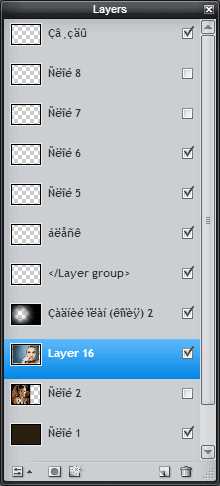
Основная работа закончена. Теперь осталось подправить положение и размер нового слоя. Положение меняется с помощью инструмента «Move Tool», размер — с помощью инструмента «Free Transform», активируется он через вкладку верхнего меню «Edit»:
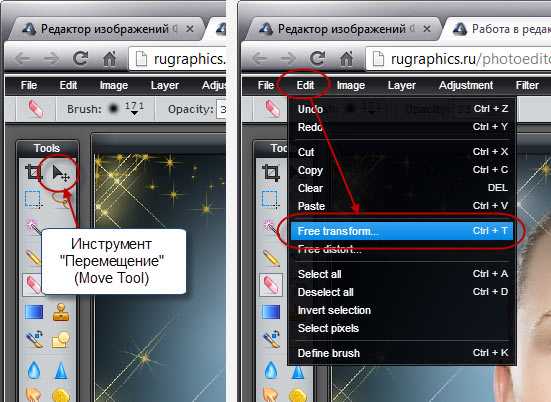
Вот ещё что, у меня остался резкий некрасивый нижний край вставленной фотографии. Размою его края с помощью ластика с мягкими краями, как его активировать и настроить, показано на рисунке:
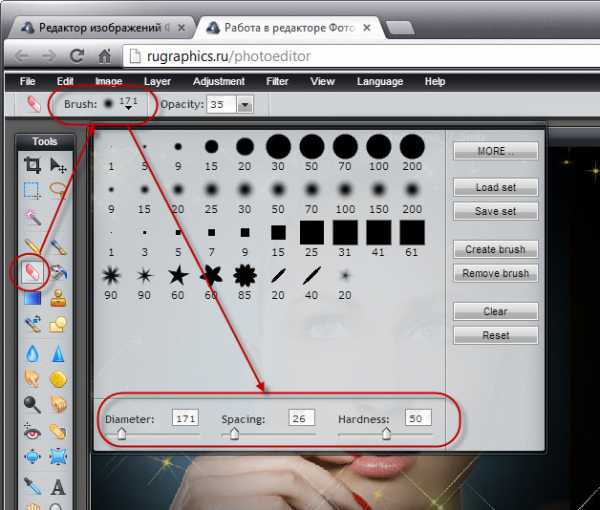
После того, как работа с изображение будет закончена, не забываем сохранить файл, для этого нажмите на вкладку «File» в верхнем левом углу окна браузера и выберите пункт «Save…».
Для лучшего понимания материала смотрите видеоурок, повторяющий действия, описанные в статье:
rugraphics.ru
Вопросы и ответы, как вставить фото в рамку на сайте
1. Можно ли у вас на сайте вставить фото в рамку бесплатно?Да, вставить фото в рамку онлайн, создать фотоэффект онлайн, фотоколлаж онлайн у нас можно бесплатно и без регистрации. При этом, вы получаете изображение размером не более чем 600 × 600 пикселей, с логотипом нашего сайта в левом нижнем углу.
2. Как вставить фото в рамку на сайте?Внимание! Сервис работает в браузерах Google Chrome, Mozilla Firefox, Opera с включенной поддержкой JavaScript. В браузере Internet Explorer корректная работа сервиса не гарантируется.
1 шаг — выбрать рамку. Выбираем нужную рамку и нажимаем левой клавишей мыши на изображение или ссылку под ним.
2 шаг — загрузить свою фотографию. Нажимаем на кнопку «Выбрать фото на компьютере» и выбираем файл с фотографией, которую будем вставлять в рамку.
В появившемся окне выбираем файл для загрузки и нажимаем на кнопку «Открыть».
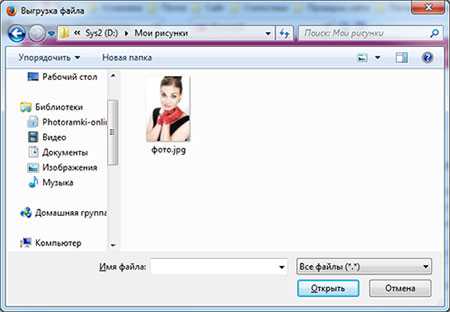
Загруженные изображения хранятся на сайте 1 час. В случае, если вы сегодня уже загружали свои фотографии на сайт, у вас есть возможность выбрать фотографию из ранее загруженных файлов.
Для этого, просто кликните левой кнопкой мыши по уменьшенной копии изображения.
С помощью кнопки «Удалить все изображения» можно удалить все свои загруженные на сайт фотоснимки.
3 шаг — вырезать миниатюру. Выделяем курсором мыши нужную область на фотографии, а затем нажимаем на кнопку «Вырезать миниатюру».
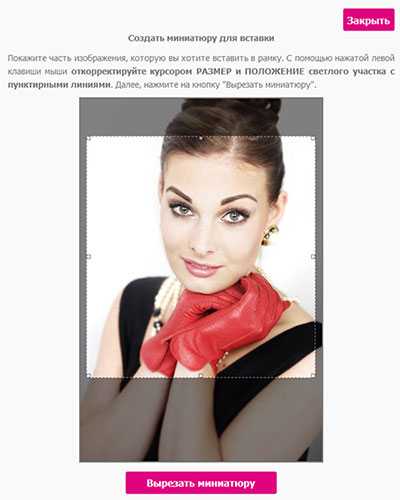
Для перемещения области выделения — устанавливаем курсор над выделенной областью, нажимаем правую клавишу мыши и (не отпуская клавишу) перемещаем курсор в нужном направлении. Область выделения переместится вместе с курсором мыши. Для окончания перемещения отпускаем правую клавишу мыши.
Для изменения размера области выделения — устанавливаем курсор на край области выделения, нажимаем правую клавишу мыши и (не отпуская клавишу)
перемещаем курсор в нужном направлении. Для окончания изменения размера отпускаем правую клавишу мыши.
4 шаг — редактировать миниатюру. Нажимая мышью на кнопки, смещаем миниатюру, изменяем её размер, подгоняя её под вырез рамки, поворачиваем или обесцвечиваем её.
3. Как скачать полученное изображение?После того, как изображение создано воспользуйтесь кнопкой «Обычное скачивание». Это позволит вам скачать изображение бесплатно. При этом, вы получаете изображение размером не более чем 600 × 600 пикселей, с логотипом нашего сайта в левом нижнем углу.
Вам понравилось скаченное изображение, вы хотите получить его без логотипа, у вас есть возможность его распечатать на принтере или в фотоателье? Воспользуйтесь функцией ПРЕМИУМ скачивания.

Для получения такого изображения вам нужно:
1. Загрузить на сайт вашу фотографию хорошего качества.
2. Воспользоваться функцией ПРЕМИУМ скачивания на сайте.
ПРЕМИУМ скачивание – это возможность за небольшую оплату получить качественные изображения большого размера и без логотипа сайта в левом нижнем углу. Такие изображения вы
1. После создания изображения кликните по кнопке «ПРЕМИУМ скачивание».
2. Произведите оплату и получите пароль.
3. Введите пароль в специальное поле для ввода пароля и нажмите на кнопку «Скачать ПРЕМИУМ изображение».
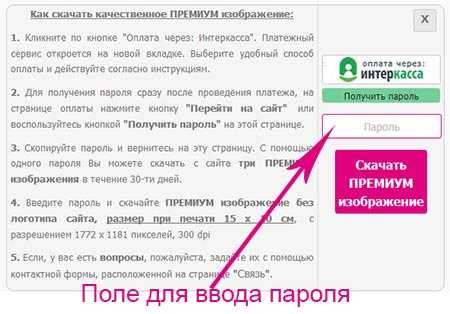
Проверенный и надёжный универсальный сервис ИНТЕРКАССА позволит оплатить услугу так, как вам удобно.
8. Как оплатить с помощью ИНТЕРКАССА?Кликните по кнопке . Платежный сервис откроется на новой вкладке. Далее, вам необходимо выбрать способ оплаты и действовать согласно приведенным инструкциям. После проведения платежа нажмите кнопку «Перейти на сайт», скопируйте полученный пароль и вернитесь на страницу с вашим изображением. Введите пароль в специальное поле и нажмите на кнопку «Скачать ПРЕМИУМ изображение».
9. Сколько стоит ПРЕМИУМ пароль?Стоимость ПРЕМИУМ пароля можно узнать, кликнув по кнопке «ПРЕМИУМ скачивание» и выбрав способ оплаты.
10. Скажите, пожалуйста, ПРЕМИУМ пароль одноразовый или действует постоянно?ПРЕМИУМ пароль остается действительным в течение 30-ти дней. Постоянно ПРЕМИУМ пароль не действует.
11. Сколько изображений я могу скачать с помощью ПРЕМИУМ пароля?С помощью ПРЕМИУМ пароля вы можете создать и скачать с сайта 3 ПРЕМИУМ изображения. При скачивании ПРЕМИУМ изображений, пожалуйста, будьте внимательны. Одно изображение, скачанное с помощью ПРЕМИУМ пароля 2 раза, системой засчитывается как 2 изображения. Это происходит потому, что каждый раз изображение создаётся сервером заново.
12. Куда сохраняются файлы на моём компьютере?Папка для сохранения загруженных файлов зависит от настроек браузера которым вы пользуетесь. Вы можете настроить свой браузер и выбрать путь для сохранения загрузок прочитав подробные статьи о настройке пути для сохранения файлов в разных браузерах.
Ссылки на статьи:
Желаем успехов, мы всегда рады видеть вас на страницах нашего сайта!
photoramki-online.ru
Учебники по Photoshop Урок для чайников Вставить фото в рамку

Прежде чем задавать вопрос: «А как это сделать в Фотошоп?», иногда не мешает познакомиться с основными понятиями этой программы и, хотя бы, инструментами приложения.
Мне задали вопрос, как вставить свое фото в рамку. Выкладываю подробную инструкцию.

1. Сначала вам нужен шаблон рамки (открытка и т.п.). В этом уроки использовалась детская рамочка, которую можно скачать по этой ссылке (2646×1795 pxls).
Примечание: пост опубликован 15.06.2008 года, сейчас обновлен, поэтому все картинки новые, включая изображения окна новой версии Photoshop (семь лет назад она была естественно другой, как и навыки при написании уроков).
2. Шаблоны чаще всего скачивают в формате PNG, в которіх есть прозрачніе участки для вставки своих картинок. В папке такие файлы выглядят графическими как иконка, вид которой зависит от установленной основной графической программы на компьютере.
3. Запускаете приложение Photoshop. Для открытия файла нажимаете Ctrl+O или в главном меню «Файл» → «Открыть»
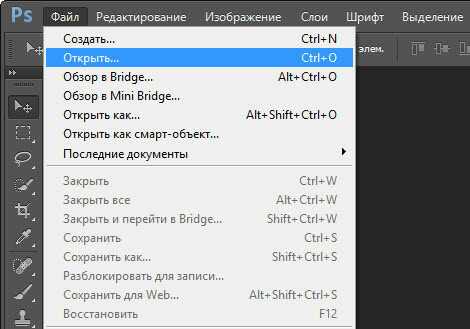
Не обязательно: на вкладке «Открыть» выбираете «Тип файлов». В нашем случае — «PNG (*.PNG; *PNS)».
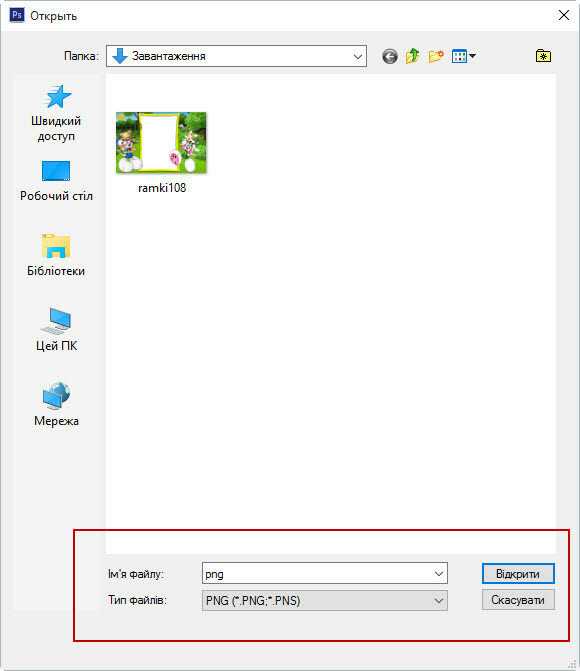
Сейчас окно программы Photoshop выглядит примерно так:

4. Затем открываем наше фото (оно скорее всего сохранено в формате *JPEG).
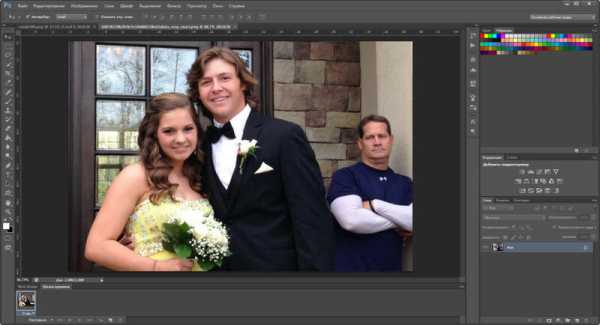
5. Для перетаскивания нашего фото на изображение с рамкой выбираем инструмент «Перемещение» в меню инструментов или просто нажатием «V».

С помощью левой кнопки мыши перетаскиваем наше фото на изображение рамки. Или нажимаем комбинации клавиш: Ctrl+A (выделить всё), Ctrl+C (копировать). Затем переходим на вкладку с рамкой и нажимаем Ctrl+V (вставить).

6. С помощью левой кнопки мыши в меню слоев перемещаем слой с нашим фото ниже слоя с рамкой.
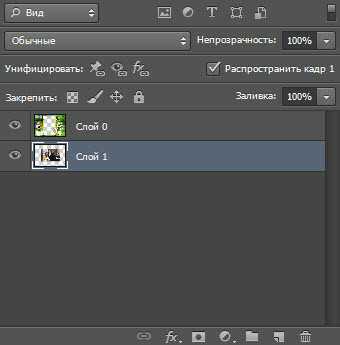
7. Желательно, чтобы изображения были сходными размерами (я взял фото намного меньше). Для подгонки размеров используем «Свободное трансформирование» в главном меню «Редактирование» → «Произвольная трансформация» или просто нажатием комбинации клавиш Ctrl+T.

Изменяем размер фото, зажав угол появившегося ограничивающего прямоугольника левой кнопкой мыши. Для пропорциональной трансформации при изменении размеров держим нажатой клавишу Shift.
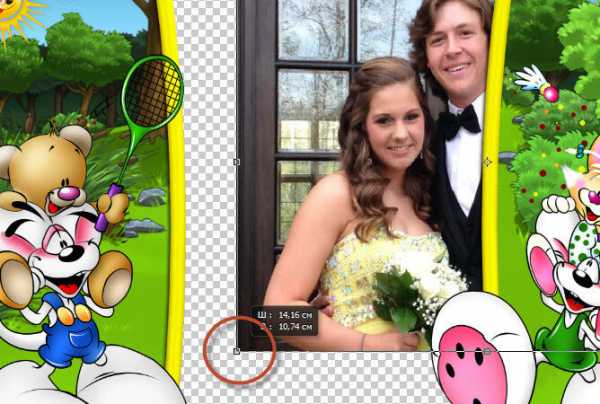
Левой кнопкой мыши можно перемещать изображение (наше фото) для наиболее подходящего положения.
После того, как место для фоточки найдено, нажимаем Enter или значок «Подтвердить преобразования» в верхнем меню в виде «галочки».
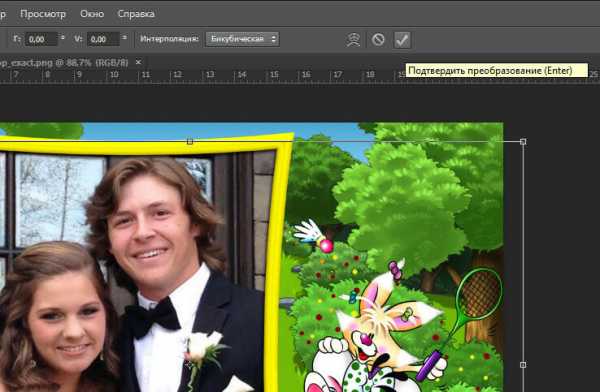
8. Для сохранения готового изображения или нажимаем комбинацию клавиш Shift+Ctrl+S, или выбираем в главном меню «Файл» → «Сохранить как».
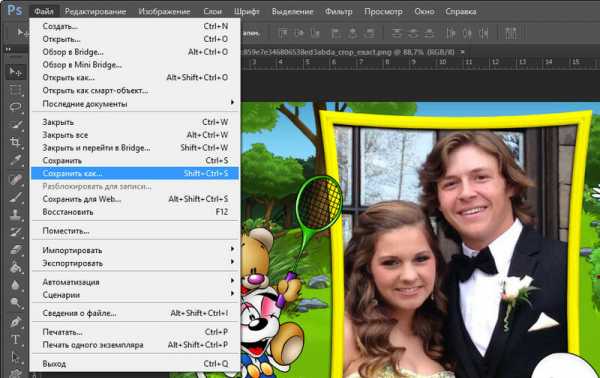
В меню «Сохранить» выбираем необходимый формат файла (JPG, JPEG).
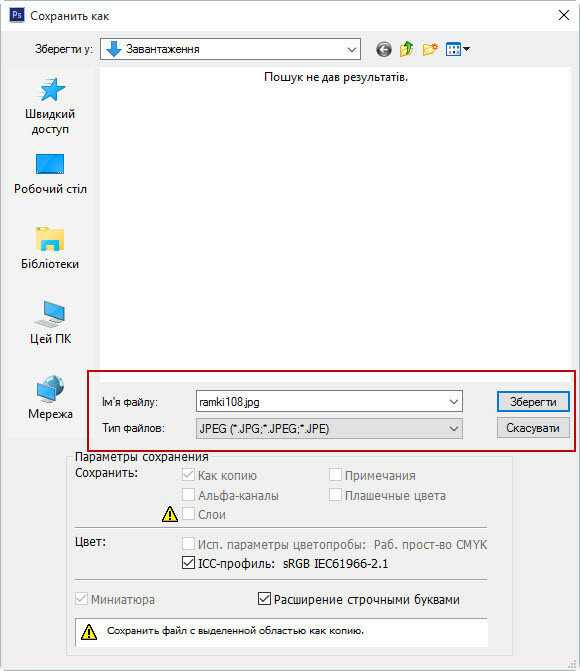
Всё! Получилось примерно такое:

Если вы нашли ошибку, пожалуйста, выделите фрагмент текста и нажмите Ctrl+Enter.
bravedefender.ru
Как вставить своё фото в рамку • GimpArt.Org
Здравствуйте уважаемые друзья. Сегодняшний урок в гимпе покажет вам, как с легкость вы сможете вставить любую фотографию в красивую рамочку.
Данный урок будет поделен на две части, в первой мы научимся вставлять фото в рамку формата PNG (рамка в таком формате обычно уже имеет прозрачную область, в которую и необходимо вставить фотографию) , а во второй части урока рассмотрим процесс добавления фотографии в рамку формата JPG ( где нет прозрачной области для вставки изображения).
Часть 1. Вставляем фотографию в рамку PNG
Шаг 1. Запускаем программу гимп и идем в меню «Файл — открыть как слои..», выбираем изображение с нашей рамкой.
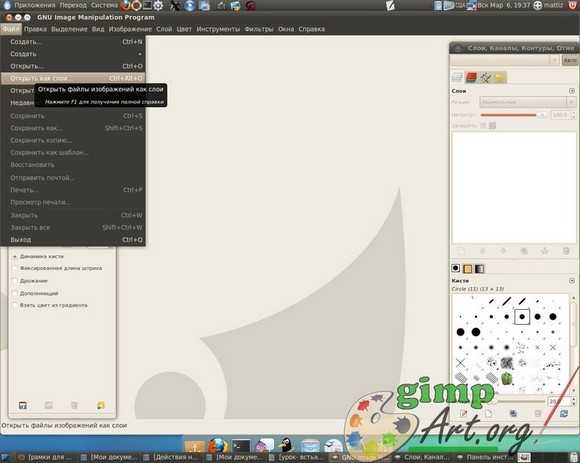

Шаг 2. Аналогично открываем фотографию, как слой. Таким образом у нас в стопке слоем должно появится два миниатюрных изображения , нашей рамки и фотографии.
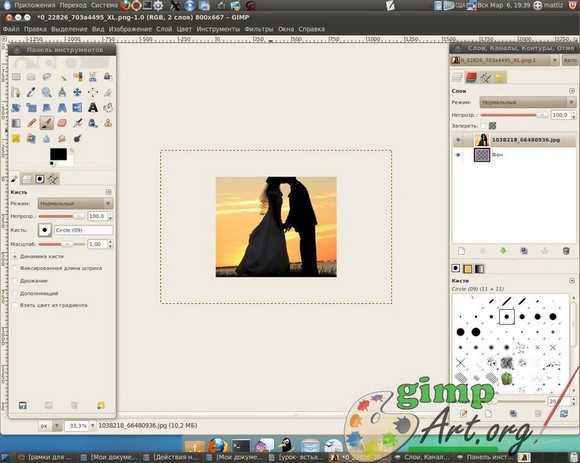
Шаг 3. Как видно из примера, фотография имеет большой размер. Выбираем на панели инструментов, инструмент «Масштаб». В появившемся окне нажимаем по изображению цепочки, тем самым мы обеспечим пропорциональное изменение фотографии. Берем за любой угол изображения и подгоняем размер фото под рамку. С помощью инструмента «Перемещение» выравниваем нашу фотографию относительно рамки.


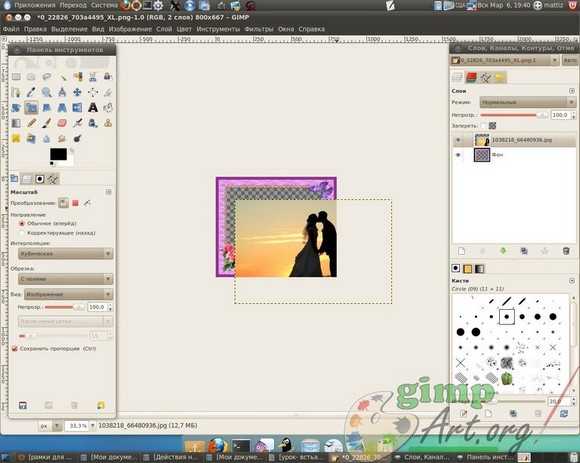
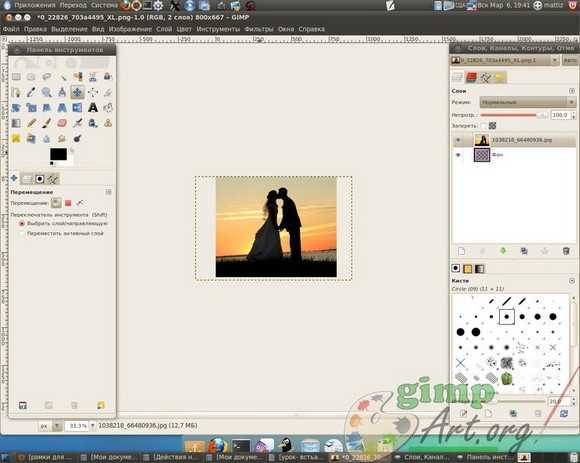
Шаг 4. Как видно наше изображение закрывает слой с рамкой, то для правильного отображения нам необходимо, чтобы рамка оказалась выше фото. Для этого нажимаем в стопке слоев на кнопку со стрелочкой вниз. Таким образом можно увидеть уже окончательный результат проделанной работы.
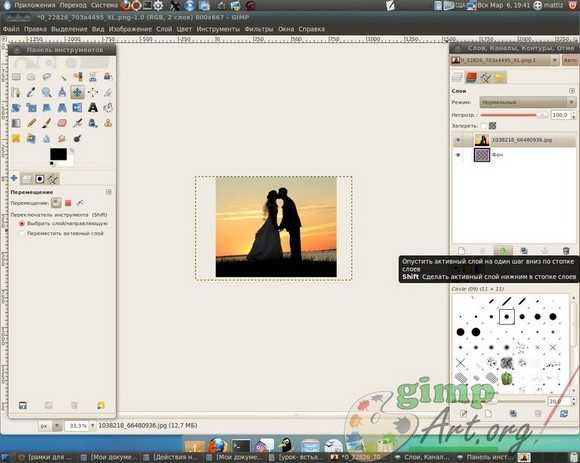
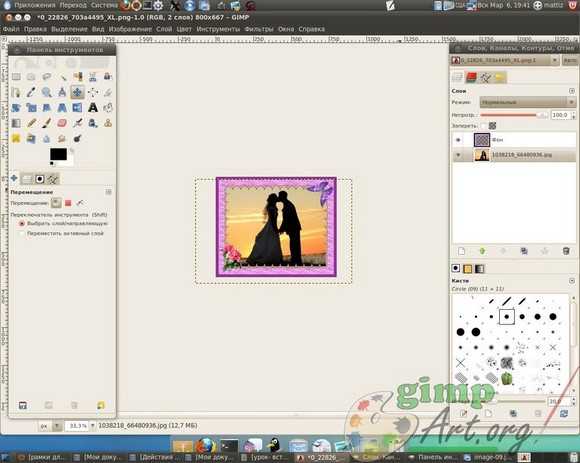
Шаг 5. Объединим слои в одно. Щелкаем правой кнопкой мыши по стопке слоев и из выпавшего меню выбираем «Свести изображение»

Шаг 6. Через меню «Файл — Сохранить как..» сохраняем изображение.
Часть 2. Вставляем фотографию в рамку JPG
В следующей части урока рассмотрим вариант добавления фото в рамку, когда рамочка не имеет прозрачного поля для вставки фотографии.
Шаг. 1 Аналогично первой части урока, открываем два изображения в гимпе, с рамкой, и с фотографией.
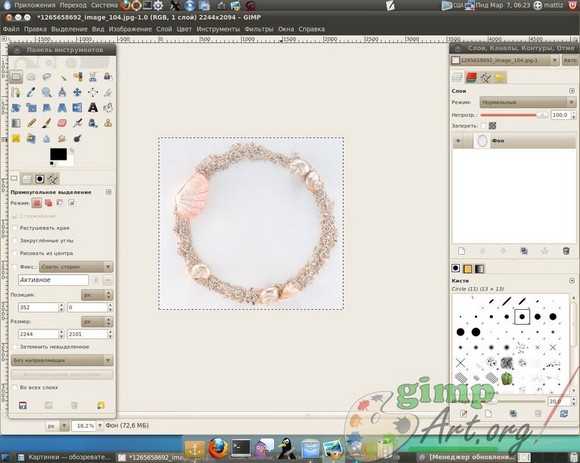
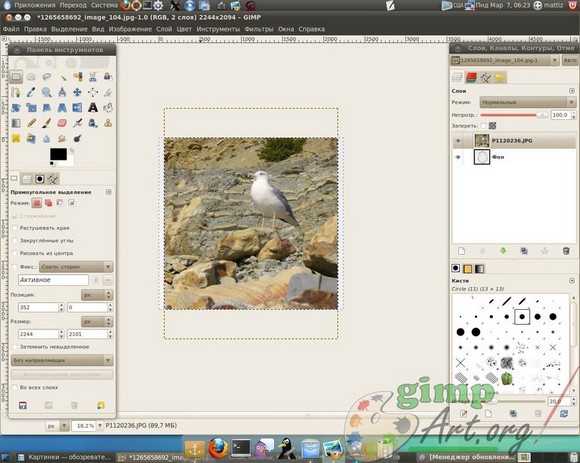
Шаг 2. Если необходимо, то подгоняем слои к одному размеру с помощью инструментов «Масштаб» и «Перемещение». В моем случае я решил не масштабировать изображение с чайкой, а оставить все как есть.
Шаг 3. В активном слое с изображением уменьшаем непрозрачность где-то до 50 процентов. И с помощью инструмента «Перемещение» выровняем изображение с чайкой по центру рамки с ракушкой. Возвращаем значение непрозрачности до 100%.
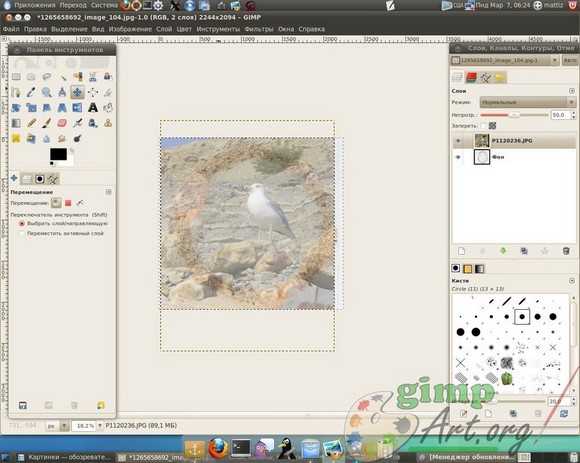
Шаг 4. Перемещаем изображение вниз под рамку в стопке слоев, нажав кнопку с зеленой стрелкой.
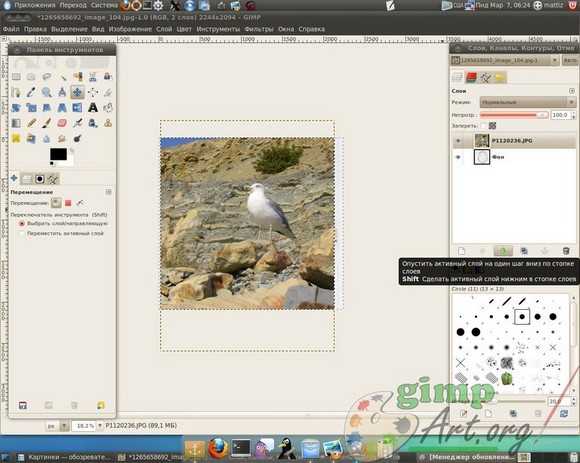
Шаг. 5. Теперь нам нужно удалить на слои с рамкой ту область, через в которую будет видна наша фотография. Добавляем альфа-канал к слою с рамкой ( щелкаем правой кнопкой мыши по слою с рамкой и из выпавшего меню выбираем «Добавить альфа канал»). Далее в панели инструментов выбираем инструмент «Выделение смежных областей» и нажимаем по центральной части рамки с ракушкой. Центральная часть рамки выделится.

Шаг 6. Далее нам необходимо добавить Растушовку к выделению, чтобы смягчить границы выделения. Для этого нажимаем меню «Выделение — Растушевать..» и выставляем параметр 40. Нажимаем кнопку «Ок». Удаляем область нажатием кнопки del на клавиатуре и снимаем выделение «Выделение — Снять».
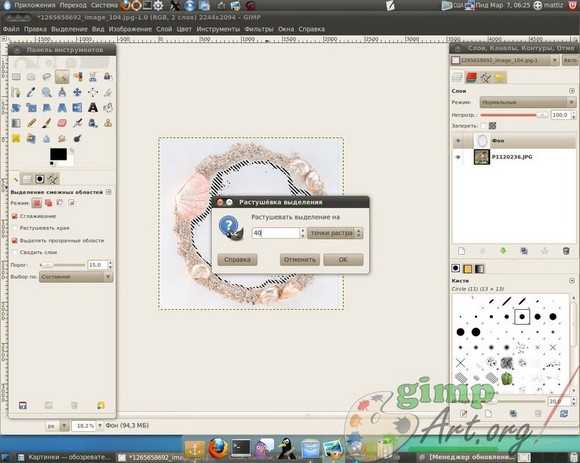
Шаг 7. Также сводим два изображения в одно , как и в первой части урока.
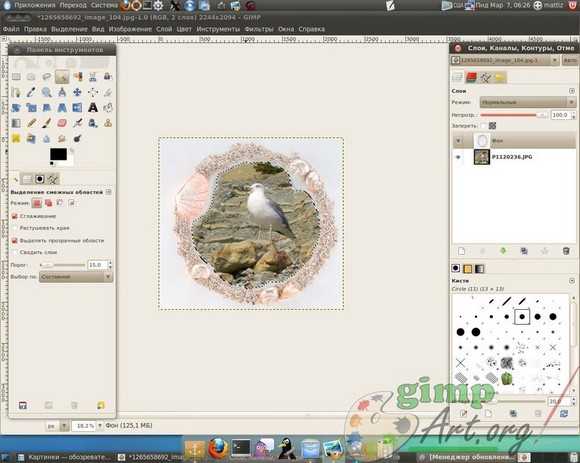
И сохраняем нашу работу.
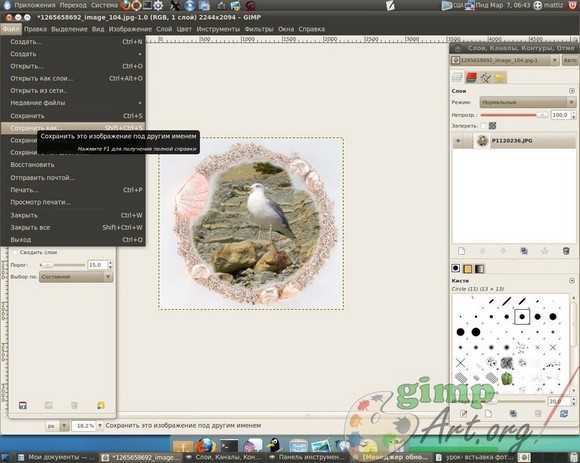
Теперь вы с легкость сможете вставить ваши любимые фотографии в любую рамку с помощь бесплатного графического редактора гимпа. Спасибо за внимание и до встречи в следующих уроках.
ВАМ ТАКЖЕ БУДЕТ ИНТЕРЕСНО:
С уважением, Антон Лапшин!
Пожалуйста, оцените эту статью, нажав на звездочки ниже:
Загрузка…Кроме этого, можно нажать красивые социальные кнопочки ниже, чтобы поделиться информацией о блоге GimpArt.Org со своими друзьями в социальных сетях.
Тем самым вы мотивируете меня на создание новых уроков и поддерживаете мой проект в дальнейшем развитии. Спасибо Вам Большое!
Также рекомендую ознакомиться со следующей информацией, возможно, она вас заинтересует.
Это вам также будет интересно:

www.gimpart.org
Как вставить фото в рамку. |
В предыдущем уроке мы делали в фотошопе рамку для фото, а в этом я покажу, как вставить фотографию в эту рамку. Тут ничего сложного нет и времени много не займет. Такие фотографии в красивой рамочке можно подарить своим друзьям. Я думаю, что каждому будет приятно увидеть свою фотографию в оригинальном, красивом обрамлении.

Откроем сохраненную в png рамку, которую создали в уроке сделать рамку в фотошопе.
1-Файл-открыть.

И фотографию, которую нужно вставить в рамку.

2-Кликнуть по фотографии, чтобы ее активировать.
3-В окне слоев разблокировать слой фон. Смотрите что такое слои в фотошопе.
Теперь фотографию нужно уменьшить.
4-Изображение-размер изображения, поменять размер ширины и высоты.

5-На панели инструментов выбрать «перемещение» и перетащить фотографию на рамку.
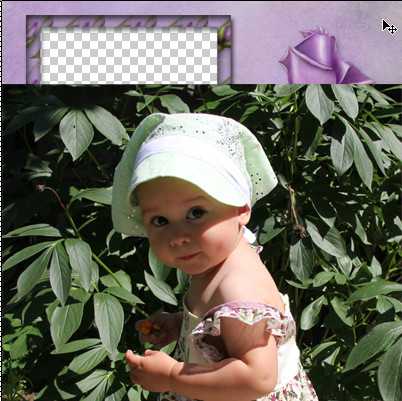
У меня фотография еще великовата, нужно уменьшить снова. Но теперь по другому.
6-Редактирование-свободное трансформирование, на панели параметров уменьшить размеры ширины и высоты.
Не забудьте нажать на панели параметров «применить».
Сейчас фотография подошла по размеру к рамке.

А чтобы фотографию вставить в рамку, идем в окно слоев. Слой с девочкой стоит вверху.

9-В окне слоев, захватить мышкой верхний слой и переместить его вниз.

И фотография оказывается в рамке.

Если края фотографии вылезают из-за рамки, нужно взять ластик и аккуратно стереть выступающие края.
10-Файл-сохранить для Web и устройств.
kalejdoskopphotoshopa.ru
Как вставить фотографию в рамку в Фотошопе

Многие пользователи стремятся украсить свои фото каким-либо декором. В данном уроке поговорим о том, как оформить фотографию рамкой в программе Фотошоп.
Оформление снимка рамкой в Photoshop
Рамки, которые в огромном количестве можно найти на просторах интернета, бывают двух типов: с прозрачным фоном (png) и с белым или иным (обычно jpg, но не обязательно). Если с первыми работать проще, то со вторыми придется немного повозиться. Рассмотрим второй вариант, как более сложный.
- Открываем изображение рамки в Фотошопе и создаем копию слоя.

- Затем выбираем инструмент «Волшебная палочка» и кликаем по белому фону внутри рамки.

Нажимаем клавишу Delete.

Читайте также: Использование инструмента «Волшебная палочка» в Фотошопе
- Отключаем видимость слоя «Фон» и видим следующее:

Снимаем выделение (CTRL+D). Если фон рамки не однотонный, можно воспользоваться простым выделением фона и последующим его удалением. Фон с рамки удален, можно приступать к помещению фотографии.
читайте также: Как вырезать объект в Фотошопе
- Перетаскиваем выбранное изображение на окно нашего документа с рамкой и масштабируем его по размеру свободного пространства. В данном случае инструмент трансформирования включается автоматически. Не забываем зажать клавишу SHIFT для сохранения пропорций.

После подгонки размера изображения нажимаем ENTER.
- Далее необходимо поменять порядок слоев для того, чтобы рамка оказалась поверх фотографии.

Результат:

- Выравнивание изображения относительно рамки выполняется инструментом «Перемещение».
На этом процесс помещения фотографии в рамку завершен, далее можно придать картине стиль при помощи фильтров. Например, «Фильтр – Галерея фильтров – Текстуризатор».
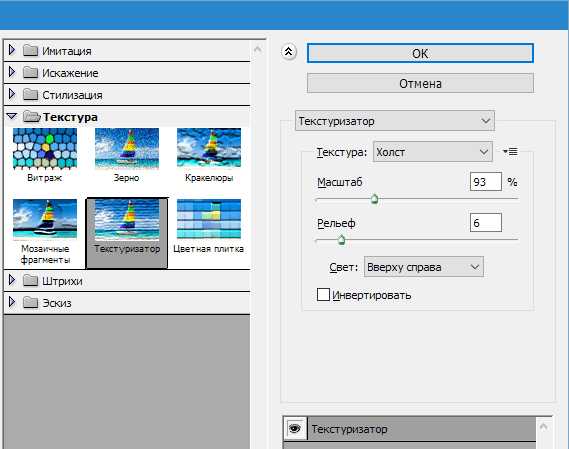
Конечный результат:

Информация, представленная в данном уроке, позволит вам быстро и качественно вставлять фотографии и другие изображения в любые рамки.
Мы рады, что смогли помочь Вам в решении проблемы.Опишите, что у вас не получилось. Наши специалисты постараются ответить максимально быстро.
Помогла ли вам эта статья?
ДА НЕТlumpics.ru