Как Вставить Картинку в InDesign
Одна из лучших особенностей InDesign заключается в том, что он позволяет манипулировать изображениями и текстом для создания отличного документа. Поэтому знание того, как вставить картинку в InDesign, может быть навыком, который очень пригодится при проектировании и создании документов в InDesign. Но, как и все в этой программе, может оказаться сложным найти лучший способ добавить изображение в проект, не вмешиваясь в другие аспекты документа.
Если у вас возникли проблемы с этим аспектом проекта InDesign, эта статья будет вам очень полезна. В ней мы обсудим, как вставить фотографию в InDesign, а также поделимся с вами лучшим и более эффективным инструментом — PDFelement, который поможет вам легко и быстро добавлять изображения в документы.
БЕСПЛАТНО СКАЧАТЬPDFelement — один из лучших инструментов, которые можно использовать вместо InDesign. Потому что иногда может случиться так, что у вас нет приложения InDesign, а вам нужно отредактировать файл InDesign.
- Он может очень легко создавать файлы PDF. Фактически, все, что вам нужно сделать для создания PDF-файла, — это открыть любой файл в любом формате с помощью PDFelement.
- Он также очень эффективен при преобразовании PDF-файлов, которые вы создаете, в другие форматы, включая более популярные Word и Excel, а также более редкие HTML и TXT среди прочих.
- Он имеет довольно хорошие функции аннотации, которые могут пригодиться, когда вы хотите добавить примечания, комментарии, выделение и штампы к документу во время чтения.
- Он имеет мощную функцию оптического распознавания текста, которая позволяет очень легко редактировать отсканированные или насыщенные изображениями PDF-документы.
- Но более выгодным, чем все эти функции, является то, что программа довольно проста в использовании даже для новичка, который никогда не работал с подобным инструментом управления PDF.

Как Вставить Изображение в Файл InDesign
Вот пошаговое руководство, которое поможет вам вставить изображение в документ InDesign:
Шаг 1: Откройте Файл InDesign
В главном окне вы должны увидеть кнопку «Открыть файл». Нажмите на нее, чтобы импортировать файл InDesign, который вы хотите отредактировать (но сначала вам нужно сохранить файл InDesign в PDF).
Шаг 2: Вставьте Изображение
Чтобы добавить изображение в документ, нажмите «Редактировать» > «Добавить Изображение», а затем выберите изображение, которое вы хотите добавить, со своего компьютера.
Шаг 3: Отредактируйте Изображения в PDF
Если вы хотите отредактировать изображение, которое вы только что добавили в документ, или любое другое изображение, нажмите кнопку «Редактировать», а затем щелкните нужное изображение, чтобы выбрать его. Вы должны увидеть на документе сетку выравнивания, которую вы можете использовать для перемещения изображения в любое место.
Вы также можете поместить указатель мыши на край рамки вокруг изображения и перетащить рамку, чтобы изменить размер изображения. Если вам нужны дополнительные параметры для изображения, щелкните его правой кнопкой мыши и выберите «Повернуть вправо» или «Повернуть влево», «Заменить изображение» или даже «Обрезать изображение» или любой другой доступный вариант.
Если вам нужны дополнительные параметры для изображения, щелкните его правой кнопкой мыши и выберите «Повернуть вправо» или «Повернуть влево», «Заменить изображение» или даже «Обрезать изображение» или любой другой доступный вариант.
Как Вставить Картинку в InDesign
Вы также можете вставить изображение в документ InDesign с помощью приложения InDesign. Вот пошаговое руководство, которое поможет вам в этом:
- Шаг 1: Откройте InDesign и затем нажмите «Файл > Открыть» на панели управления, чтобы открыть файл InDesign, с которым вы хотите работать. Если у вас нет существующего файла InDesign, вы можете создать новый документ, выбрав Файл > Новый > Документ.
- Шаг 2: Теперь, чтобы добавить изображение в документ, нажмите на панели управления «Файл > Поместить», а затем перейдите к файлу изображения, который вы хотите импортировать в документ. Дважды щелкните по нему, чтобы разместить.
- Шаг 3: Вы можете использовать мышь, чтобы перетащить изображение в желаемое место.

- Шаг 4: При необходимости вы можете отрегулировать размер изображения, чтобы оно соответствовало площади. Для этого выберите изображение с помощью инструмента выбора, а затем нажмите на один из маркеров, расположенных на рамке. Перетащите маркеры, удерживая нажатыми клавиши Control и Shift, чтобы изменение размера оставалось пропорциональным. Если вы хотите обрезать изображение, перетащите маркеры, удерживая нажатой клавишу Control.
- Шаг 5: Повторите этот процесс со всеми остальными изображениями, которые вы хотите добавить в документ.
Скачать Бесплатно или Купить PDFelement прямо сейчас!
Скачать Бесплатно или Купить PDFelement прямо сейчас!
Купить PDFelement прямо сейчас!
Купить PDFelement прямо сейчас!
Легко вставляйте изображения в InDesign пятью способами
Библиотека уникальных и профессиональных программ Adobe известна тем, что она очень гибкая и может многое предложить. Возможно, Photoshop — лучшее приложение для графического дизайна, в то время как Adobe Maya предлагает столько же, но и для аниматоров. В частности, Adobe предлагает множество приложений для графического дизайна. Там есть Photoshop, Illustrator и наш фокус в этой статье, InDesign. Каждый из них настроен именно для определенного типа среды. Adobe InDesign предназначен для разработки листовок, листовок и аналогичных графических работ. Одна вещь, которую некоторые пользователи просто не могут понять, это
В частности, Adobe предлагает множество приложений для графического дизайна. Там есть Photoshop, Illustrator и наш фокус в этой статье, InDesign. Каждый из них настроен именно для определенного типа среды. Adobe InDesign предназначен для разработки листовок, листовок и аналогичных графических работ. Одна вещь, которую некоторые пользователи просто не могут понять, это
Учитывая, что вставка изображений полезна при разработке флаера, плаката и особенно публикации, такой как журнал, знание того, как это сделать, жизненно важно. К счастью для вас, у нас есть пять способов вставить изображения в Adobe InDesign.
Метод № 1 — Вставка индивидуального изображения
Давайте начнем с самого простого способа вставки изображений в InDesign. Использование этих шагов позволит вам вставить одно изображение в ваш проект.
В трендеЗавершено Руководство по снятию блокировки активации iCloudШаг #1 — Откройте файл Adobe InDesign, в который вы хотите добавить изображение.
Шаг #2 — Нажмите на вкладку «Файл» в верхней части программы и выберите «Поместить» из меню.
Шаг #3 — Используя открывшееся окно проводника, найдите файл изображения, который вы хотите вставить.
Шаг #4 — После выбора изображения оно будет загружено на ваш курсор. Вставьте его, щелкнув один раз левой кнопкой мыши или щелкнув левой кнопкой мыши и перетащив курсор, чтобы получить соответствующий размер.
Это самый простой способ добавить фотографию, и если вам нужно вставить более одной фотографии, все, что вам нужно сделать, это повторить эти шаги.
PS: вот лучшие альтернативы InDesign а также как изменить размер изображения в InDesign для вашей справки тоже.
Метод № 2 — Вставка нескольких изображений
В качестве альтернативы, если вы хотите вставить более одного изображения, есть другой способ для рассмотрения. Для описанного ниже метода важно, чтобы все изображения, которые вы хотите вставить, были в одной папке / каталоге. Если нет, это не сработает.
Если нет, это не сработает.
Итак, если вам нужно вставить несколько изображений на холст, выполните следующие действия.
Шаг #1 — Запустите Adobe InDesign и откройте проект, в который вы хотите добавить изображения.
Шаг #2 — Как и прежде, нажмите «Файл» и в раскрывающемся меню нажмите «Поместить».
В трендеmSpy Отзывы и лучшие альтернативы в 2021 годуШаг #3 — Направьте себя в папку, которая содержит все ваши изображения.
Шаг #4 — Нажмите на первое изображение, удерживая нажатой клавишу «Shift», и нажмите на окончательное изображение. Это выбирает все изображения между ними.
Примечание: Если изображения не находятся рядом друг с другом в папке, удерживайте нажатой клавишу «Ctrl» (или, если вы пользователь Mac, команда «Command») и щелкните каждое изображение отдельно.
Шаг #5 — После выбора всех изображений для добавления нажмите «Открыть».
Шаг #6 — Вернитесь на холст, просто щелкните левой кнопкой мыши, и это добавит ваши изображения.
Использование этого метода для вставки изображений в InDesign может быть грязным, если вы добавляете больше, чем несколько. Тем не менее, это сэкономит вам много времени по сравнению с добавлением каждого изображения по отдельности.
Кроме того, нажмите, чтобы прочитать больше о InDesign против издателя и как обернуть текст в InDesign, также как и Optimizilla здесь.
Метод № 3 — Вставка изображений в сетке
В зависимости от того, какой тип графики вы разрабатываете, может быть целесообразно, чтобы ваши изображения были выполнены в виде сетки. Если вы разрабатываете листовку, в которой показаны кандидаты на выборы или некоторые продукты, которые продает ваш бизнес, очень полезен макет сетки.
Вот как вы можете вставить изображения в InDesign в этом формате.
Шаг #1 — После открытия проекта для добавления изображений нажмите «Файл», а затем «Поместить».
В трендеКак взломать чей-то пароль Snapchat с помощью разных приложенийШаг #2 — Как и прежде, нажмите на первое изображение, которое вы хотите вставить, удерживайте клавишу Shift и нажмите на окончательные изображения. Это также выбирает все изображения между этими двумя.
Это также выбирает все изображения между этими двумя.
Шаг #3 — Как только вы нажмете «Открыть», щелкните левой кнопкой мыши и перетащите курсор. Важно, чтобы вы не отпускали кнопку мыши до тех пор, пока не начнете.
Следующая часть этого становится немного сложнее. Есть несколько вещей, которые вы можете сделать, прежде чем отпустить свой левый щелчок, и вы делаете это с помощью клавиш со стрелками на клавиатуре.
- Клавиша со стрелкой вверх: увеличивает кадры наверху
- Клавиша со стрелкой вниз: уменьшает кадры наверху
- Клавиша со стрелкой вправо: увеличивает рамки внизу
- Клавиша со стрелкой влево: уменьшает рамки внизу
Когда вы довольны количеством имеющихся у вас кадров, а макет точно такой, как вы хотите, вы можете перестать удерживать кнопку мыши. Ваши изображения теперь будут отображаться в сетках. Чтобы убедиться, что изображения пропорциональны друг другу и нет слишком больших изображений для вашего холста, нажмите «пропорционально заполнять кадры».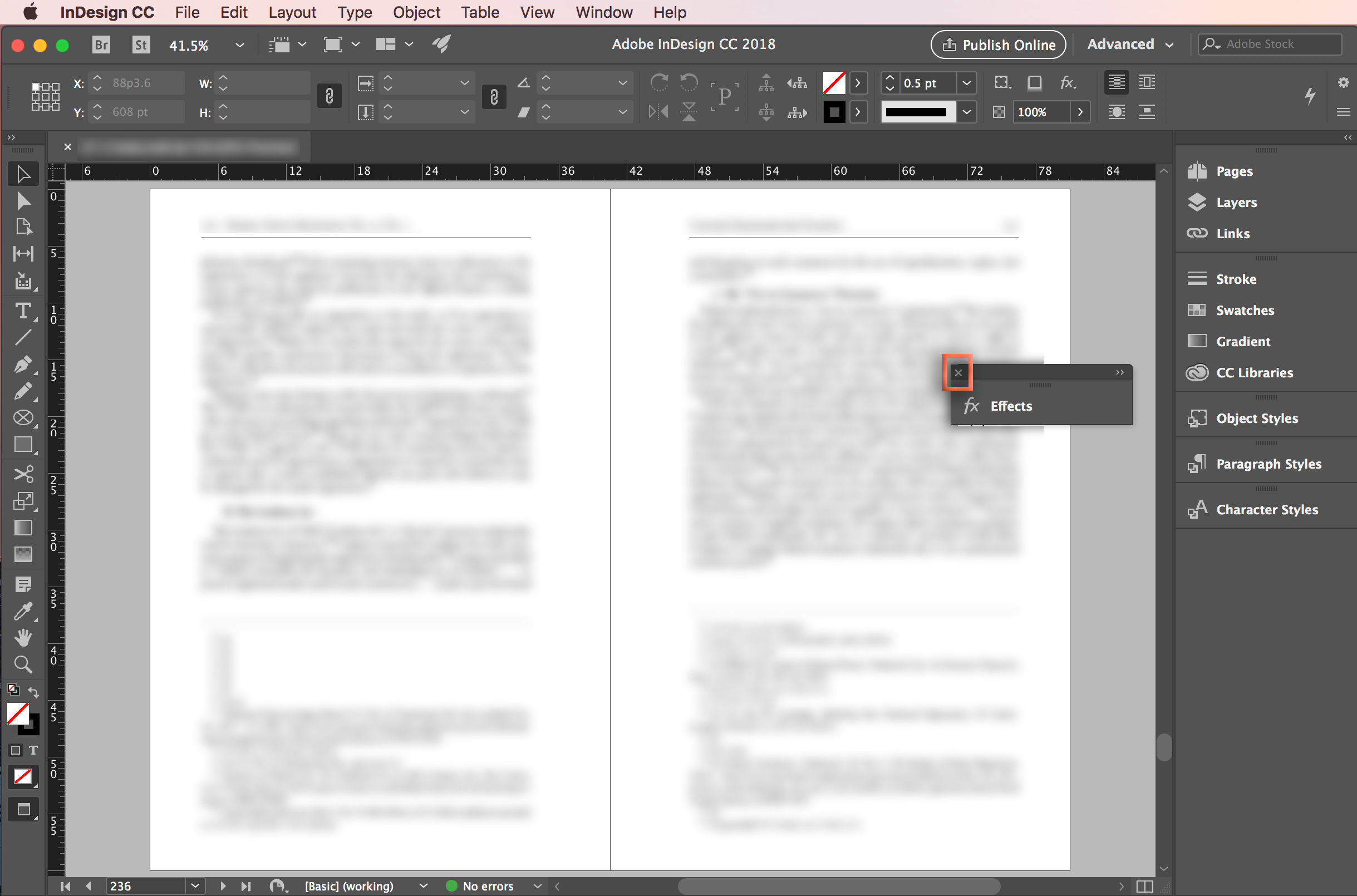 Вы можете найти это на панели управления.
Вы можете найти это на панели управления.
Кстати, давайте разберемся, как конвертировать INDD в PDF легко.
Метод № 4 — Вставка изображений в готовый кадр
Как и последний метод для вставки изображений в InDesign, этот следующий метод использует фреймы. В некоторых ситуациях у вас уже может быть рамка на экране. Если это так, вы можете не захотеть добавлять еще один, так как это может загромождать ваш холст. Вот где вставка изображений в готовую рамку может быть полезной.
В трендеЛучшие способы восстановления данных с мертвого телефона (Android и iPhone)Если вам интересно: «Зачем мне создавать рамку перед вставкой изображений?» ты не одинок. Может быть проще создать рамку, а затем добавить изображения. Может быть, вы хотите, чтобы некоторые рамки были под углом или другой формы. В этом случае проще спланировать кадр перед добавлением изображений.
После того, как вы создадите каркас, выполните следующие действия.
Шаг #1 — Если вы сделали рамку на холсте, нажмите «Файл» и выберите «Поместить».
Шаг #2 — Найдите папку с изображениями и выберите изображения, которые вы хотите добавить. Вы можете сделать это, удерживая клавишу «Shift» или «Ctrl», как описано выше.
Шаг #3 — После нажатия кнопки «Открыть», нажмите на кадры, в которые вы хотите вставить изображения.
Это полезно, если вы разрабатываете что-то, но пока не имеете изображений. Вы можете создать рамку, чтобы она была частью вашего дизайна, завершить проект и добавить изображения позже.
Метод № 5 — Вставка изображения с составным путем
Наконец, вы можете добавлять изображения в свой Adobe InDesign, используя составной путь. Они работают почти так же, как и фреймы. Тем не менее, они дают вам больше свободы в том, где разместить кадры, и иногда предпочтительнее, чем последние.
Следуя приведенным ниже инструкциям, вы можете вставлять изображения в InDesign, используя эту функцию составного пути.
Шаг #1 — После открытия графического проекта нажмите на меню «Окно» сверху.
Шаг #2 — В этом меню наведите указатель мыши на «Объект и макет» и выберите «Обработка контуров».
Шаг #3 — Теперь вы можете создавать отдельные кадры с определенными размерами и по мере необходимости.
Шаг #4 — Затем выберите все новые кадры, которые вы сделали, и на панели Pathfinder нажмите кнопку «Добавить». Это эквивалентно объединению кадров и созданию «составного пути».
Шаг #5 — Наконец, нажмите «Файл> Поместить» и используйте окно проводника для выбора изображений.
Думайте об этой функции как о способе создания рамки произвольной формы. Он не ограничивает вас общей квадратной планировкой, и вы также можете редактировать расположение отдельных слотов изображений. Повторяя сказанное ранее: если у вас пока нет изображений / фотографий, которые вы хотите добавить в свой проект, тогда создание рамки в любом случае покажет вам, где они будут размещены, и облегчит проектирование вокруг них.
Заключение на тему «Как вставить изображения в InDesign»
Итак, вот оно! Теперь вы можете улучшить свой набор навыков с помощью Adobe InDesign и поднять свой графический дизайн на новый уровень. Знающий как вставить изображения в InDesign кажется таким простым, но, учитывая профессионализм инструмента Adobe InDesign, его легко спутать со всеми функциями. Если вы выполните любой из пяти методов, описанных выше, у вас не возникнет проблем с вставкой изображений. Все, что вам нужно сделать сейчас, это закончить свой дизайн, и у вас будет произведение искусства, которое включает эти изображения!
Текст внутри текста в Индизайне
InDesign самый лучший инструмент графического пакета Adobe для создания, как классической, так и профессионально обработанной типографии. Дизайнеры часто пользуются программами Illustrator или Photoshop, чтобы создавать уникальные и современные текстовые эффекты. Однако, не так много знаний требуется, чтобы создавать ультрасовременные креативные текстовые объекты, используя только InDesign.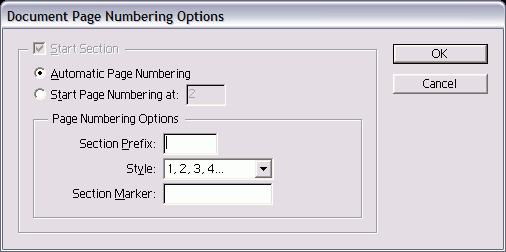
Из этого урока вы узнаете, как создать замечательный типографский эффект «текст внутри текста», используя функции и хитрости InDesign’а. Вы можете комбинировать техники этого урока, чтобы создать собственное уникальное оформление текста.
Шаг 1.
Шаг 1Для выполнения этого шага вам понадобится два шрифта. Первый шрифт для создания текстового контейнера, он должен быть достаточно жирным, чтобы вместить в себя фрагмент текста. В данном случае шрифт Molot отличный выбор, так как его прописные буквы добавляют типографской стилистики.
Вторым шрифтом будет набран текст во внутренней полости первого. Это не должен быть особенно жирный шрифт, или шрифт определенного стиля, но старайтесь подобрать шрифт, который будет соответствовать общему стилю вашего дизайна. В данном случае я использовал шрифт Alpha Echo, но почему бы не попробовать более гранжевый Destroy?
Теперь возьмите Инструмент Текст — Type Tool (Т), кликните и потяните, чтобы создать текстовый фрейм 252 мм шириной (Width) и 62 мм высотой (Height). Разместите фрейм по центру первой страницы документа.
Разместите фрейм по центру первой страницы документа.
Какое бы слово вы не выбрали для заполнения его текстом, создавайте отдельные текстовые фреймы для каждой буквы слова (смотрите на рисунок).
Наберите букву «I», выделите ее и на панели Средства форматирования символов (Character Formatting Controls) в верхней части экрана, установите шрифт на Molot Regular, размер 250 пунктов, положение Выключка влево (Align Left) (если вы выберете Выключка по центру (Align Center), то после перевода текста в кривые придется корректировать положение букв). Заливку текста оставьте черной, как и было по умолчанию.
Выделите текстовый фрейм, скопируйте и вставьте (Ctrl + C > Ctrl + V). Измените букву на ‘N’ и передвиньте фрейм к правому краю первой буквы.
Перетащите направляющую (Guide) из верхней Линейки (Ruler) (Просмотр > Показать линейки — View > Show Rulers (Ctrl + R), чтобы создать нижнюю линию выравнивания текста. Вы также можете добавить горизонтальные направляющие, чтобы установить одинаковое расстояние между буквами (для этого перетащите направляющие из левой линейки).
Вы также можете добавить горизонтальные направляющие, чтобы установить одинаковое расстояние между буквами (для этого перетащите направляющие из левой линейки).
Повторите процесс создания остальных букв. В данном случае это ‘S’, ‘I’, ‘D’, и ‘E’ и слово ‘INSIDE’.
Шаг 2.
Шаг 2Выделите текстовый фрейм первой буквы и переведите в кривые (Текст > Создать кривые — Type > Create Outlines (Ctrl + Shift + O). Повторите для каждого текстового фрейма. После этого каждая буква будет преобразована в векторный контур.
Шаг 3.
Шаг 3Выделите все буквы, выделив область страницы мышью. Откройте панель Образцы: Окно > Цвет > Образцы (Window > Color > Swatches) (F5) и установите заливку на «Нет» [None]. Снимите выделение, кликнув левой кнопкой мыши по пустому пространству вне страницы.
Шаг 4.
Шаг 4
Возьмите Инструмент Текст — Type Tool (Т) и занесите курсор над первой буквой. Вы увидите, что значок изменился с иконки набора текста с квадратными скобками на иконку набора текста с круглыми краями.
Вы увидите, что значок изменился с иконки набора текста с квадратными скобками на иконку набора текста с круглыми краями.
Кликните один раз левой кнопкой мыши и векторный контур превратиться в текстовый фрейм. Переключитесь на Инструмент Выделение — Selection Tool (V, Escape) и выделите первую букву, в данном случае это ‘I’. В нижней правой части буквы появится маленький белый квадратик. Кликните один раз по этому квадратику и затем один раз кликните по следующей букве (в данном случае ‘N’), чтобы объединить две буквы в одну цепочку текста.
Перейдите в меню Просмотр > Вспомогательные элементы > Показать цепочки текста — View > Extras > Show Text Threads (Ctrl + Alt + Y), чтобы увидеть, что теперь буквы связаны. Продолжите связывать буквы между собой, пока все они не будут связаны друг с другом.
Шаг 5.
Шаг 5
Снова возьмите Инструмент Текст — Type Tool (Т), на панели Средства форматирования символов (Character Formatting Controls) установите шрифт Alpha Echo Regular, размер 8 пунктов, Интерлиньяж (Leading) 8 пунктов, положение Выключка по формату, концевая строка влево (Justifiy with Last Line Aligned Left).
Кликните один раз внутри первой буквы и перейдите в меню Текст > Заполнить шаблонным текстом (Type > Fill with Placeholder Text). Вы можете вставить и ваш собственный текст, чтобы создать художественный эффект с особым смыслом.
Переключитесь в Режим просмотра (Preview View) нажав клавишу W, чтобы оценить эффект и откорректировать размер (Sizing), перенос (Hyphenation), трекинг (Tracking) и т.п., пока вы не достигнете желаемого результата.
Шаг 6.
Шаг 6Вы можете добавить эффекту контраста, разместив светлый текст на темном фоне.
Возьмите Инструмент Прямоугольник — Rectangle Tool (М) и создайте прямоугольник по ширине страницы. Уберите обводку (Stroke) и установите цвет заливки (Fill) C=100, M=90, Y=22, K=72 (или любой другой темный контрастный цвет на ваше усмотрение). Кликните правой кнопкой мыши и выберите пункт Упорядочить > На задний план — Arrange > Send to Back (Ctrl + Shift + [).
Выделите текст внутри контура букв и установите цвет (Color): Бумага [Paper]. Вот и все! Этот эффект больше всего подходит для дизайна масштабных проектов, например, как часть постера или баннера.
Пример HTML-страницыДобавление графических объектов в ячейки таблицы — Статьи по индизайну (не мои) — InDesign — Каталог статей
Добавление графических объектов в ячейки таблицы
Вы можете воспользоваться программой InDesign для создания эффективных таблиц, объединяющих текст, фотографии и иллюстрации. Так как каждая ячейка, по сути, является небольшой рамкой для текста, то графические объекты будут добавляться путем привязки к тексту ячейки. Привязка графических объектов к ячейке может привести к переизбытку текста, обозначаемому красной точкой. Чтобы это исправить, достаточно раздвинуть границы ячейки, меняя тем самым ее размеры.:max_bytes(150000):strip_icc()/C6w46yhDV2-dfdf21a3a0b74dcdb6c9faab5db0bec6.png) Добавим графический элемент в ячейку таблицы.
Добавим графический элемент в ячейку таблицы.
Совет. Для помещения или вставки содержимого в ячейки таблиц необходимо использовать инструмент Type (Текст). Нельзя перетаскивать элементы в ячейки таблиц. Перетаскивание только помещает их над или под таблицей в макете, но не внутрь ячейки.
- Приготовьте небольшую картинку gif, размером 40х40 пикселов или меньше. Откройте уже сделанную в прошлых уроках таблицу.
- Воспользуйтесь командой File – Place (Файл — Поместить).
- Выберите инструмент Selection (Выделение), выделите картинку и выполните команду Edit – Copy (Правка — Копировать).
- Двойным щелчком щелкните по ячейке таблицы в том месте где хотите вставить картинку, вы перейдете в инструмент Type (Текст), а затем выполните команду Edit – Past (Правка – Вставить).

- Щелкните правой клавишей мыши по вставленной картинки и выберите команду Привязанный объект – Параметры. Установите параметры на свой вкус и нажмите Ок. У Вас образуется фрейм, размеры которого можно изменять. Вставьте картинку во фрейм, воспользовавшись командой Edit – Past (Правка – Вставить). Измените размеры фрейма для того, чтобы было видно картинку полностью, расширив его границы вручную.
- Щелкните инструментом Selection (Выделение) по картинке, удерживая клавишу Shift, выполните команду Edit – Clear (Редактирование – Очистить) и картинка исчезнет. Верните картинку с помощью команды Редактирование – Отменить очистить.
До следующего урока!
Блог о дизайне и графике — LiveJournal
Не знаю, как у вас, а в нашем городе типографии не любят новшеств. И несмотря на технический прогресс, все они, ровно как и печатные издания, для вёрстки своих газет используют Adobe PageMaker 6.0, который, если не ошибаюсь, увидел мир в 1996 году. То бишь около 15-ти лет назад. На данный момент если такая замечательная, а к тому же обновляющаяся с каждым годом, программка Adobe InDesign, которую у нас почему-то никто не горит желанием осваивать. Никто, кроме меня, потому как я привык шагать в ногу с прогрессом. Осваивать начал около года назад. Имея опыт работы с PageMaker, разобрался и нашёл все нужные функции я довольно быстро. К тому же нашёл множество удобных новшеств, которые очень даже облегчили работу с программой.
И несмотря на технический прогресс, все они, ровно как и печатные издания, для вёрстки своих газет используют Adobe PageMaker 6.0, который, если не ошибаюсь, увидел мир в 1996 году. То бишь около 15-ти лет назад. На данный момент если такая замечательная, а к тому же обновляющаяся с каждым годом, программка Adobe InDesign, которую у нас почему-то никто не горит желанием осваивать. Никто, кроме меня, потому как я привык шагать в ногу с прогрессом. Осваивать начал около года назад. Имея опыт работы с PageMaker, разобрался и нашёл все нужные функции я довольно быстро. К тому же нашёл множество удобных новшеств, которые очень даже облегчили работу с программой. Зато вот с экспортом приходится потеть до сих пор. Суть в чём. Типографии свёрстанное издание присылается не в файле программы редактора, а в универсальном адобовском формате PDF, экспорт в который поддерживают оба вышеперечисленные пакета для вёрстки. Но наша типография почему-то требует, чтобы им присылали файлы в перевёрнутом виде, то есть вывернутыми на изнанку по горизонтали.
 Для этого в экспортёре ПейджМэйкера была специальная фунцкия «зеркало«. При наличии соответствующей галочки экспорт в пдф проходил с выврачиванием страниц наизнанку. В Indesign я столкнулся с одной проблемой.
Для этого в экспортёре ПейджМэйкера была специальная фунцкия «зеркало«. При наличии соответствующей галочки экспорт в пдф проходил с выврачиванием страниц наизнанку. В Indesign я столкнулся с одной проблемой. Для качесвтенной печати фотографий, которые являются неотъемлемой частью любого издания, у этих самых фотографий должно быть разршение 300 точек на дюйм. В Indesign есть два способа экспортировать в PDF: через менюшку Файл-Экспорт… и через менюшку Файл-Печать. В первом случае можно выставлять разрешение и качество картинок, но нельзя настроить горизонтальное зеркало. Во втором — совсем наоборот, есть зеркало, но по умолчанию картинки экспортятся в 72 dpi. Такая вот канитель. На форуме демиарта я спрашивал об этом у тамошних профи, но ничего конкретного мне там и не посоветовали. Сейчас для печати я вручную выворачиваю все страницы наизнанку и лишь потом экспортю их первым способом. Но это же неудобно и нифига непрофессионально. Должен же быть какой-то другой способ? Если кто-нибудь знает о таковом, буду благоадрен — если опишете его в комментариях 🙂
А вообще, как ни крути, грязная это работа.
 Портить своё зрение за гроши, в то время как дядя рубит бабло на рекламе и заказных статьях.Порой задумываюсь, глядя на продающиеся готовые фирмы — а не купить ли какую-нибудь фирму и не начать своё дело? Оно то заманчиво, но можно ведь легко и прогореть. Без риска в наше время никак.
Портить своё зрение за гроши, в то время как дядя рубит бабло на рекламе и заказных статьях.Порой задумываюсь, глядя на продающиеся готовые фирмы — а не купить ли какую-нибудь фирму и не начать своё дело? Оно то заманчиво, но можно ведь легко и прогореть. Без риска в наше время никак. Как создать интерактивный PDF
Мультимедиа привлекает читателей в Интернете, превращая веб-страницы в нечто большее, чем статический текст и пару картинок. Видео и музыка используются не только для улучшения контента, но и как часть рекламы. YouTube видео содержат гиперссылки
на другие сайты и видео, подчеркивая интерактивный аспект Интернета.
И тогда у нас есть документы.
Истории, отчеты, возможно, информационные бюллетени и электронные журналы, сидящие на настольных компьютерах, статичные, возможно, дополненные прочным дизайном, но в конечном итоге довольно простые и не более, чем цифровая версия печатной страницы. Конечно, может быть возможно добавить некоторые гиперссылки и изображения в документы (например, приложения Microsoft Office поддерживают добавление видео
содержание), но в целом эти функции игнорируются.
Но как насчет PDF? Стандарт де-факто для переносимых документов имеет множество хитростей, а с Adobe Indesign можно создать PDF-файл, содержащий множество мультимедийных элементов. После добавления файл можно упаковать и распространить как в любом стандартном PDF-документе.
Что такое Adobe InDesign?
Adobe Indesign, вероятно, самый популярный пакет настольных издательских систем, который в настоящее время используется, — это комплексное решение, способное обрабатывать все — от газет до листовок, от плакатов до книг и от всех ожидаемых промежуточных проектов. Опубликованный контент можно упаковать для планшетных устройств, а также экспортировать в форматы SWF и EPUB для цифровых публикаций и электронных книг.
Adobe InDesign CC доступен как отдельное приложение или как полноценное приложение с подпиской на Adobe Creative Cloud для физических лиц за 19,99 долл. США в месяц или в составе более широкого пакета, который можно более точно определить при посещении Adobe Creative. Облачный сайт.
Облачный сайт.
Однако если вы только начинаете работу с Adobe InDesign в первый раз, мы рекомендуем использовать бесплатную 30-дневную пробную версию и зарегистрировать имя пользователя Adobe, если вы еще этого не сделали. Не волнуйтесь, они улучшили безопасность после массовой утечки пользовательских данных в 2013 году
,
Создание интерактивного PDF
Создать интерактивный документ, который будет распространяться в формате PDF
Вы можете начать с существующего проекта (поддерживаются файлы Adobe InDesign и QuarkExpress). Кроме того, начать новый документ с нуля.
Возможно, вы даже захотите начать с PDF-файла, хотя InDesign не открывает их изначально. К счастью, вы можете конвертировать PDF в формат InDesign, используя PDF2ID от Recosoft, который доступен для Windows и Mac OS X. (Конверсии с пробной версией PDF2ID ограничены 6 страницами и отображаются с разрешением 96 DPI).
Открыв PDF-файл, вам необходимо подготовить его к использованию мультимедийных интерактивных элементов.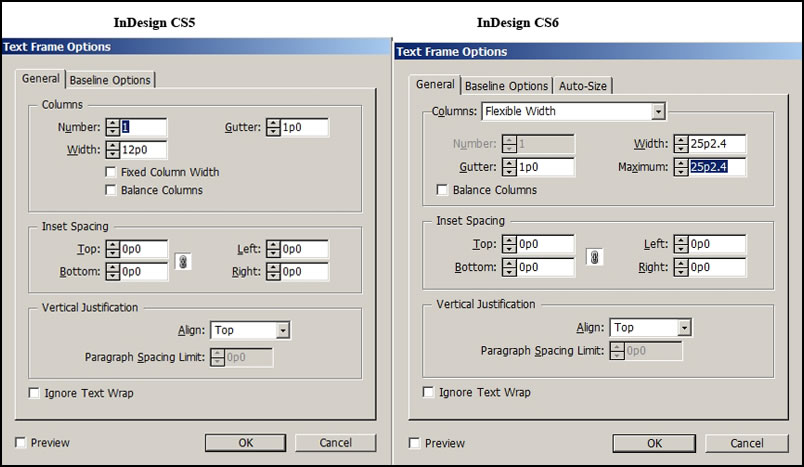 Сделайте это, переключив раскрывающееся меню рядом с окном поиска со значения по умолчанию на Интерактив для PDF. Это представит новую коллекцию инструментов, которую вы увидите в правом нижнем углу окна InDesign.
Сделайте это, переключив раскрывающееся меню рядом с окном поиска со значения по умолчанию на Интерактив для PDF. Это представит новую коллекцию инструментов, которую вы увидите в правом нижнем углу окна InDesign.
Убедитесь, что вы сохранили свой файл, прежде чем продолжить. Идти к Файл> Сохранить как и дайте документу имя, затем перейдите к добавлению интерактивных элементов.
Добавление гиперссылок в интерактивный PDF
Начнем с чего-то простого. Хотя вы можете легко устанавливать текстовые ссылки в стандартных редакторах PDF, InDesign позволяет связывать практически любые элементы. Заголовки и изображения заголовков являются хорошим вариантом. Текст можно связать, выделив, но обратите внимание, что URL-адреса в тексте (все начинается Http: // или же WWW.) будет преобразован автоматически.
В окне InDesign выберите изображение заголовка или сопровождающее изображение и щелкните Гиперссылки Кнопка в правом столбце. Нажмите Новая гиперссылка (вторая кнопка справа внизу окна) и введите желаемое Место назначения URL. Если вы не хотите, чтобы ссылка переходила по URL-адресу (скорее, вы предпочитаете файл или адрес электронной почты), измените Ссылка на коробка в верхней части окна.
Нажмите Новая гиперссылка (вторая кнопка справа внизу окна) и введите желаемое Место назначения URL. Если вы не хотите, чтобы ссылка переходила по URL-адресу (скорее, вы предпочитаете файл или адрес электронной почты), измените Ссылка на коробка в верхней части окна.
Другие варианты включают в себя ссылки на страницу в документе (полезно для создания интерактивной страницы содержимого!) Или привязку текста или общее назначение. это Общая гиперссылка флажок следует устанавливать только в том случае, если вы собираетесь повторно использовать URL в другом месте документа; это хороший способ сэкономить время, который вы можете использовать, выбрав Общее назначение в Место назначения окно при создании последующих ссылок.
URL-адреса могут быть перечислены в окне «Гиперссылки», где вы можете добавить соответствующее имя к ссылке, открыв Переименовать гиперссылку в поле введите название (которое должно быть значимым) и нажмите Хорошо сохранить.
Обратите внимание Внешность раздел в нижней части коробки. Это функции настройки, которые определяют, как ссылки появляются. Для получения наилучших результатов с изображениями сохраняйте Тип установить как Невидимый прямоугольник и основной момент возможность Никто.
Навигация по вашей публикации с помощью кнопок
Чтобы помочь вашим читателям пролистывать страницы вашего интерактивного PDF-документа вместо прокрутки, вы можете добавить интерактивные кнопки. Они должны быть сначала импортированы в виде графики в проект, предпочтительно на уровне шаблона, что можно сделать с помощью страницы панель.
После добавления выберите изображение и откройте Кнопки и формы и нажмите Кнопка конвертации, в нижнем углу окна. Убедитесь, что Тип установлен в кнопка, и назовите кнопку (например, «предыдущая» или «следующая»).
Нажмите действие установить действие, соответствующее типу вашей кнопки (чтобы при нажатии электронный журнал перемещался на предыдущую или следующую страницу), а затем нажмите Событие выпадающий, чтобы установить соответствующее действие (например, На выпуске или нажмите, По щелчку, так далее.)
Доволен своими кнопками? Их можно скопировать на другие страницы, тем самым сэкономив много времени. Обратите внимание, что вы можете удалить предыдущие и следующие кнопки с первой и последней страниц вашего документа; сделать это, удерживая Shift + CTRL (Shift + CMD в Mac OS X) и нажмите, чтобы выделить, затем нажмите удалять.
Отображение видео Средства массовой информации
Видео и другие материалы делают интерактивные PDF-файлы незабываемыми, а добавлять их на удивление легко. InDesign поддерживает кодирование MP4 в формате FLV и h.264
файлы, а также MP3.
Для работы этих мультимедийных элементов необходимо, чтобы в программе чтения готового экспортированного интерактивного PDF-файла был установлен Adobe Flash Player.
Самый простой способ сделать это — нажать Медиа> Разместить видео или аудио файл и найдите файл, который вы планируете включить. С этим выбранным, перетащите файл на страницу, где вы хотите, чтобы он появился, при необходимости изменив размер. Если вы обнаружите, что содержание видео было обрезано, щелкните правой кнопкой мыши и используйте Подгонка> Подогнать содержимое к рамке опция меню.
Затем решите, хотите ли вы воспроизводить мультимедиа при загрузке страницы. Это лучше всего подходит для видеоклипов без аудиосигналов, хотя для них также могут быть полезны клипы, которые обращаются непосредственно к читателю. Нажмите Воспроизвести на странице загрузки для автоматического воспроизведения клипа, в противном случае оставьте флажок пустым.
Чтобы установить плакат изображение, то есть изображение из видео, которое будет отображаться на странице, переместите стрелку прогресса воспроизведения в нужное положение и выберите Из текущего кадра, тогда циркуляр обновление кнопка. Вы также можете нажать на кнопку параметров видео в нижнем левом углу, чтобы установить такие параметры, как размер видео и необходимость его отображения в плавающем окне.
Обратите внимание, что мультимедийные клипы из Интернета также могут быть включены в ваш интерактивный PDF, но они требуют, чтобы читатель был в сети, когда они читают готовый документ. Чтобы добавить их, откройте Поместить медиа из URL Нажмите кнопку в верхнем правом углу окна «Медиа» и введите URL-адрес. Это должно быть видео с поддержкой Flash Player, которое исключает содержание YouTube.
Для достижения наилучших результатов включайте только клипы, хранящиеся на вашем компьютере.
Сохранение вашего интерактивного файла PDF
Если у вас есть интерактивный журнал, брошюра или даже книга, как вы хотите, пришло время упаковать его в виде интерактивного PDF. Сделайте это, открыв Файл> Экспорт и выбрав Adobe PDF (Интерактивный) в Формат: выпадающее меню.
Откроется окно «Экспорт в интерактивный PDF». Это дает возможность настроить переходы страниц и параметры презентации — вы можете поиграть с этими и другими параметрами, чтобы увидеть, какие результаты вам нравятся больше всего. Просто убедитесь, что вы установили Формы и СМИ возможность Включить все включить каждый интерактивный элемент, который вы настроили.
Потратьте немного времени на решение между спреды а также страницы тоже; первый выводит файл в виде интерактивного журнала с разворотами на две страницы, второй — на отдельные страницы.
Когда вы будете довольны вариантами, нажмите Хорошо экспортировать интерактивный PDF. Вы увидите предупреждение о переходе из CMYK в RGB, если вы не установили опцию Document RGB в Правка> Прозрачность наложения пространства меню. Если выходной электронный журнал имеет проблемы с цветом, просто повторите экспорт с включенной этой опцией.
Ваш экспортированный файл готов. Потратьте некоторое время, проверяя, работают ли элементы на вашем компьютере, и, возможно, на любых смартфонах или планшетах, к которым у вас есть доступ, прежде чем распространять их.
Помог ли InDesign создать потрясающий интерактивный PDF? Вы нашли альтернативное решение для создания привлекательных интерактивных электронных журналов? Расскажите нам об этом в комментариях.
Работа с Data Merge в Adobe InDesign
Текст и скрины: Евгений Карев
Data Merge в Adobe InDesign, что это такое?
Data Merge – это функция в Adobe InDesign для работы с переменными данными. Упрощает работу с бейджами, визитками, именными дипломами, грамотами, а также с нумерованной продукцией. Подробнее см. на сайте adobe.com
Как это работает
Рассмотрим пример, когда изменяются номер, имя и фото (как на пронумерованных бейджах сотрудников супермаркета). Для начала, в Excel, нужно создать базу данных.
В первой строке пишем имена переменных, для номера – Number, для имени – Name, для фамилии – Surname. Для фото, перед именем переменной, необходимо поставить апостроф и «собаку» – ‘@img. В именах переменных не желательно использовать кириллицу. Далее заполняем колонки нужными данными.
Сохраняем документ, как Unicode Text.
все фото нужно собрать в одну папку и там же сохранить базу.
В противном случае путь к каждому имиджу должен быть полный!
Далее, в Adobe InDesign в документе с макетом открываем панель Data Merge (Window->Automation->Data Merge) и подгружаем наш текстовый файл базы данных (Select Data Source).
— Реклама —
Расстановка переменных полей в макете
Для текста:
Ставим курсор в тот текстовый фрейм, в котором должна находится переменная и кликаем по соответствующей переменной в панели Data Merge. Во фреймах появятся имена переменных в тегах (<<Number>>, <<Name>>, <<Surname>>).
Для фото:
Выбираем графический фрейм и так же кликаем по переменной img. Во фрейме получаем <<img>>
Теперь остается задать тексту нужное форматирование (при форматировании лучше каждой текстовой переменной задать свой Paragraph или Character Style) и документ готов к работе.
Панель Data Merge
Основная панельПанель Create Meged Document, вкладка RecordsRecords To Merge
All Records – Все записи
Single Record – Одна запись
Range – Диапазон записей (1,5,7-9)
Records per Document Page
Single Record – Одна запись на листе (без раскладки)
Multiple Record – Раскладка на лист нескольких записей. Количество объектов рассчитывается относительно внутренних полей документа.
* Поля документа
При Multiple Record Layout раскладка объекта зависит от внутренних полей (Margins). Для того чтоб объекты «легли» правильно, необходимо правильно задать эти поля.
В данном случае мы имеем объект 92×52, лист А4 (Portrait).
На листе получаем 10 объектов: 2 колонки и 5 рядов.
Левое поле: (210 – 92 × 2) / 2 = 13 мм
Верхнее поле: (297 – 52 × 5) / 2 = 18,5 мм
Правое поле: 13 (Левое поле) – 1 = 12 мм
Нижнее поле: 18,5 (Верхнее поле) – 1 = 17,5 мм
В этом случае, общая раскладка объектов будет по центру страницы.
Метки реза ставятся заранее на мастер-странице.
Панель Create Meged Document, вкладка OptionsВсё!
Убедившись что все настройки правильные, жмем ОК и получаем новый документ с готовыми бейджами.
Примечания:
Multiple Record не работает с многостраничным документом.
На странице при Multiple Record должен быть только макет.
C одним из случаев применения Data Merge можно ознакомится в статье Верстаем ежедневник за час!
— Реклама —
Шорты InDesign: Совет № 10 — Встраивание изображений
Шорты InDesign: Совет № 10 — Встраивание изображенийInDesign Shorts — это повторяющаяся серия, которая поможет всем и каждому на всех уровнях освоить все тонкости программы и стать более эффективными дизайнерами. Есть животрепещущий вопрос по InDesign? Оставьте комментарий ниже или присоединитесь к группе LinkedIn, чтобы узнать больше.
Помните, на прошлой неделе мы говорили о том, как это ужасно, когда все ссылки в вашем документе разрываются, и как исправить ваш документ, когда это происходит? Что ж, вот еще один совет по изображениям, который полностью устранит возможность неработающих ссылок: встраивание изображений.
Когда мы размещаем изображения (используя «Файл»> «Поместить», ctrl + D или перетаскивая их с наших рабочих столов), InDesign создает прокси-файл этого изображения с низким разрешением и сопоставляет его местоположение на вашем компьютере или сервере. Это помогает уменьшить размер файла, существенно сокращая графику.
С другой стороны, встраиваниесохраняет ваше изображение прямо в документе InDesign с полным разрешением. Чтобы встроить ссылку, поместите изображение в свой файл, как обычно, а затем найдите изображение в меню ссылок.Щелкните правой кнопкой мыши и выберите ‘вставить изображение’. Рядом с изображением появится значок, сообщающий, что изображение встроено. Встраивание ссылок может значительно увеличить размер вашего файла, потому что размер вашего файла InDesign увеличивается независимо от размера изображения, но это также устраняет возможность неработающих ссылок в случае, если кто-то перемещает их или случайно удаляет их.
Еще один недостаток встраивания изображений заключается в том, что если изображение обновляется на вашем компьютере, оно не обновляется автоматически в InDesign, поэтому вам придется повторно встраивать его.Конечно, встраивать изображения так же просто, как и встраивать их, поэтому, если вы передумаете или вам нужно обновить графику, вы можете щелкнуть правой кнопкой мыши, чтобы вернуться к встроенному изображению. При выборе опции «Изображение без вставки» откроется диалоговое окно с вопросом, хотите ли вы установить обратную ссылку на исходное изображение или сохранить изображение в другом месте. Если файл изображения был перемещен, InDesign не сможет установить обратную ссылку на исходное изображение, поэтому вам придется выбрать альтернативный вариант и указать место для сохранения файла.
Вы предпочитаете в рабочем процессе связанные или встроенные изображения?
Поделитесь с коллегой-маркетологом:
Рэйчел Рэй2020-07-09T15: 52: 03-06: 00Добавление изображений и графики в проект InDesign
В этом руководстве показано, как добавлять изображения и графику на плакат InDesign.
Создание рамок для графики
Чтобы разместить изображение на своем плакате, вы сначала захотите создать приблизительный макет того, как вы хотите, чтобы ваш плакат выглядел, сделав рамку для каждого изображения.
Графикаможет быть добавлена к плакату InDesign без использования рамок, но использование рамок избавит вас от необходимости громоздко изменять размер больших изображений.
Рамки создаются с помощью инструмента «Рамка». Выберите инструмент рамки, расположенный 6-м от верхней части панели инструментов справа, он выглядит как прямоугольник с крестиком на нем.
Используя розовую и фиолетовую направляющие в своем проекте, нажмите и потяните за рамку приблизительной формы, которую вы хотите.
При необходимости он может быть отрегулирован позже.
Продолжайте рисовать все рамки, которые вам понадобятся для вашего плаката.
Если вы хотите дублировать фрейм, удерживайте клавишу «Option» на клавиатуре и перетащите фрейм в нужное место.
Каждый кадр можно настраивать отдельно.
То же самое можно сделать с текстом и фигурами.
Добавление графики в библиотеку Creative Cloud
Когда вы добавляете изображение на свой плакат, оно не встраивается автоматически.Вместо этого InDesign ссылается на исходное изображение на вашем компьютере в виде эскиза.
Чтобы не потерять исходные изображения, добавьте их в свою библиотеку Creative Cloud (CC).
Если вы не видите окно CC Libraries, обратитесь к руководству «Запуск InDesign» за инструкциями по настройке интерфейса.
Пока InDesign все еще открыт, войдите в Finder, щелкнув значок Finder со смайликом в левой части панели Dock (при работе на компьютере с Windows вам нужно будет выполнить различные шаги, чтобы открыть окно проводника и найти свои изображения) .
Если окно Finder не появляется, выберите «Новое окно Finder» в меню «Файл».
Открыв окно Finder, перейдите к своей графике.
Вы можете добавить каждое изображение по отдельности или все сразу, выбрав «Выбрать все» в меню «Правка».
Перетащите изображения в окно CC Libraries в InDesign.
Ваши изображения будут автоматически загружены в папку «Моя библиотека» в вашей учетной записи Creative Cloud.
Не удаляйте графические изображения из окна CC Libraries или из своей учетной записи Creative Cloud, пока вы не завершите создание плаката и не будете на 100% уверены, что они вам больше не понадобятся.
Размещение изображения
Добавьте графику или изображение к своему плакату, перетащив его на свой плакат.
Щелкните рамку, в которую вы хотите поместить изображение.
Уместить изображение в рамку
Если изображение не помещается в рамку так, как вам хотелось бы, вам необходимо изменить его размер.
Щелкните правой кнопкой мыши изображение, которое нужно настроить, и выберите «Заполнить рамку пропорционально» в списке «Подгонка».
Убедитесь, что ваше изображение теперь правильно помещается в рамку.
Если рамка заливки пропорционально обрезает часть вашего изображения, которую вы хотите видеть, вы захотите выбрать другой вариант подгонки.
Снова щелкните изображение правой кнопкой мыши, на этот раз выбрав «Пропорционально подогнать содержимое» в списке «Подгонка».
Убедитесь, что изображение теперь лучше помещается в кадре.
Дополнительные настройки изображения см. В следующем руководстве: «Корректировка изображений в InDesign
».Сохраните свою работу, выбрав «Сохранить» в меню файла (ctrl / cmd + s на клавиатуре).
Вернуться к руководствам InDesign
Основы InDesign: создание сетки фотографий
Вы можете использовать два малоизвестных инструмента InDesign, чтобы быстро и легко создать сетку из фотографий или других изображений.Что ж, один — это инструмент, а другой — не столько инструмент, сколько скрытая функция. Помимо семантики, используйте эти два помощника для создания сетки фотографий либо в виде пустых фреймов на мастер-страницах, либо в процессе их создания при размещении изображений в документе.
Настройка параметров установки рамы
Во-первых, давайте установим пару предпочтений, которые упростят нашу работу в будущем. Давайте настроим параметры подгонки изображения, прежде чем даже создавать рамку или размещать какие-либо изображения. Таким образом, вам не придется настраивать рамку каждого изображения после размещения.
- Если ничего не выбрано или нет открытого документа, чтобы задать такое поведение для всех новых документов, выберите «Объект»> «Подгонка»> «Параметры подгонки фрейма».
- Выберите «Заполнить рамку пропорционально» (или другой вариант, который вам больше подходит) в раскрывающемся меню «Подгонка».
- Если вы хотите, чтобы изображение постоянно заполняло рамку при изменении ее размера, установите флажок «Автоподгонка».
- При желании установите любое универсальное количество урожая.
Установить интервал сетки
Затем установите интервал, который вы хотите автоматически создавать между изображениями в сетке.Постфактум сделать это численно практически невозможно, так что сейчас хорошее время, чтобы установить значение.
- Если документ уже создан, выберите «Макет»> «Поля и столбцы».
- В разделе «Столбцы» установите желаемый интервал для параметра «Промежуток».
- Вы также можете установить эту сумму в диалоговом окне «Новый документ» при первом запуске документа.
Разместите изображения
Теперь разместим несколько изображений. Помните, что вы также можете создать сетку с пустыми графическими фреймами.Но наличие некоторых изображений, уже заполняющих кадры, упрощает просмотр результатов.
Больше после прыжка! Продолжайте читать ниже ↓Пользователи Free и Premium видят меньше рекламы! Зарегистрируйтесь и войдите в систему сегодня.
- Выберите «Файл»> «Поместить» и перейдите к своим изображениям. Выберите столько, сколько вам нужно (в этом примере мы будем использовать 12). Щелкните «Открыть».
- При загруженном курсоре щелкните и перетащите первый кадр, но еще не отпускает мышь.
- Удерживая кнопку мыши нажатой, дважды щелкните клавишу со стрелкой вправо, чтобы добавить два столбца (вы должны увидеть сетку прямоугольников на своей странице). Трижды нажмите клавишу со стрелкой вверх, чтобы добавить три строки.
- Увеличьте или уменьшите интервал между кадрами, удерживая нажатой кнопку Command / Ctrl, одновременно нажимая клавиши со стрелками ( и , все еще удерживая кнопку мыши… Я называю это ярлыком «приведи друга»).
- Удерживая нажатой кнопку мыши, перетащите нижний правый край, чтобы установить общий размер сетки. Наконец, , отпустите кнопку мыши (и было много ликования!). Каждая фотография будет помещена в рамку в сетке.
Вытяните фигуру, используя клавиши со стрелкой вверх и вправо для добавления строк и столбцов.
Регулировка сетки
Наконец, мы воспользуемся инструментом Gap, чтобы разнообразить нашу жесткую сетку.
- Выберите инструмент «Зазор» на панели «Инструменты» (это четвертый инструмент)
- Наведите курсор на любой промежуток — между двумя объектами или объектами и краем страницы — чтобы выделить его.
- Щелкните внутри зазора и перетащите, чтобы изменить размер объектов, сохраняя зазор между ними.
- Удерживая нажатой клавишу «Shift», переместите и измените размер только объектов, находящихся непосредственно напротив зазора. Перемещая отдельные промежутки, вы можете создать разнообразие и немного нарушить монотонность сетки.
Получите максимум от сети
Обратите внимание, что кадры никак не связаны друг с другом. После создания отдельные фреймы в сетке становятся независимыми, обычными графическими фреймами.Перемещайте, изменяйте размер, разделяйте или комбинируйте их вручную, чтобы добавить еще больше разнообразия. Сохраните макет как эталонную страницу, перетащив страницу документа вверх в раздел эталонной страницы, или сохраните документ как шаблон для повторного использования.
(Архивы) InDesign CS3: Работа со встроенной графикой
Эта статья основана на устаревшем программном обеспечении.
В InDesign есть два способа вставить графику в текст: независимый или встроенный. Встроенная графика становится частью текстового блока, в который она помещается.Когда вы редактируете текст, рисунок сохраняет свое положение относительно текста, который обтекает рисунок. Графика изменит положение на странице (или даже может изменить текстовые фреймы) по мере редактирования текста. Встроенная графика подходит для документации и отчетов, где графика должна сопровождать определенный текст. Ниже приведен пример встроенной графики в текстовом фрейме.
Графика можно обрезать, изменять размер, вращать и перемещать в InDesign, но нельзя вносить изменения в саму графику; это необходимо сделать в программе редактирования графики, такой как Adobe Photoshop.
Размещение встроенной графики
Как вы размещаете графику, изначально определяется вашим выбором: Selection Tool или Type Tool . Встроенная графика размещается с помощью инструмента Type Tool . Прежде чем вы сможете разместить встроенную графику, необходимо создать текстовый фрейм. Для получения информации о текстовых фреймах см. Создание текста.
В панели инструментов щелкните инструмент «Тип ».
В желаемом текстовом фрейме установите точку вставки там, где вы хотите, чтобы изображение появилось.
В меню Файл выберите Поместить …
Откроется диалоговое окно Поместите .Использование Посмотрите в раскрывающемся списке , перейдите к файлу изображения, который вы хотите вставить, и выберите его.
Щелкните Открыть.
Изображение помещается в текстовый фрейм.
Перемещение встроенной графики
Встроенная графика ограничивается границей или базовой линией строки текста, на которой они размещаются, поэтому возможны лишь незначительные изменения в размещении.
ПРИМЕЧАНИЕ. Этот метод позволяет перемещать графику только по вертикали. Чтобы переместить графику по горизонтали, вам нужно будет вырезать и вставить графику на новое место в тексте.
На панели инструментов щелкните инструмент выделения .
Щелкните изображение и удерживайте его.
Перетащите изображение вверх или вниз, пока оно не займет желаемое положение.
Когда изображение будет размещено правильно, отпустите кнопку мыши.
Вставка изображения в InDesign — 2021
Одна из лучших особенностей InDesign заключается в том, что она позволяет манипулировать изображениями и текстом для создания отличного документа.Поэтому знание , как вставить изображение в InDesign , может быть навыком, который очень пригодится при проектировании и создании документов в InDesign. Но, как и все в этой программе, может быть сложно найти лучший способ добавить изображение в проект, не вмешиваясь в другие аспекты документа.
Если у вас возникли проблемы с этим аспектом проекта InDesign, эта статья будет вам очень полезна. В нем мы обсудим, как вставить фотографию в InDesign, а также поделимся с вами лучшим и более эффективным инструментом — PDFelement, который поможет вам легко и быстро добавлять изображения в документы.
Одним из лучших инструментов, которые можно использовать вместо InDesign, является PDFelement. Потому что иногда может случиться так, что у вас нет приложения InDesign, и вам нужно отредактировать файл InDesign. PDFelement пригодится вам в этом случае, поскольку его можно использовать для редактирования практически любого типа документа. Чтобы быть таким эффективным, он должен обладать некоторыми невероятными функциями. Ниже приведены лишь некоторые из этих функций:
- Он может очень легко создавать файлы PDF. Фактически, все, что вам нужно сделать для создания PDF-файла, — это открыть любой файл в любом формате с помощью PDFelement.
- Он также очень эффективен при преобразовании этих PDF-файлов, которые вы создаете, в другие форматы, включая более популярные Word и Excel, а также более редкие HTML и TXT среди других.
- Он имеет довольно хорошие функции аннотации, которые могут пригодиться, когда вы хотите добавить примечания, комментарии, выделение и штампы к документу во время чтения.
- Обладает мощной функцией распознавания текста, которая упрощает редактирование отсканированных PDF-документов или документов с богатыми изображениями.
- Но более выгодным, чем все эти функции, является тот факт, что программа довольно проста в использовании даже для новичка, который никогда не работал с подобным инструментом управления PDF.
Как вставить изображение в файл InDesign
Вот пошаговое руководство, которое поможет вам вставить изображение в документ InDesign:
Шаг 1. Откройте файл InDesign
.В главном окне вы должны увидеть кнопку «Открыть файл». Щелкните по нему, чтобы импортировать файл InDesign, который вы хотите отредактировать (но сначала вам нужно сохранить файл InDesign в PDF).
Шаг 2. Вставьте изображение
Чтобы добавить изображение в документ, нажмите «Редактировать»> «Добавить изображение», а затем выберите изображение, которое вы хотите добавить, на своем компьютере.
Шаг 3. Редактирование изображений в PDF
Если вы хотите отредактировать изображение, которое вы только что добавили в документ, или любое другое изображение, нажмите кнопку «Редактировать», а затем щелкните нужное изображение, чтобы выбрать его. Вы должны увидеть на документе сетку выравнивания, которую можно использовать для перемещения изображения в любое место.
Вы также можете поместить указатель мыши на край рамки вокруг изображения и перетащить рамку, чтобы изменить размер изображения. Если вам нужны дополнительные параметры для изображения, щелкните его правой кнопкой мыши и выберите «Повернуть вправо» или «Повернуть влево», «Заменить изображение» или даже «Обрезать изображение» или любой другой доступный вариант.
Как вставить изображение в InDesign
Вы также можете вставить изображение в документ InDesign с помощью приложения InDesign. Вот пошаговое руководство, которое поможет вам в этом;
- Шаг 1. Откройте InDesign и затем нажмите «Файл> Открыть» на панели управления, чтобы открыть файл InDesign, с которым вы хотите работать. Если у вас нет существующего файла InDesign, вы можете создать новый документ, выбрав «Файл»> «Создать»> «Документ».
- Шаг 2: Теперь, чтобы добавить изображение в документ, нажмите «Файл> Поместить» на панели управления, а затем перейдите к файлу изображения, который вы хотите импортировать в документ.Дважды щелкните по нему, чтобы разместить его.
- Шаг 3: Вы можете использовать мышь, чтобы перетащить изображение в желаемое место.
- Шаг 4: при необходимости вы можете отрегулировать размер изображения, чтобы оно соответствовало области. Для этого выберите изображение с помощью инструмента выбора, а затем нажмите на один из маркеров, расположенных на рамке. Перетащите маркеры, удерживая нажатыми клавиши Control и Shift, чтобы изменение размера оставалось пропорциональным. Если вы хотите обрезать изображение, перетащите маркеры, удерживая нажатой клавишу Control.
- Шаг 5. Повторите этот процесс со всеми другими изображениями, которые вы хотите добавить в документ.
Загрузите или купите PDFelement бесплатно прямо сейчас!
Загрузите или купите PDFelement бесплатно прямо сейчас!
Купите PDFelement прямо сейчас!
Купите PDFelement прямо сейчас!
Как работать с изображениями и графикой в InDesign
Отрывок из книги « Как это сделать в InDesign » Дэйва Клейтона.
Говорят, изображение рисует тысячу слов, и можно также сказать, что в InDesign вы все еще можете добавить тысячу слов при использовании изображений! Потому что для этого нужен InDesign! Конечно, вы можете сделать документ только с изображениями, если хотите. Одна важная вещь, которую нужно знать об изображениях в InDesign, заключается в том, что вы можете создавать документы с изображениями, которые связаны из исходных файлов, или вы можете вставлять их в документ. Я использую связанные изображения 99 процентов времени. Это означает, что исходный файл изображения хранится за пределами InDesign, и когда вы «помещаете» изображение в документ, вы создаете ссылку на этот исходный файл.Если вы разорвете ссылку, переместив исходный файл, вы получите предупреждение, а если вы внесете изменения в исходный файл, вы получите предупреждение. InDesign отлично сообщает вам, когда что-то не так. Когда вы встраиваете изображения в документ InDesign, вы увеличиваете размер файла документа, но все остается вместе. В этой главе мы рассмотрим, как размещать изображения, проверять ссылки, изменять размер и настраивать изображения, проверять разрешение изображения и настраивать параметры изображения. Вы также можете добавить классные спецэффекты, не переходя в Photoshop (но это действительно легко сделать из InDesign, если вам нужно).Мы рассмотрим, как добавлять изображения в текст, использовать режимы наложения для создания эффектов и использовать изображения для перекомпоновки текста в документе. Затем вы узнаете, как использовать CC Libraries для управления изображениями, как работать с Adobe Bridge, и множество других советов и приемов. Поскольку InDesign прекрасно работает с Photoshop, Illustrator и Creative Cloud, создать что-то невероятное несложно. Просто возьмите любую фотокнигу и посмотрите, насколько она прекрасна и хорошо оформлена — это то, что InDesign предлагает вам с точки зрения дизайнерских возможностей!
Интересный факт об InDesign № 7
InDesign является преемником PageMaker, который был приобретен Adobe при покупке Aldus в 1994 году.В 1994 году мне было почти 30 лет. Сейчас я чувствую себя очень старым, поскольку в былые времена пользовался PageMaker!
Как мне решить, какой тип файла использовать для моей графики?
InDesign довольно гибок, когда дело касается форматов файлов, которые можно поместить в документ. Самыми очевидными из них являются: AI, EPS, PDF и PSD. InDesign
также принимает форматы TIFF, JPG и PNG. Вы можете легко заменить каждый формат любым другим форматом, и вы даже можете редактировать любой из них вне InDesign и обновлять их в вашем документе (см. Стр. 177).
Как разместить изображение?
Есть несколько способов разместить изображение. Сначала мы пробежимся по пунктам меню. Вы можете начать с создания рамки на странице, в которую будет помещено изображение, но если вы пропустите этот шаг и сразу перейдете к размещению изображения, для него автоматически будет создана рамка — InDesign умен в этом! Открыв документ, выберите «Файл»> «Поместить» (или «Файл»> «Поместить» из CC Libraries) и выберите выбранную графику или изображение (фотографию). После того, как вы нажмете «Открыть», вы увидите маленькую миниатюру изображения, плавающую вместе с курсором.Теперь просто нажмите и перетащите от начальной точки наружу, пока не достигнете желаемого размера изображения, а затем отпустите. Не волнуйтесь, если вы немного обрадовались и нажмете один раз на документ, и ваше изображение будет размещено в полном размере. Вы можете легко изменить его размер, нажав и удерживая Command-Shift (ПК: Ctrl-Shift), перетаскивая угол кадра внутрь или наружу. Это изменит размер изображения и рамки. Другой способ разместить изображение — перетащить его из папки в документ. Как и раньше, у вас будет небольшой плавающий эскиз с курсором, и вы можете щелкнуть и перетащить изображение, чтобы разместить изображение любого размера.Вы также можете скопировать и вставить изображение в свой документ, но я не рекомендую этот метод, потому что, когда вы это сделаете, исходный файл изображения не будет связан с документом, и вы можете столкнуться с проблемами в дальнейшем.
Как изменить размер изображения?
Все изображения в InDesign заключены в рамку. Этот кадр определяет, какую часть изображения вы можете видеть, поэтому при изменении размера кадра вы заметите, что размер изображения не изменяется вместе с ним. Чтобы изменить размер и рамки, и изображения, нажмите и удерживайте Command-Shift (ПК: Ctrl-Shift), когда вы щелкаете и перетаскиваете угловую точку рамки внутрь или наружу.(Клавиша Shift ограничивает изображение, а клавиша Command [PC: Ctrl] обеспечивает пропорциональное изменение размера кадра и изображения.) Если вы хотите изменить размер от центра, вам также необходимо удерживать клавишу Option (ПК: Alt) . Таким образом, чтобы изменить размер кадра и изображения пропорционально от центра к внешнему, вам нужно нажать и удерживать Command-Option-Shift (ПК: Ctrl-Alt-Shift), когда вы щелкаете и перетаскиваете из центральной точки. Считайте это тренировкой для пальцев!
СОВЕТ: ПРОСМОТРЕТЬ ИЗОБРАЖЕНИЕ ПРИ ИЗМЕНЕНИИ РАЗМЕРА
При использовании метода, описанного выше, вы не увидите изменения размера изображения, пока не отпустите кнопку мыши (вы увидите только изменение размера кадра).Однако, если вы хотите
, чтобы увидеть предварительный просмотр изображения в реальном времени при изменении его размера, просто нажмите и удерживайте нажатой пару секунд перед тем, как начать перетаскивание. Это называется «режим пользователя пациента» — этому меня научили Терри Уайт и Скотт Келби!
Как мне подогнать мое изображение к моей рамке (или наоборот)?
Элементы управления подгонкой фрейма вInDesign позволяют вручную подогнать контент под его фрейм или подогнать фрейм под его содержимое. Чтобы применить параметр «Подгонка рамы», выберите рамку, затем перейдите в «Объект»> «Подгонка» и выберите один из параметров или щелкните один из значков «Подгонка кадра» на панели «Свойства» или «Управление».Имейте в виду, что у вас всегда есть возможность настроить контент или фрейм постфактум — эти параметры помогут вам быстро добраться до нужной цели. Доступны следующие варианты:
Пропорционально заполнить рамку: Изображение максимально вписывается в рамку, при этом некоторые области изображения выходят за пределы рамки. Рамка будет заполнена.
Пропорционально подогнать содержимое: Все изображение появится в кадре, но будет пустое пространство, если соотношение сторон изображения и кадра разное.
Подогнать содержимое под фрейм: Это растянет изображение, чтобы заполнить весь фрейм. Изображение не изменяется пропорционально и может выглядеть ужасно.
Подогнать рамку к содержимому: Размер рамки изменяется в соответствии с содержимым. Если размещенное изображение больше, чем документ, изображение внезапно заполняет страницу. Эта опция полезна только в том случае, если изображение меньше размера документа, в который оно помещается.
Центральное содержимое: Показывает центральную часть изображения любого размера кадра, если только изображение не вписывается в рамку при размещении.
Content-Aware Fit: Изображение заполняет рамку и размещается в том месте, которое InDesign считает оптимальной частью отображаемого изображения (см. Следующий совет).
Начало работы с изображениями в Adobe InDesign
Это может показаться неожиданным, но Adobe InDesign предназначен не только для печати. Программа может творить чудеса при работе с цифровыми изображениями. Хотя это может быть не ваша первая остановка для редактирования ваших изображений, InDesign является домом для нескольких полезных и творческих инструментов, чтобы ваши фотографии выделялись.Если вы никогда не работали с изображениями в InDesign, не расстраивайтесь. Мы собираемся показать вам некоторые основы того, как кадрировать изображение в InDesign, вставлять изображения в свой проект, применять эффекты, а также добавлять и преобразовывать графику. Если вы ищете вдохновение, обязательно загляните в нашу библиотеку стоковых изображений и графики. А теперь приступим!
Откройте для себя изображенияКак вставить изображение в InDesign
Откройте InDesign и выберите Создать новый . Мы придерживаемся традиционной восьмерки.5 на 11 дюймов для нашей работы сегодня, но не стесняйтесь проявлять творческий подход.
Если вы просто хотите включить одно изображение в свой проект, все, что вам нужно сделать, это перейти в Файл> Поместить и выбрать изображение, которое вы хотите вставить. Затем щелкните в любом месте документа, чтобы перетащить изображение. Если вы ранее не изменили размер изображения в Photoshop, вам, вероятно, придется изменить размер изображения в соответствии с вашим проектом.
Используйте инструмент Direct Selection Tool для непосредственного изменения изображения.Также имейте в виду, что к изображению прикреплены два контура: один ограничивает само изображение, а другой функционирует как рамка для изображения. Это удобно, если вы хотите скрыть часть изображения и вручную изменять размер изображения в различных параметрах кадра. Потяните за ручки на любом контуре, чтобы внести изменения в изображение.
После форматирования изображения щелкните правой кнопкой мыши в любом месте изображения и выберите Подгонка> Подгонка кадра к содержимому , чтобы изображение и его рамка были выровнены.Это поможет поддерживать чистоту на рабочем месте.
Следующий способ вставить изображения в InDesign — создать в документе несколько кадров . Это позволит вам разместить изображений именно там, где они вам нужны. Все, что вам нужно сделать, это изменить размер изображения до размеров созданного кадра. С помощью инструмента «Текст » нарисуйте необходимое количество рамок для изображений. Создав рамки, вы можете использовать инструмент Direct Selection Tool , чтобы перемещать их по документу.
Используйте инструмент прямого выбора для выбора одного кадра за раз. Выбрав кадр , перейдите в меню «Файл »> «Поместить » и выберите изображение, которое вы хотите разместить внутри кадра. Щелкните в центре изображения, чтобы отобразить рекомендации по трансформации оранжевого цвета, и измените размер изображения, чтобы оно соответствовало рамке .
Присоединяйтесь к нашему творческому сообществу
Получите доступ к лучшим видеосоветам, советам по дизайну и предложениям прямо на свой почтовый ящик.
Как кадрировать изображение в InDesign
Обрезать изображение в InDesign довольно просто, но есть несколько способов сделать это. Первый метод включает манипулирование теми кадрами, о которых мы говорили ранее. Когда вы помещаете объект в рамку, вы можете скрыть часть изображения — по сути, обрезать его. Взгляните на пример ниже.
Перед кадрированием с использованием фреймов:
После кадрирования с использованием фреймов:
Другой способ кадрирования изображений в InDesign — это вложение графики в контейнерные фреймы.Другими словами, рамка, имеющая другую форму, отличную от квадрата или прямоугольника, используется для обрезки изображения. Возможно, вы хотите обрезать изображение до эллипса или многоугольника или даже до формы, созданной вами в InDesign или Adobe Illustrator.
Когда вы щелкните правой кнопкой мыши на инструменте Rectangle Tool , вы откроете меню, которое включает в себя Polygon и Ellipse Tool . Нарисуйте рамку и просто поместите в нее свое изображение, как раньше.Вы также можете изменить границу или внешний вид фигуры, изменив стиль и цвет обводки на верхней панели инструментов.
Как применять эффекты к изображениям в InDesign
Существует множество способов редактирования фотографий в InDesign — многие эффекты в Photoshop также можно получить с помощью Adobe InDesign. Это могут быть довольно простые изменения, такие как прозрачность , тени, свечение, и градиенты , но, тем не менее, полезно знать, как использовать эти инструменты.InDesign — также отличное место для объединения текста и изображений. У нас есть подробное руководство о том, как обернуть текст в Adobe InDesign в блоге, чтобы вы могли его проверить.
Чтобы открыть панель эффектов в InDesign, все, что вам нужно сделать, это выбрать изображение, щелкнуть правой кнопкой мыши > Эффекты и выбрать желаемый эффект.


