Использование фильтра Цветовой контраст для повышения резкости фотографий
Если вы использовали Photoshop, то вероятно знаете, что существует несколько способов выполнить то же задание. Одно из самых важных, которое применяется практически к каждому цифровому изображению, это повышение резкости. Это необходимо, потому что большинство сенсоров цифровых камер используют сглаживающие фильтры, которые очень слабо размывают изображение, чтобы уменьшить вероятность появления муара на изображении. Это легкое размытие составляет, как правило, всего один пиксель, но вызывает небольшую потерю детализации. Чтобы исправить легкое размытие, применяется инструмент Контурная резкость.
Этот снимок подсолнухов был улучшен с помощью фильтра Цветовой контраст путем повышения резкости деталей в центре цветка.
Другим легким способом повысить резкость является фильтр, который вы даже не найдете в меню Усиление резкости в Фильтрах программы Photoshop.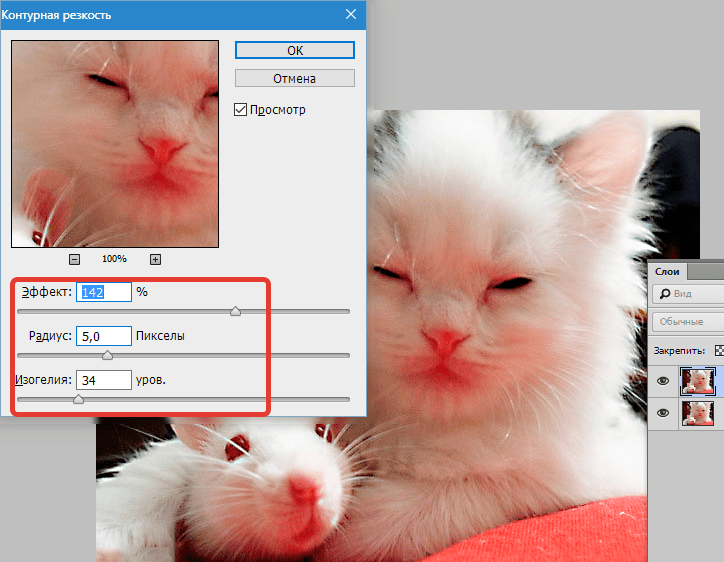
Примечание: я использую последнюю версию Photoshop, версия 2015.0.1 в Creative Cloud.
Шаг 1: редактирование и сведение слоев
Прежде, чем использовать фильтр Цветовой контраст, вы обрабатываете изображение на свое усмотрение. Грубо говоря, повышение резкости должно быть вашим завершающим шагом при редактировании изображения, потому что оно напрямую зависит от размера изображения. Вы будете повышать резкость изображения размером 5×7″ иначе, чем 13×19″. Когда редактирование закончено, сведите все слои, перейдя в меню Слои и выбрав Выполнить сведение.
Шаг 2: дублирование слоя
Теперь, когда изображение сведено, продублируйте слой нажатием <CTRL + J> (в Windows) или <CMD + J> (на Mac). Затем увеличьте масштаб до 100% нажатием <CTRL + 1> (в Windows) или <CMD + 1> (на Mac), или просто дважды щелкнув на лупу в панели инструментов. Понадобится увеличение до 100%, чтобы отчетливо видеть детали изображения.
Шаг 3: фильтр Цветовой контраст
В меню Фильтр выберите Другое, а затем Цветовой контраст.
Перейдите в меню Фильтр и выберите Другое, а затем Цветовой контраст. Вы увидите, что все изображение превратилось в ровный серый цвет. Не волнуйтесь, это позволит вам увидеть, как работает фильтр.
Шаг 4: регулировка резкости
Когда появится окно фильтра Цветовой контраст, используйте ползунок для установки радиуса.
Когда вы запустите фильтр, то увидите всплывающее диалоговое окно, отображающее предварительный просмотр и ползунок радиуса. Кроме того, изображение за диалоговым окном станет серым с отображением некоторых краев. Это позволяет вам точно увидеть, где именно повысится резкость. Цветовой контраст воздействует только на края, все остальное остается серым. Степень резкости будет в большой степени зависеть от изображения и его размера.
Это изображение подсолнухов я печатал в большом формате, используя полное разрешение. При этом я заметил, что обычно радиус находится между 0,5 и 5 пикселями. Здесь следует быть осторожным, так как излишняя резкость приведет к появлению нежелательных артефактов и шума. Я ориентируюсь на предварительный просмотр. Я перемещаюсь, пока не увижу тонкие черные линии поверх серых областей. Как только вы увидите белый, это означает, что появится ореол, который очень нежелателен. В результате вы получите легкое усиление резкости, а не радикальное ее повышение.
Шаг 5: установка режима наложения
После того, как вы применили фильтр Цветовой контраст, настало время избавиться от серого цвета и вернуть изображение к жизни. Перейдите к палитре слоев и выберите режим наложения из выпадающего меню Перекрытие. Ваше изображение вернет свой цвет, а вы можете отключить и включить слой, чтобы увидеть изменения.
Вы можете также поэкспериментировать с разными режимами наложения, включая Мягкий свет, Жесткий свет, Яркий свет, Линейный свет и Точечный свет. Кроме того, вы можете использовать непрозрачность слоя, чтобы немного уменьшить эффект, если вы решите, что он слишком сильный. Прелесть этой техники в том, что она полностью регулируемая (не деструктивно) даже после применения фильтра, и, так как вы работаете на отдельном слое, вы можете легко отменить усиление резкости и начать заново при необходимости.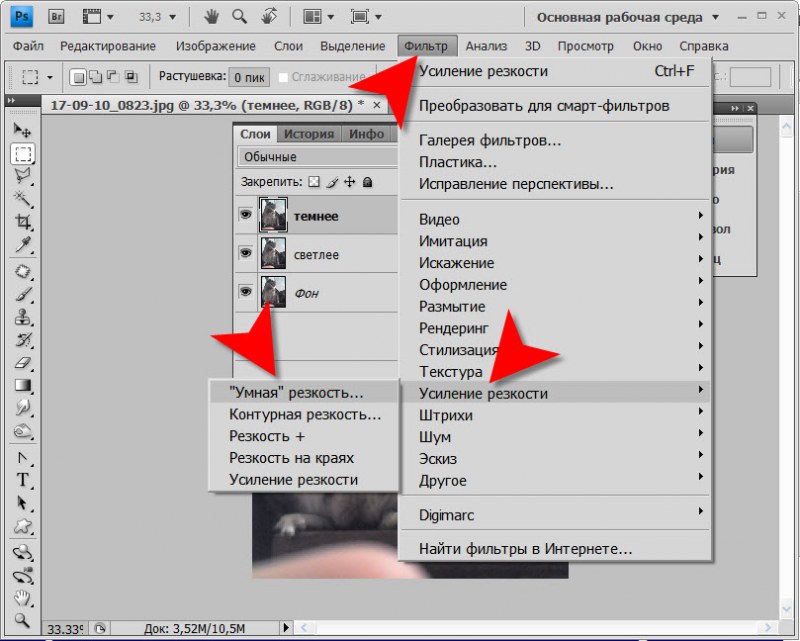
Финальный результат
В этом сравнительном изображении на верхней части был применен фильтр Цветовой контраст, в то время как нижняя часть осталась нетронута.
Фильтр Цветовой контраст прост и гибок в использовании. Это прекрасный способ придать вашим изображениям более четкий, ясный вид перед печатью или загрузкой. Попробуйте!
Автор: Rick Berk
Перевод: Татьяна Сапрыкина
Корректировка резкости и размытия изображения. Как улучшить резкость изображения в Photoshop
О повышении резкости фотографий очень много уже написано. Она может отставать по популярности только от темы преображения снимка в ч/б. Для работы с резкостью предусмотрено множество инструментов и плагинов. Почти все, даже самые простейшие графические редакторы могут работать с резкостью.
Почти все, даже самые простейшие графические редакторы могут работать с резкостью.
Сейчас мы рассмотрим два достаточно простых, но вместе с тем эффективных способа, которые дают хороший результат. Поговорим о самом популярном жанре фотографии — портрете. Однако, все рассмотренные методы можно применять и к другим стилям фотографии.
Чаще всего в портрете нет необходимости усиливать резкость по всему кадру. Для достижения наилучшего результата резкость должна быть достаточной только на самых важных элементах снимка. Чаще всего, в портрете, это глаза, а именно радужная оболочка и ресницы. Реже требуется увеличение резкости на губах или различных аксессуарах.
Чаще всего для повышения резкости не используют одноимённые фильтры, а применяют фильтр «High Pass».
Начнём с обзора исходной фотографии:
Начинаем2. Переходим в меню Filter — Other — High Pass
3. Сейчас нужно точно указать радиус. Параметр Radius будет влиять на результат. Убедитесь, что галочка предпросмотра «full» установлена. Нужно использовать самое маленькое значение, при котором чётко видны контуры объектов, которые должны стать более резкими. Значение будет зависеть от разрешения снимка и деталей объектов. Поэкспериментируйте с разными значениями. Они позволят добиваться интересных результатов.
Параметр Radius будет влиять на результат. Убедитесь, что галочка предпросмотра «full» установлена. Нужно использовать самое маленькое значение, при котором чётко видны контуры объектов, которые должны стать более резкими. Значение будет зависеть от разрешения снимка и деталей объектов. Поэкспериментируйте с разными значениями. Они позволят добиваться интересных результатов.
4. Далее нужно изменить режим наложения слоя на Перекрытие (Overlay). Также может подойти режим Мягкий свет и Жёсткий свет. Выбирайте по своему вкусу. Меняя непрозрачность слоя, мы уменьшаем степень воздействия.
6. Увеличиваем контраст на 50%
7. Теперь для слоя с повышением резкости создаём чёрную маску. Для этого зажимаем клавишу alt на клавиатуре и нажимаем специальную кнопку создания маски.
8. Далее будем работать белой кистью. С её помощью удаляем часть маски на тех участках, где нужно получить усиление резкости. Сделайте края кисти мягкими. Это сделает работу более естественной. Также можно менять непрозрачность кисти и получать различную степень проявления резкости на тех или иных участках.
Также можно менять непрозрачность кисти и получать различную степень проявления резкости на тех или иных участках.
9. В завершении можно изменить общую непрозрачность слоя с маской. Это нужно делать если эффект получился слишком явным.
Иногда случается, что резкости недостаточно даже после проделанных манипуляций. В таком случае просто делаем копию слоя с маской (ctrl+j).
10. На этом повышение резкости закончено. Осталось объединить слои (ctrl+e).
Этот метод даёт возможность поднять резкость по всему кадру. При этом усиление резкости происходит очень ненавязчиво, что делает портрет очень приятным для глаза, но мягкость будет контрастировать с резкостью.
При этом усиление резкости происходит очень ненавязчиво, что делает портрет очень приятным для глаза, но мягкость будет контрастировать с резкостью.
Начальное изображение:
В этот раз мы воспользуемся самым действенным фильтром для повышения резкости из стандартного набора Photoshop — Unsharp Mask. Но применять фильтр мы будем не ко всему снимку, а к отдельным каналам.
Очерёдность действий:1. Делаем копию слоя (ctrl+j).
2. Переключаемся на отображение каналов и выбираем красный (Red). Этот канал обычно содержит самое большое количество деталей кожи. Если вы работаете не с портретами, можете использовать другие каналы.
3. Переходим в меню Filter — Sharpen — Unsharp Mask
4. Теперь нужно настроить параметры Amount и Radius.
При работе с портретом нам нельзя в красном канале сильно увеличивать резкость мелких деталей. Именно в них заключены все дефекты кожи. Их не желательно выпячивать. По этой причине Radius надо сделать большим, а Amount малым.
Снимок не желательно увеличивать до 100%. Достаточно смасштабировать его до размера экрана (fit to screen).
Настройки устанавливайте на свой вкус.
5. Теперь можно перейти на зелёный канал.
6. Ещё раз воспользуемся фильтром Unsharp Mask.
7. В этом канале нужно подобрать значения не так, как в красном. Там мы устанавливали большой радиус и маленькое значение Amount, а тут нужно сделать всё наоборот.
Зелёный канал очень редко содержит данные о детализации кожи, поэтому в нём можно безболезненно повышать резкость различных мелких деталей. Смотрим на снимок в целом и стараемся подобрать оптимальные параметры.
8. Затем переключаемся на отображение всех каналов.
9. Добавление резкости закончено, но проделанные манипуляции могли изменить общий цвет снимка. Чтобы вернуть цвет нужно просто перевести скопированный вначале слой в режим наложения Luminosity. Он придаст нижнему слою те цвета, которые заложены в нём.
В таком режиме при работе с двумя слоями текстура будет использоваться из нижнего слоя, а цвета из верхнего.
10. На этом можно заканчивать обработку. Объединяем слои сочетанием клавиш ctrl+e.
На основе материалов с сайта:
В этом уроке рассмотрим пару способов увеличения резкости фотографии в фотошоп.
Итак, имеем нечеткую фотографию, это может случиться по разным причинам: промах при фокусировке, запачканные стекла объектива, определенные природные условия, и просто некачественный объектив.
Весь процесс увеличения резкости для Photoshop CS6 показан ниже в видеоролике.
Как увеличить резкость фотографии в Фотошоп CS5.
Результат
, то что мы видим ниже.
Первый способ как увеличить резкость в Фотошопе.
Самый простой и распространенный, фильтр «Unsharp Mask».
Штатный фильтр программы Photoshop. Принцип работы фильтра прост, он выделяет, места контрастных переходов цветов, делая переход более резким и контрастным. Пользоваться фильтром для увеличения резкости очень просто. В верхнем меню «Filter» находим раздел «Sharpen», а там в свою очередь «Unsharp Mask».
Видим три настройки:
1.Amount — уровень действия фильтра, чем больше значение, тем выше резкость. Очень большие значения могут привести к неприятным результатам, таким как появление артефактов.
2.Radius — радиус распространения фильтра, измеряется в пикселях, опять же контролируется визуально, ведь в обработке добиваемся только естественности.
3.Treshold — порог применения фильтра, как правило при неправильном использовании, придает фотографии некую «пластмассовость».
Для моей фотографии, размером 750×499 px, значения получились следующими:
Amount — 122%
Radius — 0,5 px
Treshold — 0 levels (как правило не использую)
Посмотрим разницу:
Второй способ как увеличить резкость в Фотошоп.
С помощью фильтра «High Pass…» и наложения в режиме «Overlay».
Итак, берем нашу нерезкую фотографию, делаем дубликат слоя.
В верхнем меню выбираем Filter=>Other=>High Pass…
Выбираем значение параметра, при котором будут видны именно те места, где требуется детализация.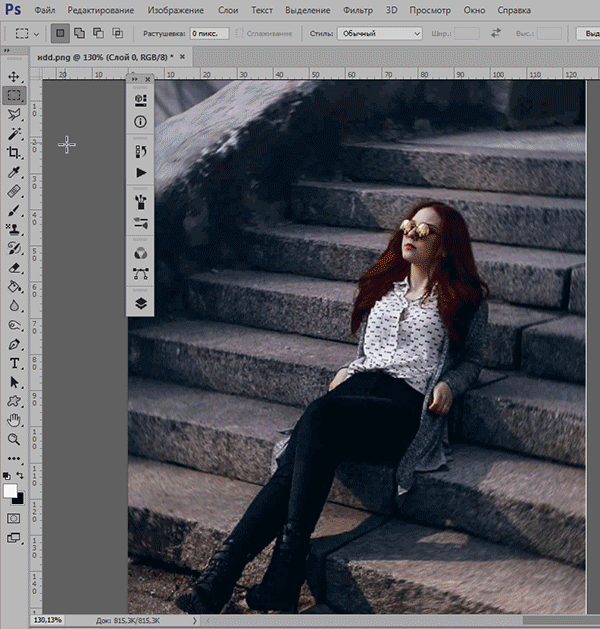
Далее меняем режим наложения слоя на «Overlay» и там же параметром «Opacity» настраиваем глубину эффекта.
Результат увеличения резкости в Фотошопе, можем увидеть при сравнении:
Следующий вариант, может быть основан на любом способе, увеличения резкости фотографии в фотошопе. Скорее его можно рассматривать как художественный прием.
Увеличение резкости с применением History Brush.
Повышаем резкость фотографии с использованием, например первого способа (Unsharp Mask). Воспроизводим действия из первого варианта.
Далее в окне «History», делаем отметку в квадратике напротив «Unsharp Mask», и переходим строкой выше, выделяя строку «Open».
Теперь в левом меню инструментов, выбираем инструмент «History Brush».
Выбираем размер мягкой кисти, устанавливаем значение «Opacity» в районе 60-ти, и теперь рисуем кистью резкость на фотографии. И именно в тех местах, которые нам, были бы интереснее всего выделить.
Данный способ можно использовать не только для повышения резкости, а для любых действий в Фотошоп.
Установив масштаб снимка в 50 %, возьмите Фильтр —> Усиление резкости —> Контурная резкость (Filter —> Sharpen —> Unsharp Mask). Unsharp Mask дословно переводится как «нерезкая маска».
Когда появится диалоговое окно фильтра, вы увидите три ползунка. Ползунок «Эффект» (Amount) определяет величину повышения резкости, применяемой к снимку; ползунок «Радиус» (Radius) определяет количество пикселей из кромки, которое затронет повышение резкости; а «Изогелия» (Threshold) указывает, насколько пиксель должен отличаться от окружающей кромку области, чтобы считаться пикселем кромки и подпадать под действие фильтра повышения резкости. Кстати, ползунок «Изогелия» работает прямо противоположно тому, о чем можно было бы подумать – чем ниже число, тем интенсивнее эффект повышения резкости.
Итак, какие же значения всё-таки следует вводить? В ниже я приведу ряд хороших начальных значений, но сейчас мы будем использовать следующие настройки:
- «Эффект» (Amount) — 120 %
- «Радиус» (Radius) — 1
- «Изогелия» (Threshold) — 3
Нажмите OK для применения действия фильтра и повышение резкости будет применено ко всей фотографии. К сожалению, из-за ограничения ширины странички, я не могу вставить фотографию в масштабе 100% целиком, поэтому на рисунке ниже для демонстрации работы фильтра показан только фрагмент фото.
К сожалению, из-за ограничения ширины странички, я не могу вставить фотографию в масштабе 100% целиком, поэтому на рисунке ниже для демонстрации работы фильтра показан только фрагмент фото.
Фрагмент показан в состоянии до применения фильтра. Чтобы посмотреть, как он выглядит после , наведите на рисунок курсор мыши:
Повышение резкости мягких объектов
Ниже приведены настройки фильтра «Контурная резкость» (Unsharp Mask), которые хорошо работают в изображениях, где объект имеет «мягкую» структуру (например, цветы, животные, радуга и т.д.). Эти настройки дают едва заметное повышения резкости, которое очень хорошо подходит для этих типов объектов:
- «Эффект» (Amount) — 120%
- «Радиус» (Radius) — 1
- «Изогелия» (Threshold) — 10
Резкость портретов
Если вы хотите повысить резкость портрета, снятого крупным планом, попробуйте применить следующие настройки:
- «Эффект» (Amount) — 75%
- «Радиус» (Radius) — 2
- «Изогелия» (Threshold) — 3
Это ещё один вариант незначительного увеличения резкости, но, тем не менее, достаточно эффективный, усиливающий блеск глаз и создающий блики на волосах объекта:
Наведите мышку, чтобы увидеть фотографию после усиления резкости. Приведён фрагмент фотографии в масштабе 100%.
Приведён фрагмент фотографии в масштабе 100%.
СОВЕТ: Повышение резкости женских портретов
Если нужно повысить резкость женского портрета, сначала зайдите в панель «Каналы» (Channel) и щелкните по каналу
Red (Красный) (как показано здесь), сделав его активным (при этом изображение в документе станет в черно-белым). Затем повысьте резкость этого красного канала, используя значение «Эффекта» порядка 120 %, «Радиус» — 1, «Изогелия» — 3 . Такой прием позволяет избежать повышения резкости большей части текстуры кожи и вместо этого повысить только резкость глаз, бровей, губ, волос и т.п. Как только такое повышение резкости применено, в панели Каналов нажмите на канал RGB, чтобы вернуться к полноцветному изображению.
Умеренное повышение резкости
Ниже описаны настройки умеренного повышения резкости, которое дает приятный результат везде – от снимков продукции до снимков внутренней и внешней архитектуры и пейзажей (а в данном случае – витрины со шляпами). Это моя излюбленная настройка, когда требуется хорошее и явное повышение резкости. Попробуйте следующие настройки:
Это моя излюбленная настройка, когда требуется хорошее и явное повышение резкости. Попробуйте следующие настройки:
- «Эффект» (Amount) — 120%
- «Радиус» (Radius) — 1
- «Изогелия» (Threshold) — 3
И увидите, насколько они хороши (я убежден – они вам понравятся). Наведите курсор на фото, чтобы посмотреть, как эти настройки оживили и детализировали ободок вокруг шляпы и ее края:
Максимальное повышение резкости
Я использую предельное повышение резкости только в двух ситуациях:
- Когда снимок явно не сфокусирован и нуждается в радикальном повышении резкости, чтобы вернуть ему чёткость.
- Снимок содержит объекты с четкими кромками (например, скалы, здания, монеты, автомобили, механизмы и т.д.). В таком снимке радикальное повышения резкости действительно выявляет детали на кромках здания.
Вот мои значения радикального для усиления:
- «Эффект» (Amount) — 65%
- «Радиус» (Radius) — 4
- «Изогелия» (Threshold) — 3
Наведите мышку на фото, чтобы увидеть фотографию после усиления резкости.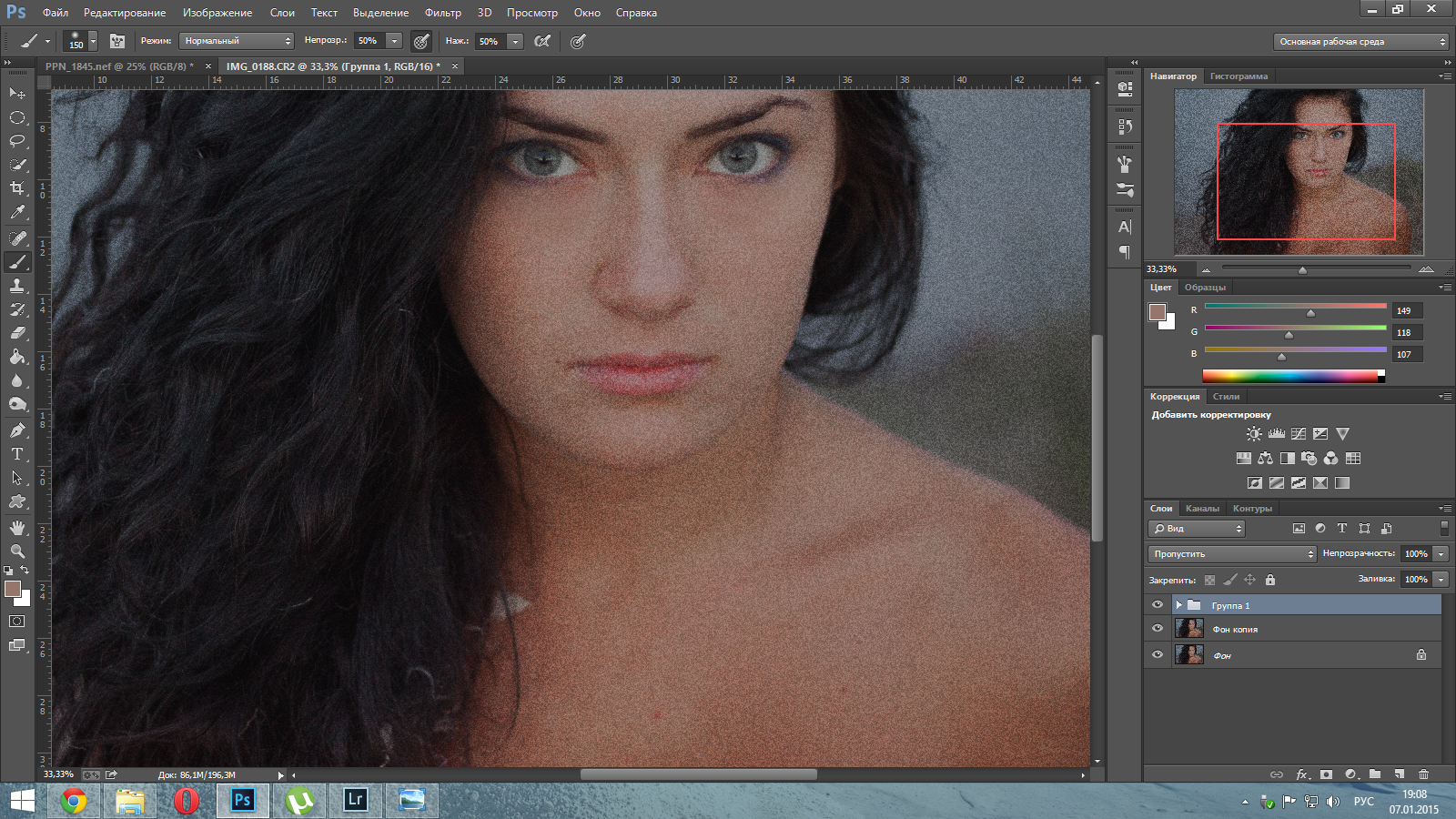 Приведён фрагмент фото в масштабе 100%.
Приведён фрагмент фото в масштабе 100%.
Универсальное повышение резкости
Это, по всей видимости, моя излюбленная универсальная настройка повышения резкости:
- «Эффект» (Amount) — 85%
- «Радиус» (Radius) — 1
- «Изогелия» (Threshold) — 4
Я использую ее в большинстве случаев. Она не являются разновидностью «шокового удара» возможно именно за это она мне нравится. Она достаточно умеренная, чтобы ее можно было применить дважды к одному и тому же изображению, если после первого раза снимок не выглядит достаточно резким, но обычно однократного использования вполне достаточно.
Повышение резкости для Web
Для веб-графики, имеющей несколько размытый вид по сравнению, скажем.с графикой слайд-шоу, я использую следующие параметры:
- «Эффект» (Amount) — 200%
- «Радиус» (Radius) — 0,3
- «Изогелия» (Threshold) — 0
При понижении разрешения снимка для сети с высокого, в 300 точек на дюйм, до 72 точек на дюйм, снимок становится немного размытым и мягким. Если резкость кажется недостаточной, попробуйте увеличить значение «Эффекта» (Amount) до 400 %. Я также использую «Эффекта» в 400 % на расфокусированных снимках. Такое значение «Эффекта» добавляет некоторый шум, но, по крайней мере, позволяет спасти снимки, а иначе их пришлось бы выбросить.
Подбор ваших собственных настроек
Если вы хотите поэкспериментировать и подобрать ваши собственные наборы настроек для усиления резкости, я дам вам типичные диапазоны для каждой коррекции, в пределах которых можно найти свою собственную «зону наилучше-
го восприятия» настройки повышения резкости.
«Эффект» (Amount). Типовой диапазон использования лежит в пределах от 50 до 150 процентов. Это не неукоснительное требование, а лишь типичный рекомендуемый диапазон настройки этого параметра. Значения ниже 50 % не будут сколь-нибудь заметно влиять на эффект, а выше 150 % могут создавать проблему, в зависимости от того, какими вы устанавливаете «Радиус» и «Изогелию». Изменение же в пределах до 150 % довольно безопасно.
«Радиус» (Radius). По большей части, вы будете использовать 1 пиксель, но можно попробовать и 2 пикселя. Выше показан один из примеров, где в чрезвычайной ситуации «Радиус» достигал 4 пикселя. Я когда-то слышал легенду об эльфе, который использовал значение 5, но, возможно. эти слухи не достоверны. Вообще, Photoshop позволяет поднимать величину «Радиуса» даже до 250! Если вы спросите мое мнение, то ясчитаю, что всякого, кто рискнет использовать 250 как значение «Радиуса», следует заключать в тюрьму на срок до года и/или запрещать работать в Photoshop на срок от 3-х лет.
«Изогелия» (Threshold). Сравнительно безопасный диапазон установки — от 3 до 20. 3 соответствует самому интенсивному эффекту, а 20 – едва заметному. Если нужно существенно увеличить резкость, можно понизить значение до нуля, но при этом внимательно следите за цифровым шумом, который может появиться в снимке.
Если вы не знаете, с чего начать создание вашей собственной настройки фильтра Unsharp Mask (Контурная резкость), то сделайте так: выберите отправную точку — один из наборов параметров настроек, которые я привёл выше, а затем просто двигайте ползунок «Эффект» и только его (то есть не трогайте два остальных ползунка).
Опробуйте этот прием и вскоре найдете положение, где зададитесь вопросом: «А не улучшит ли резкость снижение параметра «Изогелия», и подобрав подходящее значение, вам, возможно, понравится результат.
Когда вы видите прекрасный снимок природного или городского пейзажа, то прежде всего задаетесь вопросом «Как ему удалось так снять этот кадр?» Конечно, сам момент съемки играет важную роль в создании любой выдающейся фотографии. Правильно ли установлена экспозиция, выйдет ли правильный, хорошо сбалансированный RAW-файл? Нужно ли делать брекетинг, чтобы захватить, а потом иметь возможность обработать широкий динамический диапазон? Использовать ли длинную выдержку, чтобы создать чувство движения или смягчить его (тут на помощь придут нейтральные фильтры)?
В этом списке слишком много переменных, да и с большинством вы, наверное, и так знакомы.
После того, как у вас есть RAW-файл, готовый к работе, ПО для постобработки предоставляет огромное количество возможностей сделать его более резким и выделяющимся.
Используя 4 техники, о которых рассказывается в уроке, вы сможете сделать свои снимки острыми как бритва и готовыми к печати или публикации в сети!
В уроке я расскажу, как придать пейзажным снимкам наилучший вид. Однако, эти техники также работают для большинства других сфер фотосъемки. Поскольку на улице уже весна, сейчас самое время выбраться на улицу и запечатлеть парочку прекрасных пейзажей!
1. Резкость в Lightroom
Полное название Lightroom звучит так: “Adobe Photoshop Lightroom”, поэтому, говоря о резкости, технически я объясняю Photoshop-метод. Впрочем, как бы вы его не называли, Lightroom обладает очень полезной секцией на панели Детали (Details) модуля Develop .
Слайдеры стоит использовать, когда изображение открыто как минимум в полном размере 1:1. При внесении коррекций нужно видеть их влияние даже на мельчайшие детали.
Удерживаемая клавиша Alt позволяет видеть создаваемую маску.
Все слайдеры также можно использовать совместно с клавишей Alt. Верхний слайдер — Количество (Amount) покажет снимок в черно-белом виде. Радиус (Radius) и Детали (Details) приглушат цвета, чтобы можно было видеть контуры, которые делаются резче. Слайдер Маска (Masking) переходит в черно-белый вид, демонстрируя, где именно применяется резкость (см. рисунок выше).
Слайдеры
Количество (Amount) регулирует именно то, что вы можете подумать — общее количество применяемой резкости. Чем дальше вы передвигаете его вправо, тем резче станет снимок.
Радиус (Radius) отвечает за то, насколько далеко от центра каждого пикселя увеличивается резкость. Чем меньше значение, тем тоньше радиус резкости. Чем больше — тем радиус толще.
Детали (Details) влияет в основном на остальные участки фотографии, не обязательно края (за них отвечает Радиус). Если есть снимок с большим количеством текстур, как, например, ткань или одежда, слайдер Детали (Details) подчеркнет их, не создавая при этом эффект нежелательного сияния.
Маска (Masking) — это ничто большее, чем просто маска. Если ползунок в левом углу — маска залита чистым белым цветом и эффект применяется полностью. Удерживая нажатой клавишу Alt и перемещая ползунок вправо, вы увидите, как белая обводка остается только вокруг некоторых участков. Если перетянуть слайдер в правый край, резкими станут только самые очевидные детали.
Несмотря на то, что это очень эффективный метод, он применяется глобально, а нам иногда нужно сделать резкими только определенные участки. Именно здесь приходит на помощь Photoshop.
2. Нерезкое маскирование в Photoshop
Нерезкое маскирование (Unsharp Mask) — функция с очень неоднозначным названием. Если не обращать внимание на приставку «не» — это обычный инструмент для повышения резкости. Принцип его работы — создать слегка размытую версию исходного изображения и отнять его от оригинала, чтобы найти края объектов. Так создается нерезкая маска. Следующий шаг — повышение контраста краев при помощи созданной маски. В итоге получается более резкий снимок.
Слайдеры Нерезкого маскирования
Количество (Amount) здесь отображается в процентах и регулирует то, насколько контрастными будут края.
Радиус (Radius) — сила размытия оригинала для создания маски. Чем меньше радиус, тем более мелкие детали будут затронуты.
Порог (Threshold) устанавливает минимальное изменение яркости, к которому применяется резкость. Порог также хорошо работает, чтобы сделать более резкими только заметные края, не затрагивая при этом остальные.
Любые операции по повышению резкости должны применяться как минимум в полном размере 1:1 или лучше. Идеальный зум для работы в Photoshop — 200%.
3. Умная резкость в Photoshop
Самый продвинутый инструмент Photoshop для работы с резкостью — Умная резкость (Smart Sharpen). У него больше всего опций и при правильном использовании можно получить наилучший результат для пейзажной и почти любой сферы фотосъемки. Пейзажная съемка — очень сложный предмет, так как часто приходится справляться одновременно с очень приближенными контурами и очень отдаленными. При этом каждый из них требует отдельного подхода. Работая с масками в Photoshop можно добиться того, что некоторые участки будут замаскированы, а другие останутся резкими. Это еще одно преимущество над младшим братом — Lightroom. Но вернемся к теме!
Также во всплывающем окне инструмента Умная резкость (Smart Sharpen) можно сохранять и загружать престы, чтобы не вводить параметры каждый раз.
Умная резкость предоставляет наибольшее количество опций. С ее помощью можно идеально выполнить тончайшие коррекции!
Слайдер Количество (Amount) изменяется от 1 до 500%. В большинстве случаев не приходится переступать 100%. Конечно, никто не запрещает зайти дальше, но вы получите распространенные артефакты в виде сияния и нереалистичный вид.
Радиус (Radius) измеряется в пикселях и отвечает за края, которые будет регулировать Умная резкость. Можно выбрать от 0,1 до 64 пикселей — шкала с шагом 0,1 была создана для максимально тонкого регулирования.
Сокращение шума (Reduce Noise) весьма понятная и отличная функция. Это — еще одна причина мощности и популярности Умной резкости. Теперь становится ясно, зачем Adobe создала пресеты для этого фильтра!
В строке Удалить (Remove) лучше установить Размытие при мал. глубине резкости (Lens Blur), так как этот пункт отлично справляется с сокращением эффекта сияния.
Секции Тень (Shadow) и Свет (Highlights) также получили свои наборы слайдеров для тонкого регулирования. Ослабление эффекта (Fade Amount) отвечает за общее усиление резкости в светлых и темных участках.
Тональная ширина (Tonal Width) задает пределы усиления резкости для определенных тональных участков изображения. В качестве примера, если вы выберете более низкую Тональную ширину в этих участках, усиление резкости для них будет ограничено. Более высокое значение расширяет диапазон тонов.
Радиус (Radius) здесь работает так же, как у Нерезкого маскирования — перемещение ползунка влево определяет меньшую зону, вправо — большую.
Стоит отметить — для получения наилучших результатов при использовании этих инструментов, сначала конвертируйте копию оригинального слоя в смарт-объект. Это можно сделать в самом начале постобработки или позже, когда слой объединен и находится сверху. Переход к смарт-объекту позволит в любое время вернуться и внести коррекции. Также смените Режим наложения (Blending Mode) слоев резкости (кроме Цветового контраста) на Свечение (Luminosity) во избежание нежелательного свечения. Это крайне рекомендуется.
4. Фильтр Цветовой контраст в Photoshop
Еще один отличный способ усилить резкость пейзажных снимков (и не только) — воспользоваться фильтром Цветовой контраст (High Pass). Опять же, можно сделать либо копию самого слоя, либо копию всех видимых (Ctrl + Alt + Shift + E). Конвертируйте полученный слой в смарт-объект, кликнув по нему правой кнопкой мыши и выбрав соответствующий пункт выпадающего меню. Как уже упоминалось, это позволит вернуться и внести коррекции в любой момент.
Фильтр Цветовой контраст — очень простой, но эффективный способ усилить резкость фотографии. Помните, что с любым корректирующим слоем или фильтром всегда можно воспользоваться маской, скрыв нежелательные участки. Слайдер Непрозрачность (Opacity) — еще один способ ослабить влияние эффекта.
Небольшого Радиуса в пределах 1-1,5 обычно хватает с головой. Не стоит перебарщивать! Нам нужно совсем немного! После этого изображение станет 50% серым и останется только обводка, показывающая края. Именно это нам нужно.
Теперь просто перейдите к панели слоев и выберите Режим наложения Перекрытие (Overlay) или Линейный свет (Linear Light). Последний имеет более заметное влияние, в то время как первый менее радикальный. Линейный свет — более удачный выбор, так как всегда можно отрегулировать непрозрачность слоя и ослабить слишком резкие участки при помощи маски. Использование Яркостных масок также может быть неплохим вариантом, если нужно усилить резкость только в определенном тональном диапазоне.
Есть еще много способов подчеркнуть детали при помощи Photoshop — какой ваш любимый? Поделитесь своим опытом в комментариях или задайте интересующий вопрос.
Чаще практикуйтесь в съемке и обработке!
Многие рано или поздно задаются вопросом, как бы добавить резкости так, что бы она была красивой…?
Вариантов конечно масса, но мы остановились на одном, который будет описан в этом уроке. Именно этот способ даёт очень хорошую резкость на фотографии. Ниже 2 фотографии, на которых виден результат.
Рис.1
В принципе тут уже резкость хорошая, но после уменьшения размера фотографии, резкость естественно ухудшилась…
Рис.2
Тут была добавлена резкость, правда пришлось чутка переборщить с резкостью, что бы было заметнее…
И так сам процесс добавления резкости состоит из 4 шагов…
С первыми двумя шагами всё просто, а вот про третий шаг расскажу подробнее.
Unsharp Mask можно применять с разными настройками, но вот многолетний опыт показал, что достаточно всего несколько вариантов.
Три основных настройки тонкой резкости для WEB
Про осталные варианты просто напишу так, как ими пользуемся реже…
Название и назначние | Threshold | ||
| Мягкая чёткость снимков | |||
| MAX Сильная резкость, для нечётких снимков | |||
| MAX MAX Грубая резкость, для нечётких снимков |
На этом можно было бы закончить…
Рекомендую: записать себе Actions и в нужный момент в один клик добавлять резкость… Ну, если не умеете или лень писать Actions, то Вы можете скачать готовый . Это поможет автоматизировать процесс обработки фотографий!
Файл из архива перетащите во вкладку ACTIONS. Если вы не видите вкладку, то нажмите комбинацию клавиш Alt + F9, она открывает вкладку Actions .
P/S. BONUS.
Как правильно уменьшить фотографию не потеряв её качество?
Да очень просто!
После каждого уменьшения размера фотографии добавлять резкость. Если фотография хорошего качества и с резкостью все нормально, то используйте «». А если фотография мыльная, то на начальном этапе применяйте сильную или грубую резкость, а при финальном изменении размера «Самую тонкую резкость для WEB «.
Помните! Что резкость можно применять несколько раз подряд с разными радиусами!
Фотография и Photoshop. Секреты мастерства
Содержание
Введение. Магическая «цифра»
Мысли о том, для чего пишутся некоторые книги
Понемногу обо всем…
Про «цифру» и про книгу
Глава 1. Основы фотографии
Несколько советов о том, как снимать хорошие фотографии
Рецепт хорошей фотографии
Ежедневный фотограф
Между балансом и доминантой
Это всегда нечто большее
Фотошкола молодого бойца…
Глава 2. Цифровые основы
Несколько новых понятий из области цифровых технологий
Матрицы, шаблоны и все-все-все
Угол зрения на кроп-фактор
Полцарства за гистограмму
В погоне за балансом белого
Шумовые эффекты…
Узелок на память
Глава 3. Цифровой негатив
Несколько секретов о том, как рождаются цветные фотографии
Две стороны одной медали
RAW или JPEG
Конверторы RAW
Adobe Camera RAW
Глава 4. Зеркало для героя
Несколько идей о главном выборе любого начинающего фотографа
Любовь с первого взгляда
«Зеркалка» или цифрокомпакт?
Объективно об объективе
Съемка по режиму
Компьютер на шнурке
Глава 5. Растворимый Photoshop
Несколько ложек кофе для знакомства с самым мощным и сложным фоторедактором
От простого к сложному
Основы управления цветом
Основы тональной коррекции
Размер и формат изображения
Резкость… без галстука
По цвету и размеру
Глава 6. За семью печатями
Некоторые подробности из жизни цветных чернил и бумаги
Сам себе Иван Федоров
Печать из Photoshop
На пути в минилаб
Лень — двигатель прогресса…
Глава 7. Как они это делают
Несколько приемчиков, чтобы просто поразить окружающих
Как исправить горизонт
Удаление муара
Чистим изображение от грязи и царапин
Хитрая контурная резкость
Контраст локальный — эффект глобальный
Портрет для любимой
Увеличение динамического диапазона
Техника Рассеянного свечения
Варианты техники Рассеянного свечения
Как сделать из простой фотографии картину
Глава 8. Cекретный фарватер
Несколько шагов, которые следует делать в определенном порядке
Шаг за шагом
Перенос кадров на компьютер
Преобразование из RAW (не для JPEG)
Пофотошопим немного?
Архивирование
Глава 9. Когда гаснет цвет
Несколько способов избавления от цвета и о том, как вернуть его обратно
Channel Mixer и все, все, все
Lab Color
Channel Mixer
Hue/Saturation
Calculations
Plug-ins
Где тут тонируют стекла?
Глава 10. Финальные титры
Несколько полезных советов, которые почему-то не вошли в основной текст
Продолжение следует…
Тонирование фотографий
Творчество — это прежде всего эмоция.
Анри Бергсон
В классической фотографии существовали способы заменить черный тон цветным с помощью химической обработки, так называемые виражи. Можно было окрасить изображение в коричневый, синий, кирпично-красный цвет. Существовали самовирирующиеся фотобумаги. В зависимости от различных галогенидов серебра тон фотографии мог быть черно-синим, черно-коричневым и даже зеленым. Цвет или тон самой бумаги тоже мог быть различным. Например, фотобумага шамуа имела нежный желтый оттенок. Добавьте к этому тону черно-коричневый тон изображения — и рядовой снимок превращался в поэзию. Правда, процесс химической окраски бывал довольно вонюч. Например, при окраске в тона сепии в лаборатории долго стоял устойчивый запах тухлых яиц, что, как вы понимаете, не добавляло радости окружающим. Фотограф все стерпит…
В программе Photoshop получить тонированные изображения можно несколькими способами. Для тонирования необходимо снова перевести изображение из Grayscale в RGB или CMYK и только после этого производить необходимые операции. Лучше воспользоваться корректирующими слоями: это дает гарантию возвращения назад и изменения установок, если вариант тонирования вам не подойдет. Можно воспользоваться корректирующими слоями Color Balance, Hue/Saturation, Solid Color.
Hue/Saturation
Применение корректирующего слоя Hue/Saturation или аналогичной команды (ил. 3.2) — достаточно простой способ превратить фотографию в монохромную. Необходимо установить флажок Colorize, движком Hue установить необходимый цвет, а движком Saturation задать его интенсивность. Ничего сложного. Если интенсивность сделать достаточно небольшой, то изображение будет практически черно-белым с легким цветным оттенком. Такой вариант напоминает некоторые сорта фотобумаг, проявленные в стандартном режиме. Получается очень стильная фотография. Мне нравится такой прием преобразования цветных оригиналов.
Снимок на заставочной странице главы — классическая сепия, оригинал представлен на ил. 3.1. Фотографию можно преобразовать в комбинацию цветной и тонированной с определенным процентом цвета или отдельных цветных областей. Такие снимки с малонасыщенными цветами и преобладанием коричневых оттенков были на заре цветной фотографии. В Голливуде модно снимать фильмы с такими оттенками, когда действие происходит в 20–30е годы. Этого можно достичь, снизив непрозрачность слоя и/или изменив режим наложения. Для снимка на ил. 3.5 была снижена непрозрачность слоя до 70% и на маске слоя 20% серым была залита область неба, чтобы сделать его ярче (ил. 3.3 — палитра слоев). А для снимка на ил. 3.6 режим наложения был изменен на Hue, затем добавлен еще один слой Hue/Saturation для снижения насыщенности неба.
Карта градиентов
Корректирующий слой Gradient Map можно использовать для получения не только черно-белых снимков, но и тонированных. Как и в случае черно-белых фотографий, команду следует применять или к копии основного слоя, или к копии изображения. Оригинальная фотография представлена в на ил. 2.23. Для окрашивания ее в один тон (в данном случае синий) черно-белый градиент с заданными переходами был изменен в одном месте (ил. 3.6 и 3.7). Цвет серого ограничителя был заменен на синий. Как вы понимаете, таким способом фотографию можно окрасить в любые мыслимые цвета, лишь бы только форма не довлела над содержанием.
Color Balance
Если в первых двух случаях оригинал был цветным (ил. 3.11), то при применении слоя Color Balance оригинал должен быть преобразован в черно-белый (ил. 3.12) и быть в цветовом пространстве RGB, CMYK или Lab. Корректирующим слоем Color Balance тени, средние тона и света можно тонировать в разные оттенки, точно так же, как в лаборатории фотографы делали частичный вираж. Для получения ярко выраженного эффекта следует изменить света и тени, реже — настройку средних тонов. Но все равно все зависит от характера снимка. Необходимо лишь выбрать Shadows, Midtones или Highlights (тени, средние тона, света) и добавить необходимый оттенок (ил. 3.10). Если нужно, можно изменить непрозрачность слоя, изменить режим наложения и воспользоваться слой-маской. Такое тонирование зависит от плотностей (уровней серого) в различных частях фотографии. Результат раздельного тонирования показан на ил. 3.13.
Hue/Saturation 2
Для выделения главной части изображения в классической фотографии существовал метод частичного виража, когда необходимые объекты окрашивали в определенный тон. Пример вы можете увидеть на ил. 3.14. Автор этой прекрасной фотографии — Алексей Васильев, с любезного разрешения которого она публикуется. В программе Photoshop возможен такой частичный вираж, причем абсолютно аналогично традиционному методу. Если раньше приходилось отбеливать фрагмент снимка для тонирования достаточно точно, теперь перед применением необходимого слоя коррекции следует создать точную маску. Возможно, затем последует доработка маски на слое коррекции. Для раздельного тонирования фотографии на ил. 3.16 сначала командой Channel Mixer снимок был преобразован в черно-белый, затем создано выделение мельницы и сохранено. При создании корректирующего слоя Hue/Saturation часть маски залита черным цветом согласно области выделения. Таким образом, выделенный объект окрашен в необходимый цвет. Остальную часть можно оставить черно-белой, а можно окрасить в другой цвет. Для окраски остальной части снимка следует загрузить выделение и инвертировать его. Затем создать еще один корректирующий слой Hue/Saturation и подобрать необходимый цвет. В данной картинке тон неба слишком светлый. Для усиления неба основной слой был скопирован дважды, и режим наложения обеих копий был изменен на Multiply. Чтобы не было усиления других частей изображения, были добавлены маски слоев. Палитра слоев — на ил. 3.15, а окончательный вариант — на ил. 3.17.
SolidColor
Для тонирования только одним цветом воспользуемся корректирующим слоем Solid Color. После выбора цвета данный слой будет залит именно им. Не надо пугаться, что оригинал кудато пропал. Просто измените режим наложения на Color, и фотография окрасится в необходимый тон. Опять же для более тонкой доводки можно изменить непрозрачность слоя и воспользоваться слой-маской. Режимы наложения в этом случае такие: Color, Overlay или Soft Light. Для удобства работы первым цветом выберите любой, а затем, открыв окно Color Picker, подберите необходимый тон (ил. 3.18). Таким образом, необходимый тон вы сразу увидите на изображении. В качестве оригинальной черно-белой фотографии взят снимок, представленный на ил. 2.8. Тон в области волос был частично восстановлен с помощью слой-маски. Здесь все просто. Напоминаю, что корректирующие слои автоматически создают белую (точнее, прозрачную) маску. Если закрасить какие-либо участки маски в черный цвет, то в эквивалентных областях изображения эффекта не будет. Если же раскрасить их кистью с прозрачностью, отличной от 100%, то эффект будет тем сильнее, чем меньше прозрачность кисти. Если ошиблись, ничего страшного — закрасьте это место белым и спокойно продолжайте работать. Палитра слоев — на ил. 3.19, а окончательный вариант — на ил. 3.20.
Variations
Более простой способ окрасить фотографию — воспользоваться командой Variations. Как и в предыдущих случаях, черно-белый снимок должен быть преобразован в цветовом пространстве RGB или CMYK. В режиме Lab команда Variations недоступна. Или для большей гибкости лучше скопировать изображение на новый слой, применить к этому слою любой из способов преобразования в черно-белый и воспользоваться командой Variations. Величиной смещения цвета управляет ползунок Fine–Coarse. Значение Fine (Точно) приводит к небольшим изменениям, а Coarse (Грубо) — к весьма значительным. Разница между этими двумя значениями следующая: 40 щелчков в окне в режиме Fine соответствуют одному в режиме Coarse. Чтобы изменить цвет картинки, нужно щелкнуть на одной из миниатюр в центральной части диалогового окна. Например, миниатюра под названием More Green (Больше зеленого) смещает цвета в сторону зеленого. Цвет из углового миниатюрного окна переместится в центральное (Current Pick). Таким образом, щелкая несколько раз на периферийных миниатюрах, добейтесь необходимого тона (ил. 3.22, 3.23). Если вы проделали эту операцию на копии основного слоя, то можно изменить прозрачность и/или режим наложения, тем самым добившись большего контроля.
Duotone
На мониторе черно-белое изображение в режиме Grayscale имеет 256 оттенков серого. И если такое изображение будет напечатано на струйном принтере, то, к вашему большому разочарованию, вы сможете различить не более полусотни оттенков серого. (На лазерных принтерах это число еще меньше.) а различные помехи и искажения, которые возникают в реальной печати, могут еще снизить это и без того маленькое количество. Дуплексные изображения позволяют сохранить глубину и контраст за счет печати в две краски, а количество полутонов увеличивается от сотен до нескольких тысяч. В Photoshop можно также окрасить фотографию в три или четыре краски — получить триплексные и квадроплексные изображения.
Как вы понимаете, для окрашивания в режиме Duotone нет необходимости переводить изображения из режима Grayscale в многоканальные RGB, CMYK или Lab. Как раз при режиме Grayscale команда Duotone станет доступной. Именно с помощью этой команды готовят черно-белые изображения для печати в полиграфии. Необходимо помнить, что сохранение файла в режиме Duotone возможно в ограниченном числе форматов. Это psd, eps, pdf и raw. Для полиграфии сохраняют в формате eps, используя дополнительные настройки Print with Preview. Это необходимо для того, чтобы при печати избежать муара. При печати на струйном принтере или на фотобумагу с последующим проявлением в этих настройках необходимости нет. И если вы, как и я, печатаете свои фотографии дома или отдаете их на печать на фотобумаге, после тонирования дуплексное изображение нужно перевести в режим RGB. При первом вызове команды Duotone в окне будет отображен только один цвет — черный. Непонятно, почему по умолчанию стоит режим Monotone. Выбрав из списка Type режим Duotone, необходимо щелкнуть на втором квадратике во второй колонке. Появится окно, в котором можно выбрать необходимый цвет из цветовой библиотеки (ил. 3.25, 3.26). Если такой вариант выбора цветов кажется сложным, нажмите кнопку Picker, появится стандартное окно выбора цвета. В этом случае необходимо помнить, что если вы готовите картинку для полиграфии и она будет печататься в режиме Duotone, цвета могут отобразиться неправильно. При выборе режима Tritone активным станет третий квадратик, и можно выбрать следующий необходимый цвет (ил. 3.27).
Часто при выборе второго, тем более третьего и четвертого цветов изображение может сильно потемнеть. Для того чтобы этого не произошло, нужно настроить кривые. Они вызываются щелком на левых квадратиках (ил. 3.28). Подняв вверх правую часть кривой, вы тем самым увеличите количество краски в области теней для выбранного красителя, опустив вниз — уменьшите. С областью светов и средних тонов следует поступить аналогичным образом. При нажатии на кнопку Overprint Colors (Наложение цветов) можно определить способ наложения красок разных цветов. Для дуплексных картинок возможно только сочетание 1+2. Для триплексных число сочетаний уже больше: 1+2, 1+3, 2+3, 1+2+3 (ил. 3.31). Как видно из этой иллюстрации, для квадроплексных цветов этих сочетаний еще больше. Если необходимо в дальнейшем редактировать изображение, нужно еще раз открыть окно Duotone Options (Image4Mode4Duotone). Миниатюра кривой и вид изображения при этом автоматически обновляются. Какие тона подчеркнуть — света, средние тона, тени, — зависит от характера фотографии. Что подходит для одной, может не подойти другой. Но, например, серию портретов, снятых в одинаковых условиях, имеет смысл окрасить одинаково. Кнопки Save и Load позволяют сохранить и загрузить удачные настройки. В программе Photoshop есть некоторое количество таких настроек, сохраненных в Program Files\Adobe\ Photoshop\Presets\Duotones. Если построить кривые в виде синусоид, легко можно получить психоделические изображения. Правда, не знаю, нужно ли это кому-нибудь. На ил. 3.29 приведен пример тонирования командой Duotone с применением триплекса и резко выраженной настройкой синего цвета (ил. 3.27, 3.28). Черно-белый оригинал показан на ил. 2.5. Снимок на ил. 3.30 был преобразован в режиме Grayscale, а затем окрашен в триплекс с настройками, показанными на ил. 3.32 и 3.33. Финальный результат вы видите на ил. 3.34.
Как сфокусировать и повысить резкость размытых фотографий и видеороликов
Сфокусированные фотографии приобретают все большую популярность по какой-то причине, но с такими липкими фильтрами в Instagram
кроме размытых фотографий и видео, как правило, раздражает. Вы прошли через труд, чтобы снять семейное видео раз в жизни, только чтобы обнаружить, что все это размыто и шатко. Вы сделали несколько снимков, которые действительно хотите использовать, но, увы, все они немного не в фокусе.
Оказывается, есть специальные программы, которые направлены на устранение этого раздражения. Хотя в большинстве случаев размытое фото или видео никогда не будут восстановлены, чтобы соответствовать резкому, красивому снимку, эти инструменты могут использоваться для спасения важных деталей, а также для того, чтобы вернуть объекты в фокус только настолько, чтобы сделать медиа презентабельными.
Естественно, вы не должны ожидать, что сделаете серию плохо сфокусированных фотографий, а затем исправите их, чтобы они выглядели как журнальные снимки, но вы определенно можете играть в CSI с этими инструментами, и, если повезет, вы получите удивительные результаты.
Фокус магия
Доступно на: Windows, Mac
Focus Magic — это больше, чем просто средство для устранения размытия
, Согласно веб-сайту, программа использует «продвинутую технологию деконволюции криминалистической силы, чтобы буквально« отменить »размытие». На бумаге он может восстанавливать не в фокусе изображения, а также размытие движения и восстанавливать потерянные детали из изображений. Но действительно ли это работает?
Focus Magic — далеко не автоматический инструмент. И это большой улов, так как бесплатная версия позволяет выполнять только 10 правок. После этого вам необходимо купить полную лицензию, которая стоит 45 долларов.
После загрузки изображения вы должны сначала решить, хотите ли вы фокус, исправить размытие движения, расфокусировать или же Удаление пятен. Теперь начинается длительный процесс просмотра одной небольшой области изображения и настройки параметров, чтобы она выглядела правильно.
Поскольку предварительный просмотр можно увидеть только в небольшой области, для получения хорошего эффекта для всей фотографии требуется много проб и ошибок. Наша из 10 попыток, которые я получил, была, вероятно, лучшей.
Как вы видите, мне удалось немного сфокусировать фотографию, и я уверен, что мог бы справиться лучше, если бы не ограничился только 10 попытками.
Плюсы: Похоже, профессиональный инструмент, который действительно может дать хорошие результаты.
Минусы: Требует много проб и ошибок, но вы получите только 10 с бесплатной версией. Также нет опции масштабирования, что очень неудобно.
Это действительно работает? Это может вернуть ваши изображения в фокус, если у вас есть терпение и деньги, чтобы инвестировать в это.
SmartDeblur
Доступно на: Windows
SmartDeblur можно совершенно бесплатно использовать столько раз, сколько вы хотите, и во многих отношениях он намного удобнее, чем Focus Magic. С другой стороны, он не так стабилен (когда я его пробовал, программа несколько раз зависала, особенно при загрузке слишком больших изображений), и результаты, которые вы можете получить, меняются.
Несколько полезных вещей о SmartDeblur — есть опция масштабирования, а также Подходит к окну, Вы можете сравнить свои результаты с оригиналом одним щелчком мыши на Показать оригинал, и предварительный просмотр для всего изображения, а не только миниатюра. SmartDeblur поставляется с примером изображения, где вы можете научиться размыть изображение для чтения скрытого текста.
Попробовав его с моими собственными изображениями, я обнаружил, что он не очень хорошо работает на фотографиях, таких как кот, которого я размыл с помощью Focus Magic, но я смог получить хорошие результаты с текстовым изображением.
Плюсы: Портативный, полностью бесплатный, удобный, очень полезный для чтения размытого текста на фотографиях.
Минусы: Не очень стабильный, не очень хорошо работает с реальными фотографиями (но попробуйте это выяснить).
Это действительно работает? Пытаясь выявить размытые детали, вы чувствуете себя почти как в CSI, но не ожидаете ничего впечатляющего.
Blurity!
Доступно на: Windows
У Blurity есть несколько вещей: очень подробное руководство, и оно гораздо более самодостаточно, чем его аналоги.
Когда я говорю самодостаточность, я имею в виду, что Blurity достаточно умен, чтобы выполнять тяжелую работу за вас, если вы этого хотите. Если вы знаете, что делаете, вы также можете получить доступ к некоторым дополнительным настройкам, но вам не нужно просматривать их, если вы не захотите.
После завершения обязательного урока вы можете начать удалять свои собственные изображения. Чтобы сделать это, вам нужно поместить красный квадрат в область, которая хорошо отражает размытость, и нажать Процесс кнопка. В большинстве случаев это так.
Если вам не нравятся результаты, вы можете переместить квадрат в другую область и повторить попытку. Программа делает довольно приличную работу и действительно превращает некоторые размытые фотографии в презентабельные.
Уловка, как вы уже можете видеть, это водяные знаки, которые присутствуют на любой фотографии, которую вы обрабатываете с помощью бесплатной версии. Если вам действительно нравится программа и вы хотите избавиться от водяных знаков, одна лицензия обойдется вам в 39 долларов.
Плюсы: Очень прост в использовании, может дать хорошие результаты и показать скрытые детали на фотографиях, а не на тексте.
Минусы: Водяные знаки всех ваших изображений, полная лицензия стоит $ 39.
Это действительно работает? В основном это так, но вам нужно искать лучшее место, на котором можно основывать свою обработку.
DeblurMyImage
Доступно на: Windows
DeblurMyImage обновляется с 2014 года, но это вас не отталкивает. Самая последняя версия по-прежнему работает хорошо и более чем способна исправить ваши фотографии.
У него есть два режима размытия: Из фокуса а также Коррекция движения. Как и следовало ожидать, инструмент Motion Correction отлично подходит для исправления изображений движущегося трафика.
и люди, занимающиеся спортом, в то время как инструмент Out of Focus устраняет размытые изображения.
Вы можете увидеть силу инструмента на изображении ниже. Левая сторона не в фокусе, правая сторона подверглась обработке DeblurMyImage.
Наконец, есть как бесплатная, так и профессиональная версия приложения. Бесплатная версия имеет те же функции, что и про версия, но она не позволит вам сохранить ваши изображения. Конечно, есть обходной путь: просто сделайте скриншот
и сохраните изображение отдельно!
Какой самый лучший инструмент?
Хотите верьте, хотите нет, но я потратил около половины дня на изучение этого поста. После попытки обнародовать серию плохих фотографий и видео, я точно знаю одну вещь: вам гораздо лучше снимать хорошие фотографии
и видео.
Если по какой-то причине «План А» не сработал, приведенные выше инструменты могут помочь вам извлечь что-то из ваших медиа, но это действительно зависит от того, что вы хотите получить от этого. Лучше всего выбрать инструмент, который соответствует вашим требованиям, и дать ему шанс.
Знаете ли вы о других способах резкости размытых фотографий и видео? Вы используете Photoshop или GIMP для этого? Они дают лучшие результаты?
Изображение предоставлено: hallojuliet через Shutterstock.com
Резкость и наклон объектива. Часть 2. Фокусировка тилт-объективом. Примеры съёмки
Фокусировка тилт объективом
Процесс фокусировки достаточно прост, но для начинающего работать с тилт-шифт оптикой может занять некоторое время. Научившись работать с такими объективами или камерой с уклонами, процесс фокусировки не представит никакой сложности. Надо просто запомнить порядок действий. Сначала перед фокусировкой следует выбрать две крайние точки — дальнюю и ближнюю, поле между которыми обязательно должно быть в резкости.
Тилт шифт объектив. Стандартное положение без смещенийТилт-шифт объектив. Стандартное положение без смещений. Нет резкости в верхней и нижней части кадраИтак:
Выбираем произвольное значение для наклона
Сфокусируемся на дальней точке
Посмотрим на ближайшую точку. Для удобства работы следует в режиме Live View задать увеличение 100%, или смотреть картинку на экране монитора, если съёмка идёт через компьютер.
Теперь следует немного уменьшить дистанцию фокусировки и посмотреть, что происходит с ближайшей точкой.
Если ближняя точка становится резче, то следует увеличить наклон объектива (более высокое значение) и перейти к шагу 2.
Если ближняя точка размывается, то следует уменьшить наклон объектива (более низкое значение) и снова перейти к шагу 2.
Если изменения в резкости ближней точки трудно увидеть, следует перейти к шагу 8
Сфокусируемся на дальней точке
Посмотрим на ближайшую точку
Увеличим немного дистанцию фокусировки и проверим ближнюю точку
Если ближняя точка станет более резкая, следует уменьшить наклона и перейти к шагу 8
Если ближняя точка станет более размытая, следует увеличить наклона и перейти к шагу 8
После нескольких повторов этих операций будет найдена оптимальная резкость на ближних и дальних точках. Небольшие ошибки компенсируются закрытием диафрагмы.
(Вы можете попробовать следующий вариант: сфокусировать объектив на центральную часть кадра, а потом наклоняя объектив добиться одинаковой резкости по всему полю. Этот вариант удобен для предварительной настройки. Однако в полнокадровых и кропнутых камерах добиться резкости, рассматривая изображение на небольшом экране, неудобно). Этот метод больше подойдёт для опытных фотографов. Так что, если научитесь, используйте этот метод. Он гораздо быстрее.
Тилт шифт объектив. Объектив наклонён вниз, в сторону нижней плоскости. Шифт (shift) смещения нетТилт шифт объектив. Объектив наклонён в сторону объекта съёмки (тут вниз). Резкость по всему кадру. Однако, композиция изменена. «Срезана» верхняя чаять кадраТилт шифт объектив. Объектив наклонён вниз, в сторону нижней плоскости. Шифт (shift) смещения вверх на 3,5 миллиметраТилт шифт объектив. Объектив наклонён в сторону объекта съёмки. Резкость по всему кадру. Для исправления композиции объектив смещён вверх на 3,5 миллиметраБудьте внимательны: после изменения наклона объектива и последующего наведения на резкость изменится композиция кадра — при наклоне вниз будет «срезана» верхняя часть, при наклоне вверх — нижняя. Чтобы вернуть кадр в первоначальные границы, следует воспользоваться функцией шифт. В данном примере я сдвинул объектив вверх на 3,5 миллиметра.
Следует помнить, что при сильных наклонах возможно заметное падение резкости к краям кадра, особенно при открытых диафрагмах. Это связано с качеством самой оптики и этот эффект, в той или иной степени, присущ даже дорогим объективам. В данном случае я говорю о стандартных tilt-shift объективах, предназначенных для полнокадровых 35 мм камерах. Поэтому не следует наклонять объектив больше, чем требуется. Или, как написано в первой части статьи, использовать объективы для среднеформатных камер с тилт-шифт адаптером. Очевидно, что при использовании оптики для среднеформатных, крупноформатных камер, или высококачественных объективах для 35 миллиметровых, заметных потерь резкости не будет.
Примеры фотографий с использованием функции титл (tilt)
В первой частим статьи был приведены примеры съёмки микроскопа, съёмки горизонтальной поверхности и городской улицы с близким передним планом.
Следующие три фотографии сняты объективом Samyang Tilt/Shift f3.5 24 mm, рабочая диафрагма 5.6. Использован штатив.
Тилт-шифт объектив. Стандартное положение. Сдвижек и наклонов нет. Обратите внимание на резкость в левой и правой частях кадра. Диафрагма 5.6Тилт-шифт объектив. Объектив наклонён в сторону шляп. Снимок полностью резкий. Диафрагма 5.6Тилт-шифт объектив. Объектив наклонён от шляп. Левая и правая части снимка более нерезкие, если сравнить со съёмкой без наклона объектива. Диафрагма 5.6Вертикальная панорама в городском пейзаже с резким передним планом
Использование функций шифт (shift) и титл (tilt).
Несмотря на то, что снимок ниже кажется обычным, он сделан из трёх горизонтальных кадров в технике панорамной фотографии. Камера была закреплена на штативе, оптическая ось объектива параллельна земле, чтобы не было перспективных сходов. Затем функцией тилт была установлена резкость переднего и заднего планов. Наклон объектива составил 1,5°. Потом я снял три кадра, используя функцию шифт.
Панорамный кадр из трёх горизонтальных снимков. Тилт-шифт объектив. Наклон 1,5° в сторону земли.Положение объектива для съёмки трёх фотографий нижеТилт-шифт объектив, сдвиг вверх на 12 мм, наклон вниз на 1,5°Тилт-шифт объектив, сдвига нет, наклон вниз на 1,5°Тилт-шифт объектив, сдвиг вниз на 12 мм, наклон вниз на 1,5°Используя такую технику съёмки можно получить кадр в 1,6 больше, чем позволяет снять ваша камера. Например, вместо 30 мегапикселей снимок будет иметь 48 мегапикселей. Кроме этого можно увеличить охват снимаемого пространства. В данном случае по полю зрения получился кадр эквивалентный фокусному расстоянию 14 миллиметров, при съёмке объективом с фокусным расстоянием 24 миллиметра.
Тем, кто не увидел:
Резкость и наклон объектива. Часть 1. Немного теории. Примеры фотографий тилт-шифт объективом
Использование функции шифт на практике
Tilt-Shift 24 mm — сдвиг, наклон, поворот — Анимация
В настоящее время существую программы, как для iPhone, так и для Android, которые помогают рассчитать на какой угол надо наклонить объектив, чтобы горизонтальная или вертикальная поверхность была резкой. Например, земля, море, стол, склон холма, стена и т. д.
Для iPhone: Tilt Calculator в Apple App Store, cайт разработчика
для Android Tilt Shift Rotate в Google play
Обработка изображений в Photoshop — Повышение резкости фотографии при помощи фильтра «Цветовой контраст»
Ситуация, когда в целом хорошо отфокусированный снимок в результате оказывается недостаточно четким, довольно распространенная. В программах для обработки изображений для улучшения визуального качества снимка применяются различные инструменты и фильтры, суть действия которых состоит в повышении контрастности между темными и светлыми участками. Однако применение подобных инструментов зачастую приводит к увеличению общего уровня шума на изображении, что может снизить (или даже свести на нет) весь положительный эффект.
Фильтр «Цветовой контраст» в этом плане выгодно выделяется на фоне других, поскольку его возможности позволяют четко определить границы непосредственно в нужных областях, не затрагивая при этом объекты, не подлежащие корректировке. Соответственно, вероятность появления шума существенно снижается.
Итак. В окне «Слои» путем перетаскивания миниатюры слоя на пиктограмму «Создать новый слой» создается дубликат слоя. Вся последующая работа будет проводиться именно с ним.
Следующий шаг – обесцвечивание. В принципе, можно обойтись и без него. Однако опыт показывает, что после обесцвечивания применение фильтра позволяет существенно повысить четкость снимка, а вероятность появления каймы по цветовым границам при этом на порядок ниже, чем в случае применения фильтра без предварительного обесцвечивания. Понятно, что появления каймы желательно избегать. Путь для выполнения обесцвечивания: «Изображение», дальше «Коррекция», дальше «Обесцветить».
Применение фильтра «Цветовой контраст» из группы «Другие». Значение радиуса либо вводится цифрами, либо устанавливается при помощи ползунка (при установленной галочке «Просмотр» результат можно увидеть до применения фильтра). Следует устанавливать такое значение радиуса, которое повышает резкость участков с недостаточной четкостью и при этом не создает дополнительных шумов.
В данном примере значение радиуса составляет 4,1 пикселей. Понятно, что у разных изображений эти показатели могут существенно отличаться, и все же они редко превышают 6-8 пикселей. Ориентироваться следует на получение естественной, комфортной для восприятия резкости изображения, не допуская появления рваных, чрезмерно контрастных границ.
После установки приемлемого значения радиуса и применения фильтра в параметрах наложения слоя нужно выбрать режим «Перекрытие».
Сравнить исходное изображение с конечным можно в окне «История», переключаясь между событиями.
Более хорошо разница видна на фотографиях с высоким разрешением.
При неудовлетворительном результате можно отменить некоторые (или все) произведенные действия. Например, можно вернуть состояние документа до применения фильтра, оставив только обесцвечивание изображения, либо удалить дублирующий слой и повторить все манипуляции заново.
Искусственное повышение резкости. High Pass — практическое применение
Предыстория: теория, рассуждения и практические выводы, Unsharp Mask, Smart Sharpen, алгоритмы работы фильтра High Pass и режима наложения Overlay, минусы и плюсы метода «High Pass – Overlay».В прошлый раз мы остановились на замечании Маргулиса, который разнес мои идеи в пух и прах, приведя занимательную аналогию: в отсутствие бензина спорт-кар не победит инвалидную мотоколяску, какими бы впечатляющими паспортными данными он ни обладал. Ну, так вот, мы добрались до заправки.
Вступление.
Эта статья была опубликована в ноябрьской «Фотомастерской», а поскольку в продажу уже поступил следующий номер, я выкладываю ее здесь. В качестве иллюстраций использованы фотографии Антона Мартынова и Павла Косенко . Предварительная обработка фото минимальна: конвертация и небольшая правка цветового баланса. Для ценителей этой фразы могу написать: «Без фотошопа!!!» Если иллюстраций не достаточно, можно скачать полноразмерные послойные psd портрета (30 Mb) и пейзажа (36 Mb).
Сразу замечу: поскольку искусственное повышение резкости строится на оптическом обмане нашего зрительного аппарата за счет создания вдоль контрастных границ темных и светлых ореолов, результат будет зависеть только от ширины, интенсивности и расположения этих ореолов. И совершенно не важно, каким методом они были созданы: при помощи фильтров Unsharp Mask (USM), High Pass или сторонних плагинов; в RGB, Lab или CMYK; с дополнительным применением масок, опции Blend If, режимов наложения или без них. Главное — где и какие ореолы внесены в изображение.
Наиболее обширные исследования в этой области провел ныне покойный Брюс Фрейзер. Большинство специализированных программ усиления резкости разработано на их основе. Кстати, сам Фрейзер пользовался простым USM, правда, с некоторыми дополнительными хитростями. Подробно вы можете прочитать об этом в его книге «Усиление резкости фотографий в Adobe Photoshop».
Говорить о преимуществах и недостатках различных методик имеет смысл не с точки зрения финального результата, а с точки зрения удобства применения в конкретном рабочем потоке.
— Если вы делаете много однотипных по размеру картинок для использования в Интернете, лучшим вариантом будет экшен с подобранными под размер картинки параметрами. Как их подобрать и какие дополнительные настройки полезно внести в экшен, можно узнать из вышеупомянутой книги Фрейзера.
— Если вы привыкли работать в Lab, вам подойдет простое усиление резкости яркостного канала. Это подробно описано в пятой главе «Photoshop LAB Color. Загадка каньона и другие приключения в самом мощном цветовом пространстве» Маргулиса.
— Если вашим целевым пространством является CMYK, можно повышать резкость только в черном канале. Об этом и многом другом повествует шестая глава пятого издания «Photoshop для профессионалов» Маргулиса. Для ценителей могу привести еще один рецепт от Дэна: сделать две копии картинки в Lab, в одной из них поднять резкость, перевести обе копии в CMYK, в картинке с повышенной резкостью заменить черный канал нерезким (взять его из нерезкой копии), отдельно повысить резкость черного канала.
— Если у вас большой поток различных по размеру и сюжетному содержанию фотографий и жесткие ограничения по времени обработки, попробуйте поработать со специализированными программами или плагинами.
— Если вы имеете достаточно времени на обработку отдельного изображения, при печати оно будет сильно увеличиваться и требуется по максимуму «отжать» качество, но до последнего момента не уверены в том, что в картинку не придется вносить новые изменения или откатываться к предыдущим вариантам, значит, наши рабочие потоки совпадают, и эта статья может оказаться для вас полезной.
Немного теории
Я не буду утомлять вас рассказом об истоках нерезкого маскирования, его физической реализации, графиках распределения яркостей и т.п. Желающие могут прочесть об этом по ссылкам, имеющимся в начале статьи. Давайте на простом примере, используя общечеловеческие рассуждения, разберемся в принципах искусственного повышения резкости.
На иллюстрации вы видите три варианта одного и того же изображения. Средний — это имеющаяся изначально не очень резкая картинка. Нижний — ее резкая «идеальная» версия. Этой картинки не существует в действительности, но мы без особого труда можем представить ее себе, ведь именно к ней мы стремимся. А, представив, оценить, насколько реальное изображение размыто по сравнению с «идеальным».
Теперь, размыв имеющееся изображение на такую же величину, получим верхний вариант картинки. Дальнейшие рассуждения просты: если разница между верхним и средним изображением такая же, как между средним и нижним, то, выделив ее и добавив к средней (исходной) картинке, мы получим нижнюю («идеальную»).
Разницу между размытым по гауссу и исходным изображением выдает фильтр High Pass. Эта разница отображается в виде отклонения яркости соответствующих областей от средне-серого, а значение параметра Radius соответствует радиусу гауссового размытия исходного изображения. В дальнейшем я буду называть ее «карта ореолов».
Как и большинство «общечеловеческих» суждений, приведенный выше вывод не совсем верен. Читатели, разобравшиеся с разложением изображения на пространственные частоты , без труда заметят: «идеальная» картинка отличается от реальной наличием более высоких частот, которых в последней просто нет. Мы же усиливаем немного менее высокие частоты (самые высокие из имеющихся в реальной картинке), поэтому восстановить настоящую резкость в случае мыльной оптики или промашки с фокусировкой без дополнительных трюков невозможно. Насчет дополнительных трюков у меня есть пара идей, но они требуют достаточно объемных экспериментов, поэтому пока их озвучивать не буду.
Примечание. Поскольку получить «идеальную» картинку из изначально мыльного изображения невозможно, для создания иллюстрации я взял резкую картинку и два раза размыл ее. Все дальнейшие операции мы будем выполнять с нормальным исходником, который выступал в роли несуществующего «идеального» кадра.
Почему Overlay?
Итак, мы имеем разницу между размытой и исходной картинкой. Следующий вопрос: как добавить ее в исходник? Поступая честно, надо наложить ее на исходное изображение в режиме Linear Light. Таким образом, мы в точности повторим результат действия USM с установками: Amount – 200%, Radius – соответствующий заданному в High Pass и Threshold – 0.
Почему же вместо Linear Light используется Overlay? Ответ для верующих: потому что так написано в книгах и Интернете. Ответ для мыслящих: потому что алгоритм наложения Overlay помогает решить проблему чрезмерного осветления/затемнения и пробоев в светах и тенях. При использовании USM нередко возникает ситуация, когда темный ореол накладывается на темную область и выбивает ее до чистого черного. Аналогично светлые ореолы выбивают светлые участки до чистого белого, что еще более неприятно, так как сильнее бросается в глаза.
На иллюстрации приведен результат с применением Linear Light и Overlay. Во втором случае контраст карты ореолов поднят в два раза, чтобы уровнять воздействие на средние тона.
В режиме Overlay максимальное воздействие оказывается на средние тона исходной картинки, линейно убывая до нуля в светах и тенях. Таким образом, мы автоматически защищаемся от экстремальных воздействий на краях тонового диапазона. Используя USM, Фрейзер решал эту проблему при помощи функции наложения Blend If. При работе в Lab она автоматически решается за счет алгоритма пересчета в RGB при экстремальных значениях Lightness, a и b.
Что еще рекомендуют сделать с картой ореолов
Обесцветить
Работа High Pass и наложение в контрастном режиме фотошоп выполняет поканально. То есть, для каждого канала формируется своя карта ореолов, основанная на содержащейся в нем черно-белой картинке. В результате ореолы могут прибрести неожиданные на первый взгляд цветовые оттенки. Чтобы избежать этого, необходимо уравнять воздействие на каналы, а это означает, что карта ореолов должна быть черно-белой. Принципиальной разницы в последовательности применения High Pass и обесцвечивания нет.
Различия минимальны и заметны только при «промигивании» в фотошопе.
Уменьшить непрозрачность накладываемого слоя для ослабления эффекта или сделать его копию для усиления
Это совершенно честный прием, но: во-первых, дублирование слоя неоправданно усложняет структуру файла; во-вторых, такой подход не дает возможности раздельно управлять силой воздействия темных и светлых ореолов. А такое управление необходимо, так как светлые ореолы проявляются сильнее и их надо дополнительно ослаблять.
Как поступим мы
Как всегда: внимательно посмотрим на карту ореолов и подумаем. Воздействие ореола тем больше, чем сильнее его яркость отклоняется от средне-серого. Поэтому для раздельного управления темными и светлыми ореолами достаточно по отдельности изменять их контраст.
Это очень похоже на работу с цветоразностными каналами Lab: создадим корректирующий слой Curves, зафиксируем центральную точку (128; 128) и будем независимо друг от друга менять крутизну темного и светлого плеча кривой. Темное (левое) плечо управляет силой воздействия темных ореолов, светлое (правое) — светлых. Увеличение крутизны кривой приводит к усилению воздействия, уменьшение — к ослаблению. На иллюстрации приведена кривая, которая в полтора раза усиливает темные ореолы и в два раза ослабляет светлые. Теперь достаточно объединить слой с картой ореолов и корректирующий слой кривых в группу (Sharpen) и присвоить ей режим наложения Overlay.
Обратите внимание: фильтр High Passs применен не к обычному слою, а к смарт-объекту, сделанному из схлопнутой на отдельный слой текущей версии изображения (команда Merge Visible при зажатой клавише Alt). Во-первых, такой прием позволяет в последующем изменить значение Radius. Во-вторых, внутри смарт-объекта можно обесцветить исходное изображение более интеллектуально, чем просто задать команду Image \ Adjustments \ Desaturate.
Об этом стоит поговорить отдельно. При использовании USM основой для создания карты ореолов служит исходное полноцветное изображение. При этом ореолы сразу внедряются в картинку и из всего шаманского арсенала у нас остаются только режимы наложения Luminosity для нейтрализации паразитных цветовых оттенков и Darken/Lighten для раздельного управления интенсивностью темных и светлых ореолов. Кстати, фильтр Smart Sharpen не обеспечивает раздельного управления темными и светлыми ореолами. Появившиеся в нем закладки Shadows и Highlights — это просто инструмент Shadow/Highlight посаженный на голову USM и действующий только в зонах появления ореолов.
High Pass отвязывает карту ореолов от исходного изображения, открывая новые возможности. Можно формировать ее на основе специально созданной черно-белой версии изображения. Для этого, открыв смарт-объект, создаем внутри него корректирующий слой Channel Mixer, ставим галочку Monochrome и подбираем рецептуру смешения каналов. Можно понизить долю или вообще исключить из смеси самый темный и шумящий канал (как правило, Blue), можно понизить долю среднего канала (для портретов можно понизить долю Green, в котором «живут» поры кожи), можно оставить только слабый канал. На иллюстрации показана палитра Layers для смарт-объекта и варианты настройки корректирующего слоя Channel Mixer.
При микшировании каналов можно уделить внимание усилению контраста отдельных деталей. Для большего эффекта после микширования применить инструмент Curves. Если есть желание, использовать и более сложные методики формирования изображения: поэкспериментировать с режимами наложения при смешении каналов, использовать Black & White и т.д. Переведя содержимое смарт-объекта в CMYK и выбросив все каналы, кроме черного, можно «повысить резкость только в черном канале CMYK», оставив само изображение в RGB.
Примечание. Можно просто перевести изображение в CMYK, повысить резкость только в черном канале и перевести результат обратно в RGB. Можно даже избежать потери насыщенных цветов. Для этого достаточно воспользоваться специальным профилем CMYK с большим цветовым охватом. Но при таком подходе неизбежно придется пожертвовать уже имеющейся в RGB послойной структурой. А делать этого совершенно не хочется — исходя из требований рабочего потока.
Плюс такого подхода кроется в содержимом черного канала. В нем остаются только наиболее контрастные темные детали (брови, ресницы и т.п.) и полностью пропадает детализация из светлых и средних тонов (фактура кожи). На иллюстрации вверху для карты ореолов использовалась обычная ч/б версия картинки, а внизу — черный канал CMYK. Внизу лучше поднята резкость ресниц, бровей, радужки глаза, при этом кожа и белок глаза остались более гладкими.
Фактура кожи в теневых областях все-таки усилилась. И для получения аккуратного результат это усиление придется удалять вручную. Но гораздо проще несколько раз махнуть большой кистью «по площадям», чем возиться с выделениями малых областей в районе контрастных границ. Убрать или ослабить усиление резкости можно при помощи корректирующего слоя Solid Color. Поставьте слой-заливку серого цвета (128; 128; 128) внутри группы Sharpen, полностью замаскируйте его (сделайте маску слоя черной) и белой кистью по маске прорисуйте области, в которых резкость повышаться не должна. Если захочется частично вернуть повышение резкости на замаскированных участках, уменьшите непрозрачность слоя-заливки или закрасьте соответствующий участок на маске серым. Попробовав, вы удивитесь, насколько серая карта ореолов удобнее и информативнее полноцветного изображения.
А теперь небольшое домашнее задание. Для портрета сделайте заготовку карты ореолов из канала Cyan, наложив на него канал Black в режиме Normal с непрозрачностью 50% (если лень делать это самостоятельно, включите в смарт-объекте видимость группы Black_&_Cyan). Вас приятно удивит результат.
Закончим с картой ореолов и вернемся к картинке
Созданная нами группа Sharpen фактически является корректирующим слоем, повышающим резкость. А раз так, мы можем спокойно обрабатывать лежащее под ней изображение, имея на экране резкую версию, но не боясь слишком усилить ореолы. Вы уже встречали замечание, что повышение резкости должно быть последней операцией? Пожалуйста. При любой дополнительной обработке, даже при сильных изменениях яркости и цвета наше повышение резкости будет применяться после внесенной коррекции. Только следите, чтобы в стопке слоев группа Sharpen всегда оставалась самой верхней.
Очевиден и еще один плюс. Можно повысить резкость, не сводя все слои в один. Сохраняется гибкость в обработке файла и возможность откатиться к предыдущим версиям. При этом у нас всегда имеется резкая картинка, и нет необходимости после каждого изменения переделывать все операции по повышению резкости. В том числе и затратную по времени ручную доработку.
Такой метод повышения резкости позволяет быстро произвести не только правку цвета и яркости, но и серьезные изменения геометрии. Мне неоднократно приходилось в последний момент пересаживать персонажам отдельные части тела (тут рука не туда загнута, там глаз не так смотрит и т.п.). Да простят меня модель и фотограф, я проиллюстрирую это, открыв третий глаз.
Отключаем видимость группы Sharpen. На отдельном слое производим пересадку глаза на лоб. Сводим видимое изображение на новый слой командой Merge Visible при зажатой клавише Alt.
Запоминаем это изображение в буфер: команды Select All и Copy. Выкидываем слой с новой сведенной версией, он больше не понадобится. Открываем смарт-объект из группы Sharpen.
Вставляем в него отретушированную версию изображения вместо исходной. Если есть шанс возврата к старой версии, можно не выкидывать ее из смарт-объекта, оставив на нижележащем слое.
Сохраняем и закрываем смарт-объект. В основном файле включаем видимость группы Sharpen.
Дополнение к методу HiRaLoAm
Повышение резкости с большим значением радиуса и малым воздействием (High Radius Low Amount), строго говоря, уже не является повышением резкости. Это усиление не микроконтраста (в области контрастных границ), а увеличение контраста локального (между светлыми и темными областями изображения, имеющими размер меньше или близкий к значению параметра Radius). Фактически, придание дополнительного объема элементам определенного размера.
При этом карта ореолов становится достаточно контрастной, что приводит к чрезмерному затемнению и осветлению некоторых областей. На иллюстрации приведена исходная фотография пейзажа и версия с HiRaLoAm. В качестве заготовки для карты ореолов использован черный канал CMYK. В нем вода имеет больше интересных деталей, а ветки в верхней части кадра не так массивны.
Значение Radius для фильтра High Pass равно 30. Группе Sharpen задан режим наложения Soft Light. На мой взгляд, он лучше подходит к методу HiRaLoAm, но для подробного объяснения необходимо разобраться с алгоритмами работы режимов наложения. Надеюсь, этим мы займемся с вами в следующем году.
Что же мы имеем. Хорошо подчеркнута поверхность воды, увеличилось ощущение объема объектов на противоположном берегу и развалин мельницы. Но при этом вся картинка выглядит слишком контрастной, особенно ветки в верхней части кадра. Это происходит из-за сильного затемнения и осветления отдельных небольших областей. Их совсем немного. Достаточно привести их в чувство и все придет в норму.
В этом нам поможет корректирующий слой кривых, управляющий контрастом карты ореолов. На иллюстрации — исходная карта ореолов. На ней хорошо видны очень темные и светлые участки. Чтобы избавиться от них, достаточно применить к карте изображенную ниже кривую. Убрав экстремальные воздействия, мы получим аккуратную картинку.
Дополнение к трехступенчатому методу Фрейзера
Брюс Фрейзер предложил повышать резкость в три шага:
Шаг первый — повышение резкости «по исходнику», в соответствии с методом получения файла. Призван скомпенсировать размытость картинки, связанную с технологией ее создания. В настоящее время это происходит прямо в Raw-конвертере.
Шаг второй — повышение резкости «по содержанию», в соответствии с сюжетом и детализацией конкретной картинки. Это как раз то, о чем мы говорили. Выполняется на полноразмерном изображении, которое сохраняется в архиве как обработанный мастер-файл.
Шаг третий — повышение резкости «по устройству воспроизведения». Призван скомпенсировать падение резкости, возникающее при пересчете к конечному размеру и выводе на конкретное устройство (монитор, принтер, офсетная печатная машина и т.п.).
В идеале шаги два и три должны быть совмещены: мы сначала подготавливаем картинку под конкретное использование (в том числе меняем размер) и только потом повышаем резкость. Но это неудобно с точки зрения рабочего потока — мастер-файл остается с неподнятой резкостью. Два последовательных нерезких маскирования не очень хорошо сказываются на изображении, но мы можем это обойти. Ведь в нашу картинку ореолы еще не внедрены, а группа Sharpen работает в мастер-файле, как корректирующий слой.
Для подготовки изображения к конкретному использованию сделайте копию мастер-файла. Схлопните все слои, лежащие ниже группы Sharpen, если такие имеются. Приведите размер изображения к необходимому. Подстройте параметры искусственного повышения резкости в соответствии с новым размером и методом воспроизведения изображения. Результат: мы имеем мастер-файл с повышенной резкостью и избегаем двойного нерезкого маскирования.
Есть только один подводный камень: фотошоп при изменении размеров картинки не меняет значение Radius в смарт-фильтре (возможно CS4 или CS5 и научился это делать, но CS3 точно не умеет). Поэтому вам придется посчитать, во сколько раз уменьшается или увеличивается картинка и соответствующим образом изменить значение Radius в фильтре High Pass вручную.
Вместо заключения
Я уже писал в самом начале, что основное различие методов искусственного повышения резкости состоит не в качестве конечного результата (он зависит только от вашей аккуратности), а в удобстве самого процесса. А взгляды на процесс у всех разные, поэтому я и получил такой разнос от Дэна за сложность и медлительность этого метода. Но после краткого пояснения (развернутую версию которого вы только что прочитали), Маргулис прислал ответ, который я и привожу с его любезного разрешения:
«… Вы продвинулись гораздо дальше, чем большинство авторитетов Photoshop, которым постоянно кажется, что можно найти один рабочий поток, решающий все проблемы. Определили вставшие перед вами специфические проблемы, и нашли для них решение. Для большинства людей эти дополнительные действия будут пустой тратой времени, но для вас они необходимы и оправданы…»
Будет ли данный метод целиком или его отдельные элементы полезны для вас? Не знаю. Вполне возможно, что нет. Но иметь в своем арсенале методику обработки и понимать смысл выполняемых действий всегда полезно — кто знает, с какими задачами вам придется столкнуться завтра. А в следующий раз мы посмотрим, как работает регулятор Threshold.
Желающие посетить очные занятия по цветокоррекции и обработке изображений могут познакомиться с программами и списком ближайших мероприятий в заглавном посте моего ЖЖ. Там же вы найдете ссылки на другие мои статьи.
Без предварительного согласования с автором разрешается перепечатка и размещение этого материала на любых ресурсах с бесплатным доступом при условии полного сохранения текста (в том числе и этого раздела), ссылок и иллюстраций, указания авторства и ссылки на первую публикацию.
Для коммерческого использования или перепечатки с внесением изменений необходимо согласование с автором. Связаться со мной можно по электронной почте [email protected]
© Андрей Журавлев (aka zhur74), октябрь 2010 г.
Первая публикация http://zhur74.livejournal.com/5436.html
Как повысить резкость фотографии без увеличения видимости шума
Иногда бывает, что нам нужно повысить резкость фотографий, на которых присутствует шум, например, снимки, сделанные ночью. Но в целом увеличивается резкость фото, увеличивается заметность шума. Как быть в такой ситуации? Я могу показать вам один метод в Photoshop, как этого избежать.
Прежде всего, вам нужно найти подходящую фотографию для работы. Я предпочитаю использовать этот. Откройте это фото и начните обучение.Перейдите на панель Channel (Окно > Каналы ). Первый шаг — посмотреть на палитру каналов и определить, какой цветовой канал лучше всего представляет область, которую мы хотим захватить. Справа, сверху вниз, вы можете видеть красный, синий и зеленый каналы для этого изображения. Очевидно, что красный канал содержит больше всего информации, потому что он наиболее светлый. Щелкните красный канал и перетащите его на кнопку нового канала, чтобы создать его копию.
Мы получили копию, как вы можете видеть на картинке выше.Затем примените для скопированного канала Filter> Stylize> Glowing Edges с настройками, аналогичными этим:
Теперь у нас есть такой эффект:
Удерживая кнопку Ctrl , щелкните эскиз Red copy на палитре каналов, чтобы загрузить выделение этого канала.
После этого мы можем удалить этот канал: нажмите на канал Red copy и перетащите его вниз до кнопки удаления текущего канала, чтобы удалить его.Затем перейдите в палитру слоев (Окно > Слои ) и нажмите Ctrl + H , чтобы временно скрыть выделение, но пока не удаляйте выделение! Это важно! Затем примените Filter> Sharpen> Unsharp Mask с некоторыми подходящими предустановками для фотографии. Обратите внимание, что для каждой фотографии пресеты должны быть индивидуальными. Я пробовал следующие пресеты:
Посмотреть результат сейчас:
Теперь у нас есть выделенная область, но пока она скрыта, снова нажмите Ctrl + H , чтобы сделать ее видимой.Затем нажмите Ctrl + J , чтобы скопировать выделенную область на новый слой. Затем примените Filter> Sharpen> Sharpen Edges :
На этом пока все. Мы увеличили резкость фото без увеличения заметности шума. Надеюсь, вы получили интересные знания из этого урока.
Выглядит резче: как повысить резкость цифровых изображений в Photoshop для цифровой печати
Часть 3 блога из 4 частей о том, как подготовить цифровой файл для цифровой печати: как повысить резкость цифровых изображений
Создание цифрового файла для цифровой печати очень похоже на создание цифрового файла, который будет отображаться на мониторе в виде веб-страницы, PDF или JPG — с некоторыми очень важными отличиями.Чтобы обеспечить высочайшее качество ваших печатных материалов, в этой статье предлагается полезный набор практик, которым вы должны следовать, от того, как установить цветовое пространство до выхода за обрез и разрешения. Часть 3 демонстрирует, как повысить резкость цифровых изображений, чтобы подготовить их к цифровой печати.
У нас также есть советы по преобразованию цветов, разрешению файлов, выпуску за обрез и настройке цифровых файлов в различных программах. Вы можете найти их все на странице Советы по печати, на странице нашего веб-сайта.
Повышение резкости цифровых изображений в Photoshop
Photoshop имеет полный набор инструментов для улучшения фотографий. Цвета могут быть насыщенными или отрегулированными, контрастность может быть увеличена или уменьшена, а резкость изображения может быть улучшена. В этой статье нет времени подробно рассказывать обо всех элементах коррекции цвета и контрастности, но давайте взглянем на повышение резкости, поскольку это один из лучших способов улучшить внешний вид так себе фотографии, в том числе фотографии, которую вы необходимо увеличить.Мы быстро рассмотрим три метода.
Фотографии, снятые непосредственно с камеры смартфона, цифровой камеры или со сканера, обычно не такие четкие, как хотелось бы. Хотя некоторые цифровые камеры предлагают повышение резкости, у вас практически нет контроля над методом и величиной. Или, возможно, вы увеличиваете резкость захвата в LightRoom. Вы все равно захотите повысить резкость фотографий в Photoshop, чтобы получить хорошие четкие печатные изображения. Тем не менее, есть пределы того, насколько вы можете улучшить фотографию с помощью повышения резкости; Если это для начала размытая фотография, вы можете улучшить ее, но это никогда не будет так хорошо, как начать с четкой, четко сфокусированной фотографии.
В Photoshop в разделе «Фильтр» найдите подменю «Резкость». Есть много вариантов, в основном потому, что Photoshop любит добавлять функции, но, похоже, ненавидит удалять старые — это программа-накопитель. Первые три — затачивайте, затачивайте кромку, затачивайте больше — просты, но неточны. Мы рассмотрим Smart Sharpen, Unsharp mask и третий метод, которого нет в подменю Sharpen.
Независимо от того, какую форму заточки вы используете, лучше всего выполнять эту операцию в последнюю очередь и сохранять отдельный файл после того, как вы заточили.Это связано с тем, что потребности в повышении резкости различаются в зависимости от конечного использования фотографий (например, в Интернете или при печати) и не могут быть отменены. Некоторые люди настаивают на повышении резкости в отдельном слое и установке этого слоя на Яркость, чтобы избежать нежелательных цветовых сдвигов или цветных ореолов, которые иногда возникают при повышении резкости. Кроме того, вы можете изменить непрозрачность второго слоя, чтобы повлиять на степень резкости, что дает вам еще одну степень контроля.
WYSINEWYG: то, что вы видите, не совсем то, что вы получаете — достаточно научиться резкости для цифровой печати
Один из навыков, который вы будете развивать по мере увеличения резкости изображений для печати, — это определение достаточной резкости.Изображения с достаточной резкостью для печати часто выглядят слишком резкими на вашем мониторе, часто заставляя вас съеживаться и отказываться от повышения резкости. В результате фотографии на бумаге могут выглядеть заниженными. К сожалению, нет точного способа убедиться, что ваше цифровое изображение имеет достаточную или чрезмерную резкость для печати, за исключением метода проб, ошибок и опыта. Рекомендуется сравнивать отпечатанные изображения с резкими изображениями на мониторе, чтобы почувствовать соответствие между ними.Хорошее эмпирическое правило заключается в том, что изображения, которые на экране выглядят немного чрезмерно резкими, подходят для печати.
Нечеткое маскирование
Unsharp Masking — странное название для повышающего резкость фильтра, но оно довольно хорошо описывает процесс. Когда вы выбираете его, Photoshop создает размытое изображение вашей фотографии, сравнивает его с оригиналом и вычитает различия, фактически маскируя нерезкие края фотографии. Что делает нерезкое маскирование более точным инструментом, так это то, что оно дает вам три элемента управления.
Amount позволяет вам установить, сколько контраста вы хотите добавить на этих краях; Фактически, сколько резкости вы хотите.
Радиус влияет на размер кромок, которые вы затачиваете. Больший радиус будет иметь тенденцию выглядеть более резким, но вы должны быть осторожны, потому что это также может создавать нежелательные «ореолы» или обнаруживаемые края вокруг объектов.
Порог сообщает программе величину тональной разницы между пикселями, которую необходимо искать перед повышением резкости пикселя.Таким образом, чем ниже порог, тем больше пикселей будет затронуто. Например, установите порог на 8, и все пиксели с тональными значениями, которые отличаются на 8 или более, будут усилены. Таким образом, слишком низкий порог может привести к резкости отдельных зерен или даже шума, из-за чего фотография будет выглядеть зернистой. Слишком высокая резкость не даст достаточной резкости. Прелесть нерезкого маскирования заключается в том, что все три инструмента взаимодействуют друг с другом, что дает вам большую гибкость для удовлетворения потребностей различных фотографий.
Интеллектуальная резкость
Smart Sharpening также дает вам много возможностей управления и добавляет элемент «деконволюции» в процесс повышения резкости — причудливый способ сказать, что вы можете до определенной степени улучшить эффекты более раннего эффекта Gaussian, Lens или Motion Blur.Размытие в движении можно использовать для корректировки небольшого движения камеры. Как и Unsharp Mask, Smart Masking дает вам контроль над величиной и радиусом, но не порогом. Нажмите «Дополнительно», и он позволяет вам изменять степень повышения резкости в тенях и светлых участках, уменьшая резкость в любом из них, а также увеличивая или уменьшая значения тона, чтобы расширить или ограничить диапазоны тонов, которые необходимо повысить.
Метод высокочастотной заточки
High Pass Sharpening — отличный творческий способ повышения резкости, который предлагает большой контроль и помогает избежать ореолов и других артефактов.Чтобы использовать его, сначала создайте дубликат слоя вашей фотографии, затем выберите этот слой и перейдите в Filter> Other> High Pass. У вас будет возможность установить радиус — обычно хорошо работает от 1 до 3, но вы можете поэкспериментировать с разными фотографиями. Если предварительный просмотр включен, ваша фотография станет серой и станет немного трехмерной. Нажмите ОК, и самое интересное начнется. Теперь вы можете смешивать два слоя по-разному для достижения разных уровней резкости. Начните с Overlay, но также попробуйте Soft Light, Hard Light, Vivid Light и Liner Light — эффект резкости будет увеличиваться по мере продвижения вниз по этому списку.Вы также можете повлиять на степень резкости, варьируя непрозрачность между слоями. Повеселись.
Нужна помощь в проектах цифровой печати? Позвоните нам!Мы — эксперты по цифровой печати, работающие в Портленде, Орегоне и США. Для получения дополнительной информации посетите наш веб-сайт: https://www.rhinodigital.com. А еще лучше позвоните нам по телефону: 503-233-2477. Мы будем рады ответить на все ваши вопросы и помочь советами и информацией о том, как сделать ваши проекты печати максимально экономичными и своевременными.
Повышение резкости— Учебное пособие по Photoshop — tutvid.com
Добро пожаловать в 9-ю часть моей серии руководств по ретушированию из 12 частей в Photoshop! Сегодня мы поговорим о затачке и о том, как я люблю выборочно затачивать. К концу этого урока вы увидите, как было бы ТАК приятно иметь возможность применять маску к отдельным смарт-фильтрам (Да ладно, Adobe!) Я расскажу, как я использую Smart Sharpen для повышения резкости различных областей изображение и почему я по-разному увеличиваю резкость в разных областях. Не самый привлекательный из наборов функций, но НЕОБХОДИМО для того, чтобы придать вашему изображению последний кусок молнии, чтобы оно действительно выглядело потрясающе.Заточка крайне важна!
Посмотреть все 12 частей!
[columns_row width = ”half”]
[column]
Часть 1: Обработка RAW камерой
Часть 2: Как преобразовать и раздвинуть пиксели
Часть 3: Как ретушировать кожу
Часть 4: Как ретушировать глаза, губы и брови
Часть 5: Как ретушировать волосы
Часть 6: Уклонение и запись фотографии
[/ столбец]
[столбец]
Часть 7: Как получить контраст и тон Moody
Часть 8: Как выполнить цветовую оценку фотографии
Часть 9: Как повысить резкость фотографии
Часть 10: Преимущества деструктивного редактирования
Часть 11: Создание бликов и цифрового освещения
Часть 12: Зерно сглаживания тона и отделка
[/ column]
[/ columns_row]
1.Что такое выборочная резкость?
Один из моих любимых методов повышения резкости моих изображений — это использование выборочного повышения резкости, которое позволяет мне применять разный уровень резкости к каждой области моего изображения. В примере с этим изображением мы хотим применить различную резкость к фону, одежде, коже и волосам. Эта техника позволит нам это сделать. Проверить это!
2. Настройка режима быстрой маски
В Photoshop нажмите букву «Q», и вы перейдете в режим быстрой маски.Прежде чем мы действительно приступим к созданию нескольких быстрых выделений, дважды щелкните значок режима быстрой маски в нижней части панели инструментов сбоку от интерфейса Photoshop и убедитесь, что установлен флажок «Выбранные области», поэтому то, что мы рисуем, будет тем, что выбирается. ПРИМЕЧАНИЕ: объедините все ваши текущие слои в один новый слой, нажав Cmd / Ctrl + Shift + Alt / Opt + E, чтобы объединить все слои в новый слой.
3. Мягкое выделение и повышение резкости фона
Установите черный цвет переднего плана и убедитесь, что вы находитесь в режиме быстрой маски, и закрасьте элементы фона на фотографии, нажмите букву «Q», чтобы загрузить выделение, выберите «Выделение»> «Изменить»> «Растушевка» и растушуйте выделение на 150. пикселей и нажмите Cmd / Ctrl + J, чтобы переместить выделенную область на новый слой.Выберите Filter> Sharpen> Smart Sharpen и используйте величину резкости около 100 и большой радиус около 10. Вернитесь к объединенному слою и переходите к следующему шагу.
4. Мягкий выбор и заточка одежды
Вернитесь в режим быстрой маски и закрасьте одежду на фотографии, затем нажмите «Q», чтобы загрузить это как выделение, и перейдите в Select> Modify> Feather и растушуйте это выделение примерно на 150 пикселей. Нажмите Cmd / Ctrl + J, чтобы вывести его на отдельный слой, выберите «Фильтр»> «Резкость»> «Умная резкость». Для одежды я обычно устанавливаю степень резкости около 100 и радиус между 2-3.Вернитесь к объединенному слою и переходите к следующему шагу.
5. Мягкое выделение и резкость кожи
Вернитесь в режим быстрой маски снова и закрасьте участки кожи, а затем нажмите «Q», чтобы загрузить их как выделение. Растушуйте это выделение примерно на 75 пикселей (потому что участки кожи обычно меньше) и нажмите Cmd / Ctrl + J, чтобы вывести выделение на отдельный слой, кожа обычно требует более точной резкости. Перейдите в Filter> Sharpen> Smart Sharpen и увеличьте значение примерно до 120 и уменьшите радиус примерно до 0.8-1,6 в зависимости от резкости изображения / в камере. Вернитесь к объединенному слою и переходите к следующему шагу.
6. Мягкое выделение и заострение волос
Вернитесь в режим быстрой маски и закрасьте волосы, затем нажмите «Q», чтобы загрузить эту область как выделение, а затем перейдите в меню «Выделение»> «Изменить»> «Растушевка» и растушуйте это выделение примерно на 75 пикселей, опять же в зависимости от того, насколько «большой» объект. волосы это. Нажмите Cmd / Ctrl + J, чтобы перетащить волосы на отдельный слой, затем выберите Filter> Sharpen> Smart Sharpen и установите величину от 90 до 110, а радиус — от 2.5-3,5 в зависимости от глубины и текстуры волос.
7. Обзор на 100%
И последнее, но не менее важное: во время повышения резкости лучше всего предварительно просмотреть и просмотреть свою резкость на 100%. Вы можете перейти к 100% просмотру, нажав Cmd / Ctrl + 1, просмотреть все детали и уменьшить непрозрачность слоев, которые необходимо уменьшить. СОВЕТ ОТ ПРОФЕССИОНАЛА: преобразуйте каждый слой повышения резкости в смарт-объект, прежде чем фактически применять повышение резкости, чтобы вы могли дважды щелкнуть резкость на каждом отдельном слое и добавить дополнительную резкость или отрегулировать резкость для каждого бита изображения по мере необходимости.
Как мы используем ИИ для повышения резкости ваших фотографий
Как фотографы, мы хотим снимать четкие фотографии, точка! Наша цель получения четких изображений — один из основных факторов, влияющих на тысячи долларов, которые мы тратим на хорошие камеры и объективы с такими функциями, как оптическая стабилизация. Мы также потратили время на изучение методов, советов и инструментов для съемки резких фотографий, например, таскание с собой прочного, но тяжелого штатива, установка правильной выдержки, изучение глубины резкости, правильной фокусировки и т. Д. И т. Д.
Даже с использованием самого лучшего оборудования и экспертных методов мы иногда все равно получаем изображения, которые могли бы быть более резкими. Вот почему почти каждое программное обеспечение для редактирования фотографий предоставляет функцию «Повышение резкости». Например, по моим последним подсчетам, в Photoshop есть не менее 6 различных фильтров «повышения резкости».
Хотя мы надеемся, что получить резкое изображение не будет проблемой при использовании программного обеспечения для повышения резкости, мы знаем, что это не всегда так. Если ваше изображение не имеет очень небольшого размытия, существующие программные функции «Повышение резкости» не будут работать должным образом.
Теперь давайте перейдем к техническому объяснению того, как конкретное программное обеспечение повышает резкость ваших изображений. До сих пор программные инструменты повышения резкости фотографий обычно использовали один из двух методов: фильтрация изображений или деконволюция .
Первый тип повышения резкости — Фильтрация изображений. Основная идея проста: в размытых изображениях отсутствуют пространственные высокочастотные компоненты. Следовательно, применение фильтра, который усиливает высокие частоты, сделает фотографию более резкой.Как правило, этот метод подходит для фотографий с небольшим размытием. Поскольку этот метод является быстрым, большинство программных инструментов для повышения резкости используют этот метод. В Photoshop, «Повышение резкости», «Повышение резкости», «Повышение резкости краев» и «Маска нерезкости» все используют этот тип.
Метод фильтрации изображений хорошо работает, если вам просто нужно немного повысить резкость фотографии, но если на фотографии есть более сильное размытие, он не работает. Проблема в том, что при усилении высокочастотных компонентов фотографии инструмент также усиливает шум и артефакты на фотографиях.Излишнее использование фильтра повышения резкости, который использует этот метод, приведет к созданию изображений с такими артефактами, как «жирные края», «ореол» и усиление шума.
Второй тип метода повышения резкости называется Деконволюция. Представьте, что вы смотрите в камеру на звезду ночью. Вы увидите вместо одной яркой точки небольшой расплывчатый диск. Этот диск представляет собой так называемую функцию рассеяния точки . Эта функция суммирует процесс размытия в виде математической операции, называемой Свертка .Таким образом, удаление размытия математически моделируется как Deconvolution. Этот тип метода был сначала разработан в первую очередь для астрономии, а затем и для спутников-шпионов. При ее создании обычные фотографы не имели доступа к этой технологии из-за скорости компьютера и стабильности алгоритмов.
Ситуация изменилась примерно в 2010 году. В алгоритме деконволюции произошел прорыв, чтобы сделать его возможным для использования на ПК. Мы были первой компанией, которая представила эту технологию фотографам, когда выпустила плагин для Photoshop, Topaz InFocus .Этот метод намного лучше подходит для небольших и умеренных размытостей. Он также в определенной степени работает с размытием из-за дрожания камеры или движущегося объекта. По сей день Topaz InFocus по-прежнему считается одним из лучших инструментов для заточки на рынке. Позже Photoshop также добавил «Умную резкость» и «Уменьшение дрожания» на основе деконволюции .
Помимо того, что он намного медленнее, чем метод фильтрации изображений, деконволюция должна знать функцию рассеяния точки , которую очень трудно оценить.Он также очень чувствителен к шуму изображения и сжатию jpeg. Поэтому большую часть времени он не работает при больших и сложных размытиях, например, на рис. 2 (а). Поскольку криминальные драмы Голливуда (ошибочно) показали, что они обычно могут превратить очень размытые фотографии в резкие, чтобы поймать плохих парней, Topaz InFocus не оправдал ожиданий некоторых наших клиентов. Я воспринял это очень лично и с тех пор искал серебряную пулю.
За восемь лет мы не нашли ни одного….не до недавнего времени. Я чувствовал, что у нас наконец-то есть шанс искупить свою вину благодаря быстрому развитию глубокого обучения в области искусственного интеллекта (ИИ).
AI подходит к проблеме совсем иначе. Вместо изучения математической модели процесса размытия и того, как решить обратную задачу, мы обучаем искусственную нейронную сеть с миллионами пар размытых и четких изображений. Нейронная сеть в конечном итоге «запомнит», как должно выглядеть резкое изображение, если оно увидит размытое изображение.После нескольких месяцев обучения нейронная сеть могла давать более четкое изображение, если на него было получено изображение, которого она раньше не видела. Рис. 1 (c) и Рис. 2 (c) являются примерами из нашего последнего продукта Topaz Sharpen AI. Вот еще один пример увеличения резкости не в фокусе фотографии.
При внимательном рассмотрении рисунков 1, 2 и 3 вы обнаружите, что Topaz Sharpen AI , похоже, может создавать изображения с очень мелкими деталями, а не просто повышать резкость по краям. Это то, что делает Topaz Sharpen AI поистине уникальным — он действительно синтезирует убедительные детали, даже если на размытом изображении их нет, благодаря силе ИИ.
Есть причина, по которой до сих пор никто не выпустил инструмент для повышения резкости искусственного интеллекта с глубоким обучением для фотографов. Это довольно сложная инженерная задача. Например, нейронная сеть требует чрезвычайно больших вычислений, что делает обычный ПК практически непригодным для использования. Я так горжусь тем, что наша команда смогла преодолеть множество проблем, чтобы предоставить вам Topaz Sharpen AI , от гениальной архитектуры нейронной сети доктора Ачарджи до разработки эффективного нейронного движка графического процессора Боуэна Ванга от руководителя группы обработки изображений до приложения всей нашей производственной группы. дизайн.
Вы можете попробовать сами, загрузив бесплатную пробную версию Sharpen AI .
Неужели ИИ наконец-то ушел в прошлое с размытыми изображениями? Нисколько. Примеры изображений, которые я использовал, в значительной степени являются лучшими сценариями, чтобы произвести на вас впечатление искусственным интеллектом. Вы обнаружите, что иногда это все еще неудачная ситуация. Однако это огромный шаг вперед, и, что самое главное, мы находимся только в начале революции в области искусственного интеллекта (ИИ). Вы можете быть уверены, что впереди еще много удивительных вещей.
Как недеструктивно повысить резкость изображения в Photoshop
В этом уроке я покажу вам, как недеструктивно повысить резкость вашего изображения, чтобы в результате вывести больше деталей фотографии в Photoshop. Вы можете применить этот метод к любому изображению, и вы будете поражены результатом. К тому же это делается неразрушающим образом, не повреждая исходное изображение.
Это руководство для начинающих, и его шаги очень просты. Попробуй 🙂
Хорошо, приступим!
Обновление: я сделал видеоурок об этой технике, вы можете щелкнуть по проигрывателю ниже, чтобы сразу просмотреть его:
Шаг 1
Загрузите это изображение здесь и загрузите его в Photoshop — во-первых, мы хотим продублировать фоновый слой один раз (всегда хорошая привычка, когда дело доходит до редактирования изображений):
Перейдите в «Каналы» («Просмотр»> «Каналы») и добавьте новый альфа-канал:
.Затем нажмите Ctrl + A и выберите весь холст:
Перейдите к новому альфа-каналу, скопируйте и вставьте выделение в наш альфа-канал:
Шаг 2
Перейдите в Filter> Stylize> Find Edge и найдите края этого изображения на альфа-канале:
и вот эффект после применения фильтра Find Edges:
Затем перейдите в Image> Adjustments> Levels:
Примените следующие настройки регулировки уровней: (Вы можете экспериментировать с разными значениями — конечная цель — получить как можно больше контраста)
Примените следующее размытие по Гауссу, чтобы немного размыть края:
Вы можете снова применить настройку уровней, чтобы немного увеличить контраст для этого альфа-канала:
А вот эффект на Альфа-канал:
Шаг 3
Загрузите выделение в канал Alpha 1, удерживая клавишу Ctrl и щелкнув левой кнопкой мыши здесь:
Нажмите Ctrl + Shift + I и инвертируйте выделение:
Щелкните слой «Layer 1» и вернитесь к изображению, вы увидите, что выбранный канал все еще виден:
Нажмите Ctrl + J и продублируйте это выделение на новый слой, выключите фон и слой «слой 1», и вы увидите следующий эффект:
Шаг 4
Мы почти закончили! На этом вновь продублированном слое примените следующие настройки маски нерезкости: (Фильтр> Резкость> Маска нерезкости)
Нажмите Ctrl + F и продублируйте этот фильтр маски нерезкости еще раз, затем примените параметр Fade Unsharp Mask (Shift + Ctrl + F) один раз:
Установите непрозрачность на 100% и режим наложения «осветлить»:
, и пока у вас будет следующий эффект:
Снова включите исходный слой фотографии, и вы увидите, что изображение становится более четким и содержит больше деталей.Вот эффект до и после для различных частей изображения:
Прически и украшения
Перед
После
Лицо и глаза
Перед
После
Юбка
Перед
После
Вот и все для этого урока! Надеюсь, он вам понравится и окажется полезным 🙂 До следующего раза, удачного дня!
Как повысить резкость изображения в Photoshop от Мартина Лоуренса
Каждую неделю я получаю несколько писем по электронной почте о том, как лучше всего повысить резкость после захвата в Photoshop.Имея это в виду, я решил написать эту статью о том, что я считаю наилучшим способом выполнения этого очень важного процесса. Я вижу много изображений с чрезмерной резкостью, и, давайте признаем, это выглядит не очень хорошо. Нет ничего хуже, чем увидеть изображение с характерным эффектом «ореола» вокруг частей изображения, которое, очевидно, является результатом чрезмерной резкости.
Эта статья покажет вам, как правильно повысить резкость изображения в Photoshop, не разрушая изображение, на создание которого вы изначально потратили время и усилия.Он не будет творить чудес с изображениями, которые изначально явно не в фокусе, но он позволит вам сделать ваши изображения намного более четкими и резкими.
Размер изображений
Я знаю, что это может показаться не очевидным, но хорошая резкость начинается, когда вы загружаете изображение с камеры и создаете его начальный размер. Это можно сделать с помощью конвертера RAW, как показано на Изображение 1 .
Изображение 1. Изменение размера изображения с помощью конвертера RAW
или просто перейдя в Image -> Image Size в меню Photoshop, как показано на Image 2.
Изображение 2. Изменение размера изображения с помощью Photoshop
Как видно из обоих примеров, я использовал разрешение 500 ppi (пикселей / дюйм). Поскольку моя камера Canon 5D Mark III захватывает изображения с разрешением 21,9 миллиона пикселей, использование 500 ppi даст мне размер изображения около A4, что является размером, с которым я люблю манипулировать своими изображениями, но это, конечно, личное предпочтение.Если бы я использовал камеру, которая захватывает изображения с разрешением 12 миллионов пикселей, я бы использовал около 380 пикселей на дюйм, что опять же дало бы мне изображение размером примерно A4. Важно помнить об используемом ppi, поскольку он играет большую роль в дальнейшем в процессе повышения резкости.
преобразовать в черно-белое
Обычно, когда люди повышают резкость своих изображений, они имеют тенденцию повышать резкость в цветном режиме. Намного лучше увеличить резкость в черно-белом режиме, это предотвратит эффект ореола, который может возникнуть при повышении резкости в цветном режиме.Вы не можете получить этот эффект ореола при увеличении резкости в черно-белом цвете. Первый этап для этого — перейти в Image -> Mode и выбрать Lab Color, как показано на Image 3 .
Изображение 3: Выбор режима и цвета лаборатории
Следующий шаг — перейти в Window -> Channels и щелкнуть Lightness в появившемся маленьком окне.Затем ваше изображение будет преобразовано в черно-белое, как показано на изображении 4 .
Изображение 4. Преобразование изображения в черно-белое
Повышение резкости изображения
Следующая последовательность будет знакома большинству людей, которые увеличивают резкость своих изображений с помощью Photoshop. Выберите Filter -> Sharpen -> Unsharp Mask… из меню, как показано на Изображение 5 .
Изображение 5. Вызов команды «Нерезкая маска»
На экране появится следующее окно.
Изображение 6: Использование нерезкой маски
В окне «Маска нерезкости» можно выполнить три настройки.
ПОРОГ — Всегда держите ползунок на 0.
РАДИУС — это самый важный ползунок в этом окне. Радиус — это размер отдельного пикселя в вашем изображении. Когда вы увеличиваете резкость изображения, вы делаете края каждого отдельного пикселя более отчетливыми или более четкими, что делает ваше изображение более резким, поэтому программному обеспечению необходимо знать размер пикселя, который он увеличивает резкость. Здесь вам нужно запомнить ppi, который вы использовали ранее, когда загружали изображение с помощью Image Size или конвертера RAW.В приведенном выше примере изображение было загружено с разрешением 500 пикселей на дюйм. Формула для расчета радиуса, используемого для ваших изображений, выглядит следующим образом: —
Используйте первые 2 символа ppi, которые в данном случае равны 50. Половину этого значения и поместите десятичную точку посередине. Это равняется 25, а затем 2,5. Следовательно, Радиус для изображения, которое было загружено с разрешением 500 пикселей на дюйм, всегда будет 2,5. Если изображение было загружено с разрешением 380 ppi, радиус будет 1,9 и т. Д.
СУММА — это степень повышения резкости, которую вы хотите применить к изображениям.Обычно я использую значение от 40 до 60. Пожалуйста, не переусердствуйте при заточке. Поверьте, меньшее значение лучше, чем большее. Однако вы можете видеть, что независимо от того, как далеко вы перемещаете этот ползунок, эффекты «ореола» не создаются — это преимущество повышения резкости в черно-белом цвете.
Последнее действие, которое нужно выполнить, — это преобразовать изображение обратно в цвет RGB, как показано на Изображение 7 .
Изображение 7: Преобразование изображения обратно в цветную RGB
Заключение
Я надеюсь, что это руководство по повышению резкости цифровых изображений будет полезно для всех вас, но помните, что всегда лучше попытаться получить максимально резкое изображение с помощью камеры, используя передовые методы фотографии.
Если у вас есть какие-либо комментарии или вопросы по этому руководству, не стесняйтесь Свяжитесь со мной.
Почему бы не присоединиться ко мне, или на одном из моих семинаров 1-2-1 или в небольших группах, или, если вам нужен специальный тренинг по Photoshop, посмотрите мой курс обучения 1-2-1 Adobe CC Photoshop для фотографов.
© Martin Lawrence Photography 2019
Используйте фильтр высоких частот Photoshop для повышения резкости изображений, как профессиональный
Ищете неразрушающий метод повышения резкости изображений? Майк Харрис покажет вам, как это сделать с помощью фильтра высоких частот Photoshop .Делиться:
Фотография Майка Харриса.
Sharpening можно использовать, чтобы изменить эффекты фильтра нижних частот камеры, сделать детали более заметными или просто добавить четкости. Существует множество способов повысить резкость изображения, но фильтр высоких частот Photoshop CC предпочтителен за то, что он неразрушающий. Фильтр определяет контур / края изображения, и в сочетании с режимом наложения, который увеличивает контраст, будет казаться, чтобы сделать его резче.
Прелесть этого метода в том, что вы можете применить фильтр как маску слоя, так что вы фактически не изменяете пиксели вашего базового слоя.Это также означает, что вы можете нанести маску слоя на изображение, чтобы выделить определенные области, требующие повышения резкости, и избежать пятен, вызывающих муар (нежелательный узор, образованный перекрывающимися линиями). Наконец, вы можете настроить интенсивность фильтра, переключаясь между различными режимами наложения или уменьшая непрозрачность маски.
Как повысить резкость изображения с помощью фильтра высоких частот Photoshop
1. Создайте фильтр верхних частот
Откройте изображение в Photoshop CC и нажмите Ctrl + J, чтобы продублировать фоновый слой — мы назвали его «High Pass».Поднимитесь к строке меню и выберите Filter> Other> High Pass. Теперь ваше изображение будет покрыто серым слоем, и появится окно High Pass. Используйте ползунок, чтобы выбрать радиус. Чем больше количество пикселей, тем интенсивнее будет эффект повышения резкости. Полезное практическое правило — установить радиус так, чтобы вы могли почти видеть контур вашего изображения — мы редко устанавливаем его выше 2,0 пикселей.
2. Установите режим слоя
Чтобы удалить наложение серого и повысить контрастность контура, обнаруженного фильтром высоких частот, вам нужно выбрать один из трех режимов наложения: Мягкий свет, Наложение или Жесткий свет.Мягкий свет дает самые тонкие результаты, а жесткий свет — самые яркие. Оверлей представляет собой нечто среднее. После выбора желаемого режима наложения все изображение станет более резким. Однако, чтобы избежать каких-либо визуальных аномалий и сохранить изображение как можно более чистым, вам нужно повысить резкость только определенных областей изображения. Для этого вам нужно создать маску слоя.
3. Создайте маску слоя
Находясь на слое High Pass, выберите значок New Layer Mask (находится под панелью Layers).Перейдите в строку меню и нажмите Правка> Заливка. Убедитесь, что в меню «Заливка» выбрано «Содержание: черный», «Режим: нормальный» и «Непрозрачность: 100%», прежде чем нажимать «ОК». Теперь нажмите «\» на клавиатуре, чтобы открыть маску слоя и убедиться, что для цветов переднего плана и фона установлены черный и белый по умолчанию (D). Установите цвет переднего плана на белый (X) и используйте мягкую кисть, чтобы закрасить области, которые вы хотите повысить резкость — вы можете уменьшить непрозрачность маски слоя для более тонкого эффекта.
Об авторе
Майк Харрис, редактор Wex Photo Video, опытный журналист, страстно увлекающийся автоспортивной фотографией.Вы можете просмотреть его портфолио через @MDHarrisPhoto в Instagram.
