Как сделать чтобы текст обтекал картинку в word?
19:47
Людмила
Просмотров: 11341
Обтекание рисунка текстом. Мы с вами уже многому научились. Как создать диаграмму в Word, Как создать красивую рамку в Word, Как нарисовать схему в Word 2003, Как изменить цвет страницы в Word, и многому другому. А сейчас хотелось бы узнать, как сделать обтекание рисунка текстом?
Для тех, кто часто работает с текстом и графикой в Word – это не проблема. А вот если вы редко этим занимаетесь, то наверняка забыли, как можно сделать обтекание картинки текстом.
Обтекание рисунка текстомИ так вы пишете статью и вставляете в неё картинку. Но, что-то вас не устраивает. Картинка смотрится как-то не так. Лучше было бы, чтобы текст обрамлял её. Для начала закиньте картинку на страницу и выделите её (щелкните по ней мышкой). Потом внизу откройте панель Рисование выберите Обтекание текстом. Какое именно обтекание тестом выбрать – это уже как вам нравиться.
- Рисунок в тексте.
- Текст вокруг рамки.
- Текст по контуру рисунка.
- Рисунок за текстом.
- Рисунок перед текстом.
- Текст сверху и снизу.
- Сквозное обтекание текстом.
- Изменить контур обтекания.
Подберите то, что вам нравиться.
Обтекание рисунка текстом в Word 2007/2010Выделите картинку. Откройте меню Разметка страницы и перейдите на блок Упорядочить.
Нажмите на маленькую стрелочку на кнопке Обтекание текстом.
В открывшемся списке выберите тип обтекания рисунка текстом. Как видите, все довольно просто.
С уважением, Людмила
Понравилась статья — нажмите на кнопки:
Рубрика Word
Также статьи о работе с текстом в Ворде:
- Как в Ворде редактировать рисунок?
- Как делается прозрачная картинка в Ворде?
- Как сделать текст поверх картинки в Ворде?
- Как вставить рисунок в Ворд?
В различных документах могут быть разные требования по размещению изображений и текста, и в этой статье мы рассмотрим, как сделать обтекание текстом картинки в Ворде.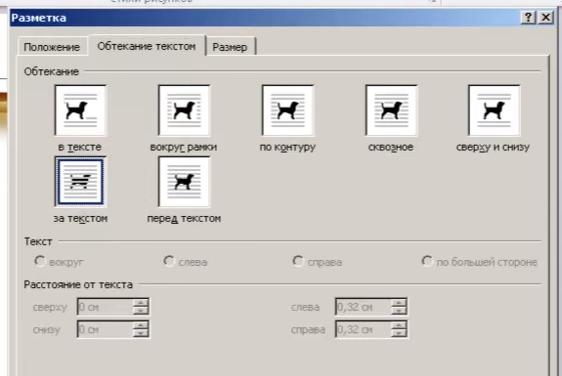
Для настройки обтекания картинки текстом в Ворде необходимо воспользоваться соответствующим пунктом меню. При выделении картинки рядом с ней с правой стороны можно найти дополнительный значок, при нажатии на который появляется меню «Параметры разметки», в котором можно выбрать необходимый вариант обтекания рисунка текстом в Ворде.
Большее количество вариантов настройки обтекания текстом картинки можно найти в меню «Обтекание текстом» на вкладке «Формат». Также можно нажать правой кнопкой мыши на рисунок и выбрать такой же пункт «Обтекание текстом» в появившемся меню.
Если еще дополнительно необходимо настроить отступ текста от рисунка, следует выбирать пункт «Дополнительные параметры разметки» в меню «Обтекание текстом», и менять соответствующие значения в появившемся окошке.
Программа Ворд обучение
Во время работы в MS Word нередко можно столкнуться с необходимостью проиллюстрировать документ с помощью изображений. О том, как просто добавить картинку мы уже писали, как писали и о том, как наложить поверх нее текст. Однако, иногда может потребоваться сделать обтекание добавленной картинки текстом, что немного сложнее, зато и выглядит куда приятнее. Об этом мы и расскажем в этой статье.
О том, как просто добавить картинку мы уже писали, как писали и о том, как наложить поверх нее текст. Однако, иногда может потребоваться сделать обтекание добавленной картинки текстом, что немного сложнее, зато и выглядит куда приятнее. Об этом мы и расскажем в этой статье.
Урок: Как в Ворде наложить текст на картинку
Для начала следует понять, что вариантов обтекания текстом картинки существует несколько. Например, текст может быть размещен за изображением, перед ним или по его контуру. Последнее, наверное, наиболее приемлемо в большинстве случаев. тем не менее, метод для всех целей общий, к нему и перейдем.
1. Если в вашем текстовом документе еще нет изображения, вставьте его, воспользовавшись нашей инструкцией.
Урок: Как вставить картинку в Word
2. Если это необходимо, измените размеры изображения, потянув за маркер или маркеры, расположенные по контуру. Также, вы можете обрезать изображение, изменить размеры и контур области, в которой оно находится.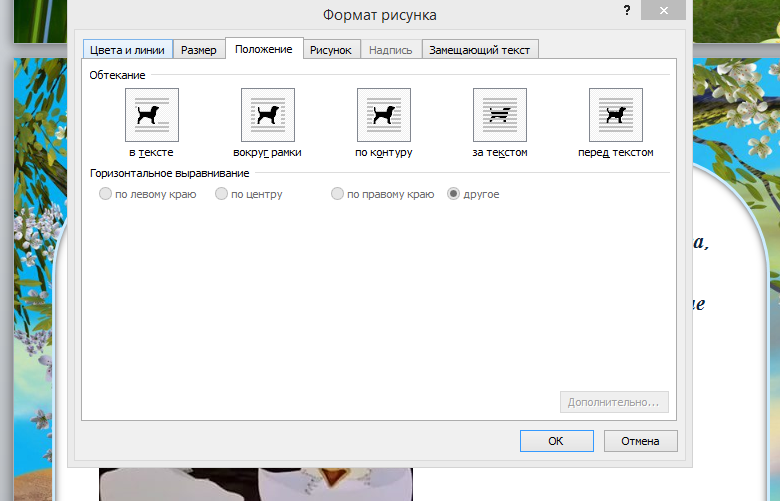
Урок: Как обрезать картинку в Ворде
3. Кликните по добавленному изображению, чтобы на панели управления отобразилась вкладка “Формат”, расположенная в основном разделе “Работа с рисунками”.
4. Во вкладке “Формат” нажмите на кнопку “Обтекание текстом”, расположенную в группе “Упорядочить”.
5. Выберите в выпадающем меню подходящий вариант обтекания текстом:
- “В тексте” — изображение будет “покрыто” текстом по всей площади;
- “Вокруг рамки” (“Квадрат”) — текст будет расположен вокруг квадратной рамки, в которой находится изображение;
- “Сверху или снизу” — текст будет располагаться сверху и/или снизу изображения, область по бокам при этом останется пустой;
- “По контуру” — текст будет расположен вокруг изображения.
 Данный вариант особенно хорош в случае, если изображение имеет круглую или неправильную форму;
Данный вариант особенно хорош в случае, если изображение имеет круглую или неправильную форму;
- “Сквозное” — текст будет обтекать добавленное изображение по всему периметру, в том числе и изнутри;
- “За текстом”
Урок: Как добавить подложку в Ворде
Примечание: Если для обтекания текстом будет выбран параметр “За текстом”, после перемещения изображения в нужное место, вы больше не сможете его редактировать, если область, в которой изображение находится, не выступает за пределы текста.
- “Перед текстом” — изображение будет расположено поверх текста. В таком случае может возникнуть необходимость изменить цвет и прозрачность рисунка, чтобы текст оставался видимым и хорошо читабельным.

Примечание: Названия, обозначающие разные стили обтекания текстом, в разных версиях Microsoft Word могут отличаться, а вот типы обтекания всегда одинаковы. Непосредственно в нашем примере используется Ворд 2016.
6. Если текст еще не был добавлен в документ, введите его. Если же в документе уже содержится текст, обтекание которым необходимо сделать, переместите изображение на текст и отрегулируйте его положение.
Урок: Как в Word наложить картинку на картинку
Как видите, сделать обтекание изображения текстом в Ворде совсем несложно. Кроме того, программа от Microsoft не ограничивает вас в действиях и предлагает несколько вариантов на выбор, каждый из которых может быть использован в различных ситуациях.
Мы рады, что смогли помочь Вам в решении проблемы.
Задайте свой вопрос в комментариях, подробно расписав суть проблемы. Наши специалисты постараются ответить максимально быстро.
Наши специалисты постараются ответить максимально быстро.
Помогла ли вам эта статья?
Да Нет
В документах Microsoft Word довольно часто встречаются различные изображения. Уверенна, и Вам время от времени приходится разбавлять написанное, вставляя по смыслу картинки, ведь так информация, воспринимается намного лучше.
На сайте есть различные статьи, которые помогут разобраться, как правильно работать с изображением, вставленным в Ворд. Добавленный рисунок можно обрезать, или повернуть изображение в Word на необходимый угол. Если наткнулись на нужную или просто красивую картинку в документе, то можете сохранить изображение на компьютер.
После того, как Вы добавили рисунок в документ, он вставляется в текст, и написать что-либо Вы можете только вверху или внизу. Но что сделать, чтобы напечатать слова получилось рядом с картинкой или по ее контуру?
Вот с этим мы и разберемся в данной статье. В Ворде текст может обтекать рисунок не только с боку.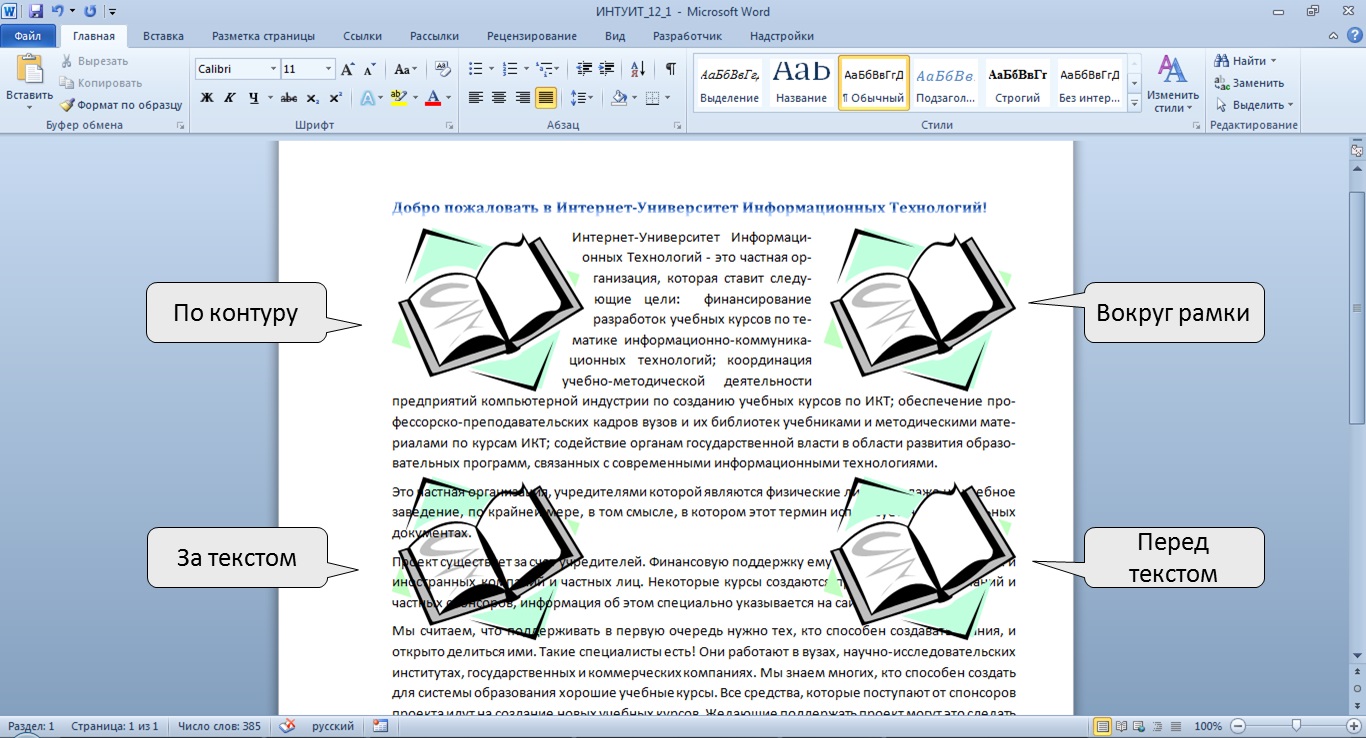
Добавьте рисунок в документ и кликните по нему два раза, чтобы открылась вкладка «Работа с рисунками» – «Формат». Затем в группе «Упорядочить» нажмите на кнопку «Обтекание текстом». В открывшемся контекстном меню выберите подходящий вариант.
Нужное меню можно открыть и другим способом. Кликните правой кнопкой мышки по изображению и выберите пункт «Обтекание текстом». После этого снова откроются возможные варианты.
Давайте рассмотрим подробнее все доступные виды обтекания.
«Вокруг рамки» – размещение написанного вокруг рамки объекта. Рамка появляется, если кликнуть по картинке мышкой – это прямоугольник с маркерами по контуру. То есть, если фото неправильной формы, напечатан текст будет все равно по прямоугольнику.
«По контуру» – такое обтекание лучше использовать для объектов произвольной формы, чтобы слова разместились по контуру, а не по рамке.
«Сквозное» – обтекание будет по рамке. Лучше использовать, когда объект не полностью залит, а в нем есть пустые области какой-нибудь формы.
«Сверху и снизу» – даже если изображение небольшого размера, написано справа или слева от него ничего не будет.
«За текстом» – объект будет помещен за напечатанный текст. Обратите внимание, пока изображение выделено – по контуру рамка с маркерами, можно его перемещать и редактировать. Но как только перейдете к редактированию или набору слов, то выделить рисунок больше не получится, если только его границы не выходят за рамки написанного, то есть на поля справа или слева.
Для того чтобы сделать картинку фоном в Ворд, используется как раз такой вид обтекания. Подробнее про это можно прочесть в статье, перейдя по ссылке.
«Перед текстом» – картинка будет помещена на сам текст и закроет его.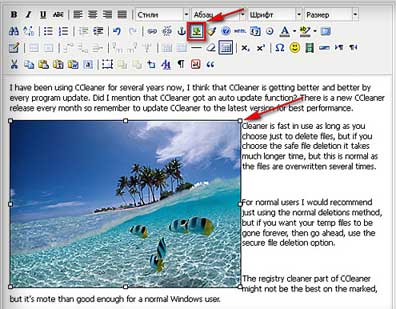
«Изменить контур обтекания» – данный пункт можно выбрать, если картинка неправильной формы, или Вы хотите, чтобы слова на ней были написаны частично. В этом случае, вокруг изображения появится контур красного цвета с черными маркерами. Перемещайте маркеры, чтобы изменить контур. Добавлять новый маркеры можно, просто кликнув в нужном месте по красной линии и переместив курсор мышки в другое место.
Чаще всего приходится печатать что-то именно возле картинки, с правой или с левой стороны. Из всех описанных способов для этого подходит обтекание «Вокруг рамки». Выберите его для изображения, затем переместите объект в нужную часть документа, так, чтобы текст располагался с правой, как в примере, или с левой стороны.
Если не подходит расстояние от текста до рисунка, тогда можно его изменить, и выставить значения, которые подойдут больше.
Для этого кликните по изображению правой кнопкой мышки и выберите из контекстного меню «Обтекание текстом» – «Дополнительные параметры разметки».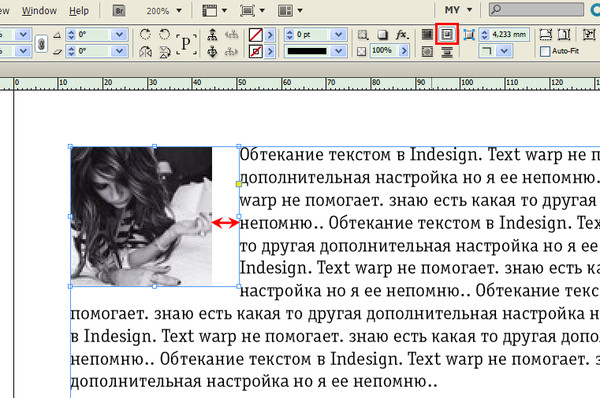
Откроется отдельное окно «Разметка». В разделе «Расстояние от текста» укажите нужные значения в тех полях, с каких сторон текст находится от изображения. Потом нажмите «ОК».
Например, я увеличила данное расстояние.
Поэкспериментируйте, посмотрите, как будет выглядеть текст справа от изображения, по его контуру и прочее. Выбирайте такое расположение картинки и текста в документе, которое подойдет больше всего.
Поделитесь статьёй с друзьями:
Обычно текстовое обтекание вокруг рисунка делают в газетных публикациях, книгах и в рефератах, но очень редко в деловых бумагах. Такое расположение картинки визуально улучшает восприятие текста, поскольку картинка очень красиво сочетается с ним.
Настроить подобное обтекание можно во многих текстовых редакторах и Microsoft Word. Сейчас я вам подробнее расскажу, как это сделать.
Для начала вам нужно поместить изображение на ваш лист в Word. Как вставить рисунок на страницу в Microsoft Word мы рассматривали в предыдущем уроке.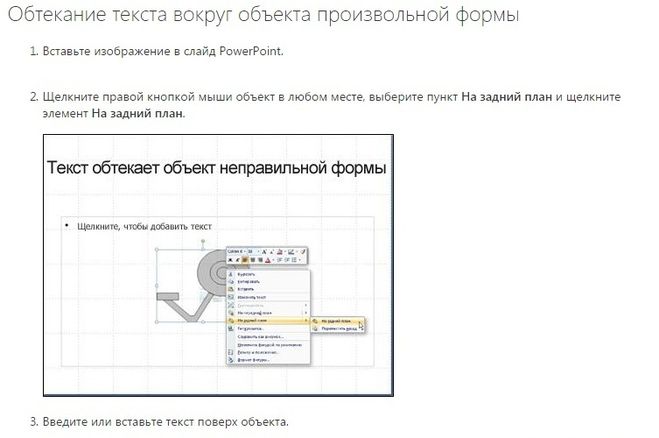
Затем вы выделяете изображение и во вкладке «Формат» находим опцию «Обтекание текстом»
Жмем на «Обтекание текстом» и выбираем необходимую вам опцию из выезжающего списка.
Сейчас на примерах я пока как будет выглядеть текст и изображение при выборе той, или иной опции.
В тексте – стандартно заданное обтекание, которое включено по умолчанию при добавлении картинки.
Вокруг рамки – вокруг картинки автоматически выставляется невидимая рамка и куда бы вы не перенесли изображение — текст всегда будет окружать его (кроме краев листа).
По контуру – практически тоже самое, что и «Вокруг рамки». Единственное, что я заметил – текст стал более «правильно» выравниваться вокруг картинки.
За текстом – изображение помещается на задний план, а поверх него налаживается текст.
Перед текстом– противоположная опции «За текстом», картинка становится впереди текста и закрывает его (размер закрытой части зависит от параметров картинки).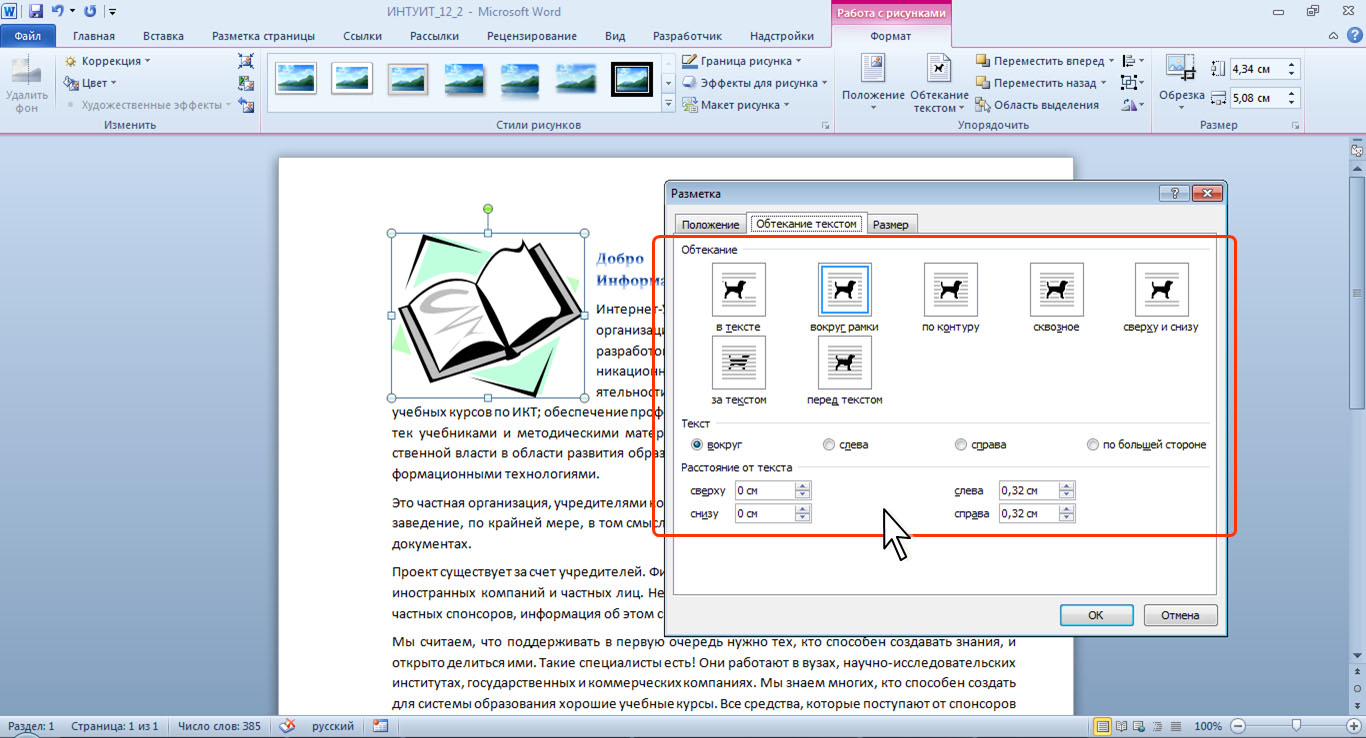
Сверху и снизу – обтекание картинки текстом происходит только сверху и снизу, по бокам остается свободное место.
Сквозное – текст обтекает изображение со всех сторон (еще я эту опцию называю «Полное обтекание»).
Дополнительные параметры разметки – при нажатии откроется диалоговое окно, в котором есть все вышеперечисленные опции, а также в неё присутствует возможность изменить размеры рамки изображения вокруг которой и происходит обтекание текста.
На этом все, учитесь, практикуйте, экспериментируйте.
В этом уроке вы научились делать обтекание текста вокруг картинки в текстовом редакторе Microsoft Word 2007.
Как сделать обтекание картинки текстом в PowerPoint
Быстрого способа добиться желаемого эффекта исключительно возможности PowerPoint нет. Разберем три способа:
1. Самый быстрый. Сделать нужную композицию в Microsoft Word. Перенести результат в PowerPoint в виде скриншота.
2. Долгий. Накладываем на слайде изображение на текст-бокс, далее добавлением пробелов в текст добиваемся результата.
3. Самый долгий. Разбиваем текст на несколько текстовых полей, в каждом из них пишем свой кусок, далее собираем всю композицию вручную.
в началоЕсть ли другие варианты?
Прежде чем пуститься в объяснения того, как сделать обтекание картинки на слайде текстом, хотелось бы привести несколько доводов в пользу того, почему этого делать все же не надо.
- Вспомним один из принципов создания презентаций из данной статьи. «Меньше текста!!!». Презентации — это не учебник. Слайд = картинка + несколько кратких тезисов. А для качественного обрамления картинки нужно много-много букв.
- Майкрософт внедрил функцию обрамления картинки текстом в word и сознательно убрал ее из PowerPoint, чтобы уберечь нас от таких дизайнерских ходов.
Поэтому всю ту же информацию, которая была представлена в заголовке статьи, можно оформить таким вот слайдом:
Все рассказать в мельчайших подробностях – это уже будет ваша работа на презентации. Итак, картинки именно в слайдах нельзя внедрять в текст. Но иногда очень хочется — значит можно! Давайте разберем как:
Итак, картинки именно в слайдах нельзя внедрять в текст. Но иногда очень хочется — значит можно! Давайте разберем как:
Обтекание картинки текстом в Word
Последовательность действий такая:
Пишем текст и форматируем его:
- Выставляем ширину и размер шрифта, чтобы получился нужный размер
- Делаем выравнивание по ширине (горячая клавиша Ctrl +J)
Добавляем картинку на страницу.
Для задачи полного обтекания подойдет картинка с прозрачным фоном. Подробнее о графике и изображениях на слайдах читайте в статье Графика в PowerPoint
Выставляем командой
«Обтекание Текстом» нужный режим обрамленияТип | Описание | Пример |
В тексте | Картинка занимает позицию в тексте, как рядовое слово или знак препинания. | |
Вокруг рамки | Картинка помещается в прямоугольную рамку, с помощью которой можно поменять размер, угол поворота, и режим обтекания. В данном режиме текст обтекает рамку со всех сторон. | |
По контуру | Текст обтекает картинку со всех сторон | |
Сквозное | Очень похож на режим по контуру | |
Сверху и снизу | Картинка разрывает текст на две части. текст не располагается на одной линии с картинкой. | |
За текстом | Текст располагается поверх картинки | |
Перед текстом | Картинка находится поверх текста, перекрывая его. | |
Изменить контур обтекания | Можно задать свои точки обтекания, убрав тем самым текст из нежелательных мест, или наоборот добавив его туда. |
Результат «скриншотим» и копируем на слайд.
в началоОбтекание картинки текстом исключительно силами PowerPoint
Нам понадобится один текстовый бокс (команда «Добавление Надписи») и естественно картинка.
1. Пишем текст
2. Вставляем картинку
3. Накладываем текст на картинку, так чтобы текст был выше
4. Добавляем в текст пробелов, чтобы убрать перекрытие изображения текстом
Результат так получить можно, но при каждом редактировании текста или изменении размеров изображения или текстового бокса, нужно будет повторять процедуру заново.
в началоОбтекание картинки несколькими текст боксами
В отличии от предыдущего пункта, мы будем использовать не одно текстовое поле, а несколько. Меняя его положение на слайде можно добиться эффекта обрамления. Но опять же, «много текста» это не формат презентации, поэтому оборачивать текст таким образом лучше короткими фразами.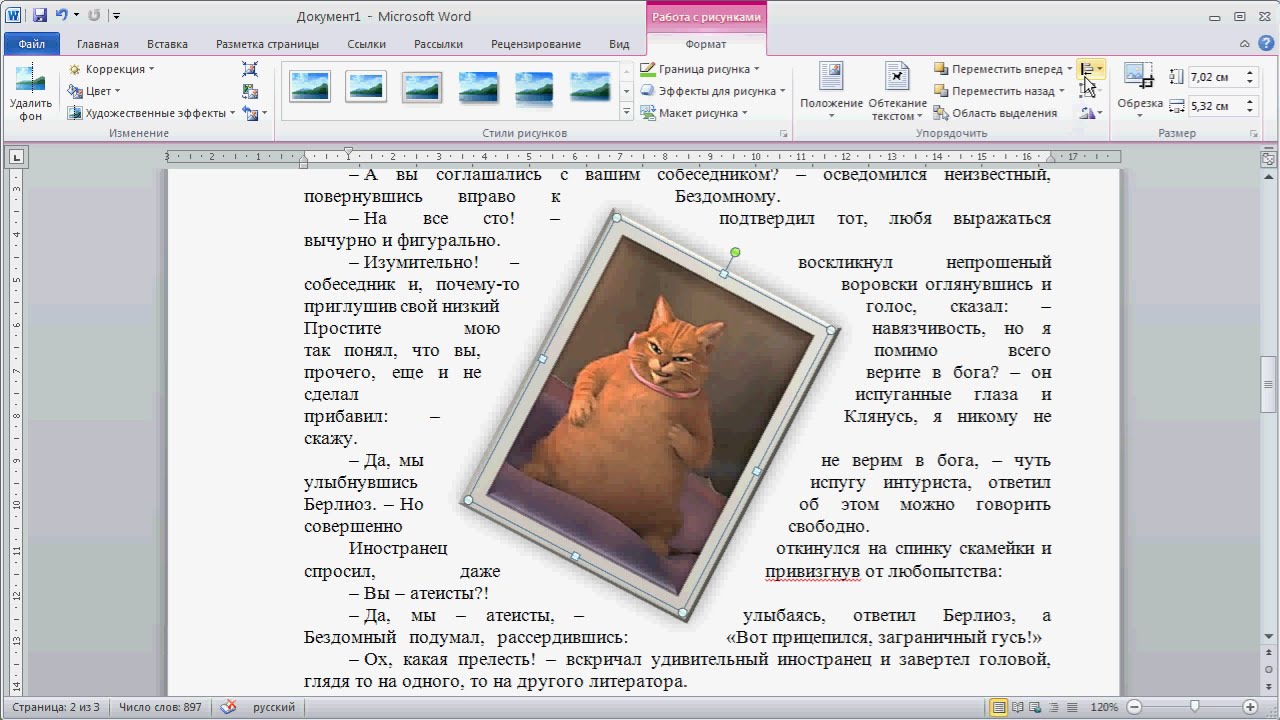 В результате у вас получится что-то типа облака тэгов. Вот такой пример:
В результате у вас получится что-то типа облака тэгов. Вот такой пример:
Как сделать обтекание текста в ворде 2007 : Радиосхема.ру
Как сделать обтекание текстом рисунка в Word
Обтекание рисунка текстом. Мы с вами уже многому научились. Как создать диаграмму в Word, Как создать красивую рамку в Word, Как нарисовать схему в Word 2003, Как изменить цвет страницы в Word, и многому другому. А сейчас хотелось бы узнать, как сделать обтекание рисунка текстом?
Для тех, кто часто работает с текстом и графикой в Word – это не проблема. А вот если вы редко этим занимаетесь, то наверняка забыли, как можно сделать обтекание картинки текстом.
Обтекание рисунка текстомИ так вы пишете статью и вставляете в неё картинку. Но, что-то вас не устраивает. Картинка смотрится как-то не так. Лучше было бы, чтобы текст обрамлял её. Для начала закиньте картинку на страницу и выделите её (щелкните по ней мышкой). Потом внизу откройте панель Рисование выберите Обтекание текстом.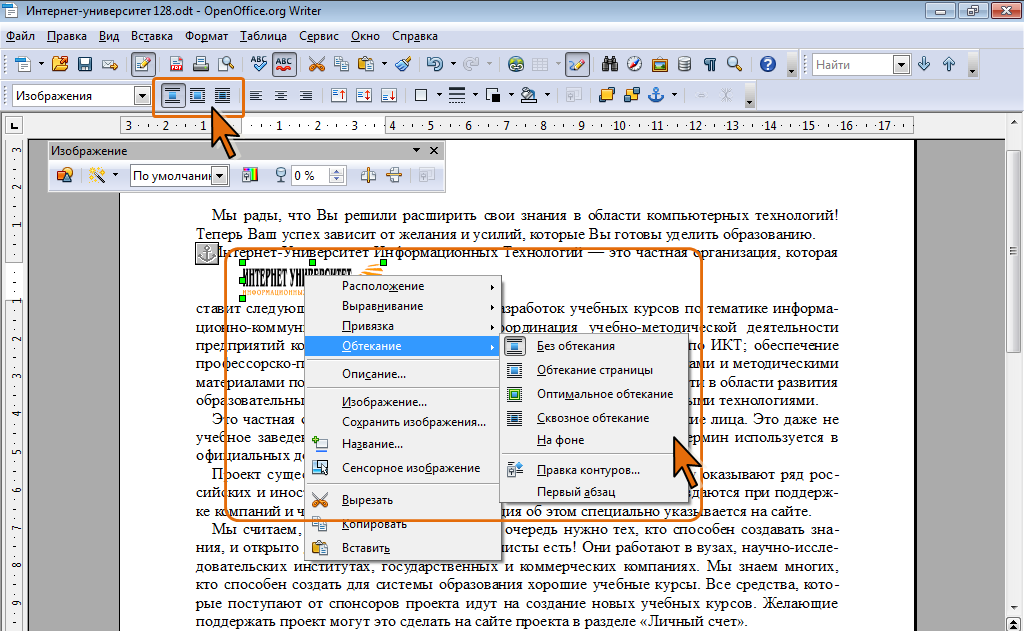 Какое именно обтекание тестом выбрать – это уже как вам нравиться.
Какое именно обтекание тестом выбрать – это уже как вам нравиться.
- Рисунок в тексте.
- Текст вокруг рамки.
- Текст по контуру рисунка.
- Рисунок за текстом.
- Рисунок перед текстом.
- Текст сверху и снизу.
- Сквозное обтекание текстом.
- Изменить контур обтекания.
Подберите то, что вам нравиться.
Обтекание рисунка текстом в Word 2007/2010Выделите картинку. Откройте меню Разметка страницы и перейдите на блок Упорядочить.
Нажмите на маленькую стрелочку на кнопке Обтекание текстом.
В открывшемся списке выберите тип обтекания рисунка текстом. Как видите, все довольно просто.
С уважением, Людмила
Еще интересные статьи:
Понравилась статья — нажмите на кнопки:
Как в Ворде сделать обтекание картинки текстом
Во время работы в MS Word нередко можно столкнуться с необходимостью проиллюстрировать документ с помощью изображений. О том, как просто добавить картинку мы уже писали, как писали и о том, как наложить поверх нее текст. Однако, иногда может потребоваться сделать обтекание добавленной картинки текстом, что немного сложнее, зато и выглядит куда приятнее. Об этом мы и расскажем в этой статье.
О том, как просто добавить картинку мы уже писали, как писали и о том, как наложить поверх нее текст. Однако, иногда может потребоваться сделать обтекание добавленной картинки текстом, что немного сложнее, зато и выглядит куда приятнее. Об этом мы и расскажем в этой статье.
Урок: Как в Ворде наложить текст на картинку
Для начала следует понять, что вариантов обтекания текстом картинки существует несколько. Например, текст может быть размещен за изображением, перед ним или по его контуру. Последнее, наверное, наиболее приемлемо в большинстве случаев. тем не менее, метод для всех целей общий, к нему и перейдем.
1. Если в вашем текстовом документе еще нет изображения, вставьте его, воспользовавшись нашей инструкцией.
Урок: Как вставить картинку в Word
2. Если это необходимо, измените размеры изображения, потянув за маркер или маркеры, расположенные по контуру. Также, вы можете обрезать изображение, изменить размеры и контур области, в которой оно находится.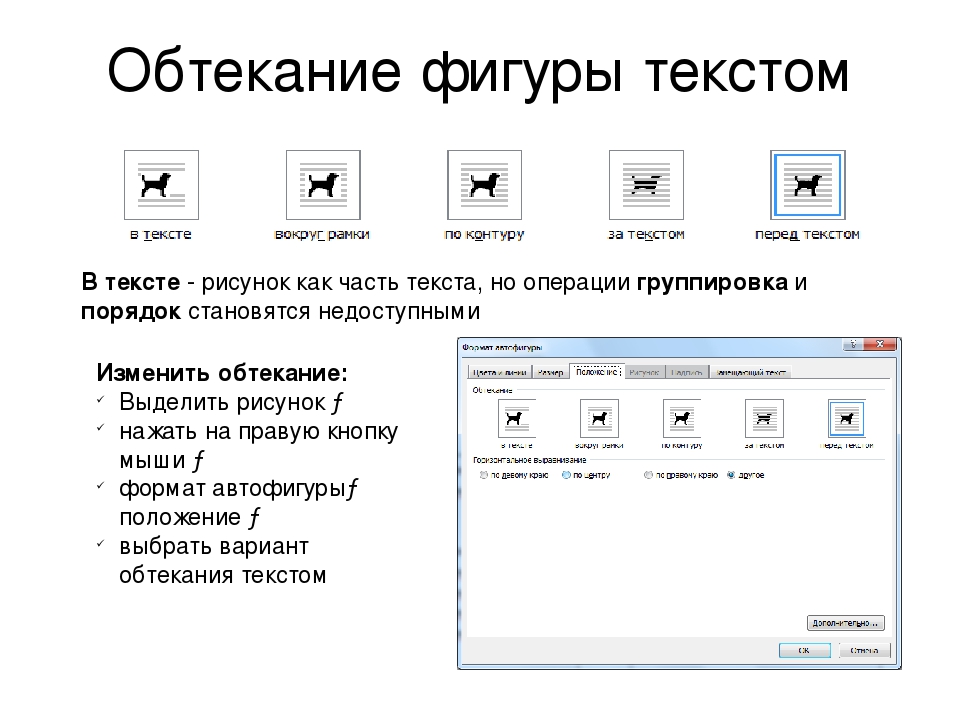 Наш урок вам в этом поможет.
Наш урок вам в этом поможет.
Урок: Как обрезать картинку в Ворде
3. Кликните по добавленному изображению, чтобы на панели управления отобразилась вкладка “Формат”, расположенная в основном разделе “Работа с рисунками”.
4. Во вкладке “Формат” нажмите на кнопку “Обтекание текстом”, расположенную в группе “Упорядочить”.
5. Выберите в выпадающем меню подходящий вариант обтекания текстом:
- “В тексте” — изображение будет “покрыто” текстом по всей площади;
- “Вокруг рамки” (“Квадрат”) — текст будет расположен вокруг квадратной рамки, в которой находится изображение;
- “Сверху или снизу” — текст будет располагаться сверху и/или снизу изображения, область по бокам при этом останется пустой;
- “По контуру” — текст будет расположен вокруг изображения.
 Данный вариант особенно хорош в случае, если изображение имеет круглую или неправильную форму;
Данный вариант особенно хорош в случае, если изображение имеет круглую или неправильную форму;Урок: Как добавить подложку в Ворде
Примечание: Если для обтекания текстом будет выбран параметр “За текстом”, после перемещения изображения в нужное место, вы больше не сможете его редактировать, если область, в которой изображение находится, не выступает за пределы текста.
- “Перед текстом” — изображение будет расположено поверх текста. В таком случае может возникнуть необходимость изменить цвет и прозрачность рисунка, чтобы текст оставался видимым и хорошо читабельным.
Примечание: Названия, обозначающие разные стили обтекания текстом, в разных версиях Microsoft Word могут отличаться, а вот типы обтекания всегда одинаковы. Непосредственно в нашем примере используется Ворд 2016.
6. Если текст еще не был добавлен в документ, введите его. Если же в документе уже содержится текст, обтекание которым необходимо сделать, переместите изображение на текст и отрегулируйте его положение.
Если же в документе уже содержится текст, обтекание которым необходимо сделать, переместите изображение на текст и отрегулируйте его положение.
- Совет: Экспериментируйте с различными типами обтекания текстом, так как вариант, идеально подходящий в одном случае, может оказаться совершенно неприемлемым в ином.
Урок: Как в Word наложить картинку на картинку
Как видите, сделать обтекание изображения текстом в Ворде совсем несложно. Кроме того, программа от Microsoft не ограничивает вас в действиях и предлагает несколько вариантов на выбор, каждый из которых может быть использован в различных ситуациях.
Мы рады, что смогли помочь Вам в решении проблемы.
Задайте свой вопрос в комментариях, подробно расписав суть проблемы. Наши специалисты постараются ответить максимально быстро.
Помогла ли вам эта статья?
Обтекание текста в «Ворде»: секреты оформления
Текстовый редактор Word, входящий в состав Microsoft Office, открывает нам широкий спектр возможностей для написания и редактирования документов. Одной из достаточно востребованных функций является внесение в текст разнообразных изображений. Если фотоматериал в большом разрешении, то у пользователя вопросов не возникает. Но что делать, если изображение имеет небольшие размеры, а его ориентация в середине листа смотрится не слишком органично. На такой случай предусмотрено обтекание картинки текстом. В «Ворде» для этого есть специальный инструментарий, и сегодня мы рассмотрим, как им воспользоваться.
Одной из достаточно востребованных функций является внесение в текст разнообразных изображений. Если фотоматериал в большом разрешении, то у пользователя вопросов не возникает. Но что делать, если изображение имеет небольшие размеры, а его ориентация в середине листа смотрится не слишком органично. На такой случай предусмотрено обтекание картинки текстом. В «Ворде» для этого есть специальный инструментарий, и сегодня мы рассмотрим, как им воспользоваться.
Пример применения
Современный мир уже сложно представить без рекламы, которая, как известно, является двигателем торговых отношений. Для продвижения товара или услуг на рынке в ряде случаев по-прежнему используются такие доступные средства, как листовки. Способ простой и малозатратный, а охват аудитории будет зависеть только от масштаба распространения.
Размещения в тексте изображений в данном случае можно использовать для улучшения восприятия документа читающим его человеком. Наличие визуального образа товара или логотипа фирмы, размещенные вместе с его описанием, сделают такой текст более удобным для ознакомления. В этом случае вам и может понадобится применить функцию «обтекание текста» в «Ворде».
В этом случае вам и может понадобится применить функцию «обтекание текста» в «Ворде».
Альтернатива HTML
Разумеется, печатание листовок, приведенное в качестве примера, далеко не единственная возможность применения такого полезного инструмента, как «обтекание текста». В «Ворде» существует возможность сохранения или создания документа в виде веб-страницы.
Конечно, существует множество гораздо более продвинутых инструментов для создания сайтов, чем текстовый редактор. Но вполне можно набросать примерный эскиз своего сайта и затем уже доверить его разработку профессионалам. По крайней мере, такой вариант позволит вам сэкономить свое и чужое время, которое вы потратите на словесное описание пожеланий веб-дизайнерам.
Последовательность действий
Рассмотрим, как сделать обтекание текста в «Ворде». Для выполнения этой операции, войдем в уже знакомое нам меню «Вставка» и выберем элемент «Рисунок». После размещения в документе необходимого изображения правой кнопкой вызовем выпадающее меню и выберем там пункт «Перенос текста». Поэкспериментировав с параметрами, можно подобрать наиболее подходящий вариант.
Поэкспериментировав с параметрами, можно подобрать наиболее подходящий вариант.
Изменить расположение изображения на странице возможно не только через контекстное меню. Выделив в тексте рисунок и перейдя во вкладку «Макет», можно обнаружить целую панель управления, предназначенную для редактирования его размещения. Доступные здесь средства позволяют выбрать расположение заданной картинки в определенной области создаваемого документа и использовать различные варианты инструмента «обтекание текста». В «Ворде», таким образом, можно комбинировать различные схемы для достижения лучшего эффекта.
Еще одним полезным свойством Word является возможность применения к картинке нестандартных вариантов ее взаимодействия с окружающим текстом. Выбрав в меню «Перенос текста» вариант «Изменить границу обтекания», вы можете редактировать имеющее стандартную прямоугольную форму поле рисунка в широком диапазоне. В зависимости от того, что изображено на рисунке, можно «заставить» текст выстроиться возле него по диагонали или под разными углами вдоль боковой стороны.
В заключение
Сегодня мы рассказали, как пользоваться инструментарием «обтекание текста» в «Ворде». Проведя несколько экспериментов, вы сможете подобрать наиболее подходящие параметры его применения и легко создавать компактные и насыщенные полезной информацией документы.
Как сделать обтекание картинки текстом в Ворде
В документах Microsoft Word довольно часто встречаются различные изображения. Уверенна, и Вам время от времени приходится разбавлять написанное, вставляя по смыслу картинки, ведь так информация, воспринимается намного лучше.
На сайте есть различные статьи, которые помогут разобраться, как правильно работать с изображением, вставленным в Ворд. Добавленный рисунок можно обрезать, или повернуть изображение в Word на необходимый угол. Если наткнулись на нужную или просто красивую картинку в документе, то можете сохранить изображение на компьютер.
После того, как Вы добавили рисунок в документ, он вставляется в текст, и написать что-либо Вы можете только вверху или внизу. Но что сделать, чтобы напечатать слова получилось рядом с картинкой или по ее контуру?
Вот с этим мы и разберемся в данной статье. В Ворде текст может обтекать рисунок не только с боку. Он может быть помещен за ним, по контуру или вокруг рамки. У меня установлен MS Word 2010, но сделанные скриншоты подойдут и тем, у кого установлен 2007, 2013 или 2016, разве что немного названия пунктов могут отличаться.
Добавьте рисунок в документ и кликните по нему два раза, чтобы открылась вкладка «Работа с рисунками» – «Формат». Затем в группе «Упорядочить» нажмите на кнопку «Обтекание текстом». В открывшемся контекстном меню выберите подходящий вариант.
Нужное меню можно открыть и другим способом. Кликните правой кнопкой мышки по изображению и выберите пункт «Обтекание текстом». После этого снова откроются возможные варианты.
Давайте рассмотрим подробнее все доступные виды обтекания.
«Вокруг рамки» – размещение написанного вокруг рамки объекта. Рамка появляется, если кликнуть по картинке мышкой – это прямоугольник с маркерами по контуру. То есть, если фото неправильной формы, напечатан текст будет все равно по прямоугольнику.
«По контуру» – такое обтекание лучше использовать для объектов произвольной формы, чтобы слова разместились по контуру, а не по рамке.
«Сквозное» – обтекание будет по рамке. Лучше использовать, когда объект не полностью залит, а в нем есть пустые области какой-нибудь формы.
«Сверху и снизу» – даже если изображение небольшого размера, написано справа или слева от него ничего не будет.
«За текстом» – объект будет помещен за напечатанный текст. Обратите внимание, пока изображение выделено – по контуру рамка с маркерами, можно его перемещать и редактировать. Но как только перейдете к редактированию или набору слов, то выделить рисунок больше не получится, если только его границы не выходят за рамки написанного, то есть на поля справа или слева.
Для того чтобы сделать картинку фоном в Ворд, используется как раз такой вид обтекания. Подробнее про это можно прочесть в статье, перейдя по ссылке.
«Перед текстом» – картинка будет помещена на сам текст и закроет его.
«Изменить контур обтекания» – данный пункт можно выбрать, если картинка неправильной формы, или Вы хотите, чтобы слова на ней были написаны частично. В этом случае, вокруг изображения появится контур красного цвета с черными маркерами. Перемещайте маркеры, чтобы изменить контур. Добавлять новый маркеры можно, просто кликнув в нужном месте по красной линии и переместив курсор мышки в другое место.
Чаще всего приходится печатать что-то именно возле картинки, с правой или с левой стороны. Из всех описанных способов для этого подходит обтекание «Вокруг рамки». Выберите его для изображения, затем переместите объект в нужную часть документа, так, чтобы текст располагался с правой, как в примере, или с левой стороны.
Если не подходит расстояние от текста до рисунка, тогда можно его изменить, и выставить значения, которые подойдут больше.
Для этого кликните по изображению правой кнопкой мышки и выберите из контекстного меню «Обтекание текстом» – «Дополнительные параметры разметки».
Откроется отдельное окно «Разметка». В разделе «Расстояние от текста» укажите нужные значения в тех полях, с каких сторон текст находится от изображения. Потом нажмите «ОК».
Например, я увеличила данное расстояние.
Поэкспериментируйте, посмотрите, как будет выглядеть текст справа от изображения, по его контуру и прочее. Выбирайте такое расположение картинки и текста в документе, которое подойдет больше всего.
Оценить статью: Загрузка. Поделиться новостью в соцсетях
Обтекание картинки текстом в Word
Когда вы вставляете изображение, вы можете заметить, что его трудно переместить точно там, где вы хотите. Это связано с тем, что по умолчанию обтекание картинки текстом в ворде установлено значение «В тексте». Если вы хотите свободно перемещать изображение или изменить обтекание картинки текстом, вам нужно выбрать другой параметр обтекания текста.
Как сделать обтекание картинки текстом
- Выберите картинку, для которой вы хотите задать обтекание текстом. В правой части ленты появится вкладка «Формат».
Обтекание картинки текстом в Word – Выбор картинки
- На вкладке «Формат» выберите команду «Обтекание текстом» в группе «Упорядочение». Появится раскрывающееся меню.
- Наведите указатель мыши на различные варианты обтекания картинки текстом в ворде. В документе появится предварительный просмотр обтекания текста. Когда вы найдете параметр обтекания текста, который хотите использовать, щелкните его. Кроме того, вы можете выбрать «Дополнительные параметры разметки…» для точной настройки макета.
Обтекание картинки текстом в Word – Выбор типа обтекания текста
- Текст будет обтекать картинку. Теперь вы можете перемещать изображение, как хотите. Просто нажмите, удерживайте и перетащите его в нужное место. Когда вы его перемещаете, появятся направляющие выравнивания, которые помогут вам выровнять изображение на странице.
Обтекание картинки текстом в Word – Перемещение картинки
Если направляющие выравнивания не отображаются, выберите вкладку «Макет» и нажмите команду «Выровнять». В раскрывающемся меню выберите «Использовать направляющие».
Обтекание картинки текстом в Word – Использовать направляющие
Также вы можете получить доступ к параметрам обтекания картинки текстом в ворде, выбрав изображение и нажав кнопку «Параметры разметки».
Обтекание картинки текстом в Word – Параметры разметки, обтекание текстом
Использование встроенных параметров обтекания текста
Встроенные параметры обтекания текста в ворде позволяют перемещать изображение в определенное место на странице.
- Выберите изображение, которое хотите переместить. Активируется режим «Работы с картинками» и появится вкладка «Формат».
Обтекание картинки текстом в Word – Вкладка Формат, режим работы с рисунками
- На вкладке «Формат» выберите команду «Положение» в группе «Упорядочение».
- Появится раскрывающееся меню с встроенными позициями и обтеканиями изображения. Выберите нужную позицию изображения. Картинка будет размещена на странице в документе, с соответствующим обтеканием текста.
Обтекание картинки текстом в Word – Размещение и обтекание картинки текстом
Вот такими способами вы можете задать обтекание картинки текстом в ворде.
Примечание: Мы стараемся как можно оперативнее обеспечивать вас актуальными справочными материалами на вашем языке. Эта страница переведена автоматически, поэтому ее текст может содержать неточности и грамматические ошибки. Для нас важно, чтобы эта статья была вам полезна. Просим вас уделить пару секунд и сообщить, помогла ли она вам, с помощью кнопок внизу страницы. Для удобства также приводим ссылку на оригинал (на английском языке) .
Настройте способ обтекания текста вокруг таблиц, рисунков или объектов-рисунков в документе.
Настройка обтекания текста вокруг таблицы
Удерживая клавишу CONTROL, щелкните таблицу и выберите Свойства таблицы.
Если в контекстном меню нет пункта Свойства таблицы, нажмите клавишу CONTROL и щелкните в другом месте таблицы.
В окне Свойства таблицы в разделе Обтекание текстом выберите Вокруг.
Чтобы изменить расстояние от таблицы до текста, выберите Размещение, а затем в окне Размещение таблицы установите значения в разделе Расстояние от окружающего текста.
Настройка обтекания текста вокруг рисунка или объекта-рисунка
Выделите рисунок или объект.
На вкладке Формат рисунка щелкните Упорядочить и выберите Обтекание текстом.
Если окно Word достаточно широкое, пункт Обтекание текстом будет отображаться прямо на вкладке Формат рисунка.
Выберите параметры обтекания, которые хотите применить.
Например, В тексте, Сверху и снизу и За текстом.
Изменение положения рисунка или объекта-рисунка относительно текста
Выделите рисунок или объект-рисунок.
На вкладке Формат рисунка щелкните Упорядочить и выберите Положение.
Если окно Word достаточно широкое, пункт Положение будет отображаться прямо на вкладке Формат рисунка.
В меню положение щелкните необходимый тип расположения и нажмите кнопку Дополнительные параметры разметки, доступные параметры расширенного макета.
Обтекание рисунка или графического объекта текстом
Выделите рисунок или объект.
Откройте вкладку Формат и в разделе Упорядочить, нажмите кнопку Обтекание текстом.
Выберите параметр обтекания, который хотите применить.
Совет: Чтобы изменить положение рисунка или графического объекта на странице относительно текста, выделите рисунок или объект и откройте вкладку Формат. В разделе Упорядочить щелкните Положение и выберите нужное место.
Обтекание текстом для таблицы
Откройте вкладку Макет таблицы, а затем в группе Параметры нажмите кнопку Свойства.
В Обтекание текстом нажмите кнопку Вокруг.
Чтобы задать горизонтальное и вертикальное положение таблицы, расстояние от окружающего текста и другие параметры в разделе Обтекание текстом, щелкните Размещение и задайте необходимые параметры.
Совет: Если для создания таблицы применяется инструмент Рисование, расположенный на вкладке Таблицы в группе Нарисовать границы, можно автоматически применить обтекание текстом, удерживая нажатой клавишу OPTION во время рисования таблицы.
Вопрос от Макса:
Нужно в документе WORD сделать обтекание текстом ВСЕХ рисунков. Как это сделать? По одному делается без проблем, но их очень много, а всех вместе никак.
Попробуйте такой макрос (на копии документа — на всякий случай):
Вы можете помочь в развитии сайта, сделав пожертвование:
—> Или помочь сайту популярной криптовалютой:
BTC Адрес: 1Pi3a4c6sJPbfF2sSYR2noy61DMBkncSTQ
ETH Адрес: 0x7d046a6eaa1bd712f7a6937b042e9eee4998f634
LTC Адрес: LUyT9HtGjtDyLDyEbLJZ8WZWGYUr537qbZ
USDT (ERC-20) Адрес: 0x7d046a6eaa1bd712f7a6937b042e9eee4998f634
Яндекс Деньги: 410013576807538
А тут весь список наших разных крипто адресов, может какой добрый человек пожертвует немного монет или токенов — получит плюсик в карму от нас 🙂 Благо Дарим, за любую помощь! —>
Еще записи по вопросам использования Microsoft Word:
- 10 вопросов и ответов по редактору Word (1 часть)
- 3 способа очистки списка недавно открытых документов
- Word 2007: добавляем свою вкладку и свои команды
- Word 2007: полотно, рисунки, линии
- Word 2007: смена формата сохранения файла
- Word 97 — решение проблемы с отображением символов на линейке
- Word 97. Слияние документов как один из способов упростить свою работу
- Абзац с цветным фоном
- Автозаполняемые колонтитулы
- Автоматизация текстового набора в Word
- Автоматическая запись макроса
- Автоматическая нумерация билетов
- Автоматическая расстановка переносов
- Автоматическое обновление полей при открытии документа
- Автоматическое сохранение документа при его закрытии
- Автотекст с последовательной нумерацией
- Автоформат документов
- Белый текст на синем фоне в Word 2007
- Буквица
- Быстрая смена ориентации страниц документа
- Быстрое изменение стиля форматирования текста
- Быстрое перемещение между открытыми документами Word
- Быстрое создание нового документа на основе шаблона
- Быстрое удаление границ у таблицы
- Быстрый ввод текста с помощью команды =rand()
Комментариев: 2
Это особенно полезно при импортировании фрагментов документа из Open Office в Microsoft Word. При импортировании посредством обычной вставки и ипользования стилей конечного документа обтекание всех рисунков почему-то съезжает из В тексте в Вокруг рамки. Действительно для Microsoft Word 2007 и Open Office 3.2 (шаблон докмуента создавался в Word и редактировался в Open Office, после чего обратно импортировался в Word).
Когда вы вставляете изображение, вы можете заметить, что его трудно переместить точно там, где вы хотите. Это связано с тем, что по умолчанию обтекание картинки текстом в ворде установлено значение «В тексте». Если вы хотите свободно перемещать изображение или изменить обтекание картинки текстом, вам нужно выбрать другой параметр обтекания текста.
Как сделать обтекание картинки текстом
- Выберите картинку, для которой вы хотите задать обтекание текстом. В правой части ленты появится вкладка « Формат ».
Обтекание картинки текстом в Word – Выбор картинки
- На вкладке « Формат » выберите команду «Обтекание текстом» в группе « Упорядочение ». Появится раскрывающееся меню.
- Наведите указатель мыши на различные варианты обтекания картинки текстом в ворде. В документе появится предварительный просмотр обтекания текста. Когда вы найдете параметр обтекания текста, который хотите использовать, щелкните его. Кроме того, вы можете выбрать « Дополнительные параметры разметки …» для точной настройки макета.
Обтекание картинки текстом в Word – Выбор типа обтекания текста
- Текст будет обтекать картинку. Теперь вы можете перемещать изображение, как хотите. Просто нажмите, удерживайте и перетащите его в нужное место. Когда вы его перемещаете, появятся направляющие выравнивания, которые помогут вам выровнять изображение на странице.
Обтекание картинки текстом в Word – Перемещение картинки
Если направляющие выравнивания не отображаются, выберите вкладку « Макет » и нажмите команду « Выровнять ». В раскрывающемся меню выберите « Использовать направляющие ».
Обтекание картинки текстом в Word – Использовать направляющие
Также вы можете получить доступ к параметрам обтекания картинки текстом в ворде, выбрав изображение и нажав кнопку « Параметры разметки ».
Обтекание картинки текстом в Word – Параметры разметки, обтекание текстом
Использование встроенных параметров обтекания текста
Встроенные параметры обтекания текста в ворде позволяют перемещать изображение в определенное место на странице.
- Выберите изображение, которое хотите переместить. Активируется режим «Работы с картинками» и появится вкладка « Формат ».
Обтекание картинки текстом в Word – Вкладка Формат, режим работы с рисунками
- На вкладке « Формат » выберите команду « Положение » в группе « Упорядочение ».
- Появится раскрывающееся меню с встроенными позициями и обтеканиями изображения. Выберите нужную позицию изображения. Картинка будет размещена на странице в документе, с соответствующим обтеканием текста.
Обтекание картинки текстом в Word – Размещение и обтекание картинки текстом
Вот такими способами вы можете задать обтекание картинки текстом в ворде.
Обтекание рисунка текстом. Мы с вами уже многому научились. Как создать диаграмму в Word, Как создать красивую рамку в Word, Как нарисовать схему в Word 2003, Как изменить цвет страницы в Word, и многому другому. А сейчас хотелось бы узнать, как сделать обтекание рисунка текстом?
Для тех, кто часто работает с текстом и графикой в Word – это не проблема. А вот если вы редко этим занимаетесь, то наверняка забыли, как можно сделать обтекание картинки текстом.
Обтекание рисунка текстомИ так вы пишете статью и вставляете в неё картинку. Но, что-то вас не устраивает. Картинка смотрится как-то не так. Лучше было бы, чтобы текст обрамлял её. Для начала закиньте картинку на страницу и выделите её (щелкните по ней мышкой). Потом внизу откройте панель Рисование выберите Обтекание текстом. Какое именно обтекание тестом выбрать – это уже как вам нравиться.
- Рисунок в тексте.
- Текст вокруг рамки.
- Текст по контуру рисунка.
- Рисунок за текстом.
- Рисунок перед текстом.
- Текст сверху и снизу.
- Сквозное обтекание текстом.
- Изменить контур обтекания.
Подберите то, что вам нравиться.
Обтекание рисунка текстом в Word 2007/2010Выделите картинку. Откройте меню Разметка страницы и перейдите на блок Упорядочить.
Нажмите на маленькую стрелочку на кнопке Обтекание текстом.
В открывшемся списке выберите тип обтекания рисунка текстом. Как видите, все довольно просто.
С уважением, Людмила
Понравилась статья — нажмите на кнопки:
Также статьи о работе с текстом в Ворде:
- Как в Ворде редактировать рисунок?
- Как делается прозрачная картинка в Ворде?
- Как сделать текст поверх картинки в Ворде?
- Как вставить рисунок в Ворд?
В различных документах могут быть разные требования по размещению изображений и текста, и в этой статье мы рассмотрим, как сделать обтекание текстом картинки в Ворде.
Для настройки обтекания картинки текстом в Ворде необходимо воспользоваться соответствующим пунктом меню. При выделении картинки рядом с ней с правой стороны можно найти дополнительный значок, при нажатии на который появляется меню «Параметры разметки», в котором можно выбрать необходимый вариант обтекания рисунка текстом в Ворде.
Большее количество вариантов настройки обтекания текстом картинки можно найти в меню «Обтекание текстом» на вкладке «Формат». Также можно нажать правой кнопкой мыши на рисунок и выбрать такой же пункт «Обтекание текстом» в появившемся меню.
Если еще дополнительно необходимо настроить отступ текста от рисунка, следует выбирать пункт «Дополнительные параметры разметки» в меню «Обтекание текстом», и менять соответствующие значения в появившемся окошке.
Программа Ворд обучение
Во время работы в MS Word нередко можно столкнуться с необходимостью проиллюстрировать документ с помощью изображений. О том, как просто добавить картинку мы уже писали, как писали и о том, как наложить поверх нее текст. Однако, иногда может потребоваться сделать обтекание добавленной картинки текстом, что немного сложнее, зато и выглядит куда приятнее. Об этом мы и расскажем в этой статье.
Урок: Как в Ворде наложить текст на картинку
Для начала следует понять, что вариантов обтекания текстом картинки существует несколько. Например, текст может быть размещен за изображением, перед ним или по его контуру. Последнее, наверное, наиболее приемлемо в большинстве случаев. тем не менее, метод для всех целей общий, к нему и перейдем.
1. Если в вашем текстовом документе еще нет изображения, вставьте его, воспользовавшись нашей инструкцией.
Урок: Как вставить картинку в Word
2. Если это необходимо, измените размеры изображения, потянув за маркер или маркеры, расположенные по контуру. Также, вы можете обрезать изображение, изменить размеры и контур области, в которой оно находится. Наш урок вам в этом поможет.
Урок: Как обрезать картинку в Ворде
3. Кликните по добавленному изображению, чтобы на панели управления отобразилась вкладка “Формат”, расположенная в основном разделе “Работа с рисунками”.
4. Во вкладке “Формат” нажмите на кнопку “Обтекание текстом”, расположенную в группе “Упорядочить”.
5. Выберите в выпадающем меню подходящий вариант обтекания текстом:
- “В тексте” — изображение будет “покрыто” текстом по всей площади;
- “Вокруг рамки” (“Квадрат”) — текст будет расположен вокруг квадратной рамки, в которой находится изображение;
- “Сверху или снизу” — текст будет располагаться сверху и/или снизу изображения, область по бокам при этом останется пустой;
- “По контуру” — текст будет расположен вокруг изображения. Данный вариант особенно хорош в случае, если изображение имеет круглую или неправильную форму;
- “Сквозное” — текст будет обтекать добавленное изображение по всему периметру, в том числе и изнутри;
- “За текстом” — рисунок будет располагаться за текстом. Таким образом можно добавить в текстовый документ водяной знак, отличный от стандартных подложек, доступных в MS Word;
Урок: Как добавить подложку в Ворде
Примечание: Если для обтекания текстом будет выбран параметр “За текстом”, после перемещения изображения в нужное место, вы больше не сможете его редактировать, если область, в которой изображение находится, не выступает за пределы текста.
- “Перед текстом” — изображение будет расположено поверх текста. В таком случае может возникнуть необходимость изменить цвет и прозрачность рисунка, чтобы текст оставался видимым и хорошо читабельным.
Примечание: Названия, обозначающие разные стили обтекания текстом, в разных версиях Microsoft Word могут отличаться, а вот типы обтекания всегда одинаковы. Непосредственно в нашем примере используется Ворд 2016.
6. Если текст еще не был добавлен в документ, введите его. Если же в документе уже содержится текст, обтекание которым необходимо сделать, переместите изображение на текст и отрегулируйте его положение.
Урок: Как в Word наложить картинку на картинку
Как видите, сделать обтекание изображения текстом в Ворде совсем несложно. Кроме того, программа от Microsoft не ограничивает вас в действиях и предлагает несколько вариантов на выбор, каждый из которых может быть использован в различных ситуациях.
Мы рады, что смогли помочь Вам в решении проблемы.
Задайте свой вопрос в комментариях, подробно расписав суть проблемы. Наши специалисты постараются ответить максимально быстро.
Помогла ли вам эта статья?
В документах Microsoft Word довольно часто встречаются различные изображения. Уверенна, и Вам время от времени приходится разбавлять написанное, вставляя по смыслу картинки, ведь так информация, воспринимается намного лучше.
На сайте есть различные статьи, которые помогут разобраться, как правильно работать с изображением, вставленным в Ворд. Добавленный рисунок можно обрезать, или повернуть изображение в Word на необходимый угол. Если наткнулись на нужную или просто красивую картинку в документе, то можете сохранить изображение на компьютер.
После того, как Вы добавили рисунок в документ, он вставляется в текст, и написать что-либо Вы можете только вверху или внизу. Но что сделать, чтобы напечатать слова получилось рядом с картинкой или по ее контуру?
Вот с этим мы и разберемся в данной статье. В Ворде текст может обтекать рисунок не только с боку. Он может быть помещен за ним, по контуру или вокруг рамки. У меня установлен MS Word 2010, но сделанные скриншоты подойдут и тем, у кого установлен 2007, 2013 или 2016, разве что немного названия пунктов могут отличаться.
Добавьте рисунок в документ и кликните по нему два раза, чтобы открылась вкладка «Работа с рисунками» – «Формат». Затем в группе «Упорядочить» нажмите на кнопку «Обтекание текстом». В открывшемся контекстном меню выберите подходящий вариант.
Нужное меню можно открыть и другим способом. Кликните правой кнопкой мышки по изображению и выберите пункт «Обтекание текстом». После этого снова откроются возможные варианты.
Давайте рассмотрим подробнее все доступные виды обтекания.
«Вокруг рамки» – размещение написанного вокруг рамки объекта. Рамка появляется, если кликнуть по картинке мышкой – это прямоугольник с маркерами по контуру. То есть, если фото неправильной формы, напечатан текст будет все равно по прямоугольнику.
«По контуру» – такое обтекание лучше использовать для объектов произвольной формы, чтобы слова разместились по контуру, а не по рамке.
«Сквозное» – обтекание будет по рамке. Лучше использовать, когда объект не полностью залит, а в нем есть пустые области какой-нибудь формы.
«Сверху и снизу» – даже если изображение небольшого размера, написано справа или слева от него ничего не будет.
«За текстом» – объект будет помещен за напечатанный текст. Обратите внимание, пока изображение выделено – по контуру рамка с маркерами, можно его перемещать и редактировать. Но как только перейдете к редактированию или набору слов, то выделить рисунок больше не получится, если только его границы не выходят за рамки написанного, то есть на поля справа или слева.
Для того чтобы сделать картинку фоном в Ворд, используется как раз такой вид обтекания. Подробнее про это можно прочесть в статье, перейдя по ссылке.
«Перед текстом» – картинка будет помещена на сам текст и закроет его.
«Изменить контур обтекания» – данный пункт можно выбрать, если картинка неправильной формы, или Вы хотите, чтобы слова на ней были написаны частично. В этом случае, вокруг изображения появится контур красного цвета с черными маркерами. Перемещайте маркеры, чтобы изменить контур. Добавлять новый маркеры можно, просто кликнув в нужном месте по красной линии и переместив курсор мышки в другое место.
Чаще всего приходится печатать что-то именно возле картинки, с правой или с левой стороны. Из всех описанных способов для этого подходит обтекание «Вокруг рамки». Выберите его для изображения, затем переместите объект в нужную часть документа, так, чтобы текст располагался с правой, как в примере, или с левой стороны.
Если не подходит расстояние от текста до рисунка, тогда можно его изменить, и выставить значения, которые подойдут больше.
Для этого кликните по изображению правой кнопкой мышки и выберите из контекстного меню «Обтекание текстом» – «Дополнительные параметры разметки».
Откроется отдельное окно «Разметка». В разделе «Расстояние от текста» укажите нужные значения в тех полях, с каких сторон текст находится от изображения. Потом нажмите «ОК».
Например, я увеличила данное расстояние.
Поэкспериментируйте, посмотрите, как будет выглядеть текст справа от изображения, по его контуру и прочее. Выбирайте такое расположение картинки и текста в документе, которое подойдет больше всего.
Поделитесь статьёй с друзьями:
Обычно текстовое обтекание вокруг рисунка делают в газетных публикациях, книгах и в рефератах, но очень редко в деловых бумагах. Такое расположение картинки визуально улучшает восприятие текста, поскольку картинка очень красиво сочетается с ним.
Настроить подобное обтекание можно во многих текстовых редакторах и Microsoft Word. Сейчас я вам подробнее расскажу, как это сделать.
Для начала вам нужно поместить изображение на ваш лист в Word. Как вставить рисунок на страницу в Microsoft Word мы рассматривали в предыдущем уроке.
Затем вы выделяете изображение и во вкладке «Формат» находим опцию «Обтекание текстом»
Жмем на «Обтекание текстом» и выбираем необходимую вам опцию из выезжающего списка.
Сейчас на примерах я пока как будет выглядеть текст и изображение при выборе той, или иной опции.
В тексте – стандартно заданное обтекание, которое включено по умолчанию при добавлении картинки.
Вокруг рамки – вокруг картинки автоматически выставляется невидимая рамка и куда бы вы не перенесли изображение — текст всегда будет окружать его (кроме краев листа).
По контуру – практически тоже самое, что и «Вокруг рамки». Единственное, что я заметил – текст стал более «правильно» выравниваться вокруг картинки.
За текстом – изображение помещается на задний план, а поверх него налаживается текст.
Перед текстом– противоположная опции «За текстом», картинка становится впереди текста и закрывает его (размер закрытой части зависит от параметров картинки).
Сверху и снизу – обтекание картинки текстом происходит только сверху и снизу, по бокам остается свободное место.
Сквозное – текст обтекает изображение со всех сторон (еще я эту опцию называю «Полное обтекание»).
Дополнительные параметры разметки – при нажатии откроется диалоговое окно, в котором есть все вышеперечисленные опции, а также в неё присутствует возможность изменить размеры рамки изображения вокруг которой и происходит обтекание текста.
На этом все, учитесь, практикуйте, экспериментируйте.
В этом уроке вы научились делать обтекание текста вокруг картинки в текстовом редакторе Microsoft Word 2007.
Доброго времени суток, уважаемый читатель! Недавно пришла еще одна идея для моей новой статьи, когда я набирала текст в Word 2007 и вставила картинку, то обнаружилось, что текст ниже картинки, что совсем не приглядно смотрится. Эту проблему я решила достаточно быстро, о чем хочу поделиться с Вами. Вообще существует 7 видов «обтекания текстом«:
- В тексте;
- Вокруг рамки;
- По контуру;
- За текстом;
- Перед текстом;
- Сверху и снизу;
- Сквозное.
По умолчанию стоит «В тексте«, поэтому так и получилось. Здесь нет смысла двигать текст вверх или картинку вниз. Все делается намного проще.
Итак, выделяем фотографию и по выделенной фотографии нажимаем правую кнопку мыши, в выпадающем списке выбираем » Обтекание текстом «, далее из нового выпадающего списка выбираем » По контуру «:
Может случиться так что если Вы по картинке нажмете правую кнопку мыши, а в выпадающем списке не будет пункта «Обтекания текстом» как на картинке, тогда выбираем «Формат рисунка«:
Далее появиться окно «Формат рисунка«, где выбираем закладку «Положение» и выбираем «По контуру«, нажимаем кнопку «Ок«:
Как в ворде сделать текст напротив картинки
На ваш выбор есть 3 основных способа вставить текст в картинку в ворде. Самый простой – это использование объекта WordArt. Он позволяет быстро создать “плавающий” текстовый блок, который можно переместить в любое место документа MS Word.
Второй способ – через создание текстового поля. По умолчанию оно будет иметь рамку и белый фон, которые можно изменить или удалить.
Третий – это использовать параметры обтекания для картинки таким образом, чтобы изображение оказалось за текстом. Таким образом текст будет на картинке, а сама картинка станет фоном.
Способы вставить текст в картинку в Word
Текстовое поле
Тут мы поместим текстовый блок прямо на картинку, которую заранее вставили в документ MS Word. Для этого переходим: Вставка -> Текстовое поле -> Простая надпись .
Появится текстовый блок, который нужно настроить. Сначала изменим его позицию, чтобы текст оказался на картинке, а затем поменяем фон, цвет и размер.
1 Нажимаем на иконку параметров разметки и выбираем обтекание Перед текстом .
2 Теперь мы можем наш текстовый блок передвинуть на картинку. Наведите курсор на рамку для появления перекрестия, затем удерживая левую клавишу мыши переместите блок в нужное место.
Передвигать нужно за линию рамки, а не за кружки, т.к. они отвечают за размер, а не за перемещение.
4 Для изменения цвета фона и рамки – ставим курсор на текстовом блоке и переходим: Формат -> Заливка фигуры и Контур фигуры . Если хотите вовсе убрать фон текста и рамку, то при выборе цвета укажите Нет заливки и Нет контура .
5 Теперь выделяем наш текст, и в появившемся меню настраиваем размер, цвет и т.д. Если текст не помещается, то просто увеличьте размер блока, потянув за кружки.
6 Еще можно поиграться с текстовыми эффектами (тенями, формой и т.д.) в меню: Формат -> Текстовые эффекты . Сам текст нужно предварительно выделить.
В итоге у меня получился такой вариант.
Объект WordArt
Если вам быстро нужно вставить текст в картинку без рамки и фона, то этот способ вам подойдет больше.
1 Создаем объект: Вставка -> Добавить объект WordArt .
2 Здесь нужно выбрать готовый стиль.
3 Размещаем текст на картинке. При необходимости корректируем оформление текста.
Разметка изображения
В предыдущих 2-х вариантах мы помещали именно текст на картинку, а сейчас будем перемещать само изображение. Картинка и текст уже должны присутствовать в документе Word.
1 Кликаем по изображению, чтобы появилось меню разметки.
2 В меню выбираем обтекание За текстом .
3 Теперь перетаскиваем картинку за текст, и меняем цвет шрифта, чтобы он был контрастным для фона изображения.
- Как вставить картинку сбоку от текста
- Как вставить картинку в текст html
- Как вставить один рисунок в другой
Если надо вставить картинку в html-документ, то задать обтекание ее текстом можно, например, с помощью атрибута align тега img. С минимально достаточным для нормального отображения картинки набором атрибутов этот тег можно записать так:
Здесь в единственном атрибуте src указано название файла, содержащего нужное изображение (image.png). Чтобы задать обтекание изображения текстом справа, добавьте атрибут align со значением left:
Если нужно, чтобы текст обтекал картинку слева, то значение left замените на right.
В этом курсе:
Совет. Видео не на вашем языке? Попробуйте выбрать Скрытые субтитры .
Выберите параметр Обтекание текстом или Макет.
панели упорядочения с выделенным текстом» />
Выберите нужный макет.
Совет: При выборе варианта В тексте рисунок помещается внутри абзаца, как будто это текст. При добавлении и удалении текста положение рисунка будет меняться. Остальные варианты позволяют перемещать рисунок на странице, при этом текст будет выводиться вокруг него.
Подробнее о параметрах обтекания текстоми точках обтекания см.
Вы можете добавить рисунок в левый верхний угол документа и сделать так, чтобы текст обтекал его.
Перейдите в раздел Формат рисунка или Формат > Расположениеи в разделе Формат с обтеканием текстомвыберите пункт сверху слева.
Совет: Вы можете перетащить изображение в любое место документа и выровнять его любым способом. Чтобы внести пользовательские изменения в переносе в Word, выберите формат > обтекание текстом > Дополнительные параметры разметки.
Вы можете добавить рисунок в центр документа и сделать так, чтобы текст обтекал его.
Выберите Формат рисунка или Формат > Обтекание текстом > квадрат.
Выберите положение > Дополнительные параметры разметки.
На вкладке положение нажмите кнопку Выравниваниеи измените раскрывающийся список на Выровнять по центру.
Рядом с полем относительновыберите страницаи нажмите кнопку ОК.
Примечание: Вы можете перетащить изображение в любое место документа и выровнять его любым способом. Чтобы настроить обтекание в Word выберите Формат > Обтекание текстом > Дополнительные параметры разметки.
Вы можете добавить изображение в документ и сделать так, чтобы текст обтекал его в соответствии с его формой.
Совет: Для достижения наилучших результатов используйте рисунок с прозрачным, белым или сплошным цветом фона.
Выделите рисунок и перетащите его на середину страницы или туда, куда нужно.
Выберите Формат рисунка или Формат > Обтекание текстом > по контуру.
На вкладке Формат нажмите кнопку удалить фон.
Примечание: Вы не сможете удалить фон из векторных изображений.
Щелкните в любом месте за пределами изображения, чтобы увидеть, как обтекание текстом обходится вокруг изображения.
Настройка обтекания текстом
Если между текстом и изображением остается слишком много места, можно настроить контур обтекания вручную.
Выберите рисунок, перейдите в раздел Формат рисунка или Формат и выберите параметр Обтекание текстом> изменить параметры обтекания.
Перетащите точки контура обтекания ближе к рисунку или дальше от него, пока не получите устраивающий вас результат. Чтобы создать дополнительную точку, перетащите красную линию.
Подробнее о параметрах обтекания текстоми точках обтекания см.
Вставляемые рисунки, размещенные в тексте, привязываются к месту вставки и воспринимаются как текстовые символы. Они автоматически перемещаются вместе с окружающим текстом.
Перейдите в Формат рисунка или Формат и выберите параметр Обтекание текстом > в тексте.
Вы можете сделать так, чтобы рисунок точно оставался на месте при добавлении или удалении текста.
Перейдите в раздел Формат рисунка или Формат и выберите параметр Обтекание текстом > зафиксировать место на странице.
Настройка обтекания текста вокруг рисунка или объекта-рисунка
Выделите рисунок или объект.
Перейдите в Формат рисунка или Формат фигуры и выберите пункт Упорядочить > Обтекание текстом.
Если окно TE102750939 достаточно широкое, пункт Обтекание текстом будет отображаться прямо на вкладке Формат рисунка.
Выберите параметры обтекания, которые вы хотите применить.
Например, В тексте, Сверху и снизу и За текстом.
Изменение положения рисунка или объекта-рисунка относительно текста
Выделите рисунок или объект-рисунок.
Перейдите в Формат рисунка или Формат фигуры и выберите пункт Упорядочить > положения.
Если окно TE102750939 достаточно широкое, пункт Положение будет отображаться прямо на вкладке Формат рисунка.
В меню » положение » выберите нужный тип расположения или щелкните Дополнительные параметры разметки, чтобы выбрать дополнительные параметры разметки.
Настройка обтекания текста вокруг таблицы
Удерживая нажатой клавишу Control, щелкните таблицу и выберите пункт Свойства таблицы.
Если в контекстном меню нет пункта Свойства таблицы, нажмите клавишу CONTROL и щелкните в другом месте таблицы.
В окне Свойства таблицыв разделе Обтекание текстомвыберите пункт вокруг.
Чтобы изменить расстояние между таблицей от окружающего текста, установите флажок Расположение, а затем в разделе Расположение таблицызадайте значения в поле расстояние от окружающего текста.
Обтекание текста вокруг рисунка или графического объекта
Выделите рисунок или объект.
Нажмите кнопку Формат , а затем в группе Упорядочитьвыберите параметр Обтекание текстом.
Выберите параметр обтекания, который вы хотите применить.
Совет: Чтобы изменить расположение рисунка или объекта на странице относительно текста, выберите рисунок или объект, нажмите кнопку формат > Расположениеи выберите нужное расположение.
Обтекание текстом для таблицы
Откройте вкладку Макет таблицы, а затем в группе Параметры нажмите кнопку Свойства.
В Обтекание текстом нажмите кнопку Вокруг.
Чтобы задать горизонтальное и вертикальное положение таблицы, расстояние от окружающего текста и другие параметры в разделе Обтекание текстом, щелкните Размещение и задайте необходимые параметры.
Совет: Если для создания таблицы применяется инструмент Рисование, расположенный на вкладке Таблицы в группе Нарисовать границы, можно автоматически применить обтекание текстом, удерживая нажатой клавишу OPTION во время рисования таблицы.
Примечание: Эта страница переведена автоматически, поэтому ее текст может содержать неточности и грамматические ошибки. Для нас важно, чтобы эта статья была вам полезна. Была ли информация полезной? Для удобства также приводим ссылку на оригинал (на английском языке).
Как сделать обтекание картинки текстом в Ворде – инструкция
В документах Microsoft Word довольно часто встречаются различные изображения. Уверенна, и Вам время от времени приходится разбавлять написанное, вставляя по смыслу картинки, ведь так информация, воспринимается намного лучше.
На сайте есть различные статьи, которые помогут разобраться, как правильно работать с изображением, вставленным в Ворд. Добавленный рисунок можно обрезать, или повернуть изображение в Word на необходимый угол. Если наткнулись на нужную или просто красивую картинку в документе, то можете сохранить изображение на компьютер.
После того, как Вы добавили рисунок в документ, он вставляется в текст, и написать что-либо Вы можете только вверху или внизу. Но что сделать, чтобы напечатать слова получилось рядом с картинкой или по ее контуру?
Вот с этим мы и разберемся в данной статье. В Ворде текст может обтекать рисунок не только с боку. Он может быть помещен за ним, по контуру или вокруг рамки. У меня установлен MS Word 2010, но сделанные скриншоты подойдут и тем, у кого установлен 2007, 2013 или 2016, разве что немного названия пунктов могут отличаться.
Добавьте рисунок в документ и кликните по нему два раза, чтобы открылась вкладка «Работа с рисунками» – «Формат». Затем в группе «Упорядочить» нажмите на кнопку «Обтекание текстом». В открывшемся контекстном меню выберите подходящий вариант.
Нужное меню можно открыть и другим способом. Кликните правой кнопкой мышки по изображению и выберите пункт «Обтекание текстом». После этого снова откроются возможные варианты.
Давайте рассмотрим подробнее все доступные виды обтекания.
«Вокруг рамки» – размещение написанного вокруг рамки объекта. Рамка появляется, если кликнуть по картинке мышкой – это прямоугольник с маркерами по контуру. То есть, если фото неправильной формы, напечатан текст будет все равно по прямоугольнику.
«По контуру» – такое обтекание лучше использовать для объектов произвольной формы, чтобы слова разместились по контуру, а не по рамке.
«Сквозное» – обтекание будет по рамке. Лучше использовать, когда объект не полностью залит, а в нем есть пустые области какой-нибудь формы.
«Сверху и снизу» – даже если изображение небольшого размера, написано справа или слева от него ничего не будет.
«За текстом» – объект будет помещен за напечатанный текст. Обратите внимание, пока изображение выделено – по контуру рамка с маркерами, можно его перемещать и редактировать. Но как только перейдете к редактированию или набору слов, то выделить рисунок больше не получится, если только его границы не выходят за рамки написанного, то есть на поля справа или слева.
Для того чтобы сделать картинку фоном в Ворд, используется как раз такой вид обтекания. Подробнее про это можно прочесть в статье, перейдя по ссылке.
«Перед текстом» – картинка будет помещена на сам текст и закроет его.
«Изменить контур обтекания» – данный пункт можно выбрать, если картинка неправильной формы, или Вы хотите, чтобы слова на ней были написаны частично. В этом случае, вокруг изображения появится контур красного цвета с черными маркерами. Перемещайте маркеры, чтобы изменить контур. Добавлять новый маркеры можно, просто кликнув в нужном месте по красной линии и переместив курсор мышки в другое место.
Чаще всего приходится печатать что-то именно возле картинки, с правой или с левой стороны. Из всех описанных способов для этого подходит обтекание «Вокруг рамки». Выберите его для изображения, затем переместите объект в нужную часть документа, так, чтобы текст располагался с правой, как в примере, или с левой стороны.
Если не подходит расстояние от текста до рисунка, тогда можно его изменить, и выставить значения, которые подойдут больше.
Для этого кликните по изображению правой кнопкой мышки и выберите из контекстного меню «Обтекание текстом» – «Дополнительные параметры разметки».
Откроется отдельное окно «Разметка». В разделе «Расстояние от текста» укажите нужные значения в тех полях, с каких сторон текст находится от изображения. Потом нажмите «ОК».
Например, я увеличила данное расстояние.
Поэкспериментируйте, посмотрите, как будет выглядеть текст справа от изображения, по его контуру и прочее. Выбирайте такое расположение картинки и текста в документе, которое подойдет больше всего.
Загрузка…
Обтекание текстом в powerpoint
Очень часто при создании презентации в PowerPoint мы хотим добавить в нее необычный эффект. Одним из таких эффектов является обтекание текстом в powerpoint. Однако сделать это может не каждый. В нашей статье мы расскажем о данной функции и объясним на примере как создать такой эффект.
Как сделать обтекание текстом вокруг прямоугольного объекта в PowerPoint?
Для того чтобы текст окружал прямоугольное или квадратное изображение на вашей презентации, вы можете добавить несколько текстовых заметок вокруг самого изображения.
Добавьте необходимое изображение в вашу презентацию.
Расположите картинку так, как она должна находиться в итоге. Далее решите для себя, как должен быть расположен текст. Он может обтекать изображение со всех сторон, а может находиться только справа или слева от картинки.
Перейдите во вкладку «Вставка» В группе функций «Текст» выберите пункт «Надпись». После отрегулируйте ширину текста на слайде и заполните ее текстом. Продолжайте добавить еще несколько надписей, пока вы не добьётесь нужного результата.
Как сделать обтекание текстом вокруг объекта произвольной формы в PowerPoint?
Часто в презентацию приходится вставлять различные изображения. Можно сделать обтекание текстом в powerpoint даже если нужное вам изображение нестандартной формы.
Добавьте нужное изображение в презентацию и разместите его на слайде.
Кликните ПКМ по изображению, перейдите в пункт «На задний план» и нажмите ЛКМ «На задний план».
Скопируйте или напечатайте текст в слайде. Он будет располагаться поверх изображения.
Переведите курсор мыши в левый верхний край изображения. При помощи клавиш Tab или ПРОБЕЛ отодвиньте текст к правому краю изображения. Проделайте так со всеми частями текста, которые перекрывают изображение.
Существует еще один способ сделать обтекание текстом вокруг изображения. Для этого во время создания слайда выберите вариант, на котором будут два объекта.
В левую колонку добавьте ваше изображение, а в правую текст.
Как известно, в программе PowerPoint есть возможность изменять размер и расположение объектов. Поэтому, добавив текст во вторую колонку, вы сможете с легкостью изменить его положение так, чтобы предложения находились вокруг графического объекта. Используйте также клавиши TAB и ПРОБЕЛ для перемещения текста.
Как сделать текст вокруг картинки в Ворде
Автор howtodoitfast На чтение 2 мин. Опубликовано
Если в тексте документа присутствуют изображения, то, используя средства Word, можно расположить картинку сбоку от текста, сделать так, чтобы текст обтекал картинку, сделать картинку за текстом.
1. Для начала посмотрим, как вставить картинку в Ворд. Чтобы вставить рисунок в текст, нужно поставить курсор на то место, где будет рисунок, в верхней панели меню перейти на вкладку ВСТАВКА и щёлкнуть по иконке «Рисунки» в разделе «Иллюстрации»:
2. В открывшемся окне найдём сохранённый на компьютере рисунок, выберем его и нажмём «Вставить»:
3. Рисунок появился в тексте, но, скорее всего, выглядит не очень аккуратно, и нужно сделать обтекание текстом. Для этого нажмём на питограммку в правом верхнем углу рисунка, чтобы вызвать меню «Параметры разметки»:
3.1. Если вдруг этой пиктограммки нет, то следует щёлкнуть правой кнопкой мышки по рисунку и выбрать пункт «Обтекание текстом».
4. Выбираем нужный нам вариант обтекания картинки текстом. Размер картинки можно изменить, щёлкнув по картинке и потянув за из квадратиков в углах рамки картинки (для пропорционального изменения размера; если нужно растянуть/сжать рисунок по вертикали или горизонтали, то тянуть нужно за квадратики на краях рамки). Также картинку можно перемещать по странице, ухватившись за неё зажатой левой кнопкой мышки. Вот так, к примеру, будет выглядеть обтекание текстом вокруг рамки:
5. Для более тонкой настройки положения картинки в пункте «Обтекание текстом» (см. пункт 3.1) следует выбрать «Дополнительные параметры разметки» и задать значения нужных параметров. Чтобы расположить картинку сбоку от текста, мною было выбрано обтекание текстом «вокруг рамки» и положение текста «слева»:
Получилось вот так:
wordвёрстка
Обтекание изображения текстом в Word
Выберите картинку.
Выберите Параметры макета .
Выберите нужный макет.
Совет: В строке с текстом помещает изображение в абзац, как если бы это был текст.Картинка будет менять положение по мере добавления или удаления текста. Другие варианты позволяют перемещать изображение по странице с текстом, обтекающим его.
Дополнительные сведения о параметрах переноса текста и точках переноса см. В разделе Параметры переноса текста.
Вы можете добавить изображение в верхний левый угол документа, и текст будет обтекать его.
Выберите изображение.
Перейдите к Формат изображения или Формат > Позиция и в разделе Формат с переносом текста выберите Вверху слева .
Совет: Вы можете перетащить изображение по документу и выровнять его по своему усмотрению.Внесите пользовательские изменения в перенос слов, выбрав Формат > Перенос текста > Дополнительные параметры макета .
Вы можете добавить изображение в центр документа, чтобы текст обтекал его.
Выберите изображение.
Перейти к Формат изображения или Формат > Перенос текста > Квадрат .
Выберите Позиция > Дополнительные параметры макета .
На вкладке Позиция выберите Выравнивание и измените раскрывающееся поле на По центру .
Рядом с относительно выберите Страница и выберите OK .
Примечание. Вы можете перетащить изображение по документу и выровнять его по своему усмотрению. Внесите собственные изменения в перенос слов, нажав Формат > Перенос текста > Дополнительные параметры макета .
Вы можете добавить изображение в документ и заставить текст обтекать его так, чтобы он соответствовал форме изображения.
Совет: Для получения наилучших результатов используйте изображение с прозрачным, белым или однотонным фоном.
Выберите изображение и перетащите его в середину страницы или в другое место.
Перейти к Формат изображения или Формат > Перенос текста > Плотно .
На вкладке Формат выберите Удалить фон .
Примечание. Невозможно удалить фон с векторных изображений.
Выберите любое место за пределами изображения, чтобы увидеть, как текст обтекает изображение.
Тонкая настройка переноса текста
Если между текстом и изображением слишком много места, вы можете установить точки обтекания вручную.
Выберите изображение и перейдите к Формат изображения или Формат и выберите Перенос текста > Редактировать точки переноса .
Перетащите черные точки обтекания ближе или дальше от изображения, пока не будете довольны его внешним видом. Перетащите красную линию, чтобы создать дополнительные точки обтекания.
Дополнительные сведения о параметрах переноса текста и точках переноса см. В разделе Параметры переноса текста.
Изображения, вставленные в строку, привязываются к тому месту в тексте, куда они были вставлены, и обрабатываются как любой текстовый символ — «в строке с текстом». Они автоматически перемещаются вместе с окружающим текстом.
Выберите изображение.
Перейдите к Формат изображения или Формат и выберите Перенести текст > в строку с текстом .
Вы можете убедиться, что ваше изображение остается на месте при добавлении или удалении текста.
Выберите изображение.
Перейдите к Формат изображения или Формат и выберите Перенос текста > Фиксировать положение на странице .
Существует ограниченная группа параметров обтекания текстом для изображений в Word для Интернета.
Вставьте и выберите изображение.
Перейти к Работа с рисунками > Формат > Перенос текста .
Выберите макет.
Если вы вставили изображение в документ при использовании Word в Интернете, вы можете вырезать и вставить его, чтобы переместить в документ, и вы можете применить к нему форматирование абзаца, например вертикальный интервал и центрирование. Однако вы не можете переместить изображение, которое было вставлено при использовании настольной версии Word, если изображение имеет обтекание текстом или фиксированное положение на странице.
Если вы обнаружите, что не можете вносить изменения в изображение и у вас установлена настольная версия Word, выберите Открыть в Word , чтобы открыть документ в Word и внести изменения в его макет.
Когда вы закончите, нажмите Ctrl + S, чтобы сохранить документ в исходном месте. Затем вы можете снова открыть документ в Word в Интернете и продолжить редактирование. Веб-приложение Word сохранит параметры макета, которые вы применили в классической версии Word.
Видео: Перенос текста вокруг изображений
Измените обтекание текстом для рисунка, чтобы получить нужный макет.
Вставьте изображение в документ.
Выберите картинку.
Выберите Параметры макета .
Выберите желаемый макет:
В строке с текстом
Площадь
Плотный
С по
Сверху и снизу
за текстом
Перед текстом
Хотите больше?
Перенос текста в Word
Изогните текст по кругу или другой форме
Тренировка слов
Обучение работе с PowerPoint
Когда вы добавляете изображения в документ, иногда расположение или текст выстраиваются не так, как вы хотите.
Когда вы вставляете изображение, его макет устанавливается на В строке с текстом .
Чтобы изменить это, выберите изображение, а затем выберите Параметры макета .
Отсюда есть несколько вариантов С переносом текста .
Выберите Square , и текст теперь обтекает изображение, даже когда вы его перемещаете.
Другие варианты переноса включают: Сверху и снизу , За текстом и Перед текстом .
Что бы вы ни выбрали, вы можете сделать так, чтобы текст и изображения выглядели именно так, как вы хотите.
Как обернуть текст вокруг изображения в Word для Microsoft 365
Я предпочитаю включать изображения в документы Microsoft Word. Это потому, что они часто помогают иллюстрировать технические примеры. Проблема для меня заключалась в том, что я никогда не мог заставить изображения и текст работать нормально. В этом уроке я покажу, как перенести текст в Word, не создавая беспорядка. (Включает видеоурок.)
В этом руководстве по переносу слов я использую изображения Creative Commons и функцию RAND. Однако вы можете использовать свой собственный текст и изображения.
Создать начальный документ без изображения
В этом руководстве я использую Word в Microsoft Office 365. И если вас интересуют более старые версии, я создал PDF-документ с шагами из более старой версии Word, которую вы можете найти в разделе Связанные . Давайте создадим практический документ.
- Откройте пустой документ Microsoft Word.
- Вверху страницы введите
= rand (2,5). - Щелкните Введите .
- Эта функция Word создает 2 абзаца из 5 предложений случайного текста.
Как вставить картинку в Word
Вы можете использовать любое изображение, но я собираюсь использовать онлайн-изображение, потому что они идут с прикрепленными подписями. К сожалению, с субтитрами может возникнуть небольшая проблема.
- Поместите курсор в конец абзаца 1.
- На панели инструментов нажмите Вставить .
- В группе Иллюстрации щелкните Картинки .
- В меню выберите Online Pictures…
- На панели Online Pictures щелкните Cats . Да, вы можете выбрать другую категорию.
- Щелкните первое изображение кошки. В правом верхнем углу появится галочка.
- Нажмите кнопку Вставить .Он будет отображаться с (1), чтобы указать количество изображений.
Ваше изображение появится между примерами абзацев. Хороший простой пример.
PinПоявляются изображение и подписьИзменить размер изображения и подписи
Скорее всего, ваше изображение не того размера, которое вам нужно, поэтому мы изменим его размер. Что не сразу очевидно, так это то, что заголовок имеет собственные элементы управления размером. Таким образом, мы имеем дело с двумя объектами — картинкой и подписью. Если мы не выберем нужный набор, мы можем изменить размер одного объекта.Вы можете проверить это, щелкнув по нему.
- Щелкните изображение. Вы хотите иметь один набор ручек для изменения размера и один элемент управления вращением. Красная стрелка ниже указывает на элемент управления вращением.
- В верхнем меню нажмите Формат изображения .
- В группе Размер щелкните стрелку вниз в правом нижнем углу.
- Это открывает диалоговое окно Layout с 3 вкладками: Position , Text Wrapping и Size .Щелкните вкладку Размер .
- В разделе Высота измените размер Absolute на 2,5 ″.
- Нажмите Tab . Значение ширины изменится.
- Не снимайте флажок в поле Заблокировать соотношение сторон .
- Нажмите OK .
Теперь у вас должно быть небольшое изображение и подпись с элементом управления Layout Options справа. Изображение также сохранило свое соотношение сторон.
Изображение котенка PinSmaller и подпись.Настроить перенос текста в слова с помощью макетов.
На этом этапе мы хотели бы, чтобы текст был перенесен справа от изображения. Для этого нам нужно изменить наши параметры макета .
- Щелкните элемент управления Layout Options , который находится справа за пределами поля изменения размера.
- Щелкните опцию Квадрат . Это первый элемент под номером с переносом текста .
- Щелкните X , чтобы закрыть панель.
Теперь у нас есть текст, который располагается справа от изображения котенка. Однако это выглядит слишком многолюдным.
PinText течет вправо от изображенияДобавить пространство с помощью стилей изображения
На мой вкус, между изображением и текстом недостаточно места. И вы не можете выделить абзац и отступ. Здесь стиля изображения играют роль. К счастью, у Microsoft есть несколько из них, которые могут улучшить изображение и интервалы.
- Щелкните свое изображение. Вокруг него должна появиться рамка с надписью.
- Щелкните Формат изображения в верхнем меню.
- Появится группа Стили изображения .
- Нажмите кнопку Еще (маленькая стрелка) на правой полосе прокрутки, чтобы развернуть.
- Наведите указатель мыши на значок стиля, чтобы определить, какой из них лучше всего подходит для вас.
Если вы поигрались с разными форматами изображений, то заметили, что эффекты довольно сильно различаются. И хотя некоторые стили на самом деле не увеличивали расстояние между изображением и текстом, эффект изображения и окраска создавали впечатление, что это так.
Есть и другие места, где вы можете обернуть текст в Word, например, создавая собственные адресные метки с изображением. Хотя у адресных меток не так много вариантов, концепция макета аналогична. И вы, вероятно, могли бы уменьшить эту очаровательную картинку с котенком, чтобы использовать ее.
Дополнительные ресурсы
Учебники по другим Word
Word 2013: изображения и перенос текста
Урок 18: Рисунки и перенос текста
/ ru / word2013 / headers-footers-and-page-numbers / content /
Введение
Добавление изображений к вашему документу может быть отличным способом проиллюстрировать важную информацию или добавить декоративных акцентов к существующему тексту.Используемые в умеренных количествах изображения могут улучшить общий вид вашего документа.
Необязательно: Загрузите наш практический документ.
Чтобы вставить картинку из файла:
Если у вас есть конкретное изображение, вы можете вставить изображение из файла . В нашем примере мы вставим изображение, сохраненное локально на нашем компьютере.
- Поместите точку вставки в том месте, где должно появиться изображение. Размещение точки вставки
- Выберите вкладку Вставка на ленте , затем щелкните команду Изображения .При нажатии на команду «Изображения»
- появится диалоговое окно « Вставить изображение ». Выберите нужный файл изображения, затем нажмите Вставить . Выбор изображения для вставки
- Изображение появится в документе. Вставленное изображение
Чтобы изменить размер изображения, щелкните и перетащите один из угловых маркеров . Изображение изменится в размере, но пропорции останутся прежними. Если вы хотите растянуть его по горизонтали или вертикали, вы можете использовать боковые калибровочные ручки .
Изменение размера изображенияВставка изображений из Интернета
Если у вас нет нужного изображения на вашем компьютере, вы можете найти изображение в Интернете и добавить в свой документ. Word предлагает два варианта поиска изображений в Интернете:
- OneDrive: Вы можете вставить изображение, хранящееся на вашем OneDrive (ранее называлось SkyDrive). Вы также можете связать другие онлайн-аккаунты с вашей учетной записью Microsoft, например Facebook или Flickr.Office.com Результаты картинок
- Поиск изображений Bing : Вы можете использовать эту опцию для поиска изображений в Интернете. По умолчанию Bing показывает только изображения, которые находятся под лицензией Creative Commons , что означает, что вы можете использовать их в своих собственных проектах. Тем не менее, вам следует зайти на веб-сайт изображения, чтобы узнать, есть ли какие-либо ограничения на его использование. Результаты поиска изображений Bing
Раньше у вас также была возможность вставлять изображения в виде картинок из Office.com, но эта услуга больше не поддерживается. Вместо этого вы можете использовать поиск изображений Bing для поиска изображений для вашего документа.
Чтобы вставить онлайн-изображение:
- Поместите точку вставки там, где вы хотите, чтобы изображение появилось. Размещение точки вставки
- Выберите вкладку Вставить , затем щелкните команду Online Pictures . Щелчок по команде Online Pictures
- Insert Pictures появится диалоговое окно.
- Выберите Bing Image Search или ваш OneDrive .В нашем примере мы будем использовать поиск изображений Bing. Введите поисковый запрос
- Нажмите клавишу Enter . Результаты вашего поиска появятся в диалоговом окне.
- Выберите желаемое изображение, затем нажмите Вставить . Вставка результата поиска
- Изображение появится в документе. Вставленный клип-арт
При добавлении изображений, видео или музыки в свои собственные проекты важно убедитесь, что у вас есть законное право на их использование. Большинство вещей, которые вы покупаете или загружаете в Интернете, защищены законом об авторском праве , что означает, что вам может быть запрещено их использовать.Для получения дополнительной информации посетите наш урок по авторскому праву и добросовестному использованию.
Изменение настроек переноса текста
Когда вы вставляете изображение, вы можете заметить, что его сложно переместить точно туда, куда вы хотите. Это потому, что по умолчанию изображение соответствует тексту. Если вы хотите свободно перемещать изображение, вам обычно нужно выбрать другую настройку обтекания текстом . Перенос текста для изображения установлен на в строке с текстом . Вам нужно будет изменить параметр обтекания текстом , если вы хотите свободно перемещать изображение или если вы хотите, чтобы текст обтекал изображение более естественным образом.
Чтобы обернуть текст вокруг изображения:
- Выберите изображение , вокруг которого вы хотите обернуть текст. Вкладка Формат появится с правой стороны ленты. Выбор изображения
- На вкладке Формат щелкните команду Перенести текст в группе Упорядочить . Появится раскрывающееся меню.
- Наведите указатель мыши на различные варианты обтекания текстом . В документе появится предварительный просмотр в реальном времени обтекания текстом.Когда вы нашли нужный вариант обтекания текстом, щелкните его. Кроме того, вы можете выбрать Дополнительные параметры макета … для точной настройки макета. Выбор параметра обтекания текстом
- Текст будет обтекать изображение. Теперь вы можете переместить изображение, если хотите. Просто щелкните, удерживайте и перетащите его в нужное место . При его перемещении появятся направляющие , которые помогут вам выровнять изображение на странице. Направляющие
Кроме того, вы можете получить доступ к параметрам обтекания текстом, выбрав изображение и нажав появившуюся кнопку Параметры макета .
Меню параметров макетаЕсли направляющие выравнивания не отображаются, выберите вкладку Макет страницы , затем щелкните команду Выровнять . В раскрывающемся меню выберите Использовать направляющие .
Включение направляющих выравниванияЧтобы использовать предопределенную настройку переноса текста:
Предопределенный перенос текста позволяет переместить изображение в определенное место на странице.
- Выберите изображение , которое вы хотите переместить.Вкладка Формат появится с правой стороны ленты. Выбор изображения
- На вкладке Формат щелкните команду Положение в группе Упорядочить .
- Появится раскрывающееся меню предопределенных положений изображения. Выберите желаемое положение изображения. Изображение в документе изменится, и текст будет обтекать его. Выбор параметра обтекания текстом
Challenge!
- Создайте новый документ Word .Если хотите, можете воспользоваться нашим практическим документом.
- Вставить в документ картинку из файла .
- Измените размер изображения.
- Найдите изображение с помощью Bing Image Search и вставьте его в свой документ. Если вы используете этот пример, найдите компьютер и вставьте его в раздел New Online Resident Portal .
- Измените параметр обтекания текстом одного из изображений. Если вы используете этот пример, измените настройку переноса текста на компьютере с по .
- Попробуйте переместить изображение в новое место.
/ ru / word2013 / форматирование изображений / содержание /
Word 2016: изображения и перенос текста
Урок 18: Рисунки и перенос текста
/ ru / word2016 / page-numbers / content /
Введение
Добавление изображений в ваш документ может быть отличным способом проиллюстрировать важной информации и добавить декоративных акцентов к существующему тексту.Используемые в умеренных количествах изображения могут улучшить общий вид вашего документа.
Необязательно: Загрузите наш практический документ.
Посмотрите видео ниже, чтобы узнать больше о том, как добавлять изображения в документы.
Чтобы вставить картинку из файла:
Если у вас есть конкретное изображение, вы можете вставить изображение из файла . В нашем примере мы вставим изображение, сохраненное локально на нашем компьютере. Если вы хотите работать вместе с нашим примером, щелкните изображение ниже правой кнопкой мыши и сохраните его на свой компьютер.
- Поместите точку вставки в то место, где должно появиться изображение.
- Выберите вкладку Вставить на ленте , затем щелкните команду Изображения .
- Откроется диалоговое окно Вставить изображение . Перейдите в папку, в которой находится ваше изображение, затем выберите изображение и нажмите Вставить .
- Изображение появится в документе.
Чтобы изменить размер изображения, щелкните и перетащите один из угловых маркеров для изменения размера .Изображение изменится в размере, но пропорции останутся прежними. Если вы хотите растянуть его по горизонтали или вертикали, вы можете использовать боковые калибровочные ручки .
Разрыв страницы
Изменение настроек переноса текста
Когда вы вставляете изображение из файла, вы можете заметить, что его сложно переместить точно туда, куда вы хотите. Это связано с тем, что для обтекания текстом для изображения установлено значение в строке с текстом . Вам нужно будет изменить параметр обтекания текстом , если вы хотите свободно перемещать изображение или если вы просто хотите, чтобы текст обтекал изображение более естественным образом.
Чтобы обернуть текст вокруг изображения:
- Выберите изображение , вокруг которого вы хотите обернуть текст. Вкладка Формат появится в правой части ленты.
- На вкладке Формат щелкните команду Перенести текст в группе Упорядочить . Затем выберите желаемый вариант обтекания текстом. В нашем примере мы выберем перед текстом , чтобы мы могли свободно перемещать его, не затрагивая текст. Кроме того, вы можете выбрать Дополнительные параметры макета для точной настройки макета.
- Текст будет обтекать изображение. Теперь вы можете переместить изображение, если хотите. Просто щелкните и перетащите его в нужное место . Когда вы его переместите, появятся направляющие , которые помогут вам выровнять изображение на странице.
Кроме того, вы можете получить доступ к параметрам обтекания текстом, выбрав изображение и нажав появившуюся кнопку Параметры макета .
Если направляющие не отображаются, выберите вкладку «Макет страницы», затем щелкните команду «Выровнять».В раскрывающемся меню выберите Использовать направляющие .
Использование предустановленной настройки переноса текста
Предопределенный перенос текста позволяет быстро переместить изображение в определенное место на странице. Текст автоматически обтекает объект, чтобы его было легко читать.
Вставка изображений из Интернета
Если у вас нет нужного изображения на вашем компьютере, вы можете найти картинку в Интернете и добавить в свой документ.Word предлагает два варианта поиска изображений в Интернете.
- OneDrive : вы можете вставить изображение, хранящееся в OneDrive. Вы также можете связать другие онлайн-аккаунты с вашей учетной записью Microsoft, например Facebook и Flickr.
- Bing Image Search : Вы можете использовать эту опцию для поиска изображений в Интернете. По умолчанию Bing показывает только изображения, которые находятся под лицензией Creative Commons , что означает, что вы можете использовать их в своих собственных проектах.Однако вам следует щелкнуть ссылку на веб-сайт изображения, чтобы узнать, есть ли какие-либо ограничения на его использование.
Чтобы вставить изображение из Интернета:
- Поместите точку вставки там, где вы хотите, чтобы изображение появилось.
- Выберите вкладку Вставить , затем щелкните команду Online Pictures .
- Откроется диалоговое окно «Вставить изображения».
- Выберите Bing Image Search или ваш OneDrive .В нашем примере мы будем использовать поиск изображений Bing.
- Нажмите кнопку Enter . Результаты вашего поиска появятся в поле.
- Выберите желаемое изображение, затем нажмите Вставить .
- Изображение появится в документе.
При добавлении изображений, видео или музыки в свои собственные проекты важно убедиться, что у вас есть законные права на их использование. Большинство вещей, которые вы покупаете или загружаете в Интернете, защищены законом об авторском праве , что означает, что вам может быть запрещено их использовать.Для получения дополнительной информации посетите наш урок по авторскому праву и добросовестному использованию.
Вызов!
- Откройте наш практический документ и перейдите к стр. 3 .
- Измените обтекание текстом изображения собаки на Квадрат .
- Перетащите картинку в правую часть нижнего абзаца .
- Поместите курсор рядом с заголовком Community Reminders .
- Используйте команду Online Pictures и введите в поиск слово Recycle .
- Вставьте символ утилизации .
- При необходимости используйте угловую ручку для изменения размера , чтобы изменить размер символа рециркуляции так, чтобы все поместилось на странице 3.
- Измените обтекание текстом на Квадрат и перетащите символ в правую часть первого маркера.
- Когда вы закончите, страница 3 должна выглядеть примерно так:
/ ru / word2016 / форматирование изображений / содержание /
Как обернуть текст в Word (с изображениями)
Об этой статье
Соавтором этой статьи является наша обученная команда редакторов и исследователей, которые проверили ее точность и полноту.Команда управления контентом wikiHow внимательно следит за работой редакции, чтобы гарантировать, что каждая статья подкреплена достоверными исследованиями и соответствует нашим высоким стандартам качества. Эту статью просмотрели 191 475 раз (а).Соавторы: 9
Обновлено: 7 июля 2021 г.
Просмотры: 191,475
Сводка статьи X«Когда вы вставляете объект, например изображение или фигуру, в документ Word, вы можете выбрать способ обтекания его текстом.Сначала вставьте объект. Для этого щелкните место в документе, где вы хотите, чтобы он появился, щелкните вкладку «Вставка», а затем выберите объект, который вы хотите включить. По умолчанию объект будет размещен в строке с текстом, что означает, что он, вероятно, прервет поток текста документа. Чтобы вместо этого текст обтекал объект, щелкните объект один раз, чтобы выделить его, а затем щелкните значок «Параметры макета» в его правом верхнем углу — это полукруг, окруженный набором линий. Теперь вы увидите несколько вариантов обтекания текстом в разделе «С обтеканием текстом».«» У каждого параметра есть значок, который показывает, как текст будет обтекать объект. Щелкните первый значок в этом разделе, чтобы аккуратно обернуть текст вокруг объекта, добавив небольшое пространство между объектом и текстом. Или выберите другие варианты, чтобы узнать, подходят ли они вам больше. Если вы перетащите объект в другое место в тексте, текст продолжит обтекать его, используя выбранную настройку обтекания текстом. Щелкните в любом месте за пределами объекта, чтобы закрыть параметры макета и вернуться к редактированию документа.«
- Печать
- Отправить письмо поклонника авторам
Перенос текста вокруг графики (Microsoft Word)
Обратите внимание: Эта статья написана для пользователей следующих версий Microsoft Word: 97, 2000, 2002 и 2003. Если вы используете более позднюю версию (Word 2007 или новее), этот совет может не подойти вам .Чтобы ознакомиться с версией этого совета, написанного специально для более поздних версий Word, щелкните здесь: Обтекание текстом вокруг рисунка.
После того, как вы вставили изображение в документ, вы можете управлять тем, как окружающий текст обтекает его.Вы можете либо отключить обтекание, либо заставить Word обтекать изображение текстом. Чтобы управлять переносом текста для графики, выполните следующие действия:
- Вставьте изображение, как обычно.
- Щелкните изображение правой кнопкой мыши. Word отображает контекстное меню.
- Выберите параметр «Формат изображения» в контекстном меню. Word отображает диалоговое окно «Формат изображения».
- Щелкните вкладку «Макет» (или, в Word 97, вкладку «Перенос»). (См. Рисунок 1.)
- Выберите метод обтекания текстом в области «Стиль обтекания» диалогового окна.
- Щелкните ОК.
Рисунок 1. Вкладка «Макет» диалогового окна «Формат изображения».
После того, как вы выбрали метод переноса, вы можете изменить точки переноса, используя приемы, описанные в других WordTips. (Изменение точек обтекания позволяет вам расположить текст очень близко к вашему изображению, в том числе поверх него, если это необходимо.)
WordTips — ваш источник экономичного обучения работе с Microsoft Word. (Microsoft Word — самая популярная программа для обработки текстов в мире.) Этот совет (3518) применим к Microsoft Word 97, 2000, 2002 и 2003. Вы можете найти версию этого совета для ленточного интерфейса Word (Word 2007 и новее) здесь: Перенос текста вокруг графики .
Автор биографии
Аллен Вятт
Аллен Вятт — всемирно признанный автор, автор более чем 50 научно-популярных книг и многочисленных журнальных статей.Он является президентом Sharon Parq Associates, компании, предоставляющей компьютерные и издательские услуги. Узнать больше о Allen …
Непослушные точки лидера
Точки-выноски могут быть отличным «украшением» форматирования для использования в ваших документах. Если точки выноски распечатываются неправильно, …
Узнать большеЗащита ваших редакций
Хотите защитить свои документы, чтобы люди не могли редактировать их без вашего ведома? Один из способов — убедиться в этом…
Узнать большеУстановка атрибутов по умолчанию для линий и стрелок
Не нравится форматирование линий и стрелок в Excel? Вы можете легко внести свои собственные изменения в форматирование, а затем использовать …
Узнать большеЗаливка объекта чертежа
Создание графического объекта может быть только первым шагом в создании вашего шедеврального рисунка.Этот совет объясняет, как …
Узнать большеОбщие сведения о холсте для рисования
Вам нужно хранить фигуры вместе в одном месте? Холст для рисования может быть именно тем, что вы ищете.
Узнать большеЯкоря объектов
У вас есть документы, содержащие объекты? Понимание того, как Word обрабатывает объекты и как они привязаны, может сделать .

 Данный вариант особенно хорош в случае, если изображение имеет круглую или неправильную форму;
Данный вариант особенно хорош в случае, если изображение имеет круглую или неправильную форму;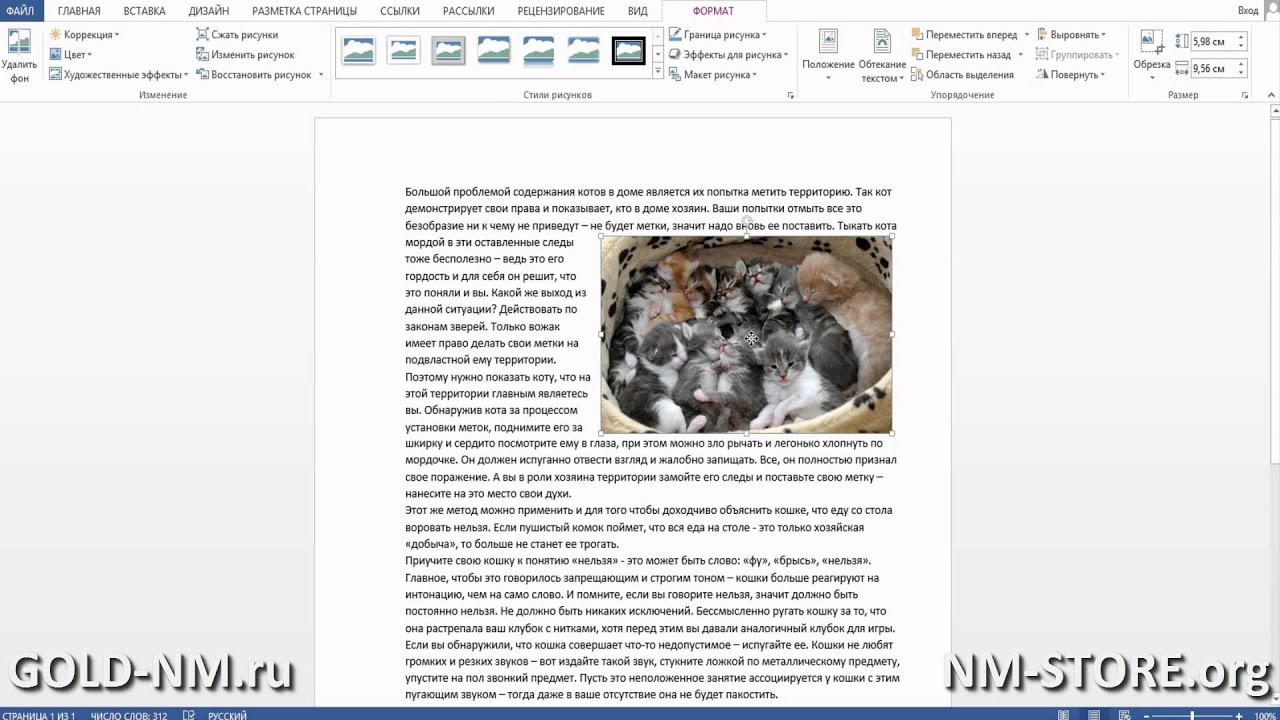
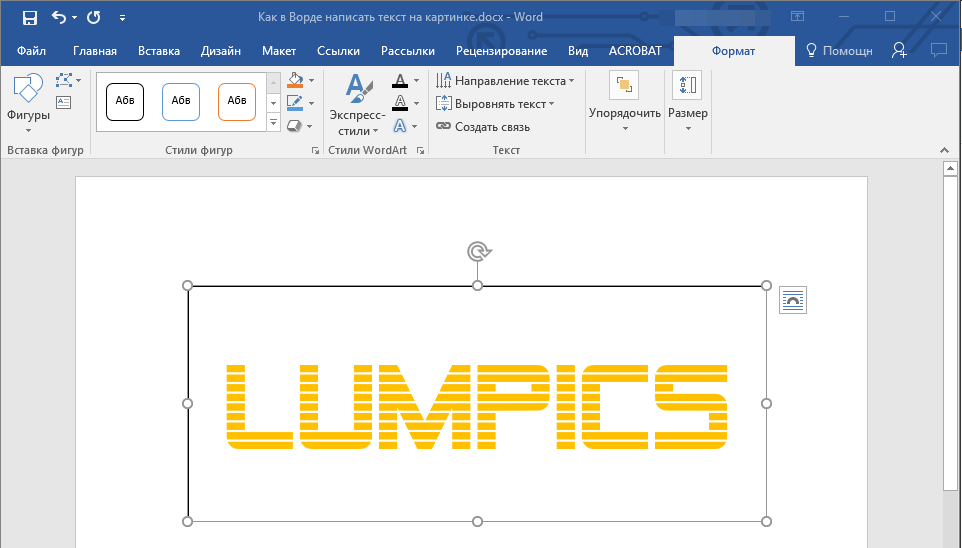 Обтекания с боков нет.
Обтекания с боков нет.
 Данный вариант особенно хорош в случае, если изображение имеет круглую или неправильную форму;
Данный вариант особенно хорош в случае, если изображение имеет круглую или неправильную форму;