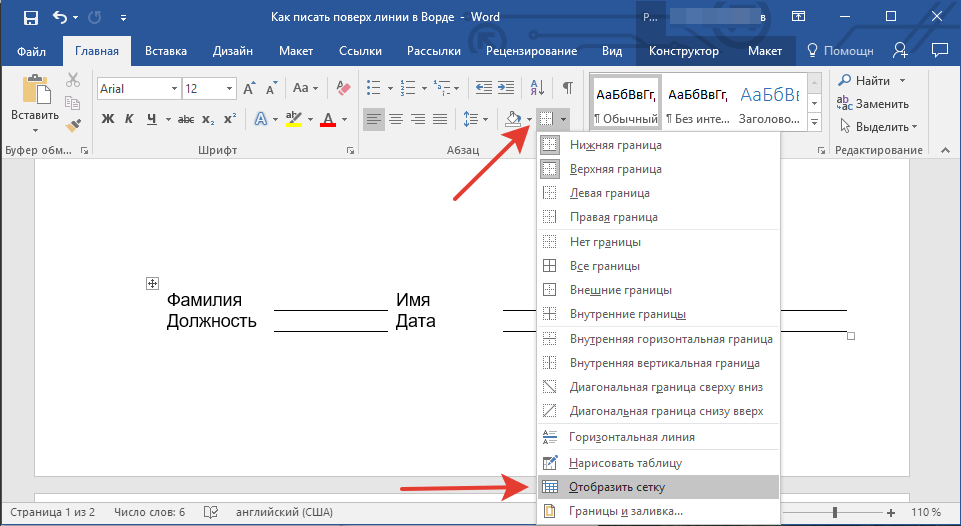Поворот текста в Word — Служба поддержки Office
Примечание: Чтобы повернуть текст в Word, необходимо сначала разместить его в текстовом поле, а затем повернуть.
-
Выберите текстовое поле. Дополнительные сведения о вставке текстовых полей см. в документе Добавление, копирование и удаление текстового поле в Word.
-
Выполните одно из указанных ниже действий.
-
Вы выберите текстовое поле, а затем выберите Формат фигуры или Средства рисования Формат >повернуть.
Выберите в списке угол поворота.
-
Чтобы повернуть текстовое поле вручную, выберите его и перетаскивание в нужном направлении.

-
-
Выберите другое место в документе, чтобы просмотреть повернутую текстовую поле.
Примечание: Текстовое поле появится по горизонтали, когда вы выберете его, чтобы упростить редактирование текста.
Зеркальное отражение текста в текстовом поле
-
Выделите надпись.
-
Выберите Формат фигуры или Средства рисования Формат.
-
Выберите параметр Текстовые эффекты > 3D Rotation >параметров поворота 3D.

-
В области Поворот 3-Dустановите для поворота X
Удаление границы
-
Выделите надпись.
-
Перейдите в формат фигуры или Средства рисования > Контур фигуры, а затем выберите Нет контура.
Рамка вокруг текстового окна исчезает, если щелкнуть или нажать за ее пределами.
Изменение границы
-
Выделите границу надписи.
-
Перейдите в формат фигуры или Средства рисования > Контур фигуры, чтобы изменить цвет контура, изменить тол желтую линию или тире.

-
Выберите Эффекты фигуры, чтобы добавить тень или свечение к границе.
Примечание: Чтобы повернуть текст в Word для Mac, необходимо сначала поместить его в текстовое поле, а затем повернуть это поле.
-
Выберите текстовое поле для поворота. Дополнительные сведения о вставке текстовых полей см. в документе Добавление, копирование и удаление текстового полей в Word.
-
Выберите его в верхней части текстового окна и перетащите его в нужном направлении.
-
Чтобы выполнять поворот по 15 градусов, перетаскивайте маркер поворота, удерживая нажатой клавишу SHIFT.

-
При повороте нескольких фигур каждая из них поворачивается по отдельности относительно своего центра.
-
Кроме того, вы можете выделить объект, нажать и удерживать клавишу OPTION, а затем нажимать клавиши со стрелками влево или вправо, чтобы выполнить поворот.
-
Зеркальное отражение текста в текстовом поле
-
Выделите надпись.
-
Выберите формат фигуры.
Выберите параметр Текстовые эффекты > 3D Rotation >параметров поворота 3D.
-
В области Поворот 3-Dустановите для поворота X180°.

Поворот на точный угол
-
Выберите текстовое поле, который нужно повернуть.
-
Перейдите в формат фигуры > повернуть
-
Если вы не видите формат фигуры, убедитесь, что вы выбрали текстовое поле.
-
Кнопка Повернуть может быть скрыта, если у вас маленький экран. Если вы не видите кнопку Повернуть, выберите Упорядочивать, чтобы увидеть скрытые кнопки в группе Упорядочивать.
-
-
Выберите один из следующих параметров:
-

Введите угол поворота объекта в поле Поворот. Вы также можете использовать стрелки, чтобы повернуть объект точно так, как хотите.
-
Выберите Повернуть вправо на 90°, чтобы повернуть объект на 90 градусов вправо.
Выберите Повернуть влево на 90°, чтобы повернуть объект на 90 градусов влево.
-
Группирование объектов
При группировке текстовых полей их можно объединить, чтобы можно было форматирование, перемещение и копирование их в виде группы.
-
Удерживая на удержании shift, выберем текстовые поля, которые вы хотите сгруппить, и выберите формат фигуры.
-
Перейдите в >группу >группы.

Поворот надписи
Примечание: Чтобы повернуть текст в Word для Mac, необходимо сначала поместить его в текстовое поле, а затем повернуть это поле.
-
На вкладке Вид нажмите кнопку Разметка страницы.
-
Выберите текстовое поле, которое вы хотите повернуть или отразить, а затем выберитеФормат .
В области Упорядочиватьвыберите Повернуть.
Чтобы повернуть текстовое поле на любой угол, перетащите на объект .

-
Выберите один из следующих ок.
-
Повернуть вправо на 90
-
-
Отразить вертикальный
-
Отразить горизонтали
-
Группировка текстовых полей
Группируя текстовые поля, вы объединяете их, чтобы можно было форматирование, перемещение или копирование их в виде группы.
-
На вкладке Вид нажмите кнопку Разметка страницы.
-
Удерживая на удержании shift, вы выберите текстовое поле, которое вы хотите сгруппировать, и выберите формат > Формат рисунка.
-
В группе Упорядокавыберите Группировать, а затем выберите Группировать.
Совет: Если группа недоступна или недоступна, обычно это означает, что вы еще не выбрали несколько текстовых полей для группировки.
В Word в Интернете будут отображаться документы, содержащие повернутые текстовые поля, но их нельзя вставлять и поворачивать. Чтобы вставить или повернуть текстовое поле, откройте документ в Word для рабочего стола и внося в нее изменения.
Как в Word написать текст под любым углом и задом наперед
Как в Word написать текст под любым углом и задом наперед
- Войдите в меню «Вставка», выберите «Таблица».
- Выделите ячейку из предложенной таблицы, или несколько ячеек, если вы создаете таблицу, в ячейках которой будет перевернутый текст.
- Напишите нужный текст внутри ячейки.
- Выделите текст в ячейке, щелкните правой кнопкой мыши внутри ячейки.
- В контекстном меню выберите пункт «Направление текста…».
- Выберите подходящую ориентацию текста, нажмите на кнопку «ОК».

- Подведите курсор мыши к верхнему левому краю таблицы, в открывшемся окне меню нажмите на треугольник около элемента «Граница».
- В контекстном меню нажмите на пункт «Нет границы».
- Войдите в меню «Вставка», нажмите на «Фигуры».
- Среди предложенных вариантов выберите элемент «Надпись».
- В любом месте документа MS Word выделите поле для надписи, а внутри напишите нужный текст. При необходимости, есть возможность для изменения параметров разметки.
- Подведите курсор мыши к круглой стрелке, нажмите на левую кнопку мыши, поверните с помощью мыши надпись в желаемое произвольное положение.
- Перейдите в меню «Фигура», нажмите на кнопку «Контур фигуры».
- В открывшемся меню поставьте галку в пункте «Нет контура».
- В меню «Вставка» нажмите на кнопку «Фигуры».
- В открывшемся меню выберите «Надпись».
- Создайте произвольное поле для надписи, а затем внутри напишите текст.
- Откройте меню «Формат», в опции «Направление текста» выберите подходящий вариант для поворота текста Ворд в заданном направлении: «Повернуть на 90°» или «Повернуть на 270°».
- Нажмите на кнопку «Контур фигуры», выберите опцию «Нет контура».
- Откройте меню «Вставка», нажмите на «Фигуры».
- Выберите элемент «Надпись».
- Создайте поле для надписи, введите текст внутри фигуры.
- Откройте вкладку «Макет», нажмите на опцию «Повернуть».
- Выберите одну из стандартных настроек: «Повернуть вправо на 90°», «Повернуть влево на 90°», «Отразить сверху вниз», «Отразить слева направо», или кликните на «Другие параметры поворота…».
- Для выбора необходимого угла поворота, нажмите на пункт «Другие параметры поворота…».
- В окне «Макет», во вкладке «Размер», в параметре «Поворот» выберите нужный градус поворота фигуры с текстом. Здесь можно выбрать поворот на 180 градусов или любое другое произвольное значение.
- Перейдите в меню «Формат», нажмите на кнопку «Контур фигуры».
- В открытом меню поставьте флажок напротив пункта «Нет контура».
- Войдите в меню «Вставка», нажмите на кнопку «SmartArt».
- В окне «Выбор рисунка SmartArt» выберите подходящий элемент.
- Удалите лишние ненужные объекты, напишите текст внутри объекта.
- Подведите курсор мыши к круглой стрелке над объектом, нажмите на левую кнопку мыши, поверните объект, в произвольном направлении под нужный угол поворота.
- Главная
- Office
- Программы
- Online сервисы
- Photoshop
- Компьютеры/Web
- Разное
- Вставляете таблицу в документ: в разделе Вставка нажимаете на кнопку Таблица и обводите нужное число строк и столбцов.
- Если щелкнуть внутри таблицы, то вверху на ленте появится раздел Работа с таблицами. Открываете вкладку Конструктор и выбираете функцию Нарисовать.
- Курсор мышки преобразуется в карандаш, с помощью которого соединяете точки по диагонали в ячейке.
- Линия по диагонали готова. Чтобы отключить функцию рисования границ, необходимо нажимать на кнопку повторно.
- Открываете таблицу и выделяете ячейку, которую нужно разделить по диагонали и написать в ней.
- Щелкаете правой кнопкой мыши и в меню находите строку Границы и заливка.
- В появившемся окне добавляете диагональную линию в нужном направлении, используя раздел Образец справа. Далее в поле настраиваем Применить к ячейке. Не забывайте нажать ОК.
- Диагональ проведена. А чтобы текст выровнялся, заполняем вручную.
- На вкладке «Главная» или «Конструктор» найдите клавишу «Границы».
- Нажмите на стрелочку рядом с ней.
- Появится выпадающий список, в самом низу которого выберите раздел «Границы и заливка».
- Откроется окно, в котором нужна левая вкладка.
- В пункте «Образец» вы увидите диагональные линии слева/справа внизу, обозначающие разделитель в ячейке. Отметьте подходящую вам в поле «Применить к », выберите пункт «Ячейке».
- Жмите «Ок», все готово.
- Для этого на панели инструментов перейдите на вкладку «Вставка».
- В меню «Фигуры» выберите «Линия».
- Появившуюся линию перетащите внутрь ячейки, прикрепив ее концы к стенкам.
- Вместо выделения текстового поля выберите WordArt
- Теперь выберите один из предопределенных стилей и затем начните вводить текст в поле
- Вы можете изменить размер и форму поля и изменить текст в соответствии с вашими требованиями.
Выберите текстовое поле. Дополнительные сведения о вставке текстового поля см. В разделе Добавление, копирование и удаление текстового поля в Word.
Выполните одно из следующих действий:
Выделите текстовое поле и перейдите к Формат фигуры или Инструменты рисования Формат > Повернуть .
Используйте любую из команд поворота в списке.
Вручную поверните текстовое поле, выбрав маркер поворота текстового поля и перетащив его в нужном направлении.Чтобы угол поворота не превышал 15 градусов, нажмите и удерживайте Shift, перетаскивая маркер поворота.
Выберите в другом месте документа, чтобы просмотреть повернутое текстовое поле.
Примечание. Текстовое поле появится горизонтально, когда вы выберете его, чтобы упростить редактирование текста.
Выделите текстовое поле.
Выберите Формат фигуры или Средства рисования Формат .
Выбрать Текстовые эффекты > Поворот 3D > Параметры поворота 3D .
Под 3-D Rotation , установите X Rotation на 180 ° .
Выделите текстовое поле.
Перейдите к Формат фигуры или Формат средств рисования > Контур фигуры , а затем выберите Без контура .
Граница вокруг текстового поля исчезает, когда вы щелкаете или касаетесь за пределами текстового поля.
Выберите границу текстового поля.
Перейдите к формату фигуры или Инструменты рисования Формат > Контур фигуры , чтобы изменить цвет контура, изменить толщину линии или изменить линию на тире.
Выберите Эффекты формы , чтобы добавить тень или свечение к границе.
Выберите текстовое поле для поворота.Дополнительные сведения о вставке текстового поля см. В разделе Добавление, копирование и удаление текстового поля в Word
.Выберите маркер поворота вверху текстового поля и перетащите его в нужном направлении.
Чтобы ограничить вращение углами 15 градусов, нажмите и удерживайте Shift, перетаскивая маркер поворота.
Когда вы вращаете несколько фигур, они не вращаются как группа, а вместо этого каждая фигура вращается вокруг своего собственного центра.
Вы также можете выбрать объект, удерживая клавишу Option и нажимая клавиши со стрелками влево или вправо для поворота.
Выделите текстовое поле.
Выберите формат фигуры .
Выбрать Текстовые эффекты > Поворот 3D > Параметры поворота 3D .
Под 3-D Rotation , установите X Rotation на 180 ° .
Выделите текстовое поле, которое хотите повернуть.
Перейти к формату фигуры > Повернуть .
Если вы не видите Формат фигуры , убедитесь, что вы выбрали текстовое поле.
Кнопка Повернуть может быть скрыта при уменьшении размера экрана.Если вы не видите кнопку Повернуть , выберите Упорядочить , чтобы увидеть скрытые кнопки в группе Упорядочить .
Выберите одно из следующего:
Выберите Дополнительные параметры поворота .
Введите величину, на которую вы хотите повернуть объект, в поле Поворот .Вы также можете использовать стрелки, чтобы повернуть объект именно там, где хотите.
Выберите Повернуть вправо на 90 ° , чтобы повернуть объект на 90 градусов вправо.
Выберите Повернуть влево на 90 ° , чтобы повернуть объект на 90 градусов влево.
Удерживая нажатой клавишу Shift, выберите текстовые поля, которые вы хотите сгруппировать, а затем выберите Формат фигуры .
Перейти к Упорядочить > Группа > Группа .
Перейти к Просмотр > Макет для печати .
Выделите текстовое поле, которое вы хотите повернуть или перевернуть, а затем выберите Формат .
В разделе Упорядочить выберите Повернуть .
Чтобы повернуть текстовое поле на любую степень, на объекте перетащите маркер поворота. .
Выберите любое из следующего:
Повернуть вправо 90
Повернуть влево 90
Перевернуть по вертикали
Отразить по горизонтали
Перейти к Просмотр > Макет для печати .
Удерживая нажатой клавишу Shift, выберите текстовое поле, которое вы хотите сгруппировать, а затем выберите Формат > Формат изображения .
В разделе Упорядочить выберите Группа , а затем выберите Группа .
- Вместо выделения текстового поля выберите WordArt
- Теперь выберите один из предопределенных стилей и начните вводить текст в поле
- Вы можете изменить размер и форму поля и изменить текст в соответствии с вашими требованиями.
- Сложные и повторяющиеся операции могут выполняться разово за секунды.
- Вставьте сразу несколько изображений из папок в документ Word.
- Объединяйте и объединяйте несколько файлов Word из папок в одну в желаемом порядке.
- Разделить текущий документ на отдельные документы в соответствии с заголовком, разрывом раздела или другими критериями.
- Преобразование файлов между Doc и Docx, Docx и PDF, набор инструментов для общих преобразований и выбора и так далее …
Сегодняшний разговор является, в некоторой степени, продолжением темы «Вертикальный текст». Помимо текста, написанного горизонтально и вертикально, нам может понадобиться написать текст, например под определённым углом, а то и вовсе сделать «лежащим» или наклонённым. Обо всём этом мы сегодня и поговорим.
Помогать нам будет инструмент: «Нарисовать надпись». Откроем вкладку «Вставка» верхнего меню и сконцентрируем своё внимание лишь на двух, содержащихся в ней функционалах: «Фигуры» и «Надпись»:
Оба этих функционала содержат один и тот же инструмент (опцию) «Нарисовать надпись». Раскроем содержание функционала «Фигуры» и посмотрим, где находится инструмент «Нарисовать надпись»:
Итак, инструмент «Нарисовать надпись» находится в разделе набора фигур «Основные фигуры». Если мы однажды воспользовались данным инструментом или какой-то фигурой, то эти фигуры отражаются в верхнем разделе, с названием «Последние использованные фигуры».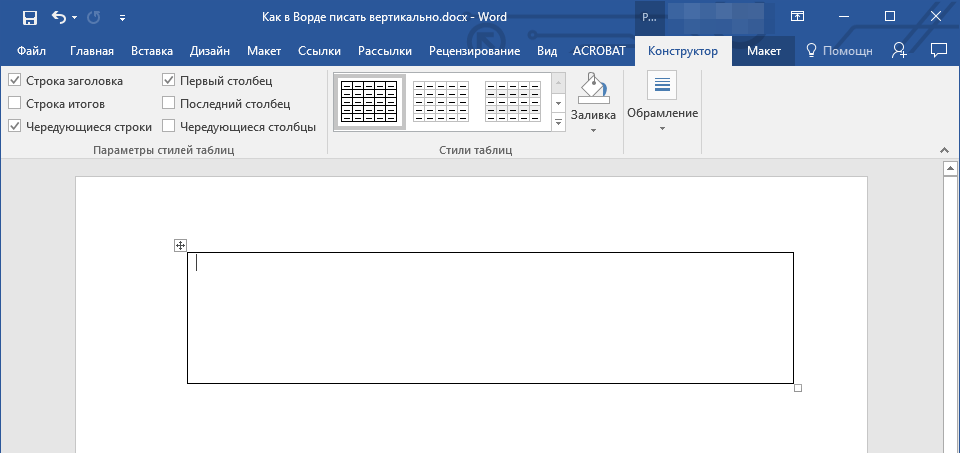
Теперь, не покидая вкладку «Вставка», переместим курсор мыши в её раздел «Текст» и нажмём значок «Надпись» и в открывшемся окне обратим внимание на опцию «Нарисовать надпись»:
Это и есть всё тот же инструмент. Так что, мы имеем два варианта активизации инструмента, каким бы мы путём не пошли. Подтверждением активности инструмента «Нарисовать надпись» будет видоизменение курсора — он превратится в перекрестие из двух маленьких линий:
Нажав и удерживая левую кнопку мыши, создадим поле для текста, — нарисуем прямоугольник. Курсор автоматически окажется внутри прямоугольника, и мы можем начать ввод текста:
Итак, ввод текста завершён, можно начинать его поворачивать:
Прошлый раз, когда мы говорили о «вертикальном тексте», то поворот текста осуществляли, схватившись за верхний зелёного цвета маркер. Сегодня же мы будем действовать иначе. Я добавлю в поле ещё две строки текста в качестве примера.
В тот момент, когда мы закончили рисовать поле для будущего текста и отпустили левую кнопку мыши, в верхнем меню произошли существенные изменения. Совершенно самостоятельно (автоматический режим) на смену опциям вкладки «Вставка» пришли другие опции другой вкладки «Формат»:
Совершенно самостоятельно (автоматический режим) на смену опциям вкладки «Вставка» пришли другие опции другой вкладки «Формат»:
Но давайте немного повременим с поворотом текста и уделим внимание полю, внутри которого мы располагаем текст. Видимость поля не должна нас беспокоить, поскольку мы его можем сделать невидимым.
Для чего же нам делать поле невидимым? А для того, чтобы в случае написании текста на фоне с цветом отличным от белого рабочая область поля не была видна.
Итак, сделаем поле прозрачным, воспользовавшись некоторыми опциями вкладки верхнего меню «Формат». Наша задача сделать поле действительно прозрачным (сейчас оно белого цвета) и убрать его контур.
Начнём с удаления контура. Для этого раскроем содержание опции «Контур фигуры» и в перечне выберем вариант «Нет контура»:
Теперь сделаем поле прозрачным, то есть заливку белым цветом сведём к нулю. С этой целью выберем опцию «Заливка фигуры» и в раскрывшемся перечне вариантов, выберем вариант «Нет заливки»:
Такой вариант не всегда может нас устроить, по той причине, что под «нет заливки» подразумевается отсутствие заливки цветом отличным от белого цвета, а также градиентной заливки и заливки текстурой. То есть, поле, как было белого цвета, таким оно и осталось. В данном конкретном случае это ненужное действие. Сейчас я размещу под текстом треугольник, и мы в этом убедимся:
То есть, поле, как было белого цвета, таким оно и осталось. В данном конкретном случае это ненужное действие. Сейчас я размещу под текстом треугольник, и мы в этом убедимся:
Для того чтобы поле стало действительно прозрачным нам необходимо сделать другие настройки, и эти самые настройки мы сейчас и сделаем.
Если поле текста не выделено, то щелчком мыши в области текста, выделим его (поле захватили маркеры). Щелчком левой кнопки мыши по стрелочке в нижнем правом углу раздела «Стили фигур» вкладки «Формат», развернём окошко дополнительных настроек поименованное «Формат фигуры»:
В этом окошке отображаются те настройки, которые имеет поле на текущий момент. К полю применена сплошная заливка белым цветом на 100%, так как уровень прозрачности равен 0%:
Для того чтобы поле стало абсолютно прозрачным, нам необходимо передвинуть ползунок прозрачности вправо до появления в строке-окошке значения равного 100%. Если ползунок перемещать плавно, то мы можем наблюдать за тем, как поле текста становится всё более прозрачным:
Установив значение уровня прозрачности 100%, нажмём кнопку «Закрыть»:
И вот результат наших действий:
Теперь перейдём к повороту текста, а так же его наклону.
Для того чтобы вертеть текст так, как нам только того захочется, мы должны, не покидая и не сворачивая вкладку «Формат» верхнего меню, обратиться к опции «Эффекты фигур»:
И в открывшемся перечне действий выбрать пункт «Поворот объёмной фигуры»:
Нам откроется новое окошко детализации, где мы остановим свой выбор на пункте «Параметры поворота объёмной фигуры»:
И вот, наконец-то, мы добрались до окна настройки параметров:
В строках, где сейчас мы видим нулевые значения углов поворота текста по осям X, Y, Z, мы устанавливаем нужные значения, наблюдая за тем, как поворачивается или наклоняется текст. Мы можем устанавливать углы по всем трём осям координат, двум или одной. А можем воспользоваться значками с синими стрелочками, расположенными в два столбика правее строк ввода цифр (значений улов наклона и поворота). Всё что мы должны делать, так это щелкать левой кнопкой мыши по этим самым значкам и смотреть на то, что происходит с текстом:
Для того чтобы в этом окошке оказаться ещё быстрее, нам нужно щёлкнуть левой кнопкой мыши внутри текста для его выделения, а затем нажать маленькую стрелочку в правом нижнем углу раздела «Стили фигур»:
Нужно всегда сначала выделять текст, созданный с использованием инструмента «Нарисовать надпись», для того чтобы в верхнем меню появилась необходимая вкладка «Формат» средств рисования. И после её появления в верхнем меню, щелчком левой кнопки мыши по названию, разворачиваем содержимое.
И после её появления в верхнем меню, щелчком левой кнопки мыши по названию, разворачиваем содержимое.
И это нужное окошко к нашим услугам:
И чтобы мы могли начать установку параметров, нам нужно выбрать уже знакомую опцию «Поворот объёмной фигуры»:
Нам вовсе не обязательно вписывать значения углов в какие-то строки осей координат или щёлкать значки с синими стрелками правее строк ввода значений. Мы можем воспользоваться заготовками, набор которых расположен в верхней части окна настроек параметров:
Давайте щелчком левой кнопки мыши по стрелочке-кнопке развернём перечень заготовок и будем выбирать то одну, то другую заготовку, одновременно наблюдая за тем, как ведёт себя текст. Я сделаю ориентацию страницы альбомной и увеличу размер шрифта для лучшей видимости происходящих изменений:
Щёлкая стрелочками «вверх» и «вниз» мы можем делать текст в перспективе:
Если, например, по оси Х мы установим значение 180 градусов, то наш текст будет «задом наперёд»:
Для дополнительного воздействия на текст, мы, в этом же окошке, можем воспользоваться опцией «Надпись»:
Ну и в заключении сегодняшнего разговора о том как повернуть текст под углом, а также как наклонить текст, хочу обратить внимание на важный момент. Для того чтобы мы крутили текстом как пиццайоло тестом, в квадратике с названием «Оставить текст плоским» не должно быть галочки:
Для того чтобы мы крутили текстом как пиццайоло тестом, в квадратике с названием «Оставить текст плоским» не должно быть галочки:
Оставить комментарий
Как перевернуть текст в Ворде
Бывают случаи, когда требуется оформить текст в Ворде нестандартным способом. И одним из таких случаев, можно считать поворот текста в документе. Именно об этом пойдет речь в данной статье.
Сразу отмечу, если Вам нужно, чтобы весь текст документа был вертикальным – установите альбомную ориентацию страниц. Если хотите, чтобы данные располагались вертикально только на одном листе документа, прочтите статью – как сделать одну страницу в Word альбомной.
Теперь рассмотрим, как сделать вертикальный текст в Word. Это тот текст, который будет повернут в документе на 90 или 270 градусов.
При помощи таблиц
Первый способ – это использование таблиц. Перейдите на вкладку «Вставка» и кликните по кнопочке «Таблица». Если у Вас текст уже набран, выберите из меню пункт «Нарисовать таблицу». Курсив примет вид карандаша, обведите им текст.
Если у Вас текст уже набран, выберите из меню пункт «Нарисовать таблицу». Курсив примет вид карандаша, обведите им текст.
Если Вы еще не печатали текст, то выберите из меню «Вставить таблицу» или выделите нужное количество ячеек. Затем напечатайте в созданной ячейке текст.
Установите курсив в середине ячейки с текстом, появится вкладка «Работа с таблицами». Откройте меню «Макет» и нажимайте на кнопочку «Направление текста», чтобы повернуть его на 90 или 270 градусов.
При помощи надписей
Второй способ – используя надписи. Откройте вкладку «Вставка» и кликните по кнопочке «Надпись». Выберите из меню «Простая надпись». В окне появится область, удалите из нее текст и напечатайте свой.
Если у вас установлен Word 2016, то кнопка называется не «Надпись», а «Текстовое поле».
Можете также выбрать из меню пункт «Нарисовать надпись». Затем в любом месте документа нарисуйте поле для надписи и впишите в него текст.
Затем в любом месте документа нарисуйте поле для надписи и впишите в него текст.
Поставьте курсив в напечатанном тексте, перейдите на вкладку «Средства рисования» – «Формат». Нажмите на кнопочку «Направление текста» и из меню выберите подходящий вариант.
Чтобы убрать контур для надписи, кликните по ней правой кнопкой мыши и выберите из меню «Формат фигуры».
Откроется следующее диалоговое окно. В нем перейдите на вкладку «Цвет линии» и поставьте маркер в поле «Нет линий».
Для 2016 Ворда действия другие, поскольку вместо окна справа открывается блок с настройками. Открываем раздел «Параметры фигуры» (1) и переходим на вкладку «Заливка и границы» (2) (ведро с краской). Разворачиваем меню «Линия» (3) и ставим маркер в поле «Нет…» (4).
Иногда в Ворде нужно перевернуть текст вверх ногами или разместить его по диагонали. Для этого вставьте в документ «Простую надпись», следуя рекомендациям выше. Затем кликните по ней мышкой. Контур выделится и сверху появится маленький зеленый кружок. Наведите на него мышкой, чтобы указатель принял вид черной круговой стрелочки. Зажмите левую кнопку мыши и поворачивайте надпись. Если при этом зажать Shift, поворот будет происходить с определенным шагом.
Для этого вставьте в документ «Простую надпись», следуя рекомендациям выше. Затем кликните по ней мышкой. Контур выделится и сверху появится маленький зеленый кружок. Наведите на него мышкой, чтобы указатель принял вид черной круговой стрелочки. Зажмите левую кнопку мыши и поворачивайте надпись. Если при этом зажать Shift, поворот будет происходить с определенным шагом.
В Word 2016 необходимо добавить «Текстовое поле». Над ним будет значок круговой стрелки. Нажмите на него и поворачивайте блок, как хотите.
Также можете навести мышку на контур и кликнуть по нему правой кнопкой мыши. Выберите из контекстного меню «Дополнительные параметры разметки».
В следующем окне перейдите на вкладку «Размер», в поле «Поворот» впишите нужное значение и нажмите «ОК».
Таким образом, можно перевернуть текст, указав точный угол для поворота.
Выбирайте любой из описанных способов, и переворачивайте текст в Ворде вверх ногами, по вертикали, или на определенно заданный угол.
Смотрите видео по теме:
Оценить статью: Загрузка… Поделиться новостью в соцсетях
Об авторе: Олег Каминский
Вебмастер. Высшее образование по специальности «Защита информации». Создатель портала comp-profi.com. Автор большинства статей и уроков компьютерной грамотности
Как перевернуть текст в Ворде — 5 способов
При оформлении документа Word пользователи задаются вопросом, как перевернуть текст в Ворде, например, если нужно перевернуть текст вертикально, или под определенным углом. Сделать это можно несколькими способами.
Сделать это можно несколькими способами.
Текстовый процессор Word, входящий в офисный пакет программ Microsoft Office, обладает мощными функциональными возможностями по оформлению документа, в соответствии с различными требованиями.
В программе MS Word имеются разнообразные функции по изменению расположения текста в документе, в том числе для поворота текста в разном положении. Пользователю стоит только выбрать наиболее подходящий вариант для выполнения работы.
Нам нужно повернуть текст в Ворде из обычного горизонтального положения, в другое положение, находящееся под определенным углом. Например, текст необходимо расположить в документе вертикально, или под определенным градусом, или произвольно, выбору по пользователя, с различным наклоном от горизонтали.
В этой статье вы найдете инструкции, как перевернуть текст в Word разными способами: поворот текста в таблице или при помощи таблицы, поворот текста в фигуре разными способами, поворот текста в графических элементах SmartArt.
Как перевернуть текст в таблице Ворд — 1 способ
Сначала посмотрим, как переворачивать текст в таблице или с помощью таблицы. В этом методе мы создадим ячейку таблицы, напечатаем в ячейке текст, повернем текст в нужном направлении, а затем уберем границы таблицы. Если вы поворачиваете текст в самой таблице, границы в таблице убирать не следует.
В окне «Направления текста – Ячейка таблицы» имеется три типа ориентации для выбора. С помощью встроенной настройки можно перевернуть текст на 90 градусов и на 270 градусов.
Текст изменить свое положение в ячейке таблицы.
Если вы не создаете таблицу, то вам нужно убрать границы таблицы:
В документе Word появится перевернутый текст без границ.
Как переворачивать текст в Ворде с помощью надписи — 2 способ
При работе в программе, пользователь сможет перевернуть текст, произвольным образом с любым наклоном, по своему усмотрению.
Вокруг фрагмента текста исчезнет контур.
Как в Ворде перевернуть текст вертикально при помощи надписи в фигуре — 3 способ
Если вам понадобилось перевернуть текст вертикально, в офисном редакторе имеются встроенные настройки для выполнения этой работы по определенным значениям, заданным в программе по умолчанию.
В приложении Microsoft Word выполните следующие действия:
Как в Ворде перевернуть текст вверх ногами — 4 способ
В некоторых ситуациях, может понадобиться перевернуть текст на 180 градусов, или на другое определенное значение градусов. Это можно сделать при помощи функции надписи в фигуре.
Параметр «Отразить сверху вниз» перевернет текст на 180 градусов.
Как переворачивать текст в Word с помощью элементов SmatrArt — 5 способ
В этом способе, для поворота текста мы воспользуемся графическими элементами SmartArt, входящими в состав программы Word. С помощью элементов SmartArt в документ Ворд добавляются списки, процессы, циклы, иерархия, рисунки и т. п. Надписи внутри элементов SmartArt можно поворачивать в определенное положение, или в любое произвольное положение.
Вам также может быть интересно:
Выводы статьи
В процессе работы, в текстовом редакторе Microsoft Word требуется выполнение различных манипуляций с расположением текста, например, необходимо перевернуть текст в документе. Для поворота текста в документе Word воспользуйтесь несколькими способами: переворачивание текста в таблице, поворот текста в фигуре или элементе SmartArt. Эти способы позволят расположить текст так, как вам нужно.
Похожие публикации:
Как писать по диагонали в ворде
2 · Хороший ответ
Как сделать две страницы на одном листе в Ворде?
1)Выбираешь вкладку разметка страницы
2) в правом нижнем углу нажимаешь стрелочку — появляется окно (как в старых офисах)
3) Там в пункте «страницы» вместо «обычный» ставишь «2 страницы на листе»
1 6 · Хороший ответ
Как быстро сделать горизонтальное подчеркивание через всю страницу в word?
Введите с новой строки три знака минус и нажмите Enter. Если ввести три знака «=» — получите двойную черту. Три звездочки — жирный пунктир. Три символа «_» — жирная горизонтальная линия
3 7 · Хороший ответ
Как сделать 2 столбика текста в ворде?
В программе ворд можно разбить текст на две колонки двумя способами.
Рисуете таблицу, состоящую из 2 столбцов и 1 строки, печатаете нужный текст и убираете границы таблицы, в результате текст разбит на два столбца.
Разбиваете текст с помощью колонок. Для этого заходите во вкладку «Макет» и нажимаете на иконку «Колонки» и разбиваете текст на две части.
Подробно оба способа, с пошаговой инструкцией с картинками и видеоинструкцией, можно посмотреть здесь: https://portalonline.ru/kompyutery-i-programmy/225-kak-sdelat-2-stolbika-teksta-v-vorde.html
2 4 · Хороший ответ
Как сделать содержание в ворде?
Ворд — простой текстовый редактор, где работается просто и легко в том случае, если знаешь все нюансы работы ворд.
Итак, чтобы сделать оглавление в ворде автоматически, нужно сначала разбить документ на разделы с заголовками, а потом перейти во вкладку «Главная» — «Стили». К названиям разделов, которые требуется внести в содержание, примените соответствующие стили. Например, для названий разделов можно применить «Заголовок 1», а для подразделов «Заголовок 2».
Затем перенесите курсор в место, куда нужно разместить оглавление.
Перейдите во вкладку «Ссылки» и выберите раздел «Ссылки». Из появившегося списка выберите «Автособираемое оглавление» или «Ручное оглавление».
Кроме того, можно составить оглавление вручную и даже его обновить. Как это сделать, читайте статью, где всё подробно расписано:
Также статьи о работе с текстом в Ворде:
Специфическое оформление документа требует от пользователя знание всех возможностей программы, иначе поиск решения будет довольно мучителен и долог. В данной статье мы решим вопрос, как повернуть текст в Ворде на 45 градусов.
Используемый многими способ поворота текста с помощью таблицы позволяет осуществить поворот только на 90 или 270 градусов. Мы же будем использовать «Текстовое поле», с помощью которого можно повернуть текст в Ворде на 45 градусов или на любой другой угол.
Находим данный пункт на вкладке «Вставка», устанавливаем это поле на листе и вписываем в него необходимый текст.
Далее нажимаем правой кнопкой мыши на текстовое поле или ее границу, и выбираем в меню пункт «Дополнительные параметры разметки».
В появившемся окошке «Макет» переходим на вкладку «Размер», и в строке напротив пункта «Поворот:» указываем 45, что позволит нам повернуть текст в Ворде на 45 градусов за счет поворота текстового поля.
Убрать линии границы текстового поля можно в меню «Формат фигуры». Такие же действия можно произвести с объектом «WordArt».
В ы можете легко создать диагональный текст, используя текстовое поле и параметры WordArt. В этой статье мы покажем Вам, как сделать диагональный текст в Word.
Как сделать диагональный текст в Word с помощью текстового поля
Один из самых простых способов сделать диагональный текст в Word — это текстовое поле. Для этого сначала нужно создать текстовое поле!
Переключитесь в меню «Вставить».
Нажмите кнопку «Текстовое поле».
Ваше текстовое поле теперь появится в Word. Вы можете дважды щелкнуть текстовое поле, чтобы ввести любой текст, который нужен.
Чтобы настроить угол поворота Вашего текстового поля, щелкните в любом месте поля. Вы увидите полукруглую стрелку «Повернуть» в верхней части окна.
Нажмите и удерживайте стрелку, а затем перетащите, чтобы повернуть текстовое поле в нужном Вам направлении.
Как сделать диагональный текст в Word с WordArt
Если Вы хотите, чтобы Ваш текст был еще интереснее, Вы можете использовать WordArt! WordArt позволяет вставлять стильный текст и повернуть его по диагонали.
Переключитесь в меню «Вставить».
Нажмите кнопку «WordArt».
Выберите стиль текста, который Вы хотите вставить. Меню показывает, как текст будет отображаться в Вашем документе.
Вставьте WordArt по выбору. Затем нажмите и удерживайте полукруглую стрелку в верхней части окна.
Поверните в любом направлении, котором Вы хотите.
Повернуть на определенный угол
У Вас есть текстовое поле или WordArt, которые нужно повернуть на определенный угол? Нет проблем; Word тоже может это сделать.
Начните с выбора текстового поля или объекта WordArt в документе.
В меню Средства рисования > Формат нажмите кнопку «Поворот объектов», а затем нажмите «Другие параметры поворота» в раскрывающемся меню.
В открывшемся окне «Макет» по умолчанию должна быть вкладка «Размер». Установите значение «Поворот» на любую нужную Вам степень вращения по часовой стрелке (Вы можете использовать отрицательные числа для вращения против часовой стрелки), а затем нажмите «ОК».
Как в Word написать текст под любым углом и задом наперед
Сегодняшний разговор является, в некоторой степени, продолжением темы «Вертикальный текст». Помимо текста, написанного горизонтально и вертикально, нам может понадобиться написать текст, например под определённым углом, а то и вовсе сделать «лежащим» или наклонённым. Обо всём этом мы сегодня и поговорим.
Помогать нам будет инструмент: «Нарисовать надпись». Откроем вкладку «Вставка» верхнего меню и сконцентрируем своё внимание лишь на двух, содержащихся в ней функционалах: «Фигуры» и «Надпись»:
Оба этих функционала содержат один и тот же инструмент (опцию) «Нарисовать надпись». Раскроем содержание функционала «Фигуры» и посмотрим, где находится инструмент «Нарисовать надпись»:
Итак, инструмент «Нарисовать надпись» находится в разделе набора фигур «Основные фигуры». Если мы однажды воспользовались данным инструментом или какой-то фигурой, то эти фигуры отражаются в верхнем разделе, с названием «Последние использованные фигуры».
Теперь, не покидая вкладку «Вставка», переместим курсор мыши в её раздел «Текст» и нажмём значок «Надпись» и в открывшемся окне обратим внимание на опцию «Нарисовать надпись»:
Это и есть всё тот же инструмент. Так что, мы имеем два варианта активизации инструмента, каким бы мы путём не пошли. Подтверждением активности инструмента «Нарисовать надпись» будет видоизменение курсора — он превратится в перекрестие из двух маленьких линий:
Нажав и удерживая левую кнопку мыши, создадим поле для текста, — нарисуем прямоугольник. Курсор автоматически окажется внутри прямоугольника, и мы можем начать ввод текста:
Итак, ввод текста завершён, можно начинать его поворачивать:
Прошлый раз, когда мы говорили о «вертикальном тексте», то поворот текста осуществляли, схватившись за верхний зелёного цвета маркер. Сегодня же мы будем действовать иначе. Я добавлю в поле ещё две строки текста в качестве примера.
В тот момент, когда мы закончили рисовать поле для будущего текста и отпустили левую кнопку мыши, в верхнем меню произошли существенные изменения. Совершенно самостоятельно (автоматический режим) на смену опциям вкладки «Вставка» пришли другие опции другой вкладки «Формат»:
Но давайте немного повременим с поворотом текста и уделим внимание полю, внутри которого мы располагаем текст. Видимость поля не должна нас беспокоить, поскольку мы его можем сделать невидимым.
Для чего же нам делать поле невидимым? А для того, чтобы в случае написании текста на фоне с цветом отличным от белого рабочая область поля не была видна.
Итак, сделаем поле прозрачным, воспользовавшись некоторыми опциями вкладки верхнего меню «Формат». Наша задача сделать поле действительно прозрачным (сейчас оно белого цвета) и убрать его контур.
Начнём с удаления контура. Для этого раскроем содержание опции «Контур фигуры» и в перечне выберем вариант «Нет контура»:
Теперь сделаем поле прозрачным, то есть заливку белым цветом сведём к нулю. С этой целью выберем опцию «Заливка фигуры» и в раскрывшемся перечне вариантов, выберем вариант «Нет заливки»:
Такой вариант не всегда может нас устроить, по той причине, что под «нет заливки» подразумевается отсутствие заливки цветом отличным от белого цвета, а также градиентной заливки и заливки текстурой. То есть, поле, как было белого цвета, таким оно и осталось. В данном конкретном случае это ненужное действие. Сейчас я размещу под текстом треугольник, и мы в этом убедимся:
Для того чтобы поле стало действительно прозрачным нам необходимо сделать другие настройки, и эти самые настройки мы сейчас и сделаем.
Если поле текста не выделено, то щелчком мыши в области текста, выделим его (поле захватили маркеры). Щелчком левой кнопки мыши по стрелочке в нижнем правом углу раздела «Стили фигур» вкладки «Формат», развернём окошко дополнительных настроек поименованное «Формат фигуры»:
В этом окошке отображаются те настройки, которые имеет поле на текущий момент. К полю применена сплошная заливка белым цветом на 100%, так как уровень прозрачности равен 0%:
Для того чтобы поле стало абсолютно прозрачным, нам необходимо передвинуть ползунок прозрачности вправо до появления в строке-окошке значения равного 100%. Если ползунок перемещать плавно, то мы можем наблюдать за тем, как поле текста становится всё более прозрачным:
Установив значение уровня прозрачности 100%, нажмём кнопку «Закрыть»:
И вот результат наших действий:
Теперь перейдём к повороту текста, а так же его наклону.
Для того чтобы вертеть текст так, как нам только того захочется, мы должны, не покидая и не сворачивая вкладку «Формат» верхнего меню, обратиться к опции «Эффекты фигур»:
И в открывшемся перечне действий выбрать пункт «Поворот объёмной фигуры»:
Нам откроется новое окошко детализации, где мы остановим свой выбор на пункте «Параметры поворота объёмной фигуры»:
И вот, наконец-то, мы добрались до окна настройки параметров:
В строках, где сейчас мы видим нулевые значения углов поворота текста по осям X, Y, Z, мы устанавливаем нужные значения, наблюдая за тем, как поворачивается или наклоняется текст. Мы можем устанавливать углы по всем трём осям координат, двум или одной. А можем воспользоваться значками с синими стрелочками, расположенными в два столбика правее строк ввода цифр (значений улов наклона и поворота). Всё что мы должны делать, так это щелкать левой кнопкой мыши по этим самым значкам и смотреть на то, что происходит с текстом:
Для того чтобы в этом окошке оказаться ещё быстрее, нам нужно щёлкнуть левой кнопкой мыши внутри текста для его выделения, а затем нажать маленькую стрелочку в правом нижнем углу раздела «Стили фигур»:
Нужно всегда сначала выделять текст, созданный с использованием инструмента «Нарисовать надпись», для того чтобы в верхнем меню появилась необходимая вкладка «Формат» средств рисования. И после её появления в верхнем меню, щелчком левой кнопки мыши по названию, разворачиваем содержимое.
И это нужное окошко к нашим услугам:
И чтобы мы могли начать установку параметров, нам нужно выбрать уже знакомую опцию «Поворот объёмной фигуры»:
Нам вовсе не обязательно вписывать значения углов в какие-то строки осей координат или щёлкать значки с синими стрелками правее строк ввода значений. Мы можем воспользоваться заготовками, набор которых расположен в верхней части окна настроек параметров:
Давайте щелчком левой кнопки мыши по стрелочке-кнопке развернём перечень заготовок и будем выбирать то одну, то другую заготовку, одновременно наблюдая за тем, как ведёт себя текст. Я сделаю ориентацию страницы альбомной и увеличу размер шрифта для лучшей видимости происходящих изменений:
Щёлкая стрелочками «вверх» и «вниз» мы можем делать текст в перспективе:
Если, например, по оси Х мы установим значение 180 градусов, то наш текст будет «задом наперёд»:
Для дополнительного воздействия на текст, мы, в этом же окошке, можем воспользоваться опцией «Надпись»:
Ну и в заключении сегодняшнего разговора о том как повернуть текст под углом, а также как наклонить текст, хочу обратить внимание на важный момент. Для того чтобы мы крутили текстом как пиццайоло тестом, в квадратике с названием «Оставить текст плоским» не должно быть галочки:
Как в ворде ячейку разделить по диагонали
Документ с большим количеством статистических данных или числовых значений удобнее анализировать с использованием таблиц. Офисный редактор Microsoft Office Word обладает широкими настройками табличных форм. Иногда возникает ситуация, что в таблице для одной ячейки нужно вставить пояснения столбца и строки одновременно. Сегодняшняя статья о том, как в ворде ячейку разделить по диагонали.
Способ первый
Совет! Если нарисованная линия не подходит, воспользуйтесь кнопкой Ластик. Нажав на нее, курсор превратится в стирку. Выделите ненужный элемент красным цветом и он удалится.
Способ второй
Как видите, существует несколько способов разделить ячейку на две части по диагонали, используя встроенные инструменты ворд. Все операции проводятся через меню Границы и Заливка и позволяют быстро отформатировать табличную область под требуемые данные.
Жми «Нравится» и получай только лучшие посты в Facebook ↓
Поделиться на Facebook
Поделиться в ВК
Поделиться в ОК
Поделиться в Twitter
Поделиться в Telegram
Как в Word разделить ячейку по диагонали
Текстовые редакторы и опыт работы с ними востребованы в вакансиях, связанных с офисным трудом. Полез…
Текстовые редакторы и опыт работы с ними востребованы в вакансиях, связанных с офисным трудом. Полезно уметь пользоваться таким софтом и для составления заявлений, выполнения письменных работ. Благодаря удобному интерфейсу, вхождению в стандартный пакет Microsoft Office, Word является распространенной среди пользователей программой.
Ворд представляет универсальный функционал для создания, редактирования текстов, диаграмм, таблиц. Работа с последними сильно уступает Экселю и интуитивно непонятная. Например, многие не знают, как в Ворде разделить ячейку по диагонали. Это необходимо, чтобы хранить название величины и номер строки вместе в шапке.
Форматирование ячейки
Первый вариант, как в Word разбить ячейку по диагонали, выполняется при помощью форматирования.
С использованием инструментов
Еще один способ, как в Ворде разделить ячейку по диагонали, поможет перечеркнуть ее под любым углом.
Этот способ проще предыдущего, но лучше его не использовать, так как при форматировании или переносе на компьютер с другим разрешением экрана, таблица растянется, а координаты и размеры линии останутся прежними. Да и заполнять такую ячейку сложнее.
Сделать диагональный текст в Word
Вы изучаете способы улучшить графическое представление, сделать текстовый документ более привлекательным, пытаетесь сделать текст диагональным или просто диагональным отображением водяных знаков на каждой странице документа? Не смотрите дальше, в Microsoft Word текстовое поле может делать все это и многое другое.
В Word текстовое поле может оказаться графическим элементом для улучшения письменного документа. Но прежде чем вы сможете стать экспертом по текстовым полям, давайте поиграемся с этим инструментом.
Создание диагонального текста с помощью текстового поля
Самый простой способ начать — вставить текст в текстовое поле, а затем повернуть текстовое поле. Для этого:
Перейдите на вкладку «Вставка» и в группе «Текст» щелкните «Текстовое поле»
В раскрывающейся галерее выберите «Простое текстовое поле».
Текстовое поле появится в вашем документе Word с некоторым текстом по умолчанию. Дважды щелкните, чтобы заменить текст по умолчанию собственным текстом. Когда вы закончите вводить текст внутри текстового поля, вы также можете украсить текст точно так же, как любой другой текст в документе Word.Настройте текст с помощью параметров, представленных в разделе «Шрифт и абзац».
По диагонали
Щелкните в любом месте текстового поля, чтобы отрегулировать угол вашего текстового поля. В нашем случае сделаем его диагональным.
Вы видите полукруглую стрелку в верхней части текстового поля? Теперь используйте эту полукруглую стрелку вверху поля, чтобы повернуть текст по диагонали.
Мелочи для подтверждения Убедитесь, что текстовое поле выбрано. Вы можете легко заметить, выбрано ли текстовое поле, по маркерам изменения размера по краям и углам.
Щелкните и удерживайте полукруглую стрелку, а затем перетащите, чтобы повернуть текстовое поле. Вы можете перемещать его по часовой стрелке или против часовой стрелки так, как вы хотите, чтобы текст отображался.
В любом случае вы получите желаемый диагональный текст.
Теперь, если вам не нравится расположение текстового поля, попробуйте переместить текстовое поле, просто наведя на него курсор, пока вы не увидите, что курсор превращается в четырехстороннюю стрелку направления, а затем щелкните и перетащите его в нужный раздел в слово документ.
Если вам не нравится видеть границы в текстовом поле, вы можете легко избавиться от них, щелкнув правой кнопкой мыши текстовое поле и выберите «Форматировать фигуру».
В фигуре формата разверните параметр «Линия» и выберите «Нет линии».
Граница исчезает с текста, и все, что вы получаете, — это красивый диагональный текст без каких-либо границ.
Создание диагонального текста с помощью WordArt
Если вам скучно смотреть на обычный диагональный текст, хорошая новость заключается в том, что Microsoft Word также предоставляет вам возможность отображать диагональный текст с помощью стилизованных текстовых полей.Вы можете сделать это с помощью WordArt.
WordArt, как и любое другое текстовое поле, имеет много предопределенных букв. Щелкните стиль, которым хотите улучшить свой документ.
Примените те же правила, что и при вставке текстового поля. Перейдите на вкладку «Вставка».
Щелкните и удерживайте полукруглую стрелку в верхней части поля.
Поверните в любом направлении. Теперь у вас красивый диагональный текст.
Помните, Word не ограничивается только поворотом текста на диагональный угол, если у вас есть определенный угол. Word также может помочь вам повернуть текст на определенный угол.
Обратный, зеркальный или зеркальный текст в Word — разными способами
Радужный градиент или эффект в Office, Word или PowerPoint
Love Actually дизайн для Office, Word или PowerPoint
Разрывы столбцов в Word
4 способа вставить диагональную линию в таблицу Word
В этом уроке я расскажу вам 4 способа вставки диагональной линии в таблицу Word.Вы можете сделать это с помощью опции границы, мини-панели инструментов, инструмента рисования таблицы. Диагональная линия в ячейке — обычно в первой и верхней ячейке таблицы — используется для разделения содержимого на горизонтальные и вертикальные строки. Если вы еще не представляли, это должно выглядеть так.
При работе с таблицами в Word иногда возникают ситуации, когда необходимо создать диагональную линию в первой ячейке или случайную ячейку, чтобы разделить ячейку на две части. Так что разделенная ячейка станет ячейкой заголовка.
Тем самым также помогает нам представлять контент более научно, например, расписание, групповые планы…. Но многие пользователи только знакомятся с Word, поэтому я делюсь с вами, как создать его быстро и эффективно.
I. Вставьте диагональную линию в слово, используя границы.
В таблице поместите курсор в ячейку, чтобы создать диагональную линию, затем перейдите на вкладку «Главная».
В разделе «Абзац» щелкните стрелку раскрывающегося списка рядом со значком «Границы». Прокрутите вниз, и вы увидите 2 типа диагональной границы, как показано ниже.
В зависимости от ваших потребностей выберите нужное вам направление, щелкнув по ним. Вы можете видеть, что ячейка теперь разделена.
№2. Нарисуйте диагональные линии с помощью мини-панели инструментов.
Mini Toolbar — это инструмент, который позволяет нам быстро форматировать документы. Обычно вы можете выбрать любое слово или абзац, появится мини-панель инструментов, позволяющая изменить шрифт, размер шрифта, цвет фона, цвет шрифта …
Шаг 1: Выберите ячейку, в которой вы хотите нарисовать диагональную линию, затем щелкните правой кнопкой мыши на этом когда мини-панель инструментов появится выше.
Шаг 2. Найдите значок «Границы» и щелкните стрелку раскрывающегося списка. Выберите желаемый диагональный стиль, как и в первом методе.
№3. Вставьте диагональную линию в слово с помощью инструмента «Нарисовать таблицу».
Шаг 1. Выберите ячейку, в которой нужно провести диагональную линию. Перейдите на вкладку «Вставка» и выберите «Таблица», затем выберите «Нарисовать таблицу», как показано ниже.
Шаг 2: Теперь курсор превратился в ручку, в ячейке, которую вы хотите нарисовать диагональную линию, удерживайте курсор и перетащите, чтобы нарисовать диагональ.
№4. Запись в ячейку с диагональной линией.
Хотя не существует специального инструмента, который помог бы вам написать текст в ячейках с диагональной линией, все же есть очень простой способ сделать это. Пожалуйста, следуйте инструкциям ниже.
Например, в этом расписании заголовок для верхней части ячейки будет «День», а для нижней части — «Тема».
Шаг 1. После создания диагональной линии в ячейке выберите первую ячейку и введите содержимое для указанной выше части.
После этого выберите слово и выровняйте текст по правому краю, перейдя на вкладку «Главная» и выбрав «Выровнять по правому краю».(Ctrl + R)
Шаг 2: Нажмите Enter и введите текст для части ниже. Затем выберите слово, затем выберите выравнивание по левому краю в Home => Paragraph (Ctrl + L)
Результат будет отображаться следующим образом.
ЗАКЛЮЧЕНИЕ
Ничего сложного, правда? Итак, теперь вы знаете, как рисовать диагональную линию для ячейки при работе с таблицами в Word. Просто сделайте это несколько раз, чтобы запомнить, каждый раз, когда вы составляете расписание или просто редактируете таблицу, запомните этот совет.
И в то же время вы также умеете писать текст в диагональной ячейке.Надеюсь, благодаря этой статье сегодня вы сможете получить больше знаний для своей работы.
Спасибо за чтение, удачи!
-ччи
Поворот текста в Word — служба поддержки Office
Примечание. Чтобы повернуть текст в Word, необходимо сначала поместить текст в текстовое поле, а затем повернуть текстовое поле.
Зеркальное отражение текста в текстовом поле
Перевернет строку или абзац текста в текстовом поле.
Удалить бордюр
Изменить границу
Примечание. Чтобы повернуть текст в Word для Mac, необходимо сначала поместить текст в текстовое поле, а затем повернуть текстовое поле.
Зеркальное отражение текста в текстовом поле
Повернуть на точный угол
Групповые объекты
Когда вы группируете текстовые поля, вы объединяете их, чтобы их можно было форматировать, перемещать или копировать как группу.
Совет: Если Группа неактивна или недоступна, это обычно связано с тем, что вы еще не выбрали два или более текстовых поля для группировки.
Повернуть текстовое поле
Примечание. Чтобы повернуть текст в Word для Mac, необходимо сначала поместить текст в текстовое поле, а затем повернуть текстовое поле.
Групповые текстовые поля
Когда вы группируете текстовые поля, вы объединяете их вместе, чтобы вы могли форматировать, перемещать или копировать их как группу.
Совет: Если Группа неактивна или недоступна, это обычно связано с тем, что вы еще не выбрали два или более текстовых поля для группировки.
Веб-приложение Word будет отображать документы, содержащие повернутые текстовые поля, но вы не можете вставлять или вращать текстовые поля. Чтобы вставить или повернуть текстовое поле, откройте документ в Word для рабочего стола и внесите в него изменения.
Как сделать диагональный текст в word ~ Как сделать
Диагональный текст с использованием текстовых полей
Есть несколько причин, по которым вы можете захотеть сделать диагональный текст в Word. Первый — это отображение диагонального водяного знака на каждой странице документа в фоновом режиме. Или вы можете просто оживить презентацию. Какой бы ни была причина, сделать диагональ текста довольно просто, и есть несколько способов сделать это.
Вероятно, самый простой способ сделать это — вставить текст в текстовое поле, а затем повернуть текстовое поле.Перейдите на вкладку «Вставка» и в группе «Текст» щелкните «Текстовое поле».
В появившейся галерее просто выберите Простое текстовое поле. На странице появится текстовое поле с текстом по умолчанию. Вы можете начать вводить текст, чтобы заменить фиктивный текст своим. Не беспокойтесь о том, где находится коробка; вы можете переместить его, наведя на него курсор, пока вы не увидите, что курсор превращается в перекрестие, а затем щелкните и перетащите его в нужное место.
Убедитесь, что текстовое поле выбрано.Вы можете сказать, когда он выбран, потому что вы увидите его ручки изменения размера по краям и углам.
Вы также увидите ручку поворота (см. Выше). Нажмите на ручку поворота и перетащите влево. Это поворачивает текст против часовой стрелки. Щелкните и перетащите вправо, чтобы повернуть по часовой стрелке. В любом случае у вас есть диагональный текст.
Если на текстовом поле есть граница, которую вы хотите удалить, щелкните правой кнопкой мыши на поле и выберите «Форматировать фигуру».
В открывшейся панели формы формата разверните «Линия» и выберите «Нет линии». Граница текстового поля удаляется, и у вас появляется красивый диагональный текст.
Если вам нужен более яркий диагональный текст, вы всегда можете использовать WordArt. Процесс тот же: перейдите на вкладку «Вставка», но на этот раз щелкните WordArt в группе «Текст». Выберите стиль, который хотите использовать, и начните вводить текст в поле. Тот же принцип применяется при повороте текста, потому что он фактически находится в текстовом поле, как в предыдущем примере.
Создать диагональный текст в Word легко не только в Windows 10!
Содержание / Решение / Совет:
1.). Вставка повернутого текста!
2.). текстовое поле или Word Art!
Вы можете использовать это простое и быстрое решение для создания диагонального текста в Word даже в более старых версиях операционных систем Microsoft Windows, будь то настольный компьютер Windows, планшет, Surface Pro / Go или даже серверная операционная система.
1.) Вставка повернутого текста!
1.В Microsoft Word перейдите на вкладку «Вставка».
2. В группе «Текст» щелкните «Текстовое поле» и выберите нужный стиль текстового поля. Кроме того, вы можете щелкнуть Word-style и выбрать предпочтительный графический стиль.
| (Изображение-1) Диагональный текст в Word в Windows 10! |
3. Введите текст, который вы хотите сделать диагональным.
| (Изображение-2) Создайте диагональный эрго Поверните текст в Word! |
4.Щелкните и перетащите зеленый кружок на текстовое поле или фигуру WordArt, чтобы повернуть объект. Удерживайте нажатой клавишу Shift, чтобы ограничить вращение более крупными шагами. Отпустите кнопку мыши, когда получите желаемый диагональный угол. Кроме того, в группе «Упорядочить» вы можете щелкнуть значок «Повернуть» и ввести определенный уровень поворота в поле «Поворот». Нажмите «ОК», чтобы сохранить настройки.
5. Щелкните и перетащите границу вокруг текстового поля или фигуры WordArt, чтобы переместить текст.
6. Щелкните текстовый фрейм правой кнопкой мыши и выберите «Форматировать фигуру».На левой панели щелкните Цвет линии, а на правой панели выберите Нет линии. Нажмите «Закрыть», чтобы удалить рамку.
2.) Текстовое поле или Word Art!
WordArt лучше, если вы хотите красивое графическое представление текста. Текстовые поля лучше, если текст должен иметь нормальный вид.
| (Изображение-3) Вставьте диагональное текстовое поле в Word! |
Информация по съемке:
Если вы хотите создать диагональный текст в Microsoft Word, текст всегда должен быть в текстовом поле или как отдельный объект Word Art.Создание этих текстовых форматов позволяет вращать текст без изменения остальной части документа. WordArt лучше, если вам нужно красивое графическое представление текста. Текстовые поля лучше, если текст должен иметь нормальный вид. Большинство текстовых полей имеют границу, но их можно удалить для бесшовной интеграции с другим текстом.
Обновлено: 21 июн 2020 10:49 Windows
Создавать диагональный текст в Word можно не только в Windows 10!
Вы можете использовать это простое и быстрое решение для легкого создания диагонального текста в Word в старых версиях операционных систем Microsoft Windows, будь то настольный компьютер Windows, планшет, Surface Pro / Go или даже серверная операционная система.
Содержание / Решение / Совет:
1.). Вставьте повернутый текст!
2.). текстовое поле или Word Art!
1.) Вставьте повернутый текст!
1. В Microsoft Word щелкните вкладку Вставка.
2. В группе «Текст» щелкните «Текстовое поле» и выберите нужный стиль текстового поля. Кроме того, вы можете щелкнуть Word-style и выбрать предпочтительный графический стиль.
| (Изображение-1) Текст с поворотом по диагонали в MS-Word! |
3.Введите текст, который хотите сделать диагональным.
| (Изображение-2) Введите повернутый текст в Word! |
4. Щелкните и перетащите зеленый кружок над текстовым полем или фигурой WordArt, чтобы повернуть объект. Удерживайте нажатой клавишу Shift, чтобы ограничить вращение более крупными шагами. Отпустите кнопку мыши, когда получите желаемый диагональный угол. Кроме того, в группе «Упорядочить» вы можете щелкнуть значок «Повернуть» и ввести определенный уровень поворота в поле «Поворот».Нажмите «ОК», чтобы сохранить настройки.
5. Щелкните и перетащите границу вокруг текстового поля или фигуры WordArt, чтобы переместить текст.
6. Щелкните текстовый фрейм правой кнопкой мыши и выберите «Форматировать фигуру». На левой панели щелкните Цвет линии, а на правой панели выберите Нет линии. Нажмите «Закрыть», чтобы удалить рамку.
2.) Текстовое поле или Word Art!
WordArt лучше, если вам нужно красивое графическое представление текста. Текстовые поля лучше, если текст должен иметь нормальный вид.
| (Изображение-3) Word-Art против текстового поля в MS Word! |
Если вы хотите создать диагональный текст в Microsoft Word, текст всегда должен быть в текстовом поле или как отдельный объект Word Art.Создание этих текстовых форматов позволяет вращать текст без изменения остальной части документа. WordArt лучше, если вам нужно красивое графическое представление текста. Текстовые поля лучше, если текст должен иметь нормальный вид. Большинство текстовых полей имеют границу, но их можно удалить для бесшовной интеграции с другим текстом.
Если вы хотите добавить немного шикарного или графического дизайна в свой документ Word, вы можете легко создать диагональный текст, используя текстовое поле и параметры WordArt.В этой статье мы покажем вам, как именно сделать диагональный текст в Word.
Как сделать диагональный текст в Word с текстовым полем
Один из самых простых способов сделать диагональный текст в Word — это текстовое поле. Для этого вам нужно сначала создать текстовое поле!
Перейти в меню «Вставить».
Щелкните кнопку «Текстовое поле».
Теперь ваше текстовое поле появится в Word. Вы можете дважды щелкнуть текстовое поле, чтобы ввести любой желаемый текст.
Чтобы отрегулировать угол вашего текстового поля, щелкните в любом месте поля. Вы увидите полукруглую стрелку «Повернуть» вверху поля.
Нажмите и удерживайте стрелку, а затем перетащите, чтобы повернуть текстовое поле в любом направлении.
Presto! Диагональный текст.
Как сделать диагональный текст в Word с помощью WordArt
Если вы хотите, чтобы ваш текст был еще красивее, вы можете использовать WordArt! WordArt позволяет вставить стильный текст И сделать его диагональным.
Перейти в меню «Вставить».
Щелкните кнопку «WordArt».
Выберите стиль текста, который хотите вставить. Меню показывает, как текст будет отображаться в вашем документе.
Вставьте любой объект WordArt по своему выбору. Затем нажмите и удерживайте полукруглую стрелку в верхней части поля.
Поверните в любом направлении.
Теперь у вас красивый диагональный текст!
Повернуть на определенный угол
У вас есть текстовое поле или объект WordArt, который нужно повернуть на определенный угол? Без проблем; Word тоже может это сделать.
Начните с выделения текстового поля или объекта WordArt в документе.
В меню «Инструменты рисования»> «Формат» нажмите кнопку «Повернуть», а затем выберите «Дополнительные параметры поворота» в раскрывающемся меню.
В открывшемся окне «Макет» по умолчанию должна быть вкладка «Размер». Установите значение «Вращение» на любую степень вращения по часовой стрелке, которую вы хотите (вы можете использовать отрицательные числа для вращения против часовой стрелки), а затем нажмите «ОК».
Вы изучаете способы улучшить графическое представление, сделать текстовый документ более привлекательным, пытаетесь сделать текст диагональным или просто диагональным отображением водяных знаков на каждой странице документа? Не смотрите дальше, в Microsoft Word текстовое поле может делать все это и многое другое.
В Word текстовое поле может оказаться графическим элементом для улучшения письменного документа. Но прежде чем вы сможете стать экспертом по текстовым полям, давайте поиграемся с этим инструментом.
Создание диагонального текста с помощью текстового поля
Самый простой способ начать — вставить текст в текстовое поле, а затем повернуть текстовое поле. Для этого:
Перейдите на вкладку «Вставка» и в группе «Текст» щелкните «Текстовое поле»
В раскрывающейся галерее выберите «Простое текстовое поле».
Текстовое поле появится в вашем документе Word с некоторым текстом по умолчанию.Дважды щелкните, чтобы заменить текст по умолчанию собственным текстом. Когда вы закончите вводить текст внутри текстового поля, вы также можете украсить текст точно так же, как любой другой текст в документе Word. Настройте текст с помощью параметров, представленных в разделе «Шрифт и абзац».
По диагонали
Щелкните в любом месте текстового поля, чтобы отрегулировать угол вашего текстового поля. В нашем случае сделаем его диагональным.
Вы видите полукруглую стрелку в верхней части текстового поля? Теперь используйте эту полукруглую стрелку вверху поля, чтобы повернуть текст по диагонали.
Мелочи для подтверждения Убедитесь, что текстовое поле выбрано. Вы можете легко заметить, выбрано ли текстовое поле, по маркерам изменения размера по краям и углам.
Щелкните и удерживайте полукруглую стрелку, а затем перетащите, чтобы повернуть текстовое поле. Вы можете перемещать его по часовой стрелке или против часовой стрелки так, как вы хотите, чтобы текст отображался.
В любом случае вы получите желаемый диагональный текст.
Теперь, если вам не нравится расположение текстового поля, попробуйте переместить текстовое поле, просто наведя на него курсор, пока вы не увидите, что курсор превращается в четырехстороннюю стрелку направления, а затем щелкните и перетащите его в нужный раздел в слово документ.
Если вам не нравится видеть границы в текстовом поле, вы можете легко избавиться от них, щелкнув правой кнопкой мыши текстовое поле и выберите «Форматировать фигуру».
Подробный и независимый взгляд на Windows 10, особенно на Microsoft Office.
Полностью актуальная версия с охватом крупного обновления Windows 10, май 2020 г.
В этой книге на 1000 страниц и 40 глав показаны важные функции и подробности для пользователей Windows 10.
В фигуре формата разверните параметр «Линия» и выберите «Нет линии».
Граница исчезает с текста, и все, что вы получаете, — это красивый диагональный текст без каких-либо границ.
Создание диагонального текста с помощью WordArt
Если вам скучно смотреть на обычный диагональный текст, хорошая новость заключается в том, что Microsoft Word также предоставляет вам возможность отображать диагональный текст с помощью стилизованных текстовых полей. Вы можете сделать это с помощью WordArt.
WordArt, как и любое другое текстовое поле, имеет много предопределенных букв.Щелкните стиль, которым хотите улучшить свой документ.
Примените те же правила, что и при вставке текстового поля. Перейдите на вкладку «Вставка».
Щелкните и удерживайте полукруглую стрелку в верхней части поля.
Поверните в любом направлении. Теперь у вас красивый диагональный текст.
Помните, Word не ограничивается только поворотом текста на диагональный угол, если у вас есть определенный угол. Word также может помочь вам повернуть текст на определенный угол.
Microsoft PowerPoint дает вам возможность повернуть текст, чтобы он лучше соответствовал слайду презентации. Вы можете повернуть текст, введя точный градус, или вы можете выйти за рамки сценария и повернуть текст вручную.Вот как.
Вращать текст вручную так же просто, как перетаскивать мышью. Сначала откройте PowerPoint и вставьте текстовое поле, щелкнув параметр «Текстовое поле» в группе «Текст» на вкладке «Вставка».
Ваш курсор превратится в стрелку, направленную вниз. Щелкните и перетащите мышь, чтобы нарисовать текстовое поле, а затем введите текст.
После ввода текста нажмите и перетащите изогнутую стрелку над текстовым полем, чтобы повернуть текст.
Поворот текста вручную удобен, если у вас есть представление о том, в каком положении должен находиться текст, и при этом не требуется, чтобы текст находился под точным углом.Однако в некоторых случаях вам может потребоваться, чтобы текст был в определенной степени, и в этом случае вы можете указать число.
Для этого щелкните и выделите текстовое поле, которое нужно повернуть. Затем на вкладке «Формат» выберите параметр «Повернуть» в группе «Упорядочить».
Появится раскрывающееся меню с несколькими вариантами поворота текста. Первые два параметра повернут текстовое поле вправо или влево на 90 градусов от его текущего положения. Следующие два параметра перевернут текстовое поле по вертикали или горизонтали соответственно.Если вы хотите ввести точный градус, нажмите «Дополнительные параметры поворота».
Панель «Форматировать фигуру» откроется в правой части окна. Щелкните стрелки вверх и вниз в поле «Поворот», чтобы настроить угол поворота текста, или просто введите номер измерения.
Текстовое поле теперь будет повернуто на введенный градус.
Теперь, когда вы знаете, как вращать текст в PowerPoint, вы на один шаг ближе к созданию идеального слайда для своей презентации.Обратите внимание, что вы можете использовать те же шаги, чтобы повернуть на любой объект в PowerPoint — это не только для текста!
Если вы хотите быстро переформатировать таблицы в Microsoft Word, вы можете создать ячейки, разделенные по диагонали. Это линия, идущая от верха одной стороны ячейки к низу противоположной стороны или наоборот. Это создает одну диагональную линию, проходящую через одну ячейку в таблице. Разделенные ячейки позволяют создать дополнительный столбец или строку в ячейке, поэтому вам не нужно создавать дополнительные строки или столбцы в таблице и изменять все форматирование.Однако не все знают, как использовать разделенную по диагонали ячейку или как это сделать в Word. Итак, вот способ разбить ячейки по диагонали в документе Word.
Вставить таблицу в Word
Чтобы создать в Word ячейку, разделенную по диагонали, сначала вставьте в документ таблицу. Затем выберите ячейку, которую хотите разделить по диагонали. Затем перейдите на вкладку Design под Table Tools , перейдите к опции Borders .
В разделе «Границы» вы можете увидеть множество способов разделения ячеек и форматирования границ.Для ячеек, разделенных по диагонали, вы увидите два варианта: граница по диагонали вниз и граница по диагонали вверх. Вы можете выбрать любой из них в зависимости от ваших потребностей.
Добавление данных в ячейку с диагональным разделением
Теперь вы должны помнить, что диагонально разделенная ячейка выполняет косметическую функцию. Он позволяет добавить дополнительную строку или столбец в одну ячейку, не затрагивая остальную часть таблицы, например добавляя дополнительные строки или столбцы.
Уловка с диагонально разделенной ячейкой, однако, заключается в том, чтобы ваши данные, будь то текст или число, были легко читаемыми.Для этого вам нужно щелкнуть только что разделенную ячейку. Затем перейдите на вкладку «Главная» на ленте. На панели инструментов «Шрифт» найдите инструмент для подстрочного и надстрочного шрифтов. Это должно быть рядом с зачеркнутым стилем текста.
В нижнем углу разделенной ячейки нажмите кнопку подстрочного индекса и введите свой текст. Затем используйте клавишу пробела, чтобы создать пробелы для перехода на другую сторону разделенной ячейки. Здесь нажмите кнопку с надстрочным индексом и введите нужный текст в верхнюю часть разделенной ячейки.
Как надстрочные, так и подстрочные шрифты имеют относительно меньший шрифт. Независимо от того, есть ли у вас длинная строка текста или нет, лучше всего соответствующим образом отрегулировать размеры шрифта, чтобы убедиться, что ваш текст хорошо вписывается и по-прежнему читается. Если выравнивание нарушается, уменьшите расстояние между надстрочным и подстрочным текстом.
Создание разделенной по диагонали ячейки в Word — это уловка, позволяющая изменить форматирование таблицы. Помните, что количество или длина текста или чисел, которые вы можете ввести в эту разделенную ячейку, ограничены по сравнению с ячейками, разделенными по горизонтали или вертикали.
Если вы хотите добавить больше текста, вы также можете использовать текстовое поле и вставить его в разделенную ячейку. Однако это значительно усложнит управление столом. Вы можете делать этот прием только тогда, когда это действительно необходимо, и если у вас есть время исправить форматирование, когда выравнивание нарушается или когда другие элементы в вашей таблице становятся затронутыми.
Хороший заголовок таблицы четко укажет, какую информацию эта таблица нам расскажет. Если мы хотим создать диагональный заголовок таблицы в Word, обычно нам может потребоваться провести диагональную линию, чтобы разделить верхнюю левую ячейку по диагонали.Но с помощью Kutools for Word Диагональный заголовок утилита, вы можете быстро создать диагональный заголовок таблицы и написать диагональный текст в таблицах в Word.
Рекомендуемые инструменты повышения производительности для Word
Если вы хотите быстро отформатировать диагональный заголовок и написать диагональный текст с помощью встроенных заголовков таблиц, вы можете сделать это следующим образом:
1. Поместите курсор в ячейку, как показано на скриншоте ниже, а затем примените эту утилиту, щелкнув Kutools Plus > Диагональный заголовок .
2. В диалоговом окне Заголовок диагональной таблицы укажите стиль заголовка диагональной таблицы, размер шрифта для диагонального текста и введите диагональный текст, как показано на снимке экрана ниже. Затем нажмите кнопку OK , чтобы создать диагональный заголовок таблицы и диагональный текст.
3. Вы увидите результат, как показано на скриншоте ниже.
Совет . Существуют и другие типы стилей диагональных заголовков.
Kutools for Word освобождает вас от выполнения трудоемких операций в Word;
С пакетами удобных инструментов для Word 2019, 2016, 2013, 2010, 2007, 2003 и Office 365;
Простота использования и установки в Windows XP, Windows 7, Windows 8/10 и Windows Vista;
MS Excel — редактор электронных таблиц пакетов приложений MS Office. MS Excel — одно из наиболее часто используемых приложений для работы с электронными таблицами. Таблицы Excel — это документы, которые вы рано или поздно перекроете для использования дома, в офисе или организации.Эта чудесная программа имеет множество математических, статистических и сортировочных функций, которые могут быть реализованы в электронных таблицах, и, в свою очередь, обрабатывает данные, чтобы упорядочить их в соответствии с любым желаемым форматом и категорией.
MS Excel также имеет некоторые функции и возможности, которые весьма полезны при реализации в табличном документе. В программе есть несколько действительно эффективных параметров форматирования и ориентации, которые могут упростить редактирование и просмотр документа. Все, что вам нужно для этого, — это надлежащая информация и знания.
Предположим, вы хотите выровнять текст по диагонали в северо-восточном направлении. Возможно, вы захотите сделать это, чтобы документ приобрел более организованный и управляемый вид.
Если вы хотите выровнять документ по диагонали, вы должны следовать приведенным ниже инструкциям.
- ■ Инициализировать программу MS Excel , используя любую учетную запись.
■ Откройте целевую электронную таблицу.
■ На листе выделите текст строки (столбцов) / столбца (столбцов), которые необходимо выровнять по диагонали.
■ После выбора в разделе ленты Выравнивание нажмите кнопку Ориентация .
■ В появившемся раскрывающемся списке вы можете выбрать Повернуть текст вверх на или Повернуть текст вниз на .
■ Чтобы указать конкретный угол наклона вручную, выберите Форматировать выравнивание ячеек .
■ В окне Формат ячеек на вкладке Выравнивание в разделе Ориентация
введите 45 градусов в поле ввода градусов .
■ Нажмите OK , чтобы сохранить изменения.
После этого выделенный текст будет выровнен по диагонали. Не забудьте ОБЪЕДИНИТЬ И ЦЕНТРАНИРОВАТЬ строки, потому что диагональный текст наверняка потребует дополнительного места для размещения.
Как вставить диагональную линию в таблицу в Word?
Как вставить диагональную линию в таблицу в Word?
Диагональная линия используется для разделения ячейки заголовка таблицы и присвоения имен элементам строки или столбца.Это может сделать данные в таблице более наглядными. Как вставить диагональную линию в таблицу? Из этого туториала Вы узнаете, как это сделать.
Вставить диагональную линию в таблицу в Word вручную
Быстро вставить диагональную линию в заголовок таблицы
Вставить диагональную линию в таблицу в Word вручную
Пользователи могут вставить диагональную линию в заголовок таблицы, задав границы таблицы и затенение.Выполните следующие действия в Word2007 / 2010:
Шаг 1. Щелкните ячейку, в которую нужно вставить диагональную линию.
Шаг 2: Щелкните вкладку Дизайн в Инструменты для таблиц , щелкните Границы в группе Стили таблиц ;
Шаг 3: Щелкните вкладку Границы , выберите Ячейка из раскрывающегося списка Применить к , нажмите кнопку диагональной линии;
Шаг 4: Нажмите ОК .
Если вы хотите вставить в таблицу диагональные линии разных стилей, сделайте следующее:
Шаг 1. Щелкните вкладку Вставка t, щелкните Фигуры на панели «Иллюстрации » ;
Шаг 2: Выберите из строк ;
Шаг 3: Нарисуйте заголовок курсором, как при рисовании ручкой. Вы можете рисовать в любом стиле;
Быстрая вставка диагональной линии в заголовок таблицы
Kutools for Word предоставляет самый простой способ вставить диагональную линию и установить заголовки в заголовок таблицы для Word 2007 / 2010/2013/2016.
После установки Kutools for Word, сделайте следующее: (Бесплатная загрузка Kutools for Word сейчас!)
Нажмите Kutools Plus > нажмите Диагональный заголовок на панели Таблица :
После нажатия Диагональный заголовок , Kutools for Word покажет поле Заголовок диагональной таблицы . Вы можете выбрать стиль заголовка и установить в нем заголовки, а также изменить размер шрифта.
Установка окна диагонального заголовка, как на рисунке выше, нажмите ОК , см. Снимок экрана:
Демонстрация: вставьте диагональный заголовок в таблицу WordРекомендуемые инструменты повышения производительности Word
Kutools For Word — Более 100 расширенных функций для Word, сохраните свои 50% времени
Как сделать диагональный заголовок в таблице Word, с рисованием одинарных / двойных линий и изменением цвета, вес-Lionsure
Есть два способа нарисовать косую черту в таблице в Word: один — нарисовать ее, нарисовав таблицу, а другой — нарисовать прямую линию.Косая черта, нарисованная первым, относится к таблице в целом, но в более поздних версиях Word (например, Word 216) можно нарисовать только одну диагональную линию; диагональная линия, проведенная с последним, является независимой линией, но можно провести две или более. Вы можете использовать этот метод при нанесении двойных косых черт и выше.
Есть три способа добавить текст к косой черте. Один из них — ввести текст напрямую, затем обернуть его, а затем нажать клавишу пробела, чтобы переместить их в соответствующее положение; второй — использовать верхний и нижний индекс для размещения текста в соответствующей позиции; третий — разместить текст в текстовом поле.Первые два метода применимы к заголовкам с одинарной косой чертой, а последний метод применим к заголовкам с двойной косой чертой.
I, Как сделать диагональный заголовок в таблице Word
(I) Как сделать одинарный диагональный заголовок в таблице Word с разделением ячеек по диагонали
1. Как нарисовать диагональную линию в слове
Щелкните таблицу один раз, чтобы отобразить вкладку «Макет» для редактирования таблицы, выберите вкладку, нажмите «Нарисовать таблицу», указатель мыши примет форму карандаша и переместите ее в вершину в левом верхнем углу первой ячейки таблицы. таблицу, зажмите левую кнопку и перетащите ее в правый нижний угол, пока она не достигнет вершины в правом нижнем углу ячейки, отпустите левую кнопку и нарисуйте косую черту; шаги операции, как показано на рисунке 1:
Рисунок 1
2.Слово по диагонали (Как набирать текст вверх и вниз по диагонали)
A. Метод 1: Введите текст и оберните его. Щелкните первую ячейку таблицы, поместите курсор внутри, введите «ItemFirst Name», переместите курсор перед «First», нажмите Enter, затем «First» перейдет ко второй строке; затем поместите курсор перед «Item», продолжайте нажимать клавишу «Пробел», пока положение слова «Item» не станет подходящим; щелкните диагональную стрелку справа от «Абзаца», чтобы открыть диалоговое окно «Абзац», и выберите вкладку «Отступы и интервалы», измените «Перед» на «6 pt» в разделе «Интервал» в середине диалогового окна. , нажмите «ОК»; поместите курсор перед «Item», нажмите один раз клавишу «Backspace», чтобы переместить его влево; переместите мышь в правую строку первого столбца, она изменится на значок «двойные стрелки + двойные вертикальные линии», нажмите левую кнопку, перетащите вправо, пока диагональ не коснется «Имя»; шаги рабочего процесса, см. снимок экрана на рисунке 2:
Рисунок 2
B.Метод 2: Используйте надстрочный и подстрочный индекс. Поместите курсор в первую ячейку таблицы, введите «Элемент», нажмите Enter, продолжайте вводить «Имя», выберите «Элемент», нажмите сочетания клавиш Ctrl + D (или щелкните диагональную стрелку справа от « Шрифт »), чтобы открыть диалоговое окно« Шрифт », нажмите« Надстрочный индекс », чтобы проверить его, нажмите« ОК », тогда« Элемент »будет использоваться как« Надстрочный индекс »; выберите «Имя», нажмите Ctrl + D, отметьте «Подстрочный индекс» в открывшемся диалоговом окне, нажмите «ОК», после чего фраза «Имя» будет использоваться в качестве надстрочного; выделите весь текст, щелкните раскрывающийся список «размер» и выберите 16; щелкните диагональную стрелку справа от «Абзаца», чтобы открыть диалоговое окно «Абзац», и выберите вкладку «Отступы и интервалы», щелкните раскрывающийся список «Межстрочный интервал», выберите «Точно» во всплывающем меню. измените «12 pt» на «16 pt» в разделе «At:», нажмите «OK», пробел между «Item» и «First Name» будет подходящим; поместите курсор перед «Предметом», нажмите клавишу «Пробел», пока положение «Предмета» не станет подходящим; поместите курсор перед «First Name», нажмите «Backspace» один раз, «First Name» выровняйте влево; одинарный слэш-заголовок будет завершен; шаги процесса, как показано на рисунке 3:
Рисунок 3
(II) Как нарисовать двойной заголовок диагональных линий в Word
1.Как нарисовать двойную диагональную линию в слове
Выберите вкладку «Вставка», нажмите «Фигура» в группе «Иллюстрации» и выберите строку в разделе «Линии» во всплывающем меню. Мышь станет черным жирным шрифтом с плюсом знак, переместите его в вершину в верхнем левом углу таблицы, удерживайте левую кнопку и перетащите в нижний правый угол, пока не дойдете до правой части первой ячейки в таблице, затем нарисуйте косую черту и автоматически переключитесь на Вкладка «Формат», щелкните «линию» в верхнем левом углу окна, таким же образом нарисуйте еще одну диагональную линию; шаги операции показаны на рисунке 4:
Рисунок 4
2.Добавьте текст к двойной диагональной линии
A. Нарисуйте текстовое поле и введите текст. Удерживая Alt, нажмите N, X, D и H один раз (или выберите вкладку «Вставка», щелкните «Текстовое поле» и выберите «Нарисовать горизонтальное текстовое поле» во всплывающем меню), и мышь станет черной жирным шрифтом плюс и переместите его ближе к верхнему краю первой ячейки, нажмите левую кнопку и перетащите в нижний правый угол, затем нарисуйте текстовое поле и автоматически переключитесь на вкладку «Формат», введите «Элемент»; нажмите «Заливка фигуры», выберите «Без заливки» во всплывающих окнах, чтобы удалить цвет фона текстового поля; нажмите «Контур фигуры», а затем выберите «Без контура», чтобы удалить границу текстового поля; выделите слово «Item» и выберите вкладку «Home», нажмите полужирный «B», сделайте текст полужирным; щелкните значок «Центр», сделайте его центром; переместите мышь к маленькому кружку в нижней строке текстового поля, когда он станет крестом с четырьмя стрелками, нажмите и удерживайте левую кнопку, перетащите вниз, пока нижнее поле не станет подходящим; шаги работы показаны на рисунке 5:
Рисунок 5
B.Продолжайте добавлять текст. Переместите указатель мыши в сторону текстового поля. После того, как курсор мыши изменится на крест с четырьмя стрелками, щелкните, чтобы выбрать текстовое поле, нажмите Ctrl + C, чтобы скопировать, а затем нажмите Ctrl + V, чтобы вставить копию текстового поля. Переместите вставленное текстовое поле между двумя диагональными линиями, выберите «Элемент» в текстовом поле, введите «Зарплата»; переместите текстовое поле в соответствующее положение между двумя диагональными линиями; переместите мышь к «Полукругу со стрелкой» в верхней части текстового поля, после того как мышь станет черным полукругом со стрелкой, удерживайте левую кнопку и поверните вправо, чтобы текстовое поле было параллельным диагональной линии.Щелкните в любом месте таблицы, нажмите Ctrl + V, чтобы вставить другое текстовое поле, переместите текстовое поле в нижний левый угол второй диагональной линии, выберите слово «Элемент», введите «Имя», сделайте текстовое поле длиннее, выберите «Имя», щелкните раскрывающийся список «Размер шрифта», выберите 10 во всплывающем меню (вы можете сделать «Имя» параллельным диагональной линии). Так что заголовок двойной диагональной линии сделан; шаги рабочего процесса показаны на рисунке 6:
Рисунок 6
II, Как установить стиль диагональной линии таблицы в Word
(I) Как установить стиль одиночной диагональной линии
1.Как изменить цвет строки таблицы в word? Щелкните таблицу один раз, выберите вкладку «Дизайн» справа, щелкните раскрывающийся список «Цвет пера», выберите цвет (например, «Оранжевый, Акцент 2») на всплывающей панели цветов и мышь изменится на форму ножа, переместите ее к диагональной линии и щелкните один раз, диагональная линия изменится на выбранный цвет.
2. Как изменить толщину и стиль строки таблицы. Щелкните поле раскрывающегося списка «Толщина линии», выберите «1 пункт» во всплывающих параметрах линии, и вес диагональной линии станет равным 1 пункту.Щелкните раскрывающийся список «Стиль линии», затем выберите вторую пунктирную линию, а затем снова щелкните диагональную линию, она станет выбранной пунктирной линией. Шаги операции показаны на рисунке 7:
Рисунок 7
(II) Как установить стиль двойных диагональных линий
1. Щелкните диагональную линию выше, чтобы выбрать ее, удерживая нажатой клавишу Shift, щелкните другую диагональную линию, выберите обе диагональные линии, выберите вкладку «Формат», нажмите «Контур фигуры» и выберите цвет (например, «Оранжевый, Акцент 2, светлее 40%»), затем двойные диагональные линии станут выделенными. цвет;
2.Снова нажмите «Контур фигуры» и выберите по очереди «Толщина → 1 пт», после чего Толщина двойных диагональных линий станет 1 пт. Таким же образом выделите пунктирную линию, двойные диагональные линии снова станут пунктирной линией. Шаги операции показаны на рисунке 8:
Рисунок 8
III, Как удалить диагональную линию в таблице в Word
1. Удалите одну диагональную линию
Щелкните таблицу один раз, выберите вкладку «Макет», нажмите «Ластик», мышь изменится на форму ластика, переместите его по диагональной линии, нажмите левую кнопку один раз, диагональная линия будет стерта; Шаги рабочего процесса показаны на рисунке 9:
Рисунок 9
2.Удалите двойные диагональные линии
Щелкните первую диагональную линию, чтобы выбрать ее, нажмите «Удалить», она будет удалена; затем выберите другую диагональную линию и снова нажмите «Удалить», она также будет удалена; шаги операции показаны на рисунке 10:
Рисунок 10
Как сделать диагональный текст в Word
Если вы хотите добавить немного специй или элементов графического дизайна в свой документ Word, вы можете легко создавать текст по диагонали с помощью текстового поля и параметров WordArt.В этой статье мы покажем вам, как именно создать диагональный текст в Word.
Как создать диагональный текст в Word с помощью текстового поля
Один из самых простых способов создать диагональный текст в Word — использовать текстовое поле. Для этого вы должны сначала создать текстовое поле!
Перейти в меню «Вставить».
Щелкните кнопку «Текстовое поле».
Теперь текстовое поле появится в Word. Вы можете дважды щелкнуть поле текста, чтобы ввести любой текст, который вам нравится.
Чтобы отрегулировать угол текстового поля, щелкните в любом месте области. Вы увидите полукруглую стрелку «Вращение» вверху области.
Щелкните и удерживайте стрелку, затем перетащите ее, чтобы повернуть текстовое поле в нужном направлении.
Presto! Диагональный текст.
Как диагонали текст в Word с помощью WordArt
Если вы хотите, чтобы ваш текст был еще более сложным, вы можете использовать WordArt! WordArt позволяет вставлять элегантный текст И делать это по диагонали.
Перейти в меню «Вставить».
Щелкните кнопку «WordArt».
Выберите стиль текста, который нужно вставить. Меню показывает, как текст будет отображаться в вашем документе.
Вставьте свой WordArt Затем нажмите и удерживайте полукруглую стрелку в верхней части поля.
Поверните в нужном направлении.