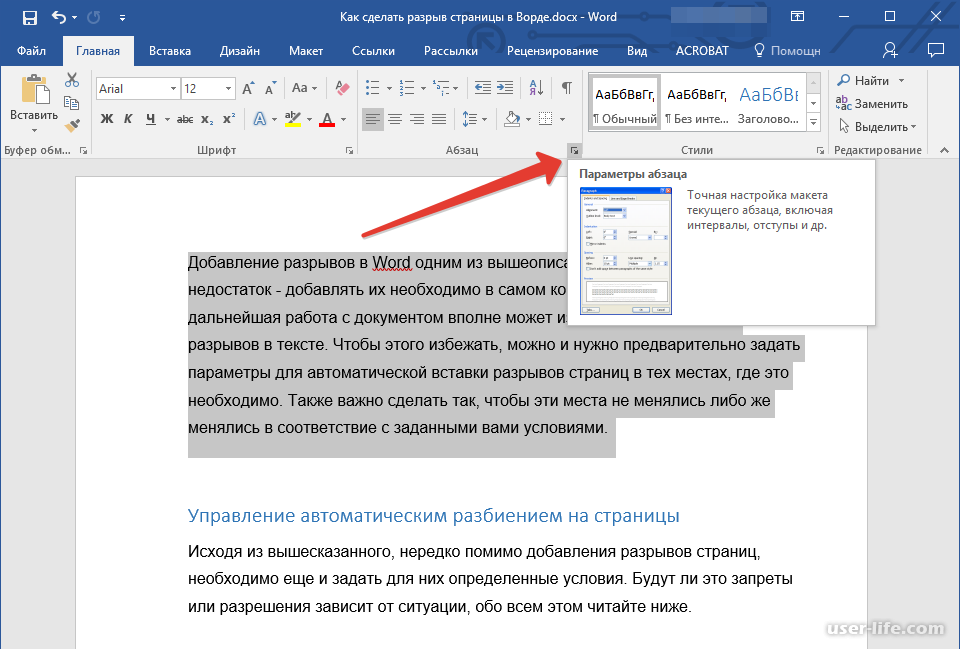Вставка рисунков и изображений в Word с помощью средства чтения с экрана
С Word клавиатурой и программой чтения с экрана можно вставлять изображения с компьютера или из Интернета. Мы протестировали его с экранным диктором, JAWS и NVDA, но оно может работать с другими устройствами чтения с экрана, если они придерживаются стандартов и приемов для работы со специальными возможности. Кроме того, вы узнаете, как добавлять заме желтую sms-сообщение к рисункам, чтобы сделать их более доступными.
Вам нужны инструкции по вставке рисунков в документ Word, но не с помощью чтения с экрана? См. вставка рисунков.
В этом разделе
Вставка изображения или рисунка с компьютера
-
В Word документа поместите точку вставки туда, куда вы хотите вставить изображение.

-
Нажмите ALT+N, P, D. Откроется диалоговое окно Вставка рисунка. Фокус будет на текстовом поле Имя файла.
-
С помощью клавиши TAB и клавиш со стрелками перейдите к расположению рисунка на компьютере. Когда вы услышите имя рисунка и «Выбрано», нажмите ввод. Исходный рисунок будет внедрен в документ.
Совет: Если изображение имеет большой размер файла, это может привести к слишком большому размеру документа. Чтобы уменьшить размер документа, можно использовать ссылку на рисунок, а не его встраить. В

Вставка изображения из интернет-источника
Если у вас нет идеального изображения на компьютере, вы можете найти и вставить рисунок из веб-сайта прямо изWord.
-
В Word документа поместите точку вставки туда, куда вы хотите вставить изображение.
-
Нажмите ALT+N, P, O. Откроется Bing поиск изображений. Фокус будет в текстовом поле поиска.
-
Введите ищите нужное изображение и нажмите ввод. По результатам поиска фокус будет на первом совпадающих изображениях.
Совет: Чтобы найти другие изображения из OneDrive, нажимите клавишу TAB, пока не услышите «OneDrive «, а затем нажмите клавишу ВВОД.

-
Для просмотра результатов поиска используйте клавиши со стрелками. При переходе между результатами поиска ваше устройство чтения с экрана описывает каждое изображение.
-
Чтобы выбрать изображение, нажмите клавишу ПРОБЕЛ.
-
Чтобы вставить выбранное изображение, нажимая клавишу TAB, пока не услышите слово «Вставка», а затем нажмите клавишу ВВОД. Word скачивает и вставляет изображение в документ.
Место рисунка в тексте
Для правильного чтения с экрана рисунок должен быть в тексте. По умолчанию Word вставляет рисунок в текст, но вы можете проверить его, чтобы убедиться, что эти рисунки могут прочитать читатели экрана.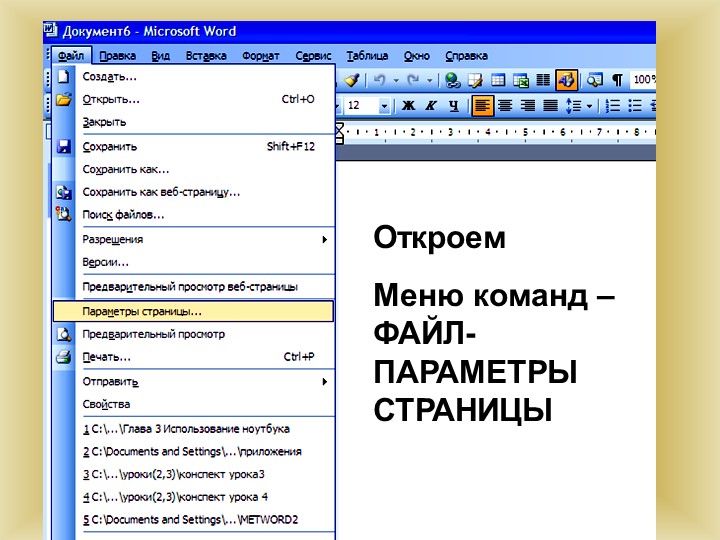
-
В Word документа переместите фокус на нужный рисунок. Когда фокус находится на рисунке, вы услышите имя файла или номер рисунка, а затем — «Изображение».
-
Один раз нажмите клавиши SHIFT+СТРЕЛКА ВПРАВО, чтобы выбрать рисунок. Затем нажмите shift+F10. Откроется контекстное меню.
-
Нажимая клавишу СТРЕЛКА ВВЕРХ, пока не услышите «Перенос текста», а затем один раз нажмите клавишу СТРЕЛКА ВПРАВО. Вы услышите сообщение «В тексте». Нажмите клавишу ВВОД. Если вы не услышите сообщение «В тексте», нажимая клавишу СТРЕЛКА ВВЕРХ, пока не дойдете до кнопки В тексте, и нажмите клавишу ВВОД.
Добавление замещающего текста к изображению
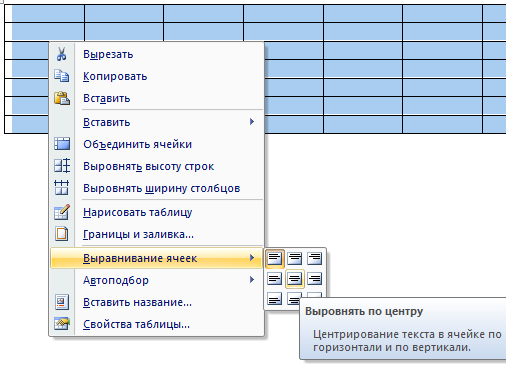 Дополнительные сведения о заме женемый текст можно найти в документе Все, что вам нужно знать, чтобы написать эффективный замесс.
Дополнительные сведения о заме женемый текст можно найти в документе Все, что вам нужно знать, чтобы написать эффективный замесс.
-
В Word документа переместите фокус на рисунок, к который вы хотите добавить заме документ. Когда фокус будет на изображении, вы услышите название страницы, имя файла или номер изображения, а затем — «Изображение». Один раз нажмите клавиши SHIFT+СТРЕЛКА ВПРАВО, чтобы выбрать изображение.
-
Нажмите клавиши SHIFT+F10, чтобы открыть контекстное меню.
-
Нажимая клавишу СТРЕЛКА ВВЕРХ, пока не услышите «Изменить заме редактирование текста», а затем нажмите клавишу ВВОД.
-
Откроется область Замесьеть текст, и фокус будет на поле заме текста.
 Введите заме документ для изображения.
Введите заме документ для изображения. -
Когда все будет готово, нажмите клавишу ESC, чтобы вернуться к тексту документа.
См. также
Вставка гиперссылок в Word с помощью средства чтения с экрана
Выравнивание абзацев и текста в Word с помощью средства чтения с экрана
Сочетания клавиш в Word
Выполнение основных задач в Word с помощью средства чтения с экрана
Настройка устройства для поддержки специальных возможностей в Microsoft 365
Знакомство с Word и навигация с помощью средства чтения с экрана
Что нового в Microsoft 365
Вставляйте Word для Mac в документ с помощью клавиатуры и VoiceOver (встроенного в MacOS устройства чтения с экрана).
Вам нужны инструкции по вставке рисунков в документ Word, но не с помощью чтения с экрана? См. вставка рисунков.
В этом разделе
Вставка изображения или рисунка с компьютера
-
В Word документа поместите точку вставки туда, куда вы хотите вставить изображение.
-
-
Нажимая клавишу TAB, пока не услышите «Рисунки, кнопка меню», а затем нажмите клавиши CONTROL+OPTION+ПРОБЕЛ.

-
Нажимая клавиши CONTROL+OPTION+СТРЕЛКА ВПРАВО, пока не услышите «Рисунок из файла», а затем нажмите клавиши CONTROL+OPTION+ПРОБЕЛ.
-
Откроется диалоговое окно с фокусом на папке последних изображений. Чтобы получить доступ к изображениям в этой папке, нажмите клавиши CONTROL+OPTION+СТРЕЛКА ВПРАВО. Для перехода в другое место используйте клавиши TAB, SHIFT+TAB и клавиши со стрелками.
-
Найдите нужное расположение и найдите его с помощью клавиш СТРЕЛКА ВВЕРХ и СТРЕЛКА ВНИЗ. Чтобы открыть в подчиненную, нажмите клавишу СТРЕЛКА ВПРАВО.
-
Когда вы нажали правильный файл изображения, нажмите return. Рисунок будет вставлен в документ.
Вставка изображения из интернет-источника
Если у вас нет идеального изображения на компьютере, вы можете найти и вставить рисунок из веб-сайта прямо изWord для Mac.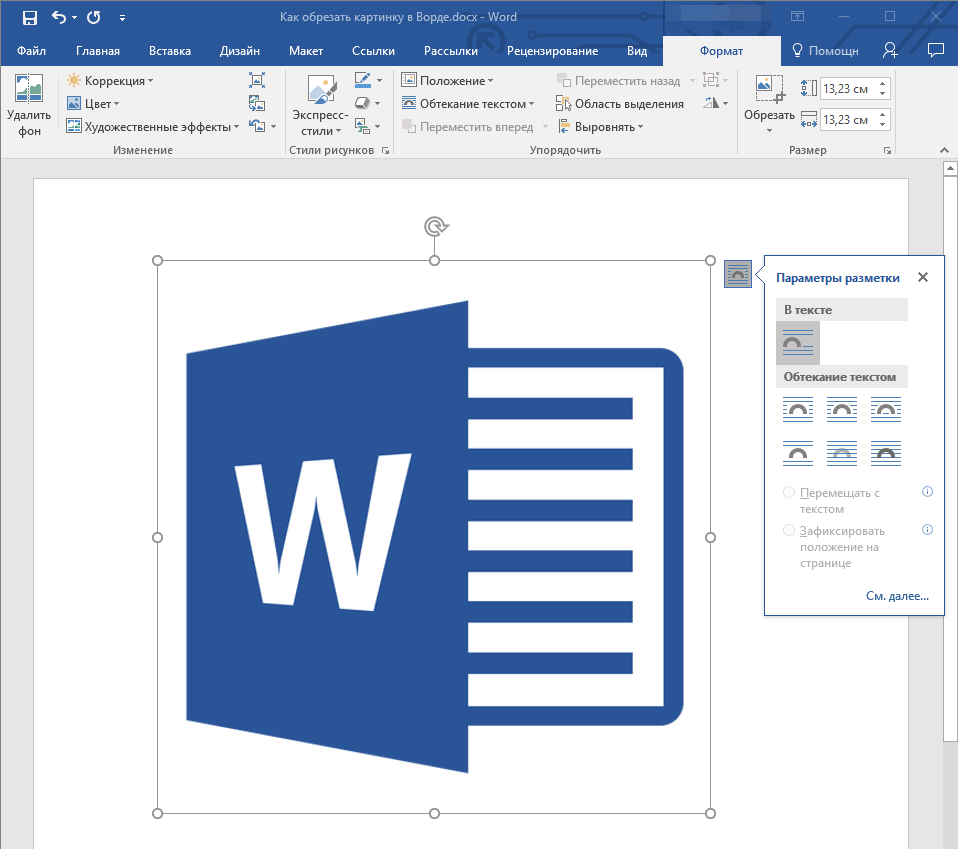
-
В Word документа поместите точку вставки туда, куда вы хотите вставить изображение.
-
Нажимая F6, пока не услышите выбранную вкладку на ленте, например «Главная, выбрано, вкладка». Нажимая клавиши CONTROL+OPTION+СТРЕЛКА ВПРАВО или СТРЕЛКА ВЛЕВО, пока не услышите «Вставка, вкладка», а затем нажмите клавиши CONTROL+OPTION+ПРОБЕЛ.
-
Нажимая клавишу TAB, пока не услышите «Рисунки, кнопка меню», а затем нажмите клавиши CONTROL+OPTION+ПРОБЕЛ.
-
Нажимая клавиши CONTROL+OPTION+СТРЕЛКА ВПРАВО, пока не услышите «Изображения из Интернета», а затем нажмите клавиши CONTROL+OPTION+ПРОБЕЛ.
-
Откроется Bing поиска изображений.
 Фокус будет в текстовом поле поиска. Введите ищите нужное изображение и нажмите кнопку RETURN. По результатам поиска фокус будет на первом совпадающих изображениях.
Фокус будет в текстовом поле поиска. Введите ищите нужное изображение и нажмите кнопку RETURN. По результатам поиска фокус будет на первом совпадающих изображениях. -
Для просмотра результатов поиска нажмите клавиши CONTROL+OPTION+СТРЕЛКА ВПРАВО или СТРЕЛКА ВЛЕВО. VoiceOver описывает каждое изображение при переходе между результатами поиска.
-
Чтобы выбрать изображение, нажмите control+OPTION+ПРОБЕЛ.
-
Чтобы вставить выбранное изображение, нажимая клавишу TAB, пока не услышите слово «Вставка», а затем нажмите клавиши CONTROL+OPTION+ПРОБЕЛ. Word скачивает и вставляет изображение в документ.
Место рисунка в тексте
Для правильного чтения с экрана рисунок должен быть в тексте.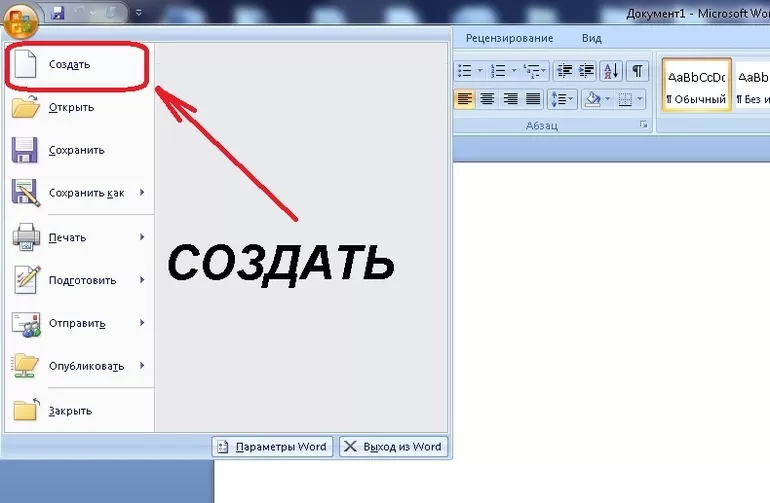
-
В документе Word курсор перед нужным рисунком, нажмите и удерживайте клавишу SHIFT, а затем один раз нажмите клавишу СТРЕЛКА ВПРАВО, чтобы выбрать рисунок. Вы услышите: «Сгруппировали объект, вы сейчас на объекте с группировкой».
-
Нажимая F6, пока не услышите «Формат рисунка».
-
Нажимая клавишу TAB, пока не услышите «Положение, кнопка», а затем нажмите клавиши CONTROL+OPTION+ПРОБЕЛ.
-
Нажимая клавиши CONTROL+OPTION+СТРЕЛКА ВЛЕВО, пока не услышите сообщение «В тексте», а затем нажмите клавиши CONTROL+OPTION+ПРОБЕЛ.
Добавление замещающего текста к изображению
Добавьте замессый текст к изображениям, чтобы сделать документ доступным для всех аудиторий. Дополнительные сведения о заме женемый текст можно найти в документе Все, что вам нужно знать, чтобы написать эффективный замесс.
Дополнительные сведения о заме женемый текст можно найти в документе Все, что вам нужно знать, чтобы написать эффективный замесс.
-
В Word выберите рисунок, к который вы хотите добавить заме документ. Чтобы выбрать рисунок в Word, поместите курсор перед изображением, удерживая нажатой клавишу SHIFT, а затем нажмите клавишу СТРЕЛКА ВПРАВО. Вы услышите: «Сгруппировали объект, вы сейчас на объекте с группировкой».
-
Нажмите control+OPTION+SHIFT+M. Откроется контекстное меню. Нажимая клавиши CONTROL+OPTION+СТРЕЛКА ВПРАВО, пока не услышите сообщение «Изменить замединый текст», а затем нажмите клавиши CONTROL+OPTION+ПРОБЕЛ.
-
Откроется область Замесьеть текст, и фокус будет на поле заме текста. Введите заме документ для изображения.
-
Когда все будет готово, нажимая клавиши SHIFT+TAB, пока не услышите сообщение «Закрыть замещает текст, кнопка», а затем нажмите клавиши CONTROL+OPTION+ПРОБЕЛ.
 The Alt Text pane closes, and the focus moves back to your document.
The Alt Text pane closes, and the focus moves back to your document.
См. также
Вставка гиперссылок в Word с помощью средства чтения с экрана
Выравнивание абзацев и текста в Word с помощью средства чтения с экрана
Сочетания клавиш в Word
Выполнение основных задач в Word с помощью средства чтения с экрана
Настройка устройства для поддержки специальных возможностей в Microsoft 365
Знакомство с Word и навигация с помощью средства чтения с экрана
Что нового в Microsoft 365
Используйте Word для iOS voiceOver (встроенное в iOS устройство чтения с экрана) для вставки рисунка или изображения в документ.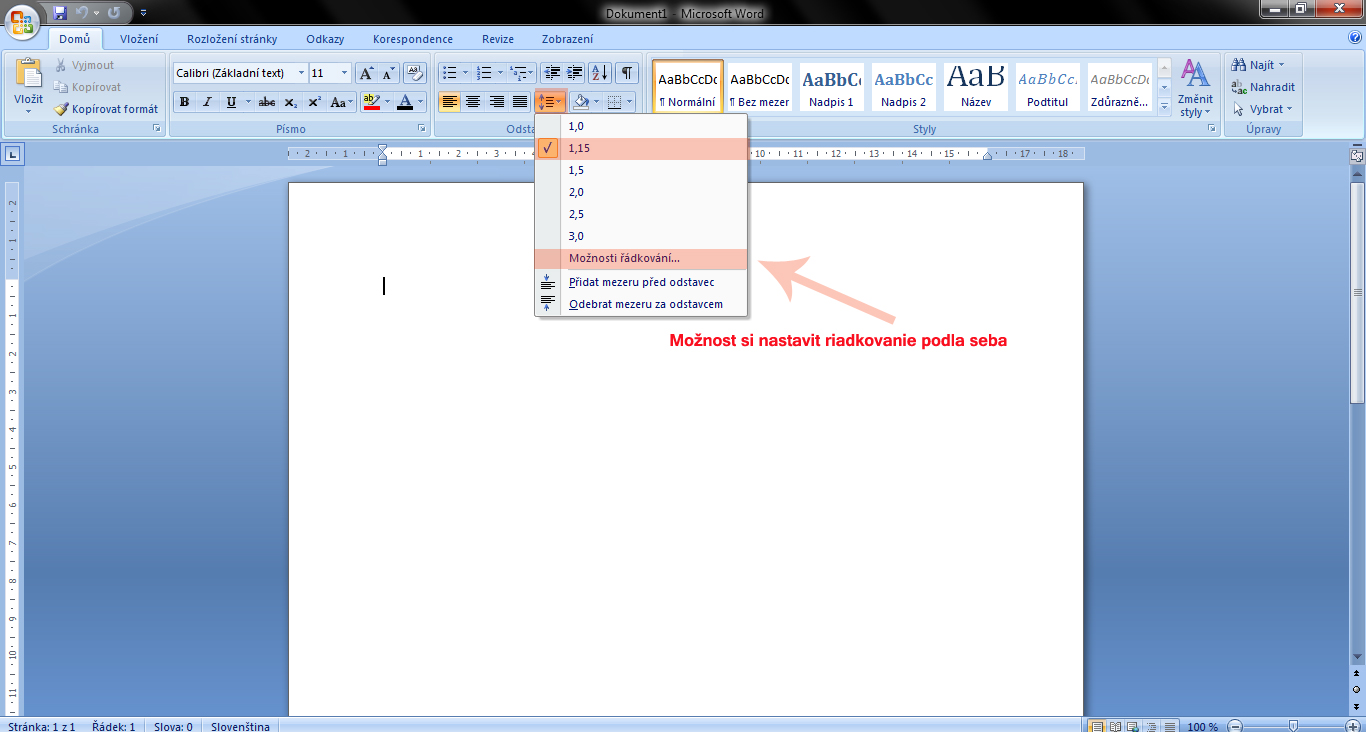 Вы также узнаете, как добавлять заме желтую текстовую постройку к рисункам, чтобы сделать их более доступными.
Вы также узнаете, как добавлять заме желтую текстовую постройку к рисункам, чтобы сделать их более доступными.
Примечания:
-
Новые возможности Microsoft 365 становятся доступны подписчикам Microsoft 365 по мере выхода, поэтому в вашем приложении эти возможности пока могут отсутствовать. Чтобы узнать о том, как можно быстрее получать новые возможности, станьте участником программы предварительной оценки Office.
-
В этой статье предполагается, что вы используете VoiceOver — средство чтения с экрана, встроенное в iOS. Дополнительные сведения об использовании VoiceOver см. на странице Универсальный доступ в продуктах Apple.
-
Рекомендуем просматривать и редактировать документы в режиме разметки. VoiceOver может работать ненадежно в других режимах просмотра.

В этом разделе
Вставка изображения или изображения с телефона
-
При редактировании Word документа поместите точку вставки туда, куда вы хотите вставить изображение.
-
Коснитесь верхней части экрана четырьмя пальцами, проводите пальцем вправо, пока не услышите «Показать ленту», а затем дважды коснитесь экрана. Вы услышите выбранную вкладку, например «Главная, вкладка».
-
Дважды коснитесь экрана, проводите пальцем вправо или влево, пока не услышите «Вставка, вкладка», а затем дважды коснитесь экрана. Вы услышите слова «Вставка, вкладка».
-
Проводите пальцем вправо, пока не услышите «Вставить рисунки, кнопка», а затем дважды коснитесь экрана.
 Откроется приложение Фотографии.
Откроется приложение Фотографии. -
Проводите пальцем вправо, пока не услышите нужное расположение изображения, а затем дважды коснитесь экрана, чтобы нажать кнопку.
-
Для просмотра изображений проводите пальцем вправо или влево. По мере перемещения VoiceOver будет объявлять изображения по типам и датам.
-
На рисунке, который вы хотите вставить в документ, дважды коснитесь экрана. Изображение будет вставлено, а фокус вернется в документ с выбранным изображением.
Вставка фотографии с камеры
Вы можете открыть камеру устройства прямо изWord для iOS, сделать снимок, а затем вставить фотографию в документ.
-
При редактировании Word документа поместите точку вставки туда, куда вы хотите вставить рисунок.

-
Коснитесь верхней части экрана четырьмя пальцами, проводите пальцем вправо, пока не услышите «Показать ленту», а затем дважды коснитесь экрана. Вы услышите выбранную вкладку, например «Главная, вкладка».
-
Дважды коснитесь экрана, проводите пальцем вправо или влево, пока не услышите «Вставка, вкладка», а затем дважды коснитесь экрана. Вы услышите слова «Вставка, вкладка».
-
Проводите пальцем вправо, пока не услышите «Вставить рисунки, кнопка», а затем дважды коснитесь экрана. Откроется приложение Фотографии.
-
Проводите пальцем вправо, пока не услышите «Вставить изображение с камеры, кнопка», а затем дважды коснитесь экрана. Откроется приложение Камера.

Примечание: Если вы услышите «Word хотите получить доступ к камере», проводите пальцем вправо, пока не услышите «ОК, кнопка», а затем дважды коснитесь экрана.
-
Проводите пальцем вправо, пока не услышите «Сделать снимок, кнопка», назначь камеру в нужном направлении и дважды коснитесь экрана.
-
Проводите пальцем вправо или влево, пока не услышите сообщение «Использовать фотографию, кнопка», а затем дважды коснитесь экрана, чтобы вставить фотографию. Фокус снова будет установлен в документе.
Место рисунка в тексте
Для правильного чтения с экрана рисунок должен быть в тексте.
-
Во время редактирования Word документа двигайте пальцем по его тексту, пока не услышите нужное изображение.
 Когда изображение будет в фокусе, VoiceOver озвучит имя файла изображения, а затем — «Изображение» и макет изображения. Дважды коснитесь экрана. Прозвучит слово «Выбрано».
Когда изображение будет в фокусе, VoiceOver озвучит имя файла изображения, а затем — «Изображение» и макет изображения. Дважды коснитесь экрана. Прозвучит слово «Выбрано». -
Коснитесь нижней части экрана четырьмя пальцами, проводите пальцем влево, пока не услышите «Показать ленту», а затем дважды коснитесь экрана. Вы услышите: «Рисунок, вкладка».
-
Проводите пальцем вправо, пока не услышите сообщение «Обтекание текстом, кнопка», а затем дважды коснитесь экрана. Проводите пальцем влево, пока не услышите сообщение «В тексте», а затем дважды коснитесь экрана.
Добавление замещающего текста к изображению
Добавьте замессый текст к изображениям, чтобы сделать документ доступным для всех аудиторий. Дополнительные сведения о заме женемый текст можно найти в документе Все, что вам нужно знать, чтобы написать эффективный замесс.
-
Чтобы выбрать Word документа, проведите одним пальцем по его тексту, пока не услышите нужное изображение. Когда изображение будет в фокусе, VoiceOver озвучит имя файла изображения, а затем — «Изображение» и макет изображения. Дважды коснитесь экрана. Прозвучит слово «Выбрано».
-
Коснитесь нижней части экрана четырьмя пальцами, проводите пальцем влево, пока не услышите «Показать ленту», а затем дважды коснитесь экрана. Вы услышите: «Рисунок, вкладка».
-
Проводите пальцем вправо, пока не услышите сообщение «Заметь текст, кнопка», а затем дважды коснитесь экрана.
-
Чтобы добавить замещив текст, проводите пальцем вправо, пока не услышите сообщение «Описание, текстовое поле», дважды коснитесь экрана, а затем введите замещив его с помощью экранной клавиатуры.

-
Когда все будет готово, коснитесь верхней части экрана четырьмя пальцами, проводите пальцем вправо, пока не услышите «Готово, кнопка», а затем дважды коснитесь экрана. Фокус вернется в текст документа.
Дополнительные сведения
Вставка и изменение текста в Word с помощью средства чтения с экрана
Настройка междустрочных интервалов и отступов в Word с помощью средства чтения с экрана
Выполнение основных задач в Word с помощью средства чтения с экрана
Настройка устройства для поддержки специальных возможностей в Microsoft 365
Знакомство с Word и навигация с помощью средства чтения с экрана
Что нового в Microsoft 365
Используйте Word для Android в документ с помощью TalkBack (встроенного в Android программы чтения с экрана). Вы также узнаете, как добавлять заме желтую текстовую постройку к рисункам, чтобы сделать их более доступными.
Вы также узнаете, как добавлять заме желтую текстовую постройку к рисункам, чтобы сделать их более доступными.
Примечания:
-
Новые возможности Microsoft 365 становятся доступны подписчикам Microsoft 365 по мере выхода, поэтому в вашем приложении эти возможности пока могут отсутствовать. Чтобы узнать о том, как можно быстрее получать новые возможности, станьте участником программы предварительной оценки Office.
-
В этой статье предполагается, что вы используете TalkBack — средство чтения с экрана, встроенное в Android. Дополнительные сведения об использовании TalkBack см. на странице Специальные возможности в Android.
В этом разделе
Вставка изображения или изображения с телефона
-
При редактировании Word документа поместите точку вставки туда, куда вы хотите вставить изображение.

-
Проводите пальцем влево, пока не услышите «Дополнительные параметры, кнопка», а затем дважды коснитесь экрана. Вы услышите выбранную вкладку, например «Вкладка «Главная»». Дважды коснитесь экрана, проводите пальцем вправо или влево, пока не услышите «Вставка, вкладка», а затем дважды коснитесь экрана.
-
Проводите пальцем вправо, пока не услышите «Меню «Рисунки»», а затем дважды коснитесь экрана. Откроется меню Рисунки.
-
Проводите пальцем вправо, пока не услышите «Фотографии, кнопка», а затем дважды коснитесь экрана. Откроется приложение коллекции по умолчанию.
Примечание: Если вы используете телефон и учетную запись своей организации, вам может потребоваться переключиться на личную учетную запись или выбрать приложение коллекции, прежде чем вставлять изображение в документ.

-
Выполните одно из указанных ниже действий.
-
Для перехода от одного рисунка к другому в выбранном расположении проводите пальцем вправо, пока не услышите название нужного рисунка.
-
Чтобы перейти к другому хранилищу, например Загрузки или Изображения,проводите пальцем влево, пока не услышите «Показать корневую, кнопка», а затем дважды коснитесь экрана. Проводите пальцем вправо, пока не услышите нужное расположение, а затем дважды коснитесь экрана. Проводите пальцем влево или вправо, пока не услышите название нужного изображения.
TalkBack будет называть изображения по именам, размерам и датам.
-
-
На изображении, которое вы хотите вставить, дважды коснитесь экрана.
 Откроется окно предварительного просмотра изображения.
Откроется окно предварительного просмотра изображения. -
Проводите пальцем вправо, пока не услышите «Готово», а затем дважды коснитесь экрана. Изображение будет вставлено, а фокус вернется в документ с выбранным изображением.
Вставка фотографии с камеры
Вы можете открыть камеру устройства прямо изWord для Android, сделать снимок, а затем вставить фотографию в документ.
-
При редактировании Word документа поместите точку вставки туда, куда вы хотите вставить рисунок.
-
Проводите пальцем влево, пока не услышите «Дополнительные параметры, кнопка», а затем дважды коснитесь экрана. Вы услышите выбранную вкладку, например «Вкладка «Главная»».
 Дважды коснитесь экрана, проводите пальцем вправо или влево, пока не услышите «Вставка, вкладка», а затем дважды коснитесь экрана.
Дважды коснитесь экрана, проводите пальцем вправо или влево, пока не услышите «Вставка, вкладка», а затем дважды коснитесь экрана. -
Проводите пальцем вправо, пока не услышите «Меню «Рисунки»», а затем дважды коснитесь экрана. Откроется меню Рисунки.
-
Проводите пальцем вправо, пока не услышите «Кнопка «Камера»», а затем дважды коснитесь экрана. Откроется приложение Камера.
Примечание: Если вы услышите «Разрешить Word делать снимки и записывать видео, кнопка Разрешить», дважды коснитесь экрана.
-
Чтобы сделать снимок, проводите пальцем вправо, пока не услышите «Захват», назначив камеру в нужном направлении, а затем дважды коснитесь экрана.

-
Изображение будет схвачено, и откроется режим редактирования. Проводите пальцем вправо, пока не услышите «Подтвердить», а затем дважды коснитесь экрана.
-
Откроется окно предварительного просмотра изображения. Проводите пальцем вправо, пока не услышите «Готово», а затем дважды коснитесь экрана. Изображение будет вставлено, а фокус вернется в документ с выбранным изображением.
Место рисунка в тексте
Для правильного чтения с экрана рисунок должен быть в тексте.
-
Во время редактирования Word документа двигайте пальцем по его тексту, пока не услышите нужное изображение. Когда фокус будет на изображении, вы услышите имя файла или номер изображения, а затем — «Изображение».
 Дважды коснитесь экрана и удерживайте палец. Вы услышите: «Вырезать, кнопка».
Дважды коснитесь экрана и удерживайте палец. Вы услышите: «Вырезать, кнопка». -
Проведите пальцем вниз, а затем влево. Затем проводите пальцем в правом нижнем углу экрана, пока не услышите «Не флажок, дополнительные параметры, переключатель», а затем дважды коснитесь экрана. Фокус перемещается на вкладку Рисунок на ленте.
-
Проводите пальцем вправо, пока не услышите сообщение «Обтекание текстом, меню», а затем дважды коснитесь экрана.
-
Проводите пальцем вправо, пока не услышите сообщение «В тексте», а затем дважды коснитесь экрана.
Добавление замещающего текста к изображению
Добавьте замессый текст к изображениям, чтобы сделать документ доступным для всех аудиторий.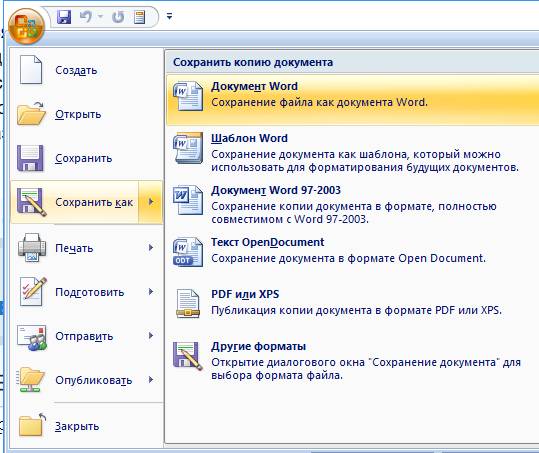 Дополнительные сведения о заме женемый текст можно найти в документе Все, что вам нужно знать, чтобы написать эффективный замесс.
Дополнительные сведения о заме женемый текст можно найти в документе Все, что вам нужно знать, чтобы написать эффективный замесс.
-
Во время редактирования Word документа проведите пальцем по его тексту, пока не услышите нужное изображение. Когда фокус будет на изображении, вы услышите: «Выбрано, изображение». Дважды коснитесь экрана.
-
Проводите пальцем в правом нижнем углу экрана, пока не услышите «Не флажок, дополнительные параметры, переключатель», а затем дважды коснитесь экрана.
-
Фокус перемещается на вкладку Рисунок на ленте. Проводите пальцем вправо, пока не услышите сообщение «Меню «Заметь текст»», а затем дважды коснитесь экрана.
-
Проводите пальцем вправо, пока не услышите «Поле редактирования, для, опишите этот объект для человека с слепотой», а затем дважды коснитесь экрана.
 Введите заме документ с помощью экранной клавиатуры. Чтобы закрыть экранную клавиатуру, проведите пальцем вниз, а затем влево.
Введите заме документ с помощью экранной клавиатуры. Чтобы закрыть экранную клавиатуру, проведите пальцем вниз, а затем влево. -
Чтобы переместить фокус обратно в текст документа, проведите пальцем вниз, а затем влево.
Дополнительные сведения
Вставка и изменение текста в Word с помощью средства чтения с экрана
Настройка междустрочных интервалов и отступов в Word с помощью средства чтения с экрана
Выполнение основных задач в Word с помощью средства чтения с экрана
Настройка устройства для поддержки специальных возможностей в Microsoft 365
Знакомство с Word и навигация с помощью средства чтения с экрана
Что нового в Microsoft 365
Вставляйте Word в Интернете в документ с помощью клавиатуры и чтения с экрана. Мы протестировали его с экранным диктором в Microsoft Edge, JAWS и NVDA в Chrome, но он может работать с другими устройствами чтения с экрана и веб-браузерами, если они придерживаются распространенных стандартов и методов. Вы также узнаете, как добавлять заме желтую текстовую постройку к рисункам, чтобы сделать их более доступными.
Мы протестировали его с экранным диктором в Microsoft Edge, JAWS и NVDA в Chrome, но он может работать с другими устройствами чтения с экрана и веб-браузерами, если они придерживаются распространенных стандартов и методов. Вы также узнаете, как добавлять заме желтую текстовую постройку к рисункам, чтобы сделать их более доступными.
Вам нужны инструкции по вставке рисунков в документ Word, но не с помощью чтения с экрана? См. вставка рисунков.
Примечания:
-
Если вы используете Экранный диктор в Windows 10 Fall Creators Update, для изменения документов, электронных таблиц или презентаций в Office в Интернете вам понадобится отключить режим сканирования. Дополнительные сведения см. в статье Отключение виртуального режима или режима просмотра в средствах чтения с экрана в Windows 10 Fall Creators Update.
-
Новые возможности Microsoft 365 становятся доступны подписчикам Microsoft 365 по мере выхода, поэтому в вашем приложении эти возможности пока могут отсутствовать.
 Чтобы узнать о том, как можно быстрее получать новые возможности, станьте участником программы предварительной оценки Office.
Чтобы узнать о том, как можно быстрее получать новые возможности, станьте участником программы предварительной оценки Office. -
Дополнительные сведения о средствах чтения с экрана см. в статье о работе средств чтения с экрана в Microsoft Office.
-
При использовании Word в Интернете чтения с экрана переключиться в полноэкранный режим. Чтобы отключить или отключить полноэкранный режим, нажмите F11.
-
Рекомендуется использовать Word в Интернете в веб-браузере Microsoft Edge. Word в Интернете работает в веб-браузере, поэтому сочетания клавиш немного отличаются от тех, которые используются в классической программе. Например, для перехода в область команд и выхода из нее вместо клавиши F6 используются клавиши CTRL+F6. Кроме того, такие распространенные сочетания клавиш, как F1 (справка) и CTRL+O (открыть), относятся к командам веб-браузера, а не Word в Интернете.

В этом разделе
Вставка изображения с компьютера
-
В Word документа поместите точку вставки туда, куда вы хотите вставить рисунок.
-
Нажмите клавиши ALT+Windows клавиши с логотипом+N, P, P. Откроется WindowsОткрыть. Фокус будет на текстовом поле Имя файла.
-
С помощью клавиши TAB и клавиш со стрелками перейдите к расположению рисунка на компьютере. Когда вы услышите имя рисунка и «Выбрано», нажмите ввод. Исходный рисунок будет внедрен в документ.
Вставка изображения из Интернета
Если у вас нет идеального изображения на компьютере, вы можете найти и вставить рисунок из веб-сайта прямо изWord в Интернете.
Примечание: При использовании фотографий, изображений или картинок вы несете ответственность за соблюдение авторских прав. При поиске изображений в Bing может помочь фильтр по лицензии.
-
В Word документа поместите точку вставки туда, куда вы хотите вставить изображение.
-
Нажмите клавиши ALT+Windows клавиша с логотипом+N, P, F.
-
Откроется Bing поиск изображений. Фокус будет в текстовом поле поиска. Введите ищите нужное изображение и нажмите ввод. По результатам поиска фокус будет на первом совпадающих изображениях.
-
Для просмотра результатов поиска используйте клавиши со стрелками. При переходе между результатами поиска ваше устройство чтения с экрана описывает каждое изображение.

-
Чтобы выбрать изображение, нажмите клавишу ПРОБЕЛ.
-
Чтобы вставить выбранное изображение, нажимая клавишу TAB, пока не услышите слово «Вставка», а затем нажмите клавишу ВВОД. Word скачивает и вставляет изображение в документ.
Размыкать рисунок в тексте
Для правильного чтения с экрана рисунок должен быть в тексте.
-
В Word документа переместите фокус на нужный рисунок. Когда изображение будет в фокусе и выбрано, вы услышите: «Изображение».
-
Нажмите клавиши SHIFT+F10. Откроется контекстное меню.
-
Нажимая клавишу СТРЕЛКА ВВЕРХ, пока не услышите «Перенос текста», а затем один раз нажмите клавишу СТРЕЛКА ВПРАВО.
 Вы услышите сообщение «В тексте». Нажмите клавишу ВВОД. Если вы не услышите сообщение «В тексте», нажимая клавишу СТРЕЛКА ВВЕРХ, пока не дойдете до кнопки В тексте, и нажмите клавишу ВВОД.
Вы услышите сообщение «В тексте». Нажмите клавишу ВВОД. Если вы не услышите сообщение «В тексте», нажимая клавишу СТРЕЛКА ВВЕРХ, пока не дойдете до кнопки В тексте, и нажмите клавишу ВВОД.
Добавление замещающего текста к изображению
Добавьте замессый текст к изображениям, чтобы сделать документ доступным для всех аудиторий. Дополнительные сведения о заме женемый текст можно найти в документе Все, что вам нужно знать, чтобы написать эффективный замесс.
-
В Word документа переместите фокус на изображение, к которое вы хотите добавить заме документ. Когда изображение будет в фокусе и выбрано, вы услышите: «Изображение».
-
Нажмите клавиши ALT+Windows клавиши с логотипом+J, P, E. Откроется окно Формат рисунка, а фокус перемещается в раздел Заметивный текст.

-
Нажимая клавишу TAB, пока не услышите слово «Описание», а затем введите заме для изображения.
-
Чтобы вернуться к тексту документа, нажмите клавишу ESC.
Дополнительные сведения
Вставка и изменение текста в Word с помощью средства чтения с экрана
Проверка правописания в документе Word с помощью средства чтения с экрана
Сочетания клавиш в Word
Выполнение основных задач в Word с помощью средства чтения с экрана
Знакомство с Word и навигация с помощью средства чтения с экрана
Что нового в Microsoft 365
Изображение или объект не могут отображаться в документе Word 2010 или Word 2007 — Office
- Чтение занимает 6 мин
-
- Применяется к:
- Word 2010
В этой статье
Примечание
Office 365 ProPlus переименован в Майкрософт 365 корпоративные приложения. Для получения дополнительной информации об этом изменении прочитайте этот блог.
Симптомы
При открываемом Microsoft Office Word 2010 или Word 2007 с изображением или объектом изображение или объект могут не отображаться. Эта проблема может возникнуть в документе, который содержит изображение, графическое изображение, объект AutoShape или другой объект.
Примечание
Эта проблема также может возникать в более поздних версиях Word.
Причина
Эта проблема возникает, если вы используете параметр Стиля упаковки, кроме параметра In с текстовым параметром с изображением или объектом.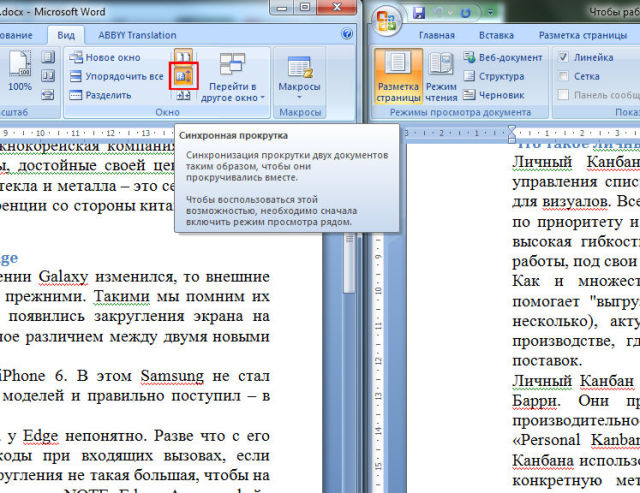 И одно из следующих условий верно:
И одно из следующих условий верно:
- Вы просматриваете документ Word в представлении Draft или в представлении Outline.
- На экране отключены рисунки и текстовые поля show.
- Рисунки печати, созданные в варианте Word, отключены.
- Включена опция качества «Использование черновика».
Если вы используете параметр In с текстовым параметром с изображением или объектом, эта проблема может возникнуть при включении параметра Placeholders Picture.
Эта проблема также может возникнуть, если у вас возникли проблемы с драйвером видео.
Обходной путь
Вы используете параметр Типа упаковки, кроме параметра «В соответствии с текстом»
Если вы используете параметр Стиля упаковки, кроме параметра In с текстовым параметром, используйте один из следующих обходных способов.
Использование параметра «В соответствии с текстом» Параметр упаковки
Чтобы изменить параметр Wrapping style для изображения или объекта в соответствии с текстом, выполните следующие действия, соответствующие вашей версии Word.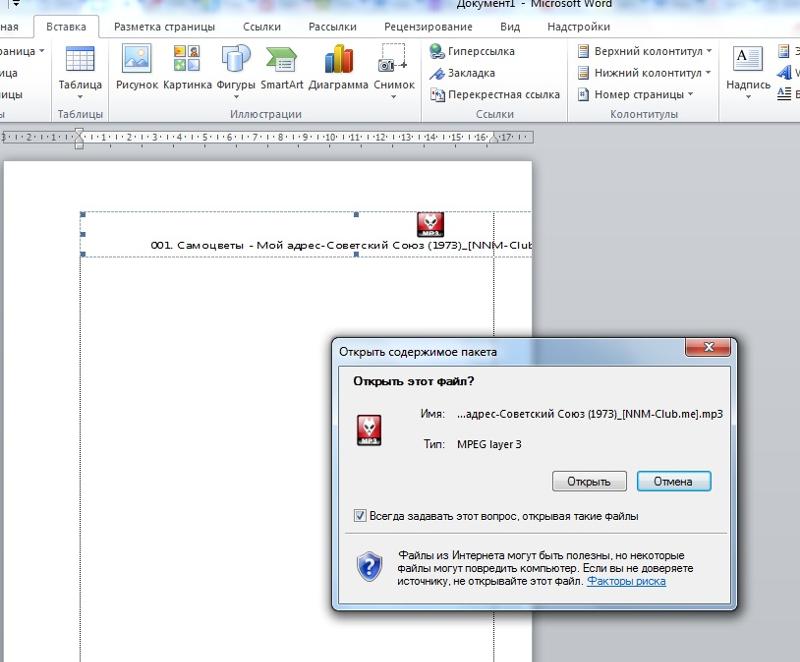
Word 2007
- Щелкните изображение или объект.
- На вкладке Format щелкните Текстовую упаковку в группе Аранжировка.
- Нажмите кнопку В соответствии с текстом.
Word 2010
- Щелкните изображение или объект.
- На вкладке Format щелкните Текстовую упаковку в группе Аранжировка.
- Нажмите кнопку В соответствии с текстом.
При использовании параметра In с текстом изображение или объект будут отображаться в любом представлении.
Если вы хотите использовать параметр Типа упаковки, кроме параметра In с текстовым параметром, используйте один из следующих обходных способов.
Изменение представления
Эта проблема может возникнуть при просмотре документа в представлении Draft или в представлении Outline. Чтобы решить эту проблему, просмотреть документ в одном из следующих представлений:
- Разметка страницы
- Режим чтения
- Веб-документ
- Распечатать Предварительный просмотр для Word 2007.
 Для
Для
Word 2010: Нажмите файл и нажмите кнопку Печать.
Документы Word 2010 и Word 2007 состоят из отдельных слоев текста и рисования. При использовании параметра Стиля упаковки, помимо параметра In с текстовым вариантом с изображением или объектом, изображение или объект вставляется в слой рисования. Word 2010 и Word 2007 не отображают слой рисования при просмотре документа в представлении Draft или в представлении Outline. Слой рисования отображается в Word 2010 и в документе Word 2007 при использовании любого из представлений, указанных в этом обходе.
Включаем параметр «Показать рисунки и текстовые поля на экране»
При включке рисунков и текстовых полей Show на экране можно просмотреть изображение или объект в представлении Макет печати или в представлении веб-макета. Чтобы включить рисунки шоу и текстовые поля на экране, выполните следующие действия, как это необходимо для версии Word.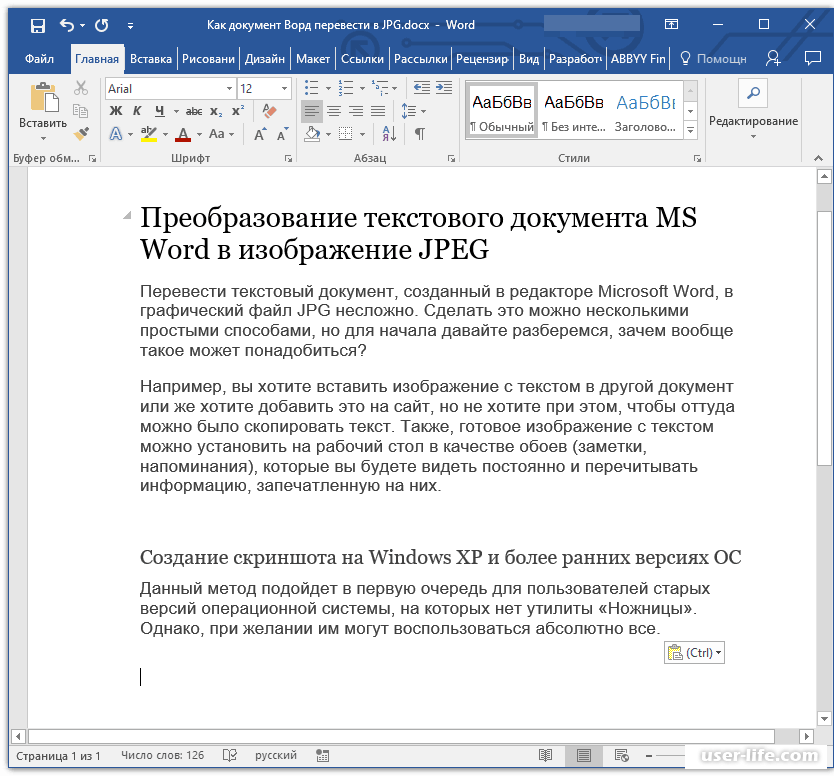
Word 2007
- Нажмите кнопку Microsoft Office, затем выберите пункт Параметры Word.
- Нажмите кнопку Дополнительно.
- В статье Показать содержимое документа щелкните, чтобы выбрать рисунки шоу и текстовые поля на экране флажка.
- Нажмите кнопку OK.
Word 2010
- Последовательно выберите пункты Файл и Параметры.
- Нажмите кнопку Дополнительно.
- В статье Показать содержимое документа щелкните, чтобы выбрать рисунки шоу и текстовые поля на экране флажка.
- Нажмите кнопку OK.
Включив параметр «Печать рисунков, созданных в Word».
При включив рисунки печати, созданные в варианте Word, можно просмотреть изображение или объект в предварительной версии печати. И вы можете распечатать изображение или объект.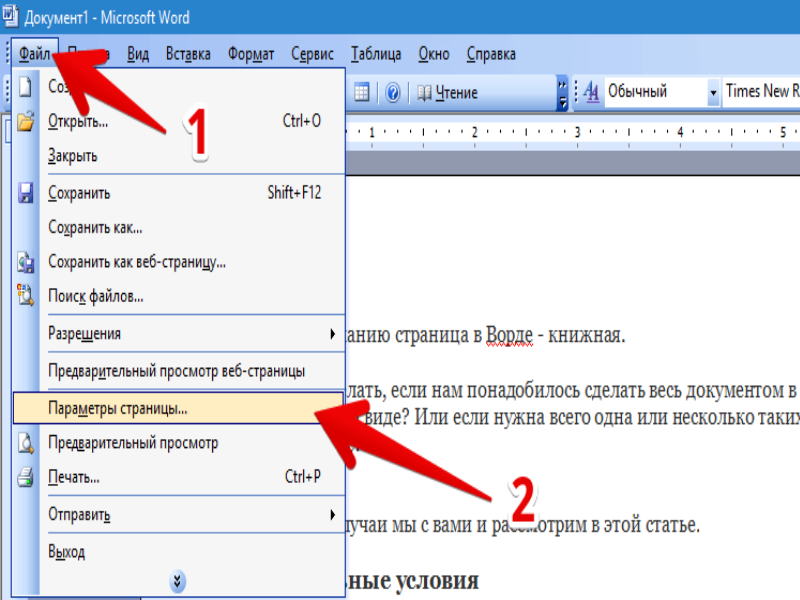 Чтобы включить рисунки печати, созданные в варианте Word, выполните следующие действия, соответствующие вашей версии Word.
Чтобы включить рисунки печати, созданные в варианте Word, выполните следующие действия, соответствующие вашей версии Word.
Word 2007
- Нажмите кнопку Microsoft Office, затем выберите пункт Параметры Word.
- Нажмите кнопку Отображение.
- В статье Параметры печати щелкните, чтобы выбрать рисунки печати, созданные в поле Word.
- Нажмите кнопку OK.
Word 2010
- Последовательно выберите пункты Файл и Параметры.
- Нажмите кнопку Отображение.
- В статье Параметры печати щелкните, чтобы выбрать рисунки **Print, созданные в поле Word **
- Нажмите кнопку OK.
Отключение параметра «Использование качества черновика»
При отключении параметра Качества «Использование черновика» можно просмотреть изображение или объект в предварительном просмотре печати. И вы можете распечатать изображение или объект. Чтобы отключить параметр Качество использования черновика, выполните следующие действия, соответствующие вашей версии Word.
И вы можете распечатать изображение или объект. Чтобы отключить параметр Качество использования черновика, выполните следующие действия, соответствующие вашей версии Word.
Word 2007
- Нажмите кнопку Microsoft Office, затем выберите пункт Параметры Word.
- Нажмите кнопку Дополнительно.
- В статье Печать щелкните, чтобы очистить окно качества «Использование черновика».
- Нажмите кнопку OK.
Word 2010
- Последовательно выберите пункты Файл и Параметры.
- Нажмите кнопку Дополнительно.
- В статье Печать щелкните, чтобы очистить окно качества «Использование черновика».
- Нажмите кнопку OK.
Вы используете параметр «В соответствии с текстом» Вариант стиля упаковки
Отключение параметра «Местообладатели изображения»
При выключении параметра Placeholders picture можно просмотреть изображение или объект во всех представлениях. Чтобы отключить параметр Picture Placeholders, выполните следующие действия, как это необходимо для вашей версии Word.
Чтобы отключить параметр Picture Placeholders, выполните следующие действия, как это необходимо для вашей версии Word.
Примечание
Параметр Placeholders picture не влияет на изображения или объекты при использовании параметра стиля упаковки, кроме параметра In с текстовым параметром. Параметр Placeholders picture влияет на изображения и объекты при использовании параметра In с текстом во всех представлениях, кроме представления чтения на полном экране.
Word 2007
- Нажмите кнопку Microsoft Office, затем выберите пункт Параметры Word.
- Нажмите кнопку Дополнительно.
- В статье Отображение контента документа щелкните, чтобы очистить поле «Местообладатели изображения».
- Нажмите кнопку OK.
Word 2010
- Последовательно выберите пункты Файл и Параметры.

- Нажмите кнопку Дополнительно.
- В статье Показать содержимое документа щелкните, чтобы очистить поле «Показать местообладатели изображения».
- Нажмите кнопку OK.
Примечание
Если проблема сохраняется после того, как вы попробуете все вышеперечисленные обходные пути, вы можете попытаться удалить изображение и добавить его снова, прежде чем приступить к обходным решениям с драйвером видео.
Возникли проблемы с драйвером видео
Если вы часто испытываете эту проблему, у вас может возникнуть проблема с настройками драйвера видео или с Windows параметров Display Properties. Если предыдущие обходные пути не устраняют проблему, попробуйте следующие обходные пути.
Изменение параметра качества цвета или разрешения экрана текущего драйвера видео
Чтобы изменить параметр качества цвета, следуйте этим шагам, соответствующим вашей ситуации.
Windows XP
- Нажмите кнопку Начните, нажмите кнопку Выполнить, введите desk.cpl, а затем нажмите кнопку ОК.
- Щелкните вкладку Параметры.
- Если параметр качества цвета заданной до самого высокого (32 бита), измените этот параметр на Средний (16 бит) и нажмите кнопку ОК.
Если вы все еще испытываете проблему, измените разрешение экрана. Для этого выполните следующие действия:
- Нажмите кнопку Начните, нажмите кнопку Выполнить, введите desk.cpl, а затем нажмите кнопку ОК.
- Щелкните вкладку Параметры.
- В разрешении Экрана переместите ползунок влево, а затем нажмите кнопку ОК.
Windows Vista
- Нажмите кнопку Начните, нажмите кнопку Выполнить, введите desk.cpl, а затем нажмите кнопку ОК.
- Если параметр Colors заданной до самого высокого (32 бита), измените этот параметр на Средний (16 бит) и нажмите кнопку ОК.
Если вы все еще испытываете проблему, измените разрешение экрана. Для этого выполните следующие действия:
- Нажмите кнопку Начните, нажмите кнопку Выполнить, введите desk.cpl, а затем нажмите кнопку ОК.
- В соответствии с разрешением переместите ползунок влево, а затем нажмите кнопку ОК.
Windows 7
- Нажмите кнопку Начните, нажмите кнопку Выполнить, введите desk.cpl, а затем нажмите кнопку ОК.
- Щелкните вкладку Advanced Параметры.
- Нажмите кнопку Монитор.
- Если параметр Colors заданной для highest (32 бита), измените этот параметр на Средний (16 бит) и нажмите кнопку ОК.
Если вы все еще испытываете проблему, измените разрешение экрана. Для этого выполните следующие действия:
- Нажмите кнопку Начните, нажмите кнопку Выполнить, введите desk.cpl, а затем нажмите кнопку ОК.
- В соответствии со статьей Разрешение щелкните стрелку и попробуйте другое разрешение, а затем нажмите кнопку ОК.
Изменение параметра ускорения оборудования
Windows XP
- Нажмите кнопку Начните, нажмите кнопку Выполнить, введите desk.cpl, а затем нажмите кнопку ОК.
- На вкладке Параметры нажмите кнопку Advanced.
- Щелкните вкладку Устранение неполадок.
- Переместите ползунок влево, чтобы уменьшить ускорение оборудования, а затем нажмите кнопку ОК два раза.
- Если вас спрашивают, хотите ли вы перезапустить компьютер, нажмите кнопку Да.
Windows Vista и Windows 7
- Нажмите кнопку Начните, нажмите кнопку Выполнить, введите desk.cpl, а затем нажмите кнопку ОК.
- Выберите пункт Дополнительные параметры.
- Щелкните устранение неполадок.
- Если драйвер отображения допускает изменения, нажмите кнопку Изменить Параметры. Переместите ползунок влево, чтобы уменьшить ускорение оборудования, а затем нажмите кнопку ОК два раза.
- Если вас спрашивают, хотите ли вы перезапустить компьютер, нажмите кнопку Да.
Получение обновленной видеокарты
Если описанные в этом разделе обходные пути помогают устранить эту проблему, обратитесь к производителю компьютеров с обновленными драйверами видео. Если вы уже обновили свою видеокарту, обратитесь к производителю видеокарты.
Как вставить картинку в Ворд
Кроме печати текста, составления документов и таблиц, в программе Word можно добавлять к тексту картинки и фотографии. Вы можете вставить изображение как из интернета, так и со своего компьютера.
Из интернета
1. Поставьте мигающий курсор в то место листа, куда нужно добавить картинку.
Используйте Enter для перехода на строку ниже. Или можно просто кликнуть в нужном месте два раза левой кнопкой мыши.
2. Перейдите в раздел «Вставка» в верхнем меню. Нажмите на «Изображения из Интернета».
3. В строку «Поиск Bing» напечатайте запрос и нажмите Enter на клавиатуре.
4. Щелкните левой кнопкой мыши по понравившемуся кадру, чтобы он отметился птичкой (вверху). Затем нажмите на «Вставка».
Фото добавится туда, где мигал курсор (стояла палочка).
Из набора Microsoft
Важно! Набор готовых картинок есть только в ранних версиях Ворда (2007 и ниже).
Для добавления рисунка щелкните по пункту «Вставка» в верхнем меню и выберите «Клип».
В правой части программы появится дополнительное прямоугольное окошко.
В нем показаны картинки, которые есть в коллекции Microsoft. Для их просмотра кликайте по маленькой стрелочке в правом нижнем углу.
Выбрав изображение, щелкните по нему левой кнопкой мыши. Оно добавится в то место, где стоял курсор (мигала палочка).
С компьютера
Для того, чтобы вставить рисунок или фото с компьютера, нужно нажать на надпись «Вставка» в верхнем меню, а затем на «Рисунки».
Откроется окошко, через которое предлагается найти изображение с компьютера, диска или флешки. Вам нужно в этом окошке открыть ту папку, где находится фото. Сделать это можно воспользовавшись левой частью.
Чтобы было проще искать, поменяйте вид файлов и папок. Для этого внутри окошка кликните правой кнопкой мыши по пустому месту (по белой области. В появившемся списке наведите на пункт «Вид» и из дополнительного списка выберите «Огромные значки», «Крупные значки» или «Эскизы страниц».
Щелкните два раза левой кнопкой мышки по найденной картинке или фотографии. После этого она должна вставиться в то место, где стоял мигающий курсор.
Автор: Илья Кривошеев
Как вставить картинки в Word
Популярнейший текстовый редактор хорош тем, что в нём имеются средства, способные даже сухой текст оформить так, чтобы он смотрелся идеально. Но документ с графикой в любом случае будет смотреться намного презентабельнее, а в ряде случаев наличие рисунков является обязательным (рефераты, презентации, научные публикации, статьи для размещения в интернете).
Сегодня мы рассмотрим основные способы добавления картинок в Word и их оформления надлежащим образом – многие пользователи испытывают трудности с использованием данной весьма полезной функции. Материал в полной мере актуален для всех версий, начиная с Word 2007 и выше.
Способы добавления изображений в тексты редактора Word
Существует три основных способа, как вставить картинку, фотографию или любое другое изображение в Word: методом Copy-Past, посредством переноса рисунка в окно текущего документа, а также с помощью программного меню Word. Рассмотрим все три способа более подробно.
Использование буфера обмена
Это универсальный механизм Windows, чаще всего используемый для переноса фрагментов текстов. Оказывается, он вполне применим для объектов практически любой природы, в том числе для изображений. Метод заключается в помещении объекта копирования в буфер. Это участок оперативной памяти, в котором хранится копируемый объект сколь угодно долго для возможности его последующего использования неограниченное число раз. Буфер можно очистить, если программа, в которой произошло его формирование, при её закрытии умеет отслеживать это. Word, кстати, таким функционалом обладает: если вы скопируете весь текст или значительную его часть и затем попытаетесь выйти из программы, она предупредит, что в буфере обмена содержится фрагмент и спросит, не желаете ли вы его очистить. Помещение в буфер нового объекта автоматически удаляет старый.
Чтобы вставить картинку в текстовый документ Word, используя буфер обмена, необходимо скопировать изображение любым удобным способом и затем вставить его в Word. Допустим, вы искали рисунок в интернете, и нашли его на некоем сайте. Вам нужно, находясь в браузере, поставить курсор на это изображение и нажать правой кнопкой мыши, вызвав контекстное меню. В нём должен содержаться пункт «Копировать картинку». Нажав его, мы поместим изображение в буфер обмена. Теперь достаточно перейти в Word, установить курсор в месте, где нужно вставить картинку, и нажать Ctrl-V или ПКМ и выбрать пункт «Вставить».
Правда, данный метод помещения изображения в буфер работает не всегда. Скажем, если вы открыли картинку в графическом редакторе Photoshop, нажатие правой кнопки мыши здесь обрабатывается особым образом, поэтому для копирования картинки следует её выделить (Ctrl-A) и затем поместить в буфер комбинацией Ctrl-C. Останется только вставить её в текстовом редакторе.
Если нужный рисунок, который требуется вставить в текст в Word, находится у вас на жёстком диске (многие пользователи хранят архивы фотографий на компьютере), достаточно открыть проводник, найти нужную папку, выбрать картинку и скопировать её. Здесь работают оба метода, так что затруднений возникнуть не должно. Единственный момент – при использовании ПКМ название пункта контекстного меню для копирования может немного отличаться, но смысловая нагрузка одинаковая.
Использование программного меню
Классический способ, которым предпочитают пользоваться многие пользователи Word. Вставить изображение с использованием кнопки «Рисунок» не предполагает применения комбинаций клавиш. Функция доступна во вкладке «Вставка», где имеется кнопка «Рисунок» (в новых версиях она называется «Рисунки»). После её нажатия откроется контекстное меню, в котором нужно нажать пункт «Из файла». Дальше – выбираем на диске папку с нужным рисунком и кликаем по выбранному файлу, подтверждаем выбор нажатием «Вставить», и изображение появится в документе Word в месте, где стоял курсор.
Отметим, что в качестве картинки можно использовать объекты из встроенной библиотеки редактора (опция «Картинки»), из раздела «Автофигуры», или непосредственно с цифровой камеры или сканера. В версии редактора, начиная с 2010, в ленте возле кнопки «Рисунки» можно найти пиктограмму «Изображения из Интернета». Нажав на эту кнопку, можно добавлять картинку в Word непосредственно из сети.
Перенос изображения в документ
Кроме вставки рисунка в Word при помощи копирования или кнопки «Вставить», существует ещё один способ добиться желаемого, при условии, что нужная иллюстрация находится в одной из папок жёсткого диска. Для этого открываем Проводник, ищем нужный файл, перемещаем курсор на него и, зажав кнопку мыши, перемещаем его в область документа Word. После позиционирования картинки отпускаем кнопку мыши.
Все перечисленные способы вставить картинку в Word являются одинаково правильными и равноценными, но чтобы добиться нормального, ровного и пропорционального расположения рисунка на листе, одного этого недостаточно.
Оформление вставленного в текст изображения
Вставка картинки производится с установленными по умолчанию параметрами, и в большинстве случаев она будет выглядеть не гармонично с окружающим текстом. Поэтому Word имеет мощные средства форматирования документа касательно любых графических объектов.
Перемещение
В частности, с их помощью можно задавать местоположение рисунка на листе, аналогично позиционированию текста (слева, справа, по центру), используя соответствующие кнопки и на забыв выделить картинку. Можно использовать комбинации клавиш вместо кнопок (Ctrl+L – изображение будет смещено к левому краю листа, Ctrl+R – к правому, Ctrl+E – расположение рисунка строго по центру).
Но одного центрирования зачастую бывает недостаточно. Для более точного позиционирования можно использовать альтернативный метод.
Помещаем курсор в область изображения и кликаем ЛКМ – вокруг рисунка должна появиться рамка. Не выходя за границы иллюстрации, снова кликаем левой кнопкой мыши и зажимаем её. Теперь, перемещая указатель мыши, можно поместить картинку в любой области части листа. В верхней части рамки находится зелёный кружок. Кликнув на нём мышкой и удерживая кнопку, можно повернуть рисунок на любой угол, вращая его за или против часовой стрелки.
Изменение масштаба
Иллюстрацию можно растягивать или сжимать, причём или только по одной стороне, или по обеим сразу, в последнем случае масштабирование будет пропорциональным.
Для выполнения действия нужно кликнуть по изображению. Появятся метки на середине каждой из сторон, в виде контурного круга или чёрного квадрата (в зависимости от формата обтекания текста). Останется только кликнуть по кружку или квадратику, и, удерживая кнопку мыши, перетащить выбранную горизонтальную или вертикальную рамку в новую позицию. При выборе углового элемента можно менять размеры картинки без искажения пропорций.
СОВЕТ. Масштабирование будет производиться в сторону того угла, за который вы тянете. Если картинка расположена слева, то увеличить её, потянув за левый нижний и верхний кружок/квадрат не получится, поскольку вы не сможете выйти за рамки листа. То же касается и правой границы, если иллюстрация выровнена по правому краю, или правая рамка расположена у границы листа.
Обтекание текстом
По умолчанию картинка в Word вставляется поверх текста. Это означает, что, если курсор у вас располагался посреди строки (даже между буквами одного слова), при вставке рисунка текст будет разделён на две части с разрывом. То, что стояло до курсора, будет располагаться над изображением, что после – под ним. Такой способ выглядит не всегда удовлетворительно, поскольку, если картинка небольшая по размеру, слева и справа будет много пустого пространства. Можно растянуть рисунок, но если нужно экономить место или разрешение при растягивании ухудшится до неприемлемого уровня, вставка картинки на всю ширину листа окажется невозможной.
В Word имеется эффектное средство решения этой проблемы – выбор способа обтекания графического элемента. Для этого кликаем ПКМ по рисунку, а в открывшемся контекстном меню выбираем пункт «Обтекание текстом» (или «Формат рисунка» – «Положение» для старых версий текстового редактора).
Появится список из возможных вариантов. Первый, «В тексте», является дефолтным режимом, при котором картинка привязана к тексту – если вы вносите в него изменения, рисунок будет смещаться вместе с ним. Выбрав любой другой тип обтекания, рисунок можно будет перемещать в любую область листа без привязки к тексту. Обтекание «Вокруг рамки» означает, что, независимо от того, под каким углом будет повёрнуто изображение, текст будет обтекать его вокруг прямоугольной области, обозначающий крайние границы рамки. Стиль обтекания «По контуру» отличается от предыдущего тем, что текст будет обтекает контуры изображения, даже если оно повёрнуто под углом.
Обтекание «Перед текстом» означает, что рисунок заслонит ту часть текста, над которой он расположен. Формат «За текстом», напротив, поместить картинку под текстом, но при этом будет виден и сам текст, и рисунок под буквами.
Редактирование рисунка
Есть в Word и некие базовые средства, позволяющие редактировать саму картинку. Доступны они в окне, вызываемом через пункт меню «Формат рисунка».
В частности, вы имеете возможность манипуляций с яркостью и контрастностью изображения – это удобно, если исходное качество вас не устраивает, и при этом вы не хотите открывать графический редактор.
Здесь же можно поменять насыщенность цвета – это параметр, означающий, насколько хорошо в цветовой палитре изображения представлен определенный цвет. Изменяя оттенок, можно управлять «температурой» иллюстрации, то есть делать её более «тёплой» или насытить холодными (синим, зелёным, серым) оттенками. Наконец, можно полностью перекрасить изображение, изменив первоначальную цветовую схему – в некоторых случаях такое действие может кардинально изменить восприятие картинки.
Возможности редактирования добавленной в текст картинки этим не ограничиваются. Начиная с Word 2007, в число художественных эффектов разработчики добавили такую замечательную возможность, как создание трёхмерных объектов с возможностью задания формы границ (рельефа) рисунка, глубины трёхмерного эффекта, фактуры, угла и типа освещения.
Можно выполнять обрезку рисунка (если на нём имеется много пустых областей справа/слева или сверху/снизу). Наконец, можно написать подпись под вставленной в Word картинкой. Напоследок отметим, что никто не запрещает нам размещать рядом 2 и более рисунков, перемещать их на передний/задний план по своему усмотрению, устанавливать прозрачность определённого цвета.
Словом, возможности оформления текста графикой в Word достаточно обширные, а любой документ с иллюстрациями всегда воспринимается намного лучше. Нам было бы интересно узнать, насколько полно вы используете возможности дополнения текстов картинками или фотографиями? Делитесь собственным опытом выполнения обязанностей графических оформителей в комментариях. Ждём ваших откликов!
Как сохранить картинки из Word
Содержание статьи
Как вытащить картинку из Ворда и сохранить в jpg
В уже готовом документе Microsoft Word могут быть различные изображения, которые могут понадобиться и для других целей. Поэтому и возникает необходимость извлечения подобной информации в отдельные графические файлы.
Система-Платформа Дистанционного Обучения edumap.kz Объедините уроки в программу обучения прямо в системе дистанционного обучения. Вы можете настроить порядок прохождения уроков и условия завершения программы. Всю теорию возможно разбить на главы, главы на части. Формат ввода теории: текст, изображения, видео, аудио файлы, PDF файлы, SCORM пакеты
Вариантов решения задачи несколько.
Самый простой способ получить картинку из документа – это сделать из нее скриншот.
Скопировать содержимое экрана можно стандартной клавишей Print Screen (в буфере обмена будет весь экран) или сочетанием Ctrl + C (в буфере обмена будет только изображение). Далее вставить в новый файл программы Paint, в которой есть возможность обрезать лишнее и сделать некоторые графические корректировки. После форматирования снимок сохраняется в *.bmp, *.gif, *.png, *.jpeg.
gembla.net лучшие партнерские программы
В последних версиях Windows есть встроенное приложения для создания скриншотов – Ножницы (Snipping Tool). Эта программа позволяет выбрать режим обведения контура (прямоугольный, произвольный).
При нажатии кнопки «Новый» (New) нужно выделить нужную часть снимка. Приложение имеет простой функционал для редактирования изображения и сохранение в форматы *.png, *.gif, *.jpeg.
Существуют и другие программы для реализации подобных целей. Есть бесплатные сервисы и платные. Из платных вариантов достаточно удобное приложение – FastStone Capture. С помощью этой утилиты можно делать различные варианты захвата экрана с последующим графическим редактированием и сохранением в разные форматы, включая *.pdf.
2. Функционал Word в последних версиях.
В версиях Microsoft Word 2010 и Microsoft Word 2013 предусмотрено штатное сохранение изображений через контекстное меню «Сохранить как рисунок».
При выборе этого пункта открывается стандартное диалоговое окно сохранения файла с выбором формата.
3. Сохранение документа Word как WEB-страницы.
Если документ с изображением сохранить в формат «Веб-страница», то к основному *.htm файлу прилагается каталог, в котором будут сохранены и графические файлы. Одна и та же картинка из документа будет в двух jpg-файлах разного размера.
4. Открытие документа Word с помощью архиватора.
Документ Microsoft Word формата *.docx очень близок к заархивированному файлу по своей структуре. Если его открыть с помощью программ для архивирования (например, WinRAR или 7-Zip), то так же можно получить отдельный графический файл.
Через контекстное меню *.docx распаковывается в указанный каталог, в котором нужные изображения будут в подкаталогах word/media.
5. Открытие документа Word с помощью файлового менеджера.
Такие приложения, как Total Commander или Far, позволяют открывать *.docx, как архив. Выбрав нужный файл, необходимо нажать сочетание клавиш Ctrl + PageDown. После этого будут доступны подкаталоги word/media.
6. Использование диспетчера рисунков.
В последних версиях в пакет Office добавлено еще одно приложение – Picture Manager для работы с изображениями.
Если в документе Word выделить картинку и скопировать ее сочетанием клавиш Ctrl + C, то из буфера обмена ее можно вставить в программу «Диспетчер рисунков» через контекстное меню или сочетание клавиш Ctrl + V.
Для сохранения изображения нужно воспользоваться меню «Экспортировать рисунки». Откроется дополнительное меню для указания формата и имени файла, размера изображения, рабочего каталога.
Как вытащить картинки из Ворда в Paint
Вы можете сохранить картинки из Word, скопировав их по отдельности в стандартный графический редактор Paint, который входит в состав операционной системы Windows.
Для сохранения картинки в графическом редакторе Paint, вам нужно будет кликнуть по рисунку правой кнопкой мыши, а затем выбрать пункт контекстного меню «Копировать», или нажать на клавиши клавиатуры «Ctrl» + «C».
Откройте программу Paint.
Затем кликните в окне программы правой кнопкой мыши. С помощью пункта контекстного мню «Вставить», или при помощи клавиш клавиатуры «Ctrl» + «V», вставьте картинку в окно программы Paint.
Далее, из окна программы Paint, вы можете сохранить изображение в необходимом графическом формате на своем компьютере.
открытие картинки в paint
Сохранение изображений из Ворда в Microsoft Office Picture Manager
Для сохранения изображений из Ворда можно использовать программу Microsoft Office Picture Manager, которая входит в состав пакета Microsoft Office.
Скопируйте картинку в программе Word, а затем вставьте ее в окно программы Microsoft Office Picture Manager.
Далее нажмите на ссылку «Экспортировать рисунки», которая находится в правой части окна программы.
Выберите формат, имя и папку для сохранения рисунка, а затем нажмите на кнопку «ОК».
После этого, картинка будет сохранена в папке на вашем компьютере.
Сохранение рисунка из Word в PowerPoint
Вы можете сохранить рисунок из Word на свой компьютер при помощи программы Microsoft PowerPoint, которая входит в пакет Microsoft Office.
Скопируйте изображение из документа Ворд.
Откройте программу PowerPoint, а затем вставьте картинку в окно программы.
Далее кликните по изображению правой кнопкой мыши, в контекстном меню выберите пункт «Сохранить как рисунок…».
сохранить как рисунок
В модальном окне Проводника выберите место для сохранения картинки на своем компьютере.
Как сохранить картинку из Ворда
Каждый хоть раз сталкивался с ситуацией, когда открыв документ в текстовом редакторе MS Word, хочется сохранить картинки из него на компьютер или ноутбук. Потом их можно добавить куда-нибудь, обработать в любом редакторе (обрезать, изменить контрастность и яркость и прочее) или это будет просто красивый файл на компьютере.
В данной статье мы рассмотрим различные способы, используя которые можно сохранить изображения с Ворда на компьютер. Сохранять можно по одной, а можно вытащить сразу все картинки из документа. Давайте подробнее обо всем.
Как вытащить картинку
Если у Вас установлен Word 2010, 2013 или 2016, тогда сохранять можно напрямую из данного редактора через контекстное меню. В более ранних версиях, 2003 и 2007, такой возможности нет.
Откройте файл, найдите в нем картинку и кликните по ней правой кнопкой мышки. Откроется контекстное меню, в котором выберите пункт «Сохранить как рисунок» .
Далее выберите папку на компьютере, где будет сохранен рисунок, в примере это «Рабочий стол» . Назовите его. В поле «Тип файла» из выпадающего меню выберите подходящий формат и нажмите «Сохранить» .
В результате, рисунок появится на компьютере в выбранном формате.
Данный способ простой, но если у Вас 40 изображений и нужно их все сохранить, тогда он займет много времени. В этом случае лучше воспользоваться одним из ниже описанных способов.
Пересохранив документ
Достать сразу все изображения из Ворда можно, сохранив файл с другим расширением. Для этого откройте нужный и перейдите на вкладку «Файл» вверху. Потом нажмите «Сохранить как» .
Через открывшийся Проводник выберите место на компьютере, в примере Рабочий стол. Имя файла можете не менять, а вот в поле «Тип файла» выберите из выпадающего списка «Веб-страница» . Затем нажмите «Сохранить» .
У Вас будет сохранен данный документ, как веб-страница, и одна папка с дополнительными файлами. Названия у них одинаковые, только у папки в конце дописано «.files» .
В ней Вы увидите все необходимые картинки. Называются они «image001» – вместо 001 будет номера рисунков по порядку. Можете переместить их в любую другую папку на компьютере.
Сохраняем картинку на компьютер через архиватор
У каждого пользователя ПК на компьютере установлен какой-нибудь архиватор – WinRAR, 7ZIP. Им также можно воспользоваться и в нашем случае.
Кликните по документу правой кнопкой мышки и выберите из контекстного меню «Открыть с помощью» . Дальше нажмите на установленный у Вас архиватор, в примере это WinRAR archiver. Если в списке архиватора нет, тогда нажмите «Выбрать программу» , и найдите его в открывшемся списке установленных программ.
Выбранный файл откроется в виде архива. Зайдите в папку «word» .
Затем кликните по «media» .
Именно в этой папке находятся все рисунки из документа.
Сохраняем изображения через Total Commander
Если Вы привыкли вместо Проводника Windows использовать программу Total Commander, тогда и она может помочь в быстром извлечении изображений.
Используя Total Commander, найдите нужный файл, выделите его, кликнув по нему один раз мышкой, и нажмите комбинацию Ctrl+PgDn .
Дальше зайдите в папку «word» .
Потом найдите «media» .
Здесь будут все нужные изображения из выбранного документа. Переименовывайте их и сохраняйте в любую другую папку.
Сохраняем картинку с помощью Paint
Если из Ворда нужно достать изображение в каком-то определенном формате: jpeg, gif, bmp, тогда можно воспользоваться графическим редактором Paint, который есть на каждом компьютере с ОС Windows.
Данным способом можно сохранять картинки на компьютер по одной. И пользоваться им уместно, если у Вас установлен MS Word 2003 или 2007. Если установлена более новая версия текстового редактора, тогда воспользуйтесь первым описанным способом (он также позволяет выбрать желаемый формат для сохраняемой картинки).
Откройте файл с нужным изображением, выделите его и нажмите по нему правой кнопкой мышки. Дальше выберите из контекстного меню «Копировать» .
Теперь нужно открыть Paint. Нажмите «Пуск» – «Все программы» – «Стандартные» . В папке «Стандартные» вверху кликните по «Paint» .
Когда откроется окно редактора, нажмите на стрелочку под кнопкой «Вставить» и выберите из открывшегося списка соответствующий пункт.
Когда изображение будет вставлено в Paint, кликните на синюю кнопку вверху слева и наведите курсор мышки на пункт «Сохранить как» . Откроется небольшой список, в котором выберите подходящий формат для сохранения картинки.
В следующем окне выберите место на компьютере для сохранения картинки, дайте ей название и проверьте выбранный формат в поле «Тип файла» . Затем нажмите «Сохранить» .
Как видите, способов для сохранения изображений из документа Ворд достаточно много. Выбирайте тот, который подойдет именно Вам – сохраняйте по одной картинке или все сразу, также учтите установленную у Вас версию текстового редактора.
Как из Ворда вытащить картинку в jpg
Порой во время работы с текстовым редактором возникает желание завладеть картинкой, установить её на рабочий стол или использовать в другом документе. Для этого нужно сохранить картинку из Ворда в jpg формате. Сделать сохранение рисунка помогут нижеприведённые способы.
Сохранение посредством контекстного меню
Вытащить фото из Ворда можно следующими шагами:
- Нажмите по картинке;
- Кликните правой кнопкой мыши;
- Во всплывающем вспомогательном меню нажмите по «Сохранить как рисунок»;
- В новом окне укажите место, куда сохранить картинку, к примеру, «Рабочий стол». Далее дайте название изображению в поле «Имя файла». И наконец-то укажите «Тип файла» в формате «JPG»;
- Нажмите на «Ок».
После выполненных действий, открыв папку, которая ранее была выбрана для сохранения фото, найдёте сохранённую картинку в формате jpg.
Сохраняем с помощью копирования
Если необходимо вставить картинку из Ворда, например, в графический редактор, будь это Photoshop или Paint, поможет давний метод копирования.
- Нажмите по картинке правой кнопкой мыши, откроется вспомогательное меню, в котором кликните по «Скопировать».
Примечание. Также можно воспользоваться комбинацией клавиш «Ctrl+С» для копирования нужного объекта. - Открыв нужный графический редактор нужно вставить её посредством сочетания клавиш «Ctrl+V» или ткнуть по правой клавише мыши и выбрать «Вставить».
- Скопированный ранее рисунок появится в редакторе.
Извлекаем из архивированного файла
Когда в обычном документе Ворд есть много картинок, то сохранять отдельно каждую вручную займёт огромное количество минут. Чтобы упростить сохранение рисунков, нужно документ Ворда сохранить на компьютер в формате «Docx». Ведь данный формат Ворда считается как Zip файл, любой рисунок будет сохранён как обычный объект в формате «jpg», а текст сохраняется в виде «XML». Чтобы открыть файл Ворда в формате «Docx» понадобится программа архиватора под названием «WinRAR». Рассмотрим этот способ подробнее по шагам.
- Найти на компьютере нужный файл, содержащий много картинок;
- Кликнуть по нему правой клавишей мыши и выбрать «Открыть с помощью», далее указать «WinRAR»;
- В открывшемся окне архиватора надо выбрать «word» двойным кликом.
- Далее кликнуть по папке «_media» также двойным нажатием;
- В папке будут находиться все изображения уже в jpg формате. Выделите все объекты в файле, кликнуть по первой картинке, далее зажать кнопку «Shift». Промотать до конца списка и кликнуть по последнему изображению. Отпустить кнопку «Shift». Таким образом, выделятся все рисунки.
- Теперь нажмите по «Извлечь…»;
- В новом окне укажите место для сохранения объектов, это может быть папка, или рабочий стол и нажмите на «Ок»;
- Закройте окно «WinRAR».
- Откройте папку, куда были извлечены картинки и продолжайте работу с ними.
Благодаря вышеперечисленным способам, достать и сохранить рисунки из Ворда не будет занимать много времени.
Как сохранить изображения, которые находятся в файлах Microsoft Word и Google Документы
Каждый пользователь офисных программ для работы с текстом так или иначе сталкивался с проблемой извлечения изображения из документа. Зачастую это не составляло никакой проблемы, однако могло случаться такое, что извлечь картинку было невозможным. Нажатие на нее правой кнопки мыши не предлагало нам сохранить ее как картинку.
К счастью, независимо от того, используете ли вы Microsoft Office или Google Документы, существует отличное единое решение, которое можно использовать для сохранения любого изображения в любом документе.
Как сохранить изображения из Google ДокументыЕсли вы в Google Документы при сохранении изображения из документа попробовали самую простую опцию: нажали на нем и не нашли опции «сохранить изображение как», то нужно сделать следующее:
- Перейдите в меню «Файл»> «Скачатькак>Веб-страницу(HTML).»
- Откройте ZIP-файл, который был сохранен на вашем компьютере.
- Внутри этого ZIP-файла вы найдете папку под названием «Images». В ней и содержаться все изображения, которые были в вашем документе.
В некоторых версии Microsoft Word вы не сможете просто щелкнуть изображение правой кнопкой мыши и сохранить его на своем компьютере. Если вдруг вы пользуетесь именно такой версией текстового редактора, тогда вам стоит выполнить следующие шаги для извлечения картинки из документа Word:
- Откройте необходимый документ и перейдите на вкладку «Файл»> «Сохранитькак».
- С раскрывающегося меню в поле «Типфайла» выберите веб-страница (HTML).
Сохраниение фйла как веб-страницы
Эти нехитрые шаги смогут помочь вам улучшить свои навыки в пользовании офисными приложениями, повысить свою производительности и облегчить многие задачи.
Видео: Как сохранить картинку из документа word
Как переместить и отредактировать картинку в Word
Возможности Microsoft Word совсем не ограничиваются просто редактированием текста. В своем арсенале редактор имеет неплохой набор инструментов для работы с картинками. Сегодня мы с вами разберемся, как можно размещать изображение на странице с текстовым документом.
Как переместить картинку в Word
Прежде всего, вы должны вставить картинку в текущий документ Word, и четко представить себе, в каком именно месте она должна быть расположена. Затем картинку необходимо выделить – для этого помещаем над ней курсор и щелкаем два раза мышкой. После этого мы увидим, как появится рамка вокруг картинки, а на верхней панели Word откроется инструмент «Работа с рисунками».
Выделив картинку, щелкаем иконку «Положение», которая раскрывает меню со списком возможностей размещения нашей иллюстрации в определенном месте создаваемого документа.
Если предложенных вариантов размещения вам показалось недостаточно, можно установить произвольное положение картинки. Снова выделяем ее, как мы это делали выше, и жмем кнопку «Обтекание текстом», где в меню выбираем пункт «Отекание по контуру». Теперь мы можем произвольно двигать картинку по документу, причем форматирование текста будет оставаться прежним.
Базовые функции редактирования картинок
Изображение, помещаемое в документ, можно отредактировать непосредственно в Microsoft Word. Для этого снова активируем режим «Работа с рисунками» двойным щелчком мыши по картинке. В главном меню будут доступны следующие опции:
- Обрезка. Очень удобная функция, если изображение имеет лишние детали. Просто задаем новые границы и обрезаем картинку.
- Изменение размера. Здесь можно установить точные размеры картинки. Доступны также дополнительные опции. Кстати – растягивать изображение можно взяв его мышкой за угол.
- Изменения параметров рисунка. Прямо в Word вы можете изменить яркость и контрастность, насыщенность цвета и другие параметры.
- Раздел «Стили рисунков» позволяет сделать вашу картинку объемной и добавить к ней дополнительные эффекты.
Вместо послесловия
Мы познакомились с вами с очень интересной функцией Microsoft Word – работой с картинками. Помещенные в документ изображения можно перемещать, редактировать и улучшать прямо в текстовом редакторе. А какими дополнительными функциями Word пользуетесь вы?
поделитесь с друзьями:
ВКонтакте
OK
Как сохранить картинку из Ворда в jpg?
Порой во время работы с текстовым редактором возникает желание завладеть картинкой, установить её на рабочий стол или использовать в другом документе. Для этого нужно сохранить картинку из Ворда в jpg формате. Сделать сохранение рисунка помогут нижеприведённые способы.
Сохранение посредством контекстного меню
Вытащить фото из Ворда можно следующими шагами:
- Нажмите по картинке;
- Кликните правой кнопкой мыши;
- Во всплывающем вспомогательном меню нажмите по «Сохранить как рисунок»;
- В новом окне укажите место, куда сохранить картинку, к примеру, «Рабочий стол». Далее дайте название изображению в поле «Имя файла». И наконец-то укажите «Тип файла» в формате «JPG»;
- Нажмите на «Ок».
После выполненных действий, открыв папку, которая ранее была выбрана для сохранения фото, найдёте сохранённую картинку в формате jpg.
Сохраняем с помощью копирования
Если необходимо вставить картинку из Ворда, например, в графический редактор, будь это Photoshop или Paint, поможет давний метод копирования.
- Нажмите по картинке правой кнопкой мыши, откроется вспомогательное меню, в котором кликните по «Скопировать».
Примечание. Также можно воспользоваться комбинацией клавиш «Ctrl+С» для копирования нужного объекта. - Открыв нужный графический редактор нужно вставить её посредством сочетания клавиш «Ctrl+V» или ткнуть по правой клавише мыши и выбрать «Вставить».
- Скопированный ранее рисунок появится в редакторе.
Извлекаем из архивированного файла
Когда в обычном документе Ворд есть много картинок, то сохранять отдельно каждую вручную займёт огромное количество минут. Чтобы упростить сохранение рисунков, нужно документ Ворда сохранить на компьютер в формате «Docx». Ведь данный формат Ворда считается как Zip файл, любой рисунок будет сохранён как обычный объект в формате «jpg», а текст сохраняется в виде «XML». Чтобы открыть файл Ворда в формате «Docx» понадобится программа архиватора под названием «WinRAR». Рассмотрим этот способ подробнее по шагам.
- Найти на компьютере нужный файл, содержащий много картинок;
- Кликнуть по нему правой клавишей мыши и выбрать «Открыть с помощью», далее указать «WinRAR»;
- В открывшемся окне архиватора надо выбрать «word» двойным кликом.
- Далее кликнуть по папке «_media» также двойным нажатием;
- В папке будут находиться все изображения уже в jpg формате. Выделите все объекты в файле, кликнуть по первой картинке, далее зажать кнопку «Shift». Промотать до конца списка и кликнуть по последнему изображению. Отпустить кнопку «Shift». Таким образом, выделятся все рисунки.
- Теперь нажмите по «Извлечь…»;
- В новом окне укажите место для сохранения объектов, это может быть папка, или рабочий стол и нажмите на «Ок»;
- Закройте окно «WinRAR».
- Откройте папку, куда были извлечены картинки и продолжайте работу с ними.
Благодаря вышеперечисленным способам, достать и сохранить рисунки из Ворда не будет занимать много времени.
Изображение или объект могут не отображаться в документе Word 2010 или Word 2007 — Office
- 7 минут на чтение
- Применимо к:
- Word 2010
В этой статье
Примечание
Office 365 профессиональный плюс переименовывается в Microsoft 365 Apps for enterprise .Дополнительные сведения об этом изменении см. В этом сообщении в блоге.
Симптомы
При открытии документа Microsoft Office Word 2010 или Word 2007, содержащего изображение или объект, изображение или объект могут не отображаться. Эта проблема может возникнуть в документе, который содержит рисунок, графическое изображение, объект автофигуры или другой объект.
Примечание
Эта проблема также может возникать в более поздних версиях Word.
Причина
Эта проблема возникает, если вы используете вариант стиля обтекания, отличный от В строке с текстом, с изображением или с объектом.И выполняется одно из следующих условий:
- Вы просматриваете документ Word в режиме черновика или структуры.
- Параметр Показывать рисунки и текстовые поля на экране отключен.
- Параметр « Печать чертежей, созданных в Word » отключен.
- Параметр Использовать черновое качество включен.
Если вы используете параметр В строке с текстом с изображением или с объектом, эта проблема может возникнуть, если включен параметр Заполнители изображений .
Эта проблема также может возникнуть, если у вас возникла проблема с видеодрайвером.
Временное решение
Вы используете вариант стиля обтекания, отличный от параметра «В тексте».
Если вы используете вариант стиля обтекания, отличный от варианта В строке с текстом , воспользуйтесь одним из следующих обходных путей.
Используйте параметр стиля обтекания «В строке с текстом»
Чтобы изменить параметр стиля обтекания для рисунка или объекта на В строке с текстом выполните следующие действия в зависимости от вашей версии Word.
Word 2007
- Щелкните изображение или объект.
- На вкладке Формат щелкните Перенос текста в группе Упорядочить .
- Щелкните В строке с текстом .
Word 2010
- Щелкните изображение или объект.
- На вкладке Формат щелкните Перенос текста в группе Упорядочить .
- Щелкните В строке с текстом .
Когда вы используете опцию В строке с текстом , изображение или объект будут отображаться в любом виде.
Если вы хотите использовать параметр стиля обтекания, отличный от параметра В строке с текстом , воспользуйтесь одним из следующих обходных путей.
Изменить вид
Эта проблема может возникнуть, если вы просматриваете документ в режиме черновика или структуры. Чтобы обойти эту проблему, просмотрите документ в одном из следующих представлений:
- Макет для печати
- Чтение в полноэкранном режиме
- Веб-макет
- Предварительный просмотр для Word 2007.Для
Word 2010: щелкните Файл , а затем щелкните Печать .
Документы Word 2010 и Word 2007 состоят из отдельных слоев текста и рисунка. При использовании параметра стиля обтекания, отличного от параметра « В строке с текстом» с изображением или объектом, изображение или объект вставляются в слой рисунка. Word 2010 и Word 2007 не отображают слой рисунка при просмотре документа в режиме черновика или в режиме структуры. Слой рисования отображается в Word 2010 и в документе Word 2007 при использовании любого из представлений, упомянутых в этом обходном пути.
Включите параметр «Показывать рисунки и текстовые поля на экране».
Когда вы включаете Показывать рисунки и текстовые поля на экране , вы можете просматривать изображение или объект в режиме макета печати или в режиме макета Интернета. Чтобы включить Показывать рисунки и текстовые поля на экране , выполните следующие действия в зависимости от вашей версии Word.
Word 2007
- Нажмите кнопку Microsoft Office , а затем нажмите Параметры Word .
- Щелкните Дополнительно .
- В разделе Показать содержимое документа установите флажок Показывать рисунки и текстовые поля на экране .
- Щелкните ОК .
Word 2010
- Щелкните Файл , а затем щелкните Параметры .
- Щелкните Дополнительно .
- В разделе Показать содержимое документа установите флажок Показывать рисунки и текстовые поля на экране .
- Щелкните ОК .
Включите параметр «Печатать чертежи, созданные в Word».
Когда вы включаете Печать чертежей, созданных в Word , вы можете просматривать изображение или объект в режиме предварительного просмотра. И вы можете распечатать изображение или объект. Чтобы включить параметр «Печать чертежей , созданных в Word », выполните следующие действия в зависимости от вашей версии Word.
Word 2007
- Нажмите кнопку Microsoft Office , а затем нажмите Параметры Word .
- Щелкните Отобразите .
- В разделе Параметры печати установите флажок Печать чертежей, созданных в Word .
- Щелкните ОК .
Word 2010
- Щелкните Файл , а затем щелкните Параметры .
- Щелкните Отобразите .
- В разделе Параметры печати установите флажок ** Печать чертежей, созданных в Word **.
- Щелкните ОК .
Отключить параметр «Использовать черновое качество»
При отключении параметра Использовать черновое качество вы можете просматривать изображение или объект в режиме предварительного просмотра. И вы можете распечатать изображение или объект. Чтобы отключить параметр Использовать черновое качество , выполните следующие действия в зависимости от вашей версии Word.
Word 2007
- Нажмите кнопку Microsoft Office , а затем нажмите Параметры Word .
- Щелкните Дополнительно .
- В разделе Печать снимите флажок Использовать черновое качество .
- Щелкните ОК .
Word 2010
- Щелкните Файл , а затем щелкните Параметры .
- Щелкните Дополнительно .
- В разделе Печать снимите флажок Использовать черновое качество .
- Щелкните ОК .
Вы используете опцию стиля обтекания «В тексте»
Отключите параметр «Заполнители изображений».
При отключении параметра Заполнители изображений вы можете просматривать изображение или объект во всех представлениях.Чтобы отключить параметр заполнители изображений , выполните следующие действия в зависимости от вашей версии Word.
Примечание
Параметр Заполнители рисунков не влияет на рисунки или объекты при использовании параметра стиля обтекания, отличного от параметра В строке с текстом . Параметр Заполнители изображений влияет на изображения и объекты при использовании параметра В строке с текстом во всех представлениях, кроме представления Полноэкранное чтение.
Word 2007
- Нажмите кнопку Microsoft Office , а затем нажмите Параметры Word .
- Щелкните Дополнительно .
- В разделе Показать содержимое документа снимите флажок Заполнители изображений .
- Щелкните ОК .
Word 2010
- Щелкните Файл , а затем щелкните Параметры .
- Щелкните Дополнительно .
- В разделе Показать содержимое документа снимите флажок Показать заполнители изображений .
- Щелкните ОК .
Примечание
Если проблема не исчезнет после того, как вы попробовали все вышеупомянутые обходные пути, вы можете попробовать удалить изображение и снова добавить его, прежде чем продолжить обходные пути с видеодрайвером.
Возникли проблемы с видеодрайвером
Если вы часто сталкиваетесь с этой проблемой, у вас может быть проблема с настройками видеодрайвера или с настройками Windows Display Properties.Если предыдущие обходные пути не помогли решить проблему, попробуйте следующие обходные пути.
Измените настройку качества цвета или разрешение экрана текущего видеодрайвера.
Чтобы изменить настройку качества цвета, выполните следующие действия в зависимости от ситуации.
Windows XP
- Щелкните Start , щелкните Run , введите desk.cpl и затем щелкните OK .
- Щелкните вкладку Настройки .
- Если для параметра Качество цвета установлено значение Наивысшее (32 бита) , измените этот параметр на Среднее (16 бит) , а затем нажмите OK .
Если проблема не исчезла, измените разрешение экрана. Для этого выполните следующие действия:
- Щелкните Start , щелкните Run , введите desk.cpl и затем щелкните OK .
- Щелкните вкладку Настройки .
- При разрешении экрана переместите ползунок влево и нажмите ОК .
Windows Vista
- Щелкните Пуск , щелкните Выполнить , введите стол.cpl, а затем щелкните ОК .
- Если для параметра цветов установлено значение Наивысший (32 бита) , измените этот параметр на Средний (16 бит) , а затем нажмите OK .
Если проблема не исчезла, измените разрешение экрана. Для этого выполните следующие действия:
- Щелкните Start , щелкните Run , введите desk.cpl и затем щелкните OK .
- При разрешении переместите ползунок влево и нажмите ОК .
Windows 7
- Щелкните Start , щелкните Run , введите desk.cpl и затем щелкните OK .
- Щелкните вкладку Advanced Settings .
- Щелкните Монитор .
- Если для цветов установлено значение Наивысший (32 бита) , измените этот параметр на Средний (16 бит) , а затем нажмите OK .
Если проблема не исчезла, измените разрешение экрана.Для этого выполните следующие действия:
- Щелкните Start , щелкните Run , введите desk.cpl и затем щелкните OK .
- В разделе Разрешение щелкните стрелку и попробуйте другое разрешение, а затем щелкните ОК .
Изменить настройку аппаратного ускорения
Windows XP
- Щелкните Start , щелкните Run , введите desk.cpl и затем щелкните OK .
- На вкладке Настройки щелкните Дополнительно .
- Щелкните вкладку Устранение неполадок .
- Переместите ползунок влево, чтобы уменьшить аппаратное ускорение, а затем дважды щелкните OK .
- Когда вас спросят, хотите ли вы перезагрузить компьютер, нажмите Да .
Windows Vista и Windows 7
- Щелкните Start , щелкните Run , введите desk.cpl и затем щелкните OK .
- Щелкните Дополнительные настройки .
- Нажмите Устранение неполадок .
- Если драйвер дисплея допускает внесение изменений, щелкните Изменить настройки . Переместите ползунок влево, чтобы уменьшить аппаратное ускорение, а затем дважды щелкните OK .
- Когда вас спросят, хотите ли вы перезагрузить компьютер, нажмите Да .
Приобрести обновленную видеокарту
Если обходные пути, описанные в этом разделе, помогают решить эту проблему, обратитесь к производителю компьютера за обновленными видеодрайверами. Если вы уже обновили свою видеокарту, обратитесь к производителю видеокарты.
Очень просто вставить изображение в Word за 4 шага
Многие люди видят в Microsoft ® Word инструмент для простого написания текста, но не знают, что вы действительно можете вставлять изображения в документы Word. Дело в том, что умение вставлять изображения в Word очень важно, если вы должны сделать документ как можно более иллюстративным. Важно отметить, что Word поддерживает различные форматы изображений, а также изображения больших размеров.Например, если размер изображения большой, вы всегда можете изменить его размер, сохраняя общий размер документа в поле зрения. Если вы работаете с Word, желательно знать , как вставлять изображения в Word , и это именно то, что вам покажет эта статья, плюс дополнительный бонус вставки изображений в PDF с помощью PDFelement.
Как вставить изображение в Word без перемещения текста
Вставить изображение в Word легко, выполнив всего несколько шагов, описанных ниже, с помощью кнопки «Вставить изображение».
- Откройте новый документ Word и перейдите на вкладку «Вставка». Обратите внимание, что все, что можно вставить в документ Word, находится на вкладке «Вставка».
- Щелкните в точном месте, где вы собираетесь вставить изображение в Word, а затем щелкните «Изображения». Это позволит просмотреть файл изображения, хранящийся в системе.
- Выберите изображение, которое хотите вставить в документ. Обратите внимание, что для вставки нескольких изображений вы можете использовать кнопку Ctrl, чтобы выбрать каждое из них, удерживая ее.
- Наконец, чтобы вставить изображение в документ Word, нажмите «Вставить», и выбранные изображения появятся в вашем документе Word. У вас есть выбор: изменить его размер или настроить качество изображения, размер, цвет и, при желании, добавить некоторые эффекты.
PDFelement является экономически выгодным по сравнению с другими конкурентами, которые также хороши. Одно имя, которое приходит на ум, — Adobe. Однако с PDFelement вы можете получить все первоклассные функции Adobe, и хорошо то, что он предоставляется за небольшую часть цены Adobe.Вот почему он считается наиболее экономичным редактором PDF.
После открытия файла PDF в PDFelement, вы можете щелкнуть вкладку «Редактировать», а затем нажать кнопку «Добавить изображение», чтобы вставить изображение непосредственно в файл PDF. Если вы хотите удалить изображения из PDF, ознакомьтесь с дополнительными инструкциями здесь.
Советы: формат Word VS формат PDF
Мы видели, как вставлять изображения в Word, пора посмотреть, как изображения могут быть вставлены в PDF. Это связано с тем, что в офисном бизнесе избежать PDF-файлов практически невозможно.В настоящее время это один из самых популярных форматов документов, используемых во всем мире при совместном использовании и распространении цифровых документов. Причина роста популярности объясняется его способностью сохранять форматы и кроссплатформенной совместимостью. Это дает ему огромное преимущество перед всеми другими форматами документов, включая Word, и именно поэтому желательно знать, как управлять PDF для создания отличных документов.
Однако важно отметить, что работа с PDF, включая вставку в него изображений, потребует от вас использования редактора PDF, и на самом деле нет лучшего редактора PDF, чем PDFelement, и вы поймете, почему.
- Он может похвастаться первоклассными функциями и поэтому считается «Все в одном редакторе PDF». Он способен создавать PDF-файлы с нуля, конвертировать PDF-файлы из одного формата в другой, редактировать PDF-файлы так же просто, как редактировать текстовые документы, а также подписывать документы на документы, чтобы сделать их аутентичными. Кроме того, PDFelement помогает пользователям решать проблемы с аннотациями, извлекать, объединять, печатать, а также разделять PDF-документы. Самое приятное то, что он позволяет защитить ваши документы паролем, а это означает, что ваши документы всегда будут в безопасности.
- Важно отметить, что PDFelement очень прост в использовании. Это означает, что вам не нужны какие-либо технические навыки для использования программного обеспечения. Он разработан для того, чтобы им мог легко пользоваться кто угодно. Например, у него удобный пользовательский интерфейс, а также возможность перетаскивания, что делает его настолько простым в использовании.
- Еще одна очень важная причина, по которой PDFelement классифицируется как один из лучших редакторов PDF, — это его первоклассная функция распознавания текста. OCR — это оптическое распознавание символов, которое используется для преобразования любого отсканированного документа PDF в редактируемый, выбираемый и доступный для поиска документ.Это означает, что вы можете легко преобразовать PDF-файл на основе изображений в полезный текст, не изменяя внешний вид документа. Получите дополнительную информацию о том, как использовать PDFelement.
Загрузите или купите PDFelement бесплатно прямо сейчас!
Загрузите или купите PDFelement бесплатно прямо сейчас!
Купите PDFelement прямо сейчас!
Купите PDFelement прямо сейчас!
Как вставить изображение в Word 2016, не перемещая текст? — Мворганизация.org
Как вставить изображение в Word 2016, не перемещая текст?
Вы можете добавить изображение в верхний левый угол документа, чтобы текст обтекал его.
- Выберите изображение.
- Перейдите в раздел «Формат изображения» или «Формат»> «Положение» и в разделе «Формат с переносом текста» выберите «Вверху слева». Совет: вы можете перетащить изображение по документу и выровнять его по своему усмотрению.
Как вставить фотографию в Word?
Вставить изображение в Word, PowerPoint или Excel
- Щелкните место в документе, куда вы хотите вставить изображение.
- На вкладке «Вставка» щелкните «Изображения».
- Выберите вариант, который вы хотите использовать для вставки изображений.
Как вставить изображение в Word 2010?
Чтобы вставить картинку из файла:
- Поместите курсор в то место, где должно появиться изображение.
- Выберите вкладку «Вставка».
- Щелкните команду Изображение в группе Иллюстрации. Откроется диалоговое окно «Вставить рисунок».
- Выберите нужный файл изображения, затем нажмите «Вставить», чтобы добавить его в документ.Выбор файла изображения.
Как вставить картинку в Microsoft Word Mobile?
Добавить существующее изображение
- Откройте презентацию, документ или книгу.
- Коснитесь места, куда вы хотите добавить изображение.
- На планшете Android нажмите «Вставить».
- На вкладке «Вставка» нажмите «Изображения», а затем нажмите «Фото».
- Перейдите к месту с изображением и коснитесь его, чтобы вставить.
- Откроется вкладка Изображение.
Почему я не могу копировать и вставлять изображения в Word?
Перейдите в «Параметры Word» на кнопке «Office», нажмите «Дополнительно» и прокрутите вниз до «Вырезать, копировать и вставить». В раскрывающемся меню «Вставить / Вставить изображение как» выберите «Сквозь» или «Перед текстом». В разделе «Показать содержимое документа» убедитесь, что флажок «Показывать заполнители изображений» снят, а флажок «Показывать рисунки и текстовые поля на экране» установлен.
Как скопировать и вставить рисунок в Word?
Скопируйте выделенный текст и переместите курсор в середину абзаца с другим форматированием.Вместо использования старого перемещения Ctrl / V щелкните правой кнопкой мыши область, в которую вы хотите вставить текст. Затем наведите указатель мыши на различные варианты вставки, чтобы выбрать правильное форматирование (рисунок C).
Как скопировать и вставить изображение и текст в Word?
Используйте этот инструмент, когда вам нужно копировать и вставлять четкие изображения между приложениями Office.
- Запустите приложение Office, например Word, содержащее изображение.
- Щелкните правой кнопкой мыши изображение, которое вы хотите скопировать, и нажмите «Ctrl-C», чтобы скопировать его.»Приложение помещает уменьшенное изображение скопированного изображения в окно буфера обмена.
Почему мои изображения не отображаются в Word?
Щелкните кнопку Microsoft Office, а затем щелкните Параметры Word. Щелкните Advanced. В разделе «Отображать содержимое документа» снимите флажок «Заполнители рисунков». Щелкните ОК.
Как скопировать JPEG в документ Word?
Там вы увидите опцию «Картинки», нажмите на нее и в новом окне выберите изображение, из которого вы хотите извлечь текст, и нажмите «Вставить».Когда изображение откроется, щелкните его правой кнопкой мыши и в боковом меню выберите «Копировать текст из изображения».
Как вырезать и вставить с помощью клавиатуры?
CTRL + C для копирования. CTRL + X, чтобы вырезать. CTRL + V для вставки.
Как скопировать и вставить картинку?
Выберите, что вы хотите скопировать. Коснитесь Копировать. Нажмите и удерживайте в том месте, куда хотите вставить. Коснитесь Вставить.
Что такое горячая клавиша F4?
Alt + F4 закрывает окно программы, которое в настоящее время активно в Microsoft Windows.Ctrl + F4 закрывает вкладку в активном окне или открытом окне в Microsoft Windows.
Как импортировать / вставлять изображения / изображения из файла в Word
Как импортировать / вставлять изображения / изображения из файла в Word
Если вы хотите вставить сразу несколько изображений в документ Word, следующий учебник поможет вам .
Вставка изображений вручную в документ в Word
Вставка нескольких изображений с помощью Kutools for Word
Вставка изображений вручную в документ в Word Удивительно! Используйте эффективные вкладки в Word (Office), например Chrome, Firefox и New Internet Explorer!
Подробнее Бесплатная загрузка
Вы можете вставлять изображения или картинки с помощью встроенной в Word утилиты Picture .Пожалуйста, сделайте следующее:
1. Поместите курсор в то место, куда вы хотите вставить изображения, и нажмите Вставить > Изображение . См. Снимок экрана:
2. После нажатия Изображение отобразится диалоговое окно «Вставить изображение ». В этом диалоговом окне откройте папку, содержащую изображения, которые вы хотите вставить, затем выберите изображения и, наконец, нажмите Вставить , чтобы вставить выбранные изображения. Смотрите скриншот:
Примечание:
1.Если вы хотите вставить несколько изображений из одной папки, вы можете удерживать клавишу Ctrl , чтобы выбирать изображения одно за другим.
2. Если вы хотите вставить папку с изображениями, выберите папку и щелкните Вставить .
Вставка нескольких изображений с помощью Kutools for Word
Если у вас есть папка, содержащая все изображения, которые вы хотите вставить, вы можете быстро вставить все изображения папки в документ сразу вместо того, чтобы выбирать их по одному с помощью Kutools для Word изображений Утилита .
Kutools for Word , удобная надстройка, включает в себя группы инструментов, облегчающих вашу работу и расширяющих ваши возможности обработки текстовых документов. Бесплатная пробная версия на 45 дней! Получи это сейчас!
Шаг 1. Нажмите Kutools > Insert > Images , см. Снимок экрана:
Шаг 2. После нажатия Images появится диалоговое окно Insert Pictures . В этом диалоговом окне вы можете:
A. Добавить файлы : Вы можете добавить изображение или несколько изображений, нажав эту кнопку;
B. Добавить папку : Добавить все изображения из всей папки, выбрав ее;
C. Удалить , Переместить вверх , Переместить вниз : вы можете использовать эти три кнопки для удаления или изменения порядка изображений;
D. Вставка : нажмите кнопку «Вставить», чтобы быстро вставить изображения.
Примечание : в разделе Параметры вы также можете выбрать вставку пути к файлу каждого изображения в качестве заголовка, установив флажок.
Для получения более подробной информации о изображениях перейдите в раздел изображений.
Относительные статьи:
Рекомендуемые инструменты для повышения производительности Word
Kutools For Word — Более 100 расширенных функций для Word, сэкономьте 50% времени
- Можно выполнять сложные и повторяющиеся операции разовая обработка в секундах.
- Вставьте сразу несколько изображений из папок в документ Word.
- Объединяйте и объединяйте несколько файлов Word из папок в одну в желаемом порядке.
- Разделите текущий документ на отдельные документы в соответствии с заголовком, разрывом раздела или другими критериями.
- Преобразование файлов между Doc и Docx, Docx и PDF, набор инструментов для общего преобразования и выделения и т. Д.
Создание изображений в Word (Microsoft Word)
Обратите внимание: Эта статья написана для пользователей следующих версий Microsoft Word: 2007, 2010, 2013 и 2016.Если вы используете более раннюю версию (Word 2003 или более раннюю), , этот совет может не сработать для вас . Чтобы ознакомиться с версией этого совета, написанного специально для более ранних версий Word, щелкните здесь: Отображение изображений в Word.
Вы когда-нибудь помещали изображение в документ Word только для того, чтобы оно не отображалось при дальнейшей работе с документом? Кажется, это обычное явление, и тому есть несколько причин.
Word использует «многоуровневый» подход к документам. Каждый документ состоит из нескольких разных слоев. Вы, вероятно, больше всего знакомы с текстовым слоем, в котором фактически находится ваш текст. Также есть два других слоя. Первый — это уровень верхнего / нижнего колонтитула, который содержит информацию как верхнего, так и нижнего колонтитула, которая появляется на каждой странице вашего окончательного документа. Другой слой — это слой рисунка, который содержит графические объекты.
На самом деле текст может появляться во всех трех слоях вашего документа.Например, верхние и нижние колонтитулы состоят в основном из текста — текст, очевидно, появляется в текстовом слое, а текстовые поля могут появляться в графическом слое.
Точно так же графика может отображаться на всех трех слоях. Обычно люди не размещают графику на слое верхнего / нижнего колонтитула, но могут. Графика гораздо чаще встречается как на текстовом, так и на графическом слое. Если вы помещаете в документ встроенную графику, она находится на текстовом слое; если вы поместите в документ плавающую графику, то она будет на графическом слое.
Какое отношение имеет обсуждение слоев к тому, отображаются ли изображения в Word? Существует несколько способов просмотра документа, каждый из которых доступен с помощью инструментов ленты или путем нажатия одной из кнопок «Просмотр», которые могут быть видны в строке состояния чуть ниже документа. Большинство людей делают свои записи и редактируют в режимах просмотра «Черновик» или «Макет печати». Если вы используете режим «Черновик», Word отображает только содержимое текстового слоя документа. Таким образом, любые изображения, находящиеся в слое верхнего / нижнего колонтитула или, что чаще всего, в слое рисования, не видны.Чтобы увидеть изображения на этих других слоях, вам необходимо переключиться в режим макета печати. Конечно, некоторые изображения видны при работе с документом в режиме черновика. Почему? Потому что некоторые изображения — встроенные изображения — хранятся на текстовом слое, и это слой, который отображается.
Вы можете переключить рисунок со слоя рисунка на слой текста (или наоборот), изменив его тип: плавающий или встроенный. Самый простой способ сделать это — щелкнуть изображение правой кнопкой мыши, чтобы отобразить контекстное меню.Параметр «Перенос текста» (Word 2007) или параметр «Перенос текста» (Word 2010, 2013 и 2016) предоставляет различные параметры, в том числе «В строке с текстом».
Обратите внимание, что вы можете переключить рисунок на текстовый слой (сделать его в строке с текстом), только если это изображение, которое вы поместили в свой документ. Если это графический объект, созданный с помощью инструмента «Фигуры» на вкладке «Вставка» ленты, вы не можете этого сделать; параметр «В строке с текстом» недоступен. Подобные графические объекты могут находиться только в слое чертежа.Вот почему Word переключается в режим макета печати всякий раз, когда вы выбираете вставку графических объектов в документ — он знает, что они видны только в режиме макета печати.
Несмотря на приведенное выше объяснение, в Word есть и другие параметры, которые могут повлиять на видимость графики в документе. Если вы не видите рисунок, который, по вашему мнению, должен быть виден, вы можете проверить следующее:
- Отобразить диалоговое окно «Параметры Word». (В Word 2007 нажмите кнопку «Office» и выберите «Параметры Word».В Word 2010 и более поздних версиях откройте вкладку Файл на ленте и щелкните Параметры.)
- Щелкните «Дополнительно» в левой части экрана.
- Прокрутите дополнительные параметры, пока не увидите раздел «Показать содержимое документа». (См. Рисунок 1.)
- Обратите внимание на флажок «Показать заполнители изображений». Этот флажок контролирует, отображает ли Word какие-либо рисунки, независимо от того, на каком слое они находятся.Если этот параметр выбран, Word отображает «заполнитель» для рисунка, но не для самого рисунка. Установите этот флажок в соответствии с вашими желаниями.
- Обратите внимание на флажок «Показывать рисунки и текстовые поля на экране». Этот флажок управляет отображением чертежей при использовании представлений «Макет печати» и «Веб-макет»; установите его по своему желанию.
- Когда закончите, нажмите OK, чтобы закрыть диалоговое окно.
Рисунок 1. Дополнительные параметры диалогового окна «Параметры Word».
Еще нужно помнить, что Word по-разному обрабатывает разные типы графики при их отображении.Например, если вы помещаете изображение EPS в свой документ, и оно не было сохранено с предварительным просмотром, Word не будет отображать его, а вместо этого отобразит серое поле, показывающее, где будет печататься изображение. Этот тип поведения показывает, что графические фильтры могут влиять на то, что вы видите в документе.
WordTips — ваш источник экономичного обучения работе с Microsoft Word. (Microsoft Word — самая популярная программа для обработки текстов в мире.) Этот совет (5964) применим к Microsoft Word 2007, 2010, 2013 и 2016. Вы можете найти версию этого совета для старого интерфейса меню Word здесь: Создание изображений в Word .
Автор Биография
Аллен Вятт
Аллен Вятт — всемирно признанный автор, автор более чем 50 научно-популярных книг и многочисленных журнальных статей.Он является президентом Sharon Parq Associates, компании, предоставляющей компьютерные и издательские услуги. Узнать больше о Allen …
Включение текста текстового поля в количество слов
Если вы используете текстовые поля в макете документов, вы должны знать, что подсчет слов, который вы выполняете, не включает …
Узнайте большеИмпорт пользовательских списков
Пользовательские списки — это удобный способ ввода повторяющихся данных в рабочий лист.Вот как вы можете импортировать свои собственные списки из …
Узнайте большеПоиск всех экземпляров значения
Поиск информации в листе Excel обычно проходит очень гладко. Однако бывают случаи, когда …
Узнайте большеКак сохранить изображения в Microsoft Word и Google Docs
В Microsoft Word или Google Docs нельзя просто щелкнуть правой кнопкой мыши и сохранить изображения в документах.Вот что вы можете сделать вместо этого.
Время от времени вам может потребоваться сохранить изображение из полученного документа. Вы щелкаете изображение правой кнопкой мыши, но нет возможности сохранить его на свой компьютер. Так как же загрузить изображение из документа Word или сохранить изображение из документа Google, если щелчок правой кнопкой мыши не работает?
К счастью, используете ли вы Microsoft Office или Google Docs, на самом деле есть отличный обходной путь, который вы можете использовать для сохранения любого изображения в любом документе на свой компьютер.
Как сохранить изображения из документа Google
Итак, если вы пробовали очевидное: щелкнув изображение правой кнопкой мыши, вы уже знаете, что это не работает. Вместо этого, если вы хотите сохранить изображение из Документов Google, вот что вам нужно сделать.
- Перейдите к File > Download as > Web Page (HTML) .
- Откройте ZIP-файл, сохраненный на вашем компьютере.
- Внутри этого ZIP-файла вы найдете папку под названием Images , внутри которой вы найдете все изображения, которые были вставлены в этот документ Google.
Теперь просто переместите изображение из папки загрузок туда, где вы хотите его сохранить. Это так просто.
Как сохранить изображения изображение из документа Word
В некоторых версиях Microsoft Word вы можете просто щелкнуть изображение правой кнопкой мыши и сохранить его на своем устройстве.Однако, если это не относится к используемой вами версии, и вы пытаетесь выяснить, как загружать изображения из документа Word, тогда мы вам поможем.
Самый простой способ сохранить изображения из документа Word — сохранить их как веб-страницу, если щелчок правой кнопкой мыши не работает.
- Откройте документ и перейдите к Файл > Сохранить как .
- В раскрывающемся меню File Format выберите Web page (.htm) .
- Перейдите туда, где вы сохранили файл, и дважды щелкните , чтобы открыть его. Он откроется в вашем браузере по умолчанию.
- Теперь вы можете щелкнуть правой кнопкой мыши изображения в документе и в контекстном меню выбрать Сохранить изображение как и сохранить изображение в выбранном вами месте.
Итак, вот оно что! Теперь вы знаете, как загружать изображения из документов Word и как сохранять изображения из онлайн-документов Google.Если сомневаетесь, сохраните как веб-страницу!
Знакомство с форматами сохранения
Хотя большинство из нас знакомо с сохранением документа в формате .docx или даже .pdf, на самом деле существует множество способов сохранить ваши документы, в том числе в виде изображения! Изучение того, как использовать различные форматы сохранения, может помочь вам разблокировать новые функции Google Docs и повысить продуктивность работы в Microsoft Word.
5 способов сохранить документы Word в виде файла изображенияВот как сохранить документы Word в виде изображений для удобного обмена или архивирования.
Читать дальше
Об авторе Нэнси Месси (Опубликовано 887 статей)Нэнси — писатель и редактор, живущая в Вашингтоне. Ранее она работала редактором по Ближнему Востоку в The Next Web, а в настоящее время работает в аналитическом центре по коммуникациям и социальным сетям в Вашингтоне.
Более От Нэнси МессиПодпишитесь на нашу рассылку новостей
Подпишитесь на нашу рассылку, чтобы получать технические советы, обзоры, бесплатные электронные книги и эксклюзивные предложения!
Нажмите здесь, чтобы подписаться
Как исправить изображение, которое не отображается в Word? | Office 365 Word не отображает изображения — информация
Многие пользователи сталкиваются с странной проблемой в документе Word, связанной с тем, что изображение или объект не отображается в Word.Всякий раз, когда вы открываете файл Microsoft Word, вы можете видеть пробелы или прямоугольники вместо изображений, которые вы вставили ранее. Это обычная проблема в MS Word 2007 и 2010. Хотя проблема также может возникать в более поздних версиях Microsoft Word.
Многие пользователи MS Office жаловались, что не могут вставлять изображения в документ Word. В документе Word, когда я выбираю вставку, затем изображение и выбираю изображение из своей папки, его не удается вставить. Он показывает мне только пустой контур изображения, но не может вставить изображение в Word.
Более того, это также может произойти с файлом Word, содержащим объект или графическое изображение. Если это так, позвольте нам понять, почему возникает такая ошибка и как исправить документ Word, не отображающий проблему с изображениями, с помощью нескольких простых методов.
Почему Word сообщает, что изображения не отображаются?
«Изображения, которые в настоящее время не могут быть отображены»
Основная причина вышеупомянутой проблемы заключается в использовании параметра «Стиль обтекания» вместо параметра «В строке с текстом» с изображениями в документе Word.
Как правило, обтекание текстом используется для правильного управления текстом, окружающим изображение. Однако в некоторых случаях использование параметра «Стиль обтекания» с вашим изображением может привести к тому, что Microsoft Word не покажет изображения. Использование встроенного параметра может исправить ошибку. Помимо стиля переноса слов, есть еще несколько причин, по которым Word не отображает изображения.
Заполнитель изображения включен
В некоторых случаях даже после выбора опции «Встроенный с текстом» ваше изображение может не отображаться в документе Word.Возможно, это связано с тем, что включен параметр «Заполнитель рисунков». Как правило, заполнитель изображения используется, когда документ Word содержит множество изображений или элементов.
В условиях, когда в файлах Word содержится много изображений, обработка на компьютере с низкими характеристиками может быть затруднена. Если вы включите опцию Picture Placeholder, все изображения перестанут отображаться. Однако изображения будут в том же положении, они просто не будут отображаться. Это лучший способ снизить нагрузку на компьютер. Отключение заполнителя изображения может исправить вашу ошибку.В следующих разделах вы найдете инструкции по изменению настроек.
Ниже приведены несколько других настроек, которые могут быть причиной отсутствия фотографий в файле Word:
- Режим просмотра документа Word установлен в режим черновика или структуры.
- Если Показывать рисунки и текстовые поля на экране, настройка в меню «Параметры» отключена.
- Когда Печать рисунков, созданных в Word, выбор отключен.
- Если включен параметр Использовать черновое качество .
Сбои в Windows Video Driver
Наконец, ваши изображения в документе Word могут не отображаться из-за каких-либо сбоев видеодрайвера Windows. Однако это случается очень редко, и вероятность этого исключена.
В следующем разделе вы найдете каждую мелочь о том, как исправить ошибку.
Как исправить эту ошибку «Изображение не может быть отображено»?
Попробуйте описанные ниже способы устранения неполадок, чтобы решить проблему с документом Word, не отображающим изображения .Следующие шаги соответствуют Word в Office 365. Шаги будут немного отличаться для Word 2007 и 2010, но результаты будут такими же. Отличие Word 2007 в том, что здесь нет опции «Файл», вместо этого вам нужно использовать кнопку Microsoft Office.
1. Используйте параметр стиля обтекания «
в тексте », чтобы исправить это изображение, которое не может отображаться в Word- Нажмите на вставленное изображение
- Переключитесь на Щелкните правой кнопкой мыши на изображении
- Нажмите Перенести текст
- Выберите В соответствии с текстом опцией
2.Измените вид приложения MS Word для отображения изображений документа Word
Если вы используете режим черновика или структуры, выберите одно из следующих представлений:
- Макет для печати
- Чтение в полноэкранном режиме
- Веб-макет
В MS Word 2016 или Office 365 просто перейдите в «Просмотр» и выберите «Макет печати».
Для Word 2010: щелкните Файл , а затем щелкните Печать .
3. Включите параметр
Показывать рисунки и текстовые поля на экране , чтобы исправить это изображение, которое не может отображаться в Word- Перейдите в Файл и выберите Параметры
- Щелкните вкладку Advanced
- Прокрутите вниз, чтобы увидеть Показать содержимое документа
- Включить Показывать рисунки и текстовые поля на экране опция
- Удар ОК
- Если вы используете Word 2007, нажмите кнопку Microsoft Office и нажмите Параметры Word .Как и в Word 2007, вместо File есть кнопка Microsoft Office.
4. Включите параметр
Печать рисунков, созданных в Word , чтобы исправить документ Word, не отображающий изображения- Перейдите на вкладку Файл и перейдите к Параметры
- Перейти к дисплею
- В Параметры печати включите Печать чертежей, созданных в Word , параметр
5. Отключить Использовать черновое качество
- Перейдите на вкладку Файл и перейдите к Параметры
- Перейти к дисплею
- In Опции печати
- Снимите флажок Использовать черновое качество опция
- Опц ОК
6.Отключить заполнители изображений
- Перейдите в Файл и выберите Параметры
- Щелкните вкладку Advanced
- Прокрутите вниз, чтобы увидеть Показать содержимое документа
- Снимите флажок Показать заполнители изображений Предпочтение
7. Измените проблемные настройки видеодрайвера
Для Windows 10:
- Перейдите на рабочий стол и щелкните правой кнопкой мыши
- Выберите Graphics Properties , а затем в следующем окне выберите Video
- Измените настройки качества цвета и разрешение экрана видеодрайвера Windows.
- Попробуйте обновить видеодрайвер, если доступно новое обновление
Если ни одна из вышеперечисленных исправлений вам не поможет, возможно, ваш Word-файл поврежден, и в результате он не отображает некоторое содержимое. В таких ситуациях вам нужно адаптироваться к инструменту восстановления Word, чтобы исправить ошибку. Для этого попробуйте восстановить файл DOC / DOCX с помощью утилиты Remo Word Repair. Remo Repair Word способен решить любые проблемы, связанные с документом Word, независимо от причины повреждения.
Кроме того, ознакомьтесь с этой статьей, как восстановить несохраненные документы Word на Mac.

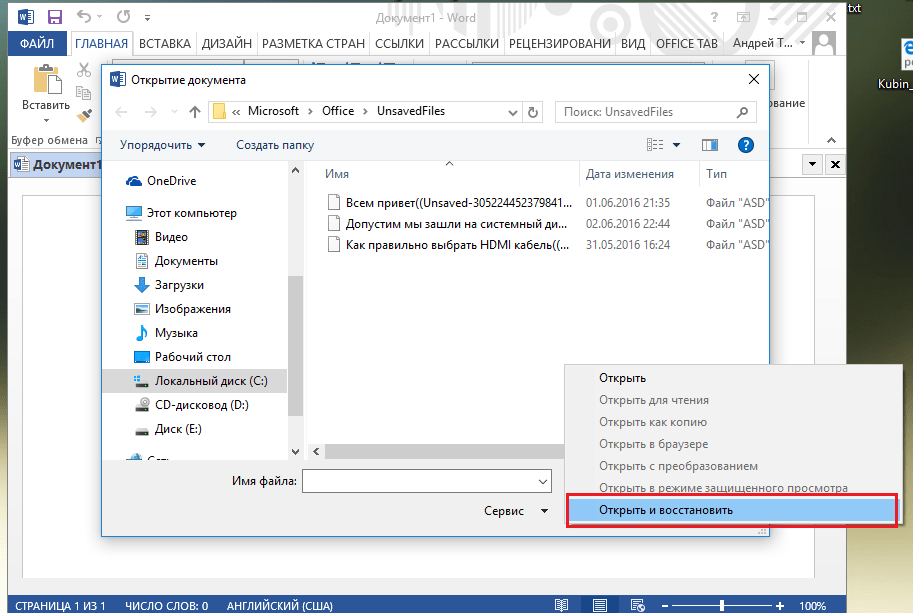


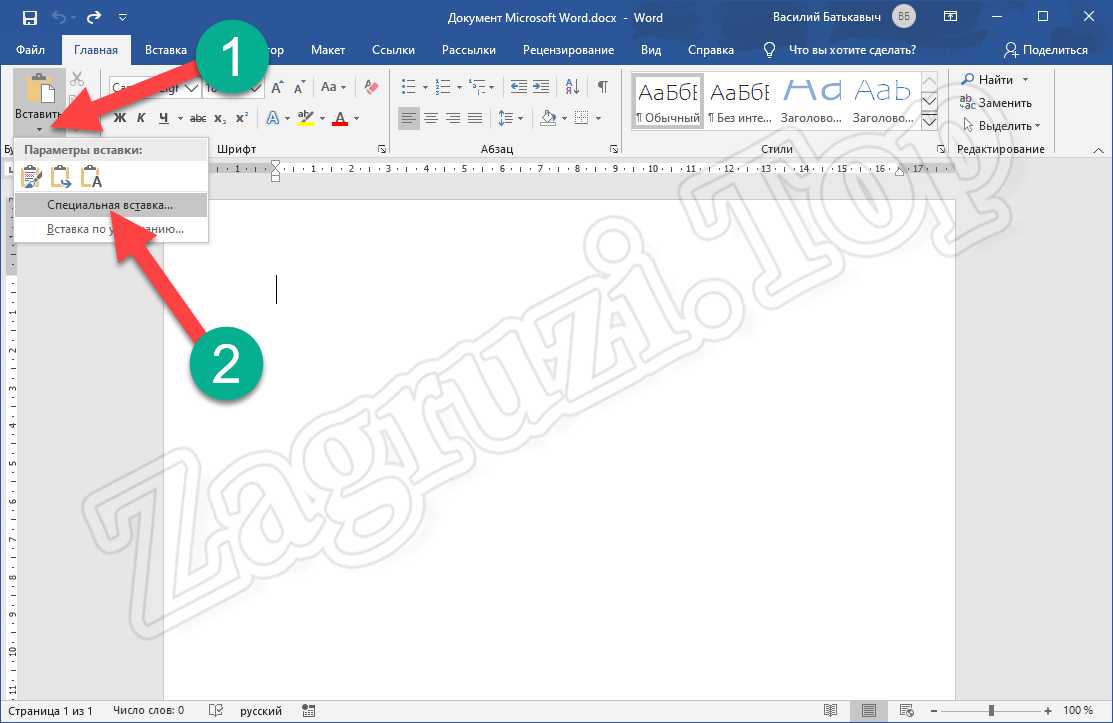 Введите заме документ для изображения.
Введите заме документ для изображения.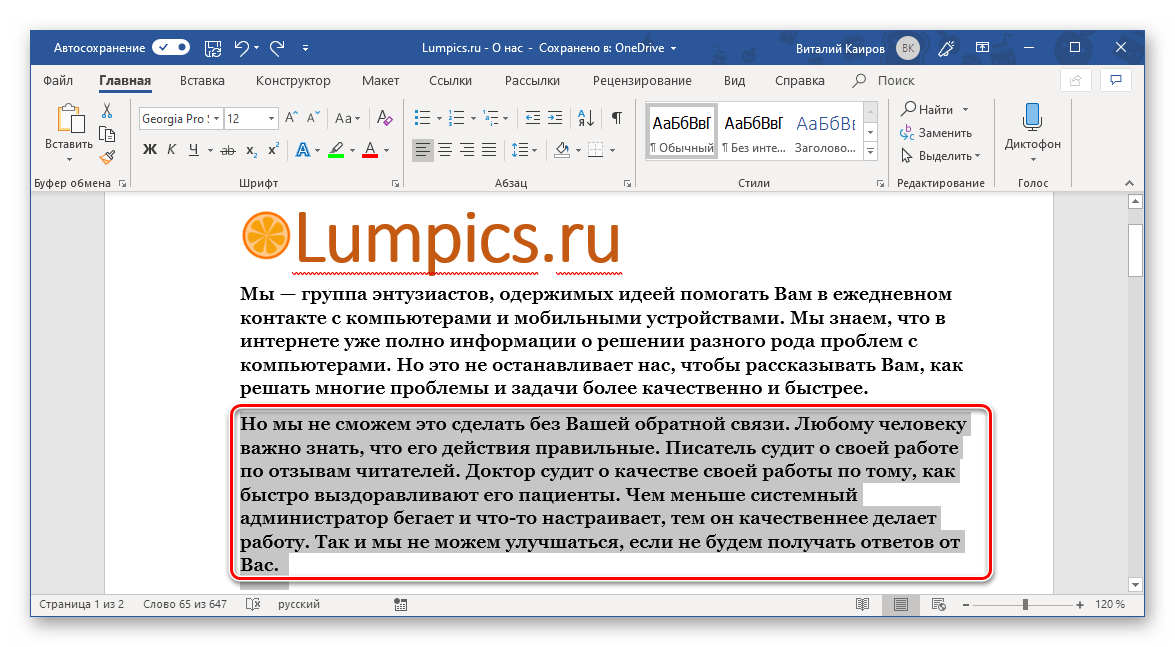
 Фокус будет в текстовом поле поиска. Введите ищите нужное изображение и нажмите кнопку RETURN. По результатам поиска фокус будет на первом совпадающих изображениях.
Фокус будет в текстовом поле поиска. Введите ищите нужное изображение и нажмите кнопку RETURN. По результатам поиска фокус будет на первом совпадающих изображениях.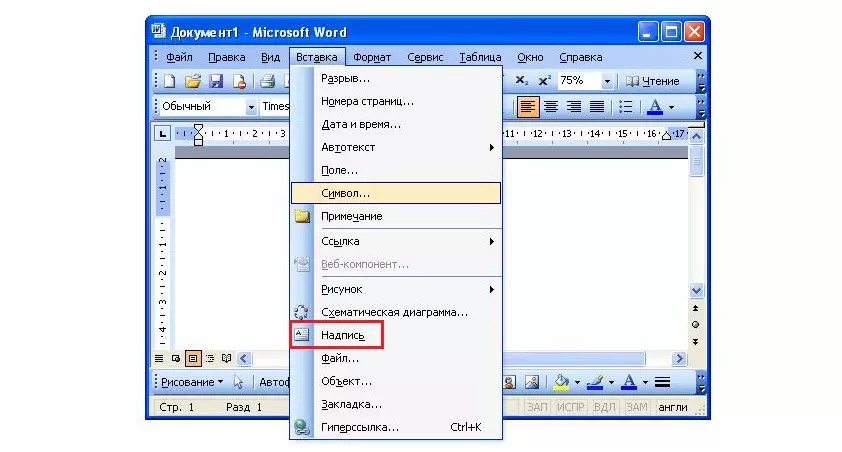 The Alt Text pane closes, and the focus moves back to your document.
The Alt Text pane closes, and the focus moves back to your document.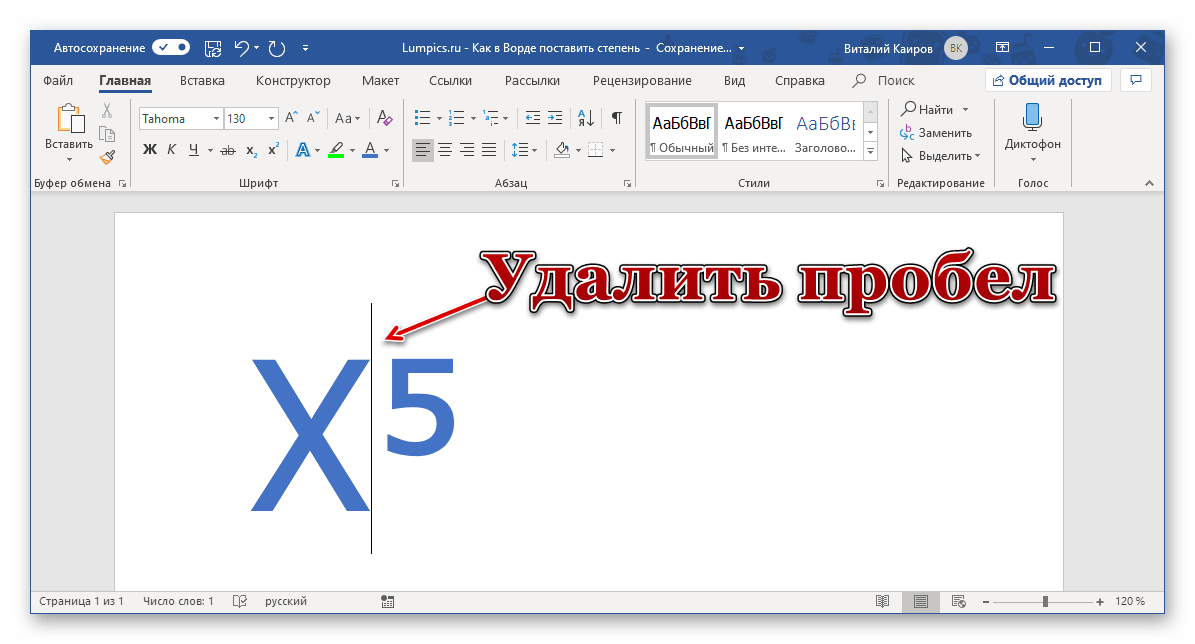
 Откроется приложение Фотографии.
Откроется приложение Фотографии.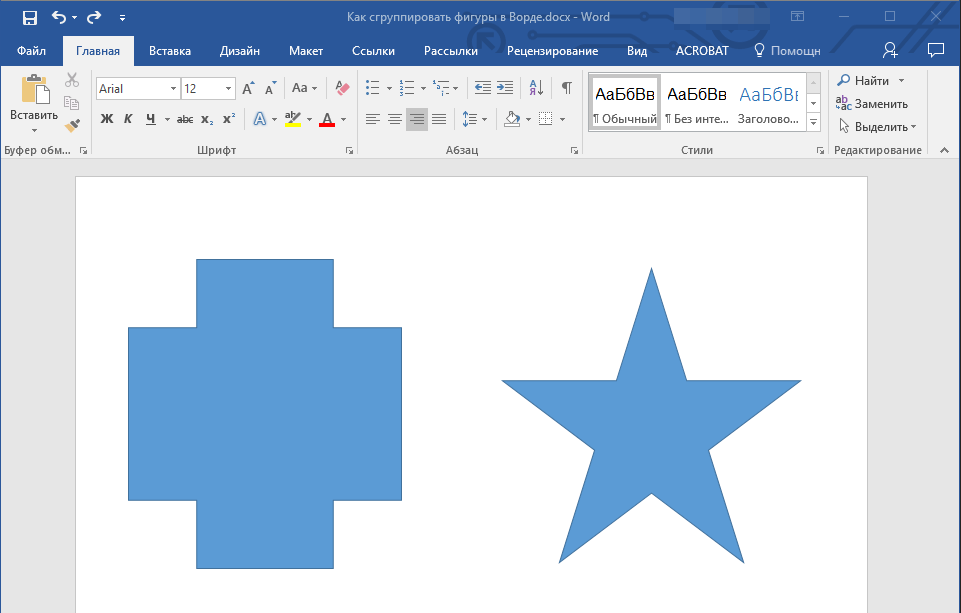
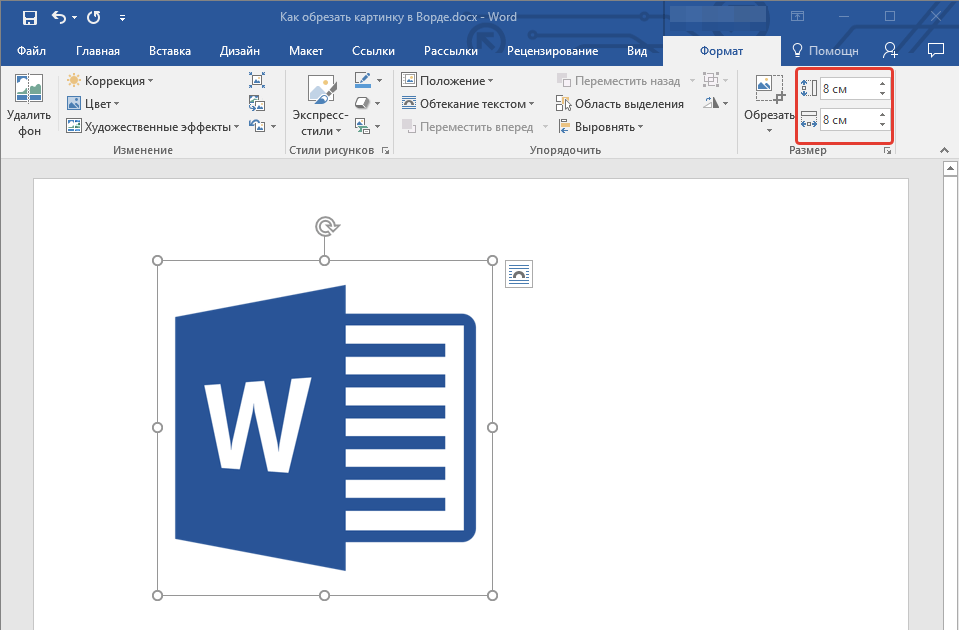
 Когда изображение будет в фокусе, VoiceOver озвучит имя файла изображения, а затем — «Изображение» и макет изображения. Дважды коснитесь экрана. Прозвучит слово «Выбрано».
Когда изображение будет в фокусе, VoiceOver озвучит имя файла изображения, а затем — «Изображение» и макет изображения. Дважды коснитесь экрана. Прозвучит слово «Выбрано».
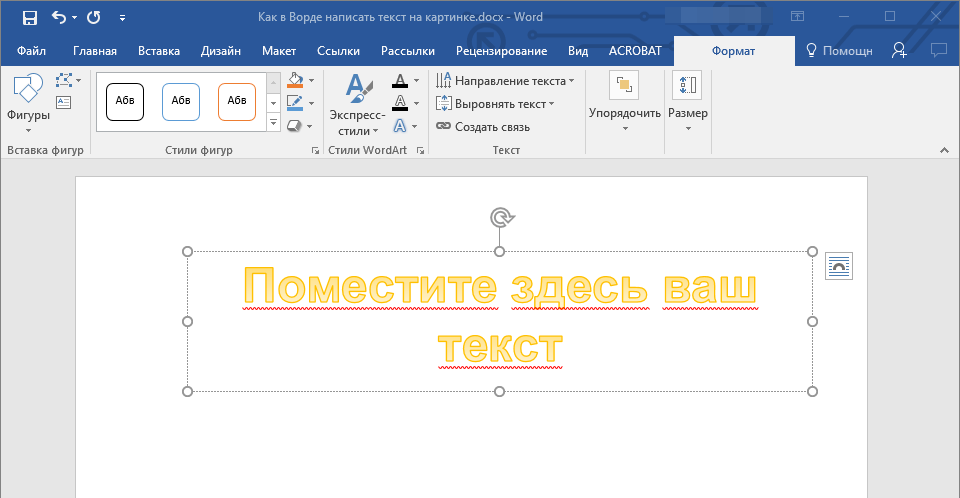

 Откроется окно предварительного просмотра изображения.
Откроется окно предварительного просмотра изображения. Дважды коснитесь экрана, проводите пальцем вправо или влево, пока не услышите «Вставка, вкладка», а затем дважды коснитесь экрана.
Дважды коснитесь экрана, проводите пальцем вправо или влево, пока не услышите «Вставка, вкладка», а затем дважды коснитесь экрана.
 Дважды коснитесь экрана и удерживайте палец. Вы услышите: «Вырезать, кнопка».
Дважды коснитесь экрана и удерживайте палец. Вы услышите: «Вырезать, кнопка».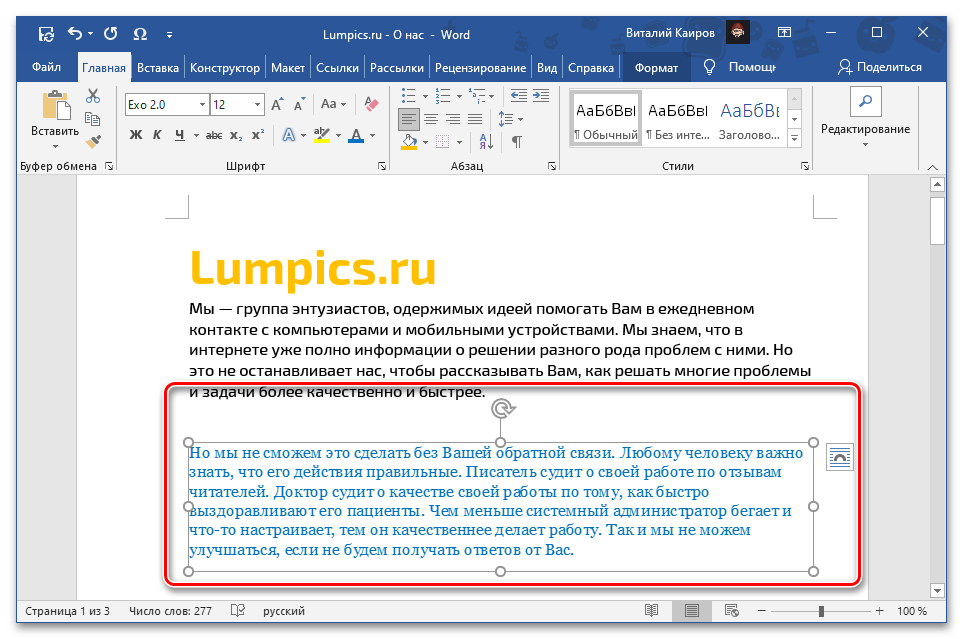 Введите заме документ с помощью экранной клавиатуры. Чтобы закрыть экранную клавиатуру, проведите пальцем вниз, а затем влево.
Введите заме документ с помощью экранной клавиатуры. Чтобы закрыть экранную клавиатуру, проведите пальцем вниз, а затем влево. Чтобы узнать о том, как можно быстрее получать новые возможности, станьте участником программы предварительной оценки Office.
Чтобы узнать о том, как можно быстрее получать новые возможности, станьте участником программы предварительной оценки Office.
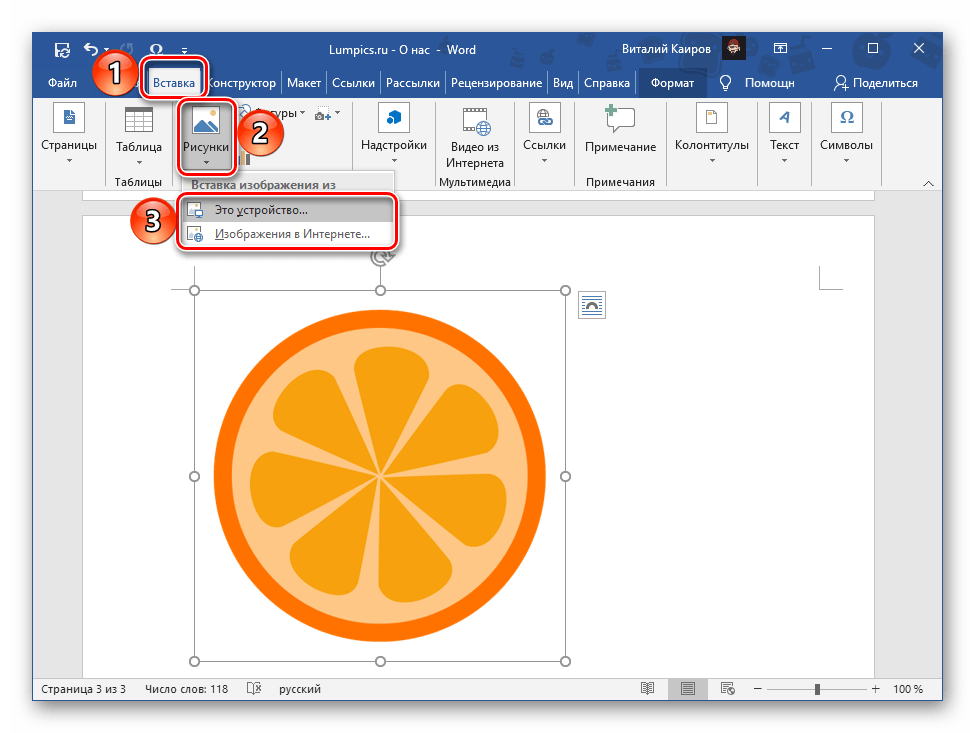
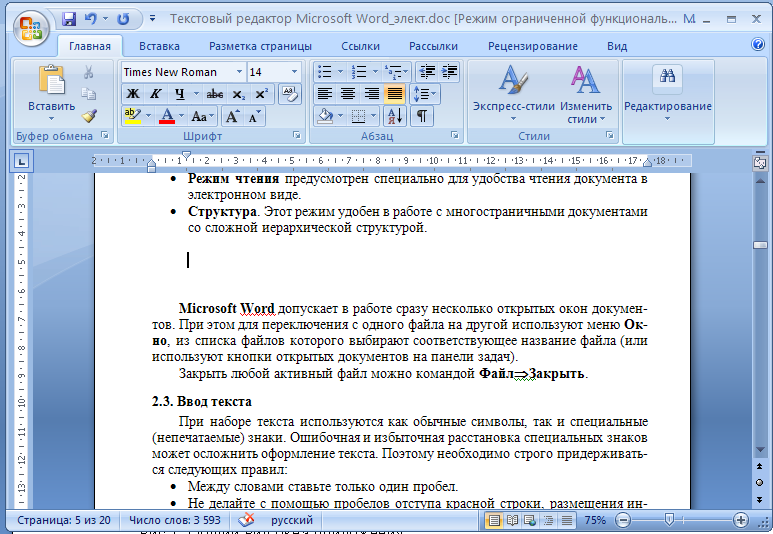 Вы услышите сообщение «В тексте». Нажмите клавишу ВВОД. Если вы не услышите сообщение «В тексте», нажимая клавишу СТРЕЛКА ВВЕРХ, пока не дойдете до кнопки В тексте, и нажмите клавишу ВВОД.
Вы услышите сообщение «В тексте». Нажмите клавишу ВВОД. Если вы не услышите сообщение «В тексте», нажимая клавишу СТРЕЛКА ВВЕРХ, пока не дойдете до кнопки В тексте, и нажмите клавишу ВВОД.
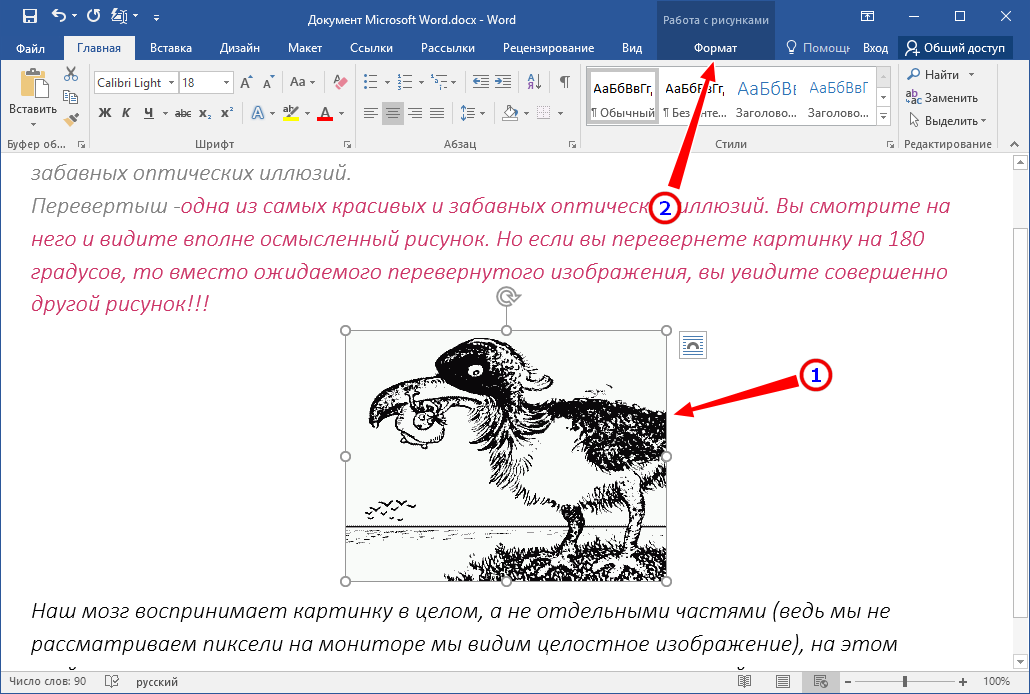 Для
Для