Как вставить фото в видео в сторис инстаграма? Фото на фото.
Как вставить фото в видео в сторис инстаграма? Может вы видели такую вещь, когда на записанное видео в истории накладывается какое-то изображение или наклейка. Как это сделать? Или как наложить сразу два фото в инстаграме? Давайте разберёмся.
Проще простого
Самый простой способ действует, как с фото, так и с видео.
Как вставить фото в видео в сторис инстаграма:
- Сохранить нужное фото на телефон, которое будет дополнительным.
- Открыть его в Галерее и нажать “Скопировать”.
- Открыть свой инстаграм и создать историю.
- Выложить основное фото или видео.
- Зажать экран и нажать “Вставить”.
- Тут же на экране появится дополнительное фото.
Готово! Теперь в вашей истории будет красоваться дополнительная наклейка!
Сорви овацииБудьте самыми стильными! Используйте суперэффекты:
- Маски для инстаграма.

- Обложки для актуальных историй.
- Красивые шрифты.
- Топ-20 лучших фильтров VSCO.
- Анонимно смотреть истории.
- Видеоредакторы.
- Как убрать предмет с фото.
- Рамки (большая коллекция).
- Мемоджи.
- Акварельные мазки.
- Flat Lay раскладка.
- Надпись в круге на фото.
- Двойная экспозиция.
- Снимки в стиле Полароид.
- Красивый инстаграм в маленьком городе.
Еще куча лайфхаков, секретов обработки, лучших фильтров и необычных масок. А также о том, как сделать радугу на лице, наложить текст, правильно разложить раскладку на фото, описано в сборной большой статье. Кликайте на картинку!
Теперь вы знаете, как вставить фото в видео в сторис инстаграма или как сделать фото на фото. Пользуйтесь этим простым лайфхаком, чтобы разнообразить свои истории в любимой социальной сети.
Спасибо за ваше потраченное время
Как вставить видео в видео или наложить фото
Автор: Ирина Климова
|В новостных сводках и развлекательных видеороликах часто используют эффект «картинка-в-картинке», когда на основной видеофон накладывается дополнительный клип или фото.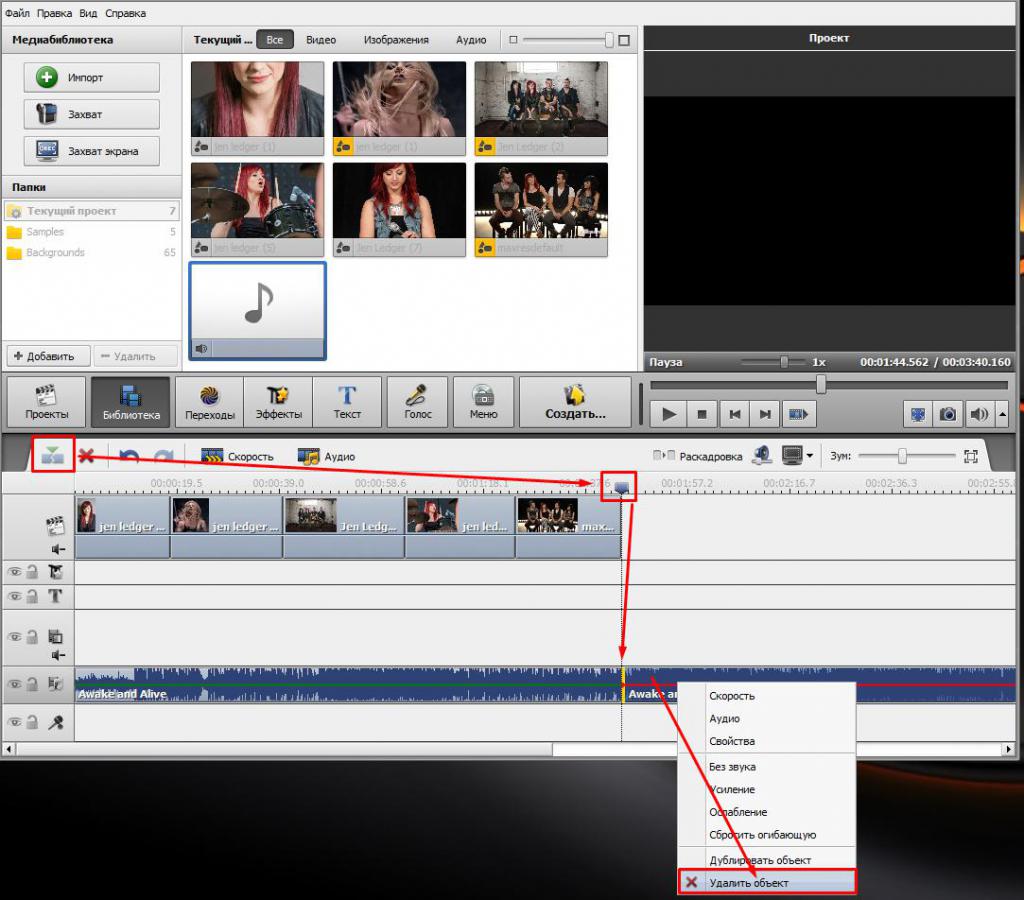
Содержание:
Как наложить видео на видеоКак вставить картинку или логотип в видео
Как наложить видео или фото на видео: лучшие приложения
Как добавить видео или фото в видеоролик онлайн
Заключение
Как наложить видео на видео
Есть только один способ создать такой эффект на компьютере — воспользоваться специальной программой. Однако если объединять обычные изображения можно легко в Фотошопе или Paint, то добавление видео требует продвинутого знания ПК. Так происходит из-за сложности профессиональных видеоредакторов.
Мы рассмотрим этот процесс в программе ВидеоШОУ. Она удобна и проста, одинаково подходит профессионалам и новичкам и имеет множество продвинутых функций.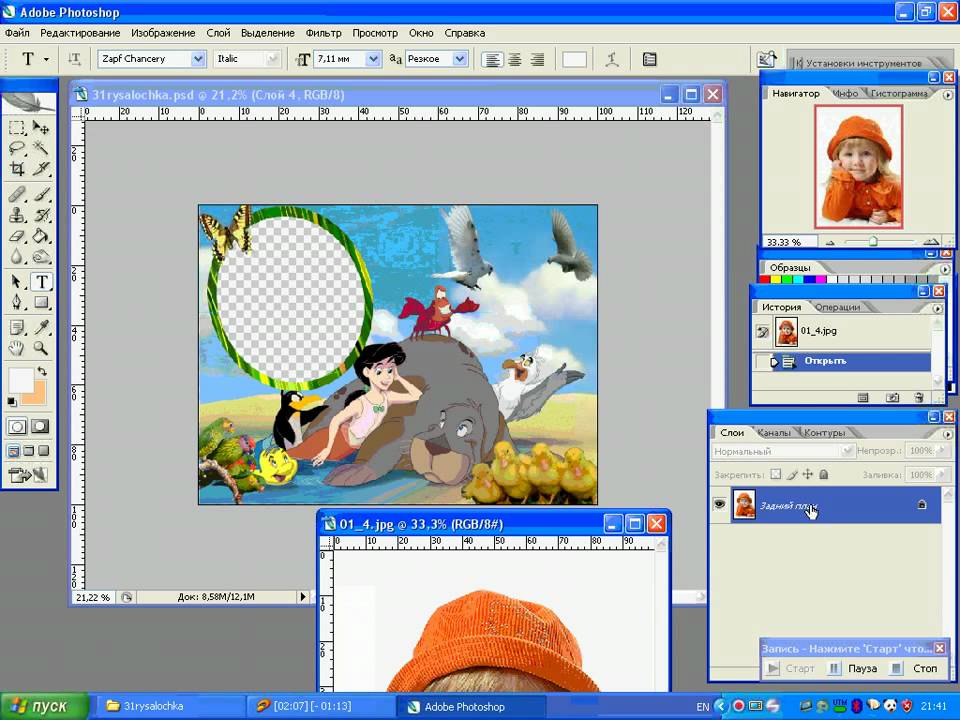 В том числе тут можно работать с неограниченным количеством слоев. С более подробной инструкцией вы можете ознакомиться в коротком видеоуроке:
В том числе тут можно работать с неограниченным количеством слоев. С более подробной инструкцией вы можете ознакомиться в коротком видеоуроке:
Шаг 1. Установите ВидеоШОУ
Скачайте программу и запустите распаковку двойным кликом по загруженному файлу. Понятные инструкции Мастера установки помогут быстро завершить процесс. Не забудьте добавить ярлык на рабочий стол для быстрого и удобного доступа.
Скачайте программу для объединения видео
Скачать бесплатно!Отлично работает на Windows 10, 8, 7, Vista, XP
Шаг 2. Импортируйте главный видеофайл
Запустите софт и создайте новый проект, кликнув на соответствующую кнопку в стартовом окне. В колонке слева найдите и выделите директорию с медиафайлами.
Добавьте на таймлайн основной файл
Шаг 3. Наложите клип
Чтобы добавить видеослой, нужно открыть внутренний редактор. Для этого в окне плеера нажмите «Редактировать слайд». После этого кликните «Добавить слой». Импортируйте видеоролик, который вы будете накладывать поверх главного фона.
Добавьте новый слой из видеофайла
Захватите новый объект и перетащите его на нужное место. Чтобы уменьшить или увеличить видеокадр, растягивайте или сжимайте его, удерживая границы элемента. В колонке «Свойства» вы можете дополнительно обработать файл: применить маску, обрезать длину, перевернуть видеоклип. Если в добавленном элементе есть звуковая дорожка, удалите ее, отметив галочкой «Отключить звук».
Вы можете двигать новый объект по экрану и изменять его размер
Во вкладке «Анимация» вы можете настроить появление второго элемента.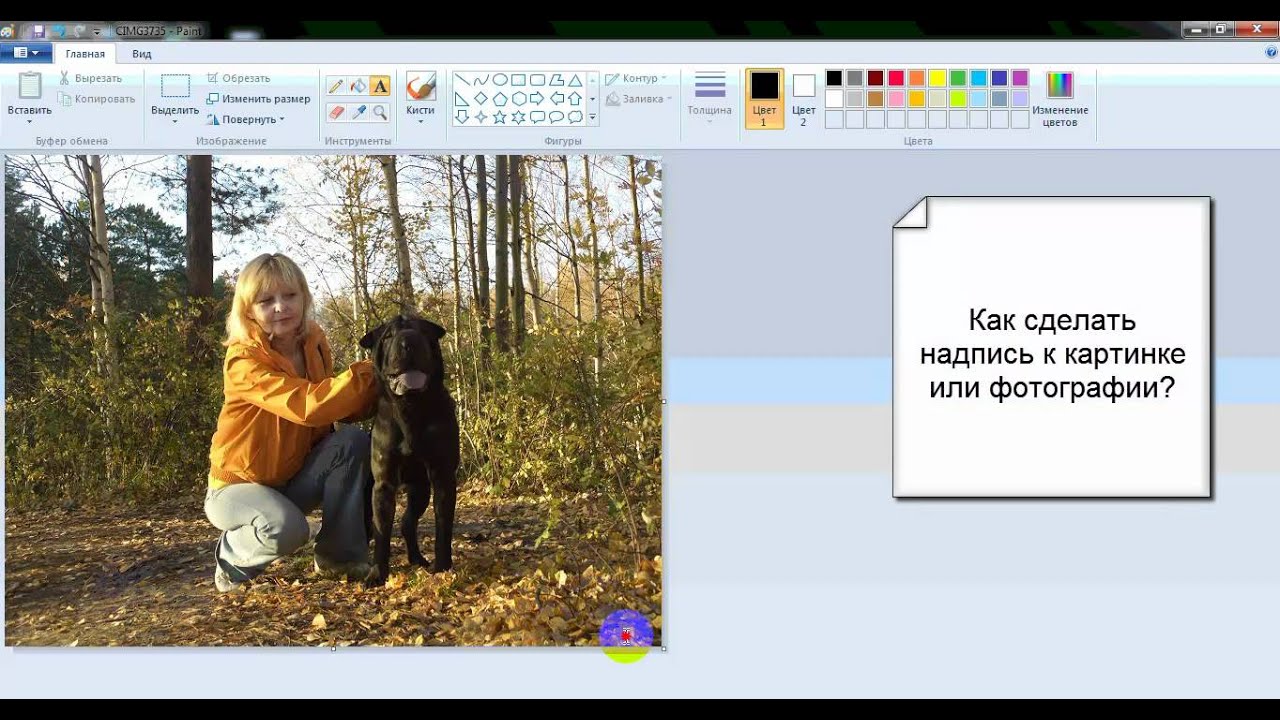 Для этого создавайте ключевые кадры и присваивайте каждому пункту свои параметры. К примеру, если расставить на временной шкале несколько точек и каждой назначить определённый параметр прозрачности, можно сделать плавное появление.
Для этого создавайте ключевые кадры и присваивайте каждому пункту свои параметры. К примеру, если расставить на временной шкале несколько точек и каждой назначить определённый параметр прозрачности, можно сделать плавное появление.
При помощи настроек прозрачности можно настроить плавное появление
Шаг 4. Сохраните ролик
Кликните «Применить», когда клип примет нужный вид, и в главном окне редактора найдите опцию «Создать». Сохраните изменения и укажите подходящий вариант экспорта. Подробные инструкции помогут завершить преобразование ролика.
Выберите тип экспорта и сохраните измененный ролик
Как вставить картинку или логотип в видео
Подобный эффект можно применять также для изображений. Таким образом многие авторы защищают свой контент, накладывая водяной знак, при этом он также может быть анимированным. Рассказываем, как наложить логотип на видео в ВидеоШОУ.
Шаг 1.
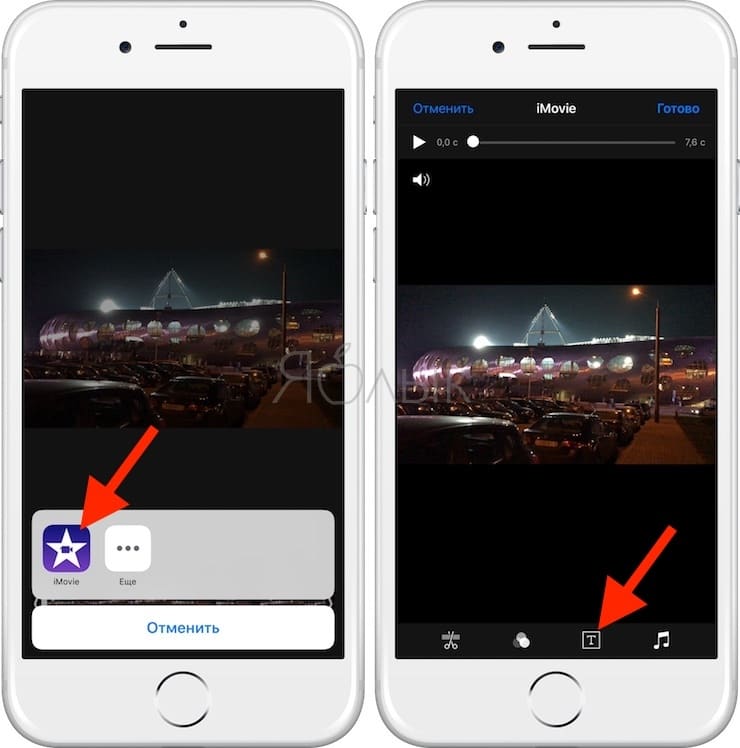 Импортируйте файлы
Импортируйте файлыНачните новый проект, как в инструкции выше, и добавьте главный файл. Перейдите во внутренний редактор, воспользовавшись кнопкой «Редактировать слайд».
Выберите на компьютере основной видеофон
Шаг 2. Импортируйте фото
Кликните «Добавить новый слой» и выберите «Фотографию», если хотите встроить статичное изображение, или «Анимированный GIF». Редактор поддерживает все форматы графики, в том числе PNG с прозрачным фоном. Также можно воспользоваться встроенной коллекцией клипартов.
Добавьте статичную или анимированную картинку
Шаг 3. Обработайте изображение
Измените положение картинки, передвигая ее по экрану. После этого настройте параметры отображения в колонке «Свойства». Здесь можно кадрировать снимок, применить фильтры, включить отражение. Во вкладке «Анимация» настройте прозрачность – для этого отрегулируйте нужный параметр первого ключевого кадра.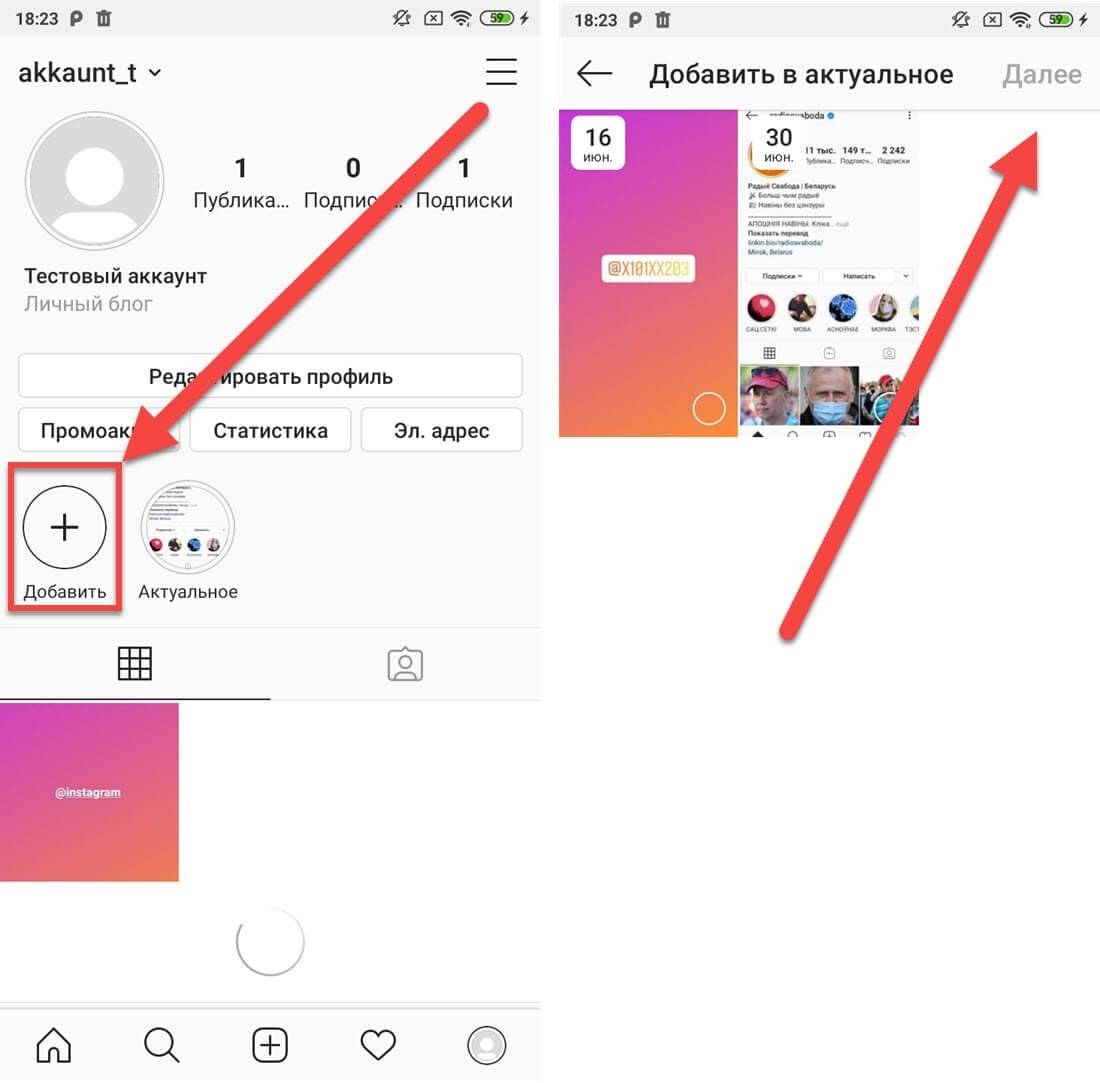
На снимок можно наложить фильтры, настроить прозрачность и масштаб
Шаг 4. Экспортируйте проект
Сохраните изменения, нажав «Применить». После экспортируйте результат на жесткий диск, воспользовавшись кнопкой «Создать».
Как видите, вставить фото в видео в редакторе ВидеоШОУ можно буквально за пару простых действий. Дополнительно вы можете улучшить качество и изменить формат видеоролика. Но что делать, если вы сняли клип на смартфоне и у вас нет возможности использовать компьютер? Давайте рассмотрим несколько вариантов.
Как наложить видео или фото на видео:
лучшие приложения
Если вы хотите обработать отснятый материал с телефона, на помощь придут мобильные альтернативы. Существует множество фоторедакторов вроде ПиксАрт, которые помогут создать фотоколлаж, но в случае с видеофайлами можно найти только несколько продвинутых и удобных вариантов.
PowerDirector
Мобильная версия популярного видеоредактора имеет несколько профессиональных функций.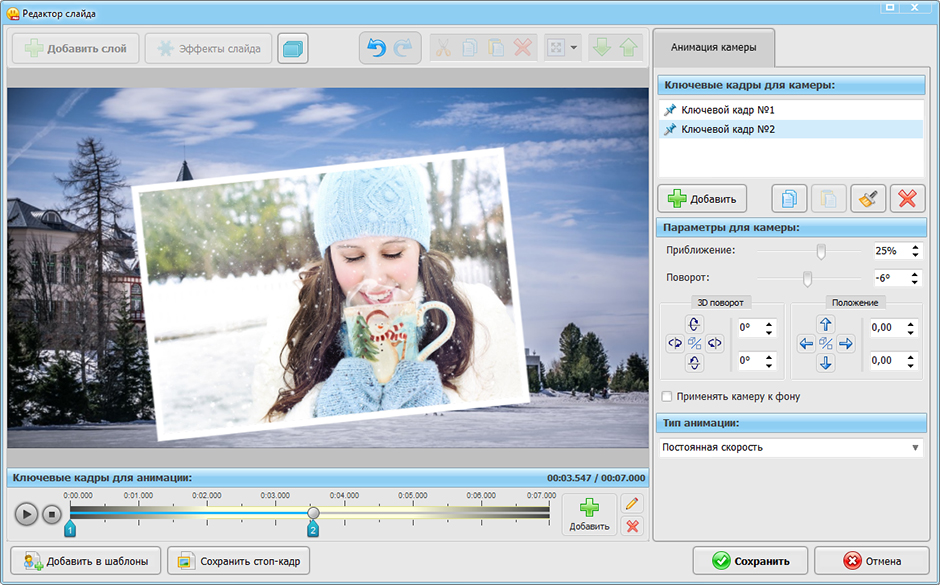
PowerDirector полностью бесплатен, но накладывает свой логотип
- Скачайте PowerDirector и запустите. В стартовом окне нажмите «Новый проект».
- Укажите название ролика и ориентацию экрана. Доступны горизонтальные, вертикальные и квадратные форматы 16:9, 9:16, 1:1, 21:9, 4:5.
- Импортируйте основной видеофайл, нажав иконку плюса.
- Загрузите видеофайлы для вставки в видео в соответствующих разделах.
- Выделите добавленный объект и передвигайте его по основному фону, увеличивайте или уменьшайте по необходимости.
- Сохраните результат, нажав на стрелку в верхнем правом углу.

PowerDirector является одним из самых мощных решений, если вы хотите обработать видеофайл на мобильном телефоне. Недостатком можно указать водяной знак и большое количество рекламы в бесплатной версии.
FilmoraGo
FilmoraGo — универсальное приложение для Android и Айфона. Видеоредактор предлагает широкий спектр инструментов редактирования, включая обратное воспроизведение, классические переходы, обрезку и кадрирование, поворот, добавление голоса за кадром, можно замедлить или ускорить воспроизведение. В редактор встроен отдельный модуль PiP (picture-in-picture), так что разобраться как в видео вставить фото можно буквально в несколько кликов.
Встроенный модуль PiP поможет быстро наложить медиафайлы друг на друга
- Откройте видеоредактор и в панели управления найдите инструмент PiP.
- Выберите видеофайл или фотографию для главного фона. После этого импортируйте медиафайл для наложения.
- Чтобы увеличить объект, захватите и потяните иконку со стрелкой.
 Для удаления выбранного объекта кликните на крестик.
Для удаления выбранного объекта кликните на крестик. - Когда все будет готово, нажмите на галочку под окном просмотра.
- Теперь вы можете дополнительно обработать каждый объект. Для этого выделяйте его и выбирайте инструмент в нижней строке.
- Кликните «Экспорт», когда ролик будет полностью готов. Укажите качество и выберите количество кадров в секунду.
Бесплатная версия весьма демократичная: можно использовать даже продвинутые инструменты без оплаты, нет надоедливой рекламы. Единственное ограничение – нельзя выбрать HD качество. Также в платной версии можно убрать логотип.
Как добавить видео или фото в видеоролик онлайн
Если файл на компьютере нужно обработать как можно быстрее и времени на поиск и скачивание софта нет, попробуйте вставить картинку в видео онлайн. Мы подобрали несколько сервисов, которые позволяют делать это бесплатно.
WeVideo
WeVideo — это онлайн-редактор для коррекции видеоматериала прямо в браузере. Он позволяет захватывать действия с экрана и веб-камеры, редактировать и публиковать клипы в высоком разрешении. Есть продвинутые инструменты: работа со звуком, запись аудио через микрофон, эффекты и переходы, создание видеорамок. Так как сервис позволяет работать со слоями, в нем можно создать эффект двойного видеокадра.
Он позволяет захватывать действия с экрана и веб-камеры, редактировать и публиковать клипы в высоком разрешении. Есть продвинутые инструменты: работа со звуком, запись аудио через микрофон, эффекты и переходы, создание видеорамок. Так как сервис позволяет работать со слоями, в нем можно создать эффект двойного видеокадра.
Добавление слоев является премиум-функцией, поэтому сайт накладывает водяной знак
- Перейдите на главную страницу сайта и создайте аккаунт.
- После авторизации вас перенаправят в редактор. Нажмите «Create new».
- Выберите пункт «Video», затем подберите ориентацию.
- Кликните «Add» и импортируйте медиафайлы для основного фона и встраивания.
- Перетяните основной ролик на дорожку под названием Video 2, файл для встраивания разместите на треке Video 1.
- Наведите курсор на медиафайл, который вы хотите сделать второстепенным, найдтие и нажмите иконку карандаша.
- Отрегулируйте слайдер Scale, чтобы сделать кадр меньше.
 Захватите элемент и переместите на нужное место. Сохраните изменения, щелкнув «Save changes».
Захватите элемент и переместите на нужное место. Сохраните изменения, щелкнув «Save changes».
В дополнение к отсутствию русскоязычной локализации в минус сервису стоит занести не очень понятное управление. В бесплатной версии невозможен экспорт в высоком качестве и присутствует водяной знак, что портит результат.
ClipChamp
ClipChamp собрал в одном сервисе все необходимое для видеороликов под любые задачи: развлекательные, обучающие, рекламные. На сайте можно создавать материалы с нуля или воспользоваться готовыми шаблонами с анимированными титрами и переходами для быстрого старта. Сервис включает в себя специальный модуль PiP, который позволяет быстро наложить картинку на видео онлайн.
Сайт позволяет обрабатывать клипы в режиме мультитрекинга
- Создайте аккаунт на сайте. Выберите подходящий тип входа.
- Найдите в правом верхнем углу кнопку «Create a video».
- Нажмите иконку плюса слева и загрузите файлы, которые хотите совместить.

- Перетяните на шкалу раскадровки файл, который нужно встроить. В панели управления найдите инструмент «Layout» и нажмите «Picture in picture».
- Расположите кадр в пункте Position и отрегулируйте размер слайдером Size.
- Добавьте основной видеофон, перетянув его на дорожку ниже.
Как у всех подобных редакторов в режиме онлайн, на ClipChamp продвинутые функции платные. Результат можно скачать бесплатно, но в SD качестве с водяным знаком.
Заключение
Теперь вы знаете, как вставить видео в видео, и можете использовать этот прием для создания интересных роликов и встраивания логотипа. Хотя есть несколько способов добиться нужного результата, лучшим вариантом остается использование видеоредакторов для ПК. Они более продвинутые и быстрые, чем онлайн-сервисы, и намного удобнее в управлении, чем мобильные альтернативы.
ВидеоШОУ поможет создать нужный эффект всего за несколько действий, применить спецэффекты и многое другое. Скачайте программу и убедитесь, что создание фильмов – это увлекательный творческий процесс, доступный не только профессионалам.
Скачайте программу и убедитесь, что создание фильмов – это увлекательный творческий процесс, доступный не только профессионалам.
Скачайте программу для объединения видео
Скачать сейчас!Отлично работает на Windows 10, 8, 7, Vista, XP
Вам также может быть интересно:
Как снимать фото или видео прямо в «Заметках» для iPhone и iPad
Приложение «Заметки» на iPhone и iPad отлично подходит для хранения текстовых сообщений, различной полезной информации, эскизов, списков и многого другого. У данного приложения есть еще одна замечательная функция, а именно возможность снимать фотографии или видео и вставлять их непосредственно в текстовый файл заметки.
♥ ПО ТЕМЕ: Что такое QuickTake на iPhone, или как снимать видео в режиме «Фото».

Наличие у «Заметок» прямого доступа к камерам делает их использование в приложении простым и удобным.
Съемка видео и фото непосредственно в заметках отлично подходит для множества разных целей. Неважно, собираете ли вы коллекцию, занимаетесь упорядочиванием файлов (для каталогизации заметок вручную добавьте текст для маркировки фотографий и видео, чтобы их можно было найти через поиск), или же работаете над заметкой совместно с кем-то. Можно даже поместить снятый камерой материал рядом с рисунками или скопировать и вставить фотографии.
Если вы раньше никогда не делали снимки или видео прямо из «Заметок» в iOS, вам определенно стоит ознакомиться с данной инструкцией для iPhone и iPad.
♥ ПО ТЕМЕ: Как установить пароль на Заметки в iOS на iPhone или iPad.
Как снять видео или фото прямо в заметке на iPhone или iPad
1. Откройте приложение «Заметки» в iOS или iPadOS и создайте новую заметку или откройте существующую;
2.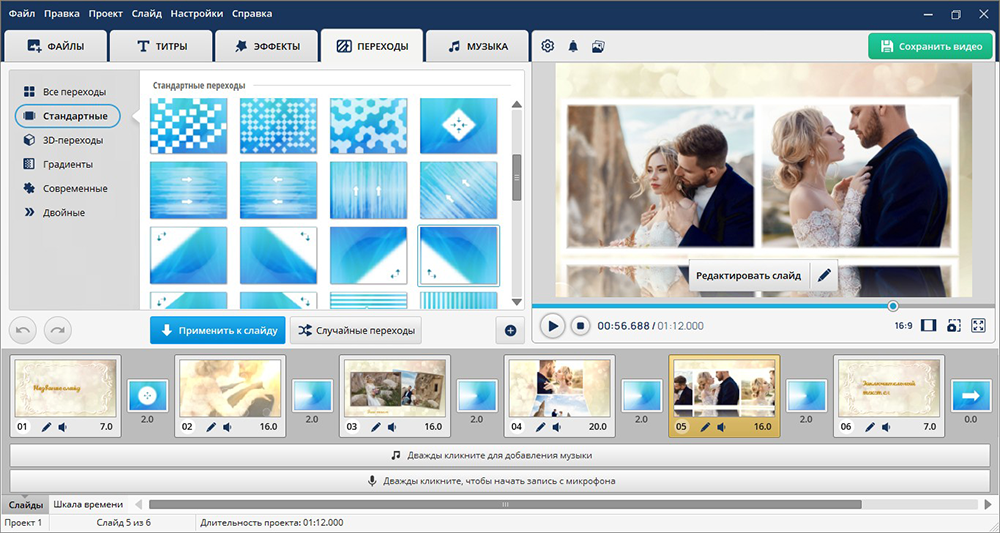 Коснитесь экрана, для того чтобы вызвать виртуальную клавиатуру;
Коснитесь экрана, для того чтобы вызвать виртуальную клавиатуру;
3. Нажмите на значок с изображением камеры на панели инструментов виртуальной клавиатуры;
4. Выберите «Снять фото или видео» в параметрах всплывающего меню;
5. Снимите фотографию или видео, которые вы хотите вставить в заметку, а затем выберите «Готово», если полученный кадр получился успешным или «Переснять», если необходимо повторить съемку;
6. Фотография или видео будут встроены непосредственно в заметку.
Ограничения на количество размещенных в заметке фотографий или видео не существует, однако не забывайте, что память устройства все же не бесконечна.
Еще одна полезная особенность данной функции заключается в защищенности «Заметок» в iOS. Например, фото или видео можно поместить в заблокированную паролем заметку, создав таким образом конфиденциальную коллекцию.
Обратите внимание, что вам понадобятся новые версии iOS, так как поддержка захвата мультимедиа в приложении «Заметки» для iPhone и iPad появилась сравнительно недавно. В настоящее время опция доступна только на устройствах работающих под управлением iOS 10 и новее.
В настоящее время опция доступна только на устройствах работающих под управлением iOS 10 и новее.
Пользователям более старых версий операционной системы придется сделать снимок с помощью приложения «Камера», а затем использовать функцию вставки в «Заметках». Конечный результат будет аналогичным.
Смотрите также:
Cute Cut: обзор видеоредактора или как рекдатировать видео на iPad
Не стараясь себя каким-либо образом оправдать, сразу признаюсь — я ненормальный человек. Я фотографирую и обрабатываю фотографии исключительно на iPhone, играю музыку на iPad (а до его появления тоже делал это на iPhone), иногда пишу тексты на iPad и многое другое делаю на планшете/смартфоне. Этот материал, как и все предыдущие, не является посвященным технике Apple, все сказанное относится и к Android, к примеру. И, если говорить про фото — Android уже вполне может заменить iPhone, так как камеры в смартфонах хорошие, а нужный софт (Snapseed, Photoshop mobile и др. ) уже выпущен. Сегодня я расскажу про приложение для серьезного монтажа видео прямо на мобильном устройстве.
) уже выпущен. Сегодня я расскажу про приложение для серьезного монтажа видео прямо на мобильном устройстве.
Дабы избежать комментариев «Каким задротом нужно быть, чтобы заниматься монтажем на планшете» я еще раз повторю — именно такой задрот и точка. Теперь к теме заметки. Для iOS есть несколько отличных видеоредакторов, начиная от простых, как iMovie, заканчивая именитым Pinnacle Studio. Я буду говорить как раз о продвинутом приложении, так что iMovie ставим в сторону. Pinnacle, сразу после выхода некоторое время был доступен бесплатно, но у меня тогда не было iPad и, соответственно, сейчас я вынужден отдать за него 13 долларов. Не много, за хороший видеоредактор, на самом дела, тем более, если он нужен вам не «для посмотреть», а для каких-либо проектов. Но сэкономить можно, причем более, чем в два раза. В Appstore есть приложение Cute CUT, которое доступно бесплатно для iPhone и iPad. Бесплатная версия располагает функциональностью аналогичной платной версии, которая обойдется вам в 6 долларов. Но в фри-версии ролики имеют ограничение по длине до 30 секунд, а на отрендеренных видео будет виден логотп приложения. Естественно, если функциональность вас устроит, вы приобретете приложение, ведь негоже на готовом видео видеть левый логотип. В первых версиях приложение было нестабильным и часто вылетало, но состоянием на момент написания этой заметки, проблем с корректной работой Cute CUT нет.
Но в фри-версии ролики имеют ограничение по длине до 30 секунд, а на отрендеренных видео будет виден логотп приложения. Естественно, если функциональность вас устроит, вы приобретете приложение, ведь негоже на готовом видео видеть левый логотип. В первых версиях приложение было нестабильным и часто вылетало, но состоянием на момент написания этой заметки, проблем с корректной работой Cute CUT нет.
Что же можно делать в Cute CUT? Просто соединять отдельные видеоролики и добавлять в них аудио можно практически в любом редакторе, нам же нужен хороший таймлайн, куда можно добавить много всего: видео, аудио, текст, картинки и др. К примеру, если мне нужно будет смонтировать какой-нибудь ролик для кеддра, я не буду рассматривать приложения, в которых нельзя добавить свой логотип. Перед тем, как я вкратце расскажу о функциональности этого редактора, замечу, в отличие от Pinnacle, в Cute CUT вы сможете отрендерить видео в максимальном разрешении до 720p. Уверен, большинству этого хватит, но я должен упомянуть про это. Приложение довольно регулярно обновляется, думаю, в одном из апдейтов обязательно появится поддержка 1080p.
Приложение довольно регулярно обновляется, думаю, в одном из апдейтов обязательно появится поддержка 1080p.
При старте вы увидите полку с вашими проектами. Тут есть один пример, но, я не совсем понимаю, зачем разработчик поместил его сюда. Приложение серьезное и в нем многое можно сделать, а в примере показывается просто слайдшоу. Тут можно создать новый проект и редактировать уже существующие.
Выбрав проект вы попадете в окно с таймлайном и превью. Мне очень нравится реализация этого окна, так как можно в одно касание менять размер одной части, относительно другой. К примеру, во время активной работы с дорожками, вы делаете большим правую часть, при просмотре какого-либо момента — левую, чтобы не упустить мелких недочетов.
В таймлайн можно добавить много дорожек, я ограничился 13-ю, дальше было просто лень добавлять, потому что в реальной жизни столько не понадобится. Каждая дорожка может содержать один тип контента: рисунок, видео, фото, текст, музыка или голос.
Рисунок можно сделать прямо в приложении, для этого есть много инструментов. Функциональности хватит, чтобы состряпать заставку, плашку или графическое дополнение и даже сделать их такими, чтобы выглядело приятно. К примеру, если вы хотите сделать простенькую заставку с текстом, я бы для начала сделал градиент подложки. По умолчанию их нет, но есть инструмент, в котором вы выбираете два цвета, между которыми и будет сделан переход.
На рисунок можно добавить изображение из фотопленки, можно нарисовать рамку, вставить принт, добавить текст, сделать рисунок от руки и другое.
После создание картинки, ее можно оживить. К примеру, в начале она будет вылетать слева, потом медленно перемещаться и увеличиваться, а в конце улетать вправо. Для этого добавляются переходы и вы обычными перемещениями картинки указываете, где она будет находиться в начале перехода и где в конце. Двумя пальцами картинка зуммируется и крутится.
Но для текста прямо на видео лучше использовать специальную дорожку. К примеру, если вы взяли интервью и хотите написать пару слов о человеке прямо во время разговора, можете выбрать подходящий шрифт, цвет и наложить текст специальной дорожкой прямо поверх видео.
К примеру, если вы взяли интервью и хотите написать пару слов о человеке прямо во время разговора, можете выбрать подходящий шрифт, цвет и наложить текст специальной дорожкой прямо поверх видео.
С добавлением видео на дорожку все предельно просто, есть возможность выбрать файл из галереи, снять на встроенную камеру или использовать File Sharing. То же можно сделать и с аудио, только вместо галереи тут библиотека iTunes, а также присутствуют предустановленные звуковые эффекты (апплодисменты, крики, звонки…) и несколько треков. При добавлении картинки, можно добавить ее прозрачность, к примеру, чтобы разместить логотип в одном из углов.
Буквально несколько слов о работе с таймлайном. Увеличить масштаб можно обычным щипком, перемещать можно как курсор, так и все дорожки, просто потянув за свободное место на экране. Для перемещения определенных видео по дорожке, нужно удержать пальцем на этом видео, для работы с конкретным фрагментом, по нему нужно тапнуть два раза.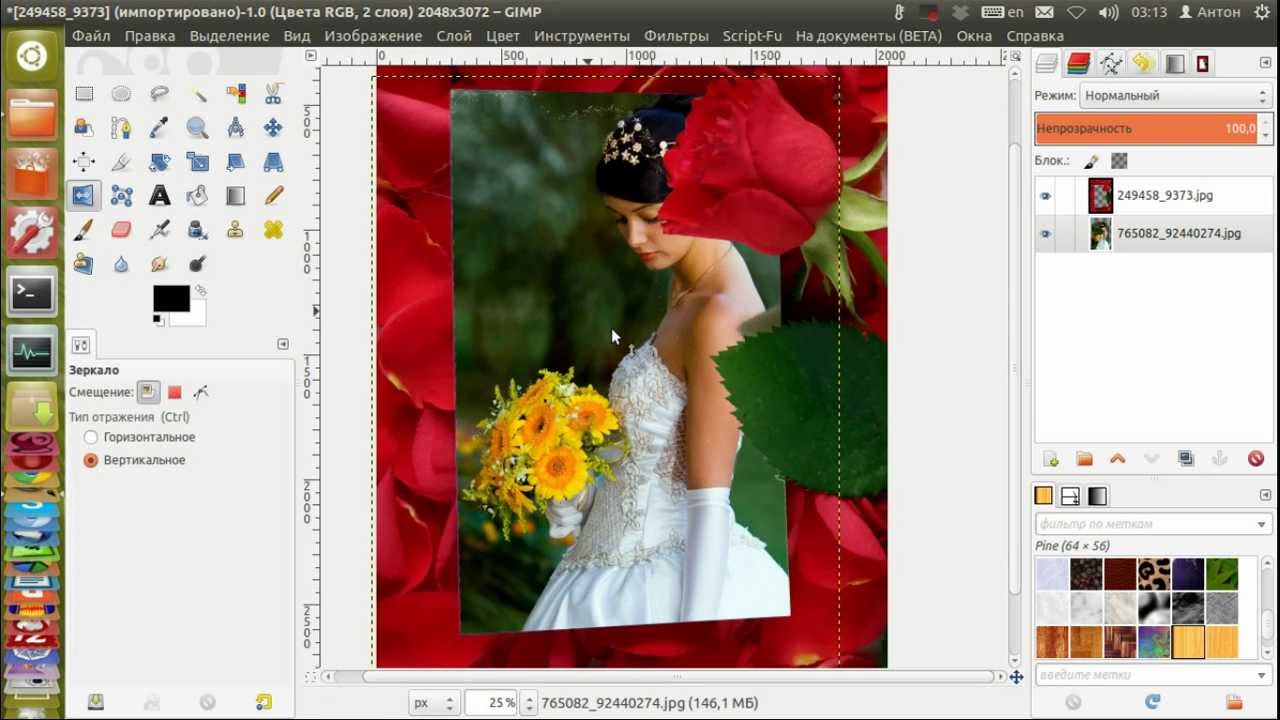 А когда все готово, видео можно сохранить в HD-качестве и отправить на Youtube, к примеру.
А когда все готово, видео можно сохранить в HD-качестве и отправить на Youtube, к примеру.
На словах тяжело описать все, что можно сделать в Cute CUT, поэтому я и не особо стараюсь это сделать. Основные возможности теперь вам известны, а понять, насколько много своих идей вы сможете реализовать в приложении, вы сможете только после установки. По моим личным ощущениям, я мог бы смонтировать презентацию, интервью или какой-нибудь обзор приложения в Cute CUT и вы бы не догадались, что это сделано не в Premiere.
Cute CUT в AppStore
Добавление файлов, изображений, аудио и видео
Добавление файлов, изображений, аудио и видео
На странице Материалы курса можно искать файлы в облачном хранилище или на своем компьютере. В некоторых случаях учащиеся выбирают имя файла, чтобы загрузить и открыть его. Если браузер позволяет, некоторые медиафайлы открываются в новом окне или вкладке. Когда вы добавляете содержимое, учащиеся получают уведомления в своих лентах активности.
В большинстве браузеров можно выбрать, куда будут загружаться файлы из курсов. Например, в браузере Chrome выберите пункт Настройки > Дополнительные > Скачанные файлы. Вы можете выбрать расположение для загрузки файлов по умолчанию или указать, чтобы браузер всегда спрашивал, куда нужно сохранить файл. В Safari есть такие же функции. Нажмите Настройки > Общие > Расположение для загрузки файлов. Чтобы узнать, как изменить настройки загрузки файлов в других браузерах, воспользуйтесь поиском в Интернете.
Поддерживаемые типы файлов: DOC, DOCX, HTM, HTML, MP4, MPG, PDF, PPT, PPTX, XLS, XLSX, RTF, TXT, ZIP и большинство форматов изображений.
Отправить файлы. Нажмите «+», чтобы отправить файлы. В меню нажмите Выгрузить и выберите файлы на компьютере. Файлы появятся в списке содержимого.
Откройте меню файла, чтобы изменить имя файла, сопоставить его с целями, заменить файл или добавить описание. Вы также можете развернуть или создать папку или учебный модуль, а затем выгрузить файлы.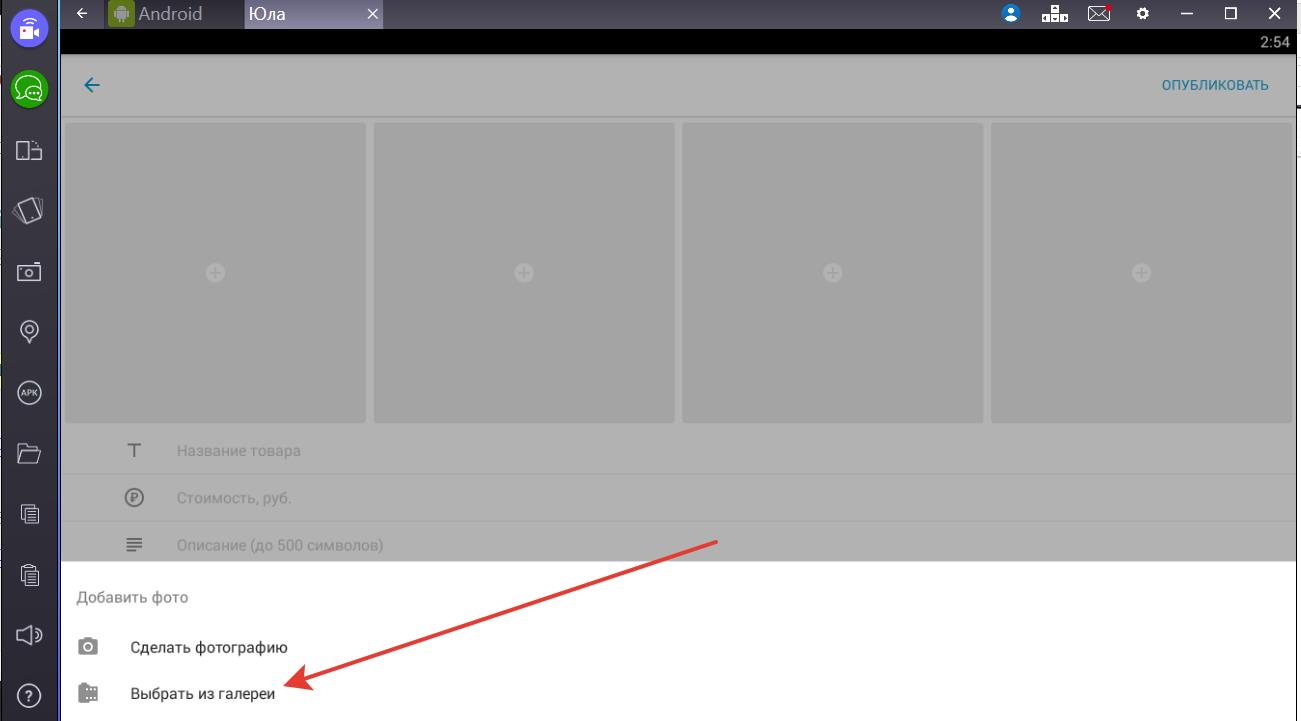
Если в вашем учреждении используется Blackboard Ally, вы можете использовать это средство, чтобы обеспечить доступность материалов курса для всех учащихся. Рядом с файлами отображаются индикаторы и альтернативные форматы. Дополнительные сведения о Blackboard Ally см. ниже в этом разделе.
Добавление файлов из облачного хранилища. Можно добавить в курс файлы из облачного хранилища, например OneDrive® или Google Диска™. Вы можете выбрать несколько файлов из облачного хранилища, чтобы добавить их на свою страницу Материалы курса одним действием. Добавляемые файлы — это копии. При внесении изменений в файл в облачном хранилище вам нужно отправить новую копию в свой курс.
Подробнее об облачном хранилище
Загрузка файлов из коллекции материалов. Если файлы уже сохранены в коллекции материалов, можно создать на них ссылку в курсе.
Копирование и вставка ссылок из строки URL-адреса в изображения, PDF-файлы или другие файлы в коллекции материалов будут работать неправильно. Эти URL-адреса являются временными и позже будут отключены.
Эти URL-адреса являются временными и позже будут отключены.
Подробнее о загрузке файлов из Content Collection
Можно выбрать информацию, которая будет доступна учащимся. Все содержимое скрыто от учащихся, пока вы не решите его отобразить. Для каждого элемента указано, скрыт ли он от учащихся. Чтобы изменить отображение, выберите его.
С помощью клавиатуры переключитесь на список видимости и нажмите клавишу ВВОД, чтобы открыть меню. С помощью клавиш Alt/Option + стрелки вверх и вниз выберите нужный параметр.
Добавление целей и стандартов. С помощью целей ваше учреждение и вы можете оценивать достижения учащихся в рамках программ и учебных планов. После успешной отправки файла в свой курс вы можете сопоставить его с одной или несколькими целями. Откройте меню в строке файла и выберите пункт Изменить. На панели выберите команду Сопоставить с целями для поиска доступных целей, которые нужно сопоставить с файлом.
Учащиеся не видят цели, сопоставленные с файлом.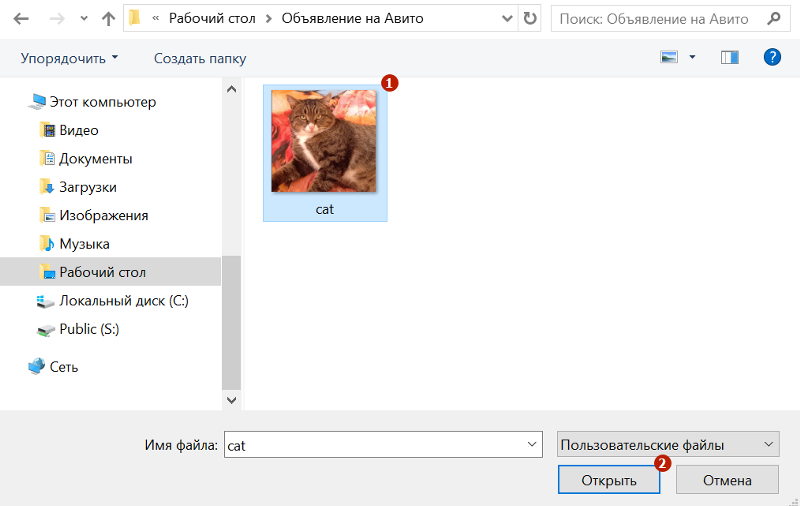
Легко переупорядочивайте, изменяйте и удаляйте содержимое. Наведите указатель на элемент, чтобы отобразился значок Переместить, и перетащите элемент на новое место в списке содержимого. Откройте меню и выберите Изменить или Удалить. Например, на панели можно изменить имя файла, ввести описание, которое отображается вместе с файлом на странице Материалы курса, или заменить файл.
С помощью клавиатуры можно перетащить элемент на новое место, переместить элемент в развернутую папку и переместить папку в другую развернутую папку.
- С помощью клавиши Tab перейдите к значку перемещения элемента.
- Для активации режима перемещения нажмите клавишу ВВОД.
- Выберите нужное расположение с помощью клавиш со стрелками.
- Нажмите клавишу ВВОД, чтобы перетащить элемент на новую позицию.
Файлы ZIP
На странице Материалы курса можно отправить пакет файлов со сжатием, который также называют файлом ZIP. Учащиеся скачивают ZIP-файл на компьютер и распаковывают его, чтобы просмотреть содержимое. В меню нажмите Выгрузить и выберите файл на компьютере.
В меню нажмите Выгрузить и выберите файл на компьютере.
Как вставить картинку (изображение) в Автокад.
В этом уроке мы покажем, как вставлять картинки в Автокад и затем их редактировать.
Из видео Вы узнаете:
– Как вставить изображение в Автокад;
– Как затемнить фон картинки;
– Как повернуть изображение в Автокаде;
– Как убрать рамку (контур) картинки в Автокаде;
– Как подрезать картинку, вставленную в Автокад;
– Как сделать, чтобы картинка никогда не пропала.
Видео версия урока:Текстовая версия урока:
Приветствую дорогие друзья! Сегодня мы поговорим о том, как вставлять изображения в Автокад!
Вопрос 1. Как вставить изображение в Автокад?Шаг 1.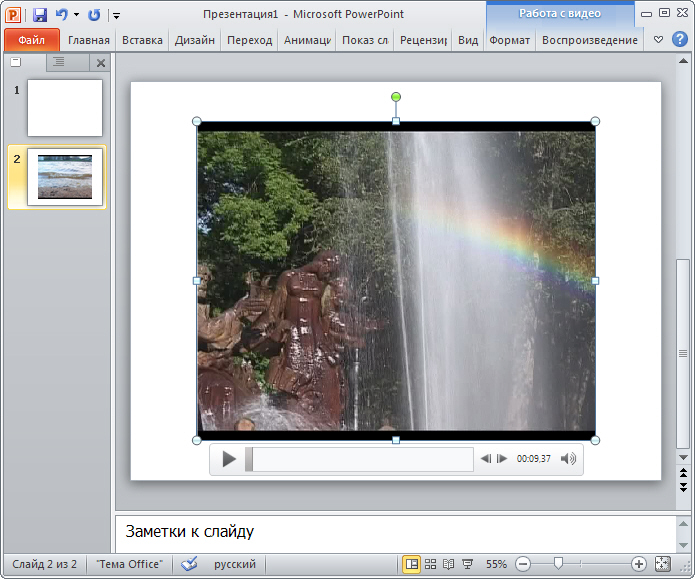 Для начала нам необходимо перейти во вкладку “вставка”, шаги вставки не сильно отличаются от того, как мы вставляли PDF файлы в Автокад.
Для начала нам необходимо перейти во вкладку “вставка”, шаги вставки не сильно отличаются от того, как мы вставляли PDF файлы в Автокад.
Шаг 2. Во вкладе “вставка” нас интересует секция, которая раскрывается, если нажать на треугольник под словом “ссылка”, пожалуйста нажмите на нее. Когда раскроется новое окно, кликните по слово “присоединить”.
Шаг 3. В новом окне следует выбрать место, где храниться изображение для вставки в Автокад, выбрать его и нажать на “открыть”. Или щелкнуть по имени изображения два раза.
Шаг 4. Нажав на “открыть” мы попадаем в новое окно под названием “вставка изображения”. Тут нам следует задать путь “относительный” или “полный”. Если Вы выбираете путь “относительный” то следует создать папку, в которой будет храниться и чертеж и само изображение, когда Вы скопируете или перенесете эту папку с файлами в другое место, ваше изображение все равно будет открываться.
Шаг 5. Теперь нам нужно вставить изображение в Автокаде. Еще можно задать масштаб нашему изображению, но рекомендую всегда выставлять значение – 1. Для того, чтобы вставить изображение просто щелкните левой кнопкой мышки в любом удобном для Вас месте на чертеже, так вы обозначите точку вставки изображения, а уже затем вводите значение масштаба – 1.
Вопрос 2. Как подогнать картинку по масштабу в Автокад?
После вставки изображения иногда возникает вопрос, а подогнать картинку по масштабу? Т.е. чтобы она была скажем М 1:1? Это делается достаточно просто, требуется найти лишь размер любой линии и с помощью масштаба сделать подгонку.
Шаг 1. Найдем на нашем изображении линию с размером.
Шаг 2. На вкладке “главная” найдем команду “отрезок” и активируем ее.
Шаг 3. Начертим нашу линию. Причем первая точка нашего отрезка, будет совпадать с началом линии на картинке. Как видите, на нашем примере мы поставили первую точку отрезка в начале линии на рисунке, направили ее ровно вверх и задачи значение 200. Проще говоря, мы провели линию поверх картинки, началом отрезка послужило начало линии на картинке.
Шаг 4. Выбрали наш отрезок в Автокаде и придадим ему в свойствах другой цвет, например красный. Для чего? Так он будет более заметным на фоне нашей картинки. Напомню, что цвет можно поменять в “свойствах”, которые находятся на вкладке “главная”. Требуется кликнуть по треугольнику и выбрать нужный цвет, как на примере ниже.
Шаг 5. Отлично! Теперь наш отрезок стал красным и нам нужно выделить нашу картинку. Просто нажмите на рамку, что очерчивает рисунок или просто выделите всю картинку. И в том и другом случае Вы увидите синие маркеры, это сигнал о том, что объект выделен.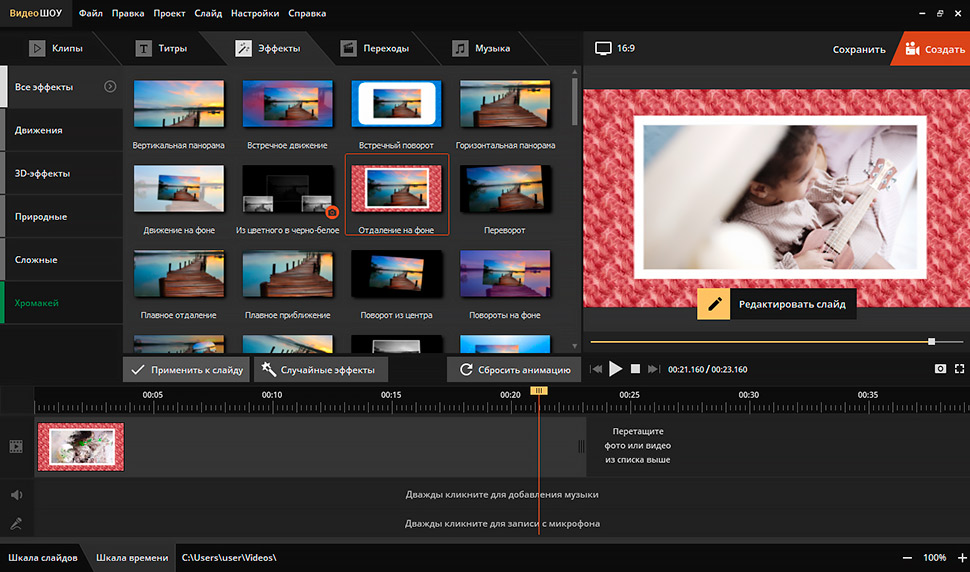
Шаг 6. Когда мы выделили нашу картинку, которую мы вставили в Автокад, нам нужно кликнуть где нибудь рядом или на самой картинке “правой кнопкой мышки”, чтобы появилось контекстное меню, где нам нужно выбрать команду “Масштаб”.
Шаг 7. После того, как мы выбрали команду “масштаб”, программа Автокад попросит нас выбрать базовую точку. В нашем и Вашем случае, это точка начала нашего отрезка и линии на картинке. Выбираем эту точку. Обратите внимание, чтобы линия была видна еще лучше, следует настроить веса в автокаде и включить их отображение.
Шаг 8. После того, как мы выбрали базовую точку, следует нажать в командной строке на слова “опорный отрезок” или нажать правую кнопку мышки и выбрать ее в контекстном меню.
Шаг 9. Теперь важная тонкость. Сейчас нам нужно указать длину опорного отрезка.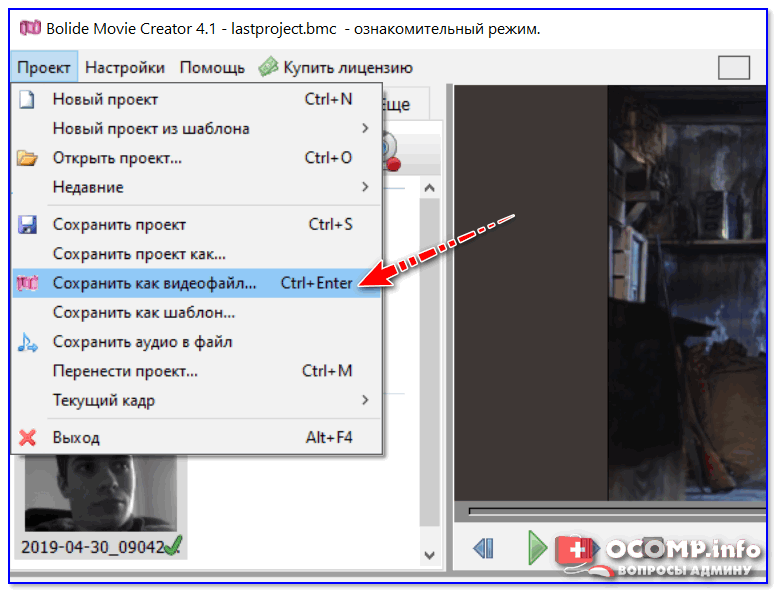 Т.е. отрезка на который мы будем опираться при изменении масштаба, в нашем случае это линия на нашем рисунке, которая имеет длину 200 мм. В итоге, мы два раза кликнем левой кнопкой мышки, сначала на начале линии, потом на ее конце.
Т.е. отрезка на который мы будем опираться при изменении масштаба, в нашем случае это линия на нашем рисунке, которая имеет длину 200 мм. В итоге, мы два раза кликнем левой кнопкой мышки, сначала на начале линии, потом на ее конце.
Шаг 10. Теперь нам нужно указать новую длину. Соответственно, указываем конечную точку нашего отрезка. Когда Вы начнете это делать увидите, что все изображение будет пропорционально изменяться в размерах относительно базовой точки. Завершаем команду кликом левой кнопки мыши.
Шаг 11. Как видите, теперь наш отрезок и линия стали почти одного размера. Почему почти? Я считаю, что на практике довольно сложно выровнять изображение к масштабу 1:1, погрешность в 1.2-1.5% всегда будет.
Вопрос 3. Как затемнить фон картинке в Автокаде?
Шаг 1. Выделяем картинку, щелкнув по ее краю.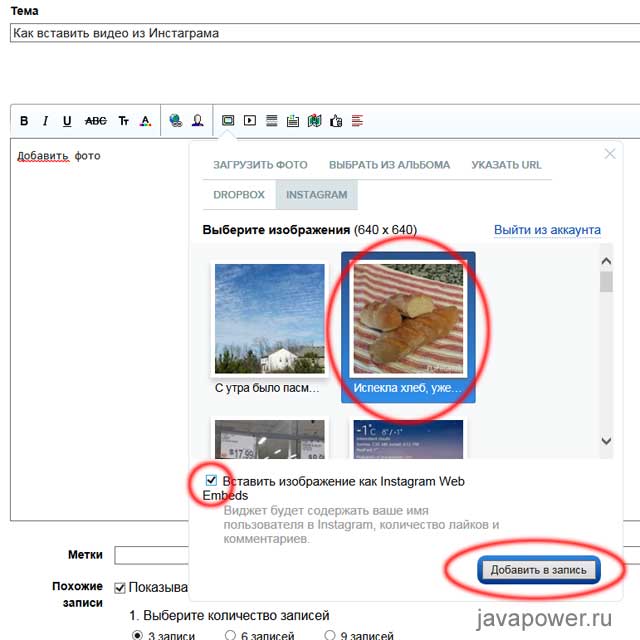
Шаг 2. Выделив картинку, нас интересует параметр “слияние с фоном”. Чем выше будет это значение, тем больше будет с фоном сливаться наша картинка в Автокаде.
Вопрос 4. Как обрезать картинку в Автокаде?
Допустим, нам нужно, чтобы на картинке осталось только три вида сечения. Остальная информация нам не нужно. Как отсечь лишнее и оставить только нужное?
Шаг 1. Выделяем опять наш рисунок и на ленте выбираем команду “создать контур подрезки”.
Шаг 2. По умолчанию контур обрезки – прямоугольный. Мы выберем с Вами “многоугольный”.
Шаг 3. Теперь нам нужно создать многоугольник, обвести нужные нам виды и нажать команду “замкнуть” в конце. Напоминаю, что все то, что будет внутри многоугольника будет отображаться, все остальное “удалиться”. На самом деле нет, просто исчезнет.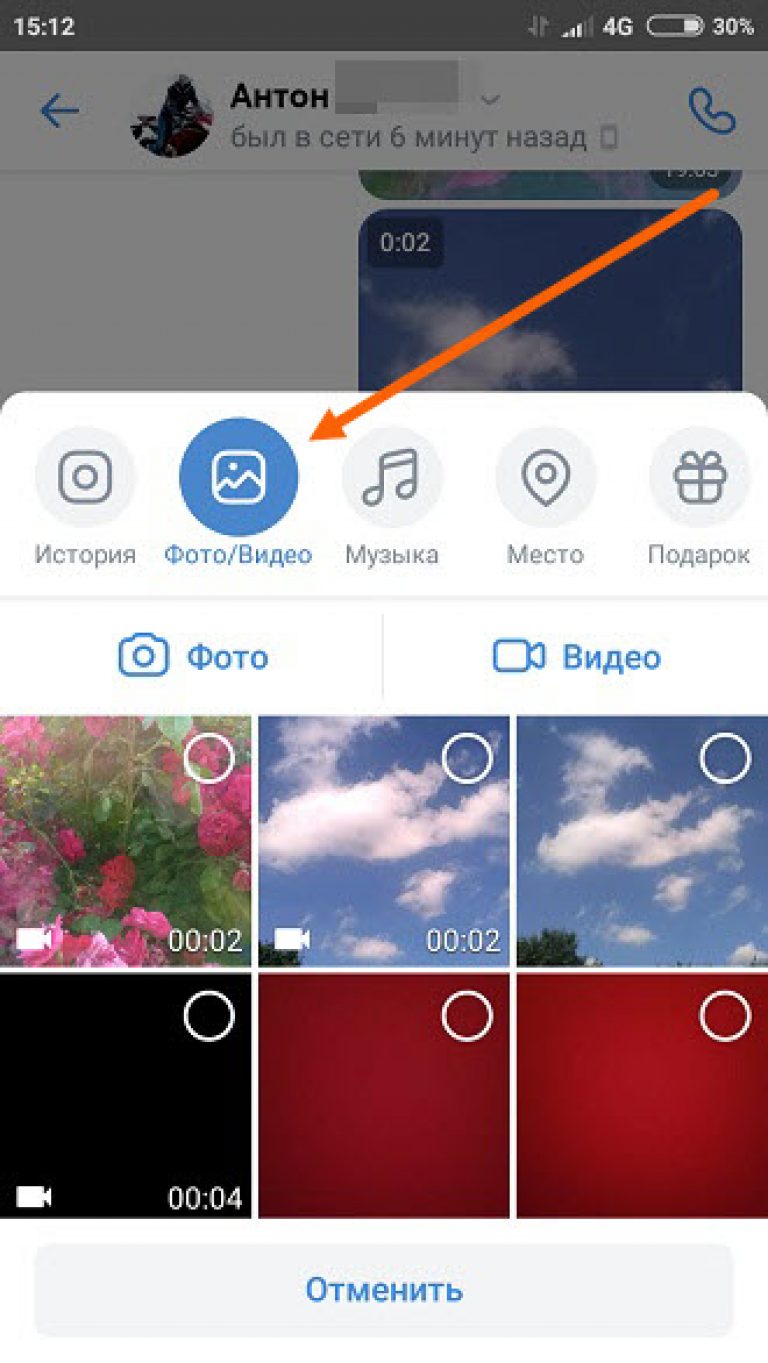
В итоге мы получили нужный нам контур изображения в Автокаде.
Шаг 4. Если нам нужно вернуть все обратно, то около команды “создать контур подрезки” есть команда “удалить подрезку”, выделите картинку и затем нажмите на команду “удалить подрезку”, изображение вернется в исходное состояние.
Шаг 5. Если мы хотим обратить подрезку то следует нажать на стрелочку. Так мы скроем то, что внутри контура и покажем, что вне ее.
Вопрос 5. Как повернуть изображение в Автокаде?
Сделать это достаточно просто.
Шаг 1. Выделяем нашу картинку, кликаем правой кнопкой мыши и выбираем “повернуть”.
Шаг 2. Выбираем базовую точку, относительно которой будем поворачивать картинку. Выбранная точка будет не подвижна.
Выбранная точка будет не подвижна.
Шаг 3. Поворачиваем как нам нужно или на заданный градус. Обратите внимание, если поворот задается по часовой стрелке, то нужно вписывать значение с минусом, например -45 градусов. Если против часовой стрелки, то со знаком плюс.
Вопрос 6. Как не показывать контур изображения в Автокаде?
Дело в том, что если мы будем печатать наше изображение, то контур нашего изображения будет тоже показан на бумаге по умолчанию, причем толстой черной линией, это не всегда нужно.
Шаг 1. Заходим во вкладку “вставка” и раскрываем с помощью треугольника окно. Здесь нас интересует команда “Контуры – различные” в нем из раскрывшегося списка выбираем параметр “скрыть контуры”, кликаем на него и увидим, что контуры сразу пропали.
Шаг 2.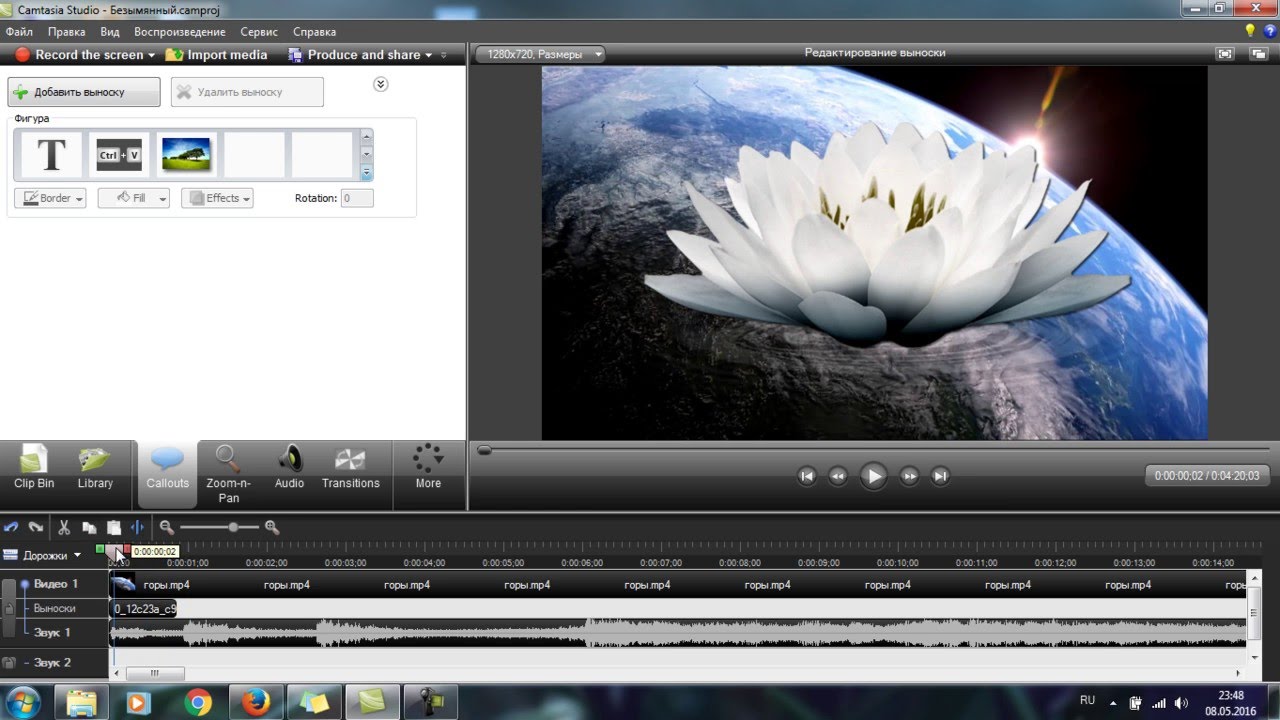 Если мы хотим вернуть контур, то просто кликните на команду “Отображать и выводить на печать контуры”, а если нужно отобразить контур, но не печатать, то еще ниже кнопку нажать.
Если мы хотим вернуть контур, то просто кликните на команду “Отображать и выводить на печать контуры”, а если нужно отобразить контур, но не печатать, то еще ниже кнопку нажать.
Подведем итоги. Вставлять изображение в Автокад очень просто. Это удобная функция встроена для того, чтобы была возможность обвести чертеж т.е. сделать его оцифровку или добавить существующий проект данными из вне. Как мы уже поняли на практике, с самим изображением можно проводить ряд полезных манипуляций, что мы и проделали с Вами на практике.
Если Вам понравилась статья, пожалуйста поделитесь ей со своими друзьями или на стене в социальных сетях используя одну из кнопок ниже. Если у Вас остались вопросы, пожалуйста задавайте их и мы ответим!
Поделиться с друзьями этой статьейДругие уроки по теме
Вот как загрузить сохраненные фотографии или видео в Snapchat
Вы можете загружать ранее сделанные фотографии или видео в Snapchat через функцию Memories. Поэтому, если у вас есть фото или видео, которые были записаны с помощью камеры вашего мобильного устройства, а затем сохранены в вашей папке фото (или в другой папке), то можно поделиться ими через Snapchat либо в виде сообщения, либо в виде истории. Не забудьте обновить программу до последний версии!
Поэтому, если у вас есть фото или видео, которые были записаны с помощью камеры вашего мобильного устройства, а затем сохранены в вашей папке фото (или в другой папке), то можно поделиться ими через Snapchat либо в виде сообщения, либо в виде истории. Не забудьте обновить программу до последний версии!
СодержаниеПоказать
Snapchat Memories позволяет вам хранить снимки, которые вы отправляете через приложение Snapchat, и загружать существующие фотографии / видео с вашего устройства.
Чтобы получить доступ к функции «Memories», выполните следующие действия:
1. Откройте приложение Snapchat и перейдите на вкладку камеры (если вы еще не на ней), прокручивая левую или правую вкладку.
2. Коснитесь маленького круга, отображаемого непосредственно под кнопкой камеры.
Новая вкладка с надписью Memories появиться из нижней части экрана, показывая сетку снимков, если вы уже сохранили ее. Если вы еще не сохранили, эта вкладка будет пустой.
Как начать загрузку фотографий и видеороликов
Чтобы загрузить что-то с вашего устройства, вы должны быть знакомы с функциями «Memories». Не переживайте, это легко!
Не переживайте, это легко!
1. В верхней части вкладки «Memories» вы должны увидеть три опции суб-вкладок с надписью «Привязка», «Кадр-ролл» и «Мои глаза». Во время первого открытия вкладка «Memories» всегда находится в режиме «Привязки», поэтому вам нужно нажать «Кадр-ролл», чтобы перейти к правильной вкладке.
2. Подтвердите разрешение Snapchat на получение доступа к вашему видеоролику, согласившись предоставить разрешение на приложение. Папка камеры или другая папка фото / видео никогда не подкрепляются Snapchat, поэтому фотографии и видео, которые вы видите здесь, фактически не существуют в приложении.
3. Выберите фотографию или видео для отправки в виде сообщений друзьям или публикации в качестве истории.
4. Нажмите «Редактировать и отправить» в нижней части экрана.
5. Внесите дополнительные изменения на свою фотографию или видео, нажав значок карандаша в левом нижнем углу предварительного просмотра. Вы можете отредактировать его, как обычную привязку, добавив текст, смайлики, рисунки, фильтры или отредактированные правки.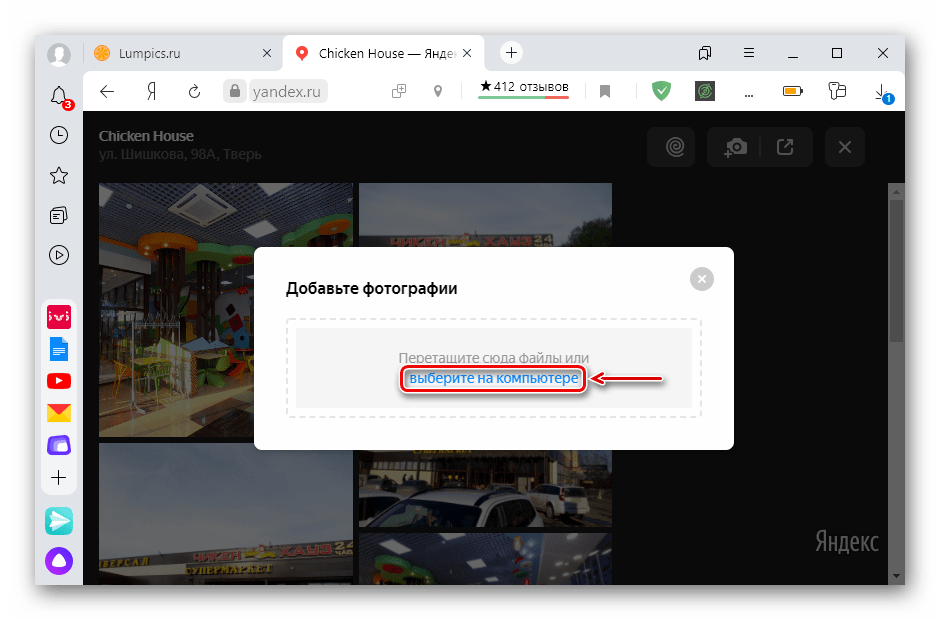
6. Нажмите кнопку «Передача», чтобы отправить загруженную ссылку друзьям, или отправить ее в виде истории.
7. Если вы хотите создать историю из загруженной фотографии или видео, вы можете нажать значок меню в правом верхнем углу в режиме редактирования и выбрать опцию «Создать историю» из этой фотографии / видео. Вы сможете выбрать дополнительные фотографии или видео, чтобы создать свою историю, которая будет размещаться на вкладке «Memories» и не будет отправляться в ваши истории, пока вы не нажмете и не поделитесь этой историей.
Обратите внимание: если вы попытаетесь загрузить видео длиной более 10 секунд, Snapchat не примет его, и вы не сможете его отредактировать или отправить. Так как Snapchat имеет 10-секундный предел видео, вам придется уменьшить видеоклип до 10 секунд или меньше, прежде чем загружать его в Snapchat.
Вы также можете заметить, что некоторые из фотографий и видео, которые вы решите загрузить в Snapchat, выглядят иначе, чем те, которые вы видите непосредственно через приложение. Например, некоторые из них могут быть обрезаны черными краями. Snapchat сделает все возможное, чтобы ваша фотография или видео выглядели достаточно хорошо для отправки, но поскольку они не отправляются непосредственно через приложение, то они не всегда выглядят идеально.
Например, некоторые из них могут быть обрезаны черными краями. Snapchat сделает все возможное, чтобы ваша фотография или видео выглядели достаточно хорошо для отправки, но поскольку они не отправляются непосредственно через приложение, то они не всегда выглядят идеально.
Заблокированные приложения сторонних разработчиков
Перед тем, как была введена функция «Memories», раньше было доступно несколько приложений от сторонних разработчиков, которые утверждали, что пользователи Snapchat загружают фотографии или видео в Snapchat.
С тех пор Snapchat запретил сторонние приложения, заявив, что это нарушение Условий использования компании.
Как добавить фото к видео
13 сентября 2021 г. • Проверенные решения
Добавление фотографии к видео может помочь вам привлечь внимание аудитории, предоставив момент отражения изображения на экране. На самом деле, это довольно простая задача, если вы используете простой инструмент для редактирования видео, такой как Wondershare Filmora (последняя версия Wondershare Filmora Video Editor версии X).С помощью этого видеоредактора вы можете создавать крутые видеоролики в разных форматах из нескольких фотографий и с легкостью конвертировать фотографии и изображения в видео. Вы можете напрямую импортировать фотографии с цифровой зеркальной камеры или галереи телефона в Filmora или добавить в видео свои собственные водяные знаки, логотипы или другие прозрачные изображения PNG. Более того, вы также можете добавить несколько фотографий в видео и сделать новое. Он не только позволяет добавлять фото к видео, но и дает драматические эффекты. В видеоредакторе Filmora встроено множество переходов, фильтров, наложений, элементов и эффектов, которые великолепно украсят ваше видео.Теперь следуйте пошаговой инструкции, чтобы узнать, как добавить фото к видео.
На самом деле, это довольно простая задача, если вы используете простой инструмент для редактирования видео, такой как Wondershare Filmora (последняя версия Wondershare Filmora Video Editor версии X).С помощью этого видеоредактора вы можете создавать крутые видеоролики в разных форматах из нескольких фотографий и с легкостью конвертировать фотографии и изображения в видео. Вы можете напрямую импортировать фотографии с цифровой зеркальной камеры или галереи телефона в Filmora или добавить в видео свои собственные водяные знаки, логотипы или другие прозрачные изображения PNG. Более того, вы также можете добавить несколько фотографий в видео и сделать новое. Он не только позволяет добавлять фото к видео, но и дает драматические эффекты. В видеоредакторе Filmora встроено множество переходов, фильтров, наложений, элементов и эффектов, которые великолепно украсят ваше видео.Теперь следуйте пошаговой инструкции, чтобы узнать, как добавить фото к видео.
Как добавить фото к видео [пошаговая инструкция]
Сначала нажмите кнопку «Бесплатная загрузка» выше, чтобы установить Filmora на компьютер с Windows или Mac. В следующей части я расскажу, как добавлять фотографии к видео с помощью Filmora в Windows. Шаги добавления фотографий к видео на Mac аналогичны. Но если у вас возникнут проблемы с версией для Mac, просто оставьте комментарий ниже и дайте мне знать.
1. Импортируйте фото и видео файлы в Filmora
. Запустите Filmora Video Editor и нажмите «Новый проект», чтобы начать. Щелкните «Импорт», а затем «Импортировать файлы мультимедиа» или щелкните «Импортировать файлы мультимедиа сюда», чтобы просмотреть файлы видео и фотографий на компьютере. Дважды щелкните файлы, и они будут импортированы в программу. Вы также можете напрямую перетащить фото и видео файлы в программу редактирования видео.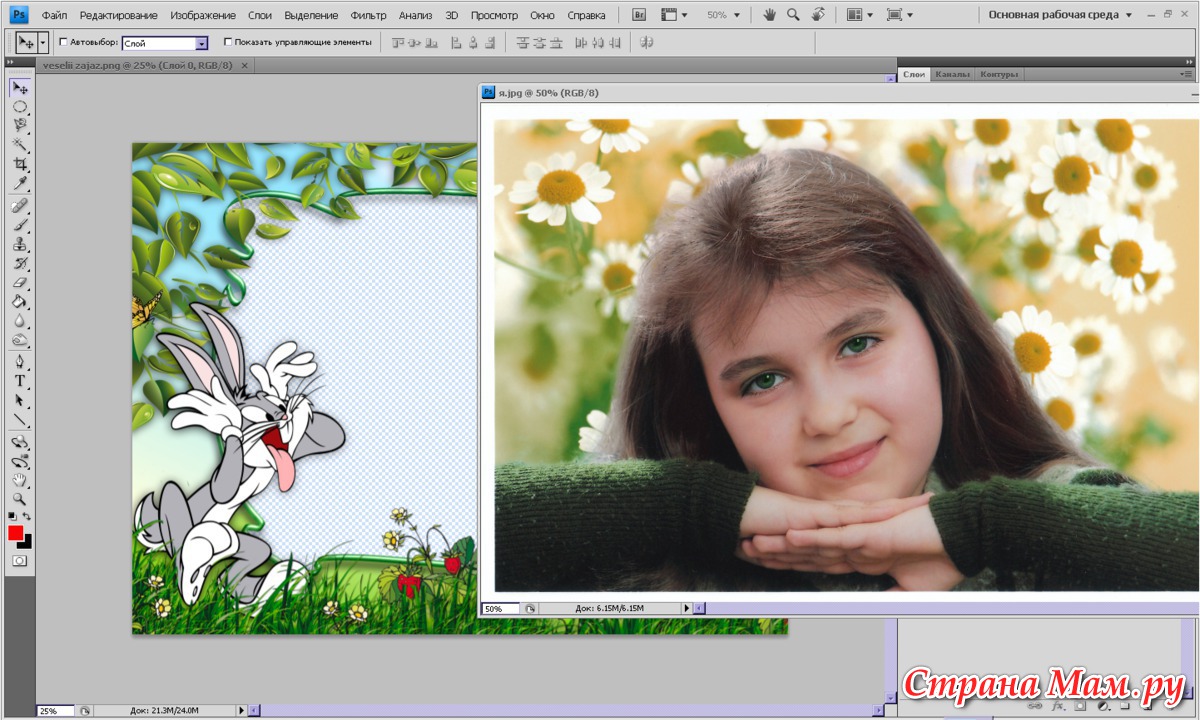 Затем вам нужно настроить проект, например, соотношение сторон и разрешение.(Рекомендуется установить эти параметры так же, как и в исходном видео.
Затем вам нужно настроить проект, например, соотношение сторон и разрешение.(Рекомендуется установить эти параметры так же, как и в исходном видео.
Если вы импортируете файлы со своего iPhone или телефона Android, вы можете проверить эту статью, чтобы получить подробную информацию о том, как загружать фотографии и видео с iPhone.
2. Добавьте фото к видео и примените эффекты
После импорта файлов в программу перетащите видеоклип на шкалу времени видеоредактора в нижней части экрана. Затем перетащите фотографию на дорожку над видео.Щелкните значок «Воспроизвести», чтобы просмотреть видео. Переместите фотографию на дорожке в точку, в которой вы хотите, чтобы она отображалась, и перетащите конец, чтобы сократить или увеличить продолжительность фотографии.
Затем отредактируйте фото как хотите. Непосредственно поместите фотографию в любое место, которое вы хотите, и измените размер окон воспроизведения, перетащив край фотографии.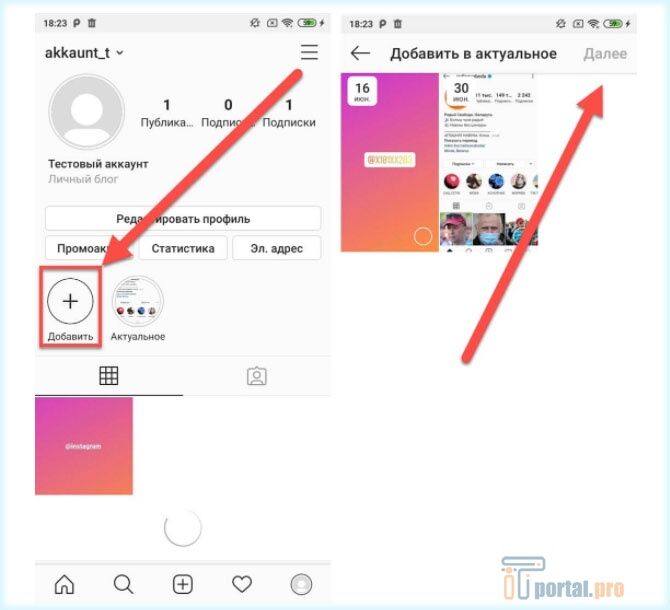 Кроме того, Filmora предоставляет широкий спектр настраиваемых параметров для настройки дорожки «Картинка в картинке». Дважды щелкните добавленную фотографию на дорожке, чтобы открыть панель изображения, цвета и движения.Здесь вы можете выбрать из более чем 30 эффектов движения, чтобы сделать добавленную фотографию анимированной, изменить насыщенность фотографии, оттенок и выполнить некоторую цветокоррекцию или изменить преобразование фотографии.
Кроме того, Filmora предоставляет широкий спектр настраиваемых параметров для настройки дорожки «Картинка в картинке». Дважды щелкните добавленную фотографию на дорожке, чтобы открыть панель изображения, цвета и движения.Здесь вы можете выбрать из более чем 30 эффектов движения, чтобы сделать добавленную фотографию анимированной, изменить насыщенность фотографии, оттенок и выполнить некоторую цветокоррекцию или изменить преобразование фотографии.
После этого нажмите кнопку «Эффекты» для дополнительных опций маски и эффекта. Перейдите к параметру «Утилита» в разделе «Фильтры» и перетащите маску изображения на фотографию на временной шкале. Дважды щелкните фотографию, а затем вы можете изменить форму маски изображения, высоту, ширину и растушевку. На вкладке маски вы можете сформировать фотографию одним щелчком мыши.Вы также можете инвертировать маску, чтобы создать новую форму. Выберите один из эффектов по своему желанию, чтобы сделать ваше видео более уникальным.
Посмотрите это видео, чтобы узнать, как в Filmora создавать слайд-шоу из фотографий и видео с фотографиями и музыкой.
Хотите узнать больше о видео PIP? Проверьте, как сделать видео PIP здесь >>
Бонус: объедините фото и видео в новое видео
Если вы хотите добавить несколько новых фотографий к существующему видео, вам необходимо расположить видео и фотографии по порядку на шкале времени.Кроме того, вы можете добавлять анимированные тексты и заголовки поверх видео, добавлять фильтры и переходы, эффекты, наложения. Более того, вы также можете записывать свой собственный голос и закадровый текст, добавлять музыку и звуковые эффекты из встроенной аудиотеки, а также изменять скорость звука и редактировать звук.
3. Сохраните новый видеофайл
После добавления фотографии к видео и выполнения базового редактирования вы можете экспортировать ее различными способами, нажав кнопку «Экспорт». На вкладке формата вы можете сохранить его в разных форматах.Если вы хотите воспроизвести создание видео на iPod, iPhone, iPad, нажмите «Устройство» и выберите из списка устройств. Вы также можете напрямую загрузить свое видео на YouTube или записать на DVD-диски для воспроизведения на телевизоре с помощью DVD-плеера. Вы также можете напрямую поделиться видео в социальных сетях.
На вкладке формата вы можете сохранить его в разных форматах.Если вы хотите воспроизвести создание видео на iPod, iPhone, iPad, нажмите «Устройство» и выберите из списка устройств. Вы также можете напрямую загрузить свое видео на YouTube или записать на DVD-диски для воспроизведения на телевизоре с помощью DVD-плеера. Вы также можете напрямую поделиться видео в социальных сетях.
Заключение
Выше приведены шаги по добавлению фотографий к видео. Надеюсь, это поможет, если вам интересно, как это сделать. Как мы видим выше, используя видеоредактор Filmora, вы будете более творческими в создании видео с удовольствием.Загрузите Filmora бесплатно и дайте волю своему воображению уже сегодня.
Лиза Браун
Лайза Браун — писательница и любительница всего видео.
Подписаться @Liza Brown
Добавьте фото и видео из приложения «Фото» в проект iMovie
Добавьте фотографии и видеозаписи из своей библиотеки фотографий в проект iMovie на Mac, iPhone, iPad или iPod touch.
Добавить фото и видео на iPhone или iPad
При создании нового проекта iMovie вам будет предложено добавить контент из библиотеки фотографий приложения «Фото». Вы также можете добавить контент из библиотеки фотографий после создания своего проекта:
- В открытом проекте iMovie прокрутите шкалу времени, чтобы указатель воспроизведения (белая вертикальная линия) появился там, где вы хотите добавить изображение или видеоклип.
- Коснитесь кнопки «Добавить мультимедиа», затем коснитесь места, где хранится фотография или видео. Например, если фотография или видео находится в библиотеке фотографий приложения «Фото», нажмите «Моменты», «Видео», «Фото» или «Альбомы».
- Нажмите фото или видео, которое хотите добавить, затем нажмите кнопку «Добавить в проект».
- Если вы добавили фотографию, она появится на шкале времени вашего проекта от 3 до 6 секунд, в зависимости от продолжительности переходов до и после фотографии. Вы можете обрезать фотографию на шкале времени, чтобы она отображалась в видео в течение более короткого или более длительного периода времени.
Добавить фото и видео на Mac
Чтобы добавить фотографии и видео из библиотеки фотографий приложения «Фото» в проект iMovie, используйте браузер в iMovie.
Используйте браузер в iMovie
Вы можете просматривать и добавлять контент из библиотеки фотографий приложения «Фото» в iMovie:
- На левой боковой панели окна iMovie выберите «Фотографии».
- Щелкните всплывающее меню в верхней части браузера, чтобы выбрать категорию содержимого — «Мои альбомы», «Альбомы», «Годы», «Коллекции», «Моменты» или «Места».
- Когда вы найдете фото или видео, которое хотите использовать, перетащите его на шкалу времени вашего проекта. Если вы добавите фотографию, она появится в вашем проекте на 3–6 секунд, в зависимости от продолжительности переходов рядом с фотографией. Вы можете обрезать фотографию на шкале времени, чтобы она отображалась в видео в течение более короткого или более длительного периода времени.
- Чтобы заменить существующий клип, перетащите фотографию или видео на клип, который вы хотите заменить, затем выберите один из вариантов замены.
Если фотографий нет в списке библиотек, ваша библиотека фотографий не может быть обозначена как системная библиотека фотографий. Вы также можете перетащить фотографии и видео из Finder или приложения «Фото» в свой проект iMovie.
Перетащите фотографии и видео в проект iMovie на Mac
Перетащите из Finder: перетащите видео или фотографии прямо на шкалу времени вашего проекта iMovie.
Перетащите из приложения «Фото»:
- Фотографии: перетащите прямо на шкалу времени вашего проекта iMovie.
- Видео: перетащите из приложения «Фото» на рабочий стол, затем перетащите видео с рабочего стола на временную шкалу проекта iMovie.
Если вы перетащите видео прямо из приложения «Фото» на шкалу времени iMovie, оно появится в вашем проекте как неподвижное изображение.
Дата публикации:
Как быстро наложить изображение на видео
5 методов, помогающих добавить изображение поверх видео
Добавить изображение поверх видео в Интернете
Free Online Video Converter — это совершенно бесплатное онлайн-приложение, которое помогает пользователям преобразовывать свои видеофайлы в различные форматы.Он поставляется с некоторыми расширенными функциями, которые позволяют пользователю редактировать видео перед преобразованием.
С его помощью мы можем легко наложить изображение на видео в качестве водяного знака, чтобы защитить видео от несанкционированного использования. Предлагается пять позиций для размещения картинки. Но имейте в виду, что изображение будет отображаться на видео от начала до конца, и вам будет предложено загрузить программу запуска при первом использовании. Просто проверьте приведенные ниже шаги, чтобы узнать, как с его помощью можно добавить изображение поверх видео.
- Откройте веб-сайт и нажмите «Выбрать файлы для запуска», чтобы импортировать целевой видеоклип.
- Щелкните значок «Редактировать», расположенный в правом верхнем углу, чтобы активировать встроенный редактор, и нажмите кнопку «Обзор» в «Файл водяного знака», чтобы загрузить изображение. После этого вы можете раскрыть меню «Расположение водяного знака», чтобы выбрать положение для этого изображения.
- Нажмите кнопку «ОК», чтобы подтвердить изменения. После выбора предпочтительного формата вывода нажмите «Конвертировать», чтобы сохранить файл на вашем компьютере.
Наложение изображения на видео в Windows
Хотя название дает людям иллюзию, что это программное обеспечение является инструментом для удаления водяных знаков, оно также может накладывать изображение на видео, а также на фотографии. Вы можете импортировать с компьютера столько изображений, сколько хотите, а затем находить их в соответствии с вашими потребностями. Кроме того, вы можете настроить его размер, прозрачность и расположение. Ниже приведены инструкции по добавлению изображения на видео с помощью этого программного обеспечения. Это довольно просто.
- Загрузите программное обеспечение на свой компьютер, нажав кнопку ниже, затем установите его на свой компьютер.
Скачать
- Откройте программу, выберите «Добавить водяной знак к видео» в интерфейсе, и вы попадете в новое окно.
- Перетащите видео в программу, нажмите кнопку «Добавить изображение» в правом верхнем углу, чтобы импортировать изображение, которое вы хотите поместить на видео.
- После этого вы можете установить прозрачность, размер и расположение, пока не будете довольны этим.
- Нажмите кнопку «Конвертировать» в правом нижнем углу, чтобы начать объединение фото и видео.
Наложение изображения на видео в Windows и Mac
ApowerEdit — это профессиональная, но простая в использовании программа для редактирования видео. Это дает пользователю возможность наложить изображение или дополнительный видеоклип поверх основного видео. Это означает, что вы можете смотреть два видео одновременно и наслаждаться обеими программами одновременно. Помимо основных функций редактирования, таких как разделение, обрезка, масштабирование и поворот, ApowerEdit включает в себя множество расширенных функций, таких как добавление фильтра и мозаики, эффект наложения, стиль перехода, а также замена исходного звука видео.С помощью этого замечательного инструмента вы можете легко выполнять базовые или расширенные задачи редактирования, а также экспортировать высококачественные видео в различные форматы. Просто следуйте инструкциям ниже, чтобы добавить изображение поверх видео с помощью этого редактора.
- Нажмите кнопку ниже, чтобы загрузить и установить ApowerEdit на свой компьютер.
Скачать
- Запустите программу для импорта изображения и целевого видеофайла. После этого перетащите видео на дорожку видео и перетащите изображение на дорожку PIP.
- Дважды щелкните изображение, чтобы отредактировать движение и маску, а также напрямую настроить его размер и положение в правой части окна предварительного просмотра. Чтобы установить его продолжительность, просто щелкните значок «Установить продолжительность», расположенный в правой части панели инструментов, чтобы настроить время отображения изображения.
- Предварительный просмотр видео в правом боковом окне. После этого нажмите «Экспорт»> «Экспорт видео», чтобы сохранить его в предпочитаемой папке.
Наложение изображения на видео на Mac
iMovie — это мощное программное обеспечение для редактирования видео, разработанное Apple Inc.только для систем Mac и iOS и призван помочь пользователям легко и быстро создавать и редактировать свои видео. Благодаря этим расширенным функциям iMovie может помочь пользователю легко и свободно добавлять изображения к видео. Он включает в себя широкий спектр опций редактирования и позволяет пользователю выбирать из множества текстовых стилей, шаблонов и тем. Чтобы получить доступ к этой функции, вы можете сделать следующее:
- Щелкните вкладку «Проекты» в iMovie, выберите «Создать»> «Фильм» и импортируйте целевой видеоклип и изображение, затем перетащите видеоклип. к временной шкале.
- Перетащите изображение на шкалу времени и поместите его над видео в том месте, куда оно будет вставлено. Щелкните вкладку «Добавить как наложение», расположенную вверху справа, и выберите параметр «Картинка в картинке». Впоследствии вы можете обнаружить, что изображение было успешно добавлено к видео.
- Экспортируйте видео и сохраните файл в предпочтительном месте для хранения.
KineMaster (Android и iOS)
KineMaster — это приложение, которое может помочь вам наложить изображение на видео на устройствах iOS и Android.Это позволит вам добавлять изображения и любой другой контент, например текст, наклейки и многое другое, поверх видео. Это бесплатное и простое в использовании приложение, и вы можете наслаждаться его потрясающими функциями, чтобы сделать ваше видео потрясающим, например, добавить закадровый голос, фоновую музыку, звуковые эффекты, специальные эффекты и т. Д. Оно также имеет простые функции редактирования, такие как обрезка, кадрирование. , вращающийся. С его помощью вы можете не только просто добавить изображение на видео, но и создать классное видео с разрешением 4K.
- Загрузите приложение в App Store или Google Play.
- Откройте приложение, коснитесь значка плюса и выберите необходимое соотношение сторон для вашего видео.
- Перейдите в «Медиа» и выберите видео, которое вы будете использовать.
- Выберите «Слой»> «Наложение» и выберите, что вы добавите в свое видео.
- После этого коснитесь значка экспорта, чтобы сохранить видео на устройстве.
Заключение
Все эти пять инструментов эффективны при наложении изображения на видео. В заключение, Apowersoft Watermark Remover — лучший выбор из-за его универсальных функций по настройке наложения изображений.Онлайн-приложение удобно в использовании, но его функции и возможности ограничены. ApowerEdit и iMovie более профессиональны для выполнения этой задачи. В то время как KineMaster можно использовать на мобильных устройствах, которые имеют эффективный способ добавления изображения в ваше видео. Теперь вы можете выбрать любимую программу из приведенных выше, которая вам больше всего нравится, и начать добавлять изображения поверх видео без каких-либо проблем.
Рейтинг: 4.3 / 5 (на основе оценок: 38) Спасибо за вашу оценку!
Добавить изображения в видео онлайн
Как добавлять картинки к видео онлайн
- Создать видеопроект
- Нажмите кнопку «Добавить сцену»
- Загрузите свои фотографии (да, это так просто)
Нужно знать, как добавить картинку к видео? Мы тебя поймали.
Видео не обязательно должно быть полностью видео — добавление изображения поверх видео может помочь проиллюстрировать точку зрения или продемонстрировать продукт. Особенно, если вы загружаете изображение логотипа своего бренда, это отличный способ гарантировать, что видео останется связанным с вами, если оно будет опубликовано в Интернете. Добавление картинок — это быстрый и простой способ персонализировать ваш видеоконтент, и мы покажем вам, как это сделать.
1. Начните с кнопки «Создать новое видео».
Нажмите кнопку «Создать новое видео» в Biteable или нажмите эту ссылку, чтобы начать работу.Затем выберите шаблон или создайте новый проект, чтобы открыть средство создания видео Biteable в вашем браузере.
2. Добавьте изображение к видео
Щелкните временную шкалу и выберите «добавить подпись к логотипу». Затем щелкните логотип заполнителя, чтобы добавить собственное изображение. Повторите этот процесс для необходимого количества изображений.
3. Добавьте наши изображения к вашему видео
Если у вас нет идеального изображения в вашей личной библиотеке, мы поможем вам. Нажмите «Добавить сцену» на временной шкале, затем выберите «Библиотека» для Biteable, а затем «Изображение».Просмотрите более 1 миллиона изображений или выполните поиск по определенному ключевому слову, чтобы найти то, что вам нужно. Выберите изображение и вставьте его в свое видео. Простой.
4. Редактируйте изображения
Теперь вы можете настроить размер, положение и ориентацию изображения поверх видео. Просматривайте так часто, как хотите, а затем обновите свой план, чтобы загрузить версию в высоком разрешении на свой рабочий стол.
Biteable — победитель. Я создал небольшое агентство, предлагающее очень недорогие видеоролики, основанные на их качестве и креативности.
Мне очень нравится Biteable — это лучший видеомейкер, который я пробовал.
Теперь вы знаете, как добавить изображение к видео, ознакомьтесь с нашей библиотекой ресурсов.
Блог Biteable загружен советами и рекомендациями, которые в кратчайшие сроки превратят вас из новичка в области создания видео в профессионала.
15 обязательных инструментов маркетинга в социальных сетях на 2021 год
Как сделать календарь для социальных сетей (включая бесплатный шаблон)
25 видео-идей для вашего бизнеса
Идеи кампании в социальных сетях, чтобы навсегда заполнить ваш календарь
Сделайте так, чтобы ваши фотографии говорили миллион слов
Как сделать видео картинка в картинке в редакторе VSDC (бесплатно)
Видеоэффект «картинка в картинке» (или, как многие его называют, «картинка в картинке») — один из самых популярных.И все время это видишь по телевизору! Новости, телешоу, спортивные передачи — видео в формате PiP широко используются для разных целей. Итак, если вы пытаетесь узнать, как его создать, вы попали в нужное место. Вы сможете сделать это в течение 10 минут, а может быть, и меньше.
По правде говоря, этот эффект настолько легко воспроизвести, что вы можете использовать практически любой нелинейный видеоредактор. Мы покажем вам, как это сделать в VSDC, потому что это совершенно бесплатно и уже хорошо известно новичкам как простое в использовании программное обеспечение для редактирования видео.Итак, приступим.
Во-первых, если вы работаете в Windows, загрузите VSDC на свой компьютер. Если вы работаете на Mac, к сожалению, это руководство не для вас, и мы рекомендуем вам рассмотреть iMovie в качестве видеоредактора «картинка в картинке» для вашей ОС.
А теперь перейдем к процессу редактирования. Когда вы запускаете программу, запустите пустой проект и импортируйте два объекта, которые вы хотите добавить в сцену. Воспользуйтесь круглой зеленой кнопкой «Добавить объект» в верхнем меню. Это могут быть видео, изображения или микс — в зависимости от того, что вы задумали для своего маленького фильма.
После того, как объекты добавлены в сцену, вы можете перетаскивать их, изменять их размер и размещать как хотите. Просто имейте в виду, что по умолчанию объект, который вы добавляете первым, будет служить фоном, а второй объект останется на переднем плане. Если вы по ошибке добавили их в неправильном порядке — не беспокойтесь, вы можете просто щелкнуть любой объект правой кнопкой мыши, чтобы изменить порядок.
Нажмите кнопку «Предварительный просмотр», чтобы убедиться, что все выглядит так, как вы хотели.Вы увидите, что оба видео будут воспроизводиться одновременно. И в основном это все. Теперь вы знаете, как применить знаменитый видеоэффект «картинка в картинке», так что продолжайте экспериментировать, чтобы понять это! Если вы хотите узнать больше, ниже мы покажем вам пару настроек, которые вы можете попробовать по ходу дела.
Как настроить время появления объекта для видео «картинка в картинке»
Как вы, наверное, догадались, нет ограничений на количество объектов, которые вы разместите в сцене — все зависит от вас.Однако вы можете настроить способ отображения передних изображений, особенно если предполагается, что они временно остаются в сцене или сменяют друг друга. Вот как это сделать.
Ваши видеообъекты размещаются на шкале времени под рабочей областью. Щелкните левой кнопкой мыши тот, с которым хотите работать, и перетащите его до того момента, когда он должен появиться. Например, на рисунке ниже видео № 2 появится ровно через 2 секунды после начала воспроизведения видео № 1.
Обратите внимание, что вы также можете установить точную продолжительность переднего объекта.После того, как вы нажмете на нее, вы увидите окно свойств справа. «Продолжительность прорисовки объекта» — это то место, где вы решаете, как долго он будет оставаться в сцене.
Монтаж видео PiP: как сделать объекты спереди плавными
Наконец, давайте посмотрим, как добавить более профессиональный вид видеоизображению «картинка в картинке». Предлагаем ознакомиться с набором видеоэффектов и переходов. Самый популярный и естественно выглядящий способ появления и исчезновения лицевого видео / изображения — это, вероятно, затухание, но не стесняйтесь экспериментировать с другими эффектами и переходами.
Чтобы применить к объекту определенный эффект — скажем, вы хотите, чтобы он «исчезал» — щелкните объект и перейдите на вкладку «Видеоэффекты». Перейти к прозрачности — исчезать. Эффект будет применен автоматически.
Теперь, когда у вас есть идея, мы надеемся, что вы создадите потрясающие видео, используя эффект «картинка в картинке» и VSDC Video Editor. Напишите нам в Facebook, если у вас есть вопросы!
Если вы не совсем уловили это из текстовой инструкции, вот подробное видео с практическими рекомендациями для вас.Наслаждаться!
Более подробную информацию о программе вы можете получить на странице описания Free Video Editor.
Как сделать видео из фотографий в 2021 году
- Твиттер
Хотите превратить ваши фотографии в увлекательное видео? Как сделать видео с фото и музыкой? В этом посте показано несколько методов, которые помогут вам легко создать слайд-шоу из фотографий.
Ищете хороший способ поделиться своими фотографиями с друзьями и семьей? Превратите свое изображение в видео с музыкой — один из лучших способов сделать их лучше всего. Но как с сделать видео из картинок ?
Теперь, я думаю, у большинства из вас может возникнуть следующий вопрос:
«Как сделать слайд-шоу из фотографий?»
Если честно, есть разные способы создания видео из картинок на вашем компьютере, Android или iPhone. Вот 4 часто используемых решения, которые вы, возможно, захотите попробовать.
Решение 1. Google Фото делает видео из изображений
Google Фото умеет делать видео из картинок. И этот инструмент может помочь вам создавать видео с изображениями на компьютере, iPhone и Android. Теперь, как с помощью этого инструмента сделать видео с картинками и песней? Не волнуйтесь, если не знаете! Следующая часть расскажет вам подробные шаги.
Пользователи компьютеров снимают видео с изображениями
Если вы хотите создать слайд-шоу фотографий на своем компьютере, вы можете попробовать следующие шаги.
Шаг 1. Посетите photos.google.com.
Шаг 2. Войдите в свою учетную запись Google.
Шаг 3. Выберите параметр Assistant , а затем щелкните параметр Movie .
Шаг 4. Выберите тему фильма.
Шаг 5. Щелкните Начать работу .
Шаг 6. Выберите нужные фотографии.
Шаг 7. Щелкните Готово .
Пользователи Android создают видео с изображениями
ПользователиAndroid также могут использовать приложение Google Фото для создания видео с фотографиями.
Шаги:
- Откройте приложение Google Фото на телефоне или планшете Android.
- Войдите в свою учетную запись Google.
- Выберите опцию Assistant внизу.
- Выберите Movie вверху.
- Выберите фотографии, которые хотите включить в фильм. (Если хотите, вы также можете выбрать видео для создания собственного фильма.)
- Теперь нажмите кнопку Create в правом верхнем углу.
- Затем введите Play , чтобы посмотреть фильм.
- Выберите Untitled , чтобы добавить название к фильму.
Пользователи iPhone и iPad создают видео с изображениями
Пользователи iPhone или iPadмогут попробовать выполнить следующие действия, чтобы преобразовать изображение в видео с музыкой с помощью приложения Google Фото.
- Откройте приложение Google Фото.
- Войдите в учетную запись Google.
- Выберите Ассистент > Фильм .
- Выберите фотографии (или видео), которые вы хотите использовать для создания своего крутого видео.
- Выберите Create , а затем нажмите Save , чтобы сохранить созданное видео.
Google Фото может создавать видео из изображений на вашем компьютере, устройстве Android, iPad и iPhone. Нажмите, чтобы написать в Твиттере
Решение 2. Преобразование фото в видео онлайн
Хотите снимать видео с картинками онлайн? Онлайн-конвертеры фото в видео могут вам в этом помочь. Например, вы можете попробовать следующие шаги, чтобы сделать видео с картинками онлайн.
Шаг 1.Посетите ANIMOTO и выберите Make A Video .
Шаг 2. Войдите в свою учетную запись.
Шаг 3. Выберите шаблон, чтобы рассказать свою историю.
Шаг 4. Загрузите изображения, чтобы конвертировать фото в видео онлайн.
Шаг 5. Перетащите эти фотографии, чтобы заменить все простое содержимое.
Шаг 6. Отредактируйте видео, если хотите.
Шаг 7. Просмотрите видео, а затем сохраните это видео.
Итак, вы закончили конвертировать фото в видео онлайн.
Решение 3. Создатель слайд-шоу Создание видео из изображений
Как мы знаем, средство создания слайд-шоу фотографий может помочь вам создать видео из фотографий. На рынке много производителей слайд-шоу из фотографий. Какой лучший бесплатный инструмент для создания слайд-шоу?
Один. Windows Movie Maker (для пользователей Windows)
Если вы новый пользователь, вы можете попробовать использовать Windows Movie Maker, бесплатный и простой инструмент для редактирования видео, чтобы создать видео с фотографиями и песней.
В основном интерфейсе Windows Movie Maker вам нужно только импортировать фотографии в раскадровку, а затем добавить к этому видео переходы, тексты и фильтры.Наконец, вы можете поделиться своим видео с друзьями. Подробные инструкции по созданию видео из фотографий и музыки можно найти в этом посте «Как использовать Movie Maker | Пошаговое руководство для начинающих ».
Microsoft Movie Maker — хороший инструмент для большинства обычных пользователей. Однако 10 января 2017 года Movie Maker был официально прекращен. Пришло время найти альтернативу Windows Movie Maker для преобразования фотографий в видео.
Два. Adobe Premiere Pro (для пользователей Windows и Mac)
Если вы профессионал, возможно, вам придется обратиться к некоторым профессиональным инструментам для создания фото и видео.Исследование показывает, что профессионалы отрасли всегда выбирают Adobe Premiere Pro из-за его отличного интерфейса, учебных ресурсов и мощных инструментов.
Adobe Premiere Pro используется голливудскими режиссерами, телередакторами, пользователями YouTube, видеооператорами и другими.
Вышеупомянутое окно является основным интерфейсом этого профессионального создателя слайд-шоу фотографий. Этот инструмент действительно может помочь вам создать прекрасное видео с изображениями в качестве его мощных функций.
Однако вам придется потратить время на изучение этого инструмента.Кроме того, вы не можете приобрести программное обеспечение напрямую — вы должны подписаться на Creative Cloud.
Три. MiniTool Movie Maker (для пользователей Windows)
Лучший бесплатный инструмент для создания слайд-шоу — MiniTool Movie Maker рекомендуется здесь. Этот бесплатный и простой инструмент для создания слайд-шоу из фотографий поможет вам быстро создать видео с фотографиями. Давайте посмотрим, как сделать видео с картинками и музыкой.
Скачать бесплатно
S tep 1. Импортируйте фотографии.
- Загрузите и установите MiniTool Movie Maker.
- Запустите это бесплатное средство для создания слайд-шоу из фотографий.
- Щелкните параметр Full Feature Mode , чтобы войти в основной интерфейс этого инструмента. Здесь, если хотите, вы можете выбрать подходящий шаблон видео, а затем импортировать свои фотографии. После этого вы получаете классное видео, а затем можете напрямую поделиться им с друзьями.
- Затем импортируйте фотографии, нажав кнопку Импорт файлов мультимедиа
Шаг 2. Сделайте видео из картинок.
№1. Добавьте фотографии в раскадровку.
Перетащите изображения в раскадровку в том порядке, в котором они должны отображаться в готовом видео.
№ 2. Добавляйте переходы между фотографиями.
Переходы позволяют более плавно переключаться между двумя клипами, делая слайд-шоу красивым и впечатляющим.
Щелкните режим Переход , чтобы открыть библиотеку переходов и выбрать видеопереход.Перетащите его между двумя фотографиями на раскадровке.
№ 3. Добавьте текст к фото.
Чтобы помочь людям получить больше удовольствия от слайд-шоу из фотографий, вы можете добавить к видео субтитры, чтобы придать изображениям определенный контекст и показать, почему они для вас особенные. Здесь MiniTool Movie Maker предлагает множество различных стилей текстовых форматов, которые помогут вам добавить текст к фотографии.
Вам нужно нажать кнопку Текст . Затем выберите подходящий текстовый режим, который вы хотите использовать, и перетащите его на раскадровку.Наконец, вы должны ввести свой собственный текст, изменить цвет и стиль и многое другое. Для получения дополнительной информации, проверьте этот пост «Нужно добавить субтитры к видео бесплатно? Попробуйте 2 простых способа! »
Шаг 3. Добавьте музыку к видео.
После завершения редактирования видео вы можете вернуться в библиотеку Media . Затем снова нажмите кнопку Import Media Files , чтобы импортировать подходящую песню или инструментальную музыку для вашего фильма. После этого перетащите эту песню на музыкальную дорожку.Вы можете отредактировать эту музыку, а затем изменить ее продолжительность и другую информацию.
Шаг 4. Сохраните слайд-шоу фотографий.
Теперь вы должны сохранить свое видео, нажав кнопку Export . Затем вы можете выбрать формат видео, чтобы сохранить его на своем ПК. Здесь это бесплатное средство для создания слайд-шоу из фотографий предлагает распространенные форматы видео, включая WMV, MP4, AVI и другие.
С помощью бесплатного средства создания слайд-шоу из фотографий MiniTool Movie Maker вы можете легко создавать видео из изображений.Нажмите, чтобы написать в Твиттере
Решение 4. Приложение Apple Photos Создание видео из изображений (пользователи Mac и iPhone)
Пользователи Mac создают видео из изображений с помощью приложения «Фото»
Если вы используете компьютер с Mac OS X, вам не нужно устанавливать какое-либо программное обеспечение, потому что приложение «Фото» может помочь вам преобразовать фотографии в видео. Теперь давайте рассмотрим подробные инструкции по созданию видео с изображениями и музыкой в Mac OS X.
Шаг 1. Импортируйте изображения в программу «Фото» и выберите фотографии для создания видео.
Шаг 2. Выберите Файл , а затем нажмите Создать слайд-шоу , чтобы продолжить.
Шаг 3. Затем настройте название слайд-шоу.
Шаг 4. Перетащите фотографии в нужном вам порядке в нижнюю часть окна.
Шаг 5. Нажмите кнопку Themes , а затем выберите тему, например Vintage Prints .
Шаг 6. Нажмите кнопку Music , затем щелкните стрелку вниз рядом с Music Library и выберите песню.
Шаг 7. Нажмите кнопку Воспроизвести , чтобы воспроизвести слайд-шоу фотографий.
Шаг 8. Нажмите кнопку Export , чтобы экспортировать видео.
Пользователи iPhone делают видео из картинок с воспоминаниями
Являясь одним из лучших скрытых инструментов на iPhone и iPad, Memories автоматически собирает коллекцию фотографий и видео и представляет вам красиво отредактированный видеомонтаж.
Приложение «Фото» автоматически создает фильм для каждой памяти на вашем iPhone, iPad и iPod touch.При воспроизведении этого фильма вы можете коснуться экрана, чтобы настроить музыку, продолжительность и содержание фильма.
Фото автоматически создает воспоминания. Однако вы лучший хранитель своих фотографий. Вы можете сделать воспоминание самостоятельно.
Коснитесь заголовка любого момента, коллекции, года или альбома на своем iPhone, iPad или iPod touch. Затем коснитесь синего круга с тремя точками , затем коснитесь Добавить в воспоминания .
Привет, есть 4 разных способа сделать видео с картинками и песней.Поделитесь ими с друзьями.Нажмите, чтобы написать в Твиттере
.Пришло время снимать видео из изображений
Надеюсь, теперь вы понимаете, как создавать видео с фотографиями и музыкой. Попробуйте подходящий способ создать видео с картинками и песней.
Сообщите нам в комментариях о любых методах, которые мы упустили. Заранее спасибо!
- Твиттер
ОБ АВТОРЕ
Bella Подписывайтесь на нас
Должность: Обозреватель
Прошло 6 лет с тех пор, как Белла пришла в семью MiniTool.Она много лет пишет технические статьи. Ее основные направления — советы по редактированию видео, изменение формата видео, восстановление данных и управление разделами. Она любит путешествовать и пробовать все новое.
[2021] Как добавлять изображения поверх видео в Windows Movie Maker
Функция добавления изображений поверх видео действительно может пригодиться при профессиональном редактировании видео для компании или бренда. Если вам интересно узнать , как добавлять картинки поверх видео в Movie make , то вы находитесь в идеальном месте!
Эффект «картинка в картинке» — довольно важная часть редактирования видео, которая может пригодиться в некоторых случаях.Представьте, что вы редактируете видеообзор продукта и хотите показать исходное изображение продукта рядом с вашим обзором. В этом случае вам придется использовать эффект «картинка в картинке», чтобы объединить два мультимедийных файла вместе.
Как создать эффект «Картинка в картинке» в Windows Movie Maker?
Хотя довольно просто понять правильный метод вставки изображения в видео Windows Movie Maker , однако, некоторые люди предпочитают другие инструменты Windows Movie Maker, поскольку это довольно устаревшее программное обеспечение с недостаточными функциями.Не беспокойтесь, у меня есть для вас идеальный альтернативный инструмент! iMyFone Filme — это высокоразвитая программа для редактирования видео с расширенными функциями редактирования. Filme также позволяет создавать эффект «картинка в картинке» для видео всего за несколько минут, выполнив несколько простых шагов. Загрузите iMyFone Filme ниже.
Посмотрите обучающее видео, чтобы узнать, как создать эффект «картинка-картинка» с помощью Filme
Прежде чем вы узнаете, как накладывать изображения на видео в Movie Maker , очень важно понять феномен, стоящий за этой функцией.Эффект «картинка в картинке» позволяет прикрепить любое изображение или дорожку к любой позиции видео на определенную продолжительность.
Если у вас есть история редактирования видео, вы наверняка слышали о Windows Movie Maker. Это инструмент для редактирования видео, который позволяет выполнять большинство задач редактирования за простые действия. В этой статье мы обсудим, как можно использовать эффект «картинка в картинке» в Windows Movie Maker для добавления изображений поверх видео. Приведенные ниже шаги иллюстрируют полный процесс этого:
Для начала запустите последнюю версию Windows Movie Maker, установленную на вашем компьютере.Выберите «Добавить видео и фотографии» и найдите видеоклип, который нужно отредактировать.
Снова выберите «Добавить видео и фотографии» и найдите изображение, которое вы хотите наложить на видео. Дважды коснитесь изображения, чтобы импортировать его в Windows Movie Maker.
Чтобы отредактировать видео, вам необходимо перетащить этот видеоклип из медиатеки на панель раскадровки. После этого перетащите изображение на панель раскадровки.
Сначала изображение будет отображаться в виде эскиза для видео. Щелкните и перетащите это изображение влево, чтобы наложить его на видео. Изображение теперь объединится с видео.
Чтобы завершить изменения, перейдите в «Файл» и выберите «Сохранить фильм». Введите пункт назначения и нажмите «Сохранить».
Если вы пользователь Mac / iPhone / iPad, вы также можете использовать iMovie для создания эффекта «Картинка в картинке».
Более простой способ создания эффекта «картинка в картинке» — iMyFone Filme
iMyFone Filme позволяет пользователям создавать красивые видеоролики, чтобы запечатлеть свои воспоминания, независимо от уровня навыков редактирования видео.Filme в настоящее время является лучшим программным обеспечением для редактирования видео для начинающих на рынке.
Как создать эффект «картинка в картинке» в фильмах
Прежде всего, вам необходимо загрузить и установить последнюю версию iMyFone Filme на свой компьютер. После завершения загрузки запустите Filme.
Нажмите «Импортировать сюда медиафайл и применить его к нескольким проектам» и просмотрите видео, которое вы хотите отредактировать. Нажмите дважды, чтобы импортировать видео в Filme.Сделайте то же самое для импорта изображения в Filme.
Затем перетащите видеоклип из медиатеки на основную временную шкалу, которая является средней. Точно так же перетащите файл изображения на вторую шкалу времени чуть выше первой.
Если вы хотите добавить больше изображений, просто добавьте дополнительные временные шкалы, выбрав опцию «Управление дорожками» в верхнем левом углу временной шкалы. Выберите «Добавить видеодорожку».
Дукл щелкните изображение, чтобы отрегулировать положение изображения.Отрегулируйте место, где вы хотите разместить изображение, перемещая изображение вправо или влево по временной шкале. Чтобы отрегулировать положение изображения на видео, соответствующим образом переместите белые угловые поля в области предварительного просмотра.
Наконец, просто завершите изменения, перейдя в «Экспорт» в верхнем меню и выбрав «Экспорт видео». Введите необходимые данные, включая имя файла, формат и формат. После этого нажмите «Экспорт».
Основные характеристики Filme
Filme считается одним из лучших программ для редактирования видео для начинающих из-за бесчисленных уникальных и увлекательных функций, которые оно может предложить.Вам никогда не надоест редактировать видео с Filme, потому что у вас всегда будет что-то новое, с чем можно поэкспериментировать. Ниже приведены некоторые из наиболее примечательных функций Filme:
Подобно большинству других замечательных программ для редактирования видео, Filme позволяет выполнять самые простые и расширенные задачи редактирования, включая обрезку, обрезку, разделение, вращение, изменение размера, ускорение и т. Д. яркость ваших видео и многое другое!
В быстром режиме Filme вы можете создать полностью отредактированное слайд-шоу за секунды! Все, что вам нужно сделать, это выбрать шаблон, который кажется вам наиболее привлекательным, и загрузить изображения и клипы, которые вы хотите включить в слайд-шоу.
Filme позволяет проявить творческий подход к видео, добавляя специальные эффекты, которые обязательно произведут впечатление на зрителей. Вы можете добавлять фильтры, а также анимацию, чтобы сделать ваше видео еще интереснее!
Хороший переход от одного клипа к другому значительно повышает привлекательность видео. Filme предлагает вам лучшие переходы, которые обязательно понравятся зрителям!
Советы по редактированию видео для начинающих
Вы хотите начать карьеру в профессиональном редактировании видео? Если это так, то вы должны быть знакомы с некоторыми из самых полезных советов и приемов, которые сделают ваше путешествие по редактированию видео намного более интересным.Ниже приведены некоторые из наиболее важных советов, которые вы должны знать как видеоредактор:
Когда вы начинаете редактировать, очень важно, чтобы вы выбрали наилучшее программное обеспечение для редактирования, простое в использовании, такое как iMyFone Filme.
Монтаж видео может максимально использовать возможности вашего компьютера, поэтому для достижения наилучших результатов крайне важно использовать быстрый компьютер.
Добавление текста и фильтров к видео, вероятно, самый простой способ сделать его более привлекательным и привлекательным.
Хорошая музыкальная дорожка, идущая на заднем плане вашего видео, действительно может поддержать интерес зрителя.
Щелкните, чтобы узнать:
Добавить звуковые эффекты в Windows Movie Maker >>Заключение
К настоящему моменту вы должны были полностью понять концепцию изображения и режима изображения и , как добавлять изображения поверх видео в Создатель фильма . Этот эффект действительно может сделать ваше видео более привлекательным, оставив неизгладимое впечатление на ваших зрителей.Чтобы добиться совершенства с этим эффектом, я бы посоветовал вам использовать iMyFone Filme, поскольку он дает вам широкий спектр возможностей на выбор. Filme может помочь вам во всем, от простой обрезки видео до профессионального редактирования!
.


 Для удаления выбранного объекта кликните на крестик.
Для удаления выбранного объекта кликните на крестик.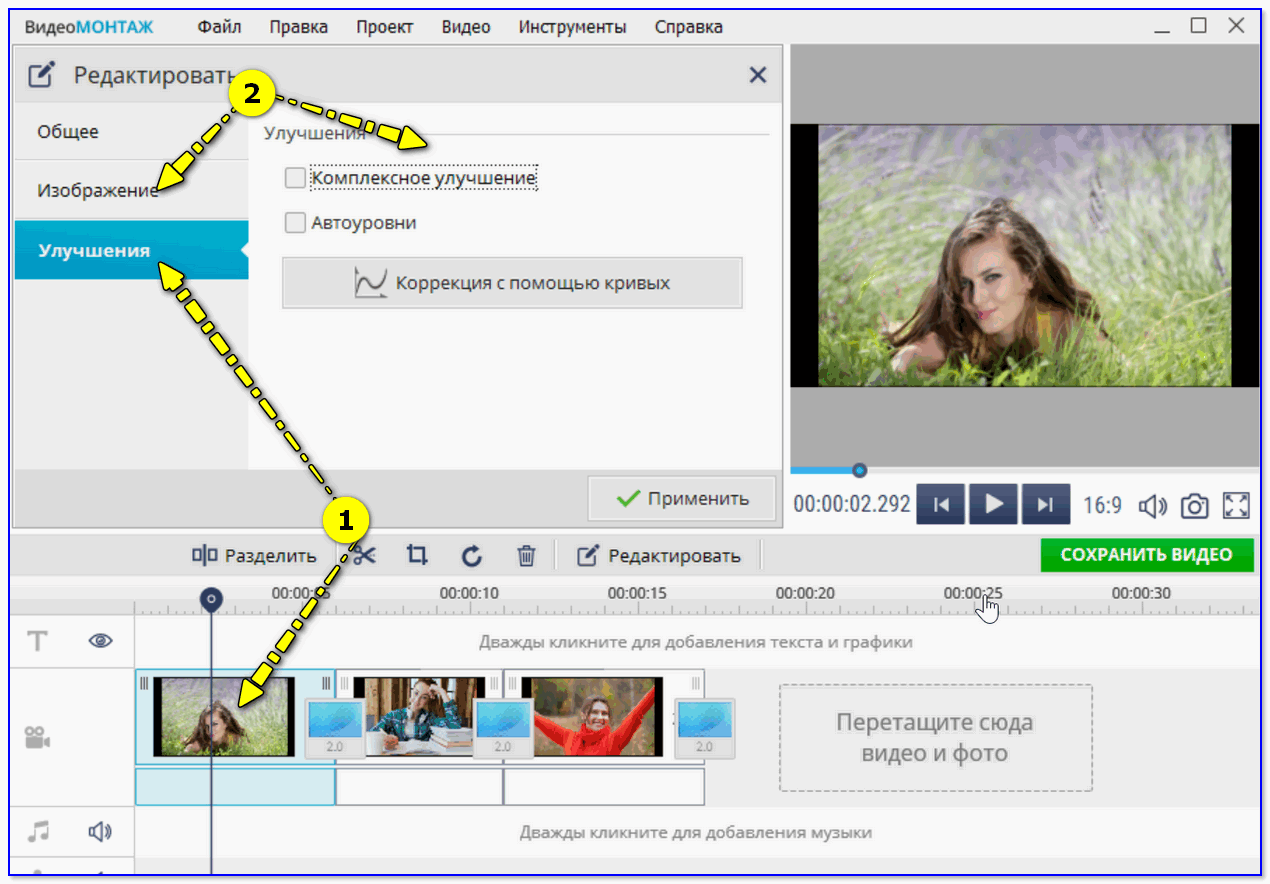 Захватите элемент и переместите на нужное место. Сохраните изменения, щелкнув «Save changes».
Захватите элемент и переместите на нужное место. Сохраните изменения, щелкнув «Save changes».
