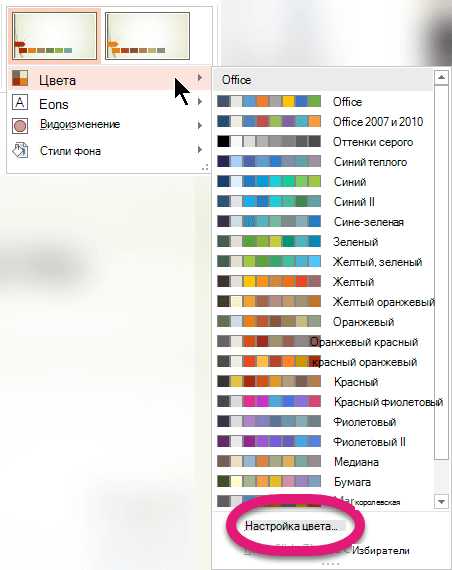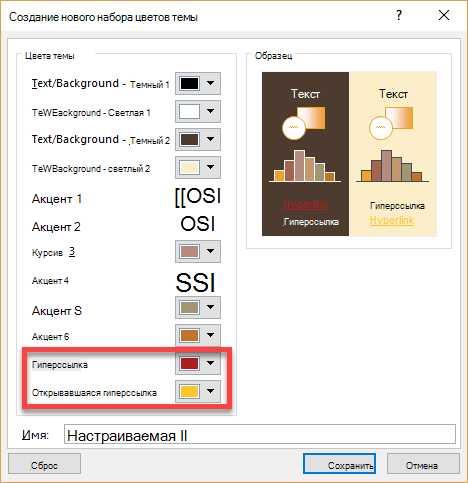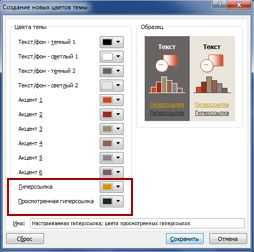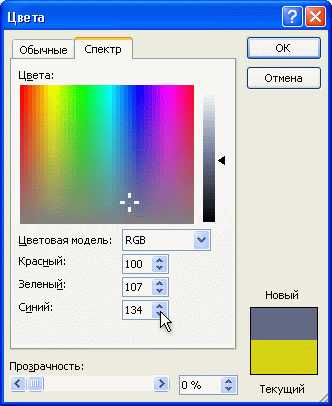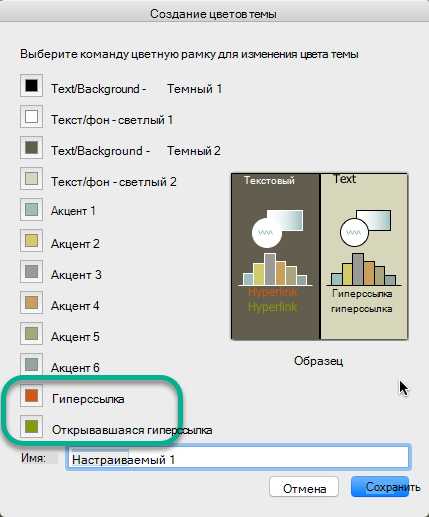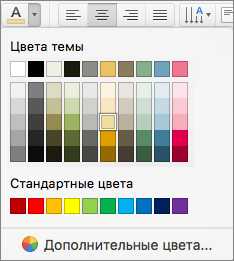Как изменить цвет текста в PowerPoint
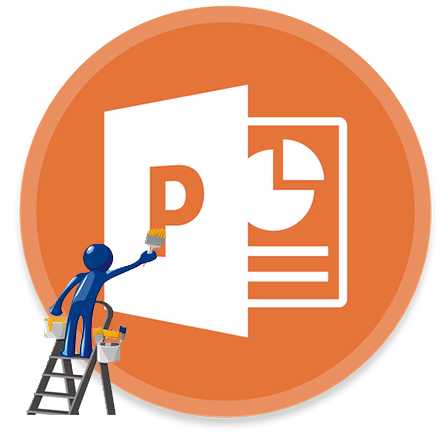
Как ни странно, текст в презентации PowerPoint может значить очень много не только по факту своего содержания, но и по части оформления. Ведь не дизайном фона и медиафайлами един стиль слайдов. Так что можно спокойно заняться также изменением цвета текста для создания действительно гармоничного образа.
Изменение цвета в PowerPoint
В PowerPoint существует широкий спектр вариантов по работе с текстовой информацией. Перекрасить его также можно уймой способов.
Способ 1: Стандартный метод
Обыкновенное форматирование текста встроенными инструментами.
- Для работы нам потребуется основная вкладка презентации, которая называется «Главная».
- Перед дальнейшей работой следует выделить нужный фрагмент текста в заголовке или области содержимого.
- Здесь в области «Шрифт» находится кнопка, изображающая букву
- При нажатии на саму кнопку произойдет окрашивание выбранного текста в указанный цвет – в данном случае, в красный.
- Для открытия более подробных настроек нужно нажать на стрелочку возле кнопки.
- Откроется меню, где можно найти больше вариантов.


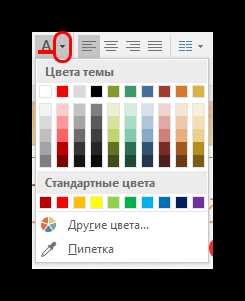
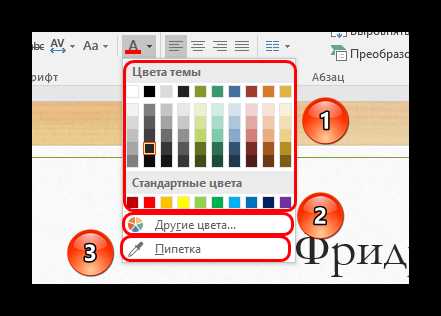
Способ простой и отлично подходит для выделения важных областей текста.
Способ 2: Использование шаблонов
Данный способ больше подойдет для случаев, когда потребуется сделать нестандартными определенные участки текста в разных слайдах. Конечно, можно и вручную этим заняться, используя первый способ, но в данном случае выйдет быстрее.
- Нужно зайти во вкладку «Вид».
- Здесь располагается кнопка «Образец слайдов». Ее следует нажать.
- Это перенесет пользователя в раздел для работы с шаблонами слайдов. Здесь понадобится перейти во вкладку «Главная». Теперь можно видеть стандартные и знакомые из первого метода инструменты для форматирования текста. Это же касается и цвета.
- Следует выбрать нужные элементы текста в областях для содержимого или заголовках и придать им нужный цвет. Для этого подойдут как уже имеющиеся шаблоны, так и созданные самостоятельно.
- По окончанию работы следует дать макету свое имя, чтобы выделить его на фоне остальных. Для этого служит кнопка «Переименовать».
- Теперь можно закрыть этот режим, нажав кнопку «Закрыть режим образца».
- Изготовленный таким образом шаблон можно применять к любому слайду. Желательно, чтобы на нем не было данных. Применяется это следующим образом – следует нажать на нужном слайде в правом списке правой кнопкой мыши и выбрать
- Сбоку откроется перечень заготовок. Среди них нужно отыскать свою. Помеченные при настройке шаблона разделы текста будут иметь такой же цвет, как и при создании макета.

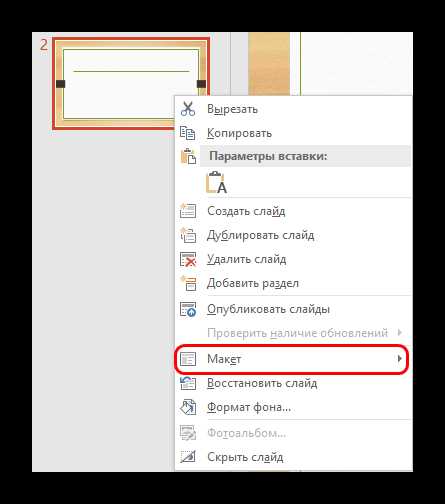
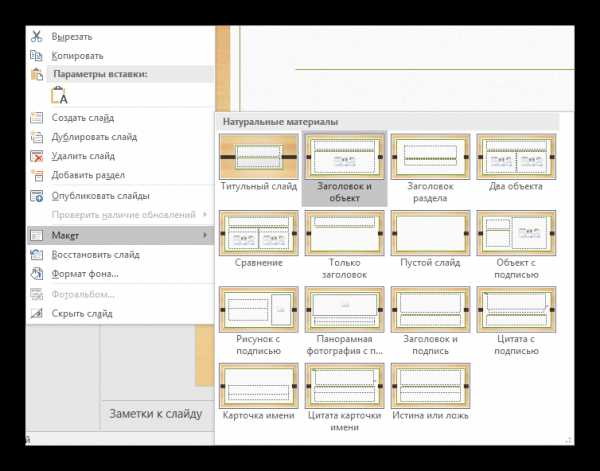
Данный метод позволяет подготовить макет для изменения цвета однотипных участков на разных слайдах.
Способ 3: Вставка с исходным форматированием
Если по каким-то причинам текст в PowerPoint не меняет цвет, можно его вставить из другого источника.
- Для этого следует зайти, например, в Microsoft Word. Потребуется написать нужный текст и изменить его цвет так же, как и в презентации.
- Теперь нужно скопировать данный участок через правую кнопку мыши, либо с помощью комбинации клавиш «Ctrl» + «C».
- В нужном месте уже в PowerPoint потребуется вставить данный фрагмент, используя правую кнопку мыши. Вверху всплывающего меню будут 4 иконки для варианта вставки. Нам нужен второй вариант – «Сохранить исходное форматирование».
- Участок вставится, сохранив установленный ранее цвет, шрифт и размер. Может потребоваться дополнительно настроить два последних аспекта.
Урок: Как изменить цвет текста в MS Word.
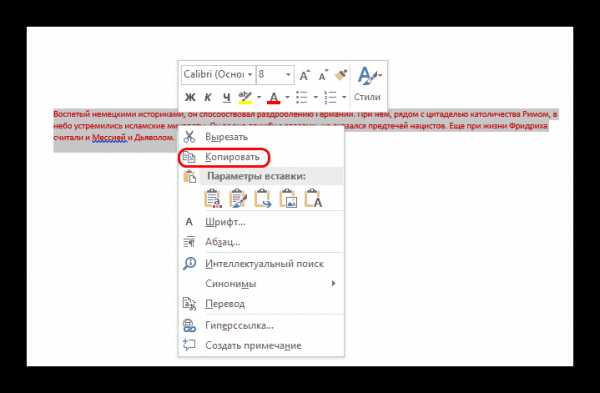
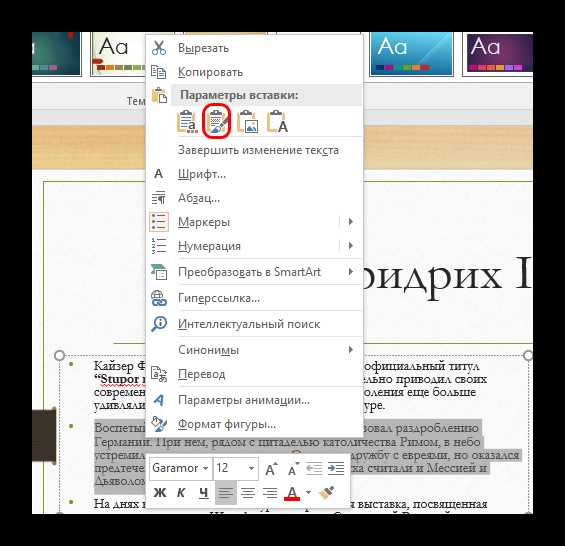

Этот способ подойдет для случаев, когда обычному изменению цвета в презентации мешает какая-либо неполадка.
Способ 4: Редактирование WordArt
Текст в презентации может быть не только в заголовках и областях содержимого. Он может быть и в виде стилистического объекта, носящего название WordArt.
- Добавить такой компонент можно через вкладку «Вставка».
- Здесь в области «Текст» находится кнопка «Добавить объект WordArt», изображающая наклоненную букву
- При нажатии откроется меню выбора из различных вариантов. Здесь все виды текста разнообразны не только по цвету, но и по стилистике и эффектам.
- После выбора область для ввода появится автоматически в центре слайда. Ею можно заменить другие поля – например, место для заголовка слайда.
- Здесь совсем другие инструменты для изменения цвета – они находятся в новой вкладке «Формат» в области «Стили WordArt».


- «Заливка»
- «Контур текста» позволяет выбрать оттенок для обрамления букв.
- «Текстовые эффекты» позволит добавить различные специальные добавки – например, тень.
Этот способ позволяет создавать эффектные подписи и заголовки с необычным видом.
Способ 5: Изменение дизайна
Данный метод позволяет настраивать цвет текста даже глобальнее, чем при использовании шаблонов.
- Во вкладке «Дизайн» расположены темы оформления презентации.
- При их изменении меняется не только фон у слайдов, но и форматирование текста. В это понятие входит и цвет, и шрифт, и все на свете.
- Изменение данных тем позволяет также менять текст, хотя это не так удобно, как просто сделать это вручную. Но если копнуть поглубже, то можно найти и то, что нам нужно. Для этого потребуется область «Варианты».
- Здесь потребуется нажать на кнопку, разворачивающую меню тонкой настройки темы.
- Во всплывающем меню нам нужно выбрать первый пункт «Цвета», и здесь потребуется самый нижний вариант – «Настроить цвета».
- Откроется специальное меню для редактирования цветовой гаммы каждого компонента в теме. Самый первый вариант здесь – «Текст/фон – темный 1» — позволяет выбрать цвет для текстовой информации.
- После выбора нужно нажать кнопку «Сохранить».
- Изменение произойдет сразу во всех слайдах.
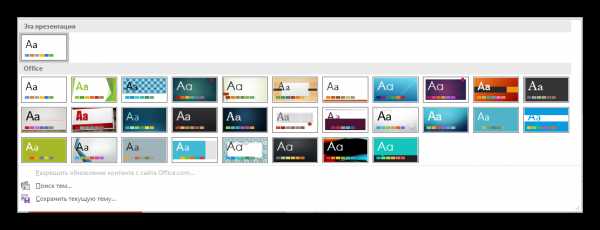
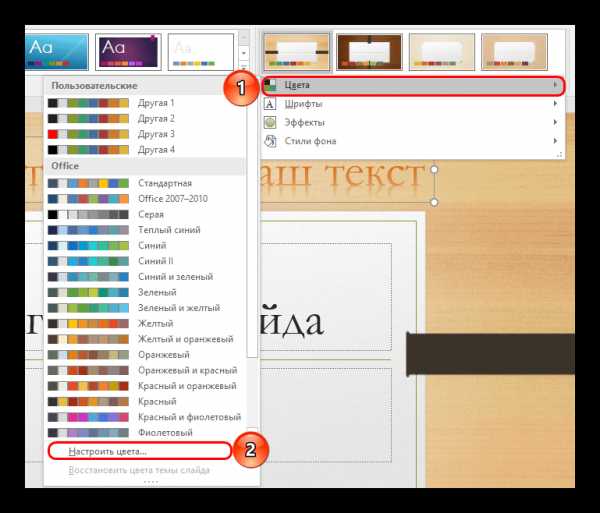
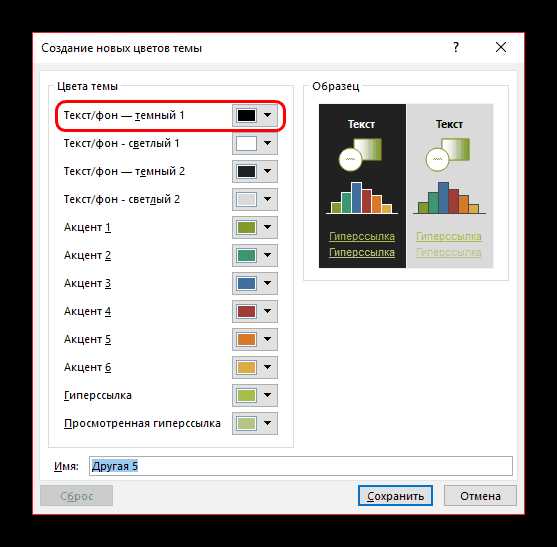
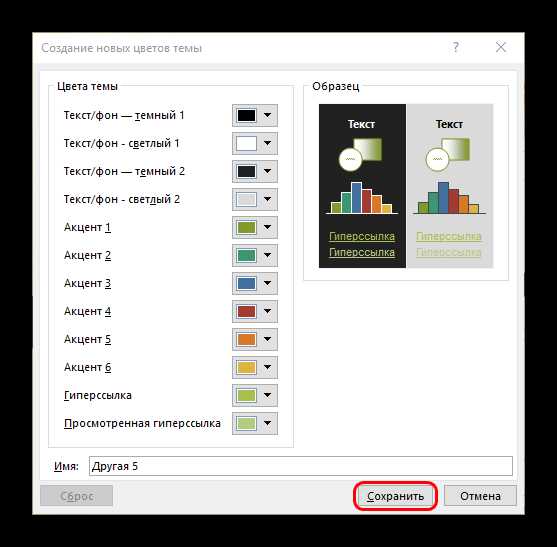
Данный способ подходит в первую очередь для создания дизайна презентации вручную, либо для форматирования оттенка сразу во всем документе.
Заключение
В конце стоит добавить, что важно уметь подбирать цвета под характер самой презентации, а также чтобы это сочеталось с другими решениями. Если выделенный фрагмент будет резать зрителям глаза, то приятных впечатлений от просмотра можно не ждать.
Опишите, что у вас не получилось. Наши специалисты постараются ответить максимально быстро.
Помогла ли вам эта статья?
ДА НЕТlumpics.ru
Изменение цвета текста гиперссылки во всей презентации
Примечание: Мы стараемся как можно оперативнее обеспечивать вас актуальными справочными материалами на вашем языке. Эта страница переведена автоматически, поэтому ее текст может содержать неточности и грамматические ошибки. Для нас важно, чтобы эта статья была вам полезна. Просим вас уделить пару секунд и сообщить, помогла ли она вам, с помощью кнопок внизу страницы. Для удобства также приводим ссылку на оригинал (на английском языке).
Вы можете систематически изменить цвет всего текста гиперссылок в презентации.
-
Чтобы открыть коллекцию цветов, на вкладке Конструктор в группе Варианты щелкните стрелку вниз:
-
В раскрывающемся меню выберите пункт цвета , а затем в нижней части меню выберите команду настроить цвета .

Откроется диалоговое окно Создание новых цветов темы.
-
В диалоговом окне Создание новых цветов темы в разделе Цвета темы выполните одно из следующих действий:
-
Чтобы изменить цвет текста гиперссылки, щелкните стрелку рядом с полем Гиперссылка, а затем выберите нужный цвет.
-
Чтобы изменить цвет текста просмотренная гиперссылка, щелкните стрелку рядом с полем Просмотренная гиперссылка, а затем выберите нужный цвет.

Совет: Чтобы назначить другой цвет, выберите пункт Другие цвета.
-
-
Нажмите кнопку Сохранить.
Начиная с PowerPoint 2016, вы также можете изменить цвет отдельной гиперссылки непосредственно с помощью элемента управления цветом текста. Дополнительные сведения можно найти в разделе Добавление гиперссылки на слайд .
Щелкните заголовок раздела ниже, чтобы открыть подробные инструкции.
Примечание: Если гиперссылки используются в заполнителях заголовков и подзаголовков, не изменяйте текст гиперссылок в теме.
-
На вкладке Дизайн в группе Темы щелкните Цвета, а затем — Создать новые цвета темы.
-
В диалоговом окне Создание новых цветов темы в разделе Цвета темы выполните одно из следующих действий:
-
Чтобы изменить цвет текста гиперссылки, щелкните стрелку рядом с полем Гиперссылка, а затем выберите нужный цвет.
-
Чтобы изменить цвет текста просмотренная гиперссылка, щелкните стрелку рядом с полем Просмотренная гиперссылка, а затем выберите нужный цвет.

Совет: Чтобы назначить другой цвет, выберите пункт Другие цвета.
-
-
Нажмите кнопку Сохранить.
К началу страницы
-
Выделите и щелкните правой кнопкой мыши текст, цвет которого вы хотите использовать для гиперссылки, и выберите команду Шрифт.
-
На вкладке «Шрифт» в разделе Весь текст щелкните стрелку рядом с элементом Цвет шрифта и выберите Другие цвета.
-
В диалоговом окне Цвета (которое показано ниже) на вкладке Спектр просмотрите значения в полях Цветовая модель, Красный, Зеленый и Синий и запишите их.

-
Нажмите кнопку Отмена два раза, чтобы закрыть диалоговые окна Цвета и Шрифт.
-
Выделите текст гиперссылки, цвет которого вы хотите изменить.
-
На вкладке Дизайн в группе Темы щелкните Цвета, а затем — Создать новые цвета темы.
-
В диалоговом окне Создание новых цветов темы в разделе Цвета темы выполните одно из следующих действий:
-
Чтобы изменить цвет текста гиперссылки, щелкните Гиперссылка, а затем выберите Другие цвета.
-
Чтобы изменить цвет текста просмотренная гиперссылка, щелкните отслеживаемая гиперссылка, а затем выберите пункт другие цвета.
-
-
В диалоговом окне Цвета на вкладке Спектр введите записанные значения в поля Цветовая модель, Красный, Зеленый и Синий.
-
Нажмите кнопку ОК, а затем — кнопку Сохранить.
К началу страницы
См. также
Создание гиперссылки
Удаление гиперссылки из текста или объекта
Удаление подчеркивания текста гиперссылки
Изменение цвета текста на слайде
К началу страницы
-
В меню Формат выберите пункт цвета темы.
Откроется диалоговое окно создание палитры тем .

-
В диалоговом окне Создание цветов темы выберите цветное поле рядом с гиперссылкой или просмотренной гиперссылкой , чтобы изменить этот параметр.
Откроется диалоговое окно цвета .
В диалоговом окне есть несколько вкладок, которые предоставляют различные способы выбора нужного цвета: цветового круга, ползунка, палитра цветов или Карандашов.
-
Выберите цвет. Оно будет немедленно отражено в диалоговом окне » Создание цветов темы «.
-
Закройте диалоговое окно цвета , а затем в диалоговом окне Создание цветов темы нажмите кнопку сохранить .
support.office.com
Изменение шрифта колонтитулов слайда — PowerPoint
Редактируя образец слайдов для презентации, можно изменить форматирование нижнего колонтитула (например, начертание, размер и цвет шрифта) на всех слайдах одновременно.
Изменение всех нижних колонтитулов в презентации
Чтобы изменить шрифты в нижнем колонтитуле:
-
На вкладке Вид нажмите кнопку Образец слайдов.
-
В верхней части области эскизов выберите образец слайдов.

-
Выделите все элементы нижнего колонтитула (такие как дата, текст или номер слайда) в образце слайдов, а затем на вкладке Главная настройте нужное форматирование шрифта в группах Шрифт и Абзац.
Внимание! Чтобы убедиться в том, что на слайдах будут отображаться отредактированные нижние колонтитулы, на вкладке Вставка нажмите Колонтитулы. Затем на вкладке Слайд установите флажки для всех элементов нижних колонтитулов, которые должны отображаться на слайдах, в том числе Дату и время, Номер слайда и Нижний колонтитул. После возвращения в обычный режим изменения, внесенные в нижний колонтитул, отобразятся на всех элементах нижнего колонтитула, которые вы выбрали.
Изменение нижнего колонтитула для определенного макета или отдельного слайда
-
Вы можете изменять форматирование шрифтов для нижних колонтитулов на отдельных макетах страниц. Для этого в режиме «Образец слайдов» выберите макет страницы на шаге 2 и измените стиль на вкладке Главная.
-
Также можно изменять форматирование шрифтов для нижних колонтитулов на отдельных слайдах. Для этого в обычном режиме выделите текст нижнего колонтитула и измените стиль на вкладке Главная.
См. также
Добавление и удаление сносок
Общие сведения об образце слайдов
Общие сведения о макете слайда
support.office.com
Изменение цвета шрифта (текста) в PowerPoint для Mac
Примечание: Мы стараемся как можно оперативнее обеспечивать вас актуальными справочными материалами на вашем языке. Эта страница переведена автоматически, поэтому ее текст может содержать неточности и грамматические ошибки. Для нас важно, чтобы эта статья была вам полезна. Просим вас уделить пару секунд и сообщить, помогла ли она вам, с помощью кнопок внизу страницы. Для удобства также приводим ссылку на оригинал (на английском языке).
-
Выделите текст, который нужно изменить на слайде.
-
На вкладке Главная в группе Шрифт щелкните стрелку рядом с кнопкой Цвет шрифта и выберите требуемый цвет.

Можно также выбрать параметры в группе « Шрифт » для изменения других форматирование шрифтов, таких как стиль, размер и интервал.
Статьи по теме
Очистить форматирование текста на слайде в PowerPoint для Mac
Работа с лентой в PowerPoint для Mac
Форматирование текста в надстрочный или подстрочный в PowerPoint для Mac
Изменение нижнего колонтитула форматирования на всех слайдах в PowerPoint для Mac
support.office.com
Как изменить цвет шрифта по умолчанию в PowerPoint Шаблон презентации
опубликованный: 2013-10-03
Если вы хотите изменить цвет шрифта , используемого в презентации PowerPoint , то вы можете сделать это, изменив цвет в Мастер слайдов, который похож на редактирование шаблона PowerPoint. На самом деле, это та же самая процедура мы используем, когда мы создали наши бесплатно PowerPoint фоновые шаблоны и стили слайдов для FPPT.
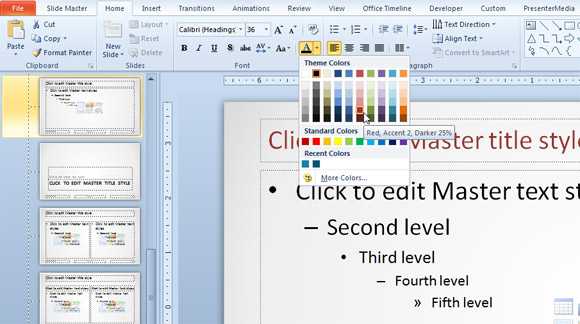
Важно заметить , что если вы выбираете любой другой цвет или цвета на вкладке Standard вместо цвета темы , то цвета не будет обновляться при изменении темы , используемой для оформления слайдов. Вы можете узнать больше о том, как использовать цвета темы в PowerPoint 2010, чтобы узнать основы об изменении общую цветовую палитру для ваших слайдов.
В этом примере мы попытаемся изменить цвет заголовка от черного до красного. Итак, для того , чтобы изменить цвет по умолчанию для слайда в PowerPoint мы идем в View -> слайдов , а затем выберите заголовок и содержание макета или любой другой формат , который вы хотите использовать.
Теперь мы можем щелкнуть заголовок и выберите цвет из меню.
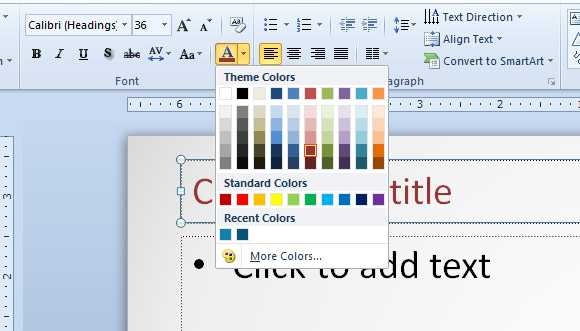
В этом примере мы выбрали красный цвет на вкладке цвета темы. Но легко можно назначить любой другой желаемый цвет для заголовка по умолчанию в PowerPoint.
Если вам нужно выбрать любой цвет из слайда или экрана, вы можете использовать пипетку, чтобы соответствовать любой цвет в PowerPoint. В последних версиях PowerPoint эта опция встроенный, но если вы используете более старую версию вы также можете рассчитывать на 3-й. партийные инструменты для ПК или Windows.
Теперь закройте Master View с помощью Закрыть Master View кнопку и вернуться к нормальному виду.
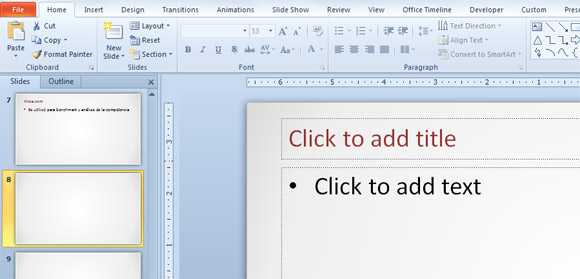
Здесь вы увидите изменения, но если вы изменили цвета ранее в обычном виде, то скорее всего вам нужно будет сбросить слайд. Щелкните правой кнопкой мыши по миниатюре слайда и нажмите кнопку Сбросить опцию Slide.
www.homeppt.com
Как изменить цвет текста в Powerpoint
Иногда, чтобы выделить какую-то мысль или просто сделать какую-то фразу более заметной, требуется изменить цвет текста. Рассмотрим два самых простых способа на примере Office Word 2016 (для других версий все работает аналогично).
Способ первый
Выделяем тот фрагмент текста, цвет которого требуется изменить.
На вкладке Главная в группе Шрифт щелкните стрелку рядом с элементом Цвет шрифта.
В появившемся меню выберите любой, понравившийся вам цвет.
Цвет выделенного текста будет изменен.
Способ второй
Для быстрого форматирования текста (в нашем случае изменение цвета) можно использовать мини-панель инструментов с параметрами форматирования. Мини-панель инструментов появится автоматически при выделении текста.
Далее все аналогично первому способу: — Нажимаем на стрелку рядом с элементом Цвет шрифта, — Выбираем нужный нам цвет.
В PowerPoint, Publisher и Word изменение цвета происходит одинаково, но и предусмотрены дополнительные возможности для изменения цветов.
В PowerPoint с помощью инструмента «Пипетка» можно скопировать любой цвет, щелкнув его правой кнопкой мыши, а затем применить его к любым объектам на слайдах.
В Publisher можно настроить цвет шрифтов, изменив оттенки и заливку. В Publisher также доступен инструмент под названием Образец цвета шрифта, который служит аналогом пипетки из PowerPoint.
В Word для изменения цвета, прозрачности и оттенка текста можно использовать инструмент Градиент.
Для выбора другого цвета, отличного от стандартных цветов, можно использовать дополнительные возможности. Для этого в окне выбора цвета, выберите пункт Другие цвета. В появившемся окне Цвета, используйте вкладки Обычные или Спектр для подбора нужного цвета.
officeassist.ru
Как изменить цвет текста на слайде PowerPoint 2007/2010?
Изменение цвета текста в PowerPoint 2007 и в PowerPoint 2010 происходит совершенно одинаково. На скриншотах я буду использовать версию 2010, но владельцы Office 2007 с легкостью смогут все сделать точно так же, как и я :).
1. Выделите левой кнопкой мыши тот участок текста, который требует изменение цвета текста.
2. Перейдите на вкладку Главная и в группе инструментов Шрифт нажмите на маленькую черную стрелочку рядом с опцией Цвет шрифта. Выберите из предложенной палитры нужный цвет.
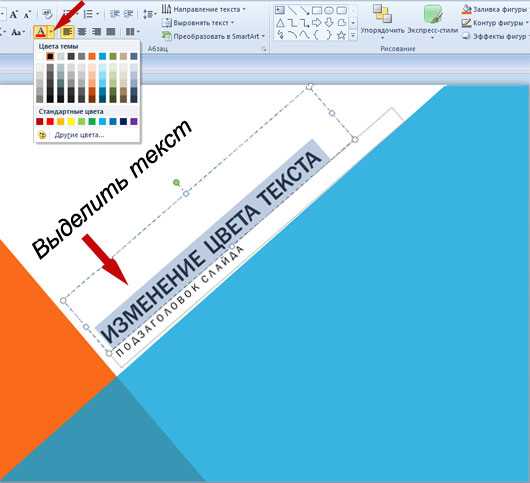
3. Для того, чтобы задать другой цвет, отсутствующий в цветах выбранной вами темы (если вы создаете презентацию на основе встроенной темы PowerPoint, то выбор цвета шрифта будет ограничен набором цветов, который используется в файле этой темы), выберите цвет на вкладке Стандартные или нажмите на кнопку Другие цвета, чтобы открыть окошко Палитры цветов.
Окно Цвета имеет две вкладки. Обычные цвета и Спектр. На вкладке Обычные вы можете выбрать любой цвет из предложенных вариантов, а вкладка Спектр позволяет сделать более точный подбор. Для этого используйте ползунок (маленький черный треугольничек) для перемещения по шкале спектра.
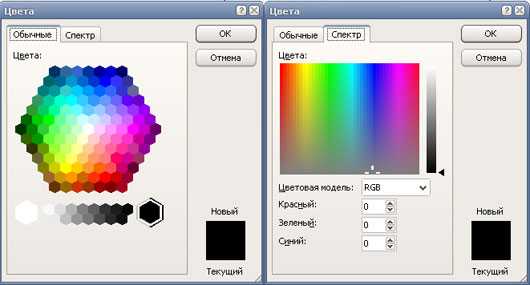
Если вам известен код нужного цвета в RGB, то можно сразу ввести эти значения в соответствующие ячейки. Нажмите ОК. Теперь цвет выделенного текста изменится на заданный вами.
Автор : ProPowerPoint.Ru
Пожалуйста, проголосуйте за статью и поделитесь с друзьями в социальных сетях!
VN:F [1.9.22_1171]
Rating: 10.0/10 (3 votes cast)
Изменение цвета текста в PowerPoint 2007-2010, 10.0 out of 10 based on 3 ratingspropowerpoint.ru