Lightroom как поменять язык на русский
Lightroom как поменять язык на русский — uhaeshohh.salonsopot.plLightroom как поменять язык на русский
Меняем язык на русский в Adobe Lightroom Большинство профессиональных программ для работы с графикой по умолчанию сразу после установки имеют англоязычный интерфейс. Как сделать русский язык в Adobe Lightroom CC? Как поставить русский язык в Лайтрум на смартфоне, компьютере. 30/08/2016 · сегодня я вам расскажу как сменить язык в adobe lightroom adobe lightroom поменять язык смена языка. 3. Наконец, перезагрузите Adobe Lightroom. Обращаем ваше внимание на то, если у вас в программе отсутствует русский язык, то, скорее всего, речь идет о пиратской версии комбайна. Как поменять язык в Adobe Lightroom? Adobe Lightroom — это разработка компании Адоб, которая в более ранних версиях Фотошопа поставлялась, как ее внутренняя утилита.
Links to Important Stuff
Links
© Untitled. All rights reserved.
All rights reserved.
Переводим Lightroom на русский язык (если его нет в списке) | Фотография и еда
Привет, друзья!
Захотела сделать пару статей про обработку в Лайтрум и таки решила изменить язык для удобства.
СТАТЬЯ АКТУАЛЬНА ДЛЯ ТЕХ КТО ИСПОЛЬЗУЕТ ЛИЦЕНЗИОННУЮ ВЕРСИЮ LightroomРаньше версия была только англоязычная и те кто давно снимают и обрабатываю фото в Лайтрум привыкли к интерфейсу на английском.
«Окей Гугл» (ну ладно, «окей Яндекс»), как поменять язык в Лайтрум?
Все просто: главное меню — Edit (изменить) — Preferences (предпочтения) — первая вкладка General (основные) — Language (язык) — выбираем нужный из списка, но русского в списке нет
Ищем дальше…
В интернетах много вариантов установки различных сторонних утилит для перевода, но смысла устанавливать незнакомое и непонятное ПО я не вижу и не считаю это безопасным.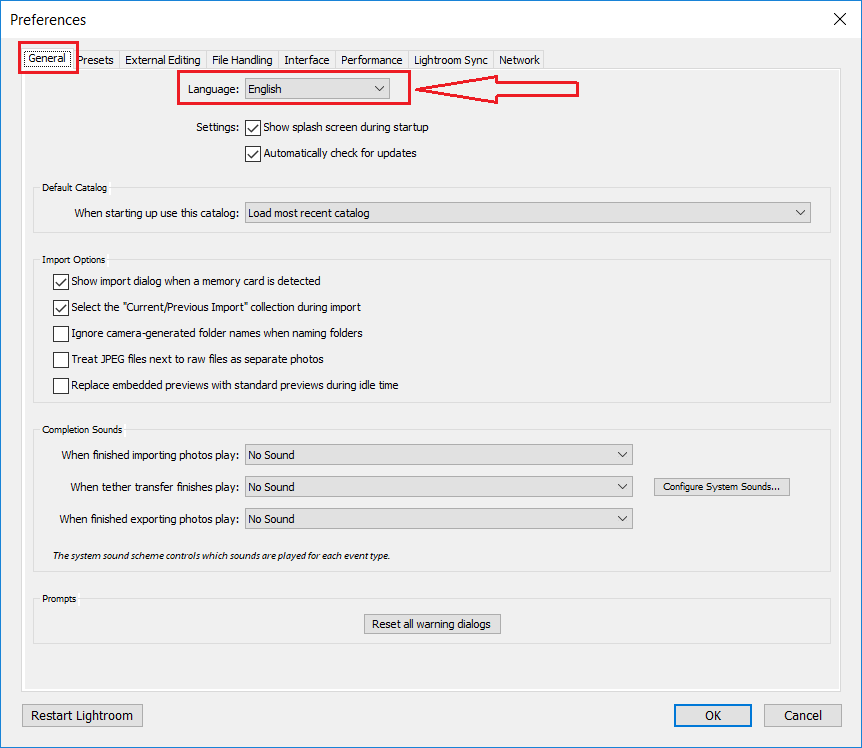
Идем в Creative Cloud — программа в которой собраны все предложения от Adob (ее скачиваем когда подписываемся на пакет программ для обработки фото — фотографы используют Лайтрум, Фотошоп и Камера Рав)
Ищу Лайтрум для ПК (существует еще версия для мобильных телефонов), проверяю что русский язык таки должен быть)
Ставлю заново, либо обновляю Лайтрум на своем компьютере.
Появляется окно с каталогом загруженных с предыдущую версию фотографий — жму Upgrade (обновить)
Загружается мой каталог (не быстро)
Загружаю обновленный Лайтрум
И по той же схеме:
главное меню — Edit (изменить) — Preferences (предпочтения) — первая вкладка General (основные) — Language (язык) — выбираем нужный из списка, русский язык появился в списке. Жму — ОК
Перезапускаю программу (закрыть — открыть).
Вижу обновленный интерфейс на русском.
Просто фото для обложки статьи
| ||||
радиальный фильтр и как его применять
Выпуская  Дальнейшие усовершенствования, внесенные в Lightroom 6, дают возможность последующего редактирования эффекта с помощью инструмента Кисть.
Дальнейшие усовершенствования, внесенные в Lightroom 6, дают возможность последующего редактирования эффекта с помощью инструмента Кисть.
Рабочий процесс
Общепринятая практика редактирования изображений такова, что в первую очередь делаются общие правки. Это те, которые воздействуют на все изображение целиком. Некоторыми примерами таких настроек являются:
- Экспозиция
- Баланс белого
- Контраст
- Белая и черная точки
- Резкость
- Четкость
- Тени и света
После того, как общий настройки сделаны, можно переходить к локальным. Эти изменения применяются только к небольшой части изображения. Они могут быть сделаны с целью добавления некого лоска изображению или для устранения недостатков. Эти изменения должны быть тонкими и наслаиваться очень деликатно. Они не должны быть очевидными, но когда вы закончите и сравните изображение до и после, то улучшение должно быть заметно.
Для чего применяется Радиальный фильтр в Lightroom
Радиальный фильтр может быть применен для добавления светлых тонов на некоторых участках или резкости главному объекту, осветления или затемнения участков, или добавления пользовательского виньетирования. Много маленьких штрихов, чтобы вывести финальное изображение на новый уровень.
Для примера я возьму изображение двух тигрят, сделанное в зоопарке Мельбурна в 2010 году. В их заграждении было очень темно и затенено, поэтому исходный RAW файл очень темный. Изображение было редактировано в Lightroom 6, и применены все необходимые общие настройки. Теперь оно готово к некоторым локальным правкам с помощью Радиального фильтра.
Где найти Радиальный фильтр и как его применять
Радиальный фильтр расположен в правой панели модуля Коррекции. Под гистограммой есть шесть значков, которые обозначают разные инструменты. Пятый по счету круг с точкой в центре является Радиальным фильтром.
Когда вы нажмете на кнопку для Радиального фильтра (можно также использовать комбинацию клавиш Shift+M), откроется панель со всеми опциями, доступными для этого инструмента.
Добавление и настройка фильтра
Если вы щелкните мышкой и немного потяните в сторону, то появится форма эллипса с центральной кнопкой и четырьмя точками управления. Отпустите мышку, когда форма станет нужного размера. Радиальный фильтр предлагает только округлую форму эллипса, но она имеет достаточную гибкость, так как можно изменять размер и, потянув вниз, превратить круг в узкий овал.
Нажатием и перетягиванием центральной кнопки можно переместить фильтр в ту часть изображения, которую вы хотите редактировать. Используйте точки управления для изменения размера и формы эллипса.
На какую область он воздействует
По умолчанию Lightroom устанавливает область для редактирования ЗА ПРЕДЕЛАМИ эллипса.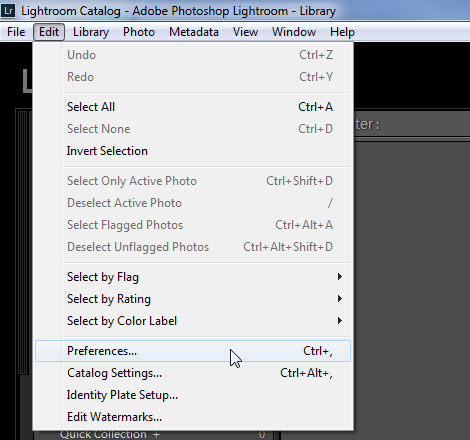 Если вы хотите редактировать ВНУТРИ эллипса, отметьте поле Инверсия Маски на панели.
Если вы хотите редактировать ВНУТРИ эллипса, отметьте поле Инверсия Маски на панели.
Если вы отметите галочкой Показывать наложение выделенной маски, то появится красный цвет. Это очень удобно, так вы видите, где Lightroom применит эффект и насколько сильным он будет.
Примечание: если вы не видите цветного наложения, как показанный здесь красный, нажмите на клавиатуре O для «наложения». Удерживая shift и нажимая O, вы можете сменить его цвет.
Примечание: всегда нажимайте Закрыть и Готово (или комбинацию Shift+M на клавиатуре), как только закончите редактирование конкретной кнопки, чтобы четко видеть отредактированное изображение.
Использование Радиального фильтра для редактирования изображения
В изображение, взятом для примера, целью является привлечь внимание к тигрятам, поработав в области готовы и лап (они не на 100% резкие из-за низкой освещенности и движения во время борьбы).
Добавление неотцентрированной виньетки по краям
Сначала мы добавляем виньетирование, чтобы затемнить отвлекающие элементы по краям кадра и перенести фокус на тигрят.
Так как они находятся не в самом центре изображения, обычный инструмент виньетка не подойдет. Здесь понадобится Радиальный фильтр, так как вы можете добавить виньетирование с фокусом на смещенный от центра объект, и не ограничиваться серединой кадра.
Для виньетки Инверсия Маски не должна быть отмечена, так как эффект наносится за пределами эллипса.
Добавьте Радиальный фильтр и задайте достаточно большую форму – если это необходимо, вы можете сделать эллипс больше, чем само изображение. Инвертируйте маску и понижайте экспозицию до тех пор, пока не затемните края в достаточной степени.
Растушевка фильтра
Lightroom установил значение растушевки по умолчанию 50, что достаточно много, слишком много для данного изображения, так что давайте уменьшим значение. Будьте осторожны, чтобы не зайти слишком далеко и не сделать границу видимой.
Будьте осторожны, чтобы не зайти слишком далеко и не сделать границу видимой.
Справа на изображении все еще есть яркое пятно листвы. Поэтому добавляем еще один длинный Радиальный фильтр и немного понижаем экспозицию.
Нет установленного значения для этого инструмента, вам нужно пробовать и искать то, что подходит. Хорошая новость в том, что это редактирование не деструктивное (изображение не изменилось бесповоротно), так что вы можете удалить его и начать сначала, или изменить настройки одного или всех фильтров столько раз, сколько необходимо.
Регулировка оттенка на выбранном участке
Слева есть яркое пятно листвы, которая торчит из-за ствола дерева. Создаем новый Радиальный фильтр подходящего для этого участка размера и придаем ему форму с помощью точек управления.
Инвертируем маску и немного понижаем экспозицию. На этот раз нажимаем и перетаскиваем нижнюю точку управления вправо, пока эллипс не наклонится немного влево и лучше выровняется с линией ствола.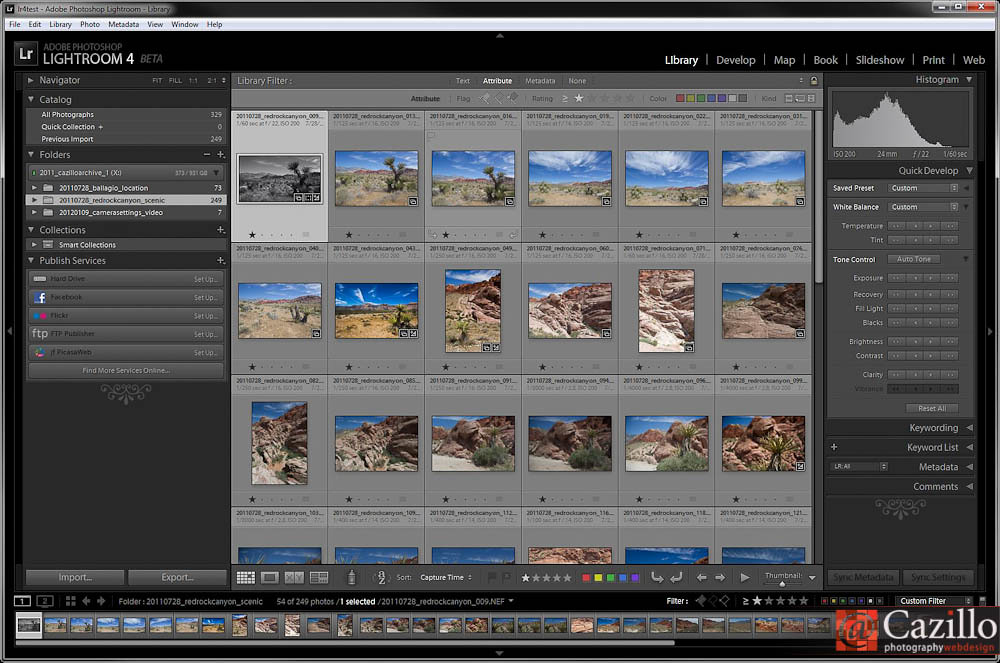
Добавление фокусировки на объект
Теперь настало время добавить яркости и фокуса на тигрят. Добавляем новый Радиальный фильтр, который покрывает область освещенной стороны головы и лап, и немного увеличиваем экспозицию. Здесь солнечный свет падает естественным образом, поэтому ее нужно осветлить. Будьте осторожны и добавляете эффект только на светлые участки изображения, так как будет выглядеть немного странно, если темная область неестественно яркая.
Сейчас самое время сказать, что вам, возможно, придется делать МНОГО небольших корректировок участков разной формы. Это кропотливая и емкая работа, но вы получите лучший результат, если потратите время на редактирование таким способом.
Следующим шагом будет добавление четкости той стороне лица и лапы, на которые падает свет. Создаем новый Радиальный фильтр с размером, формой и наклоном, соответствующим участку, и инвертируем маску. Добавляем немного четкости, и так как это изображение недостаточно резкое, еще немного резкости. Будьте осторожны с этими инструментами, так как очень просто сделать этот эффект чрезмерным.
Добавляем немного четкости, и так как это изображение недостаточно резкое, еще немного резкости. Будьте осторожны с этими инструментами, так как очень просто сделать этот эффект чрезмерным.
Виньетирование затемнило область по центру, так что давайте добавим яркости. Создаем Радиальный фильтр, покрывающий участок вокруг тигрят, и немного увеличиваем экспозицию. Также увеличиваем четкость и насыщенность в очень маленьком количестве.
Сравнение до и после
Давайте на этом остановимся и сравним изображение ДО только с общими настройками и ПОСЛЕ с несколькими определенными применениями Радиального фильтра.
Сначала у нас есть готовое изображение со всеми точками добавления Радиального фильтра.
Затем у нас есть изображение ДО.
Наконец, изображение ПОСЛЕ как с общими, так и локальными настройками, сделанными с помощью Радиального фильтра.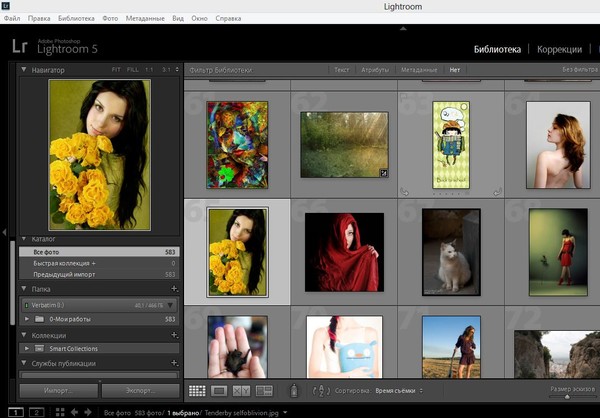
Заключение
Как видите, осторожное применение Радиального фильтра может внести множество тонких изменений в изображение, и перенести фокус на объект. Его также можно использовать для дальнейшего выделения объекта и придания ему выразительности.
Радиальный фильтр является универсальным инструментом, привыкнуть к которому очень просто. Ограниченная форма создает некоторые трудности во время обучения, как применять его в работе для наилучшего результата, но он дает высокий уровень контроля и воздействия.
Автор: Stacey Hill
Перевод: Татьяна Сапрыкина
Как в программе пдф поменять язык
Как изменить язык в Adobe Reader
Adobe Acrobat — пакет программ, предназначенных для просмотра и создания электронных публикаций формата PDF. В данной статье мы поговорим про программу Adobe Acrobat Reader, а особенно про то, как поменять язык с английского на русский и наоборот.
1. Запускаем программу Adobe Reader, нажимаем вверху на «Edit (Редактирование)» и в меню выбираем «Preferences (Установки)».
Открываем настройки программы
2. После этого откроется окно с настройками программы. Слева нам нужно выбрать «International (Международные), также может быть написано «Language (Язык)».
Выбираем раздел с языками
3. Для того, чтобы сделать интерфейс программы Adobe Reader на русском языке, нужно справа в разделе Application Language (Язык приложения) выбрать из выпадающего меню «Choose at application startup (Выбрать при запуске программы)». Для сохранения настроек нажмите Ок.
Выбираем нужный вариант и нажимаем Ок
4. Теперь нужно закрыть Adobe Reader и снова открыть. При запуске программа попросит вас выбрать язык: English или Русский. Делаем выбор и нажимаем Ок.
Меняем язык в Adobe Reader
Теперь программа запустится на русском языке с русским интерфейсом. Если вы хотите сделать Adobe Reader на английском языке, то нужно сделать тоже самое.
Как изменить язык в Adobe Reader?
Acrobat Reader DC — программа, разработанная компанией Adobe для открытия файлов расширения PDF, которые могут содержать информацию различных форматов, в том числе векторную и растровую графику и тексты. Формат PDF очень распространен на просторах интернета, часто в таком формате выкладываются презентации, официальные документы и другие материалы.
У некоторых русскоязычных пользователей, которые не владеют английским языком, могут возникнуть сложности в работе с программой. Поэтому часто встаёт вопрос, как поменять язык в Acrobat Reader? Потребуется выполнить всего несколько последовательных шагов, чтобы решить текущую задачу. Инструкция представлена для английского и русского языков.
1. Запускаем Adobe Reader DC. В верхней функциональной панели выбираем пункт «Edit» — «Preferences…», если у вас англоязычная версия, или «Редактирование» — «Установки…», если у Вас русскоязычный интерфейс.
2. В модальном окне в левом меню ищем пункт «Language». В некоторых версиях он может называться «International» / «Международные». Выбрав его, справа в поле «Application Language» / «Язык приложения» выбираем «Choose at application startup» / «Выбрать при запуске программы». Закрываем окно с сохранением изменений с помощью кнопки «OK».
В некоторых версиях он может называться «International» / «Международные». Выбрав его, справа в поле «Application Language» / «Язык приложения» выбираем «Choose at application startup» / «Выбрать при запуске программы». Закрываем окно с сохранением изменений с помощью кнопки «OK».
3. Закрываем программу и повторно открываем. Теперь перед запуском откроется диалоговое окно выбора языка. В нём выбираем нужный язык, в нашем случае всего два доступных языка — английский и русский. Переключимся на русский.
Как видно изменить язык в Акробат Ридер очень просто — справится даже новичок. Также рекомендуем ознакомиться с подобными инструкциями для других продуктов Adobe:
- Как поменять язык в Adobe Photoshop?
- Как поменять язык в Adobe Lightroom?
Понравилась статья? — Ставь лайк!
Как изменить язык Adobe Reader на русский
Иногда когда вы пробуете настроить Adobe Reader вы можете случайно устанавливают английский язык или при установке программы забыли выбрать русский язык и тогда программа для чтения Adobe Reader начинает запускаться с английским интерфейсом.
Меняем язык интерфейса программы
Чтобы сделать интерфейс программы Adobe Reader на русском языке делаем следующие действия. Запускаем Adobe Acrobat Reader 11 RUS и нажимаем «Edit» (Редактирование). Появится контекстное меню в самом низу которого нажимаем на «Preferences» (Установки).
Установки adobe reader ruОткроются настройки Adobe Reader. В левой колонке ищем и нажимаем на «Language» (Язык). Теперь справа в первом пункте «Application Language» (Язык приложения) нужно выбрать из всплывающего списка пункт «Choose at application startup» (Выбрать при запуске программы). Для сохранения настроек нажимаем внизу кнопку «OK».
Нужно в adobe reader поменять языкТеперь нужно закрыть или отключить Adobe Reader. При новом запуске Adobe Acrobat Reader RUS появится маленькое окошко.
Выбираем в adobe reader 11 русский языкВ этом окне надо выбрать русский язык и нажать «ОК».
Adobe acrobat reader русская версияПрограмма запустится с русским интерфейсом и теперь вы знаете как Adobe Reader сделать русским.
Как поменять язык в пдф файле. Как изменить язык в Adobe Reader
Здравствуйте уважаемые коллеги. В своем блоге в ЖЖ, разместил небольшой пост о том, как я, в данный момент, отношусь к официальной русской версии Adobe Premiere Pro CC.
В продолжении этого разговора, хочу предоставить Вам пошаговую инструкцию, которая позволит Вам быстро менять язык интерфейса программы.
1. Запускаем программу Adobe Premiere Pro CC.
2. Используем клавиатурное сочетание Ctrl+F12
3. В открывшемся окне, щелкаем на значке меню, левой кнопкой мыши и в списке выбираем пункт Debug Database View
4. Находим строку ApplicationLanguage . Выделяем её и вводим нужное значение. Например ru_RU если Вы привыкли работать в русской версии программы, или же en_US , если в английской версии.
Кликните на картинке чтобы посмотреть в полном размере
5. После ведения значения, нажимаем клавишу «Enter» , закрываем панель и перезагружаем программу.
П осле перезагрузки, программа будет запущенна уже с тем языковым пакетом, который Вы выбрали.
Причин для изменения языка интерфейса может быть много. Например, Вы не указали нужный Вам язык при установке программы и получили интерфейс на английском языке, а привыкли работать в русской версии.
Или же, Вы работаете в компании, где установлена программа на английском языке, а Вам необходимо, чтобы она была на русском. Поэтому быстро меняем язык, а по окончанию работы, снова возвращаем интерфейс на английском языке. Это займет у Вас всего лишь пару минут. В любом случае, знание того, как изменить язык, будет совсем нелишним.
Всего Вам доброго. С уважением, Алексей Днепров.
Существует множество профессионального софта для обработки мультимедийного контента. Одним из самых популярных средств для редактирования изображений является Adobe Photoshop. Но многие новички, которые пытаются изучать все возможности данного инструмента, сталкиваются с англоязычным интерфейсом, и это создает немалые трудности в работе и обучении. Сегодня узнаете, как изменить язык в Фотошопе на русский, рассмотрим разные версии приложения, а также обратные действия – переход на английский.
Поскольку способов осуществить задуманное несколько, и они адаптированы под конкретную редакцию ПО, то сначала нам предстоит выяснить, какая версия Фотошопа установлена на ПК.
- Запускаем приложение Photoshop;
- Получить нужную информацию можно даже в процессе загрузки, когда на экране отображается вступительная картинка, но лучше сделать всё по «фен-шую»;
- Когда софт загрузится, в верхнем меню переходим к разделу «Help» (Справка), а затем кликаем по пункту «System Information» (Информация о системе):
- Не пугайтесь, когда увидите массу символов. Всё необходимое указано в самой первой строчке, которую при необходимости можете скопировать и сохранить в «Блокноте»:
Интерфейс в Вашем случае может чуть отличаться, но не кардинально. Теперь, когда версия известна, можем приступать к более активным действиям.
Где в Фотошопе изменить язык на русский?
Photoshop CS1 / CS2 / CS3
Разработчики из Adobe особо не заморачивались над вопросом изменения языка интерфейса, поэтому осуществить данные манипуляции в установленном софте нельзя. Данная возможность доступна в момент приобретения ПО – на официальном сайте можно выбрать предварительно языковую разновидность. Стоит отметить, что даже те, кто купил Russian Version постоянно сталкивались с проблемой, когда после очередного запуска программы, меню переводилось на английский. Программисты долго кормили покупателей обещаниями, но так и не удосужились исправить баг, поскольку в скором времени начали выходить новые версии.
Данная возможность доступна в момент приобретения ПО – на официальном сайте можно выбрать предварительно языковую разновидность. Стоит отметить, что даже те, кто купил Russian Version постоянно сталкивались с проблемой, когда после очередного запуска программы, меню переводилось на английский. Программисты долго кормили покупателей обещаниями, но так и не удосужились исправить баг, поскольку в скором времени начали выходить новые версии.
Но нашлись энтузиасты, которые смогли отыскать решение – оказалось, достаточно внести некоторые изменения в конфигурационный файл Photoshop.
С \ Application Data (или ProgramData) \ Adobe
- Внутри конечной папки стоит отыскать и удалить все файлы с расширением «.lng», названия которых НЕ содержат буквенную комбинацию «rus». Вот пример конфигуратора норвежского языка (Norwegian), который также подлежит очистке:
Как только закончите – перезапустите ПК, снова откройте Фотошоп PS и увидите интерфейс на русском.
В случае с CS3 ситуация немного отличается.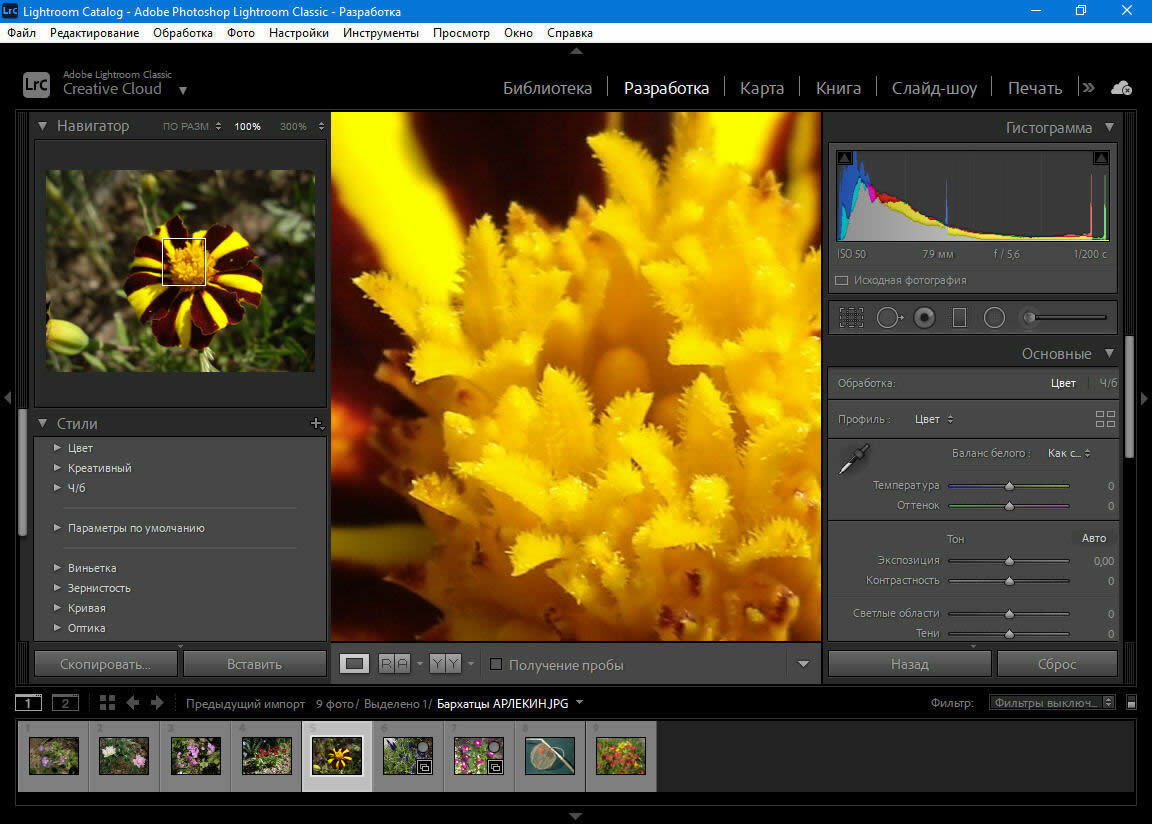 На этапе установки пользователь может выбрать нужный языковой пакет. Если же забили это сделать, то стоит дождаться окончания инсталляции, затем полностью удалить софт и выполнить переустановку. Только в этот раз обязательно проявите внимательность.
На этапе установки пользователь может выбрать нужный языковой пакет. Если же забили это сделать, то стоит дождаться окончания инсталляции, затем полностью удалить софт и выполнить переустановку. Только в этот раз обязательно проявите внимательность.
Если не хотите тратить время на столь длительные процедуры, то скачайте специальный русификатор для Фотошоп CS3. Увы, не всегда он переводит корректно, да и антивирусный софт на него может ругаться, поскольку утилита пытается «сломать» структуру защищенного программного обеспечения. Подробную инструкцию и ссылку на патч найдете по ссылке .
Как в фотошопе CS5 / CS4 изменить язык на русский
Хорошо, что в более новых выпусках редактора появилась возможность зайти в параметры и внести необходимые изменения.
- Запускаем приложение;
- В главном меню кликаем по пункту «Edit» (Редактирование) и затем внизу выбираем «Preferences» (Настройки). Справа отобразиться перечень разделов. Нас интересует «Type» (Текст):
- Откроется новое окно, где слева будут вкладки.
 Выбираем «Interface» и теперь в главной части отобразятся опции. В списке «Language…» находим нужный язык.
Выбираем «Interface» и теперь в главной части отобразятся опции. В списке «Language…» находим нужный язык. - Закрываем Photoshop, перезапускаем компьютер и проверяем результат.
Также, для CS5 можно скачать языковой пакет (AddLang_for_Photoshop_CS5), в процессе установки которого отмечаете галочками нужные элементы:
Как в программе Фотошоп CS6 / СС 2014 / 2015 / СС 2017 поменять на русский?
Порядок действий практически не отличается от вышеописанных шагов. Чуть изменился внешний вид приложения, но суть осталась идентичной.
Можно так же открыть меню «Edit», затем перейти к «Preferences», но теперь выбирать не «Type», а сразу «Interface». В параметрах находим секцию «Text», где есть список «UI Language» с нужными нам опциями:
Обязательно перезагружаем редактор. Вполне возможно, что изменения не вступят в силу с первого раза. Такое случается. Тогда нужно еще раз проделать описанные манипуляции. Бывает, что приходиться делать это 2-3 раза. В идеале, не просто закрывать программу, но снимать её процесс в . Так точно всё получится.
В идеале, не просто закрывать программу, но снимать её процесс в . Так точно всё получится.
Обратите внимание, что реально скачать языковой пакет CS6 (AddLang_for_Photoshop_CS6), и на одном из шагов его инсталляции отмечаем нужные нам лингвистические модули:
Обратные действия – меняем язык Photoshop на английский
Подобные действия также нередко практикуются, особенно, когда Вы просматриваете видеоуроки зарубежных «гуру», где все обозначения, команды на иностранном. Кроме того, настоящие профессионалы редко используют русскоязычный интерфейс.
Инструкция крайне проста:
- Запускаем софт и идем в меню «Редактирование».
- Переходим к «Настройкам» — «Интерфейс»:
Acrobat Reader DC — программа, разработанная компанией Adobe для открытия файлов расширения PDF, которые могут содержать информацию различных форматов, в том числе векторную и растровую графику и тексты. Формат PDF очень распространен на просторах интернета, часто в таком формате выкладываются презентации, официальные документы и другие материалы.
У некоторых русскоязычных пользователей, которые не владеют английским языком, могут возникнуть сложности в работе с программой. Поэтому часто встаёт вопрос, как поменять язык в Acrobat Reader? Потребуется выполнить всего несколько последовательных шагов, чтобы решить текущую задачу. Инструкция представлена для английского и русского языков.
1. Запускаем Adobe Reader DC. В верхней функциональной панели выбираем пункт «Edit» — «Preferences…», если у вас англоязычная версия, или «Редактирование» — «Установки…», если у Вас русскоязычный интерфейс.
2. В модальном окне в левом меню ищем пункт «Language». В некоторых версиях он может называться «International» / «Международные». Выбрав его, справа в поле «Application Language» / «Язык приложения» выбираем «Choose at application startup» / «Выбрать при запуске программы». Закрываем окно с сохранением изменений с помощью кнопки «OK».
3. Закрываем программу и повторно открываем. Теперь перед запуском откроется диалоговое окно выбора языка. В нём выбираем нужный язык, в нашем случае всего два доступных языка — английский и русский. Переключимся на русский.
В нём выбираем нужный язык, в нашем случае всего два доступных языка — английский и русский. Переключимся на русский.
Установка русификатора Foxit PDF Reader
Для того чтобы иметь возможность работать с программой Foxit Reader на русском языке необходимо выполнить несколько простых шагов:
- Скачать русификатор (для версии 5.x)
Обращаем Ваше внимание, что процесс локализации Foxit PDF Reader на другие языки, например украинский, абсолютно идентичен тому, который описан в данном кратком руководстве, а все доступные файлы перевода можно скачать на этой странице.
- В директории: C:\Program Files\Foxit Software\Foxit Reader (по стандартному пути) необходимо создать новую папку и дать ей имя — lang
- В папку lang перемещаем файл русификации — lang_ru_ru.xml, который скачали на первом шаге (необходимо извлечь из архива, рекомендуем бесплатный архиватор 7-Zip)
- Запускаем программу Foxit Reader и следуем: Edit → Preferences (в зависимости от версии данный пункт может быть расположен по другому пути, например Tools → Preferences или FILE → Preferences)
Переходим на вкладку Languages, обязательно отмечаем пункт — Choose custom language (как на изображении ниже), далее выбираем русский язык
и нажимаем OK.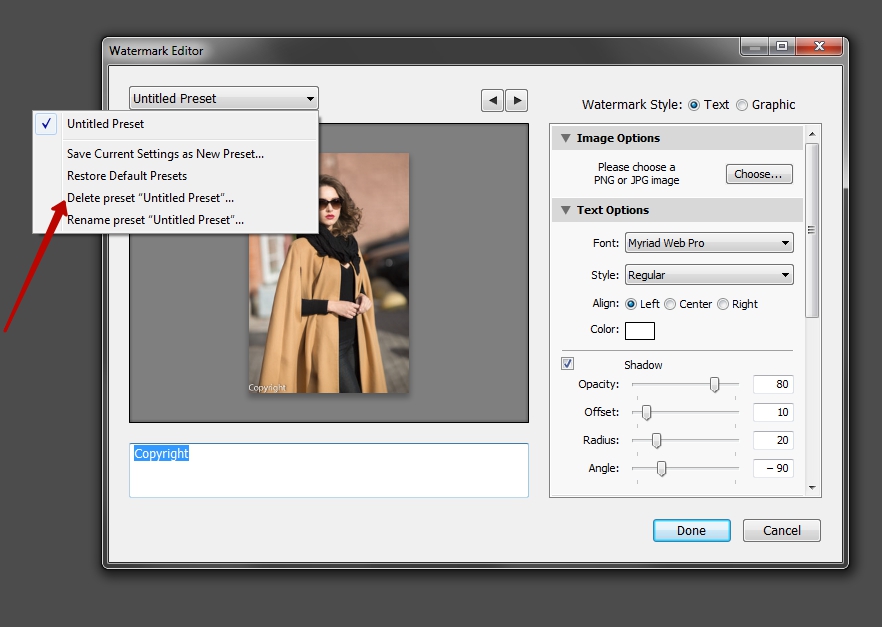
Читайте также:
Как русифицировать Adobe reader
Инструкция
Запустите программу Adobe Reader с помощью ярлыка на рабочем столе. Если ярлык отсутствует, запустите программное обеспечение через меню по кнопке «Пуск». Далее нажмите на вкладку «Все программы». Появится список установленных программ, в котором найдите Adobe Reader. После запуска приложения зайдите в пункт верхнего меню «О программе» и найдите версию установленной программы.
Найдите в интернете и сохраните на жесткий диск компьютера программу-русификатор для вашей версии Adobe Acrobat Reader. Нужно искать русификатор по версии программы, так как даже маленькое несовпадение интерфейса вызовет некорректную работу всей программы. При загрузке файлов внимательно читайте всю информацию, которая написана на сайте.
Установите русификатор в папки программы, следуя указаниям в инструкции. Запустите снова приложение Adobe Reader. Если язык интерфейса не изменился, нажмите на пункт основного меню Edit, затем выберите Preferences, надпись International и выберите пункт Aplication Language. Выберите значение Choose at aplication startup и нажмите «Ок».
Выберите значение Choose at aplication startup и нажмите «Ок».
Установите русский язык интерфейса при следующем открытии приложения. Если программа предоставляет список языков интерфейса без русского языка, значит загруженный вами русификатор не подходит для данной версии приложения. Выполните поиск еще раз.
Проверяйте загружаемые файлы из интернета антивирусной программой. Запросы такого рода довольно популярны среди пользователей, поэтому некоторые сайты будут передавать вам ссылки на скачивание вредоносных программ. Защитите свой компьютер использованием антивирусного программного обеспечения, желательно лицензионного, чтобы вирусные базы обновлялись вовремя.
Видео по теме
Источники:
- как изменить adobe reader
▶▷▶ русификатор для lr cc
▶▷▶ русификатор для lr cc| Интерфейс | Русский/Английский |
| Тип лицензия | Free |
| Кол-во просмотров | 257 |
| Кол-во загрузок | 132 раз |
| Обновление: | 04-03-2019 |
русификатор для lr cc — Yahoo Search Results Yahoo Web Search Sign in Mail Go to Mail» data-nosubject=»[No Subject]» data-timestamp=’short’ Help Account Info Yahoo Home Settings Home News Mail Finance Tumblr Weather Sports Messenger Settings Want more to discover? Make Yahoo Your Home Page See breaking news more every time you open your browser Add it now No Thanks Yahoo Search query Web Images Video News Local Answers Shopping Recipes Sports Finance Dictionary More Anytime Past day Past week Past month Anytime Get beautiful photos on every new browser window Download Как поменять язык в Adobe Lightroom CC РУСИФИКАТОР!!! wwwyoutubecom/watch?v=QBsrj5_Kyp8 Cached Видео о том как русифицировать бесплатно Adobe Lightroom Русификатор есть в описанные!! Lightroom CC РУСИФИКАТОР Lightroom CC 610 Final на русском – торрент vsetoporg/software/118- lightroom -final-rus Cached Для всех, кто не может активировать обычную версию или просто не хочет с этим заморачиваться, предлагаем RePack версию, в которую уже вшита активация и русификатор Как сделать Adobe Lightroom русским photo-standardru/posts/ lightroom / lightroom -russification Cached Информация по русификации программы для работы с цифровыми фотографиями Adobe Photoshop Lightroom Русская локализации для Adobe Photoshop Lightroom sonyclubkz/indexphp?/topic/309-русская Cached Пакет русской локализации для Adobe Photoshop Lightroom CC 2015101 (6101) от nktch (Никитича) Bерсия русификатора 992 Скачать здесь Зеркало на ЯД С ведома и разрешения автора Инструкция прилагается Как русифицировать Lightroom CC на — AKKet akketcom/mac-os-x/40834-kak-rusifitsirovat Cached За основу был взял более ранний русификатор для Lightroom 621, автором которого является человек с ником Nktch Он же месяц назад выпустил русский языке для этого приложения, но только под Adobe Lightroom CC 20153 (63) с русификатором intpicturecom/adobe- lightroom — cc -2015-3-6-3-s-rusifikatorom Cached Adobe Lightroom CC 20153 (63), активатор, бесплатно, кряк, русификатор, русский, скачать This entry was posted by Павел on 27112015 at 02:27, and is filed under Техника и софт Adobe Photoshop Lightroom Classic CC 750 » Репаки от repackme//183- lightroom -classic- cc -7html Cached Уважаемый KpoJIuK, подскажите намечается ли сделать репак для Lightroom CC 2018 (не классик, которая) У нее очень удобный интерфейс и вообще она на много приятнее классической Приобретайте Adobe Lightroom CC | Ретушь и упорядочение фото wwwadobecom/ru/products/photoshop- lightroom html Cached Lightroom CC — облачный сервис для тех, кто любит фотографии — содержит все необходимые инструменты для редактирования, систематизации, хранения и обмена фотографиями с помощью настольных ПК, мобильных устройств и веб-браузера Русификатор Photoshop CC — russifiersru russifiersru/programs/ русификатор -photoshop-cc Cached Русификатор Photoshop CC 27 ноября 2017 Заморачиваетесь как русифицировать ваш фоторедактор Photoshop CC 14 — тогда вы нашли, то что искали Русификатор Для Лайтрума 5 — jazzhill jazzhill663weeblycom/blog/rusifikator-dlya Cached Также для вашего удобства гражданин nktch предоставил русификатор Adobe Photoshop Lightroom , который позволит вам работать с программой на родном языке, чтобы вам все было понятно Promotional Results For You Free Download | Mozilla Firefox ® Web Browser wwwmozillaorg Download Firefox — the faster, smarter, easier way to browse the web and all of Yahoo Also Try русификатор для lr cc review русификатор для lr cc 15 русификатор для lr cc for sale русификатор для lr cc 18 русификатор для lr cc 1 русификатор для lr cc 20 русификатор для lr cc 2 русификатор для lr cc 17 1 2 3 4 5 Next 162,000 results Settings Help Suggestions Privacy (Updated) Terms (Updated) Advertise About ads About this page Powered by Bing™
- что страницы нет по нашей вине
- напишите нам Маркет — смартфоны Xiaomi Автору — обзоры машин Недвижимость — классический интерьер Такси — для тех
- напишите нам Маркет — смартфоны Xiaomi Автору — обзоры машин Недвижимость — классический интерьер Такси — для тех
что страницы нет по нашей вине
напишите нам Маркет — смартфоны Xiaomi Автору — обзоры машин Недвижимость — классический интерьер Такси — для тех
- мобильных устройств и веб-браузера Русификатор Photoshop CC — russifiersru russifiersru/programs/ русификатор -photoshop-cc Cached Русификатор Photoshop CC 27 ноября 2017 Заморачиваетесь как русифицировать ваш фоторедактор Photoshop CC 14 — тогда вы нашли
- хранения и обмена фотографиями с помощью настольных ПК
- систематизации
русификатор для lr cc — Поиск в Google Специальные ссылки Перейти к основному контенту Справка по использованию специальных возможностей Оставить отзыв о специальных возможностях Нажмите здесь , если переадресация не будет выполнена в течение нескольких секунд Войти Удалить Пожаловаться на неприемлемые подсказки Режимы поиска Все Видео Картинки Новости Покупки Ещё Карты Книги Авиабилеты Финансы Настройки Настройки поиска Языки (Languages) Включить Безопасный поиск Расширенный поиск Ваши данные в Поиске История Поиск в справке Инструменты Результатов: примерно 30 (0,30 сек) Looking for results in English? Change to English Оставить русский Изменить язык Результаты поиска Видео 2:09 Как поменять язык в Adobe Lightroom CC РУСИФИКАТОР!!! Здесь Интересно! YouTube — 19 янв 2018 г 2:26 Руссификация lightroom CC 2015, lightroom CC 2018, (лицензия) на Илья Морозов YouTube — 25 февр 2017 г 15:55 Adobe Lightroom CC 2018: Наконец то смогли! Или же нет? Smart Geek Blog YouTube — 18 нояб 2017 г Все результаты Русификатор Adobe Photoshop Lightroom 5 — Russifiers russifiersru › Главная › Программы Сохраненная копия 26 нояб 2017 г — Инструкция по русификации Adobe Photoshop Lightroom 5xСодержимое скачанной папки « Lightroom RU» скопируйте в папку с Lightroom Cc 2018 Русификатор Сохраненная копия Руссификация lightroom CC 2015, lightroom CC 2018, (лицензия) на MAC OS ( замена на Как поменять язык в Adobe Lightroom CC РУСИФИКАТОР !!! Русская локализации для Adobe Photoshop Lightroom — SonyСlubkz sonyclubkz › › Adobe LightRoom Сохраненная копия Похожие 11 нояб 2015 г — 18 сообщений — 2 автора Пакет русской локализации для Adobe Photoshop Lightroom CC 2015101 ( 6101) от nktch (Никитича) Bерсия русификатора 992 Как русифицировать Lightroom CC на Mac под управлением Сохраненная копия Похожие 29 янв 2017 г — В сети нет русификатора для Lightroom 68 под компьютеры Mac, который на сегодняшний день является последней версией этого Как сделать Adobe Lightroom русским — Photo-standard photo-standardru/posts/lightroom/lightroom-russification Сохраненная копия Похожие 7 янв 2016 г — Информация по русификации программы для работы с цифровыми фотографиями Adobe Photoshop Lightroom Русский язык в Adobe Photoshop Lightroom: medvedev Сохраненная копия Решение: Открыть папку установки Adobe Lightroom Русификатор был разработан фотографами C и Е Балякиными и заменяет немецкий язык в Русификатор для Adobe Photoshop Lightroom 571 (Русская версия winprogs-proru/load/rusifikatory_dlja_programm/lightroom_5/4-1-0-28 Сохраненная копия Похожие 2 февр 2015 г — Здесь скачать русификатор Lightroom для версии 571 + инструкция кому не помогает с первого раза Скачать бесплатно Русификатор Adobe Lightroom CC 20153 (63) с русификатором intpicturecom/adobe-lightroom-cc-2015-3-6-3-s-rusifikatorom/ Сохраненная копия Похожие 27 нояб 2015 г — Одной из причин по которой я не выставлял на этом сайте новые версии Adobe Lightroom стало то, что дорогие товарищи из Эдоби так купил Lightroom cc, где русский язык??? — Adobe Forums Похожие Перевести эту страницу Информация об этой странице недоступна Подробнее… Как изменить язык в Adobe Lightroom — Lumpicsru lumpicsru › Adobe Lightroom Сохраненная копия Похожие 26 июл 2016 г — Adobe Photoshop Lightroom — отличная программа для работы с поэтому вам потребуется отдельно искать русификатор именно для Важно — Adobe Photoshop Lightroom CC / Lightroom 6 версии › Форум › Hard’n’Soft › Конвертация RAW Сохраненная копия 21 апр 2015 г — От модератора: последняя версия — Adobe Lightroom Classic CC 74 Но последний его русификатор ( версия русификатора 103) Adobe Photoshop Lightroom Classic CC 2018 75010 + Rus › Софт Сохраненная копия 22 авг 2018 г — Adobe Photoshop Lightroom Classic CC — графический редактор и Язык интерфейса: Многоязычный + Русификатор ( LR 73 RU_105) ▷ русификатор adobe lightroom cc 20159 neapol-mru/usr/rusifikator-adobe-lightroom-cc-2015_9xml Сохраненная копия 13 февр 2019 г — русификатор adobe lightroom cc 20159 — Yahoo Search Results Yahoo Web Search Sign in Mail Go to Mail» data-nosubject=»[No Subject]» Русский Lightroom для Mac: q3d Сохраненная копия Коллеги, кто пользуется Mac, скажите — а русский LR5 или русификация для Mac существует? Где её взять? Никогда не интересовался этим аспектом, Adobe Photoshop Lightroom CC 2018 скачать бесплатно русскую win8-softwarenet › Графика Сохраненная копия Похожие 1 мая 2018 г — Adobe Photoshop Lightroom Classic CC 2018 v731 (RUS/ENG) идет обязательный русификатор , эксплуатационная инструкция Adobe Photoshop Lightroom торрент + русификатор и ключ — VGrom Сохраненная копия 21 сент 2016 г — Скачать торрент Adobe Photoshop Lightroom CC 67 + русификатор и ключ: Adobe_Photoshop_Lightroom_CC_67torrent [22,18 Kb] Adobe Photoshop Lightroom CC 2019 скачать бесплатно русскую fotoredactorcom › Программы Сохраненная копия Похожие 29 авг 2016 г — Программа Лайтрум для обработки изображений на русском языке, скачать Adobe Photoshop Lightroom CC 2019 через торрент Adobe Photoshop Lightroom Classic CC 750 » Репаки от Кролика Сохраненная копия Adobe Photoshop Lightroom CC — известная разработка компании Adobe для фотографов Позволяет обрабатывать и каталогизировать все ваши ▷ русификатор для лайтрум 34 top-lancom/upload/rusifikator-dlia-laitrum-34xml Сохраненная копия 24 февр 2019 г — 8/2/2015 0 Comments Да, русификатор от 2x ставиться и на Lightroom 3, но Как поменять язык в Adobe Lightroom CC РУСИФИКАТОР !!! ▷ скачать русификатор для лайтрум сс wwwppkhnet/userfiles/skachat-rusifikator-dlia-laitrum-ssxml Сохраненная копия 18 февр 2019 г — Adobe Photoshop Lightroom 6 CC Русификатор для LR 621 for Mac от Nikitich (v92) то получается СС Adobe Photoshop Lightroom CC Скачать Adobe Photoshop Lightroom (Лайтрум) на русском бесплатно softcataloginfo › Программы › Графические редакторы Сохраненная копия Рейтинг: 4,4 — 290 голосов Adobe Photoshop Lightroom скачать бесплатно русскую версию 70110 для Windows 7 / 8 / 10 Плюсы, минусы и Русификация для Lightroom CC 2018 русификатор для lightroom 62 — Pashtrikuorg pashtrikuorg/fckeditor/rusifikator-dlia-lightroom-6_2xml Сохраненная копия 22 февр 2019 г — русификатор для lightroom 62 — Yahoo Search Results Yahoo Web Lightroom 6 CC [Multi + Ru] torrent Русификатор для LR 62 1 for Mac Adobe Photoshop Lightroom (часть 3) [1] — Конференция iXBTcom :30534 Сохраненная копия 1 апр 2013 г — 15 сообщений — 8 авторов Обзор Adobe Photoshop Lightroom CC /Adobe Photoshop Lightroom 60 (на Русификация для Lightroom 34 от Nikitich (неофициальная, Как поменять язык в Adobe Lightroom? — Пара тапок paratapokru/software/2932_kak-pomenyat-yazyk-v-adobe-lightroom/ Сохраненная копия 30 янв 2018 г — Adobe Lightroom — это разработка компании Адоб, которая в более ранних Для того, чтобы поменять язык в Adobe Lightroom , потребуется На сколько я поняла по картинкам, это Вы делаете в версии CC ? На счет отсутствия русского языка — попробуйте поискать русификатор После Картинки по запросу русификатор для lr cc «id»:»dfY_ooZzAW3MSM:»,»ml»:»600″:»bh»:90,»bw»:120,»oh»:540,»ou»:» «,»ow»:812,»pt»:»intpicturecom/wp-content/uploads/2015/11/Lightroo»,»rh»:»intpicturecom»,»rid»:»lR9-Hn49E2WHWM»,»rt»:0,»ru»:» «,»sc»:1,»st»:»ИНТЕРЕСНЫЕ КАРТИНКИ Фотографии, обои на рабочий стол, рисунки и «,»th»:90,»tu»:» \u003dtbn:ANd9GcSBT_ZyloFQf_i5nZQ3TlORkXzFRz9I1AAUoHGMXKok0NrHFjIk1NHqEggZ»,»tw»:135 «cb»:12,»ct»:12,»id»:»1FcyUEXbhX8noM:»,»ml»:»600″:»bh»:90,»bw»:120,»oh»:360,»ou»:» «,»ow»:480,»pt»:»iytimgcom/vi/QBsrj5_Kyp8/hqdefaultjpg»,»rh»:»youtubecom»,»rid»:»EhkWbKvSYxTNsM»,»rt»:0,»ru»:» \u003dQBsrj5_Kyp8″,»sc»:1,»st»:»YouTube»,»th»:90,»tu»:» \u003dtbn:ANd9GcQGLCaRN__mIkGeQ6TZYjIuAny2A_P_NXiuKGxy1NSQv4tCtloIJO0mzVk»,»tw»:120 «cl»:6,»cr»:3,»id»:»I9LTxQB_NAfFbM:»,»ml»:»600″:»bh»:90,»bw»:116,»oh»:262,»ou»:» «,»ow»:603,»pt»:»russifiersru/wp-content/uploads/2018/01/%D0%A1%D0″,»rh»:»russifiersru»,»rid»:»h2Jk-1brC3m_OM»,»rt»:0,»ru»:» «,»st»:»Russifiers»,»th»:90,»tu»:» \u003dtbn:ANd9GcTZ2XxhkfGLIMaZGVvNAtAN3lzXY1vn9D1RhuGUNAKSvGyBfltiy3rrwDc2″,»tw»:207 «id»:»aqObxf6xKZ0nSM:»,»ml»:»600″:»bh»:90,»bw»:120,»oh»:750,»ou»:» «,»ow»:1200,»pt»:»akketcom/wp-content/uploads/2017/01/Lightroom-Mac»,»rh»:»akketcom»,»rid»:»ZlkY1H-phDWEEM»,»rt»:0,»ru»:» «,»sc»:1,»st»:»AKKet»,»th»:90,»tu»:» \u003dtbn:ANd9GcQoRkItjj-0SNWFmwBJzHceYdtqnh5pKhYUqjQHo7EKmHfnX_AZQlFD_8ha»,»tw»:144 «cb»:6,»cl»:12,»cr»:12,»ct»:6,»id»:»mrJq-gA8n3FuBM:»,»ml»:»600″:»bh»:90,»bw»:108,»oh»:800,»ou»:» «,»ow»:1200,»pt»:»akketcom/wp-content/uploads/2017/01/Lightroom-Mac»,»rh»:»akketcom»,»rid»:»ZlkY1H-phDWEEM»,»rt»:0,»ru»:» «,»st»:»AKKet»,»th»:90,»tu»:» \u003dtbn:ANd9GcR-vfMWn5qYEBhB_N3zZiElUinM6YRYTuYNAcoHM_w4CoetKlRjXTmYYky_»,»tw»:135 Другие картинки по запросу «русификатор для lr cc» Жалоба отправлена Пожаловаться на картинки Благодарим за замечания Пожаловаться на другую картинку Пожаловаться на содержание картинки Отмена Пожаловаться Все результаты Русификатор Adobe Photoshop Lightroom 5 | free-itru free-itru/rusifikator/rusifikator-adobe-photoshop-lightroom-5-2 Сохраненная копия Похожие 10 окт 2014 г — Инструкция по русификации Adobe Photoshop Lightroom 5x Содержимое скачанной папки » Lightroom RU» скопируйте в папку с Скачать Adobe Photoshop Lightroom CC 421 для Android бесплатно Сохраненная копия Рейтинг: 5 — 4 голоса Adobe Photoshop Lightroom CC 421 скачать для Android С помощью этой программы вы сможете редактировать свои фотографии и Adobe Photoshop Lightroom — [50] :: Программы :: Компьютерный forumru-boardcom › Компьютеры › Программы Сохраненная копия 30 янв 2017 г — 21 сообщение — 10 авторов Adobe Photoshop Lightroom CC (20159) and Lightroom 69 Update русификатора 992 подходит и для Adobe Photoshop Lightroom CC ▷ русификатор для lightroom 341 cambarierecom/wallpapers/rusifikator-dlia-lightroom-3_4_1xml Сохраненная копия 20 февр 2019 г — русификатор для lightroom 341 — Yahoo Search Results Yahoo Web 2:09 Как поменять язык в Adobe Lightroom CC РУСИФИКАТОР !!! Пояснения к фильтрации результатов Мы скрыли некоторые результаты, которые очень похожи на уже представленные выше (38) Показать скрытые результаты В ответ на официальный запрос мы удалили некоторые результаты (3) с этой страницы Вы можете ознакомиться с запросом на сайте LumenDatabaseorg В ответ на официальный запрос мы удалили некоторые результаты (1) с этой страницы Вы можете ознакомиться с запросом на сайте LumenDatabaseorg Вместе с русификатор для lr cc часто ищут русификатор lightroom classic cc русификатор lightroom cc 2018 русификатор lightroom cc 2018 mac русификатор lightroom classic cc скачать как русифицировать lightroom cc 2018 русификатор lightroom classic cc 2018 русификатор lightroom cc 2019 adobe lightroom classic cc русификатор Ссылки в нижнем колонтитуле Россия — Подробнее… Справка Отправить отзыв Конфиденциальность Условия Аккаунт Поиск Карты YouTube Play Новости Почта Контакты Диск Календарь Google+ Переводчик Фото Ещё Покупки Документы Blogger Hangouts Google Keep Jamboard Подборки Другие сервисы Google
404 Найти Ошибка 404 Нет такой страницы Если вы считаете, что страницы нет по нашей вине, напишите нам Маркет — смартфоны Xiaomi Автору — обзоры машин Недвижимость — классический интерьер Такси — для тех, кому срочно Работа — слесарем Авиабилеты — туда и обратно Формы — конструктор опросов Компания About © Яндекс «static»:»22028″
Блог Джулианны Кост | Lightroom v3.
 3 — необработанные значения по умолчанию, версии, локальное редактирование оттенка, вдохновляющие правки и многое другое!
3 — необработанные значения по умолчанию, версии, локальное редактирование оттенка, вдохновляющие правки и многое другое!Я рад объявить о новых функциях и обновлениях, включая пользовательские настройки Raw по умолчанию, версии, редактирование локального оттенка, синхронизацию водяных знаков между устройствами, уведомления об общих альбомах и новые способы подключения, обучения и получения вдохновения с помощью Inspirational Edits в Lightroom v3. 3.
Пользовательские исходные значения по умолчанию
С новыми настройками Raw Default у вас теперь больше контроля, чем когда-либо прежде, над рендерингом ваших RAW файлов по умолчанию.Вместо того, чтобы импортировать необработанные файлы и затем изменять настройки, вы можете указать предпочтительный внешний вид ваших изображений при их импорте. Поскольку необработанные значения по умолчанию применяются ко всем вашим изображениям, вам нужно будет осторожно выбирать настройки.
Существует два основных варианта настройки исходных параметров по умолчанию. Первый — использовать настройки камеры — при этом будут учитываться стили изображения или настройки профилей, которые вы установили в камере, и по возможности сохранять вид «как снято» (творческие стили для Sony, стили изображения для Canon, моделирование пленки для Fuji, или Picture Control для Nikon).Второй — применить предустановку, созданную в Lightroom, с изменениями, которые вы хотите применить.
Первый — использовать настройки камеры — при этом будут учитываться стили изображения или настройки профилей, которые вы установили в камере, и по возможности сохранять вид «как снято» (творческие стили для Sony, стили изображения для Canon, моделирование пленки для Fuji, или Picture Control для Nikon).Второй — применить предустановку, созданную в Lightroom, с изменениями, которые вы хотите применить.
• Чтобы применить настройки камеры в качестве настроек Raw по умолчанию, выберите «Настройки»> «Импорт» и в разделе «Raw по умолчанию» выберите в списке «Настройки камеры».
• Чтобы использовать предустановку в качестве исходных настроек по умолчанию, выберите любую доступную предустановку или создайте свою собственную. Примечание. Lightroom устанавливает несколько предустановок в папку «По умолчанию» на панели «Предустановки», специально предназначенную для использования в качестве исходных значений по умолчанию.Как следует из их названий, они применяют разные профили (Adobe Color / Landscape / Portrait / Vivid), включают коррекцию линз / хроматическую аберрацию и включают пользовательские настройки шумоподавления.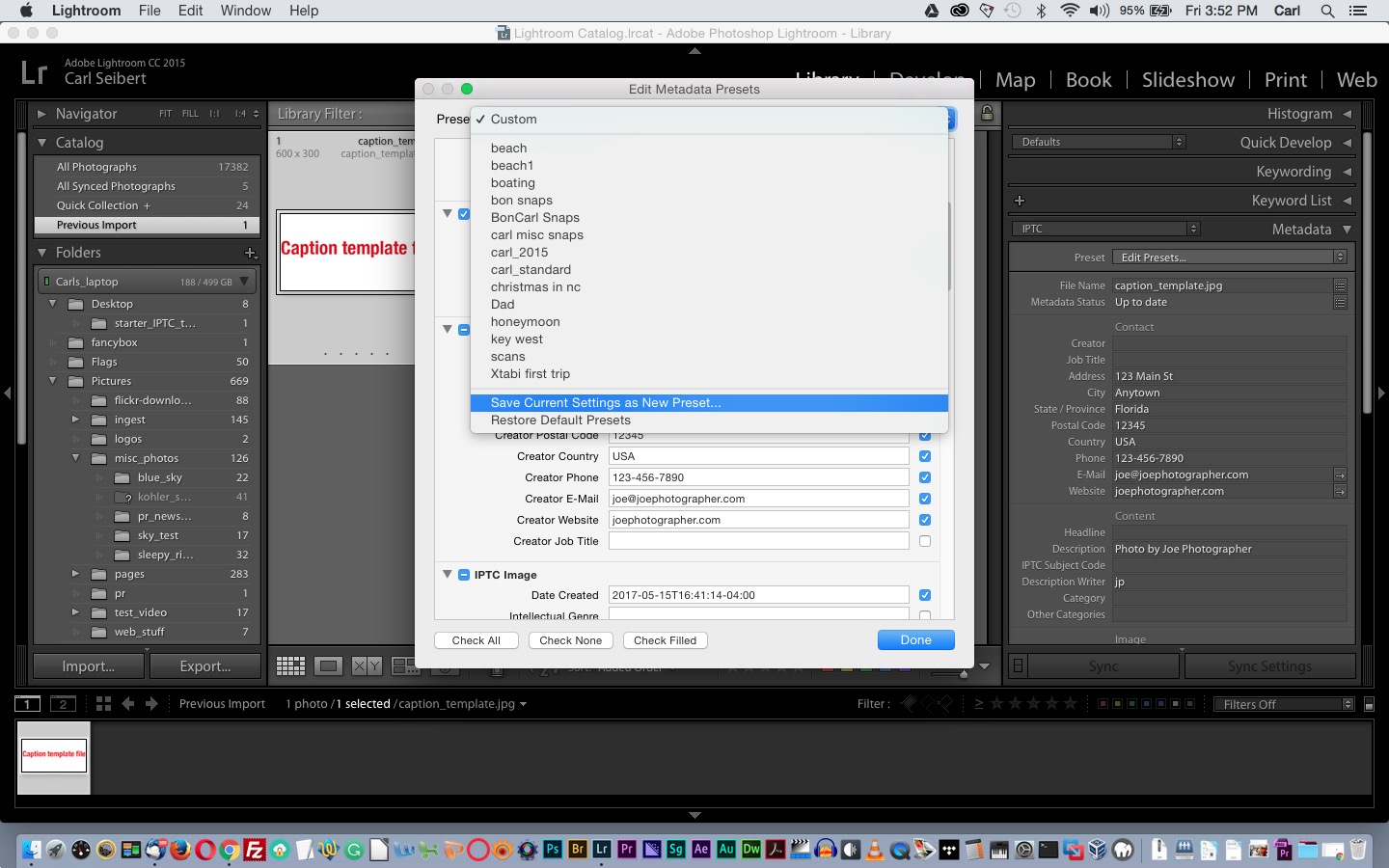
• Чтобы создать и применить свой собственный пресет в качестве исходных настроек по умолчанию, выполните следующие действия:
1) Примените желаемые настройки к необработанному изображению.
2) На панели «Редактировать» щелкните «Наборы настроек», чтобы отобразить панель «Наборы параметров». Щелкните значок «Дополнительно» (три точки) и выберите «Создать предустановку».
3) Назовите предустановку, отметьте настройки, которые вы хотите добавить, и нажмите «Сохранить».
4) Выберите «Настройки»> «Импорт» и выберите свой собственный набор настроек в раскрывающемся меню.
Версии
Версии позволяют «захватывать» все настройки, применяемые к изображению, и сохранять их как единое «состояние» на панели «Версия». Затем вы можете поэкспериментировать с различными настройками, зная, что вы можете быстро вернуться к версии одним щелчком мыши.Версии также могут помочь, когда к одному и тому же изображению необходимо применить разные настройки (например, черно-белое и цветное или несколько разных культур).
• Чтобы создать версию в Lightroom, внесите необходимые изменения и щелкните «Версии» в правом нижнем углу стека редактирования.
• Щелкните значок «Плюс» (+), назовите версию и нажмите «Создать».
• Затем внесите любые дополнительные изменения в изображение (например, преобразовав изображение в черно-белое) и повторите процесс для создания дополнительных версий по мере необходимости.
• Щелкните версию, чтобы вернуться в это состояние редактирования.
Локальное редактирование оттенка
Новый ползунок Local Hue позволяет изменять цвет в замаскированной (выбранной) области фотографии, сохраняя при этом значения насыщенности и яркости неизменными. После маскирования (выбора) желаемой области с помощью любого из инструментов локальной настройки (корректирующая кисть, радиальный и линейный градиенты) перетаскивание ползунка оттенка позволяет выполнить полный сдвиг оттенка на 360 градусов, который идеально подходит как для корректирующих, так и для творческих корректировок.
• Две полосы градиента можно использовать для визуализации изменения цвета в любом направлении. Верхняя полоса сместится, чтобы отобразить основной цвет из замаскированной (выбранной) области. При перемещении ползунка «Оттенок» оттенки изображения (а также нижняя полоса градиента) смещаются, чтобы отразить изменение. На иллюстрации ниже я замаскировал розовый дом с помощью корректирующей кисти, чтобы градиент стал красным / розовым в центре.
• При перемещении ползунка «Оттенок» влево изображение обновляется, а на верхней панели отображается новый назначенный оттенок (голубой / синий).
• Для большего контроля включите «Use Fine Adjustments», чтобы снизить скорость изменения при перемещении ползунка влево / вправо.
• В этом примере, поскольку наши глаза могут воспринимать цвета более яркие или более насыщенные по сравнению с другими (и потому, что я хотел более точно соответствовать синему цвету двух домов), я решил также настроить экспозицию и насыщенность.
Щелкните здесь, чтобы получить дополнительную информацию о локальной коррекции оттенка непосредственно от команды Camera Raw.
Интерактивные руководства и вдохновляющие правки
За последний год Adobe постоянно расширяла свою библиотеку интерактивных руководств (доступных в разделе Lightroom Learn) и Inspirational Edits (доступных в разделе Lightroom Discover), чтобы охватить более широкий набор тем, чтобы помочь фотографам научиться лучше редактировать свои фотографии. В этом выпуске вы можете публиковать свои собственные фотографии в качестве вдохновляющего редактора и подписываться на других фотографов, работы которых вам нравятся, с помощью Lightroom на Mac или Windows.
• Чтобы внести свой вклад в свое вдохновляющее редактирование, примените необходимые правки, щелкните значок «Поделиться» и выберите «Поделиться редактированием (бета)…» из списка.
• Перед отправкой вы можете сделать следующее:
— Введите название и описание фотографии.
— Выберите, чтобы разрешить / запретить другим пользователям загружать и сохранять ваши правки в качестве предустановки (чтобы они могли применять одинаковый внешний вид к своим изображениям).
— Выберите, следует ли передавать данные о местоположении из файла.
— Выберите до трех категорий для вашей фотографии, чтобы ваш редактор был обнаружен.
— Введите / отредактируйте свои авторские права.
• Щелкните «Поделиться», чтобы загрузить свою фотографию в качестве вдохновляющего редактирования.
• После того, как ваша фотография будет опубликована, Lightroom отобразит вашу страницу автора, где вы можете использовать всплывающее окно в правом верхнем углу, чтобы скопировать ссылку и / или поделиться ею напрямую в Facebook и Twitter.
Примечание. Не забудьте выделить несколько минут и настроить страницу автора так, чтобы она отражала ваши фотографии и художественные замыслы.На странице автора вы можете просматривать внесенные вами изменения, людей, на которых вы подписаны, людей, которые подписаны на вас, а также сообщения, которые вам понравились.
• Просмотрите свое вдохновляющее редактирование, щелкнув «Домой», затем «Обнаружить», затем «Создать».
• Вы можете следить за работами других художников, щелкнув «Follow» на их вдохновляющей редакции или на их странице автора.
• Чтобы просмотреть вдохновляющие правки фотографов, за которыми вы подписаны, нажмите «Главная», затем «Обнаружить», затем «Подписка».
Дополнительные новые функции включают:
• Синхронизированные водяные знаки — Когда вы создаете водяной знак, который будет применяться при экспорте изображений из Lightroom, пользовательские настройки будут синхронизированы между вашими устройствами, поэтому вы можете создать свой водяной знак один раз и сделать его доступным везде. Щелкните значок «Поделиться» и выберите «Экспортировать как». Установите флажок «Включить водяной знак», чтобы включить водяной знак, и щелкните значок шестеренки, чтобы настроить его.
• Уведомления для общих альбомов — На панели «Действия» теперь отображаются комментарии и отметки «Нравится» из общих альбомов.
• Языковая поддержка — Lightroom теперь поддерживает русский и тайский языки.
• Улучшения поиска — Улучшены результаты при поиске по общим элементам, таким как «кошка» и «собака».
Этот выпуск также включает дополнительную поддержку Camera Raw и профиля объектива, а также устраняет ошибки, которые были введены в предыдущих выпусках Lightroom.
Lightroom в черно-белом цвете
Создание черно-белых фотографий — это отдельная практика сегодня, но на протяжении большей части истории фотографии это был единственный вариант — цветная пленка сначала не существовала, а затем зачастую было слишком дорого для большинства людей.Даже спустя долгое время после того, как цвет стал нормой, черный и белый остаются популярным художественным выбором.
Теперь, конечно, мы можем легко создать эффект в программном обеспечении. Однако преобразование цветного фото в черно-белое — это не просто вопрос удаления насыщенности цвета.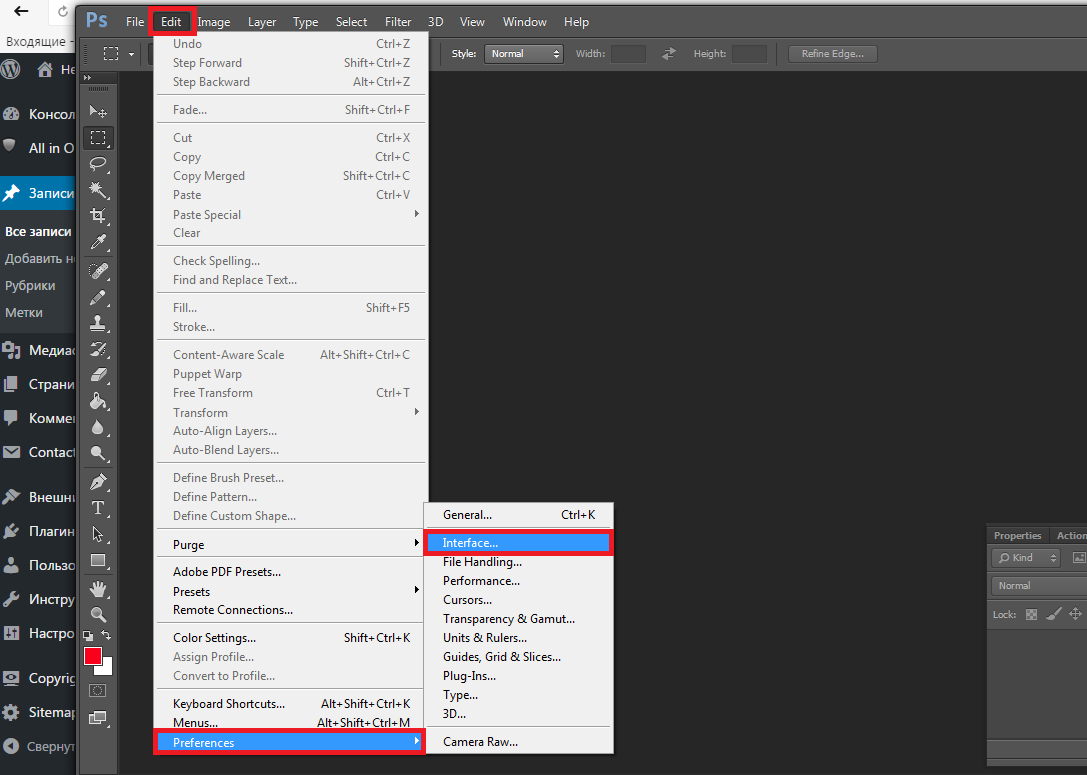 В Lightroom и Lightroom Classic вы найдете несколько способов сделать фотографии черно-белыми и настроить внешний вид в соответствии с вашими пожеланиями.
В Lightroom и Lightroom Classic вы найдете несколько способов сделать фотографии черно-белыми и настроить внешний вид в соответствии с вашими пожеланиями.
Большинство программ для редактирования фотографий предлагают аналогичные возможности, но в этой статье я сосредоточусь только на двух текущих версиях Lightroom.Вы найдете элементы управления на панели редактирования Lightroom (новое облачное приложение, до недавнего времени называвшееся Lightroom CC) и в модуле разработки в Lightroom Classic, в зависимости от того, какую версию вы используете.
Ч / б в один клик
Самый простой способ — позволить программе выполнить преобразование одним щелчком кнопки «Ч / Б» в Lightroom или с помощью параметра «Черно-белый» в разделе «Обработка» в Lightroom Classic. Это быстрый подход, который дает практически тот же эффект, что и уменьшение ползунка «Насыщенность» до –100, при котором все значения цвета преобразуются в оттенки серого.
Самый простой способ перехода на черно-белое в Lightroom.
Пользователи Free и Premium видят меньше рекламы! Зарегистрируйтесь и войдите в систему сегодня.
Самый простой способ переключения на черно-белое в Lightroom Classic.
Профили и предустановки
Следующий самый простой путь к черно-белому — выбрать одну из предустановок Lightroom, которая включает в себя настройки тона, которые подходят для некоторых ситуаций.Например, в предустановке «Ч / Б высокая контрастность» увеличено значение белого и уменьшено значение черного, чтобы подчеркнуть разницу в тонах.
В Lightroom нажмите кнопку «Наборы настроек» в нижней части панели «Редактировать», а затем выберите один из параметров в разделе «Ч / б» на открывшейся панели. В Lightroom Classic откройте список предустановок на боковой панели в левой части области редактирования и выберите вариант в разделе «Ч / б».
Используйте готовые пресеты для нескольких черно-белых изображений в Lightroom.
Панель предустановок в Lightroom Classic появляется слева от изображения.
Внимательные читатели заметят, что выбор некоторых предустановок также изменяет настройку профиля на панели редактирования (Lightroom) и базовой панели (Lightroom Classic). В то время как предустановки представляют собой сохраненные наборы настроек, профили представляют собой инструкции для интерпретации данных изображения и не влияют на индивидуальные настройки тона. Вы можете назначить профиль, а затем управлять настройками тона поверх этого.
Lightroom включает в себя несколько черно-белых профилей, (не) любезно названных «B&W 01», «B&W 04» и т. Д., Но все они обеспечивают определенный вид, который может быть либо тем, что вы ищете, либо хорошей отправной точкой для дальнейшее редактирование.Одним из преимуществ профилей является возможность использовать те же рецепты, которые производители камер используют для обработки своих необработанных изображений. Например, при редактировании файлов RAW с моей камеры Fujifilm одним из вариантов является «Camera ACROS v2», один из профилей Fuji.
В Lightroom и Lightroom Classic выберите один из параметров, перечисленных рядом с «Профиль», или нажмите кнопку «Обзор всех профилей», разверните список «Ч / б» и щелкните профиль, который хотите применить. Когда вы перетаскиваете каждую миниатюру, эффект временно применяется к изображению в качестве предварительного просмотра.Ползунок «Сумма», который появляется под профилем (Lightroom) или над миниатюрами (Lightroom Classic), позволяет вам установить интенсивность эффекта профиля. Щелкните значок звездочки в углу эскиза, чтобы сохранить этот профиль в качестве избранного для более быстрого доступа в дальнейшем.
Отрегулируйте интенсивность эффекта профиля с помощью ползунка под выбранным профилем в Lightroom.
Ползунок «Количество» для профилей в Lightroom Classic появляется в верхней части панели «Профили».
Цвета черного и белого
Может показаться, что цвет был утрачен из черно-белого изображения, но он все еще там, что приводит к большей конкретности в отображении оттенков серого.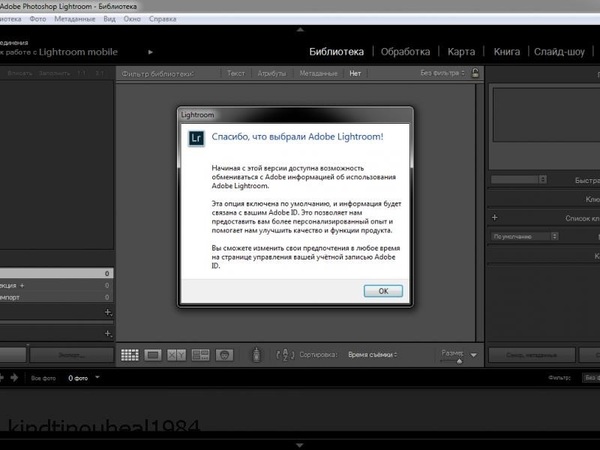 Эта способность дает вам большую свободу в редактировании областей, в которых преобладает один цвет. Например, при настройке цветной фотографии с большими полосами зеленого вы можете управлять тем, насколько темными или светлыми оттенки зеленого будут отображаться в оттенках серого. Хотите более темное небо? Сдвиньте ползунки Blue или Aqua влево.
Эта способность дает вам большую свободу в редактировании областей, в которых преобладает один цвет. Например, при настройке цветной фотографии с большими полосами зеленого вы можете управлять тем, насколько темными или светлыми оттенки зеленого будут отображаться в оттенках серого. Хотите более темное небо? Сдвиньте ползунки Blue или Aqua влево.
В Lightroom преобразуйте изображение в черно-белое, используя один из описанных выше методов, а затем откройте панель «Цвет». Нажмите кнопку B&W Mixer справа, чтобы открыть ползунки для каждого цветового канала.(в Lightroom для iOS и Android вы увидите панель Gray Mix, где вы можете выбрать оттенок и настроить его яркость). Когда вы меняете один из них, эффект применяется только к этому оттенку изображения.
Исходное цветное изображение.
Регулировка только зеленых оттенков, чтобы сделать их темнее.
Перемещение зеленого ползунка вправо делает кусты светлее.
Другой вариант — использовать инструмент целевой настройки (TAT), чтобы указать область выборки. Щелкните инструмент и поместите указатель мыши на место, которое вы хотите затемнить или осветлить; ползунки, которые будут затронуты, будут отображаться в виде крошечных точек рядом с указателем.Перетащите вверх или вниз, чтобы изменить их яркость.
Щелкните инструмент и поместите указатель мыши на место, которое вы хотите затемнить или осветлить; ползунки, которые будут затронуты, будут отображаться в виде крошечных точек рядом с указателем.Перетащите вверх или вниз, чтобы изменить их яркость.
Когда вы используете инструмент целевой настройки, Lightroom предварительно просматривает оттенок под указателем мыши. По мере перетаскивания вы видите относительное изменение цветового тона, а также черно-белого изображения.
В Lightroom Classic панель «Цвет» становится панелью «Ч / Б» после преобразования изображения и включает те же ползунки и TAT.
Ч / б панель в Lightroom Classic.
В обоих приложениях вы также можете нажать кнопку «Авто», чтобы увидеть, как программа интерпретирует изображение.
Черно-белое упражнение
Во многих случаях переключение цветного изображения на черно-белое дает в результате идеальное изображение. Иногда предустановки и профили могут оказаться именно тем, что вам нужно. Однако, как только вы поймете, как интерпретируются цвета и как настроить их внешний вид, вы сможете редактировать свои черно-белые фотографии по своему вкусу.
Однако, как только вы поймете, как интерпретируются цвета и как настроить их внешний вид, вы сможете редактировать свои черно-белые фотографии по своему вкусу.
Я оставлю вам небольшое упражнение, которое поможет вам увидеть потенциал черно-белых сцен. Если в вашей камере есть эта функция, настройте ее на съемку фотографий в формате Raw + JPEG и настройте JPEG для сохранения в режиме имитации черно-белого изображения.На некоторых камерах сцена в видоискателе и на ЖК-дисплее предварительно просматривает черно-белую версию, прежде чем вы сделаете снимок. Затем вы можете просмотреть черно-белые версии на камере или сравнить их с цветными необработанными версиями после их импорта в Lightroom.
Примечание редактора. Если вы ищете немного вдохновения для своей черно-белой фотографии, ознакомьтесь с недавно опубликованным изданием THE GRAND CANYON AND THE SOUTHWEST . В нем представлены удивительные фотографии легендарного Анселя Адамса.
Вот официальное описание:
Ансель Адамс был самым заслуженным американским фотографом двадцатого века и одним из самых уважаемых экологических лидеров.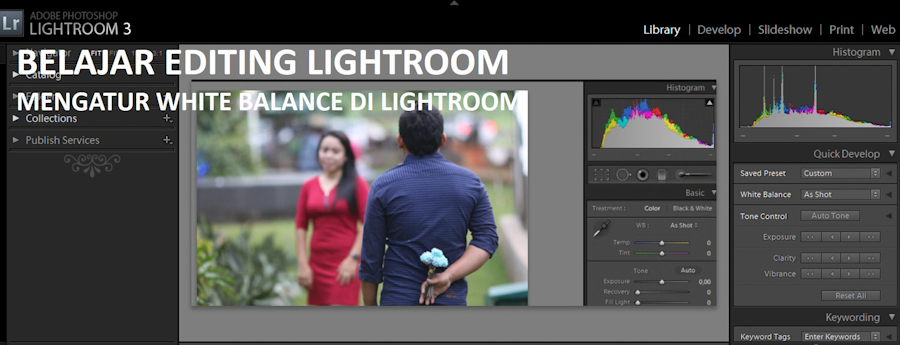 Один из самых популярных национальных парков Америки, Гранд-Каньон ежегодно принимает более шести миллионов посетителей. Отпразднуйте величие дикой природы Америки с помощью этого специального издания в мягкой обложке, посвященного 100-летию национального парка Гранд-Каньон? идеальный подарок как для любителей природы, так и для любителей фотографии.
Один из самых популярных национальных парков Америки, Гранд-Каньон ежегодно принимает более шести миллионов посетителей. Отпразднуйте величие дикой природы Америки с помощью этого специального издания в мягкой обложке, посвященного 100-летию национального парка Гранд-Каньон? идеальный подарок как для любителей природы, так и для любителей фотографии.
В серии БОЛЬШОЙ КАНЬОН И ЮГО-ЗАПАД (5/14; ISBN: 978-0-316-53487-1; 21,99 доллара США) самые знаковые изображения Гранд-Каньона Адамса воспроизводятся вместе с малоизвестными фотографиями, демонстрирующими тонкая и суровая красота окружающего его ландшафта Юго-Запада, от Техаса до Калифорнии.
Информация о курсе | Введение в Lightroom Classic CC
Научитесь использовать инструменты Adobe Photoshop Lightroom для облака для организации и редактирования изображений, точной настройки освещения и цвета, а также разработки эффективного рабочего процесса обработки изображений. Этот курс не распространяется на кредитную степень или программу.
Этот курс не распространяется на кредитную степень или программу.
Предстоящие занятия
| Курс | Дата | Время | День (дней) | Расположение | Инструктор | Стоимость | |
|---|---|---|---|---|---|---|---|
| 17.11.2021 07.01.2022 | N / A | Интернет / Интернет | Беверли Ричардс Шульц | $ 115 | регистр (44211) Чтобы получить дополнительную информацию или зарегистрироваться онлайн, нажмите здесь. | ||
| 15.12.2021 04.02.2022 | N / A | Интернет / Интернет | Беверли Ричардс Шульц | $ 115 | регистр (44573) Чтобы получить дополнительную информацию или зарегистрироваться онлайн, нажмите здесь. | ||
12. 01.2022
04.03.2022 01.2022
04.03.2022 | N / A | Интернет / Интернет | Беверли Ричардс Шульц | $ 115 | регистр (44935) Чтобы получить дополнительную информацию или зарегистрироваться онлайн, нажмите здесь. |
Классы добавляются постоянно. Заходите в ближайшее время, чтобы узнать о других занятиях!
Google Фото, Adobe Photoshop Lightroom
Станьте участником Google One и завершите подключение к Google Фото
Откройте экран настроек Google Фото.
Если не подключено, нажмите [подключиться]. Войдите в свою учетную запись Google и разрешите доступ image.canon. Если вы уже являетесь участником Google One, настройка подключения завершена.
Если вы не являетесь участником Google One, нажмите [Присоединиться].
Откроется страница пробной версии Google One на сайте Google.
Следуйте инструкциям на экране, чтобы присоединиться. После того, как вы завершили присоединение к Google One, закройте экран, нажав кнопку «x» в верхнем левом углу экрана.
Ваше соединение с Google Фото установлено.
* Для iOS
□□□□□□□□□□□□□□□□□□□□□
□□□□□□□□□□□□□□□□□□□□□
Если вы не являетесь участником Google One, вы получите электронное письмо на ваш адрес электронной почты, зарегистрированный в Canon ID, чтобы узнать, как присоединиться к Google One.
Откройте ссылку [Присоединиться] в полученном письме.
□□□□□□□□□□□□□□□□□□□□□
Следуйте инструкциям на экране, чтобы присоединиться. Когда вы завершите процесс присоединения к Google One, вы вернетесь на экран приложения image.canon.
Нажмите [Далее].
□□□□□□□□□□□□□□□□□□□□□
Подпишитесь на план Adobe и завершите подключение к Adobe Photoshop Lightroom
Откройте экран настроек Lightroom.
Если не подключено, нажмите [подключиться].Войдите в свою учетную запись Adobe и разрешите доступ image.canon. Если вы уже подписаны на соответствующий план, значит, вы подключены.
Если вы не подписаны на соответствующий план, вы получите электронное письмо на свой адрес электронной почты, зарегистрированный в Canon ID, чтобы узнать, как подписаться на этот план.
Открывает ссылку [Активировать сейчас] полученного письма.
Откроется сайт Adobe, выберите свой регион.
Подпишитесь на один из следующих планов.
- План «Все приложения»
- План фотографии
- План Lightroom
После завершения подписки вернитесь к экрану приложения с изображением.канон. Нажмите [Далее].
Подключение к Adobe Photoshop Lightroom завершено.
* Google Drive, Google Photos, Google One и YouTube являются товарными знаками Google LLC.
* Adobe, Photoshop, Lightroom и логотип Lightroom являются зарегистрированными товарными знаками или товарными знаками Adobe в США и / или других странах.
* Wi-Fi® является зарегистрированным товарным знаком Wi-Fi Alliance.
* Другие упомянутые названия компаний, продуктов и услуг являются товарными знаками или зарегистрированными товарными знаками соответствующих владельцев.
Автоматическая настройка Adobe Lightroom теперь поддерживается искусственным интеллектом — TechCrunch
Сегодня Adobe выпустила обновление для своего набора приложений для управления фотографиями Lightroom, которое, помимо прочего, добавляет в службу новую автоматическую настройку на основе машинного обучения.Новая автоматическая настройка использует платформу Adobe Sensei AI для анализа вашей фотографии и сравнения ее с тысячами профессионально отредактированных изображений в ее каталоге (включая, я полагаю, изображения в Adobe Stock).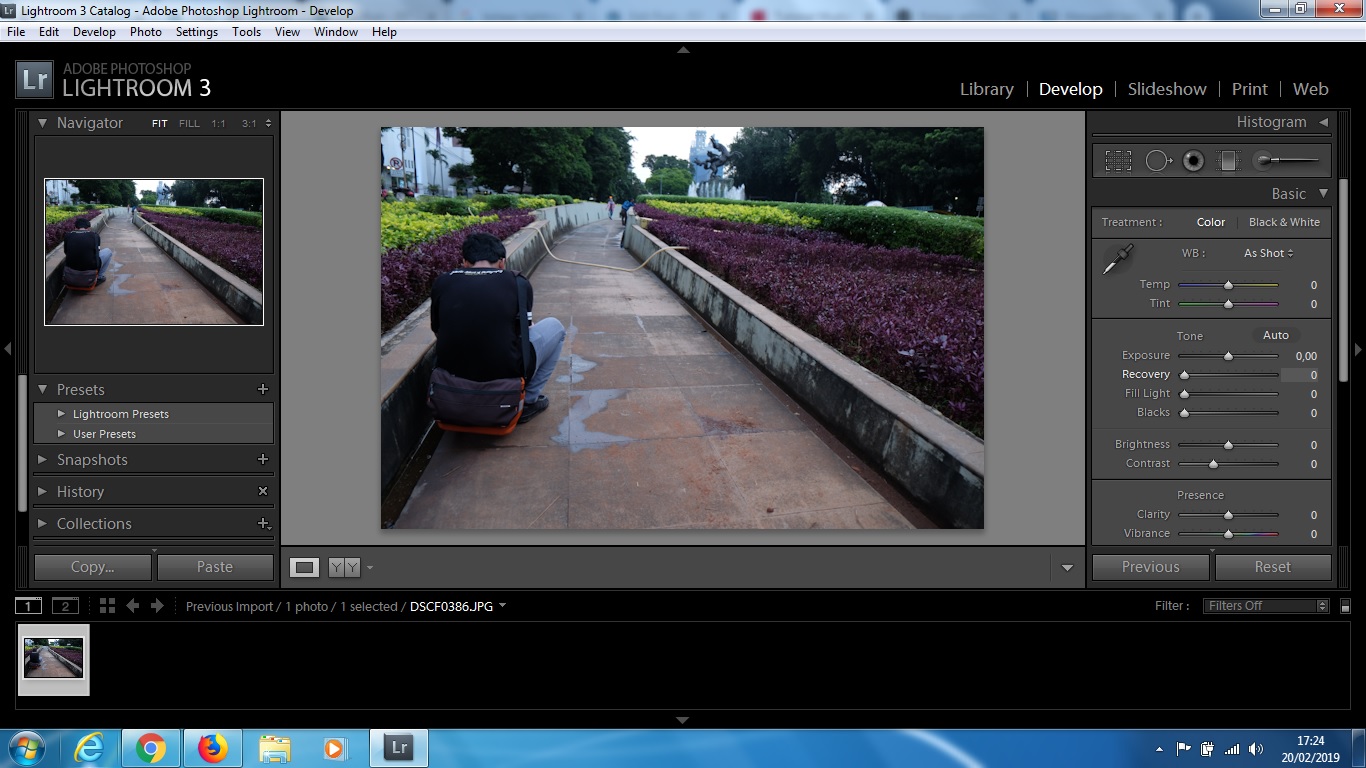 Затем он использует эту информацию, чтобы ваши собственные фотографии выглядели лучше.
Затем он использует эту информацию, чтобы ваши собственные фотографии выглядели лучше.
Это обновление теперь доступно в последних версиях Lightroom CC, Lightroom CC для iOS, Lightroom CC для Android, Lightroom CC в Интернете, Lightroom Classic и Adobe Camera Raw (ACR).
Добавление этого инструмента на базе искусственного интеллекта во многом соответствует общим планам Adobe по увеличению интеллектуальности своих услуг.На конференции компании MAX в начале этого года технический директор Adobe Абхай Параснис отметил, что компания не заинтересована в создании универсальной платформы искусственного интеллекта. «У нас есть очень глубокое понимание того, как творческие профессионалы работают в области воображения, фотографии, видео, дизайна и иллюстрации», — сказал он тогда. «Таким образом, мы потратили десятилетия на изучение этих очень специфических областей — и именно здесь значительная часть этого проявляется. Когда один из лучших художников в Photoshop тратит часы на творчество, что еще он делает и, возможно, что еще более важно, чего они не делают? Мы пытаемся использовать это и объединить это с последними достижениями в области глубокого обучения, чтобы алгоритмы действительно могли стать партнерами для этого творческого профессионала. ”
”
Это, очевидно, первое крупное обновление Lightroom с тех пор, как компания разделила продукт на облачные Lightroom CC и Lightroom Classic CC. Когда это произошло, в новом Lightroom CC все еще не хватало некоторых функций, но сегодняшнее обновление действительно возвращает некоторые из наиболее востребованных инструментов в обновленный Lightroom CC. К ним относятся, например, возвращение инструмента «Кривая тона», а также «Раздельное тонирование» (для тех из вас, кому просто нужно иметь этот вид сепии). Также нововведением в Lightroom CC является возможность изменять время съемки фотографии (на случай, если вы снова забыли изменить время в камере во время путешествия по часовым поясам) и новый полноэкранный режим.
16 советов и хитростей Lightroom для экономии времени в 2021 году
Это руководство по Lightroom Tips было обновлено для последней версии Adobe Lightroom Classic CC здесь в 2021 году.
Lightroom — одна из наиболее широко используемых программ для редактирования изображений в мире.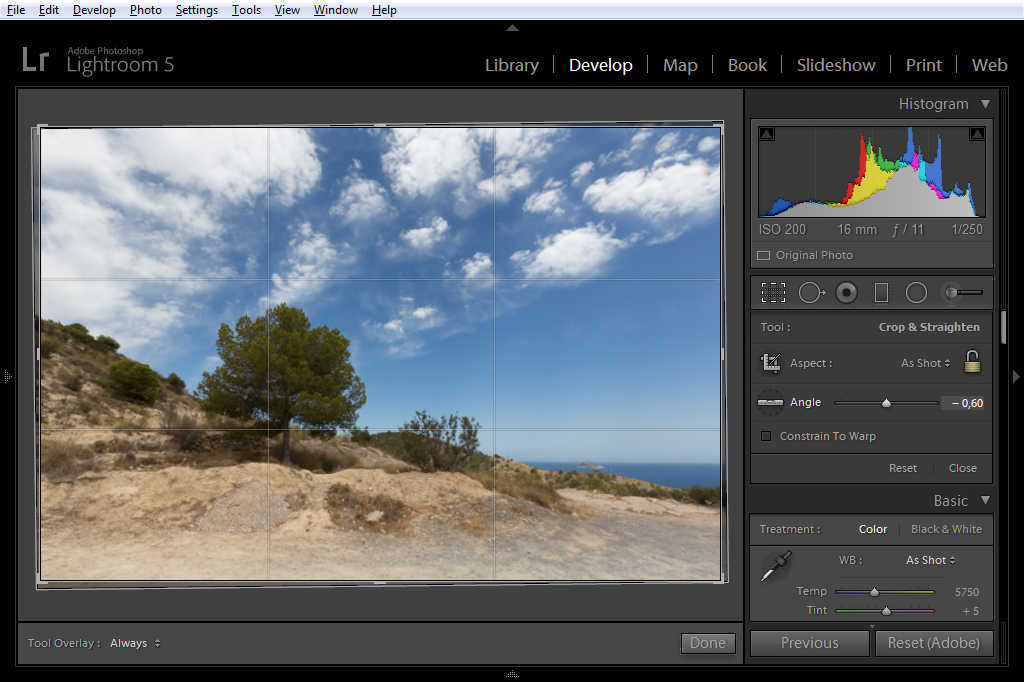 планета.
планета.
Несмотря на появление множества альтернатив и ограничительную модель ценообразования подписки Adobe, она продолжает оставаться фактическим отраслевым стандартом для всех, от новичков до опытных профессионалов.
Lightroom — это относительно простой способ превратить ваши фотографии из тусклых в RAW-формате в формат JPEG, достойный раздачи, но под капотом скрывается целый набор мощных функций.
В этой статье давайте углубимся в подборку советов по Lightroom, чтобы по-настоящему расширить возможности редактирования и создать более эффективный и приятный рабочий процесс.
(Если у вас еще нет копии, ознакомьтесь с этим руководством о том, как купить Lightroom, или если вы не знаете, как перейти с Lightroom 6 на Lightroom CC.)
16 советов по экономии времени для Lightroom Classic CC
1. Быстрая и эффективная оценка изображений
Когда вы работаете над обширным проектом, который включает сотни изображений, вам сначала необходимо оценить их по порядку. чтобы решить, что потом стоит отредактировать. Иногда это совсем не простая задача.
чтобы решить, что потом стоит отредактировать. Иногда это совсем не простая задача.
Обычный (длинный) способ сделать это — щелкнуть каждое отдельное изображение, затем щелкнуть еще раз, чтобы присвоить ему желаемую оценку, и щелкнуть еще раз, чтобы перейти к следующему. Чем больше времени вы тратите на это, тем более разочаровывающим это может казаться…
Хорошая новость в том, что есть более быстрый и эффективный способ просмотреть все ваши фотографии. Вам просто нужно использовать цифры от 1 до 5 на клавиатуре, чтобы применить желаемый рейтинг!
Совет для профессионалов: Если вы оставите кнопку Caps Lock нажатой во время этого действия, Lightroom будет автоматически переходить к следующей фотографии каждый раз, когда вы добавляете оценку. Это может сэкономить вам много времени и полностью изменить ваш рабочий процесс!
2.Фильтры локальной настройки
Фильтры локальной настройки очень удобны, если вам нужно изменить определенную часть изображения, не затрагивая всю фотографию.
Например, вы можете выделить объект и выделить его, немного осветив его. Вы также можете сделать небо темнее, если хотите более драматичного эффекта.
Всего этого можно легко добиться с помощью инструмента «Градуированный фильтр» или «Радиальный фильтр».Однако после использования этих инструментов вы можете обнаружить, что применили их за пределами желаемых областей, и вам нужно немного их очистить.
Для этого перейдите к фильтру и нажмите «Стереть» под панелью «Кисть». Здесь вы можете уточнить размер кисти, растушевку и плавность.
Когда будете готовы, просто возьмите кисть и сотрите те части фильтра, которые попали в области, на которые вы не хотите влиять.
3. Онлайн-галерея для проверки клиентов в режиме реального времени
При работе с клиентами очень важно поддерживать четкое общение — несоблюдение этого правила является корнем конфликта!
Lightroom предлагает отличный способ поддерживать порядок и быть уверенным, что вы и ваши клиенты находитесь на одной странице.
Чтобы это работало, сначала необходимо убедиться, что вы синхронизированы с Lightroom Mobile.
После этого вам нужно создать коллекцию изображений, которыми вы хотите поделиться. Последний шаг — убедиться, что вы нажали кнопку с надписью «Сделать общедоступной» в правом верхнем углу экрана, чтобы сделать ее видимой для клиентов.
Как только вы это сделаете, вы увидите, что ссылка создана. Это онлайн-галерея, которой вы можете поделиться со своими клиентами.
Эта скрытая функция очень полезна, потому что в случае внесения каких-либо изменений клиенты могут видеть их в режиме реального времени.Кроме того, они могут комментировать изображения и сообщать вам, что им нравится.
4. Отрегулируйте предустановленную интенсивность
В нашем цифровом мире аналоговая фотография постепенно исчезает по многим причинам. Тем не менее, из этой эпохи осталась одна вещь, которую мы все любим: кинематографический вид.
В погоне за этой желанной щепоткой магии кино было создано бесчисленное количество предустановок Lightoom. Lightroom предлагает прекрасную возможность применить такие фильтры к вашим фотографиям, но есть одна проблема: они обычно слишком сильные и резкие.
Lightroom предлагает прекрасную возможность применить такие фильтры к вашим фотографиям, но есть одна проблема: они обычно слишком сильные и резкие.
К счастью, есть способ уменьшить эффект, и его можно бесплатно загрузить: он называется плагином Fader. (Он выполняет работу по непрозрачности слоя, как в Photoshop.)
После того, как вы установили и выбрали пресет, с которым хотите работать, вы можете выбрать «Файловый плагин Extras Fader» (он появится, когда вы скачай).
Появится всплывающее окно с ползунком непрозрачности — поиграйте с ним, и вы скоро найдете идеальную предустановленную силу для ваших нужд.
5. Будьте более точными при перемещении ползунков
Вы когда-нибудь чувствовали, что ползунки в Lightroom иногда имеют тенденцию прыгать слишком быстро, из-за чего вам трудно быть настолько точным, насколько вы хотите, при редактировании изображений?
Что ж, есть быстрое и простое решение: вы можете расширить модуль разработки, сделав все ползунки в нем более длинными и менее чувствительными.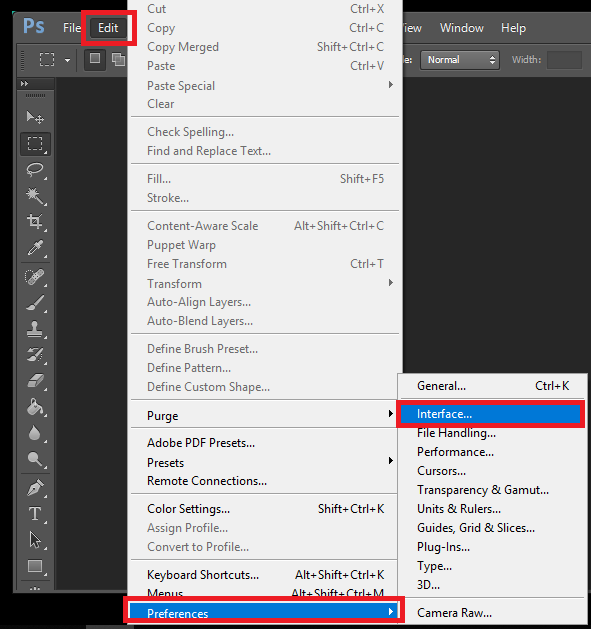
Для этого просто щелкните край модуля разработки и перетащите его, пока он не станет настолько большим, насколько вам нужно, чтобы четко видеть, что вы делаете.
Вы также можете навести курсор на любой из ползунков и нажать стрелки вверх и вниз на клавиатуре для более точной настройки. Если удерживать Shift, одновременно нажимая стрелки вверх и вниз, ползунок будет увеличиваться с большим шагом — для этой умной подсказки кончик шляпы станет Контрастно.
6. Включение одиночного режима
Вы можете воспользоваться одиночным режимом, если хотите, чтобы ваше рабочее пространство было аккуратным. Если вы включите его, вы будете видеть только одно окно за раз в модуле разработки.
Например, когда вы работаете с «кривой тона», все остальные панели будут автоматически скрыты, как на изображении выше.
Что вам нужно сделать, чтобы включить эту функцию, так это щелкнуть правой кнопкой мыши заголовок любой из панелей редактирования, затем выбрать «Solo Mode» — сделать то же самое, чтобы снова выключить его.
Этот совет особенно полезен, если вы работаете на ноутбуке или на любом экране с ограниченным пространством.
7. Использование маскировки при заточке
Следующий скрытый совет Lightroom связан с клавишей Alt / Option, которую вполне справедливо называют «Секретным оружием Lightroom».
Когда дело доходит до повышения резкости, его сила заключается в том, что вы можете очень точно визуализировать эффект.
Просто нажмите и удерживайте клавишу «Alt / Option» и начните перемещать ползунок повышения резкости. Вы увидите черно-белое изображение.
Повышение резкости не влияет на черные области, но белые показывают, где именно вы применяете фильтр. Это дает вам гораздо больше контроля и позволяет сосредоточиться на повышении резкости объекта вашего изображения, а не чего-либо на заднем плане.Это особенно полезно при редактировании портретов.
8. Согласование общих экспозиций
Это действительно отличная функция, которая может серьезно улучшить вашу фотографию. Представьте, что у вас есть последовательность изображений, снятых в режиме приоритета диафрагмы, и экспозиции в конечном итоге значительно отличаются друг от друга.
Представьте, что у вас есть последовательность изображений, снятых в режиме приоритета диафрагмы, и экспозиции в конечном итоге значительно отличаются друг от друга.
Это несоответствие необходимо устранить, но что произойдет, если вы попытаетесь скопировать настройки проявки с одной фотографии на другую?
Поскольку изображения имеют разную экспозицию, некоторые из них будут казаться темнее или светлее после синхронизации настроек проявки — вся последовательность не будет выглядеть согласованной.
Чтобы исправить это, вам нужно щелкнуть изображение с нужной экспозицией, а затем выбрать остальные изображения из коллекции, над которой вы работаете.
После этого перейдите в «Настройки» и выберите «Совместить общее количество показов». Когда вы это сделаете, вы наконец увидите желаемый результат.
9. Добавьте эффект затухания к вашим фотографиям
Попытка воспроизвести пленку на цифровых файлах, без сомнения, очень модна в наши дни. Чтобы добиться этого эффекта, вам нужно будет выполнить несколько простых шагов в Lightroom.
Во-первых, вы должны открыть «Тоновую кривую» и убедиться, что установлен флажок «Линейный». После этого вам нужно будет разместить всего несколько точек на линии и сделать тонкую S-образную кривую — см. Пример изображения выше.
Магия появляется, когда вы нажимаете на нижнюю левую точку и перетаскиваете ее вверх. При этом вы увидите эффект, но будьте осторожны — частое изменение положения приведет к нереалистичным результатам.
Pro Tip: Переключайтесь между видами Lightroom до и после, нажимая клавишу /, чтобы быстро увидеть, насколько далеко продвинулись ваши правки.
10. Начните редактирование с правильных цветов
Это отличный совет, который вы должны интегрировать в свой обычный рабочий процесс. Когда вы импортируете изображение в Lightroom, обратите внимание на раздел «Калибровка камеры», прежде чем вы начнете выполнять базовые настройки.
Вы обнаружите, что по умолчанию для каждой фотографии установлен цветовой профиль под названием «Adobe Standard».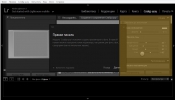 Вам нужно изменить его на вариант с вашей камеры (например, портрет камеры, стандарт камеры, пейзаж камеры и т. Д.).
Вам нужно изменить его на вариант с вашей камеры (например, портрет камеры, стандарт камеры, пейзаж камеры и т. Д.).
Это восстановит цвета, которые вы теряете из-за профиля по умолчанию Adobe Standard. Это отличная отправная точка при редактировании фотографий, и это хорошая привычка, которую нужно развивать!
11. Редактируйте напрямую с помощью гистограммы
Гистограмма — это просто графическое представление значений яркости на фотографии и их взаимосвязи.
Хотя нет «правильной» гистограммы, она становится полезной для определения идеальной согласованности экспозиции .Знаете ли вы, что на самом деле можно настроить гистограмму прямо в Lightroom Classic CC?
Гистограмма разделена на пять отдельных разделов. Справа налево это: черный цвет, тени, выдержка (средние тона), светлые участки, белый цвет (см. Изображение выше).
Каждый из них представляет различные области яркости на фотографии. По мере прокрутки гистограммы каждый раздел будет выделяться, а также будет указан соответствующий ползунок регулировки на основной панели разработки.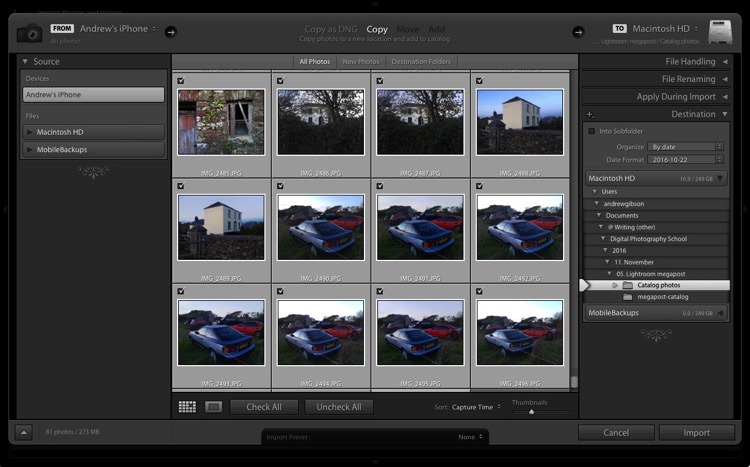
Чтобы настроить гистограмму, все, что вам нужно сделать, это навести указатель мыши на раздел, который вы хотите настроить, а затем щелкнуть и перетащить влево или вправо или, альтернативно, вверх или вниз. Вы можете сделать это напрямую с помощью любого другого раздела гистограммы яркости.
12. Параметры цвета корректирующей маски
Всякий раз, когда вы используете инструмент локальной коррекции в Lightroom, такой как радиальный или градуированный фильтр или корректирующая кисть, у вас есть возможность «Показать наложение выбранной маски».
Это просто окрашенная маска, которая помогает вам визуально видеть, где применяются ваши локальные корректировки.
Знаете ли вы, что можно изменить цвет наложений маски локальной коррекции по своему вкусу или цвет фона фотографии, которую вы редактируете?
Для циклического переключения цветов наложения маски настройки сначала убедитесь, что установлен флажок «Показать наложение выбранной маски» в нижней части окна. Затем просто используйте сочетание клавиш «Shift> O», чтобы изменить цвет маски.
Затем просто используйте сочетание клавиш «Shift> O», чтобы изменить цвет маски.
Вы можете выбрать: красный, зеленый, белый, черный или совсем без цвета.
13. Визуализируйте пятна для точной настройки ваших правок
Функция визуализации пятен — это именно то, чем должно быть: метод для нас, позволяющий визуально различать нежелательные пятна пыли и грязи на наших изображениях.
Вы найдете его в нижней части окна просмотра при использовании инструмента «удаление пятен».
После установки флажка функция визуализации пятен мгновенно превратит вашу фотографию в забавный черно-белый контур, напоминающий рисунок углем импрессиониста — Lightroom выбирает области с более высокой контрастностью и окрашивает их в белый цвет.
В результате мы намного лучше видим нежелательные артефакты. Используйте ползунок для управления чувствительностью, и как только вы удалите пятна, просто снимите флажок, чтобы вернуться к нормальному виду.
14.
 Настройте свою идентификационную табличку
Настройте свою идентификационную табличку«Идентификационная табличка» — это изображение / надпись в верхнем левом углу окна Lightroom — по умолчанию на нем должно быть написано «Adobe Lightroom Classic CC» и ваше имя.
Знаете ли вы, что на самом деле можно настроить идентификационную табличку, чтобы вместо обычного текста использовать собственные логотипы и графику? Вот как это сделать:
Сначала нажмите «Редактировать> Настройка идентификационной таблички».Откроется редактор идентификационных табличек. Здесь вы вносите все свои изменения. Затем выберите «Персонализированный» в раскрывающемся списке, и на следующем экране вы можете сойти с ума, используя настраиваемую графику или просто стилизованный текст.
Вы даже можете изменить внешний вид меню модуля в правом верхнем углу экрана точно так же, как вы создали свою персональную табличку с именем.
15. Дублируйте свои локальные настройки
Вот небольшой совет для Lightroom Classic CC, о котором на удивление мало кто знает. Если вы похожи на меня и используете множество локальных корректировок при редактировании, то вам это понравится.
Если вы похожи на меня и используете множество локальных корректировок при редактировании, то вам это понравится.
Вместо того, чтобы начинать с нуля каждый раз, когда вы хотите создать еще один градуированный или радиальный фильтр, попробуйте продублировать фильтр, который у вас уже есть, а затем просто настроить его в соответствии с вашими текущими потребностями.
Все, что вам нужно сделать, чтобы дублировать локальную корректировку, — это щелкнуть правой кнопкой мыши на булавке локатора и выбрать «Дублировать».
Дублирование ваших локальных фильтров настройки может сэкономить вам время при редактировании.Если вы хотите сделать еще один шаг вперед с фоторедактором, который использует AI для настройки пакетного редактирования для каждой отдельной фотографии, ознакомьтесь с нашим обзором Luminar AI здесь.
16. Ускорьте процесс с помощью Smart Previews
youtube.com/embed/kSQRiQinCoI?feature=oembed&enablejsapi=1&origin=https://shotkit.com&autoplay=1″ src=»data:text/html;https://www.youtube.com/embed/kSQRiQinCoI?feature=oembed&enablejsapi=1&origin=https://shotkit.com&autoplay=1;base64,PGJvZHkgc3R5bGU9J3dpZHRoOjEwMCU7aGVpZ2h0OjEwMCU7bWFyZ2luOjA7cGFkZGluZzowO2JhY2tncm91bmQ6dXJsKGh0dHBzOi8vaW1nLnlvdXR1YmUuY29tL3ZpL2tTUVJpUWluQ29JLzAuanBnKSBjZW50ZXIvMTAwJSBuby1yZXBlYXQnPjxzdHlsZT5ib2R5ey0tYnRuQmFja2dyb3VuZDpyZ2JhKDAsMCwwLC42NSk7fWJvZHk6aG92ZXJ7LS1idG5CYWNrZ3JvdW5kOnJnYmEoMCwwLDApO2N1cnNvcjpwb2ludGVyO30jcGxheUJ0bntkaXNwbGF5OmZsZXg7YWxpZ24taXRlbXM6Y2VudGVyO2p1c3RpZnktY29udGVudDpjZW50ZXI7Y2xlYXI6Ym90aDt3aWR0aDoxMDBweDtoZWlnaHQ6NzBweDtsaW5lLWhlaWdodDo3MHB4O2ZvbnQtc2l6ZTo0NXB4O2JhY2tncm91bmQ6dmFyKC0tYnRuQmFja2dyb3VuZCk7dGV4dC1hbGlnbjpjZW50ZXI7Y29sb3I6I2ZmZjtib3JkZXItcmFkaXVzOjE4cHg7dmVydGljYWwtYWxpZ246bWlkZGxlO3Bvc2l0aW9uOmFic29sdXRlO3RvcDo1MCU7bGVmdDo1MCU7bWFyZ2luLWxlZnQ6LTUwcHg7bWFyZ2luLXRvcDotMzVweH0jcGxheUFycm93e3dpZHRoOjA7aGVpZ2h0OjA7Ym9yZGVyLXRvcDoxNXB4IHNvbGlkIHRyYW5zcGFyZW50O2JvcmRlci1ib3R0b206MTVweCBzb2xpZCB0cmFuc3BhcmVudDtib3JkZXItbGVmdDoyNXB4IHNvbGlkICNmZmY7fTwvc3R5bGU+PGRpdiBpZD0ncGxheUJ0bic+PGRpdiBpZD0ncGxheUFycm93Jz48L2Rpdj48L2Rpdj48c2NyaXB0PmRvY3VtZW50LmJvZHkuYWRkRXZlbnRMaXN0ZW5lcignY2xpY2snLCBmdW5jdGlvbigpe3dpbmRvdy5wYXJlbnQucG9zdE1lc3NhZ2Uoe2FjdGlvbjogJ3BsYXlCdG5DbGlja2VkJ30sICcqJyk7fSk7PC9zY3JpcHQ+PC9ib2R5Pg==»/>
Комментарий редактора: Вышеприведенное довольно длинное видео было кое-чем, что я сделал пару лет назад для Lightroom 6, но оно применимо и сегодня.
Используя «Интеллектуальный предварительный просмотр» и отсоединив основной внешний диск (или отключив его), вы можете заставить Lightroom использовать интеллектуальный предварительный просмотр перед поиском исходных файлов.
Самая последняя версия Lightroom предлагает вам указать программе использовать Smart Preview, когда доступны оба параметра, но это все равно означает, что вы теряете долю секунды каждый раз, когда ему нужно «проверять», присутствуют ли оба.
Есть много других вещей, которые вы можете сделать, чтобы ускорить Lightroom.
Хотите узнать больше советов по Lightroom Classic CC?
Есть много способов облегчить жизнь в Lightroom, если вы знаете, где искать.Не бойтесь исследовать пространство, когда вы редактируете, и обнаруживайте все маленькие сокровища, которые может предложить это мощное программное обеспечение.
Если вы хотите узнать больше обо всей славе Lightroom, обязательно ознакомьтесь с Lightroom Mastery: A Complete Guide for Working in Lightroom Classic CC — электронной книгой на 230+ страниц, заполненной до краев знаниями, советами и обучающими материалами. чтобы помочь вам освоить Lightroom Classic CC.
чтобы помочь вам освоить Lightroom Classic CC.
Lightroom Mastery показывает, как использовать Lightroom в полной мере; не путем гудения повторений чужого стиля редактирования, а путем обучения вас основным предпосылкам программного обеспечения, используя простой для понимания, реальный язык, который раскроет ваш потенциал для обучения.
Он также обновляется с каждой новой версией Lightroom, поэтому идеально подходит, чтобы держать руку на пульсе всех новейших функций.
Скоро появятся новые советы по Lightroom!
Надеюсь, вам понравились эти 15 полезных советов по Lightroom. Не забудьте добавить эту статью в закладки, так как в ближайшие месяцы мы планируем добавить в нее больше функций, которые помогут ускорить рабочий процесс редактирования.
Не стесняйтесь оставлять комментарии ниже с любыми из ваших любимых советов и уловок, чтобы мы все могли получить от них пользу, и обязательно присоединяйтесь к группе Shotkit Facebook, чтобы продолжить обсуждение.
Также не забудьте заглянуть к нашим друзьям в Phlearn, чтобы увидеть образцы других замечательных руководств по Lightroom.
Удачного редактирования!
Отказ от ответственности: все рекомендации беспристрастны и основаны на опыте пользователей, без предвзятого отношения к продуктам или бренду. Продукты в этом посте могут содержать партнерские ссылки.
Установка ваших настроек — Настройка Lightroom
У вас когда-нибудь возникало ощущение, что Lightroom просто недостаточно быстро работает для вас или что его поведение не совсем то, что вы хотите? Это может расстраивать, когда Lightroom замедляется до ползания, когда вы редактируете тонны фотографий, и хорошая новость заключается в том, что вы можете улучшить некоторые вещи.
Сегодня мы сосредоточимся на настройках Lightroom. Диалоговое окно «Настройки » Lightroom можно найти в меню «Редактировать » (Windows) или в меню Lightroom (Mac) строки меню.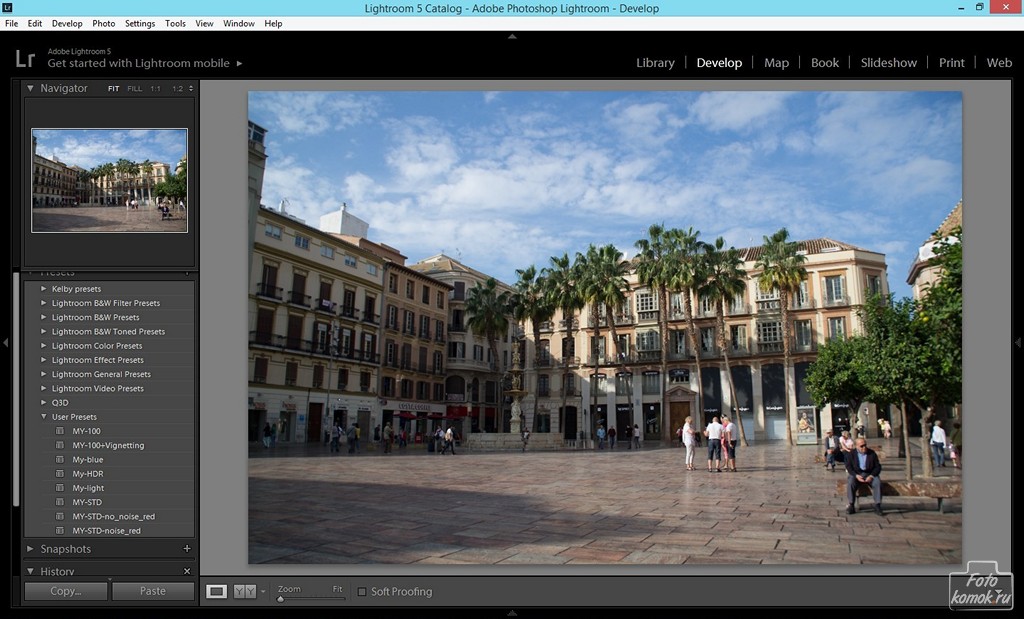 Просто посмотрите на нижнюю часть раскрывающегося списка и выберите « Preferences… ». Вы также можете использовать сочетание клавиш Ctrl / Cmd +, , чтобы открыть диалоговое окно « Preferences ». Как только диалог будет запущен, он появится как таковой.
Просто посмотрите на нижнюю часть раскрывающегося списка и выберите « Preferences… ». Вы также можете использовать сочетание клавиш Ctrl / Cmd +, , чтобы открыть диалоговое окно « Preferences ». Как только диалог будет запущен, он появится как таковой.
Сначала вам будет представлена вкладка Общие .Эта вкладка позволяет вам управлять некоторыми основными функциями Lightroom. Давайте разберем этот диалог и рассмотрим каждый отдельно.
Язык: Это говорит само за себя, и если он настроен неправильно, у вас могут возникнуть проблемы. Просто установите язык, который вы хотите использовать в Lightoom.
Настройки: Состоит из двух флажков; Показывать заставку при запуске и Автоматически проверять наличие обновлений . Если действие отмечено флажком, Lightroom будет делать это при запуске каждый раз, когда вы запускаете Lightroom. Вы можете снять флажок Показывать заставку при запуске , если хотите, в некоторых системах это может сэкономить немного времени, но Lightroom все равно придется загружать в любом случае. Обязательно включите Автоматическая проверка обновлений , нет причин не делать этого, так как он будет держать вас в курсе любых новых обновлений.
Вы можете снять флажок Показывать заставку при запуске , если хотите, в некоторых системах это может сэкономить немного времени, но Lightroom все равно придется загружать в любом случае. Обязательно включите Автоматическая проверка обновлений , нет причин не делать этого, так как он будет держать вас в курсе любых новых обновлений.
Каталог по умолчанию: Этот параметр позволяет определить, какой каталог открывается при запуске. В раскрывающемся списке можно выбрать Загрузить самый последний каталог , открыв последний каталог, с которым вы работали, и Запрашивать меня при запуске Lightroom , что заставит Lightroom спросить, с каким каталогом вы хотите работать при запуске.Вы также можете определить каталог по умолчанию из списка каталогов в нижней части меню.
Параметры импорта: Это три включенных или выключенных параметра, используемых для помощи в настройке сеансов импорта по вкусу пользователя.
- Показать диалоговое окно импорта при обнаружении карты памяти — Включение этой функции приведет к тому, что Lightroom будет запускать диалоговое окно Импорт всякий раз, когда карта памяти вставляется в систему. Может сэкономить немного времени, но может расстроить, если вы не собираетесь фактически импортировать изображения.
- Игнорировать имена папок, сгенерированные камерой, при именовании папок — Включение этого параметра приведет к тому, что Lightroom будет игнорировать любые соглашения об именах, используемые камерой, и переименовывать файлы и папки.
- Обрабатывать файлы JPEG рядом с файлами RAW как отдельные фотографии — Это может быть бесполезно или удобно в зависимости от ваших потребностей. По умолчанию Lightroom игнорирует файлы JPEG по файлам RAW, избегая множественных копий в ленте при съемке RAW + JPEG. Если вы снимаете в формате RAW + JPEG, вам, вероятно, потребуется поведение по умолчанию, но если вы переключаетесь между RAW и JPEG по какой-то странной причине, вы можете включить этот параметр, чтобы фотографии не отображались в Lightroom.

Звуки завершения: Эти параметры позволяют настроить воспроизведение звука уведомления при завершении процесса. Вы можете настроить звуковые сигналы системы для следующих событий — По завершении импорта фотографий… и По завершении экспорта фотографий… . Каждая опция дает вам раскрывающееся меню, предлагающее вам системные звуковые уведомления, которые вы можете воспроизвести, когда любой из этих процессов завершится. Эти параметры могут быть удобны для более медленных систем, когда Lightroom почти не работает до завершения сеанса импорта или экспорта, что предупреждает вас о том, что Lightroom готов для вас.Но если у вас есть быстрая система или вы экспортируете только несколько фотографий за раз, это может раздражать.
Подсказки: Помните все те маленькие окна с предупреждениями, которые всплывали при выполнении каких-либо действий? Те, на которые вы посмотрели и отметили «больше не предупреждать». Что ж, кнопка «Сбросить все диалоговые окна предупреждений» заставит их снова игнорировать.
Что ж, кнопка «Сбросить все диалоговые окна предупреждений» заставит их снова игнорировать.
Настройки каталога: Эта опция вызывает диалоговое окно Настройки каталога для установки специфических настроек каталога.Это важный момент, который мы рассмотрим позже в этой серии.
На этом завершается вкладка Общие , так что давайте перейдем к вкладке Presets . Эта вкладка позволяет вам установить настройки разработки по умолчанию, расположение предустановок и позволяет восстанавливать предустановки, поставляемые с Lightroom.
Настройки разработки по умолчанию: Этот набор параметров позволяет вам определить, как Lightroom будет автоматически обрабатывать любой заданный файл.
- Применить автоматические корректировки тона — этот параметр, если он включен, позволит Lightroom автоматически настраивать изображения в Develop Module .
 По сути, это то же самое, что щелкнуть Auto в разделе Tone на панели Basic модуля Develop Module . Когда этот параметр отключен, изображения отображаются в модуле разработки как снятые.
По сути, это то же самое, что щелкнуть Auto в разделе Tone на панели Basic модуля Develop Module . Когда этот параметр отключен, изображения отображаются в модуле разработки как снятые. - Применить автоматическое микширование при первом преобразовании в черно-белое — Если этот параметр включен, этот параметр вызывает автоматическую настройку микшера черно-белого , когда вы впервые выбираете преобразование изображения в черно-белое.Lightroom делает лучшее предположение и применяет его.
- Сделать настройки по умолчанию для серийного номера камеры — Этот параметр, если он включен, позволяет вам установить обработку по умолчанию для всех изображений, снятых с одной конкретной камеры. Когда вы создаете новый процесс разработки по умолчанию в Develop Module , он будет отмечать серийный номер камеры, используемой для изображения, с которого вы устанавливаете новые значения по умолчанию.
 Все изображения, снятые этой камерой, теперь будут обрабатываться идентично, автоматически.Это хороший вариант, если вы постоянно вносите одни и те же корректировки во все изображения с любой данной камеры.
Все изображения, снятые этой камерой, теперь будут обрабатываться идентично, автоматически.Это хороший вариант, если вы постоянно вносите одни и те же корректировки во все изображения с любой данной камеры. - Сделать настройки по умолчанию, зависящими от настройки ISO камеры — Как и последний вариант, это привяжет определенный стиль обработки по умолчанию к тому ISO, которое использовалось в образе, с которым были созданы новые значения по умолчанию. Когда этот параметр включен, и вы делаете новую настройку по умолчанию, используя изображение ISO 400, все остальные изображения ISO 400 будут обрабатываться автоматически. Когда вы объединяете эту настройку с настройкой серийного номера камеры, вы можете установить собственные настройки по умолчанию для всех ваших камер и их соответствующие настройки ISO.
Расположение: Эта опция позволяет вам выбрать привязку предустановок к отдельным каталогам и позволяет быстро переходить в операционной системе к папке с предустановками. Включив предустановки магазина с каталогом , вы позволите каждому каталогу иметь свой собственный уникальный набор предустановок в отличие от единой глобальной коллекции предустановок, которая используется по умолчанию. Это может быть удобно, если вы ориентируете свои каталоги на определенные стили съемки, например портреты или пейзажи, вы можете настроить предустановки только для содержания каталога.Однако, если вы используете много каталогов, эту опцию лучше оставить в покое, так как вы можете фрагментировать свою коллекцию предустановок и не получить желаемый пресет сразу в вашем распоряжении.
Включив предустановки магазина с каталогом , вы позволите каждому каталогу иметь свой собственный уникальный набор предустановок в отличие от единой глобальной коллекции предустановок, которая используется по умолчанию. Это может быть удобно, если вы ориентируете свои каталоги на определенные стили съемки, например портреты или пейзажи, вы можете настроить предустановки только для содержания каталога.Однако, если вы используете много каталогов, эту опцию лучше оставить в покое, так как вы можете фрагментировать свою коллекцию предустановок и не получить желаемый пресет сразу в вашем распоряжении.
Показать папку предустановок Lightroom… Кнопка просто вызывает окно Macintosh Finder или Windows Explorer, позволяющее перейти непосредственно туда, где хранятся предустановки. Это удобно, чтобы быстро перейти к реальным предустановленным папкам или если вы не помните путь к папке.
Настройки Lightroom по умолчанию: В этом разделе есть 7 кнопок для быстрого восстановления многих предустановок, которые были предоставлены Lightoom при установке.





 ..
..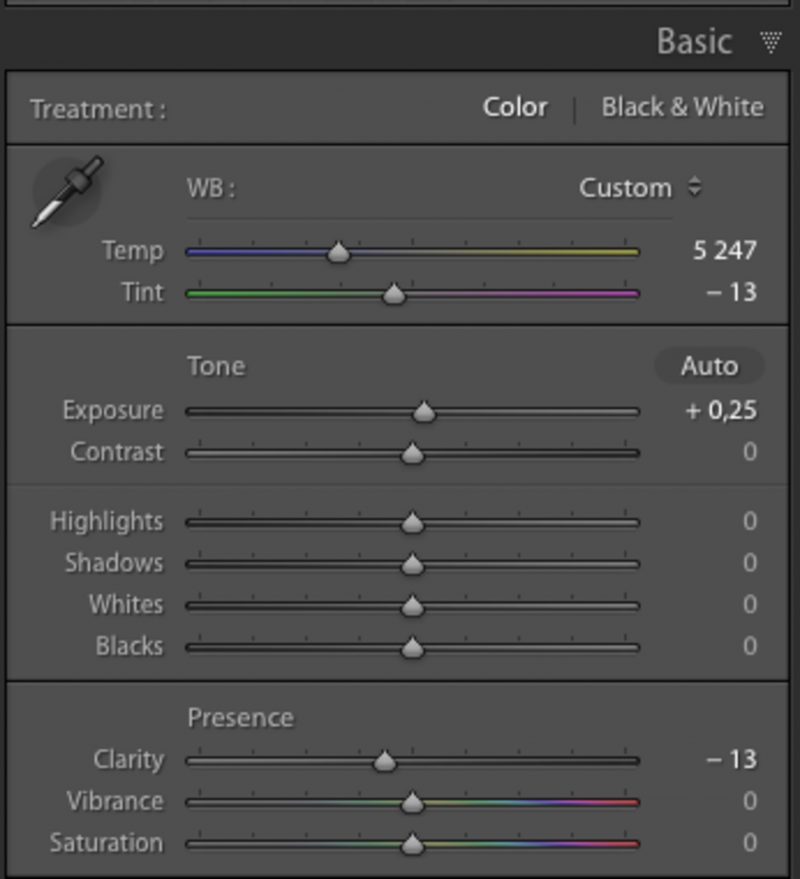
 Все изображения, снятые этой камерой, теперь будут обрабатываться идентично, автоматически.Это хороший вариант, если вы постоянно вносите одни и те же корректировки во все изображения с любой данной камеры.
Все изображения, снятые этой камерой, теперь будут обрабатываться идентично, автоматически.Это хороший вариант, если вы постоянно вносите одни и те же корректировки во все изображения с любой данной камеры.