Как быстро изменить цвет объекта в Photoshop
Если желаете быстро изменить цвет объекта на фото или картинке, сохранив все блики и текстуру, то этот урок по Photoshop именно для вас. В нашей жизни, как и многое другое не всегда нас устраивает и цвет в этом случае не является исключением. Нам может нравится красный, желтый, зеленый, а другим сиреневый, фиолетовый, пурпурный и благодаря высоким технологиям в наш век мы можем изменить цвет практически одним кликом.
1. Открываем выбранную картинку.
Допустим это будет фото с красной машиной.
Заходим в верхний левый уголок в «Файл» и выбираем «Открыть».
2. Создаем новый слой.
Для этого нажимаем на квадратный значок в самом нижнем правом углу.
3. Теперь переходим в левую боковую панель, чтобы выбрать из инструментов «Кисть». Подбираем цвет для объекта. Если машина красная, то можно подобрать зеленый или бирюзовый цвет.
4. Теперь в новом слое рисуем толстой кистью поверх объекта. Для мелких деталей следует уменьшать размер кисти в настройках, которые находятся в верхней панели. Под конец используем ластик, чтобы удалить лишние мазки.
5. В параметрах «Слои» заменяем режим слоя «Обычные» на «Цветовой тон».
6. Объект, а именно авто, приобрел новый цвет. Он сохранил все блики и текстуру, поэтому новый оттенок смотрится очень естественно.
7. Под конец объединяем слои. Для этого выделяем два слоя одновременно и нажимаем правой, чтобы открылась небольшая вкладка. Выбираем «Объединить слои».
Получаем готовую картинку автомобиля с новой расцветкой, которую можно использовать в разных целях.
Например, распечатать.
Как изменить цвет в фотошопе.
 Как заменить цвет объекта на другой в фотошопе на отдельном участке и на всей картинке
Как заменить цвет объекта на другой в фотошопе на отдельном участке и на всей картинкеЗамена цвета в Фотошопе – процесс несложный, но увлекательный. В этом уроке научимся менять цвет различных объектов на картинках.
Первый способ заменить цвет это воспользоваться готовой функцией в фотошопе «Заменить цвет» или «Replace Color» на английском.
Я покажу на простейшем примере. Этим способом можно изменить цвет цветов в фотошопе, а также любых других объектов.
Возьмем иконку и откроем её в фотошопе.
Мы заменим цвет на любой другой интересующий нас. Для этого заходим в меню «Изображение — Коррекция — Заменить цвет (Image — Adjustments — Replace Color)» .
Появляется диалоговое окно функции замены цвета. Сейчас мы должны указать, какой цвет будем менять, для этого активируем инструмент «Пипетка» и кликаем ей по цвету. Вы увидите, как этот цвет отобразится в диалоговом окне в верхней части, которая озаглавлена как «Выделение» .
Внизу заголовок «Замена» — там и можно поменять выделенный цвет. Но прежде можно задать параметр «Разброс» в выделении. Чем больше параметр, тем больше он захватит цвета.
В данном случае можно поставить на максимум. Он будет захватывать весь цвет на изображении.
Настройте параметры «Замены цвета» — на цвет который хотите видеть вместо заменяемого.
Я сделал зеленый, задав параметры «Цветовой тон» , «Насыщенность» и «Яркость» .
Когда будете готовы заменить цвет — нажмите «ОК» .
Так мы поменяли один цвет на другой.
2 способ
Второй способ по схеме работы, можно сказать, идентичен первому. Но мы его рассмотрим на более трудном изображении.
Для примера я выбрал фотографию с машиной. Сейчас я покажу, как заменить цвет автомобиля в фотошопе.
Как всегда нам нужно указать какой цвет мы будем заменять. Для этого можно создать выделение, использовав функцию цветовой диапазон. Другими словами выделить изображение по цвету.
Другими словами выделить изображение по цвету.
Заходим в меню «Выделение — Цветовой диапазон (Select — Color Range)»
Далее остается кликнуть по красному цвету машины и мы увидим, что функция его определила — окрасила белым цветом в окне предпросмотра. Белый цвет показывает какая часть изображения выделена. Разброс в данном случае можно настроить на максимальную величину. Нажмите
После того как вы нажмете «ОК» , вы увидите как создалось выделение.
Теперь можно менять цвет выделенному изображению. Для этого воспользуйтесь функцией – «Изображение — Коррекция — Цветовой тон/Насыщенность (Image — Adjustments — Hue/Saturation)» .
Появится диалоговое окно.
Сразу поставьте галочку на параметр «Тонирование» (внизу справа). Теперь используя параметры «Цветовой тон, Насыщенность и Яркость» можно настроить цвет. Я настроил синий.
Все. Цвет заменился.
Если на изображении остались участки исходно цвета, то процедуру можно повторить.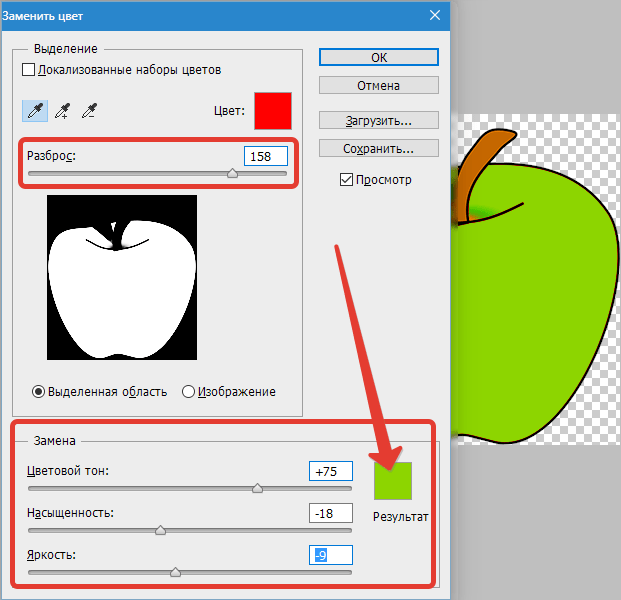
3 способ
Изменить цвет волос в Фотошопе можно еще одним способом.
Всем известно, что для того, чтобы изменить фотографию или картинку, следует «идти» прямиком в Photoshop. Данный графический редактор способен творить чудеса, ведь в его арсенале – огромное количество всевозможных инструментов. Все они направлены на то, чтобы для каждого пользователя.
Кстати, в данном приложении можно не только добавить яркости, контрастности и т.д., в нем вообще можно изменить цвет, скажем, из желтой машины сделать красную. Причем делается это очень просто, и вообще не требует каких-либо навыков или определенных знаний. Заинтригованы? В таком случае, думаю, тема как в фотошопе изменить цвет объекта будет для вас интересной.
Заменить цвет
«Поколдовать» над цветом в Фотошопе можно несколькими способами, и в этом материале я расскажу о двух наиболее популярных. В первом способе используется инструмент «Заменить цвет», и вот, как он реализовывается на практике:
Цветовой тон/насыщенность
Предлагаю вашему вниманию еще один способ замены цвета. После открытия изображения в палитре слоев нажмите на небольшую иконку в самом низу в виде полузакрашенного круга, после чего выберите пункт «Цветовой тон/насыщенность». Далее выберите цвет, который будет подвергаться замене. Далее с помощью курсора-пипетки кликните по этому цвету. Теперь двигайте ползунком в поле «Тон» до тех пор, пока не получите желаемый оттенок, не забудьте при этом отрегулировать яркость и насыщенность.
После открытия изображения в палитре слоев нажмите на небольшую иконку в самом низу в виде полузакрашенного круга, после чего выберите пункт «Цветовой тон/насыщенность». Далее выберите цвет, который будет подвергаться замене. Далее с помощью курсора-пипетки кликните по этому цвету. Теперь двигайте ползунком в поле «Тон» до тех пор, пока не получите желаемый оттенок, не забудьте при этом отрегулировать яркость и насыщенность.
Теперь активируйте маску слоя. Кисточкой черного цвета пройдитесь по тем областям, где замена цвета не требуется. Сохраните изменения и наслаждайтесь результатом.
В этом уроке мы познакомимся с программой замены цвета и узнаем, как с ее помощью можно быстро изменить цвет предметов на фотографии.
Мы покажем вам не самый профессиональный, но самый простой и быстрый, способ изменения цвета в изображении. Этот способ не всегда дает желаемый результат, но он обычно хорошо работает для несложных задач. Это простой инструмент и стоит того, чтобы попробовать работать с ним, прежде чем перейти к более сложным и трудоемким методам.
Инструмент «Color Replacement Tool» (Замена цвета)
Инструмент Color Replacement Tool (Замена цвета) был впервые введен в Photoshop CS, и если вы работаете в Photoshop CS или CS2, то можете найти его в группе вместе с инструментом «Лечащая кисть» (Healing Brush).
Если же у вас Photoshop CS3 или CS4, CS5 или CS6, нажмите на иконку инструмента Кисть (Brush) и удерживайте ее до появления выпадающего списка других инструментов группы, выберите «Замену цвета».
Как только вы выбрали инструмент Color Replacement, курсор мыши превратится в круг с маленьким крестиком в центре.
Вы можете настроить размер круга с помощью горячих клавиш — скобок [ или ]. Левая скобка уменьшает размер, правая — увеличивает. Чтобы регулировать жесткость (hardness) кисти, добавьте нажатие клавиши Shift(Shift+левая кв. скобка делает края мягкими, Shift+правая кв.скобка делает кисть жестче).
Как работает инструмент Color Replacement:
Когда вы перетаскиваете инструмент Color Replacement на изображении, фотошоп непрерывно сканирует образец цвета, находящийся в данный момент под крестиком курсора.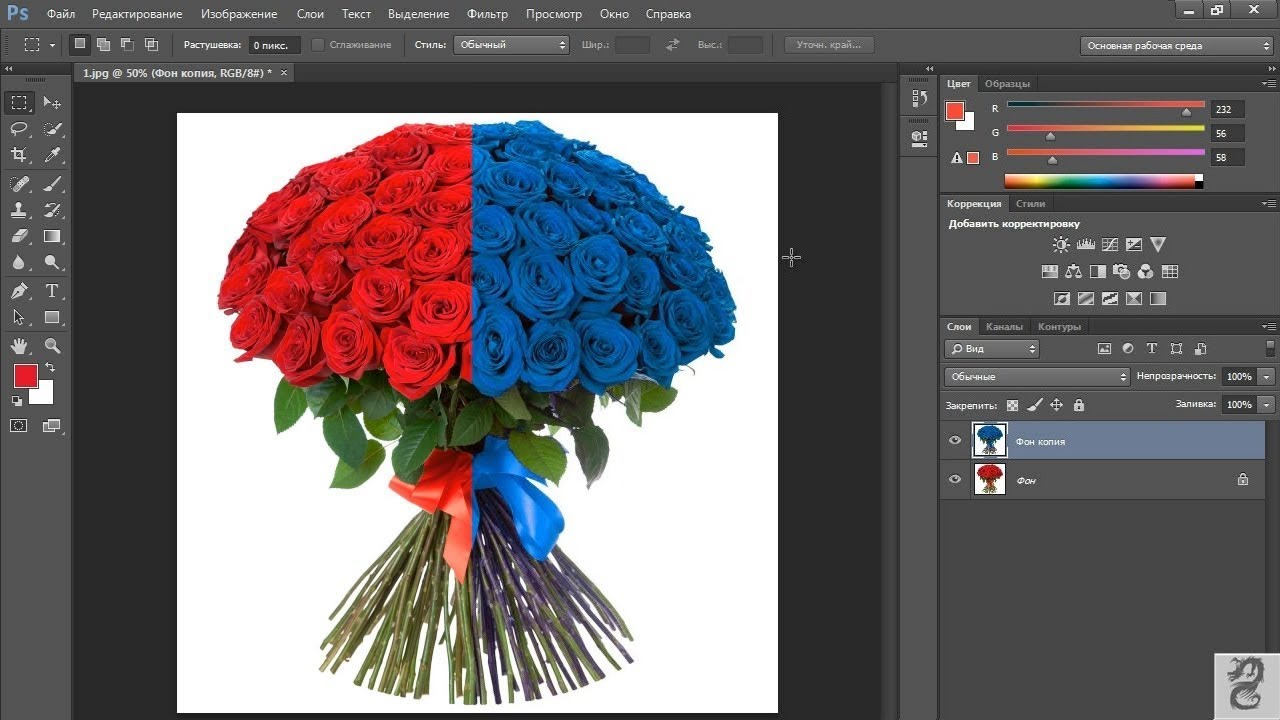
Например, если вы устанавливаете курсор на синий цвет на фотографии, а цвет переднего плана красный, то в области действия курсора цвет под ним будет изменен на красный. Существует несколько вариантов настройки инструментов в верхней панели, но это мы рассмотрим позже.
В палитре инструментов вы видите настройки цвета в данный момент. По умолчанию установлен черный цвет:
Для того, чтобы изменить цвет переднего план, нажмите на верхний квадрат (образец цвета) и выберите любой новый цвет из цветовой палитры. Выбираем зеленый цвет. Нажмите Ок и закройте палитру цветов.
Посмотрите на палитру инструментов. Образец цвета переднего плана изменился. Теперь цвет переднего плана — зеленый. Теперь, если мы будем рисовать на изображении инструментом “Замена цвета” , исходный цвет будет заменен на зеленый цвет:
Возьмем пример фотографии девочки с шарами:
Она выглядит счастливым с голубым воздушный шаром в руке, но может быть ей хотелось бы иметь зеленый шар. Давайте посмотрим, что мы можем сделать для нее. С помощью инструмента “Замена цвета”/”Color Replacement”, кликнув курсором по шарику, начнем движение внутри него. Фотошоп начинает заменять синий цвет зеленым.
Давайте посмотрим, что мы можем сделать для нее. С помощью инструмента “Замена цвета”/”Color Replacement”, кликнув курсором по шарику, начнем движение внутри него. Фотошоп начинает заменять синий цвет зеленым.
Чтобы изменить цвет остальной части шара на зеленый, нужно просто держать кнопку мыши нажатой.
Если вы случайно зайдете за границы шара и попадете на желтую стену позади него, фотошоп начнет менять желтый цвет на зеленый:
Толерантность
Все просто и без проблем, пока вы не доходите до краев шара. Если вы внимательно посмотрите, вы заметите, что края шарика остаются закрытыми не полностью, заметна синяя полоска.
Мы уже говорили, что у инструмента “Замена цвета” есть несколько параметров, которые можно настраивать на панели управления. Одним из таких параметров является “толерантность”. “Толерантность” определяет чувствительность к заменяемому цвету. По умолчанию толерантность составляет 30%, что является хорошей отправной точкой. Но этого не достаточно для нашего случая. Увеличиваем толерантность до 50%, что позволит инструменту “Замена цвета” влиять на более широкий диапазон цветов:
Но этого не достаточно для нашего случая. Увеличиваем толерантность до 50%, что позволит инструменту “Замена цвета” влиять на более широкий диапазон цветов:
Мы установили большую толерантность. Теперь, давайте, отменим последний шаг и попробуем еще раз обработать края.
Заканчиваем обработку в оставшихся областях и наш голубой шарик магически превращается в зеленый, благодаря инструменту “Замена цвета”:
Использовать цвет из изображения
В приведенном выше примере мы случайно выбрали новый цвет шара из палитры цветов в фотошоп. Точно так же легко можно выбрать цвет непосредственно из самой фотографии. Для этого с активным инструментом «Замена цвета» (Color Replacement Tool), нажимаем клавишу Alt и ваш курсор превращается в пипетку (Eyedropper Tool).
Нажмите на область фотографии, которая содержит цвет, который вы хотите использовать. Фотошоп сделает этот цвет основным фоновым. На иконке цветов переднего и заднего плана верхний квадрат приобрел выбранный вами цвет.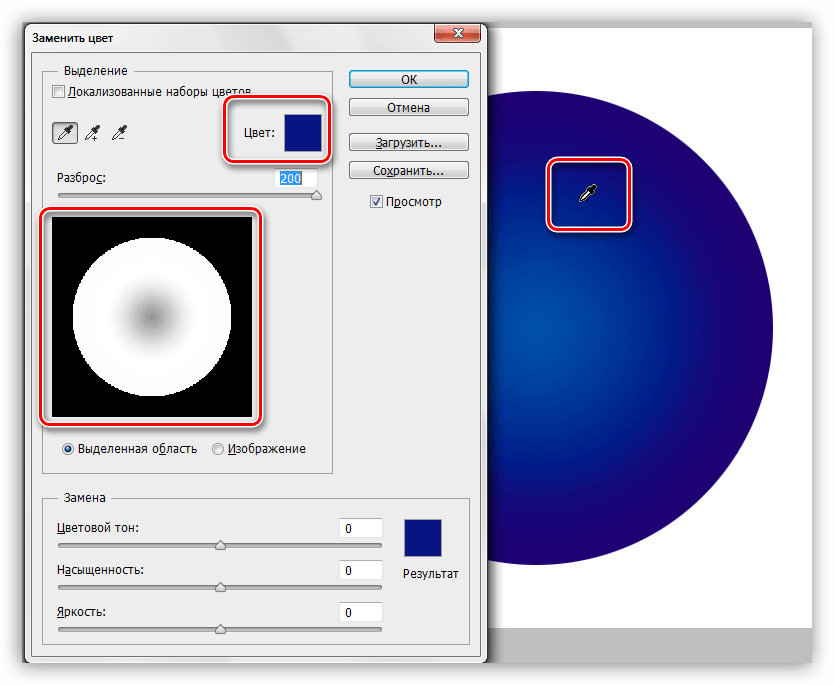
Возьмем цвет блузки девочки:
Если вы посмотрите на образец цвета переднего плана на панели инструментов, вы увидите что цвет, на который вы нажали, стал основным цветом:
Этим цветом мы снова можем закрасить шар с помощью инструмента “Замена цвета”:
Режимы наложения
Режимы наложения
Причина, по которой инструмент “Замена цвета” сохраняет объем и текстуру, заключается в том, что он использует режимы наложения, чтобы смешать новые цвета.
Новый цвет взаимодействует с предыдущим цветом и получается такой эффект. Режимы наложения вы видите в верхнем меню установок. Их четыре: тон, насыщенность, цвет и яркость (Hue, Saturation, Color, and Luminosity). По умолчанию задан режим Цвет (Color)
Если вы когда-либо изучали теорию цвета, вы наверняка слышали, что цвет состоит из цветового тона, насыщенности и яркости. Вы можете выбрать любой режим смешивания в зависимости от того, какой из этих трех аспектов исходного цвета вы хотите затронуть.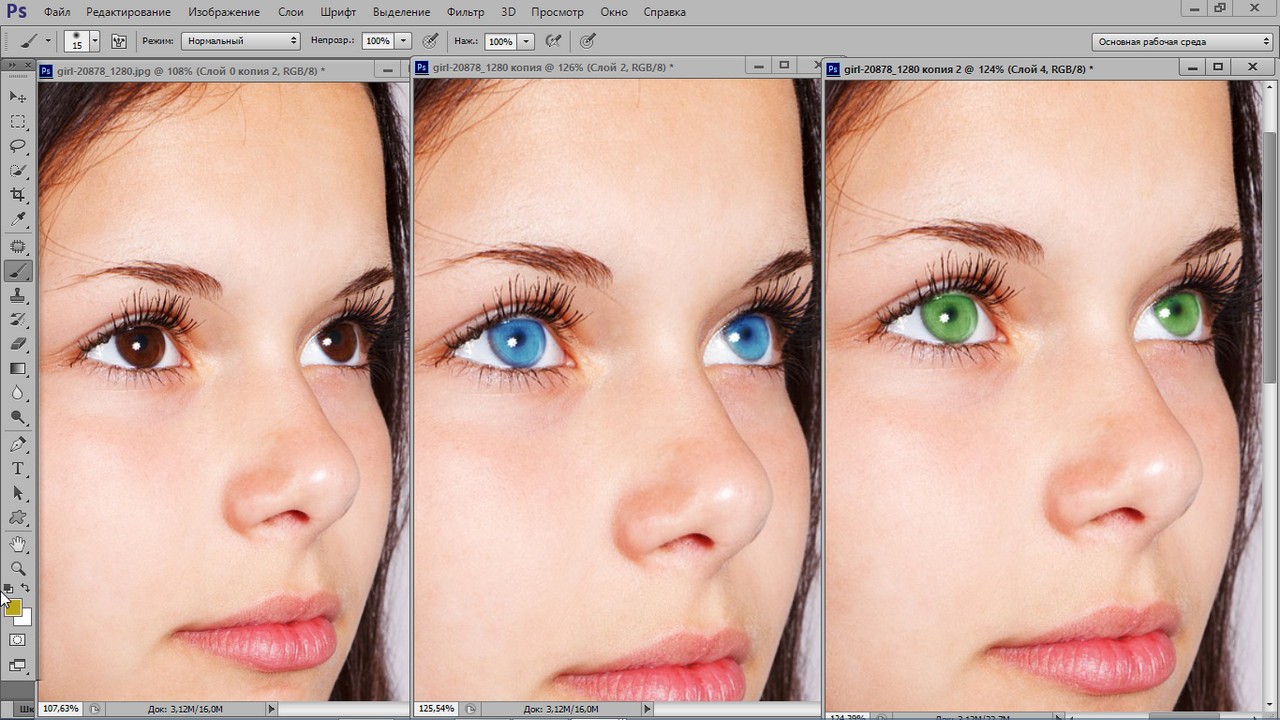
Тон/Hue: при применении режима “Hue” изменится только основной цвет. Не будет менять насыщенность и яркость исходного цвета. Этот режим удобен для изображений, где цвета не очень интенсивные и он, как правило, дает очень небольшие изменения.
Насыщенность/Saturation: режим “Saturation” меняет только насыщенность первоначального цвета. Оттенок и яркость не затрагиваются. Этот режим полезен для снижения интенсивности цвета, или удалении цвета полностью.
Цвет/Color: режим “Color” задан по умолчанию и меняет оттенок и насыщенность. Яркость останется неизменной. Этот режим наложения вы будете использовать наиболее часто.
Яркость/Luminosity: И, наконец, режим “Luminosity” изменяет яркость исходного цвета на яркость нового цвета. Оттенок и насыщенность остаются неизменными.
Берем другую фотографию с шариками:
Один из способов выделить один воздушный шар, уменьшить насыщенность цвета других воздушных шаров. Мы не будем менять фактический цвет шаров, а изменим только интенсивность цветов.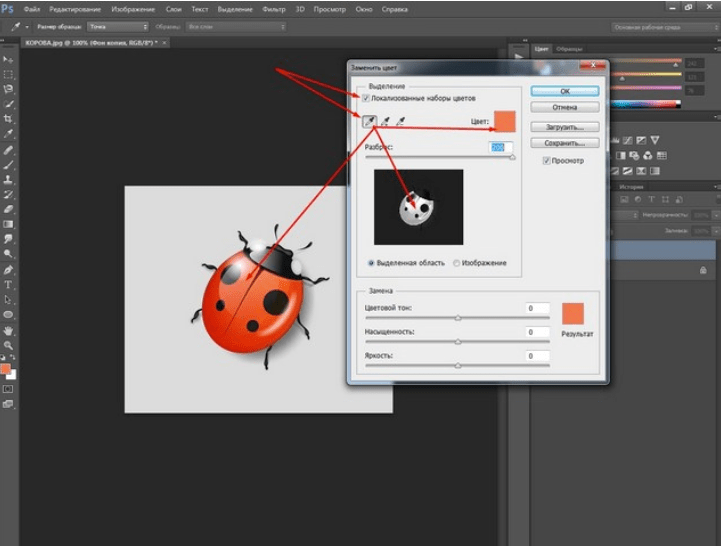 Во вкладке режимов смешивания я выберу режим «насыщенность» (Saturation).
Во вкладке режимов смешивания я выберу режим «насыщенность» (Saturation).
Если бы мы хотели полностью обесцветить воздушные шары, мы бы установили основной цвет черный, белый или серый, но так как мы хотим получить более тонкий эффект, мы просто возьмем один из менее насыщенных цветов с изображения. Удерживая клавишу Alt мой (Win) / Option (Mac), мы временно переключаемся на инструмент Eyedropper Tool, и нажимаем на цвет, который мы хотим использовать. Мы выберем менее насыщенный желтый цвет. Цвет сам по себе не имеет никакого значения, так как режим наложения не изменит оригинальный цвет. Режим будет влиять только на насыщенность:
Выбираем инструмент “Замена цвета” и рисуем по тем шарикам, на которых мы хотим снизить уровень насыщенности, делая их бледнее. Размер кисти можно регулировать квадратными скобками. Если необходимо, регулируйте и уровень толерантности. На примере ниже вы видите, насколько отличается первоначальный оттенок шарика от измененного.
Закрашиваем другие шарики.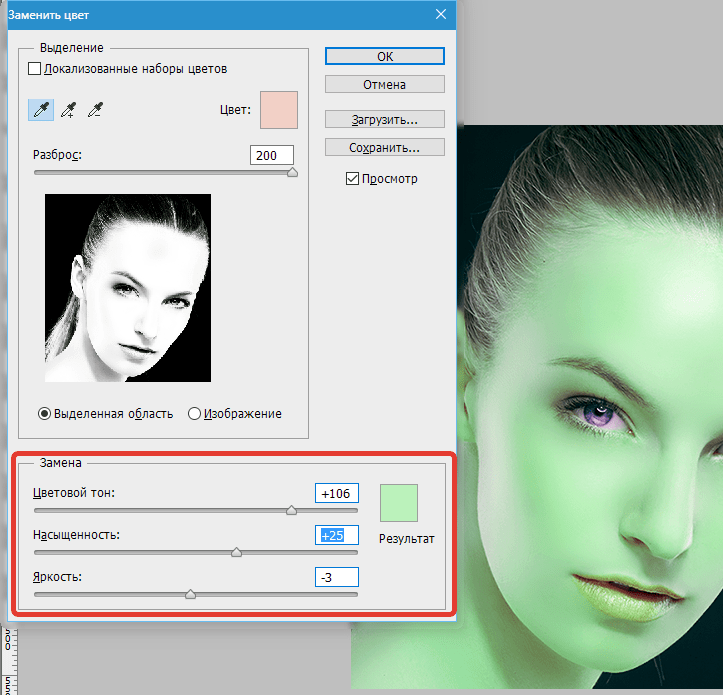 Их насыщенность снижается. Вот так выглядит результат:
Их насыщенность снижается. Вот так выглядит результат:
Проблемы с яркостью
К сожалению есть ситуации, в которых использование инструмента “Заменить цвет” вызывает сложности.
Это случаи, когда есть большая разница между яркостью первоначального цвета и заменяющего его. Например, мы хотим изменить оттенок верхнего оранжевого шара на фиолетовый цвет другого шара. Кажется, что это просто сделать, но…
Сначала вернем все цвета шаров в первоначальное состояние. Для этого перейдем в меню Файл — Вернуть (File- Revert). Затем берем образец цвета с фиолетового шарика, кликнув по нему с зажатой клавишей Alt, чтобы переключиться на пипетку.
Режим смешивания устанавливаем в Color. Это значение по умолчанию. Затем мы начинаем закрашивать оранжевый шар, чтобы изменить его цвет на темно-фиолетового. Вот результат:
Хм. Это определенно фиолетовый, но он не совсем похож на другие фиолетовые шары, не так ли? Проблема в том, что наш оранжевый шарик намного ярче, чем фиолетовые шары.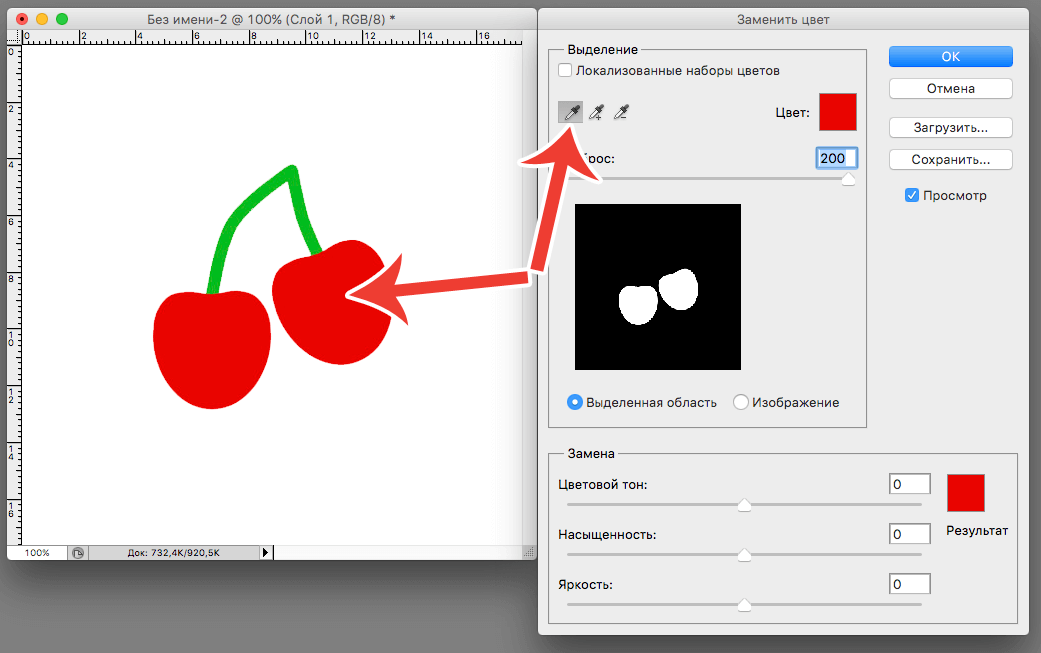 Установленный режим смешивания не влияет на яркость. Он действует только на цвет. Давайте, изменим режим смешивания на на “Яркость”/”Luminosity”:
Установленный режим смешивания не влияет на яркость. Он действует только на цвет. Давайте, изменим режим смешивания на на “Яркость”/”Luminosity”:
Давайте, отменим все предыдущие действия и вернем шару оранжевый цвет, а затем установим режим смешивания “Яркость”/”Luminosity” . Теперь закрашиваем шар темно — фиолетовым.
Можно с уверенностью сказать, что результат плохой. В режиме “Яркость”/”Luminosity” шар стал ярче, но он остался оранжевым и потерял структуру.
Проблема заключается в слишком большой разнице яркостей объектов. Инструмент «Замена цвета» прекрасно справляется с простыми задачами, где всего лишь нужно изменить оттенок или насыщенность цвета, но если слишком много различий между яркостью двух элементов изображения, то нужно выбирать другие способы замены цвета.
Давайте, еще раз посмотрим на инструмент “Замена цвета”/”Color Replacement Tool”.
В верхнем меню мы видим три иконки с изображением пипеток. Каждая из этих иконок представляет собой вариант выбора образца цвета для работы (Sampling).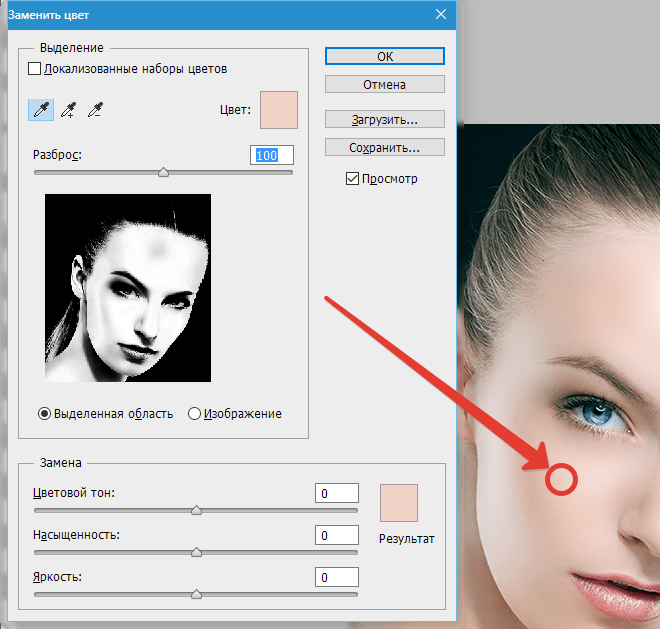 Смотрим слева-направо: проба — непрерывно “Continuous” — задана по умолчанию; проба — однократно “Once”; проба — образец фона “Background Swatch”. Чтобы переключаться с одного варианта на другой, нужно просто активировать выбранный значок.
Смотрим слева-направо: проба — непрерывно “Continuous” — задана по умолчанию; проба — однократно “Once”; проба — образец фона “Background Swatch”. Чтобы переключаться с одного варианта на другой, нужно просто активировать выбранный значок.
Рассмотрим варианты.
Проба — непрерывно “Continuous”. В этом варианте выбор цвета будет осуществляться инструментом непрерывно, пока вы удерживаете кнопку мыши нажатой и ведете курсором по изображению. Этот параметр можно использовать, когда требуются многочисленные и сложные изменения цвета в объекте.
С однократной пробой “Once”, фотошоп учитывает цвет, который вы выбрали кликом мыши, вне зависимости от того, как долго вы ведете курсором по изображению. Этот вариант подходит лучше всего для замены больших областей однородного цвета.
Образец фона “Background Swatch”. Этот вариант вы скорее всего не будете применять очень часто. Здесь фоновый цвет заменяет первоначальный цвет. На снимке будут заменены только те пиксели, которые совпадают с цветом фона. Для этого нужно выбрать в цветовой палитре оттенок, наиболее подходящий по цвету к изображению. Это можно сделать, кликнув по нижнему квадрату иконки цвета. Регулируйте значение толерантности, если оттенок вас не устраивает.
Для этого нужно выбрать в цветовой палитре оттенок, наиболее подходящий по цвету к изображению. Это можно сделать, кликнув по нижнему квадрату иконки цвета. Регулируйте значение толерантности, если оттенок вас не устраивает.
“Ограничения”/ “Limits”
Следующий вариант настроек инструмента “Замена цвета” контролирует местоположение заменяемых пикселей и называется “Ограничения”/ “Limits”. Здесь есть три варианта обнаружения цвета: смежные пиксели (Contiguous), несмежные (Discontinuous) и выделение краев (Find Edges).
Чаще всего вы будете использовать первые два.
По умолчанию установлен тип ограничения “Смежный”/ “Contiguous”. В этом варианте инструмент “Замена цвета”/ “Color Replacement Tool” перекрашивает пиксели, которые находятся под крестиком в пределах курсора. Воздействие инструмента не будет действовать на пиксели, которые соответствуют выбранному цвету, но отделены от курсора областью другого цвета. По крайней мере, пока курсор не находится в этих зонах.
Тип ограничения “Несмежный”/ “Discontinuous” заменяет все пиксели, находящиеся в пределах курсора.
Последний тип выделения краев “Find Edges” заменяет цвет в областях с оттенком выбранного цвета, сохраняя очертания краев объекта.
Рассмотрим последнюю опцию в верхнем меню установок инструмента “Сглаживание”/”Anti-aliasing”. Используйте эту опцию, если вам нужно сгладить края при точных очертаниях объекта. Если вам не нужно сглаживание, снимите флажок.
Удачи Вам в обработке;-))
Как перекрасить всё и вся в Photoshop
Софья Скрылина, преподаватель информационных технологий, г.Санкт-Петербург
Графический редактор Photoshop имеет огромное количество инструментов, которые можно использовать для перекраски различных объектов. Для некоторых из них необходимо предварительное выделение фрагментов, другие не требуют применения инструментов выделения, влияя только на определенные цвета изображения. В данной статье мы будем работать только с фоновым или обычным слоем, не используя ни заливочных слоев, ни режимов наложения слоев.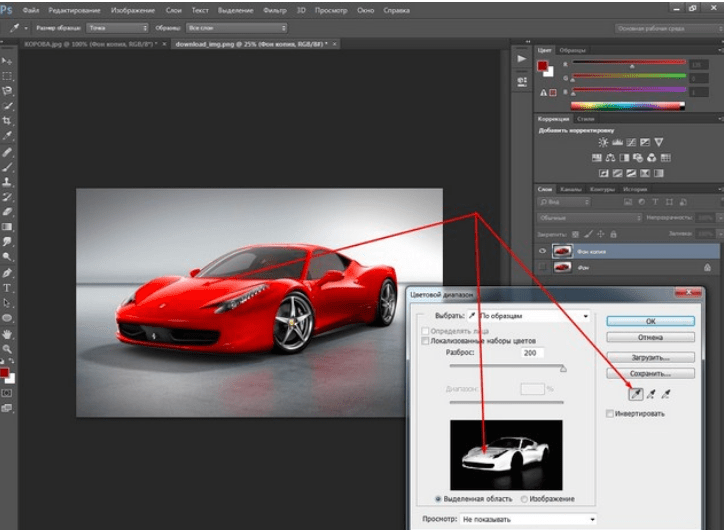
Инструмент «Замена цвета»
Инструмент Замена цвета (Color Replacement) находится в одной группе с инструментами Кисть (Brush), Карандаш (Pencil) и Микс-кисть (Mixer Brush) и предназначен для перекраски фрагментов изображения. Этот инструмент имеет всего четыре режима наложения: Цветовой тон (Hue), Насыщенность (Saturation), Цветность (Color) и Яркость (Luminosity). Для перекраски фрагментов применяются режимы Цветность (Color) и Цветовой тон (Hue). Первый режим обеспечивает получение более яркого оттенка, поэтому при его использовании следует выбирать оттенки наносимого на объект цвета гораздо темнее, чем во втором режиме. Так, на рис. 1 представлен пример перекраски радужной оболочки глаза в зеленый цвет одного оттенка: R=7, G=95, B=17. Первый результат получен в режиме наложения Цветность (Color), второй — в режиме Цветовой тон (Hue).
a
b
c
Рис. 1. Результаты перекраски радужной оболочки глаза инструментом Замена цвета: а — исходное изображение; б — режим Цветность;
в — режим Цветовой тон
Результаты перекраски радужной оболочки глаза инструментом Замена цвета: а — исходное изображение; б — режим Цветность;
в — режим Цветовой тон
Панель свойств инструмента имеет еще ряд параметров (рис. 2):
— Все пикселы (Discontiguous) — цвет замещается везде, где он встретится на пути указателя,
— Смеж. пикс (Contiguous) — замещаются цвета, близкие по цвету, находящемуся под указателем мыши,
— Выделение краев (Find Edges) — при замене цветов одновременно сохраняются четкие края объектов;
- параметр Допуск (Tolerance) задает чувствительность инструмента;
- флажок Сглаживание (Anti-alias) задает плавные границы при замене цвета, установлен по умолчанию.
В рассмотренном примере предварительное выделение объекта не проводилось, но если вы работаете с более сложным объектом, который требует обработки кистью в несколько этапов с применением нескольких режимов наложения, то предварительно, конечно, необходимо провести выделение объекта.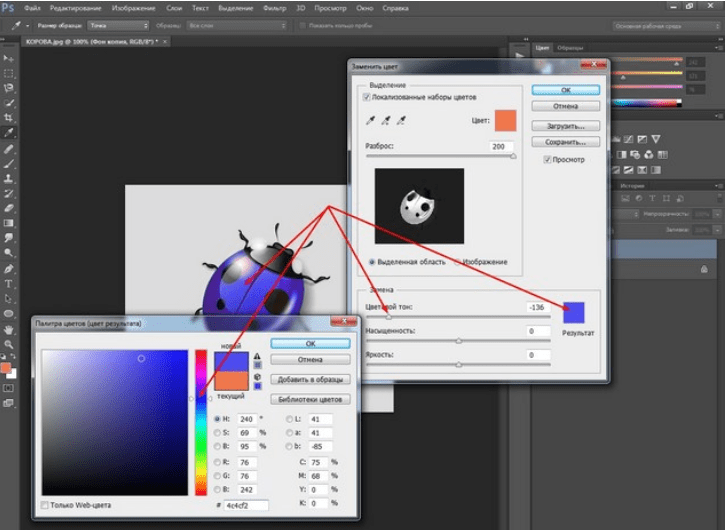
Примечание. В принципе, вместо инструмента Замена цвета (Color Replacement) можно использовать Кисть (Brush), которая имеет такие же режимы наложения: Цветность (Color) и Цветовой тон(Hue).
Помимо инструментов Замена цвета (Color Replacement) и Кисть (Brush) для перекраски фрагментов применяются инструменты цветовой коррекции. Для их вызова используется меню Изображение (Image) -> Коррекция (Adjustments). Рассмотрим эти инструменты подробнее.
Диалоговое окно
« Цветовой тон/Насыщенность»За изменение цвета объекта в диалоговом окне Цветовой тон/Насыщенность (Hue/Saturation) отвечает ползунок Цветовой тон (Hue). При выборе пункта Все (Master) происходит замена всех цветов, попавших в выделенную область. В то же время можно указать один из базовых цветов моделей RGB и CMYK, на который будет воздействовать инструмент (рис. 3). В этом случае, если объект является единственным на изображении, состоящем из одной группы цветов, предварительно выделять его нет необходимости.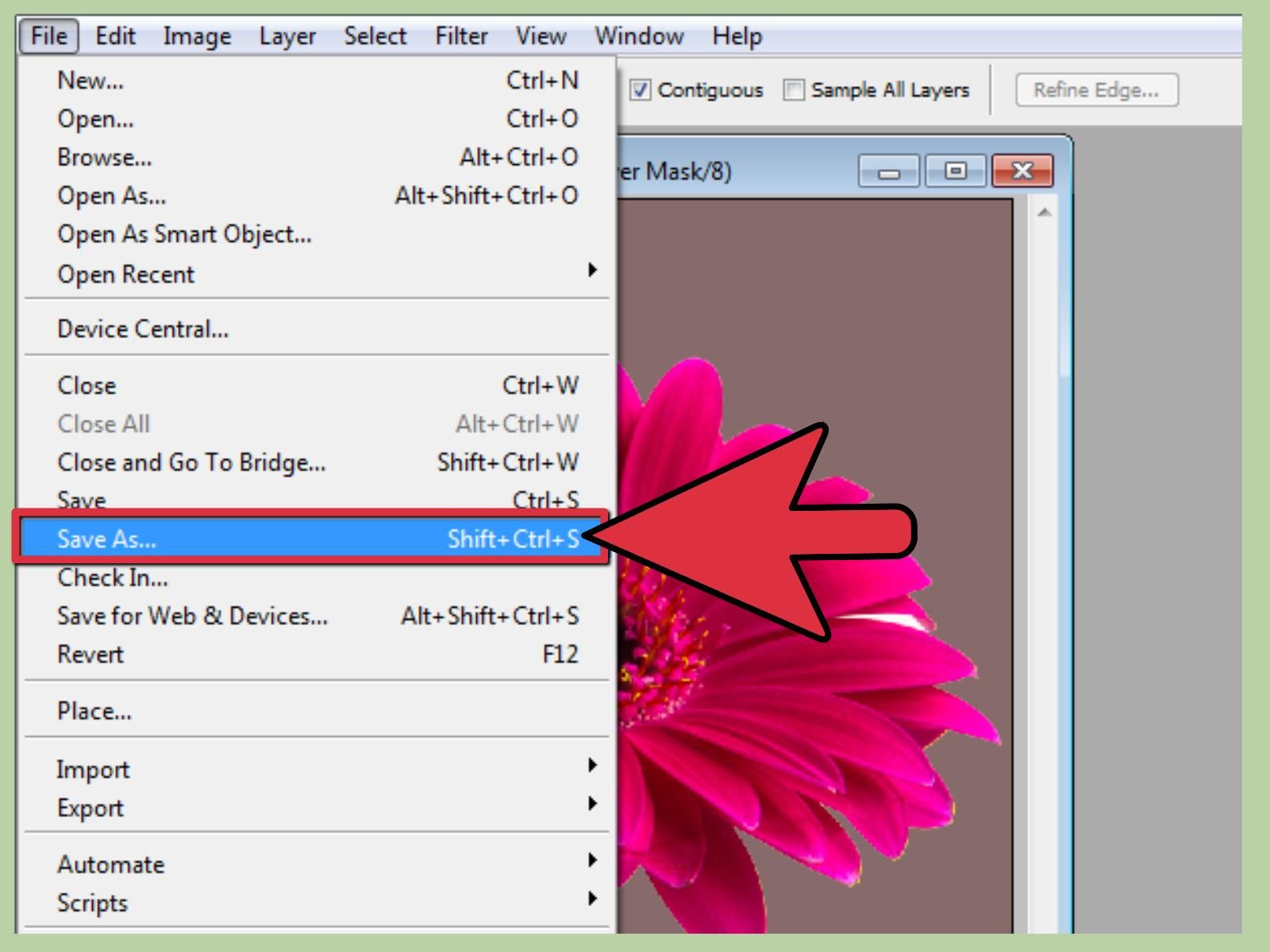
Рис. 4. Исходное изображение девушки (a) и результат перекраски и нанесения загара (б)
Так, на рис. 4 для изменения цвета кофты с голубого на сиреневый выделять ее не пришлось, достаточно было выбрать голубой цвет, подлежащий замене (см. рис. 3). Но для окрашивания остальных объектов проводилось их предварительное выделение.
Примечание. В приведенном примере для перекраски волос и кофты применялся инструмент Цветовойтон/Насыщенность (Hue/Saturation), а для нанесения загара — инструменты Заменить цвет (Replace Color), чтобы немного затемнить тон кожи, и Замена цвета (Color Replacement), чтобы осуществить перекраску кожи в коричневый цвет.
Не забывайте при замене цвета использовать оставшиеся два ползунка: Насыщенность (Saturation), позволяющий повышать или понижать насыщенность выбранного цвета, и Яркость (Lightness), затемняющий или осветляющий выбранный цвет.
Диалоговое окно «Заменить цвет»
Команда Заменить цвет (Replace Color) заменяет цвет на изображении, который выбран с помощью пипеток. Первый щелчок пипеткой выбирает заменяемый цвет, последующие щелчки пипетками со знаком «+» или «-» уточняют диапазон цветов (рис. 5). Части изображения, соответствующие выбранным цветам, в области предварительного просмотра обозначаются белым цветом. Помимо пипеток для расширения или сужения выбранных оттенков применяется ползунок Разброс (Fuzziness).
Первый щелчок пипеткой выбирает заменяемый цвет, последующие щелчки пипетками со знаком «+» или «-» уточняют диапазон цветов (рис. 5). Части изображения, соответствующие выбранным цветам, в области предварительного просмотра обозначаются белым цветом. Помимо пипеток для расширения или сужения выбранных оттенков применяется ползунок Разброс (Fuzziness).
С помощью ползунков Цветовой тон (Hue), Насыщенность (Saturation) и Яркость (Lightness) определяется цвет замены. Кроме того, заменяемый и замещающий цвета можно выбрать из палитры цветов, которая вызывается щелчком по образцу цвета. В большинстве случаев предварительного выделения фрагментов не требуется.
Примечание. Обратите внимание, что диалоговое окно Заменитьцвет (Replace Color) очень похоже на инструмент выделения Цветовой диапазон (Color Range), который производит выбор фрагмента по группе цветов. Получается, что диалоговое окно Заменить цвет (Replace Color) совмещает в себе функции двух инструментов: инструмента выбора Цветовой диапазон (Color Range) и инструмента замены цвета Цветовой тон/Насыщенность (Hue/Saturation).
Оптимальный результат при использовании диалогового окна Заменить цвет (Replace Color)достигается в случае, если заменяемый цвет близок к однородному. Иначе на изображении появляется шум, от которого приходится избавляться с помощью дополнительных инструментов. Пример использования данного инструмента для перекраски лепестков тюльпана приведен на рис. 6.
a
b
Рис. 6. Исходное изображение тюльпана (a) и результат его перекраски в диалоговом окне Заменить цвет (б)
Избирательная корректировка цвета
Избирательная корректировка цвета осуществляется в диалоговом окне Выборочная коррекция цвета (Selective Color) (рис. 7), позволяющем выборочно изменить объем составного цвета в любом из основных цветов, не меняя другие основные цвета.
Данный инструмент может применяться для перекраски фрагментов изображения с сохранением базового цвета. Например, красный цвет можно изменить на любой другой, в состав которого входит красный: от желтого (смесь красного с зеленым) до сиреневого (смесь красного с синим). Но, например, превратить красный цвет в синий не получится. Без этого инструмента также не обойтись в ситуациях, когда требуется удалить цветовой оттенок, созданный источником света, например обычной настольной лампой (рис. 8).
a
b
Использование режима Lab
Цветовая модель Lab основана на трех параметрах: L — яркость (Lightness) и двух хроматических компонентах — a и b . Параметр a изменяется от темно-зеленого через серый до пурпурного цвета. Параметр b содержит цвета от синего через серый до желтого. Это обстоятельство можно использовать для быстрой перекраски фрагментов изображения путем инвертирования прямой в каждом канале (при условии, что этот объект легко выделить или все остальные цвета на изображении близки к нейтральным). Для инвертирования прямой достаточно перетащить верхнюю правую точку прямой вниз, а нижнюю левую точку — вверх.
a можно получить следующие результаты:
- красный и бордовый цвета перекрашиваются в зеленый;
- зеленый становится светло-коричневым.
При инвертировании прямой в канале b можно получить другие результаты:
- красный становится пурпурным или сиреневым в зависимости от исходного оттенка, а пурпурный и сиреневый — красным;
- желтый превращается в синий.
При инвертировании прямой в обоих каналах одновременно получаются следующие результаты:
- красный перекрашивается в голубой, оттенок которого зависит от исходного оттенка красного;
- синий и пурпурный становятся зелеными.
Примечание. Поскольку цветовая модель Lab позволяет отображать больше цветов, чем модель RGB, перевод изображения из модели Lab в RGB и обратно не сказывается на его качестве. Следовательно, перевод можно осуществлять столько раз, сколько вам необходимо.
Теперь рассмотрим несколько примеров. На рис. 9 представлено исходное изображение кувшина с крышкой и ручкой красного цвета.
Сначала необходимо перевести изображение в режим Lab, выполнив команду Изображение (Image) -> Режим (Mode) -> Lab . В данном случае для выделения крышки и ручки вполне сгодится инструмент Быстрое выделение (Quick Selection).
a
b
c
Рис. 10. Результат перекраски фрагментов: а — в зеленый цвет путем инвертирования прямой в канале a; б — в сиреневый цвет путем инвертирования прямой в канале b; в — в голубой цвет путем инвертирования прямой в каналах a и b
В диалоговом окне Кривые (Curves) (оно вызывается комбинацией клавиш Ctrl+M) из списка Канал (Channel) выбираем канал a и инвертируем прямую (рис. 10а ).
Если инвертировать прямую в канале b , не меняя положение прямой в канале a , получим сиреневый цвет (рис. 10б ). Инверсия прямой в обоих каналах даст голубой цвет (рис. 10в ).
В ходе перекраски цвета изображения могут поблекнуть. Повысить их насыщенность тоже можно в режиме Lab, не прибегая к диалоговому окну Цветовой тон/Насыщенность (Hue/Saturation). Для этого необходимо увеличить угол наклона прямой в обоих цветовых каналах. На рис. 11 приведено исходное изображение зеленых листьев. При инвертировании прямой в канале a получаем блеклый коричневый цвет (рис. 12).
Для повышения насыщенности цветов и превращения летнего пейзажа в осенний изменим в каналах a и b угол наклона прямой (рис. 13).
Как вы можете видеть, графический редактор Photoshop предлагает действительно огромный выбор инструментов для перекраски фрагментов изображения. Какой из имеющихся инструментов использовать — решать вам.
Как изменить цвет объекта в Фотошопе?
Наверное, каждая девушка хотя бы один раз в жизни задумывалась над изменением цвета волос. Но далеко не каждая на это решалась. Ведь новый цвет может, как украсить, так и испортить весь образ. Но как же это проверить ещё до окрашивания? Всё очень просто, нужно всего лишь воспользоваться фоторедактором Adobe Photoshop.
Итак, откройте вашу фотографию при помощи команды Файл > Открыть или сочетанием клавиш Ctrl + O. Выделите волосы, используя инструмент «Волшебная палочка» (клавиша W).
Для этого: установите допуск, и выделяйте нужную часть фотографии, чередуя кнопки «Добавление к выделенной области» (1) и «Вычитание из выделенной области» (2). Если Волшебная палочка выделила слишком большую область, нужно уменьшить допуск.
В меню Изображение, выберите пункт Коррекция и подпункт «Цветовой баланс…» или нажмите Ctrl + В. В открывшемся окне вы сможете изменить цвет выделенной части фотографии (в данном случае волос) при помощи регулирования бегунков в ту, или иную, сторону.
Когда получится нужный вам цвет, нажмите «ОК». Если цвет волос получился слишком тусклый, или, наоборот, яркий, в пункте Коррекция выберите подпункт «Яркость/Контрастность…».
Перемещая бегунки влево или вправо, установите нужную контрастность и яркость.
Теперь сохраните изображение в новом файле, сравните со старым, и сделайте вывод: нужно ли вам менять цвет волос? 🙂
Разумеется, в Фотошопе можно менять не только цвет волос. Это может быть цвет платье, автомобиля, неба….В общем, чего только душа пожелает!
Как в фотошопе поменять цвет рисунка. Меняем цвет объектов в фотошопе. В режиме «Цветовой тон»
Фотошоп повсеместно используется для коррекции изображений и фотографий. Особенно полезным является возможность заменить цвет фотографии на другой. Благодаря этому можно создавать интересные решения для фотографий и рисунков.
Функция «Заменить цвет»
Самым простым способом поменять цвет фотографии в Фотошопе является встроенная функция изменения цвета. Чтобы изменить окрас рисунка в Photoshop достаточно следовать инструкции:
Этот способ позволяет легко заменить цвет объекта в несложных однотонных фотографиях.
Замена цвета в Фотошопе для сложных фотографий
Чтобы сделать замену в сложном рисунке, необходимо следовать инструкции:
Таким образом можно заменить цвет в Фотошопе на другой в сложном изображении.
Изменение режима наложения
Существует еще один способ изменения палитры. Он подойдет для сложных фотографий, где окрашенные участки очень мелкие. Для того, чтобы использовать режим наложения достаточно сделать следующее:
Этот способ отлично подходит для смены окраса глаз на фотографии или создания необычного окрашивания на волосах.
Изменение палитры объекта на белый
Довольно просто получается поменять цвет всего объекта на картинке на белый. Чтобы это сделать требуется проследовать инструкции:
Таким образом можно перекрасить любое изображение в белый.
Изменить окрас по образцу
Чтобы изменить цвет по образцу требуется сделать следующее:
Используем «Пипетку»
Если на картинке уже есть вариант для замены основного цвета предмета можно использовать пипетку:
Такой способ более быстрый для перекрашивания, так как не требуется отдельно создавать цветовой шаблон. Но чтобы результат получился более реалистичным потребуется поработать дольше над коррекцией.
Всем известно, что для того, чтобы изменить фотографию или картинку, следует «идти» прямиком в Photoshop. Данный графический редактор способен творить чудеса, ведь в его арсенале – огромное количество всевозможных инструментов. Все они направлены на то, чтобы для каждого пользователя.
Кстати, в данном приложении можно не только добавить яркости, контрастности и т.д., в нем вообще можно изменить цвет, скажем, из желтой машины сделать красную. Причем делается это очень просто, и вообще не требует каких-либо навыков или определенных знаний. Заинтригованы? В таком случае, думаю, тема как в фотошопе изменить цвет объекта будет для вас интересной.
Заменить цвет
«Поколдовать» над цветом в Фотошопе можно несколькими способами, и в этом материале я расскажу о двух наиболее популярных. В первом способе используется инструмент «Заменить цвет», и вот, как он реализовывается на практике:
Цветовой тон/насыщенность
Предлагаю вашему вниманию еще один способ замены цвета. После открытия изображения в палитре слоев нажмите на небольшую иконку в самом низу в виде полузакрашенного круга, после чего выберите пункт «Цветовой тон/насыщенность». Далее выберите цвет, который будет подвергаться замене. Далее с помощью курсора-пипетки кликните по этому цвету. Теперь двигайте ползунком в поле «Тон» до тех пор, пока не получите желаемый оттенок, не забудьте при этом отрегулировать яркость и насыщенность.
Теперь активируйте маску слоя. Кисточкой черного цвета пройдитесь по тем областям, где замена цвета не требуется. Сохраните изменения и наслаждайтесь результатом.
Рассмотрим диалоговое окно
В верхней части «Selection » (Выделение) находится вкладка из «Цветового диапазона ».
С помощью пипетки на образце картинки отмечается образец цвета, который необходимо поменять.
Пипетка с плюсом добавляет область, пипетка с минусом — вычитает.
Настройка параметра «Fuzziness» (Разброс)
C помощью ползунка определяются границы, в которых будут изменяться оттенки цвета. При максимальном разбросе под замену будут попадать практически все оттенки выбранного цвета, имеющиеся на изображении. При минимальном разбросе под замену будут попадать исключительно те пиксели, которые в точности соответствуют образцу.
Начиная с версии Photoshop CS4 появилась дополнительная опция «Localized Color Clusters » (Локализованные наборы цветов), предназначенная для определения областей одного цвета. Её использование позволяет более точно выделить цвет на изображении.
В нижней части «Replacement » (Замена) диалогового окна «Replace color » (Заменить цвет) находится вкладка от «Hue/Saturation » (Цветовой тон/Насыщенность), с помощью которой, исходя из названия, выбирается цвет и оттенок для замены.
Рассмотрим замену цвета на конкретном примере
Шаг 1
Открываем изображение в Photoshop . Создаём сразу дубликат основного слоя (Ctrl+J).
Шаг 2
Переходим через меню «Image — Adjustments — Replace Color » ().
Допустим мне хочется поменять цвет футболки.
Шаг 3
Если у вас версия от Photoshop CS4 и выше, то сразу ставим галочку напротив «Localized Color Clusters » (Локализованные наборы цветов).
Увеличиваем «Fuzziness » (Разброс) до максимального значения.
С помощью пипетки на изображении отмечаем область. Далее, выбираем цвет на какой хотим поменять. Кликаем мышкой на цветном квадратике с подписью «Result » (Результат) и выбираем нужный оттенок.
Видно, что в области теней цвет недостаточно выделен. Выбираем Пипетку «+ » и кликаем на изображении в области складочек на футболке.
Футболка полностью прокрасилась, но вместе с тем окрасились ненужные участки, например, лицо. Выбираем Пипетку «— » и кликаем ей в области лица.
Как видно на самом изображении окрашенными остались губы и уши, этот недочёт можно исправить с помощью ластика .
Наиболее удачно данный метод изменения цвета срабатывает на контрастных изображениях.
Так же на изображениях, где мало родственных оттенков изменяемому цвету.
И напоследок ещё один совет. Если на изображении всё же присутствуют несколько областей одного цвета, а изменять среди них нужно, например, только одну, то перед использованием команды «Replace color » (Заменить цвет), следует выделить область, требующую замены цвета. В этом вам может помочь любой инструмент выделения.
34998 ,
П
ри редактировании изображений в Photoshop нередко возникает необходимость изменить цвет какого-нибудь объекта или его части, причем сделать это так, чтобы он в точности сохранил свою текстуру, тень, эффекты перехода и прочие атрибуты. По вполне понятным причинам простое перекрашивание кистью здесь неприменимо, такой способ допустим только при работе с однотонными объектами.
При замене цвета текстурированных или неоднородных по цвету объектов без использования дополнительных инструментов не обойтись. Итак, как заменить цвет объекта в Photoshop.
Замена цвета с изменением режима наложения слоёв
Самый простой способ заменить цвет в Photoshop заключается в использовании режима наложения . Мы сейчас не будем разбирать как именно работает взаимодействие цветов при использовании разных режимов, лучше сразу приступим к делу. В нашем примере мы будем менять цвет внутреннего круга рисованной шестерёнки. Сейчас он имеет голубой цвет, мы же хотим, чтобы он стал красным и при этом сохранил все свои градиенты и эффекты.
Откройте изображения в Photoshop, создайте новый слой и измените его режим наложения на .
Выберите в палитре нужный цвет и начинайте рисовать обычной кистью прямо поверх объекта. Не слишком ли просто?
Да, если близлежащие к редактируемому объекту области имеют черный, белый или серый (любых градаций) цвет. Во всех остальных случаях перекрашиваемую область потребуется сначала выделить лассо, волшебной палочкой или применив маску.
Замена цвета путём цветокоррекции
Этот способ больше подходит для замены цвета объектов, имеющих более или менее однородный тон, например, одежды, цветка, кузова автомобиля и т.п. Откройте изображение в Photoshop и выберите в меню Изображение -> Коррекция -> .
В открывшемся окошке возьмите пипетку и кликните ею по цвету, который предполагается заменить, после чего он тут же появится в верхней части окна.
Затем кликните по квадратику с цветом (Результат) в нижней части диалогового окна и в открывшейся палитре выберите нужный цвет.
Изменения можно просматривать в режиме реального времени. Для более точного определения перекрашиваемого объекта можно использовать опцию разброс и пипетки «+» и «-» , позволяющие добавлять и убирать смежные области.
Замена цвета с помощью специальной кисти
В последних версиях Photoshop имеется специальная кисть, позволяющая заменять выбранный цвет, в том числе нейтральный, любым другим. Находится она в той же группе инструментов, что и обычная кисть. Суть её работы заключается в замене цвета смежных пикселей, погрешность которых определяет сам пользователь. Так, при допуске 1 процент будет заменён только один конкретный цвет, который попадёт в фокус кисти.
При допуске 30 процентов кисть заменит цвет не только тех пикселей, которые окажутся в её фокусе, но и сопредельных, имеющих сходный цветовой оттенок. При 100-процентном допуске заменены будут все цвета. Основная трудность при работе с кистью «Замена цвета» в том, что подбирать допуск пользователю приходится опытным путём. Как на наш взгляд, 14-17 процентов для начала вполне хватит, при необходимости этот порог всегда можно поднять.
Доброго всем времени суток! Сегодня мы будем учиться изменять цвет объекта. Иногда возникает необходимость заменить цвет одежды на фото выделить какие-то детали. Это весьма полезное умение очень вам пригодится, поскольку замена цветов на объекте позволяет освежить ваши работы, придать им оригинальность. Все просто и сегодня в выпуске будут разные примеры.
Если вдруг вы решили в реале оттюнинговать свою машину, и не знаете какой цвет лучше подобрать, тогда можно и здесь попробовать фотошоп для начала. Перекрашивать по настоящему – дорого, а на компьютере – самое то. Результат можно увидеть и принять правильное решение.
Чтобы поменять цвет объекта, существует несколько способов. Их мы и рассмотрим. Первый способ заключается в применении встроенной функции изменения цвета, или замены цвета. Сначала познакомимся с ним. Как обычно, загружаем картинку, делаем дубликат слоя. Далее открываем в верхнем меню «Изображение»- «Коррекция» — «Заменить цвет».
Перед нами откроется окно, в котором необходимо выбрать заменяемый цвет и цвет, который будет вместо него.
Начнем с того, что в первой строке ставим галочку (если не установлена) на локализованные наборы цветов. Это стандартные, доступные в программе цвета. Далее, выбираем цвет, который меняем, например красный цвет насекомого. Нажимаем на пипетку, (первая из трех иконок) и нажимаем пипеткой на теле насекомого в квадратном окошечке внизу.
Одновременно, в окошке с названием цвет появится заменяемый оттенок. Обратите внимание, следующая строка – «разброс. Можно поставить на «максимально». Чем больше этот параметр, тем больше он захватит цвета. В нижней части окошка показаны параметры для замены цвета.
Можно воспользоваться ползунком, водя его справа налево, выбирая цвет, а можно сразу кликнуть на цветной квадратик и в появившемся окне выбора цвета, задать нужный, например, синий. Далее, настраиваем ползунками насыщенность этого цвета и яркость. Сделав все это, жмем ОК и получаем результат:
Божья коровка из красной стала синей. Второй вариант изменения цвета немного схож с первым, но операции проводятся иначе. Назвать данную процедуру можно выделением по цвету. Ранее говорилось о тюнинге машин, вот и возьмем для примера автомобиль. Загружаем картинку и идем опять в верхнее меню «Выделение»-«Цветовой диапазон».
Перед нами откроется окно, немного аналогичное предыдущему. Разброс так же ставим по максимуму, а «Пипеткой» жмем по красному цвету машины. В окне просмотра он стал белым.
Сделав все необходимые операции, жмем ОК и, в результате, получаем картинку машины, на которой красный цвет выделен прерывистой мерцающей линией. Мы добились того, что только нужные участки рисунка определенного цвета у нас выделились. И мы не прибегали к классическим инструментам выделения типа «Лассо» и других.
Теперь идем «Изображение» — «Коррекция — «Цветовой тон/Насыщенность».
Откроется окно настроек. В строке «Тонирование» ставим галочку. Далее, выбираем ползунком нужный цветовой тон. В моем варианте – зеленый. Настраиваем яркость и насыщенность так как нравиться Вам.
Когда достигли нужного варианта, жмем ОК. После этого снимаем выделение и получаем результат. Машина из красной стала зеленой. Если этот цвет не устраивает делаем поэтапно все то же самое, но выбираем иной цвет.
Вот такие простые операции, а результат впечатляет. Быстро и точно. Вы только что получили представление о компьютерной подборке цвета. Если еще компьютерный код автомобильной краски знать — можно пробовать подбирать реальные цвета.
Изменяем цвет объекта на белый
В этом примереперекрашиваем объект в белый цвет. Возьмем для примера ту же красную машину и перекрасим ее в белый цвет. Для начала зайдем слои — новый корректирующий слой — черно-белое.
В результате появится новый слой и откроется окно его корректировки.
Здесь двигаем ползунки, особенно верхний красный, поскольку машина была красная, до тех пор, пока не получим желаемый результат.
Как в Photoshop изменять цвет объекта по образцу?
Изменить цвет объекта можно еще и создав шаблон или образец нужного цвета. Создаем в программе новое окно, в котором красим фон в нужный цвет, например синий.
Далее переходим на картинку, которую надо перекрасить. Здесь мы выбираем выделение – цветовой диапазон. Теперь пипеткой кликаем по изменяемому цвету. Пипеткой со знаком + добавляем места выделения и нажимаем ОК. Если в результате выделился не только нужный объект, но и соседние участки, делаем следующим образом.
Выбираем инструмент лассо, а из верхнего меню используем кнопки добавить к выделенной области и вычесть из выделенной области.
Инструментом лассо обводим ненужные участки (при активированной кнопки вычесть из выделенной области). В результате ненужные участки будут убраны.
Произведя, таким образом необходимые манипуляции, мы получим нужное выделение, а именно четко красного цвета машину.
Заходим изображение – коррекция – подобрать цвет.
Перед нами откроется окно.
Здесь необходимо первым делом открыть выпадающее меню источник и выбрать в нем картинку с созданным синим цветом. Она проявиться в окне рядом.
В это же время измениться и цвет машины. Теперь двигая ползунки светимость, интенсивность цветов и ослабить находим нужный вариант цвета
После того, как получится нужный результат жмем ОК, снимаем выделение. Картинка изменила цвет. Ну, а для наглядности, небольшое видео, в котором при помощи инструментов «Пипетка» и «Градиент» перекрашивается небо над головой девушки на пляже.
Заменяем цвет объекта с помощью инструмента «Пипетка»
Выше мы говорили о том, как изменить цвет по образцу. В описанном варианте использовался созданный шаблон документа фотошоп. Однако можно выбирать цвет для изменения и в самой редактируемой картинке. Для этого существует инструмент пипетка, которая находится на панели инструментов (шестая сверху).
Если вам необходимо создать цветовую схему, которая будет одинаковой с таковой изображения, то пипетка как раз и предназначена для этого. Выбрав пипетку, необходимо щелкнуть по нужному цвету и он тут же отобразиться в квадратике выбора основного цвета. Если не щелкать кнопкой мыши, а удерживать ее нажатой, то увидим, что вокруг пипетки образовалось кольцо пробы.
Если водить курсором с пипеткой по картинке, то увидим, как на кольце изменяется цвет. Верхняя часть показывает выбранный цвет, а нижняя тот, который был изначально.Итак, это действия с инструментом пипетка. Теперь, как используя ее поменять цвет объекта. Для этого необходимо будет выполнить ряд операций. Первая – выделение той части картинки, цвет которой надо поменять. Например, на фото с красной машиной надо перекрасить боковое зеркало в одну из цветовых схем всей картинки. Для примера возьмем черный цвет у бампера.
Выбираем инструмент быстрое выделение или какой-либо другой, который вам удобнее и выделяем область. Поскольку в примере объект не сложный, я использовал магнитное лассо.
Теперь выбираем инструмент пипетка, кликаем по черному цвету бампера и видим, что в квадратике основного цвета, появился нужный.
Результат, конечно не такой, как в вариантах описанных ранее, но если поработать над коррекцией полученного изображения, можно достичь более реалистичных результатов.
Удачи в освоении программы!
Поделись статьей:
Похожие статьи
Изменение цвета изображения в Adobe Photoshop
Во время настройки вашего веб-шаблон, может быть вам понадобится изменить цвет некоторых элементов изображения в соответствии с вашими корпоративными цветами. Этот раздел содержит инструкции как это сделать.
Если вы хотите изменить цвет отдельной картинки, вы должны найти слой, содержащий его. Самый простой способ сделать это — это щелкните на нем, просто нажмите на эту картинку удерживая «Ctrl». Но если некоторые прозрачные слои будут на этом слое, тогда вы будете иметь некоторые проблемы с ним. Верхний слой будет выбран вместо нужного вам изображения.
Для проверки содержания выбранного слоя выполните следующие действия. Перейдите на панели слоев, выберите Окно / Слои, если вы не можете увидеть это по каким-либо причинам. Слева от названия слоя можно увидеть «глаз» иконкы. Нажмите на него несколько раз, чтобы «скрыть / отобразить» слой и увидеть, что образ элемента исчезает в цельную картину. Если это изображение, которое вы хотите изменить – то вы на правильном пути. Щелкните правой кнопкой мыши на изображении — появится список слоев, содержащих изображения под курсором. Постарайтесь выбрать различные слои из этого списка. Используя процедуры, описанные выше, убедитесь, что вы выбрали правильный слой.
Когда слой, содержащий нужное изображение выбран — выполните следующие действия. Выберите « Изображение / Настройка / Цветовой баланс …» в верхнем меню или просто нажмите «Ctrl + B». Вы увидите окно, где будут три ползунка цвета. Переместите их, пока вы не будете удовлетворены цветом изображения. Теперь подтвердите изменение цвета, нажав кнопку Ok или отклонить эти изменения, выбрав кнопку «Отмена».
Если вы хотите изменить цветовую схему веб-дизайн шаблона в целом — выполните следующие действия. Выберите верхний слой на панели списка слоев. Выберите « Слой / Новый настраиваемый слой / Цветовой баланс …» в верхнем меню. Подтвердите создание нового слоя корректировки цвета, нажав «Ok» кнопку в появившемся окне. В окне цветовой баланс вы увидите три ползунка цвета. Перемещайте их, пока вы не будете удовлетворены цветом изображения. Теперь подтвердите изменение цвета, нажав «Ok» кнопку или отклоните эти изменения, выбрав кнопку «Отмена».
После того как вы изменения все цвета, необходимо обновить эти изменения в веб-шаблоне.
Feel free to check the detailed video tutorial below:
Changing image colors in Adobe PhotoshopТри способа быстро поменять цвет изображения в Photoshop. Как заменить цвет объекта на другой в фотошопе на отдельном участке и на всей картинке
Один из способов акцентировать внимание зрителя именно на этом воздушном шаре — это уменьшить насыщенность остальных шаров под ним. Я не хочу менять фактический цвет шаров, а только интенсивность. Чтобы это сделать инструментом «Замена цвета», я изменю режима наложения в панели параметров на «Насыщенность» (Saturation):
Если бы я хотел полностью обесцветить воздушные шары, полностью удалив их цвет, я бы установил цвет переднего плана на черный, белый или любой из оттенков серого, но так как я хочу получить более тонкий эффект, я просто возьму как образец один из слабонасыщенных цветов из изображения. Для этого я зажму клавишу, чтобы временно переключиться на режим Пипетки (Eyedropper Tool) и нажму на желаемый цвет. Я выберу малонасыщенный желтый цвет. Сам цвет не имеет значения, так как режим наложения «Насыщенность» не меняет никакие исходные цвета. Он повлияет только на интенсивность:
Итак, цветом переднего плана у меня установлен малонасыщенный жёлтый, режим наложения — «Насыщенность» (Saturation). Теперь я буду просто закрашивать воздушные шары, регулируя свой размер кисти с помощью левой и правой клавиш квадратных скобок и изменения значение допуска в панели параметров по мере необходимости. На рисунке ниже показал, как я сверху вниз закрашиваю ярко-оранжевый воздушный шар:
Недостатки инструмента: проблема с яркостью изменяемых объектов
Как я писал в самом начале, инструмент «Замена цвета» (Color Replacement Tool) можно использовать не для всех случаев. Сейчас я покажу вам это на примере.
Для начала я восстановлю исходное состояние моего фото с шарами, нажав клавишу F12. Теперь, скажем, я хочу изменить цвет верхнего отдельного оранжевого шара на тёмно фиолетовый цвет, как у некоторых шаров в группе:
Чтобы выбрать цвет замены, я зажимаю Alt и кликаю по фиолетовому шару:
Я устанавливаю режим наложения на панели параметров на «Цветность» (Color) и начинаю закрашивать оранжевый шар для изменения на на темно-фиолетовый. Вот результат:
Хм. Шар получился, безусловно, фиолетовым, но этот цвет совсем похож на цвета других фиолетовых шаров, не так ли? Проблема в том, что этот цвет гораздо ярче, чем у других фиолетовых шаров, и получилось это потому, что первоначальный цвет шара был намного ярче, чем темно-фиолетовый, который я брал за образец для замены. Режим наложения «Цветность» в данном случае не никак не влияет на яркость объекта.
Ну давайте тогда попробуем применить тот режим наложения,который влияет на яркость. Из имеющихся четырёх режимов наложения это «Яркость» (Luminosity). Я восстановлю исходное состояние фото,нажав F12, выберу этот режим на панели параметров и вновь попытаюсь закрасить шар тёмно-фиолетовым. Результат:
Ну что же, глядя на результат, можно с уверенностью сказать, что получилась полная ерунда. Режим наложения «Яркость» определенно сделал шар темнее, но это все-таки оранжевый, а не фиолетовый, и, кроме того, практически пропала детализация текстуры, шар выглядит плоским пятном.
Вот это и есть недостаток работы инструмента «Замена цвета». Он прекрасно подходит для выполнения простых задач, где необходимо только изменить оттенок и/или насыщенность цвета, но если имеется слишком много различий в значениях яркости между оригинальным и новым цветами, этот инструмент, скорей всего, не подойдёт.
Отбор проб для замены
На панели параметров, непосредственно справа от опции выбора режима наложения, расположены три небольшие иконки. Каждая из этих иконок представляет собой отдельный вариант выборки пикселей для замены инструментом «Замена цвета», и они работают точно по такому же принципу, как и в инструменте «Фоновый ластик» . Слева направо: «Непрерывный отбор» (Continuous), эта опция включена по умолчанию, следующая «Однократно» (Once) и последняя — «Образец фона» (Background Swatch) . Для переключения между режимами отбора просто нажмите на нужную иконку:
Эти параметры определяют, как Photoshop отбирает пиксели для замены цвета в изображении. Если выбрана первая опция, «Непрерывный», Photoshop постоянно определяет новые цвета, которые будет заменять. Образец находится под движущимся курсором, точно под перекрестьем, Если, при движении курсор, под перекрестье попадает другой цвет, он и становится целевым цветом для замены. Заменяются все пиксели этого цвета в пределах окружности курсора. Этот вариант отбора проб используется чаще всего и работает лучше всего в том случае, если на объекте имеется много вариаций цвета.
Опция «Однократно» (Once) берёт за образец тот цвет, который Вы выбрали первоначально и образец не изменяется в зависимости от того, через сколько цветов Вы дальше протащите перекрестье курсора. Эта опция подойдёт лучше всего, если Вам необходимо заменить большой участок со сплошным цветом. Вы также можете попробовать применить опцию, если вы обнаружите, что при опции «Непрерывный» заменяемый цвет «просачивается» в близлежащие районы и вариант с изменением «Допуска» не помогает.
Последняя опция, «Образец фона», используется крайне редко, если вообще используется. При этой опции заменяется любой цвет в изображении, который соответствует фоновому цвету в цветовой палитре. Эта опция может оказаться полезной лишь в том случае, если ни одна из двух первых опций не работает.
Ограничения (Limits)
Эта настройка определяет расположение заменяемых пикселей и работает точно по такому же принципу, как и у Фонового ластика . Опция имеет три варианта: «Все пиксели» (Contiguous), «Смежные пиксели» (Discontiguous) и «Выделение краёв» (Find Edges). Из этих трех Вы реально будете использовать только первые два:
Опция «Смежные пиксели» (установлена по умолчанию) означает, что замене подвергнутся только те пиксели, которые прилегают непосредственно перекрестью курсора. Пиксели, отделённые от пикселей под перекрестьем каким-либо другим цветом, заменены не будут, даже если они и находятся в границах окружности курсора и точно соответствуют о цвету.
Альтернативой является «Все пиксели». При этой опции замене будут подвержены все пиксели, соответствующие по цвету и находящиеся в границах курсора.
Сглаживание (Анти-Alias)
Данная опция включена по умолчанию и служит для сглаживания края вокруг областей замены. Рекомендую всегда держать её включенной.
Второй способ по схеме работы можно сказать идентичен первому. Но мы его рассмотрим на более трудном изображении. Для примера я выбрал фотографию с машиной. Сейчас я покажу как заменить цвет автомобиля в
Как всегда нам нужно указать какой цвет мы будем заменять. Для этого можно создать выделение использовав функцию цветовой диапазон. Другими словами выделить изображение по цвету. Так же очень удобно на сегодняшний день стремиться при создании того или иного сервиса иметь хорошую техническую поддержку. И если вы не знаете как это организовать, то вам поможет http://pks-alteko.ru/tehpodderzhka/ . Отличная возможность доверить этот функционал настоящим специалистам которые знают свою работу очень хорошо.
Есть так же идея по созданию хорошего сервиса где будут люди иметь возможность обучаться ремеслу работы с программой фотошоп. Это по настоящему очень хорошая программа, которая в настоящее время может кормить вас. Ведь работать и создавать графические материалы очень надо для тех же владельцев коммерческих сайтов…
Для этого заходим в меню Выделение — Цветовой диапазон (Select — Color Range)
Далее остается кликнуть по красному цвету машины и мы увидим функция его определила — окрасив белым цветом в окне предпросмотра. Белый цвет показывает какая часть изображения выделена. Разброс в данном случае можно настроить на максимальную величину. Нажмите ОК.
После того как вы нажмете ОК, вы увидите как создалось выделение:
Теперь можно менять цвет выделенному изображению. Для этого воспользуйтесь функцией — Изображение — Коррекция — Цветовой тон/Насыщенность (Image — Adjustments — Hue/Saturation)
Появится диалоговое окно.
Сразу поставьте галочку на параметр Тонирование (внизу справа). Теперь используя параметры Цветовой тон, Насыщенность и Яркость можно настроить цвет. Я настроил синий цвет.
Всем известно, что для того, чтобы изменить фотографию или картинку, следует «идти» прямиком в Photoshop. Данный графический редактор способен творить чудеса, ведь в его арсенале – огромное количество всевозможных инструментов. Все они направлены на то, чтобы для каждого пользователя.
Кстати, в данном приложении можно не только добавить яркости, контрастности и т.д., в нем вообще можно изменить цвет, скажем, из желтой машины сделать красную. Причем делается это очень просто, и вообще не требует каких-либо навыков или определенных знаний. Заинтригованы? В таком случае, думаю, тема как в фотошопе изменить цвет объекта будет для вас интересной.
Заменить цвет
«Поколдовать» над цветом в Фотошопе можно несколькими способами, и в этом материале я расскажу о двух наиболее популярных. В первом способе используется инструмент «Заменить цвет», и вот, как он реализовывается на практике:
Цветовой тон/насыщенность
Предлагаю вашему вниманию еще один способ замены цвета. После открытия изображения в палитре слоев нажмите на небольшую иконку в самом низу в виде полузакрашенного круга, после чего выберите пункт «Цветовой тон/насыщенность». Далее выберите цвет, который будет подвергаться замене. Далее с помощью курсора-пипетки кликните по этому цвету. Теперь двигайте ползунком в поле «Тон» до тех пор, пока не получите желаемый оттенок, не забудьте при этом отрегулировать яркость и насыщенность.
Теперь активируйте маску слоя. Кисточкой черного цвета пройдитесь по тем областям, где замена цвета не требуется. Сохраните изменения и наслаждайтесь результатом.
В этом уроке мы познакомимся с программой замены цвета и узнаем, как с ее помощью можно быстро изменить цвет предметов на фотографии.
Мы покажем вам не самый профессиональный, но самый простой и быстрый, способ изменения цвета в изображении. Этот способ не всегда дает желаемый результат, но он обычно хорошо работает для несложных задач. Это простой инструмент и стоит того, чтобы попробовать работать с ним, прежде чем перейти к более сложным и трудоемким методам.
Инструмент «Color Replacement Tool» (Замена цвета)
Инструмент Color Replacement Tool (Замена цвета) был впервые введен в Photoshop CS, и если вы работаете в Photoshop CS или CS2, то можете найти его в группе вместе с инструментом «Лечащая кисть» (Healing Brush).
Если же у вас Photoshop CS3 или CS4, CS5 или CS6, нажмите на иконку инструмента Кисть (Brush) и удерживайте ее до появления выпадающего списка других инструментов группы, выберите «Замену цвета».
Как только вы выбрали инструмент Color Replacement, курсор мыши превратится в круг с маленьким крестиком в центре.
Вы можете настроить размер круга с помощью горячих клавиш — скобок [ или ]. Левая скобка уменьшает размер, правая — увеличивает. Чтобы регулировать жесткость (hardness) кисти, добавьте нажатие клавиши Shift(Shift+левая кв. скобка делает края мягкими, Shift+правая кв.скобка делает кисть жестче).
Как работает инструмент Color Replacement:
Когда вы перетаскиваете инструмент Color Replacement на изображении, фотошоп непрерывно сканирует образец цвета, находящийся в данный момент под крестиком курсора. Это цвет, который будет заменен на текущий цвет переднего плана. Любые другие пиксели, которые окружают круглый курсор, тоже изменяют цвет при движении его по объекту.
Например, если вы устанавливаете курсор на синий цвет на фотографии, а цвет переднего плана красный, то в области действия курсора цвет под ним будет изменен на красный. Существует несколько вариантов настройки инструментов в верхней панели, но это мы рассмотрим позже.
В палитре инструментов вы видите настройки цвета в данный момент. По умолчанию установлен черный цвет:
Для того, чтобы изменить цвет переднего план, нажмите на верхний квадрат (образец цвета) и выберите любой новый цвет из цветовой палитры. Выбираем зеленый цвет. Нажмите Ок и закройте палитру цветов.
Посмотрите на палитру инструментов. Образец цвета переднего плана изменился. Теперь цвет переднего плана — зеленый. Теперь, если мы будем рисовать на изображении инструментом “Замена цвета” , исходный цвет будет заменен на зеленый цвет:
Возьмем пример фотографии девочки с шарами:
Она выглядит счастливым с голубым воздушный шаром в руке, но может быть ей хотелось бы иметь зеленый шар. Давайте посмотрим, что мы можем сделать для нее. С помощью инструмента “Замена цвета”/”Color Replacement”, кликнув курсором по шарику, начнем движение внутри него. Фотошоп начинает заменять синий цвет зеленым.
Чтобы изменить цвет остальной части шара на зеленый, нужно просто держать кнопку мыши нажатой.
Если вы случайно зайдете за границы шара и попадете на желтую стену позади него, фотошоп начнет менять желтый цвет на зеленый:
Толерантность
Все просто и без проблем, пока вы не доходите до краев шара. Если вы внимательно посмотрите, вы заметите, что края шарика остаются закрытыми не полностью, заметна синяя полоска.
Мы уже говорили, что у инструмента “Замена цвета” есть несколько параметров, которые можно настраивать на панели управления. Одним из таких параметров является “толерантность”. “Толерантность” определяет чувствительность к заменяемому цвету. По умолчанию толерантность составляет 30%, что является хорошей отправной точкой. Но этого не достаточно для нашего случая. Увеличиваем толерантность до 50%, что позволит инструменту “Замена цвета” влиять на более широкий диапазон цветов:
Мы установили большую толерантность. Теперь, давайте, отменим последний шаг и попробуем еще раз обработать края.
Заканчиваем обработку в оставшихся областях и наш голубой шарик магически превращается в зеленый, благодаря инструменту “Замена цвета”:
Использовать цвет из изображения
В приведенном выше примере мы случайно выбрали новый цвет шара из палитры цветов в фотошоп. Точно так же легко можно выбрать цвет непосредственно из самой фотографии. Для этого с активным инструментом «Замена цвета» (Color Replacement Tool), нажимаем клавишу Alt и ваш курсор превращается в пипетку (Eyedropper Tool).
Нажмите на область фотографии, которая содержит цвет, который вы хотите использовать. Фотошоп сделает этот цвет основным фоновым. На иконке цветов переднего и заднего плана верхний квадрат приобрел выбранный вами цвет.
Возьмем цвет блузки девочки:
Если вы посмотрите на образец цвета переднего плана на панели инструментов, вы увидите что цвет, на который вы нажали, стал основным цветом:
Этим цветом мы снова можем закрасить шар с помощью инструмента “Замена цвета”:
Режимы наложения
Режимы наложения
Причина, по которой инструмент “Замена цвета” сохраняет объем и текстуру, заключается в том, что он использует режимы наложения, чтобы смешать новые цвета.
Новый цвет взаимодействует с предыдущим цветом и получается такой эффект. Режимы наложения вы видите в верхнем меню установок. Их четыре: тон, насыщенность, цвет и яркость (Hue, Saturation, Color, and Luminosity). По умолчанию задан режим Цвет (Color)
Если вы когда-либо изучали теорию цвета, вы наверняка слышали, что цвет состоит из цветового тона, насыщенности и яркости. Вы можете выбрать любой режим смешивания в зависимости от того, какой из этих трех аспектов исходного цвета вы хотите затронуть.
Тон/Hue: при применении режима “Hue” изменится только основной цвет. Не будет менять насыщенность и яркость исходного цвета. Этот режим удобен для изображений, где цвета не очень интенсивные и он, как правило, дает очень небольшие изменения.
Насыщенность/Saturation: режим “Saturation” меняет только насыщенность первоначального цвета. Оттенок и яркость не затрагиваются. Этот режим полезен для снижения интенсивности цвета, или удалении цвета полностью.
Цвет/Color: режим “Color” задан по умолчанию и меняет оттенок и насыщенность. Яркость останется неизменной. Этот режим наложения вы будете использовать наиболее часто.
Яркость/Luminosity: И, наконец, режим “Luminosity” изменяет яркость исходного цвета на яркость нового цвета. Оттенок и насыщенность остаются неизменными.
Берем другую фотографию с шариками:
Один из способов выделить один воздушный шар, уменьшить насыщенность цвета других воздушных шаров. Мы не будем менять фактический цвет шаров, а изменим только интенсивность цветов. Во вкладке режимов смешивания я выберу режим «насыщенность» (Saturation).
Если бы мы хотели полностью обесцветить воздушные шары, мы бы установили основной цвет черный, белый или серый, но так как мы хотим получить более тонкий эффект, мы просто возьмем один из менее насыщенных цветов с изображения. Удерживая клавишу Alt мой (Win) / Option (Mac), мы временно переключаемся на инструмент Eyedropper Tool, и нажимаем на цвет, который мы хотим использовать. Мы выберем менее насыщенный желтый цвет. Цвет сам по себе не имеет никакого значения, так как режим наложения не изменит оригинальный цвет. Режим будет влиять только на насыщенность:
Выбираем инструмент “Замена цвета” и рисуем по тем шарикам, на которых мы хотим снизить уровень насыщенности, делая их бледнее. Размер кисти можно регулировать квадратными скобками. Если необходимо, регулируйте и уровень толерантности. На примере ниже вы видите, насколько отличается первоначальный оттенок шарика от измененного.
Закрашиваем другие шарики. Их насыщенность снижается. Вот так выглядит результат:
Проблемы с яркостью
К сожалению есть ситуации, в которых использование инструмента “Заменить цвет” вызывает сложности.
Это случаи, когда есть большая разница между яркостью первоначального цвета и заменяющего его. Например, мы хотим изменить оттенок верхнего оранжевого шара на фиолетовый цвет другого шара. Кажется, что это просто сделать, но…
Сначала вернем все цвета шаров в первоначальное состояние. Для этого перейдем в меню Файл — Вернуть (File- Revert). Затем берем образец цвета с фиолетового шарика, кликнув по нему с зажатой клавишей Alt, чтобы переключиться на пипетку.
Режим смешивания устанавливаем в Color. Это значение по умолчанию. Затем мы начинаем закрашивать оранжевый шар, чтобы изменить его цвет на темно-фиолетового. Вот результат:
Хм. Это определенно фиолетовый, но он не совсем похож на другие фиолетовые шары, не так ли? Проблема в том, что наш оранжевый шарик намного ярче, чем фиолетовые шары. Установленный режим смешивания не влияет на яркость. Он действует только на цвет. Давайте, изменим режим смешивания на на “Яркость”/”Luminosity”:
Давайте, отменим все предыдущие действия и вернем шару оранжевый цвет, а затем установим режим смешивания “Яркость”/”Luminosity” . Теперь закрашиваем шар темно — фиолетовым.
Можно с уверенностью сказать, что результат плохой. В режиме “Яркость”/”Luminosity” шар стал ярче, но он остался оранжевым и потерял структуру.
Проблема заключается в слишком большой разнице яркостей объектов. Инструмент «Замена цвета» прекрасно справляется с простыми задачами, где всего лишь нужно изменить оттенок или насыщенность цвета, но если слишком много различий между яркостью двух элементов изображения, то нужно выбирать другие способы замены цвета.
Давайте, еще раз посмотрим на инструмент “Замена цвета”/”Color Replacement Tool”.
В верхнем меню мы видим три иконки с изображением пипеток. Каждая из этих иконок представляет собой вариант выбора образца цвета для работы (Sampling). Смотрим слева-направо: проба — непрерывно “Continuous” — задана по умолчанию; проба — однократно “Once”; проба — образец фона “Background Swatch”. Чтобы переключаться с одного варианта на другой, нужно просто активировать выбранный значок.
Рассмотрим варианты.
Проба — непрерывно “Continuous”. В этом варианте выбор цвета будет осуществляться инструментом непрерывно, пока вы удерживаете кнопку мыши нажатой и ведете курсором по изображению. Этот параметр можно использовать, когда требуются многочисленные и сложные изменения цвета в объекте.
С однократной пробой “Once”, фотошоп учитывает цвет, который вы выбрали кликом мыши, вне зависимости от того, как долго вы ведете курсором по изображению. Этот вариант подходит лучше всего для замены больших областей однородного цвета.
Образец фона “Background Swatch”. Этот вариант вы скорее всего не будете применять очень часто. Здесь фоновый цвет заменяет первоначальный цвет. На снимке будут заменены только те пиксели, которые совпадают с цветом фона. Для этого нужно выбрать в цветовой палитре оттенок, наиболее подходящий по цвету к изображению. Это можно сделать, кликнув по нижнему квадрату иконки цвета. Регулируйте значение толерантности, если оттенок вас не устраивает.
“Ограничения”/ “Limits”
Следующий вариант настроек инструмента “Замена цвета” контролирует местоположение заменяемых пикселей и называется “Ограничения”/ “Limits”. Здесь есть три варианта обнаружения цвета: смежные пиксели (Contiguous), несмежные (Discontinuous) и выделение краев (Find Edges).
Чаще всего вы будете использовать первые два.
По умолчанию установлен тип ограничения “Смежный”/ “Contiguous”. В этом варианте инструмент “Замена цвета”/ “Color Replacement Tool” перекрашивает пиксели, которые находятся под крестиком в пределах курсора. Воздействие инструмента не будет действовать на пиксели, которые соответствуют выбранному цвету, но отделены от курсора областью другого цвета. По крайней мере, пока курсор не находится в этих зонах.
Тип ограничения “Несмежный”/ “Discontinuous” заменяет все пиксели, находящиеся в пределах курсора.
Последний тип выделения краев “Find Edges” заменяет цвет в областях с оттенком выбранного цвета, сохраняя очертания краев объекта.
Рассмотрим последнюю опцию в верхнем меню установок инструмента “Сглаживание”/”Anti-aliasing”. Используйте эту опцию, если вам нужно сгладить края при точных очертаниях объекта. Если вам не нужно сглаживание, снимите флажок.
Удачи Вам в обработке;-))
Рассмотрим диалоговое окно
В верхней части «Selection » (Выделение) находится вкладка из «Цветового диапазона ».
С помощью пипетки на образце картинки отмечается образец цвета, который необходимо поменять.
Пипетка с плюсом добавляет область, пипетка с минусом — вычитает.
Настройка параметра «Fuzziness» (Разброс)
C помощью ползунка определяются границы, в которых будут изменяться оттенки цвета. При максимальном разбросе под замену будут попадать практически все оттенки выбранного цвета, имеющиеся на изображении. При минимальном разбросе под замену будут попадать исключительно те пиксели, которые в точности соответствуют образцу.
Начиная с версии Photoshop CS4 появилась дополнительная опция «Localized Color Clusters » (Локализованные наборы цветов), предназначенная для определения областей одного цвета. Её использование позволяет более точно выделить цвет на изображении.
В нижней части «Replacement » (Замена) диалогового окна «Replace color » (Заменить цвет) находится вкладка от «Hue/Saturation » (Цветовой тон/Насыщенность), с помощью которой, исходя из названия, выбирается цвет и оттенок для замены.
Рассмотрим замену цвета на конкретном примере
Шаг 1
Открываем изображение в Photoshop . Создаём сразу дубликат основного слоя (Ctrl+J).
Шаг 2
Переходим через меню «Image — Adjustments — Replace Color » ().
Допустим мне хочется поменять цвет футболки.
Шаг 3
Если у вас версия от Photoshop CS4 и выше, то сразу ставим галочку напротив «Localized Color Clusters » (Локализованные наборы цветов).
Увеличиваем «Fuzziness » (Разброс) до максимального значения.
С помощью пипетки на изображении отмечаем область. Далее, выбираем цвет на какой хотим поменять. Кликаем мышкой на цветном квадратике с подписью «Result » (Результат) и выбираем нужный оттенок.
Видно, что в области теней цвет недостаточно выделен. Выбираем Пипетку «+ » и кликаем на изображении в области складочек на футболке.
Футболка полностью прокрасилась, но вместе с тем окрасились ненужные участки, например, лицо. Выбираем Пипетку «— » и кликаем ей в области лица.
Как видно на самом изображении окрашенными остались губы и уши, этот недочёт можно исправить с помощью ластика .
Наиболее удачно данный метод изменения цвета срабатывает на контрастных изображениях.
Так же на изображениях, где мало родственных оттенков изменяемому цвету.
И напоследок ещё один совет. Если на изображении всё же присутствуют несколько областей одного цвета, а изменять среди них нужно, например, только одну, то перед использованием команды «Replace color » (Заменить цвет), следует выделить область, требующую замены цвета. В этом вам может помочь любой инструмент выделения.
Рекомендуем также
Как заменить небо в Фотошопе или поменять цвет на другой
Красивой фотографию делает не только передний план, но и задний. А в большинстве случаев, наличии эпического неба, возводит фото в ранг уникальных. В этом уроке покажу как заменить небо в Фотошопе или изменить цвет на более насыщенный.
Обработка неба нужна в нескольких случаях:
- если оригинал выглядит тускло;
- если нужно добавить эпичности ситуации;
- в других случаях, когда просто не нравится сфотографированное небо.
И хотя в некоторых случаях замена неба на исходнике приносит положительный результат, ко всему нужно подходить с умом и не перебарщивать. Именно об этом, постараюсь рассказать в данном уроке.
Как сделать красивое небо в Фотошопе
Прежде чем создавать красивое небо, фотограф, либо дизайнер, должен выбрать подходящие фотографии. Советую брать варианты когда виден горизонт. К примеру, должна прослеживаться четкая грань между землей, полями, морем и тд., а сверху небо. Так будет удобнее ориентироваться, а фотография будет больше похожа на естественную.
Кроме этого, смотрите на освещение. То есть, если на фото яркий солнечный день и допустим человек сильно освещен солнцем, то делать ночное небо бессмысленно. Монтаж будет заметен невооруженным глазом.
Так же смотрите с какой стороны падает солнце на вашем фото. Обращайте на тени. На начальном этапе важно понять главную вещь, изображение неба, которое будете копировать, должно быть сфотографировано или создано в том же стиле и ракурсе, что и исходное фото.
Как поменять небо в Фотошопе
В Яндекс.Картинках, нашел фотографию самолета в аэропорту. На мой взгляд, с ней все в порядке, но для изучения материала, она подойдет.
Идея: заменить небо на другое. Подобрал из коллекции, фотографию рассвета. Именно на нее и поменяем.
Для этого нужно:
- Выделить небо на изображении.
- При помощи маски, удалить его.
- Добавить небо из коллекции.
План понятен, приступаем к реализации.
- Один из лучших способов детального выделения, является использование каналов. Поэтому, переходим в каналы и ищем самый контрастный. В моем случае, это синий канал.
Если вкладка «Каналы» отсутствует, активируйте ее в «Окно» → «Каналы».
- Создаем копию синего канала и переходим в «Изображение» → «Уровни».
- При помощи «Уровней», темные тона сделаем еще темнее, а светлые, светлее. В идеале, изображение должно быть черно-белое. Для этого, ползунки в окне «Уровней», передвиньте ближе к центру.
- Добейтесь максимального результата, но не переусердствуйте. Важно чтобы не пропали детали. В моем случае, небо получилось полностью сделать белым, остальную часть изображения приближу и закрашу черной кисточкой с жесткостью 100%.
- После этого, с нажатой клавишей
Ctrl, кликну по копии синего канала, чтобы отобразить выделение. - Удаляем копию синего канал. Активируем RGB и переходим во вкладку слои, где добавляем маску. Все лишнее будет скрыто под маской, а у нас останется только самолет с аэропортом, без неба.
Используя клавиши
Ctrl + I, инвертируйте выделение для маски. - Переместите под слой с самолетом, новое небо. После чего, произведите свободное трансформирование (Ctrl + T) и отмаштабируйте его.
На этом все. Если необходимо, можно поиграться со светом, но в моем случае, считаю фотографию готовой. После наложения нового неба, фото приобрело новые краски и стабо более интересным. Поэтому, экспериментируйте и не отчаивайтесь когда передний план очень классный, а фон (точнее небо) подкачало.
Теперь вы знаете как затемнить небо в Фотошопе, осталось попрактиковаться. Используя данный способ, вы можете поменять небо абсолютно на любой фотографии.
Как изменить цвет неба в Фотошопе
История с заменить небо на фотографии в Фотошопе имеет как положительные, так и отрицательные отзыв. Поэтому, я хотел бы научить, как изменить цвет неба на исходной фотографии.
Для этого урока, нашел фотографию велосипедиста в пасмурную погоду. Мне хочется сделать облака не серыми, а добавить голубого оттенка.
Кстати, точно так же, можно изменить цвет бледно-голубого неба, на насыщенно-голубой цвет.
Первым делом, нужно выделить небо, а уже после, добавить необходимый фильтр. Поэтому, создаем копию слоя и переходим в каналы, где ищем наиболее контрастный.
- Активируем наиболее контрастный канал. Вновь этим каналом оказывается синий, как впрочем и в большинстве случаев. Сделаем копию канала.
- При помощи «Уровней» («Изображение» → «Коррекция» → «Уровни»), максимально отделим небо от деревьев переместив ползунки ближе к центру.
- Далее, кисточкой белого цвета закрасим небо, а черного, все остальное.
- Кликаем с зажатой клавишей Ctrl на копии синего канала, чтобы получить выделение неба. После чего, переходим во вкладку со слоями.
- Теперь, когда небо выделено, можно изменить его цвет. Для этого, создаем корректирующий слой «Цветовой баланс» и настоим следующим образом:
- Тон: Средние тона;
- Голубая — Красный: -68;
- Пурпурная — Зеленый: +6;
- Желтая — Синий: +55.
Вот и все. Таким образом, мы можем не заменить небо, а покрасить в голубые или любые другие тона. Далее, если считаете что цвет слишком яркий или не естественный, всегда можно либо продолжить настройки «Цветового баланса», либо снизить «Непрозрачность».
В результате, должна получится фотография, как у меня на примере.
Надо признать, методов как заменить небо или изменить цвет (причем не важно на голубой или другой) очень много. В этом уроке представлено два популярных способа, которые будут одинаково хорошо работать на любых изображения. Практикуйтесь и присылайте свои результаты.
Кстати, буду очень рад, если вы пришлете свой вариант урока и покажите какими способами пользуетесь вы, чтобы обработать небо и сделать его более красивым.
Загрузка…Как изменить цвет изображения
Чтобы придать фотографии дополнительную выразительность, попробуйте увеличить насыщенность цвета.
Создание корректирующего слоя оттенка / насыщенности
Перейдите на панель «Слои», щелкните значок «Создать новый слой заливки или корректирующего слоя» и выберите «Цветовой тон / насыщенность». Это добавляет корректирующий слой оттенка / насыщенности, который вы можете использовать для настройки цвета без постоянного изменения базовой фотографии.
Выберите настройки оттенка / насыщенности
Выбрав корректирующий слой «Цветовой тон / насыщенность» на панели «Слои», перейдите на панель «Свойства», чтобы получить доступ к элементам управления для этой настройки.
Перетащите ползунок «Насыщенность» вправо, чтобы сделать все цвета на фотографии более яркими. Если из-за этого некоторые цвета выглядят слишком насыщенными, перетащите ползунок «Насыщенность» обратно влево.
Настройка цветового диапазона
Чтобы ограничить настройку оттенка / насыщенности определенным цветовым диапазоном, на панели «Свойства» перейдите в меню с надписью «Мастер» и выберите диапазон цветов, например синий.
Перетащите ползунок «Насыщенность» вправо, и только синий цвет на всем изображении станет более ярким.Перетаскивание ползунка «Яркость» или «Оттенок» теперь повлияет только на синий цвет.
Используйте инструмент целевой корректировки
Более конкретный способ насыщения определенного диапазона цветов — это инструмент «Целенаправленная корректировка».
Щелкните инструмент «Целенаправленная корректировка» на панели «Свойства».
Щелкните цвет на фотографии, удерживая кнопку мыши нажатой, перетащите вправо на фотографии. Это насыщает только диапазон цветов на фотографии, который похож на цвет, по которому вы щелкнули.
На панели «Свойства» еще раз щелкните инструмент «Целенаправленная корректировка», чтобы отключить этот инструмент.
Сохраните свою работу
Сохраните изображение в формате PSD или TIFF, чтобы сохранить слои.
Хотите изменить настройку?
Если вы хотите изменить настройку в любое время, дважды щелкните значок настройки в дальнем левом углу корректирующего слоя «Цветовой тон / насыщенность», чтобы снова открыть элементы управления «Цветовой тон / насыщенность» на панели «Свойства».
GIMP изменить цвета — javatpoint
GIMP — это инструмент для работы с изображениями с открытым исходным кодом.Это отличная альтернатива фотошопу. Что касается цветов, он предоставляет различные инструменты для управления цветами изображения. Мы можем заливать или изменять цвета объектов изображения. Цвета в изображении — важная вещь, чтобы оно выглядело привлекательно и практично. У нас может быть много причин, по которым мы хотим отредактировать цвета изображения.
Существует множество способов изменить цвета изображения. Мы собираемся обсудить некоторые наиболее распространенные способы редактирования цветов изображения. В меню цветов есть множество инструментов цвета.Каждый вариант по-своему значим. Давайте обсудим общий способ:
Измените цвета с помощью инструмента «Заливка цветом».
Инструмент «Цветовая заливка» — это наиболее распространенный способ заливки цвета изображения. Мы можем использовать активный цвет переднего плана или фона, чтобы заполнить его определенной областью изображения. Например, давайте создадим изображение и заполним его определенными частями цветами. Чтобы создать пустое изображение, выберите опцию New в меню файла.
Мы создали изображение с прозрачным фоном.Теперь мы нарисуем несколько фигур, а затем заполним их цветами. Мы рисуем круги и прямоугольники, а затем заливаем их цветом.
На изображении выше мы залили разными цветами разные формы. Теперь разберитесь в этом подробнее. выполните следующие шаги:
Шаг 1. Сделайте выбор
Сделайте выделение с помощью любого инструмента выделения из меню Инструменты-> Инструменты выделения и нарисуйте форму. Мы также можем выбрать инструмент выбора на панели инструментов.
Шаг 2: Выберите инструмент заливки цветом
Выберите «Заливка ведра» в меню «Инструменты » -> «Инструменты для рисования» . Используется для заливки жесткими цветами. Мы также можем выбрать его, нажав на значок ниже:
Шаг 3: выберите цвета
, выберите цвета, которыми мы хотим заполнить конкретный объект. Нажмите значок цвета, расположенный внизу панели инструментов. Дан цветной символ; верхнее цветовое поле предназначено для цвета переднего плана, а нижнее цветовое поле — для цвета фона.Щелкните поле, чтобы изменить выбор цвета. Откроется диалоговое окно для выбора цвета.
Выберите цвет, которым мы хотим заполнить выделение.
Шаг 4: заполнение цветами
, щелкните выделение, чтобы залить его выбранным цветом. Например, мы залили изображение ниже черным цветом.
Второй метод:
Есть еще один способ заливки цветов, который мы нашли наиболее значимыми. Чтобы залить цвет до определенного выделения, сделайте выделение и залейте его цветами с помощью «CTRL +» или «CTRL +».Клавиши «CTRL +,» закрашивают выделение активным цветом переднего плана, а клавиши «CTRL +.» заполняют выделение активным цветом фона.
Есть и другие полезные опции для изменения цвета; Для заливки цвета главное — сделать правильный выбор. Мы также можем поменять цвет на конкретный. Для этого сделайте выбор с помощью инструментов Select by Colors из Selection Tools. Он выберет тот же цвет для всего изображения и заменит его на указанный.Кроме того, мы можем использовать опцию Exchange Colors из меню Colors-> Map .
Изменение цвета изображения с помощью цветных фильтров
Мы можем изменить цвет изображения, поскольку мы обсудили несколько способов сделать это. Если мы редактируем изображение и хотим осветлить или затемнить цвета для целей редактирования, инструмент заливки цветом не имеет значения. Он заполняет жесткие цвета изображения.
Для редактирования мы должны использовать меню цветов и переходить к различным параметрам цвета.Например, мы обсуждаем некоторые полезные цветовые фильтры.
Цветовой баланс: Инструмент цветового баланса — один из наиболее полезных и важных способов редактирования цветов изображения. Он регулирует уровни цвета изображения. Отрегулируйте цвета в соответствии с нашими потребностями. Он предоставляет возможность предварительного просмотра, чтобы мы могли предварительно просмотреть изображение. Для настройки цветового баланса выберите опцию Color Balance в меню цветов. Откроется диалоговое окно для настройки цветов:
Отрегулируйте уровни цвета в соответствии с нашими требованиями.Затем нажмите OK , чтобы применить. Рассмотрим пример ниже:
Перед применением фильтра:
После применения фильтра:
Цветовая температура:
Цветовая температура регулирует источник света на изображении. Обычно он используется для корректировки голубоватого или красноватого оттенка облачных изображений. Обычно нам приходится настраивать цветовую температуру для изображений, снятых при дневном свете. Он предоставляет возможность предварительного просмотра для корректировки фотографий; мы можем предварительно просмотреть перед применением изменений.
Чтобы настроить цветовую температуру изображения для изменения цветов изображения, выберите Цветовая температура в меню цветов. Откроется диалоговое окно, в котором отрегулируйте цветовую температуру в соответствии с нашими требованиями.
Щелкните OK, чтобы применить.
Цветность оттенка:
Оттенок и Цветность — это два разных цветовых свойства изображения, которые определяют его насыщенность. Это также один из наиболее часто используемых методов редактирования цветов изображения.Это делает изображения привлекательными и красивыми.
Чтобы отрегулировать цветность оттенка изображения, выберите параметр Цветность оттенка в меню Цвета . Откроется диалоговое окно для настройки уровней цвета.
Отрегулируйте уровни оттенка, цветности и яркости в соответствии с нашими потребностями; нажмите ОК, чтобы применить этот фильтр.
Цветовые кривые:
Цветовая кривая также является одним из самых популярных и полезных способов изменения и настройки цветов изображения.Это позволяет нам определять уровень всех доступных цветов изображения. Это эффективный способ легкого изменения цвета.
Чтобы настроить уровни цвета, выберите параметр Цветовые кривые в меню «Цвета». Откроется кривая:
Перетащите кривую, чтобы настроить цвета, нажмите ОК , чтобы применить этот фильтр.
Инвертировать:
Инструмент «Инвертировать» инвертирует все цвета и яркость изображения. Это делает изображения негативными.Таким образом, более светлая область становится темнее и наоборот. Это также полезный метод изменения цветов изображения.
Чтобы инвертировать изображение, выберите опцию инвертировать в меню цветов .
Как и все вышеперечисленные инструменты, в меню цветов доступно несколько инструментов управления цветом. Просмотреть все Color Tool.
Измените цвета изображения с помощью инструментов выделения.
Мы можем изменить определенный цвет изображения с помощью различных инструментов выделения.Например, если мы хотим изменить определенный цвет изображения. Мы можем выбрать инструменты выбора по цвету или инструмент свободного выбора и изменить цвета, используя любые инструменты рисования, такие как кисть, заливка цветом и т. Д.
Чтобы изменить цвет на любой определенный цвет, выберите инструмент By Color Select Tool в меню Tools-> Selection Tools . После выбора инструмента щелкните нужный цвет в любом месте холста изображения. Он выберет все похожие цвета из всего изображения.
Теперь мы можем заполнить его активным цветом фона или переднего плана с помощью клавиш « CTRL + или. ». Это будет выглядеть так:
На изображении выше мы выбрали белый цвет и заменили его черным цветом. Точно так же мы можем выбрать любой из доступных цветов на изображении.
Поменять местами цвета с помощью инструмента обмена цветами
Мы можем изменить цвет с помощью инструмента Color Exchange . Параметр «Обмен цветом» можно найти в меню Цвета-> Карта .Он эффективно меняет цвета с указанным.
Это также один из наиболее часто используемых методов замены цветов. Чтобы поменять цвета, выберите опцию Color Exchange в меню Colors-> Map . Откроется диалоговое окно для выбора цветов.
Это позволяет нам выбрать цвет и цвет, который мы хотим обменять. Это эффективно поменяет цвета.
На изображении выше мы заменили белый цвет на черный.
GIMP оценивается как один из наиболее приемлемых графических редакторов из-за его обширной поддержки цветов и параметров редактирования. Помимо всех перечисленных выше методов, он предоставляет множество других инструментов для управления цветами изображения. Чтобы узнать о других полезных фильтрах и инструментах редактирования, посетите раздел «Редактирование фотографий в GIMP».
Как изменить цвет объекта в Photoshop
Сделали отличное фото и поняли, что цвета не дополняют друг друга? У вас есть определенный оттенок, который вам не нравится, или вам нужно показать товар в нескольких цветах? Узнайте больше о том, как изменить цвет объекта в Photoshop за 7 простых шагов.
Я собираюсь показать вам, как выбрать любой цвет на фотографии и легко изменить его с помощью одного корректирующего слоя. Эта уникальная техника может заменить любой цвет и использоваться на любой фотографии.
1. Добавьте корректирующий слой оттенка / насыщенности
Во-первых, вам нужно щелкнуть значок «Новый корректирующий слой». Его можно найти в нижней части панели «Слои». Затем нажмите Hue / Saturation. Это откроет новое окно с множеством опций.
2.Выберите диапазон
Выберите цветовой диапазон, который вы хотите изменить, из раскрывающегося списка. Более простой способ сделать это — использовать инструмент целевой настройки рядом с ним и щелкнуть область, которую нужно изменить.
3. Выберите желаемый оттенок
Начните изменять цвет, используя ползунки оттенка и яркости, чтобы найти желаемый оттенок. Перетащите их влево или вправо. Обратите внимание, что этот шаг повлияет на все изображение. Например, если вы измените диапазон голубого, это изменит весь этот цвет на вашем изображении.
4. Инвертировать маску слоя
Затем инвертируйте маску слоя, нажав Ctrl + I (Command + I) . Если вы посмотрите на миниатюру слоя, то при инверсии белые части станут черными, и наоборот.
5. Отредактируйте края маски
Важной частью маскирования в Photoshop является редактирование маски, чтобы убедиться, что затрагиваются только необходимые области. Для этого выберите Brush Tool (B). Нажмите клавиши скобок [или], если вам нужно увеличить или уменьшить его размер.Чтобы убрать участок с маски, закрасьте его черным цветом. Чтобы добавить к нему, закрасьте область белым цветом.
6. Вернуться в любой момент
Поскольку этот рабочий процесс является неразрушающим, если вы передумаете, вы можете вернуться и поэкспериментировать с оттенком в любой момент процесса редактирования. Вы также можете использовать эту технику для изменения цвета глаз в Photoshop и отбеливания зубов в Photoshop.
7. Готово! Сохранить фото
БЕСПЛАТНЫЕ цветные экшены Photoshop
Устали от фотографий с тусклыми цветами? Используйте эти 5 абсолютно бесплатных экшенов, созданных профессионалами, чтобы улучшить цвета на ваших портретах.Эти действия сделают их яркими и привлекательными.
Как изменить цвет выделения в Photoshop CS5
Если вы хотите изменить цвет части изображения, это можно сделать несколькими способами. Вы можете создать новый корректирующий слой и регулировать насыщенность до тех пор, пока не увидите нужный цвет или цветовой диапазон, но есть более быстрый способ изменить цвет.
Выборв Adobe Photoshop CS5 обеспечивает дополнительный уровень настройки в дополнение к тому, что вы уже можете достичь с помощью уровней.Выделения могут быть созданы на основе цвета, формы, контуров и нескольких других инструментов, и их можно редактировать и изолировать независимо от всего остального, что включено в слой.
Эта универсальность позволяет вам легко выполнять действия с выделенным фрагментом, для которых в противном случае может потребоваться определенная степень разделения слоев, которую вы не хотите или не можете выполнять. Это включает в себя возможность изменить цвет выделения в Photoshop CS5 без изменения цвета остальной части слоя.Это упрощает настройку внешнего вида одного элемента слоя без необходимости переделывать все остальное на этом слое.
Как изменить цвет выделения в Photoshop
- Откройте изображение.
- Выберите часть изображения для редактирования.
- Щелкните Edit , затем Fill .
- Выберите раскрывающийся список Использовать , затем щелкните Цвет .
- Выберите цвет для использования, затем щелкните ОК .
Наша статья продолжается ниже с дополнительной информацией о том, как изменить цвет выделения в Adobe Photoshop, включая изображения этих шагов.
Как заполнить выделение цветом в Photoshop CS5 (Руководство с изображениями)
Одним из хороших моментов использования утилиты выделения таким образом является то, что выделение не обязательно должно быть только одного цвета. Например, используя инструмент прямоугольной области, вы можете изменить цвет для всей области, несмотря на то, что ваш выбор может включать несколько объектов слоя, которые изначально были разных цветов. Эта способность дает вам дополнительный уровень творчества, который освобождает вас от ограничений по цвету и форме.
Шаг 1. Начните изучение того, как изменить цвет выделения Photoshop, открыв файл Photoshop в Photoshop.
Шаг 2: Щелкните слой, содержащий объект, который вы хотите выбрать, затем используйте один из инструментов выбора, чтобы выбрать объект слоя, который вы хотите перекрасить.
Например, на изображении ниже я использовал инструмент «волшебная палочка», чтобы выделить красный мазок кисти.
Шаг 3. Щелкните
Edit в верхней части окна, затем щелкните параметр Fill .Шаг 4. Щелкните раскрывающееся меню справа от
Использовать , затем щелкните параметр Цвет .Шаг 5: Выберите цвет, которым вы хотите заменить свой выбор, затем нажмите кнопку
OK .Если у вас возникли проблемы с сопоставлением цвета с чем-то еще, что уже есть на вашем изображении, инструмент «Пипетка» может быть очень полезным. Если вы выберете пипетку на панели инструментов, затем щелкните цвет в своем изображении, он изменит цвет переднего плана на нужный вам цвет.
Как использовать раздел наложения при выборе цвета в Photoshop
Обратите внимание, что в нижней части окна есть раздел Blending, где вы можете указать режим и непрозрачность цвета заливки. Например, если вы хотите применить цвет, но создать впечатление, что цвета смешаны, вы можете установить непрозрачность на 50%. Вы можете поэкспериментировать с комбинациями непрозрачности и режима, чтобы получить довольно интересные эффекты.
Если вы хотите изменить некоторые другие аспекты вашего выбора, вы можете перейти к разделу ниже, где мы обсуждаем меню оттенка и насыщенности, где вы можете изменить настройки цвета для вашего выбора, фактически не выбирая новый цвет.
Как настроить насыщенность оттенка?
Если вы пытаетесь дополнительно настроить цвет, который вы используете, вас может беспокоить насыщенность оттенка.
Выделив часть изображения, которую вы хотите изменить, щелкните Изображение> Коррекция> Цветовой тон / Насыщенность .
Откроется новое окно «Оттенок / насыщенность» с ползунком «Оттенок», «Насыщенность» и «Яркость». Вы можете настроить эти ползунки, чтобы настроить цвет вашего выделения.
Вы также можете открыть меню Hue / Saturation с помощью сочетания клавиш Ctrl + U , когда у вас выделена часть изображения.
Дополнительные источники
Мэтью Берли пишет технические руководства с 2008 года. Его статьи были опубликованы на десятках различных веб-сайтов и были прочитаны более 50 миллионов раз.
После получения степени бакалавра и магистра компьютерных наук он несколько лет проработал в сфере управления ИТ для малых предприятий.Однако сейчас он работает полный рабочий день, пишет онлайн-контент и создает веб-сайты.
Его основные писательские темы включают iPhone, Microsoft Office, Google Apps, Android и Photoshop, но он также писал и на многие другие технические темы.
Отказ от ответственности: Большинство страниц в Интернете содержат партнерские ссылки, в том числе некоторые на этом сайте.
Как изменить цвета в Photoshop
Я получаю миллионы сообщений, комментариев и вопросов о том, как изменить цвета в Photoshop, и, честно говоря, это действительно довольно просто, когда вы разбираетесь в этом.Я подумал, что могу показать вам, как вы можете это сделать, и вместо того, чтобы использовать суперлегкую яркую фотографию, я выбрал изображение, в котором так много темно-зеленого цвета, что вы действительно чувствуете себя немного ошеломленным!
Эта фотография Кары имела большое сентиментальное значение, поэтому я знала, что хочу чего-то спокойного, глубокого, вдумчивого и совершенно не отвлекающего. Я стал ненасыщенным коричневым, вы могли бы стать ярко-розовым — в этом вся прелесть редактирования, вы можете пойти туда, куда хотите!
Прежде чем смотреть или читать инструкции, помните, что для этого вам действительно нужен 16-битный файл RAW, с которым можно работать.JPG будет слишком сильно ухудшаться, чтобы получить чистую отделку.
Процесс
Okie dokie, шаг 1. Откройте изображение в Photoshop (в идеале не в цветовом пространстве sRGB, потому что это крошечный диапазон и может быть немного затруднительно!). Сделайте вашу уборку и обрезку. Дублируйте слой с изображением, щелкните его правой кнопкой мыши и выберите «Скрыть в смарт-объект».
Выделив слой смарт-объекта, перейдите в раздел «Фильтр» в верхнем меню и выберите «Фильтр Camera Raw». Это открывает то, что по сути является Lightroom в фотошопе, иначе Camera Raw.
Возьмитесь за регулятор баланса белого и изо всех сил старайтесь получить изображение с правильным балансом белого. Для нас это было довольно просто, нажав на макушку Кары, которая очень черная.
В микшере цветов убедитесь, что вы смотрите на оттенок, а затем используйте ползунки для перемещения нескольких цветов к одному. Для меня моей целью было изменить зелень, поэтому я переместил желтые на зеленые, вот так:
Выполните любые другие корректировки, как обычно, из рабочего процесса в этом окне (для меня, конечно, двойной радиус!), А затем ОК.Вернувшись в обычное окно PS, вам нужно добавить корректирующий слой из нижней части панели слоев. Выберите здесь оттенок / насыщенность.
На вкладке свойств теперь есть несколько цветных ползунков и радуга. Справа от раскрывающегося списка цветов есть маленький значок руки, щелкните по нему.
Глядя на изображение, попробуйте выбрать более темную версию цвета, который вы хотите изменить. Это поможет сместить выделение в сторону цвета, которым вы хотите управлять.
Затем возьмите средний ползунок «Насыщенность» и поднимите его до +100.Это очень четко покажет вам, какими цветами манипулируют и где.
Возьмитесь за середину ползунка радуги и переместите его слева направо. Вы должны увидеть, как цвета изменились, и некоторые из них перейдут из режима перенасыщенности. Переместите этот ползунок так, чтобы цвет, который вы хотите изменить, был выбран и стал насыщенным, а остальные цвета оставались в максимально возможной степени нетронутыми.
Затем возьмите верхний ползунок оттенка и перемещайте его, пока нежелательный цвет не станет целевым.
Затем настройте оттенок, насыщенность и яркость цвета в соответствии со своими предпочтениями. Вероятно, где-то есть какой-то «остаточный» цвет, постарайтесь пока не обращать на это внимания. Для меня это на бревне посередине и в листве слева от головы Кары.
Теперь нужно управлять остаточным цветом. Добавьте новый оттенок / насыщенность поверх предыдущего корректирующего слоя, повторите процесс выбора цвета, который вы хотите изменить, с помощью значка руки.
Чтобы получить более конкретный выбор цвета, возьмитесь за маленькие переключатели по обе стороны от ползунка радуги и переместите их внутрь, это ограничивает цвета в выборе и позволяет выполнять точную настройку различных тонов.
Выполните точную настройку остаточных цветов в соответствии с этой настройкой.
Теперь нужно по-настоящему порадоваться обеими корректировками, основной и остаточной. Чтобы вернуться к настройке, щелкните значок настройки:
Затем перейдите в главное раскрывающееся меню и выберите цвет, из которого вы его изначально изменили. Вы должны увидеть ползунки регулировки такими, какими они были раньше. Если вы не видите его в этом цвете, попробуйте другие, он где-то там будет!
Когда вы счастливы, возможно, вам придется замаскировать объект съемки.Если нет, продолжайте редактирование по своему усмотрению. Я оставил цвета здесь и продолжил:
Окончательное изображение на этот раз выглядело так:
Как изменить цвет изображения в Illustrator
просмотров публикаций: 2,482
Фоторедактор — необходимая вещь для любого фотографа. Один из необходимых инструментов фоторедактора — средство смены цвета. Обладая правильными инструментами и необходимыми навыками, каждый может улучшить и украсить свои фотографии.
Adobe Illustrator — одно из лучших программ для редактирования фотографий на рынке, наряду с Photoshop.Однако, в отличие от Photoshop, который стал более популярным, Adobe Illustrator — это то, о чем многие люди за пределами отрасли почти не слышат или не знают.
Это связано с тем, что Adobe Illustrator является программным обеспечением в основном для графических дизайнеров. Однако, если вы хотите расширить свои навыки и мастерство, изучение простых вещей, таких как изменение или замена цветов с помощью Illustrator, может больше помочь вам в будущем.
Вот несколько простых советов и приемов по использованию функции смены цвета Illustrator.
Советы по быстрой смене цвета в Adobe Illustrator
Вот простые шаги по изменению цвета изображения в Illustrator, которым легко могут следовать даже новички. Следуя этим советам, вы легко сможете приступить к такой работе. Итак, начнем с первого.
Фоновое изображение
Редакторы изображений очень часто ищут способы изменения цвета изображений в Illustrator, особенно фонового изображения.Возможно, вы используете стоковые фотографии, которые не подходят к фоновому изображению или клиент хочет его изменить. Независимо от причины, вы можете легко изменить цвет фона изображения в Illustrator, выполнив следующие простые шаги.
Вы можете начать изменять цвет изображений в Illustrator, запустив программное обеспечение. Затем создайте новый документ и выберите соответствующий размер, цветовой режим, монтажные области и т. Д. После завершения этого шага перейдите в меню «Файл»> «Настройка документа», и появится всплывающее окно.Установите флажок «Имитировать цветную бумагу», затем откройте цветовую палитру.
Теперь вы увидите цветовое колесо, которое вы можете свободно настраивать. Здесь вы можете поиграть с цветами. Просто выберите один цвет, который вы хотите использовать в качестве цвета фона, и нажмите кнопку ОК, как только вы будете довольны выбранным цветом. После этого вернитесь к настройке документа и нажмите OK. Вуаля! Цвет фона вашего изображения был успешно изменен, и вы можете приступить к созданию нового документа. Просто добавьте изображение png с прозрачным фоном, и все готово.
Читайте также: Элементы редактирования изображений Fundamental Right Images для Basic
Перекрасить все изображение
Как насчет того, чтобы изменить цвет всего изображения? Что ж, вам не нужно менять каждый из цветов векторного изображения; вы можете легко все это изменить, выполнив простые действия. Первым шагом к изменению цвета изображения в Illustrator является открытие файла, который вы хотите перекрасить. Убедитесь, что изображение встроено и не связывает изображения, посмотрев на правую верхнюю панель.
Щелкните «Правка»> «Редактировать цвета»> «Преобразовать в оттенки серого», чтобы преобразовать изображение в черно-белое. Теперь щелкните меню «Образцы» на левой панели, и вы можете выбрать любой цвет по своему вкусу. Это полезный прием для изменения цвета изображения в Illustrator на один оттенок.
Чтобы изменить цвет в нескольких оттенках или удалить определенные цвета, начните с исходного изображения. Нажмите «Правка»> «Редактировать цвета»> «Настроить цветовой баланс», чтобы открыть всплывающее окно. Если ваш файл находится в режиме RGB, вы можете настроить ползунок по своему вкусу или полностью удалить любой цвет.То же самое можно применить к режиму CMYK.
Перекрасить определенную область изображения
Вы можете подумать, что изменить цвет изображения в Illustrator будет очень сложно, особенно если вы хотите изменить цвет только в определенной области. На самом деле, вам не нужно делать особый выбор по всем укромным уголкам и трещинам, что необходимо, если вы используете Photoshop.
Сначала сделайте простой выбор. Это быстрый шаг, так как вы можете просто выделить большую область прямоугольной формы.Это необходимо для того, чтобы программа знала, какую область нужно перекрасить. После шага выбора вы увидите меню «Перекрасить» в нижнем левом углу программного обеспечения. Нажмите «Перекрасить», появится всплывающее окно. У зайца вы увидите несколько доступных инструментов и определенные цвета в области выбора.
Теперь вы увидите раздел «Текущие цвета». Это цвета в области выбора. Например, в выбранной области есть женщина в желтом платье на белом фоне.В этом разделе вы увидите точный цвет кожи, цвет волос, желтый цвет ее платья и белый фон.
Просто измените нужный цвет, несколько или только один цвет, и готово! Вы также можете настроить баланс белого, оттенок, насыщенность и яркость в нижней части. Если вы хотите отменить это, просто нажмите на инструмент «пипетка». Нажмите OK, когда вас устраивает изменение цвета изображений в результате Illustrator.
Еще одна замечательная особенность функции изменения цвета Illustrator — это то, что вам дано правило гармонии.Это функция, которая позволяет узнать, гармонирует ли один из выбранных вами цветов с другими цветами. Если вы измените один цвет, это повлияет на другие и заставит их также измениться. Если у вас есть собственная идея гармонии, вы всегда можете отключить все цвета, чтобы изменение одного не повлияло на другие.
Это несколько советов о том, как изменить цвет изображения с помощью Illustrator. Довольно просто, правда? Изменить цвет изображения в Illustrator намного проще, чем в любом другом программном обеспечении для редактирования.Тем не менее, все еще требуется много времени и усилий, чтобы в совершенстве овладеть этими методами, мы надеемся, что благодаря этим знаниям вы сможете попытаться отредактировать их самостоятельно.
Но, если вам нужны более быстрые и качественные результаты редактирования изображений продуктов, воспользуйтесь услугами редактирования изображений продуктов, доступными на Dropicts. Сделанный профессионалами, ваш имидж обязательно станет более возвышенным.
[адрес электронной почты защищен]
Мы очень рады, что можем помочь вам улучшить имидж вашего продукта для вашего сайта электронной коммерции.Мы хотели бы, чтобы ваш интернет-магазин выглядел красиво и профессионально. Чтобы узнать больше об оптимизации изображения продукта, обязательно подпишитесь на нас и следите за нашей последней статьей.
Как изменить цвета в Photoshop без вырезания — Учебное пособие
Популярной функцией Photoshop является корректировка или замена цветов по мере необходимости несколькими щелчками мыши. Часто для этого сначала требуется вырезать определенную область изображения. В нашем руководстве мы продемонстрируем три метода замены цвета, которые не требуют вырезания области изображения.
Замена цветов в Photoshop без вырезания
Как и многие другие функции Photoshop, есть разные способы замены цветов. Если вы не хотите сначала вырезать область изображения, вам нужно решить, какой метод лучше всего подходит для данного объекта. Так что смотрите на свою фотографию в целом. Область, цвет которой вы хотите заменить, резко контрастирует с фоном или она похожа на цвет фона? В обоих случаях Photoshop предоставляет инструменты сопоставления для замены определенных цветов без вырезания объекта.
Пример 1 — Изменение цвета автомобиля
В первом примере мы хотим заменить цвет автомобиля. Основное внимание уделяется автомобилю, который четко выделяется на осеннем фоне. Это идеальные предварительные условия для замены цвета с помощью регулировки оттенка и насыщенности: перейдите на панель «Коррекция» и выберите «Оттенок / Насыщенность».
Автомобиль ярко-голубого цвета, поэтому вы можете выбрать его в качестве цветового канала для изменения. Затем переместите ползунок «Оттенок», чтобы заменить цвет в соответствии с вашими настройками.В примере мы выбираем красный цвет, чтобы он соответствовал осеннему настроению рисунка.
Может случиться так, что не все цвета заменяются правильно, несмотря на выбор голубого оттенка. Чтобы исправить это, используйте самый нижний ползунок на панели «Оттенок / насыщенность», чтобы расширить диапазон цветов.
Щелкните ползунок и слегка перетащите его вправо, чтобы расширить диапазон цветов.
Не перетаскивайте ползунок слишком далеко, иначе цвет остальной части изображения также начнет меняться с определенного момента.
Пример 2 — Раскрашивание шариков с помощью инструмента «Замена цвета»
Мы хотим заменить цвет одного из синих шариков в примере. Поскольку фон имеет такой же синий цвет, что и воздушный шар, настройка оттенка / насыщенности не даст желаемого результата в этом случае. Однако инструмент «Замена цвета» справится с этой задачей. Чтобы открыть его, нажмите и удерживайте инструмент «Кисть» на панели инструментов и выберите инструмент «Замена цвета» в раскрывающемся меню.
Затем определите новый цвет переднего плана, например, светло-зеленый.На панели параметров вы можете выполнить различные настройки, чтобы определить, как инструмент «Замена цвета» будет обрабатывать исходный цвет. Поскольку контраст между фоном и баллоном относительно невелик, мы устанавливаем Допуск на 20 процентов.
Теперь вы можете закрасить воздушный шар зеленым цветом, выбранным ранее с помощью инструмента «Кисть». Неважно, рисуете ли вы через край воздушного шара, потому что Photoshop распознает край объекта и раскрашивает только объект.Но убедитесь, что небольшое перекрестие кисти остается внутри окрашиваемой области. Это связано с тем, что Photoshop непрерывно сэмплирует цвет, который находится прямо под перекрестием в центре курсора.
Совет: Если вы по ошибке закрасили край, вам придется отменить последний шаг, нажав Ctrl + Z. Чтобы избежать этого, можно несколько раз отпустить левую кнопку мыши и продолжить рисование.
Пример 3 — Регулировка цвета глаз несколькими щелчками мыши
Изменение цвета глаз — типичное применение замены цвета.Чтобы сделать это без предварительного вырезания, вы можете использовать инструмент «Кисть», чтобы напрямую раскрасить нужную область.
