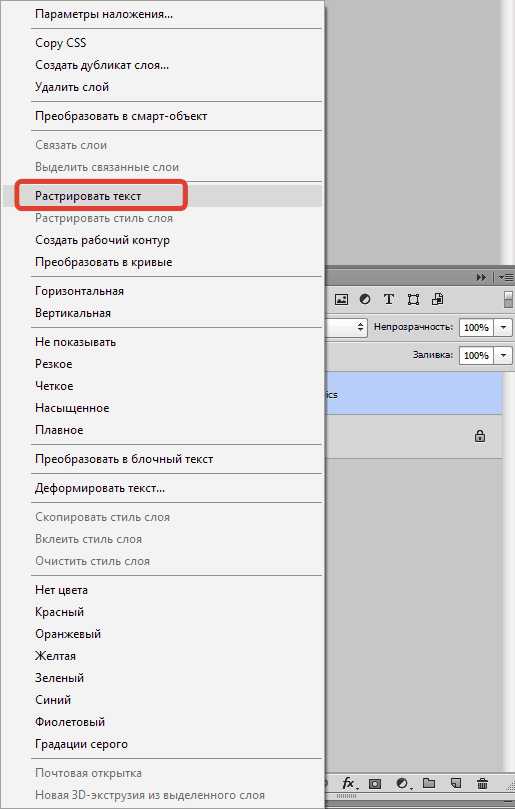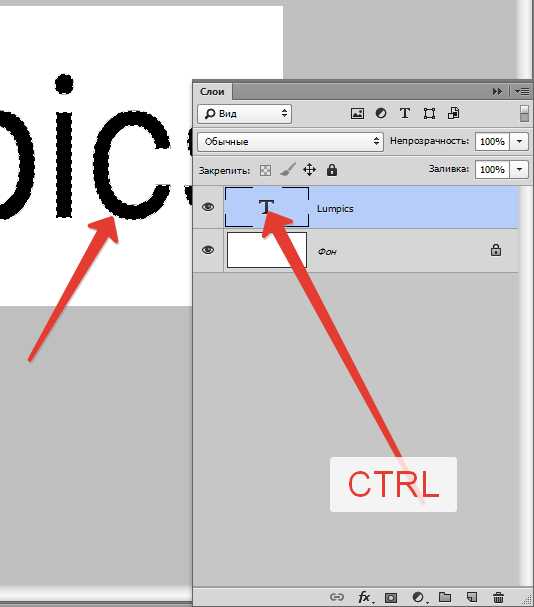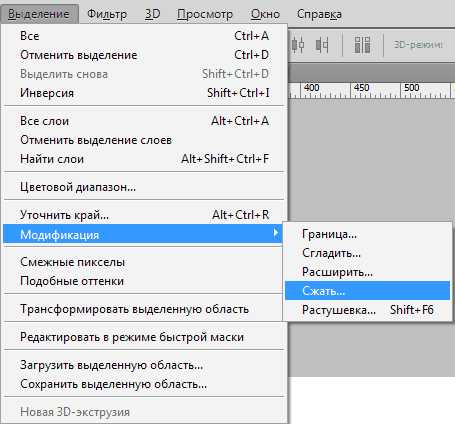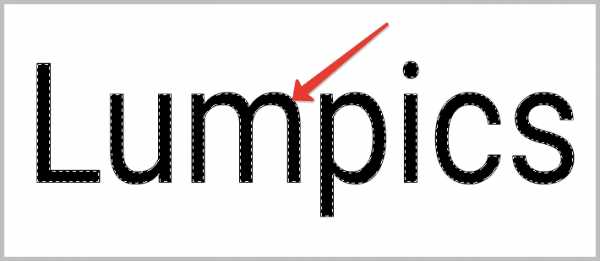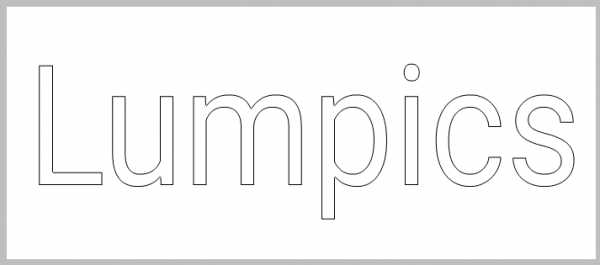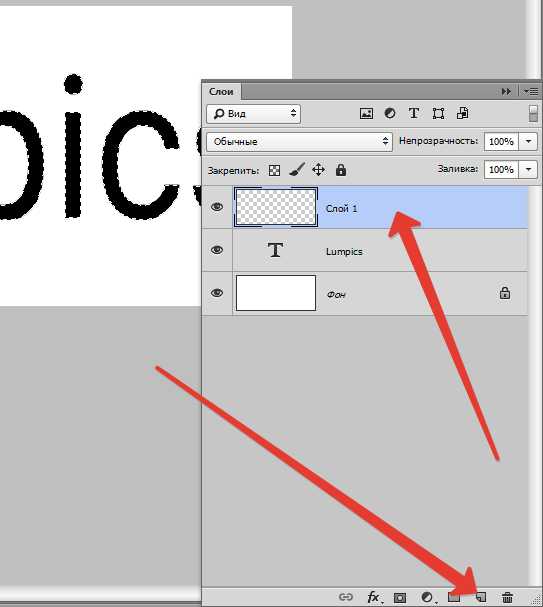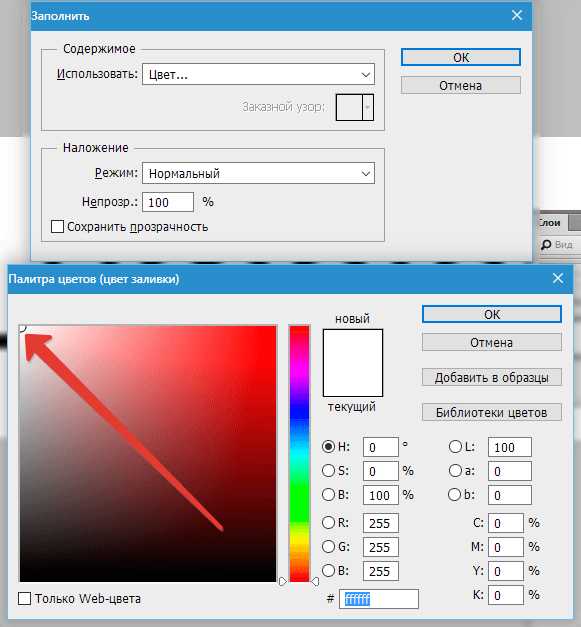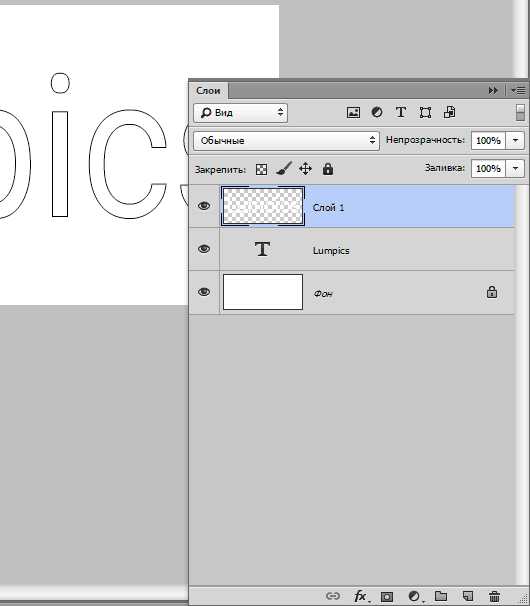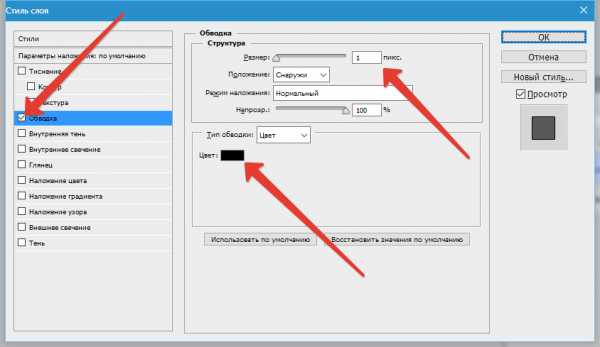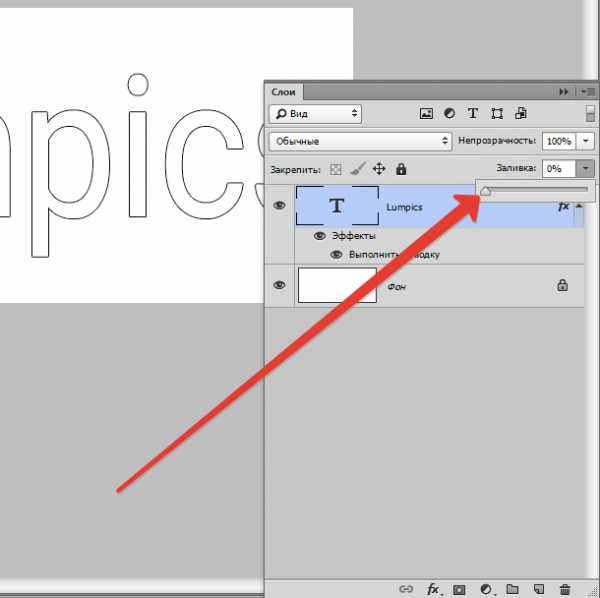Как в Фотошопе выделить контур 🚩 как залить контур в фотошопе 🚩 Программное обеспечение
Вам понадобится
- — регистрация в социальной сети «ВКонтакте»;
- — специальная программа, установленная на компьютере.
Инструкция
Откройте сайт «ВКонтакте», введите в форму адрес электронной почты, на которую зарегистрирован ваш аккаунт, и пароль от него. В компьютере выберите фотографию или видео, которые надо загрузить на сайт, и, чтобы не потерять, поместите их в отдельную папку или, например, на рабочий стол.
Загрузите фотографию. В меню слева должна быть кнопка-полоска «Мои фотографии». Если ее нет, то зайдите в «Мои настройки» и кликните на квадратик рядом с надписью «Мои фотографии». Сервис подключится.
Нажмите на «Мои фотографии». Если у вас уже есть альбомы, то нажмите на полосу «Добавить новые фотографии». В окне появится пунктирный прямоугольник с синей кнопкой посередине «Выбрать файлы». Нажмите на нее и выберите нужную фотографию или несколько, зажав клавишу Ctrl и выбирая изображения. Когда выберете все, нажмите Enter на клавиатуре, и фотографии будут загружены.
Кликните «Перейти к альбому». Если альбомов у вас еще нет, то выберите опцию «Создать новый альбом». Придумайте ему название и введите описание. Если это необходимо, ограничьте его только для друзей или себя. После этого появится пунктирная рамка.
Выберите фотографии, нажав на синюю кнопку, и нажмите Enter. Фотографии начнут загружаться. После кликните на «Перейти к альбому». Откройте фотографию и скопируйте ее адрес из адресной строки браузера— нажмите на него один раз и нажмите Ctrl+C.
Загрузите видеоролик. Включите раздел «Мои видеозаписи». Нажмите на кнопку «Добавить видеоролик», помеченную кинолентой, рядом с полем «Поиск по видеозаписям». Назовите ролик, введите описание, установите доступность. Нажмите «Загрузить видео», после этого «Выбрать файл». Дождитесь загрузки видеозаписи.
Вместо загрузки видео из компьютера вы можете найти видеоролик в каталоге. Для этого в поле «Поиск по видеозаписям» введите ключевое слово. Выберите нужный ролик и нажмите «Добавить в Мои видеозаписи». Видео появится в соответствующем ему разделе. Откройте интересующий вас ролик и из адресной строки скопируйте его адрес.
Скачайте и запустите программу VKBot для того, чтобы быстро отметить всех друзей на фотографии или видео. Введите ваш e-mail и пароль от аккаунта, нажмите «Вход». Откройте раздел «Медиа», когда программа запустится. Там найдите кнопку «Отметки».
Кликните на нее и выберите то, что вам необходимо — отметки на фотографии или видео. Выберите необходимый пункт и в зависимости от выбора введите (или вставьте сочетанием Ctrl+V) адрес фотографии (в формате vk.com/photoXXX_YYY) или видео (vk.com/videoXXX_YYY). Кликните «Поехали».
В следующем окне при необходимости настройте параметры отметки. Нажмите «Поехали ещё раз» и, когда появится окно «Удалить лог?», подтвердите удаление, нажав «Да». Если на экране появится капча (код-подтверждение), введите ее в специальное поле, названное «Код с картинки». Продолжите, нажав «Ок». Дождитесь, пока все ваши друзья будут отмечены на фотографии или видео.
Видео по теме
Обратите внимание
Помните — нельзя загружать видео размером более 2 Гб.
Источники:
- VkBot — Программа для упрощения выполняемых действий в Вконтакте
- как выделить всех на видео
www.kakprosto.ru
Как в фотошопе сделать контур изображения или текста
Здравствуйте, уважаемые читатели. Продолжаем изучать программу Photoshop и ее возможности. Сегодняшний урок относится к базовому разделу. Все будет легко и просто. Однако, благодаря этому навыку вы уже сможете выполнять интересные действия к примеру, создавать неплохие коллажи, делать красивые надписи и даже научитесь рисовать силуэты.
Сегодня я расскажу вам как в фотошопе сделать контур. Мы поработаем с изображениями, научимся делать рамки по краям картинок и выполнять обводку текста. Надеюсь, вы уже умеете работать с выделением сложных объектов. Этот навык очень пригодится сегодня. Если нет, советую начать с другой публикации из моего блога.
Конечно, это не обязательно, я расскажу про один из инструментов, который поможет выделить объект, но для повышения собственной продуктивности не помешает узнать и про остальные – лассо, волшебная палочка, быстрое выделение.

Обрамление фото
В верхнем меню находим раздел «Файл» и выбираем категорию «Открыть», ищем на своем компьютере нужную фотографию и благополучно заливаем ее в фотошоп. Обычно, я просто перетаскиваю изображение из папки в программу.
Почему я поступаю именно так? Благодаря этому способу пиксели не сбиваются, подробности об этом моменте можете узнать из статьи «Как растянуть изображение в Photoshop — без потери качества и пропорционально».
Мы же открываем фотку любым понравившимся способом. В принципе, в конкретном случае «правильность» не имеет такого уж важного значения. Мы не будем работать с ее размером.
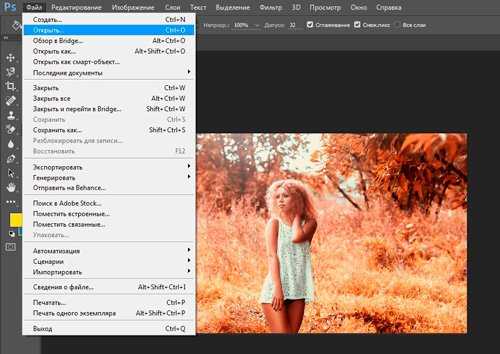
Многие новички, в принципе, не могут ничего сделать с картинкой, которую только что залили в Photoshop. Они ищут в чем проблема, почему набор функций слишком ограничен. Вся проблема заключается в том, что нижний слой по умолчанию блокируется от редактирования. Достаточно снять замок с картинки, ситуация мгновенно изменится в лучшую сторону. Вам будет доступно больше опций.
Стыдно признаться, но в стародавние времена, для редактирования я и сам просто создавал новый слой при помощи клавиш Ctrl+J, пока не открыл для себя этот элементарнейший момент. Вот почему так важно читать книги и смотреть полноценные курсы для начинающих. Экономит время и помогает не совершать глупых действий, но об этом чуть позже.

Как только вы это сделали, отыщите в меню справа раздел «Параметры наложения». Он скрывается под иконкой функции fx. В этом разделе откройте категорию «Обводка».
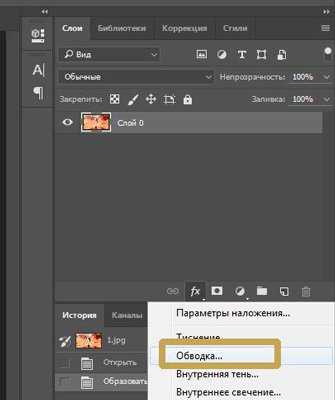
Готово, то что нам нужно. Первым делом справа, под кнопками «Ок», «Отмена» и «Новый стиль» отыщите «Просмотр» и поставьте напротив него галочку, чтобы сразу видеть изменения на рисунке.
Теперь определитесь с размером рамки. Можете при помощи мыши оттащить меню. Зацепите его сверху, там где написано «Стиль слоя» и перенесите в нужное место.
Решите внутри, снаружи или из центра будет нарисована рамка. Естественно, если это край изображения, то вы не увидите контура, когда примените функцию «снаружи». Лишь часть отобразится, если она будет размещена «По центру». Чуть позже или в процессе работы вы наглядно поймете в чем различия.
Еще одна важная настройка – «Цвет». Щелкните по этой плашке и получите доступ к спектру, чтобы изменить оттенок.
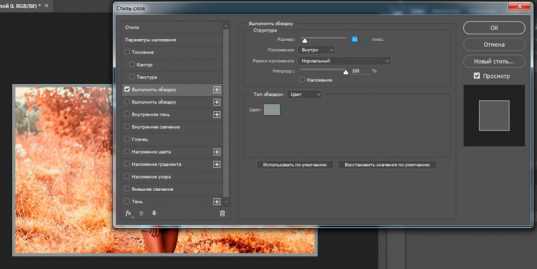
Вот такой результат получился у меня после того, как я все сделал и кликнул на «Ок».

Сложный контур
Вы можете делать рамку не только по краям картинки, но и применять ее к сложным фигурам. В этом-то случае вам и понадобится умение пользоваться выделением. На этом рисунке я постараюсь обвести цветок.
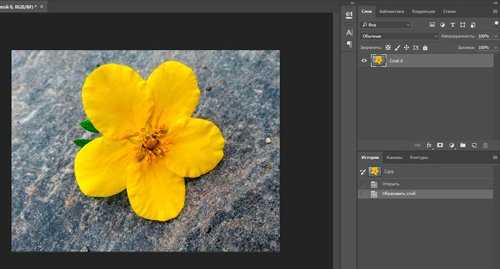
Итак, я буду пользоваться волшебной палочкой. Она находится в инструментах слева. Помимо нее есть и другие – быстрое выделение, магнитное и прямолинейное лассо. Ссылку на статьи о них, я уже давал, так что вкратце расскажу о палочке. Вы просто щелкаете по объекту и он определяет все цвета, близкие к тому оттенку, на котором вы применяли палочку. В данном случае – это желтый.
Наш глаз не чувствует разницу так остро, как ее «видит» программа. Особенно для мужчин, все это – желтый. Палочка различает миллионы оттенков – лазерный или незрелый лимон, желтая сера, кукурузный и так далее. Если у вас выделяется слишком мало оттенков, попробуйте настроить «Допуск» в меню сверху. В моем случае он составляет целую сотню, и то не определяет фигуру идеально.
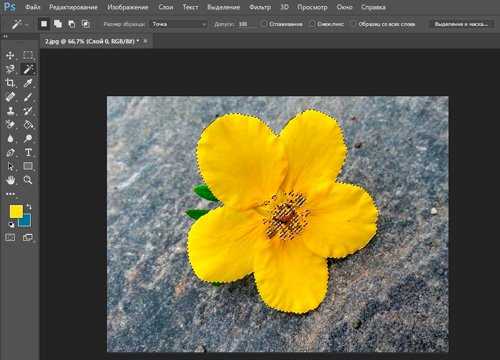
Теперь наведите курсор на выделенный фрагмент и щелкните правой кнопкой мыши. В появившемся меню вам необходимо выбрать опцию «Образовать рабочий контур».

Перейдите в раздел правого меню «Контуры».
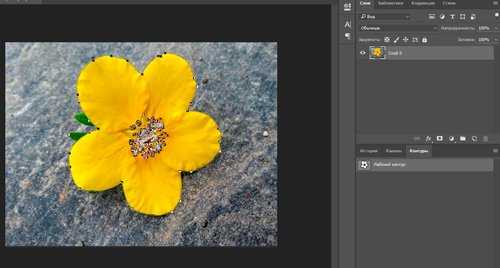
Так как обводка будет осуществляться посредством кисти, необходимо предварительно ее настроить. Выберите цвет, толщину, определитесь с прозрачностью. Все это предназначается для будущего контура.
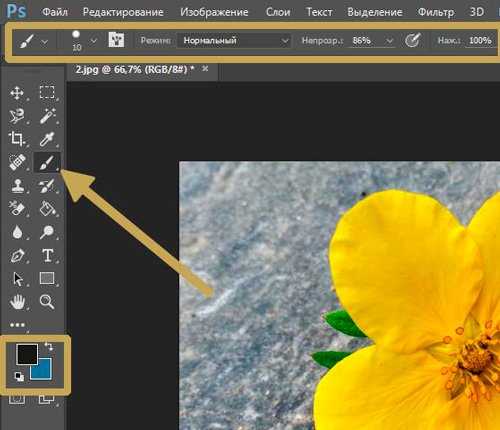
Теперь в разделе «Контуры» нажмите на правую кнопку мыши и щелкните «Выполнить обводку».

Готово. Жмете «Ок».

Альтернативный более простой вариант
В этот раз я поступлю мудрее и выберу объект, который состоит только из одного цвета. Так его будет проще выделять палочкой. Щелкаю ей по женщине, а затем выношу этот объект на новый слой при помощи клавиш Ctrl+J.
Кстати, если вы только недавно начали пользовать программой Photoshop, почитайте мою статью о слоях. Это будет полезно. Вы еще не раз встретитесь с этим термином. Его нужно понимать.
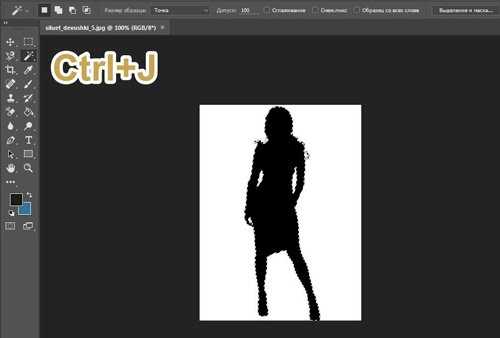
Теперь выбираете обводку, как делали это ранее, через параметры наложения (fx).
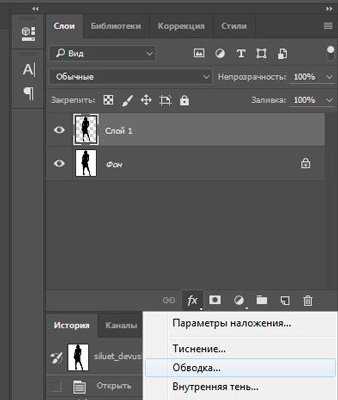
И снова работаете с контуром. Уже привычным образом, как и в первой главе про обрамлении фото. В этот раз можно использовать положение «Снаружи» и «По центру».
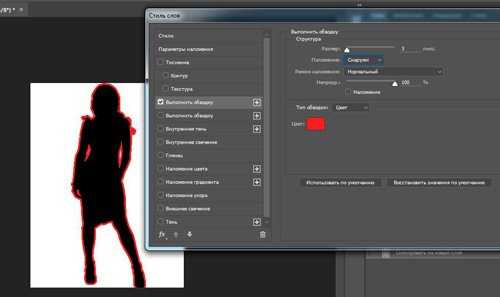
Надписи
Теперь я покажу вам как работать с буквами. В этом тоже нет ничего сложного. Могу предложить интересные статьи о том, как делать плавный переход цвета в фотошоп или создавать красивые фоны для текстов. Тоже не бесполезное умение. Обратите внимание.
Сам же создаю картинку и вставляю в нее текст обычным способом при помощи одноименного инструмента из левой панели.
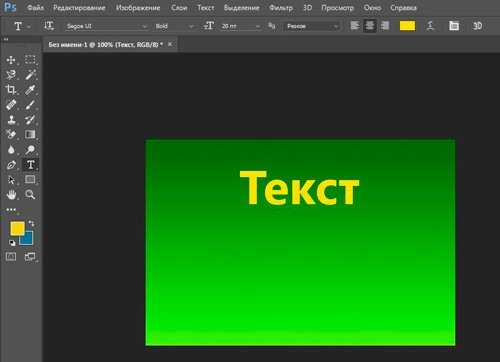
В этот раз не думаю что будет сложно найти обводку.
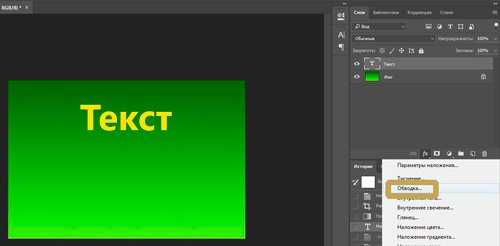
Ну и осталось лишь разобраться со ставшими привычными настройками. Ничего нового.
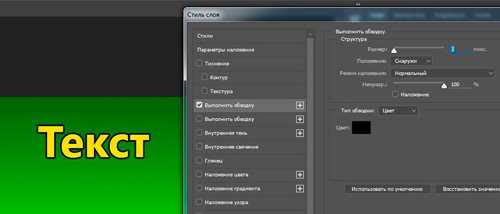
Видео инструкция
Если какие-то моменты остались для вас непонятными, могу предложить видео, благодаря которому все становится ясно. Здесь максимум полезной информации о использовании наложения цвета.
Ну а если вам больше понравился (или был непонятен) рабочий контур, то вам подойдет другой ролик.
Если у вас появилось необъяснимое желание узнать о программе максимум, хоть владеете вы ей недостаточно, могу предложить курс «Фотошоп для начинающих в видеоформате». Из него вы сможете узнать много полезного о инструментах и возможностях Adobe Photoshop.

Вот и все. До новых встреч и не забывайте, что у вас есть возможность подписаться на мою
start-luck.ru
Обводка выделенной области
Иногда требуется обвести выделенную область (т.е. обрисовать контур). Эта техника оказывается действительно удобной, когда используется в сочетании с инструментами выделения. Например, можно объединить с инструментом Прямоугольная область, чтобы добавить к фотографии тонкий черный контур, или с овальным выделением.
Когда дело доходит до придания изображению шика, немногие эффекты могут превзойти тонкий черный контур.
Вставляете ли вы изображение в текст или размещаете его в блоге, добавление контура делает края чуть более четкими, придавая рисунку законченный вид.
Вот как можно добавить контур по краю изображения:
Шаг 1
Откройте изображение и выделите его. Если изображение такого же размера, что и документ, выберите команду меню Выделение => Все. Если оно меньше, чем документ, и находится на собственном слое, щелкните вместо этого кнопкой мыши, удерживая клавишу Ctrl по миниатюре слоя.

Шаг 2
Выберите команду меню Редактирование => Выполнить обводку (Stroke). В диалоговом окне введите значение в пикселях в поле Ширина (я поставил 10 пикселей), а затем щелкните мышью по индикатору цвета. Выберите цвет из появившейся палитры и нажмите кнопку ОК. Вернувшись, установите переключатель в группе Расположение в положение Внутри, чтобы контур появился только внутри границ изображения.
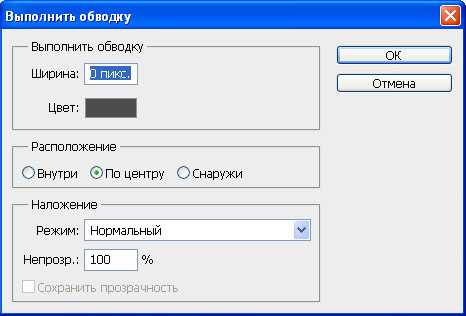
Шаг 3
Нажмите кнопку ОК, чтобы просмотреть новый контур.

Чтобы обвести кого-то на фотографии, вам нужно будет выполнить в основном те же шаги:
Шаг 1
Откройте фото и выберите инструмент, например, Овальная область. Перетащите указатель мыши, чтобы нарисовать овал. Помните, что можно при перетаскивании удерживать клавишу Shift для создания идеального круга или клавишу Alt и нарисовать овал изнутри. Переместите выделение, если необходимо, нажав и удерживая кнопку мыши внутри нее и перетаскивая мышь.
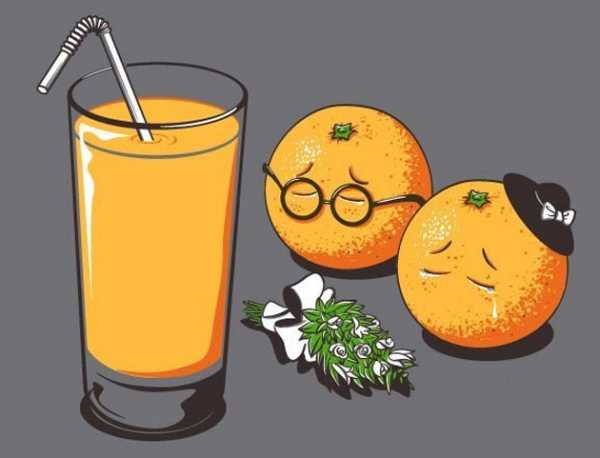
Шаг 2
Выберите команду меню Выполнить обводку, введите ширину и подберите цвет. Нужно, чтобы она была не менее 2 пикселов в ширину: так круг будет достаточно жирным, чтобы его можно было заметить. В группе Расположение установите переключатель в положение По центру, тогда Фотошоп разместит обводку по центру поверх «марширующих муравьев». Например, если вы ввели ширину 2 пиксела, программа расположит один пиксел с внешней стороны выделения и один с внутренней (другими словами, она «перешагнет» через выделение).
Шаг 3
Нажмите кнопку ОК, чтобы увидеть результат.
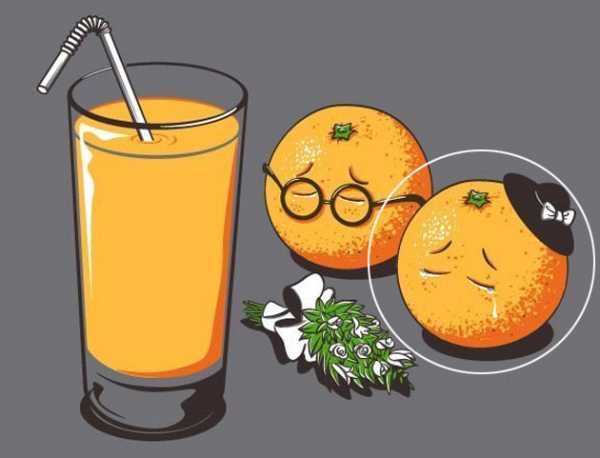
Теперь можете избавиться от «марширующих муравьев», нажав сочетание клавиш Ctrl+D.
Заметили ошибку в тексте — выделите ее и нажмите Ctrl + Enter. Спасибо!
psand.ru
Как сделать контур в Фотошопе

Зачастую при работе в Фотошопе требуется создать контур из какого-либо объекта. Например, контуры шрифтов выглядят весьма интересно. Именно на примере текста мы и покажем, как сделать контур в Фотошопе.
Контуры объектов в Photoshop
Итак, имеем некий текст. Например, такой, как показан ниже. Для него и создадим контур несколькими способами.
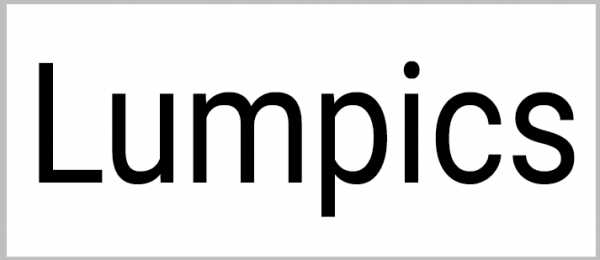
Способ 1: Удаление лишнего
Этот способ подразумевает растрирование имеющегося текста.
- Нажимаем правой кнопкой мыши по слою и выбираем соответствующий пункт меню.

- Затем зажимаем клавишу CTRL и кликаем по миниатюре получившегося слоя. На растрированном тексте появится выделение.

- Идем в меню «Выделение – Модификация – Сжать».

Размер сжатия зависит от того, какой толщины контур мы хотим получить. Прописываем нужное значение и нажимаем ОК.
- Получаем модифицированное выделение:

- Осталось только нажать клавишу DEL и получить желаемое. Выделение снимается сочетанием горячих клавиш CTRL+D.

Способ 2: Заливка
На этот раз мы не будем растрировать текст, а поместим растровое изображение поверх него.
- Снова кликаем по миниатюре текстового слоя с зажатым CTRL, а затем производим сжатие, как и в первом способе.
- Далее создаем новый слой.

- Нажимаем SHIFT+F5 и в открывшемся окне выбираем заливку цветом. Это должен быть цвет фона.

Нажимаем везде ОК и снимаем выделение. Результат такой же.

Способ 3: Стили
Данный способ подразумевает использование стилей слоя.
- Дважды кликаем по слою левой кнопкой мыши и в окне «Стиль слоя» переходим на вкладку «Обводка». Следим, чтобы галка возле названия пункта стояла. Толщину и цвет обводки можно выбрать любые.

- Нажимаем ОК и переходим обратно в палитру слоев. Для проявления контура необходимо снизить непрозрачность заливки до 0.

На этом урок по созданию контуров из текста завершен. Все три способа являются правильными, различия состоят только в ситуации, в которой они применяются.
Мы рады, что смогли помочь Вам в решении проблемы.Опишите, что у вас не получилось. Наши специалисты постараются ответить максимально быстро.
Помогла ли вам эта статья?
ДА НЕТlumpics.ru
Как в Фотошопе выделить контур?
Photoshop является одним из лучших инструментов для работы с растровой графикой. Программа имеет богатые возможности, позволяющие пользователю изменять изображение нужным образом. При обработке графики одной из часто встречающихся задач является выделение контура элемента изображения.Инструкция
Вам понадобится
- — компьютер с программой Adobe Photoshop;
- — выход в Интернет;
- — сканер;
- — принтер;
- — тушь;
- — алюминиевая или бронзовая пудра;
- — клей для стекла;
- — калька.
Инструкция
- как сделать контур у изображения
imguru.ru
от простого к сложному. Часть 31. Контуры
7 — 2000Сами по себе контуры — вещь очень интересная, и если вы ими не пользуетесь, вы лишаетесь одного из самых эффективных творческих средств в Photoshop.
Создание выделений
Создание сложных контуров
Объединение подконтуров
Контуры как средство рисования
Хитрости при формировании контуров
Создание выделений
Построение выделений, позволяющих редактировать только часть изображения без воздействия на остальные области — одна из важнейших особенностей работы в Photoshop.
-
Самое очевидное применение контуров в Photoshop — это создание на выделений их основе. Откройте какое-нибудь изображение, содержащее объекты с четкими границами, и выберите инструмент «перо».
-
Обведите один из объектов, используя при этом как можно меньше опорных точек. Щелчки образуют прямолинейные сегменты между точками, а протягивание — криволинейные.
-
При вычерчивании контуров удобно пользоваться клавишами-модификаторами. Когда у вас активно «перо», нажатие клавиши Control/Command вызывает инструмент «стрелку», которая позволяет перемещать точки и изменять форму сегментов. Отпустите клавишу — и можете продолжать работать «пером».
-
Чтобы замкнуть контур, щелкните на первой опорной точке (приближаюсь к ней курсор слегка видоизменяется). Если поместить «перо» на сегмент контура, оно превращается в инструмент «перо+», служащий для добавления точек на контур.
-
Перемещая опорные точки и двигая регуляторы «стрелкой», добейтесь того, чтобы контур облегал объект как можно точнее. Форму сегментов можно изменять также, протягивая их «стрелкой». Если это помогает плохо, подвигайте лучше регуляторы.
-
С готовым контуром можно поступить двояко: либо экспортировать его как обтравочный в программу верстки, напр. в QuarkXPress, либо преобразовать в выделение. Если вы выбираете последнее, нажмите кнопку «выделение в контур» в нижней части палитры Paths (Контуры) или, удерживая Control/Command, щелкните на строке контура на палитре Paths.
-
Чтобы сохранить контур как обтравочный, выберите из меню же палитры Paths команду Clipping Path (Обтравочный контур). Поле Flatness (Спрямление) в большинстве случаев можно оставлять пустым. Нажмите ОК. Начертание шрифта, которым отображается имя контура на палитре Paths, меняется, показывая, что контур является обтравочным.
-
Теперь файл можно сохранить в формате EPS, DCS или TIFF для экспорта в программу верстки или для печати непосредственно из Photoshop. EPS предпочтительнее, так как обтравочный контур будет отображаться в превью.
-
Контур можно экспортировать и в программу Illustrator. Выберите команду File > Export > Paths to Illustrator (Файл > Экспорт > Контуры в Illustrator). Раскрывающийся список в диалоге Save позволяет выбрать контур для экспорта, если у вас их несколько.
|
|
Создание сложных контуров
Объекты более сложных форм требуют более сложной техники построения контуров.
-
Контуры удобны для создания простых плавных выделений, но Photoshop 5 предлагает средства для формирования и очень сложных контуров.
-
Двойным щелчком на пиктограмме инструмента «магнитное перо» откройте палитру его параметров. Для обводки морского конька мы задали здесь следующие установки: Curve Fit (Точность) 2 пиксела, Width (Ширина) 10 пикселов, Frequency (Частота) 30 и Edge Contrast (Контраст границ) 10 процентов.
-
Приступая к вычерчиванию контура, щелкните в начальной точке, а выполнять обводку можно с отпущенной кнопкой мыши — так легче контролировать движение курсора. Не забывайте обращаться к клавишам-модификаторам: для добавления точек вручную нажимайте Alt/Option, для вычерчивания прямых пользуйтесь щелчками с удержанием Alt/Option.
-
Конечная форма вычисляется на основе магнитного контура и параметров, заданных вами на палитре Options. Чем меньше значение Curve Fit, тем больше точек будет в контуре. Контур обычно получается более гладким, чем граница выделения, созданного с помощью инструмента «магнитное лассо». Здесь мы преобразовали контур в выделение, растушевали на 2 пиксела и использовали в качестве слой-маски.
-
Векторный слой может содержать более одного контура (тогда они называются подконтурами). В качестве подконтура мы добавили плавник. Этот подконтур можно преобразовать в выделение и добавить в слой-маску. Будьте осторожны при превращении в выделения подконтуров, которые пересекаются, так как в полученном выделении останутся только пересекающиеся области.
-
Чтобы загрузить подконтур как выделение, выделите его инструментом «стрелка» (при этом становятся видны все его опорные точки) и нажмите кнопку «контур в выделение» в нижней части палитры Paths.
|
|
Объединение подконтуров
Иногда вместо того, чтобы рисовать сложный контур, проще создать несколько подконтуров, а потом объединить их.
-
Для объединения подконтуров вовсе необязательно обращаться к векторной программе. Проделаем это в Photoshop. Выделим подконтур плавника, затем, протягивая «стрелкой», выделим сразу все точки, залезающие в другой подконтур, и удалим их.
-
В Photoshop объединять контуры приходится вручную. Активизируем «перо» и выделяем контур плавника. Если поместить курсор на конечную точку, тот видоизменяется — внизу справа появляется маленький квадратик. Щелкнув на конечной точке, мы можем либо продолжить вычерчивание контура, либо объединить ее с другой конечной точкой.
-
Удерживая Shift+Control/Command, выделяем контур морского конька. Щелчком на конечной точке, ближайшей к контуру плавника, объединяем две точки и поочередно замыкаем остальные пробелы. Теперь у нас единый контур для всего конька.
|
|
Контуры как средство рисования
Воздействуя на контуры рисовальными инструментами и используя при этом различные команды, мы можем получить интересные и неожиданные результаты.
-
Обводка контуров дает неплохие художественные эффекты. Нарисуйте простой контур, вроде стилизованного солнца.
-
Установите цвет похожий на солнечный и выберите одну из самых маленьких художественных кистей на палитре Brushes (Кисти). Выделите контур и выберите из меню палитры Paths команду Stroke Path (Обвести контур). В открывшемся диалоге выберите вариант Airbrush (Аэрограф) и нажмите ОК.
-
Задавая различные значения в поле Fade (Ослабление) на палитре параметров «аэрографа», можно получить ослабление интенсивности штрихов. Введите в это поле 300, затем, протягивая «стрелкой» при нажатой клавише Shift, выделите «лучи» солнца. Выберите команду Stroke Subpaths и снова укажите вариант Airbrush.
-
Чтобы получить более естественные штрихи, дополните файл какой-нибудь абстрактной картинкой. Выберите инструмент «палец», задайте на палитре его параметров величину Pressure (Нажим) 70 процентов и режим наложения Darken (Затемнение). Дважды обведите солнце текстурной кистью среднего размера.
-
На палитре History (Протокол) в качестве исходного материала для «восстанавливающей кисти» укажите обводку. Создайте новый слой и залейте его белым. Обведите контур снова, выбрав в диалоговом окне вариант History Brush (Восстанавливающая кисть). В качестве альтернативы к слою с картинкой можно применить какой-нибудь художественный фильтр и использовать его результат в качестве исходного материала для «восстанавливающей кисти».
-
Слегка сдвинув слой с обводкой относительно слоя с контуром, мы придали штрихам дополнительную глубину, затем задали обводку еще раз, теперь инструментом «палец». Попробуйте и другие варианты, например, различные режимы наложения или команду Fade (Ослабление).
|
|
Хитрости при формировании контуров
Некоторые клавиатурные комбинации помогут вам ускорить построение контуров.
-
Чтобы дублировать контур, протяните его, удерживая Control+Alt (Command+Option). Если вы хотите дублировать несколько подконтуров, выделите их, чтобы стали видны опорные точки, и протяните один из них, удерживая Control+Alt (Command+Option).
-
Инструмент «угол» преобразует гладкую опорную точку в линейную (без регуляторов). В процессе формирования контура «угол» можно вызвать нажатием клавиши Alt/Shift. Для превращения линейной точки в гладкую, протяните на ней инструментом «угол». Преломив инструментом «угол» регулятор, вы превращаете гладкую точку в угловую.
-
Превратить границу обычного выделения в контур так же просто, как и контур в выделение. Диалоговое окно, вызываемое командой Make Work Path (Создать рабочий контур), позволяет задавать допуск, определяющий, насколько много точек будет в контуре. Укажите в поле Tolerance значение от 0.5 до 20 пикселов. Чем ниже значение, тем меньше точек.
КомпьюАрт 7’2000
compuart.ru
Как выделить объект в фотошопе
Автор КакПросто!
Редактируя фотографии в Photoshop, часто приходится выделять объекты. С помощью выделения объекта можно изменить цвет, резкость, контрастность определенного фрагмента или фона и сделать еще много интересного.

Статьи по теме:
Инструкция
Существует несколько способов выделения объектов, и каждый из них будет актуален в конкретной ситуации, потому что нельзя подобрать универсальное средство выделения в виду разных форм объекта, контрастности и однородности фона и т.д. Можно выделить объект с помощью инструмента Magnetic Lasso. Этот инструмент, в отличие от Lasso и Polygonal Lasso, дает возможность передвигаться по контуру объекта и выделять его, не делая лишних щелчков мыши. Но чтобы добиться точности выделения, следует быть максимально внимательным. Любой инструмент из набора Lasso не позволит вам оторваться от работы, пока вы ее не завершите, а это довольно утомительно. Если вы работаете на ноутбуке, воспользуйтесь тачпадом – это устройство в данном случае удобнее мыши.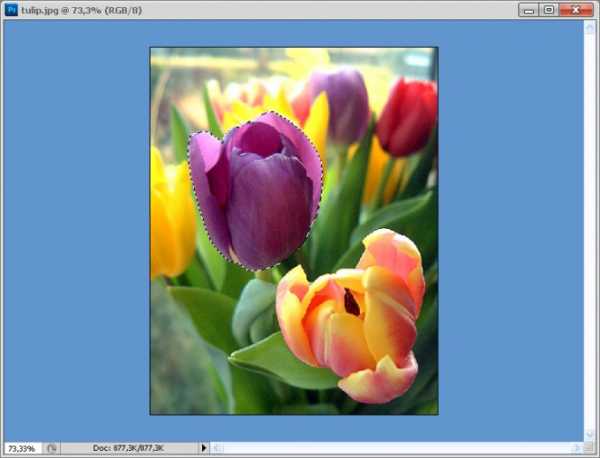
Также объект можно выделить с помощью инструмента Pen Tool. Выделяя объект с его помощью, вы можете после окончания выделения исправить недостатки работы, добавив дополнительные точки по контуру. Делается это с помощью зажатой клавиши Ctrl – Pen Tool превращается в курсор и позволяет передвинуть точку выделения. После того, как вы завершили выделять объект, щелкните правой кнопкой на объекте, и нажмите Make Selection, выставив значение 2 для растушевки краев.

Если на вашей фотографии объект находится на однотонном фоне, можете воспользоваться быстрым выделением с помощью инструмента Magic Wand Tool. Для этого выберите инструмент и установите цифровое значение, которое будет в каждом случае индивидуальным, и щелкните по фону. Попробуйте разные варианты цифрового значения для инструмента, чтобы добиться точного выделения. После этого нажмите Ctrl+Shift+I, чтобы инвертировать выделенную область.

www.kakprosto.ru