Как вставить лицо в шаблон в Adobe Photoshop
В интернете много шаблонов в свободном доступе, обычно ими пользуются мелкие фото студии или начинающие фотографы. Ну или обычные пользователи которые хотят пошутить над друзьями или создать себе фантастический аватар. Сегодня мы будем работать в Фотошопе и рассмотрим как вставить лицо в шаблон. Всем спасибо за внимание, ну и не забывайте писать комментарии ниже если Вам понравился урок или если вдруг появились вопросы.
Открываем наш Шаблон
Шаблоны предоставляются уже с вырезанными лицами, тем самым создано место под ваше лицо. Вам остается только реалистично заретушировать свое лицо в шаблон.

1. Открываем ваше фото и вырезаем лицо

После импорта фотографии в графическую программу необходимо вырезать свое лицо при помощи инструмента выделения Elliptical Marquee Tool / Овальная область
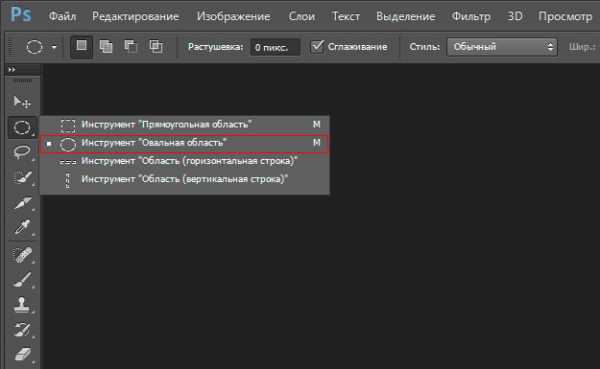

Совет от автора: Я советую ставить лицо не нижним слоем, а верхним. Так будет правильней и правдоподобней.
2. Корректируем Масштаб и уровень наклона
Выбираем слой с вырезанным нашим лицом, и нажимаем правой кнопкой мыши по области где находится у нас лицо. Откроется меню из него выбираем Free Transform / Свободное трансформирование
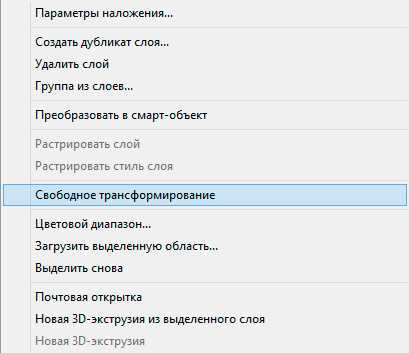
Примечание: Чтобы лицо выглядело пропорциональным фигуре на фото в шаблоне, при работе с инструментом Free Transform / Свободное трансформирование зажмите клавишу (Shift) для сохранения пропорций, уменьшите его до нужного размера.

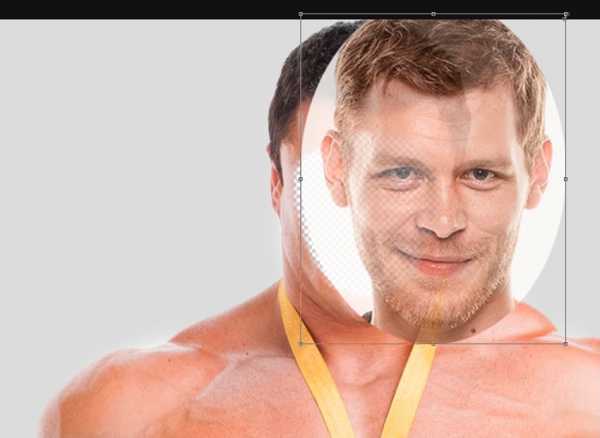
3. Создаем переход от лица к шаблону
После того, как размер лица подогнан под размер шаблона, создаем правильный переход от вашего лица к шаблону. Для этого сначала воспользуемся инструментом Eraser Tool / Ластик
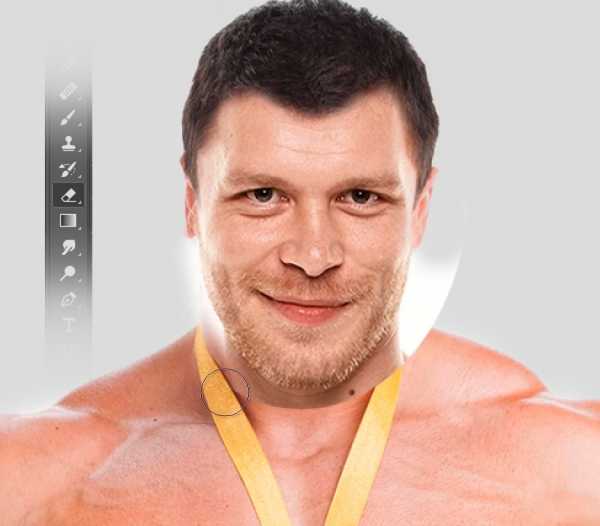



Если нужно берем инструмент Smudge Tool / Палец и подтягиваем некоторые места, и снова подчищаем инструментом Eraser Tool / Ластик
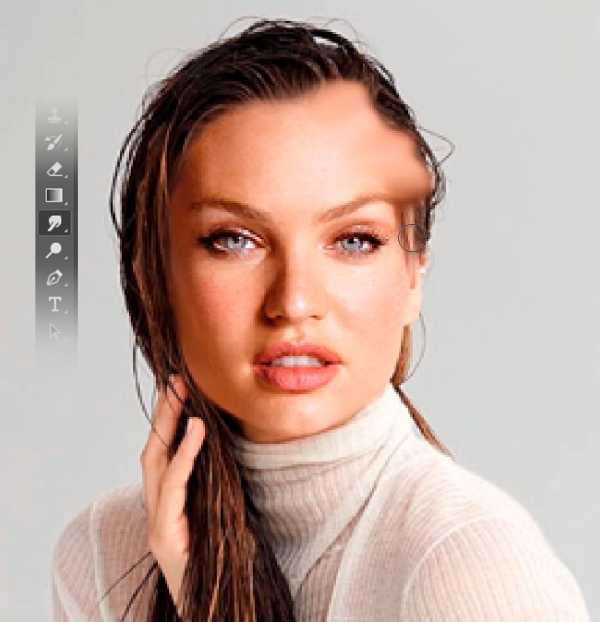

Когда вам будет нравиться результат проделанной ретуши, переходите на коррекцию цвета лица.

4. Цветовая адаптация
Создаем Корректирующие слои:
- Hue/Saturation / Цветовой тон/Насыщенность
- Brightness/Contrast / Яркость/Контрастность
- Color Balance / Цветовой баланс
- Curves / Кривые
Делаем их «Маской» для вставленного лица. Для этого зажимаем клавишу (Alt) и щелкаем между данным слоем и корректирующими слоями.
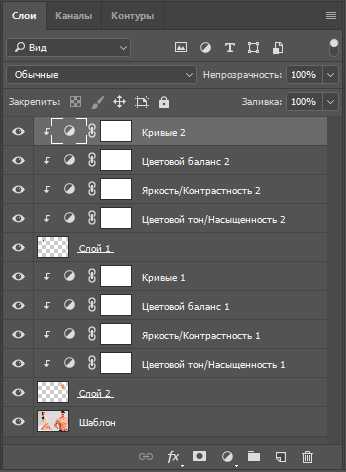
Теперь настраиваем каждый корректирующий слой, так чтобы цвет нашего лица сравнялся с цветами шаблона.
Цвет лица для каждой фотографии нужно корректировать индивидуально, поэтому мы заканчиваем урок.
Если хотите посмотреть какие настройки корректирующих слоев мы ставили, смотрите ниже:
Настройки корректирующих слоев в уроке
Лицо мужчины
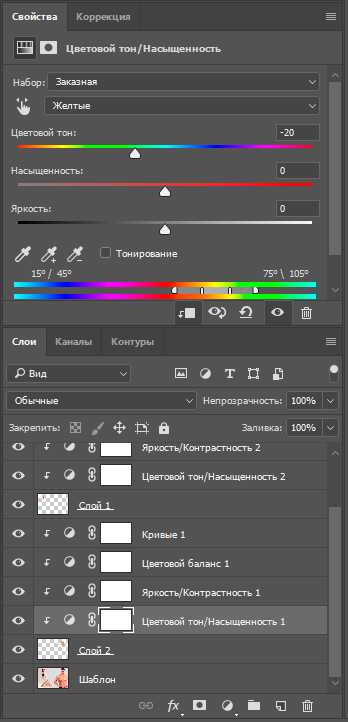
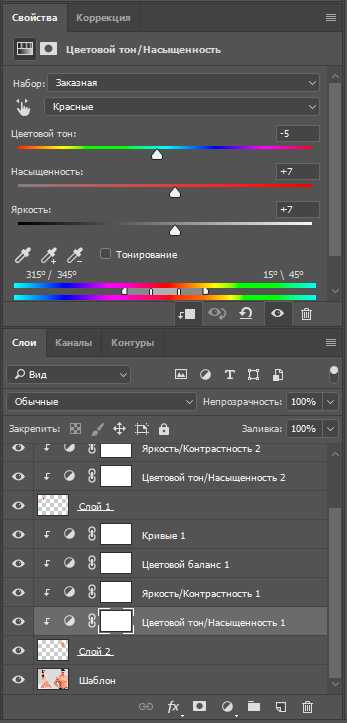
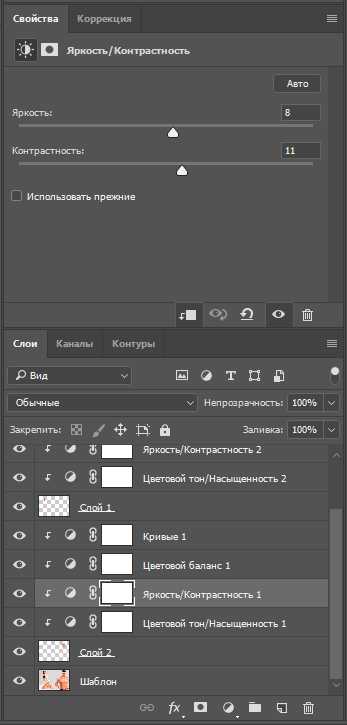
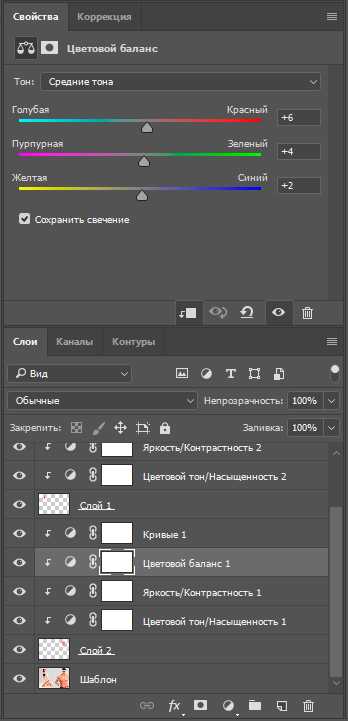
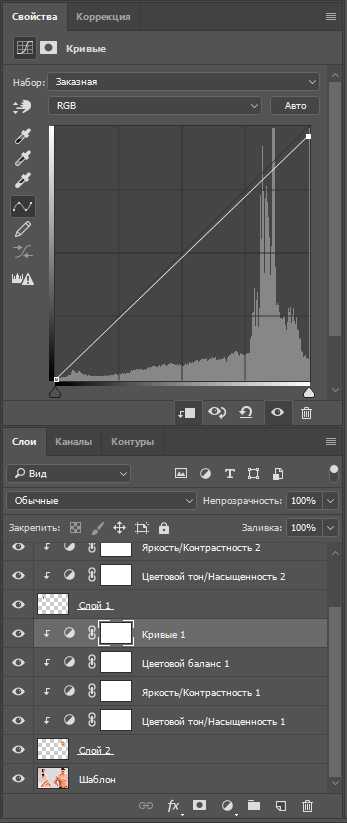
Лицо девушки
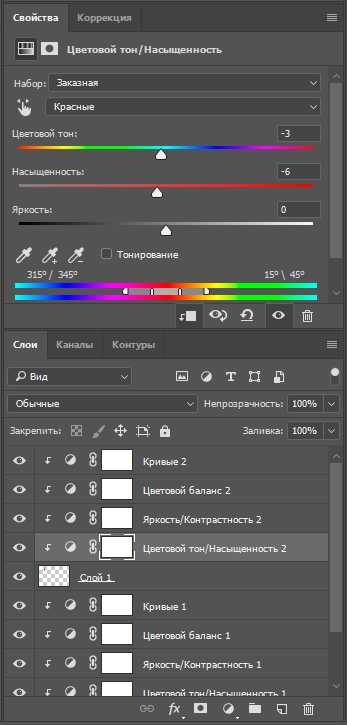
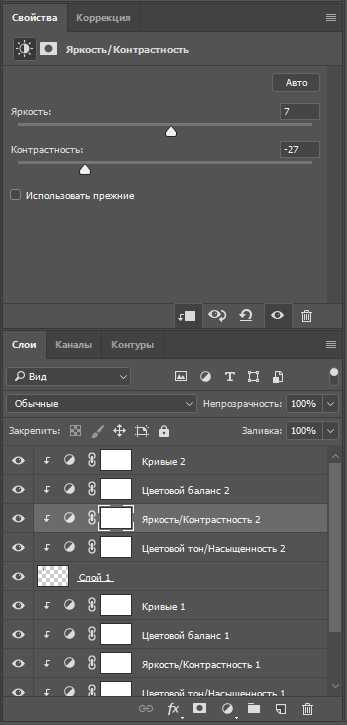
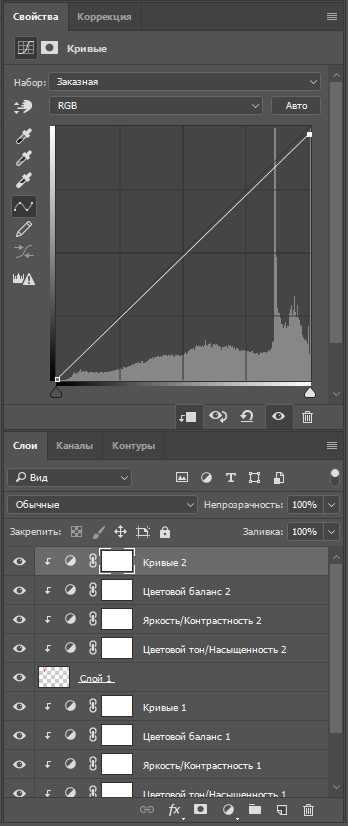
Результат

Обсуждаем урок и выкладываем свои работы
www.photoshop-creative.pro
Как вставить фотографию в шаблон
Вам понадобится
- — программа Photoshop;
- — фотография.
Инструкция
Откройте папку с файлами шаблона и фотографии. Зажмите клавишу Ctrl, выделите мышкой оба файла и той же мышкой переместите иконки в открытое окно программы Photoshop.
В панели инструментов кликните по Move Tool, инструменту, который позволяет перемещать детали изображения. Используя Move Tool, перетащите свою фотографию в окно шаблона. Тот же результат получится, если вы выделите все изображение на своей фотографии командой All, которая находится в меню Select, скопируете его командой Copy из меню Edit, переключитесь на окно с шаблоном, кликнув по нему мышкой, и вставите скопированное изображение командой Paste из меню Edit.
Если фотография оказалась намного больше шаблона или, что случается чаще, шаблон оказался намного больше вставляемой в него картинки, уменьшите размер той части будущего коллажа, которая оказалась больше другой. Для этого выделите слой, на котором лежит это изображение, в палитре слоев, щелкнув по нему мышкой.
Если шаблон, с которым вы работаете, представляет собой многослойный файл формата psd, для корректного изменения размера шаблона выделите все его слои. Это довольно легко сделать, кликая по нужным слоям мышкой при нажатой клавише Ctrl.
Для изменения размера примените к выделенным слоям команду Scale, которую можно увидеть в группе Transform меню Edit. Вокруг изображения появится рамка, передвигая угловые маркеры которой, вы можете уменьшить выделенные изображения. Для того чтобы шаблон или фотография уменьшались без искажений, зажмите клавишу Shift. Уменьшив размер картинки, нажмите клавишу Enter.
Если шаблон состоит из одного слоя, переместите свое изображение под шаблон. Для этого выделите слой с фотографией и примените к нему команду Send Backward из группы Arrange, которую можно обнаружить в меню Layer. Если в шаблоне больше одного слоя, передвиньте свою картинку под тот слой шаблона, который должен ее частично закрывать.
Инструментом Move Tool передвиньте фотографию, чтобы в прозрачной части шаблона оказалась именно та ее часть, которая должна быть видна на итоговом изображении. Может оказаться, что фотографию надо повернуть. Это несложно сделать командой Free Transform из меню Edit. Поместив указатель курсора над любым угловым маркером появившейся рамки, вы заметите, что указатель изменил форму. Зажмите левую кнопку мыши и поверните изображение. Для применения трансформации снова нажмите на клавишу Enter.
Сохраните полученную картинку в файл jpg командой Save As из меню File.
www.kakprosto.ru
Как вставить свое фото в шаблон фотошопа
Автор КакПросто!
Современные технологии позволяют скрасить наши будни в буквальном смысле слова. Интернет заполнен многочисленными шаблонами и фоторамками, используя которые, можно преобразить любую свою фотографию, порадовать близких и знакомых, сделать сюрприз имениннику на праздник. А программа Adobe Photoshop позволяет это сделать без особых усилий. Итак, как же вставить свое фото в шаблон фотошопа?

Статьи по теме:
Инструкция
Выберите и откройте нужный вам шаблон и нужную вам фотографию. С помощью инструмента «стирательная резинка» удалите лишнее с картинки или аккуратно по контуру вырежьте ту часть фотографии, которую собираетесь вставлять в шаблон.
С помощью инструмента «стирательная резинка» удалите лишнее с картинки или аккуратно по контуру вырежьте ту часть фотографии, которую собираетесь вставлять в шаблон. 
Используя инструмент Move Tool (стрелочка) переместите вашу фотографию в шаблон.

Расположите слой с вашим изображением после основного слоя с шаблоном.
Выберите инструмент в виде пунктирного прямоугольника (Rectangular Marquee Tool), затем щелкнув по картинке выберите «трансформация» (free transform) и удерживая клавишу Shift стрелками подгоните размер изображения под нужный вам (клавиша Shift позволяет сохранить правильные пропорции картинки при изменении ее размера).

Удалите лишнее изображение при помощи инструмента «стирательная резинка».
Сгладьте края изображения при помощи инструмента «капля» — ваша картинка готова!
Видео по теме
Обратите внимание
Обратите внимание: работаем только с активным слоем. Чтобы активировать другой слой, щелкните на нем один раз справа во вкладке слои (layers) и тогда уже редактируйте изображение. Чтобы отменить действие используйте комбинацию клавиш Ctrl+Alt+Z либо в верхнем меню «правка – шаг назад» (Edit – Undo).
Совет полезен?
Распечатать
Как вставить свое фото в шаблон фотошопа
Статьи по теме:
Не получили ответ на свой вопрос?
Спросите нашего эксперта:
www.kakprosto.ru
Как сделать шаблон в Фотошопе
С появлением компьютерной техники и графических программ, современный человек получил уникальную возможность редактировать фотографии, устранять имеющиеся на них эстетические дефекты, создавать самостоятельно открытки и проделывать прочие уникальные преобразования.
Помимо этого, пользователь, проследовав некоторым рекомендациям, как создать шаблон в Фотошопе, может получить оригинальное изображение, подставляя желаемое фото к созданному шаблону.

Используя шаблон, вы сможете создать свое уникальное фото на интересном фоне
Как создаётся шаблон
Безусловно, для того чтобы получить собственное изображение на красивой яхте, на вершине высочайшего горного массива, за штурвалом самолёта, вовсе не обязательно лично участвовать в экстремальных или экзотических путешествиях. Для этого вполне достаточно найти подходящий фон и фото, которое впоследствии будет подставляться под шаблон.
Правила создания простого шаблона
Итак, желая совершенствовать навыки работы с графическим редактором, нелишним будет узнать, как сделать шаблон в Фотошопе.
Первоначально следует подобрать фото, на котором хотелось бы видеть себя или друга, которому хочется сделать приятный сюрприз. Кстати, если подобрать фотографию с реалистичным сюжетом, никто не догадается, что снимок ненастоящий. Можно смело убеждать окружающих в частых и интересных путешествиях, подтверждая слова убедительными снимками.

Выберите фото, которое послужит исходником вашего шаблона
Если же подобрать фон, противоречащий реальности, можно получить забавное фото. Например, как кто-то плавает в окружении нескольких акул или прыгает без парашюта с высокой скалы.
Такие фотографии можно сделать, если предварительно подготовить шаблон в Фотошопе.
После того как была подобрана фотография, выступающая в качестве желаемого фона, она должна быть открыта в Фотошопе. Далее, очень важно создать дубликат этого изображения, чтобы основная фотография была сохранена без изменений. Для получения дубликата достаточно применить комбинацию клавиш «Ctrl» и «J».
Для более комфортной работы с изображением желательно увеличить масштаб, что также легко достигается комбинацией клавиш «Ctrl» и «+». Далее, на панели инструментов выбирают инструмент «перо», при помощи которого аккуратно выделяют лицо того, кто содержится на фото. После того, как контур выделения замкнётся, следует кликнуть правой кнопкой мыши, вызывая дополнительное меню, в котором выбирается пункт «Образовать выделенную область».
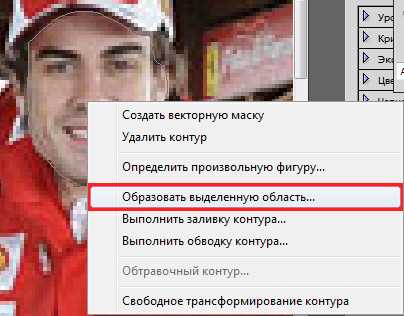
Показатель радиуса растушёвки должен быть равен либо 1, либо 2. Нажмите на «Delete», лицо исчезнет. Если пользователь желает создать классический шаблон, то перед удалением следует скопировать первое фото, задействовав комбинацию клавиш — первоначально «Ctrl» и «C», а затем «Ctrl» и «V». Таким образом, будет получено два одинаковых слоя, только на одном из них будет удалено лицо.
Правила создания шаблона на основе трёх слоёв
В отдельных случаях, пользователь желает создать шаблон, полученный на основе не одного, а сразу двух фото. Это так же реально, если изучить рекомендации опытных гуру.
Первое фото берётся за основу фона, со второго вырезается изображение человека. Для этого потребуется выделить его с помощью инструмента «перо» и проделать действия, описанные выше. После этого, выделенную область следует вставить в основное фото.
Если размер человека резко контрастирует с предметами, которые имеются на основной фотографии, следует подкорректировать его размер. Для этого вызывается рамка, позволяющая трансформировать изображение — уменьшать его и увеличивать, изменять направление. Вызвать такую рамку несложно, достаточно зажать две клавиши «Ctrl» и «T», после этого, удерживая «Shift», следует потянуть изображение по диагонали.
Проделав такие несложные манипуляции, пользователь получает два готовых слоя. Чтобы получить третий слой, необходимо продублировать (скопировать и вставить) слой с изображением человека, после чего в нём вырезать, используя уже знакомую технику, лицо. Таким образом, получается шаблон, состоящий из трёх слоёв.

Применяя технику создания шаблона с использованием трёх слоёв, как раз можно получать самые невероятные фотографии, сочетая то, что в реальной действительности никогда не сочетается.
В завершении работы, пользователь обязательно должен сохранить созданный шаблон, чтобы при необходимости использовать его в дальнейшем.
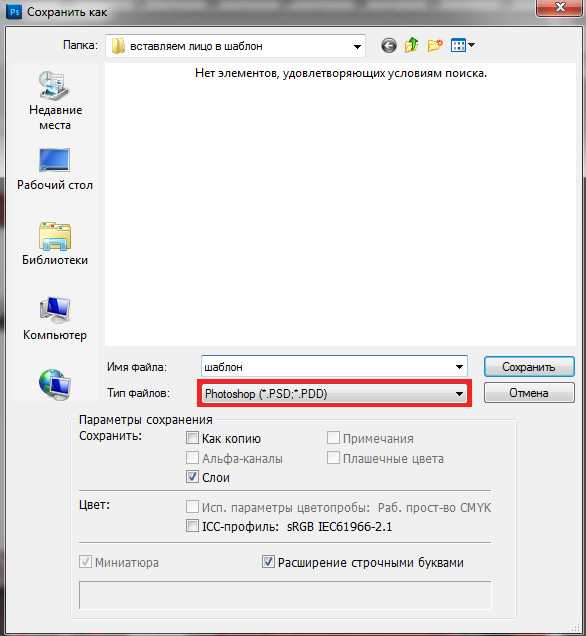
Сохраните полученный шаблон в формате PSD
Как вставляется фотография в шаблон
Когда возникает необходимость создать новое изображение, применяя шаблон, который был создан ранее или был скачен из интернета, важно изучить последовательность действий, позволяющих понять, как вставить фото в шаблон в Фотошопе.
Правила вставки изображения в шаблон
Первоначально, в Adobe Photoshop следует открыть ранее сохранённый шаблон, который может быть создан на основе нескольких слоёв. Они отображаются на вкладке «Слои».
Далее, необходимо открыть фотографию, которую планируется подставлять в подготовленный шаблон. Оба изображения должны быть видны пользователю. Если открыт полноэкранный режим, важно перейти в оконный, нажав на специальную кнопочку, расположенную в правом верхнем углу.
Далее, пользователь должен воспользоваться инструментом «Перемещение», при помощи которого захватывается фотография и перетягивается на шаблон. После такого перемещения, фотография оказывается сверху, а должна быть снизу.
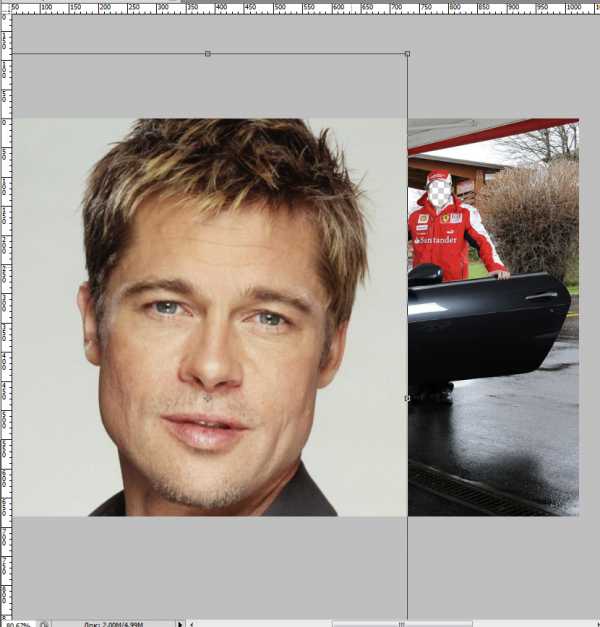
Всё это поправимо, только необходимо перейти на вкладку «Слои», на которой отображаться все имеющиеся слои. Слой с фотографией следует переместить вниз, для этого по нему следует кликнуть мышкой, зажать клавишу и перетянуть её вниз, чтобы она заняла вторую позицию.
Теперь пользователю необходимо подстроить нижнюю фотографию так, чтобы лицо совпало с вырезанной областью на шаблоне. В случае, когда лицо оказывается неподходящего размера, предварительно его уменьшают, воспользовавшись инструментами «Свободное трансформирование», которым пользовались при создании шаблона.
Если из-под шаблона выглядывает часть нижнего фото, необходимо эту часть удалить. В Фотошопе обрезка относится к сложным действиям, которые нуждаются в профессиональных умениях. Однако при использовании шаблона, можно воспользоваться инструментом «Полигональное лассо» и решить проблему будет гораздо проще.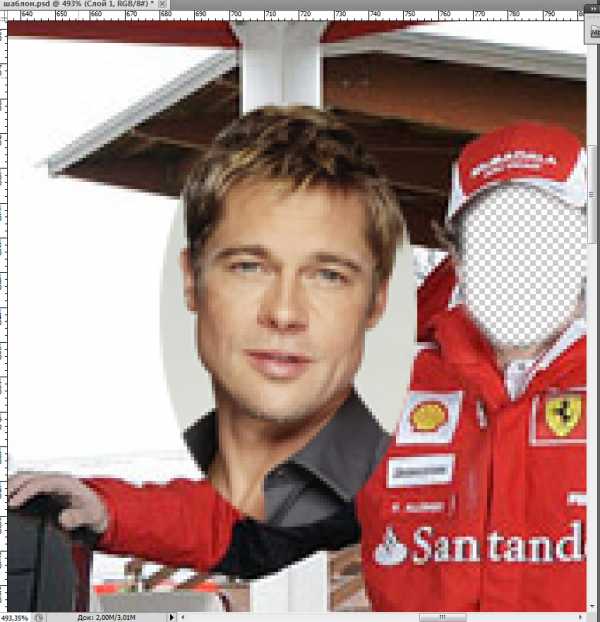
На фотографии, при помощи этого инструмента, выделяются ненужные области, которые следует обрезать, после чего в контекстном меню выбирается «Инвертировать», чтобы во время последующего удаления было оставлено только одно лицо.
Кстати, в отдельных случаях, для удаления ненужных областей можно воспользоваться даже простым «ластиком», расположенным также на панели инструментов.
Также пользователь должен посмотреть и оценить наклон лица. Если он действительно нуждается в корректировке, следует вызвать инструмент «Вращение», после чего установить правильный угол наклона, чтобы готовое изображение выглядело вполне естественно.

В завершение, когда результатом работы пользователь остаётся доволен, файл следует сохранить в формате jpg. Если же пользователь желает ещё вернуться к работе с этим изображением, его сохраняют в формате psd.
Итак, создать шаблон и вставить в него личное фото или фотографию друга, совершенно несложно. Для этого потребуется получить небольшое количество информации, последовательные инструкции. Проделав один раз такие операции в Фотошопе, пользователь уверится в том, что ничего сложного в таких действиях нет, что вставить изображение под желаемый фон можно легко — для этого потребуется лишь наличие свободного времени и хорошее настроение.
nastroyvse.ru
Как вставить шаблон в Фотошоп
Графическое приложение Adobe Photoshop для многих дизайнеров и фрилансеров является основным инструментом заработка. Для людей не столь искушенных это один из способов интересно провести свободное время. Создание необычных визуальных объектов может стать любимым хобби, к тому же, собственноручно изготовленный календарь или коллаж – это прекрасный подарок.
Зачем нужны шаблоны Adobe Photoshop?
Если вы знакомы с основными понятиями программы Фотошоп, создать оригинальный презент не составит никакого труда. Приложение позволяет работать с шаблонами, которые можно найти на просторах Всемирной сети в готовом виде. Таким образом, необязательно быть профессиональным дизайнером, чтобы создать яркий календарь или необычную открытку. Достаточно знать, как правильно вставить шаблон в Фотошоп. Этот навык пригодится и владельцам собственных интернет-страниц – с помощью шаблонов их можно украсить и сделать оригинальными и запоминающимися. Даже на базе совершенно обычного шаблона вы сможете сделать сайт с нестандартным дизайном, нужно только приложить фантазию.
С помощью шаблонов для Фотошопа можно создавать удивительно красивые и необычные графические композиции, которые практически невозможно отличить от настоящих постановочных фотографий. Вы можете поэкспериментировать с собственным фото или сделать сюрприз близкому человеку – поверьте, такой подарок запомнится надолго. Возможно, вам кажется, что правильно вставить шаблон в Фотошоп трудно. В таком случае можно дать вам только один совет – попробуйте сделать это. Вы убедитесь, что в редактировании фотографий и создании потрясающе красивых «картин» на самом деле нет ничего сложного.
Как правильно вставить шаблон в Фотошоп
- Прежде всего, нужно найти подходящий шаблон. Существует несколько формат png. В Интернете огромное количество ресурсов, где можно найти оригинальные шаблоны для Фотошопа.
- Загрузите шаблон и откройте его в программе Рhotoshop.
- Одновременно откройте и фото, которое хотите вставить (нужно учитывать ракурс фотографии по отношению к скачанному шаблону).
- Возможно, будет необходимо поменять размер фото – увеличить или уменьшить его. Для этого следует выбрать в главном меню Изображение – Размер изображения, затем поменять значение ширины, при этом высота автоматически поменяется. Нажмите Да.
- С помощью инструмента «Перемещение» необходимо перетащить фотографию на шаблон левой клавишей мыши.
- Также левой клавишей в панели слоев меняем местами фото и шаблон – нужно, чтобы фотография была под шаблоном.
- Теперь нужно подогнать лицо в вырез шаблона, а затем сохранить новую картинку (Файл – Сохранить как) в формате jpeg/jpg.
www.kakprosto.ru
Как вставить лицо в шаблон фотошопа
Автор КакПросто!
Чтобы примерить одежду жителя эпохи Ивана Грозного, совсем не обязательно идти в театр и требовать у тамошних костюмеров надлежащий костюм. Есть гораздо более спокойный вариант — найти в интернете соответствующий PSD-шаблон и украсить его своей прекрасной физиономией.

Статьи по теме:
Инструкция
Запустите Adobe Photoshop (автор использует русифицированную версию CS5) и откройте два файла: шаблон в формате PSD (документ «фотошопа») и фотографию, на которой изображено нужное лицо. Для этого кликните «Файл» > «Открыть» > выберите необходимые картинки > «Открыть». Переключитесь на фотографию с лицом. На панели инструментов выберите «Прямоугольная область» и рамкой выделите место вокруг головы. Контур примет вид так называемых «шагающих муравьев» – границы выделения на манер простенькой гирлянды замерцают поочередно чёрными и белыми полосами. Выберите инструмент «Перемещение», кликните на контуре и перетяните его на другой файл – PSD-шаблон. Шаблон по умолчанию уже имеет несколько слоев. Как минимум область лица и задний план. Чуть более сложные шаблоны имеют больше двух слоев. Это могут быть вырезанные головные уборы, шарфы, зонтики и прочие элементы, которые могут находиться вокруг головы. Переместите слой с вырезанным на втором шаге инструкции лицом за подобные слои.Если габариты лица не совпадают с шаблоном, их можно изменить. Выделите слой с физиономией, а затем нажмите «Редактирование» > «Трансформирование» > «Масштабирование». Вокруг лица появится рамка. Перемещая ее стороны и углы, соотнесите лицо с размерами шаблона. Чтобы вращать рамку вокруг оси, активируйте соответствующий режим: «Редактирование» > «Трансформирование» > «Поворот». Возьмитесь за край рамки и поверните ее в нужную вам сторону. Чтобы изменения вступили в силу, нажмите «Enter».
Для сохранения результата нажмите «Файл», затем «Сохранить как», в поле «Тип файлов» выберите JPEG, укажите путь и кликните «Сохранить».
Источники:
- как вставить лицо в рамку
- УРОКИ ФОТОМОНТАЖА, РАБОТА С ШАБЛОНАМИ, АЗЫ
Совет полезен?
Распечатать
Как вставить лицо в шаблон фотошопа
Статьи по теме:
Не получили ответ на свой вопрос?
Спросите нашего эксперта:
www.kakprosto.ru
