Как объединить слои в фотошопе: объединение, склеивание и сведение
Правило, что следует держать каждый элемент изображения на отдельном слое, в ряде случаев не работает. Иногда требуется объединить слои вместе. Это могут быть только два слоя или даже сразу все. Для этих целей в фотошопе есть такие команды как объединение, склеивание и сведение. Что означают эти команды, а также в каких случаях и зачем они могут понадобиться объясняется в этой статье.
Итак, чтобы воспользоваться данными командами, у вас должно быть на палитре слоев как минимум два слоя. Доступ к командам объединения открывается через контекстное меню, вызываемое правым кликом мыши по слою.
Объединение слоев
Если вы добились от фрагмента изображения совершенства и знаете, что больше никогда не захотите изменить его, то можно объединить два и более слоев в один. Это не только уменьшит длину вашей палитры слоев, но и сделает меньше размер итогового файла.
Фотошоп предлагает несколько способов как объединить слои.
Объединение с предыдущим
Если вы хотите объединить два слоя, расположенных рядом друг с другом, выберите из этой пары верхний слой, а затем выберите из контекстного меню команду Объединить с предыдущим (Merge Down) или нажмите сочетание горячих клавиш Ctrl+E.
Например, нужно объединить 4 и 3 слои. Для этого нужно вызвать меню на 4 слое и выбрать эту команду:
Результат:
Объединение видимых
С помощью индикатора видимости слоя (значок глаза с левой стороны) подготовьте к объединению нужные слои: для тех, что нужно схлопнуть — оставьте значок глаза, а у тех слоев, что должны остаться в нетронутом виде — значок глаза снимите.
После этого вызовете контекстное меню щелчком правой кнопкой мыши по любому из видимых слоев и выберите команду Объединить видимые (Merge Visible) или нажмите сочетание горячих клавиш Shift+Ctrl+E.
Например, стоит задача схлопнуть только 5, 4 и 3 слои. Значит нужно у 1 и 2 убрать значок видимости:
Результат:
Объединение выделенных
Часто на палитре бардак и слои разбросаны совершенно бессистемно и хаотично. Поэтому, чтобы объединить слои, которые находятся далеко друг от друга, их нужно сперва выделить по общему правилу выделения слоев — с зажатой клавишей Ctrl кликать по очереди на каждый нужный слой (подробнее о правилах и способах выделения). Они станут выделенными. Теперь к ним можно применить команду
Например, нужно схлопнуть 1,3 и 5 слой. Выделите их, после чего выберите команду:
Результат:
Объединение связанных
Если вы связали слои вместе, вы также можете без труда их объединить. Сперва нужно выделить все связанные слои. Самый быстрый способ это сделать — через меню программы Слои — Выделить связанные слои
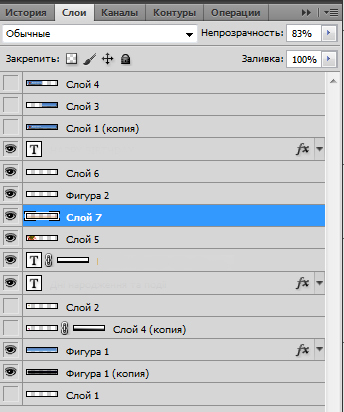 После этого можно открыть контекстное меню и выбрать команду Объединить слои.
После этого можно открыть контекстное меню и выбрать команду Объединить слои.Результат:
Склеивание слоев
Вы можете думать о склеивании как о более безопасной версии объединения, поскольку в этом случае вновь созданная склейка появится на новом слое, при этом исходники останутся нетронутыми. Нужно будет просто отключить видимость исходников, чтобы не мешали. Потом в любое время вы всегда можете к ним вернуться.
По-научному это действие в фотошопе называется как Отпечатать слои
Существует два способа как склеить слои в фотошопе.
Склеивание выделенных
Доступ к команде осуществляется только с помощью горячих клавиш Ctrl+Alt+E. Предварительно нужно выделить те слои, что желаете склеить.
Чтобы не запутаться, новый слой автоматически получит приставку к имени «Объединенное».
Например, нужно склеить 2 и 4 слой. Выделяем их на палитре с помощью зажатой клавиши Ctrl:
После чего применяем комбинацию горячих клавиш:
Склеивание видимых
Отключите видимость слоев, которые не хотите штамповать, щелкнув мышью по значкам видимости, а затем нажмите сочетание клавиш Ctrl+Shift+Alt+E.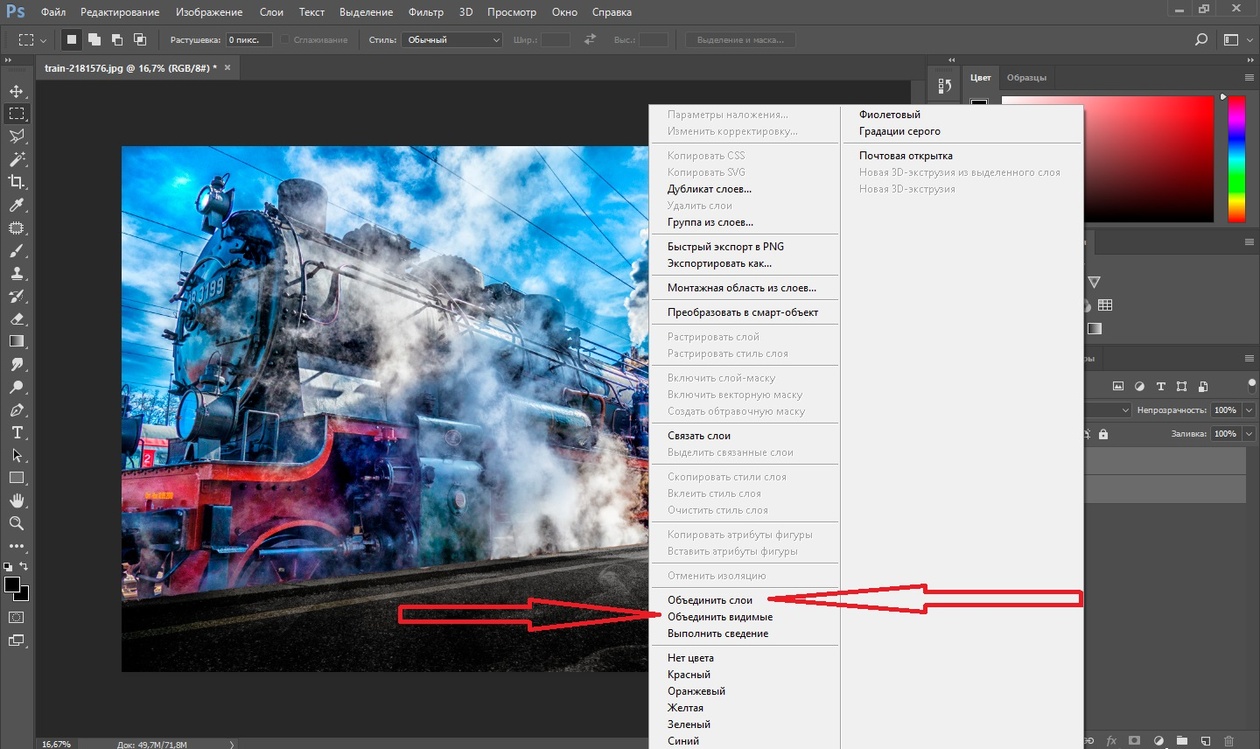
Либо можно также удерживать клавишу Alt при выборе команды Объединить видимые.
Например, нужно склеить 3 и 4 слой, значит у остальных нужно убрать значок видимости:
Теперь либо нажмите сочетание горячих клавиш, либо можно вызвать контекстное меню и, нажимая на команду Объединить видимые, удерживать нажатой клавишу [knopka]Alt[/knopka].
В результате будет склеивание с сохранением оригиналов:
Сведение слоев
Сведение слоев схлопывает абсолютно все слои на палитре, оставляя только один слой. Он автоматически получает имя «Фон» и становится закрепленным (о чем сигнализирует иконка замочка). Причем все прозрачные участки изображения становятся белыми.
Чтобы выполнить сведение слоев, выберите из контекстного меню команду Выполнить сведение (Flatten Image).
Результат:
Скачайте мой PSD-файл и попытайтесь проделать все разобранные примеры, чтобы основательно закрепить прочитанный материал. Объединение слоев в фотошопе это совсем не сложный процесс, но имеет свои нюансы. Потренируйтесь и тогда сразу все поймете. Успехов в обучении!
Объединение слоев в фотошопе это совсем не сложный процесс, но имеет свои нюансы. Потренируйтесь и тогда сразу все поймете. Успехов в обучении!
Заметили ошибку в тексте — выделите ее и нажмите Ctrl + Enter. Спасибо!
Как объединить все слои в фотошопе горячие клавиши
Как объединить слои в Photoshop: 10 способов
Объединив слои, вы сможете манипулировать ими как одним цельным изображением. Действия инструментов будут распространяться на всё его содержимое, что иногда удобнее, чем редактирование каждого слоя по отдельности. При этом верхние пиксели навсегда перекроют собой нижние, а размер PSD-файла уменьшится.
1. Как объединить слой с предыдущим
Кликните правой кнопкой мыши по нужному слою и выберите «Объединить с предыдущим». Или щёлкните по слою левой кнопкой и нажмите Ctrl + E (Windows) или Command + E (macOS).
2. Как объединить выделенные слои в Photoshop
Щёлкните по любому из них правой кнопкой и выберите «Объединить слои».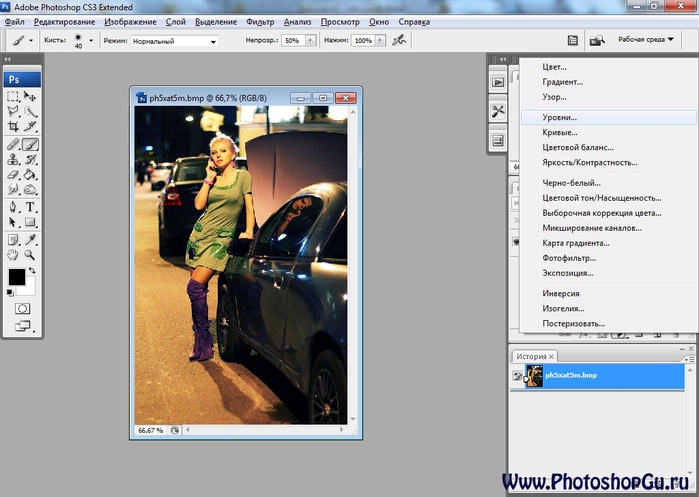 Или просто нажмите Ctrl + E (Windows) или Command + E (macOS).
Или просто нажмите Ctrl + E (Windows) или Command + E (macOS).
Сейчас читают 🔥
3. Как объединить выделенные слои с образованием нового слоя (склеить выделенные)
Кликните по любому из выделенных слоёв правой кнопкой и нажмите клавиши Ctrl + Alt + E (Windows) или Command + Option + E (macOS). Копии объединятся в новом слое с приставкой «объединённое», а их оригиналы останутся нетронутыми.
4. Как объединить видимые слои в Photoshop
Оставьте отметку в виде глаза только рядом с теми слоями, которые хотите объединить. Кликните по любому из них правой кнопкой и выберите «Объединить видимые». Или просто нажмите Shift + Ctrl + E (Windows) либо Shift + Command + E (macOS).
5. Как объединить видимые слои с образованием нового слоя (склеить видимые)
Оставьте отметку в виде глаза только рядом с теми слоями, которые хотите склеить. Затем нажмите Shift + Ctrl + Alt + E (Windows) либо Shift + Command + Option + E (macOS). Копии видимых слоёв объединятся в новом слое, а их оригиналы останутся нетронутыми.
Копии видимых слоёв объединятся в новом слое, а их оригиналы останутся нетронутыми.
6. Как объединить связанные слои в Photoshop
Кликните по любому из них правой кнопкой мыши и выберите «Выделить связанные слои». Затем нажмите Ctrl + E (Windows) или Command + E (macOS).
7. Как объединить слои внутри обтравочной маски
Щёлкните правой кнопкой мыши по базовому (нижнему слою) в обтравочной маске и выберите «Объединить обтравочные маски». Базовый слой должен быть растровым.
8. Как объединить слои в смарт-объект в Photoshop
Выделите нужные слои. Кликните по любому из них правой кнопкой мыши и выберите «Преобразовать в смарт-объект».
9. Как объединить все видимые слои и удалить остальные (свести все слои)
Оставьте отметку в виде глаза только рядом с теми слоями, которые хотите объединить. Кликните по любому из них правой кнопкой мыши и выберите «Выполнить сведение». В результате все прозрачные области будут заполнены белым цветом.
10. Как объединить слои в группу в Photoshop
Выделите нужные слои. Щёлкните по любому из них правой кнопкой мыши и выберите «Группа из слоёв». Или просто нажмите Ctrl + G (Windows) или Command + G (macOS).
Перечисленные в предыдущих пунктах действия по объединению точно так же работают со слоями внутри группы.
Читайте также 🖥📸💻
Управление слоями в панели слоёв и горячие клавиши
Дублирование слоя и копирование выделения на новый слой
Чтобы дублировать слой целиком(при этом в документе не должно быть выделения), или скопировать выделение на новый слой, нажмите Ctrl+J
Если Вы хотите скопировать выделение на новый слой с тем, чтобы эта область была вырезана на слое, с которого производится копирование, нажмите Ctrl+Shift+J. Эта операция также не работает с фоновым слоем:
Выбор всех слоёв сразу
Чтобы выбрать все слои сразу, нажмите Ctrl+Alt+A. Заметим, что это действие выбирает все слои, кроме фонового.
Выбор всех похожих слоёв одновременно (кроме Photoshop CS6 и выше)
Чтобы выбрать все слои похожи сразу, например, все текстовые слои или корректирующие слои или слои-фигуры, щелкните правой кнопкой мыши (Win) на одном из слоёв, затем выберите в появившемся меню пункт «Выбрать все похожие слои» (Select Similar Layers).
Примечание. Эта опция отсутствует в версии CS6 и будет отсутствовать в следующих версиях, т.к. начиная с CS6 в Панели слоёв Photoshop появился поиск по слоям.Выбор несколько слоёв
Для выбора нескольких слоёв, которые расположены непосредственно выше или ниже друг друга, кликните по верхнему слою для его выделения, а затем, нажав и удерживая клавишу Shift, кликните по нижнему слою (или наоборот). Это позволит выбрать верхний слой, нижний слой и все слои между ними:
Имеется ещё один способ выбора нескольких слоёв, которые расположены непосредственно выше или ниже друг друга. Для этого надо кликнуть по нужному слою, нажать и удерживать клавиши Shift+Alt и нажимать на одну из квадратных скобок ( [ или ] ). Нажатие на левую скобку ( [ ) будет добавлять к выбору слой, расположенный ниже выделенного слоя, и при повторных нажатиях будет добавлять следующие слои, расположенный вниз по стеку, нажатие же на правую квадратную скобку (
Нажатие на левую скобку ( [ ) будет добавлять к выбору слой, расположенный ниже выделенного слоя, и при повторных нажатиях будет добавлять следующие слои, расположенный вниз по стеку, нажатие же на правую квадратную скобку (
Для выбора нескольких слоёв, которые не прилегают непосредственно друг к другу, зажмите клавишу Ctrl и кликайте поочерёдно по каждому слою, который вы хотите выбрать:
Быстрый выбор верхнего или нижнего слоя
Для быстрого выбора верхнего слоя в палитре слоёв нажмите Shift+Alt+].
Для быстрого выбора нижнего слоя (в том числе фонового), нажмите Shift+Alt+[.
Перемещение выделения (активности) слоя вверх или вниз по стеку
Для перемещения выделения удерживайте клавишу Alt (Win) и нажимайте левую и правую клавишу квадратных скобок ( [ или ] ). Левая квадратная скобка перемещает выделение вниз, правая — вверх.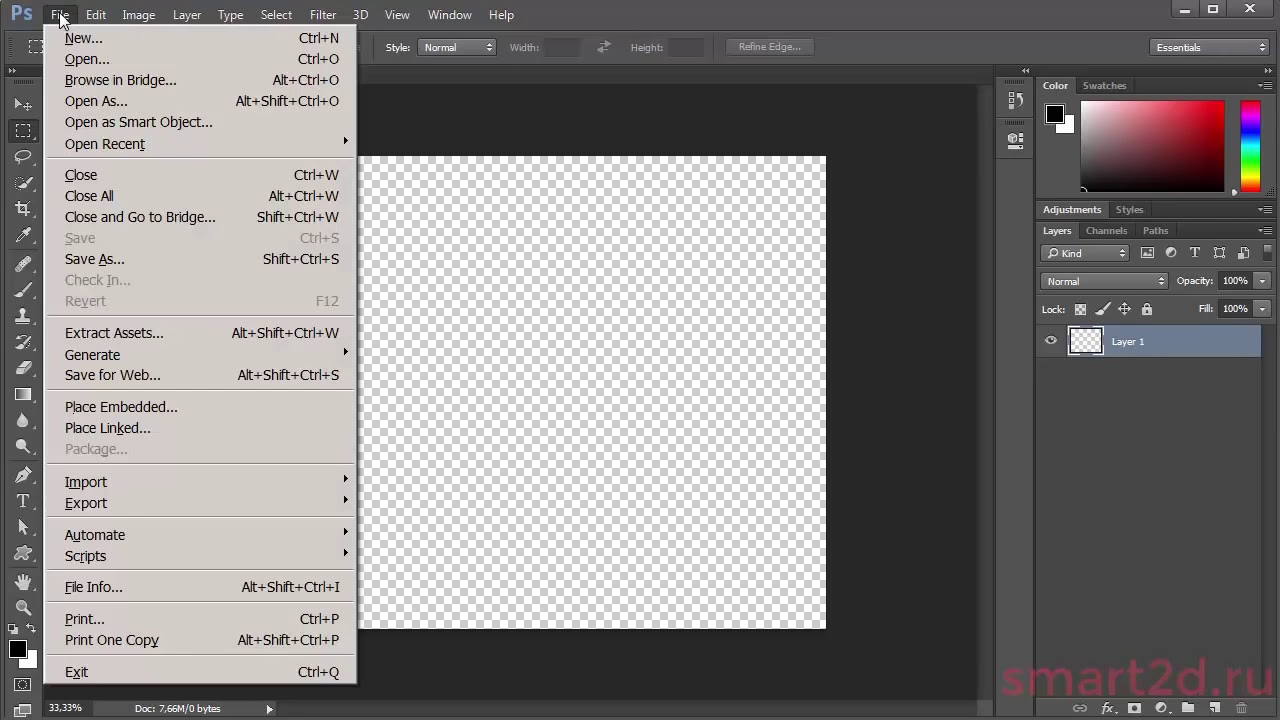
Перемещение выделенного слоя вверх или вниз по стеку
Чтобы переместить выделенный слой вниз по стеку, зажмите клавишу Ctrl и нажмите клавишу «левая квадратная скобка» ( [ ).
Для перемещения выделенного слоя вверх используйте правую квадратную скобку ( [ ) при зажатой Ctrl.
Заметим, что это не работает с фоновым слоем, так он заблокирован от перемещений по стеку. Кроме того, вы не сможете перемещать любые другие слои ниже фонового слоя.
Перемещение выделенного слоя моментально вверх или вниз
Чтобы выделенный слой оказался моментально верху в стеке, нажмите Shift + Ctrl +], соответственно, чтобы он оказался внизу, нажмите Shift + Ctrl +].
Опять же, ни одна из этих комбинаций не работает с фоновым слоем.
Включение/отключение видимости слоёв
Большинство пользователей Photoshop для отключения/включения видимости слоя используют нажатия на соответствующий значок, находящийся слева в панели слоёв (иконка глаза):
Но не все знают, что можно отключить все слои, кроме того, на значок которого Вы нажимаете, если перед кликом по «глазу» зажать клавишу Alt:
Таким же образом можно включить все слои.
Ещё одна маленькая хитрость, незнакомая большинству пользователей Photoshop. Если в стеке слоёв видимость включена только у одного слоя, то перемещать видимость вверх или вниз можно с помощью сочетаний клавиш Alt+] и Alt+[ соответственно.
Это отличный способ, чтобы увидеть именно то, что находится на каждом отдельном слое в документе.
И ещё один интересный момент. Видимость слоёв можно включать/отключать друг за другом. Для этого надо навести курсор на «глаз» нужного слоя, зажать левую клавишу мыши, а затем тащить курсор вверх или вниз в зависимости от необходимости, при этом слои, по значкам которых был протащен курсор, включатся/отключатся:
Выбор всего слоя
Чтобы выбрать весь слой, а не только пиксели, содержащиеся в нём, нажмите Ctrl+A.
Выбор всех пикселей, содержащихся в слое
Для этого зажмите Ctrl и кликните по иконке предпросмотра слоя.
Создание новой группы из слоёв
Выберите нужные слои и затем нажмите Ctrl+G
Для раз группировки выберите нужную группу и нажмите Shift+Ctrl+G.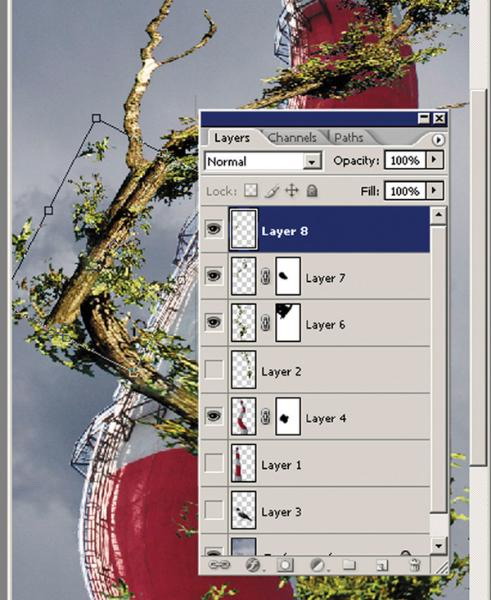
Слияние слоёв
Чтобы объединить слой со слоем, расположенным непосредственно под ним, нажмите Ctrl+E.
Чтобы объединить несколько слоёв, сначала выберите те слои, которые вы хотите объединить и затем нажмите Ctrl+E.
И ещё дна интересная полезность, о которой мало кто знает. Вы можете объединить два или более слоя в новый слой, сохранив при этом оригинальные слои, а вновь созданный появится над выделенными.
Для этого сначала выберите слои, которые вы хотите объединить, а затем нажмите Ctrl+Alt+E:
Чтобы объединить все слои в палитре, нажмите Shift+Ctrl+E.
Чтобы объединить все слои на отдельном слое и при этом сохранить оригиналы, сначала создайте новый пустой слой выше всех других слоёв в палитре, а затем нажмите Shift+Ctrl+Alt+E. Пиксели всех слоёв объединятся в этом пустом слое, а сами слои останутся нетронутыми.
Создать обтравочную маску
Для этого нажмите комбинацию Ctrl+Alt+G.
Изменение режимов наложения
Изменение режимов наложения с помощью клавиш клавиатуры и мыши подробно описано здесь.
Изменение непрозрачности слоя
Для быстрого изменить непрозрачности слоя, сначала убедитесь, что у вас выбран инструмент «Перемещение» (Move Tool), для его выбора можно просто нажать букву V на клавиатуре, а затем нажмите на цифровую клавишу. Цифра «5» будет соответствовать 50% непрозрачности, «8» будет соответствовать 80% и т.д. Если вам нужны более точные значение непрозрачности, например, 25%, просто быстро наберите «25». Для значения непрозрачности в 100%, просто наберите «0».
Удаление слоя
Удалять слои можно двумя способами.
Первый — просто кликните мышкой на нужный слой для его выбора и нажмите клавишу Delete
Второй — перетащите слой на значок корзины в правом нижнем углу панели:
Ну вот, вроде пока всё.
Как объединить слои в Фотошопе
3. Объединение всех видимых слоёв
Для слияния всех видимых слоёв надо нажать Ctrl+Shift+E, либо клик правой клавишей мыши по любому слою —> Объединить видимые (Merge Visible).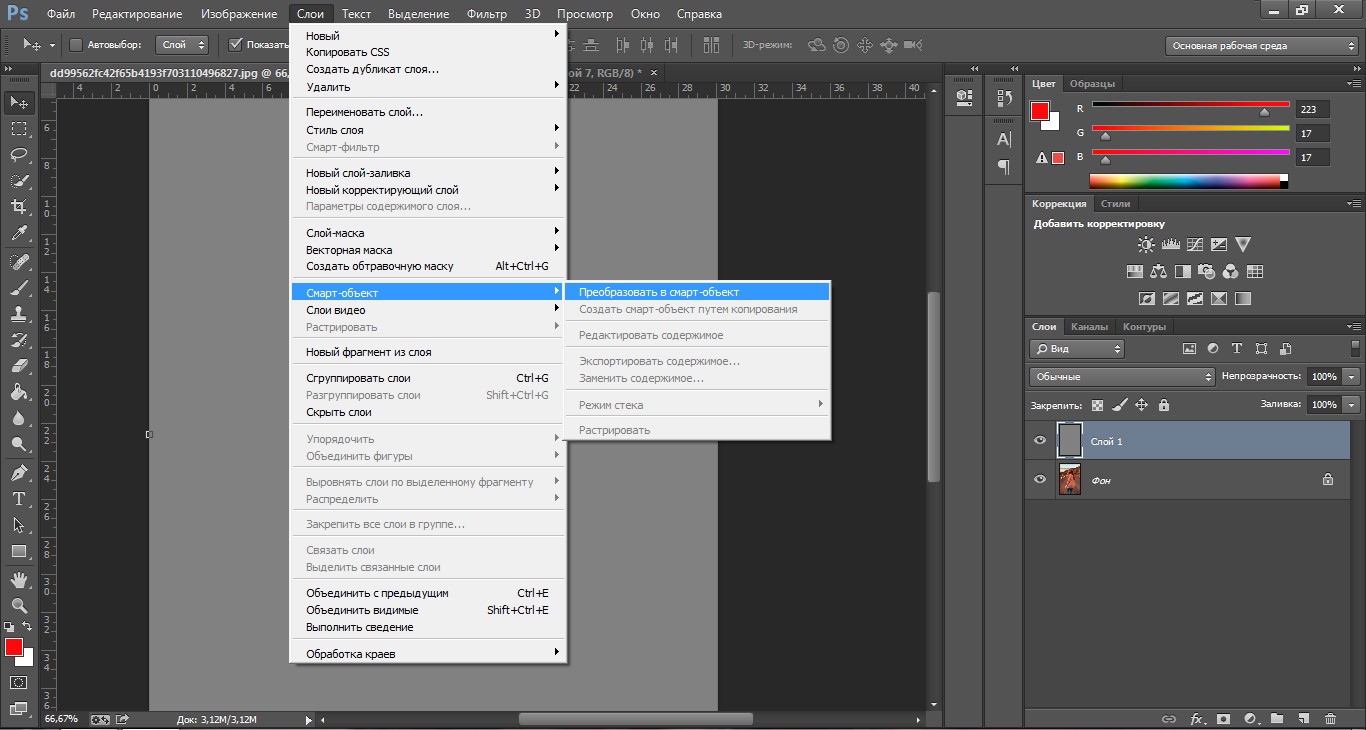 Полученный слой будет расположен на месте нижнего видимого слоя и возьмёт его имя. Если в панели слоёв имелся фоновый слой, то видимые слои объединятся в фоновый. Слои с отключенной видимостью останутся нетронутыми.
Полученный слой будет расположен на месте нижнего видимого слоя и возьмёт его имя. Если в панели слоёв имелся фоновый слой, то видимые слои объединятся в фоновый. Слои с отключенной видимостью останутся нетронутыми.
Важно! При слиянии видимых слоёв, необходимо, чтобы выделенным был один или несколько из видимых слоёв, либо не выделено ни одного.
В панели слоёв видимые слои — «Фон копия 3», «Фон копия 5» и «Фон копия 7», ни один слой не выделен. Полученный слой — «Фон копия 7»
4. Слияние всех слоёв стека с образованием нового слоя.
При этом типе объединения слоёв из всех слоёв стека создаётся один новый слой, расположенный на самом верху стека, и при этом все остальные слои (которые были в стеке до слияния) остаются нетронутыми. Для такого объединения следует нажать клавиши Ctrl+Shift+Alt+E. Можно также удерживая Alt, кликнуть правой клавишей мыши по любому слою и нажать на сроку «Объединить видимые» (Merge Visible).
Внимание! Фоновый слой также участвует в объединении!
Все слои, включая фоновый, были слиты в новый слой, автоматически названный «Слой 1».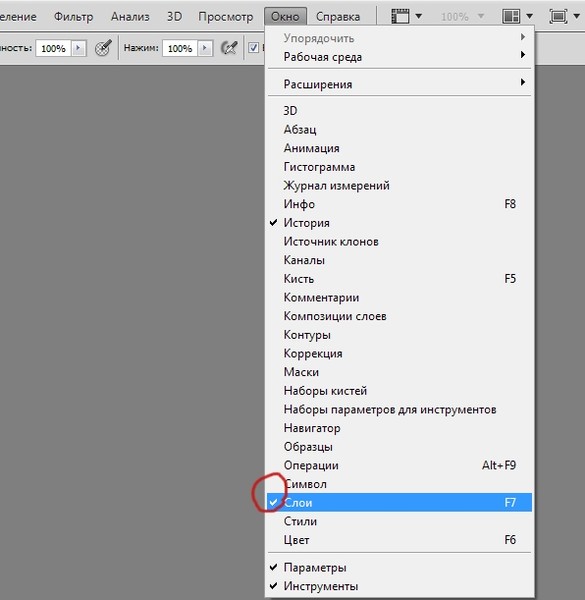 Исходные слои остались без изменений.
Исходные слои остались без изменений.
Зажав Ctrl, выделите нужные слои. Затем кликните правой клавишей мыши по любому из выделенных слоёв и в открывшемся контекстном меню нажмите на пункт «Преобразовать в смарт-объект» (Convert to Smart Objects).
В панели слоёв слои — «Фон копия 3», «Фон копия 5» и «Фон копия 7» были преобразованы в смарт-объект (Photoshop автоматически его именовал «Фон копия 7»), на рисунке на панели справа смарт-объект отмечен значком в правом нижнем углу миниатюры слоя.
Объединение слоёв через их группирование
Объединение слоёв через их группирование не является каким-либо самостоятельным способом объединения слоёв. Этот способ применяется, когда у вы работаете со сложным документом с большим количеством слоёв и вам нужно объединить большое количество определённых слоёв.
Для начала вам необходимо выделить слои, используя зажатую клавишу Ctrl и клик по нужным слоям. Затем нажмите Ctrl+G для их группирования. В данном случае, группирование нужно для того, чтобы вы убедились, что в группе присутствуют именно те слои, которые нужны, если нет, то вы всегда можете удалить или добавить слои из/в группу. Иными словами, вы просто лишний проверяете правильность выбора нужных слоёв перед их объединением.
В данном случае, группирование нужно для того, чтобы вы убедились, что в группе присутствуют именно те слои, которые нужны, если нет, то вы всегда можете удалить или добавить слои из/в группу. Иными словами, вы просто лишний проверяете правильность выбора нужных слоёв перед их объединением.
Затем, вам нужно сделать правый клик по группе и нажать на строку «Объединить группу» (Merge Group).
Ещё раз заостряю ваше внимание, что данные способы (кроме слияния в смарт-объект) подходят для слоёв с нормальным режимом наложения. Если же режимы наложения изменены, то результат объединения может отличаться от ожидаемых, т.е. изображение в документе может измениться, причём изменения могут быть как незначительными, так и кардинальными. Чтобы избежать таких проблем и просто повысить свой уровень знаний Photoshop, читайте статью «Объединение слоёв с различными режимами наложения в Photoshop».
Как в Фотошопе соединять слои
Продолжая серию инструкций по Photoshop, сегодня мы рассмотрим работу с его слоями.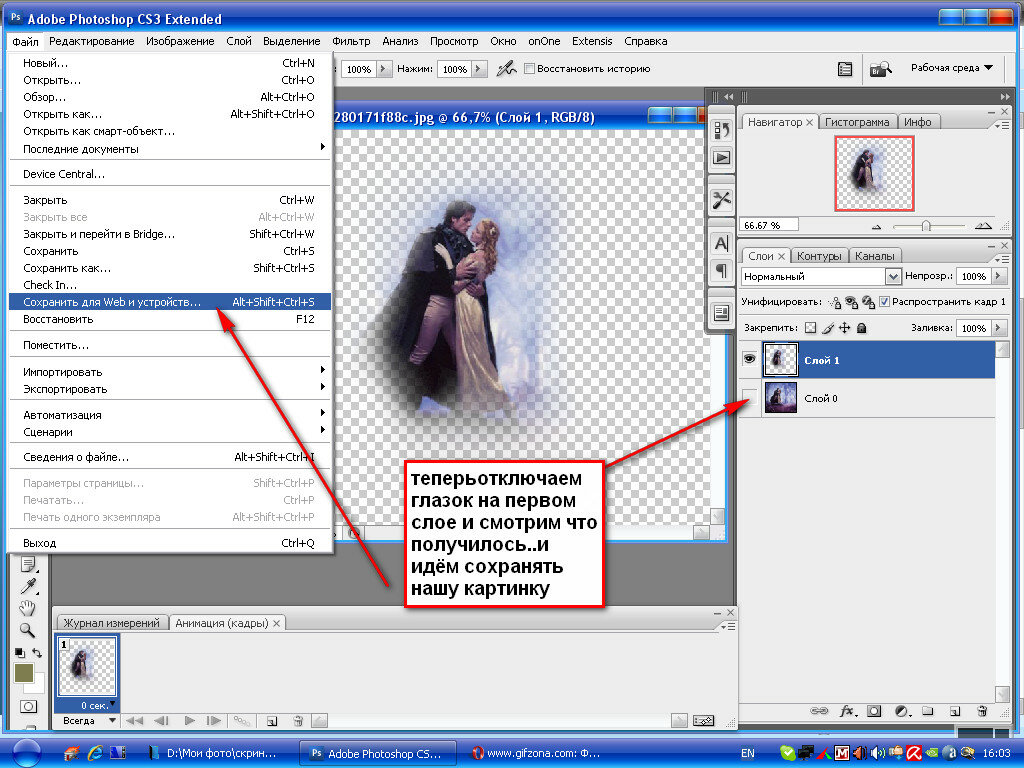 Так как на данном сайте каждая часть мануалов по использованию приложения от Adobe рассматривается отдельно, конкретно в данном случае будет затронуто слияние. Итак, давайте разберемся, как в Фотошопе соединить слои. Тем более что делается это очень, и очень просто.
Так как на данном сайте каждая часть мануалов по использованию приложения от Adobe рассматривается отдельно, конкретно в данном случае будет затронуто слияние. Итак, давайте разберемся, как в Фотошопе соединить слои. Тем более что делается это очень, и очень просто.
Приведенная ниже инструкция подойдет для любых версий программы, включая Photoshop CS5, CS6 и т. д.
Для чего нужны слои
Перед тем как мы перейдем непосредственно к объединению слоев в данном графическом редакторе, сначала разберемся, для чего они нужны вообще. Причин работы с иерархией при корректировке изображения может быть несколько. Например: редактирование отдельных частей картинки на новом слое, использование масок, работа с коррекцией света, соединение нескольких объектов в один, организация проекта и так далее.
Вообще, говорить об этом можно очень долго. Но вкратце можно сказать одно: слои в Фотошоп проще всего представить как листы бумаги, каждый из которых находится поверх другого или под ним.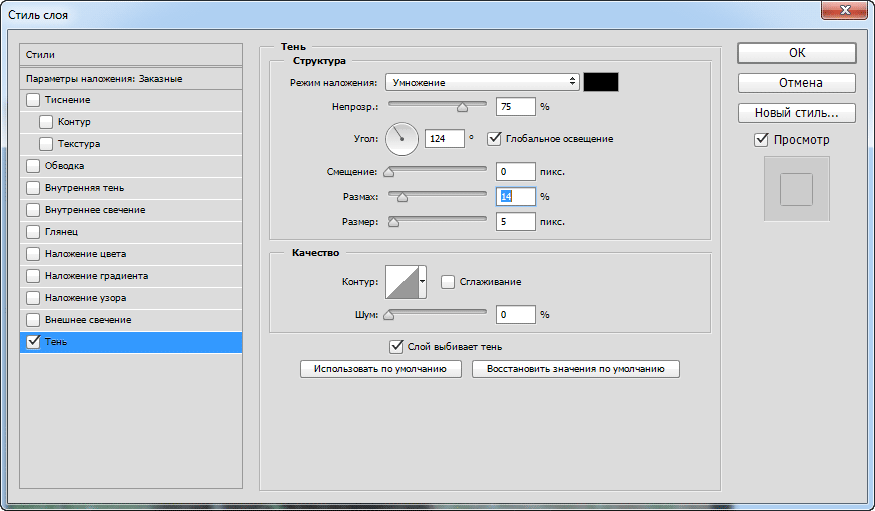 Соответственно, из этих слоев и формируется общее изображение. При этом мы можем регулировать прозрачность каждого слоя отдельно, добавлять к нему эффекты и, вообще, обрабатывать картинку независимо от других частей.
Соответственно, из этих слоев и формируется общее изображение. При этом мы можем регулировать прозрачность каждого слоя отдельно, добавлять к нему эффекты и, вообще, обрабатывать картинку независимо от других частей.
Способы объединения слоев в Photoshop
Итак, закончив с короткой вступительной частью, мы переходим дальше и будем рассматривать, каким же образом можно быстро объединить слои в Adobe Photoshop. Для этого мы приготовили сразу три способа, рассмотрев каждый из которых, вы выберете для себя оптимальный вариант.
Способ 1: Горячие клавиши
Как известно, любая работа с приложением, заточенная под скорость и удобство, подразумевает использование сочетаний кнопок. В Фотошоп это реализовано очень удобно. Например, для того чтобы объединить все слои в один, мы можем использовать комбинации горячих клавиш «Ctrl» + «Shift» + «E» (все буквы тут и в дальнейшем исключительно латинские).
Как только кнопки будут нажаты, все слои, вне зависимости от их выделения, объединяться в одно изображение. Кроме этого, мы можем рассмотреть еще несколько комбинаций, которые точно так же, как и предыдущая, позволяют объединять два и больше слоев в Photoshop по-разному. Также можно создать группу для удобства работы, соединив слои в папку.
Кроме этого, мы можем рассмотреть еще несколько комбинаций, которые точно так же, как и предыдущая, позволяют объединять два и больше слоев в Photoshop по-разному. Также можно создать группу для удобства работы, соединив слои в папку.
| Объединить слой с предыдущим: | Ctrl + E |
| Объединить выделенные слои: | Ctrl + E |
| Соединить выделенные слои с образованием нового: | Ctrl + Alt + E |
| Объединение видимых слоев: | Shift + Ctrl + E |
| Объединить видимые слои с образованием нового слоя: | Shift + Ctrl + Alt + E |
| Объединение связанных слоев: | Ctrl + E |
| Группирование слоев: | Ctrl + G |
Для того чтобы объединить слои внутри оправочной маски нужно кликнуть по базовому объекту и из контекстного меню выбрать пункт «Объединение поправочных масок».
Способ 2: Контекстное меню
Если по каким-то причинам работать с горячими клавишами вы не хотите, например, нет желания запоминать комбинации, можно воспользоваться мышью. Если говорить конкретнее, то это будет правая кнопка и вызываемое ей контекстное меню.
Если говорить конкретнее, то это будет правая кнопка и вызываемое ей контекстное меню.
Например, для того чтобы объединить выбранный слой с предыдущим, мы выделяем его, делаем правый клик мыши, а потом из появившегося контекстного меню выбираем соответствующий пункт.
В результате мы получим уже 2 слоя, а не 3. Объекты объединились согласно нашему выделению.
Также в Photoshop существует специальный переключатель, который срабатывает путем установки или снятия иконки с изображением глаза. Если такой значок активен, наш слой участвует в построении изображения. Если снять глазик, содержимое слоя не будет добавляться к картинке.
Соответственно, если мы, например, хотим объединить только те слои, напротив которых стоит иконка глаза, мы кликаем по одному из объектов, а потом из контекстного меню выбираем пункт «Объединить видимые».
В результате все слои, напротив которых стоял значок глаза, объединяться. При этом объект с отсутствующим выбором останется таким, каким был.
Разъединить слои тоже легко. Для этого нужно просто вернуться на шаг назад (отменить действие), воспользовавшись комбинацией «Ctrl» + «Z».
Способ 3: Сведение слоев
Также в Adobe Photoshop существует такое понятие, как сведение. Точно так же, как и в предыдущих случаях, оно вызывается при помощи контекстного меню. В результате когда мы применим команду, отмеченную на скриншоте ниже, все слои, вне зависимости от видимости, соединяться в один.
При этом исход процесса не зависит от выделенных объектов.
В результате сведения напротив нашего слоя появится иконка с изображением замка. Это означает, что объект защищен от редактирования. Для того чтобы вернуть возможность редактирования изображения, просто производим левый клик мышью по данному значку.
Что делать, если слоев нет
Иногда пользователь, приступая к работе со слоями, обнаруживает, что соответствующего окошка попросту нет на своем месте.
Данная ситуация исправляется очень легко. Для этого понадобится:
- Обратившись к главному меню, выбираем пункт «Окно».
- В открывшемся контекстном меню активируем объект «Слои».
- Перемещаем появившееся окошко в любое удобное для работы место.
Заметка: любое окно в Photoshop, взяв за его название левой кнопкой мыши, можно перемещать на любое удобное для себя место. Таким образом мы настраиваем рабочую среду под себя.
Видеоинструкция
Для того чтобы разобраться с обсуждаемым сегодня вопросом было проще, предлагаем просмотреть тематическое видео, в котором автор подробно и наглядно показывает все то, что было написано выше.
Вопросы и ответы
На этом наша подробная пошаговая инструкция заканчивается, а вы можете переходить к делу.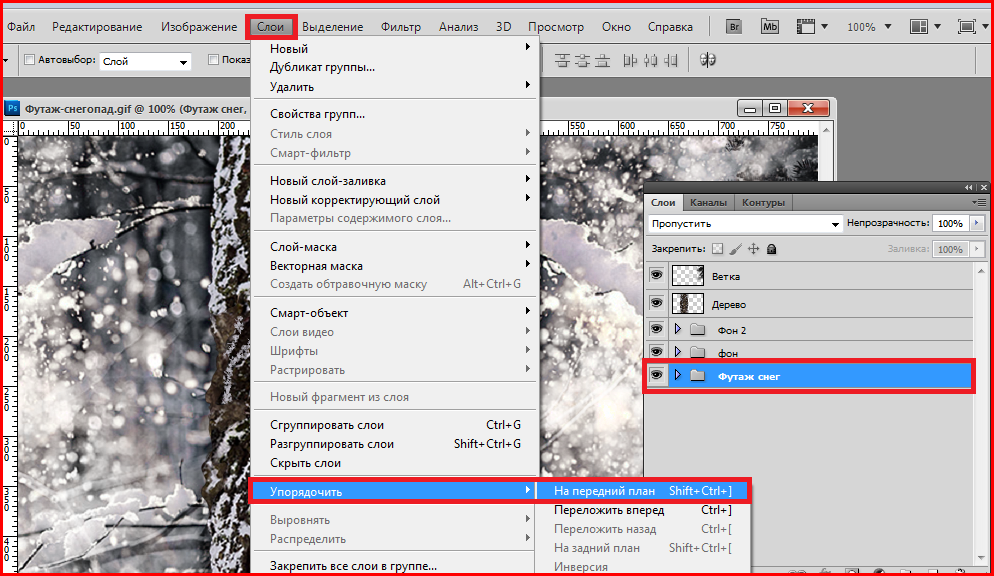 Надеемся здесь все понятно и никаких трудностей у вас не возникнет. Если все же вопросы появятся, пишите их нам, воспользовавшись формой комментирования. Для этого достаточно прокрутить страничку немного ниже. Мы же, в свою очередь, обещаем быстро ответить и постараться помочь тому, кому это понадобится.
Надеемся здесь все понятно и никаких трудностей у вас не возникнет. Если все же вопросы появятся, пишите их нам, воспользовавшись формой комментирования. Для этого достаточно прокрутить страничку немного ниже. Мы же, в свою очередь, обещаем быстро ответить и постараться помочь тому, кому это понадобится.
100 горячих клавиш Photoshop для огненного результата | GeekBrains
Быстрые клавиши Photoshop для разных этапов работы, а также их настройка вручную
3 минуты11916
https://d2xzmw6cctk25h.cloudfront.net/post/2280/og_image/f4ed7e488d58df90933fedff0a28607f.jpg
Горячие клавиши в любом профессиональном инструменте — это маст-хэв, который помогает существенно увеличить скорость работы. Если не выискивать нужный инструмент на панели клик за кликом, а сразу вызывать его с клавиатуры, можно сэкономить несколько секунд — а за целый рабочий день они складываются чуть ли не в часы!
В этом посте мы собрали основные горячие клавиши Photoshop — популярнейшего дизайнерского инструмента — и сгруппировали их по функциональной принадлежности. Если рядом с операцией указаны два сочетания, то первое работает в Windows, второе — в macOS. Если указано одно сочетание — оно подойдёт для обеих операционных систем. Спойлер: если прочитать текст до конца, можно узнать, как настроить горячие клавиши так, как вам удобнее.
Если рядом с операцией указаны два сочетания, то первое работает в Windows, второе — в macOS. Если указано одно сочетание — оно подойдёт для обеих операционных систем. Спойлер: если прочитать текст до конца, можно узнать, как настроить горячие клавиши так, как вам удобнее.
Работа с файлом
- Создать новый файл — Ctrl + N / Cmd + N.
- Открыть файл — Ctrl + O / Cmd + O.
- Сохранить файл как… — Shift + Ctrl + S / Shift + Cmd + S.
- Сохранить файл в формате PSD — Ctrl + S / Cmd + S.
- Сохранить для Web — Shift + Ctrl + Alt + S / Shift + Cmd + Opt + S.
- Показать/скрыть панель операций — Alt + F9 / Opt + F9.
- Закрыть все открытые документы, кроме текущего — Ctrl + Alt + P / Cmd + Opt + P.
Стандартные команды
- Отменить последнее действие — Ctrl + Z / Cmd + Z.
- Повторить последнее действие — Ctrl + Shift + Z / Command + Shift + Z.
- Вырезать — F2.
- Скопировать — F3 или Ctrl + C / Cmd + C.
- Вставить — F4 или Ctrl + V / Cmd + V.
- Восстановить — F12.
Просмотр и размер изображения
- Переключиться между стандартным режимом, полноэкранным с меню и полноэкранным — F.
- Просмотреть изображение в масштабе 100% — Ctrl + Alt + 0 / Cmd + Alt + 0.
- Увеличить изображение (приблизить) — Ctrl + «+» / Cmd + «+».
- Уменьшить изображение (отдалить) — Ctrl + «–» / Cmd + «–».
- Настроить изображения под масштаб экрана — Ctrl + 0 / Cmd + 0.
- Изменить размер фото — открыть окно «Размер изображения» + Ctrl + Alt + I / Cmd + Opt + I.
- Изменить размер источника клонирования — Shift + Alt + «[» или «]» / Option + Shift + «[» или «]».
- Инструмент «Масштаб» — Z.
Работа со слоями
- Показать/скрыть панель «Слои» — F7.
- Создать слой — Ctrl + Shift + N / Cmd + Shift + N.
- Создать копию слоя — Ctrl + J / Cmd + J.
- Создать новый слой путём вырезания — Shift + Ctrl + J / Shift + Cmd + J.
- Сгруппировать слои — Ctrl + G / Cmd + G.
- Разгруппировать слои — Ctrl + Shift + G / Cmd + Shift + G.
- Выделить все слои — Ctrl + Alt + A / Cmd + Opt + A.
- Выделить верхний слой — Alt + «.» / Opt + «.».
- Выделить нижний слой — Alt + «,» / Opt + «,».
- Опустить выбранный слой на один уровень — Ctrl + «[» / Cmd + «[».
- Поднять выбранный слой на один уровень — Ctrl + «]» / Cmd + «]».
- Сделать выбранный слой самым верхним — Shift + Ctrl + «]» / Shift + Cmd + «]».
- Сделать выбранный слой самым нижним — Shift + Ctrl + «[», Shift + Cmd + «[».
- Объединить выделенные слои — Ctrl + E / Cmd + E.
- Объединить все видимые слои — Ctrl + Shift + Alt + E / Cmd + Shift + Option + E.
- Переместить слой без выделения на один пиксель — Ctrl + стрелка / Cmd + стрелка.
- Залить фоновый или стандартный слой — открытие диалогового окна Backspace или Shift + Backspace / Delete или Shift + Delete.
- Удалить корректирующий слой — Delete или Backspace / Delete.
- Скопировать все слои в выделенной области в буфер обмена — Shift + Ctrl + C / Shift + Cmd + C.
Работа с выделением
- Инвертировать изображение в выделенной области — Shift + F7.
- Переключиться между исходным изображением и просмотром выделенной области — X.
- Убрать выделение — Ctrl + D / Cmd + D.
- Вернуть выделение — Shift + Ctrl + D / Shift + Cmd + D.
- Инвертировать выделение — Shift + F7.
- Исключить часть выделенной области — зажать Alt + выделение, зажать Opt + выделение.
- Добавить новую область к уже выделенной — зажать Shift + выделение.
- Растушевать выделенную область — Shift + F6.
- Залить выделенную область — открыть окно с параметрами заливки, затем Shift + F5.
Коррекция изображений
- Повернуть на 15 градусов — Ctrl + T + Shift + колёсико мыши / Cmd + T + Shift + колёсико мыши.
- Обесцветить выделенную область или слой — Shift + Ctrl + U / Shift + Cmd + U.
- Залить — Shift + F5.
- Обрезать — использовать инструмент «Рамка» + Enter.
- Инвертировать изображение (отразить зеркально) — Shift + Ctrl + I / Shift + Cmd + I.
- Переключить режим прозрачности — «/».
- Перейти в режим свободного трансформирования — Ctrl + T / Cmd + T.
- Создать или отменить обтравочную маску — Ctrl + Alt + G / Cmd + Opt + G.
- Повернуть холст — R.
- Открыть окно «Кривые» — Ctrl + M / Cmd + M.
- Открыть окно «Уточнить край» — Ctrl + Alt + R / Cmd + Opt + R.
- Открыть окно «Цветовой тон» — Ctrl + U / Cmd + U.
- Открыть окно «Уровни» — Ctrl + L / Cmd + L.
- Открыть окно «Цветовой баланс» — Ctrl + B / Cmd + B.
- Применить «Автотон» — Shift + Ctrl + L / Shift + Cmd + L.
- Применить «Автоконтраст» — Alt + Shift + Ctrl + L / Opt + Shift + Cmd + L.
- Применить автоматическую цветовую коррекцию — Shift + Ctrl + B / Shift + Cmd + B.
- Переключиться из стандартного режима в режим «Быстрая маска» — Q.
- Переключить цвет холста вперёд — «пробел» + F.
- Переключить цвет холста назад — «пробел» + Shift + F.
Работа с инструментами
Удерживайте клавишу, чтобы временно выбрать нужный инструмент. Если её отпустить, снова активируется предыдущий.
- Волшебная палочка — W.
- Выделение контура — A.
- Кадрирование перспективы — C.
- Кисть — B.
- Лассо — L.
- Ластик — E.
- Осветлитель — O.
- Перо — P.
- Перемещение — V.
- Пипетка — I.
- Поворот вида — R.
- Прямоугольник — U.
- Рамка — C.
- Рука — H.
- Текст — T.
- Штамп — S.
Работа с кистью
- Показать или скрыть панель кистей — F5.
- Уменьшить размер кисти — «[».
- Увеличить размер кисти — «]».
- Уменьшить жёсткость кисти — «{».
- Увеличить жёсткость кисти — «}».
- Повернуть кисть на 1 градус по часовой стрелке — «→».
- Повернуть кисть на 1 градус против часовой стрелки — «←».
- Повернуть кисть на 15 градусов по часовой стрелке — Shift + «→».
- Повернуть кисть на 15 градусов против часовой стрелки — Shift + «←».
- Предыдущая кисть — «,».
- Следующая кисть — «.».
- Первая кисть — «<».
- Последняя кисть — «>».
Как настроить быстрые клавиши в Photoshop
Бывает так, что вместо одной комбинации горячих клавиш вы вслепую всё время нажимаете другую. Или часто выполняете какую-то операцию, которая требует четырёх кнопок — а хотелось бы всё-таки нажимать две. Или вашим пальцам просто не хватает растяжки для нужной комбинации. Здесь пригодится функция настройки горячих клавиш. К счастью, в Photoshop она есть.
Чтобы организовать всё под себя, зайдите во вкладку «Редактирование» и откройте «Комбинации клавиш». Эту панель также можно вызвать нашей бонусной комбинацией: Alt + Shift + Ctrl + K / Alt + Shift + Cmd + K. Затем выбирайте операции и присваивайте им нужные сочетания. Главное — потом их не забыть.
Горячие клавиши помогут вам работать быстро, но скорость — это не всё, что нужно, чтобы выдавать шедевры. Важно понимать основы композиции и колористики, освоить дизайнерское мышление, уметь работать с идеями. Ну и инструментами пользоваться, конечно. Всему этому учат на факультете дизайна GeekUniversity.
дизайн, graphic-designКак объединить слои в Фотошопе
С помощью программы Фотошоп можно не только обрабатывать изображения, но и обновлять их, делать более яркими и насыщенными, или наоборот придавать им дух старины. Но кроме этого Photoshop дает возможность объединять несколько изображений в одно, накладывать разные слои друг на друга.
Понятие “объединение слоев” в программе Фотошоп обозначает соединение двух или больше слоев в один. Для большего понимания того, как эта функция работает, приведем небольшой пример.
У вас есть два изображения соответственно “Изображение 1” и “Изображение 2”. Они расположены в одном документе, но на разных слоях. Это означает, что каждое из изображений подлежит редактированию отдельно, независимо от другого изображения. После процесса склеивания двух изображений, вы получите новое, назовем его “Изображение 3”. Его также можно редактировать, но эффекты будут применяться одновременно на два изображения.
Для примера возьмем логотип нашего сайта, который разделен на 2 части: сам логотип и прямоугольная рамочка вокруг него.
Мы их склеиваем и с помощью функции коррекция цвета добавляем темные оттенки сразу на два изображения.
Как же проделать это в программе.
- Необходимо выделить нужные слои, которые хотим объединить и кликнуть правой кнопкой мыши.
- В меню, которое появиться, на выбор будут доступны несколько вариантов объединения на выбор:
- Помните, что если вы нажмете мышкой только на одни слой то вместо функции “Объединить слои” будет функция “Объединить с предыдущим”.
Этим методом уже мало кто пользуется, поэтому мы рассмотрим более универсальный и актуальный способ объединения слоев.
Итак, перейдем непосредственно к главному:
Объединить слои
Эта функция позволяет объединять два и более выбранных слоев. Выбрать слои можно двумя методами:
- На клавиатуре зажимаем клавишу CTRL и выбираем необходимые слои для склеивания. Это самый простой и удобный способ для выбора нескольких изображений, особенно если слои идут не по порядку.
- Для объединения группы слоев, находящихся в последовательном порядке один за другим, на клавиатуре зажимаем клавишу SHIFT и выбираем самый верхний слой в группе, а затем последний (клавишу Shift держим).
Объединить видимые.
Видимость дает возможность включить или выключить отображение слоя/изображения.
Эту функцию используют для автоматического объединения всех видимых слоев. Если у изображения видимость отключена, то функция объединения проигнорирует его.
Выполнить сведение
Эта функция выполняет склеивание всех слоев, с помощью одного клика мышкой. В случае, если у некоторых слоев отключена видимость, Photoshop откроет окошко, где вам потребуется подтвердить действия по их удалению. Так как вы объединяете все слои, то очевидно, что невидимые не нужны. Так что смело кликаем “ОК”.
Благодаря этому уроку вы теперь владеете знаниями о том, как объединять несколько слоев в Фотошопе любой версии. Потренируйтесь на нескольких изображениях, для выбора оптимального решения для ваших идей.
Результат | Windows | Mac OS |
|---|---|---|
Установить параметры слоя | Щелчок, удерживая Alt, кнопка «Создать» | Удерживая нажатой клавишу «Option» нажмите кнопку «Создать» |
Удалить без подтверждения | Щелкните кнопку корзины, удерживая клавишу Alt | Удерживая нажатой клавишу Option, нажмите кнопку корзины |
Применить значение и оставить текстовое поле активным | Shift + ввод | Shift + ввод |
Загрузить прозрачность слоя как выделенную | Удерживая нажатой клавишу Control, щелкните миниатюру слоя | Щелкните эскиз слоя, удерживая клавишу Command |
Добавить в текущий выбор | Ctrl + щелчок по слою | Command + Shift-щелчок по миниатюре слоя |
Вычесть из текущего выбора | Ctrl + Alt-щелчок по миниатюре слоя | Command + щелчок по миниатюре слоя, удерживая клавишу Option |
Пересечь с текущим выбором | Control + Shift + Alt-щелчок по миниатюре слоя | Command + Shift + щелчок по миниатюре слоя, удерживая клавишу Option |
Объединить видимые слои | Ctrl + Shift + E | Command + Shift + E |
Создать новый пустой слой с диалоговым окном | Щелкните кнопку «Новый слой», удерживая клавишу «Alt» | Удерживая нажатой клавишу «Option» нажмите кнопку «Новый слой» |
Создать новый слой под целевым слоем | Нажмите кнопку «Новый слой», удерживая нажатой клавишу «Control» | Нажмите кнопку «Новый слой», удерживая клавишу «Command» |
Активировать нижний / верхний слой | Alt +.(точка) /, (запятая) | Опция +. (Точка) /, (запятая) |
Выбрать следующий уровень вниз / вверх | Alt + [или] | Вариант + [или] |
Переместить целевой слой вниз / вверх | Control + [или] | Command + [или] |
Объединить копии всех видимых слоев в целевой слой | Control + Shift + Alt + E | Command + Shift + Option + E |
Объединить | Контроль + E | Команда + E |
Копировать текущий слой в слой ниже | Команда Alt + Merge Down из всплывающего меню панели | Option + команда «Объединить вниз» из всплывающего меню панели |
Копировать все видимые слои в активный слой | Alt + Merge Visible, команда из всплывающего меню панели | Option + команда Merge Visible из всплывающего меню панели |
Показать / скрыть все остальные видимые в данный момент слои | Щелкните значок глаза, удерживая Alt | Щелкните значок глаза, удерживая клавишу Option |
Переключить прозрачность блокировки для целевого слоя или последнюю примененную блокировку | / (косая черта) | / (косая черта) |
Выделить весь текст; временно выберите инструмент «Текст» | Дважды щелкните миниатюру текстового слоя | Дважды щелкните миниатюру текстового слоя |
Создать обтравочную маску | Щелкните, удерживая Alt, линию, разделяющую два слоя | Удерживая нажатой клавишу Option, щелкните линию, разделяющую два слоя |
Переименовать слой | Дважды щелкните имя слоя | Дважды щелкните имя слоя |
Добавить к выбору слоя на панели «Слои» | Shift + Alt + [или] | Shift + Option + [или] |
| Скопируйте маску с одного слоя на другой и попросите заменить, если маска уже присутствует | Alt + перетащить маску слоя | Alt + перетащить маску слоя |
Результат | Windows | macOS |
|---|---|---|
Инструмент масштабирования | Z | Z |
Инструмент ручной | H | H |
Инструмент баланса белого | Я | I |
Инструмент Color Sampler | S | S |
Обрезной инструмент | К | К |
Инструмент для правки | А | А |
Инструмент для удаления пятен | Б | Б |
Инструмент для удаления эффекта красных глаз | E | E |
Базовая панель | Ctrl + Alt + 1 | Команда + Option + 1 |
Панель Tone Curve | Ctrl + Alt + 2 | Команда + Option + 2 |
Детальная панель | Ctrl + Alt + 3 | Команда + Option + 3 |
HSL / панель оттенков серого | Ctrl + Alt + 4 | Команда + Option + 4 |
Разделенная тонировочная панель | Ctrl + Alt + 5 | Команда + Option + 5 |
Панель коррекции линз | Ctrl + Alt + 6 | Команда + Option + 6 |
Панель калибровки камеры | Ctrl + Alt + 7 | Команда + Option + 7 |
Панель предустановок | Ctrl + Alt + 9 | Command + Option + 9 (ярлык масштабирования MacOS Universal Access должен быть отключен в системных настройках) |
Открыть панель снимков | Ctrl + Alt + 9 | Команда + Option + 9 |
Инструмент целевой настройки параметрической кривой | Ctrl + Alt + Shift + T | Command + Option + Shift + T |
Инструмент целевой настройки оттенка | Ctrl + Alt + Shift + H | Command + Option + Shift + H |
Инструмент целевой настройки насыщенности | Ctrl + Alt + Shift + S | Command + Option + Shift + S |
Инструмент целевой регулировки яркости | Ctrl + Alt + Shift + L | Command + Option + Shift + L |
Инструмент целевой настройки сочетания оттенков серого | Ctrl + Alt + Shift + G | Command + Option + Shift + G |
Последний использованный инструмент целевой корректировки | т | т |
Регулировочная щетка | К | К |
Инструмент для градуированного фильтра | г | г |
Увеличить / уменьшить размер кисти | ] / [ | ] / [ |
Увеличение / уменьшение пера кисти | Shift +] / Shift + [ | Shift +] / Shift + [ |
Увеличение / уменьшение потока инструмента корректирующей щетки с шагом 10 | = (знак равенства) / — (дефис) | = (знак равенства) / — (дефис) |
Временное переключение из режима «Добавить» в режим «Стереть» для инструмента «Кисть для корректировки» или из режима «Стирание» в режим «Добавить» | Alt | Опция |
Увеличить / уменьшить размер инструмента временной регулировочной щетки | Alt +] / Alt + [ | Опция +] / Опция + [ |
Увеличить / уменьшить временное регулировочное перо инструмента щетки | Alt + Shift +] / Alt + Shift + [ | Option + Shift +] / Option + Shift + [ |
Увеличить / уменьшить временный поток инструмента Adjustment Brush с шагом 10 | Alt + = (знак равенства) / Alt + — (дефис) | Option = (знак равенства) / Option + — (дефис) |
Переключение в новый режим из режима добавления или стирания инструмента корректирующей кисти или градуированного фильтра | N | N |
Инструмент переключения автоматической маски для корректирующей кисти | м | м |
Инструмент Toggle Show Mask for Adjustment Brush tool | Y | Y |
Стопорные штифты для регулировочной щетки | В | В |
Переключить наложение для градуированного фильтра, инструмента удаления пятен или инструмента удаления красных глаз. | В | В |
Повернуть изображение влево | L или Ctrl +] | L или Command +] |
Повернуть изображение вправо | R или Ctrl + [ | R или Command + [ |
Увеличить | Ctrl + + (плюс) | Команда + + (плюс) |
Уменьшить | Ctrl + — (дефис) | Command + — (дефис) |
Временно переключиться на инструмент увеличения (Не работает, если выбран инструмент «Выпрямление».Если активен инструмент «Обрезка», временно переключается на инструмент «Выпрямление».) | Ctrl | Команда |
Временно переключитесь на инструмент «Уменьшить» и измените кнопку «Открыть изображение» на «Открыть копию» и кнопку «Отмена» на «Сброс». | Alt | Опция |
Переключить предварительный просмотр | пол. | П |
Полноэкранный режим | Ф | Ф |
Временно активируйте инструмент «Баланс белого» и измените кнопку «Открыть изображение» на «Открыть объект». (Не работает, если активен инструмент Crop) | Смена | Смена |
Выбрать несколько точек на панели «Кривые» | Щелкните первую точку; Щелкните дополнительные точки, удерживая клавишу Shift | Щелкните первую точку; Щелкните дополнительные точки, удерживая клавишу Shift |
Добавить точку к кривой на панели «Кривые» | Щелкните при предварительном просмотре, удерживая клавишу Control | Щелчок при предварительном просмотре, удерживая клавишу Command |
Переместить выбранную точку на панели «Кривые» (1 единица) | Клавиши со стрелками | Клавиши со стрелками |
Переместить выбранную точку на панели «Кривые» (10 единиц) | Стрелка Shift | Стрелка Shift |
Открыть выбранные изображения в диалоговом окне Camera Raw из Bridge | Ctrl + R | Команда + R |
Открыть выбранные изображения из Bridge, минуя диалоговое окно Camera Raw | Shift + двойной щелчок по изображению | Shift + двойной щелчок по изображению |
Выделение на дисплее, которое будет вырезано в предварительном просмотре | Ползунки «Экспозиция», «Восстановление» или «Черный», удерживая нажатой клавишу «Alt» | Перетащите ползунки «Экспозиция», «Восстановление» или «Черный» с помощью Option |
Предупреждение об отсечении светлых участков | O | O |
Предупреждение об отсечении теней | U | U |
(режим диафильма) Добавить 1–5 звездочек | Ctrl +1-5 | Команда + 1-5 |
(Режим диафильма) Увеличение / уменьшение рейтинга | Ctrl +.(точка) / Ctrl +, (запятая) | Команда +. (точка) / Command +, (запятая) |
(режим диафильма) Добавить красную этикетку | Ctrl + 6 | Команда + 6 |
(режим диафильма) Добавить желтую этикетку | Ctrl + 7 | Команда + 7 |
(режим диафильма) Добавить зеленую метку | Ctrl + 8 | Команда + 8 |
(режим диафильма) Добавить синюю этикетку | Ctrl + 9 | Команда + 9 |
(режим диафильма) Добавить фиолетовую метку | Ctrl + Shift + 0 | Command + Shift + 0 |
Настройки Camera Raw | Ctrl + K | Команда + K |
Удаляет настройки Adobe Camera Raw | Ctrl + Alt (в открытом состоянии) | Option + Shift (при открытии) |
Photoshop Layers Essential Power Shortcuts
Essential Layers Shortcuts
Показать и скрыть панель слоев
По умолчанию панель «Слои» Photoshop отображается в столбце панели в правой части экрана:
Панель «Слои» открывается в правом нижнем углу интерфейса Photoshop.
Вы можете показать или скрыть панель «Слои», нажав клавишу F7 на клавиатуре. Нажмите F7 один раз, чтобы скрыть панель «Слои». Нажмите F7 еще раз, чтобы показать это.Обратите внимание, что при этом также будут отображаться и скрываться панели «Каналы» и «Пути», поскольку они вложены в панель «Слои» в той же группе панелей:
Увеличенный вид панели «Слои».
Именование нового слоя
Обычный способ создания нового слоя в Photoshop — щелкнуть значок New Layer внизу панели «Слои»:
Щелкнув значок «Новый слой».
Проблема в том, что Photoshop дает новому слою общее имя, например «Layer 1», которое ничего не говорит нам о том, для чего этот слой будет использоваться:
Общие имена слоев Photoshop не очень полезны.
Лучший способ создать новый слой — нажать и удерживать клавишу Alt (Win) / Option (Mac) на клавиатуре, когда вы щелкаете значок нового слоя:
Удерживая Alt (Win) / Option (Mac), щелкнув значок «Новый слой».
Это указывает Photoshop, что сначала необходимо открыть диалоговое окно New Layer , в котором мы можем назвать слой перед его добавлением. Например, если бы я собирался использовать инструмент Clone Stamp Tool на этом слое, я мог бы назвать слой «Cloning»:
.Присваивает слою более информативное имя.
Щелкните OK, чтобы принять имя и закрыть диалоговое окно «Новый слой». Здесь мы видим мой новый слой «Клонирование» на панели «Слои»:
Новый слой появится с пользовательским именем.
Создание нового слоя с помощью клавиатуры
Мы также можем создавать новые слои прямо с клавиатуры, вообще не щелкая значок «Новый слой». Чтобы создать новый слой с клавиатуры, нажмите Shift + Ctrl + N (Win) / Shift + Command + N (Mac).Photoshop откроет диалоговое окно «Новый слой», чтобы вы могли дать слою описательное имя.
Если вас не волнует имя слоя, нажмите Shift + Ctrl + Alt + N (Win) / Shift + Command + Option + N (Mac) на клавиатуре. Это позволит обойти диалоговое окно «Новый слой» и просто добавит новый слой с одним из общих имен Photoshop (например, «Слой 2»).
Копировать слой или скопировать выделение на новый слой
Чтобы быстро сделать копию слоя или скопировать выделение на новый слой, нажмите Ctrl + J (Win) / Command + J (Mac).Здесь я сделал копию фонового слоя. Обратите внимание, что Photoshop автоматически назвал копию «Слой 1». Если вы хотите назвать слой самостоятельно перед его добавлением, нажмите Ctrl + Alt + J (Win) / Command + Option + J (Mac), чтобы открыть диалоговое окно New Layer:
Создание копии фонового слоя нажатием Ctrl + J (Win) / Command + J (Mac).
Копирование слоя при его перемещении
Чтобы скопировать и переместить слой одновременно, сначала выберите нужный слой на панели «Слои».Затем нажмите на клавиатуре букву V , чтобы выбрать инструмент Move Tool . Нажмите и удерживайте клавишу Alt (Win) / Option (Mac), когда вы щелкаете и перетаскиваете слой в документе, чтобы переместить его. Вместо того, чтобы перемещать исходный слой, вы переместите копию слоя, пока оригинал останется на месте.
Добавление нового слоя ниже текущего выбранного слоя
По умолчанию Photoshop добавляет новые слои выше слоя, который в данный момент выбран на панели «Слои», но мы также можем добавить новые слои ниже текущего выбранного слоя.Обратите внимание на этот снимок экрана, что мой верхний слой (Layer 1) выбран. Чтобы сказать Photoshop добавить новый слой под ним, все, что мне нужно сделать, это нажать и удерживать клавишу Ctrl (Win) / Command (Mac) на клавиатуре, когда я щелкаю значок New Layer . Если бы я хотел одновременно назвать новый слой (чего я не собираюсь делать), я бы нажал и удерживал Ctrl + Alt (Win / Command + Option (Mac) вместо этого:
Удерживая Ctrl (Win) / Command (Mac), щелкнув значок «Новый слой».
Photoshop добавляет новый слой, и поскольку я удерживал клавишу Ctrl (Win) / Command (Mac), он помещает новый слой под слоем 1, а не над ним. Обратите внимание, что этот трюк не работает, когда выбран фоновый слой, поскольку Photoshop не позволяет нам размещать слои ниже фонового слоя:
Новый слой появится под ранее выбранным слоем.
Выбрать все слои сразу
Чтобы выбрать все слои сразу, нажмите Ctrl + Alt + A (Win) / Command + Option + A (Mac).Обратите внимание, что это выбирает все слои , кроме фонового слоя:
Нажатие Ctrl + Alt + A (Win) / Command + Option + A (Mac) для выбора всех слоев (кроме фонового слоя).
Выбор нескольких слоев
Чтобы выбрать несколько слоев, которые являются смежными (то есть непосредственно над или под друг друга), щелкните верхний слой, чтобы выбрать его, затем нажмите и удерживайте клавишу Shift и щелкните нижний слой (или наоборот). ). Это выберет верхний слой, нижний слой и все слои между ними.Здесь я щелкнул по слою «Танцовщица», затем, удерживая Shift, щелкнул по слою «Тень». Photoshop выбрал оба слоя плюс слой «Цветовая заливка 1» между ними:
Выбор смежных слоев.
Другой способ выбрать несколько слоев, которые находятся непосредственно над или под друг друга, — нажать и удерживать Shift + Alt (Win) / Shift + Option (Mac) и использовать клавиши левой и правой скобок ( [ и ] ) на клавиатуре.Клавиша правой скобки добавит слой выше текущего выбранного слоя к вашему выбору. Продолжайте нажимать на нее, чтобы переместиться вверх по стеку слоев и выбрать больше слоев. Клавиша левой скобки добавит слой ниже текущего выбранного слоя. Нажимайте ее несколько раз, чтобы переместиться вниз по стопке слоев, добавляя новые слои.
Чтобы выбрать несколько слоев, которые не являются смежными (не непосредственно над или под друг другом), нажмите и удерживайте клавишу Ctrl (Win) / Command (Mac) и щелкните каждый слой, который хотите выбрать:
Выбор несмежных слоев.
Прокрутка слоев
Для прокрутки слоев на панели «Слои» нажмите и удерживайте Alt (Win) / Option (Mac) и используйте клавиши левой и правой скобок ( [ и ] ). Клавиша правой скобки прокручивает слои вверх; клавиша левой скобки прокручивается вниз.
Перемещение слоев вверх и вниз по стеку слоев
Чтобы переместить выбранный слой вверх или вниз по стеку, нажмите и удерживайте Ctrl (Win) / Command (Mac) и используйте клавиши левой и правой скобок ( [ и ] ).Клавиша правой скобки перемещает слой вверх; клавиша левой скобки перемещает его вниз. Обратите внимание, что это не работает с фоновым слоем, так как вы не можете перемещать фоновый слой. Кроме того, вы не сможете перемещать другие слои ниже фонового слоя.
Переход к слою непосредственно к верхнему или нижнему краю стека слоев
Чтобы мгновенно перескочить с выбранного слоя прямо на вершину стека слоев, нажмите Shift + Ctrl +] (Win) / Shift + Command +] (Mac). Здесь я переместил мой слой «Color Fill 1» наверх:
Перемещение выбранного слоя на вершину стопки.
Чтобы переместить выбранный слой в нижнюю часть стека слоев или, по крайней мере, на место чуть выше фонового слоя (поскольку мы не можем размещать слои ниже фонового слоя), нажмите Shift + Ctrl + [ (Win) / Shift + Command + [ (Mac). Опять же, ни один из этих ярлыков не работает с фоновым слоем:
Перемещение выбранного слоя в конец стопки (над фоновым слоем).
Показать и скрыть слои
Если вы какое-то время использовали Photoshop, вы, вероятно, знаете, что можете временно скрыть слой в документе, щелкнув его видимость значок (глазное яблоко) на панели «Слои»:
Щелкните значок видимости (глазное яблоко), чтобы включить или выключить слой.
Вы можете не знать, что вы можете временно скрыть каждый слой , кроме для этого одного слоя, нажав и удерживая клавишу Alt (Win) / Option (Mac) при щелчке по значку видимости. Обратите внимание, что глазное яблоко теперь видно только для моего слоя «Танцор», что говорит нам, что все остальные слои в документе теперь скрыты. Остается видимым только этот слой. Чтобы снова включить все слои, еще раз нажмите и удерживайте Alt (Win) / Option (Mac) и щелкните тот же значок видимости.
Щелчок, удерживая нажатой клавишу «Alt» (Win) / «Option» (Mac), включает и выключает все остальные слои.
Просмотр слоев по одному
Один очень полезный трюк, о котором многие люди не знают, заключается в том, что после того, как вы щелкнули с нажатой клавишей Alt (Win) / Option (Mac) на значке видимости слоя, чтобы скрыть все слои, кроме этого одного слоя, вы можете затем прокрутить через ваши слои, показывая их по одному, удерживая нажатой клавишу Alt (Win) / Option (Mac) и нажимая левую и правую скобку ( [ и ] ).
Клавиша правой скобки используется для прокрутки слоев вверх; клавиша левой квадратной скобки будет прокручиваться вниз. Когда вы переходите к каждому новому слою, Photoshop сделает этот слой видимым в документе и оставит все остальные скрытыми. Это позволяет легко прокручивать ваши слои и точно видеть, что на каждом из них.
Выберите содержимое слоев
Чтобы выбрать содержимое слоя, нажмите и удерживайте клавишу Ctrl (Win) / Command (Mac) и щелкните непосредственно на миниатюре предварительного просмотра слоя на панели «Слои».Контур выделения появится вокруг содержимого слоя в документе:
Удерживая Ctrl (Win) / Command (Mac) и щелкнув миниатюру предварительного просмотра слоя.
Выбрать весь слой
Чтобы выбрать весь слой, а не только его содержимое, сначала щелкните слой, чтобы сделать его активным, затем нажмите Ctrl + A (Win) / Command + A (Mac) на клавиатуре.
Создать новую группу из слоев
Чтобы быстро создать группу слоев из выбранных вами слоев, сначала выберите слои, которые вы хотите включить (мы рассмотрели выбор нескольких слоев ранее):
Выбор слоев для размещения внутри группы.
Затем, выбрав слои, нажмите Ctrl + G (Win) / Command + G (Mac) на клавиатуре. Photoshop создаст новую группу слоев и поместит в нее выбранные вами слои. Чтобы разгруппировать слои, нажмите Shift + Ctrl + G (Win) / Shift + Command + G (Mac):
Нажмите Ctrl + G (Win) / Command + G (Mac), чтобы сгруппировать слои.
Объединение слоев
Чтобы объединить слой со слоем прямо под ним на панели «Слои», нажмите Ctrl + E (Win) / Command + E (Mac).
Чтобы объединить несколько слоев вместе, сначала выберите слои, которые вы хотите объединить, затем нажмите Ctrl + E (Win) / Command + E (Mac).
Чтобы объединить два или более слоев в новый слой с сохранением исходных слоев, сначала выберите слои, которые нужно объединить, затем нажмите Ctrl + Alt + E (Win) / Command + Option + E (Mac) .
Чтобы объединить все слои и свести изображение к одному, нажмите Shift + Ctrl + E (Win) / Shift + Command + E (Mac).
Чтобы объединить все слои в новый отдельный слой и сохранить оригиналы, нажмите Shift + Ctrl + Alt + E (Win) / Shift + Command + Option + E (Mac).
Создать обтравочную маску
Существует несколько быстрых способов создания обтравочных масок в Photoshop с помощью сочетаний клавиш. Первый способ — навести курсор мыши прямо на разделительную линию между двумя слоями на панели «Слои». Затем нажмите и удерживайте клавишу Alt (Win) / Option (Mac) и щелкните.Верхний слой будет обрезан по слою под ним. Сделайте то же самое снова, чтобы снять обтравочную маску:
.Удерживая нажатой клавишу Alt (Win) / Option (Mac), курсор мыши превратится в значок обтравочной маски.
Еще один способ создать обтравочную маску — сначала выбрать слой, который должен быть обрезан до слоя под ним. Затем нажмите Ctrl + Alt + G (Win) / Command + Option + G (Mac) на клавиатуре. Повторное нажатие того же ярлыка снимет маску.
Циклический режим наложения слоев
Пытаясь решить, какой режим наложения использовать, большинство людей выбирают один из раскрывающегося списка «Режим наложения» в верхнем левом углу панели «Слои», чтобы увидеть, какой эффект он оказывает на их изображение. Затем они выбирают другой из списка, чтобы увидеть эффект. Затем они выбирают другой, и еще один, и так далее. Есть способ лучше.
Чтобы легко переключаться между режимами наложения слоев Photoshop и просматривать результаты, нажмите и удерживайте клавишу Shift и используйте клавиши плюс ( + ) и минус ( — ) на клавиатуре.Клавиша «плюс» прокручивает список вниз; клавиша «минус» прокручивается вверх.
Обратите внимание, что некоторые инструменты Photoshop, такие как различные инструменты кисти, инструменты формы и инструмент «Градиент», имеют собственные режимы наложения на выбор. Использование этого сочетания клавиш с одним из этих выбранных инструментов будет циклически переключать режимы наложения инструмента , а не режимы наложения слоев ::
Удерживайте Shift и используйте клавиши «плюс» и «минус» для переключения режимов наложения.
Вы также можете переходить к определенным режимам наложения с клавиатуры.Полный список сочетаний клавиш для режимов наложения см. В нашем руководстве по основным сочетаниям клавиш для режимов наложения слоев.
Изменение прозрачности слоя
Чтобы быстро изменить непрозрачность слоя, сначала нажмите на клавиатуре букву V , чтобы выбрать инструмент Photoshop Move Tool , затем введите число. Введите «5» для 50% непрозрачности, «8» для 80%, «3» для 30% и так далее. Если вам нужно более конкретное значение непрозрачности, например 25%, быстро введите «25». Для 100% непрозрачности введите «0».Какое бы значение непрозрачности вы ни вводили, оно отображается в параметре «Непрозрачность» в правом верхнем углу панели «Слои» (напротив параметра «Режим наложения»):
Выберите слой на панели «Слои», затем введите число, чтобы изменить его значение «Непрозрачность».
Технически вам не нужно выбирать инструмент «Перемещение», чтобы этот ярлык работал, но вам нужно выбрать инструмент, не имеющий собственного независимого параметра «Непрозрачность» (в противном случае вы измените непрозрачность инструмента , а не непрозрачность слоя).Инструмент «Перемещение» не имеет собственного параметра «Непрозрачность», и, поскольку он расположен в верхней части панели «Инструменты», его проще всего выбрать.
Изменение значения заполнения
Мы также можем изменить значение Заливки слоя с клавиатуры почти таким же образом. Параметр Fill расположен непосредственно под параметром Opacity, и, как и Opacity, Fill управляет прозрачностью слоя. Разница между ними заключается в том, что «Непрозрачность» контролирует уровень прозрачности как для содержимого слоя , так и для любого применяемого к нему стиля слоя , а «Заливка» игнорирует любые стили слоя и влияет только на фактическое содержимое слоя.Смотрите наше руководство «Непрозрачность слоя против заливки» для получения более подробной информации.
Чтобы изменить значение заливки с клавиатуры, нажмите и удерживайте Shift , затем введите новое значение:
Удерживая Shift, введите число, чтобы изменить значение заливки.
Удаление слоя
Наконец, чтобы удалить слой, а не перетаскивать его в корзину внизу панели «Слои», просто нажмите на клавиатуре Backspace (Win) / Delete (Mac).
.Комбинирование изображений с автоматическим смешиванием слоев в Adobe Photoshop
Используйте команду «Автоматическое смешивание слоев», чтобы сшить или объединить изображения с плавными переходами в окончательном составном изображении. Функция Auto-Blend Layers применяет маски слоев по мере необходимости к каждому слою, чтобы замаскировать перекрытые или недоэкспонированные области или различия в содержимом. Автоматическое наложение слоев доступно только для изображений RGB или Grayscale. Он не работает со смарт-объектами, видеослоями, 3D-слоями или фоновыми слоями.
Среди множества вариантов использования команды «Автоматическое смешивание слоев» можно наложить несколько изображений сцены с разными областями в фокусе для получения составного изображения с увеличенной глубиной резкости.Точно так же вы можете создать композицию, смешав несколько изображений сцены с разным освещением. Помимо объединения изображений сцены, вы можете объединить изображения в панораму. (Хотя, возможно, для создания панорам из нескольких изображений лучше использовать команду Photomerge.)
Auto-Blend Layers применяет маски слоев по мере необходимости к каждому слою, чтобы замаскировать переэкспонированные или недоэкспонированные области или различия содержимого и создать бесшовную композицию.
.Используйте маски слоя для объединения изображений
Добавить маску слоя
- Начните с документа, который содержит как минимум два изображения, каждое на отдельном слое. Выберите верхний слой изображения на панели «Слои».
- Нажмите кнопку «Добавить маску слоя» на панели «Слои». Это добавляет маску белого слоя к выбранному слою. Вы все еще можете видеть все на слое с маской, потому что маска белая.
Закрасьте маску слоя черным, белым и серым
- На панели «Слои» убедитесь, что вокруг эскиза маски слоя есть белая рамка.Если белая граница отсутствует, щелкните миниатюру маски слоя.
- Выберите инструмент «Кисть» на панели инструментов. На панели параметров откройте средство выбора кистей, чтобы установить размер и жесткость кисти. Перетащите ползунок «Жесткость» влево, чтобы создать мягкий кончик кисти.
- Нажмите D, а затем X на клавиатуре, чтобы установить черный цвет переднего плана и белый цвет фона.
- Закрасьте изображение в окне документа, чтобы добавить черный цвет к части маски слоя. Черный цвет скрывает соответствующую часть слоя, содержащего маску, поэтому изображение на слое ниже видно сквозь нее.Мягкими краями кисти примените серый к маске слоя, создавая постепенный переход между слоями изображений.
- Если вы скрываете большую часть слоя, чем планировали, нажмите X на клавиатуре, чтобы переключить цвет переднего плана на белый. Затем закрасьте скрытые области слоя, содержащего маску. Это добавляет белый цвет к маске, возвращая эти области в поле зрения.
Совет: Быстрый способ изменить размер кисти во время рисования — это нажать клавишу правой скобки на клавиатуре, чтобы увеличить размер кисти, или клавишу левой скобки, чтобы уменьшить размер кисти.
Совет: Уменьшение значения потока кисти на панели параметров позволяет создавать оттенки серого при рисовании черным цветом на маске слоя. Оттенки серого на маске слоя частично скрывают слой, содержащий маску.
Сохраните свою работу со слоями
- Сохраните изображение в формате .PSD или .TIFF, чтобы сохранить слои и маски слоев для будущего редактирования.
Как объединить слои в Photoshop
Слои обеспечивают гибкость в Photoshop, позволяя вам поиграть с отдельными элементами изображения и создать более привлекательную композицию. Однако, если вы увязли в слишком большом количестве слоев, вы можете объединить их в более управляемые группы. Изучение того, как объединять слои в Photoshop , может упростить рабочий процесс и ускорить процесс редактирования. Вы также можете использовать эту технику, чтобы объединить все ваши слои в один слой, что полезно на заключительных этапах проекта.
Нужны изображения для вашего проекта? В этом вам может помочь впечатляющая коллекция Shutterstock, состоящая из более чем 70 миллионов изображений! Посмотрите, что может предложить наша библиотека.
Объединение слоев с помощью меню параметров
На панели слоев Photoshop вы можете щелкнуть правой кнопкой мыши любой слой, чтобы увидеть длинный список параметров. К ним относятся «Объединить слои», «Объединить видимые изображения» и «Свести изображение». Перед тем, как щелкнуть правой кнопкой мыши, вы должны выбрать слои, которые хотите объединить.Вы можете выбрать неограниченное количество слоев.
Если вы выбрали только один слой, параметр «Объединить слои» изменится на «Объединить вниз». Это означает, что выбранный вами слой сольется со слоем под ним на панели. Кроме того, ваш недавно объединенный слой получит имя нижнего слоя.
Используйте Shift-щелчок или Ctrl-щелчок, чтобы выделить несколько слоев на панели. Нажатие на «Объединить слои» объединит их в один слой, сохранив имя верхнего слоя.
Еще один способ объединить несколько слоев — использовать параметр «Объединить видимые». Это объединит все видимые в данный момент слои (т.е. с включенным значком «глаз»). Вы можете скрыть любые слои, которые не хотите объединять, сначала сняв флажки с их значков в виде глаз. Если вы нажмете Alt при нажатии на «Объединить видимые», он объединит слои в совершенно новую группу, при этом также сохранятся исходные слои.
Наконец, выбор «Flatten Image» объединит все видимые слои на панели.Слои, которые не видны, будут отброшены. Обычно это один из последних шагов проекта, позволяющий сохранить окончательный файл изображения как один фиксированный слой.
Помните, что после объединения слоев и сохранения проекта вы не сможете отменить его. Если вы не уверены, является ли объединение определенных слоев правильным способом действий, вам следует заранее сохранить копию проекта Photoshop.
Связывание слоев (без их объединения)
Итак, теперь вы знаете, как объединять слои в Photoshop, но как избежать вышеупомянутой проблемы слияния? Для начала вы можете «связать» слои перед фиксацией слияния.Отключить слои можно в любой момент, но пока они связаны, любые изменения, которые вы вносите в один слой, повлияют на всю группу. Эту опцию также можно найти, щелкнув правой кнопкой мыши на панели слоев.
Между тем, опция «Группировать из слоев…» объединяет ваши слои в отдельные разделы, так что вы можете работать над одним разделом за раз, не перегружая себя большим проектом. Вы можете щелкнуть правой кнопкой мыши на панели слоев, чтобы найти эту опцию, или выделить нужные слои и перетащить их на значок папки (находится в нижней части панели слоев).
.Как соединить все слои. Как соединить только видимые слои. Объединение слоя с нижним
Инструкция
Разделение информации на множество слоев, составляющих композицию, является, с одной стороны, очень удобным подспорьем в работе – каждый отдельный слой можно обрабатывать и изменять независимо от остальных, с другой стороны, это разделение порой мешает произвести как раз единые для всех слоев операции или одновременное применение фильтров.
Поэтому, чтобы не лишать себя свободы, нужно всегда отдавать отчет, действительно ли требуется слить слои вместе, либо достаточно их лишь виртуально «сцепить» для возможности единого трансформирования, а то и просто достаточно сгруппировать и рассортировать их по «папочкам», чтобы не запутаться в дебрях композиции.
Выделите в списке слоев несколько необходимых вам, щелкая по строчкам с именами слоев, и удерживая при этом клавишу Ctrl, или Shift, в соответствии со стандартными правилами выделения элементов, принятых в интерфейсе ОС. Когда в списке станут выделены несколько слоев, нажмите внизу списка на иконку с изображенными звеньями цепи. (Также это можно сделать меню Layer>Link Layers) Теперь слои стали связаны для общей трансформации: сдвигая один, вы сдвинете и все связанные с ним, при масштабировании одного – растянутся и остальные и т.д. Можете обратить внимание на то, что теперь, при выделении одного слоя, в конце строчек со слоями, соединенных с ним, будут высвечиваться значки цепочки. Соответственно, разбить слоев можно повторным нажатием на иконку внизу списка слоев. Если при этом выделены не все слои, то из списка соединенных исключится только выбранные, остальные связь между собой сохранят.
Можно объединить слои иным образом, заключив их в единую группу. Группы слоев в Adobe Photoshop – это прообраз вложенной структуры папок, принятой в компьютерных системах. Слои могут быть объединены в папку, папки, в свою очередь, вложены в другие и т.п. Плюсов в таком объединении несколько:
Во-первых, это создает порядок в списке слоев – ненужное содержимое папок-групп можно визуально схлопнуть, чтобы они не мешали обзору, это, разумеется, положительно повлияет на удобство и скорость необходимых объектов в списке.
Во-вторых, группа слоев имеет общие параметры режима наложения и прозрачности. Таким образом, например, отпадает необходимость каждый слой полупрозрачным, выставляя соответствующих параметр каждый раз одинаковым для подобных слоев – можно однажды собрать их в одну группу и выставить общую цифру.
В-третьих, перемещать и трансформировать объекты, объединенные в группу также просто, как и «сцепленные» через Link Layers, но новый способ связи более гибок и удобен. Если выделить в списке слоев заголовок группы, то производимая трансформация будет затрагивать все слои в ней. Но если тут же возникнет необходимость, например, подвинуть индивидуально какой-либо отдельный слой, это можно сделать просто целенаправленно выбрав именно его в списке, без дополнительных процедур – напомню, что в залинкованных слоях необходимо бы было сначала «отцепить» его от списка, а затем снова включить в список.
В-четвертых, группа имеет общую маску прозрачности, поэтому при объединении слоев в такую папку, отпадает необходимость контролировать очертания каждого отдельного слоя – лишнее можно «подрезать» общей маской.
Создать папку группы не сложно: для этого необходимо нажать соответствующий значок внизу панели слоев, либо зайти через меню Layer>Group Layers. Включать слои в группу можно, перетаскивая их в списке на заголовок группы, извлекать – соответственно, вынося за ее пределы.
В последних версиях программы Adobe Photoshop есть и еще один режим объединения – создание из нескольких слоев так называемого Smart Object’а. Это по сути включение в один документ другого независимого, который в отдельном окне и может быть отредактирован и сохранен, после чего результаты этих операций отобразятся в главном документе. Большой плюс этого метода объединения слоев в том, что к Smart Object’у можно подключать свойство Filter Gallery, то есть применять, таким образом, фильтр к нескольким слоям сразу, причем содержание этих слоев остается нетронутым, при этом можно модифицировать, как параметры самих фильтров, добиваясь наилучшего результата, так и, при необходимости, вносить изменения в сами слои, их взаимное расположение, режим включения в композицию и т.п.
Если предыдущие способы объединения слоев вам не подходят, например, по чисто экономическим соображениям – никакого редактирования слоев точно не подразумевается, все сложные фильтры уже применены и настроены, взаимное расположение слоев изменяться уже никак не будет, поэтому нет никакого резона иметь отдельных слоев, отнимающую ресурсы программы и место на диске, – то их можно просто слить воедино, сделать из них один простой слой.
Для этого выделяем в списке слоев необходимые нам, и в контекстном меню находим пункт Merge Layers (Объединить слои), также можно это сделать через команду основного меню Layer>Merge Layers или нажав на клавиатуре Ctrl+E.
Для облегчения этой операции можно выбрать и находящуюся по соседству в меню операцию Merge Visible (Объединить видимое), тогда ничего выбирать в списке слоев не требуется – в единый слой сольется все, что в данный момент отображается в окне просмотра.
Также можно объединить воедино слои, прежде собранные в одну группу – в контекстном меню нужно выбрать пункт Merge Group. Разумеется, группа тогда перестанет существовать, и вместо нее появится новый слой.
Наконец можно применить самый радикальный метод – выбрать в меню команду Flatten Image. Тогда вся о слоях будет окончательно потеряна: всё, что было в композиции, заменится одним базовым слоем, который, к тому же, будет фоновым – т.е. обрежется и исчезнет всё, что выходило за рамки холста. К такому шагу на практике прибегать случается очень редко, ведь никто не застрахован от ошибки, а производить работу по воссозданию и отделению слоев – дело крайне неблагодарное, к тому же, порой и технически невозможное. Иногда, неопытные пользователи считают, что выполнение Flatten Image необходимо, чтоб иметь цельную финальную картинку, которую можно будет посылать друзьям или заказчикам, размещать в интернете и т.д. Это не так. Файл с композицией просто необходимо сохранить в двух разных форматах. Один – полный документ с возможностью дальнейшего редактирования и исправления в «родном» формате программы Adobe Photoshop (меню File>Save или File>Save As) А другой файл как раз для -нужд, например, в популярном формате JPEG можно сохранить дополнительно (например, через меню File>Save for Web, в котором есть все необходимые установки для оптимального сохранения изображения именно для передачи по каналам связи), при этом никакого специального слияния производить не нужно – все сохранится на одной картинке автоматически. Так вы всегда будете застрахованы от необходимости делать дополнительную повторную работу и горько сожалеть о потерянной информации, возможностях и времени.
При работе в графическом редакторе «Фотошоп» у новичка обязательно возникнет вопрос на тему, как объединить слои в «Фотошопе»? Без данной функции профессиональная обработка любой сложности в редакторе становится практически невозможной. Как же правильно работать со слоями?
Что могут слои в «Фотошопе»?
Когда необходимо произвести какие-либо махинации в графическом редакторе, необходимо пользоваться «холстами», которые в случае необходимости позволят:
- Отменить совершенное действие, если вы ошиблись.
- Сравнивать состояние работы: на этапе выполнения и до этого этапа.
- Добиться нужного эффекта путем режима наложения нескольких слоев.
- Менять прозрачность использованных эффектов.
Функций слои имеют огромное множество, но разобраться легче всего путем постоянной практики.
Как объединить слои в «Фотошопе» — это вопрос нетрудный. Главное, пару раз провернуть данную процедуру в настоящем времени, и тогда сие умение намертво отложится в вашей голове. Ведь 75 % выполняемой работы делается с использованием «холстов».
Существует несколько способов объединения слоев в «Фотошопе». Но для начала следует разобраться, откуда вообще берутся слои.
К примеру, когда вы открываете редактор, на экране, с правой стороны, вы видите строчку, где написано «Фон». Это основной слой или, иначе говоря, исходный файл.
Если вы начнете работу на исходном файле и неоднократно ошибетесь, вам придется начинать все сначала. Чтобы избежать таких ситуаций, нужно пользоваться слоями.
Чтобы создать новый слой, правой кнопкой мыши нажмите на строчку «Фон» и выберите пункт «Создать дубликат слоя». Если вам необходимо название, вписываете его и нажимаете ОК. Комбинация клавиш для данного действия: ctrl +j.
Вы можете увидеть, как над строчкой «Фон» появляется еще одна, именуемая «Слой 1» или «Фон копия».
Вот вы создали новые «холсты», но по итогу, как же объединить слои в «Фотошопе»? Есть 2 способа:
Такие способы подходят для любого количества слоев. Многие чаще всего используют способ № 2, так как это заметно сокращает время работы в редакторе и приносит пользователю значительно больше удобства в использовании программы.
Данная инструкция отвечает и на вопрос, как объединить слои в «Фотошопе cs6», так как подходит для любой версии редактора.
На заметку
Если вам необходимо постоянно работать в «Фотошопе», но вы только начинаете его осваивать, важно помнить одну вещь. Как объединить слои в «Фотошопе» проще с помощью «горячих» клавиш, так и выполнять остальные махинации, необходимые для профессиональной деятельности в редакторе.
Лучше всего группировать слои, так как, если у вас накопилось от 10 штук и более, в них очень легко потеряться. Группировка слоев происходит по тому же принципу, что и объединение, только вместо комбинации клавиш Shift, Ctrl, Alt и E нужно нажать ctrl +g. После применения этой команды вы увидите, как на панели осталась только строчка «Фон» и строка с рисунком папки, именуемая «Группа 1». Если так — значит, вы все сделали правильно.
Для слияния всех видимых слоёв надо нажать Ctrl+Shift+E , либо клик правой клавишей мыши по любому слою —> Объединить видимые (Merge Visible). Полученный слой будет расположен на месте нижнего видимого слоя и возьмёт его имя. Если в панели слоёв имелся фоновый слой , то видимые слои объединятся в фоновый. Слои с отключенной видимостью останутся нетронутыми.
Важно! При слиянии видимых слоёв, необходимо, чтобы выделенным был один или несколько из видимых слоёв, либо не выделено ни одного.
В панели слоёв видимые слои — «Фон копия 3», «Фон копия 5» и «Фон копия 7», ни один слой не выделен. Полученный слой — «Фон копия 7»
4. Слияние всех слоёв стека с образованием нового слоя.
При этом типе объединения слоёв из всех слоёв стека создаётся один новый слой, расположенный на самом верху стека, и при этом все остальные слои (которые были в стеке до слияния) остаются нетронутыми. Для такого объединения следует нажать клавиши Ctrl+Shift+Alt+E . Можно также удерживая Alt, кликнуть правой клавишей мыши по любому слою и нажать на сроку «Объединить видимые» (Merge Visible).
Внимание!
Фоновый слой также участвует в объединении!
Все слои, включая фоновый, были слиты в новый слой, автоматически названный «Слой 1». Исходные слои остались без изменений.
5. Объединение слоёв в смарт-объект
Зажав Ctrl, выделите нужные слои. Затем кликните правой клавишей мыши по любому из выделенных слоёв и в открывшемся контекстном меню нажмите на пункт «Преобразовать в смарт-объект» (Convert to Smart Objects).
В панели слоёв слои — «Фон копия 3», «Фон копия 5» и «Фон копия 7» были преобразованы в смарт-объект (Photoshop автоматически его именовал «Фон копия 7»), на рисунке на панели справа смарт-объект отмечен значком в правом нижнем углу миниатюры слоя.
Объединение слоёв через их группирование
Объединение слоёв через их группирование не является каким-либо самостоятельным способом объединения слоёв. Этот способ применяется, когда у вы работаете со сложным документом с большим количеством слоёв и вам нужно объединить большое количество определённых слоёв.
Для начала вам необходимо выделить слои, используя зажатую клавишу Ctrl и клик по нужным слоям. Затем нажмите Ctrl+G для их группирования. В данном случае, группирование нужно для того, чтобы вы убедились, что в группе присутствуют именно те слои, которые нужны, если нет, то вы всегда можете удалить или добавить слои из/в группу. Иными словами, вы просто лишний проверяете правильность выбора нужных слоёв перед их объединением.
Затем, вам нужно сделать правый клик по группе и нажать на строку «Объединить группу» (Merge Group).
Ещё раз заостряю ваше внимание, что данные способы (кроме слияния в смарт-объект) подходят для слоёв с нормальным режимом наложения. Если же режимы наложения изменены, то результат объединения может отличаться от ожидаемых, т.е. изображение в документе может измениться, причём изменения могут быть как незначительными, так и кардинальными. Чтобы избежать таких проблем и просто повысить свой уровень знаний Photoshop, читайте статью «Объединение слоёв с различными режимами наложения в Photoshop».
Склеить слои в фотошопе означает объединить два и более слоя в один.
Чтобы сперва понять, что такое склеивание и для чего его нужно использовать , разберем простой пример.
У вас есть изображение — это А . Есть другое изображение — это Б . Все они находятся на разных слоях, но в одном документе. Каждое из них можно редактировать в отдельности друг от друга. Затем вы склеиваете А и Б и получается новое изображение — это В, к оторое также можно будет редактировать, но эффекты будут равномерно накладываться на оба изображения.
Например, в коллаже нарисовали грозовую тучу и молнию. Затем объединяете их вместе, чтобы в цветокоррекции добавить темных оттенков и какой-нибудь эффект мрачности.
На самом деле в фотошопе нет понятия «склеить» . Нажмите правой кнопкой мыши по фоновому слою на одноименной палитре. Появится выпадающее меню, где в самом низу вы увидите три варианта действий:
- Объединить слои
- Объединить видимые
- Выполнить сведение
Если правой кнопкой мыши нажать на только один выделенный слой, то вместо первого варианта будет «Объединить с предыдущим». Мне кажется, это лишняя команда и мало кто ей будет пользоваться, поскольку ниже я опишу другую — универсальную, на все случаи жизни.
Перейдем к разбору всех команд.
Объединить слои
С помощью этой команды можно склеить два и более слоя, которые вы выбрали мышью. Выбор осуществляется двумя способами:
1. Зажмите клавишу Ctrl и кликайте по тем миниатюрам, что нужно объединить. Этот способ я бы назвал самым предпочтительным, из-за своей простоты, удобства и универсальности. Такой способ выручает, если нужно склеить находящиеся в разных местах на палитре, вдалеке друг от друга.
2. Если нужно объединить группу стоящих рядом друг с другом — зажмите клавишу Shift , кликните мышкой на начальный слой во главе группы, затем, не отпуская клавиши, по последнему в этой группе.
Объединить видимые
Чтобы было проще понять как действует этот способ, можно ознакомиться со статьей о том, что такое . Вкратце, видимость — это возможность отключить/включить отображение изображения .
Команда «объединить видимые» нужна для того, чтобы одним щелчком мыши объединить все видимые слои. При этом те, где отключена видимость, останутся не тронутыми в документе. Это важная деталь, на ней построена следующая команда.
Выполнить сведение
Данная команда одним щелчком мыши склеит сразу все. Если были невидимые, фотошоп откроет окно, в котором спросит подтверждение действий по их полному удалению. Если вы все объединяете, то зачем нужны невидимые? — Удалить, конечно!
Заметили ошибку в тексте — выделите ее и нажмите Ctrl + Enter . Спасибо!
Доброго всем времени суток, мои дорогие друзья! Сегодня мы продолжаем нашу обширную тему, поэтому я расскажу вам как объединить слои в фотошопе в один или же соединить их в группу, используя разные способы. Представьте, что у вас есть документ со множеством слоев, и их настолько много, что можно просто запутаться. Или же вам нужно сделать одни и те же эффекты. Вот для таких вот случаев и понадобится объединение и группировка.
Итак, давайте посмотрим каждый способ в отдельности. Я буду вам все показывать на знакомых из изображениях аиста и неба, а также добавлю орла и альбатроса.
Самый первый и самый примитивный способ объединения — это просто тупо выделение нескольких картинок сразу. Суть состоит в том, что вы сможете передвигать их одновременно и даже сможете одновременно работать с изображениями на этих слоях, например , или передвинуть и т.д.
Но как только вы снимите это выделение, например выделив какой-либо слой отдельно, то с этого момента каждый будет снова сам за себя.
В общем, чтобы произвести все это, вам надо будет выбирать только нужные миниатюры на панели с помощью одиночного нажатия левой кнопки мыши. Но при этом у вас должна быть зажата клавиша CTRL .
Если вам нужно выделить сразу несколько слоев, которые идут друг за другом, то проще сделать по-другому. Зажмите клавишу SHIFT , после чего кликните на первую и последнюю миниатюру. Тогда объединятся не только они, а еще и те, которе находятся между ними.
Но данный способ подходит лишь для того, чтобы сделать какие-то единичные общие правки, например подвинуть объекты, но чтобы не терялось расстояние между ними. Для постоянной работы лучше использовать другие методы.
Связывание без слияния
Связывание очень похоже на предыдущий пример, только если вы снимите выделение, то связь между слоями не порвется и они будут не разрывны, пока эту связь не уберут. С помощью данного способа можно делать тоже самое, что и в предыдущем. Отличие в том, что связывание не сбросится, если с него снять выделение и когда вы наведете на любую из соединенных миниатюр, активны будут все остальные, которые в связке.
Связать изображения без объединения очень просто. Ва нужно опять же выделить все слои, как это было рассказано в первом способе. После этого нажмите на любой из выделенных миниатюр правой кнопкой мыши (только не на миниатюре изображения, а где нибудь на имени). Ну а дальше просто выберете пункт «Связать слои» и вы увидите, что в конце каждого из них появился значок связки.
Отменить связь вы можете аналогично. Нажимаете правую кнопку мыши на выделенный слоях и выбираете «Отменить связь» .
Объединение в группы
Вот это очень интересный способ. Суть его заключается в том, что вы создаете в панели отельную папку, после чего закидываете туда определенные по вашему мнению слои. Например, если вы рисуете человека, то можете создать группу «лицо», а внутри создать или переместить из вне рисунки типа «глаза», «рот», «нос» и т.д. Суть ясна, я надеюсь?
Давайте разберемся, в чем состоит удобство того чтобы объединить слои в фотошопе в группы:
- Вы уменьшаете рабочее пространство на панели, поэтому нету какой-либо захламленности.
- Вы можете работать как с целой группой, так и с отдельными изображениями внутри каждой из них.
- Просто удобство объединения схожих по значению миниатюр.
- Вы сможете менять любые сразу для всей группы
Давайте попробуем. Я выделяю всех имеющихся птиц на панели (орел, альбатрос и аист), затем нажимаю на на них правой кнопкой мыши и выбираю «Группа из слоев» . После этого вам предложат назвать как-нибудь группу. назовем ее «Птицы» . Также можно объединить их в группу с помощью комбинации горячих клавиш CTRL+G . Суть такая же: сначала выделяете, а потом жмете на клавиши.
После этого вы увидите, что в панели появилась папка (группа) «Птицы», и если нажать на маленькую стрелочку, то группа раскроется и вы увидите все, что в ней есть.
Если вы захотите добавить еще один слой в группу, то зажмите его левой кнопкой мыши и просто перетащите в папку на данной панели.
Если вы хотите работать со всей группой одновременно (увеличить, уменьшить, наложить фильтры и т.д.), то выделите саму папку левой кнопкой мыши. После этого вся группа будет в вашем распоряжении. А если вы хотите работать с отдельным слоем, то раскройте группу и выделите конкретно то, что вам нужно. Всё очень просто.
Ну а чтобы убрать сори из группы, выделите папку, нажмите правую кнопку мыши и выберете «Разгруппировать слои» . Очень удобно, правда?
Как объединить слои в один
Если вы уверены, что с какими-то слоями вы работу закончили и больше работать с ними не собираетесь, что вы можете их объединить (слить). Суть этого способа состоит в том, что вы навсегда объединяете несколько слоев в один и обратно их уже не разъединить, так как они уже являются одним изображением (только если вернуться в истории на несколько шагов назад). Поэтому убедитесь, что вам не понадобится работать с каждым из соединенных по отдельности.
А удобство этого способа заключается в том, что высвобождаются ресурсы (т.е. ускоряется работа фотошопа за счет меньшего количества данных), а также миниатюры занимают меньше рабочего пространства на панели, что делает навигацию гораздо удобнее.
Чтобы объединить слои в фотошопе в один, вам надо выделить нужные из них с помощью CTRL и нажать на любом из них правой кнопкой мыши. После этого выберите пункт из контекстного меню «Объединить слои» .
А теперь глядите. Я слил аиста, альбатроса и небо в единое изображение и теперь вместо четырех миниатюр у меня осталось всего два. Но еще раз повторюсь, убедитесь перед этим, что вам не понадобится потом работать с каждым из слитых изображений по отдельности, ведь это одно целое.
Как соединить только видимые слои
Суть этой функции такая же, как и у предыдущей. Только вы можете не выделять изображения, которые хотите слить, а убрать видимость (нажать на глазик) только там, где вы не хотите участвовать в объединении. Т.е. глаз у вас должен быть активным только там, где вы хотите соединить картинки.
Ну и потом нажать правую кнопку мышки на любом из них и выбрать пункт «Объединить видимые» . Ну и как вы поняли, сольются только те изображения, которые были видимые в данный момент.
Как соединить слои в фотошопе онлайн
Естественно, не у всех есть возможность установить себе громоздкий фотошоп на свой компьютер. На это есть разные причины: слабые компьютеры, проблема со скачиванием и установкой и т.д. Но это не значит, что мы не сможем выполнить те же самые функции в фотошопе онлайн. Конечно, веб-версия очень кастрированная, и большинство функций здесь просто нет, но самое главное, что здесь есть парочка способов, чтобы объединить слои в фотошопе онлайн. Правда данная функция работает здесь довольно специфическим образом.
Зайдите на сайт online-fotoshop.ru и либо откройте откройте несколько изображений в одном документе, либо просто создайте несколько разных слоев, чтобы было с чем работать. Сразу хочу сказать, что здесь нельзя соединять в группы, связывать и даже просто выделять несколько миниатюр сразу. Эб этих фишках забудьте.
Теперь, давайте нажмем правой кнопкой мыши на любой миниатюре в панели и рассмотрим доступные функции, которых в нашем случае всего лишь три:
- Объединить слои. В данном случае происходит соединение всего двух слоев, а именно того, на котором стоим мы с тем, что стоит следом за ним.
- Объединить видимые. Ну здесь всё понятно. Происходит объединение только тех изображений, которые открыты для видимости в данный момент. И если в программе за эту функцию отвечает глазик на миниатюрах, то здесь эту роль исполняют галочки, нажав на которые вы скрываете картинки из виду, и в соединении они уже не участвуют.
- Выполнить сведение. В этом случае происходит объединение абсолютно всех слоев, и неважно, видимые они или нет.
Конечно, жалко, что здесь нет групповой функции, но что поделать. Спасибо и на этом.
Теперь вы видите сколько удобных способов приготовил для нас фотошоп? Просто замечательная программа. И в жизни очень пригодится знать его на зубок. Поэтому я рекомендую вам настоятельно пользоваться этой фишкой, чтобы не замусоривать вашу панель и потом не биться в конвульсиях из-за того, что не можете найти ту или иную миниатюру.
Также, я настоятельно рекомендую вам посмотреть и изучить отличный видеокурс по работе в фотошопе . Всё рассказано великолепно и смотрится на одном дыхании. Уроки построены четко и нет никакой воды. Разобрано всё самое необходимое вплоть до мелочей. В общем посмотрите обязательно.
Ну а я пожалуй откланиваюсь. Надеюсь, что вы получили полезную информацию из этой статьи, поэтому не забудьте подписаться на обновления моего блога, чтобы всегда быть в курсе всего самого интересного. Увидимся. Пока-пока!
С уважением, Дмитрий Костин.
Как объединить несколько слоев в Photoshop
Автор Admin На чтение 2 мин. Просмотров 384 Опубликовано Обновлено
В наши дни – фоторедакторы пользуются огромной популярностью абсолютно у всех людей. Ну а какой фоторедактор может сравниться с первопроходцем, с фотошопом? Поэтому в сегодняшней статье – мы расскажем вам, как объединить слои в фотошопе в 2020 году.
Как объединить слои в фотошопеИтак, изначально вам нужно открыть панель слоев. Найдите соответствующую иконку в правом блоке функций, либо же откройте вверху «окно» и «вызовите слои».
На скрине выше – вы можете увидеть, что у нас находятся несколько слоев, в том числе и корректирующих. Давайте попробуем их объединить.
За объединение слоев – отвечает меню «слои». Для этого, вверху – найдите нужный пункт и откройте его.
Внизу – вы найдете 3 пункта, отвечающие за объединение слоев. Сразу скажем, горячие клавиши для отмены действия – ctrl+alt+z – они вам пригодятся.
Объединить с предыдущим. Данная функция объединит ваш текущий фон с предыдущим. Например, у нас сейчас выделен «фон копия». Выбираем эту команду и 2 этих слоя объединяются в один.
Объединить видимые. Чтобы вы понимали, о чем идет речь – обратите внимание на глаз значка, слева, возле каждого слоя. Т.е., функция будет объединять все слои с этим значком. Для примера – мы отменим пару «глазков» и объединим все оставшиеся слои этой командой.
Выполнить сведения – сливает все слои в один. Например:
Что касается нового слоя – то для этого вам понадобятся горячие клавиши ctrl+alt+shift+e. Помните, что создавать новый слой нужно поверх всех остальных. Только так он будет оставаться «свежим», иначе – слои, находящиеся выше, будут влиять на только что созданный.
При необходимости – вы сможете объединить все корректирующие слои в группу, чтобы сохранить оставшийся фон и продолжить работу уже со свежим слоем, отредактированным предыдущими, корректирующими слоями. Например, для перевода нового слоя на черно-белый фон, либо же для применения другой функции.
Как объединить слои в фотошопе в один или в группу
Автор Дмитрий Костин На чтение 8 мин. Опубликовано
Доброго всем времени суток, мои дорогие друзья! Сегодня мы продолжаем нашу обширную тему, поэтому я расскажу вам как объединить слои в фотошопе в один или же соединить их в группу, используя разные способы. Представьте, что у вас есть документ со множеством слоев, и их настолько много, что можно просто запутаться. Или же вам нужно сделать одни и те же эффекты. Вот для таких вот случаев и понадобится объединение и группировка.
Выделение нескольких слоев
Итак, давайте посмотрим каждый способ в отдельности. Я буду вам все показывать на знакомых из предыдущего урока изображениях аиста и неба, а также добавлю орла и альбатроса.
Самый первый и самый примитивный способ объединения — это просто тупо выделение нескольких картинок сразу. Суть состоит в том, что вы сможете передвигать их одновременно и даже сможете одновременно работать с изображениями на этих слоях, например изменить яркость и контрастность, или передвинуть и т.д.
Но как только вы снимите это выделение, например выделив какой-либо слой отдельно, то с этого момента каждый будет снова сам за себя.
В общем, чтобы произвести все это, вам надо будет выбирать только нужные миниатюры на панели с помощью одиночного нажатия левой кнопки мыши. Но при этом у вас должна быть зажата клавиша CTRL.
Если вам нужно выделить сразу несколько слоев, которые идут друг за другом, то проще сделать по-другому. Зажмите клавишу SHIFT, после чего кликните на первую и последнюю миниатюру. Тогда объединятся не только они, а еще и те, которе находятся между ними.
Но данный способ подходит лишь для того, чтобы сделать какие-то единичные общие правки, например подвинуть объекты, но чтобы не терялось расстояние между ними. Для постоянной работы лучше использовать другие методы.
Связывание без слияния
Связывание очень похоже на предыдущий пример, только если вы снимите выделение, то связь между слоями не порвется и они будут не разрывны, пока эту связь не уберут. С помощью данного способа можно делать тоже самое, что и в предыдущем. Отличие в том, что связывание не сбросится, если с него снять выделение и когда вы наведете на любую из соединенных миниатюр, активны будут все остальные, которые в связке.
Связать изображения без объединения очень просто. Ва нужно опять же выделить все слои, как это было рассказано в первом способе. После этого нажмите на любой из выделенных миниатюр правой кнопкой мыши (только не на миниатюре изображения, а где нибудь на имени). Ну а дальше просто выберете пункт «Связать слои» и вы увидите, что в конце каждого из них появился значок связки.
Отменить связь вы можете аналогично. Нажимаете правую кнопку мыши на выделенный слоях и выбираете «Отменить связь».
Объединение в группы
Вот это очень интересный способ. Суть его заключается в том, что вы создаете в панели отельную папку, после чего закидываете туда определенные по вашему мнению слои. Например, если вы рисуете человека, то можете создать группу «лицо», а внутри создать или переместить из вне рисунки типа «глаза», «рот», «нос» и т.д. Суть ясна, я надеюсь?
Давайте разберемся, в чем состоит удобство того чтобы объединить слои в фотошопе в группы:
- Вы уменьшаете рабочее пространство на панели, поэтому нету какой-либо захламленности.
- Вы можете работать как с целой группой, так и с отдельными изображениями внутри каждой из них.
- Просто удобство объединения схожих по значению миниатюр.
- Вы сможете менять любые стили слоя сразу для всей группы
Давайте попробуем. Я выделяю всех имеющихся птиц на панели (орел, альбатрос и аист), затем нажимаю на на них правой кнопкой мыши и выбираю «Группа из слоев». После этого вам предложат назвать как-нибудь группу. назовем ее «Птицы». Также можно объединить их в группу с помощью комбинации горячих клавиш CTRL+G. Суть такая же: сначала выделяете, а потом жмете на клавиши.
После этого вы увидите, что в панели появилась папка (группа) «Птицы», и если нажать на маленькую стрелочку, то группа раскроется и вы увидите все, что в ней есть.
Если вы захотите добавить еще один слой в группу, то зажмите его левой кнопкой мыши и просто перетащите в папку на данной панели.
Если вы хотите работать со всей группой одновременно (увеличить, уменьшить, наложить фильтры и т.д.), то выделите саму папку левой кнопкой мыши. После этого вся группа будет в вашем распоряжении. А если вы хотите работать с отдельным слоем, то раскройте группу и выделите конкретно то, что вам нужно. Всё очень просто.
Ну а чтобы убрать сори из группы, выделите папку, нажмите правую кнопку мыши и выберете «Разгруппировать слои». Очень удобно, правда?
Как объединить слои в один
Если вы уверены, что с какими-то слоями вы работу закончили и больше работать с ними не собираетесь, что вы можете их объединить (слить). Суть этого способа состоит в том, что вы навсегда объединяете несколько слоев в один и обратно их уже не разъединить, так как они уже являются одним изображением (только если вернуться в истории на несколько шагов назад). Поэтому убедитесь, что вам не понадобится работать с каждым из соединенных по отдельности.
А удобство этого способа заключается в том, что высвобождаются ресурсы (т.е. ускоряется работа фотошопа за счет меньшего количества данных), а также миниатюры занимают меньше рабочего пространства на панели, что делает навигацию гораздо удобнее.
Чтобы объединить слои в фотошопе в один, вам надо выделить нужные из них с помощью CTRL и нажать на любом из них правой кнопкой мыши. После этого выберите пункт из контекстного меню «Объединить слои».
А теперь глядите. Я слил аиста, альбатроса и небо в единое изображение и теперь вместо четырех миниатюр у меня осталось всего два. Но еще раз повторюсь, убедитесь перед этим, что вам не понадобится потом работать с каждым из слитых изображений по отдельности, ведь это одно целое.
Как соединить только видимые слои
Суть этой функции такая же, как и у предыдущей. Только вы можете не выделять изображения, которые хотите слить, а убрать видимость (нажать на глазик) только там, где вы не хотите участвовать в объединении. Т.е. глаз у вас должен быть активным только там, где вы хотите соединить картинки.
Ну и потом нажать правую кнопку мышки на любом из них и выбрать пункт «Объединить видимые». Ну и как вы поняли, сольются только те изображения, которые были видимые в данный момент.
Как соединить слои в фотошопе онлайн
Естественно, не у всех есть возможность установить себе громоздкий фотошоп на свой компьютер. На это есть разные причины: слабые компьютеры, проблема со скачиванием и установкой и т.д. Но это не значит, что мы не сможем выполнить те же самые функции в фотошопе онлайн. Конечно, веб-версия очень кастрированная, и большинство функций здесь просто нет, но самое главное, что здесь есть парочка способов, чтобы объединить слои в фотошопе онлайн. Правда данная функция работает здесь довольно специфическим образом.
Зайдите на сайт online-fotoshop.ru и либо откройте откройте несколько изображений в одном документе, либо просто создайте несколько разных слоев, чтобы было с чем работать. Сразу хочу сказать, что здесь нельзя соединять в группы, связывать и даже просто выделять несколько миниатюр сразу. Эб этих фишках забудьте.
Теперь, давайте нажмем правой кнопкой мыши на любой миниатюре в панели и рассмотрим доступные функции, которых в нашем случае всего лишь три:
- Объединить слои. В данном случае происходит соединение всего двух слоев, а именно того, на котором стоим мы с тем, что стоит следом за ним.
- Объединить видимые. Ну здесь всё понятно. Происходит объединение только тех изображений, которые открыты для видимости в данный момент. И если в программе за эту функцию отвечает глазик на миниатюрах, то здесь эту роль исполняют галочки, нажав на которые вы скрываете картинки из виду, и в соединении они уже не участвуют.
- Выполнить сведение. В этом случае происходит объединение абсолютно всех слоев, и неважно, видимые они или нет.
Конечно, жалко, что здесь нет групповой функции, но что поделать. Спасибо и на этом.
Теперь вы видите сколько удобных способов приготовил для нас фотошоп? Просто замечательная программа. И в жизни очень пригодится знать его на зубок. Поэтому я рекомендую вам настоятельно пользоваться этой фишкой, чтобы не замусоривать вашу панель и потом не биться в конвульсиях из-за того, что не можете найти ту или иную миниатюру.
Также, я настоятельно рекомендую вам посмотреть и изучить отличный видеокурс по работе в фотошопе. Всё рассказано великолепно и смотрится на одном дыхании. Уроки построены четко и нет никакой воды. Разобрано всё самое необходимое вплоть до мелочей. В общем посмотрите обязательно.
Ну а я пожалуй откланиваюсь. Надеюсь, что вы получили полезную информацию из этой статьи, поэтому не забудьте подписаться на обновления моего блога, чтобы всегда быть в курсе всего самого интересного. Увидимся. Пока-пока!
С уважением, Дмитрий Костин.
Как объединить в Фотошопе слои
Соединить слои в Фотошопе означает объединить два и более слоя в один. Чтобы понять, что такое «склеивание» и для чего его нужно использовать, разберем простой пример. Например, Вы в коллаже нарисовали грозовую тучу и молнию. Затем объединяете их вместе, чтобы в цветокоррекции добавить темных оттенков и какой-нибудь эффект мрачности. Давайте разберемся, как склеить слои в Фотошопе.
Объединение слоев в Фотошопе
Рассмотрим такой пример: у вас есть изображение — это А. Есть другое изображение — это Б. Оба они находятся на разных слоях, но в одном документе. Каждое из них можно редактировать в отдельности друг от друга. Затем вы склеиваете А и Б и получается новое изображение — это В, которое также можно будет редактировать, но эффекты будут равномерно накладываться на оба изображения. Нажмите правой кнопкой мыши по слою на палитре. Появится выпадающее меню, где в самом низу вы увидите три варианта действий:
- Объединить слои
- Объединить видимые
- Выполнить сведение
Если правой кнопкой мыши нажать на только один выделенный слой, то вместо первого варианта будет «Объединить с предыдущим».
Перейдем к разбору всех команд.
Способ 1: Функция «Объединить слои»
С помощью этой команды можно склеить два и более слоя, которые Вы выбрали мышью. Выбор осуществляется двумя способами:
- Зажмите клавишу CTRL и кликайте по тем миниатюрам, которые нужно объединить. Этот способ является предпочтительным, из-за своей простоты, удобства и универсальности. Такой способ выручает, если нужно склеить слои, находящиеся в разных местах на палитре, вдалеке друг от друга.
- Если нужно объединить группу слоев, стоящих рядом друг с другом — зажмите клавишу SHIFT, кликните мышкой на начальный слой во главе группы, затем, не отпуская клавиши, по последнему в этой группе.
Способ 2: Функция «Объединить видимые»
Вкратце, видимость — это возможность отключить/включить отображение изображения. Команда «Объединить видимые» нужна для того, чтобы одним щелчком мыши объединить все видимые слои. При этом те, где отключена видимость, останутся нетронутыми в документе. Это важная деталь: на ней построена следующая команда.
Способ 3: Функция «Выполнить сведение»
Данная команда одним щелчком мыши склеит сразу все слои. Если среди них были невидимые, Фотошоп откроет окно, в котором спросит подтверждение действий по их полному удалению.
Теперь вы знаете, как объединить два слоя в Фотошопе.
Мы рады, что смогли помочь Вам в решении проблемы.Опишите, что у вас не получилось. Наши специалисты постараются ответить максимально быстро.
Помогла ли вам эта статья?
ДА НЕТКак объединить слои в смарт-объекты в Photoshop
Узнайте, как лучше объединить слои в Photoshop, объединив их в редактируемые смарт-объекты, и узнайте, как смарт-объекты упрощают работу с объединенными слоями без разрушения!
Популярный способ неразрушающего действия в Photoshop — это объединение существующих слоев в новый слой над ними. Объединяя слои в отдельный слой, мы можем применить повышение резкости или внести другие изменения во все изображение без необходимости выравнивать изображение и отбрасывать все существующие слои.
Но даже объединение слоев в новый слой по-прежнему не лучший способ работы. Каждый раз, когда нам нужно внести изменения в нижележащие слои, нам нужно удалить объединенную копию, внести наши изменения, а затем снова объединить слои. Лучший способ — объединить наши слои как смарт-объект. Таким образом, если нам нужно внести изменение, мы можем просто отредактировать содержимое смарт-объекта, сохранить изменение, а затем мгновенно отобразить наши изменения в документе. И, поскольку мы работаем со смарт-объектами, любые применяемые нами фильтры будут добавляться в качестве интеллектуальных фильтров, а это означает, что мы можем повысить резкость изображения или внести другие изменения без разрушения. Посмотрим, как это работает. Я буду использовать
Как объединить слои на новый слой
Чтобы объединить все мои существующие слои в новый слой над ними, я обязательно выберу верхний слой (корректирующий слой Hue / Saturation). Затем на своей клавиатуре я буду использовать секретный трюк для объединения слоев в новый слой, нажав Shift + Ctrl + Alt + E (Win) / Shift + Command + Option + E (Mac). Это объединит все три моих слоя в новый слой вверху:
Все три слоя были объединены в четвертый слой.
Применение заточки к объединенному слою
На этом этапе я могу применить резкость ко всему изображению, применяя его непосредственно к объединенному слою. С выбранным объединенным слоем я зайду в меню Filter , затем выберу Sharpen , а затем Smart Sharpen :
Идем в Filter> Sharpen> Smart Sharpen.
В диалоговом окне Smart Sharpen я приму свои текущие настройки и нажму OK:
Применение заточки к объединенному слою.
А вот изображение с примененной резкостью:
Изображение после применения Smart Sharpen к объединенному слою.
Проблема с объединенными слоями
Но вот проблема, с которой мы сталкиваемся. Объединение слоев в новый слой облегчило резкость изображения. Но что, если мне нужно внести изменения в этот момент, чтобы эффект? Может быть, я хочу отрегулировать степень размытия, удалить черно-белый корректирующий слой или даже изменить цвет ее глаз. Чтобы внести любое из этих изменений, мне сначала нужно будет удалить объединенный слой. И так как я уже применил резкость к слою, я бы потерял свой эффект резкости. После того, как я внесу свои изменения, мне нужно будет снова объединить слои в другой новый слой над ними, а затем повторно применить мою резкость. И, если я решу сделать еще одно изменение на этом этапе, мне снова придется удалить объединенный слой и повторить все шаги.
Как объединить слои в смарт-объект
Лучший способ объединить слои — объединить их как смарт-объект . Смарт-объекты являются полностью неразрушающими, поэтому мы можем вносить любые необходимые изменения в любое время без необходимости удалять какие-либо объединенные копии, и изменения мгновенно появятся в документе. И когда мы повышаем резкость изображения или применяем любые другие фильтры Photoshop к смарт-объекту, фильтры будут добавлены как интеллектуальные фильтры, что означает, что они остаются полностью редактируемыми!
Удаление объединенного слоя
Чтобы увидеть, как это работает, я удалю свой объединенный слой, перетащив его вниз в корзину в нижней части панели «Слои»:
Удаление объединенного слоя.
Слияние слоев как смарт-объекта
Чтобы объединить все три моих исходных слоя в смарт-объект, я нажму на верхний слой (корректирующий слой Hue / Saturation), чтобы выбрать его. Затем я нажимаю и удерживаю клавишу Shift и нажимаю на нижний слой (слой «Фото»). Это выбирает все три слоя одновременно:
Выбираем все три слоя.
Выбрав все три слоя, я нажму на значок меню в верхнем правом углу панели «Слои»:
Нажав на значок меню панели «Слои».
И тогда я выберу Преобразовать в смарт-объект из меню:
Выбор команды «Преобразовать в смарт-объект».
Это объединяет все мои слои в смарт-объект. Мы знаем, что это смарт-объект по значку смарт-объекта в правом нижнем углу эскиза:
Все три слоя были объединены в смарт-объект.
Редактирование объединенного смарт-объекта
Чтобы внести изменения в эффект, я могу просто отредактировать смарт-объект , дважды щелкнув его эскиз :
Двойной щелчок по миниатюре смарт-объекта.
Это открывает содержимое смарт-объекта в отдельном документе:
Смарт-объект открывается в своем собственном документе.
Если мы посмотрим на панель «Слои», то увидим, что все мои исходные слои все еще не повреждены:
Ни один из оригинальных слоев не был потерян.
Восстановление цвета в изображении
Я отключу черно-белый корректирующий слой, щелкнув его значок видимости :
Нажав на значок видимости черно-белого корректирующего слоя.
Это восстанавливает первоначальный цвет на изображении:
Отключение корректирующего слоя восстановило первоначальный цвет.
Изменение цвета глаз
Затем на панели «Слои» я выберу корректирующий слой «Цветовой тон / Насыщенность»:
Нажав на корректирующий слой Hue / Saturation, выберите его.
А на панели «Свойства» я изменю цвет ее глаз с синего на зеленый, перетаскивая ползунок Оттенок влево:
Изменение цвета глаз с помощью ползунка Hue.
И вот результат с новым цветом глаз:
Эффект после изменения цвета глаз.
Сохранение изменений и обновление смарт-объекта
Чтобы наши изменения появились в основном документе, нам нужно сохранить и закрыть документ смарт-объекта. Чтобы сохранить его, я зайду в меню « Файл» и выберу « Сохранить» :
Идем в Файл> Сохранить.
А затем, чтобы закрыть смарт-объект, я вернусь в меню « Файл» и выберу « Закрыть» :
Идем в Файл> Закрыть.
Вернувшись в основной документ, смарт-объект мгновенно обновляется с нашими изменениями. И поскольку мы объединили слои как смарт-объект, нет необходимости снова объединять их, если я хочу применить повышение резкости. Я могу просто применить повышение резкости непосредственно к смарт-объекту:
Смарт-объект обновляется с изменениями.
Заточка смарт-объекта
Чтобы сделать изображение более четким, я сделаю то же самое, что и раньше, зайдя в меню « Фильтр» , выбрав « Резкость» , а затем « Умная резкость» :
Снова перейдем в Filter> Sharpen> Smart Sharpen.
В диалоговом окне «Smart Sharpen» я буду использовать те же настройки и нажать «ОК»:
Применение заточки к смарт-объекту.
Photoshop применяет повышение резкости к эффекту, так же как и при использовании объединенной копии слоев:
Изображение после применения Smart Sharpen к смарт-объекту.
Применение повышения резкости в качестве интеллектуального фильтра
Но на этот раз, поскольку фильтр повышения резкости был использован для смарт-объекта, Photoshop преобразовал его в интеллектуальный фильтр , который мы видим на панели «Слои»:
Photoshop превратил Smart Sharpen в интеллектуальный фильтр.
Умные фильтры, как и смарт-объекты, неразрушающие. Если вам нужно отредактировать величину резкости, вы можете просто дважды щелкнуть по имени «Smart Sharpen», чтобы снова открыть его диалоговое окно и внести изменения. И поскольку повышение резкости применяется непосредственно к самому смарт-объекту, а не к слоям внутри него, оно останется примененным, даже если вы повторно откроете смарт-объект и внесете дальнейшие изменения.
Я снова открою свой смарт-объект, дважды щелкнув его эскиз:
Повторное открытие смарт-объекта.
Это снова открывает содержимое всех моих слоев в отдельном документе:
Смарт-объект снова открывается.
Я снова включу черно-белый корректирующий слой, еще раз щелкнув его значок видимости :
Снова включив черно-белый корректирующий слой на панели «Слои».
Это преобразует изображение обратно в черно-белое:
Изображение снова черно-белое.
Сохранение новых изменений
Я снова сохраню свои изменения, зайдя в меню « Файл» и выбрав « Сохранить» :
Идем в Файл> Сохранить.
Затем я закрою смарт-объект, вернувшись в меню « Файл» и выбрав « Закрыть» :
Идем в Файл> Закрыть.
Вернувшись в основной документ, смарт-объект снова обновляется с моими последними изменениями:
Смарт-объект снова обновляется.
И если мы посмотрим на панель «Слои», то увидим, что нет необходимости в повторной резкости изображения, поскольку интеллектуальный фильтр Smart Sharpen все еще применяется:
Фильтр повышения резкости сохраняется даже после редактирования смарт-объекта.
И там у нас это есть! Вот как и зачем объединять слои в смарт-объекты в Photoshop! Чтобы узнать больше о смарт-объектах, ознакомьтесь с нашими учебными пособиями о том, как создавать смарт-объекты , как редактировать смарт-объекты , как масштабировать и изменять размеры изображений без потери качества и даже как деформировать и искажать текст с помощью смарт-объектов! И не забывайте, что все наши учебники по Photoshop доступны для скачивания в формате PDF !
Будьте первым, кто узнает, когда будут добавлены новые учебники!
Как объединить слои в Photoshop без выравнивания изображения
Нужно объединить слои в Photoshop? Не сглаживайте изображение и не теряйте всю свою работу. Узнайте, как объединить копию существующих слоев на отдельный слой! Для Photoshop CC и более ранних версий.
Автор Стив Паттерсон.
При работе с многослойными документами Photoshop часто возникает необходимость сгладить изображение. Обычно это делается для того, чтобы вы могли повысить резкость изображения для печати или загрузки в Интернет.Или вы можете захотеть переместить изображение в другой макет или дизайн.
Но хотя Photoshop имеет команду «Сглаживание изображения», это не то решение, которое вы ищете. Когда вы сглаживаете изображение, вы теряете все свои слои. И если вы сохраните, а затем закроете документ после выравнивания изображения, эти слои будут потеряны навсегда.
Итак, в этом уроке я покажу вам лучший способ, полностью неразрушающий. Вы узнаете, как объединить ваши слои в отдельный слой и сохранить существующие слои нетронутыми!
Но есть хитрость.Вы не найдете команды «Объединить все слои в новый слой» в Photoshop. Вместо этого вам нужно знать секретное сочетание клавиш. И хотя не все являются поклонниками сочетаний клавиш, я думаю, вы согласитесь, что об этом определенно стоит знать.
Приступим!
Загрузите это руководство в виде готового к печати PDF-файла!
Почему не следует сводить документ Photoshop
Прежде чем мы узнаем, как объединить слои в новый слой, давайте кратко рассмотрим, почему сглаживание изображения — плохая идея.Я использую Photoshop CC, но вы можете использовать любую последнюю версию.
На панели Layers мы видим, что я добавил несколько слоев в свой документ. Наряду с исходным изображением на фоновом слое у меня также есть отдельный слой для сглаживания кожи. Сверху — слой для отбеливания зубов. А вверху слой для изменения цвета глаз:
.Панель «Слои», показывающая несколько слоев в документе.
Если я закончил работу с изображением, я, возможно, захочу распечатать его, отправить по электронной почте или загрузить в Интернет.Но сначала я бы хотел сделать изображение резче. И прежде чем я смогу увеличить резкость, мне нужно было объединить все мои слои в один слой.
Проблема со сглаживанием изображения
Один из способов объединения слоев в Photoshop — просто сгладить изображение. И я мог сделать это, перейдя в меню Layer в строке меню и выбрав команду Flatten Image :
Переходим в Layer> Flatten Image.
Но вот в чем проблема. Сглаживая изображение, я потерял все свои слои.И если я сохраню и закрою документ на этом этапе, мои слои исчезнут навсегда, как и моя возможность редактировать любой из этих слоев в будущем:
Результат после выравнивания изображения.
Я отменю это и восстановлю свои слои, перейдя в меню Edit и выбрав Undo Flatten Image :
Идем в Edit> Undo Flatten Image.
Как объединить слои в новый слой
Вот способ лучше работать. Вместо того, чтобы сглаживать изображение, мы можем сохранить существующие слои и просто объединить копий из них на новый слой!
Шаг 1. Выберите верхний слой на панели «Слои»
Каждый раз, когда мы добавляем новый слой, Photoshop помещает его прямо над текущим выбранным слоем.Так как вы, скорее всего, захотите, чтобы объединенная копия отображалась над существующими слоями, начните с выбора верхнего слоя на панели «Слои»:
Щелкните верхний слой, чтобы выбрать его.
Шаг 2: Объедините копии слоев с новым слоем
Затем используйте секретную комбинацию клавиш, чтобы объединить копию ваших слоев на новый слой.
На ПК с Windows нажмите Shift + Ctrl + Alt + E . На Mac нажмите Shift + Command + Option + E . По сути, это все три клавиши-модификатора плюс буква E.
И если мы снова посмотрим на мою панель «Слои», то теперь мы видим новый слой над исходными слоями. Этот новый слой содержит объединенную копию всех остальных слоев документа:
Photoshop добавляет новый слой и объединяет на нем копии существующих слоев.
Шаг 3. Переименуйте новый слой в «Объединенный»
На этом этапе рекомендуется дать объединенному слою более описательное имя. Дважды щелкните существующее имя (в моем случае это «Слой 1»), переименуйте слой в «Объединенный», а затем нажмите Введите (Win) / Верните (Mac) на клавиатуре, чтобы принять его:
Переименование объединенного слоя.
И вот оно! Вот как легко избежать сглаживания изображения путем объединения слоев в новый слой в Photoshop!
Посетите наш раздел «Основы Photoshop» для получения дополнительных уроков! И не забывайте, что все наши руководства теперь доступны для загрузки в формате PDF!
Как объединить слои в Photoshop без выравнивания изображения | автор: Вай из TrickyPhotoshop
Знаете ли вы, что в Photoshop можно объединять слои, использовать всевозможные фильтры и возвращаться в любой момент времени? Да, ты можешь.Вы можете объединить все слои в Photoshop, не сглаживая изображение.
Вы можете сделать это с помощью Cmd + Alt + Shift + E. Но подождите. Есть одна хитрость. Перед использованием этого ярлыка необходимо выполнить один шаг. Эта клавиатура не даст правильного результата, если вы не сделаете этого шага.
Если вам нравится смотреть видео, то вот видео для вас.
Что не так на этом этапе?
Все в порядке. Просто вы теряете исходное изображение.Итак, если вы хотите вернуться во времени и уменьшить яркость, которую вы увеличили, вы не можете этого сделать. Потому что этого слоя регулировки яркости больше нет.
См. Изображение ниже. На левой фотографии четыре слоя. Вы внесли некоторые изменения в лицо, шляпу и кожу, и теперь вы хотите использовать Camera RAW в окончательной версии фотографии. Camera RAW применяется только к одному слою, поэтому вам нужен слой, который совмещает все слои.
Единственный способ сделать это — создать слой, который совмещает все слои.Если мы пойдем традиционным методом, все слои сливаются вместе. Проблема здесь в том, что вы потеряли все слои и, скажем, хотите отменить изменения, сделанные в шапке. Теперь ты не можешь.
Если вы все еще хотите объединить все слои вместе, сгладив их, вы можете перейти к Layer> Flatten Image.
По моему мнению, единственная положительная сторона объединения всех слоев — это то, что ваш PSD будет меньше по размеру.
Итак, вот трюк, позволяющий объединить все слои вместе, не сглаживая изображение.
Откройте панель слоев, выбрав Window> Layer или нажав F7.
Щелкните самый верхний слой. Об этом шаге я говорил во втором абзаце этой подсказки.
Теперь нажмите Cmd + Shift + Opt + E / Ctrl + Shift + Alt + E. Вот и все. Теперь у вас есть объединенный слой наверху слоя.
Почему так важен щелчок по самому верхнему слою?
Photoshop объединит только те слои, которые находятся под слоем, на котором щелкнули мышью.Итак, если вы выберете 2-й слой сверху и воспользуетесь сочетанием клавиш, Photoshop объединит затем 2-й слой и слои под ним. Он не объединит 1-й слой.
Если вы выберете третий слой сверху и воспользуетесь сочетанием клавиш, Photoshop объединит третий слой и слои под ним. Он не объединит 1-й и 2-й слои.
Как объединить и сгладить слои в Photoshop (Уроки)
Что означает объединение или сглаживание слоев? По сути, это объединение слоев для удобного группового редактирования.Например, если вы хотите изменить все цвета текста на красный, вы можете объединить все текстовые слои и просто изменить цвет один раз.
Однако слияние и сглаживание — это не совсем одно и то же. Самая большая разница в том, что когда вы можете выбирать слои, которые хотите объединить, и редактировать элементы, но когда вы сводите слои к изображению, все слои становятся изображением, и вы больше не можете редактировать их по отдельности.
Верно, это может сбить с толку. Не волнуйся! Вы поймете это, увидев этот простой пример ниже.Например, у меня есть три слоя с фигурами и два слоя с текстом. Теперь я покажу вам различные способы сведения и объединения слоев в Photoshop.
3 способа объединения слоев в Photoshop
Вы можете объединить слои из верхнего меню Layer > Merge Layers / Merge Visible или вы можете объединить слои из скрытого меню на панели Layers .
Примечание. Снимки экрана взяты из Adobe Photoshop CC 2021 версии для Mac.Windows или другие версии могут выглядеть иначе.
Шаг 1: Выберите слои, которые вы хотите объединить. Здесь я выбираю два текстовых слоя.
Шаг 2: Перейдите в верхнее меню и выберите Layer > Merge Layers .
Вот и все, ваши текстовые слои объединены в один!
Метод 2: с панели «Слои»
Шаг 1: Выберите слои. Теперь давайте выберем слои-фигуры.
Шаг 2: Щелкните скрытое меню в правом верхнем углу панели «Слои» и выберите Объединить слои .
Метод 3: объединить видимые слои
Если у вас есть слой, который вы не хотите объединять, вы можете щелкнуть значок глаза рядом со слоем, чтобы скрыть слой.
Выберите другие слои, которые вы хотите объединить, используйте любой из двух методов, описанных выше, и выберите Объединить видимые вместо Объединить слои.
Вы увидите, что будут объединены только видимые слои.
Этот метод отлично подойдет, если вы хотите редактировать все объекты вместе, кроме одного. Например, вы можете изменить все цвета объекта на черный, кроме треугольника.
2 способа сглаживания слоев в Photoshop
Подобно объединению слоев, вы можете сгладить слои (изображение) из верхнего меню или панели «Слои».
Шаг 1: Выберите любой слой на панели слоев.
Шаг 2: Перейдите в верхнее меню Layer > Flatten Image .
Вы увидите, что все объединяется в фоновый слой, и заметите, что фон становится белым, а не прозрачным (как было раньше).
Метод 2: с панели «Слои»
Шаг 1: То же самое, выделяем любой слой.
А теперь попробуем что-нибудь другое. Скройте слой с треугольником.
Шаг 2: Щелкните скрытое меню на панели «Слои» и выберите Flatten Image .Вы увидите всплывающее окно с вопросом, хотите ли вы удалить скрытые слои . Нажмите ОК .
Теперь сглажены только видимые слои, и ваше окончательное изображение будет выглядеть так. Скрытый слой не будет отображаться, как при объединении слоев.
Заключительные подсказки
К настоящему времени вы должны увидеть основное различие между сведением слоев и объединением слоев. Когда вы объединяете слои, вы можете выбирать и редактировать разные слои. Но если вы сведете слои, все слои объединятся в одно изображение, вы можете редактировать только все изображение, и прозрачность станет сплошным фоном.
О ХаннеХанна работает дизайнером веб-сайтов в цифровом агентстве, базирующемся в Великобритании. Она имеет более чем 15-летний опыт использования Photoshop и использует его ежедневно с 2005 года.
Как объединить слои в Photoshop (пошаговое руководство)
Ключевым моментом является упорядочение слоев. Вот как объединить слои в Photoshop.
Photoshop работает со слоями. Слои имеют решающее значение, потому что они позволяют использовать неразрушающий подход к редактированию фотографий.Они полезны, потому что позволяют скрыть или удалить изменения простым щелчком. В какой-то момент вам нужно будет объединить все слои для экспорта файла. Возможно, вы захотите распечатать свою фотографию или поделиться ею в социальных сетях. Слияние слоев несложно, но вы должны знать, что делаете, иначе вы рискуете потерять свою работу.
Давайте посмотрим, как объединить слои в Photoshop за несколько простых шагов.
Связано: Как отбелить зубы в Photoshop
Как объединить слои в Photoshop: пошаговые инструкции
Существует три различных метода объединения слоев в Photoshop.Мы собираемся использовать последнюю версию Photoshop. Убедитесь, что вы используете наиболее подходящий метод в зависимости от того, что вы хотите получить.
Прочтите до конца, чтобы узнать о скрытом методе объединения всех слоев в Photoshop.
Метод 1: объединить слои
Пришло время завершить постобработку и отправить ее на печать. Давайте посмотрим на первый метод объединения слоев в Photoshop.
Шаг 1. Откройте панель слоев
Если вы еще этого не сделали, откройте панель слоев в верхней строке меню.
Перейдите в «Окно»> «Слои» или нажмите F7 на клавиатуре.
Вы увидите панель «Слои» в правом нижнем углу окна Photoshop.
Шаг 2: Выберите слои
Выберите все слои, которые вы хотите объединить, щелкнув левой кнопкой мыши на верхнем слое.
Нажмите и удерживайте Shift на клавиатуре и щелкните левой кнопкой мыши на фоновом слое внизу списка.
Шаг 3. Объедините слои на фото
Теперь вы можете щелкнуть правой кнопкой мыши выбранные слои и, когда откроется меню, щелкнуть «Объединить слои».
Если вы похожи на меня, вам нравятся сочетания клавиш, нажмите Ctrl + E (Windows) или Cmd + E (Mac). Все выбранные слои объединятся в один.
Метод 2: объединить видимые слои в Photoshop
На этот раз мы воспользуемся другим подходом. По какой-то причине вы хотите скрыть, но не удалять некоторые из созданных вами слоев. При этом нужно уменьшить размер файла. В этом случае на помощь приходит «Объединить видимое».
Шаг 1. Отображение панели слоев
Этот шаг аналогичен методу 1.Нажмите F7, чтобы открыть панель «Слои». В противном случае перейдите в Window> Layers.
Шаг 2: Скрыть слои
Щелкните левой кнопкой мыши значок глаза, чтобы скрыть слои, которые не нужно объединять. Щелкните еще раз, чтобы сделать его видимым.
Шаг 3. Объединение видимых слоев
Щелкните правой кнопкой мыши один из видимых слоев. В открывшемся меню выберите «Объединить видимые». Как видите, функция «Объединение слоев» отключена.
После того, как вы нажмете «Объединить видимые», Photoshop объединит видимые слои в один, оставив скрытые слои нетронутыми.
Сочетание клавиш : Ctrl + Shift + E (Windows), Cmd + Shift + E (Mac)
Метод 3. Сглаживание изображения
Этот метод полезен, если вам нужно уменьшить размер файла. Инструмент сведения объединяет все слои в один и удаляет все скрытые слои.
Поскольку при этом теряются все слои, используйте его только в том случае, если уверены, что это то, что вам нужно. После сохранения и закрытия документа невозможно восстановить все отдельные слои, которые у вас были.
Шаг 1. Сглаживание слоев
Щелкните правой кнопкой мыши любой из слоев в списке и выберите в меню «Свести изображение».
Шаг 2: Подтвердите
Если у вас есть скрытые слои, во всплывающем окне вас попросят подтвердить, что вы хотите их удалить.
Если у вас нет скрытых слоев, Photoshop продолжит работу без запроса подтверждения.
Секретный метод: объединить все слои
Этот метод — лучший способ объединить слои, и я всегда им пользуюсь. Через мгновение вы поймете, почему. Интересно то, что это доступно только с помощью сочетания клавиш.
Это полезно, потому что позволяет сохранить все существующие слои и объединить их как копию в новый слой.В своем рабочем процессе постобработки я использую его для хранения отдельной копии моей исходной фотографии, слоев редактирования и окончательного изображения.
Связанный: Как обрезать изображение в Photoshop
Шаг 1. Начните с верхнего слоя
При создании нового слоя в Photoshop он появляется на панели слоев поверх текущего слоя. Вам нужно, чтобы ваши объединенные слои находились в верхней части списка слоев. Итак, вы должны выбрать верхний слой на панели слоев.
Шаг 2. Объедините копии всех слоев в новый слой
Теперь используйте секретный ярлык, чтобы объединить все слои в новый как копию.
Секретное сочетание клавиш : Shift + Ctrl + Alt + E (Windows) или Shift + Cmd + Option + E (Mac)
Если вы теперь посмотрите на панель Layers, вы увидите новый слой поверх всех исходные слои. Этот новый слой является объединенной копией всех остальных имеющихся слоев.
Шаг 3. Переименуйте новый слой в
.Рекомендуется переименовывать слои. Используйте описательные имена, чтобы ваш рабочий процесс был эффективным и понятным. Выберите слой, который нужно переименовать, и дважды щелкните имя слоя.Введите новое имя и нажмите Enter. Это так просто. На этом изображении вы можете увидеть, как я переименовываю свои слои, когда объединяю их в Photoshop.
Попробуйте Photoshop бесплатно здесь.
Прежде чем идти
Теперь вы знаете, как объединять слои в Photoshop. С помощью этих методов вы можете улучшить и ускорить постобработку. Вы также можете избежать потери важной информации, приняв неразрушающий рабочий процесс.
Стефано Кайони — фотограф из Сиднея, Австралия.Основатель и редактор Pixinfocus, его страсть к фотографии помогает ему исследовать новые места и жить в новых приключениях. Благодаря фотографии он восстановил связь с природой и смог путешествовать по миру и фотографировать одни из самых красивых мест на Земле.
: Часть 11. Работа со слоями :: Adobe Photoshop 7. Практическое руководство :: Adobe :: eTutorials.org
В сложном проекте нетрудно накопить десятки слоев, которые могут увеличить размер файла и затруднить его найди то, что ищешь.По возможности вы должны искать возможности для объединения и выравнивания слоев, чтобы дизайн оставался чистым и упорядоченным. Объединение слоев относится к объединению некоторых слоев в дизайне, сохраняя при этом отдельные слои. Сведение изображения включает сжатие всех слоев в один плоский фоновый слой.
Открыть файл
Выберите «Файл», «Открыть» и выберите файл, который нужно изменить.
Запуск палитры слоев
Выберите «Окно», «Слои», чтобы открыть палитру «Слои» и отобразить все существующие слои.
Объединить несколько слоев в один
Чтобы объединить два слоя в один, перетащите их один над другим в палитре «Слои» и выберите слой наверху из двух. Выберите Layer, Merge Down, чтобы объединить выбранный слой со слоем под ним в списке. Имя нижнего слоя используется при объединении слоев с помощью команды «Объединить вниз».
Объединить связанные слои
Чтобы объединить более одного слоя за раз, сначала свяжите слои, как описано в Задаче 2 этой части.Затем выберите «Слой», «Объединить связанные», чтобы объединить все связанные слои.
Объединить все видимые слои
Альтернативой объединению связанных слоев является отключение видимости всех слоев, которые вы не хотите объединять. Выберите «Слой», «Объединить видимые», чтобы объединить все видимые слои. Затем вернитесь к палитре слоев и снова включите скрытые слои. Имя текущего или активного слоя используется при объединении слоев с помощью команды «Объединить видимые».
Свести изображение
Чтобы уменьшить все слои в документе до одного, выберите «Слой», «Свести изображение». Если при этом какие-либо слои скрыты, появится диалоговое окно с вопросом, хотите ли вы отбросить слой или отменить операцию. Нажмите «Отменить», чтобы выровнять изображение и удалить скрытые слои.
Наблюдение за порядком слоев при объединении Если связанные слои не примыкают друг к другу, изображение может быть изменено при объединении слоев.Это особенно верно, когда использовались режимы непрозрачности или наложения. |
Как объединить слои в Photoshop CS5
Одним из лучших элементов Photoshop является возможность создавать слои и разделять элементы изображения. Но иногда вам нужно применить один и тот же эффект к нескольким слоям, или вы можете работать более эффективно, если два или более ваших слоя были объединены. К счастью, вы можете добиться этого, научившись объединять слои в Photoshop.
В приведенном ниже руководстве вы познакомитесь с двумя различными вариантами слияния в Photoshop CS5, которые объединят два или более слоев в один.
Как объединить слои в Photoshop CS5
Шаги в этом руководстве покажут вам, как объединить слои в Photoshop. В Photoshop есть два разных варианта слияния. Один из вариантов слияния называется «Объединить вниз» и позволяет объединить текущий выбранный слой со слоем, который находится непосредственно под ним. Другой вариант — «Объединить видимые», который можно использовать для объединения всех видимых в данный момент слоев.Это означает, что любой скрытый слой не будет частью слияния.
Шаг 1. Откройте изображение в Photoshop.
Шаг 2: Выберите слой, который вы хотите объединить со слоем, находящимся под ним. Если вы хотите объединить слой, который не находится непосредственно над желаемым слоем для объединения, вы можете щелкнуть этот слой и перетащить его в желаемое положение. Если вы объединяете все видимые слои, то можете пропустить этот шаг.
Шаг 3: Щелкните Layer вверху окна.
Шаг 4: Выберите опцию Merge Down , если вы объединяете только два слоя, или щелкните опцию Merge Visible , если вы объединяете все видимые слои.
Если вы объединяете несколько слоев и хотите скрыть слой, чтобы он не был частью выбора «Объединить видимые», то вы можете щелкнуть глазом в левом конце слоя. Например, Layer 1 скрыт на изображении ниже и не может быть объединен с помощью команды «Объединить видимые».
Обратите внимание, что если вы не добились желаемого эффекта после объединения слоев Photoshop, вы всегда можете нажать Ctrl ( Command на Mac) + Z на клавиатуре, чтобы отменить его. Кроме того, если вы хотите применить одно и то же изменение к нескольким слоям, но не хотите их объединять, вы можете удерживать клавишу Ctrl ( Command на Mac) на клавиатуре, а затем щелкать каждый из слои, к которым вы хотите применить эффект.
Хотите использовать новый шрифт в Photoshop, но не понимаете, как это сделать? Узнайте, как добавлять шрифты в Photoshop и делать их доступными для инструмента «Текст».
Кермит Мэтьюз — писатель-фрилансер из Филадельфии, штат Пенсильвания, с более чем десятилетним опытом написания руководств по технологиям. Он имеет степень бакалавра и магистра компьютерных наук и большую часть своей профессиональной карьеры провел в сфере управления ИТ.
Он специализируется на написании контента об iPhone, устройствах Android, Microsoft Office и многих других популярных приложениях и устройствах.
Установите пользовательское содержимое вкладки HTML для автора на странице своего профиля СвязанныеКак объединить слои в Photoshop
Когда у вас много слоев в вашем файле Photoshop, иногда полезно объединить слои вместе, чтобы уменьшить общее количество слоев в вашем проекте. В этом руководстве вы узнаете, как объединять слои в Photoshop, когда вы должны и не должны использовать объединение слоев, а также изучите некоторые альтернативы объединению слоев.
Напоминание о концепции слоев
Слои — одна из самых основных функций Photoshop. Думайте о них как о листах прозрачного пластика, наложенных друг на друга. Ты свободен рисовать, раскрашивать, каракули и раскрашивать все, что вы хотите, на одном слое стопки не повредив произведение искусства над или под ним.
Photoshop позволяет нам создавать слои, чтобы избежать деструктивного редактирования наших фотографий или иллюстраций. Каждый раз, когда вы улучшаете цвет, нажимаете пиксель или удаляете выбившиеся волосы и следуете за ними нажатием кнопки «Сохранить», вы навсегда изменяете это изображение.Используя слои, вы можете сойти с ума, редактируя, экспериментируя и совершенствуя свой дизайн и изменения, не касаясь ни одного пикселя на основном изображении.
Довольно круто, правда?
Результат использования слоев иногда может быть немного беспорядочным. Если вы такой же дизайнер, как и я, вы можете обнаружить, что в вашем файле полно «Artwork 1, «Artwork 1 final», «Blahblablah», «Really final this time», названные слои. Мы графических дизайнеров, мы не всегда известны как лучшие организаторы в момент.
Все слои, сложенные в стопку, как физическая куча пластиковых листов, становятся очень тяжелыми для памяти вашего компьютера и размеров файлов.
Объединение слоев позволяет вам взять несколько слоев и объединить их в один слой. Это уменьшает количество слоев в вашем файле проекта. Итак, давайте рассмотрим, как объединить слои в Photoshop, а затем поговорим о том, почему вам вообще нужно это делать.
Чтобы объединить слои в Photoshop, просто выберите несколько слоев на панели слоев, удерживая клавишу CTRL / CMD , щелкая каждый слой, затем нажмите CTRL + E / CMD + E . (Вы также можете перейти в меню «Слой»> «Объединить слои».) Имейте в виду, что после объединения слоев вы больше не сможете редактировать каждый из этих слоев по отдельности. Они навсегда слились воедино.
Итак, давайте поговорим о том, когда следует и не следует объединять слои, и посмотрим глубже, как это делается.
Зачем объединять слои в фотошопе?
- Уменьшите размер файла — Как уже говорилось ранее, эти слои могут превратить ваш файл Photoshop в довольно изящную фигуру.Хотя хорошо хранить файлы, к которым вы, возможно, захотите вернуться (особенно к работе с клиентом!), В многоуровневом формате на вашем резервном диске; Объединенный файл может быть полезен для отправки на печать, работы в отредактированной форме или публикации файла в Интернете.
- Защитите свои работы — Если вы отправите многослойную версию файла, любой сможет ее отредактировать! Если вы не хотите видеть изменения в своих файлах, когда вы отправляете их в типографии, или не позволяете случайным художникам в Интернете «улучшать» вашу работу, сгладьте свои работы перед их отправкой.
- Избавьте свою типографию от головной боли — Многослойный файл, отправленный в типографию, может вызвать много головной боли. Мало того, что размер файла просто огромен (и поэтому требуется тонна данных для отправки как в типографию, так и на принтер), вы также должны подумать о том, как элементы будут отображаться на другом компьютере. Например, шрифты плохо переносятся. В типографии может не быть шрифта, который вы использовали, или, что еще более странно; у них может быть шрифт с тем же именем, что — это не , который вы выбрали.Если вы сгладите файл, то и получите то, что вы видите.
Почему нельзя объединять слои?
Всегда, всегда, всегда храните резервную копию всего вы можете вернуться к исходному многоуровневому формату. Иначе ты не будешь возможность редактировать любые многослойные изменения, которые вы сделали позже! Если вы сделали работаете в дизайне или фотографии для клиента или думаешь, что захочешь вернуться в файл любым способом, сохраните резервную копию, прежде чем нажать эту кнопку слияния.
Помните, объединение ваших слоев похоже на уменьшение всех этих листы пластика всего по одному.Будьте осторожны, если вы еще не создали резервную копию. ваш файл.
Упражнение по объединению слоев в Photoshop
После веселого дня, когда я делал несколько фотоманипуляций, вдохновленных видеомагнитофоном, я подумал, что это может быть отличным примером того, как объединить некоторые из этих надоедливых разных типов слоев в Photoshop.
Итак, давайте посмотрим на этот слоеный пирог веселья, который я приготовил:
А теперь просто пик в этом беспорядке панели слоев:
Yikes .
Итак, давайте поговорим о четырех элементах объединения слоев: объединить слои , объединить видимые , объединить изображение и объединить стили / настройки слоев и провести небольшую уборку в процессе.
Объединить слои
Взгляните на панель слоев на изображении выше. Вверху вы увидите два текстовых слоя. Один с именем -: - и один с именем PLAY . Текстовые слои могут позволить нам продолжить редактирование текста, но перед отправкой файла вы можете захотеть растрировать текст.
В этом случае я хочу объединить эти два текстовых слоя и растрировать их, чтобы применить к ним тот же эффект «волны», который я применил к другим элементам в моем изображении.
Давай объединимся!
Используйте Shift + Щелкните (WIN) или Cmd + Щелкните (Mac) , чтобы выбрать слой « -: - » и слой « PLAY ». Затем перейдите к слою > Объединить слои или нажмите Ctrl + E / Cmd + E .
Та-да! Теперь у вас останется только один слой, который будет называться какой бы титул ни был наверху. Вы можете переименовать его, если хотите.
Теперь текст растеризован, а слои объединены. Ты теперь можно рассматривать этот слой как любой другой слой художественного произведения и редактировать все объединенные элементы сразу.
Слияние видимых
Merge visible объединит все выбранные слои, которые не скрытый. Итак, если значок глазного яблока выключен, эти слои будут объединены , а не .
Это удобно, если у вас есть скрытые элементы, например резервные копии ваших оригинальных произведений искусства, например, которые вы не хотите объединять.
Итак, в этом примере я хочу сохранить исходную фотографию. используется, но все равно объединить остальные файлы. Я также хотел бы сохранить фото Фильтр 1.
Хорошо, давайте объединимся. Начните с выбора любого отдельного слоя. Неважно, какой именно. Затем нажмите Layer > Merge Visible или нажмите Shift + Ctrl E / Cmd + Option + E .
Как по волшебству, ваша панель слоев будет выглядеть намного меньше.
Как видите, все, что осталось, — это слои, которые не щелкните значок глаза и слой, на котором вы решили объединить все в. Переименуйте его соответствующим образом.
Свернуть изображение
Если вы хотите перейти к одному крошечному слою, это способ сделать это. Flatten image разбивает ваши слои как блин, оставляя только однослойное произведение искусства позади. Это уместно использовать, если вы отправка файла в типографию или экспорт в Интернет.
Итак, давайте сгладим.
Перейдите к слою > Свести изображение .
Если у вас есть скрытые слои, вы вас спросят, не хотите ли вы их отбросить. Если вы нажмете отменить, он остановит процесс (и вы, вероятно, захотите вместо этого использовать «Объединить видимое»). Если ты готовы отказаться от этих слоев, подтвердите нажатием ОК.
У вас останется один, изображение на заднем плане.
Объединение стилей / корректирующих слоев
Одна из основных причин, по которой люди используют слои, — это использование мощные неразрушающие функции Photoshop, такие как стили слоев и корректировки.Поскольку эти инструменты фактически не изменяют ни один из пикселей в вашем изображение, но действует как наложение, все может стать странным, когда вы их объединяете индивидуально.
В общем, вы обнаружите, что если вы используете Merge Visible или Flatten Image, ваше окончательное изображение будет выглядеть точно так же (или очень близко к нему) изображение, с которым вы работали.
Если вы попытаетесь объединить всего несколько слоев, стили слоев будут вовлечены, все может стать волосатым.
Например, попробуйте использовать объединение слоев, чтобы объединить Фотофильтр 1, Полоса смешения цветов 1, Полоса смешения цветов 2 и копия рисунка 2.Веселье случается.
Видеть? Цвета стали совершенно дикими.К сожалению, здесь мало что можно сделать. экземпляр. Многие стили слоя и внешний вид корректируются благодаря смешиванию настройки. Когда вы складываете слои, все они по умолчанию используют один стиль наложения, который меняет внешний вид вновь объединенных слоев на фоне остальных ваше произведение искусства.
В подобных случаях обычно лучше найти другое решение для реорганизации слоев.
Альтернатива слиянию: группировка слоев
Во многих случаях объединять слои действительно не нужно. Поскольку слияние — это деструктивное действие, обычно стоит изучить неразрушающие альтернативы. Группирование слоев — отличный неразрушающий способ организации слоев.
Чтобы сгруппировать слои, просто выберите несколько слоев и щелкните значок группы , чтобы переместить их в подпапку на панели слоев.
Затем вы можете свернуть группу, когда вам не нужно видеть слои внутри нее.Вы даже можете вкладывать группы внутри групп, создавая многомерную иерархию групп, которые содержат все ваши слои. Реорганизация слоев так же проста, как перетаскивание.
Объединение слоев со смарт-объектами
Смарт-объекты — еще одна неразрушающая альтернатива слиянию. Он берет один или несколько слоев и содержит их внутри защитного «контейнера», который можно редактировать извне из текущего файла. Думайте об этом как о слиянии, но с преимуществом возможности вернуться и отредактировать исходные слои.
Чтобы создать смарт-объект, выберите слои, которые вы хотите преобразовать, щелкните их правой кнопкой мыши и выберите Преобразовать в смарт-объект .
После создания смарт-объекта вы можете щелкнуть его правой кнопкой мыши и выбрать Редактировать содержимое , чтобы открыть указанный файл. Любые внесенные вами изменения будут отражены в исходном проекте после сохранения.
Есть много других преимуществ смарт-объектов, о которых вы можете узнать на веб-сайте Adobe.
Штамп Видимые слои
Наконец, если вы хотите объединить версию своего изображения в многослойный файл, вы можете сделать небольшой трюк под названием Stamp Visible Слои.
Убедитесь, что все слои иллюстраций, которые вам нравятся в финальном комп включены. Затем нажмите Shift + Ctrl l + Alt + E / Shift + Cmd + Option + E, чтобы создать снимок вашего произведения искусства, который станет верхним слоем вашего файл.
