Как делать русский язык в фотошопе. Как поменять язык Photoshop – инструкции для всех версий
Adobe Photoshop – мощнейший инструмент для работы с изображениями, на сегодняшний день это один из лучших инструментов на рынке, который не один год является стандартом для других программ в этой сфере.
Интересно! Первый раз это программа вышла в далеком 1988 году и с тех пор уверенно заняла лидирующие позиции на рынке.
Сегодня получить Photoshop можно несколькими способами. Например, скачать с официального сайта пробую 7 дневную версию или купить лицензию за адекватную стоимость. Кто-то выбирает пиратскую версию и скачивает ее со сторонних сайтов. Какой способ установки программы выбрать – дело каждого.
Эту программу разработала и продает огромная американская компания Adobe Systems. Обычно, скачанная программа начинает работать на английском языке, что не кардинально устраивает многих пользователей. Дело в том, что на родном языке проще освоить программу, понять предназначение инструментов и настроек.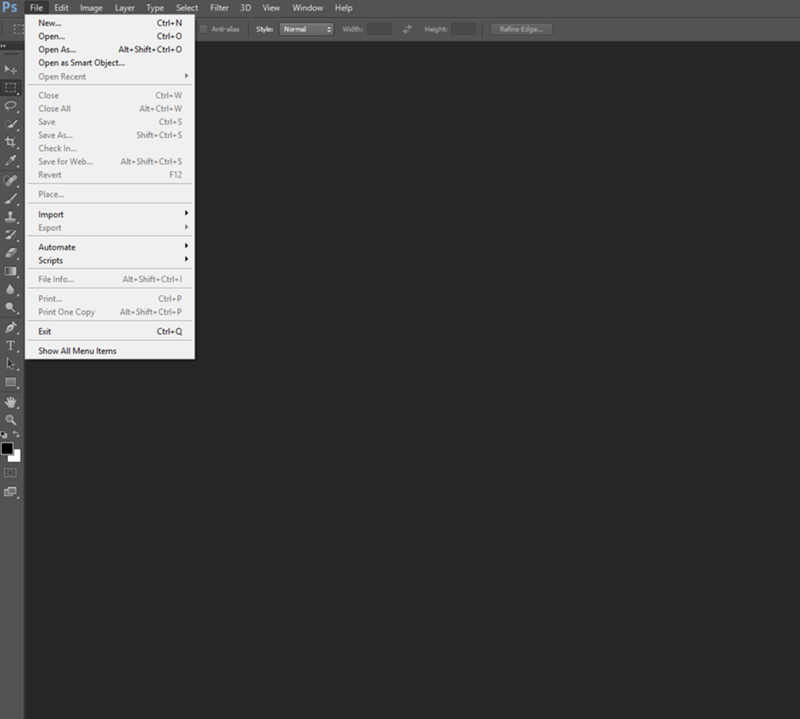
Многие обучающие видео, записанные для русскоязычной аудитории, демонстрируют Adobe Photoshop именно на русском языке. Вам будет гораздо сложнее повторять действия, увиденные в видео, если ваша программа не будет переведена на понятный вам язык. Именно поэтому начинающим пользователям рекомендуют использовать именно переведенную версию Photoshop.
Многие профессионалы просто привыкли использовать удобную и понятную русскую версию программы и не собираются переходить на другой язык.
На заметку!
Кто-то же считает, что именно английская версия наиболее удобна и дает ряд преимуществ пользователю. Ведь среди продвинутых пользователей хоть и встречается русская версия программы, но довольно редко. Если вы выйдете на высокий уровень работы, у вас появится необходимость общаться с другими работниками этой сферы, то с этим могут возникнуть трудности.
Что же делать, если скачанный и установленный Photoshop имеет англоязычный интерфейс?
Для этого потребуется несколько простых действий, которые актуальны для Adobe Photoshop CS6:
Как поменять язык в Adobe Photoshop CS5
Не все пользователи сегодня пользуются самой актуальной версией фотошоп.
К счастью здесь все аналогично с прошлым способом:
Что делать, если во вкладке «UI Language» нет русского языка
Если в этой вкладке нет русского языка, то придется скачать русификатор или как его еще называют локализатор. Его можно найти, просто написав: «русификатор Photoshop».
Теперь вы знаете, как установить нужный вам язык в программе Adobe Photoshop CS6 и Adobe Photoshop CS5. Со знакомым языком программу будет освоить гораздо легче. А позже, если вы захотите, можете вернуть английскую версию Photoshop.
Видео — Как в фотошопе поставить русский язык
На сегодняшний день, наверное, только ленивый не знает, что такое Adobe Photoshop, или не пытался что-то в этом графическом редакторе создавать или редактировать.
Пользователи, впервые установившие редактор, задаются вопросом о том,
как поставить русский язык в «Фотошопе CS6». Это поистине мощный редактор для создания как растровой, так и векторной графики. Он обладает огромным набором самых разнообразных инструментов — как стандартных, так и отдельно устанавливаемых. Это различные плагины, кисти — просто огромное количество самых разнообразных кистей, которые можно скачать в интернете. А можно прямо здесь создавать их самостоятельно и сохранять для последующей работы. Всё зависит только от фантазии пользователя.
Это поистине мощный редактор для создания как растровой, так и векторной графики. Он обладает огромным набором самых разнообразных инструментов — как стандартных, так и отдельно устанавливаемых. Это различные плагины, кисти — просто огромное количество самых разнообразных кистей, которые можно скачать в интернете. А можно прямо здесь создавать их самостоятельно и сохранять для последующей работы. Всё зависит только от фантазии пользователя.
Как поставить русский язык в «Фотошопе CS6» после установки
Photoshop обладает возможностью загружать различные шрифты, градиенты и многое другое. На первый взгляд интерфейс «Фотошопа», а, точнее, многообразность пунктов меню, настроек инструментов и кнопок может отпугнуть. Но не так все страшно, как может показаться вначале. Изначально при установке «Фотошопа» нет возможности поставить русский язык, что вызывает некие трудности у пользователей, которые с английским языком незнакомы.
Пошаговая инструкция для смены языка интерфейса «Фотошопа»
Так как поставить русский язык в «Фотошопе CS6»?
- Очень просто — запускаете приложение.

- В правом верхнем углу интерфейса программы кликаете по кнопке Edit («Редактирование»).
- В открывшемся диалоговом окне смотрим самую последнюю строчку — Preferences («Установки»).
- Наводим на неё мышкой — откроется следующее контекстное меню, в котором кликаем на Interface.
- Смотрим в центр открывшегося окна. В графе Text пункт UI Language — переключаем на русский, перегружаем Adobe Photoshop. После перезагрузки интерфейс будет полностью русифицирован.
Теперь вы знаете, в Photoshop CS6 как включить русский язык, но если вы решили всерьёз заниматься редактированием или дизайном, то знание английского вам будет просто необходимо. Так как самые лучшие курсы и видеоуроки снимают именно на английском.
Лучше изучать «Фотошоп» на английском языке
В сети, конечно, много уроков — как текстовых, так и видео — на русском языке, но даже в этих русскоязычных уроках очень часто используется «Фотошоп» с английским интерфейсом. Поэтому если вы переведёте «Фотошоп» на русский, то при обучении могут возникнуть некие сложности с восприятием названий инструментов и пунктов меню, которые для вас станут привычны на русском, а при обучении будут произноситься их англоязычные названия.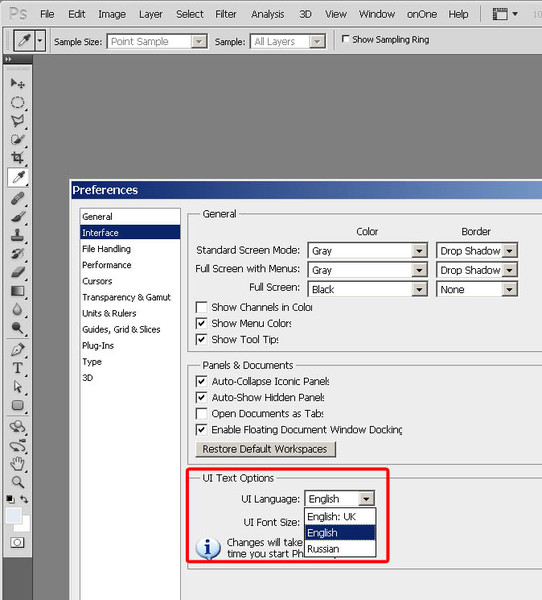
Для версии Adobe Photoshop CS6 как сделать русский язык,понятно. А если у вас версия старше, CS5, к примеру, то тут нет ничего сложного, принципиально интерфейс не отличается. В CS6 добавлено несколько дополнительных функций и изменён стиль самого окна на тёмно-серый. По мнению разработчиков, такой тёмный стиль более приятен и не нагружает глаза, в отличие от светлого интерфейса, каким был CS5.
Программа Photoshop уже давно завоевала уважение и призвание многих дизайнеров и художников по всему миру. Описывать ее возможности и давать наглядные уроки по рисованию в этой статье мы не будем, поскольку уроков существует тысячи, а возможности практически безграничны.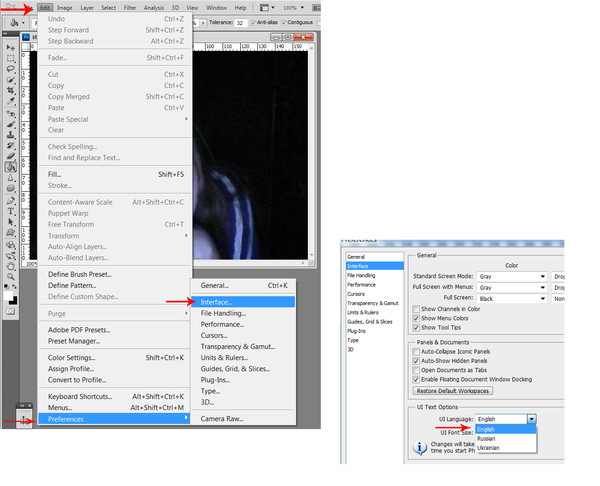
Однако фотошоп это настолько сложная и интересная программа, что на ее изучение могут понадобится годы.
В интернете существует много уроков и примеров того или иного варианта применения программы для своих целей, есть даже видео уроки. Загвоздка в том, что большинство пособий и уроков с наглядными примерами на русском языке, а Photoshop обычно устанавливается на английском, что создает определенные трудности при его изучении.
Сегодня мы расскажем вам, как сделать фотошоп на русском для разных версий.
Самый простой и приятный способ – это во время установки сразу выбрать русский язык программы, в последних версиях это уже предусмотрено. Если же у вас такого выбора нет, тогда читайте ниже.
Adobe Photoshop CS5 Extended 12.0.3
Эта версия программы инсталлируется с уже установленным русским языковым пакетом.
Запускаете фотошоп и видите, что он загрузился с английским интерфейсом, который легко можно сменить на русский.
Нажимаете в верхнем меню программы надпись Edit (редактировать) и в открывшемся списке нажимаете на Preferences (установки), а затем на Interface (интерфейс).
На открывшемся диалоговом окне изменяете интерфейс программы, выбрав русский язык так, как показано на рисунке ниже.
Теперь нажимаете на «Ок» и перезапускаете Photoshop. После повторного запуска фотошопа, он уже будет полностью русифицирован.
Изменить программу опять на английский инерфейс можно аналогичным образом, только выбрав в поле языка «English».
Adobe Photoshop CS6
После установки этой версии программы скачайте для нее русификатор (для этого перейдите по ссылке http://www.pixelbox.ru/upload/file/-/rus_adobe_photoshop_cs6.rar и архив скачается сам вам на компьютер).
Теперь открываете папку, в которой хранятся скачанные файлы и увидите там архив с названием rus_adobe_photoshop_cs6. Если у вас лимитированный по трафику интернет, не волнуйтесь, этот файл «весит» всего лишь четыре с половиной мегабайта.
Теперь русификатор нужно установить.
Открываете папку программы, путем нажатия правой кнопкой мыши на ярлык, который образовался на рабочем столе после установки, и выбираете пункт «Расположение файла».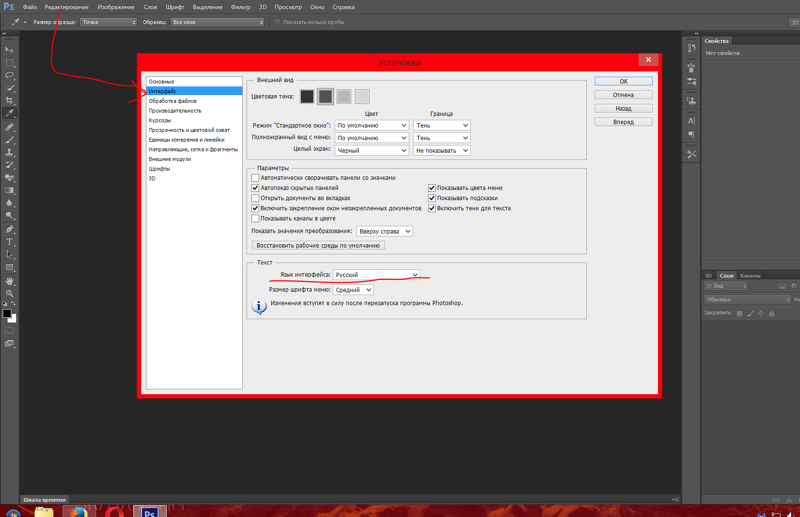 В проводнике откроется папка, в которой и находится запускающий файл.
В проводнике откроется папка, в которой и находится запускающий файл.
В этой папке должны быть еще папки, ищите среди них директорию под названием Lokales и заходите в нее. Удаляете все ее содержимое и вставляете туда разархивированную папку под названием ru_RU.
На этом все! Запускаете фотошоп и наслаждаетесь русским интерфейсом.
Онлайн сервис
Поскольку фотошоп является платной программой, к тому же недешевой по нашим меркам (особенно учитывая сегодняшний курс доллара), то пользователи всячески стремятся найти в интернете «ломанные» версии программы.
Однако тут существуют два степени риска.
Первый, и пока что самый главный. В «кейгене» или архиве «кряка» всегда есть риск подхватить вирусную программу, которая автоматически установиться на компьютер без вашего ведома и сможет не только вывести из строя систему, но и пересылать ваши вводимые секретные пароли другим лицам, которые и создали этот «кряк». Так что не удивляйтесь тому, что у вас часто взламывают почту или аккаунты социальных сетей.
Вторая степень риска — это пока что чисто моральная сторона вопроса, однако закон о защите авторских прав еще никто не отменял, так что используйте ломаные версии на свой страх и риск.
Но есть выход для честных пользователей – это онлайн сервис фотошоп, который они выложили в интернет бесплатно по доброте душевной.
Заходите по ссылке http://photoshop-free.ru/Photoshop_online_rus.html и пользуетесь всеми возможностями программы абсолютно легально и бесплатно! Кстати, сервис полностью на русском языке, так что вам будет еще удобнее в нем работать.
Видео уроки
Пользователи, которым часто приходится сталкиваться с изображениями, задаются вопросом о смене языка в Фотошопе на русский или английский.
Конечно же, и без того, с одним из самых лучших и профессиональных редакторов изображений работать не так просто, ведь здесь нужно учитывать различные функции, которые на русском языке могут звучать как-то иначе, а на иностранном вовсе быть непонятным, что приводит к дополнительным неудобствам.
Как изменить язык программы рассмотрим ниже.
— запускаем приложение, и ожидаем полного запуска до основного окна;
— находим пункт «Справка », либо «Помощь ». Чаще всего ее можно найти справа на главной панели;
— далее нужно найти пункт «информация о системе»;
-в этом окошке будет выделено специальное поле с информацией о сборке программы. Первая строка – говорит об основных данных программы, ее номере версии и индивидуальном идентификаторе сборки. Эти данные можно скопировать и вставить в поисковик, дабы узнать больше информации об установленной версии фотошопа.
После того, как версия фотошопа была найдена, можно начать изменение языка.Ниже будут предоставлены инструкции по смене языка всех версий Photoshop.
Старые версии редактора изображений приходят к изменению языка сложнее, чем другие. Ведь панель управления программы не включает в себя никаких вкладок для управления языком интерфейса.
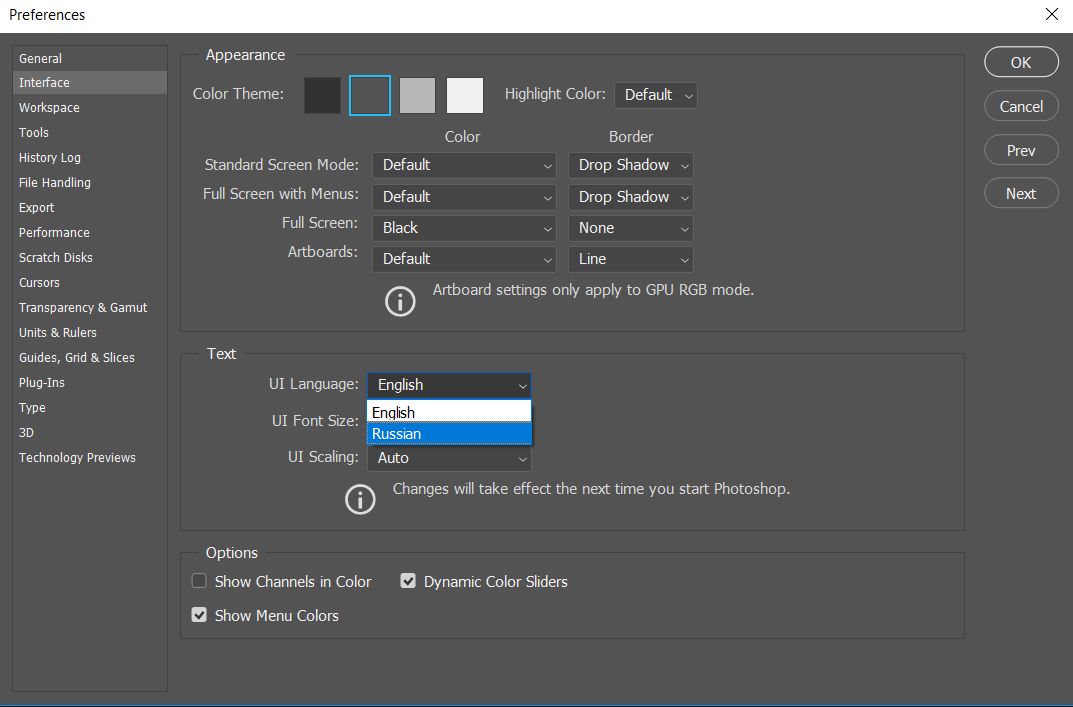 На этапе покупки программы, пользователь должен был указать какая сборка ему нужна, то есть с каким языком.
На этапе покупки программы, пользователь должен был указать какая сборка ему нужна, то есть с каким языком.Одна и вторая версия фотошопа сами по себе сбрасывают эти настройки, что является багом, но актуальным по сей день, так как разработчики назвали сборку не актуальной. Из-за чего язык программы время от времени становится «английским», то есть языком по умолчанию. Для исправления этого бага, нужно найти в корневую папку «фотошоп».
Лучше всего не удалять их навсегда, а на время, либо просто переместить в другое место.
Выполнение описанных выше действий должно происходить в то время, как программа находится в отключенном состоянии. После того, как файлы будут удалены/перемещены – перезапустите компьютер, и запустите Photoshop CS 2/1 снова.
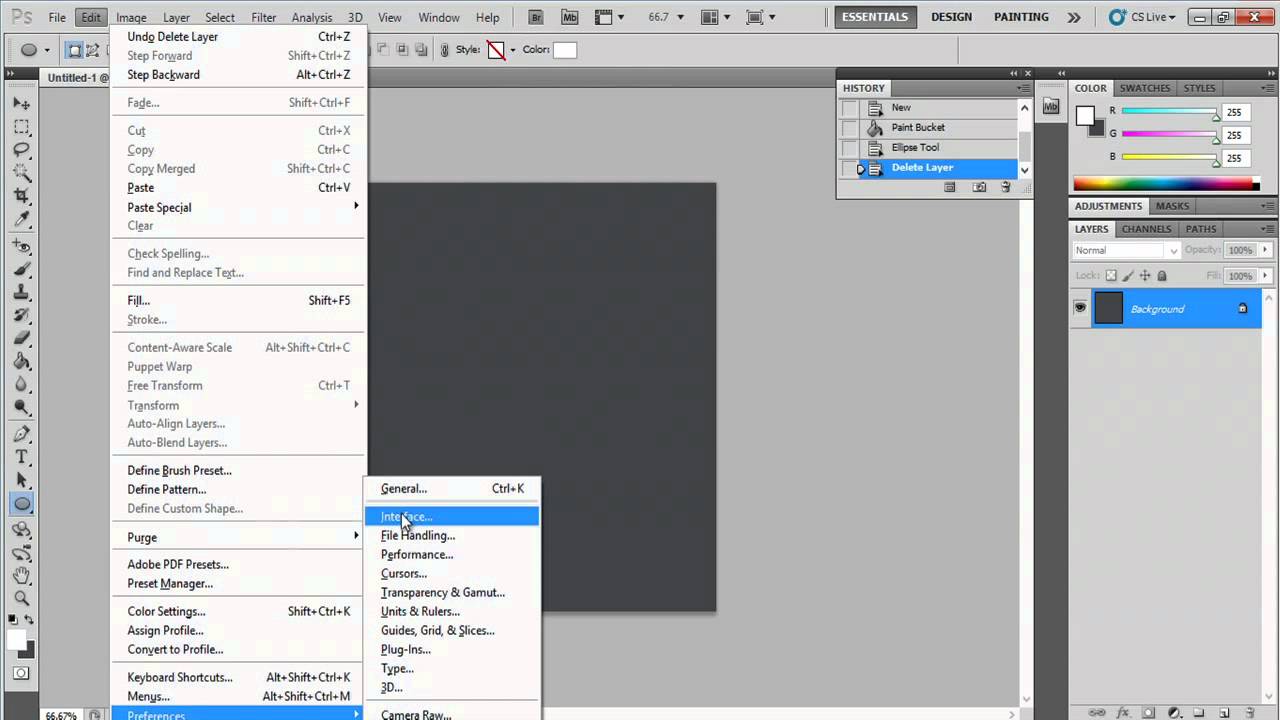 Теперь вместо английского должен автоматически установиться родной русский язык.
Теперь вместо английского должен автоматически установиться родной русский язык.Photoshop CS3
Странно, но самый простой способ изменения языка включил в себя CS 3 – просто удалите и установите фотошоп по новой. В то время, как установка фотошопа будет происходить по новой, просто обратите пункт на язык, установите нужный и установите.
Дабы изменить язык без переустановки программы, можно найти русификатор для photoshop cs3 и установить его, но этот способ может повлечь с собой много различных проблем, русификаторы – не есть хорошо, считают опытные пользователи.
Так как подобные патчи не являются продуктом официального производителя, ответственности за них никто не несет. Часто русификаторы вступают в конфликт с антивирусом, а значит в дальнейшем фотошоп будет моментами выдавать ошибки, «вылетать», плохо работать и как итог: не запускаться.
Но если вы решили установить патч-русификатор, сделайте это в обычную папку программы фотошоп Required . После нужно дождаться окончания установки и перезапустить компьютер.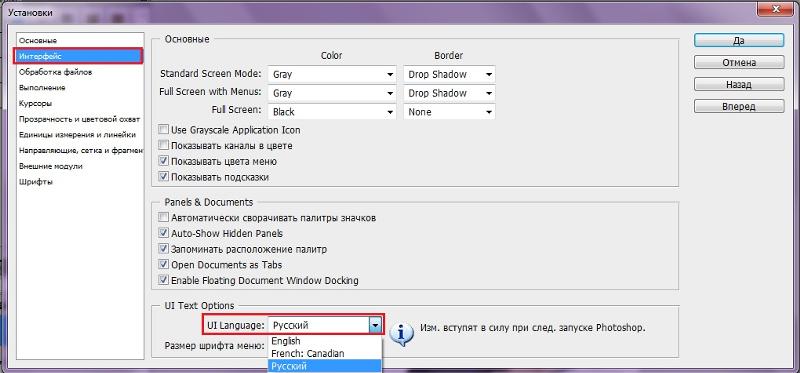
Photoshop CS 4 / CS 5
Уже в CS 4 Photoshop язык можно менять через интерфейс.
Сделать это несложно, найдите вкладку «Edit », после «Preferences », далее «Interface » и во вкладке «Language», то есть язык, выберете русский.
Бывает так, что сразу же настройки не вступают в силу, следует перезапустить программу для обновления интерфейса программы.
Photoshop CS 6
Самая новая и популярная современная программа Photoshop CS 6.
В ней проблемы CS 1/2 вернулась, и теперь, есть возможность того, что после нового запуска программы, она станет англоязычной.
Может случиться так, что кодировка символов нарушиться и будет отображена неверно, либо вовсе не отображена. И именно поэтому нужно изменять язык, для того, чтобы системой была обновлена кодировка и исправлены ее баги. Действовать нужно также, как и в пункте выше.
— Запустите программу и подождите пока она полностью будет открыта;
— Найдите вкладку «Edit »;
— Перетащите курсор на пункт «Preferences », и дождитесь всплывающего списка;
— выберете «Interface ».
— В появившемся окошке найдите требуемое поле, которое отвечает за отображение текста, а дальше настройте язык интерфейса, как показано ниже.
— Перезапустите программу.
Photoshop CS 2014 / 2015
Настройки языка в программах CS 2014 / 2015 могут быть также изменены, как в и прошлой версии. Все настройки языка могут быть изменены через «Интерфейс». Чтобы изменить отображение текста – перезапустите программу.
Если изменение языка была произведено, но ничего не поменялось – попробуйте сделать все еще раз.
Войдите в «Диспетчер задач », а после найдите в процессах Photoshop и завершите его. А теперь по новой попробуйте запустить программу, и, скорее всего, она окажется на русском языке.

Сайт, сам по себе, может определить язык браузера и именно ссылаясь на язык – сменит интерфейс в программе. Но если такого не произошло, придется менять язык самостоятельно. Для этого войдите в пункт «Edit», а дальше во вкладку «Язык», где выберете нужный параметр.
На другом сайте, Online Photoshop , воспользуйтесь такой же вкладку «Язык».
15.01.2015 03.11.2018
Фотошоп может быть установлен на любом языке. Бывает, что не опытные, начинающие пользователи ставят Фотошоп на английском языке и не могут потом в нем разобраться по причине не знания языка.
На самом деле, я бы советовал пользоваться английским Фотошопом, потому как это дает множество плюсов. Но об этом я напишу ниже в этой статье.
А сейчас я расскажу о том как сделать Фотошоп русским, если у вас стоит английская версия.
С помощью первых двух способов вы сможете сделать последнюю версию Photoshop CC и CS 6 русским. Для CS6 вы можете скачать русификатор.
Как сделать русским Photoshop CC и CS6
Способ 1
Прежде всего проверьте установлен ли русский язык в вашей версии, если установлен, то его можно включить. Для этого перейдите в меню Edit — Preferences — Interface и далее в открывшемся окне найдите UI Language. В выпадающем списке выберите Русский , если он там есть.
Язык в программе поменяется когда вы перезапустите Фотошоп.
Способ 2
Удалите Фотошоп со своего компьютера и установите русскую версию, при установке выберите язык — Русский.
Убедитесь, что вы скачали установщик Фотошопа с русской версией.
Русификатор для Photoshop CS6
Способ 3
Как установить русификатор на ваш Фотошоп:
Ищем в папке Фотошопа папку Lokales. (Обычна она находиться тут С:/Program Files/Adobe/Adobe Photoshop CS6/Locales). Удаляйте все файлы и папки в этой папке. Вставляем туда папку ru_RU из архива. И всё! Пользуемся русским Фотошопом.
Почему лучше пользоваться английским Фотошопом?
Во первых, не все уроки в русском интернете написаны с переводом команд и функций на русский язык.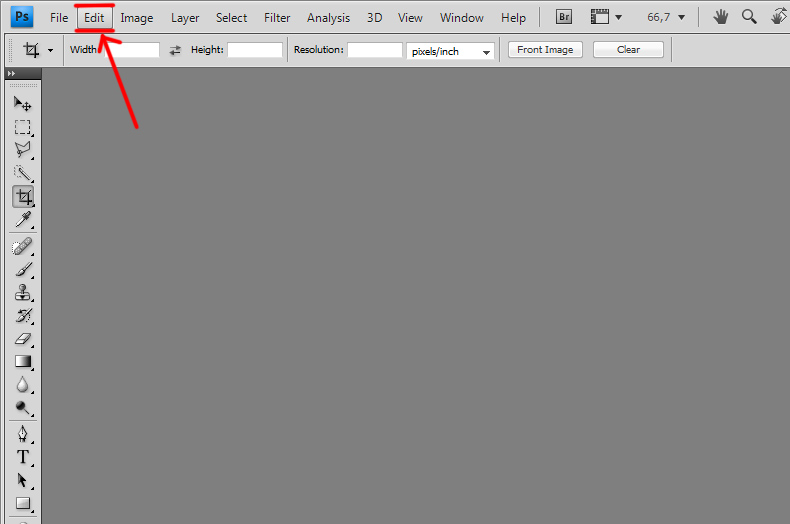 Да, конечно, на хороших сайтах перевод дублируется на оба языка, но не на всех. В англоязычных ресурсах естественно все уроки на английском языке. А на английских сайтах самое большое количество и самые качественные уроки про Фотошоп.
Да, конечно, на хороших сайтах перевод дублируется на оба языка, но не на всех. В англоязычных ресурсах естественно все уроки на английском языке. А на английских сайтах самое большое количество и самые качественные уроки про Фотошоп.
- Самая последняя и полезная информация появляется там, на буржуйских сайтах. Как вы думаете, сможете ли вы ее читать, не зная английского Фотошопа.
- Дело в том, что читать и понимать уроки на английском языке про Фотошоп вы сможете будучи не зная хорошо английского языка. Будет достаточно пользоваться английским Фотошопом, все остальное поймете интуитивно. Вам будут попадаться знакомые команды и функции на английском языке из Фотошопа. Это из личного опыта.
Во вторых, пользуясь русским Фотошопом вы рискуете недопонимать и плохо объясняться с другими разработчиками, например с верстальщиками. Русский Фотошоп среди профессионалов не популярен.
Обычно русский Фотошоп плохо переведен и поэтому объясниться с людьми будет трудно.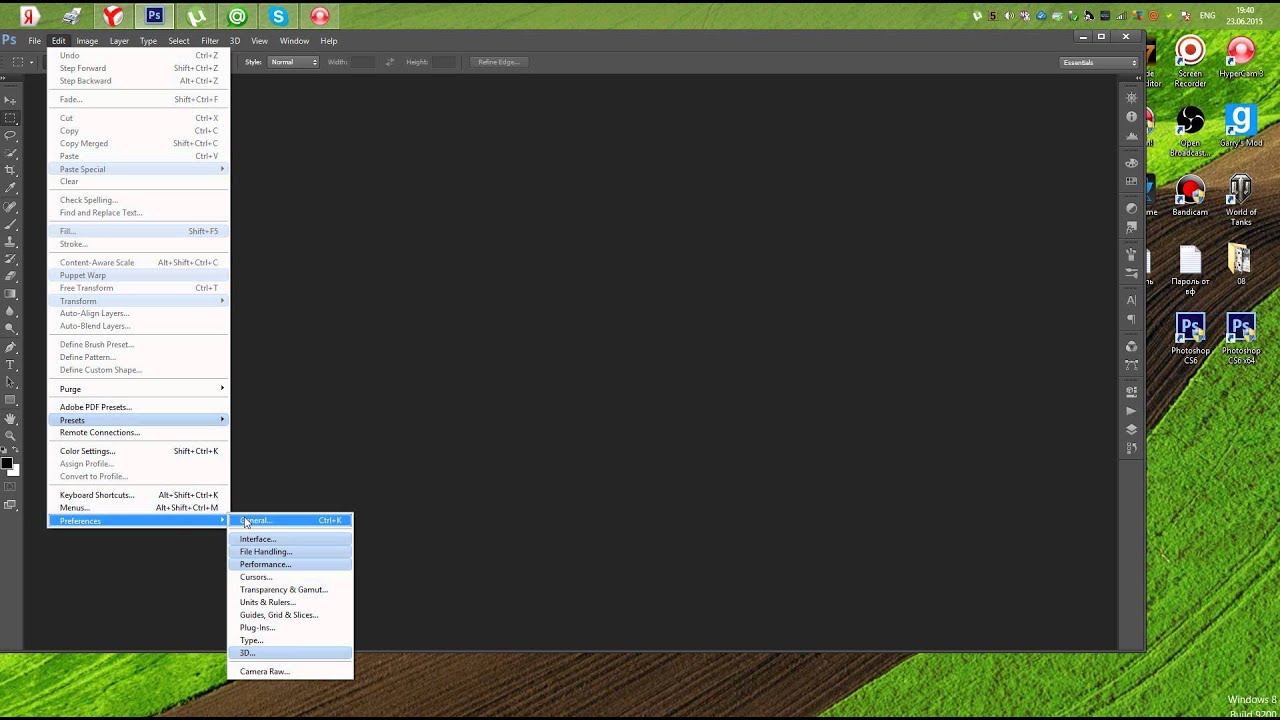 А зная английскую версию программы, вы без труда сможете работать и на русской, если будет необходимость.
А зная английскую версию программы, вы без труда сможете работать и на русской, если будет необходимость.
Поэтому лучше сразу начинайте работать на английском Фотошопе.
Привыкните и освоите быстро, ничего сложного в этом нет, и при этом это будет большим плюсом вам в будущем.
Как в фотошопе поставить русский язык
Часто случается, что установленное программное обеспечение или другой любой софт поддерживает только английский язык. Вероятно, это огромная проблема для тех, кто не знает иностранного языка. Некоторым просто некомфортно работать в среде, где все пояснения и настройки предоставляются на неродном языке.
Проблема русификации встала очень давно, и различные команды локализаторов борются за право внедрить свой перевод в продукт. Получается, что весь перечень программ делится на три группы:
- переведенная разработчиком;
- переведенная локализатором;
- не переведенная вообще.
Некоторые пользователи сталкиваются с тем, что не знают, как перевести на русский язык «Фотошоп CS5». Особенно это актуально для тех, кто установил англоязычную версию изначально.
Особенно это актуально для тех, кто установил англоязычную версию изначально.
Как перевести «Фотошоп» на русский язык
Сложных ситуаций может возникать множество, но решение этой проблемы простое и линейное, за исключением некоторых событий. Итак, когда пользователь зашел в англоязычную версию, первым делом необходимо поменять язык на свой родной. Хотя некоторые делают наоборот — меняют русский на английский, так как учиться работать в программе на языке разработчиков очень удобно.
Смена языка в программе
К счастью, Adobe Photoshop последних версий поддерживает функцию смены языка — в библиотеке языков присутствует русский. Пользователь может перевести «Фотошоп» как на русский, так и на любой другой язык, проследовав указаниям ниже:
- Во второй вкладке Edit находим категорию Preferences, которая находится в самом низу списка. В ней выбираем пункт Interface.
- Всплывет окно, в котором отображаются настройки интерфейсной панели. Нам необходимо выбрать вторую строчку в списке под названием Text и найти на экране пункт UI Language, в котором нужно поставить значение Russian.

- Нажимаем на кнопку ОК и после проделанной операции выходим из графической среды «Фотошопа».
- Теперь заново перезапускаем программу. После загрузочного экрана весь интерфейс должен смениться на русскоязычную раскладку.
Русификатор для Adobe Photoshop
Если пользователь столкнулся с такой проблемой, что в выпадающем списке нет родного языка, то необходимо загрузить русификатор от локализаторов напрямую. Удаление языка может быть связано с тем, что он был просто вырезан из установочного файла или был поврежден. В любом случае пользователю не помешает прибегнуть к установке языка через русификатор. В Интернете достаточно много различных русификаторов на различные версии, поэтому в первую очередь необходимо сконцентрировать поиск на версии «Фотошопа», установленного на компьютер.
Установка русификатора
Перед тем как перевести «Фотошоп» на русский, необходимо определится с типом русификатора. Выбор пользователя может упасть на любой вариант, но стоит иметь в виду, что ориентир, помимо версии, должен ложиться на дату обновления сборки с программой-русификатором.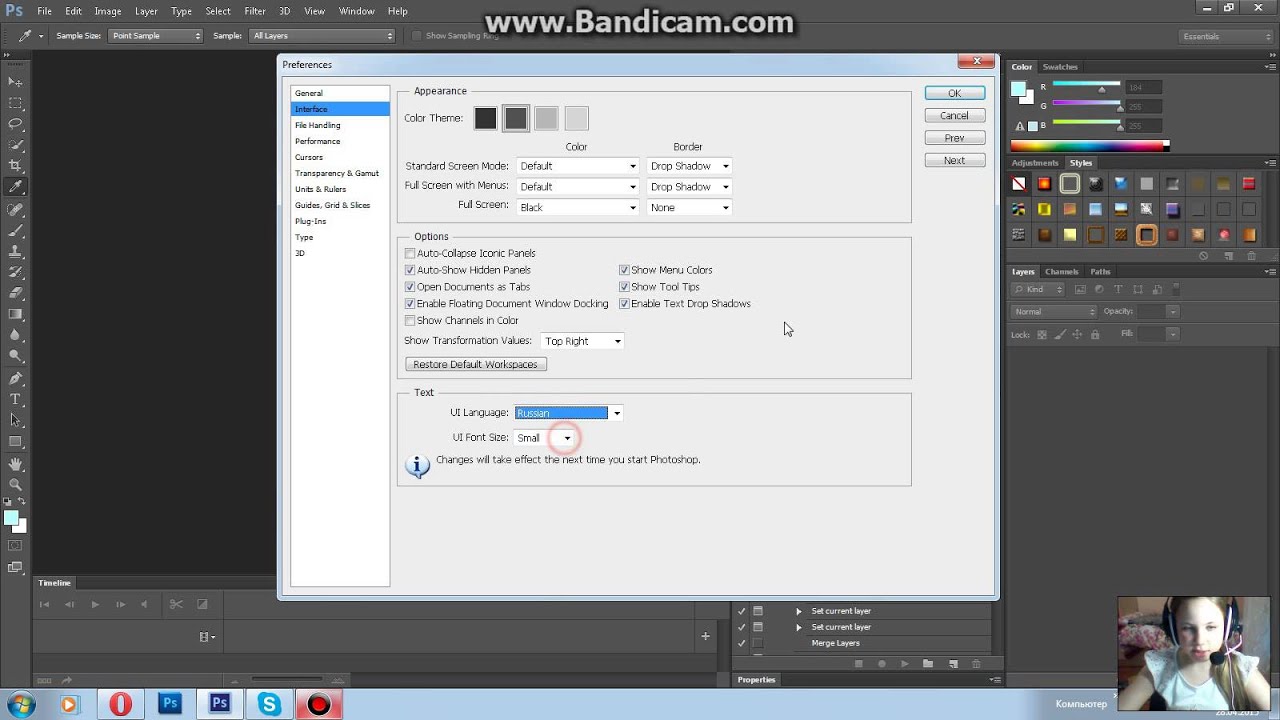 Итак, приведем порядок загрузки и установки русификатора в Adobe Photoshop:
Итак, приведем порядок загрузки и установки русификатора в Adobe Photoshop:
- По выше приведенным приоритетам находим нужную сборку с русским языком.
- Загружаем архив, в котором располагается большой печень папок и подпапок.
- Перед тем как перевести «Фотошоп» на русский, нужно произвести разархивацию и перемещение содержимого в корневую папку программы «Фотошоп». Но перед этим необходимо удалить все содержимое папки с локализацией. Данная папка находится на системном диске компьютера (C:\Program Files\Adobe\Adobe Photoshop\Locales).
- При желании можно распаковать и скопировать только русский язык. Это позволит лишний раз не загружать производительность программы.
- После копирования запускаем программу, если вы удалили прежде все языки, то у вас интерфейс станет русским, если же такого не произошло, то следует повторить те действия, которые пользователь выполнял при обычной смене языка. Единственным отличием станет тот факт, что в пункте «Текст» разворачивающийся список будет содержать минимум рабочих языков.

15.01.2015 03.11.2018
Фотошоп может быть установлен на любом языке. Бывает, что не опытные, начинающие пользователи ставят Фотошоп на английском языке и не могут потом в нем разобраться по причине не знания языка.
На самом деле, я бы советовал пользоваться английским Фотошопом, потому как это дает множество плюсов. Но об этом я напишу ниже в этой статье.
А сейчас я расскажу о том как сделать Фотошоп русским, если у вас стоит английская версия.
С помощью первых двух способов вы сможете сделать последнюю версию Photoshop CC и CS 6 русским. Для CS6 вы можете скачать русификатор.
Как сделать русским Photoshop CC и CS6
Способ 1
Прежде всего проверьте установлен ли русский язык в вашей версии, если установлен, то его можно включить. Для этого перейдите в меню Edit — Preferences — Interface и далее в открывшемся окне найдите UI Language. В выпадающем списке выберите Русский , если он там есть.
Язык в программе поменяется когда вы перезапустите Фотошоп.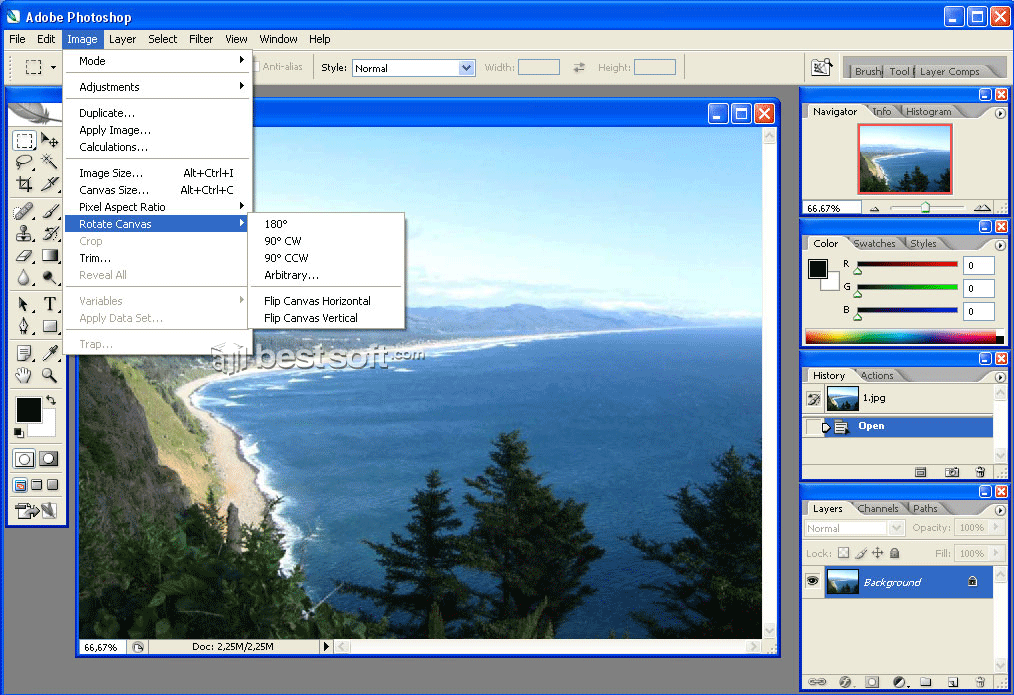
Способ 2
Удалите Фотошоп со своего компьютера и установите русскую версию, при установке выберите язык — Русский.
Убедитесь, что вы скачали установщик Фотошопа с русской версией.
Русификатор для Photoshop CS6
Способ 3
Как установить русификатор на ваш Фотошоп:
Ищем в папке Фотошопа папку Lokales. (Обычна она находиться тут С:/Program Files/Adobe/Adobe Photoshop CS6/Locales). Удаляйте все файлы и папки в этой папке. Вставляем туда папку ru_RU из архива. И всё! Пользуемся русским Фотошопом.
Почему лучше пользоваться английским Фотошопом?
Во первых, не все уроки в русском интернете написаны с переводом команд и функций на русский язык. Да, конечно, на хороших сайтах перевод дублируется на оба языка, но не на всех. В англоязычных ресурсах естественно все уроки на английском языке. А на английских сайтах самое большое количество и самые качественные уроки про Фотошоп.
- Самая последняя и полезная информация появляется там, на буржуйских сайтах.
 Как вы думаете, сможете ли вы ее читать, не зная английского Фотошопа.
Как вы думаете, сможете ли вы ее читать, не зная английского Фотошопа. - Дело в том, что читать и понимать уроки на английском языке про Фотошоп вы сможете будучи не зная хорошо английского языка. Будет достаточно пользоваться английским Фотошопом, все остальное поймете интуитивно. Вам будут попадаться знакомые команды и функции на английском языке из Фотошопа. Это из личного опыта.
Во вторых, пользуясь русским Фотошопом вы рискуете недопонимать и плохо объясняться с другими разработчиками, например с верстальщиками. Русский Фотошоп среди профессионалов не популярен.
Обычно русский Фотошоп плохо переведен и поэтому объясниться с людьми будет трудно. А зная английскую версию программы, вы без труда сможете работать и на русской, если будет необходимость.
Поэтому лучше сразу начинайте работать на английском Фотошопе.
Привыкните и освоите быстро, ничего сложного в этом нет, и при этом это будет большим плюсом вам в будущем.
Пользователи, которым часто приходится сталкиваться с изображениями, задаются вопросом о смене языка в Фотошопе на русский или английский.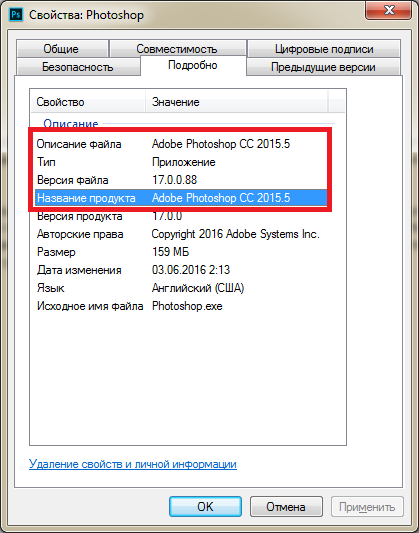
Конечно же, и без того, с одним из самых лучших и профессиональных редакторов изображений работать не так просто, ведь здесь нужно учитывать различные функции, которые на русском языке могут звучать как-то иначе, а на иностранном вовсе быть непонятным, что приводит к дополнительным неудобствам.
Как изменить язык программы рассмотрим ниже.
Для выяснения версии, установленной на ПК, делаем следующее:— запускаем приложение, и ожидаем полного запуска до основного окна;
— находим пункт «Справка », либо «Помощь ». Чаще всего ее можно найти справа на главной панели;
— далее нужно найти пункт «информация о системе»;
-в этом окошке будет выделено специальное поле с информацией о сборке программы. Первая строка – говорит об основных данных программы, ее номере версии и индивидуальном идентификаторе сборки. Эти данные можно скопировать и вставить в поисковик, дабы узнать больше информации об установленной версии фотошопа.
После того, как версия фотошопа была найдена, можно начать изменение языка.
 Ниже будут предоставлены инструкции по смене языка всех версий Photoshop.
Ниже будут предоставлены инструкции по смене языка всех версий Photoshop.Photoshop CS1/CS2
Старые версии редактора изображений приходят к изменению языка сложнее, чем другие. Ведь панель управления программы не включает в себя никаких вкладок для управления языком интерфейса. На этапе покупки программы, пользователь должен был указать какая сборка ему нужна, то есть с каким языком.
Одна и вторая версия фотошопа сами по себе сбрасывают эти настройки, что является багом, но актуальным по сей день, так как разработчики назвали сборку не актуальной. Из-за чего язык программы время от времени становится «английским», то есть языком по умолчанию. Для исправления этого бага, нужно найти в корневую папку «фотошоп».
Найти директорию «Application Data/Adobe», и найти файлы специального формата.lng – они, кстати, отвечают за язык и кодировку данного приложения. Найдите все файлы «en.lng» и просто удалите их из папки; оставить следует файлы «ru.lng», то есть те, которые относятся к русскому языку.
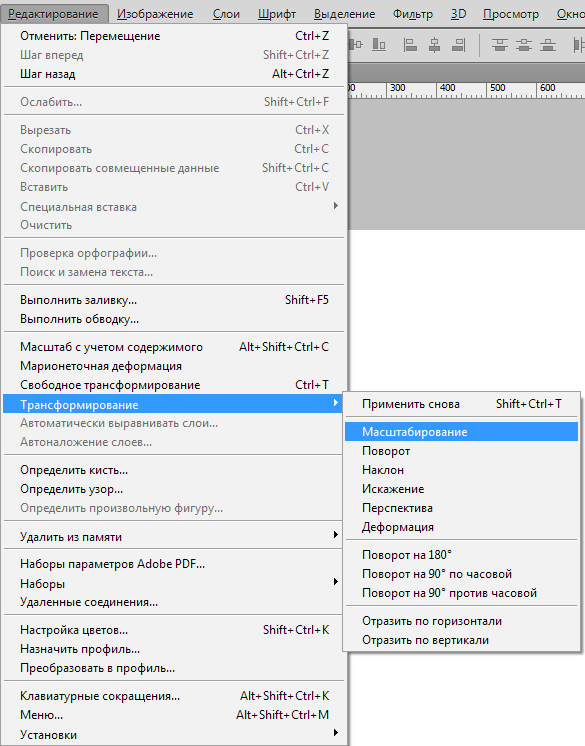
Лучше всего не удалять их навсегда, а на время, либо просто переместить в другое место.
Выполнение описанных выше действий должно происходить в то время, как программа находится в отключенном состоянии. После того, как файлы будут удалены/перемещены – перезапустите компьютер, и запустите Photoshop CS 2/1 снова. Теперь вместо английского должен автоматически установиться родной русский язык.
Photoshop CS3
Странно, но самый простой способ изменения языка включил в себя CS 3 – просто удалите и установите фотошоп по новой. В то время, как установка фотошопа будет происходить по новой, просто обратите пункт на язык, установите нужный и установите.
Дабы изменить язык без переустановки программы, можно найти русификатор для photoshop cs3 и установить его, но этот способ может повлечь с собой много различных проблем, русификаторы – не есть хорошо, считают опытные пользователи.
Так как подобные патчи не являются продуктом официального производителя, ответственности за них никто не несет. Часто русификаторы вступают в конфликт с антивирусом, а значит в дальнейшем фотошоп будет моментами выдавать ошибки, «вылетать», плохо работать и как итог: не запускаться.
Часто русификаторы вступают в конфликт с антивирусом, а значит в дальнейшем фотошоп будет моментами выдавать ошибки, «вылетать», плохо работать и как итог: не запускаться.
Но если вы решили установить патч-русификатор, сделайте это в обычную папку программы фотошоп Required . После нужно дождаться окончания установки и перезапустить компьютер.
Photoshop CS 4 / CS 5
Уже в CS 4 Photoshop язык можно менять через интерфейс.
Сделать это несложно, найдите вкладку «Edit », после «Preferences », далее «Interface » и во вкладке «Language», то есть язык, выберете русский.
Бывает так, что сразу же настройки не вступают в силу, следует перезапустить программу для обновления интерфейса программы.
Photoshop CS 6
Самая новая и популярная современная программа Photoshop CS 6.
В ней проблемы CS 1/2 вернулась, и теперь, есть возможность того, что после нового запуска программы, она станет англоязычной.
Может случиться так, что кодировка символов нарушиться и будет отображена неверно, либо вовсе не отображена.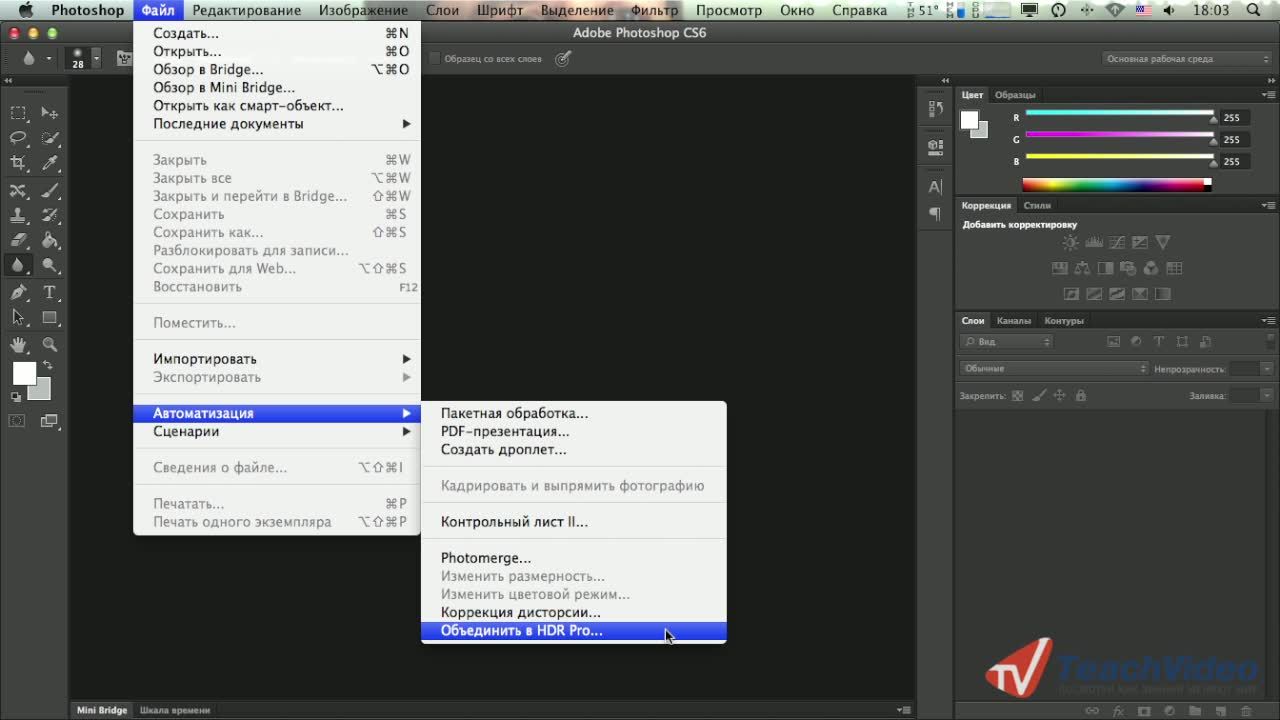 И именно поэтому нужно изменять язык, для того, чтобы системой была обновлена кодировка и исправлены ее баги. Действовать нужно также, как и в пункте выше.
И именно поэтому нужно изменять язык, для того, чтобы системой была обновлена кодировка и исправлены ее баги. Действовать нужно также, как и в пункте выше.
— Запустите программу и подождите пока она полностью будет открыта;
— Найдите вкладку «Edit »;
— Перетащите курсор на пункт «Preferences », и дождитесь всплывающего списка;
— выберете «Interface ».
— В появившемся окошке найдите требуемое поле, которое отвечает за отображение текста, а дальше настройте язык интерфейса, как показано ниже.
— Перезапустите программу.
Photoshop CS 2014 / 2015
Настройки языка в программах CS 2014 / 2015 могут быть также изменены, как в и прошлой версии. Все настройки языка могут быть изменены через «Интерфейс». Чтобы изменить отображение текста – перезапустите программу.
Если изменение языка была произведено, но ничего не поменялось – попробуйте сделать все еще раз.
Войдите в «Диспетчер задач », а после найдите в процессах Photoshop и завершите его. А теперь по новой попробуйте запустить программу, и, скорее всего, она окажется на русском языке.
А теперь по новой попробуйте запустить программу, и, скорее всего, она окажется на русском языке.
Сайт, сам по себе, может определить язык браузера и именно ссылаясь на язык – сменит интерфейс в программе. Но если такого не произошло, придется менять язык самостоятельно. Для этого войдите в пункт «Edit», а дальше во вкладку «Язык», где выберете нужный параметр.
На другом сайте, Online Photoshop , воспользуйтесь такой же вкладку «Язык».
Adobe Photoshop — программа, о которой на сегодняшний день знает каждый активный пользователь ПК. Графический редактор включает в себя большое количество встроенных инструментов и даёт возможность создавать и редактировать изображения и фото. Несомненно, радуют стили, кисти, поставляемые в комплекте. Преимуществом также является возможность установки дополнительных плагинов, шрифтов, градиентов, инструментов, которые легко можно скачать в Интернете. Один из главных недостатков заключается в том, что лицензионная программа стоит достаточно дорого, поэтому многие скачивают доступные версии, найденные в сети.
Несомненно, радуют стили, кисти, поставляемые в комплекте. Преимуществом также является возможность установки дополнительных плагинов, шрифтов, градиентов, инструментов, которые легко можно скачать в Интернете. Один из главных недостатков заключается в том, что лицензионная программа стоит достаточно дорого, поэтому многие скачивают доступные версии, найденные в сети.
Такие версии могут отпугнуть многообразностью пунктов меню, инструментов, настроек на английском языке. Далеко не каждый готов похвастаться как минимум уровнем B2 для того, чтобы понимать и правильно использовать Photoshop cs6. Конечно, многие операции можно делать интуитивно или следовать видеоурокам, которых предостаточно на youtube . Но зачем мучиться, если есть возможность поставить хороший русский перевод? О том, как это сделать, вы узнаете в этой статье.
Если вы уже скачали и установили «Фотошоп» на компьютер, то этот способ для вас. Многие версии уже включают в себя готовый интерфейс на русском языке, однако его нужно активировать. Переключить язык совсем несложно , для этого потребуется выполнить несколько простых шагов.
Переключить язык совсем несложно , для этого потребуется выполнить несколько простых шагов.
Для начала запустите установленную программу и дождитесь её полной загрузки. На верхней панели управления (там, где расположены вкладки «File», «Image», «Edit») нажмите на «Edit». В появившемся списке выберите подпункт «Preference», а затем кликните на раздел «Inferance». В самом низу окна будет блок «Text». Далее необходимо выбрать список напротив строки U. I. Language . После этого на экране отобразится список всех доступных языков. Если найдёте в списке Russian, просто наведите на него курсор и кликните левой клавишей мыши, языковой интерфейс поменяется автоматически.
Обратите внимание на то, что для того чтобы изменения вступили в силу, нужно перезапустить графический редактор . Если перед этим вы работали с изображением, обязательно сохраните все изменения, чтобы в дальнейшем не начинать все сначала. В том случае, если русского языка в списке нет, читайте статью далее.
Повторное скачивание и установка программы
Ещё один способ получить «Photoshop cs 6» на русском — скачать установочный пакет заново и переустановить программу . На сегодняшний день в Интернете можно найти массу бесплатных версий «Фотошопа» на русском языке. Однако специалисты рекомендуют скачивать софт только на надёжных и проверенных ресурсах. В некоторых пиратских вариантах возможно наличие предустановленного стороннего ПО. Такое ПО впоследствии может воровать ваши персональные данные и нарушать стабильную работу компьютера. Конечно, если у вас есть возможность, лучше оплатить лицензионную версию «Photoshop cs 6» .
Русификатор для «Фотошопа»
Если вы не нашли русский язык в настройках программы, нужно скачать русификатор. Найти установочный файл нетрудно, но есть один небольшой недостаток. Все дело в том, что такие файлы мало весят, и пользователи регулярно скачивают их напрямую. В то же время хакеры, пользуясь неопытностью пользователей, внедряют в файлы вирусы. Поэтому обязательно воспользуйтесь рекомендациями, упомянутыми выше, и не забудьте об установке качественной антивирусной программы. В таком случае проблем с компьютером из-за русификатора для «Фотошопа» не возникнет.
Поэтому обязательно воспользуйтесь рекомендациями, упомянутыми выше, и не забудьте об установке качественной антивирусной программы. В таком случае проблем с компьютером из-за русификатора для «Фотошопа» не возникнет.
Некоторые дополнения скачиваются архивом, который, соответственно, нужно распаковать. Другие скачиваются сразу в виде инсталлятора. Все, что от вас требуется, — загрузить русификатор, запустить процесс установки и выбрать нужный язык программы. По окончании установки почти все утилиты, доступные к скачиванию в Интернете, самостоятельно находят папку и загружают в неё пакет. Теперь, для того чтобы изменить язык в программе, нажмите ctrl + k, выберите вкладку «inference» в блоке «text», в меню у строки «UI Language» появится русский язык.
Установка русификатора вручную
Некоторые русификаторы требуют установки вручную. Для этого вам нужно будет открыть папку программы с помощью нажатия правой кнопкой мыши и выбрать пункт «расположение файла». Далее в проводнике откроется папка с запускающим файлом.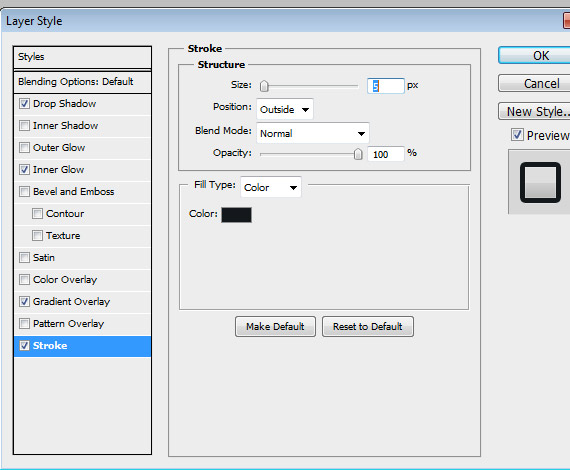 В нём нужно открыть директорию «lokales» и удалить все её содержимое. Затем вставьте туда разархивированную папку с русификатором. На этом процесс окончен, можно продолжать развивать творческие навыки теперь уже в русскоязычном интерфейсе.
В нём нужно открыть директорию «lokales» и удалить все её содержимое. Затем вставьте туда разархивированную папку с русификатором. На этом процесс окончен, можно продолжать развивать творческие навыки теперь уже в русскоязычном интерфейсе.
Если программа ещё не установлена
Выполните следующие пункты:
- Прежде всего необходимо скачать установочный файл «Photoshop cs 6». После загрузки архива извлеките его содержимое с помощью программы winrar.
- Не забудьте отключить Интернет перед началом установки. В извлечённой папке выберите файл set up, запустите его и дождитесь появления окна «инициализация программы установки». Далее выберите пробную версию и дождитесь окончания установки, не запускайте программу сразу.
- В папке с установочным файлом также должен быть adobe.photoshop.cs6-patch, его нужно будет скопировать и поместить в папку с установленной программой.
- Следующий шаг — кликаем по файлу, в открывшемся окне нажимаем кнопку «patch». Если все прошло успешно, появится надпись «patch done».
 Далее в папке с установочным файлом найдите a ddLang_for_Photoshop_CS6.exe и запустите приложение.
Далее в папке с установочным файлом найдите a ddLang_for_Photoshop_CS6.exe и запустите приложение. - Во время инсталляции вам будет предложено выбрать языки для «Photoshop cs 6», можно выбрать несколько. Затем нажимаем кнопку «next» и ждём окончания установки языкового пакета, после окончания которой будет предложено открыть программу. Далее смените язык в программе вручную — тем же способом, как описано в предыдущих разделах статьи.
Онлайн «Фотошоп»
Использование пиратских версий программы «Фотошоп» несёт в себе несколько рисков. Прежде всего, как уже упоминалось ранее, в 80% случаев существует опасность подхватить вирус . Такие вредоносные программы устанавливаются полностью автоматически, без вашего ведома. Они могут пересылать личные данные либо вывести систему из строя. Ещё один риск заключается в том, что пиратские версии и, соответственно, все кейгены, кряки, русификаторы — нелегальны , да и закон об авторском праве никто не отменял.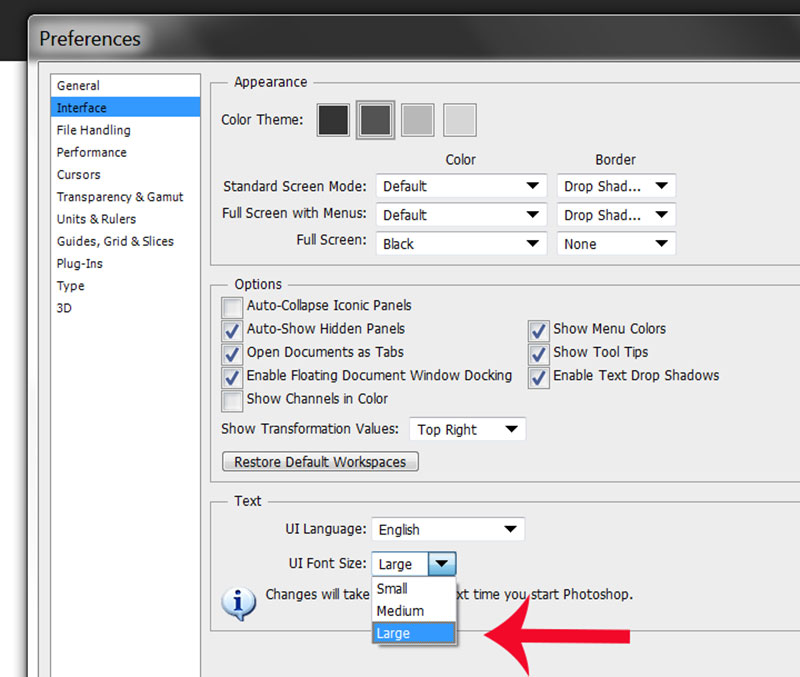 Поэтому пользоваться ломанными версиями «Фотошопа» можно на свой страх и риск.
Поэтому пользоваться ломанными версиями «Фотошопа» можно на свой страх и риск.
Отличная альтернатива пиратской программе — её онлайн-версия. Заходите на официальный сайт и пользуйтесь всеми возможностями сразу на русском, ничего скачивать, устанавливать и переводить не придётся. В режиме онлайн доступны все основные функции программы.
Преимущества английской версии программы
Большинство специалистов сходятся на том, что использование программы «Photoshop» на русском языке целесообразно только на первых порах, когда пользователь изучает основы. Далее мы приведём несколько причин, почему лучше поставить английскую версию графического редактора:
- Учитывайте, что большинство онлайн-уроков высокого уровня рассчитаны на англоязычную аудиторию, поэтому, если вы хотите в дальнейшем развивать свои навыки и выполнять работы любой сложности, лучше сразу учиться работать в английской оригинальной версии. Изучение подобных видеоуроков позволит вам узнать много нового, открыть ещё больше возможностей.
 Проходить такие занятия, работая с переведённым графическим редактором, к сожалению, не получится, потому как вы будете постоянно путать функции, инструменты.
Проходить такие занятия, работая с переведённым графическим редактором, к сожалению, не получится, потому как вы будете постоянно путать функции, инструменты. - Ещё одна причина, по которой не рекомендуется работать с русской версией, — различные варианты перевода. Все дело в том, что вариантов перевода программы, т.е. русификаторов, несколько. Одни и те же команды, инструменты могут звучать по-разному, что непременно вызовет трудности при обработке изображений.
- Если вы планируете связать свою работу с «Photoshop», помните, что практически на любом производстве используются исключительно оригинальные графические редакторы на английском языке.
- Также нельзя не отметить, что при русификации «Photoshop cs 6» периодически могут возникать всевозможные глюки.
Исходя из всего вышесказанного, можно сделать вывод о том, что переводить программу на русский язык стоит только в том случае, если вы новичок и планируете использовать её с целью несложной обработки изображений. Все приведённые выше способы помогут вам сделать программу понятной и удобной для использования. Если же вы планируете развивать свои навыки, использовать «Фотошоп» в профессиональной деятельности, то лучше всего сразу попробовать работать с англоязычной утилитой. Приятным бонусом будет заметное улучшение ваших знаний иностранного языка.
Все приведённые выше способы помогут вам сделать программу понятной и удобной для использования. Если же вы планируете развивать свои навыки, использовать «Фотошоп» в профессиональной деятельности, то лучше всего сразу попробовать работать с англоязычной утилитой. Приятным бонусом будет заметное улучшение ваших знаний иностранного языка.
Видео
Это видео поможет вам самостоятельно перевести Photoshop на русский язык.
Не получили ответ на свой вопрос? Предложите авторам тему.
Выбор языка в фотошопе. Как поставить русский язык в photoshop cc
Не знать о программе Photoshop в 21-ом веке невозможно. Хотя бы один раз в жизни молодые пользователи социальных сетей прибегали к редактированию своих фото в программе от Adobe. Этот мощный редактор графики обладает удивительным набором функций и инструментов. Но если пользователю и этого покажется мало, программу можно разнообразить дополнительными скачанными инструментами из сети. Вот только пользоваться ими будет сложно, если интерфейс у вас на английском!
Как фантазия человека не имеет границ, так и разнообразие плагинов для приложения довольно широко. Но чтобы полноценно работать в программе, многим будет полезно знать, как в Фотошопе CS6 изменить язык на русский, чтобы не пользоваться каждый раз словарем! Так, например, возможность добавлять шрифты и дополнительные плагины в программу – незаменимая функция, однако это визуально усложняет понимание интерфейса программы.
Но чтобы полноценно работать в программе, многим будет полезно знать, как в Фотошопе CS6 изменить язык на русский, чтобы не пользоваться каждый раз словарем! Так, например, возможность добавлять шрифты и дополнительные плагины в программу – незаменимая функция, однако это визуально усложняет понимание интерфейса программы.
Но все не так страшно, как кажется! Стоит начать разбираться, как все встанет на свои места. Разумеется, немаловажной преградой для реализации себя как фотошоп-мастера будет язык, на котором выпущена программа. Не все любители редактирования фотографий являются знатоками английского языка, так что давайте переходить к делу!
Смена языка в Photoshop CS6 и CS5
Незнание английского создает проблему. К тому же, устанавливая Фотошоп с официального сайта, в нем невозможно поменять язык на свой родной. Это вызывает недоумение и желание бросить начатое. Но если человек настроен на работу, то любая задача становится выполнимой. Перевод каждого слова интерфейса – долгое занятие.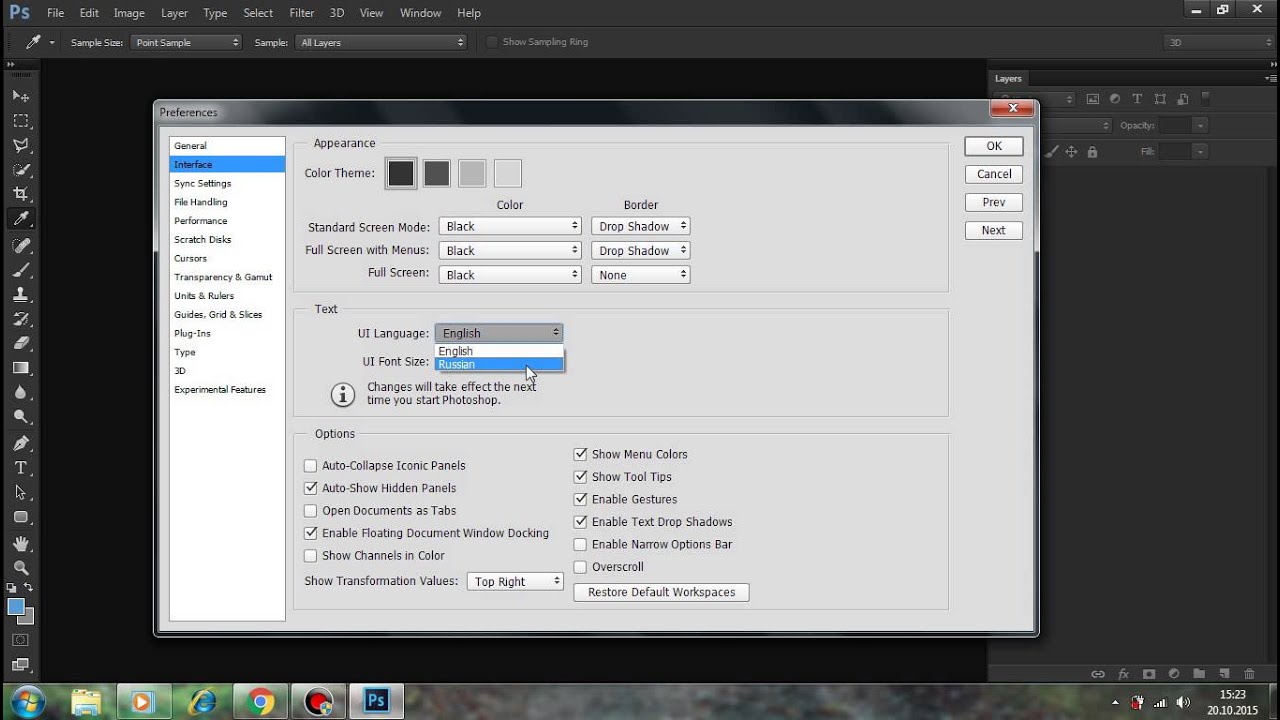 Поэтому попытаться сменить язык – лучший вариант.
Поэтому попытаться сменить язык – лучший вариант.
Изменение языкового интерфейса Фотошопа
Если следовать инструкции, то поменять язык программы по редактированию фотографий очень просто:
- Для начала необходимо запустить приложение.
- В правом верхнем углу над панелью инструментов нажать на раздел Edit.
- Далее выбрать раздел Preferences, который появится в последней строке появившегося контекстного меню.
- После наведения на Preferences справа появится еще одно диалоговое окно, в нем щелкнуть на раздел Interface.
- В окне, которое откроется, находим в нем раздел Text, из выплывающего меню UI Language кликнуть на необходимый язык, нажать OK.
- Перезапустить программу, после чего язык в ней будет изменен.
Фотошоп на русском языке облегчит учение работы в редакторе. По видеоурокам можно освоить начальные принципы работы с данной программой.
Но если целью пользователя является получение высокого уровня профессионализма работы с Фотошопом, то английский язык все же придется подучить. Ведь лучшие рекомендации, а также видеокурсы сняты и написаны именно на этом иностранном языке.
Ведь лучшие рекомендации, а также видеокурсы сняты и написаны именно на этом иностранном языке.
Преимущества изучения английского для Photoshop
Стоит отметить, что информации для изучения редактора достаточно много. И большое количество статей с видео выпускаются на русском. Но проблема в том, что часто даже в этих русских уроках используются инструкции и скриншоты с интерфейсом на английском. Озвученные в видео разделы программы на иностранном языке будут не только частично дезориентировать, но и вызывать общие трудности при обучении. Немаловажно и качество обучающих уроков на русском. Чаще всего оно оставляет желать лучшего. Возможная причина тому – некомпетентность соотечественников.
Решение вопроса о смене языка зависит от цели учащегося. Если важно только ознакомление с Фотошопом, изучение основных принципов редактирования, то можно смело менять язык по указанной инструкции и искать подходящие уроки, в которых в пример ставится русский интерфейс. Но если планируется не просто ознакомление, а глубинное изучение и рост в познании графического дизайна – лучше оставить программу в ее исходном положении.
Желание подтянуть свой английский появится, если есть большое желание штудировать Photoshop, возможности которого ограничиваются лишь человеческой фантазией и умениями. Тем более что пользователю не придется изучать английский в идеале. Для Фотошопа подойдет и начальный уровень знания языка.
Вывод
И, кстати, если все-таки выбор пал на смену языка интерфейса, но ваша версия программы не CS6, а, к примеру, CS5 или CS4, то поменять его так же просто. Кардинального отличия новейшей версии от более старой нет. Добавленные несколько новых функций и более темное окно программы – это все, что отличает их. Разработчики Photoshop пришли к мнению, что темный фон приятнее для глаз, по сравнению со светлым в прошлых версиях.
Если хотя бы один совет статьи помог вам, то это большая заслуга для нас. Оцените статью и задайте интересующий вопрос в комментариях. Заранее спасибо!
Adobe Photoshop – мощнейший инструмент для работы с изображениями, на сегодняшний день это один из лучших инструментов на рынке, который не один год является стандартом для других программ в этой сфере.
Интересно! Первый раз это программа вышла в далеком 1988 году и с тех пор уверенно заняла лидирующие позиции на рынке.
Сегодня получить Photoshop можно несколькими способами. Например, скачать с официального сайта пробую 7 дневную версию или купить лицензию за адекватную стоимость. Кто-то выбирает пиратскую версию и скачивает ее со сторонних сайтов. Какой способ установки программы выбрать – дело каждого.
Эту программу разработала и продает огромная американская компания Adobe Systems. Обычно, скачанная программа начинает работать на английском языке, что не кардинально устраивает многих пользователей. Дело в том, что на родном языке проще освоить программу, понять предназначение инструментов и настроек. Людям, которые никогда не изучали английский язык, будет тяжело освоить такую программу.
Многие обучающие видео, записанные для русскоязычной аудитории, демонстрируют Adobe Photoshop именно на русском языке. Вам будет гораздо сложнее повторять действия, увиденные в видео, если ваша программа не будет переведена на понятный вам язык. Именно поэтому начинающим пользователям рекомендуют использовать именно переведенную версию Photoshop.
Именно поэтому начинающим пользователям рекомендуют использовать именно переведенную версию Photoshop.
Многие профессионалы просто привыкли использовать удобную и понятную русскую версию программы и не собираются переходить на другой язык.
На заметку! Кто-то же считает, что именно английская версия наиболее удобна и дает ряд преимуществ пользователю. Ведь среди продвинутых пользователей хоть и встречается русская версия программы, но довольно редко. Если вы выйдете на высокий уровень работы, у вас появится необходимость общаться с другими работниками этой сферы, то с этим могут возникнуть трудности.
Что же делать, если скачанный и установленный Photoshop имеет англоязычный интерфейс?
Для этого потребуется несколько простых действий, которые актуальны для Adobe Photoshop CS6:
Как поменять язык в Adobe Photoshop CS5
Не все пользователи сегодня пользуются самой актуальной версией фотошоп. На многих компьютерах установлена версия CS5. Для владельцев компьютеров с этой программой будет актуальна установка русского языка на эту версию.
На многих компьютерах установлена версия CS5. Для владельцев компьютеров с этой программой будет актуальна установка русского языка на эту версию.
К счастью здесь все аналогично с прошлым способом:
Что делать, если во вкладке «UI Language» нет русского языка
Если в этой вкладке нет русского языка, то придется скачать русификатор или как его еще называют локализатор. Его можно найти, просто написав: «русификатор Photoshop».
Теперь вы знаете, как установить нужный вам язык в программе Adobe Photoshop CS6 и Adobe Photoshop CS5. Со знакомым языком программу будет освоить гораздо легче. А позже, если вы захотите, можете вернуть английскую версию Photoshop.
Видео — Как в фотошопе поставить русский язык
Большинство поздних версий Photoshop поддерживают различные языки интерфейса, в том числе и «великий и могучий». Если вы счастливый обладатель лицензионной программы, но не знаете, как поменять язык в «Фотошопе», ваша проблема решается элементарно.
Просто выбираем нужный язык
Заходим в меню Edit (Редактирование), переводим взгляд в самый низ, заходим в Preferences (Установки) и выбираем Interface (Интерфейс). В нижнем блоке UI Text Options (Текст) раскрываем список UI language (Язык интерфейса) и выбираем нужный язык. Обязательно подтверждаем (ОК) и перезапускаем программу.
Выяснили, в «Фотошопе», но какой русский не любит быстро скачать Photoshop с «кряком», да еще с русификатором впридачу?
Русификатор для программы «Фотошоп»
Если вы скачали файл-инсталлятор русификатора с расширением.exe, утилита запустится автоматически, как только кликнете на значке файла, и в открывшемся окошке вам предложат либо «Принять», либо «Отказаться». Если вы не передумали устанавливать русификатор, выбирайте «Принять».
В следующем окне придется указать утилите путь к месту извлечения файлов. Щелкнув по кнопке «Обзор», находим и выбираем директорию, в которой установлен редактор Adobe Photoshop, после чего жмем «Извлечь» и терпеливо ждем завершения процесса извлечения. Все — «Фотошоп» русский.
Все — «Фотошоп» русский.
Файлы русификаторов в формате.rar придется устанавливать вручную. В архиве, скорее всего, найдете инструкцию по установке (Readme.txt), выполнив требования которой, вы и научите интерфейс редактора говорить на русском языке, если не забыли, что мы уже «проходили», как поменять язык в Photoshop.
Дополнительные языковые пакеты
Возвращаясь к теме установки программы «Фотошоп», следует отметить, что в установочном пакете не обязательно будут нужные нам языки интерфейса (это касается и лицензионных, и «левых» программ). Более того, даже если необходимые языки есть в дистрибутиве, возможности переключаться между ними может и не быть.
В том случае, когда такая проблема, как поменять язык в «Фотошопе», не снимается даже при наличии нужных языков, существуют дополнительные языковые пакеты для Photoshop различных версий (additional language packages for photoshop cs…), один из которых (например, для версии CS5) можно скачать по этому адресу: mfile. org или здесь: kindzadza.net.
org или здесь: kindzadza.net.
Данный инсталлятор предлагает пакеты Русского, Украинского, Французского, Английского, Испанского, Немецкого, Итальянского и Португальского языков.
Интерфейс на английском, но достаточно знать лишь, что такое Next (Далее), Back (Назад), Cancel (Отменить) и OK, чтобы принять поздравления с успешной установкой комплекта языковых пакетов.
После запуска инсталлятора вас поприветствуют (Welcome) и предложат закрыть все другие приложения, прежде чем продолжить. Выполнив эту рекомендацию, вы перейдете к выбору пакета, где надо будет только галочку поставить в нужном месте (и в нужное время), а где в «Фотошопе» поменять язык — вам уже известно.
С помощью данного инсталлятора не только дополнительные языки устанавливают, но и локальные файлы справки в PDF формате для Photoshop CS5. Инсталлятор, ссылка на который приведена выше, не привязан строго к определенному комплекту Adobe CS5.x. С таким же успехом с его помощью можно добавлять языки для Photoshop CS5. 1, установленного, как с собственного дистрибутива Photoshop, так и с Design Premium (или Master Collection) в любом языковом наборе.
1, установленного, как с собственного дистрибутива Photoshop, так и с Design Premium (или Master Collection) в любом языковом наборе.
На хитрую программу всегда найдется что-нибудь с винтом
Программу Adobe Photoshop создали гениальные люди, и они вполне заслуживают «братского» памятника при жизни, но им и присниться не могло, что есть на земле одна загадочная страна, где умельцы прилаживают подковы комарам, и для них такая проблема, как изменить в «Фотошопе» язык, — сущий пустяк.
Например, захотелось нам на время вернуть нашему обрусевшему редактору родной английский язык, чтобы, скажем, выполнить экшен (операцию) или порыться в оригинальной справке.
Оказывается, если отыскать файлик tw10428.dat и заменить в расширении всего одну буковку (например, вместо.dat написать.dad), «Фотошоп» заговорит по-английски как миленький, а вернув букву на место, восстановим и русский.
К файлу tw10428.dat добраться проще, чем к иголке но без «волшебного клубка» не обойтись. Как откроете диск C:\, увидите указатель Program Files > Adobe > Adobe Photoshop CS5 > Locales > ru_RU > Support Files, вот здесь он и лежит. Щелкаете по нему правой кнопкой , выбираете «Свойства», меняете разрешение и OK. Запускаете редактор, а там уже все на English.
Как откроете диск C:\, увидите указатель Program Files > Adobe > Adobe Photoshop CS5 > Locales > ru_RU > Support Files, вот здесь он и лежит. Щелкаете по нему правой кнопкой , выбираете «Свойства», меняете разрешение и OK. Запускаете редактор, а там уже все на English.
Вот, оказывается, как поменять язык в «Фотошопе» без «хирургического вмешательства» в структуру дистрибутива программы и «совершенно законно».
Adobe Photoshop – наиболее популярный графический редактор современности, который активно используется как профессионалами, так и любителями. Данная программа оснащена поддержкой русского языка, однако, если интерфейс в вашем случае программы на другом языке, то использование программы становится гораздо сложнее.
На протяжении уже многих лет принцип смены языка в Adobe Photoshop для всех версий данной программы остается одинаковым. Какой бы язык ни был установлен в данной программе в вашем случае, расположение элементов остается прежним, а значит, вам лишь потребуется точно следовать нижеприведенной инструкции.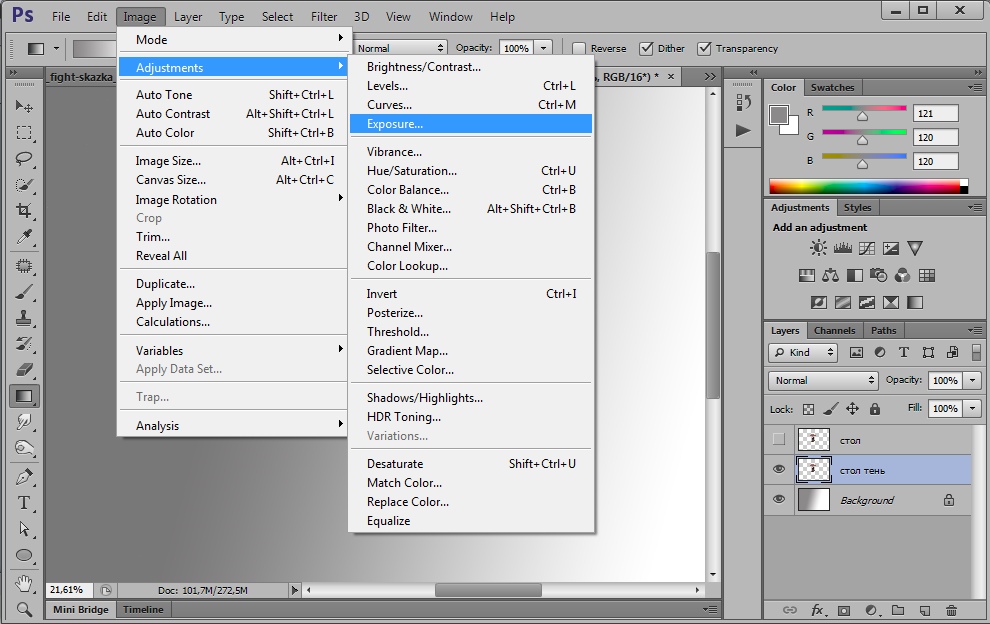
Как сменить язык в Adobe Photoshop?
Обратите внимание, нижеприведенная инструкция будет действовать только в том случае, если русский язык уже «вшит» в программу. Если вы используете нелицензионную сборку, может оказаться и так, что в вашем случае русский язык просто-напросто отсутствует в системе, а значит, вам потребуется дополнительная установка русификатора.
1. Запустите Adobe Photoshop. Щелкните в верхней области окна по второй вкладке слева (в нашем случае это кнопка «Edit» ), а затем пройдите к самому последнему пункту в списке «Preferences» , а затем выберите второй подпункт «Interface» .
2. В нижней области окна расположился блок «UI Text Options» . В нем первым же по списку расположился пункт «UI Language» , в котором вам остается лишь развернуть список и выбрать «Русский» («Russian» ). Для принятия изменений потребуется выполнить перезапуск Photoshop.
Обратите внимание, если вы не обнаружили в списке русского языка, вероятно, в вашей сборке он отсутствует. В данном случае единственный выход обзавестись нудной локализацией – скачать русификатор.
Вам потребуется открыть в своем браузере любой поисковик и ввести в него запрос следующего типа: «Русификатор Adobe Photoshop [версия_программы]» . Мы не приводим в статье ссылки на русификаторы, поскольку в данном случае русификатор требуется только при использовании нелицензионного софта.
В зависимости от типа русификатора дальнейшие действия могут отличаться: это может быть exe-файл, который необходимо запустить, выполнив автоматическую установку русификатора на компьютер, или же это может быть папка с файлами, которую, в свою очередь, потребуется переместить в папку C:Program FilesAdobeAdobe Photoshop [версия_программы]Locales . Единственное, что необходимо учесть в обоих случаях – Фотошоп в момент установки русификатора должен быть обязательно закрыт.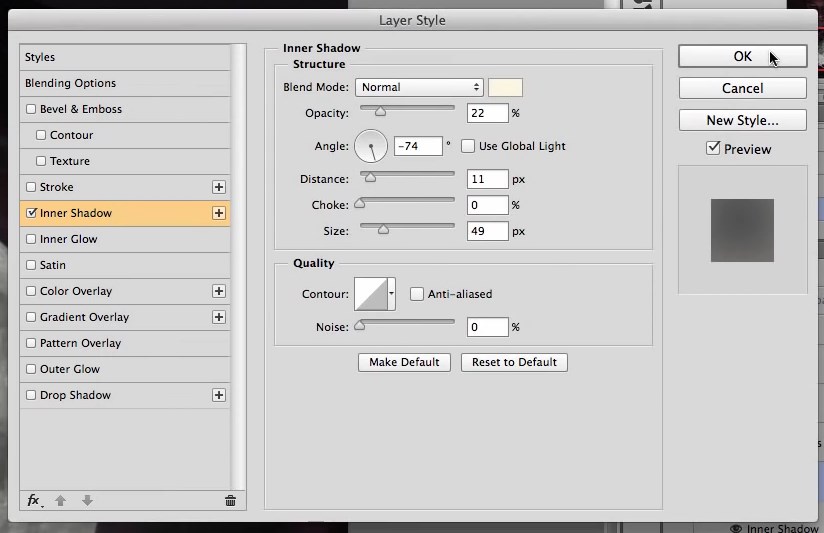
Надеемся, данная статья помогла вам решить проблему с языком, что позволит упростить процесс работы в программе.
При инсталляции Photoshop, как правило, по умолчанию устанавливается английский в качестве основного языка. Это не всегда удобно в работе. Поэтому возникает необходимость поставить русский язык в Фотошопе. Особенно актуален этот вопрос для тех, кто только осваивает программу или не владеет английским.
Процесс смены основного языка интерфейса не так сложен как может показаться на первый взгляд. Он выполняется в несколько последовательных шагов.
Алгоритм смены языка в Photoshop
Во-первых, открываем вкладку «Редактирование» (Edit ) и выбираем в нем подраздел «Установки» (Preferences ).
Во-вторых, переходим в раздел «Интерфейс» (Interface ), который отвечает за тонкий тюнинг основного окна Фотошопа.
В-третьих, открываем выпадающий список с языками, находящийся в блоке «Текст» (TextOptions ) и выбираем Русский .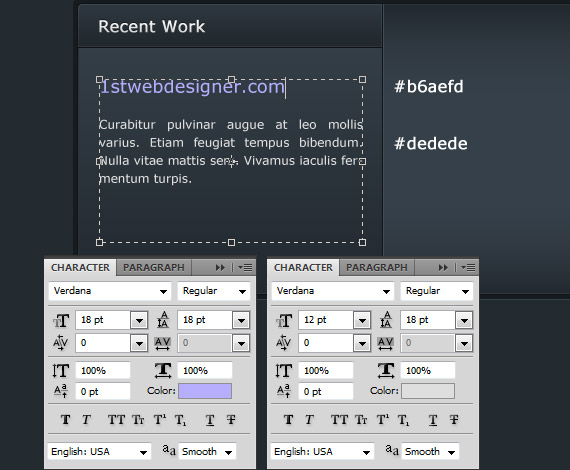 Здесь же можно установить и наиболее комфортный для работы размер шрифта. По завершению нажимаем «ОК» .
Здесь же можно установить и наиболее комфортный для работы размер шрифта. По завершению нажимаем «ОК» .
Теперь русский язык будет загружаться одновременно с запуском Photoshop.
Если по каким либо причинам необходимо выполнить обратный процесс или установить язык, отличный от русского или английского, то все действия проводятся в аналогичном порядке.
Сменить язык в Фотошопе CS6 удобно не только для работы, но и для обучения, поскольку есть много обучающих курсов, которые не переведены на русский язык.
Этот метод смены основного языка в программе подходит для всех версий Фотошоп при условии инсталлированного мультиязычного пакета. Во всех новых версиях программы он устанавливается по умолчанию.
Многие пользователи, работающие с изображениями, не знают, как поменять язык Photoshop.
Неудивительно – работать с одним из самых популярных и с самым профессиональным и многофункциональным редактором изображений не так-то просто: огромное количество функций означает определенную сложность интерфейса приложения, а это создаёт дополнительные трудности.
Рассмотрим детальнее, как самостоятельно изменить язык программы.
Как определить версию Photoshop?
Следуйте инструкции, чтобы узнать, какая версия редактора установлена на вашем персональном компьютере:
- запустите приложение; дождитесь появления основного экрана;
- нажмите на вкладку «Справка» (в некоторых версиях может называться «помощь»). Она находится справа на главной панели управления программой;
- кликните на пункт «Информация о системе»;
- в новом окне появиться текстовое поле с о программе и ёё сборке. Первая строка – это основные данные о номере версии и идентификаторе сборки. Вы можете скопировать эту информацию в поисковую систему, чтобы узнать больше о установленном Фотошопе.
После того, как вы узнали, какую версию Фотошоп используете, можно приступать к изменению языка приложения.
Меняем язык во всех версиях
Следуйте приведённым ниже инструкциям в соответствии с вашей версией редактора.
Photoshop CS1 и CS2
В более старых версиях редактора изменить язык сложнее. На панели управления программы нет отдельного меню для изменения языка интерфейса, так пользователь указывал нужную ему версию еще на этапе приобретения программы.
Обе эти версии Фотошопа (CS1 и CS 2) автоматически сбрасывают языковые настройки – этот баг разработчики так и не починили, ссылаясь на неактуальность сборок программы. Из-за этого язык программы постоянно возвращается к заданному по умолчанию – английскому. Чтоб исправить эту неполадку самостоятельно, зайдите на жёсткий диск вашего ПК, на котором установлена корневая папка Фотошопа.
В директории Application Data/Adobe найдите файлы с расширением .lng – они отвечают за кодировку и язык интерфейса приложения. Найдите все файлы с названием en.lng и удалите их из этой папки; оставьте только те файлы, которые относятся к русскому языку (файлы с тегом ru).
На всякий случай не удаляйте файлы навсегда – сохраните их. Это правило касается любых манипуляций с системными файлами директорий и библиотек.
Заметьте! Выполнять эти действия нужно пока программа выключена. После удаления файлов перезагрузите компьютер и запустите Фотошоп ещё раз. Вместо английского языка интерфейс будет автоматически переведён на русский.
CS3
Поразительно, но наиболее простой способ изменить язык в третьей версии редактора – удалить программу и установить её заново. Во время повторной установки нужно выбрать необходимый язык и провести инсталляцию.
Чтобы изменить отображение языкового интерфейса без удаления программы, можно установить специальный русификатор, но это связано с целой серией возможных новых проблем, и опытные пользователи стараются русификаторов избегать.
Такие языковые «патчи» (мини-программы, которые ставятся поверх основного приложения и «латают» его небольшие огрехи), разрабатываются продвинутыми пользователями.
Патчи не являются официальным программным продуктом , и ответственности за них разработчик не несёт. Часто взаимодействие русификатора сильно конфликтует с работой антивируса, и программа начинает вести себя непредсказуемо – «слетать», не открываться, работать некорректно и т. д.
д.
Если вы всё же решились использовать русификатор, установите его, как обычную программу в корневую папку Required программы Фотошоп. Дождитесь окончания инсталляции и перезагрузите компьютер. Хороший рабочий русификатор можно загрузить по ссылке – именно его рекомендуют на многих форумах.
Photoshop – это популярнейший фоторедактор. Большинство пользователей, приобретая, либо скачивая программу сталкиваются с одной очень распространённой проблемой , а именно с англоязычным интерфейсом.
Конечно же, далеко не все люди имеют базовые знания английского языка, из-за чего очень трудно ориентироваться в интерфейсе и редактировать фото. Что делать, если Ваша версия Photoshop CS6 имеет английский интерфейс, но Вам необходимо сделать его русским? Об этом мы и поговорим в этой статье.
Если язык установлен в программе
После открытия приложения, Вы видите перед собой пустой редактор. В верхней части есть различные функции, необходимые для редактирования фото и тонкой настройки программы. Чтобы изменить локализацию интерфейса быстрым путём достаточно:
Чтобы изменить локализацию интерфейса быстрым путём достаточно:
Чтобы быстро зайти в вышеописанные настройки, можно воспользоваться специальной комбинацией клавиш «Ctrl+A ». Данная комбинация вызовет параметры интерфейса, и у Вас не будет никакой необходимости заходить в настройки, как было описано в первом способе.
Используем руссификатор
Конечно же, помимо описанных способов существуют и другие альтернативы . Не все версии приложения имеют встроенный русский язык, его приходится устанавливать с помощью специальных программ, так называемых «Русификаторов ».
Русификатор — это специальное приложение, копирующие локализованные файлы в папку с Photoshop. После чего Ваш фоторедактор запускается и работает с русским интерфейсом. Самая популярная программа для смены языка в фоторедакторе называется «Additional language packages for Photoshop », находится софт в интернете (скачать его можно бесплатно). После скачивания и запуска русификатора, Вам необходимо выполнить следующие манипуляции:
Существуют и другие способы смены лоакализации в Photoshop CS6, но далеко не все они отличаются особой эффективностью, и что самое главное, простотой. Если появилась необходимость сменить английский язык софта на русский, то обратите внимание на вышеописанные способы. С помощью описанной информации, Вы сможете в несколько шагов настроить фоторедактор под себя и с комфортом редактировать любимые фотографии.
Если появилась необходимость сменить английский язык софта на русский, то обратите внимание на вышеописанные способы. С помощью описанной информации, Вы сможете в несколько шагов настроить фоторедактор под себя и с комфортом редактировать любимые фотографии.
Как изменить язык в фотошопе на русский в разных версиях. Как поменять язык в фотошопе на русский
Большинство поздних версий Photoshop поддерживают различные языки интерфейса, в том числе и «великий и могучий». Если вы счастливый обладатель лицензионной программы, но не знаете, как поменять язык в «Фотошопе», ваша проблема решается элементарно.
Просто выбираем нужный язык
Заходим в меню Edit (Редактирование), переводим взгляд в самый низ, заходим в Preferences (Установки) и выбираем Interface (Интерфейс). В нижнем блоке UI Text Options (Текст) раскрываем список UI language (Язык интерфейса) и выбираем нужный язык. Обязательно подтверждаем (ОК) и перезапускаем программу.
Выяснили, в «Фотошопе», но какой русский не любит быстро скачать Photoshop с «кряком», да еще с русификатором впридачу?
Русификатор для программы «Фотошоп»
Если вы скачали файл-инсталлятор русификатора с расширением. exe, утилита запустится автоматически, как только кликнете на значке файла, и в открывшемся окошке вам предложат либо «Принять», либо «Отказаться». Если вы не передумали устанавливать русификатор, выбирайте «Принять».
exe, утилита запустится автоматически, как только кликнете на значке файла, и в открывшемся окошке вам предложат либо «Принять», либо «Отказаться». Если вы не передумали устанавливать русификатор, выбирайте «Принять».
В следующем окне придется указать утилите путь к месту извлечения файлов. Щелкнув по кнопке «Обзор», находим и выбираем директорию, в которой установлен редактор Adobe Photoshop, после чего жмем «Извлечь» и терпеливо ждем завершения процесса извлечения. Все — «Фотошоп» русский.
Файлы русификаторов в формате.rar придется устанавливать вручную. В архиве, скорее всего, найдете инструкцию по установке (Readme.txt), выполнив требования которой, вы и научите интерфейс редактора говорить на русском языке, если не забыли, что мы уже «проходили», как поменять язык в Photoshop.
Дополнительные языковые пакеты
Возвращаясь к теме установки программы «Фотошоп», следует отметить, что в установочном пакете не обязательно будут нужные нам языки интерфейса (это касается и лицензионных, и «левых» программ).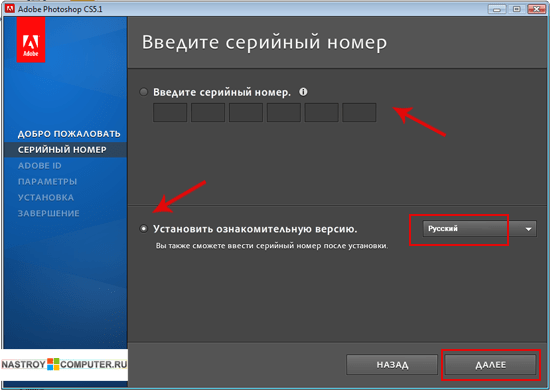 Более того, даже если необходимые языки есть в дистрибутиве, возможности переключаться между ними может и не быть.
Более того, даже если необходимые языки есть в дистрибутиве, возможности переключаться между ними может и не быть.
В том случае, когда такая проблема, как поменять язык в «Фотошопе», не снимается даже при наличии нужных языков, существуют дополнительные языковые пакеты для Photoshop различных версий (additional language packages for photoshop cs…), один из которых (например, для версии CS5) можно скачать по этому адресу: mfile.org или здесь: kindzadza.net.
Данный инсталлятор предлагает пакеты Русского, Украинского, Французского, Английского, Испанского, Немецкого, Итальянского и Португальского языков.
Интерфейс на английском, но достаточно знать лишь, что такое Next (Далее), Back (Назад), Cancel (Отменить) и OK, чтобы принять поздравления с успешной установкой комплекта языковых пакетов.
После запуска инсталлятора вас поприветствуют (Welcome) и предложат закрыть все другие приложения, прежде чем продолжить. Выполнив эту рекомендацию, вы перейдете к выбору пакета, где надо будет только галочку поставить в нужном месте (и в нужное время), а где в «Фотошопе» поменять язык — вам уже известно.
С помощью данного инсталлятора не только дополнительные языки устанавливают, но и локальные файлы справки в PDF формате для Photoshop CS5. Инсталлятор, ссылка на который приведена выше, не привязан строго к определенному комплекту Adobe CS5.x. С таким же успехом с его помощью можно добавлять языки для Photoshop CS5.1, установленного, как с собственного дистрибутива Photoshop, так и с Design Premium (или Master Collection) в любом языковом наборе.
На хитрую программу всегда найдется что-нибудь с винтом
Программу Adobe Photoshop создали гениальные люди, и они вполне заслуживают «братского» памятника при жизни, но им и присниться не могло, что есть на земле одна загадочная страна, где умельцы прилаживают подковы комарам, и для них такая проблема, как изменить в «Фотошопе» язык, — сущий пустяк.
Например, захотелось нам на время вернуть нашему обрусевшему редактору родной английский язык, чтобы, скажем, выполнить экшен (операцию) или порыться в оригинальной справке.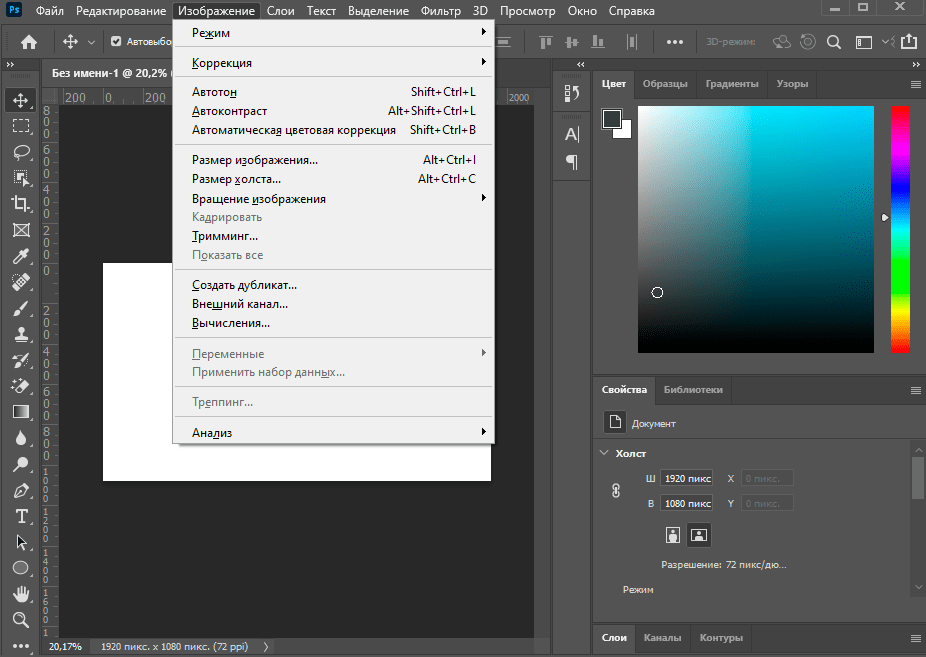
Оказывается, если отыскать файлик tw10428.dat и заменить в расширении всего одну буковку (например, вместо.dat написать.dad), «Фотошоп» заговорит по-английски как миленький, а вернув букву на место, восстановим и русский.
К файлу tw10428.dat добраться проще, чем к иголке но без «волшебного клубка» не обойтись. Как откроете диск C:\, увидите указатель Program Files > Adobe > Adobe Photoshop CS5 > Locales > ru_RU > Support Files, вот здесь он и лежит. Щелкаете по нему правой кнопкой, выбираете «Свойства», меняете разрешение и OK. Запускаете редактор, а там уже все на English.
Вот, оказывается, как поменять язык в «Фотошопе» без «хирургического вмешательства» в структуру дистрибутива программы и «совершенно законно».
Photoshop – это популярнейший фоторедактор. Большинство пользователей, приобретая, либо скачивая программу сталкиваются с одной очень распространённой проблемой , а именно с англоязычным интерфейсом.
Конечно же, далеко не все люди имеют базовые знания английского языка, из-за чего очень трудно ориентироваться в интерфейсе и редактировать фото. Что делать, если Ваша версия Photoshop CS6 имеет английский интерфейс, но Вам необходимо сделать его русским? Об этом мы и поговорим в этой статье.
Что делать, если Ваша версия Photoshop CS6 имеет английский интерфейс, но Вам необходимо сделать его русским? Об этом мы и поговорим в этой статье.
Если язык установлен в программе
После открытия приложения, Вы видите перед собой пустой редактор. В верхней части есть различные функции, необходимые для редактирования фото и тонкой настройки программы. Чтобы изменить локализацию интерфейса быстрым путём достаточно:
Чтобы быстро зайти в вышеописанные настройки, можно воспользоваться специальной комбинацией клавиш «Ctrl+A ». Данная комбинация вызовет параметры интерфейса, и у Вас не будет никакой необходимости заходить в настройки, как было описано в первом способе.
Используем руссификатор
Конечно же, помимо описанных способов существуют и другие альтернативы . Не все версии приложения имеют встроенный русский язык, его приходится устанавливать с помощью специальных программ, так называемых «Русификаторов ».
Русификатор — это специальное приложение, копирующие локализованные файлы в папку с Photoshop. После чего Ваш фоторедактор запускается и работает с русским интерфейсом. Самая популярная программа для смены языка в фоторедакторе называется «Additional language packages for Photoshop », находится софт в интернете (скачать его можно бесплатно). После скачивания и запуска русификатора, Вам необходимо выполнить следующие манипуляции:
После чего Ваш фоторедактор запускается и работает с русским интерфейсом. Самая популярная программа для смены языка в фоторедакторе называется «Additional language packages for Photoshop », находится софт в интернете (скачать его можно бесплатно). После скачивания и запуска русификатора, Вам необходимо выполнить следующие манипуляции:
Существуют и другие способы смены лоакализации в Photoshop CS6, но далеко не все они отличаются особой эффективностью, и что самое главное, простотой. Если появилась необходимость сменить английский язык софта на русский, то обратите внимание на вышеописанные способы. С помощью описанной информации, Вы сможете в несколько шагов настроить фоторедактор под себя и с комфортом редактировать любимые фотографии.
Пользователи, которым часто приходится сталкиваться с изображениями, задаются вопросом о смене языка в Фотошопе на русский или английский.
Конечно же, и без того, с одним из самых лучших и профессиональных редакторов изображений работать не так просто, ведь здесь нужно учитывать различные функции, которые на русском языке могут звучать как-то иначе, а на иностранном вовсе быть непонятным, что приводит к дополнительным неудобствам.
Как изменить язык программы рассмотрим ниже.
Для выяснения версии, установленной на ПК, делаем следующее:— запускаем приложение, и ожидаем полного запуска до основного окна;
— находим пункт «Справка », либо «Помощь ». Чаще всего ее можно найти справа на главной панели;
— далее нужно найти пункт «информация о системе»;
-в этом окошке будет выделено специальное поле с информацией о сборке программы. Первая строка – говорит об основных данных программы, ее номере версии и индивидуальном идентификаторе сборки. Эти данные можно скопировать и вставить в поисковик, дабы узнать больше информации об установленной версии фотошопа.
После того, как версия фотошопа была найдена, можно начать изменение языка.Ниже будут предоставлены инструкции по смене языка всех версий Photoshop.
Photoshop CS1/CS2
Старые версии редактора изображений приходят к изменению языка сложнее, чем другие. Ведь панель управления программы не включает в себя никаких вкладок для управления языком интерфейса. На этапе покупки программы, пользователь должен был указать какая сборка ему нужна, то есть с каким языком.
На этапе покупки программы, пользователь должен был указать какая сборка ему нужна, то есть с каким языком.
Одна и вторая версия фотошопа сами по себе сбрасывают эти настройки, что является багом, но актуальным по сей день, так как разработчики назвали сборку не актуальной. Из-за чего язык программы время от времени становится «английским», то есть языком по умолчанию. Для исправления этого бага, нужно найти в корневую папку «фотошоп».
Найти директорию «Application Data/Adobe», и найти файлы специального формата.lng – они, кстати, отвечают за язык и кодировку данного приложения. Найдите все файлы «en.lng» и просто удалите их из папки; оставить следует файлы «ru.lng», то есть те, которые относятся к русскому языку.
Лучше всего не удалять их навсегда, а на время, либо просто переместить в другое место.
Выполнение описанных выше действий должно происходить в то время, как программа находится в отключенном состоянии. После того, как файлы будут удалены/перемещены – перезапустите компьютер, и запустите Photoshop CS 2/1 снова.
 Теперь вместо английского должен автоматически установиться родной русский язык.
Теперь вместо английского должен автоматически установиться родной русский язык.Photoshop CS3
Странно, но самый простой способ изменения языка включил в себя CS 3 – просто удалите и установите фотошоп по новой. В то время, как установка фотошопа будет происходить по новой, просто обратите пункт на язык, установите нужный и установите.
Дабы изменить язык без переустановки программы, можно найти русификатор для photoshop cs3 и установить его, но этот способ может повлечь с собой много различных проблем, русификаторы – не есть хорошо, считают опытные пользователи.
Так как подобные патчи не являются продуктом официального производителя, ответственности за них никто не несет. Часто русификаторы вступают в конфликт с антивирусом, а значит в дальнейшем фотошоп будет моментами выдавать ошибки, «вылетать», плохо работать и как итог: не запускаться.
Но если вы решили установить патч-русификатор, сделайте это в обычную папку программы фотошоп Required . После нужно дождаться окончания установки и перезапустить компьютер.
Photoshop CS 4 / CS 5
Уже в CS 4 Photoshop язык можно менять через интерфейс.
Сделать это несложно, найдите вкладку «Edit », после «Preferences », далее «Interface » и во вкладке «Language», то есть язык, выберете русский.
Бывает так, что сразу же настройки не вступают в силу, следует перезапустить программу для обновления интерфейса программы.
Photoshop CS 6
Самая новая и популярная современная программа Photoshop CS 6.
В ней проблемы CS 1/2 вернулась, и теперь, есть возможность того, что после нового запуска программы, она станет англоязычной.
Может случиться так, что кодировка символов нарушиться и будет отображена неверно, либо вовсе не отображена. И именно поэтому нужно изменять язык, для того, чтобы системой была обновлена кодировка и исправлены ее баги. Действовать нужно также, как и в пункте выше.
— Запустите программу и подождите пока она полностью будет открыта;
— Найдите вкладку «Edit »;
— Перетащите курсор на пункт «Preferences », и дождитесь всплывающего списка;
— выберете «Interface ».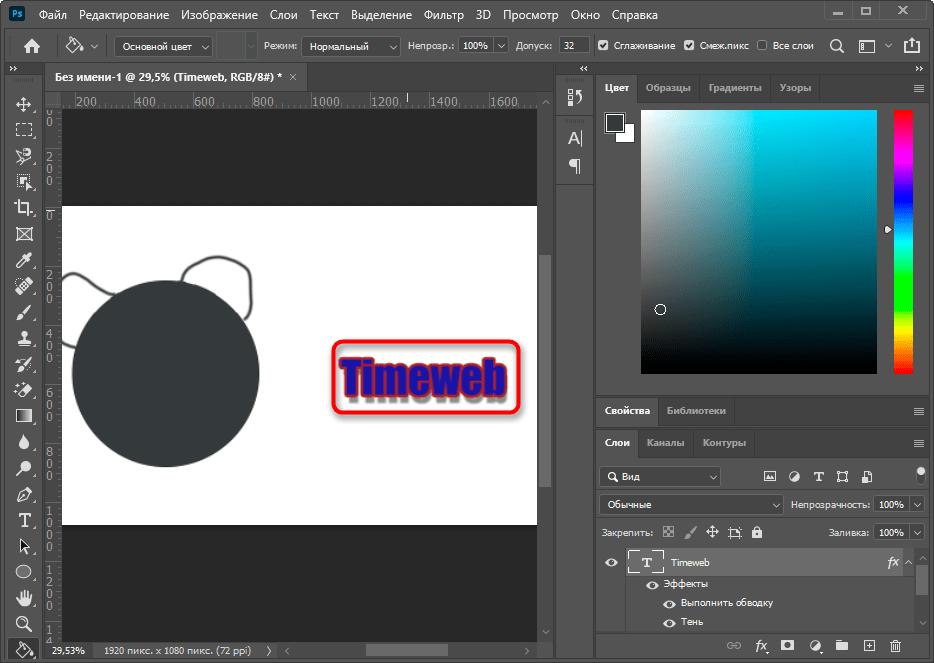
— В появившемся окошке найдите требуемое поле, которое отвечает за отображение текста, а дальше настройте язык интерфейса, как показано ниже.
— Перезапустите программу.
Photoshop CS 2014 / 2015
Настройки языка в программах CS 2014 / 2015 могут быть также изменены, как в и прошлой версии. Все настройки языка могут быть изменены через «Интерфейс». Чтобы изменить отображение текста – перезапустите программу.
Если изменение языка была произведено, но ничего не поменялось – попробуйте сделать все еще раз.
Войдите в «Диспетчер задач », а после найдите в процессах Photoshop и завершите его. А теперь по новой попробуйте запустить программу, и, скорее всего, она окажется на русском языке.

Сайт, сам по себе, может определить язык браузера и именно ссылаясь на язык – сменит интерфейс в программе. Но если такого не произошло, придется менять язык самостоятельно. Для этого войдите в пункт «Edit», а дальше во вкладку «Язык», где выберете нужный параметр.
На другом сайте, Online Photoshop , воспользуйтесь такой же вкладку «Язык».
Большинство поздних версий Photoshop поддерживают различные языки интерфейса, в том числе и «великий и могучий». Если вы счастливый обладатель лицензионной программы, но не знаете, как поменять язык в «Фотошопе», ваша проблема решается элементарно.
Просто выбираем нужный язык
Заходим в меню Edit (Редактирование), переводим взгляд в самый низ, заходим в Preferences (Установки) и выбираем Interface (Интерфейс). В нижнем блоке UI Text Options (Текст) раскрываем список UI language (Язык интерфейса) и выбираем нужный язык. Обязательно подтверждаем (ОК) и перезапускаем программу.
Выяснили, в «Фотошопе», но какой русский не любит быстро скачать Photoshop с «кряком», да еще с русификатором впридачу?
Русификатор для программы «Фотошоп»
Если вы скачали файл-инсталлятор русификатора с расширением.exe, утилита запустится автоматически, как только кликнете на значке файла, и в открывшемся окошке вам предложат либо «Принять», либо «Отказаться». Если вы не передумали устанавливать русификатор, выбирайте «Принять».
В следующем окне придется указать утилите путь к месту извлечения файлов. Щелкнув по кнопке «Обзор», находим и выбираем директорию, в которой установлен редактор Adobe Photoshop, после чего жмем «Извлечь» и терпеливо ждем завершения процесса извлечения. Все — «Фотошоп» русский.
Файлы русификаторов в формате.rar придется устанавливать вручную. В архиве, скорее всего, найдете инструкцию по установке (Readme.txt), выполнив требования которой, вы и научите интерфейс редактора говорить на русском языке, если не забыли, что мы уже «проходили», как поменять язык в Photoshop.
Дополнительные языковые пакеты
Возвращаясь к теме установки программы «Фотошоп», следует отметить, что в установочном пакете не обязательно будут нужные нам языки интерфейса (это касается и лицензионных, и «левых» программ). Более того, даже если необходимые языки есть в дистрибутиве, возможности переключаться между ними может и не быть.
В том случае, когда такая проблема, как поменять язык в «Фотошопе», не снимается даже при наличии нужных языков, существуют дополнительные языковые пакеты для Photoshop различных версий (additional language packages for photoshop cs…), один из которых (например, для версии CS5) можно скачать по этому адресу: mfile.org или здесь: kindzadza.net.
Данный инсталлятор предлагает пакеты Русского, Украинского, Французского, Английского, Испанского, Немецкого, Итальянского и Португальского языков.
Интерфейс на английском, но достаточно знать лишь, что такое Next (Далее), Back (Назад), Cancel (Отменить) и OK, чтобы принять поздравления с успешной установкой комплекта языковых пакетов.
После запуска инсталлятора вас поприветствуют (Welcome) и предложат закрыть все другие приложения, прежде чем продолжить. Выполнив эту рекомендацию, вы перейдете к выбору пакета, где надо будет только галочку поставить в нужном месте (и в нужное время), а где в «Фотошопе» поменять язык — вам уже известно.
С помощью данного инсталлятора не только дополнительные языки устанавливают, но и локальные файлы справки в PDF формате для Photoshop CS5. Инсталлятор, ссылка на который приведена выше, не привязан строго к определенному комплекту Adobe CS5.x. С таким же успехом с его помощью можно добавлять языки для Photoshop CS5.1, установленного, как с собственного дистрибутива Photoshop, так и с Design Premium (или Master Collection) в любом языковом наборе.
На хитрую программу всегда найдется что-нибудь с винтом
Программу Adobe Photoshop создали гениальные люди, и они вполне заслуживают «братского» памятника при жизни, но им и присниться не могло, что есть на земле одна загадочная страна, где умельцы прилаживают подковы комарам, и для них такая проблема, как изменить в «Фотошопе» язык, — сущий пустяк.
Например, захотелось нам на время вернуть нашему обрусевшему редактору родной английский язык, чтобы, скажем, выполнить экшен (операцию) или порыться в оригинальной справке.
Оказывается, если отыскать файлик tw10428.dat и заменить в расширении всего одну буковку (например, вместо.dat написать.dad), «Фотошоп» заговорит по-английски как миленький, а вернув букву на место, восстановим и русский.
К файлу tw10428.dat добраться проще, чем к иголке но без «волшебного клубка» не обойтись. Как откроете диск C:\, увидите указатель Program Files > Adobe > Adobe Photoshop CS5 > Locales > ru_RU > Support Files, вот здесь он и лежит. Щелкаете по нему правой кнопкой , выбираете «Свойства», меняете разрешение и OK. Запускаете редактор, а там уже все на English.
Вот, оказывается, как поменять язык в «Фотошопе» без «хирургического вмешательства» в структуру дистрибутива программы и «совершенно законно».
Adobe Photoshop – наиболее популярный графический редактор современности, который активно используется как профессионалами, так и любителями. Данная программа оснащена поддержкой русского языка, однако, если интерфейс в вашем случае программы на другом языке, то использование программы становится гораздо сложнее.
На протяжении уже многих лет принцип смены языка в Adobe Photoshop для всех версий данной программы остается одинаковым. Какой бы язык ни был установлен в данной программе в вашем случае, расположение элементов остается прежним, а значит, вам лишь потребуется точно следовать нижеприведенной инструкции.
Как сменить язык в Adobe Photoshop?
Обратите внимание, нижеприведенная инструкция будет действовать только в том случае, если русский язык уже «вшит» в программу. Если вы используете нелицензионную сборку, может оказаться и так, что в вашем случае русский язык просто-напросто отсутствует в системе, а значит, вам потребуется дополнительная установка русификатора.
1. Запустите Adobe Photoshop. Щелкните в верхней области окна по второй вкладке слева (в нашем случае это кнопка «Edit» ), а затем пройдите к самому последнему пункту в списке «Preferences» , а затем выберите второй подпункт «Interface» .
2. В нижней области окна расположился блок «UI Text Options» . В нем первым же по списку расположился пункт «UI Language» , в котором вам остается лишь развернуть список и выбрать «Русский» («Russian» ). Для принятия изменений потребуется выполнить перезапуск Photoshop.
Обратите внимание, если вы не обнаружили в списке русского языка, вероятно, в вашей сборке он отсутствует. В данном случае единственный выход обзавестись нудной локализацией – скачать русификатор.
Вам потребуется открыть в своем браузере любой поисковик и ввести в него запрос следующего типа: «Русификатор Adobe Photoshop [версия_программы]» . Мы не приводим в статье ссылки на русификаторы, поскольку в данном случае русификатор требуется только при использовании нелицензионного софта.
В зависимости от типа русификатора дальнейшие действия могут отличаться: это может быть exe-файл, который необходимо запустить, выполнив автоматическую установку русификатора на компьютер, или же это может быть папка с файлами, которую, в свою очередь, потребуется переместить в папку C:Program FilesAdobeAdobe Photoshop [версия_программы]Locales . Единственное, что необходимо учесть в обоих случаях – Фотошоп в момент установки русификатора должен быть обязательно закрыт.
Надеемся, данная статья помогла вам решить проблему с языком, что позволит упростить процесс работы в программе.
При инсталляции Photoshop, как правило, по умолчанию устанавливается английский в качестве основного языка. Это не всегда удобно в работе. Поэтому возникает необходимость поставить русский язык в Фотошопе. Особенно актуален этот вопрос для тех, кто только осваивает программу или не владеет английским.
Процесс смены основного языка интерфейса не так сложен как может показаться на первый взгляд. Он выполняется в несколько последовательных шагов.
Алгоритм смены языка в Photoshop
Во-первых, открываем вкладку «Редактирование» (Edit ) и выбираем в нем подраздел «Установки» (Preferences ).
Во-вторых, переходим в раздел «Интерфейс» (Interface ), который отвечает за тонкий тюнинг основного окна Фотошопа.
В-третьих, открываем выпадающий список с языками, находящийся в блоке «Текст» (TextOptions ) и выбираем Русский . Здесь же можно установить и наиболее комфортный для работы размер шрифта. По завершению нажимаем «ОК» .
Теперь русский язык будет загружаться одновременно с запуском Photoshop.
Если по каким либо причинам необходимо выполнить обратный процесс или установить язык, отличный от русского или английского, то все действия проводятся в аналогичном порядке.
Сменить язык в Фотошопе CS6 удобно не только для работы, но и для обучения, поскольку есть много обучающих курсов, которые не переведены на русский язык.
Этот метод смены основного языка в программе подходит для всех версий Фотошоп при условии инсталлированного мультиязычного пакета. Во всех новых версиях программы он устанавливается по умолчанию.
Многие пользователи, работающие с изображениями, не знают, как поменять язык Photoshop.
Неудивительно – работать с одним из самых популярных и с самым профессиональным и многофункциональным редактором изображений не так-то просто: огромное количество функций означает определенную сложность интерфейса приложения, а это создаёт дополнительные трудности.
Рассмотрим детальнее, как самостоятельно изменить язык программы.
Как определить версию Photoshop?
Следуйте инструкции, чтобы узнать, какая версия редактора установлена на вашем персональном компьютере:
- запустите приложение; дождитесь появления основного экрана;
- нажмите на вкладку «Справка» (в некоторых версиях может называться «помощь»). Она находится справа на главной панели управления программой;
- кликните на пункт «Информация о системе»;
- в новом окне появиться текстовое поле с о программе и ёё сборке. Первая строка – это основные данные о номере версии и идентификаторе сборки. Вы можете скопировать эту информацию в поисковую систему, чтобы узнать больше о установленном Фотошопе.
После того, как вы узнали, какую версию Фотошоп используете, можно приступать к изменению языка приложения.
Меняем язык во всех версиях
Следуйте приведённым ниже инструкциям в соответствии с вашей версией редактора.
Photoshop CS1 и CS2
В более старых версиях редактора изменить язык сложнее. На панели управления программы нет отдельного меню для изменения языка интерфейса, так пользователь указывал нужную ему версию еще на этапе приобретения программы.
Обе эти версии Фотошопа (CS1 и CS 2) автоматически сбрасывают языковые настройки – этот баг разработчики так и не починили, ссылаясь на неактуальность сборок программы. Из-за этого язык программы постоянно возвращается к заданному по умолчанию – английскому. Чтоб исправить эту неполадку самостоятельно, зайдите на жёсткий диск вашего ПК, на котором установлена корневая папка Фотошопа.
В директории Application Data/Adobe найдите файлы с расширением .lng – они отвечают за кодировку и язык интерфейса приложения. Найдите все файлы с названием en.lng и удалите их из этой папки; оставьте только те файлы, которые относятся к русскому языку (файлы с тегом ru).
На всякий случай не удаляйте файлы навсегда – сохраните их. Это правило касается любых манипуляций с системными файлами директорий и библиотек.
Заметьте! Выполнять эти действия нужно пока программа выключена. После удаления файлов перезагрузите компьютер и запустите Фотошоп ещё раз. Вместо английского языка интерфейс будет автоматически переведён на русский.
CS3
Поразительно, но наиболее простой способ изменить язык в третьей версии редактора – удалить программу и установить её заново. Во время повторной установки нужно выбрать необходимый язык и провести инсталляцию.
Чтобы изменить отображение языкового интерфейса без удаления программы, можно установить специальный русификатор, но это связано с целой серией возможных новых проблем, и опытные пользователи стараются русификаторов избегать.
Такие языковые «патчи» (мини-программы, которые ставятся поверх основного приложения и «латают» его небольшие огрехи), разрабатываются продвинутыми пользователями.
Патчи не являются официальным программным продуктом , и ответственности за них разработчик не несёт. Часто взаимодействие русификатора сильно конфликтует с работой антивируса, и программа начинает вести себя непредсказуемо – «слетать», не открываться, работать некорректно и т. д.
Если вы всё же решились использовать русификатор, установите его, как обычную программу в корневую папку Required программы Фотошоп. Дождитесь окончания инсталляции и перезагрузите компьютер. Хороший рабочий русификатор можно загрузить по ссылке – именно его рекомендуют на многих форумах.
Adobe Photoshop – мощнейший инструмент для работы с изображениями, на сегодняшний день это один из лучших инструментов на рынке, который не один год является стандартом для других программ в этой сфере.
Интересно! Первый раз это программа вышла в далеком 1988 году и с тех пор уверенно заняла лидирующие позиции на рынке.
Сегодня получить Photoshop можно несколькими способами. Например, скачать с официального сайта пробую 7 дневную версию или купить лицензию за адекватную стоимость. Кто-то выбирает пиратскую версию и скачивает ее со сторонних сайтов. Какой способ установки программы выбрать – дело каждого.
Эту программу разработала и продает огромная американская компания Adobe Systems. Обычно, скачанная программа начинает работать на английском языке, что не кардинально устраивает многих пользователей. Дело в том, что на родном языке проще освоить программу, понять предназначение инструментов и настроек. Людям, которые никогда не изучали английский язык, будет тяжело освоить такую программу.
Многие обучающие видео, записанные для русскоязычной аудитории, демонстрируют Adobe Photoshop именно на русском языке. Вам будет гораздо сложнее повторять действия, увиденные в видео, если ваша программа не будет переведена на понятный вам язык. Именно поэтому начинающим пользователям рекомендуют использовать именно переведенную версию Photoshop.
Многие профессионалы просто привыкли использовать удобную и понятную русскую версию программы и не собираются переходить на другой язык.
На заметку! Кто-то же считает, что именно английская версия наиболее удобна и дает ряд преимуществ пользователю. Ведь среди продвинутых пользователей хоть и встречается русская версия программы, но довольно редко. Если вы выйдете на высокий уровень работы, у вас появится необходимость общаться с другими работниками этой сферы, то с этим могут возникнуть трудности.
Что же делать, если скачанный и установленный Photoshop имеет англоязычный интерфейс?
Для этого потребуется несколько простых действий, которые актуальны для Adobe Photoshop CS6:
Как поменять язык в Adobe Photoshop CS5
Не все пользователи сегодня пользуются самой актуальной версией фотошоп. На многих компьютерах установлена версия CS5. Для владельцев компьютеров с этой программой будет актуальна установка русского языка на эту версию.
К счастью здесь все аналогично с прошлым способом:
Что делать, если во вкладке «UI Language» нет русского языка
Если в этой вкладке нет русского языка, то придется скачать русификатор или как его еще называют локализатор. Его можно найти, просто написав: «русификатор Photoshop».
Теперь вы знаете, как установить нужный вам язык в программе Adobe Photoshop CS6 и Adobe Photoshop CS5. Со знакомым языком программу будет освоить гораздо легче. А позже, если вы захотите, можете вернуть английскую версию Photoshop.
Видео — Как в фотошопе поставить русский язык
Рекомендуем также
Как в фотошопе поставить русский язык. Как перевести «Фотошоп» на русский язык? Советы и рекомендации
Абсолютно несложно, но вот только нужно ли? Против русификации существуют два весомых аргумента. Аргумент первый – компания Adobe по причинам, известным лишь ей одной, до сих пор не выпустила в свет ни одного официального русскоязычного релиза. Все русификаторы, которые можно встретить в сети, являются неофициальными, хотя и легальными. Невелика беда, казалось бы, но вот только файл русификации, скачанный с одного сайта, может настолько отличаться от ему подобного, созданного другим переводчиком, что вы не всегда сможете правильно понять, какая же именно команда программы подразумевалась под тем или иным переводом. Часто случается, что вашей версии фотошопа абсолютно не совпадает с версией человека, выпустившего урок по программе, и вы зависаете урока, не зная, что же вам дальше. Более того, большинство дополнений и плагинов вообще не имеют русскоязычного перевода, и вам все равно рано или придется разбираться с английским.
Именно поэтому 90% всех продающихся и выложенных в сети самоучителей и уроков основываются на англоязычном . Если в вашем фотошопе будет только русский язык, то вам придется либо возвращать англоязычный интерфейс, либо работать над каждым уроком со словарем, что потребует дополнительных затрат времени и усилий. Отсутствие или, скажем так, очень малое количество самоучителей, направленных на русифицированный Photoshop, и являются вторым весомым аргументом против русификации.
Но если вам все же необходима именно русскоязычная версия программы, то выход есть. Его просто не может не быть. Во-первых, вы можете приобрести уже русифицированную версию, которая при установке выведет вам опцию выбора нужного вам языка. Во-вторых, вы можете скачать русификатор с какого-нибудь сайта, лучше при этом пользоваться сайтами проверенными, теми, чьи хозяева не предложат вам под видом русификатора троянского коня или какую-нибудь другую пакость. Одним из надежных сайтов считается http://www.photoshop-master.ru , русификатор у них можно скачать по ссылке http://www.photoshop-master.ru/faq.php . Файл русификации после инсталляции будет располагаться по адресу, выглядящему примерно так С:\Program Files\Adobe\Adobe Photoshop CS3\Required. После установки русификатора вам нужно будет пройти в раздел меню Edit – Prferencec – Interface и выбрать в разделе «Смена языка» русский пак. В сети вам могут посоветовать просто удалить англоязычный пакет из папки Required, и язык в интерфейсе сменится сам собою. Это плохой совет, и следовать ему не стоит. Этот файл вам пригодиться рано или поздно, ведь, как уже было сказано выше, почти все в сети базируются на англоязычном варианте программы. И всегда легче переключить уже имеющийся язык в настройках программы, нежели снова искать нужный пак в сети.
Программа Photoshop уже давно завоевала уважение и призвание многих дизайнеров и художников по всему миру. Описывать ее возможности и давать наглядные уроки по рисованию в этой статье мы не будем, поскольку уроков существует тысячи, а возможности практически безграничны.
Однако фотошоп это настолько сложная и интересная программа, что на ее изучение могут понадобится годы.
В интернете существует много уроков и примеров того или иного варианта применения программы для своих целей, есть даже видео уроки. Загвоздка в том, что большинство пособий и уроков с наглядными примерами на русском языке, а Photoshop обычно устанавливается на английском, что создает определенные трудности при его изучении.
Сегодня мы расскажем вам, как сделать фотошоп на русском для разных версий.
Самый простой и приятный способ – это во время установки сразу выбрать русский язык программы, в последних версиях это уже предусмотрено. Если же у вас такого выбора нет, тогда читайте ниже.
Adobe Photoshop CS5 Extended 12.0.3
Эта версия программы инсталлируется с уже установленным русским языковым пакетом.
Запускаете фотошоп и видите, что он загрузился с английским интерфейсом, который легко можно сменить на русский.
Нажимаете в верхнем меню программы надпись Edit (редактировать) и в открывшемся списке нажимаете на Preferences (установки), а затем на Interface (интерфейс).
На открывшемся диалоговом окне изменяете интерфейс программы, выбрав русский язык так, как показано на рисунке ниже.
Теперь нажимаете на «Ок» и перезапускаете Photoshop. После повторного запуска фотошопа, он уже будет полностью русифицирован.
Изменить программу опять на английский инерфейс можно аналогичным образом, только выбрав в поле языка «English».
Adobe Photoshop CS6
После установки этой версии программы скачайте для нее русификатор (для этого перейдите по ссылке http://www.pixelbox.ru/upload/file/-/rus_adobe_photoshop_cs6.rar и архив скачается сам вам на компьютер).
Теперь открываете папку, в которой хранятся скачанные файлы и увидите там архив с названием rus_adobe_photoshop_cs6. Если у вас лимитированный по трафику интернет, не волнуйтесь, этот файл «весит» всего лишь четыре с половиной мегабайта.
Теперь русификатор нужно установить.
Открываете папку программы, путем нажатия правой кнопкой мыши на ярлык, который образовался на рабочем столе после установки, и выбираете пункт «Расположение файла». В проводнике откроется папка, в которой и находится запускающий файл.
В этой папке должны быть еще папки, ищите среди них директорию под названием Lokales и заходите в нее. Удаляете все ее содержимое и вставляете туда разархивированную папку под названием ru_RU.
На этом все! Запускаете фотошоп и наслаждаетесь русским интерфейсом.
Онлайн сервис
Поскольку фотошоп является платной программой, к тому же недешевой по нашим меркам (особенно учитывая сегодняшний курс доллара), то пользователи всячески стремятся найти в интернете «ломанные» версии программы.
Однако тут существуют два степени риска.
Первый, и пока что самый главный. В «кейгене» или архиве «кряка» всегда есть риск подхватить вирусную программу, которая автоматически установиться на компьютер без вашего ведома и сможет не только вывести из строя систему, но и пересылать ваши вводимые секретные пароли другим лицам, которые и создали этот «кряк». Так что не удивляйтесь тому, что у вас часто взламывают почту или аккаунты социальных сетей.
Вторая степень риска — это пока что чисто моральная сторона вопроса, однако закон о защите авторских прав еще никто не отменял, так что используйте ломаные версии на свой страх и риск.
Но есть выход для честных пользователей – это онлайн сервис фотошоп, который они выложили в интернет бесплатно по доброте душевной.
Заходите по ссылке http://photoshop-free.ru/Photoshop_online_rus.html и пользуетесь всеми возможностями программы абсолютно легально и бесплатно! Кстати, сервис полностью на русском языке, так что вам будет еще удобнее в нем работать.
Видео уроки
Photoshop – это популярнейший фоторедактор. Большинство пользователей, приобретая, либо скачивая программу сталкиваются с одной очень распространённой проблемой , а именно с англоязычным интерфейсом.
Конечно же, далеко не все люди имеют базовые знания английского языка, из-за чего очень трудно ориентироваться в интерфейсе и редактировать фото. Что делать, если Ваша версия Photoshop CS6 имеет английский интерфейс, но Вам необходимо сделать его русским? Об этом мы и поговорим в этой статье.
Если язык установлен в программе
После открытия приложения, Вы видите перед собой пустой редактор. В верхней части есть различные функции, необходимые для редактирования фото и тонкой настройки программы. Чтобы изменить локализацию интерфейса быстрым путём достаточно:
Чтобы быстро зайти в вышеописанные настройки, можно воспользоваться специальной комбинацией клавиш «Ctrl+A ». Данная комбинация вызовет параметры интерфейса, и у Вас не будет никакой необходимости заходить в настройки, как было описано в первом способе.
Используем руссификатор
Конечно же, помимо описанных способов существуют и другие альтернативы . Не все версии приложения имеют встроенный русский язык, его приходится устанавливать с помощью специальных программ, так называемых «Русификаторов ».
Русификатор — это специальное приложение, копирующие локализованные файлы в папку с Photoshop. После чего Ваш фоторедактор запускается и работает с русским интерфейсом. Самая популярная программа для смены языка в фоторедакторе называется «Additional language packages for Photoshop », находится софт в интернете (скачать его можно бесплатно). После скачивания и запуска русификатора, Вам необходимо выполнить следующие манипуляции:
Существуют и другие способы смены лоакализации в Photoshop CS6, но далеко не все они отличаются особой эффективностью, и что самое главное, простотой. Если появилась необходимость сменить английский язык софта на русский, то обратите внимание на вышеописанные способы. С помощью описанной информации, Вы сможете в несколько шагов настроить фоторедактор под себя и с комфортом редактировать любимые фотографии.
Пользователи, которым часто приходится сталкиваться с изображениями, задаются вопросом о смене языка в Фотошопе на русский или английский.
Конечно же, и без того, с одним из самых лучших и профессиональных редакторов изображений работать не так просто, ведь здесь нужно учитывать различные функции, которые на русском языке могут звучать как-то иначе, а на иностранном вовсе быть непонятным, что приводит к дополнительным неудобствам.
Как изменить язык программы рассмотрим ниже.
Для выяснения версии, установленной на ПК, делаем следующее:— запускаем приложение, и ожидаем полного запуска до основного окна;
— находим пункт «Справка », либо «Помощь ». Чаще всего ее можно найти справа на главной панели;
— далее нужно найти пункт «информация о системе»;
-в этом окошке будет выделено специальное поле с информацией о сборке программы. Первая строка – говорит об основных данных программы, ее номере версии и индивидуальном идентификаторе сборки. Эти данные можно скопировать и вставить в поисковик, дабы узнать больше информации об установленной версии фотошопа.
После того, как версия фотошопа была найдена, можно начать изменение языка.Ниже будут предоставлены инструкции по смене языка всех версий Photoshop.
Photoshop CS1/CS2
Старые версии редактора изображений приходят к изменению языка сложнее, чем другие. Ведь панель управления программы не включает в себя никаких вкладок для управления языком интерфейса. На этапе покупки программы, пользователь должен был указать какая сборка ему нужна, то есть с каким языком.
Одна и вторая версия фотошопа сами по себе сбрасывают эти настройки, что является багом, но актуальным по сей день, так как разработчики назвали сборку не актуальной. Из-за чего язык программы время от времени становится «английским», то есть языком по умолчанию. Для исправления этого бага, нужно найти в корневую папку «фотошоп».
Найти директорию «Application Data/Adobe», и найти файлы специального формата.lng – они, кстати, отвечают за язык и кодировку данного приложения. Найдите все файлы «en.lng» и просто удалите их из папки; оставить следует файлы «ru.lng», то есть те, которые относятся к русскому языку.
Лучше всего не удалять их навсегда, а на время, либо просто переместить в другое место.
Выполнение описанных выше действий должно происходить в то время, как программа находится в отключенном состоянии. После того, как файлы будут удалены/перемещены – перезапустите компьютер, и запустите Photoshop CS 2/1 снова. Теперь вместо английского должен автоматически установиться родной русский язык.
Photoshop CS3
Странно, но самый простой способ изменения языка включил в себя CS 3 – просто удалите и установите фотошоп по новой. В то время, как установка фотошопа будет происходить по новой, просто обратите пункт на язык, установите нужный и установите.
Дабы изменить язык без переустановки программы, можно найти русификатор для photoshop cs3 и установить его, но этот способ может повлечь с собой много различных проблем, русификаторы – не есть хорошо, считают опытные пользователи.
Так как подобные патчи не являются продуктом официального производителя, ответственности за них никто не несет. Часто русификаторы вступают в конфликт с антивирусом, а значит в дальнейшем фотошоп будет моментами выдавать ошибки, «вылетать», плохо работать и как итог: не запускаться.
Но если вы решили установить патч-русификатор, сделайте это в обычную папку программы фотошоп Required . После нужно дождаться окончания установки и перезапустить компьютер.
Photoshop CS 4 / CS 5
Уже в CS 4 Photoshop язык можно менять через интерфейс.
Сделать это несложно, найдите вкладку «Edit », после «Preferences », далее «Interface » и во вкладке «Language», то есть язык, выберете русский.
Бывает так, что сразу же настройки не вступают в силу, следует перезапустить программу для обновления интерфейса программы.
Photoshop CS 6
Самая новая и популярная современная программа Photoshop CS 6.
В ней проблемы CS 1/2 вернулась, и теперь, есть возможность того, что после нового запуска программы, она станет англоязычной.
Может случиться так, что кодировка символов нарушиться и будет отображена неверно, либо вовсе не отображена. И именно поэтому нужно изменять язык, для того, чтобы системой была обновлена кодировка и исправлены ее баги. Действовать нужно также, как и в пункте выше.
— Запустите программу и подождите пока она полностью будет открыта;
— Найдите вкладку «Edit »;
— Перетащите курсор на пункт «Preferences », и дождитесь всплывающего списка;
— выберете «Interface ».
— В появившемся окошке найдите требуемое поле, которое отвечает за отображение текста, а дальше настройте язык интерфейса, как показано ниже.
— Перезапустите программу.
Photoshop CS 2014 / 2015
Настройки языка в программах CS 2014 / 2015 могут быть также изменены, как в и прошлой версии. Все настройки языка могут быть изменены через «Интерфейс». Чтобы изменить отображение текста – перезапустите программу.
Если изменение языка была произведено, но ничего не поменялось – попробуйте сделать все еще раз.
Войдите в «Диспетчер задач », а после найдите в процессах Photoshop и завершите его. А теперь по новой попробуйте запустить программу, и, скорее всего, она окажется на русском языке.
Сайт, сам по себе, может определить язык браузера и именно ссылаясь на язык – сменит интерфейс в программе. Но если такого не произошло, придется менять язык самостоятельно. Для этого войдите в пункт «Edit», а дальше во вкладку «Язык», где выберете нужный параметр.
На другом сайте, Online Photoshop , воспользуйтесь такой же вкладку «Язык».
Adobe Photoshop – мощнейший инструмент для работы с изображениями, на сегодняшний день это один из лучших инструментов на рынке, который не один год является стандартом для других программ в этой сфере.
Интересно! Первый раз это программа вышла в далеком 1988 году и с тех пор уверенно заняла лидирующие позиции на рынке.
Сегодня получить Photoshop можно несколькими способами. Например, скачать с официального сайта пробую 7 дневную версию или купить лицензию за адекватную стоимость. Кто-то выбирает пиратскую версию и скачивает ее со сторонних сайтов. Какой способ установки программы выбрать – дело каждого.
Эту программу разработала и продает огромная американская компания Adobe Systems. Обычно, скачанная программа начинает работать на английском языке, что не кардинально устраивает многих пользователей. Дело в том, что на родном языке проще освоить программу, понять предназначение инструментов и настроек. Людям, которые никогда не изучали английский язык, будет тяжело освоить такую программу.
Многие обучающие видео, записанные для русскоязычной аудитории, демонстрируют Adobe Photoshop именно на русском языке. Вам будет гораздо сложнее повторять действия, увиденные в видео, если ваша программа не будет переведена на понятный вам язык. Именно поэтому начинающим пользователям рекомендуют использовать именно переведенную версию Photoshop.
Многие профессионалы просто привыкли использовать удобную и понятную русскую версию программы и не собираются переходить на другой язык.
На заметку! Кто-то же считает, что именно английская версия наиболее удобна и дает ряд преимуществ пользователю. Ведь среди продвинутых пользователей хоть и встречается русская версия программы, но довольно редко. Если вы выйдете на высокий уровень работы, у вас появится необходимость общаться с другими работниками этой сферы, то с этим могут возникнуть трудности.
Что же делать, если скачанный и установленный Photoshop имеет англоязычный интерфейс?
Для этого потребуется несколько простых действий, которые актуальны для Adobe Photoshop CS6:
Как поменять язык в Adobe Photoshop CS5
Не все пользователи сегодня пользуются самой актуальной версией фотошоп. На многих компьютерах установлена версия CS5. Для владельцев компьютеров с этой программой будет актуальна установка русского языка на эту версию.
К счастью здесь все аналогично с прошлым способом:
Что делать, если во вкладке «UI Language» нет русского языка
Если в этой вкладке нет русского языка, то придется скачать русификатор или как его еще называют локализатор. Его можно найти, просто написав: «русификатор Photoshop».
Теперь вы знаете, как установить нужный вам язык в программе Adobe Photoshop CS6 и Adobe Photoshop CS5. Со знакомым языком программу будет освоить гораздо легче. А позже, если вы захотите, можете вернуть английскую версию Photoshop.
Видео — Как в фотошопе поставить русский язык
Подписаться на еженедельную рассылку eduction.ru
Как поменять язык в Фотошопе на русский
Фотошоп — один из лучших фоторедакторов на компьютере. Функциональность программы очень высока. Например, с помощью указанного приложения можно работать как с растровой, так и с векторной графикой. Опытные пользователи могут создать логотип в Фотошопе за 30–60 минут. Однако начинающим дизайнерам приходится изучать программу довольно долго. Например, многие новички даже не знают, как поменять язык интерфейса с английского на русский. Сделать это можно за пару кликов мышью.
Photoshop — самый популярный продукт компании Adobe. Приложение выпускается с разными языками интерфейса (английский, русский, украинский и т.д.). Чаще всего русифицировать меню нет никакой необходимости. Однако иногда Фотошоп скачивают не у официального издателя, а со сторонних сайтов. В этом случае можно случайно установить англоязычную версию. Тогда-то и возникает необходимость изменить настройки интерфейса и сменить язык на русский. Чтобы переключить указанный параметр, стоит выполнить ряд последовательных действий:
- Запускаем Photoshop. Ищем кнопку Edit. В открывшемся меню кликаем на вкладку Preferences и нажимаем на опцию Interface.
- В соответствующем разделе ставим русский язык и сохраняем изменения.
- В интерфейсе можно также поставить нужные цветовые настройки. Установить требуемые параметры не составит никакого труда.
Внимание: чтобы новые настройки стали активны, после их смены необходимо выключить Фотошоп и включить его заново.
Подводим итоги
Photoshop от Adobe чаще всего используют как программу для улучшения качества фото. Однако возможностей у этого редактора значительно больше. С его помощью можно сделать красочный макет и решить многие другие задачи. Но для удобства сначала все-таки стоит поменять язык меню с английского на русский. Поставить нужную опцию и русифицировать программу получится за пару секунд.
Смотрите также
Изменить язык Установлен Photoshop CC
Изменить язык Photoshop CC
Я загрузил Photoshop CC, язык Восточного моста французский по желанию, но Photoshop открывается на английском языке, когда я захожу в настройки интерфейса Photoshop, мне не предлагается этот английский в качестве языка, как я могу получить содержимое программного обеспечения на французское меню? Спасибо заранее за любые советы.
Рабочее пространство Hi
Мы не можем изменить язык Photoshop после установки, удалите Photoshop и откройте творческое облако.Нажмите на значок шестеренки> настройки> Приложения и измените язык здесь.
После изменения языка установите программное обеспечение на французском языке.
Спасибо!
Анкит
************************************************ ***
Использовал переводчик Google:
Привет, рабочее пространство,
Мы не можем изменить язык Photoshop после установки, удалить Photoshop и открыть творческое облако. Щелкните значок шестеренки> Настройки> Приложения и измените язык там.
После смены языка запустите программное обеспечение, доступное на французском языке.
Спасибо!
Анкит
ошибка смены языка Photoshop & Quest;
Когда я захожу в настройки и фотошоп, я меняю язык программных прошивок и не запускаю никаких работ. Кто-то сталкивался с этой же проблемой?
Перейдите в настройки Photoshop> Общие> снимите флажок «Показать рабочее пространство для запуска»> перезапустите Photoshop и установите флажок.
изменить язык элементов фотошопа 11
Купил 11 элементов Begium (DVD в MediaMarkt). при установке не смог выбрать голландский, установил на английском. Теперь я купил руководство (книгу) на голландском языке. Могу ли я изменить свободный голландский язык? все языки недоступны на DVD диске?
Изменить язык продукта
————————
Вы можете поменять языки на принадлежащий вам продукт, следуя инструкциям по следующей ссылке:
л http: // helpx.adobe.com/x-productkb/Policy-Pricing/Order-Product-Platform-Language-swap.htm
Изменить язык Photoshop CC 2015
кто-то знает, как поменять язык с английского на испанский, я скачал вчера вечером и по ошибке на английском, спасибо!
Я не уверен, но это в Диспетчере приложений> Настройки> Creative Cloud.
Как изменить язык фотошопа n 5 x
Мне в наследство достался ноутбук с испанской версией PS5x.Есть ли вообще язык поменять на английский?
Программа установки работает на одном языке.
Единственный способ получить английский — это , чтобы купить английскую версию (или через обмен Adobe).
Мне очень жаль.
Как изменить язык в Photoshop CS5 на польский & lpar; или другой & rpar; на английский & quest; & lpar; Windows & rpar;
Здравствуйте,
У меня польская версия Photoshop CS 5, и я хотел бы изменить ее на английскую.
Я пробовал
Правка> Настройки> Интерфейс: язык интерфейса
, но я выбрал только польский язык.
Есть ли где-нибудь английская версия для скачивания?
Буду рад любой помощи
С подпиской на Photoshop у вас есть доступ к нескольким языковым версиям с одной лицензией.
См .:
Photoshop CS2 как изменить язык и запятую; Китайский
Photoshop CS2 как изменить язык, китайский
Хороший день!
Боюсь, что старая версия не предоставляет эту опцию по умолчанию, и вы можете рассмотреть возможность перехода на CC.
Может быть, это поможет:
Обменять продукт Adobe на другую версию языка или платформы
С уважением
Пфаффенбихлер
Как изменить язык меню в Photoshop с норвежского на английский & quest;
Как изменить язык меню в фотошопе с норвежского на английский?
Если у вас есть Creative Cloud, вам поможет это наглядное руководство.
http: // форумы.Adobe.com/message/6230003
Джин
Сочетание клавиш для смены языка не работает El Capitan
Всем привет!
Только что купил свой новый macbook air и может не знать, как изменить язык клавиатуры. Я установил 2 языка, которые работают правильно, но каждый раз, когда я хочу потратить, я захожу в строку меню рядом с батареей и меняю ее вручную. Проблема в том, что работают «команда и параметры», или «команда и пробел», или «параметры команды и пробел».«И я не могу понять, как использовать источники настроек системы ввода, чтобы настроить ярлык для смены языка. Может ли кто-нибудь помочь?
Спасибо!
В El Capitan этот ярлык был изменен, чтобы контролировать больше места. Вы все еще можете назначить ему то, что хотите, в системных настройках / клавиатуре / горячих клавишах.
копирование cd & period; & period; & period; где изменить язык, установленный при копировании cd
оригинальное название: копировать компакт-диск
где я могу изменить язык, установленный при копировании компакт-диска.мой компакт-диск дверей душераздирающий на иностранном языке
Привет
1. Какая операционная система установлена на вашем компьютере?
2. Какое программное обеспечение вы используете для копирования компакт-диска?
3. Вы не меняете компьютер перед спектаклем?
Пожалуйста, предоставьте нам дополнительную информацию по этому вопросу, чтобы помочь вам наилучшим образом.
См. Также ссылку ниже.
http://Windows.Microsoft.com/en-us/Windows7/burn-a-CD-or-DVD-in-Windows-Explorer
Как изменить язык в Windows на HP Pav TS 10-e009au 8 & period; 1 восстановление системы
Здравствуйте..
У меня HP Pav TS 10-e009au
ПОЗ .: F6C20PA
Проблема с операционной системой,
можно использовать Factory Reset Диспетчер рекавери, но когда процесс почти закончен, язык меняется на китайский …
Я так запуталась,
Помогите, пожалуйста … Как снова поменять язык на английский?
# Простите за язык, я из Индонезии
Hi odoys,
Добро пожаловать в сообщество HP, надеюсь, вам понравится! Чтобы помочь вам получить максимальную отдачу от форумов HP, я хотел бы обратить ваше внимание на Руководство форумов HP впервые здесь? Узнайте, как публиковать и многое другое.
Я вижу, что у вас проблема с языком при установке Windows 8.1. Собственно установка закончена? Если да, то посмотрите это видео на YouTube, и оно поможет вам выбрать язык, а не английский. На плакате его язык с японского на английский, но независимо от языка пункты меню находятся в одном месте.
Спасибо
Экранная клавиатура меняет язык сама по себе
Моя жена говорит по-русски и должна уметь печатать по-русски для писем.
Установил экранную клавиатуру и русский языковой пакет. Он работает нормально, за исключением того, что большую часть времени, когда вы выходите в Интернет или меняете веб-страницу, все, что вы набираете, на настоящей клавиатуре, а не на русской клавиатуре для отображения на ЛЕНТЕ вместо английского. Я постоянно захожу на панель задач и возвращаюсь на английский. В следующий раз напечатаю что-нибудь, что она сама вернула обратно на Россию.
Я хочу, чтобы набирала русский язык только на экранной клавиатуре, а не на реальной клавиатуре, а панель задач не должна менять язык сама по себе.Что с этим?
Привет Хоббит 107,
Вы можете перейти по этой ссылке и проверить, сохраняется ли проблема:
Измените тип клавиатуры
Надеюсь на помощь информации.
Изменить язык с испанского на английский в Vista Home Premium
Заголовок: могу ли я изменить язык с испанского на английский по visat home premium
Могу ли я изменить язык с испанского на английский в Visat Home Premium
Ноутбук, купленный в Испании, с установленной vista home premium, как я могу изменить язык, который я пытался изменить в панели управления?
Привет
Нет
Вы не можете изменить язык в Vista Home Premium
для этого вам нужен Ultimate или Enterprise
Изменение языка установки Photosmart d110
HP Photosmart d110 необходимо изменить язык в Центре решений.Когда я установил свой принтер, язык был на немецком, но у меня сенсорный экран принтера на английском языке. Я попытался удалить и переустановить, но не понимаю по-английски. У моей дочери такой же принтер установлен на ноутбуке, и все на английском языке. В настоящее время мы живем в Германии, но я не понимаю, почему он настроен на английском языке, а мой — нет. Устал переводить, чтобы понять. Любая помощь?
Я живу в Нидерландах. Когда я установил Центр решений для моего принтера C310, меня спросили, какой язык я хочу использовать, и я выбрал английский вместо голландского.Это проблема общего интерфейса многоязычного пользовательского интерфейса. Мой Центр программных решений сообщает мне, что он не соответствует языку отображения операционной системы, но я игнорирую его.
Используется ли операционная система на компьютере, который вы купили в Германии? Что это за операционная система?
Используется ли у вас только английский язык в качестве языка отображения или у вас есть английский (США) и немецкий. Я предлагаю вам удалить принтер, выбрать язык отображения операционной системы, а затем переустановить программное обеспечение принтера, выбрав английский язык и настроив программное обеспечение принтера.
Как перевести фотошоп на русский язык на разных версиях. Сменить язык в Photoshop
Пользователи, которым часто приходится иметь дело с изображениями, задаются вопросом о смене языка в Photoshop на русский или английский.
Конечно, и без этого работать с одним из лучших и самых профессиональных графических редакторов не так-то просто, ведь здесь нужно учитывать разные функции, которые на русском могут звучать как-то иначе, но на иностранном языке они могут совсем не понимать, что приводит к дополнительным неудобствам.
Как сменить язык программы и пойдет речь ниже.
Чтобы узнать версию, установленную на ПК, выполните следующие действия:— запускаем приложение, ждем полного запуска в главное окно;
— находим пункт « ссылка » или « Справка ». Чаще всего его можно найти в правой части главной панели;
— тогда нужно найти пункт «информация о системе»;
— в этом окне будет выделено специальное поле с информацией о сборке программы.Первая строка — говорит об основных данных программы, номере ее версии и индивидуальном идентификаторе сборки. Эти данные можно скопировать и вставить в поисковик, чтобы узнать больше об установленной версии Photoshop.
После того, как версия Photoshop будет найдена, вы можете начать изменение языка. Инструкции по изменению языка для всех версий Photoshop будут предоставлены ниже.
Photoshop CS1 / CS2
В старых версиях редактора изображений изменить язык сложнее, чем в других.Ведь в панели управления программой нет вкладок для управления языком интерфейса. На этапе покупки программы пользователь должен был указать, какая сборка ему нужна, то есть с каким языком.
Одна и вторая версии Photoshop сами сбрасывают эти настройки, что является ошибкой, но актуально по сей день, поскольку разработчики назвали сборку неактуальной. Из-за этого язык программы время от времени становится «английским», то есть языком по умолчанию.Чтобы исправить эту ошибку, вам нужно найти в корневой папке «фотошоп».
Найдите каталог «Application Data / Adobe», и найдите файлы особого формата .lng — кстати, они отвечают за язык и кодировку этого приложения … Найдите все файлы «en.lng» и просто удалите их из папки; оставьте файлы «ru.lng», то есть те, которые относятся к русскому языку.
Лучше не удалять их навсегда, а временно или просто переместить в другое место.
Выполнение описанных выше действий должно происходить, когда программа находится в отключенном состоянии. После удаления / перемещения файлов перезагрузите компьютер и снова запустите Photoshop CS 2/1 . Теперь вместо английского должен автоматически устанавливаться родной русский язык.
Photoshop CS3
Странно, но самый простой способ изменить язык — это CS 3 — просто удалите и установите Photoshop поверх нового. Пока установка Фотошопа будет происходить поверх нового, достаточно переключить пункт на язык, установить нужный и установить.
Для того, чтобы сменить язык без переустановки программы, можно найти русификатор для фотошопа cs3 и установить его, но этот метод может повлечь за собой массу различных проблем, русификаторы не годятся, говорят опытные пользователи.
Поскольку такие патчи не являются продуктом официального производителя, никто не несет за них ответственности. Часто взломщики вступают в конфликт с антивирусом, а это значит, что в будущем Photoshop будет изредка выдавать ошибки, «вылетать», плохо работать и, как следствие, не запускаться.
Но если вы решили установить патч-кряк, делайте это в обычной папке программы Photoshop Обязательно … После этого нужно дождаться завершения установки и перезагрузить компьютер.
Photoshop CS 4 / CS 5
Уже в CS 4 Photoshop язык можно изменить через интерфейс.
Сделать несложно, найдите вкладку « Edit », после « Preferences », далее « Interface » и во вкладке «Language» то есть язык выберите Русский.
Бывает, что настройки вступают в силу не сразу, необходимо перезапустить программу, чтобы обновить интерфейс программы.
Photoshop CS 6
Новейшая и самая популярная современная программа Photoshop CS 6.
В ней вернулись проблемы CS 1/2, и теперь есть вероятность, что после нового запуска программы она станет английской -язык.
Может случиться так, что кодировка символов нарушена и будет отображаться некорректно или вообще не отображаться.И поэтому необходимо изменить язык, чтобы система обновила кодировку и исправила свои ошибки. Действовать нужно так же, как в пункте выше.
— Запускаем программу и ждем, пока она полностью откроется;
— Найдите вкладку « Edit »;
— Перетащите курсор на пункт « Preferences », и дождитесь появления всплывающего списка;
— вы берете « Interface ».
— В появившемся окне найдите необходимое поле, отвечающее за отображение текста, а затем установите язык интерфейса, как показано ниже.
— перезапустить программу.
Photoshop CS 2014/2015
Языковые настройки в программах CS 2014/2015 также можно изменить, как и в предыдущей версии. Все языковые настройки можно изменить через «Интерфейс». Чтобы изменить отображение текста, перезапустите программу.
Если вы изменили язык, но ничего не изменилось, попробуйте сделать все еще раз.
Войдите в «Диспетчер задач , », а затем найдите в процессах Photoshop и доделайте его.Теперь попробуйте запустить программу на новой, и, скорее всего, она будет на русском языке.
Сайт сам по себе может определять язык браузера, и именно путем обращения к языку он изменяет интерфейс в программе.Но если этого не произойдет, придется самому сменить язык. Для этого перейдите в пункт «Редактировать», а затем во вкладку «Язык», где вы выберете нужный параметр.
На другом сайте, Online Photoshop , используйте ту же вкладку «Язык».
Photoshop — самый популярный фоторедактор в мире. Большинство пользователей, покупая или скачивая программу, сталкиваются с одной очень распространенной проблемой , а именно с англоязычным интерфейсом.
Конечно, не все люди имеют базовые знания английского языка, из-за чего очень сложно ориентироваться в интерфейсе и редактировать фотографии. Что делать, если ваша версия Photoshop CS6 имеет английский интерфейс, но вам нужно сделать его русским? Об этом и поговорим в этой статье.
Если язык установлен в программе
После открытия приложения вы видите перед собой пустой редактор. Вверху расположены различные функции, необходимые для редактирования фотографий, а также тонкие настройки и программы.Для быстрой смены локализации интерфейса достаточно:
Для быстрого ввода вышеуказанных настроек можно использовать специальную комбинацию клавиш « Ctrl + A ». Эта комбинация вызовет параметры интерфейса, и вам не нужно будет заходить в настройки, как описано в первом методе.
Используем Русификатор
Конечно, помимо описанных способов есть и другие альтернативы … Не все версии приложения имеют встроенный русский язык, приходится устанавливать его с помощью специальных программ, так называемых «Русификаторов ».
Русификатор — специальное приложение, копирующее локализованные файлы в папку с фотошопом. После этого ваш фоторедактор запускается и работает с русским интерфейсом. Самая популярная программа для смены языка в фоторедакторе называется « Дополнительные языковые пакеты для Photoshop ». Программа находится в Интернете (ее можно скачать бесплатно). После скачивания и запуска русификатора необходимо произвести следующие манипуляции:
Есть и другие способы изменения локализации в Photoshop CS6, но не все из них особенно эффективны, а главное просты.Если есть необходимость сменить английский язык программы на русский, то обратите внимание на вышеперечисленные способы. С помощью описанной информации вы можете настроить фоторедактор под себя за несколько шагов и с комфортом редактировать свои любимые фотографии.
15.01.2015 03.11.2018
Photoshop можно установить на любом языке. Бывает, что неопытные, начинающие пользователи переводят Photoshop на английский язык, а потом не могут его понять из-за незнания языка.
На самом деле, я бы рекомендовал использовать английский Photoshop, потому что у него много преимуществ. Но об этом я напишу ниже в этой статье.
А теперь я расскажу, как сделать фотошоп русским, если у вас английская версия.
С помощью первых двух методов можно сделать последнюю версию Photoshop CC и русскую версию CS 6. Для CS6 можно скачать русификатор.
Как сделать русский Photoshop CC и CS6
Метод 1
В первую очередь проверьте, установлен ли в вашей версии русский язык, если он установлен, то его можно включить.Для этого перейдите в меню Edit — Preferences — Interface и затем в открывшемся окне найдите UI Language. В раскрывающемся списке выберите Русский , если он есть.
Язык в программе изменится после перезапуска Photoshop.
Метод 2
Удалите Photoshop с компьютера и установите русскую версию, при установке выберите язык — Русский.
Убедитесь, что вы скачали установщик Photoshop с русской версией.
Русификатор для Photoshop CS6
Метод 3
Как установить русификатор на фотошоп:
Ищем папку Lokales в папке Photoshop. (Обычно он находится здесь C: / Program Files / Adobe / Adobe photoshop CS6 / Locales). Удалите все файлы и папки в этой папке. Вставьте туда папку ru_RU из архива. Вот и все! Мы используем русский фотошоп.
Почему лучше использовать английский Photoshop?
Во-первых, не все уроки в русскоязычном интернете написаны с переводом команд и функций на русский язык.Да, конечно, на хороших сайтах перевод дублируется на обоих языках, но не на всех. На англоязычных ресурсах, конечно же, все уроки на английском. А на англоязычных сайтах самое большое количество и самые качественные уроки по фотошопу.
- Самая свежая и полезная информация размещается там, на буржуазных сайтах. Как вы думаете, вы сможете прочитать это, не зная английского фотошопа.
- Дело в том, что вы можете читать и понимать уроки на английском по Photoshop, не зная хорошего английского.Достаточно будет использовать английский фотошоп, все остальное разберетесь интуитивно. Вы встретите знакомые команды и функции на английском языке из Photoshop. Это из личного опыта.
Во-вторых, используя русский Photoshop, вы рискуете получить недопонимание и плохое общение с другими разработчиками, например, верстальщиками. Русский фотошоп не пользуется популярностью у профессионалов.
Обычно русский фотошоп плохо переводится и поэтому будет сложно общаться с людьми.А зная английскую версию программы, при необходимости легко работать с русской.
Поэтому лучше сразу приступить к работе в английском фотошопе.
Привыкайте и быстро осваивайте, в этом нет ничего сложного, и в то же время это будет для вас большим плюсом в будущем.
Как перевести фотошоп на русский язык и что делать, если не получается. Photoshop — очень популярная программа для обработки изображений от Adobe.Причем, им пользуются не только фотографы, но и обычные люди, желающие подкорректировать себя в фотографиях или попробовать себя в роли дизайнера. Но бывает так, что скачанный фотошоп оказывается на английском языке и работать с такой программой совершенно неудобно, особенно новичкам. Разберемся, как исправить проблему.
Adobe Photoshop ccВерсия Photoshop SS — самая полная и современная из всей представленной линейки программ этого типа.
Если этот способ не помог, попробуйте удалить программу со своего компьютера и снова скачать русскую версию. Не забудьте выбрать русский язык, когда мастер установки предложит вам это сделать.
Adobe Photoshop CS5
Как сделать фотошоп на русском? Не спешите расстраиваться, обнаружив, что скачанный редактор изобилует английскими словами. Скорее всего, перевод уже встроен в программу, вам просто нужно добраться до необходимых настроек и включить его.Попробуйте сделать это так же, как в описанном выше методе. Найдите поле «Правка» в верхней строке, затем выберите «Настройки» — «Интерфейс». Ищем окошко с надписью Language и старательно пытаемся найти русский среди списка выпавших языков. Затем нажмите «ОК», закройте Photoshop и снова откройте программу.
Если этот способ вам не помог, есть запасной вариант:
- скачать русификатор для своей версии. Для этого нужно определить, какая модификация программы установлена на компьютере;
- Ищем ярлык Photoshop на рабочем столе, нажимаем на нем правой кнопкой мыши.Выпадает меню, в котором нужно найти строку Свойства. В открывшемся окне вверху найдите вкладку Details и перейдите туда. Вы увидите полную информацию о программе, включая версию. Ну, а дальше дело техники;
- Вводим в любой поисковик запрос типа «скачать кряк для фотошопа (и вашей версии, например, cs5). Поиск вернет множество сайтов, на которых можно скачать нужный файл;
- Но это еще не все.Теперь скачанный кряк формата .rar нужно распаковать с помощью архиватора и перенести папку ru_RU в директорию Locales. Если вы скачали файл с расширением .exe, ничего делать не нужно, просто запустите его, и программа все сделает сама;
- Затем повторите все шаги, описанные в начале этого раздела. Запускаем и пользуемся фотошопом на русском языке.
Кстати, аналогичный мануал успешно работает, когда нужно сменить язык фотошопа на любой другой: украинский, немецкий, французский.
Как перевести Photoshop на русский языкВ более ранних версиях Photoshop (cs1 \ cs2) перевод сложнее. Панель настроек не содержит данных для смены языка. Русскоязычная версия должна быть выбрана при покупке программы. Но программный код этих версий содержит ошибку, приводящую к тому, что язык автоматически переключается на английский. Попробуем исправить. Зайдите в папку Photoshop, найдите Application Data.Он должен содержать файлы .lng. Удалите те, которые названы en.lng. Запустите программу еще раз — теперь вы можете работать с ней на русском языке.
Инструкции
Если вы сначала установили англоязычную версию программы, а потом поставили русификатор поверх, то можно воспользоваться следующим способом. Запустите Adobe Photoshop, нажмите «Правка»> «Настройки»> «Общие». В появившемся окне выберите «Интерфейс», в «Текстовых параметрах пользовательского интерфейса» найдите пункт «Язык интерфейса», укажите в нем «Английский» и нажмите кнопку «ОК» в правом верхнем углу меню.Если вы попытаетесь изменить эту настройку, изначально установив русскоязычную версию Adobe Photoshop, то ничего не выйдет: единственной опцией в настройке «Язык интерфейса» будет только русский. В этом случае можно использовать другой метод.
Закройте программу, откройте проводник Windows и перейдите в папку C: \ Program Files \ Adobe \ Adobe Photoshop CS5 \ Locales \ ru_RU \ Support Files. Имейте в виду, что вместо диска C и версии CS5 в вашем случае могут быть другие варианты, в зависимости от того, где была установлена программа и какова ее версия.Создайте в этом каталоге новую папку, которой можно дать любое имя. В этом случае оставьте имя по умолчанию — «Новая папка».
Найдите файл с названием tw10428, он отвечает за русификацию программы. Вырежьте и вставьте его в только что созданную папку: щелкните файл правой кнопкой мыши, выберите «Вырезать», щелкните правой кнопкой мыши значок папки и выберите «Вставить». Откройте Adobe Photoshop и наслаждайтесь англоязычным интерфейсом. Учтите, что в более ранних версиях программы, например в CS2, аналогичную операцию нужно будет проделать и с файлом tw12508.Вместе с tw10428 он будет находиться в каталоге C: \ Program Files \ Adobe \ Adobe Photoshop CS5 (64 Bit) \ Required.
Видео по теме
note
Если вам нужно вернуть в программу русский язык, сделайте наоборот: вырежьте файл tw10428 из «Новой папки» и вставьте его обратно в C: \ Program Files \ Adobe \ Adobe Photoshop CS5 \ Locales \ ru_RU \ Файлы поддержки.
Некоторые авторы Adobe уроки Photoshop более благосклонны к своим читателям и наряду с упоминанием английских названий кнопок и команд упоминаются и русские.А если нет? Мне нужно изменить язык в фотошопе на английский.
Инструкции
Первым способом могут воспользоваться те, кто изначально установил англоязычный «Фотошоп», а потом поставил на него русификатор. Щелкните пункт меню «Правка»> «Настройки»> «Общие» (или используйте горячие клавиши Ctrl + K), выберите вкладку «Интерфейс», найдите поле «Параметры текста пользовательского интерфейса» и выберите «Английский язык» в раскрывающемся меню «Язык интерфейса». Нажмите ОК, чтобы изменения вступили в силу. однако этот метод не будет работать, если вы указали русский язык при установке Adobe Photoshop.Однако есть и выход из этой ситуации — можно зайти в интерфейс и покопаться в системных файлах.
Если у вас открыт Adobe Photoshop, закройте его, запустите проводник Windows и откройте C: \ Program Files \ Adobe \ Adobe Photoshop CS5 \ Locales \ ru_RU \ Support Files. Имейте в виду, что программа может быть установлена в другом месте (не на диске C) и иметь другую версию (не CS5), поэтому отредактируйте указанный выше путь в соответствии с вашей ситуацией. Создайте новую папку в этом каталоге с любым именем.Найдите файл tw10428.dat, вырежьте его и вставьте во вновь созданную папку. Теперь откройте Adobe Photoshop и посмотрите, как интерфейс красуется английскими буквами.
Как поставить русский язык в фотошопе. Как поменять язык в фотошопе на русский
15.01.2015 03.11.2018
Photoshop можно установить на любом языке. Бывает, что неопытные, начинающие пользователи ставят Photoshop на английском языке, а потом не могут разобраться, потому что не знают языка.
На самом деле, я бы рекомендовал использовать английский Photoshop, потому что у него много преимуществ. Но об этом я напишу ниже в этой статье.
А теперь я расскажу, как сделать фотошоп русским, если у вас английская версия.
Используя первые два метода, вы сможете сделать последнюю версию Photoshop CC и CS 6 русской. Для CS6 можно скачать русификатор.
Как сделать русский Photoshop CC и CS6
Метод 1
В первую очередь проверьте, установлен ли в вашей версии русский язык, если он установлен, то его можно включить.Для этого перейдите в меню Edit — Preferences — Interface и затем в открывшемся окне найдите UI Language. В раскрывающемся списке выберите Русский , если он есть.
Язык в программе изменится после перезапуска Photoshop.
Метод 2
Удалите Photoshop с компьютера и установите русскую версию, при установке выберите язык — Русский.
Убедитесь, что вы скачали установщик Photoshop с русской версией.
Русификатор для Photoshop CS6
Метод 3
Как установить русификатор на фотошоп:
Ищем папку Lokales в папке Photoshop. (Обычно он находится здесь C: / Program Files / Adobe / Adobe Photoshop CS6 / Locales). Удалите все файлы и папки в этой папке. Вставьте туда папку ru_RU из архива. Вот и все! Мы используем русский фотошоп.
Почему лучше использовать английский Photoshop?
Во-первых, не все уроки в русскоязычном интернете написаны с переводом команд и функций на русский язык.Да, конечно, на хороших сайтах перевод дублируется на обоих языках, но не на всех. На англоязычных ресурсах, конечно же, все уроки на английском. А на англоязычных сайтах самое большое количество и самые качественные уроки по фотошопу.
- Самая свежая и полезная информация там, на буржуазных сайтах. Как вы думаете, вы сможете прочитать это, не зная английского фотошопа.
- Дело в том, что вы можете читать и понимать уроки на английском по Photoshop, не зная хорошего английского.Достаточно будет использовать английский фотошоп, все остальное разберетесь интуитивно. Вы встретите знакомые команды и функции на английском языке из Photoshop. Это из личного опыта.
Во-вторых, используя русский Photoshop, вы рискуете получить недопонимание и плохое общение с другими разработчиками, например, верстальщиками. Русский фотошоп не пользуется популярностью у профессионалов.
Обычно русский фотошоп плохо переводится и поэтому будет сложно общаться с людьми.А зная английскую версию программы, при необходимости легко работать с русской.
Поэтому лучше сразу приступить к работе в английском фотошопе.
Привыкайте и быстро осваивайте, в этом нет ничего сложного, и в то же время это будет для вас большим плюсом в будущем.
Adobe Photoshop — самый мощный инструмент для работы с изображениями, на сегодняшний день это один из лучших инструментов на рынке, который уже много лет является стандартом для других программ в этой области.
Интересно! Впервые эта программа вышла еще в 1988 году и с тех пор уверенно заняла лидирующие позиции на рынке.
Есть несколько способов получить Photoshop прямо сейчас. Например, я пытаюсь скачать 7-дневную версию с официального сайта или купить лицензию по адекватной цене. Кто-то выбирает пиратскую версию и скачивает ее со сторонних сайтов. Какой способ установки программы выбрать — дело каждого.
Эта программа была разработана и продается огромной американской компанией Adobe Systems. Обычно скачанная программа начинает работать на английском языке, что не очень устраивает многих пользователей. Дело в том, что легче освоить программу на родном языке, понять назначение инструментов и настроек. Людям, никогда не изучавшим английский язык, будет сложно освоить такую программу.
Многие обучающие видео, записанные для русскоязычной аудитории, демонстрируют Adobe Photoshop на русском языке.Вам будет намного сложнее повторить действия, показанные в видео, если ваша программа не переведена на язык, который вы понимаете. Поэтому начинающим пользователям рекомендуется использовать переведенную версию Photoshop.
Многие профессионалы просто привыкли к удобной и понятной русской версии программы и не собираются переходить на другой язык.
На заметку! Кто-то считает английскую версию наиболее удобной и дает пользователю ряд преимуществ.Действительно, среди продвинутых пользователей хоть и есть русская версия программы, но она встречается довольно редко. Если вы выйдете на высокий уровень работы, у вас возникнет потребность в общении с другими работниками в этой сфере, то с этим могут возникнуть трудности.
Что делать, если загруженный и установленный Photoshop имеет англоязычный интерфейс?
Для этого потребуется несколько простых шагов, которые актуальны для Adobe Photoshop CS6:
Как изменить язык в Adobe Photoshop CS5
Не все пользователи в настоящее время используют самую последнюю версию Photoshop.На многих компьютерах установлен CS5. Для владельцев компьютеров с данной программой установка русского языка на этой версии будет актуальна.
К счастью, здесь все аналогично предыдущему способу:
Что делать, если во вкладке «Язык интерфейса» нет русского языка
Если в этой вкладке нет русского языка, то придется скачать локализатор или как его еще называют локализатор. Его можно найти, просто написав: «Photoshop трещина».
Теперь вы знаете, как установить нужный язык в Adobe Photoshop CS6 и Adobe Photoshop CS5. Со знакомым языком освоить программу будет намного проще. А позже, если хотите, вы можете вернуть английскую версию Photoshop.
Видео — Как поставить русский язык в фотошопе
Пользователи, которым часто приходится иметь дело с изображениями, задаются вопросом о смене языка в Photoshop на русский или английский.
Конечно, и без этого работать с одним из лучших и самых профессиональных графических редакторов не так-то просто, ведь здесь нужно учитывать различные функции, которые могут звучать как-то иначе на русском языке, но совершенно непонятно на иностранном языке. , что приводит к дополнительным неудобствам.
Как сменить язык программы и пойдет речь ниже.
Чтобы узнать версию, установленную на ПК, выполните следующие действия:— запускаем приложение, ждем полного запуска в главное окно;
— находим пункт « ссылка » или « Справка ».Чаще всего его можно найти в правой части главной панели;
— тогда нужно найти пункт «информация о системе»;
— в этом окне будет выделено специальное поле с информацией о сборке программы. Первая строка — говорит об основных данных программы, номере ее версии и индивидуальном идентификаторе сборки. Эти данные можно скопировать и вставить в поисковую систему, чтобы узнать больше об установленной версии Photoshop.
После того, как версия Photoshop будет найдена, вы можете начать изменение языка. Инструкции по изменению языка для всех версий Photoshop будут предоставлены ниже.
Photoshop CS1 / CS2
В старых версиях редактора изображений изменить язык сложнее, чем в других. Ведь в панели управления программой нет вкладок для управления языком интерфейса. На этапе покупки программы пользователь должен был указать, какая сборка ему нужна, то есть с каким языком.
Одна и вторая версии Photoshop сами сбрасывают эти настройки, что является ошибкой, но актуально по сей день, поскольку разработчики назвали сборку неактуальной. Из-за этого язык программы время от времени становится «английским», то есть языком по умолчанию. Чтобы исправить эту ошибку, вам нужно найти в корневой папке «фотошоп».
Найдите каталог «Application Data / Adobe» и найдите файлы особого формата .lng — кстати, они отвечают за язык и кодировку этого приложения.Найдите все файлы «en.lng» и просто удалите их из папки; оставьте файлы «ru.lng», то есть те, которые относятся к русскому языку.
Лучше не удалять их навсегда, а временно или просто переместить в другое место.
Выполнение описанных выше действий должно происходить, когда программа находится в отключенном состоянии. После удаления / перемещения файлов перезагрузите компьютер и снова запустите Photoshop CS 2/1 . Теперь вместо английского должен автоматически устанавливаться родной русский язык.
Photoshop CS3
Странно, но самый простой способ изменить язык — это CS 3 — просто удалите и установите Photoshop поверх нового. Пока установка Фотошопа будет происходить поверх нового, достаточно переключить пункт на язык, установить нужный и установить.
Для того, чтобы изменить язык без переустановки программы, вы можете найти русификатор для Photoshop CS3 и установить его, но этот метод может повлечь за собой множество различных проблем, по словам опытных пользователей, взломщики не годятся.
Поскольку такие патчи не являются продуктом официального производителя, никто не несет за них ответственности. Часто взломщики вступают в конфликт с антивирусом, а это значит, что в будущем Photoshop будет изредка выдавать ошибки, «вылетать», плохо работать и, как следствие, не запускаться.
Но если вы решили установить патч-кряк, делайте это в обычной папке программы Photoshop Обязательно … После этого нужно дождаться завершения установки и перезагрузить компьютер.
Photoshop CS 4 / CS 5
Уже в CS 4 Photoshop язык можно изменить через интерфейс.
Это легко сделать, найдите вкладку « Edit », после « Preferences », далее « Interface » и во вкладке «Language», то есть язык, выберите русский.
It так бывает, что настройки вступают в силу не сразу, вам следует перезапустить программу, чтобы обновить интерфейс программы.
Photoshop CS 6
Новейшая и самая популярная современная программа Photoshop CS 6.
В ней вернулись проблемы CS 1/2, и теперь есть вероятность, что после нового запуска программы она станет английской -язык.
Может случиться так, что кодировка символов нарушена и будет отображаться некорректно или вообще не отображаться. И поэтому необходимо изменить язык, чтобы система обновила кодировку и исправила свои ошибки.Действовать нужно так же, как в пункте выше.
— Запускаем программу и ждем, пока она полностью откроется;
— Найдите вкладку « Edit »;
— Перетащите курсор на пункт « Preferences », и дождитесь появления всплывающего списка;
— вы берете « Интерфейс ».
— В появившемся окне найдите необходимое поле, отвечающее за отображение текста, а затем установите язык интерфейса, как показано ниже.
— Перезапустите программу.
Photoshop CS 2014/2015
Языковые настройки в программах CS 2014/2015 также можно изменить, как и в предыдущей версии. Все языковые настройки можно изменить через «Интерфейс». Чтобы изменить отображение текста, перезапустите программу.
Если вы изменили язык, но ничего не изменилось, попробуйте сделать все еще раз.
Авторизуйтесь в «Диспетчере задач », а затем найдите в процессах Photoshop и доделайте его. Теперь попробуйте запустить программу на новой, и, скорее всего, она будет на русском языке.
Сайт сам по себе может определять язык браузера, и именно путем обращения к языку он изменяет интерфейс в программе. Но если этого не произойдет, придется самому сменить язык. Для этого перейдите в пункт «Редактировать», а затем во вкладку «Язык», где вы выберете нужный параметр.
На другом сайте, Online Photoshop , используйте ту же вкладку «Язык».
Adobe Photoshop — это программа, о которой сегодня знает каждый активный пользователь ПК. Графический редактор включает в себя большое количество встроенных инструментов и дает возможность создавать и редактировать изображения и фотографии. Несомненно, приятны стили и прилагаемые кисти. Преимуществом также является возможность установки дополнительных плагинов, шрифтов, градиентов, инструментов, которые можно легко загрузить из Интернета.Одним из основных недостатков является то, что лицензионная программа довольно дорога, поэтому многие скачивают доступные версии, найденные в сети.
Такие версии могут отпугнуть разнообразием пунктов меню, инструментов, настроек на английском языке. Не все готовы похвастаться хотя бы уровнем B2, чтобы правильно понимать и использовать Photoshop cs6. Конечно, с многие операции можно выполнить интуитивно или с помощью видеоуроков, которых предостаточно на youtube … Но зачем беспокоиться, когда у вас есть возможность доставить хороший русский перевод? Вы узнаете, как это сделать, в этой статье.
Если вы уже скачали и установили «Photoshop» на свой компьютер, то этот метод для вас. Во многих версиях уже есть готовый интерфейс на русском языке, но его нужно активировать. Переключение языка осуществляется очень просто. , для этого требуется несколько простых шагов.
Сначала запустите установленную программу и дождитесь ее полной загрузки. На верхней панели управления (где расположены вкладки «Файл», «Изображение», «Редактировать») нажмите «Редактировать». В появившемся списке выберите подпункт «Предпочтения», а затем щелкните раздел «Инфекция».В самом низу окна будет блок «Текст». Далее необходимо выбрать список напротив строки U. I. Язык. После этого на экране отобразится список всех доступных языков. Если вы найдете в списке русский язык, просто наведите на него курсор и щелкните левой кнопкой мыши, язык интерфейса изменится автоматически.
Обратите внимание, что для того, чтобы изменения вступили в силу , вам необходимо перезапустить графический редактор … Если вы ранее работали с изображением, обязательно сохраните все изменения, чтобы не начинать заново. снова в будущем.Если русского языка нет в списке, прочтите статью ниже.
Перезагрузка и установка программы
Другой способ получить «Photoshop cs 6» на русском языке — скачать инсталляционный пакет заново и переустановить программу … Сегодня в Интернете можно найти много бесплатного версии «Фотошопа» на русском языке. Однако специалисты рекомендуют скачивать программное обеспечение только с надежных и проверенных ресурсов. В некоторых пиратских вариантах может быть предустановлено стороннее программное обеспечение.Такое программное обеспечение может впоследствии украсть ваши личные данные и нарушить стабильную работу вашего компьютера. Конечно, если у вас есть возможность , лучше заплатить за лицензионную версию «Фотошопа cs 6» .
Русификатор для «Фотошопа»
Если вы не нашли русский язык в настройках программы, необходимо скачать русификатор. Найти установочный файл несложно, но есть один небольшой недостаток. Дело в том, что такие файлы легковесны, и пользователи регулярно скачивают их напрямую.При этом хакеры, пользуясь неопытностью пользователей, внедряют вирусы в файлы. Поэтому обязательно следуйте указанным выше рекомендациям и не забудьте установить качественную антивирусную программу. В этом случае проблем с компьютером не возникнет благодаря русификатору для фотошопа.
Некоторые дополнения скачиваются в виде архива, который, соответственно, нужно распаковать. Остальные скачиваются сразу как установщик. Все, что от вас требуется, это скачать русификатор, запустить процесс установки и выбрать нужный язык программы.В конце установки почти все утилиты, доступные для загрузки в Интернете, самостоятельно находят папку и загружают в нее пакет. Теперь, чтобы изменить язык в программе, нажмите ctrl + k, выберите вкладку «вывод» в блоке «текст», русский язык появится в меню в строке «UI Language».
Установка крэка вручную
Некоторые взломщики требуют ручной установки. Для этого вам нужно будет открыть папку с программой, щелкнув правой кнопкой мыши и выбрав пункт «расположение файла».Далее в проводнике откроется папка с файлом запуска. В нем нужно открыть каталог «локалес» и удалить все его содержимое. Затем вставьте в нее распакованную папку с трещиной. На этом процесс завершен, теперь вы можете продолжать развивать творческие способности в русскоязычном интерфейсе.
Если программа еще не установлена
Выполните следующие действия:
- Прежде всего, вам необходимо загрузить установочный файл «Photoshop cs 6». Скачав архив, распакуйте его содержимое с помощью программы winrar.
- Не забудьте выключить Интернет перед началом установки. В извлеченной папке выберите установочный файл, запустите его и дождитесь появления окна «инициализация установщика». Затем выберите пробную версию и дождитесь завершения установки, сразу не запускайте программу.
- В папке с установочным файлом также должен находиться adobe.photoshop.cs6-patch, его нужно будет скопировать и поместить в папку с установленной программой.
- Следующим шагом будет кликнуть по файлу, в открывшемся окне нажать кнопку «патч».Если все прошло успешно, появится сообщение «patch done». Далее в папке с установочным файлом найдите ddLang_for_Photoshop_CS6.exe и запустите приложение.
- Во время установки вам будет предложено выбрать языки для «Photoshop cs 6», вы можете выбрать несколько. Затем нажимаем кнопку «далее» и ждем окончания установки языкового пакета, после чего будет предложено открыть программу. Далее измените язык в программе вручную — так же, как описано в предыдущих разделах статьи.
Online Photoshop «
Использование пиратских версий Photoshop сопряжено с рядом рисков. Прежде всего, как упоминалось ранее, в 80% случаев существует опасность заражения вирусом … Такое вредоносное ПО устанавливается полностью автоматически , без вашего ведома.Они могут отправить личные данные или отключить систему.Еще один риск заключается в том, что пиратские версии и, соответственно, все кейгены, взломщики, взломщики являются незаконными , а закон об авторских правах никто не отменял.Поэтому использовать ломаные версии фотошопа можно на свой страх и риск.
Отличной альтернативой пиратской программе является ее онлайн-версия. Зайдите на официальный сайт и используйте сразу все возможности на русском языке, вам не нужно ничего скачивать, устанавливать или переводить. Все основные функции программы доступны онлайн.
Преимущества английской версии программы
Большинство экспертов сходятся во мнении, что использование Photoshop на русском языке целесообразно только на первых порах, когда пользователь изучает основы.Ниже мы приведем несколько причин, по которым лучше установить английскую версию графического редактора:
- Имейте в виду, что большинство онлайн-уроков высокого уровня рассчитаны на англоязычную аудиторию, поэтому, если вы хотите и дальше развивать свой навыки и выполнение работы любой сложности, лучше сразу научиться работать в оригинальной английской версии. Изучение таких видеоуроков позволит узнать много нового, откроет еще больше возможностей. К сожалению, вы не сможете пройти такие классы, работая с переведенным графическим редактором, потому что вы будете постоянно путать функции и инструменты.
- Еще одна причина, по которой не рекомендуется работать с русской версией, — это разные варианты перевода. Все дело в том, что вариантов перевода программы, т.е. русификаторов, несколько. Одни и те же команды, инструменты могут звучать по-разному, что непременно вызовет трудности при обработке изображений.
- Если вы планируете связать свою работу с Photoshop, помните, что практически в любом производстве используются исключительно оригинальные графические редакторы на английском языке.
- Также стоит отметить, что при русификации «Фотошопа cs 6» периодически могут появляться всевозможные глюки.
На основании вышеизложенного можно сделать вывод, что переводить программу на русский язык стоит только в том случае, если вы новичок и планируете использовать ее с целью простой обработки изображений. Все вышеперечисленные методы помогут вам сделать программу понятной и простой в использовании. Если вы планируете развивать свои навыки, использовать «Фотошоп» в профессиональной деятельности, то лучше сразу попробовать работать с англоязычной утилитой. Приятным бонусом станет заметное улучшение ваших знаний иностранного языка.
Видео
Это видео поможет вам самостоятельно перевести Photoshop на русский язык.
Не получили ответа на свой вопрос? Предложите тему авторам.
Большинство более поздних версий Photoshop поддерживают множество языков интерфейса, включая «великий и могучий». Если вы являетесь счастливым обладателем лицензионной программы, но не знаете, как изменить язык в Photoshop, ваша проблема решается просто.
Просто выберите нужный язык.
Перейдите в меню «Правка», переместите взгляд вниз, перейдите в «Настройки» и выберите «Интерфейс».В нижнем блоке параметров текста пользовательского интерфейса откройте список языков пользовательского интерфейса и выберите нужный язык. Обязательно подтвердите (OK) и перезапустите программу.
Обнаружил в «Фотошопе», но какой русский не любит быстро скачивать фотошоп с «кряком», да еще и с кряком в придачу?
Русификатор для программы «Фотошоп»
Если вы скачали установочный файл русификатора локализации с расширением .exe, то утилита запустится автоматически, как только вы нажмете на значок файла, и в открывшемся окне вы будет предложено либо «Принять», либо «Отказаться».Если вы не передумали устанавливать русификатор, выберите «Принять».
В следующем окне вам нужно будет указать путь к тому месту, где файлы были извлечены в утилиту. Нажав кнопку «Обзор», найдите и выберите каталог, в котором установлен редактор Adobe Photoshop, затем нажмите «Извлечь» и терпеливо дождитесь завершения процесса извлечения. Все — «Фотошоп» русский язык.
Файлы русификаторов в формате .rar придется устанавливать вручную.В архиве, скорее всего, вы найдете инструкцию по установке (Readme.txt), выполнив требования которой, вы научите интерфейс редактора говорить по-русски, если вы не забыли, что мы уже «прошли», как изменить язык в фотошопе.
Дополнительные языковые пакеты
Возвращаясь к теме установки программы «Фотошоп», следует отметить, что установочный пакет не обязательно будет содержать нужные нам языки интерфейса (это касается как лицензионных, так и «оставленных»). «программы»).Более того, даже если необходимые языки есть в раздаче, вы не сможете переключаться между ними.
В том случае, если такая проблема, как изменить язык в «Фотошопе», не снимается даже при наличии необходимых языков, существуют дополнительные языковые пакеты для Photoshop различных версий (дополнительные языковые пакеты для фотошопа cs …), один из которых (например, для версии CS5) можно скачать с этого адреса: mfile.org или здесь: kindzadza.сеть.
Этот установщик предлагает пакеты для русского, украинского, французского, английского, испанского, немецкого, итальянского и португальского языков.
Интерфейс на английском языке, но вам просто нужно знать, что такое «Далее», «Назад», «Отмена» и «ОК», чтобы принять поздравления с успешной установкой языкового пакета.
После запуска установщика вас встретят (Добро пожаловать) и попросят закрыть все другие приложения перед продолжением. Следуя этой рекомендации, вы перейдете к выбору пакета, где вам нужно только поставить галочку в нужном месте (и в нужное время), а где в Photoshop изменить язык — вы уже знаете.
С помощью этого установщика устанавливаются не только дополнительные языки, но и локальные файлы справки в формате PDF для Photoshop CS5. Установщик, указанный выше, не привязан строго к конкретному набору Adobe CS5.x. С таким же успехом вы можете использовать его для добавления языков для Photoshop CS5.1, установленных как из вашего собственного дистрибутива Photoshop, так и из Design Premium (или Master Collection) на любом языковом наборе.
Всегда найдется что-нибудь для хитрой программы с винтом
Программу Adobe Photoshop создали гениальные люди, и они при жизни заслужили «братский» памятник, но и не могли даже мечтать, что есть одна загадочная страна на земля, где умельцы подковы подковы для комаров, а для них такая проблема, как поменять в «фотошопе» язык — сущий пустяк.
Например, мы хотели временно вернуть наш родной английский язык нашему русифицированному редактору, чтобы, скажем, выполнить действие (операцию) или покопаться в исходной справке.
Получается, что если вы найдете файл tw10428.dat и замените в расширении только одну букву (например, напишите папа вместо dat), Фотошоп будет говорить по-английски как мило, а после того, как вернув букву на место, мы восстановлю и русский язык.
К tw10428 проще добраться.dat файла, чем на иголку, но без «волшебного шара» не обойтись. Когда вы откроете диск C: \, вы увидите указатель Program Files> Adobe> Adobe Photoshop CS5> Locales> ru_RU> Support Files, вот где он находится. Щелкните его правой кнопкой мыши, выберите «Свойства», измените разрешение и ОК. Запускаем редактор, все на английском.
Вот и получается, как изменить язык в «Фотошопе» без «хирургического вмешательства» в состав дистрибутива программы и «полностью легально».
Adobe Photoshop — самый популярный графический редактор современности, которым активно пользуются как профессионалы, так и любители. Эта программа оснащена поддержкой русского языка, однако, если интерфейс в вашем случае представляет собой программу на другом языке, то пользоваться программой становится намного сложнее.
Вот уже много лет принцип смены языка в Adobe Photoshop остается неизменным для всех версий этой программы. Какой бы язык ни был установлен в этой программе в вашем случае, расположение элементов остается прежним, а это означает, что вам просто нужно точно следовать приведенным ниже инструкциям.
Как изменить язык в Adobe Photoshop?
Обратите внимание, что нижеприведенная инструкция будет действительна только в том случае, если русский язык уже «вшит» в программу. Если вы используете нелицензионную сборку, может оказаться, что в вашем случае русского языка в системе просто нет, а значит вам потребуется дополнительная установка локализатора.
1. Запустите Adobe Photoshop. Нажмите в верхней части окна на вторую вкладку слева (в нашем случае это кнопка «Редактировать» ), а затем перейдите к самому последнему элементу в списке «Настройки» , а затем выберите вторую подпрограмму «Интерфейс» .
2. В нижней части окна находится блок «Параметры текста пользовательского интерфейса» … В нем первый элемент в списке находится «Язык пользовательского интерфейса» , в котором просто нужно развернуть список и выбрать «Русский» ( «Русский» ). Вам нужно будет перезапустить Photoshop, чтобы изменения вступили в силу.
Обратите внимание, что если вы не нашли русский язык в списке, вероятно, он отсутствует в вашей сборке.В этом случае единственный способ получить утомительную локализацию — это скачать кряк.
Вам нужно будет открыть любую поисковую систему в своем браузере и ввести в нее следующий тип запроса: «Русификатор Adobe Photoshop [version_program]» … Мы не приводим в статье ссылки на русификаторы, так как в этом случае русификатор необходим только при использовании нелицензионного ПО.
В зависимости от типа трещины дальнейшие действия могут отличаться: это может быть exe-файл, который нужно запустить, выполнив автоматическую установку трещины на компьютер, или это может быть папка с файлами, которая в В свою очередь, необходимо переместить в папку C: Program Files Adobe Adobe Photoshop [версия программы] Locales … Единственное, что нужно учесть в обоих случаях, это то, что Photoshop должен быть закрыт на момент установки русификатора.
Надеемся, эта статья помогла вам решить проблему с языком, что упростит процесс работы в программе.
При установке Photoshop обычно по умолчанию в качестве основного языка устанавливается английский. Работать с ним не всегда удобно. Поэтому возникает необходимость поставить русский язык в фотошопе.Этот вопрос особенно актуален для тех, кто только осваивает программу или не владеет английским языком.
Процесс смены основного языка интерфейса не так сложен, как может показаться на первый взгляд. Выполняется в несколько последовательных этапов.
Алгоритм смены языка в фотошопе
Сначала откройте вкладку «Редактирование» ( Edit ) и выберите в ней подраздел «Установки» ( Настройки ).
Во-вторых, перейдите в раздел «Интерфейс» ( Interface ), который отвечает за тонкую настройку главного окна Photoshop.
В-третьих, откройте выпадающий список с языками в блоке «Текст» ( TextOptions ) и выберите Русский … Здесь также можно установить наиболее удобный размер шрифта для работы. Когда закончите, нажмите «ОК» .
Теперь русский язык будет загружаться одновременно с запуском фотошопа.
Если по какой-либо причине необходимо выполнить обратный процесс или установить язык, отличный от русского или английского, то все действия выполняются в том же порядке.
Смена языка в Photoshop CS6 удобна не только для работы, но и для обучения, так как существует множество обучающих курсов, которые не переведены на русский язык.
Этот способ смены основного языка в программе подходит для всех версий Photoshop при условии, что установлен многоязычный пакет.Во всех новых версиях программы он устанавливается по умолчанию.
Многие пользователи изображений не знают, как изменить язык Photoshop.
Это неудивительно — работать с одним из самых популярных, профессиональных и многофункциональных графических редакторов не так уж и просто: огромное количество функций означает определенную сложность интерфейса приложения, а это создает дополнительные трудности.
Рассмотрим подробнее, как самостоятельно изменить язык программы.
Как определить версию Photoshop?
Следуйте инструкциям, чтобы узнать, какая версия редактора установлена на вашем персональном компьютере:
- запустите приложение; дождитесь появления главного экрана;
- Щелкните вкладку «Справка» (в некоторых версиях она может называться «справка»). Он расположен в правой части главной панели управления программой;
- нажать на пункт «Информация о системе»;
- В новом окне появится текстовое поле с информацией о программе и ее сборке.Первая строка — это базовый номер версии и идентификатор сборки. Вы можете скопировать эту информацию в поисковую систему, чтобы узнать больше об установленном Photoshop.
После того, как вы узнаете, какую версию Photoshop вы используете, вы можете приступить к изменению языка приложения.
Меняем язык во всех версиях
Следуйте инструкциям ниже согласно вашей версии редактора.
Photoshop CS1 и CS2
В старых версиях редактора изменить язык сложнее.На панели управления программой нет отдельного меню для изменения языка интерфейса, поэтому пользователь указал нужную ему версию еще на этапе покупки программы.
Обе эти версии Photoshop (CS1 и CS 2) автоматически сбрасывают языковые настройки — разработчики не исправили эту ошибку, сославшись на неактуальность сборок программы. Из-за этого язык программы постоянно возвращается к английскому по умолчанию. Чтобы решить эту проблему самостоятельно, перейдите на жесткий диск вашего ПК, где установлена корневая папка Photoshop.
В каталоге Application Data / Adobe найдите файлы с расширением .lng — они отвечают за кодировку и язык интерфейса приложения. Найдите все файлы с именем en.lng и удалите их из этой папки; оставьте только те файлы, которые относятся к русскому языку (файлы с тегом ru).
На всякий случай не удаляйте файлы навсегда — сохраните их. Это правило применяется к любым манипуляциям с системными файлами, каталогами и библиотеками.
Уведомление! Эти действия необходимо выполнять при выключенной программе.После удаления файлов перезагрузите компьютер и снова запустите Photoshop. Вместо английского интерфейс будет автоматически переведен на русский язык.
CS3
Удивительно, но самый простой способ изменить язык в третьей версии редактора — это удалить программу и переустановить ее. Во время переустановки нужно выбрать нужный язык и провести установку.
Для изменения отображения языка интерфейса без удаления программы можно установить специальный русификатор, но это связано с целым рядом возможных новых проблем, и опытные пользователи стараются избегать взломщиков.
Подобные языковые «заплатки» (мини-программы, которые ставятся поверх основного приложения и «исправляют» его мелкие недостатки) разрабатываются опытными пользователями.
Патчи не являются официальным программным продуктом, и разработчик не несет за них ответственности. Часто взаимодействие русификатора сильно конфликтует с работой антивируса, и программа начинает вести себя непредсказуемо — вылетает, не открывается, некорректно работает и т. Д.
Если вы все же решили воспользоваться русификатором, установите это как обычная программа в Требуемую корневую папку программы Photoshop.Дождитесь завершения установки и перезагрузите компьютер. Хороший рабочий кряк можно скачать по ссылке — именно его рекомендуют на многих форумах.
как ускорить и оптимизировать работу. Бесплатные плагины для Photoshop
Photoshop — надежный инструмент для редактирования изображений / фотографий, которым пользуются миллионы дизайнеров, фотографов и представителей других профессий по всему миру.
Настоящий мастер Photoshop может делать все — от ретуши фотографий до создания потрясающих анимационных эффектов.И, конечно же, профессионалы часто используют плагины для фотошопа, которые значительно облегчают их работу.
20 лучших плагинов для Photoshop
Если фото для вас не только работа, но и призвание, эта статья будет вам полезна. Если вы хотите популяризировать свои фотографии и привлечь новых клиентов, вам обязательно стоит следить за последними тенденциями в области дизайна. В этой статье мы описали лучшие плагины для фотошопа, которые помогут вам в короткие сроки создать качественную работу.
Google Nik Collection
Бесплатный доступ — не единственное преимущество этой коллекции плагинов. Начнем с Analog Efex Pro. Этот инструмент может превратить любую фотографию в настоящее ретро-чудо. А с Color Efex Pro вы можете эффективно работать над цветовой схемой и цветокоррекцией изображения.
Silver Efex Pro будет полезен тем, кто хочет создавать красивые черно-белые изображения. Если вы хотите быстро настроить цвета и тона на фотографии, вам больше подойдет плагин Viveza.С помощью HDR Efex Pro вы можете восстановить цветовые эффекты и вернуть тени, которые исчезли в процессе обработки. Sharpener Pro — лучший инструмент для работы с деталями, которые вы хотите выделить на фотографии.
FontSelf.
С FontSelf вы можете создавать потрясающие текстовые стили. Этот плагин также доступен в Adobe Illustrator CC. Вы можете приобрести пакет, содержащий сразу две версии плагина, или купить каждую по отдельности.
Digimarc.
- Цена: Подписка на год 59 долларов (базовая версия) / 199 долларов (профессиональная версия)
Если вы хотите отслеживать использование ваших фотографий, этот плагин вам просто незаменим. Digimarc поможет защитить ваши авторские права, даже если исходная фотография была отредактирована (например, в измененном формате).
Экспозиция
- Цена: 149–199 долларов (упаковка)
Exposure — отличный плагин для Photoshop, с помощью которого вы можете немного «оживить» ваши фотографии.Одно из главных преимуществ этого плагина — функция сохранения. С помощью Exposure вы можете отслеживать все действия, сделанные на фотографии, не теряя ни одной версии. Этот плагин для Photoshop также содержит мощные функции для тонирования и изменения резкости. Более опытные пользователи наверняка оценят функции виньетирования, создания боке, эффекта зернистости, а также множество рамок и текстур.
Фиксель CONTRASTICA 2.
Fixel Contrastica — надежный плагин для фотографов, которые хотят работать над контрастом своих работ.Задавая тени, полутона и световые эффекты, вы можете в мгновение ока придать своей фотографии визуальную точность.
Font Explorer X.
Делая выбор в пользу Fontexplorer, вы выбираете мощный инструмент для работы со шрифтами. Этот плагин содержит функцию предварительного просмотра, позволяет просматривать подробную информацию о текущем шрифте и поддерживает регистрацию темных тем. Если вам нужно быстро переключаться между несколькими шрифтами, используйте этот плагин для Photoshop.
Географическое изображение Р.
- Цена: От 89 долларов США (базовая лицензия Geographic Imager) до 1899 долларов США (пакет Geographic Image и Mapublisher)
Это отличный инструмент для добавления геометрии к изображениям. Вы можете пометить координаты и определить систему координат, что невозможно сделать ни в одном другом плагине. Вы даже можете переключаться между геодезической и координатной проекционными системами. С помощью Geographic Imager также можно создавать красивые изображения с элементами мозаики.
Программное обеспечение Flaming Pear.
- Цена: от бесплатно до 76 долларов (для разных пакетов)
Если вы ищете набор инструментов для создания памятных фотографий, вам понравится этот сайт. Используйте Flood 2, чтобы создать реалистичный эффект отражения в воде. Примените Flexify 2 для работы со сферическими панорамами. Меланхолитрон придаст вашему фото оттенок ностальгии. Lunar Cell поможет вам создать образ любой планеты, который придет вам в голову.India Ink — идеальный плагин для работы с полутонами. SuperBladePro — инструмент для работы с поверхностями и текстурами. С Mr.Contrast ваши фотографии станут более контрастными и детализированными. Solarcell поможет вам создать красивые изображения солнца. Hue and Cry — отличный инструмент для смешивания цветов. С Gliterrato вы можете добавлять реалистичные изображения звезд в свои проекты.
Машинная стирка Deluxe.
Этот плагин для Photoshop придаст любому фото оттенка реализма.После применения Machine Wash Deluxe ваша работа станет более «глубокой» и очаровательной. Текстуры текстиля, а также эффекты формирования и выветривания выделяют этот плагин среди множества аналогов.
Аккуратное изображение.
- Цена: От 39,90 долл. США (плагин для Photoshop Home) до 99,90 долл. США (для автономной версии и плагина Photoshop V8 Pro)
Neat Image — это плагин для Photoshop, который мгновенно улучшит качество ваших фотографий.Используйте его для удаления шума с изображений любого типа: цифровых фотографий, отсканированных фрагментов и распечатанных фотографий. С помощью Neat Image можно удалить более 8 типов шума (включая шум яркости, полосу пропускания и зернистость).
Photomatix.
- Цена: От 39 долларов (Photomatix Essentials) до 119 долларов (PHOTOMATIX PLUS PRO BUNDLE)
Если вы хотите передать все, что вы видели своими глазами, используя фотографии, без этого плагина для Photoshop вам не обойтись.Используйте множество предустановок, чтобы придать фотографиям желаемое настроение. Пресеты содержат такие параметры, как сбалансированный, нарисованный, естественный, яркий, сюрреалистический и улучшенный.
Портретная живопись.
Если вы специализируетесь на портретах, плагин Pontraiture — это то, что вам нужно. Разработчики плагина утверждают, что с помощью этого инструмента можно легко ретушировать любую фотографию. Улучшайте свою работу без каких-либо повреждений текстуры. Более того, этот плагин для Photoshop автоматически отслеживает изменение тона кожи.
Лучи.
Этот инструмент предназначен для добавления света к фотографии. С его помощью можно создавать красивые эффекты лучей. Например, вы можете добавить солнечные блики на фотографию темного леса или немного лунного света на ночном пейзаже. Rays — отличный плагин для тех, кто хочет создавать стильные и немного драматичные работы.
Renamy
Если вы постоянно работаете с множеством слоев одновременно, этот инструмент будет вам полезен.С помощью Renamy вы можете выбрать несколько слоев одновременно и переименовать их одним щелчком мыши. Более того, благодаря Renamy ваш список элементов всегда будет простым и структурированным. Но это еще не все — Renamy также предлагает функцию настройки и расширенную историю резервного копирования.
Изменить размер
- Цена: от 79,99 долларов (ON1 Resize 10,5) до 149,99 долларов (On1 Plus Pro)
Resize предназначен для увеличения фотографии до 1000%.Это отличный инструмент для дизайнеров интерьеров и фотографов, работающих с большими форматами. С помощью этого плагина вы можете увеличивать любые изображения без потери качества. Особого внимания заслуживает функция Gallery Wrap. С его помощью вы можете создать необходимые поля для деревянных рам.
Тень.
Название этого плагина говорит само за себя. Разработчики утверждают, что плагин Shadows V3.0 уникален тем, что придает любому изображению эффект трехмерного пространства. Вы можете работать с этим плагином в двух режимах: экспертном режиме и режиме новичка.Библиотека готовых теней позволит быстро выбрать желаемый эффект.
ТОПАЗ УПРОЩЕНИЕ
Этот плагин для Photoshop позволяет создавать различные эффекты: эффект масляных красок, эффект мультфильма и даже эффект узора из угля. Определите особенности краев объекта или рисунка и измените их с помощью Simplify. Плагин также полезен для удаления ненужных элементов с изображения.
Starspikes Pro 4.
Этот плагин лучше использовать на финальной стадии обработки изображений. С его помощью вы можете добавить на фото сверкающие «звездные» эффекты. Благодаря математическому моделированию дифракции света все эффекты выглядят чрезвычайно реалистично. Вы можете отдельно использовать такие эффекты, как точечные снимки, мягкая вспышка и кольцевая вспышка. А с помощью StarFilter Pro звездные эффекты можно добавить даже к фотографиям, сделанным в дневное время.
Тонкие узоры.
Subtle Patterns — отличный выбор для тех, кто хочет иметь под рукой обширную библиотеку шаблонов.Щелкнув любой узор, вы указываете его как активный стиль слоя. Вы также можете отсортировать список шаблонов и составить список самых необходимых.
Toonit.
Если вы фанат мультфильмов, то этот плагин вам понравится. Вам не придется часами создавать выкройку своими руками или ротоскопию. Простой пользовательский интерфейс. Вы сразу же научитесь работать с этим инструментом. Toonit также считается лучшим инструментом для преобразования фотографий людей в образы героев мультфильмов.
Теперь вы знаете, какие плагины для фотошопа облегчат вашу работу в этом редакторе. Удачи!
Плагинывстроены в Adobe Photoshop. Программы, которые определены определенным образом и меняют изображения. Вы можете бесплатно скачать и установить на свой компьютер плагины для своего компьютера, тем самым значительно расширив возможности вашего графического редактора.
Как установить плагины в Adobe Photoshop?
Скачайте архив с нашего сайта, распакуйте и поместите файл с расширением *.8BF в папке Plug-Ins \ Filters. Затем при запуске редактор переносит каталог Plug-Ins \\ Filters и регистрирует обнаруженный в нем плагин, который затем становится доступным в меню Filters.
- Формат: zip.
- Размер: 0,6 МБ
- Формат: zip.
- Размер: 0.6 МБ
- Формат: zip.
- Размер: 0,5 МБ
- Формат: zip.
- Размер: 2,1 МБ
- Формат: zip.
- Размер: 38,6 МБ
- Формат: zip.
- Размер: 3.9 МБ
- Формат: zip.
- Размер: 6.2 МБ
- Формат: zip.
- Размер: 1,1 МБ
- Формат: zip.
- Размер: 13,1 МБ Плагин
- Photoshop — это пакет профессиональной обработки растровой и векторной графики.Он давно и заслуженно считается безоговорочным лидером среди графических редакторов. Этот редактор используется для создания песен, обработки фотографий и отсканированных изображений, цветокоррекции, подготовки к печати полиграфической продукции, создания и редактирования файлов 2D и 3D, обработки видеофайлов и анимации, а также для решения множества других задач.
- Adobe Photoshop CS5 Portable имеет все необходимые инструменты для создания и обработки точечных и растровых изображений, для применения различных эффектов к слоям и каналам.Эта версия дает новые, практически неограниченные возможности для работы с изображениями. CS5 включает поддержку нескольких графических форматов.
Графический редактор PhotoShop — один из самых востребованных инструментов, используемых дизайнерами и фотографами. Функционал программы постоянно расширяется, каждая версия предлагает новые способы работы с растровым графиком, однако многие дизайнеры считают, что что-то в программе можно улучшить. Это стремление повысить производительность привело к появлению многочисленных плагинов для Photoshop, каждый из которых упрощает работу с программой.FreelanceToday предлагает вам 20 лучших бесплатных плагинов для Photoshop.
Этот плагин позволит дизайнерам работать над созданием макета, используя те же веб-шрифты, которые будут отображаться на рабочем сайте. Работа с плагином открывает доступ к более чем 1100 шрифтам от Google. Плагин веб-шрифтов работает с версиями фотошопа от CS5 до SS (версия 2014).
Velosity V2 был одним из самых популярных плагинов в 2015 году. С выходом второй версии плагин стал более полезным — с его помощью дизайнеры смогут уделять больше времени улучшению важных элементов макета и получать избавиться от монотонной работы.Использование шаблонов и отдельных модулей позволит создавать прототипы сайтов буквально за считанные минуты.
Плагин Free Layrs Control 2 предоставляет 6 способов работы со слоями и файлами. Использование плагина значительно упростит работу с большими макетами с множеством слоев. Дизайнер может удалить неиспользуемые эффекты на всех выбранных слоях, удалить все пустые слои, найти файлы и папки с одинаковыми именами. Инструмент для переименования отдельных слоев и папок может быть очень удобным.Плагин совместим с Photoshop CC и CC2014.
Cut & Slice ME — это бесплатный плагин, с помощью которого вы можете упростить подготовку элементов дизайна для различных типов устройств. Не все дизайнеры правильно называют слои, что часто приводит к путанице. Плагин упрощает процесс переименования, также при экспорте изображения можно указать размеры элемента с точностью до пикселя. Отдельно стоит отметить функцию работы с кнопками — дизайнер может автоматически вырезать кнопку во всех ее состояниях.
Используя плагин Flaticon, вы можете быстро найти нужный значок, не выходя из программы. Выбранный значок можно сразу использовать в дизайне. Бесплатная версия плагина показывает только 10 иконок в одном поисковом запросе. Очень удобный плагин для работы со стандартными иконками. Если вам нужно что-то оригинальное, вам придется приобрести платную версию за 9,99 доллара.
Очень полезный плагин, позволяющий конвертировать различные стили (тени, градиенты) в код CSS. Конструктору достаточно создать форму, применить стили и затем отправить готовый результат на сервер через специальное расширение.Через несколько секунд CSS3P отправит код, который можно использовать в макете. Плагин позволит разработчикам избавиться от монотонной работы и сосредоточиться на более важных вещах.
Плагин Ink позволяет предоставить дополнительную информацию о макете. Это бывает очень полезно, когда над сайтом работают несколько разработчиков. Правильно задокументированные слои облегчают взаимопонимание, поскольку все необходимые спецификации уже содержатся в макете. В результате готовый сайт будет выглядеть дизайнером именно так, как нужно.
Очень интересный плагин, созданный веб-разработчиком Роем Барбером. С его помощью вы можете избавиться от всех текстур, теней, градиентов от всех текстур, теней, градиентов и превратить дизайн с псевдосложными элементами в плоский дизайн. Создатель плагина очень своеобразно представил свой проект (аккуратно, на сайте ненормальная лексика). Однако плагин полезен, особенно если объемных предметов много и работа по их исправлению может затянуться. Скевоморфизм заставит все работать скучно! Если полученный результат окажется неудовлетворительным, всегда можно восстановить сайт прежнего типа.
Используя плагин Pictura, вы можете быстро найти нужное изображение на Flickr и сразу же использовать его в дизайне. Больше не нужно отвлекаться и загружать изображения вручную — весь поиск ведется прямо в фотошопе. Плагин использует Flickr API, однако сам сервис официально не подключен. Если вам нужно выбрать бесплатную картинку, вы можете использовать встроенный фильтр для просмотра картинок, которые можно использовать как в личных, так и в коммерческих целях.
ПлагинFree Social Kit позволяет создавать собственные шаблоны для Facebook, Google, Twitter и других социальных сетей.Созданный шаблон будет автоматически обновляться при любых изменениях в дизайне социальных сетей. Вручную ничего делать не надо, все очень просто — сделал и забыл.
Используя плагин Bounce, вы можете подключиться к сообществу DribBBLE и просматривать содержимое сайта, не покидая их Photoshop.
Composer — очень удобный инструмент для работы со слоями. В дизайнере есть четыре команды, с помощью которых вы можете контролировать любые изменения в макете. С помощью плагина можно синхронизировать стили всех выбранных слоев, что особенно важно в больших проектах, где требуется единство стилей всех страниц макета.Одновременная синхронизация и полный контроль над всеми вносимыми изменениями помогают значительно сократить время работы над макетом.
Иногда в дизайне сайта нужно использовать фотографии пользователей. Чтобы не тратить время на поиск подходящей бесплатной картинки, которую можно без опасений использовать в дизайне, можно воспользоваться плагином Random User Generator. Использовать плагин можно очень просто: вам нужно только выбрать желаемое изображение (мужское или женское фото) и перетащить картинку в документ PhotoShop.Все случайно сгенерированные пользователи пользователей распространяются под лицензией Creative Commons BY-NC-SA 2.0, поэтому могут использоваться в коммерческих проектах. В базе плагина более 1000 фотографий.
Постоянно выбирать слои в макете и открывать цветовую палитру для получения шестнадцатеричного значения цвета — что может быть хуже? Однако с помощью плагина HEXY эту утомительную работу можно значительно упростить. Вам нужно только взять пипетку желаемого цвета и скопировать ее в буфер обмена.
Бесплатный плагин Swatchy позволяет собрать выбранные цвета в одной папке, а затем использовать желаемый оттенок, просто щелкнув по нему мышью. Очень удобный и полезный плагин, с помощью которого вы сможете собрать большую коллекцию самых удачных цветовых палитр.
Как ясно из названия, Free Lorem Ipsum Generator — это генератор «рыбы». Сгенерированный текст необходимо скопировать в буфер обмена, а затем использовать в макете. Удобно всегда иметь простой инструмент для генерации текста! Плагин работает не только с Photoshop, но и с Illustrator, Indesign и Dreamwever.Достаточно установить плагин с помощью Adobe Extension Manager, в будущем он будет использоваться в различных приложениях Adobe.
При разработке сайтов или веб-приложений дизайнеры должны создавать макеты из десятков экранов и их альтернативных вариантов. Чтобы избежать путаницы, вы можете использовать плагин render.ly. В плагине есть инструмент для создания комментариев, которые могут быть видны сторонним разработчикам.
Бесплатный плагин для создания длинных теней — один из самых популярных в плоских дизайнерских эффектах.Эффект может применяться как к шрифтам, так и к различным элементам, например значкам. Вам просто нужно выбрать, какой эффект будет применяться, указать тип оттенка и отрегулировать его длину с помощью ползунка.
Breeezy — бесплатный плагин для быстрого экспорта слоев. С его помощью можно значительно увеличить функциональность Photoshop и ускорить работу над графикой для приложений и сайтов. Breeezy сохраняет прозрачность слоев при экспорте и сохраняет все выбранные файлы в одной папке.
С помощью подключаемого модуля Gradient Blur вы можете создавать размытые градиенты. Этот эффект позволяет привлечь внимание зрителя к наиболее важной части изображения. Регулировка градиента осуществляется с помощью ползунка, также вы можете выбрать тип градиента — вертикальный или горизонтальный.
Плагины для фотошопа Чудесные чудеса. Они могут делать все и даже больше в мире дизайна. Без них ни один дизайнер. А для других пользователей графические программы они вообще незаменимы.Они значительно упрощают работу с любыми изображениями вне зависимости от размера, объема, цветовой гаммы. С их помощью вы сможете создавать потрясающие, отличные работы всего за несколько минут. Плагины для фотошопа — очень хороший помощник для людей, которые работают над большими проектами, т.к. они экономят им целые рабочие дни.
Как известно, плагин для Photoshop. Всем нужно, а если у вас еще нет ни одного плагина, то нужно срочно подобрать несколько штук. Это позволит создавать очень интересные эффекты, удалять дефекты, улучшать качество фотографий и, конечно же, сэкономить много времени, которое вы бы потратили без них на обработку фотографий.Существует большое количество плагинов для фотошопа, выполняющих самые разные работы, которые иногда не под силу человеку.
Плагины Photoshop чудесным образом преобразят любую фотографию. Их основная задача — обработка цифровых фотографий, и они выполняются с огромным успехом. Плагины могут восстанавливать старые фотографии. Вы можете превратить старые пожелтевшие фотографии в абсолютно новые, как будто только что распечатанные. Вы можете воспользоваться этим и обновить старые фотографии близких людей, и они будут вам за это очень благодарны.Также с помощью плагинов для фотошопа можно украсить черно-белые фотографии. Это очень здорово. Если в вашем семейном альбоме есть такие фото, то нужно срочно придать им краски, подарить вторую жизнь.
Плагины для фотошопа Может легко исправить любые дефекты на фотографиях. Наверняка у вас есть фотографии, на которых есть какие-то изъяны, но они все же дорога к вам. Дефекты могут быть разными: размытие, свечение, потемнение и другие. Плагины за несколько секунд восстановят любые изображения, сделают их идеальными.
Скачать плагины для фотошопа Вам нужно прямо здесь и сейчас. Это займет у вас немного времени, но благодаря полученным плагинам вы легко сможете редактировать любые изображения. Так что не поленитесь и выберите их прямо сейчас.
Скачать плагины для фотошопа бесплатно Необходимо у нас на сайте. Здесь вам предоставлен широкий выбор, и вы легко сможете найти именно то, что нужно. У нас вы можете сразу скачать плагины для фотошопа без регистрации.
На нашем проекте совершенно бесплатно и без регистрации можно скачать фотоАмец PSD на любую тематику для фотошопа.Это готовые бесплатные красивые рамки PSD формата в слоях для фото, предназначенные для детей и всей семьи. Романтические, Веселые, Новогодние рамки Поздравление с 8 марта, 23 февраля, Шаблоны бланков для фотомонтажа, Шаблоны виньеток, Календари, Портфолио ученика 1 класса, Обложки на DVD диски, Меню буклетов, плакаты, расписания уроков, шаблоны визиток и костюмы, бутылка коллекция этикеток. А также фотокниги, бланки, дипломы, сертификаты, открытки, приглашения на свадьбу и многое другое.Исходный код фотошопа PSD отличного качества и разрешения. Профессиональный фотоклипарт. Разнообразные скрап-наборы для творчества. Все для кистей, стилей, действий и плагинов фотошопа. Красивый растровый клипарт на прозрачном фоне, а также векторный клипарт. Видеоуроки в графических редакторах Работа с растровыми и векторными изображениями. Лучшие программы Софт для дизайнеров и для создания качественного видео Монтаж готовых видеороликов скачать бесплатно.
Adobe Photoshop — Культовая программа, сформировавшая современный мир графического дизайна.
К сожалению, сильная сторона Photoshop — огромный список функций и возможностей — может стать его слабостью, когда дело касается рациональной организации рабочего процесса.
К счастью, для Photoshop создано достаточно дополнений, которые помогают сократить количество действий, необходимых для выполнения типичных операций. В этой статье мы обсудим пять плагинов, которые могут значительно сэкономить ваше время и избавить от повседневной рутины.
Продолжаем.
Renamy
Первый плагин, который мы рассмотрим, называется Renamy и предназначен для массовых операций с именами слоев (Layers).
Начинающим дизайнерам назначение этого плагина может показаться надуманным. Но в сложных проектах с десятками и сотнями слоев Renamy может стать настоящим спасителем.
Renamy позволяет переименовывать несколько слоев одним действием. Более того, он может осуществлять поиск и поисковые операции с заменой непосредственно в названиях слоя. Например, если вы хотите создать серию зеленых слоев путем дублирования уже существующего красного, это можно сделать так просто:
Авторы Renamy даже включили функцию автозаполнения в свой плагин.Начните печатать, и Renamy услужливо скажет вам продолжение введенных ранее слов. Это помогает поддерживать постоянство в названии слоя и устраняет опечатки.
Возможно, вас, помимо названий слоев, интересует еще и порядок их взаимного расположения. Renamy поможет вам с нумерацией слоев.
Renamy доступен как для Windows, так и для MacOS. Цена плагина составляет 9,99 доллара, и я должен сказать, что он более чем оправдывает свою цену. Есть еще я.Бесплатная версия, но в ней отсутствуют некоторые полезные функции.
пикселей2 вектор
Pixel2Vector — это скромная, но полезная программа от Orange Box, которая поможет вам экспортировать практически любой ваш проект в векторный формат.
Все ваши действия кистью или карандашом автоматически преобразуются в линию векторного рисунка. Что особенно впечатляет, делается это одним щелчком мыши.
Pixel2Vector сохранит ваш рисунок со всеми контурами, и в следующий раз вы сможете изменить размер или цвет элементов рисунка без потери качества.
Pixel2Vector поддерживает Photoshop CS5, CS6 и CC.
Более того, этот плагин бесплатный, так что скачайте его прямо сейчас.
GuideGuide.
Автор плагина GUIDEGUIDE — Кэмерон Макифи. Его опыт работы с направляющими (направляющими) в Photoshop не был более плавным, поэтому он решил реализовать более удобные методы для создания направляющих и управления ими в своем плагине.
На практике этот плагин позволяет применять приемы целой строки, экономя время дизайнера.
Первый прием заключается в создании сетки всего за пару кликов. Вам не нужно будет делать никаких расчетов или приказов. Просто введите количество столбцов, их желаемую ширину, размер границ, а все остальное сделает направляющая.
Второй прием — создание направляющих по краям текущего выделения или по его средней точке, автоматически рассчитываемой плагином. Чрезвычайно полезная функция.
Это расширение фотошопа можно установить бесплатно, но если вы хотите поблагодарить его автора, вы можете сделать скромное пожертвование на его веб-сайте.
Плагин подходит для всех версий Photoshop.
Tinypng.
Плагин TinyPNG позволяет уменьшить размер файла в формате PNG. Файлы формата PNG чрезвычайно распространены из-за способности сохранять прозрачность. Они понимают все браузеры и графические приложения. Несмотря на это, часто файлы PNG в Интернете имеют больший объем, чем необходимо.
TinyPNG позволяет постепенно уменьшать количество цветов в палитре PNG. Чем меньше палитра, тем меньше битов весит один пиксель, следовательно, тем меньше размер файла.Иногда его можно сохранить на половину объема файла без ущерба для его внешнего вида.
После установки плагина добавляет новую панель в интерфейс Photoshop, которая помогает настроить папку для сохранения сжатых файлов.
Этот плагин стоит 40 долларов, но если вам нужно обрабатывать много PNG-файлов, вы не пожалеете о потраченных инструментах. Существует бесплатная онлайн-версия Tinypng, но она менее удобна для работы из-за необходимости каждый раз заходить в браузер. Что дороже: деньги или время — выбирать вам.
Tinypng поддерживает Photoshop CS5, CS6 и CC и имеет две версии: для ПК и Mac. Вы можете скачать плагин здесь.
SavePanel
Плагин SavePanel оптимизирует процесс сохранения файлов. Интерфейс этого плагина представляет собой простую форму для ввода стандартных параметров хранимых файлов: целевого каталога, формата, размера и имени шаблона.
Этот плагин будет наиболее полезен опытным пользователям Photoshop.
Представьте себе ситуацию, когда вам нужно сохранить несколько только что созданных файлов в одном каталоге.SavePanel поможет сделать это в пару кликов — конечно, если вы укажете параметры заранее.
И если каждый раз, чтобы закрыть Photoshop, вам нужно пройти через бесконечную серию диалогов сохранения файлов, то этот плагин просто создан для вас.
SavePanel для Photoshop CS5, CS6 и CC распространяется бесплатно здесь.
CSS Hat.
CSS Hat — чрезвычайно полезный плагин для веб-дизайнеров, поскольку он способен преобразовывать слои фотошопа в файлы CSS, которые могут быть реализованы в вашем веб-проекте.Многообещающе, не правда ли?
Как вы уже поняли, основная сила CSS HAT проявляется в автоматизации рутинных действий при переводе верстки сайта в файлы стилей. Этот процесс, выполняемый вручную, довольно трудоемок и чреват ошибками, но с этим плагином этот этап макета можно выполнить за секунды.
Все, что вам нужно сделать, это установить плагин и переместить нужный слой на панель CSS Hat. Код CSS будет сгенерирован мгновенно.
Как изменить язык в Adobe Illustrator CC 2021
Всем привет,
обновлений Adobe Creative Cloud 2021 значительно упростили изменение языка.
ВНИМАНИЕ : Пользователи Mac! Ты счастливчик! Вам просто нужно установить желаемый язык в системных настройках. После этого интерфейс Adobe Creative Cloud, включая Adobe Illustrator, будет отображаться на нужном вам языке. Пропустите шаги 1–7 и переходите сразу к шагу 8.
1. Закройте Adobe Illustrator, если он был открыт.
2. Найдите и откройте панель Adobe Creative Cloud. Щелкните значок поиска в левом нижнем углу экрана Windows. Введите «Adobe Creative» в поле поиска «Введите здесь для поиска».Щелкните значок Adobe Creative Cloud.
3. После открытия Adobe Creative Cloud щелкните значок Учетная запись .
4. В раскрывающемся меню выберите и щелкните параметр Preferences .
5. Прокрутите панель Приложения вниз, пока не появится раздел Установка .
6. В раскрывающемся меню Язык установки по умолчанию выберите нужный язык.Нажмите кнопку Готово .
7. Если системный интерфейс на вашем компьютере отображает требуемый язык, это означает, что язык, который вы хотите отображать в Adobe Illustrator, уже был выбран в качестве языка по умолчанию в ваших системных настройках. В этом случае вам просто нужно нажать кнопку Открыть на панели Adobe Creative Cloud или найти значок Adobe Illustrator в списке приложений и щелкнуть по нему. Однако, если системный интерфейс на вашем компьютере отображает язык, отличный от того, который вы хотите видеть в Adobe Illustrator, вам следует изменить системный язык по умолчанию на желаемый и перезагрузить систему.После такого изменения интерфейс системы и все приложения будут отображаться на нужном языке.
8. Если желаемый язык не установлен по умолчанию в системных настройках вашего компьютера, вы должны изменить его.
- Для компьютера Mac с любой операционной системой iOS вы можете изменить язык системы следующим образом:
- Щелкните значок яблока в верхнем левом углу и выберите Системные настройки .
- Щелкните значок Язык и регион .
- В открывшейся панели в разделе Preferred Languages вы увидите языки, которые уже были установлены на вашем компьютере. Системный язык по умолчанию отмечен как Primary .
Если вы не видите нужный язык в списке Preferred Languages , установите его и перетащите наверх, сделав основным языком (по умолчанию). Если у вас уже есть нужный язык в списке, просто перетащите его вверх. - Перезагрузите компьютер, чтобы завершить настройку.
- Щелкните значок яблока в верхнем левом углу и выберите Системные настройки .
- Для компьютера с операционной системой Windows 10 вы можете изменить язык системы следующим образом:
- В нижнем левом углу щелкните значок Windows. Щелкните значок Settings , который выглядит как шестеренка.
- Найдите значок Время и язык и щелкните его.
- Выберите вкладку Язык .
- В разделе язык отображения Windows выберите нужный язык в раскрывающемся меню. Если в списке нет нужного языка, установите его.
- Нажмите Да, выйдите сейчас и перезагрузите компьютер.
- В нижнем левом углу щелкните значок Windows. Щелкните значок Settings , который выглядит как шестеренка.
Вот и все.
Популярные темы
25.04.2021
Как изменить язык в Adobe Illustrator CC 2021?
02.07.2021
Новая функция в Adobe Illustrator CC 2021 — часть 1 (радиальный повтор)
25.01.2021
декоративных стежков в Adobe Illustrator
08.07.2020
Прочтите электронную книгу «The Craft of Garment Design with Adobe Illustrator» на сайте Craftgd.com
Что нужно для установки Photoshop. Скачать Adobe Photoshop CS6 на русском языке. Почему лучше скачать Photoshop CS6 версии
Если вы решили заниматься обработкой фотографий, компьютерной графикой или обучением дизайну, то вам непременно потребуется выбрать редактор для создания и обработки графических изображений. Безусловно, лучший вариант — Adobe Photoshop. Предлагаю вам скачать бесплатную версию Photoshop CS6 на русском языке на свой компьютер и приступить к изучению всех возможностей программы и реализации задуманного.
Популярный редактор Photoshop CS6 на русском языке
Редактор профессионального уровня для обработки растровой графики Adobe Photoshop CS6 — один из самых популярных и многофункциональных инструментов, который используют в своей работе как новички, так и профессионалы. В настоящее время Photoshop считается наиболее совершенным и удобным инструментом, ориентированным на создание и обработку графических документов любого типа, а также подготовку полиграфической продукции. Программа Photoshop CS6 в расширенной версии помимо основного функционала поможет импортировать и обрабатывать векторные изображения, создавать и редактировать файлы анимации, а также работать с видеофайлами и трехмерными объектами.Однако для этого желательно скачать полную версию Adobe Photoshop CS6, русская версия которой пользуется наибольшей популярностью среди дизайнеров и фотографов.
Adobe Photoshop CS6 Extended для профессионалов
Легендарный графический редактор Adobe Photoshop CS6 соответствует всем мировым стандартам графического дизайна и позволяет создавать профессиональную графику на высшем уровне. Есть две версии программы: обычная и расширенная (Extended). Первый вариант больше подходит для фотографов и дизайнеров, а второй вариант — для пользователей, занимающихся обработкой видео и мультимедиа, графическим и веб-дизайном, а также архитектурой.Сегодня приложение Photoshop CS6 стало стандартом качества цифровых изображений и обеспечивает хорошую производительность, мощные инструменты и довольно интуитивно понятный интерфейс. В русскоязычной версии Photoshop CS6 у вас будет возможность качественно обрабатывать фотографии, рисовать реалистичные картинки, создавать эффектные картинки в HDR качестве с помощью самых современных инструментов. Программа Photoshop CS6 поможет воплотить в жизнь ваши дизайнерские фантазии .
Основные возможности программы
- Создавайте профессиональную графику с помощью обновленных и улучшенных инструментов дизайна;
- Редактирование цифровых изображений с использованием расширенных инструментов автокоррекции, таких как автоматические кривые, уровни, яркость / контраст и другие;
- Революционные технологии ретуши, использующие точное выделение и маскировку с учетом тона кожи и сохранением естественного цвета;
- Создавайте цифровые иллюстрации, используя естественные и реалистичные кисти, которые стираются во время работы, а также другие инструменты рисования;
- Простое редактирование видеоматериалов с использованием мощных инструментов для обработки отснятого материала;
- Приложение галереи с готовыми пресетами для создания фотоэффектов;
- Подготовка документов к качественной печати с использованием современного пользовательского интерфейса программы Photoshop CS6 на русском языке с отображением результатов редактирования;
- Импорт и экспорт наиболее популярных графических форматов.
Что нового в русской версии Adobe Photoshop CS6
- Улучшена возможность импорта и экспорта 3D-изображений и видеоматериалов, а также обработка отдельных объектов или кадров путем рисования, копирования, масштабирования, трансформации, перемещения, ретуширования или другие изменения;
- Расширенная поддержка современных форматов файлов 3D, созданных в таких программах, как Adobe Acrobat Professional и Google Earth;
- Полная поддержка специальных форматов файлов, например, для медицинской томографии, для архитектуры, для программирования и разработки алгоритмов, с возможностью визуализации данных и операций с числами;
- Специальный набор инструментов для обработки 32-битных изображений с высоким разрешением с помощью нового инструмента редактирования цвета HDR.
Итак, передовой редактор Adobe Photoshop обладает поистине фантастическим творческим потенциалом для пользователя. Чтобы изучить основные инструменты программы и опробовать ее новые возможности, вы можете бесплатно скачать Photoshop CS6 на свой компьютер прямо сейчас и окунуться в мир цифрового искусства!
Описание приложения:
- Расширенная версия Photoshop CS6 для 32- и 64-битных ОС на базе Windows;
- Языки интерфейса: русский, английский, украинский;
- Полностью рабочая версия редактора, регистрация не требуется;
- Дополнительно: фильтр Camera Raw, плагины от Imagenomic и Nik Software;
- Официальная страница разработчика: Adobe Systems;
- Прямая ссылка на файл: скачать.
- Внимание! Первоначально Adobe Photoshop CS6 будет установлен на английском языке. Чтобы узнать, как изменить язык, посмотрите видео …
Самая популярная в мире программа для обработки графики Adobe Photoshop CS6 Русская версия , которая, с поддержкой различных графических форматов, поможет вам работать с вашими фотографиями в процессе их редактирования. Помимо простых операций обработки изображений, программа позволяет создавать фотореалистичные изображения с помощью цветокоррекции, ретуши, преобразования графических файлов, цветоделения и т. Д.Вы также можете легко создавать интересные коллажи, вставлять фотографии в рамки и обрабатывать отсканированные изображения. Для этого вам необходимо бесплатно скачать Photoshop CS6 на русском языке с огромным списком полезных инструментов для работы с растровой графикой на компьютере под управлением Windows. Помимо высокой эффективности, скорости работы, огромных возможностей редактор может быть расширен сторонними плагинами. Также в программе есть все необходимые инструменты для отправки изображений на печать в высоком качестве.
Новые возможности русской версии Adobe Photoshop CS6
- Новые и улучшенные средства проектирования.Создавайте потрясающие дизайны еще быстрее.
- Новая галерея эффектов размытия. Легко создавайте фотографические эффекты размытия с помощью нового простого интерфейса.
- Совершенно новый инструмент «Кадрирование» позволяет обратимо кадрировать изображения.
- Современный пользовательский интерфейс. Используйте новый элегантный интерфейс, который включает параметры темного фона для динамических изображений.
- Интуитивное создание видео. Используйте мощные инструменты редактирования Photoshop для работы с отснятым материалом.
- Перенос и обмен стилей. Легко переносите стили, рабочие пространства, параметры и настройки — вы можете настроить Photoshop одинаково на всех компьютерах.
- Автоматическое восстановление. Используйте функцию автосохранения, чтобы сохранить изменения, не прерывая ваш прогресс.
- Графический движок Mercury. Мгновенно отображайте результаты с помощью основных инструментов редактирования.
- Улучшенная автокоррекция. Обрабатывайте изображения с помощью улучшенных инструментов Auto Curves, Levels и Brightness / Contrast.
- Выбор и маскирование на основе тона кожи. Делайте точные выделения и создавайте маски для настройки и сохранения цвета кожи.
- Революционные моющиеся щетки.Используйте натуральные и реалистичные кончики кистей, которые изнашиваются во время использования.
- Выкройки по сценарию. Создавайте заливки геометрическим узором еще быстрее с помощью нового инструмента Scripted Pattern.
- Поддержка 10-битной глубины цвета. Используйте поддержку 10-битного монитора для имитации печати на пленке.
- Искать по слоям. Используйте функцию поиска по слоям, чтобы быстро выбрать нужный слой.
- Новые стили рисования значительно упрощают процесс рисования и дают вам возможность быстро приступить к созданию реалистичных эффектов рисования.
Графические редакторы приобрели популярность с развитием персональных компьютеров, принадлежностей для графики и цифровых фотоаппаратов. С программами работают профессионалы и любители, лучшие из которых практически не ограничивают человека в возможности самовыражения, будь то обработка картинок, рисование картинок или верстка макетов. Одним из лучших графических редакторов на данный момент является Adobe Photoshop. Это мощная программа для работы с форматом растровых изображений, которая может быть дополнена огромным количеством встроенных и сторонних плагинов.
Adobe Photoshop работает с различными форматами графических изображений и позволяет пользователю работать с фотографиями, рисунками и макетами, которые впоследствии будут установлены на сайте. В Photoshop вы можете создавать файлы и управлять ими с помощью множества функций: цветокоррекция, ретушь, свободное преобразование и создание реалистичных изображений. Программа дает пользователю возможность редактировать фотографии и отсканированные документы, создавать коллажи, применять фильтры и рамки, и это далеко не все ее возможности.
Многие пользователи компьютеров хотят установить Photoshop, но в процессе сталкиваются с трудностями и даже проблемами приложений. Мы рассмотрим алгоритм загрузки и распаковки графического редактора и расскажем, что делать в случае конфликта с системой.
Английское название произносится «edoubie photoshop» — это графический редактор от Adobe Systems. Основные возможности программы связаны с растровыми изображениями, но есть и варианты для векторных изображений.Photoshop — один из ведущих редакторов на рынке высококачественных реалистичных файлов и самый известный в линейке продуктов Adobe. Photoshop доступен на платформах Android, iOS, Linux и Windows (включая мобильную версию телефона). Изначально редактор создавался для работы с полиграфией, но его широкие возможности не остались незамеченными фотографами, дизайнерами и художниками. Photoshop также тесно связан с другими продуктами Adobe, такими как Illustrator, After Effects, Premiere и Encore DVD.Последний позволяет создавать диски высокого качества, а указанный диапазон используется при работе с медиафайлами как любителями, так и профессионалами.
Adobe Systems предоставляет широкий спектр различных программ на любой вкус
Основной формат Photoshop — это специальное расширение документа PSD, которое открывается во всех продуктах Adobe, а также на большинстве систем в мире. Фотошоп пользуется спросом у разработчиков игр, кинематографистов и работников телевидения.
История Photoshop
Photoshop имеет почти 30-летнюю историю с момента выпуска первой версии.За это время Adobe сумела покорить миллионы пользователей компьютеров по всему миру. Большинство из них не имеют отношения к полиграфии — изначальной области применения графического редактора.
Первая версия Photoshop
Продукт появился в 1987 году, когда Томас Нолл — студент Мичиганского университета — создал свой редактор под названием Display для компьютера Macintosh. В 1988 году прототип Photoshop был переименован в ImagePro, а в сентябре того же года он был приобретен Adobe Systems.Томас Кнолл остался в проекте в качестве разработчика, а современное название графический редактор получил в 1989 году. Год спустя появился Photoshop версии 1.0.
Photoshop в Adobe Creavite Suite
В 2003 году появился Photoshop 8.0, который имел обозначение «CS» — из-за того, что редактор входил в линейку Creative Suite от Adobe Systems. Photoshop версии 10.0 был выпущен в 2007 году, и его новым названием было обозначение «CS3». Изменился и логотип программной линейки: вместо глаза, который был на заставке с третьей по седьмую версию, появилась картинка с перьями.В третьем выпуске Creavite Suite Photoshop получил градиентное синее изображение со словами «Ps». Новое имя было необходимо для того, чтобы отличить принадлежность редактора к пакету Creative Suite. Версии 8.0–10.0 — Photoshop CS1, 2 и 3 — были названы соответственно. Среди изменений последней версии, по сравнению с предыдущей, были улучшенный интерфейс, повышенная скорость работы, новые фильтры, инструменты Adobe Bridge и возможность предварительного просмотра файла в шаблонах.
Photoshop включен в Adobe Creative Cloud
Четырнадцатая версия Adobe Photoshop, выпущенная в 2014 году, получила оценку «CC».Это сокращение означает, что редактор изображений принадлежит Creative Cloud. Интеграция с новым набором программ Adobe позволила Photoshop получить плагин Camera RAW, с помощью которого вы можете открывать необработанные кадры с различных цифровых камер. Также программа получила новый код обозначения, который содержит год выпуска — «2014.0.0» и аналогичные названия.
Adobe Photoshop CS6
Шестая версия Photoshop — CS6 — была выпущена в 2012 году. Изначально Adobe сделала графический редактор бесплатным для бета-тестирования (открытое тестирование программы пользователями с целью поиска проблем).Сотни тысяч людей скачали Photoshop и оценили его новые возможности. Пользователи указали разработчикам на недостатки программы, а они сами смогли сравнить ее со старыми версиями и понять, стоит ли покупать новую — CS6. Таким образом, обе стороны получили огромную выгоду как при публикации в открытом доступе — бесплатное тестирование в обмен на отзывы о программе, так и при использовании полной версии — пользователи внесли свой вклад в улучшение продукта.
Преимущества Adobe Photoshop CS6
Шестая версия Photoshop в составе Creative Studio обладает огромной функциональностью и возможностями разного уровня.Будет интересно как профессиональным дизайнерам, художникам и фотографам, так и новичкам и любителям. С новым Photoshop пользователь сможет открыть новые горизонты в обработке изображений. Программа получила множество умных функций и современных возможностей:
- Работа с большим динамическим диапазоном.
- Преобразование снимков и графики в монохромные изображения.
- Редактирование снимков путем регулировки экспозиции, используя реалистичные эффекты, имитирующие нарисованные элементы.
- Возможности композитинга (наложения двух и более отдельно созданных файлов), что позволяет создавать сложные изображения.
- Улучшенная интеграция Photoshop с Adobe Lightroom — Легко переносите файлы из одного фоторедактора в другой.
- Расширенные возможности печати, которые позволяют увеличить процент автоматически выполняемых действий за счет поддержки стандартных сценариев действий пользователя.
- Экспорт и импорт самых разных форматов документов — от самых редких фотографий до видео.
- Работа с объективами камеры, позволяющая быстро и массово переименовывать и распределять захваченные изображения.
- Поддержка плагина Camera RAW для работы с форматами файлов Raw.
- Расширенные настройки Photoshop для Windows — дополнительные палитры, которые можно скачать со сторонних ресурсов.
- Редактирование анимированных файлов и применение эффектов рисования к ним и кадрам видеоряда.
- Работа с 3D-объектами с использованием новой технологии, позволяющей применять различные эффекты — «вращение», «скручивание», искажение и перекрытие элементов.
- Улучшен дизайн самого Photoshop CS6, что упрощает и ускоряет работу.
- Импорт и экспорт стилей — файлы, которые помогают воссоздать одни и те же интерфейсы Photoshop на разных устройствах, облегчая работу в знакомой среде.
- Автоматическая коррекция экспозиции: уровни, цветовые кривые, яркость и контраст.
- Маскирование выбранных элементов с учетом тона кожи человека в кадре.
- Новый принцип работы размывающих кистей, которые «изнашиваются» при работе.
- 10-битная глубина цвета.
- Новые стили, автоматические фильтры и «Рамка» для обрезки файла с возможностью обратного эффекта.
В русскоязычной версии Photoshop CS6 можно найти функции, соответствующие таковым в других редакторах для Windows. Это позволяет работать с файлами профессионально, вплоть до интеллектуального заполнения пустых областей на выбранном изображении, что позволяет удалять мельчайшие элементы, такие как волосы. Зернистость, артефакты и шум устраняются, а контраст и цвет меняются всего за несколько кликов.В расширенной версии на русском языке Photoshop предлагает возможность создавать изображения для качественной печати, а также использовать их в Интернете и видеофайлах. Пользователь может работать с трехмерной графикой и анимированными документами.
Загрузите и установите Photoshop CS6 в Windows 10
Последняя версия Photoshop распространяется через Интернет. Перед загрузкой программы пользователю необходимо определить битовую систему своего компьютера (32 или 64 бита). В Windows: нажмите «Панель управления» — «Система и безопасность» — «Система».
Перед загрузкой и установкой Photoshop рекомендуется убедиться, что на жестком диске достаточно свободного места, поскольку он, как и другие продукты Adobe Systems, имеет большой «вес» и свойство сильно загружать систему. Далее необходимо убедиться, что на вашем компьютере нет компонентов Adobe Photoshop, иначе целые или остаточные файлы могут повредить установку и работу редактора.
Загрузка Photoshop
Чтобы загрузить программу из Интернета, перейдите на официальный сайт Adobe: www.adobe.com. Пользователь может скачать пробную версию в папке «Adobe» — «Скачать» — «Adobe Photoshop CS6» — «Расширенная» — «Пробная версия». Пробную версию, действующую в течение 30 дней, можно загрузить бесплатно. Вместе с Photoshop компания предлагает установить специальную утилиту для загрузки пробных версий других продуктов Adobe — Download Assistant.
Опытные пользователи во всем мире предпочитают английскую версию редактора. Для этого есть две причины: общие имена команд и отсутствие языковых пакетов.
Следует учитывать, что даже установочный пакет Photoshop занимает довольно много места — около 1 гигабайта. Это говорит о том, что при плохом интернете загрузка может занять некоторое время. Также пользователь должен учитывать, что в каталоге должно быть достаточно свободной памяти для сохранения.
После загрузки Photoshop программа автоматически начнет распаковку архива, и установочный пакет редактора появится в выбранной папке. Установка должна начаться автоматически.Если этого не произошло, следует открыть каталог загрузки — «Adobe Photoshop CS6 Extended» — «Adobe CS6» — «Настройка» и открыть в нем одноименный файл.
Установка Adobe Photoshop CS6 в Windows 10
- 32-разрядная версия;
- 64-бит.
Если на компьютере пользователя установлена более продвинутая система, рекомендуется установить обе версии. Далее программа спросит, на каком языке должен быть фотошоп.
Программа откроет окно распаковки с различными настройками для оптимизации и персонализации редактора.Вы можете выбрать разные значения, чтобы установленный Photoshop лучше подходил под требования пользователя. Итак, предлагается выбрать папку, в которой находится программа — рекомендуется оставить путь по умолчанию, чтобы облегчить изменение и удаление файлов в будущем.
Будет предложено два варианта использования редактора:
- Введите ключ активации для существующей учетной записи или создайте учетную запись, чтобы получить неограниченный доступ к платной версии.
- Получите 30-дневную пробную версию.Поработав в нем, пользователь может решить, использовать ли дальше редактор и приобрести его.
Во втором случае для установки Photoshop необходимо снять галочку с соответствующего пункта и нажать «Далее», чтобы перейти к окончательной распаковке бесплатной версии.
На этом установка Adobe Photoshop CS6 завершена — графический редактор доступен для работы. Пользователь может открыть как пробную, так и полную версию через каталог программы, меню «Пуск», рабочий стол Windows или панель инструментов «Проводник», которая чаще всего расположена в нижней части экрана.
Почему Photoshop не устанавливается
Иногда Adobe Photoshop не устанавливается даже во второй раз. Есть несколько способов решить эту проблему, в зависимости от серьезности проблемы.
Если вы столкнулись с проблемами в процессе установки, проверьте причину из списка ниже
Прежде всего, следует отметить, что перед каждой новой попыткой установки редактора вам необходимо удалить старые компоненты. Это касается и самой первой загрузки: забытые файлы из предыдущей версии могли остаться на компьютере, особенно если устройством пользуется несколько человек.Старые компоненты Photoshop мешают установке и работе новой версии, поэтому необходимо сделать следующее:
- Нажмите «Пуск».
- Откройте панель управления.
- Зайдите в «Удаление программы».
- Выберите все файлы, которые могут быть связаны с Photoshop, и переместите их в «Корзину» (которая затем будет очищена), щелкнув правой кнопкой мыши значок и выбрав «Удалить».
Как правильно установить Photoshop, чтобы не было проблем
Если пользователь убедился, что на компьютере нет старых версий редактора (или удалил их), он может приступить к установке.Здесь есть несколько важных принципов:
- Необходимо выполнять все действия, предусмотренные инструкцией, с соблюдением порядка.
- Повторная установка Photoshop после каждой попытки исправить проблему — это поможет вам понять, с какой проблемой он был связан (важно не забывать удалять старые компоненты). Рекомендуется записывать предпринятые действия и реакцию компьютера.
- Если Photoshop не удается установить снова и снова, пользователь может составить отчет и отправить его в Adobe за помощью в использовании программы, и компания может использовать эту информацию для улучшения обслуживания.
- Вам необходимо перезагружать компьютер после каждой неудачной попытки и удаления файлов, иначе проблема может усугубиться.
При выполнении некоторых действий по устранению неполадок может открываться окно «Контроль учетных записей пользователей». Программа попросит подтвердить продолжение процедуры. Важно прочитать, что сообщается в окне, так как неправильное действие может привести к тому, что все придется начинать заново.
Устранение мелких неполадок
Незначительные проблемы при установке Photoshop являются наиболее распространенными.Многие из них сделаны по ошибке и по неосторожности пользователя. Обычно их легко решить.
Мелкие проблемы:
- Несоответствие системы требованиям Photoshop. К редактору предъявляются определенные требования, которые описаны в технических характеристиках. Свойства системы описаны в «Пуск» — «Панель управления» — «Система».
- Остающиеся от старых версий или прошлых установок файлы Photoshop. Мы рекомендуем вам переместить все данные Photoshop Elements, Elements Organizer и Premiere Elements в одну папку, чтобы сохранить их, а затем удалить компоненты программы непосредственно из панели управления.
- В приводе возможна грязь, пыль и посторонние предметы. При загрузке с диска необходимо проверить порт и сам носитель.
- Проблемы при установке со стороннего носителя. Чтобы компьютер «доверял» программе установки, рекомендуется перенести файлы на рабочий стол и затем запустить процесс. Фотошоп не всегда устанавливается с флешки.
- Устаревшая версия Windows или важного программного обеспечения. Иногда устаревшая система не поддерживает установку Photoshop, ее необходимо обновить.
Устранение более серьезных проблем с установкой
Иногда бывает недостаточно обновить Windows или удалить компоненты старого Photoshop. Более серьезные проблемы обычно можно решить одним из следующих способов:
- Установите Photoshop в упрощенном режиме. Это связано с тем, что файлы Elements могут конфликтовать с вашим компьютером во время установки. Для этого нужно скопировать папку с загрузчиком на рабочий стол, в строке «Пуск» ввести «msconfig» и в кнопке «Автозагрузка» нажать «Отключить все».Затем зайдите в «Системные настройки» — «Перезагрузить», затем запустите «Setup.exe» и следуйте инструкциям.
- Установить от имени администратора. Иногда Windows не позволяет распаковать некоторые файлы, и вам необходимо подтвердить права на управление системой. Вам нужно щелкнуть правой кнопкой мыши ярлык Photoshop, перейти в «Свойства» — «Совместимость» — «Запуск от имени администратора».
- Распаковать редактор в корневой уровень диска. Вам необходимо создать специальную папку с названием длиной не более 8 букв и без специальных символов типа «#» и других.Далее идет обычный процесс установки.
- Создайте файл от имени другой учетной записи. Вам необходимо создать учетную запись Windows с теми же правами, что и текущая на момент возникновения проблемы. Если это не помогает, обратитесь к специалисту.
- Отключить контроль учетных записей пользователей.
- Обновите драйвер видеокарты до последней версии.
- Убедитесь, что все драйверы совместимы с Windows.
- Выключите Windows Aero.
- Оптимизировать работу с временными файлами — избыточными или устаревшими ».tmp «влияют на производительность.
- Установите размер файла подкачки, который предлагает система — в полтора раза больше значения RAM.
- Дефрагментируйте или восстановите диски.
- Проверьте систему на вирусы.
Поиск дополнительных проблем
Для этого вы можете:
- Войдите в Windows как администратор.
- Обратитесь в службу поддержки Adobe Systems.
Если ни один из вышеперечисленных методов не помог решить проблему, необходимо убедиться, что все они были применены правильно.Если у вас все еще есть проблемы, вам следует обратиться к специалисту по компьютерам или обратиться в службу поддержки Adobe.
Результат
Photoshop CS6 — один из самых мощных графических редакторов для самых разных областей. Обычно процессы установки и загрузки в Windows 10 занимают несколько минут каждый, но это зависит от вашей сети и подключения к компьютеру. В случае возникновения проблем пользователь может попробовать решить их самостоятельно, обратившись к специалисту или в службу технической поддержки Adobe Systems.
Теперь, когда программа установлена, не стесняйтесь изучать и осваивать ее функциональные возможности.
После установки и использования демонстрационной версии через 30 дней появится уведомление с предложением перейти на платное использование Photoshop CS6.Пользователь может оплатить покупку, отказаться от использования редактора или воспользоваться одним из нескольких незаконных способов активации Photoshop бесплатно.
Здравствуйте уважаемые читатели моего блога!
В этой статье мы поговорим о том, как скачать и правильно установить программу Photoshop на свой компьютер … Сделаем начальные настройки и посмотрим небольшой видеоурок!
Ну начнем с того, что я даже представить себе не мог, что эта тема будет кому-то интересна!
Но потом я понял, что ошибался!
Дело в том, что после написания моей первой статьи про фотошоп, а именно:
Урок 1.Как убрать фон с картинки в фотошопе?
Мне стали приходить разные просьбы написать такую статью … И вот я — пишу для новичков!
Перевела в этот план первый вопрос новичка: «Как скачать фотошоп?» … Не просто скачать, а получить нормальную бесплатную версию, без всякой рекламы, вирусов и рекламы!
На самом деле я был удивлен во второй раз! Фотошоп — это программа, с которой у меня не было таких проблем!
Возможно, новички просто не умеют правильно скачивать программы и вообще любые файлы из интернета, как у нового поколения это получается? Может в этом весь секрет?
Прямо сейчас я вам немного расскажу о том, как скачивать полные версии программ из интернета ( конечно не все, но в данном случае подходит ), не тратя денег!
Итак, как же в таком случае новички вводят запросы в поисковик?
« Скачать фотошоп »- по этому запросу они часто попадают на разные сайты, где им требуется смс-подтверждение, для чего с их телефонного счета списывается определенная сумма денег!
А теперь немного о таких сайтах!
Это один из типы файловых хостингов — где за скачивание файлов, которые люди загружают на сервер, они получают определенную сумму денег (в среднем они платят 2 доллара за 1000 скачиваний, но владельцы таких сайтов гребут деньги лопатой).
А тут система уже больше накорячилась — админ сайта получает деньги за каждую загрузку!
Совершенно не понимаю, как людей может вести такая ерунда: отправка сообщений, покупка платных аккаунтов — все это давно заменили и сейчас я вам немного расскажу!
Сейчас наверняка все новички расстроятся … Теперь им не нужно будет тратиться на такие аферы!
Ладно, хватит историй, пора переходить к делу!
В Интернете есть программы, позволяющие обмениваться файлами через Интернет.Вернее, они позволяют загружать файлы на компьютер со скоростью в несколько раз быстрее, чем через браузер. Эти две программы особенно популярны: Zona и Торрент ( Bittorrent ).
Но так как Zona мне не очень нравится, то займемся торрентом — это намного проще и удобнее!
Вы можете скачать этот торрент-клиент по этому адресу:
http: //www.utorrent.com / intl / ru / downloads / win
Думаю, у вас не возникнет проблем с установкой … Но, если все же произойдет, то жду ваших вопросов в комментариях!
В сети много сайтов, которые добавляют к своему названию такие слова: « Torrent tracker ». С таких сайтов ( и не только с таких ) можно легко скачать любые файлы с помощью этой программы.
Как скачать с этой программой?
Здесь все просто, добавляем значение« торрент » на наш обычный поисковый запрос, в итоге получается так: « Скачать adobe photoshop cs6 torrent «.
Зайдите на любой сайт, прочтите описание программы ( чтобы быть бесплатной, но обычно такая программа бесплатная ) , ищите кнопку « скачать торрент » — ярлык загружается на небольшой объем, мы дважды щелкаем по нему, затем он запускается через наш торрент-клиент и начинается загрузка! ( если программа не настроена на открытие таких файлов, нажимаем правой кнопкой мыши на скачанный ярлык (торрент) — свойства — выбираем приложение, которое будет открывать такие файлы)
Итак, с программой Торрент вроде разобрались! Друзья, я так понимаю, из этого ничего не понятно, но как-то так! В одной статье сложно объяснить несколько тем!
Ладно, уговорили, сниму небольшой видеоурок… Я покажу вам как скачать торрент клиент на компьютер , немного установить и настроить + положить файл на загрузку!
И так смотрим:
Как установить Photoshop на свой компьютер?
Что ж, чтобы вам было еще проще — я предоставлю вам версию Photoshop, которую использую сам!
Он не слишком большой по объему — это позволит воспроизвести быструю загрузку программы и начать пользоваться ею прямо сейчас. Несмотря на небольшой размер, программа ни в чем не уступает своим тяжеловесным конкурентам!
Еще одним преимуществом этой версии является то, что набор шрифтов поддерживает как кириллицу, так и другие латинские языки.
Недавно во мне была одна история:
У меня как-то пропала версия этого фотошопа … Думал, скачай новую и все! В чем проблема?
Да это было не так! Я скачал около пяти разных версий, и ни одна из них не меняла шрифт при использовании кириллицы.
Хотел добавить шрифты отдельно:
Да шрифтов куча! Но, качать одну не хотелось … Решил сразу найти архив, а он у вас есть! Все, что мне приходилось, требовали подтверждения по смс.
В общем ничего нормального не нашел и немного забросил это дело — даже статьи в блог не писал из-за этого ( так как активно пользуюсь фотошопом, создавая разные картинки для статей )
И финал этого сюжета получился довольно забавным:
После перестановки винды захожу в папку с материалами сайта, а там эта установка старого фотошопа =)
П.С. В ближайшее время планирую найти хорошую коллекцию шрифтов для фотошопа и сразу написать о ней статью — как установить и т. Д.Так что советую подписаться на обновления блога!
Чтобы загрузить Photoshop на свой компьютер, щелкните ссылку ниже:
Adobe Photoshop CS6 Portable скачать (версия — 13.0.1)
После загрузки вам просто нужно установить. Photoshop не требует активации, отправки сообщений, никакой назойливой рекламы …
Как правильно установить Photoshop?
Это второй вопрос, который вас, наверное, тоже немного беспокоит, не так ли?
Но не волнуйтесь! Специально для вас я сделал еще один небольшой видеоурок: в нем мы разберемся, как установить программу, а также зададим настройки, которые использую лично я!
Приятного просмотра:
P.S. Чтобы снять эти видеоуроки по программам, мне пришлось удалить их и переустановить, поэтому выразите свою благодарность — скажите спасибо, нажав на соц. кнопки внизу!
Немного о настройке Photoshop, которую я использовал (, вы не можете это сделать ) …
Я изменил производительность программы, а именно выбрал диск D в качестве рабочего диска.
Почему я это сделал?
Для снижения нагрузки на системный диск ( диск, на котором установлена Windows, ) и предотвращения периодических зависаний компьютера!
Почему происходит это зависание, для меня:
У меня пиратская Windows 8 и память периодически куда-то пропадает с диска C! Если раньше мне требовалось 15 ГБ для программного обеспечения, то теперь не хватает 30 ГБ! Из-за нехватки памяти компьютер начинает тупить, поэтому последние Гб стараюсь не заливать разными программами!
Скачать
Вот и все! Надеюсь, мой совет очень поможет! В том числе и тех, для кого я писал этот пост.
Как видите, друзья, заказать тему для будущей статьи очень просто! Я не беру с вас денег, я просто люблю помогать людям!
По всем вопросам обращайтесь! Что ж, если вопросов нет, то расскажите что-нибудь интересное!
Основная задача Adobe Photoshop — создание и обработка растровой графики. Также редактор используется для работы с фотографиями, коллажами, анимацией, рисованными иллюстрациями, графикой для сайтов и печати. Фотографы особенно полюбили его, ведь возможности фотошопа практически безграничны.При создании произведений цифрового искусства успешно используется широкий спектр инструментов и функций. То есть, в какой бы сфере вы ни работали, приложение станет незаменимым помощником и обеспечит вам отличный результат.
Зачем вам фотошоп?
- Обработка и редактирование фотографий — наиболее частый вид работ, связанных с устранением дефектов цифровых изображений, а именно: восстановление старых фотографий, шумоподавление, контрастность, яркость, выдержка, цветокоррекция.Фотографы широко используют возможности формата RAW в своей работе.
- Живопись — самое популярное направление среди молодых художников. Photoshop предлагает богатый набор инструментов для рисования на компьютере и манипулирования эскизами, созданными на различных графических планшетах.
- Подготовка графики для веб-дизайна включает обработку векторной графики, которая активно используется при создании графических элементов для веб-сайтов.
- Создание фотокниги нашло большой отклик у творческих пользователей.Встроенные готовые наборы различных фильтров и предустановок помогут вам за несколько шагов создать замечательные коллажи, презентации и фотокниги.
- Возможность редактирования видео основан на мощных функциях обработки видео. Для этого встроены готовые шаблоны и скрипты. Программа поддерживает большинство современных цифровых форматов и камер.
- 3D-дизайн основан на эффективном рабочем процессе для создания и редактирования 3D-объектов. Adobe также активно занимается разработкой новых технологий моделирования форм для интерактивных веб-приложений.
- Подготовка печатных документов и файлов к качественной печати.
- Программа удаляется стандартными средствами Windows через меню: Пуск / Панель управления / Программы.
ШАГ 2 … После запуска программы-загрузчика автоматически начнется загрузка выбранной версии редактора Photoshop. Дождитесь полной загрузки 100% и перейдите в «ПАПКА».
- Не беспокойтесь, если загрузка не начнется автоматически, вы можете сделать это вручную позже.(См. МЕТОД 2).
ШАГ 3 … В папке загрузок вы найдете установщик для графического редактора Photoshop. Двойным щелчком мыши запустите и установите приложение на свой компьютер.
STEP 4 … В зависимости от выбранной вами версии установка программы происходит за пару минут без необходимости регистрации.
ШАГ 5 … Если все сделано правильно, на рабочем столе должен появиться ярлык Photoshop.Дважды щелкните по нему. Программа изначально будет работать на английском языке. Если вы хотите работать в русской версии, то в верхнем левом углу меню выберите: Edit / Preferences / Interface и включите русский язык в окне UI Language.
- Если программа не запускается, щелкните правой кнопкой мыши ярлык и выберите «Запуск от имени администратора».
STEP 6 … После выбора русского интерфейса нажмите «ОК» и перезапустите редактор.
ВСЕ! Нам нравится работать в лучшей программе Photoshop на русском языке.
- Если вы уже определились, какую версию Adobe Photoshop вы хотите загрузить и установить, переходите к процессу загрузки. А если нет, то подробнее о программе вы можете прочитать на нашем сайте.
Метод 2: для опытных пользователей
ШАГ 1 … Перейти на страницу выбора версии Photoshop по кнопке
Быстрая установка программы Photoshop. Adobe Photoshop на русском языке
С удовольствием представляю вам редактор Adobe Photoshop CS6 … Многие из вас уже знакомы с предыдущими версиями этого продукта и хорошо осведомлены о возможностях программы. Наверняка у вас накопилась куча интересных идей, которые хочется воплотить в жизнь в кратчайшие сроки. Поэтому, спустившись вниз по странице, вы можете быстро и совершенно бесплатно скачать Photoshop CS6 на русском языке.
Почему лучше скачать Photoshop CS6 версии
Данная версия является продолжением популярной линейки продуктов Adobe, а именно программы Photoshop CS5.Если вы фотограф, дизайнер или просто любитель рисования, благодаря Photoshop откроет для вас новые горизонты в работе с цифровыми изображениями. Богатая функциональность внутреннего редактора, мощные инструменты обработки фотографий, отличные возможности для создания новой графики, интеллектуальные функции ретуши — все это ждет вас, если вы скачаете на свой компьютер и опробуете лучшую программу для творчества Adobe Photoshop CS6.
Русская версия Adobe Photoshop CS6 отвечает всем требованиям к графическим редакторам для Windows, что позволит вам работать с изображениями на высоком профессиональном уровне.Вам будут доступны инструменты для маскировки и выделения сложных элементов изображения, которые, благодаря интеллектуальному заполнению пустой области, позволят выделять и удалять такие сложные участки, как волосы. Вы сможете создавать фантастические произведения искусства с помощью High Dynamic Range (HDR) и раскрашивать созданные объекты с помощью кистей с естественной текстурой. При обработке фотографий всего несколькими щелчками мыши вы можете легко устранить шум, изменить зернистость, убрать артефакты, улучшить контраст, добавить цвет и многое другое.
У вас есть отличные идеи, которые вы хотите воплотить в жизнь? Вдохновляйтесь работами других пользователей и создавайте собственные творческие проекты, благодаря широчайшим возможностям программы Photoshop на русском языке.
В расширенной русской версии Adobe Photoshop CS6, которую можно бесплатно скачать на нашем сайте, будет добавлено множество новых функций, а именно: создание качественных изображений для печати, публикация их в Интернете и использование в видео. последовательности.Новейшие функции фоторедактора позволят вам не только обрабатывать, но и создавать сложные многослойные кадры с компьютерной графикой, создавать 3D-фигуры и редактировать анимированную графику.
Возможности Photoshop CS6
- Легкий доступ к инструментам для редактирования изображений, буквально одним щелчком мыши вы можете выбрать нужный инструмент и выполнить преобразования.
- Новые функции и возможности для расширения динамического диапазона изображений и преобразования в монохромные изображения.
- Создавайте потрясающие изображения, комбинируя различные экспозиции и применяя реалистичные эффекты рисования.
- С легкостью создавайте отдельные изображения из серии изображений с помощью инструментов наложения.
- Попробуйте обновленную интеграцию Photoshop с Adobe lightroom , легко перемещая файлы вперед и назад.
- Возможности печати также были улучшены, а именно увеличен процент автоматизации за счет поддержки различных стандартных скриптов.
- Импорт и экспорт различных форматов, включая множество нестандартных и редких форматов изображений и видео.
- Используйте новую функцию управления объектами с программой Bridge , где вы можете быстро переименовывать и переопределять файлы.
- Вы сможете оценить отличное качество преобразования изображений в формат RAW с помощью модуля Camera raw , который поддерживает большинство моделей камер.
- Расширьте свои настройки Photoshop для Windows с помощью дополнительных настраиваемых палитр, загруженных со сторонних ресурсов.
- Редактируйте анимированное содержимое, применяя эффекты рисования к кадрам видеоряда.
- Создавайте трехмерные графические объекты в Photoshop на компьютере с помощью технологии Repousse , применяя эффекты скручивания, поворота, искажения и наложения различных структур на объекты.
Самая популярная в мире программа для обработки графики Adobe Photoshop CS6 Русская версия , которая, с поддержкой различных графических форматов, поможет вам работать с вашими фотографиями в процессе их редактирования. Помимо простых операций обработки изображений, программа позволяет создавать фотореалистичные изображения с помощью цветокоррекции, ретуширования, преобразования графических файлов, цветоделения и т. Д. Вы также можете легко создавать интересные коллажи, вставлять фотографии в рамки и обрабатывать отсканированные изображения.Для этого вам необходимо бесплатно скачать Photoshop CS6 на русском языке с огромным списком полезных инструментов для работы с растровой графикой на компьютере под управлением Windows. Помимо высокой эффективности, скорости работы, огромных возможностей редактор может быть расширен сторонними плагинами. Также в программе есть все необходимые инструменты для отправки изображений на качественные отпечатки.
Новые возможности русской версии Adobe Photoshop CS6
- Новые и улучшенные средства проектирования. Создавайте потрясающие дизайны еще быстрее.
- Новая галерея эффектов размытия. Легко создавайте фотографические эффекты размытия с помощью нового простого интерфейса.
- Совершенно новый инструмент кадрирования, который позволяет обратимо кадрировать изображения.
- Современный пользовательский интерфейс. Используйте новый элегантный интерфейс, который включает параметры темного фона для динамических изображений.
- Интуитивное создание видео. Используйте мощные инструменты редактирования Photoshop для работы с отснятым материалом.
- Перенос и обмен стилей. Легко переносите стили, рабочие пространства, параметры и настройки — вы можете настроить Photoshop одинаково на всех компьютерах.
- Автоматическое восстановление. Используйте функцию автосохранения, чтобы сохранить изменения, не прерывая ваш прогресс.
- Графический движок Mercury. Мгновенное отображение результатов при использовании наиболее важных инструментов редактирования.
- Улучшенная автокоррекция. Обрабатывайте изображения с помощью улучшенных инструментов «Автоматические кривые», «Уровни» и «Яркость / Контрастность».
- Выбор и маскирование на основе тона кожи. Делайте точные выделения и создавайте маски для настройки и сохранения цвета кожи.
- Революционные эрозионные щетки. Используйте натуральные и реалистичные кончики кистей, которые изнашиваются во время использования.
- Выкройки по сценарию. Создавайте заливки геометрическим узором еще быстрее с помощью нового инструмента «Узоры из скриптов».
- Поддержка 10-битной глубины цвета. Используйте поддержку 10-битного монитора для имитации печати на пленке.
- Искать по слоям. Используйте функцию поиска по слоям, чтобы быстро выбрать нужный слой.
- Новые стили рисования значительно упрощают процесс рисования и дают вам возможность быстро приступить к созданию реалистичных эффектов рисования.
Здравствуйте уважаемые читатели моего блога!
В этой статье мы поговорим о том, как скачать и правильно установить программу Photoshop на свой компьютер … Сделаем начальные настройки и посмотрим небольшой видеоурок!
Ну начнем с того, что я даже представить себе не мог, что эта тема будет кому-то интересна!
Но потом я понял, что ошибался!
Дело в том, что после написания моей первой статьи про фотошоп, а именно:
Урок 1.Как убрать фон с картинки в фотошопе?
Мне стали приходить разные просьбы написать такую статью … И вот я — пишу для новичков!
Перевела в этот план первый вопрос новичка: «Как скачать фотошоп?» … Не просто скачать, а получить нормальную бесплатную версию, без всякой рекламы, вирусов и рекламы!
На самом деле я был удивлен во второй раз! Фотошоп — это программа, с которой у меня не было подобных проблем!
Возможно, новички просто не умеют правильно скачивать программы и вообще любые файлы из интернета, как у нового поколения это получается? Может в этом весь секрет?
Прямо сейчас я вам немного расскажу о том, как скачивать полные версии программ из интернета ( конечно не все, но в данном случае подходит ), не тратя денег!
Итак, как же в таком случае новички вводят запросы в поисковик?
« Скачать фотошоп »- по этому запросу они часто попадают на разные сайты, где им требуется смс-подтверждение, для чего с их телефона списывается определенная сумма денег!
А теперь немного о таких сайтах!
Это один из типы файлообменников — где за скачивание файлов, которые люди выгружают на сервер, они получают определенную сумму денег (в среднем они платят 2 доллара за 1000 скачиваний, но владельцы таких сайтов гребут деньги лопатой).
А тут система уже больше накорячилась — админ сайта получает деньги за каждую загрузку!
Совершенно не понимаю, как людей может вести такая ерунда: отправка сообщений, покупка платных аккаунтов — все это давно заменили и сейчас я вам немного расскажу!
Сейчас наверняка все новички расстроятся … Теперь им не нужно будет тратиться на такие аферы!
Ладно хватит историй, пора переходить к делу!
В Интернете есть программы, позволяющие обмениваться файлами через Интернет.Вернее, они позволяют загружать файлы на компьютер со скоростью в несколько раз быстрее, чем через браузер. Эти две программы особенно популярны: Zona и Торрент ( BitTorrent ).
Но так как Zona мне не очень нравится, то займемся торрентом — это намного проще и удобнее!
Вы можете скачать этот торрент-клиент по этому адресу:
http: //www.utorrent.com / intl / ru / downloads / win
Думаю, у вас не возникнет проблем с установкой … Но, если все же произойдет, то жду ваших вопросов в комментариях!
В сети много сайтов, которые добавляют к своему словосочетанию такие слова: « Torrent tracker ». С таких сайтов ( и не только с таких ) можно легко скачать любые файлы с помощью этой программы.
Как скачать с этой программой?
Здесь все просто, добавляем значение« торрент » на наш обычный поисковый запрос, и в итоге получается так: « Скачать adobe photoshop cs6 torrent «.
Зайдите на любой сайт, прочтите описание программы ( чтобы быть бесплатной, но обычно такая программа бесплатная ) , ищите кнопку « скачать торрент » — ярлык скачивается, небольшой по объему, мы дважды щелкаем по нему, затем он запускается через наш торрент-клиент и начинается загрузка! ( если программа не настроена на открытие таких файлов, нажимаем правой кнопкой мыши на скачанный ярлык (торрент) — свойства — выбираем приложение, которое будет открывать такие файлы)
Итак, с программой Торрент мы вроде разобрались! Друзья, я так понимаю, из этого ничего не понятно, но как-то так! В одной статье сложно объяснить несколько тем!
Ладно, уговорили, сниму небольшой видеоурок… Я покажу вам как скачать торрент клиент на компьютер , немного установить и настроить + положить файл на загрузку!
И так смотрим:
Как установить Photoshop на свой компьютер?
Что ж, чтобы вам было еще проще, я предоставлю вам версию Photoshop, которую использую сам!
По объему он не слишком большой — это позволит воспроизвести быструю загрузку программы и начать пользоваться ею прямо сейчас. Несмотря на небольшой размер, программа ни в чем не уступает своим тяжеловесным конкурентам!
Еще одним преимуществом этой версии является то, что набор шрифтов поддерживает как кириллицу, так и другие латинские языки.
Недавно во мне была одна история:
У меня как-то пропала версия этого фотошопа … Думал, скачай новую и все! В чем проблема?
Да это было не так! Я скачал около пяти разных версий, и ни одна из них не меняла шрифт при использовании кириллицы.
Хотел добавить шрифты отдельно:
Да шрифтов куча! Но, качать одну не хотелось … Решил сразу найти архив, а он у вас есть! Все, что мне приходилось, требовали подтверждения по смс.
В общем ничего нормального не нашел и немного забросил это дело — даже статьи в блог не писал из-за этого ( так как активно пользуюсь фотошопом, создавая разные картинки для статей )
И финал этого сюжета получился довольно забавным:
После перестановки винды захожу в папку с материалами сайта, а там эта установка старого фотошопа =)
П.С. В ближайшее время планирую найти хорошую коллекцию шрифтов для фотошопа и сразу написать о ней статью — как установить и т. Д.Так что советую подписаться на обновления блога!
Чтобы загрузить Photoshop на свой компьютер, щелкните ссылку ниже:
Adobe Photoshop CS6 Portable скачать (версия — 13.0.1)
После загрузки вам просто нужно установить. Photoshop не требует активации, отправки сообщений, никакой назойливой рекламы …
Как правильно установить Photoshop?
Это второй вопрос, который вас, наверное, тоже немного беспокоит, не так ли?
Но не волнуйтесь! Специально для вас я сделал еще один небольшой видеоурок: в нем мы разберемся, как установить программу, а также зададим настройки, которые использую лично я!
Приятного просмотра:
P.S. Чтобы снять эти видеоуроки по программам, мне пришлось удалить их и переустановить, поэтому выразите свою благодарность — скажите спасибо, нажав на соц. кнопки внизу!
Немного о настройке Photoshop, которую я использовал (, вы не можете это сделать ) …
Я изменил производительность программы, а именно выбрал диск D в качестве рабочего диска.
Почему я это сделал?
Для снижения нагрузки на системный диск ( диск, на котором установлена Windows ) и предотвращения зависания вашего компьютера время от времени!
Почему такое зависание, это у меня:
У меня пиратская винда 8 и память периодически куда-то пропадает с диска С! Если раньше мне требовалось 15 ГБ для программного обеспечения, то теперь не хватает 30 ГБ! Из-за нехватки памяти компьютер начинает тупить, поэтому последние Гб стараюсь не засорять различными программами!
Скачать
Вот и все! Надеюсь, мой совет очень поможет! В том числе и тех, для кого я писал этот пост.
Как видите, друзья, заказать тему для будущей статьи очень просто! Я не беру с вас денег, я просто люблю помогать людям!
По всем вопросам обращайтесь! Что ж, если вопросов нет, то расскажите что-нибудь интересное!
Если вы решили заниматься обработкой фотографий, компьютерной графикой или обучением дизайну, то вам непременно потребуется выбрать редактор для создания и обработки графических изображений. Лучший вариант на сегодняшний день — Adobe Photoshop. Предлагаю вам скачать бесплатную версию Photoshop CS6 на русском языке на свой компьютер прямо сейчас и приступить к изучению всех возможностей программы и реализации задуманного.
Популярный редактор Photoshop CS6 на русском языке
Редактор профессионального уровня для обработки растровой графики Adobe Photoshop CS6 — один из самых популярных и многофункциональных инструментов, который используют в своей работе как новички, так и профессионалы. В настоящее время Photoshop считается наиболее совершенным и удобным инструментом, ориентированным на создание и обработку графических документов любого типа, а также на подготовку полиграфической продукции. Программа Photoshop CS6 в расширенной версии помимо основного функционала поможет импортировать и обрабатывать векторные изображения, создавать и редактировать файлы анимации, а также работать с видеофайлами и трехмерными объектами… Правда, для этого вам будет желательно скачать полную версию Adobe Photoshop CS6, русская версия которой пользуется наибольшей популярностью у дизайнеров и фотографов.
Adobe Photoshop CS6 Extended для профессионалов
Легендарный графический редактор Adobe Photoshop CS6 соответствует всем мировым стандартам графического дизайна и позволяет создавать профессиональную графику на очень высоком уровне … Есть две версии программы: обычная и расширенная. (Расширенный). Первый вариант больше подходит для фотографов и дизайнеров, а второй — для пользователей, занимающихся редактированием видео и мультимедийных файлов, графическим и веб-дизайном, а также архитектурой.Сегодня приложение Photoshop CS6 стало эталоном качества цифрового изображения и обеспечивает хорошую производительность, мощные инструменты и достаточно понятный интерфейс … В русскоязычной версии Photoshop CS6 у вас будет возможность качественно обрабатывать фотографии, рисовать реалистичные картинки, создавайте эффектные снимки в качестве HDR с помощью самых современных инструментов. Программа Photoshop CS6 поможет воплотить в жизнь ваши дизайнерские фантазии .
Основные возможности программы
- Создавайте профессиональную графику благодаря обновленным и улучшенным средствам дизайна;
- Редактирование цифровых изображений с помощью улучшенных инструментов автокоррекции, таких как Auto Curves, Levels, Brightness / Contrast и другие;
- Революционные технологии ретуши с точным выделением и маскированием с учетом тона кожи и сохранением естественного цвета;
- Создание цифровых иллюстраций с использованием естественных и реалистичных кистей, которые стираются в процессе работы, а также других инструментов рисования;
- Простое редактирование видеоматериалов с использованием мощных инструментов для обработки отснятого материала;
- Приложение галереи с готовыми пресетами для создания фотоэффектов;
- Подготовка документов к качественной печати с использованием современного пользовательского интерфейса программы Photoshop CS6 на русском языке с отображением результатов редактирования;
- Импорт и экспорт наиболее популярных графических форматов.
Что нового в русской версии Adobe Photoshop CS6
- Улучшена возможность импорта и экспорта 3D-изображений и видео, а также обработки отдельных объектов или кадров путем рисования, копирования, масштабирования, трансформации, перемещения, ретуширования или других изменений ;
- Расширенная поддержка современных форматов файлов 3D, созданных в таких программах, как Adobe Acrobat Professional и Google Earth;
- Полная поддержка специальных форматов файлов, например, для медицинской томографии, для архитектуры, для программирования и разработки алгоритмов, с возможностью визуализации данных и операций с числами;
- Специальный набор инструментов для обработки 32-битных изображений с высоким разрешением с помощью нового инструмента редактирования цвета HDR.
Итак, передовой редактор Adobe Photoshop обладает поистине фантастическим творческим потенциалом для пользователя. Чтобы изучить основные инструменты программы и опробовать ее новые возможности, вы можете бесплатно скачать Photoshop CS6 на свой компьютер прямо сейчас и окунуться в мир цифрового искусства!
Описание приложения:
- Версия программы Photoshop CS6 Extended для 32-битных и 64-битных ОС на базе Windows;
- Языки интерфейса: русский, английский, украинский;
- Полностью рабочая версия редактора, регистрация не требуется;
- Дополнительно: фильтр Camera Raw, плагины от Imagenomic и Nik Software;
- Официальная страница разработчика: Adobe Systems;
- Прямая ссылка на файл: скачать.
- Внимание! Изначально Adobe Photoshop CS6 будет установлен на английском языке … Чтобы узнать, как изменить язык, посмотрите видео …
Графические редакторы приобрели популярность с развитием персональных компьютеров, графических принадлежностей для рисования и цифровых фотоаппаратов. С программами работают профессионалы и любители, лучшие из которых практически не ограничивают возможности человека выразить себя, будь то обработка картинок, рисование картинок или верстка макетов.Один из лучших графических редакторов на данный момент — Adobe Photoshop. Это мощная программа для работы с форматом растровых изображений, которая может быть дополнена огромным количеством встроенных и сторонних плагинов.
Adobe Photoshop работает с различными форматами графических изображений и позволяет пользователю работать с фотографиями, рисунками и макетами, которые впоследствии будут установлены на сайте. В Photoshop вы можете создавать файлы и манипулировать ими, используя множество функций: цветокоррекция, ретушь, свободное преобразование и создание реалистичных изображений.Программа позволяет пользователю редактировать фотографии и отсканированные документы, создавать коллажи, применять фильтры и рамки, и это далеко не все ее возможности.
Многие пользователи компьютеров хотят установить Photoshop, но в процессе сталкиваются с трудностями и даже проблемами приложений. Мы рассмотрим алгоритм загрузки и распаковки графического редактора и расскажем, что делать в случае конфликта с системой.
Английское название произносится «edoubie photoshop» — это графический редактор от Adobe Systems.Основные возможности программы связаны с растровыми изображениями, но есть и варианты векторных изображений. Photoshop — один из лидеров на рынке редакторов для работы с реалистичными файлами высокого качества, а также самый известный в линейке продуктов Adobe. Photoshop доступен на платформах Android, iOS, Linux и Windows (включая мобильную версию Phone). Изначально редактор создавался для работы с полиграфией, но его широкие возможности не остались незамеченными фотографами, дизайнерами и художниками.Photoshop также тесно связан с другими продуктами производителя Adobe — Illustrator. After Effects, Premiere и DVD Encore. Последний позволяет создавать диски высокого качества, а указанный диапазон используется при работе с медиафайлами как любителями, так и профессионалами.
Adobe Systems предоставляет широкий спектр различных программ на любой вкус
Основной формат Photoshop — это специальное расширение документа PSD, которое открывается во всех продуктах Adobe, а также на большинстве систем в мире.Фотошоп пользуется спросом у разработчиков игр, кинематографистов и работников телевидения.
История Photoshop
Photoshop имеет почти 30-летнюю историю с момента выпуска первой версии. За это время Adobe сумела покорить миллионы пользователей компьютеров по всему миру. Большинство из них не имеют отношения к полиграфии — изначальной области применения графического редактора.
Первая версия Photoshop
Продукт появился в 1987 году, когда Томас Нолл, студент Мичиганского университета, создал свой редактор под названием Display для компьютера Macintosh.В 1988 году прототип Photoshop был переименован в ImagePro, а в сентябре того же года он был приобретен Adobe Systems. Томас Кнолл остался в проекте в качестве разработчика, а современное название графический редактор получил в 1989 году. Год спустя появился Photoshop версии 1.0.
Photoshop в составе Adobe Creavite Suite
В 2003 году появился Photoshop 8.0, который имел обозначение «CS» — из-за того, что редактор входил в линейку Creative Suite от Adobe Systems.Версия Photoshop под номером 10.0 была выпущена в 2007 году, и ее новым названием было обозначение «CS3». Изменился и логотип программной линейки: вместо глаза, который был на заставке с третьей по седьмую версию, появилась картинка с перьями. В третьем выпуске Creavite Suite Photoshop получил изображение с синим градиентом со словами «Ps». Новое имя было необходимо для того, чтобы отличить принадлежность редактора к пакету Creative Suite. Версии 8.От 0 до 10.0 — Photoshop CS1, 2 и 3 — были названы соответственно. Среди изменений последней версии, по сравнению с предыдущей, появился улучшенный интерфейс, увеличенная скорость работы, новые фильтры, инструменты Adobe Bridge и возможность предварительного просмотра файла в шаблонах.
Photoshop в составе Adobe Creative Cloud
Четырнадцатая версия Adobe Photoshop, выпущенная в 2014 году, получила отметку «CC». Это сокращение означает, что графический редактор принадлежит Creative Cloud… Интеграция с новым набором программ Adobe позволила Photoshop получить плагин Camera RAW, с помощью которого можно открывать необработанные кадры с различных цифровых камер. Также программа получила новый код обозначения, который содержит год выпуска — «2014.0.0» и аналогичные названия.
Adobe Photoshop CS6
Шестая версия Photoshop — CS6 — была выпущена в 2012 году. Изначально Adobe сделала графический редактор бесплатным для бета-тестирования (открытое тестирование программы пользователями с целью поиска проблем).Сотни тысяч людей скачали Photoshop и оценили его новые возможности. Пользователи указали разработчикам на недостатки программы, и они сами смогли сравнить ее со старыми версиями и понять, стоит ли покупать новую — CS6. Таким образом, обе стороны получили огромные преимущества, как при публикации в открытом доступе для тестирования в обмен на отзывы о программе, так и в отношении полной версии — пользователи внесли свой вклад в улучшение продукта.
Преимущества Adobe Photoshop CS6
Шестая версия Photoshop в составе Creative Studio обладает огромной функциональностью и возможностями разного уровня. Будет интересно как профессиональным дизайнерам, художникам и фотографам, так и новичкам и любителям. С помощью нового Photoshop пользователь сможет открыть новые горизонты в обработке изображений. Программа получила множество интеллектуальных функций и современных возможностей:
- Работа с большим динамическим диапазоном.
- Преобразование снимков и графики в монохромные изображения.
- Редактирование снимков путем регулировки экспозиции, используя реалистичные эффекты, имитирующие нарисованные элементы.
- Возможности композитинга (наложения двух и более отдельно созданных файлов), что позволяет создавать сложные изображения.
- Улучшенная интеграция Photoshop с Adobe Lightroom — Легко переносите файлы из одного фоторедактора в другой.
- Расширенные возможности печати, позволяющие увеличить процент автоматически выполняемых действий за счет поддержки стандартных сценариев действий пользователя.
- Экспорт и импорт самых разных форматов документов — от самых редких фотографий до видеозаписей.
- Работа с объективами камеры, позволяющая быстро и массово переименовывать и распределять захваченные изображения.
- Поддержка плагина Camera RAW для работы с форматами файлов Raw.
- Расширенные настройки Photoshop для Windows — дополнительные палитры, которые можно скачать со сторонних ресурсов.
- Редактирование анимированных файлов и применение эффектов рисования к ним и кадрам видеоряда.
- Работа с 3D-объектами с использованием новой технологии, которая позволяет применять различные эффекты — «вращение», «скручивание», искажение и перекрытие элементов.
- Улучшен дизайн самого Photoshop CS6, что упрощает и ускоряет работу.
- Импорт и экспорт стилей — файлы, которые помогают воссоздать одни и те же интерфейсы Photoshop на разных устройствах, что упрощает работу в знакомой среде.
- Автоматическая коррекция экспозиции: уровни, цветовые кривые, яркость и контраст.
- Маскирование выделенных элементов с учетом тона кожи человека в кадре.
- Новый принцип работы размывающих кистей, которые «изнашиваются» при работе.
- 10-битная глубина цвета.
- Новые стили, автоматические фильтры и «Рамка» для обрезки файла с возможностью обратного эффекта.
В русскоязычной версии Photoshop CS6 можно найти функции, соответствующие таковым в других редакторах для Windows. Это позволяет работать с файлами профессионально, вплоть до интеллектуального заполнения пустых областей на выбранном изображении, что позволяет удалять мельчайшие элементы, такие как волосы.Зернистость, артефакты и шум устраняются, а контраст и цвет меняются всего за несколько кликов. В расширенной версии на русском языке Photoshop предлагает возможность создавать изображения для качественной печати, а также использовать их в Интернете и видеофайлах. Пользователь может работать с трехмерной графикой и анимированными документами.
Загрузите и установите Photoshop CS6 в Windows 10
Последняя версия Photoshop также распространяется через Интернет. Перед загрузкой программы пользователю необходимо определить битовую систему своего компьютера (32 или 64 бита).В Windows: нажмите «Панель управления» — «Система и безопасность» — «Система».
Перед загрузкой и установкой Photoshop рекомендуется убедиться, что на нем достаточно свободного места, поскольку он, как и другие продукты Adobe Systems, имеет большой «вес» и способность сильно загружать систему. Далее необходимо убедиться, что на вашем компьютере нет компонентов Adobe Photoshop, иначе целые или остаточные файлы могут повредить установку и работу редактора.
Загрузка Photoshop
Чтобы загрузить программу из Интернета, вам необходимо перейти на официальный сайт Adobe: www.adobe.com. Пользователь может скачать пробную версию в папке «Adobe» — «Скачать» — «Adobe Photoshop CS6» — «Расширенная» — «Пробная версия». Пробную версию, действующую в течение 30 дней, можно загрузить бесплатно. Вместе с Photoshop компания предлагает установить специальную утилиту для загрузки пробных версий других продуктов Adobe — Download Assistant.
Опытные пользователи во всем мире предпочитают английскую версию редактора. Для этого есть две причины: общие имена команд и отсутствие языковых пакетов.
Следует учитывать, что даже установочный пакет Photoshop занимает довольно много места — около 1 гигабайта. Это говорит о том, что при плохом интернете загрузка может занять некоторое время. Также пользователю необходимо учитывать, что в каталоге должно быть достаточно свободной памяти для сохранения.
После загрузки Photoshop программа автоматически начнет распаковку архива, и установочный пакет редактора появится в выбранной папке. Установка должна начаться автоматически.Если этого не произошло, следует открыть каталог загрузки — «Adobe Photoshop CS6 Extended» — «Adobe CS6» — «Настройка» и открыть в нем одноименный файл.
Установка Adobe Photoshop CS6 в Windows 10
- 32-разрядная версия;
- 64-бит.
Если на компьютере пользователя установлена более продвинутая система, рекомендуется установить обе версии. Далее программа спросит, на каком языке должен быть фотошоп.
Программа откроет окно распаковки с различными настройками для оптимизации и персонализации редактора.Можно выбрать различные значения для установленного Photoshop, который лучше соответствует требованиям пользователя. Итак, предлагается выбрать папку, в которой находится программа — рекомендуется оставить путь по умолчанию, чтобы облегчить изменение и удаление файлов в будущем.
Будет предложено два варианта использования редактора:
- Введите ключ активации для существующей учетной записи или создайте учетную запись, чтобы получить неограниченный доступ к платной версии.
- Получите пробную версию, действительную в течение 30 дней.Поработав в нем, пользователь может решить, использовать ли дальше редактор и приобрести его.
Во втором случае для установки Photoshop снимите флажок с соответствующего пункта и нажмите «Далее», чтобы перейти к окончательной распаковке бесплатной версии.
На этом установка Adobe Photoshop CS6 завершена — графический редактор доступен для работы. Пользователь может открыть как пробную, так и полную версию через каталог программы, меню «Пуск», рабочий стол Windows или «Проводник» — панель инструментов, которая чаще всего находится внизу экрана.
Почему Photoshop не устанавливается
Иногда Adobe Photoshop не устанавливается даже во второй раз. Есть несколько способов решить эту проблему, в зависимости от серьезности проблемы.
Если у вас возникнут проблемы в процессе установки, проверьте причину из списка ниже.
Прежде всего, следует учесть, что перед каждой новой попыткой установки редактора необходимо удалять старые компоненты. Это также относится к самой первой загрузке: забытые файлы из старой версии, особенно если устройством пользуется более одного человека.Старые компоненты Photoshop мешают установке и работе новой версии, поэтому необходимо сделать следующее:
- Нажмите «Пуск».
- Откройте панель управления.
- Зайдите в «Удаление программы».
- Выберите все файлы, которые могут быть связаны с Photoshop, и переместите их в «Корзину» (которая затем будет очищена), щелкнув правой кнопкой мыши значок и выбрав «Удалить».
Как правильно установить Photoshop, чтобы не было проблем
Если пользователь убедился, что на компьютере нет старых версий редактора (или удалил их), он может приступить к установке.Здесь есть несколько важных принципов:
- Необходимо выполнять все действия, предусмотренные инструкцией, с соблюдением порядка.
- Повторная установка Photoshop после каждой попытки исправить проблему — это поможет вам понять, с какой проблемой он был связан (важно не забывать удалять старые компоненты). Рекомендуется записывать предпринятые действия и реакцию компьютера.
- Если Photoshop не удается установить снова и снова, пользователь может составить отчет и отправить его в Adobe, чтобы помочь ему использовать программу, и компания может использовать эту информацию для улучшения обслуживания.
- Вам необходимо перезагружать компьютер после каждой неудачной попытки и удаления файлов, иначе проблема может усугубиться.
При выполнении некоторых действий по устранению неполадок может открываться окно «Контроль учетных записей». Программа попросит подтвердить продолжение процедуры. Важно прочитать, что сообщается в окне, так как неправильное действие может привести к тому, что все придется начинать заново.
Устранение мелких неполадок
Незначительные проблемы при установке Photoshop являются наиболее распространенными.Многие из них допущены по ошибке и по неосторожности пользователя. Обычно их легко решить.
Мелкие проблемы:
- Несоответствие системы требованиям Photoshop. К редактору предъявляются определенные требования, которые описаны в технических характеристиках … Системные свойства описаны в «Пуск» — «Панель управления» — «Система».
- Остающиеся от старых версий или прошлых установок файлы Photoshop. Рекомендуется переместить все данные Photoshop Elements, Elements Organizer и Premiere Elements в одну папку, чтобы сохранить их, а затем удалить компоненты программы непосредственно из панели управления.
- В приводе возможна грязь, пыль и посторонние предметы. При загрузке с диска необходимо проверить порт и сам носитель.
- Проблемы при установке со стороннего носителя. Чтобы компьютер «доверял» программе установки, рекомендуется перенести файлы на рабочий стол и затем запустить процесс. Фотошоп не всегда устанавливается с флешки.
- Нерелевантная версия Windows или важное программное обеспечение. Иногда устаревшая система не поддерживает установку Photoshop, ее необходимо обновить.
Устранение неполадок Более серьезные проблемы при установке
Иногда бывает недостаточно обновить Windows или удалить компоненты старого Photoshop. Более серьезные проблемы обычно можно решить одним из следующих способов:
- Установите Photoshop в упрощенном режиме. Это связано с тем, что файлы Elements могут конфликтовать с вашим компьютером во время установки. Для этого скопируйте папку с загрузчиком на рабочий стол, введите «msconfig» в строке «Пуск» и нажмите «Отключить все» в «Автозагрузке».Затем зайдите в «Системные настройки» — «Перезагрузить», затем запустите «Setup.exe» и следуйте инструкциям.
- Установить от имени администратора. Иногда Windows не позволяет распаковать некоторые файлы, и вам необходимо подтвердить права на управление системой. Вам нужно щелкнуть правой кнопкой мыши ярлык Photoshop, перейти в «Свойства» — «Совместимость» — «Запуск от имени администратора».
- Распаковать редактор в корневой уровень диска. Вам необходимо создать специальную папку с названием длиной не более 8 букв и без специальных символов типа «#» и других.Далее идет обычный процесс установки.
- Создайте файл от имени другой учетной записи. Вам необходимо создать учетную запись Windows с теми же правами, что и текущая на момент обнаружения проблемы. Если это не помогает, обратитесь к специалисту.
- Отключить контроль учетных записей пользователей.
- Обновите драйвер видеокарты до последней версии.
- Убедитесь, что все драйверы совместимы с Windows.
- Выключите Windows Aero.
- Оптимизировать работу с временными файлами — избыточными или устаревшими ».tmp «влияют на производительность.
- Установите размер файла подкачки, который предлагает система — в полтора раза больше значения RAM.
- Дефрагментируйте или восстановите диски.
- Проверьте систему на вирусы.
Поиск дополнительных проблем
Для этого вы можете:
- Войдите в Windows как администратор.
- Обратитесь в службу поддержки Adobe Systems.
Если ни один из вышеперечисленных методов не помог решить проблему, необходимо убедиться, что все они были применены правильно.Если у вас все еще есть проблемы, вам следует обратиться к специалисту по компьютерам или в службу поддержки Adobe.
Результат
Photoshop CS6 — один из самых мощных графических редакторов для самых разных областей. Обычно процессы установки и загрузки в Windows 10 занимают несколько минут каждый, но это зависит от вашей сети и подключения к компьютеру. В случае возникновения проблем пользователь может попробовать решить их самостоятельно, обратившись к специалисту или в службу технической поддержки Adobe Systems.
Теперь, когда программа установлена, не стесняйтесь изучать и осваивать ее функционал
При установке и работе с демо-версией через 30 дней появится уведомление с предложением перейти на платную с помощью Photoshop CS6.Пользователь может оплатить покупку, отказаться от использования редактора или воспользоваться одним из нескольких незаконных способов активации Photoshop бесплатно.
.
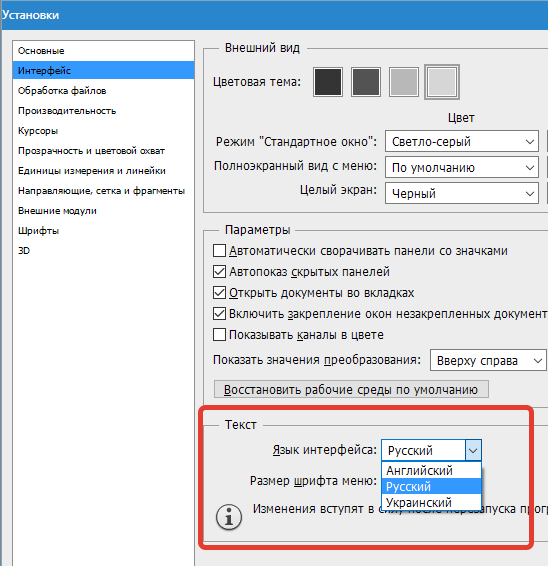
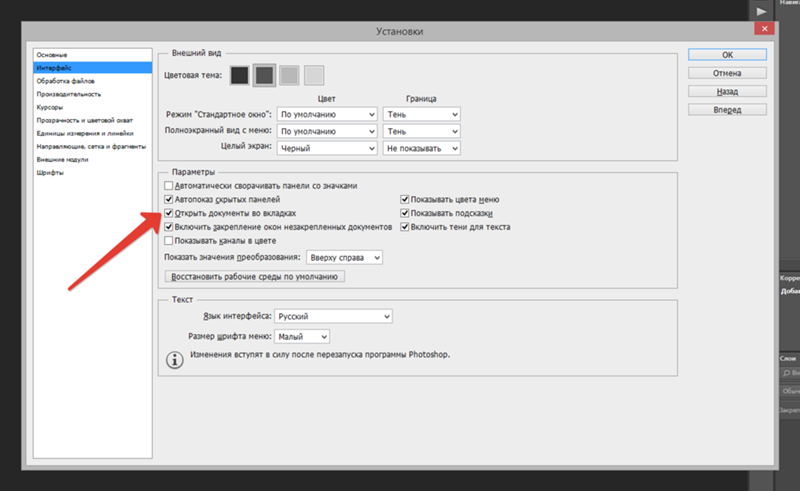
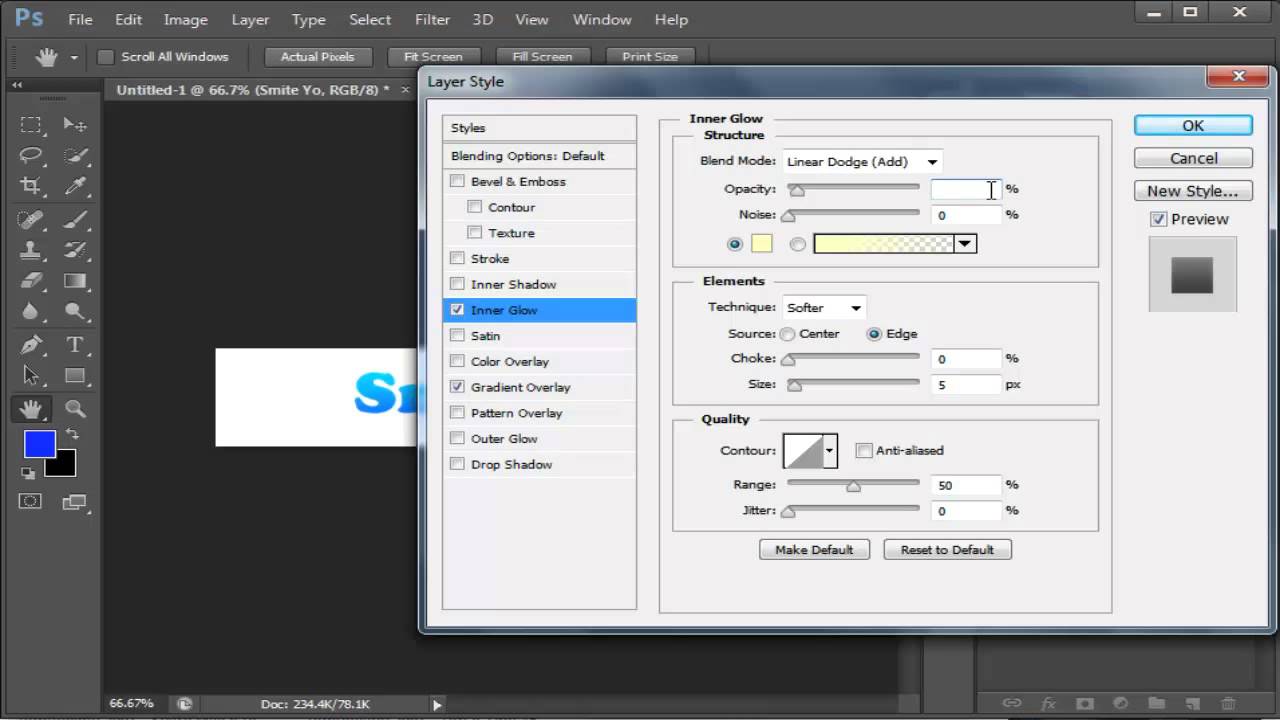
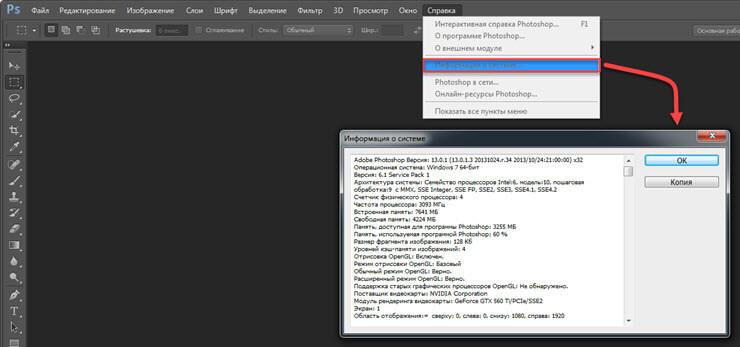 Как вы думаете, сможете ли вы ее читать, не зная английского Фотошопа.
Как вы думаете, сможете ли вы ее читать, не зная английского Фотошопа. Далее в папке с установочным файлом найдите a ddLang_for_Photoshop_CS6.exe и запустите приложение.
Далее в папке с установочным файлом найдите a ddLang_for_Photoshop_CS6.exe и запустите приложение. Проходить такие занятия, работая с переведённым графическим редактором, к сожалению, не получится, потому как вы будете постоянно путать функции, инструменты.
Проходить такие занятия, работая с переведённым графическим редактором, к сожалению, не получится, потому как вы будете постоянно путать функции, инструменты.