Как в фотошопе уменьшить фигуру? Коррекция фигуры в фотошопе.
Инструкция
Прежде всего, стоит учитывать, что если вы не очень хорошо разбираетесь в программе Adobe Photoshop, то вам удастся успешно внести лишь небольшие изменения во внешность человека на фотографии без потери реалистичности. Не нужно при первом знакомстве с программой сразу пытаться превратить полного человека в идеально стройного или худого. Начните с минимальных коррекций фигуры.
Откройте фотографию, в которую собираетесь вносить изменения. Для того чтобы уменьшить талию , вам потребуется фильтр «Пластика» (“Liquify” в английской версии). Его можно найти в меню «Фильтр» или вызвать комбинацией «горячих» клавиш — Shift+Ctrl+X.
В открывшемся окне вы увидите список инструментов слева и ползунки настроек справа. Для уменьшения талии вам потребуются только «Деформация» («горячая» клавиша W) и «Сморщивание» («горячая» клавиша S).
C помощью инструмента «Деформация» можно постепенно изменять форму объекта, плавно перемещая выделенную область в необходимую сторону, не нарушая целостность изображения.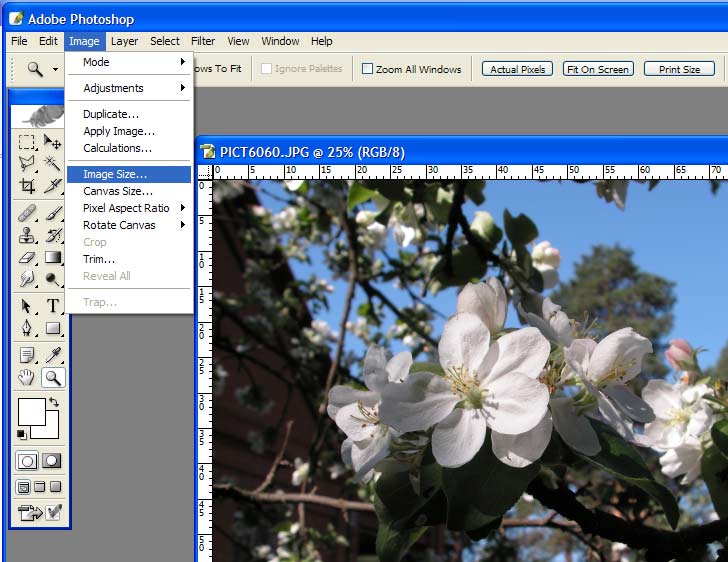
Инструмент «Сморщивание» тоже имеет среди параметров диаметр кисти, но действует иначе. В пределах области, охватываемой кистью, этот инструмент стягивает изображение к центру по всей окружности, словно сдувая его.
Сначала с помощью инструмента «Деформация» вам нужно создать желаемый , очертить талию . Выберите подходящий диаметр кисти и постепенно стяните талию от краев силуэта к центру.
Инструмент «Сморщивание» потребуется вам, чтобы придать реалистичность складкам одежды в районе талии после ее искажения.
Возможно, при редактировании фотографии вам удастся обойтись только одним из инструментов. Экспериментируйте с размером и параметрами кисти, чтобы добиться лучших результатов.
Не забывайте об особенностях человеческой анатомии. Не делайте талию чрезмерно узкой, не создавайте неестественно острых и вогнутых углов в силуэте.
При использовании инструментов фильтра «Пластика» неизбежно искажается окружающее человека пространство.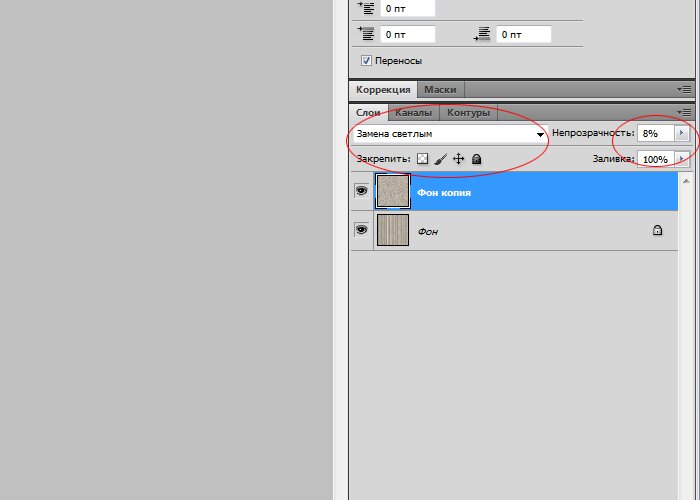 Уменьшить деформацию можно, заморозив часть изображения соответствующим инструментом. Также вы можете после применения фильтра отдельно заняться восстановлением реалистичности фона, находящегося за человеком.
Уменьшить деформацию можно, заморозив часть изображения соответствующим инструментом. Также вы можете после применения фильтра отдельно заняться восстановлением реалистичности фона, находящегося за человеком.
Источники:
- как уменьшить себе талию
Изменение размеров изображения – пожалуй, самая распространенная операция, выполняемая простыми пользователями, не дизайнерами или художниками. Разумеется, такая операция для сверхмощного графического редактора Фотошоп не представляет никаких сложностей, нужно только знать последовательность операций.
Вам понадобится
- Графический редактор Фотошоп
Инструкция
Сначала вам надо открыть файл в Фотошопе. Раскройте раздел меню «Файл» и выберите в нем пункт «Открыть» (можно обойтись нажатием сочетания CTRL + O). В диалоговом окне открытия файла найдите нужный и щелкните — вы увидите картинку предпросмотра, поэтому ошибиться будет трудно. Нажмите кнопку «OK».
Открытое изображение вы можете отредактировать, если в этом есть необходимость.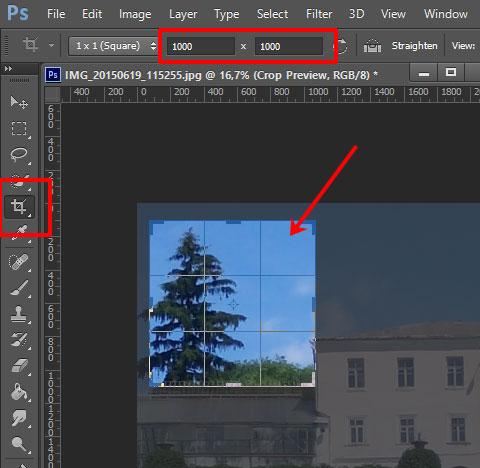 Можно добавить надписи, рамки, визуальные эффекты, обрезать края и т.д. Но сейчас мы рассматриваем только операцию уменьшения , поэтому перейдем к следующему шагу.
Можно добавить надписи, рамки, визуальные эффекты, обрезать края и т.д. Но сейчас мы рассматриваем только операцию уменьшения , поэтому перейдем к следующему шагу.
Раскройте раздел меню «Изображение» и выберите в нем пункт «Размер изображения» (можно воспользоваться сочетанием клавиш ALT + CTRL + I). Откроется окошко для изменения размеров.
Первым делом убедитесь, что выставлена отметка «Сохранять пропорции». Затем укажите новый . Это можно сделать как в абсолютных единицах (пикселах), так и относительных () — нужное значение выберите в выпадающем списке рядом размеров. В завершение можно выбрать алгоритм, по которому Фотошоп будет уменьшать изображение — соответствующий выпадающий список размещен в самой нижней части этого окошка. Потом нажмите кнопку «OK», и размеры изображения изменятся в соответствии с заданными вами параметрами.
Теперь измененную картинку нужно сохранить. Для этого откройте раздел меню «Файл» и выберите пункт «Сохранить для Web и устройств. ..». Это действие можно нажатием сочетания клавиш CTRL + SHIFT + ALT + S (не волнуйтесь, пальцев одной руки хватит, это проверено).
..». Это действие можно нажатием сочетания клавиш CTRL + SHIFT + ALT + S (не волнуйтесь, пальцев одной руки хватит, это проверено).
Самое главное, что вам нужно выбрать в диалоге сохранения — изображения и его качество. Если много плавных переходов цвета из одного (градиентов), то качество такого изображения передаст формат JPEG. А если количество использованных оттенков не велико, то формат GIF справится лучше с передачей сочных цветов, сохранив относительно небольшим вес файла. Вы можете поэкспериментировать с форматами и настройками качества — при их изменении будет соответственно меняться и картинка предпросмотра. Сделав выбор, нажмите кнопку «Сохранить» и выберите имя для нового файла картинки, а потом еще раз нажмите «Сохранить». На этом процедура изменения размеров изображения будет закончена.
Видео по теме
Мерить талию довольно полезно, а тем более делать это нужно регулярно. Ведь превышение медицинской нормы сантиметров на поясе (не имеется в виду модельные 60 см) может стать сигналом к возможному возникновению сердечно-сосудистых заболеваний, диабета и ожирения. А что уж говорить про необходимость измерить талию для точного подбора гардероба и белья. Как же правильно это сделать?
А что уж говорить про необходимость измерить талию для точного подбора гардероба и белья. Как же правильно это сделать?
Вам понадобится
- — сантиметровая лента;
- — веревочка и линейка.
Инструкция
Найдите ваш естественный уровень талии. Он располагается между самой нижней точкой ребер и самой верхней костью тазобедренного сустава. Талию довольно легко определить, поставив руки на . Ее правильный объем измеряется в самом узком месте , если смотреть на себя прямо. У людей, чей вес близок к норме, талия располагается на уровне пупка. Люди с избыточным весом могут нащупать ее на уровне , опустив руки вдоль тела.
Обмотайте сантиметровую ленту вокруг вашей талии. Во время измерения держите сантиметр строго параллельно полу.
Встаньте, расслабьте , выдохните, не напрягайте пресс и не наклоняйтесь. Не затягивайте сантиметром свой живот, но и не ослабляйте ленту до провисания. Она должна плотно прилегать к вашей талии. Сделайте замер.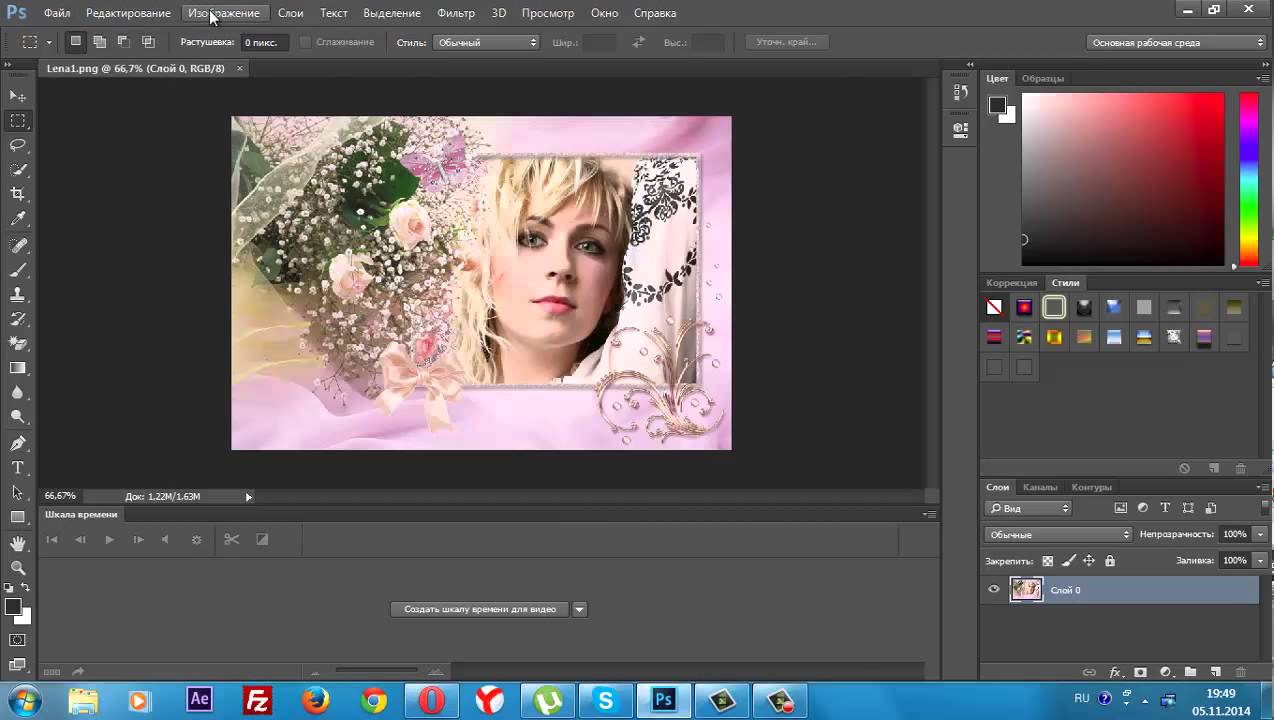
Снимите сантиметр и запишите свой результат.
Обратите внимание
Если у мужчины объем талии более 102 см, а у женщин – более 89 см, следует озаботиться своим здоровьем. Количество жира в брюшной полости превышает допустимые нормы.
Точный размер одежды, измерив только талию, определить сложно. В стандартных таблицах одежды данная величина учитывается условно. К примеру, для 46 размера подходит объем талии от 67 до 71 см, а объем бедер 96-100. Но бедра или талия могут быть гораздо шире стандартных усредненных параметров. Тогда 46 размер окажется просто мал или велик для вас.
Полезный совет
Если нет сантиметра под рукой, талию можно померить обыкновенной веревочкой или толстой ниткой. Обмотайте веревочку вокруг талии, сделайте на ней пометку ручкой или обрежьте. Сложить ее в несколько раз и измерьте линейкой, затем умножьте результат на количество сложений веревки.
Источники:
- как мерить объемы
Современные стандарты красоты заставляют нас задумываться о своей фигуре. Обладательниц красивых талий всегда провожают вслед восхищенные взгляды мужчин. Добиться стройной талии за несколько дней нельзя, но если вы выполните комплекс мер, ваша талия заметно уменьшится.
Обладательниц красивых талий всегда провожают вслед восхищенные взгляды мужчин. Добиться стройной талии за несколько дней нельзя, но если вы выполните комплекс мер, ваша талия заметно уменьшится.
Инструкция
В первую очередь нужно изменить свое питание. Садится на диеты необязательно, можно лишь из рациона жирные продукты, есть поменьше сладкого и соли. Лучше употреблять продукты, являющиеся естественными сжигателями жира. Это зерновые, бобовые, молоко, яйца, мясо, морковь, киви, яблоки, морепродукты. Также рекомендуется пить холодную воду, так как организм тратит достаточное количество калорий на ее согревание.
Кроме питания, следует позаботиться о физическом состоянии. Чтобы талия была тонкой, нужно упражняться. Есть много упражнений на мышцы живота. Можно крутить обруч в течение 30 минут каждый день. Данное занятие приведет в тонус косые мышцы, и талия заметно уменьшится. Результат будет налицо уже через 2 месяца.
Кроме того, очень важно тонизировать мышцы живота. Для этого нужно лечь на пол, согнуть ноги в коленях, а руки держать за головой. Далее нужно приподнимать корпус, не отрывая от пола поясницу. Следите, чтобы подбородок не тянулся к , иначе повредите шею. Выполняйте упражнение не менее 3 раз в неделю. Старайтесь со временем увеличивать количество подъемов до 30.
Для этого нужно лечь на пол, согнуть ноги в коленях, а руки держать за головой. Далее нужно приподнимать корпус, не отрывая от пола поясницу. Следите, чтобы подбородок не тянулся к , иначе повредите шею. Выполняйте упражнение не менее 3 раз в неделю. Старайтесь со временем увеличивать количество подъемов до 30.
Еще одно легкое, но действенное упражнение – втягивание живота. Нужно встать на колени, руки поставить перед собой на полу. Медленно вдыхая, втягивайте живот и в крайней точке задерживайте положение живота на 15-20 секунд. Повторите 10 раз, увеличивая количество каждый день.
Можно делать массаж живота. Движения проводят снизу живота вверх, либо массирующими круговыми движениями. Такой массаж позволит уменьшить объем талии на несколько сантиметров.
Видео по теме
Источники:
- как уменьшить талию для мужчины в 2019
Тонкая талия – залог не только красивой фигуры, но и хорошего здоровья. Ученые утверждают, что объем талии свыше 89 сантиметров указывает на возможные проблемы с сердцем и риск сосудистых заболеваний.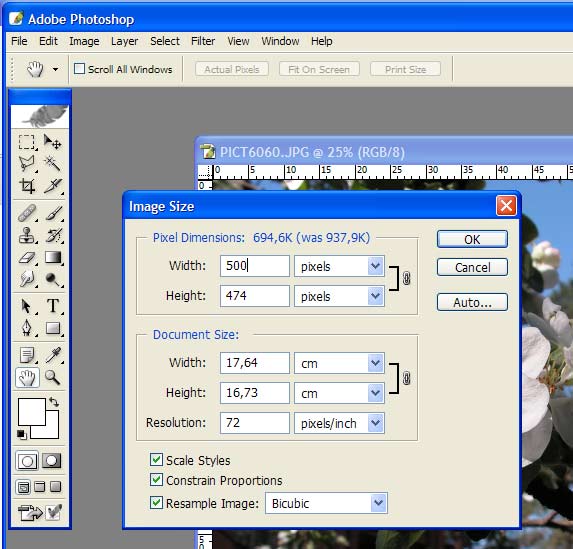 Если ваши показатели превышают рекомендуемые параметры, начинайте бороться за стройные формы. Занимайтесь дома или в тренажерном зале, уделяйте внимание кардиоупражнениям и измените режим питания. Две-три недели усилий – и ваша талия станет гораздо тоньше.
Если ваши показатели превышают рекомендуемые параметры, начинайте бороться за стройные формы. Занимайтесь дома или в тренажерном зале, уделяйте внимание кардиоупражнениям и измените режим питания. Две-три недели усилий – и ваша талия станет гораздо тоньше.
Вам понадобится
- — обруч;
- — гантели;
- — велотренажер или беговая дорожка.
Инструкция
Чтобы уменьшить объем талии как можно быстрее, внесите необходимые коррективы в пищевой рацион. Исключите из меню сахар, газированные напитки, дрожжевую выпечку, бобовые, а также некоторые фрукты, прежде всего бананы, черешню и виноград. Чтобы живот стал более плоским, употребляйте курицу, индейку, вареные или приготовленные на пару овощи и каши на воде. Пейте больше зеленого чая и чистой негазированной воды.
Увеличьте ежедневные физические нагрузки. Ходите в быстром темпе, занимайтесь на велотренажере или беговой дорожке, плавайте. Для достижения быстрых результатов придерживайтесь формулы – ни дня без интенсивной кардионагрузки. Уделяйте занятиям не менее получаса.
Уделяйте занятиям не менее получаса.
Освойте утреннюю гимнастику – она займет всего 15 минут. Упражнения очень просты – наклоны в стороны, боковые выпады, вращение корпусом. Такой несложный комплекс разогреет мышцы и поможет излишки жира вокруг талии. Очень хорошо действуют дыхательные упражнения – кислород ускоряет процесс сжигания жиров. Вдохните воздух полной грудью, резко выдохните его и задержите дыхание.
Купите обруч и ежедневно крутите его на талии. Возможно, сначала упражнение у вас не получится. Но со временем вы его обязательно освоите. Хула-хуп отлично тренирует мышцы, делает талию гибкой.
Не забывайте о силовых нагрузках. Три раза в неделю удлиняйте утренние занятия, прибавив к ним несколько упражнений с трехкилограммовыми гантелями. Сядьте на стул, поднимите руки с гантелями к плечам, выпрямите локти. Поворачивайте корпус влево и вправо 20 раз.
Встаньте прямо, слегка расставьте ноги, гантели держите в опущенных руках. Делайте медленные наклоны в стороны, напрягая пресс и фиксируя движения.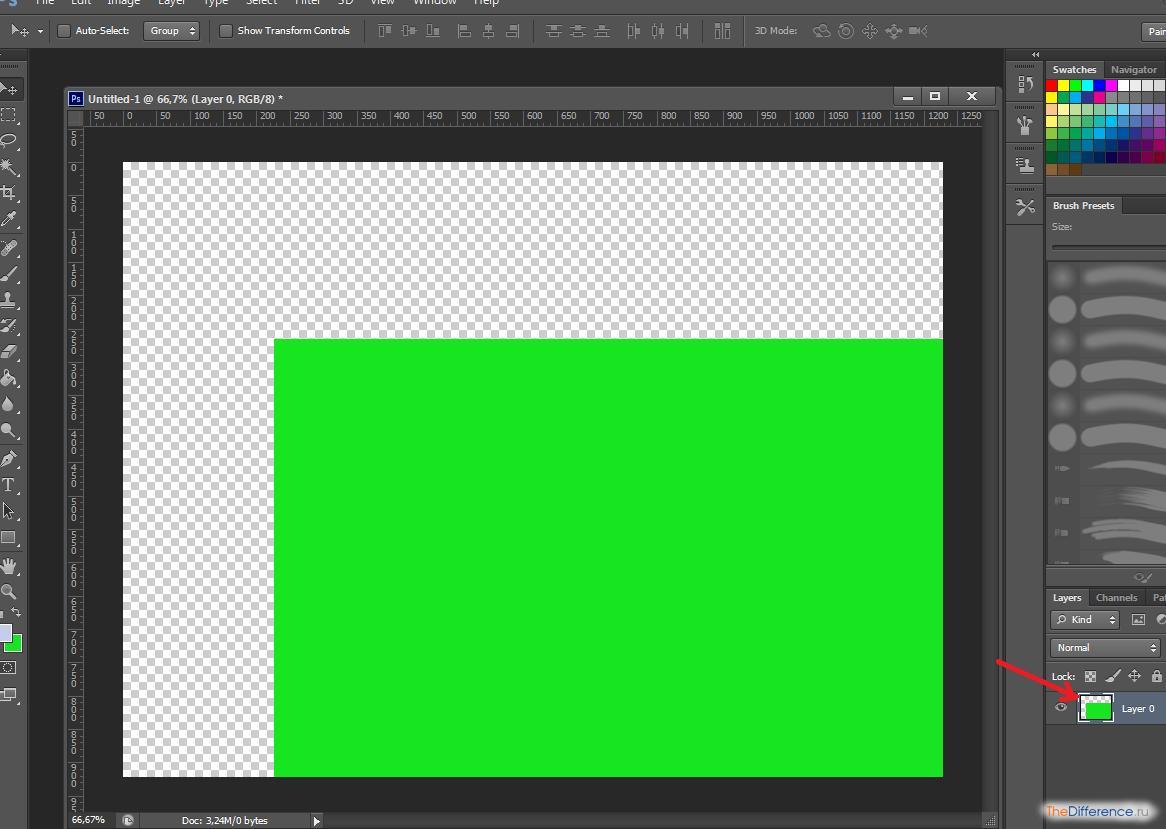 Сделайте по 6-10 движений в каждую сторону.
Сделайте по 6-10 движений в каждую сторону.
Закончите тренировку растяжкой мышц. Сделайте широкий шаг в сторону левой ногой и согните ее в колене. Поднимите правую руку и сделайте глубокий наклон к левому колену. Задержитесь в этом положении на несколько секунд.
Освойте приемы самомассажа. Утром и вечером растирайте область талии, обхватив ее ладонями. Можно использовать и массажер. Не обрабатывайте область живота – воздействуйте только на спину и боковые части корпуса. В заключение нанесите на область талии подтягивающий крем или гель. Он уплотнит кожу и повысит ее тонус.
Обратите внимание
Тренируя мышцы пресса, не переусердствуйте. Вы можете накачать кубики на животе, но объем талии не станет меньше. Если вам хочется иметь стройную и гибкую талию, основное внимание уделяйте проработке не прямых, а косых мышц живота.
Источники:
- как можно уменьшить талию
При создании коллажей и обработке изображений в Adobe Photoshop может потребоваться уменьшить размер какого-то фрагмента, не меняя основной рисунок.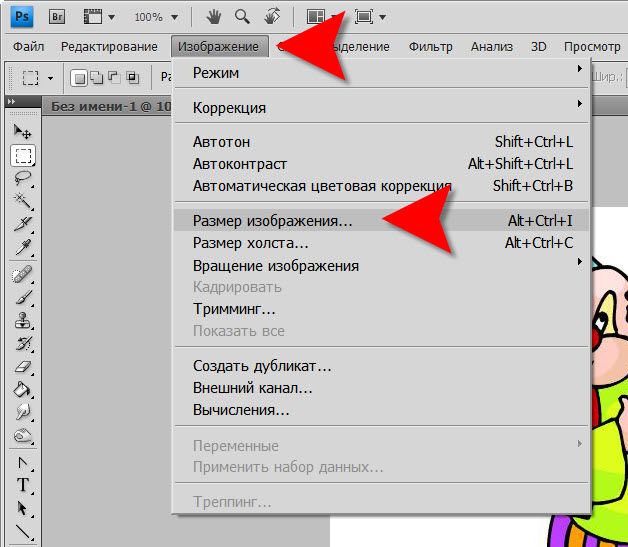 Эту задачу можно решить несколькими способами. Один из них – применение свободной трансформации к нужному элементу.
Эту задачу можно решить несколькими способами. Один из них – применение свободной трансформации к нужному элементу.
Инструкция
Откройте изображение и продублируйте его. Все изменения желательно выполнять на новом слое, чтобы не пострадал готовый рисунок. Копировать на новый слой удобнее всего сочетанием горячих клавиш Ctrl+J.
Теперь необходимо выделить фигуру , которую вы будете уменьшать. Сделать это можно разными способами. Если фон вокруг нужного элемента достаточно однороден по цвету, примените инструмент Magic Wand Tool («Волшебная палочка»).
Установите параметр Tolerance так, чтобы выделение совпадало фигуры. Значение параметра можно менять в зависимости от оттенка цвета. Чтобы выделенные фрагменты объединились в целое, нажмите на панели свойств кнопку Add to selection («Добавить выделение»).
В меню Select («Выделить») выберите команду Inverse («Инвертировать») или примените сочетание Ctrl+Shift+I. Теперь у вас выделена фигура, а не фон.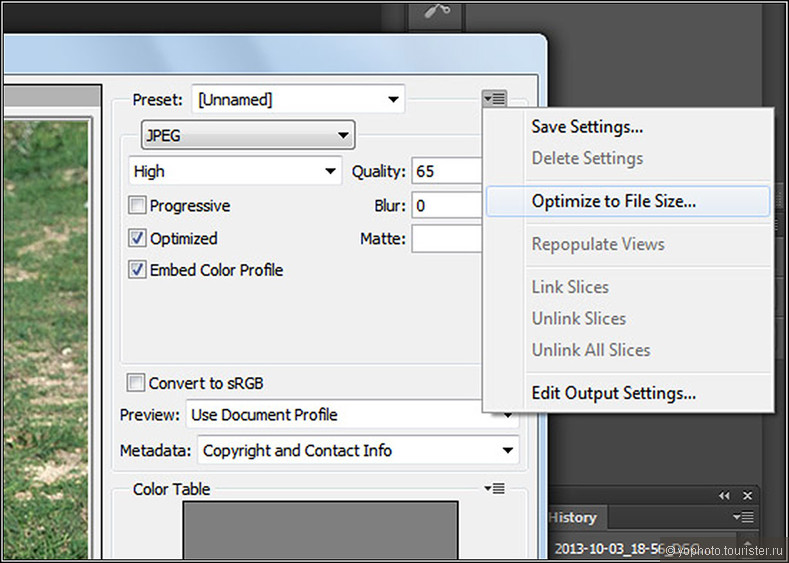 Скопируйте ее на новый слой.
Скопируйте ее на новый слой.
Нажмите Ctrl+T или в меню Edit («Редактировать») выберите опцию Free Transform («Свободная трансформация»). Вокруг фрагмента появится прямоугольная рамка. Если вы хотите уменьшить фигуру пропорционально, зажмите Shift, подведите курсор к угловому контрольному узелку, зацепите его мышкой и переместите к центру выделения. Теперь вы видите оба слоя – основное изображение и уменьшенная копия главного элемента.
Вам необходимо перенести фон на слой с уменьшенной копией. На панели инструментов выберите Stamp Tool («Штамп»). На панели свойств установите параметры кисти – диаметр и жесткость. Вам придется менять эти значения в процессе обработки. Если главный элемент пушистый, как в данном примере, то жесткость нужно снизить. Размер кисти будет зависеть от размера обрабатываемой детали.
Что не нужно делать, если вы хотите добиться узкой талии
В своем стремлении обрести стройный стан женщины и девушки зачастую совершают ошибки, которые лишь отдаляют достижение желанной цели.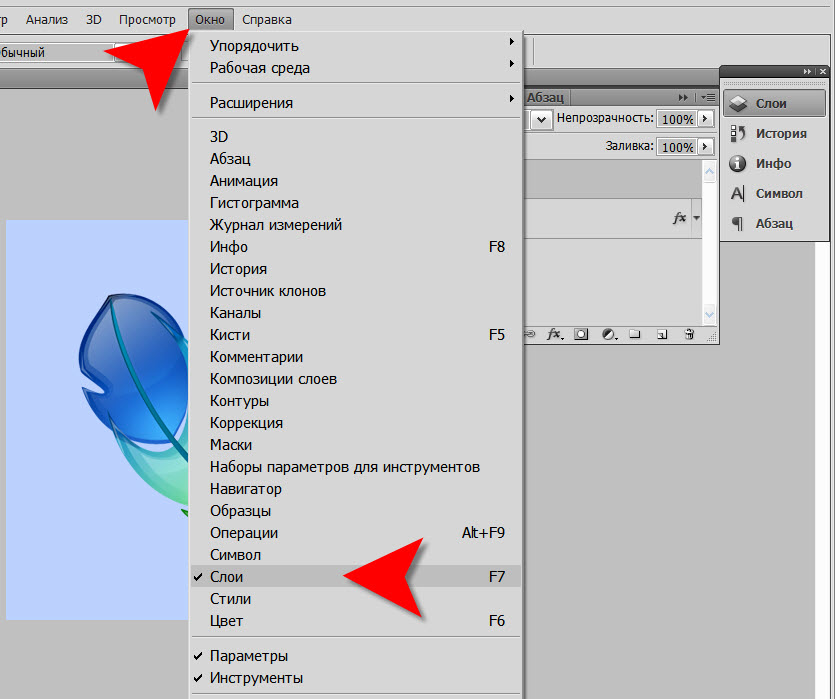 Прежде чем пытаться уменьшить талию, запомните основные правила, которые помогут вам справиться с поставленной задачей легко и быстро.
Прежде чем пытаться уменьшить талию, запомните основные правила, которые помогут вам справиться с поставленной задачей легко и быстро.
Не ставьте перед собой нереалистичные цели — например, сделать талию тонкой всего за одну неделю. Примите как факт, что вы портили свою фигуру долгое время, а потому на ее восстановление уйдет, по крайней мере, 1-3 месяца регулярных занятий.
Помимо того, если вы обладательница ширококостного , при которой обхват запястья составляет больше 18 см, скорее всего, талия 60 см – явно не ваш вариант. Пусть разница между бедрами и талией будет примерно 30 см – этого достаточно, чтобы вы стали выглядеть более стройной и красивой.
Не выполняйте наклоны в стороны. Это упражнение, выполняемое с гантелей в одной руке, противопоказано желающим иметь узкую талию. Оно способствует визуальному расширению стана за счет утолщения мышечного каркаса.
Не сбрасывайте со счетов аэробную нагрузку. Как это ни странно, но наиболее эффективные упражнения для узкой талии – степ-аэробика, бег, прыжки со скакалкой и динамичные танцы.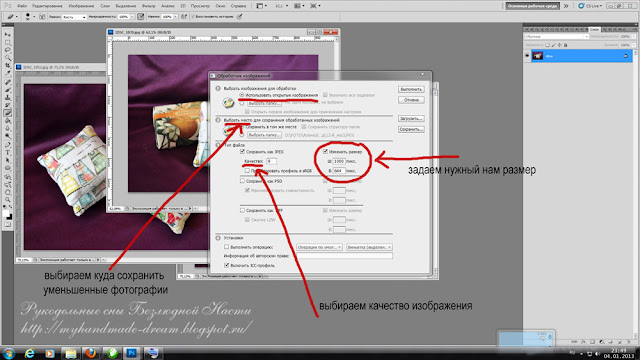 Аэробные нагрузки – самый действенный способ устранения жировых отложений в области талии.
Аэробные нагрузки – самый действенный способ устранения жировых отложений в области талии.
Не забывайте следить за своим питанием. Многие люди не задумываются о том, что их неправильный рацион питания, который привел к накоплению в области талии лишних сантиметров, будет продолжать «работать» в этом направлении, несмотря на выполняемые упражнения. Если вы уменьшите калорийность потребляемых блюд или исключите жареные, сладкие и жирные продукты, заменив их на овощи и фрукты, результаты станут заметны намного быстрее.
Как сделать талию узкой: упражнения
Комплекс упражнений для узкой талии должен включать 3 основных элемента:
Упражнения с обручем. Нужно каждый день от 20 до 30 минут в день крутить хула-хуп, желательно утяжеленный или массажный. Начинать следует с подходов по 3-5 минут. Такое упражнение позволит вам задействовать боковые мышцы пресса.
Бег (обычный, на беговой дорожке, на месте) или прыжки со скакалкой. Такие аэробные упражнения нужно выполнять каждый день, начиная с 10 минут, а затем каждый день прибавлять по 1-5 минут, пока не доведете до 30-40 минут. Это позволит вам сжигать жир на животе.
Это позволит вам сжигать жир на животе.
Следующее упражнение — простые скручивания. Выполняется оно через день. Ложитесь на пол, ноги соедините вместе и выпрямите, руки держите за головой, локти отведите в стороны. После этого отрывайте от пола грудную клетку, сохраняя при этом между ней и подбородком расстояние с кулак. Начните с 10-15 раз по 3 подхода, затем каждую неделю увеличивайте нагрузку. Это упражнение позволит вам обрести рельефный красивый живот.
При регулярном выполнении упражнений и контроле питания вы получите очевидные результаты уже через 3-4 недели.
Как похудеть в Фотошопе?
Всем известно, что в редакторе фотографий Adobe Photoshop можно «творить чудеса». Одно из них — коррекция фигуры. С помощью фотошопа можно похудеть, увеличить отдельные части тела или уменьшить их. Рассмотрим подробнее один из способов «похудения» в фотошопе.
Итак, открываем фотографию при помощи команды Файл > Открыть. Чтобы не испортить оригинал, создаём копию слоя.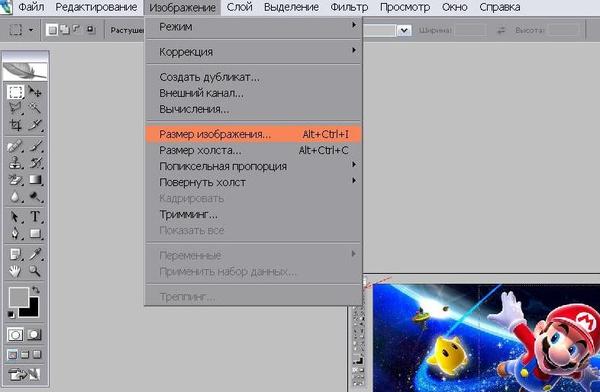 Для этого щёлкаем правой кнопкой мыши по слою и нажимаем «Создать дубликат слоя…». Назовём его «Новая фигура».
Для этого щёлкаем правой кнопкой мыши по слою и нажимаем «Создать дубликат слоя…». Назовём его «Новая фигура».
Теперь воспользуемся фильтром «Пластика» в меню Фильтр (Shift + Ctrl + X). При выборе фильтра откроется новое окно. Слева будет расположена панель инструментов фильтра, а справа — панель настроек инструментов.
При необходимости, увеличиваем нужную часть изображения, воспользовавшись инструментом «Масштаб» (клавиша Z). Если масштаб получился слишком большой, следует нажать клавишу Alt и, удерживая её, кликнуть левой кнопкой мыши по изображению нужное количество раз (при этом курсор примет вид лупы со знаком «-»).
Чтобы расположить нужную область фотографии в центре экрана, нажимаем клавишу Ctrl и, удерживая её, перемещаем изображение, воспользовавшись левой кнопкой мыши. При перемещении курсор примет вид руки, которая сжимается при захвате изображения. Этот инструмент так же можно выбрать на панели инструментов (клавиша Н).
На панели инструментов выбираем инструмент «Деформация» (клавиша W).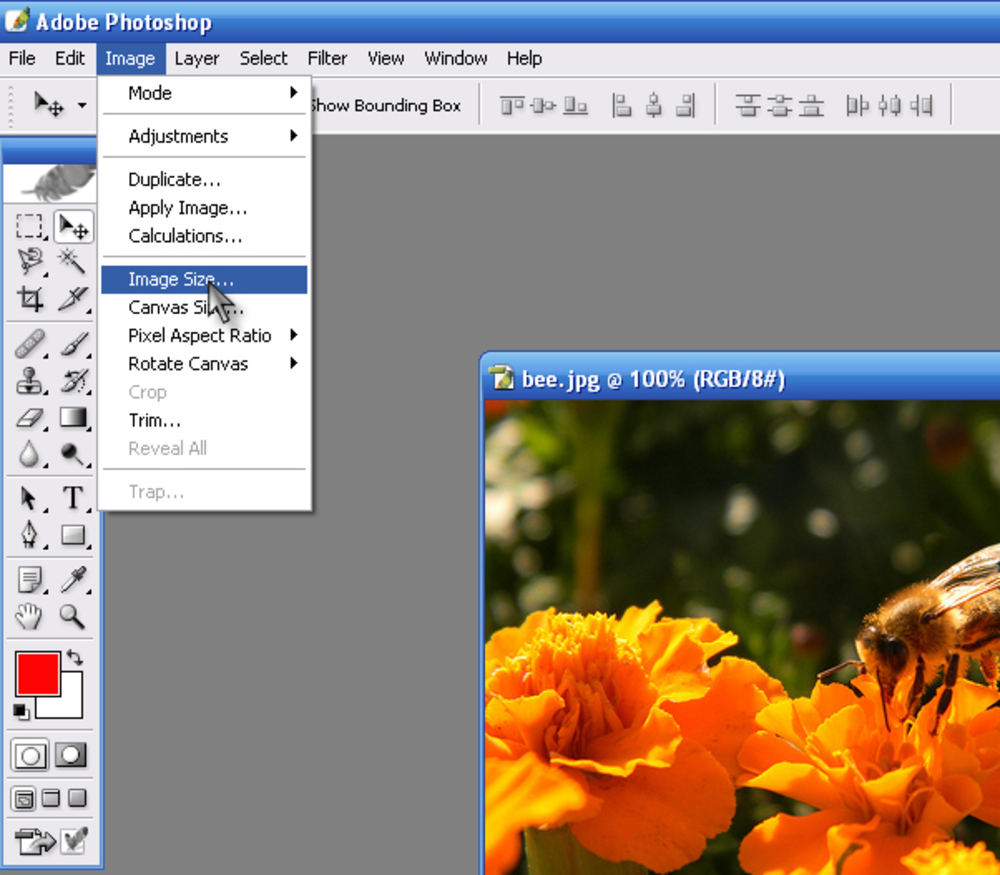
Устанавливаем размер кисти. В данном случае подойдёт значение 100. Плотность кисти определяет интенсивность деформации на краях. При стандартных настройках, деформация сильнее в центре кисти и слабее по краям. Чем выше значение плотности, тем сильнее деформация на краях кисти. Установим значение плотности 50. Нажим кисти определяет скорость деформации. Чем меньше значение нажима, тем медленнее происходит изменение изображения и проще будет остановить воздействие кисти в нужный момент. Устанавливаем значение нажима 50.
Теперь располагаем курсор в нужной части фотографии, нажимаем левую кнопку мыши и, удерживая её, стягиваем изображение в нужную сторону. Здесь главное не перестараться, чтобы не испортить изображение. Поэтому сдвигаем нужные области фотографии постепенно, не торопясь. Если изображение получилось слишком «волнистым», как это показано ниже, уменьшаем размер кисти и корректируем нужную область фотографии.
При необходимости изменяем другие параметры кисти.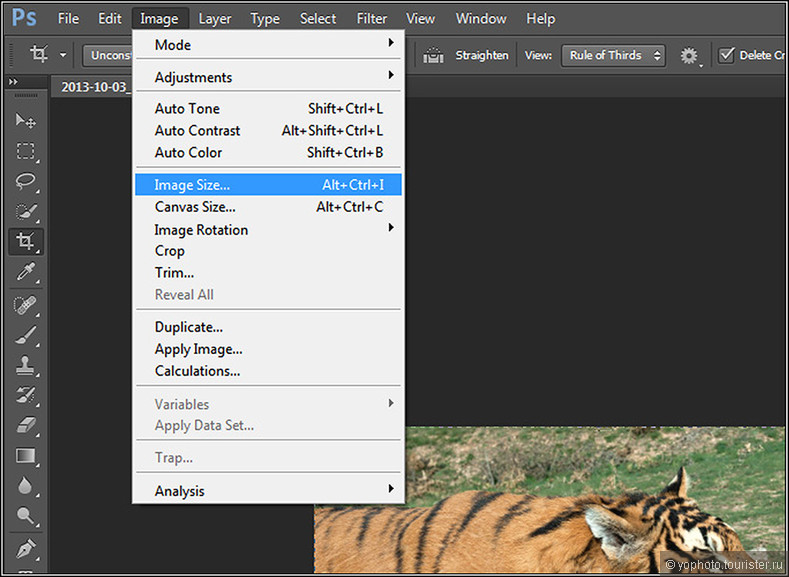 Чтобы отменить последние действия, используем кнопку «Реконструировать». Степень реконструкции можно регулировать. Для этого нажимаем «Параметры реконструкции», выбираем «Восстановление…» и перетаскиваем бегунок влево или вправо, в зависимости от желаемого эффекта. Чем меньше значение эффекта, тем больше изменений останется.
Чтобы отменить последние действия, используем кнопку «Реконструировать». Степень реконструкции можно регулировать. Для этого нажимаем «Параметры реконструкции», выбираем «Восстановление…» и перетаскиваем бегунок влево или вправо, в зависимости от желаемого эффекта. Чем меньше значение эффекта, тем больше изменений останется.
В нашем случае, при попытке уменьшения талии девушки, кисть затрагивает часть руки и увеличивает её. Чтобы этого не происходило, нужно «заморозить» области изображения, которые не должны меняться. Для этого воспользуемся инструментом «Заморозить» (клавиша F).
Выбираем инструмент и обводим кистью нужные области фотографии. Чтобы выделить область меньшего размера, уменьшаем размер кисти. Выделенные области станут красного цвета.
Если выделена лишняя область, необходимо воспользоваться инструментом «Разморозить» (клавиша D).
Теперь снова выбираем инструмент «Деформация» и продолжаем коррекцию фигуры. Чтобы «убрать» живот, воспользуемся инструментом «Сморщивание» (клавиша S).
При нажатии на изображение, происходит «стягивание» пикселей от краёв кисти к её центру. Устанавливаем размер кисти 60. Щелкаем по центру живота. При необходимости меняем размер кисти или другие параметры, замораживаем части изображения и повторяем процедуру. По окончанию корректировки, для выхода из фильтра, нажимаем кнопку «ОК». Просмотрим результаты, нажимая поочерёдно на старом и новом слое.
В случае необходимости, подкорректируем фотографию инструментами «Заплатка» или «Штамп».
Настроим яркость изображения. Для этого, в меню Изображение выберем пункт Коррекция и подпункт «Яркость/Контрасность…». В открывшемся окне переместим бегунки влево или вправо, в зависимости от ожидаемого результата.
Вот так просто и быстро можно скорректировать фигуру на фотографии. И не нужно изнурять себя диетами;)
Расскажем вам невероятно популярный способ, который дает отличный результат. Все люди хотят выглядеть стройно, и поэтому, получая фотографии после такой обработки, модели остаются очень довольны своим видом..jpg)
Откройте фотографию человека, которого с помощью нескольких шагов вы хотите сделать худым и стройным. Нажмите клавиши «Ctrl+A», выделив тем самым весь снимок.
Нажмите клавиши «Сtrl+T», чтобы открыть инструмент «Свободное трансформирование». Теперь мышкой захватите маркер в центре на левой стороне и потяните его вправо, чтобы модель казалась худее. Причем как вы заметили, чем больше вы тянете, тем уже становится изображение – а, значит, стройнее человек.
Где же предел? Максимально допустимая для меня ширина (Width) 92% (вы можете увидеть ее на верхней панели, на рисунке снизу, она выделена синим цветом). На фотографии в итоге довела ширину изображения до 93%. (то есть на 7% её уменьшила).
После того, как человек на снимке будет выглядеть естественно стройным, нажмите «Enter». Тем самым вы зафиксируете преобразование. После этих несложных операций у вас останется область (у меня черная). Для того, чтобы её убрать, не снимая выделения, выберете в меню Изображение-Кадировать (Image-Crop),и вы обрежете эту область. После чего отмените выделение.
После чего отмените выделение.
Вот и все! Наша фотография готова, а стройная модель, будет только удивляться вашему профессионализму в съемке. Снизу представлены фото до и после коррекции:
Как в фотошопе убрать живот
Откройте снимок, где следует уменьшить живот модели.
Запустите команду Пластика (Фильтр(Filter)-пластика(Liquify)). Выберете инструмент «Сморщивание», кисть среднего размера и нацельтейсь ей на объект нашего внимания. Щелкайте с помощью это инструмента по центру живота (а если вам покажется нужным – то и по краям). Вследствие чего вы за 30 секунд можете получить необходимый вам результат.
Сегодня будет полезный, с практической точки зрения, урок.
Многие люди озадачены вопросом «Как похудеть» . Мы ответим на этот вопрос, но только лишний вес уберем на фотографии . Для этого нам понадобиться замечательный фильтр Пластика . Это очень мощный фильтр, входящий в стандартную сборку фотошопа. Он богат самостоятельными инструментами, которые делают работу по коррекции, например, фигуры, достаточно эффективной.
Я планирую в отдельной статье подробно расписать обо всех возможностях фильтра с наглядными примерами, но это будет позже, а пока просто продемонстрирую возможности Пластики, чтобы подправить фигуру толстого человека .
Итак приступим к пластической хирургии!
1. Для начала откроем нужное изображение. Я взял эту полноватую, но все равно симпатичную и милую девушку. Хочу убрать у нее лишний вес с живота, бедер, рук и немного уменьшить объем груди.
2. Сделайте на палитре слоев дубликат слоя Ctrl+J, чтобы вы могли наглядно прочувствовать какие произошли изменения во внешности.
3. Теперь откроем фильтр, для этого выполните команду Фильтр — Пластика или нажмите комбинацию клавиш Shift+Ctrl+X.
4. Должно открыться диалоговое окно. Причем оно не будет похоже на все те, что мы обычно видели в фотошопе. В данном случае, как будто открылась совершенно другая программа.
Условно окно можно разделить на три части:
Первая — панель инструментов в левой части экрана. Там имеются совершенно самостоятельные 12 инструментов. Но мы будем использовать из них только 4 основных: Деформация, Реконструировать, Сморщивание и Вздутие.
Вторая — это рабочая зона в середине экрана, где вы работаете непосредственно с изображением.
Третья — правая часть экрана с панелью параметров. Там нас интересуют лишь опции изменения размера кисти и, может быть, изменение ее плотности и нажима.
5. Приступим к коррекции фигуры. Для начала выберите инструмент Сморщивание . Указатель кисти будет выглядеть как круг с крестиком внутри. Наведите ее на проблемные зоны и начинайте, нажимая по одному клику, как бы сжимать отдельные части нашего изображения. Пикселы становятся меньше или пропадают вовсе, причем это происходит почти не заметно. Фон и какие-либо элементы фотографии от такого воздействия не пострадают и не изменятся.
Пройдя пропорционально по всем проблемным местам, вы уже добились какого-никакого результата.
Примечание
Инструмент Вздутие работает обратно принципу сморщивания, поэтому объяснять тут нечего.
6. Если вы нажмете кнопку ОК и выйдете на основной экран программы фотошоп, то отключая значок видимости нашего дубликата слоя, вы увидите разницу до и после применения одного из инструментов Пластики. Правда здорово получается?
7. Вернувшись обратно в диалоговое окно пластики, возьмем другой популярный инструмент — Деформация . Кисть будет иметь такой же вид. Этот инструмент умеет сдвигать пикселы изображения.
Возьмем, например, живот девушки. Выбрав инструмент, поместите указатель чуть ближе к границе живота, зажмите клавишу мыши и легонько двигайте в сторону живота. В результате пикселы будут двигаться в выбранном вами направлении. Таким образом, пикселы как бы сжимаются или пропадают вовсе, и мы получаем ту форму животика, которую хотели. Тренируйтесь.
Здесь немаловажную роль играют размеры кисти. Чтобы эти изменения не были резкими, возьмите диаметр кисти побольше, но не такой, чтобы в область круга попадали какие-либо элементы фотографии, которые вы не собираетесь пока двигать в выбранном направлении.
Примечание
Размер кисти удобно менять при помощи клавиш клавиатуры. Для этого смените раскладку на Английский и нажимайте на квадратные скобки ([ и ] ) на клавиатуре, чтобы уменьшить или увеличить размеры кисти.
8. Делать нужно все медленно и маленькими шажками, чтобы не произошла заметная деформация окружающего фона. Если вы совершили ошибку или результат манипуляции вам не понравился, вы можете применить другой инструмент — Реконструировать .
Этот инструмент возвращает вас обратно шаг за шагом к тому изображению, что было изначально, поэтому его используют как отмена действия. Если вы хотите вообще вернуть изображение к его начальному виду, то на панели параметров нажмите кнопку — Восстановить все .
Если все делать медленно и аккуратно, то вы увидите обалденный результат от фильтра Пластика. Главное не переусердствовать. Почаще смотрите на изображение издалека, так лучше видно, где имеются дефекты. Успехов!
Заметили ошибку в тексте — выделите ее и нажмите Ctrl + Enter . Спасибо!
Это целое искусство, и хорошо получаться на фото нужно уметь. Разумеется, все «идеальные» фотографии в журналах без ретуши далеко не идеальны. При помощи популярной программы Adobe Photoshop вы можете сделать своё фото не хуже, чем на обложках модных журналов, даже если у вас имеются некоторые недостатки фигуры. В этой статье разберёмся с тем, как их исправить, сделать тоньше талию, убрать живот и так далее. Давайте же начнём. Поехали!
Похудеть в Фотошопе не сложно. Всё, что вам нужно: сама программа и немного терпения, а дальше вам поможет эта статья.
Сперва нужно открыть картинку в Photoshop. Для этого находясь в окне утилиты, перейдите к меню «Файл» и нажмите «Открыть». Далее, зайдите на вкладку «Фильтр» и выберите в выпадающем меню пункт «Пластика». Перед вами появится окно, с которым вы и будете работать далее.
Первый инструмент, которым можно воспользоваться, называется «Деформация». В нём имеется несколько параметров. Установите значения диаметра и плотности. Лучше, чтобы эти значения были небольшими. Зажав левую клавишу мыши, начинайте постепенно сдвигать контуры тела в сторону центра, делая талию тоньше. Если вы перестарались, то точно так же, только двигаясь в противоположном направлении, можно всё исправить. Теперь можно немного увеличить значение параметра «Диаметр» и осторожно подправить бока фигуры. Аналогичным образом подправьте руки. Обратите внимание, что в этом случае лучше применять больший диаметр, чтобы не получить неровный контур, но не слишком крупный, так как это может привести к деформации фигуры. Оптимальными значениями будут около 76 для внешней части рук и около 25 — для внутренней части.
Следующий инструмент, которым необходимо воспользоваться, называется «Сморщивание». С его помощью можно уменьшить части тела. Установите средний диаметр и лёгкими, осторожными движениями курсора уменьшите нужную область тела. Это может быть живот, подбородок или, например, грудь, чтобы добиться лучшей естественности и симметрии. Если же вы напротив хотите что-либо увеличить, то тут вам на помощь придёт инструмент «Вздутие». Работает он по тому же принципу, что и рассмотренные выше.
Для более радикального изменения объёма талии можно использовать «Турбулентность». Здесь следует останавливать большой диаметр 150 и выше.
Все вышеописанные действия приводят к таким неприятным последствиям, как смещение фона. Однако, эту проблему можно легко исправить. Достаточно создать новый фон, а затем залить его цветом фона изображения.
Перейдите к окну слоёв и выберите второй. На вкладке «Слои» нажмите «Новый», а затем выберите «Слой». После перейдите к панели инструментов и выберите заливку. Двойным кликом откройте палитру и укажите цвет фона. Далее, залейте слой выбранным цветом и подкорректируйте края при помощи ластика. Остаётся немного подкорректировать полученные контуры тела и
Вконтакте
Одноклассники
Google+
Как в фотошопе уменьшить нос на фото: пошагово
Многие девушки полюбили программу Photoshop за возможности, которыми она обладает. Любое фото можно отредактировать в соответствии со своими желаниями, а самое главное – преобразить его.
Очень часто на фотографиях можно заметить недостатки в чертах лица, например, слишком большой нос. В данном случае отчаиваться не стоит, все можно исправить с помощью фотошопа.
Уменьшение носа при помощи «пластики»
Перед тем, как воспользоваться фильтром «пластика» в фотошопе и уменьшить нос, необходимо открыть фотографию.
Затем в разрезе правой панели нужно выбрать инструмент «деформация» и выбрать следующие настройки:
Следующим шагом нужно переместить курсор на фотографию и уменьшить нос подталкивающими движениями в центр.
Совет!
Чтобы избежать искажения формы отдельных элементов лица, рекомендуется это делать аккуратно и не трогать губы и глаза.
Для наглядности следует сравнить итог действий:
Такой вариант корректировки носа подходит людям, которые имеют определенный опыт работы в фотошопе и совершают действия очень ловко и быстро. Не исключена возможность, что при данном способе придется несколько раз изменять свои манипуляции.
Каким бы удобным не был данный вариант, он имеет свой недостаток – уменьшается не только нос, но и само лицо. Исходя из этого, следует рассмотреть еще один способ корректировки носа, при котором лицо в целом остается без изменений.
Интересная статья: Одноклассники вернули старую систему оценок
Изменение размера носа при помощи инструмента «лассо»
Еще одним вариантом уменьшения носа в фотошопе является применение такого инструмента как «лассо». Он используется для выделения необходимого объекта, а также прилегающей к нему зоне.
Для начала нужно выбрать инструмент (L) «лассо» и подобрать для него растушевку примерно 3 пикселя.
Для справки!
Если фотография обладает большим разрешением (300 пикселей/дюйм), нужно выбрать показатель растушевки от 6 до 8 пикселей.
Затем необходимо обвести нос с помощью «лассо», как указано на нижнем рисунке:
Далее нужно скопировать выделение на новый слой при помощи комбинации клавиш (Ctrl+J).
При помощи сочетания клавиш (Ctrl+T) вызвать свободное трансформирование, нажать правую кнопку мыши внутри рамки трансформации и кликнуть на раздел «перспектива».
Далее необходимо передвинуть угловые маркеры внутрь изображения и проследит за изменениями. Если итог действий такой соответствует требованиям и желаниям, нужно применить расформирование, нажав «Enter».
Для справки!
Можно не использовать все четыре угловых маркера, зачастую, хватает и нескольких, например три или даже два. Главное экспериментировать и следить за своими действиями.
В результате получается измененное изображение с более красивым носом. Однако в результате работы с недостатками и их последующего устранения появился еще один дефект.
Также читайте: Госдума хочет удалить все фейковые аккаунты в соцсетях
Это складка в правой части лица, которая образовалась от первоначального носа. Чтобы привести фотографию в должный вид, от складки необходимо избавиться.
Для этого нужно воспользоваться инструментом (S)«штамп», выбрать параметр непрозрачности примерно 40-50%, жесткость опустить до нуля. Однако в некоторых ситуациях работают с выставленной жесткостью от 60 до 70 процентов.
В завершении необходимо аккуратно убрать лишнюю складку «штампом и любоваться получившимся результатом.
Зачастую многие фотографы при обработке снимков сталкиваются с непропорциональными чертами лица у модели. Фотошоп с легкостью справляется с данной задачей, позволяет изменить как фоновое изображение, так и мелкие черты лица, к примеру, нос.
Можно выбрать один из понравившихся способов корректировки носа и других элементов лица модели, а также без труда изменить его размер.
Как уменьшить или увеличить размер изображения в фотошопе
С помощью программы фотошоп легко уменьшить или увеличить размер изображения. Более того, это можно сделать разными способами в зависимости от того к какому результату вы стремитесь.
Прежде чем приступить к рассмотрению способов, сперва немного теории.
Во-первых, что такое уменьшение или увеличение размера изображения? Прежде всего под этим понятием стоит понимать уменьшение/увеличение разрешения картинки, то есть его длины и ширины и, соответственно, количество пикселей, из которых состоит любое растровое изображение. Подробнее о разрешении.
Во-вторых, что происходит с качеством картинки после изменения его размеров?
- При процессе уменьшения, происходит потеря пикселей, но качество в целом не страдает, оно остается достаточно четким.
- При процессе увеличения, фотошоп растягивает пиксели и дорисовывает их в соответствии со своим алгоритмом. Поэтому при увеличении всегда страдает качество картинки. Чем больше увеличение, тем четче видна необратимая потеря качества.
Подобный вопрос был рассмотрен в уроке, связанном с изменением размера слоя, рекомендую к ознакомлению
Наглядный пример, как меняется качество изображения:
В этой статье рассмотрим 4 способа как изменить размер картинки в фотошопе и разберем случаи, когда и каким способом лучше всего пользоваться.
Способ 1 — Диалоговое окно Размер изображения
Это классический и самый универсальный способ. Он подходит в большинстве случаев, особенно, когда вы уже знаете до каких размеров следует уменьшить и увеличить размер картинки.
Откройте изображение в фотошопе.
Откройте диалоговое окно Изображение — Размер изображения (или комбинация клавиш — Alt+Ctrl+I). Появится вот такое окно:
Сразу обратите внимание на поля Ширина и Высота. Те значения, что там будут указаны — это текущие размеры изображения. По умолчанию они измеряется в пикселях.
Если вы изначально знаете, до каких размеров нужно изменить изображение, то введите эти значения в вышеуказанные поля.
Пропорции
Если в настройках окна не стоит галочка Сохранить пропорции, то можете вводить в поля длины и ширины любые значения. Но вы рискуете, что картинка получится растянутой по вертикали или горизонтали. Очень легко ошибиться и подобрать неверные пропорции.
Пример без сохранения пропорций
Рекомендуется галочку все-таки поставить. В этом случае, когда вы введете, например, Ширину, фотошоп автоматически вычислит какой должна быть высота, чтобы пропорции картинки не изменились.
Пример с сохранением пропорций
Лупа
Найдите внизу панели инструментов значок, где нарисована лупа. Это и есть инструмент масштаба. Выберете его с помощью левой кнопки мыши. По умолчанию инструмент стоит на увеличение, поэтому, чтобы увеличить масштаб изображения нажмите на него этой лупой. Нажимайте столько раз, пока картинка не увеличится до нужного размера.
Чтобы уменьшить масштаб изображения, надо перевести лупу в режим уменьшения. Всё очень просто. Для этого нужно нажать на лупу с минусом под самым верхнем меню. Нашли? Отлично. И теперь точно также нажимайте на картинку, чтобы её уменьшить.
Способ 2 — Изменение размера с помощью трансформации
Трансформация изображения — классный способ, который обязательно нужно добавить в копилку знаний по фотошопу. Этот способ хорош в двух случаях:
- уменьшить или увеличить размер всего изображения;
- уменьшить или увеличить вставленную картинку в фотошоп.
Размер подробнее каждый случай.
Как уменьшить или увеличить размер всего изображения
Шаг 1
Откройте картинку. Выберите команду Редактирование — Свободное трансформирование или нажмите комбинацию клавиш Ctrl + T.
Примечание
Если данная команда не активна (затемнен серым цветом), значит ваш фоновый слой заблокирован к изменением. Об этом сигнализирует иконка замочка прямо на слое.
Чтобы разблокировать фоновый слой, сделаете по нему двойной клик. Появится окно Новый слой, нажмите на Ок.
Подробнее о блокировке фонового слоя.
Шаг 2
Появится рамка вокруг изображения. В углах и на каждой стороне есть маркеры, за которые нужно потянуть, чтобы уменьшить или наоборот увеличить изображение.
После изменения размера нажмите на галочку вверху на панели параметров. В фотошопе CS6 есть ошибка, и эту галочку не видно. Если у вас также ее не видно, то нажмите на кнопку Enter, чтобы принять изменения или Esc, чтобы отменить.
Шаг 3.1 Случай при увеличении
Если вы увеличивали картинку данным способом, то, как видите, часть ее стала скрыта, она как бы не влазит в тот размер, в котором была открыта. С одной стороны это тоже не плохо и это можно в ряде случаев также использовать.
Но если настаиваете на том, чтобы изображение было показано полностью, выберите команду Изображение — Показать все.
Шаг 3.2 Случай при уменьшении
При уменьшении изображения вы увидите шахматный фон. Это пустота, прозрачность. При сохранении изображения она пропадет. Но правильно будет отрезать пустоту, чтобы в конечном счете увидеть каков конечный размер картинки.
Чтобы отрезать пустоту, выберите команду Изображение — Тримминг.
Совет
Чтобы в данном способе также не нарушить пропорции изображения, когда тяните за маркеры рамки, одновременно удерживайте клавишу Shift.
Как уменьшить или увеличить вставленную картинку в фотошоп
Описанный выше случай в любом случае берите себе на вооружение. А именно умение пользование командой Свободное трансформирование (Ctrl+T). Этот прием понадобиться, чтобы осуществить такую часто встречающуюся операцию, как уменьшение или увеличение вставленной картинки, предмета, объекта (называйте как хотите).
Итак знакомая ситуация: вы в фотошопе вставили к своему основному изображению другую картинку, но она не подошла по размерам.
Масштабирование и панорамирование изображений в Photoshop
Точное изменение масштаба из окна рабочего документа
Мы можем изменить уровень масштабирования документа, попросту кликнув по значению масштаба в левом нижнем углу рамки и введя новое значение. Здесь я введу вместо 50%, к примеру, 30% и нажму Enter, чтобы принять новое значение. Теперь Photoshop отобразит документ в 30% от его фактического размера. Кстати, нет необходимости вводить символ процента (%) после того, как Вы ввели число. Photoshop добавит его автоматически. Вот как выглядит документ теперь:
Таким образом, Вы можете свободно задать любой масштаб просматриваемому изображению. Если по какой-то причине вы захотите просмотреть фото с масштабом на 47,3%, не проблема! Просто кликните по значению текущего масштаба в левом нижнем углу окна документа, введите число «47,3» и нажмите Enter.
Недостаток этого метода заключается в том, что Вам нужно указывать уровень масштабирования каждый раз, когда вы захотите его изменить, что довольно неудобно, поэтому чаще используются другие способы увеличения и уменьшения отображения изображения.
Изменение размера через пункты меню вкладки «Просмотр» (View)
Во вкладке «Просмотр» (View) имеется несколько вариантов изменения масштаба изображения, привожу интерфейс англоязычного и русскоязычного Фотошопа:
Как видим, здесь имеются команды стандартного уменьшения и увеличения изображения, кроме этого, имеется команда «Во весь экран» (Fit on Screen), которая указывает Photoshop`у подогнать размер изображения под размер окна (надо сказать, что понимание «размера окна» у Photoshop`а весьма специфическое, и я практически никогда не пользуюсь этой командой). Более-менее команда работает в режиме отображения документов во вкладках.
Команда «Реальный размер» (Actual Pixels) показывает изображение в стопроцентном размере. Вместо неё я по старой привычке использую комбинацию клавиш Ctrl+Alt+0.
Ещё одна команда, «Размер при печати» (Print Size) вроде как должна показывать, каким будет размер изображения будет при печати, но, в действительности, она показывает, что хочет, и лучше ей не пользоваться.
Кстати, что интересно, в моей последней версии на момент написания статьи Photoshop CS6 13.1.2 пункт «Размер при печати» (Print Size) заменён на пункт «200%», и при клике на него масштаб рабочего документа становится 200%.
Изменение размеров рабочего окна документа при зуммировании изображения
В зависимости от ваших личных предпочтений, вы можете настроить Photoshop так, при изменении размера изображения также и изменялся размер рабочего окна. либо, наоборот, при изменении размеров изображения размер рабочего окна оставался неизменным (эта настройка установлена по умолчанию).
Для этого вызываем диалоговое окно «Установки» (Preferences) нажатием клавиш Ctrl+K. В разделе «Основные» (General) имеется опция «Инструмент ‘Масштаб’ изменяет размер окон» (Zoom Resizes Windows). Выберите этот вариант, чтобы Photoshop изменял размер окна документа при зуммировании изображения или снимите ее, чтобы сохранить размер окна документа оставался неизменным:
Следует отметить, что даже при включённой опции «Инструмент ‘Масштаб’ изменяет размер окон» размер окна не изменяется, если Вы увеличиваете/уменьшаете изображение вращением колёсика мыши при зажатой Alt.
Инструмент «Масштаб» (Zoom Tool)
Безусловно, самым простым и популярный способом увеличения/уменьшения масштаба изображения в Photoshop является использование инструмента «Масштаб» (Zoom Tool), активировать который вы можете из панели инструментов. Или, еще более быстрый способ выбора этого инструмента — просто нажать клавишу Z на клавиатуре.
При активном инструменте масштабирование изображения производится простым перетаскиванием курсора с зажатой левой клавишей мыши влево или вправо по окну документа.
Если Вы хотите увеличить какой-либо участок изображения, например, глаз, просто наведите на него курсор, зажмите левую клавишу и тащите курсор вправо.
Кроме того, инструмент «масштаб» поддерживает одномоментные фиксированные приращения размера. При клике по документу, изображение будет увеличиваться, в зависимости от текущего состояния, до 25%, 33,33%, 50%, 66,67%, 100 %, 200% и т.д.
Переключение между «Увеличить» и «Уменьшить» (Zoom In и Zoom Out)
По умолчанию, инструмент «Масштаб» установлен, чтобы увеличивать изображение. Если Вы посмотрите на ваш курсор мыши при активном этом инструменте, Вы увидите небольшой знак плюс (+) в центре лупы, это говорит нам о том, что инструмент в настоящее время находится в режиме увеличения»:
Для переключения инструмента в режим «Уменьшение» зажмите клавишу Alt и Вы увидите, как значок на курсоре изменился на «минус» (-). Кроме того, вверху, на панели параметров, будет подсвечена иконка «уменьшение»:
Теперь Вы можете кликать по документу, и его масштаб будет уменьшаться.
Примечание. При изменении размера изображения перетаскиванием курсора, необходимость этой опции отпадает, изменение перетаскивание осуществляется вне зависимости от значения этой опции.
Увеличение конкретной области изображения
По умолчанию инструмент «Масштаб» установлен в режим «перетаскивание», т.е. увеличение/уменьшение производится за счёт перетаскивания курсора вправо или влево. Но можно увеличить и отдельную, выбранную область изображения. Для этого на панели параметров необходимо снять галку с опции «Масшт. перетаскиванием» (Scrubby Zoom).
Тогда, при протаскивании курсора по документу будет создаваться рамка. Область, обведённая этой рамкой, будет увеличена до размеров окна документа сразу после того, как Вы отпустите левую клавишу мыши.
Допустим, я захотел укрупнить лицо женщины:
В итоге лицо отобразилось на полный документ:
Использование инструмента «Масштаб» во время работы другими инструментами
Весьма часто масштабировать изображение приходится при работе другими инструментами. В Photoshop CS6 эта возможность реализована просто прекрасно. При работе с любыми инструментами, например, при создании выделения инструментом «Прямоугольное лассо», можно не только уменьшать/увеличивать изображение, но и панорамировать его, и всё это без прерывания создания выделения! Для временной активации «Масштаба» при работе другим инструментом, надо нажать клавиши Ctrl + Пробел для активации инструмента в режиме увеличения, и Alt + Пробел для активации в режим уменьшения.
На рисунке я показал включения «Масштаба» во время создания выделения «Прямоугольным лассо». По клику документ будет увеличиваться:
И, кроме этого, во время временной активации «Масштаба» изображение в окне можно перемещать протаскиванием курсора!
Опции «Размер окон» (Resize Windows to Fit) и «Во всех окнах» (Zoom All Windows)
Активная опция «Настр. размер окон» (Resize Windows to Fit) подгоняет размер окна под масштаб изображения, по умолчанию отключена. Не работает при масштабировании изображения вращением колёсика мыши при зажатой Alt.
Если Вы изменяете масштаб изображения в одном окне. то, при активной опции «Во всех окнах» (Zoom All Windows), масштаб изображений в других открытых окнах, если они, конечно, имеются, изменяется таким же образом.
Панорамирование инструментом «Рука» (Hand Tool)
Когда Ваше изображение сильно увеличено, и в рабочем окне отображена только часть картинки, частенько возникает необходимость это изображение в окне перемещать для работы с другими областями изображения. Это называется «панорамирование», и мы можем панорамировать картинку инструментом «Рука» (Hand Tool), который расположен в панели инструментов сразу над «Масштабом» и имеет значок в виде кисти руки человека. Также, Вы можете быстро выбрать этот инструмент, нажав на клавишу клавиатуры «H».
Но наиболее частый и лучший способ активации этого инструмента — зажать клавишу «Пробел», это временно переключается вас на «Руку» вовремя работы любым другим инструментом. Перетащите изображение на нужное расстояние, отпустите «Пробел», и Вы мгновенно вернётесь к текущему инструменту.
Способ 3 — Размер холста
Не самый популярный способ, но тем не менее его также рассмотрим — команда Размер холста.
Особенностью этого способа является то, что мы меняем размер разрешения изображения, при этом сама картинка никак не меняется. Фотошоп просто отрезает часть изображения (если говорим об уменьшении), либо добавляет фоновый цвет (если это увеличение).
То есть, допустим, ваша картинка 700х700 пикселей. Через Изображение — Размер холста вы задаете размер 500х500. В итоге фотошоп обрезает лишние 200 пикселей по высоте и ширине. В настройках можно указать откуда отрезает: это либо равномерно со всех сторон, либо можно выбрать конкретную сторону.
Прокрутка изображения с помощью колесика мыши
Еще один способ прокрутки изображения, при котором не требуется выбирать инструмент «Рука» (он подходит при работе с любым инструментом) заключается в том, чтобы воспользоваться колесиком прокрутки мыши. Прокрутите колесико мыши вверх, чтобы протянуть изображение вверх в окне документа, или прокрутите колесико мыши вниз для перемещения изображения вниз.
Если вы нажмете и удержите клавишу Ctrl (Win) / Command (Mac), то при прокрутке колесика мыши вверх изображение будет протягиваться влево, а при прокрутке колесика вниз – вправо.
Прокрутите колесико мыши вверх и вниз для перемещения изображения вверх и вниз, а для прокрутки изображения вправо и влево нажмите клавишу Ctrl (Win) / Command (Mac)
Способ №6 — Окно Навигатор
Об этом окне на сайте есть отдельная статья. Вкратце, это миниатюра всего изображения, с красной рамкой поверх, указывающая на видимую часть изображения.
С помощью этого окна можно быстро перемещаться по изображению от одной его части к другой, а ползунок под миниатюрой отвечает за масштабирование. В левом углу есть такое же окошко, как и у строки состояния. Им также можно воспользоваться, чтобы указать определенный размер масштаба.
Параметры просмотра
Для изменения масштаба документа в меню Просмотр есть группа параметров.
Функции Увеличить и Уменьшить соответствуют своему названию.
Показать во весь экран масштабирует картинку по размеру окна. Горячие клавиши Ctrl+0.
Реальный размер возвращает к стопроцентному масштабу (в более поздних версиях он так и называется – 100%). Ему соответствуют горячие клавиши Ctrl+1. Тот же результат получим двойным щелчком по значку Масштаб в панели инстументов.
Размер при печати – отображение размера, который получится при распечатывании.
Этот же список можно вызвать, щелкнув по изображению правой кнопкой мыши при активном инструменте.
И еще эти же функции есть в верхней панели параметров, но об этом чуть ниже.
Все описанные выше способы изменяют размер изображения от его центра.
Перейдем к другим возможностям Photoshop.
Качество при изменении размера
Увеличение и уменьшение прямым образом влияет на качество редактируемой фотографии. Если взять любой объект, уменьшить его инструментами Photoshop, а затем увеличить до прежних параметров, то можно заметить невооруженным глазом, что фото стало более размытым.
Качество ДО
Уменьшение картинки
Качество ПОСЛЕ
Ухудшение качества изображения связано с тем, что при уменьшении картинки, так же уменьшается количество пикселей в ней, а когда происходит ее увеличение, то исчезнувшие пиксели не возвращаются, поэтому фото становится более расплывчатым, менее четким и качественным. Поэтому, если пользователь желает изменить масштаб редактируемого вырезанного или выделенного объекта, то ему лучше сразу определиться с пропорциями, чтобы не менять их по несколько раз, теряя при этом качество.
Способы уменьшения и увеличения масштаба
Активируем инструмент. Наводим курсор на то место, которое хотим приблизить. Нажимаем и удерживаем левую клавишу мыши. Размер будет плавно изменяться.
- Если мышь не удерживать, а работать щелчками, то изменения будут поэтапными.
- Чтобы быстро приблизить определенный участок картинки, проводим курсор по диагонали этого участка. Образуется рамка, очерчивая эту часть. Как только вы отпустите мышку, этот участок будет увеличен до размеров экрана. Работает только в том случае, если в верхней панели инструментов не стоит галочка в «Масшт. перетаскиванием».
- О масштабировании перетаскиванием мы уже говорили в предыдущем разделе. В панели параметров ставим галочку Масштаб перетаскиванием, зажимаем левую клавишу мыши и протягиваем по экрану влево-вправо или по диагонали.
- Использование горячих клавиш: для увеличения зажимаем Ctrl и нажимаем клавишу «+», для уменьшения – удерживая Ctrl нажимаем клавишу «-».Этот способ масштабирования работает даже тогда, когда активен любой другой инструмент.
- Увеличить или уменьшить масштаб в Фотошоп можно колесиком мышки. Идем в Редактирование – Установки – Основные, находим функцию Масштабировать колесиком мыши, отмечаем ее галочкой. Затем обязательно нажимаем Ок.
Но если вы привыкли при фотошопе использовать колесико для скроллинга – подумайте, стоит ли менять эту функцию. Ведь для масштабирования есть другие удобные варианты.
Как уменьшить талию в фотошопе. Простой и сложный способы | Профессия Фотограф 📷
Этот вопрос мне очень часто задают не только новички фотошопа, а даже те, кто к фотошопу не имеет отношения, но хочет научиться слегка править свои фотографии. Есть один, самый лучший и правильный, способ коррекции фигуры — это инструмент Пластика. В этой статье я покажу два способа работы с этим инструментом.
Первый простой и подойдет для работы с фотографиями на которых фон однотонный. Второй способ более сложный и подойдет для повседневных фотографий на которых фон не однотонный. Начнем с первого способа.
Открываем фотографию в фотошопе, делаем копию слоя (Ctrl+J) и открываем выбранный слой в инструменте Пластика (Shift+Ctrl+X) или в Меню Фильтр — Пластика.
Далее нам необходимо «заморозить» те части фотографии, которые не нужно редактировать. Сделать это можно в этом же окне зарисовав ненужные участки фотографии красной маской.
Верхняя, из двух выделенных кнопок, рисует маску. Нижняя стирает.Верхняя, из двух выделенных кнопок, рисует маску. Нижняя стирает.
Теперь, когда мы заморозили некоторые части изображения, нам можно свободно переходить к инструменту Пластика и не бояться, что вместе с талией мы залезем на руки или одежду.
Всё что находится под красной маской не будет редактироваться т.к. оно «заморожено»Всё что находится под красной маской не будет редактироваться т.к. оно «заморожено»
Теперь, когда мы выбрали нужный инструмент, пришла пора изменить его настройки. Для плавной и более комфортной работы инструмента я советую изменить показанные параметры на 10-20 пунктов.
А далее всё просто и зависит от ваших умений. С первого раза может не получится, но всего пара попыток и вы почти мастер этого инструмента ;-))
Стягиваем края талии внутрь, чтобы её объем стал меньше. Когда результат нас устроит жмем ОК.
У меня получился такой результат:
Результат послеРезультат после
ОригиналОригинал
Второй способ. Более сложный.
Принцип работы абсолютно такой же как и в первом, но есть одно исключение. Прежде, чем изменять объемы талии необходимо доработать фон на фотографии. Если этого не сделать, то ваше воздействие будет заметно невооруженным взглядом. Вот пример без подготовки фона:
Обратите внимание, как изогнулись линии на заднем плане. Так не должно быть.Обратите внимание, как изогнулись линии на заднем плане. Так не должно быть.
Хоть мы и работали не с талией, а с бедрами это не меняет смысла. Линии заднего плана изогнулись и наше воздействие стало очень заметным. Для того, чтобы избежать такого результат нужно подготовить фон для работы.
Сперва сделаем копию оригинального слоя (Ctrl+J). Теперь наша задача продолжить линии заднего плана вглубь. Т.е. сделать их длиннее и удалить часть бедер. Вот, что получилось у меня:
Я делал это с помощью инструмента Штамп (клавиша S)Я делал это с помощью инструмента Штамп (клавиша S)
Готово. Теперь у нас есть продленный задний план. И это изображение нам необходимо перетянуть вниз под оригинальное в слоях.
Теперь выбираем оригинальное изображение и редактируем его, как я рассказывал в первом способе.
А далее нам необходимо стереть ту часть фотографии, где искривился задний план. И т.к. у нас под этим слоем лежит слой с измененным фоном, то стерев тут мы проявим измененный. Я это сделаю с помощью масок. Кликаем по значку создания маски.
Выбираем кисть черного цвета и рисуем ей там, где нужно стереть. Вот, что у меня получилось:
Вот и всё. Метод не самый простой и быстрый, но самый качественный и незаметный. Не забывайте оценивать статью, комментировать и подписываться на канал! Спасибо, что дочитали до конца!
15 советов по уменьшению размера PSD
Размер исходного файла Photoshop часто составляет сотни мегабайт. Есть ли способ уменьшить размер файла? Есть 15 способов уменьшить размер файла в Adobe Photoshop без потери качества изображения.
Файлы PSD Adobe Photoshop обычно имеют большой размер. Это может вызвать проблемы при загрузке файла или его отправке получателю.
Следовательно, вы можете использовать любой из этих 15 приемов для уменьшения размера файла в Adobe Photoshop.Если у вас ограниченное пространство на вашем диске, эти уловки могут избавить вас от удаления других файлов, чтобы сохранить этот конкретный. Некоторые методы являются техническими, а некоторые просты в применении.
1. Наложение простого белого слоя
Первый метод заключается в наложении изображения на простой белый слой. Закончив редактирование изображения в Photoshop, создайте новый слой, возьмите инструмент «Ведро с краской», заполненный белым, затем залейте слой и сохраните фотографию. Это поможет уменьшить размер файла.
Да, это работает, потому что предварительный просмотр файлов высокого качества в Photoshop тяжелый; следовательно, добавление сплошного белого слоя упрощает предварительный просмотр. Это экономит место. Однако недостатком является потеря хороших превью файлов. Если экономия места является вашим приоритетом при загрузке, этот метод эффективен.
2. Объединить слои
Если у вас есть два эффекта для определенного эффекта, например световой эффект слева и световой эффект справа, то вы можете объединить два световых эффекта.
Однако внесение изменений в файл позже может вызвать некоторые затруднения. Просто удерживайте нажатой клавишу Shift, выберите два слоя, которые вы хотите объединить, а затем щелкните правой кнопкой мыши «Объединить слои». Они будут объединены и уменьшат размер файла PSD. Этот метод подходит, если тип файла не нужно редактировать получателю.
3. Очистить слои
В процессе создания изображения в Adobe Photoshop будут возникать ненужные слои.Поэтому перед сохранением файла PSD удалите ненужные слои, чтобы уменьшить размер файла изображения.
Просто щелкните правой кнопкой мыши ненужные слои и выберите «Удалить слой». Удалите все дубликаты и неиспользуемые слои, которые вы создали по ошибке. Если получателю файла не нужно что-то видеть, удалите его.
4. Растеризация смарт-объектов
Смарт-объекты могут работать со слоями без повреждения исходных данных. Это означает, что все ваши действия хранятся в виде инструкций.Просто растрируйте, щелкнув Layer> Rasterize> Smart Object.
Растеризуйте смарт-объект, и эти инструкции будут применены к слоям. Следовательно, это уменьшит объем места для хранения. Когда вы растрируете, это как лишать изображение интеллекта с точки зрения различных используемых функций.
5. Создайте корректирующий слой
Что бы вы сделали, если бы хотели изменить цвет, контраст и насыщенность слоя? Вы меняете его в ACR? Это изменит исходное изображение, возможно, увеличив его.
Мы предлагаем вам использовать корректирующий слой , потому что он записывает только измененные данные и не применяется к исходному изображению. Просто нажмите «Слой»> «Новый корректирующий слой».
Затем выберите эффект изображения из цветовой палитры. Это дает возможность изменить текущий эффект, регулируя слой.
6. Измените размер изображения
Вы можете настроить размер пикселей в зависимости от создаваемой сцены, журнала или альбома.В верхней строке меню выберите изображение> Размер изображения.
Если это не влияет на требования к разрешению вашего принтера, уменьшите размер и разрешение изображения в пикселях. В конечном итоге это уменьшит размер изображения, сделав его меньше.
7. Отключить видимость слоя
В этом методе перед сохранением файла отключите все глаза слоя (видимость слоя), чтобы при окончательном сохранении файл был частично сжат. Непонятно, как это работает, но работает.Вы можете скрыть все слои или только некоторые.
Однако будьте осторожны, когда снова начнете работать с файлом PSD. Если вы планируете сохранить его в формате JPEG, не обращайте внимания на этот метод. При предварительном просмотре изображения с помощью любого приложения скрытый слой не будет виден. Это уместно, если вы просто экономите, чтобы поработать над ним позже.
8. Вырежьте лишнее
Если целевая область является только частичной частью, вы можете обрезать холст с помощью инструмента «Обрезка», чтобы удалить лишние части.
Просто используйте ярлык «C», перетащите пунктирную рамку, выберите нужную часть и нажмите Enter. Либо выберите инструмент кадрирования в правой строке меню или выберите Изображение> Обрезать.
9. Изменение совместимости файлов
Другой способ уменьшить размер файла в Adobe Photoshop — изменить совместимость. В верхней строке меню выберите «Правка»> «Настройки»> «Обработка файлов». Установите для параметра «Максимальная совместимость файлов PSD» значение Никогда .
Однако это может создать проблему, если файл изображения открыт в другой версии Photoshop; может быть ошибка файла. Вы также можете установить спросить , если вы хотите выбрать отдельные файлы.
10. Сохраните изображение Photoshop как файл TIFF
Вам не нужно сохранять файл Adobe Photoshop в формате PSD. Вы можете сохранить его как файл .tiff. В файле TIFF сохраняются все слои, и его можно снова редактировать. Это помогает уменьшить размер файла при сохранении качества изображения.
Просто щелкните Файл> Сохранить как> Формат .tiff . После сохранения на локальном устройстве появится диалоговое окно; установите для параметров «Сжатие изображения» и «Сжатие слоев» значение ZIP , прежде чем нажимать ОК . Это может занять некоторое время, прежде чем будет сохранен файл TIFF.
11. Объединить все слои
Когда вы закончите свой дизайн, вы можете объединить слои в один слой. Плюсы и минусы всего этого достаточно очевидны.
Преимущество состоит в том, что слияние значительно уменьшает исходный размер файлов, а недостатком слияния является то, что вы больше не можете их редактировать. Этот метод подходит только в том случае, если ваш файл больше не нужно редактировать.
12. Сжать в ZIP-архив
Предположим, что размер файла не может быть уменьшен до желаемого уровня после использования вышеуказанных методов. В конечном итоге сожмите файл PSD в файл ZIP. Вы используете ту же процедуру, что и при сохранении файлов.Просто сохраните файл PSD на локальном устройстве, щелкните правой кнопкой мыши> сжатую zip-папку.
Я рекомендую вам использовать программное обеспечение для сжатия, такое как 7Zip и BandZip, которые бесплатны и имеют более высокую степень сжатия.
13. Плагины для похудения
Этот бесплатный плагин сценариев может помочь вам уменьшить размер файла вашего PSD. Щелкните здесь, чтобы загрузить нашу коллекцию версий для Windows и Mac.
Шаг 1 : Загрузите плагин скрипта, распакуйте папку.
Шаг 2: Откройте программу Photoshop; в строке меню выберите Файл> Сценарий> Обзор .
Шаг 3: Выберите файл sucaitu.jsx, дождитесь завершения обработки. Это может занять от нескольких секунд до минут.
Это эффективно, если вы хотите использовать плагин для уменьшения размера файла PSD.
14. Сжатие исходного изображения онлайн
Да, если исходный файл можно сжать, размер файла в PSD будет значительно уменьшен.
Шаг 1: Откройте веб-сайт компрессора изображений. Это онлайн-инструмент, который можно использовать для уменьшения размера изображения.
Шаг 2: Загрузите файл, и он будет сжат.
Шаг 3: Нажмите «Загрузить», чтобы поместить файл в заархивированную папку. Разархивируйте, чтобы увидеть файл изображения.
Вы можете использовать этот метод для сжатия пакетных фотографий или отдельных фотографий.
15. Объединить все подходы
В конечном итоге мы можем сжать изображение в сочетании с некоторыми из вышеперечисленных методов, чтобы уменьшить его до минимально возможного размера.
Сначала сожмите изображение с помощью онлайн-инструмента, обрежьте все ненужные части, объедините слои, удалите скрытые ненужные слои, измените размер файла изображения, сделайте слои невидимыми, скрыв их, добавьте белый слой поверх, и сжать окончательный файл в формат zip. Это по-прежнему сохранит качество изображения файла PSD.
Если у вас достаточно места на диске, я рекомендую не изменять исходные файлы произвольно. В конце концов, недостающие изображения невозможно восстановить, а переработка — проблема.
Вы можете использовать комбинацию этих методов или те, которые, по вашему мнению, будут работать лучше всего. Важно уменьшить огромный размер файла в Adobe Photoshop, чтобы сделать его лучше. Это один из самых частых вопросов, которые задают в сообществе Photoshop.
Как сложить звездные фотографии, чтобы уменьшить шум в Photoshop
Процесс наложения изображений в фотографии темного неба — не новая техника. Астрофотографы применяют эту технику уже более десяти лет, особенно для получения изображений дальнего космоса, используя телескопы для фотографирования далеких галактик, туманностей и созвездий.В последние годы моего собственного изображения ночного неба я стал чрезвычайно одержим получением более чистого конечного изображения, сопоставимого по качеству с моими другими дневными изображениями. Непростая задача в астрофотографии, поскольку она, как правило, заключается в том, чтобы выйти за пределы возможностей сенсора камеры. Можно было бы предложить снимать с помощью держателя слежения (устройство, которое перемещает камеру по звездам), поэтому вы можете использовать более низкое значение ISO при более длительной выдержке, чтобы получить «более чистые» изображения. Иногда я использую отслеживающее крепление, но в некоторых ситуациях или при определенных временных ограничениях это невозможно, поэтому здесь на помощь приходит наложение изображений.
Основная причина наложения изображений — уменьшение видимого шума и, в свою очередь, создание более чистого изображения. Например, при фотографировании ночного неба с использованием высокого ISO мы увидим больше деталей, но некоторые более тусклые звезды могут быть ошибочно приняты за шум. Поскольку шум является случайным по своему внешнему виду, если бы мы сделали другое изображение, то некоторые из этих ранее скрытых звезд теперь были бы визуализированы в кадре, а шум перекрывал бы другие звезды в другом месте изображения. Таким образом, чем больше фотографий вы сделаете, тем более равномерным становится фоновый шум, позволяя выделить больше звезд и деталей.Затем, делая множество изображений одной и той же сцены, совмещая их вместе и накладывая одно на другое, это начинает удалять случайный шум (зернистость и цвета), оставляя сцену полной звезд, деталей и, в конечном итоге, более чистого изображения.
В целом, этот процесс открывает совершенно новый стиль съемки, позволяя фотографу снимать с более короткими выдержками (получение более резких звезд и борьба со следами звезд) и с более высокими ISO (захватывается больше информации) — победа, победа!
Подробнее: полное руководство по звездной фотографии
Уменьшение шума путем объединения фотографий звезд в Photoshop
Важно убедиться, что вы знаете весь процесс укладки звездных фотографий , прежде чем вы отправитесь на съемку.Таким образом, вы можете сделать все необходимые изображения, а затем поиграть в свое удовольствие, когда вернетесь домой и в тепле. Ниже показан процесс наложения изображений в Photoshop и Lightroom. Некоторые из этого руководства действительно требуют хорошего понимания маскировки слоев, режимов наложения и в целом знания программ.
Прежде всего, нужно выбрать снимки. В зависимости от того, какой тип снимка вы сделали, зависит от того, сколько использовать. В широкоугольных изображениях / пейзажах не всегда лучше; так что я бы рекомендовал около 5–10 в качестве хорошей суммы.Это должно дать вам широкий спектр шума, захваченного по всему кадру, который, надеюсь, будет удален в процессе наложения. Это означает, что вам нужно снимать количество кадров подряд, когда вы снимаете камеру.
Шаг 1. Найдите рамки
Для начала я использую Lightroom, поэтому здесь я выберу свои 9 кадров. Выделив их все, щелкните правой кнопкой мыши и выберите «Редактировать в> Открыть как слои в Photoshop».
Photoshop должен ожить, или, если это не так, откройте Photoshop, и изображения будут загружены в слои.
Шаг 2: замаскируйте передний план
Поскольку Земля вращалась, когда мы снимали нашу последовательность, вы заметите, когда вы пролистываете слои / изображения, что пейзаж остается в том же положении, в то время как звезды будут перемещаться в каждом кадре. Не желая, чтобы звездные следы при наложении на них накладывались друг на друга, нам нужно совместить один с другим. Кроме того, поскольку у нас есть передний план на снимке, нам нужно замаскировать его для процесса выравнивания, который мы рассмотрим позже.
Выберите верхний слой и нажмите «Добавить маску» — если вы не знакомы с масками слоев, то в основном все, что вы рисуете белым, остается, в то время как области рисования черным скрыты от просмотра.Но они не стираются; просто спрятан.
Возьмите кисть, нажав «B» на клавиатуре, щелкните правой кнопкой мыши в любом месте изображения и измените размер кисти на подходящий вам. Для получения более острых краев используйте «твердость» до 100%.
Теперь просто начните щелкать и закрашивать область ландшафта, чтобы замаскировать пейзаж, пока он не будет напоминать что-то вроде этого.
Шаг 3. Скопируйте маску
Далее нам нужно скопировать эту маску на другие слои — вы делаете это, удерживая Ctrl (или Cmd на Mac) и щелкая маску в слое.Это вызывает марширующих муравьев, показывающих выбор.
Сделав выбор, вы хотите выбрать слой ниже и снова нажать кнопку «Добавить маску». Затем это маскирует этот слой тем же выделением.
Проделайте этот процесс для каждого слоя, пока не получите что-то похожее на это:
Шаг 4. Оставайтесь организованным
Чтобы все было в порядке, вы можете выбрать все слои и поместить их в группу, если хотите, нажав Ctrl + G на ПК / Cmd + G на Mac — и переименовать эту группу в «Небо» (или что-то подобное) с помощью двойной щелчок по названию группы.
Что я обычно делаю на этом этапе, так это дублирую группу, щелкая правой кнопкой мыши группу и выбирая «дублировать группу». Переименуйте этот групповой слой в «Земля» и скройте его видимость, щелкнув значок глаза.
Шаг 5: Выровняйте слои
Откройте группу Sky и выберите все слои, щелкнув верхний слой, удерживая Shift и щелкнув нижний слой.
Чтобы выровнять их, выберите «Правка> Автоматическое выравнивание слоев». Убедитесь, что установлен флажок «Автоматическое проецирование», и при необходимости выберите «Удаление виньетки» и «Геометрическое искажение», если вы использовали чрезвычайно широкоугольные объективы.Однако, как правило, я оставляю эти два флажка неотмеченными и при необходимости исправляю это позже.
Время выравнивания будет зависеть от скорости вашего компьютера, но в конечном итоге процесс завершится. Вы заметите, что размер холста немного изменился, чтобы учесть движение по слоям.
Шаг 6: Снимите маску
Теперь удалите маски слоя для каждого слоя, щелкнув правой кнопкой мыши по каждой из масок и выбрав «Удалить маску слоя».Земля должна снова появиться на всех слоях.
Шаг 7. Смешайте слои
Снова выберите все слои неба, щелкните любой слой правой кнопкой мыши и выберите «Преобразовать в смарт-объект». После того, как это будет обработано, все, что останется, — это последний этап их объединения. Снова, выбрав слой, перейдите к «Слой> Смарт-объекты> Режим стека> Медиана».
После обработки выходных данных вы сразу заметите, насколько чистым выглядит небо с просвечивающими звездами и уменьшенным видимым шумом.
Как вручную выровнять слои при наложении звездных фотографий
Однако, если определенные области наложенного слоя группы «Небо» не резкие, это связано с ошибками на этапе автоматического выравнивания, поэтому нам придется вернуться к истории и выровнять их вручную. Процесс немного сложнее, но в конечном итоге мы должны получить лучший результат.
Шаг 8: отменить изменения
Используя панель «История», отмените изменения и вернитесь к шагу 2 — выберите слой над базовым слоем и измените его режим наложения на «Разница».
Изображение изменится на черно-белую версию, подчеркнув разницу между этим слоем и слоем под ним.
Шаг 9: Выровняйте слой
Если вы перемещаете разностный слой с помощью мыши или перемещая слой с помощью клавиш со стрелками на клавиатуре, вы заметите, что изображение меняется, а в некоторых случаях изображение становится полностью черным. Это указывает на то, что разностный слой идеально выровнен с нижележащим базовым слоем, и это именно то, что нам нужно.
Чтобы получить правильное выравнивание, я бы рекомендовал преобразовать разностный слой, нажав Ctrl + T на ПК или Cmd + T на Mac, а также вращая, деформируя и наклоняя слой, чтобы выровнять слои. Вы заметите, когда он выровнен, так как не увидите белого цвета.
Обязательно осмотритесь вокруг изображения, чтобы примерно выровнять слой Difference с базовым слоем под ним. Нажмите Enter на клавиатуре, чтобы принять изменения.
Шаг 10: повторите процесс
Измените режим наложения разностного слоя на «Нормальный», затем измените режим наложения слоя выше этого на «Различный» и повторите тот же процесс для каждого слоя.Убедитесь, что вы выровняли каждый слой со слоем под ним , используя режим смешивания Difference.
После завершения повторите шаг 7 — преобразование всех слоев в смарт-объект, затем изменение режима наложения на средний. Теперь с Небом нужно покончить!
Как вы можете видеть в приведенном ниже примере сравнения, Auto-Align проделал достойную работу. Однако в области вокруг дерева и справа от кадра звезды стали размытыми, потеряв свою яркость. Когда мы вручную выровняли небо, детализация значительно улучшилась — так что, хотя потребовалось немного больше работы, это намного лучший результат.
Сложение и резкость переднего плана
Вот и небо сложено. Но вы заметите, что пейзаж тоже размыт, поэтому, если вы хотите, чтобы небо и пейзаж были резкими, вам нужно будет замаскировать только группу «Земля» поверх слоя «Небо».
Шаг 11: сложите землю в стопку
Используя группу «Земля», которую мы создали ранее, разверните группу, выберите все слои и преобразуйте их в смарт-объект и снова выполните шаг 7. У вас будет следующее:
Шаг 12: Маска прочь с неба
Добавьте маску слоя к слою с землей и закрасьте небо черной кистью, как мы это делали на шаге 2 выше.
Шаг 13: Завершение
Теперь включите видимость группы Sky, чтобы открыть группу Sky внизу.
Обрезать по своему усмотрению, нажав C и используя мышь, чтобы удалить пустые края — и все готово.
Вот подробное сравнение сложенного изображения с одним исходным изображением.
Как видите, большая часть видимого шума была удалена, остались только звезды на гладком фоне.Помните, что этот результат предшествует любой дальнейшей обработке или улучшению исходного изображения. Нажав «Сохранить», мы повторно импортируем его обратно в Lightroom, где вы сможете внести дополнительные коррективы и, приложив немного усилий, улучшить изображение до чего-то вроде этого.
Таким образом, можно сказать, что этот способ обработки требует больше работы, однако выгода перевешивает усилия, поскольку он дает более чистое, красивое изображение, улучшая эстетику ваших изображений.
Другие программы для снижения шума путем объединения фотографий звезд
За годы использования этой техники для астрофотографов были запущены специальные программы звезд / ночного неба.Популярная среди пользователей Mac программа под названием Starry Landscape Stacker очень хороша, и я много о ней слышал.
Однако до недавнего времени не существовало дружественной к Windows программы, когда на сцену вышла бесплатная программа под названием Sequator. Я использовал это ненадолго за последние пару месяцев, и мне кажется, что это отличная программа. Вы буквально помещаете в него изображения, определяете область или область неба, а программное обеспечение делает все остальное. Он даже правильно смешивает передний план!
Есть несколько опций и настроек наложения / выравнивания, с которыми можно поработать и поэкспериментировать, но пока это кажется многообещающим.Даже в этом случае, когда возникают ошибки, вы не можете победить «старомодный» способ вручную сделать это в Photoshop, поэтому я призываю всех поэкспериментировать и посмотреть, что работает для вас.
Дополнительная литература: как получить четкие и сфокусированные звезды на фотографиях звездного пейзажа
Как уменьшить шум в фотошопе
Есть много различных методов, которые можно использовать для уменьшения количества шума в ваших изображениях, но мне всегда было легче уменьшить шум в Photoshop.Споры о том, как уменьшить шум в Photoshop и лучшем программном обеспечении для удаления шума, всегда будут, поскольку новое и существующее программное обеспечение продолжает развиваться и становиться все более сложным.
Photoshop — лишь один из многих отличных пакетов, я пробовал большинство из них, но в конечном итоге всегда возвращаюсь к Adobe. Я думаю, что это в основном потому, что я просто привык так часто использовать его и нахожу разочарование при использовании других пакетов, поэтому я сосредоточил это на Photoshop, поскольку это методы, которые я использую на своих собственных фотографиях.
ВAdobe Camera Raw (ACR) в Photoshop и Lightroom встроено очень эффективное программное обеспечение для шумоподавления, но есть и другие отличные варианты, которые я также сравню и объясню, почему я их использую. Что мне нравится в этих программных пакетах, так это то, что их можно использовать непосредственно в качестве плагина как в Photoshop, так и в Lightroom или использовать отдельно, если это необходимо.
С годами, когда программное обеспечение улучшалось вместе с качеством изображений, которые производятся современными камерами, мне пришлось изменить и модифицировать свой рабочий процесс в отношении удаления шума.Прежде чем я расскажу о методах, которые я использую, и о том, что, по моему мнению, является лучшим, я должен подчеркнуть, что я никоим образом не связан ни с одним из описанных здесь программных продуктов, и все пакеты были приобретены по полной цене на мои собственные деньги.
Мои мнения и мысли основаны на реальных испытаниях и использовании моих собственных изображений в течение длительных периодов времени, а в некоторых случаях даже лет.
Как уменьшить шум с помощью Adobe Camera Raw в Photoshop.
В ACR есть несколько инструментов, которые могут как влиять, так и контролировать шум, и их можно найти на вкладке «Подробности» .Прежде чем вы это сделаете, я бы предложил создать дублированный слой, чтобы любые изменения не повредили исходному изображению. ( Ярлык Cmd & J на Mac )
Доступ кAdobe Camera Raw можно получить из меню «Фильтр »> «Фильтр Camera Raw ». После открытия выберите значок Подробности на правой панели.
Этот набор инструментов сгруппирован в две подкатегории, каждая из которых имеет собственные ползунки управления, повышение резкости и шумоподавление.
Подавление шума разделено на две группы
- Яркость — 2 дополнительных ползунка для детализации яркости и контрастности яркости
- Color — 2 дополнительных ползунка для детализации цвета и плавности цвета
Примечание. Эти ползунки одинаковы в Lightroom и работают точно так же.
Инструмент для заточкиЗдесь следует понимать одно очень важное замечание: повышение резкости добавляет шума, поэтому важно правильно установить и не переваривать. Эта группа состоит из 4 регулируемых ползунков
- Сумма: Управляет общим количеством следующих 3 переменных при применении резкости.
- Радиус: Управляет размером (радиусом) эффекта повышения резкости по краям, которые вы увеличиваете.
- Деталь: Управляет используемым алгоритмом повышения резкости. Значение 0 использует маску нерезкости, а 100 — деконволюцию. Любые промежуточные значения используют смесь двух алгоритмов.
- Маскирование: Создает маску, ограничивающую резкость областями деталей, если установлено значение больше единицы.
Из всех ползунков на вкладке «Детали» я считаю этот набор ползунков яркости наиболее критичным для снижения шума, и большую часть времени я трачу на настройку, чтобы найти наилучшие значения, дающие требуемый результат уменьшения.
- Яркость: Управляет общим количеством следующих 2 переменных, когда применяется шумоподавление.
- Luminance Detail: Этот ползунок очень похож на маскирование в инструменте повышения резкости, где он управляет уровнем освещенности пикселей, к которым не должно применяться шумоподавление. Установка меньшего значения приведет к меньшему шумоподавлению (ползунок влево), а более высокое значение приведет к увеличению количества шумоподавления (ползунок вправо).
- Контраст яркости: Это поможет восстановить контраст, потерянный из-за примененного выше шумоподавления, и его следует экономно увеличивать, чтобы восстановить как можно больше без увеличения шума и искусственных артефактов на вашем изображении.
Мне редко приходится использовать эти ползунки, если я действительно не выставляю ISO в условиях низкой освещенности с большим количеством цветов и в большинстве случаев оставляю их по умолчанию.
- Цвет: Управляет общим снижением цветового шума для следующих двух ползунков так же, как яркость выше для снижения яркости шума.
- Color Detail: Этот ползунок очень похож на маскирование в инструменте повышения резкости и Luminance Detail, где он управляет цветом пикселей, к которым не должно применяться шумоподавление. Вы можете уменьшить это значение, чтобы попытаться свести к минимуму любую цветовую окантовку вокруг ярких объектов, но я предпочитаю использовать другие методы для борьбы с этим. Высокие значения удаляют слишком много цвета по краям, и я считаю, что во многих случаях это дает слишком много эффекта ореола.
- Гладкость цвета: Этот ползунок сглаживает цвет на больших площадях, но может создать эффект пятен при слишком низком значении.Я использовал это, чтобы сгладить цвет в ночных пейзажах, таких как Astro Glow, но он может сделать цвет более тусклым вокруг мелких деталей и немного потерять тональный контраст. Как и в случае с ползунком выше, я редко меняю его и считаю значение по умолчанию лучшим.
Рабочий процесс для снижения шума с помощью Photoshop и Lightroom
- Установить радиус как минимум 0,5
- Установите Деталь на максимум 100 для повышения резкости деконволюцией.
- Установите минимальное значение маскировки 0
- Отрегулируйте ползунок «Сумма», пока не найдете наилучший результат.
- Установите ползунок «Яркость» на очень высокое значение, чтобы помочь визуализировать эффекты ползунков яркости и контрастности.
- Отрегулируйте ползунок Luminance Detail, чтобы найти оптимальный уровень детализации
- Отрегулируйте ползунок Luminance Contrast, чтобы найти лучший уровень контрастности
- Ползунок уменьшения яркости, чтобы найти общий оптимальный баланс и уровень.
Тот же самый процесс можно выполнить для уменьшения цветового шума, начиная с установки ползунка «Цвет» на высокий уровень и балансировки двух последних ползунков, но, как упоминалось ранее, обычно я оставляю уровни по умолчанию, если не требуется.
Преимущество этого метода в том, что он не требует дополнительных затрат, поскольку он входит в состав программных пакетов Photoshop и Lightroom. Одна из основных причин, по которой я предпочитаю выполнять шумоподавление в фотошопе, заключается в том, что я могу очень избирательно выбирать, где я хочу уменьшить шум в изображении, используя маски яркости. Это чрезвычайно мощный метод маскирования выделения, который я всегда использую для уменьшения шума на моих изображениях Nightscape. Еще одним преимуществом использования Photoshop является использование ACR на дублированных слоях, где общий эффект можно легко контролировать, уменьшая непрозрачность, чтобы получить желаемый уровень, с которым вы чувствуете себя комфортно.
Еще одним большим преимуществом использования этого метода в Lightroom является возможность пакетной обработки изображений. Это чрезвычайно полезно, если вы сделали серию изображений с использованием одних и тех же настроек камеры, например, в режиме непрерывной серийной съемки, например, птицы, летящей. В lightroom вы можете настроить эти параметры так же, как в Photoshop, но с бонусом, заключающимся в возможности скопировать эти параметры на все другие изображения, позволяя выполнять пакетную обработку. Это может серьезно сократить время обработки, если вам нужно обработать много изображений и когда я использую функции Lightroom.
Чтобы показать результаты и провести честное сравнение методов, я использовал одно изображение красного коршуна, которое я сделал с относительно высоким ISO. Стоит отметить, что это было сделано с помощью полнокадровой камеры, поэтому шум немного ниже, чем вы ожидаете от датчика кадрирования.
Это изображение, полученное с помощью ACR в Photoshop для удаления шума.
Вы можете видеть, что шум в небе был уменьшен, но также смягчились детали в птицах.Я мог бы обойти это, замаскировав и используя разные уровни для птицы, и очистив общее изображение, но я хотел показать эффект прямо из ACR для честного сравнения.
Я использовал этот метод в течение многих лет, но балансировка всех уровней для получения оптимального конечного уровня шумоподавления требует много времени, и несколько лет назад я заменил этот метод шумоподавления следующим методом.
Nik Collection Dfine от DXO
Я обрабатывал свои изображения этим методом в течение последних 4 лет, и, вероятно, это метод, который я использую чаще всего, и это Nik Collection Dfine.
Этот инструмент был первоначально создан Nik Software и являлся частью пакета обработки Nik Collection, который позже был приобретен Google в 2012 году. Когда Google приобрел программное обеспечение, оно предлагалось бесплатно для загрузки, но, к сожалению, Google прекратил его разработку, что означало Photoshop. Разработанные инструменты Nik Collection начали иметь проблемы, которые могли привести к зависанию или сбою приложения. Фотографы вроде меня, которым очень понравился этот набор инструментов, нашли обходные пути, позволяющие им запускать инструменты в Photoshop и Lightroom, но то и дело возникали проблемы.
В 2017 году DXO приобрела инструменты Nik Collection, а затем выпустила Nik Collection 2 и теперь продолжает разрабатывать и поддерживать инструменты. В сообществе были неоднозначные отзывы, потому что теперь вы должны покупать его у DXO, и эти инструменты очень похожи на те, когда они были бесплатными. Я скажу, что DXO теперь поддерживает инструменты и устраняет все проблемы, поэтому он совместим с последней версией Photoshop и Lightroom, и для меня это стоило покупки, поскольку они по-прежнему являются очень важной частью моего рабочего процесса, хотя Сейчас я ими пользуюсь меньше, чем раньше.
Вы все еще можете загрузить исходную бесплатную версию, если у вас есть поиск в Интернете, но у вас будут проблемы с совместимостью, если вы попытаетесь использовать ее с последними продуктами Adobe.
Итак, определите, насколько он хорош и насколько прост в использовании?
Сам по себе инструмент очень прост в использовании, и в большинстве случаев я переключаюсь на ручной выбор и рисую рамку вокруг области изображения, которая имеет шум, например небо на изображении. Затем будут вычислены значения, необходимые для наилучшего удаления шума.Теперь вы можете настроить и набрать ключевые параметры, чтобы настроить изображение, если считаете, что оно нуждается в дальнейшей корректировке по мере необходимости. Хотя я считаю, что этот инструмент отлично подходит для удаления шума, необходимо иметь в виду, что изображение теряет детали и становится более мягким. Опять же, как и в методе Photoshop ACR, вы можете уменьшить шум на отдельном слое, а затем использовать методы маскирования, чтобы оставить области, где вы хотите сохранить детали. Иногда я дублирую слои и маскирую все, кроме деталей, которые я хочу сохранить, и уменьшаю непрозрачность, пока не буду доволен уровнем, шумом и резкостью деталей.Или я могу добавить резкость к этим выбранным областям, чтобы вернуть некоторую резкость деталей, и поэтому я нашел его таким мощным для использования в фотошопе.
ВDfine есть инструменты выбора области, называемые контрольными точками, где вы можете выбрать, добавлять или нет инструмент шумоподавления, вы также можете изменять как размер области, так и непрозрачность, но я предпочитаю делать это в Photoshop, где я могу быть гораздо большим точно с моим выбором.
Последний пакет теперь утверждает, что использует данные профиля для вашей конкретной камеры, чтобы максимизировать шумоподавление, утверждая, что он точно знает, как шум был создан вашей камерой.Чтобы сохранить равные условия для перекрестного тестирования, я использовал автоматический режим, чтобы показать, насколько он хорош, прямо из программного обеспечения.
Вы можете видеть на изображении выше, что есть некоторое смягчение, как и ожидалось, и шум на заднем фоне уменьшился, но все еще присутствует. Вот изображение, сравнивающее метод Photoshop ACR с Dfine, и оно подчеркивает, насколько мягкая версия Photoshop, но меньше шума в версии ACR.
Я уменьшил ползунок яркости в версии Photoshop для быстрого теста, и они очень хорошо подошли, и Dfine просто подправил его для меня.Пакет Nik Collection 2 стоит 125 фунтов стерлингов, и за это вы получаете 7 плагинов и DxO PhotoLab 2 (Essential), что я лично не считаю плохой сделкой, особенно с учетом того, что вы получаете плагин ColourEFEX Pro, который мне очень нравится.
В настоящее время они предлагают 30-дневную бесплатную пробную версию, поэтому стоит скачать и попробовать сами, чтобы узнать, что вы думаете. Вот ссылка на их сайт Nik Collection 2
Denoise AI от Topaz Labs
И последнее, но не менее важное: у нас есть Denoise AI от Topaz Labs, который утверждает, что является первым инструментом AI Noise Reduction на рынке.Topaz разработал этот новый искусственный интеллект Denoise, снабдив свой алгоритм миллионами шумных и четких изображений, пока искусственный интеллект не узнал, что такое шум на изображении и как его лучше всего удалить.
Звучит безумно правильно, и да, я был очень скептически настроен, когда прочитал это, и подумал, что это еще одна уловка, которую можно продать наивному фотографу. В нем говорится, что Denoise AI исследует все изображение и целостно определяет разницу между деталями и шумом на этой фотографии и восстанавливает удивительное количество деталей из шума.
Так он делает то, что написано на банке? Давайте погрузимся и протестируем это с тем же изображением.
Настройки довольно ограничены 2 моделями для выбора для шумоподавления DeNoise AI или AI Clear. Они говорят, что DeNoise AI может сохранять больше деталей, но я обнаружил, что AI Clear лучше всего работает с этим конкретным изображением. Сначала я попробовал DeNoise AI в автоматическом режиме, и сразу результаты были очень впечатляющими.
Затем я попробовал модель AI Clear и снова сравнил ее с моделью DeNoise, они не были точно настроены в ручном режиме, а просто позволяли программному обеспечению принимать все свои собственные решения в автоматическом режиме.
AI Clear по-прежнему имел небольшой шум по сравнению с моделью DeNoise, но определенно сохранил немного больше деталей. Это было удивительно, так как Topaz сказал, что DeNoise сохранит больше деталей, которых я не видел, но AI Clear в автоматическом режиме действительно имел шум, появляющийся по краям крыльев и головы.
Для одного заключительного теста я переключаюсь в ручной режим и выбираю «Удалить шум» «Средний» и «Повышение резкости», оставляя «Восстановить детализацию» равным нулю, и сравнивал его с изображением DeNoise AI.
Результаты плагина Topaz DeNoise AI превосходят все, что я когда-либо видел или тестировал раньше, и я был полностью потрясен тем, насколько он хорош. Я очень скептически отнесся к заявлениям Topaz, но когда вы сравниваете исходное изображение с окончательным результатом в ручном режиме, я действительно могу сказать, что это программное обеспечение является довольно революционным. Помните, что в этом инструменте доступны дополнительные настройки, но я старался сделать их как можно более автоматическими, и весь процесс занимает менее 30 секунд!
Наконец, в качестве последнего теста я взял необработанное изображение ночного неба и увеличил его на 60%, чтобы провести очень быстрый тест, чтобы увидеть, как DeNoise AI будет обрабатывать шум и звезды на ночном небе.Опять же, очень впечатляюще и, вероятно, немного сложнее для вас, но я был очень впечатлен результатами.
Topaz DeNoise AI можно приобрести в виде комплекта за 79,99 долларов или по частям в виде пакета служебных программ за 249,99 долларов США, который состоит из трех других служебных плагинов. Как и Nik Collection, вы можете использовать эти инструменты также в Lightroom или автономно, если у вас нет ни одного из пакетов Adobe.
В настоящее время Topaz предлагает 30-дневную бесплатную пробную версию своих инструментов, и я настоятельно рекомендую попробовать DeNoise вместе с Gigapixel AI, который вы можете получить на их веб-сайте Topaz DeNoise AI
Мой общий вывод
Что ж, если вы зашли так далеко, вы, вероятно, можете догадаться, что Topaz DeNoise AI, на мой взгляд, в настоящее время является самым простым и лучшим методом удаления шума с ваших фотографий.Я был полностью потрясен тем, насколько хороша эта программа, и я думаю, что она стоит каждого пенни, если вы регулярно обновляете свой ISO.
Photoshop ACR бесплатен, поскольку он уже является частью Lightroom и Photoshop, и является отличным вариантом, если вам не нужен инструмент для регулярного удаления шума. Используя выборочную маскировку яркости, вы можете удалить все виды шума, но это немного громоздко, но не стоит упускать из виду. Это, безусловно, отличная альтернатива, если вы более продвинуты в использовании Photoshop и Lightroom.С наступлением эпохи искусственного интеллекта, я думаю, что это будет лишь вопросом времени, когда Adobe встроит это в свое программное обеспечение для распознавания границ для выборочных инструментов и удаления артефактов.
У меня есть слабость к Nik Collection Dfine из-за его великолепного Color EFEX pro, но если бы я просто хотел использовать Dfine для удаления, я бы каждый раз выбирал Topaz DeNoise AI.
Я надеюсь, что вы найдете это полезным для удаления шума в Photoshop в будущем, и, пожалуйста, не стесняйтесь оставлять комментарий, сообщая мне, что вы думаете, или если у вас есть другие альтернативы программному обеспечению, перечисленному здесь.
Селективное шумоподавление с использованием Adobe Photoshop
Статья этого месяца — «Селективное шумоподавление» — это скорее учебное пособие с комментариями. Снижение шума — очень популярная тема на многих форумах по фотографии, и она даже часто вызывает горячие споры. По этой причине я добавил некоторое мнение о том, когда и сколько следует использовать шумоподавление, и, кроме того, как шумоподавление может применяться выборочно, а не ко всей цифровой фотографии.Вы также можете бесплатно скачать это руководство (со скриншотами и в формате Adobe Acrobat), нажав здесь.
Прежде чем мы начнем наши поиски по снижению шума, мы должны рассмотреть вопрос: действительно ли шумоподавление необходимо для нашего изображения? Шум, который мы видим при просмотре цифрового изображения на мониторе, часто больше, чем то, что мы видим при печати. Это связано с низким разрешением мониторов по сравнению с высоким разрешением хороших отпечатков. Подробнее об этом читайте в моем комментарии от января 2009 г. «Печатайте раньше и чаще».
Если вы не уверены, что для вашего изображения требуется шумоподавление, то, вероятно, этого не произойдет. По крайней мере, сохраните одну необработанную копию исходного файла. На мой взгляд, шумоподавление стало одним из тех методов, которые применялись слишком часто, например, HDR. Используйте его экономно — например, одеколон — и у меньшего количества людей слезятся глаза. Поэтому этот комментарий называется не «шумоподавление», а «селективное шумоподавление». На практике я больше пропускаю шумоподавление, чем использую его.Когда я его использую, я внимательно изучаю, почему, где и сколько. Разобравшись с этим, приступим.
Во-первых, знайте, что техника, которую я описываю ниже, всего лишь техника. Хотя я использую Photoshop в качестве редактора изображений и Nik DFine в качестве фильтра шумоподавления, этот метод можно реализовать с помощью других редакторов изображений, которые имеют инструменты слоев и маскирования, и почти любой инструмент (включая собственные инструменты Photoshop) или плагин может быть используется для уменьшения шума
Далее нам нужно изображение с шумом, которое мы хотим «сделать тихим».Если у вас его нет, возьмите или найдите изображение с ISO 400 или выше, на котором есть голубое небо и какой-то пейзаж. В голубом небе будет шум, который будет легко определить, и это хорошая область для сравнения, когда вы закончите. Для этого урока я выбрал цветную фотографию, которую представлял как монохромную с желтым фильтром и высокой контрастностью. Я выбрал его, потому что шум в небе станет более выраженным, когда монохромное преобразование превратит его из приятного синего в темный и зловещий серый.Хотя я хочу уменьшить шум на темном небе, я также хочу, чтобы шумоподавление не смягчало какие-либо элементы переднего плана. Наложение четких элементов переднего плана на темное небо — часть того, что заставляет эту фотографию работать, и я не хочу ничего из этого терять. Поэтому я хочу выборочно уменьшить шум в моем голубом небе, прежде чем преобразовать его в монохромный.
Сначала откройте изображение в Photoshop. По умолчанию изображение начинается с одного заблокированного «Фонового» слоя.Затем сделайте копию слоя «Фон», выбрав [Слой -> Дублировать слой…]. По умолчанию Photoshop назовет новый слой «Фоновая копия». Тем, кто не привык работать с многослойными файлами Photoshop, рекомендуется слои значимых имен, чтобы отслеживать, что каждый из них назначает / заявляет.
Теперь пришло время выполнить наше шумоподавление, которое на данном этапе еще не будет «выборочным» (мы сделаем его «выборочным» на следующем шаге). Мы можем использовать встроенное шумоподавление Photoshop [Фильтр -> Шум -> Уменьшить шум], Noise Ninja, Nik DFine или любой другой плагин.Опять же, ключом является техника, а не то, какой инструмент / плагин шумоподавления используется. Важно то, что мы применяем уменьшение к новому дублированному слою. Большинство подключаемых фильтров имеют возможность автоматически создавать новый дублирующий слой и применять к нему шумоподавление. Нам просто нужно получить два слоя, которые расположены следующим образом (см. Рисунок 1):
Новый слой — с примененным шумоподавлением
Фон — без шумоподавления
Верхний слой — без шумоподавления
Новый слой — с шумоподавлением
Фон — без шумоподавления
Обратите внимание, что наш результат — это «Средний» слой с примененным шумоподавлением, который «зажат» между двумя исходными идентичными слоями, к которым не применялось шумоподавление.В отличие от инструмента, который мы выбираем для уменьшения шума, этот порядок слоев имеет решающее значение. Нам это нужно не только для правильного выполнения следующего шага, но и для того, чтобы оставить себе варианты и гибкость на более поздних этапах.
Теперь мы приближаемся к задаче удаления неба с нашего верхнего слоя, при этом будет видно только небо среднего слоя. Помните, что к среднему слою было применено шумоподавление. Следовательно, если мы удалим небо только с верхнего слоя и выставим только небо на среднем слое, это будет единственная часть готового изображения, где применяется шумоподавление.Вот почему этот метод называется «селективным шумоподавлением».
Вопрос в том, как быстро и легко удалить небо на верхнем слое, чтобы увидеть небо с уменьшенным шумом на среднем слое. К счастью, инструмент Photoshop «Цветовой диапазон» — наш мощный ответ. Сначала убедитесь, что выбран верхний слой. Затем перейдите к [Select -> Color Range] в строке меню Photoshop. Когда откроется окно «Цветовой диапазон», используйте предварительно выбранный инструмент «Пипетка», чтобы щелкнуть по части неба. Одним щелчком мыши будет выделена большая часть неба (рис. 3).
Инструмент «Цветовой диапазон» более сложен, чем он появляется вначале, поэтому вот несколько замечаний для начинающих пользователей: Выбранный цвет будет отображаться как «белая область» в окне предварительного просмотра. Мы можем сузить или расширить диапазон похожих цветов, включенных в наш выбор, увеличивая или уменьшая значение ползунка «размытость». Мы можем вручную добавить определенные цвета к нашему выделению, используя пипетку со знаком «+» рядом с ней и щелкнув изображение. Точно так же мы можем вручную удалить / отменить выбор цветов из нашего выделения, используя пипетку со знаком «-».Повторный выбор первой пипетки и щелчок в любом месте изображения очистит и заменит все текущие выбранные цвета новым и перезапустит процесс выбора. Эти инструменты становятся очень полезными при работе с изображениями, содержащими похожие цвета, которые сложнее разделить.
Когда мы удовлетворены нашим выбором цвета и нажмем «OK» в поле «Color Range», мы вернемся к нашему изображению, и наш выбор цвета будет отмечен движущейся пунктирной линией. Наш следующий шаг — добавить «растушевку» к выделенной области (см. Рисунок 4).Чтобы добавить перо, выберите [Select -> Feather] в строке меню Photoshop. Идея растушевки состоит в том, чтобы размыть края выделенной области, чтобы редактирование выделенной области не имело резких краев, и вместо этого позволяя ему тонко сливаться со всем изображением. Нет правильного ответа о том, сколько растушевки применить, но радиус 5 — хорошее место для начала.
Теперь мы подошли к точке, где мы используем наш выбор синего цвета, чтобы выборочно показать голубое небо на среднем слое.Это называется маскированием. Помните, что к среднему слою применено шумоподавление, и, поскольку мы экспонируем только небо среднего слоя, это единственная часть окончательного изображения, где будет показано шумоподавление. Думайте об этом как о вырезании отверстия в верхнем слое, чтобы увидеть часть того, что находится на втором слое.
Сначала убедитесь, что выбран наш верхний слой. Чтобы создать маску, просто щелкните значок в палитре «Слои» Photoshop, который выглядит как квадрат с кружком внутри (см. Рис. 5).Теперь мы должны увидеть новый квадратный черно-белый элемент, появившийся на нашем верхнем слое, который дает нам предварительный просмотр эскиза нашей маски и того, что мы удалим из нашего верхнего слоя.
Важно: мы должны убедиться, что наше небо действительно является тем, что будет удалено из нашего верхнего слоя, и что наша маска не показывает противоположное тому, что мы хотим. Тем, кто раньше с масками не сталкивался, допустить эту ошибку несложно. Также легко проверить, правильна ли маска, и легко исправить, если это не так.
Чтобы проверить результат маски, просто снимите щелчок с «глаз» рядом со средним и нижним слоями (см. Рис. 6), чтобы скрыть их.
Если наша маска правильная, небо с нашего верхнего слоя почти исчезнет и будет заменено шаблоном шахматной доски Photoshop, который говорит нам, что пиксели практически отсутствуют. Если происходит обратное — небо остается и почти все остальное исчезает — значит, наша маска переворачивается, и ее необходимо исправить. Чтобы исправить это, мы щелкаем миниатюру маски в верхнем слое, чтобы выбрать ее, затем выбираем [Изображение -> Коррекция -> Инвертировать] в строке меню.Если вам удобны сочетания клавиш, более быстрый способ — щелкнуть маску, а затем, удерживая нажатой клавишу Apple (Mac) или Ctrl (Windows), нажать клавишу «i».
После того, как маска наложена должным образом, обратите внимание на несколько вещей: Во-первых, от нашей маскировки могут остаться следы синего цвета. Это нормально и частично является результатом нашего выбора «Цветовой диапазон». Это также частично результат растушевки, которую мы применили к нашему выделению «Цветовой диапазон». Это не только нормально, но и желательно.Нам не нужны явные швы между тем, где применяется шумоподавление, и тем, где его нет. Мы хотим, чтобы слои и маска плавно переходили друг в друга.
Во-вторых, обратите внимание, что на протяжении всего этого процесса мы сохраняли исходный слой «Фон» в самом низу нашего стека слоев. Мы действительно могли удалить его и все же выполнили свою задачу. Однако есть интересная причина сохранить его. Что, если в процессе редактирования мы решим, что даже количество избирательного шумоподавления, которое мы применили к среднему слою, было слишком большим.Угадай, что? Если мы уменьшим непрозрачность нашего среднего слоя до 50%, мы также уменьшим шумоподавление на 50%, потому что средний слой будет плавно переходить вниз в исходный нижний слой «Фон». Если бы слоя «Фон» не было, мы бы смешали его с белым или другим цветом фона, кроме белого. Нежелательным образом изменится насыщенность или цвет изображения.
Что ж, допустим, теперь мы удовлетворены нашим выборочным шумоподавлением, нашими слоями и нашими масками.Что нам делать, чтобы закончить? Мы могли бы сначала сохранить его как .psd, который сохранит все слои и маску. Это, конечно, позволяет редактировать в будущем без повторного выполнения всех шагов. Кроме того, пришло время объединить слои и маску в один плоский файл, чтобы его можно было сохранить в формате .jpeg или .tif для печати. Просто выберите [Layer -> Flatten Image] в строке меню и сохраните изображение.
Подводя итоги, вспомните, что лучший способ решить, когда и сколько применять шумоподавление, — это печатать раньше и чаще.С точки зрения шума отпечатки с разрешением 300 точек на дюйм обычно будут чище, чем то, что мы видим на мониторе с разрешением 96 точек на дюйм при большом увеличении. Если мы познакомимся с тем, как наши фотографии выглядят на печати, мы узнаем, что шумоподавление требуется гораздо реже, чем мы думаем, и в меньших количествах.
Если требуется уменьшение шума, я показал здесь, что его не нужно применять ко всему изображению или даже всегда со 100% -ной интенсивностью. Его можно применить к определенным областям изображения, используя «Цветовой диапазон» и инструменты маски Photoshop, а также можно легко наложить на остальную часть изображения.Наконец, используя трехслойную технику, которую я показал здесь, можно легко в последнюю минуту отрегулировать процент избирательного шумоподавления.
Удачной съемки и спасибо за чтение,
Craig
12 простых способов уменьшить размер файлов Photoshop
Файлы больших размеров в Photoshop могут прервать ваш рабочий процесс, замедляя процессы, вызывая сбои или занимая слишком много времени для сохранения файла. Изменение нескольких мелких элементов может помочь ускорить процесс.Вот как уменьшить размер файла фотошопа.
Самый простой способ уменьшить размер файла Photoshop — это изменить размер изображения. Выбрав Изображение> Размер изображения, вы можете ввести новое меньшее измерение для вашего изображения. Чтобы еще больше уменьшить размер файла, вы можете снизить разрешение до 72PPI, если вы используете изображение для цифровых носителей.
Даже если у вас большой объем оперативной памяти на вашем компьютере и ваш Photoshop работает с оптимальной скоростью, большие размеры файлов Photoshop (PSD) могут вызвать проблемы.Чтобы отправить или загрузить проект членам команды, принтерам или клиентам, вам понадобится файл небольшого размера.
Вот 12 способов уменьшить размер файла вашего проекта, чтобы улучшить рабочий процесс.
12 способов уменьшить размер файла Photoshop
С помощью этих простых методов можно уменьшить размер файла PSD, не влияя на качество проекта. Я начну с проекта размером 177 МБ и покажу, насколько каждый метод уменьшит размер файла.
1.Добавьте слой с цветной заливкой в верхнюю часть стопки слоев
Один из самых простых способов уменьшить размер файла — добавить пустой слой цветовой заливки поверх изображения и других слоев редактирования. Функция предварительного просмотра файла, которая показывает миниатюру вашего проекта в таких программах, как Bridge, добавляет вашему файлу дополнительный вес.
Перед сохранением файла PSD перейдите к слою > Новый слой заливки> Сплошной цвет… , чтобы добавить белый слой.
Появится окно, в котором вы можете переименовать слой.Если вы отправляете файл клиенту или кому-то, кто не слишком хорошо разбирается в Photoshop, вы можете добавить удобное имя, чтобы показать им, что им нужно скрыть слой.
После того, как вы нажмете ОК, откроется другое окно. Выберите чистый белый цвет для заливки слоев. Вы можете изменить RGB на R255 B255 G255 или изменить CYMK на C0 Y0 M0 K0.
Белый слой заливки появится на вашей панели Layers . Если он не находится в верхней части слоя, щелкните и перетащите белый слой в верхнюю часть стопки слоев.
Этот метод очень эффективен, так как размер файла может немного уменьшиться или даже на 50% в зависимости от содержимого файла.
Добавление белого слоя уменьшило размер файла с 177 МБ до 164 МБ.
2. Нанесите маску слоя
Если вы добавили к изображению какие-либо маски слоя, вы можете применить их к слою, чтобы уменьшить размер файла. После того, как маска слоя будет применена, она добавит эффект к слою, и вы больше не сможете редактировать маску слоя.
Чтобы применить маску слоя, щелкните слой правой кнопкой мыши и выберите «Применить маску слоя».
Вы можете увидеть, где наложена маска, на миниатюре слоя. Этот метод зависит от того, насколько он уменьшает размер файла в зависимости от того, сколько места занимают маски слоя.
Применение двух масок слоя уменьшило размер файла с 177 МБ до 175 МБ.
3. Сглаживание слоев
Еще один эффективный способ уменьшить размер файла — объединить слои в один.Несмотря на то, что вы уменьшите размер файла, помните, что это будет означать, что вы не сможете редактировать слои, которые у вас были ранее.
Если вам нужно вернуться и отредактировать любой из слоев на более позднем этапе, вы можете продублировать свой проект, чтобы иметь возможность резервного копирования.
Чтобы сгладить слои в Photoshop, щелкните правой кнопкой мыши в любом месте панели «Слои» и выберите «Сглаживание изображения».
Если у вас есть какие-либо скрытые слои, появится всплывающее окно с вопросом, хотите ли вы удалить какие-либо скрытые слои.Если вы хотите, чтобы к изображению был применен какой-либо из скрытых слоев, вернитесь и отобразите их перед сведением изображения. Если их можно удалить, выберите «ОК».
Теперь на панели Layers будет только один слой со всеми скрытыми слоями, примененными к изображению.
Сглаживание изображения уменьшило размер файла с 177 МБ до 17,9 МБ.
4. Скрыть все слои
Скрытие слоев в некоторой степени уменьшает размер файла. Этот метод может не слишком сильно уменьшить размер, но он позволит вам отправлять отдельные слои вместе с файлом.Сохранение слоев позволит получателю редактировать каждый слой в файле.
Чтобы скрыть все свои слои, щелкайте значок глаза рядом с каждым слоем, пока все они не будут скрыты, включая фоновый слой.
Не беспокойтесь о пустом холсте, так как получатель может показать каждый слой, чтобы увидеть ваши изменения.
При скрытии слоев размер файла уменьшился с 177 МБ до 162 МБ.
5. Удалите ненужные слои
Если в документе есть неиспользуемые слои, их можно удалить для экономии места.В этом проекте есть несколько скрытых слоев.
Если вы не собираетесь использовать эти скрытые слои в любое время в своем проекте, вам следует удалить их. Хотя скрытие слоев действительно уменьшает размер файла, он будет уменьшен еще больше, если слои будут удалены.
Чтобы удалить слои, перетащите каждый слой на значок корзины в нижней части панели Layers и отпустите, когда указатель мыши окажется над корзиной.
Вы можете выбрать все три слоя, удерживая Control (Windows) или Command (Mac), нажимая на каждом слое.Затем перетащите их все вместе в корзину.
Другой способ удалить слой — щелкнуть его правой кнопкой мыши и выбрать «Удалить слой». Вы также можете использовать ярлык, нажав Удалить на клавиатуре, когда слои выбраны.
При удалении неиспользуемых слоев размер файла уменьшился с 177 МБ до 135 МБ.
6. Растеризация смарт-объектов
Смарт-объекты увеличивают размер файла, так как им требуется больше информации для дополнительных возможностей редактирования.Чем больше умных фильтров вы добавите к объекту, тем больше станет размер файла.
Вы можете растрировать свои смарт-объекты, чтобы уменьшить размер файла, но вы не сможете вернуться к смарт-фильтрам, чтобы отредактировать их.
Чтобы преобразовать смарт-объекты, щелкните слой правой кнопкой мыши и выберите «Растрировать слой».
Слой станет обычным слоем без значка в правом нижнем углу эскиза.
Растеризация смарт-объекта уменьшила размер файла с 177 МБ до 103 МБ.
7. Измените размер изображения и разрешение
Вы можете изменить размер изображения и разрешение, чтобы уменьшить размер файла, если вы редактируете изображение для цифрового носителя. Это решение не сработает, если вам нужно, чтобы изображение было определенного размера для печати.
Чтобы изменить размер и разрешение изображения, перейдите к Изображение> Размер изображения или воспользуйтесь сочетанием клавиш Alt + Control + I (Windows) или Option + Command + I (Mac).
Уменьшите размер изображения, уменьшив ширину и высоту пикселей в блоках.Затем измените разрешение на 72 пикселей / дюйм для изображений, которые будут использоваться на цифровых платформах.
Если вы хотите сохранить размеры изображения в одном и том же соотношении, убедитесь, что связь включена, прежде чем изменять ширину. Высота автоматически изменится, чтобы размеры остались прежними.
При изменении размера изображения и разрешения размер файла уменьшается с 177 МБ до 82,9 МБ.
8. Удалить альфа-каналы
Альфа-каналы — полезный инструмент в Photoshop, поскольку они позволяют сохранять выделенные области для повторного редактирования или использования в дальнейшем в проекте.Альфа-каналы также увеличивают размер файла, в то время как в нем хранится дополнительная информация. Если вам больше не нужен альфа-канал в дальнейшем в проекте, удалите его.
Перейдите на панель каналов , которая находится рядом с панелью Layers . Затем нажмите и удерживайте альфа-канал, перетаскивая его на значок корзины в нижней части экрана.
Другой способ удалить его — щелкнуть правой кнопкой мыши по альфа-каналу и выбрать «Удалить канал».
Удаление альфа-канала уменьшило размер файла с 177 МБ до 170 МБ.
9. Удалить пути
Контуры — еще один полезный инструмент в Photoshop, который вы можете использовать для глубокой вытравки изображения в другой программе или для выбора, который вы можете изменить на более позднем этапе с помощью опорных точек на контуре.
Поскольку пути также могут увеличивать размер вашего файла, удалите их, если вы больше не собираетесь их использовать.
Перейдите к панели Paths рядом с панелью Channels и щелкните путь, удерживая и перетаскивая его в корзину перед тем, как отпустить.
Другой способ удалить путь — это щелкнуть его правой кнопкой мыши и выбрать «Удалить путь».
При удалении слоя пути размер файла уменьшился с 177 МБ до 175 МБ.
10. Используйте корректирующие слои
Если вы дублируете слои, чтобы внести изменения в изображение, сохраняя при этом копию оригинала, которую вы добавляете к размеру файла. Используя корректирующие слои, отредактируйте исходное изображение и добавьте эффект на отдельный слой меньшего размера.
Чтобы использовать корректирующие слои, перейдите в «Слой »> «Новый корректирующий слой » и выберите настройку, которую вы хотите сделать.
После выбора корректировки она оказывается на панели «Слои» как отдельный слой. Вы также можете вернуться к слою и отредактировать его позже.
При удалении дублированного слоя изображения, который изначально использовался для добавления настройки «Уровни», размер файла уменьшается.
Размер файла уменьшился с 177 МБ до 160 МБ после удаления дублирующего слоя, используемого для корректировок.
11. Сохраните файл как файл TIFF
Сохранение проекта PSD в виде файла TIFF может уменьшить размер файла, если при сохранении вы его заархивируете. Затем файл можно открыть в Photoshop, и все слои и эффекты снова станут доступны для редактирования.
Чтобы сохранить проект в виде файла TIFF, перейдите в Файл> Сохранить как или используйте ярлык Shift + Control + S (Windows) или Shift + Command + S (Mac).
Когда появится окно сохранения, щелкните раскрывающийся список рядом с «Сохранить как тип:» и выберите TIFF (*.TIF, *. TIFF). Затем нажмите «Сохранить» в правом нижнем углу окна.
Появится еще одно окно, в котором будет больше возможностей для выбора. Убедитесь, что ZIP выбран в разделе «Сжатие изображений , » и «Сжатие слоев ». Для сохранения файла потребуется больше времени, но он будет намного меньше, чем файл PSD.
При сохранении файла Photoshop в формате TIFF размер уменьшился с 177 МБ до 120 МБ.
12. Комбинируйте методы
Чтобы значительно уменьшить размер файла, вам может потребоваться комбинация описанных выше методов, чтобы уменьшить размер файла настолько, чтобы его можно было отправить и загрузить.
Я объединил следующие методы, чтобы уменьшить размер файла:
- Используется корректирующий слой вместо того, чтобы дублировать слой и применять коррекцию непосредственно к изображению
- Удалены неиспользуемые слои
- Удалены альфа-канал и слой пути
- Изменен размер изображения до 1200 x 840 пикселей
- Уменьшено разрешение до 72 PPI
- Добавлен пустой слой поверх других слоев
Я все еще могу редактировать слои, которые были использованы, и смарт-объект все еще открыт для редактирования.
Я уменьшил размер файла комбинацией методов с 177 МБ до 69,8 МБ.
Вы должны решить, какие слои вам все еще могут понадобиться, и выбрать комбинацию, которая сохранит важные слои и эффекты, которые вам или члену группы понадобятся для продолжения редактирования. Имея в виду эти 12 советов, вы можете легко снизить нагрузку на свой компьютер и упростить отправку проектов. Если Photoshop работает немного медленно на вашем компьютере, даже после использования этих методов, этот пост поможет решить любые проблемы!
Удачного редактирования!
ТРИ лучших способа уменьшить шум / зернистость в Photoshop — tutvid.com
В эпоху невероятно высоких значений ISO и сенсоров камеры, которые, кажется, становятся лучше с каждым днем, шум и зернистость не являются такой большой проблемой, как раньше, но когда вам нужна помощь в уменьшении зернистости или шум на ваших фотографиях. В Photoshop есть несколько отличных вариантов. Мы поговорим о тонком шумоподавлении, доступном в Smart Sharpen, о том, как использовать ползунки «Уменьшение шума» с помощью ползунков Blend If, чтобы получить отличное сочетание шумоподавления только в тех областях, которые нам нужны, а также об очень полезном и мощном инструмент шумоподавления в редакторе Camera RAW и то, как вы можете использовать его на любой фотографии в Photoshop (даже если это не изображение RAW.) Посмотрите этот урок, и я надеюсь, он вам понравится!
1. Работа со смарт-объектом
Как я много раз делал в этих уроках, мы хотим преобразовать наш слой в смарт-объект, щелкнув правой кнопкой мыши на этом слое и выбрав «Преобразовать в смарт-объект».
2. Метод первый: интеллектуальное повышение резкости для уменьшения шума
Перейдите в меню «Фильтр»> «Резкость»> «Умная резкость». Обратите внимание, что третий ползунок позволяет уменьшить шум. Я стараюсь держать ползунки «Сумма» и «Радиус» на нуле, а увеличивая количество, уменьшаю шум до 100.Этот метод даст вам очень тонкое шумоподавление и не будет работать, если у вас много зернистости / шума, от которых вы хотите избавиться.
3. Метод второй: уменьшение шума + смещение ползунка
Дублируйте ваш смарт-объект и перейдите в меню «Фильтр»> «Шум»> «Уменьшить шум». Я собираюсь уменьшить как можно больше шума, установив очень низкий параметр «Сохранить детали» и установив «Уменьшить цветовой шум» примерно на 50%. Иногда я предпочитаю немного повысить резкость деталей, но стараюсь не усложнять себе жизнь и не слишком беспокоиться об этом слайдере прямо сейчас.Главное — получить много сглаживания в более темных частях изображения — даже если это означает, что вы потеряете детали в более светлых областях (здания!)
4. Метод второй (пункт 2): Уменьшить шум + смешать ползунок
Давайте очистим те более светлые области, которые нам не нужны, чтобы они были мягкими и гладкими. Перейдите «Слой»> «Стиль слоя»> «Параметры наложения» и найдите в нижней части этого диалогового окна ползунки «Смешать, если». Удерживая нажатой клавишу Alt / Opt, «разделите» белый ползунок на верхнем ползунке и потяните назад влево.Проделайте то же самое с нижним белым ползунком. Внимательно следите за своим изображением и ищите детали, которые можно вернуть в более яркие области зданий, сохраняя при этом более темные области неба гладкими.
5. Метод третий: шумоподавление камеры RAW
Один из моих любимых и наиболее эффективных способов избавиться от зернистости в Photoshop — использовать механизм уменьшения шума в Camera RAW.
