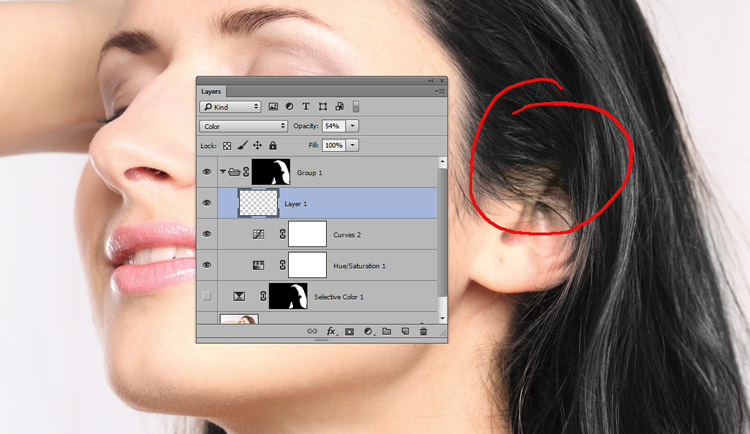Изучаем в Фотошоп техники удаления ненужных объектов на фото / Фотошоп-мастер
В этом уроке я покажу вам, как качественно удалить любой объект на фото, используя несколько техник клонирования. Вы научитесь пользоваться такими инструментами, как заливка Content-Aware (С учетом содержимого), Patch Tool (Заплатка), Clone Stamp Tool (Штамп), а также копировать и вставлять фрагменты фото.
Коррекция цвета кожи
Для многих оказывается очень сложно совладать с цветом кожи.
Работая с цветом кожи, стоит думать не только о математической точности передачи естественного цвета, но и оценивать окружение, так как, например, человек, сфотографированный в окружении зеленой листвы, будет непременно иметь на коже зеленоватые рефлексы. Это вполне нормально, ведь листва окрашивает свет в зеленый цвет. Если убрать эти рефлексы, то цвет кожи будет казаться неестественным.
Дэн Маргулис, знаменитый мастер цветокоррекции, посвятил очень много времени исследованиям этой темы и вывел закономерность, которая позволяет получить оптимальный, правильный цвет кожи. Соотношение цветов актуально для цветовой модели CMYK. Если брать нормальную кожу европейца, то значение Y (yellow) должно немного больше значения M (magenta). При этом значение C (cyan) обязано быть в 3-5 раз меньше M (мagenta). В нормальных условиях значение K должно равняться нулю. Чтобы получить более темный, загорелый оттенок кожи, нужно увеличить значения C, M, Y, на равную величину, сохраняя пропорции. Особое внимание следует уделить тому, что кожа людей в возрасте намного желтее, кем у младенцев. Это стоит учитывать строя пропорции параметров для человека определенного возраста.
Чтобы замерить текущие значения соотношения цветов на коже нужно воспользоваться инструментом Color Sampler Tool
. На палитре
Info
будут отображаться значения в конкретных точках.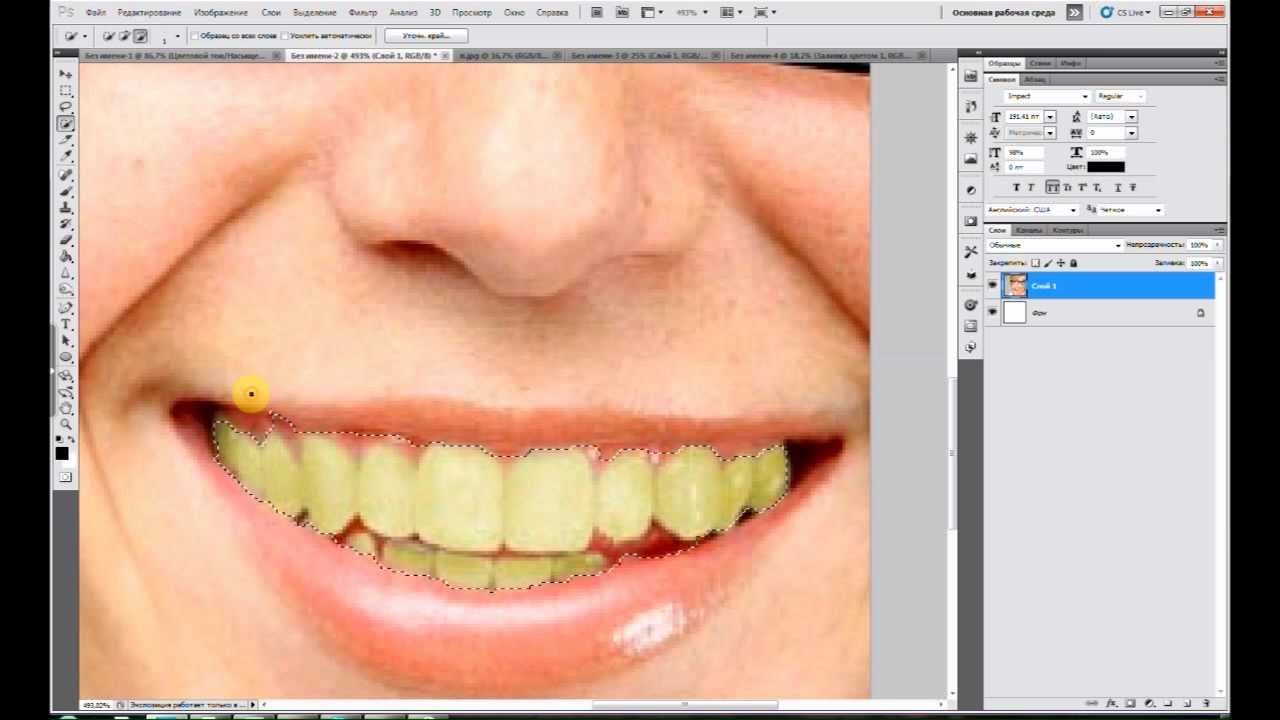
Один пиксель может иметь цвет, совершенно не соответствующий цвету кожи, поэтому следует взять усредненное значение с большого участка. Для этого нужно установить параметр Sample Size
с «Pint Sample» до, «11 by 11 Average».
Чтобы минимизировать погрешность, следует поставить две или три точки на разных участках, но при этом нужно избегать бликов и темных участков.
Теперь в окне Info
нужно изменить отображаемую информацию. Данные должны быть актуальны для цветового пространства «CMYK Color». При этом сам снимок останется в прежнем цветовом пространстве. Изменение можно сделать, кликнув на маленький треугольник около каждой пипетки.
Теперь самый важный шаг. Нужно при помощи кривых скорректировать цвет так, чтобы все значения приблизились к необходимым значениям, которые были описаны выше.
Только приступив к корректировке значений, в окне Info
отобразится второй столбец данных. Левый столбец будет отображать значения до изменения, а правый — после.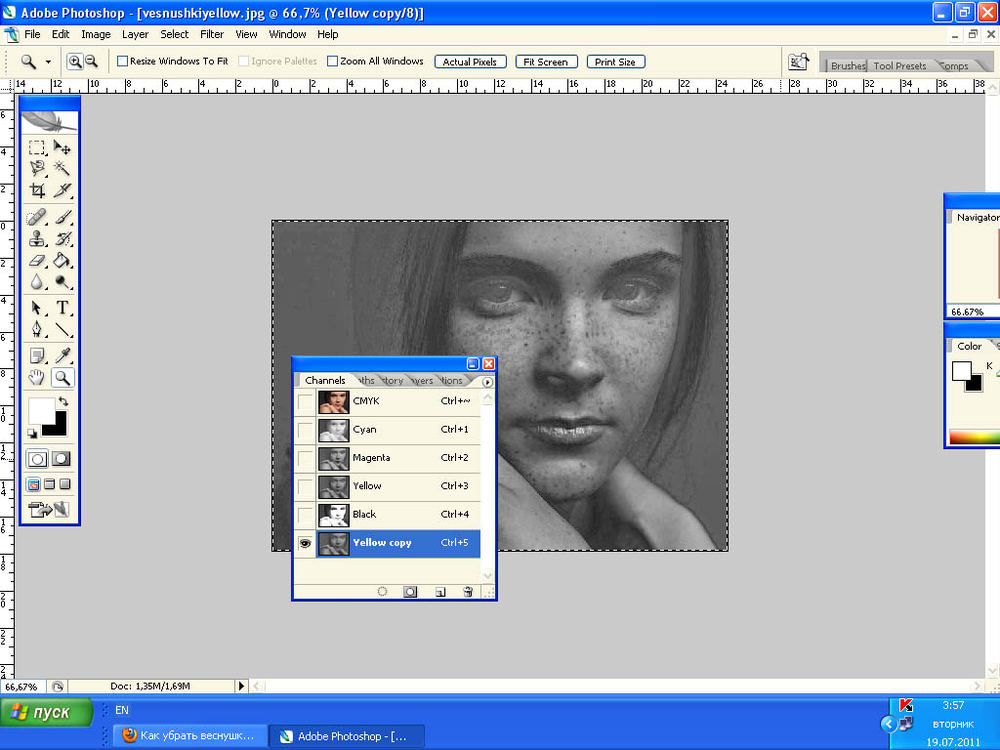
Кривые могут кардинально изменять цвета изображения. При этом, корректируя один цвет, остальные тоже изменяются. Чтобы более аккуратно провести корректировку, вместо кривых можно использовать корректирующий слой Selective Color. Он позволит изменять один конкретный цвет, не затрагивая другие.
Неразрушающее удаление любых объектов
Перед продолжением я хочу показать вам один трюк, который позволит клонировать область без редактирования оригинального слоя.
Для начала создаем объединенную копию всех слоев (Ctrl+Alt+Shift+E).
Выше этой копии добавляем новый слой и на нем продолжаем клонирование, при этом мы не трогаем оригинальный слой, который остался у нас в качестве резервной копии. Только проверьте, чтобы при работе Штампом на панели параметров Sample (Образец) был установлен на Current and Below (Активный и ниже), как это было в Шаге 2, чтобы мы могли брать образец для клонирования со слоя ниже.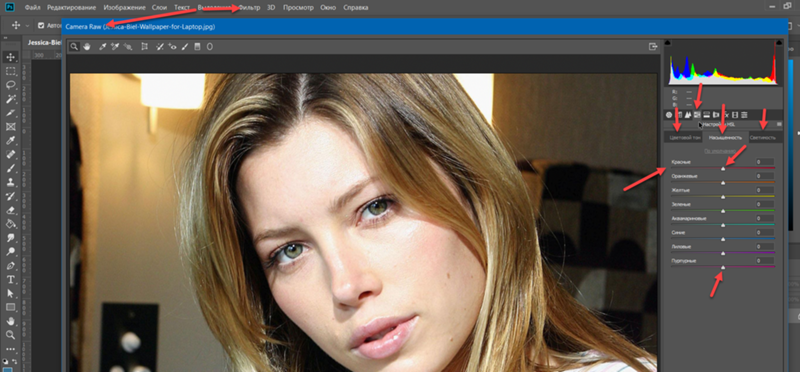
В том случае, если вы захотите вернуться к работе с теми слоями, которые находятся ниже объединенной копии, просто удалите эту копию. В следующем шаге я буду работать с объединенной копией, чтобы скрыть оставшиеся детали мотоцикла.
Шаг 5
Продолжаем удалять мотоцикл.
Начинаем с задней части. Клонируем часть стены и перекрываем багажник мотоцикла.
Удаляем центральную часть мотоцикла:
Как видите, мотоцикл практически исчез:
Цветные пятна
Часто на фотографиях видны пятна на коже, которые отличаются от общего цвета кожи. Это могут быть пигментные пятна кожи, не качественный грим или рефлексы от окружающего освещения.
Существует несколько способов избавиться от пятен.
- Первый очень прост, но не дает качественного результата, поэтому не используется профессионалами: следует создать новый пустой слой и перевести его в режим наложения Color. затем пипеткой взять цвет со здорового участка кожи и прорисовать кисточкой место с пятном.
 Остается только подобрать оптимальную прозрачность слоя.
Остается только подобрать оптимальную прозрачность слоя. - Второй способ рассмотрим на примере. Возьмем фотографию девушки, у которой имеется не эстетичное пятно, которое следует убрать.
Создаем корректирующий слой Hue/Saturation
:
Теперь необходимо выбрать подходящий цветовой диапазон и воспользоваться пипеткой Subtract from sample
:
С зажатой клавишей Ctrl
кликам по пятну. После этого окно
Properties
будет содержать нужный цветовой диапазон.
Теперь все манипуляции будут применяться только к нему. Для того, чтобы рассмотреть весь диапазон, который был охвачен, ползунок Hue нужно сдвинуть максимально влево. Вполне вероятно, что вместе с пятном окажется выделен и прилегающий к нему участок.
Теперь нужно сузить диапазон, уточнив его. Выделена должна оказаться только интересующая нас область
Теперь нужно вернуть параметр Hue
к нулевому значению и отстроить его так, как нужно, чтобы пятно исчезло.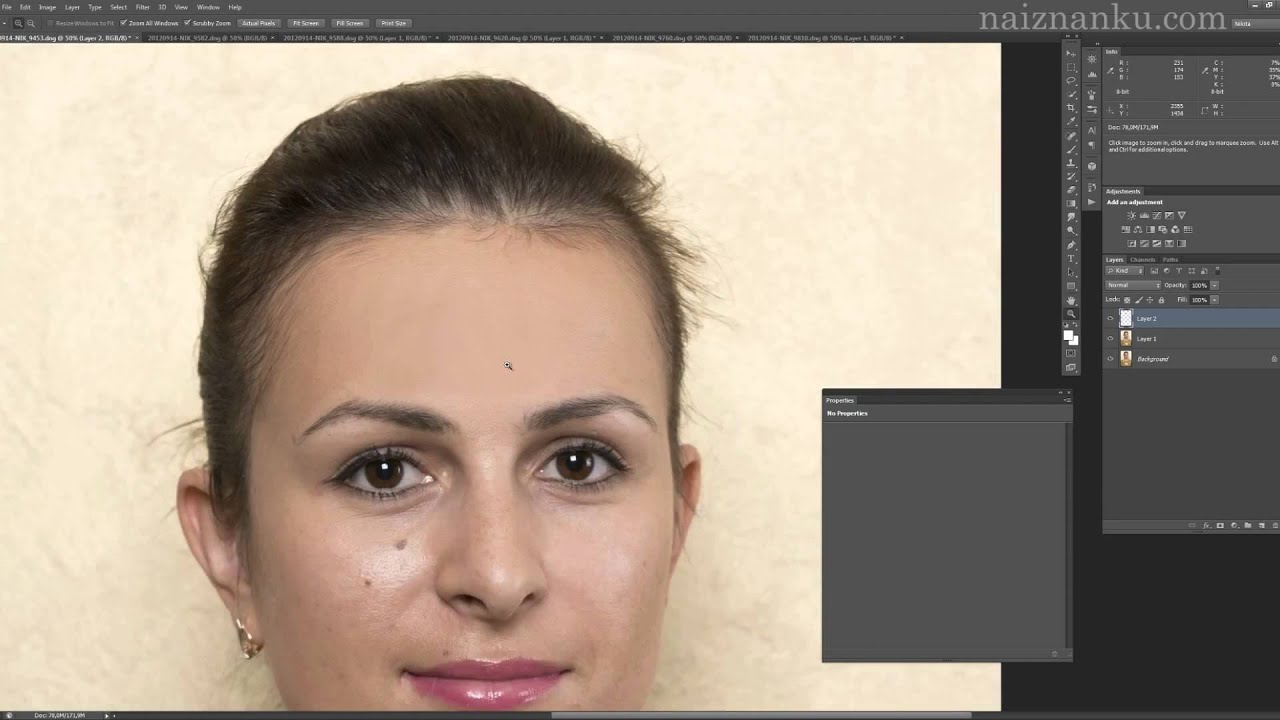 Чтобы избавиться от красных пятен, нужно смещать ползунок
Чтобы избавиться от красных пятен, нужно смещать ползунок
Hue
вправо. Желтые пятна удаляются смещением того же ползунка влево. Параметр
Saturation
поможет обесцветить пятно, а
Lightness
даст возможность скорректировать яркость.
Увеличение естественного света
Солнечный свет создает текстуру — это световые пятна и затененные участки. Для контроля их интенсивности на отдельном слое можно добавить больше света или увеличить существующий. Создайте новый слой с помощью комбинации клавиш Shift + Ctr l+ N или перейдите в меню Layer > New > Layer (Слой — Новый — Слой). Для этого слоя задайте режим Color Dodge (Осветление основы) и понизьте значение Opacity (Непрозрачность) до 15%.
Теперь перейдите на панель инструментов и выберите Brush Tool (Кисть) с мягкими краями. Зажмите клавишу Alt и выберите цвета из тех участков, которые нам необходимо осветлить. Таким образом, продолжайте выбирать цвета и прорисовывать кистью в нужных местах. В итоге мы увеличим не только свет, но и интенсивность — это придаст изображению более естественный вид.
В итоге мы увеличим не только свет, но и интенсивность — это придаст изображению более естественный вид.
Насыщаем цвета в LAB
Покончив с обработкой кожи можно перейти к цветокоррекции. Есть один замечательный способ, который позволит всего в несколько кликов сделать цвета на снимке более насыщенными.
Сочность цветам будет добавляться в цветовом пространстве LAB
. Снимок предварительно нужно перевести в LAB при помощи команды
Image > Mode > LAB:
Чем более вертикальное положение будет у кривых, тем более насыщенными будут цвета.
Чтобы добавить насыщенности цветам, не производя тонирование, кривые должны проходить четко через центр. Данный метод позволяет не только насыщать цвета, но и придавать снимкам солнечность или наоборот пасмурные оттенки.
Имитация инфракрасного изображения
Откройте фотографию в Camera Raw. Сделать это можно с помощью Adobe Bridge, сделайте клик правой кнопкой мыши по файлу и выберите Open in Camera Raw (Открыть в Camera Raw) или с помощью Фотошоп — перейдите в меню File > Open as Smart Object (Файл — Открыть как смарт-объект). Подкорректируйте основные настройки для оптимизации изображения. Например, с помощью перемещения ползунков Recovery (Восстановление) и Fill Light (Заполняющий свет). Далее перейдите на панель HSL/Grayscale. Активируйте опцию Convert to Grayscale (Конвертировать в оттенки серого) и установите следующие значения: Blue (Синий) на -85, Green (Зеленый) на +90 и Yellow (Желтый) на +20.
Подкорректируйте основные настройки для оптимизации изображения. Например, с помощью перемещения ползунков Recovery (Восстановление) и Fill Light (Заполняющий свет). Далее перейдите на панель HSL/Grayscale. Активируйте опцию Convert to Grayscale (Конвертировать в оттенки серого) и установите следующие значения: Blue (Синий) на -85, Green (Зеленый) на +90 и Yellow (Желтый) на +20.
Кустарники и деревья должны стать белее, а небо темнее. Для добавления зернистости перейдите на панель Effects (Эффекты) и для следующих параметров измените значения: Amount (Количество) 15, Size (Размер) — 20, Roughness (Шероховатость) 80. Помимо этого можно применить «виньетку». Здесь я использовал для Amount (Количество) — 30, для Midpoint (Средняя точка) 40, для Roundness (Округлость), -35.
Раскрашивание снимка кривыми
Также качественную цветокоррекцию можно провести и в цветовом пространстве RGB. точно также, как и в предыдущем примере нужно будет воспользоваться только одним инструментом — кривыми.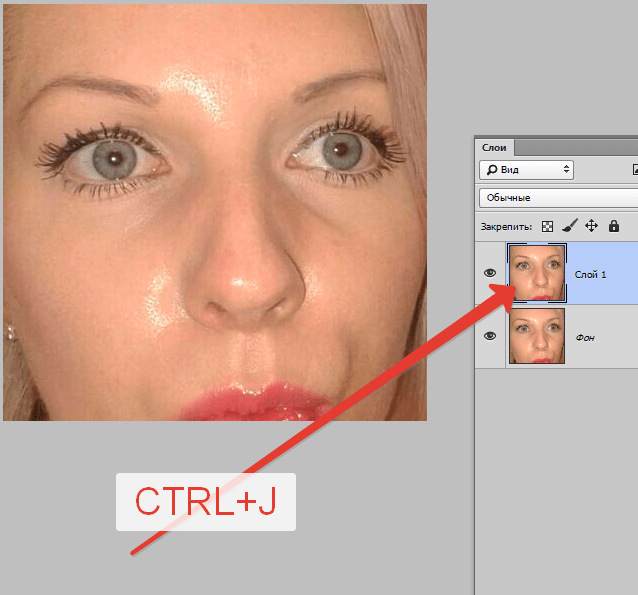
Создаем корректирующий слой кривых и начинаем работу с каналами. Суть данного метода заключается в том, что будет изменяться тон участков изображения. отвечающих за определенный канал. Участкам, имеющим различную яркость, будет придаваться различный оттенок.
Как это работает? Нужно изгибать не всю кривую, а лишь участок, который отвечает за определенные тона. Например, если синий канал в темном участке поднять вверх, темные цвета на снимке станут холоднее, а если в красном канале поднять часть кривой, отвечающей за яркие тона, то они получат более теплый оттенок.
Совершенно не обязательно стараться имитировать естественные цвета. Можно сделать что-нибудь необычное.
Если кривые не поднимать, а наоборот опускать, то будут усиливаться противоположные цвета. У красного это циановый, для зеленого — пурпурный, для синего — желтый.
Если придать кривой синусоидальную форму, похожую на букву S, только в зеркальном отражении, то можно сделать холоднее темные участки, а светлые — теплее. Это даст снимку контрастность.
Это даст снимку контрастность.
Следует следить за степенью искривления линии кривой. Важно, чтобы цвета сочетались и не спорили друг с другом. В противном случае можно получить жуткий оттенок кожи ли испортить фон.
ВНИМАНИЕ!!!
Чтобы кривые не воздействовали на контрастность снимка, а лишь корректировали цвет, нужно изменить режим наложения корректирующего слоя на Color.
Настройка контрастности средних тонов
Для улучшения детализации снимка с пейзажем, необходимо увеличить контрастность средних тонов. Для этого продублируйте фоновый слой Ctrl + J и перейдите в меню Filter > Convert to Smart Filters (Фильтр — Преобразовать для смарт-фильтров), затем перейдите в меню Filter > Other > High Pass (Фильтр — Другие — Цветовой контраст) и установите значение радиуса 3 пикселя. Для этого слоя задайте режим Overlay (Перекрытие). Дважды сделайте клик по этому слою, чтобы открыть окно Layer Style (Стили слоя).
Обратимся к параметру This Layer (Этот слой), нажмите клавишу Alt, разделите ползунок на две части и установите следующие значения 50/100 и 150/200. Передвинув ползунки, вы заметите, что цифры немного выше будут изменяться — в результате увеличится контрастность серых тонов. Сделайте двойной клик по фильтру High Pass (Цветовой контраст), расположенный на панели слоев, чтобы опять открыть диалоговое окно и изменить значение радиуса на свое усмотрение.
Передвинув ползунки, вы заметите, что цифры немного выше будут изменяться — в результате увеличится контрастность серых тонов. Сделайте двойной клик по фильтру High Pass (Цветовой контраст), расположенный на панели слоев, чтобы опять открыть диалоговое окно и изменить значение радиуса на свое усмотрение.
Selective Color
Раскрасить снимок можно и без кривых. Для этого послужит корректирующий слой Selective Color
.
Для того, чтобы сделать снимок красочным, нужно придавать светлым и темным участкам различный оттенок. Именно поэтому следует выбирать в параметре Color значения Whites и Blacks. Данный метод очень прост и нагляден, поэтому подробно его разбирать нет смысла. Можно лишь взглянуть на пример.
Инструмент имеет четыре ползунка: cyan magenta yellow и black. Это дает богатые возможности по коррекции. Главное не бояться и пробовать различные варианты.
На основе материалов с сайта:
Инструкция
Откройте требующий обработки снимок в программе Photoshop и создайте поверх заблокированного фонового изображения корректировочный слой. Для этого воспользуйтесь опцией Curves группы New Adjustment Layer меню Layer. Работа с коррекцией, вынесенной на отдельный слой, позволит всегда иметь под рукой фотографию в ее исходном виде и регулировать степень применения фильтра, если это потребуется.
Для этого воспользуйтесь опцией Curves группы New Adjustment Layer меню Layer. Работа с коррекцией, вынесенной на отдельный слой, позволит всегда иметь под рукой фотографию в ее исходном виде и регулировать степень применения фильтра, если это потребуется.
Включите правую пипетку в настройках фильтра и укажите с помощью этого инструмента область белого цвета, кликнув по объекту, который должен быть белым. Таким же способом укажите черный цвет на картинке, выбрав для этого левую пипетку. Средним инструментом кликните по области серого цвета.
Для создания корректировочного слоя вместо Curves можно воспользоваться опцией Levels группы New Adjustment Layer. Цветовой баланс в Levels настраивается указанием белой, черной и серой точки.
Если у вас возникли проблемы с поиском нужных областей, добавьте к фотографии корректировочный слой с фильтром Threshold. Эту опцию можно обнаружить в группе New Adjustment Layer. Присвоив параметру Threshold Level значение, равное единице, начните сдвигать регулятор вправо. Как только на изображении появится черная точка, включите инструмент Eyedropper и, зажав клавишу Shift, поставьте на ней метку.
Как только на изображении появится черная точка, включите инструмент Eyedropper и, зажав клавишу Shift, поставьте на ней метку.
Чтобы обнаружить белую точку, присвойте параметру Threshold Level максимальное значение и сдвиньте регулятор влево до появления белой области. Пометьте найденный участок при помощи Eyedropper Tool.
Для обнаружения серой точки вам потребуется дополнительной слой, залитый серым цветом. Отключите видимость корректировочного слоя с фильтром Threshold и создайте поверх снимка новый прозрачный слой. Заполните его нейтральным серым цветом, применив опцию Fill меню Edit. Из раскрывающегося списка в панели Contents выберите пункт 50% Gray. Полученный слой смешайте с фотографией в режиме Difference.
Включите корректировочный слой, на котором лежит фильтр Threshold и дважды кликните по его пиктограмме для открытия настроек. Выставьте минимальное значение для параметра Threshold Level и сдвиньте регулятор вправо до появления черной точки. Эта область изображения и будет искомой областью серого цвета.
Перед регулировкой цветового баланса при помощи Curves или Levels отключите слои с серой заливкой и фильтром Threshold.
Сохраните фотографию с отредактированными цветами опцией Save As меню File.
Источники:
- Поиск черной и белой точки на фото
Второй подбородок — это некрасивый и неприятный дефект внешности, исправить который в жизни не всегда удается быстро. Однако современные технологии обладают возможностями менять внешность людей если не в реальности, то хотя бы на фотографиях — и сейчас вы убедитесь, что убирать второй подбородок на фотографиях с помощью Фотошопа очень легко.
Вам понадобится
- Программа Adobe Photoshop
Инструкция
Откройте фотографию, на которой довольно крупно изображено лицо с двойным подбородком. Возьмите «Lasso Tool» в панели инструментов и обведите шеи там, где второго подбородка нет. Закончите линию обводки под вторым подбородком.
Затем нажмите на выделенной правой кнопкой и о.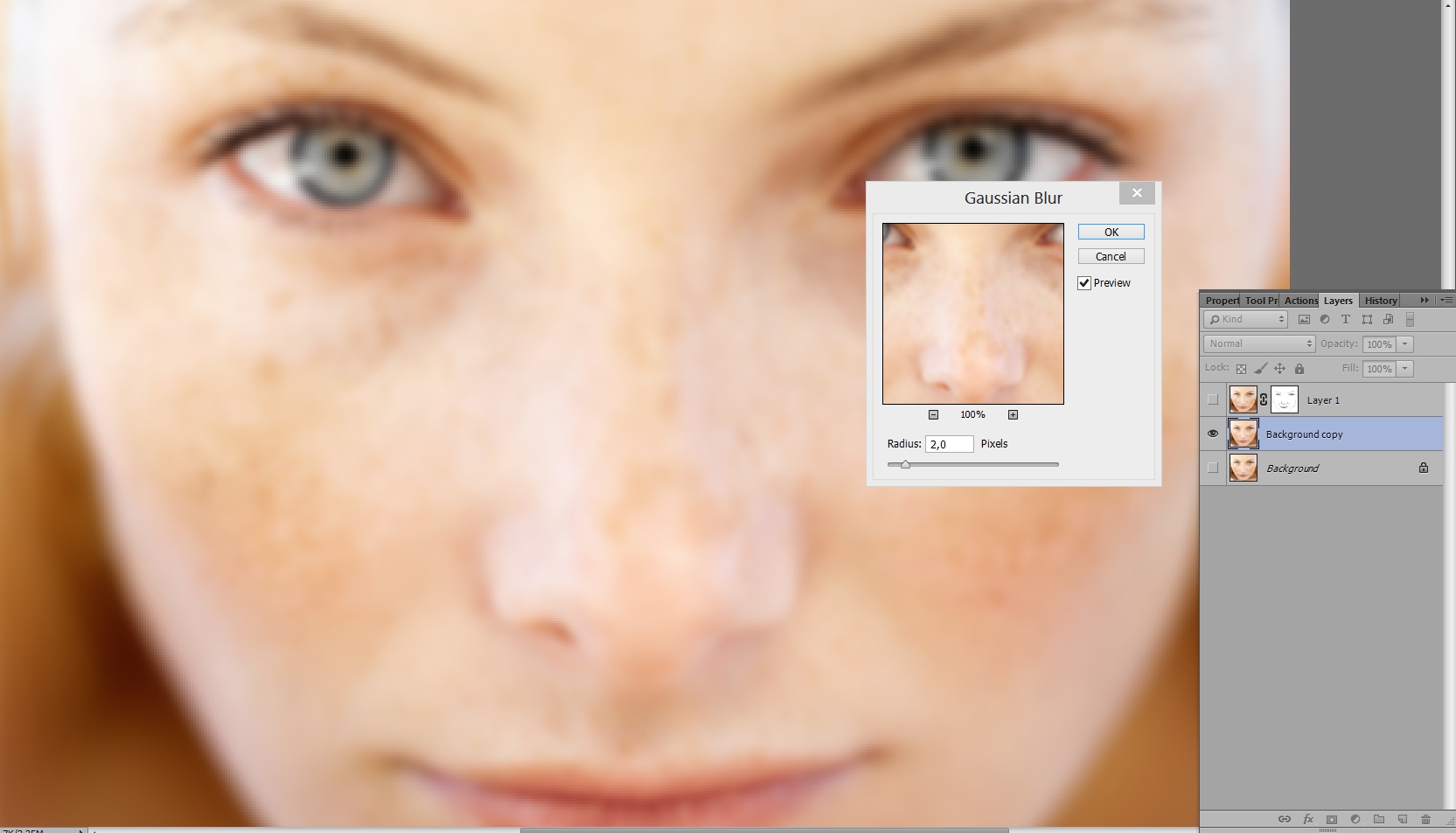 Поместив на слой вырезанную часть шеи, нажмите в «Edit» пункт «Free Transform». С инструмента трансформирования подтяните мышью второй подбородок к первому, чтобы они слились. Зажимая «Shift» и «Ctrl», подправляйте пропорции, чтобы лицо выглядело реалистично.
Поместив на слой вырезанную часть шеи, нажмите в «Edit» пункт «Free Transform». С инструмента трансформирования подтяните мышью второй подбородок к первому, чтобы они слились. Зажимая «Shift» и «Ctrl», подправляйте пропорции, чтобы лицо выглядело реалистично.
Конечно же, отбеливать зубы с применением вышеназванных средств следует не слишком часто, так как абразивные частички и кислота могут повредить зубную эмаль, и зуб станет более чувствительным к внешнему воздействию.
И главное – не забывать о регулярном уходе за зубами. Чистить зубы нужно два раза в день, очень желательно использовать ополаскиватели для ротовой полости, которые помогут защитить зубы от бактерий, атакующих их в течение дня.
Даже при правильном уходе за зубами не обойтись без посещения стоматолога. Его нужно посещать хотя бы раз в полгода. Стоматолог проверит состояние зубов и десен, проведет необходимое , удалит налет и отбелит зубы так, как вы не сможете этого сделать в .
Веселые «солнечные» пятнышки на носу и щеках воспринимаются по-разному.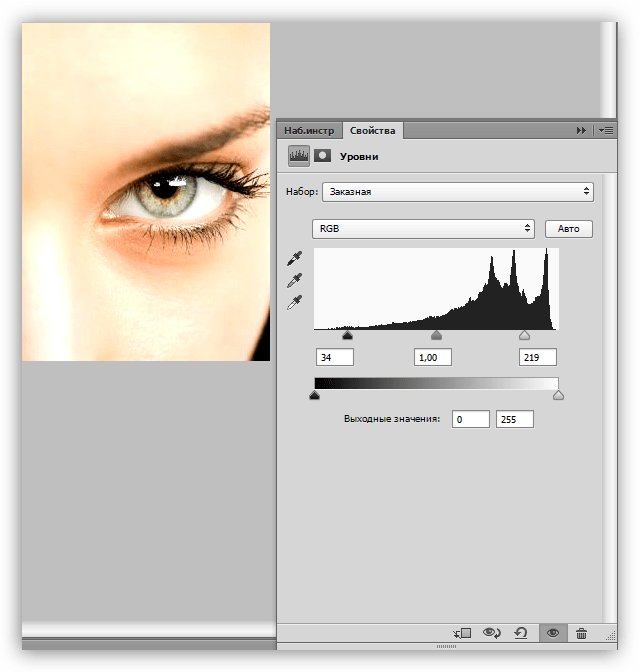 Кого-то они вполне устраивают, кого-то заставляют задуматься, как от них избавиться. Хотя бы на фотографии. Вот как раз на фотографии это сделать не сложно. Для этого существует программа «Фотошоп». Убрать веснушки
Кого-то они вполне устраивают, кого-то заставляют задуматься, как от них избавиться. Хотя бы на фотографии. Вот как раз на фотографии это сделать не сложно. Для этого существует программа «Фотошоп». Убрать веснушки
в «
Фотошопе
» сможет даже «чайник».
Вам понадобится
- Фотография с веснушками,
- Программа Adobe Photoshop
Инструкция
Для начала надо открыть изображение в «Фотошопе
«. Для того чтобы было заметно большое количество веснушек, необходимо найти и открыть Yellow. Для этого необходимо перевести изображение в CMYK, потому что желтый канал виден только в этом изображении. В палитре каналов следует найти желтый канал Channel и кликнуть на него мышкой. После этого на изображении появится огромное количество хорошо просматриваемых веснушек, это — то, что надо.
Теперь следует создать новый слой с желтым каналом. Для этого необходимо нажать горячие Ctrl+A, в результате выделится все изображение. Затем надо нажать Ctrl+C и скопировать выделенный канал в буфер.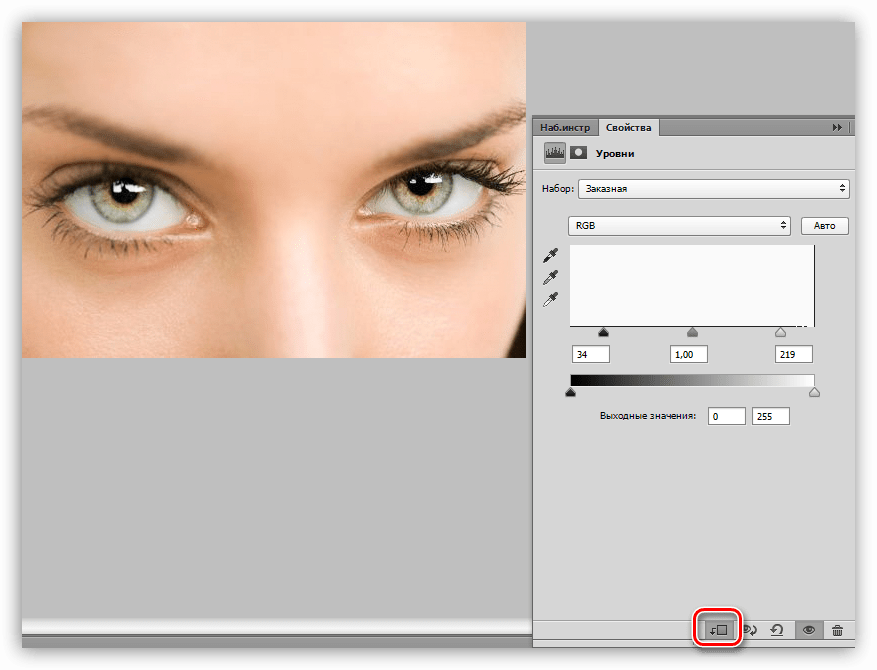 Вставить же откопированное надо будет чуть позже.
Вставить же откопированное надо будет чуть позже.
В нижнем правом углу палитры найдите изображение мусорного бака. Щелкните по нему левой клавишей мыши. Либо воспользуйтесь меню «Слой», выбрав там пункт «Удалить».
Снимки, сделанные в помещении камерой с автоматическими настройками баланса белого, могут отличаться заметной желтизной. Фильтры программы Photoshop позволяют вернуть такому изображению реалистичные цвета.
Как использовать инструмент Заплатка
Шаг 1
Далее мы будем удалять указатель на стене, используя инструмент Patch Tool (J) (Заплатка). Активируем его и проверяем, чтобы был выбран режим New Selection (Новое выделение), Patch (Заплатка) установлен на Normal (Нормальный) и активен Source (Источник).
Теперь мышкой выделяем указатель, как показано ниже.
Шаг 2
Не снимая выделение, перемещаем курсор на любую область изображения, которая подходит для перекрытия.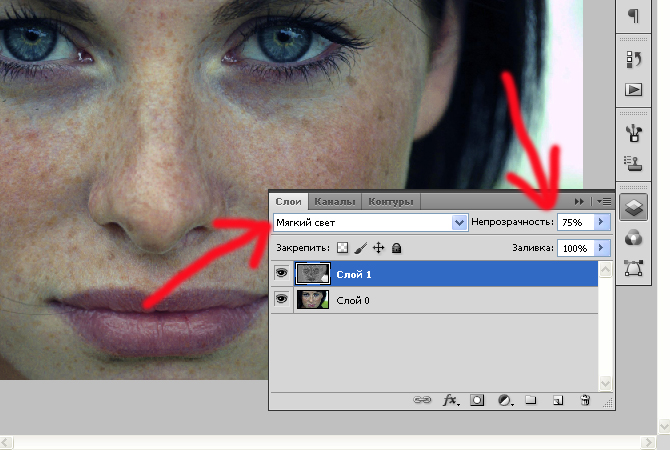 Например, я сместил выделение вправо на подходящую для клонирования область и отпустил кнопку мышки. Инструмент Заплатка автоматически клонирует выбранную область и перекрывает выделение.
Например, я сместил выделение вправо на подходящую для клонирования область и отпустил кнопку мышки. Инструмент Заплатка автоматически клонирует выбранную область и перекрывает выделение.
Вы можете переместить выделение вверх, вниз, вправо или влево и потом отпустить кнопку мышки.
Как видите, мы всего за несколько минут удалили две объекта на фото, используя базовые инструменты Photoshop:
Инструкция
Откройте требующий обработки снимок в программе Photoshop и создайте поверх заблокированного фонового изображения корректировочный слой. Для этого воспользуйтесь опцией Curves группы New Adjustment Layer меню Layer. Работа с коррекцией, вынесенной на отдельный слой, позволит всегда иметь под рукой фотографию в ее исходном виде и регулировать степень применения фильтра, если это потребуется.
Включите правую пипетку в настройках фильтра и укажите с помощью этого инструмента область белого цвета, кликнув по объекту, который должен быть белым. Таким же способом укажите черный цвет на картинке, выбрав для этого левую пипетку. Средним инструментом кликните по области серого цвета.
Средним инструментом кликните по области серого цвета.
Для создания корректировочного слоя вместо Curves можно воспользоваться опцией Levels группы New Adjustment Layer. Цветовой баланс в Levels настраивается указанием белой, черной и серой точки.
Если у вас возникли проблемы с поиском нужных областей, добавьте к фотографии корректировочный слой с фильтром Threshold. Эту опцию можно обнаружить в группе New Adjustment Layer. Присвоив параметру Threshold Level значение, равное единице, начните сдвигать регулятор вправо. Как только на изображении появится черная точка, включите инструмент Eyedropper и, зажав клавишу Shift, поставьте на ней метку.
Чтобы обнаружить белую точку, присвойте параметру Threshold Level максимальное значение и сдвиньте регулятор влево до появления белой области. Пометьте найденный участок при помощи Eyedropper Tool.
Для обнаружения серой точки вам потребуется дополнительной слой, залитый серым цветом. Отключите видимость корректировочного слоя с фильтром Threshold и создайте поверх снимка новый прозрачный слой. Заполните его нейтральным серым цветом, применив опцию Fill меню Edit. Из раскрывающегося списка в панели Contents выберите пункт 50% Gray. Полученный слой смешайте с фотографией в режиме Difference.
Заполните его нейтральным серым цветом, применив опцию Fill меню Edit. Из раскрывающегося списка в панели Contents выберите пункт 50% Gray. Полученный слой смешайте с фотографией в режиме Difference.
Включите корректировочный слой, на котором лежит фильтр Threshold и дважды кликните по его пиктограмме для открытия настроек. Выставьте минимальное значение для параметра Threshold Level и сдвиньте регулятор вправо до появления черной точки. Эта область изображения и будет искомой областью серого цвета.
Перед регулировкой цветового баланса при помощи Curves или Levels отключите слои с серой заливкой и фильтром Threshold.
Сохраните фотографию с отредактированными цветами опцией Save As меню File.
Как убрать желтизну с фотографии в фотошопе. Вы наверное слышали, что некоторые фотоаппараты имеют тенденцию делать фотографии иногда более желтыми, а иногда более синими. Как сделать, чтобы фотография имела реалистичные и правдоподобные цвета? – Легко!
Для этого есть специальный инструмент коррекции цвета: Color Balance.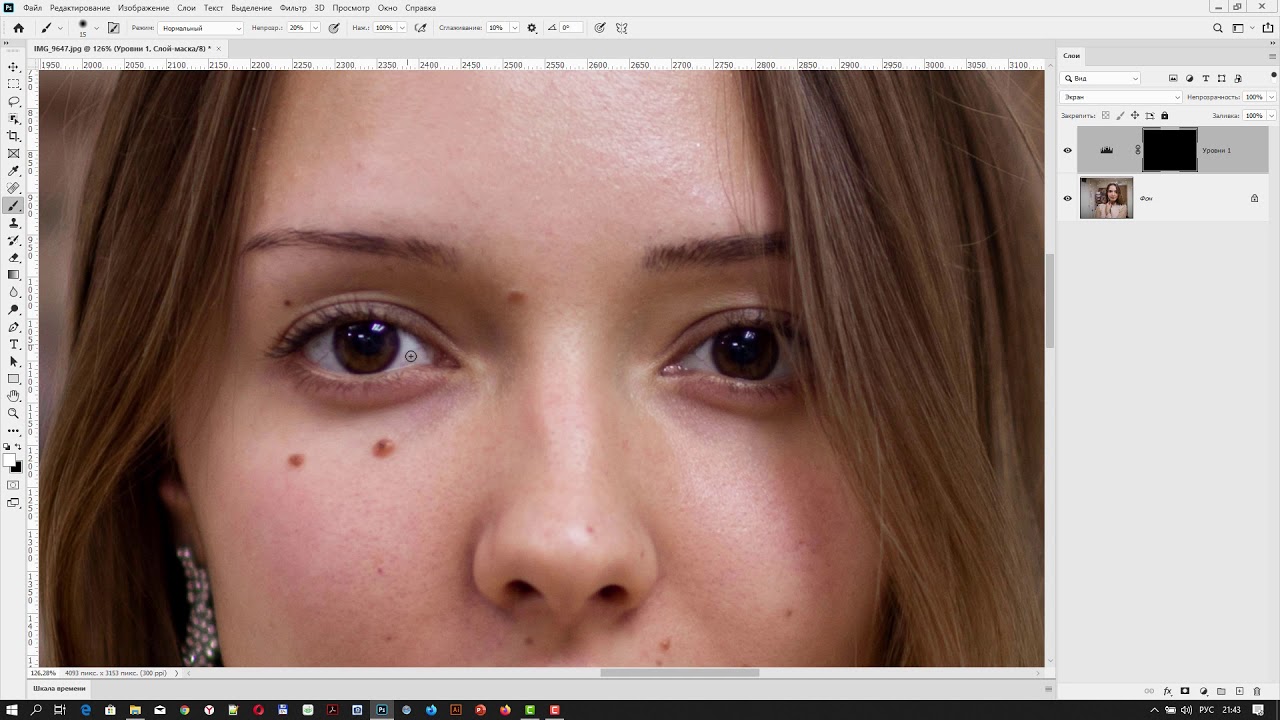
Image – Adjustments – Color Balance
(Изображение – Коррекция – Цветовой баланс… Ctrl + B).
Инструмент простой. Если нужно убрать желтизну, значит стоит тянуть нижнюю ручку от желтого цвета в сторону синего. Аналогично с синеватыми фотографиями.
Как использовать Заливку с учетом содержимого
Шаг 1
Открываем в Photoshop фото с женщиной File – Open (Файл – Открыть). Я буду работать непосредственно на оригинальном фото, но вы можете скопировать его (Ctrl+J) и работать с дубликатом.
Теперь активируем Lasso Tool (L) (Лассо). Проверяем, чтобы на верхней панели был активен режим New Selection (Новое выделение).
Шаг 2
С помощью Лассо создаем выделение вокруг женщины.
Вот так выглядит мое выделение:
Затем переходим Edit – Fill (Редактирование – Выполнить заливку) и в настройках выбираем Content-Aware (С учетом содержимого).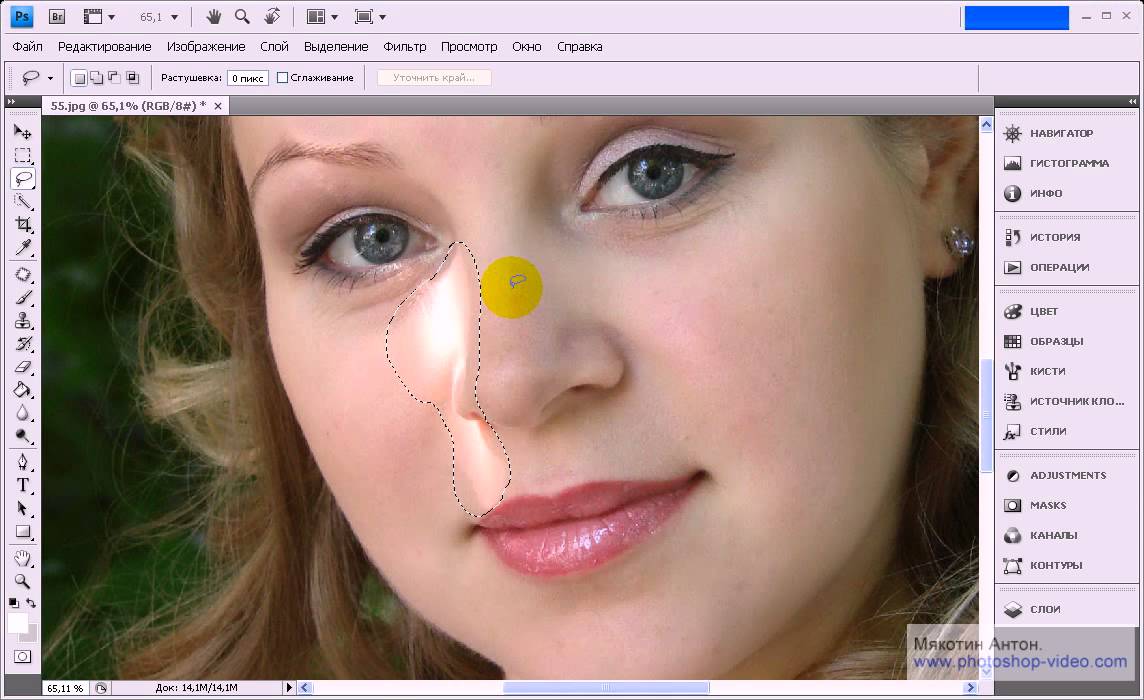
Закончив, жмем ОК. Затем нажимаем комбинацию клавиш Ctrl+D, чтобы снять выделение, и смотрим результат.
Закат
Закат на море содержит в себе удивительную цветовую палитру. Цветовая палитра зависит от погоды во время съемки, но всегда можно произвести коррекцию с помощью корректирующего слоя Gradient Map (Карта градиента). Для этого сделайте клик по значку Add new fill or adjustment layer (Создать новый корректирующий слой или слой-заливку) в нижней части панели слоев и из списка выберите Gradient Map (Карта градиента). Далее нажмите на цветовую панель, чтобы открыть Gradient Editor (Редактор градиента).
Нажмите на первую контрольную точку цвета под полосой градиента и измените цвет на красный. Цвет второй контрольной точки измените на желтый и нажмите кнопку ОК. Поменяйте режим этого слоя на Soft Light (Мягкий свет) и понизьте значение Opacity (Непрозрачность) до 50%. Должен получиться приятный цвет заката.
Экономия ресурсов
Хорошо в работе помогают плагины, но они достаточно ресурсоемкие и замедляют запуск программы Фотошоп.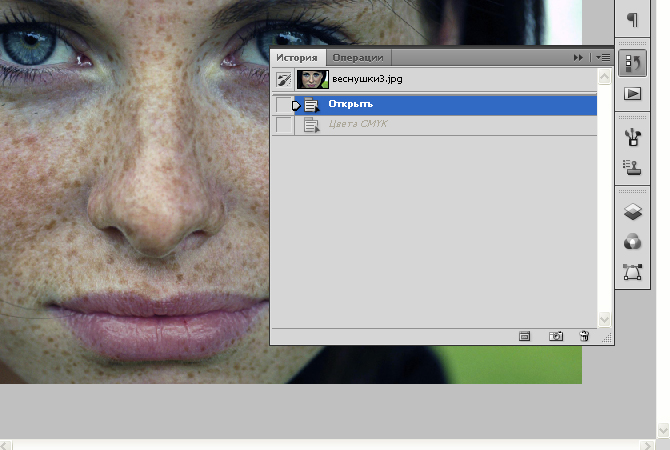 Возможно, ваши плагины имеют такие функции, которые вы редко используете, поэтому их можно на время отключить. Для этого на компьютере создайте новую папку и назовите ее Plugins_deactivated.
Возможно, ваши плагины имеют такие функции, которые вы редко используете, поэтому их можно на время отключить. Для этого на компьютере создайте новую папку и назовите ее Plugins_deactivated.
Теперь переместите в папку все дополнения, которые на данный момент вам не нужны. При повторном запуске Фотошоп эти плагины не будут загружаться и программа будет запускаться намного быстрее. Эти плагины доступны для использования в любое время, если они вам понадобятся, то просто переместите их обратно в основную папку.
Точное позиционирование
Вы, наверно, не всегда довольны тем, как программа Фотошоп размещает те или иные элементы относительно друг друга, но программа просто пытается вам помочь выровнять их относительно внешних границ документа или других элементов. Несмотря на то, что порой нам требуется оставить между ними несколько пикселей — содержимое слоя прилипает к краю. Но к счастью вы можете временно отключить данную функцию, для этого зажмите клавишу Ctrl в процессе перемещения объекта.
Как убрать прыщи на лице в фотошоп-онлайн
Если вы любите работать с фотошоп онлайн, тогда эта глава для вас. Открываем страницу в браузере и загружаем фото. Далее находим инструмент точечной коррекции. В онлайн -версии все попроще и интуитивно понятнее. Подходит когда нужно по быстрому обработать фото.
Точечная коррекция предназначена для обработки мелких объектов и аналогичен точечной восстанавливающей кисти из классического фотошопа. Действуем им потому аналогично. Выбрав нужный размер, водим по прыщам. Они выделяются, после чего удаляются. Еще один инструмент, которым можно здесь воспользоваться – это «Штамп».
Выбрав его, нажимаем кнопку CTRL и кликаем по чистому участку кожи. Инструмент взял образец. Он будет в виде мишени. Теперь кликаем по прыщику – кружочек с плюсиком, а рядом будет появляться иконка мишени. Таким образом участки с дефектом заменяются на чистые.
Конечно, нужно будет потренироваться, чтобы хорошо освоить эти приемы.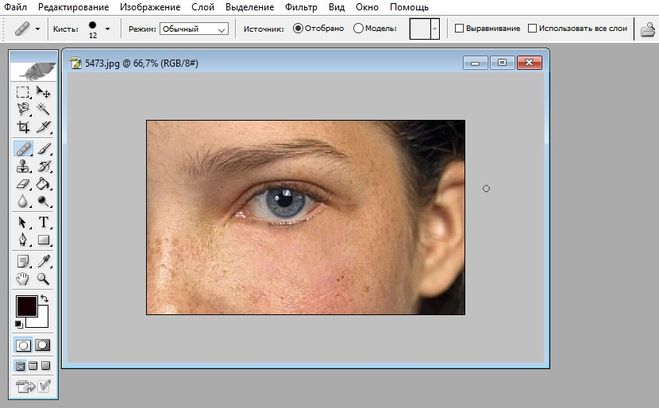 С первого раза может не совсем правильно получится, но я уверен, что если не спеша следовать этому небольшому мануалу, то все получится. С размерами кистей, жесткостью надо будет также поэкспериментировать… Вот, пожалуй и все. Удачи вам в освоении программы!
С первого раза может не совсем правильно получится, но я уверен, что если не спеша следовать этому небольшому мануалу, то все получится. С размерами кистей, жесткостью надо будет также поэкспериментировать… Вот, пожалуй и все. Удачи вам в освоении программы!
Автор публикации
не в сети 2 дня
Многократное применение стилей слоя
Как правило, стили слоя можно применить лишь один раз. К примеру, если вы зайдете в меню Layer > Layer Style > Drop Shadow (Слой — Стиль слоя — Тень), то вы не сможете применить тень дважды, одна из которых со значениями угол 120 градусов, расстояние 2 пикселя и размер 2 пикселя, а другая имеет такие значения: угол 180 градусов, расстояние 12 пикселя и размер 12 пикселя.
На самом деле, это возможно! Нужно лишь найти правильный способ. Добавьте первую тень. Затем сделайте клик правой кнопкой мыши по этому слою и из списка выберите Convert to Smart Object (Преобразовать в смарт-объект). На смарт-объекте добавьте еще одну тень, и снова преобразуйте его в другой смарт-объект. Таким образом, без труда можно применить и третью, и четвертую тени. Так можно применить несколько раз один и тот же стиль слоя.
Таким образом, без труда можно применить и третью, и четвертую тени. Так можно применить несколько раз один и тот же стиль слоя.
К сведению, если вы хотите, чтобы каждый стиль находился на отдельном слое, просто сделайте клик правой кнопкой мыши по значку справа от названия слоя и выберите Create Layers (Создать слои). Теперь к этим стилям можно добавлять фильтры, но они уже будут не редактируемые.
Уменьшаем шум
Шум на изображениях раздражает. Одним из способов избавиться от него является использование каналов. Продублируйте фоновый слой Ctrl + J, перейдите на панель Channels (Каналы) и выберите тот канал, на котором шум заметен больше всего. Переместите этот канал на значок New Channel (Новый канал) в нижней части панели каналов. Затем перейдите в меню Filter > Stylize > Find Edges (Фильтр — Стилизация — Выделение краев) и примените фильтр Filter > Blur > Gaussian Blur (Фильтр — Размытие — Размытие по Гауссу) со значением радиуса примерно 3 пикселя.
Зажмите Ctrl и кликните по миниатюре нового канала для создания выделения. Выберите самый верхний канал RGB и вернитесь на панель слоев. Добавьте слой-маску, нажав на значок Add layer mask (Добавить слой-маску) в нижней части панели слоев.
Сделайте клик по миниатюре этого слоя и примените фильтр размытие по поверхности Filter > Blur > Surface Blur (Фильтр — Размытие — Размытие по поверхности). Установите такие значения Radius (Радиус) и Treshold (Порог уровней), чтобы шум максимально был удален, а благодаря созданной маске, контур остался целым.
Эффект сепии
Сепия придает фотографиям эффект состаривания. Чтобы добавить этот эффект к черно-белой фотографии, выполните следующие действия. Перейдите в меню Layer > New Adjustment Layer > Photo Filter (Слой — Новый корректирующий слой — Фотофильтр) в параметре Filter (Фильтр) выберите Sepia (Сепия), установите значение Density (Плотность) 100%. Дважды сделайте клик по этому слою, чтобы открыть окно Layer Style (Стиль слоя).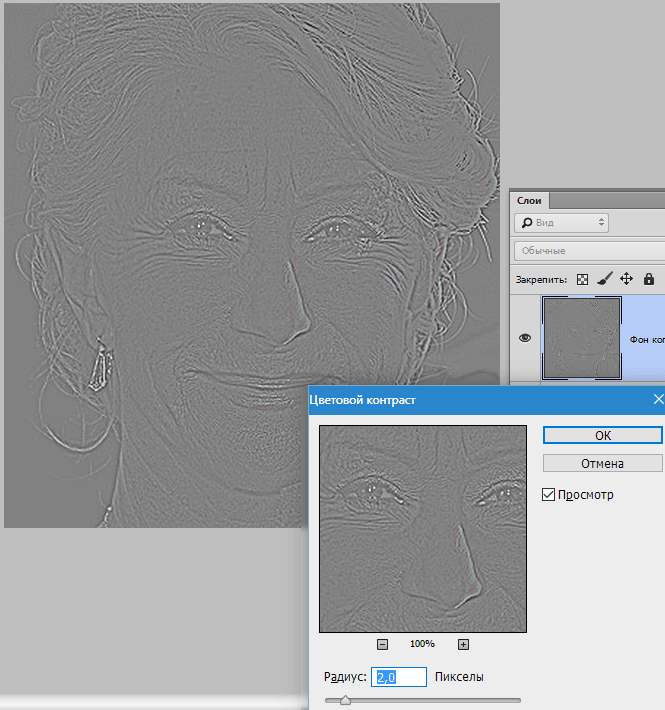
В нижней части открытого окна переместите белый ползунок влево, при этом зажмите клавишу Alt. В результате ползунок разделится на две части, что придаст плавный переход между откорректированными и не откорректированными областями. Эффект сепии будет выглядеть элегантно.
Фотошоп Как Убрать Желтизну На Лице В Фотошопе
В этом разделе я продемонстрирую вам, как можно убрать блики с очков в Фотошоп при помощи коррекции Shadows/Highlights (Тени/Света). Для данного метода я выбрал подходящую фотографию девушки с бликами на очках и блеском на лице. Фотошоп онлайн на русском языке – отличное браузерное приложение для работы с графикой, а также возможность не только обычного редактирования снимков, но и их дополнительной обработки. В программе содержится все.
В программе содержится все.
как в фотошопе сделать плавный переход между фотографиями
Как сделать ПЛАВНЫЙ ПЕРЕХОД между картинками в фотошопе — Duration: 4:56. Фотошопер — уроки фотошопа 24,565 views 4:56 Как убрать пятна в фотошопе. Если на изображении есть участки, при помощи которых можно без ущерба для картинки закрыть пятно, примените инструмент Patch Tool.
Как убрать желтые пятна с фотки в Фотошопе :: Форум.
Как вступить в сообщество? Чтобы вступить в уже существующее сообщество, нужно зайти в это сообщество и нажать кнопку «Вступить в сообщество». Вступление в сообщество происходит автоматически без одобрения кандида� как в фотошопе убрать определенный цвет?. под руками нет фотошопа — ( по анл. реплейс колор- пишу русскими извините) . Если вам надо удалить — тогда можно приминить несколько способов, но самый простой выбрать цвет.
Как убрать водяной знак в Фотошопе
Убрать надпись с картинки в Фотошопе бывает достаточно сложно, но существует один универсальный способ, который в большинстве случаев работает.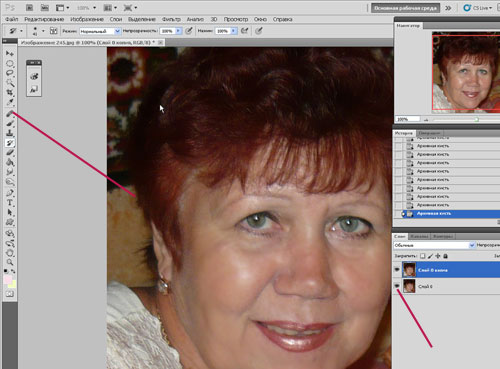 Есть у нас такая работа с подписью: Сейчас попробуем эту подпись убрать В частности, например увлечение распитием пива, может добавить несколько сантиметров к талии, что на фотографиях будет выглядеть, как бочка. В этом уроке узнаем, как в Фотошопе убрать живот. После того, как мы нашли нужную кисть/набор кистей (формат файла – “abr”), сохраняем ее в любом удобном для нас месте на компьютере.Для удобства, если предполагается постоянная работа с кистями, лучше создать папку, в.
Есть у нас такая работа с подписью: Сейчас попробуем эту подпись убрать В частности, например увлечение распитием пива, может добавить несколько сантиметров к талии, что на фотографиях будет выглядеть, как бочка. В этом уроке узнаем, как в Фотошопе убрать живот. После того, как мы нашли нужную кисть/набор кистей (формат файла – “abr”), сохраняем ее в любом удобном для нас месте на компьютере.Для удобства, если предполагается постоянная работа с кистями, лучше создать папку, в.
3 способа убрать тень с лица / Фотошоп-мастер
Как в Фотошопе убрать тень с лица? Есть несколько способов, сейчас мы с вами рассмотрим 3 из них. Вот наша модель: Лицо у нее явно в тени, так и хочется скорее осветлить это милое личико. Итак, приступим. Но перед тем, как. Показан пример как убрать с фотографии эффект рыбьего глаза из-за широкоугольного объектива. Как упростить работу в фотошоп | Как вырезать фон или сделать его прозрачным. Photoshop просто. Как просто увеличивать и уменьшать экран. Как убрать фон. ..
..
Как обрезать фото онлайн в фотошопе
http://fotored.net/ — Фотошоп онлайн, убрать эффект красных глаз, добавить текст на изображение и. Как убрать тени с лица в ‘Фотошопе cs6’ Многие пользователи задаются вопросом о том, имеет ли версия программного обеспечения различия при работе со светотеневым рисунком. На самом деле — нет.
Как УТОЧНИТЬ КРАЙ в фотошопе ВЫДЕЛЕНИЕ и МАСКА — Duration: 4:01. Фотошопер — уроки фотошопа 44,629 views 4:01 На этот раз разберемся, как убрать блики от солнца в Фотошопе. Имеем вот такой снимок с пересвеченным участком. Содержание Как убрать блики в ФотошопеПомогла ли вам эта статья?Как в фотошопе …
Фотошоп онлайн с эффектами бесплатно — Фотошоп онлайн.
Фотошоп на русском с. как сделать эффект в Фотошопе, можно воспользоваться подсказками системы; Отменная функциональность. Приложение можно использовать как в домашних, так и рабочих целях, оно будет интересно не т Видео уроки Фотошоп; Модератор Tramplin31 . Последние откомментированные темы: Кисти лошади (1) Серый_волk , 03.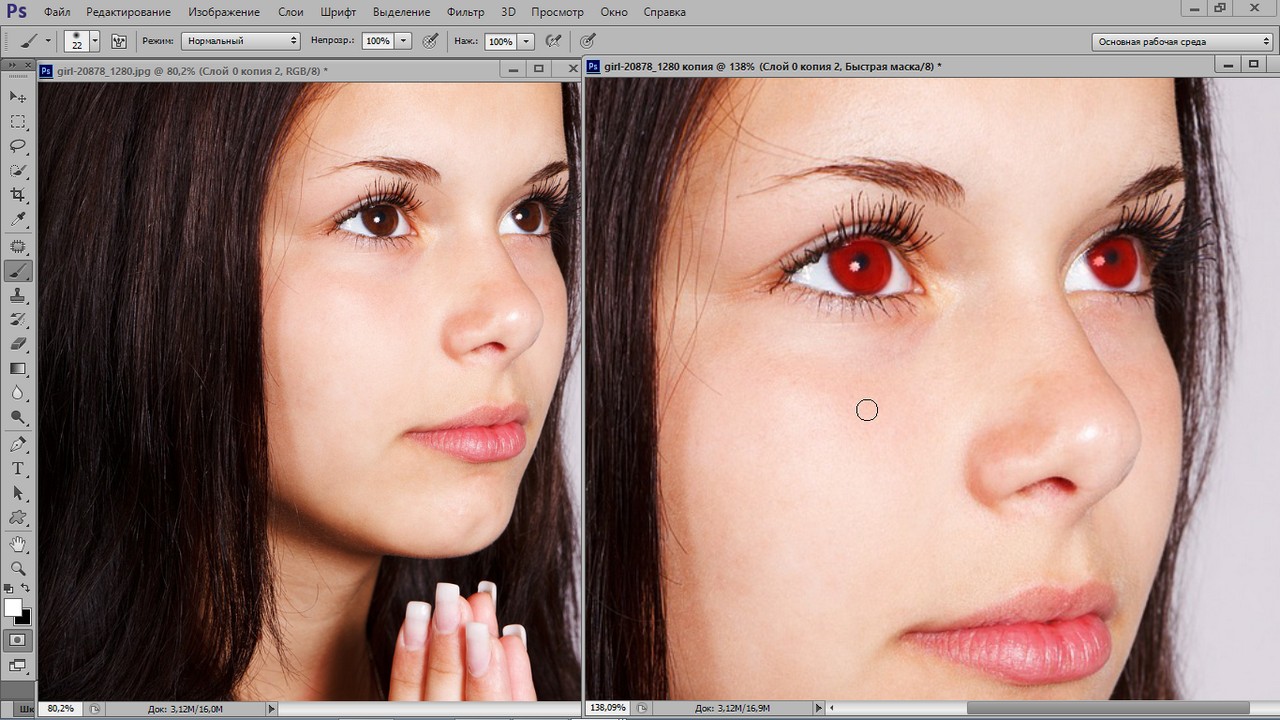 03.2018; Кисти старинные часы (1) frindessa , 23.10.2017; Фоны дождя (1) Серый_волk , 14.06.2017; Кисти китайские штампы (1) АлексМа , 20.04.2017;
03.2018; Кисти старинные часы (1) frindessa , 23.10.2017; Фоны дождя (1) Серый_волk , 14.06.2017; Кисти китайские штампы (1) АлексМа , 20.04.2017;
Как убрать блики в фотошопе
Как убрать блики в фотошопе . К сожалению, практически ни одна портретная фотография, даже у профессионалов фотографов, не обходится без появления бликов от вспышки на лице. Способов устранения бликов очень много. В. Как убрать шум в Adobe Photoshop:. Это позволяет сохранить больше деталей на изображении и достичь лучшего результата. Фильтр Reduce Noise. Для того, чтоб убрать шум с фотографий в Фотошопе существует специальный фильтр Filter – Nois
Как убрать пятно с фото в фотошопе с фотографии
Как убрать пятно с фото в фотошопе 18.06.2020 Рубрика: Фотошоп Автор: Иван И снова я приветствую всех, кому не безразлично творчество и удивительный мир обработки фотографий! Описание функций, различные советы, руководства для пользователей фотошопа и многое другое. В общем это раздел ответит на все ваши основные вопросы про фотошоп. Здесь мы вам расскажем про все функции фотошопа, панели.
Здесь мы вам расскажем про все функции фотошопа, панели.
Как убрать прыщи в Фотошопе как с помощью фотошопа.
Способ первый – штамп Загрузите фотографию в фотошоп, увеличьте изображение области нуждающейся в корректировке.Инструмент, подходящий для устранения мелких дефектов кожи таких как прыщи называется «штамп. Убрать прыщики на лице, наложить румянец, сделать модный make-up, изменить цвет глаз или даже волос – каждый сможет отыскать инструменты, необходимые для достижения желаемого результата работы в фотошопе. Осуществлять
В сегодняшней статье вы узнаете как можно легко и быстро убрать жирный блеск с лица в фотошопе, используя два простых и проверенных способа. Как убрать блеск кожи в фотошоп. Одна из частых проблем, с которой наверняка многие сталкивались, — это жирный блеск кожи на лице человека, который не красит фотографию. Часто это происходит оттого, что от вспышки. Теперь вы знаете, как убрать лишнее в Фотошопе и как и ожидалось, данное действие отнимает минимальное количество времени. Но и пятно было маленького размера. Не говоря уже о том, что оно находилось на фоне неба.
Но и пятно было маленького размера. Не говоря уже о том, что оно находилось на фоне неба.
Как убрать желтизну в фотошопе
Как убрать желтизну с фотографии в фотошопе. Вы наверное слышали, что некоторые фотоаппараты имеют тенденцию делать фотографии иногда более желтыми, а иногда более синими. Ну а на этом наш урок закончен. Надесюсь, что сегодняшняя тема вам пришлась по нраву и вам стало ясно, как убрать прыщи в фотошопе на лице, даже если у вас нет самой программы. Если да, то прошу. Фотообработка в Photoshop подробные уроки для начинающих, любителей и продвинутых фотолюбителей — Как в Фотошопе размыть фон
Как убрать морщины в Фотошопе
Морщинки на лице и других частях тела – неизбежное зло, которое настигнет каждого, будь то мужчина или женщина. С этой неприятностью можно бороться разными способами, но мы сегодня поговорим о том, как убрать (по. Мастер-класс: как убрать жирный блеск в Фотошопе описано в этой статье | Проект fotografiya.info посвящен всем аспектам фотографии.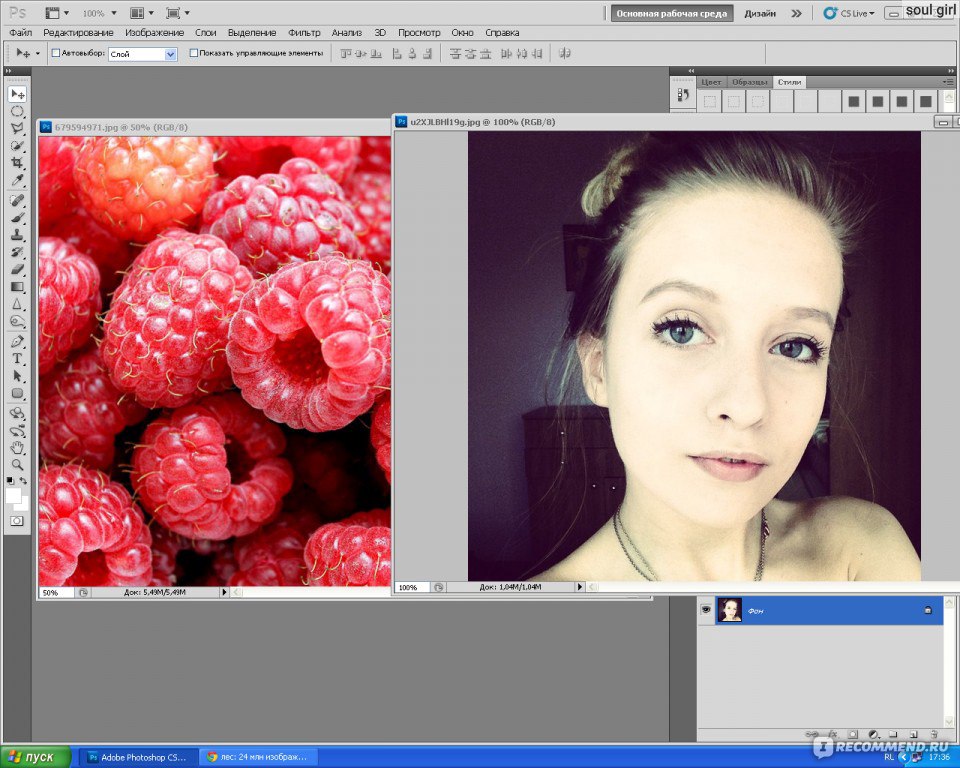
разные есть способы, проще всего оттенок насыщенность и там сместить цвет. Да и от желтизны зависит. Я могу Вам сказать что надо зайти в Lab, а там в канале b с помощью кривых убрать желтый. Смотреть online Как в Фотошопе убрать желтизну. Уроки Photoshop 8.Как убрать пересвет в фотошоп устранение бликов от вспышки?
Как в Фотошопе убрать желтизну как убрать желтизну с.
Как в Фотошопе убрать желтизну Снимки, сделанные в помещении камерой с автоматическими настройками баланса белого, могут отличаться заметной желтизной. Как убрать в фотошопе сетку ; Как обесцветить слой; Как в Фотошопе убрать пятна; Как в Фотошопе убрать желтизну; Как в Фотошопе закрыть глаза; Как убирать шумы в фотошопе; Как осветлить темную фотографию; Как убрать. В этом небольшом совете по работе с фотошопом мы рассмотрим замечательный способ удаления всех направляющих в фотошопе одновременно, которые находятся на Вашей работе.
Как в фотошопе убрать лишний предмет . 21.01.2017. 0. 850. Содержание.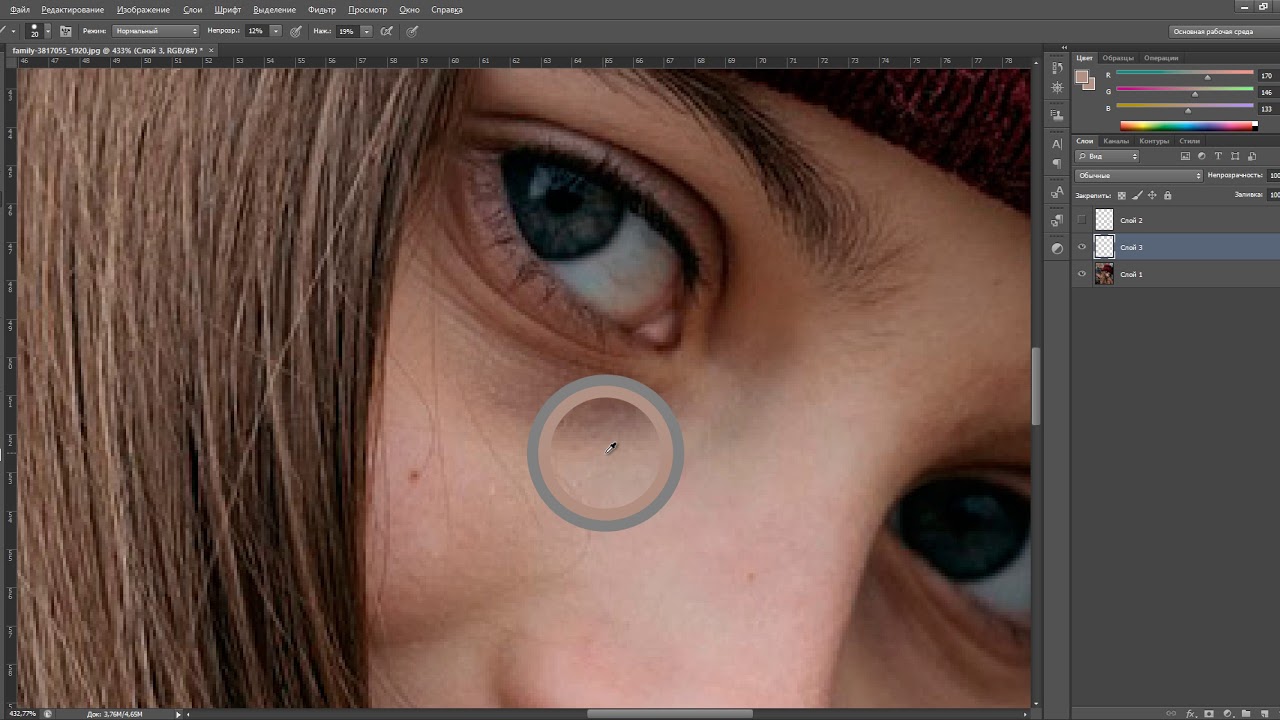 1 способ; 2 способ; Здравствуйте, дорогие посетители сайта Pixelbox! Многим из нас приходилось сталкиваться с ситуацией, когда фотография, продуманная по. Как убрать лишнее с лица на фотографии; Как убрать щеки в фотошопе ; Как делать тень в фотошопе; Как исследовать свою тень; Осветление и затемнение в макияже; Как в Фотошопе убрать желтизну; Как замазать прыщи в фотошоп
1 способ; 2 способ; Здравствуйте, дорогие посетители сайта Pixelbox! Многим из нас приходилось сталкиваться с ситуацией, когда фотография, продуманная по. Как убрать лишнее с лица на фотографии; Как убрать щеки в фотошопе ; Как делать тень в фотошопе; Как исследовать свою тень; Осветление и затемнение в макияже; Как в Фотошопе убрать желтизну; Как замазать прыщи в фотошоп
Как удалить, стереть татуировку в фотошопе
В этом видео Вы узнаете как быстро и качественно убрать татуировку в фотошопе. Чтобы убрать татуировку с. Урок фотошоп. Как сделать разлиновку. В этом уроке я расскажу, как довольно быстро и легко можно сделать разлиновку листа в клетку и линию в фотошоп. Итак, начнем с того, что создадим документ формата А4.
Ответы Mail.ru: Как убрать морщины на лице в фотошопе???
Как убрать морщины на лице в фотошопе???. В фотошопе для решения одной задачи есть несколько способов, один из них заплатка. Можно и по другому, создаёшь копию слоя, делаешь размытие и ставишь прозрачность процентов 50.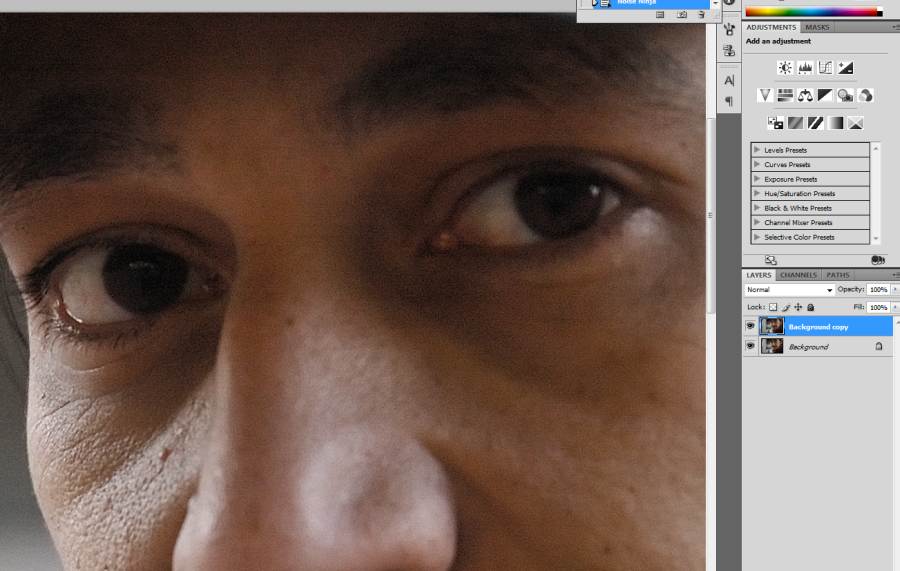 При помощи инструмента Brush («Кисть») окрасьте маску в белый цвет в тех местах, с которых на снимке надо убрать волосы. Чтобы вернуть размытым фрагментам часть фактуры кожи, наложите верхний слой на фон в режиме Lighten. В этом уроке по работе с фотошопом будет рассмотрен очень простой способ устранения царапин и пятен в фотошопе. Мы опять применим фильтр Пыль и царапины, но не будем долго и нудно работать кистью, а с помощью.
При помощи инструмента Brush («Кисть») окрасьте маску в белый цвет в тех местах, с которых на снимке надо убрать волосы. Чтобы вернуть размытым фрагментам часть фактуры кожи, наложите верхний слой на фон в режиме Lighten. В этом уроке по работе с фотошопом будет рассмотрен очень простой способ устранения царапин и пятен в фотошопе. Мы опять применим фильтр Пыль и царапины, но не будем долго и нудно работать кистью, а с помощью.
As with the selection remove facial redness in Photoshop | Removing facial redness in Photoshop
Как с помощью выделения убрать красноту лица в фотошопе | Удаление красноты лица в фотошопе Спасибо за. Как удалить водяной знак. Как убрать надпись с картинки в Фотошоп. Уроки Фотошопа. — Duration: 5:53. Сергей Верес. Как нарисовать интересный пейзаж в фотошоп? 19.09.13 01:36 Финальный рисунок выглядит так: Первое, с чего мы будем начинать, это делать наши наброски. Создаем новый слой, на котором делаем набросок пейзажа. В качестве основн
Как убрать желтизну с фотографии в фотошопе.
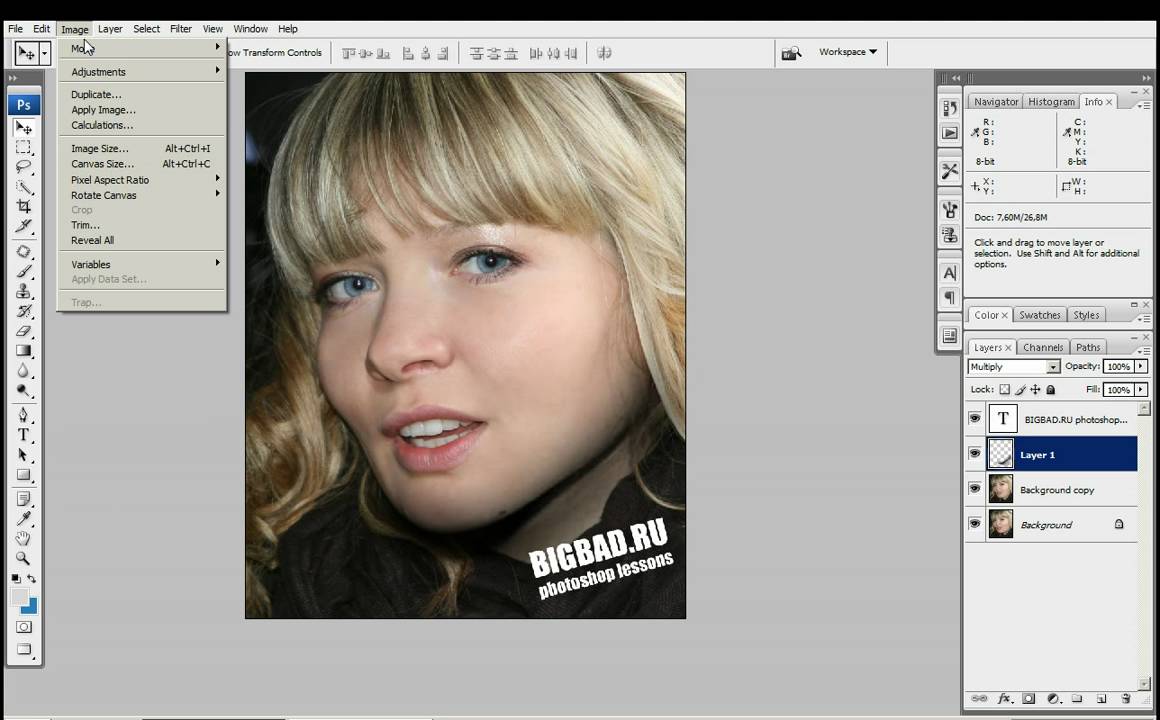 Вы наверное слышали, что некоторые фотоаппараты имеют тенденцию делать фотографии иногда более желтыми, а иногда более синими. Как в Фотошопе убрать желтизну Снимки, сделанные в помещении камерой с автоматическими настройками баланса белого, могут отличаться заметной желтизной. Как Разобрать Конструкцию Из Гипсокартона. Как с помощью выделения убрать красноту лица в фотошопе | Удаление красноты лица в фотошопе Спасибо за. В сегодняшней статье вы узнаете как можно легко и быстро убрать жирный блеск с лица в фотошопе, используя два простых и проверенных способа. Как Оформить Входную Дверь В Квартиру Внутри. Как в Фотошопе убрать тень с лица? Есть несколько способов, сейчас мы с вами рассмотрим 3 из них. Вот наша модель: Лицо у нее явно в тени, так и хочется скорее осветлить это милое личико. Итак, приступим. Но перед тем, как. Как УТОЧНИТЬ КРАЙ в фотошопе ВЫДЕЛЕНИЕ и МАСКА — Duration: 4:01. Фотошопер — уроки фотошопа 44,629 views 4:01 Как убрать морщины на лице в фотошопе???. В фотошопе для решения одной задачи есть несколько способов, один из них заплатка.
Вы наверное слышали, что некоторые фотоаппараты имеют тенденцию делать фотографии иногда более желтыми, а иногда более синими. Как в Фотошопе убрать желтизну Снимки, сделанные в помещении камерой с автоматическими настройками баланса белого, могут отличаться заметной желтизной. Как Разобрать Конструкцию Из Гипсокартона. Как с помощью выделения убрать красноту лица в фотошопе | Удаление красноты лица в фотошопе Спасибо за. В сегодняшней статье вы узнаете как можно легко и быстро убрать жирный блеск с лица в фотошопе, используя два простых и проверенных способа. Как Оформить Входную Дверь В Квартиру Внутри. Как в Фотошопе убрать тень с лица? Есть несколько способов, сейчас мы с вами рассмотрим 3 из них. Вот наша модель: Лицо у нее явно в тени, так и хочется скорее осветлить это милое личико. Итак, приступим. Но перед тем, как. Как УТОЧНИТЬ КРАЙ в фотошопе ВЫДЕЛЕНИЕ и МАСКА — Duration: 4:01. Фотошопер — уроки фотошопа 44,629 views 4:01 Как убрать морщины на лице в фотошопе???. В фотошопе для решения одной задачи есть несколько способов, один из них заплатка.

Action
Обработка портретных фотографий в Фотошоп
После того, как была выполнена портретная съемка, приходится потратить еще некоторое время на то, чтобы довести фотографии до ума – подретушировать, убрать отдельные изъяны на лице модели, скорректировать цвета и резкость изображений.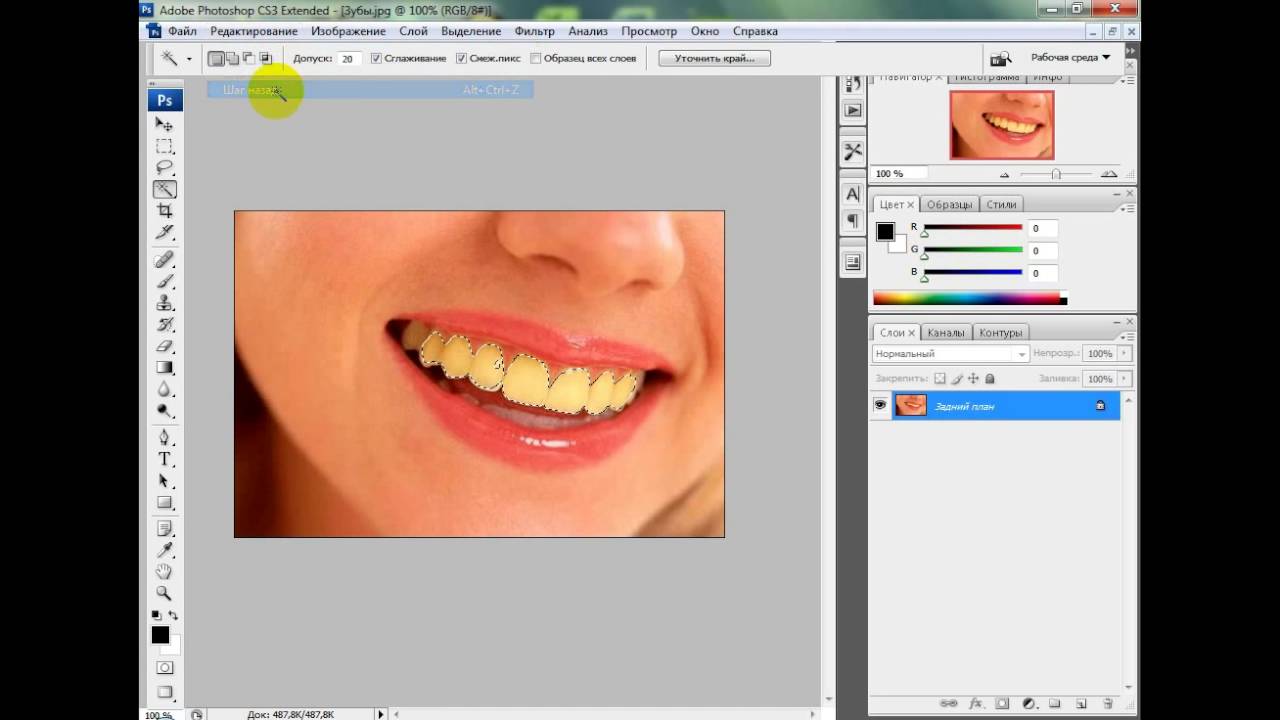 У каждого фотографа-портретиста со временем вырабатывается свой собственный алгоритм обработки фото в редакторе. Мы попробуем рассказать лишь об основах ретуширования и обработки портретных фотографий в Фотошоп.
У каждого фотографа-портретиста со временем вырабатывается свой собственный алгоритм обработки фото в редакторе. Мы попробуем рассказать лишь об основах ретуширования и обработки портретных фотографий в Фотошоп.
Анализ изображения
Разумеется, любая обработка фотоизображений должна начинаться со всестороннего анализа полученных снимков. Вы оцениваете лицо модели, дефекты кожи, резкость на глазах, пропорции фигуры и лица, сбалансированность фотографии по тональности и цветам. Только после этого можно составить план обработки. В программе Photoshop любые операции по ретушированию/обработке фото начинаются с того, что вам необходимо продублировать основной слой и скрыть его. Это позволит в дальнейшем отменять любые изменения или оценивать их в сравнении с оригинальным фотоизображением. У вас всегда под рукой будут два слоя – один с оригиналом снимка и второй с последним вариантом обработки. После детального анализа фотографии вы можете составить свой план работ, однако в большинстве случаев он не обходится без следующих этапов.
Удаление цифрового шума
Сначала стоит уменьшить шум на фотографии, что поможет вам в дальнейшей обработке. Открываем View — Channels и смотрим все три канала RGB. Выберем красный канал и применим к нему Filter — Noise — Reduse Noise. Оцениваем прогресс и при необходимости повторяем операцию нажатием клавиш Ctrl+F. Можно проделать то же самое и с другими каналами, если там также присутствует шум. Это особенно актуально, если вы снимали портрет на более высоких значениях ISO, либо использовали при съемке мыльницу или зеркалку начального уровня.
Ретуширование кожи
Пожалуй, главная часть обработки портретных фото – это ретуширование кожи, ведь далеко не каждая модель может похвастаться идеальным состоянием кожи. К тому же, камера не всегда справляется с тем, чтобы запечатлеть кожу на лице или теле такой, какой она есть в реальности, или какой вы хотели бы ее видеть. В первую очередь, вы должны удалить все мелкие дефекты кожи, включая пятна, родинки и морщинки.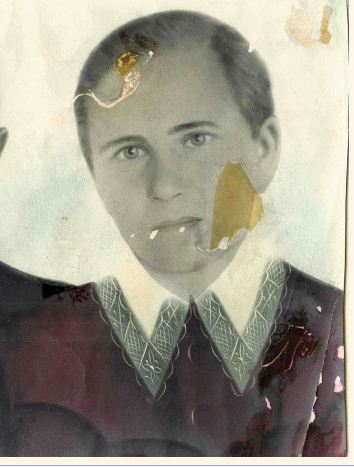 В Photoshop эта процедура осуществляется с помощью инструмента Spot Healing Brush, который призван восстанавливать фрагменты картинки на основе соседних участков. Убедитесь только, что флаг Sample All Layers активирован. Просто закрасьте щеткой пятна и другие дефекты на новом слое.
В Photoshop эта процедура осуществляется с помощью инструмента Spot Healing Brush, который призван восстанавливать фрагменты картинки на основе соседних участков. Убедитесь только, что флаг Sample All Layers активирован. Просто закрасьте щеткой пятна и другие дефекты на новом слое.
Следующий важный момент при обработке кожи – необходимо сделать ее более ровной и гладкой. Создаем отдельный слой поверх существующих, а далее переходим в режим Select — Edit In Quick Mask Mode. Выполняем маскирование кожи с помощью любой подходящей кисти, закрашивая всю кожу на портрете. Исключая только брови, глаза, губы и ноздри, модели. Созданную таким способом маску вы далее размываете с помощью фильтра Filter — Blur — Gaussian blur со значением в районе двадцати. Снизьте прозрачность до 75 процентов, после чего поднимите наверх предыдущий слой. Сделайте так, чтобы он использовал созданную вами маску нижнего слоя. Активируем режим наложения. Все это позволяет нам немного разгладить кожу, сделать ее визуально более гладкой и ровной.
Уже на более гладкой коже гораздо легче осуществить коррекцию цветов. В случае если цвет лица на фото выглядит красноватым, то можно подкорректировать его, открыв Levels и отрегулировав кривые RGB, в частности, Blue. Устраняем красноту или желтизну кожи. Если требуется выровнять цвет кожи на лице, то создаем новый прозрачный слой, а далее пипеткой выбираем цвет, которым должна быть покрыта кожа. Например, легкий, розовый оттенок. Наложение слоя изменяем на Color и используем кисть с мягкими краями, определяя Opacity и Flow в районе 20 процентов. Если кожа лица получилась слишком розоватой, то снижаем непрозрачность слоя.
Обработка глаз
Помимо кожи, особого внимания требуют глаза портретируемого. Обычно необходимо снять красноту и убрать сосуды, а также сделать глаза более выразительными. Для обработки глаз используем инструмент Clone Stamp с непрозрачной кистью. Увеличиваем масштаб фотоизображения и аккуратно устраняем сосуды. Затем нам потребуется немного осветлить глаза.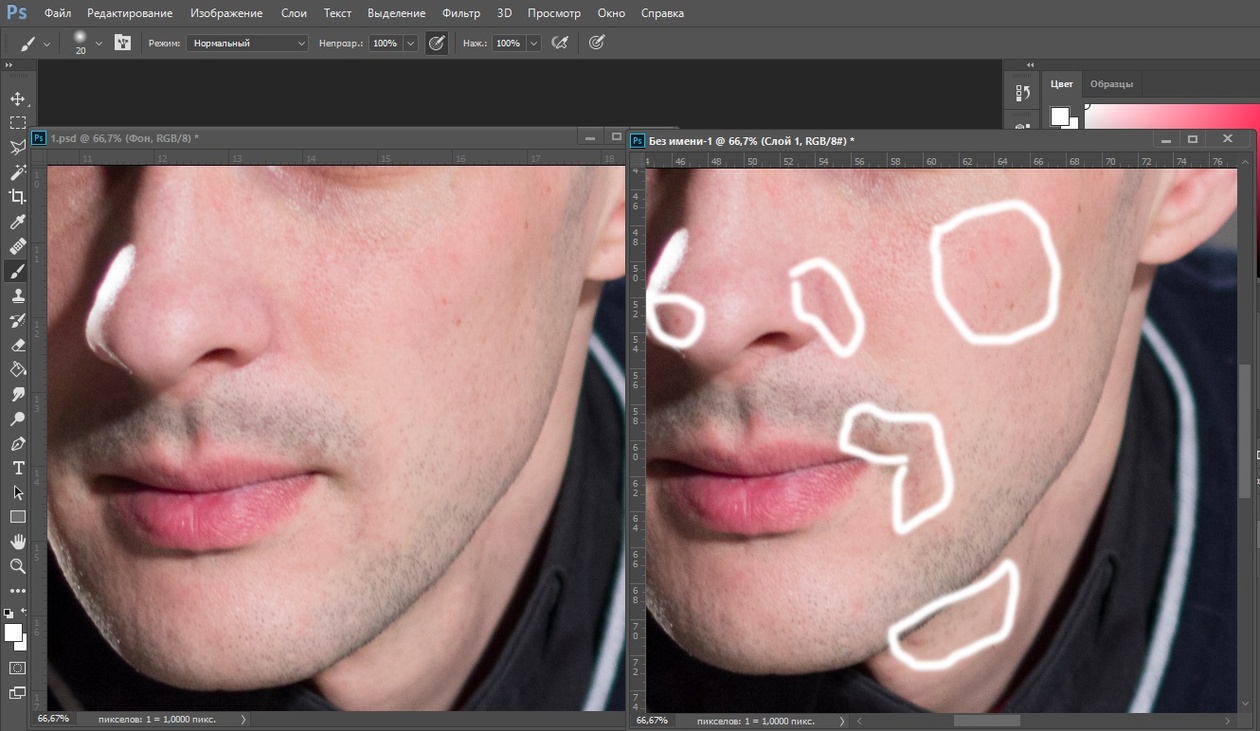 Наиболее удобный способ – инструмент Dodge Tool. Требуется только создать новый слой и настроить сам инструмент, установив диапазон на средние тона (Range – Midtones) и экспонирование на 20 процентов. Проводим пару раз инструментом по глазам модели на снимке. Кстати, в этом же режиме можно устранять мелкие синяки под глазами, выставив экспонирование на минимальное значение. Кроме того, с помощью инструмента Dodge Tool вы можете осветлять зубы модели на снимках.
Наиболее удобный способ – инструмент Dodge Tool. Требуется только создать новый слой и настроить сам инструмент, установив диапазон на средние тона (Range – Midtones) и экспонирование на 20 процентов. Проводим пару раз инструментом по глазам модели на снимке. Кстати, в этом же режиме можно устранять мелкие синяки под глазами, выставив экспонирование на минимальное значение. Кроме того, с помощью инструмента Dodge Tool вы можете осветлять зубы модели на снимках.
От покрасневших глаз на фото избавляемся с помощью Лассо, выделяя белки глаз, и Hue/Saturation на панели управления слоями. Выделив нужную область, просто уменьшаете цвета в Saturation по своему усмотрению.
Небольшие коррекции портрета
Для завершения обработки портретного фото, возможно, понадобиться выполнить еще несколько мелких операций. Например, вы можете немного улучшить цвет губ или сделать цвет помады на губах более насыщенным. Опять-таки выделяете нужную область инструментом Лассо, в данном случае губы, переходите в панель слоев и выбираете красный канал. Изменяете настройки для получения нужного результата. Иногда также возникает необходимость немного подкорректировать прическу модели, например, убрать отдельную прядь волос. Для этого выделяем нужный участок фотоизображения и заходим в меню Filter – Liquify.
Изменяете настройки для получения нужного результата. Иногда также возникает необходимость немного подкорректировать прическу модели, например, убрать отдельную прядь волос. Для этого выделяем нужный участок фотоизображения и заходим в меню Filter – Liquify.
При обработке портретных фото зачастую также требуется поднять четкость. Чтобы повысить четкость картинки, создаем новый слой и переходим в Filter — Other — High Pass, выбирая нужный радиус. Устанавливаем режим Vivid Light. Видим, что четкость фотоизображения повысилась. Однако нам она нужна далеко не на всех участках. Поэтому создаем маску слоя, берем черную кисть с непрозрачностью 30 процентов и аккуратно проходимся ею по тем областям, где нам не требуется такая высокая четкость.
На самом деле тема обработки портрета очень обширна, здесь мы остановились лишь на самых основах. Существует множество вариантов обработки для того, чтобы улучшить качество фотографий, сделать лицо модели на снимках более естественным и привлекательным.
Уроки по обработке портрета в Фотошоп
Предлагаем вашему вниманию примеры уроков по ретуши портретов (нажмите на изображение, чтобы перейти к уроку).
«Бархатная кожа» в ФотошопИзменение цвета глаз на фотографииИзменение цвета волос в фотошопРетушь портрета в фотошопРетушь свадебного портретаПортретная обработка фотографий в photoshop. Урок профессиональной ретуши в фотошопе, мастер класс по ретуши, обработка портрета в уроке фотошопа
Портрет – считается самым популярным видом фотографии. Каждому начинающему фотографу, рано или поздно, предстоит провести сеанс портретной фотосессии. Кроме азов фотографирования, каждый уважающий себя фотограф должен уметь обрабатывать снимок, умея ловко убирать недостатки лица и изъяны, допущенные в процессе фотосъемки.
Работа по обработке портрета включает в себя три основных этапа:
1. Удаление изъянов. К изъянам относятся всевозможные прыщики морщинки, родинки, которые могут уродовать лицо. Это не касается мимических морщин, без которых лицо превратится в пластиковое, а также родинок, которые придают лицу некий шарм и изюминку.
2. Осветление глаз, зубов, поправка макияжа.
3. Ретушь кожи. Поможет сделать кожу гладкой и сияющей, и снимок станет очень притягательным.
Начало работы.
Итак, вы загрузили фотографию в программу Photoshop. Создайте новый слой с моделью, нажав сочетание клавиш Ctrl+Shift+N. В левой части программы находится вертикальная панель инструментов, в которой необходимо найти и активировать инструмент «Точечная восстанавливающая кисть». Над самой фотографией появится горизонтальная панель настроек данного инструмента, на которой необходимо поставить галочку напротив пункта «Образец со всех слоев». Поставьте настройки инструмента, как на скриншоте ниже.
На каждый дефект кожи приходится 1 клик левой кнопкой мыши. Меняйте размер кисти в зависимости от размера дефекта. Не старайтесь сделать кожу слишком идеальной, уберите только самые выделяющиеся дефекты.
Теперь нажмите довольно длинное сочетание клавиш Ctrl+Shift+Alt+E, которое объединит два слоя в один и разместит его поверх уже существующих слоев.
Теперь перейдем к работе с зубами и глазами. Для осветления глаз и зубов, вам понадобится инструмент «Осветлитель». Выбрав данный инструмент, необходимо его настроить, установив в графе «Диапазон» параметр «Средние тона», а в графе «Экспонирование» – 20%. Теперь проведите кистью по радужке глаза и зубам. Если в результате вы получили чрезмерное осветление, тогда нажмите сочетание клавиш Ctrl+Shift+F, которое уменьшит эффект осветления последнего действия.
Старайтесь, чтобы размер кисти соответствовал обрабатываемому участку, иначе можно подпортить изображение. Но если вы зашли за пределы установленных границ, например, случайно осветлили веки, это легко исправить при помощи «Ластика». Примените этот инструмент и сотрите осветление с участков лица.
Обрабатывая зубы, пройдитесь по каждому зубу отдельно, а, не закрашивая улыбку кистью, что превратит ее в сплошной «монозуб».
В результате улыбка получится привлекательной и белоснежной, а взгляд более ясным и блестящим.
Вы можете заметить, что помимо дефектов, которые мы уже удалили, на белке глаза просматриваются красные сосудики, которые заметно портят все впечатление от общей картины. Примените инструмент «Кисть» и включите режим «Маска» в самой нижней части вертикальной панели инструментов.
Выделите белки глаза и повторным нажатием по значку выключите режим «Маска». Вы можете заметить, что выделены не сами белки, а все изображение, исключая их. Поэтому заходим в меню «Изображение» и выбираем пункт «Инверсия», который поменяет выделяемый объект с точностью наоборот.
Теперь откройте меню «Изображение» – «Коррекция» – «Цветовой тон/Насыщенность». Уменьшите показатель «Насыщенность до -49 и увеличьте «Яркость» на 10-15. Если результаты вас устроили, нажмите ОК. Если этого недостаточно, попробуйте еще уменьшить «Насыщенность» и увеличить «Яркость», пока не добьетесь идеального результата. Не злоупотребляйте этими параметрами, иначе глаза станут неестественными.
И, наконец, после того, как все изъяны были убраны, можно переходить к коррекции цвета кожи.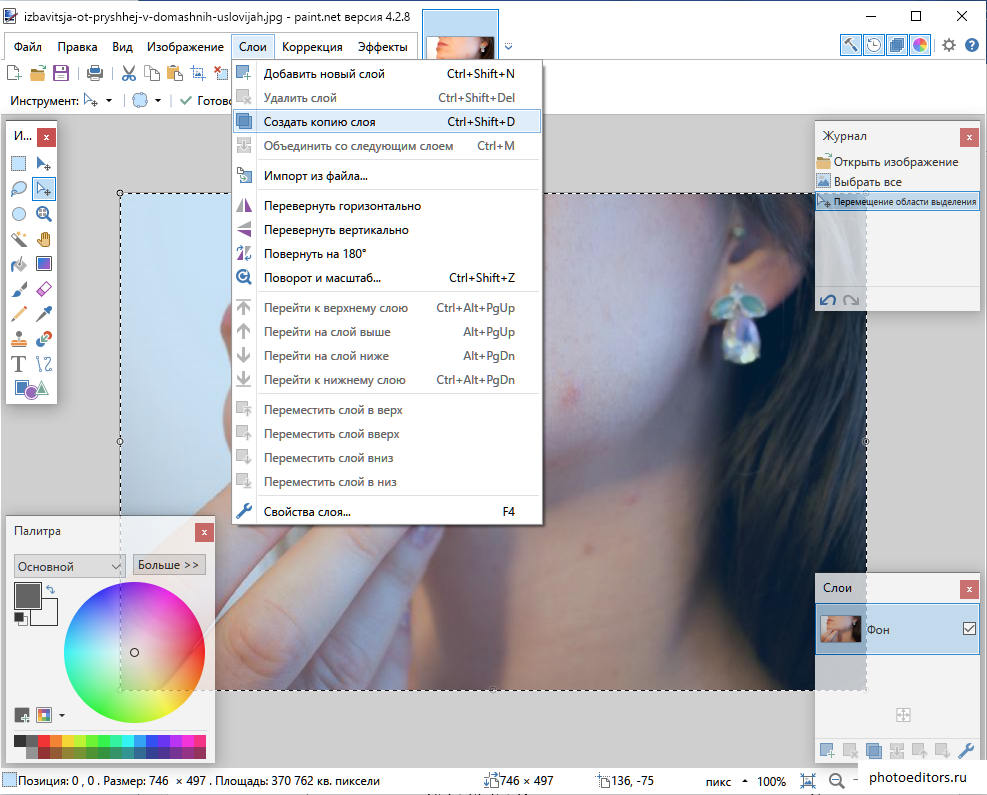 На фотографии, которую мы используем, тон кожи уходит в красноту и перенасыщенность. Для коррекции необходимо открыть меню «Изображение» – «Коррекция» – «Уровни» и отрегулировать сначала канал «RGB», а затем «Синий».
На фотографии, которую мы используем, тон кожи уходит в красноту и перенасыщенность. Для коррекции необходимо открыть меню «Изображение» – «Коррекция» – «Уровни» и отрегулировать сначала канал «RGB», а затем «Синий».
Теперь необходимо сравнять тон кожи, т.к. на разных участках он значительно отличается. Для этого создаем новый слой (Ctrl+Shift+N) и с помощью инструмента «Пипетка» кликаем по участку кожи, который выглядит, на ваш взгляд, наиболее подходящим. Именно этим цветом и будет покрыта вся поверхность кожи.
Примените инструмент «Кисть», уменьшите ее жесткость и установите параметр «Интенсивность» в пределах 10%. Начинайте закрашивать поверхность кожи, стараясь не заходить на участки глаз, бровей и губ.
И завершающим штрихом придадим коже эффект гладкости. Нажмите сочетание Ctrl+Shift+Alt+E, чтобы объединить слои, а затем перейдите в меню «Фильтр» – «Размытие» – «Размытие по поверхности». Отрегулируйте показатели таким образом, чтобы кожа сгладилась, но не потеряла своей текстуры, а глаза остались чистыми и ясными.
Готово!
Профессиональная ретушь фотографии в фотошопе
1. Открываем исходный файл. В данном случае мы будем ретушировать фотографию, сделанную мной в стиле Beauty. 2.Для начала определим все «косяки», которые нам нужно будет исправить:
1 – круги под глазами 2 – асимметрия глаз и лица в целом 3 – пухлые щеки (хотя тут на вкус и цвет, лично я люблю «скулистых») 4 – широкий подбородок 5 – широкий нос (также ИМХО) 6 – волосы на лбу 7 – пыль на матрице 8 – носогубные складки 9 — прыщи, угри, и различные неровности кожи 3. Делаем копию нашего background. Назовем «лицо». Берем инструмент Patch Tool и начинаем «убирать» косяки на коже (круги под глазами, прыщики, морщинки, усы и т.д.) Для тех, кто не знает, как пользоваться – берем инструмент и выделяем область, которую нам нужно исправить, затем перетаскиваем выделение на чистый участок кожи, тем самым плохой заменяется хорошим. Тем же инструментом можно избавится от грязи на фоне
6. Получаем:
6.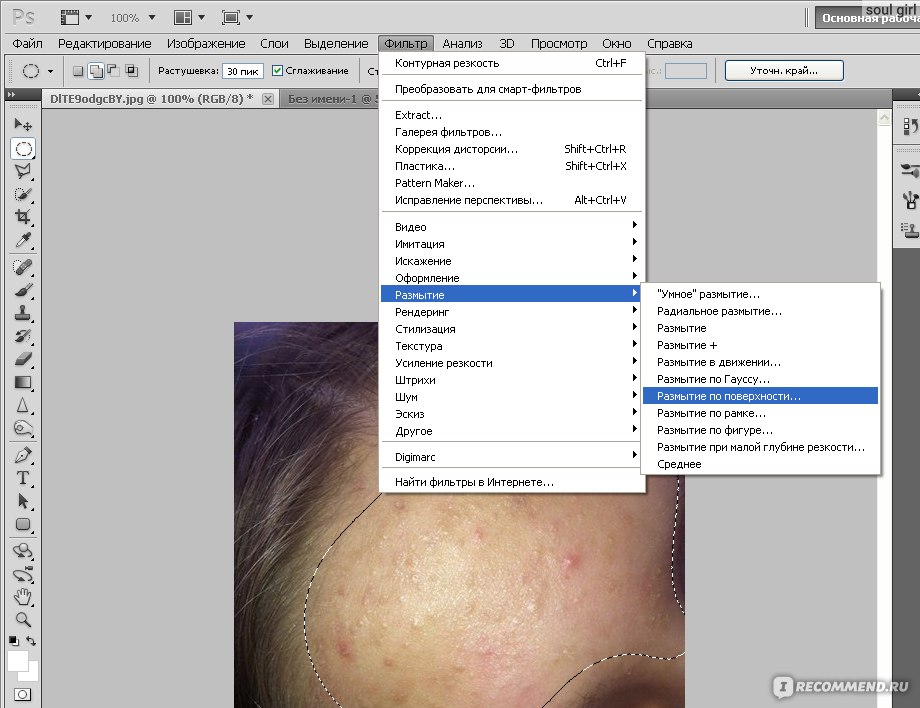 Заплатка, которой мы пользовались, очень грубый инструмент, и после себя она оставляет так называемые «рубцы», от которых нам тоже нужно избавится, к этому мы вернемся, а для пока «изменим» форму лица, добавим ему более худощавого вида, и попробуем добиться симметрии. Идем в Filter – Liquify. Левый глаз нам нужно сделать чуть больше, следовательно берем Bloat Tool , параметры кисти (справа):
Brush Size – 736
Brush Density – 66
Brush Rate – 18
Наводим кисть на зрачок – и нажимаем 2 раза. Наш глаз поравнялся со вторым
С теми же параметрами кисти, но уже с помощью Pucker Tool уменьшим носик, включая переносицу, следите за тем, чтобы диаметром своей кисти вы не затронули глаза и губы. Нажимать не более трех раз.
6. Переходим к щекам. Чтобы уменьшить щеки и вытянуть подбородок нам необходимо воспользоваться инструментом Forward Warp Tool (Самый верхний слева на панели инструментов). Но чтобы не захватить руки и волосы, закроем их маской.
Берем инструмент Freeze Mask Tool. Изменяя ее диаметр, закрашиваем область рук и волос возле щек.
Заплатка, которой мы пользовались, очень грубый инструмент, и после себя она оставляет так называемые «рубцы», от которых нам тоже нужно избавится, к этому мы вернемся, а для пока «изменим» форму лица, добавим ему более худощавого вида, и попробуем добиться симметрии. Идем в Filter – Liquify. Левый глаз нам нужно сделать чуть больше, следовательно берем Bloat Tool , параметры кисти (справа):
Brush Size – 736
Brush Density – 66
Brush Rate – 18
Наводим кисть на зрачок – и нажимаем 2 раза. Наш глаз поравнялся со вторым
С теми же параметрами кисти, но уже с помощью Pucker Tool уменьшим носик, включая переносицу, следите за тем, чтобы диаметром своей кисти вы не затронули глаза и губы. Нажимать не более трех раз.
6. Переходим к щекам. Чтобы уменьшить щеки и вытянуть подбородок нам необходимо воспользоваться инструментом Forward Warp Tool (Самый верхний слева на панели инструментов). Но чтобы не захватить руки и волосы, закроем их маской.
Берем инструмент Freeze Mask Tool. Изменяя ее диаметр, закрашиваем область рук и волос возле щек. Если вы нечаянно залезли маской на лицо, то ее можно стереть ластиком, который находится ниже кисти самой маски:
Если вы нечаянно залезли маской на лицо, то ее можно стереть ластиком, который находится ниже кисти самой маски:
Теперь берем Freeze Mask Tool и «утягиваем» щеки. Тоже самое с подбородком. Настройки кисти должны остаться предыдущими, только диаметр будет меняться (Brush Size). Тут уж как ком удобно, мне нравится работать с большим диаметром.: Получаем:
7. Теперь будем «сглаживать» кожу. Делать мы будем это совершенно примитивно, так как методов на форуме существует куча, но у меня отличие состоит в том. Что мы сначала «убьем» текстуру кожи напрочь, а потом будем ее «восстанавливать» чужой. Это можно сделать блюром или всем известной портретурой. Делаем копию слоя Лицо и называем его «блюр». Идем в Filter – Imagenomic – Portraiture. Находим пипетку (Pick Mask Color) по коже лица. Нажимаем ОК. Вот такая у нас получилась «замыленная» особа:
8. Но мы же ее не хотим так оставлять? Берем ластик Opacity 100% (жесткость – 0%)
И «стираем» волосы, колье, глаза, губы, брови, ногти, края носа, пальцев и края всего тела. Затем меняем Opacity на 30% и немного «проявим текстуру кожи», стираем немного на щеках, декольте, плече и лбу. После этих действий нажимаем «Alt+Ctrl+Shift +E» (слияние всех слоев), получаем:
Затем меняем Opacity на 30% и немного «проявим текстуру кожи», стираем немного на щеках, декольте, плече и лбу. После этих действий нажимаем «Alt+Ctrl+Shift +E» (слияние всех слоев), получаем:
9. Получившийся слой назовем «цветокоррекция». Идем в Image – Adjustments – Selective Color и выставляем такие значения:
Нажимаем «Ок», Идем в Image – Adjustments – Color Balance
11. Теперь будем добавлять контрастности и объема картинки с помощью инвертированной маски слоя а так же burn и dodge. Создаем копию слоя цветокоррекция. Нажимаем на кнопку Add layer mask, которая находится внизу вкладки Layers:
Идем в Image – Adjustments – Invert. Выбираем инструмент «Brush Tool» (кисть), она должна быть белого цвета, с мягкими краями, диаметр вы будете регулировать сами «по ходу», так же как и Opacity , но примерно у меня прозрачность всегда стоит на уровне – 10-15. Режим наложения слоя ставим на Screen. Сейчас мы будем «высветлять» различные участки кожи. Для начала пройдемся кисточкой с большим диаметром по всему лицу и телу, дабы задать «тон».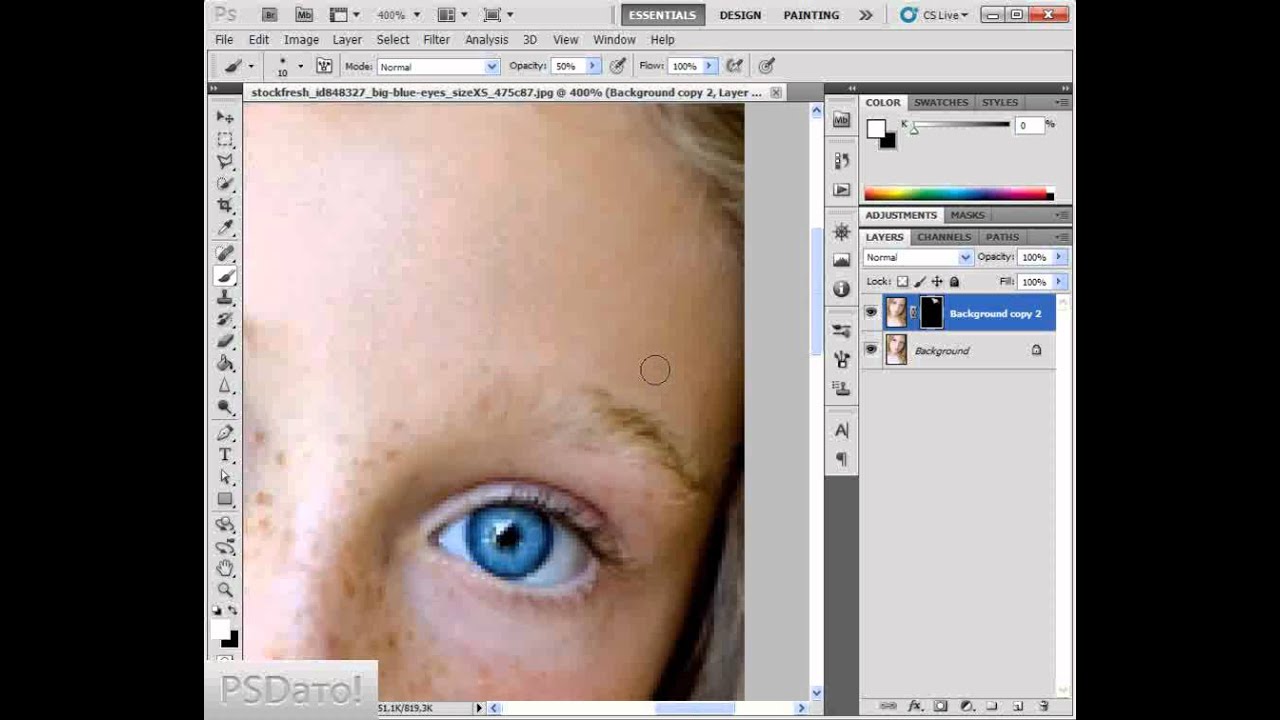 Следите за тем, чтобы активным всегда была маска слоя, а не сам слой, иначе у вас ничего не получится.
Я выделила участки кожи, по которым нам нужно пройтись белой кистью, сделать их светлее (лоб, нос, волосы, ключица и т.д.):
Следите за тем, чтобы активным всегда была маска слоя, а не сам слой, иначе у вас ничего не получится.
Я выделила участки кожи, по которым нам нужно пройтись белой кистью, сделать их светлее (лоб, нос, волосы, ключица и т.д.):
Не бойтесь несколько раз проводить кистью по одному и тому же месту, но и следите, чтоб не переборщить Получаем:
12. Теперь будем «затемнять» некоторые участки кожи:
Нажимаем «Alt+Ctrl+Shift +E» (слияние всех слоев), и опять создаем инвертированную маску слоя как в предыдущем действии, только режим наложения вместо Screen ставим Multiply. Параметры кисти те же самые, и она также белого цвета. Если вы нечаянно кистью попали на фон или на нежелательный участок кожи, вы всегда можете воспользоваться ластиком. Получаем в итоге:
13. Но не всегда Маска спасает. Есть еще такие инструменты как Dodge Tool и Burn Tool. С их помощью я «рисую» мелкие детали, так называемые «блики» на коже, что добавляет «глянцевитости» моим снимкам. Нажимаем «Alt+Ctrl+Shift +E» (слияние всех слоев) и выбираем инструмент Dodge Tool (Параметры: Range – Midtones, Exposure – 10 , диаметр всегда разный). Нарисуем им для начала «красивые глазки» (я выделила область по которой уже прошлась доджем) .
Нарисуем им для начала «красивые глазки» (я выделила область по которой уже прошлась доджем) .
После того, как была выполнена портретная съемка, приходится потратить еще некоторое время на то, чтобы довести фотографии до ума – подретушировать, убрать отдельные изъяны на лице модели, скорректировать цвета и резкость изображений. У каждого фотографа-портретиста со временем вырабатывается свой собственный алгоритм обработки фото в редакторе. Мы попробуем рассказать лишь об основах ретуширования и обработки портретных фотографий в Фотошоп.
Анализ изображения
Разумеется, любая обработка фотоизображений должна начинаться со всестороннего анализа полученных снимков. Вы оцениваете лицо модели, дефекты кожи, резкость на глазах, пропорции фигуры и лица, сбалансированность фотографии по тональности и цветам. Только после этого можно составить план обработки. В программе Photoshop любые операции по ретушированию/обработке фото начинаются с того, что вам необходимо продублировать основной слой и скрыть его.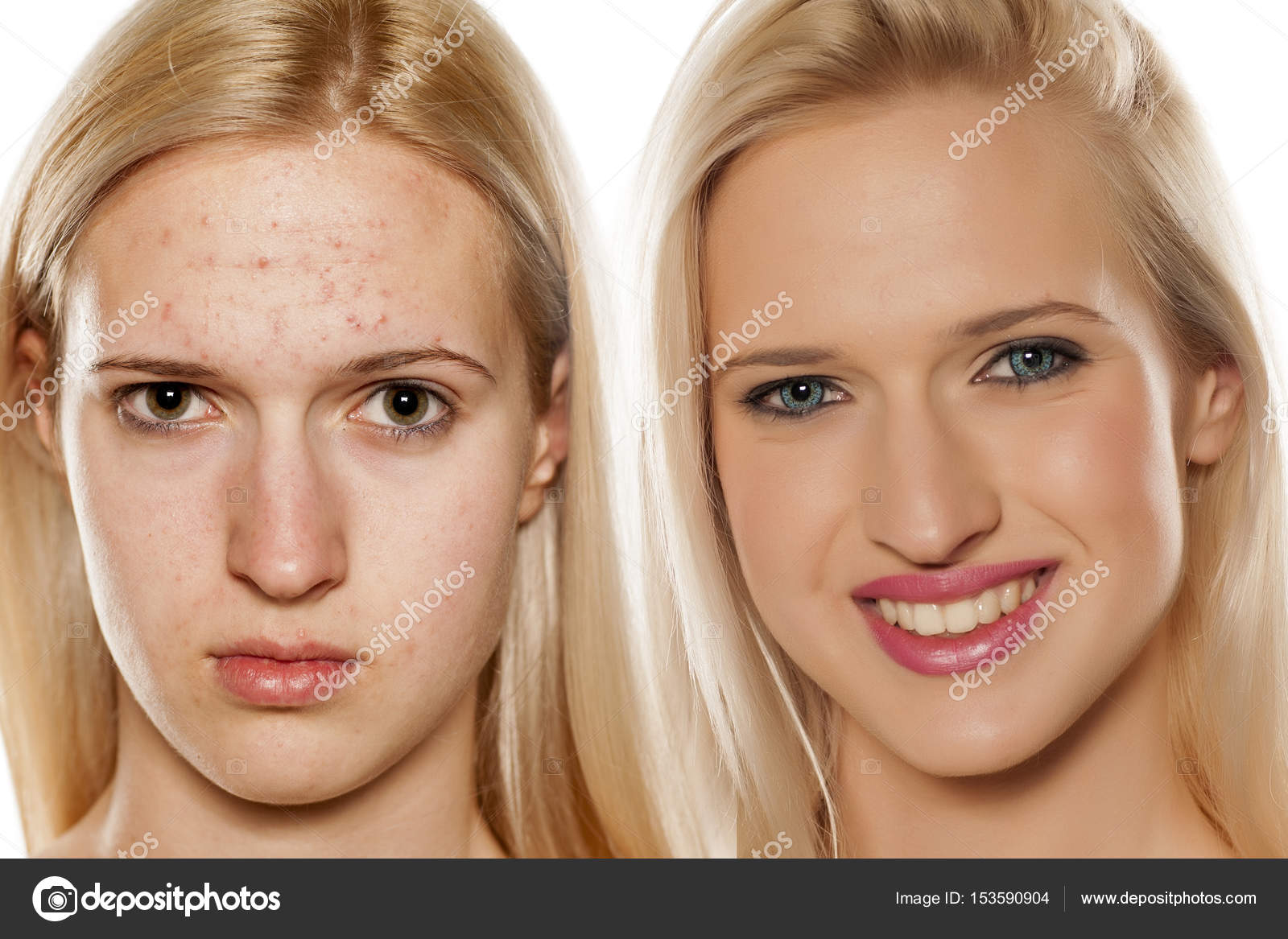 Это позволит в дальнейшем отменять любые изменения или оценивать их в сравнении с оригинальным фотоизображением. У вас всегда под рукой будут два слоя – один с оригиналом снимка и второй с последним вариантом обработки. После детального анализа фотографии вы можете составить свой план работ, однако в большинстве случаев он не обходится без следующих этапов.
Это позволит в дальнейшем отменять любые изменения или оценивать их в сравнении с оригинальным фотоизображением. У вас всегда под рукой будут два слоя – один с оригиналом снимка и второй с последним вариантом обработки. После детального анализа фотографии вы можете составить свой план работ, однако в большинстве случаев он не обходится без следующих этапов.
Удаление цифрового шума
Сначала стоит уменьшить шум на фотографии, что поможет вам в дальнейшей обработке. Открываем View — Channels и смотрим все три канала RGB. Выберем красный канал и применим к нему Filter — Noise — Reduse Noise. Оцениваем прогресс и при необходимости повторяем операцию нажатием клавиш Ctrl+F. Можно проделать то же самое и с другими каналами, если там также присутствует шум. Это особенно актуально, если вы снимали портрет на более высоких значениях ISO, либо использовали при съемке мыльницу или зеркалку начального уровня.
Ретуширование кожи
Пожалуй, главная часть обработки портретных фото – это ретуширование кожи, ведь далеко не каждая модель может похвастаться идеальным состоянием кожи.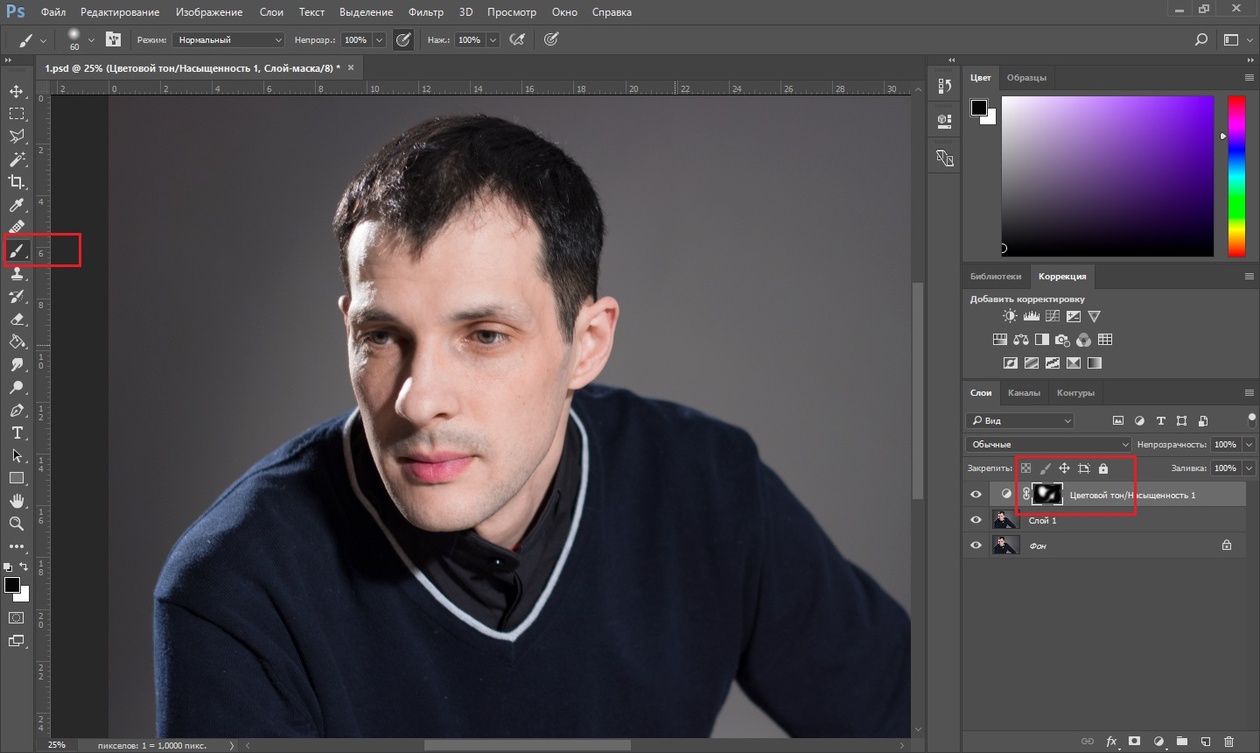 К тому же, камера не всегда справляется с тем, чтобы запечатлеть кожу на лице или теле такой, какой она есть в реальности, или какой вы хотели бы ее видеть. В первую очередь, вы должны удалить все мелкие дефекты кожи, включая пятна, родинки и морщинки. В Photoshop эта процедура осуществляется с помощью инструмента Spot Healing Brush, который призван восстанавливать фрагменты картинки на основе соседних участков. Убедитесь только, что флаг Sample All Layers активирован. Просто закрасьте щеткой пятна и другие дефекты на новом слое.
К тому же, камера не всегда справляется с тем, чтобы запечатлеть кожу на лице или теле такой, какой она есть в реальности, или какой вы хотели бы ее видеть. В первую очередь, вы должны удалить все мелкие дефекты кожи, включая пятна, родинки и морщинки. В Photoshop эта процедура осуществляется с помощью инструмента Spot Healing Brush, который призван восстанавливать фрагменты картинки на основе соседних участков. Убедитесь только, что флаг Sample All Layers активирован. Просто закрасьте щеткой пятна и другие дефекты на новом слое.
Следующий важный момент при обработке кожи – необходимо сделать ее более ровной и гладкой. Создаем отдельный слой поверх существующих, а далее переходим в режим Select — Edit In Quick Mask Mode. Выполняем маскирование кожи с помощью любой подходящей кисти, закрашивая всю кожу на портрете. Исключая только брови, глаза, губы и ноздри, модели. Созданную таким способом маску вы далее размываете с помощью фильтра Filter — Blur — Gaussian blur со значением в районе двадцати. Снизьте прозрачность до 75 процентов, после чего поднимите наверх предыдущий слой. Сделайте так, чтобы он использовал созданную вами маску нижнего слоя. Активируем режим наложения. Все это позволяет нам немного разгладить кожу, сделать ее визуально более гладкой и ровной.
Снизьте прозрачность до 75 процентов, после чего поднимите наверх предыдущий слой. Сделайте так, чтобы он использовал созданную вами маску нижнего слоя. Активируем режим наложения. Все это позволяет нам немного разгладить кожу, сделать ее визуально более гладкой и ровной.
Уже на более гладкой коже гораздо легче осуществить коррекцию цветов. В случае если цвет лица на фото выглядит красноватым, то можно подкорректировать его, открыв Levels и отрегулировав кривые RGB, в частности, Blue. Устраняем красноту или желтизну кожи. Если требуется выровнять цвет кожи на лице, то создаем новый прозрачный слой, а далее пипеткой выбираем цвет, которым должна быть покрыта кожа. Например, легкий, розовый оттенок. Наложение слоя изменяем на Color и используем кисть с мягкими краями, определяя Opacity и Flow в районе 20 процентов. Если кожа лица получилась слишком розоватой, то снижаем непрозрачность слоя.
Обработка глаз
Помимо кожи, особого внимания требуют глаза портретируемого. Обычно необходимо снять красноту и убрать сосуды, а также сделать глаза более выразительными. Для обработки глаз используем инструмент Clone Stamp с непрозрачной кистью. Увеличиваем масштаб фотоизображения и аккуратно устраняем сосуды. Затем нам потребуется немного осветлить глаза. Наиболее удобный способ – инструмент Dodge Tool. Требуется только создать новый слой и настроить сам инструмент, установив диапазон на средние тона (Range – Midtones) и экспонирование на 20 процентов. Проводим пару раз инструментом по глазам модели на снимке. Кстати, в этом же режиме можно устранять мелкие синяки под глазами, выставив экспонирование на минимальное значение. Кроме того, с помощью инструмента Dodge Tool вы можете осветлять зубы модели на снимках.
Обычно необходимо снять красноту и убрать сосуды, а также сделать глаза более выразительными. Для обработки глаз используем инструмент Clone Stamp с непрозрачной кистью. Увеличиваем масштаб фотоизображения и аккуратно устраняем сосуды. Затем нам потребуется немного осветлить глаза. Наиболее удобный способ – инструмент Dodge Tool. Требуется только создать новый слой и настроить сам инструмент, установив диапазон на средние тона (Range – Midtones) и экспонирование на 20 процентов. Проводим пару раз инструментом по глазам модели на снимке. Кстати, в этом же режиме можно устранять мелкие синяки под глазами, выставив экспонирование на минимальное значение. Кроме того, с помощью инструмента Dodge Tool вы можете осветлять зубы модели на снимках.
От покрасневших глаз на фото избавляемся с помощью Лассо, выделяя белки глаз, и Hue/Saturation на панели управления слоями. Выделив нужную область, просто уменьшаете цвета в Saturation по своему усмотрению.
Небольшие коррекции портрета
Для завершения обработки портретного фото, возможно, понадобиться выполнить еще несколько мелких операций.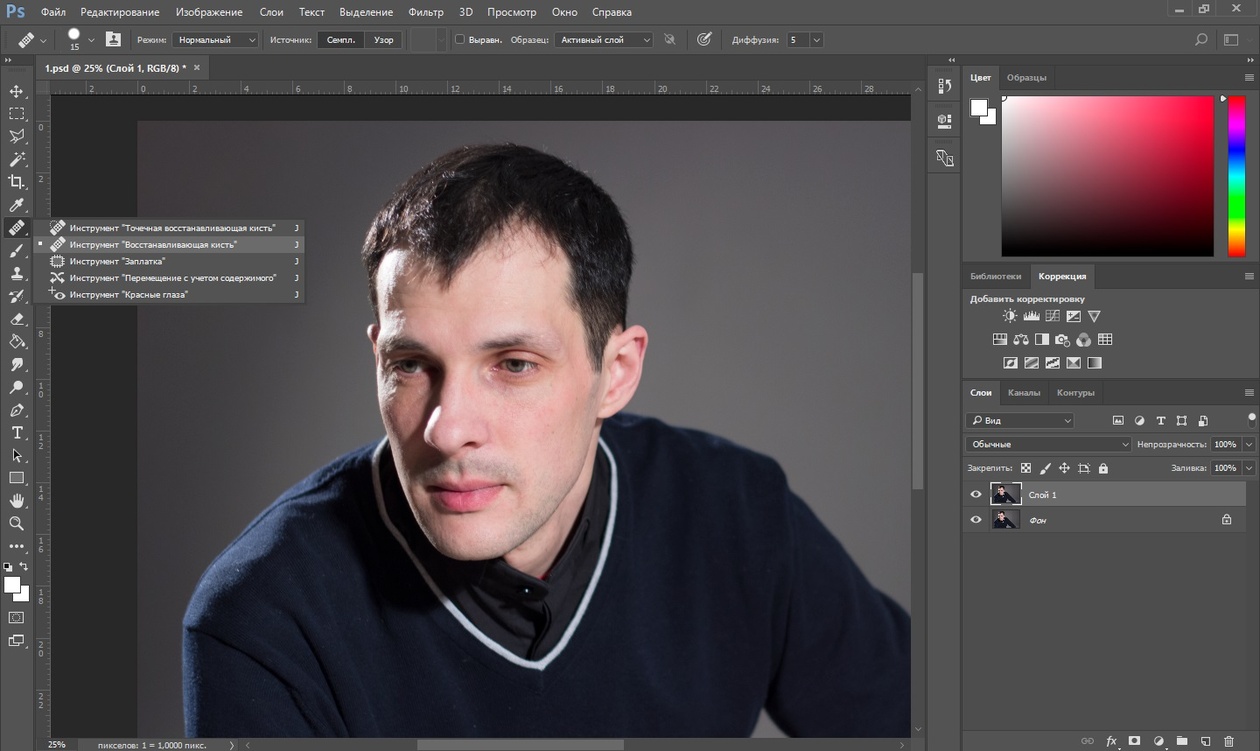 Например, вы можете немного улучшить цвет губ или сделать цвет помады на губах более насыщенным. Опять-таки выделяете нужную область инструментом Лассо, в данном случае губы, переходите в панель слоев и выбираете красный канал. Изменяете настройки для получения нужного результата. Иногда также возникает необходимость немного подкорректировать прическу модели, например, убрать отдельную прядь волос. Для этого выделяем нужный участок фотоизображения и заходим в меню Filter – Liquify.
Например, вы можете немного улучшить цвет губ или сделать цвет помады на губах более насыщенным. Опять-таки выделяете нужную область инструментом Лассо, в данном случае губы, переходите в панель слоев и выбираете красный канал. Изменяете настройки для получения нужного результата. Иногда также возникает необходимость немного подкорректировать прическу модели, например, убрать отдельную прядь волос. Для этого выделяем нужный участок фотоизображения и заходим в меню Filter – Liquify.
При обработке портретных фото зачастую также требуется поднять четкость. Чтобы повысить четкость картинки, создаем новый слой и переходим в Filter — Other — High Pass, выбирая нужный радиус. Устанавливаем режим Vivid Light. Видим, что четкость фотоизображения повысилась. Однако нам она нужна далеко не на всех участках. Поэтому создаем маску слоя, берем черную кисть с непрозрачностью 30 процентов и аккуратно проходимся ею по тем областям, где нам не требуется такая высокая четкость.
На самом деле тема обработки портрета очень обширна, здесь мы остановились лишь на самых основах. Существует множество вариантов обработки для того, чтобы улучшить качество фотографий, сделать лицо модели на снимках более естественным и привлекательным.
Существует множество вариантов обработки для того, чтобы улучшить качество фотографий, сделать лицо модели на снимках более естественным и привлекательным.
Уроки по обработке портрета в Фотошоп
Предлагаем вашему вниманию примеры уроков по ретуши портретов (нажмите на изображение, чтобы перейти к уроку ).
«Бархатная кожа» в Фотошоп
Изменение цвета глаз на фотографии
Урок.Несложная обработка портрета.
Фото манипуляции-это обработка фото или нескольких фото,
которые объединяются в коллаж, изменение внешнего вида и цвета.
Я стараюсь выполнить манипуляцию с фото качественно,
пользуясь эффектами через photoshop.
И как обычно обязательно приходится делать обработку портрета.
В интернете поискала уроки по обработке и ретуши портрета-уроков много,почитала,разобралась,конечно,что к чему…
Тема обработки фотографий слишком обширна,чтобы охватить её в одном уроке.
В этом уроке я расскажу вам,как банально просто улучшить качество портрета.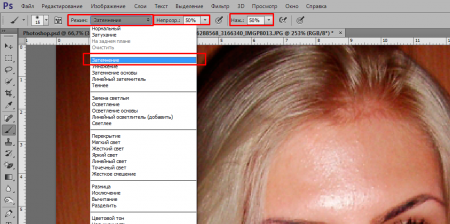
Возможно в будущем я ещё напишу уроки на данную тему,
а пока жду ваших комментариев и желаю вам творческих успехов!
……….
Откройте изображение в Adobe Photoshop.
Я взяла портрет девушки,который можете использовать и вы
или выбрать свой портрет.
……….
Для начала давайте проанализируем и определим,
что на фотографии не так и нуждается в доработке.
На мой взгляд на фото присутствует так называемый
в Adobe Photoshop ШУМ .
Так же мне кажется,что изображение
недостаточно чёткое.
И на мой взгляд,слишком много жёлтого цвета.
……….
1.Ctrl+J-создайте дубликат вашего изображения.
2.Сначала избавимся от ШУМа.
В палитре слоёв идём в Каналы.
Встаём на Канал — Красный.
Выбираем Меню-Фильтр-Шум-Уменьшить шум..
Для своей фотографии мне показалось недостаточно
применения одного раза Фильтра Уменьшить шум.
Поэтому,я к каналу Красный применила этот Фильтр
дважды.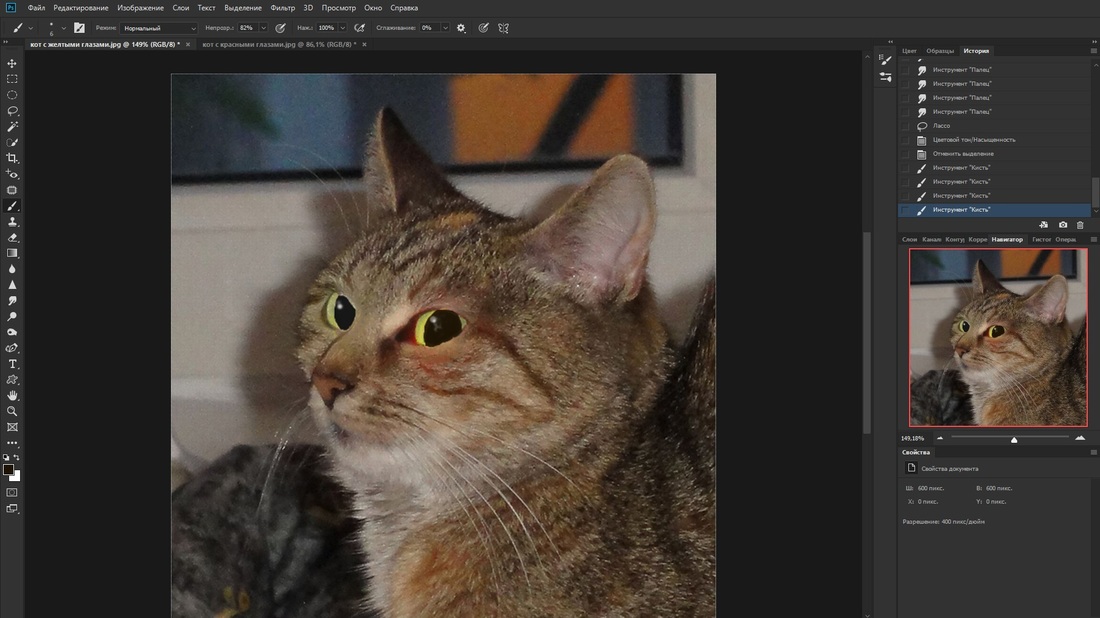 После первого применения просто нажмите
После первого применения просто нажмите
сочетание клавиш Ctrl+F.
Вот что получается:
3.Далее встаём на Канал — Зелёный.
Применяем тот же самый Фильтр-Уменьшить шум.
Стоя на канале Зелёный просто нажмите сочетание клавиш Ctrl+F.
Если посчитаете нужным,и для этого канала примените
фильтр дважды.
Вот что получается:
4.Теперь выполните действие применения Фильтра Шум-Уменьшение шума
для Канала — Синий.
В заключении перейдите снова на канал RGB,просто кликнув по нему мышкой.
Вот что получается:
5.Вернитесь во вкладку — Слои.
Попробуйте закрыть-открыть видимость слоя 1,на котором
мы применяли Фильтр Шум-Уменьшение шума
и сравните,как изменилось изображение.
Как видите кожа девушки немного сгладилась,
не стало видно веснушек и разных дефектов кожи.
6.Шум убрали.Теперь будем увеличивать чёткость изображения.
Для этого создайте дубликат слоя 1(Ctrl+J).
На дубликате -слой 1 копия- примените
Фильтр-Усиление резкости-«Умная резкость. .»
.»
Используйте значения по умолчанию,
если считаете резкости недостаточно,то повторите
действие фильтра Усиление резкости или
можете поэкспериментировать со значения
на своё усмотрение…
Я применила Фильтр Резкости два раза.
Вот что получится:
7.Чёткость значительно повысилась,но на мой взгляд не во всех местах она нам нужна.
Так что создаём маску слоя, берём мягкую чёрную кисть с непрозрачность 50%
и пройдёмся по тем местам, где чёткость получилась чрезмерная,
а именно на щеках,подбородке,носу,на руках и на лбу девушки.
Стирайте аккуратно,меняя размер и непрозрачность кисти.
8.Теперь немного уберём жёлтого цвета с фотографии.
Для этого создаём корректирующий слой Цвет.
Цвет в палитре выбираем #ffffff-белый.
Режим Наложения слоя Цвет меняем на Мягкий свет.
Можно снизить немного непрозрачность слоя.
И снова берём мягкую черную кисть Непрозрачностью 25%
и стоя на миниатюре слой-маски слоя Цвет
стираем там,где считаем белый цвет лишним.
Я стёрла с глаз,немного с волос и внизу изображения.
Я описала основные действия быстрой несложной обработки
изображения.Результат зависит как от самого выбранного изображения
так и от ваших действий.К каждому изображению
приходится искать свой индивидуальный подход действий,
применять различные корректирующие слои,применять инструменты
Осветлитель или Затемнитель,иногда приходится
делать дорисовки разными кистями,и применять
дополнительные фильтры,которые позволяют делать
изображение красивее и эффектнее и т.д….
Надеюсь,урок получился понятным,
а может вы нашли в уроке что-то новое для себя
и результат заинтересовал вас:))
Если понравился урок-
Поделитесь этим уроком с друзьями
и нажимайте «Нравится»..
если нет,то пишите,что вам не понравилось.
В этом уроке мы расскажем, как исправить дефекты изображения на фотографии с невысоким качеством, а также поделюсь очень быстрым и простым способом выровнять кожу лица.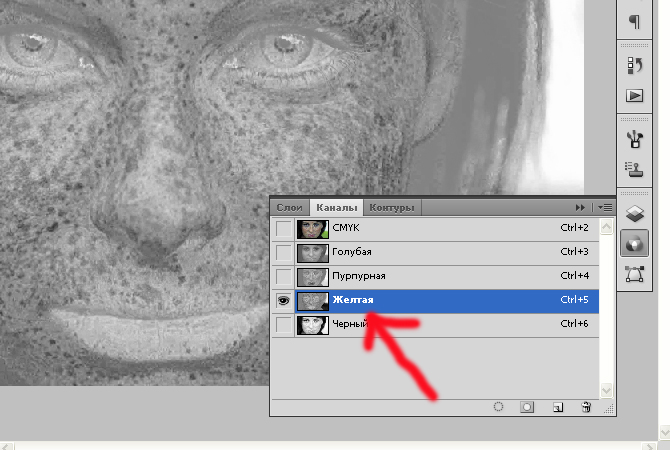 Женщина на этом фото — не модель, но мы видим ее яркий характер; нет смысла чрезмерно ретушировать снимок. Сделаем так, чтобы он выглядел естественно.
Женщина на этом фото — не модель, но мы видим ее яркий характер; нет смысла чрезмерно ретушировать снимок. Сделаем так, чтобы он выглядел естественно.
Фото
Фотографию, на которой мы будем практиковаться в этом уроке, можно скачать на стоке Free Range Stock по этой ссылке . Метод, который я покажу, можно использовать и для редактирования фотографий в жанре бьюти, для этого надо всего лишь изменить некоторые настройки, которые мы будем использовать, чтобы выровнять кожу.
Шаг 1
Взглянув на канал Blue , вы увидите, что он не особо удачен. Многие особенности, свойственные фотографии в формате JPG, не особо видны при просмотре RGB, но по нескольким разным причинам все равно есть смысл произвести коррекцию. Это в первую очередь уменьшит дефекты цвета изображения и гарантирует большую гибкость при осуществлении последующих коррекций.
Создайте копию слоя Background Layer . В этом новом слое откройте Filter > Blur > Gaussian Blur .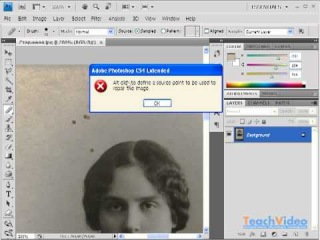 Задайте значение радиуса, равное 10. Нажмите OK . В качестве режима смешивания выберите цвет. Чтобы открыть опции смешивания, дважды кликните по данному слою справа от его названия. В меню Advanced Blending уберите галочки перед R и G . Таким образом, любая коррекция будет производиться исключительно с каналом Blue . Снова оцените канал Blue : стало лучше.
Задайте значение радиуса, равное 10. Нажмите OK . В качестве режима смешивания выберите цвет. Чтобы открыть опции смешивания, дважды кликните по данному слою справа от его названия. В меню Advanced Blending уберите галочки перед R и G . Таким образом, любая коррекция будет производиться исключительно с каналом Blue . Снова оцените канал Blue : стало лучше.
Шаг 2
Теперь с помощью кривых выровняем цвет изображения. Рекомендуется использовать именно кривые, а не уровни, так у вас будет куда больше контроля над ситуацией (пресет для кривых).
Создайте новый слой для манипуляций с кривыми (Curves Adjustment) , потом нажмите на маленькую кнопочку справа от Preset C ontrol и выберите Load Preset для загрузки моего файла.
Шаг 3
Способ, которым мы будем выравнивать кожу лица, практически не требует прибегания к клонированию. Для любых крупных дефектов на коже — в данном случае это четыре больших пигментных пятна — используем Healing Brush Tool (J) .
Создайте новый чистый слой сразу поверх копии фона (B ackground C opy) . Выберите Healing Brush (J) , не забыв убедиться, что в графе с ее характеристиками выбрано Sample All Layers . Проведя кистью по этим конопушкам, вы их уберете.
Не забывайте, что никакие изменения нельзя сохранять в исходном файле, ведь у вас в любой момент может возникнуть желание отменить все изменения. Вот почему мы рисовали кистью в новом слое.
Шаг 4
Выберите три слоя, находящихся под слоем, в котором редактировались кривые. Перетащите их вниз к кнопке New Layer , чтобы создать их копии. Чтобы объединить три этих дубликата, нажмите Command + E .
Выберите инструмент Polygonal Lasso и обведите лицо. В чрезмерной аккуратности нет необходимости. Теперь вернитесь обратно и, удерживая Alt , удалите выделение на таких областях как глаза, брови, ноздри. Снова вернитесь и выделите все остальное, что следует оставить как есть, — контур носа, ямочки, ключицы, линию подбородка.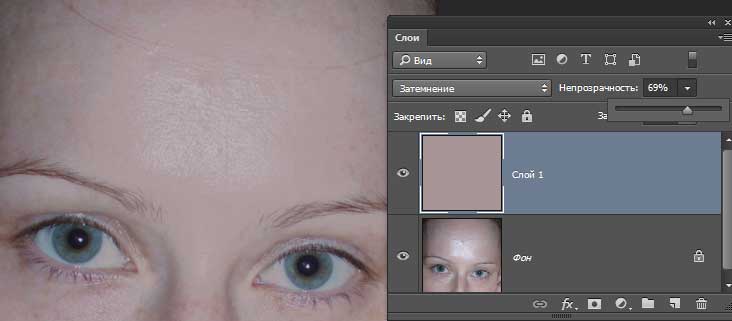 Вот так выглядит мой выбор областей:
Вот так выглядит мой выбор областей:
Нажмите Shift + Command + I , чтобы инвертировать выбранную область, затем нажмите Delete . Изменений на этом этапе вы не заметите, потому что на нижнем слое все то же самое, что мы только что вырезали.
Шаг 5
Откройте Filter > Blur > Gaussian Blur . Задайте значение радиуса, равное 20, затем задайте значение непрозрачности (Opacity), равное 75 %. Выберите и скопируйте те же три нижних слоя, что и недавно. Чтобы объединить три этих дубликата, нажмите Command + E . Переместите полученный слой поверх того слоя, в котором производилось выравнивание кожи. Выбрав новый слой, нажмите Command + Alt + G , и вы получите маску (C lipping M ask) ; она будет отмечена стрелкой, показывающей вниз. Это означает, что нижний прозрачный слой будет маской для верхнего слоя.
Шаг 6
Выберите все тот же нижний слой, откройте Filter > Other > High Pass .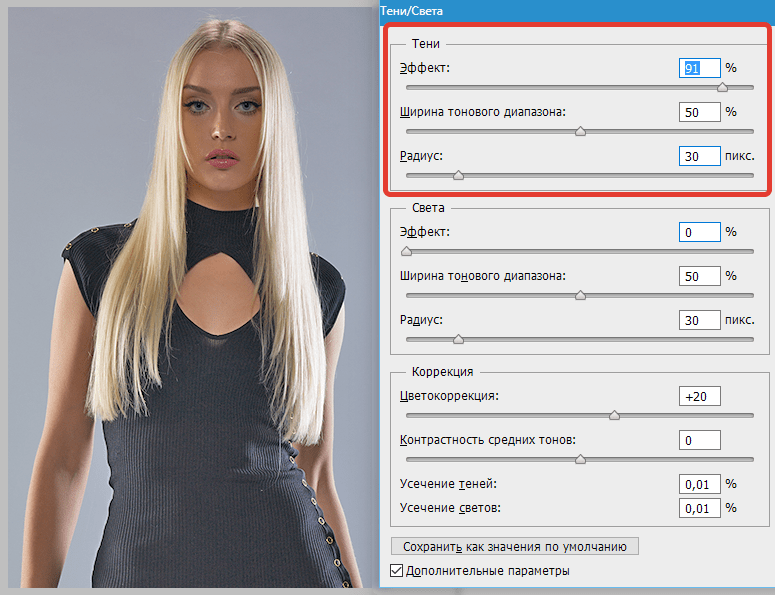 Задайте значение радиуса, равное 4.
Задайте значение радиуса, равное 4.
Теперь вы можете заметить присутствие маски (C lipping M ask) , но ненадолго. Выберите режим смешивания для данного слоя Linear Light , значение непрозрачности (Opacity) , равное 40 %. Готово!
Посмотрите на фотографию ниже и сравните снимки до и после обработки.
Этот метод эффективен при ретуши любого портрета, но цель обработки не в том, чтобы сделать любого человека похожим на модель, а в том, чтобы лишь немного сгладить дефекты кожи, сохранив ее естественность. Поэтому такая обработка годится для работы с портретом обычного человека.
Что такое ретушь? Ретушь фотографий в Adobe Photoshop. Простая и быстрая ретушь лица в Photoshop
Само понятие ретуши происходит от слова redactus, что созвучно с русским «редактировать». Из этого следует, что ретуширование в общем смысле означает редактирование фотографии с целью улучшить ее качество. Под качеством понимается правильная экспозиция и контрастность, подбор цветового тона, улучшение четкости и многие другие параметры. Часто ретушированию подвергаются старые фотографии: профессиональные программы, такие как, например, Photoshop, позволяют избавиться от потертостей и плохого качества в целом.
Часто ретушированию подвергаются старые фотографии: профессиональные программы, такие как, например, Photoshop, позволяют избавиться от потертостей и плохого качества в целом.Техническое ретуширование
Технический аспект редактирования фотографии включает в себя достаточно большой список параметров, которые нужно довести до совершенства, чтобы получить в итоге качественный снимок.Очень важным пунктом ретуширования является экспозиция (распределение света). Иногда настройки одной экспозиции для выравнивания теней недостаточно, и приходится осветлять или затемнять отдельные участки фотоснимка. Также важно настроить контрастность и яркость — это сделает снимок четче, либо, наоборот, смягчит некоторые линии. Настройка цветового тона позволит изменить характер фотографии, например, добавить немного солнечно света или сделать снимок холоднее.
Все возможности технической ретуши можно перечислять долго (даже кадрирование является средством ретуши), весь список возможных манипуляций знают далеко не все профессиональные фотографы.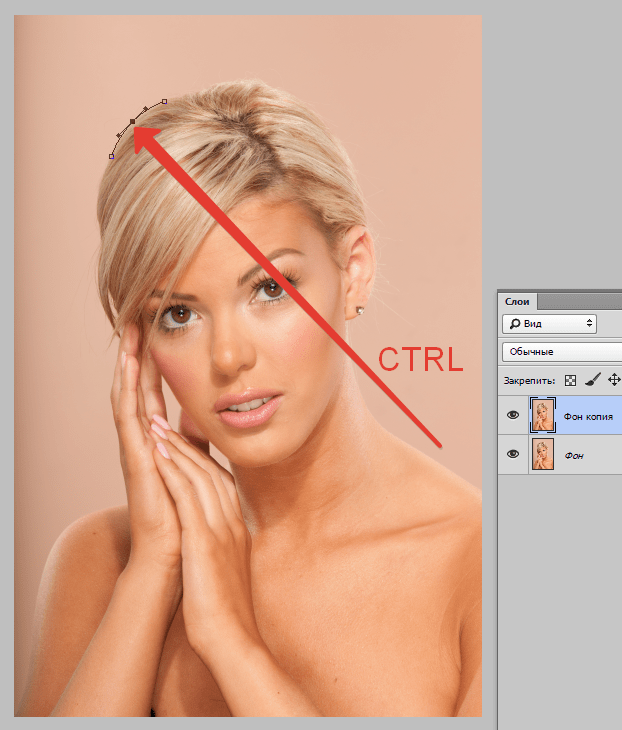
Художественная ретушь
Художественная ретушь — это второй этап редактирования. На этом этапе можно изменить даже композицию фотографии, добавить эффекты, которые раскроют снимок с новой стороны.Поскольку часто фотографы употребляют слово «ретушь» непосредственно к процессу по обработке кожи лица и внешности в целом, то стоит обратить на это внимание.
В целом, ретуширование внешности можно поделить на две основные области: естественная ретушь и глянцевая. Первая применяется, когда фотографу нужно убрать дефекты кожи и подправить некоторые несовершенства. При этом модель выглядит абсолютно естественно, и редактирование незаметно.
Особенно естественное ретуширование убирает мешки под глазами, блеск кожи лица, морщины и складки в области второго подбородка, желтизну зубов и красные глаза.
При необходимости поверх (именно поверх) естественной ретуши делают глянцевую. Волосам придают сильный блеск, лицо доводят до полного совершенства, цвета становятся яркими и насыщенными.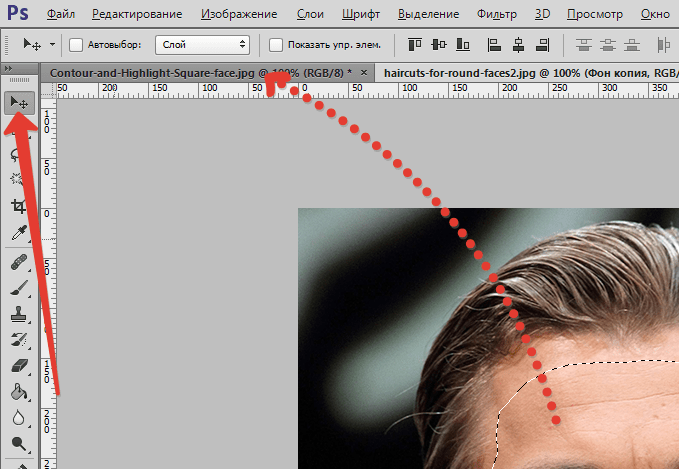 Внешность доводят до идеального состояния.
Внешность доводят до идеального состояния.
Очевидно, что глянцевой внешности можно найти на обложках модных журналов. Кстати, можно заметить, что фотографиям мужчин не придают столько лоска, как женским. На лице остаются морщины и потертости — считается, что это показатель мужественности.
Ретушь фотографии — одна из самых популярных функций при работе в программе Photoshop. Число методов для достижения того или иного результата является чрезмерно большим, а способы имеют довольно широкое разнообразие. Традиционно у каждого профессионального фотографа или дизайнера для ретуши фото есть свои хитрости и тонкости, позволяющие добиться того или иного эффекта. Ниже описаны различные методики, которые позволят расширить навыки работы в данной области.
На снимках с естественной освещенностью солнечный свет, так или иначе, создает некую текстуру. Одни места выглядят чрезмерно затененными, участки же, куда солнечные лучи попадали без всяких препятствий, выглядят слишком ярко. В подобных случаях возникает необходимость каким-то образом управлять интенсивностью света и яркостью на фотографии. Для этого создаем новый слой, используя комбинацию клавиш Shift + Ctrl + N, или же переходим к меню «Слои» (Layer) → «Новый» (New) → «Слой» (Layer), и меняем здесь режим наложения: «Осветление основы» (Color Dodge). Непрозрачность необходимо установить на уровне 15%.
В подобных случаях возникает необходимость каким-то образом управлять интенсивностью света и яркостью на фотографии. Для этого создаем новый слой, используя комбинацию клавиш Shift + Ctrl + N, или же переходим к меню «Слои» (Layer) → «Новый» (New) → «Слой» (Layer), и меняем здесь режим наложения: «Осветление основы» (Color Dodge). Непрозрачность необходимо установить на уровне 15%.
С помощью пипетки выбираем цвет на том участке фотографии, который необходимо сделать светлее. Далее берем кисть с мягкими краями и начинаем корректировать свет, подбирая каждый раз тон, наиболее соответствующий области, с которой вы работаете. Используя этот метод можно не только повысить яркость некоторых участков на снимке, но и откорректировать насыщенность цветовой гаммы. В результате можно добиться эффекта, наиболее приближенного к реальной картинке.
Для начала открываем фото, используя формат Camera Raw. Сделать это можно в самой программе Photoshop, следуя по пути «Файл» (File) → «Открыть как смарт-объект» (Open as Smart Object). Кроме того, можно использовать и Bridge, здесь по щелчку правой кнопки мыши выбираем “Open in Camera Raw”. Для оптимизации исходного снимка будет необходимо задать базовые настройки. Сделать это можно, к примеру, играя с бегунками «Заполнение света» (Fill Light) или «Восстановление» (Recovery). Теперь проходим на вкладку «Оттенки серого» (HSL/Grayscale), там щелкаем по пункту «Преобразовать в оттенки серого» (Convert to Grayscale) и выбираем значение «Yellows» приблизительно на уровне +20, «Blues» на -85, «Greens» на +90. Результатом должно стать почти черное небо, а кустарники приобретут белый цвет.
Кроме того, можно использовать и Bridge, здесь по щелчку правой кнопки мыши выбираем “Open in Camera Raw”. Для оптимизации исходного снимка будет необходимо задать базовые настройки. Сделать это можно, к примеру, играя с бегунками «Заполнение света» (Fill Light) или «Восстановление» (Recovery). Теперь проходим на вкладку «Оттенки серого» (HSL/Grayscale), там щелкаем по пункту «Преобразовать в оттенки серого» (Convert to Grayscale) и выбираем значение «Yellows» приблизительно на уровне +20, «Blues» на -85, «Greens» на +90. Результатом должно стать почти черное небо, а кустарники приобретут белый цвет.
Можно не останавливаться на этом результате и придать снимку большую зернистость. Для этого идем на вкладку «Эффекты» (Effects) и задаем следующие параметры: для roughness 80, для size 20 и 15 для amount. Кроме того, можно использовать эффект “Виньетка” (Vignette), используя значения -35 для roundness, -30 для amount, 40 для midpoint. Благодаря проделанным действиям, снимок становится похожим на инфракрасную картинку.
Манипуляции с уровнями
С помощью инструмента «Levels adjustment» можно установить точки белого и черного для регулирования оттенков разных цветов. Но при работе возникает проблема с определением наиболее темных и светлых мест на фотографии. Для разрешения данного вопроса нужно пройти в меню «Слои» (Level) → «Корректирующий слой» (New Adjustment Layer) → «Изогелия» (Threshold), либо нажимаем в нижней части палитры «Слои» (Layer). Задаем параметры бегунка таким образом, чтобы на снимке осталось только пара пятен белого цвета. На одном из таких пятен устанавливаем точку, используя для этого инструмент «Цветовой эталон» (Color Sampler tool). Теперь перемещаем бегунок влево, пока не останется только несколько черных пятен, на одно из них ставим вторую точку.
Ищем на полученном изображении нейтральный серый полутон. Между исходным снимком и корректирующим слоем «Изогелия» (Threshold) создаем новый слой. Теперь нужно перейти к пункту «Редактирование»(Edit) → «Выполнить заливку»(Fill) или зажать клавиши Shift + F5, заливаем новый пустой слой серым на 50%, выбрав в поле «Содержимое» (Contents) 50% «Gray».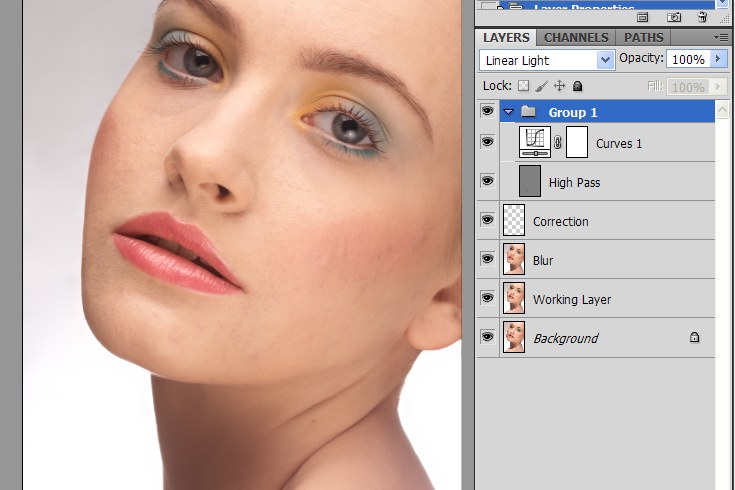
Сделайте активным слой «Изогелия»(Threshold) и смените режим наложения на «Разница» (Difference). Снова выбираем «Изогелия» (Threshold), двигаем ползунок до упора влево, а потом плавно перемещаем его вправо до появления маленьких черных точек — это нейтральные полутона. На черную область добавляем “Color Sampler spot” и удаляем слой, залитый серым (50% «Gray»), и корректирующий слой (Threshold). Создаем новый пустой корректирующий слой и на самой черной области используем первую пипетку, а на самой светлой области — третью, на третьей же точке цветового эталона используем среднюю. Таким образом, мы снизили количество оттенков на исходной фотографии.
В меню «Слои»(Layer) выбираем «Корректирующий новый слой»(New Adjustment Layer) →«Цветовой тон/Насыщенность»(Hue/Saturation), выбираем режим наложения “Мягкий свет” (Soft Light) и устанавливаем флажок на позиции “ Тонирование” (Colorize). С помощью манипулирования ползунками «Яркость» (Lightness), «Цветовой тон» (Hue), и «Насыщенность» (Saturation), делаем тона изображения более холодными или теплыми.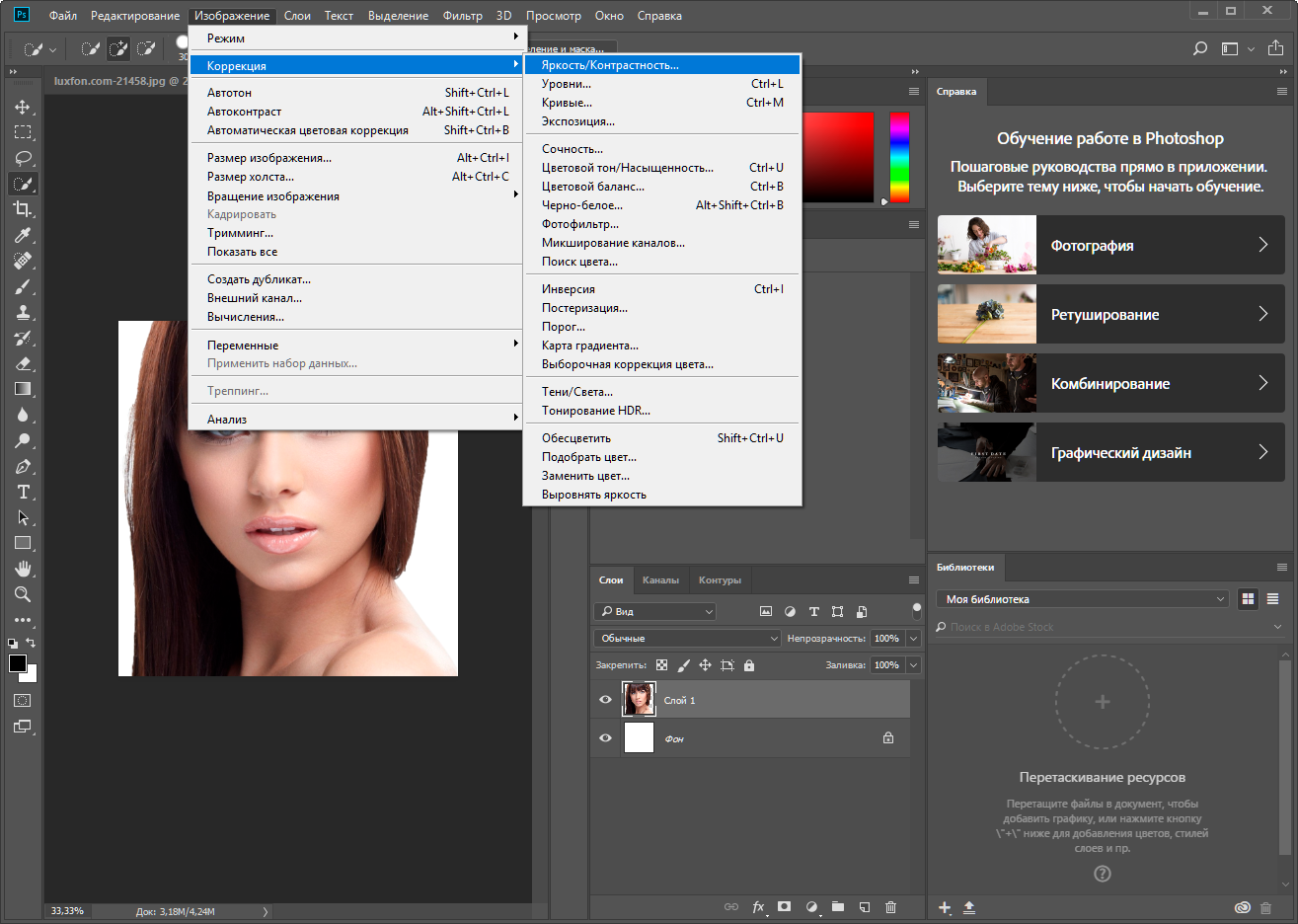
Кроме того, можно использовать цветовые слои. Для этого используем функцию «Создать слой-заливку или новый корректирующий слой» (Adjustment Layer /New Fill), меняем режим наложения на «Яркий свет» (Vivid Light) и устанавливаем непрозрачность слоя на уровне 11-13%, зажимаем клавиши Ctrl + I и инвертируем маску слоя. Участок, который нужно тонировать, закрашиваем, используя большую кисть с мягкими краями белого цвета. Особенно хорошо результат работы виден на портретных снимках, имеющих текстурный фон.
Нередко при редактировании пейзажных и ландшафтных снимков возникает необходимость повышения деталей. Для достижения этой цели можно попробовать увеличить контрастность средних тонов. Сочетанием клавиш Ctrl + J копируем фоновый слой на новый. Двигаемся в меню «Фильтр» (Filter) → «Преобразовать для смарт-фильтров» (Convert for Smart Filters), далее вновь «Фильтр» (Filter) → «Другое»(Other) → «Цветовой контраст» (High Pass), где задаем радиус пикселя равный 3. Меняем наложение на «Перекрытие» (Overlay) и открываем окно «Стиль слоя» (Layer Style) двойным щелчком возле названия слоя.
Для первого градиента «Данный слой» (This Layer) значения задаем на уровне от 50/100 до 150/200, при этом зажав клавишу Alt и разведя бегунки. Так повысится контрастность лишь средних тонов. В палитре слоев двойным щелчком снова активизируем фильтр «Цветовой контраст» (High Pass)» и настраиваем значения радиуса. В результате получаем фото с увеличенной контрастностью средних тонов.
Имитируем закат
Сам по себе закат, как природное явление, уже может быть необычайно красивым. Если же речь идет о море в лучах закатного солнца, можно с уверенностью говорить о живописности подобной фотографии. Прибегнув к уловкам и хитростям в программе Photoshop, несложно создать имитацию заката. Изменить тона можно, используя карту градиента. Перейдем в меню «Слой-заливку или новый корректирующий слой» (Adjustment Layer-Gradient Map /New Fill), откроем градиентную панель.
Открываем редактор, щелкнув мышью по самому градиенту. Для первого маркера сменим цвет градиента на красный, для другого маркера выставляем желтый цвет и заодно меняем режим наложения на “Мягкий свет” (Soft Light), снижая при этом непрозрачность до уровня 50%. Результатом должен быть закат теплого, золотистого оттенка.
Результатом должен быть закат теплого, золотистого оттенка.
Прибегнув к ниже описанному методу, можно легко создать красивую и непринужденную улыбку.
Выбираем инструмент «Прямолинейное лассо» (Polygon Lasso tool) и выделяем область вокруг рта, сделать это можно достаточно условно, далеко выступая за края губ. В меню «Выделение» (Select) → «Модификация» (Modify) → «Растушевка» (Feather), выбираем радиус 10 пикселей. Далее зажимаем Ctrl + J и копируем на новый слой. Идем в меню «Редактирование» (Edit) → «Марионеточная деформация» (Puppet Warp), в результате вокруг нашего предыдущего выделения появится сетка. На панели опций найдите параметр «Расширение» (Expansion), с его помощью можно регулировать объем и размер сетки. В опорных местах — то есть в местах, которые должны оставаться неподвижными, расставьте булавки. Изменяйте сеть, перетаскивая ее, до получения красивой улыбки.
С помощью макросъемки можно создать красочные снимки воды и водяных капель.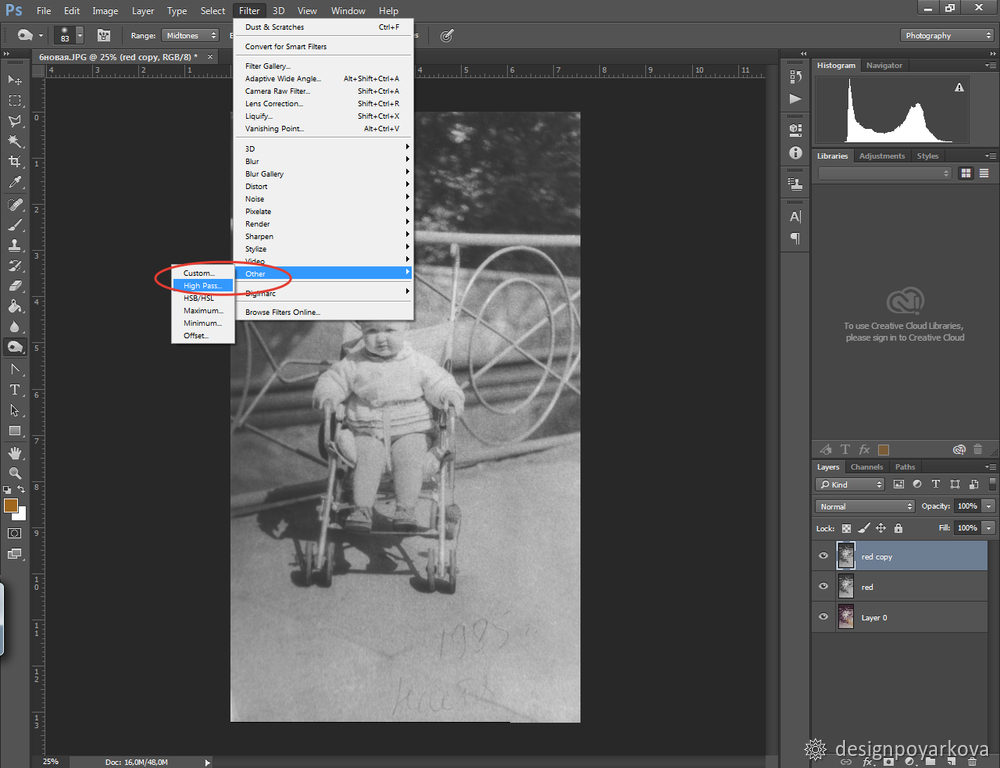 Иногда бывает не лишним подчеркнуть их живописность с помощью коррекции цвета. Чтобы получить капли воды с оптимизированными цветами, можно использовать градиент: «Слой» (Layer) → «Стиль слоя» (Layer Style) → «Наложение градиента» (Gradient Overlay). Меняем наложение на «Цветность» (Color), снижаем непрозрачность до уровня 50%,градиент “Foreground to background color” и задаем угол 90°. Таким образом, градиент сохраняется как стиль слоя, его можно изменить в любое время, двойным щелчком по слою в палитре.
Иногда бывает не лишним подчеркнуть их живописность с помощью коррекции цвета. Чтобы получить капли воды с оптимизированными цветами, можно использовать градиент: «Слой» (Layer) → «Стиль слоя» (Layer Style) → «Наложение градиента» (Gradient Overlay). Меняем наложение на «Цветность» (Color), снижаем непрозрачность до уровня 50%,градиент “Foreground to background color” и задаем угол 90°. Таким образом, градиент сохраняется как стиль слоя, его можно изменить в любое время, двойным щелчком по слою в палитре.
Окрасить поверхность можно и линейным градиентом, создаем новый стиль слоя и градиент от №772222 (RGB 119, 34, 34) до №3333bb (RGB 51, 51, 187). В результате получаем подсвеченные капли воды.
Порой после ретуши кожа на фотографии смотрится не достаточно натурально и совершенно. Причиной может быть общий цветовой тон, заданный для снимка. Данный изъян можно устранить путем создания «Нового корректирующего слоя» (New Adjustment Layer) →» Цветовой тон/Насыщенность» (Hue/Saturation).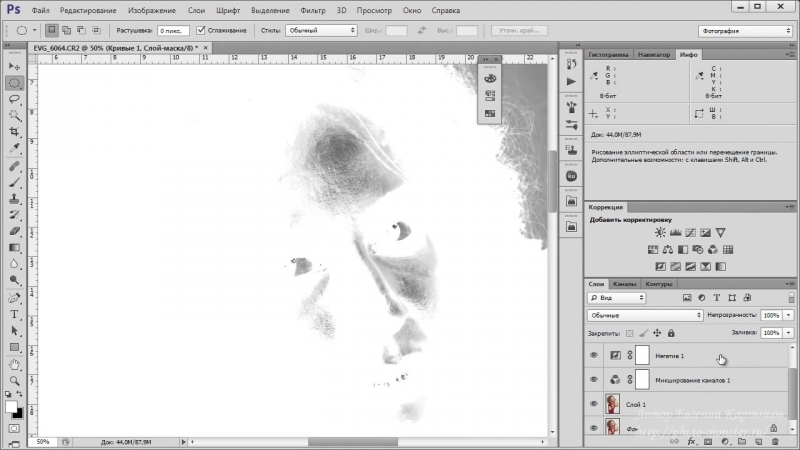 Теперь инвертируем маску слоя, щелкнув по ее миниатюре, и зажимаем клавиши Ctrl + I. Закрашиваем области кожи, цвет которых считаете неудовлетворительным. При этом используем кисть с мягкими краями белого цвета. Регулировать цвета можно и с помощью бегунков «Яркость» (Lightness)
Теперь инвертируем маску слоя, щелкнув по ее миниатюре, и зажимаем клавиши Ctrl + I. Закрашиваем области кожи, цвет которых считаете неудовлетворительным. При этом используем кисть с мягкими краями белого цвета. Регулировать цвета можно и с помощью бегунков «Яркость» (Lightness)
«Цветовой тон» (Hue), «Насыщенность» (Saturation). Рекомендовать здесь определенные значения сложно, все зависит от фотографии, поэтому руководствуйтесь своими предпочтениями.
Соответствие тонов кожи
На парных или групповых снимках бледность кожи одного человека может невыгодно оттенять загар другого, или наоборот. Для оптимизации разных тонов кожи прибегают к использованию инструмента «Подобрать цвет» (Match Color). Допустим, что на фото, где присутствуют 2 человека, кожа одного сильно отливает красным. Работу с таким снимком начинаем с открытия его, прибегнув к инструменту «Быстрое выделение» (Quick Selection). Для начала выделим красную кожу, к выделению применим
Растушевку (Feather) на 10-15 пикселей, и скопируем на новый слой сочетанием клавиш Ctrl + J.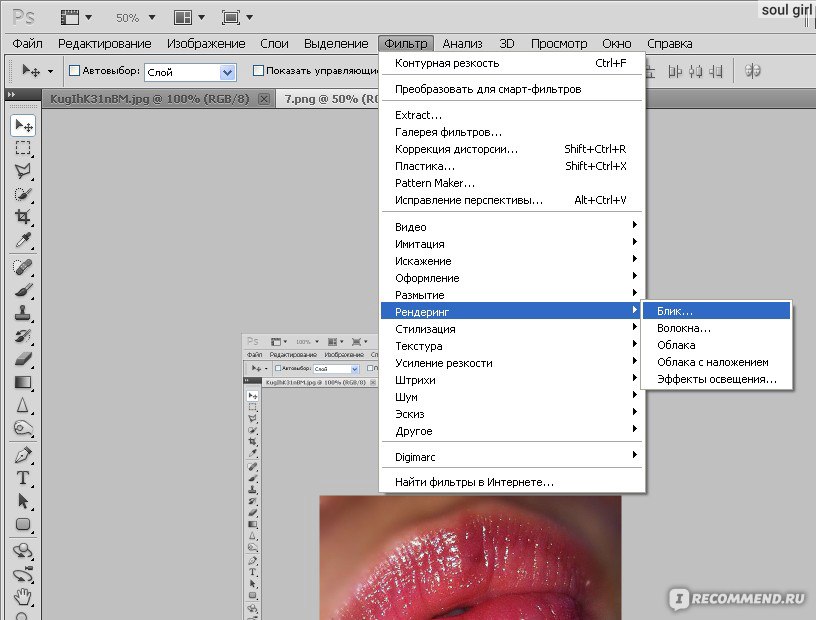
Действуя по выше описанной последовательности, проведите работу над бледной кожей.
Делаем активным слой, на котором расположена красная кожа, и переходим в меню «Изображение» (Image) →«Коррекция» (Adjustments) →> «Подобрать цвет» (Match Color).С помощью бегунков корректируем тон до получения нужного результата. Интенсивность эффекта можно регулировать через движение бегунков «Светимость» и «Интенсивность цветов». Когда результат будет сохранен, можно варьировать эффект, меняя непрозрачность слоя.
Снижаем интенсивность шума
«Шумные» изображения могут быть не очень приятными для глаза смотрящего. Попробуйте снизить шум, используя каналы. Зажимаем Ctrl + J, чтобы скопировать исходный слой. В палитре «Каналы»(Channels) подбираем канал с наименьшим уровнем шума, мышью перетаскиваем его на «Новый канал» (New Channel), который расположен рядом с корзиной. Далее двигаемся в меню «Фильтр» (Filter) → «Стилизация» (Stylize) → «Выделение краёв» (Find Edges) и применяем «Размытие по Гауссу» с радиусом 3 пикселя.
Теперь зажимаем клавишу Ctrl и щелкаем по миниатюре нового канала, выделив таким способом его содержимое. Вновь включаем режим RGB и уходим на панель «Слои» (Layers), где создаем маску «Добавить слой-маску» (Add Layer Mask). Щелчком по миниатюре делаем слой активным и идем в меню фильтров: «Фильтр» (Filter) → «Размытие» (Blur) → «Размытие по поверхности» (Surface Blur). Теперь подгоняем значения ползунков «Радиус» (Radius) и «Изогелия» (Threshold) таким образом, чтобы шум был максимально снижен. Сущность описанного метода заключается в том, что контуры — то есть самые темные места фотографии, благодаря созданной маске, остаются нетронутыми, все остальное же становится размытым.
Эффект «Ретро» в фотошоп
Добиваться нужного эффекта будем с помощью кривых. Переходим в меню «Слои» (Layer) → «Новый корректирующий слой» (New Adjustment Layer) → «Кривые» (Curves) и меняем режим RGB на Red. Играем с ползунком, немного перетаскивая его вниз для теней и слегка вверх для света. Далее меняем режим на Green. И проделываем для него все в точности, как и для Red. Для канала Blue нужно сделать все наоборот, для того, чтобы тени стали отливать синим светом, а более светлые участки стали желтоватыми.
Далее меняем режим на Green. И проделываем для него все в точности, как и для Red. Для канала Blue нужно сделать все наоборот, для того, чтобы тени стали отливать синим светом, а более светлые участки стали желтоватыми.
Теперь создаем новый слой, зажимаем Shift + Ctrl + N, и устанавливаем режим наложения «Исключение» (Exclusion). Созданный слой заливаем цветом №000066 (RGB 0, 0, 102). Нажимаем Ctrl + J, копируем фоновый слой снимка, устанавливаем режим наложения «Мягкий свет»(Soft Light). При желании можно сгруппировать слои фото, нажав Ctrl + G, и играть с их непрозрачностью до получения подходящего результата.
Определение слоев
Часто при работе со сложным шаблоном и коллажем, случается переизбыток слоев со стандартными именами, так как оригинальными именами слоев чаще всего пренебрегают. В итоге имеем массу однотипных имен вроде «layer 53 / layer 5 copy 3» и т.п. Возникают проблемы с идентификацией слоя. Для того чтобы предотвратить путаницу, Photoshop предлагает несколько решений.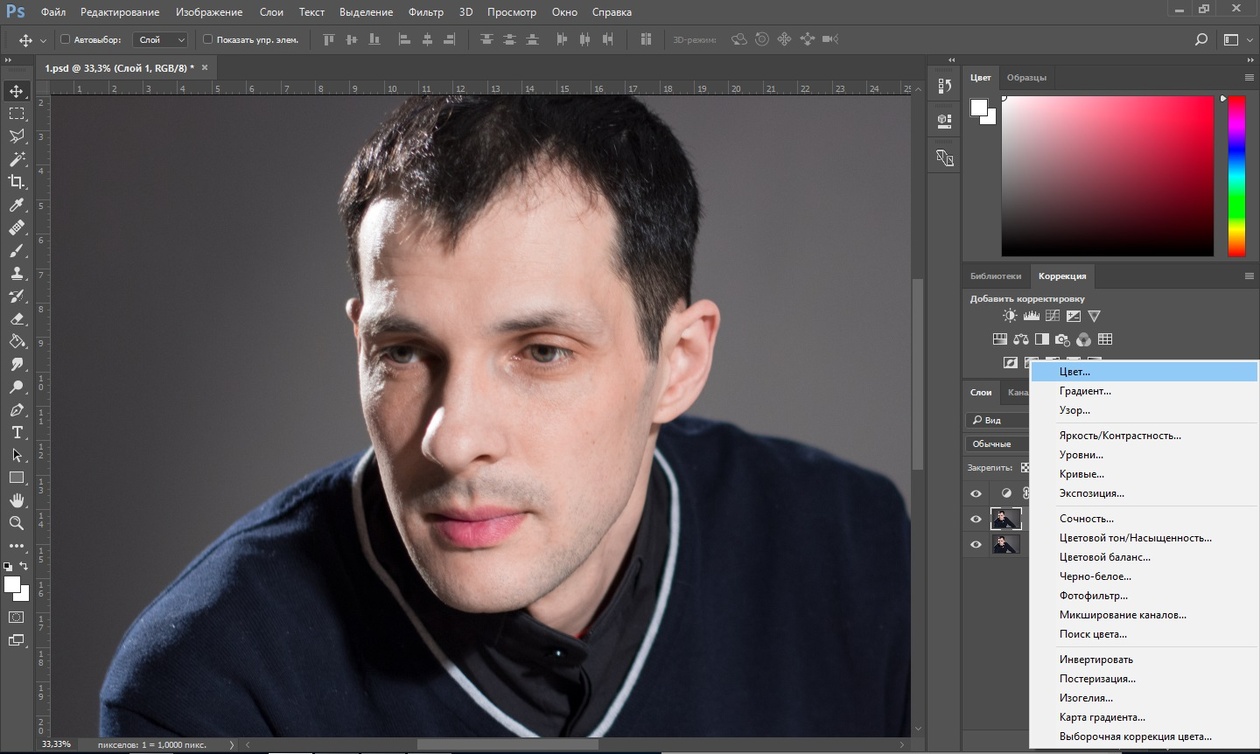 К примеру, можно выбрать «Перемещение» (Move tool) и кликнуть по нему правой кнопкой мыши, так вы увидите, какие слои расположены за текущим слоем. Этот способ удобен при относительно небольшом количестве слоев, иначе нужный слой в раскрывшемся списке найти будет не очень просто.
К примеру, можно выбрать «Перемещение» (Move tool) и кликнуть по нему правой кнопкой мыши, так вы увидите, какие слои расположены за текущим слоем. Этот способ удобен при относительно небольшом количестве слоев, иначе нужный слой в раскрывшемся списке найти будет не очень просто.
Можно щелкнуть по пункту «Перемещение» (Move tool) левой кнопкой мыши с зажатой клавишей Ctrl, это переместит вас на тот слой, который вы нажали.
Кроме того, можно изменить размеры самих миниатюр и стиль их отображения. Для этого щелкаем по стрелочке в правом верхнем углу панели «Слои» (Layers) и выбираем “ Опции панели” (Layers Palette Options), откроется окно настроек палитры слоев. Задайте параметры и стиль по своему усмотрению.
Экономим ресурсы
При использовании в работе плагинов, возможно, вы замечали, что работа программы Photoshop заметно тормозится, увеличивается время загрузки и ответа. Для устранения этого недостатка можно создать новую папку в директории Adobe → Adobe Photoshop CS5 , задаем ей имя Plugins_deactivated. Все неиспользуемые в данный момент расширения перетаскиваем туда и, при следующей загрузке программы, эти плагины не будут запускаться, хотя и будут готовы к работе в любой момент. Таким образом, вы освободите оперативную память компьютера, что значительно повысит его производительность.
Все неиспользуемые в данный момент расширения перетаскиваем туда и, при следующей загрузке программы, эти плагины не будут запускаться, хотя и будут готовы к работе в любой момент. Таким образом, вы освободите оперативную память компьютера, что значительно повысит его производительность.
Сепия
Классические оттенки сепии едва ли когда-то потеряют свою актуальность. Для усиления сепии на черно-белом изображении, двигаемся по пути «Слой» (Layer) → «Корректирующий новый слой» (New Adjustment Layer) → «Фотофильтр» (Photo Filter) и применяем фильтр «Сепия» со 100% плотностью. Открываем окно «Стиль слоя» (Layer Style), дважды щелкнув по слою. Двигаем белый ползунок на первом градиенте влево, зажав клавишу Alt. Так переход между скорректированной и нескорректированной областью фото получится плавным и мягким.
Частенько программа, пытаясь нам помочь, ставит объекты совсем не туда, куда нам хотелось бы. Порой эта функция бывает полезна, иногда же просто мешает.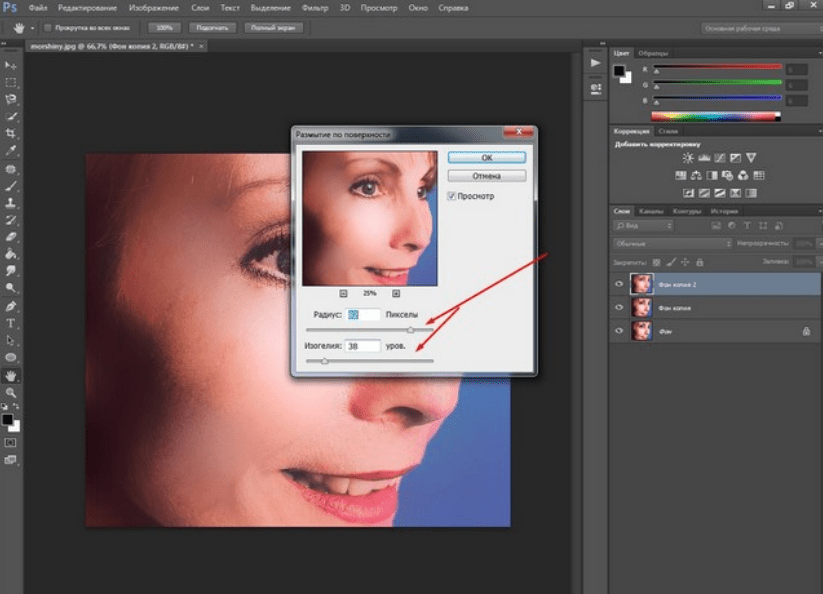 Дело в том, что Photoshop по умолчанию привязывает наш элемент к другим объектам. Чтобы на время убрать привязку элементов, нужно всего лишь удерживать клавишу Ctrl при позиционировании элементов.
Дело в том, что Photoshop по умолчанию привязывает наш элемент к другим объектам. Чтобы на время убрать привязку элементов, нужно всего лишь удерживать клавишу Ctrl при позиционировании элементов.
Несколько теней для одного объекта
Иногда возникает необходимость создать от одного предмета две или три тени. На первый взгляд это кажется сложным, но создать такой эффект вполне реально. Будем создавать тени по очереди, сначала отбрасываем одну. Следуем по традиционному пути «Слои» (Layer) → «Стиль слоя» (Layer Style) → «Тень» (Drop Shadow). Жмем правой кнопкой мыши по значку слоя и выбираем «Преобразовать в смарт-объект» (Convert to Smart Object), теперь тень и наш объект — одно целое, от него тоже можно отбросить тень таким же образом. И снова преобразовать его в смарт-объект. Аналогично можно создать сколь угодно много теней для одного объекта.
Плюс ко всему, тень можно преобразовать и в новый слой щелчком правой кнопки мыши по FX. Здесь выберем «Образовать слой» (Create Layer). Это пригодится для того, чтобы применить к каждой из созданных теней свой фильтр.
Это пригодится для того, чтобы применить к каждой из созданных теней свой фильтр.
На основе материалов с сайта:
Все заявки
- Цена договорная
Ищу ретушера фотографии. Выберу по тестовой работе. В дальнейшем, возможно работа на постоянной основе…
Юрий К.
- Цена договорная
Нужно убрать с фотографии нежелательные волосы.
Павел А.
- Цена договорная
На 5 фото нужно заменит голову на мою)) Можно писать мне в вотсап
Роман А. Королёв, Московская область, Россия
- Цена договорная
Работа для фоторедактора с оплатой за проект. Рассчитываю на долгосрочное сотрудничество. Корпоративы…
Артём А.
- 3 500 руб
Скопировать 25 шаблонов для Инстаграм, примеры скину. Формат 1 шаблона 3х3 фото либо 3х5 фото
Кирилл А.
- 374 руб
Поменять фон на фотографии
Олег П.
- 300 руб
Нужно вырезать детей из фотографии и поставить на прозрачный фон.
 Файл нужен psd. Фото вышлю исполнителю…
Файл нужен psd. Фото вышлю исполнителю…Анна Л.
- 450 руб
Необходимо убрать водные знаки на фото. 5 шт
Руслан
- 500 руб
Обработать около ста однотипных фотографий в raw, нужна небольшая цветокоррекция и экспорт в жпег.
Равиль В.
- Цена договорная
Ищу ретушера для обработки фотографий в разных напралениях. Фотографии нужно обробатывать для фотостока…
Елена Ф.
- 375 руб
Обработать фото
Анна З.
- 4 000 руб
Два аккаунта: Стоматология, косметология. Нужна аккуратная незаметная Ретушь: убрать синяки, прыщики…
Ольга Л.
- 500 руб
Нужно обработать одну фотографию в photoshop
Мария Ж.
- 300 руб
Обрезать фото 3 штуки, сделать белый фон и замазать мелкую надпись. оплата на карту сбербанка. Более…
Альберт В. Россия, Самара, проспект Кирова
- 500 руб
Оперативно обработать 3 фото.
 Конкретика личным сообщением.
Конкретика личным сообщением.Евгений С. Москва, Россия
- Цена договорная
Работа с jpeg. Цветокоррекция фото уже сделана. Нужно убрать прыщи, красноту рук (если есть), мелкие…
Алексей
- 419 руб
Вставить лицо именинника вместо лиц героев фильма на стопкадрах. Всего 10 шт. Стопкадры и фото отправлю…
Дарья Л.
- Цена договорная
Обработаю Ваши любые фотографии, ретушь, цветокоррекциия, помогу создать единый стиль в инстаграмм
Дарья А.
- Цена договорная
За 200р — нужно срочно
Ранис З.
- 550 руб
Убрать чёрный окрас чтобы я смог увидеть диалог содержимого.
Андрей
- 450 руб
Нужно обработать 30 фотографий с мобильного телефона Просто цветокоррекция, работы максимум на час. Покажу…
Алик Г.
- Цена договорная
Фото несложного оборудования. Прилагаю пример фото, там помечено, что нужно убрать.
 Начать лучше сегодня…
Начать лучше сегодня…Иван К.
- 999 руб
Подредактировать правый край рамки инн и улучшить качество
Антон Л.
- Цена договорная
Обработать одну фотографию. Фотография ч/б или даже сепия, старая, практически без огрехов. Колоризировать…
Борис В.
- Цена договорная
Обработать фотографию, может сделать черно белый портрет хорошего качества для дальнейшего нанесения…
Игорь аэропорт Домодедово, городской округ Домодедово, Московская область, Россия
- 2 000 руб
Нужно обработать фото со съёмок на невидимом манекене: 1) обтравка 2) вставка задника/передника 3) убрать…
Yourchoicestudio
- 500 руб
На данный момент у меня в команде 4 ретушёра, но они не справляются с объёмом работ — ищу нового человека…
Анна Д.
- Цена договорная
Есть старая фотография с группой людей. Нужно сфотографировать автомобиль и двух людей из группы «поставить.
 ..
..Михаил Никулинская
- 500 руб
Нужно сегодня до 11:00 подготовить одну фотографию к печати на большом формате Высота 240 см, ширина…
Светлана М.
- Цена договорная
Вырезать силуэт молодого человека и улучшить качество фото. Необходим дизайнер фото художник
Дмитрий
- Цена договорная
Наложить картинку на картинку,добавить цвета,в формате psd,png
Иван
- Цена договорная
Нужно сделать вариант логотипа в векторном (для печати) и в растровом (для интернета) формате. Форматы…
Елена
- 419 руб
Необходимо обработать 3 фото, убрать фон и заменить на Белый (R: 255, G: 255, B: 255), накинуть контраста…
Александр К. Москва, Россия
- 200 руб
Отредактировать фото. Сделать цветокоррекцию
Юлия Г. Россия
- Цена договорная
Изменить задний фон фотографий. Имеется 10 детских кроваток по 5-6 фото на кроватку.
 Необходимо изменить…
Необходимо изменить…Дмитрий
- 700 руб
Отретушировать 21 фотографию согласно комментариям к фото. Сами комментарии прикреплю и примеры фото…
Алина И.
- 400 руб
Обработать 4 фото (лицо, тело, фон). Конкретика личным сообщением.
Евгений С. Москва, Россия
- 2 000 руб
Необходимо отобрать и обработать полный свадебный день. Интересует цвето и свето коррекция фотографий…
Никита З.
- 450 руб
Есть фото со статистикой в цифрах, нужно изменить цифры
Anya M.
- 374 руб
Эльвира Б.
- Цена договорная
Порядка 700 фотографий, только изменить размер с 1000*1500 на 900*1200 по следующим техническим требованиям…
Артур А.
- 1 000 руб
Необходимо разместить фотоискусства логотипами на здании!срочно в течении 20 минут!
Агапова Ю.
- 500 руб
Обработать 10 фото. Добавить четкости, яркости.
 ?
?Elena P.
- 500 руб
Фотошоп или отретушировать на вашу тематику
Александр П.
- Цена договорная
Нарисовать арт по фото (или по несколько, к решению придём вместе). Пример на фото По срокам не горит…
Дарья Ч.
- 1 руб
Консультация как обработать фотографии. 1. Какой оптимальный формат для интернет-магазина, какое должно…
Nikolay F.
- Цена договорная
Требуется качественная обработка фотографий (~20 шт) ювелирных колец для размещения на сайте магазина…
Валерий И.
- 3 000 руб
Нужен человек с опытом. Обработать свадебные фото. Не жесткий фотошоп.
Александр
- 1 100 руб
Привет. Нужно обработать фотографии товара — удалить имеющийся фон и поместить сумки на белый фон. Всего…
Максим М.
- 374 руб
Аккуратно спрячьте животик, незаметно. На свитере полоски. Оплачу и приму прямо сейчас
Бахтиер Ю.

- 2 000 руб
30 фото нужно заменить предметы интерьера,добавить, заменить цвета
Вячеслав
- Цена договорная
Необходимо на постоянной основе редактировать фото контен и не сложный видео контент для инстаграмма…
Александр
- Цена договорная
На постоянной основе требуется помощник по обработке фото. НА сегодняшний день нужно обработать фотографии…
Наталья П.
- 400 руб
В центре стоят невеста с женихом. Необходимо удалить остальных гостей, оставив только жениха с невестой…
Светлана Р.
- 550 руб
Обработать документ
Анастасия Б.
- 500 руб
Замена лица на фотографии
Владимир В.
- Цена договорная
Убрать синяки, почистить лицо, добавить щетину.
Юрий С.
- 450 руб
Необходимо изменить цвет фона на светло голубой, небесный цвет. Заменить логотип. В последней странице…

Юрий Д.
- 500 руб
Нужен фото монтаж 2х фото, из одной фотографии вставить часть в другую фотографию, всего таких фото будет…
Анастасия
- 1 000 руб
Совместить изображения людей из 2 цветных снимков. Сделать нужно качественно, с качеством фотографии…
Борис Л.
- 450 руб
Необходимо исправить неудачное фото. Чтобы у девушки была «нормальная» улыбка / выражение лица, девушка…
Чашка В.
- 850 руб
Обработать 40 фотографий. товар на белом фоне. Должны быть одинакового размера, в одинаковом ракурсе…
Елена К.
- Цена договорная
Добрый день! Нужно сделать хороший и качественный виртуальный 3д тур для салона красоты. Пишите, отправлю…
Лилия А. Москва, Россия
- 450 руб
Нужно отрисовать вектор на 12 листках а5. Контур простейший, пример прилагаю
Эльвира Б.
- Цена договорная
Обработка серии фотографий, 10 штук, пришлю исходники в raw формате)
Olga B.

- 500 руб
Отретушировать старое фото
Анна
- 450 руб
Вместо пластыря нарисовать переходники в кожу как в матрице на шее (похоже на что-то вроде тех штук)…
Эльвира
- 374 руб
Нужно подобрать реалистичные фоны к 3 фотографиям они уже в png (или в psd) прислать тоже в psd
Ольга У.
- 400 руб
Обработать 1 фото, подрисовать белый халат
Альбина
- 450 руб
Нужно обработать лицо и тело: убрать морщины, тени под глазами, выровнять тон, закрасить фиолетовым белые…
Эльвира
- Цена договорная
Необходимо переделать готовые фото. Поменять название компании на новое на готовых фото
Сергей К.
- 599 руб
Редактирование фото для каталога сайта одежды — качественная оптимизация изображения для выкладки в каталоге…
Станислав З.
- Цена договорная
1-2 фото на резюме. В студии фотографа.
 работа на 15 минут.
работа на 15 минут.Евгения
- Цена договорная
Я хотел бы узнать, я хочу заказать у вас такое, вот фото которое я прикрепил нужно данного человека…
Кирилл Ш.
- 1 008 руб
Нужна коррекция фото
Евгения
- 400 руб
Создать фильтр для фотошоп, цель чтобы можно было загрузить любое фото и его можно было отредактировать…
Кирилл А.
- Цена договорная
Обработать 1 фотографию для Инстаграм, оплата 100₽
Людмила Я.
- 200 руб
1 фотография, изменить цвет воды и убрать человека на фоне. 200 руб
Ретушь лица в «Фотошопе» — обязательный этап, важный шаг к красивой и эстетически привлекательной фотографии. Не все снимки нуждаются в дополнительной обработке, но часто без нее просто не обойтись. Профессиональные фотографы и любители знают, как получить идеальный кадр. Программа Adobe Photoshop — как раз тот инструмент, без которого сложно наслаждаться запечатленным моментом.
Что такое ретушь?
Ретушь — это улучшение снимков с помощью инструментов фоторедактора. В программе «Фотошоп» обработку кожи делают инструментом «Штамп», «Восстанавливающей кистью» или «Заплаткой». «Штамп» наносит одну часть изображения поверх другой. Знания базовой, простой ретуши необходимы, если это связано с основной деятельностью, например фотографией. Редактирование избавляет от мелких дефектов кожи, недостатков снимка, которые возникли в процессе съемки. Ретушь лица автоматически помогает фотографу сэкономить время и силы на постобработке. Часто конечный результат нуждается в ручной коррекции. Новички могут воспользоваться одним из методов чистки кожи, который называется «Цветовой контраст». Он убирает прыщики, делает текстуру чистой и ровной.
Последовательность действий
- Инвертируйте копию фотографии Ctrl+I, выберите режим наложения «Линейный свет».
- Перейдите во вкладку «Изображение»-«Коррекция»-«Яркость/Контрастность». Поставьте галочку «Использовать прежние», значение контрастности -50.

- Нажмите вкладку «Фильтр»-«Другое»-«Цветовой контраст». Радиус размытия должен быть примерно 20 пикселей.
- Далее «Фильтр»-«Размытие по Гауссу». Увеличьте радиус размытия до 3,9.
- Добавьте к фотографии черную маску, активируйте кисть с мягкими краями, цвет — белый, непрозрачность 30-40 %. Активируя маску слоя, пройдитесь кистью по коже лица и шеи, не затрагивая глаза и губы.
Программа Photoshop
Сегодня все знают, что такое редактор фотографий. Ретушь лица, создание коллажей, рисунков, векторов — все это и не только может программа «Фотошоп». Adobe Photoshop CS6 — эталонная версия известного графического редактора, которая обладает интригующими особенностями. Функция Content Aware делает процесс обработки фотографий интеллектуальным и комфортным. Красивый и удобный интерфейс с возможностью обрабатывать видео — огромный плюс этой версии. Здесь есть файловые навигаторы Bridge и Mini Bridge. Они позволяют сортировать изображения и управлять ими. Наличие «горячих» клавиш, понятного интерфейса, гибкой настройки и реалистичных эффектов делает программу идеальной.
Преимущества
Кто не мечтает освоить фоторедактор? Ретушь лица улучшает снимок, если она корректная, придает динамизм. Программа «Фотошоп» обладает массой преимуществ, независимо от версии. С ее помощью легко редактировать единичные снимки, делать пакетную обработку, создавать сложные коллажи, рисунки. Графический планшет улучшает качество изображений, упрощает работу дизайнера, фотохудожника и ретушера. Программа предоставляет большое пространство для творчества и работы.
Как освоить?
Многие программы для ретуши лица (например, Portrait Professional) довольно простые в использовании. С их помощью легко сделать легкую ретушь, которая не требует от пользователя энергетических затрат. Часто такие программы обрабатывают фотоснимки в автоматическим режиме, что экономит время, но отрицательно сказывается на результате. Программа «Фотошоп», включая ранние версии, достаточно сложна в освоении, так как ориентирована на профессионалов и выполнение сложных задач.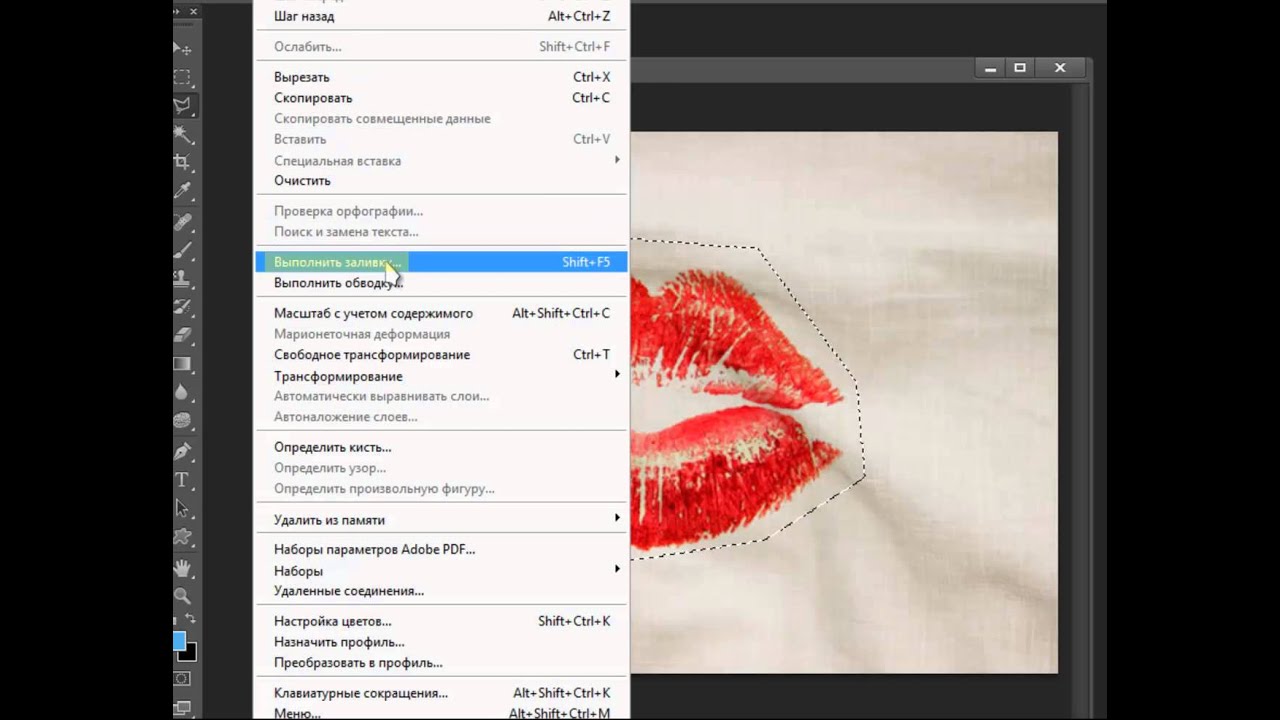
Рабочее поле включает в себя панель инструментов, зону для обработки фотографий, рабочую среду, панель задач, гистограмму, навигатор и другие функции. Основные инструменты программы — это кисти, штамп, ластик, лассо, точечная, восстанавливающая кисть, выделители, кадрирование, затемнение, осветление. Они позволяют совершать с фото различные манипуляции. Освоение программы начинается с изучения рабочего пространства и возможностей «Фотошопа».
Огромное множество уроков помогут новичкам постичь азы редактирования изображений. Ретушь лица — один из главных приемов фотолюбителя. Если хотите достичь в этом деле совершенства, просматривайте работы известных ретушеров, постоянно учитесь (в том числе на ошибках) и развивайтесь.
Для чего это нужно?
Ретушь лица — обязательный этап профессиональной бьюти-обработки. Глянцевые журналы, модные издания, каталоги косметики никогда не публикуют «сырые» снимки. Читатели видят уже готовую, отретушированную фотографию, которой добавили немного лоска.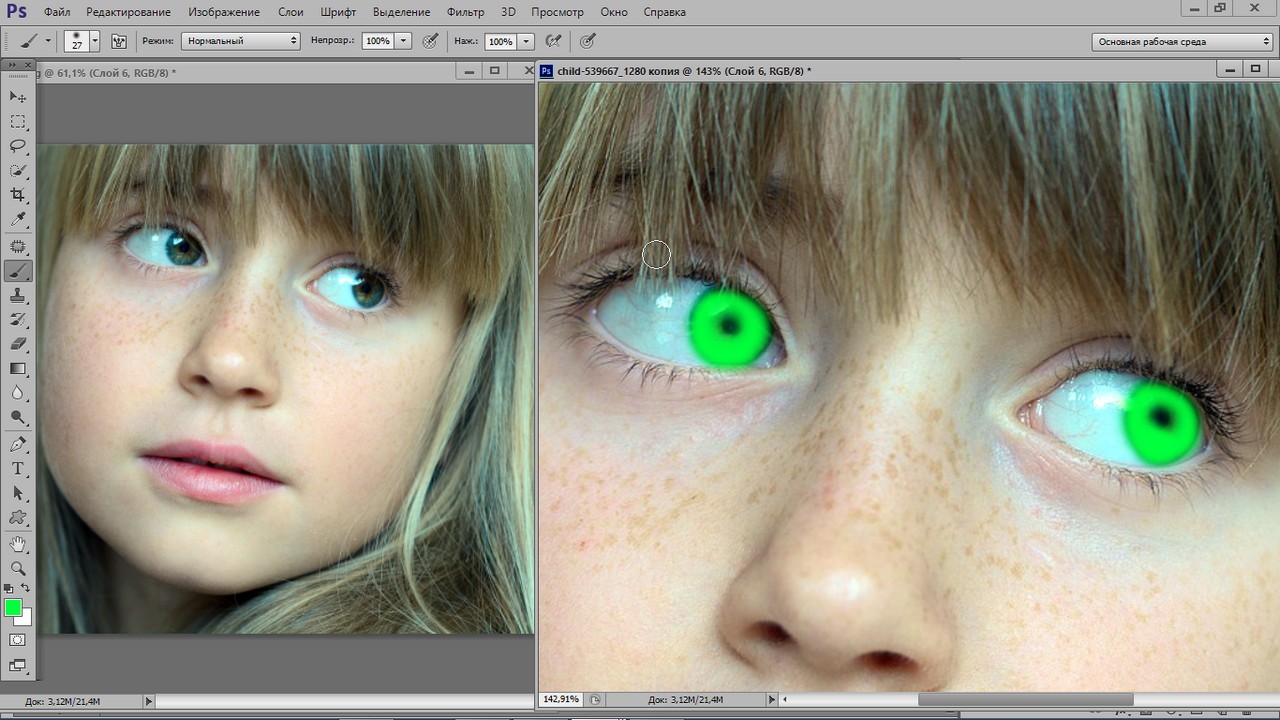 Часто в редактировании beauty- и fashion-фотографий ретушеры используют прием частотного разложения. Он позволяет выровнять кожный покров без потери качества и текстуры. Кроме этого, используется инструмент «пластика», проводится общая цветокоррекция снимка, затемнение и осветление нужных областей, настройка яркости и контраста. Ретушь позволяет добиться идеальной, гармоничной картинки, а это высоко ценится в коммерческой деятельности.
Часто в редактировании beauty- и fashion-фотографий ретушеры используют прием частотного разложения. Он позволяет выровнять кожный покров без потери качества и текстуры. Кроме этого, используется инструмент «пластика», проводится общая цветокоррекция снимка, затемнение и осветление нужных областей, настройка яркости и контраста. Ретушь позволяет добиться идеальной, гармоничной картинки, а это высоко ценится в коммерческой деятельности.
Правила ретуши лица
Профессиональная ретушь лица в «Фотошопе» — кропотливый процесс, требующий от ретушера определенных знаний и умений. Хорошую фотографию трудно сделать идеальной, но легко испортить. Новички часто совершают ошибки, создавая эффект «замыливания» лица. В этом случае текстура кожи (поры, морщинки), мимика, тени полностью исчезают, лицо становится пластиковым. Профессионалы дают некоторые советы, как не испортить фотографию.
- Работайте с изображениями высокого разрешения в формате RAW.
- Оцените фотографию визуально.
 Решите, какие дефекты следует убрать, какие действия нужны для улучшения снимка.
Решите, какие дефекты следует убрать, какие действия нужны для улучшения снимка. - Всегда создавайте копию, когда загружаете фото в программу.
- Делайте ретушь на новом слое.
- Кожа должна иметь текстуру, забудьте о пластиковых лицах. Это уже не актуально.
- Не удаляйте под глазами тени полностью, иначе лицо станет плоским.
- Не убирайте все морщины с лица. Отсутствие мимики не делает портрет привлекательным.
- Края губ должны иметь тени, а контуры быть четкими.
- Естественный цвет зрачков в портретной ретуши — это правильно.
- Ретушь всегда зависит от конкретной фотографии и общего плана.
- Придерживайтесь в ретуши лица натуральности.
Помните, что идеальная ретушь на фотографии незаметна.
Инструменты
Ретушь лица в «Фотошопе CS6», как и в ранних версиях, осуществляется с помощью инструментов, которые находятся на боковой и верхней панелях. Группа «Выделение» необходима для быстрого перемещения нужных областей.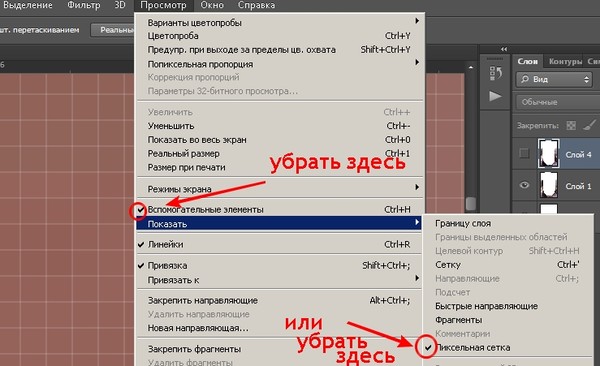 Сюда входят «Лассо», «Волшебная палочка», «Быстрое выделение». Инструменты «Кадрирование» созданы для усечения картинки. С помощью инструментов «Ретуширование» удаляются дефекты на фотографии, регулируются резкость, размытие, насыщенность, тон. Также в панель инструментов входят «Раскрашивание», «Рисование», «Текст».
Сюда входят «Лассо», «Волшебная палочка», «Быстрое выделение». Инструменты «Кадрирование» созданы для усечения картинки. С помощью инструментов «Ретуширование» удаляются дефекты на фотографии, регулируются резкость, размытие, насыщенность, тон. Также в панель инструментов входят «Раскрашивание», «Рисование», «Текст».
Экшены и плагины
Многих может интересовать вопрос о том, как сделать ретушь лица быстро и качественно. Для упрощения работы ретушера были созданы плагины и экшены. Первые входят в комплектацию программы «Фотошоп»: размытие по Гауссу, искажение, шум и другие. Кроме этого, плагины можно дополнительно скачать и установить. Они работают в автоматическом режиме и делают за ретушера основную работу (стилизация, ретушь, тонирование). Минус в том, что фотография может больше потерять, чем приобрести от такой быстрой стилизации. Экшены придают изображению драматизм, тонируют, стилизуют, добавляют различные эффекты.
Ошибки
Ретушь лица — сложный процесс, который требует от фотолюбителя знаний, чувства вкуса и меры.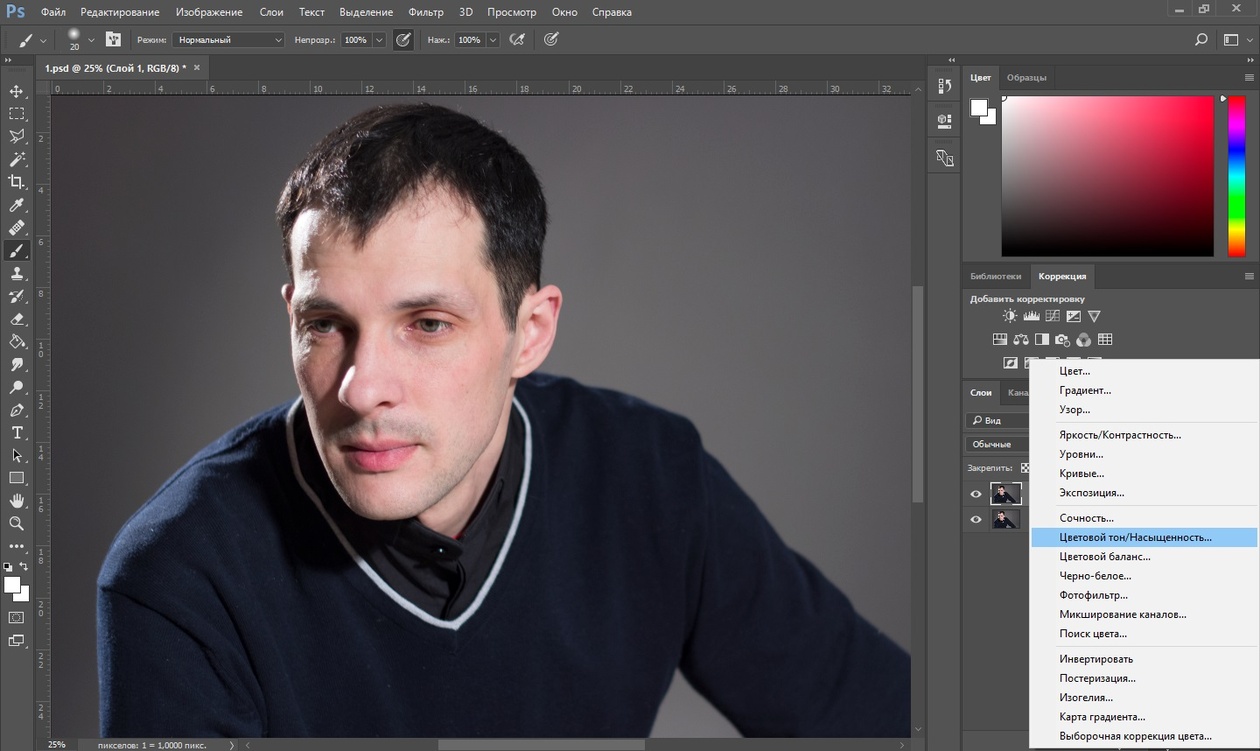 Профессионалы указывают на десять самых распространенных ошибок в обработке портретных фотографий.
Профессионалы указывают на десять самых распространенных ошибок в обработке портретных фотографий.
- Искусственная кожа. Несмотря на метод обработки, кожный покров должен выглядеть натурально. Слишком мелкая текстура кожи, агрессивная или сухая, полностью искусственная, напоминающий мрамор — неправильная ретушь.
- Чрезмерная прорисовка объемов техникой Dodge and Burn (затемнение/осветление). Глубокая детализация теней и светового рисунка актуальна для фотоарта, но не для профессиональной ретуши.
- Плоское лицо. Анатомическое отсутствие объема (тень/свет) на выпуклых или впалых частях лица — под губой, глазами, в области скул, над веками делают лицо неинтересным. Отсутствие реалистичности на плоских снимках заставляет пройти мимо такой фотографии.
- Матовая кожа. Красивая кожа матового цвета выглядит здоровой, но если на ней отсутствуют единичные блики, она смотрится неестественно.
- Белые белки. В глазах модели на фотографии должны быть естественные тени.
 Натуральный цвет, блики в зрачках — все это украшает фотографию.
Натуральный цвет, блики в зрачках — все это украшает фотографию. - Повторяющиеся элементы. Если ретушер чистит кожу заплаткой или штампом, она не должна повторяться на поверхности лица (когда дефектный кусочек кожи перекрывается здоровым). Все это выдает ретушь.
- Пластика. Использовать этот инструмент в ретуши нужно, но не следует переусердствовать. На человеческом лице и теле не существует идеально прямых контуров.
- Тонирование. Цвета на фотографии должны быть гармоничными. Не стоит в автоматическом режиме использовать сложные фильтры, чтобы придать кадру эмоциональности. Хотите улучшить цвета? Попробуйте сделать это вручную, с помощью настроек.
- Динамический диапазон. Ретушь лица не нуждается в излишней стилизации.
- Высокий контраст. Виньетирование, усиление резкости и шума придают фактурность фотографии, но добавляют ей драматизма и лишают естественности. Подумайте, нужно ли это портрету?
- разгладить и удалить морщины;
- избавиться от прыщей и акне;
- отбелить зубы и белки глаз;
- удалить эффект «красных глаз»;
- убрать с лица жирный блеск, выровнять кожу;
- добавить гламурный эффект;
- обработать портрет одним из 40 стильных эффектов.

- Цветовые эффекты
- Стильные эффекты
Отзывы о сайт
Airbrushes your pics to look flawless Amazing app, I love how it automatically corrects all the flaws and lighting, then you can also do lots of other cool effects. I deleted all my old photo apps after getting this one:)
by Cameron Gross
Excellent app My favourite app, really cool, quick, and I use it all the time. Now I can»t share my photo without this. Because it makes my photos way much better!!!
by Nadine Besic
Love it! This works very well with imperfections. I was very pleased with the results. Thank you.
by C P
Как улучшить портрет онлайн?
Думаете, что вы не фотогеничны? Считаете, что вам не помогут даже уроки макияжа? Не знаете, как отретушировать свое фото?
Все намного проще!!
Просто загрузите свой портрет с компьютера или по ссылке и уже через несколько секунд вы увидите преображенное фото — без эффекта красных глаз, прыщиков на лице, жирного блеска кожи и желтых зубов.
Сервис ретуши портретов сайт делает лицо на фото более привлекательным, при этом сохраняя естественность.
После автоматического улучшения фотопортрета вы сможете самостоятельно поиграться с настройками виртуального макияжа и исключить некоторые опции. Чтобы ваша кожа выглядела более загорелой, а второстепенные детали отошли на второй план, примените «гламурный эффект» (он также называется эффектом «soft focus» или «гламурная ретушь»).
сайт сможет улучшить даже групповую фотографию в онлайн режиме. Продвинутый алгоритм распознает все лица на фото и автоматически произведет ретушь лица, добавив естественный макияж. С сайт сделать ретушь портрета можно максимально легко и быстро! Забудьте о неудачных фото!
Как красиво обработать портрет в фотошопе. Как обрабатывать портретные фотографии
Этот урок опишет способы профессиональной цифровой обработки снимков в гламурном стиле. Далеко не все обладают идеальной внешностью. Также свои огрехи добавляет освещение при съемке, которое не всегда бывает идеальным. Недостатки на коже и освещение снимков легко корректируется при помощи инструментов программы Photoshop. Итак, начнем.
Недостатки на коже и освещение снимков легко корректируется при помощи инструментов программы Photoshop. Итак, начнем.
Ретушь кожи
Именно с этого действия обычно начинается обработка фотографии.
Коррекцию света и цветов легче выполнять на гладкой коже. Для работы нам потребуется два инструмента — это Patch tool (заплатка) и Clone stamp (клонирующий штамп). Перед использованием инструментов обязательно нужно сделать дубликат слоя (Ctrl+J). Обработку выполнять на копии. При работе с Clone stamp, для получения хорошего результата, нужно регулировать opacity (непрозрачность) и flow (нажатие). С Patch tool всё гораздо проще. Нужно обводить дефектный участок и перетягивать обводку на чистую кожу. Идеально вычищать кожу не рекомендуется. Морщинки, вызванные мимикой и родинки лучше оставлять. Если же обработка делается в стиле гламура, тогда кожу нужно чистить более качественно.
Далее займемся глазами и бровями модели. Глаза сделаем более выразительными, а брови — ровными.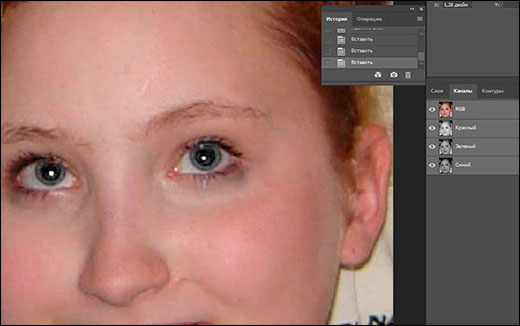 Начнем с глаз. Один из лучших и самых простых способов осветления глаз и зубов — это использование инструмента Dodge tool (инструмент «осветлитель»). Перед началом обработки нужно создать новый объединяющий слой (Ctrl+Shift+Alt+E). Настраиваем инструмент Dodge tool: устанавливаем Range — Midtones (диапазон — средние тона), а Exposure (экспонирование) — 20%. Используя эти настройки, проводим инструментом несколько раз по глазу. Если результат получился слишком светлым, можно уменьшить эффект от последнего действия нажав Ctrl+Shift+F. Размер кисти должен быть таким, чтобы не задевал веки, так как будет нарушен макияж. Также этим инструментом можно избавиться от синяков под глазами с минимальными значениями Exposure. Вот, что у нас получается.
Начнем с глаз. Один из лучших и самых простых способов осветления глаз и зубов — это использование инструмента Dodge tool (инструмент «осветлитель»). Перед началом обработки нужно создать новый объединяющий слой (Ctrl+Shift+Alt+E). Настраиваем инструмент Dodge tool: устанавливаем Range — Midtones (диапазон — средние тона), а Exposure (экспонирование) — 20%. Используя эти настройки, проводим инструментом несколько раз по глазу. Если результат получился слишком светлым, можно уменьшить эффект от последнего действия нажав Ctrl+Shift+F. Размер кисти должен быть таким, чтобы не задевал веки, так как будет нарушен макияж. Также этим инструментом можно избавиться от синяков под глазами с минимальными значениями Exposure. Вот, что у нас получается.
Результат хорошо, за исключением покраснения белков. Как мы его уберем? При помощи Patch tool можно избавиться от крупных вен. Также воспользуемся Hue/Saturation (Цветовой тон/Насыщенность).
При помощи инструмента Lasso выделяем белки и в жмем на Hue/Saturation в панели управления слоями. Далее уменьшаем цвета в Saturation на -49%. Если вы обрабатываете фото в режиме маски, можно контролировать процесс обработки, нажимая на “”.
Кистью убираем всё лишнее с маски и снова нажимаем “”. Добившись нужного результата с глазами, переходим к бровям. При помощи инструмента Clone stamp легко добиться нужного результата.
Осветлить зубы можно различными способами. Мы будем использовать Dodge tool, используя такие же настройки, как и при обработке глаз. Создаем новый объеденяющий слой и делаем несколько мазков инструментом по зубам. Обведя их инструментом лассо, применяем фильтр Hue/Saturation. В маске поправляем границы. Зубы отбелились равномерно, а это не естественно. Выделяем при помощи лассо участок рта и применяем Curves (Уровни). Затемнив зубы, переключаемся в режим просмотра маски и убираем влияние эффекта с участков, которые должны быть светлыми. Этот результат более естественный.
Наш пример не демонстрирует эффекты повышенной насыщенности и выбеливания фотографии. Мы просто улучшаем кадр, который получили при фотографировании. Далее мы займемся улучшением цвета кожи.
В нашем случае цвет кожи немного красноват и перенасыщен. Для исправления этого открываем Levels и начинаем регулировать сначала в RGB, а затем в Blue. Мы убираем желтизну кожи и делаем её немного светлее.
Далее нам нужно выровнять цвет кожи. Щеки модели более розовые, чем лоб и подбородок. Создаем новый прозрачный слой и пипеткой выбираем цвет, в который должно быть покрыто всё лицо. Мы используем розовый. Наложение слоя меняем на Color и ресуем по нем кистью с мягкими краями. В настройках кисти устанавливаем Opacity и Flow на 20%. Кисть должна быть с мягкими краями. Если кожа стала слишком розовой, уменьшаем непрозрачность слоя.
Фактуру кожи мы исправим при помощи плагина Portraiture. Перед его применением делаем объединяющий слой. В интерфейсе плагина пипеткой выбираем средний цвет кожи. Насыщенность устанавливаем на Normal и жмем Ок.
Плагин сделал кожу слишком фарфоровой. Чтобы исправить это, нужно немного уменьшить непрозрачность слоя. В каждом случае это будет индивидуальное значение. В примере использовано значение 43%.
Избавившись от морщин и пятен, приступаем к коррекции цвета губ. Для этого используем Selective color. Выделяем губы инструментом лассо, заходим в панель слоев и в этом инструменте выбираем красный канал. Редактируем показатели до получения нужного результата.
Последний штрих
Сделаем фотографию более четкой. Создаем новый объединяющий слой и жмем Ctrl+Shift+U. Выбираем High pass (Цветовой контраст) и устанавливаем радиус 1,0. Изменяем режим наложения слоя на Overlay (перекрытие). Создаем маску для этого слоя и заливаем её черным. Далее белой кистью открываем участки, которые должны быть четкими. В нашем случае — это глаза, брови, ресницы зубы. На этом художественная обработка закончена. Вот результат, который получился у нас.
После того, как была выполнена портретная съемка, приходится потратить еще некоторое время на то, чтобы довести фотографии до ума – подретушировать, убрать отдельные изъяны на лице модели, скорректировать цвета и резкость изображений. У каждого фотографа-портретиста со временем вырабатывается свой собственный алгоритм обработки фото в редакторе. Мы попробуем рассказать лишь об основах ретуширования и обработки портретных фотографий в Фотошоп.
Анализ изображения
Разумеется, любая обработка фотоизображений должна начинаться со всестороннего анализа полученных снимков. Вы оцениваете лицо модели, дефекты кожи, резкость на глазах, пропорции фигуры и лица, сбалансированность фотографии по тональности и цветам. Только после этого можно составить план обработки. В программе Photoshop любые операции по ретушированию/обработке фото начинаются с того, что вам необходимо продублировать основной слой и скрыть его. Это позволит в дальнейшем отменять любые изменения или оценивать их в сравнении с оригинальным фотоизображением. У вас всегда под рукой будут два слоя – один с оригиналом снимка и второй с последним вариантом обработки. После детального анализа фотографии вы можете составить свой план работ, однако в большинстве случаев он не обходится без следующих этапов.
Удаление цифрового шума
Сначала стоит уменьшить шум на фотографии, что поможет вам в дальнейшей обработке. Открываем View — Channels и смотрим все три канала RGB. Выберем красный канал и применим к нему Filter — Noise — Reduse Noise. Оцениваем прогресс и при необходимости повторяем операцию нажатием клавиш Ctrl+F. Можно проделать то же самое и с другими каналами, если там также присутствует шум. Это особенно актуально, если вы снимали портрет на более высоких значениях ISO, либо использовали при съемке мыльницу или зеркалку начального уровня.
Ретуширование кожи
Пожалуй, главная часть обработки портретных фото – это ретуширование кожи, ведь далеко не каждая модель может похвастаться идеальным состоянием кожи. К тому же, камера не всегда справляется с тем, чтобы запечатлеть кожу на лице или теле такой, какой она есть в реальности, или какой вы хотели бы ее видеть. В первую очередь, вы должны удалить все мелкие дефекты кожи, включая пятна, родинки и морщинки. В Photoshop эта процедура осуществляется с помощью инструмента Spot Healing Brush, который призван восстанавливать фрагменты картинки на основе соседних участков. Убедитесь только, что флаг Sample All Layers активирован. Просто закрасьте щеткой пятна и другие дефекты на новом слое.
Следующий важный момент при обработке кожи – необходимо сделать ее более ровной и гладкой. Создаем отдельный слой поверх существующих, а далее переходим в режим Select — Edit In Quick Mask Mode. Выполняем маскирование кожи с помощью любой подходящей кисти, закрашивая всю кожу на портрете. Исключая только брови, глаза, губы и ноздри, модели. Созданную таким способом маску вы далее размываете с помощью фильтра Filter — Blur — Gaussian blur со значением в районе двадцати. Снизьте прозрачность до 75 процентов, после чего поднимите наверх предыдущий слой. Сделайте так, чтобы он использовал созданную вами маску нижнего слоя. Активируем режим наложения. Все это позволяет нам немного разгладить кожу, сделать ее визуально более гладкой и ровной.
Уже на более гладкой коже гораздо легче осуществить коррекцию цветов. В случае если цвет лица на фото выглядит красноватым, то можно подкорректировать его, открыв Levels и отрегулировав кривые RGB, в частности, Blue. Устраняем красноту или желтизну кожи. Если требуется выровнять цвет кожи на лице, то создаем новый прозрачный слой, а далее пипеткой выбираем цвет, которым должна быть покрыта кожа. Например, легкий, розовый оттенок. Наложение слоя изменяем на Color и используем кисть с мягкими краями, определяя Opacity и Flow в районе 20 процентов. Если кожа лица получилась слишком розоватой, то снижаем непрозрачность слоя.
Обработка глаз
Помимо кожи, особого внимания требуют глаза портретируемого. Обычно необходимо снять красноту и убрать сосуды, а также сделать глаза более выразительными. Для обработки глаз используем инструмент Clone Stamp с непрозрачной кистью. Увеличиваем масштаб фотоизображения и аккуратно устраняем сосуды. Затем нам потребуется немного осветлить глаза. Наиболее удобный способ – инструмент Dodge Tool. Требуется только создать новый слой и настроить сам инструмент, установив диапазон на средние тона (Range – Midtones) и экспонирование на 20 процентов. Проводим пару раз инструментом по глазам модели на снимке. Кстати, в этом же режиме можно устранять мелкие синяки под глазами, выставив экспонирование на минимальное значение. Кроме того, с помощью инструмента Dodge Tool вы можете осветлять зубы модели на снимках.
От покрасневших глаз на фото избавляемся с помощью Лассо, выделяя белки глаз, и Hue/Saturation на панели управления слоями. Выделив нужную область, просто уменьшаете цвета в Saturation по своему усмотрению.
Небольшие коррекции портрета
Для завершения обработки портретного фото, возможно, понадобиться выполнить еще несколько мелких операций. Например, вы можете немного улучшить цвет губ или сделать цвет помады на губах более насыщенным. Опять-таки выделяете нужную область инструментом Лассо, в данном случае губы, переходите в панель слоев и выбираете красный канал. Изменяете настройки для получения нужного результата. Иногда также возникает необходимость немного подкорректировать прическу модели, например, убрать отдельную прядь волос. Для этого выделяем нужный участок фотоизображения и заходим в меню Filter – Liquify.
При обработке портретных фото зачастую также требуется поднять четкость. Чтобы повысить четкость картинки, создаем новый слой и переходим в Filter — Other — High Pass, выбирая нужный радиус. Устанавливаем режим Vivid Light. Видим, что четкость фотоизображения повысилась. Однако нам она нужна далеко не на всех участках. Поэтому создаем маску слоя, берем черную кисть с непрозрачностью 30 процентов и аккуратно проходимся ею по тем областям, где нам не требуется такая высокая четкость.
На самом деле тема обработки портрета очень обширна, здесь мы остановились лишь на самых основах. Существует множество вариантов обработки для того, чтобы улучшить качество фотографий, сделать лицо модели на снимках более естественным и привлекательным.
Уроки по обработке портрета в Фотошоп
Предлагаем вашему вниманию примеры уроков по ретуши портретов (нажмите на изображение, чтобы перейти к уроку ).
«Бархатная кожа» в Фотошоп
Изменение цвета глаз на фотографии
Портрет – считается самым популярным видом фотографии. Каждому начинающему фотографу, рано или поздно, предстоит провести сеанс портретной фотосессии. Кроме азов фотографирования, каждый уважающий себя фотограф должен уметь обрабатывать снимок, умея ловко убирать недостатки лица и изъяны, допущенные в процессе фотосъемки.
Работа по обработке портрета включает в себя три основных этапа:
1. Удаление изъянов. К изъянам относятся всевозможные прыщики морщинки, родинки, которые могут уродовать лицо. Это не касается мимических морщин, без которых лицо превратится в пластиковое, а также родинок, которые придают лицу некий шарм и изюминку.
2. Осветление глаз, зубов, поправка макияжа.
3. Ретушь кожи. Поможет сделать кожу гладкой и сияющей, и снимок станет очень притягательным.
Начало работы.
Итак, вы загрузили фотографию в программу Photoshop. Создайте новый слой с моделью, нажав сочетание клавиш Ctrl+Shift+N. В левой части программы находится вертикальная панель инструментов, в которой необходимо найти и активировать инструмент «Точечная восстанавливающая кисть». Над самой фотографией появится горизонтальная панель настроек данного инструмента, на которой необходимо поставить галочку напротив пункта «Образец со всех слоев». Поставьте настройки инструмента, как на скриншоте ниже.
На каждый дефект кожи приходится 1 клик левой кнопкой мыши. Меняйте размер кисти в зависимости от размера дефекта. Не старайтесь сделать кожу слишком идеальной, уберите только самые выделяющиеся дефекты.
Теперь нажмите довольно длинное сочетание клавиш Ctrl+Shift+Alt+E, которое объединит два слоя в один и разместит его поверх уже существующих слоев.
Теперь перейдем к работе с зубами и глазами. Для осветления глаз и зубов, вам понадобится инструмент «Осветлитель». Выбрав данный инструмент, необходимо его настроить, установив в графе «Диапазон» параметр «Средние тона», а в графе «Экспонирование» – 20%. Теперь проведите кистью по радужке глаза и зубам. Если в результате вы получили чрезмерное осветление, тогда нажмите сочетание клавиш Ctrl+Shift+F, которое уменьшит эффект осветления последнего действия.
Старайтесь, чтобы размер кисти соответствовал обрабатываемому участку, иначе можно подпортить изображение. Но если вы зашли за пределы установленных границ, например, случайно осветлили веки, это легко исправить при помощи «Ластика». Примените этот инструмент и сотрите осветление с участков лица.
Обрабатывая зубы, пройдитесь по каждому зубу отдельно, а, не закрашивая улыбку кистью, что превратит ее в сплошной «монозуб».
В результате улыбка получится привлекательной и белоснежной, а взгляд более ясным и блестящим.
Вы можете заметить, что помимо дефектов, которые мы уже удалили, на белке глаза просматриваются красные сосудики, которые заметно портят все впечатление от общей картины. Примените инструмент «Кисть» и включите режим «Маска» в самой нижней части вертикальной панели инструментов.
Выделите белки глаза и повторным нажатием по значку выключите режим «Маска». Вы можете заметить, что выделены не сами белки, а все изображение, исключая их. Поэтому заходим в меню «Изображение» и выбираем пункт «Инверсия», который поменяет выделяемый объект с точностью наоборот.
Теперь откройте меню «Изображение» – «Коррекция» – «Цветовой тон/Насыщенность». Уменьшите показатель «Насыщенность до -49 и увеличьте «Яркость» на 10-15. Если результаты вас устроили, нажмите ОК. Если этого недостаточно, попробуйте еще уменьшить «Насыщенность» и увеличить «Яркость», пока не добьетесь идеального результата. Не злоупотребляйте этими параметрами, иначе глаза станут неестественными.
И, наконец, после того, как все изъяны были убраны, можно переходить к коррекции цвета кожи. На фотографии, которую мы используем, тон кожи уходит в красноту и перенасыщенность. Для коррекции необходимо открыть меню «Изображение» – «Коррекция» – «Уровни» и отрегулировать сначала канал «RGB», а затем «Синий».
Теперь необходимо сравнять тон кожи, т.к. на разных участках он значительно отличается. Для этого создаем новый слой (Ctrl+Shift+N) и с помощью инструмента «Пипетка» кликаем по участку кожи, который выглядит, на ваш взгляд, наиболее подходящим. Именно этим цветом и будет покрыта вся поверхность кожи.
Примените инструмент «Кисть», уменьшите ее жесткость и установите параметр «Интенсивность» в пределах 10%. Начинайте закрашивать поверхность кожи, стараясь не заходить на участки глаз, бровей и губ.
И завершающим штрихом придадим коже эффект гладкости. Нажмите сочетание Ctrl+Shift+Alt+E, чтобы объединить слои, а затем перейдите в меню «Фильтр» – «Размытие» – «Размытие по поверхности». Отрегулируйте показатели таким образом, чтобы кожа сгладилась, но не потеряла своей текстуры, а глаза остались чистыми и ясными.
Готово!
Человеческий глаз значительно превосходит любую, даже самую продвинутую фотокамеру. Поэтому цвета и тени, увиденные глазом, сильно отличаются от изображения на камере. Смотря друг на друга, мы не обращаем внимания на покраснения на коже, мешки под глазами, вываленный животик, торчащие прядки волос. Однако в кадре это сильно заметно.
Для устранения недостатков фотографии ретушируют. При ретуши женского портрета мы стремимся к хрупкому образу, идеальной коже, роскошным волосам и омоложению. А вот мужской портрет должен оставить впечатление мужественности, поэтому на нём не следует полностью убирать морщины, делать идеальную кожу.
Рассмотрим пошагово один из способов ретуши мужского портрета. Снимок предоставил фотограф, организатор экспедиций в экзотические места мира Александр Пермяков . Портрет снят на фотоаппарат Nikon. Ретушь провели в русифицированном Adobe Photoshop CC 2017.
NIKON D7000 / Nikon AF Nikkor 50mm f/1.8D УСТАНОВКИ: ISO 100, F1.8, 1/50 с, 75.0 мм экв.
Многие фотографы являются противниками ретуши, аргументируя это тем, что снимок может выглядеть красиво и без обработки. Что ж, в нашем случае в кадре хороший светотеневой рисунок. Но для совершенства портрету не хватает нескольких штрихов. Нужно выровнять тон кожи (избавиться от красноты) и убрать лишние пятнышки на лице, усилить блики (они подчёркивают детали), немного осветлить тёмную часть, добавить резкости. Высветлять тёмные фрагменты сложнее, если съёмка велась при недостаточном освещении — может появиться шум. Однако камеры Nikon снимают с минимальными шумами даже в сложных световых условиях. Если шум и проявляется, то он монохромный, сравнимый с плёнкой. Это облегчает работу при осветлении теней на фотографиях, а именно тёмные участки проще высветлить без неприятного шума и потери деталей.
Приступим!
Открываем фото в программе Photoshop. Обязательно сделайте копию слоя (Ctrl + J) и работайте с ней. Это позволит в случае неудачи быстро восстановить потери или просто сравнить результат до и после обработки. Увеличиваем изображение до 100% (сочетание клавиш Ctrl и + для увеличения, Ctrl и — для уменьшения).
Внимательно рассматриваем кожу, чтобы понять, какие дефекты нужно устранить. На этом фото указаны пятна, от которых мы избавимся первым делом.
Можно использовать несколько инструментов, но в этом случае больше подойдёт «Восстанавливающая кисть» (Healing Brush Tool).
Подбираем подходящий размер кисти и кликами устраняем все ненужные пятна. Размер кисти можно регулировать при помощи клавиш в буквенной части клавиатуры: «х» — уменьшить, «ъ» — увеличить. В настройках кисти устанавливаем параметр «Источник» (Sourse) — «Семпл.» (Sample), Режим (Mode) — «Нормальный» (Normal). Жёсткость (Hardness) оставим 100%.
Подводим курсор кисти к участку, который будем закрашивать, и, зажав клавишу Alt, выбираем здоровый участок кожи, подходящий для замены. Так мы получаем образец участка, которым закрасим дефект.
В момент закрашивания крестик будет указывать источник. Убираем все ненужные пятна и сыпь.
Результат закрашивания пятен:
Следующий шаг — устранение красноты, выравнивание тона кожи.
Покраснения есть абсолютно у каждого. Если перед съёмкой кожу не затонировали с помощью макияжа, красные пятна на фото будут обязательно. В случае с женским портретом дела обстоят проще: женщины обычно наносят макияж до съёмок. Но далеко не каждый мужчина согласится попасть в руки визажиста.
На фото обведены участки кожи с неровным тоном (покраснением):
Создадим корректирующий слой с эффектом «Цветовой тон/Насыщенность» (Hue/Saturation). Вызвать его можно в нижнем правом углу на панели инструментов под слоями.
У вас появится новый слой, и откроется окно управления эффектом.
Переходим на красный канал, кликаем по пипетке, а затем на участок покраснения, от которого хотим избавиться.
После этого вы увидите смещение в спектре.
Поднимаем насыщенность и цветовой тон приблизительно до 70–73.
Передвигая чекеры на градиенте, добиваемся того, чтобы покрытие было не по всей коже, а лишь на тех участках, где вы хотите убрать покраснение.
Сбрасываем насыщенность в ноль, а цветовой тон двигаем, пока не увидим желаемый эффект. В моём случае он равен +15.
Теперь нам необходимо вернуть естественный цвет губ, поскольку розовый оттенок исчез вместе с покраснениями. Для этого выбираем инструмент «Кисть» (Brush), задаём чёрный цвет, подбираем нужный размер и прокрашиваем кистью губы, оставаясь на корректирующем слое «Цветовой тон/Насыщенность».
Результат:
Теперь нам нужно вернуть потерянные при обработке детали и блики.
Для этого создаём новый слой (Ctrl + Shift + N). Переходим на раскладку «Каналы» этого слоя.
Здесь изображение разложено на каналы. Поочерёдно отключаем каждый канал (нажимаем на глаз слева от иконки изображения). Наша задача — выбрать самый контрастный канал. Очевидно, что им является синий, он сохраняет больше деталей.
Создаём дубликат синего канала (выделяем его и правой клавишей выбираем «Создать дубликат канала»). Дальше работаем с копией синего канала. Все остальные каналы должны быть невидимы. Становимся на копию синего канала и нажимаем сочетание клавиш Ctrl + l. Появится окно уровней канала.
Перетаскиваем чекер входного значения чуть правее, нажимаем Ok. Так мы усилим контраст.
Теперь выделим только светлые области канала. Для этого зажимаем клавишу Ctrl и кликаем по иконке вашего синего канала. Вы увидите пунктиры выделения на светлых областях. Может показаться, что выделено не всё, но не сомневайтесь, выделены действительно все светлые участки.
Переходим на раскладку «Слои» и создаём новый (Ctrl + Shift + N). При этом ваше выделение светлых участков сохраняется (заметны пунктиры).
Выбираем инструмент «Кисть», задаём белый цвет и рисуем по новому слою. Вы можете прорисовать всё либо те места, где хотите поднять яркость бликов. Белый цвет будет ложиться только на светлых участках изображения. Если вы планируете красить всё, пусть диаметр кисти будет крупным.
Ниже приведён результат. Обратите внимание, как преобразились детали. Попробуйте отключить и включить видимость нижнего слоя, зажав клавишу Alt. Так вы увидите снимок до и после обработки.
На фото стрелками указаны некоторые зоны, где детали стали выразительнее. Для сравнения: на варианте «до» указана стрелка на задний фон, после обработки он тоже стал светлее.
Если вам хочется, чтобы блики были менее светлыми, сбавьте прозрачность слоя с бликами до нужного вам результата.
Возможно, этот способ усиления бликов показался вам сложным, потому что на новом слое можно просто нарисовать белые блики кистью и растушевать их. Но это будет выглядеть грубо, блики лягут неестественно. Я же предлагаю усилить лишь те блики, которые запечатлела камера.
Последний штрих — повышение резкости. Выделяем все слои и нажимаем комбинацию клавиш Shift + Ctrl + Alt + E. Так мы объединим все слои с эффектами в новый слой. Теперь дублируем полученный слой и применяем к нему фильтр «Цветовой контраст» (High Pass).
В открывшемся окне перемещаем чекер вправо, пока на изображении не проявятся детали (смотрите на основное изображение, а не на фрагмент в окне настройки).
Вот и всё! Пробуйте, экспериментируйте, делитесь своим опытом в комментариях.
Шаг 1. Первым шагом, конечно же, является поиск исходного фото. Я могу смотреть на фотографии Анжелины Джоли целыми днями, поэтому я буду использовать ее фото. Всегда. Такая вот у меня навязчивая идея.
Шаг 2. Я создала слой с черными тонкими контурами при помощи инструмента Polygonal Lasso (Многоугольного лассо) (прим. После того как вы образуете выделение этим инструментом, нажмите правую кнопку мыши, выберите Stroke (Обводка) и задайте контур). Участки в пределах контурных линий я закрасила основными цветами, для каждого цвета был создан отдельный слой.
Шаг 3. Здесь были добавлены еще некоторые цветные детали. И опять каждый цвет расположен на отдельном слое.
Шаг 4. Немного векторной колоризации. Ярко освещенные и затемненные участки раскрашены путем их выделения инструментом Polygonal Lasso (Многоугольного лассо) и закрашивания различными оттенками.
Шаг 5. Участки смешаны между собой инструментом Blur (Размытие) и некоторыми кистями, установленными в режиме Screen (Осветление) и Multiply (Умножение) с различными уровнями opacity (непрозрачности). Использовались только различные оттенки одного и того же цвета.
Шаг 6. Большее внимание уделите отдельным векторным линиям для достижения большей равномерности. Во время рисования обращайте внимание на то, что вы рисуете в пределах выделенной области, т.е. вы не должны закрасить контур.
Шаг 7. Добавлены детали на губах, снова при помощи инструмента Polygonal Lasso (Многоугольного лассо). Я несколько раз возвращалась к исходному фото, чтобы правильно разместить света и тени.
Шаг 8. Отдельные линии на губах были размыты, а некоторая глубина была создана при помощи кисти в режиме screen (осветление ) и multiply (умножение ). Верхняя и нижняя губы закрашивались отдельно, посредством предварительного выделения каждой.
Шаг 9. Добавление дополнительного цвета к бровям и глазам с помощью инструмента Brush (Кисть) в режиме Screen (осветление) и Multiply (умножение) от ярко — синего до черного цвета, придает им некую глубину, а также я прошлась поверх глаза ярко — розовым цветом.
Шаг 10. Более мелкие детали были добавлены в области глаза с небольшим smudging «смазыванием» ресниц, а также от них было добавлено небольшое отражение. Брови осветлены путем смешивания с близлежащим цветом.
Шаг 11. Брови дорисованы с помощью тонкой кисти различных цветов, слегка смешанных между собой (прим. инструментом smudge (размазывание)). Я дублировала слой с бровями и применила к верхнему слою blending option (режимы смешивания) так, чтобы видны были оба слоя с бровями. Так брови смотрятся гуще. Самый первый слой с черными контурами был закрашен, чтобы смешать контуры с прилегающими участками, но не полностью.
В завершение были созданы волосы с помощью линий различных оттенков коричневого и блонда, затем смешаны между собой с помощью инструмента blur (размытие) и жесткой кисти инструмента smudge (размазывание).
Поскольку различные детали портрета Анжелины расположены на отдельных слоях, цвета и уровни могут быть применены к ним независимо. Поиграйте с ними до тех пор, пока не достигните натурального оттенка. Завершите работу слиянием слоев и легким размытием выделяющихся участков.
Готово. Конечно, вы можете потратить на это больше времени, если хотите усовершенствовать детали, полагаясь на оригинал фото и на свое усмотрение. Надеюсь, данный урок был вам полезен.
Обработка мужского портрета | Уроки фото и обработка фотографий
Продолжаем нашу серию статей под названием Ретушь фотографий. На этот раз я покажу вам один из своих вариантов обработки мужского портрета. Мотивом данной статьи послужило просто огромное количество уроков по обработке женских портретов, которые заполонили весь наш Интернет 🙂
В этом уроке мы рассмотрим основные детали, на которые стоит обратить внимание при ретуши мужского фото.
Обработка мужского портрета
Для данной статьи я подобрал фотографию своего друга, сделанную в феврале 2012 года. Снята она на фотоаппарат Nikon D7000 с объективом NIKON AF-S 24-70 F/2.8 G. Оригинал снимка и PSD файл находятся в конце данной статьи, на которых вы можете потренироваться и полностью повторить данную обработку фото. Как всегда, видео по обработке вы тоже найдёте внизу этой статьи.
Собственно, результат до:
и результат после:
Для выполнения такой обработки нам понадобится графический редактор Adobe Photoshop и плагины к нему: Alien Skin Exposure 3, Color Efex Pro версии 3.0 и 4.0, Imagenomic Noiseware Professional. Ссылки на скачивание данных плагинов находятся в конце статьи Программы для обработки фотографий.
Начало работы
1. Открываем нашу фотографию в фотошопе и сразу заходим в плагин Color Efex Pro 3.0, выбираем фильтр Contrast Only и выставляем такие настройки: Brightness +40%, Contrast +40%, Saturation +50%
Этим мы поправили экспозицию снимка: сделали его ярче и контрастнее, а так же увеличили насыщенность вдвое.
2. Теперь, чтобы убрать «желтизну» с фотографии, надо немного выравнять баланс белого. Заходим в Color Efex Pro 3.0 -> White Neutralizer и оставляем стандартные настройки по 30%:
3. Далее немного «стилизируем» изображение моим одним из любимых фильтров Photo Stylizer, который так же находится в плагине Color Efex Pro 3.0. В поле Strenght ставим 80%, а Style оставляем стандартный:
После этого, выставьте прозрачность этого слоя (должен называться CEP 3.0 — Photo Stylizer) на 40% (я пользуюсь значением Fill), для того, чтобы немного убавить насыщенность:
Та же, можно взять ластик с мягкими краями (кнопка E на клавиатуре), выставить ему прозрачность примерно 50% и пройтись по губам и левому уху, для того чтобы снять красноту после использования плагина Photo Stylizer. Как только все эти действия будут выполнены, не забудьте соединить этот слой с нижним слоем под названием CEP 3.0 — White Neutralizer.
4. Идём дальше. Теперь снова заходим в Color Efex Pro 3.0 и выбираем фильтр Cross Processing с настройками: Method: B02, Strenght: 30%
Это придало нам интересный оттенок лица. Ещё можно немного отретушировать кожу лица, но не забывайте, что это мужчина, поэтому ретушь должна быть совсем незначительна. Для этого заходим в плагин Imagenomic Noiseware Professional, в поле Settings ставим Portrait и больше ничего не трогаем, ждём OK. Плагин отретуширует весь снимок, но нам надо, чтобы он не затрагивал щетину, глаза и губы. Для этого берём ластик с мягкими краями и проходимся по этим местам. После этого выставляем прозрачность слоя примерно на 50% и соединяем его с нижмим.
5. Теперь настало время добавить резкости лицу и выразительности глазам. Для этого дублируем наш слой (нажмите правой кнопкой на слое -> Duplicate Later), заходим в Filter -> Sharpen -> Sharpen. У нас получился небольшой перешарп, поэтому снижаем прозрачность слоя до 40% и соединяем его с нижним.
Берем инструмент Dodge Tool (Осветлитель, кливиша O на клавиатуре), ставим ему значение Exposure 25%, а Range: Highlights и осторожно проходимся по глазам.
6. Далее немного стилизируем снимок плагином Alien Skin Exposure 3 Black And White Film. Выбираем фильтр B&W Films — Vintage -> Daguerreotype — Scratches and Vignette. Во вкладке Grain полностью убираем шум (поле называется Overall Grain Strenght), а так же во вкладке Age ставим значение Vignette, Amount 10, а значение Dust and Scratches, Dust Amount и Scratch Amount ставим 0.
У нас получился интересный чёрно-белый снимок, но оставлять его таким мы не будем, а уменьшим прозрачность слоя примерно до 15% и соединим его с нижним.
7. Выходим на завершающую стадию обработки. На этом этапе используем фильтр Tonal Contast плагина Color Efex Pro 4.0. Настройки оставляем стандартные:
Далее уменьшаем прозрачность получившегося слоя примерно до 30% и соединяем его с нижним. Это придало нам немного тонального контраста по всему снимку, что в свою очередь подняло его резкость.
8. Послее, что осталось сделать — придать объем фотографии. Для этого заходим в Color Efex Pro 3.0 -> Darken/Lighten Center и выставляем следующие настройки:
Готово! Обработка закончена. Конечно, можно ещё немного поработать над фото, допустим сделать её более «тёплой«, добавить насыщенности, виньетку и т.п., но вот именно для этого снимка я решил остановится на такой обработке. Используя обработку такого стиля можно получать достаточно интересные фотографии, например как тут (была применена почти идентичная обработка фотографии, нажмите для увеличения):
Видео урок по обработке этой фотографии смотрите ниже:
PSD и оригинал
© Phototricks.ru
Как отбелить зубы в Photoshop
Если вы фотографируете людей, скорее всего, вам когда-нибудь придется ретушировать желтые зубы. К счастью, научиться отбеливать зубы в Photoshop не сложно.
Этот процесс может быть настолько сложным или универсальным, насколько вам нужно. Например, если вы хотите отбеливать зубы на групповом портрете, где улыбки — это всего лишь мелкие детали на общей картине, то вам не нужно вдаваться в подробности.
Однако, если вы ретушируете коммерческую фотографию, на которой изображена улыбка крупным планом для рекламы зубной пасты, вам нужно уделить ей гораздо больше внимания.
В этом посте я покажу вам различные методы отбеливания зубов, чтобы вы могли выбрать тот, который лучше всего соответствует вашим потребностям.
Хотите сэкономить время?
Новый редактор Luminar делает отбеливание зубов намного проще и быстрее, чем с помощью Photoshop.
Нажмите здесь, чтобы узнать больше и использовать код купона SHOTKIT15, чтобы сэкономить 15 долларов!
4 отличных способа отбелить зубы в Photoshop
Вот 4 эффективных способа сделать эти жемчужины снова блестящими с помощью Photoshop!
Каждый метод применим к различным ситуациям, в которых вы можете оказаться при редактировании портретных фотографий.
1. Осветлить зубы мягким светомКредит: Mimi Thian
Это первый метод отбеливания зубов в Photoshop, который подойдет для большинства групповых изображений, на которых улыбки не являются главным объектом внимания.
Это потому, что это быстро и легко, но у вас нет особого контроля над цветом и деталями. В целом, это даст вам хорошее улучшение общего вида вашей сцены. Вот как это сделать.
Шаг 1. Создайте новый слой
Откройте изображение в Photoshop и создайте новый слой.Я предлагаю вам сделать это из меню, а не с помощью ярлыков, так вы можете сделать все за один раз.
Перейдите в меню Layer, New, Layer. Откроется новое диалоговое окно, в котором вы можете выбрать настройки.
Измените цвет заливки на серый. Затем установите режим наложения на Soft Light. При этом внизу появится новая опция: «Заливка нейтральным нейтральным цветом (50% серого)». Установите этот флажок.
Обратите внимание, что вы также можете использовать режим наложения Overlay, потому что он работает аналогично, но я предпочитаю Soft Light, потому что он более тонкий.
Когда вы нажмете «ОК», вы не увидите никаких изменений в своем изображении, но на панели «Слои» появится новый серый слой. Вы будете работать над этим.
Шаг 2. Закрасьте зубы
Так как улыбки не очень большие, будет легче работать с зубами, если вы увеличите масштаб. Даже если это не точное отбеливание зубов, это поможет вам чтобы сохранить изменения там, где вы хотите.
Затем возьмите инструмент «Кисть» и настройте параметры.На верхней панели установите непрозрачность кисти на низкое значение. Конкретного числа нет, но это позволит вам постепенно применять эффект и не переусердствовать.
Затем выберите щетку с мягкими краями и выберите размер, который более или менее покрывает зубы, не переходя на губы. Конечно, вам может потребоваться изменить это по мере продвижения, но вы можете сделать это, используя клавиши скобок на клавиатуре.
Наконец, установите белый цвет, используя образцы цвета, и начните закрашивать зубы.Так как вы работаете со слоем Soft Light, белые будут осветлять исходные пиксели.
Шаг 3. Тонкая настройка
Вот и все. Уменьшите масштаб, чтобы проверить окончательный результат редактирования отбеливания зубов.
Если вы думаете, что белый цвет теперь преувеличен и выглядит неестественно, вы можете уменьшить непрозрачность на панели слоев.
Если что-то слишком яркое или вы осветлили то, чего не собирались делать, просто возьмите кисть и используйте черный цвет, чтобы закрасить его и затемнить снова.
Вы можете сравнить с исходным изображением, включив и выключив видимость нового слоя, щелкнув глаз на панели слоев.
2. Осветление и отбеливание зубов с помощью оттенка / насыщенностиКредит: Годвин Анджелина Бенджо
Предыдущий метод дает отличные результаты, когда у вас мало времени на отбеливание зубов, потому что они не являются заметной частью фотографии.
Этот метод намного более универсален, потому что он позволяет легко корректировать как яркость, так и цвет зубов с помощью корректирующих слоев.
Шаг 1: Выберите зубы
Используя инструмент по вашему выбору, выберите зубы. Какой бы инструмент вы ни выбрали, важно создать плавный переход, чтобы результат выглядел естественно.
Для этого можно открыть рабочее пространство «Уточнить край» и растушевать выделение с помощью ползунка «Растушевка».
Как вариант, вы можете перейти в меню Select, Modify, Feather. Это не позволит вам предварительно просмотреть результат, поэтому вам придется угадывать нужное значение.
Шаг 2. Добавление корректирующего слоя
Используя элементы управления в нижней части панели, нажмите «Создать новую заливку или корректирующий слой». Выберите Hue / Saturation из меню.
Поскольку на вашем изображении было активное выделение, корректирующий слой будет автоматически замаскирован. Таким образом, вы будете редактировать только то, что было выбрано — в данном случае зубы.
Шаг 3. Отбеливание зубов
Чтобы отбелить зубы в Photoshop с помощью этого метода, мы собираемся настроить насыщенность только для желтых тонов.
В области «Свойства» начните с изменения второго раскрывающегося списка с «Мастер» на «Желтые».
Теперь возьмите ползунок «Насыщенность» и перетащите его влево, чтобы опустить. Не делайте этого до конца, потому что тогда зубы начнут выглядеть синеватыми.
Если вы считаете, что это необходимо, вы также можете отрегулировать ползунок «Оттенок» до тех пор, пока зубы не будут выглядеть идеально.
Шаг 4: Осветлите зубы
Теперь вы позаботились о желтом цвете зубов, но они, вероятно, выглядят немного темными и унылыми.Чтобы вернуть в них искру, нужно отрегулировать светлость.
Возьмите ползунок «Яркость» и потяните его вправо. Я не могу посоветовать вам выбрать конкретное значение — оно будет зависеть от изображения и результата, который вы ищете.
Просто начните медленно сдвигать его, пока вам не понравится эффект отбеливания зубов. Если вы хотите изменить это позже, вам просто нужно дважды щелкнуть значок слоя, чтобы открыть панель свойств, и снова перетащить любой из ползунков.
3.Осветление и отбеливание зубов с помощью оттенка / насыщенности для группКредит: Everson de Souza
Эту технику отбеливания зубов в Photoshop можно использовать для всех типов изображений, потому что вы также можете применять различные корректировки к каждому объекту.
Помните, что у всех разный тон зубов и, вероятно, у них более или менее отбрасываются тени, поэтому правки нужно делать индивидуально.
Позвольте мне показать вам, как использовать технику корректирующего слоя Hue / Saturation для отбеливания зубов нескольких объектов, экономя время на выбор.
Шаг 1: Выберите зубы
Если вы хотите использовать этот процесс для группового портрета, он может быть немного длинным. Итак, я собираюсь показать вам способ решения этой проблемы, который ускорит рабочий процесс.
Выберите объект, с которого хотите начать, и увеличьте изображение его улыбки. Возьмите инструмент лассо и обведите зубы, чтобы сделать грубый выбор. Необязательно быть точным с краями, но вы должны включить их все.
Не бойтесь немного потрогать десны или даже губы (конечно, не преувеличивая, чтобы потом не было осложнений).
Шаг 2: Добавьте корректирующий слой
Добавьте корректирующий слой Цветовой тон / Насыщенность, используя кнопку в нижней части панели. Это создаст слой, уже замаскированный для выделения.
Однако сейчас выбор включает не только зубы. Поэтому любые внесенные вами изменения также повлияют на некоторые участки кожи и другие вещи, которые вы не хотели бы отбеливать.
Вам нужно указать Photoshop, какие части нужно изменить.
Шаг 3: Определите диапазон
Начните с выбора желтого цвета в меню, потому что это слепок, который вы хотите удалить.У него уже будет диапазон, который вы можете увидеть в градиенте внизу.
Чтобы видеть, что вы делаете, сделайте крайнюю настройку. Неважно, насколько это заметно, пока это заметно. (Например, потяните все ползунки вправо.)
Это будет выглядеть ужасно, но не волнуйтесь, это не навсегда. Уменьшите диапазон, перемещая ползунки в градиенте, пока не увидите, что ужасные цвета находятся только в зубах и ничего не делают с деснами и губами.
Шаг 4: отбеливание зубов
Хорошо, теперь пора исправить зубы. Начните с возврата значений к исходной точке.
Это можно сделать, дважды щелкнув ручки. В качестве альтернативы вы можете ввести нулевое значение в каждое поле.
Не используйте кнопку «Сброс», потому что это вернет настройки по умолчанию, что приведет к отмене диапазона, определенного на предыдущем шаге.
Теперь вы можете уменьшить насыщенность и отрегулировать оттенок, если считаете, что это необходимо.
Шаг 5: Осветлить зубы
Перетащите ползунок «Яркость» вправо, чтобы зубы стали ярче.
Шаг 6: Повторите для каждого человека
Вам придется повторить процесс для каждого человека с желтыми зубами. Я знаю, что это звучит много, но это довольно плавный рабочий процесс.
Не пытайтесь копировать настройки от объекта к объекту, так как для каждого потребуются разные значения оттенка, насыщенности и яркости.
В конце концов, у вас будет отдельный слой для каждой улыбки, так что вы можете вернуться и настроить его снова, если вам это нужно, не затрагивая другие.Просто щелкните значок рядом с соответствующим слоем.
4. Осветление и отбеливание зубов с помощью Blend If.Кредит: Рафаэль Роча
Зубы неоднородны; они состоят из нескольких слоев, которые придают им разные оттенки и характеристики.
Кроме того, они по-разному стираются по зубам и рту и имеют разные отражения.
Если вы ретушируете крупный план рта, где зубы являются основным объектом, то вам нужно обратить внимание на эти детали.
Для этого вы можете использовать другую технику отбеливания зубов в Photoshop, которая позволяет вам вносить различные правки для каждой части с помощью инструмента «Смешать, если».
Приступим.
Шаг 1: Выберите зубы
На этот раз вам понадобится очень точный выбор зубов. Это может быть очень легко или потребовать много времени в зависимости от ваших навыков и образа, с которым вы работаете.
В моем примере яркие блики на деснах и прозрачные бусинки, украшающие губы, могут усложнить работу.
Таким образом, важно выбрать правильный инструмент и технику для работы. Я начал с грубого выделения с помощью инструмента «Быстрое выделение», а затем перешел в рабочее пространство «Уточнить край».
Здесь я решил закрасить границы тонкой кистью, а потом раскрасить все остальное. Я сделал этот выбор, потому что использую планшет; если бы я использовал мышь, инструмент «Перо», вероятно, был бы лучше.
Как видите, инструмент или кисть, которые вы используете, — это вопрос личного выбора. Просто убедитесь, что у вас все в порядке, так как вы будете использовать это, чтобы замаскировать свои изменения.(Не нужно слишком сильно сходить с ума от , чтобы добиться идеального результата, поскольку вы всегда можете ретушировать маску позже, если это необходимо.)
Шаг 2: Выполните настройку оттенка / насыщенности
Начнем с общей коррекции тона для удаления желтоватого оттенка, преобладающего на зубах.
Вы можете сделать это, используя ранее описанный метод, добавив корректирующий слой Цветовой тон / Насыщенность.
Поскольку выделение активно, оно автоматически создает маску слоя для зубов.Теперь обесцветьте зубы, перетащив ползунок Saturation влево.
Верните яркость, перетащив ползунок «Яркость» вправо, и соответствующим образом отрегулируйте оттенок.
Вы можете активировать и деактивировать опцию Colorize, чтобы увидеть, дает ли она лучшие результаты.
Шаг 3. Добавьте корректирующий слой «Кривые»
Теперь, когда вы внесли общую коррекцию, пора заняться отдельными областями, чтобы сделать точную и более профессиональную ретушь.
Мне нравится начинать с теней. Это относится ко всем областям, таким как коренные зубы в самой глубокой части рта, но также и к определенной области каждого зуба.
Для этого добавьте корректирующий слой Curves. Если ваш выбор все еще активен, он автоматически сделает маску слоя.
Если нет, вы можете щелкнуть маску из слоя Hue / Saturation, удерживая клавишу Alt, и перетащить ее на этот слой. Это скопирует маску слоя и заменит ее.
Теперь осветлите изображение, перетащив кривую вверх.Продолжайте, пока более темные области не будут выглядеть хорошо, даже если остальные слишком яркие. Не волнуйтесь, вы исправите это на следующем шаге.
Шаг 4. Смешайте если с более темными областями
Дважды щелкните слой, чтобы открыть свойства смешивания. Здесь вы найдете ползунки Blend If внизу.
Переместите ползунки от нижележащего слоя влево. Удерживайте клавишу Alt, чтобы разделить ползунок надвое и создать эффект оценки.
Таким образом вы сделаете лишнюю яркость более светлых участков невидимой и исправите только более темные участки зубов.
Шаг 5: Отрегулируйте цвет в более темных областях
Теперь вам нужно скорректировать цвет и для более темных областей. В моем случае в них слишком много красного и пурпурного.
Добавьте маску оттенка / насыщенности и настройте ее, как вы это делали до сих пор. Затем используйте инструмент Blend If, чтобы применить его только к более темным областям.
Шаг 6. Увеличьте яркость отражений
Теперь, когда вы откорректировали тени на зубах, вы должны сделать то же самое для светлых участков. Обычно это будут отражения.
Вы можете использовать корректирующий слой Яркость / Контрастность или Кривые. Затем измените режим наложения на Soft Light и используйте ползунок Blend If в противоположном направлении.
Шаг 7: Тонкая настройка
Вы можете добавить столько корректирующих слоев, сколько нужно вашему изображению. Затем используйте Masks и Blend If, чтобы контролировать свои правки и сделать зубы идеальными.
Убедитесь, что настройки не влияют на нежелательные области. Если да, просто доработайте маски слоя, чтобы ограничить их только зубами.
Сравните окончательный результат с исходным изображением и посмотрите, как он выглядит. Теперь у вас должен быть рот с красивыми белыми зубами!
Еще один способ отбелить зубы на ваших фотографиях
Прежде чем мы закончим, стоит упомянуть, что есть еще один инструмент, который вы можете использовать для отбеливания зубов на фотографиях, который делает процесс намного (намного!) Проще и быстрее.
Программное обеспечение Skylum Luminar включает функцию под названием Portrait Enhancer. Это автоматически и разумно выбирает зубы на изображении и позволяет настроить степень их отбеливания с помощью простого ползунка.
Не требуется выделения или маскирования, что дает огромное преимущество перед Photoshop.
Посмотрите здесь.
Заключительные слова
Вот и все. Вы только что узнали четыре различных метода отбеливания зубов в Photoshop.
С помощью этих техник вы можете отбелить зубы в любой ситуации и в кратчайшие сроки стать профессионалом в ретуши портретов… а если ничего не помогает, вы можете научиться заменять лица в Photoshop!
Если у вас есть какие-либо вопросы относительно отбеливания зубов с помощью корректирующего слоя Photoshop или техники кисти, дайте мне знать в комментариях.
Как сделать желтую траву зеленой в Photoshop
Устали от неоновой травы? Я собираюсь показать вам, как сделать его зеленым в Photoshop сегодня!
Вопрос:
Вопрос на этой неделе был задан членом КМ, Али, который спросил: «Я хотел бы знать, как получить красивую насыщенную, темно-зеленую траву, листья и т.д. размытые, даже если они были темными и богатыми в реальной жизни. «.
Ответ:
Трава и листва имеют тенденцию становиться желтыми, «неоновыми» или «ядерными».Один довольно простой способ исправить это — перейти на панель настройки и щелкнуть значок оттенка / насыщенности.
Здесь вы можете настроить оттенок / насыщенность / яркость всего изображения или вы можете щелкнуть основной и выбрать отдельные цвета. Ползунок оттенка изменяет значения наших цветов, ползунок насыщенности регулирует интенсивность наших цветов (увеличивается вправо и уменьшается влево), а яркость регулирует яркость или наши цвета.
Многие люди думают, что это «зеленая трава», поэтому они направляются к зеленому цвету, чтобы внести коррективы, но не видят тех изменений, на которые они надеялись.Это потому, что чаще всего проблема возникает из-за желтого цвета. Итак, первое место, куда я направляюсь, — это желтый цвет в раскрывающемся меню.
В этом случае я настроил оттенок на +10, это изменило общие значения цвета. Затем я установил ползунок насыщенности на -10. Это уменьшило насыщенность. Наконец, я уменьшил яркость до -15. Это сделало цвет глубже.
Зелень тоже всегда проверяю. В данном случае я настроил только яркость зеленого до -60.
Я замаскировал дочь, чтобы убедиться, что моя поправка не повлияла на нее. Если вы не знакомы с маскированием, можете обратиться к публикации Photoshop Friday на прошлой неделе.
И вот результат:
Раньше:
После настройки оттенка / насыщенности / яркости желтого:
Окончательное изображение после настройки яркости зеленого:
И вот оно! Трава не всегда может быть зеленее на другой стороне, но вы наверняка можете ее подделать!
4 способа исправить цветовой оттенок на фотографии в Photoshop
В этом уроке Photoshop показано 4 способа легко исправить и исправить цвет фотографий, добиться идеального баланса белого и удалить цветовые оттенки.© Все фото: Колин Смит.
Как удалить цветовой оттенок с фотографии в Photoshop.
Цветовой оттенок возникает, когда настройки баланса белого на камере отличаются от условий освещения.
Вольфрамовые лампы теплее светодиодных или люминесцентных ламп. Поэтому они кажутся более желтыми, чем обычный дневной свет. Дневной свет прибл. 5600 Кельвинов, а вольфрам — ок. 3200К.
Когда цвета более синие, они называются более холодными, чем более желтые — более теплыми.Вы увидите настройки баланса белого на вашей камере, такие как дневной свет, облачно, вспышка и т. Д. Эти настройки компенсируют различные условия освещения. Если они не попадают в точку, фотография будет казаться холоднее или теплее, чем должна. Вот как это исправить для разных типов фотографий. Этот учебник работает в Photoshop CC, а также в более ранних версиях.
Метод №1 В Photoshop с корректирующими слоями.
Здесь у нас есть фотография, которую я снял при вольфрамовом освещении (на самом деле, я снял все примеры при вольфрамовом освещении, поэтому мы можем их исправить)
Шаг 1.
Создайте корректирующий слой Curves (уровень также будет работать)
Шаг 2.
Выберите серую пипетку,
Step 3,
Щелкните по области, которая должна быть серой или белой, а затем цветом гипс уходит. Обратите внимание, я часто снимаю с помощью программы x-rite color checker, чтобы получить хорошо знакомый серый цвет в кадре. (Еще одна тема на другой день)
Вы могли бы сделать больше настроек, чтобы изменить яркость фотографии, чтобы закончить ее, но я хочу, чтобы лазер в этом уроке сосредоточился на цветокоррекции.
Метод № 2 Camera Raw с файлом Raw.
Если у вас есть снимок в формате Camera Raw, этот метод подойдет вам лучше всего.
Шаг 1.
Если у вас есть файл RAW, откройте его в Camera RAW.
Шаг 2.
Вы увидите настройки баланса белого. Они такие же, как на вашей камере, и их можно изменить в ACR так же легко, как и применить их в камере, поскольку это файл RAW.
Измените настройку баланса белого на правильную (или попробуйте их все)
Обратите внимание, что цветовой оттенок исчезает.
Метод № 3 в Camera Raw без файла RAW.
Даже если у вас нет файла RAW, вы все равно можете использовать инструменты Camera Raw. Это мой любимый метод, если у меня нет файла RAW.
Шаг 1.
Выберите «Пипетку» на верхней панели инструментов.
Шаг 2.
Щелкните область, которая должна быть нейтральной, т. Е. Белой или серой.
Цвет фиксированный.
Метод № 4 Подобрать цвет
Этот метод отлично работает, если вы не знаете, какую настройку выбрать, используете смешанное освещение или не имеете хорошего белого цвета на фотографии.Учтите, что это не всегда работает с каждым фото, но когда это работает, это здорово!
Начнем с фото.
Шаг 1.
Выберите «Изображение»> «Коррекция»> «Подобрать цвет»
Это инструмент, который я использую для сопоставления цветов на композициях, но он работает и с отдельным изображением.
Шаг 2.
Нажмите кнопку «Нейтрализовать». Все сделано!
Спасибо за ознакомление с этим руководством.
Если вам понравился этот урок, расскажите своим друзьям о новом и обновленном PhotoshopCAFE.Это тот же самый PhotoshopCAFE, который я начал в 2000 году, но я обновил почти все уроки и каждую неделю добавляю новые.
Colin
PS Не забудьте присоединиться к нашему списку рассылки и подписаться на меня в социальных сетях>
(в последнее время я публиковал забавные истории в Instagram и Facebook)
Вы можете получить мою бесплатную электронную книгу о режимах наложения слоев здесь
НОВЫЙ КУРС КОЛИНА СМИТА
Прекратите бороться с выбором. Узнайте, как выделять и вырезать что угодно: людей, волосы, деревья, сложные формы и даже прозрачность.
Узнайте, как получить идеальные края без ореолов и неровностей. Колин покажет вам, как именно на 18 уроках.
Все изображения включены, чтобы вы могли следить за ними.
Вы сможете выбрать и вырезать все, что угодно: быстрее и чище.
ПОДРОБНЕЕ
3 способа удаления colorcast в Lightroom
Я такой же, как вы. Первое, что я делаю на своих фотографиях, — это удаляю палитру или оттенок. Adobe также знает, что большинство фотографов предпочитают сначала удалить цветовую гамму в Lightroom, а затем поиграть с другими ползунками.Может быть, поэтому слайдер баланса белого поставлен наверху.
Сегодня я собираюсь показать вам 3 способа удаления цветного оттенка в Lightroom. Цветовой оттенок и оттенок — это одно и то же. Это руководство останется для вас актуальным, если вы захотите удалить оттенок в Lightroom.
Я удалю цветовой оттенок тремя разными способами. В конце я покажу вам, какой из них дает лучший результат.
Связано: Удалить цветовую гамму в Photoshop
(Самый быстрый) Метод 1: Удалить цветовую гамму в Lightroom с помощью предустановки «Баланс белого»
Откройте фотографию в Lightroom.
Примечание: Если вы хотите внести некоторые изменения в фотографию, например, удалить человека, заменить лицо улыбающимся, добавить человека, поменять местами фон или что-нибудь еще, просто дайте мне знать. Я могу сделать это за вас с минимальными затратами. Вы можете нанять меня, чтобы я отредактировал вашу фотографию.ПОЛУЧИТЬ БЕСПЛАТНУЮ ДЕМО
Щелкните раскрывающийся список рядом с WB.
Выберите «Авто».
Вот последнее фото.
Вот фото до.
Метод 2: Удалите цветное наложение в Lightroom с помощью инструмента «Пипетка».
Щелкните инструмент «Пипетка» слева от ББ.
Вам нужно выбрать область, которая должна быть белой, но казаться желтой или синей из-за цветового оттенка.
Я перехожу к этому листу. Я знаю, что он не должен быть белым, но цвет этого листа очень близок к белому.
Как только вы наложите на него пипетку, Lightroom покажет вам средние цвета. Нажмите здесь.
Вот последнее фото.
Вот исходное фото.
Примечание: Если вы хотите внести некоторые изменения в фотографию, например, удалить человека, заменить лицо улыбающимся, добавить человека, поменять местами фон или что-нибудь еще, просто дайте мне знать.Я могу сделать это за вас с минимальными затратами. Вы можете нанять меня, чтобы я отредактировал вашу фотографию.ПОЛУЧИТЬ БЕСПЛАТНУЮ ДЕМОНСТРАЦИЮ
Метод 3: Удалить цветную заливку в Lightroom вручную
Это самый эффективный метод, но требует много времени.
Вы будете играть на этих двух ползунках.
Вы видите, что моя исходная фотография окрашена в желтый цвет. Инвертированный желтый цвет — синий. Итак, чтобы нейтрализовать желтый цвет, мне нужно добавить цвет размытия.
Я перетаскиваю ползунок влево.Моя фотография уже стала лучше выглядеть.
Следующее, что я сделаю, — перетащу ползунок «Оттенок» на белый, чтобы добавить больше пурпурного.
Это последнее фото.
Заключение
- Метод 1 (автоматический баланс белого) — самый простой и быстрый. Не всегда дает наилучший результат.
- Метод 2 (инструмент «Пипетка») — дает хороший результат, но вам нужно, чтобы на фотографии было что-то белое или очень близкое к белому.
- Метод 3 (ручной) — требует много времени, но дает желаемый результат.У вас должен быть глаз, который может видеть, в какой момент цветовой оттенок полностью удаляется.
Вот еще раз все три фотографии.
Оригинал
Метод 1 (автоматический баланс белого)
Метод 2 (инструмент «Пипетка»)
Метод 3 (ручной)
Примечание: Если вы хотите внести некоторые изменения в фотографию например, удаление человека, замена лица улыбающимся, добавление человека, замена фона или что-то еще, просто дайте мне знать.Я могу сделать это за вас с минимальными затратами. Вы можете нанять меня, чтобы я отредактировал вашу фотографию.ПОЛУЧИТЬ БЕСПЛАТНУЮ ДЕМО
|
Как удалить цветовой оттенок с фотографии с помощью Adobe Photoshop
Я полагаю, мне следует начать этот пост с определения того, что такое «цветовой оттенок» на фотографии.По сути, это оттенок нежелательного цвета, который влияет на часть или всю фотографию. Вообще говоря, определенные типы света могут вызывать искажение цвета как в пленочных, так и в цифровых камерах. Иногда это не так уж плохо, и на это можно не обращать внимания, а в других случаях это обязательно нужно исправить.
Я фотографирую почти каждый день своей жизни, и многие из этих фотографий состоят из еды в определенной обстановке. У меня есть стол с двумя студийными лампами и фоном. Сцена практически не меняется каждый раз, когда я фотографирую с разными объектами.У меня постоянно возникают проблемы со многими моими фотографиями. Затронутые фотографии часто имеют желтый оттенок.
Раньше я думал, что желтый оттенок не так уж и плох для просмотра. Мне нравились «теплые» фотографии, и я действительно не возражал против лишнего желтизны на моих фотографиях. Однако со временем я обнаружил, что слишком много желтого на фотографии — это просто уродливо. Тепло, которое я искал, на самом деле должно было исходить от большего количества апельсинов, красных и пурпурных. Желтые — нет.Отредактировав и оставив свои фотографии постоять какое-то время, а затем, вернувшись, чтобы просмотреть их, я обнаружил ошибку своего пути. Я их соответствующим образом исправил.
В сегодняшнем посте я расскажу о некоторых методах, которые я использую для удаления желтого цвета с моих фотографий. Всего их три, и каждый действительно прост в использовании. Для демонстрации я буду использовать как Adobe Camera Raw, так и Photoshop, а также два примера фотографий.
Примеры фотографий
Продолжая эту публикацию, я буду использовать эти две фотографии, чтобы показать вам, насколько лучше может выглядеть фотография, если ее цвет будет исправлен.На мой взгляд, на обоих этих изображениях слишком много желтого цвета, что мешает раскрытию некоторых других цветов.
Хотя обе эти фотографии уже выглядят хорошо и могут вызвать эмоциональный отклик, я думаю, что над ними определенно можно поработать.
Регулировка температуры в Adobe Camera Raw
Первый и наиболее очевидный способ удалить желтый цвет с фотографии — использовать ползунок Temperature в Camera Raw. Этот ползунок представляет собой скользящую шкалу, которая перемещается между синим и желтым.Вы можете добавить желтый и удалить синий, сдвинув ползунок вправо, удалить желтый и добавить синий, сдвинув ползунок влево. Вот скриншот.
Я уже рассказывал, как настроить баланс белого на фотографии в этом блоге раньше.
Можно ли исправить баланс белого на фотографиях с помощью Adobe Camera Raw?
На фотографии пирса я вижу немного желтого и немного оранжевого. Я могу это увидеть, глядя на что-то, что должно быть белым.Поскольку облака в солнечный день всегда должны быть белыми, это хороший показатель.
Чтобы исправить эту аномалию, я могу просто слегка сдвинуть ползунок температуры влево. Я буду нажимать на него, пока не отобразится значение -15 , что, похоже, решило проблему.
Я всегда чувствую, что после цветокоррекции фотографии это как будто протираю глаза и снова обретаю способность ясно видеть. Взгляните на фото сейчас. Это просто выглядит точнее.
Если я сделаю такую же коррекцию на другом изображении, я смогу увидеть гораздо более красивую фотографию. На этот раз я сдвинул ползунок температуры влево до значения -25 . Похоже, это помогло.
Проблема с этим методом, как вы, возможно, заметили, заключается в том, что если на фотографии много желтого цвета и требуется сильно сдвинуть ползунок температуры влево, мы можем получить неожиданный синий цвет в результате.Если вы посмотрите на волосы девушки, вы увидите этот синий цвет. Я не хочу этого, поэтому я собираюсь отказаться от этого метода и перейти к следующему.
Регулировка выборочного цвета в Adobe Camera Raw
В случае с девушкой в поле все, что я хочу, — это уменьшить желтый цвет. Я не хочу путаться с другими цветами и особенно не хочу заменять часть желтого на синий. Несмотря на то, что синий делает белый цвет белее, и хотя некоторые моющие средства для стирки используют добавление этого цвета в качестве чистящей техники, я не хочу ничего в данном случае.Итак, чтобы разобраться с этим, я верну ползунок температуры в исходное состояние и перейду к панели HSL / оттенки серого в Camera Raw. Оказавшись там, я должен убедиться, что вкладка Saturation активна.
Если вы хотите более подробно изучить эту панель в Camera Raw, посетите этот пост:
Настройка оттенка, насыщенности и яркости в Adobe Camera Raw
При настройке цветов с помощью этой панели я буду использовать ту же технику, что и раньше.Я буду искать на фотографии объект, который должен быть белым, и попытаться определить, какой у меня цветовой оттенок. В данном случае солнце должно быть белым, а это значит, что на фото слишком много желтого. Чтобы справиться с этим, я сдвину ползунок Yellow влево, пока не достигну значения -60 .
Внесение этого небольшого изменения действительно сделало фотографию более чистой. Взгляните на Camera Raw до и после просмотра.
Как я использовал вид до и после? Что ж, вы можете прочитать этот пост, чтобы узнать:
Как просмотреть сравнения до и после в Adobe Camera Raw
И если бы я действительно хотел получить чистый белый цвет в солнечной области и не хотел угадывать, какие ползунки нажимать, я всегда мог бы воспользоваться инструментом целевой настройки .
Щелчок и перетаскивание в области солнца влево еще больше увеличило бы желтый ползунок, а ползунок Green — немного.
Я бы получил гораздо более красивую и точную фотографию.
Использование слоя выборочной настройки цвета в Adobe Photoshop
Если вы любитель Photoshop, непременно зайдите в него, чтобы выполнить редактирование. Photoshop прошел долгий путь с момента своего зарождения и теперь может вносить в фото всевозможные изменения без разрушения.В этом заключительном разделе я покажу вам, как удалить часть желтого с этих фотографий с помощью корректирующего слоя.
Я уже открыл оба изображения в Photoshop. Я буду работать на одной из пристаней в этом разделе. Чтобы разобраться с цветовым оттенком на этой фотографии, я перейду к нижней части панели Layers и щелкну значок Create New Fill или Adjustment Layer . Когда появится меню, я нажимаю Selective Color .
Это создаст и добавит корректирующий слой Selective Color на панель «Слои».Он также откроет панель Properties для этого корректирующего слоя.
Если вы заглянете внутрь панели «Свойства», вы увидите раскрывающийся список. Поскольку это белые цвета, с которых я хотел бы удалить любой цветовой оттенок, я выберу это — Whites .
Затем, используя ползунки CMYK под раскрывающимся списком, я сдвину ползунок Yellows влево, чтобы удалить часть этого цвета.
Я просто сдвинул этот ползунок до упора влево и заметил небольшую разницу.Если бы я действительно хотел убрать желтые с этой фотографии, я бы выбрал Yellows из раскрывающегося списка и снова сдвинул ползунок желтых влево. Цвет, который вы выбираете в раскрывающемся меню, — это тот, на который вы нацеливаетесь, а ползунки — это то, что фактически добавляет или удаляет цвет от цели. Это действительно просто и можно сделать любого цвета, а не только желтого. Если бы я хотел добавить или удалить зеленый или оранжевый, я мог бы следовать тем же инструкциям, чтобы настроить таргетинг на эти цвета.
И последнее — я хочу поговорить о двух переключателях под ползунками на панели свойств.Это относительный и абсолютный .
Когда я редактировал цвета на этом примере фотографии, я оставил выбранной настройку «Относительная». По сути, относительная регулировка довольно тонкая, поскольку она берет процент определенного цветового тона на фотографии и определяет, сколько изменений должно быть сделано на основе этого процента от общего количества. В моем случае, если бы на этой фотографии в качестве примера было 30% желтых оттенков, и я удалил бы 20% из них, я бы не удалял 20% в целом.Я бы просто удалил 20% из 30%, что составляет 6%. Итак, мои общие желтые цветовые тона после этой настройки составят 24%.
И наоборот, настроить цвет в абсолютном выражении намного проще. Если я сделаю корректировку на 20%, я получу корректировку на 20%. Просто помните, что относительное гораздо более тонкое, а абсолютное гораздо более мощное. Вы можете легко переключаться между ними, чтобы увидеть, какой параметр вам больше нравится.
Если вы хотите узнать больше о корректирующих слоях в Photoshop, ознакомьтесь с этими публикациями:
Использование регулировки уровней в Adobe Photoshop для фотографий
Изменение цветов с помощью некоторых ползунков корректирующего слоя в Adobe Photoshop
Выбор и добавление насыщенности к объекту в Adobe Photoshop
——
Ну вот и все.Сообщение о том, как добавлять или удалять цветовые тона изображения с помощью Adobe Camera Raw или Photoshop. Надеюсь, я дал вам некоторое представление об этой теме. Если у вас есть какие-либо вопросы или опасения по поводу этого сообщения, дайте мне знать в разделе комментариев ниже. Спасибо за прочтение!
Как найти и удалить пятна в Photoshop
Все настолько привыкли к собакам, что я подумал, что пришло время бросить в горшок некоторые человеческие навыки, потому что, ну, люди тоже существуют, и, честно говоря, даже если вы фотограф собак, знаете некоторых людей. навыки могут быть очень полезными, когда у вас есть фотографии владельца + щенка.Итак, на этой неделе мы рассмотрим две человеческие темы. Первая — это простой и на самом деле довольно быстрый способ выявления и удаления пятен в Photoshop с помощью простого корректирующего слоя. Поехали:
Конечная цель здесь — получить безупречную кожу, сохраняющую все естественные детали. После этого можно либо смягчить, либо разгладить, либо оставить как есть. Иногда пятна очень легко увидеть — они выглядят как больные пальцы на идеальной коже, и их можно исправить за секунды.Однако чаще всего вы будете фотографировать нормальную кожу с нормальными пятнами и нормальными изменениями пигментации. Потому что, знаете, это нормально.
Даже в этом случае можно легко обнаружить главные пятна, но гораздо труднее увидеть те, которые представляют собой подлых маленьких монстров, скрывающихся в тонких глубинах порока.
Итак, чтобы найти этих плохих парней, мы хотим изолировать некоторые каналы, и поскольку кожа имеет оттенок желто-красного с осветлением или затемнением, мы можем найти несоответствия в оттенке кожи, изолировав эти каналы (желтый и / или красный).
Итак, нам просто нужно добавить черно-белый корректирующий слой в Photoshop и потянуть желтый (или красный, или оба) ползунки влево. Это сделает кожу очень странной, но затем вы можете на этом этапе ретушировать слой под черно-белым слоем (слой с реальным лицом на нем), чтобы исправить эти недостатки.
Желтый канал вытянут влево Красный канал вытянут влевоЛично я предпочитаю использовать инструмент лечебной кисти, потому что он сохраняет текстуру, но смешивает цвет источника с целью.Попробуй, ты поймешь, о чем я.
Текстура кожи никогда не разрушается — вы можете зайти так далеко, как захотите.В видео-пошаговом руководстве по этому выше вы заметите, что я сначала делаю желтый, а затем красный. Это потому, что часто, когда я двигаю обоими, мои глаза путаются, и я не могу с этим разобраться. Желтый сначала дает мне недостатки, а затем, красный может вызвать тональные проблемы. Делая и то и другое по отдельности, я чувствую себя более уверенно в результате, но вы можете делать все, что хотите!
Когда вы закончите, все, что вам нужно сделать, это удалить черно-белый корректирующий слой и продолжить редактирование.
Полезно? Пожалуйста, поделитесь и скажите!
.
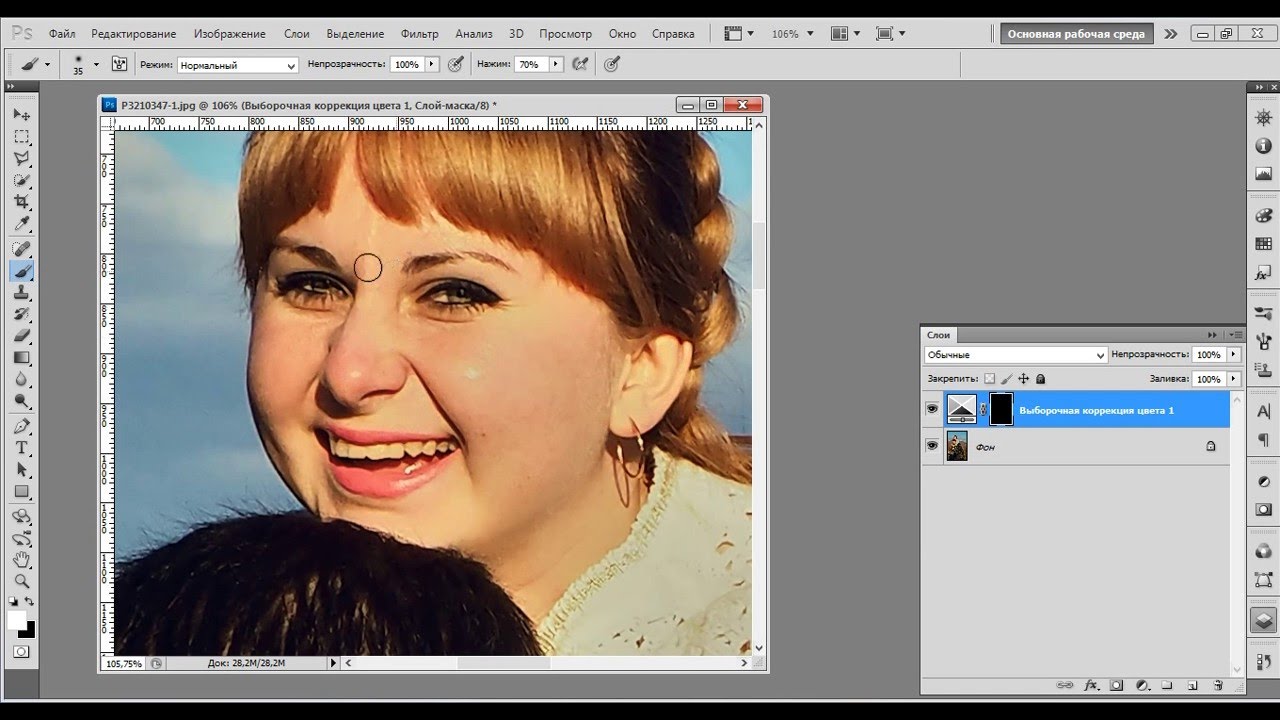 Остается только подобрать оптимальную прозрачность слоя.
Остается только подобрать оптимальную прозрачность слоя.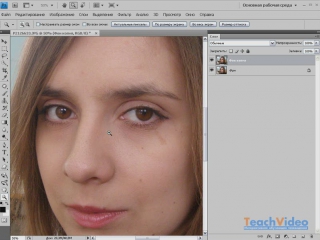 Файл нужен psd. Фото вышлю исполнителю…
Файл нужен psd. Фото вышлю исполнителю… Конкретика личным сообщением.
Конкретика личным сообщением. Начать лучше сегодня…
Начать лучше сегодня… ..
..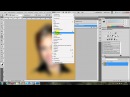 Необходимо изменить…
Необходимо изменить…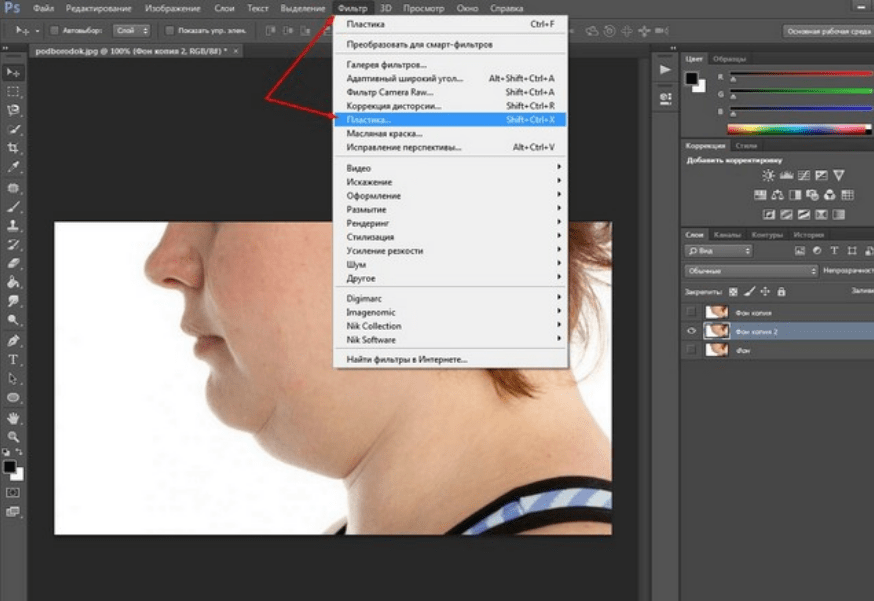 ?
?
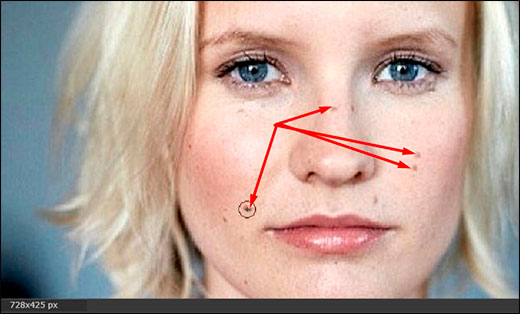

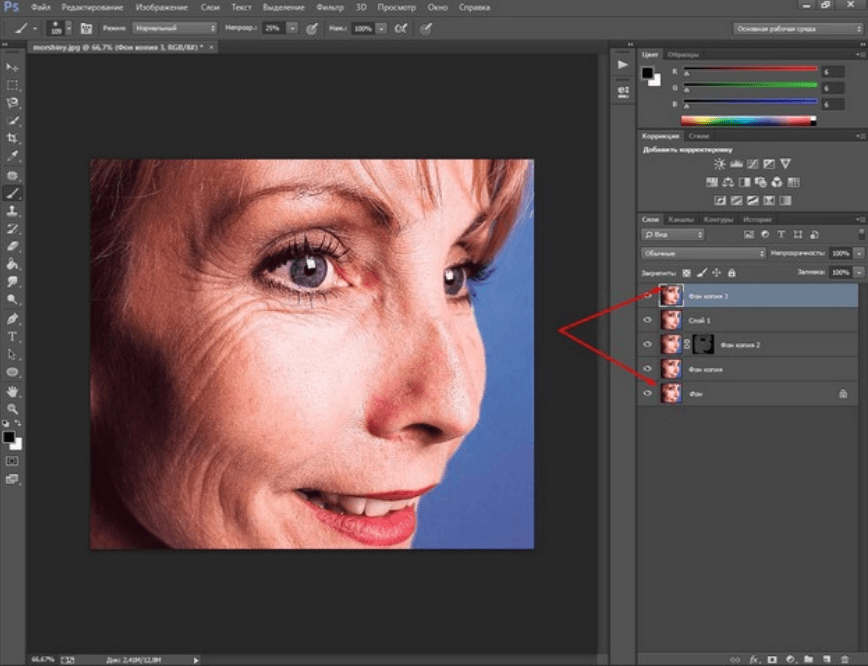 работа на 15 минут.
работа на 15 минут.
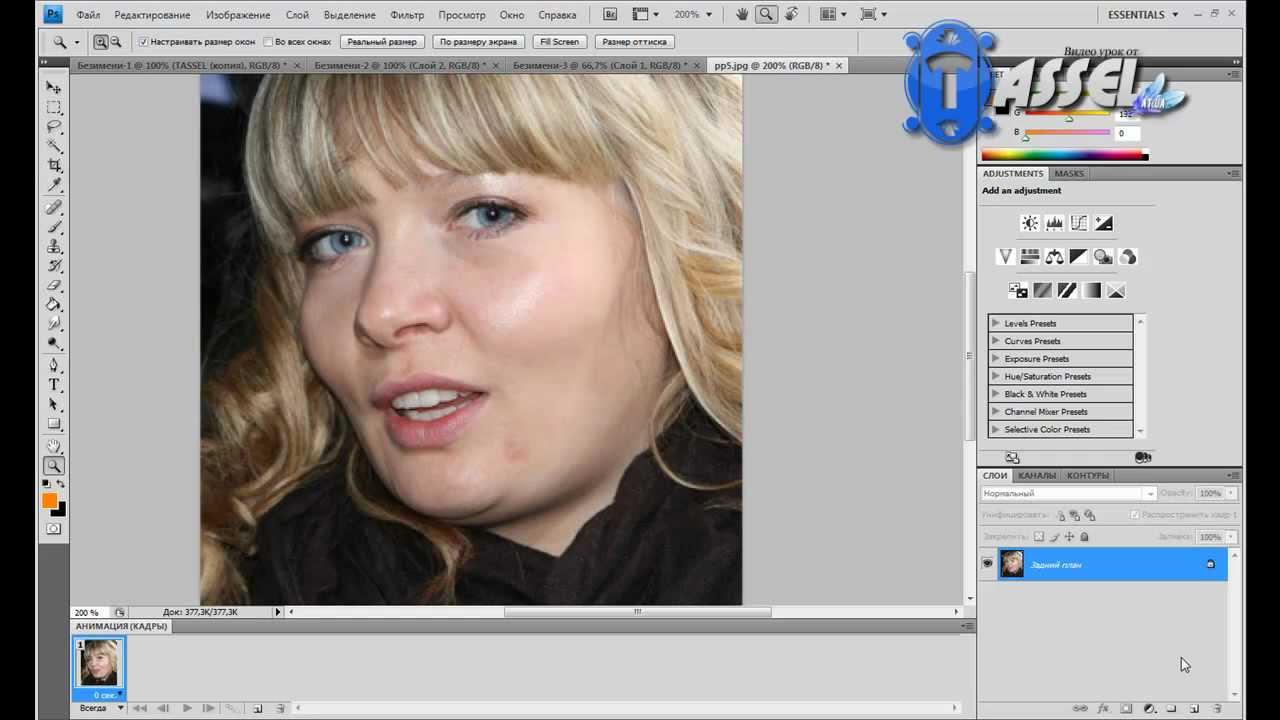 Решите, какие дефекты следует убрать, какие действия нужны для улучшения снимка.
Решите, какие дефекты следует убрать, какие действия нужны для улучшения снимка. Натуральный цвет, блики в зрачках — все это украшает фотографию.
Натуральный цвет, блики в зрачках — все это украшает фотографию.