Цветокоррекция: как спасти изображение — Уроки фотошоп и все о фотошоп
Вы что-то сфотографировали, а позже обнаружили, что полученным кадрам не хватает насыщенных цветов. К счастью в Фотошоп есть масса инструментов для коррекции цвета, которые помогут вам избавиться от паразитного оттенка.
В этом уроке я покажу вам, как использовать инструменты цветокоррекции в Фотошоп, чтобы оживить блеклые и скучные фотографии.
Если вы внимательно посмотрите на фотографию ниже, то заметите, что она недостаточно контрастная, цвета довольно скучноваты и не передают все эмоции и ощущения прекрасного, полученные во время съёмки. Создается ощущение, что на фотографии присутствует приглушенный жёлто-зелёный оттенок.
Хотя фотография и имеет некоторые недостатки, вернуть её к жизни вполне реально при помощи инструментов цветокоррекции. Обратите внимание на следующие методы, которые я использовал для исправления цвета на этой фотографии.
Техника инвертированного усреднённого размытия
С техникой инвертированного усреднённого значения я познакомился и затем часто её использовал с самого начала моего знакомства с Фотошоп.
Шаг 1. Дублируйте (Ctrl + J) фоновый слой.
Шаг 2. Выберите команду Фильтр > Размытие > Среднее (Filter > Blur > Average). Этот инструмент определит преобладающий на фотографии оттенок и зальёт им текущий слой.
Шаг 3. Инвертируйте (Ctrl + I) этот слой. Теперь слой зальётся противоположным цветом от усреднённого.
Шаг 4. Измените режим наложения этого слоя на Цветность (Color) и уменьшайте Непрозрачность (Opacity), пока с фотографии не исчезнет паразитный оттенок.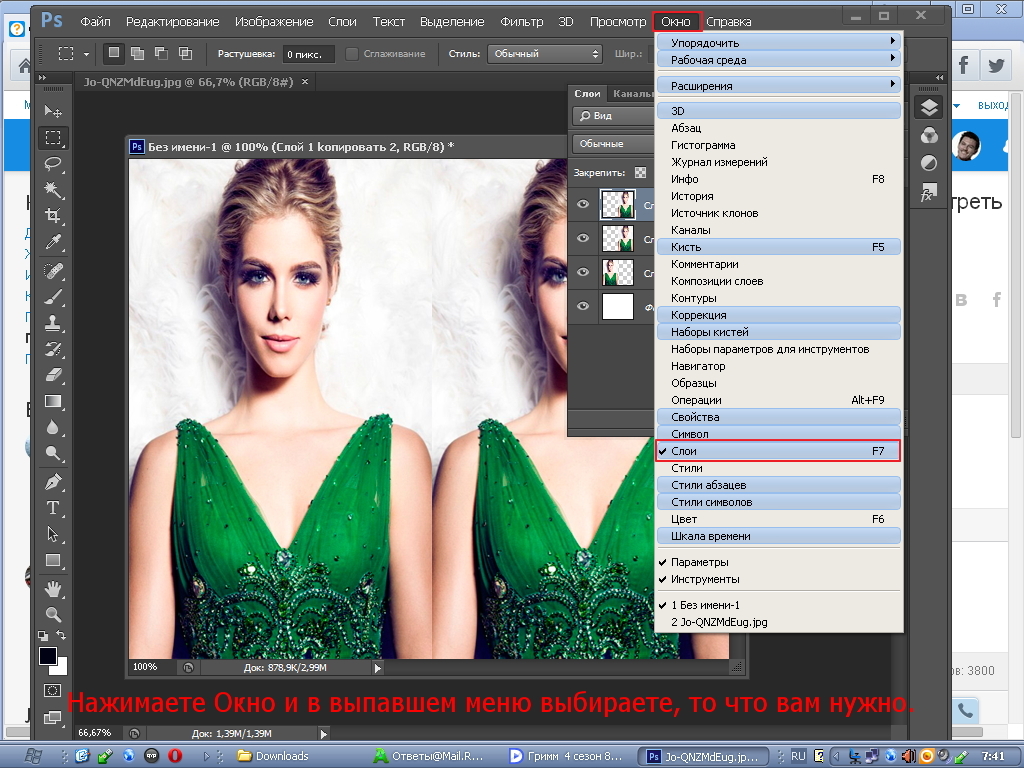 В данном примере я остановился на значении 30%, но значение может быть больше или меньше, в зависимости от того, насколько вам нужно скорректировать оттенок.
В данном примере я остановился на значении 30%, но значение может быть больше или меньше, в зависимости от того, насколько вам нужно скорректировать оттенок.
Теперь тон фотографии близок к реальности. Мы избавились от паразитного оттенка. Тем не менее не стоит останавливаться, а продолжить работу с другими инструментами цветокоррекции, поскольку цвета по-прежнему нуждаются в коррекции.
Вибрация (Vibrance)
После избавления от паразитного оттенка, цвета на моей фотографии выглядят ненасыщенными. Один из способов сделать цвета более яркими — с помощью корректирующего слоя Вибрация (Vibrance).
Шаг 1. Над всеми слоями создайте корректирующий слой Вибрация (Vibrance).
Шаг 2. Переместите ползунок Вибрация (Vibrance)
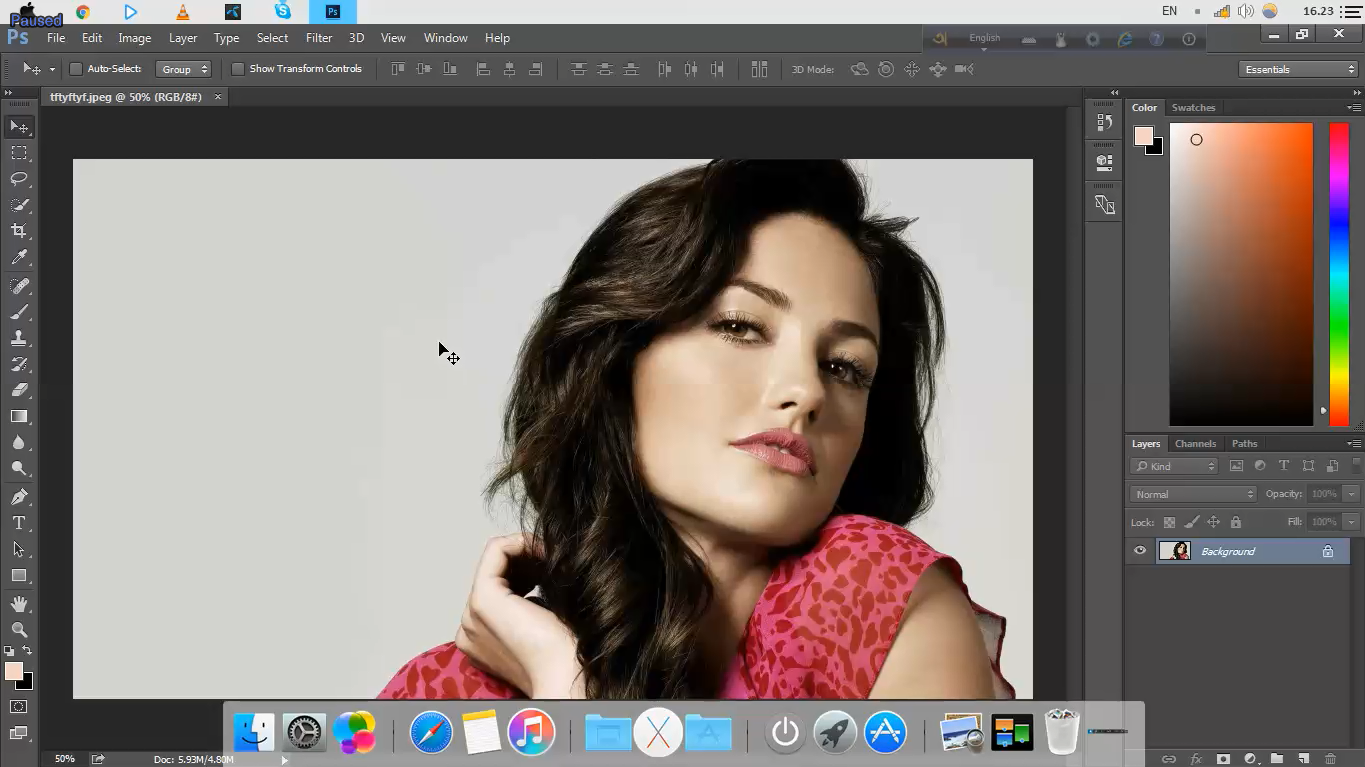 Другими словами, он делает более выразительными ненасыщенные области фотографии, а насыщенные области оставляет нетронутыми. Он также старается избежать увеличения насыщенности оттенков кожи.
Другими словами, он делает более выразительными ненасыщенные области фотографии, а насыщенные области оставляет нетронутыми. Он также старается избежать увеличения насыщенности оттенков кожи.Шаг 3. Переместите ползунок Насыщенность (Saturation), чтобы сделать цвета более или менее яркими. В отличие от ползунка Вибрация (Vibrance), это параметр повышает насыщенность всех цветов на фотографии.
В результате цвета стали более насыщенными, а фон менее ярким.
Цветовой тон/Насыщенность (Hue/Saturation)
Корректирующий слой Цветовой тон/Насыщенность (Hue/Saturation) позволяет изменять оттенки отдельных цветов, их насыщенность и яркость.
Шаг 1. Создайте корректирующий слой Цветовой тон/Насыщенность (Hue/Saturation).
Шаг 2. Переместите ползунок Цветовой тон (Hue), чтобы изменить цвета изображения.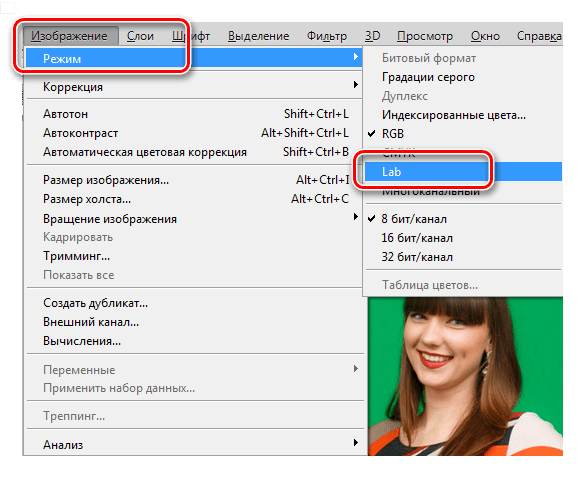 Обратите внимание, что в выпадающем списке выбран режим
Обратите внимание, что в выпадающем списке выбран режим
Шаг 3. Переместите ползунок Насыщенность (Saturation), чтобы увеличить или уменьшить яркость цветов. Это повлияет на все цвета изображения. Поскольку в предыдущем шаге я уже настроил насыщенность изображения, то здесь ползунок я оставил на значении 0.
Шаг 4. Переместите ползунок Яркость (Lightness), чтобы увеличить или уменьшить яркость цветовой гаммы. Опять же, поскольку выбран режим Все (Master), то это повлияет на яркость всех цветов изображения. Я предпочитаю настраивать яркость другими инструментами коррекции (Уровни или Кривые), поэтому здесь я оставил значение 0.
Шаг 5. В раскрывающемся списке выберите режим Красные (Reds). Перемещение ползунков Цветовой тон (Hue), Насыщенность (Saturation) и Яркость (Lightness) будут влиять только на красные участки изображения. Установите желаемые настройки для каждого цветового диапазона по вашему вкусу. Основная цель — сделать цвета фотографии более выразительными и привлекательными, а также выделить сфокусированную область.
Перемещение ползунков Цветовой тон (Hue), Насыщенность (Saturation) и Яркость (Lightness) будут влиять только на красные участки изображения. Установите желаемые настройки для каждого цветового диапазона по вашему вкусу. Основная цель — сделать цвета фотографии более выразительными и привлекательными, а также выделить сфокусированную область.
Вот как теперь выглядит изображение после настроек корректирующего слоя Цветовой тон/Насыщенность (Hue/Saturation).
Цветовой баланс (Color Balance)
Инструмент Цветовой баланс (Color Balance) является одним из самых простых способов цветокоррекции. Он позволяет отдельно изменять цвета в тенях, средних тонах и на светлых участках изображения.
Шаг 1. Создайте корректирующий слой Цветовой баланс (Color Balance).
Шаг 2. Начинать коррекцию стоит со средних тонов.
Шаг 3. Затем настройте цвета для Светлых тонов (Highlights) и Теней (Shadows).
Так выглядит изображение после коррекции Цветового баланса (Color Balance).
Выборочная коррекция цвета (Selective Color)
Корректирующий слой Выборочная коррекция цвета (Selective Color) позволяет изменять значения CMYK для каждого цвета в отдельности. Например, вы можете изменить интенсивность голубого цвета в красных областях фотографии. Этот инструмент способен значительно изменить цвета изображения.
Шаг 1. Создайте корректирующий слой Выборочная коррекция цвета (Selective Color).
Шаг 2. Переместите ползунок Голубой (Cyan) вправо, чтобы увеличить интенсивность голубого цвета в красных областях фотографии. Перемещая ползунок влево, вы уменьшите интенсивность. Так же поэкспериментируйте с ползунками Пурпурный (Magenta), Жёлтый (Yellow) и Чёрный (Black) в красных областях.
Перемещая ползунок влево, вы уменьшите интенсивность. Так же поэкспериментируйте с ползунками Пурпурный (Magenta), Жёлтый (Yellow) и Чёрный (Black) в красных областях.
Шаг 3. Из выпадающего списка выберите другие цвета и отрегулируйте ползунки CMYK для каждого цвета фотографии.
Вот как теперь выглядит моя фотография после работы с корректирующим слоем Выборочная коррекция цвета (Selective Color).
После того, как вы закончили работать с корректирующими слоями, я предлагаю поработать с их масками. Если некоторые области на фотографии у вас получились слишком насыщенными, перейдите на маску нужного корректирующего слоя и закрасьте эту область Кистью (В) чёрного цвета. На области, закрашенные чёрным цветом на маске слоя, действие корректирующего слоя не распространяется.
Возможно, вы заметили, что после применения всех корректирующих слоёв, на заднем плане появились ореолы.
Заключительный результат:
Переводчик: Владимир Нестеров Источник: photodoto.com
Как убрать паразитный оттенок в фотошопе
Автор: Накрошаев Олег. Дата публикации: . Категория: Обработка фотографий в фотошопе.
В видео уроке мы с Вами уже поработали с устранением проблемных оттенков цветов в фотошопе.
В уроке «Как убрать паразитный оттенок в фотошопе» продолжим рассматривать данную тему.
Работа с фотографией практически всегда начинается с поиска и устранения проблемных (паразитных) оттенков цвета на изображении.
В этом нам помогают числовые значения красного, зеленого и синего каналов в цветовом пространстве RGB и числовые значения в каналах «А» «В» цветового пространства LAB.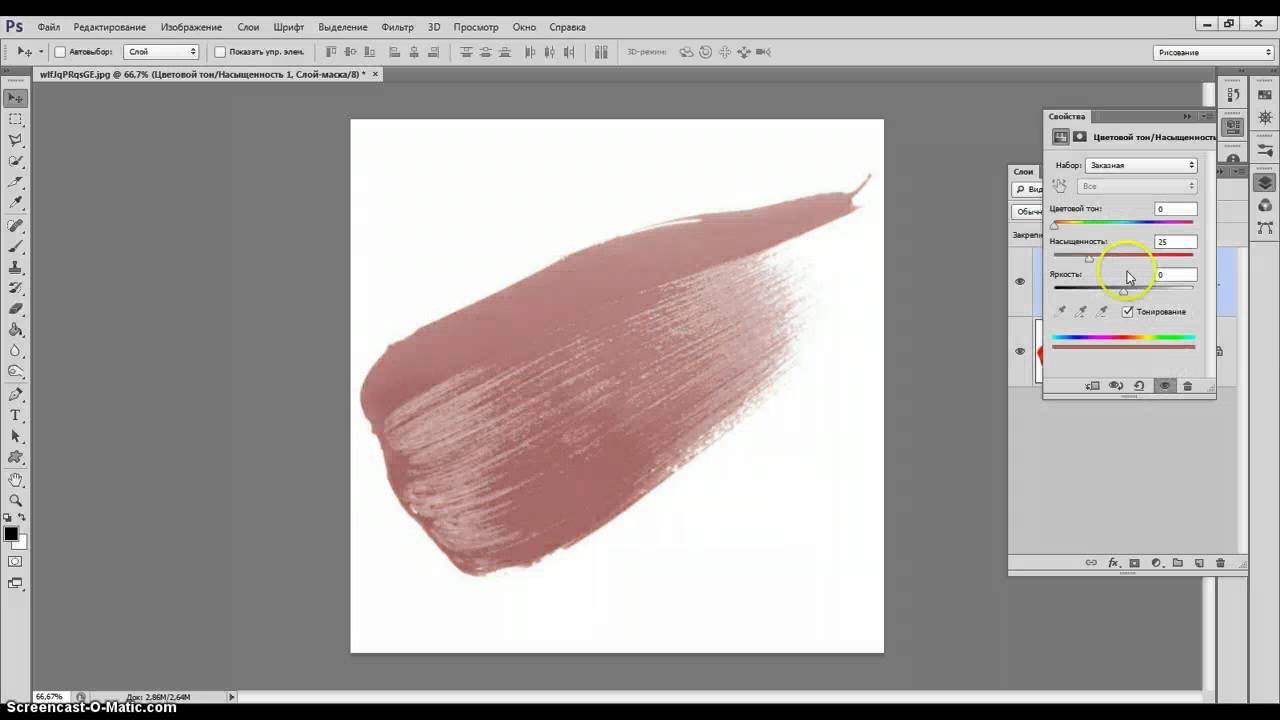
Это так называемые памятные цвета, их обычно собирают для удобства работы в таблицу.
Вот пример такой таблицы (саму таблицу в формате PDF приложил к материалам урока).
Я всегда проверяю цвет в LAB, так как это гораздо проще и легче, потому что там приходится рассматривать значения только двух каналов, а не трех, как в RGB.
Напомню, что канал «L» в LAB – это яркость и этот канал отделен от цвета, что очень удобно при работе с цветом и яркостью по отдельности.
Прежде чем применять памятные цвета для фото, сделайте активным инструмент «Цветовой эталон»
и установите значение «3х3» или «5х5».
Я обычно использую «5х5», так как размер современных фотографий довольно большой.
Если поставить значение «Точка», то Вы может попасть пипеткой в шум или какой-либо другой артефакт на Вашей картинке.
После этого на верхней левой половине палитры «Инфо» поставьте «Текущий параметр».
Это означает, что здесь будут измеряться значения того цветового пространства, в котором находится сейчас Ваша картинка.
На верхней правой половины палитры «Инфо» поставьте «Цвета LAB».
Теперь Вы готовы к замеру и исправлению паразитных оттенков.
Но, прежде, давайте я приведу наиболее характерные, так называемые справочные значения, чтобы Вам было на что опираться при замере цвета.
1. Нейтральные.
В RGB каналы равны друг другу: B = G = R.
В LAB каналы «А» и «В» равны нулю.
2. Голубое небо.
Для RGB формула такая: синий больше зеленого, зеленый больше красного: B> G> R.
Обычно разница между синим и зеленым примерно такая же, как разница между зеленым и красным.
Типичная комбинация: 180-210-240.
Когда небо становится светлее, числа тоже становятся выше и ближе друг к другу.
Для LAB: канал «А» может быть больше или меньше нуля, но меньше, чем «-5» не должен быть.
Канал «В» должен иметь отрицательное значение.
Характерные примеры:
3. Телесные тона.
Для RGB формула такая: красный больше зеленого, зеленый больше синего: R> G> B.
Это касается всех рас. Обычно, зеленый ближе к синему, чем к красному.
Типичная комбинация для кавказской кожи: 230-180-150.
Азиатская кожа более желтая, поэтому разница зеленый-синий почти так же велика, как разница красный-зеленый.
Черная кожа, конечно, темнее, но при этом более насыщенная и красная: красного и зеленого больше, чем зеленого синего.
Для LAB: каналы «А» и «В» больше нуля.
Канал «В» больше канала «А».
Типичные примеры:
4. Натуральная зелень.
Для RGB формула такая: зеленый больше красного, красный больше синего: G> R> B.
Подавляющее большинство показывает красный гораздо ближе к зеленому, чем к синему.
Типичная комбинация: 140-160-80.
Однако существует довольно большой разброс. К примеру, высушенный зеленый цвет может стать желтым, и в этом случае красный может стать больше зеленого.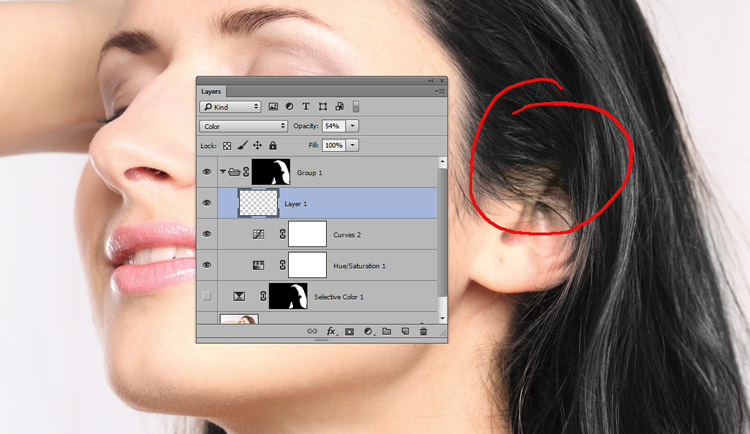
Для LAB: канал «А» меньше нуля, канал «В» больше нуля.
Канал «А» может быть меньше канала «В» до 3-х раз в абсолютном значении.
Типичные примеры:
5. Дерево.
Для RGB формула такая: зеленый больше красного, красный больше синего: G> R> B.
Дерево (не окрашенное) всегда имеет коричневый оттенок.
В этом диапазоне возможно большое разнообразие.
Светлый и темный, насыщенный и сероватый, желтоватый или красноватый — все возможно.
Для LAB: канал «А» и канал «В» больше нуля.
6. Волосы.
Для RGB формула такая: зеленый больше красного, красный больше синего: G> R> B.
Возможны значительные вариации. Но, неокрашенные волосы никогда не будут иметь зеленый или синий оттенок.
Для LAB: блондинки — канал «А» и канал «В» больше нуля, брюнетки — канал «А» равен каналу «В».
7. Песок и большинство кирпичей.
Для RGB формула такая: красный больше зеленого, зеленый больше синего: R> G> B.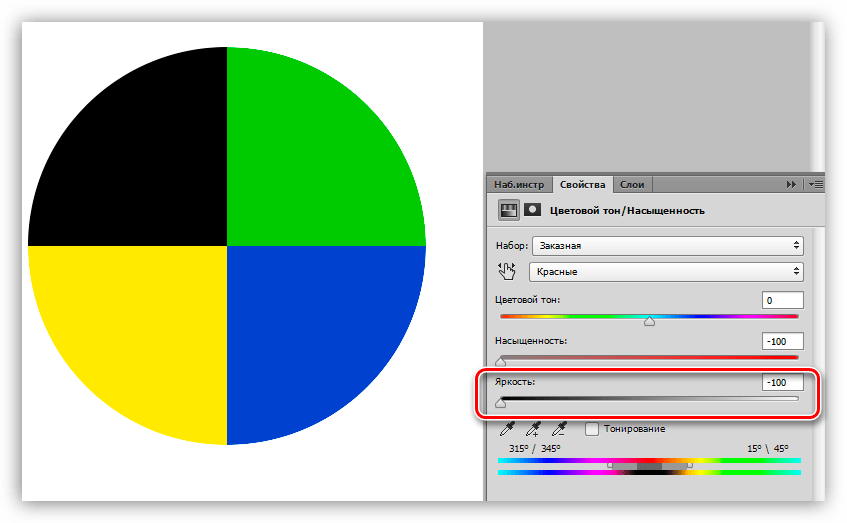
Кирпичи обычно коричневые или светло-коричневые. Камень часто практически нейтрален, но никогда не бывает синим или зеленым.
Для LAB: канал «А» и канал «В» больше нуля.
В случае нейтральности каналы равны друг другу.
8. Облака.
Для RGB формула такая: синий больше зеленого, зеленый больше красного: B> G> R.
Это может показаться удивительным, поскольку облака считаются нейтральными.
Самые светлые облака действительно белые, но все более темные обычно приобретают цвет неба, отсюда и значения соотношения.
Для LAB: канал «В» (синий цвет) больше канал «А».
9. Все, что нам известно о цвете, может служить эталонным значением.
К примеру фотография человека в зеленой футболке.
При замере, зеленый канал должен иметь наибольшее значение.
А в LAB, в канале «А» должно быть отрицательное значение.
Методика исправления паразитных цветов такая:
Открываем фотографию.
Ищем нейтральные цвета, если они есть, Вам повезло.
Коррекция по нейтральным цветам очень проста.
Если нейтральных цветов нет, то ищем знакомые, памятные цвета, о которых говорилось в уроке.
Ставим несколько цветовых эталонов на эти цвета.
Анализируем их значение.
Если они не соответствуют указанным формулам, применяем «Кривые» или «Уровни» и корректируем оттенки цвета.
Как это делать, мы рассмотрим в следующем уроке.
БЕСПЛАТНЫЕ РАССЫЛКИ УРОКОВ ВКОНТАКТЕ:
Если Вы не хотите пропустить интересные уроки по обработке фотографий в фотошопе — подпишитесь на рассылку.
Форма для подписки находится ниже.
Понравилось? Поделитесь:
Вконтакте
Одноклассники
Добавить комментарий
Как убрать зеленый фон на фото в Фотошопе
Съемка на зеленом фоне (или так называемом “хромакее”) – это довольно распространенный прием, который применяется фотографами, видеооператорами и режиссерами для того, чтобы потом можно было заменить этот фон на другой. Чаще всего используется зеленый хромакей, хотя бывают и другие цвета, например, синий. Главное – детально продумать композицию кадра, чтобы потом при наложении другого фона все смотрелось органично и естественно. Но сперва нужно удалить этот самый зеленый фон. Давайте посмотрим, каким образом это можно сделать в Фотошопе.
Чаще всего используется зеленый хромакей, хотя бывают и другие цвета, например, синий. Главное – детально продумать композицию кадра, чтобы потом при наложении другого фона все смотрелось органично и естественно. Но сперва нужно удалить этот самый зеленый фон. Давайте посмотрим, каким образом это можно сделать в Фотошопе.
Удаляем зеленый фон
В Фотошопе довольно много различных методов удаления фона. Но среди них можно выделить способ, который, по нашему мнению, является самыми оптимальным в данном случае. Продемонстрируем его на практическом примере – уберем хромакей на фото певицы и актрисы Селены Гомес.
Примечание: итоговый результат во многом зависит от исходного изображения. Желательно, чтобы объект/человек, вокруг которого убирается фон не содержал зеленых цветов и оттенков, иначе задача заметно усложнится или и вовсе станет невыполнимой.
Итак, алгоритм действий следующий:
- В меню “Изображение” выбираем пункт “Lab” в группе “Режим”.

- Идем во вкладку “Каналы”, где щелкаем по строке “a”. Таким образом, видимым останется только этот канал. Примечание: Если вкладка закрыта, включить ее можно в меню “Окно”.
- На холсте видим примерно следующую картину.
- Копируем канал. Для этого щелкаем по нему правой кнопкой мыши и в открывшемся контекстном меню выбираем пункт “Создать дубликат канала”.В появившемся небольшом окошке задаем имя копии и жмем OK.Также выполнить копирование можно путем перетаскивания канала на значок создания нового. В этом случае дополнительно указывать имя не нужно.
- В итоге получаем следующий результат.
- В меню “Редактирование” выбираем пункт “Выполнить заливку” или просто жмем сочетание клавиш Shift+F5.
- В отобразившемся окошке выбираем режим “Перекрытие”, задаем для параметра “Содержание” белый цвет и жмем OK.
- Вот, что мы получаем на холсте.

- Теперь делаем то же самое, но на этот раз с черным цветом.
- Смысл заключается в том, чтобы фигура стала полностью белой, а фон вокруг – черным.
- Если требуется, можно еще раз выполнить заливку с перекрытием, только на этот раз сначала – черным, потом белым цветом. Чаще всего, одного повтора достаточно, чтобы добиться нужного результата (как в нашем случае). Но иногда может потребоваться несколько повторений.
- Работу с каналом мы на этом закончили, теперь переходим в Палитру слоев и создаем дубликат исходного путем нажатия клавиш Ctrl+J.
- Возвращаемся к каналам и щелкаем по копии “а”.
- Удерживая клавишу Ctrl на клавиатуре щелкаем по миниатюре канала, чтобы создать выделение по контуру.
- Теперь кликаем по каналу “Lab”, чтобы отобразить все цвета.
- Снова идем в Палитру слоев, где добавляем слой-маску для дубликата.
- В результате этого действия зеленый фон будет удален. Чтобы убедиться в этом, отключаем видимость фонового слоя.

Обрабатываем края объекта
На первый взгляд кажется, что мы полностью убрали зеленый фон. Но на самом деле, если увеличить изображение, мы можем заметить, что где-то он остался в виде зеленой границы разной толщины. Также присутствуют рваные края и т.д.
А иногда даже увеличение масштаба не требуется, чтобы заметить изъяны. Давайте их исправим:
- Зажав клавишу Ctrl щелкаем по миниатюре слоя-маски, чтобы загрузить выделенную область.
- На боковой панели выбираем любой инструмент для выделения.
- В верхней строке параметров жмем кнопку “Выделение и маска” (или “Уточнить край”).
- Появится окно, в котором мы можем сгладить края и убрать лишние элементы. Для этого выбираем вид “На белом” (так проще будет визуально отслеживать изменения) и выставляем параметры “Сглаживание” и “Сместить край” таким образом, чтобы получить наиболее приемлемый результат. Когда все настройки выполнены, выбираем вывод в “Новый слой со слоем-маской” и нажимаем OK.

- Картинка стала выглядеть намного более качественной и завершенной. Некоторые зеленые участки все же остались, но их можно убрать вручную.
- Для этого выбираем “Кисть” на боковой панели.
- Выставляем размер кисти (зависит от обрабатываемых областей), ее жесткость (рекомендуется около 50%), форму – круглая. Обязательно выбираем в качестве основного черный цвет.
- Убедившись в том, что выбрана слой-маска, проходимся по всем проблемным участкам. В процессе закрашивания размер кисти можно менять.
- На этом наша работа по удалению зеленого хромакея завершена. Теперь актрису можно поместить на любой другой фон согласно творческой задумке.
Заключение
Таким образом, придерживаясь плана действий, описанного выше, можно успешно убрать зеленый фон на фотографии в Фотошопе, сделав его прозрачным. Примененные инструменты и функции достаточно просты и не требуют особых навыков, что сделает процесс обработки изображения приятным и не особо трудоемким.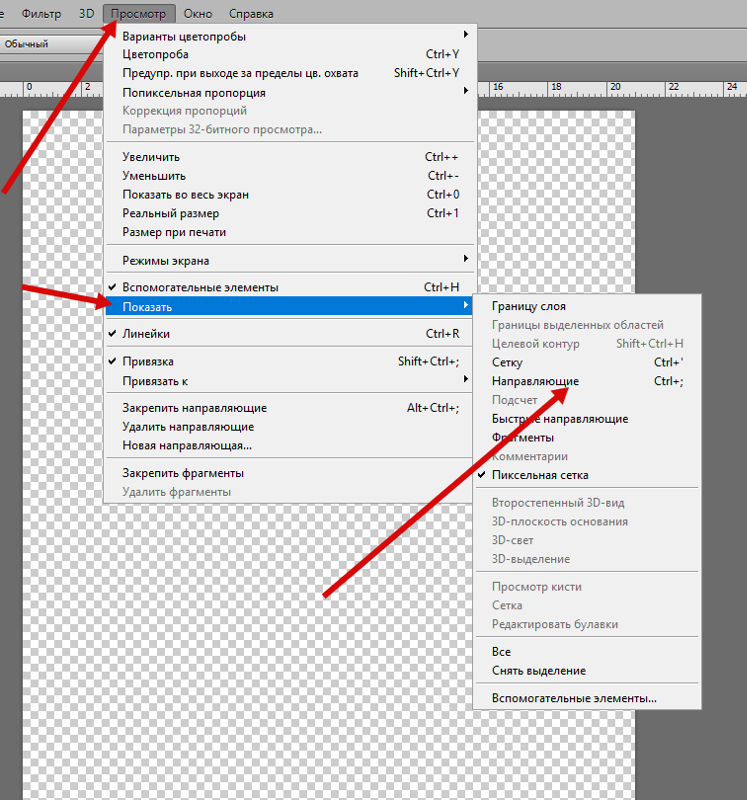
Как удалить фон в Adobe Photoshop при помощи Color Range
Многим пользователям Photoshop, как продвинутым, так и начинающим, при обработке фотографий приходится сталкиваться с таким необходимым действием, как удаление фона. Это может потребоваться для совмещения фотографий либо вырезки объекта из фотографии для перемещения на другую. Поэтому помещать объекты в слои, путём удаления фона не совсем удобно. Удалённый фон теряется безвозвратно, а зачастую требуется его вернуть. Чтобы избежать подобного эффекта, используется одна из многочисленных масок – а именно, маска слоя.
1. Создайте прозрачный фон и маску слоя
Это, по сути, прикрепленный к слою канал, из чего следует, что канал у слоя может быть единственным. Цветовой тон маски определяет маскируемые части фона – чёрная маска превратит все точки, расположенные ниже неё прозрачными и наоборот – белая будет оставлять пикселы видимыми.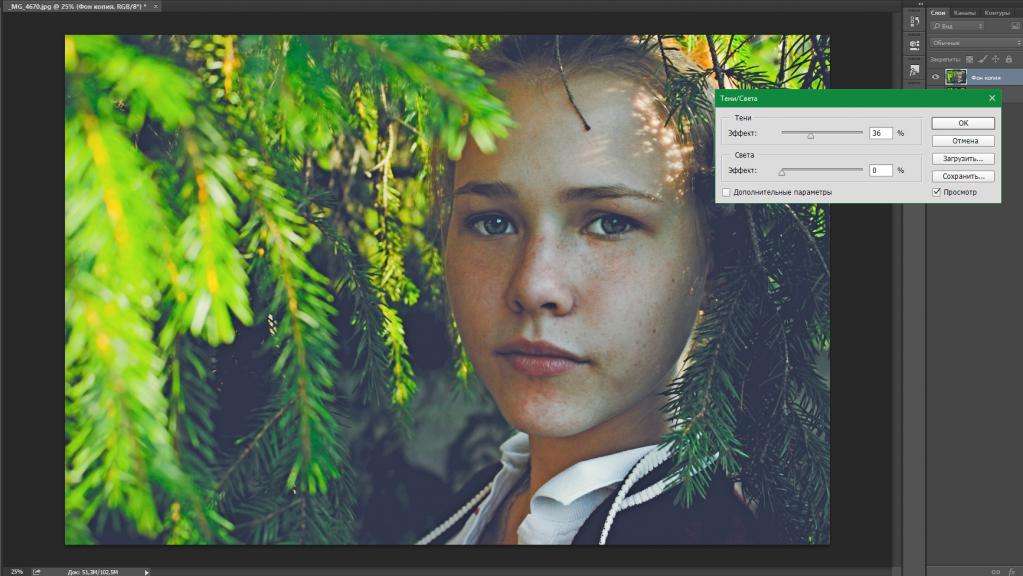 Ключевым моментом является именно цвет маски и здесь основная идея в том, что точки, которые приобрели прозрачность, сохраняются. Редактируя свойства, их можно вернуть назад в область видимости. Предустановленные свойства маски слоя раскрывают поистине широчайшие её возможности. Reveal selection – воспроизводит маску слоя поверх заранее выделенной области, с залитым белым выделением и чёрным за пределами выделения. Такая комбинаторность позволяет сделать видимым именно выделение. Reveal all – всё будет видимо, до тех пор, пока не будет произведена заливка области чёрным. Hide all – буквально скрыть всё, что возможно.
Ключевым моментом является именно цвет маски и здесь основная идея в том, что точки, которые приобрели прозрачность, сохраняются. Редактируя свойства, их можно вернуть назад в область видимости. Предустановленные свойства маски слоя раскрывают поистине широчайшие её возможности. Reveal selection – воспроизводит маску слоя поверх заранее выделенной области, с залитым белым выделением и чёрным за пределами выделения. Такая комбинаторность позволяет сделать видимым именно выделение. Reveal all – всё будет видимо, до тех пор, пока не будет произведена заливка области чёрным. Hide all – буквально скрыть всё, что возможно.
2. Выберите Select/Color Range
3. Кликните пипеткой по тому цвету, который вы хотите вырезать с фотографии. Используя Fuzziness, расширьте, или наоборот уменьшите диапазон цвета.
4. На данном снимке мы вырезаем человека, снятого на хромакее (зеленый фон). Нажмете клавишу OK и выберите слой маски
5.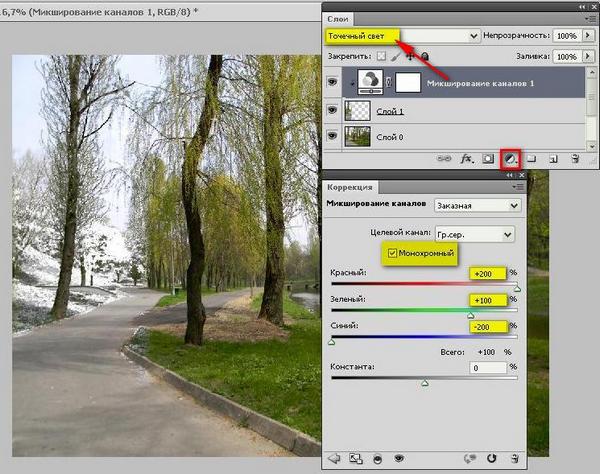 Теперь вам просто нужно нажать клавишу Delete. При этом удаленная область на фотографии будет выделена черный цветом.
Теперь вам просто нужно нажать клавишу Delete. При этом удаленная область на фотографии будет выделена черный цветом.
6. Что бы отредактировать края маски, вам нужно ван нужно перейти во вкладку Properties и нажать MaskEdge (Края маски). При помощи окна Refine Mask, отрегулируйте края маски.
Для слоя характерна полная невидимость, а проявить области можно заливкой белым цветом. Hide selection – аналогично предыдущему, с точностью до наоборот. Выделение в результате невидимо, в то время как видимо всё остальное. Интересной особенностью маски слоя является возможность её редактирования, как и обычной маски. Достаточно выделить маску в слое, кликнув по ней с зажатой клавишей ALT – и появится возможность ещё масштабирования, путём добавления чёрной области в нужных местах. Серые же полутона в данном случае будут приводить к полупрозрачности пикселей. Удаление маски слоя также не представляет проблемы, выполняется с помощью опции Delete layer mask при клике на миниатюре слоя-маски.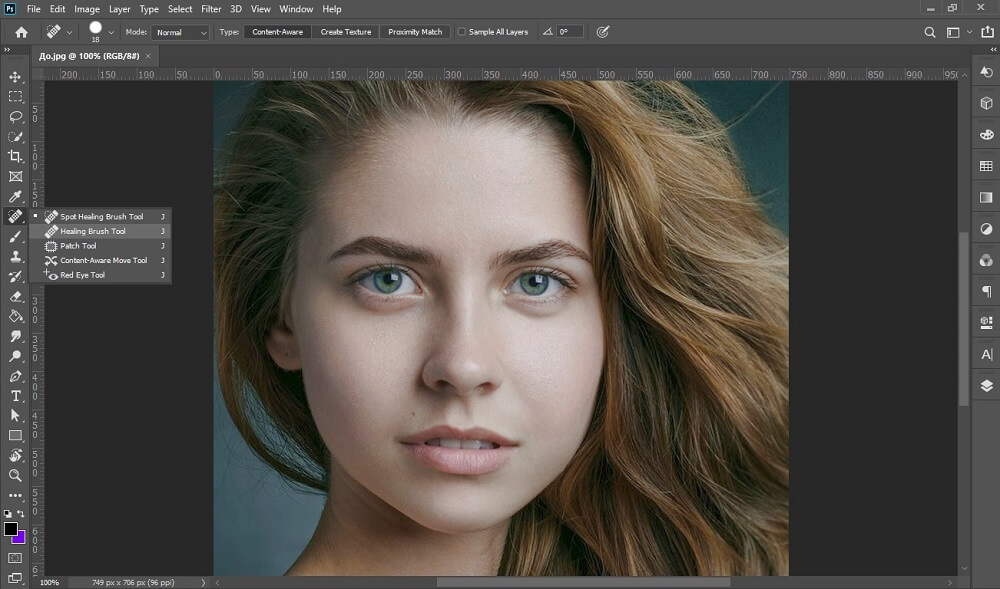 Удаление может быть произведено применительно к слою или без применения. В первом случае, при ответе apply после удаления маска будет применена к слою. Это удалит и объекты, которые были маскированы. Во втором случае, при ответе discard, маска к слою при удалении не будет применена и вся графика в слое сохранится.
Удаление может быть произведено применительно к слою или без применения. В первом случае, при ответе apply после удаления маска будет применена к слою. Это удалит и объекты, которые были маскированы. Во втором случае, при ответе discard, маска к слою при удалении не будет применена и вся графика в слое сохранится.
Подробно о портретной ретуши в Photoshop
Ретушь портретов — это очень сложный и многогранный процесс. В ретуши используется множество приемов. Они комбинируются и дополняются нюансами в каждом конкретном случае. Чтобы всему этому научиться, нужно освоить основные принципы обработки. Данная статья прольет свет на многие нюансы портретной ретуши в программе Photoshop.
Коррекция цвета кожи
Для многих оказывается очень сложно совладать с цветом кожи.
Работая с цветом кожи, стоит думать не только о математической точности передачи естественного цвета, но и оценивать окружение, так как, например, человек, сфотографированный в окружении зеленой листвы, будет непременно иметь на коже зеленоватые рефлексы. Это вполне нормально, ведь листва окрашивает свет в зеленый цвет. Если убрать эти рефлексы, то цвет кожи будет казаться неестественным.
Это вполне нормально, ведь листва окрашивает свет в зеленый цвет. Если убрать эти рефлексы, то цвет кожи будет казаться неестественным.
Дэн Маргулис, знаменитый мастер цветокоррекции, посвятил очень много времени исследованиям этой темы и вывел закономерность, которая позволяет получить оптимальный, правильный цвет кожи. Соотношение цветов актуально для цветовой модели CMYK. Если брать нормальную кожу европейца, то значение Y (yellow) должно немного больше значения M (magenta). При этом значение C (cyan) обязано быть в 3-5 раз меньше M (мagenta). В нормальных условиях значение K должно равняться нулю. Чтобы получить более темный, загорелый оттенок кожи, нужно увеличить значения C, M, Y, на равную величину, сохраняя пропорции. Особое внимание следует уделить тому, что кожа людей в возрасте намного желтее, кем у младенцев. Это стоит учитывать строя пропорции параметров для человека определенного возраста.
Чтобы замерить текущие значения соотношения цветов на коже нужно воспользоваться инструментом Color Sampler Tool.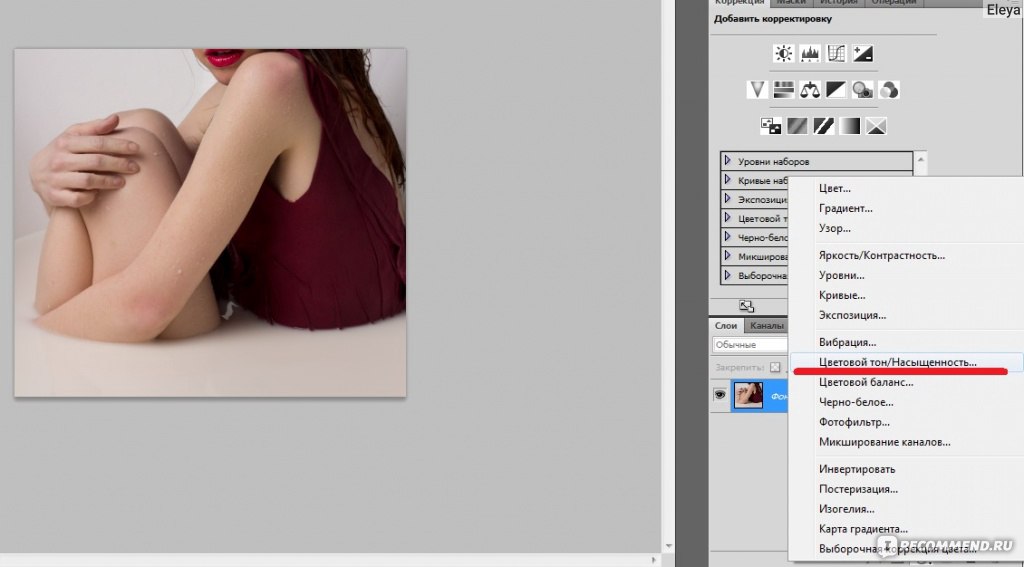 На палитре Info будут отображаться значения в конкретных точках.
На палитре Info будут отображаться значения в конкретных точках.
Один пиксель может иметь цвет, совершенно не соответствующий цвету кожи, поэтому следует взять усредненное значение с большого участка. Для этого нужно установить параметр Sample Size с «Pint Sample» до, «11 by 11 Average».
Чтобы минимизировать погрешность, следует поставить две или три точки на разных участках, но при этом нужно избегать бликов и темных участков.
Теперь в окне Info нужно изменить отображаемую информацию. Данные должны быть актуальны для цветового пространства «CMYK Color». При этом сам снимок останется в прежнем цветовом пространстве. Изменение можно сделать, кликнув на маленький треугольник около каждой пипетки.
Теперь самый важный шаг. Нужно при помощи кривых скорректировать цвет так, чтобы все значения приблизились к необходимым значениям, которые были описаны выше.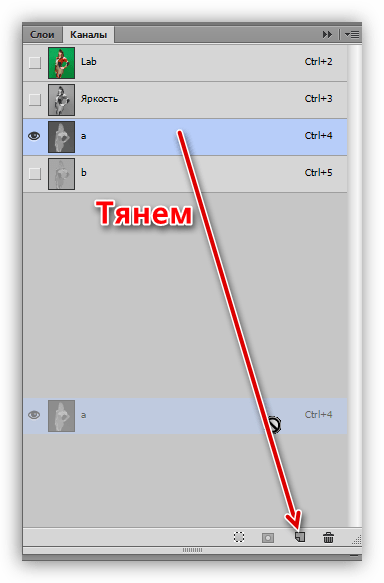
Только приступив к корректировке значений, в окне Info отобразится второй столбец данных. Левый столбец будет отображать значения до изменения, а правый — после.
Кривые могут кардинально изменять цвета изображения. При этом, корректируя один цвет, остальные тоже изменяются. Чтобы более аккуратно провести корректировку, вместо кривых можно использовать корректирующий слой Selective Color. Он позволит изменять один конкретный цвет, не затрагивая другие.
Цветные пятна
Часто на фотографиях видны пятна на коже, которые отличаются от общего цвета кожи. Это могут быть пигментные пятна кожи, не качественный грим или рефлексы от окружающего освещения.
Существует несколько способов избавиться от пятен.
-
Первый очень прост, но не дает качественного результата, поэтому не используется профессионалами: следует создать новый пустой слой и перевести его в режим наложения Color.
 затем пипеткой взять цвет со здорового участка кожи и прорисовать кисточкой место с пятном. Остается только подобрать оптимальную прозрачность слоя.
затем пипеткой взять цвет со здорового участка кожи и прорисовать кисточкой место с пятном. Остается только подобрать оптимальную прозрачность слоя. - Второй способ рассмотрим на примере. Возьмем фотографию девушки, у которой имеется не эстетичное пятно, которое следует убрать.
Создаем корректирующий слой Hue/Saturation:
Теперь необходимо выбрать подходящий цветовой диапазон и воспользоваться пипеткой Subtract from sample:
С зажатой клавишей Ctrl кликам по пятну. После этого окно Properties будет содержать нужный цветовой диапазон.
Теперь все манипуляции будут применяться только к нему. Для того, чтобы рассмотреть весь диапазон, который был охвачен, ползунок Hue нужно сдвинуть максимально влево. Вполне вероятно, что вместе с пятном окажется выделен и прилегающий к нему участок.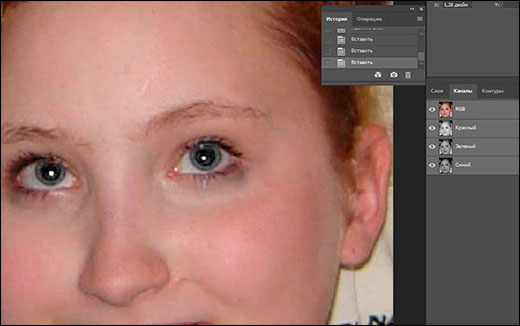
Теперь нужно сузить диапазон, уточнив его. Выделена должна оказаться только интересующая нас область
Теперь нужно вернуть параметр Hue к нулевому значению и отстроить его так, как нужно, чтобы пятно исчезло. Чтобы избавиться от красных пятен, нужно смещать ползунок Hue вправо. Желтые пятна удаляются смещением того же ползунка влево. Параметр Saturation поможет обесцветить пятно, а Lightness даст возможность скорректировать яркость.
Насыщаем цвета в LAB
Покончив с обработкой кожи можно перейти к цветокоррекции. Есть один замечательный способ, который позволит всего в несколько кликов сделать цвета на снимке более насыщенными.
Сочность цветам будет добавляться в цветовом пространстве LAB. Снимок предварительно нужно перевести в LAB при помощи команды Image > Mode > LAB:
Далее необходимо в корректирующем слое кривых в каналах a и b переместить крайние точки так, как показано на скриншоте:
Чем более вертикальное положение будет у кривых, тем более насыщенными будут цвета.
Чтобы добавить насыщенности цветам, не производя тонирование, кривые должны проходить четко через центр. Данный метод позволяет не только насыщать цвета, но и придавать снимкам солнечность или наоборот пасмурные оттенки.
Раскрашивание снимка кривыми
Также качественную цветокоррекцию можно провести и в цветовом пространстве RGB. точно также, как и в предыдущем примере нужно будет воспользоваться только одним инструментом — кривыми.
Создаем корректирующий слой кривых и начинаем работу с каналами. Суть данного метода заключается в том, что будет изменяться тон участков изображения. отвечающих за определенный канал. Участкам, имеющим различную яркость, будет придаваться различный оттенок.
Как это работает? Нужно изгибать не всю кривую, а лишь участок, который отвечает за определенные тона. Например, если синий канал в темном участке поднять вверх, темные цвета на снимке станут холоднее, а если в красном канале поднять часть кривой, отвечающей за яркие тона, то они получат более теплый оттенок.
Совершенно не обязательно стараться имитировать естественные цвета. Можно сделать что-нибудь необычное.
Если кривые не поднимать, а наоборот опускать, то будут усиливаться противоположные цвета. У красного это циановый, для зеленого – пурпурный, для синего – желтый.
Если придать кривой синусоидальную форму, похожую на букву S, только в зеркальном отражении, то можно сделать холоднее темные участки, а светлые — теплее. Это даст снимку контрастность.
Следует следить за степенью искривления линии кривой. Важно, чтобы цвета сочетались и не спорили друг с другом. В противном случае можно получить жуткий оттенок кожи ли испортить фон.
ВНИМАНИЕ!!! Чтобы кривые не воздействовали на контрастность снимка, а лишь корректировали цвет, нужно изменить режим наложения корректирующего слоя на Color.
Selective Color
Раскрасить снимок можно и без кривых. Для этого послужит корректирующий слой Selective Color.
Для того, чтобы сделать снимок красочным, нужно придавать светлым и темным участкам различный оттенок. Именно поэтому следует выбирать в параметре Color значения Whites и Blacks. Данный метод очень прост и нагляден, поэтому подробно его разбирать нет смысла. Можно лишь взглянуть на пример.
Инструмент имеет четыре ползунка: cyan magenta yellow и black. Это дает богатые возможности по коррекции. Главное не бояться и пробовать различные варианты.
На основе материалов с сайта: http://skillsup.ru/
| Метки: |
Как удалить цветные пятна в фотошопе
Ретушь портретов — это очень сложный и многогранный процесс. В ретуши используется множество приемов. Они комбинируются и дополняются нюансами в каждом конкретном случае. Чтобы всему этому научиться, нужно освоить основные принципы обработки.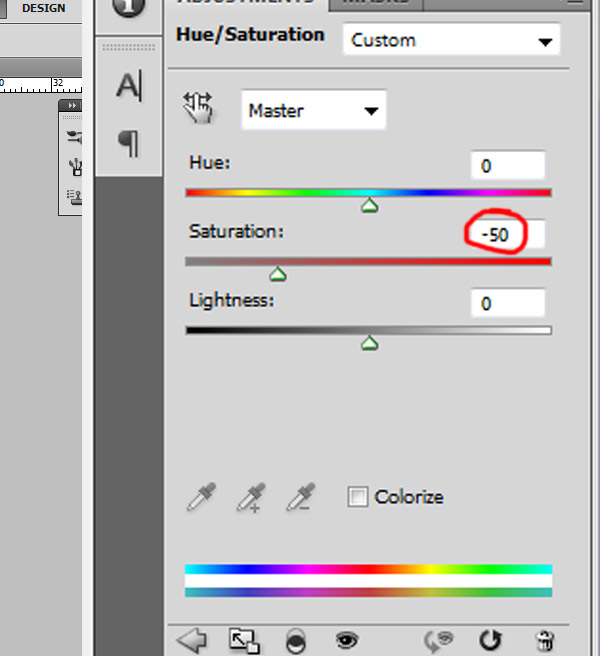 Данная статья прольет свет на многие нюансы портретной ретуши в программе Photoshop.
Данная статья прольет свет на многие нюансы портретной ретуши в программе Photoshop.
Коррекция цвета кожи
Для многих оказывается очень сложно совладать с цветом кожи.
Работая с цветом кожи, стоит думать не только о математической точности передачи естественного цвета, но и оценивать окружение, так как, например, человек, сфотографированный в окружении зеленой листвы, будет непременно иметь на коже зеленоватые рефлексы. Это вполне нормально, ведь листва окрашивает свет в зеленый цвет. Если убрать эти рефлексы, то цвет кожи будет казаться неестественным.
Дэн Маргулис, знаменитый мастер цветокоррекции, посвятил очень много времени исследованиям этой темы и вывел закономерность, которая позволяет получить оптимальный, правильный цвет кожи. Соотношение цветов актуально для цветовой модели CMYK. Если брать нормальную кожу европейца, то значение Y (yellow) должно немного больше значения M (magenta). При этом значение C (cyan) обязано быть в 3-5 раз меньше M (мagenta).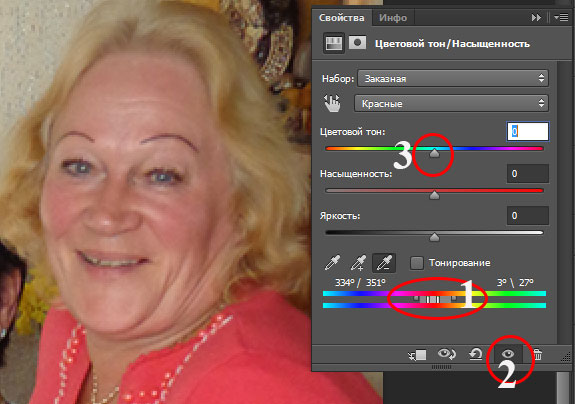 В нормальных условиях значение K должно равняться нулю. Чтобы получить более темный, загорелый оттенок кожи, нужно увеличить значения C, M, Y, на равную величину, сохраняя пропорции. Особое внимание следует уделить тому, что кожа людей в возрасте намного желтее, кем у младенцев. Это стоит учитывать строя пропорции параметров для человека определенного возраста.
В нормальных условиях значение K должно равняться нулю. Чтобы получить более темный, загорелый оттенок кожи, нужно увеличить значения C, M, Y, на равную величину, сохраняя пропорции. Особое внимание следует уделить тому, что кожа людей в возрасте намного желтее, кем у младенцев. Это стоит учитывать строя пропорции параметров для человека определенного возраста.
Чтобы замерить текущие значения соотношения цветов на коже нужно воспользоваться инструментом Color Sampler Tool. На палитре Info будут отображаться значения в конкретных точках.
Один пиксель может иметь цвет, совершенно не соответствующий цвету кожи, поэтому следует взять усредненное значение с большого участка. Для этого нужно установить параметр Sample Size с «Pint Sample» до, «11 by 11 Average».
Чтобы минимизировать погрешность, следует поставить две или три точки на разных участках, но при этом нужно избегать бликов и темных участков.
Теперь в окне Info нужно изменить отображаемую информацию. Данные должны быть актуальны для цветового пространства «CMYK Color». При этом сам снимок останется в прежнем цветовом пространстве. Изменение можно сделать, кликнув на маленький треугольник около каждой пипетки.
Данные должны быть актуальны для цветового пространства «CMYK Color». При этом сам снимок останется в прежнем цветовом пространстве. Изменение можно сделать, кликнув на маленький треугольник около каждой пипетки.
Теперь самый важный шаг. Нужно при помощи кривых скорректировать цвет так, чтобы все значения приблизились к необходимым значениям, которые были описаны выше.
Только приступив к корректировке значений, в окне Info отобразится второй столбец данных. Левый столбец будет отображать значения до изменения, а правый — после.
Кривые могут кардинально изменять цвета изображения. При этом, корректируя один цвет, остальные тоже изменяются. Чтобы более аккуратно провести корректировку, вместо кривых можно использовать корректирующий слой Selective Color. Он позволит изменять один конкретный цвет, не затрагивая другие.
Цветные пятна
Часто на фотографиях видны пятна на коже, которые отличаются от общего цвета кожи. Это могут быть пигментные пятна кожи, не качественный грим или рефлексы от окружающего освещения.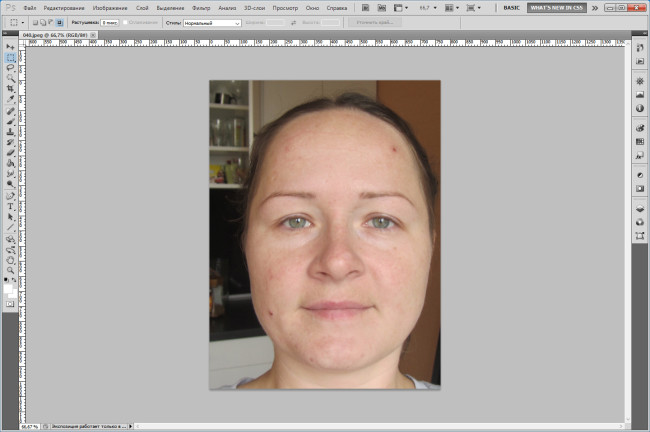
Существует несколько способов избавиться от пятен.
- Первый очень прост, но не дает качественного результата, поэтому не используется профессионалами: следует создать новый пустой слой и перевести его в режим наложения Color. затем пипеткой взять цвет со здорового участка кожи и прорисовать кисточкой место с пятном. Остается только подобрать оптимальную прозрачность слоя.
- Второй способ рассмотрим на примере. Возьмем фотографию девушки, у которой имеется не эстетичное пятно, которое следует убрать.
Создаем корректирующий слой Hue/Saturation:
Теперь необходимо выбрать подходящий цветовой диапазон и воспользоваться пипеткой Subtract from sample:
С зажатой клавишей Ctrl кликам по пятну. После этого окно Properties будет содержать нужный цветовой диапазон.
Теперь все манипуляции будут применяться только к нему. Для того, чтобы рассмотреть весь диапазон, который был охвачен, ползунок Hue нужно сдвинуть максимально влево.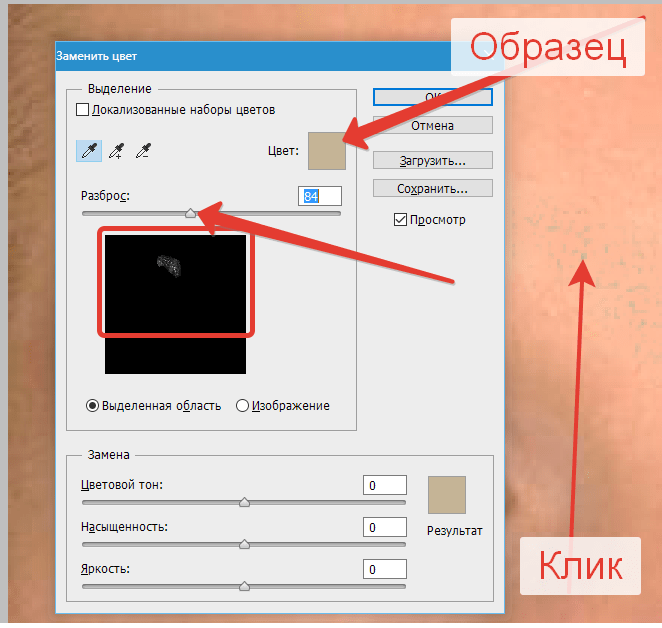 Вполне вероятно, что вместе с пятном окажется выделен и прилегающий к нему участок.
Вполне вероятно, что вместе с пятном окажется выделен и прилегающий к нему участок.
Теперь нужно сузить диапазон, уточнив его. Выделена должна оказаться только интересующая нас область
Теперь нужно вернуть параметр Hue к нулевому значению и отстроить его так, как нужно, чтобы пятно исчезло. Чтобы избавиться от красных пятен, нужно смещать ползунок Hue вправо. Желтые пятна удаляются смещением того же ползунка влево. Параметр Saturation поможет обесцветить пятно, а Lightness даст возможность скорректировать яркость.
Насыщаем цвета в LAB
Покончив с обработкой кожи можно перейти к цветокоррекции. Есть один замечательный способ, который позволит всего в несколько кликов сделать цвета на снимке более насыщенными.
Сочность цветам будет добавляться в цветовом пространстве LAB. Снимок предварительно нужно перевести в LAB при помощи команды Image > Mode > LAB:
Далее необходимо в корректирующем слое кривых в каналах a и b переместить крайние точки так, как показано на скриншоте:
Чем более вертикальное положение будет у кривых, тем более насыщенными будут цвета.
Чтобы добавить насыщенности цветам, не производя тонирование, кривые должны проходить четко через центр. Данный метод позволяет не только насыщать цвета, но и придавать снимкам солнечность или наоборот пасмурные оттенки.
Раскрашивание снимка кривыми
Также качественную цветокоррекцию можно провести и в цветовом пространстве RGB. точно также, как и в предыдущем примере нужно будет воспользоваться только одним инструментом — кривыми.
Создаем корректирующий слой кривых и начинаем работу с каналами. Суть данного метода заключается в том, что будет изменяться тон участков изображения. отвечающих за определенный канал. Участкам, имеющим различную яркость, будет придаваться различный оттенок.
Как это работает? Нужно изгибать не всю кривую, а лишь участок, который отвечает за определенные тона. Например, если синий канал в темном участке поднять вверх, темные цвета на снимке станут холоднее, а если в красном канале поднять часть кривой, отвечающей за яркие тона, то они получат более теплый оттенок.
Совершенно не обязательно стараться имитировать естественные цвета. Можно сделать что-нибудь необычное.
Если кривые не поднимать, а наоборот опускать, то будут усиливаться противоположные цвета. У красного это циановый, для зеленого – пурпурный, для синего – желтый.
Если придать кривой синусоидальную форму, похожую на букву S, только в зеркальном отражении, то можно сделать холоднее темные участки, а светлые — теплее. Это даст снимку контрастность.
Следует следить за степенью искривления линии кривой. Важно, чтобы цвета сочетались и не спорили друг с другом. В противном случае можно получить жуткий оттенок кожи ли испортить фон.
ВНИМАНИЕ. Чтобы кривые не воздействовали на контрастность снимка, а лишь корректировали цвет, нужно изменить режим наложения корректирующего слоя на Color.
Selective Color
Раскрасить снимок можно и без кривых. Для этого послужит корректирующий слой Selective Color.
Для того, чтобы сделать снимок красочным, нужно придавать светлым и темным участкам различный оттенок. Именно поэтому следует выбирать в параметре Color значения Whites и Blacks. Данный метод очень прост и нагляден, поэтому подробно его разбирать нет смысла. Можно лишь взглянуть на пример.
Инструмент имеет четыре ползунка: cyan magenta yellow и black. Это дает богатые возможности по коррекции. Главное не бояться и пробовать различные варианты.
Чтобы вступить в уже существующее сообщество, нужно зайти в это сообщество и нажать кнопку «Вступить в сообщество».
Вступление в сообщество происходит автоматически без одобрения кандидатуры вступающего другими членами сообщества.
ну разумеется .. если делать это не 5 минут ( как я) . а хотябы часик повозиться
. хотя вру наверно . по честному делать такое — тут на полдня работы пожалуй
фон . можно маскировать дитёнка и потом размыть фон (например по гауссу)
в общем — дерзайте 🙂
Помогите пожалуйста с фотографией (убрать пятна и шов), в редакторах ничего не понимаю, фото очень старое, заранее спасибо.
на лице — инструмент «заплатка»
Удалять всякие цветные пятна imho удобнее всего в цветовом пространстве Lab — там такие пятна просто обводятся инструментом Patch tool в каналах a и b.
В этом материале вы познакомитесь с наиболее простыми и эффективными способами обработки фото, изображающих людей с участками кожи, различающихся оттенком. Причины возникновения таких пятен могут быть разными: от проблемных участков кожи, незатонированных как следует косметологом, до специфических рефлексов, возникших уже при съёмке. Иногда эти пятна появляются после неумелой отработки на стадии raw-конвертирования. Здесь следует обратить особое внимание на активную работу с тоном и изменения баланса белого.
Самым примитивным способом для начинающих могло бы быть создание нового слоя, наложение его в режиме Color, затем – раскрашивание пятна кисточкой. Образец «правильного» цвета можно взять пипеткой. Нужно только оптимально подобрать прозрачность. Так поступают многие ретушёры. Но этот способ был бы простителен подростку, который взялся поправить фотки с вылазки. Если вы стремитесь стать профессионалом, то следует поговорить о более серьёзном способе ретуши фотографий. Одним из требований, предъявляемых ретушёрам, является сохранение всего разнообразия переходов и оттенков, свойственных живой коже. Наш метод довольно простой. Он позволит сократить время за счёт ручного создания масок, пусть вы уже научились их создавать при помощи инструмента selectcolorrange.
В качестве примера возьмём портрет весьма симпатичной девушки. Неясно по каким причинам возле уголка её рта появилось размазанное пятно, существенно отличающееся от общего цвета кожи. С этим дефектом мы и поучимся справляться.
Начнём работу с создания корректирующего слоя Hue/Saturation
Выберем необходимый в данном случае цветовой диапазон и вооружимся пипеткой Subtractfromsample:
Помня, что нужно удерживать клавишу Ctrl, кликаем пипеткой на пятно, с которым работаем. В меню Properties тут же определяется диапазон рабочего поля:
Всё, что сейчас будет делаться фотографом-ретушёром, будет касаться только его. Для того, чтобы посмотреть этот диапазон на портрете, сдвинем ползунок Hue влево до упора. Эта манипуляция позволит нам увидеть не только изменение оттенка нашего пятна, но и больших участков кожи, прилегающих к нему:
Пусть это вас не пугает. Это только учёба. Теперь давайте уточним диапазон, передвигая его границы до тех пор, пока наш корректирующий слой не коснётся только нашей рабочей зоны.
Когда точный диапазон определён, вернём ползунок Hue в начальное положение (на ноль). С этой точки мы можем его аккуратно двигать в нужном направлении, нивелируя оттенок пятна до тех пор, пока он не сольётся с нормальным цветом кожи. Думаем, нелишним будет напомнить, что красные пятна исправляются при перемещении ползунка Hue вправо, жёлтые – влево. Попробуйте также обесцветить пятно до нужного уровня, двигая ползунок Saturation. Если произошли изменения яркости, отрегулируйте её при помощи Lightness:
«Разгонка» цветов в LAB.
Итак, вы уже достаточно позанимались с цветом кожи при обработке фото. Теперь поучимся работать с изображением в целом. Предлагаем вашему вниманию довольно популярный приём, который в два клика поможет сделать портрет «сочнее». Для эксперимента возьмём исходник этого уличного снимка:
Мы будем работать в цветовом пространстве LAB. Чтобы перевести в него фотографию, перейдите в меню Image/Mode:
Далее всё проще простого: создаём корректирующий слой Curves, потом смещаем крайние точки кривых в каналах aи b. Вы видите это на скриншоте:
Хотя мы и называем это «работой с кривыми», на самом деле это прямые линии. Чем более вертикально они станут, тем красочнее будут наше фото.
Если вы будете только добавлять краски, не прибегая к тонированию, то проследите, чтобы кривая, с которой вы работаете, проходила строго через центр сетки. Иными словами, верхняя и нижняя точки должны смещаться на одинаковое расстояние. Но вы можете поработать и с оттенками. Это можно сделать, чтобы убрать со снимка пасмурность и добавить немного солнца:
Как видите, это совсем несложный трюк. Надеемся, вы понимаете, что рассказать о ретуши фото только в одной статье невозможно, вот мы и описали самые доступные способы. Тем из вас, кто хочет вникнуть в искусство фотокоррекции более глубоко, рекомендуем почитать другие статьи проекта «Фотопоиск», изучить соответствующую литературу и после этого на нашем форуме задавать грамотные вопросы, получая ответы профессионалов.
Дорогу осилит идущий.
Автор: NON. Дата публикации: 15 сентября 2011 . Категория: Обработка фотографий в фотошопе.
В этом уроке по работе с фотошопом будет рассмотрен очень простой способ устранения царапин и пятен в фотошопе. Мы опять применим фильтр » Пыль и царапины «, но не будем долго и нудно работать кистью, а с помощью выделения пятен и царапин и создания маски слоя очень быстро избавимся от всех недостатков на фото. Так как же убрать пятно в фотошопе?
Откроем исходную фотографию. Эта отсканированная фотография имеет множество царапин, пятен и других недостатков на изображении. Давайте избавимся от них.
Создадим дубликат слоя, для чего нажмём сочетание клавиш Ctrl+J .
Перейдём в » Фильтр — Шум — Пыль и царапины «.
В окне фильтра поставим такие значения, чтобы все недостатки на фото исчезли. Вначале работаем с радиусом, а потом постепенно поднимаем порог до момента проявления царапин на фото.
Получаем вот такую размытую картину.
Выключаем видимость верхнего слоя.
Теперь наша задача выделить все царапины и пятна. Так как больше всего недостатков на небе, то выбираем инструмент » Волшебная палочка » ( W ) в режиме » Добавление к выделенной области «.
Несколько раз щёлкаем по небу, полностью его выделив.
Теперь нам необходимо выделить и другие пятна, которые находятся на людях, земле и т.п. Для этого волшебная палочка не подойдёт, поэтому мы выбираем инструмент » Лассо » ( L ) в режиме » Добавление к выделенной области » и обводим им все пятна и царапины на фотографии. Причём точность здесь особо не нужна, главное, чтобы недостаток попал в выделение.
Вот что у меня получилось после обводки всех недостатков.
Включаем видимость верхнего слоя и щёлкаем по третьей слева иконке в палитре » Слои «. На верхний слой загрузится белая маска по созданному ранее выделению.
И картинка волшебным образом меняется — все царапины и пятна исчезают.
Сравните изображение семьи до, и после обработки фотографии в фотошопе . Вот таким очень простым и эффективным способом мы убрали пятна в фотошопе.
Скачать урок (400 Кб) в формате PDF можно здесь.
Если Вы не хотите пропустить интересные уроки по обработке фотографий — подпишитесь на рассылку.
Форма для подписки находится ниже.
Комментарии
Убрать пятна на свитере
Понравилось? Поделитесь:
Добавить комментарий
Популярные уроки сайта:
PrevNext
Упрощенный рабочий пр…
Упрощенный рабочий процесс обработки фото. Часть 1. Введение. Друзья! Существует прекрасная методика обработки фото – это рабочий поток фотошоп мастера по Дэну Маргулису. В рабочем потоке четко расписаны все шаги. Обработка фото осуществляется «с нуля».
Как сделать рамку для …
Как сделать рамку для фотографии в фотошопе Всем привет! Сегодня мы будем создавать простую рамку с точками. Из урока вы узнаете два способа сделать рамку с точками. Сначала мы откроем первое изображение из папки.
Как сделать абстрактн…
Как сделать абстрактный фон в фотошопе Всем привет! Сегодня мы будем рисовать абстрактный фон. Урок очень простой, и вы буквально за несколько минут получите абстрактное изображение, которое сможете установить в качестве фона рабочего.
Как выровнять тон кож…
Как выровнять тон кожи в фотошопе на любительской фотографии Продолжаем обработку любительской фотографии в фотошопе. Недавно я рассказал о способе, который позволяет убрать блики на фотографии. В этом уроке мы займемся выравниванием тона.
Как убрать блики в фот…
Как убрать блики в фотошопе на любительской фотографии В уроке «Как убрать блики в фотошопе на любительской фотографии» я покажу, как можно устранить довольно сильные блики на изображении. На первом этапе убираем.
Как сделать золотой т…
Как сделать золотой текст в фотошопе Всем привет! Сегодня мы будем создавать стильный золотой текст. Такой текст хорошо подойдет для визиток, плакатов, логотипов, открыток и т.п. Сначала мы создадим новый документ и зальем фоновый.
Панель увеличения рез…
Панель увеличения резкости при уменьшении фотографии Современные фотоаппараты и смартфоны делают снимки очень больших размеров. Довольно часто мы эти фотографии размещаем в Интернете: соцсетях, на сайтах и т.п. При этом требуется уменьшать размер.
Текстура воды для фот…
Текстура воды для фотошопа Всем привет! Сегодня мы будем рисовать текстуру поверхности воды. Для создания текстуры поверхности воды нам не понадобятся дополнительные материалы с интернета — мы будем использовать стандартные фильтры и корректирующие.
Тонировка фотографий …
Тонировка фотографий в фотошопе Всем привет! Сегодня мы будем добавлять фантастическую тонировку на фотографию. Такая тонировка лучше всего будет смотреться на изображениях в зеленых оттенках. Благо, за лето у каждого накопилось достаточное.
Текстура металлическ…
Текстура металлической сетки в фотошопе Всем привет! Сегодня мы будем рисовать текстуру металлической сетки. Урок очень простой – всего несколько шагов и текстура металлической сетки готова! Сначала мы создадим новый документ и зальем фоновый слой.
Как убрать дымку с фот…
Как убрать дымку с фотографии в фотошопе Недавно я рассказал об операции, которая позволяет удалять дымку на фотографии. Многие подписчики мне написали, что в фильтре Camera Raw есть замечательный движок или.
Текст мелом на доске в…
Текст мелом на доске в фотошопе Всем привет! Сегодня мы будем создавать эффект текста, написанного мелом на доске. Уже идет новый учебный год и на тему школы мы создадим стилизованный текст. В уроке будет показано.
Мини-курс «Обработка …
Мини-курс «Обработка солнечной фотографии. Две половины снимка» Часть 1: Методы работы с темной и светлой областями снимка. Часть 2: Полная обработка снимка по методике рабочего потока. Результат нашей работы по второй части.
Инструкция по примене…
Инструкция по применению методики ложного профиля. (как правильно выбрать слой и канал) В этом уроке более подробно поговорим о методике ложного профиля и умножения файла самого на себя с размытой маской. В результате.
Как увеличить масштаб…
Как увеличить масштаб фото без потери качества Всем привет! С вами снова Король Елена и сегодня мы обсудим очень интересную тему: как увеличить маленькую картинку, не потеряв качество и четкость изображения. Стандартные.
Работа с тенями и свет…
Работа с тенями и светами в рабочем потоке (как разобраться, что применять?!) В рабочем потоке фотошоп мастера выделяется довольно много места для работы с тенями и светами. Это и понятно, очень много снимков.
Как нарисовать карту …
Как нарисовать карту в фотошопе Всем привет! Вы когда-нибудь хотели себя почувствовать картографом? Нет больше невозможного! С помощью этого урока вы сможете быстро создать уникальную карту. Сегодня мы будем рисовать в фотошопе старую.
Экшен «Прозрачный тек…
Экшен «Прозрачный текст» В фотошопе, в принципе, можно создать все, что угодно! Но, иногда, не хочется «возиться», думать, экспериментировать. В таких случаях, я люблю применять разные технические экшены. Нашел один из таких на просторах.
Как сделать тень текс…
Как сделать тень текста в фотошопе Всем привет Сегодня мы будем создавать текст со светящейся тенью. Урок достаточно простой и отлично подойдет для людей, которые только начинают осваивать фотошоп. Сначала мы создадим новый документ.
Фото на прищепках для …
Фото на прищепках для фотошопа Всем привет! Сегодня мы будем создавать коллаж с фотографиями, висящими на прищепках. Вы сможете необычно оформить фотографии с отдыха, свадьбы, юбилея, или, например, создать коллаж-поздравление к празднику. Сначала мы.
Прозрачный текст в фо…
Прозрачный текст в фотошопе Всем привет! Сегодня мы будем создавать прозрачный текст. Эффект прозрачного текста хорошо будет смотреться на ярких фото. Наверняка за лето у каждого из нас накопилось определенное количество ярких и.
Текстура плитки в фот…
Текстура плитки в фотошопе Всем привет! Сегодня мы будем рисовать текстуру плитки. Достаточно просмотреть этот урок один раз, и Вы сможете создавать и свои варианты керамической плитки. Сначала мы создадим новый документ и при.
Мультяшный текст в фо…
Мультяшный текст в фотошопе Всем привет! Сегодня мы будем создавать мультяшный текст. Такой яркий текст мы получим после добавления на текстовый слой несколько стилей слоя. Сначала мы создадим новый документ и нарисуем фон – зальем.
Как сделать золотой л…
Как сделать золотой логотип в фотошопе Всем привет! Сегодня мы будем создавать золотой логотип. Золотые логотипы идеально подходят для роскошных брендов высокого класса. Данный урок займет совсем немного Вашего времени. Сначала мы создадим фон –.
Текстура цемента в фо…
Текстура цемента в фотошопе Всем привет! Сегодня мы будем рисовать текстуру цемента. Нарисовать текстуру цемента в фотошопе очень легко, быстро и просто. Это займет совсем немного вашего времени, а полученную в результате урока текстуру.
Как сделать текст на д…
Как сделать текст на дереве в фотошопе Всем привет! Сегодня мы будем создавать текст, вырезанный на дереве. Для этого нам не понадобится долото, использовать мы будем исключительно инструменты программы фотошоп. Сначала мы откроем изображение с.
Как в фотошопе нарисо…
Как в фотошопе нарисовать звуковую волну Всем привет! Сегодня мы будем рисовать звуковые волны. Урок очень простой, и вы буквально за несколько минут получите красивое изображение, которое сможете установить в качестве фона рабочего стола.
Соглашение / Оферта
Автор сайта: Накрошаев Олег, Все права защищены Copyright, © 2009-2020
Как удалить зеленый экран в Photoshop CC и его лучшая альтернатива
Как удалить зеленый фон экрана? Можно ли убрать зеленый экран в фотошопе ? Когда мы снимаем видео или изображение с зеленым фоном экрана, нам нужно выполнить редактирование видео, чтобы удалить зеленый фон экрана и заменить его новым фоном. Photoshop — это известный профессиональный инструмент для создания и редактирования изображений от Adobe. Photoshop также может помочь вам удалить зеленый фон экрана с изображения.В этом руководстве мы поделимся советами, как удалить зеленый экран в Photoshop.
Часть 1. Как убрать зеленый экран в фотошопе
Ниже приведено пошаговое руководство по использованию Photoshop для удаления зеленого экрана.
Пошаговое руководство по удалению зеленого экрана в Photoshop CC
Шаг 1. Импортируйте изображение зеленого экрана в Photoshop.
Запустите программу Photoshop и импортируйте изображение с зеленым фоном экрана.
Шаг 2. Обрежьте лишнюю часть изображения.
Пришло время удалить ненужную часть изображения. Для этого можно использовать элемент управления кадрированием или просто вырезать ненужное пространство. А затем просто нажмите «Enter», чтобы подтвердить обрезку.
Шаг 3. Сделайте контроль цвета
Перейдите в меню «Выбрать» и выберите вариант «Цветовой диапазон». И используйте пипетку, чтобы удалить зеленый экран. Просто нажмите клавишу Shift, щелкните и перетащите области зеленого цвета, которые вы хотите удалить.Когда все сделано идеально, вы можете увидеть эффект в окне цветового диапазона, показывающем белый цвет. Он может нажать кнопку Alt и щелкнуть по областям, где, по вашему мнению, перестарались.
Шаг 4. Обратное и уточненное ребро
Снова перейдите в меню «Выбрать» и нажмите «Обратный». А затем вернитесь в меню «Выбрать» и нажмите «Уточнить край…».
Шаг 5. Отрегулируйте гладкость края.
В окне «Уточнить край…» вы можете сделать края гладкими с помощью различных ползунков.Затем нажмите кнопку «ОК» для подтверждения.
Шаг 6. Удалите зеленый экран.
Наконец, вернитесь к «Выбрать»> «Обратный» и нажмите «Удалить» на клавиатуре, чтобы полностью удалить зеленый экран. Теперь вы можете скопировать или перетащить изображение на любой новый фон.
Часть 2. Зачем нужна альтернатива для удаления зеленого экрана
Photoshop становится стандартом, когда дело доходит до редактирования и создания изображений.Однако файл программы для Photoshop слишком велик для установки на компьютер с меньшим объемом памяти. А поскольку он очень профессиональный, с множеством функций и инструментов, многим людям сложно с ним справиться. Кроме того, линейка продуктов Adobe имеет много ограничений, особенно когда она представляет новый продукт Creative Cloud в 2013 году, что мотивирует разработку альтернатив Photoshop, таких как Sony Vegas и Filmora Video Editor. Если вы новичок, мы настоятельно рекомендуем вам использовать Filmora для удаления зеленого фона экрана.
Часть 3. Более простой способ удалить зеленый экран
Filmora Video Editor для Windows (или Filmora Video Editor для Mac) специально разработан для начинающих редактировать и создавать видео, изображения и звуковые дорожки. Он имеет функцию зеленого экрана, а также удаление зеленого экрана из фона. И есть несколько простых в использовании и продвинутых инструментов для редактирования видео, которые помогут вам вносить любые изменения в ваши медиафайлы. Вы просто импортируете видео и изображения, снятые вашими телефонами или камерами, и начинаете редактирование так же просто, как ABC.
Почему стоит выбрать это программное обеспечение для удаления зеленого экрана:
- Легко включить эффект зеленого экрана для вашего видео и при необходимости удалить зеленый экран.
- Вы можете применять к видео фильтры, тексты, грань, переходы, разделение экрана, элементы и более 300 эффектов.
- Он может настраивать ваше видео, обрезая, обрезая, вращая, разделяя, комбинируя и многое другое.
- Вы можете импортировать видео и изображения в любом формате и иметь несколько вариантов экспорта.
[Учебное пособие] Как удалить зеленый экран с помощью альтернативного программного обеспечения Photoshop
Поскольку Filmora Video Editor прост в использовании, новички и новички в технической сфере могут без проблем редактировать видео. Для этого просто выполните следующие действия.
Шаг 1. Запустите редактор Filmora Video Editor.
После того, как вы установили программное обеспечение для редактирования видео на свой компьютер, запустите программу.А в главном интерфейсе вы можете щелкнуть «ПОЛНЫЙ РЕЖИМ ФУНКЦИЙ», чтобы войти в окно редактирования видео.
Шаг 2. Импортируйте видео или изображения в программу.
Когда дело доходит до импорта медиафайлов, вы можете нажать кнопку «Импортировать медиафайлы сюда» и выбрать видео или изображения, чтобы загрузить их в программу. Файлы будут добавлены в окно медиатеки.
Шаг 3. Удалите зеленый экран
Перетащите видео или изображение с зеленым экраном на шкалу времени.И щелкните правой кнопкой мыши видео, чтобы выбрать параметр «Зеленый экран», который откроет новое окно для редактирования фона.
А можно перейти в меню «Маска» и выбрать цвет на новый. И у него есть возможность регулировать уровень интенсивности. Если вас устраивает цвет фона, нажмите «ОК», чтобы подтвердить изменение. После этого шага вы можете скопировать видео и включить новый фон, который вы хотите на видео.
Шаг 4. Экспортируйте новое видео.
В правом верхнем окне вы можете щелкнуть значок воспроизведения, чтобы просмотреть изменения.А затем нажмите кнопку «ЭКСПОРТ», чтобы сохранить видео. Вы можете выбрать любой видеоформат в качестве целевого вывода. Или можно экспортировать видео на свои мобильные устройства.
При съемке видео на зеленом экране вы можете использовать Filmora Video Editor , который легче удалить зеленый фон экрана и добавить новый фон для создания собственного фильма по сравнению с Photoshop CC. Просто скачайте и попробуйте.
Как удалить ЗЕЛЕНЫЙ ЭКРАН в Photoshop!
В этом простом руководстве вы узнаете, как удалить зеленый экран в Photoshop всего за несколько шагов!
Цветовой диапазон для выбора зеленого экрана
На фоне зеленого экрана более старый инструмент лучше подходит для этого сценария, чем новый A.I. включил кнопку «Удалить фон».
Выберите «Выделение»> «Цветовой диапазон» и с помощью инструмента «Пипетка» выберите зеленый фон и выделите его. Удерживая нажатой клавишу Shift, вы нажимаете и перетаскиваете области, чтобы добавить в выделение больше цветных пикселей.
Затем установите флажок «Инвертировать», чтобы применить выделение к объекту, а не к фону.
Для быстрого предварительного просмотра выделенной области переключите параметр «Изображение» и выберите тип предварительного просмотра выделения с «Нет» на «Оттенки серого», «Черный матовый», «Белый матовый» или «Быстрая маска».
Создание маски на основе выделенного фрагмента
Щелкните значок «Новая маска слоя», чтобы создать маску слоя из выделенной области.
Чтобы начать точную настройку маски, применение слоя заливки сплошным цветом может помочь вам лучше увидеть корректировки, которые вы будете применять.
Отрегулируйте края маски с помощью Select и Mask
Выберите миниатюру Layer Mask и на панели Properties нажмите кнопку Select and Mask, чтобы получить доступ к его рабочему пространству.
Используйте ползунки Global Refinements, чтобы настроить края и избавиться от бахромы. Ползунок «Сглаживание» позволяет сгладить неровные края, а ползунок «Контрастность» делает их резче.
Между тем ползунок Shift Edge сжимает или расширяет край выделения.
Затем нажмите OK, чтобы применить изменения к вашей маске слоя.
Закрасьте маску, чтобы скрыть недостатки
С помощью инструмента «Кисть» вы можете настроить маску слоя, закрашивая белым (#ffffff), чтобы раскрыть, или черным (# 000000), чтобы скрыть.
Используйте минимальный фильтр для удаления краевых ореолов
Выберите «Фильтр»> «Другое»> «Минимум», чтобы сузить маску. Это поможет вам удалить ореол на краях / окантовку. Чем больше радиус, тем сильнее вы сожмете маску.
Установите «Сохранение округлости» для людей, и вы можете использовать «Прямоугольность» позже для неживых объектов, таких как здания или автомобили.
Используйте рабочее пространство «Выделение и маска» для уточнения волос
Вернитесь в рабочее пространство «Выделение и маска» и откройте инструмент «Уточнить край» на панели инструментов.
Закрасьте волосы, чтобы сделать края волос более четкими, а затем удалите остатки зеленой сетки между прядями.
Если у вас Photoshop 2021 или новее, вы можете нажать кнопку «Уточнить волосы» на панели параметров, что является автоматическим способом выполнения этого процесса. Adobe Seinse, A.I. внутри Photoshop найдет волосы и автоматически закрасит их.
Затем нажмите OK, чтобы сохранить изменения и выйти из рабочего пространства.
Используйте настройку Hue / Sat, чтобы убрать зеленое свечение
Создайте корректирующий слой Hue / Saturation, чтобы изменить оттенок оставшихся зеленых пикселей на что-то менее заметное.
Обрежьте корректирующий слой «Цветовой тон / насыщенность» на слое «Модель», чтобы воздействовать только на него, а не на другие слои.
В раскрывающемся списке Master выберите Greens.
Используйте ползунок «Насыщенность», чтобы обесцветить зеленый или расширить охват ползунком выбранного цвета.
Верните Saturation к 0 и отрегулируйте ползунок Hue, чтобы изменить оттенок зеленого на цвет, соответствующий волосам.
Вы можете отключить слой «Цветовая заливка», чтобы сосредоточиться на перекрашивании распущенных прядей волос.
Выберите маску слоя и с помощью инструмента «Кисть» закрасьте белым цветом (#ffffff), чтобы выявить области, которые Photoshop размыл белым цветом.
Краска в распущенных волосах
Создайте новый слой и переименуйте его в «Волосы».
Затем нажмите Ctrl Alt G (Windows) или Command Option G (macOS), чтобы закрепить его на слое ниже.
Выбрав инструмент «Кисть», удерживайте нажатой клавишу «Alt» (Windows) или «Option» (macOS), чтобы временно включить инструмент «Пипетка» и взять образец цвета волос объекта.
Начните закрашивать маскированный край, чтобы закрасить распущенные волоски.
Окончательное изображение
Перетащите ползунок, чтобы увидеть до и после
Как удалить зеленый фон экрана в Photoshop
Существует множество простых способов удалить зеленый фон экрана в Photoshop. Поскольку вам нужно удалить только один цвет, Photoshop с легкостью может точно выбрать вокруг вашего объекта. Хотя для удаления зеленого экрана подойдут многие инструменты, один из самых быстрых — Select Color.В этом руководстве вы узнаете, как с помощью функции «Выбрать цвет» в кратчайшие сроки убрать зеленый экран. После того, как первоначальный выбор будет завершен, я поделюсь простым способом удалить зеленые пятна с вашей фотографии с помощью функции «Выделение и маска».
Приступим!
Как удалить зеленый фон экрана — шаг за шагом
Следуя приведенным ниже инструкциям, вы можете быстро удалить зеленый фон экрана с изображения в Photoshop. В этом уроке я буду использовать метод выбора цвета; однако вы также можете использовать каналы или инструмент «Волшебная палочка».
Select Color лучше всего справляется со своей задачей и предоставляет больше возможностей для настройки, поэтому я рекомендую его для этого сценария! Вот как это делается:
Шаг 1. Выберите и продублируйте слой изображения
Для обеспечения неразрушающего редактирования всегда полезно иметь резервную копию исходного изображения. Выбрав слой изображения, нажмите Command + J (Mac) или Control + J (ПК), чтобы продублировать ваш слой.
Шаг 2: Перейти к Select> Color Range
Выделив только что дублированное изображение, перейдите в верхнюю часть окна и выберите Select> Color Range.
Это откроет диалоговое окно цветового диапазона, в котором вы можете начать выбирать и удалять зеленый цвет экрана.
Шаг 3. Пример зеленого фона экрана, чтобы выбрать его
Если вы не знакомы с удалением фона с помощью выбора цвета, давайте быстро объясним, как это работает. В отличие от других инструментов выделения в Photoshop, этот метод использует образцы цветов для создания выделения. Группируя различные оттенки, Photoshop может определить разницу между краями на фотографиях и в конечном итоге сделать выбор.
В случае отключения зеленого экрана нет лучшего инструмента для работы! Если вы хотите узнать больше о деталях, я подробно расскажу об этом инструменте в этом посте.
Чтобы упростить жизнь, установите предварительный просмотр диалогового окна на «Выбор» и измените предварительный просмотр выбора на «Нет» . Таким образом, вы можете видеть, что выбирается, при этом весь зеленый цвет будет хорошо виден для выборки.
Если посмотреть на предварительный просмотр диалогового окна, он работает точно так же, как маска слоя.Все, что является белым , видно , в то время как все, что является черным , прозрачно. Целью удаления зеленого экрана является выборка различных цветов фона. Photoshop легко разделит их и разделит на черный (невидимый) и белый (видимый) на основе образцов.
Чтобы взять образец цвета, убедитесь, что выбран инструмент «Пипетка » , и щелкните в любом месте фона изображения. После выборки вы увидите, какие области были выбраны, посмотрев на предварительный просмотр диалогового окна.
В этом примере у фона есть несколько складок и теней, дающих мне разные оттенки зеленого, поэтому сначала не было выбрано все. Это означает, что мне нужно будет добавить в выбранную область.
К добавьте к вашему сэмплу, удерживайте Shift Key и продолжайте щелкать по фону. Вы даже можете перетащить курсор, чтобы упростить задачу. Если вы случайно выбрали область, которую хотите исключить из своего выбора, удерживайте нажатой клавишу Alt или Option от до , чтобы вычесть из вашей выборки.
На этом этапе весь фон в предварительном просмотре диалогового окна должен выглядеть белым, что означает , что весь зеленый цвет выбран . Пришло время уточнить область выборки.
Шаг 4. Отрегулируйте значение нечеткости
В верхней части диалогового окна цветового диапазона находится ползунок с надписью «Нечеткость». Это контролирует, насколько Photoshop будет иметь допуск между выбранными цветами и похожими оттенками. Увеличив размытость, вы можете избавиться от растекания зеленого экрана или получить более точное выделение вокруг волос.
Для этого нет правильных или неправильных настроек, так как это зависит исключительно от изображения, с которым вы работаете. Чтобы помочь вам лучше понять, как выглядит ваш выбор, найдите время, чтобы изменить предварительный просмотр выделенного фрагмента с Нет на Оттенки серого . Таким образом, вы можете легко увидеть, как ползунок размытости влияет на область выделения.
В конечном итоге вы хотите настроить этот ползунок до тех пор, пока не уточните выбор, не теряя слишком много деталей.Например, если бы я слишком сумасшедший с этим слайдером, я бы потерял расплывающиеся волоски, которые делают вырез реалистичным. Стремитесь к лучшему, насколько это возможно, не теряя информации из изображения.
Шаг 5. Инвертировать предварительный просмотр выделения
Поскольку вы выбрали фон, у вас будет напротив того, что вы хотите выделить. Чтобы переключить это, просто отметьте Инвертировать опцию на правой стороне панели цветового диапазона.
Ваш объект станет белым (100% видимым), а фон станет черным (100% прозрачным).
Нажмите ОК , чтобы сохранить изменения и создать новый выбор.
Шаг 6: Добавьте активное выделение к маске слоя
При активном выделении убедитесь, что выбран ранее продублированный слой, и щелкните значок маски слоя.
Выделение будет автоматически применено к вашей маске слоя, а зеленый фон экрана будет удален.
Также не забудьте отключить видимость резервного слоя, чтобы он не отображался на заднем плане!
— Результат
Зеленого экрана больше нет, но остается много бахромы.
Теперь вы избавились от зеленого фона экрана на фотографии, но, вероятно, на нем осталось много лишнего. Это может произойти из-за отражения света от фона и окрашивания объекта в зеленый оттенок. Это особенно характерно для краев вещей, таких как руки и волосы этой модели.
Очевидно, это выглядит не очень хорошо и очевидно, что это было сфотографировано на зеленом экране. В следующем разделе мы рассмотрим, как использовать Select And Mask, чтобы удалить оставшиеся зеленые пятна на экране!
Как удалить разлив зеленого экрана
«Выделение и маска» — это мощный инструмент в Photoshop для уточнения краев и создания более точных вырезов изображений.Используя инструмент «Уточнить край кисти» и некоторые параметры автоматического уточнения, вы можете быстро устранить «просачивание» зеленого экрана.
Шаг 1. Откройте Select And Mask
Чтобы получить доступ к выделению и маске, дважды щелкните маску слоя вашего слоя изображения.
Появится новое окно с множеством новых инструментов и настроек. Это называется «Выделение и маска»!
Шаг 2. Установите для обнаружения края «Умный радиус»
Прежде чем вы начнете что-либо уточнять, перейдите на вкладку обнаружения кромок и отметьте опцию Smart Radius.
Smart Radius автоматически регулирует жесткость кисти в зависимости от края, к которому вы приближаетесь. С точки зрения непрофессионала, это улучшает возможности Photoshops обнаруживать края. Это оказывается чрезвычайно полезным для следующего шага с кистью Refine Edge Brush.
Шаг 3: закрасьте зеленое пятно кистью Refine Edge Brush
.Сначала выберите инструмент Refine Edge Brush Tool на панели инструментов.
Этот инструмент работает так же, как и любой другой инструмент типа кисти в программе.Если вам нужно изменить размер кисти, просто используйте клавиши [или] для масштабирования.
Начните с закрашивания любых участков, пострадавших от разлива зелени. Вам также может потребоваться закрасить области, которые в некоторых случаях не были правильно выбраны в предыдущем параметре цветового диапазона.
Когда вы рисуете вокруг объекта, Photoshop автоматически уточняет края за вас. Вы даже можете закрасить пряди волос, чтобы избавиться от зеленого свечения вокруг них!
Если вы работаете с таким изображением, как мое, есть более простой способ выделить волосы, чем с помощью кисти Refine Edge Brush.В последних версиях Photoshop (2020 и новее) вы найдете кнопку Refine Hair на верхней панели настроек. Просто нажмите на эту кнопку, и Photoshop автоматически устранит зеленые пятна вокруг прядей волос!
Поговорим о экономии времени, я прав?
Продолжайте движение по краям объекта, пока большая часть зеленого пятна не исчезнет.
Шаг 4. Сдвинуть край выделения внутрь
Если у вас все еще осталось немного зеленого, вы можете использовать ползунок Shift Edge на вкладке Global Refinements.
Уменьшите значение края до отрицательного процента. , чтобы сдвинуть край выделения внутрь из исходного положения. Это поможет избавиться от зеленой окантовки и еще больше усовершенствовать вырез.
Шаг 5: Обеззараживание цветов при проверке (необязательно)
Этот последний шаг не является обязательным, так как он помогает одним изображениям, а другим — нет. Этот параметр дополнительно удаляет бахрому на вашей фотографии и является идеальным последним вариантом для избавления от этого зеленого пятна.
Вы можете найти этот параметр в нижней части панели настройки «Выделение и маска» и можете выбрать его, отметив его. Попробуйте и посмотрите, какие эффекты он оказывает на вашей фотографии. В конце концов, если не получится, просто снимите галочку после этого!
Шаг 6: Выберите параметры вывода и нажмите ОК
Приведя все настройки по порядку, выберите параметры вывода для корректировок выбора. Вы можете применить их непосредственно к существующей маске слоя, добавить их на новую маску слоя и многое другое.Нажав на раскрывающееся меню, вы найдете все параметры, доступные для вашего изображения.
Поскольку я не хочу иметь дополнительный слой, я установлю параметр вывода на « Layer Mask », чтобы изменения применились к уже существующей маске.
Наконец, нажмите ОК , чтобы сохранить изменения!
— Результат
Больше никаких остатков зелени!
Теперь зеленый экран был удален с фона, и вы избавились от зеленых пятен вокруг объекта! Благодаря идеальному вырезу вы можете легко изменить фон или добавить объект в другие изображения.
Если вы просто хотите добавить новое фоновое изображение к своей фотографии, просто перетащите фоновое изображение в проект и поместите его под вырезом.
Теперь у вас есть новый фон, и вы успешно избавились от зеленого экрана с помощью Photoshop. Счет!
Счастливого редактирования,
Брендан 🙂
Удалить зеленый экран в фотошопе: пошаговая инструкция
Вы когда-нибудь мечтали телепортироваться прямо на тропические пляжи Сейшельских островов? Или, может быть, на вершину Эвереста? Что ж, даже в эпоху заблокированных границ и запретов это возможно — благодаря современным программам редактирования фотографий и технологии зеленого экрана.Узнайте, как удалить зеленый экран в Photoshop © от Adobe. С этого момента вы сможете легко заменить фон на любой фотографии в кратчайшие сроки!
Как удалить зеленый экран в Photoshop © by AdobeЕсли вы хотите овладеть искусством удаления фона или зеленого экрана на фотографии, читайте дальше! Мы здесь, чтобы сделать вашу жизнь немного проще, проведя вас через все необходимые шаги. Сначала мы познакомимся с функциями Adobe © Photoshop ©.После этого мы познакомим вас с еще одним инструментом для редактирования фотографий, Picverse от Movavi, который намного проще, чем приложение профессионального уровня от Adobe, но все же позволяет достичь потрясающих результатов.
Adobe © Photoshop © существует довольно давно. Он предлагает обширную коллекцию профессиональных инструментов для редактирования фотографий. Каждый раз, когда выходит новая версия, мы видим усилия разработчиков, направленные на то, чтобы сделать программу более удобной для пользователя и упростить действия. Но имейте в виду, что это все еще довольно технически.С другой стороны, результаты, которые вы получите, стоит потратить пару часов на выяснение того, как все это работает.
Приведенные ниже шаги относятся к версии 2020 года. Если вы уже выполнили обновление до Adobe © Photoshop © 2021, вы можете заметить некоторые дополнительные ярлыки. В остальном инструкции в основном такие же.
Шаг 1. Откройте картинку в Adobe © Photoshop ©Запустите приложение. Перейдите в Файл> Открыть и найдите свою фотографию.
Шаг 2.Перейти к Color Range settingsВ строке меню нажмите «Выбрать». В выпадающем меню нажмите Color Range. Появится диалоговое окно цветового диапазона.
Шаг 3. Возьмите инструмент «Пипетка»На панели Select выберите Sampled Colors . Вы увидите, что ваше изображение в окне предварительного просмотра Color Range погаснет. Наведите указатель мыши на изображение, и появится пипетка.Удерживая нажатой клавишу SHIFT, щелкните и перетащите пипетку на зеленую область, которую вы хотите стереть. В окне предварительного просмотра Color Range вы увидите, что фон постепенно становится белым, а силуэт объекта остается черным.
Шаг 4. Используйте ползунок «Нечеткость»Нажмите на ползунок и увеличьте его до 50–100, чтобы еще раз убедиться, что вы не пропустили ни одной части фона. Если вы видите какие-либо серые участки, продолжайте проводить пипеткой в местах, требующих большего внимания.
Шаг 5. Установите флажок ИнвертироватьЭто гарантирует, что ваш выбор будет применен к объекту вашего изображения, а не к фону. Нажмите OK , когда предварительный просмотр будет выглядеть хорошо. Объект обведен пунктирной линией вокруг изображения, что показывает, что он был выбран и вырезан из фона (а не наоборот).
Шаг 6. Создайте слой маскаЩелкните значок маски слоя, чтобы удалить фон.(На самом деле вы можете создать несколько слоев, но на этот раз давайте сосредоточимся на удалении зеленого экрана. Если вы хотите, чтобы мы составили руководство по слоям Adobe © Photoshop ©, дайте нам знать).
Шаг 7. Удалите цветовой оттенокЕсли у вас есть зеленое отражение на вашем объекте из-за плохого освещения (также известное как зеленое пятно), вам необходимо его удалить. Слева нажмите на инструмент Quick Selection и закрасьте нужную область.Перейдите к корректирующему слою Hue / Saturation, выберите цвет отражения (зеленый) и щелкните ползунок Saturation , чтобы удалить цветовой оттенок.
Шаг 8. Уточните изображениеПосле удаления фона улучшите объект. Нажмите выберите и замаскируйте. Выберите наиболее адаптированный Просмотр.
9. ЗавершитьИспользуйте ползунки Global Refinements — Smooth, Feather, Contrast, и Shift Edge — для сглаживания краев.Нажмите ОК, и Сохранить.
Более простая альтернатива: Picverse от MovaviMovavi Picverse — это простой инструмент для редактирования фотографий на основе искусственного интеллекта. Приложение может похвастаться очень простым и интуитивно понятным интерфейсом, что делает его подходящим даже для самых новичков. С другой стороны, Movavi Picverse может похвастаться мощными функциями и будет хорошим подспорьем и для профессионалов. Позвольте нам показать, как вы можете удалить и изменить фон изображения за 5 простых шагов с помощью Picverse от Movavi.
Шаг 1. Откройте фотографию по вашему выборуНажмите Обзор изображений , чтобы импортировать файлы. Вы также можете перетащить их в приложение.
Шаг 2. Обрезка фонаПерейдите на вкладку Изменить фон . Используйте инструмент Brush , чтобы вручную выделить объект и отделить его от фона. Вы также можете нажать Auto Select и позволить программе сделать всю работу за вас.
Шаг 3. Сгладьте краяИспользуйте кисть переднего плана (зеленая), чтобы выбрать объект или объекты, которые вы хотите оставить на изображении. Затем используйте кисть Background (красная), чтобы отметить фон, который необходимо удалить. Нажмите кнопку Next Step .
Шаг 4. Снимите или заменитеИспользуйте инструмент Hair Selection Tool на изображениях людей, чтобы прояснить мелкие детали.Снова нажмите кнопку Next step .
Шаг 5. Заменить фонЧтобы полностью убрать фон, щелкните T прозрачный фон . Если вы хотите добавить собственный фон, нажмите Добавить изображение , а затем Загрузить , чтобы импортировать файл. Вы также можете выбрать изображение из нашей коллекции. Используйте ползунки для сглаживания или повышения резкости краев.
Шаг 6. ЗавершитьКогда все будет хорошо, нажмите Применить , затем значок диска . Выберите формат и нажмите ОК.
После пробного использования обоих этих инструментов редактирования фотографий для замены фона вы можете ясно увидеть, чем они отличаются. Adobe © Photoshop © предлагает множество возможностей для улучшения и изменения вашего изображения. Он технически более продвинут и, вероятно, требует некоторого обучения, чтобы действительно в полной мере использовать все его функции. С другой стороны, Picverse от Movavi предлагает отличные результаты, но более доступен для новичков и любителей.Он менее технический по своему подходу и более удобный по интерфейсу — без ущерба для качества. Оба варианта предлагают отличное качество, но усилия и технические возможности, необходимые для их достижения, не одинаковы.
нейтрализации цветовых оттенков с помощью фотофильтра в Photoshop
Автор Стив Паттерсон.
В этом уроке по редактированию фотографий в Photoshop мы рассмотрим, как быстро нейтрализовать цветовой оттенок на фотографии с помощью настройки Фотофильтра Photoshop.
Вот изображение, которое я буду использовать для этого урока, с очевидным оранжевым оттенком:
Вот как это будет выглядеть после удаления цветового оттенка с помощью фотофильтра:
Приступим!
Загрузите это руководство в виде готового к печати PDF-файла!
Шаг 1. Добавьте корректирующий слой фотофильтра
Открыв изображение в Photoshop, первое, что нам нужно сделать, это добавить корректирующий слой Photo Filter. Для этого щелкните значок New Adjustment Layer в нижней части палитры слоев:
Щелкните значок «Новый корректирующий слой» в нижней части палитры «Слои».
Затем выберите Фотофильтр из списка:
Выберите «Фотофильтр» из списка корректирующих слоев.
Откроется диалоговое окно «Фотофильтр»:
Диалоговое окно «Фотофильтр».
Шаг 2. Пример цвета, который вы хотите удалить с изображения
Щелкните образец цвета справа от слова «Цвет» в диалоговом окне «Фотофильтр»:
Щелкните образец цвета.
Откроется палитра цветов Photoshop :
При нажатии на образец цвета открывается палитра цветов.
Вместо того, чтобы выбирать цвет из палитры цветов, наведите указатель мыши на изображение, и вы увидите, как курсор мыши изменится на значок «Пипетка». Мы собираемся пробовать цвет, который вызывает нашу проблему. Для этого щелкните область внутри изображения, где проблемный цвет наиболее заметен. Я собираюсь нажать на гриву лошади, чтобы попробовать оранжевый цвет:
Щелкните изображение, чтобы выбрать проблемный цвет.
Пока не выходите из палитры цветов.Теперь мы собираемся использовать его, чтобы инвертировать выбранный цвет.
Шаг 3. Инвертируйте цвет в палитре цветов
Чтобы нейтрализовать цветовой оттенок, мы собираемся инвертировать проблемный цвет, который мы только что выбрали, что даст нам прямо противоположный цвет. Затем мы можем использовать фотофильтр, чтобы комбинировать инвертированный (противоположный) цвет с проблемным цветом, что эффективно нейтрализует цветовой оттенок. Для этого нам сначала нужно инвертировать цвет, и самый простой способ сделать это в палитре цветов — использовать параметры Lab color , обведенные красным ниже:
Параметры «Лаборатории» в правом углу палитры цветов.
Игнорируйте опцию «L», которая означает «Lightness», поскольку мы не заинтересованы в изменении каких-либо значений яркости. Все, что мы хотим сделать, это изменить цвет, который контролируется опциями a и b . Как мы видим в палитре цветов выше, оранжевый цвет, который я взял из своего изображения, сделан из значения «a», равного 26, и значения «b», равного 79. Ваши числа, скорее всего, будут другими. Чтобы инвертировать цвет, все, что мне нужно сделать, это добавить знак минуса («-«) перед обоими числами, например:
Добавьте знак минуса («-») перед значениями «a» и «b», чтобы инвертировать цвет.
Если у вас уже был знак минуса в значениях «a» или «b», просто удалите его. Поэтому добавьте отрицательный знак, если его нет, и удалите его, если он есть, чтобы инвертировать цвет. Мы видим в палитре цветов выше, что мой цвет теперь изменился на более синий цвет, и это противоположно оранжевому цвету, который я выбрал. Теперь я могу использовать этот цвет, чтобы нейтрализовать свой цветовой оттенок.
Нажмите «ОК», когда закончите, чтобы выйти из палитры цветов.
Шаг 4. Перетащите ползунок плотности, чтобы удалить оттенок цвета
Вернувшись в диалоговое окно «Фотофильтр», я вижу, что образец цвета теперь показывает мой инвертированный цвет.Все, что мне нужно сделать на этом этапе, чтобы удалить цветовой оттенок, — это перетащить ползунок Density вправо, который определит, какая часть моего инвертированного цвета смешивается с изображением, пока мое изображение не станет лучше. В моем случае я не хочу полностью удалять апельсин, потому что я думаю, что он добавляет немного тепла изображению, поэтому я оставлю только намек на него. Я думаю, что значение плотности около 74% работает лучше всего. здесь:
Перетащите ползунок «Плотность» вправо, пока не исчезнет цветовой оттенок.
Вот мое изображение на данный момент:
Изображение после удаления оранжевого оттенка с помощью ползунка плотности.
Шаг 5: Усильте цвета с помощью регулировки оттенка / насыщенности
Единственная проблема сейчас в том, что цвета выглядят немного тусклыми, поэтому я собираюсь исправить это, увеличив насыщенность цвета с помощью корректирующего слоя Hue / Saturation. Для этого еще раз щелкните значок New Adjustment Layer в нижней части палитры слоев:
Щелкните значок «Новый корректирующий слой» в нижней части палитры «Слои».
На этот раз выберите Hue / Saturation из списка:
Выберите «Оттенок / Насыщенность» из списка корректирующих слоев.
Откроется диалоговое окно настройки оттенка / насыщенности. Я собираюсь перетащить ползунок Saturation посередине вправо, чтобы увеличить насыщенность цвета изображения. Следите за своим изображением, чтобы предварительно увидеть, что происходит при перетаскивании. Я собираюсь перетащить свое до значения примерно «+20»:
Перетащите ползунок «Насыщенность» вправо, чтобы усилить цвета изображения.
Нажмите OK, когда вы закончите, чтобы выйти из диалогового окна Hue / Saturation, и все готово! Вот еще раз мое исходное изображение:
Исходное изображение.
И вот окончательный результат после усиления цветов с помощью оттенка / насыщенности:
Окончательный результат.
И вот оно! Вот как легко исправить проблему цветового оттенка с помощью настройки Фотофильтра Photoshop. Посетите наш раздел «Ретуширование фотографий», чтобы получить дополнительные уроки по редактированию изображений в Photoshop!
Как легко удалить цветовые оттенки в Photoshop
В этом посте я расскажу, как быстро и легко удалить цветовой оттенок с помощью Photoshop.Я приведу несколько примеров, чтобы показать вам, что он может работать с широким спектром изображений. Процесс удаления цветного оттенка, который я объясню, не может быть универсальным решением, но кажется очень устойчивым.
Тем не менее, Photoshop — это глубокий кладезь, для каждой задачи существует множество способов добиться желаемых результатов. Это один из инструментов в наборе инструментов, но у вас могут быть инструменты более высокого качества, более простые в использовании или более часто используемые. Это прекрасно. Я поделюсь одним простым способом удаления цветового оттенка, который мне подходит.Надеюсь, вы попробуете.
Цветовой оттенок
Когда вы смотрите на изображение, вы можете «почувствовать», что цвет не тот, но вам трудно определить его источник. Скорее всего, небольшой цветовой оттенок может слегка сместить все цвета. Это особенно проблематично для моих отсканированных изображений, независимо от того, насколько тщательно я пытаюсь настроить цвета на этапе сканирования. Может быть общий зеленый, пурпурный, голубой, голубой,… оттенок, ухудшающий качество изображения.
В области баннера вы видите исправленное изображение, хотя никакие другие настройки, кроме удаления цветового оттенка, не применяются.Под ним находится сравнительное изображение до / после, где вы можете переместить ползунок с помощью мыши, чтобы увидеть две версии для сравнения. Как видите, цвета в оригинале не совсем правильные. В оригинале маки выглядят некорректно, а трава странного оттенка зеленого. И у меня нет нейтральной области, на которую можно было бы щелкнуть, чтобы установить баланс белого, чтобы удалить цветовой оттенок. Итак, Фотошоп спешит на помощь!
Этапы удаления цветного оттенка
Это очень простые механические действия, не требующие никаких размышлений.Пойдем:
- Откройте изображение
- Нажмите на фоновый слой
- Нажмите Ctrl-J, чтобы создать дубликат
- Из меню, следуйте за Filters / Blur / Average, у вас будет один цветной слой
- На значках инструментов панели «Слои» внизу щелкните полумесяц и выберите «Кривые», чтобы вставить корректирующий слой кривых
- В раскрывающемся меню режима наложения выберите «Цвет»
- Теперь посмотрите на три значка глазных капель в левой части панели Кривые и щелкните средний значок, чтобы установить серую точку
- Щелкните в любом месте одноцветного слоя
- Щелкните значок глаза слева от одноцветного слоя, чтобы выключите его или просто удалите этот слой, так как он больше не нужен.
- Наслаждайтесь изображением без цветового оттенка
Вот изображение выше вместе с версией с удаленным цветовым оттенком.Никаких других корректировок не применяется, кроме шагов, описанных выше.
Маки в поле — Оригинальные маки в поле — Цветовой оттенок удаленРегулировка тона
Хотя может возникнуть соблазн внести коррективы в структуру тона с использованием той же кривой, я не рекомендую этого делать по той простой причине, что это не сработает! Помните, мы изменили режим наложения на Color.
Чтобы настроить тональную структуру:
- Добавьте новый слой кривых над первым
- Измените его режим наложения на Яркость
- Теперь вы можете настроить яркость, темные и светлые тона изображения или выбрать подходящий из раскрывающегося списка
- Вы можете использовать отдельные каналы или красный, зеленый и синий и сделать их светлее или темнее, не меняя оттенок.Но будь осторожен; немного имеет большое значение.
Дополнительные сравнительные изображения
Изображения ниже имеют подписи, которые появляются, когда вы щелкаете и увеличиваете их в лайтбоксе. У некоторых есть второй слой кривых со средней контрастностью или светлее, которую можно настроить прямо из параметров кривых.
At Anadolu Kavagi — Оригинал В Anadolu Kavagi — Цветовой оттенок удален Guven, Jan — Polonezkoy — OriginalGuven, Jan — Polonezkoy — Цветовой оттенок удален, Guven, Jan — Polonezkoy — Добавлены кривые / LighterCemal holding Pelin — OriginalCemal holding Pelin — Цветовой оттенок удаленCemal holding Pelin — Средние контрастные кривые, светлые участки уменьшены до 248 с 255дюймов В последнем примере я завершил изображение с новым слоем кривых, режим наложения установлен на яркость.Используя выпадающий переключатель, я добавил настройку кривой средней контрастности, а затем опустил верхний правый угол кривой с 255 до 248. Этот последний шаг был для предотвращения размытых бликов на ее лице и подгонки изображения к исходному настроению.
Бонусный совет № 1
После дублирования фонового изображения и применения фильтра «Среднее» к этой копии выполните следующие действия:
- Нажмите Ctrl-I, чтобы инвертировать цвет.
- Измените режим наложения слоя на Hue
- Уменьшите непрозрачность слоя со 100% до тех пор, пока цвета не станут «нормальными».
- Этот метод требует некоторой оценки цветов.
Бонусный совет № 2
После создания дубликата фона попробуйте следующие шаги:
- В меню выберите Image / Adjustments / Match Color
- Поставьте галочку в поле рядом с «Neutralize»
Теперь ваша очередь!
Об авторе : А.Джемаль Экин — фотограф из Уорика, штат Род-Айленд, который снимает уже около 60 лет. Мнения, выраженные в этой статье, принадлежат исключительно автору. Экин ушел в отставку с должности почетного профессора маркетинга из Providence College в 2012 году после 36 лет работы там. Посетите его сайт здесь. Эта статья также была опубликована здесь и здесь.
【решено】 Как убрать зеленый экран в фотошопе
Как избавиться от зеленого экрана в фотошопе?
Как избавиться от зеленого экрана в Photoshop CC 2020?
Перейдите в меню «Выбрать» и нажмите «Цветовой диапазон».И используйте пипетку, чтобы удалить зеленый экран . Просто нажмите клавишу Shift, щелкните и перетащите области с зеленым цветом , которые вы хотите удалить . Когда все сделано идеально, вы можете увидеть эффект в цветовом диапазоне , окно показывает белый цвет.
Как избавиться от зеленого экрана?
С выбранным инструментом нарезки наведите указатель мыши на край зеленого экрана видео и затем щелкните, чтобы вырезать его. После того, как лишний материал будет вырезан, вы можете нажать V, чтобы выбрать инструмент выделения.Теперь нажмите на лишний материал справа от выреза. Теперь вы можете нажать Удалить, чтобы удалить .
Как получить зеленый экран без зеленого экрана?
На вкладке эффектов нажмите кнопку «Удалить фон» или «Цветовой ключ», чтобы мгновенно удалить фон в видео без использования зеленого экрана . После того, как вы удалили фон из видео, вы можете использовать ползунки «Порог», чтобы настроить интенсивность эффекта зеленого экрана .
Как убрать зеленый экран онлайн?
Как применить цветовой ключ к любому видео в браузере
- Примените свой видеоэффект. Загрузите видео со своего устройства или используйте ссылку на видео с YouTube, Facebook, TikTok, Instagram и т. Д.
- Отрегулируйте порог. Если вы используете Key to Color, выберите значение цвета, которое вы хотите удалить .
- Экспорт и обмен.
Как получить бесплатный зеленый экран?
Как удалить зеленый фон с изображения?
Как редактировать изображение с зеленым экраном?
Как бесплатно редактировать фотографии на зеленом экране?
Background Eraser
- Откройте приложение Background Eraser после его загрузки и установки из Google Play Store.
- Нажмите кнопку «Ластик» и загрузите зеленую фотографию экрана , которая должна быть отредактировать .
- Затем нажмите значок галочки.
- Затем, отредактируйте тему и после этого нажмите значок в виде дискеты.
Что такое зеленый экран при увеличении?
Функция виртуального фона позволяет отображать изображение или видео в качестве фона во время встречи в зале Zoom . Для этой функции требуется зеленый экран , чтобы Zoom мог определить разницу между вами и вашим фоном.
Что такое инструмент зеленого экрана?
Green Screen Программное обеспечение — это приложение, которое используется для изменения фона видео. Этот инструмент позволяет легко редактировать временную шкалу видео и обрезать ее по своему усмотрению. Зеленый экран Программа позволяет добавлять цвет по вашему выбору в фон видеоклипа.
Как я могу редактировать свой зеленый экран онлайн?
Изменить a Фоновая фотография онлайн
- Шаг 1: Выберите фотографию , которую вы хотите отредактировать .Откройте PhotoScissors онлайн , нажмите кнопку «Загрузить» и выберите файл изображения .
- Шаг 2: Измените на фон . Теперь, чтобы заменить фон из фото , переключитесь на вкладку Фон в правом меню.
Как поставить фон на зеленый экран?
Как изменить фон без зеленого экрана?
Как избавиться от зеленого экрана в Tiktok?
Если вы уже выбрали зеленый фон экрана , просто нажмите папку эффектов в нижнем левом углу, и здесь вы сможете нажать на значок зеленый экран , чтобы удалить или нажать знак отключения.
Как использовать зеленый экран?
Как избавиться от зеленого экрана на видео?
Как сделать видео с зеленым экраном?
Можно ли сделать зеленый экран любым цветом?
Этот метод также упоминается как цветовое кодирование , цветовое наложение -разделение (CSO; в основном BBC) или различными терминами для определенных вариантов, связанных с цветом , таких как зеленый экран или синий экран ; хроматический ключ может быть выполнен с фоном любого цвета , которые являются однородными и отчетливыми, но зеленый и синий фон
Что я могу использовать вместо зеленого экрана?
Черный, серый и даже белый бесшовные фоны — популярные зеленый экран альтернатива цифровой фотографии.

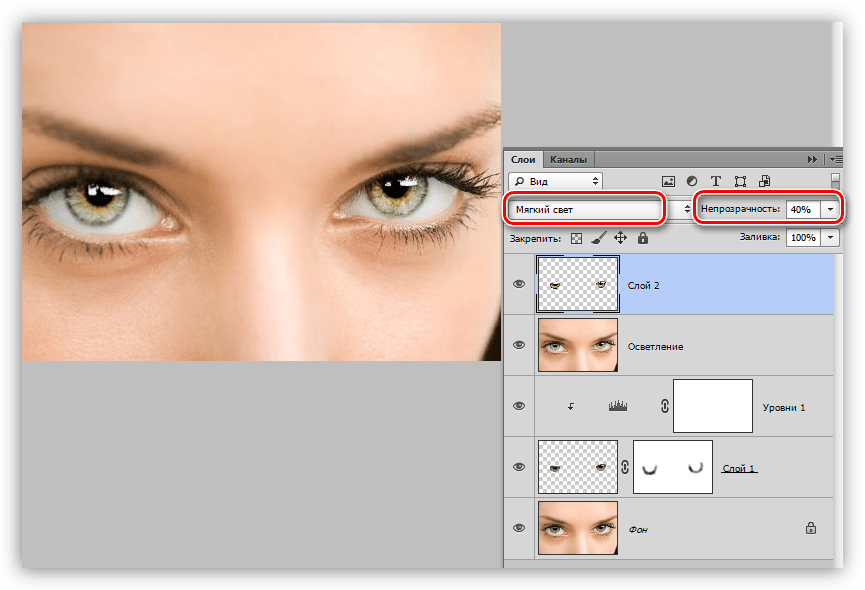

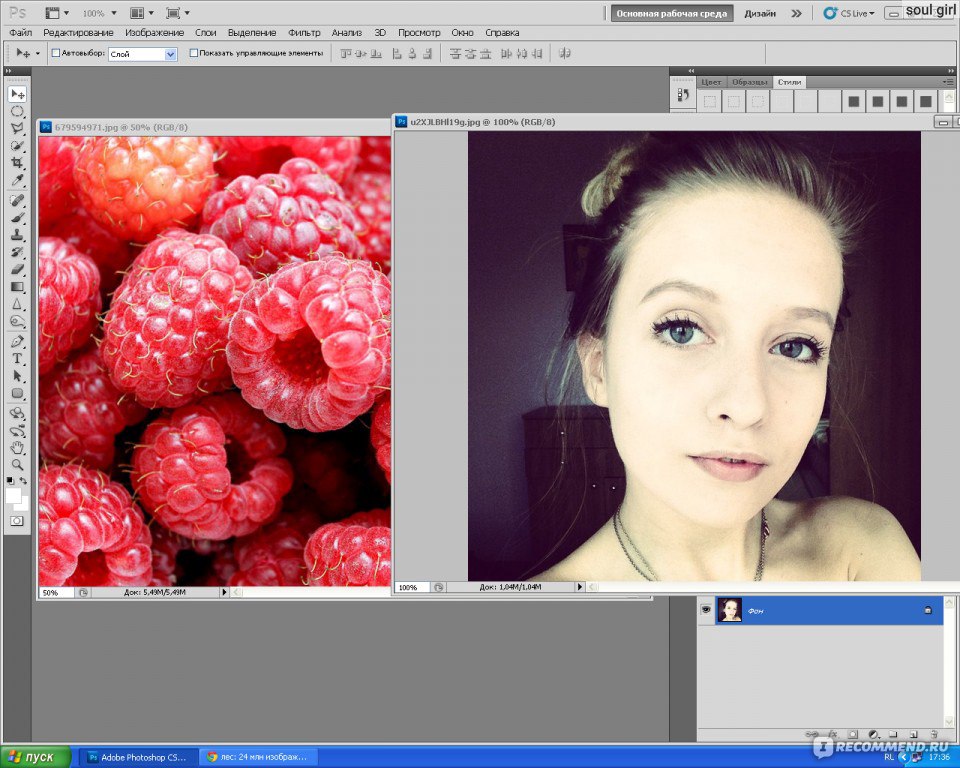
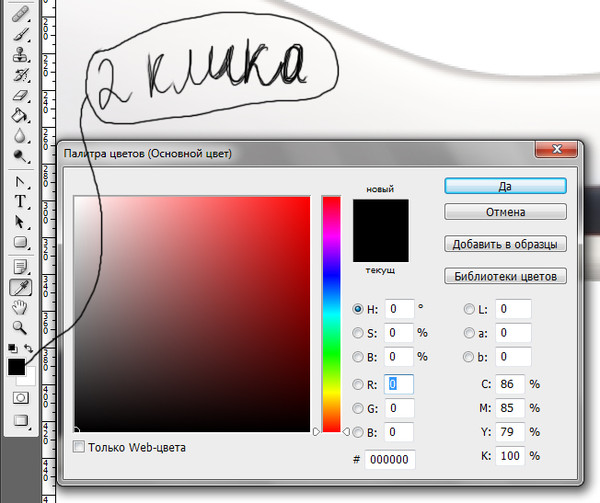
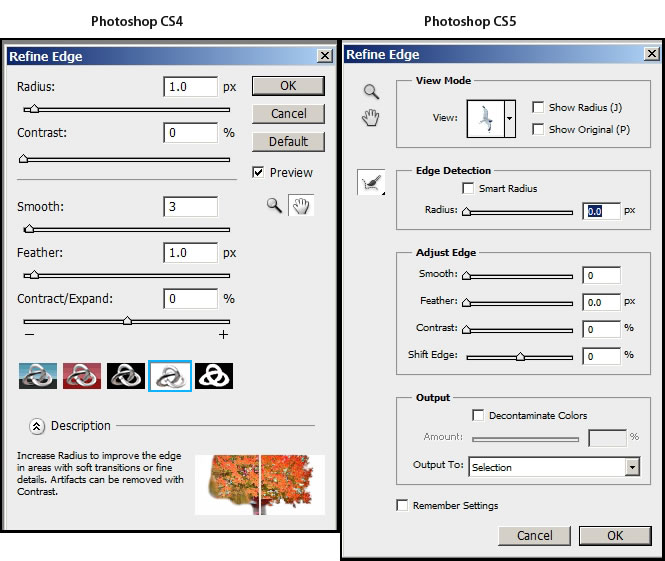 затем пипеткой взять цвет со здорового участка кожи и прорисовать кисточкой место с пятном. Остается только подобрать оптимальную прозрачность слоя.
затем пипеткой взять цвет со здорового участка кожи и прорисовать кисточкой место с пятном. Остается только подобрать оптимальную прозрачность слоя.
 Берем канал левой кнопкой мыши и тянем на значок в нижней части палитры (см. скриншот).
Берем канал левой кнопкой мыши и тянем на значок в нижней части палитры (см. скриншот).
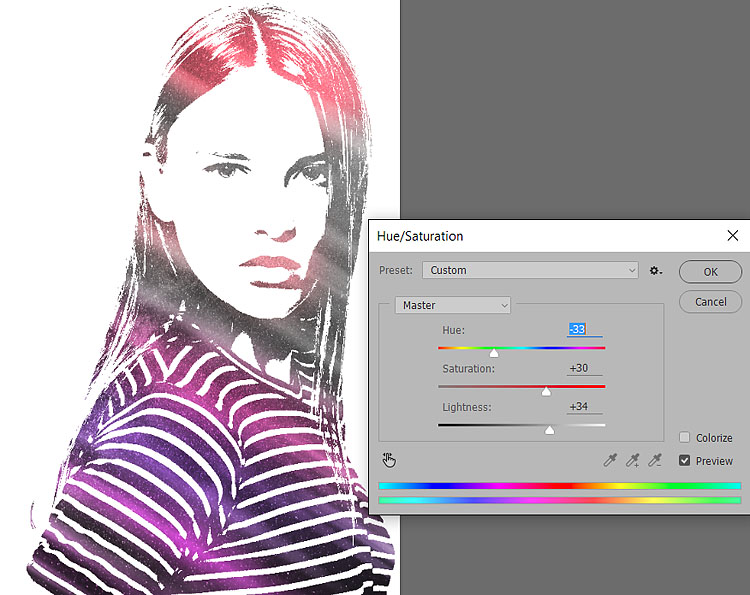
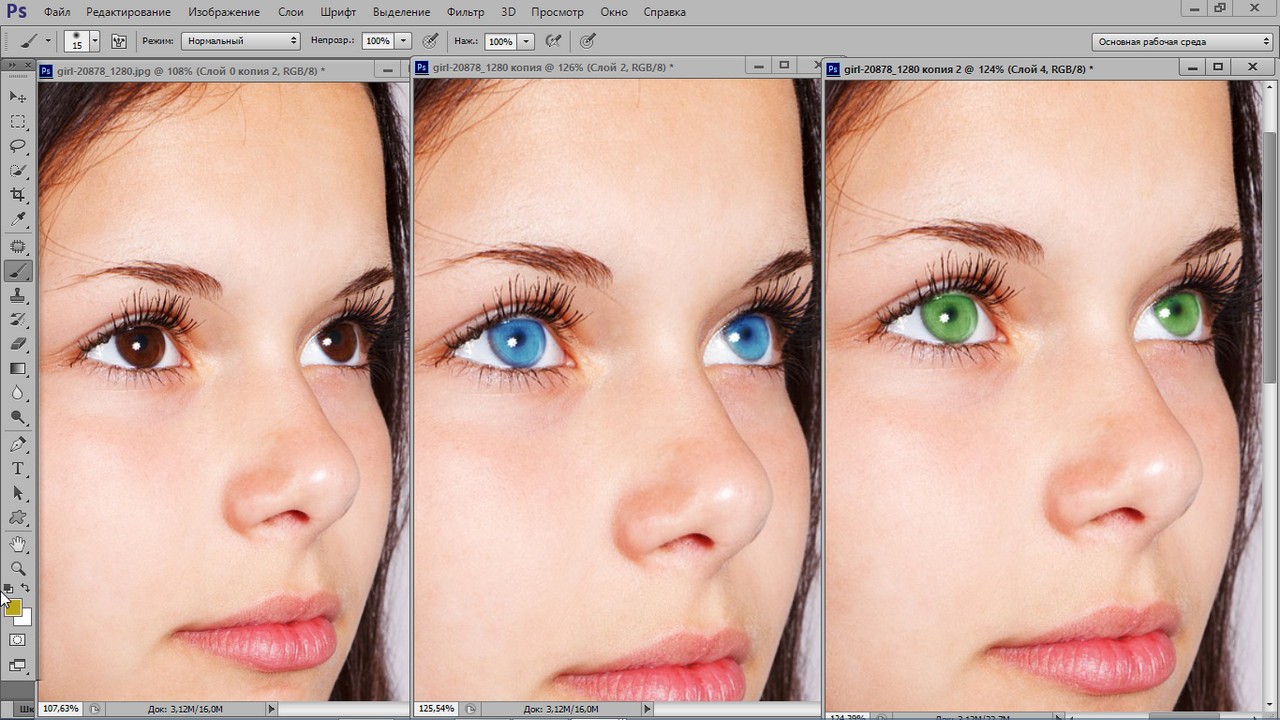
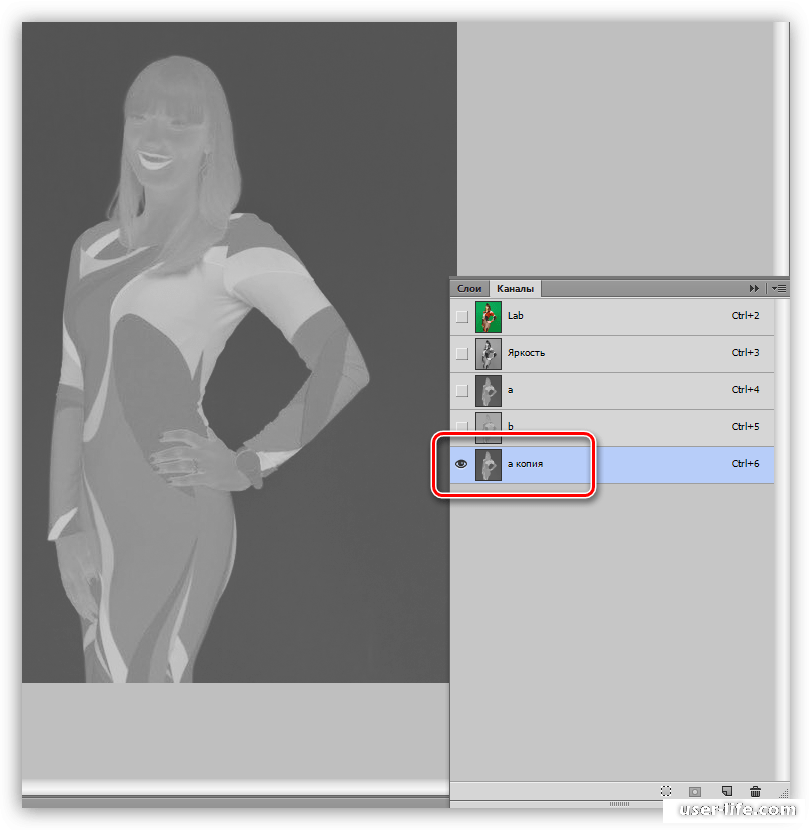 Но в качестве примера мы взяли достаточно удачный фотоснимок девушки из просторов социальных сетей.
Но в качестве примера мы взяли достаточно удачный фотоснимок девушки из просторов социальных сетей. Нужно создать копию так называемого «исходника» в палитре слоёв. Для этого нужно зажать комбинацию клавиш CTRL+J.
Нужно создать копию так называемого «исходника» в палитре слоёв. Для этого нужно зажать комбинацию клавиш CTRL+J.
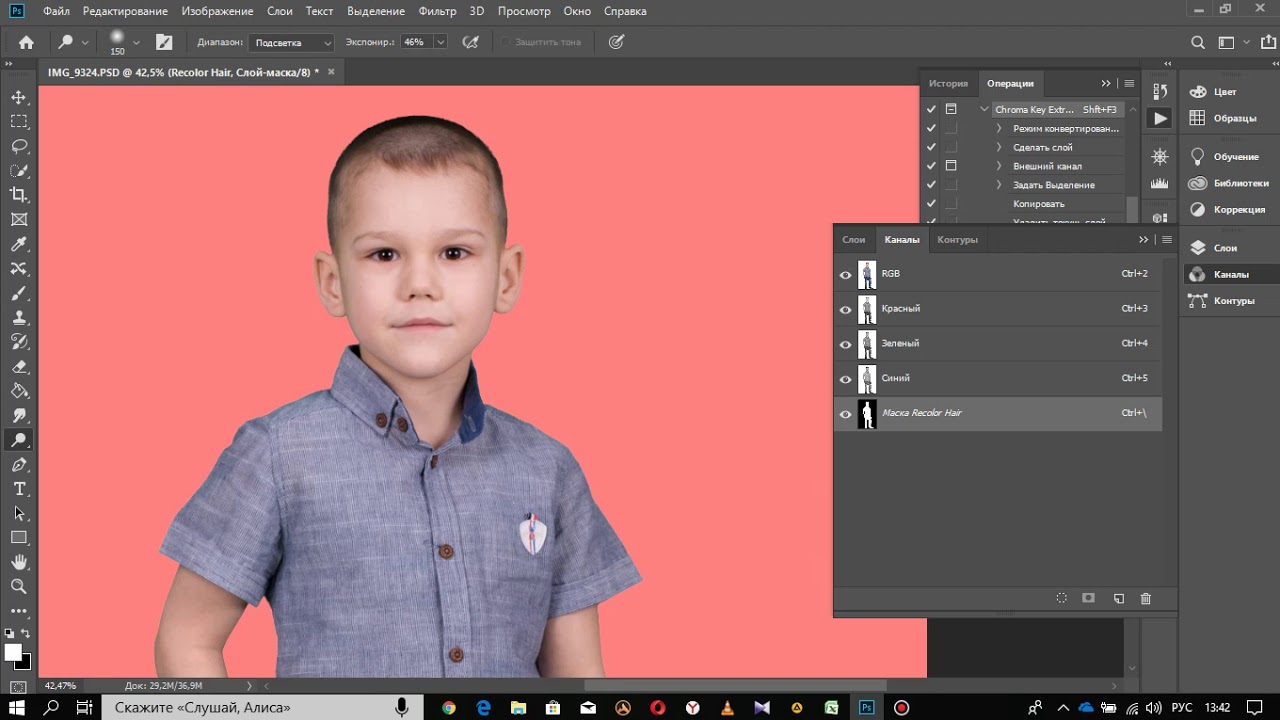 Есть так же специальные программы и плагины, бесплатные и неочень, которые как правило показывают чуть лучший результат, но тоже не идеальный. К тому же мы слабо контролируем процесс.
Есть так же специальные программы и плагины, бесплатные и неочень, которые как правило показывают чуть лучший результат, но тоже не идеальный. К тому же мы слабо контролируем процесс. Т.е. значения красного и синего каналов на фоне равнялись 0. Например, R0 G205 B0
Т.е. значения красного и синего каналов на фоне равнялись 0. Например, R0 G205 B0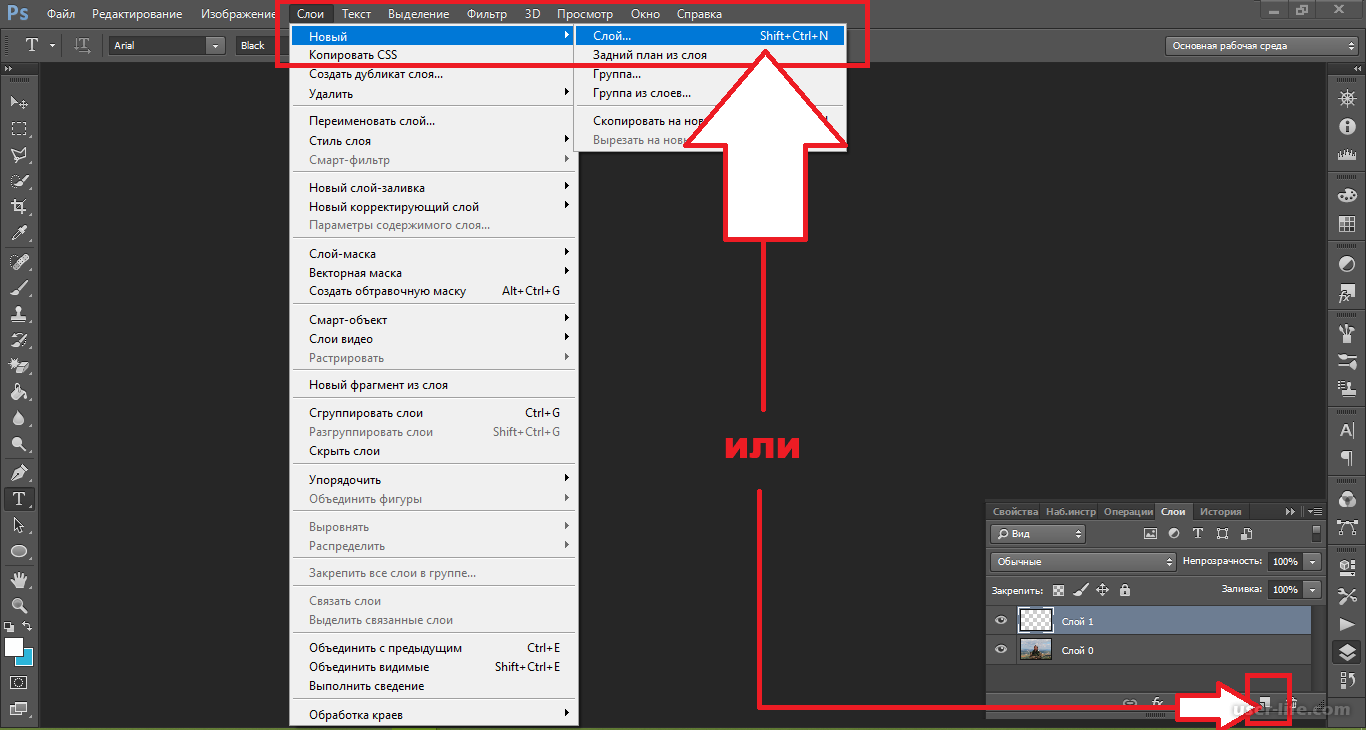
 Конвертируем цветовое пространство из RGB в Lab
Конвертируем цветовое пространство из RGB в Lab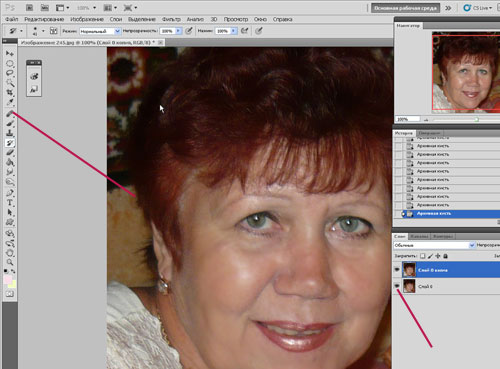
 Для волос у меня выходят примерно следующие значения
Для волос у меня выходят примерно следующие значения Достаточно открыть файл в фотошопе !С ПРАВИЛЬНО ВЫВЕДЕННЫМ ЗЕЛЕНЫМ ЦВЕТОМ! и запустить экшен. От вас потребуется лишь покрутить пару бегунков. Экшен конвертирует цвет из RGB в Lab и обратно, создает Smart Object с оригинальным файлом и слоем hue/saturation для перекрашивания волос. Так что если вам потребуется изменить оттенок волос — открываете смарт объект, вносите изменения, сохраняете и закрываете вкладку, тем самым возвращаясь к рабочему файлу.
Достаточно открыть файл в фотошопе !С ПРАВИЛЬНО ВЫВЕДЕННЫМ ЗЕЛЕНЫМ ЦВЕТОМ! и запустить экшен. От вас потребуется лишь покрутить пару бегунков. Экшен конвертирует цвет из RGB в Lab и обратно, создает Smart Object с оригинальным файлом и слоем hue/saturation для перекрашивания волос. Так что если вам потребуется изменить оттенок волос — открываете смарт объект, вносите изменения, сохраняете и закрываете вкладку, тем самым возвращаясь к рабочему файлу.