Как убрать белый фон у изображения. Как удалить фон в фотошопе – простые способы
При работе с изображениями, очень часто приходится удалять фон в Фотошоп у картинке. Умение это делать является одним из основных базовых навыков в Фотошоп. Существует несколько способов как это сделать. В этом уроке мы познакомимся с одним из самых простых и быстрых способов выполнения такого рода операции. Вы наверное спросите и как же удалить фон в Фотошоп быстро и легко? Итак давайте приступим.
Прежде чем приступить к уроку, Сперва давайте познакомимся с инструментом, с помощью которого будем убирать фон у изображения. Этот инструмент называется «Волшебный ластик». Принцип работы данного инструмента заключается в следующем: «Волшебный ластик» удаляет пиксели, схожие по цвету в точке щелчка мыши, ещё он автоматически преобразует фоновый слой в обычный. Этот инструмент отлично подходит для моментального удаления больших площадей сплошного цвета.
Чтобы грамотно и умело пользоваться инструментом «Волшебный ластик» давайте познакомимся с его параметрами:
http://сайт/
1) Допуск.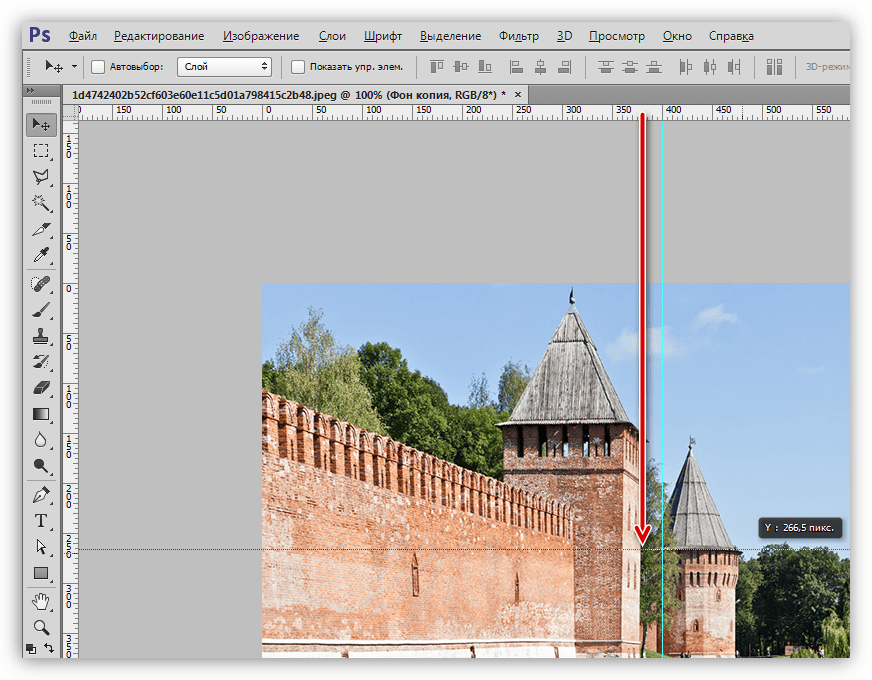 Этот параметр задает чувствительность инструмента и определяет диапазон схожих цветов (в процентах). Чем выше допуск, тем шире диапазон цветов, которые будут стерты.
Этот параметр задает чувствительность инструмента и определяет диапазон схожих цветов (в процентах). Чем выше допуск, тем шире диапазон цветов, которые будут стерты.
2) Сглаживание. Смягчает границы стираемой области.
3) Смежные пикселы. Если вы хотите стереть пикселы, соприкасающиеся друг с другом, оставьте этот флажок установленным. Если вы хотите стереть пикселы подобного цвета независимо от того, где они находятся в изображении, сбросьте этот флажок.
4) Образец со всех слоёв. Установите флажок (Использовать все слои), чтобы инструмент «Волшебный ластик» стирал области активного слоя, учитывая цвет пикселов на всех видимых слоях. Если эта опция выключена, инструмент анализирует только цвета активного слоя, стерты будут только пикселы активного слоя.
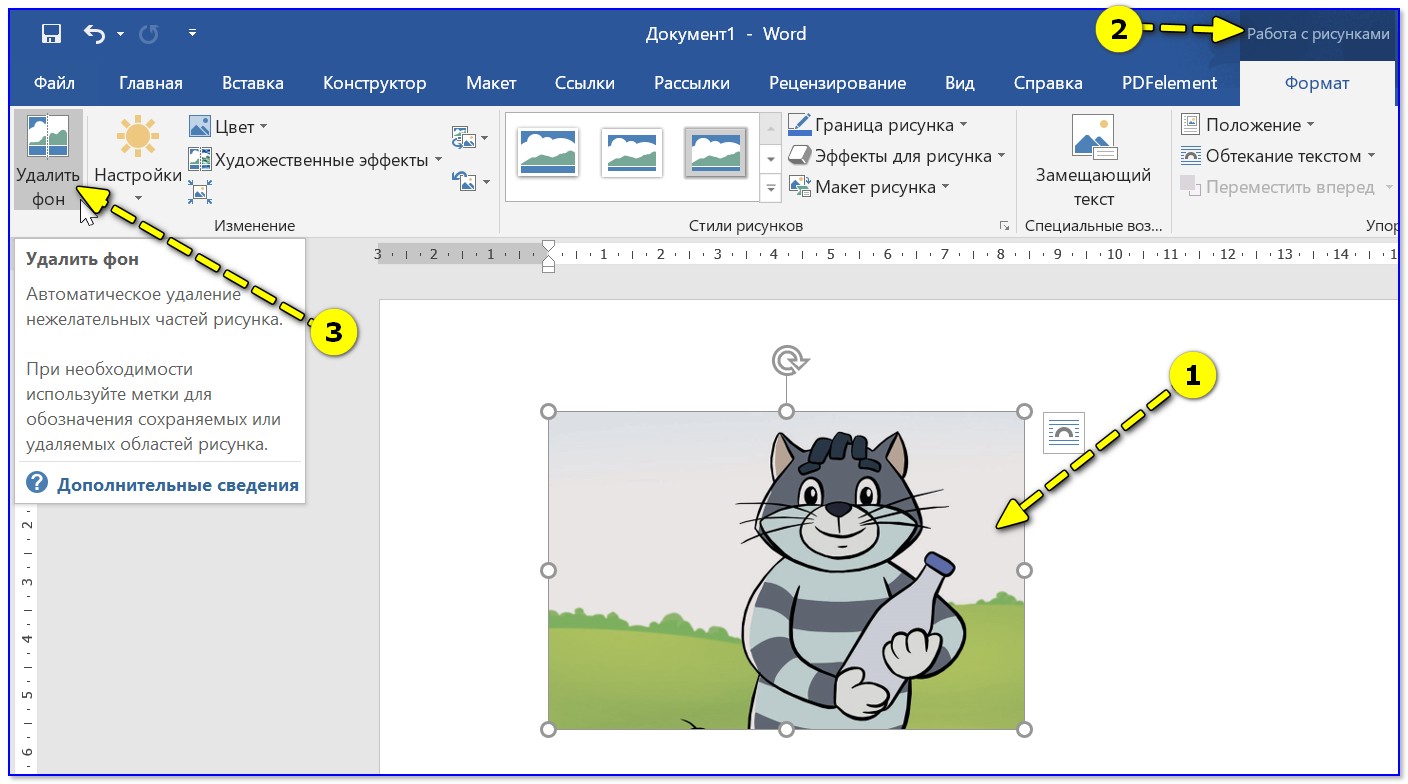
Мои настройки параметров данного инструмента, вы можете посмотреть выше на скриншоте, выделено красным цветом.
Итак, перейдем от слов к делу. Чтобы удалить белый фон от будильника, берём инструмент «Волшебный ластик» и щелкаем левой кнопкой мыши 2 раза на белом фоне. Один раз за пределами будильника, второй раз вверху внутри будильника. Для примера выделил красным места, где щелкал волшебным ластиком.
http://сайт/
P.S. На сегодня все. Надеюсь, вы узнали для себя что-то новое и это урок будет вам полезным. Понравилась статья? Тогда расскажите о ней в социальных сетях, нажав на их кнопки ниже.
Как убрать или вырезать фон в Фотошопе?
Наш урок будет основан на фотографии утюга. Дело в том, что этот предмет легко выделить, с этой задачей справится даже начинающий пользователь. После знакомства с основами вы быстро поймёте, как вырезать фон в Фотошопе и на снимке с человеком. На это просто понадобится чуть больше времени.
На нашем примере фон полностью окрашен в белый цвет.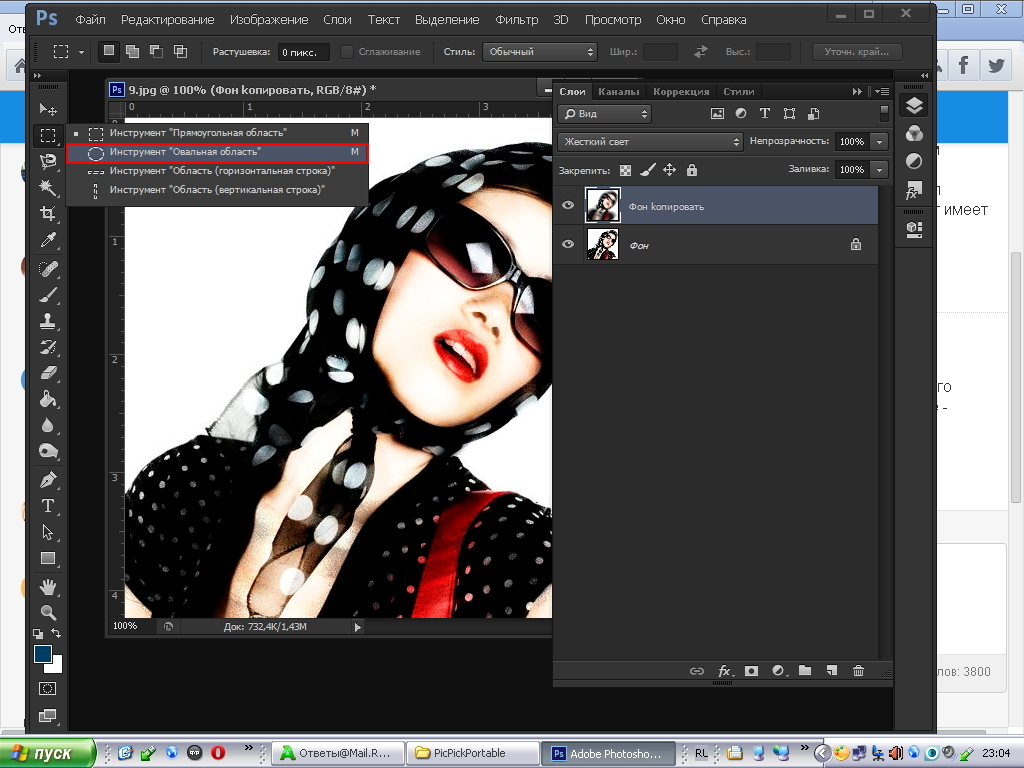 Но на самом деле это совершенно не важно, он может быть окрашен в любые цвета. Это даже может быть какая-нибудь цветущая поляна, вырезать фон от этого не станет сложнее. Нужно лишь, чтобы объект был четким, с легко определяемым контуром. Если камера в момент съемки была расфокусирована, то только тогда с выделением могут возникнуть проблемы.
Но на самом деле это совершенно не важно, он может быть окрашен в любые цвета. Это даже может быть какая-нибудь цветущая поляна, вырезать фон от этого не станет сложнее. Нужно лишь, чтобы объект был четким, с легко определяемым контуром. Если камера в момент съемки была расфокусирована, то только тогда с выделением могут возникнуть проблемы.
Решение проблемы, как убрать фон в Фотошопе, начинается с выделения. Но первым делом необходимо разблокировать текущий слой. Сейчас он имеет наименование «Фон». Перейдите в панель «Слои» и совершите двойной щелчок по данному названию. Выскочит диалоговое окно с предложением назвать слой по-другому. Воспользуйтесь этой возможностью и нажмите кнопку «OK».
Теперь нужно выделить наш утюг. Для этого можно использовать один из двух инструментов. Первый — это «Магнитное лассо». Хороший вариант, но он больше подходит для тех объектов, которые сложно отделить от фона. Также этот инструмент незаменим для выделения человека. В нашем же случае лучше воспользоваться инструментом «Быстрое выделение».

Но это ещё не идеальное выделение. Если сейчас не раздумывая произвести инверсию выделения и вырезать фон, то результат вас явно не устроит. Вместе с фоном исчезнут некоторые кусочки из контура интересующего объекта. Поэтому выделение нужно производить как можно точнее. Но вручную на его уточнение ушло бы слишком много времени. К счастью, программа Adobe Photoshop умеет самостоятельно подстраивать выделение под ваши нужды. Для этого нужно лишь запустить специальный инструмент при помощи кнопки «Уточнить край». Именно за счет этой функции можно быстро убрать фон в Фотошопе, затратив минимум времени на выделение.
Нажатие кнопки неожиданно сделает белый фон черным. Не пугайтесь, просто так легче следить за изменениями.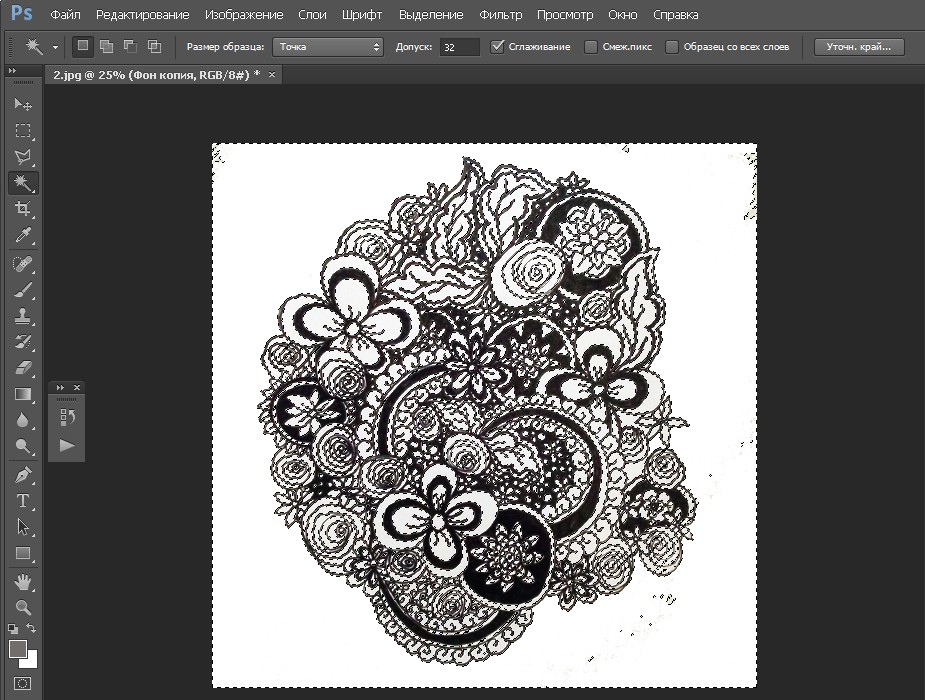 Пунктирная линия выделения исчезнет, теперь она не мешает рассматривать контур объекта. А ещё после нажатия кнопки выскочит диалоговое окно. В нём сразу же нужно поставить галочку около пункта «Умный радиус». Ниже находится ползунок, с помощью которого регулируется величина этого радиуса. Поставьте такое значение, чтобы контур объекта был без проплешин. Также в этом диалоговом окне можно настроить сглаживание и растушевку краев. Так можно добиться идеального результата.
Пунктирная линия выделения исчезнет, теперь она не мешает рассматривать контур объекта. А ещё после нажатия кнопки выскочит диалоговое окно. В нём сразу же нужно поставить галочку около пункта «Умный радиус». Ниже находится ползунок, с помощью которого регулируется величина этого радиуса. Поставьте такое значение, чтобы контур объекта был без проплешин. Также в этом диалоговом окне можно настроить сглаживание и растушевку краев. Так можно добиться идеального результата.
Когда итог вас устроит — жмите кнопку «OK». После этого вы вернетесь к прежней картине, когда по вашему объекту бежит пунктирная линия. Сейчас можно было бы скопировать его, переместить, произвести прочие действия… Но нам нужно убрать фон в Фотошопе cs5 (или более поздней версии). Для этого необходимо произвести инверсию выделения. Делается это очень просто. Перейдите по пути «Выделение>Инверсия».
Как в Фотошопе быстро убрать или удалить фон?
О дальнейших действиях вы могли догадаться сами. Теперь фон выделен. Для его удаления нужно лишь нажать клавишу Delete. Тотчас же фон станет прозрачным. Если вы хотите сохранить именно такой вариант, то нужно выбирать тот формат, который поддерживает альфа-канал. При сохранении картинки в JPEG-формате прозрачная область вновь станет белой. Идеальным для сохранения такого изображения выглядит формат PNG.
Теперь фон выделен. Для его удаления нужно лишь нажать клавишу Delete. Тотчас же фон станет прозрачным. Если вы хотите сохранить именно такой вариант, то нужно выбирать тот формат, который поддерживает альфа-канал. При сохранении картинки в JPEG-формате прозрачная область вновь станет белой. Идеальным для сохранения такого изображения выглядит формат PNG.
Как в Фотошопе удалить фон мы разобрались. Простота этого действия зависит от сложности контура основного объекта. Чем его легче выделить — тем быстрее вы удалите фон.
Но иногда полное удаление фона не требуется. Иногда требуется какой-нибудь объект вырезать из фона Фотошоп, и данная программа с недавних пор умеет и это. Например, можно убрать из снимка какой-нибудь мусор. При определенной сноровке можно даже избавиться от телеграфных столбов и проводов. Давайте возьмем в качестве примера фотографию, где неугодными выглядят следы от пролетевших ранее самолетов.
Для удаления ненужного объекта нужно его сначала выделить.
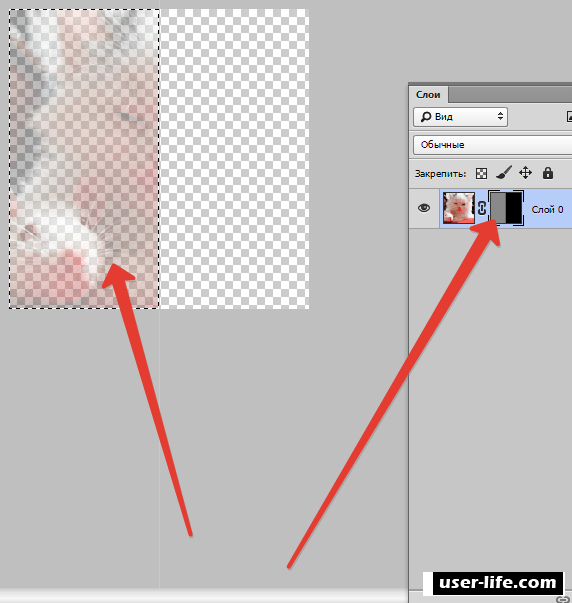 При этом не обязательно выделять его максимально точно. Напротив, точность здесь не нужна. Просто воспользуйтесь инструментом «Лассо» и выделите объект вместе с куском окружающего его пространства. Но нужно помнить, что объект должен быть маленького размера. В противном случае программа не сможет понять, чем именно заполнить пустующую область.
При этом не обязательно выделять его максимально точно. Напротив, точность здесь не нужна. Просто воспользуйтесь инструментом «Лассо» и выделите объект вместе с куском окружающего его пространства. Но нужно помнить, что объект должен быть маленького размера. В противном случае программа не сможет понять, чем именно заполнить пустующую область.После выделения нажмите клавишу Delete. В выскочившем диалоговом окне обратите внимание на пункт «Использовать». В предлагаемом списке выберите «С учетом содержимого». После этого щелкните по кнопке «OK». Затем останется лишь перейти по пути «Выделение>Отменить выделение» или воспользоваться сочетанием клавиш Ctrl+D.
На этом наш урок подходит к концу. Сегодня вы научились быстро вырезать фон, а также удалять лишь его часть. Теперь вам не составит труда улучшить имеющиеся фотографии, избавившись от всяческого мусора.
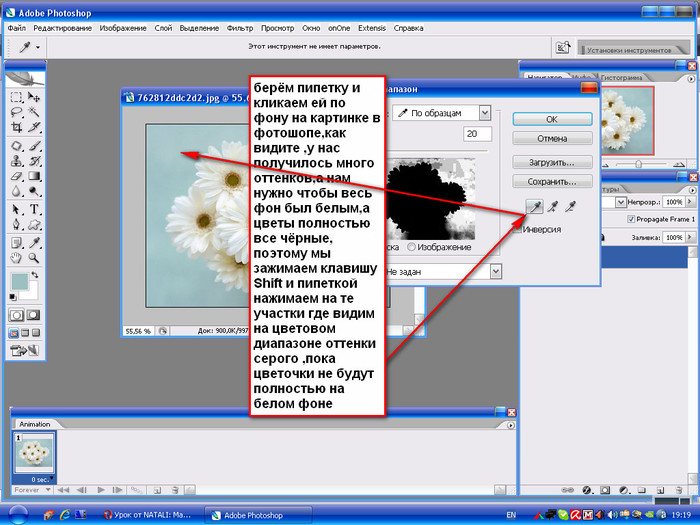 И если с простыми объектами все складывается более-менее удачно, то сложные представляют для дизайнера настоящую проблему.
И если с простыми объектами все складывается более-менее удачно, то сложные представляют для дизайнера настоящую проблему.Но прежде чем я покажу несколько отличных способов, как удалить фон в фотошопе, стоит, пожалуй, прояснить некоторые моменты. Например, что же такое сложный объект? Для меня, сложным является все то, что невозможно вырезать при помощи пера (Pen Tool). К этой категории относятся: волосы, шерсть, трава, листья, облака и так далее. Вот именно для извлечения таких объектов и создан сегодняшний урок.
Способ первый: При помощи Channels
Удалить фон при помощи каналов — пожалуй один из самых эффективных, быстрых и популярных способов ЕСЛИ этот фон однородный. Например белый.
Переходим во вкладку Channels (добавить ее можно через меню Window) и выбираем канал, который делает объект наиболее контрастным по отношению к фону. В данном случае это blue.
Дублируем его. CTRL+J не работает, поэтому кликаем правой клавишей мыши и выбираем duplicate channel.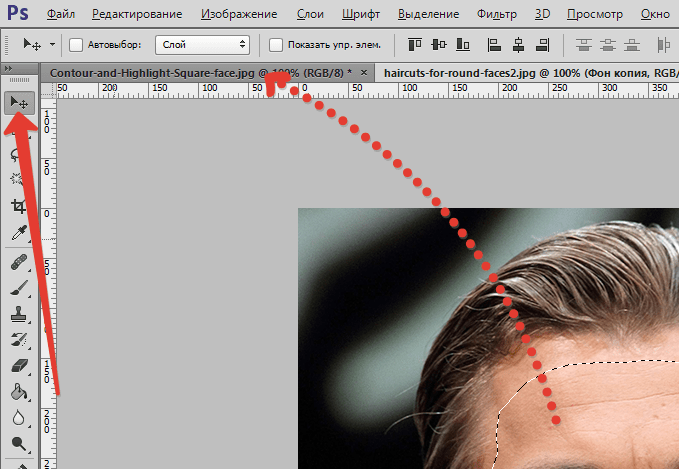 Отключаем все каналы, кроме дублированного. Далее нажимаем сочетание клавиш CTRL+L и настраиваем ползунки таким образом, чтобы между фоном и краями объекта был максимальный контраст.
Отключаем все каналы, кроме дублированного. Далее нажимаем сочетание клавиш CTRL+L и настраиваем ползунки таким образом, чтобы между фоном и краями объекта был максимальный контраст.
Отлично. Теперь выбираем инструмент кисть и закрашиваем объект черным цветом. Примерно так:
Осталось самое простое. Зажимаем CTRL, кликаем на иконку дублированного канала в панели channels, чтобы создать выделение. Затем включаем все выключенные ранее каналы, а дублированный удаляем. Очень важно, чтобы в итоге, выбранным остался канал RGB. Не снимая выделение переходим на вкладку слоев и нажимаем Delete. Вот и все.
Если же фон не однородный — придется изрядно повозиться. Давайте рассмотрим следующий способ.
Способ второй: При помощи Refine Edge
Данная функция появилась в фотошопе довольно давно. Если переводить на русский, то функция называется Точный край. Она позволяет удалить сложный фон у сложного объекта настолько качественно, насколько это вообще можно сделать автоматически.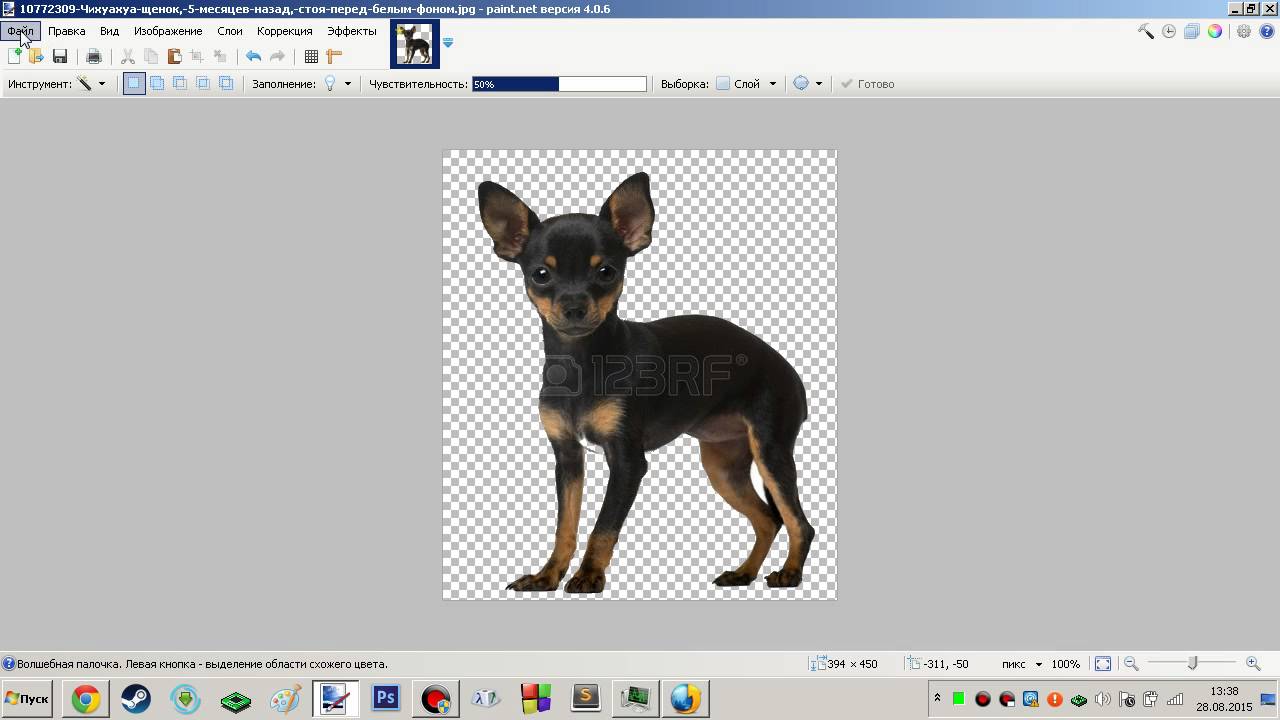 Предлагаю потренироваться на кошках, причем, в буквальном смысле этого слова.
Предлагаю потренироваться на кошках, причем, в буквальном смысле этого слова.
При помощи любого удобного для вас инструмента создадим вот такое грубое выделение…
… и перейдем в Select — Refine Edge.
Точных настроек не существует. Все зависит исключительно от вашего изображения. Путем проб и ошибок у меня получилось примерно следующее:
Конечно, результат не идеален, да и не может быть таковым. Придется при помощи кисти немного поколдовать. Но это займет в разы меньше времени, нежели вырезать льва в ручную. Других, более эффективных способов убрать сложный фон не существует. На этом пожалуй все.
В заключении
Я надеюсь, вам пригодится этот урок. Во всяком случае, рассмотренными сегодня методами я пользуюсь постоянно, когда делаю баннеры, или коллажи. Может быть вы знаете другие способы, чтобы избавиться от фона?
Если вам нужно изменить или полностью убрать фоновую часть картинки, ознакомьтесь с нашей статьей, как удалить фон в Фотошопе.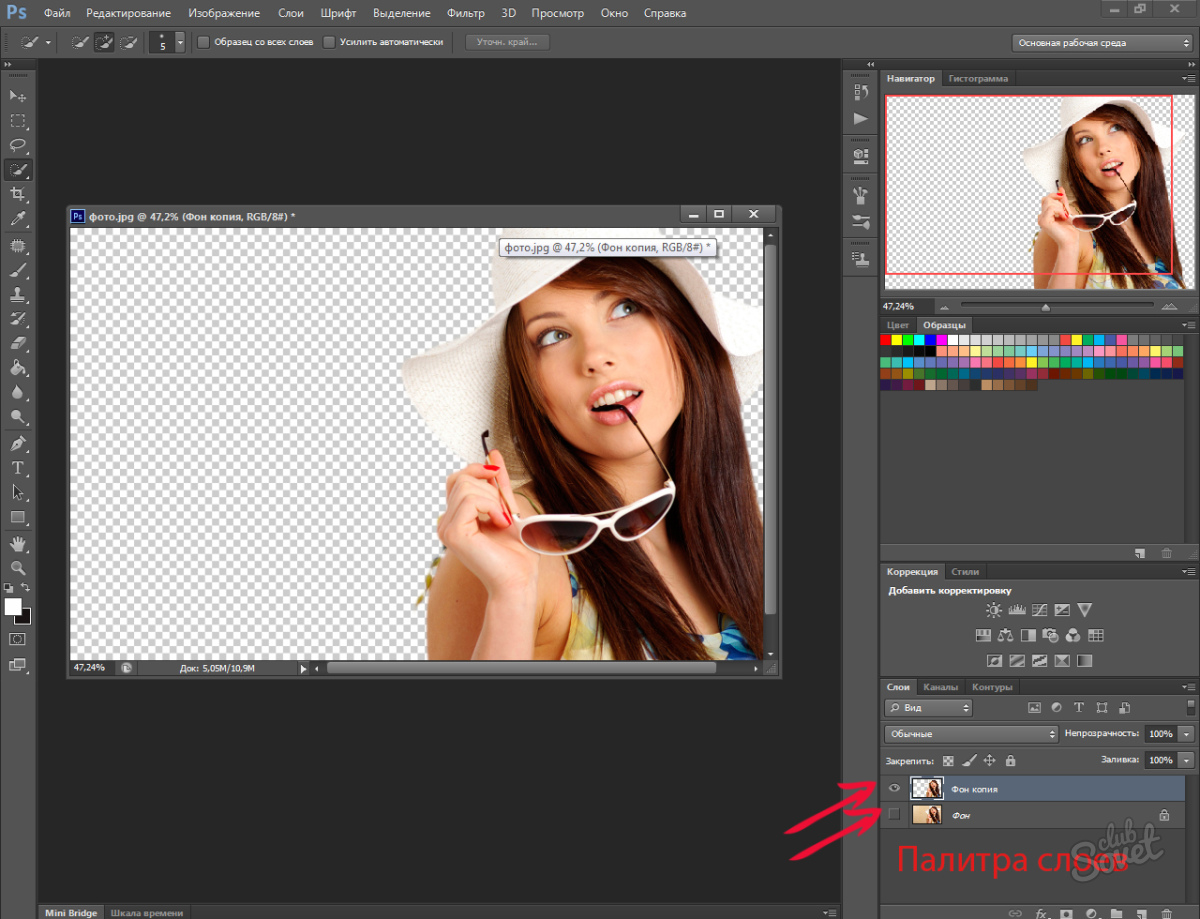
Удаление фона – это одна из первых трудностей, с которой сталкиваются новички, работающие с редактором Photoshop. Рассмотрим несколько самых популярных и простых способов, которые помогут вам убрать фон фотографии.
Использование ластикаВ фотошопе есть ряд инструментов, задача которых заключается в том, чтобы самостоятельно определять границы выделенных объектов. Одним из таких инструментов является «Волшебный ластик». Он доступен во всех версиях программы Фотошоп.
Такой способ подойдёт, если необходимо удалить белый фон изображения. Другие фоновые заливки ластик не воспринимает:
- Откройте панель параметров «Волшебного ластика». Проверьте пункт «Смежные пиксели» (или Contiguous). Он должен быть отмечен галочкой. Наличие этого пункта в настройках волшебного ластика позволяет инструменту выделять и удалять только те наборы пикселей, которые соприкасаются между собой. Таким образом, другие элементы картинки останутся целостными. Чтобы применить инструмент ещё раз, отменить предыдущий результат удаления фона и с уже новыми параметрами ластика уберите фон;
- Отрегулируйте параметр «Допуск» (Tolerance) в настройках ластика.
 Расположение этого пункта настроек можно увидеть выше на рисунке 3. Чем выше значение этого пункта, тем больше вероятность того, что ластик удалит больше количество обнаруженных оттенков фона. Увеличивайте параметр допуска и постепенно ластик перестанет выделять элементы объекта на картинке. Если по каким-либо причинам этим способом удалить кайму не удаётся, попробуйте на главной панели меню выбрать окно «Слой». Затем кликните на «Обработке краёв» и выберите пункт «Убрать кайму».
Расположение этого пункта настроек можно увидеть выше на рисунке 3. Чем выше значение этого пункта, тем больше вероятность того, что ластик удалит больше количество обнаруженных оттенков фона. Увеличивайте параметр допуска и постепенно ластик перестанет выделять элементы объекта на картинке. Если по каким-либо причинам этим способом удалить кайму не удаётся, попробуйте на главной панели меню выбрать окно «Слой». Затем кликните на «Обработке краёв» и выберите пункт «Убрать кайму».
Результат удаления фона с применением описанных параметров:
Убираем фон с помощью «Волшебной палочки»Ещё одним популярным инструментом для удаления фона является «Волшебная палочка». Этот элемент можно встретить в большинстве графических редакторов, в том числе и в Фотошопе. Чтобы удалить вон, сначала откройте необходимое изображение как новый проект в Photoshop. Дождитесь загрузки всех элементов панели инструментов. Теперь выберите пункт быстрого выделения. В выпадающем списке вы видите два доступных инструмента. Кликните на «Волшебную палочку», как показано на рисунке 5.
Кликните на «Волшебную палочку», как показано на рисунке 5.
Теперь все действия будут аналогичным тем, если бы мы использовали «Волшебный ластик»: просто наведите указатель на фоновую часть картинки и кликните по ней. После выделения фоновая область будет иметь явные границы. Нажмите на кнопку Backspace, чтобы убрать обнаруженные палочкой фрагменты.
Важно! Перед тем, как начинать удаление фона «Волшебной палочкой», убедитесь, что вы разблокировали фоновый слой. Это необходимо, чтобы «открепить» его от основного рисунка. Если слой не разблокирован, палочка не сможет его корректно выделить. В результате удаления могут остаться белые места или же может быть стёрта не фоновая часть фотографии.
Чтобы разблокировать фон, перейдите на панель Layers («Слои»). Кликните на значок замка, чтобы выставить его в положение «Открыто». Только потом используйте инструмент «Волшебная палочка».
Если с помощью «Волшебного ластика» часто убирают белый фон у изображений, то «Волшебную палочку» целесообразнее использовать, чтобы удалить цветные части фона.
Часто пользователям нужно убрать фон, который не только пересекается с границами основной части картинки, но и находится внутри неё. Такой способ удаления фона пригодится, если вы работаете с чёрно-белыми изображениями или сканами рисунков.
Рис. 7 – первоначальный вид рисунка
В результате удаления фона у нас должно получиться полностью прозрачное изображение, с чётко очерченным контуром автомобиля. Для начала нужно создать копию синего канала картинки. Для этого нажмите на сочетании горячих клавиш Ctrl– L. Появится окно Уровней. Передвигайте ползунки до тех пор, пока все серые цвета стали максимально напоминать чёрный оттенок. То есть все те элементы контура, которые мы хотим оставить, должны окраситься в чёрный цвет, а все части фона, которые будут удалены, должны стать белыми.
Нажмите на миниатюру копии канала, которая была создана в самом начале. Во время клика удерживайте нажатой кнопку Ctrl. В результате появится выделение изображение. Сделайте инвертацию с помощью нажатия сочетания клавиш Shift–Ctrl–I. Теперь нажмите кнопку Backspace на клавиатуре, чтобы удалить лишний слой. Вы можете создать его копию, нажав на Ctrl–J. После удаления фона и добавления вместо него новой текстуры получился такой результат:
Сделайте инвертацию с помощью нажатия сочетания клавиш Shift–Ctrl–I. Теперь нажмите кнопку Backspace на клавиатуре, чтобы удалить лишний слой. Вы можете создать его копию, нажав на Ctrl–J. После удаления фона и добавления вместо него новой текстуры получился такой результат:
Как правило, пользователи удаляют фон, чтобы добавить одну картинку на другую или же, чтобы заменить цвет/текстуру заднего плана фотографии. Рассмотрим, как можно поменять фон картинки, у которой предыдущий задний слой был удалён.
В том случае, когда требуется убрать на картинке ее часть, Вам следует ознакомиться со статьей о том, как проще удалить фон в ФШ.
Удаление заднего фона – это одна из первых серьезных трудностей, с которыми сталкиваются новички при работе с фотошопом. Здесь мы рассмотрим основные популярные и достаточно простые способы, которые сделают возможным удаление фона с любой фотографии.
В фотошопе есть ряд специальных инструментов, среди которых можно найти ластик и волшебный ластик.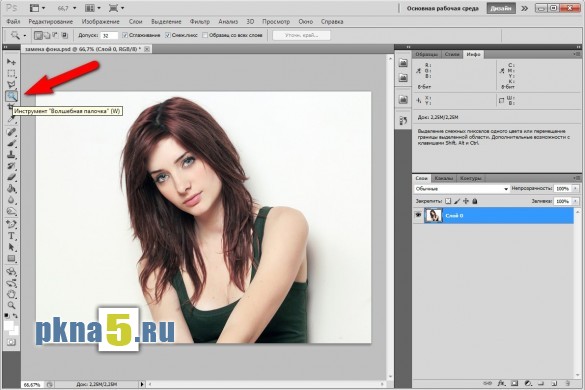 Он доступен на каждой версии программы.
Он доступен на каждой версии программы.Этот способ отлично подойдет в том случае, когда нужно удалить белый фон на фото. Другие заливки ластик вряд ли воспримет:
1. Вот он «Волшебный ластик » на картинке:
2. Дважды кликаем на белый фон изображения. И ластик сам по себе определит все границы основного фото и фона. Для удаления вспомогательного фона нажмите на «Delete ». Некоторые версии фотошопа позволяют выполнить это просто кликом, после выделения фон автоматически удалится.
Как вы, скорее всего заметили, ластик удалил еще и часть меча, который был белого цвета, а также затронул костюм. Этот эффект можно убрать. Сделать это можно так:
— открыть панель настроек (параметров) «Волшебного ластика». Проверьте пункт «Смежные пиксели». Этот пункт должен быть выделен галочкой. Наличие этого пункта даст возможность инструменту удалить и выделить только наборы пикселей, которые соприкасаются друг с другом. То есть, элементы картинки не будут так «радикально» удаляться.
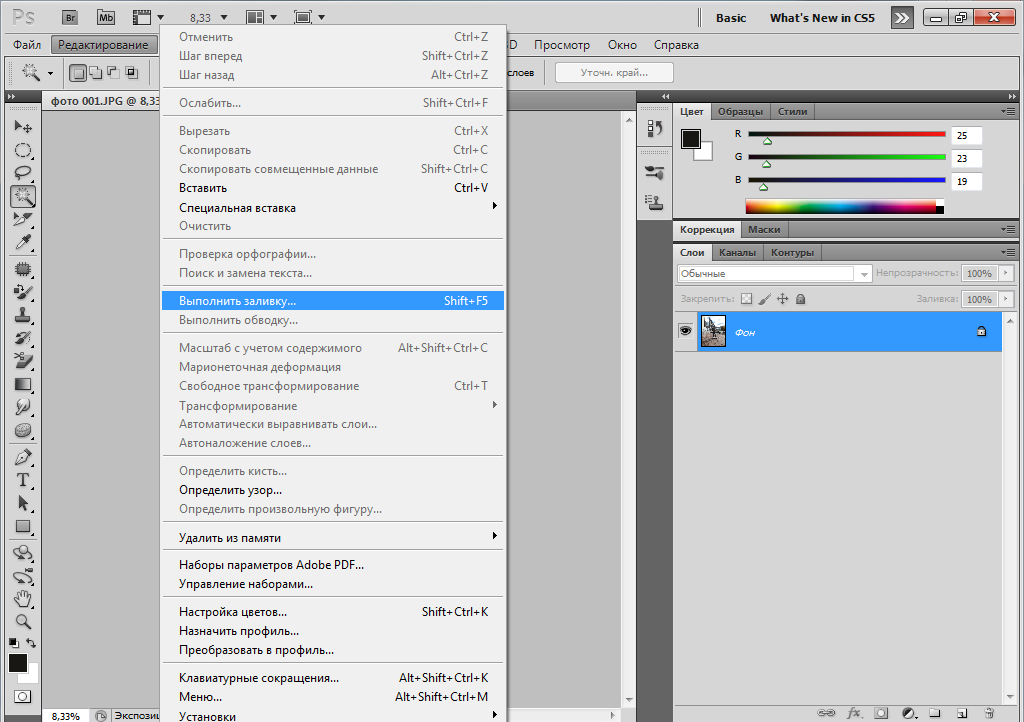
— теперь перейдите в параметр «Допуск» в настройках этого же ластика. Расположение его можно посмотреть на третьем рисунке. Чем выше значение пункта, тем выше вероятность того, что ластик удалит лишние оттенки фона. Увеличивая параметр, отрегулируйте так, чтобы были выделены не все элементы объекта на картинке. Если этот способ, по какой-либо причине не удалил нужную кайму, перейдите в «Слой ». После нажмите на «Обработка краёв», где активируйте пункт «Убрать кайму ».
Результат:
Остальные действия идентичны работе с волшебным ластиком. Просто наведите мышь на фоновую часть изображения, после чего она выделится.
 Далее убираем фон при помощи Backspace.
Далее убираем фон при помощи Backspace.Для разблокировки фона перейдите в «Слои ». Кликните на замок, для того, чтобы выставить его в положение «Открыто». А после используйте инструмент «Волшебная палочка ».
Если первый способ используется для удаления именно фона, то второй лучше всего использовать для удаления цветных частей фона.Не редкий запрос – как удалить фон внутри картинки. Такой способ довольно есть, и подойдет для работы с ЧБ изображениями или рисунками.
После удаления фона, по идее, должно получиться полностью прозрачное изображения, с хорошо видимым контуром автомобиля. Но для этого нужно будет сначала создать копию «синего канала» на фото. Чтобы это сделать, нажмите Ctrl+L . Так появляется окно Уровней. Регулируйте ползунки так, чтобы все цвета серого цвета напоминали четкий черный.
Выделите миниатюру копии этого канала, которая создавалась с самого начала. Во время выделения следует удерживать Ctrl. В результате чего изображение будет выделено.
 Инвертируйте это при помощи Shift+Ctrl+L . Теперь нажав на Backspace, удалите лишний слой. Его копия может быть создана при помощи сочетания клавиш Ctrl+J . После того, как фон будет удален, а на его места будет установлена текстура, получится что-то подобное:Чаще всего удаление фона производится для того, чтобы заменить цвет, текстуру заднего плана фото. Рассмотрите способ замены фона картинки, у которой задний слой был вами удален.
Инвертируйте это при помощи Shift+Ctrl+L . Теперь нажав на Backspace, удалите лишний слой. Его копия может быть создана при помощи сочетания клавиш Ctrl+J . После того, как фон будет удален, а на его места будет установлена текстура, получится что-то подобное:Чаще всего удаление фона производится для того, чтобы заменить цвет, текстуру заднего плана фото. Рассмотрите способ замены фона картинки, у которой задний слой был вами удален.Добавьте в этот проект с рисунком любую текстуру:
Как удалить фон в фотошопе – простые способы. Как убрать белый фон у изображения
У нас есть вот такой маленький футажик
В этом уроке я хочу вам рассказать как убрать черный
фон с футажа или блинга. Сейчас,правда, в основном есть
и блинги и футажи на прозрачном фоне, но если вдруг вам
попался и очень понравился футажик или блинг на черном
фоне, то его можно легко убрать. Я сделала в программке
BluffTitler маленький футажик специально для урока, прав-
да, я его сделала на прозрачном фоне, но добавила черный,
чтоб показать вам как от него избавиться.

Открываем в ФШ картинку и открываем футажик
Делаем активным файл с анимацией, у нас горит глазик
на первом слое с анимацией и стоим на первом кадре, чтоб
перетащить анимацию на картинку, нужно выделить все слои,
для этого жмем на клавишу Shift и, удерживая её, щелкаем
по последнему слою анимашки, все слои стали синенькими,
т.е. мы их выделили.Теперь берем инструмент перемещение
и просто мышкой перетаскиваем наш футажик на картинку
Наш футажик немного маловат для нашей картинки и
теперь мы оставляем все слои выделенными,идем РЕДАКТИРО-
ВАНИЕ-СВОБОДНОЕ ТРАНСФОРМИРОВАНИЕ,появилась рамочка,берем
за уголки этой рамочки и при помощи нее растягиваем
нашу анимашку на сколько вам нужно, в моем случае надо
растянуть на размер всей картинки. Растянули, жмем интер,
снимаем выделение со всех слоев, просто щелкнув по
первому слою анимашки.Теперь закрыта вся картинка.
Теперь уберем черный фон, будем удалять на каждом
слое отдельно.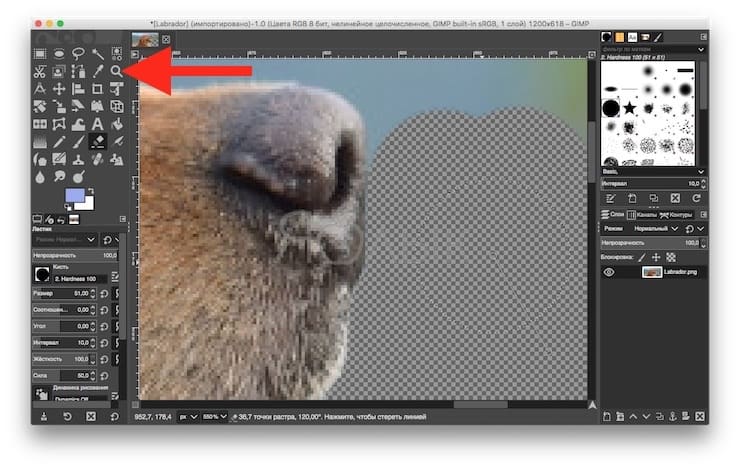 Глазик на картинке с малышом всегда горит!
Глазик на картинке с малышом всегда горит!
Выключаем глазики на всех слоях анимашки, оставляем толь-
включенным на первом слое, как на скриншоте. Будем ра-
ботать только с панелью слоев, кадры не трогаем!
Стоя на первом слое, будем менять его режим наложения,
открываем вкладочку и жмем ЭКРАН
Все, черный фон удалили! Включаем глазик на втором слое
и делаем тоже самое, идем режим наложения — экран и тоже
черный фон пропал. Включаем глазик на 3 слое и делаем тоже
самое, и так до конца проделываем это со всеми слоями. А мо-
жно сделать еще проще идем СЛОИ-НОВЫЙ-ГРУППА ИЗ СЛОЕВ…
слои объединились в группу и тогда мы убираем черный фон со
всех слоев сразу, вы должны знать и тот и другой способ как
убрать фон, а там в зависимости от анимации, какую выбудете
делать, выбирайте и способ каким убирать черный фон.
Черный фон мы убрали, теперь идем в анимацию и будем
создавать кадры.У нас есть 1 кадр и глазик горит на первом
слое.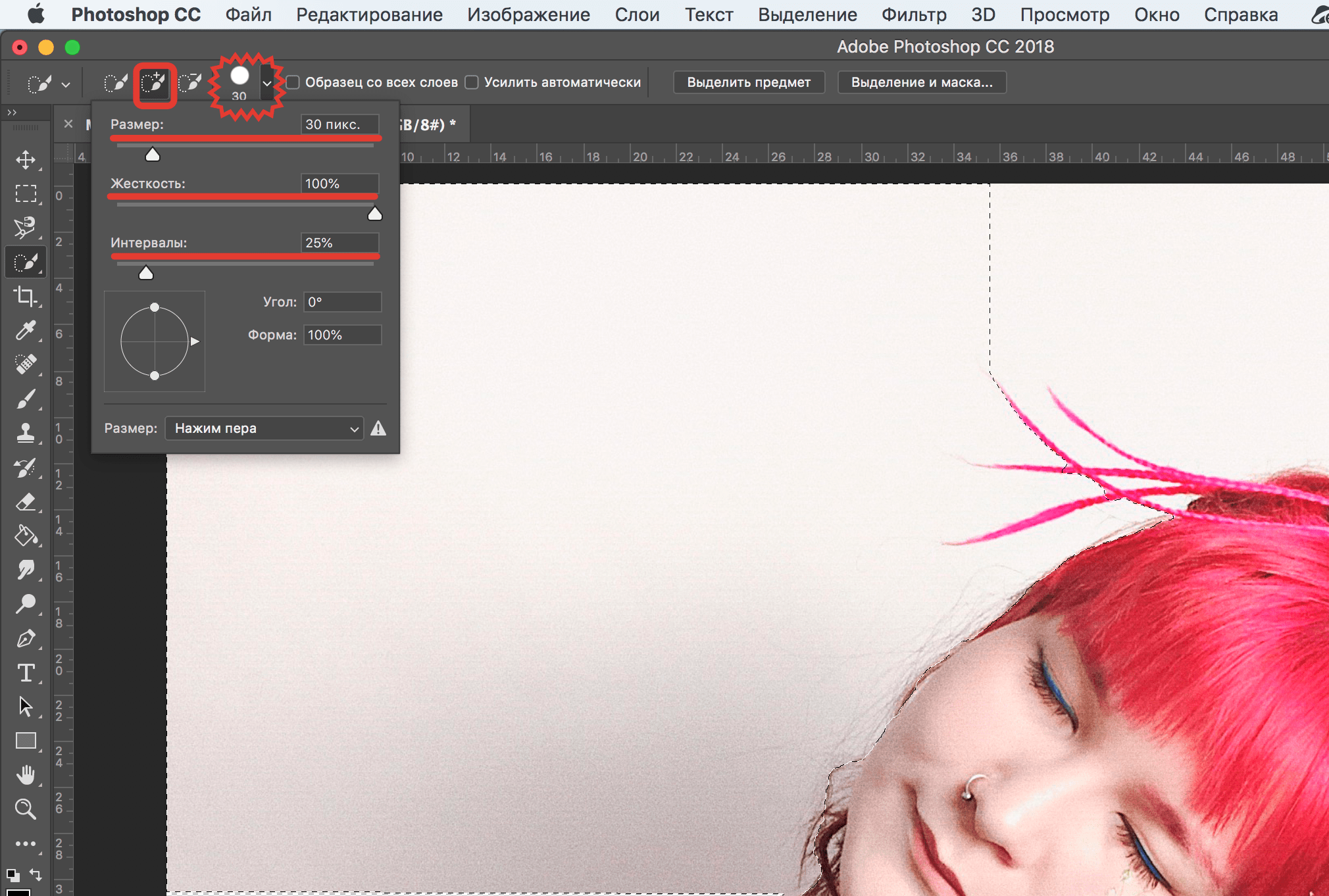 Жмем на квадратик внизу кадров, создали новый кадр
Жмем на квадратик внизу кадров, создали новый кадр
и включаем глазик на втором слое, а на первом выключили,
создали третий кадр и включили глазик на третьем слое, на
втором выключили и т.д. до конца слоев. У нас 11 слоев у
анимашки, значит и должно получится 11 кадров, кадры
создали,нам нужно выставить время, выделяем кадры и выс-
тавляем время, я поставила 0,2с. Включаем анимацию
проигрываем и, если все нравится сохраняем.
Все, надеюсь все у вас получится, а если не получится спрашивайте, я всегда отвечу и помогу.
Вот что у нас получилось
При работе с изображениями, приходится отделять мух от котлет, т.е. фон от картинки.
Существует множество мест, где можно скачать отличные клипарты, которые, в своем большинстве, идут с белым фоном. От него, понятное дело, нужно избавляться. Я вспомнил четыре способа как это можно сделать. О них и пойдет речь в настоящей статье.
Способ 1
Убрать белый фон у изображения, применив инструмент .
Это один из самых простых и быстрых способов выполнения такого рода операции. Выбрав ластик на панели инструментов, щелкните им по белому фону. В результате все белые пикселы будет удалены и вы увидите шахматный фон, который говорит о наличии прозрачности вместо фона.
Но может так случиться, что помимо белого фона, на самом изображении могут удалиться пикселы близкие к белому оттенку.
Как видите, на изображении выше, удалилась часть меча и некоторые элементы на доспехах рыцаря. Существуют две причины такого неприятного эффекта. Обратимся к панели параметров инструмента.
1. Смежные пикселы . посмотрите, стоит ли галочка в этой настройке. Ее отсутствие говорит о том, что будут удалены все пикселы подобного цвета (именно поэтому исчезли вышеуказанные части изображения). Поставьте галочку и фотошоп будет удалять только те пикселы, которые соприкасаются между собой.
2. Допуск. Часто фон состоит из целого набора оттенков, например, того же белого цвета.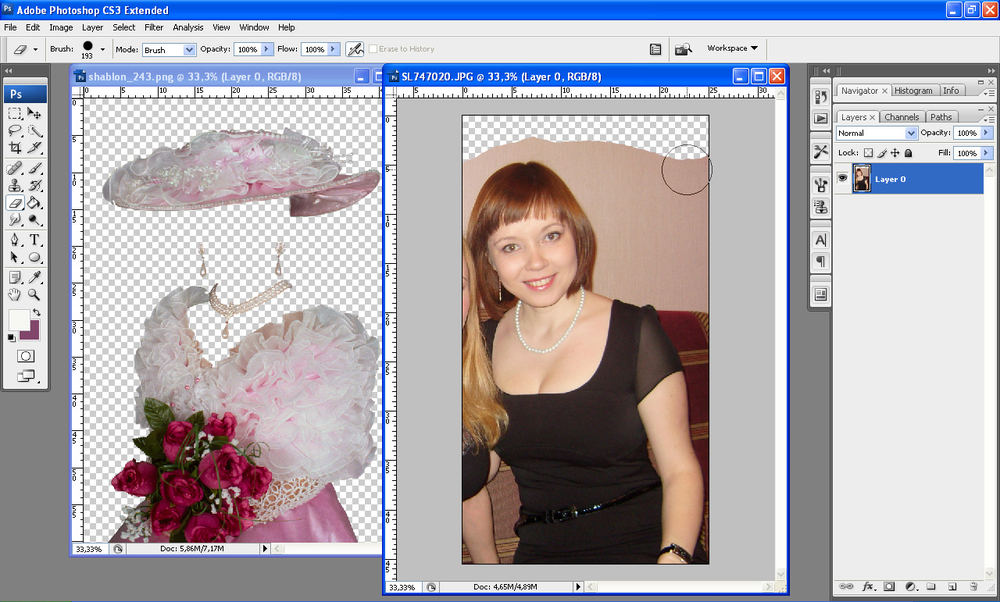 Чем выше значение допуска, тем больше этих оттенков программа удалит. Чаще всего, это относится к кайме вокруг изображения (небольшая окантовка из оставшихся от фона пикселов). Увеличивайте допуск и кайма будет становится все меньше и меньше.
Чем выше значение допуска, тем больше этих оттенков программа удалит. Чаще всего, это относится к кайме вокруг изображения (небольшая окантовка из оставшихся от фона пикселов). Увеличивайте допуск и кайма будет становится все меньше и меньше.
Есть еще одна полезная команда для удаления каймы: Слой — Обработка краев — Убрать кайму .
Способ 2 Выделение фона при помощи .
Самое важное — не забыть разблокировать фоновый слой. Я об этом уже не раз писал, но повторю вновь. Если на палитре слоев, возле миниатюры слоя имеется маленький замочек, значит он заблокирован. Двойной клик по этому слою Образует его в новый , который можно будет редактировать.
Теперь, выбрав Волшебную палочку, сделайте клик по фону. Он выделится «Марширующими муравьями». Остается лишь нажать клавише Backspace. Появится вновь шахматный фон.
Как и с волшебным ластиком, обратите внимание на параметры допуска и смежных пикселов. Они работают аналогично.
Способ 3
Вкратце это выглядит так:
1. У нас есть изображение. Хотим убрать все белое, чтобы остался только прозрачный фон.
У нас есть изображение. Хотим убрать все белое, чтобы остался только прозрачный фон.
2. Создаем дубликат синего канала. Нажимаем Ctrl+L. Появилось окно Уровни. Начинаем двигать ползунки так, чтобы все серое стало максимально близким к черному. Другими словами, нужно добиться такого результата, чтобы то, что хотим удалить, стало белым, а остальное черным.
3. Теперь кликаем по миниатюре созданного нами дубликате канала с зажатой клавишей Ctrl. Появилось выделение. Скорее всего, выделение придется инвертировать — нажимаем Shift+Ctrl+I. Теперь можно либо нажать Backspace, чтобы удалить лишнее, либо создать дубликат слоя, нажав Ctrl+J, чтобы перенести выделение на новый слой. На своем примере я добавил текстуру, вот как получилось:
Способ 4
Если в предыдущих способах после удаления оставалась прозрачная часть, то сейчас мы научимся менять на другой фон. Этот способ связан с особенностью режимов наложения Затемнение и Умножение .
Итак, на рисунке ниже, слева мы имеем все того же рыцаря, а справа текстуру.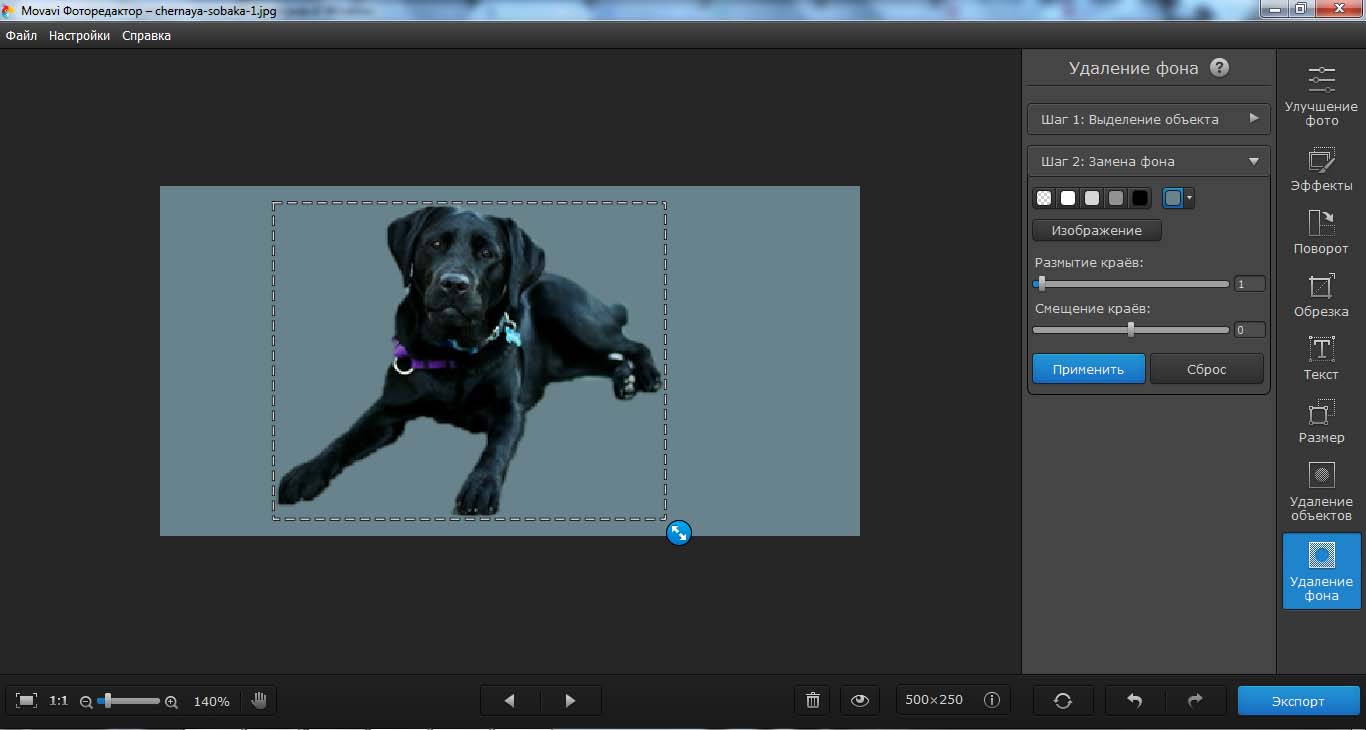
На палитре слоев текстуру размещаем вверху и указываем наложение Затемнение или Умножение. Рыцаря стало видно. Но есть загвоздка. Некоторые элементы изображения, которые также были белыми, стали цвета текстуры.
Сейчас исправим. К верхнему слою (с текстурой) добавим слой-маску. Взяв инструмент Кисть, начинаем стирать текстуру с видимых мест. Аккуратно, не спеша, в результате получилось так:
Несложно, качественно, красиво. Отличный способ.
Пока только такие способы я вспомнил. Знаете еще — пишите о них в комментариях.
Заметили ошибку в тексте — выделите ее и нажмите Ctrl + Enter . Спасибо!
Для художественного оформления работ в Фотошопе нам зачастую требуется клипарт. Это отдельные элементы дизайна, такие как различные рамки, листья, бабочки, цветочки, фигурки персонажей и многое другое.
Клипарт добывается двумя способами: покупается на стоках либо ищется в публичном доступе через поисковые системы. В случае со стоками все просто: платим денежку и получаем требуемую картинку в большом разрешении и на прозрачном фоне.
Если же мы решили найти нужный элемент в поисковике, то нас поджидает один неприятный сюрприз – картинка в большинстве случаев располагается на каком-либо фоне, который мешает ее моментальному использованию.
Сегодня поговорим о том, каким образом удалить черный фон с картинки. Изображение для урока выглядит следующим образом:
Существует одно очевидное решение проблемы – вырезать цветок из фона каким-либо подходящим инструментом.
Но такой способ подходит не всегда, так как является довольно трудоемким. Представьте себе, что Вы вырезали цветок, потратив на это кучу времени, а затем решили, что он не совсем подходит к композиции. Вся работа насмарку.
Есть несколько способов быстро удалить черный фон. Эти способы могут быть немного похожими, но все они подлежат изучению, так как используются в разных ситуациях.
Способ 1: самый быстрый
В Фотошопе существуют инструменты, позволяющие быстро удалить однотонный фон с картинки. Это «Волшебная палочка» и «Волшебный ластик» . Поскольку о «Волшебной палочке» уже написан целый трактат на нашем сайте, то воспользуемся вторым инструментом.
Поскольку о «Волшебной палочке» уже написан целый трактат на нашем сайте, то воспользуемся вторым инструментом.
Перед тем как начать работу, не забываем создать копию исходного изображения сочетанием клавиш CTRL+J . Для удобства еще и снимем видимость с фонового слоя, чтобы он не мешался.
Фон удален, но мы видим черный ореол вокруг цветка. Это происходит всегда при отделении светлых объектов от темного фона (или темных от светлого), когда мы используем «умные» инструменты. Этот ореол удаляется довольно легко.
1. Зажимаем клавишу CTRL и жмем левой кнопкой по миниатюре слоя с цветком. Вокруг объекта появится выделение.
2. Переходим в меню «Выделение – Модификация – Сжать» . Эта функция позволит нам сместить край выделения внутрь цветка, тем самым оставив ореол снаружи.
3. Минимальное значение сжатия – 1 пиксель, его и пропишем в поле. Не забываем нажимать ОК для срабатывания функции.
4. Далее нам необходимо удалить этот пиксель с цветка. Для этого инвертируем выделение клавишами CTRL+SHIFT+I . Обратите внимание, что теперь выделенная область охватывает весь холст целиком, исключая объект.
5. Просто нажимаем клавишу DELETE на клавиатуре, а затем убираем выделение сочетанием CTRL+D .
Клипарт готов к работе.
Способ 2: режим наложения «Экран»
Следующий способ отлично подойдет в том случае, если объект необходимо поместить на другой темный фон. Правда, здесь существуют два нюанса: элемент (желательно) должен быть максимально светлым, лучше белым; после применения приема цвета могут исказиться, но это легко исправить.
При удалении черного фона данным способом мы должны заранее поместить цветок в нужное место холста. Подразумевается, что темный фон у нас уже есть.
Этот способ также подходит для того, чтобы быстро определить, впишется ли элемент в композицию, то есть, просто поместить его на холст и поменять режим наложения, без удаления фона.
Способ 3: сложный
Данный прием поможет Вам справиться с отделением от черного фона сложных объектов. Для начала необходимо максимально осветлить изображение.
1. Применяем корректирующий слой «Уровни» .
2. Крайний правый ползунок сдвигаем максимально влево, внимательно следя за тем, чтобы фон оставался черным.
3. Переходим в палитру слоев и активируем слой с цветком.
5. По очереди нажимая на миниатюры каналов, выясняем, какой является наиболее контрастным. В нашем случае это синий. Делаем мы это для того, чтобы создать максимально сплошное выделение для заливки маски.
6. Выбрав канал, зажимаем CTRL и кликаем по его миниатюре, создавая выделение.
7. Переходим обратно в палитру слоев, на слой с цветком, и кликаем по значку маски. Созданная маска автоматически примет вид выделения.
8. Отключаем видимость слоя с «Уровнями» , берем белую кисточку и закрашиваем те области, которые остались черными на маске. В некоторых случаях этого делать не нужно, возможно, эти участки и должны быть прозрачными. В данном случае центр цветка нам нужен.
9. Избавимся от черного ореола. В данном случае операция будет немного другой, поэтому повторим материал. Зажимаем CTRL и кликаем по маске.
10. Повторяем действия, описанные выше (сжать, инвертировать выделение). Затем берем черную кисть и проходимся по границе цветка (ореолу).
Вот такие три способа удаления черного фона с картинок мы изучили в этом уроке. На первый взгляд, вариант с «Волшебным ластиком» кажется самым правильным и универсальным, но он не всегда позволяет получить приемлемый результат. Именно поэтому необходимо знать несколько приемов для совершения одной операции, чтобы не терять время.
Помните, что профессионала от любителя отличает именно вариативность и умение решить любую задачу, независимо от ее сложности.
Рабочий стол – это очень важный интерфейс и сердце любого персонального компьютера. Именно на нем пользователи работают с многочисленными окнами и создают удобные иконки-ссылки для организации быстрого доступа к нужным программам. Некоторые пользователи сталкиваются с тем, что привычный и удобный интерфейс частично перестает работать — черный экран замещает собой обои на рабочем столе Windows 7. В данной статье описывается, что делать при подобных проблемах.
Существуют две распространенные разновидности такой неприятности – рабочий стол пропадает полностью или все ярлыки остаются, но вместо привычных обоев появляется черный фон. Первая проблема обычно вызвана повреждениями системы Windows вследствие вирусных атак или программных сбоев, а вторая является следствием отсутствия активации. Далее подробно рассмотрено, как убрать черный экран и вернуть родной фон обратно.
Активация
Если вы используете нелицензионную копию Windows – ОС будет стараться всячески уведомить вас об этом. На экран монитора будут выводиться многочисленные сообщения и предупреждения, активные программы будут сворачиваться, а на стол вместо вашего изображения будет периодически устанавливаться черный фон с надписью «Возможно, вы используете нелицензионную версию».
Существует 2 возможности решения данной проблемы. Во-первых, вы можете приобрести ключ от вашей версии Windows в интернет-магазине Microsoft и активировать ее. Для этого требуется ПКМ щелкнуть по ярлычку «Мой компьютер» и в ниспадающем списке выбрать пункт «Свойства». В самом низу открывшегося окна пользователи могут найти инструмент для активации. Вам просто нужно ввести приобретенный ключ и подождать несколько минут, пока Виндовс свяжется с серверами Microsoft.
Альтернативный способ более популярен в России – вы можете воспользоваться специальной бесплатной программой-активатором, чтоб взломать свою ОС. Эффект будет точно такой же, однако о технической поддержке или бесплатном обновлении до Windows 10 можно забыть. Очень популярным активатором является небольшая утилита Chew7. Просто загрузите ее, нажмите единственную кнопку и перезагрузить свой компьютер. После перезапуска смените черный экран на желаемый фон.
Повреждения ОС
Если пропадает не только фон, а весь стол целиком, вместе с ярлыками и панелью быстрого доступа, скорее всего ваш ПК был поврежден вирусной атакой. В этом случае вам необходимо решить сложившуюся проблему, после чего немедленно обезопасить компьютер от вирусов.
Так как неработающий стол не позволяет запускать программы обычным образом, необходимо прибегнуть к альтернативному методу.
Если вам нужно изменить или полностью убрать фоновую часть картинки, ознакомьтесь с нашей статьей, как удалить фон в Фотошопе.
Удаление фона – это одна из первых трудностей, с которой сталкиваются новички, работающие с редактором Photoshop.
Рассмотрим несколько самых популярных и простых способов, которые помогут вам убрать фон фотографии.
Использование ластикаВ фотошопе есть ряд инструментов, задача которых заключается в том, чтобы самостоятельно определять границы выделенных объектов.
Одним из таких инструментов является «Волшебный ластик». Он доступен во всех версиях программы Фотошоп.
Такой способ подойдёт, если необходимо удалить белый фон изображения. Другие фоновые заливки ластик не воспринимает:
- На панели инструментов откройте вкладку инструментов типа «Резинка». Затем кликните на элементе «Волшебный ластик»;
- Теперь следует дважды кликнуть указателем мышки на белом фоне открытого изображения. Ластик автоматически определит все границы фона и основного фото. Нажмите на клавишу Delete , чтобы удалить выделенную область. В некоторых сборках редактора Photoshop достаточно просто кликнуть указателем и выделенная область будет удалена автоматически.
Стоит заметить, что в более ранних версиях программы волшебный ластик может неидеально определять границы объекта. В таком случае после удаления фона необходимо будет увеличить масштаб картинки на 200 процентов и обычным ластиком вытереть все погрешности. В некоторых случаях, могут быть удалены белые пиксели, которые не являются составляющими фона.
Как видим, ластик удалил часть меча, окрашенную в белый цвет и части костюма. Этот эффект можно легко убрать. Воспользуйтесь следующими способами:
- Откройте панель параметров «Волшебного ластика». Проверьте пункт «Смежные пиксели» (или Contiguous). Он должен быть отмечен галочкой. Наличие этого пункта в настройках волшебного ластика позволяет инструменту выделять и удалять только те наборы пикселей, которые соприкасаются между собой. Таким образом, другие элементы картинки останутся целостными. Чтобы применить инструмент ещё раз, отменить предыдущий результат удаления фона и с уже новыми параметрами ластика уберите фон;
- Отрегулируйте параметр «Допуск» (Tolerance) в настройках ластика. Расположение этого пункта настроек можно увидеть выше на рисунке 3. Чем выше значение этого пункта, тем больше вероятность того, что ластик удалит больше количество обнаруженных оттенков фона. Увеличивайте параметр допуска и постепенно ластик перестанет выделять элементы объекта на картинке. Если по каким-либо причинам этим способом удалить кайму не удаётся, попробуйте на главной панели меню выбрать окно «Слой». Затем кликните на «Обработке краёв» и выберите пункт «Убрать кайму».
Результат удаления фона с применением описанных параметров:
Убираем фон с помощью «Волшебной палочки»Ещё одним популярным инструментом для удаления фона является «Волшебная палочка». Этот элемент можно встретить в большинстве графических редакторов, в том числе и в Фотошопе.
Чтобы удалить фон, сначала откройте необходимое изображение как новый проект в Photoshop. Дождитесь загрузки всех элементов панели инструментов.
Теперь выберите пункт быстрого выделения. В выпадающем списке вы видите два доступных инструмента. Кликните на «Волшебную палочку», как показано на рисунке 5.
Теперь все действия будут аналогичным тем, если бы мы использовали «Волшебный ластик»: просто наведите указатель на фоновую часть картинки и кликните по ней.
После выделения фоновая область будет иметь явные границы. Нажмите на кнопку Backspace , чтобы убрать обнаруженные палочкой фрагменты.
Важно! Перед тем, как начинать удаление фона «Волшебной палочкой», убедитесь, что вы разблокировали фоновый слой. Это необходимо, чтобы «открепить» его от основного рисунка. Если слой не разблокирован, палочка не сможет его корректно выделить. В результате удаления могут остаться белые места или же может быть стёрта не фоновая часть фотографии.
Чтобы разблокировать фон, перейдите на панель Layers («Слои»). Кликните на значок замка, чтобы выставить его в положение «Открыто».
Только потом используйте инструмент «Волшебная палочка».
Если с помощью «Волшебного ластика» часто убирают белый фон у изображений, то «Волшебную палочку» целесообразнее использовать, чтобы удалить цветные части фона.
Убираем фон внутри картинкиЧасто пользователям нужно убрать фон, который не только пересекается с границами основной части картинки, но и находится внутри неё.
Такой способ удаления фона пригодится, если вы работаете с чёрно-белыми изображениями или сканами рисунков.
В результате удаления фона у нас должно получиться полностью прозрачное изображение, с чётко очерченным контуром автомобиля.
Для начала нужно создать копию синего канала картинки. Для этого нажмите на сочетании горячих клавиш Ctrl — L .
Появится окно Уровней. Передвигайте ползунки до тех пор, пока все серые цвета стали максимально напоминать чёрный оттенок.
То есть все те элементы контура, которые мы хотим оставить, должны окраситься в чёрный цвет, а все части фона, которые будут удалены, должны стать белыми.
Нажмите на миниатюру копии канала, которая была создана в самом начале. Во время клика удерживайте нажатой кнопку Ctrl .
В результате появится выделение изображение. Сделайте инвертацию с помощью нажатия сочетания клавиш Shift -Ctrl -I .
Теперь нажмите кнопку Backspace на клавиатуре, чтобы удалить лишний слой. Вы можете создать его копию, нажав на Ctrl -J .
После удаления фона и добавления вместо него новой текстуры получился такой результат:
Рис. 9 – итог удаления фона внутри рисунка и по внешним сторонам
Рекомендуем также
Как убрать белый фон с фотографии. Как удалить фон на изображении с помощью Photoshop CS6
Удаление заднего фона с фотографии задача не такая уж и простая, как может показаться на первый взгляд. Даже имея такой мощнейший редактор графики, как Photoshop, можно потратить не один час работы, чтобы качественно отделить объект (предмет, человека, животное и пр.) от бэкграунда. Даже профессионалы в ряде случаев получают результат, который лишь с натяжкой можно назвать удовлетворительным…
Необходимо помнить, что залог успешной работы по удалению фона – это качественная фотография. Самое главное – чтобы объект и окружение были хорошо контрастны по отношению друг к другу и имели как можно меньше точек слияния близких цветов. Но это технические тонкости… Мы же с Вами сегодня научимся стирать фон с фотографии буквально нескольким кликами мыши! Профессионалы фотошоп могу с недоверием отнестись к этому способу, но когда они увидят результат, думаю они будут удивлены).
Clipping Magic – бесплатный онлайн сервис, который за несколько потраченных минут сэкономит Вам 1-2 часа работы в Photoshop или других графических редакторах. За пару кликов он сможет удалить фон с цифровой фотографии, а результат Вас точно порадует!
Итак, всё что Вам требуется сделать, это:
- загрузить фотографию
- буквально несколькими штрихами нарисовать маску (зеленым цветом объект, который надо отделить от фона, а красным – собственно сам фон, т.е. то, что надо удалить)
- скачать результат с прозрачным фоном себе на компьютер
Вот что получилось у меня буквально (я даже засекал по часам) за 15 секунд работы (левая часть рабочего окна – оригинальное фото с маской, правая – результат):
Вот какие возможности есть у редактора Clipping Magic:
- режим ластика для удаления маски
- выбор размера кисти для рисования маски
- выбор типа фона (прозрачный либо цвет)
- отмена действий
- зумирование
Сразу предупрежу особо старательных): нет нужды полность закрашивать отделяемый объект зеленым, а фон красным – достаточно лишь несколько штрихов для их обозначения! Алгоритм сервиса сам хорошо угадывает границы, а вам следует лишь потом уточнить их в мелочах, переключив кисть на более мелкий размер.
На данный момент онлайн сервис Clipping Magic работает в режиме альфа, но каких-либо «косяков» и грубых ошибок в его работе лично я не заметил. Все указанное мною выполнялось точно и без ошибок. Еще раз повторю, что для подобного рода манипуляций играет роль именно качество фотографии: чем более контрастными будут фон и объект, тем лучший результат получится на выходе. Поэтому не ждите хорошего результата, если Вы возьмете, к примеру, фотографию низкого разрешения с котом, сидящим на фоне пестрого ковра)).
Друзья, на данный момент сервис Clipping Magic – это самый быстрый, удобный и качественный способ удалить фон у фотографии онлайн. Если с Photoshop и иными графическими редакторами Вы не особо дружите, то потратьте пару минут на освоение этого сервиса и результатом Вы сможете хвастаться даже перед профессионалами!
Обязательно посмотрите мой обучающий видеоролик, в котором наглядно показано, как быстро и удобно работать в Clipping Magic!
P.S. С недавнего времени сервис стал принимать оплату за сохранение и скачивание результата. Обходные пути есть — они указаны в комментариях. Однако я рекомендую использовать полностью , который ничуть не хуже.
Разработчики из компании Bonanza потратили более двух лет на создание программы для автоматического удаления фона с изображений. Задача оказалась гораздо сложнее, чем думали поначалу. Как оказалось, автоматическое удаление фона — одна из классических проблем компьютерного зрения, известная ещё с 80-х годов.
Как это часто бывает, если бы разработчики понимали всю сложность задачи, они бы вообще не брались за её решение. Но потом оказалось, что назад пути нет, и всё-таки им удалось добиться определённого успеха. 11 апреля они запустили конвертер Bonanza Background Burner , который неплохо очищает фон на произвольных фотографиях, при небольшой помощи или вовсе без неё. Доступ через API пока бесплатен, но в будущем владельцы сервиса что-нибудь придумают.
Сервис предназначен, в первую очередь, для интернет-магазинов. Известно, что товар на белом фоне продаётся как минимум на 10-15% лучше, чем без него. Так что простая автоматическая процедура сразу приносит материальный эффект. Кстати, по этой причине Amazon и некоторые другие интернет-магазины требуют, чтобы товары были представлены на белом фоне в обязательном порядке.
Впрочем, программка полезна и для всех остальных, кто продаёт вещи и публикует фотографии товара, например, на форуме. После обработки предлагается несколько вариантов удаления фона. Нужно выбрать лучший и, при необходимости, подправить его вручную. Красным цветом надо примерно отметить фрагменты для удаления, а зелёным — для сохранения. Конвертер может удалять и белый фон, сохраняя PNG с прозрачным фоном.
Результат обработки в Bonanza Background Burner показан на примерах ниже.
Авторы программы говорят, что за основу взяли OpenCV, написали слой на Ruby для настройки «движка» и испробовали более 100 комбинаций различных техник обработки изображений. Сейчас конвертер работает в 8 проходов и успешно удаляет фон на 70% фотографий. С учётом ручной доработки этот процент повышается до 85%. К концу 2014 года они намерены довести эффективность до 90% улучшить производительность вдвое, то есть до максимум 5 секунд на фотографию.
Любой дизайнер, вне зависимости от его квалификации, сталкивается с ситуацией, когда нужно удалить фон на изображении, оставив нетронутым необходимый объект. И если с простыми объектами все складывается более-менее удачно, то сложные представляют для дизайнера настоящую проблему.
Но прежде чем я покажу несколько отличных способов, как удалить фон в фотошопе, стоит, пожалуй, прояснить некоторые моменты. Например, что же такое сложный объект? Для меня, сложным является все то, что невозможно вырезать при помощи пера (Pen Tool). К этой категории относятся: волосы, шерсть, трава, листья, облака и так далее. Вот именно для извлечения таких объектов и создан сегодняшний урок.
Способ первый: При помощи Channels
Удалить фон при помощи каналов — пожалуй один из самых эффективных, быстрых и популярных способов ЕСЛИ этот фон однородный. Например белый.
Для примера очаровательной девушки.
Переходим во вкладку Channels (добавить ее можно через меню Window) и выбираем канал, который делает объект наиболее контрастным по отношению к фону. В данном случае это blue.
Дублируем его. CTRL+J не работает, поэтому кликаем правой клавишей мыши и выбираем duplicate channel. Отключаем все каналы, кроме дублированного. Далее нажимаем сочетание клавиш CTRL+L и настраиваем ползунки таким образом, чтобы между фоном и краями объекта был максимальный контраст.
Отлично. Теперь выбираем инструмент кисть и закрашиваем объект черным цветом. Примерно так:
Осталось самое простое. Зажимаем CTRL, кликаем на иконку дублированного канала в панели channels, чтобы создать выделение. Затем включаем все выключенные ранее каналы, а дублированный удаляем. Очень важно, чтобы в итоге, выбранным остался канал RGB. Не снимая выделение переходим на вкладку слоев и нажимаем Delete. Вот и все.
Если же фон не однородный — придется изрядно повозиться. Давайте рассмотрим следующий способ.
Способ второй: При помощи Refine Edge
Данная функция появилась в фотошопе довольно давно. Если переводить на русский, то функция называется Точный край. Она позволяет удалить сложный фон у сложного объекта настолько качественно, насколько это вообще можно сделать автоматически. Предлагаю потренироваться на кошках, причем, в буквальном смысле этого слова.
При помощи любого удобного для вас инструмента создадим вот такое грубое выделение…
… и перейдем в Select — Refine Edge.
Точных настроек не существует. Все зависит исключительно от вашего изображения. Путем проб и ошибок у меня получилось примерно следующее:
Конечно, результат не идеален, да и не может быть таковым. Придется при помощи кисти немного поколдовать. Но это займет в разы меньше времени, нежели вырезать льва в ручную. Других, более эффективных способов убрать сложный фон не существует. На этом пожалуй все.
В заключении
Я надеюсь, вам пригодится этот урок. Во всяком случае, рассмотренными сегодня методами я пользуюсь постоянно, когда делаю баннеры, или коллажи. Может быть вы знаете другие способы, чтобы избавиться от фона?
Для художественного оформления работ в Фотошопе нам зачастую требуется клипарт. Это отдельные элементы дизайна, такие как различные рамки, листья, бабочки, цветочки, фигурки персонажей и многое другое.
Клипарт добывается двумя способами: покупается на стоках либо ищется в публичном доступе через поисковые системы. В случае со стоками все просто: платим денежку и получаем требуемую картинку в большом разрешении и на прозрачном фоне.
Если же мы решили найти нужный элемент в поисковике, то нас поджидает один неприятный сюрприз – картинка в большинстве случаев располагается на каком-либо фоне, который мешает ее моментальному использованию.
Сегодня поговорим о том, каким образом удалить черный фон с картинки. Изображение для урока выглядит следующим образом:
Существует одно очевидное решение проблемы – вырезать цветок из фона каким-либо подходящим инструментом.
Но такой способ подходит не всегда, так как является довольно трудоемким. Представьте себе, что Вы вырезали цветок, потратив на это кучу времени, а затем решили, что он не совсем подходит к композиции. Вся работа насмарку.
Есть несколько способов быстро удалить черный фон. Эти способы могут быть немного похожими, но все они подлежат изучению, так как используются в разных ситуациях.
Способ 1: самый быстрый
В Фотошопе существуют инструменты, позволяющие быстро удалить однотонный фон с картинки. Это «Волшебная палочка» и «Волшебный ластик» . Поскольку о «Волшебной палочке» уже написан целый трактат на нашем сайте, то воспользуемся вторым инструментом.
Перед тем как начать работу, не забываем создать копию исходного изображения сочетанием клавиш CTRL+J . Для удобства еще и снимем видимость с фонового слоя, чтобы он не мешался.
Фон удален, но мы видим черный ореол вокруг цветка. Это происходит всегда при отделении светлых объектов от темного фона (или темных от светлого), когда мы используем «умные» инструменты. Этот ореол удаляется довольно легко.
1. Зажимаем клавишу CTRL и жмем левой кнопкой по миниатюре слоя с цветком. Вокруг объекта появится выделение.
2. Переходим в меню «Выделение – Модификация – Сжать» . Эта функция позволит нам сместить край выделения внутрь цветка, тем самым оставив ореол снаружи.
3. Минимальное значение сжатия – 1 пиксель, его и пропишем в поле. Не забываем нажимать ОК для срабатывания функции.
4. Далее нам необходимо удалить этот пиксель с цветка. Для этого инвертируем выделение клавишами CTRL+SHIFT+I . Обратите внимание, что теперь выделенная область охватывает весь холст целиком, исключая объект.
5. Просто нажимаем клавишу DELETE на клавиатуре, а затем убираем выделение сочетанием CTRL+D .
Клипарт готов к работе.
Способ 2: режим наложения «Экран»
Следующий способ отлично подойдет в том случае, если объект необходимо поместить на другой темный фон. Правда, здесь существуют два нюанса: элемент (желательно) должен быть максимально светлым, лучше белым; после применения приема цвета могут исказиться, но это легко исправить.
При удалении черного фона данным способом мы должны заранее поместить цветок в нужное место холста. Подразумевается, что темный фон у нас уже есть.
Этот способ также подходит для того, чтобы быстро определить, впишется ли элемент в композицию, то есть, просто поместить его на холст и поменять режим наложения, без удаления фона.
Способ 3: сложный
Данный прием поможет Вам справиться с отделением от черного фона сложных объектов. Для начала необходимо максимально осветлить изображение.
1. Применяем корректирующий слой «Уровни» .
2. Крайний правый ползунок сдвигаем максимально влево, внимательно следя за тем, чтобы фон оставался черным.
3. Переходим в палитру слоев и активируем слой с цветком.
5. По очереди нажимая на миниатюры каналов, выясняем, какой является наиболее контрастным. В нашем случае это синий. Делаем мы это для того, чтобы создать максимально сплошное выделение для заливки маски.
6. Выбрав канал, зажимаем CTRL и кликаем по его миниатюре, создавая выделение.
7. Переходим обратно в палитру слоев, на слой с цветком, и кликаем по значку маски. Созданная маска автоматически примет вид выделения.
8. Отключаем видимость слоя с «Уровнями» , берем белую кисточку и закрашиваем те области, которые остались черными на маске. В некоторых случаях этого делать не нужно, возможно, эти участки и должны быть прозрачными. В данном случае центр цветка нам нужен.
9. Избавимся от черного ореола. В данном случае операция будет немного другой, поэтому повторим материал. Зажимаем CTRL и кликаем по маске.
10. Повторяем действия, описанные выше (сжать, инвертировать выделение). Затем берем черную кисть и проходимся по границе цветка (ореолу).
Вот такие три способа удаления черного фона с картинок мы изучили в этом уроке. На первый взгляд, вариант с «Волшебным ластиком» кажется самым правильным и универсальным, но он не всегда позволяет получить приемлемый результат. Именно поэтому необходимо знать несколько приемов для совершения одной операции, чтобы не терять время.
Помните, что профессионала от любителя отличает именно вариативность и умение решить любую задачу, независимо от ее сложности.
Для тех, кто еще не знаком со всеми секретами графики, дизайна и фотошопа — простые решения сложных и несложных задач всегда являются спасительным кругом, с помощью которого можно справиться с задачей самостоятельно. Хотя всегда лучше обратиться к профессионалам. Но есть мелкие вопросы, которые нужно научиться выполнять без помощи дизайнера, такие, как заголовок этой статьи — «Как убрать фон с картинки, или как сделать фон картинки прозрачным».
Очень хочется научиться работать в фотошопе, но видно время еще не пришло — ученик не готов. Поэтому осваиваю понемногу онлайн-фотошоп Pixlr — не совсем еще понятный, но удобный инструмент. Переходите по ссылке, потому что сейчас будет практическое занятие.
Картинка без фона часто бывает нужна для того, чтобы получить изображение, обрезанное по контуру. Например, или замахнулись на изготовление шапки сайта. Во всех случаях, при загрузке полученного изображения на сайт, фон будет отсутствовать. Смотрите получившийся результат в конце статьи.
Итак, мы уже на нужной странице Pixlr, и выбираем в появившейся по центру таблице «Загрузить изображение».
Загружаем картинку с компьютера, у меня будет такая:
Теперь находим с правой стороны маленькую табличку с замочком.
Выберите среднюю табличку «Слои» и кликните два раза мышкой по замочку. Вместо замочка должна появиться галочка.
Теперь переходим к правой стороне онлайн-фотошопа, выбираем инструмент и нажимаем вкладку «Редактировать».
Выбираем значение толерантности, как показано на картинке «21» и кликаем волшебной палочкой на фон нашей картинки.
Затем еще раз нажимаем «Редактировать» и выбираем «Очистить» .
Эту функцию можно нажать еще несколько раз, если вас не устроит с первого раза результат. Сохраняем картинку на компьютер в формате, который поддерживает прозрачность фона — png. Вот что должно получиться в итоге:
На мой взгляд, результат получился отличным. Знаю, что существует масса других способов, которые убирают задний фон картинки, кстати, один из них можете посмотреть прямо сейчас:
Отличный способ! Возможно, кому-то он понравится больше! Да и фоны у картинок бывают разные, так же, как и сами картинки. Поэтому нужно еще будет разобраться, как убрать фон с картинки , на которой изображен человек с развивающимися волосами — предстоит, наверное, ювелирная работа.
Тем не менее, работая в онлайн-редактором Pixrl, буквально за несколько минут можно отредактировать фотографию в нужный формат. Знаю, что такие фотографии изображений без фона очень в большом количестве нужны интернет-магазинам. Теперь понимаю, что это очень большой труд — редактирование картинок и изображений.
P.S. Кстати, если вы мечтаете стать профессиональным дизайном, то этому можно научиться в Школе Дизайна Юлии Первушиной. Даже если вы совсем не дизайнер и не умеете рисовать, но есть большое желание получить высокооплачиваемую интернет-профессию, то записаться можно здесь:
Надеюсь, что очередной совет будет полезен многим моим читателям. Успехов вам!
Как в photoshop убрать белый фон – Telegraph
Янчурова УльянаКак в фотошопе убрать фон у картинки, сделать его … ↗белые футболки для женщин
Народ, вот есть картинка! хочу вырезать объект на фото или как-то убрать белый фон картинки, чтобы на сайте его белого фона не было, а был …
Народ, вот есть картинка! хочу вырезать объект на фото или как-то убрать белый фон картинки, чтобы на сайте его белого фона не было, а был
только фон самой страницы ! вот как это реализовать в фотошопе или еще где-то ?
2:27
Как убрать белый фон в фотошопе ↗
4:37
Как удалить белый фон и сохранить на прозрачном фоне в … ↗
5:00
Как убрать белый фон в фотошопе инструментом … ↗
5:52
Как убрать белый фон с картинки в фотошопе ↗
Как В Фотошопе Сделать Белый Фон Прозрачным? / Photoshop. Как сделать изображение прозрачным ↗
Для того чтобы сделать фон изображения/логотипа прозрачным в Photoshop, Вам необходимо сделать следующее: Нажмите правой кнопкой мыши на слой изображения в Photoshop. Выберите ‘Слой из фона‘ (Layer From Background). Выбрав нужную область, нажмите на ‘Удалить’ (Delete) на вашей клавиатуре.
Как Убрать Белый Фон С Картинки В Paint? / Действия, чтобы сделать фон прозрачным в Paint and Paint 3D ↗
Откройте Paint, нажав кнопку Cortana. Введите ключевое слово «Paint» в поле поиска Cortana и выберите «Paint». Затем нажмите Файл > Открыть ; и выберите изображение для открытия. Нажмите кнопку Выбрать , а затем выберите параметр Прозрачный выбор .
Aug 30, 2019
Как Убрать Фон На Логотипе? / Как отделить логотип от фона в фотошопе — YouTube ↗ Suggested time: 117 seconds
Как Удалить Фон В Фотошопе 2020? / 1 Как удалить фон урок Photoshop CC — YouTube ↗ Suggested time: 49 seconds
Как в photoshop убрать белый фон
1:56
4:08
Рекомендуемый клип · 120 сек.
Как убрать белый фон в фотошопе и сохранить … — YouTube
YouTube
Начало рекомендуемого клипа
Конец рекомендуемого клипа
Как убрать белый фон в фотошопе и сохранить … — YouTube
https://www.youtube.com › watch
https://www.youtube.com › watch
Tag: HDSnMFh2Nu
Как сделать фон календаря прозрачным в фотошопе. Делаем в фотошопе фон прозрачным
Довольно часто можно найти в Интернете подходящее изображение, например, чтобы вставить его на веб-сайт. А возможно, Вы делаете коллаж, и нужно на один рисунок добавить другие. Вот только нужные изображения обычно имеют какой-либо фон.
Давайте разберемся, как можно сделать прозрачный фон для картинки с помощью редактора Adobe Photoshop . У меня установлена англоязычная версия Adobe Photoshop CS5, поэтому показывать буду на нем. Постараюсь приводить различные сочетания горячих клавиш.
Если у Вас еще не установлен фотошоп, Вы им очень редко пользуетесь или он на английском, можете сделать прозрачный фон в Paint.net . Это простой русскоязычный редактор изображений, который займет не много места на жестком диске. Перейдя по ссылке, Вы можете прочесть подробную статью. Скачать программу Paint.net можно с нашего сайта.
Для начала рассмотрим простой пример. Предположим, у Вас есть изображение на однотонном фоне, это может быть логотип или название чего-либо. Сделаем этот логотип или надпись на прозрачном фоне в фотошоп .
Открываем нужное изображение в редакторе. Теперь сделаем прозрачный фон для слоя. В окне «Слои» кликаем два раза мышкой по добавленному слою – напротив него будет стоять замочек. Откроется окно «Новый слой» , нажмите в нем «ОК» . После этого замочек исчезнет.
Выбираем инструмент «Волшебная палочка» . В строке свойств укажите уровень чувствительности, позадавайте разные значения, чтобы понять, как он работает, например 20 и 100. Чтобы снять выделение с рисунка нажмите «Ctrl+D» .
Задаем чувствительность и нажимаем волшебной палочкой на область фона. Чтобы добавить к выделенному фону, те части, которые не выделились, зажмите «Shift» и продолжайте выделение. Для удаления выделенных областей нажмите «Delete» .
Теперь вместо фона шахматная доска – это значит, что у нас получилось сделать белый фон прозрачным. Снимаем выделение – «Ctrl+D» .
Если у Вас изображение или фотография, на которой много различных цветов и объектов, рассмотрим, как сделать прозрачный фон для изображения в фотошопе .
В этом случае, воспользуемся инструментом «Быстрое выделение» . Кликаем по волшебной палочке левой кнопкой мыши с небольшой задержкой и выбираем из меню нужный инструмент.
Теперь нужно выделить объект, который мы хотим оставить на прозрачном фоне. В строке свойств устанавливайте различные размеры и кликайте на объект, добавляя к нему области. Если ошибочно выделится ненужный фон, нажмите «Alt» и уберите его.
Для просмотра результата нажмите «Q» . Розовым будут выделены те части изображения, которые станут прозрачными.
Копируем выделенные области, нажав «Ctrl+C» . Дальше создаем новый файл, «Ctrl+N» , с прозрачным фоном.
Вставляем в него скопированные фрагменты, «Ctrl+V» . Если на них остались ненужные части фона, уберите их, используя инструмент «Ластик» . Сохраняем сделанные на прозрачном фоне картинки в формате PNG или GIF.
Делайте белый фон рисунка прозрачным, или делайте прозрачный фон для отдельных фрагментов цветного изображения или фотографии в фотошопе. После этого, можно их использовать там, где это необходимо: вставлять на сайт, добавлять на другой рисунок или делать интересные коллажи.
Оценить статью: 21.12.14 32.7KПеред тем, как сделать прозрачный фон в фотошопе, нужно все хорошо разузнать о возможностях этой программы. А то вдруг вместо фона прозрачной станет ваша одежда на фотографии.
Основы работы c фоном в Photoshop
Photoshop по праву считается самым мощным средством для работы с растровыми изображениями. Порой кажется, что уже все знаешь о возможностях этого графического редактора. Но затем снова и снова натыкаешься на что-то новенькое:
Самой востребованной областью применения Photoshop среди обычных пользователей является изменение и редактирование фоновой части изображения. Как будто предугадывая это, программа уже на первых этапах создания нового графического файла спрашивает, каким сделать его фоновый слой:
Создание нового графического файла в графическом редакторе осуществляется через меню «Файл» — «Новый». В появившемся диалоговом окне можно задать размеры и основные параметры будущего изображения. Установка значения поля «Содержимое фона» на «Прозрачный» является основным способом того, как можно удалить фон еще на стадии создания рисунка.
Возможность редактирования изображений в Photoshop построена на использовании слоев. Каждый из них является отдельным независимым объектом. Изменение любого из слоев никак не отразится на содержимом остальных. Слоевая структура изображения отображается на панели «Слои »:
Но все это теория, которую можно быстро познать на практике. Поэтому приступим к творчеству, сила выражения которого будет усилена Photoshop .
Использование корректирующего слоя
Разберем на примере, как в фотошопе можно поменять фон с помощью корректирующего слоя. На старте у нас имеется такое изображение:
Положительной стороной использования корректирующего слоя является экономия времени путем настраиваемого воздействия на всю цветовую гамму рисунка. Создать его можно, нажав на черно-белый круг внизу панели «Слои ». В появившемся меню выбираем пункт «Кривые »:
Перемещением точки на кривой и настройкой цветового канала можно добиться различных вариантов изменения всей фотографии. При умелом подходе дальнейшего редактирование может и не понадобиться. Наверное, это самый быстрый способ того, как изменить фон фотографии:
С помощью корректирующего слоя можно легко изменить время дня во всем городе.
Удаляем небо
Надоело нам скучное небо над городом. Поэтому удалим его с помощью инструмента «Стиратель фона ». Он находится на боковой панели слева:
Конечно, в приведенном примере не хватает немного точности. Поэтому, чтобы не удалить нужные детали в рисунке, следует использовать тонкое перо.
Все изменения коснулись лишь основного слоя. Перед тем, как изменить фон, через меню «Слой » — «Новый » создаем новый:
Теперь, чтобы сделать новое небо над нашим городом, можно применить свою фантазию и различные средства Photoshop . Например, какой-нибудь градиент. Вот что может получиться в итоге:
Но контуры города очень трудно вырезать ровно. Поэтому для демонстрации следующего инструмента воспользуемся фотографией пустыни. Задача все та же: меняем небо:
Для выделения облачного неба над пустыней мы применим инструмент «Волшебная палочка ». Она подходит для использования в тех случаях, когда рисунок состоит из нескольких ярко выраженных цветовых оттенков.
Перед тем, как заменить фон неба на другой, активируем волшебную палочку на панели инструментов и кликнем ей по небу. При этом чувствительность инструмента лучше выставить на максимальный показатель. Иначе фон будет выделен некорректно:
После этого на выделенной области жмем правой кнопкой мыши, и в появившемся контекстном меню выбираем «Слой через обрезание »:
Вроде бы ничего не произошло. Но если взглянуть на панель «Слои », то там мы увидим новый элемент. Чтобы удалить вырезанный фон, следует выделить содержащий его слой, и в контекстном меню выбрать команду «Удалить слой ». Вот как сейчас выглядит наша пустыня:
Теперь можно добавить новый слой и заполнить небо над Сахарой яркими красками:
Размытие заднего фона
Но все-таки хочется потренироваться не только на кошках, но и на людях. Рассмотрим, как размыть фон в фотошопе. Для редактирования возьмем снимок с изображением человека. По неписаным законам интернета, для такой демонстрации чаще всего используют фото красивой девушки:
Теперь постараемся сделать задний фон фотографии размытым, чтобы все внимание фокусировалось на женской красоте. Такой эффект можно получить, если для фотосъемки использовать дорогие «зеркалки ». Но мы достигнем этого с помощью графического редактора.
Главная проблема заключается в том, чтобы правильно выделить контуры тела. Попробуем для этого воспользоваться магнитным лассо.
Если проводить инструментом «Магнитное лассо» вдоль контура на изображении, то серебристую обводку как будто магнитом притягивает к границам выделяемого предмета.
После активации инструмента осторожно проводим курсором вдоль контуров фигуры девушки. А затем в контекстном меню выбираем пункт «Инвертировать выделение »:
Перед тем, как сделать задний фон размытым, применим встроенный фильтр графического редактора. Для этого в меню «Фильтр » выбираем пункт «Смазывание » — «Смазывание Гаусса »:
Получилось, конечно, не без изъянов. Но все их можно убрать с помощью инструмента «Размытие ». И вот что получилось:
Теперь используем другой подход, и для выделения фигуры девушки используем маску. Сначала создадим дубликат нашего слоя. Для этого отмечаем его в панели «Слои » и в контекстном меню выбираем пункт «Дублировать слой »:
Затем к появившейся копии слоя применяем фильтр «Смазывание Гаусса ». А к копии слоя добавляем маску, нажав на значок в виде прямоугольника с белым кругом внутри него. Вот как должно выглядеть фото девушки на данном этапе:
Разрабатывая макет полиграфии или верстая сайт, может потребоваться некоторые участки изображения сделать прозрачными. Например, для того, чтобы фон фотографии совпадал с фоном макета или углы изображения не перекрывали текст.
Прозрачный фон изображения позволяет делать красивое . Этот прием сокращает пустое пространство и улучшает вид верстки.
Такие векторные редакторы как CorelDRAW и Illustrator могут скрывать часть изображения с помощью контурной маски, это быстрый и простой метод сделать прозрачный фон, если форма предмета простая.
Но лучшим решением будет подготовить изображение в Photoshop и сохранить в формате поддерживающим прозрачность фона.
В этом видео уроке подробно опишу 3 способа, а также, какие форматы поддерживают прозрачность.
Чтобы сделать прозрачный фон, необходимо вырезать предмет, а фон удалить. В зависимости от формы предмета, выберите тот , который будет удобен в данной ситуации.
Качество готовой картинки в основном зависит от качества выделения. Постарайтесь максимально точно повторить форму предмета подходящими инструментами лассо.
Если края предмета имеют не четкие края, выделение тоже должно иметь слегка размытые грани. Для этого нужно щелкнуть по выделению правой кнопкой мыши и задать значение «Растушевки». Значение размытия сработает ко всему выделению.
Однако, бывают редкие ситуации, когда только часть предмета имеет размытый край или отсутствие фокусировки. В таком случае, необходимо комбинировать несколько способов выделения.
Для примера, я специально выбрал более сложное изображение с разной степенью фокусировки, соответственно с разной четкостью границ.
Основной предмет с высокой четкостью границ можно выделить обычным инструментом «Лассо», а нечеткие края — мягкой кистью в режиме » » (Quick Mask — Клавиша Q), как показано на снимке ниже.
Преимущество этого метода заключается в том, что вы можете менять жесткость краем меняя жесткость кисти в процессе рисования. Но есть и недостаток: выделение кистью не такое точное как лассо. Но это не единственный способ получить выделение с разной четкостью границ.
Добавление к выделению нечетких областей
А теперь, подробнее о другом способе выделения. Выделите основную часть изображения с четкими границами, затем нажмите — Select/Save Selection…
Снимите выделение и создайте новое, вокруг нечеткой области. Нажмите правой кнопкой мыши — Feather… (Растушевка…) Задайте необходимое значение. Как правило, нескольких пикселей будет достаточно.
Теперь, нажмите — Select/Load Selection… Выберите пункт — Add to Selection (добавить к выделению). Ваше прошлое выделение склеиться с новым, а разные степени размытия сохранятся.
Возможно, этот прием покажется более сложным, чем предыдущий. В общем, делайте, как удобно вам.
После того, как вы удалили фон, необходимо сохранить изображение в формате поддерживающем прозрачность.
PSD — самый первый из них. Он легко читается во всех редакторах Adobe и не только. Он содержит всю информацию о слоях эффектах и т.д. поэтому, как правило, имеет большой вес.
Tiff — формат похожий по свойствам с предыдущим. Тоже может содержать прозрачные области. Из-за высокого качества, часто используется в полиграфии.
PNG — имеет относительно не большой вес и позволяет сохранять качество изображения. Чаще всего используется в веб-дизайне. Баннера, кнопки сайтов, графические элементы веб-страницы часто содержат этот формат.
Внимание! Прежде чем сохранять обязательно удалите альфа каналы, если вы их создавали в процессе выделения.
Отсечение фона маской
Этот метод не требует использования программы Photoshop. Непосредственно в программе верстки CorelDRAW или Illustrator вы можете обрисовать предмет контуром, а затем скрыть все, что за его пределами.
Если предмет имеет простую форму (круг, прямоугольник, треугольник и т.д.) применение маски может сэкономить время и силы на обработке изображения. При более сложной форме предмета лучше использовать фотошоп и формат изображения поддерживающий прозрачность.
Еще один недостаток этого метода состоит в том, что маской невозможно частично размыть края предмета, в отличие от обработки в фотошопе.
Clipping Mask в Adobe Illustrator
Разместите изображение в редакторе Illustrator и обрисуйте контуром предмет. Затем выделите изображение и контур вместе и нажмите правой кнопкой мыши — Обтравочная маска (Make Clipping Mask). Часть изображения за пределами контура скроется.
После отсечения маской части изображения вы можете продолжать редактировать контур. Двойной щелчок по обтравочной маске позволит менять расположение предметов внутри контура, удалять, вносить новые, менять форму контура или снова разобрать Clipping Mask и вытащить все элементы.
PowerClip в CorelDRAW
В CorelDRAW есть такой же прием, однако работает он немного иначе. Также нужно обрисовать предмет контуром, а затем, выделить изображение и нажать — Effects/PowerClip/Place inside Frame…. Вместо указателя появится стрелка, которой нужно показать контур.
Контур в CorelDRAW также можно редактировать после создание маски.
Еще в CorelDRAW можно сделать объект прозрачным, не создавая контура, вы можете просто перемещать узлы краев изображения инструментом Shape tool, тем самым меняя его форму. Двойной щелчок по контуру будет создавать новые узлы.
3. Прозрачность режимом наложения
Что делать, если фон фотографии, как и фон макета уже белый, но углы изображения перекрывают важные детали макета. В таком случае, можно применить режим наложения. Применение этого режима к изображению будет достаточно, чтобы белый угол не залезал на изображение.
Этот способ позволяет получить прозрачный фон одним нажатием кнопки, совершенно ничего не выделяя и не вырезая.
В Illustrator нужно открыть панель прозрачностей — Window/Transparency. А затем выбрать режим — Multiply (Умножение).
В CorelDRAW возьмите инструмент — Transparency.
В панели параметров инструмента настройте так, как показано на скриншоте ниже:
Использовать этот режим нужно аккуратно, у него есть и свои недостатки. Хорошо работать он будет только на белом фоне, а сам предмет тоже станет прозрачным при наложении на текст или на другие изображения.
Видео урок: прозрачный фон
Смотрите подробный видео урок, как сделать прозрачный фон в Adobe Photoshop, Illustrator, CorelDraw тремя разными способами:
(Visited 2 851 times, 1 visits today)
Приветствую Вас, дорогие читатели моего блога!
Недавно мне понадобилось убрать фон с картинки, с фотошопом я не дружу особо. И скажу Вам, что у меня его даже нет на компьютере. (Ну правильно вообще то, зачем мне то, с чем я не умею работать).
Но фон с картинки надо было как то убрать, я начала бороздить просторы интернета, в поисках решения своей задачи. Вариантов очень много на самом деле, но я искала, что нибудь полегче)). Я нашла очень легкий и простой способ, как можно убрать фон с картинки.
И так, давайте приступим. Нам понадобиться фотошоп, но так, как у меня его нет. Я использую онлайн фотошоп. Очень удобная штука, я Вам скажу. И конечно же картинка фон которой мы хотим сделать прозрачным.
Покажу Вам на примере, вот такой картинки, убирать мы будем белый фон
Заходим в онлайн фотошоп. Я использовала вот этот PIXLR
Выбираем: Загрузить изображение с компьютера.
Теперь справа в окошке «СЛОИ» надо открыть замочек
Кликаем на него 2 раза левой кнопкой мыши, должна появиться галочка в квадратике.
Теперь идем на панели, которая находиться слева, выбираем инструмент «волшебная палочка» и толерантность ставим 21.
Вот вроде бы и все, но меня не устраивает полностью картинка, остались еще остатки фона, я снова кликаю на то место которое хочу убрать. Потом «редактировать»—-«очистить». И так пока не уберете все, что надо.
39 60 921 0Очень часто случается так, что подобрав для определённых целей картинку, она вас вроде-бы и устраивает, но есть один важный нюанс – она не подходит по цвету. Такая ситуация очень знакома контент-менеджерам, или людям, которые имеют дело с размещением графических элементов. Что делать в этом случае? В голову не приходит ничего другого, кроме как сделать фон картинки прозрачным, для того, чтобы основное изображение выгодно смотрелось на фоне интернет-странички или баннера. О том, как это сделать, мы сегодня вам и расскажем.
Вам понадобятся:
Подготовка к обработке
Для этого открываем графический редактор Adobe Photoshop, нажимаем «Файл», «Открыть», и выбираем изображение, для которого хотим сделать прозрачный фон (или нажимаем правой кнопкой мыши по необходимому изображению, переходим в меню «Открыть с помощью…», и среди списка предустановленных программ выбираем Adobe Photoshop).
В качестве примера мы используем знак «СТОП», но, в принципе подойдёт любая оригинальная фотография . Итак, изображение мы загрузили. Что дальше?
Работаем с «волшебной палочкой»
Находится он, как вы уже догадались, на боковой панели инструментов (если вы не изменяли назначение горячих клавиш в Adobe Photoshop, то выбрать этот инструмент можно при помощи нажатия на кнопку “W”).
Выбрав “волшебную палочку”, в верхнем меню станет доступно меню его настроек. В графе «Допуск» рекомендуем установить значение «21». Пожалуй, это все подготовления, которые нужны для того, чтобы сделать фон размытым или прозрачным (как в нашем случае).
Удаляем фон
Итак, наводим “волшебную палочку” на область с фоном, который нужно удалить, и кликаем по нему левой кнопкой мыши. Область с фоном выделится штрих-пунктиром, и всё что нам остаётся – это нажать кнопку “Delete”. По очереди повторяем эту процедуру, пока не получим фон, который окрашен чем-то, похожим на шахматную клетку. Это значит, что такая область – прозрачна.
Сохранение изображения
Обратите внимание, что сохранять файл нужно исключительно в формате.PNG, иначе «прозрачность» фона просто не будет отображаться (вместо него будет заливка белого цвета).
Как выделить объект в фотошопе и отделить от фона. Выделение объектов
» Программы » Редакторы
Luda Chernata 24.03.2019
Если вам нужно изменить или полностью убрать фоновую часть картинки, ознакомьтесь с нашей статьей, как удалить фон в Фотошопе.
Удаление фона – это одна из первых трудностей, с которой сталкиваются новички, работающие с редактором Photoshop.
Рассмотрим несколько самых популярных и простых способов, которые помогут вам убрать фон фотографии.
Добавляем другой фон
Как правило, пользователи удаляют фон, чтобы добавить одну картинку на другую или же, чтобы заменить цвет/текстуру заднего плана фотографии.
Рассмотрим, как можно поменять фон картинки, у которой предыдущий задний слой был удалён.
Добавьте в один проект рисунок с текстурой и картинку с удалённым фоном:
Рис. 10 – добавление картинок в проект
Перейдите на панель слоёв и поместите структуру наверх. Укажите параметр наложение как «За.
Как видим, элемент проявился сверху текстуры, однако, некоторые белые части картинки также приняли цвет текстуры:
Рис 11 – результат первоначального наложения изображений
Добавьте к самому верхнему слою дополнительную слой-маску:
Рис. 12 – добавление слоя-маски
После добавления маски сотрите с объекта оставшиеся цвета текстуры с помощью «Кисти». Получившийся результат:
Рис. 13 – результат замены фона
Об авторе: admin
- Похожие записи
- Как построить график в Excel — Инструкция
- Как перевернуть текст в Ворде в любом направлении – Все способы
- Как вставить видео в презентацию PowerPoint: Пошаговая инструкция
« Предыдущая запись
Режим быстрой маски
Предыдущие подходы — ответ на вопрос, как удалить белый фон. В «Фотошопе», помимо одноцветных задних планов, есть возможность очистить и многоцветные. Такая потребность может возникнуть, если там изображен несоответствующий требованиям пейзаж. Так как удалить задний фон в «Фотошопе»?
Для точного удаления необходимой части фотографии также существует несколько способов. Первый из них заключается в использовании «Быстрой маски». Маска — специальный механизм, позволяющий пользователю с помощью рисующих инструментов закрашивать область, которую требуется выделить. Для быстрого перехода в «Быструю маску» достаточно нажать на клавиатуре букву Q. Затем с помощью кисточки и ластика требуется закрасить часть фотографии, которая должна быть удалена. Вернувшись в обычный режим нажатием той же клавиши, мы заметим, что необходимая область картинки будет выделена — для её удаления останется нажать уже знакомую клавишу Del.
Другие способы
Стоит отметить, что, разбираясь с тем, как в «Фотошопе» удалить фон, можно найти ещё несколько различных способов. Однако большинство из них выполняются достаточно сложно, позволяя сделать удаление более чётким. Однако добиться хорошего результата можно и более простыми средствами, затратив на это чуть больше усидчивости и старания, при этом даже, возможно, сэкономив немного времени.
Если вам нужно изменить или полностью убрать фоновую часть картинки, ознакомьтесь с нашей статьей, как удалить фон в Фотошопе.
Удаление фона – это одна из первых трудностей, с которой сталкиваются новички, работающие с редактором Photoshop. Рассмотрим несколько самых популярных и простых способов, которые помогут вам убрать фон фотографии.
Урок фотошопа: как быстро удалить, убрать или вырезать фон
Графический редактор Adobe Photoshop позволяет сотворить с изображением практически любую операцию. Многие фотографы регулярно в этой программе изменяют фон. А иногда его вовсе удаляют. Тогда фон становится прозрачным, что становится особенно актуальным при размещении изображения в журнале, когда нужно добиться правильного обтекания. Прозрачный фон может понадобиться и в некоторых других ситуациях. Сейчас вы узнаете, как можно достаточно быстро вырезать фон, сделав его прозрачным.
Clipping Magic
Если вы не знакомы с Adobe Photoshop или ищете менее сложный инструмент, то можете использовать Clipping Magic, который удаляет задний фон всего за несколько кликов. Еще одно преимущество заключается в том, что нет необходимости в регистрации, чтобы получить первый результат. Все, что вам нужно сделать, это загрузить файл на сервис и выбрать основной объект и фон.
Вместо того, чтобы тратить несколько минут, пытаясь тщательно обвести контур вашего объекта, чтобы отделить его от фона, вы можете просто отметить две области (нужную и не нужную) и алгоритм позаботится обо всём остальном. Если автоматический выбор алгоритма будет недостаточно точен, вы сможете самостоятельно подкорректировать изображение.
Вся работа ведётся с двумя цветовыми кистями — зелёной и красной. Первая наносится на объект, вторая — на фон. Причём, достаточно штрихового обозначения — всё остальное система распознает и сделает сама. Причём сделает это достаточно точно — редко приходится снова повторять эту операцию для более лучшего результата. Все операции занимают не больше одной минуты.
Теперь, когда ваша фотография готова и весь фон удален, не нажимайте кнопку загрузки, так как она не будет работать, если вы не являетесь платным пользователем. Вместо этого используйте любую программу для создания скриншотов и сделайте снимок вашего отредактированного изображения и сохраните его под нужным именем для дальнейшего редактирования.
Стоит отметить, что вы можете загружать и редактировать столько фото, сколько хотите, но вам нужно будет оплатить 4 доллара за возможность скачать получившийся результат в PNG формате, но никто не запрещает просто сделать скриншот.
Однако не следует думать, что Clipping Magic — палочка-выручалочка, позволяющая улучшить до приемлемого состояния даже некачественный снимок. Чем менее резким было изображение, чем больше оно затемнено или засвечено — тем выше риск получить плохой результат. То же самое может случиться, если оно было слишком пёстрое.
Remove.bg
Remove.bg— это новый бесплатный онлайн-сервис, предназначенный для автоматического удаления фона с фотографий. Вам нужно только загрузить изображение на сайт, а все остальное сделает программа.
Программа попытается распознать человека, чтобы он остался на снимке. Все остальное считается фоном и подлежит удалению. Люди должны находиться на переднем плане. Если они расположены вдали, система может не распознать их. Другие объекты не принимаются во внимание.
Сейчас сервис работает бесплатно. Весь процесс полностью автоматизирован. Все, что вам нужно сделать — это выбрать фотографию, которую вы хотите обработать, а затем нажать кнопку скачивания после завершения обработки. Remove.bg обрабатывает изображения довольно быстро. Время обработки зависит от размера файла. Максимальный размер загружаемого файла – 8 Мб.
Замена фона в Photoshop
Как удалить фон в фотошопе: говоря более простыми словами, — это разделение изображения на большие части, каждая из которых размещается в отдельном слое. После этого главная часть на фотографии остается неизменной, а второстепенные детали и задний план подвергаются ретушированию или заменяются. Для замены старого плана в программе необходимо отделить нужный объект от фона, который удаляется или скрывается, а на его место вставляется новый.
Как убрать фон в фотошопе: нужно правильно выделить объект. Но выделить его не всегда легко. Для этого имеется множество методов и инструментов. Например, выделить человеческие волосы или собачью шерсть очень сложно.
Если у человека есть время и имеется вдохновение, то фото необходимо увеличить и старательно отделить волосы от плана. Но этот процесс очень долгий и трудоемкий. А если времени совсем нет, то нужно воспользоваться более быстрым и простым методом вырезки волос из плана.
Методы замены плана на фотографии
Первый способ. Как в фотошопе убрать белый фон: удаление изображения с лёгким планом— для этой цели можно воспользоваться ластиком. К примеру, если фон однородный и светлый, а у выделяемой девушки волосы тёмные и хорошо контрастируют с фоном, то можно воспользоваться инструментом «многоугольное лассо». Им необходимо выделить фон возле рук представленной на фотографии девушки. Из выделенных областей необходимо удалить фон. Затем нужно перейти к более сложной задаче — вырезке волос девушки. Чтобы выделить пряди, нужно воспользоваться для начала более простым методом:
- Необходимо применить инструмент «фоновый ластик», который специально предназначен для быстрого удаления плана на изображении.
- Курсор ластика в форме прицела.
- Возле выделенного объекта нужно щелкнуть мышкой, чтобы крестик оказался над пикселями плана.
- Выбранный цвет станет образцом для удаления.
- Не отпуская кнопку мыши, нужно передвигать курсор для удаления волос.
- Ластик будет стирать только цвет образца и близкие к нему оттенки, не затрагивая пиксели другого цвета.
- Разброс цветов зависит от параметра «допуск». Чтобы взять другой цвет для образца, необходимо щелкнуть мышкой, чтобы цвет оказался в пределах крестика, и повторить вышеописанную операцию.
Программа Photoshop может не только удалить фон, но и сделать полупрозрачные пиксели переходных цветов, которые близки к удаленному оттенку.
Делается это следующим способом:
- Используется кнопка «взятие образца» в виде пипетки.
- В этом случае лучше выбрать однократную опцию, то есть, образец берется только один раз в момент, когда человек щелкает мышкой.
- Это действует, пока мастер перемещает мышку по рисунку, не отпуская кнопку.
- Действие удобно в том случае, если фон на изображении однородный.
Можно воспользоваться другой опцией:
- Кнопка называется «с продолжением».
- В этом случае программа сама берёт новый образец, когда решает: фон под курсором изменился настолько, что необходимо взять новую пробу и начать стирать другой цвет.
- Курсор нужно перемещать очень осторожно. При этом способе можно стереть не только фон, но и часть волос.
Использование защиты одного цвета:
- В этом случае галочка ставится напротив пункта protect foreground color.
- Затем нужно щелкнуть клавишей Alt по цвету волос, который нужно защитить.
Как правило, волосы на фото получаются с множеством бликов и разброс оттенков находится в большом диапазоне, поэтому не бывает возможности опцию настроить более точно. Если фото обладает однородным фоном, то результат получится хорошим. А если фоновое изображение бликует, то эту опцию не рекомендуется применять.
Плюсы и минусы замены заднего плана
Недостаток protect foreground color: фон необходимо стирать очень аккуратно, нельзя торопиться. Лучше сделать медленно, но хорошо.
Достоинства опции:
- Чтобы воспользоваться опцией, необязательно изучать Photoshop.
- Опция является простым инструментом, доступным обычному мастеру.
Если после работы с функцией результат удовлетворит человека, то под слоем с девушкой нужно разместить красивый фон, и внимательно посмотреть на увеличенный контур: нет ли там ореолов. Если имеются погрешности, то их нужно удалить, используя обыкновенный ластик и выбрав кисть с мягкими краями.
Есть и другой метод очистки в Фотошопе — это выделение при помощи тоновой коррекции. Этот метод удаления заднего плана у изображения очень быстрый, но требует более глубоких знаний Photoshop.
Второй способ. Замена плана при помощи тоновой коррекции одного из каналов изображения. Далее будет рассмотрена та же фотография девушки с темными волосами и светлым фоном. Для замены необходимо перейти к палитре channels и рассмотреть каждый канал по отдельности. Например, можно использовать цвета:
- Синий.
- Зелёный.
- Красный.
Необходимо выбрать канал, в котором наиболее выражен контраст между девушкой и фоном. Например, выделяется синий цвет. Мышкой он перетягивается на иконку Create New Channel, в результате будет создан новый канал Blue copy.
При этом светлый фон должен стать совсем белым, а темная часть изображения должна превратиться в еще более тёмную. Для этой задачи нужно выбрать уровни. Необходимо выбрать только что созданный канал, и нажать «Ctrl + L» — это вызовет окно Levels. После этого мастер должен усилить контраст между тенью и светом. Этот метод позволяет добиться хорошего контраста между фоном и главной выделяемой фигурой. Чтобы она более точно выделялась на фотографии, необходимо поэкспериментировать с программой, и выбрать наиболее подходящий вариант.
Что получилось после изменения заднего плана:
- На лице девушки больше нет светлых пятен.
- Платье тоже стало светлое.
- Теперь можно взять кисть и закрасить области шеи и лица чёрным цветом. Чтобы не ошибиться в области платья и рук, их можно закрасить чёрным. Затем необходимо воспользоваться кнопкой CTRL, и щелкнуть на канал Blue copy в палитре Chanels.
- Произойдет загрузка выделенного фрагмента, и мастер увидит, что выделены все светлые части изображения. После этого в Фотошопе необходимо перейти на общий канал RGB и вернуться в палитру Layers.
- Выделенная область прекрасно охватывает фон вокруг волос девушки. Далее нужно применить клавишу Delete, и очистить фон. Оставшиеся участки необходимо удалить инструментом «многоугольные лассо».
На конечном варианте редактирования фото должно выглядеть реалистично. Потому что выше представленный метод позволяет вырезать даже мелкие волосы. Таким способом можно вырезать быстрее, если у человека имеются хорошие навыки работы с Photoshop.
Как вставить новый фон
Далее в палитре «слои» под фотографией с девушкой необходимо заменить новый фон. Для начала нужно подобрать красивую замену с другой фотографии. Если размер фрагмента не совпадает с исходником по размеру, то нужно поочередно воспользоваться клавишами:
- «редактирование»;
- «трансформация»;
- «масштаб»;
- «перемещение».
После выполненного действия нужно проверить светлые области на границе волос у девушки. Для этого картинка сильно увеличивается, и просматриваются контуры. Все погрешности станут хорошо видны, если функция правильно использовалась. Погрешности можно удалить, используя опцию Burn Tool или применить мягкую кисть.
Как заменить сложный фон
Как в фотошопе убрать фон с картинки: сложным планом считается пестрый, разноцветный и содержащий светлые и темные участки. К примеру, можно разобрать фотографию, на которой изображена девушка с темными волосами на сложном фоне. Волосы у корней темные, а на концах светлые. Это усложняет работу в Фотошопе, потому что на светлом фоне волосы кажутся темными, а на тёмном — светлыми. А в некоторых местах они почти сливаются с фоновым изображением. Также на фотографии присутствует цветовой шум — это значительно усложняет работу с фоновым ластиком.
Из-за этого будут удаляться основные выбранные оттенки, а шумовые пиксели останутся как ореол. Этот фон удаляется, используя технологию работы с каналами, разделив фотографию на части. Выделенные доли необходимо разместить в различных слоях. Для лёгкого и быстрого разделения изображения на части, размещенных в различных слоях, инструментом «квадратные выделения» необходимо обозначить нужную часть фотографии и применить команду «слой», затем «новый», потом «слой через вырезание». Таким образом, создается новый слой с выделенным элементом.
На отдельных частях будут темные волосы на светлом фоне, а светлые волосы изобразятся на темном фоне. При помощи уровней можно увеличить контрастность фотографии и удалить фон, как в предыдущем случае. В тех частях изображения, где волосы светлее заднего плана, выделяется светлая доля волос, а не фон. Затем выполняется команда «выделение», потом «инвертирование», после этого можно удалить фон.
Человек должен сам попробовать выполнить вышеописанные действия самостоятельно. Но перед этим нужно задать себе вопрос: так ли необходимы тонкие волоски на голове? Обычно проще быстро вырезать объект, а потом дорисовать прядки и отдельные волоски, применяя специальные кисти в Фотошопе.
Самое читаемое
- Сутки
- Неделя
- Месяц
- Как разработчику развиваться в небольшом и не самом айтишном городе +109 32,7k 174 72
- «Телеграм» в тисках Роскомнадзора и правообладателей: заблокированный и довольный
+54 25,1k 36 60 - На Android-смартфонах стала доступна функция, которая превращает их в умные дисплеи
+10 27,1k 4 20 - DJI Mavic Mini и закон
+36 15,1k 27 47 - Как ужиться с поколением Z
+33 13,2k 65 111
- Я больше не хочу работать, никогда и ни над чем. Но из меня научились выжимать результаты +344 130k 521 753
- 10 лет на удаленке и что из этого вышло
+107 69,6k 298 87 - Как Apple убивает веб технологии
+85 65,3k 99 422 - Электрический пикап Tesla Cybertruck: итоги презентации
+54 62,9k 45 479 - Тесты Ryzen Threadripper 3960X и 3970X показали, что это действительно революционные CPU
+61 53,2k 44 194
- Самый беззащитный — это Сапсан +475 165k 305 355
- Я больше не хочу работать, никогда и ни над чем. Но из меня научились выжимать результаты
+344 130k 521 753 - Компания GitLab из-за политики прекращает набор инженеров из России и Китая
+160 124k 108 1144 - Зарплатная вилка. Ты ж у мамы программист
+138 124k 312 466 - Самые позорные ошибки в моей карьере программиста (на текущий момент)
+129 106k 294 120
Отмена удаления
Если вы ошиблись и хотите по удалению, то это можно сделать с помощью горячей клавиши Ctrl+Z . Это операция возвращает назад ваше последнее действие в фотошопе. Но если вы удалили слой, а потом еще наделали кучу других действий, то в таком случае вам поможет . По умолчанию она хранит информацию о последних 15 действиях в программе.
К сожалению, если и этого оказалось недостаточно, то вернуть слой уже будет невозможно. Поэтому сначала хорошенько подумаете прежде чем удалять.
Заметили ошибку в тексте — выделите ее и нажмите Ctrl + Enter . Спасибо!
Make Image Transparent
Есть и абсолютно бесплатный сервис Make Image Transparent, но он весь обвешан рекламой. Мы насчитали 5 рекламных блоков! Но не смотря на это, он отлично справляется со своей задачей.
Как видно на скриншоте выше, мне было достаточно сделать всего 2 грубых мазка, чтобы получить нужный результат. Получившийся результат можно сразу скачать в PNG формате, без необходимости регистрироваться и что-то оплачивать.
Вы можете использовать кнопку ZOOM-IN или ZOOM-OUT, чтобы сделать изображение больше или меньше для лучшей маркировки. Если вы ошибочно замазали что-то не то, то это можно легко удалить с помощью кнопки ERASER или UNDO.
Убираем фон внутри картинки
Часто пользователям нужно убрать фон, который не только пересекается с границами основной части картинки, но и находится внутри неё.
Такой способ удаления фона пригодится, если вы работаете с чёрно-белыми изображениями или сканами рисунков.
Рис. 7 — первоначальный вид рисунка
В результате удаления фона у нас должно получиться полностью прозрачное изображение, с чётко очерченным контуром автомобиля.
Для начала нужно создать копию синего канала картинки. Для этого нажмите на сочетании горячих клавиш Ctrl— L.
Появится окно Уровней. Передвигайте ползунки до тех пор, пока все серые цвета стали максимально напоминать чёрный оттенок.
То есть все те элементы контура, которые мы хотим оставить, должны окраситься в чёрный цвет, а все части фона, которые будут удалены, должны стать белыми.
Рис. 8 – изменение параметров уровней изображения
Нажмите на миниатюру копии канала, которая была создана в самом начале. Во время клика удерживайте нажатой кнопку Ctrl.
В результате появится выделение изображение. Сделайте инвертацию с помощью нажатия сочетания клавиш Shift—Ctrl—I.
Теперь нажмите кнопку Backspace на клавиатуре, чтобы удалить лишний слой. Вы можете создать его копию, нажав на Ctrl—J.
После удаления фона и добавления вместо него новой текстуры получился такой результат:
Рис. 9 – итог удаления фона внутри рисунка и по внешним сторонам
«Волшебная» очистка
Аналогом такого удаления фона является инструмент «Ластик», который может выполнить это действие ещё быстрее. Для этого достаточно выбрать «Волшебный ластик» и кликнуть один раз по заднему плану — в результате на его месте появится шахматный фон, который символизирует о наличии прозрачной части фотографии. Минусом такого подхода является отсутствие контроля области, которая будет удалена, в отличие от использования быстрого выделения.
Для того чтобы обеспечить контроль за тем, как удалить в «Фотошопе» без последствий для остальной части фотографии, стоит воспользоваться ещё одним «волшебным» инструментом, работающим по аналогичному алгоритму с ластиком, но выполняющим выделение вместо удаления. Таких инструментов два, и они выполняют одинаковые действия — и «Быстрое выделение». Единственным отличием является то, что «палочка» требует пошагового выбора оттенка, а выделение позволяет проводить курсором по большому пространству картинки сразу.
Убираем фон с помощью «Волшебной палочки»
Ещё одним популярным инструментом для удаления фона является «Волшебная палочка». Этот элемент можно встретить в большинстве графических редакторов, в том числе и в Фотошопе.
Чтобы удалить фон, сначала откройте необходимое изображение как новый проект в Photoshop. Дождитесь загрузки всех элементов панели инструментов.
Теперь выберите пункт быстрого выделения. В выпадающем списке вы видите два доступных инструмента. Кликните на «Волшебную палочку», как показано на рисунке 5.
Рис. 5 – расположение элемента «Волшебная палочка»
Теперь все действия будут аналогичным тем, если бы мы использовали «Волшебный ластик»: просто наведите указатель на фоновую часть картинки и кликните по ней.
После выделения фоновая область будет иметь явные границы. Нажмите на кнопку Backspace, чтобы убрать обнаруженные палочкой фрагменты.
Рис. 6 – результат выделения области «Волшебной палочкой»
Важно! Перед тем, как начинать удаление фона «Волшебной палочкой», убедитесь, что вы разблокировали фоновый слой. Это необходимо, чтобы «открепить» его от основного рисунка. Если слой не разблокирован, палочка не сможет его корректно выделить. В результате удаления могут остаться белые места или же может быть стёрта не фоновая часть фотографии.
Чтобы разблокировать фон, перейдите на панель Layers («Слои»). Кликните на значок замка, чтобы выставить его в положение «Открыто».
Только потом используйте инструмент «Волшебная палочка».
Рис.6 – открепление заднего слоя в Фотошопе
Если с помощью «Волшебного ластика» часто убирают белый фон у изображений, то «Волшебную палочку» целесообразнее использовать, чтобы удалить цветные части фона.
Выводы
Прежде всего, Background Burner полностью бесплатен, и по словам его разработчиков он таким и останется. Он также пытается выполнить большую часть самой тяжелой работы, иногда у него это получается хорошо, а иногда не очень. Это особенно полезно для фотографий, которые не очень сложные и это может сэкономить вам немало времени, если вы планируете обработать несколько десятков фотографий.
В Clipping Magic вам всегда нужно показывать, какая часть является предметом, а какая – фоном. В настоящее время сервис стоит 4 доллара, если вы хотите скачать результат работы. За 8 долларов появляется возможность массового удаления, т.е. можно загрузить сразу 50 файлов для обработки и затем пачкой скачать обработанные.
Если вам удобней работать с программами, а не онлайн сервисами, то можете попробовать следующие программы под Mac OS — этоSuper PhotoCut, под Android и iPhone —Photo Background Eraser, AlphaBlur Image Effectsили Adobe Photoshop Mix.
Настройки для выделения областей в Фотошопе
В верхней строке, в настройках инструмента, можно выбрать, каким образом будет происходить выделение.
Первая кнопочка «New Selection» (Новое выделение) позволит каждый раз выделять новую область.
Кнопочка «Add to selection» (Добавить к выделению) позволит выделить сразу несколько областей, причем, если они будут пересекаться, новая область добавится к ранее выделенной, как бы расширив ее.
Кнопочка «Subtract from selection» (Вычесть из выделения) исключит выделенные области из уже существующего выделения.
Последняя кнопка «Intersect with selection» (Выделение из пересечения) отставит выделенной только ту область, которая будет находиться на границе пересечения.
В строке «Feather» задается значение размытия границ выделяемой области. Например, зададим «0 px» , выделим область и переместим или скопируем ее. Границы вырезанного объекта четкие.
Теперь поставим значение «20 px» , выделим и скопируем фрагмент. Вырезанный фрагмент имеет более мягкие растушеванные границы.
Как называется прозрачный фон в фотошопе. Как в фотошопе сделать прозрачный фон? Как сохранить картинку без фона в Фотошопе
Приветствую Вас, дорогие читатели моего блога!
Недавно мне понадобилось убрать фон с картинки, с фотошопом я не дружу особо. И скажу Вам, что у меня его даже нет на компьютере. (Ну правильно вообще то, зачем мне то, с чем я не умею работать).
Но фон с картинки надо было как то убрать, я начала бороздить просторы интернета, в поисках решения своей задачи. Вариантов очень много на самом деле, но я искала, что нибудь полегче)). Я нашла очень легкий и простой способ, как можно убрать фон с картинки.
И так, давайте приступим. Нам понадобиться фотошоп, но так, как у меня его нет. Я использую онлайн фотошоп. Очень удобная штука, я Вам скажу. И конечно же картинка фон которой мы хотим сделать прозрачным.
Покажу Вам на примере, вот такой картинки, убирать мы будем белый фон
Заходим в онлайн фотошоп. Я использовала вот этот PIXLR
Выбираем: Загрузить изображение с компьютера.
Теперь справа в окошке «СЛОИ» надо открыть замочек
Кликаем на него 2 раза левой кнопкой мыши, должна появиться галочка в квадратике.
Теперь идем на панели, которая находиться слева, выбираем инструмент «волшебная палочка» и толерантность ставим 21.
Вот вроде бы и все, но меня не устраивает полностью картинка, остались еще остатки фона, я снова кликаю на то место которое хочу убрать. Потом «редактировать»—-«очистить». И так пока не уберете все, что надо.
Когда работаешь над дизайном сайтов, часто приходится сталкиваться с тем, что найденное изображение, которое идеально бы подходило к твоему сайту, имеет другой фон, который желательно бы убрать.
И так, открываем нашу картинку в фотошопе.
1. Первое, что нужно сделать — создать у картинки рабочую область с прозрачным фоном. Для этого:
— в окошке слоёв кликаем два раза на наш слой (с замочком)
— В повившемся окошке нажимаем ОК
Замочек должен исчезнуть
Если фон однотонный:
Выбираем инструмент «Волшебная палочка » — это очень гибкий инструмент для выделения нужной области. Наша задача выделить весь фон, кроме рисунка. Для этого подгоняем настройки волшебной палочки (параметр допуск ), пока не получим нужный результат. Так-же пользуемся клавишей Shift, чтобы выделить область помимо уже выделенной. Нажимаем Del и выделенная облась удаляется.
Если фон разноцветный:
Используем инструмент «Быстрое выделение «. Тут наша задача выделить не фон, а сам объект, который должен остаться. Нажимаем до тех пор, пока не выделится нужная область. Если выделилось лишнее, зажимаем Alt и минусуем облась. Посмотреть результат можно клавишей Q.
Когда выделение готово, копируем его Ctrl+C. Создаем новый документ с прозрачным фоном (Ctrl+N) и вставляем туда объект Ctrl+V.
3 . Если на рисунке осталось что-то лишнее, используем инструмент «Ластик «, просто затираем лишний фон.
4 . Сохраняем изображение для Web (Alt+Shift+Ctrl+S) выбираем формат GIF либо PNG (в других наш прозрачный фон превратится в белый).
Полезное видео в тему:
Сегодняшний выпуск расскажет вам о том, как сделать прозрачный фон в фотошопе.
Зачем вообще нужен прозрачный фон?
Бывает что на одну картинку необходимо наложить другую, но при накладке изображения остается белый фон. Смотрите пример ниже:
В статье мы разберем три способа избавиться от этого фона. Результат должен быть такой:
Надеюсь, теперь все понимают суть. И мы переходим к делу!
На примере ниже будем вставлять солнышко на рисунок полянки. Очевидно, что нынешний вид изображения не привлекательный. Поэтому постараемся подкорректировать этот момент. Мы не удаляем белый фон, а лишь делаем его невидимым.
Но сперва, конечно, вы должны не вставлять картинку с белым фоном. Начинайте с рисунка без солнышка.
Три способа удалить фон в фотошопе
1 способ сделать прозрачный фон:
Все, фон исчез. Надеюсь все было понятно.
2 способ, как сделать фон прозрачным:
На заметку! Два вышеописанных способа можно применять, если фон имеет один цвет. В иных случаях воспользуйтесь третьим способом.
3 способ, как убрать фон в фотошопе
1. Убрать фон в фотошопе при помощи инструмента быстрая маска. Маска находится внизу в левом вертикальном меню:
2. После нажатия на быструю маску выберите «Кисть» и зарисовывайте объект (не фон), солнышко, в нашем случае. При этом не затрагивайте фон.
Используйте различные размеры кисти для закраски. Для этого воспользуйтесь вторым горизонтальным меню. Подробнее на скрине: 3. После того, как солнце полностью закрашено, снова нажмите на быструю маску. Затем кнопку Delete, чтобы удалить всё вокруг объекта.
Все делалось на скорую руку в качестве примера, поэтому границы не очень точные. Впрочем, если постараться, то будет все замечательно. Главное не тратьте время попусту и рационально используйте кисти всех размеров.
Теперь вы знаете, как в фотошопе сделать прозрачный фон. Перейдем к решению другой задаче. А именно к сохранению прозрачного фона. Часто пользователи удачно выполняют удаление фона, но вот сохранить изображение в таком виде им не удается. У вас такая же проблема? Тогда читайте далее!
Как сохранить изображение с прозрачным фоном
Сразу отмечу важный момент. Может быть только этих слов будет вполне достаточно для решения вашей проблемы. Если сохранить изображение в формате JEPG, то прозрачный фон исчезает, останется прежний белый цвет. Требуется сохранять в форматах PNG или GIF. Статьи по теме:
Ну вот и все. Теперь, если мы вставим солнце на полянку, то картинка примет привлекательный внешний вид:
Перед тем, как сделать прозрачный фон в фотошопе, нужно все хорошо разузнать о возможностях этой программы. А то вдруг вместо фона прозрачной станет ваша одежда на фотографии.
Основы работы c фоном в Photoshop
Photoshop по праву считается самым мощным средством для работы с растровыми изображениями. Порой кажется, что уже все знаешь о возможностях этого графического редактора. Но затем снова и снова натыкаешься на что-то новенькое:
Самой востребованной областью применения Photoshop среди обычных пользователей является изменение и редактирование фоновой части изображения. Как будто предугадывая это, программа уже на первых этапах создания нового графического файла спрашивает, каким сделать его фоновый слой:
Создание нового графического файла в графическом редакторе осуществляется через меню «Файл» — «Новый». В появившемся диалоговом окне можно задать размеры и основные параметры будущего изображения. Установка значения поля «Содержимое фона» на «Прозрачный» является основным способом того, как можно удалить фон еще на стадии создания рисунка.
Возможность редактирования изображений в Photoshop построена на использовании слоев. Каждый из них является отдельным независимым объектом. Изменение любого из слоев никак не отразится на содержимом остальных. Слоевая структура изображения отображается на панели «Слои »:
Но все это теория, которую можно быстро познать на практике. Поэтому приступим к творчеству, сила выражения которого будет усилена Photoshop .
Использование корректирующего слоя
Разберем на примере, как в фотошопе можно поменять фон с помощью корректирующего слоя. На старте у нас имеется такое изображение:
Положительной стороной использования корректирующего слоя является экономия времени путем настраиваемого воздействия на всю цветовую гамму рисунка. Создать его можно, нажав на черно-белый круг внизу панели «Слои ». В появившемся меню выбираем пункт «Кривые »:
Перемещением точки на кривой и настройкой цветового канала можно добиться различных вариантов изменения всей фотографии. При умелом подходе дальнейшего редактирование может и не понадобиться. Наверное, это самый быстрый способ того, как изменить фон фотографии:
С помощью корректирующего слоя можно легко изменить время дня во всем городе.
Удаляем небо
Надоело нам скучное небо над городом. Поэтому удалим его с помощью инструмента «Стиратель фона ». Он находится на боковой панели слева:
Конечно, в приведенном примере не хватает немного точности. Поэтому, чтобы не удалить нужные детали в рисунке, следует использовать тонкое перо.
Все изменения коснулись лишь основного слоя. Перед тем, как изменить фон, через меню «Слой » — «Новый » создаем новый:
Теперь, чтобы сделать новое небо над нашим городом, можно применить свою фантазию и различные средства Photoshop . Например, какой-нибудь градиент. Вот что может получиться в итоге:
Но контуры города очень трудно вырезать ровно. Поэтому для демонстрации следующего инструмента воспользуемся фотографией пустыни. Задача все та же: меняем небо:
Для выделения облачного неба над пустыней мы применим инструмент «Волшебная палочка ». Она подходит для использования в тех случаях, когда рисунок состоит из нескольких ярко выраженных цветовых оттенков.
Перед тем, как заменить фон неба на другой, активируем волшебную палочку на панели инструментов и кликнем ей по небу. При этом чувствительность инструмента лучше выставить на максимальный показатель. Иначе фон будет выделен некорректно:
После этого на выделенной области жмем правой кнопкой мыши, и в появившемся контекстном меню выбираем «Слой через обрезание »:
Вроде бы ничего не произошло. Но если взглянуть на панель «Слои », то там мы увидим новый элемент. Чтобы удалить вырезанный фон, следует выделить содержащий его слой, и в контекстном меню выбрать команду «Удалить слой ». Вот как сейчас выглядит наша пустыня:
Теперь можно добавить новый слой и заполнить небо над Сахарой яркими красками:
Размытие заднего фона
Но все-таки хочется потренироваться не только на кошках, но и на людях. Рассмотрим, как размыть фон в фотошопе. Для редактирования возьмем снимок с изображением человека. По неписаным законам интернета, для такой демонстрации чаще всего используют фото красивой девушки:
Теперь постараемся сделать задний фон фотографии размытым, чтобы все внимание фокусировалось на женской красоте. Такой эффект можно получить, если для фотосъемки использовать дорогие «зеркалки ». Но мы достигнем этого с помощью графического редактора.
Главная проблема заключается в том, чтобы правильно выделить контуры тела. Попробуем для этого воспользоваться магнитным лассо.
Если проводить инструментом «Магнитное лассо» вдоль контура на изображении, то серебристую обводку как будто магнитом притягивает к границам выделяемого предмета.
После активации инструмента осторожно проводим курсором вдоль контуров фигуры девушки. А затем в контекстном меню выбираем пункт «Инвертировать выделение »:
Перед тем, как сделать задний фон размытым, применим встроенный фильтр графического редактора. Для этого в меню «Фильтр » выбираем пункт «Смазывание » — «Смазывание Гаусса »:
Получилось, конечно, не без изъянов. Но все их можно убрать с помощью инструмента «Размытие ». И вот что получилось:
Теперь используем другой подход, и для выделения фигуры девушки используем маску. Сначала создадим дубликат нашего слоя. Для этого отмечаем его в панели «Слои » и в контекстном меню выбираем пункт «Дублировать слой »:
Затем к появившейся копии слоя применяем фильтр «Смазывание Гаусса ». А к копии слоя добавляем маску, нажав на значок в виде прямоугольника с белым кругом внутри него. Вот как должно выглядеть фото девушки на данном этапе.
Здравствуйте, дорогие друзья!
В этой статье я расскажу, как в Photoshop (фотошопе) сделать фон картинки прозрачным .
Для чего нужен прозрачный фон?
Часто фон одной картинки закрывает другую картинку. В таких и подобных случаях полезно уметь делать фон прозрачным.
Будем работать с рисунком, который вы видите снизу: у нас есть пенек, а на пенек мы посадили колобка. Как видите, белый фон вокруг колобка закрывает пенек, да и вообще портит всю картину:
Значит, нам нужно удалить этот белый фон, фактически мы его не удаляем (ведь размер картинки остается прежний), а делаем его прозрачным, невидимым.
Есть три способа удаления мешающего фона.
○ 1 способ :
Будем использовать инструмент «Волшебная палочка»
.
В графическом редакторе Photoshop откройте изображение. Справа, в слоях, нажмите двойным щелчком правой кнопкой мыши по замочку:
Нажмите «Волшебной палочкой» на белый фон. Когда фон выделится, жмите на клавиатуре клавишу «Delete» :
Все, фон исчез:
○ 2 способ :
Удаляем фон при помощи инструмента «Магнитное лассо» :
Нажимайте возле колобка и просто ведите курсор вокруг него. Линия сама будет притягиваться по контуру:
После выделения нужно перейти в верхнем меню на пункт «Выделение» => «Инверсия» :
Жмите на клавиатуре клавишу «Delete» . Все, фон исчез:
Хочу обратить ваше внимание, что 1 и 2-ой способ можно применять, если фон у картинки однотонный, например, только белый или только красный и т. д. А вот в случаях, когда фон разноцветный или имеет другие изображение сзади, то лучше использовать 3-й способ.
○ 3 способ :
Удаляем фон при помощи режима «Быстрая маска»
. Она находится внизу:
Нажимаем на «Быструю маску» , выбираем инструмент «Кисть» и просто зарисовываем колобка, но не затрагивая фон:
Когда зарисовали колобка, нужно отжать кнопку «Быстрая маска» :
А на клавиатуре нажать клавишу «Delete» . Все, фон исчез:
Как сохранить изображение с прозрачным фоном
Если картинку сохранить в формате JEPG
, то вместо прозрачного фона он будет белым. Сохранять нужно в формате PNG
или GIF
.
Итак, сохраняем:
Жмите в меню на «Файл» => «Сохранить как…»
.
Вконтакте
Google+
УстройстваИнструмент удаления белого фона в Photoshop
Опубликовать комментарии?
Руководство по удалению белого фона с помощью…
9 часов назад Быстрый выбор Инструмент для выбора объекта и Удалить BG. Во-первых, вам нужно открыть изображение в Adobe photoshop для , удалив белый фон . Перейдите к опции «файл». После нажатия на опцию файла откроется раскрывающийся список. Тогда есть «…
Расчетное время чтения: 7 минут
Веб-сайт: Graphicexpertsindia.com
Категория : использовать в предложении
Photoshop, нажатие
Как удалить белый фон в Photoshop…
2 часа назад Нажмите Ctrl + J на клавиатуре. Будет создан новый слой, а исходный слой переименован. как удалить белый фон фотошоп . После завершения переименования выберите волшебную палочку , инструмент на панели инструментов и щелкните по слою копии фотографии. Будет создано выделение вокруг фотографии.Прямо сейчас вы можете изолировать фотографию от своей.
Расчетное время чтения: 3 минуты
Веб-сайт: Clippingsolutions.com
Категория : использовать в предложении
Press, Photoshop, Photo
Самый быстрый способ удалить белый фон в …
1 час назад Удалите видимость слоя фона , сняв флажок «Видимость слоя выделения глаз» на панели «Слои».Выберите инструмент Lasso Tool на панели инструментов Tools . Используйте инструмент Lasso tool , чтобы сохранить область. Нажмите на Удалить, чтобы удалить фон . Отображается сетка прозрачности Photoshop . Нажмите CTRL + D, чтобы отменить выбор фона .
Расчетное время чтения: 8 минут
Веб-сайт: Clippingpathclient.com
Категория : использовать в предложении
Panel, Pane, Photoshop, Press
Как удалить белый фон В Photoshop…
4 часа назад Как удалить белый фон в фотошопе с фоном стереть инструмент .Еще один полезный инструмент для удаления белого фона в фотошопе . Когда необходимо удалить белый фон с любого нечеткого изображения или хрупких предметов, таких как волосы или какая-то пятерка, инструмент Pen не даст вам гладкого результата.
Расчетное время чтения: 7 минут
Веб-сайт: Orbitgraphics.com
Категория : Используйте слова в предложении
Photoshop, Pen
(БЕСПЛАТНО) Удалить белый фон Photoshop…
3 часа назад Прозрачный фон онлайн бесплатно Инструмент прост в использовании и является альтернативой Photoshop .Я также рекомендую вам взглянуть на мой экшен Line Art Photoshop , если вы хотите оцифровать свои рисунки. Если вы отсканируете рисунок и хотите оцифровать его, вы можете использовать мой бесплатный экшен. Как Удалить Черный Фон в Photoshop
Расчетное время чтения: 2 минуты
Веб-сайт: Photoshopsupply .com
Категория : Используйте слова в предложении
Photoshop
Как удалить белый фон из текста с помощью…
5 часов назад Кому удалить белый фон из текста с Photoshop , возьмите инструмент Magic Wand Tool и щелкните область white , чтобы создать выделение вокруг нее.Затем нажмите клавишу Delete, чтобы удалить из белой области . Следующий видеоурок проведет вас через весь процесс менее чем за 3 минуты:
Веб-сайт: Logosbynick.com
Категория : использовать с в предложении
Photoshop, Press, Process
Легкое удаление белого или черного фона в Photoshop
2 часа назад 1. Откройте изображение в Photoshop с преимущественно белым фоном или черным фоном .2. Откройте диалоговое окно «Стиль слоя», выполнив одно из следующих действий: Нажмите маленькую кнопку fx в нижней части
Веб-сайт: Sitepoint.com
Категория : использовать в предложении
Photoshop, преимущественно
Удалите белый фон с белого объекта в…
Just Now Попробуйте перо tool для лучшего результата или проверьте, как удалить фон из изображения с помощью Photoshop с помощью этих комплексных инструментов и инклюзивное руководство с пошаговыми инструкциями по использованию для достижения наилучшего результата.
Веб-сайт: Graphicdesign.stackexchange.com
Категория : Используйте белый цвет в предложении
Pen, Photoshop, Processes
Бесплатный инструмент Удалить белый фон с изображения…
6 часов назад Easy to удалите белый фон с изображений с помощью инструмента . Перетащите изображение с белым фоном , просмотрите его, затем нажмите кнопку Remove white background , чтобы полностью удалить всю белую область на изображении.Вы также можете настроить уровень грязного белого , чтобы стереть соседний цвет белый на изображениях
Веб-сайт: Remove-white-background.imageonline.co
Категория : Используйте белый цвет в предложении
Предварительный просмотр
Удаление фона с помощью Magic Wand Tool…
2 часа назад Большинство сторонних торговых площадок, таких как Amazon, Alibaba, eBay, хотят, чтобы реклама продуктов была с белым фоном .Magic Wand Tool позволяет человеку изменить фон изображения на белый . После создания изображения продукта с белым фоном вы можете без проблем разместить свой продукт на этих сторонних торговых площадках.
Расчетное время чтения: 8 минут
Веб-сайт: Graphicexpertsindia.com
Категория : Используйте слова в предложении
Party, Product, Person
Как удалить белый фон с an Image…
6 часов назад К счастью, Adobe Photoshop имеет множество опций для удаления белого фона .На самом деле, с Photoshop вы можете удалить любой фон , вам просто нужно немного попрактиковаться. Давайте сконцентрируемся на , сначала удалив и белый (или сплошной цвет) фон . Инструмент и используемая вами техника будут зависеть от качества всего изображения и его цвета.
Веб-сайт: Elegantthemes.com
Категория : Использовать в предложении
Photoshop, Много, Практика
Как удалить белый фон в Photoshop
8 часов назад Первый Photoshop Альтернативой, на которую вы можете положиться для удаления белого фона в Photoshop быстрым и легким способом, является Apowersoft Background Eraser.Вместо того, чтобы вручную использовать маркер выделения или инструмент лассо в Photoshop , эта программа автоматически удалит фон .
Расчетное время чтения: 5 минут
Веб-сайт: Apowersoft.com
Категория : использовать в предложении
Photoshop, Программа
Инструменты Photoshop. Как удалить все пробелы
3 часа назад Вам действительно не нужно удалять белый в этом образе.Все, что вам нужно сделать, это изменить режим наложения слоя на Multiply. Так как это черный и белый слой , использование Multiply просто сделает черный видимым и скроет white всякий раз, когда он находится поверх более темного цвета. вы все еще хотите заняться проблемой , удалив , , белый .
Веб-сайт: Graphicdesign.stackexchange.com
Категория : использовать в предложении
Удалить белый фон в Photoshop тремя способами…
7 часов назад Метод 3: Магнитное лассо Инструмент ( 5 минут) Третий эффективный инструмент , который используется при попытке удалить белый фон в Photoshop вокруг объектов, — это Магнитное лассо.Это особенно удобно в
Расчетное время чтения: 8 минут
Веб-сайт: Knowtechie.com
Категория : Использование в предложении
Photoshop
Как удалить весь один цвет в Photoshop (быстро!)
4 часа назад Чтобы удалить всего одного цвета в Photoshop , вы хотите сделать выбранный цвет как можно ближе к 100% белый и черный как возможный.- Как создать выделение с помощью инструмента «Выбрать цветовой диапазон » Помня об этом, щелкните в любом месте изображения, чтобы выбрать цвет, который вы хотите удалить .
Расчетное время чтения: 7 минут
Веб-сайт: Bwillcreative.com
Категория : Используйте слова в предложении
Photoshop, возможно
Бесплатная программа для удаления фона: Online Background Eraser…
1 часов назад Инструмент удаления фона позволяет выделить объект фотографии и создать прозрачный фон , чтобы вы могли разместить новое изображение в различных новых дизайнах и местах назначения.Поместите его на цветной фон или добавьте новый фон , чтобы поместить ваш объект в совершенно новую среду. Загрузите свою фотографию
Веб-сайт: Adobe.com
Категория : Используйте слова в предложении
Фото, поместите, поместите
Используйте Photoshop, чтобы удалить белый фон и…
7 часов назад Как Удалить на белом фоне с фотографии. Вот фото с обычным фоном .Это не совсем white , но это делается так же, как если бы это было white . Quick Selection Tool в Photoshop . Первое, что вам нужно сделать, это выделить объект фотографии. Для этого воспользуйтесь инструментом Quick Selection Tool .
Расчетное время чтения: 7 минут
Веб-сайт: Blog.udemy.com
Категория : Использовать в предложении
Photo, Plain, Photoshop
Как удалить и заменить фон Adobe…
5 часов назад Не отбрасывайте следующее изображение, которое вам встретится, с черным фоном — просто замените его и дайте вашему изображению новую жизнь.С Adobe Stock у вас есть доступ к более чем 100 миллионам высококачественных изображений без лицензионных отчислений, включая фотографии, графику, видео и шаблоны, чтобы ускорить ваши творческие проекты.
Веб-сайт: Helpx.adobe.com
Категория : использовать в предложении
Фотографии, проекты
Лучшие 5 плагинов Photoshop для фото фона…
8 часов назад Фон удаление достигается посредством процесса, называемого дезактивацией.Это гарантирует, что обрезка контура и удаление фона выполняются чисто и детально. Плагин также содержит несколько инструментов , предназначенных для маскировки больших или малых деталей для получения отличных результатов ретуширования.
Веб-сайт: Digi5studios.com
Категория : Используйте слова в предложении
Процесс, путь, плагин
Как удалить фон в Photoshop (3…
9 часов назад Узнайте, как удаляет фон в Photoshop , комбинируя использование нескольких инструментов Photoshop .Сначала мы воспользуемся улучшенной функцией «Выделение и маска», чтобы удалить и фон всего за 2 клика. Затем используйте инструмент Background Eraser (E) tool с по , удалите фон и, в конце концов, мы извлечем волосы из сложного фона с помощью […]
Website: Psdstack.com
Категория : использовать в предложении
Photoshop
САМЫЙ БЫСТРЫЙ способ удаления фона в Photoshop CC…
3 часа назад ПОДПИСАТЬСЯ http: // bit.ly / NSCreationToday Сегодня мы покажем вам, как делать быстрые и точные вырезки людей с помощью Photoshop , новая функция Удалить фон в
Веб-сайт: Youtube.com
Категория : Использовать в предложение
Люди, Photoshop
Как сделать фон белым в Photoshop
6 часов назад Сделать фон белым в Photoshop с настройками уровней.Один из способов сделать фон простым белым в Photoshop — это настроить уровни цвета изображения. Этот процесс довольно прост для большинства изображений с несложным фоном . Регулируя уровни цвета, мы можем обесцветить изображение так, чтобы фон превратился в в белый . 1.
Расчетное время чтения: 8 минут
Веб-сайт: Enviragallery.com
Категория : использовать в предложении
Photoshop, Plain, Process
Как удалить фон в Photoshop Nucleio
4 часа назад CTRL + J = Дублировать, затем скрыть исходный слой.3. Нажмите W (инструмент быстрого выбора ) или щелкните 4-й инструмент на панели инструментов. Выберите Magic Want Tool . 4. Щелкните слой простого цвета (или фон , который вы хотите удалить, ), затем нажмите кнопку «Удалить» на клавиатуре. Обратите внимание, что внутри некоторых значков все еще присутствует цвет белый .
Веб-сайт: Nucleiotechnologies.com
Категория : использовать в предложении
Press, Plain
Как удалить фон в Photoshop (шаг за…
1 час назад Где Фон Ластик Инструмент в Photoshop ? Вы можете найти Фон Ластик инструмент под инструментом Ластик .Просто нажмите и удерживайте инструмент Eraser , это откроет все остальные инструменты Eraser . Заключение. Есть много способов удалить фон в Photoshop .
Расчетное время чтения: 7 минут
Веб-сайт: Expertphotography.com
Категория : использовать в предложении
Photoshop
Последний тренд в лучшем способе удаления белого
5 часов назад Quick Selection tool — один из многих Photoshop selection tools для удалить белый фон . Photoshop распознает и выделяет края при выборе областей, поэтому вам не нужно искать их вручную. Инструмент хорошо подходит для высококонтрастных фотографий с прозрачными краями. Инструмент лучше всего подходит для высококонтрастных фотографий с прозрачными краями.
Веб-сайт: Clippingpathclient.com
Категория : Используйте слова в предложении
Photoshop, Фото
Удалить фон в Photoshop быстро и легко…
4 часа назад Фон Eraser Инструмент отлично подходит, если вам нужно немного больше контроля над , удалив фон , но все же хотите, чтобы Photoshop сделал за вас часть тяжелой работы.
Расчетное время чтения: 8 минут
Веб-сайт: Sitepoint.com
Категория : используйте в предложении
Photoshop
Удалить фон логотипа (сделать его прозрачным) с помощью…
1 час назад 4.) Удалите пробелов. На панели «Слои» выберите слой с изображением. Вернитесь на панель инструментов Tools (слева), щелкните правой кнопкой мыши набор инструментов ластик и выберите Magic Eraser Tool .Этот тип ластика автоматически стирает с изображения один заключенный оттенок цвета. Начните с нажатия на внешнюю белую область изображения.
Веб-сайт: Kb.restaurantengine.com
Категория : Используйте слова в предложении
Panel
5 различных способов удаления фона в Photoshop
7 часов назад Photoshop Remove Background Tool . Это самый простой способ удалить фон вашего изображения в Photoshop .Этот метод лучше всего подходит, если вы не слишком заботитесь о чистых краях объекта. Сначала откройте свое изображение в Photoshop и перейдите на правую панель «Слой».
Веб-сайт: Remove.bg
Категория : использовать в предложении
Photoshop, Panel
Удаление частей изображения в Adobe Photoshop
4 часа назад Инструмент Eraser изменяет пикселей в цвет фона или в прозрачный.Если вы работаете на фоне или на слое с заблокированной прозрачностью, пиксели меняются на цвет фона ; в противном случае пиксели стираются до прозрачности. Вы также можете использовать ластик, чтобы вернуть пораженную область в состояние, выбранное на панели «История».
Веб-сайт: Helpx.adobe.com
Категория : Использование в предложении
Pixels, Panel
Photoshop 2021: Как удалить фон (быстро…
3 часа назад Учебное пособие о том, как удалить фон из изображения в Adobe Photoshop 2021.Получите скидку 70% на Envato Elements в месяц или скидку 50% на весь год с моим lin
Веб-сайт: Youtube.com
Категория : Используйте в предложении
Photoshop
Background Eraser Как удалить фон в…
7 часов назад Это руководство покажет, как стереть фон фотографии с помощью Photoshop CC. С новейшей версией Photoshop CC, удаление фона стало проще, чем когда-либо! Во-первых, убедитесь, что Photoshop — это правильный инструмент для работы.Если вы просто хотите быстро удалить и фон , это можно сделать просто без Photoshop , используя один из следующих веб-сайтов:
Расчетное время чтения: 3 минуты
Веб-сайт: Freecodecamp.org
Категория : использовать в предложении
Photo, Photoshop
Как избавиться от этой странной белой линии в Photoshop…
6 часов назад Ответ (1 из 3): Если это произошло из-за вас использовал инструмент выделения , чтобы вырезать объект, и когда он помещается на другой фон , появляется этот эффект, его довольно легко исправить.Либо при уточнении выделения, либо после его создания вам необходимо уменьшить его на несколько пикселей. Это вырезает
Веб-сайт: Quora.com
Категория : Использовать в предложении
Put, Pixels
10 секретных советов по удалению фона в Photoshop CS3
8 часов назад Есть несколько инструментов в Photoshop CS3, с помощью которых можно рисовать линии для , удаляя фон .Есть ручка , инструмент , волшебная палочка , инструмент , лассо , инструмент , ластик , инструмент и т.д. Инструмент Pen является наиболее гибким инструментом для фоновых работ по удалению.
Веб-сайт: Clippingpathexperts.com
Категория : использовать в предложении
Photoshop, Pen
Как удалить фон изображения в…
1 час назад Чтобы удалить фон изображения с помощью инструмента Photoshop Lasso , начните с открытия изображения в Photoshop .На панели «Слои» щелкните правой кнопкой мыши фоновый слой и выберите «Дублировать слой». Назовите новый слой «Невидимый слой» и нажмите OK.
Расчетное время чтения: 7 минут
Просмотры: 19K
Веб-сайт: Wikihow.com
Категория : Использовать в предложении
Photoshop, как панель To
Удалить фон в Photoshop Elements 88 часов назад Чтобы удалить фон с помощью Photoshop Elements, нажмите кнопку Background Eraser Tool на панели инструментов и, при необходимости, панель параметров Tool .Цитируйте изображения в PowerPoint. Плюс сделать вдохновляющим.
Веб-сайт: Howtoblogger1444.blogspot.com
Категория : Используйте слова в предложении
Photoshop, Powerpoint, Plus
Как удалить белый фон с помощью Adobe…
3 часа назад Чтобы удалите белый фон с помощью Adobe Illustrator, используйте инструмент Pen Tool , чтобы вручную нарисовать форму вокруг объекта вашего изображения, а затем использовать эту форму в качестве обтравочной маски для изображения.Ниже приводится краткий обзор шагов, которые мы предпримем, чтобы удалить фон из ваших фотографий с помощью Illustrator.
Расчетное время чтения: 6 минут
Веб-сайт: Logosbynick.com
Категория : использовать в предложении
Ручка, фотографии
Урок Photoshop: Как удалить фон в …
5 часов назад Photoshop предлагает множество различных методов удаления фона из изображения.Для простых фонов , использование стандартного инструмента «волшебная палочка» для выбора и удаления фона вполне может быть более чем достаточным. Для более сложных фонов вы можете использовать Фон Ластик инструмент — удалить фон .
Расчетное время чтения: 7 минут
Веб-сайт: Stunningmesh.com
Категория : использовать в предложении
Photoshop
Free Online Transparent Background Maker Adobe…
6 часов назад Инструмент удаления фона позволяет выделить объект фотографии и создать прозрачный фон , чтобы вы могли разместить новое изображение в различных новых дизайнах и местах назначения.Поместите его на цветной фон или добавьте новый фон , чтобы поместить ваш объект в совершенно новую среду. Загрузите свою фотографию
Веб-сайт: Adobe.com
Категория : Используйте слова в предложении
Photo, Place, Put
Удалить фон из изображений InPixio Remove BG…
2 часа назад Удалите фон с фотографий продукта, чтобы получить прозрачное изображение, которое можно добавить к белому фону .Многие продавцы Amazon и eBay увеличивают конверсию с помощью нашего инструмента для создания чистых и единообразных изображений для своих каталогов продуктов.
Веб-сайт: Inpixio.com
Категория : Использование из в предложении
Продукт, фотографии, изображение
Как удалить фон изображения в…
5 часов назад описание. Удаление фона с фотографии может быть одной из самых сложных задач в Photoshop .Если вам нужно удалить нежелательных объектов, удалить весь фон , изменить цвет фона или сделать фон прозрачным, мы покажем вам все инструменты и уловки, которые вы нужно добиться успеха!
Веб-сайт: Phlearn.com
Категория : использовать в предложении
Фото, Photoshop
Удаление фона изображения с помощью Photoshop Magic…
9 часов назад 9) Удаление из Справочная информация .После нажатия клавиши «Удалить» (Mac) или Backspace (Windows) фон вашего изображения будет заменен на , белый и серый узор в виде шахматной доски. В Photoshop сделайте фон прозрачным этим методом. Когда изображение помещается в документ или презентацию MS Word, копируется только изображение без фона .
Расчетное время чтения: 7 минут
Веб-сайт: Proglobalbusinesssolutions.com
Категория : Используйте слова в предложении
Нажатие, Узор, Photoshop, Размещение, Презентация
3 способа удаления фона с помощью Photoshop…
5 часов назад Один из самых полезных навыков, которые вы можете изучайте в Photoshop — это удаление фона из изображения. Это позволит вам вставить объект в любое изображение, которое вы хотите, не беспокоясь о смешивании фонов или работе с большими просторами . белый .
Расчетное время чтения: 8 минут
Просмотры: 921K
Веб-сайт: Wikihow.com
Категория : Использовать в предложении
03
, обычное изображение Как удалить фон в Photoshop CS6: 13…4 часа назад Навигация по основным инструментам Photoshop CS6 с рисунком 1. Чтобы удалить фон вашего изображения, вам может потребоваться tools на схеме ниже.Чтобы получить доступ к инструменту с несколькими функциями (например, Magic Wand Tool или Quick Selection Tool ), щелкните правой кнопкой мыши значок и выберите инструмент , который вы хотите использовать. Инструменты Photoshop …
Расчетное время чтения: 8 минут
1 . Откройте Photoshop CS6, желательно в операционной системе Windows или Mac. Если вы используете более раннюю версию Photoshop, инструменты должны обладать аналогичной функциональностью; однако они могут отображаться по-разному или располагаться в разных местах в программе…2 .Выберите ФАЙЛ в строке меню, затем нажмите ОТКРЫТЬ. Найдите свой файл изображения, ВЫБЕРИТЕ изображение, затем нажмите ОТКРЫТЬ.
3 . На панели «Слои» ЩЕЛКНИТЕ ПРАВОЙ СЛОЙ с названием «Фон». Щелкните СЛОЙ ИЗ ФОНА. ПЕРЕИМЕНОВАТЬ слой на имя по вашему выбору. Нажмите OK. Без удаления слоя с фона ваш фон не может быть прозрачным.
4 . На левой вертикальной панели инструментов щелкните правой кнопкой мыши четвертый значок сверху (значок палочки) и выберите инструмент «Волшебная палочка».
Веб-сайт: Instructables.com
Категория : использовать в предложении
Photoshop
Самый быстрый способ удалить белый фон в Photoshop
Удаление фона Самый быстрый способ получить белый фон в Photoshop — по фотографии может быть очень сложно, особенно если объект, который вы хотите вырезать, — это слишком много волос или фон слишком сложен, чтобы отсюда идти.
Удалить белый фон в Photoshop
Photoshop позволяет быстро удалять ошибки с фотографий. Но вы должны знать, как это делать. Здесь я объясню, как удалить белый фон в Photoshop несколькими способами. Тогда вы узнаете, когда убирать белый фон или нет. Практическое правило удаления фона
- Вам нужно выбрать объект с помощью инструмента Photoshop (Pen Tool, Lasso Tool и Magic Wand) и инвертировать, чтобы выбрать другое изображение и удалить его.
- Или некоторые инструменты позволяют выбирать объекты (инструмент выбора объекта, инструмент быстрого выбора) щелчком мыши.
- Последний набор средств (ластик) сразу очищает БГ.
Вот как удалить фон…
- Техника резки дороги: инструмент «Перо» для лучшего выделения пикселей
Технология маскирования изображений: Инструменты удаления фона — неразрушающий способ выделения объектов
- Инструменты для лассо — простой способ набраться терпения
- Magic Wand Tool: самый быстрый способ выбрать лучший.
- Онлайн-инструменты: Не идеально, но Photoshop не требуется.
Самое быстрое удаление фона с помощью различных инструментов Photoshop
Удалить фоновое изображение в Photoshop не так уж и сложно. Когда BG белый, он легко снимается. Сделать это легко с удовольствием и счастьем. Вам нужна тренировка и терпение. В Photoshop есть много инструментов.Но лучший инструмент — карандаш. Иногда требуется небольшая настройка и цветокоррекция, чтобы получить лучший фон. Для этого мы часто используем волшебную палочку или карандаш. Итак, вот несколько интересных отличий и приемов удаления белого фона в Photoshop. Например, инструменты лассо, инструменты выбора объектов, инструменты быстрого выбора и т. Д. Здесь я опишу все методы / приемы удаления белого фона с изображения. Итак, начните практиковать, следуя моим техникам. Приступим —
Инструмент «Ластик фона»: самое быстрое удаление фона с помощью инструмента «Ластик фона» в PhotoshopВыберите инструмент «Ластик для фона» на панели инструментов Photoshop.Его можно спрятать под инструментом Ластик. Если это так, нажмите и удерживайте инструмент удаления, чтобы открыть его. Вы также можете нажать Shift + E , чтобы просмотреть все ластики и получить доступ к ластику фона. Если вы выбрали инструмент удаления по умолчанию, дважды нажмите Shift + E , чтобы выбрать инструмент удаления фона.
Удалить фон: настройте свой инструмент Настройка
На панели инструментов вверху экрана выберите жесткую кисть.Наиболее подходящий размер кисти зависит от изображения, над которым вы работаете. Используйте квадратные скобки ([]), чтобы быстро измерить размер кисти.
Вы также можете щелкнуть правой кнопкой мыши в любом месте монтажной области, чтобы изменить размер и жесткость кисти.
Затем на панели параметров устройства убедитесь, что образец установлен последовательно (это первый из трех значков) и что диапазон поиска кромки и допуска составляет 20-25%.
Самое быстрое удаление фона: начать стирание
Поднесите кисть к фону и начните стирать. Вы должны увидеть круг размером с кисть с маленьким крестиком в центре. В видоискателе отображается «горячая точка», которая появляется где-то в области кисти. Интеллектуальное извлечение цвета выполняется на краях любого объекта переднего плана для удаления «цветных ореолов», которые могут появиться, если объект переднего плана помещен поверх другого фона.
При протирании увеличьте полотно так, чтобы диагональная линия не перекрывала край переднего плана. Могут быть места, где вам нужно уменьшить размер кисти, чтобы случайно не удалить часть объекта переднего плана.
Pen Tool: самое быстрое удаление фона с помощью Photoshop Pen Tool
Вам нужно открыть изображение в фотошопе.На панели «Слои» вам нужно выбрать инструмент «Перо». Когда вы щелкаете по контуру объекта, открывается новый слой. Это называется слоем Path.
Для точной идентификации важно увеличить изображение до 300%, так как это дает подходящую ширину линий объекта. После этого вы можете нарисовать идеальный путь для объекта.
Как использовать Pen Tool в Photoshop
Инструмент «Перо» — отличный инструмент для удаления фона.Когда вы набираете контур с помощью инструмента «Перо», ваш выбор будет идеальным. Показывает, как использовать простое изображение для создания хорошего контура с помощью инструмента «Перо». Поэтому, тренируясь, выбирайте простой образ.
А теперь приступим к созданию диаграмм вокруг объекта. Когда вы снова закончите набросок, переходите к начальной точке. Когда вы дойдете до начальной точки, удерживайте клавишу Ctrl и ударьте линию пути.
Как удалить фон изображения после объекта
Пришло время для быстрого нового ремонта.Затем используйте Shift + F6 , чтобы использовать кисть размером 0,5 пикселя.
Затем вам нужно добавить маску слоя , чтобы отделить фон от изображения.
Затем, если вы хотите добавить красный цвет к задней части объекта, вам нужно перейти к корректирующему слою. Вы можете выбрать прозрачные цвета.
Создание слоев для редактирования волос на белом BG
Убедитесь, что панель «Слои» открыта.Если вы не настроили панель «Слои» сбоку от экрана. Затем перейдите в верхнюю строку меню и коснитесь опции окна. Из окна вам необходимо настроить главную панель.
Сделайте высококонтрастный фон.
Теперь вам нужно добавить яркого цвета, чтобы проиллюстрировать это. Вместо того, чтобы использовать белый фон и протирать края, вы можете применить яркий цвет, который показывает области, которые вы обрезаете.Лучше всего, если фактический рабочий цвет будет светло-коричневым. После вырезания всего контура объекта фотографии вам нужно добавить новый фон. Затем удалите масляную краску. Создайте новый слой на панели «Слои», щелкнув значок страницы.
Вы можете использовать ведро с краской, чтобы залить новый слой ярким цветом. И нажмите Canvas, когда выбран New Layer.
При применении темных цветов можно использовать методы выборки фона.Но имейте в виду, что вам нужно установить BG Color рядом с BG Main. В этом случае можно использовать красный цвет.
Подробнее:
Как очертить изображение в Photoshop
Как сгладить кожу в Photoshop
Ремонт поврежденных водой фотореставраций
Самый быстрый способ удаления фона изображения в Photoshop
Удаление фона с изображения может быть трудным и трудоемким, но возможности безграничны.Этот совет описывает, как удалить фон с помощью различных инструментов выделения.
На изображении ниже мы хотим удалить фон , чтобы мы могли добавить более улучшенный фон.
- Выберите фоновый слой на панели «Слои».
- Щелкните правой кнопкой мыши фоновый слой. Уровни дублируются. Меню параметров панели также можно использовать для дублирования слоев.
Отображает окно дублирования слоя.
- Введите имя в текстовое поле Имя. Все остальные параметры можно оставить пустыми. Нажмите ОК . Дублирование резервной копии гарантирует, что у вас будет настоящая резервная копия на случай, если что-то пойдет не так.
- Удалите видимость фонового слоя, сняв флажок «Видимость слоя выделения глаз» на панели «Слои».
- Выберите инструмент «Лассо» на панели «Инструменты».Используйте инструмент Лассо, чтобы сохранить область.
- Нажмите «Удалить», чтобы удалить фон. Отображается сетка прозрачности Photoshop. Нажмите CTRL + D , чтобы отменить выбор фона.
- Некоторые элементы фона можно удалить с помощью любого из выбранных в Photoshop инструментов для выделения нежелательных сайтов. Совет. Инструмент «Волшебная палочка» можно использовать для выделения областей фона одного цвета.
- Чтобы снова добавить к выделенному, создайте новую тему.Исходный фоновый слой можно оставить как часть изображения, убрав его внешний вид.
Удаление фона Vs. Clipping Path Client Inc.
Если вы ищете лучший сервис для удаления фона, мы можем посоветовать вам доверять Clipping Path Client Inc . Вы можете просмотреть сайт. Это отличный редактор Photoshop, и если вы считаете, что его услуги великолепны, вы можете запросить запрос или сделать коммерческое предложение.Для контроля качества доступны две бесплатные пробные версии. В результате услуги хорошие; вы можете видеть, что это не так. Итак, я говорю об услуге удаления белого фона. Профессиональные фотографы этой компании работают на отлично. Ручка Photoshop используется здесь для удаления BG с изображения. Кроме качественного обслуживания, Вы получите своевременную доставку и гарантию возврата денег.
Заключение:
В этом уроке мы узнаем , как удалить белый фон с помощью различных инструментов из Photoshop .А с Pen Tool мы можем добиться наилучших результатов. Для достижения наилучших результатов удалите инструмент «Фон» с помощью инструмента «Перо». Если вы хотите узнать больше о работе, связанной с Photoshop, посетите наш веб-сайт и у вас возникнут вопросы по этому руководству.
Подробнее:
Как вырезать изображения на белом фоне в Photoshop
Удалить фон в Photoshop 2020 Online
Как вырезать изделие в Photoshop
Как отменить выбор в Photoshop 2020
Сводка
Название статьи
Самый быстрый способ удалить белый фон в Photoshop | Удалить изображение
Описание
Самый быстрый способ удалить фон и удалить изображение / изображение белого фона в Photoshop с помощью различных инструментов Photoshop.
Автор
Клиент пути отсечения
Имя издателя
Clipping Path Client Inc.
Логотип издателя
Как удалить белый фон с изображения, чтобы сделать его прозрачным в Photoshop
Есть много причин, по которым вы захотите удалить белый фон с изображения. Возможно, у вас нет прозрачной версии вашего логотипа или вам нужен вырез продукта, чтобы создать композицию.К счастью, в Adobe Photoshop есть множество возможностей для удаления белого фона. На самом деле, с помощью Photoshop вы можете удалить любой фон, вам просто нужно немного попрактиковаться.
Давайте сначала сконцентрируемся на удалении белого (или сплошного) фона. Используемый инструмент и техника будут зависеть от качества всего изображения и его цвета. Если изображение, которое нужно вырезать, имеет темные цвета и не имеет светлых цветов, вы можете использовать простые инструменты Background Eraser или Magic Eraser. Тем не менее, для изображений со светлыми цветами или детализированным фоном вам понадобится более подробный инструмент, чтобы вы не стерли по ошибке важные части изображения.
В этом уроке мы рассмотрим удаление фона изображения с помощью инструмента Magic Eraser, инструмента Background Eraser и инструмента Quick Selection.
Pro Tip . Бело-серая клетчатая сетка является отраслевым стандартом прозрачности. Когда вы видите эту сетку, вы знаете, что фон прозрачный.
Как удалить белый фон с изображения с помощью инструмента Magic Eraser Tool
Шаг 1. Откройте изображение
Выберите изображение из папок и откройте его в Photoshop.Отрегулируйте изображение по центру монтажной области для облегчения редактирования.
Remove-white-background-with-photoshopОткройте и отцентрируйте изображение на панели инструментов
Шаг 2. Разблокируйте слой
На панели слоев нажмите на замок, чтобы снять его и превратить в редактируемый слой. Переименуйте его со «слой 0» во что-нибудь описательное. Как вариант, вы можете создать новый слой, продублировав первый, а затем скрыв его, нажав на глаз. Это на всякий случай, если вы сделаете слишком большую ошибку, чтобы ее исправить.
How-to-remove-the-white-background-from-an-image-with-photoshopРазблокируйте слой и переименуйте его в
duplicate-rename-and-hide-how-to-remove-a-white-background-from-an-image-on-photoshopДублировать, переименовать и скрыть слой
Шаг 3. Выберите инструмент Magic Eraser
.Выберите инструмент Magic Eraser в панель инструментов. Это третье место на вкладке ластика. Выберите следующие предпочтения:
Допуск: 30
Сглаживание: проверено
Непрозрачность: 100%
Выберите волшебный ластик
Шаг 4: стереть фон
Щелкните по белому фону и смотри, как он исчезает!
Стереть фонЩелкните белую область со значком выбран волшебный ластик
Но подождите!
На нашем изображении есть серая тень, которая исчезает с помощью волшебного ластика.Если на вашем изображении есть светлый участок вот так оно тоже исчезнет. По этой причине вы можете попробовать Вместо этого используйте инструмент Background Eraser Tool.
but-waitЕсли на вашем изображении очень светлая область, волшебный ластик может быть НЕ подходящим инструментом!
Шаг 5. Обрезать и сохранить как PNG
Щелкните опцию обрезки под
вкладка изображения. Это отрежет лишние прозрачные кусочки вокруг выреза.
Экспортируйте иллюстрацию как файл PNG, щелкнув
Сохранить для Интернета на вкладке файла и выбрав PNG.Если сохранить в формате JPEG, все
ваш тяжелый труд будет напрасным, так как он спасет с белым фоном, PNG
сохраняет прозрачность.
Обрезать изображение на основе прозрачных пикселей со всех сторон
save-for-web-PNG-how-to-remove-a-white-background-from-an-imageЭкспорт и сохранение для Интернета
как-удалить-белый-фон-из-изображения-с-фотошопомВыберите вариант PNG, нажмите «Сохранить» на внизу назовите свой файл и нажмите синюю кнопку сохранения
Как Удаление белого фона с изображения с помощью инструмента «Ластик для фона»
Шаг 1. Повторите первые два шага с помощью функции «Волшебный ластик»
Шаг 2: Выберите инструмент «Ластик для фона».
Вы можете найти его на вкладке ластика панель инструментов. Курсор Background Eraser выглядит как круг с перекрестием в в центре, эти перекрестия — то, что управляет инструментом. Это образцы цвета непосредственно под ним, в данном случае белая область.
Поскольку мы стираем белый фон за красочной графикой, мы должны выбрать следующее предпочтения для инструмента ластика фона:
Размер: 300-800 пт.
Выборка: один раз или образец фона
Пределы: найти края
Допуск: 20%
Защитить цвет переднего плана
Также убедитесь, что черный цвет на переднем плане внизу панели инструментов.
background-eraser-tool-and-preferencesВыберите инструмент «ластик фона» и преференции
Шаг 3: стереть белый фон
Наведите курсор на белую область и нажмите кнопку мыши. Нажав кнопку мыши, перетащите курсор на все белая область. Так как мы выбрали допуск 20%, ластик не повлияет другие цвета, кроме белого. Если бы допуск был выше, цвета будет немного затронут. Попробуйте разные уровни допуска для разных изображений в зависимости от цвета вашего основного изображения.Если вы заметили, что у вас есть белые пиксели остались, просто сотрите их обычным ластиком.
background-eraser-cursorПеремещение курсора с помощью перекрестия вокруг фона, пока вы не удалите все это.
Шаг 4. Повторите последние два шага опции Magic Eraser выше
.Как удаление фона с изображения с помощью инструмента быстрого выбора
Белый фон бывает не всегда идеально белый, иногда мутный или с более темными краями.Для такого рода белый фон, нужен другой инструмент и техника. Тот, который у вас есть больше контроля, чем инструменты ластика. Скоро инструмент быстрого выбора. Для этого инструмента мы выбрали изображение с не совсем белым фоном. Если вы хотите следовать этому руководству, вы можете получить изображение здесь бесплатно в Rawpixel.
Шаг 1: Откройте образ
Выберите изображение на вашем компьютере и откройте его в фотошопе. Отцентрируйте графику на монтажной области.
Удалить белый фон с фотографии с помощью инструмента быстрого выбораОткройте изображение и отцентрируйте его на своем Артборд Photoshop
Шаг 2: Дублируйте слой
.Разблокировать и продублировать слой изображения и скройте первый, оставив его ниже того, над которым вы будете работать. Этот слой с исходным изображением — подстраховка на случай, если вы ошибетесь при стирании фона. Назовите слои описательными именами, чтобы знать, что есть что. Посмотрите снимок экрана на шаге 2 раздела Удаление белого фон с помощью инструмента Magic Eraser, если вы не знаете, как это сделать.
Шаг 3. Выберите инструмент быстрого выбора
Выберите инструмент быстрого выбора из панель инструментов. Он размещен вместе с инструментом Magic Wand. Настроить предпочтения для курсора такие:
Новое выделение
Размер: 100 пикселей
Жесткость: 100%
Интервал: 20%
Выберите инструмент быстрого выбора и преференции
Шаг 4: Выберите объект
Нажав кнопку мыши, перетащите наведите курсор на объект, который нужно отделить от фона.Эта техника выбирает объект вместо фона, чтобы иметь больший контроль над выбор. Это практично, когда фон, белый или другой, даже не.
Удерживайте курсор на объекте и на внутренний край выделения, чтобы он не заходил слишком далеко на фон. Как только вы отпустите курсор, параметры на панели предпочтений изменится, у вас будет только выбор: прибавлять или вычитать из выбор. Опция «новый выбор» отменит выбор, который вы уже сделали. имеют.
quick-selection-tool-before-refining-edgeИспользуя инструмент быстрого выбора, перетащите по всему объекту, пока он не будет выделен.
Шаг 5: Уточнить выбор
Очень вероятно, что выделение не безупречно, поэтому теперь мы улучшим его с помощью кисти. Нажмите q на клавиатуре, и на изображении появится красная область. Эта красная область — это невыделенная часть вашего изображения.
Увеличьте изображение и выберите Инструмент «Кисть» (или нажмите b), чтобы подправить края.Используйте белый цвет, чтобы добавить к вашему выделение (стирание красного) и черный, чтобы снять выделение (добавление красного). Уменьшить размер кисти, чтобы иметь больший контроль в ограниченном пространстве и сложных краях.
Для завершения нажмите q еще раз, чтобы избавьтесь от красного и посмотрите на выделение пунктирной линией. Дважды щелкните на выделите и нажмите на опцию растушевки. Отрегулируйте растушевку до 3 и нажмите ОК.
нажмите-q-и-используйте-кисть-для-уточнения-выделенияУточните выделение, нажав q и с помощью инструмента кисти добавить или удалить выделенные пиксели
Refine-the-selection-with-the-brush-toolИспользуйте кисть белого цвета, чтобы сотрите красный с кнопок камеры и черным, чтобы стереть фон с между кистью и плечом
Шаг 6: инвертировать выделение
Как только вы убедитесь, что объект выбран правильно, инвертируйте выделение.Когда фон выбран, стереть это, и вы увидите сетку прозрачности.
щелкните правой кнопкой мыши и выберите инверсиюНажмите q, чтобы отпустить красный, правый нажмите на выбор, а затем нажмите на «выбрать инверсный»
Feather-at-3-pxПримените легкий эффект растушевки к края выделения
emove-the-white-background-from-an-image-with-the-quick-selection-toolStep 7. Повторите последние два шага в опции Magic Eraser выше
.Заключение
Некоторые графические дизайнеры полагаются на использование инструмент лассо и перо для выбора объектов на фоне, но эти инструменты просто не нужно, когда фон простой белый цвет.С тремя инструментов, которые мы показали вам в этом руководстве, у вас более чем достаточно информации, чтобы стереть любой белый фон. Помните, что вы можете загружать графику с прозрачный фон в двух форматах файлов, PNG и SVG. Если вы этого не сделаете у вас установлена последняя версия Photoshop, вы можете получить бесплатную пробную версию через Adobe Веб-сайт Creative Cloud.
его статья написана Ораной Веларде и появилась здесь.
Все изображения собраны отсюда.
Как удалить фон в Photoshop Elements
Как удалить фон в Photoshop Elements — LENSVID перейти к содержанию
В этом основном видео Боб Гейджер, менеджер группы продуктов Photoshop Elements, демонстрирует, как удалить фон с части изображения с помощью элементов Adobe Photoshop 13.
Первая часть — это выделение области, которую вы хотите удалить. Второй этап — добавление маски слоя. Эта маска автоматически удаляет невыделенную область. В отличие от фактического удаления нежелательной области это хорошо тем, что вы можете использовать белую кисть для точной настройки вашего выделения (или добавить обратно некоторые вырезанные вами части, если вы решите, что они вам действительно нужны) или использовать кисть. черная втулка для удаления ненужных деталей — прямо как ластик.
–
Обратите внимание, что это руководство по большей части должно работать с практически любой версией Adobe Photoshop Elements, а не только с последней версией (и те же основные принципы применимы и к самому Photoshop).
–
–
Вы можете найти больше руководств по Photoshop Elements в нашем специальном разделе редактирования фотографий на LensVid.
В этом видео Блейк Рудис из академии f64 демонстрирует очень интересную технику создания и…
Adobe недавно опубликовала новую версию своего программного обеспечения Premiere Pro, в котором используется Adobe Sensei…
В этом видео фотографа Энтони Морганти мы рассмотрим способы удаления линий электропередачи…
В этом видео Блейк Рудис из академии f64 рассматривает идею теории тона…
Photoshop Elements, Постобработка Adobe Photoshop Element 13, Adobe Photoshop Elements, Боб Гейджер, Удалить фон в Photoshop Elements LensVid
Этот веб-сайт использует файлы cookie для улучшения вашего опыта.Мы предполагаем, что вы согласны с этим, но вы можете отказаться, если хотите. Настройки файлов cookie ПРИНЯТЬПолитика конфиденциальности и использования файлов cookie
КАК УДАЛИТЬ БЕЛЫЙ ФОН В ФОТОШОПЕ
Есть много причин для удаления фона с фотографии с помощью различных инструментов. Сегодня в этой статье мы расскажем, как удалить белый фон в Photoshop.Предположим, вам нужно аккуратно и четко оформить логотип вашей компании / для целей клиента или вам нужно вырезать изображения для создания коллажа.
Итак, теперь у вас есть решение всех ваших проблем в одной программе, известной как Adobe Photoshop. До создания Photoshop это было сложно, или, можно сказать, удалить фон с фотографий было практически невозможно. Но теперь, после некоторой практики и навыков, это стало легкой задачей.
Зачем нужна эта услуга?Если вы предприниматель, фотограф-фрилансер или опытный ретушер фотографий, то эта услуга вам просто необходима.Как и в настоящее время в любой сфере, фотографии играют значительную роль. Это стало важной частью каждого аспекта, начиная с маркетинга вашего бизнеса и заканчивая увеличением продаж за счет лучшего привлечения клиентов.
Таким образом, качество фотографий также является выдающимся, поскольку фотографии хорошего качества создают положительную атмосферу и служат отличным посланием для клиентов. Фотография должна пройти через службу обработки изображений, и в настоящее время самой сложной услугой в индустрии редактирования является удаление белого фона для повышения качества изображения.
Услуга удаления белого фона — наиболее часто используемая услуга при редактировании фотографий. Используя эту систему, мы можем избавиться от любой нежелательной части изображений и удалить ненужные статьи, что в конечном итоге приведет к созданию более привлекательных фотографий. Удаление белого фона с изображения в Photoshop — естественный процесс.
Причины удаления белого фона в фотошопе указаны ниже:
1. Если вы работаете с несколькими перекрывающимися изображениями или хотите прикрепить / добавить свое изображение на страницу, у которой нет белого фона, то в Photoshop нужно удалить белый фон.
2. Покупатели не всегда предпочитают видеть или желать белый фон для своих товаров или фотографий. Они, как правило, больше привлекают красочный, живой фон, поскольку во многих случаях белый фон выглядит грубоватым и однообразным.
3. Если вы работаете с акварелью, вам нужно удалить белый холст со своих фотографий. Ненужный белый фон отвлекает аудиторию от основного внимания.
4. Если вы готовитесь к презентации и сделали слайды в Powerpoint и использовали белый цвет в качестве фона для слайдов, вы совершили большую ошибку.Как все мы знаем, проецируемый свет отражается на белом экране, и тогда зрителям становится трудно смотреть на экран в течение длительного времени с концентрацией.
5. Часто в фотошопе при редактировании белый фон выглядит желтоватым; это приводит к тому, что изображение становится более тусклым. Так что в Photoshop вы можете решить проблему, мгновенно удалив белый фон.
Существуют решения для устранения этой раздражающей проблемы с белым фоном.В фотошопе доступны разные инструменты. Они могут помочь вам идеально вырезать изображения и добавить их к другому фону, сделав его четким и высококачественным.
Процедура удаления белого фона в фотошопе описана ниже:
Из этого урока вы узнаете, как отделить белый фон от ваших фотографий с помощью Adobe Photoshop.
ОТКРЫТЬ ИЗОБРАЖЕНИЕПосле того, как вы загрузили и сохранили файл изображения, который хотите отредактировать, откройте его в Photoshop.После того, как вы закончите выбор изображения из папок с файлами, поместите его в центр чертежной доски Photoshop. Это поможет вам упростить процесс редактирования.
РАЗБЛОКИРОВАТЬ СЛОИ ПАНЕЛИВо-вторых, после того, как вы разместили изображение в центре монтажной области, посмотрите на верхнюю правую часть экрана. Если ваше изображение ранее не редактировалось, у него будет только один слой, названный как фон. Затем нажмите на эту опцию и «слой из фона».Это даст вам новое окно слоя. Это означает, что вы разблокировали панель слоев. Затем нажмите ОК, оставив предварительно заданные параметры. Установите «Фон» на «Слой 0».
ВЫБЕРИТЕ ВОЛШЕБНУЮ ЛАСТИКУПосле разблокировки панели слоев перейдите к параметру инструмента «Ластик», чтобы выбрать инструмент, который может стереть что угодно. На вкладке ластика 3 rd удерживайте значок ластика и щелкните, чтобы получить доступ к инструменту под названием «волшебный ластик».
НАСТРОЙКА НАСТРОЕКПосле того, как вы закончите доступ к волшебному ластику, в строке меню выше будут разблокированы некоторые параметры настройки.
Выберите предпочтения, указанные ниже:
Допуск: 30
Anti-Alias: проверено
Непрозрачность: 100%
* Если ваше изображение очень светлое в этой области, вам следует выбрать инструмент «Ластик для фона» вместо волшебного ластика. Здесь первый и второй шаги будут такими же, только на шаге 3 вы должны выбрать инструмент «Ластик для фона» вместо инструмента «Волшебный ластик».
ОБРЕЗАТЬ И СОХРАНИТЬОбрежьте все ненужные и ненужные детали.Это поможет вам избавиться от белых участков фона вокруг обрезанного изображения.
Затем сохраните файл в формате PNG, а не в формате JPEG. Если вы сохраните в формате JPEG, вся ваша тяжелая работа будет напрасной, так как это сохраняет изображение с белым фоном, а PNG сохраняет его с прозрачностью.
Все еще неясно? Поясним со скриншотами!
ШАГ ОДИНОткройте изображение и создайте новый путь.
ВТОРОЙ ШАГВыберите инструмент «Перо» в левом поле ниже.
ШАГ ТРЕТИЙНачните отсечение с помощью инструмента.
ШАГ ЧЕТВЕРТЫЙЩелкните, чтобы выбрать инструмент для выделения области.
ШАГ ПЯТЬВыберите радиус элемента 0,5.
ШЕСТОЙ ШАГЕще раз сделайте выбор.
СТУПЕНЬ СЕМЬВыберите слой исходного изображения в правой стрелке.
ШАГ ВОСЬМОЙВведите CTRL + J
ДЕВЯТЫЙ ШАГ Теперь убедитесь, что слой исходного изображения не виден, как красный прямоугольник.
Как мы все знаем, сейчас важность удаления белого фона с фотографий в фотошопе. Удаление белого фона играет жизненно важную роль в изменении внешнего вида изображений. В некоторых случаях эта функция чрезвычайно важна для получения именно того изображения, которое вам нужно. Итак, с Photoshop теперь действительно легко изменить любой фон любого изображения всего за несколько минут. Вы попробуете это сами или у кого-нибудь из профессионалов? Получите бесплатную консультацию от Image Retouching Lab в разделе комментариев или по электронной почте.
Как удалить фон изображения с помощью Photoshop
24 нояОдной из самых желанных функций Photoshop кажется возможность удалять фон с изображения. Теперь, как и большинство процессов, которые вы можете реализовать в программном обеспечении, есть несколько способов сделать это, и у каждого опытного профессионала есть свой способ сделать это. Я здесь, чтобы поделиться своими методами, поэтому, если вам нужно вырезать изображения продуктов для веб-сайта или вы просто всегда хотели увидеть свою бабушку верхом на велоцирапторе, который дышит атомными взрывами, вы будете знать веревки благодаря этому уроку.Читать дальше!
Изображение Raptor с http://www.flickr.com/photos/etee/4551370496/
Первым делом.
Во-первых, как и все в растровом приложении (посмотрите его), таком как Photoshop, качество вашего готового продукта во многом зависит от качества ваших изображений. Разрешение здесь является ключевым моментом, поскольку вырезание чего-либо из очень маленького изображения делает результат таким же уродливым и пиксельным, как и исходное изображение. Начните с изображения размером не менее 800 пикселей сверху вниз и по горизонтали (хотя, надеюсь, оно намного больше).Все, что вы хотите вырезать, также должно иметь края в фокусе, чтобы упростить себе задачу, если вы все еще учитесь составлять изображения.
Вкратце, вы должны сейчас открыть свое изображение в Photoshop. На панели слоев вы увидите, что изображение, скорее всего, заблокировано (при условии, что вы открываете JPEG). Дважды щелкните единственный появляющийся слой и дайте ему имя в появившемся диалоговом окне. Вы увидите, что имя изменилось с «Фон» на то, что вы назвали, и что маленький значок замка рядом с именем исчез.
Так должна выглядеть панель слоев после того, как вы переименуете слой изображения. Это очень важно!
Это позволяет нам вырезать части изображения до прозрачности, тогда как если бы слой был заблокирован, нажатие клавиши Delete просто попытается заполнить область сплошным цветом. Помимо технических объяснений, вы хотите, чтобы ваш основной слой изображения был разблокирован, прежде чем вы начнете рубить!
Инструмент Magic Wand Tool
Первым инструментом, к которому прибегают новички при попытке удалить фон, является Magic Wand Tool.Если вы не знаете, что это такое, вот его фотография на панели инструментов.
Идея состоит в том, что этот инструмент будет выбирать области изменения цвета на изображении, поэтому, если ваш фон, например, плоский белый, он выберет весь белый цвет, который вы затем можете удалить с вашего изображения, нажав клавишу Delete на вашем клавиатура. Если он выбирает все элементы изображения, которые имеют тот же цвет, который вы щелкнули в документе, вам нужно установить флажок рядом со словом «смежные» на панели параметров инструмента под панелью меню в Photoshop, когда у вас есть инструмент. выбрано.Есть еще много возможностей изменить поведение этого инструмента, но я не буду вдаваться в подробности. Проще говоря, этот инструмент не предназначен для этой цели. Редко у вас будет изображение, на котором вы можете получить чистый разрез, используя это.
Однако, если вы настаиваете на его использовании, как вы получите желаемые результаты? Конечно, используя кисти. ЩЕТКИ? Стереть?!? Ага, вот что я сказал. Возьмите мой пример ниже:
Что за крушение! Здесь я рисую свой выбор после того, как Жезл сделал свое дело…
Включив опцию «Смежные», я могу, удерживая Shift, нажимать один за другим несколько цветов, чтобы выделить большую область фона. Но мой выбор разрезал ту часть, которую я вырезаю, и не выделен весь фон! Теперь я уточню свой выбор с помощью режима быстрой маски Photoshop.
После того, как ваш выбор сделан, нажмите большую кнопку в нижней части панели инструментов.
Научитесь щелкать по нему. Научитесь любить это.
Все, кроме вашего выбора, станет красным.Теперь вы можете выбрать жесткую кисть (без «затухания») из палитры кистей и, используя черный цвет, закрасить изображение. Он станет красным, как и остальная часть вашего выбора. Помните, что красная область — это то, что будет СОХРАНЕНО, а не удалено. Вы также можете использовать белый цвет с кистью или инструментом «Ластик», чтобы удалить красный цвет из вашего выделения. Снова нажмите кнопку «Быстрая маска» и убедитесь, что ваш выбор был изменен. Используя кисти, вы можете сделать очень определенный выбор, а затем нажать клавишу Delete на клавиатуре, чтобы удалить фон!
Могу ли я использовать этот метод? Не так уж и много, но я или использую режим быстрой маски для очень похожих задач, и это то, чем я действительно хотел поделиться.Но это отнюдь не единственный способ сделать это.
Более быстрый и грязный способ выполнить задачу: Ластик
Метод, который я использую чаще всего, так как я выполняю много концептуальной работы и мне нужно быстро вырезать изображения, это метод Eraser Tool. Обычно я выбираю инструмент «Ластик» и выбираю область изображения, чтобы начать что-то вырезать. Требуется некоторая практика, чтобы знать, какой ластик нужно использовать (вы можете изменить размер, чтобы он был меньше или больше, используя клавиши левой и правой скобок на клавиатуре соответственно).Обычно я начинаю с чего-то, что, как я знаю, улавливает большинство деталей, а затем возвращаюсь с ластиком меньшего размера, чтобы получить более сложные участки.
Я щелкаю один раз, затем, удерживая Shift, щелкаю еще раз по краю изображения. Для такого объекта, как хищник, я обычно создаю жирный стертый контур примерно за 50 щелчков мышью, плюс-минус. Опять же, я пойду и обработаю детали объекта ластиком меньшего размера после того, как будет сделан основной контур. Вот снимок того процесса, который я делаю:
Rawr!
Затем я воспользуюсь инструментом Polygonal Lasso Tool, который можно выбрать, щелкнув и удерживая левую кнопку мыши над инструментом Lasso Tool и выбрав его в появившемся небольшом меню.
Он прятался, но я его нашел.
Используя этот инструмент, я могу обойти и щелкнуть стертый контур вокруг изображения бабушки. Затем я щелкаю за пределами контура один раз сбоку от моего последнего щелчка, а затем дважды щелкаю ближе к первому щелчку, который я сделал с помощью инструмента «Лассо». Это создает закрытый раздел, который я затем могу удалить с помощью (как вы уже догадались) клавиши Delete на клавиатуре. Я продолжаю делать это до тех пор, пока область вокруг объекта или хищника, в данном случае, не будет удалена.Если это сбивает с толку, проверьте изображение:
Затем я могу использовать инструмент Marquee Tool (ограничивающая рамка), чтобы выбрать большие области внешнего фона для удаления, или чтобы сделать секцию вокруг моего объекта и инвертировать секцию, как раньше. Если объект нуждается в более сложной резке, я использую режим быстрой маски, чтобы выделить и удалить последние части. Буякаша! Фон ушел!
Несколько быстрых заключительных мыслей.
После того, как я вырезал объект, я хотел бы обрезать его до минимума, который мне нужен, прежде чем сохранять файл.Я делаю это потому, что иногда инструменты выделения, такие как Marquee, не получают всего фона, и в итоге появляется небольшая его полоска, когда я перемещаю вырезанный объект в другой документ. Инструмент кадрирования удаляет всю эту информацию из документа, что само по себе является полезным трюком.
Кроме того, большинство профессионалов согласятся, что при вырезании объекта или удалении фона следует использовать инструмент «Перо». Это правда, но если вы знаете, как эффективно использовать Pen Tool, вы наверняка знаете, как удалить фон.А теперь вот еще одно забавное изображение благодаря Photoshop и волшебству моих запатентованных методов удаления фона!
Это отрывок из проекта, который я сделал, чтобы подчеркнуть, что сложно сделать некоторые вещи захватывающими. Я оказался неправ, а также доказал, насколько я умный человек. Взрывы, клоуны и динозавры: ключи к успеху.
Как легко удалить белый фон в Photoshop
Есть много причин, по которым вы хотели бы удалить белый фон с ваших изображений.Возможно, у вас в настоящий момент нет прозрачной версии вашего логотипа или вам нужен вырез вашего продукта, чтобы создать составной вариант Удалить белый фон в Photoshop. К счастью, вы можете легко сделать это в Adobe Photoshop , в котором есть много способов избавиться от белого фона.
Используя Photoshop, вы можете удалить любой фон, и вам потребуется много практики.
Давайте прямо сейчас сосредоточимся на удалении белого фона в фотошопе.Используемая техника и инструмент будут зависеть от качества изображения и его цвета. Если изображение, которое нужно вырезать, имеет более темные цвета и ни один из светлых цветов, вы можете использовать простой инструмент Background Eraser или Magic Eraser. Удалите белый фон в Photoshop советов.
Для изображений со светлыми цветами или детализированным фоном вам придется использовать более детализированный инструмент, чтобы по ошибке стереть важные части изображения.
Теперь мы удалим фон изображения с помощью инструмента Magic Wand, инструмента Quick Selection и инструмента Background ластик в следующем уроке.
Инструмент Magic Wand Шаг 1: Откройте изображение
Выберите изображение из папок и откройте его в Photoshop. Отрегулируйте изображение в центре монтажной области, чтобы его было легко редактировать.
Шаг 2: Разблокировать слой
На панели слоев нажмите на замок, чтобы снять его и превратить в редактируемый слой. Затем переименуйте его со слоя 0 во все, что хотите.Как вариант, вы можете создать новый слой, продублировав первый, а затем скрыв его, щелкнув по этому глазу. Это только тот случай, когда вы совершаете огромную ошибку, которую нужно исправить.
Шаг 3: Выберите волшебный ластик
Выберите Magic Eraser Tool на панели инструментов. Он третий на вкладке ластика. Выберите следующие предпочтения:
Допуск: 30
Antialias: проверено
Непрозрачность: 100%
Шаг 4: Сотрите фонЕсли на вашем изображении выделено светлое пятно, оно также исчезнет на этом шаге.Для этого вы можете использовать инструмент «Ластик для фона».
Шаг 5: Обрезать, а затем сохранить PNG:
Щелкните параметр обрезки под вкладкой изображения. Это отрежет лишнюю прозрачную часть вокруг вашего выреза. Экспортируйте иллюстрацию как файл PNG, щелкнув «Сохранить для Интернета» на вкладке файла и выбрав PNG.
Ластик для фона
Шаг 1. Повторите первые два шага из опции Magic Eraser.
Шаг 2: Выберите инструмент «Ластик фона»:
Вы можете найти его на вкладке ластика на панели инструментов.Курсор инструмента Background Eraser Tool будет представлять собой круг с перекрестием в центре, и эти перекрестия управляют этим инструментом. Он пробует цвет, который находится под ним. Сделайте следующие настройки для белого фона:
Размер: 300-800 пт.
Выборка: Один раз или образец фона
Пределы: Найти края
Допуск: 20%
Защитить цвет переднего плана
Шаг 3: Сотрите белый фон:
Поместите курсор в белую область и нажмите кнопку мыши.Нажав на кнопку мыши, перетащите курсор на белую область. Поскольку мы установили допуск на 20%, ластик не повлияет на остальные цвета, кроме белого. Если бы допуск был намного выше, это немного повлияло бы на цвета. Попробуйте установить разные уровни допуска для разных изображений в зависимости от цвета основного изображения.
Шаг 4: Повторите также последние два шага опции Magic Eraser
Инструмент быстрого выбора
Шаг 1: Откройте изображение:
Выберите изображение на своем устройстве и откройте его в Photoshop.центрируйте графику на монтажной области.
Шаг 2: Дублируйте слой:
Разблокируйте дублированный слой изображения, а затем скройте слой с фриттами, оставив его под слоем, над которым вы будете работать. Этот слой с исходным изображением — подстраховка, которая пригодится, если вы сделаете ошибку при стирании фона. Назовите слои описательными именами, чтобы вы знали, какой из них какой.
Шаг 3: Выберите инструмент быстрого выбора:
Выберите инструмент «Быстрый выбор» на панели инструментов.Он находится там с инструментом Magic Wand Tool. Затем настройте параметры курсора следующим образом:
Новый выбор
Размер: 100 пикселей
Твердость: 100%
Шаг: 20%
Шаг 4: Выберите объект:
Нажав кнопку мыши, перетащите курсор на объект, который нужно отделить от фона. Этот метод будет выделять объект вместо белого фона, чтобы получить больше контроля над выделением.Это практично, когда фон неровный.
Наведите курсор на объект и на внутренней стороне края выделения, чтобы он не заходил слишком далеко на заднем плане. После того, как вы оставите курсор, параметры на панели предпочтений теперь изменятся; у вас будет только выбор: прибавлять или вычитать из вашего выбора. Новая опция выбора отменит выбор, который у вас уже есть.
Шаг 5: Уточнить выделение
Также очень вероятно, что выделение не идеальное, поэтому нам придется его уточнить с помощью кисти.Нажмите q на клавиатуре, и на изображении появится красная часть. Эта красная область — невыделенная область изображения, которое у вас есть. Увеличьте изображение и выберите инструмент «Кисть», чтобы коснуться краев. Используйте белый цвет, чтобы добавить выделение, и черный, чтобы отменить выделение. Уменьшите размер кисти, чтобы лучше контролировать узкие пространства и сложные края.
Шаг 6: Инвертировать выбор:
Убедившись, что этот объект выбран правильно, инвертируйте выделение.Когда фон будет полностью выделен, сотрите его, и теперь вы увидите сетку прозрачности.
Шаг 7: Повторите последние два шага в опции Magic Eraser, перечисленной выше.
Инструмент «ручка»:
Здесь можно использовать разные инструменты. но мы используем инструмент «Перо», чтобы вырезать фон из продукта. Инструмент «Перо» работает очень аккуратно. Мы можем удалить с изображения каждый дюйм и каждую нежелательную деталь.Это делает ведущую фотографию портативной, которую можно легко перемещать в любом углу кадра. Также легко использовать инструмент пера. Волшебные инструменты и другие инструменты, которые могут удалить фон за очень короткое время, но мы не получаем аккуратного отделка другим инструментом. Процесс создания обтравочного контура с помощью инструмента «Перо»:
Шаг 1:
Сначала нам нужно открыть картинку в фотошопе, а затем нам нужно скопировать фоновый слой.
Шаг 2:
Теперь выбор одного из углов продукта, который мы хотим сделать портативным, — это наш второй шаг.а затем щелкните правой кнопкой мыши и перетащите ее вниз до точки, которую нам нужно выбрать. Здесь путь, который мы рисуем за пределами продукта, будет содержать внутренняя часть контура, а внешняя часть будет удалена.
Шаг 3:
После выбора части нам необходимо ее сохранить.
