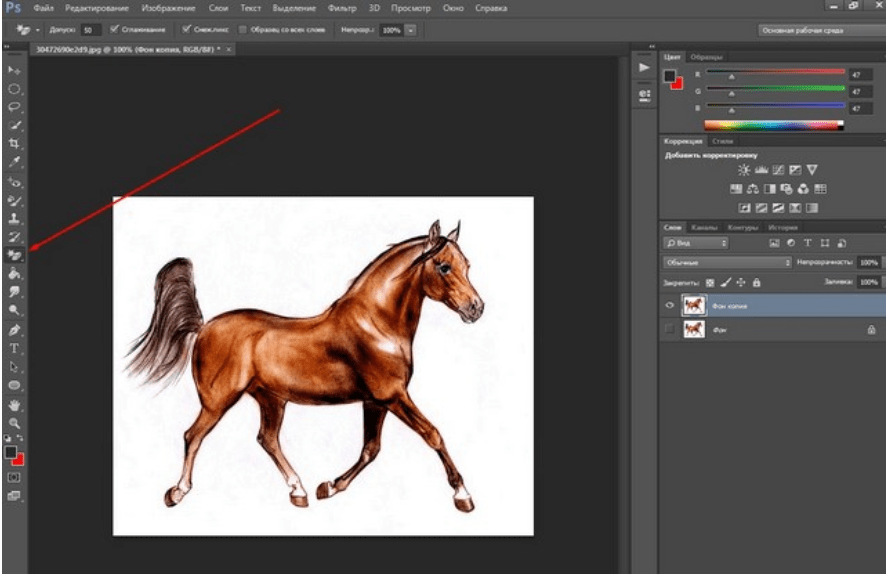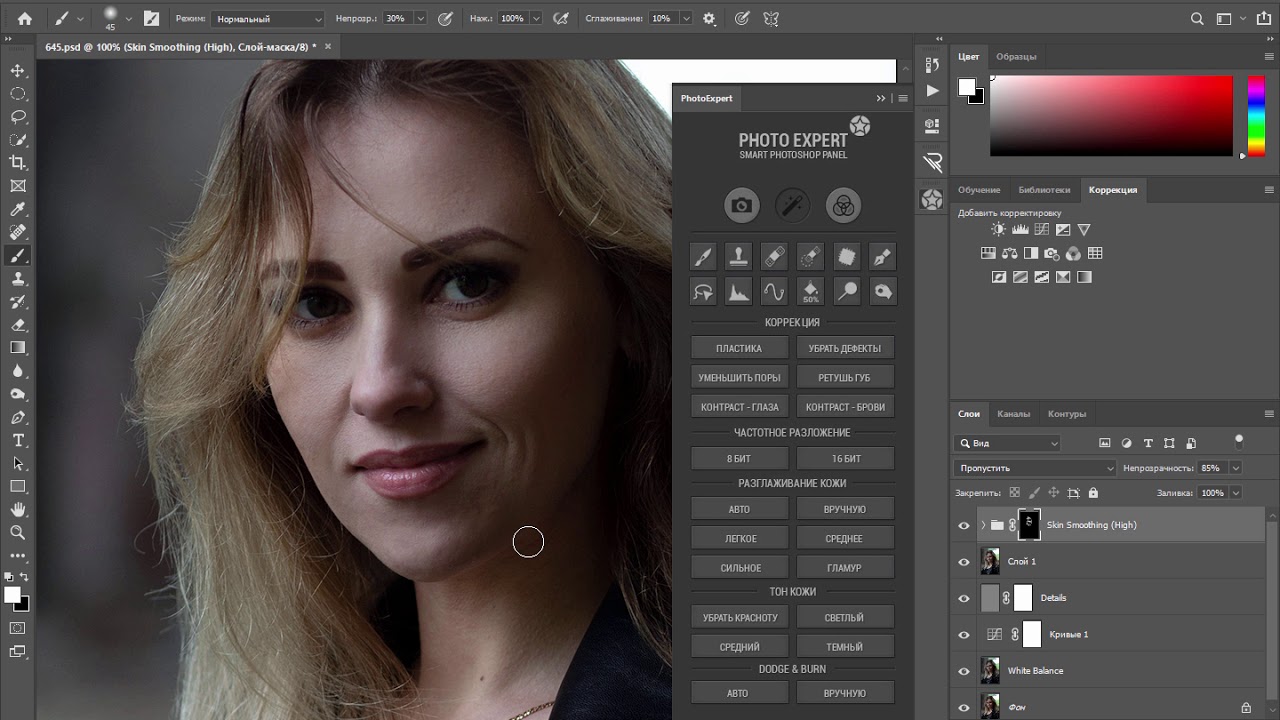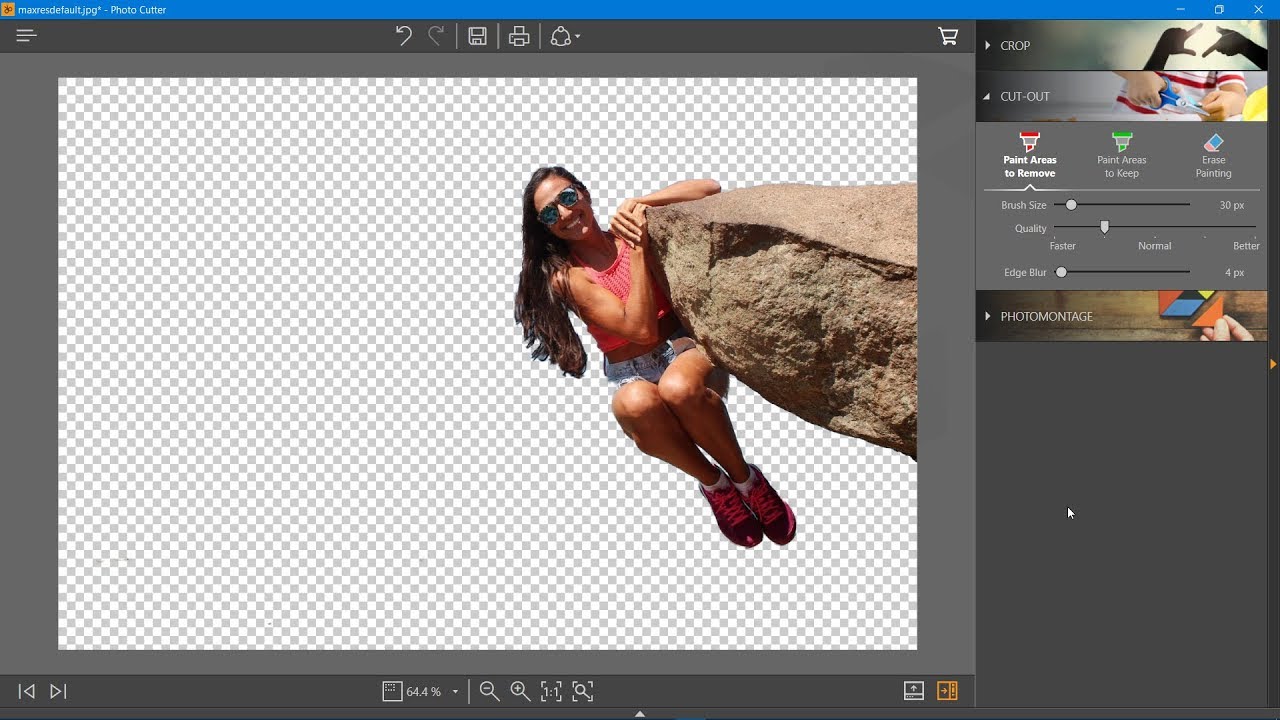Фотошоп сс как поменять фон
Бывает, возникает необходимость поменять фон на фото. Также многих интересуют разные возможности, предоставляемые графическим редактором: как размыть фон, сделать его прозрачным для создания коллажей или другой работы с изображениями.
В Photoshop вы можете обработать фон ваших фотографий: удалить, заменить или размыть его
Удаление
Рассмотрим, как убрать фон в Фотошопе. Есть несколько путей. Вначале откройте ваше изображение, преобразуйте его в слой, кликнув два раза на него в слоях.
- Если фон одноцветный с чёткими границами у объекта, который нужно оставить, удобно воспользоваться инструментом «Волшебная палочка». Выделяете им места фона, затем нажимаете Delete, и выделенное удалится, образуя прозрачный фон. Снимаем выделение Ctrl+D.
- Так же при однородном фоне с чёткими границами оставляемого изображения. Если оно выполнено в иных цветах, можно применять инструмент «Фоновый ластик». Им проводите по картинке, начав с места, где есть только фон.

- Инструмент «Волшебный ластик» тоже поможет заменить обычный фон на прозрачный. Поставьте нужный допуск (например, 80) и не проводите, а просто кликните в любой точке фона. Весь фон станет прозрачным. Если допуск будет меньше, то удалится только часть.
- Если картинка вся разноцветная и сложная, то нужно выделить объект, который вы хотите сохранить, любым способом (Лассо, Перо). Затем скопировать его Ctrl+C, создать новый файл, проставив параметр «Прозрачный», затем в открывшееся поле перенести скопированную картинку из буфера обмена клавишами Ctrl+V.
Если фон однородный и контрастирует с вырезаемым элементом, воспользуйтесь «Волшебной палочкой»
Сохраняйте картинку в форматах GIF, PNG8 либо PNG24.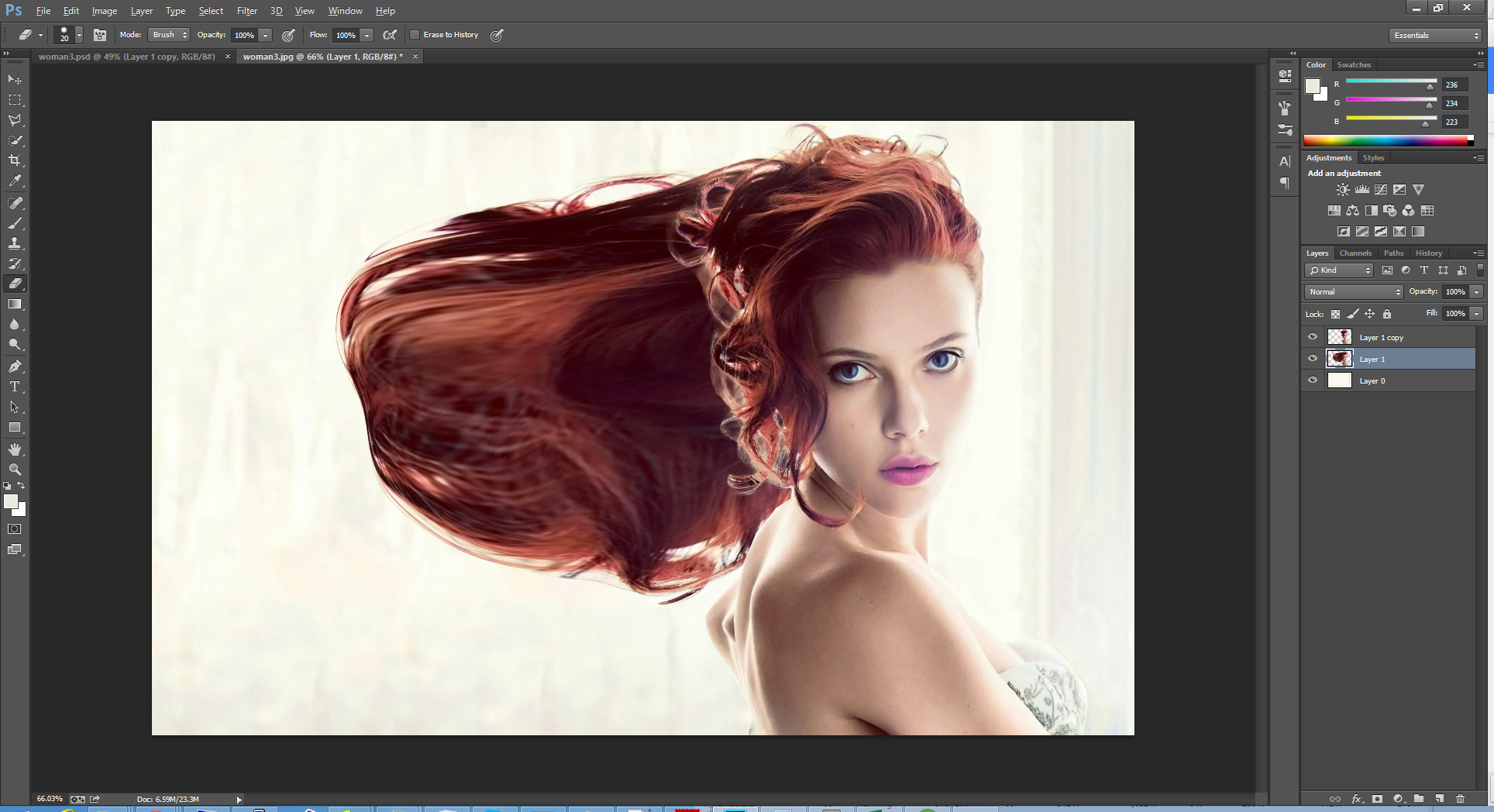 Учтите: формат JEPG не поддерживает прозрачный фон, преобразуя его в белый.
Учтите: формат JEPG не поддерживает прозрачный фон, преобразуя его в белый.
Изменение
Здесь рассмотрим, как поменять фон в Фотошопе, перенеся объект с одной фотографии на другую посредством инструмента «Перо», с последующим корректированием изображения.
Прежде всего, нужно выбрать правильное изображение. Лучше подходят для такого изменения снимки, на которых чётко видны границы объекта, потому что вам нужно будет выделить объект и отделить от старого изображения, а при расплывчатости это сделать сложно.
- Увеличьте масштаб и выделите изображение, которое нужно перенести на другую картинку. Можно очертить инструментом «Перо», затем контур надо преобразовать в выделение. Для этого кликните правой кнопкой внутри фигуры, в появившемся меню нажмите «Преобразовать выделенную область». Радиус растушёвки поставьте в зависимости от размеров: чем больше выделяемая фигура, тем больше радиус. При средних размерах оптимальная растушёвка — 2 пикселя.
- Откройте фон, заготовленный заранее.

- Перетащите на него объект, подтвердите преобразование цветов.
- Для дальнейшей трансформации нажмите Ctrl+T. Установите нужный размер с помощью точек масштабирования. Чтобы эта операция происходила пропорционально, зажмите клавишу Shift. Когда нужный размер выбран, нажмите Enter для применения трансформации.
- Чтобы вписать объект в общую картину, нужно создать тень. Действуем в следующем порядке:
- Перейдите на фоновый слой, создайте над ним новый.
- Возьмите чёрную мягкую кисть приблизительно в 35 пикселей размером.
- Прорисуйте на новом слое тень у ног объекта. Уменьшите прозрачность до 55-60%. Лишнюю тень уберите «Ластиком».
- Создайте ещё один слой для тени от самой фигуры.
- Зажмите клавишу Ctrl, щёлкните по слою с объектом, создав его выделение.
- Убедитесь, что активным является слой, который вы создали дополнительно для тени. Залейте этот слой чёрным.
- Нажмите CTRL+D, отменяя этим выделение.
- Нажмите CTRL+T для трансформации тени.

- Кликните правой кнопкой мыши внутри области трансформации, выберите в контекстном меню функцию «Искажение».
- Наклоните тень в зависимости от имеющегося на фоне источника света.
- Если источников света несколько, продублируйте этот слой клавишами Ctrl+J и расположите вторую тень, ещё раз нажав клавиши Ctrl+T и «Искажение» уже для трансформации этого слоя.
- Выделите оба слоя с тенями с помощью Ctrl и объедините их, выбрав «Объединить слои» в контекстном меню, появившемся после нажатия правой кнопки мыши.
- Измените непрозрачность получившегося объединённого слоя до 35–40%.
- Для придания реалистичности перейдите в «Фильтры» — «Размытие» — «Размытие по Гауссу». Выберите уровень размытия, нажимаем Ок.
- Скорректируйте цвета, чтобы объект вписался в общую картину.
- Создайте корректирующий слой «Кривые». Изогните кривую для коррекции. Чтобы кривая применялась только к объекту, а не к фону, зажмите Alt и подведите курсор в положение между слоями.

- Создайте корректирующий слой «Цветовой баланс». Внесите нужные изменения, передвигая ползунки. Вначале настройте «Средние тона», потом «Света».
- Новый корректирующий слой — «Уровни». Поставьте там необходимые для баланса изменения, не забывая применять все корректировочные слои только к слою с объектом.
- Создайте корректирующий слой «Кривые». Изогните кривую для коррекции. Чтобы кривая применялась только к объекту, а не к фону, зажмите Alt и подведите курсор в положение между слоями.
Остаётся создать объединённую копию всех слоёв, для чего нажмите Alt+Shift+Ctrl+E. Вы смогли заменить фон, перенеся объект с одного изображения на другое.
Размытие
Если стоит вопрос, как размыть фон в Фотошопе, то здесь нужно действовать так.
- Дублируем изображение на новый слой Ctrl+J.
- Заходим на вкладку «Фильтры» — «Размытие», здесь видим множество вариантов. Можете попробовать разные фильтры. Удобно использовать размытие по Гауссу. Покажем, как дальше работать с этим фильтром.
- Выставляете нужный вам радиус, нажимаете ОК.
У вас получилось размыть все изображение. Исправляем это посредством Маски.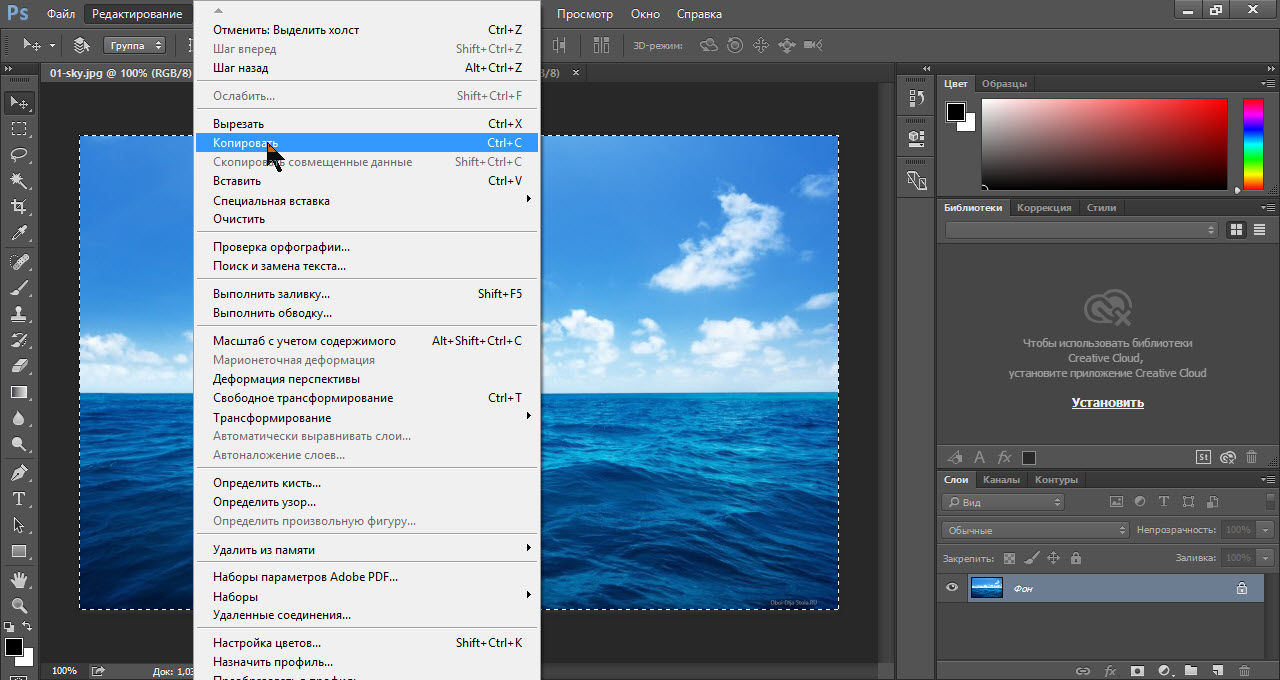
- Нажимаем кнопку Маска, далее есть два пути:
- Берём мягкую кисточку с чёрным цветом, устанавливаем удобный размер, проводим по изображению объекта, с которого нужно стереть размытие. Этот способ удобен, когда фон большой, а объект сам маленький.
- Если, наоборот, у вас объект, который нужно сохранить неразмытым, большой, то удобнее другой использовать способ. После применения фильтра размыть по Гауссу, нажимаем Ctrl+i. Создаём маску, заливаем её чёрным цветом. Затем берём мягкую кисточку, ставим для неё белый цвет и проводим ею по фону, который при этом становится размытым.
Вы смогли поменять простой фон на размытый, можно дальше поработать с различными эффектами, чтобы сделать картинку выразительной.
Несмотря на внушительную инструкцию, работа с фоном несложная, начинающий пользователь вполне может самостоятельно его размыть или удалить. И фотографии приобретут новый интересный вид. Использование различных фильтров помогает оживить, разнообразить картинку. При создании коллажей потребуется умение убирать лишний фон, делая прозрачным. Если вас интересует вопрос, как заменить фон в Фотошопе, то здесь также не требуется особого профессионализма. Поупражнявшись, вы научитесь быстро переносить объекты с одного изображения на другое.
При создании коллажей потребуется умение убирать лишний фон, делая прозрачным. Если вас интересует вопрос, как заменить фон в Фотошопе, то здесь также не требуется особого профессионализма. Поупражнявшись, вы научитесь быстро переносить объекты с одного изображения на другое.
Небольшая хитрость от фотографа Унмеша Динды, автора канала PiXimperfect на YouTube: если вы снимали человека на сером фоне, то сможете легко и быстро сменить задний план в Photoshop — с помощью одних только режимов наложения. Выделять и дорабатывать края не придется.
Безусловно, выделение дает лучшие результаты, аккуратные края и так далее, но отнимает много времени. Поэтому, если вы спешите, есть гораздо более быстрый способ добиться нужного эффекта.
Вам понадобится только основной снимок и новый фон, который вы хотите применить. Это два основных слоя. Далее весь процесс потребует всего 3 шагов:
1. Дважды продублируйте слой с портретом. Назовите один “Жесткий свет” (Hard Light), другой — “Заполнить” (Fill In).
2. Отключите видимость слоя “Заполнить” и для слоя “Жесткий свет” выберите режим наложения “Жесткий свет”.
3. Включите видимость слоя “Заполнить”, наложите черную маску и аккуратно закрасьте человека на портрете белым цветом.
Разумеется, понадобится проделать еще несколько действий, как-то подкорректировать цвета, поработать с кривыми, но основная суть метода заключается именно в использовании режимов наложения. Весь 23-минутный урок, со множеством интересных рекомендаций — в этом видео:
Подробнее о режимах наложения читайте в статье « Слои и режимы наложения в Photoshop«. Про обработку фона «замены фона«.
Поиск по блогу
Рубрики
- Мастер класс
- Фотошоп Гуру
Записи
- Как сделать анимацию в фотошопе
- Создание узора, стиля, кисти в Фотошопе
- Состаривание фотографий в Фотошопе
- Как сделать макияж с помощью Фотошопа
- Как улучшить качество фотографии с помощью Фотошопа.

- Как вставить фото в рамку
- Использование кистей в Фотошопе
- Как использовать шаблон для Фотошопа
- Как сделать надпись на картинке с помощью Фотошопа.
- Работа с фильтрами в программе Фотошоп.
- Как сделать черно-белую фотографию в Фотошопе. Замена цвета.
- Как изменить цвет глаз, губ, кожи лица с помощью Photoshop
- Как изменить задний фон фотографии в фотошопе.
- Устранение эффекта «красных глаз» с помощью Фотошопа
- Как убрать прыщи с помощью Photoshop
Как изменить задний фон фотографии в фотошопе.
Рассмотрим, как изменить фон на фото, используя программу фотошоп:
Всегда нужно помнить, что при работе с несколькими фотографиями и наложениями необходимо переключать слои. Выбранный слой будет подсвечиваться голубым цветом, так как показано на рисунке. Все действия выполняются только на одном выбранном слое, поэтому в процессе работы придётся несколько раз переключать слои, которых может быть сколько угодно.
Если на экране отсутствует окошко «Слои», его можно открыть, нажав клавишу F7 или выбрать в верхней части экрана меню «Окно» и отметить галочкой пункт «Слои».
Итак, нам нужно изменить фон картинки, для этого необходимо вырезать силуэт девушки с одной фотографии и вставить его на другую.
Сделаем это поэтапно:
1. Для начала откроем те фотографии, с которыми нам предстоит работать. Необходимо выделить силуэт девушки, для этого выберем на панели инструментов Инструмент «Магнитное лассо», нажав правую кнопку мыши на значке (Это самый простой и действенный инструмент для фигурного выделения объекта, но можно использовать также инструменты «Лассо» и «Прямоугольное лассо».)
Преимущество данного инструмента перед аналогичными в том, что контур выделения сам «притягивается» к контуру выделяемого объекта и не требуется высокой точности выделения.
2. Следующим шагом будет выделение инструментом «Магнитное лассо» контура силуэта девушки, удерживая левую кнопку мыши и обрисовывая силуэт так, как показано на рисунке:
3. Далее, двойным щелчком левой кнопки мыши в месте окончания выделения фигуры получаем выделение силуэта пунктиром:
Далее, двойным щелчком левой кнопки мыши в месте окончания выделения фигуры получаем выделение силуэта пунктиром:
4. Теперь можно скопировать выделенную область, нажав сочетание клавиш Ctrl+C и перенести скопированный силуэт на нужный фон, выбрав фотографию с фоном и нажав сочетание клавиш Ctrl+V. Вставленное изображение будет меньшего или большего размера по сравнению с выбранным фоном.
Для коррекции размера изображения необходимо выполнить Трансформирование, нажав сочетание клавиш Ctrl+T или в разделе Редактирование в верхней левой части экрана выбрать меню Редактирование > Трансформирование > Масштабирование. Вокруг выделенного для масштабирования объекта появиться прямоугольная область, наводя мышь и удерживая левую кнопку на углы которой мы можем растягивать, сужать или переворачивать изображение. Чтобы при масштабировании сохранились пропорции объекта, необходимо изменять пропорции, удерживая клавишу Shift.
Также, необходимо выполнить «размытие» контура силуэта, для его более лучшего совмещения с фоном. Для этого выбираем на панели инструментов Инструмент «Размытие» и проводим мышкой, удерживая левую кнопку, по контуру силуэта.
Для этого выбираем на панели инструментов Инструмент «Размытие» и проводим мышкой, удерживая левую кнопку, по контуру силуэта.
Далее, подогнав к нужному размеру силуэт девушки и выполнив «размытие», получаем готовую фотографию девушки на новом фоне:
Также процесс изменения фона был осуществлён на следующих фотографиях:
Итак, мы рассмотрели примеры, как изменить фон на фото в программе фотошоп, теперь попробуйте сами.
51 Комментариев на “Как изменить задний фон фотографии в фотошопе.”
- gord пишет:
Июнь 12th, 2010 at 5:24 пп
Спасибо, как раз была необходимость изменить основной фон
Как в «слоях «сохранить слой и задний план
только всегда нужно учитывать детали: например, угол падения света на фоне и на человеке и, как на последней картинке, отражение в очках – легко можно исправить
люди что делать я не могу скопировать .
а что именно не получается скопировать?
4. Теперь можно скопировать выделенную область, нажав сочетание клавиш Ctrl+C и перенести скопированный силуэт на нужный фон, выбрав фотографию с фоном и нажав сочетание клавиш Ctrl+V. Вставленное изображение будет меньшего или большего размера по сравнению с выбранным фоном.
Теперь можно скопировать выделенную область, нажав сочетание клавиш Ctrl+C и перенести скопированный силуэт на нужный фон, выбрав фотографию с фоном и нажав сочетание клавиш Ctrl+V. Вставленное изображение будет меньшего или большего размера по сравнению с выбранным фоном.
ЭТО НЕ МОГУ ЗДЕЛАТЬ=(
я не понимаю как создать задний план! помогите!
А я скопировала и вставила на новый фон,но получилось так,что фотка человека слишком большая как ее уменьшить??
Подскажите, как образовать однотонный фон самой В ФОТО-ШОП(т.е. не на фото переносить объект, а на одноцветный тон И ОТКУДА ВЗЯТЬ ЭТОТ «ТОН», КАК ЕГО СДЕЛАТЬ)?
Нажмите на фотку, потом сочетание клавиш ctrl+T и потянув за уголок картинки, можно изменять ее размер, а как только будет нужный нажать enter
можно сделать заливку фона нужным цветом, а вообще лучше уточните свой вопрос
Нажимаю на размытие,провожу по контуру,но ничего не происходит. Почему?
я не могу сделать нормальный размер(( копируется фото на много больше размером не как исходное. подскажите что надо сделать?? плиз)
подскажите что надо сделать?? плиз)
Не совсем понятно, что вы имеете в виду. Если просто уменьшить размер изображения в фотошопе, то попробуйте нажать ctrl+t и потягивая за угол уменьшить картинку. Или если уменьшить масштаб отображения, то нажмите alt и крутите колесико мышки.
Если это все не подходит, то напишите подробнее в чем проблема.
Подскажите как открыть задний фон!… у меня открываеца в другом окне!
Не совсем понятен вопрос, можно поподробнее?
Не зря говорят: «Кто ясно мыслит , тот ясно излагает».
Все получилось с первого раза, благодаря Вам.
за что Большущее спасибо.
С уважением Виктор Антонович.
Краснодар
Всё ясно и доступно, спасибо. Но всё же есть вопрос, размытие чего-то не работает, никакого видимого результата. Как оно вообще должно работать? Может я чего-то не замечаю?
Все понятно написано, но волосы не выделяются так как нужно. Получается немного искусственно. Я бы выбрала другой способ выделения.
как изменить размер у скопированого слоя?
Размер слоя или изображения на нем, уточните пож-ста?
Возможно вы применяете не к тому слою
а какой фотошоп лучше скачать а то я cs2 качнул а там значка этого нету ! подскажите ?
Самый последний CS5 вроде
здравствуйте! у меня такая проблема, что после того, как я свою фотку переместил на фон (другую фотку), моя фотка слишком большая получается.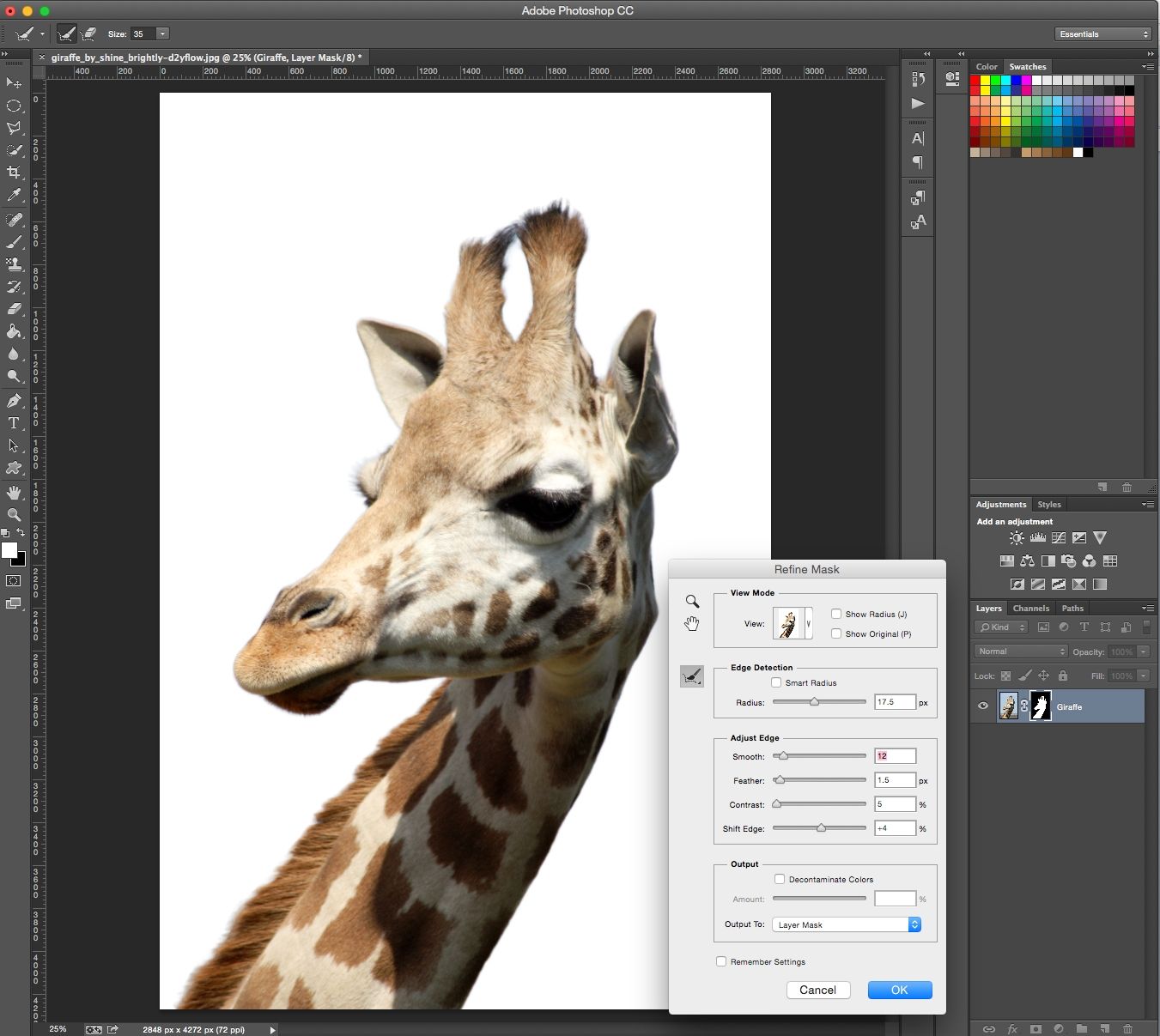 И не знаю как уменьшить размер своей фотки после перемещения. Я нажимаю ctrl+T там появляется прямоугольный квадрат, как вы написали выше, но, когда по углам двигаю, фотка просто идет или вниз или вверх, а не уменьшается.. и попробовал нажав Alt крутить колесо мышки, но так уже и фотка заднего фона тоже уменьшается вместе с моей фоткой(( короче, мне надо чтоб фото заднего фона осталась как было и при этом чтоб я после перемещения своей фотки, смог ее (свою фотку) уменьшить.. Помогите пож-та.
И не знаю как уменьшить размер своей фотки после перемещения. Я нажимаю ctrl+T там появляется прямоугольный квадрат, как вы написали выше, но, когда по углам двигаю, фотка просто идет или вниз или вверх, а не уменьшается.. и попробовал нажав Alt крутить колесо мышки, но так уже и фотка заднего фона тоже уменьшается вместе с моей фоткой(( короче, мне надо чтоб фото заднего фона осталась как было и при этом чтоб я после перемещения своей фотки, смог ее (свою фотку) уменьшить.. Помогите пож-та.
я всё сделала только вот сохранить не могу , она неоткрывается потом
Здравствуйте,а где взять этот фон?И как фотографию на него перетащить?Подскажите пожалуйста.
Спасибо! Все получилось
Ксения пишет:
Апрель 18th, 2011 at 4:41 пп
я всё сделала только вот сохранить не могу , она неоткрывается потом.
Как я делал:
Файл-Сохранить как-Тип Файла:JPEG(JPG,JPEG,JPE)
Имя Файла:Jpg.
Я так делал, и норм.сохранилось.
Здравствуйте все здорово получилось только скажите как сохранить. Первый раз вообще пробую работать в фотошопе.Заранее спасибо
Первый раз вообще пробую работать в фотошопе.Заранее спасибо
Дайте ссылку пожалуйста где можно отфотошопить фотку
почему я переношу ну когда выделил изображение а оно переносится с белым фоном сзади
Здравствуйте!У меня два вопроса:
1)Хочу совместить .gif-анимацию(3D-изображение,имя моей девушки)и рабочий фон – изображение самой девушки.Все получается кроме одной очень важной детали: анимация проходит по изображению ровно по центру,а мне хотелось бы ее(анимацию) немного опустить вниз относительно фона,т.к.получается негармонично!Я пробовал связывать и закреплять слои анимации(их 80!)и методом свободной трансформации перенести их вниз,пробовал использовать горячие клавиши «Alt»+»Shift» +»v»,но все бесполезно!В итоге либо окно «анимация» страдает и пропадают заготовки в кадрах,либо в окне «слои» путаница происходит!Итак,вопрос:как можно перенести анимацию(вне зависимости от кол-ва слоев)относительно фона вверх или вниз?
2)Исчезли окна-фреймы.Вместо них одна рабочая поверхность.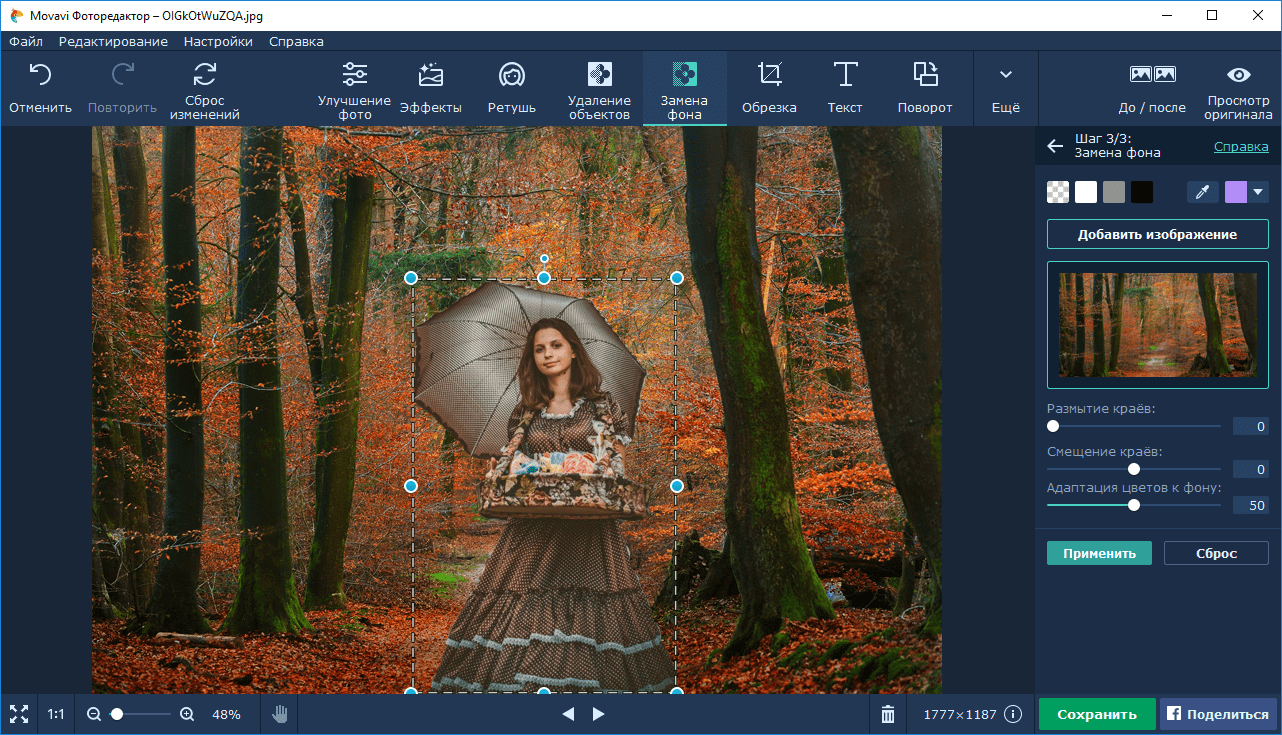 Из-за этого невозможно корректное открытие двух файлов одновременно:либо файлы открываются,но как два разных проекта(!),либо приходится закидывать один файл на другой в общую рабочую поверхность Фотошопа с последующим неизбежным и неудобным трансформированием второго изображения.Как можно обратно включить фреймы?
Из-за этого невозможно корректное открытие двух файлов одновременно:либо файлы открываются,но как два разных проекта(!),либо приходится закидывать один файл на другой в общую рабочую поверхность Фотошопа с последующим неизбежным и неудобным трансформированием второго изображения.Как можно обратно включить фреймы?
У меня CS5,русифицирован.
Заранее спасибо!)))
P.S.:Девушка на фоне Эйф.башни очень реалистично получилась!Недооценивал я возможности магнитного лассо)))
Магнитное лассо очень интерестная функция, когда ведешь линию и внезапно съехала в сторону как исправить данную ошибку и есть ли возможность её остановить (не доходя до точки где мы начали)&&&&
на последнем фото..в очках отражение заметно что фотошопленная)
Как создать второй слой
Вернее будет, как вторую картинку туда запихать, на второй слой?
И еще вернее будет, как у меньшить выделенную область?
Слушайте у меня всё получилось, от только когда я сохранил изменения получается другой формат картинки и я не могу ее выложыть допустим Вконтакте
Не возможно скопировать, так как пишет, что выделенная область пуста.
я так думаю, что у многих такая проблема
А так же фотография заходит за фоновую фотографию и что делать?
Огромнейшее спасибо. Все получилось и сохранилось.
Помогите я не знаю как изменить фото ребёнка,его на фотке нужно одеть по другому, другую кофту и ботиночки.
Здравствуйте,у меня такой вопрос.Как сделать фотографию на чёрном фоне(как у вас в уроке по фильтрам)Давно мучает этот вопрос!Просто я заметила,что многие профессниональные фото объектов сделанны на чёрном фоне.Или это просто студийные фотографии на чёрном фоне??
Можно вставить одежду на ваше изображение,или вставить лицо ребенка на новое.
Спасибо большо,у мегня просто английская версия,сам н6е мог разобраться.Автор лучший))))
А как полностью убрать задний фон и вырезать объект, чтобы его сохранить даже без белого фона, никто не знает и не может рассказать. А то, что здесь рассказано – детский сад. Это не убирание заднего фона, а его обесцвечивание, вот и всё!
никто не задумывался изменить отражение в очках у девушки на что нибудь «песчаное»в отредактированном фото,имхо было б реалистичнее…))
Если есть бесконечные способы создавать творения, существует множество способов работать.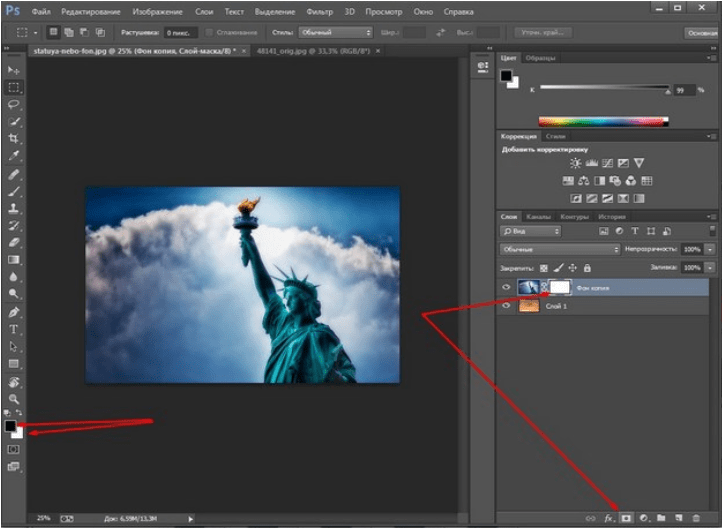 У каждого дизайнера есть свои увлечения и обычаи, и поэтому Photoshop является одним из самых универсальных инструментов для графического дизайна.
У каждого дизайнера есть свои увлечения и обычаи, и поэтому Photoshop является одним из самых универсальных инструментов для графического дизайна.
Как мы знаем, все программы имеют конфигурацию по умолчанию, которая не всегда может быть изменена, включая Photoshop . Вот почему сегодня этот урок рассказывает вам простой, но очень полезный прием, чтобы изменить цвета интерфейса вашего Photoshop CS6 или CC 2017.
1. Быстро изменить цвет фона интерфейса в PhotoshopШаг 1
В рабочем пространстве Photoshop щелкните правой кнопкой мыши фон, появится раскрывающееся меню. Вы можете выбрать уже предопределенный цвет или пользовательский цвет.
Шаг 2
Как вы можете видеть, цвет фона вашего интерфейса изменился.
Шаг 1
Нажмите следующую комбинацию клавиш, чтобы открыть меню настроек.
Шаг 2
В этом окне перейдите к опции интерфейса.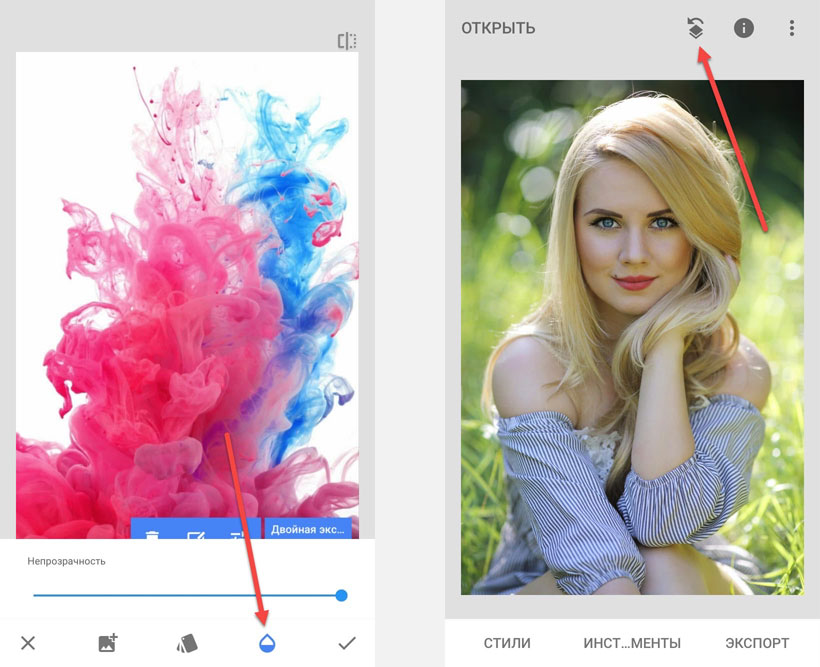 Опция цветовой темы изменяет диапазон, используемый на общем уровне, в то время как если мы хотим изменить цвет фона, мы должны нажать в стандартном режиме экрана.
Опция цветовой темы изменяет диапазон, используемый на общем уровне, в то время как если мы хотим изменить цвет фона, мы должны нажать в стандартном режиме экрана.
В этом окне вы можете изменить внешний вид различных элементов интерфейса, таких как меню или рабочие таблицы.
Как мы видим, действительно просто иметь возможность изменять цвет интерфейса нашего Photoshop CS6 или CC 2017 либо в целом, либо только на рабочем фоне.
Как добавить фон в фотошопе сс. Как легко сменить фон на изображении в фотошопе проверенными методами? Меняем фон фотографии
Замена фона в фотошопе может быть выполнена несколькими способами, но в основе каждого из них лежит разделение картинки на части. Поэтому конечный результат зависит от качества выделения деталей. Какой инструмент для этого использовать – личный выбор каждого. В этом уроке поговорим о самых простых методах замены фона, не углубляясь в.
Добиться желаемого результата можно:
- удалением старого фона и заменой его новым;
- отделением объектов и переноской их на новое изображение.

В любом случае предварительно картинку необходимо разделить на 2 (или более) части – объект и фон.
Как сменить фон
Простой способ удалить ненужное – выделить любым удобным способом и нажать клавишу Delete. На рисунке выделен голубой фон. После его удаления остается только красный ромб.
После этого снять выделение, нажав на клавиатуре Ctrl+D или путем «Выделение – Отменить выделение». Открыть изображение, которое должно быть фоном. Поместить слой фона под картинку.
Как поменять фон без удаления
Можно обойтись и без удаления ненужных элементов. В этом случае:
1. Выделяют детали, которые планируется перенести.
2. В другой вкладке открывается картинка, которая послужит новым фоном. На ней нужно будет разместить выделенные детали.
3. Захватить мышкой вкладку, в которой находится картинка с выделенной деталью и перетянуть ее на рабочую область редактора.
4. Инструментом «Перемещение» выделенная деталь перетаскивается на новое изображение.
При этом исходная фотография останется неизменной, а на новой картинке появится копия выделенной детали.
Если техника перетягивания не устраивает, выделенную деталь можно скопировать Ctrl+C или «Редактирование — Скопировать» и вставить во вкладке с новым фоном Ctrl+V «Редактирование — вставить».
Когда все детали подогнаны и общий вид изображения устраивает, слои можно объединить.
У вас есть удачный снимок на неудачном фоне? Его можно отредактировать, переместив нужный объект на красивый фон. О том, как можно сделать это быстро и качественно, читайте в этой статье.
Выбираем качественную программу для замены фона на фото
Чтобы заменить фон на фото, стоит использовать для этого лучший из редакторов – Adobe Photoshop. Популярность этой программы связана с тем, что она позволяет вносить необходимые изменения в изображения при минимальных усилиях с наилучшим результатом. Поскольку издатели Фотошопа постоянно улучшают и обновляют его, для качественной замены фона на фото вскоре вам будет достаточно сделать лишь несколько кликов.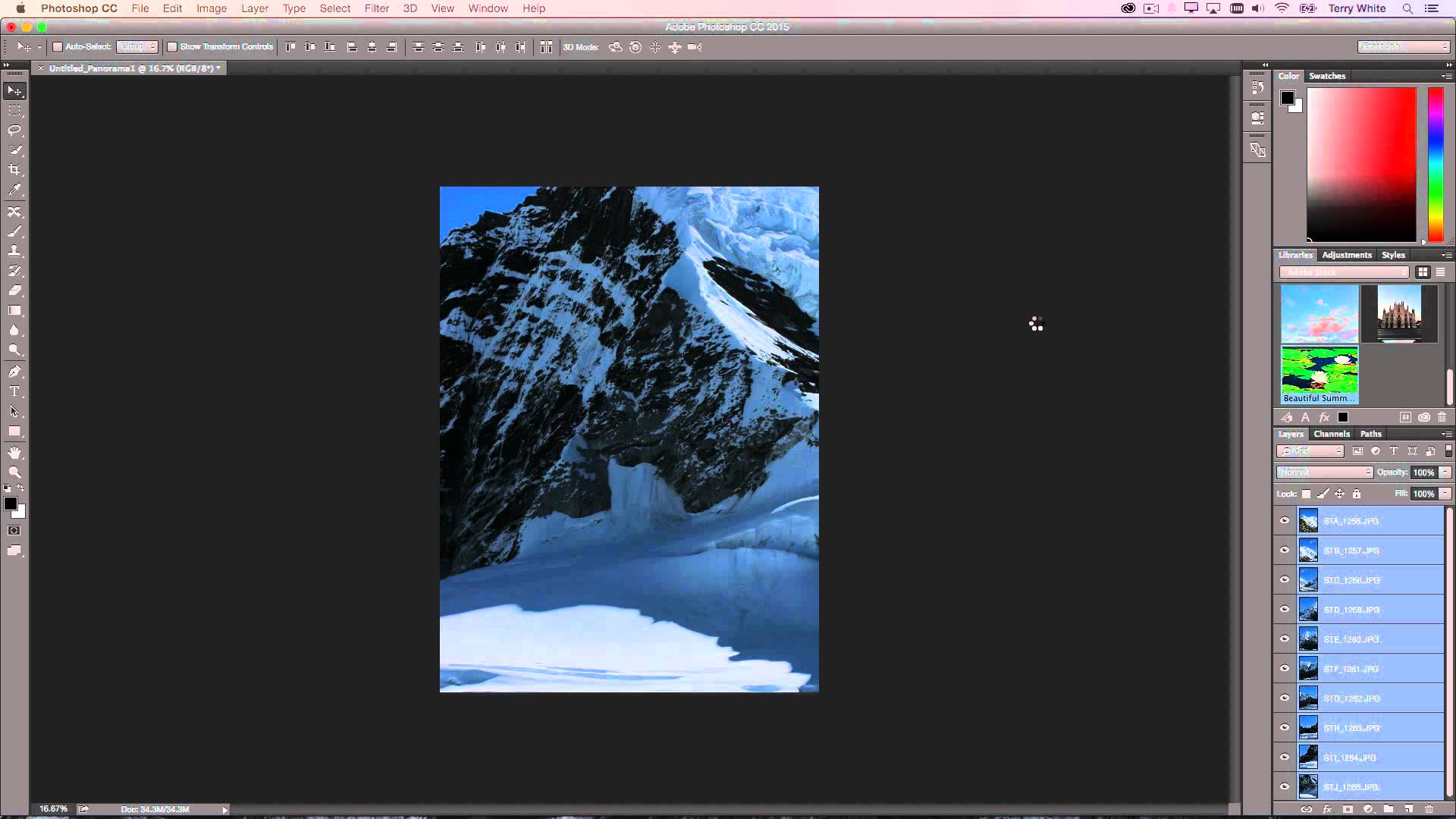
Интересные статьи по теме:
Простой способ качественной замены фона на фото с помощью Adobe Photoshop
По сути, все способы замены фона на фото заключаются в разделении изображения на две части – нужную вам и лишнюю. После этого нужно просто склеить объект с подходящим фоном. Наибольшая сложность заключается в том, чтобы как можно точнее и аккуратнее вырезать фон.
Пошаговая инструкция по замене фона на фото
Шаг 1. Загружаем в Photoshop картинку, которую нужно обработать, а также изображение, которое будет служить в качестве фона.
Изображение и фон могут быть совершенно разными. Учитывайте, что легче всего вырезать простые объекты с четкими краями, особенно если нужный объект находится в фокусе.
Шаг 2. Выполняем кадрирование картинок и задаем нужный размер.
Для кадрирования используйте вот этот инструмент. Кстати, вы можете сразу задать нужные пропорции – стандартно 3х4 или квадрат, зависимо от того, с какой целью вы обрабатываете изображения. Например, для Instagram вполне подойдет квадрат 1000х1000 пикселей.
Например, для Instagram вполне подойдет квадрат 1000х1000 пикселей.
Кадрируем фон.
Кадрируем картинку.
На этом этапе очень желательно скадрировать изображение таким образом, чтобы оно имело подходящие пропорции в соответствии с будущим фоном.
Далее меняем размер. Для перехода в меню изменения размера можете нажать «Изображение»-«Размер изображения» или быструю комбинацию клавиш Alt+Ctrl+I. Кстати, стоит запоминать вот такие комбинации, чтобы работа в Фотошопе занимала меньше времени.
Шаг 3. Выполняем размытие будущего фона.
Для этого в меню «Фильтр» выбираем «Размытие по Гауссу» и в графе радиус указываем подходящее значение. В примере выбрано 5 пикселей, в вашем случае может подойти другой вариант. Главное чтобы основной объект на этом фоно хорошо выделялся, но чтобы было понятно, что именно изображено на заднем плане. Это дело вкуса, поэтому выбирайте сами, как вам больше нравится.
Настраиваем размытие фона до нужного значения.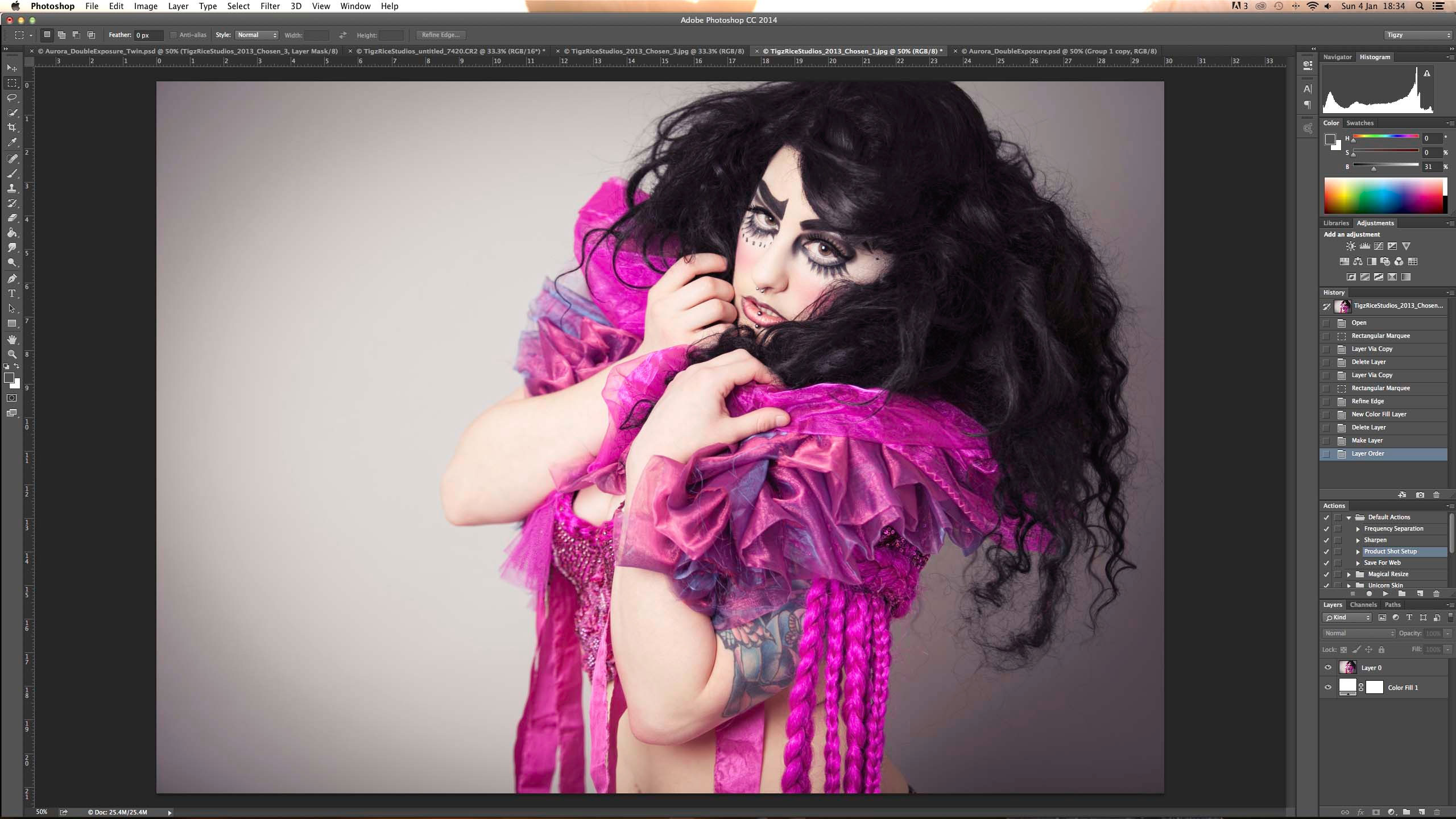
Шаг 4. Выделяем объект на фото для последующего вырезания.
Используем инструмент быстрое выделение.
В верхнем меню выбираем «Выделение и маска». Настраиваем прозрачность 40-80%, чтобы было хорошо видно, что вы выделяете.
Для начала выбираем кисть со знаком «+» удобного размера. Это черновое выделение, просто отметьте объект, который выбудете вырезать.
Грубо намечаем контуры нашего объекта.
Переключаемся на кисть со знаком «-», чтобы убрать лишние детали выделенной области.
Выравниваем контуры выделения.
Можно регулировать уровень жесткости кисти, если нужно чтобы края были менее резкими. Когда закончите обрезку, жмите кнопку «ОК» для сохранения.
Шаг 5. При необходимости проводим цветокоррекцию изображения на ваш вкус.
Цветокоррекция картинки.
Шаг 6. Создаем дополнительный слой и переносим на него фон.
«Слои»-«Новый»-«Слой». Вставляем на новый слой подготовленную картинку. Далее передвигаем ее таким образом, чтобы она оказалась ниже изображения с нашим выделенным объектом.
Далее передвигаем ее таким образом, чтобы она оказалась ниже изображения с нашим выделенным объектом.
Шаг 7. Оцениваем качество проделанной работы. Если готовая картинка вам нравится – сохраняйте ее. Если нет – можно попробовать улучшить ее с помощью цветокоррекции, или отменить действия, постараться сделать обводку еще более аккуратно.
Примерный вид готовой картинки после замены фона.
Если у объекта получились неестественно резкие края, можно исправить ситуацию с помощью инструментов «Размытие», «Осветление».
С каждым следующим разом у вас будет получаться заменять фон все лучше, поэтому обязательно практикуйтесь, и в результате ваши отредактированные изображения будет невозможно отличить от реальных снимков.
Lamborghini выглядит впечатляюще на любом фоне. Но в качестве рекламного объекта для автосалонов, специализирующихся на роскошных автомобилях, дорогой болид должен выглядеть идеально.
Это побудило нашего фотографа к замене фона при обработке снимка, чтобы тем самым представить этот сверхбыстрый автомобиль не под открытым небом, а в условиях студийной атмосферы.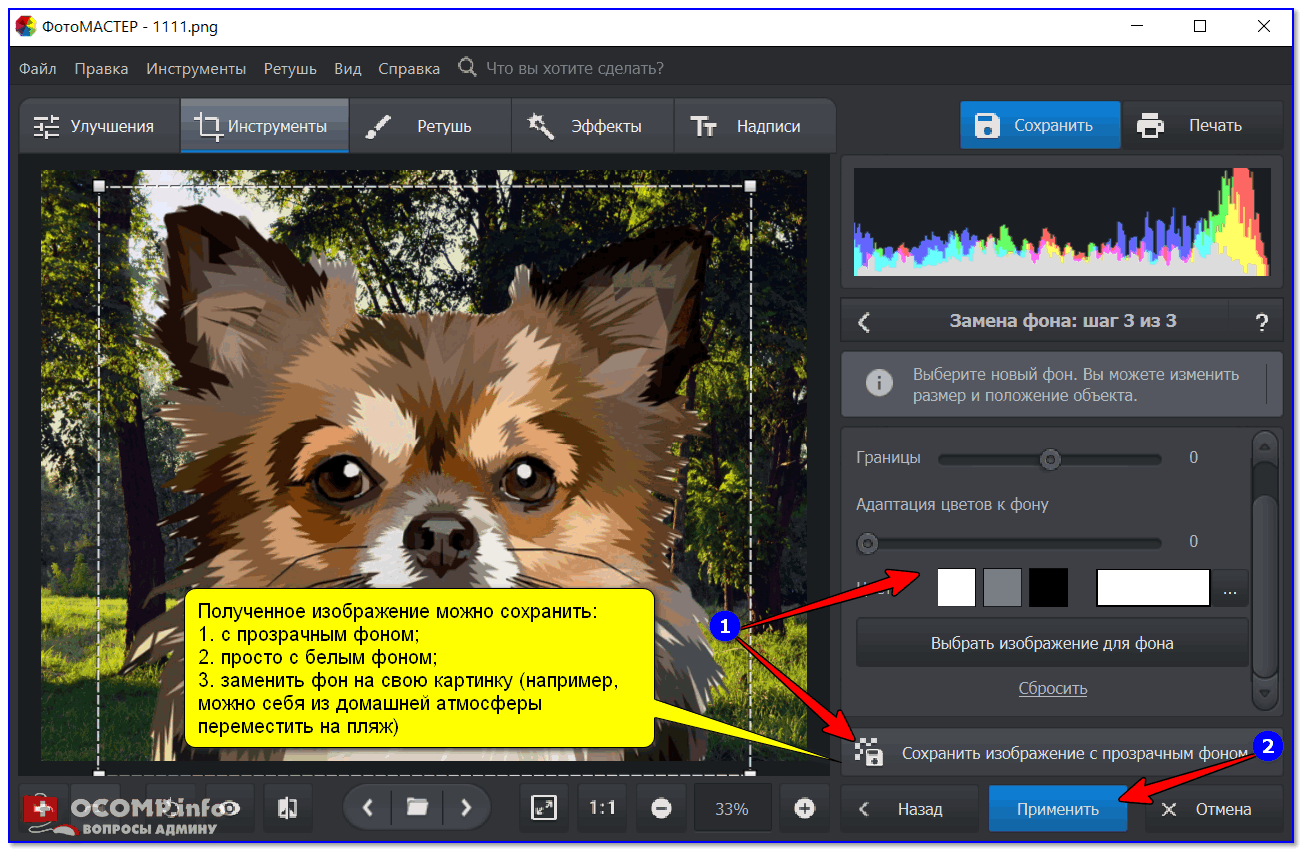
В ходе данного мастер-класса мы расскажем вам, как обработать все детали снимка в Photoshop. Кроме того, мы «отполируем» автомобиль так, чтобы он выглядел как новый, и создадим реалистичные отражения и тени.
1 1 Выявление деталей
Увеличьте в программе Adobe Photoshop Lightroom или Camera Raw значения параметров «Тени» до «+90» и «Четкость» до «+77». Затем на закладке «Детализация» установите значение эффекта резкости «60» и «Маскирование» на «100», для того чтобы ограничить резкость на колесах и контурах Lamborghini. В завершение работы с деталями удалите незначительную хроматическую аберрацию в области колесных ниш, вызвав команду «Коррекция дисторсии | Цветность» и установив ползунок «Степень лилового» на значение «4».
2 2 Идеальная полировка
Перейдите в графический редактор Photoshop и удалите наклейки на шинах, а также пятна загрязнений и царапины на кузове с помощью инструментов «Точечная восстанавливающая кисть» missing image file и «Штамп» missing image file.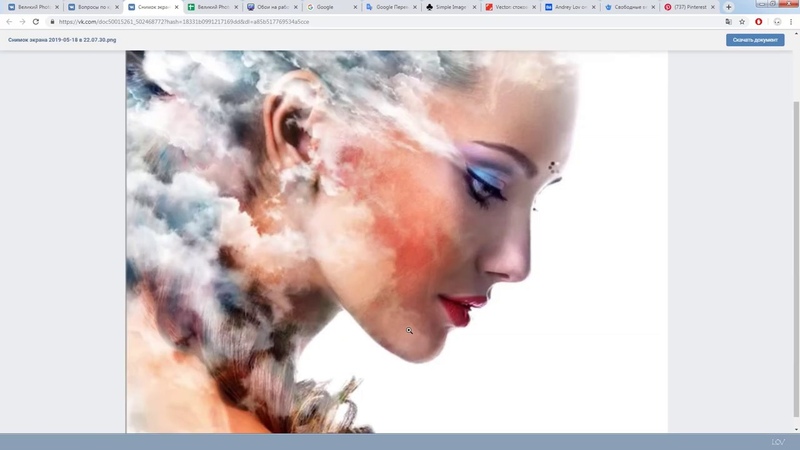 Инструментом «Затемнитель» missing image file с установленными параметрами «Диапазон: средние тона», «Экспонир.: 20%» и «Защитить тона» затемните шины и черные элементы, чтобы они выглядели так, как будто Lamborghini только что сошла с конвейера.
Инструментом «Затемнитель» missing image file с установленными параметрами «Диапазон: средние тона», «Экспонир.: 20%» и «Защитить тона» затемните шины и черные элементы, чтобы они выглядели так, как будто Lamborghini только что сошла с конвейера.
3 3 Отделение объекта от фона
Теперь вы можете выбрать машину, чтобы отделить ее от первоначального фона. Для этого применяется инструмент «Быстрое выделение». Однако лучшим вариантом будет, если вы, используя инструмент «Перо», укажете контур и загрузите его в качестве выбора в окне «Путь» с помощью кнопки «Маска». В результате добавляется маска слоя, которая «вырезает» автомобиль.
4 4 Наложение студийного фона
Создайте новый слой и назовите его «Фон». Залейте его белым цветом и переместите вниз в окне слоев. После этого с помощью инструмента missing image file (при нажатой клавише «Shift») переместите его в качестве фона позади автомобиля. Создайте еще один белый слой с названием «Стена», переместите его под слой «Фон», а также слой настроек «Коррекция цвета», в котором для более темного тона стены с помощью ползунка установите выходное значение «240» для точки белого цвета.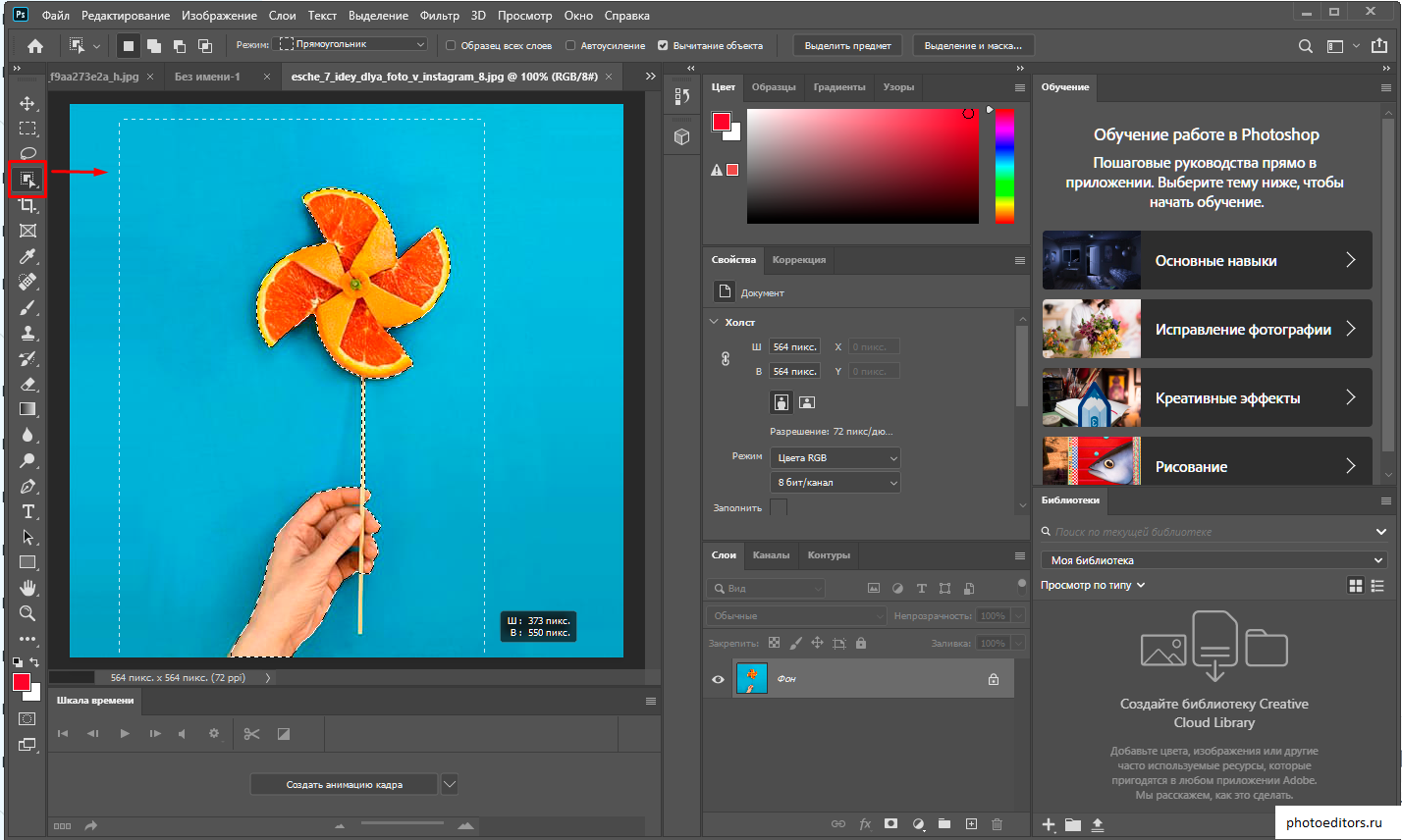
5 5 Создание отражения
Выделив слой с автомобилем, с помощью комбинации кнопок «Ctrl+J» создайте его копию и укажите новое имя. Используйте команду «Редактирование | Трансформирование | Отразить по вертикали». С помощью инструмента missing image file переместите его вниз. Теперь с помощью инструмента missing image file добавьте маску слоя и при черном цвете фона, используя инструмент missing image file, протяните линейный градиент снизу вверх так, чтобы отражение исчезало в направлении «вниз».
6 6 Создание теней
Установите значение «Прозрачность» отражения на 10%. Теперь создайте слой с именем «Тень» и с помощью инструмента missing image file протяните к колесам область, равную по размеру автомобилю. Выберите команду «Редактирование | Выполнить заливку | Содержание: Черный» и щелкните «OK». Теперь выделите область, нажав сочетание «Ctrl+D», превратите его в «Смарт-объект» и примените инструмент «Размытие по Гауссу | Радиус: 18 пикселей». Уменьшите значение параметра «Прозрачность» до 15%.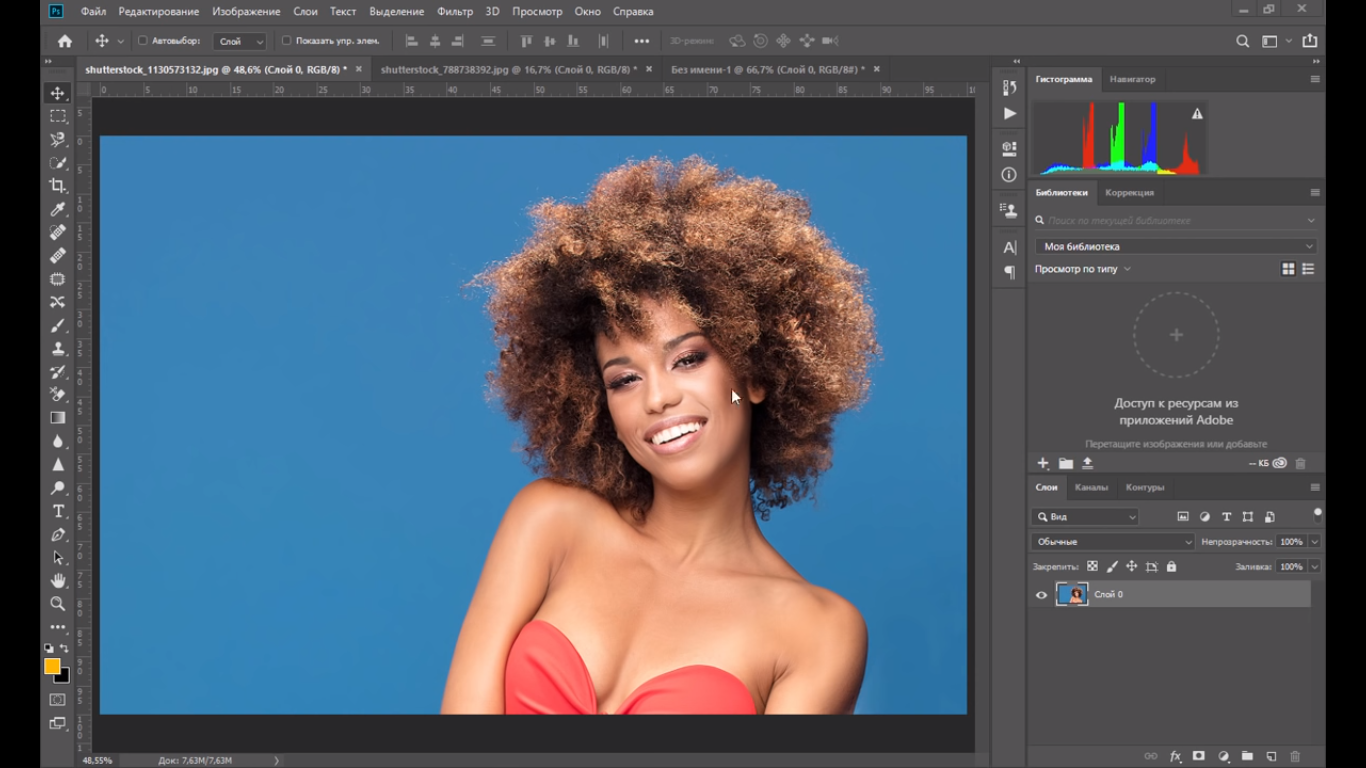
7 7 Коррекция цвета окна
Для удаления отражения в окнах создайте слой настроек «Цветовой тон/Насыщенность» и во втором выпадающем меню выберите «Синие». Сдвиньте ползунок настроек между индикаторами цвета и щелкните с помощью инструмента missing image file в различных голубых областях окна. Затем с помощью ползунка установите значения «Цветовой тон» на «–124» и «Яркость» на «+86», а затем инструментом missing image file заполните отсутствующие области.
8 8 Применение «эффекта рисунка»
Комбинацией клавиш «Ctrl+Shift+Alt+E» объедините все слои в один с именем «Вид» и создайте копию слоя с именем «Резкость», который необходимо отключить. Теперь примените к выбранному слою «Вид» фильтр «Уменьшить шум» со значением «Интенсивность: 10» (другие значения установить на «0») и, при отмеченном видимом слое «Резкость», примените команду «Фильтр | Другое | Цветовой контраст | Радиус: 1,0 пиксель». Установите режим смешивания «Перекрытие». Это лучший способ повысить резкость нашего изображения.
ФОТО: Automobili Lamborghini S.p.A., компании-производители
Прежде чем говорить о том, как заменить фон в «Фотошопе», хотелось бы объяснить, зачем это нужно. Так вот, это позволит перенести персонажа фотографии в любое место действия, соответствующее авторскому замыслу, — фантастическое или даже экзотическое. Делать это можно, используя арсенал инструментов всем известной программы Photoshop.
Выбор способа
Если вы не знаете, как заменить фон в «Фотошопе», то предлагаем вашему вниманию следующие способы: обвод вручную контуров фигуры при помощи инструментов из набора Lasso; автоматическое выделение фрагментов изображений при помощи инструментов Quick Selection и Magic Wand, создавая различными способами маски и тому подобное. Создавая комбинации функций вышеописанных инструментов тем или иным путем, в конце концов, вы начнете понимать, как заменить фон в «Фотошопе» — необходимый участок по контуру должен быть обрамлен мерцающим бордюром.
Чтобы поменять фон на цифровых изображениях, прежде всего, нужно, чтобы персонаж или предмет, не являющийся фоном, был отделен от, собственно, фонового — теперь ненужного — фрагмента изображения.
Теперь надо добиться, чтобы все прочие участки изображения стали прозрачными — тогда это место может занять другой фон.
Придаем слоям невидимость
Имея выделения, придаем слоям невидимость. Это является еще одним наглядным примером того, как заменить фон в «Фотошопе». Для этой цели нужно будет к слою добавить так называемую маску прозрачности. Вы увидите, как обведенный вами предмет остался видимым, а все, что выходило за пределы границ выделенного, стало невидимым — вместо изображений начал просвечиваться серо-белый квадратик технического фона.
Практика
В этом простом на первый взгляд примере того, как заменить фон в «Фотошопе» CS6, имеется подводный камень. Описанный выше порядок действий может работать в любом из слоев «Фотошопа», кроме слоя такого типа, как Background. Технически назначить маску прозрачности на данном слое вы никак не сможете. Чтобы увидеть, действительно ли это так, посмотрите внимательно на панель слоя, отрыть которую можно путем нажатия на клавишу F8.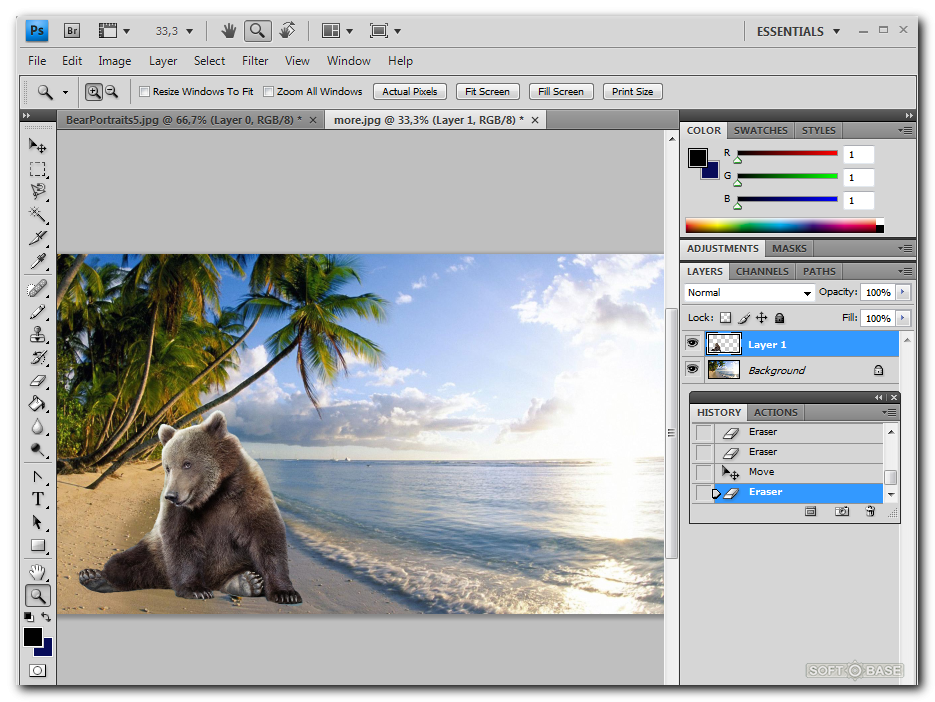
Данный слой создается программой по умолчанию как базовый для цифровых изображений и отличается от других, собственно говоря, тем, что обладает существенным рядом ограничений. В том числе он не может изменить параметры прозрачности и сдвинуться со своего места.
Что же делать в таком случае? Снимать все эти ограничения, сделать слой обыкновенным. Для этого надо будет в контекстном меню, которое открывается путем нажатия левой кнопки мышки (если вы работаете в Windows) на строчке с названием слоя в список, выбрать пункт Layer from Background («Создание слоя»). Также эта команда доступна через главное меню Layer>New>Layer from Background. Таким образом, слой Background будет заменен на обыкновенный.
Теперь все ограничения сняты, вы знаете, как заменить фон на фотографии в «Фотошопе», и спокойно можете проделать вышеописанный процесс назначения слою маски прозрачности самостоятельно.
Замена фона при помощи инструментов из набора Marquee
Далее мы расскажем вам о том, как заменить фон на фото в «Фотошопе» при помощи инструментов из набора Marquee.![]() Для этого открываем файл с будущим фоном. Копируем изображения из него в буфер обмена путем выделения либо фрагмента картинки, используя инструменты из набора, либо просто выделив все поля изображений, выбрав пункт Select All / «Выделить все» в меню Selection (либо нажав сочетание клавиш Ctrl+A). После выделения помещаем выбранный фрагмент в буфер обмена, нажав Ctrl+C или выбрав пункт Copy в меню Edit («Редактирование»). Теперь возвращаемся к исходным фотографиям и вставляем содержимое буфера: наш новый фон. Осуществляется эта операция путем нажатия сочетания клавиш Ctrl+V или найдя пункт Paste в меню Edit (Редактирование).
Для этого открываем файл с будущим фоном. Копируем изображения из него в буфер обмена путем выделения либо фрагмента картинки, используя инструменты из набора, либо просто выделив все поля изображений, выбрав пункт Select All / «Выделить все» в меню Selection (либо нажав сочетание клавиш Ctrl+A). После выделения помещаем выбранный фрагмент в буфер обмена, нажав Ctrl+C или выбрав пункт Copy в меню Edit («Редактирование»). Теперь возвращаемся к исходным фотографиям и вставляем содержимое буфера: наш новый фон. Осуществляется эта операция путем нажатия сочетания клавиш Ctrl+V или найдя пункт Paste в меню Edit (Редактирование).
В вашей композиции появится новый слой, который и будет содержать фоновое изображение. Если не знать, как заменить задний фон в «Фотошопе», то может случиться так, что новый слой после вставки будет располагаться ниже исходного прозрачного слоя и полностью или частично перекрывать последний. Само собой, это неправильно, и для того чтобы навести порядок, переходим в панель слоев и меняем местами, просто перетаскивая мышкой строки с именами слоев, чтобы фоновый оказался выше, а слой с персонажем — ниже.
Устанавливаем размер изображения
Очень часто бывает так, чтобы два изображения не совпадают по размеру. Вставленный фон должен быть либо несколько меньше нужного размера, либо, напротив, громоздким относительно первоначального изображения персонажа. Меняем геометрический размер, нажав сочетание клавиш Ctrl+T и выбрав в списке на панели слоев необходимый слой. После чего по краям слоя появится небольшой квадратный указатель, сдвигая который, можно поменять местоположение и размеры слоя, постепенно добиваясь гармоничного расположения персонажей и фона. Закончив процесс преобразования, нажимаем клавишу Enter, тем самым подтверждая окончательный выбор нужного размера.
Меняем цвет
Далее необходимо будет осуществить еще одну довольно непростую операцию. Обе фотографии, составляющие теперь одну композицию, делались, само собой, при разном освещении, на разную аппаратуру и так далее, следовательно, и цвет у них тоже будет разным. Одно изображение может быть разительно темнее или светлее другого, фотографии могут сильно различаться по цветовым оттенкам — одно может быть, к примеру, синее, другое — желтее.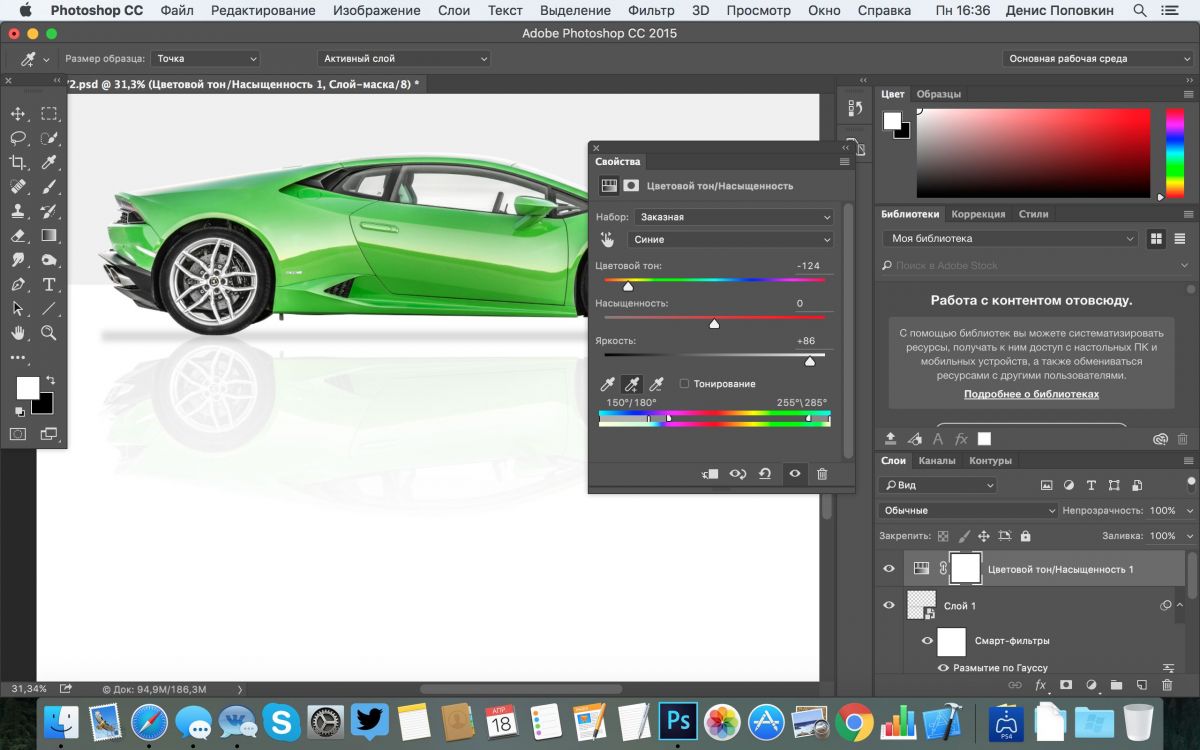 Все это будет обязательно бросаться в глаза зрителям, и если вы не добиваетесь эффекта неестественности коллажей специально, то придется потрудиться. По этой причине считаем необходимым рассказать о том, как заменить цвет фона в «Фотошопе». Для этого нужно будет последовательно создавать корректирующий слой, полностью или частично изменять цвет и яркость каждого изображения, спустя некоторое время вы сумеете добиться их правильного соотношения.
Все это будет обязательно бросаться в глаза зрителям, и если вы не добиваетесь эффекта неестественности коллажей специально, то придется потрудиться. По этой причине считаем необходимым рассказать о том, как заменить цвет фона в «Фотошопе». Для этого нужно будет последовательно создавать корректирующий слой, полностью или частично изменять цвет и яркость каждого изображения, спустя некоторое время вы сумеете добиться их правильного соотношения.
Кстати говоря, на степень неестественности совмещения очень часто оказывает влияние небрежно созданная маска прозрачности главного слоя. По его контурам может «светиться» остаток старого фона, а мелкие и тонкие детали, к примеру, складки одежды или волосы, напротив, грубо обрезаются, создавая ощущение «ампутации». Все это можно исправить — маску прозрачности в любой момент вполсе реально дорисовать и изменить.
Дополнительные элементы
Само собой разумеется, что в композицию могут быть добавлены еще элементы, располагаться они могут и как дополнительные детали фона — выше основного слоя изображения, и добавляться на передний план в качестве деталей антуража. Если что-то не влезает или, наоборот, остается слишком много лишнего места, вам потребуется поменять размер и пропорцию рабочего поля — это делается легко и просто через главное меню Image>Canvas Size.
Если что-то не влезает или, наоборот, остается слишком много лишнего места, вам потребуется поменять размер и пропорцию рабочего поля — это делается легко и просто через главное меню Image>Canvas Size.
Замена фона на белый
Ну и напоследок мы расскажем о том, как в «Фотошопе» заменить фон на белый.
Белый фон для вашего изображение может быть назначен посредством нескольких объединённых друг с другом способов.
Самым простым способом является применение специального инструмента «Заливка» (клавиша G). Выберите через палитру необходимый вам цвет и нажмите на область, которую собираетесь закрасить. Этот способ не подойдет, если на переднем плане присутствует много мелких деталей. В этом случае вы вынуждены будете закрасить каждую часть в отдельности. На это может потребоваться немало драгоценного времени. Плюс ко всему, может остаться незакрашенная часть. В этом случае вы вынуждены будете закрашивать ее вручную с использованием такого инструмента, как «Кисть» (B) или «Ластик» (E).
Заключение
Теперь вы знаете, как заменить фон на фотографии в «Фотошопе».Если у вас не получается самостоятельно выполнить какие-либо операции, советуем перечитать наш урок еще раз. Существуют даже учебники, которые помогут освоить программу на профессиональном уровне. Для простоты освоения можно русифицировать программу с помощью специальных языковых пакетов. Дополнительное ПО можно найти на официальном сайте.
Перед тем как поменять фон в фотошопе, следует немного задуматься. Как говорят, а главное делают в Японии: «Семь раз отмерь и один раз отрежь». Это очень просто и очень эффективно. Заранее подумайте, на какой фон вы будете переносить объект. Действительно очень важным вопросом, является сопоставимость фона и того, что вы переносите. Если эти две части слишком сильно отличаются качеством, цветом, разрешением или другими важными параметрами, то оно того действительно не стоит!
Если вы изначально снимаете фото для дальнейшей замены фона, то подумайте о том фоне и свете с котрым вы будете фотографировать. Если изменить фон в фотошопе фротографии сделанной с помощью импульсного света и переместить ее на какой-то пейзаж, то еще можно угадать с цветом и направлением света, но не всегда. Но если вы сняли фото при желтом свете, а подставляете его на пейзаж с ярким и контрастным солнечным светом, то это крайне глупая затея.
Если изменить фон в фотошопе фротографии сделанной с помощью импульсного света и переместить ее на какой-то пейзаж, то еще можно угадать с цветом и направлением света, но не всегда. Но если вы сняли фото при желтом свете, а подставляете его на пейзаж с ярким и контрастным солнечным светом, то это крайне глупая затея.
Итак, давайте все же разберемся, как заменить фон в фотошопе? Сразу же хочу сказать, что данный способ работы не представляет собой ничего сложного, поэтому с ним справится даже новичок!
Откройте выбранную фотографию в фотошопе. В моем случае это портрет девушки. Приблизьте фотографию, что позволит более качественно и тонко ее обработать. А хорошая тонкая работа является неотъемлемой для такого сложного процесса, как изменить фон в фотошопе. Для приближения можно воспользоваться быстрыми командами, зажмите клавишу «Ctrl» и нажимайте «+», а для уменьшения, соответственно «-».
Далее нам потребуется функция «Быстрое выделение», которая находится на панели инструментов.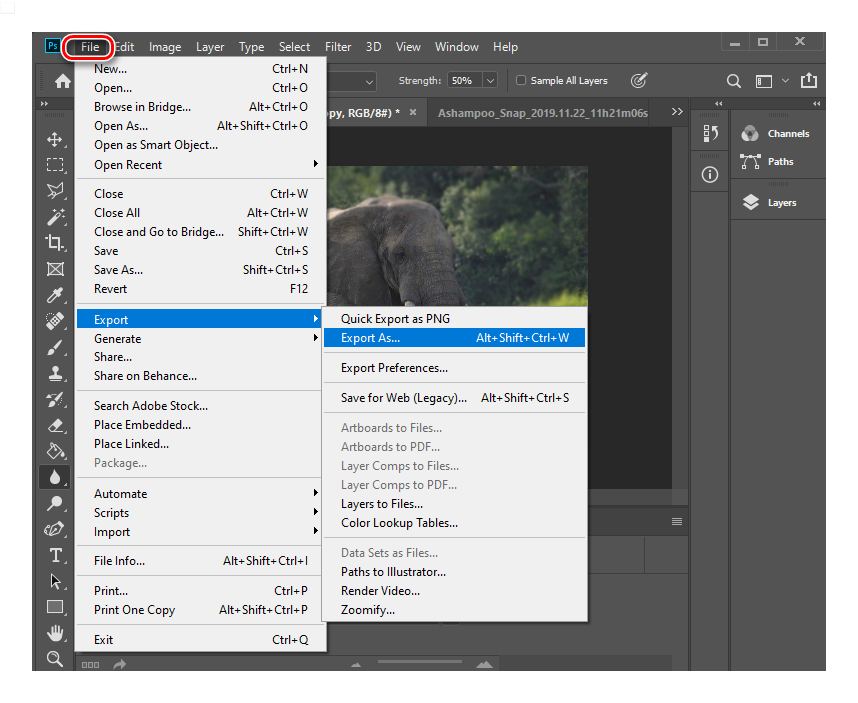 Размер кисти должен быть достаточно мелким, но таким, что бы изображение выделялось частями, а не пикселями. Размер можно изменять так же на панели инструментов, а можно с помощью клавиш: «[» и «]».
Размер кисти должен быть достаточно мелким, но таким, что бы изображение выделялось частями, а не пикселями. Размер можно изменять так же на панели инструментов, а можно с помощью клавиш: «[» и «]».
Если ваша кисть захватывает больше чем нужно, пользуйтесь отменой действия, быстрая команда: «Ctrl + Z». После окончания этой части работы по тому, как поменять фон в фотошопе cs6 перейдите в меню «Уточнить край…».
Открывшееся меню позволяет вам более точно выставить параметр вашего выделения, поэкспериментируйте здесь, уверен вам удастся достичь более качественного результата. Для еще большего повышения эффективности используйте галочку «Умный радиус». Вывод готового вырезания лучше всего делать на новый слой.
После того как вы нажмете «Готово», у вас в фотошопе появится новый слой с вырезанным объектом, а у старого отключится видимость.
На данный момент работа с портретом закончена, теперь перейдем к непосредственному решению нашей задачи, как сменить фон в фотошопе. Давайте откроем снимок, который будет фоном, выделим его полностью и скопируем в буфер обмена. Для выделения можно пользоваться быстрой комбинацией клавиш «Ctrl + А», а для копирования, как и вообще в системе Windows используем команду «Ctrl + С».
Давайте откроем снимок, который будет фоном, выделим его полностью и скопируем в буфер обмена. Для выделения можно пользоваться быстрой комбинацией клавиш «Ctrl + А», а для копирования, как и вообще в системе Windows используем команду «Ctrl + С».
Теперь вставляем наш фон новым слоем на снимок с нашим портретом. Для этого портрет необходимо сделать активным и нажать на нем «Ctrl + V», то есть «Вставить». Далее, для правильного размещения слоев в фотошопе, перетащите верхний слой с фоном, под фон с портретом:
Если все хорошо, то мы легко достигли результата, но в 95% случаев работа на этом не заканчивается.
Часто после проделанных операций возникают вопросы согласования фона и основного изображения, к примеру, как изменить цвет фона в фотошопе. Так как они могут очень сильно отличаться тонально, это может быть из-за разной температуры света во время съемок этих фото.
Очень важно разместить качественно сами фотографии, что бы они гармонично смотрелись друг с другом. Еще одной проблемой может быть разность размеров снимков фона и основного. Если фото фона больше основного, это нормально и даже хорошо, но вот если фото фона намного меньше, то лучше выбрать другой фон или же придется изрядно потрудиться.
Еще одной проблемой может быть разность размеров снимков фона и основного. Если фото фона больше основного, это нормально и даже хорошо, но вот если фото фона намного меньше, то лучше выбрать другой фон или же придется изрядно потрудиться.
Об этих и других нюансам я постараюсь рассказать в следующих статьях. Сейчас же я надеюсь, что смог донести вам информацию о том как в фотошопе сделать другой фон на фотографии.
Как в фотошопе сменить фон
Как в фотошопе поменять фон
Как в фотошопе поменять фон? Это частый вопрос среди новичков, начинающих изучать Adobe Photoshop. Сегодня я покажу один из способов смены фона в фотошопе. Мы будем использовать быструю маску и инструмент Refine Edge, так что для работы вам понадобится Photoshop CS5.
Этот урок photoshop будет довольно простым, и в то же время представленный способ выделения в фотошопе подойдёт практически для любых изображений.
Рекомендую также прочитать урок “Выделение в фотошопе”, там описывается другой способ смены фона в фотошопе.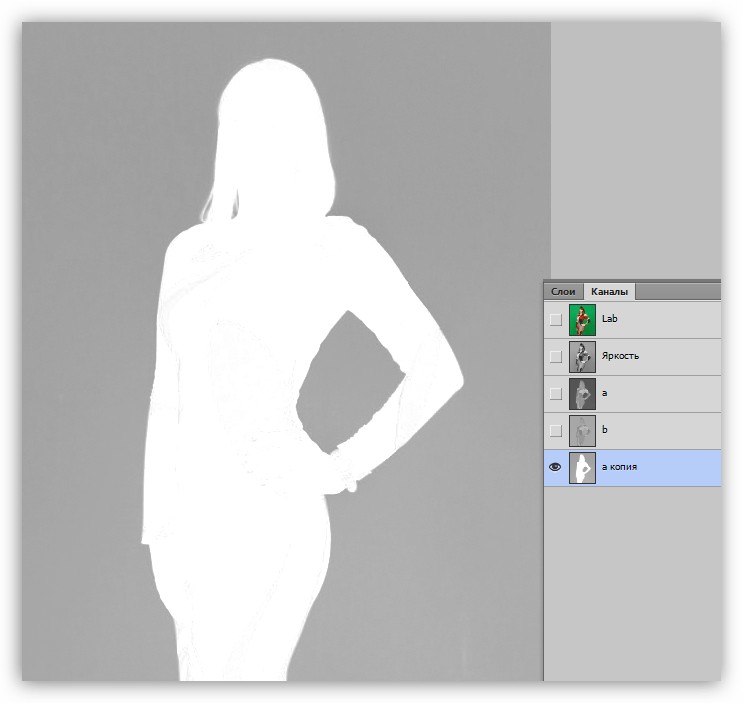
В конце этого урока photoshop мы получим такой результат:
Сложность выделения в фотошопе зависит от того, насколько ближе по цвету фон к самому изображению. Если взять, к примеру, портрет человека на белом фоне, то поменять для него фон не составит никакого труда. Мы же рассмотрим довольно сложный пример. Давайте поменяем фон на этой фотографии с собакой.
Как видите, собака здесь сливается с жёлтыми осенними листьями, так что простыми инструментами быстрого выделения работать будет проблематично. Советую вам взять свою фотографию, так вы лучше усвоите материал
1. Перейдите в режим быстрой маски (клавиша Q) (подробнее о масках вы можете почитать в уроке “Маски в фотошопе”). Возьмите жёсткую кисть подходящего размера и начните закрашивать изображение собаки:
Обратите внимание, параметры Flow (Нажим) и Opacity (Непрозрачность) должны быть 100%, иначе маска получится не полной, и у вас будут пробелы в изображении. Полностью закрасьте собаку:
Если в процессе работы вы случайно заехали на фон, просто нажмите клавишу X (основным цветом станет белый) и уберите маску в том месте, где она не нужна.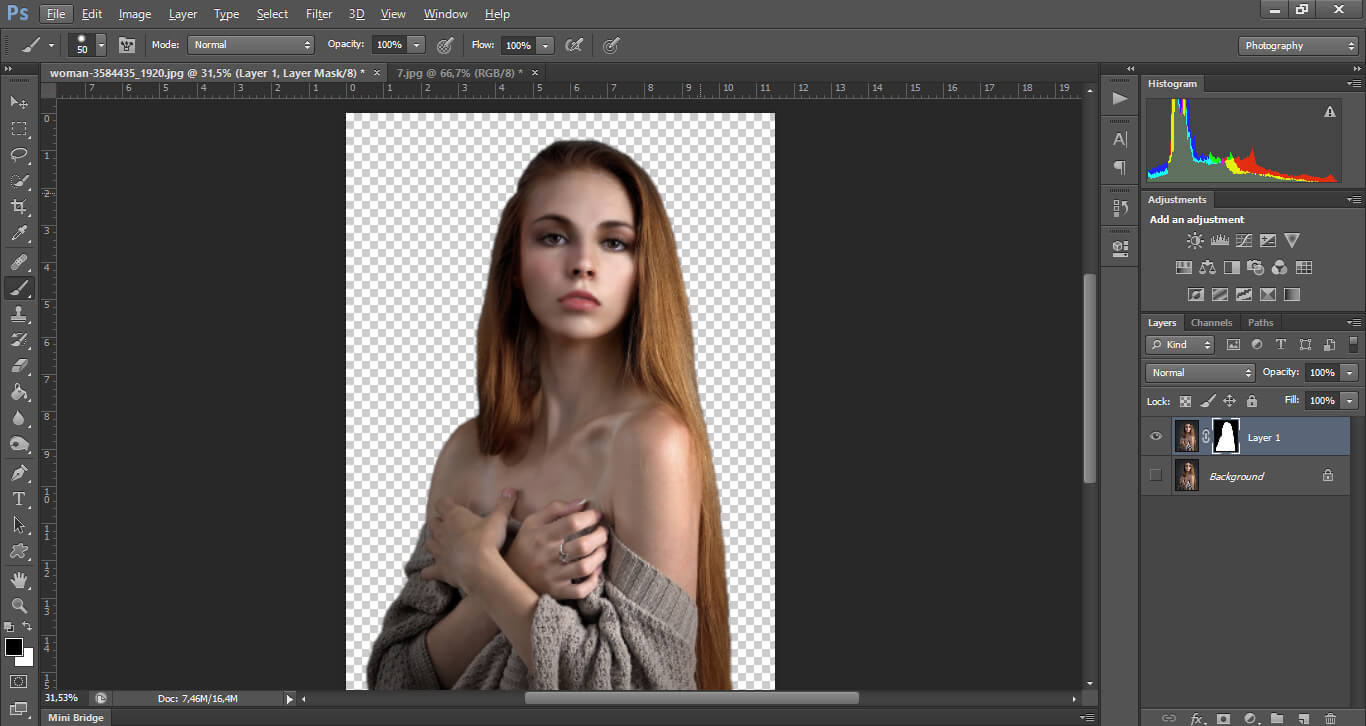
2. Переходим к самому интересному. Нажмите клавишу Q для применения быстрой маски, она превратится в выделение. Но выделение получилось, мягко говоря, убогое. Инвертируйте его (Shift+Ctrl+I). Возьмите любой инструмент выделения и нажмите кнопку Refine Edge (Уточнить ребро).
Появится такое окно с настройками:
И здесь мы остановимся подробнее.
Параметр View (Вид) задаёт фон, на котором вы будете просматривать текущее выделение. Он ни на что не влияет и нужен исключительно для вашего удобства. Я выбрал чёрный фон, т.к. это изображение удобнее всего просматривать именно на нём.
Параметр Edge Detection является самым важным, и позволяет автоматически отделять края изображения от фона. К сожалению, он не идеален, но, тем не менее, справляется с задачей весьма неплохо. Для применения этой опции установите галочку Smart Radius (Умный радиус) и подберите для своей картинки оптимальный радиус. У меня это 11,3px. Если я выкручу радиус дальше, то инструмент будет захватывать часть фона.
Опции во вкладке Adjust Edge корректируют края выделенного изображения. Smooth устанавливает сглаживание, Feather (Растушевка) делает края мягкими, Contrast само собой увеличивает контрастность краёв, а Shift Edge расширяет или сужает область выделения. Параметры для моего изображения вы видите на картинке выше.
Ну и наконец, опция Decontaminate Colors (Очистка цвета) позволяет избавиться от артефактов на стыке изображения и фона. Я использую её почти всегда. Есть одна особенность, о которой вам нужно знать – если очистка цвета активна, после применения Refine Edge сразу будет создан новый слой с маской, а на него скопировано текущее выделение. Я считаю это удобным.
Итак, применяем Refine Edge и видим:
Всё, теперь вы можем подложить под фотографию собаки любой фон:
Теперь вы знаете, как в фотошопе поменять фон. Показанный мною способ далеко не единственный, однако работает он отлично. Вот ещё несколько примеров смены фона в фотошопе:
На этом урок photoshop о том, как сменить фон в фотошопе завершен. Не забывайте оставлять комментарии и делиться уроком с друзьями. А я прощаюсь с вами до новых встреч.
вырезание объекта сменить фон фонЗамена фона на фотографиях через Photoshop
Бывает, возникает необходимость поменять фон на фото. Также многих интересуют разные возможности, предоставляемые графическим редактором: как размыть фон, сделать его прозрачным для создания коллажей или другой работы с изображениями.
В Photoshop вы можете обработать фон ваших фотографий: удалить, заменить или размыть его
Удаление
Рассмотрим, как убрать фон в Фотошопе. Есть несколько путей. Вначале откройте ваше изображение, преобразуйте его в слой, кликнув два раза на него в слоях.
- Если фон одноцветный с чёткими границами у объекта, который нужно оставить, удобно воспользоваться инструментом «Волшебная палочка». Выделяете им места фона, затем нажимаете Delete, и выделенное удалится, образуя прозрачный фон. Снимаем выделение Ctrl+D.
- Так же при однородном фоне с чёткими границами оставляемого изображения. Если оно выполнено в иных цветах, можно применять инструмент «Фоновый ластик». Им проводите по картинке, начав с места, где есть только фон. Ластик «запомнит» цвета, и сама картинка не будет удалена, даже если вы нечаянно зайдёте потом за границы. Но здесь есть нюансы в настройках. Нужно устанавливать уровень допуска. Если вы поставите допуск 1%, убираться будет строго тот цвет, на который вы кликнете первым, а оттенки его останутся. Если поставить допуск больше, то будет стираться не только цвет, ставший отправной точкой, но и близкие ему оттенки.
- Инструмент «Волшебный ластик» тоже поможет заменить обычный фон на прозрачный. Поставьте нужный допуск (например, 80) и не проводите, а просто кликните в любой точке фона. Весь фон станет прозрачным. Если допуск будет меньше, то удалится только часть.
- Если картинка вся разноцветная и сложная, то нужно выделить объект, который вы хотите сохранить, любым способом (Лассо, Перо). Затем скопировать его Ctrl+C, создать новый файл, проставив параметр «Прозрачный», затем в открывшееся поле перенести скопированную картинку из буфера обмена клавишами Ctrl+V.
Если фон однородный и контрастирует с вырезаемым элементом, воспользуйтесь «Волшебной палочкой»
Сохраняйте картинку в форматах GIF, PNG8 либо PNG24. Учтите: формат JEPG не поддерживает прозрачный фон, преобразуя его в белый.
Изменение
Здесь рассмотрим, как поменять фон в Фотошопе, перенеся объект с одной фотографии на другую посредством инструмента «Перо», с последующим корректированием изображения.
Прежде всего, нужно выбрать правильное изображение. Лучше подходят для такого изменения снимки, на которых чётко видны границы объекта, потому что вам нужно будет выделить объект и отделить от старого изображения, а при расплывчатости это сделать сложно.
- Увеличьте масштаб и выделите изображение, которое нужно перенести на другую картинку. Можно очертить инструментом «Перо», затем контур надо преобразовать в выделение. Для этого кликните правой кнопкой внутри фигуры, в появившемся меню нажмите «Преобразовать выделенную область». Радиус растушёвки поставьте в зависимости от размеров: чем больше выделяемая фигура, тем больше радиус. При средних размерах оптимальная растушёвка — 2 пикселя.
- Откройте фон, заготовленный заранее.
- Перетащите на него объект, подтвердите преобразование цветов.
- Для дальнейшей трансформации нажмите Ctrl+T. Установите нужный размер с помощью точек масштабирования. Чтобы эта операция происходила пропорционально, зажмите клавишу Shift. Когда нужный размер выбран, нажмите Enter для применения трансформации.
- Чтобы вписать объект в общую картину, нужно создать тень. Действуем в следующем порядке:
- Перейдите на фоновый слой, создайте над ним новый.
- Возьмите чёрную мягкую кисть приблизительно в 35 пикселей размером.
- Прорисуйте на новом слое тень у ног объекта. Уменьшите прозрачность до 55-60%. Лишнюю тень уберите «Ластиком».
- Создайте ещё один слой для тени от самой фигуры.
- Зажмите клавишу Ctrl, щёлкните по слою с объектом, создав его выделение.
- Убедитесь, что активным является слой, который вы создали дополнительно для тени. Залейте этот слой чёрным.
- Нажмите CTRL+D, отменяя этим выделение.
- Нажмите CTRL+T для трансформации тени.
- Кликните правой кнопкой мыши внутри области трансформации, выберите в контекстном меню функцию «Искажение».
- Наклоните тень в зависимости от имеющегося на фоне источника света.
- Если источников света несколько, продублируйте этот слой клавишами Ctrl+J и расположите вторую тень, ещё раз нажав клавиши Ctrl+T и «Искажение» уже для трансформации этого слоя.
- Выделите оба слоя с тенями с помощью Ctrl и объедините их, выбрав «Объединить слои» в контекстном меню, появившемся после нажатия правой кнопки мыши.
- Измените непрозрачность получившегося объединённого слоя до 35–40%.
- Для придания реалистичности перейдите в «Фильтры» — «Размытие» — «Размытие по Гауссу». Выберите уровень размытия, нажимаем Ок.
- Скорректируйте цвета, чтобы объект вписался в общую картину.
- Создайте корректирующий слой «Кривые». Изогните кривую для коррекции. Чтобы кривая применялась только к объекту, а не к фону, зажмите Alt и подведите курсор в положение между слоями.
- Создайте корректирующий слой «Цветовой баланс». Внесите нужные изменения, передвигая ползунки. Вначале настройте «Средние тона», потом «Света».
- Новый корректирующий слой — «Уровни». Поставьте там необходимые для баланса изменения, не забывая применять все корректировочные слои только к слою с объектом.
Остаётся создать объединённую копию всех слоёв, для чего нажмите Alt+Shift+Ctrl+E. Вы смогли заменить фон, перенеся объект с одного изображения на другое.
Размытие
Если стоит вопрос, как размыть фон в Фотошопе, то здесь нужно действовать так.
- Дублируем изображение на новый слой Ctrl+J.
- Заходим на вкладку «Фильтры» — «Размытие», здесь видим множество вариантов. Можете попробовать разные фильтры. Удобно использовать размытие по Гауссу. Покажем, как дальше работать с этим фильтром.
- Выставляете нужный вам радиус, нажимаете ОК.
У вас получилось размыть все изображение. Исправляем это посредством Маски.
- Нажимаем кнопку Маска, далее есть два пути:
- Берём мягкую кисточку с чёрным цветом, устанавливаем удобный размер, проводим по изображению объекта, с которого нужно стереть размытие. Этот способ удобен, когда фон большой, а объект сам маленький.
- Если, наоборот, у вас объект, который нужно сохранить неразмытым, большой, то удобнее другой использовать способ. После применения фильтра размыть по Гауссу, нажимаем Ctrl+i. Создаём маску, заливаем её чёрным цветом. Затем берём мягкую кисточку, ставим для неё белый цвет и проводим ею по фону, который при этом становится размытым.
Вы смогли поменять простой фон на размытый, можно дальше поработать с различными эффектами, чтобы сделать картинку выразительной.
Несмотря на внушительную инструкцию, работа с фоном несложная, начинающий пользователь вполне может самостоятельно его размыть или удалить. И фотографии приобретут новый интересный вид. Использование различных фильтров помогает оживить, разнообразить картинку. При создании коллажей потребуется умение убирать лишний фон, делая прозрачным. Если вас интересует вопрос, как заменить фон в Фотошопе, то здесь также не требуется особого профессионализма. Поупражнявшись, вы научитесь быстро переносить объекты с одного изображения на другое.
Как поменять фон в Фотошопе
Многие, начинающие изучать Photoshop в первую очередь задают себе вопрос «как поменять фон на фотографии?» или «как поместить фрагмент одного фото на другое?».
Оригинал фотографии
Действительно, зачастую случается, что кадр удачный — люди получились превосходно. Но всё впечатление портит раздражающий пёстрый фон. Например, на спонтанно сделанном фото. Или другая ситуация — необходимо изолировать предметы для размещения на баннере либо других рекламных носителях. В любом случае задача изолирования предметов является основной с момента изобретения фотографии. Не говоря уже о цифровой обработке изображений. Данный урок посвящён изучению одного из простейших, но серьёзно недооценённого инструмента, который поможет легко поменять фон в Фотошопе.
Фотография выше спонтанно сделана обычной камерой iPhone. И с точки зрения профессионального фотографа, имеет ряд недостатков. Но ценность людей, момента для автора несомненна. При этом пёстрый агрессивный фон портит всё впечатление. Относительно недавно появившийся в арсенале Photoshop инструмент позволяет легко, без долгих мучений и «глубокого» изучения программы исправить ситуацию. Что касается фотографии-примера, она, возможно, идеально подходит для демонстрации его возможностей и обучения технике применения.
Речь идёт о Quick Select Tool (инструмент быстрого выделения). С его помощью выделим важные фрагменты и поместим на другой фон.
Как использовать Quick Select Tool
Ранее большинство пользователей Photoshop предпочитали инструментам выделения другие способы локализации части изображения. Причина — относительная сложность в использовании и не всегда удовлетворительный результат. С появлением Quick Select Tool ситуация изменилась в лучшую сторону. Сейчас «вырезать» фрагмент из одного фото и вставить в другое очень просто. Зачастую вся работа занимает минуты — 2-3 шага. Начнём.
Инструмент Quick Select Tool находится на панели инструментов. В одной группе с «волшебной палочкой». Иллюстрация — ниже.
Выделение построено на алгоритме работы стандартной кисти. Всё, что попадает во внутренний диаметр выделяется. А так же, при повторном нажатии мыши и/или смещении указателя (кисти инструмента) близкие по цветам области вовне.
При этом размер кисти, растушёвка её краёв регулируется клавиатурой либо в специальной вставке (пиктограмма кисти с цифровым значением диаметра) контекстного меню инструмента (см. фото ниже). Вы так же можете изменить размер кисти выделения с помощью горячих клавиш «[« делает кисть меньше, а «]» больше. Старайтесь установить оптимальный размер кисти — если на фоне есть малые детали, большой диаметр не гарантирует точного выделения.
Шаг 1: Сделайте выделение
Выберите инструмент и наведите курсор мыши на изображение. Далее нажмите левую клавишу мыши и, удерживая её, проведите по области. Как только «бегущие муравьи» границы выделения дойдут до края нужного фрагмента отпустите клавишу мыши.
Инструмент Quick Select Tool достаточно «умный». Он анализирует различия в окраске пикселей и в большинстве случаев корректно определяет границы зон. Если вы хотите добавить к выделению фрагмент — нажмите кнопку Shift и, удерживая её, примените инструмент с ещё одной зоной. Для исключения из выделения некоторых частей воспользуйтесь режимом «отменить выделение» — удерживая нажатой клавишу Alt проведите инструментом по части выделенной зоны (той, которую необходимо исключить из выделения).
Совет: общий примерно однородный фон можно выделять с большим диаметром кисти. А вот добавлять или удалять небольшие детали стоит после уменьшение размера инструмента. Это гарантирует вам корректную работу и правильное определение границ.
Шаг 2: Уточните край
Итак, базовое выделение у нас есть. Но оно не идеально. Для доработки границ и контуров можно воспользоваться инструментом Refine Edge. Эта кнопка находится в контекстном меню инструментов выделения. Она активна тогда, кода часть изображения уже выделена. С помощью инструмента Refine Edge (уточнить край) можно доработать границу выделения. Что сделает выделенный фрагмент гладким и реалистичным.
При нажатии кнопки Refine Edge появляется диалоговое окно инструмента. Как оно выглядит — показано на рисунке ниже.
Первое, что стоит установить — как будет отображаться выделение. «Бегущие муравьи» вряд ли можно назвать идеальным вариантом. Инструмент предлагает подкрасить фоновым цветом выделенную область. Результат очень похож на то, как отображаются маски слоя. Говоря проще, вы видите часть изображения как будто через цветное стекло. Если вам проще, можете «затемнить его» — выбрать режим отображения на черном фоне. Тогда вы превосходно видите выделенную область, но не видите всё остальное.
Чтобы изменить вид достаточно щелкнуть левой клавишей мыши на пиктограмме View. Откроется окно установки режимов отображения – View Options box. Далее просто — каждый режим отображается в виде пиктограммы (сформированной на базе вашего выделения). Выбираете идеальный для вас вариант щелчком левой клавиши мыши на нужной строке. В данном уроке будет выбран режим «чёрное-белое» отображение.
Слайдеры группы настройки краёв (Adjust Edge) дают вам внушительные возможности сглаживания либо уточнения границ выделения.
Итак, после установки режима отображения выделения на вашем экране появится картинка, подобная изображению на фото (ниже). Плюсом чёрно-белого отображения является чёткое и точное визуальное восприятие границ выделения. Но есть проблема — точное выделение волос. У одних людей их практически нет. У других может быть, например, «слегка неопрятная» причёска. Выделение отдельного волоса либо пряди — сложная задача. Инструмент Quick Selection Tool подходит и для этих целей.
Установите в разделе «определить край» (Edge Detection) на панели инструмента флажок напротив параметра «умный радиус» (Smart Radius). После этого двигайте ползунок для того, чтобы сделать контур вокруг волос более прозрачным. Совет: для правильного применения есть смысл изменять радиус «методом маятника». То есть вначале сдвинут ползунок вправо до значений, близких к крайним. Потом влево. И так далее, уменьшая амплитуду. Таким образом вскоре вы добьётесь приемлемого качества выделения тонких областей (волосы, пух и т. д.)
Шаг 3: При необходимости воспользуйтесь Edge Detection Brush
Если после применения умного радиуса вы недовольны уровнем прозрачности зоны выступающих волос, выберите инструмент Edge Detection Brush (пиктограмма находится левее зоны Edge Detection) и почистите данной кистью требуемые фрагменты. Применение инструмента увеличивает прозрачность однотонных полей вокруг выделения. На данном этапе желательно переключаться между режимами отображения и работать в увеличенном до 150-200% масштабе.
Если вы случайно удалили «слишком много» информации, нажмите и удерживайте пиктограмму кисти. В появившемся окне выберите режим применения Eraser (ластик). Им вы можете отменить свои предыдущие мазки.
После того, как вы создали приемлемое на ваш взгляд выделение, необходимо выбрать тип вывода — как и куда будет помещена выделенная область. Для этой цели служат инструменты блока Output section в нижней части панели Refine Edge.
Установите флажок напротив опции Decontaminate Colors (очистить цвета) и ползунком выберите интенсивность применения. Не стоит ставить большие значения. Уровень 2-5% достаточен для нейтрализации муара. После этого установите режим вывода на новый слой с маской: New Layer with Layer Mask.
В результате получается изображение, сходное с фото:
Примите поздравления! Вы избавились от фона. Свободные зоны нового слоя стали прозрачными. То что осталось — основа, которую будем накладывать на другое изображение.
Добавление нового фона
Откройте изображение, на которое хотите поместить свой фрагмент. С помощью инструмента перемещения (Move Tool) просто перетащите его на основной снимок. Вот и всё — у вас есть новый фон. Перетащите этот слой ПОД слой с вашим изображением. Если хотите, — удалите старый фоновый слой. Вот и всё — основная работа завершена. Если цветовая гамма нового изображения сочетается с вашим фрагментом, снимок выглядит прекрасно.
На этом работу можно было бы и закончить. Как видите, 100% обработки велось двумя инструментами: Quick Select tool и Refine Edge. Даже если увеличить фотографию видно, что, например, волосы женщины неплохо наложились. Есть и прозрачность и подсветка фоновыми цветами.
Последний штрих
А теперь стоит ещё немного потратить времени на выравнивание насыщенности и придание фотографии приятного мягкого оттенка. Для этого используем маску слоя и «тёплый» Photo Filter.
Получаем финальное изображение.
Согласитесь, семейное фото на фоне закатных гор намного приятней, чем оно же с фоном из придорожной закусочной. И это при том, что оригинал снимка был сделан с помощью iPhone. Если же фотография получена с помощью более совершенного аппарата, результат будет ещё лучше.
Рекомендуем прочесть похожую статью — Как удалить человека с фото при помощи Photoshop.
Данная статья один из множества ответов на вопрос, как поменять фон в фотошопе. – ФотоКто
Перед тем как поменять фон в фотошопе, следует немного задуматься. Как говорят, а главное делают в Японии: «Семь раз отмерь и один раз отрежь». Это очень просто и очень эффективно. Заранее подумайте, на какой фон вы будете переносить объект. Действительно очень важным вопросом, является сопоставимость фона и того, что вы переносите. Если эти две части слишком сильно отличаются качеством, цветом, разрешением или другими важными параметрами, то оно того действительно не стоит!
Если вы изначально снимаете фото для дальнейшей замены фона, то подумайте о том фоне и свете с котрым вы будете фотографировать. Если изменить фон в фотошопе фротографии сделанной с помощью импульсного света и переместить ее на какой-то пейзаж, то еще можно угадать с цветом и направлением света, но не всегда. Но если вы сняли фото при желтом свете, а подставляете его на пейзаж с ярким и контрастным солнечным светом, то это крайне глупая затея.
Итак, давайте все же разберемся, как заменить фон в фотошопе? Сразу же хочу сказать, что данный способ работы не представляет собой ничего сложного, поэтому с ним справится даже новичок!
Откройте выбранную фотографию в фотошопе. В моем случае это портрет девушки. Приблизьте фотографию, что позволит более качественно и тонко ее обработать. А хорошая тонкая работа является неотъемлемой для такого сложного процесса, как изменить фон в фотошопе. Для приближения можно воспользоваться быстрыми командами, зажмите клавишу «Ctrl» и нажимайте «+», а для уменьшения, соответственно «-».
Далее нам потребуется функция «Быстрое выделение», которая находится на панели инструментов. Размер кисти должен быть достаточно мелким, но таким, что бы изображение выделялось частями, а не пикселями. Размер можно изменять так же на панели инструментов, а можно с помощью клавиш: «[» и «]».
Как поменять фон в фотошопе — выделение.
Если ваша кисть захватывает больше чем нужно, пользуйтесь отменой действия, быстрая команда: «Ctrl + Z». После окончания этой части работы по тому, как поменять фон в фотошопе cs6 перейдите в меню «Уточнить край…».
Как поменять фон в фотошопе — уточнить край снимка.
Открывшееся меню позволяет вам более точно выставить параметр вашего выделения, поэкспериментируйте здесь, уверен вам удастся достичь более качественного результата. Для еще большего повышения эффективности используйте галочку «Умный радиус». Вывод готового вырезания лучше всего делать на новый слой.
Как поменять фон в фотошопе — уточнить край, настройка.
После того как вы нажмете «Готово», у вас в фотошопе появится новый слой с вырезанным объектом, а у старого отключится видимость.
Как поменять фон в фотошопе — без старого фона.
На данный момент работа с портретом закончена, теперь перейдем к непосредственному решению нашей задачи, как сменить фон в фотошопе. Давайте откроем снимок, который будет фоном, выделим его полностью и скопируем в буфер обмена. Для выделения можно пользоваться быстрой комбинацией клавиш «Ctrl + А», а для копирования, как и вообще в системе Windows используем команду «Ctrl + С».
Теперь вставляем наш фон новым слоем на снимок с нашим портретом. Для этого портрет необходимо сделать активным и нажать на нем «Ctrl + V», то есть «Вставить». Далее, для правильного размещения слоев в фотошопе, перетащите верхний слой с фоном, под фон с портретом:
Как поменять фон в фотошопе.
Если все хорошо, то мы легко достигли результата, но в 95% случаев работа на этом не заканчивается.
Часто после проделанных операций возникают вопросы согласования фона и основного изображения, к примеру, как изменить цвет фона в фотошопе. Так как они могут очень сильно отличаться тонально, это может быть из-за разной температуры света во время съемок этих фото.
Очень важно разместить качественно сами фотографии, что бы они гармонично смотрелись друг с другом. Еще одной проблемой может быть разность размеров снимков фона и основного. Если фото фона больше основного, это нормально и даже хорошо, но вот если фото фона намного меньше, то лучше выбрать другой фон или же придется изрядно потрудиться.
Об этих и других нюансам я постараюсь рассказать в следующих статьях. Сейчас же я надеюсь, что смог донести вам информацию о том как в фотошопе сделать другой фон на фотографии.
Рабочее пространство фотошопа
Чтобы лучше нам понимать друг друга в процессе изучения программы фотошоп, ту область, в которой у нас открывается фотография я условно назвал — рабочее пространство. Дело в том, что с некоторыми другими авторами у нас расходятся мнения о том, что же такое рабочее пространство. Но я на этом не буду заострять внимание..
Итак, мы условились, что под рабочим пространством понимаем вот эту часть (отмечена синими стрелками) на скриншоте:
Кликните, чтобы увеличить
Эту зону условно можно разделить на две составляющие:
- Документ — центральная часть, где мы видим само изображение, с которым работаем, либо пустой лист, где мы рисуем с нуля.
- Фоновое рабочее пространство (далее — фон) — та часть пространства, что окружает Документ, на примере выше она серого цвета (но цвет можно на свой вкус).
Все, что находится вокруг — это палитры и панели, каждые из которых я расписал в отдельных соответствующих статьях.
Если о том, что такое Документ все понятно и добавить больше нечего, то о Фоне можно немного поговорить.
Фон — это наше запасное пространство, т.е. мы можем увеличивать изображение пока позволяет эта часть экрана. Затем края изображения будут исчезать под панелями. Чтобы увидеть то, что скрыто — используйте ползунки, которые появятся автоматически. На размер этой зоны влияет размер и масштаб изображения, а также диагональ вашего монитора компьютера (чем она выше, тем больше зона).
Совет
При работе с изображениями, удобно увеличивать масштаб не при помощи инструмента Масштаб, а при помощи комбинации клавиш:
- Увеличить — Ctrl++
- Уменьшить — Ctrl+─
Фон отображает некоторые вспомогательные элементы. Например, вы вставили в документ с маленькой картинкой, большую. Естественно, она не убралась и будет скрыта как бы под фоном. Но мы можем уменьшить ее, используя инструмент Трансформация. Применяя этот инструмент (комбинация клавиш Ctrl + T), вокруг изображения появляется рамка. И вот эта рамка будет видна над фоном. Используя угловые маркеры рамки, мы сможем изменить размер изображения.
Что касается цвета фона, то по умолчанию он серого цвета. Но это можно изменить, если кликнуть по нему правой кнопкой. В меню выбора предложат такие варианты:
- Градации серого
- Черный
- Заказная — в случае, если вы выбрали иной цвет, например, красный, а затем вновь вернулись к серому или черному — выберите эту команду, чтобы автоматически вернуться обратно к красному цвету. Т.е. Заказная будет хранить информацию о последнем выбранном цвете.
- Выбор иного цвета — открывается палитра, где можно подобрать себе совершенно любой цвет фона.
Заметили ошибку в тексте — выделите ее и нажмите Ctrl + Enter. Спасибо!
Как поменять фон в Фотошопе
Многие, начинающие изучать Photoshop в первую очередь задают себе вопрос «как поменять фон на фотографии?» или «как поместить фрагмент одного фото на другое?».
Оригинал фотографии
Действительно, зачастую случается, что кадр удачный — люди получились превосходно. Но всё впечатление портит раздражающий пёстрый фон. Например, на спонтанно сделанном фото. Или другая ситуация — необходимо изолировать предметы для размещения на баннере либо других рекламных носителях. В любом случае задача изолирования предметов является основной с момента изобретения фотографии. Не говоря уже о цифровой обработке изображений. Данный урок посвящён изучению одного из простейших, но серьёзно недооценённого инструмента, который поможет легко поменять фон в Фотошопе.
Фотография выше спонтанно сделана обычной камерой iPhone. И с точки зрения профессионального фотографа, имеет ряд недостатков. Но ценность людей, момента для автора несомненна. При этом пёстрый агрессивный фон портит всё впечатление. Относительно недавно появившийся в арсенале Photoshop инструмент позволяет легко, без долгих мучений и «глубокого» изучения программы исправить ситуацию. Что касается фотографии-примера, она, возможно, идеально подходит для демонстрации его возможностей и обучения технике применения.
Речь идёт о Quick Select Tool (инструмент быстрого выделения). С его помощью выделим важные фрагменты и поместим на другой фон.
Как использовать Quick Select Tool
Ранее большинство пользователей Photoshop предпочитали инструментам выделения другие способы локализации части изображения. Причина — относительная сложность в использовании и не всегда удовлетворительный результат. С появлением Quick Select Tool ситуация изменилась в лучшую сторону. Сейчас «вырезать» фрагмент из одного фото и вставить в другое очень просто. Зачастую вся работа занимает минуты — 2-3 шага. Начнём.
Инструмент Quick Select Tool находится на панели инструментов. В одной группе с «волшебной палочкой». Иллюстрация — ниже.
Выделение построено на алгоритме работы стандартной кисти. Всё, что попадает во внутренний диаметр выделяется. А так же, при повторном нажатии мыши и/или смещении указателя (кисти инструмента) близкие по цветам области вовне.
При этом размер кисти, растушёвка её краёв регулируется клавиатурой либо в специальной вставке (пиктограмма кисти с цифровым значением диаметра) контекстного меню инструмента (см. фото ниже). Вы так же можете изменить размер кисти выделения с помощью горячих клавиш «[« делает кисть меньше, а «]» больше.
Старайтесь установить оптимальный размер кисти — если на фоне есть малые детали, большой диаметр не гарантирует точного выделения.
Шаг 1: Сделайте выделение
Выберите инструмент и наведите курсор мыши на изображение. Далее нажмите левую клавишу мыши и, удерживая её, проведите по области. Как только «бегущие муравьи» границы выделения дойдут до края нужного фрагмента отпустите клавишу мыши.
Инструмент Quick Select Tool достаточно «умный». Он анализирует различия в окраске пикселей и в большинстве случаев корректно определяет границы зон. Если вы хотите добавить к выделению фрагмент — нажмите кнопку Shift и, удерживая её, примените инструмент с ещё одной зоной.
Для исключения из выделения некоторых частей воспользуйтесь режимом «отменить выделение» — удерживая нажатой клавишу Alt проведите инструментом по части выделенной зоны (той, которую необходимо исключить из выделения).
Совет: общий примерно однородный фон можно выделять с большим диаметром кисти. А вот добавлять или удалять небольшие детали стоит после уменьшение размера инструмента. Это гарантирует вам корректную работу и правильное определение границ.
Шаг 2: Уточните край
Итак, базовое выделение у нас есть. Но оно не идеально. Для доработки границ и контуров можно воспользоваться инструментом Refine Edge. Эта кнопка находится в контекстном меню инструментов выделения. Она активна тогда, кода часть изображения уже выделена.
С помощью инструмента Refine Edge (уточнить край) можно доработать границу выделения. Что сделает выделенный фрагмент гладким и реалистичным.
При нажатии кнопки Refine Edge появляется диалоговое окно инструмента. Как оно выглядит — показано на рисунке ниже.
Первое, что стоит установить — как будет отображаться выделение. «Бегущие муравьи» вряд ли можно назвать идеальным вариантом. Инструмент предлагает подкрасить фоновым цветом выделенную область. Результат очень похож на то, как отображаются маски слоя.
Говоря проще, вы видите часть изображения как будто через цветное стекло. Если вам проще, можете «затемнить его» — выбрать режим отображения на черном фоне. Тогда вы превосходно видите выделенную область, но не видите всё остальное.
Чтобы изменить вид достаточно щелкнуть левой клавишей мыши на пиктограмме View. Откроется окно установки режимов отображения – View Options box. Далее просто — каждый режим отображается в виде пиктограммы (сформированной на базе вашего выделения). Выбираете идеальный для вас вариант щелчком левой клавиши мыши на нужной строке. В данном уроке будет выбран режим «чёрное-белое» отображение.
Слайдеры группы настройки краёв (Adjust Edge) дают вам внушительные возможности сглаживания либо уточнения границ выделения.
Итак, после установки режима отображения выделения на вашем экране появится картинка, подобная изображению на фото (ниже). Плюсом чёрно-белого отображения является чёткое и точное визуальное восприятие границ выделения. Но есть проблема — точное выделение волос. У одних людей их практически нет. У других может быть, например, «слегка неопрятная» причёска. Выделение отдельного волоса либо пряди — сложная задача. Инструмент Quick Selection Tool подходит и для этих целей.
Установите в разделе «определить край» (Edge Detection) на панели инструмента флажок напротив параметра «умный радиус» (Smart Radius). После этого двигайте ползунок для того, чтобы сделать контур вокруг волос более прозрачным.
Совет: для правильного применения есть смысл изменять радиус «методом маятника». То есть вначале сдвинут ползунок вправо до значений, близких к крайним. Потом влево. И так далее, уменьшая амплитуду. Таким образом вскоре вы добьётесь приемлемого качества выделения тонких областей (волосы, пух и т. д.)
Шаг 3: При необходимости воспользуйтесь Edge Detection Brush
Если после применения умного радиуса вы недовольны уровнем прозрачности зоны выступающих волос, выберите инструмент Edge Detection Brush (пиктограмма находится левее зоны Edge Detection) и почистите данной кистью требуемые фрагменты. Применение инструмента увеличивает прозрачность однотонных полей вокруг выделения.
На данном этапе желательно переключаться между режимами отображения и работать в увеличенном до 150-200% масштабе.
Если вы случайно удалили «слишком много» информации, нажмите и удерживайте пиктограмму кисти. В появившемся окне выберите режим применения Eraser (ластик). Им вы можете отменить свои предыдущие мазки.
После того, как вы создали приемлемое на ваш взгляд выделение, необходимо выбрать тип вывода — как и куда будет помещена выделенная область. Для этой цели служат инструменты блока Output section в нижней части панели Refine Edge.
Установите флажок напротив опции Decontaminate Colors (очистить цвета) и ползунком выберите интенсивность применения. Не стоит ставить большие значения. Уровень 2-5% достаточен для нейтрализации муара.
После этого установите режим вывода на новый слой с маской: New Layer with Layer Mask.
В результате получается изображение, сходное с фото:
Примите поздравления! Вы избавились от фона. Свободные зоны нового слоя стали прозрачными. То что осталось — основа, которую будем накладывать на другое изображение.
Добавление нового фона
Откройте изображение, на которое хотите поместить свой фрагмент. С помощью инструмента перемещения (Move Tool) просто перетащите его на основной снимок.
Вот и всё — у вас есть новый фон. Перетащите этот слой ПОД слой с вашим изображением. Если хотите, — удалите старый фоновый слой. Вот и всё — основная работа завершена. Если цветовая гамма нового изображения сочетается с вашим фрагментом, снимок выглядит прекрасно.
На этом работу можно было бы и закончить. Как видите, 100% обработки велось двумя инструментами: Quick Select tool и Refine Edge. Даже если увеличить фотографию видно, что, например, волосы женщины неплохо наложились. Есть и прозрачность и подсветка фоновыми цветами.
Последний штрих
А теперь стоит ещё немного потратить времени на выравнивание насыщенности и придание фотографии приятного мягкого оттенка. Для этого используем маску слоя и «тёплый» Photo Filter.
Получаем финальное изображение.
Согласитесь, семейное фото на фоне закатных гор намного приятней, чем оно же с фоном из придорожной закусочной. И это при том, что оригинал снимка был сделан с помощью iPhone. Если же фотография получена с помощью более совершенного аппарата, результат будет ещё лучше.
Рекомендуем прочесть похожую статью — Как удалить человека с фото при помощи Photoshop.
Как в фотошопе поменять фон
Автор: NON. Дата публикации: . Категория: Обработка фотографий в фотошопе.
В этом уроке по работе с фотошопом мы научимся отделять объект от фона. Этот способ хорошо работает, если фон имеет более менее однородный фон и имеет хорошую контрастность между объектом и фоном.
Подобные публикации:
Откроем исходное изображение. Я хочу отделить девушку от фона и заменить его на более подходящий. Так как в фотошопе поменять фон?
Создадим дубликат основного слоя, для чего перетащим его на вторую справа иконку в палитре «Слои».
Откроем изображение, которое будет служить будущим фоном для фотографии девушки. Выберем инструмент «Перемещение» (V).
Щёлкнем в любом месте нового фона и, не отпуская клавишу мыши, перетащим его на фотографию девушки. В палитре «Слои» мы теперь имеем три слоя.
Щёлкаем два раза левой кнопкой мыши по самому нижнему слою. Появится окно «Новый слой», в котором ничего не меняем, а просто нажимаем «Да». Этим действием мы разблокировали основной слой.
Слой с небом помещаем на самый низ, выключаем видимость среднего слоя и делаем активным верхний слой.
Выбираем инструмент «Фоновый ластик» (Е) с такими параметрами: проба: однократно, допуск — 10-15%. Чем меньше допуск, тем точнее можно удалить старый фон.
Теперь «общёлкиваем» девушку по её контуру. Вот что у меня получилось.
Удерживая клавишу Ctrl, щёлкаем по иконке верхнего слоя, загружается выделение девушки. Делаем невидимым верхний слой. Включаем видимость среднего слоя, делаем его активным. Нажимаем на третью слева иконку в палитре «Слои». На средний слой загрузится маска слоя.
Удерживая клавишу Alt, щёлкаем левой кнопкой мыши по иконке маски.
Мы увидим маску слоя. Сразу заметно, сколько на ней недостатков. На чёрном фоне имеются белые разводы, а на белом, наоборот — чёрные. В идеале маска должна быть абсолютно чёрно-белой.
Выбираем инструмент «Кисть» (В), цвет переднего плана белый и зарисовываем все тёмные части внутри фигуры девушки. Потом меняем цвет на чёрный и обрисовываем фон вокруг девушки, чтобы он стал абсолютно чёрным.
Вот так выглядит маска после работы кистью.
Удерживая клавишу Alt, опять щёлкаем по маске слоя, и мы видим наше изображение. Получилось вполне реалистично. Вот таким простым способом мы в фотошопе поменяли фон.
Сравните изображение девушки до, и после обработки фотографии в фотошопе.
Скачать урок (358 Кб) в формате PDF можно здесь.
Если Вы не хотите пропустить интересные уроки по обработке фотографий — подпишитесь на рассылку.
Форма для подписки находится ниже.
Понравилось? Поделитесь:
Вконтакте
Одноклассники
Добавить комментарий
Как изменить цвета на фотографии в Фотошоп / Фотошоп-мастер
В этом уроке фотограф Tigz Rice покажет, поменять цвета на фотографии, имея в распоряжении исходник с простым белым фоном. Можете взять что-то из своих материалов или найти подходящее изображение на таких фотостоках, как iStock, Shutterstock или DepositPhotos. Также много полезного можно найти в этой статье. Лучше всего, когда одежда и аксессуары модели имеют простые цвета, как в нашем примере.
Один из самых значительных трендов дизайна в 2020 – использование контрастных цветов. Популярный фотосток Getty Images в своем отчете назвал это «всплеском цветов» (Color Surge). Его суть заключается в том, чтобы гармонично использовать участки цвета, выделяющиеся на фоне других, не перегружая при этом зрителя. Если интересно, вот гид по дизайнерским трендам 2020.
Tigz продемонстрирует процесс извлечения изображения, чтобы можно было поменять фон, расскажет, как выбрать правильный цвет, контрастирующий с нарядом модели, а также как поменять цвета отдельных элементов для гармоничной композиции.
Photostreet
Это отличный вариант для тех, кто не хочет долго разбираться с инструментами. Особых сложностей не будет. Алгоритм действий следующий:
- заходите на сайт, открываете пункт «Добавить», выбираете понравившуюся категорию, загружаете на рабочую область фон;
- сворачиваете панель категорий, тапаете вкладку «Загрузить фото»;
- щелкаете «Ластик», убираете лишние детали.
Можно кликнуть на добавление эффекта и сделать все темным при необходимости. Далее просто сохранить полученную фотографию.
Этап 2: переносим объект на новый фон
Приступим к его переносу полученного изображения на новый фон.
- Открываем фото кирпичной стены, который будет служить новым фоном. Переходим обратно во вкладку с изображением актрисы. Нажимаем сочетание клавиш Ctrl+T, после это выбираем инструмент “Перемещение”, затем с помощью зажатой левой кнопки мыши перетягиваем выделенное изображение на вкладку с только что открытой стеной. Дожидаемся, пока программа нас переключит на выбранную вкладку, перемещаем указатель на область холста, после чего отпускаем кнопку мыши.
Примечание: вместо переноса изображения, после того, как оно было выделено с помощью комбинации клавиш Ctrl+T, можно просто скопировать его любым удобным способом (например, нажав Ctrl+C), затем переключиться на вкладку с кирпичной стеной и нажать Ctrl+V для вставки. - Настраиваем размер изображения, чтобы вписать его в рамки фона. Не забываем при этом зажимать клавишу Shift на клавиатуре, чтобы сохранять исходные пропорции изображения. В некоторых случаях, наоборот, нужно изменить размеры самого фона.
- На этом второй этап работ можно считать завершенным.
Выбор способа
Если вы не знаете, как заменить фон в «Фотошопе», то предлагаем вашему вниманию следующие способы: обвод вручную контуров фигуры при помощи инструментов из набора Lasso; автоматическое выделение фрагментов изображений при помощи инструментов Quick Selection и Magic Wand, создавая различными способами маски и тому подобное. Создавая комбинации функций вышеописанных инструментов тем или иным путем, в конце концов, вы начнете понимать, как заменить фон в «Фотошопе» – необходимый участок по контуру должен быть обрамлен мерцающим бордюром.
Чтобы поменять фон на цифровых изображениях, прежде всего, нужно, чтобы персонаж или предмет, не являющийся фоном, был отделен от, собственно, фонового – теперь ненужного – фрагмента изображения.
Теперь надо добиться, чтобы все прочие участки изображения стали прозрачными – тогда это место может занять другой фон.
Этап 4: финальная обработка изображения
Смотрите также: “Как нарисовать ровный круг в Фотошопе”
- Переходим на самый верхний слой, нажимаем по кнопке создания корректирующего слоя и выбираем в открывшемся списке пункт “Цветовой тон/насыщенность”.
- Нажимаем на кнопку привязки и выставляем параметры таким образом, чтобы свести к минимум разницу между фоном и фотографией актрисы. В нашем случае требуются минимальные корректировки.
- Вот, что получилось после обработки фото.
- Теперь нужно немного поработать с кирпичной стеной, чтобы она, действительно, воспринималась как фон и не приковывала к себе слишком много внимания. В палитре слоев переключаемся на фон.
- Выбираем фильтр “Размытие по Гауссу”, который находится в группе “Размытие”, вкладка “Фильтр”.
- Выставляем небольшой радиус размытия и нажимаем OK.
- Также для фона создаем корректирующий слой “Кривые”.
- Слегка выгибаем линию вниз, чтобы сделать фоновый слой немного темнее.
- Теперь нужно сделать более видимыми детали на темных участках изображения. Для этого переключаемся на самый верхний слой (“Цветовой тон/насыщенность”) и также создаем новый корректирующий слой “Кривые”.
- Выгибаем линию вверх, пока не увидим очертания складок на юбке. Другие области изображения в данном случае нам не интересны, так как с помощью следующих шагов мы оставим полученный эффект только на нужных участках.
- Промежуточный результат выглядит таким образом.
- Далее, выбрав черный цвет в качество основного и находясь на маске слоя с кривыми, жмем комбинацию клавиш Alt+Del.
- В палитре слоев маска должна полностью окраситься в черный цвет, и мы перестанем замечать ранее полученный эффект.
- Выбираем инструмент “Кисть”, устанавливаем для нее белый цвет, мягкую круглую форму и непрозрачность на уровне 20-30%.
- Теперь осторожно проходим кистью по юбке, что позволит проявить ранее созданный эффект.
Аналогичным образом можно обработать и другие темные участки изображения, если требуется (волосы, лицо, руки, одежда и т.д.). При это желательно непрозрачность кисти снизить (например, до 10%). - Палитра слоев после всех проделанных действий выглядит так.
- Дальше, конечно же, можно еще поработать над контрастностью слоев, их насыщенностью, цветовыми тонами, чтобы наиболее органично сочетать их. Чем больше времени будет уделено точечной настройке, тем более качественным получится финальное изображение. Мы же на этом закончим и можем оценить результат наших трудов.
Меняем цвет
Далее необходимо будет осуществить еще одну довольно непростую операцию. Обе фотографии, составляющие теперь одну композицию, делались, само собой, при разном освещении, на разную аппаратуру и так далее, следовательно, и цвет у них тоже будет разным. Одно изображение может быть разительно темнее или светлее другого, фотографии могут сильно различаться по цветовым оттенкам – одно может быть, к примеру, синее, другое – желтее. Все это будет обязательно бросаться в глаза зрителям, и если вы не добиваетесь эффекта неестественности коллажей специально, то придется потрудиться. По этой причине считаем необходимым рассказать о том, как заменить цвет фона в «Фотошопе». Для этого нужно будет последовательно создавать корректирующий слой, полностью или частично изменять цвет и яркость каждого изображения, спустя некоторое время вы сумеете добиться их правильного соотношения.
Кстати говоря, на степень неестественности совмещения очень часто оказывает влияние небрежно созданная маска прозрачности главного слоя. По его контурам может «светиться» остаток старого фона, а мелкие и тонкие детали, к примеру, складки одежды или волосы, напротив, грубо обрезаются, создавая ощущение «ампутации». Все это можно исправить – маску прозрачности в любой момент вполсе реально дорисовать и изменить.
Создание интересных абстрактных фонов в Photoshop CS6
Photoshop — отличный инструмент для создания и редактирования изображений. Photoshop CS6, в частности, имеет несколько впечатляющих новых функций, которые позволяют легко создавать различные абстрактные фоны. Вместо того, чтобы искать в Интернете подходящие фоны или просматривать библиотеки стоковых фотографий, вам следует подумать о создании собственного фона; вы будете удивлены, как мало времени или техники требуется.
Превращение плохой фотографии в полезный фон с эффектом боке
Изображение ниже довольно необычно, и я не мог себе представить, чтобы его можно было использовать для чего-то конкретного, но с помощью Photoshop CS6 мы можем преобразовать это непрактичное изображение в полезный фон боке всего за несколько минут.В следующий раз, когда у вас будет несколько «одноразовых» фотографий с интересными (случайными) цветами или узорами, сделайте их фоном боке.
Новые настройки размытия в CS6 — настоящий актив в арсенале фильтров Photoshop. Изображение выше действительно темное с оттенками света, что идеально для эффекта боке. Для этого эффекта перейдите в «Фильтр»> «Размытие»> «Размытие поля», и появится диалоговое окно.
Размытие поля отличается от других фильтров размытия, потому что он предназначен для имитации естественного размытия линзы, обнаруженного на фотографии.Установите флажок Размытие поля и увеличьте ползунок до максимального значения. Намерение состоит в том, чтобы размыть светлые области до тех пор, пока не останется резких цветных областей. Поскольку это изображение очень темное, я установил высокое значение светлого боке. Цвет боке усиливает и окрашивает цвета размытого изображения.
Одной из важнейших частей этой техники боке является ползунок светового диапазона внизу. Вы можете увеличить значения светлого боке и цвета боке до любых значений, это не приведет к эффекту боке, какую бы комбинацию вы ни попробовали.Световой диапазон — это то, что действительно создаст эффект. Ключевая информация, которую нужно знать об этом ползунке, заключается в том, что куда бы вы ни перемещали значения, черные и белые точки ползунка должны находиться рядом друг с другом. Результаты показаны ниже:
Превращение хорошей фотографии
в полезный фонНаш первый пример начался с плохо сделанной фотографии, поэтому давайте попробуем некоторые аналогичные методы с немного лучшими изображениями. Изображение ниже немного размыто, но цвета приятные.Обычно вы можете удалить такую фотографию вместе с фотографией из примера фона боке, но в Photoshop CS6 мы можем превратить ее в красивый фон.
Выберите инструмент «Выделение в одну колонку» или «Выделение в одну строку». Щелкните область, имеющую широкий диапазон цветов от одного края до другого. Как вы можете видеть ниже, правая сторона была выбрана из-за источников света, что дает вариацию цветов в выделении.
При активном выделении нажмите Command / Ctrl + «T», войдите в режим преобразования и возьмитесь за левую и правую средние ручки, перетаскивая каждый конец по всему холсту.Это создает интересный линейный эффект, который можно использовать практически на любой фотографии, независимо от ее качества.
Создайте полезный фон с помощью специальной кисти
Вам не нужно начинать с хорошей фотографии, плохой фотографии или любой фотографии вообще, чтобы создать сплошной фон в Photoshop. Давайте создадим его, используя только собственные кисти и чистый холст.
Создайте новый документ в Photoshop. Размеры для нашего примера — 1024 x 768 пикселей.Создайте новый слой и выберите инструмент градиента. Щелкните значок градиента, чтобы открыть диалоговое окно параметров. Создайте линейный градиент, который начинается с # 27324c и заканчивается # 133146. Перетащите инструмент «Градиент» по диагонали из верхнего левого угла в нижний правый.
Выберите инструмент «Кисть» и выберите кисть с мягкими краями и размером примерно 50 пикселей. Щелкните значок панели кистей на панели параметров, чтобы управлять различными параметрами кисти.
Перейдите на вкладку «Динамика формы» и убедитесь, что для параметра «Колебание размера» установлено значение 100%.Выключите регулятор и установите минимальный диаметр на значение от 5 до 10%.
Затем щелкните вкладку «Рассеивание», установите рассеяние по обеим осям и установите значение разброса на 1000%. Из предварительного просмотра видно, что глобусы разнесены. Вы всегда должны проверять предварительный просмотр, чтобы полностью понять, как визуализируются ваши значения.
Выберите «Двойная кисть» и выберите кисть 30 пикселей с мягкими краями. По сути, вы умножаете кисть на себя.В результате получилась густая кисточка с блестками. Когда мы рисуем этой кистью, в результате должен получиться разнообразный сверкающий эффект. Некоторые будут казаться маленькими и далекими, в то время как другие будут большими и размытыми, добавляя глубины и измерения нашей работе.
Создайте новый слой и, выбрав белый цвет в качестве цвета переднего плана, щелкните и перетащите по холсту, и вы должны получить эффект рассеянного свечения. Искры должны варьироваться от больших до маленьких и казаться случайными. Если есть слишком пустые области, вы можете одним щелчком мыши заполнить эти области.Не стесняйтесь попробовать это несколько раз, пока не получите желаемое распределение от вашей пользовательской кисти.
Дважды щелкните слой, чтобы открыть параметры стилей слоя. Выбранные здесь цвета будут зависеть от цвета фона, но сами эффекты должны быть примерно такими же. Выберите внутреннее свечение и выберите цвет, который дополняет цвет фона. Я выбрал # 00e4ff. Установите размер 1px и измените режим наложения на Hard Light.
Затем выберите Outer Glow и выберите цвет, который будет немного более ярким, чем тот, который мы выбрали ранее.Я выбрал # 00c5fe. Оставьте размер 5 пикселей и установите режим наложения Hard Light. С этими настройками вы должны увидеть эффекты, аналогичные показанным ниже:
Создание эффекта диагонального спектра
Этот фоновый эффект интересен, и его удивительно просто создать. Создайте новый документ и залейте его черным цветом.
Затем создайте новый слой и, установив для цветов переднего плана значения по умолчанию, черный и белый, перейдите в «Фильтр»> «Рендеринг»> «Облака».Вы можете несколько раз нажать Command / Ctrl + «F», чтобы повторять фильтр, пока не получите желаемый результат.
Эффект слишком яркий, поэтому теперь мы создадим маску слоя. На маске слоя снова запустите фильтр «Облака», а затем перейдите в «Фильтр»> «Рендеринг»> «Различия облаков». Это создаст более сильную маску, чтобы сделать эффект облачности более тонким и смешанным.
Затем перейдите в «Фильтр»> «Размытие»> «Размытие в движении». Когда откроется диалоговое окно, установите угол 45 ° и силу примерно 200 пикселей.Это создаст красивый эффект диагонального размытия.
Создайте новый слой и выберите инструмент «Градиент». Перейдите на панель параметров и щелкните, чтобы изменить градиент. Выберите красивый спектральный градиент с множеством различных цветовых вариаций. Вы можете создать свой собственный или выбрать предустановку.
Щелкните и перетащите, чтобы нарисовать градиент по документу. Начните с верхнего левого угла и перетащите его в нижний правый. Ваш градиент должен выглядеть примерно так:
Ниже приведены два лучших результата изменения режима наложения слоя спектрального градиента на Умножение и Наложение соответственно.
Умножить:
Накладка:
Заключение
Вы можете часами искать в Интернете подходящий фон для своей работы или можете сэкономить много времени, создав собственный фон с нуля. Возможности безграничны, и это сделает вашу работу более уникальной. Вы можете создать желаемый вид, использовать бесполезные фотографии и использовать цвета, которые подходят именно вашему дизайну.
Есть ли у вас другие техники создания фонов?
Как изменить цвет тона кожи в фотошопе?
Вы сделали снимок, и кожа выглядит бледной или блеклой.Вам нравится фон и поза, но вы ненавидите цвет кожи. Знаете ли вы, что вы можете исправить оттенок кожи в фотошопе менее чем за минуту? Давайте посмотрим, как изменить цвет тона кожи в Photoshop.
В этом уроке я буду использовать Цветовой диапазон и режим наложения, чтобы изменить цвет тона кожи в Photoshop. Это будет краткое руководство.
Краткие шаги
- Мы выберем тон кожи с помощью команды «Цветовой диапазон».
- Заполним выделенную область цветом кожи.
- Мы будем использовать маску слоя для тонкой настройки
Final
Initial
Примечание: Если вы хотите внести некоторые коррективы в фотографию, например, убрать человека, поменять лицо улыбающимся лицом, добавить человек, поменяв местами фон или что-нибудь еще, просто дайте мне знать. Я могу сделать это за вас с минимальными затратами. Вы можете нанять меня, чтобы я отредактировал вашу фотографию.ПОЛУЧИТЬ БЕСПЛАТНУЮ ДЕМО
Шаг 1. Выберите обложку
Если вы используете Photoshop CS6 или более новые версии, выбрать оттенок кожи довольно просто.Мы можем легко сделать это с помощью команды «Цветовой диапазон» в Photoshop.
Перейдите к Select> Color Range.
Теперь выберите «Тона кожи» и включите «Обнаруживать лица».
Перетащите ползунок «Нечеткость» влево или вправо, чтобы улучшить выбор. Вы можете увидеть выбор в разделе предварительного просмотра ниже в том же окне. Белый цвет показывает, что область, которая будет выделена, а черный цвет показывает области, которые не будут выделены.
Нажмите ОК.
Это мой выбор.Я знаю, что это выглядит немного странно.
Шаг 2. Измените оттенок кожи в Photoshop
Откройте панель слоев, выбрав «Окно »> «Слои » или нажав F7.
Создайте новый слой, нажав Cmd + Shift + N / Ctrl + Shift + N. Измените режим наложения на цветной.
Примечание: Если вы хотите внести некоторые изменения в фотографию, например, удалить человека, заменить лицо улыбающимся лицом, добавить человека, поменять местами фон или что-нибудь еще, просто дайте мне знать.Я могу сделать это за вас с минимальными затратами. Вы можете нанять меня, чтобы я отредактировал вашу фотографию.ПОЛУЧИТЬ БЕСПЛАТНУЮ ДЕМО
Щелкните цвет переднего плана.
Выберите приятный цвет кожи. Я выбираю # f9ad81. Поместите это значение в HEX-код. Нажмите ОК.
Теперь этот цвет кожи является вашим цветом переднего плана.
Залейте выделение цветом переднего плана, нажав Opt + Delete / Alt + Backspace. Нажмите Cmd + D / Ctrl + D , чтобы отменить выбор.
Вот фото.
Шаг 3 — Тонкая настройка фотографии
Мы удалим область, где нежелательный цвет кожи заполнен, используя маску слоя. Щелкните маску слоя на панели слоев.
Это добавит маску слоя рядом со слоем, имеющим цвет телесного тона.
Возьмите инструмент «Кисть» на панели инструментов или нажмите Shift + B снова и снова, пока он не активируется.
Сделайте цвет переднего плана черным.
Теперь начните рисовать кистью в области, с которой вы хотите удалить цвет тона кожи.
Теперь уменьшите непрозрачность слоя тона кожи примерно до 50-70%.
Вот и все.
Примечание: Если вы хотите внести некоторые изменения в фотографию, например удалить человека, заменить лицо улыбающимся лицом, добавить человека, поменять местами фон или что-нибудь еще, просто дайте мне знать. Я могу сделать это за вас с минимальными затратами. Вы можете нанять меня, чтобы я отредактировал вашу фотографию.ПОЛУЧИТЬ БЕСПЛАТНУЮ ДЕМО
Вечная материнская любовь? Вымершие пауки, охраняющие потомство в окаменелостях возрастом 99 миллионов лет
Материнская любовь вечна.Или, по крайней мере, заключенный в окаменелую смолу дерева, которому 99 миллионов лет. Согласно исследованию, опубликованному в журнале Proceedings of the Royal Society B: Biological Sciences, взрослые самки пауков — ныне вымершие — были обнаружены, защищая своих уже вылупившихся паучков в недавно добытом янтаре в Юго-Восточной Азии.
Смола дерева, в которой были найдены пауки, затвердела, заперев матери паукообразных с их потомством несколькими кусками. По данным журнала, это открытие считается старейшим свидетельством материнской заботы о пауках.
Соучредитель исследования Пол Селден, профессор геологии Канзасского университета, сказал, что ископаемые ископаемые предоставили «физические доказательства в виде этих маленьких снимков» материнской любви, которая сейчас существует у других членистоногих, но записи о ней редки.
Фотографии включений в бирманском янтаре.
Редкая находка: Скелетная пара 1500 лет назад обнаруженная в объятиях «вечной любви»
Вернувшись из мертвых ?: Компания стремится воскресить шерстистого мамонта, вернуть вымершее животное в Арктику
«Самка держась за мешок для яиц с маленькими крошечными пауками внутри — это именно то положение, в котором вы найдете самок пауков, охраняющих свои яйца », — сказал Селден Live Science.«Итак, это действительно типичная самка паука, мгновенно пойманная в процессе окаменения».
Обнаруженные пауки принадлежали к семейству lagonomegopidae, которое вымерло, но его можно отличить по большой паре глаз на передних углах головы. По данным Live Science , пауки как вид имеют долгую историю и впервые появились в каменноугольном периоде от 359 до 299 миллионов лет назад.
Экологическая реконструкция самки паука-лагономегопида, охраняющей свой яйцевидный мешок.
Одно изображение показывает большую самку паука с частью яичного мешка под ней, демонстрируя материнскую заботу, которая существовала в Северном полушарии в меловой период — от 145 миллионов до 66 миллионов лет назад.
Другие кусочки янтаря показывают группу крошечных паучков, которые только что вылупились, с самкой паука-лагономегопида, охраняющей свой яйцевидный мешок от повреждений. После того, как паучки вылупились, они оставались вместе и находились под охраной своей матери, о чем свидетельствуют фрагменты ног из того же куска янтаря.
История продолжается
Видите больше пауков в доме? Не паникуйте, есть причина, говорят эксперты.
Авторы исследования заявили: «Под родительской заботой понимаются любые инвестиции родителей, которые улучшают физическую форму их потомства, и часто за счет выживания и будущего воспроизводства потомства. Родитель. Его эволюция представляет собой прорыв в адаптации животных к окружающей среде и имеет важные последствия для эволюции социальности.»
Эта статья впервые появилась в USA TODAY: Самки пауков, обнаруженные в окаменелостях возрастом 99 миллионов лет, защищают младенцев
Как делать снимки экрана в Windows 10
Как обозреватель программного обеспечения в PCMag, мне нужно делать снимки экрана делать много раз в день. Нет лучшего способа показать читателям, как программа на самом деле выглядит в действии. Я в основном просматриваю программное обеспечение Windows 10, поэтому я знаком с различными способами захвата экрана в этой операционной системе.Почти каждому пользователю компьютера иногда требуется сделать снимок экрана, хотя бы для того, чтобы поделиться тем, что он видит на экране, с коллегой или сторонним представителем.
Поразительно, сколько времени потребовалось, чтобы усовершенствовать эту простую возможность. Возможности трафаретной печати в Windows появились с первых ПК в 1980-х годах (их текстовый вариант отличался от сегодняшних растровых снимков экрана). Даже совсем недавно, в прошлогоднем весеннем обновлении Windows, были добавлены новые функции для создания снимков экрана. В результате создание снимка экрана в последней версии Windows 10 стало еще более гибким и мощным, чем когда-либо.
Ниже я рассмотрю несколько способов сделать снимок экрана ПК, чтобы вы могли выбрать наиболее подходящий для вас.
Объявление
Используйте Shift-Windows Key-S и Snip & Sketch
После многих лет использования Snagit (см. Ниже) это стало моим основным методом создания снимков экрана. Нажмите комбинацию клавиатуры Shift-Windows Key-S , и у вас будет выбор: снимать в полноэкранном режиме, прямоугольное выделение, выделение от руки или отдельное окно программы.Альтернативный способ вызвать Snip & Sketch — использовать кнопку Screen snip в Центре действий.
После нажатия этого сочетания клавиш вы на мгновение увидите небольшое уведомление на панели эскизов в правом нижнем углу с надписью «Фрагмент сохранен в буфер обмена». Нажмите, чтобы открыть окно Snip & Sketch. Здесь вы можете пометить изображение с помощью пера, карандаша, маркера, ластика, линейки и инструмента для обрезки. Затем вы можете сохранить изображение в папке по вашему выбору или поделиться им с помощью стандартного меню Windows Share.Это позволяет отправлять изображение в Instagram, Messenger, Mail или любое другое приложение, которое принимает этот тип файла. Он также позволяет отправлять его на ближайший компьютер с включенным общим доступом.
Мне бы хотелось, чтобы в Snip & Sketch был наложенный текст и базовые формы, включая всегда полезную стрелку. Если вы только хотите использовать этот инструмент, вы можете зайти в приложение «Настройки» Windows, выбрать «Легкость доступа»> «Клавиатура» и выбрать «Использовать кнопку PrtSc для открытия экрана». Обратите внимание, что для этого требуется перезапуск Windows.
Используйте клавишу экрана печати с буфером обмена
Это давний классический метод создания снимков экрана в Windows 10. Он особенно полезен для съемки приложений, которые меняют внешний вид при нажатии комбинации клавиш. Часто меню сворачивается, как только вы нажимаете клавишу Shift. Нажатие клавиши Print Screen или PrtSc копирует весь экран в буфер обмена; добавление Alt вместе с Print Screen копирует только активный прямоугольник окна.
Вам необходимо предпринять дополнительные действия, чтобы открыть и сохранить изображение в приложении, которое работает с изображениями, например Paint, Paint 3D или даже Photoshop (если вы не воспользуетесь следующим советом).Просто вставьте с помощью Ctrl-V, когда вы открываете новый документ в одном из этих приложений, а затем вы можете отправиться в город с редактированием и, наконец, сохранить изображение в папке по вашему выбору.
Используйте клавишу экрана печати с OneDrive
Это одна из лучших возможностей для создания снимков экрана в Windows, появившаяся в 2015 году. Как и в случае с простой старой клавишей Print Screen, вы можете сохранить весь экран или активное окно с помощью Print Screen или Alt-Print Screen соответственно.Но после того, как вы перейдете на панель настроек OneDrive и выберете «Автоматически сохранять снимки экрана / захват в OneDrive» на вкладке «Резервное копирование», вам не придется открывать приложение для обработки изображений, вставлять из буфера обмена и затем сохранять файл. Нажмите Print Screen, и вы получите сохраненный файл изображения за один шаг.
Центр действий Windows (выдвижная панель в правой части экрана) уведомляет вас о том, что ваш снимок был сохранен, и вы можете щелкнуть уведомление, чтобы перейти прямо к папке, в которой он сохранен.Если вы часто используете этот метод, вам, вероятно, понадобится больше облачного хранилища, чем просто бесплатные 5 ГБ. Учетная запись Office 365 (от 6,99 долларов в месяц) дает вам 1 ТБ, а также все известные приложения для повышения производительности.
Используйте ярлык экрана Windows Key-Print
Этот метод был представлен в Windows 8, но он все еще работает в Windows 10. Он проще, чем большинство других методов в этой истории, и на планшетах, таких как Surface Pro, вы вызываете эту функцию, нажимая кнопку уменьшения громкости и кнопку питания на в то же время.Эта комбинация клавиш или Windows Key-Print Screen на мгновение затемнит экран, чтобы показать, что это сработало, и мгновенно сохранит файл изображения PNG в папку «Изображения»> «Снимки экрана».
Alt-Windows Key-Print Screen сохраняет только активное окно, но, что интересно, здесь используется функциональность Windows Game Bar (см. Следующий слайд), сохраняя ваш снимок экрана в папку Videos / Captures. Оба эти метода хороши, если вы хотите мгновенно сохранить, не беспокоясь о буфере обмена или облачном хранилище OneDrive.
Используйте игровую панель Windows
Клавиша Windows-G открывает игровую панель, которая включает значок, похожий на камеру, в разделе «Трансляция и захват». Коснитесь этого, и ваш снимок экрана будет сохранен (как ни странно) в папке Videos / Captures в вашей основной папке пользователя.
Используйте Snagit
Snagit по-прежнему имеет по крайней мере одно важное преимущество перед встроенными в Windows инструментами для создания снимков экрана: вы можете сделать снимок, и все ваши снимки останутся в репозитории утилиты и будут доступны в любое время, когда они могут понадобиться позже.Это наименее утомительный способ снимать экраны, продолжая работать. После того, как вы будете готовы обработать снимки, вы можете просмотреть историю и сохранить нужные изображения в папке по вашему выбору.
Snagit также включает расширенные инструменты, такие как инструменты для просмотра видео и скриншотов окна с прокруткой. Он предлагает удобные инструменты для редактирования и рисования изображений, включая яркость, стрелки, наложение текста и границы. Обратная сторона? Лицензия Snagit обойдется вам в 49,95 долларов, но для тех, кому нужна расширенная функциональность, она того стоит.
Дважды щелкните ручкой Surface Pen
Если у вас компьютер с сенсорным экраном, поддерживающий цифровое рисование, например Surface Pro, вы можете сделать снимок экрана во весь экран, просто дважды щелкнув кнопку возврата на Surface Pen. Это открывает Snip and Sketch с полным снимком экрана, готовым для аннотирования, редактирования и публикации.
Как сделать снимок экрана на любом устройстве
Вы захотите делать снимки экрана на своем смартфоне и других устройствах помимо ПК с Windows.В нашем пошаговом руководстве «Как сделать снимок экрана на любом устройстве» рассматривается процесс, используемый всеми вашими гаджетами, не относящимися к ПК, с экранами.
Нравится то, что вы читаете?
Подпишитесь на информационный бюллетень Tips & Tricks , чтобы получать советы экспертов по максимально эффективному использованию ваших технологий.
Этот информационный бюллетень может содержать рекламу, предложения или партнерские ссылки. Подписка на информационный бюллетень означает ваше согласие с нашими Условиями использования и Политикой конфиденциальности. Вы можете отказаться от подписки на информационные бюллетени в любое время.
.