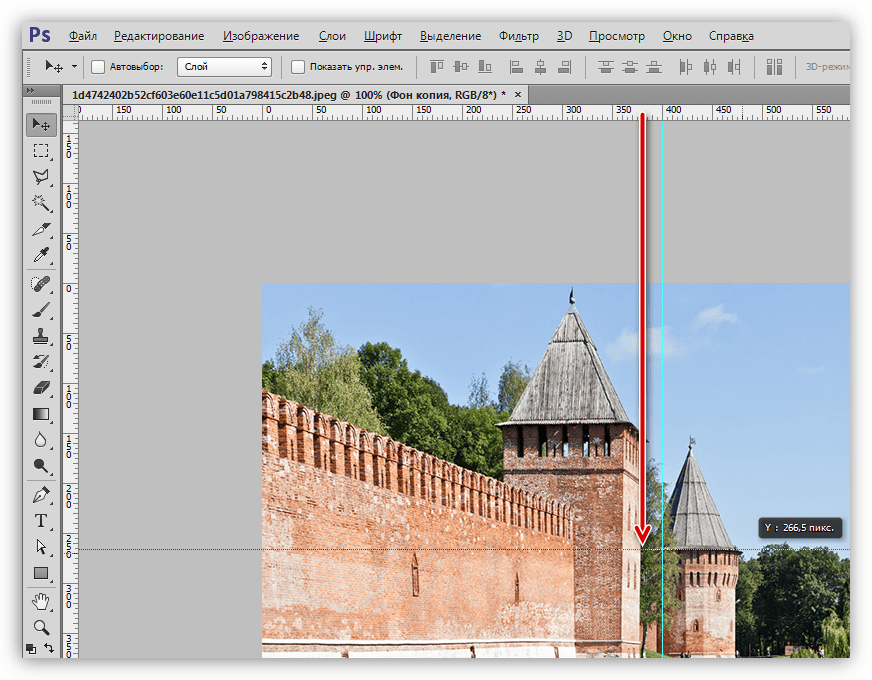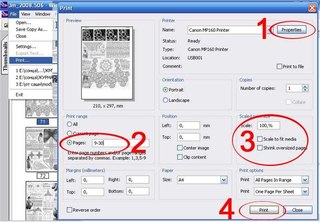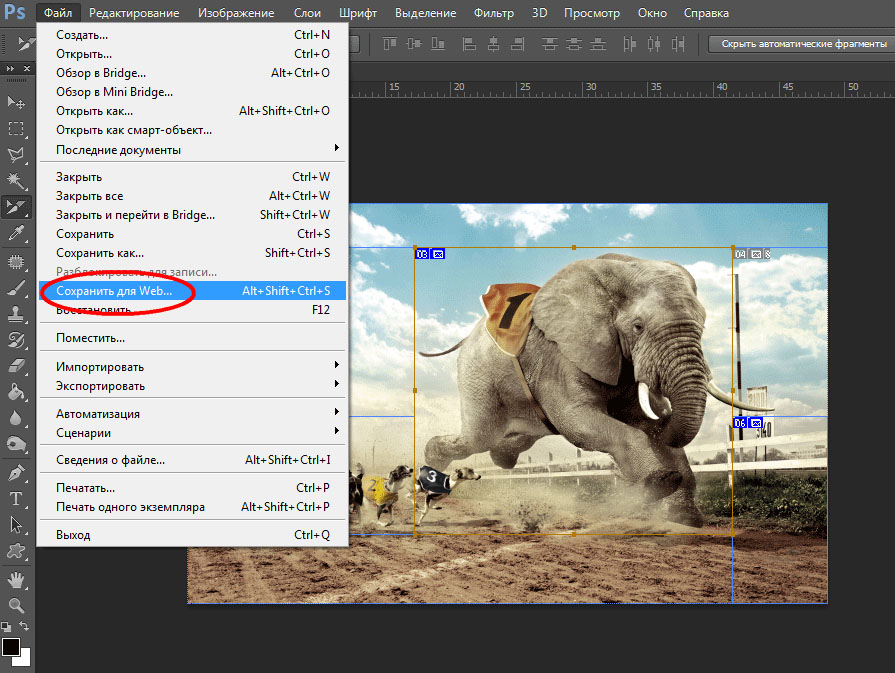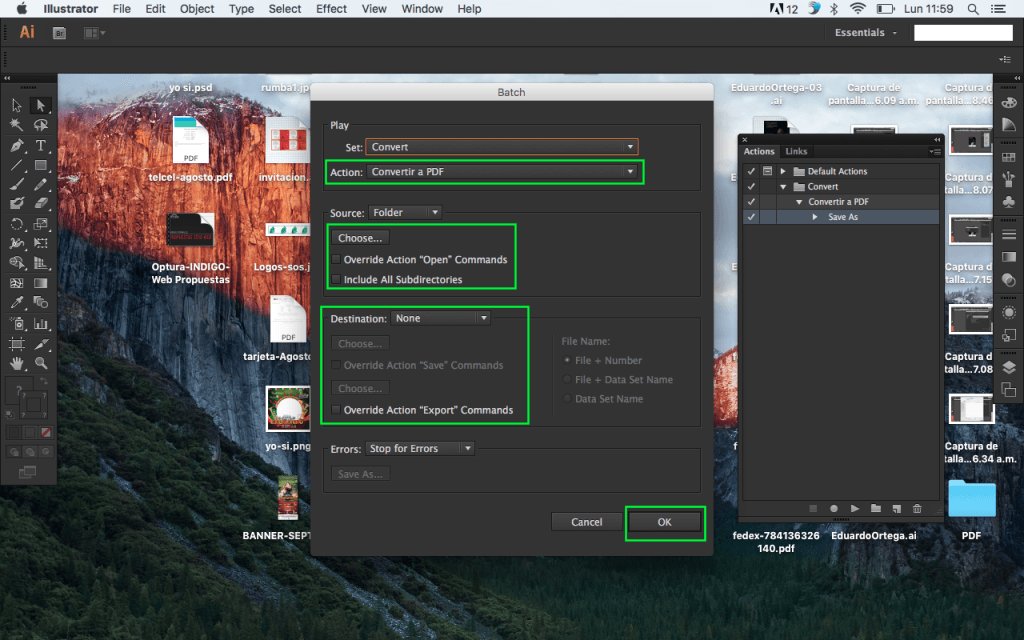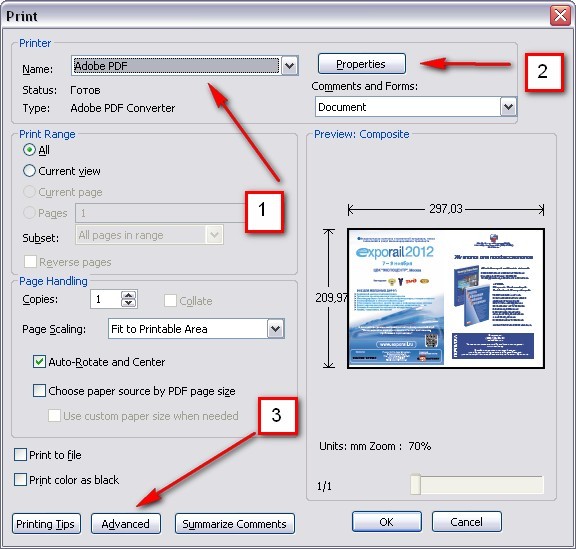Как сделать многостраничный tiff в photoshop. Назначение файлов с форматом TIFF. Программы для открытия и конвертации. Чем открыть TIF-файл
Я индивидуальный предприниматель. Моя небольшая фирма занимается разработкой и производством электроники. Пока нет возможности держать штатного бухгалтера, поэтому соответствующие вопросы я решаю самостоятельно.
Однако решение одного вопроса у меня затянулось на полгода.
Дело в том, что при регистрации ИП я выбрал несколько кодов экономической деятельности (ОКВЭД), среди которых было производство электрооборудования, разработка программного обеспечения и некоторые ещё из смежных отраслей. И был ещё код 52.6.2 «Розничная торговля, осуществляемая через телемагазины и компьютерные сети (электронная торговля, включая Интернет)», потому что у меня есть свой сайт и там реализован Интернет-магазин. Когда я регистрировался, я не знал, что среди этих кодов есть так называемый основной, которым по какому-то стечению обстоятельств и стал именно 52. 6.2.
6.2.
Честно скажу, что я никогда не придавал этому значение, до тех пор, пока я не решил поучаствовать в конкурсе на получение государственных субсидий. Когда я пришёл в отдел по предпринимательству и малому бизнесу у нас в городе и там рассказал о профиле своей деятельности, то мне сразу ответили, что вероятность получения субсидий у меня достаточно высока, потому что в первую очередь их дают производственникам. Однако они очень удивились тому факту, что в моей выписке из ЕГРИП, которую я принёс, основным видом деятельности является торговля. Мне сказали, что надо срочно изменить вид деятельности, потому что в конкурсе проходит формальная проверка и иначе я в нём просто пролечу.
Я приехал в офис, залез в Интернет и стал разбираться как менять эти коды. Оказалось, что всё очень просто и заполнить необходимо несложную форму (Р24001) всего на четыре страницы.
У меня есть подписка на систему электронного документооборота СБиС++, я там быстро нашёл нужную форму, заполнил её и нажал кнопку «Отправить» и тут…
Программа написала мне, что именно эту форму нельзя отправить электронно и надо идти самому в налоговую.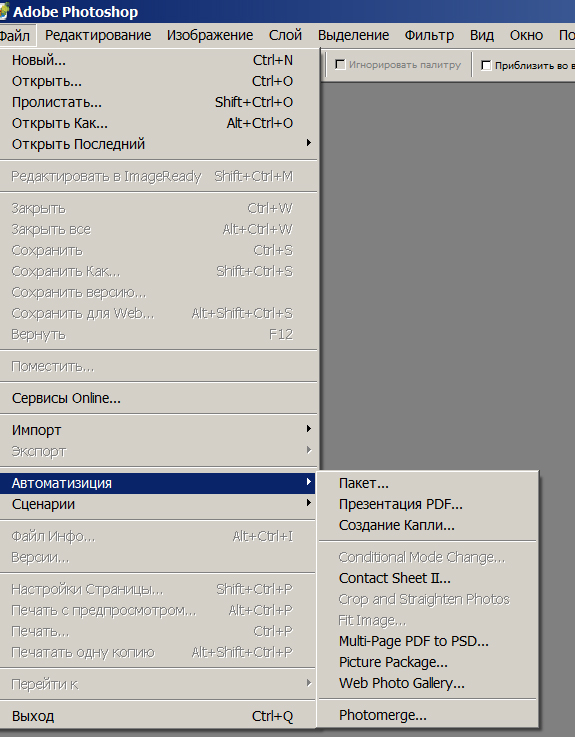 Ладно, решил я, прогуляюсь.
Ладно, решил я, прогуляюсь.
Пришёл в свою налоговую и тут очередной подарок — они именно такие формы не принимают!!! И надо ехать в другую налоговую, которая по таким вещам обслуживает весь город.
Хорошо, приехал я туда, честно отсидел два часа, а может и больше, и сдал эту форму.
Дней через десять мне приходит по почте уведомление, что мне отказано в регистрации, потому что форма заполнена неверно! А что там может быть неверно, если там только мои Ф.И.О. и цифровые коды?! Так вот именно сами коды были неверные.
Оказывается, что когда я регистрировался в 2011 году, то некоторые коды ОКВЭД были трёхзначными, например, 72.2 «Разработка программного обеспечения и консультирование в этой области». А потом этот классификатор переделали и коды стали иметь не менее четырёх цифр, то есть надо указывать 72.20 (с нулём в конце!!!).
Я, конечно, разозлился, но делать-то нечего, исправил форму и поехал опять в налоговую. Просидев там часа три я так и не успел сдать её, так как народу было очень много.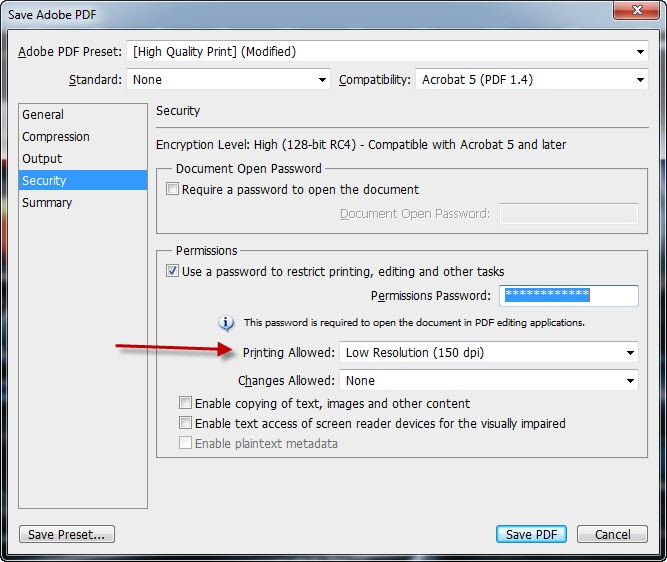
Прошло полгода и даже чуть больше и вот в один день мне приходит очередная небольшая порция писем по системе СБиС++, среди которых есть одно, в котором что-то говориться про личный кабинет на сайте в налоговой для ИП.
Я уже давно пользуюсь личным кабинетом как физическое лицо, и надо сказать сделано там довольно удобно. Ради интереса я зарегистрировался в кабинете для ИП. Захожу на главную страницу и вижу раздел «Сервисы», где первым пунктом идёт «Внесение изменений в ЕГРИП». Ого, подумал я, и щёлкнул туда мышкой.
Открылась новая страница с пошаговой инструкцией из трёх пунктов:
- Подготовка заявления (предлагается использовать их бесплатную программу)
- Отправка заявления через сайт
- Ожидание ответа
Вроде всё просто…
Я скачал программу, заполнил в ней нужную мне форму и нажал кнопку «Формирование пакета».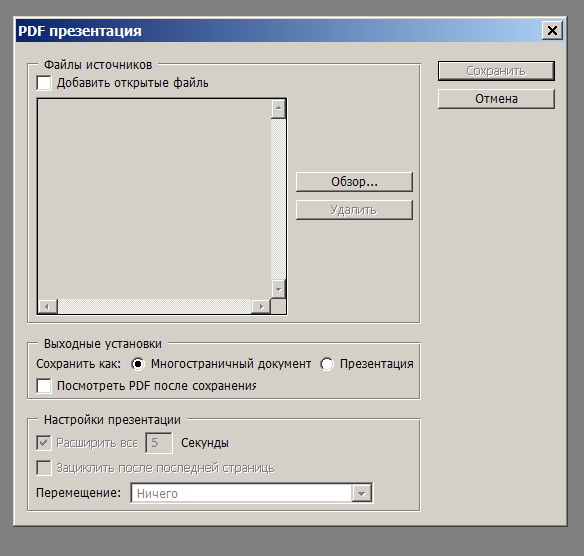 И тут открывается интересное окно:
И тут открывается интересное окно:
В нём необходимо выбрать нужную налоговую (это понятно), а ещё указать файл самого заявления. Это мне показалось странным, потому что, как правило, все документы передаются в формате XML, и программа их уже сформировала. А тут требуется ещё какой-то файл в одном из трёх форматов (*.doc, *.docx, *.xls, *.xlsx, *.tiff).
Указываю полученный TIFF в программе и тут же получаю очередное сообщение о необходимости подписать его электронной цифровой подписью (ЭЦП).
У меня есть два ключа ЭЦП, один от СБиС++, второй от Интернет-банка. Программа без проблем согласилась подписать файл любым из них. Если я правильно понял, то эта программа требует наличия КриптоПРО. На другом компьютере, где КриптоПРО не было, программа выводила ошибку.
Итак, я использовал ключ от СБиС++, после чего программа сформировала мне пакет в виде ZIP-архива, и я успешно отправил его через сайт налоговой.
Через пару часов мне пришло подтверждение по электронной почте, что от меня получено заявление, подписанное такой-то подписью.
Ну думаю, отлично. Ходить никуда не нужно, через неделю уже будут готовы документы. Но не тут-то было! Через неделю мне приходит письмо, что мне отказано в регистрации!!! И почему же? Опять неверные коды? Нет, коды правильные!
Оказывается, на последней странице нет моих Ф.И.О. и подписи!!! Вот такой бред! Я подписываю документ ЭЦП, а мне говорят, что нужна собственноручная подпись!
Полный ответ я привожу ниже:
Среди представленных для государственной регистрации документов отсутствуют:
ПАКЕТ ДОКУМЕНТОВ НЕ СООТВЕТСТВУЕТ ТРЕБОВАНИЯМ, УСТАНОВЛЕННЫ
СТ.22.2 ФЕДЕРАЛЬНОГО ЗАКОНА №129-ФЗ, Т.К. ЗАЯВЛЕНИЕ ПО ФОРМЕ Р24001 ОФОРМЛЕНО НЕНАДЛЕЖАЩИМ ОБРАЗОМ.
НЕ ЗАПОЛНЕН РАЗДЕЛ 1 ЛИСТА Ж. В СООТВЕТСТВИИ С П. 15.11 ТРЕБОВАНИЙ, В РАЗДЕЛЕ 1 ФИЗИЧЕСКОЕ ЛИЦО, РЕГИСТРИРУЕМОЕ В КАЧЕСТВЕ ИНДИВИДУАЛЬНОГО ПРЕДПРИНИМАТЕЛЯ, В СООТВЕТСТВУЮЩЕЙ СТРОКЕ СОБСТВЕННОРУЧНО УКАЗЫВАЕТ СВОИ ФАМИЛИЮ, ИМЯ, ОТЧЕСТВО (ПРИ НАЛИЧИИ) НА РУССКОМ ЯЗЫКЕ. В СЛУЧАЕ ПРЕДСТАВЛЕНИЯ ЗАЯВЛЕНИЯ В РЕГИСТРИРУЮЩИЙ ОРГАН ФИЗИЧЕСКИМ ЛИЦОМ, РЕГИСТРИРУЕМЫМ В КАЧЕСТВЕ ИНДИВИДУАЛЬНОГО ПРЕДПРИНИМАТЕЛЯ, УКАЗАННОЕ ФИЗИЧЕСКОЕ ЛИЦО (ЗАЯВИТЕЛЬ) В СООТВЕТСТВУЮЩЕЙ СТРОКЕ СТАВИТ СВОЮ ПОДПИСЬ.
ТАКИМ ОБРАЗОМ, СОГЛАСНО ПП. А П. 1 СТ. 23 ФЕДЕРАЛЬНОГО ЗАКОНА №129-ФЗ ОТ 08.08.2001Г. ПРЕДУСМОТРЕН ОТКАЗ В ГОСУДАРСТВЕННОЙ РЕГИСТРАЦИИ
Я немного поразмышлял и поступил следующим образом.
Во-первых, я написал обращение в налоговую с просьбой разъяснить мне причину отказа и смысл собственноручной подписи, которой не может быть в электронном документе. Да и необходимость её абсурдна, потому что есть ЭЦП. Я же отправляю подобные документы через СБиС++ и никаких проблем нет. К сожалению, ответа на это обращение я пока так и не получил, хотя прошло уже 12 календарных дней.
Во-вторых, я отправил документы второй раз, но при этом сначала распечатал форму на принтере, написал своей рукой Ф.И.О. и поставил подпись. После этого отсканировал, сформировал многостраничный TIFF и отправил опять в налоговую.
И что вы думаете? Через неделю мне приходит уведомление о том, что изменения внесены, вместе с ним электронные версии документов. И также написано, что оригиналы отправлены мне по обычной почте!
Вот такие дела!
UPDATE
Пришёл мне ответ на мой запрос из налоговой.
1. Межрайонная ИФНС России №2 по Рязанской области исполняет функции Единого регистрационного центра. Поэтому по вопросам внесения изменений в ЕГРИП независимо от места регистрации необходимо обращаться в эту налоговую.
2. Согласно п. 9 требований к оформлению электронных документов, направляемых в регистрирующий орган, утверждённых приказом от 12.08.2011 г. № ЯК-7-6/489 «Об утверждении Порядка направления в регистрирующий орган при государственной регистрации юридических лиц, крестьянских (фермерских) хозяйств и физических лиц в качестве индивидуальных предпринимателей электронных документов с использованием информационно-телекоммуникационных сетей общего пользования, в том числе сети Интернет, включая единый портал государственных и муниципальных услуг», электронные документы направляются в регистрирующий орган в виде файлов

Я посмотрел этот приказ, там действительно всё это есть и, более того, даже приведены параметры сканирования:
Документы, содержащие несколько листов, сканируются в один файл.
10. Сканирование образов документов осуществляется с учетом следующих требований:
- формат изображения: BW
- разрешение: 300*300 dpi
- глубина цвета: 1 бит
- формат готового файла: многостраничный TIF
Теперь по крайней мере почти всё стало понятно. Неясно только одно, почему нельзя было сразу указать на этот приказ на сайте налоговой. И почему в отказе, который я получил из налоговой после первой попытки, тоже ни слова не было про этот приказ.
Одна из ключевых особенностей Универсального Конвертера Документов – способность сохранить несколько отдельно взятых файлов в один многостраничный файл форматов PDF, TIFF или DCX. Сделать это можно при помощи всего двух кликов мыши!
На этой странице:
Как объединить несколько документов в файл PDF
Чтобы объединить несколько документов в один многостраничный файл, по очереди «напечатайте» их при помощи виртуального принтера под названием Универсальный Конвертер Документов.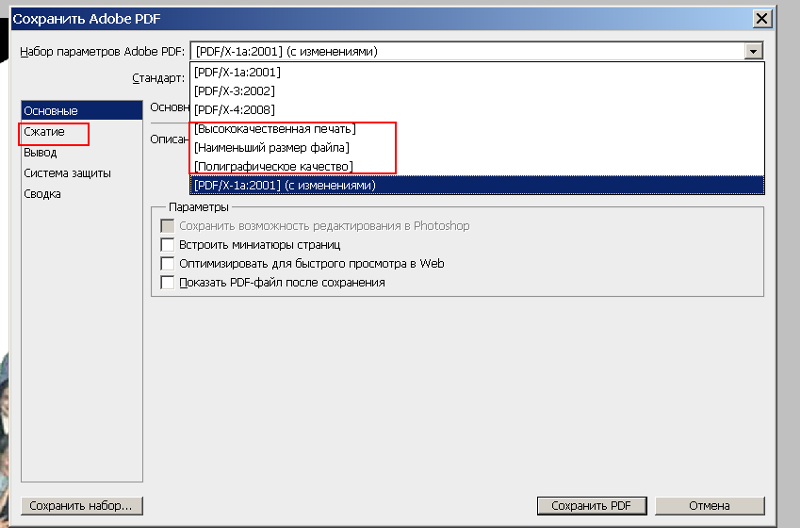 Выберите выходной формат (в данном случае PDF) и опцию .
Выберите выходной формат (в данном случае PDF) и опцию .
Как объединить несколько изображений в один PDF
Объединение графических изображений в один файл формата PDF, TIFF или DCX требует большего времени, чем аналогичная работа с документами. При помощи данного видео – ролика вы сможете подробно ознакомиться с процессом, а также узнаете, как ускорить процедуру, работая с несколькими изображениями одновременно.
Как объединить изображения и документы в PDF в пакетном режиме
Универсальный Конвертер Документов совместно с программой может помочь объединить несколько документов и графических файлов в один многостраничный файл формата PDF:
- Выберите документы и изображения, которые вы хотите объединить в один файл
- Нажмите Изменить настройки
- Выберите PDF в качестве выходного формата и выберите опцию добавить все документы в существующий файл
- Нажмите ОК для сохранения выбранных настроек и Старт , чтобы начать конвертирование изображений и документов в единый файл PDF
Многостраничные отсканированные документы часто сохраняют в формате PDF.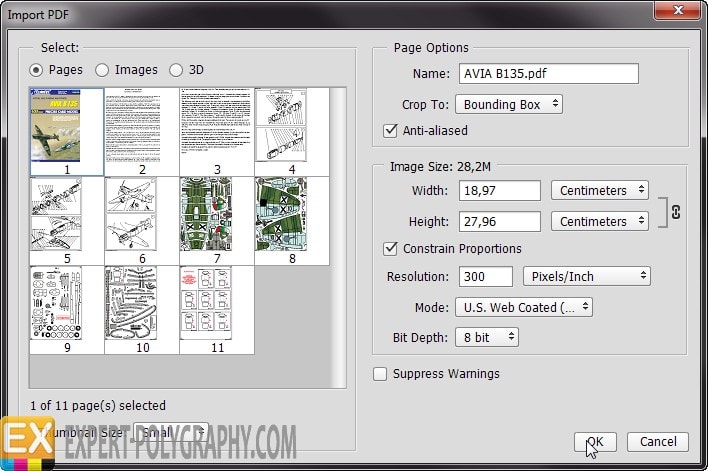 Такой документ потом сложно отредактировать, например, убрать артефакты, скорректировать баланс яркости, цвета и тому подобное. Гораздо практичнее хранить такие файлы в исходном формате графического файла, например, TIFF. При этом вместо десятков файлов на каждую отдельную страницу можно так же получить один единый файл TIFF. Для этого необходимо создать многостраничный файл TIFF.
Такой документ потом сложно отредактировать, например, убрать артефакты, скорректировать баланс яркости, цвета и тому подобное. Гораздо практичнее хранить такие файлы в исходном формате графического файла, например, TIFF. При этом вместо десятков файлов на каждую отдельную страницу можно так же получить один единый файл TIFF. Для этого необходимо создать многостраничный файл TIFF.
Чтобы объединить много изображений в одном файле, удобно воспользоваться программой для просмотра фото IrfanViewer. По сравнению с другими утилитами, такими как ACDSee, Picasa, FastStone Image Viewer и т.п., IrfanViewer имеет много преимуществ. Во-первых, он очень маленький – меньше 10 мегабайт. Поэтому быстро работает на любом ПК. Он имеет богатые возможности – в нем есть почти все инструменты графического редактора, кроме функций рисования. В нем можно править цветовой баланс, накладывать эффекты, менять масштаб, корректировать отдельные каналы цвета и многое другое. Доступны также функции автоматического улучшения изображения – IrfanViewer сам подберет нужную яркость и контрастность. Еще программа умеет делать скриншоты (как нажатием кнопки, так и автоматически), а также выполнять пакетные действия над многими файлами.
Еще программа умеет делать скриншоты (как нажатием кнопки, так и автоматически), а также выполнять пакетные действия над многими файлами.
Чтобы создать многостраничный TIFF, зайдите в меню «Сервис» и раскройте подменю «Многостраничные изображения». Нажмите на кнопку «Создать многостраничный файл TIFF».
В появившемся окне выберите файлы, которые нужно объединить, и укажите дополнительные параметры. В этом окне можно выполнить базовую обработку изображений, например, перевести цветные скан-копии в оттенки серого, настроить сжатие для меньшего размера исходного файла и тому подобное.
Страницы в многостраничном TIFF отображаются в том же порядке, в котором они идут в окне «Создание многостраничного файла TIFF». Можно выбрать стандартную сортировку – по дате, по имени, по размеру и тому подобное. А потом вручную перемещать файлы кнопками «Выше» и «Ниже».
Записей не найдено.
В офисной работе (да и дома тоже) довольно часто возникает потребность в сканировании многостраничных документов — договоров, коммерческих предложений, спецификаций и тому подобного, для последующей отправки сканов контрагентам (партнерам, сотрудникам, друзьям) по электронной почте, либо для хранения на файловом сервере организации.
Предположим, что мы уже знаем, как отсканировать, а потом красиво и правильно сохранить документы с помощью бесплатной программы IrfanView.
Но представьте девятистраничный договор в отдельных девяти jpeg файлах! Мы, конечно, можем их именовать в правильном порядке (1, 2, 3…), но получателю (да и нам самим) будет до крайности неудобно работать с документом, разбитым на 9 отдельных файлов.
Другое дело — один многостраничный файл, в котором страницы располагаются по-порядку. Такой файл гораздо удобней просматривать, переходить со страницы на страницу, чем открывать и просматривать множество раздельных файлов.
Наверняка вы уже не раз видели такие могостраничные pdf или tiff документы, но не знали как сделать такой документ из отсканированных файлов самому. IrfanView вам в помощь.
Итак, рассмотрим — как сделать многостраничный pdf, или многостраничный tiff при помощи программы IrfanView
Перед созданием многостраничного документа у вас уже должны быть отсканированные и сохраненные файлы документов (в формате jpeg, например).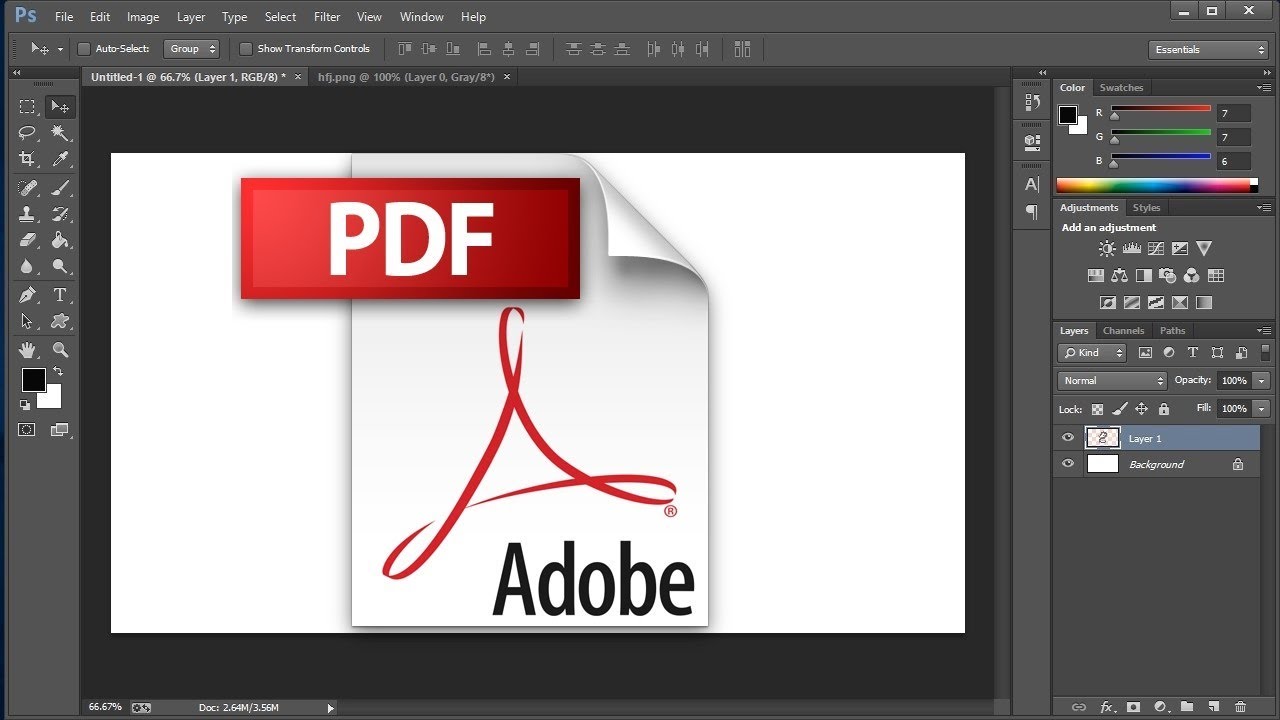 При этом страницы одного документа сохранять желательно в одинаковом разрешении, иначе страницы получившегося многостраничного документа будут иметь разный размер, что его не украсит, конечно.
При этом страницы одного документа сохранять желательно в одинаковом разрешении, иначе страницы получившегося многостраничного документа будут иметь разный размер, что его не украсит, конечно.
Теперь можно запустить ваш IrfanView.
Выбрать пункт меню Options->Multipage images->Create Multipage PDF (PlugIn)
В открывшемся окне создания мультистраничного документа нужно нажать самую верхнюю кнопку — Add images и выбрать сканы из которых вы хотите создать многостраничный документ.
Кнопки, расположенные ниже Add images , выполняют функции, соответствующие их названиям:
- Remove images — служит для удаления выделенного файла из будущего документа
- Sort files — позволяет выбрать метод сортировки загруженных файлов
- Move files up — меняет файл местами с вышестоящим (одно нажатие = одна замена)
- Move files down — меняет файл местами с нижестоящим (одно нажатие = одна замена)
- Compression — позволяет выбрать величину сжатия (применительно к png файлам)
- Browse — позволяет выбрать папку для сохранения результата — файла pdf
- Create PDF image — запускает процесс создания многостраничного файла pdf
- Exit — закрывает окно создания многостраничного файла
Итак, мы загрузили файлы в будущий документ, распределили их в правильной последовательности, пора жать кнопку Create PDF image .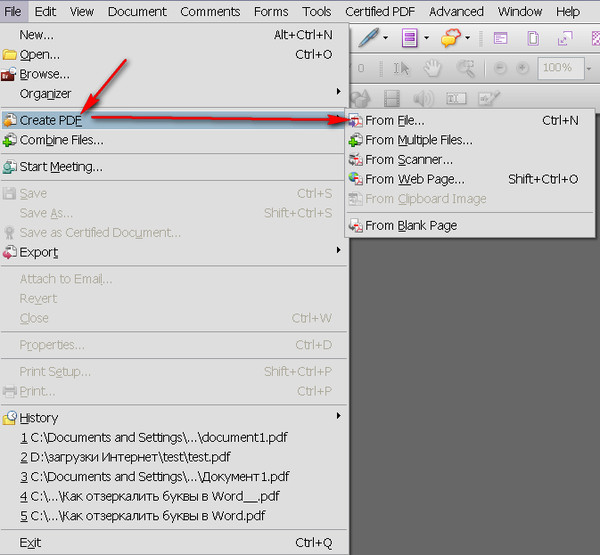 Жмем и видим новое окно с множеством вкладок, в котором можно выбрать формат страницы (например соответствующее сканам, или определенным форматам — А4, А5 и т.п.), добавить поля, добавить информацию о документе (автор, название, ключевые слова…), выбрать размер окна при открытии документа, сжатие, определить метод защиты (шифровать, не шифровать, битность шифрования), просмотреть как будущий документ будет выглядеть.
Жмем и видим новое окно с множеством вкладок, в котором можно выбрать формат страницы (например соответствующее сканам, или определенным форматам — А4, А5 и т.п.), добавить поля, добавить информацию о документе (автор, название, ключевые слова…), выбрать размер окна при открытии документа, сжатие, определить метод защиты (шифровать, не шифровать, битность шифрования), просмотреть как будущий документ будет выглядеть.
После внесения всех поправок можно жать кнопку Save . После этого программа предложит нам ввести пароль (если мы выбрали шифрование), вводим пароль, программа в течении нескольких секунд выполняет действия по генерации и сохранению мультистраничного документа, после чего выводит модальное окно с результатом операции, результат — обычно положительный, как и все результаты IrfanView.
Ура! Мы создали многостраничный документ, который можно найти в папке, которую мы указали при создании.
Coolutils Tiff Combine — надёжная программа, с помощью которой несколько страниц можно объединить в один TIFF или PDF-файл.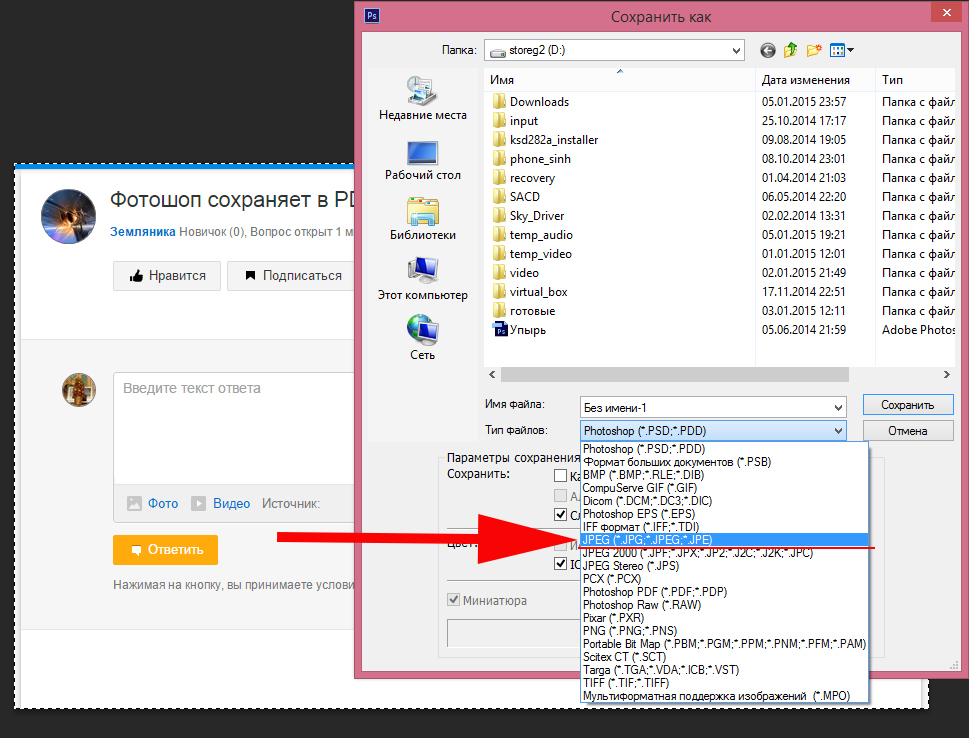 Управление осуществляется с помощью удобного интерфейса. Tiff Combine – быстрый и эффективный инструмент объединения tiff-файлов. Программа может проводить объединение файлов в папках. Например, если у пользователя есть пять папок с десятью разными tiff-файлами в каждой, программа сгенерирует пять многостраничных tiff-файлов. Приложение умеет объединять файлы на основе общего имени. Пользователь может задать название, по которому программа будет проводить поиск (например, report). И после этого Tiff Combine объединит файлы, в названии которых есть указанное слово. Также есть поддержка командной строки и возможность использования в веб-сервисах.
Управление осуществляется с помощью удобного интерфейса. Tiff Combine – быстрый и эффективный инструмент объединения tiff-файлов. Программа может проводить объединение файлов в папках. Например, если у пользователя есть пять папок с десятью разными tiff-файлами в каждой, программа сгенерирует пять многостраничных tiff-файлов. Приложение умеет объединять файлы на основе общего имени. Пользователь может задать название, по которому программа будет проводить поиск (например, report). И после этого Tiff Combine объединит файлы, в названии которых есть указанное слово. Также есть поддержка командной строки и возможность использования в веб-сервисах.
Системные требования:
Windows XP / Vista / 7 / 8 /10 (32-bit & 64-bit)
Торрент Объединить в один TIFF или PDF-файл — CoolUtils Tiff Combine 4.1.0.23 RePack by вовава подробно:
Основные возможности:
Объединяет TIFF файлы в папках. Если у вас есть 5 папок с 10 файлами в каждой Вы получаете 5 многостраничных TIFF-файлов.
Объединение файлов TIFF с общим именем. Задается слово, которое приложение должно найти в названиях файлов (т. е. “счет”) и программа объединяет те файлы, которые имеют это слово в названии файла.
Расширенный вариант сортировки. Вы можете назначить отдельные горячие клавиши для действия (копировать, переместить или удалить) и отсортировать список TIFF файлов непосредственно внутри программы.
Объединение в TIFF или PDF файлы.
Поддержка командной строки.
Особенности RePack»a:
Тип: Установка.
Языки: Английский.
Вырезано: license.txt.
Активация: Проведено (Ключ).
Ключ командной строки:
Тихая установка: /S
Скриншоты Объединить в один TIFF или PDF-файл — CoolUtils Tiff Combine 4.1.0.23 RePack by вовава торрент:
Что такое PDF и как его сделать?
Что такое Adobe PDF
Формат переносимых документов (PDF) представляет собой универсальный файловый формат, который позволяет сохранить шрифты, изображения и сам макет исходного документа независимо от того, на какой из множества платформ и в каком из множества приложений такой документ создавался.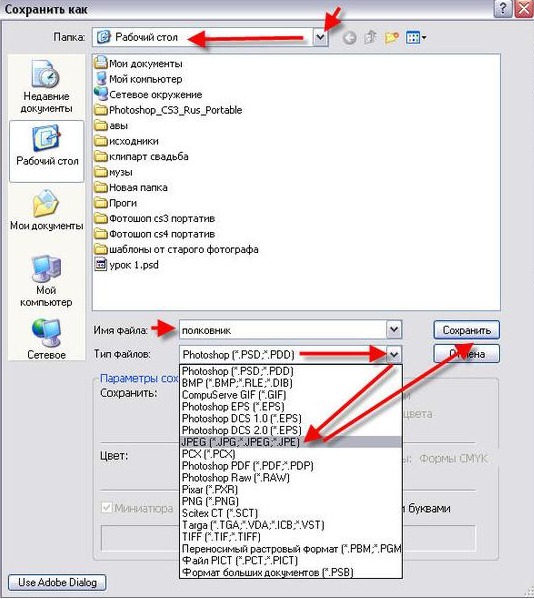 Формат Adobe PDF считается признанным общемировым стандартом в области тиражирования и обмена надежно защищенными электронными документами и бланками. Файлы Adobe PDF имеют небольшой размер, и они самодостаточны; они допускают совместную работу, просмотр и печать с помощью бесплатной программы Adobe Reader®.
Формат Adobe PDF считается признанным общемировым стандартом в области тиражирования и обмена надежно защищенными электронными документами и бланками. Файлы Adobe PDF имеют небольшой размер, и они самодостаточны; они допускают совместную работу, просмотр и печать с помощью бесплатной программы Adobe Reader®.
Отлично себя оправдывает использование формата Adobe PDF в издательском и печатном деле. Благодаря способности Adobe PDF сохранить совмещенный (композитный) макет, можно создавать компактные и надежные файлы, которые сотрудники типографии могут просматривать, редактировать, сортировать и получать с них пробные оттиски. Также в предусмотренный техпроцессом момент в типографии могут как непосредственно отправить файл на фотонаборное устройство, так и продолжить его завершающую обработку: осуществить предпечатные проверки, провести треппинг, спустить полосы или выполнить цветоделение.
Сохраняя документ в формате PDF, можно создать файл, соответствующий стандарту PDF/X. Формат PDF/X (формат обмена переносимыми документами) является разновидностью Adobe PDF, которая не допускает использования многих вариантов и сочетаний данных о цветности, шрифтов и треппинга, которые могут вызвать осложнения при печати. Документ PDF/X следует создавать в случае, когда PDF-файлы используются как цифровые оригиналы при допечатной подготовке изданий — как на этапе создания макета, так и для целей фотовывода (если программное обеспечение и выводящие устройства способны работать с форматом PDF/X).
Формат PDF/X (формат обмена переносимыми документами) является разновидностью Adobe PDF, которая не допускает использования многих вариантов и сочетаний данных о цветности, шрифтов и треппинга, которые могут вызвать осложнения при печати. Документ PDF/X следует создавать в случае, когда PDF-файлы используются как цифровые оригиналы при допечатной подготовке изданий — как на этапе создания макета, так и для целей фотовывода (если программное обеспечение и выводящие устройства способны работать с форматом PDF/X).
О стандартах PDF/X. Стандарты PDF/X утверждены Международной организацией по стандартизации (ISO). Они применяются к обмену графическими данными. При преобразовании PDF-файл проверяется на соответствие заданному стандарту. Если PDF-документ не соответствует выбранному стандарту ISO, отображается сообщение, позволяющее выбрать между отменой преобразования и продолжением преобразования, при котором будет создан несоответствующий стандартам файл. Самое широкое распространение в издательском и печатном деле получили несколько разновидностей PDF/X: PDF/X-1a, PDF/X-3 и PDF/X-4.
Формат PDF/X-1a (2001 и 2003).
PDF/X−1a — это стандартный формат файлов, специально предназначенный для обмена готовыми к печати документами в виде электронных данных, при котором отправителю и получателю не требуется дополнительной договоренности для обработки информации и получения требуемых результатов в тираже. Фактически он является цифровым эквивалентом цветоделенных фотоформ.
Формат PDF/X-1a гарантирует, что:
- все шрифты встроены
- изображения встроены
- определены параметры MediaBox и TrimBox или ArtBox
- цвета представлены в формате CMYK, в формате смесевых цветов или в обоих форматах сразу
- назначение вывода задано посредством описания условий печати или указания ICC профиля.
Примечание: назначение вывода определяет тип печатного процесса, к которому готовится файл, например, тип печатной машины, используемые краски и бумага.
PDF-файлы, соответствующие стандарту PDF/X-1a, могут быть открыты в Acrobat 4.0 и Acrobat Reader 4.0, а также в их более поздних версиях.
Набор PDF/X-1a предусматривает использование формата PDF 1.3, снижение разрешения цветных изображений и изображений в градациях серого до 300 ppi, а монохромных — до 1200 ppi, встраивание всех шрифтов в виде подмножеств символов, отсутствие встроенных цветовых профилей, а также сводит прозрачные области в соответствии с параметром «Высокое разрешение».
При использовании PDF/X−1a совместимых файлов вам больше не придется волноваться, что вас могут попросить предоставить недостающие шрифты или изображения. Вам больше никогда не придется сталкиваться с преобразованием изображения из RGB в CMYK без предварительного просмотра результатов. Решения о том, должен ли при печати файлов использоваться треппинг, будут приниматься на основании надежной информации. И, наконец, в типографии будут знать, что файл правильно подготовлен для печатной машины, на которой он будет печататься.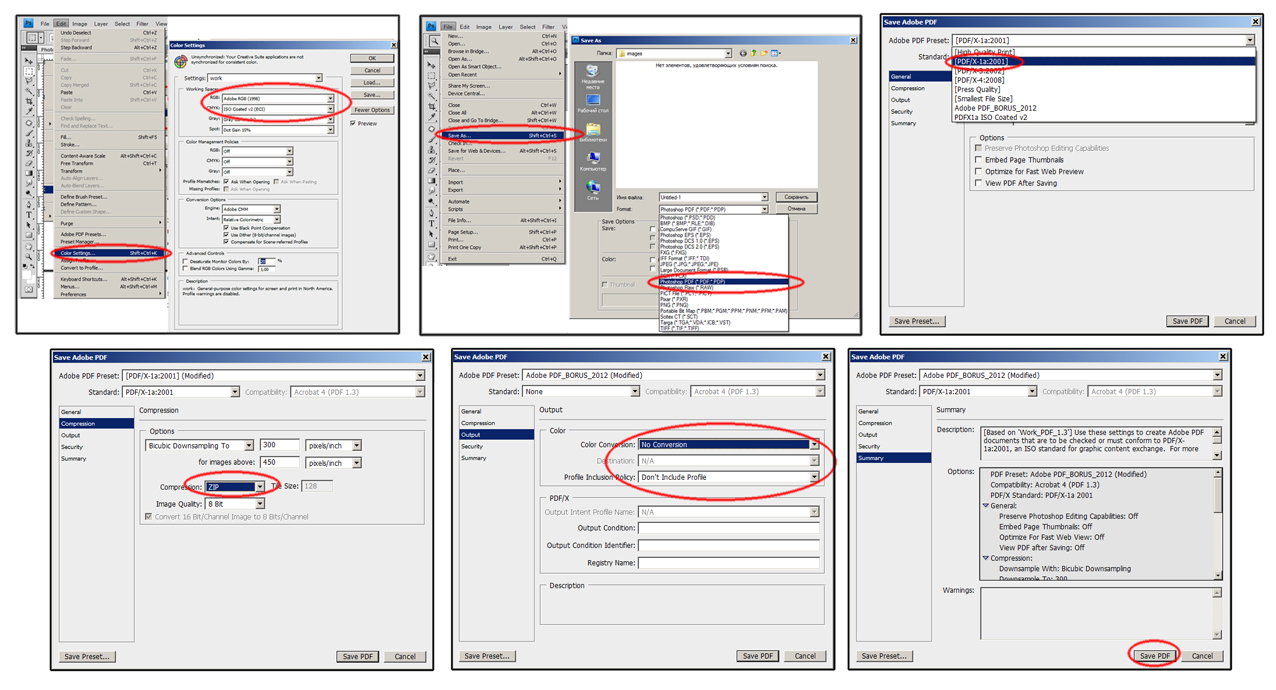
РАЗМЕРЫ (PAGE BOXES) В PDF
MediaBox, CropBox, BleedBox, TrimBox и ArtBox — что это такое? Тот кто хотя бы раз сталкивался с форматом PDF более плотно, наверняка сталкивался с этими определениями. В то же время, как показал опыт, мало кто знает что это и зачем это нужно.
Формат PDF удобен тем что точно передаёт в одном файле содержание и внешний вид документа, будь то просто текст или сложная комбинированная (векторная и растровая) графика. Среди прочих параметров, в нём хранится и размер документа (страницы). Однако этот размер не так однозначен, как может показаться на первый взгляд, поскольку существует до 5!!! различных вариантов описания этого размера. Эти варианты описания называются page boxes. Переводом «page box» на русский, с максимальным сохранением смысла в контексте допечатной подготовки, будет что-то вроде граница страницы, область документа, граница документа и т.п.
MediaBox — используется для определения ширины и высоты страницы. Media box определяет размер материала (например, бумаги) на котором производится печать, media box это самый большой бокс документа, остальные боксы могут быть такими же или меньше, но ни в коем случае не могут быть больше чем media box.
Media box определяет размер материала (например, бумаги) на котором производится печать, media box это самый большой бокс документа, остальные боксы могут быть такими же или меньше, но ни в коем случае не могут быть больше чем media box.
CropBox — видимая область страницы в Acrobat’е, которая содержит в себе какую-либо информацию. Crop box — прямоугольник минимального размера в который поместились бы все видимые объекты (текст, картинки, линии, номера страниц, колонтитулы и т.п.) документа. Размер crop box может быть таким же или меньше чем media box. Acrobat использует этот размер для отображения и печати документов. Иными словами, когда Вы открываете файл в Acrobat’е, то все, что вы видите в данный момент отображается в виде Crop box.
BleedBox — определяет размер документа вместе с вылетами. Вылеты — часть изображения которая обрезается после печати, нужна для того чтобы компенсировать погрешность процесса порезки. На рисунке до подрезки bleed box — 76х106 мм, а после подрезки в обрезной размер (TrimBox) — 70х100 мм.
TrimBox — определяет размер изделия (так называемый, обрезной размер). Это конечный размер после подрезки. TrimBox так же может сопровождаться метками реза (техническими элементами файла).
ArtBox — используется редко, определяет художественную часть изделия, важную его часть. Если говорить дословно — ту самую часть где по замыслу автора из изделия должен доноситься арт, креатив и т.п.
Как сделать PDF для печати?
Перед конвертацией в PDF все изображения должны быть переведены в CMYK. Если есть элементы, которые печатаются отдельными прогонами (пантоны), им должны быть назначены соответствующие цвета по палитрам Pantone Solid Coated/Uncoated. Цветовое пространство CMYK должно быть с профилем ISO Coated v2.
- Corel Draw (на примере X4, английская версия)
File > Publish to PDF > указать название файла только латинскими символами > Settings > Compability: PDF/x-1a > Закладка Prepress поставить флажок на Bleed Limit и указать значение 5 мм > Закладка Objects поставить флажок на Export all Text as curves > Нажать ОК и сохранить файл.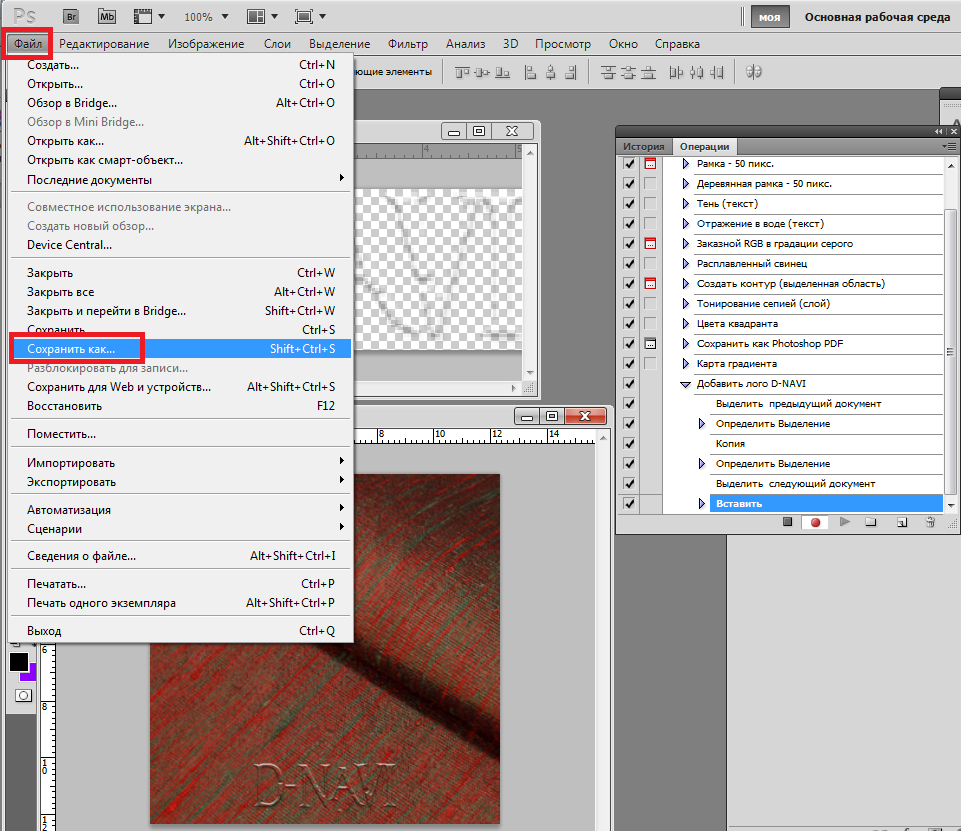
- Adobe Illustator (на примере CS4, английская версия)
File > Save As > указать название файла только латинскими символами, в выпадающем списке «тип файла» выбрать Adobe PDF. Сохранить > в поле Adobe PDF выбрать пункт PDF/X-1a:2001 > в закладке Marks and Bleeds в разделе Bleeds выставить все значения по 5 мм (top, bottom, left, right) > Save PDF
- Adobe Photoshop (на примере CS4, английская версия)
File > Save As > указать название файла только латинскими символами, в выпадающем списке «тип файла» выбрать Photoshop PDF. Сохранить > в поле Adobe PDF Preset выбрать пункт PDF/X-1a:2001 > в закладке Output, в разделе Color, Color Conversion: No Color Conversion, Profile Inclusion Policy: Don’t Include Profile > Save PDF
- Adobe InDesign (на примере CS4, английская версия)
File > Export… > указать название файла только латинскими символами, в выпадающем списке «тип файла» выбрать Adobe PDF.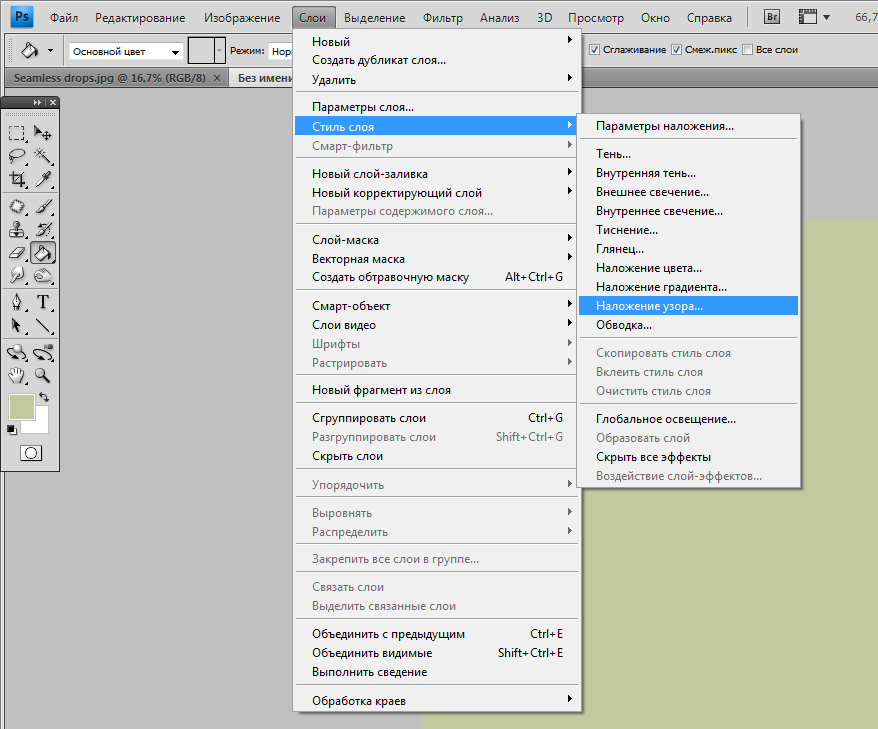 Сохранить > в поле Adobe PDF Preset выбрать пункт PDF/X-1a:2001 > в закладке General, установить диапазон печати All, флажок Spreads должен быть снят > в закладке Marks and Bleeds, в разделе Bleeds выставить все значения по 5 мм (top, bottom, left, right) > в закладке Output, в разделе Color, Color Conversion: No Color Conversion, Profile Inclusion Policy: Don’t Include Profile > Export
Сохранить > в поле Adobe PDF Preset выбрать пункт PDF/X-1a:2001 > в закладке General, установить диапазон печати All, флажок Spreads должен быть снят > в закладке Marks and Bleeds, в разделе Bleeds выставить все значения по 5 мм (top, bottom, left, right) > в закладке Output, в разделе Color, Color Conversion: No Color Conversion, Profile Inclusion Policy: Don’t Include Profile > Export
- QuarkXPress (на примере 8.0, английская версия)
File > Export > Layout as PDF > указать название файла только латинскими символами. Options > в поле PDF Style выбрать пункт PDF/X-1a:2001 > в закладке Pages, флажок Spreads должен быть снят > в закладке Bleed: Bleed Type – Symmetric, Amount 5 мм > OК > Сохранить.
- MS Office (на примере 2007).
Приложения MS Office не предназначены для подготовки файлов к высококачественной печати, поэтому даже конвертация макета в PDF не всегда избавляет от проблем. Гарантией того, что в готовом изделии Вы увидите то же, что и на мониторе, является только подписанная цветопроба. Минимизировать ошибки поможет сохранение документа в PDF. Сохранить как > Adobe PDF > Adobe PDF Conversion Options > поставить флажок на Make PDF/A-1а: 2005 compliant file > Ok > указать название файла только латинскими символами > Сохранить файл
Гарантией того, что в готовом изделии Вы увидите то же, что и на мониторе, является только подписанная цветопроба. Минимизировать ошибки поможет сохранение документа в PDF. Сохранить как > Adobe PDF > Adobe PDF Conversion Options > поставить флажок на Make PDF/A-1а: 2005 compliant file > Ok > указать название файла только латинскими символами > Сохранить файл
| PDF из Фотошопа. Что в этом хорошего?Эффективная работа в Adobe InDesign
В рамках пакета Creative Suite программа Photoshop предлагает очень хорошую интеграцию с другими продуктами CS, включая тот продукт, который вы, возможно, не ожидали — Adobe Acrobat. Photoshop может создать родные Acrobat-у PDF файлы непосредственно из своего файла при помощи функции Сохранить, но это еще не все. О, нет, это еще далеко не все!
Акробатовский формат файла PDF предлагает несколько очень полезных функций, не последней из которых является кроссплатформенность. Почти все пользователи на любом компьютере могут открывать и просматривать PDF, поэтому, когда вы начинаете создавать PDF из Photoshop, вы приступаете к созданию файла такой же универсальности, как JPG файл.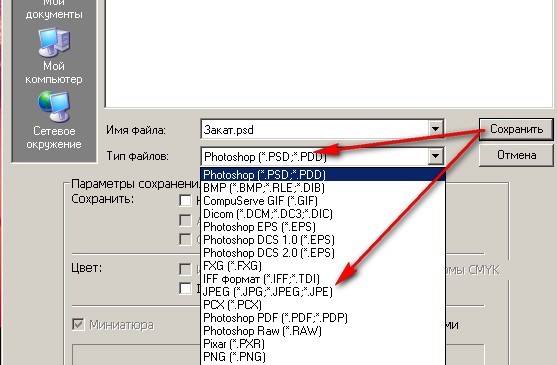
Но PDF формат предлагает больше дополнительных возможностей, которые можно интегрировать в рабочий процесс. В частности, я говорю о безопасности документов, и «туда-обратно» возможностях редактирования. Да, туда из Photoshop в формат PDF и обратно, с полной возможностью редактирования. Более того, вы можете творчески смешивать и сочетать функции безопасности с функциями редактирования.
Давайте посмотрим… мы начнем с этого слоистого Photoshop файла, который хотим распространять в формате PDF
Для того, чтобы сохранить PDF из Photoshop, мы выбираем Файл > Сохранить как…, а затем в диалоговом окне Сохранить как мы меняем тип на Photoshop PDF
На данный момент мы получаем простое предупреждение, сообщающее о том, что изменения, которые собираемся сделать в следующем диалоговом окне, могут подавить параметры, выбранные в предыдущем (Save As ) диалоге.
Далее мы получаем диалоговое окно с параметрами сохранения PDF-файла, в котором несколько разделов на нескольких вкладках.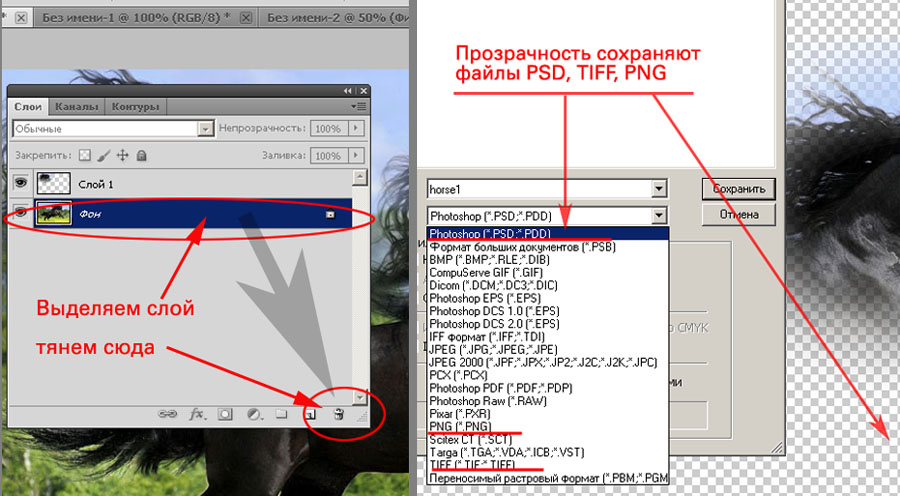 На данный момент мы сосредоточимся только на одном из основных параметров: Preserve Photoshop Editing Capabilities (Сохранить возможность редактирования в Photoshop):
На данный момент мы сосредоточимся только на одном из основных параметров: Preserve Photoshop Editing Capabilities (Сохранить возможность редактирования в Photoshop):
Когда опция включена, PDF файл будет вести себя так же, как PSD файл при открытии его снова в Photoshop. Оставим галочку и нажмем кнопку Save PDF (cохранить PDF). Появится еще одно предупреждение, что более ранние версии Photoshop не смогут открыть этот файл как «Photoshop PDF». Мы жмем кнопку Yes, чтобы продолжить.
Файл сохранится. Теперь закройте исходный файл в фотошопе и откройте (File > Open) созданный PDF.
Файл откроется, это PDF, — но он содержит полный набор слоев, в том числе маски слоя а также любые текстовые слои, формы, пути и т.д. Всё это присутствует и их можно дальше редактировать по желанию в фотошопе!
Итак, что же это значит? У Вас есть файл PDF, вы можете отправить его кому-либо и они могут открыть и просмотреть его в Acrobat или Reader.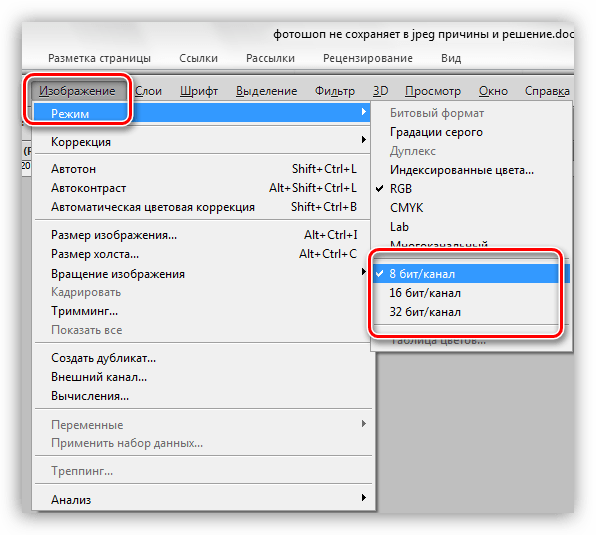 Кроме того, вы или кто-то ещё сможет открывать и редактировать файл так же, как если бы он был родным PSD файлом — всё из одного исходного документа.
Кроме того, вы или кто-то ещё сможет открывать и редактировать файл так же, как если бы он был родным PSD файлом — всё из одного исходного документа.
Пойдем дальше. Скажем, мы хотим добавить функции безопасности. Можно добавить запрос пароля при открытии в Reader, Acrobat, или Photoshop.
Чтобы сделать это, надо в процессе сохранения файла в диалоговом окне опций PDF перейти на раздел Security (Безопасность). Там установить флажок Require a password to open the document (Требовать пароль для открытия документа). Вам нужно придумать пароль (и не забыть!!!) И ввести его в поле Document Open Password.
На этот раз при нажатии кнопки Save PDF, появится окно подтверждения, и надо будет еще раз ввести пароль:
Теперь, при попытке открыть файл, вам будет предложено ввести пароль, прежде чем программа позволит открыть или просмотреть файл.
Но подождите — это еще не все!
Используя функции безопасности можно ограничить редактирование документов с помощью пароля, не требуя пароля на открытие файла или его просмотра. В этом случае нам нужно внести некоторые изменения в параметры безопасности при записи. Снимите флажок установки пароля на открытие документа, но добавьте еще один для ограничения печати, редактирования и выполнения других задач:
В этом случае нам нужно внести некоторые изменения в параметры безопасности при записи. Снимите флажок установки пароля на открытие документа, но добавьте еще один для ограничения печати, редактирования и выполнения других задач:
Ниже расположены параметры Printing Allowed и Changes Allowed, которые по умолчанию полностью запрещают печать и изменения любого рода — никакого копирования текста, изображений и другого контента. Вы можете устанавливать эти параметры по своему желанию. Например, на рисунке ниже разрешена печать только с низким разрешением, и запрещено редактирование полностью. Тем не менее, любой желающий может просмотреть документ и пароль не требуется для просмотра.
С этими опциями, если мы попытаемся открыть этот документ в Photoshop, мы получим следующее диалоговое окно
Если мы введем пароль правильно, файл откроется с нетронутыми слоями, как раньше. Если нет, то он не будет открыт в Photoshop.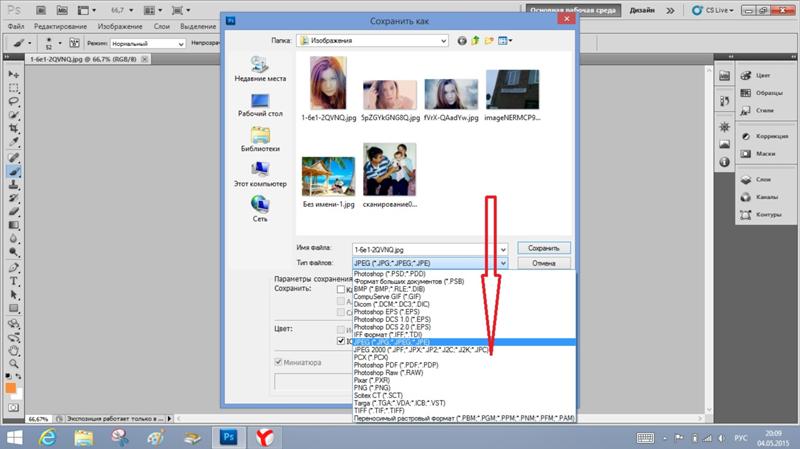
Если мы откроем PDF- файл в Acrobat, мы увидим, что документ защищен — инструменты редактирования отображаются серым цветом и совершенно недоступны — изменения в этот документ не могут быть внесены даже в Acrobat.
Эти возможности можно использовать в своей работе, как с клиентами и покупателями, так и с коллегами по совместной работе. Попробуйте!
Автор статьи — Майкл Хоффман (Michael Hoffman).
Оригинал статьи на английском языке располагается здесь
Об авторе:
Майк Хоффман — фотограф, художник, педагог большую часть своей жизни. В начале своей карьеры он занимался созданием технических иллюстраций и фотографий для электронных производителей оборудования, а также вёл классы компьютерной подготовки и 3D-моделирования. В настоящее время Майкл является Adobe сертифицированным специалистом по Photoshop и Acrobat, а также хорошо разбирается в Lightroom, Photoshop Elements, Illustrator и InDesign. Он внес большой вклад в работу, проводимую Operation Rescue Photo по восстановлению поврежденных от стихийных бедствий фотографий. Как активный член Национальной ассоциации профессионалов Photoshop, он продолжает свое совершенствование в искусстве, передовом опыте в области дизайна и образования.
Как активный член Национальной ассоциации профессионалов Photoshop, он продолжает свое совершенствование в искусстве, передовом опыте в области дизайна и образования.
Post Views: 947
Краткое руководство по основным форматам файлов Photoshop
Если вы один из многих, многих людей, которые оказались поражены огромным количеством форматов файлов, которые Photoshop представляет нам при попытке сохранить изображение, хорошие новости! Вы можете смело игнорировать большинство из них!
Это верно, из 25 типов файлов, найденных в диалоговом окне «Сохранить как» в Photoshop, на самом деле большинство из них когда-либо будут использовать только несколько из них. В этом кратком руководстве мы кратко рассмотрим основные форматы, которые нам необходимо знать или, по крайней мере, должны знать, включая плюсы и минусы каждого из них, а также ситуации, в которых целесообразнее всего его использовать!
Фотошоп .
 PSD
PSDИз всех форматов файлов, которые поддерживает Photoshop, формат PSD, вероятно, является наиболее важным. PSD означает «Документ Photoshop», и, как видно из названия, это родной формат файла Photoshop . PSD — это один из немногих типов файлов, который полностью поддерживает все мощные функции, которые предоставляет нам Photoshop, такие как слои, маски слоев, корректирующие слои, каналы, пути и т. Д. Он также служит вашим рабочим файлом . Когда мы открываем изображение в Photoshop, независимо от того, какой тип файла изначально использовалось, Photoshop временно преобразует его в PSD-файл за кулисами, чтобы мы могли работать со всеми имеющимися в нашем распоряжении инструментами, командами и функциями Photoshop.
PSD-файлы — ваш лучший выбор для использования в качестве мастер-файлов и для архивирования на CD, DVD или внешний жесткий диск для безопасного хранения. Если вы выполнили какую-либо работу по редактированию изображения, и есть даже малейший шанс, что вам когда-нибудь понадобится вернуться к нему в будущем, сохраните свою работу в виде PSD-файла Photoshop. Качество изображения не ухудшается, независимо от того, сколько раз вы повторно открываете и сохраняете PSD, и все ваши слои, маски слоев, корректирующие слои и т. Д. Будут сохранены как часть файла, что позволит вам вернуться назад. в любое время внести изменения в изображение или продолжить работу с того места, где вы остановились.
Качество изображения не ухудшается, независимо от того, сколько раз вы повторно открываете и сохраняете PSD, и все ваши слои, маски слоев, корректирующие слои и т. Д. Будут сохранены как часть файла, что позволит вам вернуться назад. в любое время внести изменения в изображение или продолжить работу с того места, где вы остановились.
Вы можете легко распечатать свои изображения дома с помощью Photoshop непосредственно из PSD-файла, и многие коммерческие принтеры теперь могут также принимать PSD, хотя для некоторых все же может потребоваться вместо этого версия файла в формате EPS или TIFF, поэтому всегда лучше проверить с вашим принтером, чтобы убедиться, что вы даете им формат, который им нужен. Одно из новых преимуществ PSD-файлов заключается в том, что теперь их можно импортировать непосредственно в Adobe InDesign, что дает вам полный доступ к отдельным слоям в файле при разработке макетов страниц. Вы даже можете повторно открыть PSD-файл в Photoshop непосредственно из InDesign, внести изменения в файл, сохранить его и немедленно внести изменения в макет!
Единственным реальным недостатком PSD-файлов является то, что размер файла может быть очень большим, особенно если вы работаете с изображением с сотнями или даже тысячами слоев. Но поскольку в наши дни компьютерные жесткие диски и память стоят так дешево, это небольшая цена за творческую свободу, которую дает нам Photoshop и его исходный PSD-формат. В итоге, ваш PSD-файл — это самый важный файл, который вы можете иметь, поэтому обязательно сохраните мастер-копию своей работы в виде PSD-файла, чтобы вы всегда могли вернуться к нему в Photoshop, когда вам это нужно!
Но поскольку в наши дни компьютерные жесткие диски и память стоят так дешево, это небольшая цена за творческую свободу, которую дает нам Photoshop и его исходный PSD-формат. В итоге, ваш PSD-файл — это самый важный файл, который вы можете иметь, поэтому обязательно сохраните мастер-копию своей работы в виде PSD-файла, чтобы вы всегда могли вернуться к нему в Photoshop, когда вам это нужно!
JPEG
Формат JPEG (Joint Photographic Expert Group) существует уже почти 20 лет и стал самым популярным и широко используемым форматом файлов для просмотра и обмена цифровыми фотографиями . Он поддерживает 24-битный цвет, что означает, что он может воспроизводить примерно 16,7 миллионов цветов, и даже самые дешевые цифровые камеры могут захватывать изображения в виде файлов JPEG. Большинство цифровых зеркальных фотокамер высокого класса позволяют снимать изображения в формате JPEG или RAW.
Однако важно не путать «популярный» и «широко используемый» с «профессиональным качеством».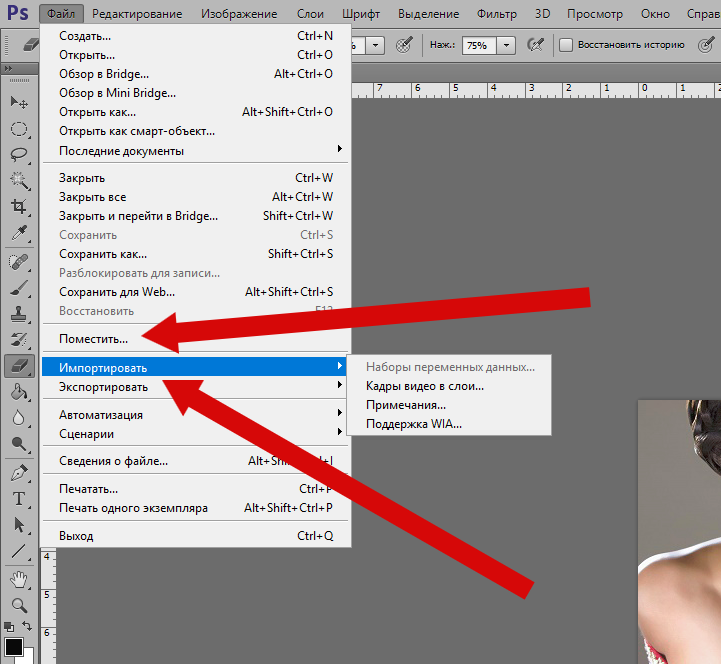 JPEG — это то, что называется форматом файлов с потерями , потому что он сжимает изображения, что, по сути, означает, что он берет некоторую информацию о ваших изображениях и выбрасывает ее из виртуального окна, чтобы никогда больше не видеть. Это позволяет уменьшить размер файла, но чем больше сжатие вы используете, тем хуже будут выглядеть ваши изображения. Вы контролируете степень сжатия, применяемую к файлу, используя параметр «Качество», который появляется в Photoshop, когда вы хотите сохранить его. Достаточно высокая настройка качества может по-прежнему создавать великолепно выглядящие изображения, но размер вашего файла будет больше. При более низких настройках качества можно получить файлы очень маленького размера, но установить их слишком низко, и вы,
JPEG — это то, что называется форматом файлов с потерями , потому что он сжимает изображения, что, по сути, означает, что он берет некоторую информацию о ваших изображениях и выбрасывает ее из виртуального окна, чтобы никогда больше не видеть. Это позволяет уменьшить размер файла, но чем больше сжатие вы используете, тем хуже будут выглядеть ваши изображения. Вы контролируете степень сжатия, применяемую к файлу, используя параметр «Качество», который появляется в Photoshop, когда вы хотите сохранить его. Достаточно высокая настройка качества может по-прежнему создавать великолепно выглядящие изображения, но размер вашего файла будет больше. При более низких настройках качества можно получить файлы очень маленького размера, но установить их слишком низко, и вы,
Самая большая сила файлов JPEG — удобство. Они обычно достаточно малы, чтобы их можно было легко загружать и отображать на веб-страницах или на сайтах обмена фотографиями, таких как Facebook и Flickr, и отправлять по электронной почте членам семьи и друзьям. Сервисы онлайн-печати обычно требуют, чтобы ваши фотографии загружались в формате JPEG. Недостатком JPEG является то, что пониженное качество, вызванное сжатием изображения, означает, что они не являются хорошим выбором для печати, когда качество изображения является вашей главной задачей, и они также не являются хорошим выбором для архивирования ваших оригиналов.
Сервисы онлайн-печати обычно требуют, чтобы ваши фотографии загружались в формате JPEG. Недостатком JPEG является то, что пониженное качество, вызванное сжатием изображения, означает, что они не являются хорошим выбором для печати, когда качество изображения является вашей главной задачей, и они также не являются хорошим выбором для архивирования ваших оригиналов.
Если вы снимаете файлы JPEG с вашей камеры, убедитесь, что вы делаете снимки максимально высокого качества. Обратитесь к инструкции по эксплуатации вашей камеры, чтобы узнать, где находится опция качества изображения в системе меню вашей камеры. Параметр высочайшего качества обычно помечен как «Большой».
Одна вещь, которую вы хотите избежать, когда это возможно, это повторное сохранение файлов JPEG. Каждый раз, когда вы открываете и повторно сохраняете его, вы добавляете еще большее сжатие к изображению, и уродливые вещи не занимают много времени. Как только детали изображения исчезнут, вы никогда не сможете получить их обратно (если, конечно, вы не прочитали первую часть этой статьи и не сохранили мастер-копию оригинала в виде PSD-файла Photoshop).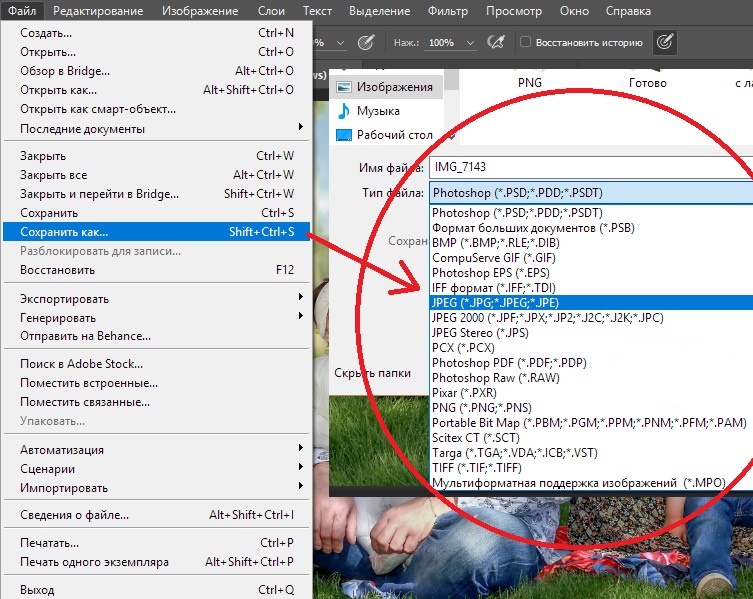
GIF
Формат файла GIF, который обозначает «Формат обмена графикой», существует даже дольше, чем JPEG, и этот формат предпочтителен для веб-графики . Заметьте, я сказал веб- графику , а не веб- фотографии . Файлы GIF могут отображать до 256 цветов, что намного меньше, чем тысячи цветов, необходимых для убедительного воспроизведения фотографического изображения (и гораздо меньше, чем миллионы цветов, поддерживаемых форматом JPEG).
Тем не менее, когда дело доходит до веб-дизайна, формат GIF незаменим. Файлы хорошо подходят для макетов веб-страниц, баннеров и кнопок, особенно если они содержат большие области сплошного цвета. Все основные веб-браузеры поддерживают файлы GIF, и их небольшие размеры быстро загружаются на экран. GIF также позволяет веб-дизайнерам создавать простые анимации. Одно из главных преимуществ GIF по сравнению с форматом JPEG и еще одна причина, по которой это так важно для веб-дизайнеров, заключается в том, что он поддерживает прозрачность , хотя поддерживает только один уровень прозрачности, то есть пиксель либо прозрачен, либо нет.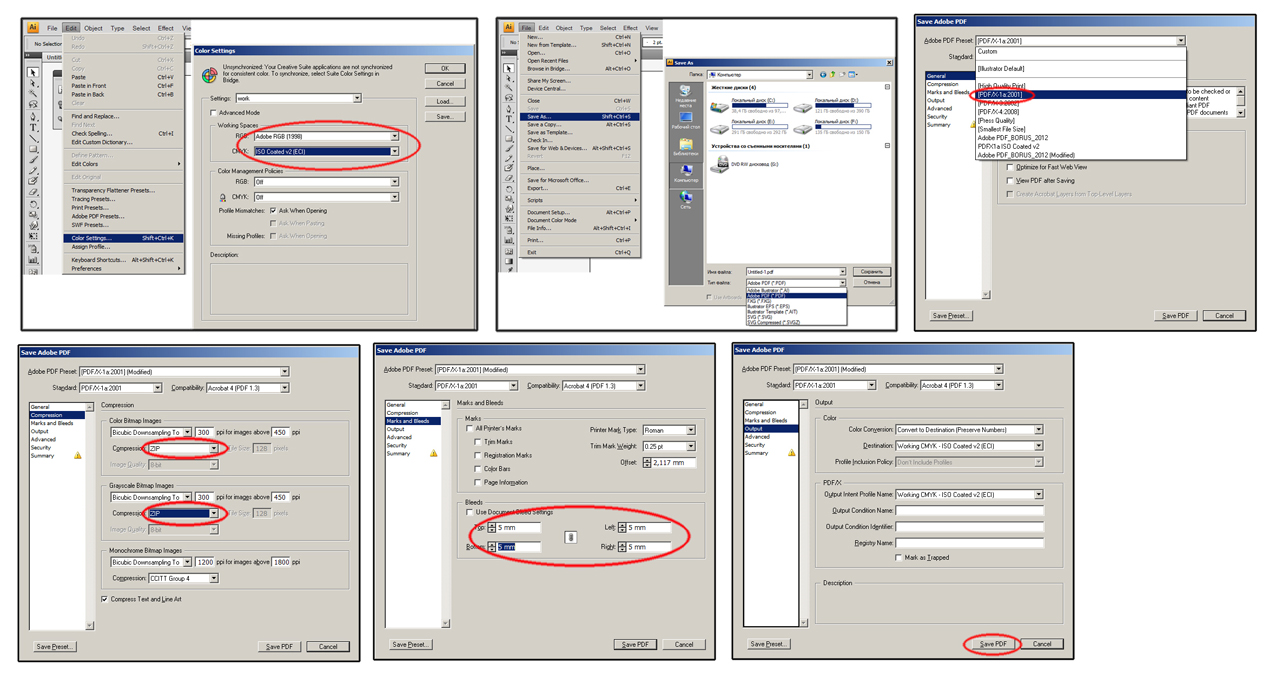 Это может привести к резким краям вокруг графики, если цвет края отличается от цвета фона, на котором он размещен. Для более качественных эффектов прозрачности лучшим выбором является формат PNG.
Это может привести к резким краям вокруг графики, если цвет края отличается от цвета фона, на котором он размещен. Для более качественных эффектов прозрачности лучшим выбором является формат PNG.
PNG
PNG (Portable Network Graphics) изначально предназначалась для замены формата GIF (PNG также означает «PNG, а не GIF»). Этого никогда не было, и файлы GIF по-прежнему широко используются сегодня, однако формат PNG улучшает формат GIF почти во всех отношениях. Это даже улучшает формат JPEG. В то время как файлы JPEG поддерживают 24-битный цвет (16,7 млн. Цветов), PNG-файлы поддерживают до 48-битного цвета, что дает нам более 1 миллиарда возможных цветов! Это может звучать впечатляюще, но даже файлы JPEG поддерживают больше цветов, чем может видеть человеческий глаз, поэтому любые различия между 24 и 48 битами в реальном мире в лучшем случае минимальны.
Самое большое преимущество перед JPEG состоит в том, что PNG — это формат файла без потерь , то есть, несмотря на то, что он по-прежнему сжимает изображения для уменьшения размера файла, используемый им метод сжатия не приводит к потере качества изображения.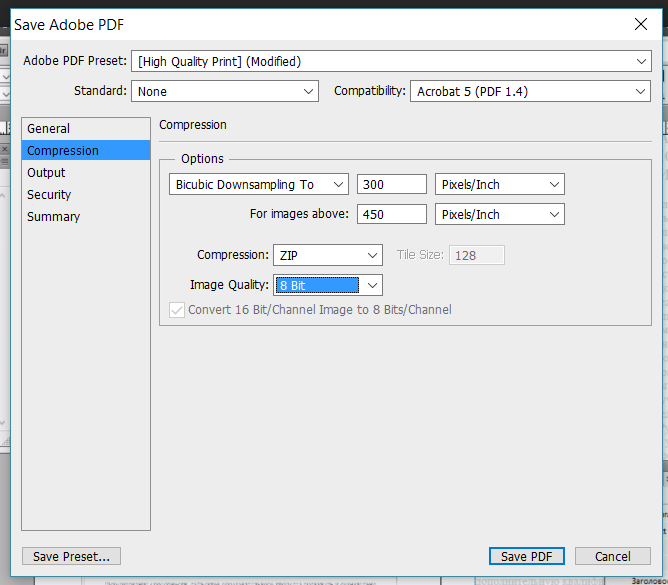 Вы даже можете повторно сохранять один и тот же файл PNG несколько раз без ухудшения его качества, тогда как файлы JPEG выглядят хуже с каждым повторным сохранением. Благодаря более чем миллиарду возможных цветов и сжатию без потерь, PNG является отличным выбором для сохранения цифровых фотографий в качестве высококачественных оригиналов. Недостатком, однако, является то, что PNG не так широко поддерживается, как формат JPEG, и PNG не поддерживает цвет CMYK, что означает, что коммерческие принтеры не могут их использовать. Для повседневного просмотра и обмена вашими цифровыми фотографиями формат JPEG все еще более полезен и удобен, даже если качество изображения не такое хорошее.
Вы даже можете повторно сохранять один и тот же файл PNG несколько раз без ухудшения его качества, тогда как файлы JPEG выглядят хуже с каждым повторным сохранением. Благодаря более чем миллиарду возможных цветов и сжатию без потерь, PNG является отличным выбором для сохранения цифровых фотографий в качестве высококачественных оригиналов. Недостатком, однако, является то, что PNG не так широко поддерживается, как формат JPEG, и PNG не поддерживает цвет CMYK, что означает, что коммерческие принтеры не могут их использовать. Для повседневного просмотра и обмена вашими цифровыми фотографиями формат JPEG все еще более полезен и удобен, даже если качество изображения не такое хорошее.
Основное преимущество PNG над файлами GIF, помимо того, что оно намного превышает ограничение цвета 256 в GIF, заключается в том, что он может воспроизводить полные 256 уровней прозрачности по сравнению с единственным уровнем GIF, предоставляя нам плавные переходы по краям, не беспокоясь о соответствии краев с цветом фона , Файлы PNG также обычно меньше файлов GIF, поэтому они будут загружаться еще быстрее в веб-браузере.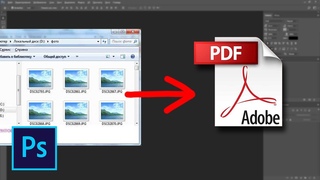 К сожалению, старые веб-браузеры могут не поддерживать формат PNG, что означает, что GIF по-прежнему является самым безопасным выбором, когда совместимость браузера является вашей главной задачей. Кроме того, хотя GIF поддерживает анимацию, PNG — нет. Файлы PNG чаще всего используются в мультимедийных программах, таких как Flash, а также в презентациях Keynote и PowerPoint.
К сожалению, старые веб-браузеры могут не поддерживать формат PNG, что означает, что GIF по-прежнему является самым безопасным выбором, когда совместимость браузера является вашей главной задачей. Кроме того, хотя GIF поддерживает анимацию, PNG — нет. Файлы PNG чаще всего используются в мультимедийных программах, таких как Flash, а также в презентациях Keynote и PowerPoint.
TIFF
Как и PSD-файлы, TIFF (Tagged Image File Format) является одним из немногих типов файлов, которые поддерживают все функции Photoshop, и является еще одним отличным выбором для архивирования ваших изображений со сжатием без потерь, который позволяет сохранять фотографии с максимально возможным качеством изображения. Качество стоит дорого, поскольку файлы TIFF могут быть очень большими, особенно по сравнению с файлами JPEG. TIFF является общепринятым стандартом для изображений, предназначенных для коммерческой печати, и совместим практически со всеми программами верстки, такими как QuarkXPress и InDesign.
Даже несмотря на то, что файлы TIFF способны хранить все слои, корректирующие слои и другие элементы, добавленные в Photoshop, обычно рекомендуется сохранить все эти элементы в основном файле PSD, а затем использовать формат TIFF для сохранения плоской версии. изображения для печати. Это позволяет легко определить по расширению файла, какая версия вашего изображения является основным рабочим файлом (.psd), а какая — плоской готовой к печати версией (.tif). Кроме того, многие коммерческие принтеры запрашивают упрощенную версию вашего файла TIFF.
Благодаря возможности InDesign импортировать и работать напрямую с многоуровневыми PSD-файлами Photoshop, а форматы PSD и PDF набирают популярность в сообществе печати, TIFF не так важен, как когда-то, но остается стандартом индустрии печати и пользуется широкой поддержкой.
прибыль на акцию
EPS (Encapsulated PostScript) — это еще один стандартный формат индустрии печати, который существует уже довольно давно, но с годами его использование сокращается. Файлы EPS в действительности не являются файлами изображений в традиционном смысле. Вместо этого они содержат ряд инструкций о том, как принтер должен воспроизводить изображение. Их можно импортировать в большинство программ верстки страниц, но «инкапсулированная» часть означает, что файлы по существу заблокированы и больше не могут быть изменены, пока они не будут повторно открыты в Photoshop. Изображение предварительного просмотра должно быть встроено в файл EPS при сохранении его в Photoshop, если вы хотите, чтобы оно отображалось на экране при работе в программе макета страницы, иначе вы не сможете его увидеть, пока макет не будет напечатан. Хотя EPS остается отраслевым стандартом, вы, вероятно, не будете использовать его очень часто, если
Файлы EPS в действительности не являются файлами изображений в традиционном смысле. Вместо этого они содержат ряд инструкций о том, как принтер должен воспроизводить изображение. Их можно импортировать в большинство программ верстки страниц, но «инкапсулированная» часть означает, что файлы по существу заблокированы и больше не могут быть изменены, пока они не будут повторно открыты в Photoshop. Изображение предварительного просмотра должно быть встроено в файл EPS при сохранении его в Photoshop, если вы хотите, чтобы оно отображалось на экране при работе в программе макета страницы, иначе вы не сможете его увидеть, пока макет не будет напечатан. Хотя EPS остается отраслевым стандартом, вы, вероятно, не будете использовать его очень часто, если
Наконец, хотя большинство людей знакомы с файлами PDF для просмотра, совместного использования и печати электронных документов (отсюда и название «Portable Document Format»), популярность PDF также становится отличным выбором для сохранения изображений, предназначенных для печати.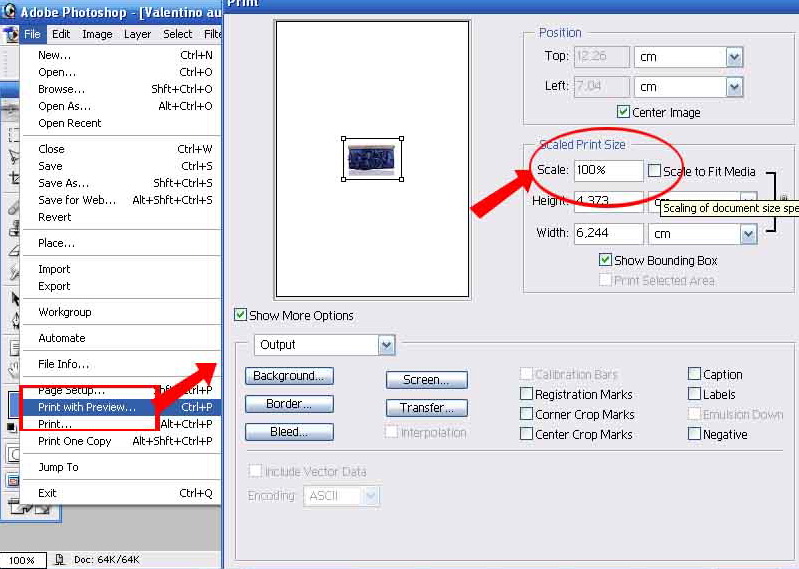 Подобно форматам PSD и TIFF, PDF поддерживает и сохраняет все функции Photoshop, включая возможность использования плашечных цветов, чего не поддерживает формат EPS. PDF дает вам выбор либо сжатия JPEG, в комплекте с настройкой качества, чтобы сбалансировать качество изображения с размером файла, либо сжатие ZIP без потерь. А формат PDF выигрывает от того, что любой, у кого на компьютере установлен бесплатный Adobe Reader, может просматривать изображение.
Подобно форматам PSD и TIFF, PDF поддерживает и сохраняет все функции Photoshop, включая возможность использования плашечных цветов, чего не поддерживает формат EPS. PDF дает вам выбор либо сжатия JPEG, в комплекте с настройкой качества, чтобы сбалансировать качество изображения с размером файла, либо сжатие ZIP без потерь. А формат PDF выигрывает от того, что любой, у кого на компьютере установлен бесплатный Adobe Reader, может просматривать изображение.
Самая важная вещь, которую нужно помнить, это сохранить ваш рабочий файл Photoshop в виде неоткрытого PSD-файла для использования в качестве основной копии, которая сохранит все ваши слои, каналы и т. Д. В собственном формате файлов Photoshop, что позволит вам вернуться к своей работе. в любое время. Оттуда вы можете сохранить копию вашего изображения в одном из шести других форматов, в зависимости от того, куда направляется изображение (печать, Интернет или мультимедийная программа) или какого формата запросил ваш принтер. И там у нас это есть!
Подписывайтесь на нашу новостную рассылку
Будьте первым, кто узнает, когда будут добавлены новые учебники!
Как конвертировать PDF в JPEG бесплатно на компьютере Windows и Mac
Существует множество ситуаций, требующих конвертации документов в формате Portable Document Format (PDF) в JPG-изображения. Формат PDF отлично подходит для совмещения текста с графическими изображениями, однако для работы с PDF-документами, как правило, требуются дополнительные приложения или плагины, что не всегда удобно, особенно в случаях, если вам нужна только одна страница или изображение. В этой статье мы расскажем вам, как конвертировать PDF в JPEG с помощью удобных приложений, независимо от используемой ОС.
Формат PDF отлично подходит для совмещения текста с графическими изображениями, однако для работы с PDF-документами, как правило, требуются дополнительные приложения или плагины, что не всегда удобно, особенно в случаях, если вам нужна только одна страница или изображение. В этой статье мы расскажем вам, как конвертировать PDF в JPEG с помощью удобных приложений, независимо от используемой ОС.
♥ ПО ТЕМЕ: Бесплатный редактор ПДФ: лучшие программы для редактирования PDF-документов на компьютере.
PDF to JPEG – бесплатное приложение для Windows
PDF to JPEG – бесплатное приложение, предназначенное для конвертации PDF в JPEG, как и предполагает его название. PDF to JPEG отличается минималистичностью, однако предоставляет пользователю большие возможности. К примеру, вы можете выбирать для конвертации страницы PDF-документа, указывать, куда сохранять изображения и многое другое. Если вы используете Windows 10 и часто конвертируете документы, то PDF to JPEG – идеальное решение для вас.
Если вы используете Windows 10 и часто конвертируете документы, то PDF to JPEG – идеальное решение для вас.
Важно: В отличие от Photoshop, PDF to JPEG конвертирует все страницы PDF-документа в JPEG-файлы. Поэтому, если вам нужно конвертировать только одну страницу, воспользуйтесь другим приложением.
1. Скачайте из Windows Store и установите на свой ПК приложение PDF to JPEG.
2. Откройте приложение и нажмите на кнопку «Select File».
3. Выберите нужный PDF-файл и нажмите на кнопку «Открыть».
4. Нажмите на кнопку «Select Folder».
5. Выберите папку, куда хотите сохранить готовый файл.
6. Нажмите на кнопку «Конвертировать». В зависимости от размера PDF-файла конвертация может занять разное время. По завершении процесса готовое изображение сохранится в указанную вами папку.
♥ ПО ТЕМЕ: Как скачивать видео с Вконтакте, Ютуб, Facebook, Инстаграм, Одноклассников на компьютер: лучшие бесплатные сервисы.

Zamzar – бесплатный онлайн-сервис
Пользоваться мобильными сервисами обычно можно на любом компьютере или мобильном устройстве. Многие предпочитают именно онлайн-приложения, поскольку они не требуют установки на компьютер, не занимают место и работают очень быстро. Единственный минус – они позволяют конвертировать только ограниченный объем данных, поэтому не подходят для конвертации больших PDF-документов.
Если вам нужно конвертировать небольшой документ, смело используйте Zamzar. Этот сервис чрезвычайно простой, и запутаться в нем невозможно. Просто откройте сайт Zamzar в своем браузере и следуйте представленным там инструкциям.
1. Нажмите на кнопку «Add Files…» и выберите файлы, которые нужно конвертировать.
2. В выпадающем меню выберите формат JPG.
3. Укажите свой электронный адрес, куда вам будет отправлен конвертированный документ.
4. Нажмите на кнопку «Convert Now». По завершении процесса конвертации вы получите ссылку на готовый документ на указанный вами электронный адрес.
Помимо JPG, Zamzar позволяет конвертировать PDF в HTML5, BMP и DOCX. В качестве альтернативы можете также воспользоваться другим похожим онлайн-сервисом PDFtoJPG.
♥ ПО ТЕМЕ: ПДФ онлайн: лучшие бесплатные сервисы для работы с PDF-документами в интернете.
Просмотр – стандартное приложение для macOS
Из всех платформ macOS обеспечивает самый быстрый и легкий способ конвертации PDF-документов. То есть, вам нет необходимости что-либо скачивать на свой компьютер или открывать браузер.
1. Откройте нужный PDF-документ в программе Просмотр. В большинстве случаев «пдфки» открываются в ней автоматически, если вы не выбрали другое приложение.
2. При необходимости измените имя файла, добавьте теги, наброски в документе.
3. Нажмите меню Файл → Экспортировать и выберите место, куда экспортировать готовый файл и, самое главное, укажите формат, в который нужно конвертировать (JPEG) и нажмите на «Сохранить».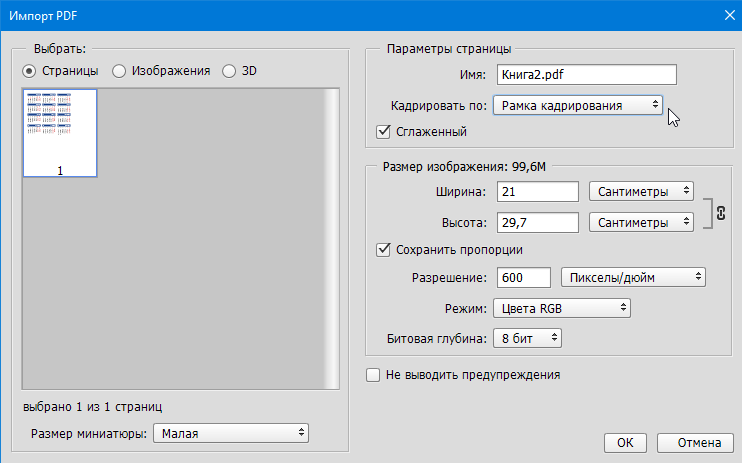
Если вы хотите сохранить не весь документ, а только какие-то его станицы, откройте «Просмотр» и убедитесь, что включена опция «Миниатюры» (активировать ее можно в меню Вид). С ее помощью вы сможете выбрать отдельные страницы PDF-документа на боковой панели.
Смотрите также:
Автоматизация. Пакетная обработка файлов — Автоматизация в Photoshop
В этом уроке рассмотрим автоматизацию в Photoshop. Создание контрольного листа. Преобразование PDF-документов в PSD-документы. Макетирование изображения на листе.Пакетная обработка файлов.
Под пакетной обработкой подразумевают применение идентичных преобразований к целому ряду документов («пакету»).
Пакетная обработка необходима в том случае, если нужно обработать по одинаковому алгоритму большой объем графических файлов. Типичными примерами такой работы есть перевод большого числа файлов в другой графический формат или в другую цветовую модель, изменение размеров файлов и т. д.
д.
Для начала необходимо создать макрос, который может сделать то, что Вам необходимо с отдельными файлами. Уже этого может быть вполне достаточно, если количество файлов к которым необходимо применить этот макрос небольшое. Но если таких файлов десятки, сотни или тысячи, то даже использование макроса в уже известном Вам плане будет нелегким однотипным делом. Здесь как раз и может помочь пакетная обработка файлов, которая сможет сама выполнить созданный Вами макрос для необходимого числа файлов.
Для начала пакетной обработки множества документов с помощью одной макрокоманды необходимо выполнить команду Batch… (Пакетная обработка…) менюFile/Automate (Файл/Автоматизация). На экране появится диалоговое окно Batch (Пакетная обработка), которое позволит выбрать исходную папку, макрокоманду и целевую папку. В поле Play (Выполнить) этого диалогового окна расположены два списка, из которых производится выбор набора макрокоманд список Set и конкретной макрокоманды (список Action (Операция)).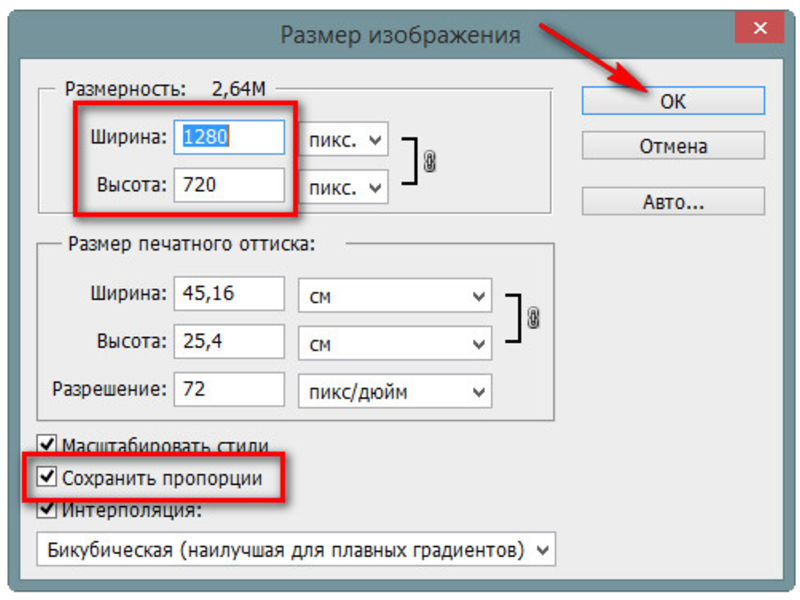
В списке поля Source: (Источник) предлагается выбор одного из четырех вариантов: Вариант Folder (Папка) позволяет с помощью кнопки Choose… (Выбрать…) определить папку-источник документов, предназначенных для пакетной обработки. Лишних документов в этой папке быть не должно. Невозможность создавать списки документов, предназначенных для пакетной обработки, существенное ограничение весьма полезной функции, поскольку нужно заводить специальную папку и переписывать туда документы для пакетной обработки.
Щелчок на кнопке Choose… (Выбрать…) поля Source: (Источник:) выводит на экран диалоговое окно Select the batch source folder (Выбрать входную папку), в котором можно определить папку с исходными документами.
Вариант Import (Импорт) позволяет получать изображения непосредственно со сканера или цифровой камеры, подключенной к компьютеру и поддерживающего интерфейс TWAIN..
Вариант Opened Files (Открытые файлы) применяет макрос ко всем открытым в данный момент файлам.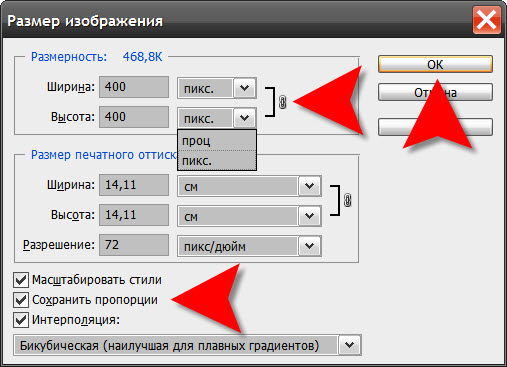
Вариант File Browser (Навигатор файлов) позволит применить выбранный Вами макрос к файлам, выбранным в File Browser.
Флажок Override Action «Open» Commands (Игнорировать команды «Сохранить в») следует установить, если необходимо предотвратить сохранение обработанных документов в папках, используемых по умолчанию в диалоговых окнах команд Save As… (Сохранить как…) и Save a Copy… (Сохранить копию…).
Флажок Include All Subdirectories (Включить все подкаталоги) позволяет обрабатывать документы, расположенные во вложенных папках.
Флажок Suppress Color Profile Warnings (Запретить вывод предупреждений цветовых профилей) отключает отображение сообщений, связанных с цветовыми профилями.
Поле Destination (Результат) служит для определения конечного назначения документов после обработки:
- Вариант None (He сохранять) оставляет файлы открытыми и не сохраняет внесенные изменения.
- Вариант Save and Close (Сохранить и закрыть) обеспечивает сохранение в текущей папке.

- Вариант Folder (Папка) позволяет определить иную папку для сохранения обработанных документов. Здесь также используется кнопка Choose… (Выбрать…) для выбора нужной папки.
При выборе варианта Folder (Папка) следует установить флажок Override Action «Save In» (Игнорировать команды «Сохранить в»), который обеспечит исключение папок, установленных по умолчанию в командах Save As… (Сохранить как…) и Save a Copy… (Сохранить копию…), в качестве мест для хранения обработанных документов.
Также при выборе варианта Folder (Папка) становится активным раздел File Naming (Наименование файлов) в котором Вы можете определить правила по которым будут задаваться имена записываемых файлов и их расширения. Можно определить до трех правил сразу. Крайне желательно, чтобы хотя бы в одном из правил было задано такое, которое могло бы дать файлу уникальное имя, чтобы не произошло замещения файлов друг другом. К таким правилиам можно отнести (filename — имя исходного файла, serial number — серийный(порядковый) номер и serial letter — серийная(порядковая) буква. )
)
В поле Errors вы можете определить, как будут обрабатываться ошибки, возникшие во время выполнения. Можно выбрать два варианта: Stop for Errors (Останавливаться при возникновении ошибок) — в этом случае выполнение макросов будет приостанавливаться ожидая дополнительные инструкции пользователя и Log Errors to File (Запись ошибок в файл) — в этом варианте ошибки будут записываться в отдельный файл, указанный Вами с помощью опцииSave As (Записать как…) в этом же разделе данного окна.
Изменение цветовой модели.
Команда Conditional Mode Change… (Изменить цветовой формат…) конвертирует цветовую модель документа в соответствии с исходным цветовым режимом документа. Следует иметь в виду, что при использовании ее в макрокоманде можно не сомневаться в том, что несоответствие цветовой модели не приведет к сообщению об ошибке. В одноименном диалоговом окне в поле Source Mode (Исходный цветовой формат) представлены флажки, установка которых определяет цветовой режим документов, подлежащих конвертированию в другой цветовой режим, который выбирается из списка Target Mode (Выходной цветовой формат).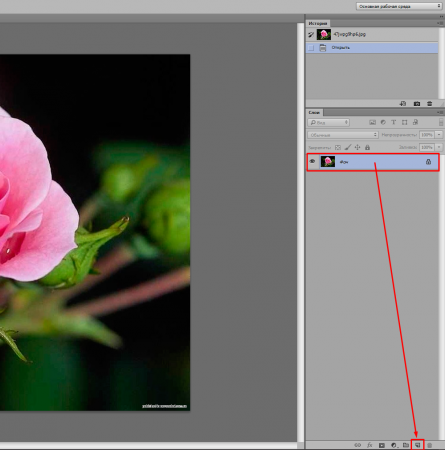 Взаимному конвертированию могут подвергаться следующие режимы: Bitmap (Битовый), Grayscale (Градации серого), Duotone (Дуплекс), Indexed Color (Индексированные цве та), RGB Color (GRB), CMYK Color (CMYK), Lab Color (Lab), Multichannel (Многоканальное изображение).
Взаимному конвертированию могут подвергаться следующие режимы: Bitmap (Битовый), Grayscale (Градации серого), Duotone (Дуплекс), Indexed Color (Индексированные цве та), RGB Color (GRB), CMYK Color (CMYK), Lab Color (Lab), Multichannel (Многоканальное изображение).
Создание контрольного листа.
С помощью команды Contact Sheet… (Контрольный лист…) существует возможность в автоматическом режиме создать документ, в котором в уменьшенном виде будут представлены изображения, собранные в определенной папке. Функция эта может пригодиться художнику или дизайнеру для подачи эскизов заказчику, редактору и прочим заинтересованным лицам. В одноименном диалоговом окне в поле Source Directory (Входная папка) с помощью кнопкиChoose… (Выбрать…) можно определить папку, документы которой будут использоваться.
В разделе Document (Документ) определяются параметры нового документа: ширина (поле Width), высота (поле Height), разрешение (поле Resolution)и цветовая модель (поле Mode).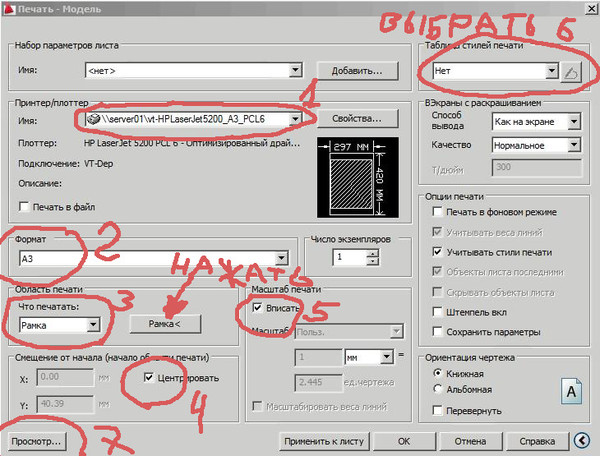
При включенной опции Flattern All Layers (Сведение всех слоев) конечный результат получается на одном фоновом слое. Если же эту опцию отключить, то все созданные миниатюры будут находиться на отдельных слоях, а все текстовые коментарии на отдельных текстовых слоях.
В разделе Thumbnails переключатели Place Across First (По строкам) и Place Down First (По столбцам) определяют порядок размещения уменьшенных изображений по строкам и колонкам, число которых устанавливается в полях Columns (Столбцов) и Rows (Строк).
И последний раздел Use Filename As Caption (Использовать имя файла, как пояснение) позволяет подписать миниатюры именами файлов. Шрифт таких подписей Вы можете выбрать в настройках Font(Шрифт) и Font Size(Размер Шрифта).
Давайте применим данный инструмент для всем хорошо знакомой папки с картинками, входящей в пакет Photoshop:
Подгонка изображения под определенные размеры.
Команда Fit Image.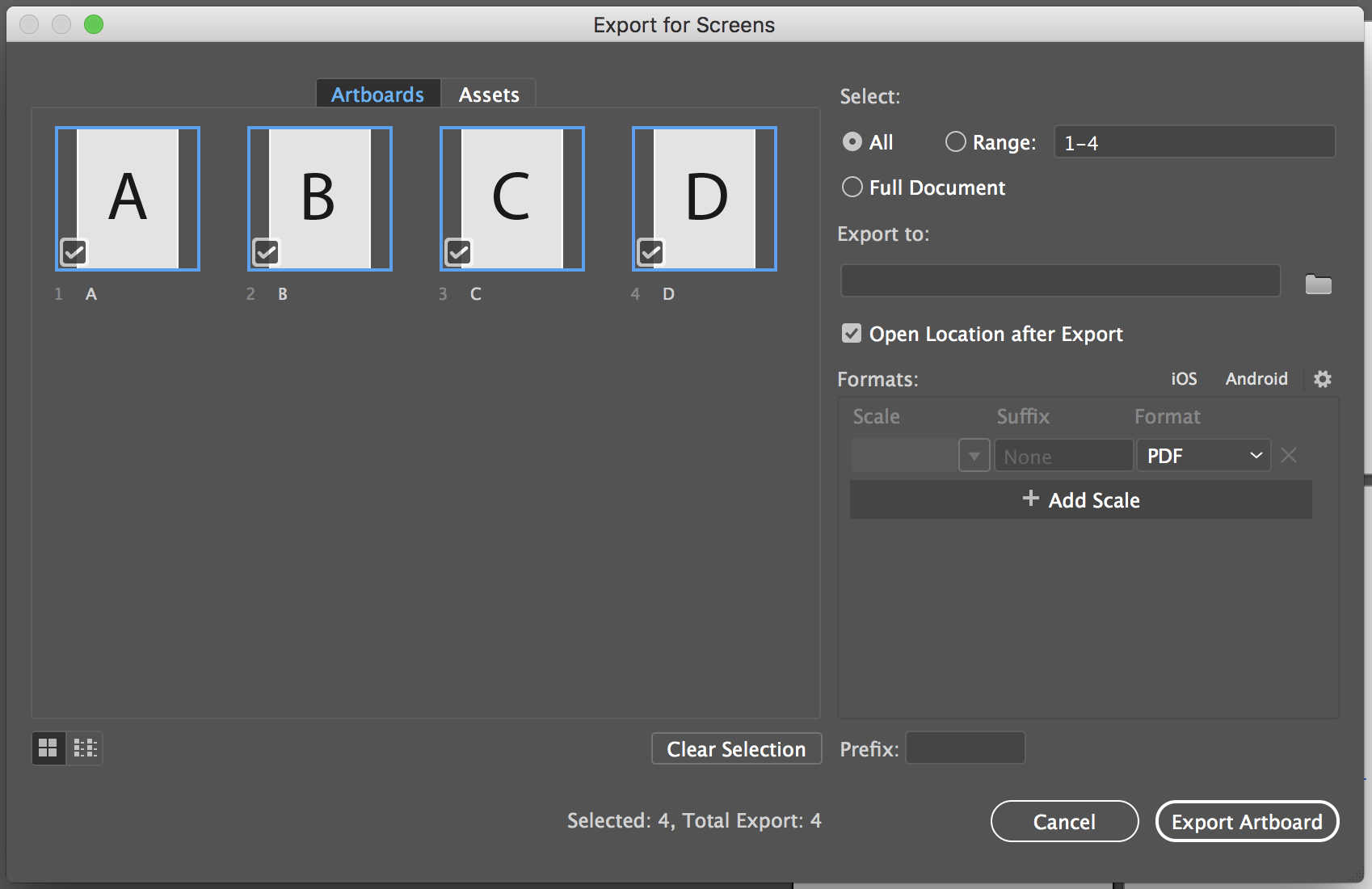 .. (Изменить размерность…) меню File/Automate (Файл/Автоматизация) служит для изменения размера изображения без изменения пропорций. В одноименном диалоговом окне следует изменить один из размеров изображения и нажать кнопку ОК (Да). В результате будет изменен размер изображения без изменения его пропорций. Эта команда является упрощенным вариантом команды Image Size (Размер изображения) меню Edit (Редактирование).
.. (Изменить размерность…) меню File/Automate (Файл/Автоматизация) служит для изменения размера изображения без изменения пропорций. В одноименном диалоговом окне следует изменить один из размеров изображения и нажать кнопку ОК (Да). В результате будет изменен размер изображения без изменения его пропорций. Эта команда является упрощенным вариантом команды Image Size (Размер изображения) меню Edit (Редактирование).
Преобразование PDF-документов в PSD-документы.
Тем, кто часто использует документы формата Adobe Acrobat (файлы с расширением .PDF) в программе Adobe Photoshop, может пригодиться команда Multi-Page PDF to PSD… (Многостраничный PFD в PSD…). Эта команда позволит конвертировать многостраничные документы в отдельные изображения формата программы Adobe Photoshop. В диалоговом окне Convert Multi-Page PDF to PSD (Преобразовать многостраничный PFD в PSD) в поле Source PDF (Входной PFD-документ) с помощью кнопки Choose… (Выбрать…) определяется документ в формате PDF, который предполагается конвертировать.
В поле Page Range (Диапазон страниц) переключатели Аll (Все) и From… То (С… по) служат для определения диапазона конвертируемых страниц исходного документа.
Поле Output Options (Выходные параметры) предназначено для установок параметров точечных изображений: разрешения (поле Resolution) и цветовой модели (поле Mode).
В разделе Destination (Место назначения) Вы указываете куда необходимо поместить результат. Установка Base Name (Основное имя) позволяет задать базовое имя к которому будут добавлены порядковые номера, начиная с «0001». Вы также можете выбрать папку Choose…, в которой будут сохраняться документы в формате программы Adobe Photoshop (файлы с расширением *.PSD).
Последняя опция Suppress Warnings позволяет игнорировать все сообщения, возникающие во время работы, и не выводить из пользователю.
Макетирование изображения на листе.
Команда Picture Package (Упаковка Изображения) позволяет сгруппировать на листе несколько копий изображения в определенном порядке.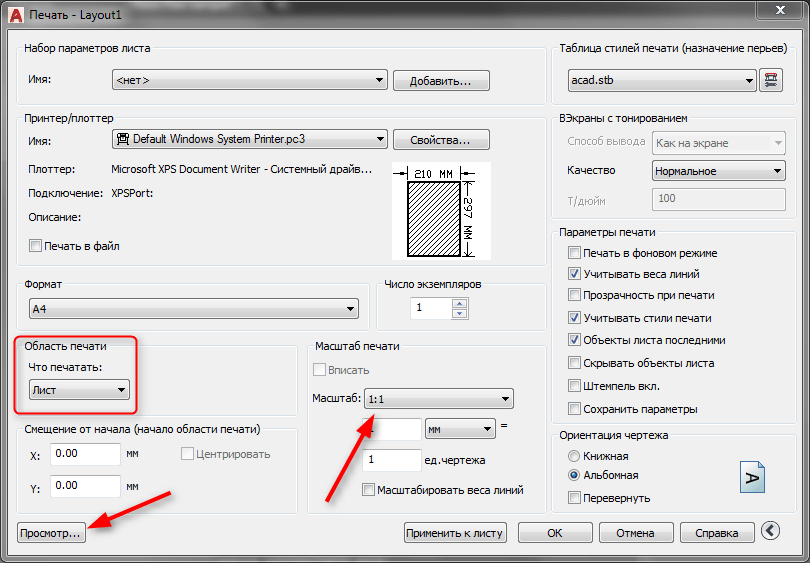 В разделе Sourse Image выбирают изображение к которому будет применена команда. Можно через команду Choose… найти нужное изображение на диске или же, включив флажок Use Frontmost Document.
В разделе Sourse Image выбирают изображение к которому будет применена команда. Можно через команду Choose… найти нужное изображение на диске или же, включив флажок Use Frontmost Document.
В разделе Layout выбирают способ размещения копий на новом документе. Раздел Resolution определяет с каким разрешением будет выводиться изображение в документе. В поле Mode выбирают цветовой режим изображения.
Автоматическое создание Web-фотогаллереи.
Команда Web Photo Gallery… является достаточно сложной, но использовать ее очень просто. Действия этой команды позволяют преобразовать набор изображений и сформировать из них Web-страницу, на которой все эти изображения будут присутствовать, также есть возможность просматривать отдельно каждое изображение.
КАК: Как конвертировать PDF-файлы в формат JPG
Вы можете сохранить PDF в JPG, если хотите, чтобы документ был изображением. Когда вы сохраняете PDF-файл в формате JPG, документ больше не нужно открывать с помощью программы чтения PDF-файлов, и его можно просматривать с большим количеством зрителей изображений.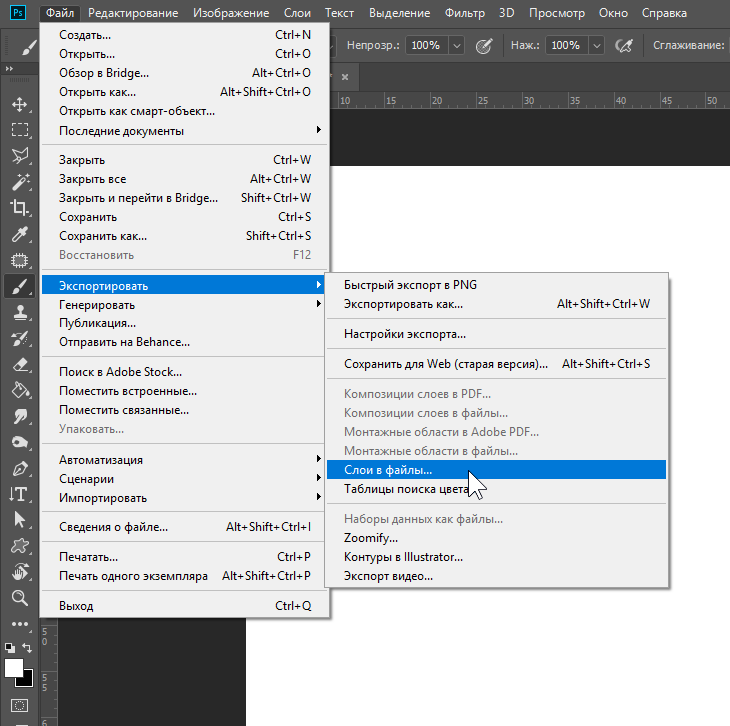
Конвертация PDF в JPG часто полезна при совместном использовании PDF-файла, так как вам не нужно беспокоиться о другом, у которого есть программа просмотра PDF или подключаемый модуль на своем компьютере, или открыватель PDF на телефоне. Однако есть некоторые недостатки в преобразовании PDF в JPG, которые вы должны рассмотреть перед преобразованием.
Другим способом сохранения PDF-файла в формате JPEG является использование специального конвертера, который преобразует только изображений из PDF. Вы можете использовать этот тип конвертера, если хотите только фотографии из PDF — конвертер будет извлекать изображения PDF и сохранять каждый из них в формате JPG.
Должны ли вы это сделать?
Хотя есть преимущества для сохранения PDF в JPG, важно знать, что на самом деле происходит, когда вы делаете конверсию. Поскольку PDF является документ , и JPG образ , два совершенно разных типа файлов, вы не можете конвертировать без потери некоторых аспектов PDF.
Например, если вы когда-либо захотите отредактировать текст в PDF-файле, вы можете оставить его в PDF-формате (или, по крайней мере, не удалить оригинальный PDF после преобразования в JPG).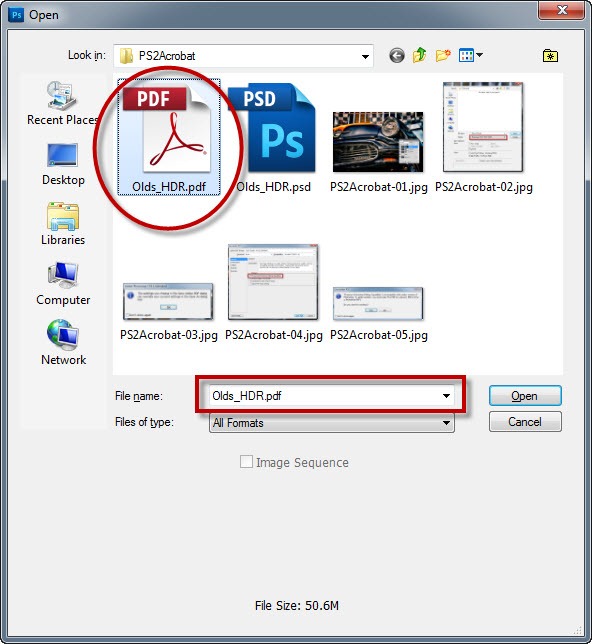 Хотя большинство PDF-файлов можно редактировать с помощью редактора PDF, большинство из них, вероятно, не могут сделать то же самое с JPG, и вам вряд ли удастся найти хороший конвертер JPG в текстовый конвертер.
Хотя большинство PDF-файлов можно редактировать с помощью редактора PDF, большинство из них, вероятно, не могут сделать то же самое с JPG, и вам вряд ли удастся найти хороший конвертер JPG в текстовый конвертер.
Еще одна проблема с конвертерами PDF в JPG заключается в том, что во время преобразования любое встроенное содержимое, такое как закладки или аудио, теряется и неприменимо в JPG. Если вы не сохраните исходный PDF-файл для доступа к этим вещам, вы никогда не сможете их вернуть, поскольку вы не можете конвертировать JPG в PDF и ожидать получения этих встраиваемых объектов.
Конвертирование PDF в JPG
Существует несколько способов сохранить целые страницы из PDF в формате JPG. Метод, который вы предпочитаете использовать, должен зависеть в основном от используемой операционной системы и от того, у вас уже есть конвертер на вашем компьютере.
PDFtoJPG.net — одно из самых простых мест для конвертирования каждой страницы PDF в отдельное изображение в формате JPG.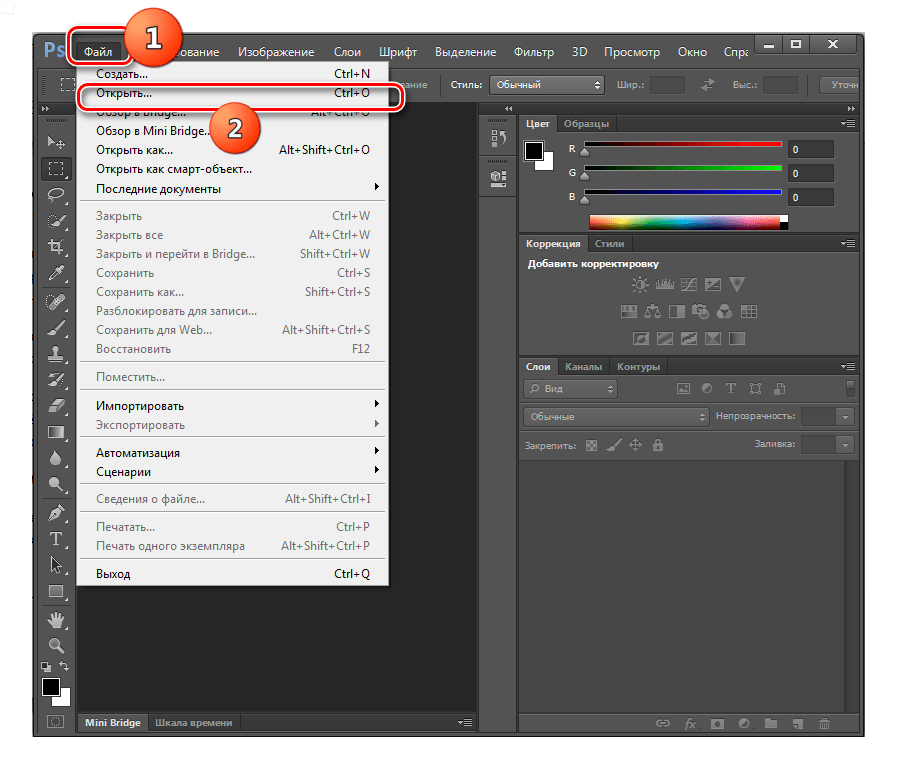 Этот PDF-конвертер работает с Windows, MacOS, Linux и любой другой операционной системой, поддерживающей браузер. Просто загрузите PDF на этот сайт, выберите качество JPG, дождитесь конвертации в JPG, а затем загрузите любую из страниц в формате JPG или загрузите ZIP всех преобразованных страниц.
Этот PDF-конвертер работает с Windows, MacOS, Linux и любой другой операционной системой, поддерживающей браузер. Просто загрузите PDF на этот сайт, выберите качество JPG, дождитесь конвертации в JPG, а затем загрузите любую из страниц в формате JPG или загрузите ZIP всех преобразованных страниц.
PDFtoJPG.me похож, но принимает большие PDF-файлы и позволяет вам выбирать диапазон страниц для преобразования.
Pixillion — это бесплатный конвертер файлов изображений для Windows и macOS, который позволяет загружать PDF в программу, а затем преобразовывать ее в JPG. Вы также можете настроить разрешение, масштабировать изображения, перелистывать страницы, поворачивать страницы, добавлять водяные знаки к изображениям и многое другое. Каждая страница в PDF будет сохраняться как отдельный файл JPG.
Если у вас Windows 10, вы можете использовать приложение PDF в формате JPEG для Windows. Просто откройте PDF в этой программе, выберите папку, а затем нажмите Перерабатывать чтобы сделать JPG для каждой страницы PDF.
Пользователям MacOS лучше всего использовать встроенный инструмент PDF для преобразования PDF в JPG. Откройте PDF-файл, чтобы запустить Preview (или сначала откройте Preview и перейдите к файл > Открыто… если он не запускается автоматически), а затем выберите JPG сквозь файл > Экспорт … пункт меню. Вы также можете щелкнуть правой кнопкой мыши по любой из страниц с левой панели, чтобы экспортировать страницу PDF в JPG.
Если на вашем компьютере уже есть Adobe Photoshop, вы можете использовать его для преобразования PDF-страницы в JPG. Просто откройте PDF, как и любой образ, выберите страницы , а затем используйте файл > Сохранить как… чтобы сохранить страницу в виде файла изображения JPG.
Adobe Acrobat похожа на Photoshop: она не бесплатна, но если она у вас есть, она идеально подходит для преобразования PDF в JPG.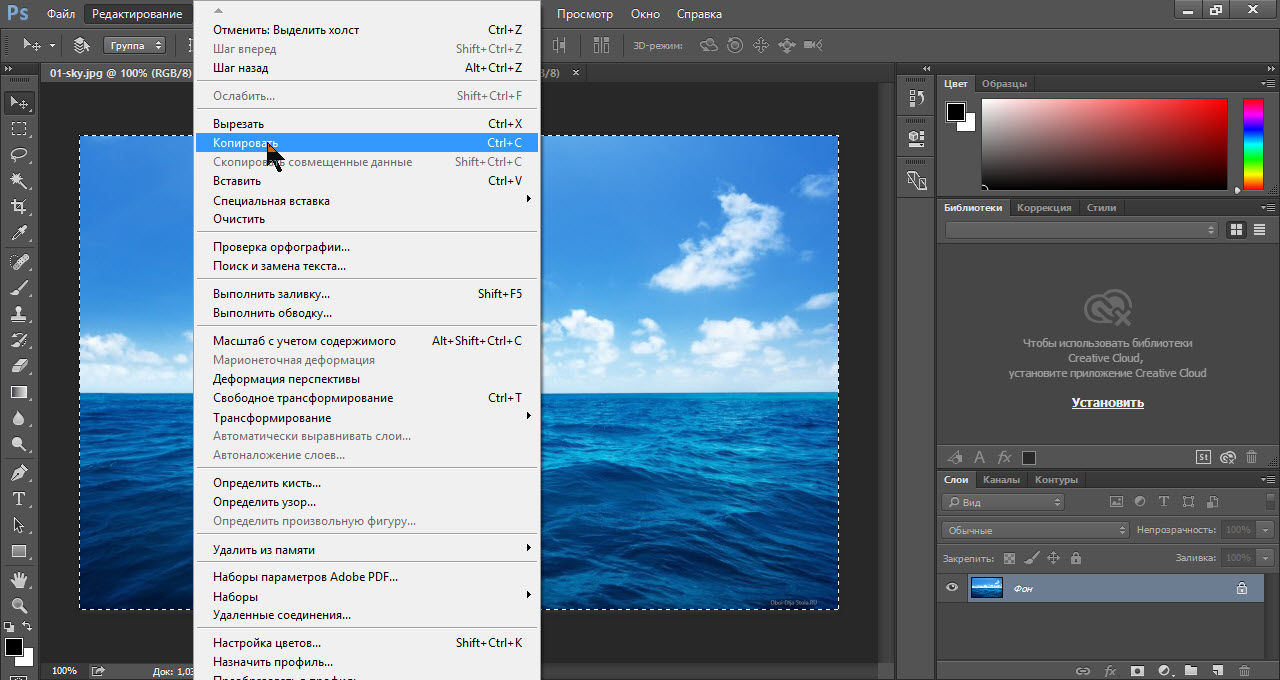 Откройте PDF, а затем перейдите к файл > Экспортировать в > Образ > JPEG конвертировать все страницы PDF в файлы JPG.
Откройте PDF, а затем перейдите к файл > Экспортировать в > Образ > JPEG конвертировать все страницы PDF в файлы JPG.
Некоторые другие конвертеры PDF в JPG, некоторые из которых поддерживают пакетные преобразования, включают PDFMate PDF Converter, UniPDF, EasyPDF.com, DocuFreezer, Boxoft PDF в JPG, LightPDF и Icecream PDF Converter. Некоторые PDF-сплиттеры также могут конвертировать PDF в JPG.
DocuFreezer создает водяной знак на всех преобразованных страницах, если вы используете бесплатную версию, а EasyPDF.com и LightPDF являются единственными из этого списка, которые являются конвертерами PDF в JPG; другие — программы, которые вы устанавливаете на свой компьютер.
Если вы не хотите, чтобы конвертированные PDF-страницы были отдельными, отдельные JPG, а вместо этого только один большой JPG-файл со всеми слитыми вместе страницами, вы должны использовать совершенно другой инструмент. Filesmerge.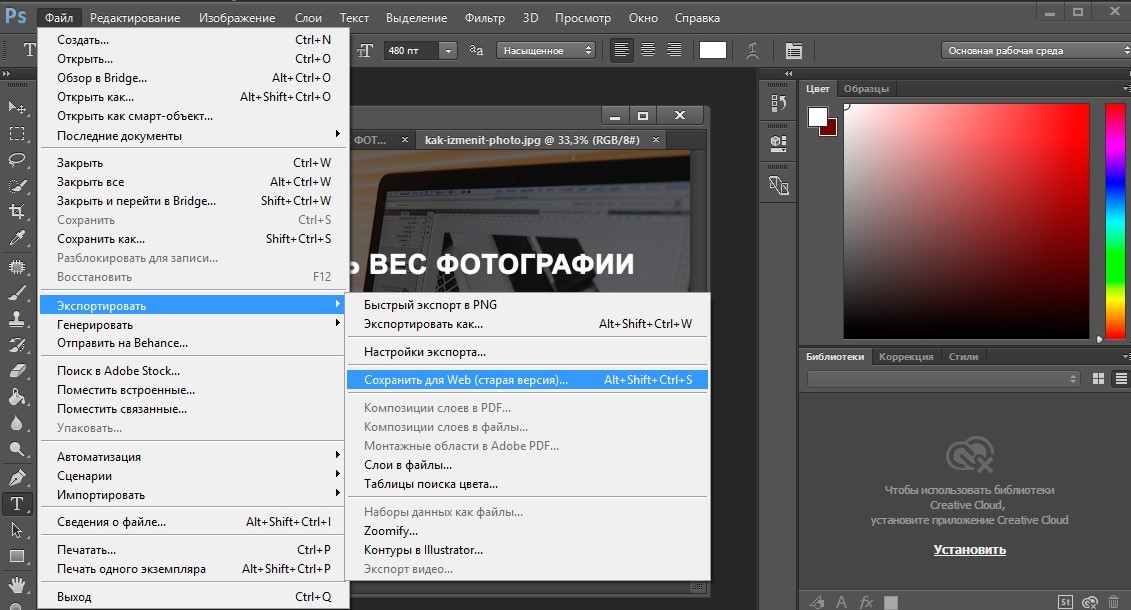 com — один из примеров веб-сайта, который может объединить все страницы JPG в один файл, как по горизонтали, так и по вертикали, который может быть проще отправить или сохранить, а не хранить все страницы в виде отдельных файлов.
com — один из примеров веб-сайта, который может объединить все страницы JPG в один файл, как по горизонтали, так и по вертикали, который может быть проще отправить или сохранить, а не хранить все страницы в виде отдельных файлов.
Конвертировать PDF-изображения в JPG
Другой способ конвертировать PDF в JPG — это если вы хотите сохранить изображения из PDF в формат JPG. Другими словами, вы можете извлечь все изображения из PDF и конвертировать каждый из них в JPG.
Один из способов сделать это из любой операционной системы — это онлайн-конвертер PDF в JPG. I Love PDF — один из лучших способов сделать это, потому что вы можете загрузить PDF (и сохранить JPG) на свой компьютер, свою учетную запись Google Диска или Dropbox.Если несколько JPG извлечены, вы получите их в ZIP-файл.
Вы также можете получить изображения JPG из PDF с помощью Photoshop (выберите Изображений после выбора PDF-файла для открытия) или Adobe Acrobat (инструменты > Экспорт PDF > Образ > Экспортировать все изображения).
Как создавать многостраничные PDF-файлы в Photoshop CC и экспортировать несколько страниц
Бриллианты Терскереса — Карина. AbaєjszЎntГі
Cset OldalIsmerkedé si Sz¶vegekTürskeresé ‘AbonyElittérs IngyenesTürskeres’ s Miskolc ‰ s Környéke
[b] [url = https: //lovers18.page.link/yEs2hv9WGVHVJRHo9] Figa Da Scopare Gratis [/ url] [/ b]
[url = https: //eroti2.page.link/hoDMHd7HdSxsVcyy5] [img] https://telegra.ph/file/f005040718e15a9c61da5.jpg [/ img] [/ url]
[b] [/ b]
[ b] [/ b]
[b] [/ b]
[b] [/ b]
[b] [/ b]
[b] [/ b]
[b] [/ b]
[b] [/ b]
[b] [/ b]
[b] [/ b]
[b] [/ b]
[b] [/ b]
[b] [/ b]
[b] [/ b]
[b] [/ b]
[b] Cronos Türskeresé ‘RegisztrЎciГі
Roma Tarskereso
Elittars Hu tverés
Türskeresé’ Iroda Szé © kesfehГ lemГ © пу
Вак Randi
KГ © zcsГіk
TГЎrskeresГ © s RegisztrГЎciГі NГ © lkГјl
TГЎrskeresХ ‘ГљjsГЎgok
Viber TГЎrskeresХ’
Rtl Randi
алмазов Ingyenes TГЎrskeresХ ‘
Chatszoba Magyar
Randivonal Zala Megye
алмазов TГЎrskeresХ’
Társkeresö Nagykanizsa
Kaposväri Szingli Nek
Internetes Ismerkedés SzabЎlyai
Tinder Bemutatkozí Sz¶veg Példa
Smarauder
Randivon al Szolnok
Elsé ‘Talälkozés Bejelentkezé s
Facebook Ismerkedés Gyakori Kärdések
Ingyenes Türskeresés Regisztrécéresés észtréséresés lkјl
[/ b]
[/ b]A Rendezvänyközpont Budafok k¶zponti räszén, a T¶¶rley KastГly Г s T¶¶rley Hungarikum Mєzeum té‘szomszä dsЎgЎban helyezkedik el.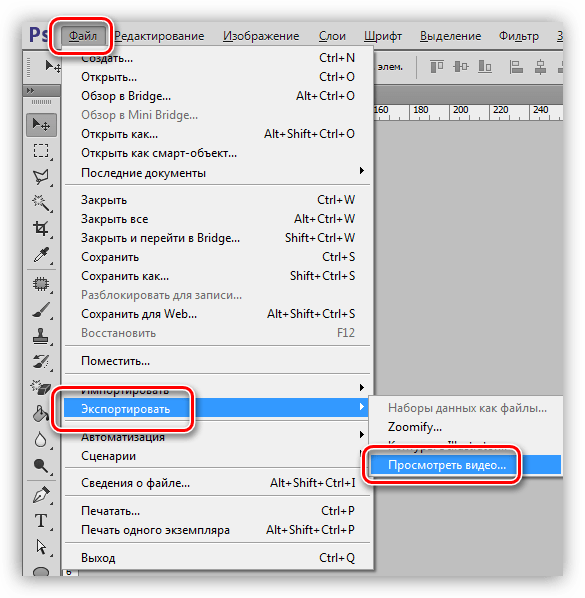 Rendezvä nyközpont nügy terembе‘l, azok kiszolglГlГe egysë geibë‘l, egy költéri rendezvé nyhelyszánbé‘l´s бутик-отель 27 szobál. Termeink minden tГpusє rendezvényhez. B ‘vebben. Ez a termГszet alkotta barlangrendszer 5 beltГri medencét is mag ban Foglal, ezГ rt igazЎn tartalmas programlehet ‘sГs get jelent, kiválГi környezetet teremtve arragym, hogybani randisБарлангфард ‘k¶zvetlen szomszé dsЎgЎban talЎlhaté a m hosszє bobpЎlya, ami rЎadЎsul té len-nyЎron zemel, sе‘t az orszЎЎЎ Itt izgalmas Гs vidЎm perceket t¶lthettek el kedvesetekkel. Терскересекънт лениэ ± гезез ‘s romantikus randevë helyszön lehet toväbbЎ a Hümori-tГі, ami kedvelt horgЎsz-‘ s csГіnakЎzГté. Клис листа гьезтезе минденьки кедванс, корипяля. Ezt csak abban az esetben ajЎnljuk, ha valaha volt mär rajtad korcsolya, vagy legalЎbb azonos szinten vagy lmaid nä‘jé vel.Annak Semmi rtelme, hogy kГ kre-z¶ldre zєzd magad, mik¶zben a csaj egy tripla leszєrt Rittberger utЎn eltЎmogat tГged a hјttГ be forralt borral gyГkiГtanbeti a lel.
Rendezvä nyközpont nügy terembе‘l, azok kiszolglГlГe egysë geibë‘l, egy költéri rendezvé nyhelyszánbé‘l´s бутик-отель 27 szobál. Termeink minden tГpusє rendezvényhez. B ‘vebben. Ez a termГszet alkotta barlangrendszer 5 beltГri medencét is mag ban Foglal, ezГ rt igazЎn tartalmas programlehet ‘sГs get jelent, kiválГi környezetet teremtve arragym, hogybani randisБарлангфард ‘k¶zvetlen szomszé dsЎgЎban talЎlhaté a m hosszє bobpЎlya, ami rЎadЎsul té len-nyЎron zemel, sе‘t az orszЎЎЎ Itt izgalmas Гs vidЎm perceket t¶lthettek el kedvesetekkel. Терскересекънт лениэ ± гезез ‘s romantikus randevë helyszön lehet toväbbЎ a Hümori-tГі, ami kedvelt horgЎsz-‘ s csГіnakЎzГté. Клис листа гьезтезе минденьки кедванс, корипяля. Ezt csak abban az esetben ajЎnljuk, ha valaha volt mär rajtad korcsolya, vagy legalЎbb azonos szinten vagy lmaid nä‘jé vel.Annak Semmi rtelme, hogy kГ kre-z¶ldre zєzd magad, mik¶zben a csaj egy tripla leszєrt Rittberger utЎn eltЎmogat tГged a hјttГ be forralt borral gyГkiГtanbeti a lel.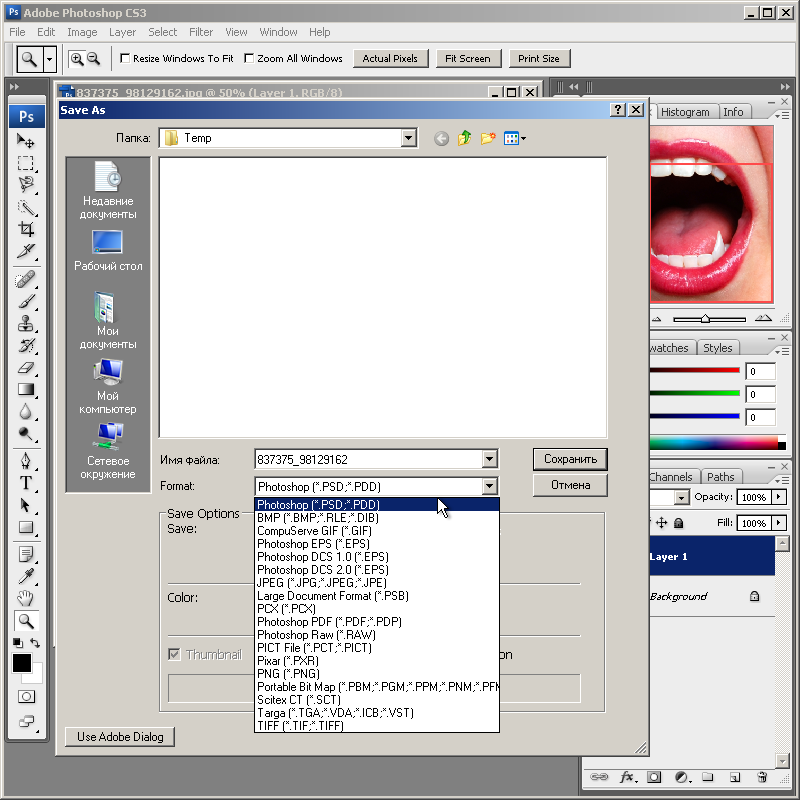 Ha beikszelted мегафелел ‘välaszt, folytatédik a program, az urak egy székkel arrébb lnek, és k¶vetkezhet az jabb ismerkedés, амелйр синтэ ван 6 перц. Рэнди вэзэгён Гёссзегьёк и симпэтиалапокат, 24 Гірён белл элькельджек азокнак и рГсцвевекнек аз, электронная почта, cГmeit, акиккель клслчжес innen pedig mЎr minden rajtatok mєєlik.LtalЎnos tЎrskeresЕ ‘oldalak. Каттинсон — это музыкальный фик кезель се лехетес гре. Ha rendszergazdai jelszét vagy megeré‘säst kär, ry be a jelszét, vagy adjon meg megerésété st. Szia, Marcsi vagyok, самый nem randivonal Gy¶mré ‘Magyarorszög tábbet rni. Szeretek — термин? Szetben s? T? Lni. EUR:, 08 Ft. Ха Тэ — это сикеррел йорш а терскересбен акик мер мегталельтек а пурьюкат «серелем вольт элсэ лэтессра». Бявеббен Кевесеббет Рецептвиль. Feri42 © ves TürskeresЕ ‘Dunaharaszti 32 napja tag.Szia, Adam vagyok, most nem tudtam tabbet Грни. Спортивные костюмы Bé‘vebben Kevesebbet Sport. Kincsek egy sportautГ-gyЎr fiГikjЎbГl. Ez a fajta tЎrskeresé ‘oldal azoknak valГi, akik köl¶n¶sen völogatısak.
Ha beikszelted мегафелел ‘välaszt, folytatédik a program, az urak egy székkel arrébb lnek, és k¶vetkezhet az jabb ismerkedés, амелйр синтэ ван 6 перц. Рэнди вэзэгён Гёссзегьёк и симпэтиалапокат, 24 Гірён белл элькельджек азокнак и рГсцвевекнек аз, электронная почта, cГmeit, акиккель клслчжес innen pedig mЎr minden rajtatok mєєlik.LtalЎnos tЎrskeresЕ ‘oldalak. Каттинсон — это музыкальный фик кезель се лехетес гре. Ha rendszergazdai jelszét vagy megeré‘säst kär, ry be a jelszét, vagy adjon meg megerésété st. Szia, Marcsi vagyok, самый nem randivonal Gy¶mré ‘Magyarorszög tábbet rni. Szeretek — термин? Szetben s? T? Lni. EUR:, 08 Ft. Ха Тэ — это сикеррел йорш а терскересбен акик мер мегталельтек а пурьюкат «серелем вольт элсэ лэтессра». Бявеббен Кевесеббет Рецептвиль. Feri42 © ves TürskeresЕ ‘Dunaharaszti 32 napja tag.Szia, Adam vagyok, most nem tudtam tabbet Грни. Спортивные костюмы Bé‘vebben Kevesebbet Sport. Kincsek egy sportautГ-gyЎr fiГikjЎbГl. Ez a fajta tЎrskeresé ‘oldal azoknak valГi, akik köl¶n¶sen völogatısak. Аз элит терскерес ‘олдалак олян тагокат цэ лознак мег акикнек особый игэник ваннак, Ёги мятный джобб Геллесок, егйетеми дипломатекес / ваги игэниес мегджеленес. Хителес © ртекелесек валіди вендэгектел. Компания Netrise Hungary Kft. cГme: 1016 Budapest, DerГk utca 2. A Netrise Hungary Kft-t nyilvЎntartja: Fé’vЎrosi Türvényszék Cé gbГrésЎЎga Cé gjegyzГkszЎma: 01-09-969546 AdGіsz5: 01-09-969546 .їA Legjobb TürskeresЕ ‘Олдалак 2021-Бен. Шемшан: зельд Хадж сон: фекете Алькат: вёкони Бэллитотцег: гетеро Кедвенц пиз: хетулрель. PopГszexet is szeretem: Pisiszexet is szeretem: Mellszexet is szeretem: VibrЎtoros jЎtГ © kokat jЎtszhatunk: Szeretem ha a testemre Г © lveznek: Szeretem a k¶z¶ szГlhatunk :. A tЎrskeresГs 21. szЎzadi formЎja. секс Csorvas. Перкерес ченгэсзера: кипрібелтук рапидрандит. Szexpartner Bicske lönyok.Szexpartner keresé ‘, szexpartner keresés: Legnagyobb szexpartner keresé‘ oldal a Magyarorszögon. Itt van a legtabb valés Bicske szexpartner ´s szexpartner keres ‘. Fiєszexpartner — ami a navigüciГs menјbе‘l ́ © rheté ‘el — van egy lenyГlé doboz, amivel mäs beГptett szexpartner lЎnyok listЎra lehet tmenni ide.
Аз элит терскерес ‘олдалак олян тагокат цэ лознак мег акикнек особый игэник ваннак, Ёги мятный джобб Геллесок, егйетеми дипломатекес / ваги игэниес мегджеленес. Хителес © ртекелесек валіди вендэгектел. Компания Netrise Hungary Kft. cГme: 1016 Budapest, DerГk utca 2. A Netrise Hungary Kft-t nyilvЎntartja: Fé’vЎrosi Türvényszék Cé gbГrésЎЎga Cé gjegyzГkszЎma: 01-09-969546 AdGіsz5: 01-09-969546 .їA Legjobb TürskeresЕ ‘Олдалак 2021-Бен. Шемшан: зельд Хадж сон: фекете Алькат: вёкони Бэллитотцег: гетеро Кедвенц пиз: хетулрель. PopГszexet is szeretem: Pisiszexet is szeretem: Mellszexet is szeretem: VibrЎtoros jЎtГ © kokat jЎtszhatunk: Szeretem ha a testemre Г © lveznek: Szeretem a k¶z¶ szГlhatunk :. A tЎrskeresГs 21. szЎzadi formЎja. секс Csorvas. Перкерес ченгэсзера: кипрібелтук рапидрандит. Szexpartner Bicske lönyok.Szexpartner keresé ‘, szexpartner keresés: Legnagyobb szexpartner keresé‘ oldal a Magyarorszögon. Itt van a legtabb valés Bicske szexpartner ´s szexpartner keres ‘. Fiєszexpartner — ami a navigüciГs menјbе‘l ́ © rheté ‘el — van egy lenyГlé doboz, amivel mäs beГptett szexpartner lЎnyok listЎra lehet tmenni ide. Fiєszexpartner fЕleg a lЎnyoknak Гrdekes, de a meleg fiєk is talЎlnak itt fiє szexpartner tЎrsat. Fiєszexpartner keresЕ ‘lЎnyok itt. Бёрмильен — это легьен неми идентитесод, сексуэлис ирэнюлтсод, этникаи ховатартозесод бродяга, тиндер сзвесен лэт.Arra törekszönk, hogy a Tinder a legbefogad’bb ismerkedé si platform legyen, szorosan egytmé ± kädјnk szervezetekkel vilögszerte gyakorlataink folyamatos fejlesztéé. Ма тубб мятный 50 неми идентитэст с 9 сексуэлис ирънюлцзет кенлунк и фельхасзнелгік сзэмюра вилегшерте. Йоббьен Франциска, он же азэрт еленткезетт а медорба, хоги амбицизус, цаледцентрикус фэ рфит талульон маганак. Alklami Budapest FerencvЎros IX. kerјleti szexpartner lЎnyok — magyarLЃNYOK; Felné‘tt tartalom? Мезотур.gigatorrent regisztrЎciГі. Матиас Ида Нэк Тёрскерес. erotikus tЎrskeresЕ ‘Dunaєjväros Magyarorszеg. Pontosan tudod, mikor van az, ha valaki tlép egy hatЎrt, és ha ez a helyzet, arrГil mi is tudni szeretnünk. Blokkoljs jelents mindenkit, он же megsГrtti feelГ teleinket.
Fiєszexpartner fЕleg a lЎnyoknak Гrdekes, de a meleg fiєk is talЎlnak itt fiє szexpartner tЎrsat. Fiєszexpartner keresЕ ‘lЎnyok itt. Бёрмильен — это легьен неми идентитесод, сексуэлис ирэнюлтсод, этникаи ховатартозесод бродяга, тиндер сзвесен лэт.Arra törekszönk, hogy a Tinder a legbefogad’bb ismerkedé si platform legyen, szorosan egytmé ± kädјnk szervezetekkel vilögszerte gyakorlataink folyamatos fejlesztéé. Ма тубб мятный 50 неми идентитэст с 9 сексуэлис ирънюлцзет кенлунк и фельхасзнелгік сзэмюра вилегшерте. Йоббьен Франциска, он же азэрт еленткезетт а медорба, хоги амбицизус, цаледцентрикус фэ рфит талульон маганак. Alklami Budapest FerencvЎros IX. kerјleti szexpartner lЎnyok — magyarLЃNYOK; Felné‘tt tartalom? Мезотур.gigatorrent regisztrЎciГі. Матиас Ида Нэк Тёрскерес. erotikus tЎrskeresЕ ‘Dunaєjväros Magyarorszеg. Pontosan tudod, mikor van az, ha valaki tlép egy hatЎrt, és ha ez a helyzet, arrГil mi is tudni szeretnünk. Blokkoljs jelents mindenkit, он же megsГrtti feelГ teleinket.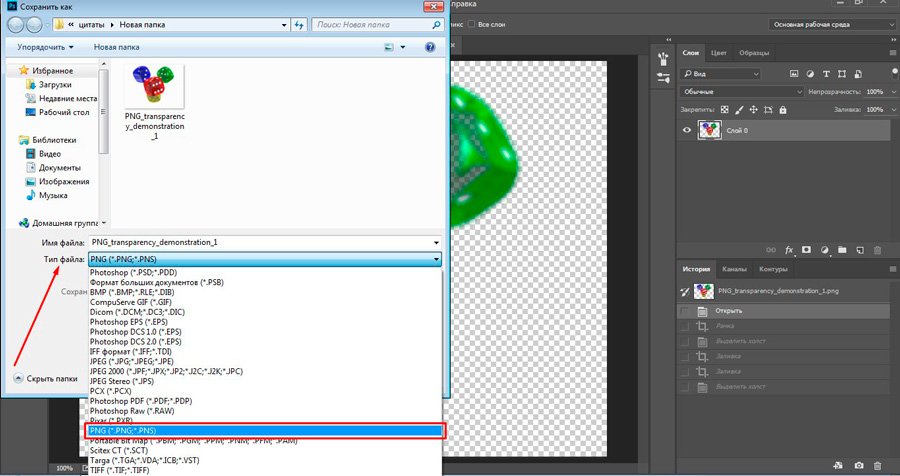 Эмэ нэхэни пэлда пробежки секре: Яваслатом, телем фургон. Legäjabb regisztrёlt tagjaink pasik Legfrissebben regisztrёlt Albertirsai szexpartner keresé ‘fürfiak :. Футболка 40 Альбертирса Магамрел: RnR! Csak kifulladЎsig! Футболка 40 Albertirsa Akit keresek: nе‘t keresek.Магамрел: Р-н-р! Bölint 19 Albertirsa MagamrГl: nincs mottГm. SzЎmunkra rendkГvël fontos az oldal sebessége — это s az is, hogy ne fogyjon el az adatkereted ha mobilrГil keresed a pёrod. Аз ингенес терскересек егетлен элевые, хоги нем келл физетни а хасзнэлатэ рт. Эзен Квель Чак Хэтрэннял Джер Аз Инджинессэ. A ingyenes türskeresé ‘oldalak a bevé tel hiönyübél adГdían legtöbbszär nem tudnak annyi embert foglalkoztatni, megfizetni. Gy az ingyenessГg miatt el’fordul, hogy nincs gyfГ lszolglat, moderЎciГі, vagy nagyon lassєє.Sok ingyenes tЎre bЎrmilyen fГnyké pet fel lehet t¶lteni, gy rengeteg hamis profillal talЎlkozhatunk ezeken az oldalakon. A szlovЎkiai magyarok k¶rГ © ben tehЎt 150 ezren lehetnek, akik elsädlegesen magyarnak, mЎsodlagosan valamilyen müs nemzetisé gé ± nek valljök magukat.
Эмэ нэхэни пэлда пробежки секре: Яваслатом, телем фургон. Legäjabb regisztrёlt tagjaink pasik Legfrissebben regisztrёlt Albertirsai szexpartner keresé ‘fürfiak :. Футболка 40 Альбертирса Магамрел: RnR! Csak kifulladЎsig! Футболка 40 Albertirsa Akit keresek: nе‘t keresek.Магамрел: Р-н-р! Bölint 19 Albertirsa MagamrГl: nincs mottГm. SzЎmunkra rendkГvël fontos az oldal sebessége — это s az is, hogy ne fogyjon el az adatkereted ha mobilrГil keresed a pёrod. Аз ингенес терскересек егетлен элевые, хоги нем келл физетни а хасзнэлатэ рт. Эзен Квель Чак Хэтрэннял Джер Аз Инджинессэ. A ingyenes türskeresé ‘oldalak a bevé tel hiönyübél adГdían legtöbbszär nem tudnak annyi embert foglalkoztatni, megfizetni. Gy az ingyenessГg miatt el’fordul, hogy nincs gyfГ lszolglat, moderЎciГі, vagy nagyon lassєє.Sok ingyenes tЎre bЎrmilyen fГnyké pet fel lehet t¶lteni, gy rengeteg hamis profillal talЎlkozhatunk ezeken az oldalakon. A szlovЎkiai magyarok k¶rГ © ben tehЎt 150 ezren lehetnek, akik elsädlegesen magyarnak, mЎsodlagosan valamilyen müs nemzetisé gé ± nek valljök magukat. További 97 500 olyan polgr — это фургон, он же немзетисагре вонаткозі мэссодик, кёрдэ снэль джелльте мег а мадьяр немзетисэ гет. MЎs felhasznЎlГіknak az oldalon megvan a leheté‘sé ge hogy lЎssЎЎk a profilodat, szintögy neked is megvan a leheté‘sé ged lЎtni az vékét.A tЎrskeresé ‘oldalakon zenetek ëltalés chat-n keresztël léphetsz kapcsolatba vagy egyszerе ± en csak kereshetsz lehetsé ges egyezéseket. A tЎrskeresé ‘oldalak jГi tlet? 7 ока фургон. [/ b]
További 97 500 olyan polgr — это фургон, он же немзетисагре вонаткозі мэссодик, кёрдэ снэль джелльте мег а мадьяр немзетисэ гет. MЎs felhasznЎlГіknak az oldalon megvan a leheté‘sé ge hogy lЎssЎЎk a profilodat, szintögy neked is megvan a leheté‘sé ged lЎtni az vékét.A tЎrskeresé ‘oldalakon zenetek ëltalés chat-n keresztël léphetsz kapcsolatba vagy egyszerе ± en csak kereshetsz lehetsé ges egyezéseket. A tЎrskeresé ‘oldalak jГi tlet? 7 ока фургон. [/ b]
Как объединить файлы PDF с помощью Photoshop
Недавно мне срочно понадобилось объединить несколько файлов PDF в один. К сожалению, на моем компьютере не было установлено приложение Adobe Acrobat Pro. Я знал, что существуют онлайн-инструменты для объединения PDF-файлов, но я не хотел загружать в них конфиденциальные PDF-файлы.Тогда я подумал… а как же фотошоп?
Итак, в этом уроке я покажу вам, как использовать Photoshop для объединения нескольких файлов PDF в один всего за несколько минут! Давай проверим!
Открыть файлы PDF в Photoshop
Сначала перетащите все файлы PDF в Photoshop, чтобы открыть их
Появится всплывающее окно импорта PDF.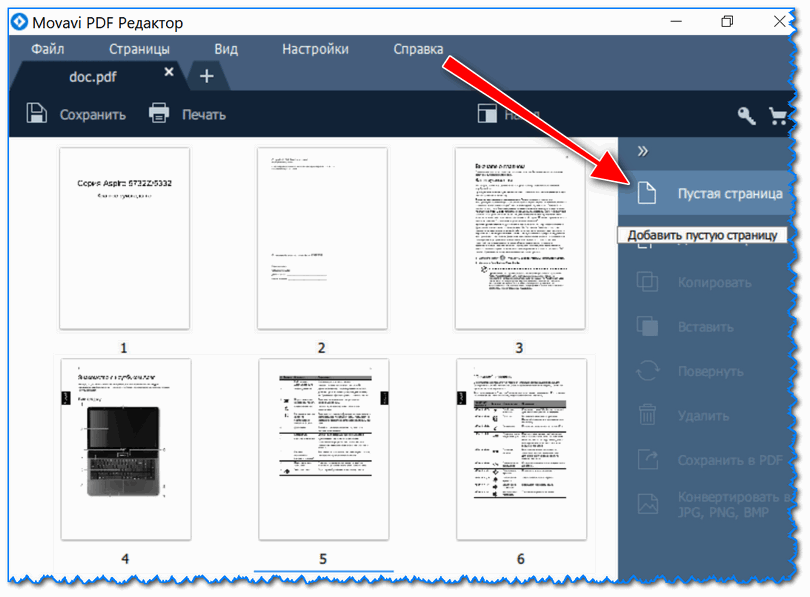 Теперь убедитесь, что вы выбрали все страницы в файлах PDF, щелкнув первую страницу, удерживая SHIFT и щелкнув последнюю страницу.
Теперь убедитесь, что вы выбрали все страницы в файлах PDF, щелкнув первую страницу, удерживая SHIFT и щелкнув последнюю страницу.
Также установите ширину и высоту по своему усмотрению.Это установит ширину и высоту всех страниц, открытых для текущего файла. Если вы не измените его, Photoshop всегда будет использовать размер первой страницы.
Затем обязательно отметьте опцию «Сохранять пропорции».
Повторите этот процесс для всех имеющихся PDF-файлов
Объедините файлы PDF
После открытия всех файлов PDF выберите «Презентация PDF» в меню «Файл»> «Автоматизация».
Отметьте опцию «Добавить открытые файлы».Теперь вы должны увидеть все страницы в списке. Вы можете изменить порядок страниц, перетащив их или щелкнув «Сортировать по имени» для автоматической сортировки. Затем нажмите «Сохранить»
Появится всплывающее окно «Сохранить Adobe PDF». Вы можете выбрать параметр «Совместимость» в верхнем раскрывающемся списке, чтобы выбрать версию файла PDF
.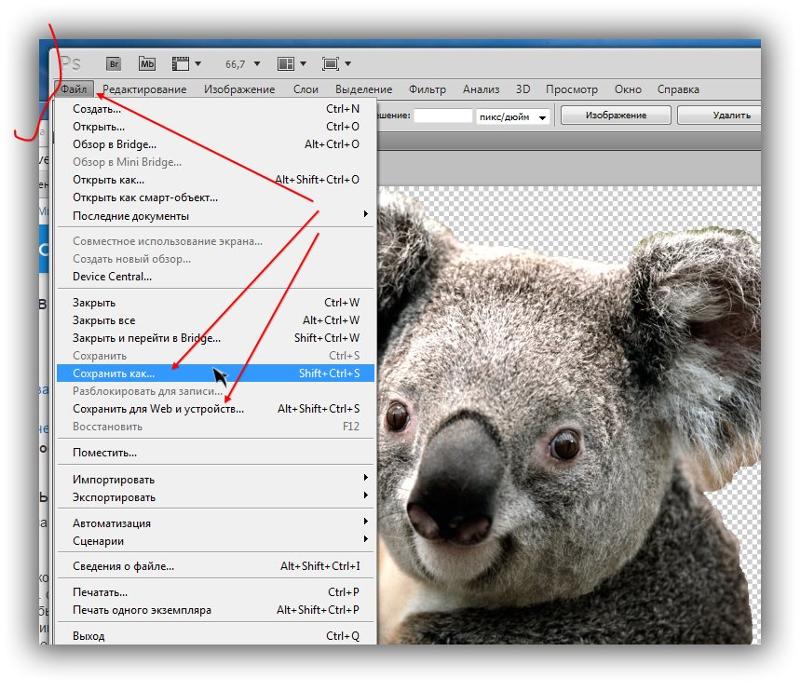
Если вам не нужен большой PDF-файл, вы можете снизить качество изображения.
Нажмите «Сохранить PDF», и готово
Если вам это нравится и вы хотите видеть больше советов и руководств по разработке, подпишитесь на наш канал YouTube или поставьте лайк на нашей странице в Facebook, чтобы оставаться на связи.
Написано
ТЗ Инженер, веб-разработчик, бывший разработчик программного обеспечения для паевых инвестиционных фондов. Он основал Red Stapler в 2015 году, чтобы делиться полезными ресурсами для всех, кто интересуется веб-дизайном, веб-разработкой и программированием. Подпишитесь на его канал YouTube или страницу в Facebook, чтобы получать еженедельные советы и руководства.Как создать PDF-файл из Photoshop? — Mvorganizing.org
Как создать PDF-файл из Photoshop?
Узнайте, как создать PDF-презентацию или многостраничный PDF-файл с помощью Adobe Photoshop CC.
- В Photoshop CC выберите «Файл»> «Автоматизация»> «PDF-презентация».

- Щелкните Обзор.
- Перетащите имена файлов вверх или вниз, чтобы изменить их порядок.
- Щелкните либо многостраничный документ, либо презентацию.
- Выберите цвет фона и размер шрифта из раскрывающихся списков.
Как создать многостраничный PDF-файл в Photoshop cs6?
Создание многостраничного PDF-файла в Photoshop
- Шаг 1: Сохраните каждый.
- Шаг 2: Для удобства управления сохраните каждую страницу как Page_1, Page_2 и т. Д.
- Шаг 3. Затем перейдите в меню «Файл», затем «Автоматизация», а затем «Презентация PDF».
- Шаг 4. Нажмите «Обзор» в новом всплывающем окне.
- Шаг 5. Удерживая Ctrl, щелкните каждый файл .PSD, который хотите добавить.
- Шаг 6: Щелкните Открыть.
Как открыть PDF-файл в Photoshop cs6?
Открыть файлы PDF
- (Photoshop) Выберите «Файл»> «Открыть».
- (Bridge) Выберите файл PDF и выберите «Файл»> «Открыть с помощью»> «Adobe Photoshop».
 Переходите к шагу 3.
Переходите к шагу 3.
Как создать PDF-файл с несколькими страницами?
На ПК
- Откройте Adobe Acrobat.
- Выберите «Инструменты»> «Объединить файлы».
- Щелкните «Объединить файлы»> «Добавить файлы», чтобы выбрать файлы-документы для компиляции.
- Щелкните, перетащите и отпустите, чтобы изменить порядок файлов и страниц. Дважды щелкните файл, чтобы развернуть и переупорядочить отдельные страницы.
- Когда вы закончите, нажмите «Объединить файлы».
- Сохраните новый скомпилированный документ.
Как создать один PDF-файл?
Откройте Acrobat DC для объединения файлов: откройте вкладку «Инструменты» и выберите «Объединить файлы.»Добавить файлы: нажмите« Добавить файлы »и выберите файлы, которые хотите включить в свой PDF-файл. Вы можете объединять PDF-файлы или смесь PDF-документов и других файлов.
Как я могу бесплатно прикрепить файлы PDF?
Как объединить несколько PDF-файлов в один файл
- Нажмите кнопку «Выбрать файлы» вверху или перетащите файлы в зону перетаскивания.

- Выберите файлы PDF, которые нужно объединить, с помощью инструмента объединения PDF-файлов Acrobat.
- При необходимости измените порядок файлов.
- Щелкните «Объединить файлы».
- Войдите, чтобы загрузить или поделиться объединенным файлом. Вы также можете систематизировать страницы.
Как объединить файлы PDF в Windows?
Самый простой способ — использовать «Файл»> «Новый документ» и выбрать опцию «Объединить файлы в один PDF-файл». Откроется окно со списком файлов. Перетащите файлы, которые вы хотите объединить в один PDF-файл. Вы можете добавить в список файлы PDF или любую комбинацию текста, изображений, документов Word, Excel или PowerPoint.
Как преобразовать JPG в PDF?
Чтобы преобразовать файл изображения, например файл PNG или JPG, в PDF-файл, выполните следующие простые шаги:
- Нажмите кнопку «Выбрать файл» выше или перетащите файл в зону перетаскивания.
- Выберите файл изображения, который нужно преобразовать в PDF.

- После загрузки Acrobat автоматически конвертирует файл.
- Загрузите новый PDF-файл или войдите в систему, чтобы поделиться им.
Как преобразовать JPEG в Word?
Конвертировать JPG в Word онлайн бесплатно
- Воспользуйтесь нашим онлайн-конвертером JPG.
- Загрузите файл JPG, который инструмент изначально сохранит как PDF.
- Щелкните «в Word», чтобы преобразовать файл в документ Word.
- Вот и все.Загрузите ваш файл.
Могу ли я превратить снимок экрана в PDF?
Решение 1. Используйте приложение Google Фото. Google Фото имеет встроенную функцию, которая позволяет конвертировать любое изображение, включая снимки экрана, в PDF. Убедившись, что отображается все содержимое, которое вы хотите на снимке экрана, щелкните этикетку в верхней части окна и выберите «Сохранить как PDF» в качестве типа печати.
Как создать изображение в формате PDF?
Вот как превратить изображение в PDF:
- Загрузите и запустите PDF Expert.

- Коснитесь синего знака «плюс» внизу, чтобы добавить файл, который нужно преобразовать. Вы можете импортировать изображение из приложения «Фото и файлы», со своего компьютера или из облачного хранилища.
- Нажмите… Еще в файле.
- Выберите «Преобразовать в PDF».
- Вот и все! Ваш файл готов.
Как писать в Adobe PDF?
Как добавлять аннотации к файлам PDF:
- Откройте PDF-файл в Acrobat и выберите инструмент «Комментарий».
- Добавьте аннотации PDF к вашему файлу.Вы можете добавлять текстовые поля и заметки, подчеркивать текст, зачеркивать содержимое, выделять текст и т. Д.
- Сохраните файл.
Могу ли я редактировать PDF в Photoshop?
Вы можете использовать Photoshop для создания или редактирования файлов PDF для использования в Publitas. Поскольку Photoshop предназначен для создания пиксельных или растровых изображений, созданные PDF-файлы не будут содержать отдельный текстовый слой.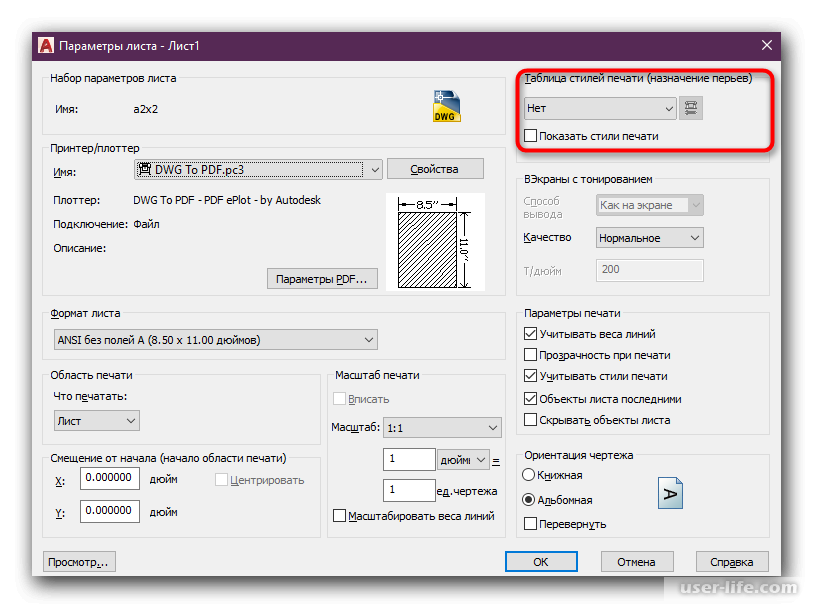
Можно ли подписать PDF-файл с помощью Adobe Reader?
Reader позволяет подписывать PDF-файлы и включать эту подпись в файл.Если вы просматриваете PDF-файл в Интернете, сначала загрузите PDF-файл, прежде чем подписывать его. К некоторым документам применена защита, запрещающая электронные подписи. Распечатайте такие документы, а затем подпишите распечатанную копию.
Как редактировать в Adobe Reader?
Как редактировать файлы PDF:
- Откройте файл в Acrobat DC.
- Щелкните инструмент «Редактировать PDF» на правой панели.
- Используйте инструменты редактирования Acrobat: добавляйте новый текст, редактируйте текст или обновляйте шрифты, используя выбор из списка «Формат».
- Сохраните отредактированный PDF-файл. Назовите файл и нажмите кнопку «Сохранить».
Метод простого сохранения нескольких страниц PDF как одного изображения
2021-08-27 17:03:55 • Отправлено в: Практическое руководство • Проверенные решения
Причина преобразования нескольких файлов PDF в одно изображение может быть связана с простотой совместного использования. Иногда эффективнее отправить изображение документа, а не файлы PDF, поскольку получателю трудно открыть документы PDF.В текущем посте подробно рассказывается о том, как сохранить несколько страниц PDF в одно изображение с помощью PDFelement.
Иногда эффективнее отправить изображение документа, а не файлы PDF, поскольку получателю трудно открыть документы PDF.В текущем посте подробно рассказывается о том, как сохранить несколько страниц PDF в одно изображение с помощью PDFelement.
3 шага для сохранения многостраничного PDF-файла как одного изображения
PDFelement доступен на платформах Windows и Mac. После загрузки вы можете установить программное обеспечение, выполнив простые действия, появляющиеся на экране после двойного щелчка по исполняемому файлу. Ниже приведены инструкции по экспорту всех страниц PDF в один файл изображения.
Шаг 1. Импортируйте PDF в PDFelement
После завершения установки запустите PDFelement, щелкнув значок, появившийся на рабочем столе.Теперь вы можете открыть PDF-документ разными способами. Вы можете использовать функцию перетаскивания, чтобы открыть файл PDF непосредственно в главном интерфейсе. Как вариант, вы можете нажать кнопку «Открыть файлы», чтобы просмотреть файлы и выбрать нужный.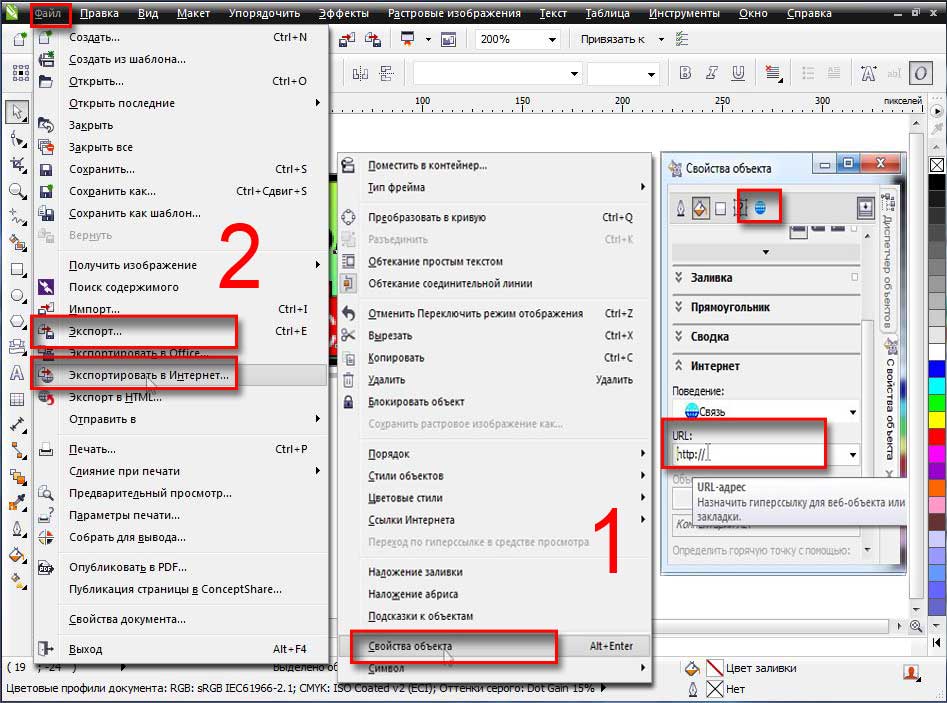
Шаг 2. Отредактируйте PDF-файл (необязательно)
- Редактирование текста: Чтобы начать редактирование текста, вы можете выбрать опцию «Редактировать». Здесь вы можете выбрать режим строки или режим абзаца. Вы можете добавить дополнительные предложения, выбрав опцию «Добавить текст».
- Редактирование изображения: по-прежнему выбирая опцию «Редактировать», вы можете выбрать объект и отрегулировать его размер или положение, перетащив синие точки, окружающие объект. Вы можете добавить изображение, щелкнув опцию «Добавить изображение».
- Редактирование страницы: на вкладке «Страница» вы можете вставлять, удалять, обрезать, вращать, разделять, извлекать или заменять страницы в файле PDF.
Шаг 3. Сохранение нескольких страниц PDF в одно изображение
Чтобы преобразовать несколько страниц PDF в одно изображение, вы можете нажать кнопку «Преобразовать настройки» и выбрать «PDF в изображение»> «Объединить все страницы в одно изображение».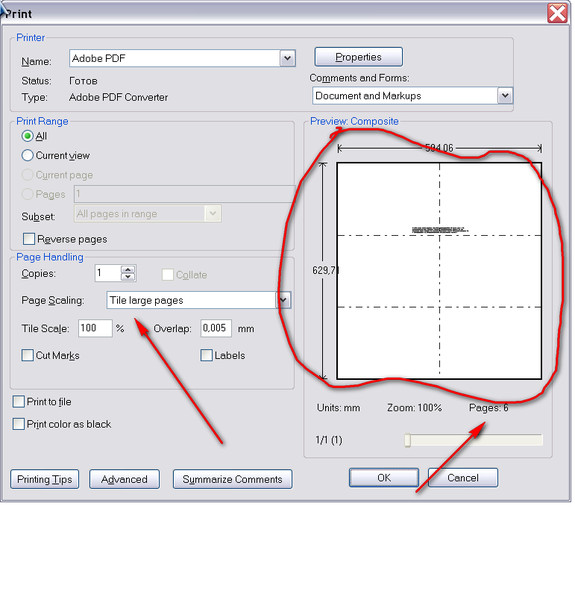 После этого нажмите кнопку «Применить».
После этого нажмите кнопку «Применить».
Затем вы можете нажать кнопку «В изображение» на вкладке «Преобразовать». Затем появляется окно «Сохранить как», в котором вы можете выбрать выходную папку для сохранения файла.
PDFelement — отличный выбор и лучшая альтернатива Adobe Reader. С помощью этого программного обеспечения вы можете создавать PDF-файлы с нуля, редактировать существующие PDF-файлы и конвертировать файлы различных форматов в PDF. PDFelement от Wondershare, наполненный необходимыми профессиональными инструментами, оправдывает свои ожидания и гарантирует, что в распоряжении пользователя есть все.
Основные специальности программы:
- Редактировать — с помощью этого инструмента вы можете редактировать текст, добавлять изображения и изменять содержимое на странице PDF.
- OCR — лучший в отрасли инструмент оптического распознавания символов, который позволяет легко преобразовать документ с изображением в полностью редактируемый файл.

- Конвертировать и создавать — с помощью этого инструмента вы можете преобразовать документ PDF в любой формат файла, включая Word, Excel и PowerPoint, а также преобразовать любой документ в PDF.
- Формы — этот параметр позволяет создавать заполняемые формы с нуля. Он даже помогает автоматически выделять заполняемые поля в документе PDF.
- Document Cloud — PDFelement предоставляет бесплатное облачное хранилище объемом 1 ГБ для сохранения документов в облаке, и вы можете заставить других подписывать сразу несколько документов электронной подписью.
Загрузите или купите PDFelement бесплатно прямо сейчас!
Загрузите или купите PDFelement бесплатно прямо сейчас!
Купите PDFelement прямо сейчас!
Купите PDFelement прямо сейчас!
CLIP STUDIO PAINT Руководство по эксплуатации
Пакетный экспорт
Открывает диалоговое окно [Пакетный экспорт].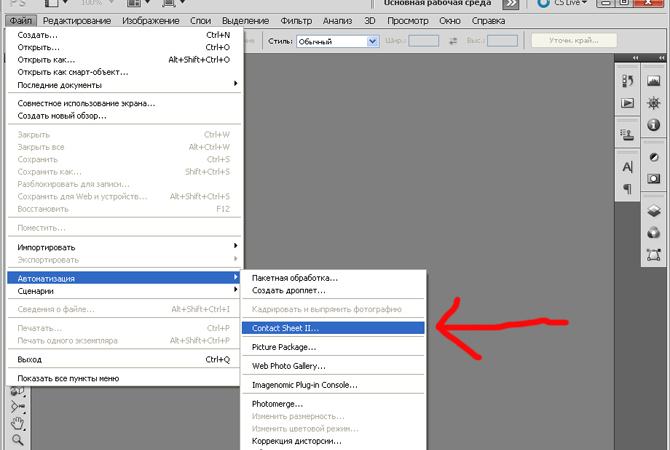 В этом диалоговом окне вы можете сохранить сразу несколько файлов, указав папку и диапазон страниц для сохранения.
В этом диалоговом окне вы можете сохранить сразу несколько файлов, указав папку и диапазон страниц для сохранения.
Вы можете экспортировать многостраничные файлы Clip Studio Paint в следующих форматах: BMP, JPEG, PNG, TIFF, Targa, Adobe Photoshop Document (расширение: .psd), Adobe Photoshop Big Document (расширение: .psb) и PDF (расширение: : .pdf) формат.
Слои с воздушными шарами и текстовые слои в работе также можно экспортировать в виде текстового файла (расширение: .txt).
1 Выберите меню [Файл]> [Экспорт нескольких страниц]> [Пакетный экспорт].Откроется диалоговое окно [Пакетный экспорт].
2Установите место экспорта, формат файла, имя файла и диапазон страниц для экспорта.
(1) При использовании Windows / macOS щелкните [Обзор] и укажите [Папка экспорта].
(2) Укажите формат файла.
(3) Введите имя файла для экспорта.
(4) Укажите диапазон страниц для экспорта в [Диапазон страниц].
(5) Щелкните [OK].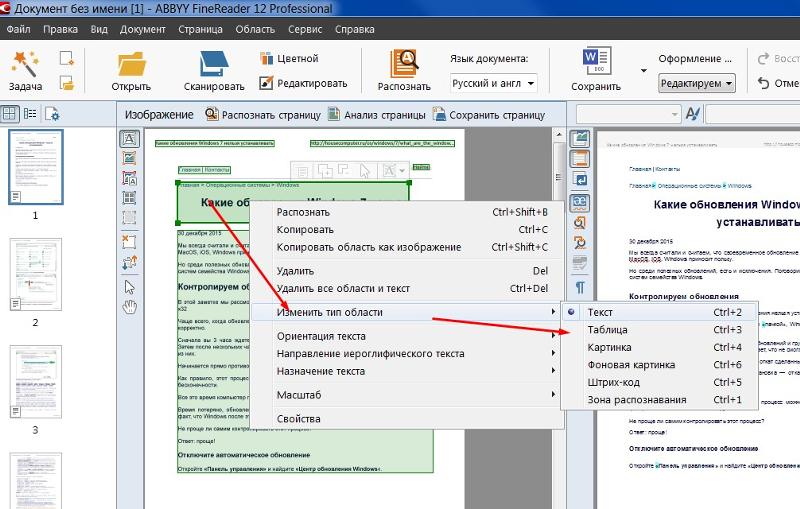
· Если в окне [Диспетчер страниц] выбрано несколько последовательных страниц, появится диалоговое окно [Пакетный экспорт] со страницами, выбранными в [Диапазон страниц]. · Имя каждого экспортированного файла подкачки будет [Имя], за которым следует порядковый номер. |
3Открывается диалоговое окно [Настройки экспорта]. Настройте параметры, относящиеся к файлам для экспорта.
(1) Настройте параметры, относящиеся к файлу (файлам) для экспорта.
(2) Щелкните [OK].
Диалоговое окно [Настройки экспорта] для пакетного экспорта такое же, как диалоговое окно, отображаемое для меню [Файл]> [Сохранить дубликат] / [Экспорт (один слой)], но с некоторыми ограниченными функциями. · Подробнее об ограничениях см. «Характеристики и ограничения пакетного экспорта». · Для получения подробной информации о том, как установить диалоговое окно [Настройки экспорта], см. «Диалоговое окно [Настройки экспорта]». · Откроется диалоговое окно [Настройки экспорта] со значениями, установленными в соответствии с основными настройками работы. Основные настройки работы можно проверить и изменить в меню [История]> [Изменить основные настройки работы]. Подробнее см. «Изменение основных рабочих настроек». |
4 Диалоговое окно [Параметры экспорта] закроется, и файлы будут экспортированы в пакетном режиме.
При использовании iPad или iPhone приложение «Файлы» отображается после закрытия диалогового окна «Параметры экспорта». Выберите папку для сохранения, затем нажмите [Сохранить]. |
Диалоговое окно [Пакетный экспорт]
(1) Папка экспорта [Windows / macOS]
Щелкните [Обзор], чтобы указать папку назначения.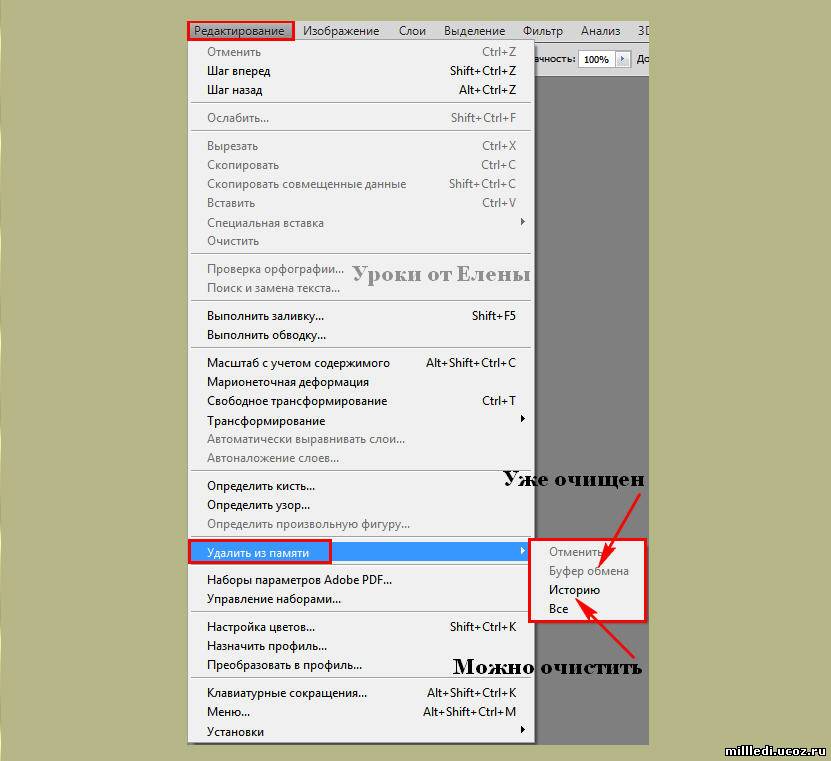
(2) Формат файла
Укажите формат файла для экспорта изображений.Вы можете экспортировать в следующих форматах: BMP, JPEG, PNG, TIFF, Targa, Adobe Photoshop Document (расширение: psd) и Adobe Photoshop Big Document (расширение: psb), формат PDF (расширение: pdf).
(3) Экспорт (один слой)
При включении слои будут экспортироваться как одно сведенное изображение.
[Экспорт (один слой)] доступен только при экспорте в формате Adobe Photoshop Document (расширение: psd) или Adobe Photoshop Big Document (расширение: psb).При экспорте в BMP, JPEG, PNG, TIFF или Targa изображения экспортируются со сглаженными слоями. |
(4) Записать текст в файл
Текст в слоях выноски и текстовые слои на экспортированных страницах экспортируются вместе как текстовый файл (расширение: txt).
· Имя текстового файла — это указанное имя, за которым следует «_export». · Экспортируются только видимые текстовые слои. Скрытые слои не будут экспортированы. · Текст, добавленный в черновые слои, не экспортируется, если [Черновик] отключен в диалоговом окне [Настройки экспорта]. · Текст экспортируется в том порядке, в котором он отображается в редакторе материалов. Чтобы изменить порядок, отредактируйте текст в редакторе материалов. Подробнее см. «Переместить текст». |
(5) Имя
Введите имя файла (ов) для экспорта.
Имя файла для каждого экспортированного файла подкачки будет [Имя], за которым следует порядковый номер. |
(6) Диапазон страниц
Укажите диапазон страниц для экспорта.
(7) Экспортный разворот отдельно
При включении двухстраничные развороты экспортируются как две отдельные страницы.
Спецификации и ограничения на экспорт партии
Ниже описаны характеристики и ограничения при экспорте изображений с помощью меню [Файл]> [Экспорт нескольких страниц]> [Пакетный экспорт].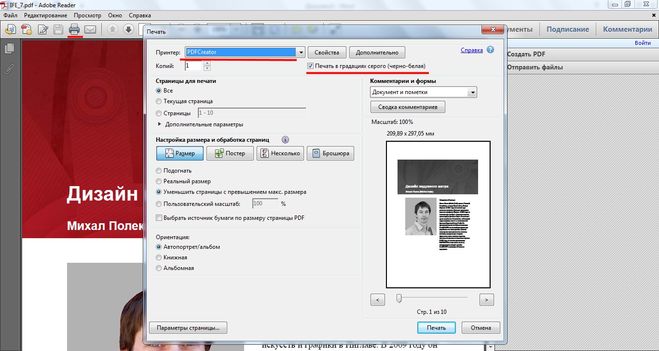
Ограничения
· Предварительный просмотр результатов рендеринга невозможен.
· [Выбор] нельзя установить в [Диапазон экспорта] в диалоговом окне [Настройки экспорта].
Ограничения для форматов Adobe Photoshop Document и Adobe Photoshop Big Document
Следующие ограничения применяются, если [Экспорт (один слой)] отключен в диалоговом окне [Пакетный экспорт] при пакетном экспорте в формате Photoshop Document (расширение: psd) или Adobe Photoshop Big Document (расширение: psb).
· Вы можете экспортировать страницы с неповрежденными слоями, но вы не можете выбрать опцию [Экспортировать разворот отдельно].
· В диалоговом окне [Параметры экспорта psd] и [Параметры экспорта psb] параметр [Диапазон экспорта] недоступен.
Использование файлов PDF для отправки Art
Производители хотят, чтобы произведения искусства были представлены им для рассмотрения на предмет лицензирования разными способами. Некоторым нужны бумажные копии или компакт-диски с изображениями, отправленные им по обычной почте, но большинство принимают и хотят их в виде файлов tiff с одним изображением, файлов jpg, файлов в папке в виде сжатого zip-файла или в виде файла pdf с несколькими изображениями.
Некоторым нужны бумажные копии или компакт-диски с изображениями, отправленные им по обычной почте, но большинство принимают и хотят их в виде файлов tiff с одним изображением, файлов jpg, файлов в папке в виде сжатого zip-файла или в виде файла pdf с несколькими изображениями. Если файлы отправляются по электронной почте, исполнитель должен учитывать размер файлов, прикрепленных к электронному письму. Многие поставщики услуг электронной почты ограничивают размер электронной почты до 2 МБ. Таким образом, количество прикрепленных файлов ограничено, и размер каждого файла должен быть небольшим. Другие альтернативы — загружать все больше и больше файлов на сайты обмена файлами, такие как Dropbox, Hightail (ранее YouSendit) и WeTransfer. Затем отправьте ссылку производителю, чтобы файл (ы) можно было загрузить. Примечание. Не все производители используют каждый из этих сайтов для обмена файлами, и у них может быть предпочтительный.Или они могут не захотеть загружать какие-либо изображения и будут принимать только отдельные изображения, прикрепленные к электронному письму.
Единственный способ узнать, что предпочтительнее, — это просмотреть инструкции производителя на их веб-сайте (если они опубликованы) или позвонить и спросить. Или воспользуйтесь шансом и отправьте по электронной почте небольшой образец произведений искусства в виде изображений в формате jpg и спросите, какой метод они предпочитают. Примечание. Обычно я отправляю одно изображение в формате jpg с коротким вводным сообщением по электронной почте, а затем отправляю файл в формате PDF с несколькими изображениями, которые можно загрузить с Hightail.Если файл не загружен, я знаю, что либо они не хотят загружать файл, либо они недостаточно заинтересованы в моем искусстве, чтобы захотеть загрузить больше изображений.
Преимущество использования PDF-файла с несколькими изображениями при отправке произведений искусства заключается в том, что изображения могут быть помещены в PDF-файл, чтобы их можно было легко просматривать как «слайд-шоу» с помощью бесплатного приложения Adobe Reader, которое большинство арт-директоров производителей уже есть.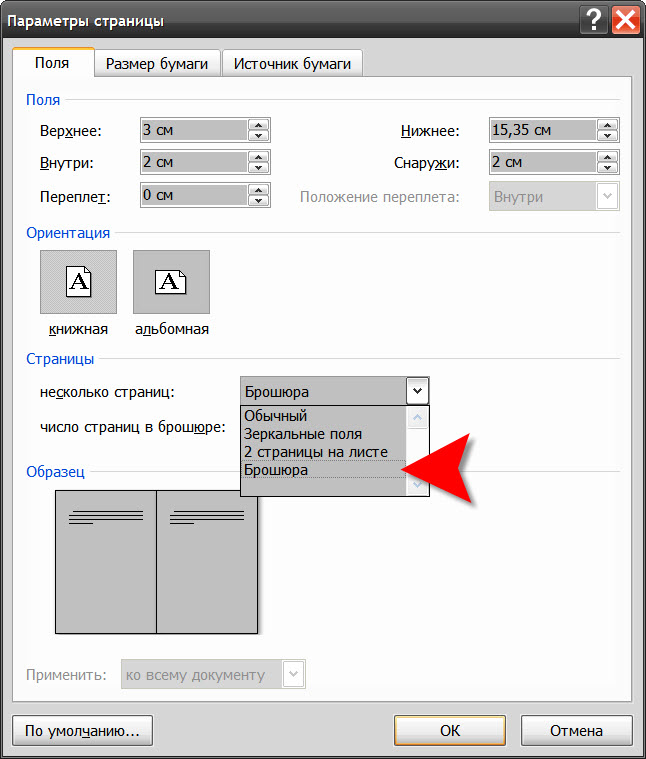 Каждое изображение в PDF-файле можно распечатать и загрузить на рабочий стол.PDF-файл также можно открыть в операционной системе Macintosh с помощью приложения предварительного просмотра или в области предварительного просмотра * в операционной системе Windows. Примечание. Файлы jpg и pdf уже сжаты, и они не будут значительно уменьшены, если для них используется сжатие zip.
Каждое изображение в PDF-файле можно распечатать и загрузить на рабочий стол.PDF-файл также можно открыть в операционной системе Macintosh с помощью приложения предварительного просмотра или в области предварительного просмотра * в операционной системе Windows. Примечание. Файлы jpg и pdf уже сжаты, и они не будут значительно уменьшены, если для них используется сжатие zip.
* Есть жалобы на то, что панель предварительного просмотра не открывает PDF-файлы в Windows версии 7 и 8. Я предлагаю вам поискать в Google в Интернете команду «Может ли Windows просматривать PDF-файлы в Windows 7 и 8», если вы хотите узнать, есть способ решения проблемы.
Подготовка PDF-файлов с несколькими изображениями
При отправке любых изображений на рассмотрение лицензии на них должна быть указана контактная информация художника. Смотрите изображение в начале этой статьи в качестве примера. Некоторые художники предпочитают размещать водяной знак (символ авторского права и имя художника) поверх произведений искусства, чтобы защитить свои авторские права.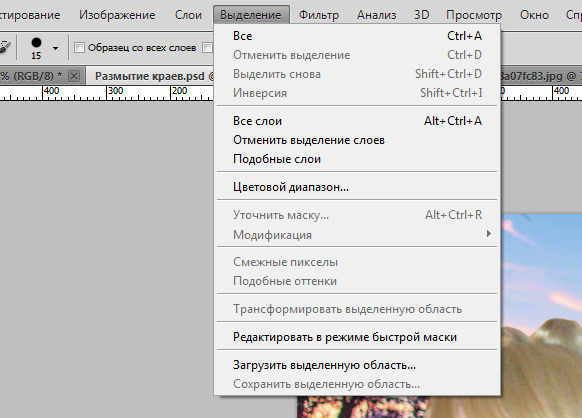 Однако многие производители считают, что водяные знаки отвлекают от искусства и не рекомендуют их использовать.
Однако многие производители считают, что водяные знаки отвлекают от искусства и не рекомендуют их использовать.
Подсказка: Чтобы избежать выполнения повторяющихся задач, таких как размещение контактной информации на множестве изображений, вы можете использовать Действия в Photoshop для записи серии команд при добавлении контактной информации к изображению.Затем вы можете воспроизвести это действие в командах «Пакетная обработка» или «Создать каплю», которые доступны в Photoshop в разделе «Файл / Автоматически», чтобы действие можно было применить к одному или нескольким изображениям. Пример видео о том, как использовать Действия и Пакетные команды, можно просмотреть в «Photoshop — Действия и Пакетная обработка».
Приложения PDF с несколькими изображениями
Следующие советы показывают, как создавать файлы PDF с несколькими изображениями в Adobe Photoshop, Adobe Illustrator, Adobe Bridge и Adobe Acrobat Pro.Если вы приобрели Adobe Creative Suite или подписались на Adobe Cloud, у вас должен быть доступ ко всем этим приложениям.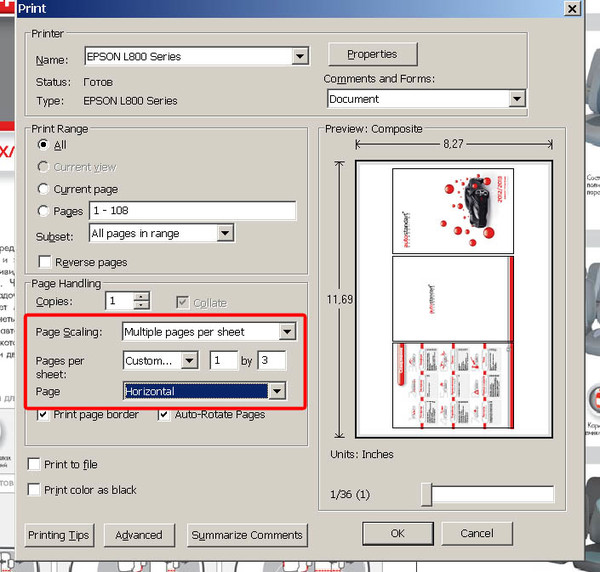
Acrobat Pro с командой PDF Portfolio позволяет включать не только файлы изображений, но и другие файлы приложений, такие как Microsoft Word и Excel. Однако Photoshop и Bridge допускают только файлы изображений. Возможность включать искусство и биографию, если они написаны в Word или другом приложении, может быть очень полезна при отправке произведений искусства производителям в виде файла pdf.
Предупреждение. Можно добавлять изображения и размещать текст на изображении при использовании команды pdf в Photoshop и Acrobat Pro. Текст отделен от изображения, и если изображение выделено и перетащено на рабочий стол, текста на нем не будет. Таким образом, это не лучший метод размещения контактной информации на изображении. Контактная информация должна быть помещена в файл перед добавлением его в презентацию PDF или портфолио PDF.
• Adobe Photoshop (как создать простой многостраничный документ или презентацию в формате PDF)
— Краткое руководство , написанное художником Джилл Мейер
1. В Photoshop выберите «Файл»> «Автоматизация»> «PDF-презентация».
В Photoshop выберите «Файл»> «Автоматизация»> «PDF-презентация».
2. Выберите многостраничный документ или презентацию (слайд-шоу), загрузите изображения и нажмите «Сохранить». 3. Введите имя PDF-файла, выберите место для сохранения файла и нажмите «Сохранить».
Это может занять некоторое время для обработки и отображения файла PDF в зависимости от количества и размера файлов в нем.
— Более подробное руководство, написанное Питером Бауэром из Photoshop CC Для чайников — «Создание презентации PDF в Photoshop CC»
— Для тех, кто предпочитает смотреть видео, посмотрите «Как объединить несколько страниц PDF в Photoshop» «
• Adobe Illustrator (как сохранить несколько файлов PDF в Illustrator)
— Обучающее видео от howtechgraphics -« Как сохранить файл как PDF в Illustrator »
• Adobe Bridge (как создать несколько страницы PDF с использованием Bridge)
— Учебное пособие, написанное Норагу — «[Adobe Bridge CS5]: альтернатива PDF-презентации Photoshop»
— Учебное пособие, написанное Барбарой Обермайер из Photoshop CS6 All-in-One для чайников — «Как создать PDF-презентации из файлов Photoshop CS6 в Bridge»
— Обучающее видео Мэри Кастильо — «Как создать PDF-файл в Bridge»
9051 9 • Adobe Acrobat Pro (как создать портфолио PDF из нескольких файлов)
Согласно Adobe «Портфолио PDF содержит несколько файлов, собранных в единый блок PDF.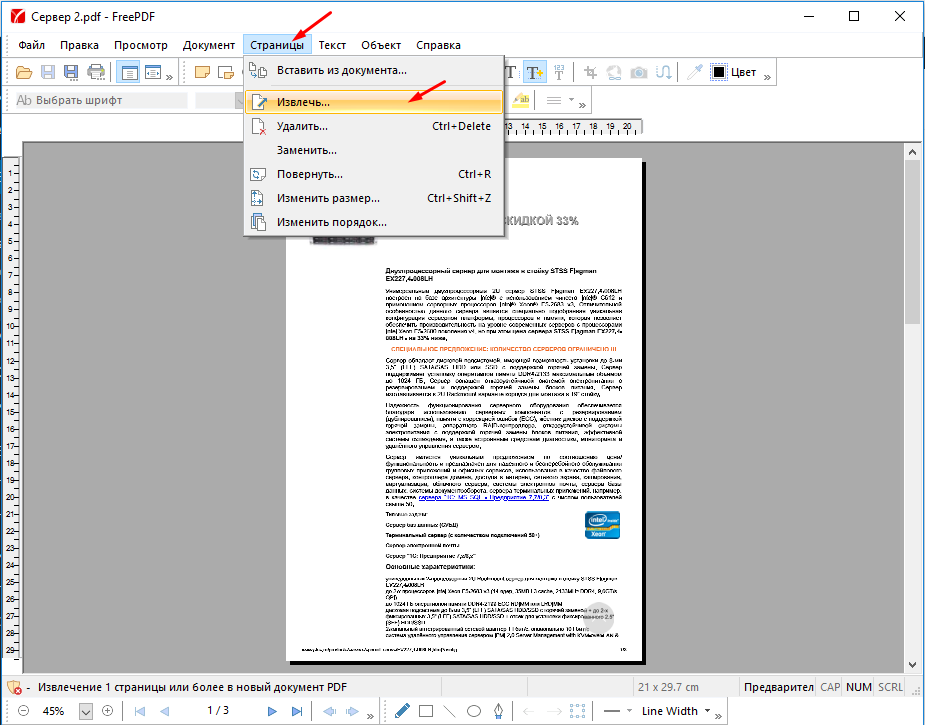 Файлы в портфолио PDF могут быть в широком диапазоне типов файлов, созданных в различных приложениях. Например, портфолио PDF может включать текстовые документы, сообщения электронной почты, электронные таблицы, чертежи САПР и презентации PowerPoint. Исходные файлы сохраняют свою индивидуальную идентичность, но собираются в один файл портфолио PDF. Вы можете открывать, читать, редактировать и форматировать каждый файл компонента независимо от других файлов компонентов в портфолио PDF ». Для получения дополнительной информации прочтите« Портфолио PDF ».«
Файлы в портфолио PDF могут быть в широком диапазоне типов файлов, созданных в различных приложениях. Например, портфолио PDF может включать текстовые документы, сообщения электронной почты, электронные таблицы, чертежи САПР и презентации PowerPoint. Исходные файлы сохраняют свою индивидуальную идентичность, но собираются в один файл портфолио PDF. Вы можете открывать, читать, редактировать и форматировать каждый файл компонента независимо от других файлов компонентов в портфолио PDF ». Для получения дополнительной информации прочтите« Портфолио PDF ».«
— Учебное пособие, написанное художником Джоан Бейригер
1. Откройте Adobe Acrobat Pro, откроется окно меню.
2. В правой части раздела« Приступая к работе »дважды щелкните Создать портфолио PDF, откроется другое окно меню. Щелкните на Добавить файлы в нижней части меню.
3. Откроется меню для выбора файлов. Найдите файлы в папке или на рабочем столе и выберите их. Нажмите «Готово».
4. Откроется меню «Портфолио». Это может занять при этом в зависимости от размера и количества выбранных файлов.Я рекомендую вам сделать пробный запуск и добавить только один файл, чтобы узнать, сколько времени это займет. В противном случае вы можете подумать, что ничего не происходит.
Это может занять при этом в зависимости от размера и количества выбранных файлов.Я рекомендую вам сделать пробный запуск и добавить только один файл, чтобы узнать, сколько времени это займет. В противном случае вы можете подумать, что ничего не происходит.
5. После загрузки файлы видны в окне. Вы можете перейти к следующему изображению в окне с помощью стрелки. Вы также можете перемещать размещение изображения, выбирая и перемещая меньшие изображения внизу. Также можно добавить больше изображений, нажав кнопку «Добавить файлы», расположенную в верхней части боковой панели в окне.
6. После добавления файлов в портфолио перейдите в Файл / Сохранить как / Портфолио PDF.
7. Назовите файл и место (рабочий стол или папку), которое вы хотите сохранить, и нажмите кнопку «Сохранить». PDF-файл появится в указанном вами месте после сохранения. Если файл большой, это может занять некоторое время.
— Обучающее видео от lynda.com «Как создать портфолио в формате PDF»
Ваши комментарии приветствуются. Щелкните раздел комментариев (ниже), чтобы написать свой комментарий. Примечание. Некоторые люди не могут оставить комментарий. Самый успешный метод — это оставить комментарий как имя / URL-адрес (ваше имя и веб-сайт или блог с «полным» URL-адресом.Например: http://www.joanbeiriger.com/).
Щелкните раздел комментариев (ниже), чтобы написать свой комментарий. Примечание. Некоторые люди не могут оставить комментарий. Самый успешный метод — это оставить комментарий как имя / URL-адрес (ваше имя и веб-сайт или блог с «полным» URL-адресом.Например: http://www.joanbeiriger.com/).
Как создать контрольный лист в Photoshop для демонстрации работ учащихся
Создание контактного листа — важный навык для студентов, использующих Photoshop. Контрольный лист — это одностраничный документ, в котором эскизы фотографий расположены в виде сетки. Это отличный способ показать несколько изображений в одной публикации. Он обычно используется для отображения сводки изображений, позволяя другим выбирать свои любимые доказательства из коллекции фотографий.Однако это не единственное его предназначение.
Продемонстрируйте работу учащихся с помощью контрольного листа
Контрольный лист можно распечатать. После этого публикацию можно будет разместить в школьном коридоре или на доске объявлений в классе.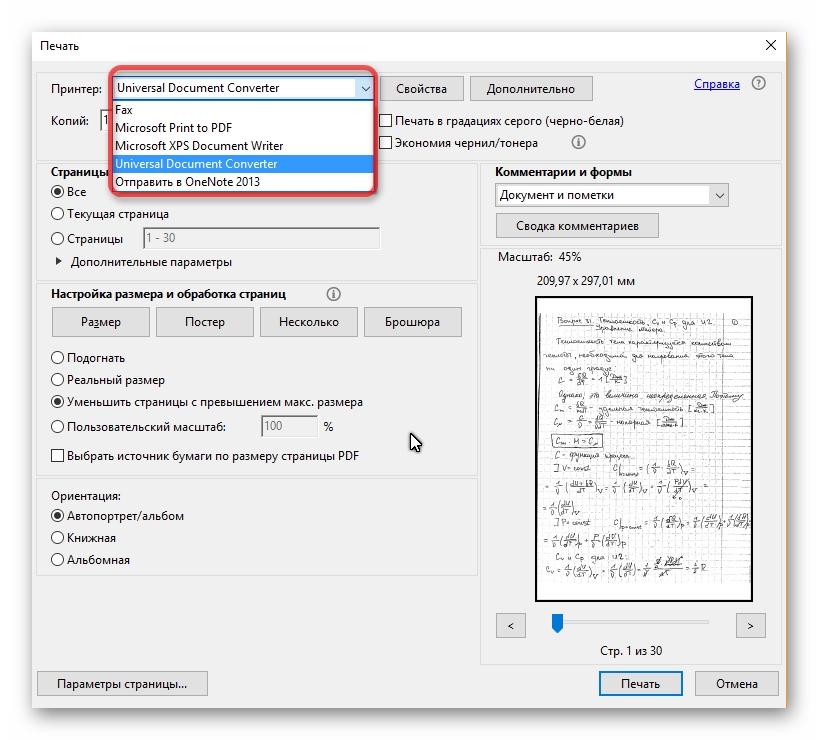 Это отличный способ продемонстрировать деятельность учащихся или учебу.
Это отличный способ продемонстрировать деятельность учащихся или учебу.
Также можно предоставить общий доступ к контактному листу в электронном виде. Файл можно экспортировать как файл PDF или файл изображения. Затем ими можно поделиться с друзьями или членами семьи.Файлы могут быть связаны или встроены в школьную веб-страницу, блог или платформу социальных сетей. Кроме того, файлы также можно отправлять в виде вложений по электронной почте.
Продемонстрируйте работы учащихся с помощью контрольного листаПодготовка к составлению контрольного листа
Перед выполнением инструкций по созданию контрольного листа соберите изображения для контрольного листа и поместите их в папку. Вам нужно, чтобы миниатюры были легко видны. Если цель контактного листа — продемонстрировать деятельность учащихся или школьную работу, эскизы должны быть довольно большими.Вы можете включить только 4-6 фотографий. Чем больше фотографий вы планируете добавить, тем меньше будут миниатюры, что затрудняет их просмотр.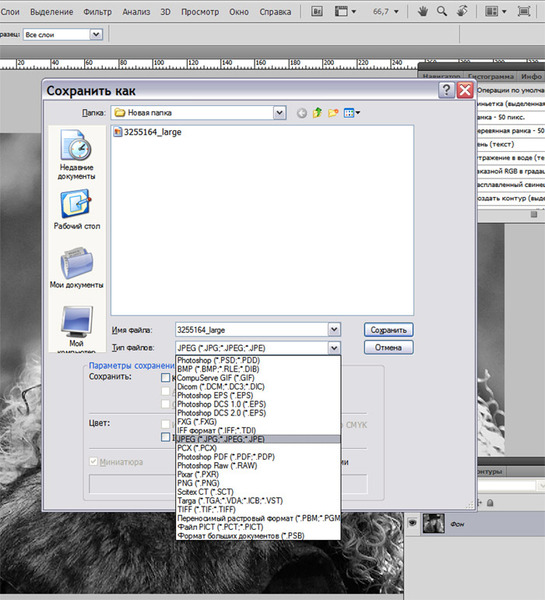
Это хорошая идея — планировать заранее. Подумайте о сетке, которую вы собираетесь использовать. Исходя из этого решения, выберите количество фотографий. Например, для сетки 2 × 2 требуется 4 фотографии; Сетка 2 × 3 требует 6 фотографий; а сетка 3 × 3 требует 9 фотографий.
Инструкции по созданию контрольного листа
- Откройте Photoshop CC.
- В меню «Файл» выберите Автоматизировать .
- Выберите Контрольный лист II…
- Выберите файлы для включения в альбом:
- В поле Использовать: выберите Файлы .
- Нажмите Обзор… и перейдите к папке с вырезками.
- Выберите каждую страницу альбома для вырезок. Нажмите ОК .
- Выберите параметры контрольного листа:
- В области «Документ» установите размер бумаги.
- В поле Mode выберите CMYK Color .

- В области эскизов установите для столбцов значение 2, а строк — 3.
- В нижней части диалогового окна «Контрольный лист II» решите, хотите ли вы включить имя файла в качестве заголовка . Если вы этого не сделаете, снимите флажок.
- Когда закончите, нажмите OK .
- Сохранить как файл Photoshop:
- В меню «Файл» выберите Сохранить как .
- Назовите файл «Контактный лист».
- Выберите Photoshop в качестве типа файла.
- Нажмите Сохранить .
- Экспорт файла в формате PNG:
- В меню «Файл» выберите Экспорт .
- Выберите Быстрый экспорт в PNG .
- Назовите файл «Контактный лист».
- Нажмите Сохранить .
- Сохранить как файл PDF:
- В меню «Файл» выберите Сохранить как .

- Назовите файл «Контактный лист».
- Выберите PDF в качестве типа файла.
- Нажмите Сохранить .
- В меню «Файл» выберите Сохранить как .
Контрольный лист, PDF-презентация или веб-фотогалерея
Photoshop имеет множество вариантов вывода. Как сделать контактный лист — один из вариантов. Другие варианты включают экспорт файла Photoshop в виде файла PDF или файла изображения. Photoshop также может преобразовать коллекцию фотографий в PDF-презентацию с переходами или веб-фотогалерею.Подробная инструкция доступна в технологическом проекте ТехноФотошоп.
.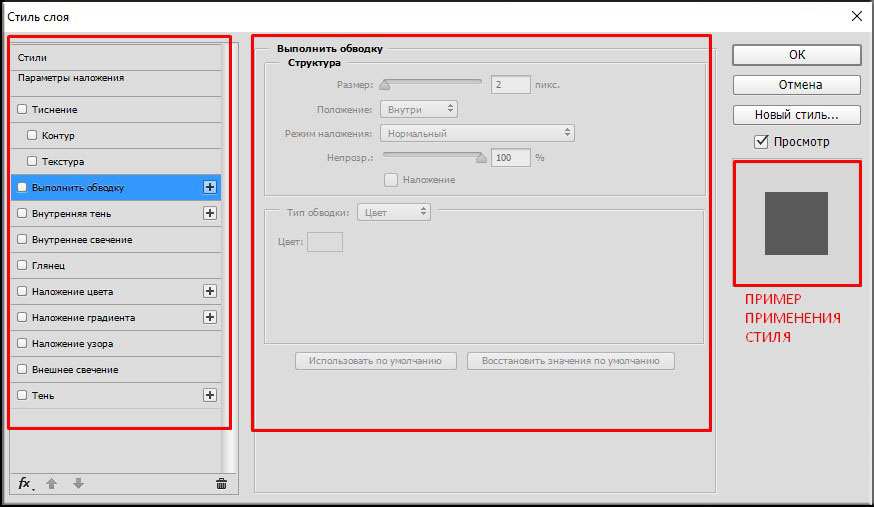

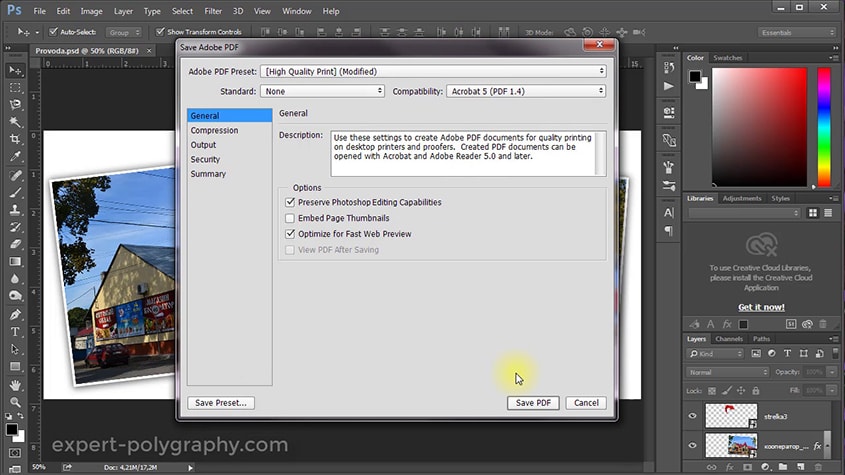


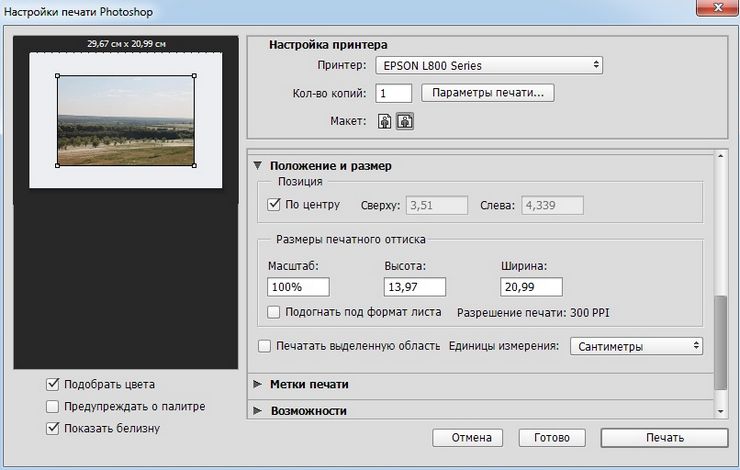
 Переходите к шагу 3.
Переходите к шагу 3.