Урок Лайтрум. Как сделать выразительные веснушки в Lightroom
В этом уроке по лайтрум я хочу поделиться сочетанием небольших техник, которые могут быть использованы, чтобы подчеркнуть веснушки. Эти техники могут быть объединены или смешаны, чтобы получить результат в зависимости от ваших целей – мягкие и прелестные веснушки или же глубокие.
Чтобы понять, как работать с веснушками, в первую очередь важно определить очевидную, но важную вещь о том, что каждая веснушка является небольшим участком, который темнее по цвету, чем остальной тон кожи; обычно летом они более заметны, но остаются на коже круглый год. Так как веснушки являются более темными участками, идея состоит в том, чтобы увеличить контраст между светлым оттенком кожи и темным (веснушками), чтобы сделать их выразительными.
Вот часть необработанного правильно экспонированного снимка в студии:
Первое, что вы должны знать, это то, что чем больше экспонирована кожа, тем менее видимыми будут веснушки.
Так что сначала вы можете недоэкспонировать кожу в Lightroom в целом или локально (с помощью кисти) в зависимости от остальной части изображения, путем понижения экспонирования и бликов. Это придаст коже более видимую текстуру:
Затем вы можете увеличить контрастность, но помните, что это повлияет на насыщенность, поэтому ее нужно будет понизить.
Также в Lightroom вы можете использовать инструмент Кривые с более точными корректировками в изображении. В верхнем левом углу вашей кривой нажмите на имеющийся там инструмент и затем его перемещение на изображении будет показывать где вы сейчас находитесь на кривой.
Вы можете переместить ваш курсор на светлую часть кожи, щелкнуть, а затем перевести курсор вверх. Таким образом и кривая переместится вверх.
Затем вы перемещаете курсор на картинке на темную часть кожи (веснушки), щелкаете и опускаете курсор вниз. Это переместит кривую вниз.
Как вы уже, наверное, поняли, это увеличит контраст между светлыми участками кожи и веснушками. Как только вы увеличите контрастность, то вполне вероятно, что снова понадобится уменьшить насыщенность. Я намеренно выбрал здесь чрезмерные настройки, чтобы показать вам силу влияния этого инструмента на веснушки:
Если вы работаете с черно-белым изображением, то можете уменьшить значения в красном и оранжевом каналах, чтобы проявить еще больше веснушек:
Как правило, я не использую четкость, чтобы подчеркнуть веснушки, так как обычно мне не нравится результат, но любители этой опции могут поэкспериментировать.
В качестве заключения, эта техника может быть использована также в Photoshop для достижения более точных результатов с помощью маски слоя (для того, чтобы применять настройки только на коже, а не по всему изображению) и режима наложения Светимость (который не повлияет на насыщенность).

Автор: PortraitsBySam
Перевод: Татьяна Сапрыкина
Как убрать веснушки в Фотошопе?
Зачастую женщины стремятся выглядеть на фотографиях совершенно, больше походя на манекены, забывая, что уникальными их делают как раз естественные особенности, такие как родинки и веснушки.
Для некоторых – наличие веснушек стало «фишкой», так считают звёзды: Кейт Мосс, Эмма Стоун, Эванджелин Лилли, Джулианна Мур – все они гордятся своими веснушками и не только не скрывают их тоналками, а всячески подчеркивают, выбирая макияж.
Но, если уж очень хочется сделать кожу однотонной, без «солнечных отметин», убрать веснушки в Photoshop довольно легко и не займёт у вас много времени.
В этом обзоре я расскажу, как убрать веснушки в Фотошопе простым способом, при этом, не делая изображение «размазанным».
Приступим!
Открываем исходную фотографию в Фотошопе. Я взяла фото милой девушки с массой веснушек разных размеров и оттенков, чтобы продемонстрировать все возможности приводимого метода избавления от них.
Делаем копию изображения на новом слое, с помощью клавиш Ctrl + J.
Будем использовать «Быструю маску», чтобы выделить участки кожи, где наблюдаются веснушки. Режим «Быстрая маска» активируется клавиши «Q». Если вы все сделали правильно, в названии рабочего проекта появится надпись «Быстрая маска».
Теперь активируем инструмент «Кисть» клавишей «B», её рабочий цвет должен быть черный. Выделяем кистью все участки изображения с веснушками, следя за тем, чтобы волосы, брови, глаза, губы, контуры носа не захватывались – они должны остаться четкими после всех действий, а к выделенным участкам мы планируем применять фильтры.
Теперь повторно нажимаем «Q», чтобы отключить режим быстрой маски. Видим выделение на изображении. Нужно сделать инверсию: нажимаем комбинацию Shift+Сtrl+I. И в итоге:
И в итоге:
Нажимаем Ctrl + J – копируем выделение на новый слой. И видим в панели слоёв следующе:
Благодаря наличию отдельного слоя с кожей, мы можем применять к ней фильтры, не боясь исказить другие части изображения.
Далее работаем с фильтром «Размытие по Гауссу»
Кожа приобрела чрезмерную гладкость. Чтобы добавить натуральности, применим фильтр «Шум»: заходим в меню «Фильтр» -> «Шум» -> «Добавить шум» (Filter->Noise->Add Noise). Его параметр будет равен 3% (также выбирайте экспериментальным путем).
Ещё следует на панели Слои (Layers) уменьшить значение «Непрозрачности» до 85%, чтобы применение фильтров было менее заметно:
Оставшиеся после фильтров веснушки убираем восстанавливающей кистью, она находится в левой панели кнопок, её иконка выглядит так: Скопируем наш слой с фильтрами Ctrl + J и будем работать с копией. Чтобы обработка восстанавливающей кистью была более качественной, сделайте кисть мягкой и измените её форму с круглой на овальную, это можно настроить в параметрах:
Чтобы обработка восстанавливающей кистью была более качественной, сделайте кисть мягкой и измените её форму с круглой на овальную, это можно настроить в параметрах:
В заключении объединим слои в один комбинацией клавиш Ctrl+Alt+Shift+
Вот и наш результат:
Кожа без веснушек в Фотошопе быстрый и простой метод! Главное – правильно подобрать параметры фильтров для вашего изображения, кожа не должна быть слишком размытой, но и с шумом не переусердствуйте.
Завершив работу с кожей, можно немного добавить макияжа девушке не фотографии, читайте как накрасить губы в Фотошопе за 15 минут!
Создавайте свои шедевры в Photoshop и не бойтесь экспериментировать!
Далее по теме:
Смотрите так же:
КАК УДАЛИТЬ ВЕСНУШКИ — Профессиональная фоторетушь -Уроки Photoshop
В этом уроке вы научитесь убирать веснушки при помощи слоев.
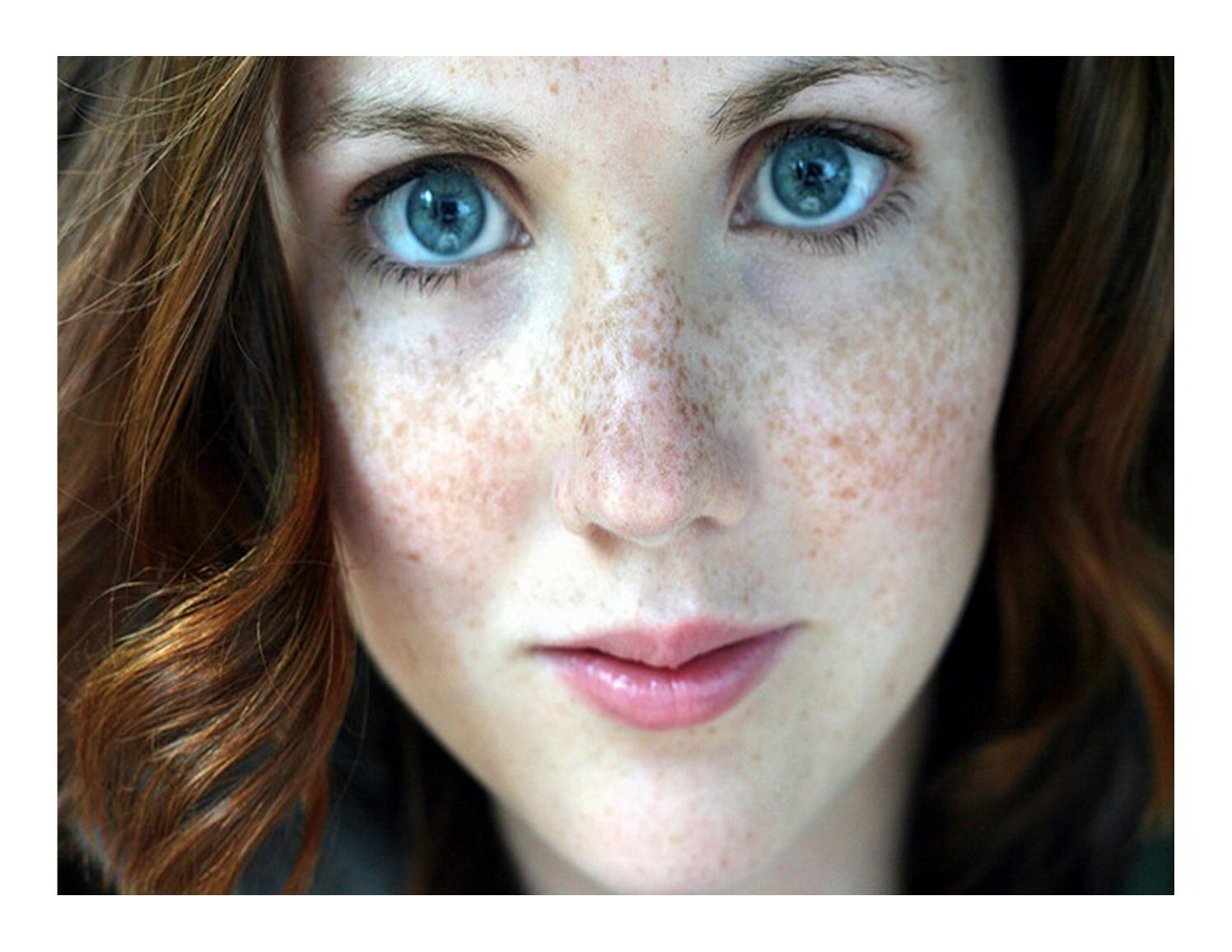 (Этот эффект обеспечит самые естественные результаты для светло-коричневых веснушек).
(Этот эффект обеспечит самые естественные результаты для светло-коричневых веснушек).1. Откроем изображение, на котором нам необходимо удалить веснушки в фотошопе (Ctrl+O).
2. Преобразуйте изображение в режим CMYK. В меню Image — Mode (Изображение — Режим).
3. В палитре Channels (Каналы) нажмите на желтый канал.
Вы можете видеть,что на желтом канале видно больше всего веснушек:
4. Теперь создадим новый слой с желтым каналом. Нажмите Ctrl+A. В итоге выделится весь холст. Затем нажмите Ctrl+C,чтобы копировать выделение в буфер. После этого зайдите в палитру History (Истории) и кликните на самый первый шаг,чтобы вернуться к тому, откуда начали редактирование фотографии.5. Нажмите Ctrl+V. Итак мы имеем новый слой с желтым каналом:
6. Чтобы убрать веснушки необходимо инвертировать слой. Нажмите (Ctrl+I). Вот что получилось:
7. Теперь измените Blending mode (Режим наложения) на Overlay (Перекрытие) и измените Opacity (Непрозрачность) так, чтобы веснушки исчезли.
Теперь измените Blending mode (Режим наложения) на Overlay (Перекрытие) и измените Opacity (Непрозрачность) так, чтобы веснушки исчезли.
Вот почти и все..(Если вам нравится эффект,который у вас получился, можете не продолжать манипуляции с фотографией,но если вас не все устроило, начнем корректировать дальше).
В моем случае веснушки стали менее заметны,но все же видны,поэтому двинемся дальше..
8. Я сохранил полученное изображение и открыл его заново. Теперь дублируем слой. Переходим в Filter — Blur — Gaussian Blur (Фильтр — Размытие — Размытие по Гауссу). Следите за изображением в окошке,чтобы оно было не сильно размытое — кожа должна выглядеть естественно. Я установил 2,9 пикс.
7. Снова дублируем самый верхний слой и переходим в Filter Noise — Add Noise (Фильтр Шум — Добавить шум).
Я установил эффект 4%. Проследите, чтобы другие установки были,как на картинке:
8. Теперь устанавливаем непрозрачность слоя 30%.
Слой будет выглядеть примерно так:
9. Далее зажимаем на клавиатуре клавишу Ctrl и выделяем 2 слоя,как показано на картинке (кликая их поочередно — сначала нажимаем на первый,а затем на второй,не отпуская клавиши). После выделения слоев нажимаем Ctrl+E,чтобы их объединить.
10. Теперь,когда слои объединены, создаем слой — маску (кликаем в правом нижнем углу на серый квадратик с белым кругом внутри). Около объеденненого слоя появится белый прямоугольник. Нажимаем D на клавиатуре,для того,чтобы установить цвета переднего и заднего плана по умолчанию (черный и белый). Затем возьмем инструмент Paint Bucket (Заливка) и зальем все изображение черным цветом. Белый прямоугольник стал черным.
11. Жмем X на клавиатуре, для того,чтобы поменять цвета переднего и заднего плана на противоположные (белый и черный). Берем мягкую Brush (Кисть) с непрозрачностью 50% и начинаем аккуратно замазывать наши веснушки на лице.
Я прошелся кистью по всему лицу. Будьте аккуратны — корректируйте только кожу,стараясь не задевать другие части фотографии. Вот как у меня получилось:
Будьте аккуратны — корректируйте только кожу,стараясь не задевать другие части фотографии. Вот как у меня получилось:
12. Возможно результат вам уже и нравится, только качество остается зашумленным, поэтому нам нужно этого избежать,чтобы фотография выглядела более реалистичной. Для этого тыкаем на верхний слой (Фон копия 2) и нажимаем (Ctrl+Alt+Shift+E). В результате получаем верхний слой (Слой 1), который является объединением наших двух нижних слоев.
13. Нажимаем Ctrl, одновременно кликая по маске (черный прямоугольник) и получаем выделение того, что мы замазывали.
14. Переходим в Filter — Blur — Gaussian Blur (Фильтр — Размытие — Размытие по Гауссу). Опять же, смотрим, чтобы вам нравилось то,как выглядит картинка, исходя из этого выбираем радиус. (Он не должен быть сильно большой). Помним о том, что кожа должна выглядеть естественно. Я установил 0,4 пикс.
15. Ну вот и все!:) Мы подошли к концу, осталось только снять выделение, с помощью Ctrl+D и любуемся нашим результатом:
Как убрать веснушки в Фотошопе | Аниме и киношки
Убираем веснушки, ретушируем кожу в фотошопеУбираем веснушки, ретушируем кожу в фотошопе
Убрать веснушки и в программе Фотошоп можно по такому же принципу как и сделать быструю ретушь, и таким же способом в принципе убираются и прыщи (акне), их последствия, черные точки, родинки, мелкие морщинки и прочие изъяны.
В видеоуроках я подробно показываю как это сделать. Для работы над ретушью кожи и устранению веснушек, прыщиков и прочего, я пользуюсь инструментами Точечная восстанавливающая кисть и Микс кисть. Точечная восстанавливающая кисть убирает точечно или линейно прыщики, веснушки или морщинки, а Микс кисть в конце доводит дело до завершения, сглаживая кожу и делая ее еще более ровной.
У меня есть два видеоролика на которых я показываю, как убираю веснушки с кожи и делаю ее гладкой и ровной.
Если Вам понравилась статья и видеоролики, подписывайтесь на канал и статьте лайки! Пожалуйста, поддержите канал!
Как убрать прыщи в Фотошопе
Как сделать ретушь лица в Фотошопе
Как изменить цвет помады в Фотошопе
Как отбелить зубы в Фотошопе
Как сделать ретушь лица в Фотошопе
Как изменить цвет глаз в Фотошопе
Как раскрасить фото в Фотошопе
Как изменить цвет волос в Фотошопе
Как загрузить новые кисти в Фотошоп
Что такое Camera Raw в Фотошопе?
1. | |
| 2. | 6 сен 2011 … Сегодня моя любимка стала загадывать мне фотошопные загадки в надежде что я не справлюсь. Как бы не так)) На выбор было: божья … |
| 3. | 6 сен 2011 … ~как убрать веснушки (урок Фотошоп) +видео … 06 Сентября 2011 г. 18:51 ( ссылка). а я люблю свои веснушки мне их незачем убирать … |
| 4. | Открываем изображение в фотошопе. Убираем веснушки с фото 2. Конвертируем изображение в CMYK цвета. Чтобы убрать веснушки … |
| 5. | 14 май 2008 … Обработка фотографии в Photoshop. Как убрать веснушки с… вернуться в категорию. 1. Оцени запись: Просмотров: 8863. Голосов: 0 … |
| 6. | 9 сен 2011 … Урок по удалению веснушек Фотошопе. … Главная » Без рубрики » Как убрать веснушки в Фотошопе . .. 9 сентября 2011 //; Урок №1 — Как сделать 3D надпись в фотошопе // 9 сентября 2011 //; Фотошоп онлайн. .. 9 сентября 2011 //; Урок №1 — Как сделать 3D надпись в фотошопе // 9 сентября 2011 //; Фотошоп онлайн. |
| 7. | 21 июн 2009 … Из этого урока фотошоп вы узнаете, как можно легко удалить с лица веснушки на фотографии. 1. Откроем фото любого человека с не … |
| 8. | Объясните доходчиво а как убрать веснушки в фотошопе? … Можно через онлайн сервисы, но я предпочитаю через программу Adobe Photoshop CS3 … |
| 9. | 21 фев 2011 … В данном уроке мы научимся удалять веснушки в фотошопе не используя … В этом уроке Вы изучите, как убрать веснушки, используя слои. Этот процесс … Фотоэффект с ромашкой на 8 марта, сделать онлайн … |
| 10. | 23 апр 2012 … кто владеет фотошопом? помогите убрать веснушки сделать какие-нибудь эффекты на этих фото. . Помогите мне убрать веснушки на … . Помогите мне убрать веснушки на … |
Убираем веснушки с фото — Фотошоп — Наши развлечения — Каталог статей
. Открываем изображение в фотошопе.2. Конвертируем изображение в CMYK цвета.
Чтобы убрать веснушки, мы должны найти канал, который бы показывал большую часть веснушек. Это обычно видно в Yellow Chanel,но для этого мы должны конвертировать изображение в CMYK цвета. Когда вы преобразуете изображение, то цвета изменятся и будут выглядеть по-другому, но способ обойти эту проблему мы покажем позже.
3. Выбираем Yellow Channel.В каналах, выбираем Yellow Channel, и делаем его видимым (ставим глазок только напротив этого канала). Мы видим, что жёлтый канал показывает много веснушек, и это то – что нам нужно.
4. Копируем Yellow Channel.Сейчас мы собираемся создать новый слой с Yellow Channel в нём. Нажимаем Ctrl+A или же идём Select -> All. Когда выделение сделано, нажимаем Ctrl+C или открываем Edit->Copy.
5. Конвертируем изображение обратно в RGB цвета.
Мы закончили работу с Yellow Channel и мы должны переключиться обратно в RGB. Но это преобразование означает, что будет много цветовых изменений. Ранее мы сказали, что мы покажем, как обойти эту проблему. Просто идём в Историю и щёлкаем на первый шаг, чтобы возвратиться к начальному изображению.
6. Вставляем как слой.
Нажимаем Ctrl+V или Edit->Paste. Сейчас у вас должен появиться новый слой с Yellow Channel, который мы копировали ранее.
7. Инвертируем слой.
Чтобы убрать веснушки, нам надо инвертировать слой. Чтобы инвертировать слой, нажимаем Сtrl+I или Image->Ajusments->Invert.
8. Смешиваем слои.
Изменяем Blending Mode на Overlay и opacity слоя на 40% и мы видим, как вместе с этим исчезают и веснушки.
Когда мы проделали весь этот путь, вы можете заметить, что контраст изображения изменился. Для изображения, используемого в этом уроке, этот эффект только улучшает. Если вам нравится результат, значит, вы закончили этот урок. Но если нет, то смотрите следующие шаги, чтобы узнать, как применить этот эффект, чтобы он был виден только на коже.
Если вам нравится результат, значит, вы закончили этот урок. Но если нет, то смотрите следующие шаги, чтобы узнать, как применить этот эффект, чтобы он был виден только на коже.
(
9. Добавляем Layer Mask.
Чтобы сделать этот эффект, только там, где он вам нужен, мы будем использовать Layer Mask. Layer-> Layer Mask-> Hide All.
Это должно создать черную маску слоя, которая закроет весь слой.
10. Рисуем на веснушках.
Сначала убедитесь, что вы выбрали маску слоя (на неё нужно кликнуть). Маска слоя должна быть обведена белым контуром, что означает, что она активизирована. Выберете белый цвет и используйте Brush Tool и кисть soft edged brush, чтобы зарисовать нужную нам область. Это будет как стёрка для веснушек, потому что на области, которую вы закрашиваете, веснушки будут исчезать.
Финальный результат
Автор: Denny Tang
Перевод: Eyes of the storm
Профиль All of Photoshop (RU) Вместо извинений за свой пост, прочтите это All of Photoshop (FAQ) — TOP 5 Не менее полезные ссылки Поиск по меткам 20 лет с photoshop, 2010, 2012, adobe, adobe cs6, adobe evolution, adobe photoshop, adobe photoshop elements, adobecreativedays, after effects, allofphotoshop, apple, bug, color, competition, creative cloud, creative days, creative future, creative suite, creative suite 6, creativefuture, creativefuture 2010, cs 5. 5, cs5, cs6, drawing, event, facebook, help, illustrator, lightroom, link, moscow, news, photoshop, photoshop cs6, photoshop elements, poll, premiere elements, premiere pro, ru_photoshop, sale, steve jobs, stuff, terry white, tutorial, useful, video, wacom, Москва, Новости, Россия, Терри Уайт, бесплатно, вебинар, видео, день фотографа, джейпег, евангелист от Adobe, интервью, история, календарь, конкурс, конференция, мероприяте, музей, не умею читать по-английски, новый тэг: я круче всех! абсолютно!, объявление, онлайн, паранормальное, программное обеспечение, скидка, сочи, спикер, туториал, форум, фотограф, фотожаба, фотошоп, эволюция творчества, это фотошоп!, я не могу догадаться заглянуть в FAQ, я не умею запускать программы, я не умею пользоваться поисковиком, я талантливый сын своего времени 5, cs5, cs6, drawing, event, facebook, help, illustrator, lightroom, link, moscow, news, photoshop, photoshop cs6, photoshop elements, poll, premiere elements, premiere pro, ru_photoshop, sale, steve jobs, stuff, terry white, tutorial, useful, video, wacom, Москва, Новости, Россия, Терри Уайт, бесплатно, вебинар, видео, день фотографа, джейпег, евангелист от Adobe, интервью, история, календарь, конкурс, конференция, мероприяте, музей, не умею читать по-английски, новый тэг: я круче всех! абсолютно!, объявление, онлайн, паранормальное, программное обеспечение, скидка, сочи, спикер, туториал, форум, фотограф, фотожаба, фотошоп, эволюция творчества, это фотошоп!, я не могу догадаться заглянуть в FAQ, я не умею запускать программы, я не умею пользоваться поисковиком, я талантливый сын своего времени | 3-мар-2012 22:00
4-мар-2012 09:53
|
Узнайте, как создать веснушки с помощью Adobe Photoshop CC
Узнайте, как создать веснушки с помощью Adobe Photoshop CC www.sleeklens.com
Привет всем.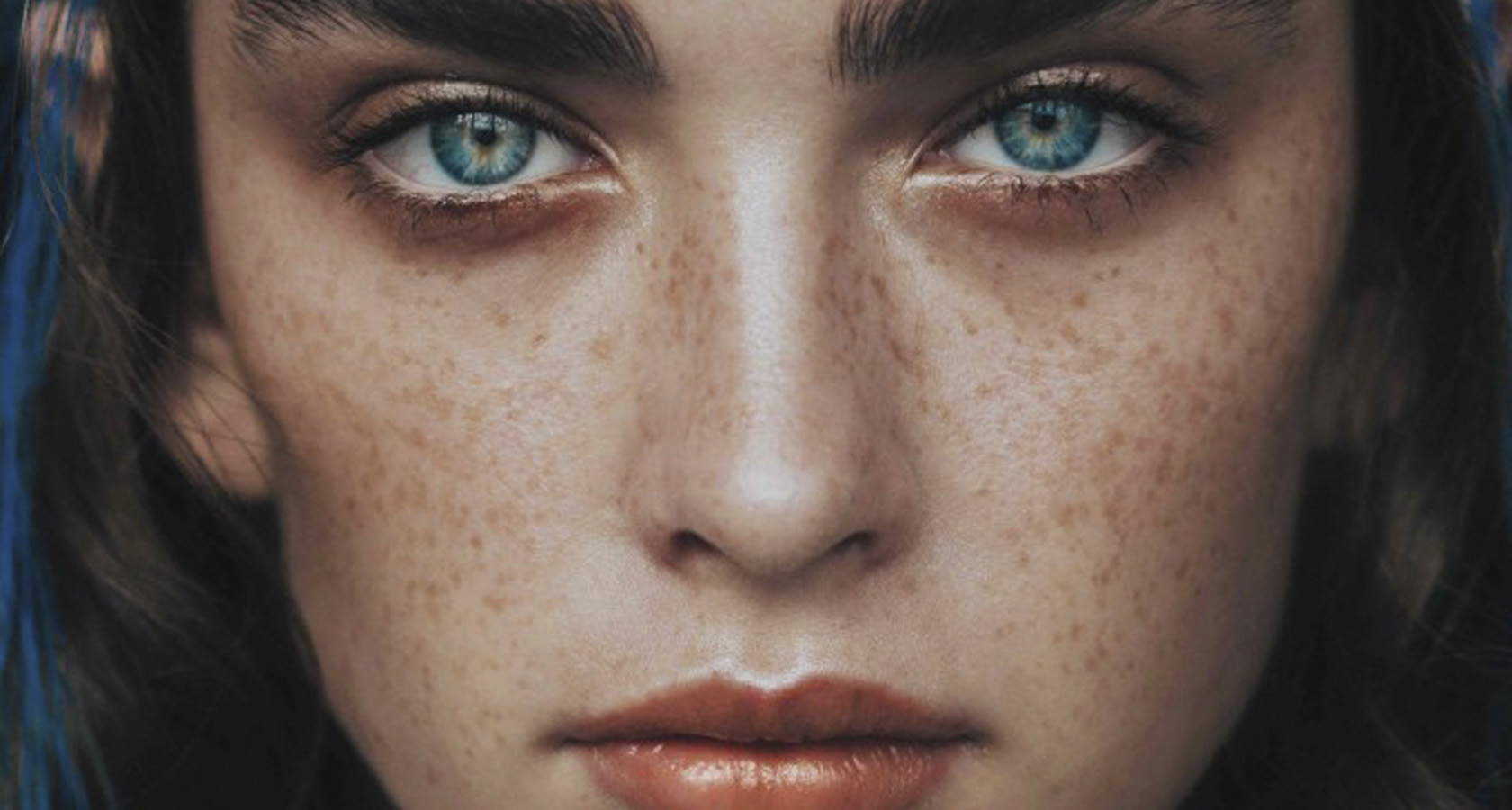
Сегодня у меня для вас есть забавный урок. Мы собираемся создавать веснушки с помощью Photoshop, не по какой-либо конкретной причине, а просто для того, чтобы немного повеселиться и изучить еще несколько возможностей Photoshop.
Кто знает, возможно, вы сможете применить это для других проектов, или вы можете сделать снимок и полностью изменить свою внешность на другой цвет волос и дать себе несколько веснушек, может быть, скажите людям, что у вас давно потерянный близнец или что-нибудь для смеха 🙂
Итак, мы сделаем специальную кисть и будем использовать изображение камня для создания наших веснушек, звучит хорошо? хорошо, пошло.
Когда вы ищете изображение камня, вы хотите получить тот, который похож на тот, что ниже, вы хотите, чтобы на нем было много пятен, если вы можете получить тот, который похож на мой, тогда у вас должно быть хорошо.
После того, как ваше изображение будет загружено в Photoshop, перейдите к Select — Color Range
Затем с помощью инструмента Eye Dropper Tool щелкните темные точки и с помощью ползунка Fuzziness сдвиньте его влево, чтобы сделайте свой выбор более точным и нажмите ОК.
На изображении ниже вы увидите выделенный значок, щелкните по нему, чтобы создать новый слой, затем нажмите Shift + Delete, и ваш выбор закроется черным цветом.
Теперь снимите выделение (Select — Deselect), создайте еще один новый слой под слоем с черным цветом на нем, используя тот же процесс, что и раньше, только на этот раз залейте этот слой белым.
Создайте еще один новый слой, на этот раз поместите его только в верхней части наложения, возьмите кисть с жесткими краями и закрасьте края белым цветом, чтобы у вас не было квадратной точки обрезки, чтобы он выглядел естественно.
Теперь выровняйте слои.
Далее нам нужно уменьшить масштаб изображения, поэтому перейдите в Image — Image Size и введите 600, где я вам показал, все остальное обновится соответствующим образом.
Теперь перейдите в Edit — Define Brush Preset, назовите его Freckles и нажмите ОК.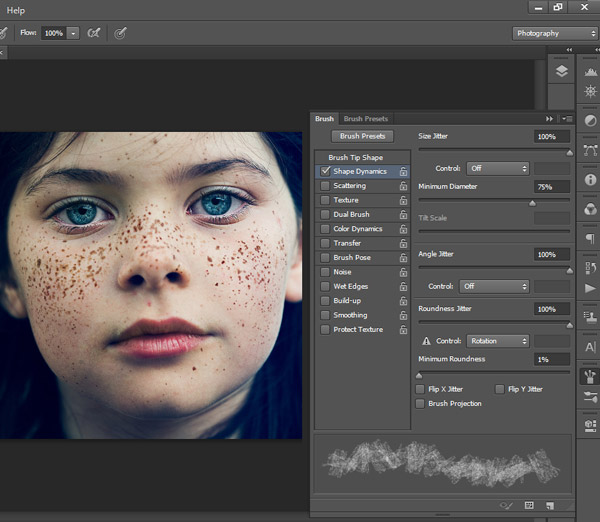
Ваша кисть должна быть готова к раскачиванию, если не просто дважды щелкнуть по инструменту кисти, и вы должны очистить его в нижней части списка.
Щелкните по нему и откройте картинку, на которой вы тоже хотите добавить веснушки.
Следующим шагом мы должны изменить несколько настроек в нашем меню кисти, чтобы при использовании инструмента кисти оно выглядело еще более реалистичным.
Во-первых, динамика формы
Увеличьте дрожание размера до полного, таким образом он изменит размер, следующий диаметр размера, увеличьте его примерно до 75.
Теперь полностью увеличьте угловой джиттер, это будет вращать вашу кисть так что это будет не то же самое, и он будет рандомизирован, что здорово для случайности.
Я также буду увеличивать интервал, чтобы добавить в микс немного больше случайности.
В меню кистей щелкните раскрывающийся список в правом верхнем углу и перейдите к новой предустановке кисти. Вы можете сохранить имя как «Рандомизированные веснушки» или что-то в этом роде, чтобы знать, что вы ищете.
Вы можете сохранить имя как «Рандомизированные веснушки» или что-то в этом роде, чтобы знать, что вы ищете.
А теперь сфотографируйте человека с волосами того же цвета, что и наша модель, только с веснушками. используйте пипетку, нажав Alt, чтобы выбрать цвет, затем вы используете этот цвет, чтобы закрасить объект, щелкнув их только на новом слое, измените размер кисти, чтобы немного изменить его, используя клавиши скобок, один раз у вас есть закрытое лицо, измените режим наложения на Мягкий свет.
Вы также захотите немного размыть веснушки, вы можете сделать это с помощью фильтров , Размытие по Гауссу, .
Затем вам нужно будет создать маску слоя, щелкнуть значок, показанный ниже, чтобы создать его, и помните, что при стирании черного и белого он появляется снова.
Я бы сказал, что используйте изображение человека с веснушками как ссылку на то, где вы должны замаскировать и где вы должны оставить веснушки, вы сделаете это, и ваше изображение будет выглядеть очень естественным .
Сделайте два или три слоя и поработайте маскирующей кистью, используя мягкую кисть, и создайте слои, используйте свое художественное суждение и работайте над этим, пока не почувствуете себя счастливым.
Не забудьте замаскировать веснушки с глаз, рта и т. Д., И в конце у вас должно получиться что-то похожее на мое 🙂
Это лучший урок по эффекту разделения тона в Photoshop.
Рейтинг: 012345 5.00 на основе 2 рейтингов
Следующие две вкладки изменяют содержимое ниже.Закончив колледж в 2002 году по специальности «Искусство и дизайн», я начал изучать свой путь в области графического дизайна и профессионального постпродакшна. Фрилансер, работающий полный рабочий день с 2011 года.
Самые популярные сообщения в августе
Самый быстрый и простой способ избавиться от веснушек в Photoshop
Веснушки. Некоторые люди удаляют их, а некоторые предпочитают улучшать их. В этом кратком руководстве по Photoshop вы узнаете, как легко выделить веснушки на объектах и создать более динамичные портреты.
После многих лет экспериментов и возни с Photoshop я наконец нашел универсальный способ оживить ваши фотографии, подчеркнув веснушки объекта. Этот метод работает как с черно-белыми, так и с цветными изображениями и занимает чуть менее пяти минут. Давайте прямо сейчас!
Шаг 1. Уменьшите светлые участки
Сразу же, когда вы посмотрите на изображение прямо из камеры, вы заметите, что оно плоское. Что мы пытаемся сделать с помощью этой простой настройки, так это углубиться в основные моменты и выделить детали на коже.Необработанное изображение на самом деле содержит гораздо больше информации, чем мы думаем. Для этого перейдите в Image — Adjustments — Shadows / Highlights. Как только вы окажетесь на этой панели, установите для Shadows значение 0 процентов (по умолчанию будет 35 процентов). Затем прокрутите вниз до вкладки «Основные моменты» и измените настройки в соответствии с вашим изображением. Для изображения ниже я решил установить размер на 42 процента, тон на 51 процент и радиус на 28 пикселей.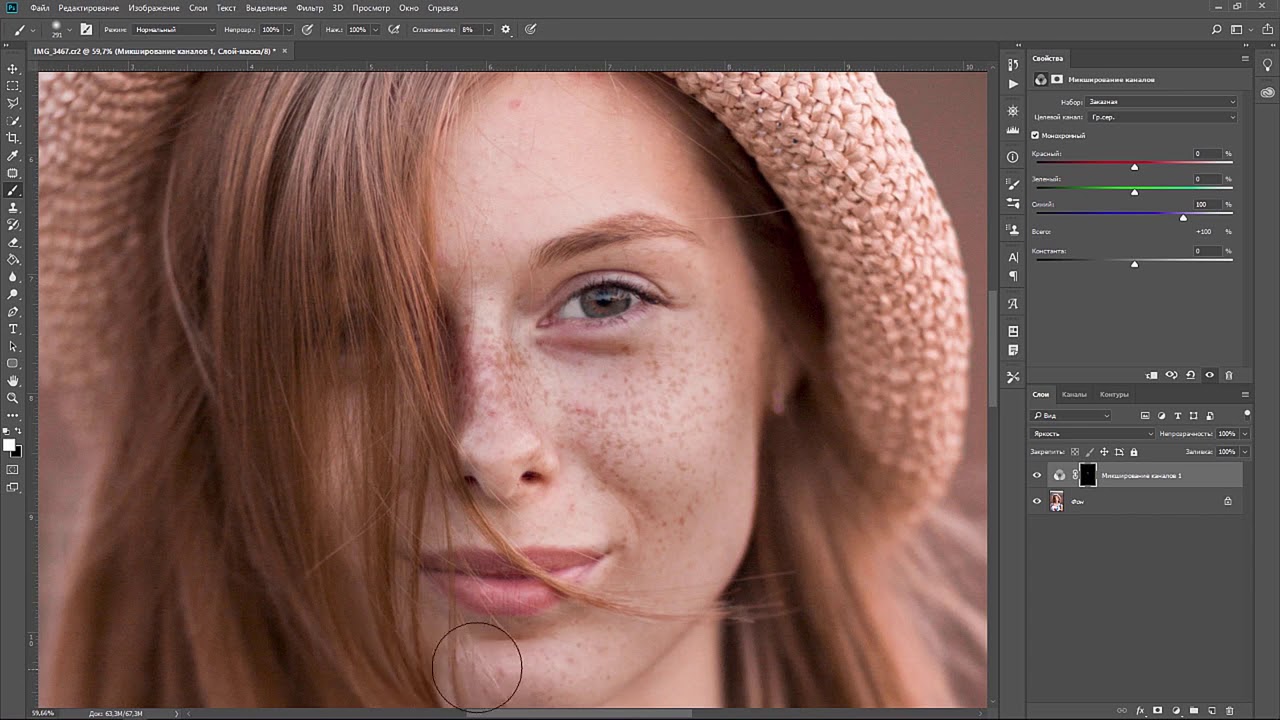 Цель этого первого шага — создать больше текстуры и деталей в наших бликах, но при этом сохранить естественный вид веснушек.
Цель этого первого шага — создать больше текстуры и деталей в наших бликах, но при этом сохранить естественный вид веснушек.
Шаг 2. Добавьте маску яркости
Обычно, когда вы снимаете хорошо экспонированную необработанную фотографию, вы пытаетесь сохранить детали изображения, но ваша камера не может сделать всю работу. Один из способов нацелить на определенные области вашего изображения — использовать маски яркости. Чтобы мгновенно выявить веснушки, мы добавим черно-белый фильтр и изменим его на яркость, чтобы настроить яркость и четкость определенных цветов. В случае улучшения кожи мы немного недоэкспонируем некоторые цвета, чтобы выделить их, а при редактировании портретов мы будем корректировать красные, на которые попадают веснушки.Чтобы добавить маску яркости, спуститесь на панель настроек и добавьте черно-белый фильтр. Затем измените режим наложения на яркость. Тогда вы готовы к работе. Настройте каждое изображение по своему вкусу.
Шаг 3.
 Повышение резкости изображения
Повышение резкости изображенияЛюбая камера при хорошем освещении может сделать отличный снимок, но мне нравится делать еще один шаг в Photoshop, повышая резкость изображений. Есть десятки способов повысить резкость изображения, но я предпочитаю использовать метод, описанный в статье, написанной на прошлой неделе.
Шаг 4. Преобразование в черно-белое
Этот шаг является произвольным и зависит от изображения, над которым вы работаете. Эта техника работает как для цветных, так и для черно-белых изображений. Если вы решили сделать цветное изображение, просто остановитесь на этом шаге.
Преобразовывая изображение в черно-белое, вы должны иметь в виду одну вещь: тональность вашего изображения. В черно-белом изображении есть три свойства: тени, полутона и светлые участки. Вы хотите убедиться, что все три градации равны.Вы хотите, чтобы он начинал темнеть по краям фотографии и постепенно становился светлее возле глаз. Добавление карты градиента делает это отлично.
Чтобы добавить карту градиента к изображению, перейдите в «Настройки» и выберите «Карта градиента». Щелкните градиент и убедитесь, что он установлен на черно-белый.
Шаг 5: Последние штрихи
После применения карты градиента она может казаться слишком резкой или повлиять на слишком большую часть изображения. Чтобы противодействовать этому, мы хотим поднять наши тени и добавить больше деталей в глаза и волосы, чтобы оживить их.Добавление этой небольшой корректировки к изображению также придаст ему больший динамический диапазон и улучшит наш общий черно-белый тональный диапазон. Когда откроется панель Shadows / Highlights, настройте ее на свой вкус.
Итоговые результаты Всего за несколько простых шагов вы можете усилить веснушки на ваших объектах, чтобы оживить их естественную красоту. Эта техника может быть применена к вашим черно-белым или цветным фотографиям. Если вам нравятся черно-белые изображения, следите за обновлениями на следующей неделе, чтобы увидеть серию из двух частей о создании и редактировании идеального черно-белого изображения. Если у вас есть вопросы, оставьте их ниже! Увидимся на следующей неделе!
Если у вас есть вопросы, оставьте их ниже! Увидимся на следующей неделе!
Как удалить веснушки с кожи в уроке Photoshop
В этом уроке по ретушированию фотошопа показано, как удалить веснушки с кожи в Photoshop. Полное удаление веснушек с лица будет утомительной работой и займет много времени, поэтому в первую очередь мы осветляем веснушки с помощью собственных фильтров, таких как размытие поверхности, пыль и царапины. Позже удаляем видимые пятна кисточкой для заживления пятен.
Удаление веснушек на лице Урок:
00:14 Как удалить веснушки в Photoshop
00:22 Дублируйте фоновый слой
00:28 применить размытие поверхности
00:47 сохранить радиус: 40 пикселей и порог: 30 уровней
01:09 Снова продублируйте фоновый слой
01:18 Применить фильтр «Пыль и царапины».
01:35 Сохранить радиус: 18 пикселей и порог: 2 уровня
01:45 Добавить размытие по Гауссу к слою радиусом 9-10 пикселей
02:00 уменьшить непрозрачность слоя
02:16 Сгруппировать оба слоя
02:25 Дважды щелкните групповой слой, чтобы открыть окно параметров наложения.
02:36 выберите нижележащий слой.
02:49 Удерживая клавишу Alt, перетащите белый ползунок
03:04 мы частично скроем серые участки и добьемся лучшего смешивания с оттенками кожи и текстурой кожи
03:16 Теперь скрыть эффект с помощью маски слоя.
03:24 с выбранной маской слоя, возьмите мягкую белую кисть и прокрасьте кожу, чтобы проявить эффект.
03:34 Это уменьшит веснушки и осветлит пятна
04:33 Веснушки почти исчезли, теперь возьмите кисточку для лечения пятен и удалите все видимые пятна
05:57 Вот и все.Были сделаны.
Загрузить вложения
| Файл | Описание | Размер файла | Загрузок |
|---|---|---|---|
| Удалить веснушки | Photoshop PSD + Stock image | 7 MB | 873 |
Как создать веснушки в Photoshop
Как создать веснушки в Photoshop перейти к содержаниюyoutube.com/embed/LJvOvFNOaQ8?feature=oembed» frameborder=»0″ allow=»accelerometer; autoplay; clipboard-write; encrypted-media; gyroscope; picture-in-picture» allowfullscreen=»»/>
В этом видео Аарон Нэйс из Phlearn показывает, как добавить веснушки к изображению с помощью специальной кисти в Photoshop.
Для создания собственной кисти Nacew решил использовать фотографию гранита в качестве основы для создания веснушек. Это может звучать немного странно, но точки на камне очень случайны и поэтому идеально подходят для воссоздания естественного вида (вместо создания на компьютере чего-то, что могло бы выглядеть искусственно).
Nace дает несколько интересных советов по созданию пользовательской кисти, в том числе сделать края изображения, которое вы используете для кисти, белыми, чтобы вы не получили квадратный вид при использовании кисти.
Мы уже рассмотрели использование пользовательских кистей и штампа клонирования в предыдущем видео от Nace, озаглавленном «Как объединить кисти и штамп клонирования в Photoshop».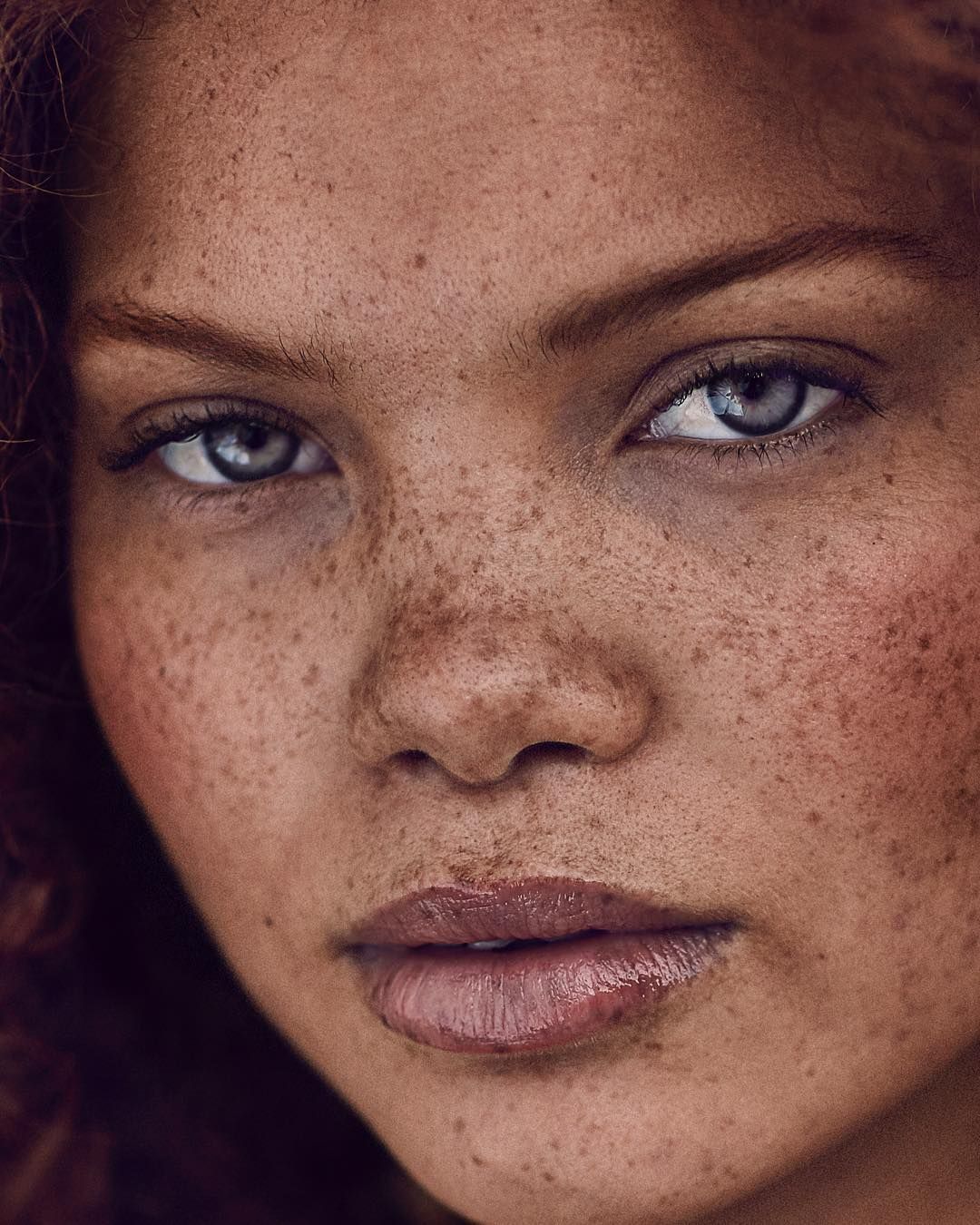
Вы можете найти много других видеоуроков по Photoshop в разделе Photoshop LensVid (и вы можете найти гораздо больше видео с Phlearn в нашем специальном подразделе Phlern).
Adobe анонсировала Photoshop 2022 (и Lightroom 2022) вместе с большими улучшениями Camera RAW (теперь в…
Компания iZotope из Кембриджа недавно анонсировала 9-ю версию своего популярного передового…
Ранее на этой неделе Adobe выпустила свою последнюю версию Photoshop и Premiere Elements 2022.Мы…
В этом видео Блейк Рудис из академии f64 демонстрирует очень интересную технику создания и…
Photoshop, Постобработка Аарон Нейс, Adobe Photoshop, Создание веснушек в Photoshop, Пользовательская кисть, Phlearn LensVid
Этот веб-сайт использует файлы cookie для улучшения вашего опыта. Мы предполагаем, что вы согласны с этим, но вы можете отказаться, если хотите.Настройки файлов cookie ПРИНЯТЬПолитика конфиденциальности и использования файлов cookie
Freckles app — Добавьте веснушки на фото
На прошедших Неделях моды веснушки приобрели статус тренда макияжа. Их специально раскрашивали за кулисами показов для тех моделей, чьи лица от природы не покрываются пятнами даже после солнца. Эта тенденция получила продолжение: вскоре в моду вошли блестящие веснушки. Такой элемент настолько востребован, что некоторые предлагают украсить кожу с помощью специальных флеш-тату.При такой поддержке в индустрии красоты у веснушек появляется больше поклонников. Многие девушки ищут способы их подчеркнуть. Instagram активно развивает моду на искусственные веснушки. Визажисты выкладывают все больше видео о том, как их нарисовать самостоятельно. Также есть цветные металлические точки и стразы в форме сердечек и звездочек. Это означает, что приложение для веснушек незаменимо для тех, кто хочет улучшить существующие точки или создать новое изображение с помощью своего телефона. Просмотрите все доступные приложения в Интернете, чтобы сравнить доступные программы для редактирования и загрузить лучшее приложение для добавления веснушек.
Их специально раскрашивали за кулисами показов для тех моделей, чьи лица от природы не покрываются пятнами даже после солнца. Эта тенденция получила продолжение: вскоре в моду вошли блестящие веснушки. Такой элемент настолько востребован, что некоторые предлагают украсить кожу с помощью специальных флеш-тату.При такой поддержке в индустрии красоты у веснушек появляется больше поклонников. Многие девушки ищут способы их подчеркнуть. Instagram активно развивает моду на искусственные веснушки. Визажисты выкладывают все больше видео о том, как их нарисовать самостоятельно. Также есть цветные металлические точки и стразы в форме сердечек и звездочек. Это означает, что приложение для веснушек незаменимо для тех, кто хочет улучшить существующие точки или создать новое изображение с помощью своего телефона. Просмотрите все доступные приложения в Интернете, чтобы сравнить доступные программы для редактирования и загрузить лучшее приложение для добавления веснушек.
Веснушки
Приложение Retouchme для редактирования веснушек — одно из наиболее часто используемых программ в Интернете. Его выбор вариантов ретуши позволяет значительно улучшить даже самое низкое качество изображения. Только эта программа может показать, как добавить веснушки на фото. Неважно, есть ли на коже видимые дефекты или родинки. Ни у кого нет гладкого идеального лица, потому что оно выглядит искусственно. Вот почему густой тон макияжа разрушает естественный образ. Это гарантирует автоматический эффект фильтрации, что неприемлемо в современном мире простоты.Добавьте веснушки на фото без трюков с макияжем и фильтров iPhone. Еще одна особенность великолепной программы редактирования — настоящая команда экспертов по фотошопу, которая дюйм за дюймом обрабатывает каждое селфи, отправленное пользователем из любой точки мира. Только профессиональные настоящие редакторы с огромным опытом обработки фотографий могут создать самую невидимую услугу ретуши. В обработанных снимках невозможно заметить штрих фотошопа, благодаря очень аккуратной работе команды Retouchme. Потратьте небольшую сумму в девяносто девять центов, чтобы получить идеальное улучшение каждого селфи.
Его выбор вариантов ретуши позволяет значительно улучшить даже самое низкое качество изображения. Только эта программа может показать, как добавить веснушки на фото. Неважно, есть ли на коже видимые дефекты или родинки. Ни у кого нет гладкого идеального лица, потому что оно выглядит искусственно. Вот почему густой тон макияжа разрушает естественный образ. Это гарантирует автоматический эффект фильтрации, что неприемлемо в современном мире простоты.Добавьте веснушки на фото без трюков с макияжем и фильтров iPhone. Еще одна особенность великолепной программы редактирования — настоящая команда экспертов по фотошопу, которая дюйм за дюймом обрабатывает каждое селфи, отправленное пользователем из любой точки мира. Только профессиональные настоящие редакторы с огромным опытом обработки фотографий могут создать самую невидимую услугу ретуши. В обработанных снимках невозможно заметить штрих фотошопа, благодаря очень аккуратной работе команды Retouchme. Потратьте небольшую сумму в девяносто девять центов, чтобы получить идеальное улучшение каждого селфи. Интерфейс максимально простой из-за разного возраста пользователей, которые могут не очень хорошо пользоваться программным обеспечением для телефонов. Вот почему общее меню создано простыми словами и интуитивно понятными инструкциями с помощью всего одной кнопки для отправки дизайнерам запроса.
Интерфейс максимально простой из-за разного возраста пользователей, которые могут не очень хорошо пользоваться программным обеспечением для телефонов. Вот почему общее меню создано простыми словами и интуитивно понятными инструкциями с помощью всего одной кнопки для отправки дизайнерам запроса.
Как добавить веснушки на фото?
Изучите следующую инструкцию, чтобы немедленно открыть собственную студию обработки фотографий.
Откройте магазин на Android или iOS и найдите приложение Retouchme fake freckles.
Установите на смартфон или планшет. Пользуйтесь им также с компьютера. Любая модель телефона подойдет для использования в качестве небольшого инструмента для обработки фотографий. Чтобы сделать как можно больше селфи, требуется только встроенная камера.
Откройте в приложении изображение, которое нужно улучшить.
Найдите вариант применения к фотографии и нажмите правую верхнюю кнопку, чтобы отправить запрос дизайнерам.

Подождите несколько минут, пока приложение для добавления веснушек обработает изображение и вернет его вам.
Поделитесь сразу в социальных сетях.
В моде искусственные веснушки или настоящие пятна на лице. Не бойтесь пробовать разные изображения и образы с помощью небольшого и удобного приложения. Редактирование выполняется быстро и почти бесплатно, поэтому после каждого редактирования вы получаете максимальное удовольствие.Это здорово, когда впечатлять друзей и родственников в Интернете стало так просто.
Приложение «Добавить веснушки на лицо» не требует дополнительной компьютерной грамотности или окончания курса фотошопа. Редактируйте изображения онлайн с единственным подключением к Интернету и девяносто девятью центами за каждое ретуширование. Это самая низкая цена, доступная в Интернете для профессиональной обработки фотографий высокого качества. Используйте кредиты для оплаты редактирования онлайн-игр или оценки программного обеспечения в Интернете. Выбор инструментов и способов улучшения изображений безграничен, потому что Retouchme обновляет запросы клиентов и анализирует наиболее востребованные исправления.Делитесь своими новыми фотографиями, не выходя из дома и не отправляясь в отпуск, чтобы получить больше загара. Потому что эксперты по умным приложениям знают, какие инструменты лучше всего подходят для того, чтобы вы выглядели потрясающе.
Выбор инструментов и способов улучшения изображений безграничен, потому что Retouchme обновляет запросы клиентов и анализирует наиболее востребованные исправления.Делитесь своими новыми фотографиями, не выходя из дома и не отправляясь в отпуск, чтобы получить больше загара. Потому что эксперты по умным приложениям знают, какие инструменты лучше всего подходят для того, чтобы вы выглядели потрясающе.
Как удалить веснушки в Photoshop
Хотя большинство людей находят веснушки милыми, есть некоторые, кто их ненавидит. Длительное пребывание на солнце иногда делает немного больше, чем загар. Из этого туториала Вы узнаете, как удалить веснушки в Photoshop. Полное удаление веснушек будет утомительной работой и займет много времени, поэтому мы не будем пытаться полностью удалить веснушки, а постараемся максимально уменьшить их.
Этот урок «Как удалить веснушки в Photoshop» написан для начинающих. Обязательное условие — не что иное, как базовые знания Photoshop.
Итак, приступим.
Step 1
Поскольку веснушки являются частью кожи, нам нужно выбрать кожу так, чтобы другие области могли остаться нетронутыми. Сделаем это с помощью окна Color Range.
Перейдите к Select> Color Range. В разделе «Выбрать» выберите «Тона кожи». Отрегулируйте размытость так, чтобы выделялась только ваша кожа.Когда вы закончите, нажмите ОК. Я также написал руководство по выбору кожи с помощью функции Skin Tones. Если вам интересно, вы можете найти здесь Как выбрать скин с помощью окна цветового диапазона.
Примечание: Если вы хотите внести некоторые изменения в фотографию, например, удалить человека, заменить лицо улыбающимся лицом, добавить человека, поменять местами фон или что-то еще, просто дайте мне знать. Я могу сделать это за вас с минимальными затратами. Вы можете нанять меня, чтобы я отредактировал вашу фотографию.ПОЛУЧИТЬ БЕСПЛАТНУЮ ДЕМО
Обратите внимание, что эта функция недоступна в Photoshop CS5 и более ранних версиях.
Шаг 2
Теперь, когда мы готовы с выбором, нам нужно его уточнить. Я собираюсь сделать это с помощью Refine Edge Tool. Перейдите к Select> Refine Edge Tool. Измените настройки так, чтобы была выбрана только ваша кожа. На рис. 2 также выделены зубы, но они будут исправлены позже. Я написал статью об инструменте Refine Edge Tool, к которой вы можете обратиться, если хотите подробно узнать об инструменте Refine Edge Tool. Если готово, нажмите ОК.
Рис. 2Step 3
Теперь мы собираемся размыть кожу.Перейдите в Filter> Blur> Gaussian Blur. Установите радиус так, чтобы он размывал только веснушки. Пожалуйста, не обращайте внимания на то, что на данный момент это также размывает глаза и зубы.
Рис. 3Шаг 4
Возьмите Brush Tool с панели инструментов. Откройте панель слоев, нажав F7. Щелкните маску слоя, как показано на рис. 4. Сделайте черный цвет передним планом и начните прокрашивать области, которые стали размытыми, но им не должны нравиться глаза, губы и т. Д..
Д..
ПОЛУЧИТЬ БЕСПЛАТНУЮ ДЕМО
Рис. 4Это также включает контур носа, брови и т. Д. Ваше изображение должно выглядеть так, как показано на Рис.
Рис. 5Шаг 5
Создайте новый слой в верхней части панели слоев, нажав Ctrl + Shift + N. Возьмите инструмент Eyedropper Tool с панели слоев или нажмите Shift + I снова и снова, пока он не появится. Теперь займемся раскрашиванием кожи. Для этого нам нужно выбрать цвет. Поместите инструмент «Пипетка» в область, которую вы хотите выбрать в качестве цвета кожи. Я собираюсь использовать лоб.
Рис. 6Шаг 6
Теперь возьмите инструмент Brush Tool с панели инструментов и начните рисовать на ее коже. Убедитесь, что вы уменьшили непрозрачность.
Убедитесь, что вы уменьшили непрозрачность.
После этого изображение должно выглядеть, как на Рис.8
Рис. 8Вот и все. Надеюсь, вам понравился этот урок.
Поддержите TrickyPhotoshop, поделившись этим руководством со своей семьей и друзьями в Facebook, Twitter и Google+.
Примечание: Если вы хотите внести некоторые изменения в фотографию, например, удалить человека, заменить лицо улыбающимся лицом, добавить человека, поменять местами фон или что-то еще, просто дайте мне знать. Я могу сделать это за вас с минимальными затратами. Вы можете нанять меня, чтобы я отредактировал вашу фотографию.ПОЛУЧИТЬ БЕСПЛАТНУЮ ДЕМО
Как создать веснушки в Photoshop
Я гарантирую, что смогу научить вас мастеру Photoshop. Узнайте, как: https://phlearn.com/aaronwillteachyou
Создание пользовательской кисти в Photoshop
Чтобы веснушки выглядели реалистично при применении в Photoshop, мы должны начать с текстуры, которая является естественной и случайной. В этом эпизоде мы решили использовать фотографию гранита в качестве основы для создания веснушек.
В этом эпизоде мы решили использовать фотографию гранита в качестве основы для создания веснушек.
После выбора лучшего изображения приступаем к извлечению «веснушек».Для начала выбираем цветовую гамму деталей, которые хотим стать гранитом. Сделав хорошее выделение, мы создаем новый слой и заливаем его черным цветом. Затем мы создаем новый слой, заливаем его белым и помещаем под слой с черными веснушками. Это даст нам черные веснушки на белом фоне.
Затем важно закрасить края документа белым цветом, чтобы рисунок кисти не выглядел как прямоугольник с видимыми краями. Если края видны, вы потеряете иллюзию, что это естественный и случайный узор.
Затем мы уменьшаем размер документа до 600PX в ширину и создаем шаблон кисти, перейдя в Edit Define Brush Preset…
Это дает вам форму вашей кисти, но вам все равно придется изменить некоторые настройки кисти, чтобы сделать ее идеальной. Для этой кисти мы изменяем динамику формы, а также интервал.
Загрузите кисть Phlearn Freckle Brush
Щелкните здесь, чтобы загрузить специальную кисть, которую мы создали в этом эпизоде.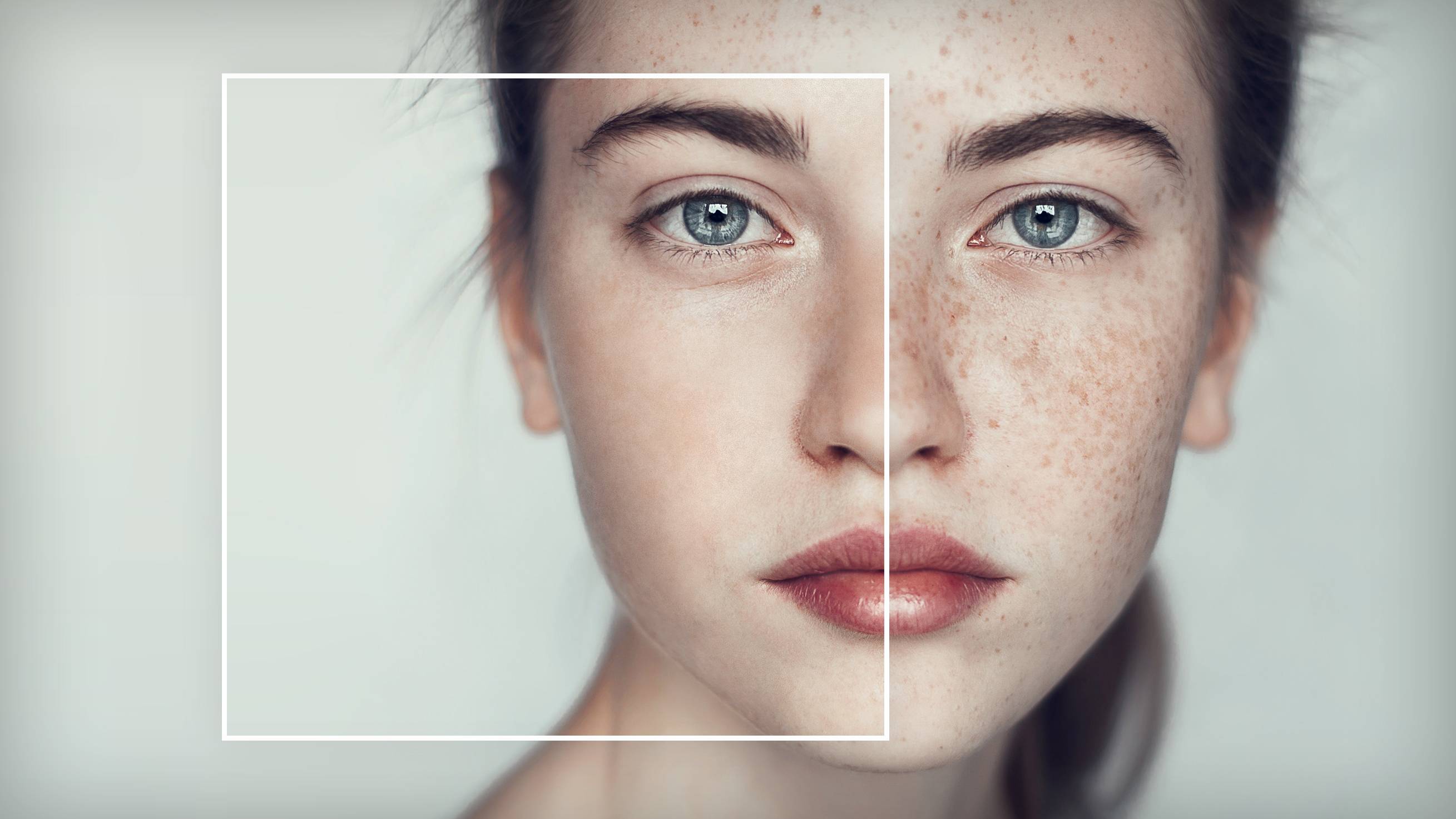 Кисть совместима с Photoshop CC и новее.
Кисть совместима с Photoshop CC и новее.
Нанесение веснушек на лицо
После создания собственной кисти (которую нужно будет сделать только один раз) вы готовы приступить к созданию веснушек.Выберите темный цвет и начните рисовать кистью с веснушками на новом слое. Убедитесь, что размер кисти соответствует вашему объекту. Чем ближе объект к камере, тем больше должна быть кисть.
Лучше всего создавать эти эффекты на нескольких разных слоях. Каждый слой придаст немного большей глубины и заставит веснушки выглядеть по-настоящему органично.
В этом эпизоде мы покажем вам, как нарисовать веснушки на коже, а затем использовать маску слоя, чтобы убрать веснушки с участков, в которых они не нужны.
Завершение эффекта
Чтобы завершить наш эффект веснушки в Photoshop, мы группируем весь слой с веснушками и помещаем маску слоя на эту группу. Затем закрашиваем черным такие области, как глаза и рот, чтобы не было видно веснушек.
А теперь пора попробовать! Создайте свою собственную кисть для веснушек или загрузите кисть Phlearn Freckle Brush.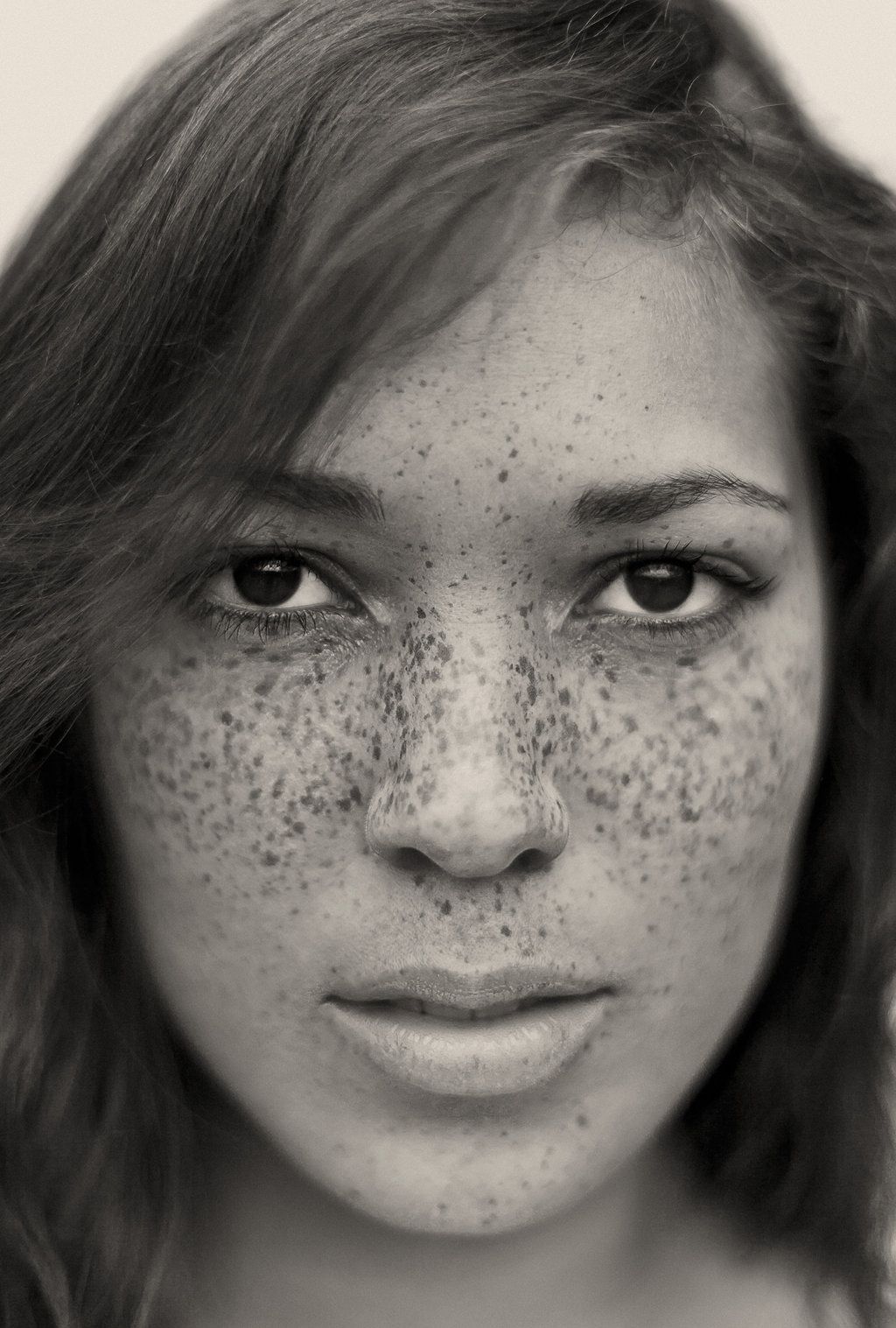

 livejournal.com/998.html
livejournal.com/998.html