Как сделать полосы в фотошопе cs6. Как сделать в фотошопе полоски
Более подробнее об этом посмотрите на видео.
Желаю вам успеха и удачи!
Видео по теме
Для того, чтобы вы могли сделать полоски в «Фотошопе», предлагаю вам просмотреть по этой теме несколько видеопрезентаций. Думаю, что это поможет вам.
Такая программа, как «Фотошоп» позволяет нам делать в плане рисунков всё, что нам только заблагорассудится.
Конечно не всё, но всё то, что предусмотрено законами физики.
например, вы можете нарисовать бороду, если на фотографии нету бороды. причём, если человек не искушён в плане рисования, то он будет думать, что эта борода у него действительно была до этого.
Вспомните, например, собаку Баскервилей. Вы тоже можете изобразить эту собаку, если нарисуете светящиеся полосы на собаке. В общем, у нас фантазии будет весьма много, если захотеть. Главное, не переборщить в этом и не использовать в качестве обмана.
Для того, чтобы сделать полоски в «Фотошопе» сделайте следующее:
1. Скачиваем и устанавливаем программу «Adobe Photoshop». Если не собираемся и далее использовать, то просто используем в демо-режиме.
2. Открываем программу и создаём новый документ нажав комбинацию клавиш CTRL+N.
3. После этого вам надо использовать такой инструмент, как «Заливка». Это для того, чтобы залить определённым цветом наш лист, или, как его ещё называют, холст. Пусть это будет чёрный цвет.
4. После этого можете использовать инструмент, который называется «Line». Это для того, чтобы нарисовать полосы. Можете нарисовать по диагонали.
5. Теперь создайте новый слой.
6. Теперь залейте радиальным градиентом используя инструмент «Градиент».
7. Теперь измените режим слоёв на умножение. Здесь надо поставить прозрачность на семьдесят.
8. Теперь на инструменте «Кисти» выберите кисть и можете рисовать нужные линии.
Посмотрите, что из этого получится.
Доброго времени суток, уважаемые читатели моего блога. Казалось бы, чего стоит нарисовать прямую линию в фотошопе? Зажал Shift и вот тебе, пожалуйста. А тем не менее сделать это можно аж тремя способами. Результат каждого будет отличаться.
Из этой статьи вы узнаете три способа как провести прямую линию в фотошопе. Какой фильтр применить, чтобы создать волну. Как это сделать при помощи другого интересного инструмента. Я покажу как добиться пунктира и рисовать под определенным углом.
Вас ждет масса информации. Приступим?
Инструмент «Линия»
Для начала я покажу вам как пользоваться инструментом, который предназначен для создания ровных линий. На этом месте у вас может располагаться прямоугольник, овал, эллипс или многоугольник. Просто на несколько секунд удержите на кнопке зажатую левую кнопку мыши, чтобы открыть меню с дополнительными инструментами.
Сперва о важном. Один из самых важных параметров – толщина. Благодаря линии вы можете рисовать даже прямоугольники. Просто надо сделать ее пожирнее.
Далее идет «Заливка» и «Обводка». Щелкаете по плашке с цветом слева от надписей и выбираете оттенок. Если хотите выполнить обводку, вписываете ее ширину. Сейчас, на моем скриншоте показан вариант без нее. Иконка отсутствия цвета выглядит именно так. Серая линия перечеркнутая красным.
Можете посмотреть настройки и результат на этом скриншоте. Не очень видно, но толщина здесь 30 пикселей. На большой картинке 30 пикселей могут выглядеть как скромная полоска. Все нужно подстраивать под свои собственные размеры.
Вот так будет выглядеть линия, если выбрать красный цвет для обводки.
Следующая кнопка позволит вам сделать пунктирную обводку.
Если уменьшить толщину и убрать заливку, вы получите просто пунктир.
Здесь же вы можете выровнять обводку по внутреннему краю, внешнему или центру вашего контура.
И закруглить углы. Правда, это будет не так уж заметно.
Если в тот момент, когда вы ведете линию, нажать Shift, то Photoshop автоматически создаст ровную линию. Горизонтальную или вертикальную. В зависимости от того, куда вы ее ведете.
Если вам нужна линия под определенным углом, то проще всего посмотреть что показывает окно информации и подкорректировать его вручную, направляя в определенную сторону.
Ну а сейчас покажу другой.
Инструмент «Кисть»
Эти прямоугольники я нарисовал при помощи линий, нарис
Делаем заливку в photoshop — UVIVU
В этом уроке я расскажу как сделать бесшовную заливку в виде косой полоски в фотошопе.
 Для этого нам понадобиться сам фотошоп. Открываем его (фотошоп) и создаём новый файл (Ctrl+N)
Для этого нам понадобиться сам фотошоп. Открываем его (фотошоп) и создаём новый файл (Ctrl+N)

В появившимся окне выставляем размеры будующего изображения. Что бы заливка получилась не очень частая я выставил 32 на 32 пикселя, можно соответственно сделать меньше или больше, но обязательно — квадрат.
Создаём новый слой (в правом нижнем углу).

И чтоб наша заливка получилась с прозрачным фоном, удаляем предыдущий белый фон (можно просто перетащить его мышкой в корзину).
Выбираем инструмент карандаш.
Выставляем толщину карандаша 1 пиксель.
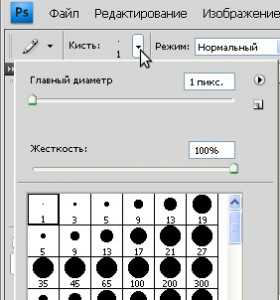
Далее в правом верхнем углу нашего квадрата ставим точку.
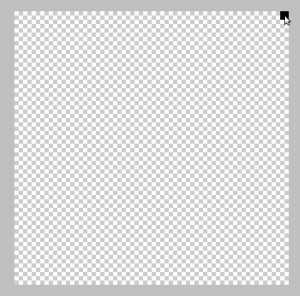
Зажимаем клавишу Shift и ставим точку в противоположном углу.

У нас получилась прямая линия по диаганали шириной в 1 пиксель. Далее повторяем процесс чуть ниже и ставим точку в левом верхнем углу. Должно получиться получится так:

Жмём (Ctrl+A) чтоб выделить получившийся рисунок. Меню Редактирование→Определить узор в появившимся окне задаём произвольное имя для Вашего узора и жмём ОК. Заливка создана.
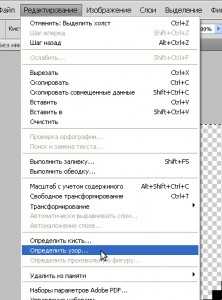
Теперь ей можно воспользоваться. Для этого, создадим новый файл (Ctrl+N) произвольного размера и выделим на нём произвольные области. Выделение можно сделать инструментом «Область».
Чтобы сделать несколко выделений необходимо нажать кнопку «Добавить к выделенной области»
У меня получилось что то типа:

Далее идём в меню Редактирование → Выполнить заливку (Shift+F5)
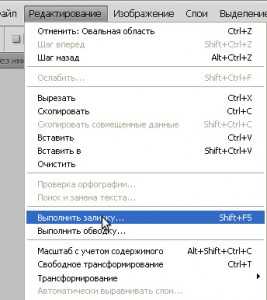
После чего в появившимся окне выбираем созданную нами заливку.
Нажимаем ОК. Заливка выполнина. Должно получиться следующее:

Чтобы сделать обводку по краям, идём в меню Редактирование → Выполнить обводку
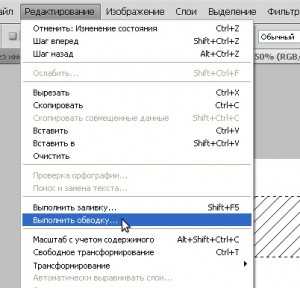
В появившимся окне выбераем цвет и толщину обводки и нажимаем ОК. В итоге получается вот такой рисунок.

Надеюсь у Вас всё получилось. И комуто это пригодиться. =)
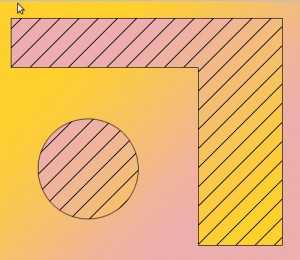
Похожие публикации:
uvivu.ru
как сделать в фотошопе вот такую прозрачную полоску как на фото?
можешь вставить белый слой потом ему добавить прозрачности! ! (Такого ответа еще небыло)
1. Создаёшь новый слой. 2.Берешь инструмент — «прямолинейное лассо», рисуешь такой прямоугольник в нужном месте. 3.Не убирая выделение, заливаешь этот прямоугольник белым цветом. 4. Делаешь прозрачность 20 — 25%! Всё!!!
touch.otvet.mail.ru
