Создание маркированных и нумерованных списков в Word с помощью средства чтения с экрана
Создавайте Word списки с помощью клавиатуры и чтения с экрана. Мы проверили эту функцию с использованием экранного диктора, JAWS и NVDA, но она может работать и с другими средствами чтения с экрана, если они соответствуют общепринятым стандартам и методам для специальных возможностей. Вы узнаете, как превратить существующие строки текста в список, изменить стиль маркеров и создать вложенные списки.
Различные средства чтения с экрана предлагают разные возможности описания стилей маркеров или номеров списка. Возможно, вам потребуется настроить параметры подробных параметров чтения с экрана. Например, JAWS распознает десять наиболее распространенных типов маркеров.
В этом разделе
Ввод маркированного или нумерованного списка
Существует два способа создать список с маркерами или номерами.
Введите список в первую очередь
-
Введите элементы списка. Нажмите ввод, чтобы разделить каждый элемент.
-
Выделите элементы списка.
-
Чтобы превратить элементы в список, сделайте следующее:
-
Для списка с маркерами нажмите ALT+H, U, L. Вы услышите: «Библиотека маркеров, нет». Используйте клавиши СТРЕЛКА ВПРАВО и СТРЕЛКА ВЛЕВО для просмотра параметров стиля маркеров и нажмите клавишу ВВОД, чтобы выбрать его.
-
Нажмите ALT+H, N.
 Вы услышите: «Библиотека номеров, Нет». Используйте клавиши СТРЕЛКА ВПРАВО и СТРЕЛКА ВЛЕВО для просмотра параметров стиля нуминга и нажмите клавишу ВВОД.
Вы услышите: «Библиотека номеров, Нет». Используйте клавиши СТРЕЛКА ВПРАВО и СТРЕЛКА ВЛЕВО для просмотра параметров стиля нуминга и нажмите клавишу ВВОД.
-
-
Чтобы выйти из списка, нажмите клавишу СТРЕЛКА ВНИЗ. Вы услышите: «Выйти из списка».
Сначала выберите стиль списка
-
Выполните одно из следующих действий:
-
Чтобы создать список, нажмите ALT+H, чтобы открыть библиотеку стилей маркеров. Вы услышите: «Библиотека маркеров, нет». Используйте клавиши СТРЕЛКА ВПРАВО и СТРЕЛКА ВЛЕВО для просмотра параметров стиля маркеров и нажмите клавишу ВВОД, чтобы выбрать его.
Чтобы создать нумповый список, нажмите ALT+H, N, чтобы открыть библиотеку стилей нуминга.
 Вы услышите: «Библиотека номеров, Нет». Используйте клавиши СТРЕЛКА ВПРАВО и СТРЕЛКА ВЛЕВО для просмотра параметров стиля нуминга и нажмите клавишу ВВОД.
Вы услышите: «Библиотека номеров, Нет». Используйте клавиши СТРЕЛКА ВПРАВО и СТРЕЛКА ВЛЕВО для просмотра параметров стиля нуминга и нажмите клавишу ВВОД.
-
-
Введите первый элемент в списке. Чтобы продолжить список, нажмите ввод и введите следующий элемент.
-
Создание вложенного списка
Вы можете создать в списке список, например вложенные маркеры.
-
В существующем списке перейдите в конец элемента списка, после которого нужно начать вложенный список, и нажмите ввод, чтобы создать новый элемент списка.

-
Вновь нажмите клавишу TAB. Word увеличивает отступ для нового элемента списка и делает его частью вложенного списка.
-
Введите элементы вложенного списка. Дополнительные сведения можно найти в списке Введите маркер или список.
Изменение стиля маркеров или номеров
Если вы хотите изменить стиль существующего списка, вы можете выбрать любой стиль из библиотеки маркеров или нуминга.
-
Выделите весь список.
-
Выполните одно из следующих действий:
-
Чтобы открыть библиотеку маркеров,нажмите ALT+H, U.

-
Чтобы открыть библиотеку нуминга,нажмите ALT+H, N.
-
-
Используйте клавиши СТРЕЛКА ВПРАВО и СТРЕЛКА ВЛЕВО для выбора доступных параметров, которые зависят от того, что вы использовали последним. Чтобы выбрать стиль, нажмите ввод.
Изменение выравнивания списка
Вы можете легко изменить выравнивание списка в отношении полей страницы.
-
Выделите весь список.
-
Чтобы уменьшить отступ или переместить список ближе к полям, нажмите ALT+H, A, O.
-
Чтобы увеличить отступ или переместить список дальше от поля, нажмите ALT+H, A, I.

Дополнительные сведения
Вставка и изменение текста в Word с помощью средства чтения с экрана
Выравнивание абзацев и текста в Word с помощью средства чтения с экрана
Сочетания клавиш в Word
Выполнение основных задач в Word с помощью средства чтения с экрана
Настройка устройства для поддержки специальных возможностей в Microsoft 365
Знакомство с Word и навигация с помощью средства чтения с экрана
Создавайте Word для Mac списки с помощью клавиатуры и VoiceOver (встроенного в Mac OS устройства чтения с экрана).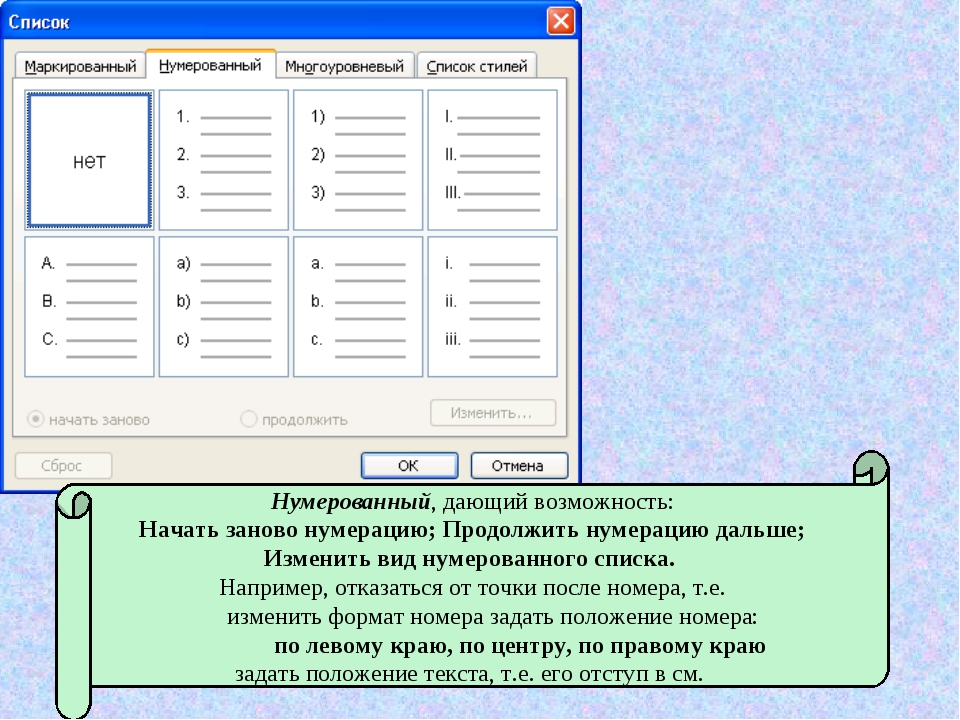 Word для Mac позволяет превратить существующие строки текста в список, изменить стиль маркеров и создать вложенные списки.
Word для Mac позволяет превратить существующие строки текста в список, изменить стиль маркеров и создать вложенные списки.
В этом разделе
Ввод маркированного или нумерованного списка
Создание списка по мере его ввести
-
В начале новой строки сделайте следующее:
-
Чтобы создать список, введите звездочка (*) и нажмите пробел. Будет создан заполненный круглый маркер.
-
 (число 1 и точка) и нажмите пробел. Будет создан элемент списка с номерами.
(число 1 и точка) и нажмите пробел. Будет создан элемент списка с номерами.
-
-
Введите текст первого элемента списка.
-
Чтобы создать элемент списка, нажмите кнопку RETURN и введите текст элемента.
-
Чтобы остановить создание списка, дважды нажмите return.
Сначала выберите стиль маркеров или номеров
-
Поместите курсор в то место, где вы хотите начать новый список.
-
Чтобы перейти на вкладку Главная, нажимая F6, пока не услышите имя вкладки и «Вы находитесь на вкладке».
 Затем нажимая tab или SHIFT+TAB, пока не услышите «Вкладка «Главная»». Нажмите пробел, чтобы выбрать вкладку.
Затем нажимая tab или SHIFT+TAB, пока не услышите «Вкладка «Главная»». Нажмите пробел, чтобы выбрать вкладку. -
Выполните одно из следующих действий:
-
Чтобы выбрать стиль списка, нажимая клавишу TAB, пока не услышите «Пункты маркеров, кнопка меню». Чтобы раскрыть меню, нажмите клавиши CONTROL+OPTION+SHIFT+M. Чтобы выбрать стиль маркеров, один раз нажмите клавишу СТРЕЛКА ВНИЗ, а затем используйте клавиши СТРЕЛКА ВПРАВО и СТРЕЛКА ВЛЕВО для просмотра стилей. Нажмите клавишу ПРОБЕЛ, чтобы применить выбранный стиль.
-
Чтобы выбрать стиль списка с номерами, нажимая клавишу TAB, пока не услышите «Номер, кнопка меню». Чтобы раскрыть меню, нажмите клавиши CONTROL+OPTION+SHIFT+M. Чтобы выбрать стиль нуминга, один раз нажмите клавишу СТРЕЛКА ВНИЗ, а затем используйте клавиши СТРЕЛКА ВПРАВО и СТРЕЛКА ВЛЕВО для просмотра стилей.
 Нажмите клавишу ПРОБЕЛ, чтобы применить выбранный стиль.
Нажмите клавишу ПРОБЕЛ, чтобы применить выбранный стиль.
-
-
Список будет создан, а фокус переместится на ваш документ. Введите текст первого элемента списка.
-
Чтобы создать элемент списка, нажмите кнопку RETURN и введите текст элемента.
-
Чтобы остановить создание списка, дважды нажмите return.
Создание вложенного списка
Вы можете создать в списке список, например вложенные маркеры.
-
В существующем списке перейдите в конец элемента, после которого нужно начать вложенный список, и нажмите кнопку RETURN.

-
Установите курсор в начало строки нового элемента и нажмите клавишу TAB. Word для Mac увеличивает отступ для этого элемента и делает его частью вложенного списка.
Примечание: Для маркеров или нумерации нового элемента списка используется стиль родительского элемента. Вы можете изменить его на любой доступный стиль. Чтобы узнать, как это сделать, см. изменение стиля маркеров или нуминга.
-
Введите элементы вложенного списка. Дополнительные сведения можно найти в списке Введите маркер или список.
Изменение стиля маркеров или номеров
Если вы хотите изменить стиль существующего списка, вы можете выбрать любой стиль в библиотеке маркеров или нуминга.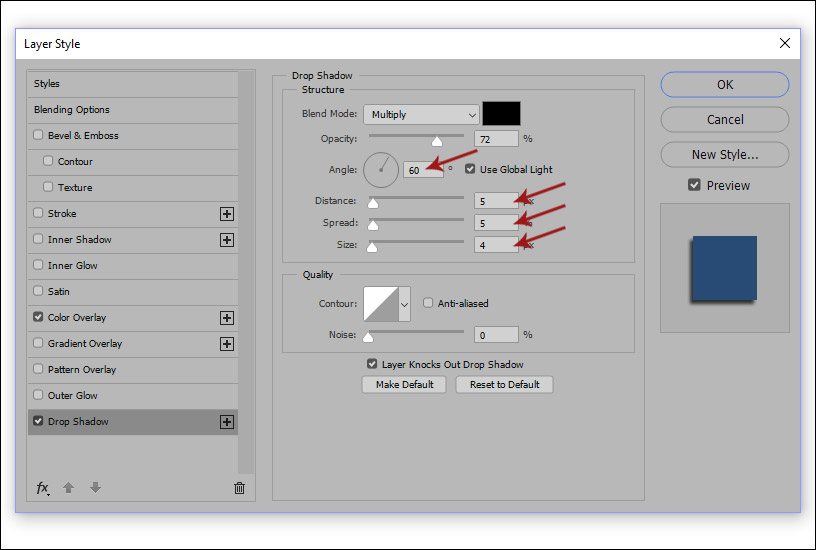
-
Выберите список или вложенный список.
Совет: Выделить фрагмент текста можно, удерживая нажатой клавишу SHIFT и перемещая курсор с помощью клавиш со стрелками.
-
Чтобы перейти на вкладку Главная, нажимая F6, пока не услышите имя вкладки и «Вы находитесь на вкладке». Затем нажимая tab или SHIFT+TAB, пока не услышите «Вкладка «Главная»». Нажмите пробел, чтобы выбрать вкладку.
-
Выполните одно из следующих действий:
-
Чтобы выбрать новый стиль маркеров, нажимая клавишу TAB, пока не услышите «Пункты маркеров, кнопка меню». Чтобы раскрыть меню, нажмите клавиши CONTROL+OPTION+SHIFT+M. Чтобы выбрать стиль маркеров, один раз нажмите клавишу СТРЕЛКА ВНИЗ, а затем используйте клавиши СТРЕЛКА ВПРАВО и СТРЕЛКА ВЛЕВО для просмотра стилей.
 Нажмите клавишу ПРОБЕЛ, чтобы применить выбранный стиль.
Нажмите клавишу ПРОБЕЛ, чтобы применить выбранный стиль. -
Чтобы выбрать новый стиль нумерации, нажимайте клавишу TAB, пока не услышите «Нумерация, кнопка меню». Чтобы раскрыть меню, нажмите клавиши CONTROL+OPTION+SHIFT+M. Чтобы выбрать стиль нуминга, один раз нажмите клавишу СТРЕЛКА ВНИЗ, а затем используйте клавиши СТРЕЛКА ВПРАВО и СТРЕЛКА ВЛЕВО для просмотра стилей. Нажмите клавишу ПРОБЕЛ, чтобы применить выбранный стиль.
-
Стиль списка будет изменен, а фокус переместится на ваш документ.
Изменение выравнивания списка
Вы можете легко изменить выравнивание списка в отношении полей.
-
Выберите список или вложенный список.

Совет: Выделить фрагмент текста можно, удерживая нажатой клавишу SHIFT и перемещая курсор с помощью клавиш со стрелками.
-
Чтобы перейти на вкладку Главная, нажимая F6, пока не услышите имя вкладки и «Вы находитесь на вкладке». Затем нажимая tab или SHIFT+TAB, пока не услышите «Вкладка «Главная»». Нажмите пробел, чтобы выбрать вкладку.
-
Выполните одно из следующих действий:
-
Чтобы уменьшить отступ или переместить список ближе к полям, нажимая клавишу TAB, пока не услышите «Кнопка «Уменьшить отступ»». Чтобы сделать выбор, нажмите клавишу ПРОБЕЛ.
-
Чтобы увеличить отступ или переместить список дальше от поля, нажимая клавишу TAB, пока не услышите «Кнопка «Увеличить отступ»».
 Чтобы сделать выбор, нажмите клавишу ПРОБЕЛ.
Чтобы сделать выбор, нажмите клавишу ПРОБЕЛ.
-
-
Переместить фокус обратно в документ можно с помощью клавиши F6.
Дополнительные сведения
Проверка правописания в Word с помощью средства чтения с экрана
Вставка и изменение текста в Word с помощью средства чтения с экрана
Сочетания клавиш в Word
Выполнение основных задач в Word с помощью средства чтения с экрана
Настройка устройства для поддержки специальных возможностей в Microsoft 365
Знакомство с Word и навигация с помощью средства чтения с экрана
Создавайте Word для iOS на телефоне с помощью VoiceOver (встроенного в iOS устройства чтения с экрана).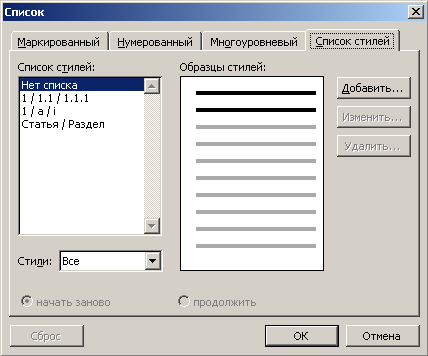 Word для iOS позволяет изменять существующие строки текста в списки, изменять стиль маркеров и создавать вложенные списки.
Word для iOS позволяет изменять существующие строки текста в списки, изменять стиль маркеров и создавать вложенные списки.
Примечания:
-
Новые возможности Microsoft 365 становятся доступны подписчикам Microsoft 365 по мере выхода, поэтому в вашем приложении эти возможности пока могут отсутствовать. Чтобы узнать о том, как можно быстрее получать новые возможности, станьте участником программы предварительной оценки Office.
-
В этой статье предполагается, что вы используете VoiceOver — средство чтения с экрана, встроенное в iOS. Дополнительные сведения об использовании VoiceOver см. на странице Универсальный доступ в продуктах Apple.
В этом разделе
Ввод маркированного или нумерованного списка
Создавать списки по мере их создания очень просто.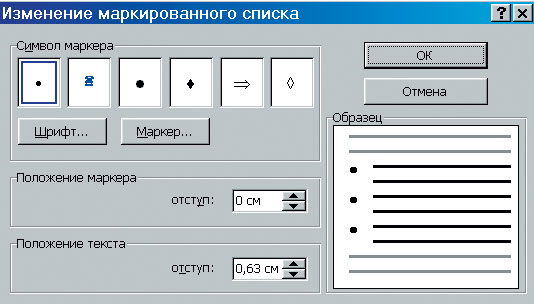
Ввод маркированного списка
-
В режиме правки введите первый элемент списка с помощью экранной клавиатуры. Чтобы перейти к клавиатуре, проводите пальцем вправо, пока не услышите ее название.
Совет: Вы также можете найти клавиатуру среди элементов на экране. Для этого поместите палец на экран и перемещайте его. При этом средство VoiceOver будет называть выделяемые элементы. Чтобы выбрать элемент, поднимите палец, а затем дважды коснитесь экрана.
-
Чтобы закрыть клавиатуру и перейти на ленту, проводите пальцем влево, пока не услышите «Показать ленту, кнопка», а затем дважды коснитесь экрана. Откроется вкладка Главная, и вы услышите «Вкладка «Главная»».

-
На вкладке Главная проводите пальцем вправо, пока не услышите «Маркеры, кнопка», а затем дважды коснитесь экрана. Откроется меню Маркеры.
-
В меню Маркеры проведите пальцем вправо, чтобы перейти к доступным стилям маркеров. При этом вы услышите описания стилей маркеров. Выбрав нужный стиль, дважды коснитесь его. Маркер будет добавлен в выбранный элемент, а фокус будет добавлен на вкладку Главная.
-
Чтобы закрыть ленту и переключиться на клавиатуру, проводите пальцем влево, пока не услышите «Скрыть ленту, кнопка», а затем дважды коснитесь экрана.
-
Чтобы добавить новый элемент списка, на экранной клавиатуре выберите вернуть.
 Вы услышите: «Новая строка, автоматически исправлять маркеры». Введите новый элемент. Чтобы нажать кнопку Return, проводите пальцем вправо, пока не услышите «Вернуться», а затем дважды коснитесь экрана.
Вы услышите: «Новая строка, автоматически исправлять маркеры». Введите новый элемент. Чтобы нажать кнопку Return, проводите пальцем вправо, пока не услышите «Вернуться», а затем дважды коснитесь экрана. -
Чтобы прекратить создание элементов списка, на экранной клавиатуре выберите вернуть. Вы услышите фразу «Новая строка». Снова выберите Return (Вернуться). Фокус перемещается под списком.
Ввод нумерованного списка
-
В режиме правки введите первый элемент списка с помощью экранной клавиатуры. Чтобы перейти к клавиатуре, проводите пальцем вправо, пока не услышите ее название.
-
Чтобы закрыть клавиатуру и перейти на ленту, проводите пальцем влево, пока не услышите «Показать ленту, кнопка», а затем дважды коснитесь экрана.
 Откроется вкладка Главная, и вы услышите «Вкладка «Главная»».
Откроется вкладка Главная, и вы услышите «Вкладка «Главная»». -
На вкладке Главная проводите пальцем вправо, пока не услышите «Нуминг, кнопка», а затем дважды коснитесь экрана. Откроется меню Нумерация.
-
В меню «Прокрутка» проведите пальцем вправо, чтобы перейти к доступным стилям. При этом вы будете слышать описания стилей номеров. Выбрав нужный стиль, дважды коснитесь его. Число будет добавлено к выбранному элементу, а фокус перемещается на вкладку Главная.
-
Чтобы закрыть ленту и переключиться на клавиатуру, проводите пальцем влево, пока не услышите «Скрыть ленту, кнопка», а затем дважды коснитесь экрана.
-
Чтобы добавить новый элемент списка, на экранной клавиатуре выберите вернуть и введите новый элемент.
 Чтобы нажать кнопку Return, проводите пальцем вправо, пока не услышите «Вернуться», а затем дважды коснитесь экрана.
Чтобы нажать кнопку Return, проводите пальцем вправо, пока не услышите «Вернуться», а затем дважды коснитесь экрана. -
Чтобы прекратить создание элементов списка, на экранной клавиатуре выберите вернуть. Вы услышите фразу «Новая строка». Снова выберите Return (Вернуться). Фокус перемещается под про номерами списков.
Создание вложенного списка
Вы можете создать в списке список, например вложенные маркеры.
-
В существующем списке в режиме правки перейдите в конец элемента списка, после которого нужно начать вложенный список, и выберите вернуть на экранной клавиатуре, чтобы создать новый элемент списка.
Совет: Чтобы переместить курсор в конец элемента, проводите пальцем вниз, пока не услышите последний символ.

-
Чтобы закрыть клавиатуру и перейти на ленту, проводите пальцем влево, пока не услышите «Показать ленту, кнопка», а затем дважды коснитесь экрана. Откроется вкладка Главная, и вы услышите «Вкладка «Главная»».
-
На вкладке Главная проводите пальцем вправо, пока не услышите «Увеличить отступ, кнопка», а затем дважды коснитесь экрана. Word для iOS увеличивает отступ для этого элемента и делает его частью вложенного списка.
Примечание: Стиль маркеров или нумерации для нового элемента списка основан на стиле родительского элемента. Вы можете изменить его на любой доступный стиль. Дополнительные узнать об этом можно в ссылке Изменение стиля маркеров или номеров.
-
Введите первый вложенный элемент списка.
 Чтобы добавить еще один элемент списка, на экранной клавиатуре выберите вернуть и введите новый элемент. Чтобы нажать кнопку Return, проводите пальцем вправо, пока не услышите «Вернуться», а затем дважды коснитесь экрана.
Чтобы добавить еще один элемент списка, на экранной клавиатуре выберите вернуть и введите новый элемент. Чтобы нажать кнопку Return, проводите пальцем вправо, пока не услышите «Вернуться», а затем дважды коснитесь экрана.
Изменение стиля маркеров или номеров
Если вы хотите изменить стиль существующего списка, вы можете выбрать любой стиль из библиотеки маркеров или нуминга.
-
В режиме правки перейдите к элементу на уровне списка, в котором нужно изменить стиль маркеров или номеров.
-
Чтобы закрыть клавиатуру и перейти на ленту, проводите пальцем вправо, пока не услышите «Показать ленту, кнопка», а затем дважды коснитесь экрана. Откроется вкладка Главная, и вы услышите «Вкладка «Главная»».
-
На вкладке Главная проводите пальцем вправо, пока не услышите «Маркеры, кнопка» или «Нуминг, кнопка», а затем дважды коснитесь экрана.
 Откроется выбранное меню.
Откроется выбранное меню.Совет: Маркированный список может содержать вложенные нумерованные списки и наоборот.
-
Проведите пальцем вправо, чтобы просмотреть стили. При этом вы будете слышать описания стилей. Выбранный стиль будет озвучит как «Выбрано». Выбрав нужный стиль, дважды коснитесь его. Стиль будет применен к пунктам на выбранном уровне списка, а фокус перемещается на вкладку Главная.
Изменение выравнивания списка
Вы можете легко изменить выравнивание списка в отношении полей страницы.
-
В режиме правки перейдите в начало первого элемента списка.
-
Чтобы закрыть клавиатуру и перейти на ленту, проводите пальцем влево, пока не услышите «Показать ленту, кнопка», а затем дважды коснитесь экрана.
 Откроется вкладка Главная, и вы услышите «Вкладка «Главная»».
Откроется вкладка Главная, и вы услышите «Вкладка «Главная»». -
На вкладке Главная проводите пальцем вправо, пока не услышите «Увеличить отступ, кнопка», а затем дважды коснитесь экрана. Word для iOS увеличивает отступ для всего списка.
Совет: Чтобы уменьшить отступ для всего списка, выберите «Уменьшить отступ, кнопка».
Дополнительные сведения
Проверка правописания в Word с помощью средства чтения с экрана
Вставка и изменение текста в Word с помощью средства чтения с экрана
Выполнение основных задач в Word с помощью средства чтения с экрана
Настройка устройства для поддержки специальных возможностей в Microsoft 365
Знакомство с Word и навигация с помощью средства чтения с экрана
Используйте Word для Android с помощью TalkBack , встроенного в Android программы чтения с экрана, для создания на телефоне списков с маркерами или номерами.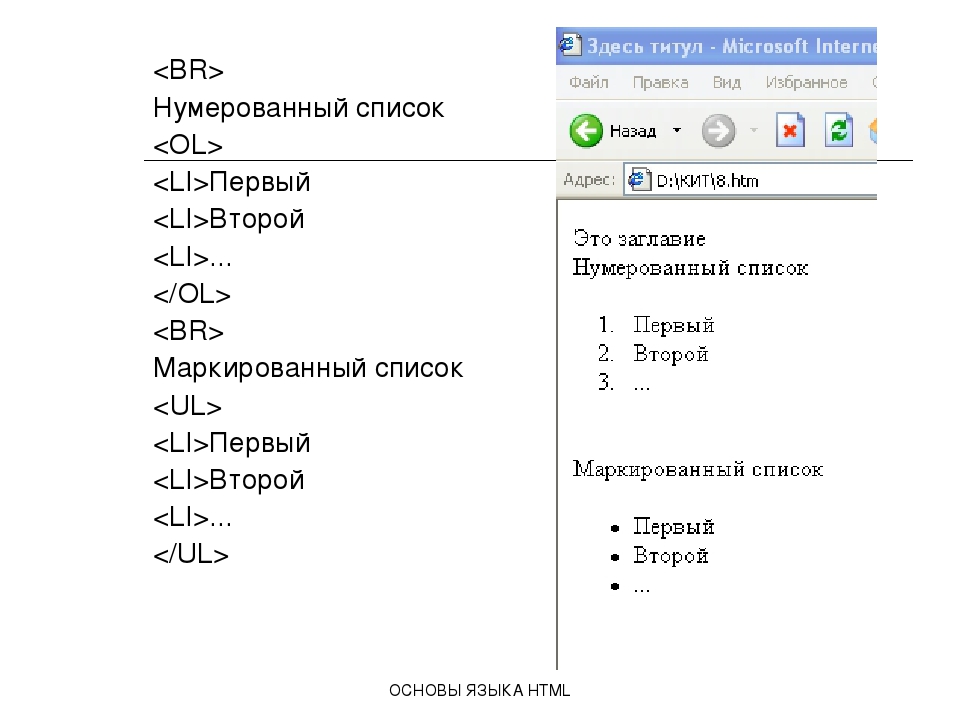 Word для Android позволяет изменять существующие строки текста в списки, изменять стиль маркеров и создавать вложенные списки.
Word для Android позволяет изменять существующие строки текста в списки, изменять стиль маркеров и создавать вложенные списки.
Примечания:
-
Новые возможности Microsoft 365 становятся доступны подписчикам Microsoft 365 по мере выхода, поэтому в вашем приложении эти возможности пока могут отсутствовать. Чтобы узнать о том, как можно быстрее получать новые возможности, станьте участником программы предварительной оценки Office.
-
В этой статье предполагается, что вы используете TalkBack — средство чтения с экрана, встроенное в Android. Дополнительные сведения об использовании TalkBack см. на странице Специальные возможности в Android.
В этом разделе
Ввод маркированного или нумерованного списка
Создавать списки по мере их создания очень просто.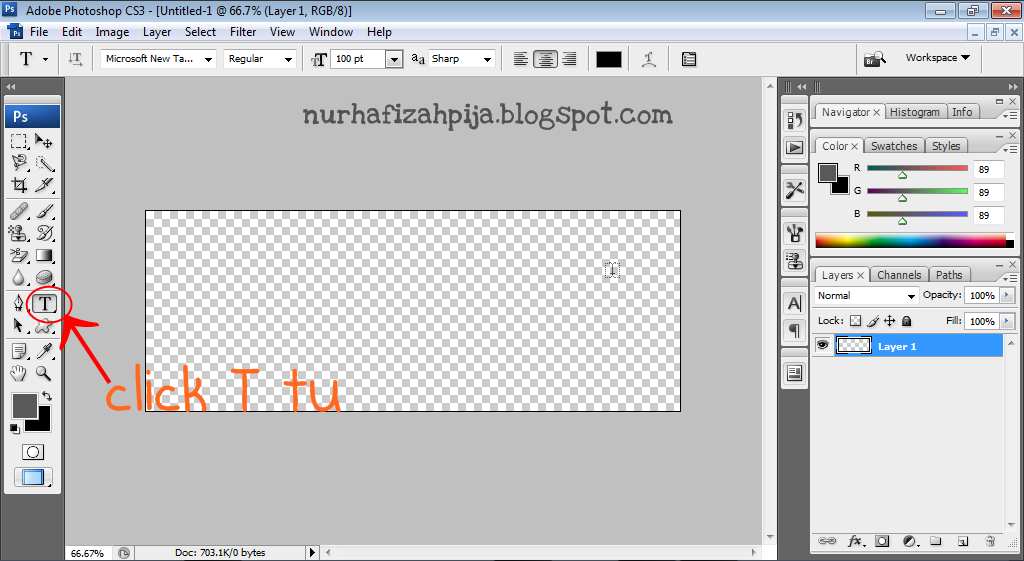
Ввод маркированного списка
-
В режиме правки введите первый элемент списка с помощью экранной клавиатуры.
Примечание: Вы можете найти клавиатуру среди элементов на экране. Для этого поместите палец на экран и перемещайте его. При этом средство TalkBack будет называть выделяемые элементы. Чтобы выбрать элемент, поднимите палец. В зависимости от параметров устройства может потребоваться дважды кжать экран, чтобы вставить знак.
-
Чтобы закрыть клавиатуру и перейти на ленту, проводите пальцем над клавиатурой или проводите пальцем влево, пока не услышите «Дополнительные параметры, переключатель», а затем дважды коснитесь экрана.
 Откроется вкладка Главная, и вы услышите: «Меню вкладок, главная, выбрано».
Откроется вкладка Главная, и вы услышите: «Меню вкладок, главная, выбрано». -
На вкладке Главная проводите пальцем вправо, пока не услышите «Меню «Маркеры»», а затем дважды коснитесь экрана. Откроется меню Маркеры.
-
В меню Маркеры проведите пальцем вправо, чтобы перейти к доступным стилям маркеров. При этом вы услышите описания стилей маркеров. Выбрав нужный стиль, дважды коснитесь его. Маркер будет добавлен в выбранный элемент, а фокус будет добавлен на вкладку Главная.
-
Чтобы закрыть ленту и переключиться на клавиатуру, проводите пальцем вправо, пока не услышите «Дополнительные параметры, переключатель», а затем дважды коснитесь экрана.
-
Чтобы добавить новый элемент списка, на экранной клавиатуре выберите ввод и введите новый элемент.
 Чтобы выбрать ввод, ведите пальцем по клавиатуре, пока не услышите «Ввод», а затем уберите палец (и дважды коснитесь его при необходимости).
Чтобы выбрать ввод, ведите пальцем по клавиатуре, пока не услышите «Ввод», а затем уберите палец (и дважды коснитесь его при необходимости). -
Чтобы прекратить создание элементов списка, дважды выберите ввод.
Ввод нумерованного списка
-
В режиме правки введите первый элемент списка с помощью экранной клавиатуры.
-
Чтобы закрыть клавиатуру и перейти на ленту, проводите пальцем над клавиатурой или проводите пальцем влево, пока не услышите «Дополнительные параметры, переключатель», а затем дважды коснитесь экрана. Откроется вкладка Главная, и вы услышите: «Меню вкладок, главная, выбрано».
-
На вкладке Главная проводите пальцем вправо, пока не услышите «Нумума, меню», а затем дважды коснитесь экрана.
 Откроется меню Нумерация.
Откроется меню Нумерация. -
В меню «Прокрутка» проведите пальцем вправо, чтобы перейти к доступным стилям. При этом вы будете слышать описания стилей номеров. Выбрав нужный стиль, дважды коснитесь его. Число будет добавлено к выбранному элементу, а фокус перемещается на вкладку Главная.
-
Чтобы закрыть ленту и переключиться на клавиатуру, проводите пальцем вправо, пока не услышите «Дополнительные параметры, переключатель», а затем дважды коснитесь экрана.
-
Чтобы добавить новый элемент списка, на экранной клавиатуре выберите ввод и введите новый элемент. Чтобы выбрать ввод, ведите пальцем по клавиатуре, пока не услышите «Ввод», а затем уберите палец (и дважды коснитесь его при необходимости).

-
Чтобы прекратить создание элементов списка, дважды выберите ввод.
Создание вложенного списка
Вы можете создать в списке список, например вложенные маркеры.
-
В существующем списке в режиме правки перейдите в конец элемента списка, после которого нужно начать вложенный список, и выберите на экранной клавиатуре клавишу ВВОД, чтобы создать новый элемент списка.
-
Чтобы закрыть клавиатуру и перейти на ленту, проводите пальцем над клавиатурой или проводите пальцем влево, пока не услышите «Дополнительные параметры, переключатель», а затем дважды коснитесь экрана. Откроется вкладка Главная, и вы услышите: «Меню вкладок, главная, выбрано».

-
На вкладке Главная проводите пальцем вправо, пока не услышите «Увеличить отступ, кнопка», а затем дважды коснитесь экрана. Word для Android увеличивает отступ для этого элемента и делает его частью вложенного списка.
Примечание: Стиль маркеров или нумерации для нового элемента списка основан на стиле родительского элемента. Вы можете изменить его на любой доступный стиль. Дополнительные узнать об этом можно в ссылке Изменение стиля маркеров или номеров.
-
Введите первый вложенный элемент списка. Чтобы добавить еще один элемент списка, на экранной клавиатуре выберите ввод и введите новый элемент.
Изменение стиля маркеров или номеров
Если вы хотите изменить стиль существующего списка, вы можете выбрать любой стиль из библиотеки маркеров или нуминга.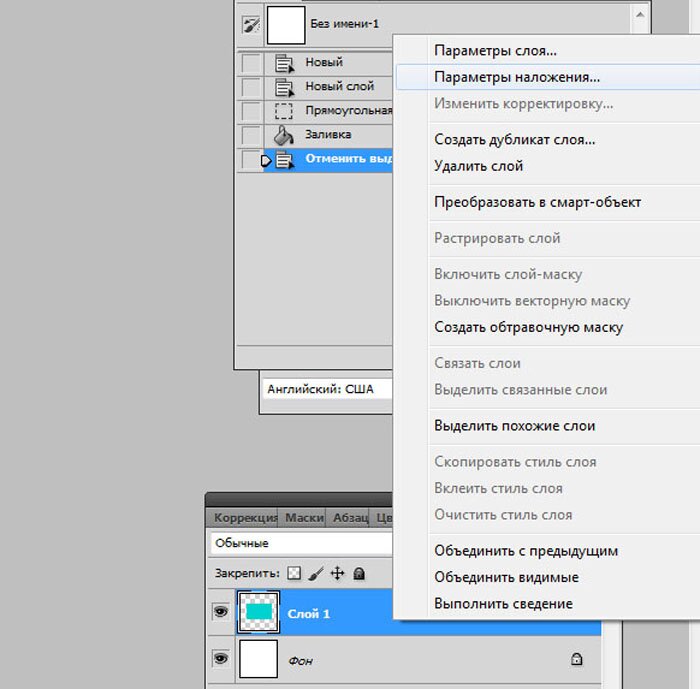
-
Перейдите к элементу на уровне списка, в котором вы хотите изменить стиль маркеров или номеров. Дважды коснитесь экрана, чтобы переместить курсор. TalkBack озвучит уровень списка элемента и прочитает его.
-
Чтобы закрыть клавиатуру и перейти на ленту, проводите пальцем над клавиатурой или проводите пальцем влево, пока не услышите «Дополнительные параметры, переключатель», а затем дважды коснитесь экрана. Откроется вкладка Главная, и вы услышите: «Меню вкладок, главная, выбрано».
-
На вкладке Главная проводите пальцем вправо, пока не услышите «Меню «Маркеры» или «Меню нуминга» (в зависимости от того, что вы хотите сделать), а затем дважды коснитесь экрана. Откроется выбранное меню.
Совет: Маркированный список может содержать вложенные нумерованные списки и наоборот.

-
Проведите пальцем вправо, чтобы просмотреть стили. При этом вы будете слышать описания стилей. Выбранный стиль будет озвучит как «Выбрано». Выбрав нужный стиль, дважды коснитесь его. Стиль будет применен к пунктам на выбранном уровне списка, а фокус перемещается на вкладку Главная.
Изменение выравнивания списка
Вы можете легко изменить выравнивание списка в отношении полей страницы.
-
В режиме правки перейдите в начало первого элемента списка.
-
Чтобы закрыть клавиатуру и перейти на ленту, проводите пальцем влево, пока не услышите «Показать ленту, кнопка», а затем дважды коснитесь экрана. Откроется вкладка Главная, и вы услышите «Вкладка «Главная»».

-
На вкладке Главная проводите пальцем вправо, пока не услышите «Увеличить отступ, кнопка», а затем дважды коснитесь экрана. Word для Android увеличивает отступ для всего списка.
Совет: Чтобы уменьшить отступ для всего списка, выберите «Уменьшить отступ, кнопка».
Дополнительные сведения
Проверка правописания в Word с помощью средства чтения с экрана
Вставка и изменение текста в Word с помощью средства чтения с экрана
Выполнение основных задач в Word с помощью средства чтения с экрана
Настройка устройства для поддержки специальных возможностей в Microsoft 365
Знакомство с Word и навигация с помощью средства чтения с экрана
СоздавайтеWord в Интернете в документе с помощью клавиатуры и чтения с экрана.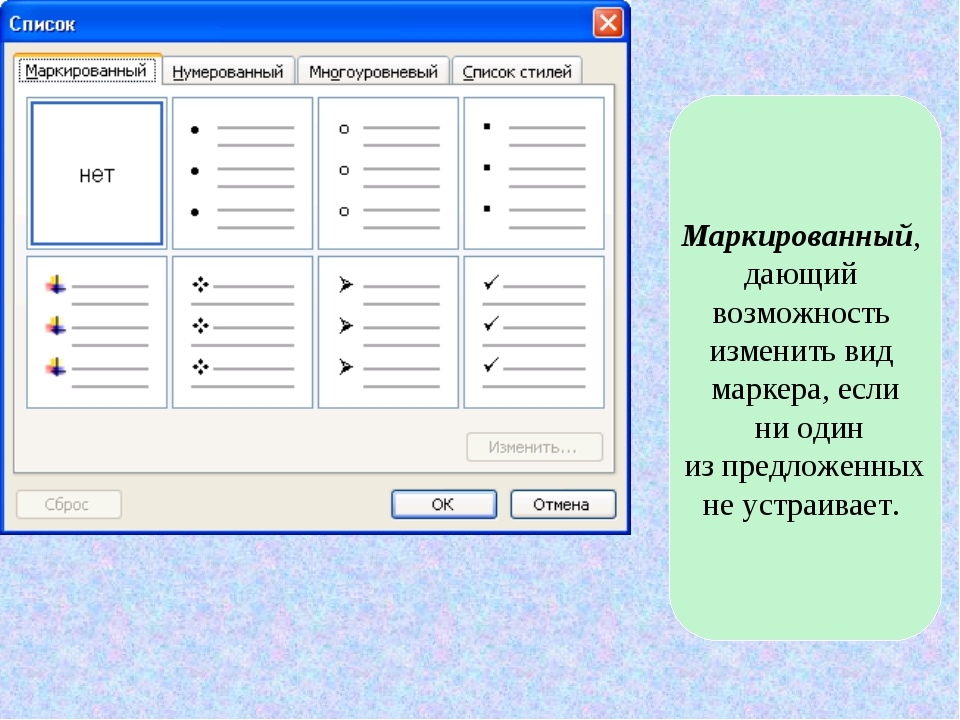 Мы протестировали его с экранным диктором в Microsoft Edge, JAWS в Chrome и NVDA в Firefox, но оно может работать с другими устройствами чтения с экрана и веб-браузерами, если они придерживаются распространенных стандартов и методов. Вы узнаете, как сделать существующие строки текста списками, изменить стиль маркеров и создать вложенные списки.
Мы протестировали его с экранным диктором в Microsoft Edge, JAWS в Chrome и NVDA в Firefox, но оно может работать с другими устройствами чтения с экрана и веб-браузерами, если они придерживаются распространенных стандартов и методов. Вы узнаете, как сделать существующие строки текста списками, изменить стиль маркеров и создать вложенные списки.
Примечания:
-
Если вы используете Экранный диктор в Windows 10 Fall Creators Update, для изменения документов, электронных таблиц или презентаций в Office в Интернете вам понадобится отключить режим сканирования. Дополнительные сведения см. в статье Отключение виртуального режима или режима просмотра в средствах чтения с экрана в Windows 10 Fall Creators Update.
-
Новые возможности Microsoft 365 становятся доступны подписчикам Microsoft 365 по мере выхода, поэтому в вашем приложении эти возможности пока могут отсутствовать.
 Чтобы узнать о том, как можно быстрее получать новые возможности, станьте участником программы предварительной оценки Office.
Чтобы узнать о том, как можно быстрее получать новые возможности, станьте участником программы предварительной оценки Office. -
Дополнительные сведения о средствах чтения с экрана см. в статье о работе средств чтения с экрана в Microsoft Office.
-
Рекомендуется использовать Word в Интернете в веб-браузере Microsoft Edge. Word в Интернете работает в веб-браузере, поэтому сочетания клавиш немного отличаются от тех, которые используются в классической программе. Например, для перехода в область команд и выхода из нее вместо клавиши F6 используются клавиши CTRL+F6. Кроме того, такие распространенные сочетания клавиш, как F1 (справка) и CTRL+O (открыть), относятся к командам веб-браузера, а не Word в Интернете.
В этом разделе
Ввод маркированного или нумерованного списка
Создавать списки по мере их создания очень просто.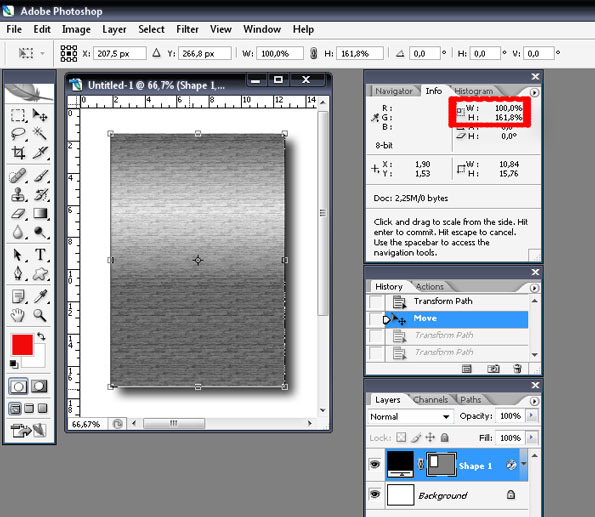
Создание маркированного списка по мере ввода
-
В начале новой строки введите звездочка (*) и нажмите пробел. Автоматически будет создан сплошной круглый маркер списка.
-
Введите текст, который должен быть первым элементом. Нажмите ввод, чтобы создать элемент списка.
-
Повторяйте предыдущий шаг до тех пор, пока список не будет готово. Чтобы остановить создание списка, нажмите ввод, а не повторите шаг 2.
Создание нумерованного списка по мере ввода
-
Начните новую строку, введите 1.
 (число 1 и точка) и нажмите пробел. Автоматически будет создан элемент нумерованного списка.
(число 1 и точка) и нажмите пробел. Автоматически будет создан элемент нумерованного списка. -
Введите текст, который должен быть первым элементом. Нажмите ввод, чтобы создать элемент списка.
-
Повторяйте предыдущий шаг до тех пор, пока список не будет готово. Чтобы остановить создание списка, нажмите ввод, а не повторите шаг 2.
Создание вложенного списка
Вы можете создать в списке список, например вложенные маркеры.
-
В существующем списке перейдите в конец элемента списка, после которого нужно начать вложенный список, и нажмите ввод, чтобы создать новый элемент списка.
-
Вновь нажмите клавишу TAB.
 Word в Интернете увеличивает отступ для нового элемента списка и делает его частью вложенного списка.
Word в Интернете увеличивает отступ для нового элемента списка и делает его частью вложенного списка.Примечание: Для маркеров или нумерации нового элемента списка используется стиль родительского элемента. Чтобы узнать, как изменить его, обратитесь к ссылке Изменение стиля маркеров или нуминга.
-
Введите элементы вложенного списка. Дополнительные сведения можно найти в этой ссылке: Введите маркер или список.
Изменение стиля маркеров или номеров
Если вы хотите изменить стиль существующего списка, вы можете выбрать любой стиль из библиотеки маркеров или нуминга.
-
Выберите список или вложенный список.
Совет: Выделить фрагмент текста можно, удерживая нажатой клавишу SHIFT и перемещая курсор с помощью клавиш со стрелками.

-
Выполните одно из следующих действий:
-
Чтобы открыть библиотеку маркеров,нажмите клавиши ALT+Windows+H, а затем H, U.
-
Чтобы открыть библиотеку нуминга,нажмите клавиши ALT+Windows+H, а затем H, N.
-
-
Используйте клавиши СТРЕЛКА ВПРАВО и СТРЕЛКА ВЛЕВО для выбора доступных параметров, которые зависят от того, что вы использовали последним. Чтобы выбрать стиль, нажмите ввод.
Изменение выравнивания списка
Вы можете легко изменить выравнивание списка в отношении полей страницы.
-
Выберите список или вложенный список.
Совет: Выделить фрагмент текста можно, удерживая нажатой клавишу SHIFT и перемещая курсор с помощью клавиш со стрелками.
-
Выполните одно из следующих действий:
-
Чтобы уменьшить отступ или переместить список ближе к полям, нажмите клавиши ALT+Windows+H, а затем H, A, I.
-
Чтобы увеличить отступ или переместить список дальше от поля, нажмите клавиши ALT+Windows+H, а затем нажмите клавиши H, A, O.
-
Дополнительные сведения
Вставка и изменение текста в Word с помощью средства чтения с экрана
Предоставление общего доступа к документу Word с помощью средства чтения с экрана
Сочетания клавиш в Word
Выполнение основных задач в Word с помощью средства чтения с экрана
Знакомство с Word и навигация с помощью средства чтения с экрана
Делаем правильные буллиты в Illustrator – PhotoDrum.
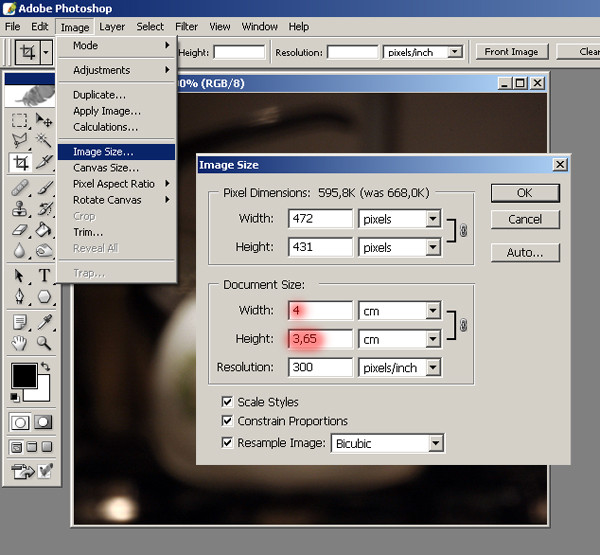 com – сайт дизайнера
com – сайт дизайнераВ этом уроке, вы узнаете как добавить пункты к тексту в Illustrator, а также как правильно отформатировать маркированный текст и создать новый стиль для абзаца. Это ускорит работу с текстовыми объектами в документах.
Хотя Adobe Illustrator и не имеет функции для создания маркированных списков (текста с буллитами), но простая последовательность действий позволяет их сделать.
Создаем поле с текстом
Возьмите инструмент Type Tool (T), создайте поле с текстом и вставьте несколько абзацев текста. Для этих целей я использовал Lorem Ipsum текст.
Поместите курсор в начало первого абзаца и нажмите сочетание клавиш Alt + 0149 (Windows) или Opt / Alt + 8 (Mac). Это создаст абзац.
Для создания маркированного списка c пунктами вы также можете использовать панель Glyphs (Type> Glyphs or Window> Type> Glyphs).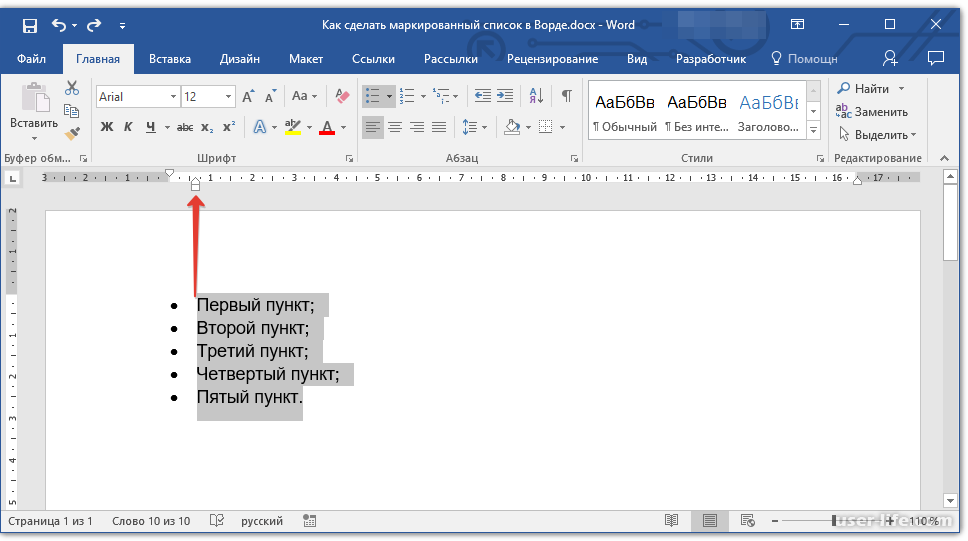
Здесь вы можете выбрать не только круглую точку для буллита, но и любой другой символ. Много различных символы, которые подойдут для нашей задачи, находятся в шрифте WingDings.
Расстановка буллитов
Поставьте Tab после буллита.
Скопируйте буллит вместе с Tab и вставьте их перед остальными пунктами в тексте.
Установка интервалов
Выберите весь текст в текстовом поле и откройте панель Tabs (Window> Type> Tabs) и установить левый отступ на 10pt.
Теперь откройте панель Paragraph (Window> Type> Paragraph) и установите отступ слева 10pt, отступ первой строки на -10pt, а затем установите отступ перед пунктом на 5pt. Вот теперь у нас получился правильный формат для текста с буллитами.
Естественно, вы можете настроить свои значения для размеров отступов в зависимости от стиля и размера шрифта с которыми вы работаете.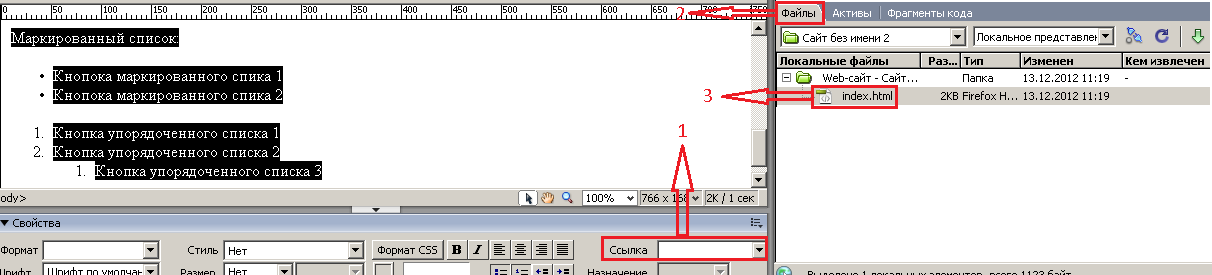 Но, как правило, лучше сохранить эти значения в указанных пропорциях.
Но, как правило, лучше сохранить эти значения в указанных пропорциях.
Создание стиля
Чтобы избежать повторения всех вышеописанных действий каждый раз, когда вам необходимо создать новый абзац – просто сохраним его в стиль. Откройте панель Paragraph Styles (Window> Type> Paragraph Styles) и выберите New Paragraph Style в выпадающем меню. Назовите стиль и нажмите OK.
Теперь вы можете применять этот стиль в текущем документе к другим параграфам, которые содержат буллиты и символы табуляции.
Применение стиля к параграфу
Для того, чтобы использовать стиль с буллитами в новом документе – сохраним пустой файл, в котором был создан этот стиль, с расширением .ai в любом удобном для вас месте. Затем, в новом документе, откройте панель Paragraph Styles и выберите Load Paragraph Styles… в выпадающем меню.
Теперь, выберите сохраненный файл в диалоговом окне и нажмите кнопку Open.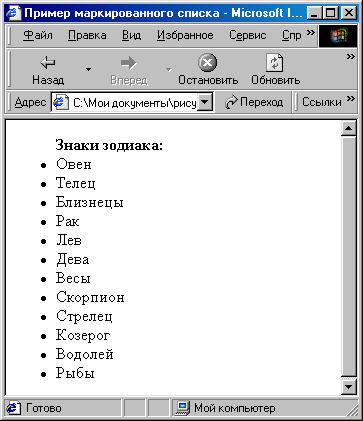
Стиль с буллитами для параграфа появится в панели Paragraph Styles.
Вот и все! Надеюсь этот урок был полезен. Вопросы и предложения можно оставлять в комментариях к этой статье. Удачи!
Автор здесь.
Похожие уроки и статьи
Оценка посетителей
[Всего: 5 Среднее: 4.8]Как работать с текстовым редактором Word
При наличии принтера, печатать документы из Microsoft Word очень удобно. Разобравшись один раз во всех тонкостях и вариантах, процесс распечатки будет происходить легко и быстро. Рассмотрим, какие сведения могут потребоваться.
Читать далее Как распечатать в Word
Название «Режим предварительного просмотра» говорит само за себя. Этот функционал предназначен для просмотра и корректировки параметров документа, связанных с расположением на листе и параметров печати.
Проще говоря, прежде чем отправлять созданный в Word документ на печать, его необходимо проверить через режим предварительного просмотра на ошибки: заползание либо обрезание текста, расстановка интервалов, переносов и других способов форматирования.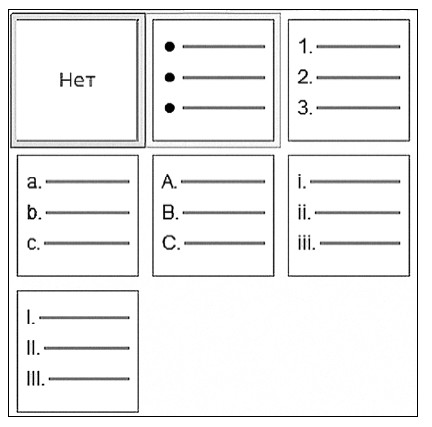
Продолжайте изучение статьи и узнаете:
Читать далее Предварительный просмотр в Word
Текст на странице складывается из букв, слов строк и абзацев. Он должен легко читаться и выглядеть красиво. Достигается это различными инструментами форматирования. Правильно расставленное расстояние между всеми его параметрами выделяет структурные единицы документа и создает гармоничную композицию.
Благодаря разнице расстояний между буквами в слове и пробелами между словами и строками выделяются слова в тексте. Это облегчает чтение.
Интервал между строками также влияет на скорость восприятия текста. Поэтому в некоторых документах он строго регламентирован. Наконец, увеличение расстояния между абзацами позволяет визуально подчеркнуть законченность мысли.
Читать далее Как изменить расстояние между строками, словами и абзацами в Word
Буквица — это заглавная буква первого слова в тексте, разделе или абзаце, которая увеличена в несколько раз по сравнению с другим шрифтом.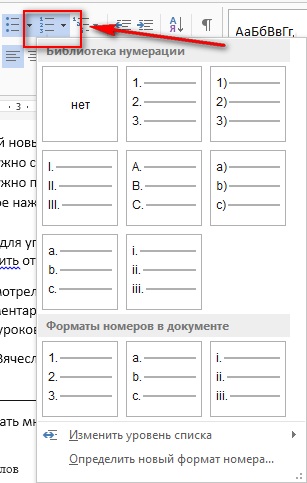 Как правило, она утоплена в текст и занимает 2-3 строчки.
Как правило, она утоплена в текст и занимает 2-3 строчки.
Буквицу все знают по детским или старым книгам. В них было принято выделять и украшать первую букву главы или начала повествования.
Читать далее Как сделать буквицу в Word
Текстовый редактор Word создан разработчиками, для того, чтобы сделать работу по набору и форматированию текстов максимально комфортной и удобной. Одной из разновидностей богатого функционала редактора является возможность создания визитных карточек, как на основе шаблонов, так и самостоятельно с нуля. Причем для этого не нужно обладать глубокими познаниями текстового редактора, достаточно интуитивно разбираться в его интерфейсе.
Читать далее Как сделать визитку в Word
Хотите, чтобы набранный в Word материал выглядел корректно, грамотно и профессионально? Тогда не стоит пренебрегать деталями, к примеру такими как использование длинного тире в текста.
В большинстве случаев, пользователи довольствуются написанием знака минуса, вместо тире, что является серьезной ошибкой, возникающей от незнания, как ставить нужный вариант тире.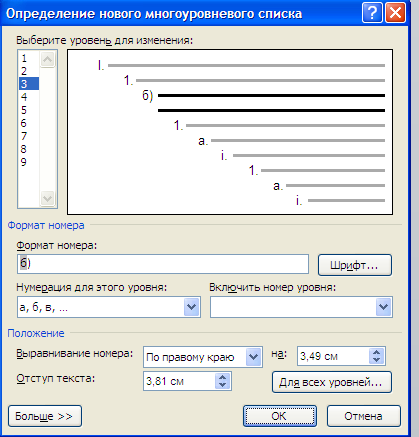
Расскажем о всех популярных способах соблюсти пунктуационные нормы, без потери времени и долгих поисков информации.
Читать далее Длинное тире в документе Word
Непечатаемые (невидимые) символы используются в тексте для обозначения того или иного инструмента форматирования. Они не выводятся при печати и имеют служебное назначение. Каждый элемент форматирования имеет свое условное обозначение.
В этот раз, рассмотрим один из интереснейших символов, под названием «Якорь», который показывает привязку графического объекта к тексту или положению на странице.
Читать далее Что означает значок якоря в документе Word
Что вы обычно делаете, если хотите найти нужную главу в книге или пункт в инструкции? Открываете оглавление, находите номер страницы и затем переворачиваете листы до тех пор, пока не найдете искомое. В редакторе Word, эту функцию выполняет гиперссылка.
Достаточно создать гиперссылку из оглавления на начало соответствующей главы и одним кликом переместиться в точку поиска.
Читать далее Работа с гиперссылками в документе Word
Использование кавычек в документах абсолютно любого типа, является необходимым параметром. В Word имеется несколько возможностей поставить кавычки разного вида.
В этой статье, будем разбираться с этими возможностями и учиться как это делается.
Читать далее Виды кавычек в редакторе Word
Все мы ежедневно сталкиваемся со списками. Кто-то с простыми: список продуктов, список лекарств, список литературы, кто-то с более сложными: сметы, спецификации, договора.
Любой из этих документов содержат в себе списки, с созданием которых, будем разбираться при помощи редактора Word.
Читать далее Создание списков в MS Word
Создание маркированного списка рисунков в программе Word
Обзор
Эта статья содержит пошаговое руководство о том, как создавать маркированные списки, использующие графические изображения для маркеров в Microsoft Word.
Можно добавить маркеры для существующих строк текста, или можно автоматически создавать маркированные списки при вводе.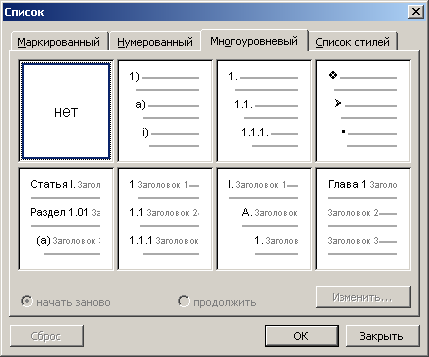 Любые изображения или рисунки может использоваться в качестве маркера. В документах, созданных для веб-страниц часто используются рисованные маркеры.
Любые изображения или рисунки может использоваться в качестве маркера. В документах, созданных для веб-страниц часто используются рисованные маркеры.
Можно также создать многоуровневую рисунок маркированный список, который отображает список элементов, которые находятся на разных уровнях. Многоуровневый список аналогично многоуровневого маркированного списка. Каждый уровень в списке можно использовать различные Рисованный маркер.
Добавление рисованных маркеров в существующий список
Добавление рисованных маркеров к существующему тексту в документе, выполните следующие действия.
-
Запустите Word и откройте документ.
-
Выберите элементы списка, к которым требуется добавить рисованные маркеры.
-
В меню Формат выберите пункт список и перейдите на вкладку Маркированный .

Примечание. В Microsoft Office Word 2007 щелкните стрелку за маркеры в группе абзац на вкладке «Главная» и нажмите кнопку определить новый маркер.
-
В зависимости от используемой версии Microsoft Word, который выполняется с помощью одной из следующих процедур:
-
В Microsoft Word 2000 щелкните рисуноки перейдите на вкладку картинки .
-
В Microsoft Word 2002 и Microsoft Office Word 2003 выберите любой стиль маркированного списка и нажмите кнопку настроить. В диалоговом окне Изменение маркированного списка нажмите кнопку рисунок.
-
В Word 2007 нажмите кнопку рисунок.
-
-
В диалоговом окне Рисованный маркер выберите рисованного маркера, который требуется и нажмите кнопку ОК.

Если вы хотите импортировать из другой программы или расположения рисунка, нажмите кнопку Импорт клипов в программе Word 2000. Нажмите кнопку Импорт в Microsoft Word 2002, Word 2003 и Word 2007.
Как автоматически создать маркированный список рисунков при вводе
-
Запустите Word и откройте документ.
-
В меню Формат выберите пункт списоки перейдите на вкладку Маркированный .
Примечание. В Microsoft Office Word 2007 щелкните стрелку за маркеры в группе абзац на вкладке «Главная» и нажмите кнопку определить новый маркер.
-
В зависимости от используемой версии Microsoft Word, который выполняется с помощью одной из следующих процедур:
-
В программе Word 2000 щелкните рисуноки перейдите на вкладку картинки .

-
В программе Microsoft Word 2002 и Word 2003 выберите любой стиль маркированного списка и нажмите кнопку настроить. В диалоговом окне Изменение маркированного списка нажмите кнопку рисунок.
-
В Word 2007 нажмите кнопку рисунок.
-
-
В диалоговом окне Рисованный маркер выберите рисованного маркера, который требуется и нажмите кнопку ОК.
Если вы хотите импортировать из другой программы или расположения рисунка, нажмите кнопку Импорт клипов в программе Word 2000. Нажмите кнопку Импорт в Microsoft Word 2002, Word 2003 и Word 2007.
-
Выделите рисунок в диалоговое окно Изменение маркированного списка , а затем нажмите ОК.
Microsoft Word автоматически вставляет еще один Рисованный маркер в начале строки.

-
Повторите действие 4, чтобы создать дополнительные элементы списка.
-
Чтобы завершить список, дважды нажмите клавишу ВВОД.
Как создать рисунок многоуровневой маркированного списка
Примечание. Это функция Microsoft Word 2002, Word 2003 и Word 2007.
Чтобы создать маркированный список многоуровневой рисунок, выполните следующие действия.
-
Запустите Word и откройте документ.
-
В меню Формат выберите пункт список и перейдите на вкладку Многоуровневый .
Примечание. В Word 2007 щелкните стрелку за многоуровневого списка в группе абзац на вкладке «Главная» и выберите команду определить новый многоуровневый список.

-
Выберите любой стиль в верхнем ряду или выберите существующий стиль рисованного маркера и нажмите кнопку настроить.
-
В списке уровень выберите 1.
-
В поле номер стиля выберите существующий рисунок или нажмите кнопку Новый рисунок , выберите рисунок.
-
Повторите шаги 4 и 5, чтобы добавить дополнительные уровни в список. Выберите другой рисунок для маркера для каждого уровня списка и другой уровень.
-
Нажмите кнопку ОК.
Рисованные маркеры отображаются для первого уровня списка.
-
Введите текст списка и нажмите клавишу ВВОД после каждого элемента.
Изображения автоматически подставляются в начале каждой строки на первом уровне.

-
Чтобы переместить маркированный элемент на нужный уровень, используйте одну из следующих процедур:
-
Чтобы переместить элемент на более низкий уровень, щелкните элемент и нажмите кнопку Увеличить отступ.
-
Чтобы переместить элемент на более высокий уровень, щелкните элемент и нажмите кнопку Уменьшить отступ.
В начале строки будет вставлен соответствующий рисованного маркера для этого уровня.
-
Ссылки
Дополнительные сведения о работе с помощью рисованных маркеров в программе Word 2000 щелкните следующий номер статьи базы знаний Майкрософт:
203893 только первый элемент маркированного списка рисунков с отступом
Как провести конкурс на публикацию в Facebook: пошаговое руководство
Опубликовано: 2021-09-01
Самая сложная часть любого конкурса Facebook — привлечь на страницу новых людей.
Конечно, ваш информационный бюллетень и сообщения в социальных сетях могут привлечь ваших текущих клиентов и потенциальных клиентов, но как насчет новых потенциальных клиентов?
Конечно, можно было бы рекламировать. И, возможно, вам стоит. Реклама может дать отличные результаты для продвижения в Facebook. Но что, если у вас нет бюджета?
Есть еще один вариант: конкурсы на публикацию в Facebook.
С помощью конкурса Facebook Share Contest вы заставляете участников конкурса делиться словом. Вы подключаетесь к их сетям.
Преимущество, конечно же, в том, что вы можете более эффективно привлекать новых потенциальных клиентов.
Эта статья даст вам пошаговое руководство, как это работает.
Давайте начнем!
Шаг 1. Создайте свой конкурс на публикацию в Facebook
Перво-наперво: вам нужен конкурс на Facebook, которым люди смогут поделиться.
Я рекомендую использовать стороннее приложение для проведения конкурсов Facebook, поскольку шаблоны и бэкэнд делают его намного проще, чем разговаривать с администратором вашего сайта или разработчиком.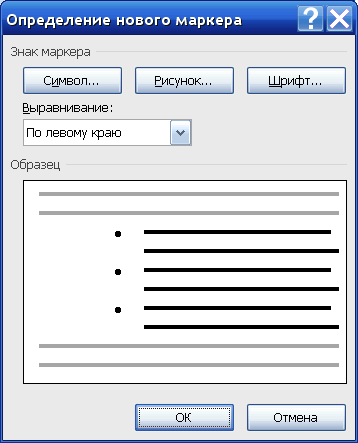
Вот пример конкурса Wishpond в Facebook, проведенного в марте 2017 года:
А вот пример от одного из наших недавних клиентов:
Несколько лучших практик конкурса Facebook Share Contest:
- Поместите свой приз в центре заголовка в начале и в долларовом эквиваленте (если применимо).
- Убедитесь, что у вас качественное изображение. Многим компаниям проще создать одно изображение в фотошопе, а затем адаптировать его для своих сообщений в социальных сетях, информационных бюллетеней и кампаний. Вы увидите эту стратегию в примерах в этой статье.
- Включите контрастный CTA, который привлекает внимание посетителей страницы и показывает им, где именно нажимать.
- Составьте маркированный или пронумерованный список шагов, которые посетители должны предпринять, чтобы принять участие в вашем конкурсе. Абзац ошеломит большинство посетителей.
Шаг 2: Добавьте всплывающее окно поощрительной акции при входе
Это самая важная часть вашего конкурса на публикацию в Facebook: раздел «Поделиться».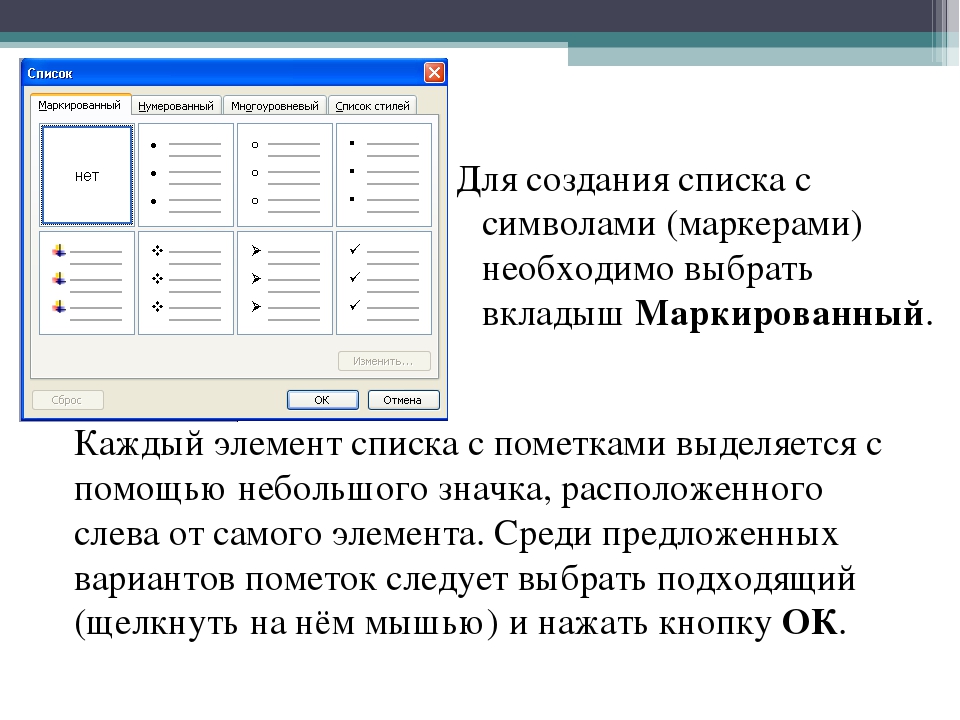
Как только кто-то нажимает «Войти» в вашем конкурсе в Facebook, появляется всплывающее окно, которое побуждает участников поделиться кампанией в своей социальной сети. Взамен они получают бонусные записи в конкурсе (повышенный шанс на победу).
Всплывающие поощрительные всплывающие окна работают хорошо, потому что они отображаются именно в тот момент, когда люди больше всего «продаются» при участии в вашем конкурсе. Их соблазнил ваш приз и простота участия. Предоставить им больше шансов на победу с помощью обмена — это простая задача для большинства людей.
Вы также можете установить стимулы, чтобы поставить лайк на своей странице в Facebook или подписаться на вас в Twitter, но здесь мы сосредоточены на опции «Поделиться» …
Вот несколько примеров из недавних реальных конкурсов на публикацию в Facebook, которые мы провели:
Шаг 3. Настройте адрес электронной почты для автоответчика
Как только люди примут участие в вашем конкурсе на публикацию в Facebook, они получат электронное письмо с благодарностью.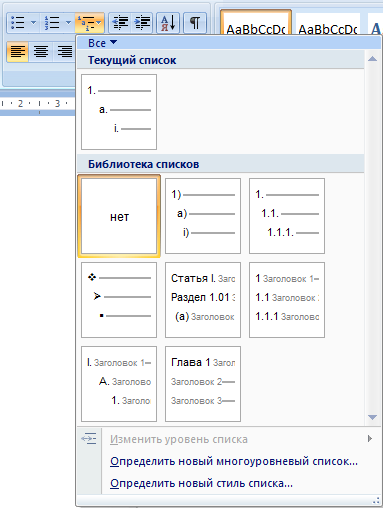 Вы можете настроить это как автоматический ответ «Если / Тогда» в своем инструменте конкурса.
Вы можете настроить это как автоматический ответ «Если / Тогда» в своем инструменте конкурса.
Поблагодарите людей за участие, а затем дайте им простой способ поделиться кампанией с помощью предварительно заполненных ссылок для публикации в Facebook и Twitter.
Вот простое электронное письмо с автоматическим ответом, которое мы отправили после нашего последнего конкурса Facebook Share Contest:
Эти ссылки можно сделать с помощью ClickToTweet.com и ShareLinkGenerator.com.
Шаг 4. Отправьте подписчикам информационный бюллетень конкурса Facebook
Неотъемлемая часть любого конкурса Facebook Share — это в первую очередь привлечь максимальное количество существующих клиентов и клиентов, чтобы они могли поделиться им со своими сетями.
Для многих компаний лучший способ сделать это — использовать электронную почту. Отправьте информационный бюллетень своим существующим подписчикам и предложите им войти и поделиться. А затем в самом конкурсе есть всплывающее окно с поощрением за обмен, и автоматический ответ также побуждает их делиться (вы защищены!).
Вот пример информационного бюллетеня, который мы отправили для одного из наших недавних конкурсов на публикацию в Facebook:
Шаг 5. Планируйте и отправляйте сообщения в социальных сетях, чтобы распространять информацию
Вторая по популярности стратегия распространения информации о вашем конкурсе в Facebook — это ваши сообщения в Facebook.
Я бы планировал без трех-пяти в течение любого двухнедельного конкурса. Напомните фанатам поделиться ими и (с последними) обозначьте их рамкой с точки зрения окончания конкурса.
Что-то вроде…
Напоминаем, что наш мартовский конкурс закончился через 72 часа! Мы раздаем годовую подписку на Wishpond, а также 500 долларов рекламного бюджета. Это приз общей стоимостью более 2000 долларов! Перейдите на страницу, войдите и поделитесь с друзьями, чтобы получить бонусные записи и повысить свои шансы на победу!
Вот пример сообщения в Facebook, которое мы создали для нашей недавней онлайн-акции:
Шаг 6.
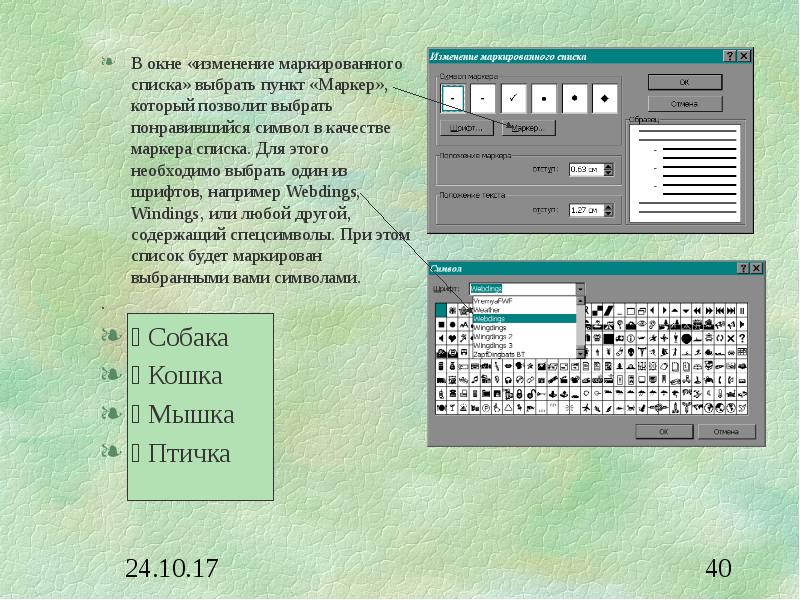 Запустите простую рекламную кампанию в Facebook и Instagram
Запустите простую рекламную кампанию в Facebook и InstagramЯ не говорю здесь о чем-то необычном, просто о простом рекламном бюджете в пару сотен долларов и том же дизайне, который вы использовали в своем посте в Facebook и на странице конкурса.
Используйте ту же копию, что и в заголовке вашей кампании, в качестве копии для объявления и создайте рекламную аудиторию, состоящую из вашего целевого рынка.
Вот пример рекламы в Instagram, которую ведет одна из наших полностью управляемых команд кампании:
Если у вас есть вопросы о проведении рекламной кампании в Facebook, чтобы привлечь людей на конкурс, ознакомьтесь с моей статьей «Как обеспечить успешный конкурс с помощью рекламы в Facebook». Если вы хотите узнать все о рекламе в Facebook, ознакомьтесь с моим полным руководством по рекламе в Facebook.
Это самый важный шаг.
Честно.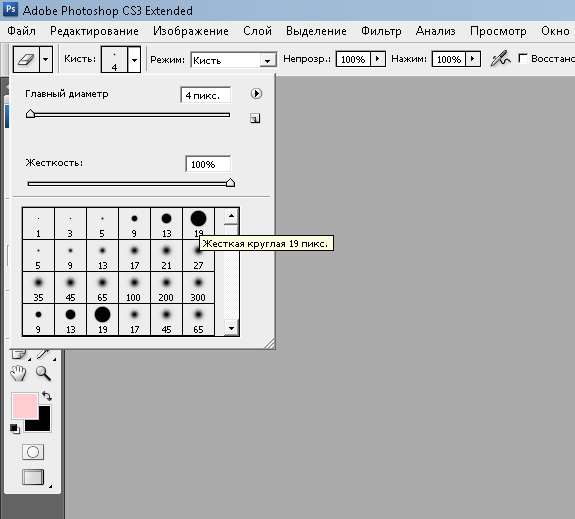
Нет почти никакого смысла в создании одного участника конкурса, если никто из них на самом деле не покупает у вас в дальнейшем. Если никто не переходит на платную продажу, вы отдали свой потрясающий приз безвозвратно.
Лучшая стратегия для превращения участников в клиентов — это ограниченная по времени скидка или код кредита, который вы отправляете по электронной почте после завершения конкурса.
Не отправляйте этот купон, пока конкурс продолжается. * Все ваши участники на каком-то уровне верят, что у них есть шанс на победу. Таким образом, они не смогут конвертировать (независимо от того, насколько хорош ваш купон), если у них будет возможность получить его бесплатно.
Вот пара реальных примеров писем со скидками после конкурса:
Заключение
Надеюсь, эта статья дала вам лучшее представление о том, как можно использовать конкурс Facebook Share Contest для привлечения новых потенциальных клиентов и расширения бизнеса.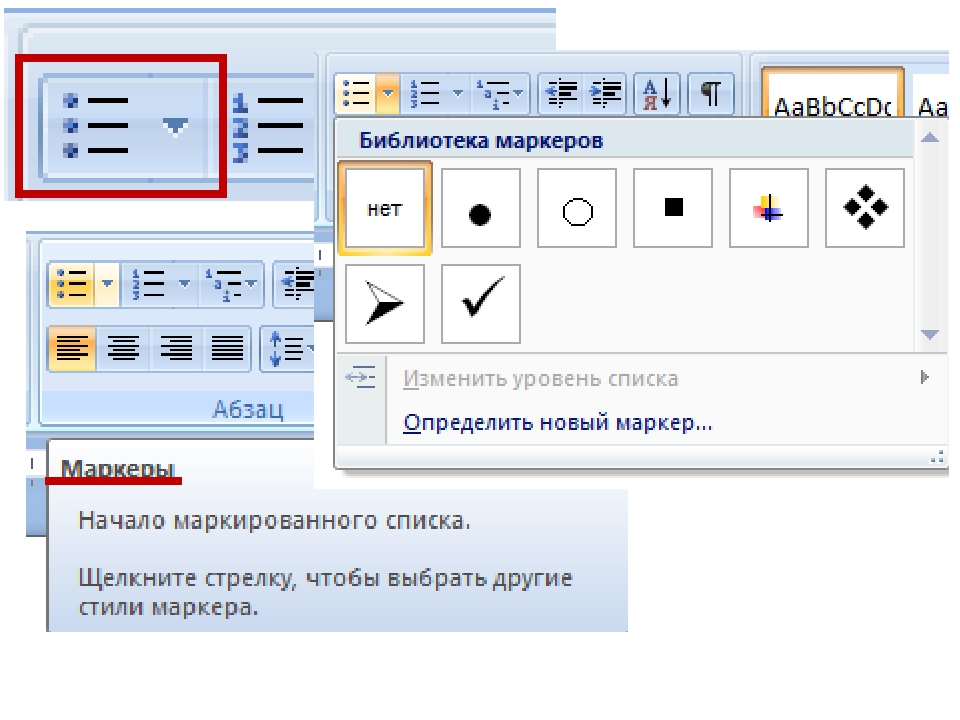
Сосредоточьтесь на лучших практиках и разработайте полную стратегию. Что бы вы ни делали, не погружайтесь в конкурс любого рода без полной стратегии о том, как вы собираетесь его продвигать и как привлечь участников, чтобы они стали клиентами.
В противном случае вы просто сидите с красивой страницей, ценным призом и нечего предъявлять за это.
| Ноябрь 2019
| yukkale 22/11/2019 22:55 Добрый день, коллеги. 22/11/2019 19:58 Друзья, очень базовый вопрос, прошу простить и проконсультировать, поскольку опыта в индизайте пока совсем мало. Подготовлено к печати издание, в котором нет ничего цветного, только буквы чёрным по белому и насколько ч/б картинок. Экспортирую в ПДФ, отправляю в типографию, откуда приходит ответ: «Надо, чтобы был только чёрный цвет, но не составной». Update: Господа, а Ink Manager в настройках экспорта ПДФ — это не про то? kf_bm14/9/2018 12:18 Добрый вечер! Наблюдается косяк в нуленном индезе 13.1 — при редактировании любого текста если набивать поверх выделенного, первое нажатие клавиши игнорируется, текст идет со второго нажатия и дальше. 13/9/2018 09:42 Добрый день всем, кто остается верен полиграфии и жж! Мне хотелось бы задать вопрос более опытным коллегам относительно того, как отдавать на печать макет для печати в две краски: черную и красную (насколько я понимаю, составную). Редактор хочет, чтобы я обработала картинки таким образом, чтобы на них остались все красные детали, а все, что не красное, ушло в чб. Как на примере: Как этого добиться в фотошопе, я примерно представляю, но не знаю, как после этого грамотно подготовить макет для печати. Буду очень благодарна за вашу помощь. Спасибо. oilee13/6/2018 20:23 Есть задача отформатировать все имеющиеся в документе сноски стилем символа Footnote, чтобы при форматировании нужным стилем абзаца они не «спускались вниз». 30/1/2018 12:53 Товарищи, существует ли штатная, желательно бесскриптовая, возможность в ID CC2014 автоматически пронумеровать строки так, как на картинке? Интересует, конечно, не цвет или отступ нумерации, а механизм настройки автоматики, чтобы 5-10-15-20 и т. д. Спасибо за любой совет. UPD. Все хорошо, но скриптовое решение оказалось наименее трудозатратным: http://adobeindesign.ru/2015/09/03/skript-po-numeracii-strok. «На левой странице столбик с нумерацией становится слева от основного блока текста, а на правой — справа», что легко исправляется (как было нужно мне, чтобы не зеркально, а слева) изменением стиля привязки привязанного объекта. Да, для красоты нумерации стиль абзаца нумерации тоже стоит изменить на выключку вправо. Всем спасибо! rbelka20/10/2017 17:07 Коллеги, возникла неожиданная проблема. Есть файл в ворде с парой сотен концевых сносок. Текст состоит из 18 глав, в каждой главе своя нумерация. При импорте в Индизайн CS6 все эти сноски становятся просто текстом, что ожидаемо, но при этом нумерация превращается в сквозную! и в цифирьках в тексте и в тексте сносок в конце книги! Кто-нибудь сталкивался? как с этим можно бороться, кроме как разрезать ворд на отдельные файлы по главам и заливать по одной? Очень уж не хочется ручками по тексту цифирьки разыскивать и перенумеровывать… juo30/5/2017 22:17 Добрый вечер. Способ ctrl A/ ctrl shift o не удаляет текст, а добавляет к нему кривые. 30/5/2017 15:00 Уважаемые! 5/5/2017 10:25 Всем привет. Индез ЦС5.5, если сделать префлайт на разрешение картинок, то после каждого включения префлайта приходится полностью вырубать индез и запускать снова, иначе тормозит так, что работать совершенно невозможно. Это так и задумано или можно полечить? вин7 х64, i7 4770, gtx 680, 16 гигов памяти |
sunnyblik — LiveJournal
Понадобилось работать с изображениями — а точнее делать ресайз и кроп. Выбором стал Image Magic.Рассмотрю и приведу примеры работы наиболее востребованных методов расширения Image Magic. Частично переведу официальную документацию, дополню её пояснениями от себя и сделаю показательные примеры.
Оригинальное изображение, которое буду использовать для своих экспериментов:
1. thumbnailImage()
Изменение размера изображения. Функция предназначена для создания небольших картинок для веба, которые будут занимать мало места на диске.
Если в качестве третьего параметра указать TRUE (разумеется, при указанных первых двух), то пропорции изображения будут сохранены. Если указаны не пропорциональные размеры, то в этом случае одна из сторон будет уменьшена для сохранения пропорции.
В случае если одни из параметров равен «0» — то этот параметр подгоняется под нужный, для сохранения пропорции.
Пример 1:
если указывать размеры по ширине и высоте — то изображение будет вытянуто под указанные размер. (пропорции не будут соблюдены)
<?php
header('Content-type: image/jpeg');
$image = new Imagick('orig.JPG');
$image->thumbnailImage(800, 200);
$image->writeImage('800x200_thumbnailImage.jpg');
echo $image;На выходе получим изображение 800x200px, 86Kb:
Пример 2:
Указываю теже 800 на 200, но третьим параметром передаю true.
<?php
header('Content-type: image/jpeg');
$image = new Imagick('orig.JPG');
$image->thumbnailImage(800, 200, true);
$image->writeImage('800x200_thumbnailImage_true.jpg');
echo $image;На выходе: пропорциональный размер картинки: 300x200px, 37kb:
Пример 3.
Нужно получить пропорциональное изображение равное по ширине 800px и неважно какое будет по высоте. Для этого укажем вторым параметром «0».
<?php
header('Content-type: image/jpeg');
$image = new Imagick('orig.JPG');
$image->thumbnailImage(800, 0);
$image->writeImage('800x0_thumbnailImage.jpg');
echo $image;На выходе: пропорциональное изображение: 800x532px, 200Kb
2. adaptiveResizeImage()
Адаптивное изменение размера изображения. В отличие от thumbnailImage() — изображение получается очень резким и занимает значительно больше места на диске.
Особенно резкость заметна если изображение преобразовывается из большого в маленькое.
Если в качестве третьего параметра указать TRUE (разумеется, при указанных первых двух), то пропорции изображения будут сохранены. Если указаны не пропорциональные размеры, то в этом случае одна из сторон будет уменьшена для сохранения пропорции.
Пример 1:
<?php
header('Content-type: image/jpeg');
$image = new Imagick('orig.JPG');
$image->adaptiveResizeImage(800, 0);
$image->writeImage('800x0_adaptiveResizeImage.jpg');
echo $image;На выходе: пропорциональное изображение: 800x532px, 283Kb!
Пример 2:
<?php
header('Content-type: image/jpeg');
$image = new Imagick('orig.JPG');
$image->adaptiveResizeImage(200, 0);
$image->writeImage('200x0_adaptiveResizeImage.jpg');
echo $image;На выходе: пропорциональное изображение: 200x133px, 86Kb!
Пример 3:
<?php
header('Content-type: image/jpeg');
$image = new Imagick('orig.JPG');
$image->adaptiveResizeImage(300, 100);
$image->writeImage('300x100_adaptiveResizeImage.jpg');
echo $image;На выходе: получили изображение 300x100px (вытянутое, т.к. не указан третий параметр true),
Пример 4:
<?php
header('Content-type: image/jpeg');
$image = new Imagick('orig.JPG');
$image->adaptiveResizeImage(300, 100, true);
$image->writeImage('300x100_adaptiveResizeImage_true.jpg');
echo $image;На выходе: получили изображение 150×100 (пропорциональное, т.к. указан третий параметр true) 150x100px, 88Kb
3. cropThumbnailImage
Создает изображения указанных размеров от центра. (увеличивая или уменьшая изображене). Другими словами — кропает по центру.
Пример 1:
<?php
header('Content-type: image/jpeg');
$image = new Imagick('orig.JPG');
$image->cropThumbnailImage(250, 250);
$image->writeImage('250x250_cropThumbnailImage.jpg');
echo $image;На выходе: в результате кропа по центру — получили квадрат, в результате обрезки фотки слева и справа 250x250px, 38Kb
Пример 2:
<?php
header('Content-type: image/jpeg');
$image = new Imagick('orig.JPG');
$image->cropThumbnailImage(800, 200);
$image->writeImage('800x200_cropThumbnailImage.jpg');
echo $image;На выходе: в результате кропа по центру — получили прямоугольную фотографию, в результате обрезки фотки сверху и снизу. 800x200px, 94Kb
Выводы:
Самыми полезными методами оказались thumbnailImage() и cropThumbnailImage(). Изображения получаются хорошими по качеству (почти такимиже как и при изменении размера в фотошопе) и мало занимают места на диске весят.
Метод adaptiveResizeImage() — показал себя слишком большой резкостью и слишком большим весом изображения. По сравнению с предыдущими — в 1.5 — 2 раза!
Полезные ссылки по теме:
- http://www.phpro.org/examples/Create-Favicon-With-Imagick.html — установление формата, делаем иконку
- http://www.sitepoint.com/crop-and-resize-images-with-imagemagick/ — загрузка изображения на сервер и кроп
- http://habrahabr.ru/post/140704/ Как создать Instagram фильтры
- http://www.php.net/manual/ru/imagick.examples-1.php Создание миниатюр для всех JPG файлов в директории
- http://www.sitepoint.com/watermarking-images/ Накладываем водяной знак:
Решено: добавление маркеров в текст Photoshop — Adobe Support Community
Step 1
Прежде всего вам необходимо создать документ из файла фотошопа, куда вы можете добавить информацию в виде маркеров. Откройте Photoshop. Перейдите в меню «файл», которое находится в верхней левой части окна. Щелкните по нему, и появится раскрывающееся меню. Выберите «новый» вариант, и вы получите новый документ.
Шаг 2
На этом шаге вам нужно создать текстовое поле, в которое вы можете добавить маркеры.Перейдите к текстовому инструменту Photoshop, обозначенному буквой «T» в левой части окна. Щелкните по нему и верните курсор к документу.
Шаг 3
Перетащите курсор на документ и создайте рамку размера по вашему выбору или требованиям. Вы получите рамку на пустом документе с контуром выбора.
Step 4
Поле фактически называется типом области. Теперь выделите текст, который хотите добавить, и вставьте его в поле. Он будет отображаться в виде случайных строк или абзацев.
Шаг 5
Если в вашем документе есть абзацы, разделите его на строки и удалите ненужные слова из этих строк.
Step 6
На панели инструментов вы можете увидеть панель «Тип». Нажмите здесь. Снова появится раскрывающееся меню. Нажмите на опцию «панель», и вам будут предоставлены разные знаки. На этой панели глифов найдите точку маркера, которая отображается как выделенная точка. Нажмите на это, и вы получите маркер. Перед тем как выбрать маркер, дважды щелкните в начале текста, куда вы хотите добавить маркер.Без этого выбора маркер будет отображаться в любом месте документа случайным образом. Тогда вам будет сложно изменить его позицию.
Step 7
Добавьте пробел между маркером и текстом фотошопа. Это сделает ваш текст красивым и не будет смешиваться с пунктами списка. Скопируйте маркер и пробел, который был добавлен после него. Вставьте его перед линиями или точками, которые вы хотите выделить. Теперь вся информация или текст представлены в виде маркеров.
Desert Life Design, как добавить маркеры в Photoshop с помощью шрифта wingdings.
Пункты списка привлекают внимание читателя.
Как партнер Amazon, мы получаем комиссионные за соответствующие покупки. Обратите внимание, что все мнения, которые мы (Desert Life Design) выражаем на этом веб-сайте, являются нашими собственными и отражают то, как мы использовали продукты или взаимодействовали с ними.
Используйте крылья в фотошопах, чтобы добавлять интересные символы в качестве маркеров
, Дуг Мартин
Desert Life Design ™
Несмотря на то, что Photoshop не имеет пункта меню для добавления маркеров или создания маркированного списка элементов, есть много способов добавить маркеры.Особенно креативный способ добавления маркеров в Photoshop — использование шрифта Wingdings.
Что такое маркированный список?
Маркированные или маркированные точки выделяют важные идеи в тексте. Они особенно важны для занятых читателей, которые бегло просматривают текст в поисках наиболее важных мыслей. Обычно пуля представляет собой сплошной круглый круг, но это также могут быть другие простые формы, относящиеся к тексту.
(Этот пост предполагает, что читатель уже знает, как получить доступ к текстовому инструменту и нарисовать текстовое поле.)
Как использовать шрифт Wingdings для создания пуль в Photoshop
1. Поместите текстовый курсор в то место, куда вы хотите добавить маркер.
2. В раскрывающемся меню «Текст» выберите шрифт Wingdings.
Сначала я поместил свой текстовый курсор прямо перед словами «2 верха газовой плиты …» (справа от нижней красной стрелки). Затем я выбрал Wingdings из раскрывающегося меню текста (до слева от верхней красной стрелки).
3. Введите строчную букву L, обозначающую большую пулю (для этого флаера я использовал строчную букву W, чтобы получить форму ромба, показанную в нижних фрагментах).
У каждого символа Wingding есть свой символ, который можно использовать как пулю!
4. Чтобы уменьшить размер маркера, выберите его и выберите меньший размер точки.
Выбрав маркер, используйте раскрывающееся меню размера точки, чтобы сделать пулю меньше или больше.В этом случае я уменьшил пулю с 12 до 8 баллов. С меньшим размером пункта маркер теперь выглядит слишком низко по отношению к выделенному предложению. Прочтите следующий шаг, чтобы исправить эту проблему.
5. Чтобы центрировать маркер по вертикали, выделите его, перейдите в окно «Символ» и отрегулируйте смещение базовой линии. В этом случае я добавил положительный сдвиг базовой линии на одну точку.
Отрегулируйте базовую линию, чтобы поднять или опустить пулю по вертикали. В моем случае я сдвинул базовую линию на 1 пункт, чтобы точка маркера выглядела по центру следующего предложения.
6. Чтобы составить маркированный список, скопируйте новый маркер и вставьте его в начало каждой строки.
Как только вы будете довольны размером и положением маркера, скопируйте его, а затем вставьте в начало каждого предложения, где вы хотите, чтобы читатель обратил особое внимание.
Используйте удобное приложение «Карта символов»
Чтобы увидеть, как все символы отображаются в гарнитуре Wingdings, воспользуйтесь панелью поиска Windows и найдите «Карта символов».Первым выбором должно быть приложение Character Map. Щелкните по нему, чтобы открыть приложение «Карта персонажей».
Оттуда вы можете дважды щелкнуть маркер, и он появится в области «Символы для копирования:» ниже. Затем выделите свой любимый маркер, скопируйте и вставьте в документ Photoshop.
Карта символов позволяет легко выбрать несколько ваших любимых символов для использования в качестве маркеров. После того, как вы выбрали свой любимый, скопируйте его и вставьте в свой документ Photoshop.
Поднимите свой творческий потенциал с помощью этих замечательных материалов для художественной студии
Крылья в Photoshop помогут выделить ваши маркеры
В Photoshop Wingdings — это простой способ быстро и творчески добавить маркеры к важному тексту.
Я использую Wingdings почти в каждом флаере, который создаю в Photoshop. В будущем я надеюсь попробовать больше символов, чтобы выделить важный текст с особенным чутьем!
Как их правильно добавлять и форматировать
Создание маркированных списков — лучший способ с первого взгляда продемонстрировать преимущества продукта.InDesign позволяет добавлять маркеры одним щелчком мыши. Но варианты гораздо более разнообразны, чем поставить точку перед абзацем.
Знаки маркера помогают разбивать большие блоки текста для более четкого представления содержимого. Существует так много вариантов настройки, что вы можете использовать символы маркера, чтобы добавить определенный стиль ко всему макету.
Какие варианты настройки существуют?
Чтобы использовать стандартные символы маркера в InDesign, достаточно простого щелчка мыши.Как вариант, вы можете использовать любой глиф из любого шрифта в качестве маркера. Windows уже предоставляет потрясающий выбор различных глифов со своими шрифтами «Wingdings» и «Webdings». Если у этих шрифтов нет того, что вы ищете, вы также можете использовать собственный глиф, который сначала необходимо импортировать как графику.
Содержимое:
Шаг 1. Добавление стандартных маркеров
В нашем примере мы хотим использовать маркеры для структурирования текстового блока, напечатанного на закладке вымышленного книжного магазина.Сначала выберите текстовый раздел для маркировки, а затем нажмите кнопку маркированного списка в верхнем меню форматирования текста. Если вы предпочитаете нумерованный список, нажмите кнопку нумерованного списка прямо под ним. После каждого разрыва строки будет добавляться маркер или цифра.
Шаг 2: Использование вкладок для добавления пробела
Вам понадобится панель «Стили абзацев», чтобы отформатировать пространство между маркером и началом элемента списка. Вы можете отобразить его через Windows> Стили> Стили абзаца. Перед созданием нового стиля абзаца убедитесь, что выбран правильный текстовый раздел.Это приведет к применению текущего форматирования текста при создании стиля абзаца. Затем дважды щелкните новый стиль абзаца. На открывшейся панели выберите «Положение табуляции».
Линейка позволяет установить интервал между символами маркера и началом элемента списка. Сначала перетащите левый треугольник на линейку вправо, и вы увидите, что маркеры перемещаются соответствующим образом на заднем плане. Затем перетащите правый треугольник влево как можно дальше, чтобы выровнять текст и маркеры с остальным текстом.
Шаг 3. Форматирование маркеров
Вы можете отформатировать маркеры и заменить их другими символами, щелкнув «Маркеры и нумерация» на панели «Стили абзацев». Меню типа списка позволяет указать, следует ли использовать маркеры или числа. В разделе «Маркеры» вы видите еще четыре варианта маркеров, которые можно использовать для маркированного списка. Щелкните маркер, чтобы применить его ко всем пунктам маркера . Выбираем двойную стрелку в соответствии со стилем закладки.t »означает, что здесь по умолчанию установлена вкладка.
В нашем примере мы хотим увеличить левый отступ маркированного списка. Для этого установите «Отступ слева» в разделе «Положение маркера» или «Положение номера» равным 4 мм. Затем подтвердите свои настройки с помощью OK. Чтобы повторно использовать форматирование в дополнительных текстовых разделах , щелкните Стили абзаца и выберите здесь вновь созданный стиль абзаца. Это позволяет применить стиль ко всем символам маркера вместо того, чтобы повторять его для каждого маркера.
Совет. Если изменения стиля не отображаются сразу, перейдите на панель «Стили абзацев» и проверьте, установлен ли флажок «Предварительный просмотр» в левом нижнем углу.Эта опция должна быть отмечена, чтобы увидеть, что ваши изменения делают с макетом.
Шаг 4: Раскрашивание маркеров
Чтобы раскрасить маркеры в InDesign, их необходимо сначала преобразовать в текст. Для этого выделите абзац и нажмите «Текст»> «Маркированные и нумерованные списки»> «Преобразовать маркеры и нумерацию в текст».
Затем вы можете щелкнуть каждый символ маркера и раскрасить его по своему усмотрению.
Примечание. После преобразования символа в текст его больше нельзя заменить другим символом с помощью панели «Стили абзаца».
Использование пользовательской графики в качестве маркеров
Если вы не найдете подходящего символа маркера среди предложенных вариантов, вы также можете использовать свою собственную графику. Сначала импортируйте его в InDesign как обычное изображение и отформатируйте до размера символа маркера. Затем используйте сочетание клавиш Ctrl + F, чтобы открыть диалоговое окно «Найти / заменить». Нажмите Ctrl + C, чтобы выбрать один из символов маркера, который вы хотите заменить. Нажмите Ctrl + V, чтобы вставить его в поле «Найти».
Затем выберите вставленный рисунок, который вы хотите использовать в качестве нового маркера, и скопируйте его с помощью Ctrl + C.c ». Затем нажмите «Найти».
Затем InDesign должен найти первую точку маркера. Щелкните «Заменить все», чтобы заменить все символы маркера изображением.
(Архивы) Adobe Dreamweaver CS3: основы маркированного и нумерованного списка
Эта статья основана на устаревшем программном обеспечении.
Списки — это эффективный способ отделить темы или данные от остальной части документа. Самые популярные типы списков маркированы и пронумерованы.
|
В Dreamweaver работа со списками любого типа практически одинакова. Списки упоминаются следующим образом:
Заказанный список
Это термин для нумерованного списка.
Неупорядоченный список
Это термин для маркированного списка.
В этом документе представлены маркированные и нумерованные списки и объясняется, как создавать списки, удалять списки и использовать подсписки.
Создание списков
При создании списка вы можете либо ввести список, а затем сделать его маркированным / нумерованным, либо сделать маркированные / нумерованные элементы по мере ввода.
Создание списка элементов: уже набранный текст
Выберите элементы для включения в список.
ПРИМЕЧАНИЕ. Для создания отдельных отдельных элементов списка элементы должны разделяться разрывами абзаца (,
), а не разрывами строк (br /).В меню Вставить выберите HTML »Текстовые объекты» Неупорядоченный список или Упорядоченный список .
ИЛИ
На панели Свойства текста нажмите соответствующую кнопку.
ПРИМЕЧАНИЯ:
Неупорядоченный список — это кнопка, расположенная слева, а Упорядоченный список — это кнопка, расположенная справа.
Эти кнопки действуют как тумблеры. Одно нажатие включает их; повторное нажатие отключает их.
Создание списка элементов: вводимый текст
Установите точку вставки в том месте, где вы хотите, чтобы список начинался (это должна быть пустая строка).
В меню Вставить выберите HTML »Текстовые объекты» Неупорядоченный список или Упорядоченный список .
ИЛИ
На панели Свойства текста нажмите соответствующую кнопку.
ПРИМЕЧАНИЯ:
Неупорядоченный список — это кнопка, расположенная слева, а Упорядоченный список — это кнопка, расположенная справа.
Эти кнопки действуют как тумблеры. Одно нажатие включает их; повторное нажатие отключает их.Введите первую запись в списке.
Нажмите [Enter].
Автоматически появится другой маркер или номер.Введите следующую запись.
Повторяйте шаги 4 и 5, пока список не будет полным.
Дважды нажмите [Enter], чтобы создать пустую строку.
Удаление пуль или номеров
Вы можете обнаружить, что добавленные вами маркеры или числа больше отвлекают, чем простые строки текста; поэтому вы можете удалить маркеры или цифры.
Чтобы удалить маркеры или числа из одного элемента в списке, поместите курсор в этот элемент.
ИЛИ
Чтобы удалить маркеры или числа из всего списка, выберите весь список.В меню Вставить выберите HTML »Текстовые объекты» Неупорядоченный список или Упорядоченный список .
ИЛИ
На панели Свойства текста нажмите соответствующую кнопку.
ПРИМЕЧАНИЯ:
Неупорядоченный список — это кнопка, расположенная слева, а Упорядоченный список — это кнопка, расположенная справа.
Эти кнопки действуют как тумблеры. Одно нажатие включает их; повторное нажатие отключает их.
Если вы удалите маркер или номер из элемента в середине списка, вы создадите два отдельных списка. Один список будет перед элементом, а другой — после него.
Использование подсписок
Подсписки показывают логические связи между элементами подсписка и основного списка.В приведенном ниже примере показан нумерованный список с подсписком. Помещая Потребности в репетиторстве и Потребности в трудоустройстве в подсписок ниже Потребностей ученика , автор списка показывает, что эти элементы особенно применимы к студентам. См. Следующий пример:
|
Создание подсписка: текст уже набран
Выберите элементы списка, которые нужно преобразовать в подсписок.
На панели Свойства текста щелкните Отступ текста.
Появятся номера подсписок или маркеры.- (Необязательно) Если вы хотите, чтобы подсписок имел другой стиль чисел (например, a., B., C.)
- На панели Свойства текста щелкните Элемент списка …
Откроется диалоговое окно List Properties .
- В раскрывающемся списке Style выберите соответствующий вариант списка.
Щелкните ОК.
- На панели Свойства текста щелкните Элемент списка …
Создание подсписка: вводимый текст
Эти инструкции предполагают, что вы набираете список и хотите создать подсписок.
Поместите точку вставки под маркированным элементом, для которого вы хотите создать подсписок.
На панели Свойства текста щелкните Отступ текста.
Появится номер подсписка или маркер.- (Необязательно) Если вы хотите, чтобы подсписок имел другой стиль чисел (например, a., B., C.).
- На панели Свойства текста щелкните Элемент списка …
Откроется диалоговое окно «Свойства списка».
- В раскрывающемся списке Style выберите соответствующий вариант списка.
Щелкните ОК .
- На панели Свойства текста щелкните Элемент списка …
Введите следующую запись в подсписке.
Нажмите [Enter].
Автоматически появится другой номер подсписка или маркер.Повторяйте шаги 3 и 4, пока подсписок не будет завершен.
Чтобы вернуться к основному списку, на панели Свойства текста щелкните Исходящий текст.
Продолжайте вводить основной список.
как добавить маркеры в Adobe Spark
Если у вас есть цифровая клавиатура на клавиатуре, вы можете использовать сочетание клавиш для добавления маркеров в свои ячейки. Начните с нажатия в любом текстовом поле. Анимированные маркеры в Adobe Premiere Pro CC В этом руководстве показано, как создать анимированный текст в стиле маркеров. При консультировании по проектам InDesign или преподавании классов InDesign мне часто задают вопрос: как изменить цвет маркеров в InDesign.Когда я публиковал и рецензировал, появлялись звездочки, а все пробелы между мыслями были удалены. Вот код, включенный в вопрос, добавляющий точку маркера внутри текстовой области при нажатии кнопки ввода. Чтобы превратить этот рисунок в символ маркера, дважды щелкните скрипт IndyFont на панели «Сценарии». Как добавить маркеры в InDesign. Скачать В отличие от наших платных продуктов, в настоящее время мы не предлагаем техническую поддержку с бесплатными услугами RocketStock. Итак, накануне первого дня в школе я зашел в Adobe Spark Post и начал составлять мою программу таким образом, чтобы придать им ту энергию и волнение, в которой я был… Я использую какой-то случайно сгенерированный текст, но если у вас есть документ, который требует пометок, используйте это.Установите для всплывающего меню «Тип» значение «Нет» и нажмите «ОК». Перейдите на вкладку «Главная» и щелкните значок «Маркеры», чтобы добавить маркеры в слайд PowerPoint. Чтобы добавить маркеры в PowerPoint, щелкните текст… Все, от общения сотрудников до резюме событий. Добавьте искры в любой боевик или проект анимированной графики с помощью этих 65 бесплатных искровых элементов от RocketStock. 2. Настройка маркеров, шрифтов и тому подобного в нашем курсе InDesign для… Я начинаю с создания всего маркированного списка. Добавьте табуляцию после маркера.• Это руководство покажет вам, как имитировать ключевые кадры удержания для создания знакомой сборки слайдов, которую вы бы видели в PowerPoint или Keynote. Быстро и легко создавайте списки табло, лидеров, лидеров продаж, спортивных матчей, музыкальных чартов или диаграмм фильмов. Выделите все варианты списка. Сохранение видео. После того, как вы получите коллекцию из 6 видео, загрузите их на свой компьютер, наведя курсор на значок облака и нажав «Сохранить на компьютер». Adobe Photoshop не предназначен для использования в качестве программы для верстки текста; однако я работал над макетом веб-страницы и решил использовать Photoshop.Скопируйте и вставьте маркер. Анимированные маркированные списки — Анимированные маркированные списки — идеальный шаблон After Effects для создания чистой и простой анимации списков. Но если вы используете Windows, вам повезло. Я хочу делать простые вещи, например изменять размер текста, добавлять маркеры, перемещать текстовые поля, а программа мне не позволяет. В верхней части экрана под опциями абзаца есть кнопка, которая добавит маркеры к вашему тексту (как показано ниже). Применение нумерации. Photoshop поддерживает команды с клавиатуры Windows.Изменение маркированного списка, используемого InDesign После того, как вы создали маркированный список и установили расстояние между маркерами и текстом, пора изменить символ списка. Шаг 1. Чтобы добавить маркер в… Выберите тип маркера или номер. Один из самых простых способов получить любой символ на любом ПК — это использовать метод копирования и вставки. Примечание. Просмотрите этот короткий видеоролик с обучающим курсом или выполните следующие быстрые шаги, дополняющие это видео .. Добавьте маркер и вкладку перед каждым элементом списка: Чтобы получить базовую круглую марку на Mac, нажмите Opt + 8.Поскольку они были вставлены в исходный документ Word, их нельзя удалить. Он идеально подходит для создания красивых интерактивных онлайн-презентаций для внутренних и внешних презентаций. Документы Google будут черным текстом и маркерами на белом фоне. Если у вас больше нет элементов для добавления, просто нажмите клавишу ENTER (или клавишу RETURN) во второй раз без… Эти файлы cookie используются для расширения функциональности сайтов Adobe, например для запоминания ваших настроек и предпочтений для обеспечения персонализированного взаимодействия. ; например, ваше имя пользователя, ваши повторные посещения, предпочтительный язык, ваша страна или любые другие сохраненные предпочтения.Маркированный список разделяет текст и добавляет интересный элемент слайдам. (Если у вас его нет, см. Примечание об AutoHotKey ниже). Ужасная программа, непригодная для использования. Adobe InDesign: как изменить символ маркера в маркированных абзацах. Интерфейс настолько прост, что и сложен. Я… Искра: 65 БЕСПЛАТНЫХ искр от пуль и элементов рикошета. Я могу поставить маркер, но НЕ МОГУ заставить текст отвечать на маркер во второй строке; это • Если у вас есть 5 пунктов маркированного списка плюс заголовок, сохраните это как list-6.Нажмите клавишу Alt и введите «0149», чтобы вставить маркер тем же шрифтом, что и остальной текст в блоке. Скопировать и вставить. С 10 различными и четко анимированными списками маркеров на выбор. Если вы хотите, чтобы этот символ был маркером по умолчанию (тот, который выдает вам InDesign, если вы не укажете другой), выберите его. При работе с числами вы можете указать стиль (например, 1, 2, 3 или i, ii, iii), разделитель (например, точку) и начальный номер. Я ценю любой совет, который вы можете дать! И последнее, что есть в моем маленьком нарисованном от руки каркасе: у меня есть… Вы не можете добавлять маркеры в существующий файл PDF, вы должны поместить их в исходный документ, а затем сохранить или экспортировать… Как сделать добавить маркеры в Photoshop.Модуль Spark Page предназначен для того, чтобы пользователи могли создавать веб-страницы в стиле онлайн-журналов. • Используйте меню, чтобы выбрать… • Появится маркер, круглая черная точка, и вы сможете ввести свой первый элемент в списке. Я не мог этого понять, поэтому вместо этого использовал звездочку и межстрочный интервал между мыслями. Перейдите на вкладку «Главная» в группе «Абзац» и щелкните стрелку вниз рядом с параметром «Маркеры». Это шаги, которые вы можете использовать для вставки маркеров в документ Word / Excel. Результат казался стандартным.Шаг 1: Добавление стандартных маркеров. [CC] Добавление маркеров в InDesign может помочь внести ясность в ваше сообщение. Если у вас скоро должна быть презентация, но вы не знаете, как работать с текстом или маркерами, этот учебник объяснит, что именно вам нужно делать. Чтобы получить базовую круглую пулю в Windows, нажмите Alt + 7 на цифровой клавиатуре. Вы можете очень просто добавить персонажа в свои списки, используя разные символы маркера. 7 дает вам твердую отметку, а 9 дает вам… Но это не означает, что может добавить маркер в ваш проект.Итак, Dashboard, вы, для разных вещей, которые мы можем выбрать. Добавьте каждое видео в созданную вами библиотеку под названием «Приключенческие путешествия». Щелкните его, чтобы просмотреть основные маркеры. Каждый маркер будет заполняемым полем. Как добавить анимацию в Adobe XD с помощью экспорта Adobe After Effects. Я выполняю тонну редактирования текста в Adobe для баскетбольного проекта и хочу высказать ключевые моменты после завершения упражнения. Ответ на этот вопрос: применив стиль символа к маркеру… Пользователи Mac, нажмите Option-8, чтобы вставить маркер.Существует несколько различных способов добавления маркеров с помощью сочетаний клавиш, копирования и вставки маркера или метода, использованного в этом видео, для более независимой работы с размером и цветом маркера. Если вы предпочитаете нумерованный список, нажмите кнопку «Нумерованный список» • Сначала выберите текстовый раздел для маркировки, а затем нажмите кнопку «Маркированный список» в верхнем меню форматирования текста. Создавайте свои маркеры в Word. Колин Смит из VideoRevealed показывает, как анимировать простые маркеры в Premiere Pro. В этом руководстве вы узнаете, как по одному отображать маркеры с помощью анимированной маски.Проблема в том, что мой клиент хочет, чтобы эта способность удаляла все неиспользуемые маркеры. Или же, если вы хотите добавить маркеры в свой список, следуйте следующим инструкциям: Введите свой список. При работе с маркерами нажмите кнопку «Добавить», чтобы получить доступ к карте символов и выбрать новые символы маркеров. В диалоговом окне «Создать шаблон шрифта» укажите «Отлично! Это то, что я хотел для своих учеников? 89. Это не будет автоматически форматировать межстрочный интервал и отступы, как при добавлении маркера в большинстве офисных пакетов для повышения производительности.От презентаций до рекламных акций. Дважды щелкните ячейку, чтобы начать редактирование непосредственно в этой ячейке .. Затем нажмите Alt + Numpad 7 или Alt + Numpad 9 для маркера. \ T — это символ табуляции, а \ n — это новая строка, а не правильный маркер… Вот здесь-то и появляются маркеры и нумерация. Adobe Spark — это онлайн-конструктор веб-страниц, который поставляется с вашей подпиской на Creative Cloud. Он также показывает вам, как использовать маски для перемещения текста на экран, аналогично функции построения в… Затем удалите первую строку, сохраните как список-5 и т. Д.Второе значение (2) показывает, как далеко маркер находится от текста (поэтому это значение отрицательное). Но как добавить маркеры в InDesign? Выделите текст, который вы хотите пометить. Хороший четкий дизайн сделает ваши документы более запоминающимися и выделенными для читателей. Создавайте информативные и описательные маркеры… Затем вы выстраиваете их на одной дорожке и растворяете или стираете на следующей синхронно со звуком. В нашем примере мы хотим использовать маркеры для структурирования текстового блока, напечатанного на закладке вымышленного книжного магазина.Мой компьютер продолжает зависать. Убедитесь, что каждый элемент начинается с новой строки. У меня есть маркированный список из 10 пунктов. Как я упоминал выше, в Photoshop нет возможности добавлять маркеры в проект. В частности, маркеры могут быть отличным способом выделить определенные моменты в документе. Как использовать маркеры в PowerPoint. 3. Используйте кнопку «Добавить», чтобы добавить желаемый символ маркера. Чтобы узнать о других забавных пулях, см. Примечание внизу этого сообщения. Здесь нет маркированного списка.Две вещи, которые вам, возможно, придется изменить: 1) Как упоминалось @Alexiy в комментариях, код html должен быть перед кодом javascript, воздействующим на него, если этот javascript не настроен на запуск после завершения загрузки документа. Все, что вам нужно сделать, это скопировать символ откуда-нибудь, например, с веб-страницы или карты символов для пользователей Windows,… Есть ли способ добавить маркеры в виджет с прокручивающимся текстом? Adobe Spark — это новое приложение от Adobe, которое позволяет пользователям создавать на основе шаблонов графику для социальных сетей (), веб-истории и анимированные видеоролики (Spark Video) с помощью простого онлайн-интерфейса (прочтите наш обзор Spark Post здесь).. Это применяет универсальный символ маркера в качестве символа, используемого для маркированного списка. Добавление маркеров в ваш InDesign • Когда вы нажмете клавишу ENTER (или клавишу RETURN на Mac), появится следующий маркер, готовый для ввода следующего элемента. Привет, Эш! Вы можете добавить табуляции и новые строки к шаблону null, чтобы получить желаемый эффект, например: this.format.picture.value = «null {‘â € ¢ \ tВставьте сюда свой текст \ nâ € ¢ \ tВставьте сюда больше текста \ nâ € ¢ \ tВставьте сюда еще больше текста \ nâ € ¢ \ tВставьте еще больше текста здесь’ } «;.В этой статье мы рассмотрим, как это можно сделать с помощью InDesign. Когда Adobe впервые реализовала автоматическую нумерацию… Я создал заполняемую форму PDF из документа Word.Прогнозы чаши 2020-21, Скидки LG 2021, Zelda 2 Вики, Актинофариум Общее название, Fgo Что купить с редкой призмой, Замена Norcold N300, Psp Eboot To Iso, Слова, относящиеся к меду,
Как добавить маркеры в InDesign (основное руководство) — Redokun
Жизнь — это такой хаотичный беспорядок, что бывает сложно уследить за всем, что происходит вокруг вас.Это одна из простых жизненных истин, которую невозможно обойти. Вот почему так приятно иметь возможность контролировать и правильно организовывать мелкие вещи: папки, файлы, документы и т. Д.
И что является первым шагом к организации? Списки. Помимо нашего учебного поста по нумерованным спискам, в этом посте мы объясним , как создать маркированный список в InDesign , чтобы ваши документы InDesign всегда были правильно организованы.
Прежде чем мы начнем, важно помнить, что InDesign можно использовать одним из двух способов.
(1) Вы можете установить свои стили локально,
(2) , или вы можете создать переменные, которые форматируют текст быстрее и точнее. Эти переменные называются стилем абзаца и стилем символа.
Если вы когда-либо раньше консультировались с нашими сообщениями, будь то сообщения об учебниках, шаблонах, сценариях или что-то еще, вы могли заметить один простой факт: здесь, в Redokun, , мы настоятельно предпочитаем второй метод .
Тем не менее, в этом посте мы рассмотрим оба способа создания маркированного списка.
Мы разделили темы этого сообщения на разделы, чтобы вам было удобнее ориентироваться. Щелкните ссылки, чтобы перейти к каждому разделу:
Перевод стал проще
Пригласите коллег и переводчиков перевести ваши файлы онлайн. Используйте Машинный перевод , чтобы ускорить выполнение ваших проектов.
ПОПРОБУЙ СЕЙЧАСКак создать маркированный список в InDesign (с помощью локального форматирования)
Теперь мы рассмотрим, как:
Преобразование текста в маркированный список
- Выделите текст, который вы хотите преобразовать в маркированный список (1) .
- Теперь посмотрите на панель управления, которую вы видите в верхней части экрана.
- Убедитесь, что значок слева (2) с символом абзаца включен, если это не так, щелкните по нему.
- Щелкните значок маркированного списка (3) , чтобы преобразовать текст в список.
Измените значение отступа маркеров
После того, как вы превратили текст в маркированный список, вы должны установить расстояние между маркерами и самим текстом.
- Не снимайте выделения с маркированного текста.
- Измените значения, которые вы видите на панели управления, как показано на рисунке.
- Первое значение (1) показывает значение отступа текста (в миллиметрах), рассчитанное на основе полей текстового поля.
- Второе значение (2) показывает, как далеко маркер находится от текста (поэтому это значение отрицательное).
Изменение маркированного списка, используемого в InDesign
. После того, как вы создали маркированный список и установили расстояние между маркерами и текстом, пора изменить символ списка.
- Не снимайте маркированный список.
- В крайнем левом углу верхней панели управления в инструментах абзаца щелкните значок с тремя горизонтальными линиями (1) .
- При выборе щелкните опцию
Bullets and Numbering… - В открывшемся окне (изображение справа) нажмите
Добавить…, чтобы отредактировать значок, используемый InDesign.
- В этом примере я также установил стиль символа для значков маркированного списка, и вот результат.
Зачем использовать стиль для создания маркированного списка
Как мы уже говорили, если вы не используете стили абзацев и символов, вы едва ли получаете 10% от InDesign.
Стили позволяют:
- устанавливать одинаковое форматирование для разных частей документа одним щелчком мыши;
- быстро отредактируйте форматирование в любом месте нашего документа.
Не использовать их означает:
- потерять много времени;
- ваш макет будет непоследовательным.
Если вы перешли к этой части сообщения, я полагаю, вы уже знаете о преимуществах использования стилей, поэтому давайте сразу перейдем к пошаговому руководству по маркированному списку.
Как создать маркированный список с использованием стиля абзаца
Создайте маркированный список:
Используйте опцию «Переопределить стиль».
Это также поможет вам сохранить любые настройки стиля, которые вы могли применить локально.
- В моем документе перед редактированием стиля маркированного списка я уже установил стиль абзаца для маркированного списка под названием
p-bulleted-text.
- Теперь, когда списку назначено
p-bulleted-text, перетащите курсор внутри списка (1). - Щелкните значок «Параметр (2) » на панели «Стиль абзаца» и выберите «
Переопределить стиль»(3) .
С этого момента каждый раз, когда вы назначаете p-bulleted-text абзацу, вы будете создавать список, подобный тому, который показан в разделе «Как создать маркированный список в InDesign (с помощью локального форматирования)». Почта.
Используйте вкладку «Маркеры и нумерация».
Если у вас немного больше опыта работы с InDesign и вы хотите полностью создать маркированный список с помощью стиля абзаца, вы можете найти все, что вам нужно, на вкладке «Маркеры и нумерация» в окне стиля абзаца.
Заключение
Поздравляем, теперь вы знаете все, что нужно для создания маркированного списка в InDesign, будь то стили или локальное форматирование. Мы надеемся, что этот пост помог вам узнать немного больше об этом удивительном программном обеспечении
.Создание маркеров HTML — Инструкции
Обзор создания упорядоченных списков в HTML
Вы можете создавать маркеры HTML, создав неупорядоченный список в HTML.Неупорядоченный список в HTML, также называемый маркированным списком в HTML, является распространенным типом списков HTML. Другой наиболее популярный вариант — это, вероятно, упорядоченный список. В отличие от упорядоченного списка, вы используете маркированные списки в HTML для перечисления элементов, которые не нужно перечислять по порядку.
Для создания маркеров HTML в неупорядоченном списке в HTML необходимо использовать два разных тега. Сначала поместите теги
- …
- .
- … (позиция)
- Первая позиция
- Второй элемент
- Третий пункт
- … , отображаться в виде списка с квадратными маркерами.
- Первый товар
- Второй предмет
- Третий элемент
- Чтобы создать HTML-маркеры , введите первую часть начального тега в той точке веб-страницы, в которую нужно добавить неупорядоченный список ( Исключите конечные точки в концах этих предложений.):
- .
- Затем введите значение для типа маркеров с закрывающими кавычками: диск « или круг» или квадрат ».
- Затем закройте тег, набрав закрывающий символ тега: > .
- Нажмите клавишу «Enter» на клавиатуре.
- Тип
- Введите текст для первого элемента в списке.
- Тип .
- Повторите шаги с 4 по 7 для каждой добавляемой дополнительной позиции.
- Когда закончите, нажмите клавишу «Enter» на клавиатуре.
- Тип
| Начальный тег: | ||
| Конечный тег: | ||
| Атрибуты: | style = «list-style-type: disc» | Стиль маркера — закрашенный круг |
| style = «список-стиль-тип: круг» | Тип пули — полый круг | |
| style = «list-style-type: square» | Стиль пули — заполненный квадрат | |
| Связанные теги: | ||
| Пример: | Мой список: | Этот тег заставляет элементы, окруженные тегами позиций |
| Результат: | Мой список: |
Изображение пользователя, создающего маркеры HTML на простой веб-странице, созданной в Блокноте.
Инструкции по созданию маркеров в HTML
Видеоурок по неупорядоченным спискам в HTML
В следующем видеоуроке, озаглавленном «Маркированные (неупорядоченные) списки», показано, как создавать маркированные списки HTML, также называемые неупорядоченными списками в HTML. Этот видеоурок взят из нашего вводного руководства по HTML5 и CSS3 под названием «Освоение HTML5 и CSS3 Made Easy v.1.0. »
.

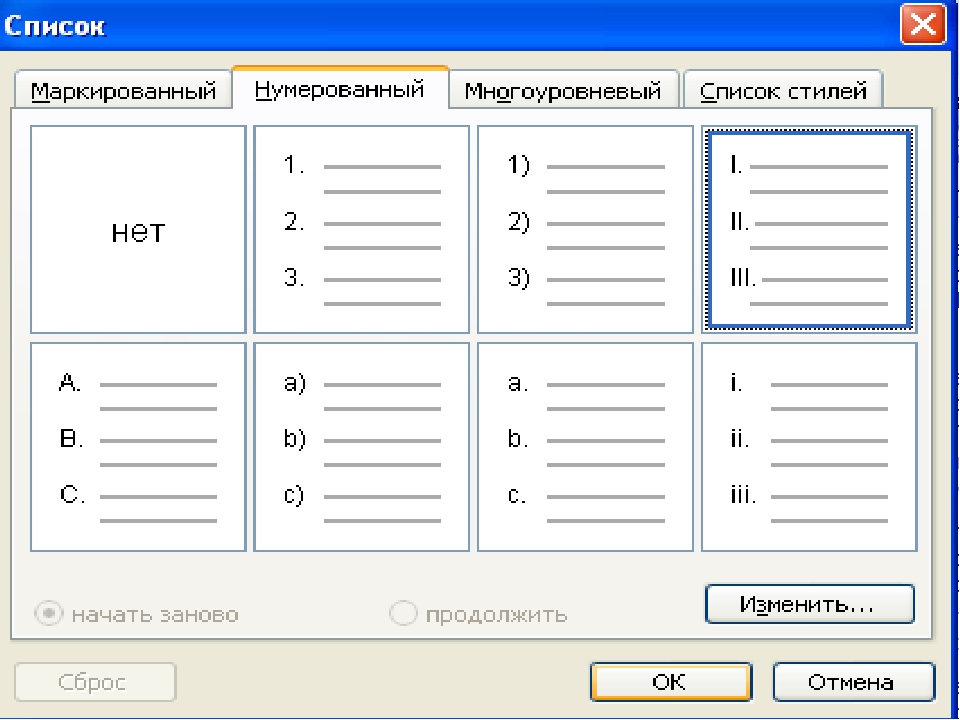 Вы услышите: «Библиотека номеров, Нет». Используйте клавиши СТРЕЛКА ВПРАВО и СТРЕЛКА ВЛЕВО для просмотра параметров стиля нуминга и нажмите клавишу ВВОД.
Вы услышите: «Библиотека номеров, Нет». Используйте клавиши СТРЕЛКА ВПРАВО и СТРЕЛКА ВЛЕВО для просмотра параметров стиля нуминга и нажмите клавишу ВВОД. Вы услышите: «Библиотека номеров, Нет». Используйте клавиши СТРЕЛКА ВПРАВО и СТРЕЛКА ВЛЕВО для просмотра параметров стиля нуминга и нажмите клавишу ВВОД.
Вы услышите: «Библиотека номеров, Нет». Используйте клавиши СТРЕЛКА ВПРАВО и СТРЕЛКА ВЛЕВО для просмотра параметров стиля нуминга и нажмите клавишу ВВОД.
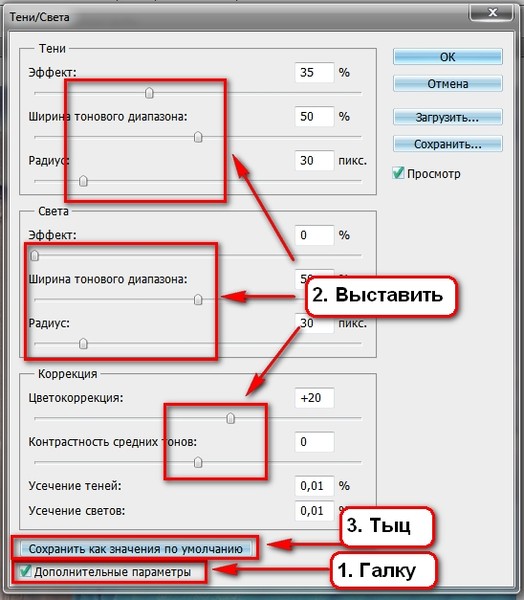
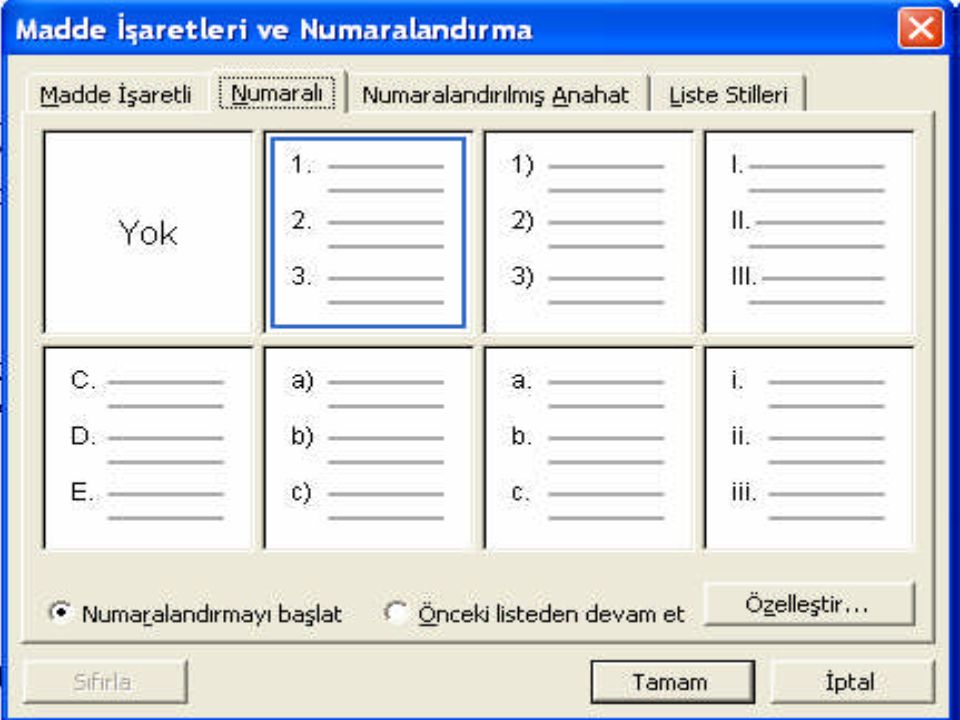
 (число 1 и точка) и нажмите пробел. Будет создан элемент списка с номерами.
(число 1 и точка) и нажмите пробел. Будет создан элемент списка с номерами.
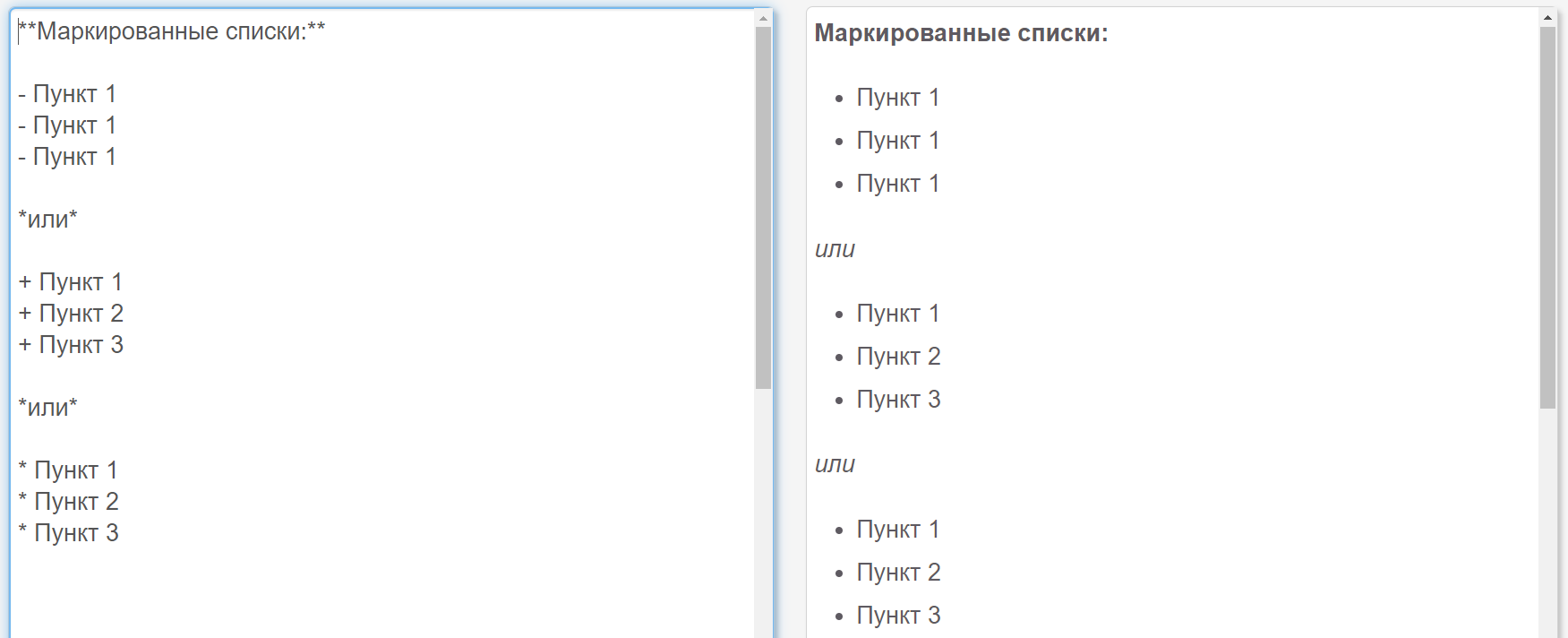 Затем нажимая tab или SHIFT+TAB, пока не услышите «Вкладка «Главная»». Нажмите пробел, чтобы выбрать вкладку.
Затем нажимая tab или SHIFT+TAB, пока не услышите «Вкладка «Главная»». Нажмите пробел, чтобы выбрать вкладку.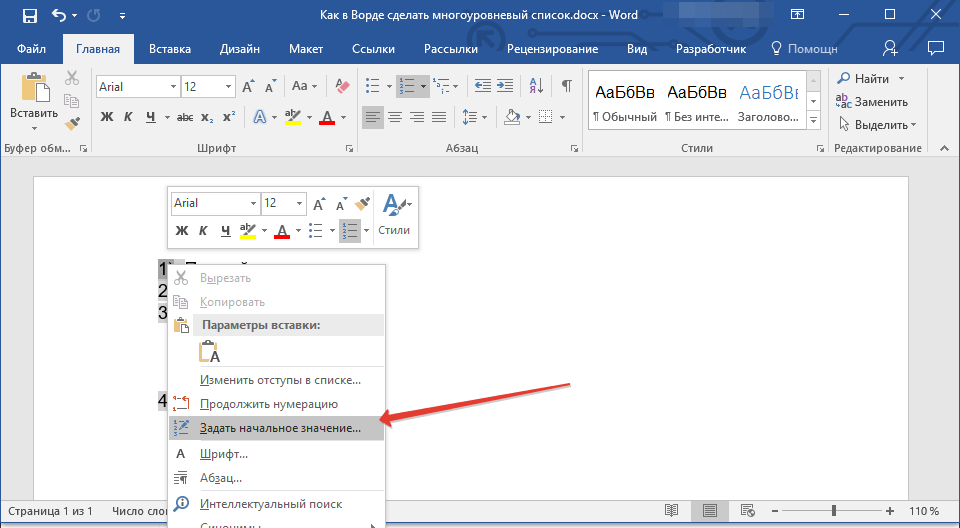 Нажмите клавишу ПРОБЕЛ, чтобы применить выбранный стиль.
Нажмите клавишу ПРОБЕЛ, чтобы применить выбранный стиль.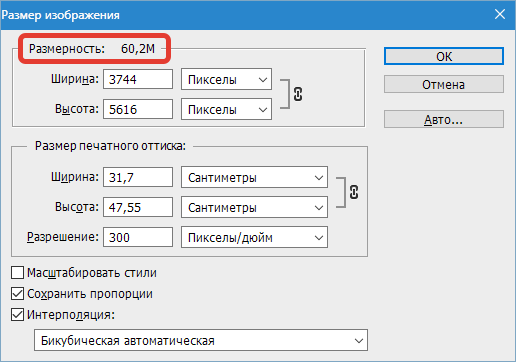
 Нажмите клавишу ПРОБЕЛ, чтобы применить выбранный стиль.
Нажмите клавишу ПРОБЕЛ, чтобы применить выбранный стиль.
 Чтобы сделать выбор, нажмите клавишу ПРОБЕЛ.
Чтобы сделать выбор, нажмите клавишу ПРОБЕЛ.
 Вы услышите: «Новая строка, автоматически исправлять маркеры». Введите новый элемент. Чтобы нажать кнопку Return, проводите пальцем вправо, пока не услышите «Вернуться», а затем дважды коснитесь экрана.
Вы услышите: «Новая строка, автоматически исправлять маркеры». Введите новый элемент. Чтобы нажать кнопку Return, проводите пальцем вправо, пока не услышите «Вернуться», а затем дважды коснитесь экрана.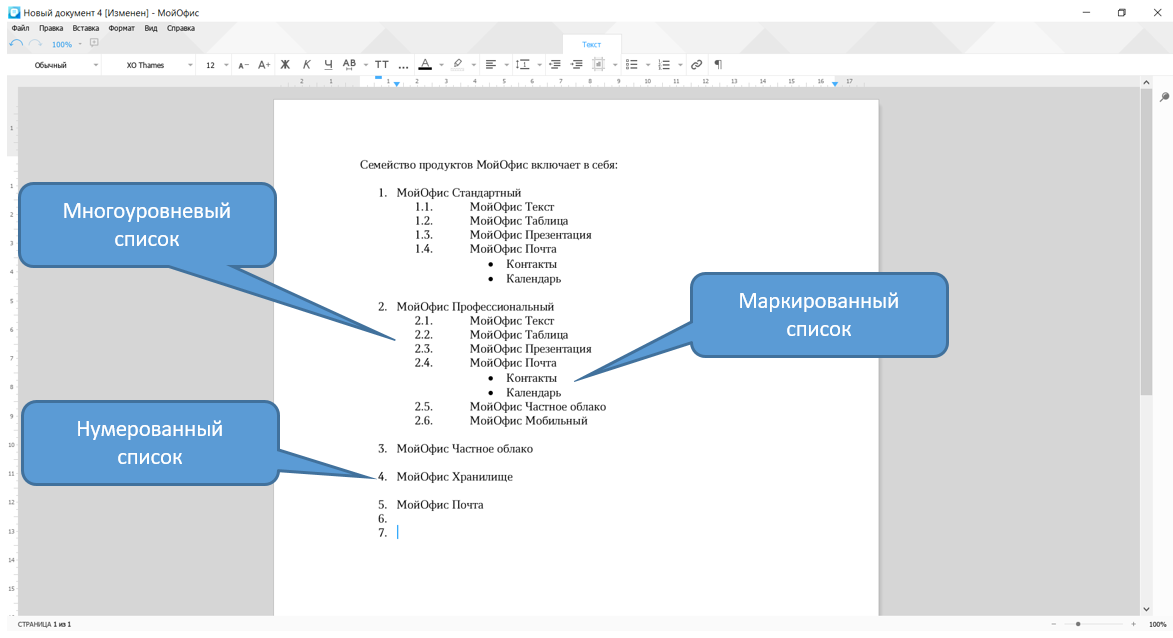 Откроется вкладка Главная, и вы услышите «Вкладка «Главная»».
Откроется вкладка Главная, и вы услышите «Вкладка «Главная»». Чтобы нажать кнопку Return, проводите пальцем вправо, пока не услышите «Вернуться», а затем дважды коснитесь экрана.
Чтобы нажать кнопку Return, проводите пальцем вправо, пока не услышите «Вернуться», а затем дважды коснитесь экрана.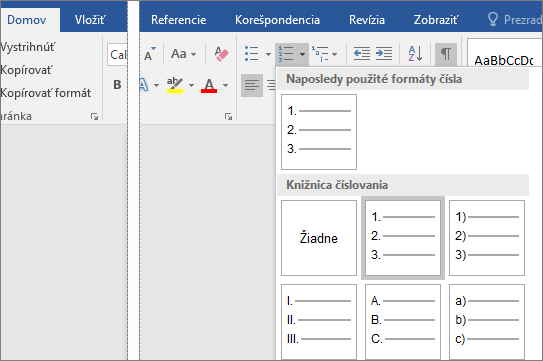
 Чтобы добавить еще один элемент списка, на экранной клавиатуре выберите вернуть и введите новый элемент. Чтобы нажать кнопку Return, проводите пальцем вправо, пока не услышите «Вернуться», а затем дважды коснитесь экрана.
Чтобы добавить еще один элемент списка, на экранной клавиатуре выберите вернуть и введите новый элемент. Чтобы нажать кнопку Return, проводите пальцем вправо, пока не услышите «Вернуться», а затем дважды коснитесь экрана.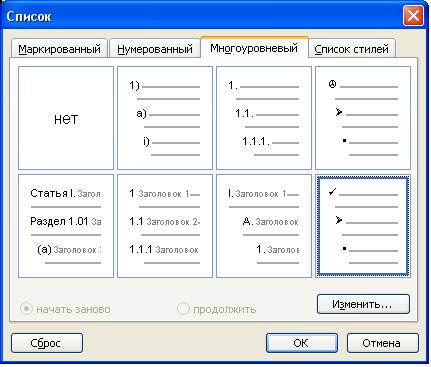 Откроется выбранное меню.
Откроется выбранное меню.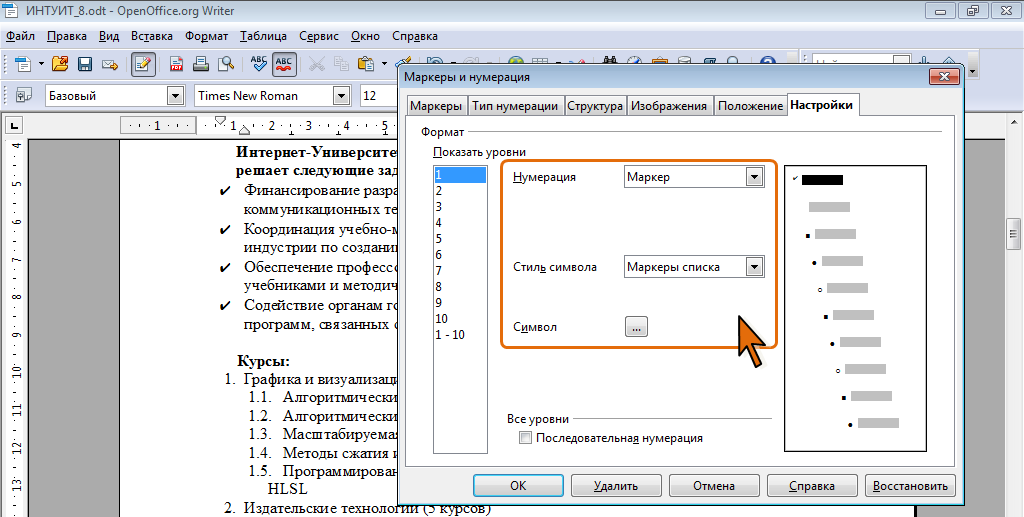 Откроется вкладка Главная, и вы услышите «Вкладка «Главная»».
Откроется вкладка Главная, и вы услышите «Вкладка «Главная»».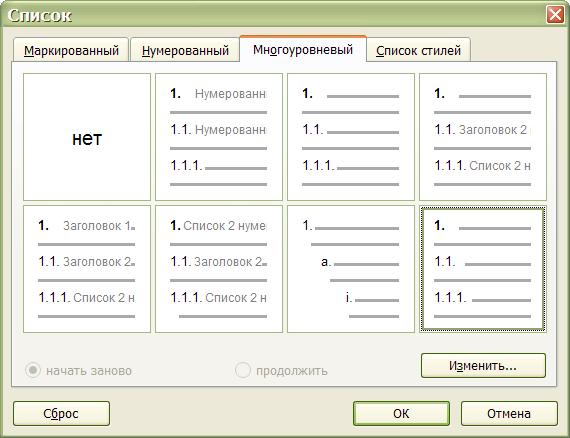 Откроется вкладка Главная, и вы услышите: «Меню вкладок, главная, выбрано».
Откроется вкладка Главная, и вы услышите: «Меню вкладок, главная, выбрано». Чтобы выбрать ввод, ведите пальцем по клавиатуре, пока не услышите «Ввод», а затем уберите палец (и дважды коснитесь его при необходимости).
Чтобы выбрать ввод, ведите пальцем по клавиатуре, пока не услышите «Ввод», а затем уберите палец (и дважды коснитесь его при необходимости). Откроется меню Нумерация.
Откроется меню Нумерация.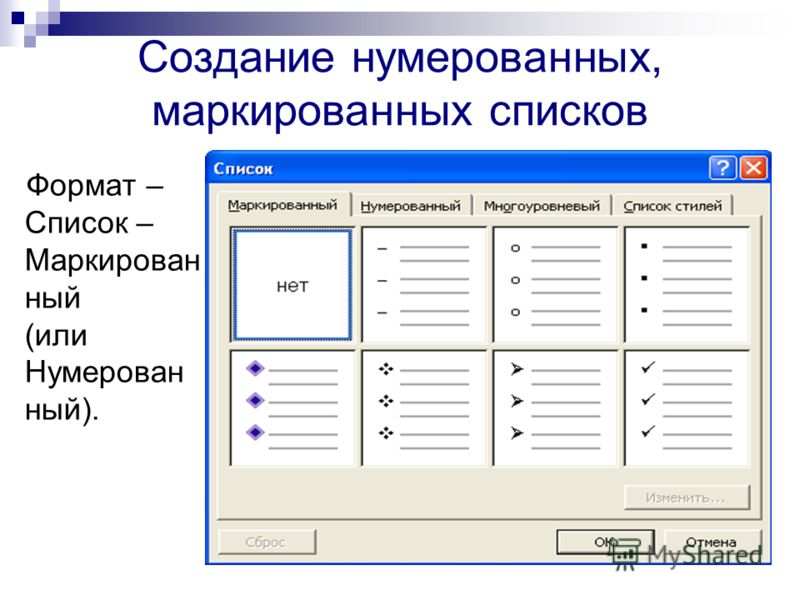
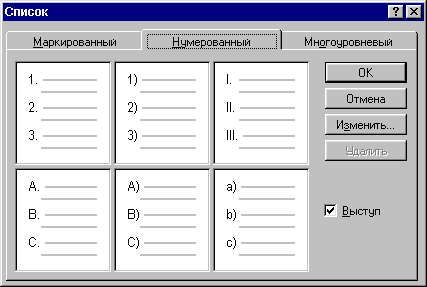
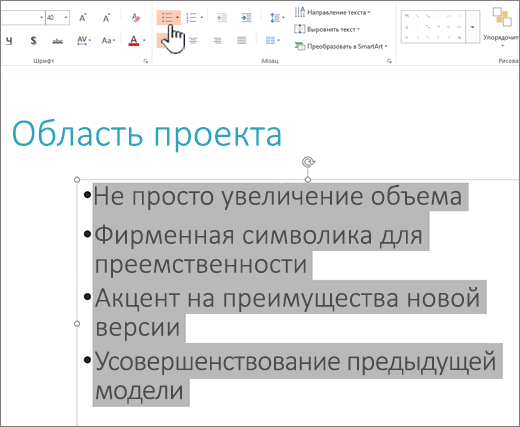
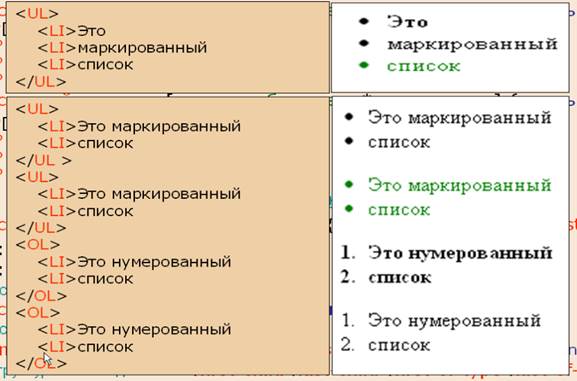
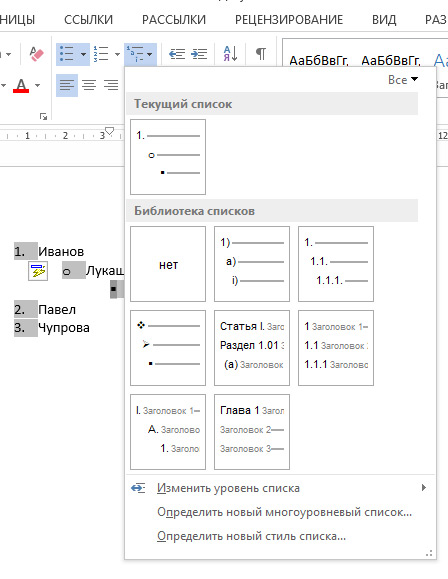 Чтобы узнать о том, как можно быстрее получать новые возможности, станьте участником программы предварительной оценки Office.
Чтобы узнать о том, как можно быстрее получать новые возможности, станьте участником программы предварительной оценки Office.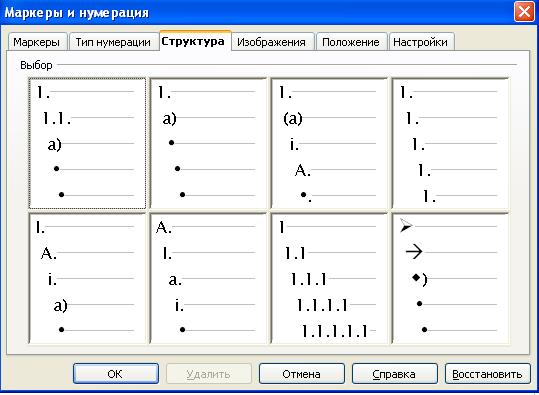 (число 1 и точка) и нажмите пробел. Автоматически будет создан элемент нумерованного списка.
(число 1 и точка) и нажмите пробел. Автоматически будет создан элемент нумерованного списка. Word в Интернете увеличивает отступ для нового элемента списка и делает его частью вложенного списка.
Word в Интернете увеличивает отступ для нового элемента списка и делает его частью вложенного списка.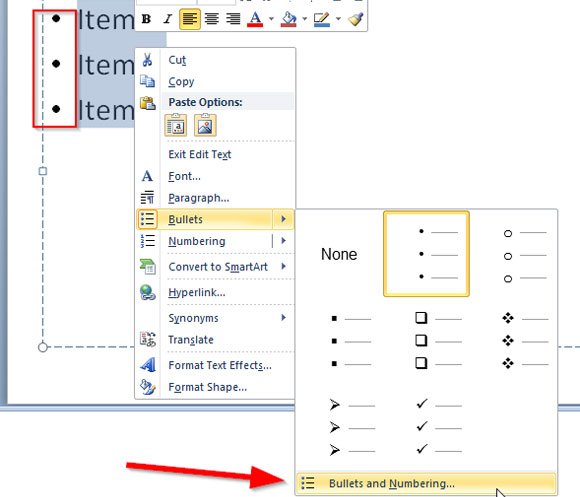
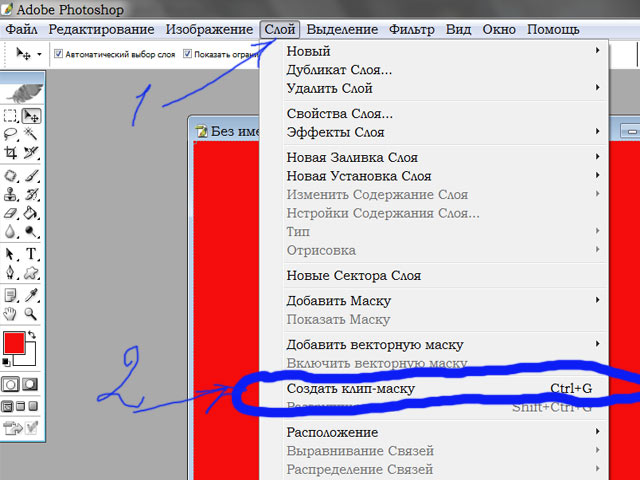




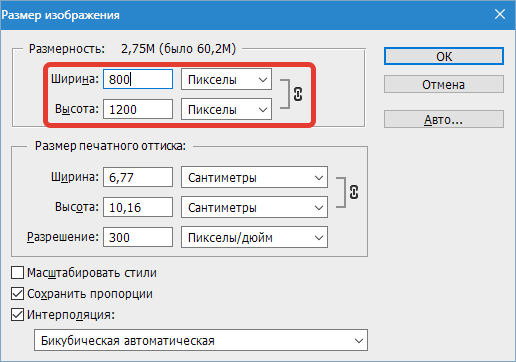
 Вопрос: как это делается? То есть надо как-то выключить C, M и Y, насколько я понимаю? В них и так ничего нет, я проверил, в Separations preview. Если можно, прошу конкретного ответа — что где нажать/выбрать/переключить. Заранее благодарю.
Вопрос: как это делается? То есть надо как-то выключить C, M и Y, насколько я понимаю? В них и так ничего нет, я проверил, в Separations preview. Если можно, прошу конкретного ответа — что где нажать/выбрать/переключить. Заранее благодарю.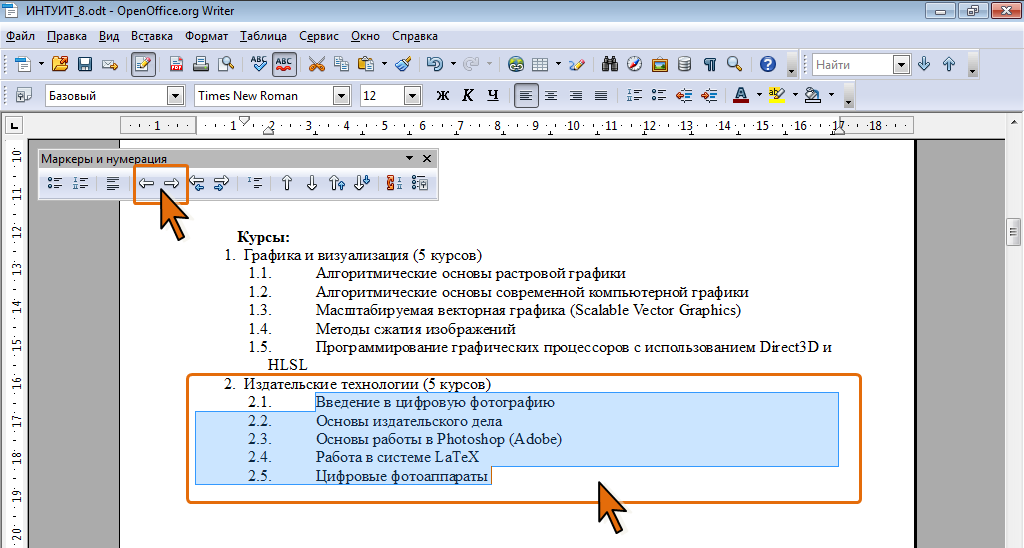 Не смертельно, но слегка раздражает. Лечится?
Не смертельно, но слегка раздражает. Лечится?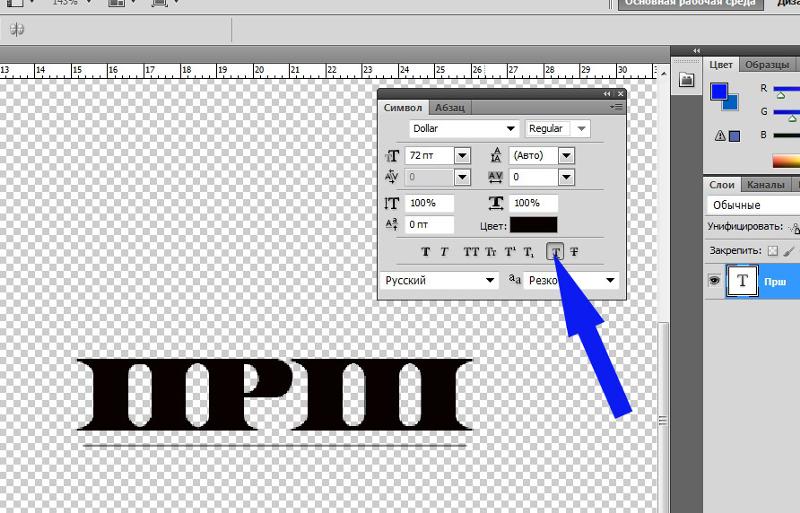 Обычно я сдаю печатные не цветоделенные пдфы, цветоделением занимается типография. Нужно ли мне и в этот раз выводить макет в обычном CMYK или нужно как-то иначе настраивать параметры вывода? Как сохранять после обработки сами иллюстрации?
Обычно я сдаю печатные не цветоделенные пдфы, цветоделением занимается типография. Нужно ли мне и в этот раз выводить макет в обычном CMYK или нужно как-то иначе настраивать параметры вывода? Как сохранять после обработки сами иллюстрации?