Превратите свою фотографию в картину маслом в Photoshop CS5
Картины маслом в Photoshop CS5
Вы когда-нибудь хотели научиться быстро создавать расписанные вручную произведения искусства? Если это так, возможно, вы играли с фильтрами Photoshop. Обычно они не приносят хороших результатов. Итак, вы либо научились рисовать в Photoshop, либо в другой программе, что далеко не быстро, либо вы сдались.
Судя:
Если у вас есть Photoshop CS5, вы снова можете подобрать навык, который на самом деле почти не требует навыков. И начните превращать свои портреты в красивые картины маслом за секунды. Лучше всего то, что вам не нужно платить никаких дополнительных денег, так как это БЕСПЛАТНОЕ расширение от Adobe Labs называется Pixel Bender. Эта халява на самом деле намного больше, чем просто картины маслом. Некоторые инструменты кажутся более полезными, чем другие. Фильтр FISHEYE выглядит многообещающе, и мне всегда нравились фильтры Kaleidoscope.
А теперь вернемся к этому руководству. Давай и СКАЧАТЬ расширение здесь!
После загрузки вы установите его используя эти инструкции. Убедитесь, что Photoshop закрыт, пока он не будет установлен. Затем вы откроете фотографию. Перейдите в раздел ФИЛЬТР — ПИКСЕЛЬНЫЙ БЕНДЕР — ГАЛЕРЕЯ ПИКСЕЛЬНЫХ БЕНДЕРОВ.
Затем вы перейдете к выбору МАСЛЯНАЯ КРАСКА. И начинаем играть с настройками. В идеале вы хотите смешать пиксели, чтобы они выглядели естественно и сглаженными. Манипулируйте, пока не получите желаемый эффект.
Вот мое стартовое изображение (любезно предоставлено Silvina B. Photography, LLC.)
Затем я использовал эти настройки, которые заняли 5-10 секунд:
И создал это:
Мне понравился гладкий, менее гладкий вид. Но вы можете поиграть. Вы также можете редактировать дальше в Photoshop, чего я не делал выше. Я не могу сказать, буду ли я использовать это в своем личном редактировании, но если вам нравятся «новые игрушки» и у вас есть Photoshop CS5, вы можете также получить этот бесплатный фильтр Adobe.
четыре способа превращения фотографии в картину. Обработка фотографии под картину Как в фотошопе сделать эффект масляной живописи
Превращаем фотопортрет в картину (Turn a Portrait Photo Into a Painting). Полезный урок для знакомства с новой кистью Photoshop CS5 — Mixer Brush. Урок скопирован с Demiart.ru, подготовлен и отредактирован мной.
А это примеры результатов урока, которые получились у разных пользователей:
Материалы для урока:
Шаг 1
Откройте фотографию с девушкой. Для начала нам нужно отделить ее от черного фона. Палочки, составляющие прическу девушки, отделять от фона не нужно, чтобы выделение было проще. Поскольку вся фотография достаточно темная, то для выделения девушки лучше использовать Перо (Pen Tool — P). На правом рисунке показано, что у вас должно получиться:
Шаг 2
На подобных изображениях использовать Перо очень удобно, поскольку края вырезаемого объекта достаточно плавные.
Обратите внимание, что для создания контура инструмент Перо вы должны использовать в режиме «Paths»:
Шаг 3
В данном случае вы можете выделить также руку и туловище девушки (как показано на рисунке в Шаге 1) и использовать их в вашей работе, но если вы хотите быстро создать с выделением девушки, то создайте контур только вокруг ее головы, как и предлагает сделать автор в этом уроке. Старайтесь использовать минимальное количество узловых точек для создания контура, но, тем не менее, контур должен достаточно точно очерчивать голову девушки.
Шаг 4
После того, как вы создали контур вокруг головы, замкните его, кликнув по первой точке контура (курсор изменит свой вид), и создайте из него выделение, кликнув правой кнопкой мыши по изображению с выбранным инструментом Перо (Pen Tool) > Make Selection (создать выделение). В появившемся окошке выберите радиус растушевки = 1 рх:
В появившемся окошке выберите радиус растушевки = 1 рх:
Шаг 5
Далее нам нужно преобразовать фоновый слой («Background») с портретом девушки в обычный слой — для этого кликните по нему дважды и в появившемся окне введите новое название слоя — «Portrait». После этого нам нужно преобразовать загруженное выделение в маску слоя, кликнув по иконке «Add Layer mask» в нижней части панели слоев:
….или по этой иконке на вкладке «Masks»:
Шаг 6
Если вы все сделали правильно, маска скроет черный фон, и вместо него бы увидите прозрачный фон. Далее нам нужно сделать портрет немного светлее. Для этого мы будем использовать корректирующий слой «Кривые» («Curves Adjustment layer»). Чтобы создать корректирующий слой, кликните по иконке «Add new adjustment layer» в нижней части панели слоев:
Настройки кривой следующие:
Шаг 7
Перейдите на корректирующий слой («Adjustment layer») и переведите его в режим обтравочной маски для слоя «Portrait», нажав Ctrl + Alt + G (в режиме обтравочной маски эффект корректирующего слоя «Curves» будет распространяться только на слой «Portrait»). Перейдите на слой «Portrait» и при помощи трансформации (Ctrl+T) растяните портрет девушки так, чтобы он занимал большую часть вашего холста.
Перейдите на слой «Portrait» и при помощи трансформации (Ctrl+T) растяните портрет девушки так, чтобы он занимал большую часть вашего холста.
Шаг 8
Теперь нам нужно создать новый слой (Ctrl+Shift+N) и расположить его в самом низу панели слоев. Залейте этот слой белым цветом, нажав клавишу D (сброс цветов), а затем — Ctrl + Пробел. Назовите этот слой «Background», мы будем использовать его как фон. Примените к полученному слою следующий стиль, кликнув по нему дважды на панели слоев:
Шаг 9
Далее создадим еще один новый слой (Ctrl+Shift+N), расположим его над всеми слоями на панели слоев и назовем его «Mixer Brush». На этом слое мы создадим основу для нашей картины. Сейчас нам понадобятся кисти из набора «Watercolor Splatter» (Брызги краски), ссылка на который дается в начале урока. После того, как вы скачаете файл с кистями, кликните по нему дважды, чтобы установить кисти в Photoshop.
Итак, для начала выберите инструмент Mixer Brush и установите для него следующие настройки:
- из набора «Watercolor Splatter» выберите кисть «Splatter 24px»
- размер кисти (brush size) = 121 рх
- отключите опцию «Load brush after each stroke»
- из выпадающего меню выберите тип кисти «Very Wet, heavy Mix»
- поставьте галочку у «Sample All Layers»
- откройте панельнастройки кисти (F5) и установите следующие настройки для меню «Texture»: загрузите текстуры « Artistic Surfaces» и выберите текстуру «Dark Coarse Weave», поставьте галочку у параметра Invert
- установите параметр Mode = Height, Scale = 79%, Depth = 11%
- если вы используете планшет, перейдите в меню «Shape Dynamics» и установите Size Control = Pen Pressure (если у вас нет планшета, то это делать не нужно)
- в меню «Brush Tip Shape» установите значение параметра Spacing на 5%
Шаг 10
После того, как вы настроили кисть, настройки этой кисти стоит сохранить. Для этого на панели настройки инструмента Mixer Brush кликните по иконке, показанной на рисунке ниже, и сохраните выбранную кисть в качестве набора (preset), назовите его «Painting over photos»
Для этого на панели настройки инструмента Mixer Brush кликните по иконке, показанной на рисунке ниже, и сохраните выбранную кисть в качестве набора (preset), назовите его «Painting over photos»
Шаг 11
Убедитесь, что вы находитесь на новом пустом слое «Mixer Brush». При помощи кисти, настроенной вышеуказанным способом, вы можете рисовать, используя информацию о цвете со всех слоев, т.е. вы сможете смешивать цвета не только со слоя «Portrait», но и со слоя «Background», создавая таким образом размытые края портрета, чтобы он выглядел более художественно. Старайтесь сохранить детализацию глаз, носа и рта, а остальные части портрета могут быть менее детализированными и четкими. Проявляйте креативность на этом шаге.
Шаг 12
На данном этапе слой «Portrait» можно отключить (для этого кликните по иконке глаза слева от иконки слоя на панели слоев), корректирующий слой «Curves» отключится автоматически вместе со слоем «Portrait», поскольку он находится в режиме обтравочной маски.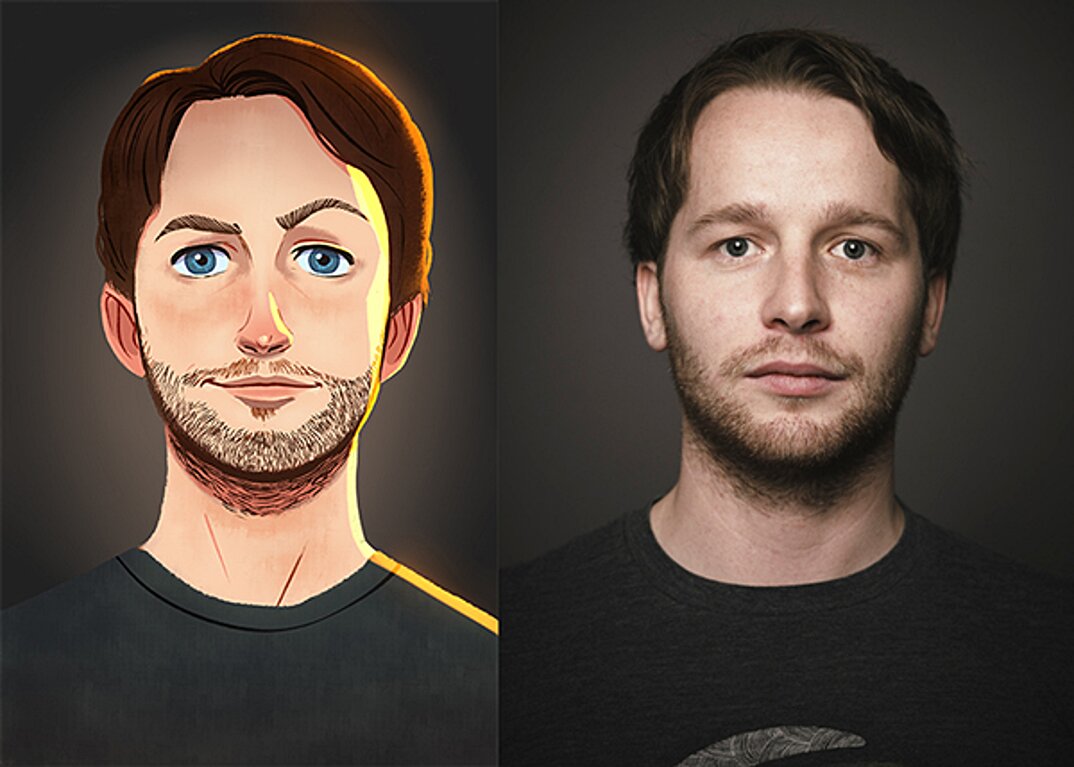
Шаг 13
Теперь нам нужно добавить текстуру холста (ссылка на которую дается в начале урока), чтобы наша работа была больше похожа на картину. Скачайте текстуру холста и перетащите ее в ваш документ. Назовите полученный слой с текстурой «Canvas Texture» и расположите его поверх всех слоев. Измените режим смешивания (blend mode) этого слоя на Overlay и создайте для него корректирующий слой «Hue/Saturation»
Настройки корректирующего слоя показаны на рисунке ниже. Не забудьте перевести слой «Hue/Saturation» в режим обтравочной маски для слоя с текстурой (Ctrl + Alt + G).
Шаг 14
Чтобы сделать изображение более контрастным, добавьте корректирующий слой «Уровни» («Levels» Adjustment Layer) и расположите его над всеми слоями. Установите следующие настройки:
Шаг 15
Пришло время оживить картину и сделать ее более динамичной при помощи кистей-брызг. Создайте новый слой (Ctrl+Shift+N), расположите его под слоем «Canvas Texture» и назовите его «Colors». Точных настроек кистей для этого шага нет — при различных настройках у вас получится довольно-таки интересный результат. Используйте различные кисти из набора «Watercolor Splatter», изменяйте значения параметра «Jitter», размер и угол поворота кистей. В данном случае автор много раз изменял цвет кисти, чтобы получить различные яркие оттенки фиолетового, желтого и голубого. На левом нижнем рисунке показан только слой «Colors», а на правом — как слой «Colors» смотрится с остальными слоями. На выполнение этого Шага у автора ушло примерно 20 минут, но это достаточно увлекательная часть урока.
Создайте новый слой (Ctrl+Shift+N), расположите его под слоем «Canvas Texture» и назовите его «Colors». Точных настроек кистей для этого шага нет — при различных настройках у вас получится довольно-таки интересный результат. Используйте различные кисти из набора «Watercolor Splatter», изменяйте значения параметра «Jitter», размер и угол поворота кистей. В данном случае автор много раз изменял цвет кисти, чтобы получить различные яркие оттенки фиолетового, желтого и голубого. На левом нижнем рисунке показан только слой «Colors», а на правом — как слой «Colors» смотрится с остальными слоями. На выполнение этого Шага у автора ушло примерно 20 минут, но это достаточно увлекательная часть урока.
Шаг 16
Теперь нужно каким-то образом обозначить шею. Сделаем это при помощи интересного метода — осветлим фон, вместо того, чтобы прорисовывать контуры шеи. Эта техника очень похожа на использование губки или ткани для размазывания и осветления частей, если вы рисуете настоящую картину.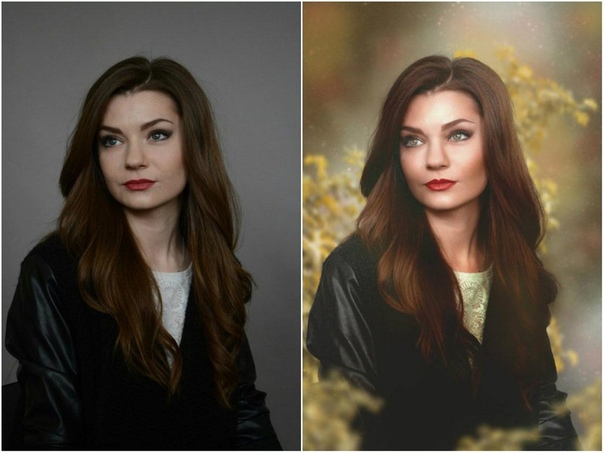 В Photoshop это делается очень просто — создайте новый слой (Ctrl+Shift+N), расположите его между слоями «Colors» и «Canvas Texture» и назовите его «Brighten neck». Залейте этот слой 50%-ным серым цветом (для этого выберите Edit > Fill > 50% gray), измените режим смешивания (blend mode) этого слоя на Overlay и установите значение Непрозрачности (Opacity) = 60%.
В Photoshop это делается очень просто — создайте новый слой (Ctrl+Shift+N), расположите его между слоями «Colors» и «Canvas Texture» и назовите его «Brighten neck». Залейте этот слой 50%-ным серым цветом (для этого выберите Edit > Fill > 50% gray), измените режим смешивания (blend mode) этого слоя на Overlay и установите значение Непрозрачности (Opacity) = 60%.
После этого, возьмите инструмент Кисть — Brush Tool (B) белого цвета с мягкими краями, непрозрачность кисти (Opacity) = 20%:
Находясь на слое «Brighten neck» при помощи выбранной кисти пройдитесь по предполагаемой области шеи и, возможно, по другим областям, которые, на ваше усмотрение, нужно осветлить, чтобы картина лучше смотрелась. При помощи этой кисти вы также можете затемнять области, если смените цвет кисти на черный.
Шаг 17
Далее нам нужно детализировать лицо. Автор решил подчеркнуть глаза, поэтому он создал два новых слоя. Один из слоев он использовал, чтобы прорисовать тени на лице (на рисунке они отмечены красными стрелками), на панели слоев этот слой называется «Shadows». А второй слой потребовался для добавления белых точек на лице, которые являются частью макияжа девушки. Режим смешивания этого слоя — Overlay (на панели слоев это слой «Paint»)
А второй слой потребовался для добавления белых точек на лице, которые являются частью макияжа девушки. Режим смешивания этого слоя — Overlay (на панели слоев это слой «Paint»)
Шаг 18
Нам потребуется еще один слой для прорисовки деталей всего портрета. Для этого вам потребуется простая круглая кисть небольшого диаметра с жесткими краями. Вы можете поместить этот слой под слоем «Canvas texture» и назвать его «Ink» (Чернила), поскольку эта техника прорисовки деталей будет похожа на рисование чернилами по краске. Вот как выглядит вблизи прорисовка деталей этим способом:
Шаг 19
Итак, пришло время подумать над тем, как закончить вашу работу, добавить или прорисовать детали, возможно, добавить рамку. Включите воображение! Надеюсь, этот урок вдохновил вас на создание шедевров. На рисунке ниже показано, как должны располагаться все слои:
Финальный результат!
Если вы нашли ошибку, пожалуйста, выделите фрагмент текста и нажмите Ctrl+Enter .
Создать из фотографии настоящий рисунок вовсе не сложно. Для этого понадобится подходящая фотография, Photoshop и немного навыков работы в этом графическом редакторе.
Есть много плагинов, которые имитируют мазки кистью, делая снимки похожими на картины, но вся автоматизация выглядит не вполне естественно. Для достижения наилучшего результата все мазки придётся сделать самостоятельно. Не переживайте. Учиться рисовать портреты не придётся. Он уже нарисован вашей камерой.
Работа займёт какое-то время. Она очень кропотливая. Обычную кисть использовать нельзя. Нужна кисточка, похожая по форме на ту, что используется художниками. Ведь настоящая кисть имеет не круглую форму. Каждый волосок кисти оставляет свой уникальный след. Это нам и надо. Рисовать мы будем не кистью, а пальцем. Но не вашим, а Фотошоповским. На панели инструментов есть одноимённый «Палец». Выбрать кисть вы можете самостоятельно. В наборе Photoshop есть подходящие. На снимке ниже вы можете увидеть, как выглядит кисть, используемая в примере.![]()
Чтобы открыть настройки кисти нужно нажать клавишу F5. Интервал прорисовки необходимо уменьшить до 1%. Это сделает мазки более плавными, но потребует больше вычислительной мощности вашего компьютера. Найти настройку интервала можно в панели «Форма отпечатка кисти».
Далее меняем интенсивность кисти на 70%. Можете использовать свои значения. Перед началом работы дублируем слой. Так можно легко вернуться к предыдущим шагам. Если у вас есть графический планшет, вы можете использовать его. Это облегчит и упростит работу.
Для создания мазков нужно растягивать пиксели. Можно делать смелые размашистые движения. Это определит ваш стиль рисования. Двигайтесь кистью вдоль линий и контуров. Перемещайтесь сначала по краям лица. Двигайтесь вокруг губ, обойдите уши, не забывайте про одежду. Обработка похожа на настоящее рисование. Только все цвета уже находятся в нужном месте на холсте. Если у вас получился неаккуратный мазок, вы всегда можете отменить последнее действие.
Меняйте размер кисти в зависимости от размера обрабатываемых элементов. Прорабатывая глаза, нос и губы уменьшите кисть. Рисуя по фону можно смело увеличить кисть, но не делайте её слишком большой. Художники редко используют малярные кисти в своей работе.
Изначально на вашем снимке цвета будут тусклые и не сильно выразительные. Они будут слишком естественными. Просто сделайте копию слоя и переведите её в режим наложения «Перекрытие» (Overlay). Дополнительно поработайте со светом и тенью. Как это делать вы можете найти в уроках по Dodge and burn. Постарайтесь подчеркнуть объём и форму.
Детализацию мазков можно выразить повышением резкости. Также можно использовать бесплатный плагин HDR Efex Pro 2 от Google Nik Collection. Данный плагин сделает фотографию более красочной. Вместо HDR Efex Pro 2 можно использовать стандартный плагин «Тени/Основные». Его можно найти во вкладке Изображения — Коррекции.
В завершении добавляем текстуру холста.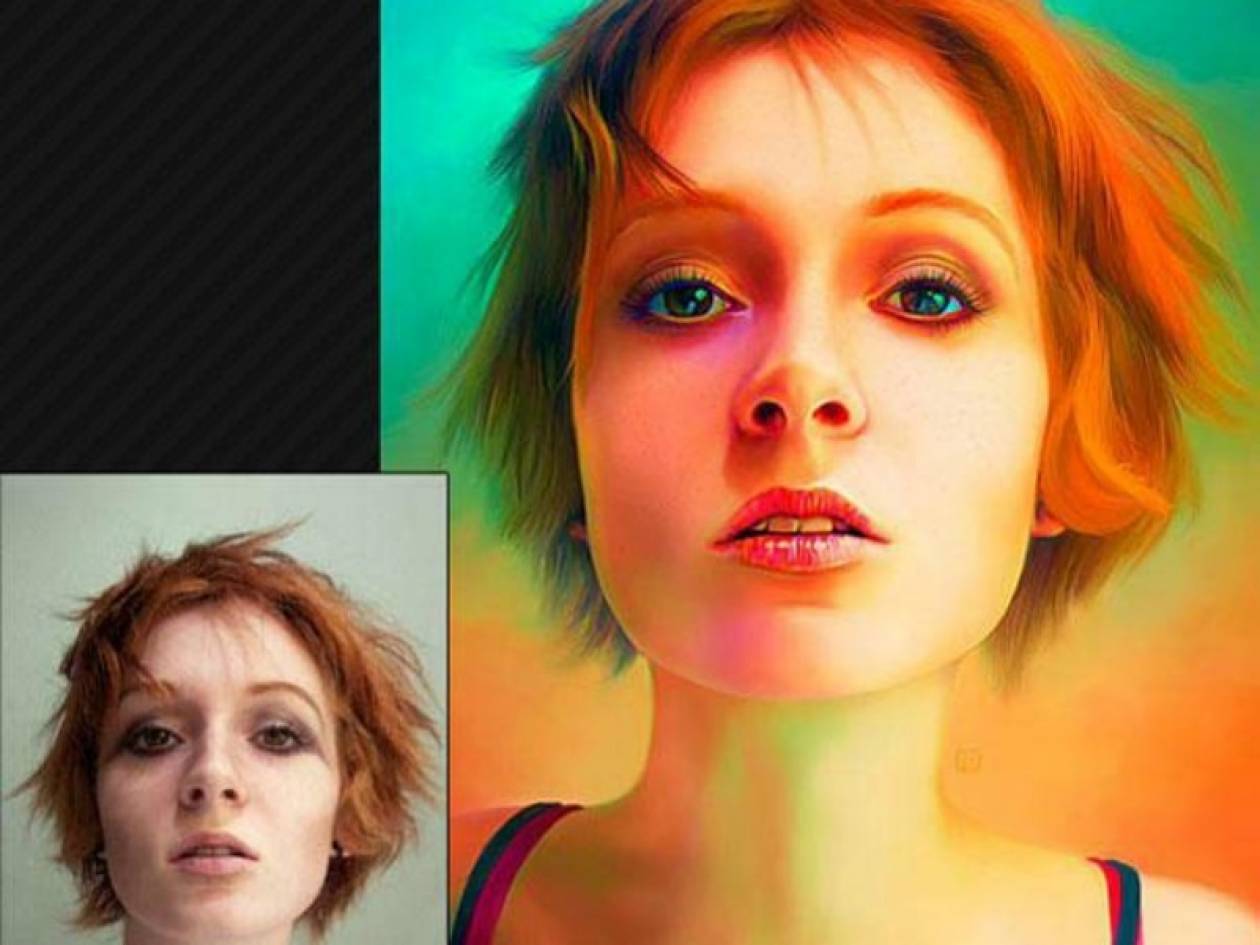 Её не сложно найти в интернете. Помещаем текстуру как самый верхний слой и изменяем режим наложения на «Умножение» (Multiply). Также можно поэкспериментировать с режимами «Перекрытие» (Overlay) и «Мягкий свет» (Soft Light). Не забывайте изменять непрозрачность слоя. Так можно добиться самого естественного результата.
Её не сложно найти в интернете. Помещаем текстуру как самый верхний слой и изменяем режим наложения на «Умножение» (Multiply). Также можно поэкспериментировать с режимами «Перекрытие» (Overlay) и «Мягкий свет» (Soft Light). Не забывайте изменять непрозрачность слоя. Так можно добиться самого естественного результата.
На основе материалов с сайта:
Сегодня мы расскажем о художественных фильтрах в фотошопе. С помощью этих фильтров возможна стилизация под живопись (масло, пастель, карандаш), имитация поверхностей и структур. При помощью этих фильтров вы сможете создать из своих фотографий произведения искусства.
Фильтр — инструмент для изменения изображения. Это может быть размытие, усиление резкости, стилизация, усиление рельефа, изменение цветовой гаммы и многое другое.
Все фильтры вы можете найти во вкладке “Фильтр”, которая находится сверху. При нажатии на данную вкладку перед нами появляется меню.
Watercolor (Акварель)
.
Эффект рисунка, выполненного акварелью.
Имитирует рисунок акварельными красками. Но не очень хорошо. Применив пару трюков можно добиться замечательных результатов. Сделайте две копии фотографии с помощью Ctrl + J, затем выберите фильтр “Акварель”.
Видим настройки
- Brush Size (Размер кисти).
- Brush Detail (Детали кисти). Определяет, насколько точно будут сохранены деталей.
- Texture (Текстура). Определяет выраженность текстуры бумаги.
Регулируем настройки по вкусу. Слева мы видим текстуру, справа — результат.
Marine watercolor / luceluceluce
Меняем режим наложения первого слоя на Screen (Осветление или Экран) , а второй на Multiply (Умножение) . В оба слоя добавьте маски. Держите нажатой клавишу Alt, чтобы создать черную маску. С помощью кисти белого цвета и акварельной кисти, варианты которой вы найдете в интернете, рисуйте по маскам. Таким образом, вы будете имитировать типичные цветовые переходы. Фотошоп провел предварительную работу и подготовил эскиз.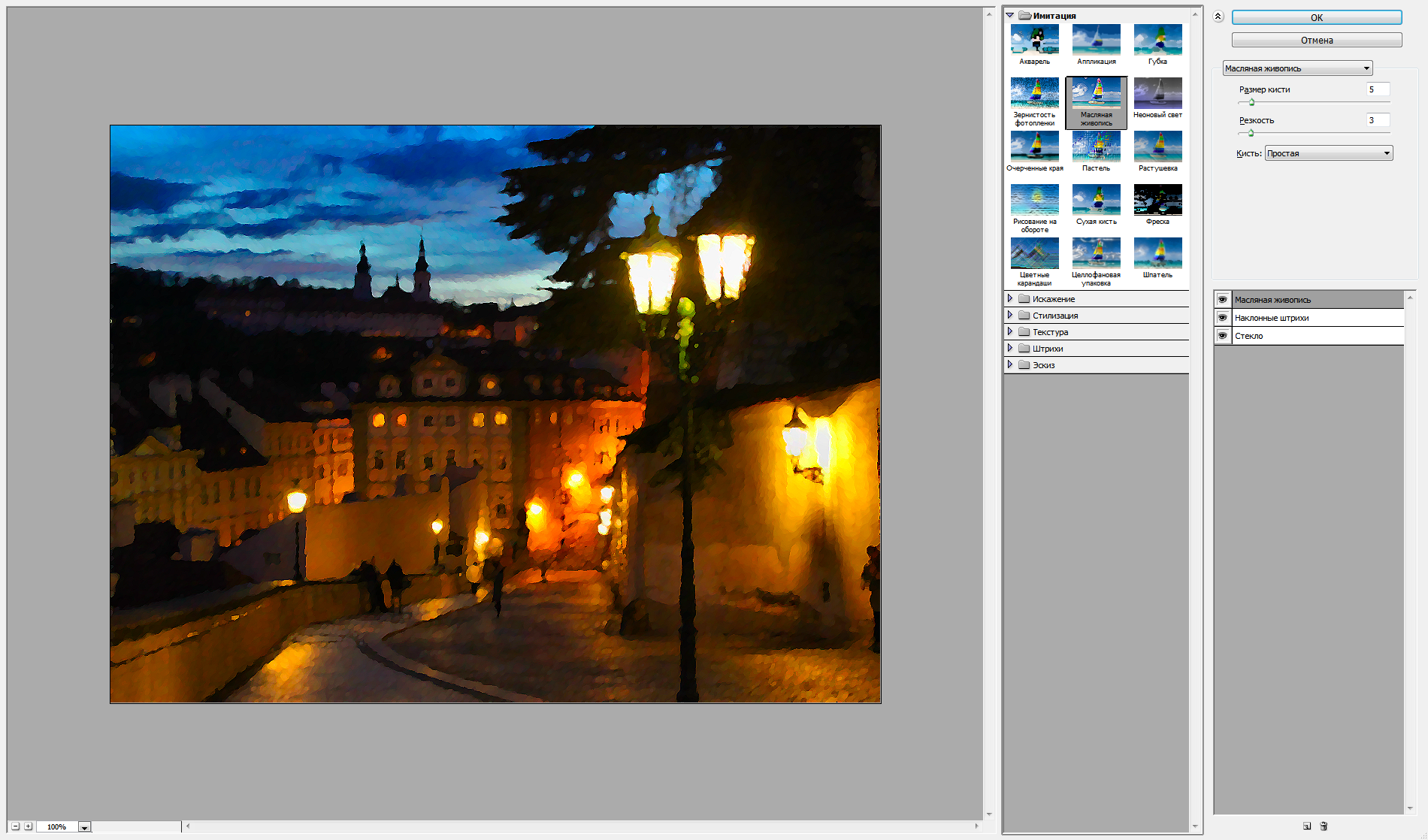 С помощью кистей и текстуры вы можете получить нужный эффект.
С помощью кистей и текстуры вы можете получить нужный эффект.
Colored Pencil (Цветной карандаш) . Имитирует рисунок цветным карандашом.
Фильтр “Цветной карандаш” использует текущий цвет фона, как цвет бумаги, на которой будет создаваться рисунок. То есть еще до применения фильтра нужно принять небольшое решение. Цвета снимка превратятся в цвета карандашей. Между карандашными штрихами будет виден цвет бумаги.
- Pencil Width (Толщина карандаша). Регулирует толщину штрихов.
- Stroke Width (Нажим штриха). Имитирует сильное или слабое нажатие на карандаш.
- Paper Brightness (Яркость бумаги).
Так как мелкие детали редко хорошо прорабатываются, лучше работать с большими фотографиями. С помощью одноразового применения фильтра сложно получить хороший результат. Поэтому я рекомендую сделать несколько копий изображения, применить на разных копиях разные настройки и с помощью масок слоев прорисовать те участки, которые лучше всего подходят к данной части фотографии. Текстура бумаги способствует тому, что изображение выглядит более реалистично. В данном случае текстура находится в слое над всеми остальными слоями и я использовал режим наложения слоя Multiply (Умножение) с небольшой прозрачностью.
Поэтому я рекомендую сделать несколько копий изображения, применить на разных копиях разные настройки и с помощью масок слоев прорисовать те участки, которые лучше всего подходят к данной части фотографии. Текстура бумаги способствует тому, что изображение выглядит более реалистично. В данном случае текстура находится в слое над всеми остальными слоями и я использовал режим наложения слоя Multiply (Умножение) с небольшой прозрачностью.
sexy woman / stryjek
Smudge Stick (Растушевка) . Эффект плавного, мягкого изображения.
Фильтр смягчает изображение путем добавления диагональных мазков, причем светлые области становятся ярче и теряют детализацию. В этом фильтре используются цвета снимка для имитации растушевки. При этом можно задавать длину штриха, что естественно влияет на детали и резкость/размытие. Можно менять яркость разных зон снимка и интенсивность яркости.
- Highlight Area (Зона яркости).
- Intensity (Интенсивность).

Поскольку содержание снимка при этом не меняется, возможно создать “фото-реалистическую” картину. Для этого сделайте две копии оригинала и перейдите в фильтр. На нижнем слое установите длину штриха, зону яркости и интенсивность на 0 . На верхнем слое — длину штриха — 10 , зону яркости — 10 и интенсивность — 3 . Режим смешивания этого слоя измените на Overlay (Наложение) и установите прозрачность 50%.
Так вы добьетесь, что штрихи будут не слишком равномерными. Конечно здесь важно правильно выбрать мотив. Фантастические коллажи здесь подходят больше, чем, например, портрет.
The Temple / Zuboff
Cutout (Аппликация) . Превращает фото в аппликацию из цветной бумаги.
Фильтр соединяет аналогичные цвета и имитирует аппликацию из склеенных кусочков бумаги. Число уровней определяет количество цветов в коллаже. Упрощение края — как точно и ровно были вырезаны кусочки бумаги. Точность края реагирует только тогда, когда уровень абстракции не установлен на 0. Чем ниже значение шкалы Edge Simplicity (Упрощение края) и больше значение шкалы Edge Fidelity (Точность края) , тем меньше искажения. Яркость изображения не меняется
Чем ниже значение шкалы Edge Simplicity (Упрощение края) и больше значение шкалы Edge Fidelity (Точность края) , тем меньше искажения. Яркость изображения не меняется
- No of Levels (Число уровней) определяет число цветовых уровней
- Edge Simplicity (Упрощение края).
- Edge Fidelity (Точность края).
То есть с помощью этого фильтра можно добиться эффекта иллюстрации. Для определения содержания изображения достаточно даже простого контура. Здесь тоже очень важно выбрать правильное изображение. Здесь тоже имеет смысл использовать разные режимы смешивания слоев, например, Overlay (Наложение).
Green forest with fog / andreiuc88
Fresco (Фреска) . Фресковая живопись:
Этот фильтр имитирует нанесение краски на еще свежую штукатурку, по крайней мере в теории. Выбор мотива очень важен и здесь.
- Brush Size (Размер кисти).
- Texture (Текстура). Настраивает резкость краев.

Для того, чтобы снимок стал похож на фреску, я применил фильтр с настройками размер кисти — 1, детали кисти — 10, текстура — 1 , наложил текстуру с видом штукатурки и с помощью Изображение — Коррекция — Цветовой тон/Насыщенность уменьшил насыщенность снимка. Затем я изменил режим наложения слоев на Multiply (Умножение) .
Saint Mary Magdalene / zatletic
Dry Brush (Сухая кисть) . Имитация рисунка сухой кистью.
В результате применения этого фильтра получается рисунок, очень напоминающий технику сухой кисти (рисование большим количеством краски при малом количестве воды).
- Brush Size (Размер кисти).
- Brush Detail (Детали кисти). Определяет, сколько деталей нужно сохранить.
- Texture (Текстура). Настраивает выраженность текстуры бумаги.
Здесь можно применить фильтр с настройками размер кисти — 1, детали кисти — 10, текстура — 2 . Снимок уже становится похож на картину. Сделайте копию слоя и примените фильтр еще раз с настройками размер кисти — 10, детали кисти — 10, текстура — 1 и измените прозрачность слоя на 50%. Текстура бумаги может улучшить эффект.
Сделайте копию слоя и примените фильтр еще раз с настройками размер кисти — 10, детали кисти — 10, текстура — 1 и измените прозрачность слоя на 50%. Текстура бумаги может улучшить эффект.
Mediterrane Impression / pk200258
Rough Pastels (Пастель) . Эффект рисунка пастелью.
Использование этого фильтра дает эффект рисунка пастелью. В верхней части диалогового окна задается длина штриха и степень деталировки. В нижней части определяются свойства материала, на который нанесен рисунок, размер текстуры, рельефность и направление света.
- Stroke Length (Длина штриха).
- Stroke Detail (Детализация штриха). Определяет, насколько сильно выраженными будут штрихи.
- Texture (Текстура). Позволяет выбрать текстуру: кирпич (brick), burlap (мешковина), canvas (холст), sandstone (песчанник).
- Scaling (Масштаб).
- Relief (Рельеф).
Настройки зависят от мотива. После настроек фильтра стоит на некоторых частях снимка с помощью маски удалить (или частично удалить) действие фильтра.
После настроек фильтра стоит на некоторых частях снимка с помощью маски удалить (или частично удалить) действие фильтра.
meditation / pepe
Film Grain (Зернистость фотоплёнки) . Накладывает на снимок зерно, имитирующее съемку на плёночную камеру:
На контрастных снимках дает достаточно интересный эффект. Шкала Grain (Зерно) управляет размером зерна, Highlight Area (Освещение) — процентом осветленных участков, a Intensity (Интенсивность) — экспозицией (освещенностью).
- Grain (Зерно). Количество зерна на изображении.
- Highlight Area (Зона яркости). Увеличивает яркость конечного изображения.
- Intensity (Интенсивность). Регулирует яркость и задаёт интенсивность ярких зон.
Сделайте две копии снимка и примените на верхний слой фильтр с настройками зерно — 8, зона яркости — 14, интенсивность — 2 . Измените режим наложения верхнего слоя на Multiply (Умножение) , а слоя под ним на Screen
(Осветление) . Так вы получите контрастный снимок с зерном.
Так вы получите контрастный снимок с зерном.
Fine art image / konradbak
Plastic Wrap (Полиэтиленовая обёртка) . Создаёт впечатление, что снимок положили внутрь полиэтиленового пакета или плёнки.
- Highlight strength (Сила бликов). Определяет насколько сильными будут полиэтиленовые блики.
- Detail (Детали). Уровень детализации контура.
- Smoothness (Сглаживание). Плавность бликов.
Fashion Couple Dramatic / Gabi Moisa
Underpainting (Рисование под поверхностью) . Создаёт эффект рисунка под разными поверхностями.
- Stroke Length (Длина штриха).
- Texture Coverage (Покрытие текстурой)
- Texture (Текстура).
- Scaling (Масштаб).
- Relief (Рельеф).
- Light (Свет). Позволяет выбрать, с какой стороны будет освещён рельеф.
В данном случае я взял текстуру холста масштабом 50% и высоту рельефа — 5 . Свет — снизу справа, длина штриха 0 , чтобы получить контур. Вот результат:
Вот результат:
Grand Cru Rotwein / Wilm Ihlenfeld
Palette knife (Шпатель) . Имитация изображения, нанесённого инструментом типа широкого ножа.
Позволяет имитировать технику масляной живописи, выполняемой специальным инструментом типа широкого ножа (шпателем или мастихином). Изображение приобретает подчеркнуто грубые формы.
- Stroke Size (Размер обводки). Регулирует размер обводки по краям контура.
- Stroke Detail (Детализация обводки).
- Softness (Мягкость). Сглаживает снимок.
К сожалению фильтр влияет только на небольшие области цвета. Цветовые переходы не затрагиваются. Это можно исправить, подобрав подходящую текстуру и наложив ее с режимом наложения Multiply (Умножение) . Затем соедините слои (оригинал и текстуру) и сделайте две копии. На верхний слой наложите фильтр с настройками размер обводки — 50, детализация обводки — 3, мягкость — 0 . Поставьте прозрачность слоя на 80% и измените режим наложения верхнего слоя на Screen (Осветление) .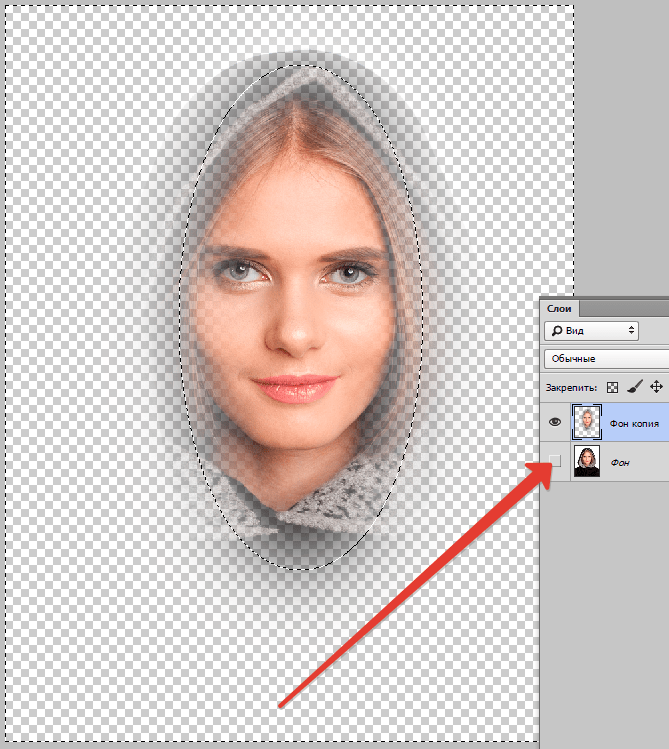
dutch mills 3 / dzain
Neon Glow (Неоновое свечение) . Создаёт неоновое свечение по контурам объекта на снимке.
Превращает изображение в монохромный негатив и добавляет светлую обводку, «свечение», по контуру объектов.
- Glow Size (Размер свечения)
- Glow Brightness (Яркость свечения)
Feuerwehrschlauch / 77SimonGruber
Paint Daubs (Мазня краской) . Создаёт вид картины, выполненной маслом.
Придает снимку вид картины, выполненной маслом.
- Brush Size (Размер кисти). Уже знакомый нам параметр.
- Sharpness (Резкость).
Здесь применен фильтр с настройками размер кисти — 25 и резкость — 20 . Тип кисти — широкая и средней жесткости. Сверху наложена текстура с режимом наложения Multiply (Умножение) и прозрачность 25%. Затем была сделана копия слоя и выбран режим наложения Softlight
Сверху наложена текстура с режимом наложения Multiply (Умножение) и прозрачность 25%. Затем была сделана копия слоя и выбран режим наложения Softlight
(Мягкий свет) и прозрачность 50%
rotes Italien / Grischa Georgiew
Sponge (Губка) . Эффект изображения, нанесённого губкой.
- Brush Size (Размер кисти).
- Definition (Чёткость изображения).
- Smoothness (Сглаживание).
Lüneburger Heide / Thorsten Schier
Poster Edges (Очерченные края) . Усиливает контуры снимка.
- Edge thickness (Толщина края).
- Edge intensity (Интенсивность края).
- Poserization (Постеризация).
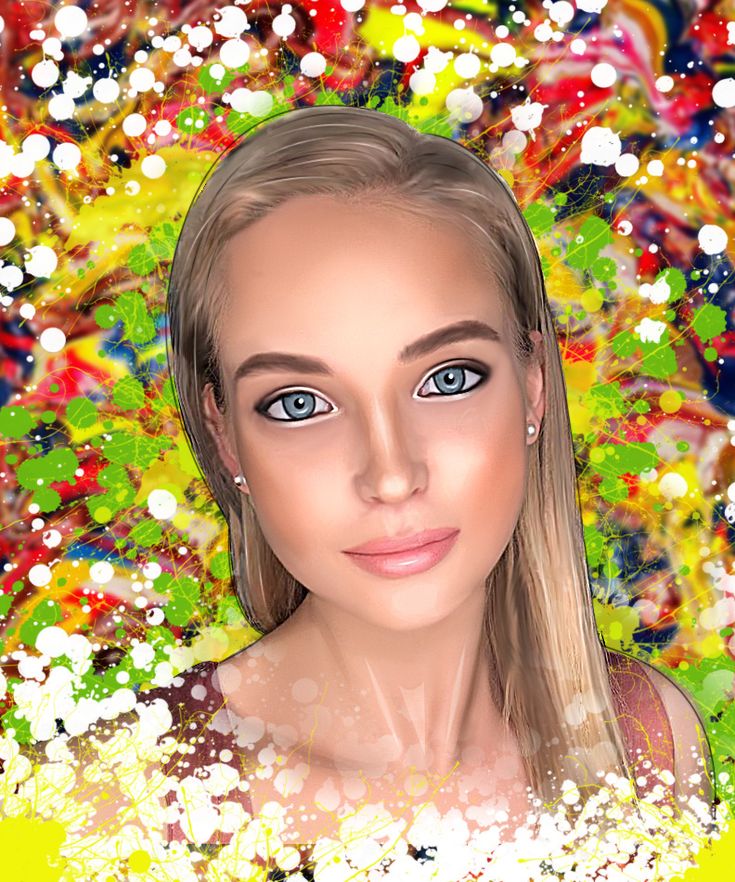 Результат будет похож на плакат. В данном случае применен фильтр с настройками толщина края — 10, интенсивность края — 5 и постеризация — 6 . Иногда снимок перед применением фильтра стоит размыть.
Результат будет похож на плакат. В данном случае применен фильтр с настройками толщина края — 10, интенсивность края — 5 и постеризация — 6 . Иногда снимок перед применением фильтра стоит размыть.
Superhero businessman / Nomad_Soul
О других фильтрах и их применении мы расскажем в следующей статье.
В этом уроке вы узнаете, как создать эффект масляной живописи в Фотошопе. Я постараюсь объяснить все максимально подробно, чтобы даже новички, которые впервые открыли программу, справились.
На картинке выше показан эффект, который мы будем создавать в этом уроке. Если вы хотите получить более продвинутый результат, как ниже на скриншоте, то предлагаю попробовать мой экшен .
Для работы нам понадобится стоковое фото. Картинка из урока платная, но вы можете скачать архив с альтернативными вариантами или взять свое фото.
Подготовка документа
Шаг 1
Для начала открываем фото, с которым будем работать. Переходим File – Open (Файл – Открыть), находим на компьютере нужный файл и жмем на кнопку Открыть.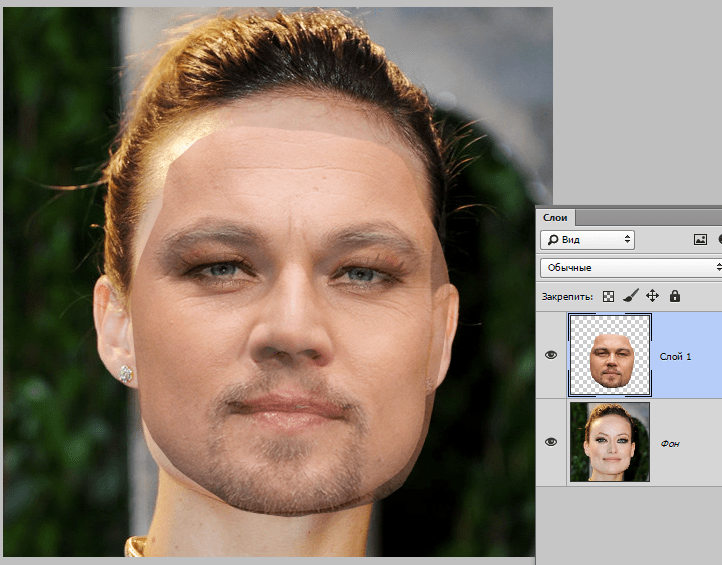 Далее проверяем настройки документа:
Далее проверяем настройки документа:
- Фото должно быть в режиме RGB, 8 bits/channel (бит/канал). Чтобы проверить, перейдите в меню Image – Mode (Изображение – Режим).
- Для получения качественного результата, размер картинки лучше брать в пределах 2000-3500 пикселей в ширину/высоту. Чтобы проверить, переходим Image – Image Size (Изображение – Размер изображения).
- Фото должно быть фоновым слоем. Если это не так, переходим Layer – New – Background from Layer (Слой – Новый – Фон из слоя).
Шаг 2
Если в предыдущем шаге вы изменили размер документа, то на панели Window – History (Окно – История) в нижней части жмем на кнопку в виде камеры, чтобы создать новый снимок. Затем нажмите по пустой клетке слева от созданного снимка, чтобы определить новый источник для архивной кисти.
Шаг 1
Теперь займемся непосредственно созданием эффекта. Добавляем новый слой Layer – New – Layer (Слой – Новый – Слой) и называем его «Крупные детали».
Шаг 2
Активируем Art History Brush Tool (Y) (Архивная художественная кисть). На верхней панели устанавливаем Area (Диаметр) на 500 пикселей, Tolerance (Допуск) – на 0 пикселей и Style (Стиль) – на Tight Long (Сжатая длинная). Затем кликаем правой кнопкой по рабочему полотну, в открывшемся меню выбираем мягкую кисточку, устанавливаем Size (Размер) на 20 пикселей и закрашиваем весь снимок.
Обратите внимание, детализация результата зависит от размера кисточки. Чем он меньше, тем больше деталей будет прорисовано.
Шаг 3
Создаем новый слой Layer – New – Layer (Слой – Новый – Слой) и называем его «Средние детали».
Шаг 4
Активируем Art History Brush Tool Size (Размер) на 10 пикселей и закрашиваем весь снимок.
Шаг 5
Добавляем черную маску
Шаг 6
Теперь на панели инструментов кликаем по цветовому квадрату и в окне Color Picker (Выбор цвета) выбираем черный цвет (#000000).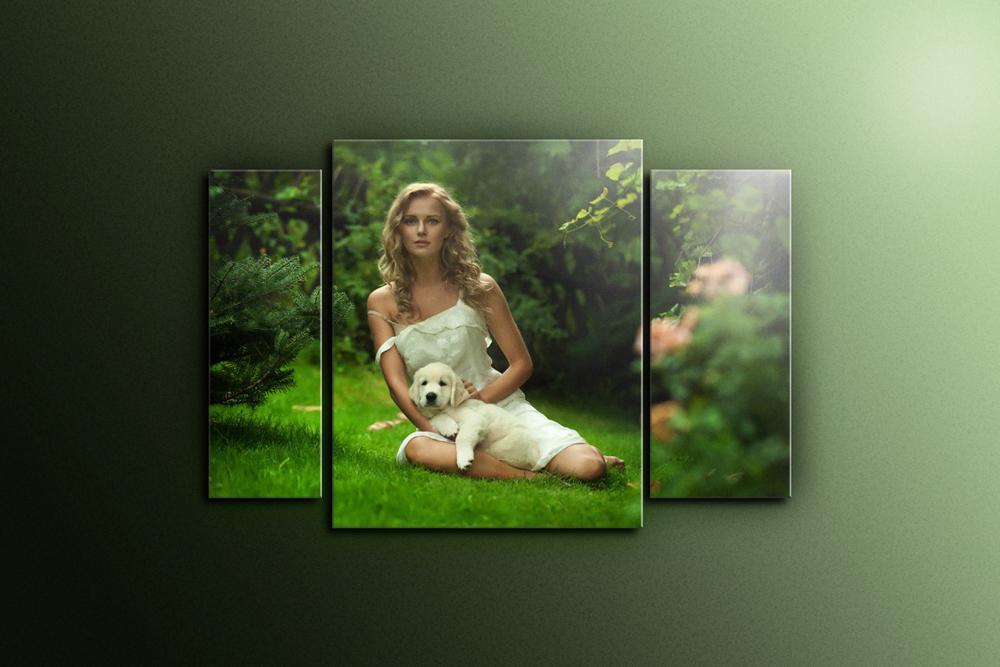 Активируем Brush Tool
Активируем Brush Tool
Обратите внимание, чтобы на панели слоев была выбрана именно маска слоя. Если вы сделали лишний мазок, то восстановить нужный участок можно, если переключиться на белый цвет кисти. Черный – скрывает, белый – восстанавливает.
Также во время работы корректируйте диаметр кисточки, чтобы более тщательно проработать мелкие детали. Для быстрого изменения размера воспользуйтесь клавишами [ и ].
Шаг 7
Создаем новый слой Layer – New – Layer (Слой – Новый – Слой) и называем его «Мелкие детали».
Шаг 8
Активируем Art History Brush Tool (Y) (Архивная художественная кисть). Оставляем все настройки, которые были в шаге 2, только меняем Size (Размер) на 5 пикселей и закрашиваем весь снимок.
Шаг 9
Добавляем черную маску Layer – Layer Mask – Hide All (Слой – Слой-маска – Скрыть все), чтобы скрыть все содержимое слоя.
Шаг 10
Теперь выбираем черный цвет (#000000), активируем Brush Tool (B) (Кисть), выбираем мягкую кисточку и проводим по тем областям, на которых хотите сохранить больше деталей.
Создаем эффект тиснения
Шаг 1
Жмем Ctrl+Alt+Shift+E, чтобы создать отдельную копию всех видимых слоев. Затем Ctrl+Shift+U, чтобы обесцветить получившийся слой.
Шаг 2
Переходим Filter – Stylize – Emboss (Фильтр – Стилизация – Тиснение). Устанавливаем Angle (Угол) на 135 градусов, Height (Высота) – на 3 пикселя и Amount (Эффект) – на 200%.
Шаг 3
В верхней части панели слоев переключаем режим наложения этого слоя на Hard Light (Жесткий свет).
Поздравляю, вот так выглядит финальный результат:
На картинке выше показан эффект, который мы создали в этом уроке. Если вы хотите получить более продвинутый результат, как ниже на скриншоте, то предлагаю попробовать мой экшен .
С помощью экшена можно всего за пару кликов мышью создать реалистичный эффект масляной живописи в Фотошопе. Вам нужно всего лишь открыть в программе картинку и запустить экшен. Всю остальную работу он сделает за вас! В результате вы получите многослойный результат, который легко настроить под свой вкус.
Всю остальную работу он сделает за вас! В результате вы получите многослойный результат, который легко настроить под свой вкус.
Также в экшен включено 10 цветовых вариаций и 5 текстур для наложения на фото. В специальном ролике вы можете посмотреть детальную инструкцию по использованию экшена.
Всем привет участники сайт! С недавних под, появилась популярная обработка под названием oil. Ее суть заключается в том, чтобы фотография в результате выглядела как картина, рисованная масляными красками. Сейчас я вас научу, как это делать, для тех, кто еще не знает.
Итак, вот наш исходник:
Данный снимок был сделан на kit. Раньше у меня был 6d + 24-105, но в итоге продал и купил 60десятку с китом. В студии с таким комплектом исходники получаются отличного качества, особенно если их после обрабатывать качественно.
Начинаем:
- Открываем исходник в фотошопе CS6. ВНИМАНИЕ! Данный фильтр «масляная краска» есть только в фотошопе CS6. Можно конечно установить и отдельно в более ранние версии, сам так не делал, если знаете как, напишите в комментах.
 Так же пишут, что данный фильтр есть в Adobe Photoshop CC.
Так же пишут, что данный фильтр есть в Adobe Photoshop CC. - Открываем фильтр «пластика» и корректируем фигуру. Часто у модели идеальная фигура, но чуть неправильный ракурс не передает это достойно. Для таких случаев есть замечательный фильтр пластика. Главное, конечно, не переборщить и не изменить девушку настолько, что ее собственные друзья не узнают. Конечно, лучше снимать сразу так, чтобы не нужен был никакой фильтр. Если вы так можете, то супер =)
- Устраняем дефекты кожи. Прыщики, шрамы, порезы, все это легко правится стандартными инструментами фотошопа, например «восстанавливающая кисть». Работает инструмент очень просто. Нужно установить размер кисти – чуть больше чем прыщик или шрам. Зажать ALT на клавиатуре и выбрать область кожи, где все ровно и нет дефектов. Отпустить и плавно провести по месту, которое хотите исправить.
- Теперь нам нужно сделать еще более ровную кожу. Скачайте и установите, если еще этого не сделали фильтр «потртерура».
Этим фильтром пользоваться очень легко.![]() Для начала дублируете слой. Открываете фильтр портретуры. Настраиваете силу применяемого эффекта.
Для начала дублируете слой. Открываете фильтр портретуры. Настраиваете силу применяемого эффекта.
После чего выбираем пипетку, кликаем на самый темный участок кожи и сохраняем. Потом применяем еще раз и нажимаем на самый светлый участок кожи и тоже сохраняем.
Оставляем эффект только на самой коже. С волос тоже стираем и с нижнего белья. Нам важно сохранить резкость некоторых деталей.
7. После того как вы завершили править дефекты кожи, необходимо улучшить объем. Для этого необходимо поработать со светом и тенями на коже модели по технологии dodge and burn.
Теперь вам нужно создать 2 слоя с кривыми. 1 кривая будет называться «свет», другая «тень». Одну кривую вам надо задрать вверх, а другую вниз. И маску каждой кривой нужно перевести в черный цвет, для того что бы эффект был не виден.
И по слоям тени и света рисуем объем. Технология очень простая. Там где тени — рисуем кистью по кривой «тень». Таким образом, тени становятся еще темнее. Там где свет соответственно по кривой со светом. Технология простая, но самое главное делать все аккуратно и не переборщить иначе получится не естественно. Все должно быть в меру. Это на самом деле самое сложное в данном уроке и в тоже время самое простое. Просто нужно потренироваться и тогда все будет получаться качественно.
Таким образом, тени становятся еще темнее. Там где свет соответственно по кривой со светом. Технология простая, но самое главное делать все аккуратно и не переборщить иначе получится не естественно. Все должно быть в меру. Это на самом деле самое сложное в данном уроке и в тоже время самое простое. Просто нужно потренироваться и тогда все будет получаться качественно.
Когда будете обрабатывать волосы, прозрачность кисть можно увеличить, для того что бы эффект был сильнее.
Создаем вот такую кривую новым слоем:
Создаем градиент вот с такими цветами:
И создаем слой с экспозицией, корректируя параметр «гамма коррекции»:
В итоге у нас получился вот такой результат:
10. Теперь начинается самое интересное. Ради чего все это делалось. Применяем фильтр «масляная краска»:
В фильтре устанавливаем настройки:
И применяем.
Забыл совсем сказать. Перед этим все слои необходимо слить. Полученный слой продублировать. Сейчас объясню почему. Данный фильтр настолько сильно размазывает, что при этом пропадают важные детали. Например, глаза, нос, губы. Для того, чтобы этого не случилось необходимо применив данный фильтр, оставить слой где фильтр не применялся или же применялся но с более щадящими настройками. Таким образом, если инструментом «ластик» с прозрачностью в 50 % или меньше, удалять по верхнему слою, то можно восстанавливать детали, которые были утеряны при применении фильтра.
Вот пример:
Так что не забывайте делать слои для того, чтобы была возможность вернуться на шаг назад.
Верх тела был более теплый, чем низ и я их в итоге сбалансировал.
12. После чего я решил увеличить резкость всей картины. Я продублировал слой и применил фильтр «цветовой контраст».:
Там установил параметры:
К полученному слою я установил режим слоя «перекрытие»:
Таким методом картинка стала более резкая. Потом я данный слой с резкостью продублировал еще 2 раза. Но это уже дело вкуса. Можете 1 или 2 раза и достаточно.Так же можно слои с резкостью настраивать по прозрачности слоя. В обзем эсперементируйте, как вам удобнее.
Потом я данный слой с резкостью продублировал еще 2 раза. Но это уже дело вкуса. Можете 1 или 2 раза и достаточно.Так же можно слои с резкостью настраивать по прозрачности слоя. В обзем эсперементируйте, как вам удобнее.
Вот в принципе и все =)
14. Еще бы хотел уточнить одну важную деталь, которую я понял со временем.
Данная фотография была сделана на камере в 18 мегапикселей. Если перед тем как применять фильтр «масляная краска» фотографию уменьшить, хотя бы до 12 мегапикселей, тогда фильтр применяется с еще большей силой. Таким образом, можно достигать более сильного эффекта картины.
Применение фильтра к фотографии в 3000 пикселей в ширину:
Применение фильтра к фотографии в 1500 пикселей:
Как видите, чем меньше пикселей тем сильнее эффект.
Вот и все, надеюсь урок для Вас будет полезен и вы открыли для себя что-то новое. Удачи!
П.С Если вам что-то не понятно пишите в комментах, буду постепенно исправлять и дополнять урок.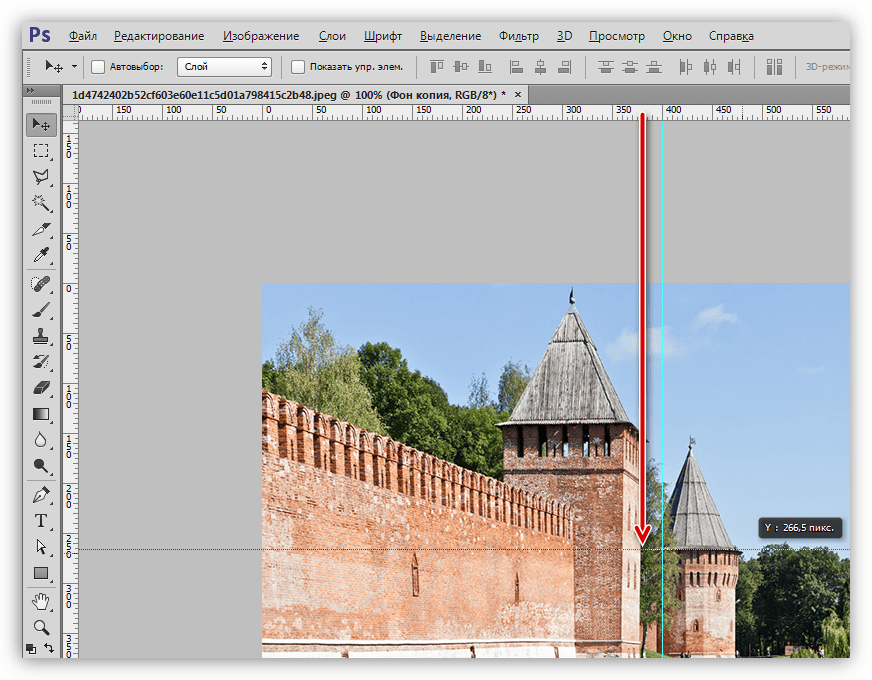
Эффект живописи в Photoshop | Фотостоки
Некоторые художники обладают талантом рисовать гиперреалистичные картины, но большинство о таком таланте может только мечтать. Но с помощью фотошопа возможно добавить такие эффекты к фотографии, что она будет похожа на реальную картину. В этом уроке мы покажем несколько шагов, как преобразовать обычную фотографию в «цифровую картину».
Данная техника хорошо подходит, например, для создания постеров к ретро-фильмам или можно просто сделать так, что ваша фотография будет клево выглядеть.
Откройте выбранную фотографию в Фотошопе. Мы будет использовать портрет с фотобанка Shutterstock. Добавляем корректирующий слой с кривыми (Layer — New Adjustment Layer — Curves) и немного затемняем черные области и осветляем белые, чтобы увеличить контраст.
Дважды дублируем фоновый слой (команда Ctrl+J), затем выбираем верхний слой и добавляем эффект High Pass (Цветовой контраст) из меню Filters (Фильтры).
Настраиваем параметр радиуса, пока детали фотографии не начнут появляться из серого фона. Примерно 1-3 пикселя достаточно, чтобы избежать ореола вокрут изображения.
Меняем режим смешивания High Pass слоя на Линейный свет (Linear Light), чтобы радикально увеличить резкость фотографии. Эти области повышенной резкости помогут создать эффект мазков кисти, особенно в области волос.
Сливаем слой High Pass со второй копией фонового слоя, чтобы закрепить эффект, дальше используем фильтр Filter->Stylize->Diffuse.
Меняем Diffuse mode на Анизотропный (Anisotropic). Это ключевой момент придания фотографии эффекта реальной живописи.
Если теперь ближе посмотреть на нашу фотографию, то можно заметить некоторое смешивание, которое нужно исправить. Для этого используем специальную технику…
Поворачиваем изображение на 90 градусов по часовой стрелки и нажимаем Ctrl+F для повторения наложения фильтра рассеивания (Diffuse filter).
Поверните изображение еще на 90 градусов и снова наложите Diffuse filter, повторяйте этот шаг пока фотография не вернется в исходное положение.
Diffuse фильтр добавляет эффект кисти, но слегка размывает изображение. Идет в Filter->Sharpen->Smart Sharpen чтобы добавить фотографии резкости. Используется Amount около 100 процентов, но уменьшите радиус, чтобы не переборщить с эффектом.
Результат уже выглядит довольно хорошо. Использование Diffuse фильтра проявило детали на коже, которые придают фотографии эффект картины. Однако остается еще один небольшой шаг для усиления данного эффекта. Выберите Surface Blur из меню Filters->Blur и установите значение радиуса приблизительно 50 пикселей и границу около 15. Подстройте значения так, чтобы только большие плоские области были затронуты.
В результате мы получаем класный эффект, которые имитирует «цифровую картину». Смешивание цветов и появление мазков кистью придают дополнительный эффект реалистичности.
Особенно эффект заметен при приближенном расмотрении. При удалении некоторые детали сливаются и изображение начинает выглядеть как обычная фотография, но при приближении мы можем видеть эффект, как будто это картина созданая кистью.
Перевод: Fotostoki.ru
Источник
Последнее изменение: 17 октября 2019 в 18:10.
Как переделать фотографию в рисунок карандашом. Как сделать реалистичный эффект живописи в Photoshop
Существуют талантливые люди, способные создавать потрясающие реалистичные картины. Но если вы не из их числа, сегодняшний урок поможет вам добиться похожего эффекта, используя Adobe Photoshop. В этом уроке вы узнаете как создать эффект нарисованного изображения из фотографии. При этом вам не потребуется орудовать кистью, так как весь процесс построен на эффектах.
Эффект, которого мы хотим добиться в этом уроке симулирует реалистичные мазки кистью. Эта техника отлично подходит для превращения фото в иллюстрацию, к примеру для создания ретро-постеров.
Откройте ваше изображение в Photoshop. В примере использован портрет с Shutterstock. Добавьте корректирующий слой Curves/Кривые и затемните темные области, а также высветлите светлые, чтобы увеличить контраст.
Дважды нажмите CMD/Ctrl+J, чтобы дублировать фоновый слой два раза. Переключитесь на верхнюю копию и выберите эффект High Pass/Цветовой в меню Filters/Фильтры.
Настройте эффект так, чтобы детали изображения проявились на сером фоне. Небольшое значение — примерно 1-3px — поможет избежать создания ореола.
Смените режим наложения для этого слоя на Linear Light/Линейный свет. Теперь изображение выглядит более резким. Эти места с повышенной резкостью помогут нам создать мазки кисти, в частности в волосах.
Объедините слой с эффектом High Pass/Цветовой сдвиг c копией фонового слоя, расположенного под ним, затем в меню выберите Filter > Stylize > Diffuse/Фильтр>Стилизация>Диффузия.
Выберите Anisotropic/Анизотропный режим диффузии. Это ключевой момент в создании эффекта мазков.
Это ключевой момент в создании эффекта мазков.
Если вы посмотрите на работу вблизи, то заметите некрасивые места в областях где диффузия повторяется. Сейчас мы это поправим.
В меню выберите Image > Image Rotation > 90° CW/Изображение>Поворот изображения>90° по часовой стрелке, затем нажмите CMD/Ctrl+F, чтобы повторить фильтр Diffuse/Диффузия.
Повторите ту же процедуру, повернув изображение на 90° снова и вновь примените фильтр Diffuse/Диффузия. Повторите этот шаг в третий раз и вновь поверните изображение, вернув ему правильное положение.
Фильтр Diffuse/Диффузия создал классный эффект мазков, однако немного размыл изображение. Чтобы исправить это, выберите в меню Filter > Sharpen > Smart Sharpen/Фильтр>Резкость>Настраиваемая резкость. Используйте величину около 100%, но на небольшом радиусе, чтобы не перестараться.
Результат уже выглядит неплохо. Diffuse/Диффузия создала закрученные детали на коже, что делает изображение еще более похожим на нарисованное. Но есть еще один шаг, который можно сделать, чтобы работа выглядела как нарисованная на компьютере. Выберите Surface Blur/Размытие поверхности из меню Filter > Blur/Фильтр>Размытие. Укажите радиус около 50px и порог (Threshold) около 15. Если вы правильно настроите эти параметры, эффект повлияет только на крупные, плоские участки изборажения.
Но есть еще один шаг, который можно сделать, чтобы работа выглядела как нарисованная на компьютере. Выберите Surface Blur/Размытие поверхности из меню Filter > Blur/Фильтр>Размытие. Укажите радиус около 50px и порог (Threshold) около 15. Если вы правильно настроите эти параметры, эффект повлияет только на крупные, плоские участки изборажения.
Наш эффект нарисованного изображения готов!
Вблизи эффект выглядит особенно хорошо.
Перевод — Дежурка
В данном уроке мы сделаем из фотографии карандашный рисунок. Для работы я взял фото девушки, которое вы можете так же скачать в панели «Материалы» справа.
1) Итак, открываем фото девушки программой фотошоп и приступаем. Первым делом мы делаем копию слоя с фото и верхнему слою делаем наложение «Осветление основы», вместо «Обычное».
2) Далее, к этому же верхнему слою применяем «Инверсию». Для этого при выделенном верхнем слое в панели слоев, выбираем в верхнем меню «Изображение» — «Коррекция» — «Инверсия», либо нажимаем сочетание клавиш «Ctrl» + «i».
3) Теперь к этому же слою мы применим фильтр «Размытия по Гауссу», для этого при выделенном слое выбираем в верхнем меню «Фильтр» — «Размытие» — «Размытие по Гауссу» и в появившемся окошке фильтра настраиваем радиус размытия значением «26,3». Данное значение подобрано именно для размера редактируемого нами фото, если размер будет больше или меньше, то значение размытия тоже придется подбирать другое. Главное, чтобы получился такой же результат.
4) Теперь необходимо обесцветить обрабатываемый слой. Для этого, при выделенном слое, в панели слоев снизу выбираем корректирующий слой «Цветовой тон/Насыщенность».
5) Следующим шагом настроим «Уровни» слоя. Для этого, как и в предыдущем случае, при выделенном слое выбираем в нижнем меню панели слоев корректирующий слой «Уровни» и появившемся окне настроек настраиваем уровни, чтобы картинка стала контрастнее.
6) Теперь выделяем нижний слой с фото, которое в первозданном виде и преобразовываем этот слой в «Смарт-объект». Для этого кликаем по нему правой кнопкой мыши и выбираем «Преобразовать в Смарт-объект».
Для этого кликаем по нему правой кнопкой мыши и выбираем «Преобразовать в Смарт-объект».
Теперь применим к данному слою фильтр «Перекрестные штрихи», который и будет имитировать эффект карандашных штрихов. Для этого, при выделенном слое в верхнем меню выбираем «Фильтр» — «Галерея фильтров» — «Перекрестные штрихи» во вкладке фильтров «Штрихи». Теперь настраиваем фильтр по значениям как на скриншоте.
После данных манипуляций мы получим то, что хотели — эффект карандашного рисунка из обычного фото.
AKVIS Sketch позволяет превратить фотографию в карандашный рисунок.
Теперь не нужно виртуозно владеть карандашом, чтобы создать оригинальное произведение искусства.
Достаточно иметь немного фантазии и AKVIS Sketch
!
Программа превращает фотоснимки в эскизы, сделанные карандашом или углем , позволяет создать не только черно-белый карандашный набросок , но и цветной рисунок , а также получить эффект акварели и пастели.
Созданные программой рисунки могут соперничать с настоящими произведениями. Sketch позволяет получить удивительно качественный результат, похожий на работу художника.
Если вы всегда мечтали научиться рисовать, но не знали как, попробуйте AKVIS Sketch !
В программе представлено два основных стиля, позволяющих создать рисунки с разного типа штриховкой: Классический и Художественный . Каждый стиль идет с набором готовых пресетов.
Интуитивно понятный интерфейс, возможность подбора параметров с помощью окна быстрого просмотра, панель подсказок и богатая коллекция предустановок помогут вам быстро освоиться с программой и научиться создавать свои шедевры.
Преобразование фотографии в рисунок происходит на ваших глазах. Лента кадров позволяет отследить процесс конвертации фотографии на разных стадиях и получить разные по степени проработанности рисунки, не меняя параметров эффекта.
С помощью программы можно подготовить иллюстрации для книги или статьи, создать уникальную поздравительную открытку, интересную аватарку, постер или картину на стену, принт для футболки.
Программа хороша не только для обработки портретных фотографий , но и видов природы, памятников архитектуры. Sketch используется профессионалами для демонстрации особенностей архитектурных стилей , подготовки презентаций. Программа незаменима при работе над рекламным буклетом или веб-сайтом, когда требуется представить набор изображений в одном стиле.
AKVIS Sketch позволяет каждому почувствовать себя художником!
Пакетная обработка файлов помогает быстро, в автоматическом режиме, превратить в рисунки огромное количество фотографий, создать мультфильмы, комиксы.
С помощью закладок Фон , Холст и Надпись можно добавить дополнительные эффекты на изображение: получить сочетание фотографии и рисунка , имитировать рисование по различного вида
Adobe Photoshop предоставляет очень широкие возможности для творческой обработки фотографий. В фоторедакторе можно не только улучшить кадр, но и добиться необычных художественных эффектов.
В этом уроке вы узнаете, как сделать рисунок из фотографии в Фотошопе. В качестве основного инструмента будем использовать фильтры.
Для примера возьмём вот такой снимок, сделанный в Португалии:
А вот что получится после наших манипуляций:
Чтобы сделать рисунок из фото в Фотошопе, открываем снимок в программе и создаём цветовой слой: Layer/«Слои» → New Fill Layer/«Новый слой-заливка» → Solid Color…/«Цвет…» .
В появившемся диалоговом окне зададим цвет бумаги, на которой будет наш набросок. Можно выбрать оттенки белого, серого или сепии.
После этого создадим копию основного слоя (Background ) и применим к нему фильтр Photocopy/«Рваные края» из набора .
Новый слой назовём «Грубый набросок» . Установим ему режим наложения Multiply/«Умножение» . Здесь мы имитируем набросок, который художники делают перед прорисовкой деталей.
Но художники никогда не рисуют чёткие и точные линии с первого раза. Мы же хотим сделать что-то похожее на набросок, и черновых линий должно быть больше. Потому создаём копию слоя «Грубый набросок» и немного увеличиваем её. Нажимаем комбинацию клавиш Command + T и в верхнем меню ставим ширину и высоту в 105%.
Мы же хотим сделать что-то похожее на набросок, и черновых линий должно быть больше. Потому создаём копию слоя «Грубый набросок» и немного увеличиваем её. Нажимаем комбинацию клавиш Command + T и в верхнем меню ставим ширину и высоту в 105%.
Холст немного растянется, и линии рисунка будут двоиться. После этого установим непрозрачность этого слоя около 10–20%, чтобы линии стали почти незаметными, как будто бы художник прицеливался и размечал лист для дальнейшего рисунка.
Теперь сделаем то же самое, но уменьшим первоначальный холст, чтобы сделать ещё больше линий-набросков.
Копируем слой «Грубый набросок» и с помощью трансформации уменьшаем ширину и высоту до 95% Устанавливаем для этого слоя непрозрачность 10–20%.
Теперь надо добавить больше графических эффектов, чтобы стилизация была ещё сильнее похожа на рисунок.
Создаём копию базового слоя Background .
После этого воспользуемся фильтром Cutout/«Аппликация» из набора фильтров Filter/«Фильтр» → Filter Gallery…/«Галерея фильтров…» . Параметры фильтра можно подобрать на свой вкус или воспользоваться нашими настройками.
Параметры фильтра можно подобрать на свой вкус или воспользоваться нашими настройками.
Перетащим стилизованный слой на верхнюю часть панели слоёв и применим к нему фильтр Filter/«Фильтр» → Stylize/«Стилизация» → Find Edges…/«Выделение краёв…» . Он позволит сильнее выделить основные линии и границы объектов, которые на рисунке должны быть прорисованы лучше.
Теперь сделаем выделенные на предыдущем шаге границы чёрно-белыми: Image/«Изображение» → Adjustments/«Коррекции» → Desaturate/«Обесцветить» .
Назовём новый слой «Эскиз» и установим ему режим наложения Color Burn . Отрегулируем непрозрачность.
Предыдущий шаг можно повторить, чтобы добавить больше деталей.
Итак, у нас почти получилось из фотографии сделать рисунок в Фотошопе. Сейчас нужно добавить немного карандашной штриховки.
Background и перетаскиваем её в верхнюю часть панели слоёв. Применяем к новому слою фильтр Filter/«Фильтр» → Stylize/«Стилизация» → Find Edges…/«Выделение границ…» .
Теперь обесцвечиваем его.
Воспользуемся фильтром Angled Strokes/«Наклонные штрихи» из набора Brush Strokes/«Штрихи» в меню Filter/«Фильтр» → Filter Gallery…/«Галерея фильтров…» .
Отрегулируем длину штриха, направление и детализацию.
Новому слою установим режим наложения Multiply/«Умножение» и непрозрачность около 60%. Видно, что на изображение добавились штрихи.
Продолжаем добавлять детали. Сделаем ещё больше штрихов.
Так же дублируем базовый слой Background , применяем фильтр Crosshatch/«Наклонные штрихи» из набора Brush Strokes/«Штрихи» в меню Filter/«Фильтр» → Filter Gallery…/«Галерея фильтров…» .
Обесцвечиваем его.
Устанавливаем режим наложения Multiply/«Умножение» и регулируем непрозрачность.
На данном этапе у нас уже получилось сделать из фотографии рисунок в Фотошопе. Если ваша цель — чёрно-белый набросок, то на этом можно остановиться.
Создаём ещё одну копию базового слоя Background и перетаскиваем её в верхнюю часть панели слоёв. Устанавливаем режим наложения Color/«Цвет» . Рисунок сразу «раскрасился». Осталось по маске оставить раскрашенными отдельные части изображения.
Добавим к слою маску, нажав на пиктограмму Add Layer Mask/«Добавить маску» в нижнем меню на панели слоёв. По умолчанию добавится маска белого цвета, нам нужно её инвертировать: кликаем по пиктограмме маски и нажимаем комбинацию клавиш Command + I .
После этого выбираем кисть на свой вкус. Это может быть имитация карандаша, мелков или акварели из стандартного набора Adobe Photoshop или какие-то дополнительные кисти.
Выбранной кистью на маске белым цветом нарисуем те области, где должен быть цвет. Можно экспериментировать с размером и типом кисти, её плотностью.
У нас получилось так:
С помощью этих нехитрых манипуляций мы смогли сделать из фото рисунок карандашом в Фотошопе.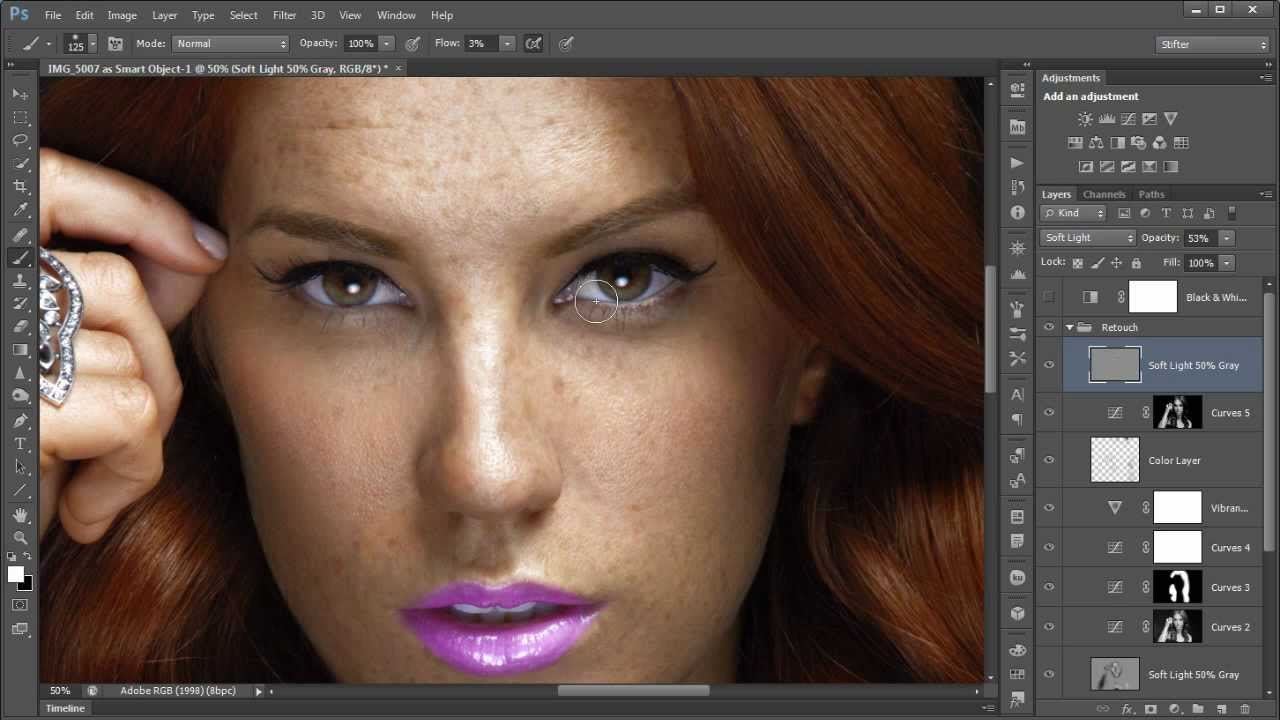 Каждый шаг находится на отдельном слое, так что можно в любой момент усилить или ослабить тот или иной эффект, что-то добавить или убрать с помощью маски.
Каждый шаг находится на отдельном слое, так что можно в любой момент усилить или ослабить тот или иной эффект, что-то добавить или убрать с помощью маски.
Взяв принципы этого метода за основу, можно придумать алгоритм с другими фильтрами из набора Filter/«Фильтр» → Filter Gallery…/«Галерея фильтров…» и в Фотошопе сделать из фото рисунок карандашом.
Что делать, если рисовать ни карандашом, ни с помощью компьютерной мыши вы не умеете, а создать цифровой рисунок хочется? На сегодняшний день множество людей интересует вопрос о том, как сделать фото как нарисованное. Ответ на него достаточно прост: все, что для этого нужно — это внимательно изучить предоставленный в этой статье материал и применить полученные знания на практике.
Поговорим об искусстве
В былые времена, чтобы запечатлеть момент, требовалось иметь художественный талант и долго учиться, но в наше время существует такое понятие, как фотография, так что уметь рисовать вовсе не обязательно. Благодаря современной технике мы можем мгновенно создавать свои маленькие произведения искусства. Ну а наличие всевозможных графических редакторов открывает широкий спектр возможностей для творчества путем рисования и обработки фотографий и применения разнообразных эффектов.
Благодаря современной технике мы можем мгновенно создавать свои маленькие произведения искусства. Ну а наличие всевозможных графических редакторов открывает широкий спектр возможностей для творчества путем рисования и обработки фотографий и применения разнообразных эффектов.
Как можно нарисовать фото?
Существует несколько разных способов того, как превратить фотографию в настоящий рисунок. Самый простой — это преобразование фотографий непосредственно в вашем браузере онлайн. Понятно, что все имеющиеся там настройки являются общими и не могут подстроиться под каждое фото. Второй, более продуктивный способ — это использование специально созданных для таких целей программ. На просторах интернета находится большое количество разных редакторов, направленных именно на превращение снимка в подобие рисунка. Количество доступных настроек будет уже больше, и вы сможете достигнуть приемлемого результата. Наилучшим способом считается использование графического редактора вроде PhotoShop (далее — «Фотошоп»). В таком случае редактирование фото происходит под вашим личным контролем, а значит, и итоговое произведение будет оптимальным.
В таком случае редактирование фото происходит под вашим личным контролем, а значит, и итоговое произведение будет оптимальным.
Конечно, самый впечатляющий результат вы получите, заказав портрет или пейзаж у художника, но нашей целью является ознакомление с работой редактора, чтобы каждый смог без труда понять, как сделать фото как нарисованное. Так что работу кисточкой оставим художникам, а сами разберемся с принципом работы «Фотошопа». Ничего сложного в поставленной задаче нет: если внимательно прочитать инструкцию и пошагово выполнить все указанные действия, то все легко получится. Конечный результат будет радовать глаз, а вы сможете научиться чему-то новому.
нарисованное карандашом, в «Фотошопе»?
Есть много возможностей сделать из используя средства «Фотошопа». Для начала рассмотрим самый простой способ, после которого фотография превратится в черно-белый рисунок карандашом.
Работа с красками
Как сделать фото как нарисованное красками? С помощью специального фильтра, разработанного компанией Adobe, который находится в свободном доступе в интернете — Pixel Bender. В версии Ps6 он уже предустановлен, и в русскоязычном варианте называется «Масляная краска» и находится в верхнем меню в графе «Фильтр».
В версии Ps6 он уже предустановлен, и в русскоязычном варианте называется «Масляная краска» и находится в верхнем меню в графе «Фильтр».
Такой эффект особенно хорошо смотрится на фотографиях каких-нибудь мест: старинных зданий, пейзажей и натюрмортов. Применять его к фотографиям человека тоже можно, но результат может быть неоднозначным.
Использовать этот способ редактирования еще легче, чем предыдущий: вы просто открываете нужное фото, затем переходите в верхнем меню «Фильтр — Масляная краска…», после чего открывается дополнительное окно фильтра, в котором вы, изменяя настройки, сразу видите будущий результат. Изменяются два основных параметра — свойства кисти и освещение. Итоговая картинка получается очень красивой, а главное, кажется, что она действительно нарисована с помощью кистей и красок.
И напоследок
Как упоминалось выше, существует множество вариантов того, как сделать фото как нарисованное, как создать действительно запоминающийся рисунок способом обработки фотографий. Можно добиться эффекта мультика, карикатуры, комикса, картины, наброска. Список можно продолжать столько, на сколько хватит вашей фантазии. Возможности в среде графических редакторов практически безграничны — нужно только не бояться учиться. Устанавливайте PhotoShop, начинайте с простого, постепенно повышая мастерство, и вы добьетесь отличных результатов!
Эффект живописи в фотошопе. Эффект масляной живописи в Adobe Photoshop. ⇡ Превращение фотографии в картину при помощи фильтров
AKVIS OilPaint — программа для имитации масляной живописи. OilPaint позволяет создать картину маслом из фотографии. Особенностью программы является уникальный алгоритм наложения мазков, который наиболее достоверно воспроизводит технику работы кистью.
Создание картины посредством масляных красок — это сложный и длительный процесс. Мы предлагаем вам возможность стать художником и превращать фотографии в картины буквально за несколько минут!
Живопись маслом — одна из самых популярных техник: её история насчитывает уже несколько столетий. Чаще всего масляными красками пишут на льняном или хлопковом холсте. Живопись маслом отличает яркость красок, пластичность мазков, глубина и красочность цветовых переходов, а также естественность и натуральность живописного изображения.
Техника рисования маслом используется для создания произведений в самых разных стилях (импрессионизм, абстракционизм, фотореализм и др.), в жанрах натюрморт, пейзаж, портрет, историко-бытовая картина.
Приёмы масляной живописи разнообразны. В программе многообразие техник передано широким спектром пресетов, позволяющих имитировать различную манеру наложения красок. Подбирая плотность, фактуру и толщину мазков, можно не только подчеркнуть объём и добиться впечатляющих эффектов, но и изобрести свой собственный стиль рисования.
В OilPaint преобразование фотографии в картину маслом происходит на ваших глазах. Программа создает произведение искусства в технике масляной живописи. Можно усилить эффект ручной работы, добавив дополнительные художественные мазки на край рисунка и отрегулировав поверхность холста . Добавьте текст или водяной знак на изображение, оформите готовую картину в одну из рамок богатой коллекции, которая прилагается к программе.
Закладка Абстракция позволяет превратить любое изображение в уникальную абстрактную живопись, полную ярких красок и причудливых форм.
Программа предлагает ряд готовых к использованию пресетов . Пакетная обработка позволяет в автоматическом режиме создать множество изображений в стиле масляной живописи.
Дополнительные инструменты ручной доработки полученного результата позволяют нанести завершающие штрихи на готовую картину, усилить или уменьшить эффект на выбранных областях.
……….
Данный урок можно сделать в любой версии Photoshop.
Сложность-сложный .
Дорогие друзья,уважаемые Подписчики моего дневника!
На своих работах я не добавляю водяной знак(подпись),
так как это разрушает изображение.
Но,пожалуйста
,
не используйте на других сайтах мои работы и уроки без моего разрешения.
Если вы укажете ссылку на мой профиль,
я буду вам благодарна.
Скачать кисти для работы:
(нажмите на картинку ниже)
Так же,в помощь для вас,друзья,
посмотрите,пожалуйста, Видео Урок от Bratskij Valentin.
……….
Для того чтобы сделать Эффект масляной живописи
нам понадобится два исходных изображения:
фон и изображение девушки.
Материал для работы:
1.Создаём новый документ.
Переносим изображение Фон в работу.
Растягиваем фон при помощи свободной трансформации
по всему документу.
2.Открываем и вырезаем любым способом нашу девушку.
Переносим в работу и располагаем как на скриншоте.
3.Ctrl+J-создаём дубликат слоя -девушка-.
Меняем Режим наложения на Линейный свет.
Выбираем Меню-Фильтр-Другое-Цветовой контраст..
Примечание. Значения цветового контраста выбираем
на своё усмотрение,главное,чтобы лицо вашей девушки
стало более чётким,контрастным.
Так же можно применить и Фильтр-Усиление Резкости-«Умная» резкость..
4.Поверх всех слоёв добавляем корректирующий слой
Выборочная коррекция цвета..
Устанавливаем значения.
Для моей девушки:
Красные:Пурпурный (-100)
Жёлтые:Голубой(-100),Желтый(+100)
Зелёные:Голубой(-100),Желтый(+100)
Белые:Жёлтый(-100)
Нейтральные:Голубой(-20)
5.Загружаем в Adobe Photoshop кисти Бабочки из материала для работы.
Создаём новый слой и рисуем бабочек,как на скриншоте.
Добавим слою -бабочки- стили слоя Тень и Внешнее свечение.
6.Преобразуем слой -бабочки- в смарт-объект.
Что такое смарт-объект можно почитать
Выбираем Меню-Фильтр-Размытие-Размытие в движении..
7.Кликаем по миниатюре маски фильтр-эффекта.
Берём мягкую черную круглую кисть,Непрозрачность 50%.
Стираем в некоторых местах эффект размытия на бабочках.
8.Создаём новый слой и рисуем звёздочки.
Так же добавляем стиль слоя Внешнее свечение.
Значения выставляйте на своё усмотрение.
9.Встаём на слой -девушка-.
Добавляем слою -девушка- стили слоя Внешнее свечение и Обводка.
10.Встаём на самый верхний слой
и нажимаем сочетание клавиш Ctrl+Shift+Alt+E-оттиск всех видимых слоёв
(или просто сделайте Объединение всех видимых слоёв)
Ctrl+J-делаем дубликат.
Приближаем изображение.
Начинаем Рисовать нашу Живописную картину.
Загружаем в Adobe Photoshop кисти,которые предложены в начале урока для скачивания.
Выбираем Инструмент Палец .
Выбираем из набора кистей Кисть под номером 795.
11.Размеры кисти выставляйте,какие вам удобнее,
на своей работе вначале я выставила размер кисти 70%,Интенсивность 40%.
Начинаем прорисовывать на нашей девушке.
Первым делом рисуем на лице девушки.
В ходе работы значения Интенсивности уменьшаем при необходимости
и размеры Кисточки делаем где-то меньше,где-то больше.
Стараемся двигаться кистью так,чтобы соблюдать основные направления анатомии лица:
вдоль носа,вокруг глаз,по скулам,по линиям губ.
Порисуйте так же по краям глаз,зрачки,носовые пазухи.
Затем переходим на руки,шею.
Обрабатываем каждый пальчик в отдельности.
Так же меняем Интенсивность и Размер кисти.
Во время размытия делаем: круговые движения,вдоль,поперёк.
Рисуем так на нашей девушке,чтобы не осталось ни одной необработанной области.
Примечание
.Данная обработка,конечно,занимает не мало времени и терпения.
С первого раза у вас может не всё получится,как бы хотелось.
Чем чаще вы будете практиковаться в освоении этого интересного эффекта,
тем быстрее достигнете качественного результата.
Затем переходим на волосы.
Интенсивность на волосах увеличиваем до 50%.
Можете попробовать взять другую кисть из представленного набора,
например 557 или 464 или 500-экспериментируйте.
Одежду и венок на голове девушки прорисовываем кистью
Интенсивностью 25-30%.Так же меняем и размеры кисти.
Прорисовываем каждый листик в отдельности
Представьте,что вы рисуете красками на бумаге.
12.Когда с обработкой девушки закончили,
создаём поверх слоя с девушкой новый слой,
для этого нажимаем Ctrl+Shift+N.
13.Берём инструмент О-Осветлитель и Затемнитель
Выставляем Экспонирование,примерно 10-15%,
значения опять таки,меняем по ходу работы-
где то-побольше,где то по-меньше.
И кистью обычная круглая мягкая,так же в ходе работы
меняя её размеры осветляем светлые части лица,рук,волос девушки.
Затемнителем затемняем тёмные участки.
Словами описать,где именно осветлять и затемнять мне сложно,
поэтому,не поленитесь посмотреть видео урок от Bratskij Valentin
и,надеюсь,станет понятно,как работать инструментами Осветлитель и Затемнитель.
14.Закончили с прорисовкой девушки,
добавили света и тени.
Теперь делаем оттиск всех видимых слоёв-нажимаем сочетание клавиш Ctrl+Shift+Alt+E.
Добавляем корректирующий слой Фотофильтр.
Всем привет участники сайт! С недавних под, появилась популярная обработка под названием oil. Ее суть заключается в том, чтобы фотография в результате выглядела как картина, рисованная масляными красками. Сейчас я вас научу, как это делать, для тех, кто еще не знает.
Итак, вот наш исходник:
Данный снимок был сделан на kit. Раньше у меня был 6d + 24-105, но в итоге продал и купил 60десятку с китом. В студии с таким комплектом исходники получаются отличного качества, особенно если их после обрабатывать качественно.
Начинаем:
- Открываем исходник в фотошопе CS6. ВНИМАНИЕ! Данный фильтр «масляная краска» есть только в фотошопе CS6. Можно конечно установить и отдельно в более ранние версии, сам так не делал, если знаете как, напишите в комментах.Так же пишут, что данный фильтр есть в Adobe Photoshop CC.
- Открываем фильтр «пластика» и корректируем фигуру. Часто у модели идеальная фигура, но чуть неправильный ракурс не передает это достойно. Для таких случаев есть замечательный фильтр пластика. Главное, конечно, не переборщить и не изменить девушку настолько, что ее собственные друзья не узнают. Конечно, лучше снимать сразу так, чтобы не нужен был никакой фильтр. Если вы так можете, то супер =)
- Устраняем дефекты кожи. Прыщики, шрамы, порезы, все это легко правится стандартными инструментами фотошопа, например «восстанавливающая кисть». Работает инструмент очень просто. Нужно установить размер кисти – чуть больше чем прыщик или шрам. Зажать ALT на клавиатуре и выбрать область кожи, где все ровно и нет дефектов. Отпустить и плавно провести по месту, которое хотите исправить.
- Теперь нам нужно сделать еще более ровную кожу. Скачайте и установите, если еще этого не сделали фильтр «потртерура».
Этим фильтром пользоваться очень легко. Для начала дублируете слой. Открываете фильтр портретуры. Настраиваете силу применяемого эффекта.
После чего выбираем пипетку, кликаем на самый темный участок кожи и сохраняем. Потом применяем еще раз и нажимаем на самый светлый участок кожи и тоже сохраняем.
Оставляем эффект только на самой коже. С волос тоже стираем и с нижнего белья. Нам важно сохранить резкость некоторых деталей.
7. После того как вы завершили править дефекты кожи, необходимо улучшить объем. Для этого необходимо поработать со светом и тенями на коже модели по технологии dodge and burn.
Теперь вам нужно создать 2 слоя с кривыми. 1 кривая будет называться «свет», другая «тень». Одну кривую вам надо задрать вверх, а другую вниз. И маску каждой кривой нужно перевести в черный цвет, для того что бы эффект был не виден.
И по слоям тени и света рисуем объем. Технология очень простая. Там где тени — рисуем кистью по кривой «тень». Таким образом, тени становятся еще темнее. Там где свет соответственно по кривой со светом. Технология простая, но самое главное делать все аккуратно и не переборщить иначе получится не естественно. Все должно быть в меру. Это на самом деле самое сложное в данном уроке и в тоже время самое простое. Просто нужно потренироваться и тогда все будет получаться качественно.
Когда будете обрабатывать волосы, прозрачность кисть можно увеличить, для того что бы эффект был сильнее.
Создаем вот такую кривую новым слоем:
Создаем градиент вот с такими цветами:
И создаем слой с экспозицией, корректируя параметр «гамма коррекции»:
В итоге у нас получился вот такой результат:
10. Теперь начинается самое интересное. Ради чего все это делалось. Применяем фильтр «масляная краска»:
В фильтре устанавливаем настройки:
И применяем.
Забыл совсем сказать. Перед этим все слои необходимо слить. Полученный слой продублировать. Сейчас объясню почему. Данный фильтр настолько сильно размазывает, что при этом пропадают важные детали. Например, глаза, нос, губы. Для того, чтобы этого не случилось необходимо применив данный фильтр, оставить слой где фильтр не применялся или же применялся но с более щадящими настройками. Таким образом, если инструментом «ластик» с прозрачностью в 50 % или меньше, удалять по верхнему слою, то можно восстанавливать детали, которые были утеряны при применении фильтра.
Вот пример:
Так что не забывайте делать слои для того, чтобы была возможность вернуться на шаг назад.
Верх тела был более теплый, чем низ и я их в итоге сбалансировал.
12. После чего я решил увеличить резкость всей картины. Я продублировал слой и применил фильтр «цветовой контраст».:
Там установил параметры:
К полученному слою я установил режим слоя «перекрытие»:
Таким методом картинка стала более резкая. Потом я данный слой с резкостью продублировал еще 2 раза. Но это уже дело вкуса. Можете 1 или 2 раза и достаточно.Так же можно слои с резкостью настраивать по прозрачности слоя. В обзем эсперементируйте, как вам удобнее.
Вот в принципе и все =)
14. Еще бы хотел уточнить одну важную деталь, которую я понял со временем.
Данная фотография была сделана на камере в 18 мегапикселей. Если перед тем как применять фильтр «масляная краска» фотографию уменьшить, хотя бы до 12 мегапикселей, тогда фильтр применяется с еще большей силой. Таким образом, можно достигать более сильного эффекта картины.
Применение фильтра к фотографии в 3000 пикселей в ширину:
Применение фильтра к фотографии в 1500 пикселей:
Как видите, чем меньше пикселей тем сильнее эффект.
Вот и все, надеюсь урок для Вас будет полезен и вы открыли для себя что-то новое. Удачи!
П.С Если вам что-то не понятно пишите в комментах, буду постепенно исправлять и дополнять урок.
Превращение фотографии в картину — это одна из самых востребованных тем уроков по работе с графическими редакторами. Современные 2D-приложения столь совершенны, что дают возможность попробовать себя в роли настоящего художника даже тем, кто никогда не умел хорошо рисовать. Ползунки, флажки и прочие варианты настроек работают не хуже, чем палитра с красками и холст.
Одно из подтверждений высокого интереса пользователей к теме рисования — появление в арсенале последней версии Photoshop фильтра Oil Paint («Масляная краска»), при помощи которого можно превратить изображение в картину за считаные секунды. А при наличии современного графического адаптера — в режиме реального времени наблюдать за вносимыми изменениями в окне предпросмотра. Однако, как и любой другой инструмент, фильтр Oil Paint несовершенен. В частности, он не дает возможности по отдельности управлять величиной и характером мазков в разных частях изображения. Поэтому другие методы для получения картины из фотографии остаются актуальными. В этом обзоре мы рассмотрим как Oil Paint, так и еще три способа получения этого эффекта.
⇡ Использование фильтра Oil Paint
Oil Paint — один из новых фильтров Photoshop CS6, задействующих движок Mercury Graphics Engine (MGE). Последний использует технологии OpenGL и OpenCL и дает возможность заметно ускорить получение результата, перекладывая часть работы на GPU. Впрочем, в отличие от некоторых других новых фильтров CS6, Oil Paint работает и со старыми видеокартами, однако в этом случае для вычислений используются только ресурсы процессора.
Для удобства команда для вызова фильтра Oil Paint вынесена прямо в меню Filter («Фильтр»).
Фильтр содержит шесть ползунков: четыре из них имеют отношение к параметрам кисти, а два — к настройке освещения. Ползунки Stylization («Стилизация») и Bristle Detail («Сведения о щетине») предназначены для добавления контрастности на имитируемые мазки кисти. Они создают световые границы между каждой кривой или завихрением и тем самым делают эффект более выраженным. Разница между этими двумя настройками в том, что первая добавляет дополнительный эффект хаотичности в рисунок, создаваемый мазками кисти, а вторая влияет в основном на контрастность.
Ползунок Cleanliness («Чистота») дает возможность изменять детализацию каждого мазка кисти. Высокие значения этого параметра соответствуют рисованию новой мягкой кистью, а при низких значениях можно получить эффект рисования уже загрязненной кистью со слипшимися щетинками — на изображении будет больше «зерна».
При помощи параметра Scale («Масштаб») можно, по сути, изменить размер кисти.
Что касается настроек, имеющих отношение к освещению, то Angular Direction («Под углом») определяет угол, под которым имитируемый свет достигает поверхности холста, что, в свою очередь, влияет на контраст между мазками. При изменении освещения мазки могут выглядеть яркими или, наоборот, темными. Параметр Shine («Блеск») задает общую выраженность эффекта.
⇡ Превращение фотографии в картину при помощи фильтров
Этот способ создания картины из фотографии интересен тем, что позволяет получить вполне приемлемый результат без использования виртуальной кисти. Секрет кроется в последовательном применении фильтров, которых в Photoshop великое множество.
Отметим, что настройки фильтров будут отличаться для изображений с разным разрешением, поэтому, возможно, вам нужно будет их корректировать. Мы приводим настройки для разрешения 1024×768.
Итак, после загрузки исходной картинки в Photoshop воспользуйтесь сочетанием клавиш CTRL+U, чтобы открыть окно Hue/Saturation («Цветовой тон/Насыщенность»). Увеличьте насыщенность изображения до сорока пяти.
Откройте галерею фильтров, выбрав ее в меню Filter («Фильтр»). Перейдите к фильтру Glass («Стекло»). Поскольку мы хотим получить такое изображение, будто бы оно помещено на холсте, установите в его настройках тип текстуры, напоминающей холст (Canvas). Другие параметры стоит подбирать в зависимости от разрешения изображения. Уменьшите искажения, задав более низкое значение параметра Distortion («Искажение»), и выберите небольшое значение параметра Smoothness («Смягчение»).
Нажмите на кнопку New effect layer («Новый слой эффектов») в нижней части окна галереи фильтров, чтобы добавить дополнительный слой для применения фильтра.
Назначьте фильтр Angled Strokes («Наклонные штрихи»). Он имитирует мазки кисти, нанесенные под определенным углом. Для параметра длины штриха (Stroke Length) установите значение 3, а значение параметра Sharpness («Резкость»), определяющего, насколько резким будет изображение, уменьшите до единицы.
Добавьте еще один слой эффекта с помощью той же кнопки New effect layer. Назначьте фильтр Paint Daubs («Масляная живопись»). Ключевой параметр настройки тут — тип кисти (Brush Type). В данном случае нужно выбрать тип Simple («Простая»), а затем уменьшить размер кисти до четырех и понизить значение Sharpness («Резкость»), чтобы мазки были менее четкими.
Создайте последний слой эффекта. Назначьте фильтр Texturizer («Текстуризатор»). Он добавляет на изображение текстуру холста. В его настройках выберите подходящий тип текстуры — Canvas («Холст»). Затем подберите масштаб текстуры (параметр Scaling) и ее рельефность (параметр Relief).
Основная работа завершена. Чтобы применить фильтры к изображению, нажмите на кнопку OK. Осталось сделать мазки более четкими. Создайте копию слоя, воспользовавшись командой CTRL+J. Выберите команду обесцвечивания слоя Image → Adjustments → Desaturate («Изображение» → «Коррекция» → «Обесцветить»).
Теперь примените к верхнему слою фильтр Filter → Stylize → Emboss («Фильтр» → «Стилизация» → «Тиснение»). В его настройках уменьшите значение параметра Height («Высота») до единицы, а значение параметра Amount («Эффект»), наоборот, увеличьте до 500.
Для текущего слоя измените тип смешивания на Overlay («Перекрытие»). Готово!
⇡ «Нарисованная» картина маслом
А вот еще один интересный способ превращения любой фотографии в картину, написанную маслом. Он более трудоемкий, чем использование нового фильтра Oil Paint («Масляная краска»), но зато дает больше возможностей для творчества.
Откройте изображение.
Создайте новый слой и, выбрав инструмент Fill («Заливка»), залейте его белым цветом. Выберите инструмент Art History Brush («Архивная художественная кисть»). На палитре History («История») установите отметку Set the Source for History Brush («Определяет источник для архивной кисти»).
В настройках инструмента выберите кисть для рисования маслом 63 Oil Pastel («Широкий мазок масляной пастелью») и в поле Area («Диаметр») задайте для нее область распространения, равную тридцати.
Щелкните по изображению правой кнопкой мыши и уменьшите размер кисти и раскрасьте слой. Чем меньше размер, тем меньше будет размер мазка и тем более детальной будет картина.
Примените фильтр Filter → Sharpen → Unsharp Mask («Фильтр» → «Усиление резкости» → «Контурная резкость»), чтобы сделать мазки более выразительными. Увеличьте значение параметра Amount («Эффект»). Наконец, примените фильтр Texturizer («Текстуризатор»), чтобы создать иллюзию холста. В Photoshop CS6 этого фильтра в меню Filter («Фильтр») по умолчанию нет, и он вызывается через Filter Gallery («Галерею фильтров»). Выберите в списке Texture («Текстура») — Canvas («Холст») и, ориентируясь на окно предварительного просмотра, подберите значения параметров Scaling («Масштаб») и Relief («Рельеф»).
Теперь изображение выглядит как картина, написанная маслом.
⇡ Почти настоящая живопись в Photoshop
Большинство методов имитации живописи в Photoshop основано на применении определенной последовательности фильтров. Эти способы имеют один серьезный недостаток — они часто лишены индивидуальности художника. В этом уроке мы расскажем об одном методе имитации живописи, который позволит создать уникальную, единственную в своем роде картину на базе любой фотографии.
Секрет оригинальности изображений, получаемых с помощью данного метода, состоит в том, что пользователь сам наносит мазки произвольным образом. Но, чтобы нарисовать таким образом картину, совсем не обязательно обладать талантом художника.
Итак, откройте изображение, которое послужит основой картины. Немного увеличьте размер холста. Для этого выполните команду Image → Canvas Size («Изображение» → «Размер холста»).
Выполните команду Edit → Define pattern («Определить узор»). Создайте новый слой и залейте его белым цветом, используя инструмент Fill («Заливка»). Сделайте его чуть-чуть прозрачным, уменьшив значение параметра Opacity («Непрозрачность») до 80%, чтобы сквозь верхний слой проглядывало исходное изображение.
Создайте новый слой и вооружитесь инструментом Pattern Stamp («Узорный штамп»). В списке образцов на панели инструментов выберите вариант, сохраненный ранее при помощи команды Define pattern («Определить узор»). Установите флажок Aligned («Выравн.») для правильного позиционирования мазков и флажок Impressionist (Effect) для придания им стиля импрессионизма.
Выберите одну из кистей в настройках инструмента Pattern Stamp («Узорный штамп»). Настройте ее профиль, используя настройки на палитре Brush («Кисть»). Желательно, чтобы профиль был похож на мазок настоящей кисти — в нем должен проглядываться след от ворсинок и должна быть видна текстура холста. Начните рисовать прямо на изображении, короткими маленькими мазками. Их можно накладывать совершенно произвольным образом, стараясь, чтобы на каждом мазке просматривался профиль кисти.
В процессе рисования картины размер кисти можно и даже нужно изменять. В тех участках изображения, где детализация низкая, например там, где небо или море, можно использовать кисти большего размера. В тех же участках, где много мелких деталей, лучше уменьшить размер используемой кисти, чтобы элементы картины были лучше обозначены на полотне.
Процесс создания картины занимает достаточно много времени, поскольку приходится уделять внимание каждой узнаваемой детали на изображении. Однако именно эта «ручная работа» и делает картину реалистичной. Положение мазков не поддается описанию каким-то алгоритмом, это исключительно работа художника. Когда светлых пятен на изображении не останется, можно сохранять результат.
⇡ Заключение
В этой статье было рассмотрено несколько способов получения картины из фотографии в Adobe Photoshop, но существует и множество других программ, в которых можно достичь похожего эффекта. Среди них немало и бесплатных, например FotoSketcher . Эта программа предлагает более двадцати стилей рисования, от акварельных красок и карандашного рисунка до создания мультяшного изображения. Каждый стиль имеет несколько настроек, при помощи которых можно влиять на внешний вид готовой «картины».
Несмотря на то, что средствами FotoSketcher можно быстро получить ряд интересных художественных эффектов, все-таки в программах такого рода не хватает свободы для реализации творческих идей. Многие операции делаются по шаблону, и поэтому результат в большей или меньшей степени повторяет полученные ранее картины. Так что Photoshop был, есть и остается главным инструментом для художника, работающего с цифровой живописью.
Фильтр оil paint (масляная краска) — это один из новейших дополнений Photoshop, который использует движок MGE (Mercury Graphics Engine), который в свою очередь использует вычислительные мощности GPU. Но, нам эта информация не очень нужна, поэтому перейдем к работе.
Так как фильтр новый, то найти его можно только в Photoshop CS6. Для удобства вызова инструмента, разработчики вынесли его прямо в меню «Фильтр».
Такое внимание к фильтру не случайно, ведь он легко справляется с такой трудной задачей, как сделать из фотографии картину в фотошопе, при этом в окошке предпросмотра, можно в режиме реального времени смотреть за вносимыми программой изменениями.
Фильтр оснащен шестью ползунками. Четыре из них предназначены для управления параметрами кисти, а два оставшихся управляют освещением. С помощью ползунков Bristle Detail (Сведения о щетине) и Stylization (Стилизация) можно добавить контраст у новых мазков кисти. С их помощью появляются световые границы между каждым завихрением и кривой, благодаря чему эффект становится более выраженным. Различаются эти настройки тем, что первая в основном влияет на контрастность, а вторая создает дополнительный эффект хаотичности в рисунке.
При помощи ползунка Cleanliness (Чистота) можно изменить детализацию всех мазков кисти. Если установить высокое значение этого параметра, то вы получите мазки новой мягкой кистью. Соответственно, низкое значение, даст эффект рисования грязной, старенькой кистью со слипшимися щетинками.
Параметр Scale или «масштаб», изменяет размер кисти.
Последние два ползунка Angular Direction (Под углом) и Shine (Блеск) наилучшим образом объясняют то, как из фотографии сделать картину маслом в фотошопе. Все очень просто эти параметры отвечают за угол, под которым имитируемый свет падает на холст, что так же влияет и на контраст, проявляющийся между мазками (Angular Direction). Второй же эффект задает общую визуализацию изменений. Таким образом, эти две настройки очень и очень важны!
Рисуем картину маслом
Этот способ более сложный и трудоемкий чем фильтр оil paint, но он имеет место быть, так как открывает другие горизонты превращения фотографии в картину. Кстати, пользуясь этим способом, у вас будет больше возможностей проявить свое творчество.
Сделать фото как картину в фотошоп достаточно просто, разберем это по шагам.
- Открываем наше изображение.
- Создаем новый слой и с помощью инструмента «Заливка» заливаем его белым цветом.
- Теперь выбираем инструмент «Архивная художественная кисть» (Art History Brush).
- В палитре «история» устанавливаем отметку «Определяет источник для архивной кисти» (Set the Source for History Brush).
- В настройках к данному инструменту выбираем кисть 63 «Широкий мазок масляной пастелью» (Oil Pastel).
- Установите для этой кисти диаметр 30.
Щелкните на изображении правой кнопкой мыши и сделайте диаметр кисти поменьше. Теперь начинайте раскрашивать слой. Чем меньше будет установленный вами размер, тем меньше будут мазки и тем более насыщенной деталями получится ваша картина.
После окончания это достаточно длительной процедуры примените «Контурную резкость» (Unsharp Mask), которая находится в меню «Фильтр» – «Резкость». Это действие сделает ваши мазки более выразительными. В этом фильтре вы можете поэкспериментировать с настройками и оставить те, которые более всего вам нравятся.
Теперь остались сущие мелочи на пути к тому, как сделать картину из фотографий в фотошоп. Для пущей убедительности и реалистичности используйте фильтр «Текстуризатор» (Texturizer), который вы можете найти в «Галерее фильтров». Из появившегося списка «Текстура» выберите «Холст» (Canvas) и опираясь на окно предварительного просмотра, выберите необходимое вам значение параметров.
После этих несложных манипуляций наша фотография выглядит как натуральная картина маслом. Самой длительной частью этого метода является ручное наложение мазков. Правда эта часть и самая интересная!
Напоследок должен сказать, что в Photoshop есть и еще несколько способов создания картины из фотографии, а так же различные другие стилизации, но мне почему-то больше всего нравятся именно описанные два метода.
Творческих вам успехов!
Мы живем в удивительное время новых возможностей и стремительного развития технологий. Вокруг нас меняется все, каждый из нас всё больше становится хозяином своего мира, обретает новые навыки, знания, и умения. Меняется искусство, появляются его новые виды. Всё ускоряется и наше время диктует совсем иные сроки даже искусству. Благодаря общедоступности всевозможных изображений, компьютеров, фотомонтажа и фотографий, появилась новая область искусства картина с фотографии. Картина с фотографии, а не с позирующего человека, дает совершенно новые возможности. Подчас фантастические и невероятные. Картина с фотографии — это замечательный и неожиданный подарок, поражающий воображение. Технологии АртФото — это возможность самому стать автором своей картины и широчайший выбор образов для вашей фантазии. Картина с фотографии дает возможность создать портрет или картину очень занятому человеку, которые не найдет время позировать. Фотомонтаж дает возможность использовать то лицо с фотографии, которое Вам уже нравится. Теперь Вы не зависите от прихотей и настроения художников, вы точно видите окончательное изображение, которое утвердите сами. Нам не нужна большая предоплата, мы не боимся зря потратить время или Вашего отказа. Мы всегда исправим любые детали, вернем прежние варианты, добавим новое или начнем сначала с другим исходным материалом. И, наконец, сроки. Какие сроки поставите — в такие сроки мы сделаем картину. Даже за 1 день. Технология создания картины с фотографии позволяет заказчику оперативно корректировать работу художников, видеть конечный результат перед тем, как получить и оплатить картину. Созданная вами по технологии АртФото — это то, что вы хотели, то что создано в ваши сроки за желаемую сумму, то что вы создали сами. Фотографии в картинахДля начала работы картина с фотографии требует только ваше удачное фото и вашу фантазию. Никаких ограничений вашей фантазии нет. Огромный выбор изображений, которые мы предлагаем взять за основу вашей картины обеспечивают её свободный полет. Вы можете заказать ремейк известного шедевра живописи и увидеть ваши фотографии в картинах легендарных мастеров живописи прошлого и современности. Изображения картин из лучших музеев мира теперь украсит ваш интерьер, но с лицами ваших родных. Зачем вам хранить дома чужие лица. Картина с фотографии ваших родных станет замечательным ремейком изначальных мировых шедевров. Мировые шедевры созданы для всего человечества, а мы с вами можем отныне позволить себе видеть свои фотографии в картинах этих художников, их ремейк у себя дома. Согласитесь, фотографии в картинах «Богатыри» или «На привале» ваших друзей, ремейк картин Васнецова и Перова, сделанные с качеством АртФото, будут радовать вас и ваших соратников по бизнесу или друзей детства. А какой восторг увидеть ваши фотографии в картинах этих прославленных мастеров у сторонних созерцателей! Сделать из фотографии картинуВы решили сделать из фотографии картину, но вы сомневаетесь, что из этого получится и как это будут оценивать. Если вы хотите сделать картину из фотографии в качестве ремейка известной картины, тогда учтите, что картина с фотографии отличается от вульгарного издевательства над шедевром в фотошопе именно качеством АртФото. Наши художники-дизайнеры стилизуют вашу фотографию под исходное изображение, нанесут ту же текстуру, заменят света-тени, пропишут лицо на планшете и сведут с картиной, вписывая ваше лицо. Комбинация фотомонтажа и прописи на планшете и наложение текстуры позволяют сделать из фотографии картину достойного качества. Именно качество АртФото обеспечит гармоничность картины с фотографии, идеальность ремейка. Зачастую современные художники отдают предпочтение образу, а не лицу человека. Мы создадим на основе этого образа ремейк понравившейся вам картины с достаточным акцентом на ваше лицо, чтобы вас радовала ваша картина с фотографии. Мы считаем, что сделать из фотографии картину ради только образа это ползадачи. Надо выигрышно показать лицо. Ведь ради лица с фотографии мы создаем картину. Как сделать фотографию картинойКак сделать фотографию картиной мы говорим во многих статьях и всё же… Прежде всего ваша картина с фотографии должна быть создана с ваших любимых фотографий, какие-то фотографии нам нравятся, какие-то нет, некоторые раздражают. Фактически картина с фотографии обыгрывает образом исходного изображения вашу любимую фотографию. Решая, как сделать фотографию картиной, мы прежде всего выбираем образ или исходные изображения. Определяемся, будет ли ваша картина с фотографии ремейком или новым изображением на основе нескольких исходных или заданных опосредовано. Ваш план по созданию картины наши дизайнеры воплощают в макет будущей картины, мы называем этот начальный шаг прикидкой. Прикидку вашей картины с вашим лицом в образе мы пересылаем вам по электронной почте на одобрение. Если вы вы представляли, как сделать фотографию картиной именно так, тогда мы начинаем доводить вашу картину с фотографии до совершенства под вашим руководством или на доверии. Как вам удобно. Окончательное изображение мы утверждаем у вас. После этого наносим на холст печатным способом, что сохраняет ваше изображение неизменным и передаем в работу художникам — живописцам. Ручная пропись маслом в технике жекле непростой навык, от качества которого зависят цвета и детализация вашей картины. Пропись маслом привносит колорит ручной работы и живость красок. Мы работаем только с замечательными художниками, о которых вы можете узнать на их страницах — «наши художники». Автором идеи и заказчиком являетесь вы и именно вы являетесь автором вашей картины с фотографии. Поэтому ваша подпись может смело красоваться на лицевой стороне полотна. На задней стороне вы можете написать ваши комментарии к картине или пожелания. Картина по фотографии на заказУслугу «картина по фотографии на заказ» компания АртФото предлагает в нескольких престижных торговых комплексах г. Москвы. Картина по фотографии на заказ будет создана в кратчайшие сроки благодаря отработанным технологиям АртФото. Если вам неудобно передвигаться по перегруженной транспортом Москве, вы можете заказать выезд к вам курьера или консультанта. Консультант поможет вам в выборе исходных образов и детально расскажет о нас и нашей работе, примет заказ. Создаваемая картина по фотографии на заказ будет точно соответствовать тому, что вы ожидаете благодаря нашему подходу к работе с вами. Заказать картину по фотографииЗаказать картину по фотографии вы можете позвонив нам по телефону из любого города. Во многих городах у нас есть региональные представители. Они ответят на ваши вопросы, подскажут, какие фотографии нам потребуются, помогут решить технические вопросы. Например, помогут отсканировать фотографии с фотобумаги и перешлют нам по электронной почте. картина с фотографии — замечательная возможность преподнести оригинальный подарок вашим дорогим людям или создать семейную портретную галерею. Если вы находитесь в Москве. заказать картину по фотографии можно на любой из наших рекламных экспозиций или по телефону. Если вы проездом в Москве, закажите картину и мы вам вышлем её в готовом виде в любой город с помощью транспортной компании.***** |
Как самому сделать портрет в стиле поп-арт в фотошопе? Как сделать арт из фото в Adobe Photoshop.
Февраль 4, 2016 Sergey Somov
В этой статье мы разберемся с вами как сделать портрет в стиле поп-арт в фотошопе. Раннее я ознакомил вас с более простым способом (читайте . Но к сожалению не все фотографии могут подойти под эту программу). Фотошоп дает больше простора и больше вариантов обработки фото, но наряду с этим он сложнее. Давайте рассмотрим поэтапно весь ход работы над созданием поп-арт портрета.
И так, программу фотошоп, если у вас ее нет, можете скачать в интернете. Мы же будем исходить из того, что она у вас уже установлена на компьютере. Открываем наше фото, которое собираемся переводить в стиль поп-арта, и первое что мы делаем – это убираем фон.
С помощью ластика, с лева на панели инструментов, мы аккуратно выбираем весь фон, оставляя только самого человека (картинка выше).
Теперь нам нужно создать новый слой. Для этого в нижнем правом углу кликнем на иконку, которая показана на картинке ниже.
У нас с вами должен появится в списке слоев новый. Это выглядит вот так:
Теперь новый слой нужно залить одним цветом, я его сделаю серым. Выбираем инструмент заливки и кликам по фону:
Следующий шаг – мы создаем дубликат слоя. Для этого правой кнопкой мыши мы кликнем по слою, как показано на картинке ниже, и выбираем создать дубликат слоя:
Далее один из слоев делаем невидимым, для этого убираем глазик перед слоем, как это показано на картинке ниже:
Глазик должен остаться только на «слой 1» и «слой 0 копия». Затем, выделив «слой 0 копия» мы переходим: Изображение_коррекция_порог:
И в открывшимся окне настроек, по своему вкусу и усмотрению найдем с помощью ползунка соотношение белого и черного. Нажимаем ОК.
Включаем глазик напротив «слой 0 копия 2» (а глазик напротив «слой 0» не трогаем). Выделяем «слой 0 копия 2» и устанавливаем не прозрачность 60% как это показано на картинке ниже:
Теперь нам нужно обЪеденить видимые слои. Ход действий показан на примере:
Затем мне нужно найти функцию «карта градиента» все это показано ниже на картинке:
И в появившемся окне нажимаем на белую строчку:
Выбираем нужный нам градиент:
И наш портрет становится ярким, сочным и насыщенным по цвету!
Конечно же это не единственное цветовое решение, Цвета можно менять. Дважды кликнете по ползунку, и установите нужный вам цвет. Тоже самое сделайте и с остальными ползунками.
После проделаной работы над цветом, у нас получилось вот такая цветовая раскладка градиента:
Вы можете поэкспериментировать сами, попробовать различные цветовые решения для своего портрета в стиле поп-арт. В фотошопе большой спектр возможностей, и ничто не заменит собственного опыта. Я же остановлюсь на этом цветовом решении. Это всего лишь один вариант из тысячи возможных. Ну вот, теперь вы сможете сделать модный портрет сами).
Как научиться рисовать картины в стиле pop-art по фотографии. Как и в какой программе изготовить трафарет, как правильно его распечатать, какие краски выбрать, как правильно вырезать трафарет и в какой последовательности?
Существует несколько способов изготовления Pop-Art картины, мы вам расскажем, о традиционной американской технологии, в которой работал Andy Warhol и по которой работает мастерская Portret-Art
Подготовка холста и его формат
Для начала изготовления портрета, вам потребуется мелкозернистый холст, на подрамнике. (формат 30х40 на фотографии)
Мы советуем использовать уже грунтованные холсты, натянутые на подрамник,купить которые можно в любом художественном магазине. Не нужно выполнять эту работу самостоятельно, вам придется покупать множество материалов(подрамник, холст, белая грунтовка, валик), к тому же, с первого раза вы точно не сделаете это настолько аккуратно, насколько это требуется для поп-арт картины. Следующий шаг — выбор формата холста, современные виды искусства не обязывают художника использовать форматы с золотым сечением. Наиболее подходящие форматы для изготовления портрета: 30х40 40х50 50х60 60х80.
Покупка натянутого холста, не только сэкономит вам время, но и позволит наслаждаться лишь творческой частью, этого интересного процесса, написания Pop-ART картины по фотографии.
выбор красок портрета (фон)
Для Выбор акриловых аэрозольных красок — не менее ответственный шаг. Мы используем итальянские краски MTN94 Cледует помнить, что поп-арт стиль — является отличным примером минимализма в искусстве, удивляя людей своей яркостью и простотой. Именно поэтому нам потребуется всего 3 тона: свет, полутень и тень. (на которые мы уже разбили наш портрет на этапе изготовления эскиза) Теперь вопрос остается в том, с какого цвета нам начать? Начинаем с полутени, которая и является основным фоном картины. Этот цвет должен быть самым ярким из 3х основных, так как и будет создавать общее цветовое решение. Для этого, мы покрываем весь холст краской, не забывая про торцы и не оставляя белых просветов, но и не накладываем слой слишком толстым, т.к потом сможем столкнуться с трудностями на последующих этапах, Оставляем картину на 10-15 минут, краска должна хорошо высохнуть.
Уделяем особое внимание аккуратности прокладывания фона и полутени.
накладываем трафарет
Для изготовления портрета нам требуется два трафарета. А именно свет и тень. Полутень у нас уже проложена фоном и вырезать еще один трафарет не имеет никакого смысла. На распечатанном трафарете, мы имеем 3 цвета: белый, серый и черный. Это не позволит нам ошибиться. Т.к они будут соответствовать нашим цветам на картине. Первым делом мы должны вырезать белый(свет) затем тень(черный)
Пока мы не приступили к наложению света, нужно вернуться к нашему холсту и заклеить торцы картины. Используем для этого малярный скорч, ширина которого 20мм. Это нужно для того, чтобы при наложении краски, мы не зашли за края, что очень сильно повлияет на визуальное восприятие готовой работы. Теперь мы можем приступить к установке трафарета, используя грузки разного размера и формы, ведь нам прийдется устанавливать их поверх самых небольших участков бумаги, равномерно распределяя их по всему трафарету.
Переходим к свету
На этом этапе мы начинаем прокрашивать вырезанные участки трафарета — белым цветом. Балон с краской нужно держать перпендикулярно планшету, на расстоянии 20-30 см. Если уменьшить это расстояние, можно получить очень толстый слой аэрозоли, а если держать балон под наклоном — распыление краски, за границами вырезанного трафарета, а в следствии — неровности на картине и распыления под трафаретом или растекания краски, что недопустимо при использовании аэрозольных акриловых красок. Эти же следствия, могут произойти, если вы плохо установите грузки поверх трафарета. Поэтому постарайтесь выполнить все действия, указанные в предыдущем пункте. Не нужно использовать кепы с широким распылением, такие подойдут больше для фона. Тут нужна более аккуратная работа.
Следите за наклоном вашего баллона и расстоянием до планшета, за грузками на трафарете и не забывайте периодически трясти баллон, не забывая, что рисуем мы именно аэрозольными красками.
ПЕРЕХОДИМ К тени и завершению картины
На этом этапе мы прокладываем тень. Не рекомендуем использовать для нее, черный цвет. Лучше всего подойдет темно серый или коричневый. Теперь с установкой трафарета придется немного повозиться, ведь сейчас мы накладываем его не на чистый холст, а на уже прорисованный свет и нужно следить за тем, чтобы свет на холсте, ложился ровно на свет на трафарете, а только затем начинать накладывать грузки поверх трафарета. Далее мы просто выполняем все пункты, с предыдущего пункта. Снимать трафарет нужно тоже аккуратно и только с одной стороны, чтобы темная краска не попала на светлые участки холста. По окончанию работы, скотч, которым мы проклеивали торцы — снимается, а спустя 24 часа — картину можно вешать на стену. Ровно столько требуется, чтобы краска высохла настолько, что запах аэрозольных красок исчез.
Конечный результат зависит от того, насколько ровно вы сможете положить трафарет на уже прорисованный свет.
Стиль обработки поп-арт не теряет своей популярности. Его применяют для рекламных постеров, в дизайне журналов и просто в соцсетях, в качестве привлекательных аватарок и агитационных баннеров.
В этой статье мы расскажем, как сделать арт в Photoshop. А точнее, мы будем делать из фото арт картинку. И несомненно, лучшая программа для создания артов из фотографий — это Photoshop. Создать арт можно несколькими способами. Мы рассмотрим наименее трудозатратный и наиболее быстрый.
Для работы нам понадобится портрет. Открываем изображение в Photoshop. Делаем дубликат слоя изображения (Ctrl+J ).
Фон на изображении нужно удалить. Как отделить объект от фона мы писали ранее в статье .
Если у вас однородный фон на фото, воспользуйтесь инструментом «Волшебная палочка»/Magic Wand Tool либо . Если фон сложный, то вам нужен инструмент «Быстрая маска»/Quick mask mode .
В нашем случае отделить девушку от фона можно инструментом «Быстрое выделение»/Quick selection tool . Работаем с дубликатом изображения.
Выделите фон, не задевая модель. После этого инвертируйте выделение (Ctrl+I ). Теперь выделен не фон, а объект на фоне, в нашем случае — девушка.
После этого достаточно нажать сочетание клавиш Ctrl+C , Ctrl+V , чтобы отделённое от фона изображение девушки было перенесено на прозрачный слой.
Теперь нам нужно выбрать в «Галерее фильтров»/Filter Gallery тот, с помощью которого можно сделать обводку контуров на нашем чёрно-белом фото и постеризацию теней и светов. Постеризация разобьёт оттенки на уровни, переход между которыми будет очень резкий. На этом этапе создания арта к каждому фото стоит подобрать свой фильтр или даже два, если есть необходимость. Вероятнее всего подойдут следующие фильтры: «Штрихи»/Brush Strokes/«Обводка»/Ink Outlines и «Акцент на краях»/Accented Edges ; «Эскиз»/Sketch /«Ксерокопия»/Photocopy ; . Галерея фильтров находится в пункте «Фильтр»/Filter главного меню программы. Важно! Когда подбираем фильтр, основные рабочие цвета должны быть чёрный и белый.
В нашем случае идеально подошел фильтр «Имитация»/Artistic/«Очерченные края»/Poster Edges . Фильтр настраиваемый. Слева в диалоговом окне нужно перемещать ползунки, пока не добьётесь желаемого результата. «Толщину краев»/Edge thickness задаем 1 , «Интенсивность»/Edge Intensity — 0 , «Постеризацию»/Posterization — 1 . Обратите внимание на то, как света и тени разбились на уровни. Завершив подбор параметров, нажмите Ok .
Остаётся раскрасить изображение. В этом нам поможет корректирующий слой «Карта градиента»/Gradient Map . Вызвать можно в списке корректирующих слоёв, в нижней части палитры слоёв.
Откроется диалоговое окно. Двойным щелчком по градиенту вызываем настройки.
В них нам предстоит задать четыре точки цветов для градиента. Двигаться будем слева направо.
Еще больше о Photoshop — на курсах .
Внизу градиента есть ползунки. Они являются контрольными точками(stops). Слева точка — на Позиции/Location 0%, справа — на 100%. Одним кликом мышки внизу, под градиентом, можно создать новую точку. Ухватив, её можно перемещать влево и вправо. Лишние точки можно удалить, выделив и нажав на «Удалить»/Delete. Нам предстоит поставить точки на позиции 25%, 50%, 75%. Каждой точке зададим цвет. Две последние точки будут одинакового цвета, приблизительно похожего на тон кожи человека.
Задать цвет в контрольной точке можно, сделав по ней двойной щелчок (по ползунку). Откроется палитра. На градиенте всех цветов ползунок смещаем в нужный цвет и в большом окне градиента оттенка выбираем подходящий тон. Закрываем окно.
А теперь точки по очереди.
С добавление каждой новой точки уровни теней будут окрашиваться.
Установим точку на позиции 25%, цвет зададим красный.
Следующая точка будет голубого цвета, позиция 50%.
Предпоследняя точка 75%. Её цвет подбираем близким к цвету кожи. Внизу есть окошко с пометкой # . Скопируйте из этого окошка код цвета (выделяем и жмём Ctrl+C ).
Самая последняя точка у нас уже есть. Позиция 100%. Щёлкаем по ней дважды, открываем палитру, в окошке с пометкой # выделяем надпись и вставляем наш скопированный код, нажав Ctrl+V . Закрываем окно. Карту градиента тоже закрываем, нажав Ok .
Корректирующий слой карты градиента нужно прикрепить к слою с изображением девушки, так как мы будем рисовать задний фон. Чтобы закрепить корректирующий слой, подведите курсор мыши между ним и тем, к которому его применяли. Удерживая зажатым Alt , щёлкните между корректирующим слоем и слоем с изображением. У корректирующего слоя появится стрелка, указывающая на прикрепление к слою ниже.
Создаём новый слой (Shift+Ctrl+N ) и перетаскиваем его под слой с изображением девушки.
Оставаясь на новом слое, берём инструмент «Прямоугольная область»/Rectangular Marquee Tool .
Ставим курсор в верхнем левом углу изображения и, зажав левую клавишу мыши, тянем вниз, справа придерживаемся середины изображения. Появится область, обведённая пунктиром. Затем выбираем инструмент «Заливка» (клавиша G ). Цвет можно подобрать, кликнув двойным щелчком по образцам основных цветов, который находится в самом низу панели инструментов.
Графические редакторы в наше время способны на многое. С помощью них можно изменить фото, удалив с него что угодно или добавив кого угодно. С помощью графическое редактора можно сделать и арт из обычной фотографии, и в это статье будет рассказывать о том, как сделать арт из фото в фотошопе.
Для начала необходимо скачать программу по ссылке выше и установить ее, в чем поможет статья.
Подготовка фотографии
После установки нужно открыть необходимую вам фотографию. Чтобы это сделать необходимо открыть подменю «Файл» и нажать на кнопку «Открыть», после чего, в появившемся окне необходимо выбрать нужную вам фотографию.
После этого необходимо избавиться от заднего фона. Для этого создаем дубликат слоя, перетаскивая основной фон на иконку «Создать новый слой», а основной фон заливаем белым с помощью инструмента «Заливка».
Теперь стираем задний фон при помощи инструмента «Ластик» и применяем слой маску, нажатием правой кнопки мыши на маске.
Коррекция
После того, как изображение готово, пора применить коррекцию, но перед этим создаем дубликат готового слоя, перетаскиванием его на иконку «Создать новый слой». Делаем новый слой невидимым, нажатием на глаз рядом с ним.
Теперь выделяем видимый слой и переходим в «Изображение-Коррекция-Порог». В появившемся окне устанавливаем наиболее подходящее под изображение соотношение черного и белого.
Теперь убираем невидимость с копии, и, устанавливаем непрозрачность на 60%.
Теперь вновь переходим в «Изображение-Коррекция-Порог», и добавляем тени.
Далее, необходимо объединить слои, выделив их и нажав сочетание клавиш «Ctrl+E». Затем закрашиваем задний фон в цвет тени (примерно подбираем). И после этого объединяем задний фон и оставшийся слой. Также можете стереть ластиком ненужные или докрасить черным нужные вам части изображения.
Теперь необходимо придать изображению цвет. Для этого необходимо открыть карту градиента, которая находится в выпадающем списке кнопки создания нового корректирующего слоя.
Нажатием на полоску цвета открываем окно выбора цвета и выбираем там трехцветный набор. После, для каждого квадрата выбор цвета подбираем свой цвет.
Все, ваш поп-арт портрет готов, можете сохранять его в необходимом вам формате нажатием сочетания клавиш «Ctrl+Shift+S».
Именно в климате экспериментов и консьюмеризма конца 1950-х годов в Англии и Америке появился поп-арт — движение нового поколения художников, которые искали вдохновение в повседневной жизни, создавая искусство из товаров быта, народного потребления и средств массовой информации.
Поп-арт: искусство XX века
Художники поп-арта, или популярные художники, творили в прямолинейной манере, применяя смелые яркие цвета, использовали трафаретную печать, шелкографию для быстрого и массового производства картин, преуменьшая при этом ценность и эксклюзивность работы художника, обезличивая его деятельность. Направление в искусстве получило название «поп-арт » (сокращенно от «popular art» — «популярное искусство»).
Появилось это течение как ответ на работы абстрактных экспрессионистов, чьи творения доминировали в американском искусстве в послевоенное время, а впоследствии в целом как противовес «высокому искусству». Художники поп-арта предпочитали видеть в работах возвращение к реальности, ежедневные образы, остроумие и иронию.
Популярные художники стремились соединить традиции изобразительного искусства с элементами поп-культуры из телевидения, кино, мультфильмов, печатного глянца и рекламы.
В то же время, их творчество бросало вызов традиционным границам между различными масс-медиа, совмещая элементы живописи и графики с фотографией и печатью, элементы ручной работы и массового производства, а также комбинируя различные объекты, изображения и иногда текст для создания новых смыслов. Хотя пик популярности поп-арта случился в прошлом веке, это направление до сих пор имеет множество последователей, которые создают картины в современном стиле .
Основоположниками поп-арта являются Ричард Гамильтон и Эдуардо Паолоцци, однако сейчас этот стиль, в первую очередь, ассоциируется с именами Энди Уорхола, Роя Лихтенштейна, Джеймса Розенквиста, Роберта Раушенберга, Класа Олденбурга и других художников.
Пожалуй, самой известной фигурой среди них является Энди Уорхол — американский художник, режиссер, дизайнер, продюсер и одна из самых противоречивых личностей в искусстве XX века. Его работы знамениты во всем мире, а некоторые из них являются одними из самых дорогих картин, когда-либо проданных.
ТОП-5 самых известных работ Энди Уорхола
Мэрилин Монро (1962-1967)
Именно это фото Мэрилин Монро — самое известное изображение среди работ Энди Уорхола и работ в стиле поп-арт в общем.
Первую работу под названием «Золотая Мэрилин» он создал в 1962 году, когда актриса покончила с собой. Для этого Уорхол использовал черно-белое промо-фото к фильму «Ниагара» (1953) с изображением Мэрилин, закрасил холст переливающейся золотой краской и отпечатал лицо кинозвезды прямо в центре этой композиции. Таким образом, дублируя фотографию, Уорхол подрывает уникальность и подлинность характеристик традиционного портрета, показывает, что он может быть бесконечно воспроизводимым изображением.
Уорхол использует эту же фотографию для создания целых серий изображений. Каждая работа с Мэрилин была экспериментом над цветом и тенями. Благодаря технике нанесения изображения методом шелкографии и помощи своих ассистентов Уорхол был способен очень быстро создавать такие картины в стиле поп-арт .
Позже Уорхол создал пять портретов Мэрилин в красном, голубом, оранжевом, шалфейном и бирюзовом цветах. С первыми четырьмя работами случилась интересная история: на одной из выставок Уорхола их прострелила из пистолета одна из гостей-художниц (она всего лишь попросила у художника разрешения «щелкнуть» картины, а слово «shoot» на английском означает не только стрелять, но и снимать фотографии). Однако это только усилило популярность картин: они получили название «Застреленные Мэрилин», а их цена повысилась.
Уцелевшая пятая картина оказалась «Бирюзовой Мэрилин», и именно репродукции этой работы сейчас растиражированы больше всего.
Банки супа «Кэмпбелл» (1962)
Говорят, именно владелец художественной галереи и дизайнер интерьеров Мюриэл Лэтоу подал идею этой поп-арт картины Уорхолу, когда сказал, что тот должен рисовать объекты, которые люди видят вокруг каждый день.
Эта работа является ранним образцом серий многократно повторяющихся изображений Уорхола, представляющих товары массового потребления. Художник рисовал банки с супом не единожды: есть картина, где банка изображена в единственном экземпляре, картина, где представлено шесть банок, а есть варианты изображений целых рядов банок с разными вкусами супа: «32 банки супа «Кэмпбелл», «100 банок супа «Кэмпбелл» и «200 банок супа «Кэмпбелл».
200 долларовых банкнот (1962)
Когда Уорхол спрашивал у своих знакомых, какие поп-арт рисунки они бы еще хотели увидеть, одна из знакомых девушек спросила его о том, что он сам в действительности любит больше всего. Тут-то у Уорхола и возникла идея нарисовать долларовую банкноту — вот уж действительно самый популярный и самый массовый объект современности. На картине не изображено ничего лишнего, только двести однодолларовых купюр, выложенных сплошными рядами.
Восемь Элвисов (1963)
Эта монохромная поп-арт картина, размером в двенадцать футов, представляет собой восемь одинаковых, накладывающихся друг на друга рисунков Элвиса Пресли в ковбойской одежде. Она является уникальной, поскольку не прошла через массовое производство, как большинство работ Уорхола. В 2008 году «Восемь Элвисов» была продана за сто миллионов долларов США — она до сих пор остается одной из самых дорогих когда-либо проданных картин и считается одним из шедевров Уорхола.
Банан (1967)
В 1965 году Уорхол становится менеджером известной американской рок-группы под названием The Velvet Underground, которая в то время еще не была популярной. В сотрудничестве с известным художником группа выпускает свой дебютный альбом, обложкой к которому стала эта иллюстрация в стиле поп-арт, изображающая банан, подпись Уорхола и фразу «Peel slowly and see» («Медленно очисть шкурку и смотри»).
Как сделать портрет в стиле поп-арт в фотошопе
Стиль поп-арт и сейчас очень популярен: в этом стиле не только рисуют картины, но и делают макияж для тематических вечеринок и праздников, рисуют бодиарт , а также стилизуют фотографии. Если вы тоже хотите сделать фото в стиле поп-арт, то в этом нет ничего сложного — вам понадобятся только фотошоп и цифровая фотография, которую вы и хотите преобразить.
Чтобы поп-арт портрет хорошо получился, лучше использовать фотографию, где человек изображен крупным планом или хотя бы по плечи.
- Откройте ваше фото в редакторе.
- Примените к нему изогелию, или постеризацию («Изображение» — «Коррекция» — «Постеризация»). В выплывшем окне выберите количество уровней постеризации — 2.
- Зайдите в «Выделение» — «Цветовой диапазон». У вас откроется окно, в котором нужно будет нажать на выпадающее меню и выбрать пункт «По образцам». Курсор превратится в инструмент-пипетку, с помощью которого вам нужно выбрать белый цвет — для этого просто сделайте щелчок на белом поле документа. Если ваше фото имеет разноцветный фон, воспользуйтесь ластиком или кисточкой белого цвета на панели инструментов, чтобы обвести человека на фотографии и закрасить задний план.
- Теперь найдите на панели слева инструмент «Заливка». Выберите из палитры цвет, который вам нравится, и щелкните по белому фону левой кнопкой мыши. Все связанное белое поле фотографии окрасится в этот цвет.
- Вот мы и получили первый кусочек нашего будущего коллажа. Но нам для него понадобятся аж четыре картинки в стиле поп-арт, поэтому создаем новый документ («Файл» — «Создать») и задаем размер рабочей области. Чтобы точно его определить, проверьте размеры первой фотографии — новый документ должен быть в два раза шире и в два раза длиннее.
- Вернитесь к первому фото, зайдите в меню «Выделение» и выберите пункт «Все». Воспользовавшись сочетанием кнопок «Ctrl+C», скопируйте полученное выделение. Перейдите на новый созданный документ и вставьте скопированное выделение на белое поле («Ctrl+V»).
- После этого скопируйте поп-арт фото и переместите его справа от первого. Вам всего лишь остается снова скопировать фото, воспользоваться заливкой и менять цвета составных деталей коллажа, чтобы они отличались друг от друга.
- Вот и все — у вас получится подобный коллаж в стиле поп-арт .
А как сделать картину в стиле поп-арт своими руками с помощью трафарета, из бумаги и красок, вы узнаете в этом видео:
Забирай себе, расскажи друзьям!
Читайте также на нашем сайте:
Показать еще
Почти все знают об известных скульптурах-достопримечательностях вроде статуи Свободы в Нью-Йорке или «Маленькой русалочки» в Копенгагене. Однако существуют и другие, не слишком известные, но очень необычные скульптуры, которые украшают города по всему миру – одни из самых динамичных мы собрали в этой статье.
Два способа мгновенно сделать ваши фотографии яркими с помощью Photoshop
Вы когда-нибудь чувствовали, что в ваших фотографиях чего-то не хватает? В этом кратком руководстве по Photoshop вы узнаете, как сделать ваши фотографии яркими с помощью этой простой техники повышения резкости, чтобы оживить ваши фотографии за считанные минуты.
В те дни, когда большинство средств массовой информации используется на наших сотовых телефонах, мы хотим, чтобы наши фотографии выделялись в лентах людей. В этом кратком руководстве по Photoshop погрузитесь в мой рабочий процесс и посмотрите, как я повышаю резкость своих фотографий.Мы будем исследовать повышение резкости с помощью размытия и повышения резкости с помощью добавленной зернистости. Давайте прыгнем прямо в это!
Повышение резкости до размытияЭтот метод используется для имитации эффекта, который вы снимаете с меньшей глубиной резкости, и в то же время делает изображение более выразительным.
Шаг 1. Дважды скопируйте фоновый слой
После открытия изображения в Photoshop дважды продублируйте фоновый слой. Чтобы продублировать фоновый слой, нажмите Shift + Option + Command + E.Чтобы продублировать, нажмите Command + J. Когда вы дублируете изначально заблокированный фоновый слой, вы вносите все свои корректировки неразрушающим образом, что дает вам оптимальный контроль над конечными результатами. Назовите нижний слой «размытием», а верхний — «резкостью».
Шаг 2:
Применить фильтр размытияЧтобы добавить дополнительный уровень глубины вашим портретам и привлечь внимание аудитории к важным областям кадра, это быстрый способ сделать это.Щелкните слой размытия, перейдите в верхнюю часть панели меню и выберите Фильтр — Размытие — Размытие по Гауссу . Как только вы окажетесь на панели размытия, установите процентное значение 5-8 процентов . Нажмите ок. Вы хотите, чтобы на этом этапе все было размыто.
На слое размытия создайте маску слоя. После добавления маски слоя возьмите мягкую кисть и нарисуйте со 100-процентной непрозрачностью и потоком . Всегда нужно начинать с удаления размытия вокруг глаз, лица и одежды.После нанесения в максимальном количестве уменьшите непрозрачность кисти до 50 процентов и закрасьте такие области, как уши и волосы. Это даст вам постепенное ослабление фокуса, как и линзы с малой глубиной резкости.
Шаг 3: Добавьте
Фильтр повышения резкостиЕсть десятки способов и инструментов для повышения резкости изображений, но я предпочитаю использовать фильтр высоких частот. На мой взгляд, это дает наиболее естественный эффект.Фильтр высоких частот расположен в верхней строке меню в разделе «Фильтр — Другое — Фильтр высоких частот». Как только вы окажетесь на панели заточки, установите радиус 7-8 . Нажмите ок. Когда вы нажмете ОК, все ваше изображение будет выглядеть как рисунок. Чтобы избавиться от эффекта рисования, на панели слоев измените режим наложения на «мягкий свет».
Результаты
Заточка с зерном
Шаг 1. Дважды скопируйте фоновый слой
Когда ваше изображение открыто в Photoshop, дважды продублируйте фоновый слой.Назовите нижний слой «шумом», а верхний — «резкостью».
Шаг 2:
Применить шумовой фильтрПосле того, как ваши слои будут названы и продублированы, на слой шума мы применим наш эффект шума / зернистости. Чтобы этот эффект был наиболее эффективным, мы ставим на первое место зерно, а затем — на заточку. Слой затачивания затачивает добавленное зерно. Итак, чтобы добавить искусственное зерно, перейдите в Фильтр — Шум — Добавить шум. На шумовой панели увеличьте количество до 5 процентов , чтобы изображение выглядело наиболее естественно.Все, что указано выше, приведет к появлению отвлекающих артефактов в окончательном изображении. Отметьте кнопку по Гауссу. Это даст вам концентрацию зерна, которая поможет выявить текстуру кожи и окружающую среду. Затем установите флажок «Монохроматический». Когда добавляется монохромный вариант, он смешивает зерно со сценой и помогает соответствовать исходным цветам. Нажмите ок. После добавления эффекта перейдите к непрозрачности слоя и уменьшите ее до 60 процентов или около того.
Шаг 3. Применение фильтра повышения резкостиЧтобы улучшить зернистость, которую мы добавили в этот эффект, и выделить всю текстуру, фильтр повышения резкости высоких частот будет служить для повышения резкости зернистости, а не фактического изображения.Это усиливает эффект. Как только вы окажетесь на панели заточки, установите радиус 7-8. Нажмите ок. Когда вы нажмете ОК, все ваше изображение будет выглядеть как рисунок. Чтобы избавиться от эффекта рисования, на панели слоев измените режим наложения на мягкий свет. Удерживая Shift + G, выделите слои и сделайте группу. Уменьшите непрозрачность группы до 60-70%.
Результаты
В моей работе выделяется текстура на моих фотографиях.Я использовал эти две техники последние несколько лет, и они творили чудеса на моих фотографиях. Всего за несколько простых шагов и за несколько минут в Photoshop вы можете оживить свои изображения за счет повышения резкости. Как сделать фотографии резче? Позвольте мне знать в комментариях ниже!
Создайте потрясающий фотоэффект эскиза в Photoshop
Рисование — невероятный навык, на совершенствование которого уходят годы. Но в фотошопе можно легко создать шедевр. В этом уроке вы узнаете, как создать эффект фотоэскиза с помощью предустановленных кистей в сочетании с графическим планшетом по вашему выбору.Давайте начнем!
Программное обеспечение: Adobe Photoshop CC и графический планшет
Сложность: Начинающий
Время завершения: 1 час
Изображения, используемые в этом учебном пособии
1686152 © Олег Козлов
Настройте свой справочник
Шаг 1
Откройте фотографию в Photoshop. Для этого классного эффекта я буду использовать этот отличный образец тигра. Дважды щелкните фоновый слой, чтобы разблокировать его, и переименуйте его в Layer 1.Установите цвет переднего плана на белый и залейте новый слой белым цветом с помощью инструмента Paint Bucket Tool (G). Убедитесь, что этот новый слой расположен под фотографией.
Шаг 2
Если ваша фотография цветная, измените ее на черно-белую. Для этого выберите слой с фотографией и перейдите в меню Image> Adjustments> Hue & Saturation , уменьшив значение Saturation до -100.
Создание эффекта эскиза
Шаг 3
А теперь пора приступить к созданию эффекта скетча! Не снимая выделения с слоя с фотографией, добавьте к нему новую маску слоя Layer Mask .Щелкните маску и залейте ее черным с помощью инструмента Paint Bucket Tool (G)
.Теперь установите цвет переднего плана на белый и цвет фона на черный. На графическом планшете выберите инструмент «Кисть » (B ) и начните рисовать белые мазки поверх затемненной маски слоя . Для этого традиционного ощущения используйте кисть, напоминающую мазки карандашом или кистью. В этом случае мы будем использовать Flat Blunt Short Stiff Brush из набора Photoshop Brush Presets.
Шаг 4
Продолжайте добавлять новые штрихи белого цвета на маску слоя . Этот процесс поможет раскрыть фотографию под этой традиционной текстурой. Постарайтесь, чтобы мазки кисти были в виде штриховки или перекрестной штриховки, чтобы они напоминали традиционные техники. При необходимости изучите несколько карандашных рисунков, чтобы подражать им.
Шаг 5
Очистите все участки кистью для ластика (E). Вы можете растянуть мазки кисти по всему изображению или оставить вокруг него белые области, чтобы усилить эффект.Перетащите тигра к центру, используя инструмент Move Tool (V). Продолжайте добавлять штрихи, пока не будете довольны результатом. Когда вы закончите, нажмите Control-J , чтобы продублировать слой.
Шаг 6
Давайте еще больше усилим набросок. Перейдите в меню Image> Adjustments> Levels и отрегулируйте настройки, как показано ниже, чтобы усилить контраст и выделить мазки кисти для канала RGB. Теперь Объедините слои вместе.
- Уровень тени на входе: 0
- Средний тон Входной уровень: 0,79
- Уровень ввода выделения: 255
Шаг 7
Вы можете оставить эффект на этом этапе, если хотите, или сделать его более похожим на бумагу. Для этого мы добавим небольшой градиент, чтобы он выглядел как фотография рисунка.
Щелкните правой кнопкой мыши эффект эскиза и перейдите к Параметры наложения. Поставьте галочку рядом с Gradient Overlay, и добавьте темно-синий к светло-синему Linear Gradient , убедившись, что Blend Mode установлен на Exclusion. Установите непрозрачность на 40% и масштаб на 150%.
Вот как должен выглядеть эскиз после завершения этого шага.
Шаг 8
Завершите этот эффект другой настройкой, используя уровней. На этот раз мы установим уровни RGB Channel на 18, 0,73 и 248. Добавьте быструю подпись, и вы завершили этот потрясающий проект!
Если вы никогда раньше не думали, что сможете рисовать, подумайте еще раз! Надеюсь, вам понравился этот урок, получайте удовольствие, превращая все свои фотографии в рисунки!
Как превратить изображения в один цвет в Photoshop
Монохромные изображения — это интересный способ сделать любое изображение подходящим для вашего домашнего декора.Позвольте мне показать вам , как превратить изображения в один цвет с помощью Photoshop . Это очень художественный поворот для картинок, и мне нравится, как это получилось. Я поделилась изображением ниже на моем Girls Fancy Room Makeover, и мои девочки думают, что это так весело!
Так как у меня уже была стена Fancy Gallery в моей комнате для девочек, я хотел сделать еще несколько снимков с этой съемки, но более тонких. Над их изголовьем было место для трех белых рамок и картинок, поэтому я решил превратить каждое изображение в один цвет, чтобы добавить в сцену немного ARTSY.
В Photoshop я часто использую Color Value. Когда я выбираю цвет, в нижней части всплывающего окна появляется код, который описывает конкретный цвет, который я могу взять и использовать при необходимости. У меня были определенные цветовые оттенки, которые я хотел использовать для своих изображений, поэтому я взял палитру цветов в фотошопе и «взял» цвета из изображений, которые я сделал в комнате для девочек: бирюзово-синий, фиолетовый и салатовый.
Как сделать монохроматические изображения:
После того, как у меня были предпочтительные цвета, я создал свое искусство следующим образом:
- Откройте изображение и конвертируйте его в оттенки серого, выбрав Image> Mode> Grayscale.
- Выберите «Изображение»> «Режим»> «Дуотон».
- В «Дуплекс» выберите «Монотонный» в раскрывающемся меню.
- Щелкните образец цвета, который вы хотите использовать (или я скопирую точный код цвета в поле). Обычно он начинается с черного.
- После того, как вы выбрали свой цвет, вы преобразовали его в цвет pantone
- Теперь этот тип файла не сохраняется как .jpg, поэтому вам нужно перейти в Изображение> Режим> Цвет RGB
- Файл> Сохранить как и переименовать файл
Вот снимок экрана с шага 1:
Шаг 2:
И шаг 4:
Я распечатал свое изображение на картоне на моем домашнем принтере, но вы также можете распечатать в фотолаборатории.



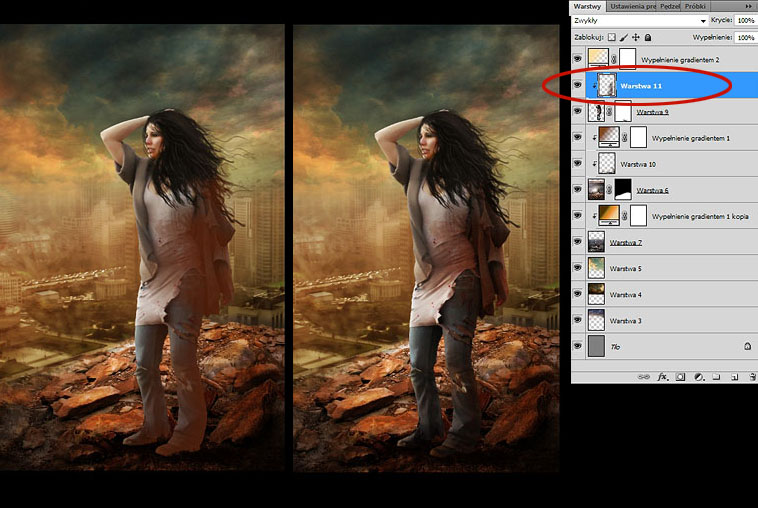 Так же пишут, что данный фильтр есть в Adobe Photoshop CC.
Так же пишут, что данный фильтр есть в Adobe Photoshop CC.