Как сделать блик в Фотошопе

На просторах интернета можно найти огромное количество готовых инструментов для применения эффекта под названием «Блик», достаточно ввести соответствующий запрос в любимый поисковик.
Мы же с Вами попробуем создать собственный уникальный эффект, используя фантазию и возможности программы.
Создаем блик
Для начала необходимо создать новый документ (CTRL+N) любого размера (желательно побольше) и формата. Например такой:
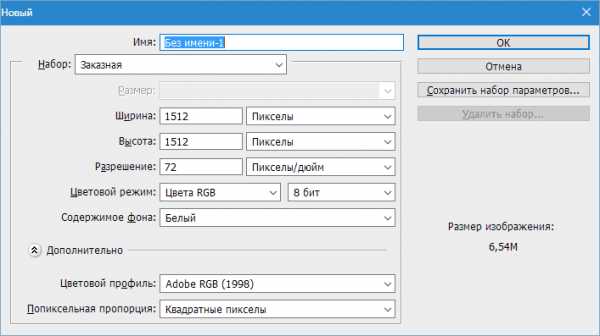
Затем создаем новый слой.
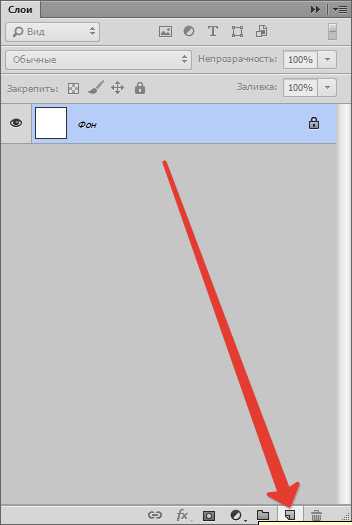
Заливаем его черным цветом. Для этого выбираем инструмент «Заливка», основным делаем черный цвет и кликаем по слою в рабочей области.
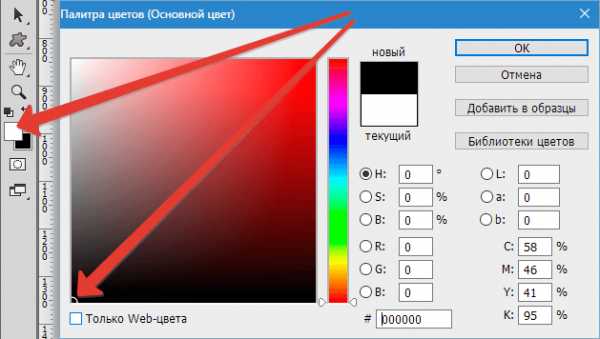
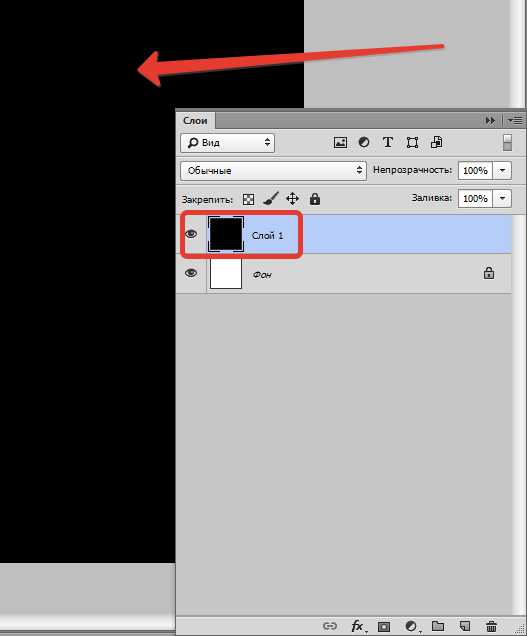
Теперь идем в меню «Фильтр – Рендеринг – Блик».
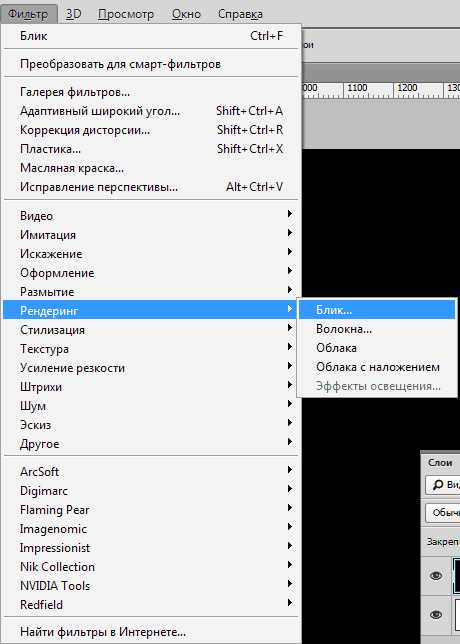
Видим диалоговое окно фильтра. Здесь (в обучающих целях) выставляем настройки, как показано на скриншоте. В дальнейшем Вы сможете самостоятельно подбирать необходимые параметры.
Центр блика (крестик в середине эффекта) можно перемещать по экрану предпросмотра, добиваясь нужного результата.
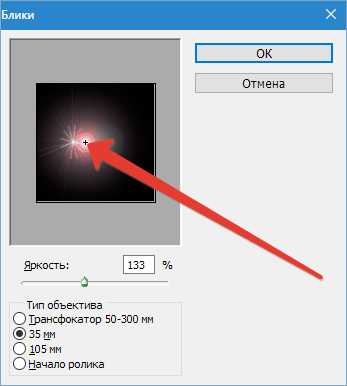
По завершению настроек нажимаем «ОК», тем самым применяя фильтр.
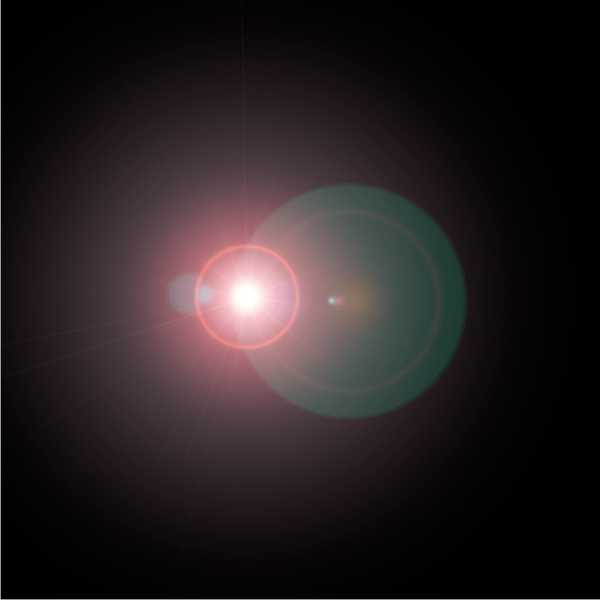
Получившийся блик нужно обесцветить, нажав сочетание клавиш CTRL+SHIFT+U.
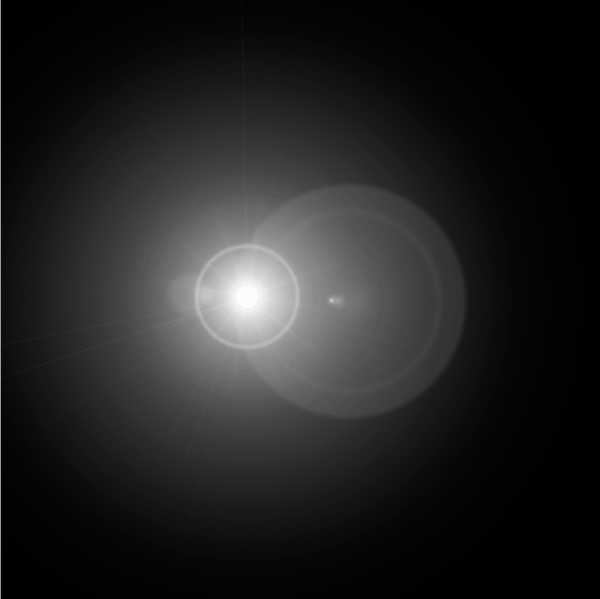
Далее необходимо убрать лишнее, применив корректирующий слой «Уровни».
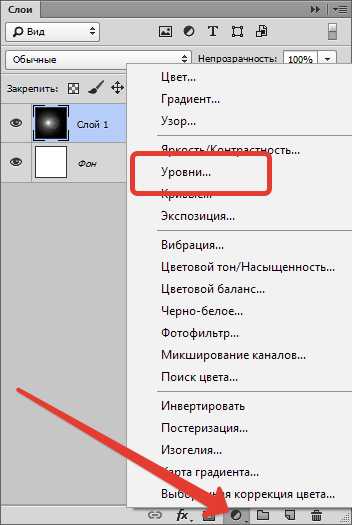
После применения автоматически откроется окно свойств слоя. В нем делаем ярче точку в центре блика, а ореол приглушаем. В данном случае выставьте ползунки примерно, как на скрине.
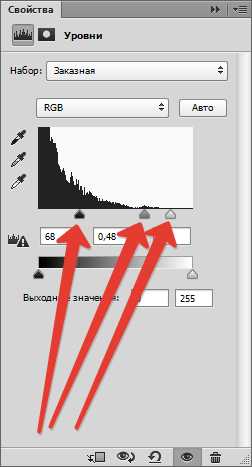
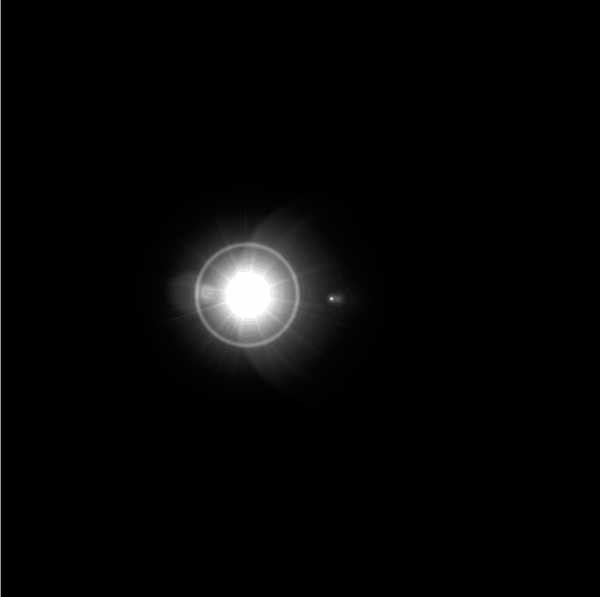
Придаем окраску
Для придания цвета нашему блику применим корректирующий слой
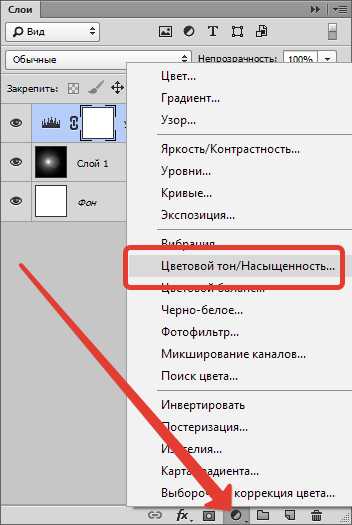
В окне свойств ставим галку напротив «Тонирования» и ползунками регулируем тон и насыщенность. Яркость желательно не трогать во избежание засвета фона.

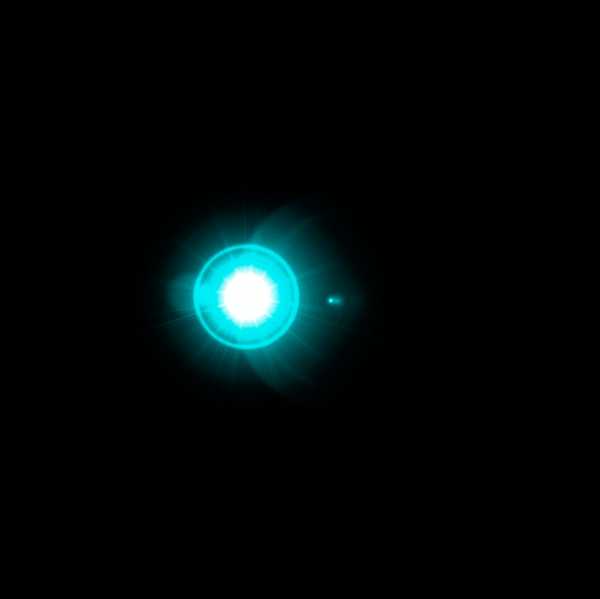
Более интересного эффекта можно добиться при помощи корректирующего слоя «Карта градиента».
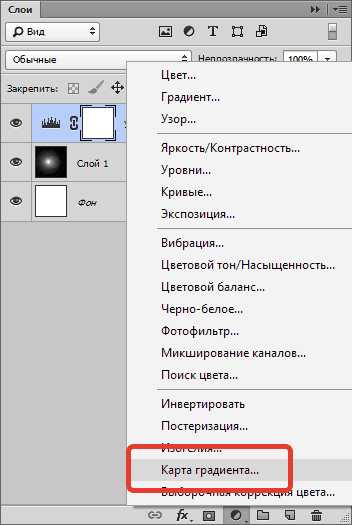
В окне свойств кликаем по градиенту и приступаем к настройкам.
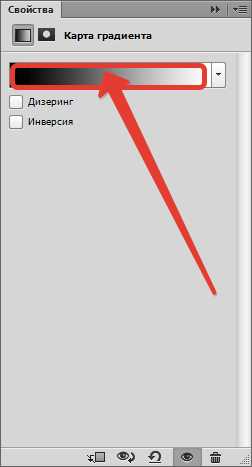
В данном случае левая контрольная точка соответствует черному фону, а правая – самой светлой точке блика в центре.
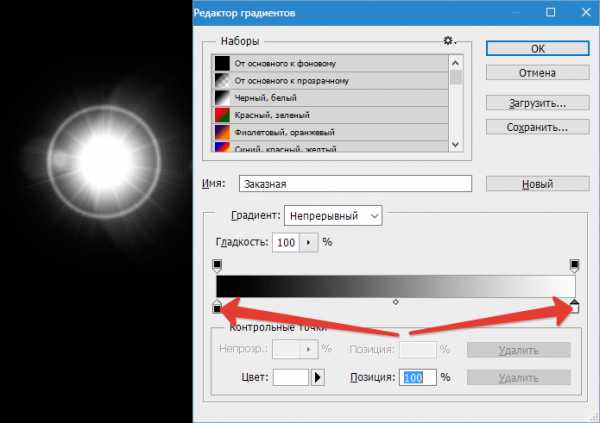
Фон, как Вы помните, трогать нельзя. Он должен оставаться черным. А вот все остальное…
Добавим новую контрольную точку примерно в середине шкалы. Курсор должен превратиться в «палец» и появиться соответствующая подсказка. Не переживайте, если с первого раза не получится – так бывает у всех.
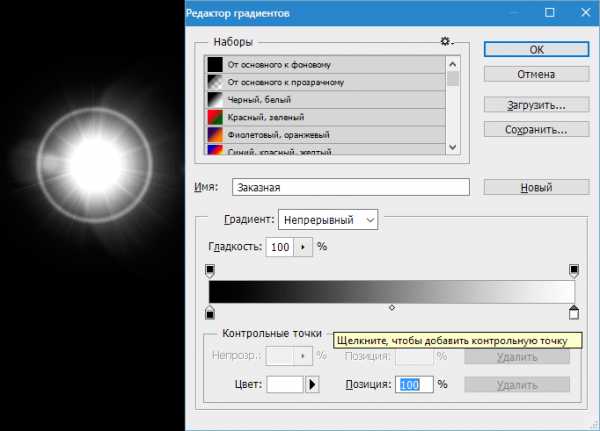
Давайте поменяем цвет у новой контрольной точки. Для этого кликнем по ней и вызовем палитру цветов, нажав на поле, указанное на скриншоте.
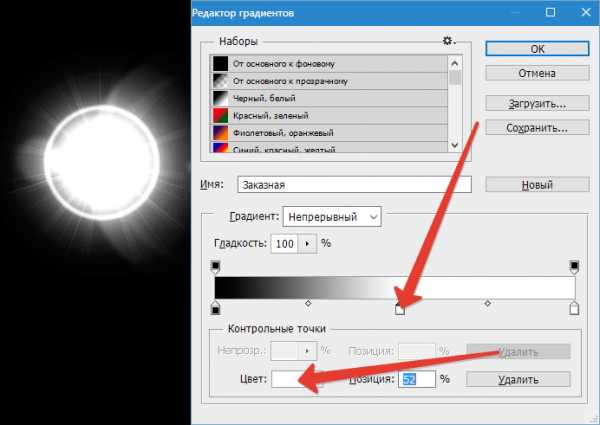
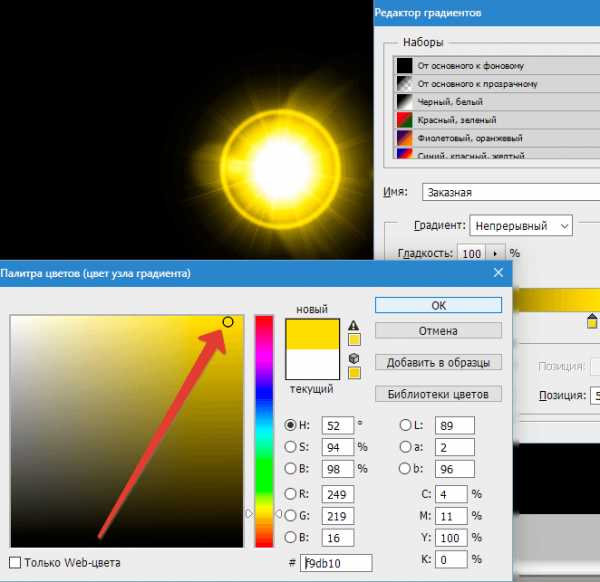
Таким образом, добавляя контрольные точки можно добиться совершенно разных эффектов.
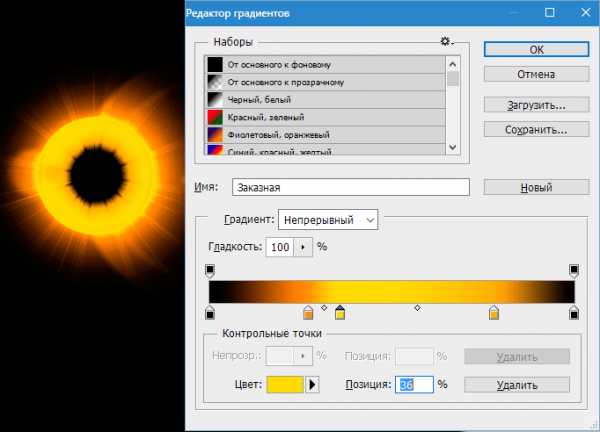
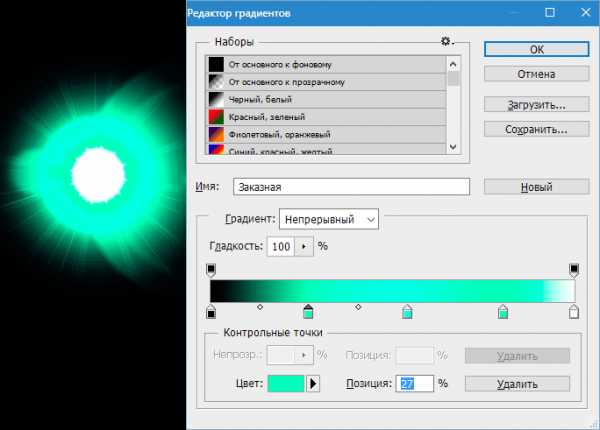
Сохранение и применение
Сохраняются готовые блики точно так же, как и любые другие картинки. Но, как мы можем видеть, наше изображение неаккуратно расположено на холсте, поэтому откадрируем его.
Выбираем инструмент «Рамка».
Далее добиваемся, чтобы блик находился примерно по центру композиции, при этом обрезая лишний черный фон. По завершению нажимаем «ENTER».
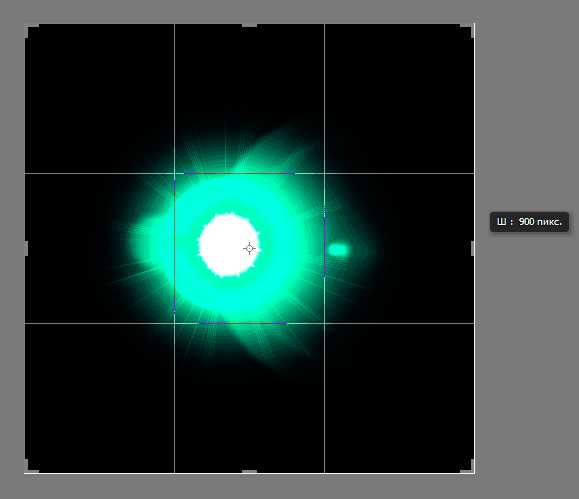
Теперь нажимаем CTRL+S, в открывшемся окне присваиваем имя картинке и указываем место для сохранения. Формат можно выбрать как JPEG, так и PNG.
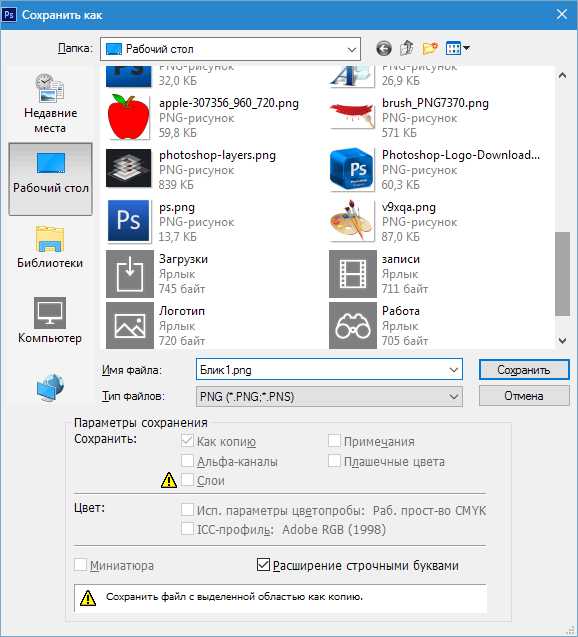
Блик мы сохранили, теперь поговорим о том, как его применять в своих работах.
Для применения блика просто перетаскиваем его в окно фотошопа на изображение, с которым работаем.
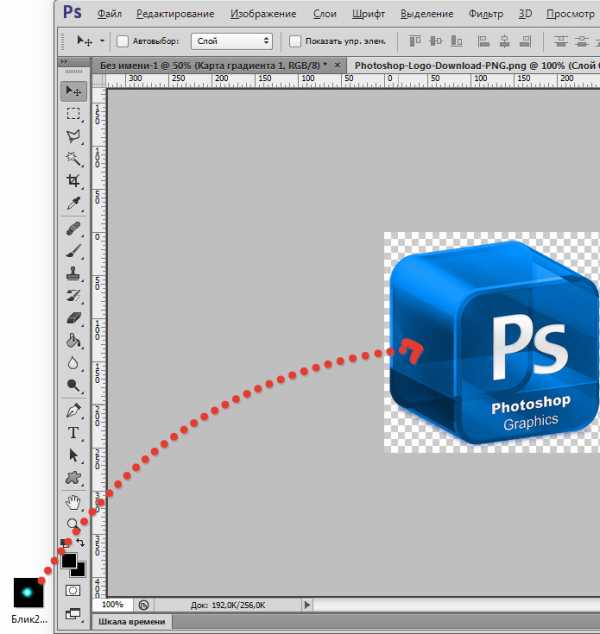
Картинка с бликом автоматически подгонится под размер рабочей области (если блик больше размеров изображения, если меньше, то останется как есть). Нажимаем «ENTER».
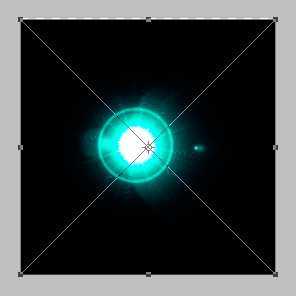
В палитре мы видим два слоя (в данном случае) – слой с исходным изображением и слой с бликом.
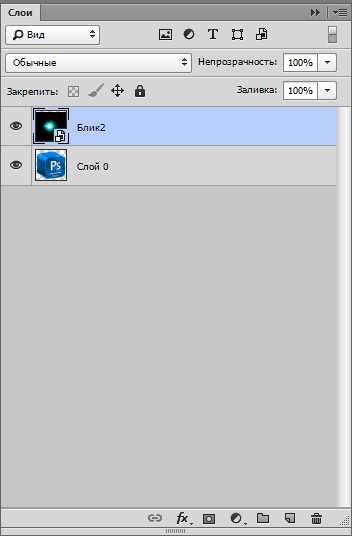
Для слоя с бликом необходимо поменять режим наложения на «Экран». Этот прием позволит скрыть весь черный фон.
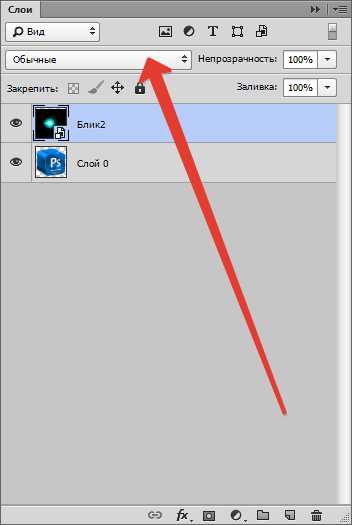
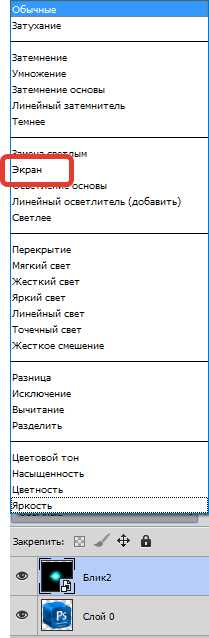
Обратите внимание, что если у исходного изображения фон был прозрачным, то результат получится, как на скрине. Это нормально, фон мы позже удалим.

Далее необходимо отредактировать блик, то есть деформировать и переместить в нужное место. Нажимаем комбинацию CTRL+T и маркерами на краях рамки «сжимаем» блик по вертикали. В этом же режиме можно и перемещать изображение и поворачивать его, взявшись за угловой маркер. По завершению нажимаем

Должно получиться примерно следующее.

Затем создаем копию слоя с бликом, перетянув его на соответствующий значок.
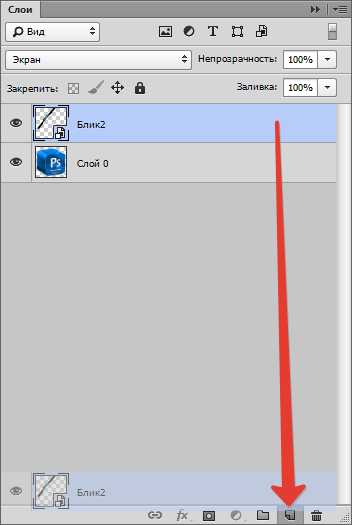
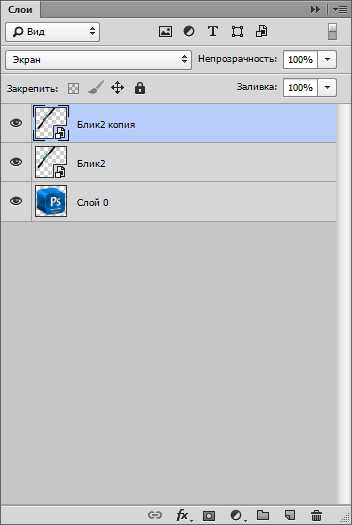
К копии снова применяем «Свободное трансформирование» (CTRL+T), но на этот раз только поворачиваем его и перемещаем.

Для того чтобы удалить черный фон, необходимо вначале объединить слои с бликами. Для этого зажимаем клавишу
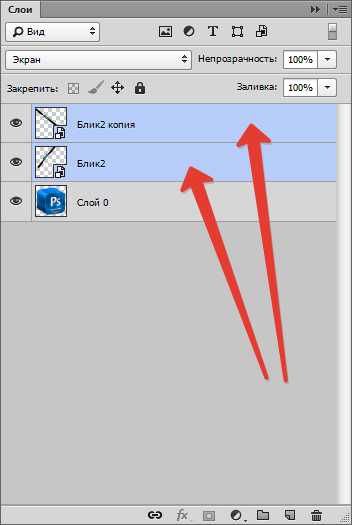
Затем кликаем правой кнопкой мыши по любому выделенному слою и выбираем пункт «Объединить слои».
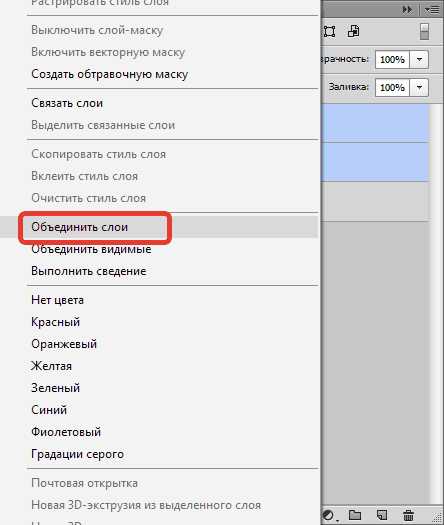
Если режим наложения для слоя с бликами собъется, то снова меняем его на «Экран» (см. выше).
Далее, не убирая выделения со слоя с бликами, зажимаем CTRL и кликаем по миниатюре слоя с исходным изображением.
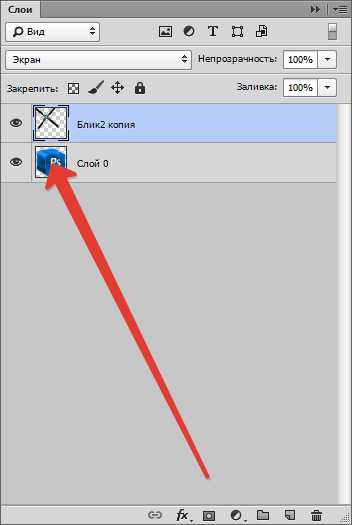
На изображении появится выделение по контуру.

Это выделение необходимо ивертировать, нажав комбинацию CTRL+SHIFT+I и удалить фон, нажав клавишу DEL.

Снимаем выделение сочетанием CTRL+D.
Готово! Таким образом, применив немного фантазии и приемы из этого урока, Вы сможете создавать собственные уникальные блики.
Мы рады, что смогли помочь Вам в решении проблемы.Опишите, что у вас не получилось. Наши специалисты постараются ответить максимально быстро.
Помогла ли вам эта статья?
ДА НЕТlumpics.ru
Как сделать блики в Фотошопе.
В этой статье мы научимся делать блики в Фотошопе на предметах более яркими и создавать новые блики.
Для примера я скачала из бесплатного фотостока несколько изображений.
Делаем блики более яркими.
Открываем в Фотошопе изображение яблока. Мы видим, что блики на яблоке очень тусклые, сделаем их более яркими.
На верхней панели открываем «окно» -> «слои».
Создаём дубликат слоя, даём ему название «блик».
На верхней панели выбираем пункт меню «изображение» -> «коррекция» -> «порог». Порог яркости делаем примерно 160.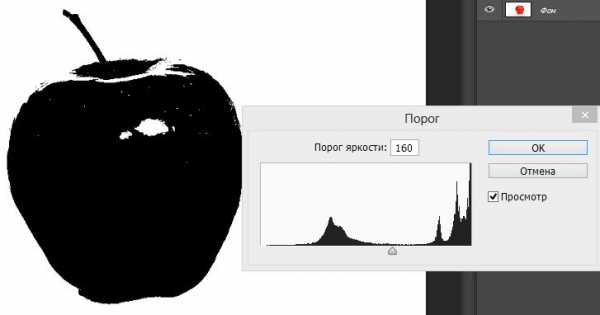
Далее берём «волшебную палочку» и выделяем центральные блики.
На верхней панели выбираем пункт меню «выделение» -> «инверсия», затем «редактирование» -> «вырезать». Мы видим, что у нас исчез чёрный цвет, остались только блики.
Дублируем слой «блик» 3 раза.
Названия слоям даём следующие: 3px, 10px, 20px, 30px.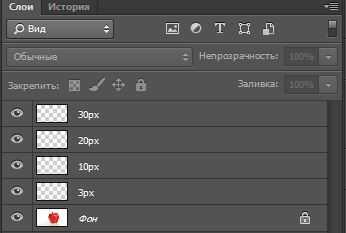
Для слоя «3px» применяем фильтр размытия по Гауссу. На верхней панели выбираем пункт «Фильтр» -> «Размытие» -> «Размытие по Гауссу», радиус размытия ставим 3 пикселя.
Для слоя «10px» радиус размытия ставим 10 пикселей. Для других слоёв, соответственно 20 и 30 пикселей.
Объединяем все 4 слоя с бликами. Получившемуся слою даём название «блик».
Вот, что у нас получилось.
Если мы хотим сделать блик ещё ярче, достаточно сдублировать слой «блик». Чтобы уменьшить яркость блика, то уменьшаем непрозрачность слоя «блик».
Создаём новый блик.
Открываем изображение ёлочной игрушки шара.
Видим, что бликов на шаре нет вообще.
Итак, простым движением создаём блик.
На верхней панели выбираем пункт меню «фильтр» -> «рендеринг» -> «блик».
Ставим блик как показано на рисунке.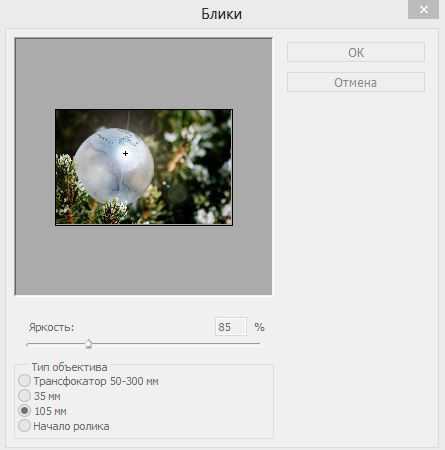
В итоге у нас получился красивый ёлочный шар с бликом.
И ещё один способ создать матовый блик.
Открываем изображение уже другого ёлочного шара.
Берём инструмент «эллипс» (U), заливку делаем белой, обводку убираем.
И в том месте, где будет блик рисуем круг.
Растрируем слой с кругом и создаём дубликат этого слоя.
Для одного круга делаем размытие по Гауссу 10 пикселей, для другого 20 пикселей («Фильтр» -> «размытие» -> «размытие по Гауссу»).
В итоге получается вот такой ёлочный шар с матовым бликом.
www.fly-webmaster.ru
Как добавить солнечные блики в фотошопе. Как сделать блик в «фотошопе»
Некоторые люди считают, что существуют какие-то особые блики для Фотошопа CS6 или более свежей версии. Но на самом деле создание бликов во всех версиях графического редактора происходит примерно одинаково. Хотя в Photoshop CS5 существует меньшее число вариантов этой оптической иллюзии. Об этом необходимо помнить. Именно поэтому мы рекомендуем использовать Photoshop CC. Наша работа будет происходить именно в нём.
Изначально блик создается на черном фоне. Поэтому первым делом создайте в Фотошопе новый файл. Размер изображения должен составить 1000 x 1000 пикселей. В графе «Фон» выберите пункт «Прозрачный».
Далее сделайте основной цвет черным. Выберите инструмент «Заливка» и щелкните левой кнопкой мыши по прозрачной области. Так вы получите черный фон, на котором и будет происходить создание блика. Данная работа начинается с перехода по пути «Фильтр>Рендеринг>Блик».
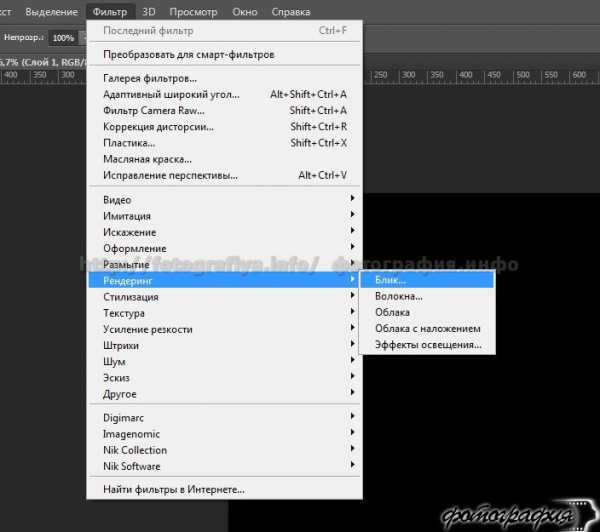
Тут же появится диалоговое окно с настройками создаваемого блика. В нижней части окна находится раздел «Тип объектива», в котором присутствуют четыре варианта. Попробуйте понажимать на все эти пункты, разглядывая результат на миниатюре. Остановитесь на том варианте, который вам понравится сильнее всего.
Как сделать блики в Фотошопе?
Отчасти вы уже поняли, как сделать блики в Фотошопе, их создание происходит при помощи всего одного фильтра. Но нам нужен очень красивый и уникальный результат, поэтому давайте продолжим. В диалоговом окне вам также предложат изменить непрозрачность блика. Пока оставьте этот параметр на уровне 100%. В миниатюре располагается маленький крестик. Перемещайте его, оптическая иллюзия будет изменяться в размерах. Когда результат вас устроит — нажмите кнопку «OK».
Теперь необходимо создать кисть, которая будет представлять собой выбранный нами блик. Для этого сначала инвертируйте изображение при помощи нажатия сочетания клавиш Ctrl+I. Потом перейдите по пути «Редактирование>Определить кисть». Дайте новой кисти какое-либо название. Например, «Блик 1000 1″. После этого вновь нажмите сочетание клавиш Ctrl+I.
Солнечный блик в Фотошопе
Стандартные цвета блика нам не интересны, они не позволят создать оптическую иллюзию уникальной. Поэтому давайте окрасим солнечный блик в Фотошопе в другие цвета и для этого перейдите в панель «Слои». Здесь нужно нажать на кнопку «Новый корректирующий слой», располагающуюся в нижней части панели. В выскочившем контекстном меню щелкните по пункту «Цветовой тон/Насыщенность».
Вы тут же переместитесь в панель «Свойства». Именно здесь меняются цвета в изображении. Сразу же поставьте галочку около пункта «Тонирование». Далее всё зависит от вашей фантазии. Вы можете окрасить блик в те цвета, какие вам наиболее интересны. Или же воспользуйтесь параметрами со скриншота ниже.
Если вам кажется, что одного цвета мало, то можно отменить предыдущие действия. Вместо этого выберите корректирующий слой «Карта градиента». Так можно создать оранжево-желтый блик. Но мы всё же остановимся на предыдущем варианте.
Наша работа практически завершена. Теперь вам остается лишь изменить фон, подставить вместо него собственную фотографию. Делается это очень просто. Откройте её при помощи Фотошопа, после чего перейдите по пути «Выделение>Выделить всё». Нажмите сочетание клавиш Ctrl+C. Вернитесь к блику и нажмите Ctrl+V. Перейдите в панель «Слои», оставьте слой с новой картинкой в самом верху. Сейчас вам нужно лишь изменить режим наложения на «Экран».
На этом наша работа закончена. Результат вы видите ниже. Но это не говорит о завершении урока. Дело в том, что существует второй метод создания блика. Почему бы нам не рассмотреть и его?

Блики света для Фотошопа
Второй способ добавления бликов света для Фотошопа не столь универсален, как первый — тут вы не сможете окрасить оптическую иллюзию в любой цвет. Но зато он позволяет разместить блик на снимке как можно быстрее. Мы покажем пример создания солнечного блика на фотографии с автомобилем. Кадр сделан на рассвете, что нам подходит как нельзя лучше.
Сначала откройте изображение при помощи Adobe Photoshop. Сразу же проследуйте в панель «Слои». Щелкните по слову «Фон» правой кнопкой мыши. В контекстном меню необходимо выбрать пункт «Преобразовать в смарт-объект».
Теперь переходите по пути «Фильтр>Рендеринг>Блик». Вы сразу обратите внимание на то, что в диалоговом окне обновилась миниатюра. Ранее в ней был черный фон, теперь же в этом окошке располагается наше изображение. Это позволяет как можно точнее разместить блик.
Когда вы нажмете на кнопку «OK» — элемент применится к изображению. Обратите внимание на панель «Слои». Блик добавился в виде смарт-фильтра. Это значит, что в любой момент вы сможете изменить его тип и положение. То есть,
offlink.ru
Как нарисовать блик в фотошопе — Блог ДоменАРТа
15 августа 2014, 17:05 | Татьяна | Технический дизайн |Как нарисовать блик на предмете в фотошопе — это всегда актуальный вопрос. Для того, чтобы правильно нарисовать блик — надо изучать теорию образования светотеней в рисовании, её я поднимать не буду, а урок посвящу технической части — допустив, что вы имеете представление, где должен быть блик, но не знаете, каким он должен быть и как его нарисовать лучше.
Но прежде, чем перейти к практике, все-таки немного теории.
Что, собственно говоря, такое блик? Условно можно сказать, что блик- это самое яркое место отражения светового источника от предмета.
Каким он будет, зависит от материала самого предмета: если у его гладкая полированная поверхность, от которого отражается свет, блик должен быть ярким, его форма повторяет контуры предмета, причем, на более острых углах свет отражается сильнее.
На менее гладких поверхностях блики более тусклые, шершавые поверхности рассеивают свет. Это надо помнить, прежде, чем накладывать блик.

Картинка с сайта рендер.ру достаточно наглядно демонстрирует тип блика в зависимости от поверхности, на которую он падает.
(для просмотра картинки в полном размере кликните на нем)
Для появления блика предмет должен быть ярко освещен и на него должны падать прямые лучи.
Как определить бликующее место?
Если вы рисуете изображение с нуля, надо выбрать источник света и от его расположения определять блики. Если вы работаете с картинкой и не меняете источник света, выбирайте самые светлые места на изображении-оригинале и переносите на свое.
НО! Зачастую попадаются работы, на которых наложены блики, которых вроде не должно быть (типа бликующих шин у автомобилей). Ты смотришь на такое, знаешь, что блика, по крайней мере, такого яркого, здесь не должно быть, но, блин, смотрится-то классно!
Вот вам и самый главный вывод: правила для того и существуют, чтобы их нарушать, главное не перестараться.
Привожу подборку из нескольких типов бликов-часть из них-нарисованная, часть-реальная.
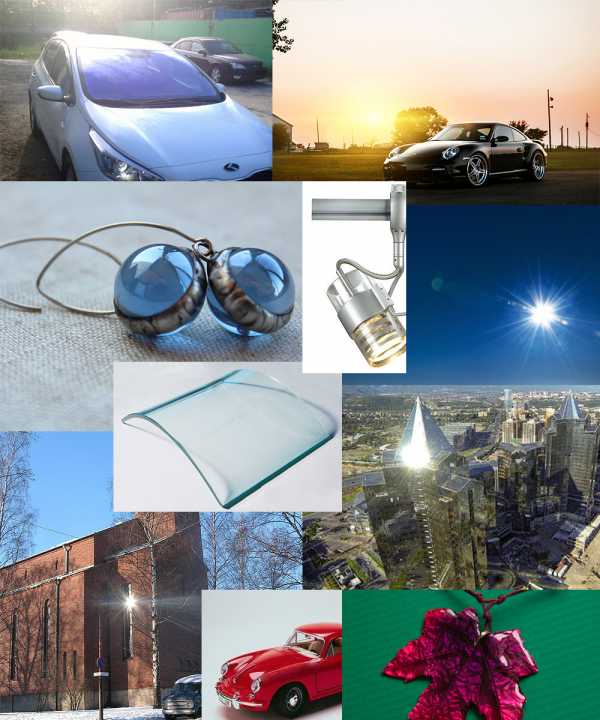
Переходим к технической части.
Всегда помните о том, что блики надо накладывать на готовое изображение.
1. Подготовка файла к наложению бликов
Сначала провожу все операции по ретуши и композиционировании сцены: у меня есть вырезанное фото стеклянного флакона с металлическим колпачком. Рисую предмету отражение (как это сделать, читайте в уроке Рисуем отражение в фотошопе) и разбиваю фон на угольники, поддерживая углы на флаконе. На исходнике присутствуют блики, но мне они кажутся невыразительными, поэтому мне надо акцентировать их.
2. Определяю местоположение бликов
Как я говорила выше, при рисовании с исходника-это самые светлые места на изображении — на картинке отмечены областью.
3. Акцентирую свет на предмете
Отмеченные области заливаю белым цветом, немного размываю по Гауссу, меняю режим наложения на «Яркий свет» (Vivid Light) и уменьшаю заливку до 40−60%. Светлые участки стали ярче, а вокруг световых пятен появился небольшой светящийся ореол. Стираю его в местах, где свечение мне не нужно-это края кольца крышки, в том месте свет будет идти по самому кольцу.
Однопиксельной твердой кистью на новом слое прорисовываю блики по краям предмета.
4. Свечение бликов
На новом слое мягкой кистью белого цвета в предполагаемых местах самых ярких бликов рисую небольшие точки (на рисунке, для наглядности, отмечены красным), добавляю немонохромного шума (Фильтр-Добавить шум) и дублирую слой (Ctrl+E).
Один дубль размываю в движении (Motion Blur) под углом (Angle) 30−60 градусов (степень смещения выбираю на глаз), второй размываю в движении в направлении противоположном первому и с меньшей степенью смещения. Поучилось подобие звездочки в месте наиболее ярких бликов. Объединяю эти слои и меняю режим наложения на «Экран» (Screen), заливка 60−80%.
5. Твердой кистью белого цвета еще раз прохожусь по местам самого яркого свечения и инструментом «Палец» размазываю края. Меняю режим наложения на «Перекрытие» (Overlay), заливка 30−60%. Дублирую слой, размываю по Гауссу.

6. Добавляю световых эффектов
1. На самом предмете — вспышка:
Нахожу подходящую вспышку на черном фоне, меняю режим наложения на «Экран» (Screen), и перемещаю в необходимое мне место. По желанию, можно добавить еще одну.

Теперь мне не нравится цвет фона, меняю его на фиолетовый.
Нахожу картинку с интересным световым эффектом и помещаю ее над предметом. Меняю режим наложения на «Экран» (Screen) и мягким ластиком затираю края, чтобы не было видно резкой границы перехода между картинкой со свечением и фоном. Добавляю отражение от искр.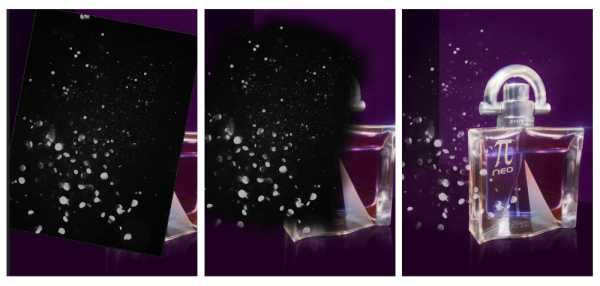
Добавляю еще световых эффектов, опять-таки — не забываем про отражение.

7. Рефлексы
Поскольку предмет освещен цветными лучами, на него надо добавить рефлексы от лучей. Дублирую слой, нарисованный в п. 5 и применяю к нему стиль слоя с параметрами:
8. Можно еще добавить света фону и на этом остановиться.

Наложение различных световых эффектов позволяет добиться результата, кардинально отличающегося от исходника, причем, никто не ограничивает свободу творчества.
Понравилась статья? Поделись с друзьями:Читайте также
Рисуем каркасный дом с нуляКак-то мне понадобилась картинка, отображающая технологию строительства каркасного дома, а 3д-редактора под рукой не оказалось. Пришлось немного поплясать с бубном, но результат был достигнут)…
Рисуем трехстворчатое окноВы можете рисовать окно с нуля, но если вы только учитесь, будет сложно придумать с нуля и правильно наложить светотени, к тому жереференс упрощает задачу, и уменьшает затраченное время.
Удаление ненужных объектов с фотографииКаждый из нас, связанный с дизайном, сталкивался с такой ситуацией — фотография идеально подходит для работы, если бы не… фонарный столб, выросший в центре картинки; и т. д. И тогда в ход идут привычные инструменты ретуши, что занимает немало времени, скучно и нудно.
domenart-blog.ru
Как сделать блики в фотошопе 🚩 блики для фотошопа 🚩 Компьютеры и ПО 🚩 Другое
Вам понадобится
- — программа Photoshop;
- — фотография.
Инструкция
Загрузите обрабатываемую картинку в графический редактор и создайте копию существующего слоя. Это можно сделать опцией Dublicate Layer из меню Layer. Данное действие даст возможность применить фильтр не к исходной фотографии, а к ее копии и сравнить результат коррекции с оригинальным фото.
Насыщенность цвета в Photoshop можно увеличить при помощи фильтра Hue/Saturation. Для работы с ним откройте окно настроек при помощи опции Hue/Saturation из группы Adjustments меню Image.
Из раскрывающегося списка Edit выберите цвет, насыщенность которого вы собираетесь увеличить: красный, желтый, зеленый, голубой, синий или оранжевый и измените параметр Saturation, передвинув вправо слайдер или введя числовое значение в поле рядом с регулятором.
При изменении насыщенности отдельных цветов может обнаружиться, что меняемый цвет присутствует не только на объекте, который вы фотографировали, но и в составе цифрового шума в тенях. Увеличение насыщенности цвета даст возможность этому шуму проявиться во всей своей красе. Чтобы избежать такого эффекта, закройте окно фильтра, нажав на крестик в верхнем правом его углу, выберите один из инструментов группы Lasso и выделите область изображения, в которой вам требуется увеличить насыщенность того или иного цвета.
В случае если шум того цвета, насыщенность которого вы собираетесь увеличить, располагается на небольшом участке изображения, выделите участок с шумом и инвертируйте выделение опцией Inverse из меню Select.
Запустите фильтр Hue/Saturation и отрегулируйте насыщенность выбранного цвета. После создания выделенной области фильтр будет применяться только в пределах выделения.
Можно избежать появления яркого цветового шума другим способом, увеличивая насыщенность отдельных цветов не больше, чем на десять единиц. Такое изменение позволит отредактировать цвета, не затрагивая шум. Примените к изображению фильтр нажатием на кнопку ОК.
Отрегулируйте яркость и контраст картинки фильтром Brightness/Contrast из той же группы Adjustments.
Сравните результат изменения цветов с исходной фотографией, увеличив прозрачность отредактированного слоя. Это можно сделать, сдвинув влево регулятор Opacity в палитре слоев. Если оказалось, что цвета на измененном изображении получились слишком яркими, отрегулируйте прозрачность слоя, к которому применялись фильтры так, чтобы получить оптимальное сочетание исходного и отредактированного изображения.
Сохраните фотографию опцией Save As из меню File в формат jpg. Если вы собираетесь загружать картинку в интернет, можете использовать для сохранения команду Save for Web из того же меню.
www.kakprosto.ru
Как сделать блик в «Фотошопе»
Каждый фотограф сталкивался с тем, что, в кадре появляются лишние блики. Избавиться от них можно быстро — для этого используют бленду или отражающие фоны. Но при обработке фотографии иногда хочется добавить солнечные блики. Если фотографу необходимы такие дополнения, то в первую очередь потребуется программный редактор. О том, как сделать блик в «Фотошопе» и пойдет речь в данной статье.
Солнечный отблеск в различных версиях
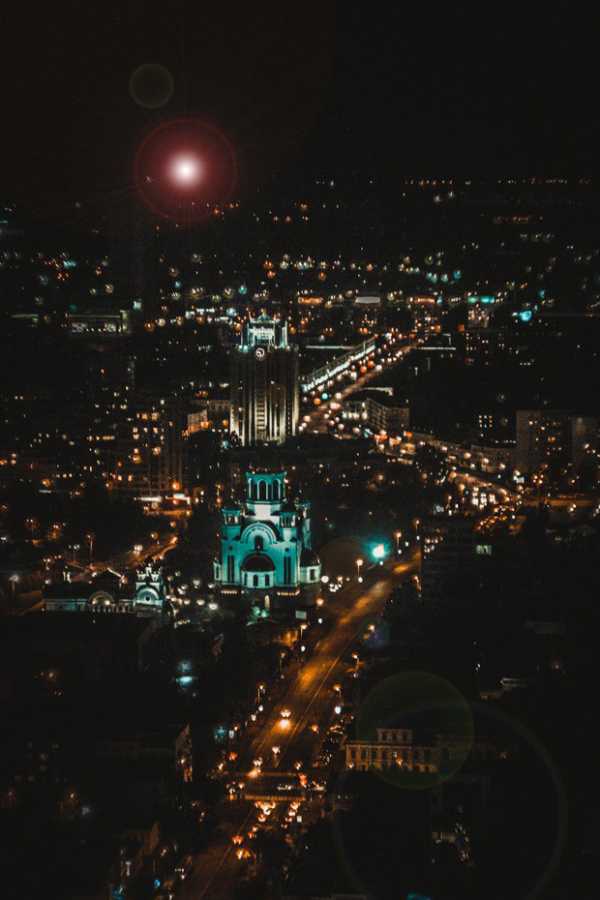
Хотя некоторые и считают, что версии графических редакторов различают по добавлению такого эффекта, сделать блики в «Фотошопе CS6», как и в другом, очень легко. Но существует несколько вариантов выполнения. Для начала необходимо создать черный фон над фотографией, а если вы решили создать отдельный блик, то необходимо создать полотно размером 1000 х 1000 пикселей.
После чего нужно открыть окно «Фильтр», выбрать пункт «Рендеринг» и «Блик». Теперь должно появиться окно с настройками. Здесь уже — время творчества. Для начала необходимо выбрать тип объектива из 4 вариантов. Остановиться нужно на том пункте, который понравился больше всего.
Как сделать блик в «Фотошопе»?

Один из примеров, как создать такой эффект уже приведен выше, но чтобы сделать уникальный объект, необходимо больше времени и стараний. Для начала к получившемуся блику необходимо добавить непрозрачность в диалоговом окне, пока блеск не станет натуральным. А также необходимо обратить внимание на крестик, расположенный посередине миниатюры, перемещая его, вы меняете иллюзию в размере и в пропорции. Когда результат удовлетворит творца, можно нажать «Ок». Здесь необходимо сделать блики света в «Фотошопе» как можно естественней.
Теперь нужно сохранить результат, чтобы применять его много раз и чтобы это не занимало много времени. Для начала нужно инвертировать снимок. Для этого нажимаем сочетание клавиш Ctrl+L. После нужно нажать «Редактирование» и определить кисть. Называем новый инструмент, а после нажимаем Ctrl+L, чтобы инвертировать изображение обратно.
Судя по отзывам, большинство фотографов выбирают именно этот способ создания бликов, так как он не требует слишком большого количества времени, а результат можно будет повторять и на других снимках.
Солнечный блик
Создавать стандартный цвет не так интересно, как сделать натуральный блеск. Чтобы сделать блик солнца в «Фотошопе» как можно естественней, для начала нужно создать новый корректирующий слой, а именно, цветовой — «Тон/Насыщенность». После этого начать двигать ползунки так, чтобы цвета менялись на необходимые, после чего поставить галочку «Тонировка» и подредактировать все еще раз, как велит фантазия.
Если кажется, что цвета мало, то можно добавить насыщенность или новый корректирующий слой, а именно, карту градиента. Так, лучше всего ориентироваться на основные цвета: желтый, оранжевый и красный.
И последним шагом необходимо добавить вместо фона фотографию, на которой планировались блики. Это позволит профессионально сделать блик в «Фотошопе».
Второй способ создания эффекта
Этот вариант не такой универсальный, как предыдущий, так как в первом можно было создать иллюзию абсолютно любого цвета. Но зато он позволяет создать блик очень быстро, практически моментально. Лучше размещать солнечных зайчиков на тех фотографиях, на которых они должны быть.
Если снимок сделан на закате или восходе — это отличное полотно для творчества. Но если фото снято в домашних условиях или в ночное время, то нужно подходить осторожно к добавлению эффектов. Сделать блики на фото в «Фотошопе», как и в первом варианте, достаточно легко.
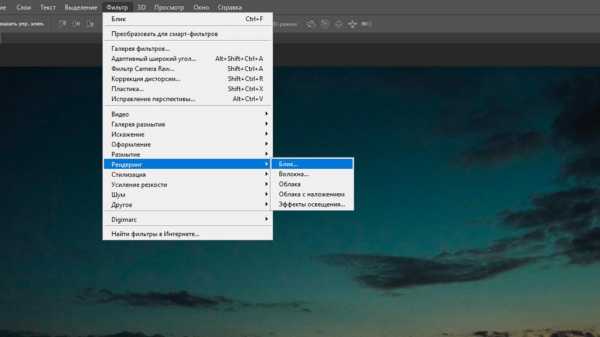
Для начала необходимо открыть фотографию с помощью «Фотошопа». Сразу же преобразовываем слой в смарт-объект. Для этого на панели «Слои» нужно нажать правой кнопкой мыши на снимке и выбрать одноименный пункт. Следующим пунктом необходимо открыть окно «Фильтр», после этого перейти в меню «Рендеринг» и «Блики». Появилось уже знакомое окно, но вместо черного фона на миниатюре виден снимок. Именно это позволяет максимально удобно и точно расположить эффект. Когда все будет выполнено, нужно нажать кнопку «Ок».
Причем, если не понравится итоговый вариант в оригинальном масштабе, на панели «Слои» можно двойным щелчком по блику вызвать все то же самое окно для редактуры.
Судя по отзывам, фотографы очень редко пользуются таким способом, так как он является шаблонным и не всегда идеально подходит к снимку. Но некоторые специалисты используют такой блик, чтобы затонировать фото и придать туманности. Для этого нужно поиграть с непрозрачностью слоя.
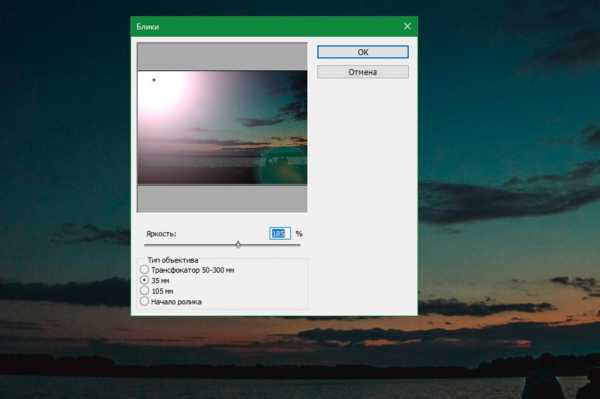
Другие программы для создания эффекта
Не всегда «Фотошоп» доступен для использования или с ним случаются проблемы. Поэтому вот еще несколько примеров того, как сделать блик в «Фотошопе» или с помощью другого программного обеспечения. Но для начала еще один совет по «Фотошопу».
Не всегда есть время, чтобы создать красивый и естественный блик, да и фантазия иногда не желает работать. Для этого на просторах Интернета мастера и фотографы делятся своими уже готовыми инструментами. Чтобы их найти, нужно выбрать кисти с бликами и использовать так, как захочется.
After Effects

Многие знают, что данная программа создана для монтажа видео, но, на самом деле, в ней можно и отредактировать один кадр и сохранить его в любом графическом формате.
Плагин, созданный для добавления блика, выглядит очень естественно и красиво, его можно применить даже на звездном небе, немного уменьшив непрозрачность. Здесь можно сделать красивые блики, как в «Фотошопе», а иногда даже и лучше.
Фоны с эффектом для «Фотошопа»

В последнее время особенно популярны обои с бликами. Если необходимо создать открытку или приглашения, то это отличный вариант. Лучше всего выбирать изображения не в формате JPG, а текстурное — например, RAV или PNG.
На различных сайтах всегда очень много архивных эффектов, которые можно выбирать и использовать по своему вкусу. Самое главное, укоротить картинку по определенной схеме, в зависимости от того, свадебное это приглашение или открытка на юбилей.
Текстуру можно сохранить в самом графическом редакторе, чтобы не забивать память компьютера и случайно не удалить все наработки. В отдельном окне можно выбрать тот графический инструмент, который необходим именно сейчас. И также с помощью текстур можно создать не только фон, но и закрашивать любой элемент, даже в трехмерном пространстве. Есть возможность создать логотипы с бликами.
Текстура для «Фотошопа»
Необходимо тщательно выбирать изображение с бликами, так как их размер иногда может достигать нескольких мегабайт. А если на жестком диске очень ограничена память, то это может привести к серьезным последствиям и заторможенности ноутбука и компьютера.
Лучше всего иметь дополнительный жесткий диск, для работы с фотографиями и «Фотошопом».
Устанавливать текстурные дополнения очень легко, для этого надо открыть окно «Редактирование», после этого перейти на вкладку «Наборы» и «Управление наборами». Откроется диалоговое окно, необходимо выбрать тип «Узоры» и после этого загрузить. После чего выбираются все текстуры, которые необходимо сохранить и установить.
Стоит помнить, что форматы для загрузки называются PAT.
Если же изображение PNG, то работать с ней можно, как и с любой другой фотографией, то есть просто перенести в нужный формат и расположить так, как необходимо это для работы. Плюс такого изображения в том, что его можно размещать в любом снимке, для этого необходимо стереть все, кроме блика, и снизить насыщенность, чтобы все выглядело естественно.
Такой способ также позволит сделать блик в глазах в «Фотошопе» как можно быстрей.
fb.ru
Как в фотошопе сделать блики?
Раскроем сегодня тему, как в фотошопе сделать блики. Такие солнечные блики можно располагать на украшениях (кольца, серьги), очках и даже зубах. С подобными бликами фотография будет смотреться более полно, и казаться живой.
Делаем солнечные блики на фотографии
- Открываем изображение, на котором следует сделать статичный солнечный блик: «Файл» – «Открыть» (File — Open).
- Создаём новый слой — нажимаем иконку в правом нижнем углу «Создать новый слой» (Create a new layer). Слой с фотографией скрываем, клацая на иконку «глаз».
- Выбираем инструмент «Кисть» (Brush Tool). Клацаем правой кнопкой мыши по любому месту на фото, в открывшемся окне нажимаем на черную стрелочку и выбираем «Каллиграфическую кисть» (Calligraphik Brushes). В появившемся окне нажимаем «Добавить».
- Снова кликаем правой кнопкой в любом месте и в списке кисточек выбираем плоскую кисть (28 пикселей).
- В качестве основного цвета будет черный. В любом месте, в области нового слоя один раз нажимаем левую кнопку мыши, чтобы кисть оставила след.
- Создаём дубликат слоя (Duplicate Layer).
- Ищем инструмент перемещение (Move Tool) и стрелочками на клавиатуре клацаем «вниз» до тех пор, пока отпечаток от кисти не раздвоиться.
- Сливаем два слоя (с отпечатками кисти). В главном меню программы: «Слои» – «Слить слои» (Layer – Marge layers).
- Создаём дубликат слоя, как в пункте 6.
- Теперь, на одном из слоёв этот мазок кисти нужно перевернуть на 90 градусов, то есть сделать горизонтальным. Для этого выделите элемент, войдите в «Редактировать» – «Трансформировать» – «Повернуть» (Edit – Transform – Rotate), и поверните нашу вертикальную полоску на 90 градусов.
- Слейте воедино два слоя, как в пункте 8.
- Далее заходим: «Фильтр» — «Стилизация» – «Тиснение» (Filter – Stylize – Emboss). Ставим, примерно, такие параметры: Угол – 156; Высота – 3; Эффект – 95%.
- Включаем основной слой. То есть, ставим иконку «глаз» возле слоя с фотографией. Слой с бликом ставим в режим «Линейный осветитель» (Linear Light). Если всё сделали правильно, то должно получиться уже что-то похожее на солнечный блик.
- Перемещаем блик на объект (очки, кольцо и т.п.).
- Переходим в: «Изображение» – «Коррекция» – «Яркость/Контрастность» (Image – Adjustments – Brightness/Contrast). Яркость ставим на максимальный показатель.
- Слой с бликом можно несколько раз продублировать, а затем слить их воедино (кроме основной фотографии). Это делается для того, чтобы сделать в фотошопе блик от солнца ещё более ярким.
- Поворачиваем блик, как Вам хочется, увеличиваем или уменьшаем. Делаем это с помощью команд «Редактировать» – «Трансформировать» – « Повернуть» (или «Масштаб», чтобы изменить размер)».
- Последний штрих: «Фильтр» — «Размытие» — «Размытие» (Filter – Blur – Blur). Таким образом, делаем блик размытым, не очень четким.
- Сливаем слой с бликом, с основным слоем. Как в пункте 8.
Вот и всё. Получилось довольно громоздко. Тем не менее, Вы заметите, что на практике всё получается г
elhow.ru

