проект в категории Дизайн и Арт, 27.02.2020 в 14:46
Бесплатно зарегистрируйся и получай уведомления о новых проектах по работе
k | Заказчик Отзывы фрилансеров: + 0 0 — 0 Зарегистрирован на сайте 1 год и 9 месяцев | Бюджет: 300 руб  11 $ — 3.55 € 11 $ — 3.55 € |
арт фото девушка в хиджабе для студии наращивания ресниц, ногтевого сервиса
название студии @pink.moon.studio дизайн с розовой луной в приоритете (цвет rosegold)
Разделы:
Опубликован:
27.02.2020 | 14:46
Теги: сделать дизайн, дизайнер нужен, лучшие дизайнеры, онлайн дизайнер, требуется дизайнер, ищу дизайнера, нужен дизайн
Как сделать поп арт портрет в фотошопе. Фото в стиле Pop-art
Графические редакторы в наше время способны на многое. С помощью них можно изменить фото, удалив с него что угодно или добавив кого угодно. С помощью графическое редактора можно сделать и арт из обычной фотографии, и в это статье будет рассказывать о том, как сделать арт из фото в фотошопе.
С помощью них можно изменить фото, удалив с него что угодно или добавив кого угодно. С помощью графическое редактора можно сделать и арт из обычной фотографии, и в это статье будет рассказывать о том, как сделать арт из фото в фотошопе.
Подготовка фотографии
После установки нужно открыть необходимую вам фотографию. Чтобы это сделать необходимо открыть подменю «Файл» и нажать на кнопку «Открыть», после чего, в появившемся окне необходимо выбрать нужную вам фотографию.
После этого необходимо избавиться от заднего фона. Для этого создаем дубликат слоя, перетаскивая основной фон на иконку «Создать новый слой», а основной фон заливаем белым с помощью инструмента «Заливка».
Теперь стираем задний фон при помощи инструмента «Ластик» и применяем слой маску, нажатием правой кнопки мыши на маске.
Коррекция
После того, как изображение готово, пора применить коррекцию, но перед этим создаем дубликат готового слоя, перетаскиванием его на иконку «Создать новый слой».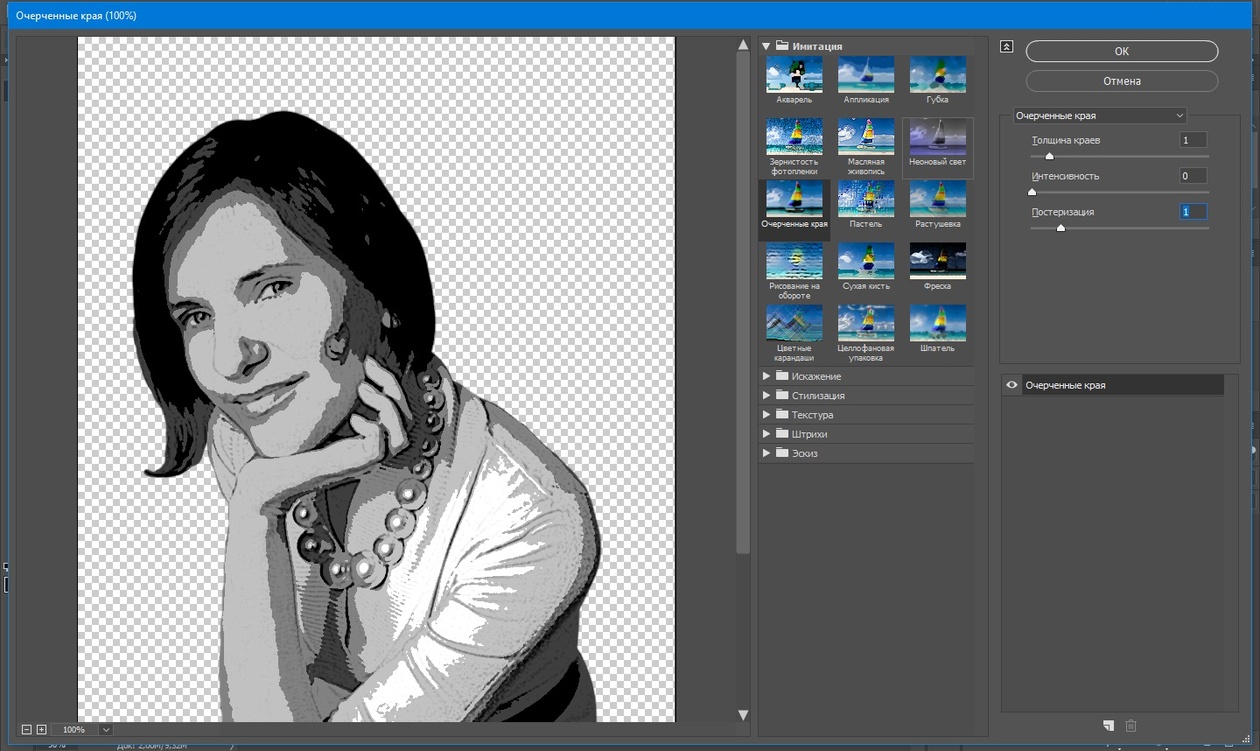 Делаем новый слой невидимым, нажатием на глаз рядом с ним.
Делаем новый слой невидимым, нажатием на глаз рядом с ним.
Теперь выделяем видимый слой и переходим в «Изображение-Коррекция-Порог». В появившемся окне устанавливаем наиболее подходящее под изображение соотношение черного и белого.
Теперь убираем невидимость с копии, и, устанавливаем непрозрачность на 60%.
Теперь вновь переходим в «Изображение-Коррекция-Порог», и добавляем тени.
Далее, необходимо объединить слои, выделив их и нажав сочетание клавиш «Ctrl+E». Затем закрашиваем задний фон в цвет тени (примерно подбираем). И после этого объединяем задний фон и оставшийся слой. Также можете стереть ластиком ненужные или докрасить черным нужные вам части изображения.
Теперь необходимо придать изображению цвет. Для этого необходимо открыть карту градиента, которая находится в выпадающем списке кнопки создания нового корректирующего слоя.
Нажатием на полоску цвета открываем окно выбора цвета и выбираем там трехцветный набор. После, для каждого квадрата выбор цвета подбираем свой цвет.
После, для каждого квадрата выбор цвета подбираем свой цвет.
Все, ваш поп-арт портрет готов, можете сохранять его в необходимом вам формате нажатием сочетания клавиш «Ctrl+Shift+S».
Стиль обработки поп-арт не теряет своей популярности. Его применяют для рекламных постеров, в дизайне журналов и просто в соцсетях, в качестве привлекательных аватарок и агитационных баннеров.
В этой статье мы расскажем, как сделать арт в Photoshop. А точнее, мы будем делать из фото арт картинку. И несомненно, лучшая программа для создания артов из фотографий — это Photoshop. Создать арт можно несколькими способами. Мы рассмотрим наименее трудозатратный и наиболее быстрый.
Для работы нам понадобится портрет. Открываем изображение в Photoshop. Делаем дубликат слоя изображения (
Фон на изображении нужно удалить. Как отделить объект от фона мы писали ранее в статье .
Если у вас однородный фон на фото, воспользуйтесь инструментом «Волшебная палочка»/Magic Wand Tool либо . Если фон сложный, то вам нужен инструмент «Быстрая маска»/Quick mask mode .
Если фон сложный, то вам нужен инструмент «Быстрая маска»/Quick mask mode .
В нашем случае отделить девушку от фона можно инструментом «Быстрое выделение»/Quick selection tool . Работаем с дубликатом изображения.
Выделите фон, не задевая модель. После этого инвертируйте выделение (Ctrl+I ). Теперь выделен не фон, а объект на фоне, в нашем случае — девушка.
После этого достаточно нажать сочетание клавиш Ctrl+C , Ctrl+V , чтобы отделённое от фона изображение девушки было перенесено на прозрачный слой.
Теперь нам нужно выбрать в «Галерее фильтров»/Filter Gallery тот, с помощью которого можно сделать обводку контуров на нашем чёрно-белом фото и постеризацию теней и светов. Постеризация разобьёт оттенки на уровни, переход между которыми будет очень резкий. На этом этапе создания арта к каждому фото стоит подобрать свой фильтр или даже два, если есть необходимость. Вероятнее всего подойдут следующие фильтры: «Штрихи»/Brush Strokes/«Обводка»/Ink Outlines
 Галерея фильтров находится в пункте «Фильтр»/Filter главного меню программы. Важно! Когда подбираем фильтр, основные рабочие цвета должны быть чёрный и белый.
Галерея фильтров находится в пункте «Фильтр»/Filter главного меню программы. Важно! Когда подбираем фильтр, основные рабочие цвета должны быть чёрный и белый.В нашем случае идеально подошел фильтр «Имитация»/Artistic/«Очерченные края»/Poster Edges . Фильтр настраиваемый. Слева в диалоговом окне нужно перемещать ползунки, пока не добьётесь желаемого результата. «Толщину краев»/Edge thickness задаем 1 , «Интенсивность»/Edge Intensity
Остаётся раскрасить изображение. В этом нам поможет корректирующий слой «Карта градиента»/Gradient Map . Вызвать можно в списке корректирующих слоёв, в нижней части палитры слоёв.
Откроется диалоговое окно. Двойным щелчком по градиенту вызываем настройки.
В них нам предстоит задать четыре точки цветов для градиента. Двигаться будем слева направо.
Двигаться будем слева направо.
Еще больше о Photoshop — на курсах .
Внизу градиента есть ползунки. Они являются контрольными точками(stops). Слева точка — на Позиции/Location 0%, справа — на 100%. Одним кликом мышки внизу, под градиентом, можно создать новую точку. Ухватив, её можно перемещать влево и вправо. Лишние точки можно удалить, выделив и нажав на «Удалить»/Delete. Нам предстоит поставить точки на позиции 25%, 50%, 75%. Каждой точке зададим цвет. Две последние точки будут одинакового цвета, приблизительно похожего на тон кожи человека.
Задать цвет в контрольной точке можно, сделав по ней двойной щелчок (по ползунку). Откроется палитра. На градиенте всех цветов ползунок смещаем в нужный цвет и в большом окне градиента оттенка выбираем подходящий тон. Закрываем окно.
А теперь точки по очереди.
С добавление каждой новой точки уровни теней будут окрашиваться.
Установим точку на позиции 25%, цвет зададим красный.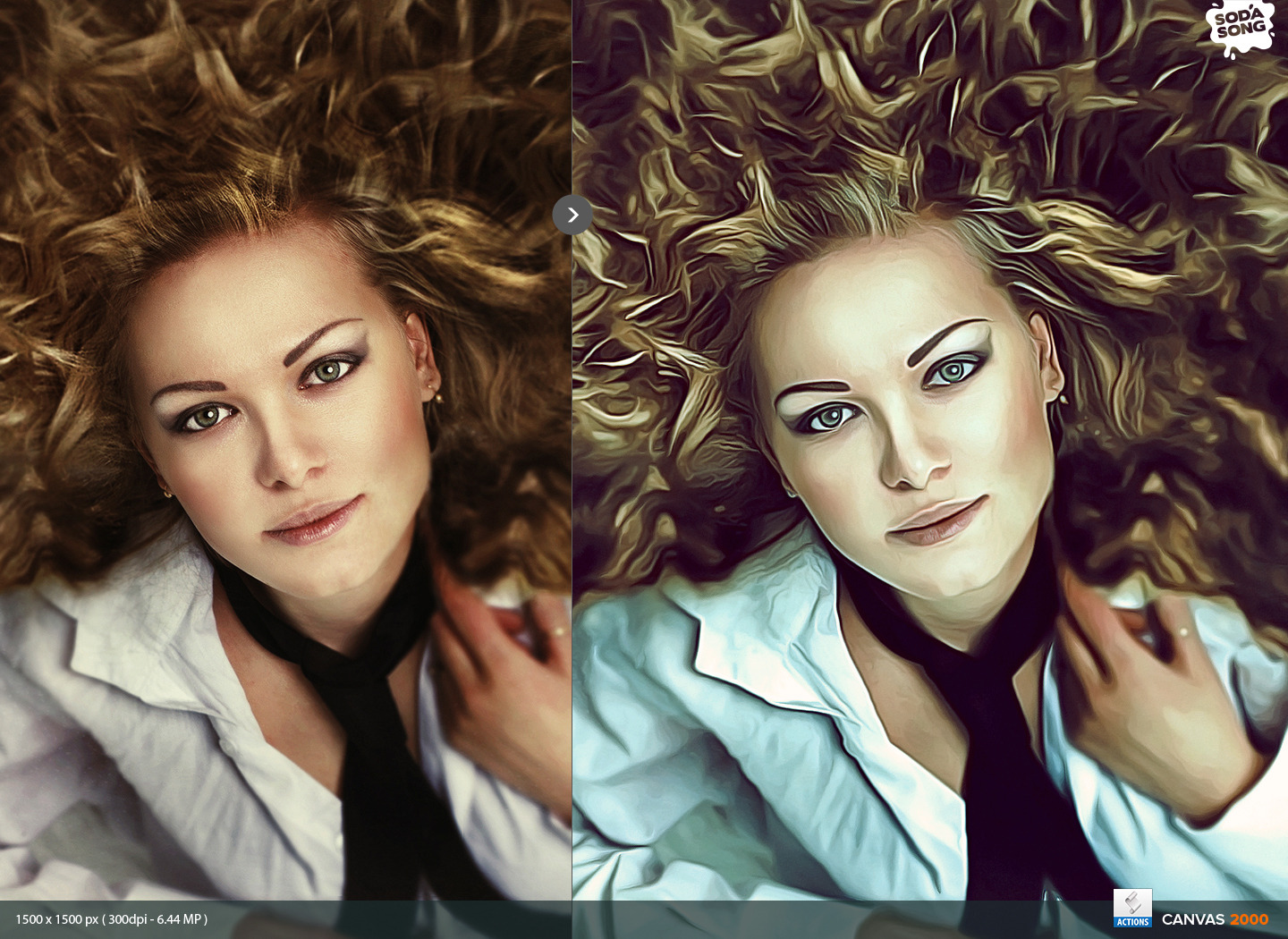
Следующая точка будет голубого цвета, позиция 50%.
Предпоследняя точка 75%. Её цвет подбираем близким к цвету кожи. Внизу есть окошко с пометкой # . Скопируйте из этого окошка код цвета (выделяем и жмём Ctrl+C ).
Самая последняя точка у нас уже есть. Позиция 100%. Щёлкаем по ней дважды, открываем палитру, в окошке с пометкой
Корректирующий слой карты градиента нужно прикрепить к слою с изображением девушки, так как мы будем рисовать задний фон. Чтобы закрепить корректирующий слой, подведите курсор мыши между ним и тем, к которому его применяли. Удерживая зажатым Alt , щёлкните между корректирующим слоем и слоем с изображением. У корректирующего слоя появится стрелка, указывающая на прикрепление к слою ниже.
Создаём новый слой (Shift+Ctrl+N ) и перетаскиваем его под слой с изображением девушки.
Оставаясь на новом слое, берём инструмент «Прямоугольная область»/Rectangular Marquee Tool .
Ставим курсор в верхнем левом углу изображения и, зажав левую клавишу мыши, тянем вниз, справа придерживаемся середины изображения. Появится область, обведённая пунктиром. Затем выбираем инструмент «Заливка» (клавиша G ). Цвет можно подобрать, кликнув двойным щелчком по образцам основных цветов, который находится в самом низу панели инструментов.
Портрет в стиле поп арт станет самым оригинальным и неожиданным подарком для вашего друга, родственника или любимого человека. В интернете для Вас доступна услуга создания на заказ таких современных произведений искусства. В современных интерьерах прекрасно смотрятся поп арт портреты знаменитостей, они оживляют обстановку, делают ее яркой, впечатляющей, и потому такая услуга актуальна. В связи с этим многих пользователей сети Интернет интересует вопрос, можно ли сделать это своими руками?
Как сделать поп арт портрет своими руками
Самостоятельно это можно сделать в программе Adobe Photoshop, профессиональные уроки Photoshop, которые доступны даже новичку, помогут Вам разобраться с задачей. Так что, в Интернете Вы без труда найдете пошаговые инструкции по изготовлению портрета в стиле поп-арт. На компьютере можно быстро нарисовать, но если для Вас важна не скорость, а качество, тогда попробуйте создать портрет с помощью трафаретов. Существует несколько способов изготовления картин в этом стиле. Я расскажу Вам о технологии, по которой работает арт художник.
Так что, в Интернете Вы без труда найдете пошаговые инструкции по изготовлению портрета в стиле поп-арт. На компьютере можно быстро нарисовать, но если для Вас важна не скорость, а качество, тогда попробуйте создать портрет с помощью трафаретов. Существует несколько способов изготовления картин в этом стиле. Я расскажу Вам о технологии, по которой работает арт художник.
Сделать поп арт портрет онлайн – выбор холста
Поставив перед собой задачу научиться создавать картины в актуальном стиле поп арта по фотографии, приготовьтесь к тому, что блестящий результат Вы получите не сразу. Придется помучиться. Для работы Вам потребуется грунтованный мелкозернистый холст на подрамнике. Выбор формата холста остается на Ваше усмотрение, но самые подходящие форматы для изготовления портрета: 30х40 см., 40х50 см., 50х60 см., 60х80 см. Для создания его своими руками я рекомендую купить готовый холст на подрамнике. Это даст Вам возможность наслаждаться творческим процессом, а не мучиться с техническими моментами. Кроме того, не имея опыта, Вы едва ли сумеете самостоятельно подготовить холст так, как того требует работа начинающего художника.
Кроме того, не имея опыта, Вы едва ли сумеете самостоятельно подготовить холст так, как того требует работа начинающего художника.
Смотреть на видео как рисовать женский портрет поп арт
Как нарисовать быстро Поп арт портрет – выбор и наложение красок
Рисовать будем акриловыми аэрозольными красками. Стиль поп арт, пожалуй, лучший пример минимализма в изобразительном искусстве. Для создания его своими руками достаточно 3 тонов: свет, полутень и тень. Начинать следует с полутени, которая будет основным фоном изображения. Этот цвет должен быть самым ярким, чтобы создавать общее цветовое решение полотна. Холст целиком следует покрыть краской и оставить на 10-15 минут, чтобы краска высохла. Затем накладывается первый трафарет – свет, он прокрашивается самой светлой краской. Баллон с краской нужно держать перпендикулярно планшету, на расстоянии 20-30 см., после чего следует переходить к наложению тени и завершению работы. С установкой трафарета тени нужно быть особенно внимательным, ведь накладывается он на прорисованный свет.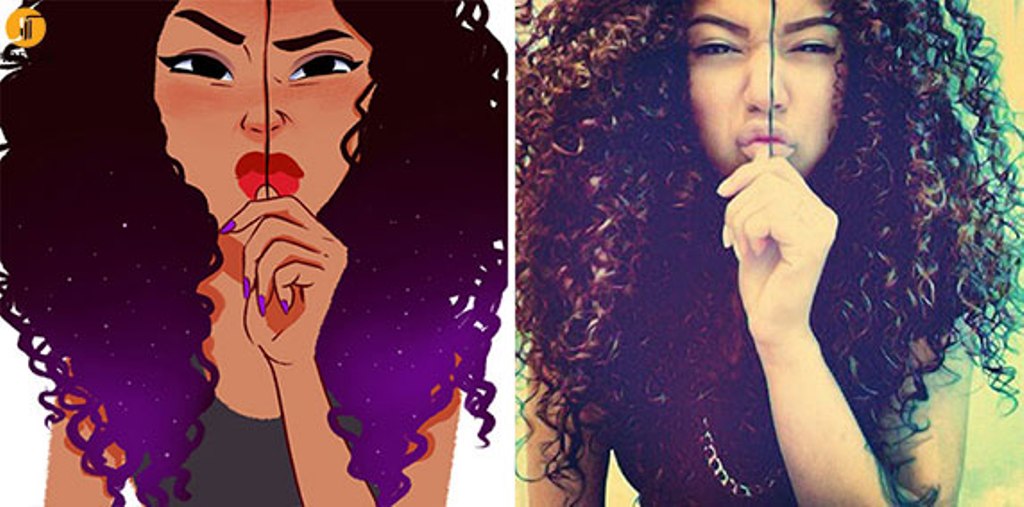 От того, насколько ровно Вы положите трафарет тени, зависит результат работы. Спустя 24 часа портрет в стиле поп-арт можно вешать на стену.
От того, насколько ровно Вы положите трафарет тени, зависит результат работы. Спустя 24 часа портрет в стиле поп-арт можно вешать на стену.
Смотреть на видео как рисовать мужской портрет поп арт
Как научиться рисовать картины в стиле pop-art по фотографии. Как и в какой программе изготовить трафарет, как правильно его распечатать, какие краски выбрать, как правильно вырезать трафарет и в какой последовательности?
Существует несколько способов изготовления Pop-Art картины, мы вам расскажем, о традиционной американской технологии, в которой работал Andy Warhol и по которой работает мастерская Portret-Art
Подготовка холста и его формат
Для начала изготовления портрета, вам потребуется мелкозернистый холст, на подрамнике. (формат 30х40 на фотографии)
Мы советуем использовать уже грунтованные холсты, натянутые на подрамник,купить которые можно в любом художественном магазине. Не нужно выполнять эту работу самостоятельно, вам придется покупать множество материалов(подрамник, холст, белая грунтовка, валик), к тому же, с первого раза вы точно не сделаете это настолько аккуратно, насколько это требуется для поп-арт картины. Следующий шаг — выбор формата холста, современные виды искусства не обязывают художника использовать форматы с золотым сечением. Наиболее подходящие форматы для изготовления портрета: 30х40 40х50 50х60 60х80.
Следующий шаг — выбор формата холста, современные виды искусства не обязывают художника использовать форматы с золотым сечением. Наиболее подходящие форматы для изготовления портрета: 30х40 40х50 50х60 60х80.
Покупка натянутого холста, не только сэкономит вам время, но и позволит наслаждаться лишь творческой частью, этого интересного процесса, написания Pop-ART картины по фотографии.
выбор красок портрета (фон)
Для Выбор акриловых аэрозольных красок — не менее ответственный шаг. Мы используем итальянские краски MTN94 Cледует помнить, что поп-арт стиль — является отличным примером минимализма в искусстве, удивляя людей своей яркостью и простотой. Именно поэтому нам потребуется всего 3 тона: свет, полутень и тень. (на которые мы уже разбили наш портрет на этапе изготовления эскиза) Теперь вопрос остается в том, с какого цвета нам начать? Начинаем с полутени, которая и является основным фоном картины. Этот цвет должен быть самым ярким из 3х основных, так как и будет создавать общее цветовое решение.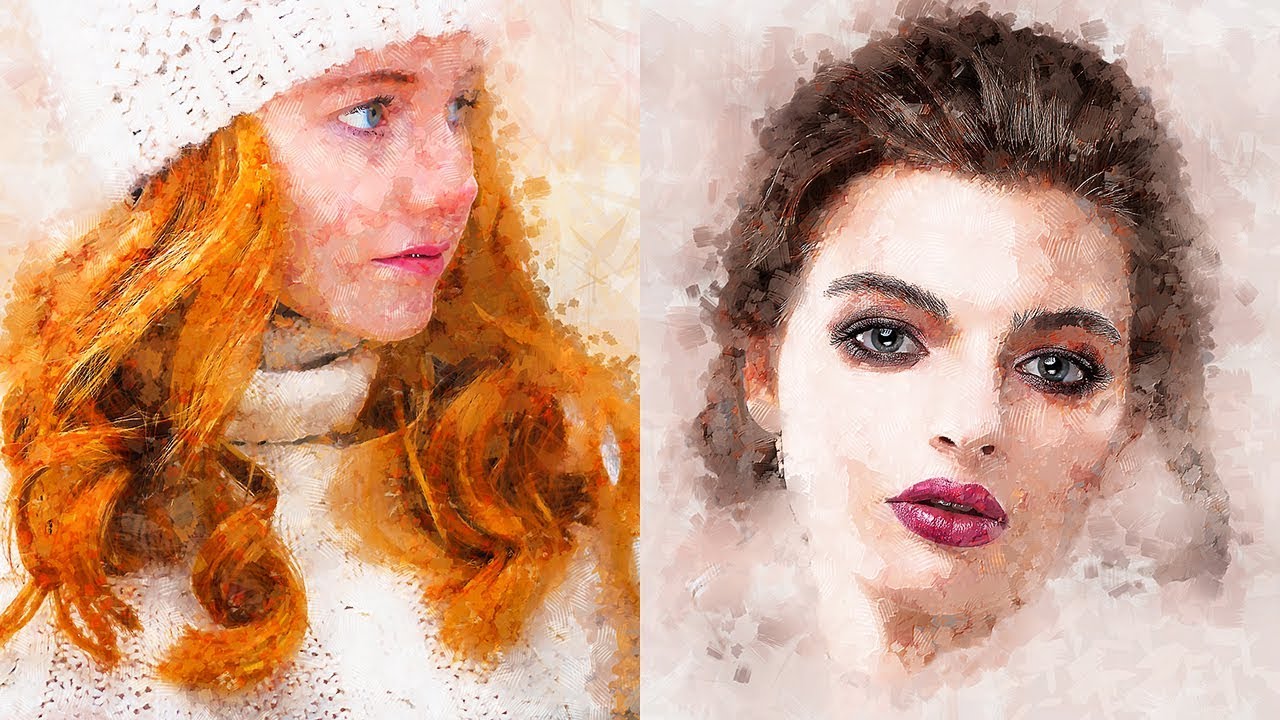 Для этого, мы покрываем весь холст краской, не забывая про торцы и не оставляя белых просветов, но и не накладываем слой слишком толстым, т.к потом сможем столкнуться с трудностями на последующих этапах, Оставляем картину на 10-15 минут, краска должна хорошо высохнуть.
Для этого, мы покрываем весь холст краской, не забывая про торцы и не оставляя белых просветов, но и не накладываем слой слишком толстым, т.к потом сможем столкнуться с трудностями на последующих этапах, Оставляем картину на 10-15 минут, краска должна хорошо высохнуть.
Уделяем особое внимание аккуратности прокладывания фона и полутени.
накладываем трафарет
Для изготовления портрета нам требуется два трафарета. А именно свет и тень. Полутень у нас уже проложена фоном и вырезать еще один трафарет не имеет никакого смысла. На распечатанном трафарете, мы имеем 3 цвета: белый, серый и черный. Это не позволит нам ошибиться. Т.к они будут соответствовать нашим цветам на картине. Первым делом мы должны вырезать белый(свет) затем тень(черный)
Пока мы не приступили к наложению света, нужно вернуться к нашему холсту и заклеить торцы картины. Используем для этого малярный скорч, ширина которого 20мм. Это нужно для того, чтобы при наложении краски, мы не зашли за края, что очень сильно повлияет на визуальное восприятие готовой работы. Теперь мы можем приступить к установке трафарета, используя грузки разного размера и формы, ведь нам прийдется устанавливать их поверх самых небольших участков бумаги, равномерно распределяя их по всему трафарету.
Теперь мы можем приступить к установке трафарета, используя грузки разного размера и формы, ведь нам прийдется устанавливать их поверх самых небольших участков бумаги, равномерно распределяя их по всему трафарету.
Переходим к свету
На этом этапе мы начинаем прокрашивать вырезанные участки трафарета — белым цветом. Балон с краской нужно держать перпендикулярно планшету, на расстоянии 20-30 см. Если уменьшить это расстояние, можно получить очень толстый слой аэрозоли, а если держать балон под наклоном — распыление краски, за границами вырезанного трафарета, а в следствии — неровности на картине и распыления под трафаретом или растекания краски, что недопустимо при использовании аэрозольных акриловых красок. Эти же следствия, могут произойти, если вы плохо установите грузки поверх трафарета. Поэтому постарайтесь выполнить все действия, указанные в предыдущем пункте. Не нужно использовать кепы с широким распылением, такие подойдут больше для фона. Тут нужна более аккуратная работа.
Следите за наклоном вашего баллона и расстоянием до планшета, за грузками на трафарете и не забывайте периодически трясти баллон, не забывая, что рисуем мы именно аэрозольными красками.
ПЕРЕХОДИМ К тени и завершению картины
На этом этапе мы прокладываем тень. Не рекомендуем использовать для нее, черный цвет. Лучше всего подойдет темно серый или коричневый. Теперь с установкой трафарета придется немного повозиться, ведь сейчас мы накладываем его не на чистый холст, а на уже прорисованный свет и нужно следить за тем, чтобы свет на холсте, ложился ровно на свет на трафарете, а только затем начинать накладывать грузки поверх трафарета. Далее мы просто выполняем все пункты, с предыдущего пункта. Снимать трафарет нужно тоже аккуратно и только с одной стороны, чтобы темная краска не попала на светлые участки холста. По окончанию работы, скотч, которым мы проклеивали торцы — снимается, а спустя 24 часа — картину можно вешать на стену. Ровно столько требуется, чтобы краска высохла настолько, что запах аэрозольных красок исчез.
Конечный результат зависит от того, насколько ровно вы сможете положить трафарет на уже прорисованный свет.
Все чаще и чаще мы встречаем поп-арт портреты у наших друзей и знакомых дома, и как не странно — они идеально вписываются в интерьер. Чтобы сделать такой портрет, специальный фирмы дерут за это огромные деньги, хотя делать его не так уж и тяжело. Если Вы хоть немного понимаете и разбираетесь в фотошопе, то проблем такая задача не составит. Давайте разберемся, как сделать поп-арт портрет своими руками.
Почти всю работу над поп-арт портретом, мы будем делать с помощью инструмента «Карта градиента», а так же различные текстуры.
И так, начнем нашу работу!
1. Подбираем нужную нам фотографию. В нашем случае будет флуоресцентная поп-арт работа, поэтому для неё мы выбрали фотографию девушка с красивыми губами, окрашенными в красный цвет. Первым делом, открываем фотографию в фотошопе, и скорректируем уровни с помощью инструмента «Уровни».
2 . Создаем новый корректирующийся слой (нажимаем на иконку в нижней части палитры «Слои»), выбираем «Карта градиента».
Создаем новый корректирующийся слой (нажимаем на иконку в нижней части палитры «Слои»), выбираем «Карта градиента».
3. С помощью этого инструмента, мы можем подобрать подходящий к фотографии тон. В каждом из концов шкалы мы выбираем очень яркие и контрастные цвета, через палитру. Мы используем от легкого пурпурного цвета, к желтому цвету. Вы же можете корректировать цвета по своему желанию.
4. Немного усложним нашу задачу, и добавим несколько эффектов. Создаем новый слой и на нем выбираем инструмент «Заливка». Выбираем Регулярный тип заливки, а затем текстуру с названием «B.SG Halftone Dark L», из выпадающего меню.
5. Чтобы текстура вписалась в наше фото, изменяем режим наложения слоя с текстурой на Затемнение основы. Таким образом, мы добиваемся, чтобы текстура вписалась в вид нашей работы. Затем можем уменьшить параметр «Заливка» в верхней части палитры «Слои», устанавливаем 80%.
6 . Теперь нам нужно наложить эффект бликов, и для этого скачиваем картинку бликов и загружаем её в фотошоп. Подгоняем блики под нужный размер, а так же не забываем размыть их.
Подгоняем блики под нужный размер, а так же не забываем размыть их.
7. Изменяем наложение слоев бликов на Экран. Устанавливаем параметр Заливка на уровне 70%, чтобы убрать черный фон.
Узнаем как изготовить арт в Фотошопе. Портрет в стиле поп-арт
Портрет в стиле поп-арт выглядит необычно, интересно и часто используется дизайнерами в различных проектах. В его создании нам поможет программа «Фотошоп». В этом уроке будем пользоваться версией на русском языке. Существует несколько способов сделать поп-арт в «Фотошопе». Рассмотрим один из самых простых. В качестве исходника можно взять любую фотографию, в том числе с животными или растениями. Но чаще всего используются изображения людей. Обработать можно фотографию любого качества, но, как показывает практика, удобнее работать с большим разрешением, около 300 пикселей. В «Фотошопе» гораздо легче обрабатывать качественный исходник.
Начало работы в программе
Для начала выберем изображение для обработки, чтобы превратить его в арт-объект. Затем создаем новый документ, выбрав в меню «Файл» соответствующий пункт. В открывшемся окне устанавливаем его размер — 1400 х 1200 пикселей, и разрешение – 300 пикселей. Такой размер подойдет для распечатки будущего плаката. Фон оставляем белым. Нажимаем кнопку «ok». Перетаскивает на новый файл изображение с портретом и растягиваем его до нужного размера, удерживая клавишу Shift, учитывая, что по краям плаката будет рамка.
Затем создаем новый документ, выбрав в меню «Файл» соответствующий пункт. В открывшемся окне устанавливаем его размер — 1400 х 1200 пикселей, и разрешение – 300 пикселей. Такой размер подойдет для распечатки будущего плаката. Фон оставляем белым. Нажимаем кнопку «ok». Перетаскивает на новый файл изображение с портретом и растягиваем его до нужного размера, удерживая клавишу Shift, учитывая, что по краям плаката будет рамка.
Как выделить объект
Выделяем фигуру человека при помощи инструмента «Быстрое выделение». Перейти на инструмент «Быстрое выделение» можно, нажав клавишу W. В настройках выставляем размер – 4 пикселя. Если фон светлый, проблем при этом возникнуть не должно. При недостаточной контрастности выделяем все участки по очереди и удаляем клавишей Delete. Перед тем как сделать арт в «Фотошопе», нужно исправить все недочеты. Убрать лишнее выделение можно тем же инструментом, но с зажатой клавишей Alt. Если по контуру объекта возникнут искажения, исправить их можно при помощи маски слоя или инструмента «Ластик» с максимальной жесткостью и непрозрачностью. Перемещаться по изображению удобнее всего, зажимая пробел и перетаскивая объект левой кнопкой мыши.
Перемещаться по изображению удобнее всего, зажимая пробел и перетаскивая объект левой кнопкой мыши.
Работа с фильтрами
Перед тем как сделать арт-портрет в «Фотошопе», подготавливаем объект. Для этого кликаем правой кнопкой мыши по картинке и копируем выделенную область на новый слой, используя меню «Выделение». Отключаем видимость фона и обесцвечиваем объект, используя сочетание клавиш Ctrl+Shift+U. На следующем шаге нашего урока о том, как сделать портрет «поп-арт» в «Фотошопе», нам нужно применить к изображению специальный фильтр. Переходим в меню «Фильтр», выбираем пункт «Галерея фильтров» и во вкладке «Имитация» находим «Очерченные края». В параметрах указываем следующие значения: «Интенсивность» — 0, «Пастеризация» — 2. Второй пункт вы можете менять по своему усмотрению, выбирая оптимальные параметры для конкретного изображения. Применяем фильтр и закрываем окно. К текущему слою добавляем корректирующий со значением «Пастеризация». Сделать это можно в меню слоев, нажав на круглый черно-белый значок.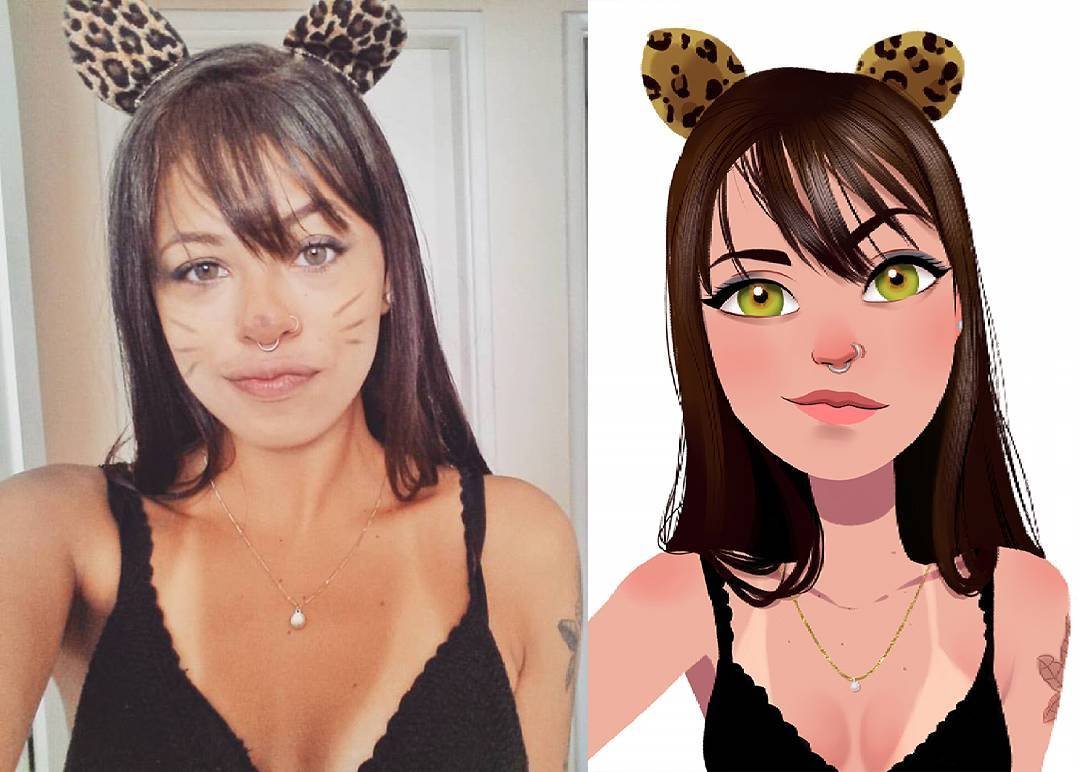 В параметрах выставляем значение «20» и скрываем палитру. Значение пастеризации также можно изменять, ориентируясь на качество вашего изображения. Желательно выбирать параметры с наименьшим количеством шума.
В параметрах выставляем значение «20» и скрываем палитру. Значение пастеризации также можно изменять, ориентируясь на качество вашего изображения. Желательно выбирать параметры с наименьшим количеством шума.
Заливка цветом
Перед тем как сделать арт в «Фотошопе CS6» или любой другой версии программы, нужно раскрасить его в нужные цвета. Создаем новый корректирующий слой, на этот раз со значением «Карта градиента», и вызываем окно редактора. В нем выбираем любой понравившийся градиент и устанавливаем собственные цвета:
- на позиции 0% — темно-синий;
- на позиции 25% — темно-красный;
- на позиции 50% — светло-синий;
- на позиции 75% — нейтральный оранжевый.
Копируем код нейтрального оранжевого цвета и вставляем его значение вместо последнего оттенка. Цвета можно изменять на свой вкус, но важно выбирать сочетающиеся оттенки.
Добавление текстуры
Сделать арт в «Фотошопе», как у профессионала, поможет применение фильтров. На некоторых портретах в этом стиле красиво смотрятся текстурные элементы. Поэтому перед тем, как сделать арт в «Фотошопе», добавим текстуру к одному из оттенков на лице человека. Переходим на слой с объектом и при помощи инструмента «Волшебная палочка» выделяем лицо. Затем создаем новый пустой слой и добавляем ему маску. Заливаем слой серым цветом с непрозрачностью 50 %. Для этого на палитре цветов устанавливаем значение «B» — 50 %, а остальные параметры обнуляем. Применяем действие, закрываем окно и заливаем изображение цветом, используя сочетание клавиш Alt+Delete. В меню «Фильтр» выбираем «Галерею фильтров» и во вкладке «Эскиз» выбираем «Полутоновый узор». Контрастность ставим на максимум, размер сводим к нулю, «Тип узора» — линия. Теперь на лице появится эффект полосатости.
Создание рамки вокруг постера
Теперь нам нужно поработать над фото и создать рамку. Закрепляем корректирующие слои и слой с текстурой над портретом, чтобы они не смещались. Для этого просто кликаем по слоям, удерживая зажатой клавишу Alt, а слой с фигурой перетягиваем вниз. Инструментом «Выделение» рисуем прямоугольник, правая сторона которого должна располагаться точно посередине фотографии. Затем при помощи пипетки выбираем темно-синий цвет и заливаем их выделенную область. Таким же образом поступаем и со второй частью фона, заливая его темно-красный цветом. Снимаем выделение сочетанием клавиш Ctrl+D. Теперь переходим на самый верхний слой с картой градиента и создаем новый слой. Выделяем его целиком, переходим в меню «Выделение» и выбираем пункт «Модификация». В открывшемся окне ставим значение «Сжать на 45 пикселей». Делаем инверсию выделенной области, используя сочетание клавиш Ctrl+Shift+I. В палитре выбираем светло-желтый оттенок и заливаем рамку, нажав Alt+Delete. Снимаем выделение при помощи Ctrl+D. Теперь вы знаете, как сделать арт в «Фотошопе».
Как сделать арт из фото в фотошопе
С английского языка слово арт переводится как «искусство». В этом материале мы рассмотрим, как сделать арт из фото в фотошопе за несколько простых шагов. Представленный способ оформления снимков пользуется высокой популярностью, арты размещают на аватарках в социальных сетях, создают из них большие тематические альбомы, распечатывают и вешают на стену в качестве стильных картин.
Делаем арт из фото в «Фотошопе на русском»
Шаг 1. Скачать и установить программу для редактирования фото
Перейдите на страницу «Скачать программу», загрузите дистрибутив софта на компьютер. Запустите инсталляцию, в мастере установки поставьте галочку о размещении ярлыка на рабочем столе. Через 1-2 минуты программа готова к использованию. Нажмите на иконку «Открыть фотографию», и загрузите снимок в софт из памяти ПК.
Шаг 2. Убрать дефекты с фотографии
Нажмите вкладку «Изображение», далее выберите пункт «Устранение дефектов». Устраните излишнюю светлость или темноту фото. Специальный инструмент «Эффект красных глаз» убирает со снимка этот дефект в несколько простых кликов мышью. «Шумы на фото» в один клик делают фото более четким и качественным.
Шаг 3. 4 способа сделать арт из фото
Откройте каталог эффектов, для этого нажмите на иконку акварели художника в верхней части меню, или на вкладку «Эффекты» и выделенным жирным пункт «Каталог эффектов».
Фотошоп на русском содержит огромное количество оригинальных улучшений для ваших снимков, все они разбиты по тематическим категориям. Благодаря этому, можно изготовить арт несколькими простыми способами.
Способ 1. Вкладка «Стилизация», далее «Рисунок карандашом». Выберите цвет линий, количество карандашей, глубину прорисовки. Установите новый цвет холста. Нажмите «Просмотр» для оценки наложенных эффектов. Для более интересного результата, перейдите на вкладку текстура и загрузите из каталога подходящую.
Способ 2. Вкладка «Составные», далее «Стиль кубизм». При помощи подвижного маркера настройте глубину детализации. Здесь же вы найдете «Составные» эффекты. Множество вариантов составления фото с разным цветовым оформлением в единый коллаж. Получается арт в стиле картин Энди Уорхола.
Способ 3. Самостоятельно разрисовать фото. Перейдите в основное меню программы. В поиске функций напечатайте «Кисть». Настройте ее размер, жесткость, прозрачность, выберите цвет краски, и разрисуйте снимок.
Способ 4. Использовать цветной фильтр. Данный эффект хорошо комбинируется с другими улучшениями и разрисовкой. Нажмите на вкладку «Изображение», далее «Фильтры» и «Колоризация», найдите нужный цвет и нажмите «Ок».
Это не все способы, как сделать арт из фото в фотошопе, еще есть инструменты фотомонтажа, украшения и наложения масок на фото. Изучайте другие функции «Фотошопа на русском», и вы научитесь комбинировать разные типы эффектов.
Шаг 4. Сохранить фото арт
Нажмите на иконку дискеты, далее выберите папку для сохранения картинки, введите новое имя и тип разрешения файла.
Прочитайте, как сделать картинку без фона, благодаря этой функции вы сможете помещать на заднюю часть изображения любые новые предметы. Создание арта – это увлекательное и полезное занятие, ведь вы не только делаете красивую картинку, но еще и легко обучаетесь навыкам профессионального фотомонтажа.
Понравилась статья? Расскажите друзьям:
Стиль поп-арт в фотографии
Вы хотите получить оригинальные, стильные и креативные фотографии? Вам надоели стандартные портретные снимки, которые в огромном количестве заполняют Ваш фотоальбом? Тогда обратите свое внимание на яркие фотографии в стиле поп-арт. Это стиль, возникший в середине XX века и моментально ставший популярным, в том числе благодаря творчеству талантливого фотографа, художника и режиссера Энди Уорхола, создававшего потрясающие коллажи из самых неожиданных объектов, начиная от обычных консервных банок и заканчивая гламурными персонажами из шоу-бизнеса.
Сегодня фотографии в стиле поп-арт уже стали классикой современного искусства. Впрочем, такие снимки приходятся по вкусу молодым людям. Любой портрет или просто фотоизображение можно изобразить в стиле поп-арт, при этом результаты получаются весьма нетривиальными, неожиданными и эпатажными.
Особенности стиля поп-арт
Фотоизображения в стиле поп-арт характеризуются очень высокой контрастностью и цветовой насыщенностью вместо привычной пастели и мягкости красок. Такие фотографии уже напоминают своеобразные рисунки из комиксов про знаменитых супергероев. Долгое время искусство, в том числе и фотография, являлось увлечением лишь определенной, художественно просвещенной группы людей. Искусство не могло вызвать интерес широкой аудитории и заявить о себе в мировом масштабе.
Но в 50-е годы прошлого столетия в Великобритании и Соединенных Штатов возникло новое течение в искусстве под названием поп-арт. Именно поп-арт со своей простотой и своего рода «клоунадой» смог оказаться повсюду – на уличных плакатах, в газетах и журналах, на телевидении и даже просто стать украшением домов. Обыденные образы повседневной жизни использовались фотографами и художниками как источник вдохновения для своих произведений.
Основным инструментом фотографа при создании оригинальных изображений в стиле поп-арт является умелая игра с цветом и размером. Банальные и вполне обычные вещи, окружающие нас в повседневной жизни, могут подвергнуться соответствующей обработке и предстать перед зрителем в совершенно ином обличии. Главная задача поп-арта состоит как раз в том, чтобы заставить зрителя изменить угол своего восприятия, увидеть в обычных вещах или портрете что-то новое для себя, некий скрытый смысл. При взгляде на любую картинку, оформленную в стиле поп-арт, зрителю приходится буквально затаивать дыхание. Это необычный и яркий стиль интересен молодежи, а также всем творческим и креативно мыслящим людям.
Фото в стиле поп-арт в Фотошоп
Наиболее простой и удобный способ создать интересные фотоизображения в стиле поп-арт – это воспользоваться инструментами графического редактора AdobePhotoshop. Если Вы, конечно, обладаете соответствующими навыками. Впрочем, особых знаний здесь не понадобиться. Любое фотоизображение можно превратить в картинку в стиле поп-арт, но особенно для этой цели подходит какой-либо портретный снимок с четкими границами. Желательно подобрать такую фотографию, на которой человек смотрел бы прямо в объектив фотоаппарата. Открываем фотоизображение в программе AdobePhotoshop и выполняем всего несколько операций:
Шаг1. Вначале необходимо вырезать объект съемки с фона и расположить его на новом. Если фон однотонный, то стоит воспользоваться инструментом «Волшебная палочка», в противном случае для выделения примените «Перо». Объект и фон должны, таким образом, размещаться на разных слоях. Подготовьте какой-либо яркий фон под слоем с объектом.
Шаг 2. Теперь ваша задача заключается в том, чтобы увеличить контрастность фотоизображения, ведь картинки в стиле поп-арт славятся именно своей высокой контрастностью. На рабочем слое с объектом воспользуйтесь функцией Image ->Adjustment ->Threshold («Изображение – Корректировка – Порог») и во вспомогательном окне установите ползунок с таким расчетом, чтобы сохранилось достаточное количество теней, сам объект должен сохранить свою первоначальную форму и очертания.
Шаг 3. На следующем шаге вы должны выделить те области, которые планируете окрасить в яркие цвета. Каждую из этих областей требуется скопировать на собственный слой. Необходимо дать название каждому слою и изменить режим смешивания на Multiply («Умножить»). Затем поочередно активизируйте каждый слой и зайдите в меню Edit ->Fill («Редактировать – Заполнить»), чтобы щелкнуть по строке Use (»Использовать»). В открывшемся окне нужно выбрать Color («Цвет»), после чего станет доступна палитра цветов, из которой Вы сможете выбрать яркие оттенки на свое усмотрение.
Шаг 4. После того, как Вы дважды щелкните по слою, откроется меню LayerStyle («Стили слоя»), где Вы сможете выбрать заливку цветом. Измените режим смешивания слоев на Color («Цвет») и выберите подходящий цвет. Эту процедуру придется повторить для каждого созданного слоя.
Шаг 5. Наконец, сохраните изображение и сделайте копии окрашенных слоев. Вы сможете легко изменять цвет той или иной области, пользуясь инструментом Hue/Saturation («Оттенки/Насыщенность»).
На самом деле вариантов обработки фотоизображений для оформления их в стиле поп-арт может быть множество. Но все они предполагают работу со слоями и наполнение тех или иных участков фотографии яркими, насыщенными красками.
Поп-арт с помощью Pop Art Studio
Исходное изображениеAdobe Photoshop – это далеко не единственный инструмент для обработки фотографий в стиле поп-арт, во многих графических редакторах можно делать то же самое. Но в силу популярности этого стилевого направления среди современных фотографов и художников сегодня существуют и специализированные программы для таких фото экспериментов. В частности, большой популярностью пользуется программа Pop Art Studio, с помощью которой можно превратить любую фотографию или рисунок в изображение, стилизованное под поп-арт.
Pop Art Studio работает с различными форматами цифровых изображений (BMP, JPG, GIF, PNG и TIFF) и предоставляет фотографу огромный выбор разнообразных фильтров, градиентов и настроек цветов. Благодаря обилию творческих инструментов можно создавать разные по стилю, цветовой гамме и наличию эффектов фотопортреты, а также делать из собственных фотографий неповторимые коллажи и яркие поздравительные открытки. PopArtStudio помогает профессионалам и любителям фотографии получать уникальные изображения поп-арта, например, с эффектом масляной живописи и акварели или разбиванием фотоснимков на геометрические фигуры.
Как однажды сказал знаменитый художник Энди Уорхол: «Каждый имеет право на свои пятнадцать минут славы». Теперь же у каждого человека имеется уникальная возможность создать такие же оригинальные и яркие фотоизображения в стиле поп-арт, которые делал сам великий мастер, с помощью разнообразных инструментов графического редактора или специализированных программ.
Для фотографа стиль поп-арт хорош тем, что его творчество здесь не ограничивается никакими рамками. Отсутствие определенных канонов и жестких правил, а также возможность причислить себя к современным, талантливым и ярким фотохудожникам – чем не прельщающая возможность для каждого любителя фотографии.
Как сделать поп-арт портрет в Фотошопе | Как сделать..
Adobe Photoshop является прекрасным инструментом для создания изображений, коллажей, портретов и других видов цифровой живописи, в руках опытного человека. С помощью фотошопа, можно настолько изменить стоковую (исходную) картинку, что она может стать настоящим произведением.
В последние годы, популярность начали набирать портреты в стиле поп-арт. Сделать такой портрет может каждый желающий, с помощью программы Photoshop. В этой статье мы расскажем, как сделать портрет поп-арт в фотошопе. А если Вы не желаете учиться, и просто ищите место, где можно заказать поп-арт портрет, рекомендуем посетить этот сайт https://domportretov.ru/stili-portretov/art-portret.
Чтобы сделать такой портрет подойдет любая качественная фотография. Старайтесь выбирать фото таким образом, чтобы лица хорошо отделялись от фона, а фон не был слишком пестрым.
Постеризация поп-арт портрета в Photoshop
Чтобы сделать поп-арт портрет, первым шагом необходимо выполнить постеризацию изображения. Для этого необходимо:
- вырезать фон;
- настроить очерченные края;
- выполнить постеризацию;
- закрасить лишние участки на изображении.
Для удобства все действия сведены в таблицу ниже.
| Действие | Комбинация клавиш / Значение |
| Снять видимость фонового слоя | CTRL+SHIFT+U |
| Корректируем «Уровни» | CTRL+L |
| «Фильтр – Имитация – Очерченные края» | — |
| Толщина краев, Интенсивность, Постеризация | 0 (ноль), 0 (ноль), 2 (два) |
| Создаем корректирующий слой | Постеризация |
| Устанавливаем значение постеризации | 3 (три) |
| Создаем объединенную копию слоев | CTRL+ALT+SHIFT+E |
| Выбираем инструмент «Кисть» | — |
| Удаляем лишние участки кистью | Зажать ALT, удалить черные/серые точки |
| Создаем новый слой (под слоем с постеризацией) | SHIFT+CTRL+N |
| Заливаем серым цветом | — |
Тонирование поп-арт портрета в Photoshop
Чтобы выполнить тонирование поп-арт портрета, необходимо воспользоваться корректирующим слоем карты градиента, выбрать трехцветный градиент (или любой другой на ваш вкус), настроить контрольные точки для тонирования черных, серых и белых участков изображения, добить до нужного результата и сохранить изображение.
Таблица поочередных действий для тонирования поп-арт портрета ниже.
| Действие | Комбинация клавиш / Значение |
| Создаем новый корректирующий слой «Карта градиента» | Корректирующий слой — Карта градиента |
| Выбираем 3-х цветный градиент | Фиолетовый, зеленый, оранжевый |
| Редактировать градиент | Щелкнуть по окошку градиента |
| Настроить контрольные точки | отрегулировать ползунки |
| Добиться необходимого результата | Сохранить изменения |
| Объединить все слои и сохранить изображение | CTRL+ALT+SHIFT+E и SHIFT+CTRL+S |
Вот и всё! Портрет в стиле поп-арт сделан и готов к распечатке на полотне!
Портрет стиле бьюти арт в фотошопе. Обработка в стиле BEAUTY (урок Photoshop)
Процесс художественной обработки детской фотографии для создания портрета в программе Adobe Photoshop — смотрите в видеоуроке Alex Crow. Сегодня я хочу предложить вашему вниманию видеоурок, в котором Александр продемонстрирует процесс создания художественной обработки для детской фотографии. Посмотрев урок вы убедитесь, что данная стилизация не сложна, но для выполнения вам понадобится планшет и некоторый опыт в […]
Как в программе Adobe Photoshop выполнить обработку фотопортрета в стиле Дрим-арт — смотрите в видеоуроке Виктории Борзаевой. Содержание видеоурока «Обработка фото в стиле Дрим-арт» В процессе урока вы: сделаете первоначальную и финальную цветокоррекции; выровняете цвет одежды и тон кожи; прорисуете волосы, тени и блики; дополните портрет с помощью эффектных кистей. «Встречайте! Наш новый автор художник-ретушер […]
Как создать фотоАрт зимнего портрета (процесс обработки) в программе Adobe Photoshop — смотрите в видеоуроке Марины Эл. Посмотрев урок, вы узнаете как: изменить мимику и сделать пластику лица в Фотошоп; осветлить кожу; применить цветокоррекцию; сделать ретушь изображения; добавить эффект рисунка; подчеркнуть текстуру и светотеневой рисунок. «В этом видеоуроке Марина Эл покажет вам процесс обработки зимнего […]
Ретушь в стиле Beauty довольно востребована. Многих интересует, как можно исправить недостатки кожи, подправить макияж и откорректировать общее светотеневое оформление снимка. Рассмотрим всё вышеперечисленное на примере. Работать будем со следующей фотографией:
Прежде всего, создаем 2 копии основного слоя открытого в Фотошопе файла.
Верхний слой должен помещаться в группу (Ctrl + G)
Рассмотрим по пунктам:
- дважды нажимаем Ctrl + J — 2 раза
- один раз нажимаем Ctrl + G
Слоям лучше сразу дать имена, чтобы потом не запутаться.
- Средний слой называем «цвет», а верхнюю группу — «текстура»
- К слою цвет применяем фильтр «Размытие по Гауссу».
- Степень размытия в каждом конкретном случае будет различаться. Фильтр должен скрыть все недостатки кожи (прыщи, морщины).
Размывая слой обязательно нужно запомнить число, обозначающее радиус размытия.
В примере это число равняется 14. Применяем к слою в группе «текстура» фильтр цветовой контраст, в котором устанавливаем радиус 14.
Слегка ослабим текстуру. Для этого добавляем кривые в корректирующем слое.
Устанавливаем значения для левой стороны 64, а для правой — 192
Выделяем группу слоев и устанавливаем режим смешивания на «линейный свет»
В результате должно получиться что-то похожее на скриншот. Теперь обработаем текстуру. Обработка будет выполняться заплаткой, точечной восстанавливающей кистью и штампом. Удобнее всего пользоваться точечной восстанавливающей кистью. Рисуя зигзаги очень хорошо корректировать изображение.
Избавляемся от шероховатостей текстуры. Убираем все пятна и неровности.
Вот что должно получиться:
Теперь можно объединить слои. Оригинальное изображение должно стоять фоновым. Отключаем его и правой кнопкой по среднему слою выбираем объединить видимые. Фон должен остаться не объединенным, чтобы можно было сравнивать изначальный вариант с обработкой.
Теперь займемся выравниванием лица и шеи.
- При помощи лассо выделяем темные участки и копируем на новый слой.
- чтобы быстро вызвать инструмент лассо, нужно просто нажать на кнопку «L»
- темные участки можно обводить не точно, а немного с запасом.
- Темный слой нужно осветлить. Сделать это можно либо кривыми (Ctrl+M), либо уровнями (Ctrl+L).
- Делаем участки светлее, приближая их к цвету лица. Если обрабатываются руки, их можно сделать немного темнее.
- Мягкой кистью большого диаметра убираем всё лишнее, делая края обработанной области мягкими.
- Объединяем осветленный участок с основной ретушируемой фотографией (Ctrl+E).
- Еще раз создаем две копии
- Снова помещаем верхний слой в группу
- Дважды нажимаем Ctrl+J
- Один раз нажимаем Ctrl+G
- К верхнему слою применяем цветовой контраст с радиусом поменьше. Должна остаться четко видна текстура.
- Используя меньший радиус, текстура на фото будет меньшей.
- Как и прежде, снижаем видимость текстуры корректирующим слоем.
- Настройки используем такие же.
- Делаем его копию и отключаем видимость.
- Смешивание слоев группы меняем на линейный свет.
- Теперь переходим к слою, который находится ниже группы.
- На него накладываем фильтр «размытие по поверхности»
Устанавливаем такие настройки/. чтобы выровнять цвета, но не потерять окончательно детали.
Чтобы смягчить края, понадобится еще слой.
Делаем копию слоя «ретушь» (Ctrl+J). Перемещаем его выше слоя с размытием по поверхности. Применяем к нему «размытие по Гауссу», но так, чтобы оставить детали.
Теперь резинкой или маской удаляем с этого слоя участки, которые не должны становиться мягкими. Это глаза, губы, волосы…
- Добавляем немного прозрачности слою.
- Теперь включаем скрытый корректирующий слой и увеличиваем его прозрачность до тех пор, пока не получим достаточную мягкость.
- Теперь подредактируем глаза. У каждого наверняка найдется свой способ. Рассмотрим способ, использованный в данном уроке
- На новом прозрачном слое рисуем белой кистью белки глаз.
- При помощи жесткой кисточки убираем всё лишнее
- Нажимаем Ctrl+L и делаем уровнями белый цвет серее.
- Глаз, что находится дальше, делаем еще темнее.
- Уменьшаем непрозрачность слоя с белками глаз.
- Зрачки можно откорректировать сейчас, но лучше к этому вернуться, когда будут настраиваться света и тени.
- В самом верху добавляем еще два слоя.
- Делаем заливку темно синим цветом и устанавливаем режим смешивания на «разница»
- Далее делаем его прозрачнее и при помощи маски убираем всё лишнее.
- Далее мы копируем синий канал и вставляем его в новый слой.
- Как это сделать?
- Переходим во вкладку каналов. Выделяем нужный и нажимаем Ctrl+A, Ctrl+C.
- Устанавливаем выделение на RGB и переходим в слои
- Ctrl + V
- Режим наложения этого слоя устанавливаем на «мягкий свет» и добавляем маску
- К маске нужно применить внешний канал
Настройки можно посмотреть на скриншоте или самостоятельно поэкспериментировать.
Дальнейшую обработку можно провести светотенью.
Можно сделать иначе. Копируем синий из каналов. Уровнями делаем его мягче и устанавливаем режим наложения на «мягкий свет». Прозрачность по вкусу
Сделать кожу светлее очень просто.
- Перейдем во вкладку каналов.
- С зажатым Ctrl клацаем по красному каналу и получаем выделение.
- Переходим в слои и нажимаем Ctrl+J, чтобы скопировать выделение на новый слой.
- Любым способом осветляем этот слой и всё.
Вот что получилось в результате обработки:
На основе материалов с сайта:
Beauty – ретушь является самой востребованной обработкой цифровых изображений, осуществляемых при помощи Photoshop. Это урок хорошо подойдет для начинающих, сможет познакомить их с работой базовых инструментов. Так же наглядно показано, как можно исправить погрешности при съемке.
Принципы ретуши.
Хорошая ретушь считается та, на которой не видно вмешательство со стороны графического редактора и фотография выглядит естественно и четко. Главный принцип ретуши – замаскировать дефекты на снимаемом объекте и довести его до безупречного состояния.
Вот какую работу мы проведем в этом уроке:
Шаг 1. Удаление морщинок, темных пятен и всевозможных изъянов на лице модели.
Откройте выбранное изображение, создайте копию слоя, после чего выключите видимость оригинала.
Воспользуйтесь восстанавливающей кистью для удаления родинок, морщинок и различных дефектов. Старайтесь при этом чтобы размер кисти был немного больше чем размер исправляемой области. Для того чтобы результат был лучше – максимально увеличить изображение, для проработки сложных участков.
Шаг 2. Исправление поверхности кожи.
После того как вы исправили все дефекты поверхности кожи, мы должны выровнять кожу, придав ей при этом естественную текстуру. Таким образом наша модель должна полностью избавиться от различных изъянов.
Продублируйте основной слой, дайте дубликату название, к примеру «кожа». Далее применим Фильтр-Размытие- Размытие по поверхности. Далее определите настройки, которые будут оптимальны для вашего изображения, в нашем случае это выглядит вот так:
Теперь добавим немного шума, создавая при этом текстуру коже, чтобы избежать эффекта фарфоровой кожи.
Перейдите в меню Фильтр-Шум – Добавить шум. Отрегулируйте настройки для данного фильтра.
Теперь когда кожа у нас ровная и красивая пора обозначить области, где она будет видна. Для этого будем использовать маску слоя, и при помощи кисти обозначим участки, на которых она будет видна. Добавим слою «Кожа» слой маску (значок в нижней панели слоев). Далее переведем слой-маску в черный цвет. Таким образом мы будет кистью обозначать места, где должен быть обработанный слой. Для этого перейдите в меню Изображение-Кореекция-Инверсия. Создавая маску слою мы тем самым полностью его закрываем, теперь при помощи кисти, и выбранного белого цвета открываем необходимые нам участки, избегая глаза, волосы, рот.
Шаг 3. Делаем ярче глаза, зубы.
В этом шаге мы попытаемся одновременно добавить блеск в области глаз и рта. Создайте еще один дубликат основного слоя. Измените ему режим наложения на «Экран» из выпадающего меню в палитре слоев.
Так же как и в прошлом шаге будем использовать маску слоя. Добавьте маску этому слою, инвертируйте ее в черный цвет. Используйте мягкую кисть, белым цветом для закрашивания. Чтобы результат сделать не очень ярким, установите прозрачность слоя к примеру 70%
Вот так выглядит палитра слоев:
Шаг 4. Делаем цвета ярче.
Используя те же методы мы сделаем ярче некоторые области лица, а именно глаза, губы, брови.
-Дублируйте основной слой и назовите его «вибрация».
-Измените режим наложения слоя на «Мягкий свет»
-Добавьте к нему слой-маску, инвертируйте все в черный цвет.
-Используя мягкую кисть белого цвета для добавления яркости необходимым областям.
-Измените непрозрачность слоя до необходимого уровня.
Шаг 5. Добавляем резкость.
В этом шаге мы создадим объединённую копию всех вышеперечисленных результатов. Выделите корректирующие слои, затем скопируйте совмещенные данные (Редактирование – Скопировать совмещенные данные), затем вставить, только предварительно убедитесь в том, что новый слой находится выше всех ранее созданных слоев.
К данному слою примените фильтр Контурная резкость, с данными настройками:
Применять данный фильтр так же необходимо только к некоторым областям: волосы, рот, глаза, брови. Повторим шаги, описанные раннее:
— Добавьте слой маску слоя, инвертируйте ее в черный цвет.
-Используя мягкую кисть белого цвета, для того чтобы необходимые области.
-оставьте непрозрачность слоя 100%, не меняя режима наложения слоя.
Вот что должно получится в итоге!
Недавно мы говорили о том, с понятием красоты в современном обществе. Логическое продолжение этой темы — вопрос о месте ретуши в фотографии. Иллюзорность происходящего в фотоиндустрии очевидна ее работникам, но не большинству потребителей глянцевых (и не только) журналов. Мы попросили ретушеров бюро Bespoke Pixel обозначить то, что следует знать и иметь в виду каждому, кто открывает модный журнал или сайт.
Погоня за идеальной
картинкой
Мы надеваем компрессионное белье или драпируемся в Rick Owens, увеличиваем грудь пуш-апом, имитируем эффект выгоревших на солнце волос, придаем коже сияние светоотражающим тональным кремом и надеваем 14-сантиметровые каблуки (или их персональный эквивалент). Иными словами, мы трансформируем свой внешний вид, чтобы транслировать в окружающую среду личное высказывание, позицию, взгляды — или их отсутствие. Где в таком случае больше проступает наша индивидуальность: когда, приняв тысячу микроизменений от формы ногтей до оттенка помады, мы являемся на торжественную вечеринку, или следующим утром, когда просыпаемся растрепанные, без макияжа и со следами похмелья на лице? Никому не придет в голову упрекать девушку за использование удлиняющей туши и требовать снять каблуки, чтобы не искажать рост — это принятая обществом игра, правила которой всем хорошо известны. А где тогда этическая разница, замазан прыщ тональным средством или кистью в графическом редакторе?
В обработке изображения можно выделить два смежных этапа: первый — производственная необходимость, часто неотъемлемая часть создания цифрового изображения, а второй — щекотливая территория эстетических решений. Дело в том, что со времен аналоговой фотографии ничего особенно не поменялось. Цифровому изображению так же необходима «проявка», как и пленочному кадру. Только на смену аналоговой фотолаборатории с реагентами пришел Adobe Photoshop и другие графические редакторы. На этапе такой «цифровой проявки» (конвертации RAW-файла в изображение) можно отрегулировать яркость, контраст, тональность, насыщенность, резкость и другие параметры снимка. Нужно понимать, что в данном случае пиксели, из которых состоит изображение, остаются на месте, а регулируются лишь их свойства. Это не влияет на содержание изображения, хотя игра света тоже способна визуально преобразить картинку. Красноречивый пример — фотография Пола Хансена , победителя World Press Photo — 2013, где не был сдвинут ни один пиксель, но драматическая «проявка» изображения вызвала бурные дискуссии насчет ее допустимости.
Фотография из Elle Ukraine (июнь 2013), отретушированная Bespoke Pixel
История ретуши
Истории манипуляции с изображениями столько же лет, сколько и самой фотографии. Еще в 1860-х годах (фотографии в то время было примерно 25 лет) развернулась дискуссия о ретуши и ее пределах между патриархом русской фотографии Левицким и президентом французского фотообщества Даванном . Точка зрения Даванна: фотограф может только «набросать» на негативе общий рисунок объекта съемки, а художники-ретушеры дорисуют все остальное. Левицкий возражал, допуская лишь техническую ретушь, заделку мелких точек и пятен.
Изначально фотография была бедным техническим родственником живописи и все приемы оттуда были автоматически перенесены на снимки. Первые фотографы часто были художниками, и дорисовывать кисточками необходимые детали поверх отпечатка было обычной практикой; фотографии раскрашивались вручную и оценивались по тем же критериям, что и картины. При съемках портретов ретушь была обязательным условием. В легендарном портретном ателье Надара в Париже работало 26 человек, 6 из которых были ретушерами. Франц Фидлер, немецкий портретист и теоретик фотографии, писал о конце XIX века, когда фотографии было всего сорок лет, так: «Предпочтением пользовались те фотоателье, которые наиболее усердно прибегали к ретуши. Морщины на лицах замазывались; веснушчатые лица целиком „очищались“ ретушью; бабушки превращались в молодых девушек; характерные черты человека окончательно стирались. Пустая, плоская маска расценивалась как удачный портрет. Безвкусица не знала границ, а торговля ею процветала». Ниже — слайд-шоу по материалам The Metropolitan Museum of Art .
Роберт Джонсон, 1930, пособие по ретуши негативов.
Кальверт Ричард Джонс, монахи-капуцины на Мальте, 1846
Это одна из первых документально сохраненных отретушированных фотографий. Кальверт был живописцем и вымарал одного из монахов, портящего его композицию, на негативе. Он не только привез с путешествия по Мальте фотографии, которые продавал как открытки, но и дорисовал в некоторые из них фигуры людей и детали.
Шарль Негрэ, 1850-е. Огонь свечей был дорисован вручную, тогдашняя техника не могла реализовать такой снимок.
Генри Пич Робинсон «Fading Away» («Угасание»), 1858. Одно из самых громких постановочных композитных фото того времени, поднявшее ряд этических вопросов об уместности фотографирования тех или иных тем («нечего снимать чернуху!»).
Эрнест Эжен Аппер, срежиссировавший и снявший «преступления» парижских коммунаров (на фотографии — актеры). Фотография появилась в прессе, 24 мая 1871 года. Возможно, не все фотографии конфликтов из соседних стран одинаково правдивы.
1905 год, семья «на Ниагарском водопаде» (на самом деле — в студии).
Нет, в 1910 такая кукуруза не росла, а с Джорджем Корнишем, кажется, мы могли бы подружиться — чувство юмора у нас похожее.
Николай Антипов, Иосиф Сталин, Сергей Киров, Николай Шверник и Николай Комаров на Пятнадцатой Ленинградской региональной конференции партии в Ленинграде, 1926. При Сталине все важные политические фотографии ретушировались, дорисовывались, а его бывшие соратники, по мере впадения в немилость и репрессий, вымарывались.
Николай Антипов, Иосиф Сталин, Сергей Киров и Николай Шверник в книге «С. М. Киров, 1886–1934» (Ленинград, 1936). Комаров был арестован и казнен в 1937 году.
Иосиф Сталин, Сергей Киров и Николай Шверник из «Истории СССР, ч. 3», Москва, 1948. Антипов был арестован и расстрелян в 1937 году.
Сталин и Киров в «Иосиф Сталин: краткая биография». Москва, 1949.
Клим Ворошилов, Вячеслав Молотов, Иосиф Сталин и Николай Ежов, 1938 год.
Это предыдущее фото из 1938-го, опубликованное в 1940-м. Ретушер убрал «врага народа» Ежова (крайнего справа), бывшего главу НКВД, организатора и исполнителя массовых репрессий, позже расстрелянного «за попытку госпереворота».
Что представляет собой
процесс обработки
Обложки L»Officiel Ukraine, Elle Ukraine и Аэрофлот Style, отретушированные в
Bespoke Pixel
Так же как над строительством здания работает цепочка специалистов — от архитектора до инженера и подрядчиков, — опубликованная фотография — результат работы команды профессионалов: арт-директора, стилиста, визажиста, модели, фотографа и прочих, где ретушер — одно из скромных функциональных звеньев. У каждого специалиста своя компетенция: модель не может сниматься, в чем ей заблагорассудится, а ретушер не «играет» с картинкой на свой лад. У каждой съемки есть свое стилевое направление, и постобработка должна довести задумку команды до максимума («правки на ваш вкус» или «сделайте нам красиво» обычно являются первым красным флагом — скорее всего, клиент не знает чего хочет). По сути, процесс обработки изображения — это неразрывный союз эстетического выбора и его технической реализации. То есть фотошоп — всего лишь инструмент на службе фотографии. Его технические возможности позволяют совершать практически неограниченные манипуляции с изображением, меняя форму объектов, текстуру, цвет и так далее (существует мнение, что обычный заказ для ретушеров выглядит вот так). Но, как любой инструмент, его можно использовать как во благо, так и во зло. Поэтому критический момент здесь — здравый смысл. Стоит понимать, что если обработка фотографии явно перетягивает на себя одеяло, это не катастрофа, но тогда изображение уместнее отнести к области графического или технического дизайна
Над фэшн- или бьюти-съемкой работает команда профессионалов еще до щелчка затвора камеры, чтобы уже в процессе съемки приблизиться к идеальной картинке. Поэтому нам в руки, как правило, попадает качественная работа, где ухоженная женщина модельной внешности с правильно нанесенным макияжем снята опытным фотографом в выгодном свете и на хорошую оптику. Дальше мы должны сделать то, что не удалось (или вообще невозможно) достичь при фотосъемке, подогнать изображение под некоторый уровень, приблизить к задумке автора. Замечательную фотографию ретушер может сделать идеальной, хорошую — очень хорошей, среднюю — неплохой, плохую — приемлемой. Совершать качественный скачок на две ступени — неоправданно дорого, малореально и попросту неэффективно (если только это не скачок в обратном направлении — бездарной обработкой можно убить талантливую фотографию). То есть в идеале работа ретушера направлена не на исправление изображения, а на его улучшение.
Одна из самых любимых правок клиентов —
обвести что угодно на фотографии и подписать: «Что это?»
Кадр из съемки с ведущим визажистом Chanel на Украине для Harper»s Bazaar Ukraine,
отретушированной Bespoke Pixel
Конечно, каждый заказ индивидуален, но если попытаться обобщить наши обычные действия, — мы убираем все, что отвлекает, мешает, лезет в глаза. Добавляем объем у корней волос, если они распущены. Удлиняем шею, убираем некоторые горизонтальные морщины на ней, чистим подмышечные складки и подмышки, дорисовываем ногти, убираем кутикулу, поправляем макияж — глаза, линию ресниц, иногда дорисовываем их, разглаживаем подвижное веко, вносим равномерность цвета. Чистим глаза: убираем сосуды, покраснения, акцентируем зрачок. Корректируем брови, убирая лишние волоски, выравниваем цвет и плотность, редактируем форму. Естественно, работаем с порами, неровностями, пятнами на лице. Обращаем внимание на лишние волоски в прическе. Корректируем пластику: складки тела, очерченность талии, изгиб бедер и спины, убираем «гусиную кожу» на ногах, всегда чистим пятки. Список получается внушительным, но он очень сборный и обычно каждое действие занимает не больше 15 минут. Контрастные превращения лишнего веса в модельные параметры и, например, омоложение на двадцать лет в нашем случае остаются разовыми исключениями. Мы не работаем «волшебниками фотошопа», но занимаемся тем, что помогаем клиентам доводить их изображения до соответствия стилю, бренду, долгосрочной стратегии.
На наш взгляд, главная задача обработки не «сделать фотографию и человека на ней лучше» — эта фраза в силу субъективности не значит ровным счетом ничего. Ретушь и постобработка — это не неуловимые вещи, не уайльдовская охота на лис, где невыразимое преследует несъедобное, а помощь в реализации художественного замысла фотографа или арт-директора. Если поставленная задача (снять лукбук или художественную фотосессию) безупречно реализована в рамках отведенных на нее ресурсов, можно сказать, что перед нами «хорошая» ретушь. К сожалению, есть варианты, когда неудачные эстетические решения идеально сделаны технически, и наоборот — прекрасные намерения страдают из-за слабой реализации. Поэтому, встречая неудачный кадр, мы не спешим винить ретушера, возможно, «так было задумано» арт-директором съемки (или тем человеком, который несет его обязанности).
Стоит отметить, что наши личные, как ретушеров, эстетические предпочтения могут не совпадать с идеей автора или проектом команды. Получая очередную итерацию с требованием «сделать ноги модели еще худее», мы чувствуем себя некомфортно и всегда пытаемся урезонить заказчика, но понимаем, что это ситуация про крестик и трусы. Так как в глубине души мы против избыточной обработки и подхода «сойдет, поправим на постпродакшене», в силу возможностей мы стараемся отговорить фотографов от слишком нереалистичных изменений . Правда, на нашей памяти никто не перегибал палку настолько, чтобы мы отказывались исполнять заказ по моральным соображениям (но, может быть, мы просто shameless bitches). И здесь начинается самое интересное — что есть стандарты?
Стандарты и тенденции
в современной ретуши
Ни превращение героини в более совершенную версию себя. Vogue всегда работает окном в другой, «более лучший» мир, и не обрабатывать чьи-то фотографии — значит оказывать особые преференции, ставить в другие условия. Сама Лена отреагировала правдиво, изящно подвинув ряд своих же предыдущих высказываний «Глянцевый журнал — это своего рода красивая фантазия. Vogue — место не для реалистичных изображений женщин, а для изысканной одежды, модных местечек и эскапизма. Поэтому если статья отражает мою сущность, но я при этом одета в Prada и окружена прекрасными мужчинами и собаками, в чем проблема? Если кто-то хочет увидеть, как я выгляжу в реальной жизни, пусть включает „Girls“».
Этика, профдеформация
и ценность естественной красоты
Фрагмент проекта «Barber Shop»
Считаем ли мы, что задаем нереалистичные стандарты и комплексы? С одной стороны, да, именно нашими руками утягиваются талии и удлиняются ресницы. С другой же, мы не можем не согласиться с Леной Данэм — глянцевая индустрия дарит нам сказку, иллюзию, мечту, к которой стоит относиться соответственно. И если рисовать идеальную картинку мира, то мы бы охотнее ввели обязательный курс о природе цифрового изображения в средних школах — лишь его понимание избавит человека от комплексов и заставит ценить свое тело. Запрет фотошопа проблемы не решит — даже в реальной жизни всегда найдется кто-то с ногами подлиннее и улыбкой пошире.
Если говорить о личных предпочтениях, мы не любим отточенные до совершенства и симметрии фотографии, хотя умеем так делать. Нам милее легкая неправильность, уникальность изгибов, поэтому мы стараемся по максимуму оставить волоски, кожу, поры, складочки на пальцах — не переделывать человека, а подчеркнуть его индивидуальность. То, что мы девушки и умеем краситься, интересуемся косметикой и знаем, как все работает, в свою очередь очень помогает в работе. В большинстве случаев мы можем отличить замысел визажиста от несовершенства исполнения и внести исправления, где необходимо, не смазав задумку. А даже если мы не знаем, какие smoky модные в этом сезоне, нас спасают дорогие подруги с бьюти-блогами и осведомленностью в fashion-индустрии.
Однажды
продюсер очень просил
удлинить руки
своей начинающей подопечной певицы миниатюрного сложения
Уроки фотошопа. Обработка фото в стиле бьюти в Фотошопе. В этом уроке фотошопа вы познакомитесь с одним из способов обработки фото, который часто применяется для обработки фотографий в стиле бьюти. Суть стиля «Бьюти» заключается в передаче образа без учета его индивидуальности, т.е. основное — это идеальный макияж, освещение, идеальная кожа. Это — завершающий этап обработки фото в фотошопе, к этому моменту оно у нас должно быть уже отретушировано. Подходит данный способ, в первую очередь, для портретов, где только лицо (пример выше), неплохо для бюстовых портретов и портретов по пояс. Видеоурок фотошопа по обработке фото в стиле бьюти доступен для просмотра онлайн на канале FanArtPan всем пользователям интернета круглые сутки совершенно бесплатно. Подписывайтесь на канал, ставьте лайки, если мои уроки фотошопа вам понравились. УРОКИ ФОТОШОПА. Состаренный металлический текст в фотошопе. Красивый текст в фотошопе. УРОКИ ФОТОШОПА. Металлический текст в фотошопе. Красивый текст в фотошопе. УРОКИ ФОТОШОПА. Как сделать отражение в фотошопе. УРОКИ ФОТОШОПА. Самый быстрый фотомонтаж: замена лица в фотошопе. УРОКИ ФОТОШОПА. Обработка глаз в фотошопе: удивительный взгляд Красивые глаза в фотошопе. УРОКИ ФОТОШОПА. Ретушь фотографии в стиле журнала Esquire. УРОКИ ФОТОШОПА. Ретушь фото: коррекция морщин в фотошопе. отоколлаж в фотошопе: превращаем Киану Ривза в девушку. Speed Art: transformation Keanu Reeves Эффект HDR в фотошопе. РЕТУШЬ ЛИЦА. ИДЕАЛЬНАЯ КОЖА В ФОТОШОПЕ УРОКИ ФОТОШОПА. ФОТОШОП ЭФФЕКТ ДЛЯ ФОТО. УРОКИ ФОТОШОПА. Из фото в рисунок карандашом в Фотошопе. Рисунки карандашом. УРОКИ ФОТОШОПА Убираем жирный блеск с лица.
Учебное пособие по Photoshop: советы и способы использования для традиционных художников
Из этого урока Photoshop вы узнаете о преимуществах и использовании для традиционных художников. Откройте для себя советы, которые могут помочь вам улучшить свой художественный процесс.
Photoshop — невероятный инструмент, который может найти множество применений традиционным художникам. Это может позволить вам поднять вашу работу на новый уровень и продемонстрировать свои работы более профессионально. Он играет ключевую роль во многих частях моего художественного творчества, в том числе и в деловой.
Это довольно подробное руководство. Я включил все детали, которые, как мне кажется, необходимо изучить новичку, чтобы начать грамотно пользоваться программой. Не стесняйтесь сделать закладку и сохранить ее, чтобы позже прочитать и решить, может ли Photoshop помочь вам.
Disclaimer: Fine Art Tutorials — это сайт, поддерживаемый читателями. Когда вы совершаете покупки по ссылкам на этом сайте, мы можем получать небольшую комиссию без каких-либо дополнительных затрат для вас.
Photoshop учебник. Часть 1: Каковы преимущества?
- Редактируйте эталонные фотографии или создавайте собственные композиции с нуля.Вам не нужно делать снимок и работать непосредственно с ним. Photoshop дает вам возможность редактировать фотографию для создания определенного эффекта или настроения, характерного для вашей работы. Вы также можете рисовать на пустом документе, чтобы создавать произведения искусства с нуля в Photoshop, например макеты для картины.
- Его можно использовать для создания правильных цифровых файлов произведений искусства и подготовки их к печати.
- Для художников, которые хотят продать свои работы. Это полезная программа для редактирования фотографий, чтобы они выглядели чистыми и профессиональными для отображения в социальных сетях и на веб-сайтах.
Photoshop учебник, часть 2: Как вы используете программу?
Как это работает?
Photoshop — это программа для редактирования и обработки фотографий, которую также можно использовать для создания подробных цифровых рисунков с нуля. Файлы можно создавать для печати или для Интернета.
Документ Photoshop состоит из тысяч крошечных пикселей. Пиксели — это, по сути, крошечные квадраты света на экране. С помощью различных инструментов в программе вы можете изменить цвет и прозрачность этих пикселей.Чем больше пикселей в документе, тем больше будет файл.
Как создать документ
Один из самых базовых навыков в изучении Photoshop — это понимание того, как правильно настроить документ.
Чтобы настроить документ, откройте программу Photoshop. Перейдите в Файл> Создать. Откроется диалоговое окно «Новый документ». Здесь вы установите свои предустановленные детали.
Предустановленные детали — это технические характеристики документа, такие как размеры, единицы измерения, разрешение, цветовой режим и имя документа.
Способ настройки документа для печати будет отличаться от способа настройки документа для Интернета.
Веб-документ обычно измеряется в пикселях с разрешением 72ppi (пикселей на дюйм).
Сайты и веб-сайты социальных сетей будут иметь изображения определенного размера. Например, если вы редактируете фотографию своей работы для Instagram, их наиболее распространенным форматом является квадратный формат 1080 x 1080 пикселей.
При создании файла изображения для вашего веб-сайта стремитесь, чтобы его ширина была около 1200 пикселей, а затем измените высоту по своему усмотрению.Это измерение ширины подходит для более широких экранов.
Цветовой режим веб-документа должен быть RGB. При создании документов для печати необходимо установить цветовой режим CMYK. Для печати вы можете задать размер документа в дюймах или сантиметрах. Разрешение файла для печати должно составлять 300 пикселей на дюйм.
Если есть комбинация предустановок, которую, как вы знаете, вы будете использовать снова, вы можете сохранить предустановку. Например, у меня есть пресеты, сохраненные для Instagram, моего веб-сайта, Pinterest и один для художественных принтов.Чтобы сохранить предустановку, просто щелкните значок стрелки вниз рядом с названием документа.
Как сохранить документ
Когда вы закончите создавать изображение, выберите «Файл»> «Сохранить как». Лично я сохраняю каждое созданное мной изображение как файл PSD (Photoshop). Файл PSD сохранит все ваши слои и элементы на месте с момента последнего сохранения, поэтому вы можете вернуться и отредактировать его с легкостью.
Для Интернета я рекомендую сохранять файлы высокого качества для социальных сетей и вашего веб-сайта в формате PNG.
PNG — это несжатый формат без потерь, поэтому качество не ухудшается. Однако размер файла намного больше, чем в формате JPEG.
JPEG теряет часть своего качества при сжатии. Если вы сохраните его более одного раза, он снова будет сжат, потеряв качество.
PNG-документы могут сохранять прозрачность при сохранении. Так, например, если вы загружаете логотип на свой веб-сайт, вам нужно сохранить его в формате PNG без фона. Таким образом, за значком логотипа не будет белого блока.
При сохранении изображений для печати профессиональный принтер, с которым вы работаете, должен указать, как настроить ваш документ. Однако, как правило, вам нужно сохранить документ как файл TIFF. Убедитесь, что документ находится в 8-битном режиме CMYK. Также сначала сгладьте документ, чтобы все слои были объединены в один. Сделайте это, перейдя в Layer> Flatten image. После этого ваш документ должен быть готов к отправке на принтер.
Некоторые из основных инструментов и жаргон
Теперь вы знаете, как настроить и сохранить документ, я расскажу о некоторых основах, чтобы вы могли быстро приступить к навигации в Photoshop и получить желаемые результаты при создании цифровых изображений.
Слой
Слои позволяют организовать определенные элементы в изображении. Элементы внутри слоя можно редактировать, не затрагивая другие слои в файле.
В каждом документе есть панель слоев, которая выглядит примерно так:
В большинстве документов панель слоев уже открыта, но если вы не видите ее, перейдите в меню «Окно» и нажмите «Слои», чтобы открыть ее.
Слои можно систематизировать, помечая и группируя их.Кроме того, вы можете изменить порядок слоев, перетаскивая их на панели слоев. Если слой появляется над другим слоем на панели слоев, все объекты в этом верхнем слое появятся поверх объектов нижнего слоя.
Есть возможность объединять слои, если вы хотите объединить все объекты вместе.
Определенными атрибутами, такими как непрозрачность и режим наложения слоя, можно управлять. Эти качества определяют, как выбранный слой взаимодействует со слоями ниже.
Если вам нужно изменить размер слоя в целом, выберите слой и нажмите «Показать элементы управления преобразованием» в верхней части документа. Ярлык для этого — «cmd T» на Mac и «ctrl T» на Windows.
Выберите несколько слоев, нажав команду (Mac) или элемент управления (Windows) и щелкнув слои, над которыми нужно работать.
Инструменты
Панель инструментов Photoshop выглядит так:
В любой момент будет выбран один из инструментов. У каждого из них своя работа.
Инструмент «Перемещение» позволяет перемещать выбранный элемент или слой.
Этот инструмент быстрого выбора автоматически выбирает области вашего изображения в зависимости от того, куда вы перетаскиваете значок. Перед использованием этого инструмента убедитесь, что слои, над которыми вы хотите работать, выбраны.
Инструмент кадрирования позволяет увеличивать или уменьшать размер артборда.
Пипетка позволяет выбирать цвета из определенных областей изображения. Выбранный вами цвет будет сохранен на панели цветов.
Инструмент«Текст» добавляет текст к изображению. Выберите свой шрифт, размер и цвет на панели символов.
Есть еще много других инструментов, которые позволят вам сложным образом манипулировать вашим изображением. Adobe Creative Cloud предоставляет учебные пособия, которые помогут вам изучить и улучшить свои навыки работы с Photoshop. Создав учетную запись в Adobe, перейдите в их приложение, чтобы найти дополнительные ресурсы.
Кисть
Кисти могут быть одним из самых важных инструментов для цифровых художников.Это потому, что кисть может иметь множество редактируемых характеристик.
Например, вы можете изменить размер, форму, прозрачность, расстояние между узорами, поворот и характеристики наложения.
Вы даже можете создавать свои собственные кисти, нарисовав собственную форму кисти в отдельном документе и сохранив ее как файл кисти.
Сделайте так, чтобы ваша кисть вела себя как штамп и создавала повторяющийся узор на артборде, или пусть ваши кисти выглядят как чистые жесткие линии для более наглядного стиля.Переключая форму, прозрачность и характеристики смешивания кисти, вы даже можете сделать кисть похожей на масляную краску.
Есть четыре типа кистей. С помощью обычного инструмента кисти вы можете рисовать собственные мазки кистью. Используйте инструмент «Кисть микшера» для имитации реальных техник рисования, таких как влажная краска, смешивание и смешивание. Инструменты истории искусства и кисти для истории восстановят части изображения до более раннего состояния.
зубная щетка щетка для миксера панель настроек кистиРабочее пространство
Рабочее пространство — это ваш вид артборда с определенными инструментами и панелями, которые можно открывать вокруг него.Не все инструменты и панели будут открыты. Перейдите в меню «Окно», чтобы открыть панели, которые, по вашему мнению, вам понадобятся.
Вы можете настроить рабочее пространство и сохранить его, щелкнув раскрывающийся список рядом с этим значком (находится в правом верхнем углу):
Моя рабочая область настроена в режиме рисования, поэтому у меня есть быстрый доступ к слоям, кистям и цветным панелям.
Сетки и линейки
Измерение, интервал и точность — ключ к цифровому дизайну. Любой элемент, который вы создаете в своем документе, может быть изменен по размеру и разнесен по определенным размерам.В меню «Просмотр» вы можете выбрать для просмотра свои сетки и линейки. Это может помочь вам центрировать объекты или равномерно их размещать.
Меню — это раскрывающиеся списки в верхней части Photoshop. Отсюда вы можете получить доступ ко всем элементам управления программой.
Photoshop: настройте параметры рабочего пространства, цветовой режим, сетку, линейку и т. Д.
Файл: создавать новые файлы, экспортировать, открывать, сохранять.
Редактировать: отменить, повторить и т. Д.
Изображение: отрегулируйте размер изображения, поворот, сделайте такие настройки, как корректировка яркости и цвета.
Слой: упорядочивание, объединение, выравнивание слоев, дублирование художественных досок и т. Д.
Просмотр: используйте это меню для просмотра сеток и направляющих.
Окно: здесь можно редактировать инструменты и панели, которые вы видите в своем рабочем пространстве.
Учебник по Photoshop, часть 3: особенности использования традиционных художников
Использование 1: редактирование эталонной фотографии
Многие художники рисуют по фотоотчетам. Возможно, вы захотите отредактировать фотографию с помощью программного обеспечения, чтобы добиться интересных эффектов, прежде чем переносить их на холст.
Основные инструменты редактирования фотографий
Использование некоторых из самых простых инструментов Photoshop может существенно изменить ситуацию. Настраивая яркость, контраст, насыщенность и цветовой баланс, вы можете изменить настроение и атмосферу фотографии.
Сделайте простые изменения, подобные этому, выбрав свою фотографию и перейдя в меню изображения, а затем выбрав нужные изменения в параметрах настройки.
Самое лучшее в Photoshop — это то, что вы можете локализовать правки. Используйте инструмент выделения, чтобы обвести объект и отредактировать элементы в этом выделении.Я показал вам инструмент выделения в разделе «Инструменты» выше. Ниже я покажу вам, как я локализую правки. На своей фотографии я хочу сделать небо более темным и драматичным, но увеличив насыщенность вереска на переднем плане, чтобы создать контраст.
Это не идеальная обработка, но я добился желаемого эффекта, чтобы использовать его в качестве образца для рисования.
Пунктирная линия в приведенном выше примере показывает выбранную область. Все элементы в нем можно редактировать.
Чтобы выделить область на изображении, щелкните инструмент быстрого выбора, затем удерживайте и перетащите указатель мыши на область, которую хотите выделить. Photoshop автоматически выберет ваши элементы за вас. Чтобы стереть часть вашего выбора, удерживайте Alt и перетащите мышь. В меню выбора можно отменить выбор всей области или повторно выбрать элементы.
Оцифровка и редактирование чертежа
Отсканируйте или сфотографируйте рисунок, сделанный на бумаге, а затем отредактируйте его в Photoshop. Выберите, чтобы очистить свою линию, исправить цвета, сделать изображение ярче, увеличить контраст в определенных областях.Многие художники создают карандашный рисунок на бумаге, а затем добавляют цвета в Photoshop с помощью кисти.
Объединить фото
Если у вас есть несколько эталонных фотографий, которые, по вашему мнению, будут отлично смотреться вместе, их можно объединить в Photoshop.
Возможно, вы сделали снимок пейзажа, но небо выглядит не так, как вам нужно.
В этом случае вы могли бы вырезать небо из вашего эталонного изображения и заменить его небом другого изображения.
Сначала вам нужно будет выбрать небо, затем удалите его с помощью инструмента стирания. Затем в другом документе вырежьте небо из другого изображения, скопируйте его и поместите на слой ниже переднего плана.
Перейти к оттенкам серого
Хороший совет, который поможет вам измерить значения в справочнике, — это переключить документ в оттенки серого. Перейдите в изображение> режим> оттенки серого.
Таким образом, вы можете сфокусироваться на относительной светлоте и темноте объекта, не отвлекаясь на интенсивность цвета.
Использование 2: достижение точного соответствия цветов
Одна вещь, которую вы можете использовать для облегчения процесса рисования, — это выбирать цвета с фотографий, чтобы изолировать их и увидеть, где они попадают в цветовую гамму.
Используйте инструмент «Пипетка» в Photoshop, чтобы отделить цвет, который вы хотите нарисовать, от других цветов в вашей фотографии. Таким образом вы получите более четкое представление о том, что это за цвет, что поможет вам смешать его в своей палитре.
Палитра цветов также покажет вам, насколько насыщен ваш цвет и на какой другой цвет он указывает в спектре.Это даст вам представление о том, какие еще пигменты следует добавить в смесь, когда вы приступите к рисованию.
Подбор цветов в Photoshop может быть особенно полезен для начинающих и тех, кто не практиковал смешивание цветов или не анализировал свои эталоны.
Когда вы выделяете цвет, его тон может вас удивить. Часто, когда мы видим цвет в контексте, окружающие его цвета искажают его внешний вид. Это связано с явлением одновременного контраста.
Серо-синий квадрат кажется менее насыщенным и более светлым, когда он находится рядом с ярко-синим квадратом.Например, если вы выберете цвет на фотографии, который кажется более серо-синим, чем другие насыщенные синие цвета рядом с ним, вполне вероятно, что он все еще будет отображаться в поле оттенка, указывая на синий, а не на серый, в большей степени, чем вы бы задумались, глядя в контексте с более ярким синим цветом на фото. Если вы возьмете этот цвет и поместите его квадрат в середине фотографии в основном с оранжевыми тонами, он будет казаться гораздо более ярким синим, чем на фотографии с преимущественно синими оттенками или изолированно.
Ваши глаза играют с вами злую шутку, и как только вы осознаете, что это происходит, вы сможете научить свои глаза видеть цвета гораздо четче.
Более подробное руководство по смешиванию цветов можно найти в нашем руководстве по смешиванию цветов .
Использование 3: Создание композиции: цифровая живопись для вдохновения традиционных произведений
Цифровая картина, созданная в Photoshop с помощью пользовательских масляных кистей и цифрового планшета для рисованияДополнительные принадлежности: Цифровой планшет
Вы когда-нибудь пробовали свои силы в цифровой живописи?
Детализация, которую вы можете достичь при рисовании в Photoshop, поистине невероятна.Вы можете увеличивать масштаб почти до бесконечности, чтобы рисовать крошечные детали, и вы можете загружать кисти с эффектами, имитирующими традиционные медиумы. Если вам нужен действительно конкретный эффект, можно сделать свои собственные кисти. Вы можете смешивать цвета так же, как и с маслом, а также создавать слои, как с маслом.
Самое лучшее в цифровой живописи — это отсутствие беспорядка или уборки, когда вы закончите. Когда вы привыкнете к настройке, рисование на цифровом планшете станет интуитивно понятным.
Я бы также сказал, что цифровая живопись занимает примерно 1/10 от времени, которое требуется на что-то подобное в традиционной среде. По этой причине я использую Photoshop для создания макетов картин. Я уже был в ситуации, когда я получал заказ, не имея адекватной фотографии, поэтому результат картины оставался на усмотрение моей интерпретации задания. Если это произойдет, я быстро рисую в Photoshop, чтобы убедиться, что у меня есть цвета и правильное расположение элементов, которые должны быть одобрены покупателем, прежде чем тратить часы на картину.
Конечно, цифровая живопись — это сама по себе среда. Многие цифровые художники будут рисовать в Photoshop или Procreate, создавая прекрасные дизайны, похожие на традиционные среды. Они могут продавать эти рисунки в виде принтов.
Использование 4: Создание сетки и точного чертежа
Используйте технику сетки, чтобы создать точный рисунок на окрашиваемой поверхности, прежде чем приступить к нанесению краски.
Для этого вы загружаете свое эталонное изображение в Photoshop и создаете сетку на новом слое.Создать сетку очень просто, узнайте, как это сделать, в в этом пошаговом руководстве .
При создании увеличенной сетки на холсте вы сохраняете пропорции сетки Photoshop, но меняете размер.
Создавая сетку, вы можете разбить изображение на части. Крошечные участки рисовать намного проще, чем целые, поскольку вы используете участки сетки в качестве ориентиров.
Использование 5: Редактирование изображений для вашего веб-сайта или социальных сетей
Базовые навыки фотографии и редактирования изображений необходимы для презентации вашей работы в Интернете.Если только вы не передадите фотосъемку профессионалу.
У потенциальных покупателей будет гораздо больше стимулов покупать работы, если они увидят, что вы потратили время и силы на создание изображений профессионального качества, поскольку это заставит их поверить в то, что вы имеете опыт в управлении всем процессом продажи. Кроме того, покупателям необходимо иметь возможность четко видеть цвета и детали произведения искусства — в конце концов, это основные аргументы в пользу продажи. Вы можете сфотографировать искусство в разных условиях, например в рамке, чтобы покупатель мог представить его у себя дома.
Во-первых, вам нужно делать фотографии с высоким разрешением при оптимальном освещении. Для этого вам действительно понадобится контролируемая среда, комплект освещения и высококачественная камера , с помощью которой можно делать фотографии. Кроме того, вы можете отсканировать свою работу в .
Используйте Photoshop, чтобы создать правильные размеры для различных каналов социальных сетей, отрегулировать цвет и уровни (освещение, экспозицию и контраст), чтобы изображение на картинке выглядело так же, как на стене.
Когда вы создаете изображения для веб-сайта, социальных сетей или чего-то, что будет отображаться на экране, вам нужно будет установить цифровой файл как веб-документ. Для этого установите цветовой режим на RGB. Разрешение документа не должно быть выше 72 пикселей на дюйм. Также имеет смысл установить размеры ширины и высоты в пикселях.
Использование 6: Создание собственных файлов цифровой печати
Расходные материалы: цифровая камера , сканер или , л комплект для светосилы , принтер .
В этом разделе вы узнаете, как создавать файлы, готовые к печати, независимо от того, выполняете ли вы работу с профессионалом или печатаете самостоятельно.
Вы можете сократить расходы на печать своих картин, распечатав их дома или в студии. Часто для художников это большой шаг, потому что стоимость художественных принтеров высока, даже если со временем это сэкономит вам деньги.
Скорее нанять профессионала для печати? Достаточно легко найти профессиональные полиграфические услуги на месте, выполнив быстрый поиск в Google.Большинство типографий предлагают недорогие цены и качественную печать. Учитывайте стоимость печати при размещении отпечатков на своем веб-сайте, чтобы убедиться, что вы получаете достаточную прибыль. Также убедитесь, что вы выбрали принтер, который предлагает услуги печати Giclée.
Печать Giclée — это, по сути, архивная печать чернилами на бескислотной бумаге. Вы также можете выбрать тип бумаги, на которой они будут печатать. Бумага Hahnemühle Fine Art или аналогичная толстая, прочная, обычно имеет матовый эффект и подчеркивает цвета произведения искусства.
Есть два варианта создания собственных файлов для печати. Оба включают в себя сначала создание цифрового файла вашего произведения искусства, его редактирование в Photoshop, а затем его отправку на принтер.
Сканирование для печати
Если ваше произведение довольно маленькое (например, А3 и ниже) и написано на бумаге, вы можете отсканировать рисунок или картину на свой компьютер. Затем, после внесения изменений и сохранения его в виде файла TIFF, вы можете распечатать его.
При работе с большим изображением вам, возможно, придется сканировать по частям, а затем сшивать различные файлы сканирования вместе в Photoshop.
Фотография для печати
Если у вас нет сканера или ваша картина больше, вам нужно будет сфотографировать, чтобы создать цифровой файл. Вы можете обратиться за помощью к местному профессиональному фотографу.
Это можно сделать самостоятельно, вам просто нужно убедиться, что у вас достаточно хорошая камера для создания изображений с высоким разрешением. Например, необработанный файл камеры с разрешением 2046 x 1632 и разрешением 300 пикселей на дюйм будет выглядеть четким, напечатанным с разрешением 12 x 10 дюймов, но будет выглядеть расплывчатым, напечатанным на бумаге большего размера.
С помощью зеркальной или беззеркальной камеры вы можете сфотографировать свою картину в больших размерах, которые можно масштабировать для печати.
При фотографировании я рекомендую использовать штатив для стабилизации камеры. Направьте его на произведение искусства так, чтобы оно было как можно более прямым. Свет лучше всего яркий, но рассеянный. Используйте белый свет вместо лампочек теплых тонов. Также желательно, чтобы свет падал под двумя разными углами, а не прямо позади того места, где вы делаете снимок.Прежде чем делать снимок, убедитесь, что на поверхности нет бликов. Масляная краска может быть блестящей и отражающей, особенно если вы фотографируете лакированный предмет. Чтобы получить идеальное сочетание, может потребоваться немного повозиться с освещением и настройками камеры. Однако я обычно фотографирую свои картины перед лакировкой.
Редактирование для печати
Задайте для документа требуемые размеры, разрешение 300 пикселей на дюйм и 8-битный цветовой режим CMYK.
Откройте файл RAW камеры в Photoshop, переключите разрешение на 300ppi, затем измените единицы пикселей на сантиметры или дюймы.Это подскажет вам максимальный размер бумаги, до которого вы можете подойти при высоком разрешении. Выберите этот размер или любой размер ниже.
Перетащите необработанную фотографию произведения искусства на доску. Первый шаг — удалить фон, чтобы отображались только ваши работы. Используйте инструмент «Прямоугольная область», чтобы обвести изображение вокруг объекта (или инструмент быстрого выбора, если ваше изображение не квадратной или прямоугольной формы). Инвертируйте выделенную область, перейдя в Select> Inverse. Затем сотрите фон.
Теперь, когда ваша иллюстрация выбрана, измените размер так, чтобы она соответствовала монтажной области.Вы можете оставить ровную границу по краю, если хотите.
Переключайте яркость и цветовой профиль вашего искусства. Постарайтесь сохранить то, как это выглядит на самом деле.
Когда вы закончите, сгладьте изображение в меню «Слой»> «Развернуть». Сохраните как файлы PSD и TIFF. Файл TIFF — это тот файл, который вы отправляете на принтер.
Вот и все. Может потребоваться некоторое время, чтобы ваш процесс редактирования стал гладким и «правильным». Однако Photoshop — это то, что быстро станет интуитивно понятным в использовании.Если вы чувствуете, что это может улучшить ваш процесс создания искусства, нажмите на один из баннеров подписки Adobe, чтобы начать работу.
Если вам нравится этот урок, не стесняйтесь поделиться им на Pinterest или Facebook.
Принадлежности для цифрового искусства
Учебник Photoshop для художников: Прикрепите!
Если вы нашли на этом сайте что-нибудь особенно полезное, вы можете сделать мне пожертвование через PayPal. Я трачу много времени на исследование и написание каждой темы, чтобы каждый урок был как можно более подробным, и я делаю весь свой контент бесплатным.Любое небольшое пожертвование (даже цена чашки кофе!) Может помочь мне покрыть текущие расходы сайта. Любая помощь от моих читателей очень ценится :).
Перейдите по ссылке в кнопке ниже, чтобы поддержать этот сайт.
Абстрактное концептуальное искусство — обработка фотографий в Photoshop
Добро пожаловать на курс « Научитесь создавать абстрактные концепт-арты — манипуляции с фотографиями в Photoshop для начинающих!» Я так рада, что ты здесь.
***** ПРИСОЕДИНЯЙТЕСЬ К MY Более 63000 СТУДЕНТОВ В 174 СТРАНАХ И ИЗУЧИТЕ ПРОФЕССИОНАЛЬНЫЕ НАВЫКИ, ЧТОБЫ ПРОШЛИ ВПЕРЕДИ В ЖИЗНИ! ****
ВЫСОКОЕ КАЧЕСТВО И ЛЕГКОСТЬ!
Вам может быть интересно, это правильный курс для меня?
Дайте мне посмотреть, смогу ли я помочь —
Я разработал этот курс для начинающих или учеников среднего уровня Photoshop , которые либо не знают , как выполнять манипуляции с фотографиями в Photoshop , либо
Немного более опытный человек в Photoshop , который хочет узнать, как я сделал , это Abstract Concept Art Photo Manipulation in Photoshop.
Этот курс для вас, если: —
Вы , творческий человек , интересующийся в Photo Manipulation и, самое главное, Вы любите играть с различными инструментами в Photoshop .
По окончании этого курса вы сможете создать свои собственные творческие абстрактные художественные манипуляции с фотографиями.
Правильный подход к прохождению этого курса is Follow Along using your Бесплатный доступ к файлам упражнений или, если хотите, , вы можете использовать свои собственные ресурсы.
И создайте свою собственную манипуляцию с фотографиями, разместите ее на доске обсуждений курса и получите отзывы от преподавателя, а также от всех других студентов.
или даже если вы просто смотрите этот курс, вам понравится процесс «Как я создаю эту удивительную фотоманипуляцию», которая наполнила бы ваш ум творческими соками.
Так что ты
ожидать? Идите вперед, пройдите этот удивительный курс и начните творить
Абстрактное концептуальное искусство и перенесите постобработку на новый уровень !
Требования к курсу: —
Adobe Photoshop
Вам необходимо немного знать Photoshop.
9 шагов к редактированию художественной черно-белой фотографии в Photoshop CC
Следуйте инструкциям по этому руководству, чтобы узнать, как превратить безжизненные цветные фотографии в черно-белые фотографии изобразительного искусства всего за девять простых шагов с помощью Photoshop CC.
В этом уроке я покажу вам, как преобразовать цветную фотографию, сделанную с относительно короткой выдержкой, в художественную черно-белую фотографию, которая выглядит так, как будто она была сделана с очень длинной выдержкой.За девять шагов я покажу вам, как изменить экспозицию, преобразовать ее в черно-белое, создать резкое размытие движения в воде и даже заменить небо для улучшения кадра. Я буду использовать комбинацию Lightroom Classic для выполнения основных настроек и Photoshop CC для более сложных редактирований на основе слоев. Если вы предпочитаете делать базовые правки в Photoshop, это тоже нормально, Adobe Camera Raw подойдет для этого. Если ваше изображение не является необработанным, вы можете открыть файл JPEG или аналогичный файл и перейти в меню «Фильтр»> «Фильтр Camera Raw».
Я также продемонстрирую, как с помощью двух разных типов размытия движения можно добиться реалистичных эффектов с длительной выдержкой, имитирующих реальные погодные условия и физические движения. Для большей точности я также буду маскировать каждую секцию, чтобы размытие контролировало только одну часть моего кадра за раз.
1. Выполните начальные правки в цвете
Мой рабочий процесс состоит в том, чтобы сначала поработать с основными правками в Lightroom Classic, а затем экспортировать их для редактирования в Photoshop CC.Мне нравится делать первоначальные правки в цвете, на что есть две причины. Во-первых, мне посчастливилось видеть мир в цвете, и поэтому я естественным образом воспринимаю мир. Мне намного легче понять темное и светлое, а также градации тона между ними, когда вещи в цвете, потому что я могу улавливать тонкие визуальные подсказки. Во-вторых, мне нравится видеть, как любые сделанные мной правки влияют на баланс тонов, поскольку они напрямую связаны с моей фотографией, будь то черно-белая фотография или нет. То есть, если я сделаю синий свет ярче, а желтый оставлю темным, я получу другой вид, чем если бы я этого не делал.
В этом изображении я сделал две настройки: увеличил ползунок экспозиции до 1,50, чтобы немного осветлить изображение, а также увеличил ползунок белого до 31, чтобы создать более широкий динамический диапазон между черными тенями и белыми бликами.
2. Преобразовать в черно-белое
Есть много способов преобразовать изображения в черно-белые, но мой любимый метод в Lightroom Classic — перейти на вкладку «Черно-белое» на основной панели в модуле разработки.Отсюда я могу внести дополнительные корректировки в изображение перед экспортом в Photoshop, если мне нужно. Кроме того, вы можете щелкнуть раскрывающийся список «Профиль» и выбрать «Adobe Monochrome». После этого щелкните изображение правой кнопкой мыши и выберите «Редактировать в> Редактировать в Photoshop CC». Изображение теперь автоматически откроет Photoshop CC, если оно еще не открыто, и отобразит загруженное изображение в окне. Отсюда я рекомендую закрыть Lightroom Classic, чтобы сохранить оперативную память и мощность процессора для предстоящих изменений.
3. Размытие воды
Теперь в Photoshop CC мне нравится дублировать слой (Ctrl + J) перед маскированием первой части. С помощью инструмента «Быстрая маска» (W) я выделил водянистую часть пляжа в нижней части кадра и нажал кнопку «Добавить маску слоя» в нижней части палитры слоев. Теперь маска применена. Я выбрал миниатюру слоя и направился в меню «Фильтр»> «Размытие»> «Размытие в движении».
В появившемся окне я отрегулировал угол до -3, чтобы получить небольшой наклон вниз к правой стороне кадра, имитируя естественные изгибы на песке.Затем я установил ползунок Distance на 1725, что довольно сильно, но то, что я пытаюсь сделать здесь, — это воспроизвести чрезвычайно длинную выдержку в сцене. Затем я нажал кнопку ОК, чтобы применить размытие.
4. Заменить Sky
В небе мало деталей, что является редкостью при съемке в Великобритании, к сожалению, это не то, что мне нужно для этого стиля фотографии. Я щелкнул исходный фоновый слой и перешел в меню «Правка»> «Замена неба». Инструмент «Замена неба» предоставляет несколько вариантов выбора типа неба и управления его внешним видом.Я рекомендую выбирать небо с большим количеством пухлых, сломанных кучевых облаков, как в этом примере, так как это даст хорошие эффекты полос, когда мы вскоре подойдем к размытию.
5. Уточните маску неба
В зависимости от фотографии инструмент Sky Replacement может или не может хорошо справиться с маскированием новой замены неба на фотографии. К сожалению, мой был немного не таким, поэтому мне пришлось увеличивать масштаб и закрашивать определенные участки кистью (B). Я выбрал миниатюру маски на слое замены неба, а затем нажал D, а затем X на клавиатуре, чтобы выбрать белый цвет в качестве цвета переднего плана.Затем я начал рисовать небо вокруг скал. Используйте черный цвет в качестве цвета переднего плана (снова нажмите X), если вы хотите вместо этого закрасить передний план.
6. Добавьте корректирующий слой уровней
В нижней части палитры слоев я создал новый корректирующий слой и выбрал регулировку уровней. Чтобы слой повлиял на слой под ним, удерживайте Alt на клавиатуре и наведите курсор между слоями в палитре слоев. Курсор изменится на изогнутую стрелку и прямоугольник, щелкните левой кнопкой мыши, и теперь корректирующий слой будет управлять только слоем под ним.
Я довел тени до 62, чтобы небо стало намного темнее. Пытаясь сохранить яркость светлых участков, я также перетащил контрольную точку светов на 233. Этот повышенный контраст был необходим для создания драматического эффекта на следующем шаге.
7. Преобразование неба в черно-белое
Следующим шагом является добавление дополнительного корректирующего слоя для преобразования изображения в черно-белое. После применения вы можете настроить интенсивность цветов с помощью ползунков в появившемся окне «Свойства».Это поможет подобрать тон к исходному изображению. Это было в основном хорошо для моих целей, поскольку я собираюсь добавить тип размытия в движении перед завершением редактирования.
8. Проверьте Horizon
Перед тем, как завершить редактирование с последним размытием в движении, я всегда хотел бы дважды проверить маску на слое неба. Нажав Alt и щелкнув значок глаза в палитре слоев, я могу выделить слой, на который хочу смотреть. Я заметил здесь, что маска немного выцветала к горизонту в левом нижнем углу неба.Чтобы исправить это, я использовал кисть (B) и закрасил пораженные участки белым цветом.
9. Используйте инструмент Path Blur Tool
Действительно полезным инструментом для добавления размытия в движении с направлением является инструмент «Размытие по контуру». Он не отображается под обычными размытиями в меню фильтров, вместо этого вы можете найти его в меню «Фильтр»> «Галерея размытия»> «Размытие по контуру». Отсюда появится новое окно. Инструмент «Размытие контура» довольно энергоемкий, поэтому перед этим может оказаться целесообразным закрыть другие окна / программы (особенно Lightroom, который может ограничить часть оперативной памяти или графической мощности Photoshop).
В окне «Размытие контура» можно щелкнуть, чтобы создать собственный контур, на который будет влиять размытие. Я делаю три стрелки на изображении, чтобы добиться однородного размытия движения от нижнего правого к верхнему левому, но это также излучалось в верхнем левом углу кадра. Заметили, как облака размываются и дают эффект кривой? Это именно то, что я хотел здесь, как бы имитировать колебания направления ветра. Это поможет сделать вещи более реалистичными. Измените ползунок скорости, чтобы изменить интенсивность размытия (я выбрал 373%), и если вам нужно улучшить размытие, поэкспериментируйте с другими ползунками.Я чувствовал, что это было достаточно хорошо, поэтому я оставил другие настройки по умолчанию. Нажмите ОК, и изображение готово.
Путем преобразования в черно-белое и использования размытия движения я смог создать эту художественную фотографию с длинной выдержкой из сцены, которую я уже снял с короткой выдержкой и в цвете. Я использовал функцию замены неба, чтобы добавить интереса к верхней трети кадра перед размытием, чтобы имитировать текстуру, которая ассоциируется с длинной выдержкой. Не забудьте изменить направление размытия при движении на фотографии, чтобы оно имитировало естественное направление, в котором течет вода или облака относительно вашей сцены.
Как придать вашим фотографиям импрессионистский вид с помощью Photoshop
Как сделать фотографии импрессионизма с помощью Photoshop www.sleeklens.com
Вдохновение, которое ведет к созданию вашей фотографии, может исходить из источников, которые не являются исключительно фотографией. Различные направления в искусстве могут стать отличным источником творчества. Романтизм, импрессионизм, реализм, модерн … все эти тенденции могут дать вам представление о цветовых палитрах, предметах, композиции … В этой статье я хочу показать вам, как добавить импрессионистский вид к вашим фотографиям в несколько простых шагов в Photoshop.
ИмпрессионизмИмпрессионизм — это движение красок, зародившееся во Франции в 19, , веке. В то время они были довольно изобретательными из-за своего нового подхода к своей работе. Вкратце, некоторые из характеристик импрессионизма:
- Они сосредоточены на визуальных эффектах, а не на деталях. Фотография тогда только появилась, и художники почувствовали, что это новое поле способно передать все детали изображения.По этой причине они решили изменить свою стратегию и стремиться к сенсации, а не к точной репрезентации.
- Они рисовали в основном на открытом воздухе.
- Они использовали яркие цвета.
- Их главными сюжетами были: течение времени, времена года, погода, досуг…
Один из самых известных художников — Клод Моне (1840-1926). Фактически, его краска «Впечатление, восход солнца» и дала название художественному направлению. Другие — Ренуар, Базиль, Сислей…
«Впечатление, восход солнца», Клод Моне.Для достижения желаемого эффекта художник импрессионизма использовал разные техники. Один из наиболее актуальных для нас — «Импасто». Наносят толстые слои краски. По этой причине видны мазки кисти. Имейте это в виду, когда вы создаете свои изображения импрессионизма.
Как создать изображение импрессиониста в PhotoshopСоздание изображений, которые выглядят как изображения художника-импрессиониста, можно сделать с помощью Photoshop за несколько шагов.
№1. Выберите изображение
Вы можете выбрать любое изображение, которое хотите, но я думаю, что более значимо уважать идеи импрессионизма.Они оптимизируют технику, чтобы представить свое видение реальности, поэтому, если мы попытаемся мыслить импрессионистским умом, у нас будет больше шансов получить хороший результат. Импрессионисты рисовали в основном на открытом воздухе и любили писать об ощущениях. Я бы порекомендовал вам начать с выбора фотографии природы.
Для этого урока я выбрал осеннюю фотографию из-за любви импрессионистов к временам года и течению времени.№2. Выберите понравившуюся краску импрессионизма.
Мы собираемся использовать краску импрессионизма для ее цветов, поэтому ориентируйтесь на них при выборе.Вы, конечно, можете выбрать любую другую фотографию с понравившимися цветами или пропустить этот шаг. Но я думаю, что потратить некоторое время на поиски красок импрессионизма — это источник вдохновения, который может оказать положительное влияние на вашу фотографию.
Я выбрал «Авеню», работу Клода Моне№ 3. Откройте оба изображения (исходное изображение и рисунок импрессиониста) в Photoshop
. Важно, чтобы вы открыли 2 фотографии в Photoshop (узнайте о Photoshop здесь).
Как вы можете видеть внутри синего прямоугольника, я открыл оба файла.№4. Создайте 2 новых слоя в исходном изображении
На фотографии дважды нажмите Ctrl + J, чтобы создать 2 дубликата фона. Теперь у вас будут: фон, копия слоя 1 и слоя 2.
Вы можете переименовать их в «эффект пикселя» и «эффект масляной краски», если это облегчит вам задачу.
Вы можете переименовать слой, дважды щелкнув его имя.№ 5. Добавьте импрессионистские эффекты к слою «пиксельный эффект».
В Photoshop можно менять цвета по-разному.Здесь мы воспользуемся инструментом «Подобрать цвет». Для этого с выбранным слоем «эффект пикселя» перейдите в меню «Изображение»> «Коррекция»> «Подобрать цвет».
. Появится диалоговое окно «Соответствие цвета», и здесь вам нужно выбрать 100 для яркости, 100 для интенсивности цвета и 0 для затухания. Затем в Source вам нужно выбрать изображение импрессиониста, которое вы ранее выбрали (шаг 2), и открыть его в Photoshop (шаг 3).
Нажмите ОК и вуаля! На вашей фотографии цвета импрессионистской картины! (Мне нравится опция Match Colors в Photoshop !!)
Теперь мы добавим фильтр pixalete.Для этого вам просто нужно перейти в Filter> Pixelate> Pointillize.
Этот фильтр добавит точки вашему изображению. Вы можете поиграть с размером точек, изменив значение размера ячейки. Мне лично они нравятся маленькие, поэтому я оставляю здесь 3, это минимальное значение.
Нажмите OK, чтобы применить фильтр. Последнее, что нам нужно сделать на этом слое, — это изменить непрозрачность, например, на 40-50%.
Если вам не нравится фильтр Pointillize, вы можете попробовать другие, выбрав «Фильтр»> «Галерея фильтров».Лично мне нравится пробовать разные фильтры из раздела «Мазки кистью».
Так выглядит Галерея фильтров. Существуют различные фильтры «Кисть», которые могут работать действительно хорошо (например, «Угловые мазки». Я думаю, что это мой любимый!). Не стесняйтесь экспериментировать с ними.№6. Добавьте импрессионистические эффекты к слою «эффект масляной краски».
Если вы хотите лучше видеть изменения, которые вы собираетесь внести в слой «эффект масляной краски», вы можете отменить выбор слоя «эффект пикселизации».
Как и в предыдущем шаге, мы подберем цвет к краске импрессионистов, которую вы выбрали. Выберите слой с эффектом масляной краски и снова перейдите в меню «Изображение»> «Коррекция»> «Подобрать цвет». То же, что и в шаге 5. Вы выбираете 100 для параметра «Яркость», 100 для параметра «Интенсивность цвета» и 0 для параметра «Затухание». В Source вы выбираете свое изображение импрессиониста, которое вы выбрали ранее, и нажимаете OK.
Теперь добавим фильтр масляной краски. Этот фильтр придаст вашему изображению вид мазков кисти.Выберите Фильтр> Масляная краска.
Откроется новый экран. На этом экране вы можете играть с различными значениями, пока не получите результат, который вам больше всего нравится. Я лично выбираю Stylization = 10, Cleanness около 7-8, Scale = 0,1, Bristle Detail = 10 и Shine = 0. Вы можете немного поиграть со всеми этими значениями, пока не найдете ту, которая вам нравится.
Нажмите OK, чтобы применить фильтр. Теперь вы можете немного настроить цвета, тон и контраст изображения, выбрав «Изображение»> «Автоцвет», «Автотон» и / или «Автоцвет».
На этом снимке экрана синим цветом (выбран) выделен «Автоцвет». В верхней части есть две опции: «Автоконтраст» и «Автонастройка».Теперь снова выберите слой «Pixalate Effect», чтобы сделать его видимым, и все! У вас есть симпатичная фотография импрессиониста!
Вы можете поиграть со своим изображением, изменив изображение импрессиониста на соответствие цветов.
Эти две краски Моне имеют 2 разные цветовые палитры. Слева вы можете увидеть проспект, а справа — Сан-Джорджо Маджоре в сумерках, оба любезно предоставлены www.claudemonetgallery.org.Вот две мои импрессионистские версии одного и того же изображения: слева вы можете увидеть ту, которая соответствует цветам с «Авеню», а справа — ту, которая совпадает с «Сан-Джорджо Маджоре в сумерках».
Как получить образ импрессиониста, просто используя мою исходную фотографиюЕсли вы хотите сохранить исходные цвета, вы можете выполнить те же действия, пропуская все части «Подобрать цвета».
Вот та же фотография, что мы использовали ранее, но только с пикселом и фильтром масляной краски.Я не подбирала цвета ни с одной краской импрессионизма.Если вы это сделаете, вам может потребоваться увеличить насыщенность цвета ваших изображений, чтобы они выглядели импрессионистами. Без проблем. Вы можете просто добавить слой Saturation поверх всех остальных.
Добавьте слой насыщенности, щелкнув значок в нижней части экрана, отмеченный здесь синим цветом, и выбрав «Оттенок / насыщенность».Перемещайте ползунок насыщенности, пока не получите яркие цвета, которые являются отличительной чертой импрессионизма.
Надеюсь, вам понравится этот урок! Теперь ваша очередь экспериментировать со своими изображениями. Повеселись!
Далее узнайте, как создать драматический эффект в Photoshop
Вдохновленный Blue Lightning TV Photoshop.
Рейтинг: 012345 3.70 на основе 10 рейтингов
Следующие две вкладки изменяют содержимое ниже.Я биолог и фотограф-самоучка из Барселоны (Каталония). Буддийская философия оказывает на меня сильное влияние: я глубоко ценю жизнь и очень ценю мелочи, которые делают наши дни счастливее.Я увлекся фотографией, когда у меня появился первый фотоаппарат, и я понял, что фотография позволяет мне выразить свой взгляд на жизнь. Мне нравится учиться, поэтому я всегда готов пробовать что-то новое. Сейчас я снимаю в основном природу и портреты.
Самые популярные сообщения в августе
Создайте базовый штриховой рисунок из ваших фотографий — Учебник по Photoshop :: Мелисса Эванс
Учебное пособие по рисованию линий, рекомендованное для пользователей Photoshop от начального до среднего уровня
Это руководство по Adobe Photoshop превратит ваши фотографии в штриховой рисунок всего за несколько быстрых шагов.Вы обнаружите, что это руководство хорошо подходит для большинства объектов!
Однако вы обнаружите, что этот метод плохо работает с фотографиями людей. Для этого вам нужно будет ознакомиться с учебником «Превратите фотографии людей в штриховые рисунки». Приступим…
1) Подготовка изображения
Сначала вы хотите изолировать объект и удалить остальную часть фотографии, то есть фон.
Чтобы вырезать пистолет, я использую Pen Tool Pen Tool . Теперь немного о том, как использовать инструмент «Перо» в Photoshop в нескольких предложениях. Это непросто… если вы никогда раньше не использовали инструмент «Перо», сначала выполните РУКОВОДСТВО ПО ИНСТРУМЕНТАМ «ПЕРО».
Не забудьте убедиться, что инструмент «Перо» настроен на создание рабочего пути См. Ниже.
Возьмите Pen Tool и создайте контур вокруг пистолета .
Теперь перейдите к палитре Paths . (В окне «Слои» есть 3 вкладки, поэтому щелкните вкладку «Пути», чтобы открыть палитру «Пути». См. Изображение ниже).
Загрузить путь как выбор. (Нажмите кнопку с пунктирным кружком в нижней части палитры Контуры).См. Изображение выше.
Измените инструмент на инструмент «Перемещение» (нажмите клавишу V)
Скопируйте этот выбор. Ctrl + C
Вставить Ctrl + V
Вернитесь к палитре «Слои» и переименуйте этот новый слой в «пистолет».
Создайте новый слой ().
Залейте его белым.
Переименуйте его в «фон» и поместите под слоем «пистолет». См. Изображение ниже.
Наконец, убедитесь, что на вашем изображении нет цвета…
Изображение >> Настроить >> Обесцветить…
(Хотя обесцвечивать изображение не обязательно на 100%, вы обнаружите, что в целом вы добьетесь лучших результатов, если включите этот шаг).
2) Создание линий
Работая над слоем «пистолет», примените фильтр Smart Blur .
Фильтр >> Размытие >> Умное размытие…
Установите для параметра «Качество » значение «Высокое» и для режима «Только кромка» . Отрегулируйте ползунки для радиуса и порога, просматривая ВАШ предварительный просмотр. Когда вы добьетесь желаемого результата, нажмите ОК. Мои настройки показаны ниже.
Теперь инвертирует изображение
Изображение >> Настроить >> Инвертировать
Нанесите черную обводку на слой с «пушкой».
Правка >> Обводка…
Отрегулируйте ширину обводки, чтобы она соответствовала ВАШЕМУ изображению, и нажмите OK.
Почти там…
Теперь, чтобы существующие линии немного выпрыгивали и выглядели более четко, используйте фильтр Края плаката
Фильтр >> Художественный >> Края плаката
Вы могли бы остановиться на этом, потому что сейчас он, вероятно, выглядит великолепно, но давайте сделаем его фантастическим!
Примените фильтр «Вырез» с настройками, подобными показанным ниже.
Фильтр >> Художественный >> Вырез…
«О да»
Неизбежно у вас будет несколько нежелательных закорючек то тут, то там. Просто очистите их с помощью инструмента для рисования, если хотите, чтобы он был идеальным.
Вот и все!
Надеюсь, этот урок по Photoshop оказался для вас полезным. Не стесняйтесь обращаться ко мне через мою контактную страницу, если у вас есть какие-либо вопросы.
Как выровнять фотографии картин в Photoshop
Если вам так же не повезло, как мне, и у вас нет ни сканера, ни штатива, вы, вероятно, столкнетесь с чуть-чуть неквадратными фотографиями ваших картин.В этом простом пошаговом руководстве по Photoshop мы узнаем, как выровнять шаткую фотографию. Это довольно простой урок, в котором используются базовые техники Photoshop.
Поскольку у меня нет нового рисунка, который я мог бы показать вам, я использую немного шаткий снимок в незавершенной работе, которого вы еще не видели. Вы, возможно, помните, я опубликовал краткую информацию об этом маленьком парне на самом раннем этапе, еще в ноябре! Верно, он еще не закончен.
- Запустите Photoshop и перетащите фотографию внутрь.
Включите линейки, если они еще не отображаются, выбрав «Просмотр»> «Линейки».
Создайте быстрые направляющие по краю рисунка, где должны быть прямые края, перетащив их за пределы линейки вверху и слева от документа.
Используйте инструмент Rectangular Marquee Tool (M), чтобы нарисовать прямоугольное выделение, как показано на изображении ниже. Убедитесь, что вы охватываете всю область картины, ничего не обрезая.Выходить за пределы поля — это нормально.
Активировать инструмент Free Transform (Cmd + T)
Удерживая Cmd, перетаскивайте углы, пока картина не станет квадратной — используйте направляющие, чтобы выровнять края. Примечание. Удерживайте нажатой клавишу Ctrl при перетаскивании, чтобы контрольные точки не привязывались к направляющим.
Нажмите «Enter», когда форма вас устроит.
Если хотите, теперь вы можете обрезать изображение для завершения.Используйте инструмент Crop Tool или инструмент Rectangular Marquee Tool (M), чтобы нарисовать прямоугольник вокруг рисунка, исключив участки, которые вы не хотите оставлять. Обрежьте изображение, нажав «Изображение»> «Обрезать».
Да! Теперь у нас есть прекрасная квадратная фотография нашей картины. Надеюсь, это помогло.
Как сделать ваши фотографии похожими на картины в Photoshop
Инструктор CreativeLive Бен Уиллмор доказал, что Photoshop может гораздо больше, чем просто похудеть знаменитостей.Это большой актив в бизнесе и маркетинге и, конечно же, важный инструмент для фотографов. Но Photoshop также можно использовать для создания произведений искусства.
В Photoshop art используются фотографические изображения в сочетании с художественными эффектами, чтобы создать финальный проект, столь же красивый, сколь и художественный. В Photoshop есть фильтры, которые позволяют легко превратить обычную фотографию во что-то по-настоящему оригинальное.
Бен Уиллмор исследовал множество аспектов художественных элементов программного обеспечения, включая простой способ «добавить живописности» фотографии с помощью стандартного фильтра Photoshop.
Первый шаг к преобразованию изображения, говорит Бен Уиллмор, — это убедиться, что вы не изменяете файл навсегда. Это может показаться очевидным, но лучше не менять изображение навсегда.
Сделав фотографию умным изображением, ваши правки можно легко отменить, и, как объясняет Бен, изменения являются «лишь дополнением к слою». Он просто сидит и что-то можно включать и выключать «. Это освобождает вас для экспериментов, не рискуя потерпеть неудачу, и, как следствие, также высвобождает ваши творческие способности.
После того, как вы сделали свое изображение смарт-объектом, вы можете перемещаться по галерее фильтров. Для своей фотографии Бен Уиллмор хотел, чтобы мазки кисти, которые вы найдете на картине, не выглядели преувеличенными, поэтому он изменил настройки, чтобы получить правильный вид.
