Кадрирование изображений в фотошопе с правилом третей
В этом уроке по Photoshop мы рассмотрим, как добавить больше визуального интереса к нашим фотографиям, обрезая их, используя простой, проверенный и верный дизайн трюк, известный как « Правило третей» . Не волнуйтесь, предварительные знания дизайна не требуются. Самое замечательное в этом то, что любой фотограф может получить выгоду не только от любителя, но и от профессионала, но как только вы познакомитесь с ним, как мы собираемся здесь сделать, ваши фотографии всегда будут выглядеть лучше.
Один из характерных признаков любительской фотографии или «туристического снимка» заключается в том, что объект фотографии — это чмоканье в центре кадра, как если бы фотограф целился в свой объект, а не через объектив камера, но через прицел винтовки. Простой способ повысить интерес к вашим фотографиям и сделать их более профессиональными — расположить объекты, используя так называемое « Правило третей» .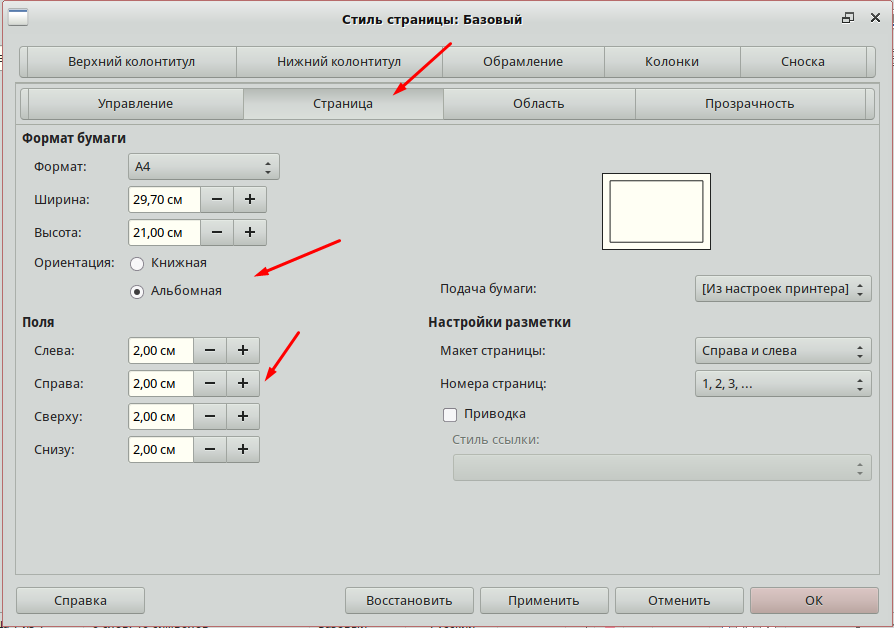
Все еще читаете? Хорошо, потому что я шучу. Надеюсь, вы еще не удалили слишком много фотографий. Настоящая идея, лежащая в основе «Правило третей», состоит в том, чтобы представить, что ваша фотография разделена на сетку из трех равных строк и трех равных столбцов, и «правило» (это скорее ориентир, чем правило) состоит в том, что ваша фотография будет выглядеть более интересным для людей, если объект на фотографии расположен в одной из четырех точек, где эти линии сетки пересекаются. Это очень простая идея, и все же она работает замечательно хорошо, как мы скоро увидим.
Что нужно учитывать …
Несколько вещей, чтобы иметь в виду, хотя, прежде чем мы продолжим. Во-первых, это очень помогает, если вы уже помнили «Правило третей», когда делали фотографию, с тех пор у нас будет больше шансов разместить объект в одной из этих воображаемых пересекающихся точек сетки.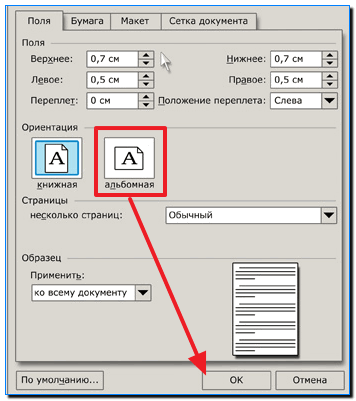 Если объект занимает слишком много места на изображении, вокруг объекта может не хватить места, чтобы переместить его в другое положение, если это не было запланировано заранее.
Если объект занимает слишком много места на изображении, вокруг объекта может не хватить места, чтобы переместить его в другое положение, если это не было запланировано заранее.
Кроме того, поскольку мы собираемся обрезать изображения, мы будем создавать меньшие версии, чем оригиналы. Количество пикселей в вашем изображении, которое определяется значением мегапикселя (MP) вашей камеры, будет определять максимальный размер, который вы сможете обрезать, но он всегда будет меньше, чем мы начали с.
В этом уроке я собираюсь взять одну из моих фотографий, снятых с помощью 8-мегапиксельной камеры, и обрезать ее до стандартного размера 4×6, используя Правило третей, чтобы сделать его более интересным. Со стандартными размерами фотографий я, вероятно, мог бы достигнуть размера 5×7 с моими 8-мегапиксельными изображениями, но если я уже не расположил объект близко к одной из этих воображаемых пересекающихся точек сетки, когда я делал снимок, чего в этом случае я не делал. t, сомнительно, что у меня было бы достаточно места для маневра на изображении, чтобы обрезать до 8×10, по крайней мере, без ущерба для качества изображения.
Плагин для шорткодов, действий и фильтров: ошибка в шорткоде (ads-photoretouch-middle)
Ладно, хватит говорить. Давайте начнем. Вот фотография, которую я собираюсь использовать в этом уроке:
Оригинальное фото.
Как это, это не плохое фото. В конце концов, сложно сделать плохую фотографию бабочки, лежащей на цветке. Тем не менее, это выглядит так: «Я собираюсь застрелить тебя из своей снайперской винтовки», и я думаю, что мог бы сделать эту фотографию более интересной, если бы я переставил бабочку, используя Правило третей.
Прежде чем мы пойдем дальше, давайте посмотрим, что именно мы подразумеваем под этим правилом третей.
Вот снова та же фотография, но на этот раз я добавил линии сетки, о которых я говорил. Это горизонтальные и вертикальные желтые линии, разделяющие изображение на 3 одинаковых по размеру ряда и столбца:
Исходная фотография, показывающая линии сетки Правило третей (желтым цветом) и точки пересечения (обведены красным).
Точки, где эти линии сетки пересекаются, обведены красным.
Как я уже говорил на предыдущей странице, поскольку мы обрезаем изображения здесь, мы будем делать меньшие версии, чем оригиналы, и в этом случае я хочу превратить мою фотографию в более интересное изображение 4×6. Поскольку я точно знаю, какого размера я хочу, чтобы моя последняя фотография была, самое простое, что нужно сделать, — это создать новый документ именно такого размера. С этого момента я предполагаю, что вы также хотите 4×6, но если вам нужен другой размер, в любое время, когда вы видите меня, введите «4×6», просто замените его на свои собственные размеры фотографии.
Шаг 1: создайте новый документ 4×6 в фотошопе
Так как я знаю, что мне понадобится 4×6, когда я закончу, я собираюсь создать новый пустой документ 4×6 в Photoshop, зайдя в меню «Файл» в верхней части экрана и выбрав « Новый . ..», который вызывает диалоговое окно New Document.
..», который вызывает диалоговое окно New Document.
Диалоговое окно «Новый документ» в Photoshop:
Я хочу, чтобы моя фотография использовала альбомную ориентацию, то есть ширина длиннее высоты, поэтому я введу 6 дюймов для ширины и 4 дюйма для высоты. Я также хочу убедиться, что мои фотографии печатаются хорошо и четко, поэтому я введу 300 пикселей на дюйм для значения разрешения. Я также назвал свой документ «Правило третей 4×6», но вам не нужно называть свой документ, если вы не хотите. Когда вы закончите ввод значений, нажмите OK, и Photoshop создаст для вас новый пустой документ.
Шаг 2: перетащите фотографию в новый документ
Теперь, когда у меня есть как исходная фотография, так и новый документ, открытый на моем экране, я собираюсь взять инструмент «Перемещение» либо из палитры «Инструменты», либо нажав «М» на клавиатуре, и затем я нажму в любом месте внутри моей фотографии и перетащите ее мышью в новый документ:
Открыв исходную фотографию и новый документ в Photoshop, щелкните в любом месте фотографии с помощью инструмента «Перемещение» и перетащите изображение в новый документ.
И вот как теперь выглядит мой новый документ после того, как я перетащил в него свою фотографию. Так как моя оригинальная фотография была значительно больше, чем 4×6, стороны фотографии выходят за пределы размеров документа, но пока это нормально. Все, что нам нужно на данный момент, это чтобы фотография находилась внутри документа 4х6:
Фотография теперь внутри нового документа.
Мне больше не нужно открывать мою оригинальную фотографию, а вы тоже этого не делаете, поэтому продолжайте и закройте ее, оставив открытым только новый документ.
Прежде чем мы переместим или изменим размер нашей фотографии в новом документе, нам нужны линии сетки Правило третей. Создание линий сетки в Photoshop невероятно просто, но это также немного отнимает много времени и, что еще хуже, скучно, а в Easy + Time + трудоемко + Boring есть «Создать действие!» написано повсюду, что мы и будем делать дальше.
Прежде чем мы пойдем дальше, давайте посмотрим, что именно мы подразумеваем под этим правилом третей.
Вот снова та же фотография, но на этот раз я добавил линии сетки, о которых я говорил. Это горизонтальные и вертикальные желтые линии, разделяющие изображение на 3 одинаковых по размеру ряда и столбца:
Исходная фотография, показывающая линии сетки Правило третей (желтым цветом) и точки пересечения (обведены красным).
Точки, где эти линии сетки пересекаются, обведены красным. Согласно правилу третей, наше изображение будет выглядеть более интересным, если объект, который в данном случае является бабочкой, расположен в или около одной из этих точек, которой на данный момент это не так. Мы собираемся это исправить.
Как я уже говорил на предыдущей странице, поскольку мы обрезаем изображения здесь, мы будем делать меньшие версии, чем оригиналы, и в этом случае я хочу превратить мою фотографию в более интересное изображение 4×6. Поскольку я точно знаю, какого размера я хочу, чтобы моя последняя фотография была, самое простое, что нужно сделать, — это создать новый документ именно такого размера.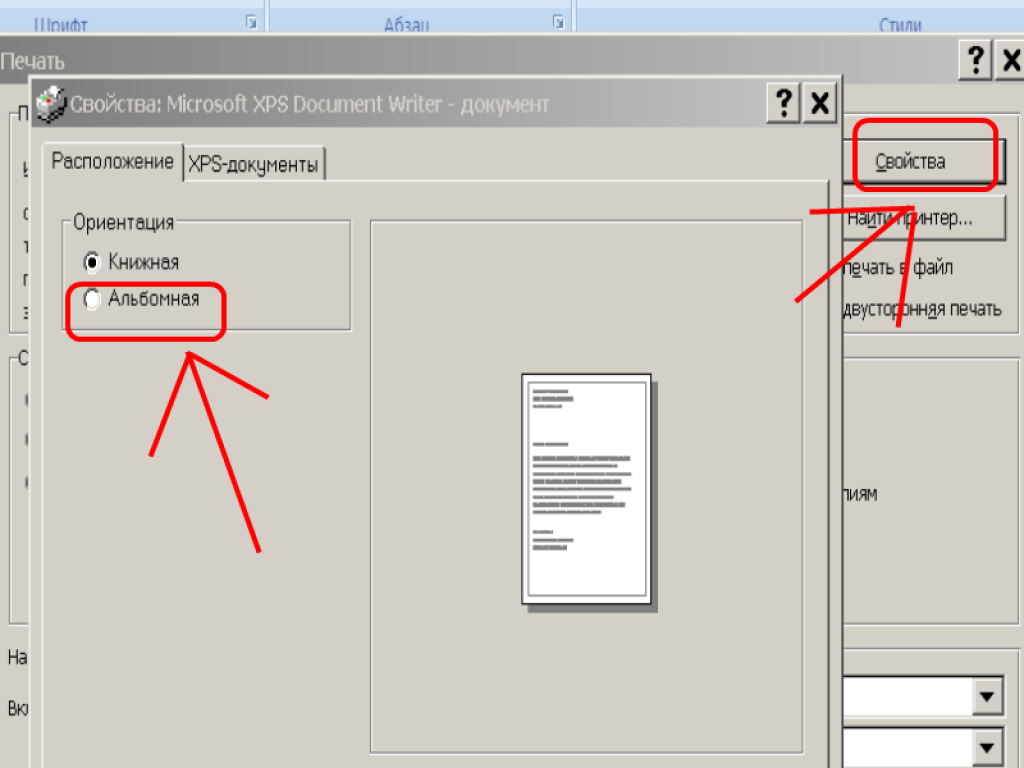
Шаг 1: создайте новый документ 4×6 в фотошопе
Так как я знаю, что мне понадобится 4×6, когда я закончу, я собираюсь создать новый пустой документ 4×6 в Photoshop, зайдя в меню «Файл» в верхней части экрана и выбрав « Новый …», который вызывает диалоговое окно New Document.
Диалоговое окно «Новый документ» в Photoshop:
Я хочу, чтобы моя фотография использовала альбомную ориентацию, то есть ширина длиннее высоты, поэтому я введу 6 дюймов для ширины и 4 дюйма для высоты. Я также хочу убедиться, что мои фотографии печатаются хорошо и четко, поэтому я введу 300 пикселей на дюйм для значения разрешения. Я также назвал свой документ «Правило третей 4×6», но вам не нужно называть свой документ, если вы не хотите.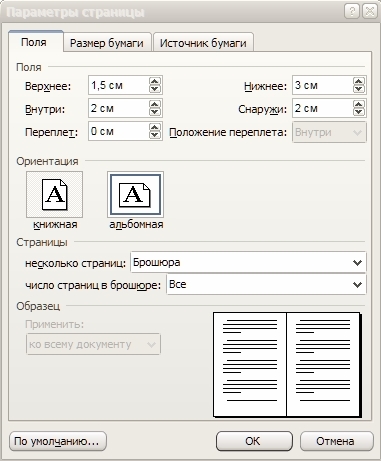 Когда вы закончите ввод значений, нажмите OK, и Photoshop создаст для вас новый пустой документ.
Когда вы закончите ввод значений, нажмите OK, и Photoshop создаст для вас новый пустой документ.
Шаг 2: перетащите фотографию в новый документ
Теперь, когда у меня есть как исходная фотография, так и новый документ, открытый на моем экране, я собираюсь взять инструмент «Перемещение» либо из палитры «Инструменты», либо нажав «М» на клавиатуре, и затем я нажму в любом месте внутри моей фотографии и перетащите ее мышью в новый документ:
Открыв исходную фотографию и новый документ в Photoshop, щелкните в любом месте фотографии с помощью инструмента «Перемещение» и перетащите изображение в новый документ.
И вот как теперь выглядит мой новый документ после того, как я перетащил в него свою фотографию. Так как моя оригинальная фотография была значительно больше, чем 4×6, стороны фотографии выходят за пределы размеров документа, но пока это нормально. Все, что нам нужно на данный момент, это чтобы фотография находилась внутри документа 4х6:
Фотография теперь внутри нового документа.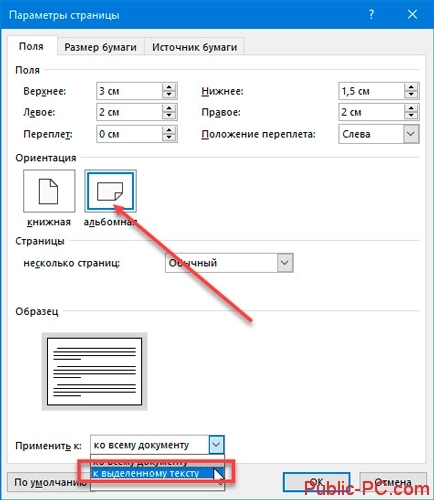
Мне больше не нужно открывать мою оригинальную фотографию, а вы тоже этого не делаете, поэтому продолжайте и закройте ее, оставив открытым только новый документ.
Прежде чем мы переместим или изменим размер нашей фотографии в новом документе, нам нужны линии сетки Правило третей. Создание линий сетки в Photoshop невероятно просто, но это также немного отнимает много времени и, что еще хуже, скучно, а в Easy + Time + трудоемко + Boring есть «Создать действие!» написано повсюду, что мы и будем делать дальше.
В этом разделе руководства мы не только создадим наше правило сетки линий сетки, но и запишем действие при его создании, поэтому мы должны сделать это только один раз.
Как только мы сохраним процесс как действие, в следующий раз, когда мы собираемся обрезать изображение, используя Правило третей, мы можем сидеть сложа руки и позволить Photoshop сделать линии сетки для нас. Конечно, технически вам не нужно создавать действие для этого, если вы относитесь к тому типу людей, у которых есть что-то для повторяющихся задач, и в этом случае у нас с вами нет ничего общего. Я делаю действие.
Я делаю действие.
Шаг 3. Создание нового действия в палитре действий
Перейдите к палитре «Действия» (по умолчанию она сгруппирована с палитрой «История») и щелкните значок « Создать новое действие» в нижней части палитры, как показано ниже:
Нажмите кнопку «Создать новое действие» в палитре «Действия».
Это вызывает диалоговое окно Photoshop «Новое действие»:
Диалоговое окно «Новое действие» в Photoshop.
Назовите вашу новую акцию «Сетка Правил Третьих» или что-то подобное по вашему выбору. Я создаю свое действие в наборе Действия по умолчанию, но вы можете свободно создавать новый набор или использовать ранее созданный набор действий. Чтобы получить быстрый доступ к этому действию с помощью сочетания клавиш, я выбрал клавишу F2 из раскрывающегося списка вариантов выбора функциональных клавиш, а также клавиши Shift и Control, что означает, что после того, как я записал свое действие, я ‘ Я смогу получить к нему доступ, нажав Shift + Ctrl + F2 (клавиша Ctrl будет клавишей Command, если я использую Mac). Я оставил для параметра «Цвет» значение «Нет». Когда вы закончите, нажмите кнопку « Запись», и давайте начнем создавать эти линии сетки, в то время как Photoshop терпеливо и покорно записывает каждый шаг на этом пути.
Я оставил для параметра «Цвет» значение «Нет». Когда вы закончите, нажмите кнопку « Запись», и давайте начнем создавать эти линии сетки, в то время как Photoshop терпеливо и покорно записывает каждый шаг на этом пути.
Шаг 4: Добавить новую горизонтальную направляющую
В Photoshop, записывающем наши шаги, перейдите в меню «Вид» в верхней части экрана и выберите « Новое руководство …», которое откроет диалоговое окно «Новое руководство». Мы собираемся добавить наш первый из четырех руководств, которые станут нашей сеткой «Правило третей».
Выберите «Новое руководство» в меню «Вид».
В поле «Ориентация» выберите « Горизонтально» и в поле «Положение» введите значение 33, 3%, затем нажмите ОК. Вы увидите свое первое руководство, появившееся поверх фотографии:
Первое из четырех направляющих было добавлено к изображению.
Ваш гид, вероятно, не будет отображаться в желтом.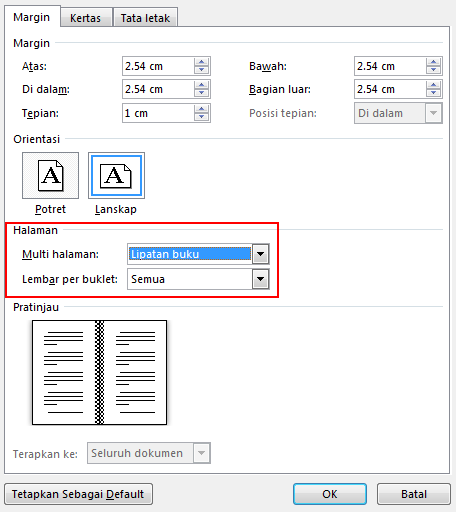 По умолчанию направляющие нарисованы синим цветом. Я изменил свой цвет на желтый, чтобы их было легче увидеть. Вы также можете изменить цвет ваших направляющих, перейдя в настройки Photoshop, а затем в настройки « Направляющие, сетки и фрагменты» . Возможность изменить цвет направляющей находится в самом верху.
По умолчанию направляющие нарисованы синим цветом. Я изменил свой цвет на желтый, чтобы их было легче увидеть. Вы также можете изменить цвет ваших направляющих, перейдя в настройки Photoshop, а затем в настройки « Направляющие, сетки и фрагменты» . Возможность изменить цвет направляющей находится в самом верху.
Шаг 5: добавь второе горизонтальное руководство
Давайте добавим вторую горизонтальную направляющую. Снова вернитесь в меню View и снова выберите New Guide …, чтобы открыть диалоговое окно New Guide. Снова выберите Горизонтально для «Ориентация», и на этот раз введите 66, 6% для значения «Положение»:
Создание второй горизонтальной направляющей в позиции 66, 6%
Нажмите OK, и второе фото появится над фотографией:
Второе руководство добавлено.
Шаг 6: добавь новое вертикальное руководство
Вернитесь в меню «Вид» еще раз и выберите « Новое руководство .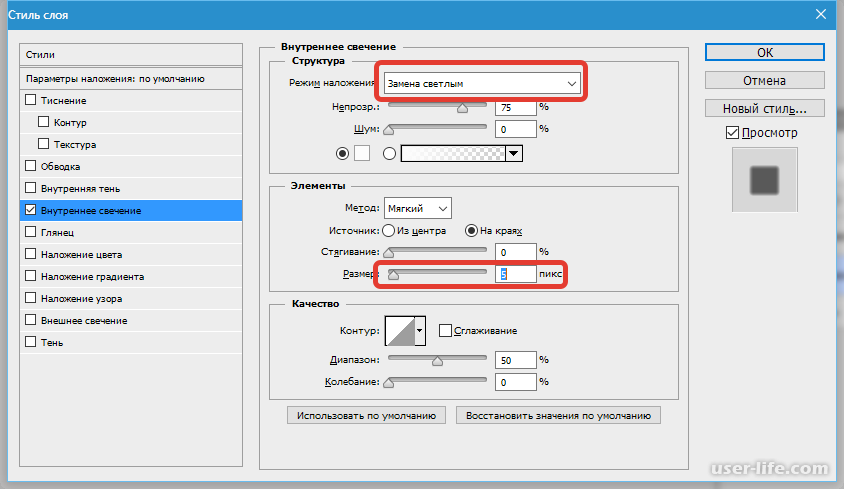 ..» (посмотрите, как это отнимает много времени и утомляет?). На этот раз выберите « Вертикаль» для «Ориентация» и введите 33, 3% для значения «Положение»:
..» (посмотрите, как это отнимает много времени и утомляет?). На этот раз выберите « Вертикаль» для «Ориентация» и введите 33, 3% для значения «Положение»:
Создание первой вертикальной направляющей на 33, 3%
Нажмите OK, и теперь у нас есть три направляющих над нашим изображением. Мы почти там:
Третье руководство добавлено.
Шаг 7: добавь второе вертикальное руководство
Еще не спит? Хорошо, потому что у нас есть только один, чтобы добавить. В последний раз, зайдите в меню Вид, выберите Новое руководство …, выберите Вертикальный для «Ориентация», и, наконец, введите 66, 6% для значения «Положение»:
Создание второй вертикальной направляющей на 66, 6%
Нажмите ОК, и мы сделали! Теперь у нас есть сетка «Правило третей» благодаря нашим четырем руководствам:
Все четыре руководства были добавлены, создав нашу сетку «Правило третей».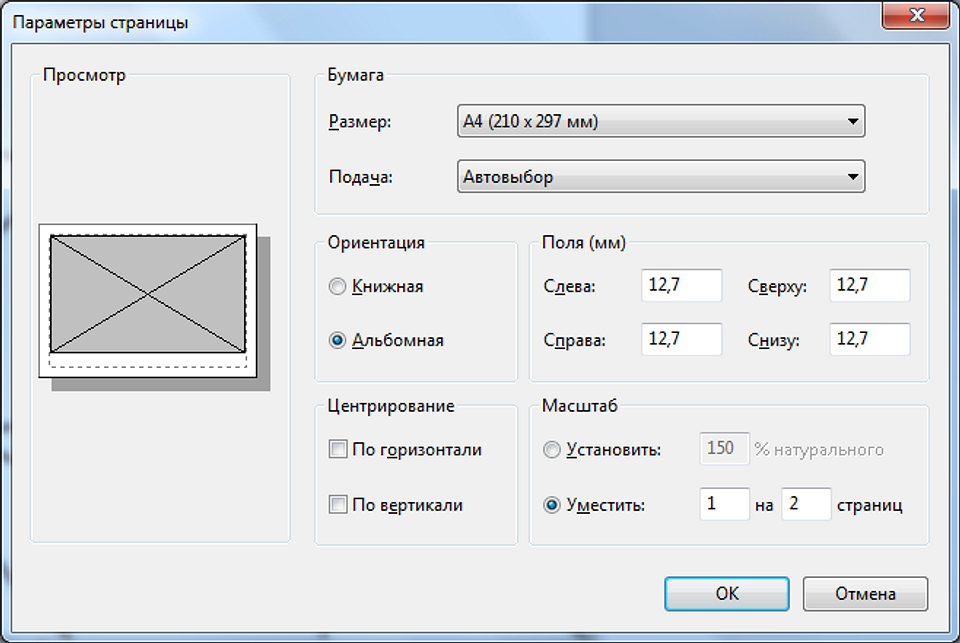
Шаг 8: Нажмите «Стоп» для завершения записи действия
Теперь, когда у нас есть сетка «Правило третей», мы можем перестать записывать действие. Нажмите на значок « Стоп» в нижней части палитры «Действия», чтобы завершить действие «Сетки Правил третей»:
Нажмите кнопку «Стоп» в нижней части палитры «Действия», чтобы завершить запись и завершить действие.
Теперь, когда мы сохранили процесс создания сетки как действие, в следующий раз, когда оно нам понадобится, мы можем просто выбрать действие из палитры «Действия» или использовать любое сочетание клавиш, назначенное для него. Нам больше не придется делать это вручную.,
И теперь, когда наша сетка «Правило третей» на месте, мы можем, наконец, использовать ее для обрезки и перемещения нашего изображения в положение, что мы и сделаем дальше.
Мы создали новый документ Photoshop 4×6. Мы перетащили нашу оригинальную фотографию в этот новый документ. Мы добавили две горизонтальные и две вертикальные направляющие, чтобы создать сетку «Правило третей», и сохранили процесс как действие. Все, что осталось сделать, это переместить объект фотографии в одну из четырех пересекающихся точек сетки.
Все, что осталось сделать, это переместить объект фотографии в одну из четырех пересекающихся точек сетки.
После тщательного рассмотрения я решил, что моя фотография будет выглядеть лучше всего с бабочкой, расположенной в верхней правой точке пересечения или рядом с ней, показанной ниже, обведенной красным:
Верхняя правая точка пересечения, где я решил разместить предмет моей фотографии.
Я собираюсь переместить его на место и одновременно уменьшить размер фотографии, используя опцию «Free Transform» в Photoshop.
Шаг 9: выберите опцию «Свободное преобразование»
Используйте сочетание клавиш Ctrl + T (Победа) / Command + T (Mac), чтобы быстро открыть окно « Свободное преобразование» и обвести изображение. Когда вы делаете это, если кажется, что ничего не произошло, это потому, что ваша фотография больше, чем документ, в который вы ее перетащили, и стороны изображения выходят за пределы окна документа, где вы их не видите. Мы исправим эту проблему на следующем шаге.
Мы исправим эту проблему на следующем шаге.
Шаг 10: Нажмите «Ctrl + 0» (Победа) / «Command + 0» (Mac), чтобы разместить все на экране
Нажмите Ctrl + 0 (Победа) / Command + 0 (Mac), чтобы уместить всю фотографию, включая все, что выходит за границы окна документа, на экран, после чего поле «Свободное преобразование» и маркеры также будут видны., Ниже я обведу маркеры Free Transform красным цветом, поскольку их немного сложно увидеть на скриншоте:
Разместите всю фотографию на экране, чтобы получить доступ к ручкам Free Transform.
Шаг 11: переместите объект фотографии в положение
С моей рамкой Free Transform вокруг моего изображения первое, что я собираюсь сделать, это переместить объект моей фотографии, бабочку, на место. Я хочу, чтобы он (или она) появился где-то в этой верхней правой точке пересечения сетки, поэтому я собираюсь щелкнуть в любом месте на моей фотографии и перетащить бабочку в нужное положение. Я думаю, что место, где встречаются его передние ноги и тело, работает хорошо:
Щелкните внутри изображения и перетащите объект в точку пересечения сетки, которая лучше всего подходит для вашей фотографии.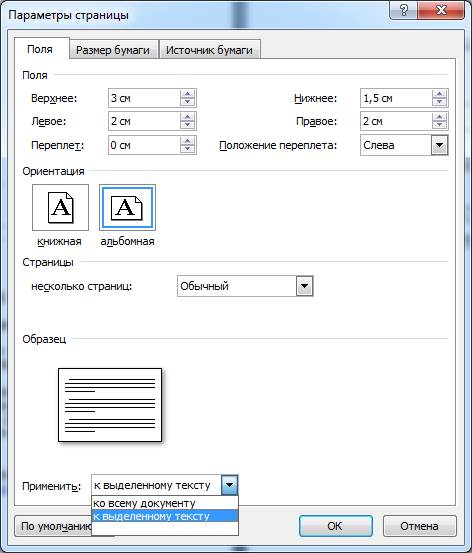
Шаг 12: перетащите центральную опорную точку поля свободной трансформации в точку сетки
Моя тема на месте, но есть еще немного оригинальной фотографии, которая все еще выходит из поля зрения, и я хочу сохранить как можно больше ее в новой версии изображения, поэтому я собираюсь перетащить угловые ручки поля «Свободное преобразование» внутрь, чтобы разместить больше фотографии в видимой области документа. Проблема в том, что, когда я перетаскиваю рукоятки внутрь, моя бабочка будет продолжать двигаться из своего положения, и я уже получил ее там, где хочу. К счастью, я могу избежать этой проблемы, сначала переместив центральную опорную точку поля «Свободное преобразование» в эту верхнюю правую точку сетки. Таким образом, моя бабочка останется на месте, пока я тащу.
Вы найдете центральную опорную точку, да, как вы уже догадались, в центре поля Free Transform (обведено красным ниже):
Центральная точка привязки Free Transform.
Чтобы переместить его, просто щелкните его и перетащите на новое место.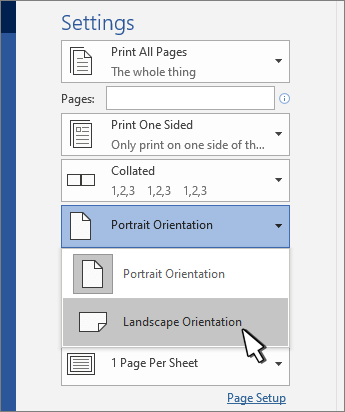 Я собираюсь перетащить его в верхнюю правую точку сетки:
Я собираюсь перетащить его в верхнюю правую точку сетки:
Центральная точка привязки Free Transform теперь перемещена на новое место.
Шаг 13: перетащите свободные ручки преобразования внутрь, чтобы поместить больше оригинальной фотографии в изображение
Теперь, когда центральная опорная точка была перемещена на место, пришло время завершить работу, перетащив любую из угловых точек произвольной ручки «Преобразование» внутрь, уменьшив размер оригинальной фотографии, тем самым позволив большей ее части вписаться в новое Правило Третья версия изображения.
При перетаскивании любого из угловых маркеров внутрь удерживайте нажатой клавиши «Shift» + «Alt» (победа) / « Shift» + «Option» (Mac). Клавиша Shift ограничивает пропорции изображения, а клавиша Alt или Option заставит изображение сжиматься внутрь от расположения этой центральной точки привязки, что и является тем, что мы хотим. Я собираюсь удерживать Shift + Alt, так как я использую здесь компьютер, и я перетащу нижнюю левую угловую точку внутрь, чтобы разместить как можно больше моей исходной фотографии в моем новом изображении 4×6:
Уменьшение размера моей исходной фотографии, чтобы она максимально соответствовала размеру нового изображения 4×6.
Нажмите Enter или Return, чтобы применить преобразование.
Шаг 14: скройте путеводители, и все готово!
Нажмите Ctrl +; (Победа) / Command +; (Mac), чтобы скрыть направляющие, которые мы создали, и помните, что в следующий раз, когда вам понадобится создать сетку 3×3 «Правило третей», у вас будет готово это действие!
Как только вы спрятали направляющие, вот и все! Вы сделали! Вот мое оригинальное изображение «снайперской винтовки» для сравнения:
Исходное изображение.
А вот моя более интересная версия «Правило третей» 4×6, небольшое, но определенное улучшение:
Конечный результат.
И там у нас это есть! Даже если вы не профессиональный фотограф и снимаете фотографии только на семейном отдыхе, вы можете использовать Photoshop и трюк «Правило третей», чтобы обычные фотографии казались немного более необычными. Посетите наш раздел «Фото-ретуширование» для получения дополнительных уроков по редактированию изображений в Photoshop!
Как в фотошопе убрать фон вокруг изображения: пошагово
Огромное число пользователей не знает, как в Фотошопе убрать фон вокруг изображения.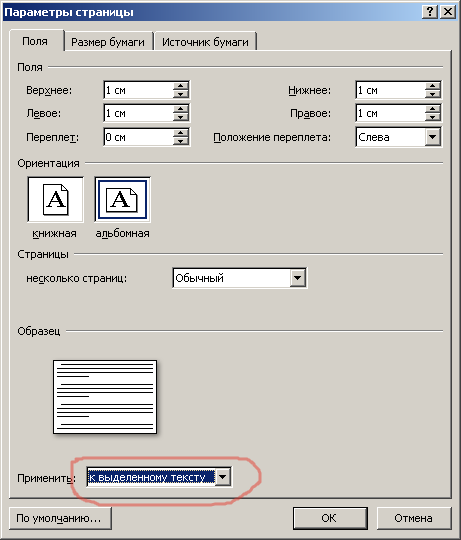 Особенно знакома эта проблема тем, кто только начинает работать с графикой. Удаление фона – базисный навык web-дизайнеров, фотографов и обычных пользователей, занимающиеся редактированием фото.
Особенно знакома эта проблема тем, кто только начинает работать с графикой. Удаление фона – базисный навык web-дизайнеров, фотографов и обычных пользователей, занимающиеся редактированием фото.
Четыре метода удаления фона вокруг изображения
1-й метод
Является наиболее распространенным в использовании.
- Сначала откройте изображение, которое нужно отредактировать в Adobe Photoshop. Для этого используйте инвентарь «Перо». Нарисуйте пунктирный контур вокруг объекта, чтобы умеренно удалить фон.
- Щелкните правой кнопкой мыши по опции «Создать выделенную область». Далее в появившемся окне укажите небольшой радиус растушевки (2), чтобы неправильность обводки была не так заметна.

- После того как контур был сформирован, нужно выбрать новый слой – комбинация на клавиатуре Ctrl + C.
- В этом поле создается новый документ без фона, для этого выберите «Файл» – «Создать». Вставьте скопированный контур в созданный документ посредством комбинации Ctrl + V. Получится хорошее изображение без фона.
Совет!
При помощи растушевки получатся равномерные, плавные края и благодаря этому изображение будет смотреться гармонично и естественно.
Читайте еще: 6 лучших программ для записи звука с микрофона на компьютер
2-й метод
Лучше всего использовать, если изображение имеет одноцветный фон.
- Для этого необходимо выбрать панель инструментов «Волшебный ластик».
- Щелкнуть мышью на фоне, который нужно удалить.
- Если фон монохроматический, программа автоматически распознает цвет и удалит его.
Читайте еще: 10 комбинаций на ноутбуке, о которых вы не знали
3-й метод
Называется «Волшебная палочка», в английской версии – Magic Wand Tool.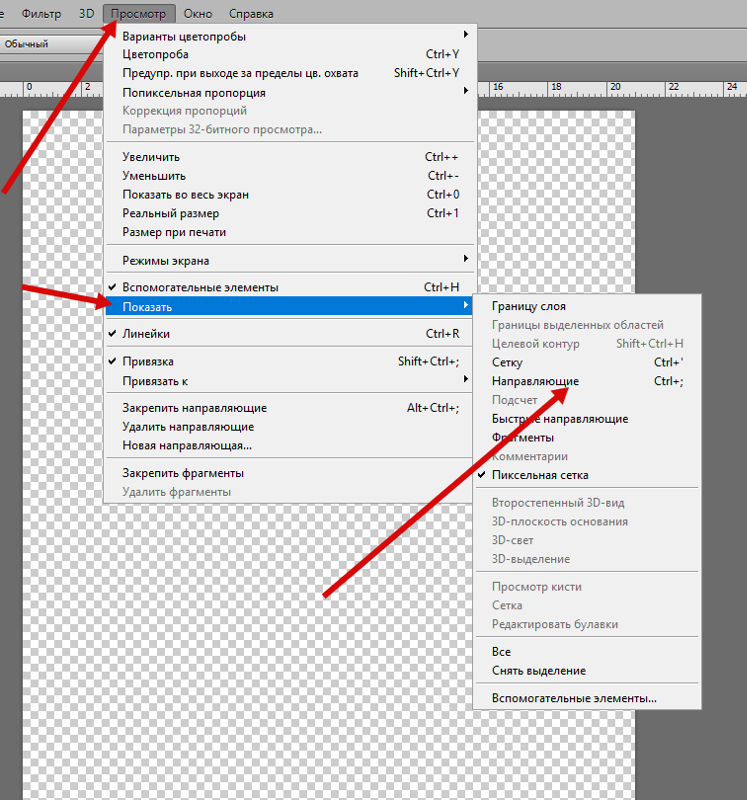 Конкретно этим инвентарем нужно пользоваться, чтобы вырезать объект.
Конкретно этим инвентарем нужно пользоваться, чтобы вырезать объект.
Процесс удаления при помощи этого инструмента:
- На панели инструментов выбрать «Волшебную палочку». Зажать кнопку Shift на клавиатуре и давить палочкой на фон до того момента, пока не выделится весь фон. Главное – не отпускать кнопку Shift, также нельзя попадать палочкой по самому объекту.
- После того как нажмете на все невыделенные места пунктиром и фон будет готов к работе, выбрать кнопку «Delete» на клавиатуре.
- После удаления фона могут остаться погрешности от выделения в виде небольшой точек. Чтобы убрать их, найдите на панели «Ластик» либо нажмите E. Аккуратно сотрите излишние детали, не задевая сам объект.
Совет!
Метод «Волшебная палочка» прекрасно подходит для точных объектов либо однотонных фонов. А если он размыт, то магическая палочка может не сработать.
Читайте еще: Делаем альбомную ориентацию для одной страницы в Ворде
4-й метод
Называется «Быстрое выделение», в английской версии Adobe Photoshop – Quick Selection.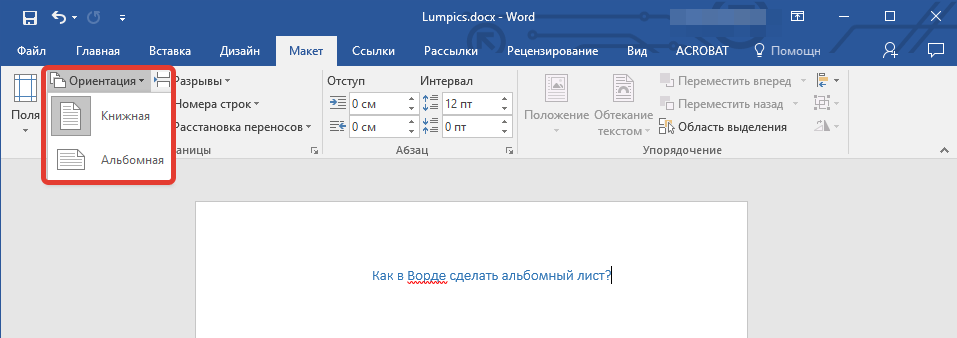
Плюс этого инструмента в том, что оно автоматически находит область выделения, около которой вы кликнете.
- Если вы сделали ошибку и выделили не совсем то, что вам было необходимо, удерживая кнопку Atl на клавиатуре, нажмите на область, чтобы снять выделение.
- После того как завершили выделение, нажмите на кнопку Delete и фон пропадет. Дальше перейдите в меню «Выделение – Уточнить край», чтобы отредактировать область выделения.
- Кликните правой кнопкой мыши по выделению, чтобы извлечь изображение из фона. Нажмите кнопку «OK» в окне «Уточнить границу».
- После проведения всех процедур удалите слой с фоном.
Зная, как в Фотошопе убрать фон вокруг изображения, вы сможет сделать качественных фото с различными пейзажами.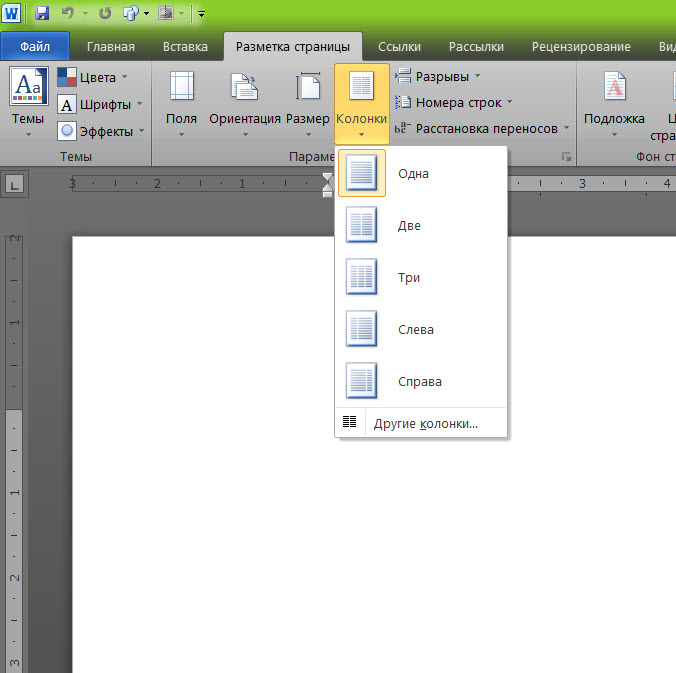
Как правильно сохранить изображение для Web в Photoshop. Модуль Save for Web
В левом верхнем углу области предварительного просмотра вы увидите серию из четырех вкладок. По умолчанию, выбрана вкладка «Оптимизация» (Optimized), которая означает, что вы не видите исходное изображение. Вместо этого, показан предварительный просмотр того, как изображение выглядит с текущими настройками оптимизации (которые мы рассмотрим чуть позже):
Как советуют веб-дизайнеры, лучше воспользоваться другой вкладкой, где в окне предпросмотра показываются сразу два изображения, оригинальное и оптимизированное, это вкладка «2 варианта» (2-Up):
При активной вкладке «2 варианта», теперь мы видим сразу два изображение, оригинальную версию слева и оптимизированную версию справа (если Ваша картинка имеет альбомную ориентацию, т.е. её ширина больше, чем высота, то тогда картинки будут показываться одна над другой):
Формат файла
С правой стороны диалогового окна находятся опции оптимизации изображения.
Первое, что нужно сделать, это выбрать правильный формат файла для нашего изображения. Если Вы открываете это окно в первый раз, по умолчанию установлен формат GIF . формат выбранного файла в верхней части (непосредственно под словом «Preset»). GIF в некоторых случаях используется для сохранения веб-графики, но для моей фотографии лучше подойдёт формат JPEG, поэтому я изменю GIF на JPEG:
Качество сжатия изображения
Непосредственно под опцией формата находится варианты выбора качества сжатия изображения, т.е. выходного качества самой картинки.
Мы можем выбрать из предварительно заданные параметров качества (низкое, среднее, высокое и очень высокое, и наилучшее, в англ. — Low, Medium, High, Very High, и Maximum) в выпадающем списке слева, либо можем ввести определённое значения качества в процентах справа.
Хотя довольно таки заманчиво задать максимальное качество для наших фотографий, оптимизация для интернета означает, что мы должны делать размер файла в мегабайтах как можно меньше, что означает поиск золотой середины между качеством изображения и размером файла. Значение качества «Высокое» почти всегда является оптимальным выбором, оно даёт нам приемлемое качество изображения при относительно небольшом размере файла. Выбор значения «Высокое» автоматически устанавливает значение качества на 60%:
Значение качества «Высокое» почти всегда является оптимальным выбором, оно даёт нам приемлемое качество изображения при относительно небольшом размере файла. Выбор значения «Высокое» автоматически устанавливает значение качества на 60%:
Как только вы выбрали значение качества, убедитесь, что опция «Оптимизация» (Optimized) у Вас включена, т.к. она может помочь ещё несколько уменьшить размер файла. Опции «Прогрессивный» (Progressive) и «Встроенный (цветовой) профиль» (Embed Color Profile) включать не обязательно, т.к. всё-равно большинство веб-браузеров не поддерживают цветовые профили:
Цветовое пространство
Наконец, включите опцию «Преобразовать в sRGB» (Convert to sRGB), если она ещё не активна. Это позволит убедиться в том, что фотография сохраняется в цветовом пространстве sRGB, что, проще говоря, означает, что цвета на фотографии будут корректно отображаться на веб-сайте:
Размер изображения
Диалоговое окно также дает нам возможность изменить линейный размер изображения.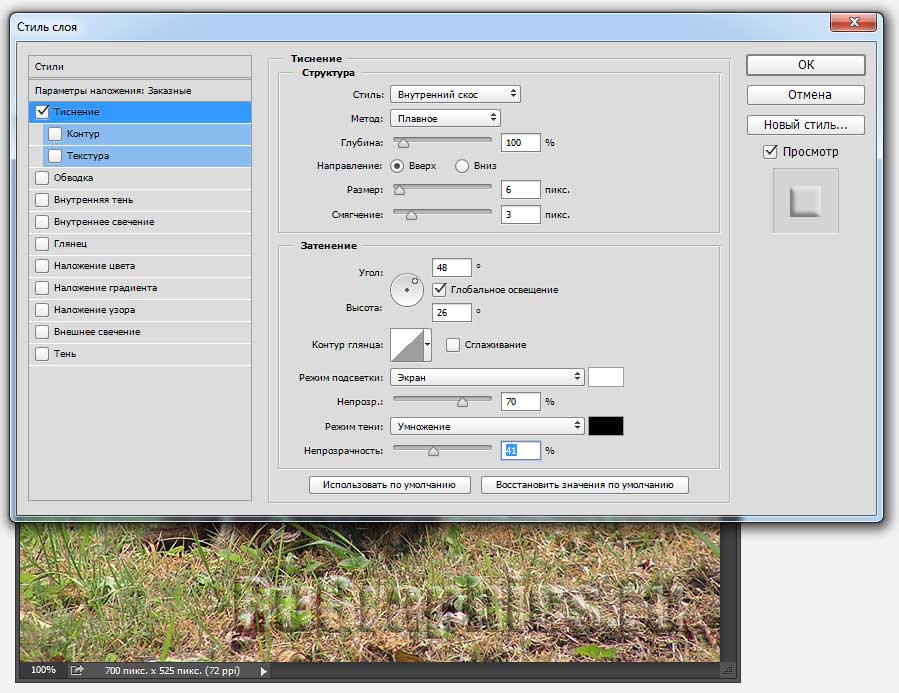 Я рекомендую изменять размер изображения заранее, перед включением диалогового окна «Сохранением для Web», чтобы при сохранении для Web линейные размеры в пикселях были уже готовыми. Особенно это актуально для последней версии Photoshop CC с его
Я рекомендую изменять размер изображения заранее, перед включением диалогового окна «Сохранением для Web», чтобы при сохранении для Web линейные размеры в пикселях были уже готовыми. Особенно это актуально для последней версии Photoshop CC с его
новым диалоговым окном «Размер изображения» . Об изменении размера изображения в Photoshop CC рассказывается , а в версиях CS6 и ниже — .
Сравнение исходных и оптимизированных размеров файла
На данный момент, мы сделали все, что нужно, для оптимизации файла для Web, и теперь давайте посмотрим на размер файла в байтах в исходной и оптимизированной версиях. В моем случае, размер исходной фотографии (слева) был равен колоссальному для интернета значению — 1,29Mb что слишком велико для пользователей даже со средней скоростью интернета, а оптимизированная версия (справа), которая выглядит почти так же хорошо, как и оригинал, получилась всего 41,85 Kb:
Сохранение изображения
Чтобы сохранить оптимизированную версию Вашей фотографии, нажмите кнопку «Сохранить» (Save) в нижней части диалогового окна.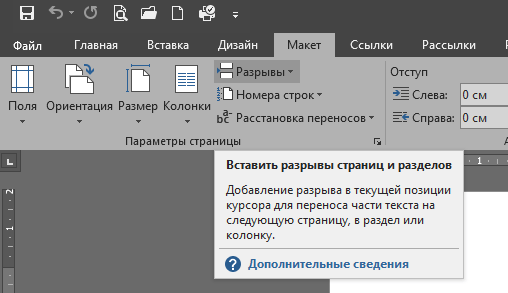 Photoshop откроет новое диалоговое окно «Сохранить оптимизированный как» (Save Optimized As), которое позволяет при необходимости переименовать изображение, а также выбрать нужную папку на жёстком диске для сохранения. Когда закончите, нажмите кнопку «Сохранить», чтобы сохранить изображение и выйти из диалогового окна:
Photoshop откроет новое диалоговое окно «Сохранить оптимизированный как» (Save Optimized As), которое позволяет при необходимости переименовать изображение, а также выбрать нужную папку на жёстком диске для сохранения. Когда закончите, нажмите кнопку «Сохранить», чтобы сохранить изображение и выйти из диалогового окна:
Ну вот, собственно, и всё. Фото теперь полностью оптимизировано и готово к оправке по электронной почте либо для размещения на сайте.
Зачем оптимизировать фотографии для интернета — ведь мы потеряем в качестве? Часто такие вопросы возникают у начинающего фотографа при упоминании о сжатии фотографий для размещения в интернете. Замечательно, если у вас скоростной интернет! А если у вас ещё и скоростной мобильный интернет — тогда вам очень повезло!
Однако, не стоит забывать, что не у всех есть такая возможность. Большая часть населения России (да и многих других стран Восточной Европы и Азии) не могут пока позволить себе быстрое и, самое важное, устойчивое интернет соединение. Особенно если есть возможность использовать только мобильный интернет. При низкой скорости интернет соединения 1 Мбайт информации может загружается более 2 минут, а средний размер фотографии 10Мп фотоаппарата в составляет примерно 6-8 Мб.
Особенно если есть возможность использовать только мобильный интернет. При низкой скорости интернет соединения 1 Мбайт информации может загружается более 2 минут, а средний размер фотографии 10Мп фотоаппарата в составляет примерно 6-8 Мб.
Теперь представьте, что на вашей интернет-страничке не одна фотография, а несколько…. Вы же размещаете свои фотографии для того, чтобы их могли посмотреть другие пользователи интернета? А сами вы будете ждать загрузки фотографий на странице так долго? Скорее всего нет! А если интернет-соединение в добавок ещё и неустойчивое?
Да и по электронной почте посылать такие объёмы информации другу с «медленным» интернетом, просто неуважительно! А если учесть, что количество пикселей в цифровых фотоаппаратах растёт с той же скоростью, что и интернет технологии, то вряд ли мы сможем не думать об этом вопросе в будущем. Остаётся только один выход — сжимать фотографии перед отправкой в мировую электронную сеть.
Итак цель оптимизации фотографий для интернета мы уже выяснили, а исходя из цели ставим перед собой задачу: изменить размер фотографии до принятого в интернете размера 800 × 600 пикселей и немного ужать объём файла, контролируя при этом качество картинки.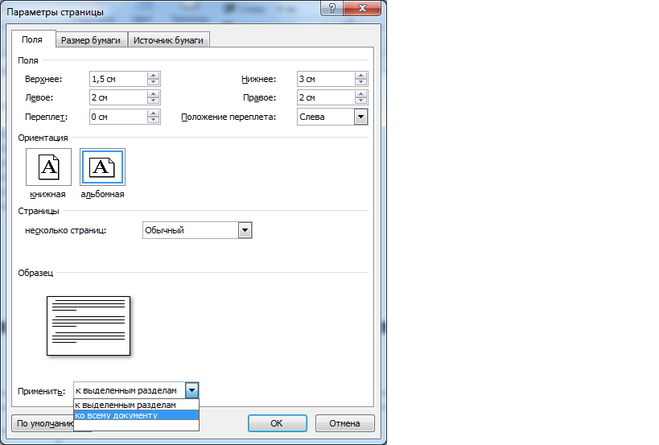
Один из самых качественных и достаточно быстрых способов оптимизации сжатия фотографий для интернета — это использование соответствующей функции Adobe Photoshop — Save For Web.
Оптимизация сжатия фотографий для размещения в интернете
Пошаговая инструкция для Photoshop
1. Загрузка фотографии в окно Sawe For Web & Devices
Итак, открываем нашу фотографию в фотошопе, запускаем команду File>Save For Web & Devices… или просто жмём «хитрое» сочетание клавиш: Alt+Shift+Ctrl+S и пред нами открывается «страшное» на первый взгляд окно под названмем Save For Web & Devices , что в переводе обозначает Сохранить Для Интернета и др. Устройств.
Не нужно боятся большого количества кнопочек и настроек — мы будем использовать лишь некоторую часть предлагаемых функций — нужные нам зоны я выделил красным цветом. Но и в этих зонах, нам понадобятся не все настройки.
На любом этапе оптимизации фотографии для интернета вы можете прямо из окна Save For Web & Devices
запустить браузер и посмотреть как будет выглядеть ваша работа в его окне — значок Internet Explorer внизу окна оптимизации фотографий для интернета.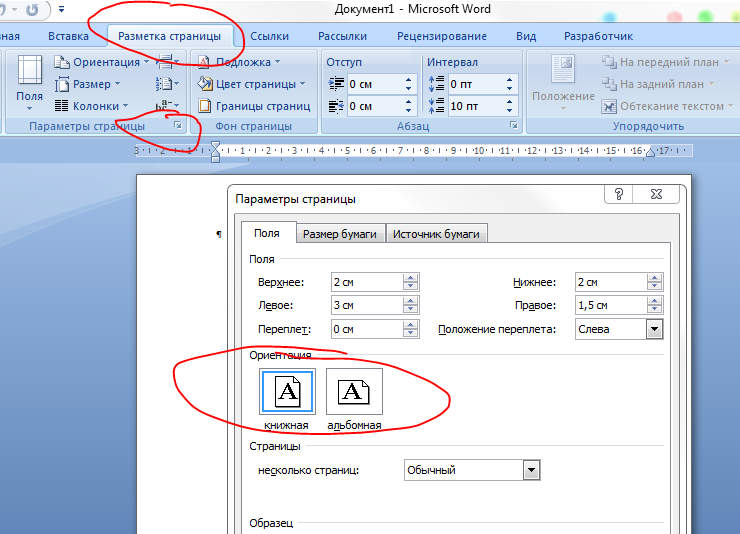
Если вы уже успели изучить, что находится в открывшемся окне (просто поводите мышкой по картинке выше, задерживая там, где появится знак вопроса), то мы приступаем к оптимизации фотографий для размещения в интернете.
2. Уменьшаем размер изображения — Image Size
Ставим галочку Constrain Proportions (Сохранить Пропорции).
В окошке With (Ширина)
поля New Size (Новый Размер)
ставим 800 для горизонтального снимка или 600
для вертикального снимка. Ширина снимка (Height)
и процент уменьшения (Percent) изменятся автоматически.
3. Оптимизируем качество сжатия фотографии
Для того, чтобы объём файл фотографии «вписался» в требуемый объём 80-100 Кбайт и при фотография не сильно отличалась от несжатого оригинала делаеем следующее:
Внимание!
Не сохраняйте оптимизированный для интернета снимок вместо
исходного файла — обратно его уже не улучшить!
Это самый простой способ оптимизации фотографий для интернета с использованием фотошоп. Есть ещё некоторые настройки и возможности, особенно полезные, когда нужно оптимизировать большое количество фотографий, например для интернет галереи… Но это уже отдельная тема.
А пока скачивайте бесплатный видеоурок и смотрите сами,
как просто уменьшить объём фотографии с помощью фотошоп!
Есть ещё некоторые настройки и возможности, особенно полезные, когда нужно оптимизировать большое количество фотографий, например для интернет галереи… Но это уже отдельная тема.
А пока скачивайте бесплатный видеоурок и смотрите сами,
как просто уменьшить объём фотографии с помощью фотошоп!
Цель: изучение алгоритма подготовки графических элементов веб-страницы
Общие пожелания для подготовки изображений:
- Графические элементы должны быть представлены в формате GIF или PNG .
- Фотографии должны быть представлены в формате JPEG .
- Обеспечьте показ изображений с малым разрешением, пока идет загрузка больших изображений.
- Используйте GIF -изображения с чересстрочным форматом.
- Укажите атрибуты height и width элемента img .
- Сократите количество анимации.
- По возможности используйте пиктограммы изображений.
- Обязательно создавайте «альтернативный» текст (атрибут alt )
При размещении градиента на фон, подбирается либо горизонтальный либо вертикальный градиент, и, в зависимости от этого, вырезается лишь тонкая линия данного градиента. При размещении в CSS устанавливаются соответствующие свойства фона (см. рис. 1.1 )
При размещении в CSS устанавливаются соответствующие свойства фона (см. рис. 1.1 )
Рис. 1.1. Градиент на фон в Photoshop
Прежде чем использовать файл изображения в веб-странице, необходимо в графическом редакторе подготовить его для размещения. При этом важно не только определить в photoshop размер изображения, но и правильно сохранить: используя диалоговое окно Сохранить для Веб и устройств (см. рис. 1.2 ):
Устанавливаем настройки диалогового окна Сохранить для Интернета и устройств :
Оптимизация и сжатие до заданного размера файла:
Рис. 1.4. Оптимизация и сжатие до заданного размера файла
Лабораторная работа Photoshop 1_1:
- Откройте изображение в Photoshop и выберите «Файл» -> .
- В диалоговом окне «Сохранить для Интернета и устройств» щелкните вкладку «Оптимизированный» .
- В меню «Стиль» выберите «Низкое качество JPEG» .

- Щелкните вкладку «Размер изображения» .
- Убедитесь, что установлен параметр «Сохранить пропорции» и введите ширину. Для электронной почты подходит размер 400 пикселов.
- Нажмите кнопку «Сохранить» . Введите имя файла и путь для сохранения файла. Убедитесь, что в меню «Формат» выбран вариант «Только изображения» . Нажмите кнопку «Сохранить» .
Установка параметров оптимизации JPEG
Для размещения качественных фото, необходимо подготовить в Photoshop изображение в формате JPEG:
Рис. 1.5. Параметры оптимизации JPEG
Установка параметров оптимизации для форматов GIF и PNG
Рис. 1.6. Параметры оптимизации для форматов GIF и PNG
Лабораторная работа Photoshop 1_2 : JPEG-сохранение
- Откройте в редакторе изображение jpg формата (или скачайте ) и вызовите диалог (Save for Web & Devices ) в меню File .
- Выберите вкладку «Оптимизированный» (Optimized )
- Откройте список «Наборы параметров» (Preset ) и выберите один из 12 предлагаемых вариантов – JPEG Medium (средний)
- Оцените качество изображения и размер итогового файла
- Уровень качества, можно грубо задать в меню, а можно точно настроить ползунком «Качество» (Quality ): передвиньте ползунок на 70 .

- Включите флажок опции «Оптимизированный» (Optimized ): позволяет чуть уменьшить размер файла в обмен на ограничение совместимости со старинными браузерами.
Лабораторная работа Photoshop 1_3 : GIF-сохранение
- для работы.
- Из «списка форматов» выберите пункт «GIF» .
- Выберите (или впечатайте) количество оттенков в поле «Цвета» (Colors) и посмотрите, как это отразилось на изображении и размере итогового файла (установите 90 )
- Для уменьшения исходной гаммы картинки до заданного количества, можно воспользоваться одним из 9 доступных методов редукции цвета. Выберите одну из четырёх верхних опций: установите «Ограниченная» (Restrictive)
- Смешение цветов (Dithering ) отчасти компенсирует узость гаммы, «конструируя» отсутствующие цвета из набора имеющихся. Выберите «Диффузия» (Diffusion) и передвиньте ползунок Dither (степень количества полутонов) на 80 .

- В таблице цветов выберите один из цветов (желтый), дважды щелкнув по цвету, и замените его другим оттенком. Для выбора можно воспользоваться Пипеткой в левой части экрана.
- Щелкните кнопку Done , чтобы сохранить параметры оптимизации в исходный документ
Лабораторная работа Photoshop 1_4 : Взвешенная оптимизация
- для работы.
- Откройте файл в редакторе. Выделите фрагмент картинки (цветок) Прямолинейным Лассо или любым другим инструментом.
- Сохраните выделение в альфа-канал (Select → Save Selection (Выделение → Сохранить выделение )). Дайте ему имя (введите в поле Имя ).
- Откройте диалог «Сохранить для Веб и устройств» , выберите «JPEG» в качестве формата на выходе и, если нужно, настройте уровень качества.
- Щёлкните кнопку «маска» по соседству с полем «Качество» (Quality) . Открывается диалоговое окно.
- Выберите в меню «Канал» (Channel) только что сохранённый альфа-канал.
 Настройте «Минимальное» и / или «Максимальное» значения по вкусу и нажмите Ok .
Настройте «Минимальное» и / или «Максимальное» значения по вкусу и нажмите Ok .
Лабораторная работа Photoshop 1_5 : Настройка параметров вывода
- В диалоговом окне «Сохранить для Интернета и устройств» в раскрывающемся меню «Оптимизация» выберите пункт «Изменить настройки вывода» (Edit output settings ).
- Отметьте флажок Вывод XHTML : При экспорте создаются web-страницы, соответствующие стандарту XHTML.
- Щелкните по кнопке Следующая и настройте параметры в группе «Фрагменты» .
- Настройте вывод фона щелкнув по Следующая .
- Щелкните ОК и сохраните оптимизированный файл.
- Просмотрите HTML-код результирующего файла.
Вы создали в Фотошопе
свой маленький шедевр и Вам хочется похвастаться им перед своими друзьями. Для
этого его нужно сохранить для публикации в Интернет.
В меню «Файл» выберите команду «Сохранить для Веб и устройств» (Save for Web
& Devices).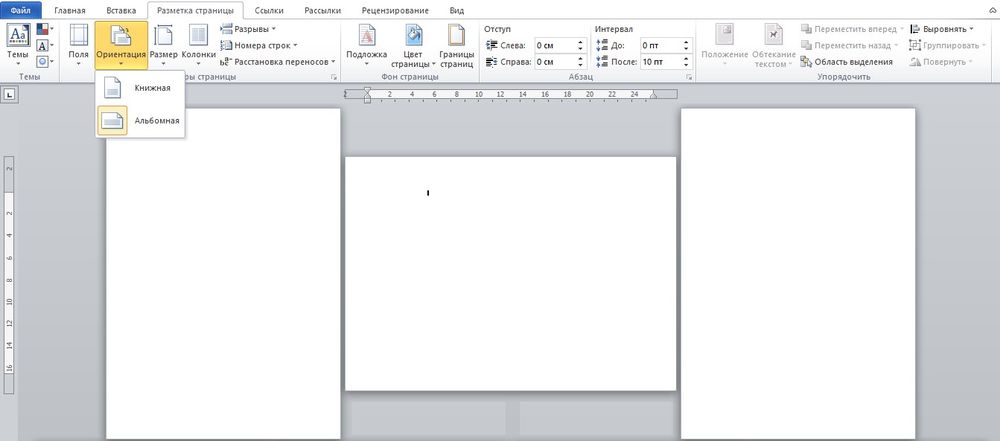 Открывается большое диалоговое окно, предназначенное для
оптимизации сохраняемых изображений, то есть, для поиска оптимального
соотношения качества изображения и размера получаемого файла.
Открывается большое диалоговое окно, предназначенное для
оптимизации сохраняемых изображений, то есть, для поиска оптимального
соотношения качества изображения и размера получаемого файла.
· 1. Панель инструментов.
· 2. Параметры отображения
· 3. Область комментариев
· 4. Масштаб
· 5. Информация о цвете
· 6. Просмотр в браузере
· 7. Палитра оптимизации
· 8. Метаданные
· 9. Таблица цветов
· 10. Размер изображения
· 11. Элементы управления анимацией
· 12. Кнопки подтверждения отмены операции
· 13. Область предварительного просмотра
Область предварительного просмотра
Если Вам кажется, что картинка великовата для размещения на веб-странице, откройте вкладку «Размер Изображения» (Image Size) — (№10 в описании диалогового окна)- и уменьшите её ширину и высоту.
Настройки и оптимизация для формата GIF
1.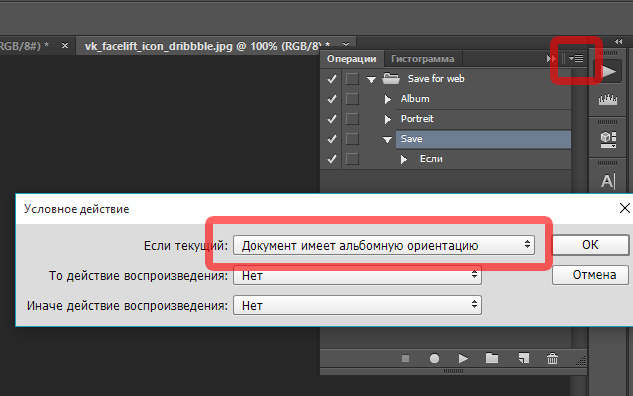 Меню
«Оптимизировать»
Меню
«Оптимизировать»
2. Меню «Формат файла»
3. Алгоритм редукции цвета
4. Алгоритм дизеринга
Примечание: Сохранение изображений с помощью диалога «Сохранить для Web и
устройств (Save for Web)» (часто называемое «экспортом») подразумевает создание
«облегчённой» и несколько «ухудшенной» копии, предназначенной именно для
публикации в Web. Ни в коем случае не сохраняйте оптимизированную копию поверх
исходного изображения!
Мы научились загружать шрифты в Фотошоп, всем кто еще ее не читал эту статью рекомендую с ней ознакомится.
Сегодня мы продолжим изучать основы Фотошоп, тема сегодняшнего урока Как подготовить фото для интернета . Возможно, у Вас сразу возникли вопросы, для чего и зачем фото готовить для интернета? Можно ведь просто взять загрузить и все.
Да, действительно в некоторых случаях можно просто взять загрузить и все, но это влечет за собой массу проблем и неудобств. Ниже я привел 5 причин почему нужно подготавливать фото для интернета:
5 причин подготовки изображений для WEB
Большой вес изображения.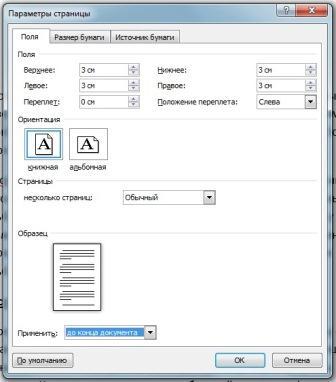 Если Вы например разместите у себя на сайте фото которое весит несколько мегабайтов, во-первых Вы перегружаете и нарушаете работу своего сервера, во-вторых у Вас очень долго будет грузится страница, где Вы разместили свою картинку. А это сильно влияет на посещаемость сайта. Запомните, люди не любят посещать сайты которые тормозят и долго грузятся.
Если Вы например разместите у себя на сайте фото которое весит несколько мегабайтов, во-первых Вы перегружаете и нарушаете работу своего сервера, во-вторых у Вас очень долго будет грузится страница, где Вы разместили свою картинку. А это сильно влияет на посещаемость сайта. Запомните, люди не любят посещать сайты которые тормозят и долго грузятся.
Во время вёрстки веб-дизайна, все элементы макета будущего сайта (картинки в формате.png и.jpg) обязательно подготавливаются для интернета, без этого вёрстка невозможна.
Неправильные пропорции фотографии, которые приводят к искажению. Этот пункт я думаю не нуждается в разъяснение.
Высокая потеря качества изображения. Когда Вы загружаете свои новые фотоснимки например в социальные сети или на интернет аукционы, то наверняка Вы заметили, что они становятся не такие четкие, цветные, контрастные как были изначально. Дело в том, что когда вы загружаете свои изображений на
какие-либо интернет ресурсы, они автоматически сжимают и ухудшают качество ваших изображений.
В некоторых ситуациях требуется загрузка изображения определенного размера и формата. Например Вам нужно загрузить иконку 16×16 пикселей в формате .png для своего сайта. Все это легко и просто можно сделать в Фотошоп.
Со всеми этими задачами прекрасно справляется наша любимая программа Adobe Photoshop CC . Разработчиками Фотошоп был придуман очень полезный и нужный модуль с функцией сохранения изображений для интернета ( Save for Web) .Это мощный модуль управления процессами оптимизации и сохранения документов, который автоматически подбирает оптимальные настройки сохраняемого файла. Этот модуль поддерживает и работает с самыми распространенными форматами файлов для интернета .jpg , .gif , .png .
Преимуществами и удобствами пользования этого модуля являются такие полезные и нужные возможности как:
Выбор нескольких режимов просмотра во время оптимизации изображения для web
Выбор формата в котором изображение будет сохранено
Выбор качества и размера сохраняемого изображения
выбор способа оптимизации, сжатия и просмотр веса оптимизированного изображения.
На этом вся теория заканчивается, переходим к практике. Для начала давайте откроем изображение или фотографию которую будем сохранять для интернета. Я буду работать с этим изображением:
Для того, чтобы перейти к сохранению для web, заходим в верхнее меню Файл/Сохранить для web или воспользуемся горячими клавишами Ctrl+Alt+Shift+S .
Перед нами должно открыться окошко с настройками как показано на скриншоте ниже. Не нужно бояться большого количества кнопочек и настроек, мы будем пользоваться лишь некоторой частью из них и чуть ниже подробно разберем для чего они нужны и как ими пользоваться.
Описание опций:
1. Четыре вкладки вариантов предварительного просмотра.
— Исходное — это когда Вы видите тока своё исходное изображение
— Оптимизация — это когда Вы видите в предварительном просмотре только оптимизированное изображение
— 2 Варианта — это когда Вы видите своё исходное изображение вверху, а оптимизированное внизу.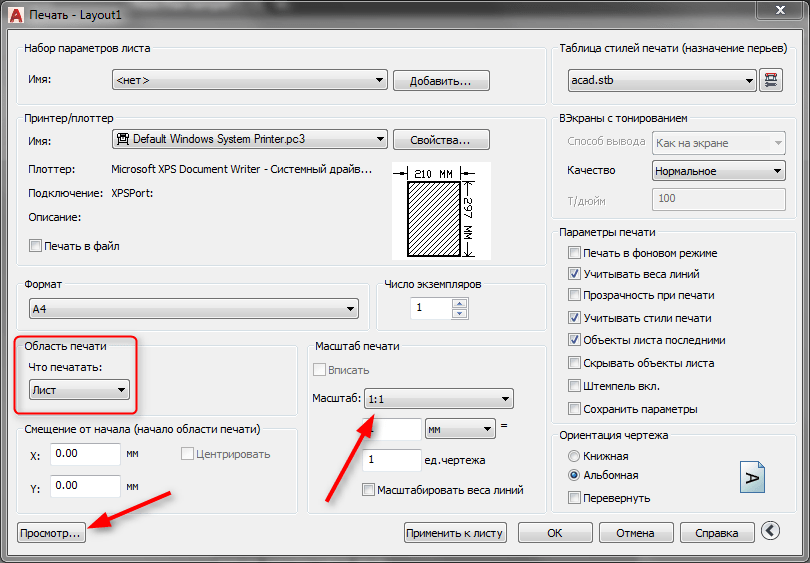 Этом вариант самый удобный и больше всего мне нравится, именно поэтому я его и выбрал.
Этом вариант самый удобный и больше всего мне нравится, именно поэтому я его и выбрал.
— 4 Варианта — это когда Вы видите в предварительном просмотре исходное изображение, изображение в качестве котором Вы выбрали, изображение в качестве 22 и изображение в качестве 11.
2. Формат сохраняемого файла. В нашем случае мы выбираем JPEG.
— PNG — формат файла для сохранения Веб-графики. Бывает двух видов, 8 bit -индексированые изображения, 24 bit — «все» цвета. Обычно в этом формате сохраняют клипарты и логотипы на прозрачном фоне.
— GIF — устаревший формат файла для сохранения Веб-графики. Чаще всего в этом формате сохраняют файлы с ограниченным количеством цветов, таблицы, схемы, логотипы, так же формат поддерживает анимацию и прозрачный фон. Этим форматом пользуются всё меньше и меньше, потому что появился более лучший формат PNG.
— JPEG — Самый популярный формат. Прекрасно подходит для сохранения фотографий и изображений со множеством цветов, оттенков, эффектов.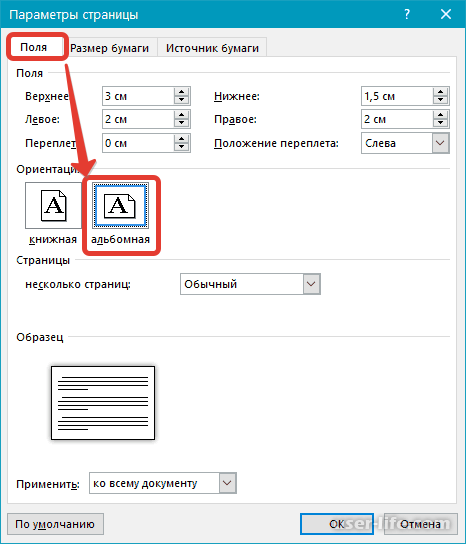
3. Значение качества. Мне нравится «Высокое».
Среднее
Высокое
Очень высокое
Наилучшее
4. Здесь ставим галочку в значение «Оптимизация « . Рассматривать и заострять внимание на опциях «Прогрессивный » и «Встроенный профиль «, мы не будем так как большинство веб-браузеров их не поддерживают.
5. Ставим галочку для того чтобы включить опцию «Преобразовать в sRGB «. Это нужно для того чтобы, наше изображение корректно отображалось на веб-сайте и сохранилось в цветовом пространстве sRGB.
6. Выставляем нужный размер изображения. В моём случае это, ширина 500 — пикселей, высота — 281 пиксель.
7. Размер оригинального изображения.
8. Размер оптимизированного изображения для интернета .
Думаю теперь Вы разобрались с темой Как подготовить фото для интернета в Фотошоп и теперь сможете сделать это самостоятельно.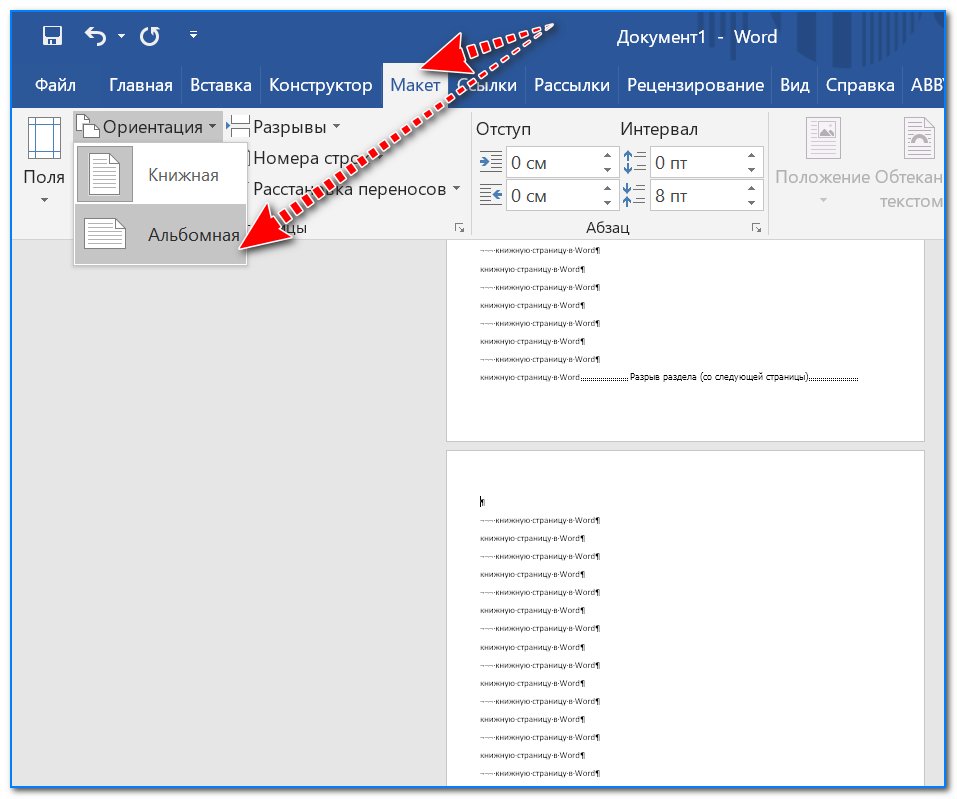 Помните, лучшая благодарность для автора это лайки, репосты в социальных сетях и комменты на сайте До встречи в следующих уроках!
Помните, лучшая благодарность для автора это лайки, репосты в социальных сетях и комменты на сайте До встречи в следующих уроках!
КАК: Как использовать функцию Artboards Adobe Photoshop CC 2018
Вытяните группу разработчиков графики и спросите их, какова их основная причина в том, что касается разработки интерфейсов для мобильных приложений. Они скажут вам «Photoshop». Хотя это может удивить несколько человек, это понятно. Смартфоны и планшеты имеют разные размеры экрана, что неизбежно приводит к созданию нескольких десятков файлов Photoshop .psd, содержащих несколько слоев и запутанный рабочий процесс. В 2015 году в Photoshop появилась функция Spiffy Artboards, упрощающая разработку для разных размеров экрана.
Если вы являетесь пользователем Adobe Illustrator, вы знакомы с использованием монтажных областей. Художественная панель Photoshop работает так же, как и ее Adobe Illustrator.
01 из 04Как создать художественную рамку в Photoshop CC 2018
Существует два способа создания монтажной области в Photoshop CC 2018.
- Во-первых, создать его при открытии нового документа Photoshop. В настоящее время существует монтажная область выбор в Предварительные настройки раздел. Когда вы выбираете мобильный вкладку и нажмитемонтажная область, ты видишь который включает в себя несколько размеров iPhone, а также телефоны Android, iPads, Microsoft Surface, Mac, размеры Apple Watch и общий размер для всего остального.
- Другой метод — выбрать Инструмент Artboard, которые можно найти, щелкнув и удерживая Переехать инструмент. Когда вы выбираете монтажная область инструмент, вы переходите в верхнюю часть интерфейса и выбираете предустановку Размер из того же списка, который вы видите при создании нового документа. Вы также можете установить собственный размер для монтажной области, изменить ориентацию на портретную или альбомную, добавить новую панель или выбрать другие параметры
Вот очень аккуратная вещь об области: вы можете иметь столько, сколько хотите в одном файле Photoshop.
Продолжить чтение ниже
02 из 04Как называть и дублировать монтажные доски в Photoshop CC 2018
Существует два способа дублирования монтажной области.
- Открой Слои панели, выберите монтажную область и выберите Дубликат из контекстного меню.
- Выберите в Слои панели и переключиться на Переехать инструмент. Выбрав выделенную область, нажмите и удерживайте Option / Alt и перетащите копию в выбранное вами место.
Названия графических названий в общем не говорят вам ничего. Чтобы изменить имя монтажной области, выберите ее в Слои панели и переименуйте его, чтобы вы знали, какое устройство и ориентация относятся к каждой монтажной области.
Продолжить чтение ниже
03 из 04Как добавить контент в художественную рамку в Photoshop CC 2018
Художественная панель функционирует как слой. Вроде, как бы, что-то вроде.
Каждая монтажная панель представляет собой отдельный многоуровневый документ, что означает, что вы можете добавить к слою, который вы можете добавить к монтажной области. Каждая монтажная панель имеет свои собственные слои, группы слоев, текст, интеллектуальные объекты и все, что вы можете добавить в документ Photoshop.
Вы можете перемещать порядок слоев в каждой монтажной области и порядке монтажных панелей.
04 из 04Как просмотреть графическую панель Photoshop CC 2018 на устройстве iOS
Когда функция Artboards дебютировала в Photoshop CC 2015, Adobe выпустила приложение iOS под названием Adobe Preview, которое позволило пользователям проверить их работу на iPhone или iPad на мобильном устройстве, предоставляя его в той же беспроводной сети, что и компьютер или подключенный к компьютеру через USB-соединение. В то время Adobe получила критику, потому что не было представлено ни одного приложения для Android. Разработчики Android использовали функцию предварительного просмотра устройства в Photoshop для предварительного просмотра своей работы.
Adobe удалила приложение Adobe Preview из Apple App Store в конце 2017 года. В то же время он прекратил использование функции предварительного просмотра устройства в самом Photoshop.
По состоянию на 2018 год пользователи должны полагаться на сторонние приложения для просмотра, чтобы проверить их работу на мобильных устройствах. Adobe предлагает использовать приложение Skala Preview, которое работает с macOS для предварительного просмотра работы как на устройствах iOS, так и на Android. PS Зеркало доступно как плагин для компьютеров Windows и как приложение для устройств Android и iOS для предварительного просмотра.
Альбомном листе 2 страницы. Как сделать альбомную страницу в Word
И наоборот. Но, кнопка, которая отвечает за смену ориентации меняет ориентацию сразу для всего документа. Поэтому если возникает необходимость изменить ориентацию только для одной страницы, то приходится прибегать к разным хитростям. В этом материале мы рассмотрим сразу два способа, как в Word сделать одну страницу альбомной, а другую книжной.
Инструкция написана на примере Word 2010, но она будет актуальна и для Word 2007, 2013 и 2016. А при должном умении, информацию из статьи можно применить и в Word 2003.
Как сделать одну страницу альбомной с помощью разрывов разделов
Пожалуй, самый простой способ, сделать одну страницу альбомной, а другую книжной, это воспользоваться разрывами разделов. Для этого нужно отделить страницу, которую вы хотите сделать альбомной, двумя разрывами разделов. Один разрыв раздела должен быть перед этой страницей (в конце предыдущей) и один разрыв после этой страницы (в конце страницы, которая должна быть альбомной).
Итак, предположим у вас есть текстовый документ. И вам нужно сделать одну из его страниц альбомной, при этом остальные страницы документа должны остаться книжными. Для этого установите курсор в конце предыдущей страницы, перейдите на вкладку «Разметка страницы», нажмите на кнопку «Разрывы» и выберите вариант «Следующая страницы». После этого установите курсор в конце той страницы, которую вы хотите сделать альбомной и еще раз нажмите «Разрывы – Следующая страница». Если у вас Word 2003, то для вставки разрыва воспользуйтесь меню «Вставка — Разрыв».
Таким образом вы отделите нужную страницу от остального документа с помощью двух разрывов. Для того чтобы убедиться, что разрывы разделов стоят на нужных местах, перейдите на вкладку «Главная» и включите функцию «Отобразить все знаки».
После этого вы сможете увидеть, где установлены разрывы разделов. Они должны находится сразу над альбомной страницей и в ее конце. Если разрывы размещены неправильно, то вы можете отредактировать страницы таким образом, чтобы разрывы встали как нужно. На скриншоте внизу можно увидеть, как должен выглядеть разрыв в конце страницы.
После того как разрывы разделов установлены в нужные позиции, нужно установить курсор на страницу, которая должна быть альбомной, перейти на вкладку «Разметка страницы», нажать на кнопку «Ориентация» и выбрать вариант «Альбомная».
Если все было сделано правильно, то у вас получится одна страница альбомная, а остальные книжные. Если что-то не получается, то, скорее всего, проблема в размещении разрывов.
Как сделать одну страницу альбомной через параметры страницы
Также есть и другой способ сделать одну страницу альбомной, а другую книжной. Он чуть более запутанный, чем вышеописанный, но его также можно использовать.
Для того чтобы воспользоваться данным способом вам нужно установить курсор на страницу, которая идет перед той, которая должна быть альбомной. После этого вам нужно перейти на вкладку «Разметка страницы» и с помощью небольшой кнопки открыть окно «Параметры страницы». Если у вас Word 2003, то для того чтобы открыть окно «Параметры страницы» воспользуйтесь меню «Файл — Параметры страницы».
После этого вам нужно выбрать ориентацию «Альбомная» и применить эту настройку «До конца документа».
После сохранения настроек с помощью кнопки «Ok» все страницы, которые будут ниже выбранной, перейдут в альбомную ориентацию. Теперь вам нужно установить курсор на ту страницу, которую вы хотите сделать альбомной, и снова открыть окно «Параметры страницы». В этот раз вам нужно выбрать книжную ориентацию и применить ее до конца документа.
После сохранения настроек с помощью кнопки «Ok» вы получите одну страницу, а альбомной ориентации, а остальные в книжной.
Установка альбомной ориентации листа это одна из наиболее типичных задач, с которым сталкиваются пользователи при работе с текстовым редактором Word. В некоторых случаях нужно сменить ориентацию листов для всего документа, а в некоторых только для одной или нескольких страниц. Если вы также столкнулись с подобной задачей, то данная статья будет вам полезна. Здесь вы сможете узнать, как сделать альбомный лист в Word 2003, 2007, 2010, 2013 и 2016. Также вы расскажем о том, как сделать альбомный лист только на одну страницу документа.
Если вы хотите сделать альбомный лист в Word 2003, то для этого вам необходимо открыть меню «Файл» и выбрать там пункт «Параметры страницы».
После этого откроется окно «Параметры страницы». Здесь нужно выбрать ориентацию листа «Альбомная» и нажать на кнопку «Ok».
Таким образом, вы сможете сделать альбомные листы во всем документе Word 2003.
Как сделать альбомный лист в Word 2007, 2010, 2013 и 2016
В Word 2007, а также более современных версиях этого текстового редактора, используется так называемый ленточный интерфейс. Это интерфейс в котором все инструменты распределены на несколько вкладок.
Поэтому если вы используете современную версию текстового редактора Word, а именно Word 2007, 2010, 2013 и 2016, то для того чтобы сделать альбомный лист вам необходимо выполнить немного другие операции. Для начала вам нужно перейти на вкладку «Разметка страницы». Здесь отображаются все основные инструменты, предназначенные для управления внешним видом страницы. Среди прочего здесь есть кнопка «Ориентация», нажав на которую вы сможете выбрать один из двух вариантов: «Книжная» или «Альбомная».
Выбрав вариант «Альбомная» вы переведете все листы документа Word 2007 (или 2010, 2013, 2016) в альбомную ориентацию.
Как сделать альбомный лист в Word только на одну страницу
Если вы хотите , то это будет немного сложнее, чем перевести в альбомную ориентацию весь документ. Ведь для этого потребуется разделить документ на разделы. Ниже мы продемонстрируем, как это делается на примере ленточного интерфейса Word 2007, 2010, 2013 и 2016. Но, эта инструкция будет полезна, даже если у вас Word 2003, поскольку там используется тот же принцип.
Итак, для начала нужно включить отображение не печатаемых символов. Так будет намного проще работать с разделами.
Следующий шаг – расстановка разрывов разделов. Для того чтобы сделать альбомный лист в Ворде только на одну страницу необходимо вставить так называемый «Разрыв раздела» перед этой альбомной страницей и после альбомной страницы». Для этого устанавливаем курсор на страницу, которая идет перед альбомной, переходим на вкладку «Разметка страницы», нажимаем на кнопку «Разрывы» и выбираем пункт «Следующая страница». Дальше установите курсор в конец страницы, которую вы хотите сделать альбомной, и снова таким же способом устанавливаете разрыв раздела после следующей страницы.
После этого установите курсор на страницу, которую вы хотите сделать альбомной и поменяйте ее ориентацию на альбомную.
Если вы сделали все правильно, то вы получите альбомный лист только на одну страницу, а не на весь документ Word. После этого можно выключать отображение не печатаемых символом и дальше работать с документом как обычно.
При работе с программой Word часто требуется сделать альбомную ориентацию всего документа или какой-то отдельной страницы в нём (при этом остальные должны остаться книжными). В данном материале представлена подробная информация о том, как сделать альбомную страницу в Word. Ниже приведем подробные инструкции о том, как всё это сделать в программе Microsoft Word 2007 года. В других версиях Ворда последовательность и принцип выполнения последовательных шагов остаются примерно такими же.
Для начала рассмотрим вариант того, как сделать все страницы в Word альбомными, то есть все страницы документа будут иметь такую ориентацию. Нажмите на рабочем столе или в меню «Пуск» на иконку Ворда, чтобы запустить программу. Перед нами откроется вот такая панель (подчеркнуто красной линией на картинке):
После нажатия появится вот такое диалоговое окошко:
В нём выбираем ориентацию «Альбомная» и нажимаем кнопку «ОК»:
Таким образом, все страницы документа становятся альбомного формата:
А теперь рассмотрим, как сделать одну альбомную страницу в Ворде. Это можно сделать двумя способами. Рассмотрим первый способ. Пусть первая страница в документе, которая заполнена текстом, имеет книжный формат. Вторую — сделаем альбомной. Переместим каретку печати на вторую страницу:
В результате нажатия открывается вот такое диалоговое окошечко:
Нажимаем на пункт «Альбомная», выбираем пункт «Применить до конца документа» и нажимаем «ОК»:
В результате вторая страница приобретает альбомную ориентацию:
После заполнения второй страницы текстом каретка перескочит на третью страницу, которая тоже будет альбомной, но нам нужно чтобы она была книжной. Проделаем тоже, что делали со второй страницей, но выберем ориентацию «Книжная» до конца документа:
Таким образом, третья страница становится книжного формата:
А теперь рассмотрим второй способ с использованием разрыва страниц. Пусть в документе есть первая страница с книжной ориентацией. Чтобы символы форматирования стали видны, нажмем вкладку «Главная» и выберем значок параграфа:
Создадим вторую страницу в документе, отделив её от первой разрывом страницы. Для этого выберем вкладку «Разметка страницы» и в появившемся списке функций выберем и нажмем «Разрывы»:
По нажатию появится вот такое меню, в котором нам нужно выбрать пункт «Следующая страница»:
После этих манипуляций должно получится так:
Третью страницу также отделим от второй таким же разрывом страницы:
А теперь сделаем для второй страницы альбомную ориентацию. Для этого наведем курсор на вторую страницу документа и щелкнем левой кнопкой мыши, чтобы каретка печати была на нём активной:
В результате появится вот такое подменю, в котором мы выберем нижний пункт:
В результате вторая страница становится альбомной:
Пример получившегося файла Вы можете открыть по ссылке: .
Если Вам что-то непонятно или есть какие-нибудь сложности в том, как сделать альбомную страницу в Ворде, то Вы можете смело спрашивать обо всем в комментариях.
При работе в текстовом редакторе Ворд, не всегда подходит книжная ориентация страницы. Иногда необходимо, чтобы страницы были как в альбоме, т.е. расположены горизонтально. Сделать это совсем не сложно. Гораздо труднее cделать альбомную страницу в Word в середине документа. Вот тут уже придется потрудиться.
По умолчанию о риентация страницы в Word – книжная, но её при необходимости можно изменить на альбомную. Как это сделать?
Это бывает необходимо при создании отчетов с или для альбома.
- Выберите команду – Файл – Параметры страницы…
2. В открывшемся окне «Параметры страницы » выберите вкладку «Поля ». В разделе «Ориентация » щелкните на «Альбомная » и сохраните, нажав кнопку «ОК ».
Если необходимо, чтобы в документе был только один или несколько листов в середине документа в альбомной ориентации,
тогда установите курсор на страницу, которая должна быть альбомной и выберите в меню – Файл – Параметры страницы . В открывшемся окне «Параметры страницы » на вкладке «Поля » в разделе «Ориентация » установите «Альбомная ». Ниже в разделе «Образец » в окошке «Применить » в выпадающем списке выберите «до конца документа » и нажмите кнопку «ОК ».
Далее установите курсор на ту страницу, с которой опять пойдет книжный формат, и проделайте всё тоже самое. Только выберите «Ориентация » — «К нижная ». А в разделе «Образец » в окошке «Применить » установите также «до конца документа».
Как видите, ничего сложного.
То же самое можно сделать и в текстовом редакторе Word 2007/2010 . Для этого откройте меню Разметка страницы и справа от названия блока Параметры страницы щелкните по маленькой черной стрелочке. У вас откроется окно Параметры страницы .
Все остальное проделайте так же, как описано выше.
Вот таким образом можно cделать альбомную страницу в Word в середине документа.
Если у вас установлен ворд 2007 или 2010, то можете посмотреть видеоурок по изменению ориентации страниц:
Необходимость добавить новую страницу в текстовом документе Microsoft Office Word возникает не так уж часто, но, когда это все-таки нужно, далеко не все пользователи понимают, как это сделать.
Первое, что приходит в голову — установить курсор в начале или в конце текста, в зависимости от того, с какой стороны нужен чистый лист, и нажимать “Enter” вплоть до того момента, пока не появится новая страница. Решение, конечно, хорошее, но уж точно не самое верное, особенно, если нужно добавить сразу несколько страниц. О том, как в Ворде правильно добавить новый лист (страницу) мы расскажем ниже.
В MS Word есть специальный инструмент, с помощью которого можно добавить пустую страницу. Собственно, именно так он и называется. Чтобы это сделать, следуйте нижеизложенной инструкции.
1. Кликните левой кнопкой мыши в начале или в конце текста, в зависимости от того, где вам нужно добавить новую страницу — перед имеющимся текстом или после него.
2. Перейдите ко вкладке “Вставка” , где в группе “Страницы” найдите и нажмите кнопку “Пустая страница” .
3. Новая, пустая страница будет добавлена в начале или в конце документа, в зависимости от того, в каком месте она вам была нужна.
Добавляем новую страницу с помощью вставки разрыва
Создать новый лист в Ворде можно и с помощью разрыва страницы, тем более, что сделать это можно еще быстрее и удобнее, чем с помощью инструмента “Пустая страница” . Банально, от вас потребуется меньше кликов и нажатий клавиш.
Мы уже писали, о том, как вставить разрыв страницы, более подробно вы можете прочесть об этом в статье, ссылка на которую представлена ниже.
1. Установите курсор мышки в начале или в конце текста, перед или после которого требуется добавить новую страницу.
2. Нажмите “Ctrl+Enter” на клавиатуре.
3. До или после текста будет добавлен разрыв страницы, а значит, будет вставлен новый, пустой лист.
На этом можно закончить, ведь теперь вы знаете, как добавить новую страницу в Ворде. Желаем вам только положительных результатов в работе и обучение, а также успехов в освоение программы Microsoft Word.
Читайте также…
Контурные карты для распечатки. Как распечатать большую карту на листах А4
http://temniykot.ru
“Есть несколько программ, которые открывают файлы формата JPG (карты обычно в этом формате).
Это и Adobe Photoshop, и ACDSee и другие.
Но я опишу работу с программой, которая есть в любом компьютере, так как она входит по умолчанию в любой Microsoft office. Это программа Paint (рисовалка).
1. Открываем папку с нужной картой.
2. Кликаем правой кнопкой мыши по нужной карте и выбираем пункт Открыть с помощью — Paint. Запустится программа Paint и в ней откроется нужный лист.
3. Настроим печать. Файл-Параметры страницы. Поля все делаем по 3-5 мм (по умолчанию там 19,1 мм). Снимаем галочки с Центрирование. Ориентация может быть и Книжная и Альбомная.
Теперь Масштаб. Можно оставить 100 %. Тогда карта распечатается в исходном масштабе, что не всегда удобно (в 1 см — 1260 м). Часто удобнее иметь круглый масштаб — в 1 см — 1 км или 1 см=500 м.
4. Для печати 3-х версток в масштабе 1 см=1 км масштаб надо поставить 126 %. При этом общий размер листа увеличится, и карта распечатается не на 6, а на 8 или 9 листах А4 формата.
5. Для распечатывания 1-верстной карты в масштабе 1 см=500 м масштаб ставим 86 %.
6. После установок можно посмотреть, на скольких листах получится: Файл-Предварительный просмотр. Иногда сменив ориентацию листов с Книжной на Альбомную (см п. 3) можно уменьшить количество листов. Можно и чуть подрезать поля карты, чтобы не печатать почти пустые страницы с полями снизу карты.
7. Нажимаем Файл-Печать. В установках Вашего принтера выбираем качество печати (я ставлю Наилучшее). И распечатываем.
Вот вроде и все объяснение.”
http://www.spin-club.ru/showthread.php?t=513 —
советуют:
корел дро (CorelDRAW) —
Фотошоп — Через таблицу размеров форматов бумаги задать значение в фотошопе и там же все сделать. Если нет по близости места, где печатают такие форматы, тогда разделить лист, для точности с помощью направляющих пополам (если это А3 к примеру), выделить и скопировать этот фрагмент, вставить в отдельный файл с заданными размерами а4. Распечатать. Так же сделать вторую часть.
Можно в ворде создать отдельные страницы А4, накидав на них фрагменты общего изображения.
Acd see — можно задавать параметры размера холста и копировать/вставлять/кадрировать.
седьмой mind manager
http://forum.ixbt.com/topic.cgi?id=23:14415 —
В CorelDRAW можно устанавливать размер «перекрытия» одной страницы другой, что для склейки карт есть хорошо. Вкраце это делается так: Print->Print Layout->Галка Print Tiled Pages
QuarkXpress — лучше всего.
http://www.linux.org.ru/forum/general/5433206 —
В гимпе с нужным мне интервалом наделал нужное количество линеек, затем из скриптов выбрал «картирование изображения» и получил уйму кусочков, каждый из которых потом по-отдельности напечатал.
В гимпе вытаскиваешь линейки, потом Image -> Transform -> Guillotine.
http://otvety.google.ru —
Вопрос:
Нужно поделить картинку на 4 части чтобы дальше распечатать на 4 листах формата А4.
Ответ:
4 листка А4 — это формат А2.
Программка CorelDraw, слева вверху выставляете формат А2, горизонтальный или вертикальный(кнопочки есть), на лист вставляете вашу картинку(как будто это уже составленные 4 листка). И даёте на печать. Оно может спросить, сделать ли разбивку автоматически. Скажите «ага» 🙂
В параметрах печати выставляете лист А4. Далее делаете «просмотр». В просмотре вы видите границы 4х листов. Там же можете ещё подкорректировать вашу картинку(уменьшить, увеличить). И печатаете.
При печати на листках останется где-то 0,5см места для склейки листов.
Для разбивки картинки на листки CorelDraw подходит лучше всего.
Для общей эрудиции:
Вот так сумбурно получается.
Мы надеемся, что контурные карты помогут вам при изучении такого интересного предмета, как география. При выполнении любых заданий вы можете пользоваться школьным учебником и географическим атласом, но это не значит, что нужно перерисовывать подробно карты атласа, выполняйте только конкретные задания. Для того чтобы облегчить вашу работу, на каждой карте уже нанесена часть географических объектов. Это поможет вам быстрее сориентироваться, выполняя те задания, которые указаны на контурной карте, и задания, предложенные учителем дополнительно.
ФРАНЦИЯ.
1. Подпишите страны, с которыми граничит Франция.
2. С помощью условных знаков покажите месторождения минеральных ресурсов.
3. Обозначьте на контурной карте АЭС Франции. Вспомните, какой процент от всего количества электроэнергии вырабатывается во Франции на АЭС.
4. Покажите промышленную специализацию крупных городов Франции. Составьте рассказ о достопримечательностях Парижа.
5. Сравните сельскохозяйственную специализацию северных и южных районов Франции. Покажите основные отличия на контурной карте.
6. Особо выделите города — крупные порты.
Бесплатно скачать электронную книгу в удобном формате, смотреть и читать:
Скачать книгу География, 10 класс, Контурные карты, 2015 — fileskachat.com, быстрое и бесплатное скачивание.
- Экономическая и социальная география мира, 10 класс, Тарасенко Н.Г., Покинтелица Л.М., 2005
- География, Экономическая и социальная география мира, 10-11 классы, Базовый и углублённый уровни, Методическое пособие, Бахчиева О.А., Хабибуллин Р.Х., 2016
Вопрос: Как изменить ориентацию на альбомную в Adobe Illustrator? — Компьютеры и электроника
Содержание статьи:
БЕСПЛАТНЫЙ КУРС “ADOBE ILLUSTRATOR: ОТ НУЛЯ ДО НАЧИНАЮЩЕГО”. Первый урок.
Показать описаниеПривет, ребят! Хочу представить вам мой бесплатный курс «Adobe Illustrator: с нуля до начинающего»..
Этот курс для вас, если:
1. Вы сегодня впервые в жизни открываете Adobe Illustrator..
2. Вы новичок, но все еще не уверены в своих навыках работы с Adobe Illustrator..
3. Вы новичок и хотите узнать больше об Adobe Illustrator..
Курс состоит из 5 уроков, каждый урок от 16 до 50 минут..
С первого по четвертый урок я покажу вам самые полезные и используемые инструменты для начинающих в Adobe Illustrator, а в последнем уроке мы вместе создадим иллюстрацию с нуля до конца..
ЧТО БУДЕТ В 1-м уроке:
Урок я начну, рассказав, свою маленькую историю становления на путь графического дизайнера и во время рассказа вы будите видеть мои работы. А в самом уроке мы разберём инструменты из панели инструментов и покажу на примерах как ими пользоваться..
Приходите и учитесь!
Елена!
_ _ _ _ _ _ _ _ _ _ _ _ _ _ _ _ _ _ _ _ _ _ _ _ _.
Моё портфолио.
https://dribbble.com/ElenaBaryshkina.
_ _ _ _ _ _ _ _ _ _ _ _ _ _ _ _ _ _ _ _ _ _ _ _ _.
Мой канал с УРОКАМИ в программе Adobe Illustrator.
https://www.youtube.com/channel/UCNHpp-PPCb8Il11AMaAhvPQ.
_ _ _ _ _ _ _ _ _ _ _ _ _ _ _ _ _ _ _ _ _ _ _ _ _.
⭐ Мой INSTAGRAM https://www.instagram.com/elena_baryshkina/.
_
А вот мой Twitter https://twitter.com/EBaryshkina. Там я оповещаю о новых уроках со своего английского канала с уроками в Adobe Illustrator..
_ _ _ _ _ _ _ _ _ _ _ _ _ _ _ _ _ _ _ _ _ _ _ _ _
Мой TELEGRAM на русском языке и выкладываю туда интересные вещи про графический дизайн, свои работы и видео с обоих каналов https://t.me/elena_baryshkina.
_ _ _ _ _ _ _ _ _ _ _ _ _ _ _ _ _ _ _ _ _ _ _ _ _.
Привет, ребята!
Меня зовут Елена. Я графический дизайнер и векторный художник с 10-летним опытом в области дизайна и сейчас живу в небольшом городке Херцег-Нови в Черногории..
Моя цель помочь вам сделать первые шаги в Adobe Illustrator и вдохновить вас стать графическим дизайнером. На этом канале я больше рассказываю про графический дизайн и иллюстратор, а на моём английском канале я выкладываю уроки в программе Adobe Illustrator для начинающих ребят. Он называется AI tutorials with Elena и вот ссылка на него https://www.youtube.com/channel/UCNHpp-PPCb8Il11AMaAhvPQ.
Также иногда я выкладываю влоги и интересные наблюдения из моей жизни в Черногории..
Тайм-коды:.
00:00 Вступление.
00:20 Моя история, как я стала графическим дизайнером и Мои работы.
03:23 Что будет в в моём курсе?
05:36 НАЧИНАЕМ 1 УРОК!
06:27 Как создать новый файл?
08:30 Как сохранить файл?
10:28 Как настроить панель инструментов?
12:30 Обзор инструментов панели инструментов.
54:03 Заключение
Видео взято с канала: Elena Baryshkina
КАК ИЗМЕНИТЬ ЯЗЫК В ADOBE ILLUSTRATOR 2020 БЕЗ CREATIVE CLOUD
Видео взято с канала: ANDS
Adobe Illustrator 2020. Все в одном уроке
Видео взято с канала: ShleiF School
Уроки Adobe Illustrator. Урок №39: Что такое артборды
Видео взято с канала: vectorguide
ТОП 10 ФИШЕК в Adobe Illustrator, о которых ВЫ НЕ ЗНАЛИ!
Видео взято с канала: Photofox
Перспектива и изометрия. Adobe Illustrator. Подробный урок
Видео взято с канала: Granich
Знакомство с Adobe illustrator. Создание SVG иконки
Видео взято с канала: loftblog
мы можем изменить документ Photoshop на альбомный С помощью CPP
мы можем изменить документ Photoshop на альбомный
изменить документ Photoshop на альбомный
Чтобы изменить документ Photoshop из портретного режима в альбомный, просто поверните его или динамические его размеры, либо это просто. Перестановка дизайна в документе — это то место, где метод станет более жестким. Есть два способа изменить документ из портретного в альбомный режим в Photoshop CC 2019.
Поворот изображения на девяносто градусов поворачивает все на его гранях, таким образом, вы поворачиваете слои или копируете и вставляете графику в новых положениях. Динамические размеры холста — это разные возможности, которые не позволяют вращать дизайн внутри холста.
Поворот изображенияОткройте любой документ Photoshop в портретном режиме. Если у вас есть плоское изображение, а не несколько слоев, нажмите «Ctrl-A», чтобы выделить все, затем «Ctrl-C», чтобы повторить документ на доске для письма.выберите «Поворот изображения» в меню «Файл» и выберите поворот на 90 градусов, вправо или против часовой стрелки, чтобы повернуть изображение в альбомный режим.
Повернуть изображение на 90 градусов.Нажмите «Ctrl-V», если вы обвели изображение, чтобы вставить его на новый слой. при необходимости вы измените размер компонентов на слое, выбрав «Преобразовать» в меню «Правка» и выбрав «Масштаб». Нажмите «Лассо» или «Магнитное лассо» на сундуке и выберите любой текст или рисунок в документе, который нужно повернуть обратно в исходную ориентацию.Удалите исходные компоненты из фонового слоя и сгладьте изображение.
Поверните документ с несколькими слоями, выбрав «Поворот изображения» в меню «Файл». выберите каждый слой, который нужно повернуть обратно в исходную ориентацию на панели «Слои». выберите «Преобразовать» в меню «Правка», затем выберите вариант «Повернуть на девяносто градусов», который находится в пределах, противоположных тому, как вы вращали само изображение. Перетащите каждый слой PRN виктимизации «Инструмент перемещения» и измените его размер, выбрав «Масштаб» под возможностью доработки меню «Правка».
Изменение размера холстаВыберите «Размер холста» в меню изображения Photoshop. Окно размера холста открывается поверх изображения.
Поменять местами высоту и ширину документа.Щелкните текстовое поле «Ширина» в окне «Размер холста». введите текущую высоту изображения в этом поле. введите эту ширину в текстовое поле «Высота». При настройке по умолчанию динамический размер холста привязывает новые размеры к середине изображения.Если необходимый контент находится за пределами центра, измените привязку. например, если ваш дизайн близок к самому низу холста, прикрепите новый холст к самому низу.
Настройте PRN документа, изменив размер его дизайна или перемещая объекты в соответствии с новой ориентацией. Чтобы заполнить пустые поля после того, как у вас будет сплошной цвет фона, используйте инструмент «Пипетка» из сундука, чтобы подобрать цвет фона, затем используйте «Кисть», чтобы закрасить поля.
Печать в альбомном режимеЗапустите настройки печати Photoshop, выбрав «Печать» в меню «Файл».вместо этого нажмите «Ctrl-P
». Нажмите кнопку «Альбомная » в окне «Параметры печати Photoshop». выберите наиболее понравившийся принтер в меню «Принтер» и укажите, какое количество копий вы хотите написать.
Прокрутите вправо до раздела меню «Положение и размер».
Установите флажок «Масштабировать по размеру носителя». Это механически регулирует размер документа в соответствии с размером вашей бумаги.
14.07.2021Как поменять портретную фотографию на альбомную в Photoshop
Привет.. друг попросил меня сменить снимок, который я сделал, с портрета на пейзаж. Не знаю, как это сделать в фотошопе! Я знаю … наверное, это так просто, но мне никогда не приходилось с этим сталкиваться. Надеюсь, я разместил это на правильном форуме. Спасибо за вашу помощь. Джоли
Джоли, можешь опубликовать снимок? Это может нам помочь …
Вам придется обрезать верхнюю и нижнюю части изображения, чтобы ориентация была другой.Просто выберите альбомную ориентацию и обрежьте изображение до этого выделения.
Спасибо. У меня нет вкладки, позволяющей выбрать альбомную ориентацию. Джоли
Когда вы используете функцию кадрирования Photoshop (для меня CS5, значок кадрирования сбоку экрана), в левом верхнем углу экрана вы увидите соотношение сторон кадрирования (от 2 до 3, от 5 до 7 и т. Д.). в паре ящиков с набором стрелок между ящиками.В прямоугольниках отмечены ширина и высота. Щелкайте стрелки, и названия полей (ширина и высота) меняются местами, но числа остаются прежними. Это переключение между портретной и альбомной ориентацией.
Если вы поиграете с кадрированием в Adobe Camera Raw (ACR), если вы начнете перемещать рамку кадрирования по изображению по горизонтали, будет установлено ландшафтное кадрирование. Если вы развернете рамку кадрирования вертикально, она установит портретную обрезку. Если вы удерживаете левую кнопку мыши на символе обрезки в ACR, через секунду или две появится поле с выбором соотношения сторон кадрирования.Мне ACR нравится намного больше, чем CS5 …Спасибо, Стив. Моя исходная фотография была необработанной. Тот, который я опубликовал, был преобразован в JPEG после того, как я закончил его редактировать. Когда я переключаю стрелки, с фото ничего не происходит. Я не уверен, что он работает? Я знаю, что это так глупо и, вероятно, так лечит, но не понимаю! ФУ.
Еще раз спасибо за ваше время.
ДжолиВы используете Photoshop Elements или обычный Photoshop? А какой номер версии?
Привет, Джим,
Я использую Photoshop версии CS5. Благодарю за ваш ответ.ДжолиДжоли — после переключения стрелок вы можете перетащить / изменить размер рамки обрезки, которая соответствует альтернативным настройкам соотношения обрезки. Например, 5×7 в одну сторону, 7×5 в другую. Как только вы начнете манипулировать контуром рамки кадрирования, вы увидите, что кадрирование будет либо альбомным, либо портретным.
Переключение стрелок само по себе не изменит обрезку изображения, а скорее позволит вам изменить тип кадрирования (портрет / пейзаж) в процессе кадрирования.Установите портретный или альбомный режим (переключая стрелки), затем выполните кадрирование. Мы с вами используем один и тот же CS5. Надеюсь это поможет.
Пейзаж или портрет: что лучше?
Портрет и пейзаж могут означать разные вещи для разных фотографов.Узнай разницу!
Одна из любимых шуток моего шестилетнего ребенка — «Когда дверь не дверь? Когда это банка! » Первоклассника легко развлечь. Но так же, как дверь, которая представляет собой кувшин, пейзаж или портрет, используемые в фотографии, могут немного сбивать с толку.
Два термина фактически относятся к трем различным аспектам фотографии: ориентация, жанр и режим камеры.
Таким образом, портрет можно снимать в альбомной ориентации, а пейзаж можно снимать в портретной ориентации … подождите, я косил глазами.
Если вы тоже готовы развлечься, продолжайте читать, пока мы объясняем, как эти термины применяются в различных ситуациях в фотографии и когда их использовать.
Портретная и альбомная ориентация в целом
Портрет
Книжный формат в основном относится к тому, когда рамка находится в вертикальном отображении, что означает, что боковые края длиннее, чем нижний и верхний края. В результате объект кажется шире и выше. Если вы установите камеру вертикально под углом 90 градусов, вы будете снимать портретные изображения.
Для справки, мы можем изучить стили некоторых фотографов-портретистов. «Афганская девушка» Стива МакКарри, «Мать-мигрантка» Доротеи Ланж и «Человек, прыгающий через лужу» Анри Картье-Брессона — одни из самых популярных портретных изображений всех времен.
Пейзаж
Альбомная ориентация обычно означает ориентацию камеры на горизонтальном экране. Это приводит к тому, что верхний и нижний края изображения становятся длиннее боковых сторон. Точно так же пейзаж делает элементы изображения шире, чем выше.
Вы можете почерпнуть вдохновение у самых известных пейзажных фотографов. Загляните в национальный парк Йосемити Анселя Адамса, пустошь Ника Брандта с гепардами и детьми и слонов Франса Лантинга в национальном парке Чобе, Ботсвана.
Портрет или альбомная ориентация как направление
И термины «портрет», и «пейзаж» могут описывать ориентацию изображения, И как портрет, так и пейзаж описывают жанр фотографии.
При обсуждении ориентации или направления под альбомной ориентацией понимается изображение, ширина которого превышает высоту, то есть снятое в горизонтальной ориентации.Изображение ниже снято в альбомной ориентации. Он шире, чем высокий.
Книжная ориентация, таким образом, относится к изображению, которое снимается таким образом, чтобы оно было больше высоты, чем ширины. Он снят в вертикальной ориентации, как показано на изображении ниже.
Портрет и пейзаж как жанр
При обсуждении жанра или стиля фотографии не имеет значения, как ориентация конечного изображения или как оно отображается.
Портретная фотография — это жанр, в котором изображены люди.(Или домашние животные в качестве объекта. Портреты домашних животных — это растущий рынок. Но мы будем придерживаться людей для целей этой статьи.) Фотографы в портретном формате работают над тем, чтобы запечатлеть на снимке внешность, личность, стиль и отношение объекта. Его цель — продемонстрировать объект на изображении, а не окружающую среду, обычно с помощью небольшой глубины резкости, чтобы отделить объект от фона.
Пейзажная фотография фокусируется на… ну… пейзажах. Горы, горизонты городов, морские пейзажи, любое изображение, изображающее пространство в большом мире, — это пейзажное изображение.Эта ниша направлена на то, чтобы делать снимки на свежем воздухе таким образом, чтобы зритель вовлекался в сцену.
Хотите узнать больше о съемке портретов людей? Читать дальше!
Портрет и пейзаж как режим камеры
Наконец, портрет или пейзаж в фотографии рассматриваются как режимы камеры. Большинство цифровых фотоаппаратов типа «наведи и снимай» и профессиональных зеркальных фотокамер имеют «режимы», которые вы можете выбирать. Это предварительно запрограммированные настройки фотографии для ландшафтного или портретного режима, которые камера использует в зависимости от того, что, по ее мнению, вы собираетесь фотографировать, и того, как вы собираетесь скомпоновать сцену фотографии.
В портретном режиме камера думает, что вы снимаете объект, и, скорее всего, заполнит рамку фотографии и хочет, чтобы она была яркой и хорошо освещенной. Значок на камере для выбора портретного режима обычно представляет собой профиль объекта.
В ландшафтном режиме камера думает, что вы снимаете сцену и хотите записать большую глубину резкости для фотографии. Значок на вашей камере для этого режима, вероятно, представляет собой гору.
Эти настройки отлично подходят для случайных стрелков. Однако для максимального контроля над камерой и фотографией всегда лучше научиться снимать в ручном режиме и принимать решения за камеру.
Узнайте больше о режимах камеры здесь!
Что лучше: портрет или пейзаж? Выбор ориентации
При обсуждении ориентации страницы или способа съемки и представления изображения, что лучше — книжная или альбомная ориентация? Обязательно ли снимать человека в портретной ориентации? Ответ в том, что это зависит от вас.
Не существует единственно правильного способа сделать ЛЮБУЮ фотографию. Это зависит от ваших целей и видения образа как фотографа.
Раньше были фотографы, были художники.Как художник по холсту живописцы, а не маляры. Эти художники рисовали то, как они смотрели на мир. Когда мы смотрим на живописный вид, мы воспринимаем все это настолько далеко, насколько может видеть глаз… как в альбомной ориентации.
Вспомните «Звездную ночь» Ван Гога. Но когда мы смотрим на человека или разговариваем с ним, наши глаза естественным образом сосредотачиваются на нем, а фон исчезает. Мы естественно видим других людей в портретной ориентации мысленного взора. Подумайте о любом портрете президента, который вы, вероятно, когда-либо видели.
Итак, наша естественная склонность — рисовать и фотографировать пейзажное изображение в альбомной (горизонтальной) ориентации и портретное в портретной (вертикальной) ориентации. Буквально поэтому ориентации названы так, как они есть.
НО… нет никаких правил, когда дело доходит до создания убедительных изображений. Конечно, я мог бы болтать о вызывающем воспоминания качестве фотографии на фоне того, как мы воспринимаем сцену естественным образом. Я мог даже использовать громкие слова, такие как сопоставление и противоречие.Но это только утомит тебя и только впечатлит мою маму.
Вместо этого я скажу следующее… попробуйте портретную и альбомную ориентацию. Поиграйте с ракурсом фотографии и ориентацией страницы, чтобы найти композицию фотографии, которая удовлетворит вас как художника. Возможно, вы обнаружите, что ориентация на одну страницу или другая композиция лучше подходит для сцены или помогает вызвать разные эмоции.
Вы сами решаете, как зритель увидит сцену, а не какой-нибудь художник 200-летней давности или душный фотограф-блогер.Так что вперед… стреляйте… экспериментируйте!
Когда пейзаж и портрет сочетаются с другими нишами в фотографии
Хотя пейзажная и портретная фотография являются самостоятельными нишами, эти двое также могут объединять свои элементы в других типах фотографии. Независимо от того, являетесь ли вы фотографом, занимающимся мероприятиями, недвижимостью, пейзажем или уличным фотографом, понимание пейзажей и портретов может помочь улучшить ваши снимки.
Фотография архитектуры и недвижимости
Портретный режим работает лучше, чем ландшафтный, если вы фотографируете высотное здание и хотите подчеркнуть сложность дизайна.Приближение к такому высокому объекту дает динамическое ощущение на портрете, как будто структура возвышается над зрителем.
С другой стороны, ландшафтный режим идеально подходит, если вы хотите показать простор интерьера дома или экстерьера объекта, состоящего из нескольких комплексов. .
Уличная фотография
Хотя в уличной фотографии вы будете иметь дело с горизонтальными линиями и элементами, это не значит, что вы можете делать только портретные композиции. Все зависит от того, что, по вашему мнению, лучше всего представляет вертикальные и горизонтальные элементы сцены.
Если есть высокий объект, например дерево, и вы хотите сфокусироваться на нем, то портретный снимок — отличная композиция. Между тем, вы можете использовать ландшафтный режим, если вы думаете, что захват большего количества объектов на заднем плане может лучше рассказать историю.
Фотография событий
Событийная фотография обычно включает групповые снимки, особенно на свадьбах и днях рождения. Таким образом можно вписать в композицию все предметы и элементы. Если вы настаиваете на портретной фотографии, вы, скорее всего, все попадете в кадр.
Однако портреты отлично подходят, когда вы хотите сделать акцент на одном предмете или меньшем количестве элементов. Например, вы хотите продемонстрировать движения исполнителя на сцене или язык тела инструктора.
Снимки головы и корпоративная фотография
Когда дело доходит до хедшотов, портретная съемка упрощает работу, поскольку дает более удобный способ кадрирования изображения. Между тем, использовать альбомную ориентацию лучше, когда цель — запечатлеть рабочую среду и людей в их профессиональных элементах.
Модная фотография
В то время как мода использует как портретную, так и альбомную ориентацию, вам все равно нужно проверить, подходит ли композиция для объектов, настройки и общего ощущения. Для изображений в полный рост лучше всего использовать портретную ориентацию, чтобы объекты выглядели высокими.
Ночная фотография
Когда дело доходит до ночного неба, в некоторых сценах нет крупных объектов, которые могут естественно заглядывать в глаза. Вместо этого элементы будут расширять ландшафт слева направо.В результате съемка в альбомной ориентации создает иллюзию того, что горизонт выходит далеко за края кадра.
Другие моменты, которые следует учитывать при портретной и пейзажной съемке
И в альбомной, и в портретной ориентации есть случаи, в которых они могут быть выгодными или нет. Учтите эти аспекты, чтобы принять наиболее правильное решение.
- Ваш стиль съемки : Хотя вы должны следовать элементам и правилам фотографии, существуют обстоятельства, когда ваш стиль съемки превосходит их все.Если вы предоставите необходимое изображение, вы можете экспериментировать как с пейзажами, так и с портретами.
- Расстояние от объекта : Может ли удаление или включение фона передать гораздо лучшее сообщение? При съемке портрета главный объект будет казаться ближе, что позволит вам максимально заполнить кадр. Съемка в альбомном формате приведет к более широкой глубине резкости, что позволит вам играть с передним и задним планами.
- Акцент : фигуры, формы и линии, которые вы включаете в снимки, выглядят по-разному как в альбомном формате, так и на портретах.Портреты преувеличивают вертикальное положение объектов, создавая ощущение формальности, превосходства, удивления и даже визуального напряжения. Пейзажи отражают гибкость, гармонию, умеренный темп и простоту пространства.
Последние напоминания
- Не полагайтесь на кадрирование . Если вы думаете, что позже вам может понадобиться это изображение в противоположной ориентации, снимайте его таким образом. Хотя вы можете кадрировать в посте позже, ваша цель всегда должна заключаться в том, чтобы сделать это как можно точнее в камере.
- Проконсультируйтесь с вашим клиентом . Стилистически вам может понравиться снимок с портретной ориентацией и вертикальной ориентацией изображения, но вашему клиенту может потребоваться снимок с вертикальной ориентацией. Фотографии из ежегодника, снимки головы или фотографии, сделанные для рекламы, иногда имеют строгие ограничения по размеру и ориентации. Знайте тех, кто приступает к работе, и стреляйте, думая о них.
- Если вы снимаете видео, снимайте его в альбомной ориентации . Большинство онлайн-платформ теперь позволяют снимать видео в вертикальной ориентации, но съемка в горизонтальной ориентации дает вам максимальную гибкость для видео в долгосрочной перспективе.
- Будьте сообразительными . Если вы снимаете контент для определенной платформы социальных сетей, знайте, какую ориентацию предпочитает каждая платформа. Фотографии в Instagram отображаются иначе, чем в Twitter или Snapchat. Знайте соотношение сторон и размеры, используемые платформой, для которой вы снимаете, и выбирайте ориентацию с учетом этого.
Помогите! Мой телефон заблокирован вертикально!
Смартфоныпозволяют просматривать контент вертикально или горизонтально, поворачивая устройство.Однако если вы заблокировали свой телефон, он может не переключиться самостоятельно!
Знать, как блокировать и разблокировать автоматическое вращение, определенно необходимо для фотографов на телефоне. Таким образом, вы делаете выбор между портретом и пейзажем, а не своей камерой.
Щелкните здесь, чтобы получить инструкции по включению и выключению ландшафтного режима на iPhone.
Выбор за вами
Фотография — это все о выборе. Canon против Nikon. Объектив 35 мм против объектива 50 мм. Портрет против пейзажа.Вы выбираете композицию и настройки камеры для записи сцены.
Большинство начинающих фотографов выбирают настройки, которые лучше всего воссоздают сцену перед ними. Но по мере того, как вы станете более уверенными в своих навыках и продолжите свое путешествие в мир фотографии, вскоре у вас появится возможность выбирать настройки, которые улучшают сцену перед вами или даже делают что-то совершенно другое. Вот где проявляется ваше чувство артистизма и воображение.
С самого начала можно перестраховаться, снимая портреты людей в портретной ориентации или пейзажные сцены в альбомной ориентации.Но вы вырастете еще больше, если выйдете из безопасной зоны и воплотите в жизнь свое собственное видение.
Заключение
Пейзаж и портрет могут относиться к ряду вещей в фотографии, и понимание того, как они работают вместе, помогает вам достичь динамически привлекательной композиции.
Независимо от того, имеете ли вы в виду жанр, режим камеры или направление съемки, они имеют решающее значение для создания более креативных изображений.
условных действий от Master Photoshop Creative Cloud и создание потрясающих изображений
Информация об уроке
Условные действия
Следующее, что не может поверить, насколько быстро сегодня действительно захочется добраться до этих трех последних вещей, являются условными действиями, и они немного сложнее, поэтому сохраняются до последнего, самое сложное приходит очень последним, а именно: три d, но вот мы находимся, у нас есть два разных размера изображений или два разных соотношения сторон, хорошо, у нас почти получилось, что у нас есть портретная ориентация, и у нас есть альбомная ориентация, что, если бы я хотел добавить , что, если бы я хотел создать действие, которое будет водяным знаком для этих двух изображений, но я хочу, чтобы водяной знак альбомной ориентации, возможно, отображался в правом нижнем углу, а я хочу, чтобы вертикальный водяной знак отображался, возможно, внизу? Как, черт возьми, я могу это сделать? Что ж, в cc у нас есть условные действия, которые позволяют вам записывать два разных действия или столько, сколько вы хотите, и когда вы вставляете условное выражение, вы можете это в основном и оператор if then else, если вам нужны, ребята или программисты, из…
re, вы поймете, что вы создаете ситуацию if then else, поэтому давайте продолжим и создадим действие, два отдельных действия, которые будут работать для этих файлов, если мы собираемся создать один водяной знак для портретного соотношения сторон и затем мы собираемся создать еще один водяной знак действия для фотографии с альбомной ориентацией, затем мы собираемся создать третье действие, которое является условным во всем, что действие будет говорить: эй, телефонный магазин, если изображения и вы есть целый всплывающий список элементов, которые вы можете выбрать из одного из них, если документ является альбомным, затем выберите это действие во всплывающем меню, иначе, что вы будете делать, если это не альбомный режим, выберите это действие? Таким образом, хитрость состоит в том, чтобы сначала записать отдельные действия, поместить их в один набор на панели действий над созданием условного объекта, а также находится ли он в том же городе? И пока все эти элементы находятся в одном наборе, это условное выражение может выбирать среди действий в этом наборе, чтобы соответствовать критериям, которые вы установили с условным условием, которое вам нравится: о, хорошо, это звучит намного сложнее, чем есть на самом деле, а когда она сделает пару раз, станет легче.Итак, у нас есть открытое изображение, я собираюсь нажать t, чтобы взять текстовый инструмент, и мы собираемся ввести некоторую информацию об авторских правах, поэтому вариант g или все g, я думаю, что есть сообщество, для которого оно слишком мало мне, чтобы увидеть, так что давайте увеличим размер пункта, я думаю, что это вариант g. Это вариант g для простоты, вот это я сейчас вижу, ладно, мы сделаем вас больше, это нападение, оно было таким маленьким, я не выглядел так, как будто это правильное сочетание клавиш, поэтому я использую для сохранения или ярлык мы увеличим ваши ноги, чтобы увеличить размер текста, так что это команда сдвига больше, чем управление сдвигом больше, чем на ПК команда сдвига меньше, чем наше управление сдвигом меньше, чем на ПК, уменьшается в размере, поэтому чаще всего я понятия не имею, что размер пункта, который я собираюсь использовать для чего? Поэтому я просто набираю его, а затем выделяю все и использую эти сочетания клавиш, поэтому команда shift больше, чем для увеличения, вам нужно выделить ее, или команду shift, или элемент управления меньше, чем сделать ее меньше, хорошо, теперь она набирает мышь lisa snyder от текста, который я печатаю, чтобы я мог перетащить его обратно на фотографию, что, возможно, было легче увидеть, а затем мы поместим под ним фотографию lisa dot com, теперь мой текст переходит друг в друга, поэтому я собираюсь нажать команду a, чтобы выделить все это захватило мою панель персонажа, и я просто собираюсь изменить ведущий ведущий этот ведущий обратно на автоматический, и я немного отступлю его, и если бы я хотел, я мог бы изменить это с помощью сочетания клавиш, вы также можете измените интерлиньяж, если обе линии являются воздушными или линия, которую вы хотите выполнить, выделена нажатием опции команды и для выключения управления на ПК и нажатием клавиши со стрелкой вниз для увеличения, позволяя, как мы делаем здесь, или вы стрелкой вверх, чтобы уменьшить , позволяя, таким образом, вы можете сделать сбой типа каждый другое, на самом деле, так что у нас все готово, так что теперь я собираюсь сменить телефон, все выделено, поэтому я могу перейти сюда, на панель параметров, и я изменяю его на полужирный, когда я это делаю, это становится немного слишком белым, и они собирались использовать свою комбинацию клавиш, чтобы спуститься вниз и снова изменить размер шрифта.Вот почему я люблю делать это визуально, это так просто, а теперь давайте скажем, что я бы хотел, чтобы он был центрирован, поэтому я собираюсь использовать центрированное выравнивание и просто примерно расположить его, а теперь Я правда закончил редактировать текст? Я мог бы пойти дальше и изменить режим наложения, если я хочу, чтобы здесь изменилась емкость, чтобы сделать его больше похожим на водяной знак, чтобы вы могли просто сбросить непрозрачность, или то, что я обычно делаю, — это изменяю режим наложения на что-то вроде мягкого света, и это делает его немного просвечивает, но это все еще есть, и вы можете поэкспериментировать с различными режимами наложения.Чтобы увидеть, какой из них лучше всего подойдет вам, наложение часто может быть довольно приятным в зависимости от цвета, которым изначально был ваш текст, если мы дважды щелкнем, чтобы активировать проигрыватель шрифтов, и щелкнуть маленький образец цвета либо на панели параметров, либо в панель персонажей, когда у нас есть палитра цветов, чтобы мы могли сделать этот чистый белый, который сделает этот режим наложения немного лучше для цели водяного знака для нас, так что мягкий свет выглядит так, как будто я обычно выбираю мягкий свет, так что это может быть логотип, хорошо, так что теперь, когда я все это сделал, это отличный способ поэкспериментировать с тем, как вы хотите, чтобы ваш водяной знак выглядел, тогда вы можете скопировать и вставить его, хорошо, но здесь в своих заметках я записал, какого именно размера сделать все, чтобы, когда мы будем готовы записать наше действие, вам не пришлось так играть, но это дает вам представление о том, как вы можете экспериментировать, чтобы сделать ваш водяной знак хорошо, кто-нибудь удалит это слой теперь, так как я знаю, что я собираюсь делать, давайте продолжим и откроем панель действий, выбрав действия окна, и я собираюсь немного расширить ее и очистить некоторые из моих других действий, видите, поскольку я опускаю свои настройки ранее эти действия были обнаружены в этой копии фотомагазина, а затем проделываем это дома несколько недель назад, но я собираюсь продолжить и удалить весь этот раздел, весь набор, так что мы начнем с нуля вместе, хорошо, так что сначала , Я собираюсь создать новую папку, в которую будут помещаться все эти действия, поэтому создайте новый набор, я назову его водяными знаками.Теперь мы готовы записать действие. Итак, нажатие кнопки записи на самом деле является новой кнопкой действия прямо здесь. Это новое действие, и мы назовем его портретным водяным знаком и нажмем ОК, так что теперь, в этот момент, магазины флаттера будут записывать все мои нажатия клавиш. Итак, что мы собираемся сделать в первую очередь, мы собираемся нажать tito, активировать текстовый инструмент. Даже если он уже активен прямо сейчас, вы не всегда можете быть уверены, что, когда вы будете готовы запустить это действие, активны инструменты типа, поэтому вы должны учитывать каждую возможность.Так что нажмите тито, активируйте время. Тост, запечатленный в действии. Хорошо, теперь мы можем пойти сюда. И если мы заранее знаем, каковы все настройки наших шрифтов, мы можем продолжить и настроить их прямо сейчас, и даже если огонь уже активен в меню, вам нужно щелкнуть по нему и выбрать его снова, потому что у вас нет Представьте, какой шрифт вы могли установить между этим моментом и тем, когда вы собираетесь запустить это действие, поэтому подойдите сюда, выберите жирный и давайте установим размер, который составляет сто тридцать шесть, установите выравнивание по центру, установите цвет, скажем, мы мы делаем все, потому что мы понятия не имеем, какими будут эти настройки, когда мы будем готовы запустить это действие, теперь мы готовы tio щелкнуть и начать вводить так что команда g была принята нами g это было сообщество, и мы Мы собираемся ввести Лизу Снайдер в нашу команду, ты не подошел туда, поэтому мы сделаем это снова, мы идем, посмотрим, что игра в две тысячи тринадцатом году Лиза Снайдер, подойди сюда и нажмите, чтобы перейти к следующему типу слоя ты уриэль, если хочешь, теперь давай нажмем команду А, чтобы выделить все, и, может быть, мы собираемся сделайте это смешанное настроение, изменив настроение из слоя poppet, многие винят, о poppet, многие, так что мы можем выбрать либо наложение, либо мягкий свет, и потому что это действие будет работать так быстро, даже если вы передумаете, как здесь, совершенно нормально, потому что это будет работать так быстро, что все это произошло именно так, поэтому теперь все, что нам нужно сделать, это расположить его поверх нашей фотографии, мне нужно активировать все эти слои, чтобы использовать фотоателье, встроенные в инструменты выравнивания, но я не хотите щелкнуть по любому из этих слоев, потому что действие щелчка по любому из этих двух слоев захватывает это имя слоя в действии, что означает, что каждый раз, когда я запускаю это действие, он будет выдавать мне ошибку, если он не сталкиваются с именами слоев точно такими же, поэтому, когда вы работаете со слоями в действиях, вы хотите использовать сочетания клавиш для активации игроков, или вы можете просто использовать меню выбора, чтобы мы могли выбрать все слои в моих книжных фотомагазинах. отсутствует руководство в предварительном vious версии У меня есть одна сплошная страница с горячими клавишами только для активации и деактивации слоев для использования с действиями, но для этого выбрать все очень просто, поэтому мы собираемся выбрать все слои, теперь мы отключили все активные, теперь мы сжимаем viva активируйте vito активируйте инструмент перемещения, и теперь у нас есть все инструменты выравнивания снимков, поэтому, если мы хотим, чтобы этот водяной знак был внизу, мы можем щелкнуть линию до нижнего изображения, а затем мы можем использовать инструмент перемещения после того, как мы просто снова щелкнул по типу player, чтобы немного испортить это, чтобы его не было внизу, теперь мы в основном закончили с этим действием, поэтому мы можем нажать кнопку остановки.Ok? Итак, теперь давайте удалим этот тип проигрывателя, давайте воспроизведем это действие с этим файлом и убедимся, что он работает, так что вот мой портретный водяной знак, нажмите кнопку воспроизведения, и он работает. Да, никогда не знаешь, какие действия у человека великие, так что все готово, так что теперь давайте сделаем то же самое с альбомной версией. Итак, мы снова начнем с создания нового действия. Марк сказал, что мы все еще находимся в той же воде, поэтому мы назовем этот водяной знак с горизонтальной ориентацией и нажмем кнопку записи, сделаем все, если инструменты и параметры были изменены.Хорошо, нажал, он схватил инструмент набора текста. Иди сюда, к своим документам, давай и набери все, — говорит он. Snyder photo lisa dot com теперь мы можем выбрать все. Подойдите сюда, в наше меню шрифтов, убедитесь, что мы выбрали веселье, даже если оно уже выбрано, потому что вы понятия не имеете, что вы, возможно, изменили это тоже с этого момента, и на этот раз мы собираемся установить выравнивание вправо, и мы собираемся щелкнуть наш образец цвета, и снова мы собираемся убедиться, что у нас есть, белый сказал, что это наш цвет, теперь мы можем, если вы перейдете прямо в меню режима наложения чтобы внести изменения там, вам не нужно фиксировать текст или сообщать фотошопу, что вы закончили вводить текст, но если вы не пойдете прямо туда и не измените режим наложения, этот текст все равно может остаться в состояние редактирования, которое может вас испортить, поэтому вы можете просто продолжить и включить действие фиксации текста, так что теперь давайте возьмем инструмент перемещения и переместим его сюда, мы идем, а теперь давайте продолжим и изменим его режим наложения на то, что мы говорим, наложение или мягкая линия может сработать для этого лучше, но в любом случае вы, ребята, поняли суть, хорошо ау, теперь, когда она — ваша комбинация клавиш для активации слоев и полезная для магазинов инструментов выравнивания, поэтому мы должны убедиться, что мы получили это в правом нижнем углу, поэтому мы собираемся выбрать все слои, хорошо? Вы не хотите нажимать на имена слоев, потому что фото-снимок захватит имена слоев в действии, и теперь он не будет работать должным образом, когда движение все еще активно, нажмите, чтобы активировать его, мы собираемся нажать третью кнопку здесь, линия нижние края, а затем выполняются полностью вправо, мы собираемся щелкнуть линию по правому краю, теперь мы можем щелкнуть только по типу игрока, потому что почему можно щелкнуть по типу игрока, потому что все действие основано на создании этого слой, чтобы вы знали, что этот слой всегда будет там, и он всегда будет называться одинаково, поэтому можно щелкнуть по типу плеера, но не по другим слоям, вы не знаете, сколько слоев любого из этих изображения, которые мы собираемся иметь, могли иметь три слоя, могли иметь десять слоев, верно? Вот почему использование сочетания клавиш для активации этих слоев имеет решающее значение в такого рода действиях, поэтому теперь, когда мы разместили его, давайте просто воспользуемся клавишами со стрелкой вверх, чтобы немного поднять его снизу, и использовать оставил новичка, чтобы отвести его от этого края езды, поэтому вы используете инструменты выравнивания, чтобы получить его в нужной близости, а затем вы просто немного настраиваете его с помощью клавиши со стрелкой, так что теперь мы закончили с этим действие, так что давайте нажмем стоп плюс удалим наш тип игрока и посмотрим немного смонтируем, и давайте проверим наше действие, вы всегда хотите проверить его, прежде чем настраивать свое условие, потому что зачем беспокоиться, правильно, это не сработает, поэтому было щелкнуть по щелчку водяного знака в альбомной ориентации play, и мы идем, вот условное выражение в том же наборе, мы собираемся создать еще одно новое действие, и я называю это условным условием вставки условной записи, вот в чем магия, и это все, что нужно для этого очень, очень просто когда она получит те другие когда она подготовит все возможные варианты, когда она готовится к этому, тогда вы можете выбрать среди них здесь, в этом условном выражении, поэтому, если текущее, так что это ваше выражение if, посмотрите на все эти варианты сейчас, там не все, что вы когда-либо хотели бы, но там есть много того, чего вы хотели бы пожелать.Хорошо, я бы хотел, чтобы было, если пиксели прозрачны или слой содержит прозрачные пиксели, потому что я использую условные действия в команде обрезки, чтобы обрезать ваши изображения, близко обрезанные их вы можете увидеть здесь, я покажу вам через секунду и мои отсутствуют ручные действия, потому что я сам делаю все снимки экрана, мне нужно выбирать между двумя действиями обрезка, обрезка, белая обрезка, прозрачная сторона для действий для этого, но, к сожалению, здесь нет условия, которое позволяет мне использовать для этого условное действие .Но я ожидаю, что этот список будет расширяться, знаете ли, в последующих девственницах. Хорошо, так что, если документ великолепен в альбомной ориентации, это действительно все, что нам нужно, тогда воспроизведите водяной знак в альбомной ориентации, так что вот ваш еще, играйте в портретный водяной знак, это абсолютно все, так что не позволяйте ему бросать вас потрясающе, не позволяйте ему сбивать вас, если вы этого не сделаете ‘ я не вижу в этом всплывающем списке только нужное условие, например, там нет портрета, так что это может заставить вас подумать, черт возьми, я не могу сделать этого человека, пока есть противоположность ландшафта условий, тогда вы можете использовать свой Оператор else для другого случая, который является porcher, хотя портрета нет в этом списке, поэтому нужно немного подумать, если у вас есть какой-либо опыт программирования, это не составит труда, потому что это просто плоское выражение if then l if landscape — это действие с водяным знаком в альбомной ориентации, если это не так, то сыграйте в другую вещь, как вы учитываете соотношение сторон портрета, и все, что вы говорите, хорошо, и вы останавливаетесь, а теперь для реальной силы, потому что вы не сделали бы этого только для пары изображений Правильно? Кто бы проделал всю эту работу, в которой задействована сила, прямо здесь, когда вы переходите к пакетной автоматизации файлов, так что, допустим, у вас есть папка с пятью сотнями изображений, которые вам нужны, марш, наш союз двадцать изображений, которые вам нужны вот как вы это делаете, вы настраиваете свое условие, так же как вы настраиваете свои индивидуальные действия, настраиваете свой условный переход в файл, автоматизируйте его значок, и здесь вы можете сказать, играть, какие водяные знаки установлены, какие действия водяные знаки условные и это одно действие в зависимости от аспекта Соотношение фотографий, которые вы открываете, выберет правильное действие для запуска, вы заметите, когда мы записывали действия, которые мы не вводили в какую-либо команду сохранения, потому что это лучше сделать здесь, в диалоговом окне пакетной обработки, чтобы пункт назначения я мог бы сказать сохранение закрытия или я мог бы указать другую папку, и я мог бы дать ей новое имя, если бы я хотел, поэтому я обычно не использую свои безопасные команды в действии, я сохраняю информацию о сохранении или команду, а для пакетного dia окно журнала, так что это действительно очень мощная вещь, так что условные действия в том, что я имею в виду, просто записывайте в действии для каждого случая, а затем вы записываете условное выражение, поэтому я не собираюсь проходить через отдельные действия, но давайте сделаем условное еще раз так что вы знаете, где это так, у нас есть панель действий здесь, мы создали набор, который очень важен, если условное выражение не находится в том же наборе, что и отдельные действия, оно не будет работать, поэтому оно должно быть в том же наборе набор, и в любом случае это просто хорошая организация панели действий, так что у нас есть отдельные ветры, теперь мы собираемся создать новое действие, и я считаю, что для меня полезно вставить слово условное, потому что таким образом я знаю, что хотел для использования в диалоговом окне пакетной обработки, иначе откуда вы знаете, что мы назовем этот водяной знак условно нажатой записью, подойдите прямо к всплывающей в вас панели действий и выберите условную вставку, это все, что вам нужно сделать в этом действии, ничего больше, поэтому если документ чо выберите свое состояние, затем воспроизведите альбомную ориентацию, если это не альбомная ориентация, воспроизведите водяной знак в портретной ориентации, скажите «ОК» и нажмите «Остановить», когда вы перейдете к файлу. эти другие настройки, необходимые для сохранения, и где эти обработанные файлы собирались пойти, огромная огромная огромная экономия времени и, конечно же, есть множество различных возможных ситуаций, помимо водной маркировки, но это самый простой способ показать вам разницу между вами знаю только, как избежать портретного изображения, так почему бы мне не показать вам несколько трех вещей? И тогда мы можем остановиться, чтобы задать вопросы, если это нормально, все в порядке, условные действия были пугающими, но веселыми, и мы получаем овации здесь не только лучшие, но и в чатах, хорошо хорошо ладно, так что я на самом деле один Более быстрая вещь, потому что мы получаем три d, которые говорят о новой панели обмена, и в этой папке нет ничего, это просто мое напоминание, чтобы показать вам новую панель обмена, так что вы знаете, ребята, вы когда-нибудь пользовались веб-сайтом обмена Adobe Studio, это вещь сообщества? Они переименовали его в обмен фотоальбомов, и ничего такого в слишком далеком прошлом.Но в любом случае это было место для людей, которые создали пользовательские кисти, пользовательские градации, пользовательские действия и все другие подобные вещи, чтобы загрузить их в Интернет, чтобы другие люди могли загрузить их либо бесплатно, либо за минимальную сумму денег. Что ж, раньше вам приходилось заходить в свой веб-браузер на студийный обмен или на сайт обмена фотографиями, а теперь это панель внутри фотоателье, которая действительно удобна, и я почти уверен, что это панель внутри всех больших пробелов, как в дизайне и иллюстратор, я думаю, но как вы получаете к нему доступ, вам нужно подключение к Интернету, чтобы он работал, поэтому перейдите в меню окна, выберите extension adobe exchange, и это весь веб-сайт здесь, на панели.Так что, если вам нравится делиться своими собственными пресетами, подобными этому, и это делится ими не только для вас, чтобы получить доступ на другой машине, но я имею в виду планету, то это более простой способ как загрузить их, так и загрузить и установить их. Так, например, я захожу здесь на Adobe Exchange, и я просто хочу щелкнуть бесплатно, и я могу увидеть, что бесплатно, о, посмотрите на все эти вещи, которые я могу скачать. Рассел Браун, главный специалист по глинобитным системам, делает всевозможные забавные вещи. Так что все, что вам нужно сделать, это дважды щелкнуть по этим элементам.Информация. Чаппель установил их в соответствующую папку, вот так. Так что это действительно изящная штука. Это новинка в фотоателье в облаке для творчества.
Пейзаж или портретная ориентация в фотографии
В большинстве случаев фотография представляет собой прямоугольный отпечаток, который вы вешаете на стены или кладете в альбом. У него одна сторона длиннее другой, и у вас есть два варианта отображения: с более широкой стороной внизу (по горизонтали) или с более узкой стороной внизу (по вертикали).
При выборе горизонтального положения фотография будет иметь альбомную ориентацию. Если выбрать другой вариант, фотография будет иметь портретную ориентацию. Однако, как фотограф, вы принимаете это решение задолго до того, как нажмете кнопку спуска затвора.
Загрузите нашу бесплатную электронную книгу: 25 техник, которые должны освоить все фотографы
Здесь есть история, которая начинается со сломанного забора и заканчивается на закате — Фото Тимоти Эберли на UnsplashФактически , это одно из первых решений, которые вы принимаете, когда видите пейзаж.Но какой из них лучше с эстетической точки зрения, а также с точки зрения повествования?
Меняет ли битва альбомной и портретной ориентации композицию или сообщение, которое вы хотите передать? Вот ответы на все ваши вопросы.
CAPTURE ONE Styles Pack:
Essential Styles
Получите PRO-образ для ваших изображений без каких-либо усилий
$ 29.00__CONFIG_colors_palette ”__ »: {« Цвета »: {« 62516 »: {« имя »:« Основной акцент »,« родительский »: — 1}},« градиенты »: []},« палитры »: [{« имя »:» Палитра по умолчанию »,« значение »: {« цвета »: {« 62516 »: {« val »:« var (–tcb-color-4) »,« hsl »: {« h »: 46,« s »: 0.8692, ”l”: 0,01}}}, ”gradient”: []}}]} __ CONFIG_colors_palette__
Загрузить сейчас!Влияние пейзажной и портретной ориентации на кадрирование
То, как вы держите камеру, полностью меняет обрамление ваших фотографий. Простой поворот камеры на 90 градусов определяет, какие элементы попадут в кадр, а какие нет.
Альбомный формат больше ширины, чем высоты, и предоставляет больше места по бокам. Он позволяет включать в кадр широкие короткие объекты, не обрезая их по краям.В то же время он охватывает элементы, расположенные справа или слева от вашего предмета, что обычно обеспечивает больше контекста, несколько предметов или негативное пространство. Когда вы используете альбомную ориентацию, вы хотите получить интересный фон, который повысит ценность вашей фотографии.
Портретный формат, с другой стороны, больше высоты, чем ширины, и обеспечивает больше места над и под объектом. Он позволяет включать в кадр высокие тонкие объекты и обеспечивает более узкую перспективу. Портретный формат обычно лучше работает с одним вертикальным объектом и оставляет меньше места для контекста.Фокус почти полностью сосредоточен на объекте, а фон вас не волнует.
К дому ведет дорога. Кажется, что ничего другого в этом мире не существует. В первом есть сильная сюжетная линия, несколько персонажей и сюжет. Второй в основном созерцательный, обычно имеет только один характер и приглашает к задумчивости и внутренним размышлениям.Влияние ландшафтной и портретной ориентации на композицию
Правила композиции применяются одинаково, независимо от того, выбираете ли вы книжный или альбомный формат. Однако ориентация камеры влияет на баланс композиции и требует особого внимания.
Композиция в альбомном формате
Альбомная ориентация с большей вероятностью заставит зрителя перемещаться по фотографии слева направо. Особенно, если ваш пейзаж включает горизонт (например,грамм. пейзажные фотографии), четкой горизонтальной ведущей линией, вам нужно убедиться, что вы разместили фокус и повествование вашей фотографии поперек визуального пути зрителя. Остальные элементы также должны иметь горизонтальную ориентацию. Например, отражения и симметрии должны иметь горизонтальную ось; перед предметами должно быть больше места, чем сзади; горизонтальные элементы всех видов (например, текстуры, формы) должны иметь приоритет; должна быть открыта большая часть объекта (например,поместите камеру параллельно вашему объекту).
Используйте ширину рамки, чтобы раскрыть лучшие черты объекта — Фото Mihály Köles на UnsplashКажется, что композиция занимает больше места, когда вы используете альбомную ориентацию. В результате зритель чувствует себя далеким от объекта, и вам нужно найти композиционный способ заставить его почувствовать себя включенным. Например, вы можете добавить ощущение глубины, используя направляющие линии, помещая объект на передний план или используя боковое освещение для вашей сцены.Ваша композиция должна предлагать трехмерную перспективу, позволяющую зрителю чувствовать расстояние между элементами, воспринимать контраст и видеть все детали. Особенно при большом расстоянии от камеры до объекта вам помогут широкоугольные объективы или большая глубина резкости. С другой стороны, когда расстояние между камерой и объектом невелико, макрообъективы или малая глубина резкости выделят объект и заполнят кадр.
Композиция в портретном формате
Портретная ориентация фокусируется на объекте и делает его звездой композиции по умолчанию.Следовательно, вы должны разместить фокус в привлекательном для зрителя месте. Высокий узкий объект в портретном формате создает мощную вертикальную ведущую линию. Убедитесь, что линии с другими направлениями не отвлекают внимание зрителя. Подобно композициям в альбомном формате, для портретной ориентации требуются вертикальные элементы, такие как люди, деревья, горы и т. Д. Если ваш пейзаж включает горизонт, не забудьте хорошо его растушевать, разместив в соответствии с правилом третей.
При использовании портретного формата горизонтальные линии размещайте в соответствии с правилом третей — Фото Джемма Эванс на UnsplashПоскольку портретный формат заставляет зрителя чувствовать себя ближе к объекту, обычно рекомендуется поместите объект на передний план.Скорее всего, зритель пройдет сквозь ваше изображение снизу вверх и увидит большое расстояние между передним планом и фоном. Объект, расположенный ближе к фону, будет казаться далеким и менее интересным.
В то время как горизонтальные линии в альбомной ориентации добавляют веса и устойчивости вашей композиции, вертикальные линии в портретной ориентации создают движение и нестабильность. Более естественно представить поток водопада или траву, движущуюся на ветру, в вертикальной композиции.Таким образом, композиция в портретном формате включает в себя не только видимые элементы вашей сцены, но и подразумеваемые, что делает балансировку вертикальных композиций увлекательной и сложной.
Советы по выбору, когда использовать альбомный или портретный формат
Альбомная и портретная ориентация в фотографии — старые споры, которые привели к появлению нескольких мифов. Большинство людей считает, что сцены с вертикальными элементами, такими как люди, деревья, ветряные турбины и высокие здания, следует фотографировать в портретной ориентации.А широкие элементы, такие как пейзажи, уличная жизнь и большие группы людей, следует фотографировать в альбомной ориентации. Хотя иногда это может быть полезно и упрощает процесс создания рамок, оно также выравнивает ваше портфолио, создает слишком похожие композиции и ограничивает ваше творчество.
Вместо этого сфокусируйтесь на сцене перед вами, выберите объект и окружающие элементы, оцените условия освещения и скомпонуйте каждую сцену индивидуально. Если вы хотите кадрировать сцену как можно больше, используйте альбомный формат.Возможно, вам придется отойти от высоких объектов, чтобы уместить их в кадре. Возможно, вам придется изменить свое положение, чтобы выровнять направляющие линии с вашей композицией. Сделайте все возможное, чтобы он работал в альбомной ориентации.
Когда контекст имеет значение — Фото Мэтт Шалватис на UnsplashОднако, если вы хотите сузить перспективу зрителя, скрыть неэстетичный фон или сосредоточиться на одном объекте, выберите портретную ориентацию .Вы должны отказаться от кадрирования всего объекта и сосредоточиться на одной детали. Или вам, возможно, придется поместить камеру в нижнее положение, чтобы объект выглядел выше. Опять же, сделайте все возможное, чтобы все заработало.
Вы заметите, что некоторые сцены требуют определенной ориентации: реки и дороги создают мощные направляющие линии, которые нельзя игнорировать; объекты выстраиваются в интуитивно понятную линию; рука или взгляд человека ведет взгляд зрителя в определенном направлении; флаг на крыше здания делает его более высоким и внушительным; маленький цветок использует всю свою энергию, чтобы следовать за солнцем.Дайте своему объекту возможность высказаться и позвольте ему рассказать свою историю.
Видеокурс по рабочему процессу AFFINITY PHOTO
Прекратите возиться с Affinity Photo Начните использовать его как PRO
__CONFIG_colors_palette __ {«active_palette»: 0, «config»: {«1625 »: {« 625 цветов » »: {« Name »:« Main Accent »,« parent »: — 1}},« gradient »: []},« palettes »: [{« name »:« Палитра по умолчанию »,« value »: {« цвета »: {« 62516 »: {« val »:« var (–tcb-color-4) »,« hsl »: {« h »: 46,« s »: 0,8692,« l »: 0,01}}} , ”Градиенты”: []}}]} __ CONFIG_colors_palette__
УЗНАЙТЕ AFFINITY ФОТО СЕЙЧАС!Как формат фотографии может изменить свое значение
Обсуждение альбомной и портретной ориентации касается не только технических аспектов фотографии.Дело также в его значении. Когда вы фотографируете объект из определенного положения, вы фиксируете определенный момент и угол и обеспечиваете личную перспективу.
Зритель видит только то, что вы им показываете. Например, вы можете сделать снимок в портретной ориентации и намеренно удалить элементы из кадра. Или вы можете сфотографировать объект с контровым освещением и скрыть его детали, превратив его в силуэт.
Горизонтальная ориентация делает вещи меньше и далекими.Это может уменьшить их индивидуальную значимость в глазах зрителя и подчеркнуть коллективную силу. Например, фотографирование городской площади в альбомном формате — это больше о массе, чем об отдельных лицах.
С альбомным форматом вам нужно максимально приблизиться к объекту, чтобы придать ему индивидуальность, как при макросъемке и макросъемке. Есть сила контекста, фона, которую нельзя игнорировать.
Когда все должно быть в кадре — Фото Fabian Quintero on UnsplashВ портретной ориентации вы делаете объект главного героя.Вероятно, поэтому такая ориентация часто используется для портретов. Это может помочь вам повысить значимость объекта, сосредоточиться на драматической особенности и произвести впечатление на зрителя.
Сфотографируйте объект снизу в портретной ориентации, и вы сделаете его более высоким, впечатляющим, гордым и даже авторитетным. Сфотографируйте тот же объект сверху, и вы сделаете его короче, менее впечатляющим, покорным и пугающим.
Когда фотографы хотят сделать ребенка милым и невинным, они фотографируют его сверху.С другой стороны, соверенов обычно фотографируют чуть снизу.
Заключительные слова
Выбор между альбомной и портретной ориентацией — важное решение, и вы должны принять его при фотографировании. Знание формата с самого начала поможет вам создавать сбалансированные композиции и находить интересные перспективы. Это дает вам возможность изменить положение камеры, настроить параметры камеры и сосредоточиться на том, что важно. После этого все это невозможно.
Если не решитесь, сделайте два снимка в обоих форматах. Можно изменить размер изображения и изменить его ориентацию с помощью фоторедактора, но вы потеряете качество и согласованность.
Есть ли у вас фаворит в битве альбомной или портретной ориентации? Сообщите нам, как часто вы используете каждый формат фотографий и почему вы выбрали каждый из них.
Фотография на обложке Дэвида Вига на Unsplash
Я писатель и фотограф. Для меня фотография — это состояние души.Это способ жить настоящим моментом и превращать его в воспоминания. Я фотографирую пейзажи, полевые цветы и природу глазами и сердцем. Через видоискатель я вижу мир свободным от каких-либо заблуждений.
Основные различия между пейзажем и портретом в фотографии
Фотография требует учета множества нюансов, приемов съемки и режимов камеры. Изучая фотографию, одна из самых базовых вещей, которую вы можете узнать, — это о пейзажной и портретной фотографии .Это простые принципы композиции, которые жизненно важны для развития глубокого понимания фотографии в целом.
В этом руководстве мы рассмотрим альбомную и портретную ориентацию фотографии. Мы обсуждаем основные контекстные различия, а также преимущества и недостатки каждого типа композиции. Мы также приводим множество примеров и несколько советов о том, как выбрать наиболее подходящую ориентацию в различных ситуациях.
Пейзаж, портретный режим, пейзажи, портреты — расшифровка терминологии
Во-первых, давайте посмотрим на терминологию и на то, что означают эти слова.И пейзаж, и портрет могут означать либо ориентацию, либо фактический режим съемки на камеру, либо фотографический жанр. Вы можете увидеть разбивку этих условий ниже:
Альбомная ориентация и книжная ориентация
В общих словах фотографии пейзаж и портрет — это просто две разные ориентации, в зависимости от того, как вы держите камеру, и направления самой длинной и самой короткой сторон изображения.
Пейзаж также известен как горизонтальный, когда вы держите камеру в естественном положении.Это создает широкую и короткую фотографию.
Книжная ориентация также может быть известна как вертикальная, когда вы поворачиваете камеру на 90 градусов, чтобы она располагалась боком. Это создает узкую и высокую фотографию.
Пейзаж и портретный режим
Знаете ли вы, что многие камеры имеют режимы пейзажной и портретной съемки? Это в основном встречается в камерах «наведи и снимай» или камерах для начинающих, которые могут не иметь расширенных функций DSLR. Это автоматические режимы съемки, которые выбирают настройки, подходящие либо для портретной, либо для ландшафтной композиции.
В режиме пейзажной съемки обычно выбирается малая диафрагма вместе с более длинной выдержкой и низким значением ISO, например ISO 100. Это означает, что вы можете легко делать пейзажные снимки, и что фон и передний план будут в фокусе.
В качестве альтернативы, в портретном режиме выбирается большая диафрагма, и в некоторых сценариях может быть включена вспышка камеры. Портретный режим отлично подходит для съемки портретов людей крупным планом — например, хедшотов, поскольку он может отделить объект от фона и дать качественные телесные тона.
Пейзаж и портретный стиль
Наконец, пейзаж и портрет также могут означать стиль фотографии.
Пейзажные фотографии могут означать эпическое фото целого района. На приведенном ниже примере показан обширный пейзаж в национальном парке Сноудония. Важно отметить, что альбомные фотографии можно делать как в альбомной, так и в портретной ориентации.
Портретные фотографии обычно означают фотографию, на которой изображены люди. Вы создаете чей-то портрет.Человек — центральный объект фотографии. Как и в случае с пейзажными объектами, портретные объекты можно снимать как в альбомной, так и в портретной ориентации.
В чем разница между фотографиями с альбомной и портретной ориентацией?
В этом руководстве мы специально рассматриваем альбомную и портретную ориентацию, а не фотографию. По мере развития своих навыков вы будете экспериментировать с обеими ориентациями и разовьете вторую натуру, когда использовать портрет или пейзаж.
Однако, чтобы помочь, мы обрисовали в общих чертах некоторые из основных различий в композиции и стиле, которые обеспечивают альбомная и портретная ориентация. Понимание этих различий очень поможет понять, когда использовать каждую ориентацию.
Базовый состав
Базовая композиция для альбомной и портретной ориентации сильно различается. Поэтому вы должны подумать о том, чего вы хотите достичь, включая основной объект фотографии и как фон взаимодействует с ним.Вы также должны подумать о цели вашей фотографии.
Что вы хотите передать этим кадром? Учет основных композиционных различий, которые обеспечивают эти ориентации, поможет выбрать лучший вариант.
Фоновая композиция
Фоновые элементы этих ориентаций сильно различаются. В пейзажных снимках присутствует чувство горизонтального баланса. Как передний план, так и фоновые элементы обычно сбалансированы, а фоновые элементы также дают ощущение ширины.
В качестве альтернативы в портретных снимках фон уходит в бесконечность и дает ощущение высоты и длины по вертикали.
Основной предмет
Для каждой ориентации резко меняется фокусировка объекта. В портретных снимках объект внушительный и явно является центральным объектом фотографии. Ваши глаза сразу же обращаются к объекту из-за кадрирования портретной ориентации.
Напротив, при съемке в альбомной ориентации основной объект менее четкий.Если вы используете такие приемы, как направляющие линии, вы все равно можете рисовать в глазах зрителя, но объект будет не таким впечатляющим и четким, как на портретных снимках.
Эмоциональное воздействие
Эти две ориентации также могут вызывать невероятно разные эмоциональные реакции. Резкие снимки в альбомной ориентации могут вызвать чувство изумления и удивления. Они также могут внушать ощущение величия, но также заставляют центральный предмет казаться маленьким.
С другой стороны, портретные снимки вызывают интимные эмоции.Вы можете укрепить связь с объектом и заставить зрителя почувствовать более тесную связь.
Контекст
Когда вы смотрите на пейзаж или портрет, контекст фотографии также резко меняется. В портретной ориентации широкий контекст фотографии может быть потерян. Это потому, что, как правило, большая часть фотографии занята центральным объектом. В результате это также может добавить к вашим фотографиям ощущение загадочности.
Напротив, снимки с альбомной ориентацией несут все — вы можете видеть больше деталей и часто обеспечивают более широкий контекст по отношению к центральному объекту.Вы можете использовать это, чтобы рассказать историю и эффективно разместить объект в его окружении.
Размерные ограничения
Если вы создаете профессиональные работы или фотографии для определенной цели, вы также должны учитывать фактические размеры в пикселях для каждой ориентации. Например, клиент, с которым вы работаете, может попросить вас делать снимки только в портретной ориентации, чтобы изображения аккуратно вписывались в галерею продуктов.
В качестве альтернативы вам может потребоваться создать фотографии для веб-графики, например заголовок веб-сайта, и в этом случае альбомная ориентация будет лучшим выбором, чтобы соответствовать широким размерам веб-страницы.Это не стилистические соображения — это технические соображения, зависящие от ситуации и цели.
Расстояние
Одно из ключевых различий между альбомной и портретной ориентацией — это чувство расстояния. Как правило, портретная ориентация дает большее ощущение расстояния по вертикали — вы можете сделать так, чтобы объект казался невероятно высоким.
В качестве альтернативы, альбомная ориентация дает большее ощущение расстояния по горизонтали — вы можете передать ощущение бесконечного окружения, например, в панораме или широкоугольном снимке.
Также существует разница в расстоянии до центрального объекта. В пейзажных снимках центральный объект обычно кажется более удаленным от зрителя. Напротив, портретная ориентация позволяет объекту занять центральное место и чувствовать себя ближе к зрителю.
Использование правила третей
Наконец, важное правило фотографии, которое следует учитывать при взгляде на пейзаж или портрет, — это правило третей. Правило третей применимо к обеим ориентациям — его всегда следует использовать там, где это возможно, поскольку это помогает создать более интересную фотографию.
Однако обычно можно сказать, какая ориентация лучше подходит для работы правила третей. Например, на фотографии ниже портретная ориентация была необходима, чтобы передать длину моста — если бы он был снят в альбомной ориентации, правило третей все равно было бы возможно, но общий эффект фотографии был бы потерян.
Итак, что лучше — пейзаж или портрет?
Мы надеемся, что эта информация была для вас полезной.Теперь вы должны лучше понимать эти две ориентации и различия, которые они вносят в композицию. Но что лучше?
К сожалению, не существует абсолютного правила, которое гласит, что вы должны использовать ориентацию X в случае Y. Как правило, портретная ориентация — лучший выбор, когда у вас есть главный объект, который вы хотите сделать в фокусе вашего изображения — например, человек.
В качестве альтернативы, альбомная ориентация часто является лучшим выбором для передачи масштаба и отображения большего количества деталей более широкого круга объектов.
Выбор ориентации зависит от практики и понимания различий в композиции. В определенных обстоятельствах, когда вы составляете фотографию, ясно, какую ориентацию использовать. Однако часто линии размыты, и вы должны учитывать композицию, то, что вы хотите передать, и цель фотографии.
В заключение мы сделали два снимка практически одного и того же объекта — огромного небоскреба в Нью-Йорке. Это было сфотографировано как в альбомной, так и в портретной ориентации, как показано ниже.
В альбомной ориентации вы получите представление о высоте небоскреба, а также о просторах Манхэттена и окружающих его мегаполисов. В портретной ориентации вы можете увидеть огромный небоскреб по сравнению с окружающими его зданиями.
Портретная или альбомная: какая ориентация лучше
При сравнении портретной и альбомной ориентации необходимо понимать особенности обоих типов.Вы используете вертикальное расположение при съемке в портретном режиме. Соответственно, альбомные изображения имеют горизонтальное расположение.
Портрет Фотографии высокие и узкие. Фотографы используют вертикальные макеты для таких изображений. Эксперты рекомендуют портретную ориентацию для фотографирования высоких зданий, больших пространств с акцентом на конкретный элемент (например, длинную тропу или дорогу), а также для съемки одного человека.
Ширина изображения пейзажа больше, чем его высота.Значит, для таких картинок лучше всего подходит горизонтальная компоновка. Альбомная ориентация подходит для групповых снимков, фотографирования больших площадей, видеозаписи.
Что такое портретная ориентация?
У портретных изображений стороны длиннее, чем верхняя и нижняя. Другими словами, вы держите рамку в вертикальном положении во время съемки. Чтобы делать портретные снимки, вам нужно держать камеру вертикально под углом 90 градусов. Это сделает объект более высоким.
Если вы не знаете, какую выбрать альбомную или портретную ориентацию для вашего изображения, помните, что портретная ориентация подходит для фотографий профиля Facebook, съемки высоких объектов или одного человека.
Что такое альбомная ориентация?
Горизонтальное положение кадра в фотографии называется альбомной ориентацией. Таким образом, изображение имеет более длинные верхний и нижний края и более короткие стороны. Таким образом, объекты больше, чем шире.
Альбомная ориентация отлично подходит, если вам нужно получить прямоугольные объявления, сфотографировать большую группу людей и сделать изображение обложки Facebook.
Разница между альбомной и книжной ориентацией
Отношение ширины изображения к высоте — основное различие между портретной и альбомной ориентацией. Изображение в портретной ориентации выше, чем в ширину, а изображение в альбомной ориентации строится наоборот. Имейте в виду, что эти два понятия могут относиться не только к ориентации, но также к режиму камеры и жанру фотографии.
Ориентация страницы
Мы часто описываем ориентацию изображения, используя слова пейзаж и портрет. Так как портретная ориентация дает более длинные боковые края, он используется для вертикального фотографирования объектов. Если вам нужно захватить больше элементов в кадре, тогда вы должны выбрать альбомную ориентацию . Это позволяет получить более близкую перспективу и более широкое поле зрения.
Вам нужно выбрать ориентацию исходя из ваших потребностей.Используйте горизонтальную компоновку, чтобы получить более широкое поле зрения. Если вы хотите придать своим портретам кинематографический вид, вам следует предпочесть вертикальную ориентацию.
Портретная ориентация отлично подходит для съемки высоких объектов, таких как водопад или статуя. Вы также можете использовать эту ориентацию камеры при фотографировании с широкоугольным объективом, чтобы получить невероятные эффекты на пейзажных снимках. Кроме того, вы можете заставить аудиторию сосредоточиться на переднем плане.
Портрет против пейзажа как жанр
Портрет и пейзаж — это не только ориентации, но и два популярных жанра фотографии.
Портретная фотография может служить нескольким целям. Портреты можно использовать для деловых хедшотов, семейных альбомов, модных журналов и т. Д. Человек — главный объект портрета. Чтобы сфокусироваться с фона на объекте, фотографы обычно используют небольшую глубину резкости.
В пейзажной фотографии нужны красивые виды. Это могут быть как загородные, так и городские сюжеты. Красивый вид — главный объект на таких фотографиях. Этот жанр очень популярен среди обычных туристов и путешественников, а также в туристических агентствах.Высококачественные фотографии захватывающих видов можно использовать в путеводителях, различных брошюрах, в качестве изображений для заголовков и фона веб-сайтов или в качестве фантастического напоминания о вашей поездке.
Фотографы-пейзажисты должны снимать окружающую среду таким образом, чтобы зрители чувствовали себя так, как будто они сами побывали в этом месте.
Портрет против пейзажа как режим камеры
Сравнение ландшафта и портрета также связано с режимами камеры.Большинство камер имеют одинаковый или очень похожий набор режимов. Портретный и Пейзажный режимы расположены под сюжетными режимами. Оба варианта представляют собой пакет автоматических настроек, созданных специально для определенного жанра фотографии.
Портретный режим предлагает лучшие настройки для фотографирования людей. Широкая диафрагма используется для получения меньшей глубины резкости. Эти настройки камеры для портретов позволяют сфокусироваться на основном объекте, сохраняя размытый фон.
Пейзажный режим имеет диафрагму, которая автоматически устанавливается на более низкие значения.Таким образом, увеличивается глубина резкости, поэтому вы можете сфокусировать больше объектов. Фотографы используют этот режим при съемке обширных ландшафтов.
Эти автоматические режимы полезны для неопытных стрелков, которые еще не достаточно опытны для работы с ручными настройками. Однако, сравнивая портретный и ландшафтный режимы с ручными настройками, следует сказать, что последний гарантирует более впечатляющие результаты. Поэтому не ограничивайтесь автоматическими настройками и исследуйте возможности своей камеры. Как только вы поймете, как различные настройки влияют на качество изображения, вы сможете получить высококачественные результаты.
Советы по выбору правильной ориентации
При сравнении портретной и альбомной ориентации следует учитывать особенности объектов, которые вы планируете фотографировать. Помните, что некоторые объекты требуют ландшафтного режима для лучшей композиции, тогда как другие будут лучше смотреться в горизонтальном направлении.
Чем больше вы фотографируете и экспериментируете, тем легче вам будет выбрать наиболее выгодную ориентацию. Есть несколько важных правил композиции, которые помогут вам выбрать правильную ориентацию для каждой ситуации.
Например, альбомная ориентация не подходит для фотографирования высоких структур или объектов. У таких изображений будет много свободного места по бокам, и ваш объект будет выглядеть неестественно сжатым. С другой стороны, вертикальная компоновка — плохая идея для съемки широких областей, поскольку композиция будет выглядеть несбалансированной.
При выборе правильной ориентации вы должны подумать о том, как вы собираетесь делиться своими фотографиями. Это могут быть печатные издания, веб-сайты или социальные сети.Например, вы должны предпочесть портретную ориентацию при съемке фотографий для своего профиля в Instagram.
Если вы планируете повесить фотографию любимого пейзажа в гостиной, используйте альбомную ориентацию. Ширина стен обычно больше их высоты, поэтому выгоднее будет казаться горизонтальная планировка. В любом случае вам также необходимо отредактировать изображения, чтобы придать им безупречный вид. Вы можете обратиться в профессиональную службу ретуши фотографий, чтобы сэкономить время.
Планируете ли вы сами улучшить свои фотографии? Затем я рекомендую использовать портретные экшены Photoshop, чтобы ускорить процесс.Таким образом, вы можете быстро исправить дефекты кожи, разгладить морщины, придать волосам объем и многое другое. Основные преимущества действий Ps — их простота и быстрый результат. Вы можете использовать эти эффекты для семейных портретов, студийных снимков, снимков на открытом воздухе и других изображений.
Чтобы стилизовать изображения, исправить яркость, насыщенность, цвет и баланс несколькими щелчками мыши, вы можете применить альбомные экшены Photoshop. Эти эффекты отлично подходят для городских, панорамных, туристических и других пейзажей.
Портрет или пейзаж — какую ориентацию выбрать при фотосъемке?
Нет явного победителя в битве между портретом и пейзажем.Каждая композиция требует определенной ориентации. Чем больше фотографий вы сделаете, тем легче вам будет выбрать выигрышную ориентацию.
Для съемки портретов необязательно иметь много оборудования. Подойдет небольшая камера или даже смартфон. Хорошо сбалансированная композиция — ключ к успешной портретной фотографии. Если вы запечатлите в рамке портрета другие элементы, они могут сделать композицию более интересной. Когда дело доходит до пейзажной фотографии, они добавляют глубины, тепла и текстуры.
Свет, мобильность и время — важные аспекты пейзажей . Что касается оборудования, то фотоаппарат, штатив и широкоугольные объективы — это основные вещи для пейзажных фотографов. Фотографы должны быть мобильными, чтобы свободно перемещаться во время фотосъемки для получения лучших результатов.
Кроме того, на успех съемки влияют местоположение и погода. В общем, выбрать для фотосъемки только 1 ориентацию довольно сложно. Иногда можно делать портреты в альбомной ориентации и наоборот.
Бесплатные инструменты для редактирования
Эти фильтры пригодятся, когда вам нужно сделать фотографии более привлекательными. В этот набор входят фильтры для ретуши кожи, зубов и глаз. Эти эффекты могут справиться с большинством проблем, с которыми фотографы-портретисты сталкиваются во время ретуши изображения.
.




 Настройте «Минимальное» и / или «Максимальное» значения по вкусу и нажмите Ok .
Настройте «Минимальное» и / или «Максимальное» значения по вкусу и нажмите Ok .