Как размыть края в фотошопе после вырезания. Как легко и быстро сгладить края в фотошопе после вырезания
В наш век технологий, когда каждому человеку доступна различная техника, всевозможные девайсы, сделать фотографию вообще не проблема. Это может быть как быстрое фото, без заострения внимания на качестве, так и профессиональная съемка, когда изучается и, при необходимости, корректируется каждый сантиметр снимка. К счастью, вместе с возможностями фотографировать, в широком доступе сегодня и , которые непосредственно задействованы в обработке снимка. Как вы знаете, одно из самых популярных приложений подобной направленности – Adobe Photoshop. Используя эту программу, легко можно добиться всевозможных эффектов, которые сделают качество снимка выше, чем оно есть.
Выполнить данной действие можно несколькими способами, и сейчас мы их поочередно рассмотрим. Начнем с наиболее простого метода:
- Открываем в Фотошопе требуемое изображение и определяемся с областью, которую в конечном счете хочется видеть размытой.

- Не забудьте, что мы работаем не с оригинальной картинкой, создайте дополнительный слой, чтобы в случае неудачи не испортить исходник.
- Теперь приступаем непосредственно к процессу: на левой вертикальной панели в Photoshop кликните правой кнопкой мыши по инструменту «Быстрое выделение» и выберите там «Овальная область».
- С помощью этого инструмента выделите на снимке область, которая должна оставаться нетронутой, скажем, лицо.
- Откройте раздел «Выделение», строчка «Модификация» – «Растушевка». После этого перед вами появится новое окошко с одним-единственным параметром – выбором радиуса размытия. Однако знать точное количество пикселей вы не можете, поэтому здесь нужно действовать методом проб.
Способ второй
Есть еще один способ создать размытые края в Фотошопе, для многих он предпочтительнее и удобнее первого. В данном случае используется инструмент «Быстрая маска», который можно найти практически в самом низу вертикальной панели программы, с левой стороны. Кстати, есть альтернативный вариант попасть в режим быстрой маски: нажмите на своей клавиатуре букву Q.
Кстати, есть альтернативный вариант попасть в режим быстрой маски: нажмите на своей клавиатуре букву Q.
После этого откройте раздел «Фильтр» на панели инструментов и выберите там строку «Размытие» – . Откроется окошко, в котором, с помощью ползунка, вы можете регулировать степень размытия краев. Таким образом, видно преимущество данного способа над первым: здесь вы действуете не по наитию, а четко видите, какой должен быть задан радиус. Нажмите «ОК».
Теперь, чтобы увидеть результат своей работы, на клавиатуре одновременно выберите клавиши ++l. Далее удаляем выделенную область посредством кнопки . И последнее – избавляемся от бегущей линии, для чего следует нажать +D.
Как видите, способы совсем несложные, однако они обеспечивают такой эффект, как размытие краев в Photoshop.
Наша статья пригодится как новичкам, так и ветеранам-пользователям программы Adobe Photoshop. Очень часто любители фотографии интересуются тем, как размыть края в Фотошопе для того, чтобы придать изображению оригинальность.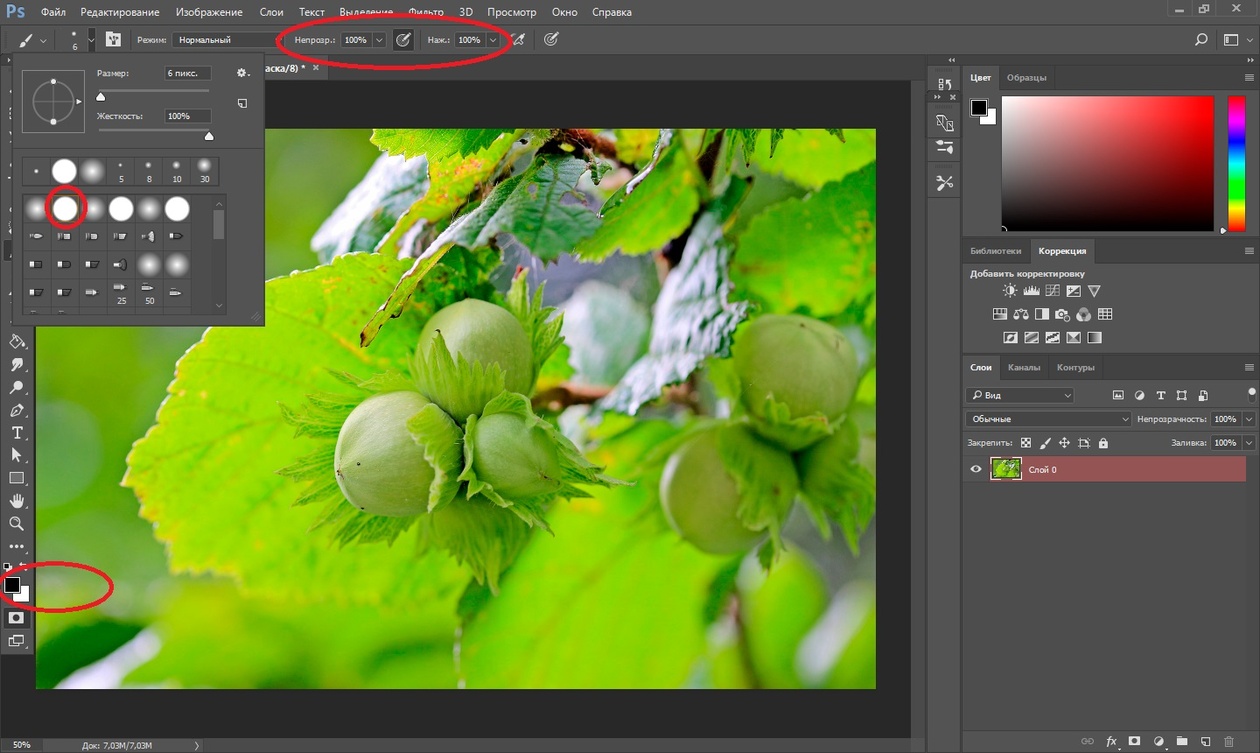
Простое размытие краев фотографии
- Запускаем программу на компьютере и открываем в ней изображение, которое необходимо обработать. Первым шагом для обработки фотографии будет активация рабочего слоя. Для этого необходимо кликнуть ЛКМ по пиктограмме замка, чтобы рабочий слой стал активным.
- Само размытие краев в Фотошопе делается с помощью инструмента «Прямоугольная область» (Rectangular Marquee Tool). Используя данный инструмент, необходимо выделить рамкой ту часть изображения, которую надо размыть. В зависимости от того, как нужно размыть края, можно выбрать любую рамку.
- Если, обрабатывая фотографию, пользователь не создает второй дублированный слой, а использует только лишь основной, необходимо будет воспользоваться опцией Inverse (Инверсия выделения), которая находится в меню Select (Выделение).

- В меню «Выделение» необходимо будет выбрать еще одну опцию — Modify (Модификация), которая делает растушевку изображения. Для того чтобы выполнить растушевку, нужно будет выбрать необходимое значение для радиуса этого действия, которое задается в пикселях.
- Теперь, чтобы размыть края фотографии в Фотошопе, необходимо нажать клавишу Delete на клавиатуре и посмотреть, что получилось в результате этих нехитрых действий. Далее, чтобы избавиться от выделений, которые были созданы в начале обработки, необходимо воспользоваться горячими клавишами, одновременно нажав на клавиатуре сочетание «Ctrl + D».
- Полученное изображение можно сохранять на компьютере, задав необходимый формат с помощью меню File (Файл) — Save as… (Сохранить как…).
Такой простой урок позволит создать красивую фотографию, размытые края которой сделают ее уникальной и необычной.
Доброго вам времени суток, мои дорогие друзья. Христос Воскрес! Как ваши дела? Как ваше настроение? У меня отличное! Чувствуется май.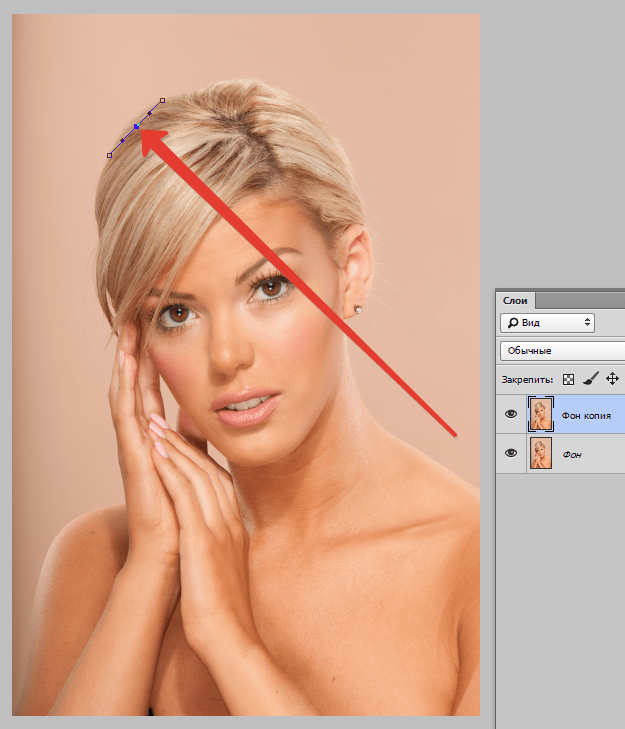 Но перейдем к статье. Раньше периодически я видел очень интересный эффект на фотографиях, когда края немного размыты, но сама фотка остается нетронутой. Вот поэтому я тоже решил сделать такой же эффект на некоторых изображениях.
Но перейдем к статье. Раньше периодически я видел очень интересный эффект на фотографиях, когда края немного размыты, но сама фотка остается нетронутой. Вот поэтому я тоже решил сделать такой же эффект на некоторых изображениях.
И сегодня я покажу и вам, как сделать размытые края в фотошопе. И экспериментировать я буду над стариной Человеком-Пауком из одноименного фильма. Можно конечно выбрать инструмент «Размытие» и просто закрашивать им края изображения. Но как по мне этот способ не очень, поэтому я буду использовать другие.
Вот так мы размыли края изображения. И на это у нас ушло не более минуты. Но как видим, размытие имеет четкие границы. Некоторые любят оставить так, а некоторые предпочитают плавный переход.
Совет: На самом деле можно не делать два выделения с помощью зажатого Альта. Можно сделать одно выделение только в том месте, до куда будет идти размытие. А уже после этого нужно инвертировать выделение. Для этого нажмите комбинацию клавиш SHIFT+CTRL+I или выберете меню «Выделение» — «Инверсия» .
Тогда у вас автоматически создастся выделенная рамка.
Плавное размытие
Для того, чтобы у нас был не резкий переход, нам нужно проделать первые два пункта из предыдущего способа, но затем ход немного изменится.
Обратите внимание ! Величина радиуса размытия по Гауссу и растушевки зависит от размера самого изображения. Здесь я ориентировался на конкретно этот размер. Экспериментируйте.
Другие способы размытия
Вам необязательно использовать фильтр по Гауссу, ведь есть и много других фильтров рaзмытия. Давайте я вам покажу на примере еще одного, а дальше вы уже попробуйте всё сами.
По-моему здорово получилось. Картинка стала более интересной. Вы можете сами посмотреть другие фильтры из этой же группы, и посмотреть как они работают и какие эффекты дают.
Ну вот вроде и всё, что я хотел вам рассказать об этом. Да. Такой вот небольшой и несложный урок). Но если вы хотите освоить фотошоп полностью, то настоятельно рекомендую вам полностью изучить один классный видеокурс
. Благодаря ему вы сможете изучить фотошоп в кратчайшие сроки, если конечно не будете лениться.
Благодаря ему вы сможете изучить фотошоп в кратчайшие сроки, если конечно не будете лениться.
Ну а я на сегодня заканчиваю. Жду от вас комментариев по теме. И кстати обязательно подпишитесь на обновления блога, тогда вы всегда будете знать о выходе новых статей по нужной вам тематике. Также советую погулять по блогу, так как статей много и наверняка вы найдете для себя что-нибудь интересное. Удачи вам. Пока-пока!
С уважением, Дмитрий Костин.
Приветствую Вас. Один из часто задаваемых вопросов на моём сайте это – «Как сгладить края в Фотошопе после переноса изображения?» или «Как размыть края в Фотошопе?». По этому поводу хочу вам дать несколько советов.
Во-первых, если переносите изображение на изображение, то следите за тем, что бы у них обоих было примерно одинаковое качество. Так же можно переносить изображение с хорошим качеством на изображение с плохим качеством. Качество изображения зависит от количества пикселей, из которого оно состоит, и чем больше пикселей, тем лучше качество изображения.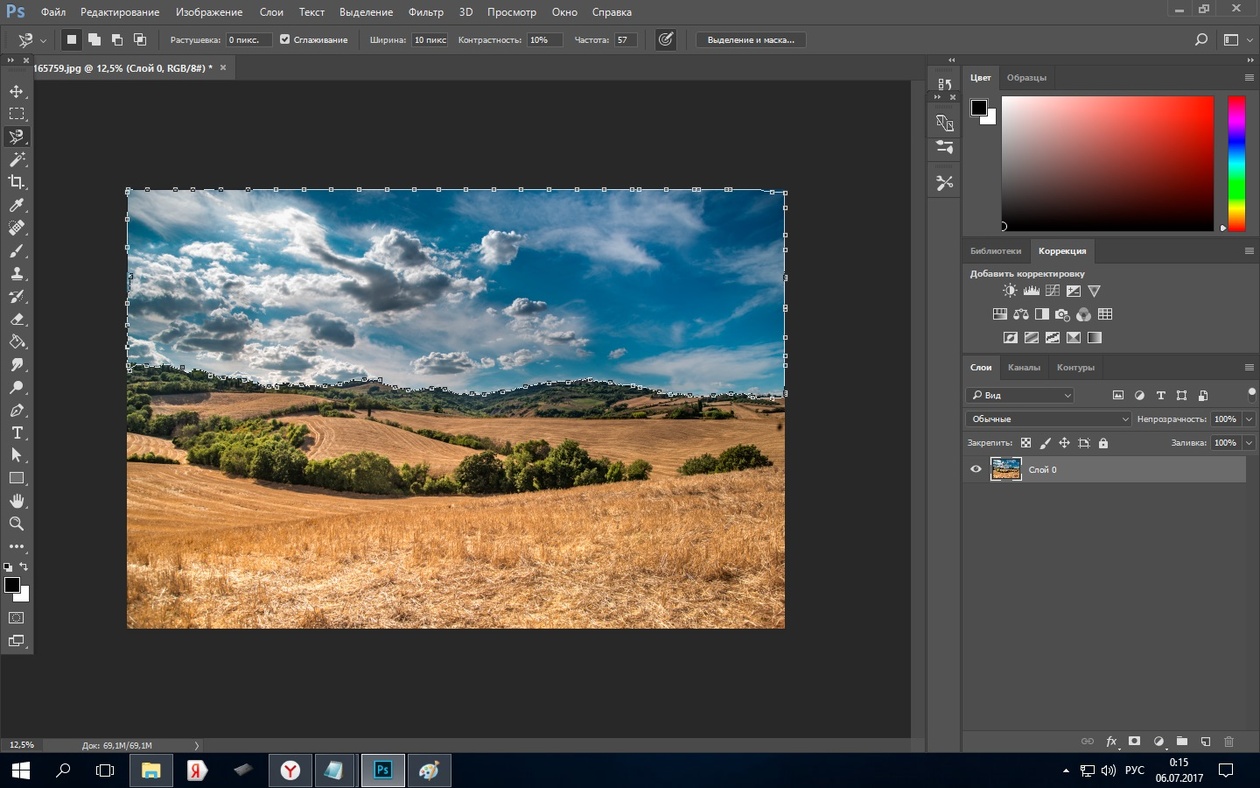
Во-вторых, качественный перенос изображения зависит от качества выделения переносимого объекта. Так что ознакомьтесь с нашими уроками выделения и выделяйте качественно. Но если у вас вдруг что-то пошло не так и у вас всё-таки есть резкость на краях, то не расстраивайтесь мы и тут вам поможем!
Один очень интересный способ поможет нам справится с этой задачей.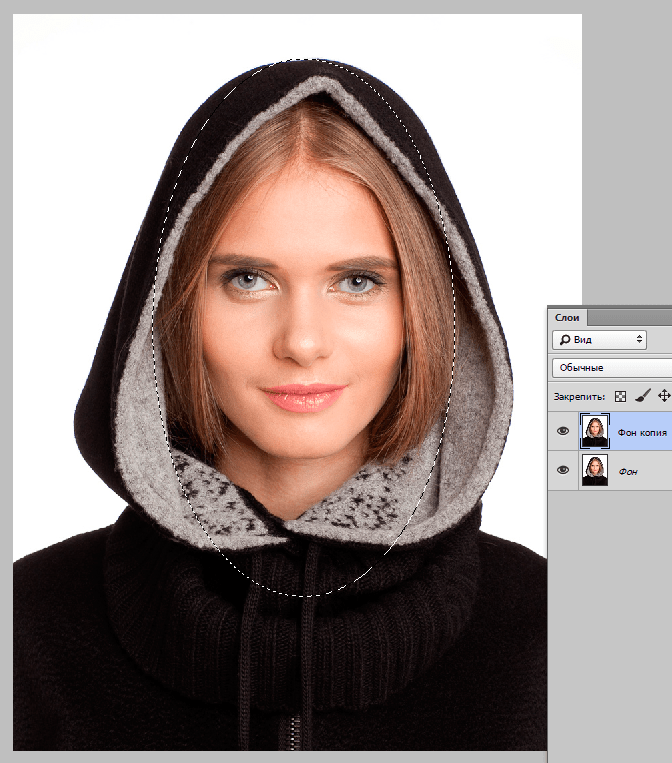 Он основан на работе инструмента «Размытие». Как и все другие инструменты находится в панели инструментов. Если же у вас её нет, то её и многие другие панели можно открыть в меню «Окно», которое находится сверху, поставив галочку напротив интересующего вас пункта. Инструмент «Размытие» изображен на панели инструментов как маленькая капелька и находится в одной ячейке вместе с инструментами «Резкость» и «Палец». Открыть ячейку и узнать какие в ней находятся инструменты, можно, нажав на неё правой кнопкой мыши.
Он основан на работе инструмента «Размытие». Как и все другие инструменты находится в панели инструментов. Если же у вас её нет, то её и многие другие панели можно открыть в меню «Окно», которое находится сверху, поставив галочку напротив интересующего вас пункта. Инструмент «Размытие» изображен на панели инструментов как маленькая капелька и находится в одной ячейке вместе с инструментами «Резкость» и «Палец». Открыть ячейку и узнать какие в ней находятся инструменты, можно, нажав на неё правой кнопкой мыши.
У этого инструмента всего две основных настройки. Это: «Режим наложения», с помощью этой настройки вы можете создавать эффекты размытия, и «Интенсивность размытия», используя данную настройку можно регулировать силу размытия. Настройка «Режим наложения» имеет такой же принцип работы как уже известный нам «Режим наложения» в окне «Слои». Но в данном уроке нам понадобится режим наложения «Нормальный», а интенсивность «50%».
На данном изображении мы видим чёткий край у перенесённой картинки.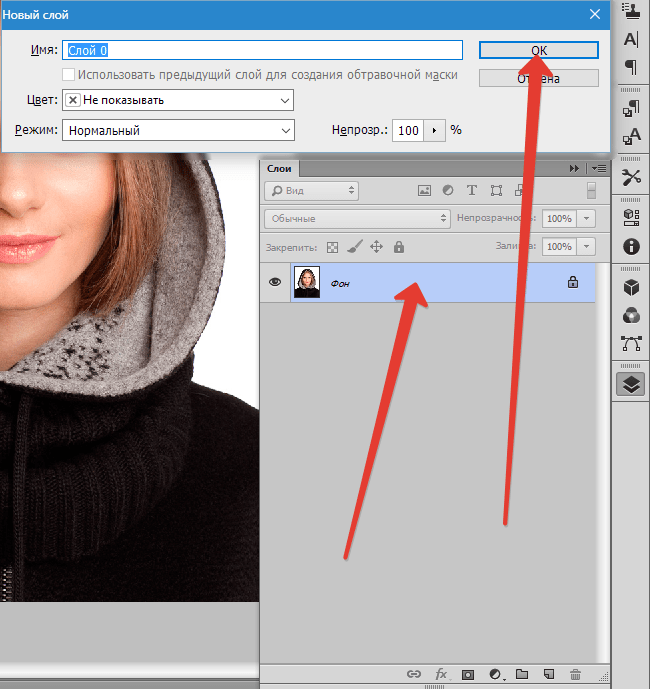 Чтобы от него избавится, сначала нам надо объединить слои с фоном и перенесённым на него изображением. Для этого нажмём на перенесённое изображение в окне слои, тем самый окрасив его в синий цвет. И нажать комбинацию клавиш «Ctrl + E». После чего наши слои сольются в один. Теперь приблизим наше изображение, подвигав рычажок в окне «Навигатор», для того чтобы лучше видеть места где требуется избавиться от резкого контура. Так же для того чтобы приблизить можно воспользоваться инструментом «Масштаб», он выглядит как лупа. Потыкав им по изображению, вы приблизите нужное вам место.
Чтобы от него избавится, сначала нам надо объединить слои с фоном и перенесённым на него изображением. Для этого нажмём на перенесённое изображение в окне слои, тем самый окрасив его в синий цвет. И нажать комбинацию клавиш «Ctrl + E». После чего наши слои сольются в один. Теперь приблизим наше изображение, подвигав рычажок в окне «Навигатор», для того чтобы лучше видеть места где требуется избавиться от резкого контура. Так же для того чтобы приблизить можно воспользоваться инструментом «Масштаб», он выглядит как лупа. Потыкав им по изображению, вы приблизите нужное вам место.
Теперь мы готовы работать с резкостью на краях. Выбрав инструмент «Размытие» и установив вышеупомянутые параметры, начинаем им водить по краю перенесённого изображения. После чего отдаляем и смотрим результат. У нас больше нет чёткого края, и для большего эффекта я решил добавить тень отбрасываемою девушкой. Это я сделал при помощи инструмента «Затемнитель».
Есть ещё один способ избавиться от чёткого края. Вернёмся к тому моменту до того как мы объединили слои. Берём ластик с мягкими краями и водим по краю перенесённого изображения. Как сделать ластик с мягкими краями описано в статье «Как сделать огненного человека?».
Вернёмся к тому моменту до того как мы объединили слои. Берём ластик с мягкими краями и водим по краю перенесённого изображения. Как сделать ластик с мягкими краями описано в статье «Как сделать огненного человека?».
С поставленной задачей на сегодня мы справились и можем с гордостью сказать, что с резкими краями мы справились. Желаю вам удачи и только плавных переходов в вашей жизни!
Размытия края фотографии является одним из наиболее часто используемых приемов фотографов и дизайнеров. Довольно просто базовый эффект на изучение которого вам не потребуется много времени. В силу того, что используется он нередко, его стоит знать.
Существует несколько способов сделать растушевку края фотографии. И результат работы несколько разнится. Давайте изучим оба.
Для начала подготовим фото. Для этого вам следует создать рабочую область белого цвета. А потом перетащить туда понравившееся фото. Примерно так:
Первый – размытие края фотографии с помощью инструмента растушевка.
Выделяем область, близкую к границе фото.
Делаем клик по выделенной области правой клавишей мыши. Из выпадающего списка выбираем «растушевка».
Устанавливаем радиус растушевки. Не обязательно это значение. Вы можете выбрать любой другой на свое усмотрение.
Теперь для получение размытого края нам следует инвертировать фотографию.
Что у нас получилось после инвертирования.
Теперь просто нажимаем кнопку del.
Края изображения, как видите, размылись. Для более выраженного эффекта можно повторить.
Сводим слои и сохраняем.
Покажу еще один способ размытия краев фотографии, более интересный на мой взгляд. Для его выполнения используется инструмент «размытие по Гауссу».
На мой взгляд, этот эффект интереснее предыдущего за счет неравномерного размытия границы.
Возвращаемся к исходному изображению. Повторяем выделение. Инвертируем.
Теперь ищем операцию «размытие по Гауссу».
Как видите, на этот раз у нас образовалась четкая граница размытия.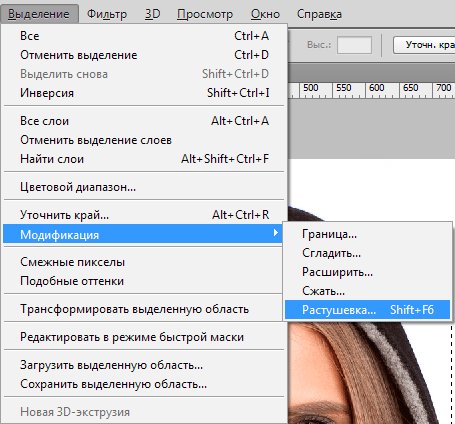
Чем больший радиус размытия вы устанавливаете, тем четче прорисовывается граница.
И уж совсем простой способ – третий. Но он «для самых маленьких». Самый простой для понимания и самый трудоемкий. Выполнить эти действия аккуратно удастся не с первого раза.
На панели инструментов выбираем «размытие». Правой клавишей мыши кликаем по рабочей области и выбираем радиус размытия.
После чего, зажимая shift ведем курсором по краю фото.
Для сравнения «до»
И «после»
Это метод, кстати говоря, можно использовать не только для фото, но и для любых других, вырезанных объектов.
Путем комбинаций команд вы можете добиться очень красивых эффектов. Не стоит полагаться на один способ, встречаются ситуации, где вам придется использовать все три. Допустим, при создании красочного коллажа для баннера. Потому, настоятельно советую запомнить все три.
Как смягчить края вырезанного изображения в фотошопе
Главная » Разное » Как смягчить края вырезанного изображения в фотошопеКак сгладить края в Фотошопе после вырезания
Зачастую после вырезания объекта в его края могут оказаться не такими ровными, как нам хотелось бы.
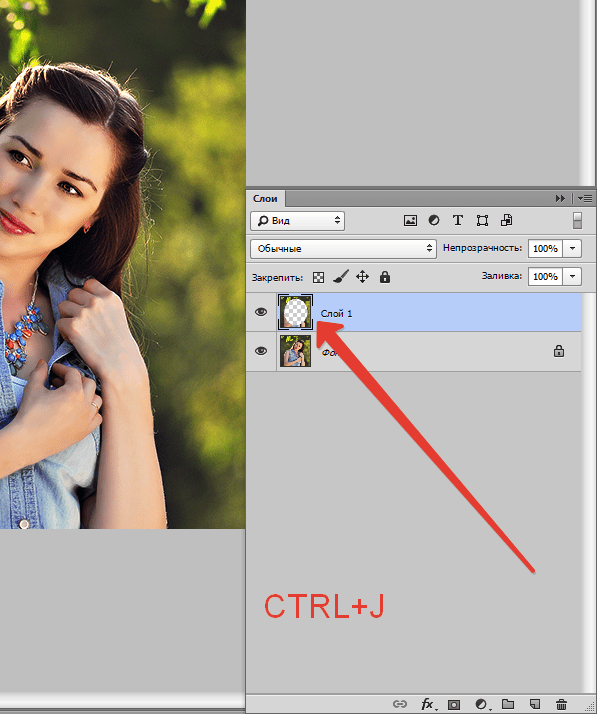 Решить эту проблему можно разными способами, но Фотошоп предоставляет нам один очень удобный инструмент, который вобрал в себя почти все функции по корректировке выделений.
Решить эту проблему можно разными способами, но Фотошоп предоставляет нам один очень удобный инструмент, который вобрал в себя почти все функции по корректировке выделений.Называется сие чудо «Уточнить край». В этом уроке я расскажу, как сгладить края после вырезания в Фотошопе с его помощью.
В рамках данного урока показывать, как вырезать объекты, я не буду, поскольку на сайте такая статья уже присутствует. Прочитать ее можно, перейдя вот по этой ссылке.
Итак, предположим, объект мы уже отделили от фона. В данном случае это та же самая модель. Я ее специально поместил на черный фон для того, чтобы лучше понять, что происходит.
Как видим, у меня получилось довольно сносно вырезать девушку, но это не помешает нам изучить приемы сглаживания.
Итак, для того, чтобы поработать над границами объекта, нам необходимо его выделить, а если быть точным, то «загрузить выделенную область».
Переходим на слой с объектом, зажимаем клавишу CTRL и кликаем левой кнопкой мыши по миниатюре слоя с девушкой.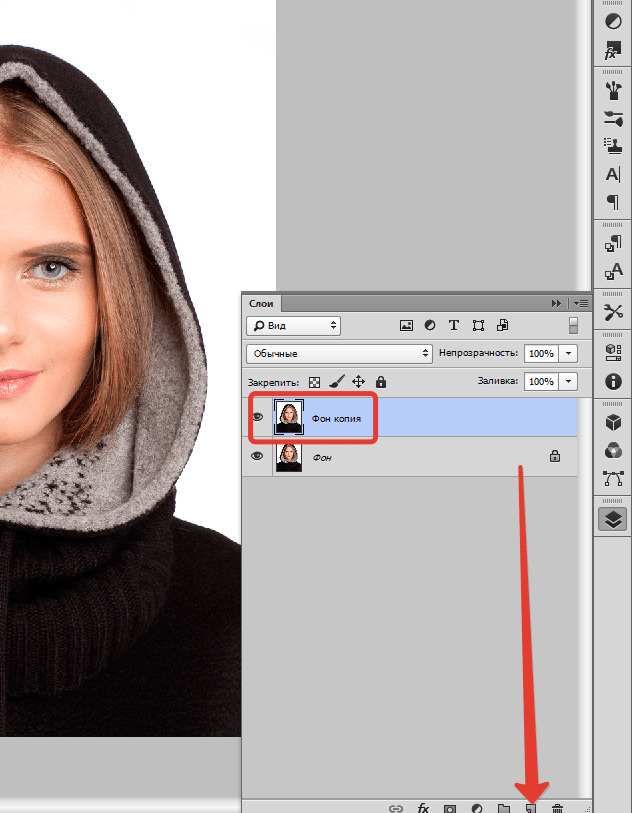
Как видим, вокруг модели появилось выделение, с которым мы и будем работать.
Теперь, для того, чтобы вызвать функцию «Уточнить край», нам вначале нужно активировать один из инструментов группы «Выделение».
Только в этом случае кнопка, вызывающая функцию, станет доступной.
Нажимаем…
В списке «Режим просмотра» выбираем наиболее удобный вид, и приступаем.
Нам понадобятся функции «Сглаживание», «Растушевка» и, возможно, «Сместить край». Давайте по порядку.
«Сглаживание» позволяет сгладить углы выделения. Это могут быть острые пики или пиксельные «лесенки». Чем выше значение, тем больше радиус сглаживания.
«Растушевка» создает градиентную границу по контуру объекта. Градиент создается от прозрачного к непрозрачному. Чем выше значение, тем шире граница.
«Сместить край» перемещает край выделения в ту или иную сторону, в зависимости от настроек.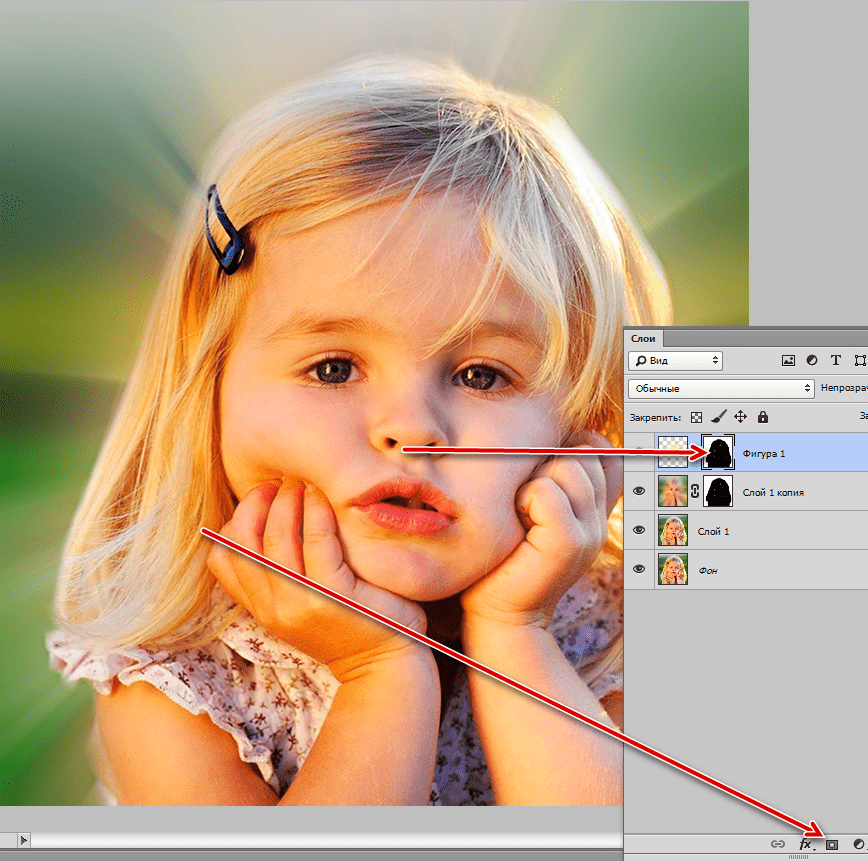 Позволяет удалить участки фона, которые могли попасть внутрь выделения в процессе вырезания.
Позволяет удалить участки фона, которые могли попасть внутрь выделения в процессе вырезания.
В учебных целях я выставлю значения побольше, чтобы видеть эффекты.
Ну чтож, идем в окно настроек и выставляем нужные значения. Еще раз повторю, что мои значения будут завышенными. Вы же подбирайте их под свое изображение.
Выбираем вывод в выделение и нажимаем ОК.
Далее необходимо отсечь все ненужное. Для этого инвертируем выделение сочетанием клавиш CTRL+SHIFT+I и нажимаем клавишу DEL.
Выделение убираем комбинацией CTRL+D.
Итог:
Ка видим, все очень сильно «сгладилось».
Несколько моментов в работе с инструментом.
Размер растушевки при работе с людьми не должен быть слишком большим. В зависимости от размера изображения 1-5 пикселей.
Сглаживанием также не стоит злоупотреблять, так как можно потерять некоторые мелкие детали.
Смещением края стоит пользоваться только при необходимости. Вместо этого лучше заново, более аккуратно, выделить объект.
Вместо этого лучше заново, более аккуратно, выделить объект.
Я бы выставил (в данном случае) такие значения:
Этого вполне достаточно, чтобы убрать мелкие огрехи вырезания.
Вывод: инструмент есть и инструмент довольно удобный, но не стоит слишком на него надеяться. Тренируйте свои навыки работы с пером, и Вам не придется мучить Фотошоп.
Опишите, что у вас не получилось. Наши специалисты постараются ответить максимально быстро.
Помогла ли вам эта статья?
ДА НЕТКак сгладить края объекта после вырезания в Фотошопе
Во время работы в программе Photoshop достаточно часто приходится вырезать какой-либо объект для его последующего переноса в новое место, наложения на другой фон и т.д. При этом края объекта после вырезания не всегда получаются аккуратными. Давайте посмотрим, каким образом это можно исправить.
Примечание: подробно останавливаться на том, как отделить объект от фона, мы не будем, так как рассматривали это в отдельной статье – “Как вырезать объект в Фотошопе”.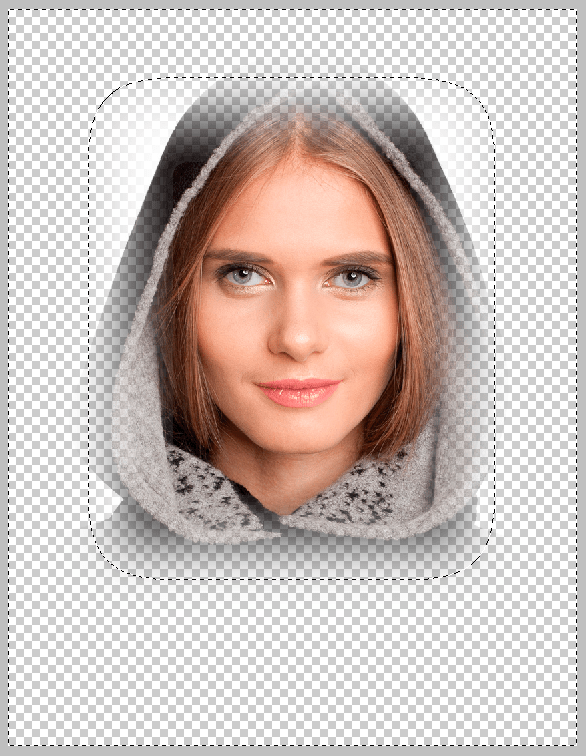
Сглаживаем края объекта
Работать будем со следующим вырезанным объектом.
Для большей наглядности разместим цветок на черном фоне.
Наши дальнейшие действия:
- Выбираем слой с нашим объектом (цветком) в Палитре слоев.
- Затем, зажав клавишу Ctrl на клавиатуре, щелкаем по миниатюре слоя.
- Таким образом нам удастся загрузить выделенную область (другими словами, выделить объект).
- На боковой панели инструментов выбираем любой инструмент из группы “Выделение”, например, “Прямоугольную область”.
- В верхней строке параметров жмем по кнопке “Выделение и маска” или “Уточнить край” – зависит от версии Фотошопа. В наше случае – первый вариант.
- Откроется окно, где мы можем настроить свойства инструмента. Здесь мы определяемся с режимом просмотра (в нашем случае мы ничего не выбрали), устанавливаем прозрачность на уровне 100%, чтобы в реальном времени отслеживать результат вносимых изменений в области предпросмотра.
 Работать будем со следующими параметрами:
Работать будем со следующими параметрами:- Сглаживание – как следует из названия, отвечает за сглаживание зубчатых краев. Чем выше установленное значение, тем больше эффект.
- Растушевка – позволяет смягчить края, создав границу по краям объекта в виде градиента. Чем выше значение, тем шире получится граница.
- Сместить край – позволяет убрать участки фона, случайно попавшие в область выделения при вырезании объекта. Положительное значение расширяет края, отрицательное – сужает.
- Остальные параметры используются не так часто и в большинстве случаев остаются нетронутыми.
- После того, как настройки выполнены, убеждаемся в том, что для параметра “Вывод в” выбран вариант “Выделение” и жмем кнопку OK.
- Получаем видоизмененное выделение объекта на холсте.
- Теперь необходимо удалить лишние участки, не попавшие в область выделения. Щелкаем правой кнопкой мыши по холсту и в открывшемся контекстном меню выбираем пункт “Инверсия выделенной области”.
 Также вместо этого можно воспользоваться комбинацией клавиш Ctrl+Shift+I.
Также вместо этого можно воспользоваться комбинацией клавиш Ctrl+Shift+I. - После того, как команда будет выполнена, должны выделиться все участки за пределами объекта, в т.ч., холст по контуру. Жмем кнопку Del или Backspace, чтобы удалить их.
- Снимаем выделение с помощью сочетания Ctrl+D, после чего можем оценить результат наших трудов.
Заключение
Итак, мы только что рассмотрели, как можно сгладить края вырезанного объекта в Photoshop. Выполненные настройки продемонстрированы в качестве примера, и ваши значения параметров могут отличаться от наших. И напоследок, лучше потратить немного больше времени на качественное отделение объекта от фона, чтобы потом не пришлось слишком много сглаживать и смягчать его края.
Как сгладить края в Фотошопе после вырезания
Для вырезания объектов в Photoshop как правило все пользуются стандартными средствами и это неправильно:
Инструмент «Перо»
Наиболее гибкий и удобный инструмент. На сложных объектах рекомендую использовать именно его.
На сложных объектах рекомендую использовать именно его.
Открываем картинку и создаем копию слоя. 2. Выбираем инструмент «Перо» и ставим опорную точку на изображении, в этом месте мы замкнем контур по завершению выделения. Следующую опорную точку ставим на некотором удалении. 3. Получившийся отрезок выгибаем в нужную сторону. Для этого ставим еще одну точку в середине отрезка, зажимаем клавишу CTRL, беремся за эту точку и тянем ее в нужную сторону.
Любую точку в любой момент можно подвинуть — в этом вижу главное отличие от остальных методов.
4. Таким же образом обходим весь объект. Контур можно вынести за пределы холста. 5. По завершению выделения кликаем внутри полученного контура правой кнопкой мыши и выбираем пункт контекстного меню «Образовать выделенную область».Радиус растушевки устанавливаем 0 пикселей и нажимаем «ОК».
6. Выбираем инструмент «Прямоугольная область» и в контекстном меню по клику правой кнопкой мыши переходим на «Уточнить край».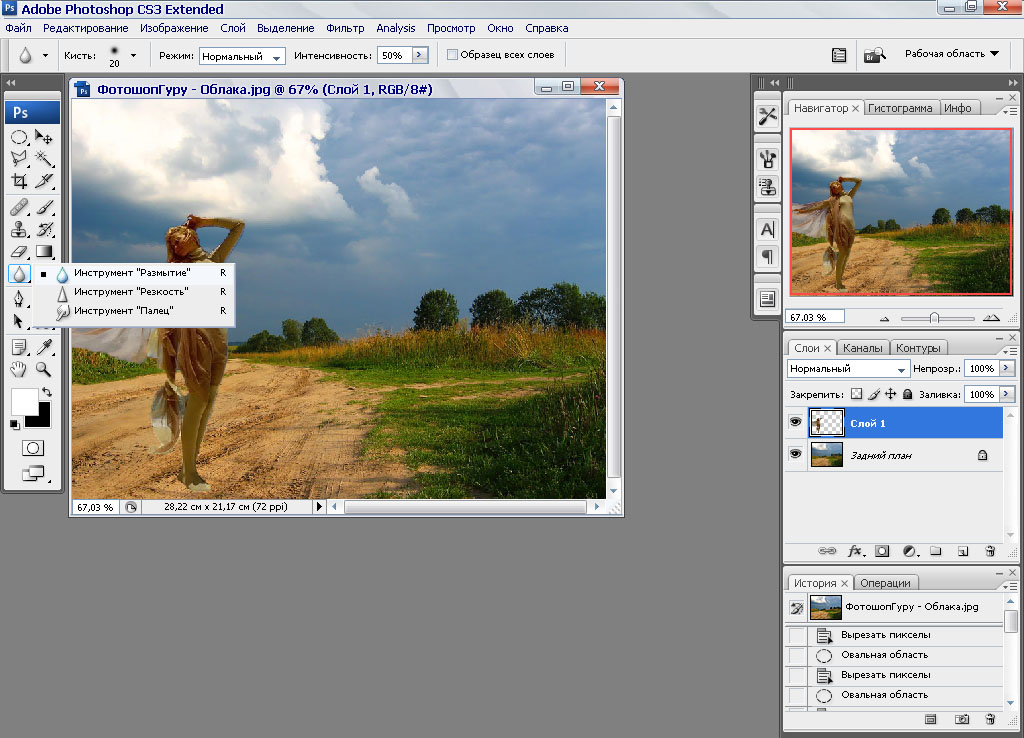 Такая кнопка есть так же на верхней панели.
Такая кнопка есть так же на верхней панели.Нам понадобятся функции «Сглаживание», «Растушевка» и, возможно, «Сместить край».
- «Сглаживание» позволяет сгладить углы выделения. Это могут быть острые пики или пиксельные «лесенки». Чем выше значение, тем больше радиус сглаживания. Не стоит злоупотреблять этим параметром, так как можно потерять некоторые мелкие детали.
- «Растушевка» создает градиентную границу по контуру объекта. Градиент создается от прозрачного к непрозрачному. Чем выше значение, тем шире граница. Размер растушевки при работе с людьми не должен быть слишком большим: в зависимости от размера изображения 1-5 пикселей.
- «Сместить край» перемещает край выделения в ту или иную сторону, в зависимости от настроек. Позволяет удалить участки фона, которые могли попасть внутрь выделения в процессе вырезания. Этой функцией стоит пользоваться только при необходимости. Вместо этого лучше заново, более аккуратно, выделить объект.

Нажимаем Ctrl+J, тем самым копируя вырезанные данные на новый слой.
Можно посмотреть результаты своей работы:
после вырезания и переноса объекта
Доброго времени суток, уважаемые читатели моего блога. Сегодня мы будем говорить про один очень важный момент. От того насколько качественно вы научитесь пользоваться функцией, о которой сегодня пойдет речь, зависит уровень вашего профессионализма. И несмотря на то, что публикации на похожую тему я уже писал неоднократно, эта статья тоже будет содержать в себе нечто новое.
Я расскажу вам о том, как сгладить края в Фотошопе, покажу как работать с готовой картинкой, края которой выглядят некрасиво, пиксельно, а также поведаю что делать с фото, чтобы после вырезания оно привлекательно выглядело и не выделялось из общей картины, когда нужно вставить объект в коллаж.
Работа с изображением
Итак, прежде всего нам нужно создать фон, на котором мы будет работать. Делается это очень просто через меню «Файл». Кстати, если вы захотите создать что-то красивое, то можете прочитать статью в моем блоге, где я привожу аж три способа, которые помогут это сделать бесплатно.
Кстати, если вы захотите создать что-то красивое, то можете прочитать статью в моем блоге, где я привожу аж три способа, которые помогут это сделать бесплатно.
Теперь мне нужно перенести картинку на основу. Вставляю я ее именно таким образом, из папки. Это правильный способ работы с размерами картинки. Хотите узнать более подробно почему – прочитайте статью на эту тему, где я рассказываю обо всех причинах.
После переноса, изображение выглядят коряво, все в пикселях. Как только вы нажмете Enter, ситуация автоматически изменится.
Можете сравнить.
Теперь мне нужно выделить девушку, чтобы уточнить край, который мы будет сглаживать и впоследствии вырезать. Для этого я использую инструмент быстрого выделения. На самом деле существует еще несколько методов выделить объект, о том как ими пользоваться и для какой цели подходит каждый из них, я тоже уже рассказывал.
Если вы как и я, взяли кисть, то не забывайте, что увеличить или уменьшить ее диаметр можно при помощи кнопок «[», «]». На английскую раскладку переходить не обязательно.
На английскую раскладку переходить не обязательно.
Теперь нужно применить инверсию выделенной области. Это делается потому, что впоследствии мы будем вырезать этот объект. Если вы удалите фрагмент без инверсии, то исчезнет область внутри. В конкретном случае – барышня.
Если же примените инверсию, то покажете программе, что хотите выполнить изменения относительно фрагмента за этими рамками.
Сделать это можно сейчас или потом, после того как настроите параметры выделения. Нажимаем правой кнопкой мыши, выбираем опцию или временно пропускаем этот шаг.
Теперь выбираем «Выделение и маска». Это меню появляется после того как вы кликните правой кнопкой мыши в рабочем окне. В некоторых версиях Photoshop эта функция называется «Уточнить край».
Первым делом выравниваем линии при помощи параметра «Сгладить». Обратите внимание на ползающих муравьев по кромке объекта. Они начинают выпрямляться.
Следующую настройку не очень удобно выполнять не видя результат, исключительно по муравьям.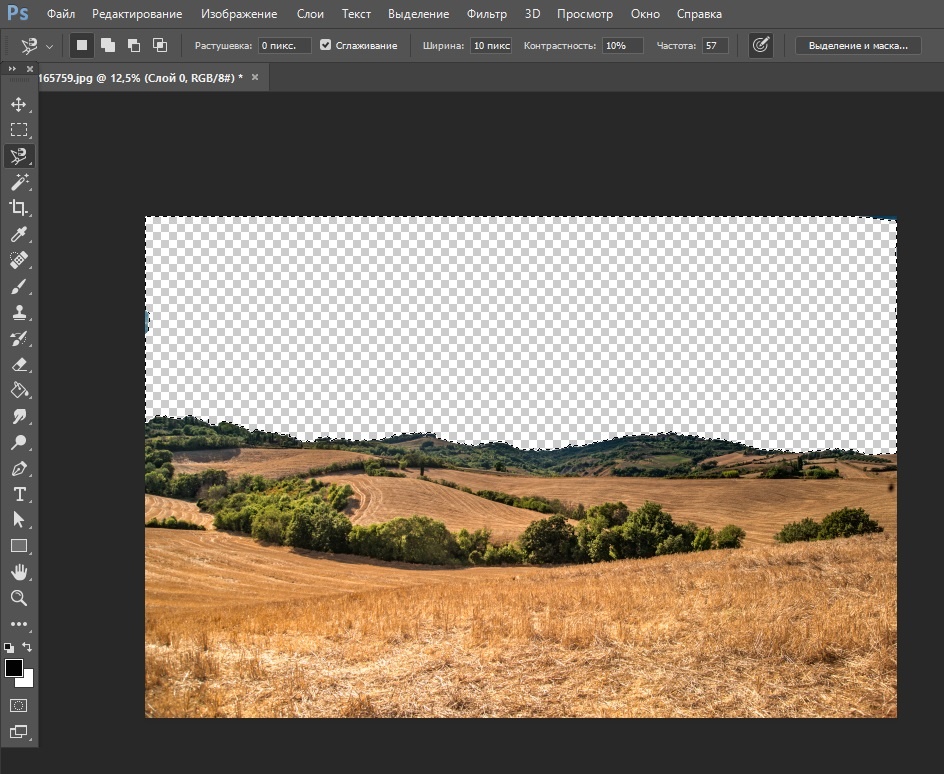 Поменяйте тип отображения. Как вам будет удобнее. Попробуйте все варианты. В моем случае лучше всего подойдет «На слоях».
Поменяйте тип отображения. Как вам будет удобнее. Попробуйте все варианты. В моем случае лучше всего подойдет «На слоях».
Дергаем ползунок «Растушевка». Чем меньше значение, тем лучше обхват участков, а значит вы смягчите края, результат будет размытым. Конечно же, речь сейчас о конкретном примере. Когда мы говорим про картинки, то первоочередную роль имеет исходник и результат, которого вы хотите добиться.
Так как моя картинка в серых тонах, то увеличение контраста пойдет ей только на пользу. Границы будут более четкими.
Последняя опция не менее значимая, чем и все остальные. Вы определяете где будет проходить граница объекта: ближе к центру или дальше от него. Ну вот и все. Осталось только нажать ок.
Вот теперь, хотите вы того или нет, надо выполнить инверсию, иначе волшебства не произойдет. Ну а затем нажмите Delete на клавиатуре.
На картинке ниже вы можете посмотреть исходное изображение и какого результата я добился.
Чем больше я увеличиваю картинку, тем сильнее видна разница.
Вы можете посмотреть вот это обучающее видео, чтобы детально разобраться с настройками.
Несколько слов для тех, кто хочет большего
Ну вот и все, теперь вы знаете как выровнять края. Возможно вам также будет интересна статья о том, как размыть края изображения, а не объекта или вырезать картинку по кругу.
Ну а если вам хочется поскорее разобраться со всеми инструментами и самим находить способы решения той или иной проблемы, то вам, как никому, нужно знать максимум обо всех имеющихся инструментах.
Вы, например, знали, что есть в этой программе усовершенствованный ластик? До него не так-то просто добраться, если действовать по наитию. Могу порекомендовать вам курс «Фотошоп с нуля в видео формате». Благодаря ему вы будете знать куда больше и уже через месяц начнете работать в программе так, как это делают профессионалы.
Как легко и быстро сгладить края в фотошопе после вырезания? — Фото-ресурс.
Хорошего всем времени дней. мои дорогие приятели и гости моего блога. Сейчас бы мне хотелось бы вам поведать о том, как сгладить края в фотошопе по окончании вырезания, поскольку в случае если этого не сделать, то эти недочеты через чур кидаются в глаза, в особенности по окончании круглого выделения либо прямоугольного лассо.
Простое сглаживание
Начнем мы, пожалуй, с самого несложного метода. Откройте два изображения (откуда станете вырезать и куда вставлять). В моем случае это будет пляж и невеста.
- Бережно выделите объект любым подходящим инструментом выделения, к примеру тем же прямоугольным лассо и перенесите его на слой с другим изображением. Мы такое уже проделывали, в то время, когда заменяли фон на картине в фотошопе. И как вы сможете подметить, отечественное вырезанное изображение будет легко косячным (не смотря на то, что не всегда). Останутся всякие углы, в следствии которых фотография будет смотреться неестественно.

- Сейчас, не снимая выделения, позовите меню «Выделение» — «Модификация» — «Сгладить». Если вы случайно сняли выделение, то не волнуйтесь. Легко зажмите клавишу CTRL и надавите левую кнопку мыши на слое с объектом. В этом случае он опять выделится.
- В открывшемся меню выберите таковой радиус, дабы он убрал все углы, но одновременно с этим не весьма их закруглял. Я для собственного случая забрал цифру 10, но у вас она может различаться. Затем края вправду удается сглаживать, а все неровности останутся за пределами пунктирной линии. Но и это еще не всё. Нам необходимо убрать все эти остатки.
- Инвертируйте выделение (SHIFT+CTRL+I), дабы был выделен не сам объект, область около него. А сейчас клавишу DELETE, тогда все ненужные угловые подробности удалятся, а изображение станет ровным.
В конце возможно еще сделать маленькую растушевку. Для этого опять идите в меню «Выделение» — «Модификация», но сейчас уже выбираете «Растушевка». Тут вам необходимо поставить размеры самой растушевки.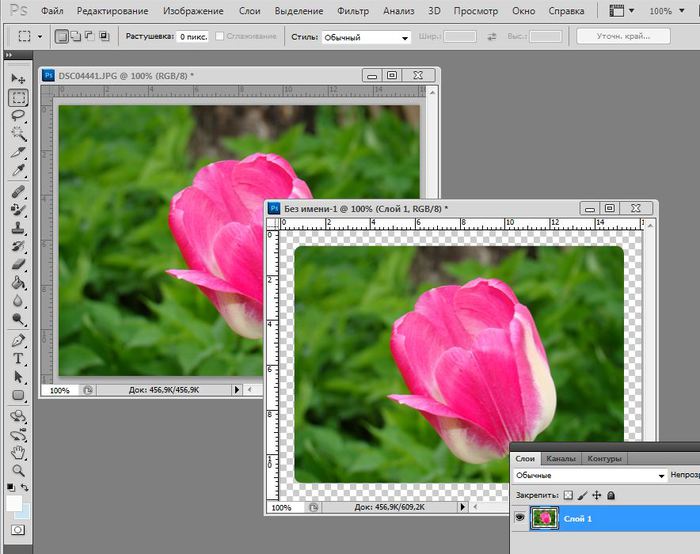
Но не ставьте через чур много. Посмотрите сами, сколько вам хватит. Мне, к примеру, хватило и 6, а кому-то может потребоваться 15.
Экспериментируйте. Вы постоянно сможете возвратиться назад.
Уточнение края
Ну и сейчас метод мало сложнее, но действеннее. С данной функцией мы уже сталкивались, в то время, когда выделяли волосы в фотошопе. Но сейчас она нам понадобиться для несложного сглаживания.
- Выделите объект любым инструментом.
- Сейчас идите в меню «Выделение» — «Уточнить край». В отельном окне у вас обязана открыться маленькая рабочая область с ползунками. Это именно то, что мы и искали.
- Для удобства имеете возможность выбрать различные режимы просмотра, к примеру «На тёмном», «Маска» либо «Марширующие муравьи». Я, к примеру, предпочитаю именно на тёмном. Но тут всё еще кроме этого зависит от самого изображения. Если оно будет через чур чёрное, то на тёмном фоне его ненужно ставить.
- Ну и сейчас вам необходимо будет поиграться в бегунками, дабы достигнуть нужного результата.
 За что отвечает растушёвка и сглаживание, вы уже осознали. Сместить край расширяет либо сужает область выделения. В собственном случае я поставил данный показатель на 10%. Смотрите как у вас изменяется картина и как сглаживаются края. Старайтесь не допускать, дабы просвечивался фон. Отыщите то положение, которое будет достаточным для устранения недостатков.
За что отвечает растушёвка и сглаживание, вы уже осознали. Сместить край расширяет либо сужает область выделения. В собственном случае я поставил данный показатель на 10%. Смотрите как у вас изменяется картина и как сглаживаются края. Старайтесь не допускать, дабы просвечивался фон. Отыщите то положение, которое будет достаточным для устранения недостатков. - Потом обратите внимание на пункт «Вывод». Он несёт ответственность за то, куда будет выведено итоговая картина. Имеете возможность сходу послать ее на новвый слой, но я советовал бы вам поставить режим «Выделение».
- Ну и в конце мы опять инвертируем выделение и убираем стираем все на слое, не считая отечественного объекта, посредством однократного нажатия на клавишу DELETE.
В итоге у нас получается весьма кроме того красивое изображение, без каких или зазоров и углов. Все гладко и бережно. Это то, чего мы и получали.
Ну само собой разумеется вы имеете возможность сделать предстоящую обработку изображения, но об этом в второй статье. Но самое основное, что вы сейчас понимаете, как сгладить края в фотошопе по окончании вырезания.
Но самое основное, что вы сейчас понимаете, как сгладить края в фотошопе по окончании вырезания.
Ну а на этом я собственную сегодняшнюю статью буду завершать. Но если вы еще желаете прекрасно подтянуть собственные знания по фотошопу либо изучить его с нуля, то советую вам взглянуть эти классные видеоуроки. Все поведано весьма дешёвым языком и будет ясно любому уровню пользователя.
Курс реально «Легко пальчики оближешь».
Ну а я с вами буду прощаться. Надеюсь, что моя сегодняшняя статья вам понравилась. Исходя из этого не забудьте подписаться на обновления моего блога и поделиться материалами с приятелями в соцсетях.
А я буду стараться почаще выкладывать для вас занимательные статьи. Удачи вам. Пока-пока!
С уважением, Дмитрий Костин.
Как вырезать объект предмет с картины или фотографии и отредактировать его в adobe photoshop cs6
Интересно почитать:
Самые интересный результаты подобранные по Вашим интересам:
Как легко и быстро сделать размытые края в фотошопе?
Хорошего вам времени дней, мои дорогие приятели.
 Христос Воскрес! Как ваши дела? Как ваше настроение? У меня хорошее! Чувствуется май. Но перейдем к…
Христос Воскрес! Как ваши дела? Как ваше настроение? У меня хорошее! Чувствуется май. Но перейдем к…Как можно легко и быстро сделать туман в фотошопе?
Хорошего всем денечка, мои посетители и дорогие друзья моего блога. Время от времени появляется такое ощущшение, что на какой-нибудь фотографии очевидно…
Как легко и быстро убрать синяки под глазами в фотошопе?
Хорошего всем времени дней, мои дорогие приятели и гости моего блога. Сейчас я вам предлагаю опять мало поработать с изображениями, а конкретнее я вам…
Как легко и быстро увеличить грудь в фотошопе?
Хорошего всем времени дней, мои читатели и дорогие друзья моего блога. С вами опять Дмитрий Костин, и если вы не забывайте, то в моей прошедшей статье я…
Как легко и быстро изменить яркость и контрастность в фотошопе?
Хорошего вам дня, глубокоуважаемые визитёры моего блога. Здорово, что вы посетили мой блог, поскольку у меня имеется , что вам поведать.
 Раньше, в то…
Раньше, в то…Как легко и быстро убрать второй подбородок в фотошопе?
Хорошего всем времени дней, мои дорогие приятели и гости моего блога. Сейчас я желаю поведать вам, как убрать второй подбородок в фотошопе. Я знаю, что у…
Как в Photoshop получить идеально ровные края при вырезании людей из фотографий?
В этом руководстве мы рассмотрим, как в Photoshop получить чистые и гладкие края при вырезании контура человека из фото. Приведенная ниже инструкция будет работать во всех версиях Photoshop.
Шаг 1
С помощью инструмента «Быстрое выделение» или «Выделение объекта» создайте контур вокруг модели.
Шаг 2
Перейдите на панель «Каналы».
Шаг 3
Выберите канал с наибольшей контрастностью («синий»).
Шаг 4
Для создания копии перетащите синий канал на кнопку, расположенную внизу (квадрат с плюсом).
Шаг 5
Перейдите в меню Выделение > Модификация> Сжать и введите значение в 10-15 пикселей.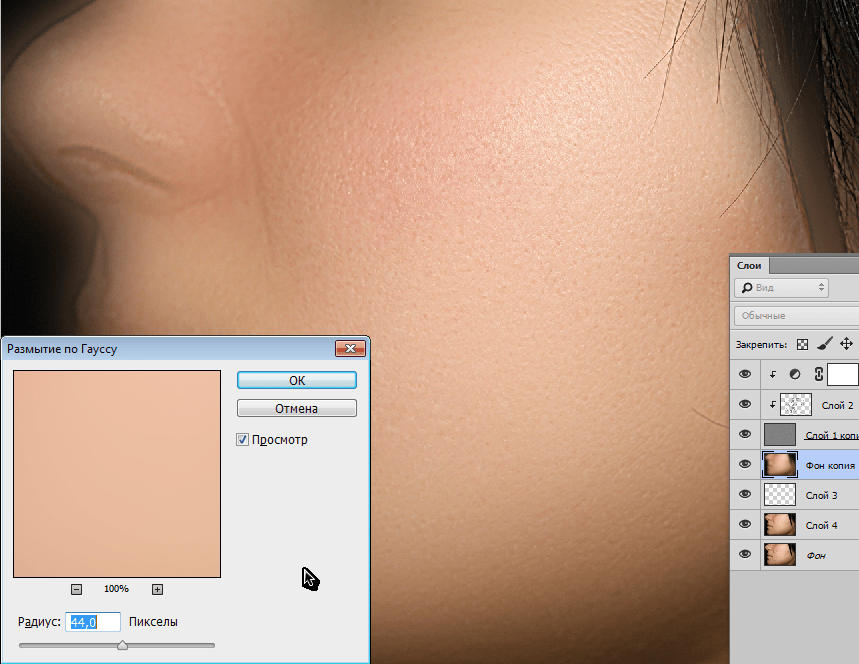
Шаг 6
Залейте выделение сплошным цветом.
Шаг 7
Перейдите в меню Выделение> Модификация> Расширить и введите значение в 20-30 пикселей.
Шаг 8
Инвертируйте выделение.
Шаг 9
Заполните выделение белым цветом. Нажмите Ctrl+D, чтобы убрать выделение.
У нас получилась тонкая граница. Размоем ее.
Шаг 10
Выберите инструмент «Затемнитель». Установите диапазон на тени и экспозицию на 15%.
Шаг 11
Обработайте края. Обратите внимание, как инструмент плавно затемняет края.
Шаг 12
Переключитесь на инструмент «Осветлитель». Установите диапазон на подсветку и обработайте край, который нужно осветлить.
Шаг 13
Удерживая нажатой клавишу Ctrl, кликните по значку канала, чтобы выделить все. Светлые области будут выделены.
Шаг 14
Нажмите на «RGB», чтобы активировать все каналы.
Шаг 15
Удерживая нажатой клавишу Alt, кликните по иконке маски слоя. У вас получится красиво вырезанный профиль.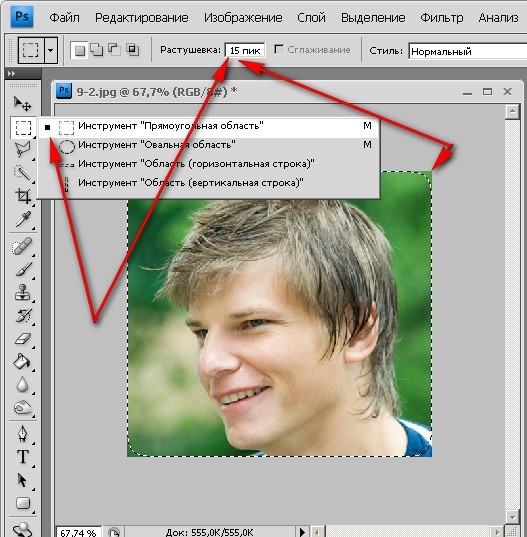
Данная публикация представляет собой перевод статьи «How to get perfectly smooth edges on cutouts of people in Photoshop» , подготовленной дружной командой проекта Интернет-технологии.ру
Решено: как убрать края изображения … серьезно !? — Сообщество поддержки Adobe
Привет, сообщество Photoshop,
Я чувствую себя действительно раздраженным и глупым. Я не могу убрать края изображения, чтобы спасти свою жизнь!
Я искал на форумах и по сценариям использования, но все очень сложно и неэффективно.
Это кажется такой простой задачей. Я хочу, чтобы края моих изображений были размыты по одному стандарту, сохраняя при этом форму изображения (в данном случае квадрат).
Может кто-нибудь дать мне, как создавать подобные изображения …
Я сделал это на словах (к сожалению):
Моя цель:
Создайте квадратную форму с правильными краями пера и затем наложите маску на каждое изображение, которое я хочу усилить, чтобы я мог быстро создавать такие изображения (за одну порцию).
Может ли кто-нибудь, ПОЖАЛУЙСТА, объяснить мне, как правильно растушевывать края в фотошопе?
Это была моя ахиллесова пята.
Большое спасибо за поддержку!
.Как обрезать и изменять размер изображений
Узнайте, как изменить размер изображения, обрезать и выпрямить, а также добавить на холст изображения в Adobe Photoshop.
Изменить размер изображения.
Давайте поговорим о том, как изменить размер изображения в Photoshop. Я предлагаю вам начать с этого изображения из загружаемых файлов практики для этого руководства. Я хотел бы установить размер этого изображения, чтобы оно подходило для размещения на определенном веб-сайте, где я знаю, что идеальный размер изображения составляет 900 пикселей в ширину.Прежде чем изменять размер изображения, давайте сначала проверим, насколько оно велико. В большинстве случаев вы захотите начать с изображения, которое больше или, по крайней мере, не намного меньше, чем изображение с измененным размером, которое вам нужно.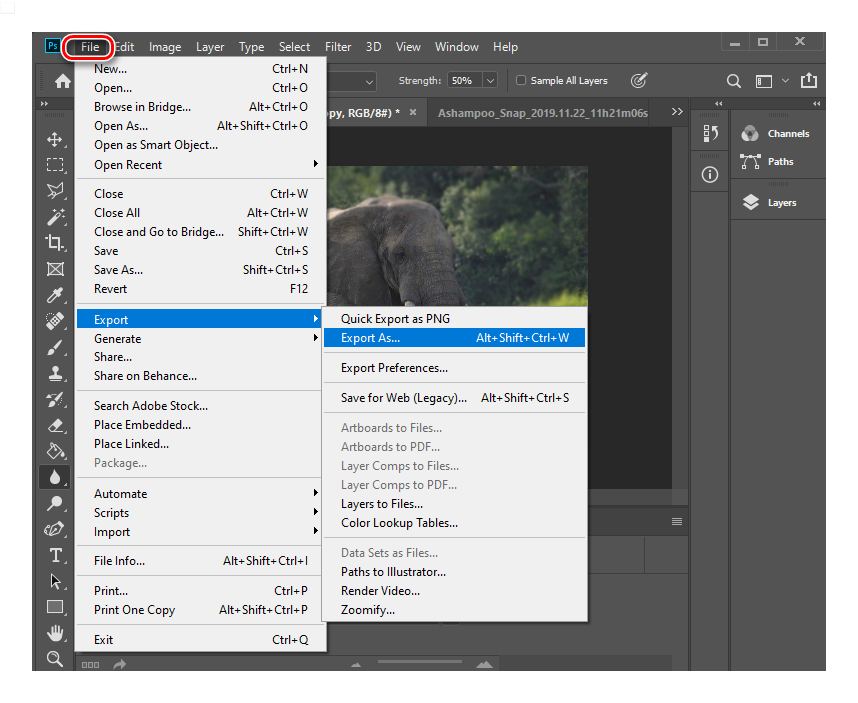 Это потому, что если вы сильно увеличите изображение, в какой-то момент оно может начать выглядеть размытым. Я перейду к строке состояния в нижней части окна документа, щелкну и удерживаю информацию о размере документа. В маленьком всплывающем окне мы видим, что этот файл имеет ширину 1800 пикселей и высоту 1200 пикселей.Поскольку мы хотим разместить его на нашем веб-сайте шириной всего 900 пикселей, это означает, что мы будем уменьшать масштаб. Чтобы изменить размер этого изображения, я перейду в меню «Изображение» и выберу «Размер изображения …». Откроется диалоговое окно «Размер изображения». Если хотите, вы можете увеличить это окно, перейдя в правый нижний угол и потянув за него. Слева вы можете увидеть предварительный просмотр изображения, а справа — элементы управления для изменения размера изображения. Здесь много информации, но вам не нужно обрабатывать ее всю, особенно когда вы изменяете размер изображения, которое будет отображаться на экране, а не для печати.Как мы в этом примере.
Это потому, что если вы сильно увеличите изображение, в какой-то момент оно может начать выглядеть размытым. Я перейду к строке состояния в нижней части окна документа, щелкну и удерживаю информацию о размере документа. В маленьком всплывающем окне мы видим, что этот файл имеет ширину 1800 пикселей и высоту 1200 пикселей.Поскольку мы хотим разместить его на нашем веб-сайте шириной всего 900 пикселей, это означает, что мы будем уменьшать масштаб. Чтобы изменить размер этого изображения, я перейду в меню «Изображение» и выберу «Размер изображения …». Откроется диалоговое окно «Размер изображения». Если хотите, вы можете увеличить это окно, перейдя в правый нижний угол и потянув за него. Слева вы можете увидеть предварительный просмотр изображения, а справа — элементы управления для изменения размера изображения. Здесь много информации, но вам не нужно обрабатывать ее всю, особенно когда вы изменяете размер изображения, которое будет отображаться на экране, а не для печати.Как мы в этом примере.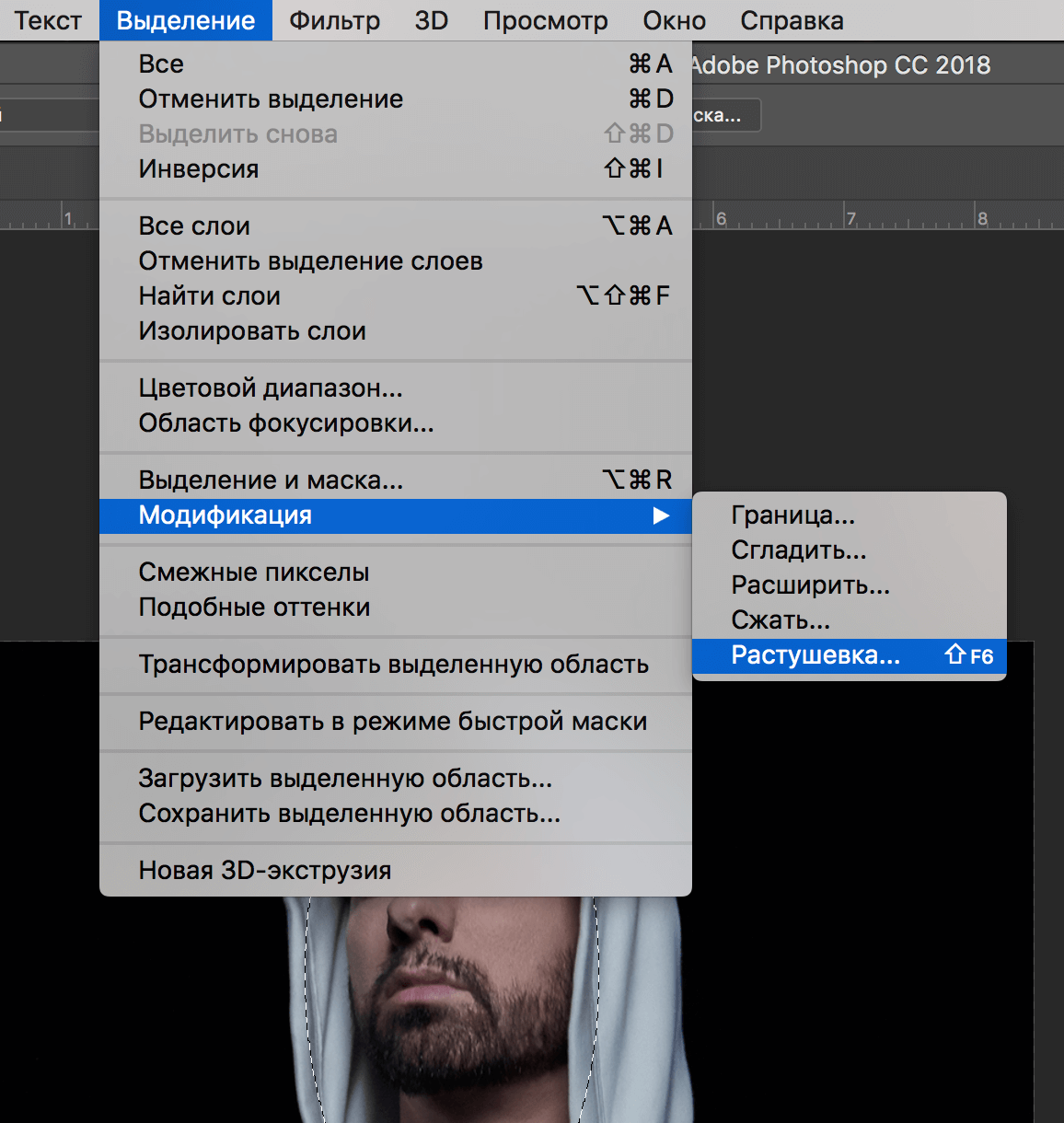 Итак, здесь есть пара вещей, которые стоит проверить. Сначала убедитесь, что этот значок ссылки включен. Вот как это выглядит, когда он включен. Если я щелкну по нему, он будет выглядеть вот так, когда он выключен. Итак, мы хотим, чтобы он был включен, чтобы убедиться, что ширина связана с высотой, чтобы при изменении размера изображения сохранялась исходная пропорция ширины к высоте, и изображение не выглядело сжатым или растянутым. Во-вторых, убедитесь, что в этом поле стоит галочка, поле Resample.Когда этот флажок установлен, вы говорите Photoshop, что можно выбросить некоторые пиксели, когда он делает это изображение меньше. Или, если вы увеличивали изображение, добавляли несколько пикселей. И в-третьих, посмотрите справа от полей Ширина и Высота, где вы можете увидеть единицу измерения, которая используется для сообщения размеров изображения. По умолчанию это дюймы. Но когда вы изменяете размер изображения для использования на экране, как мы делаем в этом примере, правильной единицей измерения являются не дюймы, а пиксели.
Итак, здесь есть пара вещей, которые стоит проверить. Сначала убедитесь, что этот значок ссылки включен. Вот как это выглядит, когда он включен. Если я щелкну по нему, он будет выглядеть вот так, когда он выключен. Итак, мы хотим, чтобы он был включен, чтобы убедиться, что ширина связана с высотой, чтобы при изменении размера изображения сохранялась исходная пропорция ширины к высоте, и изображение не выглядело сжатым или растянутым. Во-вторых, убедитесь, что в этом поле стоит галочка, поле Resample.Когда этот флажок установлен, вы говорите Photoshop, что можно выбросить некоторые пиксели, когда он делает это изображение меньше. Или, если вы увеличивали изображение, добавляли несколько пикселей. И в-третьих, посмотрите справа от полей Ширина и Высота, где вы можете увидеть единицу измерения, которая используется для сообщения размеров изображения. По умолчанию это дюймы. Но когда вы изменяете размер изображения для использования на экране, как мы делаем в этом примере, правильной единицей измерения являются не дюймы, а пиксели. Итак, я собираюсь щелкнуть любое из этих двух меню и изменить его с дюймов на пиксели, и другое меню тоже изменится, потому что ширина и высота связаны. Пришло время изменить размер. Я перейду в поле «Ширина» и вместо 1800 наберу 900. Вы можете видеть, что поле «Высота» автоматически изменилось, и оно изменилось пропорционально. А теперь бонусный совет: если вы хотите, чтобы изображение имело разные пропорции, скажем, 900 на 400, а не 900 на 600 в данном случае, лучший способ добиться этого — использовать другой инструмент, инструмент Кадрирование, который мы снимаемся в другом фильме.Прежде чем я нажму «ОК», вы можете спросить, почему я не изменил поле «Разрешение». Это связано с тем, что это поле «Разрешение» актуально только при подготовке изображения к печати. Когда вы изменяете размер изображения для использования на экране, как в этом примере, число в этом поле действительно не влияет на размеры изображения. Итак, вы можете оставить все как угодно. Итак, после внесения этих нескольких изменений в диалоговое окно «Размер изображения», мы можем перейти к кнопке «ОК» и щелкнуть там, чтобы закрыть диалоговое окно «Размер изображения» и вернуться в окно «Документ».
Итак, я собираюсь щелкнуть любое из этих двух меню и изменить его с дюймов на пиксели, и другое меню тоже изменится, потому что ширина и высота связаны. Пришло время изменить размер. Я перейду в поле «Ширина» и вместо 1800 наберу 900. Вы можете видеть, что поле «Высота» автоматически изменилось, и оно изменилось пропорционально. А теперь бонусный совет: если вы хотите, чтобы изображение имело разные пропорции, скажем, 900 на 400, а не 900 на 600 в данном случае, лучший способ добиться этого — использовать другой инструмент, инструмент Кадрирование, который мы снимаемся в другом фильме.Прежде чем я нажму «ОК», вы можете спросить, почему я не изменил поле «Разрешение». Это связано с тем, что это поле «Разрешение» актуально только при подготовке изображения к печати. Когда вы изменяете размер изображения для использования на экране, как в этом примере, число в этом поле действительно не влияет на размеры изображения. Итак, вы можете оставить все как угодно. Итак, после внесения этих нескольких изменений в диалоговое окно «Размер изображения», мы можем перейти к кнопке «ОК» и щелкнуть там, чтобы закрыть диалоговое окно «Размер изображения» и вернуться в окно «Документ». Если хотите, вы можете вернуться в строку состояния и проверить размер измененного изображения. Я нажимаю и удерживаю там информацию, и вы видите, что теперь у нас есть изображение размером 900 на 600 пикселей вместо оригинала, которое было 1800 на 1200. Все, что осталось сделать, это сохранить изображение. Я перейду в меню «Файл» и выберу «Сохранить как …», а не «Сохранить», потому что я не хочу сохранять исходную версию размером 1800 на 1200 пикселей. Итак, в диалоговом окне «Сохранить как» я дам этой версии другое имя.Вы можете ввести здесь все, что захотите. Я собираюсь набрать «Resize-web.jpg» для моей веб-версии файла. Я оставлю все как было и нажму «Сохранить». Я нажимаю ОК в окне параметров JPEG, и теперь все готово. Вот как изменить размер изображения для использования на экране в диалоговом окне Photoshop CC Image Size.
Если хотите, вы можете вернуться в строку состояния и проверить размер измененного изображения. Я нажимаю и удерживаю там информацию, и вы видите, что теперь у нас есть изображение размером 900 на 600 пикселей вместо оригинала, которое было 1800 на 1200. Все, что осталось сделать, это сохранить изображение. Я перейду в меню «Файл» и выберу «Сохранить как …», а не «Сохранить», потому что я не хочу сохранять исходную версию размером 1800 на 1200 пикселей. Итак, в диалоговом окне «Сохранить как» я дам этой версии другое имя.Вы можете ввести здесь все, что захотите. Я собираюсь набрать «Resize-web.jpg» для моей веб-версии файла. Я оставлю все как было и нажму «Сохранить». Я нажимаю ОК в окне параметров JPEG, и теперь все готово. Вот как изменить размер изображения для использования на экране в диалоговом окне Photoshop CC Image Size.
Что вы узнали: как изменить размер изображения
- Выберите Изображение> Размер изображения .
- Измерьте ширину и высоту в пикселях для изображений, которые вы планируете использовать в Интернете, или в дюймах (или сантиметрах) для изображений для печати.
 Держите значок ссылки выделенным, чтобы сохранить пропорции. Это автоматически регулирует высоту при изменении ширины и наоборот.
Держите значок ссылки выделенным, чтобы сохранить пропорции. Это автоматически регулирует высоту при изменении ширины и наоборот. - Выберите Resample , чтобы изменить количество пикселей в изображении. Это изменяет размер изображения.
- Нажмите ОК.
Изменить разрешение изображения.
Если вам нравится печатать изображения, вам может быть полезно иметь общее представление о том, что означает разрешение изображения в Photoshop, и как изменить разрешение изображения, чтобы подготовить его к печати. Это делается в диалоговом окне «Размер изображения». Если вы следуете инструкциям, давайте откроем это изображение, которое вы найдете в файлах практики для этого руководства. Затем перейдите в меню «Изображение» и выберите «Размер изображения». В диалоговом окне «Размер изображения» вы можете увидеть размеры этого изображения в пикселях.Когда изображение все еще находится на вашем компьютере, мы измеряем его размер в пикселях. Но если бы мы распечатали это изображение, мы бы измерили размер отпечатка в дюймах, а не в пикселях.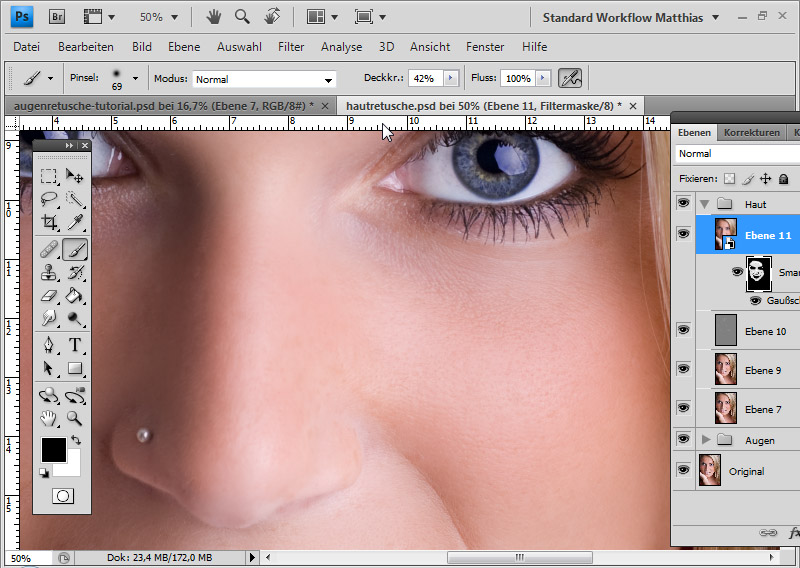 Здесь, внизу, в поле «Разрешение», вы можете увидеть разрешение, которое в настоящее время установлено для этого изображения, оно составляет 100. В разрешении 100 нет ничего особенного, это просто круглое число, которое я выбрал, когда настраивал файл для этого урока. Итак, что здесь означает разрешение? Что ж, если вы прочтете эту строку слева направо, вы сможете это понять.Это говорит нам о том, что разрешение — это определенное число пикселей / дюйм, в данном случае 100 пикселей / дюйм. Другой способ сказать это: если и когда вы распечатаете это изображение, 100 пикселей из общих 1800 пикселей по горизонтали и 1200 пикселей по вертикали будут назначены каждому напечатанному дюйму по горизонтали и вертикали. Теперь, если вам не нравятся математические задачи, вы можете пропустить следующую часть, но если вам нравится думать об этом с точки зрения математики, вот простой пример. Итак, математическая задача: разделите 1800 на 100, и вы получите 18.Это означает, что при разрешении 100 пикселей на дюйм этот файл будет напечатан с размером 18 дюймов.
Здесь, внизу, в поле «Разрешение», вы можете увидеть разрешение, которое в настоящее время установлено для этого изображения, оно составляет 100. В разрешении 100 нет ничего особенного, это просто круглое число, которое я выбрал, когда настраивал файл для этого урока. Итак, что здесь означает разрешение? Что ж, если вы прочтете эту строку слева направо, вы сможете это понять.Это говорит нам о том, что разрешение — это определенное число пикселей / дюйм, в данном случае 100 пикселей / дюйм. Другой способ сказать это: если и когда вы распечатаете это изображение, 100 пикселей из общих 1800 пикселей по горизонтали и 1200 пикселей по вертикали будут назначены каждому напечатанному дюйму по горизонтали и вертикали. Теперь, если вам не нравятся математические задачи, вы можете пропустить следующую часть, но если вам нравится думать об этом с точки зрения математики, вот простой пример. Итак, математическая задача: разделите 1800 на 100, и вы получите 18.Это означает, что при разрешении 100 пикселей на дюйм этот файл будет напечатан с размером 18 дюймов. И так же работает по вертикали. Если мы разделим общую высоту 1200 пикселей на группы по 100, то получится 12 групп или 12 дюймов. Итак, высота напечатанного изображения будет 12 дюймов. Итак, если вы понимаете эту основную концепцию, теперь вы, вероятно, задаетесь вопросом, а какое число лучше всего указать в поле «Разрешение» при подготовке изображения к печати? К сожалению, однозначного ответа нет, потому что это зависит от того, какой принтер вы используете.Но если вы печатаете дома на типичном струйном принтере, будет справедливо сказать, что подойдет разрешение около 300 пикселей на дюйм. Если бы я напечатал изображение с разрешением всего 100 пикселей на дюйм, оно могло бы выглядеть нормально, но если бы вы подошли к нему очень близко, оно выглядело бы не лучшим образом. Потому что моему настольному струйному принтеру действительно нужно около 300 пикселей на дюйм. Так как же изменить в этом диалоговом окне разрешение печатного изображения до 300 пикселей на дюйм? Первый шаг — убедиться, что флажок Resample не установлен.
И так же работает по вертикали. Если мы разделим общую высоту 1200 пикселей на группы по 100, то получится 12 групп или 12 дюймов. Итак, высота напечатанного изображения будет 12 дюймов. Итак, если вы понимаете эту основную концепцию, теперь вы, вероятно, задаетесь вопросом, а какое число лучше всего указать в поле «Разрешение» при подготовке изображения к печати? К сожалению, однозначного ответа нет, потому что это зависит от того, какой принтер вы используете.Но если вы печатаете дома на типичном струйном принтере, будет справедливо сказать, что подойдет разрешение около 300 пикселей на дюйм. Если бы я напечатал изображение с разрешением всего 100 пикселей на дюйм, оно могло бы выглядеть нормально, но если бы вы подошли к нему очень близко, оно выглядело бы не лучшим образом. Потому что моему настольному струйному принтеру действительно нужно около 300 пикселей на дюйм. Так как же изменить в этом диалоговом окне разрешение печатного изображения до 300 пикселей на дюйм? Первый шаг — убедиться, что флажок Resample не установлен.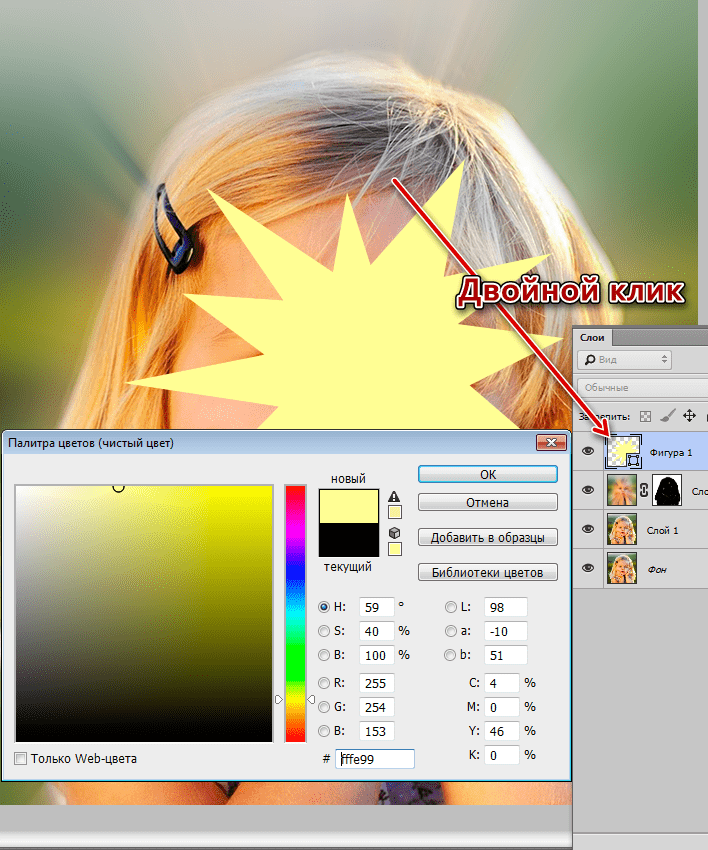 Потому что, если мы просто меняем разрешение, мы, вероятно, не захотим изменять общее количество пикселей в файле. И это то, что делает Resample. Итак, предположим, что мы хотим, чтобы общее количество пикселей в файле оставалось равным 1800 на 1200. Мы просто хотим перераспределить их на группы по 300, а не на группы по 100. Итак, что я собираюсь сделать, это набрать 300 в поле Разрешение. Предупреждение о спойлере: когда я это сделаю, также изменится количество дюймов в полях Ширина и Высота. Итак, давайте набираем здесь 300.И, конечно же, ширина и высота изменились с 18 дюймов и 12 дюймов до 6 дюймов на 4 дюйма. И это размер, при котором это изображение будет печататься с разрешением, необходимым для получения наилучшего качества печати. Я закончил, поэтому собираюсь нажать ОК. Это закрывает диалоговое окно «Размер изображения» и возвращает меня в окно документа. И вот у меня есть готовое к сохранению и печати изображение размером 6 на 4 дюйма, по 300 пикселей на каждый дюйм.
Потому что, если мы просто меняем разрешение, мы, вероятно, не захотим изменять общее количество пикселей в файле. И это то, что делает Resample. Итак, предположим, что мы хотим, чтобы общее количество пикселей в файле оставалось равным 1800 на 1200. Мы просто хотим перераспределить их на группы по 300, а не на группы по 100. Итак, что я собираюсь сделать, это набрать 300 в поле Разрешение. Предупреждение о спойлере: когда я это сделаю, также изменится количество дюймов в полях Ширина и Высота. Итак, давайте набираем здесь 300.И, конечно же, ширина и высота изменились с 18 дюймов и 12 дюймов до 6 дюймов на 4 дюйма. И это размер, при котором это изображение будет печататься с разрешением, необходимым для получения наилучшего качества печати. Я закончил, поэтому собираюсь нажать ОК. Это закрывает диалоговое окно «Размер изображения» и возвращает меня в окно документа. И вот у меня есть готовое к сохранению и печати изображение размером 6 на 4 дюйма, по 300 пикселей на каждый дюйм.
Что вы узнали: как изменить разрешение изображения
- Выберите Изображение> Размер изображения .
 Разрешение в этом диалоговом окне означает количество пикселей изображения, которое будет назначено на каждый дюйм при печати изображения.
Разрешение в этом диалоговом окне означает количество пикселей изображения, которое будет назначено на каждый дюйм при печати изображения. - Оставьте для печати ширину и высоту в дюймах.
- Снимите флажок Передискретизировать , чтобы сохранить исходное количество пикселей изображения.
- В поле Разрешение установите количество пикселей на дюйм равным 300 для печати на обычном настольном струйном принтере. Это изменит количество дюймов в полях ширины и высоты.
- Нажмите ОК.
Инструмент «Кадрирование» — один из самых полезных инструментов Photoshop CC, особенно для тех из вас, кто делает много фотографий. Вы можете использовать его для улучшения композиции и выравнивания кривых фотографий. Я открыл это фото из файлов практики для этого урока. Итак, я могу показать вам основы инструмента «Кадрирование». Я начну с выбора инструмента «Кадрирование» на панели «Инструменты». Как только я это сделаю, вы увидите эту рамку вокруг всего изображения. Это поле «Обрезать».Я наведу курсор на любой из углов или любой из краев поля кадрирования и перетащу, чтобы изменить форму этого поля. Итак, в этом случае я мог бы перетащить его внутрь, чтобы создать композицию, совершенно отличную от исходной фотографии. По мере создания кадрирования Photoshop показывает вам предварительный просмотр с областями, которые необходимо обрезать, заштрихованными серым цветом. Таким образом, вы сможете оценить, что именно вы собираетесь удалить, прежде чем завершить сбор урожая. Теперь, прежде чем я завершу эту обрезку, я хочу перейти на панель параметров, чтобы показать вам важную опцию.И это Удалить обрезанные пиксели. Эта опция отмечена по умолчанию. Я обычно убираю этот флажок. Потому что, когда установлен флажок «Удалить обрезанные пиксели», если вы завершите кадрирование и сохраните изображение, вы навсегда удалите обрезанные пиксели. Но если этот параметр не отмечен, вы можете вернуть обрезанные пиксели в любое время. Давайте попробуем. Я собираюсь завершить эту обрезку, перейдя к большой галочке на панели параметров и щелкнув там.
Это поле «Обрезать».Я наведу курсор на любой из углов или любой из краев поля кадрирования и перетащу, чтобы изменить форму этого поля. Итак, в этом случае я мог бы перетащить его внутрь, чтобы создать композицию, совершенно отличную от исходной фотографии. По мере создания кадрирования Photoshop показывает вам предварительный просмотр с областями, которые необходимо обрезать, заштрихованными серым цветом. Таким образом, вы сможете оценить, что именно вы собираетесь удалить, прежде чем завершить сбор урожая. Теперь, прежде чем я завершу эту обрезку, я хочу перейти на панель параметров, чтобы показать вам важную опцию.И это Удалить обрезанные пиксели. Эта опция отмечена по умолчанию. Я обычно убираю этот флажок. Потому что, когда установлен флажок «Удалить обрезанные пиксели», если вы завершите кадрирование и сохраните изображение, вы навсегда удалите обрезанные пиксели. Но если этот параметр не отмечен, вы можете вернуть обрезанные пиксели в любое время. Давайте попробуем. Я собираюсь завершить эту обрезку, перейдя к большой галочке на панели параметров и щелкнув там.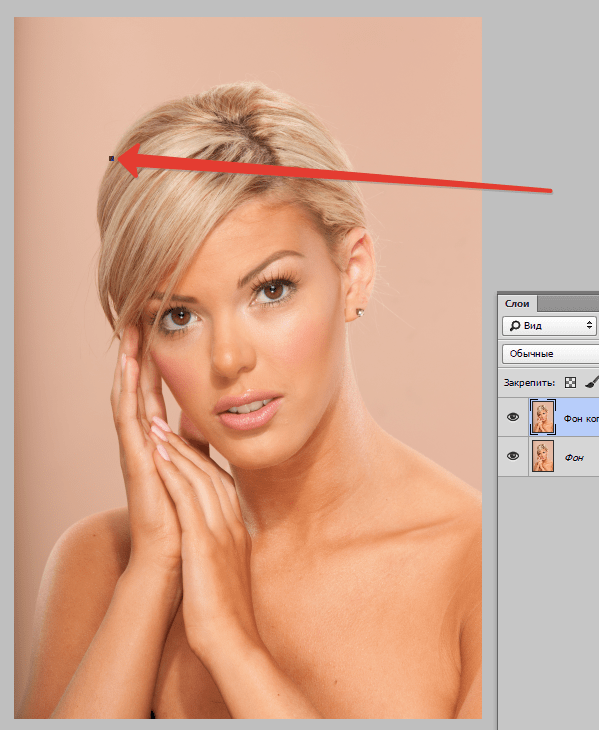 Есть и другие способы завершить кадрирование, но мне нравится этот способ, потому что он очень простой.Итак, теперь вы можете увидеть фотографию с примененным кадрированием. Допустим, я делаю что-то еще с изображением, а затем передумал, как я его обрезал. В любой момент я могу вернуться и выбрать инструмент «Обрезка», а затем снова щелкнуть изображение, и все пиксели, которые я обрезал, снова появятся в поле зрения, и я могу изменить свою обрезку. На этот раз я мог бы включить некоторые из этих обрезанных пикселей. Кстати, вы могли заметить, что поверх моей фотографии есть сетка из вертикальных и горизонтальных линий, когда я использую инструмент «Кадрирование».Этот оверлей представляет собой классическую композиционную технику, известную как правило третей. Идея этого метода заключается в том, что если вы поместите важный контент в изображение на пересечении любой из этих горизонтальных и вертикальных линий, вы можете улучшить композицию. Давайте попробуем с этим изображением. Я собираюсь разместить букет прямо на этом перекрестке, щелкнув изображение и перетащив его сюда.
Есть и другие способы завершить кадрирование, но мне нравится этот способ, потому что он очень простой.Итак, теперь вы можете увидеть фотографию с примененным кадрированием. Допустим, я делаю что-то еще с изображением, а затем передумал, как я его обрезал. В любой момент я могу вернуться и выбрать инструмент «Обрезка», а затем снова щелкнуть изображение, и все пиксели, которые я обрезал, снова появятся в поле зрения, и я могу изменить свою обрезку. На этот раз я мог бы включить некоторые из этих обрезанных пикселей. Кстати, вы могли заметить, что поверх моей фотографии есть сетка из вертикальных и горизонтальных линий, когда я использую инструмент «Кадрирование».Этот оверлей представляет собой классическую композиционную технику, известную как правило третей. Идея этого метода заключается в том, что если вы поместите важный контент в изображение на пересечении любой из этих горизонтальных и вертикальных линий, вы можете улучшить композицию. Давайте попробуем с этим изображением. Я собираюсь разместить букет прямо на этом перекрестке, щелкнув изображение и перетащив его сюда.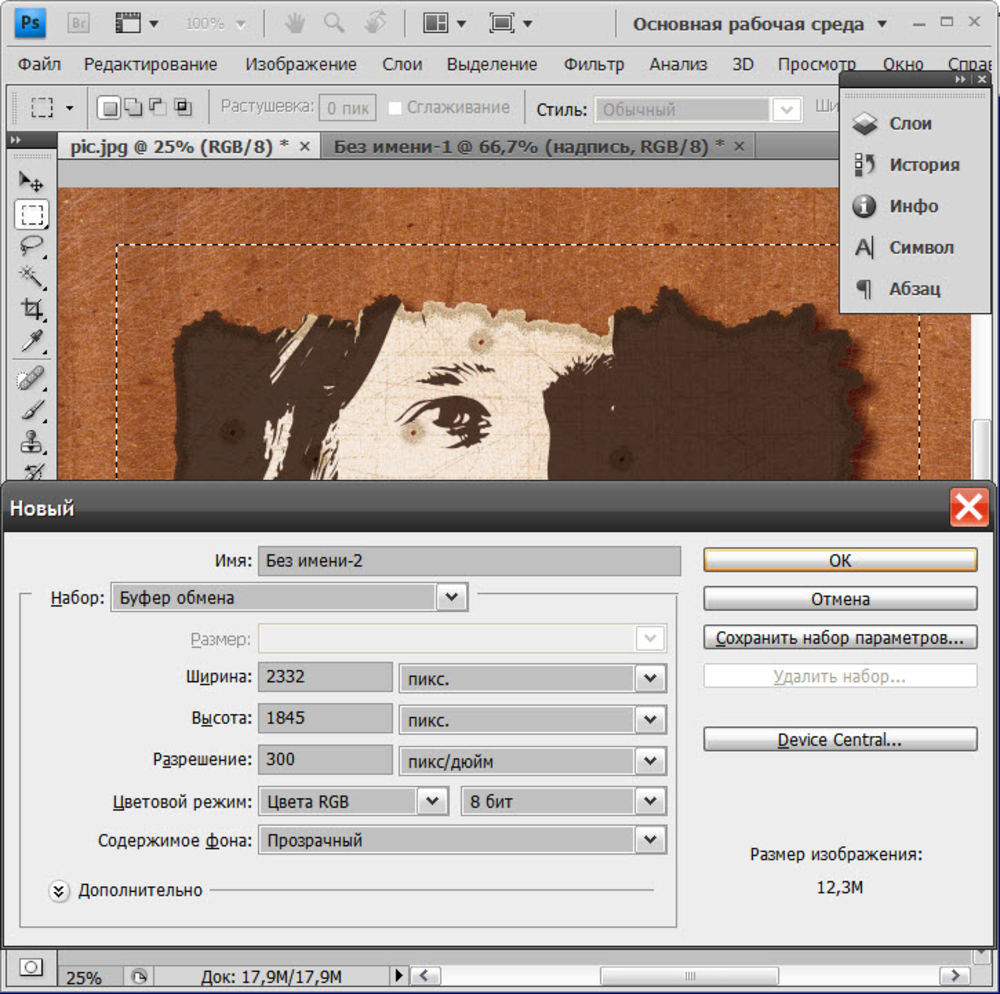 А потом я мог бы еще немного изменить границу обрезки, подтянув ее к букету еще сильнее.Затем я нажму галочку. Опять же, я собираюсь щелкнуть изображение с помощью инструмента «Кадрирование», чтобы попытаться еще немного настроить это кадрирование. Я заметил, что это изображение немного искривлено, особенно здесь, за столом. Одна из вещей, которые вы можете сделать с помощью инструмента «Обрезка», — это выпрямить изображение. Есть несколько способов сделать это. Вы можете переместить курсор за пределы одного из углов и вручную попытаться перетащить, чтобы выпрямить изображение, и появится эта сетка, которая поможет вам в этом. Я предпочитаю автоматический метод.Итак, я собираюсь отменить, это Command + Z на Mac, Ctrl + Z на ПК. Итак, изображение снова искривлено, а затем я перейду к панели параметров и воспользуюсь инструментом автоматического выпрямления. Я нажму на этот инструмент, чтобы выбрать его на панели параметров для инструмента Обрезка. Я перейду к изображению, а затем щелкну по краю этой таблицы, удерживая указатель мыши и проведя немного дальше по этому краю.
А потом я мог бы еще немного изменить границу обрезки, подтянув ее к букету еще сильнее.Затем я нажму галочку. Опять же, я собираюсь щелкнуть изображение с помощью инструмента «Кадрирование», чтобы попытаться еще немного настроить это кадрирование. Я заметил, что это изображение немного искривлено, особенно здесь, за столом. Одна из вещей, которые вы можете сделать с помощью инструмента «Обрезка», — это выпрямить изображение. Есть несколько способов сделать это. Вы можете переместить курсор за пределы одного из углов и вручную попытаться перетащить, чтобы выпрямить изображение, и появится эта сетка, которая поможет вам в этом. Я предпочитаю автоматический метод.Итак, я собираюсь отменить, это Command + Z на Mac, Ctrl + Z на ПК. Итак, изображение снова искривлено, а затем я перейду к панели параметров и воспользуюсь инструментом автоматического выпрямления. Я нажму на этот инструмент, чтобы выбрать его на панели параметров для инструмента Обрезка. Я перейду к изображению, а затем щелкну по краю этой таблицы, удерживая указатель мыши и проведя немного дальше по этому краю. Теперь вам не нужно проходить весь путь вдоль края. Иногда немного поможет, например, вот здесь.Photoshop использует вашу линию в качестве ориентира для поворота изображения, чтобы содержимое выглядело ровно. Я собираюсь еще немного подстроить эту обрезку, возможно, поднять этот край и, возможно, немного сдвинуть букет, чтобы поместить его прямо в центр. А затем я собираюсь перейти на панель параметров и щелкнуть галочку, чтобы завершить кадрирование. Таковы некоторые основы инструмента «Кадрирование». Надеюсь, вы попробуете эти техники поработать над собственными композициями в Photoshop.
Теперь вам не нужно проходить весь путь вдоль края. Иногда немного поможет, например, вот здесь.Photoshop использует вашу линию в качестве ориентира для поворота изображения, чтобы содержимое выглядело ровно. Я собираюсь еще немного подстроить эту обрезку, возможно, поднять этот край и, возможно, немного сдвинуть букет, чтобы поместить его прямо в центр. А затем я собираюсь перейти на панель параметров и щелкнуть галочку, чтобы завершить кадрирование. Таковы некоторые основы инструмента «Кадрирование». Надеюсь, вы попробуете эти техники поработать над собственными композициями в Photoshop.
Что вы узнали: как обрезать и выпрямить изображение
- Выберите инструмент Crop на панели инструментов Tools .Появится рамка кадрирования.
- Перетащите любой край или угол, чтобы настроить размер и форму границы кадрирования.
- Перетащите курсор внутрь границы кадрирования, чтобы поместить изображение внутри границы кадрирования.

- Перетащите за угол границы кадрирования, чтобы повернуть или выпрямить.
- Щелкните галочку на панели параметров или нажмите Enter (Windows) или Return (macOS), чтобы завершить кадрирование.
Добавьте немного места на холст документа.
Бывают случаи, когда вы хотите добавить холст документа, чтобы было больше места для добавления элементов, таких как текст или изображения, в ваш дизайн. Вы можете сделать это с помощью команды Canvas Size, которую мы рассмотрим в этом уроке. Если вы следуете инструкциям, вы можете использовать это изображение из файлов практики для этого урока или собственное изображение. Чтобы добавить холст вокруг этого изображения, я перейду в меню «Изображение», где есть команда «Размер холста …» прямо под размером изображения… команда. Теперь, чтобы не усложнять эти 2, команда «Размер изображения …», которую мы рассматривали в другом видео в этом руководстве, работает иначе, чем команда «Размер холста …». В отличие от размера изображения . .., размер холста … не изменяет размер ваших реальных фотографий или других произведений искусства или изображений в композиции. Это просто позволяет вам добавить пространство вокруг этих предметов. Итак, давайте выберем Размер холста … И откроется диалоговое окно Размер холста. В верхней части этого диалогового окна вы можете увидеть ширину и высоту этого изображения в дюймах.И здесь вы можете добавить к ширине холста или добавить к высоте холста, или и то, и другое. По умолчанию в этих полях также установлены дюймы. Но когда вы готовите изображение для использования в Интернете, а не для печати, имеет смысл изменить эту единицу измерения на пиксели, потому что именно так мы измеряем и обсуждаем размер изображений на экране, как вы узнали ранее в этот учебник. Итак, я собираюсь изменить одно из этих меню с дюймов на пиксели. И другое меню тоже меняется.Если вам известна общая ширина в пикселях, которую вы хотите, чтобы изображение было после расширения холста, вы можете ввести это число здесь, в поле «Ширина».
.., размер холста … не изменяет размер ваших реальных фотографий или других произведений искусства или изображений в композиции. Это просто позволяет вам добавить пространство вокруг этих предметов. Итак, давайте выберем Размер холста … И откроется диалоговое окно Размер холста. В верхней части этого диалогового окна вы можете увидеть ширину и высоту этого изображения в дюймах.И здесь вы можете добавить к ширине холста или добавить к высоте холста, или и то, и другое. По умолчанию в этих полях также установлены дюймы. Но когда вы готовите изображение для использования в Интернете, а не для печати, имеет смысл изменить эту единицу измерения на пиксели, потому что именно так мы измеряем и обсуждаем размер изображений на экране, как вы узнали ранее в этот учебник. Итак, я собираюсь изменить одно из этих меню с дюймов на пиксели. И другое меню тоже меняется.Если вам известна общая ширина в пикселях, которую вы хотите, чтобы изображение было после расширения холста, вы можете ввести это число здесь, в поле «Ширина». Но часто бывает проще просто сказать Photoshop, сколько пикселей нужно добавить на холст, не беспокоясь о том, какой будет общий результат. Для этого спуститесь сюда и установите флажок «Относительный». Это устанавливает число в полях «Ширина» и «Высота» на 0. Теперь я могу ввести количество пикселей, которое я хочу добавить на холст. Итак, допустим, я хочу добавить 400 пикселей к ширине холста.Я наберу 400 здесь. Если бы я хотел увеличить высоту холста, я бы тоже это сделал. Я просто оставлю это на 0 пока. И затем я нажму ОК, чтобы применить это. А в окне документа вы можете видеть, что Photoshop добавил холст как с левой, так и с правой стороны этой фотографии. Он разделил 400 пикселей дополнительной ширины, о которых я просил, на 200 пикселей справа и 200 пикселей здесь слева. Что, если бы я хотел добавить холст только к одной стороне этого изображения.Скажем, здесь с правой стороны. Это сделано немного иначе. Итак, давайте отменим то, что мы сделали до сих пор, попробуйте вместо этого.
Но часто бывает проще просто сказать Photoshop, сколько пикселей нужно добавить на холст, не беспокоясь о том, какой будет общий результат. Для этого спуститесь сюда и установите флажок «Относительный». Это устанавливает число в полях «Ширина» и «Высота» на 0. Теперь я могу ввести количество пикселей, которое я хочу добавить на холст. Итак, допустим, я хочу добавить 400 пикселей к ширине холста.Я наберу 400 здесь. Если бы я хотел увеличить высоту холста, я бы тоже это сделал. Я просто оставлю это на 0 пока. И затем я нажму ОК, чтобы применить это. А в окне документа вы можете видеть, что Photoshop добавил холст как с левой, так и с правой стороны этой фотографии. Он разделил 400 пикселей дополнительной ширины, о которых я просил, на 200 пикселей справа и 200 пикселей здесь слева. Что, если бы я хотел добавить холст только к одной стороне этого изображения.Скажем, здесь с правой стороны. Это сделано немного иначе. Итак, давайте отменим то, что мы сделали до сих пор, попробуйте вместо этого.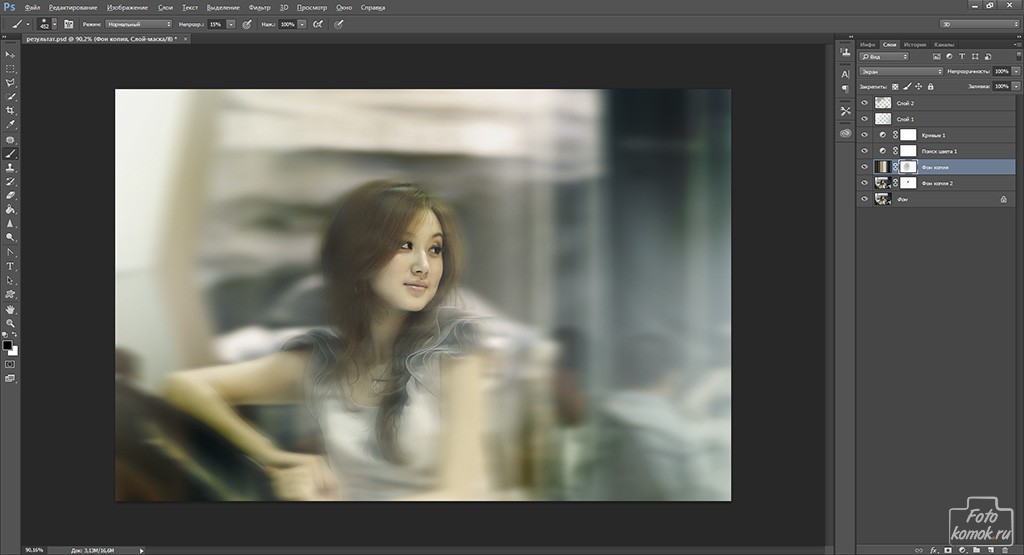 Я нажму Command + Z на Mac, Ctrl + Z на ПК, чтобы отменить. Я вернусь в меню «Изображение» и снова выберу «Размер холста …». Первое, что я собираюсь сделать здесь, это проверить, что в полях «Ширина» и «Высота» все еще установлено значение «Пиксели». И это не так, они вернулись к дюймам по умолчанию. Итак, я снова изменю эти меню на «Пиксели». И я дважды проверю, установлен ли флажок «Относительный».Как я уже сказал, я хочу, чтобы добавленный холст отображался справа от изображения. Для этого я спущусь к этой диаграмме привязки и собираюсь щелкнуть по среднему полю в левой части этой диаграммы. Это означает, что Photoshop должен закрепить или привязать изображение к левой стороне холста, а дополнительный холст — справа. Итак, теперь я собираюсь перейти к полю «Ширина» и ввести количество пикселей, которое я хочу добавить к правой стороне этого изображения. Добавим 800 пикселей.И жмем ОК. И это именно тот эффект, которого я хотел. Вы, наверное, заметили, что до сих пор все мои расширения холста были белыми.
Я нажму Command + Z на Mac, Ctrl + Z на ПК, чтобы отменить. Я вернусь в меню «Изображение» и снова выберу «Размер холста …». Первое, что я собираюсь сделать здесь, это проверить, что в полях «Ширина» и «Высота» все еще установлено значение «Пиксели». И это не так, они вернулись к дюймам по умолчанию. Итак, я снова изменю эти меню на «Пиксели». И я дважды проверю, установлен ли флажок «Относительный».Как я уже сказал, я хочу, чтобы добавленный холст отображался справа от изображения. Для этого я спущусь к этой диаграмме привязки и собираюсь щелкнуть по среднему полю в левой части этой диаграммы. Это означает, что Photoshop должен закрепить или привязать изображение к левой стороне холста, а дополнительный холст — справа. Итак, теперь я собираюсь перейти к полю «Ширина» и ввести количество пикселей, которое я хочу добавить к правой стороне этого изображения. Добавим 800 пикселей.И жмем ОК. И это именно тот эффект, которого я хотел. Вы, наверное, заметили, что до сих пор все мои расширения холста были белыми.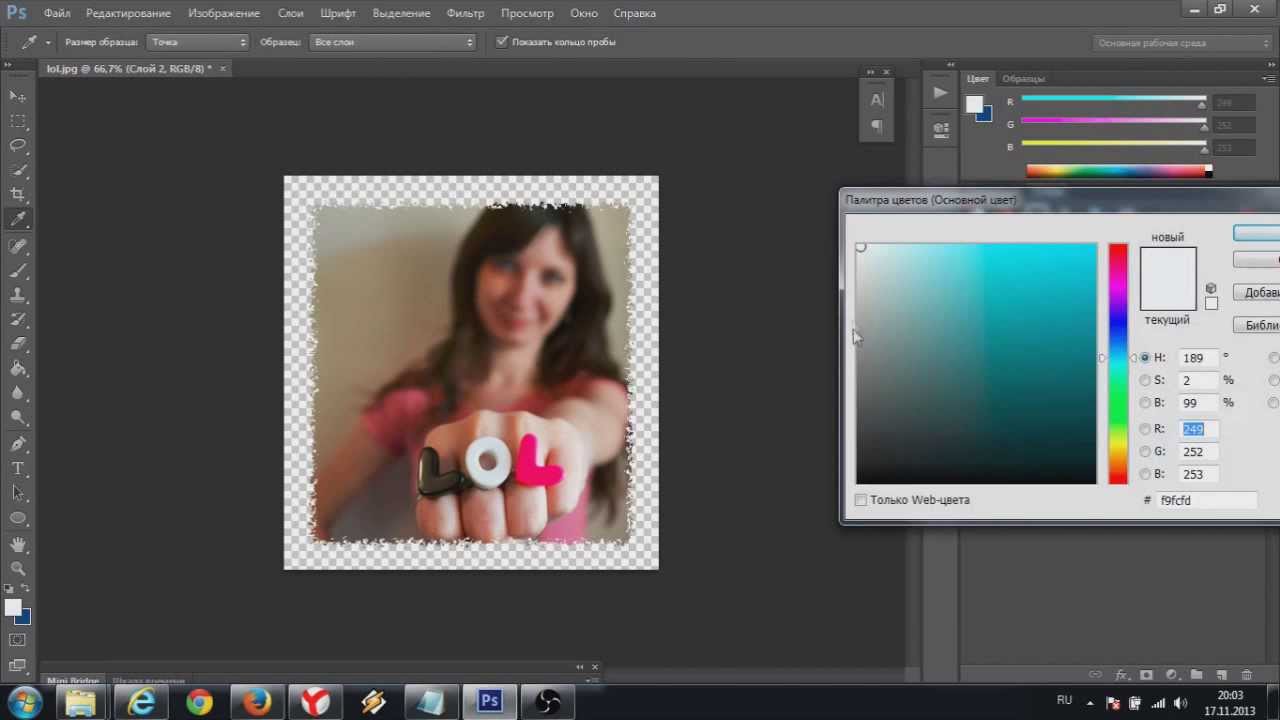 Но вы можете управлять цветом расширения холста здесь, в диалоговом окне «Размер холста», используя цветное меню расширения холста. Кстати, если вы работаете над другим изображением и не находитесь на специальном фоновом слое, как на этом изображении, тогда ваше цветовое меню расширения Canvas будет недоступно, а добавляемый вами холст будет прозрачным. Это будет похоже на серо-белую шахматную доску в Photoshop.Я просто нажму «Отмена». И, если я хочу сохранить это изображение, я перехожу в меню «Файл» и выбираю «Сохранить как …», поэтому я не сохраняю оригинал. Вот как вы можете добавить пространство на холст документа, чтобы у вас было дополнительное место для добавления дополнительных элементов изображения.
Но вы можете управлять цветом расширения холста здесь, в диалоговом окне «Размер холста», используя цветное меню расширения холста. Кстати, если вы работаете над другим изображением и не находитесь на специальном фоновом слое, как на этом изображении, тогда ваше цветовое меню расширения Canvas будет недоступно, а добавляемый вами холст будет прозрачным. Это будет похоже на серо-белую шахматную доску в Photoshop.Я просто нажму «Отмена». И, если я хочу сохранить это изображение, я перехожу в меню «Файл» и выбираю «Сохранить как …», поэтому я не сохраняю оригинал. Вот как вы можете добавить пространство на холст документа, чтобы у вас было дополнительное место для добавления дополнительных элементов изображения.
Что вы узнали: изменить размер холста
- Выберите Изображение> Размер холста
- Чтобы добавить холст, введите ширину и высоту, которые нужно добавить.Измерьте ширину и высоту в пикселях для использования в Интернете или в дюймах для печати.

- Выберите Relative , а затем выберите точку привязки на схеме холста. Стрелки указывают стороны, куда будет добавлен холст.
- Нажмите ОК.
Узнайте, как обрезать изображение по кругу за 8 шагов
Изучите простую обрезку квадрата.
Изучите основы этого простого руководства по быстрой обрезке квадратного изображения. Инструмент «Обрезка» является неразрушающим, то есть вы можете сохранить обрезанные пиксели и отредактировать или обрезать изображение позже. Вы также можете узнать, как навсегда удалить края фотографии.
Выпрямление и обрезка изображения.
Иногда кадры на фотографии не идеальны до того, как вы начнете редактировать.Ознакомьтесь с этим руководством по выпрямлению изображения с помощью технологии с учетом содержимого. Этот инструмент автоматически заполняет пробелы, когда вы расширяете холст за пределы исходного размера изображения.
Создайте более круговое искусство.
Если вы хотите создать круговое искусство в соответствии с круговым кадрированием, взгляните на это интригующее пошаговое руководство от художника Амра Эльшами.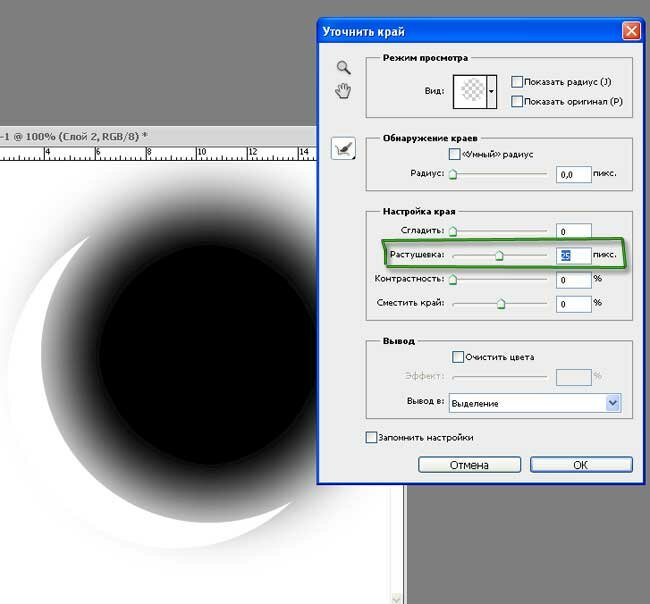 Посмотрите, как он использовал фильтр искажения «Полярные координаты» в Photoshop, чтобы превратить красивую фотографию горного хребта во что-то совершенно новое.
Посмотрите, как он использовал фильтр искажения «Полярные координаты» в Photoshop, чтобы превратить красивую фотографию горного хребта во что-то совершенно новое.
После того, как вы освоите круговую обрезку в Photoshop, вы можете легко использовать новое изображение в любом проекте, который вы выполняете в приложениях Adobe Creative Cloud. Также изучите, что находится за рамками обрезанного круга, и используйте эти методы, чтобы обрезать изображения и придать им другие формы.
Как сделать фон прозрачным в Photoshop
Узнайте, как сделать фон прозрачным в Photoshop, и откройте для себя более быструю альтернативу в редакторе Shutterstock.
Есть много способов вырезать объект или удалить фон из изображения. Многие начинают с фотошопа. Два популярных метода маскирования в Photoshop используют инструменты выделения, такие как Magic Wand, Lasso и режим Select и Mask. Между тем, режим быстрой маски использует кисть для рисования фона.
Эти методы можно использовать для более сложного удаления фона, но иногда вам нужен быстрый и простой вариант для удаления фона. Если вы ищете бесплатную и простую альтернативу Photoshop, мы покажем вам, как Shutterstock Editor может помочь вам сделать фон прозрачным за несколько простых шагов.
Если вы ищете бесплатную и простую альтернативу Photoshop, мы покажем вам, как Shutterstock Editor может помочь вам сделать фон прозрачным за несколько простых шагов.
Метод 1. Инструменты и маски выделения
Шаг 1. Использование инструмента Magic Wand Tool
Выберите инструмент Magic Wand Tool в окне «Инструменты».Начните с Допуск 20% в меню Опции .
Измените допуск по мере необходимости, чтобы добавить новые области к выделению.Вы можете добавить к выделению с помощью Magic Wand, удерживая Shift и щелкая в другой области. Вы можете вычесть из выделенного, удерживая Option и щелкнув область, которую не хотите включать.
Шаг 2. Используйте инструмент «Лассо» для точной настройки выделения
Когда у вас есть грубый выбор объекта или фона, используйте инструмент Lasso для точной настройки краев.Удерживайте Shift и перетащите, чтобы добавить к выделению.
Существует три варианта инструмента «Лассо». Вы найдете их, нажав и удерживая лассо в меню «Инструменты»:
Вы найдете их, нажав и удерживая лассо в меню «Инструменты»:
- Лассо — Щелкните и перетащите курсор, чтобы нарисовать выделение от руки.
- Polygonal Lasso — Создание многоугольной области выделения путем добавления точек к форме выделения.
- Магнитное лассо — Автоматическое добавление к выделению путем обводки области.
Обратите внимание на изображение выше, как выделение переходит в сумку. Я использовал Лассо, удерживая Shift , и нарисовал небольшую область, чтобы заново выделить этот край. Чтобы исправить выделение, убегающее от мешка, я удерживаю Option и делаю то же самое, чтобы удалить эту область выделения.
Шаг 3. Используйте панель «Выделение и маска» для уточнения выделения
Когда вы будете удовлетворены грубым выбором, нажмите кнопку Select and Mask в меню Options в верхней части экрана.Или нажмите Command + Option + R , чтобы открыть окно.
Поэкспериментируйте с настройками Global Refinement, чтобы получить более плавный выбор.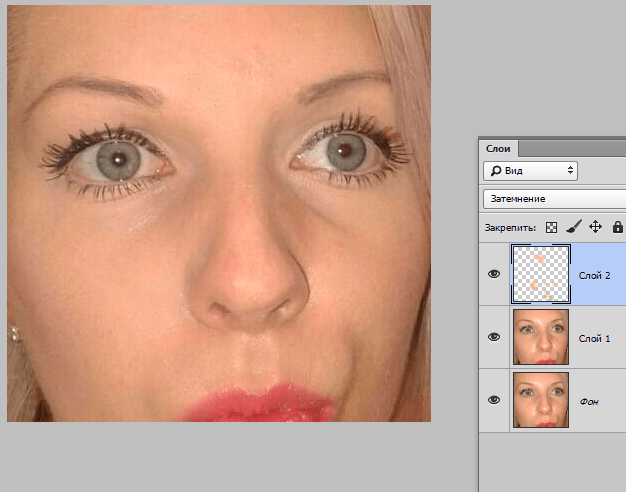
В разделе Global Refinements начните со следующих настроек для большого изображения с высоким разрешением:
- Smooth : 3
- Feather : .3px
- Shift Edge : -20
Это сделает выделение более плавным, смягчит края и слегка сузится, чтобы уменьшить любое отражение фона.Вот что я имею в виду:
Если вы застряли, лучше всего нажать Отмена и исправить выбор вручную с помощью Magic Wand или Lasso, а затем вернуться в окно Select and Mask.
Шаг 4. Создайте маску слоя для удаления фона
В Output Settings внизу окна Select and Mask выберите Layer Mask из списка. Окно закроется, а слой с вашим объектом будет иметь маску, скрывающую фон.Затем вы можете активировать или деактивировать маску, щелкнув правой кнопкой мыши значок маски слоя в окне «Слои».
Когда активирована маска слоя, фон становится прозрачным.Метод 2: Быстрая маска
В этом методе используется инструмент Quick Mask в Photoshop. Это способ быстро создать маску с помощью кисти. Подобно рисованию на маске слоя, вы будете переключать цвета переднего плана, чтобы добавить или удалить из маски.
Это способ быстро создать маску с помощью кисти. Подобно рисованию на маске слоя, вы будете переключать цвета переднего плана, чтобы добавить или удалить из маски.
Активируйте быструю маску с помощью кнопки в нижней части окна «Инструменты».
Включите / выключите режим быстрой маски в нижней части панели инструментов или просто нажмите Q.Затем активируйте инструмент кисти (B) . В режиме быстрой маски на палитре отображаются только два цвета: черный, используемый для скрытия содержимого, и белый, используемый для отображения содержимого. Идея состоит в том, чтобы закрасить фон — ту часть, которую вы хотите удалить — черным цветом. Область, которую вы закрашиваете, станет красной.
В режиме быстрой маски области, которые вы закрашиваете, станут красными, показывая вам выделение. Совет: Чтобы сделать большие выделения быстрее, используйте кисть большого размера и щелкните один раз в качестве отправной точки в области, которую нужно исключить.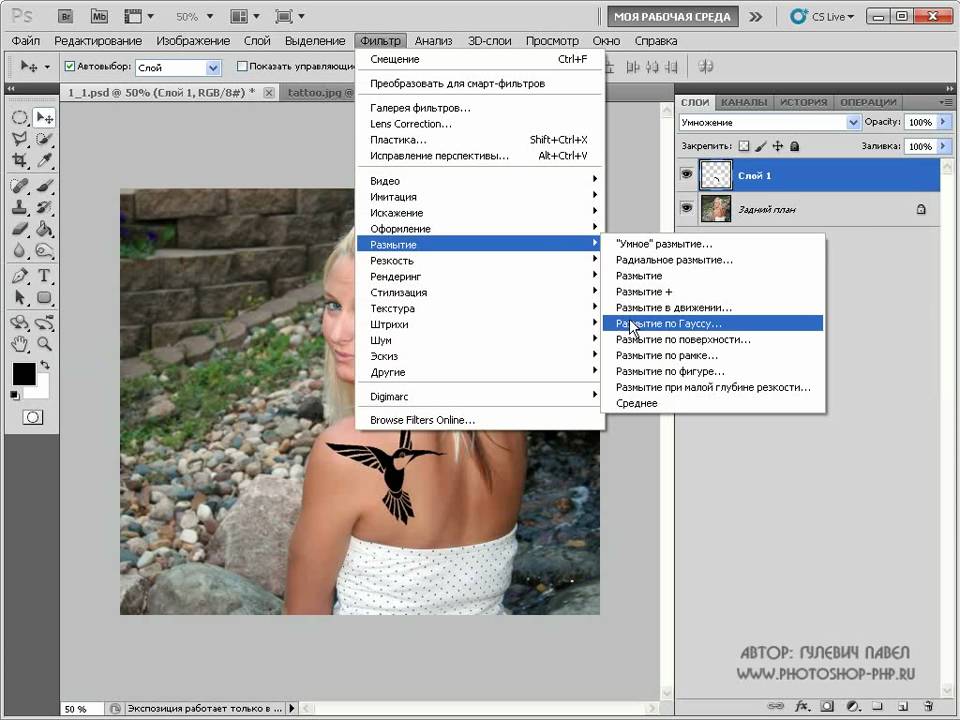 Затем, удерживая Shift, щелкните следующую точку. Это заполнит пространство между ними по прямой линии.
Затем, удерживая Shift, щелкните следующую точку. Это заполнит пространство между ними по прямой линии.
Теперь вы можете переключаться между режимом быстрой маски и стандартным режимом редактирования, нажимая Q на клавиатуре.Это покажет вам живой выбор.
Если вы хотите продолжить работу, просто нажмите Q, чтобы вернуться в режим быстрой маски и продолжить работу.Когда вы довольны выбором, нажмите кнопку «Добавить маску слоя» в нижней части окна «Слои», чтобы замаскировать фон.
Альтернативы удалению фона в Photoshop
Если вам нужно выполнить только базовые задачи дизайна, такие как удаление фона, Photoshop может не подойти.Это дорого и сложно научиться. Вот несколько простых в использовании альтернатив:
- Powerpoint имеет инструмент под названием Remove Background , который начинает с выбора объекта переднего плана, замаскированного от фона.
 У вас также есть возможность добавлять или удалять определенные части.
У вас также есть возможность добавлять или удалять определенные части. - Бесплатные веб-сайты — Существует множество бесплатных приложений и веб-сайтов, которые позволяют пользователям вручную удалять фон. Хотя они могут быть простыми в использовании, к минусам относятся проблемы с надежностью и точностью, а также отсутствие безопасности системы.
- Shutterstock Editor — Средство удаления фона в редакторе позволяет легко вырезать формы и элементы из изображения. Со всеми другими инструментами дизайна в приложении вы можете создать профессиональный дизайн за половину шагов и с гораздо меньшими хлопотами.
Как удалить фон в редакторе
Shutterstock Editor — отличная альтернатива всему вышеперечисленному — мощный бесплатный инструмент для редактирования с новой функцией удаления фона. У вас есть не только прямой доступ ко всей библиотеке изображений Shutterstock и тщательно подобранным коллекциям, но и перед загрузкой вы можете настроить лицензионное изображение.
Если вы следовали описанному выше методу быстрой маски, это будет несложно. Если вы сочли его слишком техническим, вы будете счастливы, что этот инструмент так же прост, как перетаскивание курсора. С помощью трех простых шагов вы быстро удалите фон с любого изображения:
- Найдите и выберите изображение
- Используйте инструмент «Удалить фон»
- Загрузите лицензионный образ
Чтобы начать работу, откройте редактор в своем браузере. Найдите и выберите изображение, затем щелкните Удалить фон в разделе Инструменты изображения в правой части окна.
Хорошее маленькое изображение собачки через Пола Стивена Просто нажмите на кнопку — Удалить и закрасьте фон. Это уберет фон. Чтобы настроить выделение, нажмите + Добавить и закрасьте объект, который хотите сохранить. Уменьшите размер кисти с помощью ползунка Размер кисти , чтобы получить более подробную информацию, или увеличьте его, чтобы блокировать большие участки за раз.
Между каждым шагом программа будет настраиваться и показывать вам результаты. Часть, которую нужно удалить, будет выделена желтым цветом. Когда вас устраивает предварительный просмотр, просто нажмите Применить .
Теперь вы можете загрузить свое полностью лицензированное изображение с удаленным фоном и использовать его где угодно. Убедитесь, что вы сохранили его как PNG, чтобы сохранить прозрачность.
Для получения дополнительных уроков и техник продолжайте читать:
Обложка фонового изображения через FabrikaSimf , изображение кошелька через Creative Lab
.Как легко и быстро сгладить края в фотошопе после вырезания? Как быстро размыть края изображения в программе Photoshop
Инструкция
Для придания краям картинки эффекта размытости нужно создать на границе изображения большую область полупрозрачных пикселей. Это можно осуществить, стерев часть картинки инструментом Erazer Tool, скрыв края изображения под маской, создав растушеванное выделение и удалив выделенную часть картинки. Для обработки изображения одним из этих способов загрузите его в Photoshop.
Это можно осуществить, стерев часть картинки инструментом Erazer Tool, скрыв края изображения под маской, создав растушеванное выделение и удалив выделенную часть картинки. Для обработки изображения одним из этих способов загрузите его в Photoshop.
Сделайте картинку доступной для редактирования. Для этого щелкните по слою с изображением и выберите опцию Layer from Background из контекстного меню.
Наиболее очевидный способ получить размытые края заключается в их стирании. Выберите инструмент Erazer Tool и настройте диаметр кисти таким образом, чтобы он составлял не меньше трети высоты изображения. Параметру Hardness присвойте значение ноль.
Проведите инструментом вдоль краев картинки, зажав левую кнопку мышки. Если слишком большая часть изображения, отмените несколько последних действий в палитре History и уменьшите диаметр кисти.
Того же эффекта можно достичь, создав маску слоя. Щелкните для этого по кнопке Add layer mask, которая видна в нижней части палитры слоев.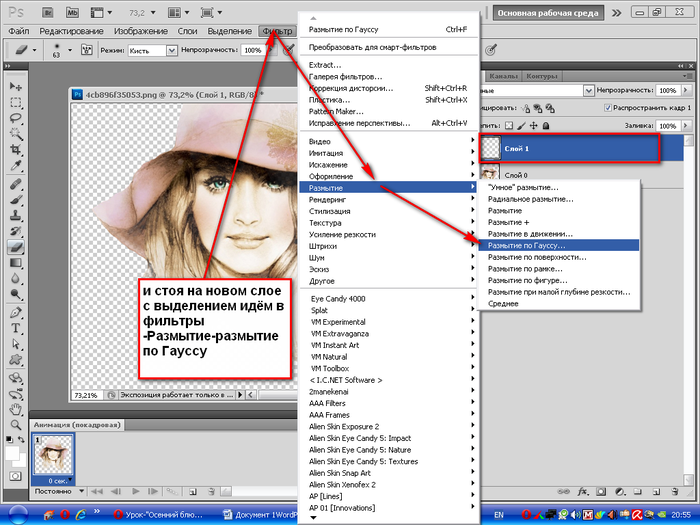 Активизируйте инструмент Brush Tool и настройте его таким же образом, как инструмент Erazer Tool.
Активизируйте инструмент Brush Tool и настройте его таким же образом, как инструмент Erazer Tool.
Сделайте черный цвет основным, кликнув по верхнему цветному квадрату в палитре инструментов. Активизируйте маску слоя, щелкнув по белому прямоугольнику справа от него, и закрасьте края маски черным цветом. При размытии краев этим способом вы не меняете само изображение и, если потребуется, можете скопировать слой, удалить с него маску и получить исходную картинку без размытых краев.
Неплохой способ создания области полупрозрачных пикселей заключается в растушевке выделения. Для этого выделите часть изображения, которая не будет подвергаться изменению. Это можно сделать инструментом Rectangular Marquee Tool или Elliptical Marquee Tool . Если вам нужно создать выделение более сложной формы, примените инструмент Polygonal Lasso.
Для растушевки краев выделения примените опцию Feather из меню Select. Значение, которое вам потребуется ввести в поле Feather Radius, зависит от линейных размеров картинки.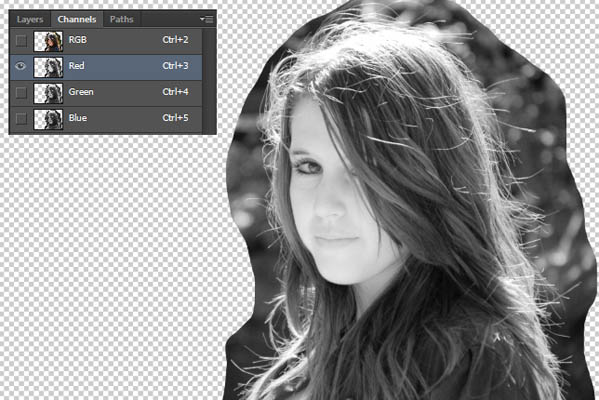 Чем больше радиус растушевки, тем более плавным окажется размытие краев. Правда, присвоив этому параметру слишком большое значение, вы можете получить не размытые, а полупрозрачные края вплоть до границы картинки.
Чем больше радиус растушевки, тем более плавным окажется размытие краев. Правда, присвоив этому параметру слишком большое значение, вы можете получить не размытые, а полупрозрачные края вплоть до границы картинки.
Опцией Inverse из меню Select инвертируйте выделение и уберите выделенную часть изображения, нажав клавишу Delete.
Сохраните картинку с размытыми краями опцией Save As из меню File.
Источники:
- Работа с прозрачностью
- размытие краев это
Способов размыть края изображения в программе Adobe Photoshop множество. Кто-то предпочитает пользоваться масками, кто-то — Gaussian Blur (размытие по Гауссу). Начните с простого!
Вам понадобится
- компьютер, программа Adobe Photoshop
Инструкция
В меню Select (Выделение) кликните по команде Inverse (инверсия выделения). Такой шаг необходим в том случае, когда вы не переносите ваше изображение на новый слой, а работаете на одном.
Полезный совет
Контур рамки для размытия можно сделать любой, круглый, овальный, абстрактный.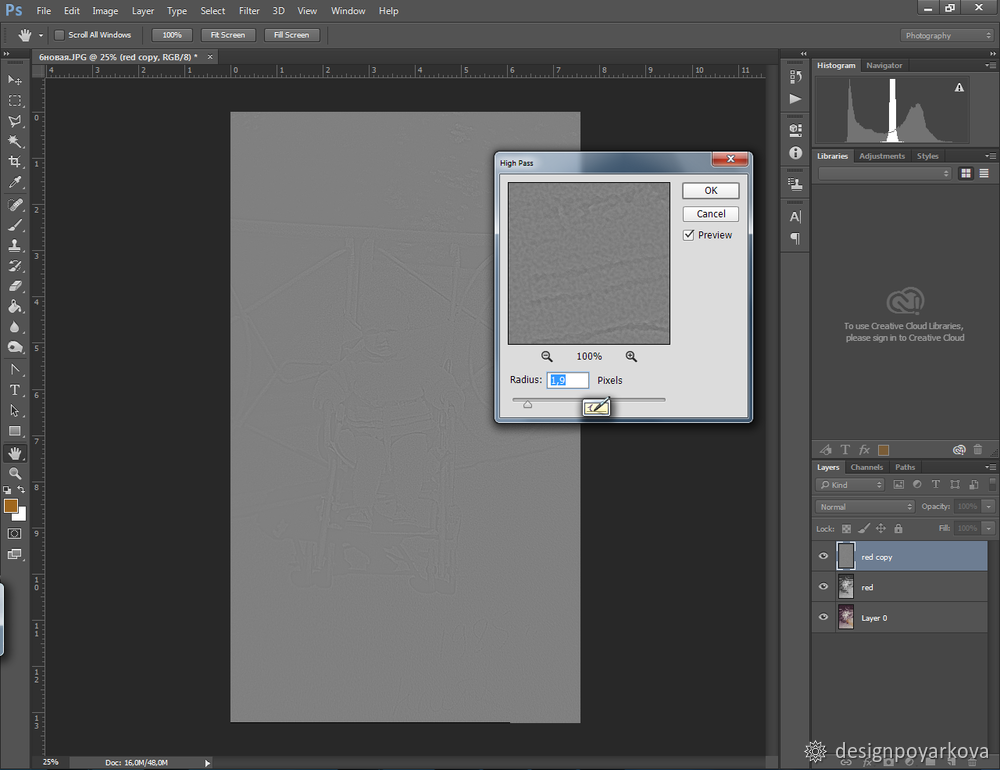 Для этого на панели инструментов есть несколько инструментов выделения — Lasso, Pen Tool и Rectangular Marquee Tool.
Для этого на панели инструментов есть несколько инструментов выделения — Lasso, Pen Tool и Rectangular Marquee Tool.
Все мы любим красивые фото. И никто не будет отрицать, что самым красивым фото порой является такое, в котором лишь один или два объекта на переднем или на заднем плане в фокусе, а остальные размыты. Эта функция доступна тем, у кого фотоаппарат позволяет делать подобные снимки. А что делать тем, у кого такой возможности нет? Для того, чтобы зритель не отвлекался на детали, которые не важны, да и просто для того чтобы сделать красивое обработанное фото, можно на фотографии.
Вам понадобится
- — компьютер
- — редактор ACDSee любой версии
- — фото, подлежащее обработке
Инструкция
Нажмите на кнопку меню «Выделение». Перед вами откроется инструментов. Выберите «Свободное лассо» и обведите , вокруг которого вы хотите фон. Обводите аккуратно, предпочтительнее по внутреннему контуру очертаний, чтоб случайно не оставить куски фона неразмытыми.
После того как вы выделили объект, нажмите на кнопку «Обратить». Должен выделиться весь фон, окружающий объект. Нажмите «Готово».
Нажмите на кнопку «Размытие». Перед вами откроется меню со степенью размытия и видом размытия. Самым естественным и качественным считается Гауссовый метод размытия. Выберите степень размытия, которую вы хотите использовать. После этого, нажмите «Готово» либо просто сохраните фото.
Видео по теме
Обратите внимание
Не выделяйте кусками – размытие получится неполным, границы будут видны, это испортит общее впечатление от фото.
Полезный совет
Старайтесь не переусердствовать с размытием, помните о том, что все-таки фон должен быть, и достаточно акцентировать внимание на нужном предмете.
Размытие краев изображения – один из художественных приемов, заставляющий зрителя сосредоточить свое внимание на центре картинки или на том объекте, который кажется важным автору. Кроме того, это может придать изображению слегка таинственный вид и романтическое настроение.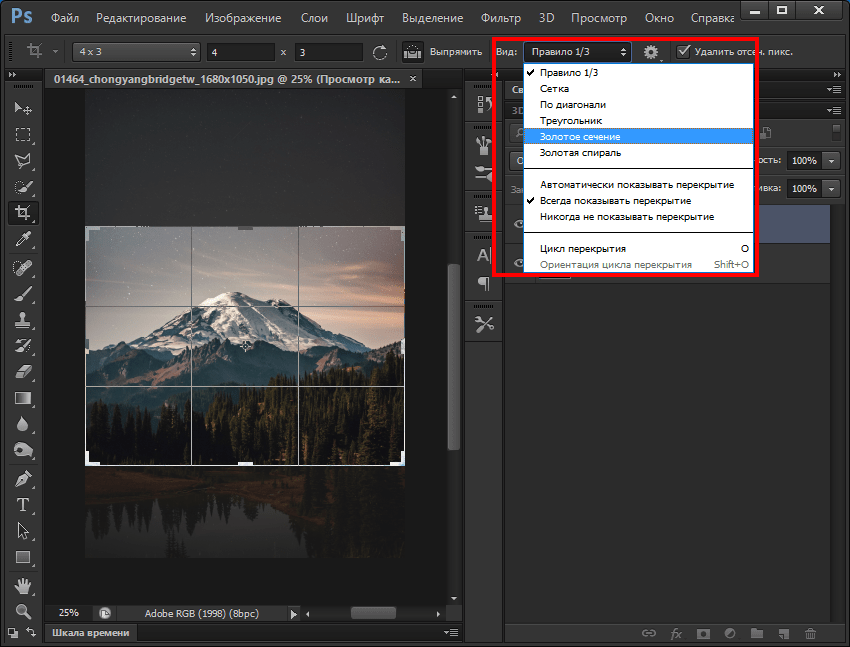 Добиться этого в фотошопе можно несколькими способами. Мы расскажем о наиболее гибком и универсальном.
Добиться этого в фотошопе можно несколькими способами. Мы расскажем о наиболее гибком и универсальном.
Вам понадобится
- Нам потребуется программа AdobePhotoshop любой версии за последние десять лет. Инструкция написана для самой сложной ситуации, когда меню Фотошопа исходные – английские, и не локализованы для русского пользователя. Даже при этих обстоятельствах можно достойно справиться с задачей.
Инструкция
Универсальный и любимый инструмент компьютерного дизайнера, AdobePhotoshop, уже третье десятилетие совершенствуется и усложняется, по сути, являясь стандартом и ориентиром для любого вида графических программ, создаваемых в мире эти годы. Овладеть ею – значит выйти на профессиональный уровень. Многие сотни приемов и эффектов обработки изображений доступны , но как часто бывает, чем навороченней и солидней техника, тем сложнее заставить ее служить тебе нажатием одной «волшебной кнопки». Но нет ничего невозможного для профи.
Загружаем исходное изображение. Прежде всего, нам необходимо определиться, что останется на нашей картинке нетронутым, а чего коснется «туманная дымка». Для этого воспользуемся инструментом выделения:
Прежде всего, нам необходимо определиться, что останется на нашей картинке нетронутым, а чего коснется «туманная дымка». Для этого воспользуемся инструментом выделения:
Если нам нужно просто размыть самые края прямоугольного изображения, воспользуемся инструментом Rectangular Marquee Tool. Рисуем прямоугольник, отступая некоторое расстояние от края изображения.
Если нам нужно выделить объект сложной формы, то можно использовать инструмент Lasso. Аккуратно обводим объект, который останется не задетым эффектом.
Так или иначе, мы получили маску, определяющую область эффекта: видим, как по нужному нам контуру «маршируют муравьи», мерцают индикаторы выделения.
А теперь нажимаем несколько волшебных клавиш. Ctrl+Shift+I (то есть, удерживая на нажатыми Ctrl и Shift, нажимаем латинскую I). Теперь муравьи принялись обегать область от края изображения до неприкосновенного объекта. Этим самым мы инвертировали выделение. Также можно это сделать, нащупав в меню Select>Inverse, но, согласитесь, это несколько дольше, чем нажать Ctrl+Shift+I
И теперь еще одно сочетание. Ctrl+J. Тем самым мы создали новый слой, на котором теперь оказалась то, – наша таинственная .
Ctrl+J. Тем самым мы создали новый слой, на котором теперь оказалась то, – наша таинственная .
(Если кому-то интересно, слой этот виден в списке слоев; можно полюбоваться на него отдельно, отключив основное изображение – нажав значок «глазик» в строке со слоем исходного изображения.) Если вам не нравятся, сделать ту же операцию можно через меню Layer>New>Layer via Copy
Таким образом, поверх исходного изображение у нас появился независимый слой, над которым можно производить любые действия – размывать его любым способом в любой мере.
Эффекты для размытия находятся в отдельном подменю (Filter>Blur>). Выбор тут для настоящих гурманов. Например:
Gaussian Blur (Размытие по Гауссу) – самое естественное и приятное для человеческого глаза. Классическая «муть».
Motion Blur (Размытие в движении) придает картинке динамичность.
Radial Blur (Радиальное размытие) может создать впечатление стремительно удаляющегося или летящего на зрителя объекта.
Варьируя параметры, можно достичь очень разных и вкусных результатов.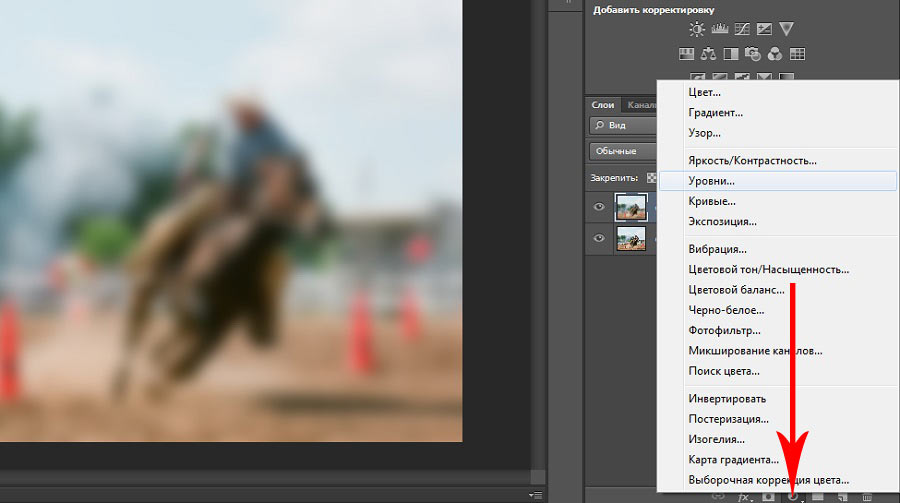
Еще одно удобное : так как подверженная изменением рамка находится у нас на отдельном слое, то усилить или ослабить эффект можно изменяя параметры этого слоя – например его прозрачность (параметр Opacity) наверху в панели со слоями, или изменив режим его наложения на исходную картинку. Так, переключив параметр на Multiply или на Lighten , можно добиться эффекта «виньетки» – затемненных или, напротив, «засвеченных» размытых краев картинки. Экспериментируйте вдоволь.
Закончив послойную работу, можно соединить все слои в единое изображение. Это делается в меню Layer>Flatten Image.
Итак, если нам не нужны особые эксперименты, просто загружаем изображение, делаем прямоугольное выделение, нажимаем Ctrl+Shift+I и Ctrl+J, затем в меню Filter>Blur находим Gaussian Blur, двигаем ползунок для нужного нам результата, ОК. И возвращаем картинке техническое единство, командой Flatten Image.
Источники:
- как в фотошопе размыть края
Краев на фрагменте снимка или на всей фотографии можно сделать с помощью фотошопа несколькими разными способами, каждый из которых может быть использован для решения различных задач.
Вам понадобится
- Графический редактор Photoshop.
Инструкция
Пожалуй, самый легкий способ, не требующий владения особыми навыками работы с – использование инструмента Eraser Tool (вызывается нажатием клавиши Е). Выберите инструмент, установите в меню Brush нужный размер кисти с мягкими краями и обработайте края . Преимущество данного способа заключается в том, что края размытыми таким образом сможет даже тот, кто открыл в первый раз. К недостаткам лишь то, что обработку придется
Сегодня перед любым из нас распахнуты двери в волшебный мир компьютерных технологий, теперь не нужно, как раньше, возиться с проявкой и печатью – а потом долго огорчаться, что фото вышло немного неудачным.
Сейчас от удачного момента до запечатления на фотографии достаточно одной секунды, причем это может быть и быстрый кадр для семейного альбома, и высокопрофессиональная съемка, где работа после переноса «пойманного» момента только начинается.
Впрочем, обработка любого графического файла сегодня доступна любому, и научиться делать самому красивые кадры можно очень быстро.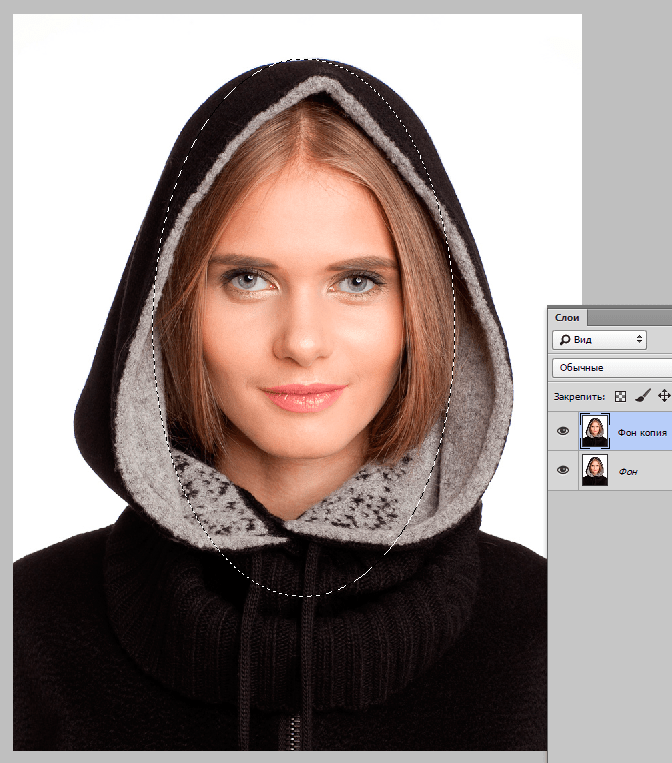 Одним из наиболее популярных программ, которые помогают отшлифовать любое фото, конечно же, является Adobe Photoshop.
Одним из наиболее популярных программ, которые помогают отшлифовать любое фото, конечно же, является Adobe Photoshop.
В этом уроке я покажу, как легко и просто можно делать размытые края в Фотошопе. Думаю, это будет и интересно, и полезно!
Самый-самый простой способ. Для размытия краев открываем нужное изображение, собственно, в Photoshop, а затем определяемся с зоной, которую хотим увидеть размытой в итоге наших стараний.
Не забывайте, что работаем мы в Photoshop ни в коем случае не с оригиналом! Создаем дополнительный слой всегда, пусть даже вы уже умеете хорошо работать с фото – случайные неудачи не должны испортить исходник ни в коем случае.
На левой небольшой вертикальной панели в Фотошопе кликаем правой кнопкой мышки на инструмент, который зовется «Выделение» , а затем выбираем «Овальная область» . При помощи его определяем ту область на картинке, которую НЕ нужно размывать, допустим, лицо.
Открываем затем «Выделение» , выбираем «Модификация» и «Растушевка» .
Должно появиться небольшое новое окошечко с одним-единственным, но нужным, параметром – собственно, выбором радиуса нашего будущего размытия. Здесь пробуем раз за разом и смотрим, что выходит. Для начала, скажем, выберите 50 пикселей. Методом проб подбирается требуемый результат.
Затем инвертируем выделение сочетанием клавиш CTRL+SHIFT+I и нажимаем клавишу DEL , чтобы удалить лишнее. Для того, чтобы увидеть результат, необходимо снять видимость со слоя с исходным изображением.
Способ номер два
Есть ещё один вариант, как размывать края в фотошопе, и он используется намного чаще. Здесь мы будем работать с удобным инструментом по имени «Быстрая маска» — его легко найти почти в самом низу вертикальной панельки программы слева. Можно, к слову, просто нажать Q .
Затем открываем «Фильтр» на панели инструментов, выбираем там строчку «Размытие» , а затем «Размытие по Гауссу» .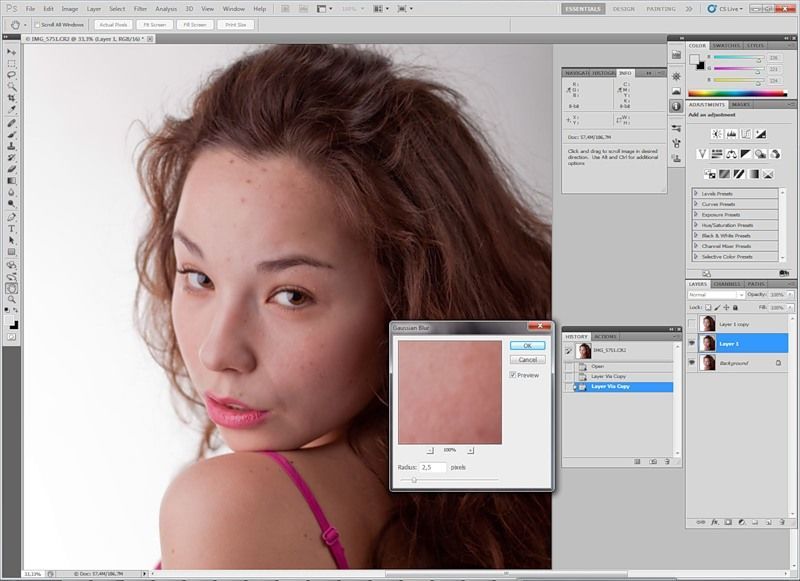
Программа открывает окно, в котором легко и просто мы можем регулировать саму степень размытия. Собственно, здесь и заметно невооруженным глазом преимущество: вы здесь работаете не по какому-то наитию, перебирая варианты, а чётко и ясно определяя радиус. Затем просто нажимаем «ОК» .
Чтобы увидеть, что у нас вышло в итоге, выходим из режима быстрой маски (нажав на ту же кнопку, или Q ), затем нажимаем одновременно CTRL+SHIFT+I на клавиатуре, а выделенную область просто удаляем кнопкой DEL . Завершающий шаг – убираем ненужную линию выделения, нажимая CTRL+D .
Как вы видите, оба варианта совсем простые, однако при помощи их вы сможете легко размыть края изображения в Photoshop.
Удачных вам фотографий! И не бойтесь никогда экспериментировать, именно в этом и таится волшебство вдохновения: иногда из самых, казалось бы, неудачных фото создается настоящий шедевр.
Размытия края фотографии является одним из наиболее часто используемых приемов фотографов и дизайнеров.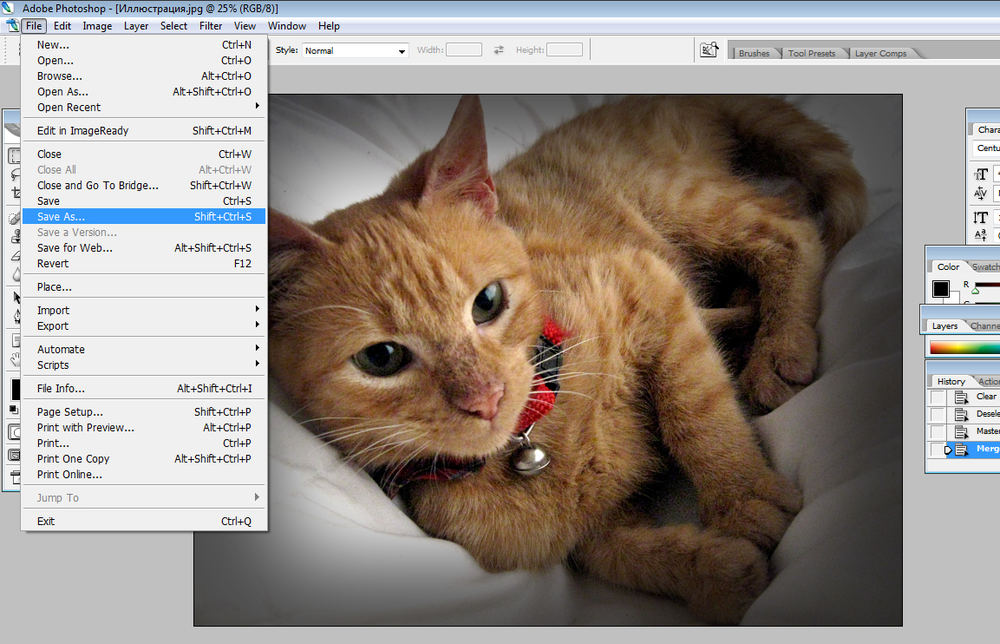 Довольно просто базовый эффект на изучение которого вам не потребуется много времени. В силу того, что используется он нередко, его стоит знать.
Довольно просто базовый эффект на изучение которого вам не потребуется много времени. В силу того, что используется он нередко, его стоит знать.
Существует несколько способов сделать растушевку края фотографии. И результат работы несколько разнится. Давайте изучим оба.
Для начала подготовим фото. Для этого вам следует создать рабочую область белого цвета. А потом перетащить туда понравившееся фото. Примерно так:
Первый – размытие края фотографии с помощью инструмента растушевка.
Выделяем область, близкую к границе фото.
Делаем клик по выделенной области правой клавишей мыши. Из выпадающего списка выбираем «растушевка».
Устанавливаем радиус растушевки. Не обязательно это значение. Вы можете выбрать любой другой на свое усмотрение.
Теперь для получение размытого края нам следует инвертировать фотографию.
Что у нас получилось после инвертирования.
Теперь просто нажимаем кнопку del.
Края изображения, как видите, размылись. Для более выраженного эффекта можно повторить.
Для более выраженного эффекта можно повторить.
Сводим слои и сохраняем.
Покажу еще один способ размытия краев фотографии, более интересный на мой взгляд. Для его выполнения используется инструмент «размытие по Гауссу».
На мой взгляд, этот эффект интереснее предыдущего за счет неравномерного размытия границы.
Возвращаемся к исходному изображению. Повторяем выделение. Инвертируем.
Теперь ищем операцию «размытие по Гауссу».
Как видите, на этот раз у нас образовалась четкая граница размытия.
Чем больший радиус размытия вы устанавливаете, тем четче прорисовывается граница.
И уж совсем простой способ – третий. Но он «для самых маленьких». Самый простой для понимания и самый трудоемкий. Выполнить эти действия аккуратно удастся не с первого раза.
На панели инструментов выбираем «размытие». Правой клавишей мыши кликаем по рабочей области и выбираем радиус размытия.
После чего, зажимая shift ведем курсором по краю фото.
Для сравнения «до»
И «после»
Это метод, кстати говоря, можно использовать не только для фото, но и для любых других, вырезанных объектов.
Путем комбинаций команд вы можете добиться очень красивых эффектов. Не стоит полагаться на один способ, встречаются ситуации, где вам придется использовать все три. Допустим, при создании красочного коллажа для баннера. Потому, настоятельно советую запомнить все три.
Фотографы прикладывают не мало усилий, чтобы добиться высокой четкости снимка. Однако, размытость снимка, тоже играет важную роль в фотографии. Например, эффект размытого фона, позволяет обратить больше внимания на основной объект, а не на задний план. Движение фотоаппарата при съемке создает иллюзию движения, а меняя фокусировку на другие предметы, получится выделить какие-либо детали снимка отдельно от других.
Размытие фотографии непосредственно при съемке требует большого мастерства и велика вероятность вообще испортить фото.
Поэтому, намного правильнее будет сделать эти эффекты после съемки в Фотошопе.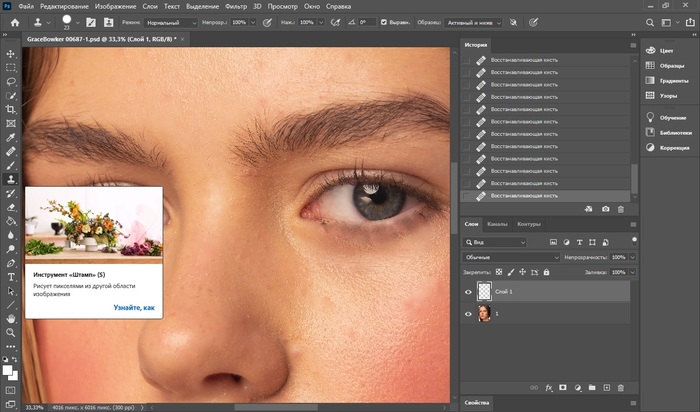 В последней версии Adobe Photoshop CC есть новые интересные инструменты размытия, но в этой статье, я не буду подробно описывать каждый из них. Расскажу о основных приемах, которые применяются при обработки фотографий.
В последней версии Adobe Photoshop CC есть новые интересные инструменты размытия, но в этой статье, я не буду подробно описывать каждый из них. Расскажу о основных приемах, которые применяются при обработки фотографий.
Чаще всего, эффект размытия применяют именно для фона фотографии. Размытие фона позволяет выделить главный предмет, скрыть не нужные детали и создать больше пространства на фотографии.
В отличие от других видов размытия, правильнее всего будет делать это при съемке, выставив в настройках максимально открытую диафрагму и фокусируясь на основном объекте.
Чтобы размыть фон отдельно от основного объекта в Photoshop, необходимо его выделить. Это можно сделать до или после размытия.
В зависимости от сложности предмета, его формы, контрастности по отношению к фону, нужно подобрать самый подходящий инструмент лассо и выделить основной объект фотографии. Подробно о способах выделения и выборе подходящего инструмента подробно описано в
Когда основной предмет выделен скопируйте его на отдельный слой — Слой/Новый/Скопировать на новый слой.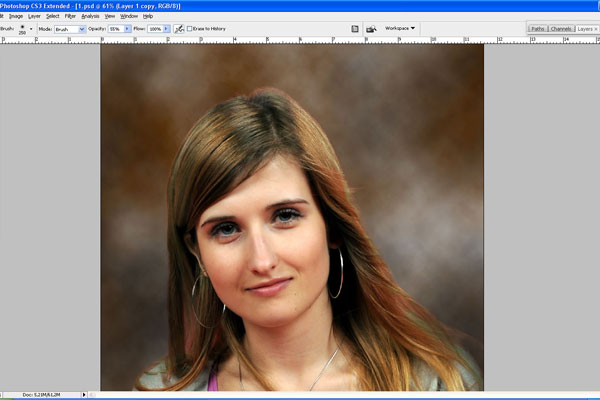 ..
(CTRL+J).
..
(CTRL+J).
Многие применяют в такой ситуации «Размытие по Гауссу» (Gaussian Blur), но оно дает не тот результат. Если вы хотите получить эффект близкий к реальной фотографии с открытой диафрагмой, то нужно применять — Фильтр/Размытие/Размытие при малой глубине резкости…
К сожалению, практически всегда вокруг предмета появляется не красивое свечение, убрать которое, можно только вручную инструментами «Штамп» или «Восстанавливающая кисть». Как показано на снимке ниже, нужно зарисовать на размытом слое основной предмет.
Инструмент «Размытие» (Blur Tool)
Для частей фотографии или отдельных деталей снимка, лучше использовать инструмент Blur Tool. Работает он как обычная кисть, которая имеет свою силу нажатия. Достаточно наложить мазок этой кисточкой и предмет будет терять четкость.
Blur Tool подойдет для , например, для быстрого размытия неровностей кожи.
Данный прием, позволяет размыть края изображения или залить их общим тоном изображения.
Если рамочка имеет жесткие края и большой радиус размытия, она может служить вместо обычной рамки фотографии. Плавное перетекание, как на снимке ниже, позволяет обратить больше внимания в центр и сгладить не нужные детали.
Создайте дубликат слоя, чтобы иметь возможность вернуться в случае ошибки. Выделите инструментом «Прямоугольное лассо» область, как показано на скриншоте ниже. Инвертируйте выделение — Выделение/Инверсия… (CTRL+SHIFT+I).
Нажмите правой кнопкой мыши на области выделения и выберите «Растушевка…» В зависимости от размера вашего снимка задайте растушевку в пикселях (около 50-150 пикселей). Это расстояние, на которое будет распространятся размытие от границы выделения.
Все зависит от стиля фотографии. Иногда, не нужно задавать значения «Растушевки». Ваша рамочка станет более заметна и будет иметь четкие края.
Теперь, перейдите в — Фильтр/Размытие/Размытие по Гауссу…
Задайте нужное значение. Большое значение радиуса создает легкое тонирование общим цветом фона.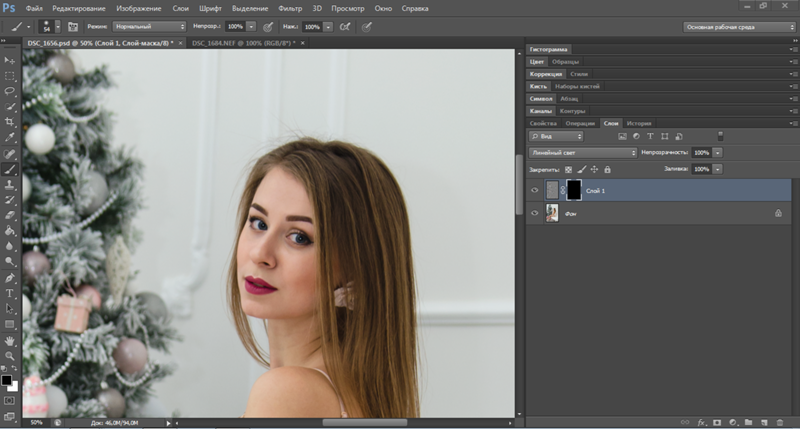
Бывают фотографии, на которых размытие нужно сделать не прямоугольной формы, а другой. Для этого, область и примените описанный выше фильтр.
Правильно подобранный эффект размытия, поможет вам создать иллюзию движения чего-либо на фотографии.
Например, фильтр «Размытие в движении» смазывает снимок, подобно прямому движению камеры при съемке. Такой эффект всегда применяют на фотографиях движущихся машин, поездов, самолетов.
Кажется, что зубр на фотографии бежит вперед, благодаря применению к фону — Фильтр/Размытие/Размытие в движении…
В настройках задается угол и степень смещения. Конечно, перед этим нужно выделить фон, чтобы основной предмет, тоже не смазало.
Фильтр «Круговое размытие» создает эффект вращения камеры при съемке. Применяться может на фотографиях с вращающимися предметами.
Кольцевой метод имитирует вращение предмета, а линейный — его резкое приближение.
Чтобы текст не терялся на фотографии, используют много различных приемов создания контраста по отношению к фону.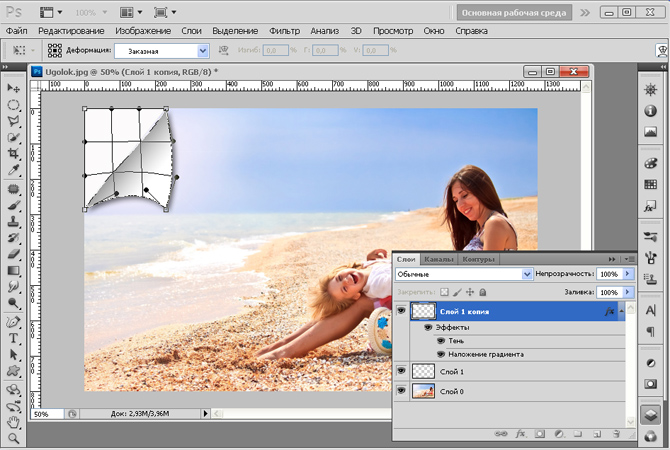 Пожалуй, один из лучших — это размытие части фотографии, чтобы мелкие контрастные детали не перебивали текст.
Пожалуй, один из лучших — это размытие части фотографии, чтобы мелкие контрастные детали не перебивали текст.
Часто такое размытие делают плавным перетеканием из четкого изображения в однородный тон. Надпись на таком размытом фоне воспринимается целостной с фотографией.
Выделите область любым инструментом «лассо» и задайте «Растушевку».
Как показано на снимке ниже текст на таком фоне хорошо читается и воспринимается единым целым с фотографией.
Если нужно скрыть черты лица на фотографии, закрыть номер машины или убрать узнаваемость чего-либо применяют — Фильтр/Оформление/Мозаика…
Такой прием закрывает участки мозаикой с большим зерном, чтобы детали были не узнаваемы.
Если требуется , применяют инструменты ретуши такие, как «Штамп» или «Восстанавливающая кисть».
ВИДЕО УРОК: Размытие в фотошопе
Благодарность за урок, вы можете выразить в комментариях к этой статье.
(Visited 1 303 times, 1 visits today)
Доброго вам времени суток, мои дорогие друзья. Христос Воскрес! Как ваши дела? Как ваше настроение? У меня отличное! Чувствуется май. Но перейдем к статье. Раньше периодически я видел очень интересный эффект на фотографиях, когда края немного размыты, но сама фотка остается нетронутой. Вот поэтому я тоже решил сделать такой же эффект на некоторых изображениях.
Христос Воскрес! Как ваши дела? Как ваше настроение? У меня отличное! Чувствуется май. Но перейдем к статье. Раньше периодически я видел очень интересный эффект на фотографиях, когда края немного размыты, но сама фотка остается нетронутой. Вот поэтому я тоже решил сделать такой же эффект на некоторых изображениях.
И сегодня я покажу и вам, как сделать размытые края в фотошопе. И экспериментировать я буду над стариной Человеком-Пауком из одноименного фильма. Можно конечно выбрать инструмент «Размытие» и просто закрашивать им края изображения. Но как по мне этот способ не очень, поэтому я буду использовать другие.
Вот так мы размыли края изображения. И на это у нас ушло не более минуты. Но как видим, размытие имеет четкие границы. Некоторые любят оставить так, а некоторые предпочитают плавный переход.
Совет: На самом деле можно не делать два выделения с помощью зажатого Альта. Можно сделать одно выделение только в том месте, до куда будет идти размытие.
А уже после этого нужно инвертировать выделение. Для этого нажмите комбинацию клавиш SHIFT+CTRL+I или выберете меню «Выделение» — «Инверсия» . Тогда у вас автоматически создастся выделенная рамка.
Плавное размытие
Для того, чтобы у нас был не резкий переход, нам нужно проделать первые два пункта из предыдущего способа, но затем ход немного изменится.
Обратите внимание ! Величина радиуса размытия по Гауссу и растушевки зависит от размера самого изображения. Здесь я ориентировался на конкретно этот размер. Экспериментируйте.
Другие способы размытия
Вам необязательно использовать фильтр по Гауссу, ведь есть и много других фильтров рaзмытия. Давайте я вам покажу на примере еще одного, а дальше вы уже попробуйте всё сами.
По-моему здорово получилось. Картинка стала более интересной. Вы можете сами посмотреть другие фильтры из этой же группы, и посмотреть как они работают и какие эффекты дают.
Ну вот вроде и всё, что я хотел вам рассказать об этом. Да. Такой вот небольшой и несложный урок). Но если вы хотите освоить фотошоп полностью, то настоятельно рекомендую вам полностью изучить один классный видеокурс . Благодаря ему вы сможете изучить фотошоп в кратчайшие сроки, если конечно не будете лениться.
Ну а я на сегодня заканчиваю. Жду от вас комментариев по теме. И кстати обязательно подпишитесь на обновления блога, тогда вы всегда будете знать о выходе новых статей по нужной вам тематике. Также советую погулять по блогу, так как статей много и наверняка вы найдете для себя что-нибудь интересное. Удачи вам. Пока-пока!
С уважением, Дмитрий Костин.
Как сгладить края после вырезания объекта в фотошопе. Сглаживание краёв при уменьшении изображений
Современные графические программы предоставляют самые разнообразные возможности для и фотомонтажа. Даже любитель или начинающий может создать художественный фотоколлаж или просто изменить фотографию, заменив некоторые фрагменты или вставив в нее новые.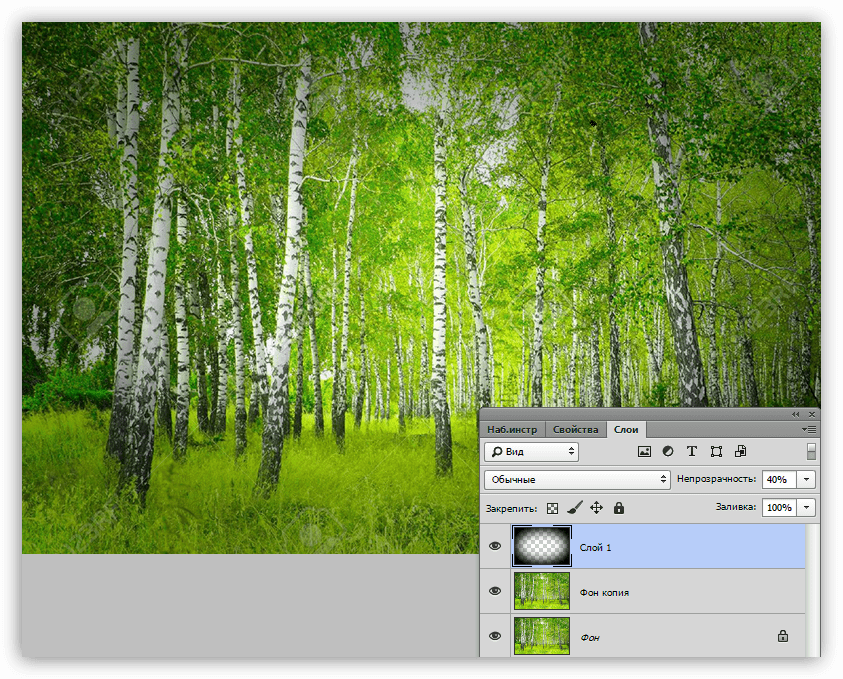 Например, очень популярно совмещать фотографию человека с неким экзотическим фоном.
Например, очень популярно совмещать фотографию человека с неким экзотическим фоном.
Одна из трудностей, с которыми сталкиваются пользователи пакета «Adobe», заключается в естественном незаметном монтаже фрагментов разных графических файлов. Многие задаются вопросом о том, как сгладить края в «Фотошопе». Эта статья посвящена двум вариантам решения этой задачи.
Одна из распространенных ошибок подготовки к монтажу
Прежде чем непосредственно перейти к вопросу о том, как сгладить края в «Фотошопе» после вырезания, хотелось бы остановиться на теме корректной подготовки фрагмента изображения.
Дело в том, что одной из ошибок многих начинающих фотохудожников, использующих программы для обработки изображений, является такое вырезание фрагмента, которое затем, при монтаже, создает дополнительные трудности. Так, например, контур будущего фрагмента прокладывается слишком близко к будущему очертанию вставочного изображения. Иногда даже этот контур прокладывается непосредственно по границам будущей вставки. Это очень нерационально, так как лишает возможностей маневра и создает дополнительные сложности при решении задачи о том, как сгладить края в «Фотошопе» после вырезания.
Это очень нерационально, так как лишает возможностей маневра и создает дополнительные сложности при решении задачи о том, как сгладить края в «Фотошопе» после вырезания.
Корректная подготовка к монтажу
При вырезании изображения, подлежащего вставке, следует делать это так, чтобы от контура изображения до кромки вырезания оставалось много места. Иногда даже можно вырезать картинку на глаз, практически не заботясь о том, насколько аккуратно она будет выглядеть. Оставленные поля создадут дополнительные возможности для того, чтобы не думать, как сгладить края изображения в «Фотошопе».
Последовательность действий при вставке фрагмента
Выделите будущий фрагмент для вставки инструментом «Выделение» либо «Лассо». С помощью команд «Копировать» и «Вставить» (Ctrl + C, Ctrl + V) или «Вырезать» (Ctrl + J) дублируйте этот фрагмент. В результате этого появится новое изображение поверх основного слоя. Увидеть это можно в окне «Слои». Перед тем, как сглаживать края при вырезании в «Фотошопе», его ни в коем случае не нужно сливать с нижним.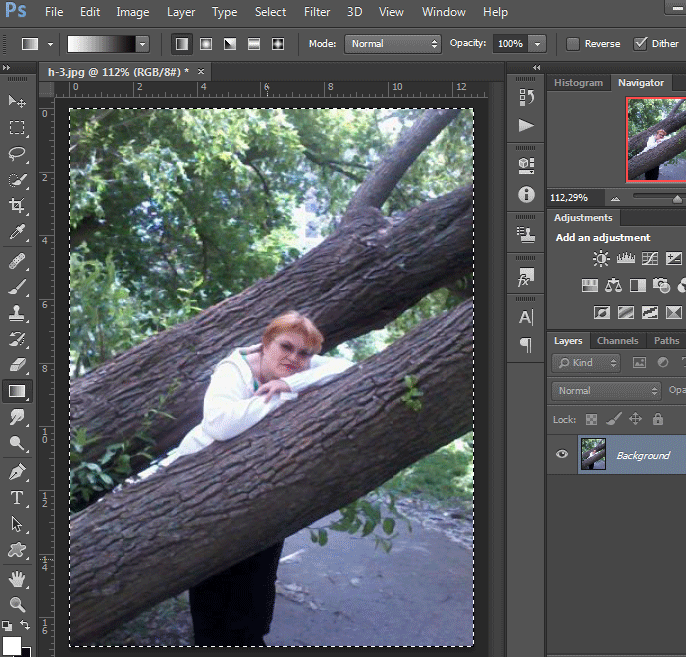 Именно со слоем нужно будет работать.
Именно со слоем нужно будет работать.
Как сгладить края в «Фотошопе» при помощи ластика?
Вырезанный и вставленный фрагмент изображения поместите в то место, на котором ему надлежит быть в результате монтажа, выберите инструмент «Ластик», настройте параметры кисти так, чтобы ее жесткость отвечала вашим представлениям о степени четкости краев изображения. Обратите внимание, что, если вы работаете обычной мышью, а не графическим планшетом, то слишком жесткая кисть будет выявлять все недостатки рисуемой вами линии. Слишком мягкая кисть, возможно, создаст проблемы, так как будет убирать больше того, чем в идеале требуется.
Инструментом «Ластик» стирайте ненужные оставленные поля изображения, добиваясь того, чтобы граница стирания проходила по кромке вставляемой картинки.
Таким образом вы вторично, уже начисто, вырежете необходимый фрагмент. Это самый простой, но не самый надежный способ сглаживания.
Обработка краев с помощью маски и кисти
Недостатки описанного выше способа размывания границ монтажа заключаются в том, что, если вы допустите ошибки, то их будет почти невозможно исправить.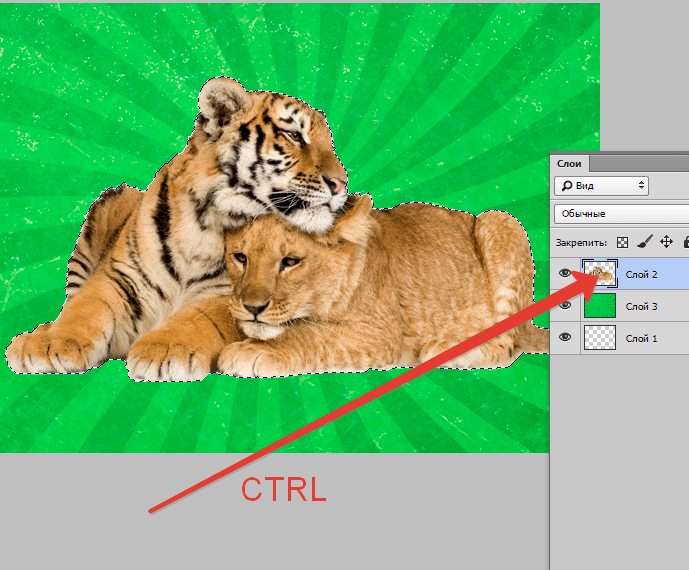 При работе мышью это особенно актуально, так как ошибочных, неточных движений мышью обычно делается довольно много. Конечно, можно вернуться на энное количество действий назад, но, во-первых, в этом случае пропадет много работы, а во-вторых, может случиться так, что программа не предоставит такой возможности, ведь количество обратимых действий ограничено.
При работе мышью это особенно актуально, так как ошибочных, неточных движений мышью обычно делается довольно много. Конечно, можно вернуться на энное количество действий назад, но, во-первых, в этом случае пропадет много работы, а во-вторых, может случиться так, что программа не предоставит такой возможности, ведь количество обратимых действий ограничено.
Другой предлагаемый способ того, как сгладить края в «Фотошопе», следует той же логике — постепенному стиранию лишнего. Однако его преимущество в том, что все действия полностью обратимы, даже после закрытия документа.
Для этого необходимо создать маску, с которой можно будет работать. В окне «Слои» найдите тот, с которым вы работаете, выберите его и нажмите кнопку «Создать слой-маску». Теперь выберите инструмент «Кисть». Особенность ее в данном случае будет в том, что при выборе черного цвета она на маске будет работать как ластик, а при выборе белого как восстановитель стертого.
Далее можно приступать к удалению лишнего на изображении, не боясь что-то испортить.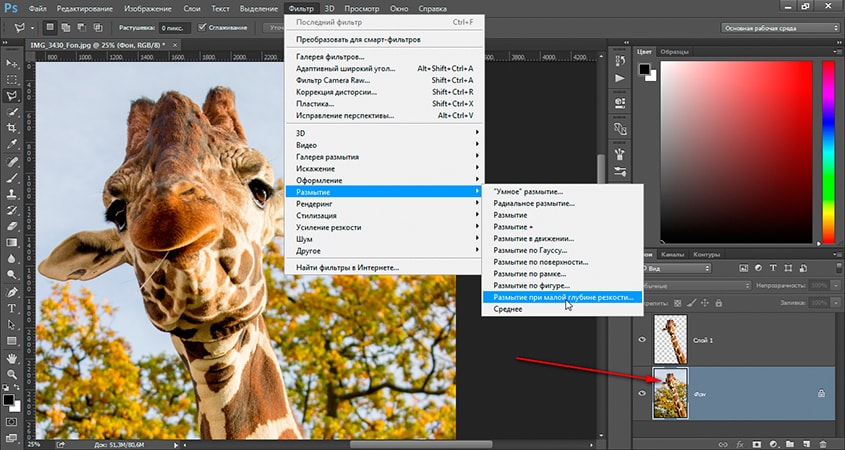 Вы всегда можете восстановить то, что убрали, поменяв цвет кисти. Сильный нажим черной кисти будет полностью удалять фрагменты, а слабый делать их прозрачными. Белая кисть, наоборот, большим нажимом будет полностью восстанавливать ранее стертое, а с помощью более мягкого режима этого инструмента можно лишь частично вернуть фрагмент, который будет смотреться прозрачным.
Вы всегда можете восстановить то, что убрали, поменяв цвет кисти. Сильный нажим черной кисти будет полностью удалять фрагменты, а слабый делать их прозрачными. Белая кисть, наоборот, большим нажимом будет полностью восстанавливать ранее стертое, а с помощью более мягкого режима этого инструмента можно лишь частично вернуть фрагмент, который будет смотреться прозрачным.
Этот же способ сглаживания краев можно использовать для ручной обработки вырезанных рисунков с четкими качественными контурами. А также для того, чтобы добиться эффекта плавного перетекания одного изображения в другое или перетекания фрагмента рисунка в фон.
Зачастую после вырезания объекта в его края могут оказаться не такими ровными, как нам хотелось бы. Решить эту проблему можно разными способами, но Фотошоп предоставляет нам один очень удобный инструмент, который вобрал в себя почти все функции по корректировке выделений.
Называется сие чудо «Уточнить край» . В этом уроке я расскажу, как сгладить края после вырезания в Фотошопе с его помощью.
В рамках данного урока показывать, как вырезать объекты, я не буду, поскольку на сайте такая статья уже присутствует. Прочитать ее можно, перейдя .
Итак, предположим, объект мы уже отделили от фона. В данном случае это та же самая модель. Я ее специально поместил на черный фон для того, чтобы лучше понять, что происходит.
Как видим, у меня получилось довольно сносно вырезать девушку, но это не помешает нам изучить приемы сглаживания.
Итак, для того, чтобы поработать над границами объекта, нам необходимо его выделить, а если быть точным, то «загрузить выделенную область» .
Переходим на слой с объектом, зажимаем клавишу CTRL и кликаем левой кнопкой мыши по миниатюре слоя с девушкой.
Как видим, вокруг модели появилось выделение, с которым мы и будем работать.
Теперь, для того, чтобы вызвать функцию «Уточнить край», нам вначале нужно активировать один из инструментов группы «Выделение» .
Только в этом случае кнопка, вызывающая функцию, станет доступной.
Нажимаем…
В списке «Режим просмотра» выбираем наиболее удобный вид, и приступаем.
Нам понадобятся функции «Сглаживание» , «Растушевка» и, возможно, «Сместить край» . Давайте по порядку.
«Сглаживание» позволяет сгладить углы выделения. Это могут быть острые пики или пиксельные «лесенки». Чем выше значение, тем больше радиус сглаживания.
«Растушевка» создает градиентную границу по контуру объекта. Градиент создается от прозрачного к непрозрачному. Чем выше значение, тем шире граница.
«Сместить край» перемещает край выделения в ту или иную сторону, в зависимости от настроек. Позволяет удалить участки фона, которые могли попасть внутрь выделения в процессе вырезания.
В учебных целях я выставлю значения побольше, чтобы видеть эффекты.
Ну чтож, идем в окно настроек и выставляем нужные значения. Еще раз повторю, что мои значения будут завышенными. Вы же подбирайте их под свое изображение.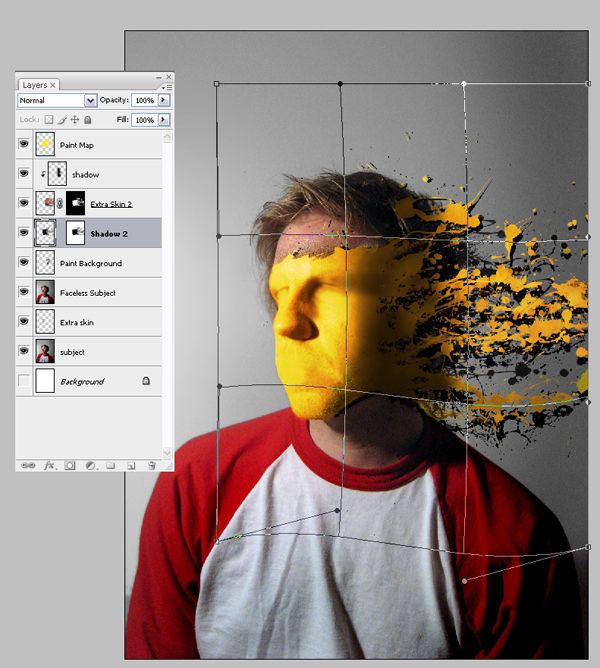
Выбираем вывод в выделение и нажимаем ОК .
Выделение убираем комбинацией CTRL+D .
Ка видим, все очень сильно «сгладилось».
Несколько моментов в работе с инструментом.
Размер растушевки при работе с людьми не должен быть слишком большим. В зависимости от размера изображения 1-5 пикселей.
Сглаживанием также не стоит злоупотреблять, так как можно потерять некоторые мелкие детали.
Смещением края стоит пользоваться только при необходимости. Вместо этого лучше заново, более аккуратно, выделить объект.
Я бы выставил (в данном случае) такие значения:
Этого вполне достаточно, чтобы убрать мелкие огрехи вырезания.
Вывод: инструмент есть и инструмент довольно удобный, но не стоит слишком на него надеяться. Тренируйте свои навыки работы с пером, и Вам не придется мучить Фотошоп.
Как вы знаете, в графическом редакторе Photoshop можно выполнять огромное количество задач. Все они направлены на то, что удовлетворить современные запросы пользователей не только любительского, но и профессионального уровня. Одними инструментами смогут пользоваться юзеры начального уровня, которые только начинают знакомиться с Photoshop, другими – те, кто имеют определенные навыки.
Одними инструментами смогут пользоваться юзеры начального уровня, которые только начинают знакомиться с Photoshop, другими – те, кто имеют определенные навыки.
Тему данного материала мне хотелось бы посвятить вопросу касательно того, как сгладить края в Фотошопе. Вопрос достаточно популярный и часто возникает у пользователей, поэтому следует уделить ему должное внимание, тем более что ничего сложного в этом нет.
Сглаживание
Думаю, многим знакома ситуация, когда у выделенной области возникают острые края, и их было бы неплохо как-то сгладить. Так вот, сделать это вполне реально, нужно лишь задействовать алгоритмы сглаживания и растушевки. Параметр сглаживания направлен на то, чтобы выровнять зубчатые границы предварительно выделенной области. В результате получается плавный переход между границей выделения и границей самого фона. Для того чтобы активизировать алгоритм сглаживания, руководствуйтесь несложными последовательными действиями:
- для начала выберите одну из следующих команд: , Полигональное лассо, Магнитное лассо, Овальная область либо же Волшебная палочка;
- теперь обратите внимание на горизонтальную Панель инструментов, которая находится в шапке программы.
 Там вы увидите небольшое поле с надписью «Сглаживание», поставьте рядом галочку;
Там вы увидите небольшое поле с надписью «Сглаживание», поставьте рядом галочку; - теперь просто создайте выделенную область в окне изображения.
Нюансы, которые следует учитывать при выполнении данных действий: алгоритм сглаживания можно применить исключительно к вышеназванным инструментам. Кроме того, флажок нужно установить до того, как начнете создавать выделение, если область уже выделена, данная команда к ней не применится, поэтому сначала нужно будет .
Растушевка
Алгоритм растушевки очень схож с предыдущим. Данный эффект позволяет размыть края, тем самым, создавая плавный переход между участками выделенной области и смежными с ней. Примечательно, что этот вид размытия границ приводит к уменьшению детализации краев выделенного участка. К слову, инструменты, к которым можно применить растушевку, те же самые, что и в случае со сглаживанием.
После того как вы определитесь с одним из перечисленных выше инструментов, в шапке Панели инструментов вы заметите пункт «Растушевка». Степень размытия вы должны варьировать самостоятельно, задавая значение в пикселях. Далее необходимо выбрать инструмент «Выделяющая кисть», выбрать мягкую кисточку и создать выделенную область в окне изображения.
Степень размытия вы должны варьировать самостоятельно, задавая значение в пикселях. Далее необходимо выбрать инструмент «Выделяющая кисть», выбрать мягкую кисточку и создать выделенную область в окне изображения.
Как видите, с помощью таких нехитрых правил вы легко и просто можете сгладить края в Photoshop. Надеюсь, у вас все получится!
Приветствую Вас. Один из часто задаваемых вопросов на моём сайте это – «Как сгладить края в Фотошопе после переноса изображения?» или «Как размыть края в Фотошопе?». По этому поводу хочу вам дать несколько советов.
Во-первых, если переносите изображение на изображение, то следите за тем, что бы у них обоих было примерно одинаковое качество. Так же можно переносить изображение с хорошим качеством на изображение с плохим качеством. Качество изображения зависит от количества пикселей, из которого оно состоит, и чем больше пикселей, тем лучше качество изображения. Знайте, если вы перенесёте хорошее изображение на плохое, то по размерам хорошее будет намного больше плохого.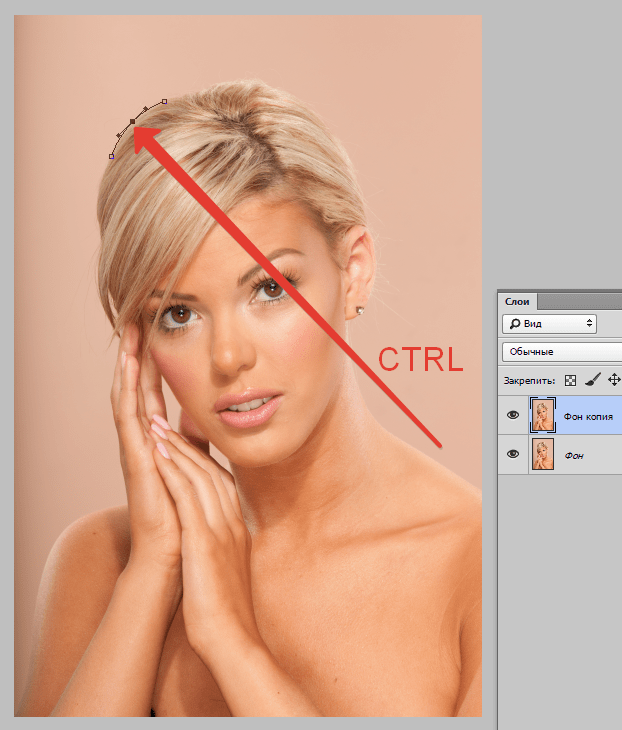 Это можно объяснить тем, что у хорошего изображения больше пикселей. А кажутся они в Фотошопе одинаковыми потому, что вы изменили размер окна и отдалили это фото или за вас это сделал Фотошоп для вашего удобства. Но в любом случае вам придётся редактировать размер перенесённого изображения, это можно сделать при помощи трансформации «Ctrl + T». Никогда не переносите маленькое изображение на большое. Если вы его будете увеличивать, то это будет выглядеть и некрасиво, и нереалистично, поскольку будет видна зернистость на перенесённом изображении, а большое останется хорошего качества.
Это можно объяснить тем, что у хорошего изображения больше пикселей. А кажутся они в Фотошопе одинаковыми потому, что вы изменили размер окна и отдалили это фото или за вас это сделал Фотошоп для вашего удобства. Но в любом случае вам придётся редактировать размер перенесённого изображения, это можно сделать при помощи трансформации «Ctrl + T». Никогда не переносите маленькое изображение на большое. Если вы его будете увеличивать, то это будет выглядеть и некрасиво, и нереалистично, поскольку будет видна зернистость на перенесённом изображении, а большое останется хорошего качества.
Во-вторых, качественный перенос изображения зависит от качества выделения переносимого объекта. Так что ознакомьтесь с нашими уроками выделения и выделяйте качественно. Но если у вас вдруг что-то пошло не так и у вас всё-таки есть резкость на краях, то не расстраивайтесь мы и тут вам поможем!
Один очень интересный способ поможет нам справится с этой задачей. Он основан на работе инструмента «Размытие».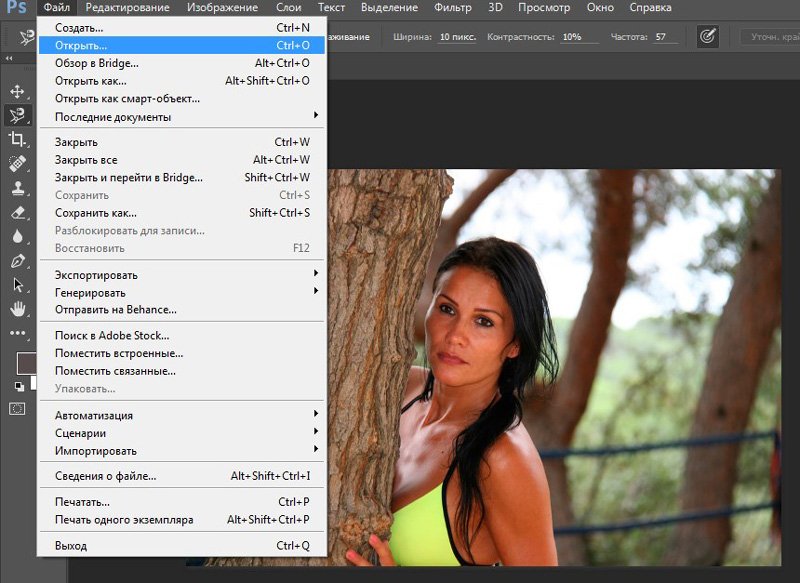 Как и все другие инструменты находится в панели инструментов. Если же у вас её нет, то её и многие другие панели можно открыть в меню «Окно», которое находится сверху, поставив галочку напротив интересующего вас пункта. Инструмент «Размытие» изображен на панели инструментов как маленькая капелька и находится в одной ячейке вместе с инструментами «Резкость» и «Палец». Открыть ячейку и узнать какие в ней находятся инструменты, можно, нажав на неё правой кнопкой мыши.
Как и все другие инструменты находится в панели инструментов. Если же у вас её нет, то её и многие другие панели можно открыть в меню «Окно», которое находится сверху, поставив галочку напротив интересующего вас пункта. Инструмент «Размытие» изображен на панели инструментов как маленькая капелька и находится в одной ячейке вместе с инструментами «Резкость» и «Палец». Открыть ячейку и узнать какие в ней находятся инструменты, можно, нажав на неё правой кнопкой мыши.
У этого инструмента всего две основных настройки. Это: «Режим наложения», с помощью этой настройки вы можете создавать эффекты размытия, и «Интенсивность размытия», используя данную настройку можно регулировать силу размытия. Настройка «Режим наложения» имеет такой же принцип работы как уже известный нам «Режим наложения» в окне «Слои». Но в данном уроке нам понадобится режим наложения «Нормальный», а интенсивность «50%».
На данном изображении мы видим чёткий край у перенесённой картинки. Чтобы от него избавится, сначала нам надо объединить слои с фоном и перенесённым на него изображением.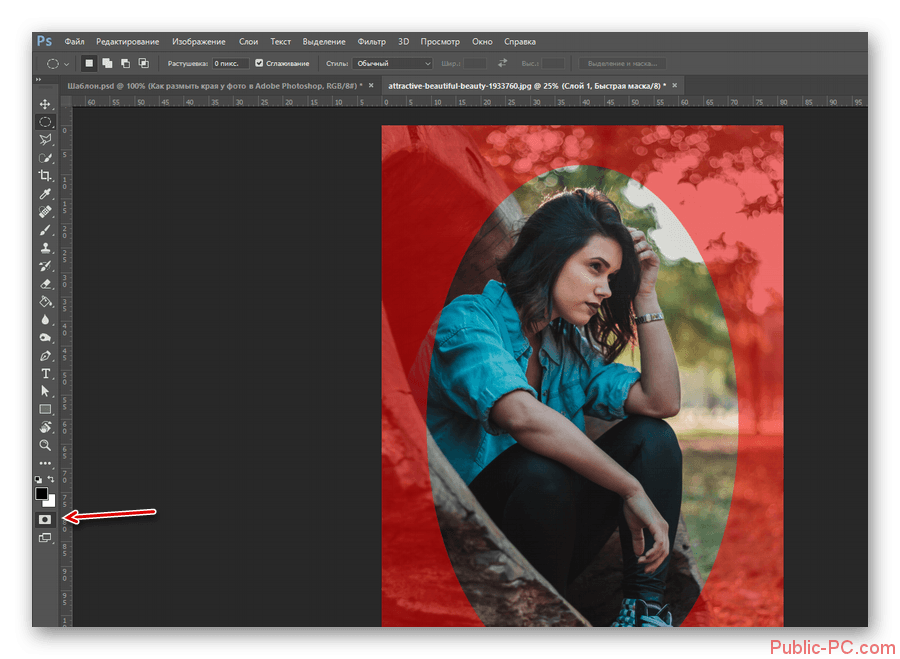 Для этого нажмём на перенесённое изображение в окне слои, тем самый окрасив его в синий цвет. И нажать комбинацию клавиш «Ctrl + E». После чего наши слои сольются в один. Теперь приблизим наше изображение, подвигав рычажок в окне «Навигатор», для того чтобы лучше видеть места где требуется избавиться от резкого контура. Так же для того чтобы приблизить можно воспользоваться инструментом «Масштаб», он выглядит как лупа. Потыкав им по изображению, вы приблизите нужное вам место.
Для этого нажмём на перенесённое изображение в окне слои, тем самый окрасив его в синий цвет. И нажать комбинацию клавиш «Ctrl + E». После чего наши слои сольются в один. Теперь приблизим наше изображение, подвигав рычажок в окне «Навигатор», для того чтобы лучше видеть места где требуется избавиться от резкого контура. Так же для того чтобы приблизить можно воспользоваться инструментом «Масштаб», он выглядит как лупа. Потыкав им по изображению, вы приблизите нужное вам место.
Теперь мы готовы работать с резкостью на краях. Выбрав инструмент «Размытие» и установив вышеупомянутые параметры, начинаем им водить по краю перенесённого изображения. После чего отдаляем и смотрим результат. У нас больше нет чёткого края, и для большего эффекта я решил добавить тень отбрасываемою девушкой. Это я сделал при помощи инструмента «Затемнитель».
Есть ещё один способ избавиться от чёткого края. Вернёмся к тому моменту до того как мы объединили слои. Берём ластик с мягкими краями и водим по краю перенесённого изображения.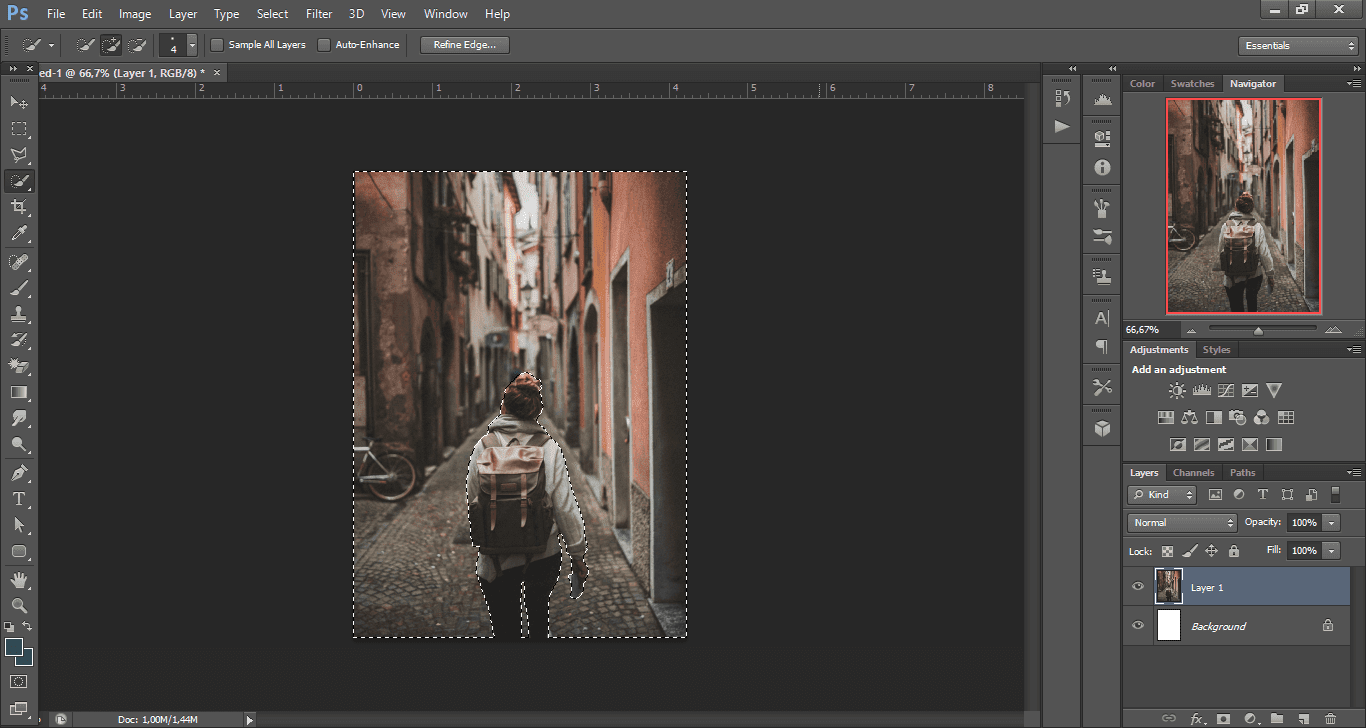 Как сделать ластик с мягкими краями описано в статье «Как сделать огненного человека?».
Как сделать ластик с мягкими краями описано в статье «Как сделать огненного человека?».
С поставленной задачей на сегодня мы справились и можем с гордостью сказать, что с резкими краями мы справились. Желаю вам удачи и только плавных переходов в вашей жизни!
Хорошего всем времени дней. мои дорогие приятели и гости моего блога. Сейчас бы мне хотелось бы вам поведать о том, как сгладить края в фотошопе по окончании вырезания, поскольку в случае если этого не сделать, то эти недочеты через чур кидаются в глаза, в особенности по окончании круглого выделения либо прямоугольного лассо.
Простое сглаживание
Начнем мы, пожалуй, с самого несложного метода. Откройте два изображения (откуда станете вырезать и куда вставлять). В моем случае это будет пляж и невеста.
- Бережно выделите объект любым подходящим инструментом выделения, к примеру тем же прямоугольным лассо и перенесите его на слой с другим изображением. Мы такое уже проделывали, в то время, когда заменяли фон на картине в фотошопе.
 И как вы сможете подметить, отечественное вырезанное изображение будет легко косячным (не смотря на то, что не всегда). Останутся всякие углы, в следствии которых фотография будет смотреться неестественно.
И как вы сможете подметить, отечественное вырезанное изображение будет легко косячным (не смотря на то, что не всегда). Останутся всякие углы, в следствии которых фотография будет смотреться неестественно. - Сейчас, не снимая выделения, позовите меню «Выделение» — «Модификация» — «Сгладить». Если вы случайно сняли выделение, то не волнуйтесь. Легко зажмите клавишу CTRL и надавите левую кнопку мыши на слое с объектом. В этом случае он опять выделится.
- В открывшемся меню выберите таковой радиус, дабы он убрал все углы, но одновременно с этим не весьма их закруглял. Я для собственного случая забрал цифру 10, но у вас она может различаться. Затем края вправду удается сглаживать, а все неровности останутся за пределами пунктирной линии. Но и это еще не всё. Нам необходимо убрать все эти остатки.
- Инвертируйте выделение (SHIFT+CTRL+I), дабы был выделен не сам объект, область около него. А сейчас клавишу DELETE, тогда все ненужные угловые подробности удалятся, а изображение станет ровным.

В конце возможно еще сделать маленькую растушевку. Для этого опять идите в меню «Выделение» — «Модификация», но сейчас уже выбираете «Растушевка». Тут вам необходимо поставить размеры самой растушевки.
Но не ставьте через чур много. Посмотрите сами, сколько вам хватит. Мне, к примеру, хватило и 6, а кому-то может потребоваться 15.
Экспериментируйте. Вы постоянно сможете возвратиться назад.
Уточнение края
Ну и сейчас метод мало сложнее, но действеннее. С данной функцией мы уже сталкивались, в то время, когда выделяли волосы в фотошопе. Но сейчас она нам понадобиться для несложного сглаживания.
- Выделите объект любым инструментом.
- Сейчас идите в меню «Выделение» — «Уточнить край». В отельном окне у вас обязана открыться маленькая рабочая область с ползунками. Это именно то, что мы и искали.
- Для удобства имеете возможность выбрать различные режимы просмотра, к примеру «На тёмном», «Маска» либо «Марширующие муравьи». Я, к примеру, предпочитаю именно на тёмном.
 Но тут всё еще кроме этого зависит от самого изображения. Если оно будет через чур чёрное, то на тёмном фоне его ненужно ставить.
Но тут всё еще кроме этого зависит от самого изображения. Если оно будет через чур чёрное, то на тёмном фоне его ненужно ставить. - Ну и сейчас вам необходимо будет поиграться в бегунками, дабы достигнуть нужного результата. За что отвечает растушёвка и сглаживание, вы уже осознали. Сместить край расширяет либо сужает область выделения. В собственном случае я поставил данный показатель на 10%. Смотрите как у вас изменяется картина и как сглаживаются края. Старайтесь не допускать, дабы просвечивался фон. Отыщите то положение, которое будет достаточным для устранения недостатков.
- Потом обратите внимание на пункт «Вывод». Он несёт ответственность за то, куда будет выведено итоговая картина. Имеете возможность сходу послать ее на новвый слой, но я советовал бы вам поставить режим «Выделение».
- Ну и в конце мы опять инвертируем выделение и убираем стираем все на слое, не считая отечественного объекта, посредством однократного нажатия на клавишу DELETE.
В итоге у нас получается весьма кроме того красивое изображение, без каких или зазоров и углов. Все гладко и бережно. Это то, чего мы и получали.
Все гладко и бережно. Это то, чего мы и получали.
Ну само собой разумеется вы имеете возможность сделать предстоящую обработку изображения, но об этом в второй статье. Но самое основное, что вы сейчас понимаете, как сгладить края в фотошопе по окончании вырезания.
Ну а на этом я собственную сегодняшнюю статью буду завершать. Но если вы еще желаете прекрасно подтянуть собственные знания по фотошопу либо изучить его с нуля, то советую вам взглянуть эти классные видеоуроки. Все поведано весьма дешёвым языком и будет ясно любому уровню пользователя.
Курс реально «Легко пальчики оближешь».
А я буду стараться почаще выкладывать для вас занимательные статьи. Удачи вам. Пока-пока!
С уважением, Дмитрий Костин.
Как вырезать объект предмет с картины или фотографии и отредактировать его в adobe photoshop cs6
Самые интересный результаты подобранные по Вашим интересам:
Хорошего вам времени дней, мои дорогие приятели. Христос Воскрес! Как ваши дела? Как ваше настроение? У меня хорошее! Чувствуется май. Но перейдем к…
Но перейдем к…
Хорошего всем денечка, мои посетители и дорогие друзья моего блога. Время от времени появляется такое ощущшение, что на какой-нибудь фотографии очевидно…
Хорошего всем времени дней, мои дорогие приятели и гости моего блога. Сейчас я вам предлагаю опять мало поработать с изображениями, а конкретнее я вам…
Хорошего всем времени дней, мои читатели и дорогие друзья моего блога. С вами опять Дмитрий Костин, и если вы не забывайте, то в моей прошедшей статье я…
Хорошего вам дня, глубокоуважаемые визитёры моего блога. Здорово, что вы посетили мой блог, поскольку у меня имеется, что вам поведать. Раньше, в то…
Хорошего всем времени дней, мои дорогие приятели и гости моего блога. Сейчас я желаю поведать вам, как убрать второй подбородок в фотошопе. Я знаю, что у…
Как быстро размыть края изображения в программе Photoshop. Как легко и быстро сгладить края в фотошопе после вырезания
1 голосДоброго времени суток, уважаемые читатели моего блога сайт . Сегодня говорим про фотошоп и я расскажу вам о еще нескольких «фишках» работы с краями картинок в целом и слоев в частности. Грамотная работа в этом направлении – лучший показатель профессионализма, а потому я уделяю этому вопросу большое внимание.
Сегодня говорим про фотошоп и я расскажу вам о еще нескольких «фишках» работы с краями картинок в целом и слоев в частности. Грамотная работа в этом направлении – лучший показатель профессионализма, а потому я уделяю этому вопросу большое внимание.
Из этой статьи вы узнаете как в фотошопе размыть края, чтобы создать крутую картинку для поста в своем блоге и, раз уж пошла такая тема, я научу вас обрабатывать границы слоя несколькими новыми профессиональными способами, о которых еще не упоминал.
Работа с картинкой для сайта
Откровенно говоря, размытие краев для картинки, которую вы собираетесь вставить в текст статьи – устаревший способ оформления. Сейчас его уже почти никто не использует, однако интерес к этому вопросу весьма существенный, судя по и количеству статей на эту тему.
Потому я не могу не показать вам как достичь желаемого эффекта, но заодно хочу предложить лучшую альтернативу аж в двух вариациях. Вдруг удастся кого-нибудь убедить отказаться от использования устаревшего метода в пользу менее избитого.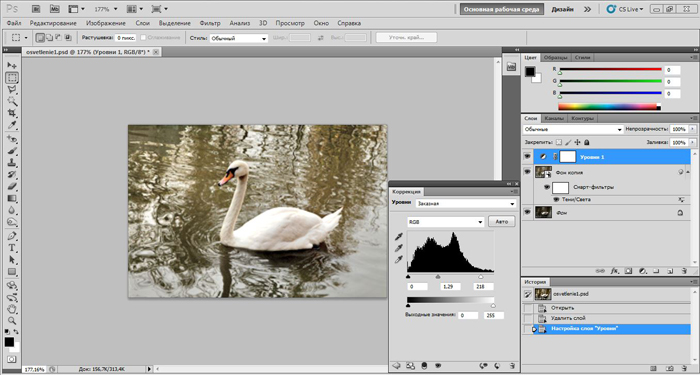
Итак, для начала о главном. Открываем изображение.
Теперь выбираем инструмент прямоугольное выделение. Если не можете отыскать, то задержите на пару секунд зажатую кнопку мыши на второй кнопке панели слева. Здесь может быть инструмент овальная область.
Кстати, если вы будете использовать овал, то фотография станет эффектнее. Прямоугольные рамки уже изжили себя, а вот овалы пока в топе. Судя по социальным сетям. Ну, пример я покажу вам чуть позже.
Итак, вернемся к основной теме. Пока выбираем прямоугольник.
Рисуем на картинке область, которая останется не размытой. Если вы хотите, чтобы незамутненным остался квадрат, по удерживайте Shift пока рисуете. Зажимаете кнопку и ведете мышью по рисунку. Мне нужен прямоугольник, а потому я этого делать не буду, а вы поэкспериментируйте.
После того как вы это сделали, эффекты будут применяться не для внутренней части выделенного объекта, а для внешней рамки. Переходим к фильтрам, раздел «Размытие». Тут много разных возможностей, можете попробовать каждый и посмотреть как работает та или иная функция. Чаще остальных специалисты используют «Размытие по Гауссу…». Попробуем для начала его?
Тут много разных возможностей, можете попробовать каждый и посмотреть как работает та или иная функция. Чаще остальных специалисты используют «Размытие по Гауссу…». Попробуем для начала его?
Дергайте за ползунок и смотрите какие изменения происходят с фотографией. Не забудьте поставить галочку, чтобы включить «Просмотр».
Мне не меньше нравится «Размытие в движении».
Схема действий такая же, а эффект несколько отличается.
Готово. Но, как и обещал, покажу вам еще два интересных эффекта.
Ну, во-первых, сейчас очень популярно писать цитаты на картинках и вы это уже умеете делать. Просто достаточно не использовать «Инверсию». Берете инструмент «Прямоугольное выделение». Выбираете область.
Не используйте инверсию, а сразу переходите к «Фильтрам» и размытию по Гауссу. Немного смазываете фокус и при помощи инструмента «Текст» . Очень важно, чтобы изображение было размыто не сильно и слегка угадывалось. Поэкспериментируйте.
Теперь, как и обещал, покажу как сделать размытие по краям более эффектным. Выбираете картинку и под кнопкой прямоугольное выделение выбираете эллипс. Опять же, чтобы фигура была ровной, зажимаете кнопку Shift, а затем выбираете инверсию в разделе «Выделение» в верхнем меню.
Применяете фильтр размытие по Гауссу.
В принципе уже неплохо. Можно использовать. Чтобы снять ползающих муравьев одновременно зажмите Ctrl+D или кликните в любом месте фотографии.
Можете обрезать, чтобы картинка была квадратной.
Вот так, теперь вы знаете как размыть края фотографии красиво и профессионально. Теперь перейдем к более интересному и сложному вопросу, а именно размытие границ слоя. Не переживайте, получится у каждого!
Профессиональная работа со слоями для новичков
Чтобы грамотно выставить края вырезанного слоя придется постараться. Я могу лишь показать инструменты, а вот настраивать придется самостоятельно. Если хотите по-настоящему крутой эффект, то первое время может понадобиться не один час.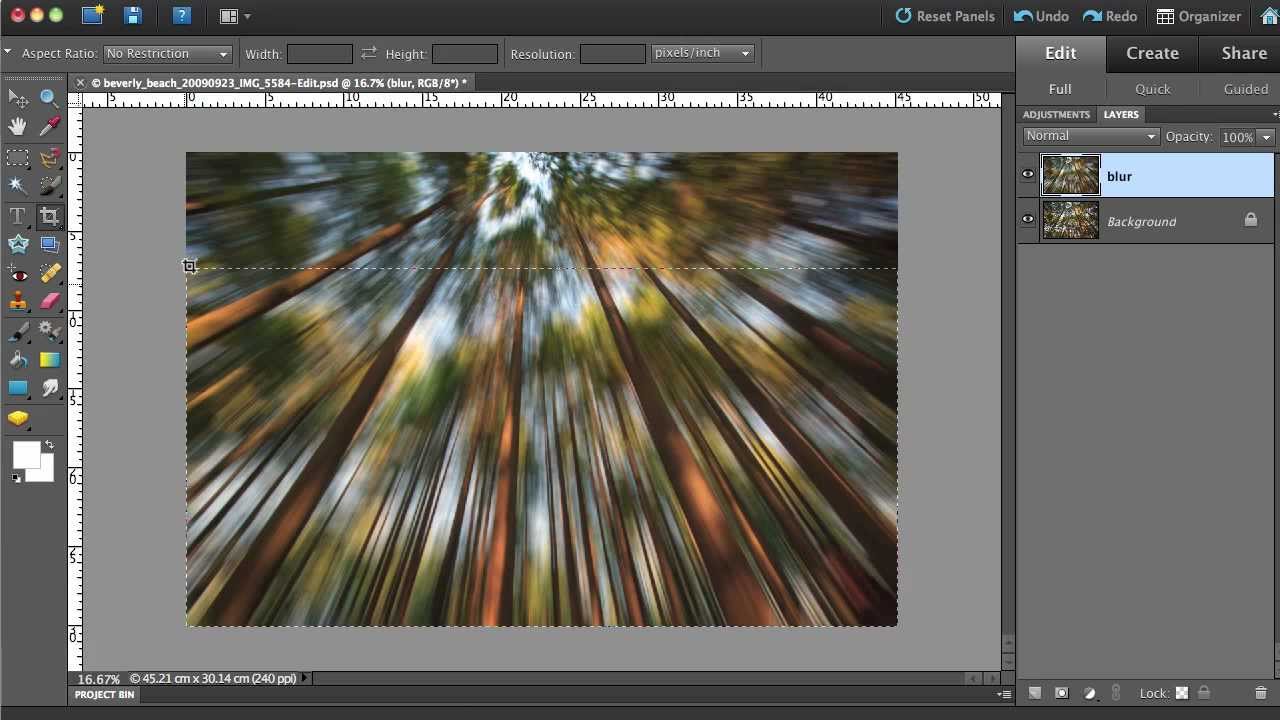 Но, приступим.
Но, приступим.
Открываем изображение.
Выбираем магнитное лассо. Его особенность заключается в том, что линия лассо как бы прилипает к границам объекта, который нужно вырезать. Если по каким-то причинам линия съезжает, достаточно поставить лишнюю точку, кликнув в том месте, где происходит скос. Тем самым вы закрепите линию. И она будет двигаться дальше, куда бы вам не понадобилось.
У меня съезжала линия на белых участках, а потому пришлось ставить точки в районе лица прежде, чем магнитное лассо выделит ненужный мне участок. Со временем у вас будет получаться быстрее, и вы будете знать где лассо иначе определяет объект.
Вот такой результат у меня получился.
В центре выделенного объекта кликаем на правую кнопку мыши. Далее выбираем опцию «Уточнить край», чтобы выполнить дополнительные настройки.
Первым делом определитесь с видом, чтобы корректировать было удобнее. Я предпочитаю работать на черном, белом или на слоях.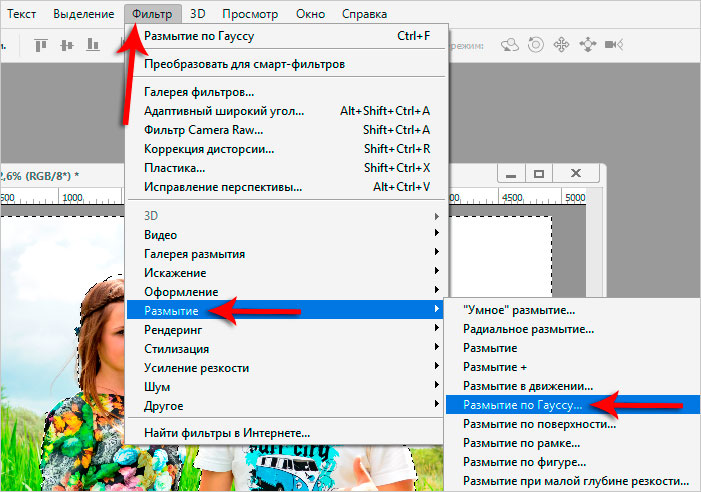
Теперь можно настраивать 4 основные показателя: сглаживание, растушевка, контрастность и смещение краев. К сожалению, единого правила как должны выглядеть показатели не существует. Многое зависит от фона, а потому, если есть возможность старайтесь сразу работать с изображением, вставленным в необходимую фотку.
После того как выставили настройки сохраняем изменения и зажимаем на клавиатуре Ctrl+C (копировать) и вставить (Ctrl+V), чтобы появился новый слой. Снимаем иконку «глаз» в меню фон.
Опять же придется экспериментировать и удалять ореолы и кайму пока не достигнете желаемого эффекта, который вас полностью удовлетворит.
Готово. Существует множество способов поработать с фоном картинки. Посмотрите видео, в нем еще много интересных способов. Единственное, что хотелось бы отметить. Автор ролика усложняет работу с размером кисти. Используйте скобки (“{”,”}”), чтобы увеличить или уменьшить диаметр.
Ну и для того, чтобы откатить действия на шаг назад лучше не лезть в верхнюю панель, а пользоваться сочетанием клавиш Ctrl+Z или историей.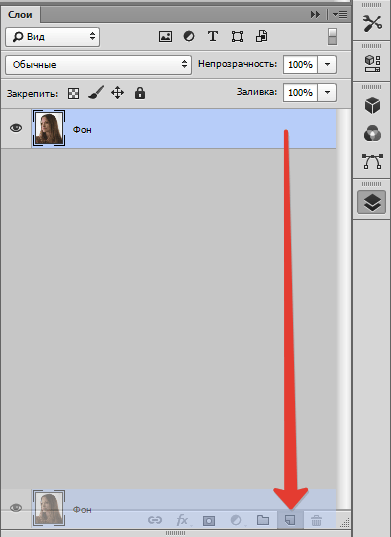 Изучайте сочетания и работа будет проходить быстрее.
Изучайте сочетания и работа будет проходить быстрее.
Теперь вы знаете все о краях объекта и картинки. Если вас интересует фотошоп, то . В программе есть куча скрытых функций и возможностей. Чем больше вы открываете, тем круче получаются фотографии.
Для ускорения процесса познания могу порекомендовать курс Зинаиды Лукьяновой — «Фотошоп с нуля в видеоформате 3.0 ». Вы научитесь куче приемов и узнаете все об инструментах и функциях. Именно это и отличает профессионала от человека, который просто любит поработать в фотошопе.
Если же вы интересуетесь дизайном сайтов, то на Нетологии скоро откроется двухмесячная школа веб-дизайнеров, где профессионалы из крупнейших корпораций в России готовят полностью готовых к работе специалистов — «Веб-дизайнер» . В конце обучения вам даже придется делать и защищать дипломную работу, которая станет частью будущего портфолио.
А для начала, пока идет запись, можно посмотреть на курсы и школу Алексея Захаренко «Школа веб-дизайна» . Первые три дня вы бесплатно получаете полный доступ к сервису.
Первые три дня вы бесплатно получаете полный доступ к сервису.
Ну вот и все. Если вам понравилась эта статья – подписывайтесь на рассылку и получайте больше интересных публикаций о заработке в интернете прямо к себе на почту. Возможно совсем скоро вы начнете от своих проектов. Это же так просто.
Удачи вам в ваших начинаниях и до новых встреч.
Инструкция
Откройте в Photohop фотографию, редактировать которую вы собрались. Эта фотография будет размещена в первом слое.
Скопируйте фотоснимок в новый слой. Для этого перейдите в меню, выбрав вкладку «Слои», и укажите «Новый», а после перейдите к пункту «Скопировать на новый слой». Все эти манипуляции можно заменить нажатием комбинации клавиш «Ctrl+J». Все изменения делайте исключительно на новом – втором слое.
Обратитесь к меню и перейдите к «Фильтру», выбрав «Размытие». Конкретизируйте свой выбор, указав «Размытие по Гауссу». Интенсивность размытия регулируется лишь одним параметром (указать его следует на выбор: то есть выбрать то значение показателя, при котором, по-вашему мнению, размытость будет идеальной).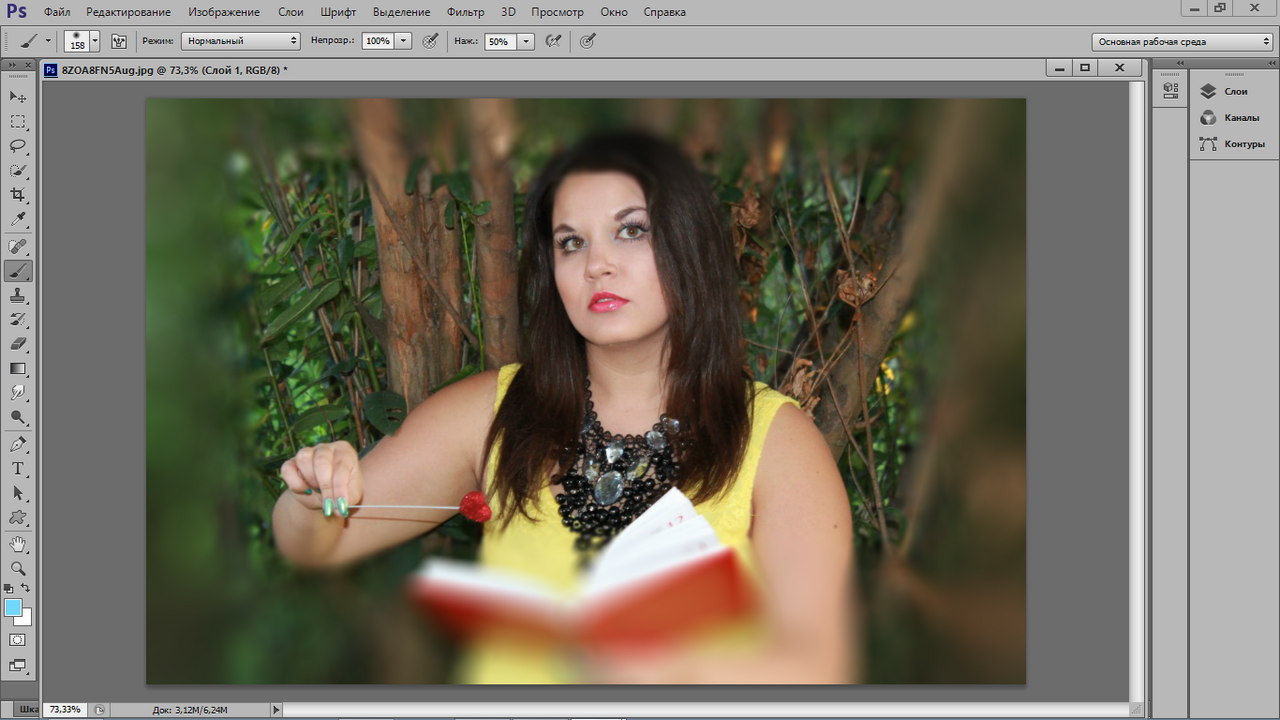
На размытый слой добавьте маску и приступите к «проявке» фото. Для этого перейдите в меню «слой» и выберите «слой-маску», указав в параметрах «показать все». Хотя после последних действий на фотографии ничего не изменится, справа возле нового слоя должен появиться беленький четырехугольник.
Перейдите к панели инструментов и воспользуйтесь инструментом «кисть». Но прежде чем воспользоваться «кистью», настройте параметры данного инструмента. Установите оптимальное значение (диапазон 20-40 процентов) «кисти». Помните, что чем выше показатель установленного параметра, тем грубее будет переход между четкими элементами фотографии и размытостью.
Откройте второй слой и на нем закрасьте кистью фигуру человека, изображенного на фото. Затем соедините слои и полюбуйтесь полученным фото.
Видео по теме
Обратите внимание
Сохраните все эффекты во избежание их потери.
Полезный совет
Если во время закрашивания второго слоя захватите лишний кусочек, не страшно: исправить ошибку можно с помощью белого цвета.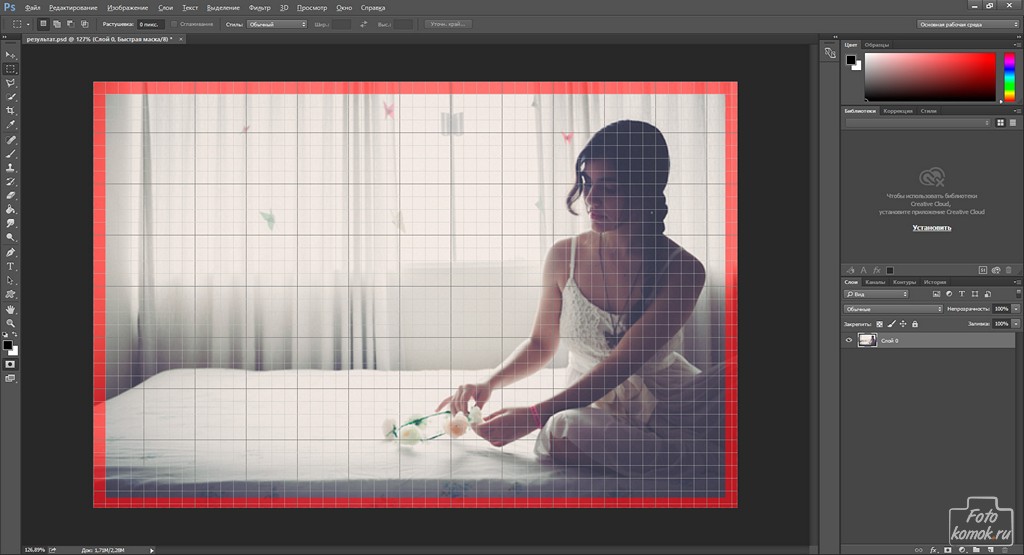
Источники:
- Как сделать размытый фон в фотошопе
Все мы любим красивые фото. И никто не будет отрицать, что самым красивым фото порой является такое, в котором лишь один или два объекта на переднем или на заднем плане в фокусе, а остальные размыты. Эта функция доступна тем, у кого фотоаппарат позволяет делать подобные снимки. А что делать тем, у кого такой возможности нет? Для того, чтобы зритель не отвлекался на детали, которые не важны, да и просто для того чтобы сделать красивое обработанное фото, можно на фотографии.
Вам понадобится
- — компьютер
- — редактор ACDSee любой версии
- — фото, подлежащее обработке
Инструкция
Нажмите на кнопку меню «Выделение». Перед вами откроется инструментов. Выберите «Свободное лассо» и обведите , вокруг которого вы хотите фон. Обводите аккуратно, предпочтительнее по внутреннему контуру очертаний, чтоб случайно не оставить куски фона неразмытыми.
После того как вы выделили объект, нажмите на кнопку «Обратить». Должен выделиться весь фон, окружающий объект. Нажмите «Готово».
Должен выделиться весь фон, окружающий объект. Нажмите «Готово».
Нажмите на кнопку «Размытие». Перед вами откроется меню со степенью размытия и видом размытия. Самым естественным и качественным считается Гауссовый метод размытия. Выберите степень размытия, которую вы хотите использовать. После этого, нажмите «Готово» либо просто сохраните фото.
Видео по теме
Обратите внимание
Не выделяйте кусками – размытие получится неполным, границы будут видны, это испортит общее впечатление от фото.
Полезный совет
Старайтесь не переусердствовать с размытием, помните о том, что все-таки фон должен быть, и достаточно акцентировать внимание на нужном предмете.
Размытие краев изображения – один из художественных приемов, заставляющий зрителя сосредоточить свое внимание на центре картинки или на том объекте, который кажется важным автору. Кроме того, это может придать изображению слегка таинственный вид и романтическое настроение. Добиться этого в фотошопе можно несколькими способами.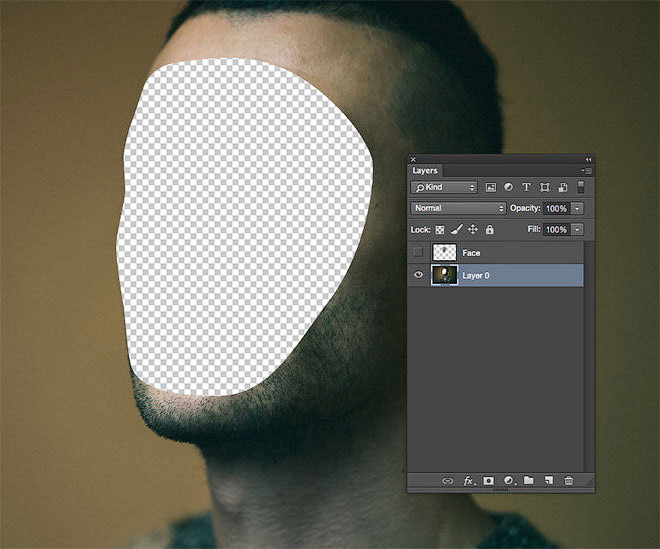 Мы расскажем о наиболее гибком и универсальном.
Мы расскажем о наиболее гибком и универсальном.
Вам понадобится
- Нам потребуется программа AdobePhotoshop любой версии за последние десять лет. Инструкция написана для самой сложной ситуации, когда меню Фотошопа исходные – английские, и не локализованы для русского пользователя. Даже при этих обстоятельствах можно достойно справиться с задачей.
Инструкция
Универсальный и любимый инструмент компьютерного дизайнера, AdobePhotoshop, уже третье десятилетие совершенствуется и усложняется, по сути, являясь стандартом и ориентиром для любого вида графических программ, создаваемых в мире эти годы. Овладеть ею – значит выйти на профессиональный уровень. Многие сотни приемов и эффектов обработки изображений доступны , но как часто бывает, чем навороченней и солидней техника, тем сложнее заставить ее служить тебе нажатием одной «волшебной кнопки». Но нет ничего невозможного для профи.
Загружаем исходное изображение. Прежде всего, нам необходимо определиться, что останется на нашей картинке нетронутым, а чего коснется «туманная дымка». Для этого воспользуемся инструментом выделения:
Для этого воспользуемся инструментом выделения:
Если нам нужно просто размыть самые края прямоугольного изображения, воспользуемся инструментом Rectangular Marquee Tool. Рисуем прямоугольник, отступая некоторое расстояние от края изображения.
Если нам нужно выделить объект сложной формы, то можно использовать инструмент Lasso. Аккуратно обводим объект, который останется не задетым эффектом.
Так или иначе, мы получили маску, определяющую область эффекта: видим, как по нужному нам контуру «маршируют муравьи», мерцают индикаторы выделения.
А теперь нажимаем несколько волшебных клавиш. Ctrl+Shift+I (то есть, удерживая на нажатыми Ctrl и Shift, нажимаем латинскую I). Теперь муравьи принялись обегать область от края изображения до неприкосновенного объекта. Этим самым мы инвертировали выделение. Также можно это сделать, нащупав в меню Select>Inverse, но, согласитесь, это несколько дольше, чем нажать Ctrl+Shift+I
И теперь еще одно сочетание. Ctrl+J. Тем самым мы создали новый слой, на котором теперь оказалась то, – наша таинственная .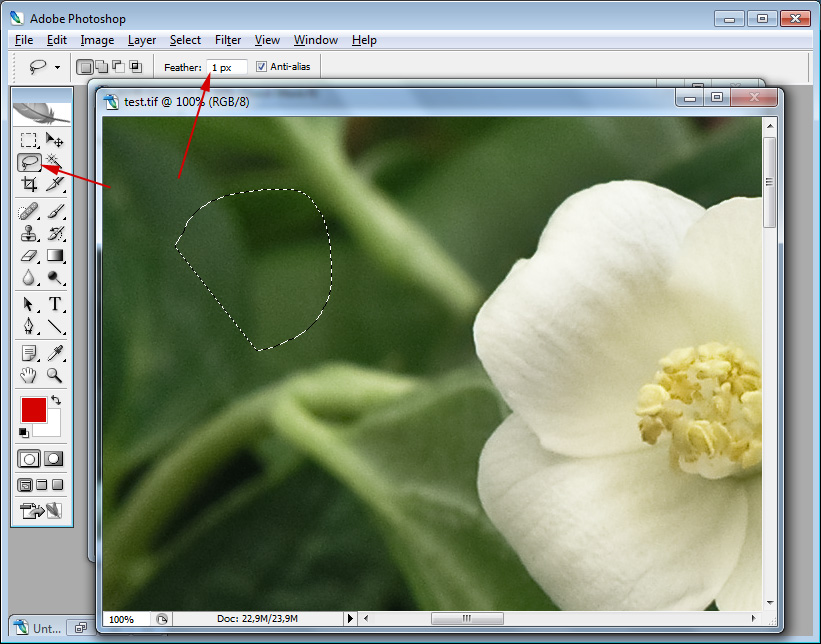
(Если кому-то интересно, слой этот виден в списке слоев; можно полюбоваться на него отдельно, отключив основное изображение – нажав значок «глазик» в строке со слоем исходного изображения.) Если вам не нравятся, сделать ту же операцию можно через меню Layer>New>Layer via Copy
Таким образом, поверх исходного изображение у нас появился независимый слой, над которым можно производить любые действия – размывать его любым способом в любой мере.
Эффекты для размытия находятся в отдельном подменю (Filter>Blur>). Выбор тут для настоящих гурманов. Например:
Gaussian Blur (Размытие по Гауссу) – самое естественное и приятное для человеческого глаза. Классическая «муть».
Motion Blur (Размытие в движении) придает картинке динамичность.
Radial Blur (Радиальное размытие) может создать впечатление стремительно удаляющегося или летящего на зрителя объекта.
Варьируя параметры, можно достичь очень разных и вкусных результатов.
Еще одно удобное : так как подверженная изменением рамка находится у нас на отдельном слое, то усилить или ослабить эффект можно изменяя параметры этого слоя – например его прозрачность (параметр Opacity) наверху в панели со слоями, или изменив режим его наложения на исходную картинку.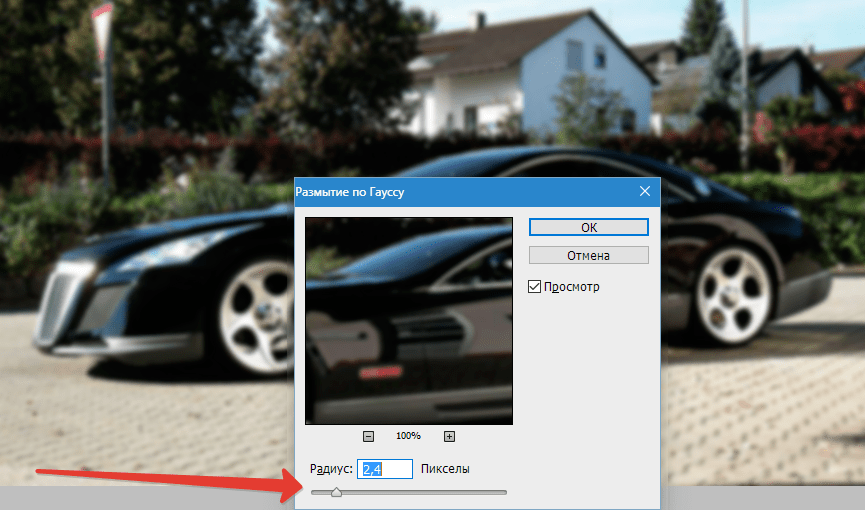 Так, переключив параметр на Multiply или на Lighten , можно добиться эффекта «виньетки» – затемненных или, напротив, «засвеченных» размытых краев картинки. Экспериментируйте вдоволь.
Так, переключив параметр на Multiply или на Lighten , можно добиться эффекта «виньетки» – затемненных или, напротив, «засвеченных» размытых краев картинки. Экспериментируйте вдоволь.
Закончив послойную работу, можно соединить все слои в единое изображение. Это делается в меню Layer>Flatten Image.
Итак, если нам не нужны особые эксперименты, просто загружаем изображение, делаем прямоугольное выделение, нажимаем Ctrl+Shift+I и Ctrl+J, затем в меню Filter>Blur находим Gaussian Blur, двигаем ползунок для
Сегодня перед любым из нас распахнуты двери в волшебный мир компьютерных технологий, теперь не нужно, как раньше, возиться с проявкой и печатью — а потом долго огорчаться, что фото вышло немного неудачным.
Сейчас от удачного момента до запечатления на фотографии достаточно одной секунды, причем это может быть и быстрый кадр для семейного альбома, и высокопрофессиональная съемка, где работа после переноса «пойманного» момента только начинается.
Впрочем, обработка любого графического файла сегодня доступна любому, и научиться делать самому красивые кадры можно очень быстро. Одним из наиболее популярных программ, которые помогают отшлифовать любое фото, конечно же, является Adobe Photoshop.
Одним из наиболее популярных программ, которые помогают отшлифовать любое фото, конечно же, является Adobe Photoshop.
В этом уроке я покажу, как легко и просто можно делать размытые края в Фотошопе. Думаю, это будет и интересно, и полезно!
Самый-самый простой способ. Для размытия краев открываем нужное изображение, собственно, в Photoshop, а затем определяемся с зоной, которую хотим увидеть размытой в итоге наших стараний.
Не забывайте, что работаем мы в Photoshop ни в коем случае не с оригиналом! Создаем дополнительный слой всегда, пусть даже вы уже умеете хорошо работать с фото — случайные неудачи не должны испортить исходник ни в коем случае.
На левой небольшой вертикальной панели в Фотошопе кликаем правой кнопкой мышки на инструмент, который зовется «Выделение» , а затем выбираем «Овальная область» . При помощи его определяем ту область на картинке, которую НЕ нужно размывать, допустим, лицо.
Открываем затем «Выделение»
, выбираем «Модификация»
и «Растушевка»
.
Должно появиться небольшое новое окошечко с одним-единственным, но нужным, параметром — собственно, выбором радиуса нашего будущего размытия. Здесь пробуем раз за разом и смотрим, что выходит. Для начала, скажем, выберите 50 пикселей. Методом проб подбирается требуемый результат.
Затем инвертируем выделение сочетанием клавиш CTRL+SHIFT+I и нажимаем клавишу DEL , чтобы удалить лишнее. Для того, чтобы увидеть результат, необходимо снять видимость со слоя с исходным изображением.
Способ номер два
Есть ещё один вариант, как размывать края в фотошопе, и он используется намного чаще. Здесь мы будем работать с удобным инструментом по имени «Быстрая маска» — его легко найти почти в самом низу вертикальной панельки программы слева. Можно, к слову, просто нажать Q .
Затем открываем «Фильтр» на панели инструментов, выбираем там строчку «Размытие» , а затем «Размытие по Гауссу» .
Программа открывает окно, в котором легко и просто мы можем регулировать саму степень размытия.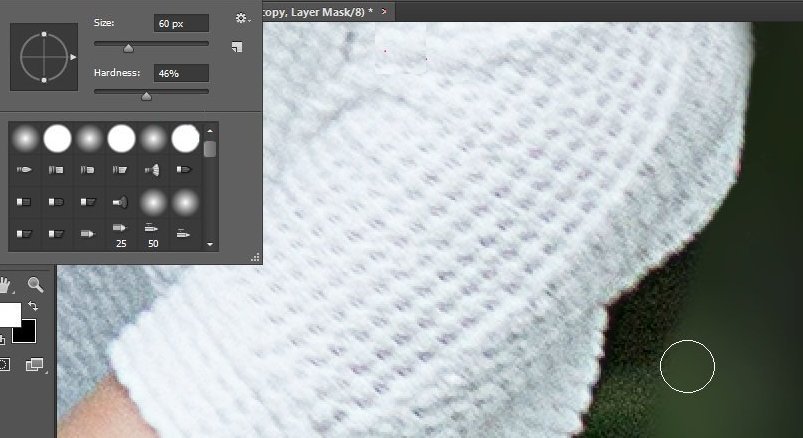 Собственно, здесь и заметно невооруженным глазом преимущество: вы здесь работаете не по какому-то наитию, перебирая варианты, а чётко и ясно определяя радиус. Затем просто нажимаем «ОК»
.
Собственно, здесь и заметно невооруженным глазом преимущество: вы здесь работаете не по какому-то наитию, перебирая варианты, а чётко и ясно определяя радиус. Затем просто нажимаем «ОК»
.
Чтобы увидеть, что у нас вышло в итоге, выходим из режима быстрой маски (нажав на ту же кнопку, или Q ), затем нажимаем одновременно CTRL+SHIFT+I на клавиатуре, а выделенную область просто удаляем кнопкой DEL . Завершающий шаг — убираем ненужную линию выделения, нажимая CTRL+D .
Как вы видите, оба варианта совсем простые, однако при помощи их вы сможете легко размыть края изображения в Photoshop.
Наша статья пригодится как новичкам, так и ветеранам-пользователям программы Adobe Photoshop. Очень часто любители фотографии интересуются тем, как размыть края в Фотошопе для того, чтобы придать изображению оригинальность. Существует несколько способов размытия. Кто-то предпочитает использовать для этого маски слоев, а кто-то отдает предпочтение фильтру Gaussian Blur (Размытие по Гауссу). В этой статье будет описан самый простой способ размытия краев изображения.
В этой статье будет описан самый простой способ размытия краев изображения.
Простое размытие краев фотографии
- Запускаем программу на компьютере и открываем в ней изображение, которое необходимо обработать. Первым шагом для обработки фотографии будет активация рабочего слоя. Для этого необходимо кликнуть ЛКМ по пиктограмме замка, чтобы рабочий слой стал активным.
- Само размытие краев в Фотошопе делается с помощью инструмента «Прямоугольная область» (Rectangular Marquee Tool). Используя данный инструмент, необходимо выделить рамкой ту часть изображения, которую надо размыть. В зависимости от того, как нужно размыть края, можно выбрать любую рамку.
- Если, обрабатывая фотографию, пользователь не создает второй дублированный слой, а использует только лишь основной, необходимо будет воспользоваться опцией Inverse (Инверсия выделения), которая находится в меню Select (Выделение).
- В меню «Выделение» необходимо будет выбрать еще одну опцию — Modify (Модификация), которая делает растушевку изображения.
 Для того чтобы выполнить растушевку, нужно будет выбрать необходимое значение для радиуса этого действия, которое задается в пикселях.
Для того чтобы выполнить растушевку, нужно будет выбрать необходимое значение для радиуса этого действия, которое задается в пикселях. - Теперь, чтобы размыть края фотографии в Фотошопе, необходимо нажать клавишу Delete на клавиатуре и посмотреть, что получилось в результате этих нехитрых действий. Далее, чтобы избавиться от выделений, которые были созданы в начале обработки, необходимо воспользоваться горячими клавишами, одновременно нажав на клавиатуре сочетание «Ctrl + D».
- Полученное изображение можно сохранять на компьютере, задав необходимый формат с помощью меню File (Файл) — Save as… (Сохранить как…).
Такой простой урок позволит создать красивую фотографию, размытые края которой сделают ее уникальной и необычной.
О программе Adobe Photoshop.
Adobe Photoshop – один из наиболее популярных пакетов для обработки растровой графики. Несмотря на высокую цену, программой пользуются до 80% профессиональных дизайнеров, фотографов, художников компьютерной графики. Благодаря огромным функциональным возможностям и простоте использования Adobe Photoshop занимает доминирующее положение на рынке графических редакторов.
Благодаря огромным функциональным возможностям и простоте использования Adobe Photoshop занимает доминирующее положение на рынке графических редакторов.
Тема 2.2 Выделение объектов. Как сделать края фотографии полупрозрачными (выделение с растушёвкой в Adobe Photoshop).
Бывают случаи, когда фотографии с резкими краями выглядят хуже, чем кадры с плавным увеличением насыщенности. Эффект растушёвки краёв известен художникам и гравёрам уже многие столетия.
С приходом эры цифровой фотографии данный эффект получил «второе дыхание». Причина банальна: сделать легко, а выглядит превосходно.
В этом уроке мы попробуем подойти к теме более основательно – разобрать все возможности растушёвки с помощью выделения.
Для эффективной работы Вам стоит ознакомится с предыдущим уроком. «Выделение в Adobe Photoshop. Часть 1: Простая геометрия».
Немного теории
Что такое растушёвка? И что такое полупрозрачность?
В предыдущем уроке («Выделение в Adobe Photoshop.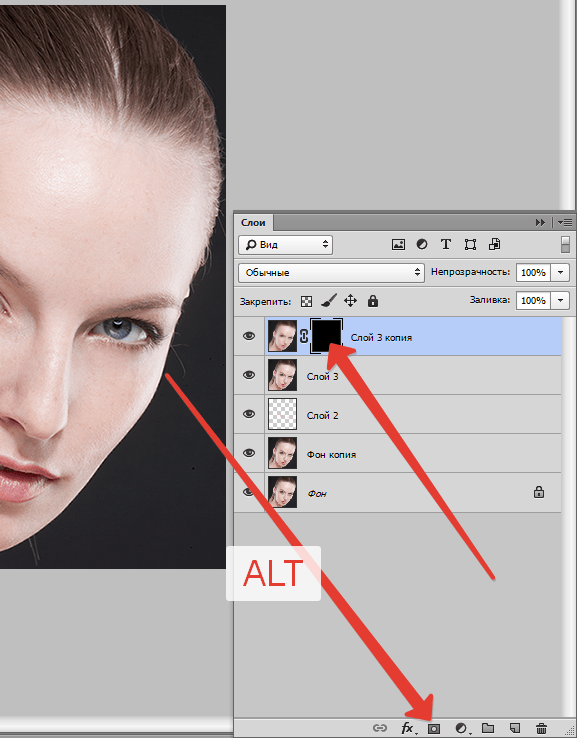 Часть 1: Простая геометрия») рассказывалось о философии «работы через слои» в Photoshop.
Часть 1: Простая геометрия») рассказывалось о философии «работы через слои» в Photoshop.
Проиллюстрируем:
- Скопируйте часть фотографии на новый слой.
- И установите бегунок «Непрозрачность » в палитре слоёв на уровень менее 100%.
- Получите примерно такой результат:
Заметьте, изменение уровня прозрачности влечёт изменение общего вида нашей композиции. Однако, при любом уровне больше 0 мы отчётливо видим края изображения.
Если же переход сделать плавным – получим то, что называется растушёвкой.
Итак, растушёвка выделения – плавный переход прозрачности с 0% до 100% на границах выделенной области.
Практическая часть
Растушёвку краёв можно задать тремя способами. Основной – установки свойств инструмента «Выделение ».
Для этого достаточно:
- Выбрать инструмент.
- До выделения установить радиус растушёвки в контекстном меню свойств. Радиус растушёвки указывается в пикселях.
 Причём «реальный» радиус в 2 раза больше указанного вами. Дело в том, что граница выделения становится зоной полупрозрачности (50%). Переход 50-0 (от полупрозрачности к полной прозрачности) осуществляется на пикселях ВНЕ выделенной зоны. 100-50 – внутри. И там, и переход реализуется на указанное вами количество пикселей.
Причём «реальный» радиус в 2 раза больше указанного вами. Дело в том, что граница выделения становится зоной полупрозрачности (50%). Переход 50-0 (от полупрозрачности к полной прозрачности) осуществляется на пикселях ВНЕ выделенной зоны. 100-50 – внутри. И там, и переход реализуется на указанное вами количество пикселей. - Выделите необходимую зону. В случае выделения прямоугольником вы заметите, что углы стали «сглаженными». Естественно – они попали в зону растушёвки.
- Скопировать фрагмент.
Теперь возникает вопрос: что с ним делать? Самое простое – вставить на новый слой.
- Для этого просто выбираем пункт «Вставить » в меню «Редактирование ». Или нажимаем «CTRL+V ».
- Фрагмент встанет на новый слой.
- Выбрав инструмент «Перемещение », сдвиньте фрагмент.
Получили самый простой коллаж!
Если мы хотим добиться именно прозрачного фона – можно пойти двумя путями.
Растушёвка с прозрачностью на базе существующей фотографии.
Для того, чтобы оставить только выделенный фрагмент достаточно удалить слой (или слои), находящиеся снизу:
- Щелчком левой клавиши мыши на пиктограмме слоя выделите его (делаем активным).
- Наведите курсор на пустое пространство рядом с пиктограммой, нажмите левую клавишу мыши.
- Удерживая клавишу нажатой, перетащите пиктограмму слоя в «мусорный ящик» внизу палитры слоёв.
- Повторяйте п. 1-3 до тех пор, пока у вас не останется только нужный слой.
- Обрежьте (кадрируйте) снимок. Как это делается – описано в уроке по кадрированию фотографий .
- В меню «Файл » выберите пункт «Сохранить как ». Задав имя файла, выберите тип. Прозрачность сохраняют файлы PSD , TIFF , PNG . Если вы собираетесь работать с фотографией “на любительском” уровне – выбирайте PNG. Этот формат воспринимает большинство пользовательских программ.
Замечание : Удалить слой можно ещё тремя способами. А именно:
1. Выделить слой и выбрать пункт «Удалить » из меню «Слои »
Выделить слой и выбрать пункт «Удалить » из меню «Слои »
- Нажать правой клавишей на пиктограмме выбранного слоя. И в выпадающем меню выбрать пункт «Удалить »
- Вызвать меню палитры, нажав на пиктограмме в верхнем правом углу. Выбрать пункт «Удалить слой ».
2. Перенести фрагмент в новый файл. Для этого:
- Скопируйте выделенную область.
- Создайте новый файл в размерах «буфера обмена» ().
- Вставьте в новый файл выделенную область.
- Сохраните файл.
Альтернативные методы установки радиуса растушёвки
Что делать, если зону выделения создали, а растушевать забыли? Отчаиваться не стоит. Отменять выделение – и подавно. Существует два способа коррекции растушёвки в уже созданном выделении.
Коррекция через меню «Выделение»
- В меню «Выделение » выберите пункт «Модификация ». И далее «Растушёвка »
- В открывшемся диалоговом окне задайте необходимый радиус растушёвки и нажмите Enter .

- Далее – по алгоритму, описанному выше.
Коррекция через функцию «Уточнить края»
В данном случае необходимо обратить внимание на контекстное меню свойств инструмента выделение. В правом его конце находится кнопка «Уточнить края ».
- Нажмите её.
- В появившемся диалоговом окне подкорректируйте радиус растушёвки. Несомненным плюсом данного способа является его наглядность – границы выделения меняются в зависимости от выбранного параметра.
После того, как вы скорректировали зону растушёвки, копируйте и создавайте файл с прозрачностью любым из описанных выше способов.
Рекомендуем также
Как сгладить края после вырезания объекта в фотошопе. Как размыть края в Фотошопе
Приветствую Вас. Один из часто задаваемых вопросов на моём сайте это – «Как сгладить края в Фотошопе после переноса изображения?» или «Как размыть края в Фотошопе?». По этому поводу хочу вам дать несколько советов.
По этому поводу хочу вам дать несколько советов.
Во-первых, если переносите изображение на изображение, то следите за тем, что бы у них обоих было примерно одинаковое качество. Так же можно переносить изображение с хорошим качеством на изображение с плохим качеством. Качество изображения зависит от количества пикселей, из которого оно состоит, и чем больше пикселей, тем лучше качество изображения. Знайте, если вы перенесёте хорошее изображение на плохое, то по размерам хорошее будет намного больше плохого. Это можно объяснить тем, что у хорошего изображения больше пикселей. А кажутся они в Фотошопе одинаковыми потому, что вы изменили размер окна и отдалили это фото или за вас это сделал Фотошоп для вашего удобства. Но в любом случае вам придётся редактировать размер перенесённого изображения, это можно сделать при помощи трансформации «Ctrl + T». Никогда не переносите маленькое изображение на большое. Если вы его будете увеличивать, то это будет выглядеть и некрасиво, и нереалистично, поскольку будет видна зернистость на перенесённом изображении, а большое останется хорошего качества.
Во-вторых, качественный перенос изображения зависит от качества выделения переносимого объекта. Так что ознакомьтесь с нашими уроками выделения и выделяйте качественно. Но если у вас вдруг что-то пошло не так и у вас всё-таки есть резкость на краях, то не расстраивайтесь мы и тут вам поможем!
Один очень интересный способ поможет нам справится с этой задачей. Он основан на работе инструмента «Размытие». Как и все другие инструменты находится в панели инструментов. Если же у вас её нет, то её и многие другие панели можно открыть в меню «Окно», которое находится сверху, поставив галочку напротив интересующего вас пункта. Инструмент «Размытие» изображен на панели инструментов как маленькая капелька и находится в одной ячейке вместе с инструментами «Резкость» и «Палец». Открыть ячейку и узнать какие в ней находятся инструменты, можно, нажав на неё правой кнопкой мыши.
У этого инструмента всего две основных настройки. Это: «Режим наложения», с помощью этой настройки вы можете создавать эффекты размытия, и «Интенсивность размытия», используя данную настройку можно регулировать силу размытия. Настройка «Режим наложения» имеет такой же принцип работы как уже известный нам «Режим наложения» в окне «Слои». Но в данном уроке нам понадобится режим наложения «Нормальный», а интенсивность «50%».
На данном изображении мы видим чёткий край у перенесённой картинки. Чтобы от него избавится, сначала нам надо объединить слои с фоном и перенесённым на него изображением. Для этого нажмём на перенесённое изображение в окне слои, тем самый окрасив его в синий цвет. И нажать комбинацию клавиш «Ctrl + E». После чего наши слои сольются в один. Теперь приблизим наше изображение, подвигав рычажок в окне «Навигатор», для того чтобы лучше видеть места где требуется избавиться от резкого контура. Так же для того чтобы приблизить можно воспользоваться инструментом «Масштаб», он выглядит как лупа. Потыкав им по изображению, вы приблизите нужное вам место.
Теперь мы готовы работать с резкостью на краях. Выбрав инструмент «Размытие» и установив вышеупомянутые параметры, начинаем им водить по краю перенесённого изображения. После чего отдаляем и смотрим результат. У нас больше нет чёткого края, и для большего эффекта я решил добавить тень отбрасываемою девушкой. Это я сделал при помощи инструмента «Затемнитель».
Есть ещё один способ избавиться от чёткого края. Вернёмся к тому моменту до того как мы объединили слои. Берём ластик с мягкими краями и водим по краю перенесённого изображения. Как сделать ластик с мягкими краями описано в статье «Как сделать огненного человека?».
С поставленной задачей на сегодня мы справились и можем с гордостью сказать, что с резкими краями мы справились. Желаю вам удачи и только плавных переходов в вашей жизни!
Хорошего всем времени дней. мои дорогие приятели и гости моего блога. Сейчас бы мне хотелось бы вам поведать о том, как сгладить края в фотошопе по окончании вырезания, поскольку в случае если этого не сделать, то эти недочеты через чур кидаются в глаза, в особенности по окончании круглого выделения либо прямоугольного лассо.
Простое сглаживание
Начнем мы, пожалуй, с самого несложного метода. Откройте два изображения (откуда станете вырезать и куда вставлять). В моем случае это будет пляж и невеста.
- Бережно выделите объект любым подходящим инструментом выделения, к примеру тем же прямоугольным лассо и перенесите его на слой с другим изображением. Мы такое уже проделывали, в то время, когда заменяли фон на картине в фотошопе. И как вы сможете подметить, отечественное вырезанное изображение будет легко косячным (не смотря на то, что не всегда). Останутся всякие углы, в следствии которых фотография будет смотреться неестественно.
- Сейчас, не снимая выделения, позовите меню «Выделение» — «Модификация» — «Сгладить». Если вы случайно сняли выделение, то не волнуйтесь. Легко зажмите клавишу CTRL и надавите левую кнопку мыши на слое с объектом. В этом случае он опять выделится.
- В открывшемся меню выберите таковой радиус, дабы он убрал все углы, но одновременно с этим не весьма их закруглял. Я для собственного случая забрал цифру 10, но у вас она может различаться. Затем края вправду удается сглаживать, а все неровности останутся за пределами пунктирной линии. Но и это еще не всё. Нам необходимо убрать все эти остатки.
- Инвертируйте выделение (SHIFT+CTRL+I), дабы был выделен не сам объект, область около него. А сейчас клавишу DELETE, тогда все ненужные угловые подробности удалятся, а изображение станет ровным.
В конце возможно еще сделать маленькую растушевку. Для этого опять идите в меню «Выделение» — «Модификация», но сейчас уже выбираете «Растушевка». Тут вам необходимо поставить размеры самой растушевки.
Но не ставьте через чур много. Посмотрите сами, сколько вам хватит. Мне, к примеру, хватило и 6, а кому-то может потребоваться 15.
Экспериментируйте. Вы постоянно сможете возвратиться назад.
Уточнение края
Ну и сейчас метод мало сложнее, но действеннее. С данной функцией мы уже сталкивались, в то время, когда выделяли волосы в фотошопе. Но сейчас она нам понадобиться для несложного сглаживания.
- Выделите объект любым инструментом.
- Сейчас идите в меню «Выделение» — «Уточнить край». В отельном окне у вас обязана открыться маленькая рабочая область с ползунками. Это именно то, что мы и искали.
- Для удобства имеете возможность выбрать различные режимы просмотра, к примеру «На тёмном», «Маска» либо «Марширующие муравьи». Я, к примеру, предпочитаю именно на тёмном. Но тут всё еще кроме этого зависит от самого изображения. Если оно будет через чур чёрное, то на тёмном фоне его ненужно ставить.
- Ну и сейчас вам необходимо будет поиграться в бегунками, дабы достигнуть нужного результата. За что отвечает растушёвка и сглаживание, вы уже осознали. Сместить край расширяет либо сужает область выделения. В собственном случае я поставил данный показатель на 10%. Смотрите как у вас изменяется картина и как сглаживаются края. Старайтесь не допускать, дабы просвечивался фон. Отыщите то положение, которое будет достаточным для устранения недостатков.
- Потом обратите внимание на пункт «Вывод». Он несёт ответственность за то, куда будет выведено итоговая картина. Имеете возможность сходу послать ее на новвый слой, но я советовал бы вам поставить режим «Выделение».
- Ну и в конце мы опять инвертируем выделение и убираем стираем все на слое, не считая отечественного объекта, посредством однократного нажатия на клавишу DELETE.
В итоге у нас получается весьма кроме того красивое изображение, без каких или зазоров и углов. Все гладко и бережно. Это то, чего мы и получали.
Ну само собой разумеется вы имеете возможность сделать предстоящую обработку изображения, но об этом в второй статье. Но самое основное, что вы сейчас понимаете, как сгладить края в фотошопе по окончании вырезания.
Ну а на этом я собственную сегодняшнюю статью буду завершать. Но если вы еще желаете прекрасно подтянуть собственные знания по фотошопу либо изучить его с нуля, то советую вам взглянуть эти классные видеоуроки. Все поведано весьма дешёвым языком и будет ясно любому уровню пользователя.
Курс реально «Легко пальчики оближешь».
А я буду стараться почаще выкладывать для вас занимательные статьи. Удачи вам. Пока-пока!
С уважением, Дмитрий Костин.
Как вырезать объект предмет с картины или фотографии и отредактировать его в adobe photoshop cs6
Самые интересный результаты подобранные по Вашим интересам:
Хорошего вам времени дней, мои дорогие приятели. Христос Воскрес! Как ваши дела? Как ваше настроение? У меня хорошее! Чувствуется май. Но перейдем к…
Хорошего всем денечка, мои посетители и дорогие друзья моего блога. Время от времени появляется такое ощущшение, что на какой-нибудь фотографии очевидно…
Хорошего всем времени дней, мои дорогие приятели и гости моего блога. Сейчас я вам предлагаю опять мало поработать с изображениями, а конкретнее я вам…
Хорошего всем времени дней, мои читатели и дорогие друзья моего блога. С вами опять Дмитрий Костин, и если вы не забывайте, то в моей прошедшей статье я…
Хорошего вам дня, глубокоуважаемые визитёры моего блога. Здорово, что вы посетили мой блог, поскольку у меня имеется, что вам поведать. Раньше, в то…
Хорошего всем времени дней, мои дорогие приятели и гости моего блога. Сейчас я желаю поведать вам, как убрать второй подбородок в фотошопе. Я знаю, что у…
Как вы знаете, в графическом редакторе Photoshop можно выполнять огромное количество задач. Все они направлены на то, что удовлетворить современные запросы пользователей не только любительского, но и профессионального уровня. Одними инструментами смогут пользоваться юзеры начального уровня, которые только начинают знакомиться с Photoshop, другими – те, кто имеют определенные навыки.
Тему данного материала мне хотелось бы посвятить вопросу касательно того, как сгладить края в Фотошопе. Вопрос достаточно популярный и часто возникает у пользователей, поэтому следует уделить ему должное внимание, тем более что ничего сложного в этом нет.
Сглаживание
Думаю, многим знакома ситуация, когда у выделенной области возникают острые края, и их было бы неплохо как-то сгладить. Так вот, сделать это вполне реально, нужно лишь задействовать алгоритмы сглаживания и растушевки. Параметр сглаживания направлен на то, чтобы выровнять зубчатые границы предварительно выделенной области. В результате получается плавный переход между границей выделения и границей самого фона. Для того чтобы активизировать алгоритм сглаживания, руководствуйтесь несложными последовательными действиями:
- для начала выберите одну из следующих команд: , Полигональное лассо, Магнитное лассо, Овальная область либо же Волшебная палочка;
- теперь обратите внимание на горизонтальную Панель инструментов, которая находится в шапке программы. Там вы увидите небольшое поле с надписью «Сглаживание», поставьте рядом галочку;
- теперь просто создайте выделенную область в окне изображения.
Нюансы, которые следует учитывать при выполнении данных действий: алгоритм сглаживания можно применить исключительно к вышеназванным инструментам. Кроме того, флажок нужно установить до того, как начнете создавать выделение, если область уже выделена, данная команда к ней не применится, поэтому сначала нужно будет .
Растушевка
Алгоритм растушевки очень схож с предыдущим. Данный эффект позволяет размыть края, тем самым, создавая плавный переход между участками выделенной области и смежными с ней. Примечательно, что этот вид размытия границ приводит к уменьшению детализации краев выделенного участка. К слову, инструменты, к которым можно применить растушевку, те же самые, что и в случае со сглаживанием.
После того как вы определитесь с одним из перечисленных выше инструментов, в шапке Панели инструментов вы заметите пункт «Растушевка». Степень размытия вы должны варьировать самостоятельно, задавая значение в пикселях. Далее необходимо выбрать инструмент «Выделяющая кисть», выбрать мягкую кисточку и создать выделенную область в окне изображения.
Как видите, с помощью таких нехитрых правил вы легко и просто можете сгладить края в Photoshop. Надеюсь, у вас все получится!
Современные графические программы предоставляют самые разнообразные возможности для и фотомонтажа. Даже любитель или начинающий может создать художественный фотоколлаж или просто изменить фотографию, заменив некоторые фрагменты или вставив в нее новые. Например, очень популярно совмещать фотографию человека с неким экзотическим фоном.
Одна из трудностей, с которыми сталкиваются пользователи пакета «Adobe», заключается в естественном незаметном монтаже фрагментов разных графических файлов. Многие задаются вопросом о том, как сгладить края в «Фотошопе». Эта статья посвящена двум вариантам решения этой задачи.
Одна из распространенных ошибок подготовки к монтажу
Прежде чем непосредственно перейти к вопросу о том, как сгладить края в «Фотошопе» после вырезания, хотелось бы остановиться на теме корректной подготовки фрагмента изображения.
Дело в том, что одной из ошибок многих начинающих фотохудожников, использующих программы для обработки изображений, является такое вырезание фрагмента, которое затем, при монтаже, создает дополнительные трудности. Так, например, контур будущего фрагмента прокладывается слишком близко к будущему очертанию вставочного изображения. Иногда даже этот контур прокладывается непосредственно по границам будущей вставки. Это очень нерационально, так как лишает возможностей маневра и создает дополнительные сложности при решении задачи о том, как сгладить края в «Фотошопе» после вырезания.
Корректная подготовка к монтажу
При вырезании изображения, подлежащего вставке, следует делать это так, чтобы от контура изображения до кромки вырезания оставалось много места. Иногда даже можно вырезать картинку на глаз, практически не заботясь о том, насколько аккуратно она будет выглядеть. Оставленные поля создадут дополнительные возможности для того, чтобы не думать, как сгладить края изображения в «Фотошопе».
Последовательность действий при вставке фрагмента
Выделите будущий фрагмент для вставки инструментом «Выделение» либо «Лассо». С помощью команд «Копировать» и «Вставить» (Ctrl + C, Ctrl + V) или «Вырезать» (Ctrl + J) дублируйте этот фрагмент. В результате этого появится новое изображение поверх основного слоя. Увидеть это можно в окне «Слои». Перед тем, как сглаживать края при вырезании в «Фотошопе», его ни в коем случае не нужно сливать с нижним. Именно со слоем нужно будет работать.
Как сгладить края в «Фотошопе» при помощи ластика?
Вырезанный и вставленный фрагмент изображения поместите в то место, на котором ему надлежит быть в результате монтажа, выберите инструмент «Ластик», настройте параметры кисти так, чтобы ее жесткость отвечала вашим представлениям о степени четкости краев изображения. Обратите внимание, что, если вы работаете обычной мышью, а не графическим планшетом, то слишком жесткая кисть будет выявлять все недостатки рисуемой вами линии. Слишком мягкая кисть, возможно, создаст проблемы, так как будет убирать больше того, чем в идеале требуется.
Инструментом «Ластик» стирайте ненужные оставленные поля изображения, добиваясь того, чтобы граница стирания проходила по кромке вставляемой картинки.
Таким образом вы вторично, уже начисто, вырежете необходимый фрагмент. Это самый простой, но не самый надежный способ сглаживания.
Обработка краев с помощью маски и кисти
Недостатки описанного выше способа размывания границ монтажа заключаются в том, что, если вы допустите ошибки, то их будет почти невозможно исправить. При работе мышью это особенно актуально, так как ошибочных, неточных движений мышью обычно делается довольно много. Конечно, можно вернуться на энное количество действий назад, но, во-первых, в этом случае пропадет много работы, а во-вторых, может случиться так, что программа не предоставит такой возможности, ведь количество обратимых действий ограничено.
Другой предлагаемый способ того, как сгладить края в «Фотошопе», следует той же логике — постепенному стиранию лишнего. Однако его преимущество в том, что все действия полностью обратимы, даже после закрытия документа.
Для этого необходимо создать маску, с которой можно будет работать. В окне «Слои» найдите тот, с которым вы работаете, выберите его и нажмите кнопку «Создать слой-маску». Теперь выберите инструмент «Кисть». Особенность ее в данном случае будет в том, что при выборе черного цвета она на маске будет работать как ластик, а при выборе белого как восстановитель стертого.
Далее можно приступать к удалению лишнего на изображении, не боясь что-то испортить. Вы всегда можете восстановить то, что убрали, поменяв цвет кисти. Сильный нажим черной кисти будет полностью удалять фрагменты, а слабый делать их прозрачными. Белая кисть, наоборот, большим нажимом будет полностью восстанавливать ранее стертое, а с помощью более мягкого режима этого инструмента можно лишь частично вернуть фрагмент, который будет смотреться прозрачным.
Этот же способ сглаживания краев можно использовать для ручной обработки вырезанных рисунков с четкими качественными контурами. А также для того, чтобы добиться эффекта плавного перетекания одного изображения в другое или перетекания фрагмента рисунка в фон.
Доброго времени суток, уважаемые читатели моего блога. Сегодня мы будем говорить про один очень важный момент. От того насколько качественно вы научитесь пользоваться функцией, о которой сегодня пойдет речь, зависит уровень вашего профессионализма. И несмотря на то, что публикации на похожую тему я уже писал неоднократно, эта статья тоже будет содержать в себе нечто новое.
Я расскажу вам о том, как сгладить края в Фотошопе, покажу как работать с готовой картинкой, края которой выглядят некрасиво, пиксельно, а также поведаю что делать с фото, чтобы после вырезания оно привлекательно выглядело и не выделялось из общей картины, когда нужно вставить объект в коллаж.
Работа с изображением
Итак, прежде всего нам нужно создать фон, на котором мы будет работать. Делается это очень просто через меню «Файл». Кстати, если вы захотите создать что-то красивое, то можете прочитать статью в моем блоге, где я привожу аж , которые помогут это сделать бесплатно.
Теперь мне нужно перенести картинку на основу. Вставляю я ее именно таким образом, из папки. Это . Хотите узнать более подробно почему – прочитайте статью на эту тему, где я рассказываю обо всех причинах.
После переноса, изображение выглядят коряво, все в пикселях. Как только вы нажмете Enter, ситуация автоматически изменится.
Можете сравнить.
Теперь мне нужно выделить девушку, чтобы уточнить край, который мы будет сглаживать и впоследствии вырезать. Для этого я использую инструмент быстрого выделения. На самом деле существует еще несколько методов , о том как ими пользоваться и для какой цели подходит каждый из них, я тоже уже рассказывал.
Если вы как и я, взяли кисть, то не забывайте, что увеличить или уменьшить ее диаметр можно при помощи кнопок «[», «]». На английскую раскладку переходить не обязательно.
Теперь нужно применить инверсию выделенной области. Это делается потому, что впоследствии мы будем вырезать этот объект. Если вы удалите фрагмент без инверсии, то исчезнет область внутри. В конкретном случае – барышня.
Если же примените инверсию, то покажете программе, что хотите выполнить изменения относительно фрагмента за этими рамками.
Сделать это можно сейчас или потом, после того как настроите параметры выделения. Нажимаем правой кнопкой мыши, выбираем опцию или временно пропускаем этот шаг.
Теперь выбираем «Выделение и маска». Это меню появляется после того как вы кликните правой кнопкой мыши в рабочем окне. В некоторых версиях Photoshop эта функция называется «Уточнить край».
Первым делом выравниваем линии при помощи параметра «Сгладить». Обратите внимание на ползающих муравьев по кромке объекта. Они начинают выпрямляться.
Следующую настройку не очень удобно выполнять не видя результат, исключительно по муравьям. Поменяйте тип отображения. Как вам будет удобнее. Попробуйте все варианты. В моем случае лучше всего подойдет «На слоях».
Дергаем ползунок «Растушевка». Чем меньше значение, тем лучше обхват участков, а значит вы смягчите края, результат будет размытым. Конечно же, речь сейчас о конкретном примере. Когда мы говорим про картинки, то первоочередную роль имеет исходник и результат, которого вы хотите добиться.
Так как моя картинка в серых тонах, то увеличение контраста пойдет ей только на пользу. Границы будут более четкими.
Последняя опция не менее значимая, чем и все остальные. Вы определяете где будет проходить граница объекта: ближе к центру или дальше от него. Ну вот и все. Осталось только нажать ок.
Вот теперь, хотите вы того или нет, надо выполнить инверсию, иначе волшебства не произойдет. Ну а затем нажмите Delete на клавиатуре.
На картинке ниже вы можете посмотреть исходное изображение и какого результата я добился.
Чем больше я увеличиваю картинку, тем сильнее видна разница.
Вы можете посмотреть вот это обучающее видео, чтобы детально разобраться с настройками.
Несколько слов для тех, кто хочет большего
Ну а если вам хочется поскорее разобраться со всеми инструментами и самим находить способы решения той или иной проблемы, то вам, как никому, нужно знать максимум обо всех имеющихся инструментах.
Вы, например, знали, что есть в этой программе ? До него не так-то просто добраться, если действовать по наитию. Могу порекомендовать вам курс «Фотошоп с нуля в видео формате ». Благодаря ему вы будете знать куда больше и уже через месяц начнете работать в программе так, как это делают профессионалы.
Не верите? Просто попробуйте. Думаете, что вам это может не пригодиться? А между тем на подобных навыках тысячи людей организуют себе дополнительный заработок. Веб-дизайн – это всего лишь картинки, которые создают специалисты при помощи этой программы и отсылают заказчикам за большие деньги.
Скачайте бесплатный курс «Профессия веб-дизайнера за 10 дней » и узнайте все подробности.
До новых встреч и обязательно подписывайтесь на рассылку.
Читайте также…
Неровные края фотошоп. Как сгладить края после вырезания объекта в фотошопе
Современные графические программы предоставляют самые разнообразные возможности для и фотомонтажа. Даже любитель или начинающий может создать художественный фотоколлаж или просто изменить фотографию, заменив некоторые фрагменты или вставив в нее новые. Например, очень популярно совмещать фотографию человека с неким экзотическим фоном.
Одна из трудностей, с которыми сталкиваются пользователи пакета «Adobe», заключается в естественном незаметном монтаже фрагментов разных графических файлов. Многие задаются вопросом о том, как сгладить края в «Фотошопе». Эта статья посвящена двум вариантам решения этой задачи.
Одна из распространенных ошибок подготовки к монтажу
Прежде чем непосредственно перейти к вопросу о том, как сгладить края в «Фотошопе» после вырезания, хотелось бы остановиться на теме корректной подготовки фрагмента изображения.
Дело в том, что одной из ошибок многих начинающих фотохудожников, использующих программы для обработки изображений, является такое вырезание фрагмента, которое затем, при монтаже, создает дополнительные трудности. Так, например, контур будущего фрагмента прокладывается слишком близко к будущему очертанию вставочного изображения. Иногда даже этот контур прокладывается непосредственно по границам будущей вставки. Это очень нерационально, так как лишает возможностей маневра и создает дополнительные сложности при решении задачи о том, как сгладить края в «Фотошопе» после вырезания.
Корректная подготовка к монтажу
При вырезании изображения, подлежащего вставке, следует делать это так, чтобы от контура изображения до кромки вырезания оставалось много места. Иногда даже можно вырезать картинку на глаз, практически не заботясь о том, насколько аккуратно она будет выглядеть. Оставленные поля создадут дополнительные возможности для того, чтобы не думать, как сгладить края изображения в «Фотошопе».
Последовательность действий при вставке фрагмента
Выделите будущий фрагмент для вставки инструментом «Выделение» либо «Лассо». С помощью команд «Копировать» и «Вставить» (Ctrl + C, Ctrl + V) или «Вырезать» (Ctrl + J) дублируйте этот фрагмент. В результате этого появится новое изображение поверх основного слоя. Увидеть это можно в окне «Слои». Перед тем, как сглаживать края при вырезании в «Фотошопе», его ни в коем случае не нужно сливать с нижним. Именно со слоем нужно будет работать.
Как сгладить края в «Фотошопе» при помощи ластика?
Вырезанный и вставленный фрагмент изображения поместите в то место, на котором ему надлежит быть в результате монтажа, выберите инструмент «Ластик», настройте параметры кисти так, чтобы ее жесткость отвечала вашим представлениям о степени четкости краев изображения. Обратите внимание, что, если вы работаете обычной мышью, а не графическим планшетом, то слишком жесткая кисть будет выявлять все недостатки рисуемой вами линии. Слишком мягкая кисть, возможно, создаст проблемы, так как будет убирать больше того, чем в идеале требуется.
Инструментом «Ластик» стирайте ненужные оставленные поля изображения, добиваясь того, чтобы граница стирания проходила по кромке вставляемой картинки.
Таким образом вы вторично, уже начисто, вырежете необходимый фрагмент. Это самый простой, но не самый надежный способ сглаживания.
Обработка краев с помощью маски и кисти
Недостатки описанного выше способа размывания границ монтажа заключаются в том, что, если вы допустите ошибки, то их будет почти невозможно исправить. При работе мышью это особенно актуально, так как ошибочных, неточных движений мышью обычно делается довольно много. Конечно, можно вернуться на энное количество действий назад, но, во-первых, в этом случае пропадет много работы, а во-вторых, может случиться так, что программа не предоставит такой возможности, ведь количество обратимых действий ограничено.
Другой предлагаемый способ того, как сгладить края в «Фотошопе», следует той же логике — постепенному стиранию лишнего. Однако его преимущество в том, что все действия полностью обратимы, даже после закрытия документа.
Для этого необходимо создать маску, с которой можно будет работать. В окне «Слои» найдите тот, с которым вы работаете, выберите его и нажмите кнопку «Создать слой-маску». Теперь выберите инструмент «Кисть». Особенность ее в данном случае будет в том, что при выборе черного цвета она на маске будет работать как ластик, а при выборе белого как восстановитель стертого.
Далее можно приступать к удалению лишнего на изображении, не боясь что-то испортить. Вы всегда можете восстановить то, что убрали, поменяв цвет кисти. Сильный нажим черной кисти будет полностью удалять фрагменты, а слабый делать их прозрачными. Белая кисть, наоборот, большим нажимом будет полностью восстанавливать ранее стертое, а с помощью более мягкого режима этого инструмента можно лишь частично вернуть фрагмент, который будет смотреться прозрачным.
Этот же способ сглаживания краев можно использовать для ручной обработки вырезанных рисунков с четкими качественными контурами. А также для того, чтобы добиться эффекта плавного перетекания одного изображения в другое или перетекания фрагмента рисунка в фон.
Как вы знаете, в графическом редакторе Photoshop можно выполнять огромное количество задач. Все они направлены на то, что удовлетворить современные запросы пользователей не только любительского, но и профессионального уровня. Одними инструментами смогут пользоваться юзеры начального уровня, которые только начинают знакомиться с Photoshop, другими – те, кто имеют определенные навыки.
Тему данного материала мне хотелось бы посвятить вопросу касательно того, как сгладить края в Фотошопе. Вопрос достаточно популярный и часто возникает у пользователей, поэтому следует уделить ему должное внимание, тем более что ничего сложного в этом нет.
Сглаживание
Думаю, многим знакома ситуация, когда у выделенной области возникают острые края, и их было бы неплохо как-то сгладить. Так вот, сделать это вполне реально, нужно лишь задействовать алгоритмы сглаживания и растушевки. Параметр сглаживания направлен на то, чтобы выровнять зубчатые границы предварительно выделенной области. В результате получается плавный переход между границей выделения и границей самого фона. Для того чтобы активизировать алгоритм сглаживания, руководствуйтесь несложными последовательными действиями:
- для начала выберите одну из следующих команд: , Полигональное лассо, Магнитное лассо, Овальная область либо же Волшебная палочка;
- теперь обратите внимание на горизонтальную Панель инструментов, которая находится в шапке программы. Там вы увидите небольшое поле с надписью «Сглаживание», поставьте рядом галочку;
- теперь просто создайте выделенную область в окне изображения.
Нюансы, которые следует учитывать при выполнении данных действий: алгоритм сглаживания можно применить исключительно к вышеназванным инструментам. Кроме того, флажок нужно установить до того, как начнете создавать выделение, если область уже выделена, данная команда к ней не применится, поэтому сначала нужно будет .
Растушевка
Алгоритм растушевки очень схож с предыдущим. Данный эффект позволяет размыть края, тем самым, создавая плавный переход между участками выделенной области и смежными с ней. Примечательно, что этот вид размытия границ приводит к уменьшению детализации краев выделенного участка. К слову, инструменты, к которым можно применить растушевку, те же самые, что и в случае со сглаживанием.
После того как вы определитесь с одним из перечисленных выше инструментов, в шапке Панели инструментов вы заметите пункт «Растушевка». Степень размытия вы должны варьировать самостоятельно, задавая значение в пикселях. Далее необходимо выбрать инструмент «Выделяющая кисть», выбрать мягкую кисточку и создать выделенную область в окне изображения.
Как видите, с помощью таких нехитрых правил вы легко и просто можете сгладить края в Photoshop. Надеюсь, у вас все получится!
При обработке фотографий в Фотошоп часто возникает необходимость выделить какой-либо объект и перенести его на другой фон. Создать качественное выделение мелких деталей, таких как волосы или шерсть, обычными инструментами выделения — это довольно сложная задача. И тут на помощь приходит инструмент редактирования выделенной области Уточнить края (Refine Edge) .
Инструмент Уточнить края (Refine Edge) впервые появился в программе Фотошоп CS3, а начиная с версии Фотошоп CS5, он подвергся серьёзной доработке. В опциях инструмента появилось несколько улучшений и новых возможностей, позволяющих значительно облегчить отделение мелких деталей изображения от фона.
В этом уроке мы рассмотрим все настройки инструмента Уточнить края (Refine Edge) в Фотошоп cs5 и параллельно я покажу Вам, как использовать этот инструмент при выделении волос.
Итак, для примера я открыл в Фотошоп изображение девушки, на котором хочу поменять фон. Дважды кликаем на фоновом слое, чтобы разблокировать его и в открывшемся диалоговом окне нажимаем ОК . Затем создаём Новый слой (Shift + Ctrl + N) , перемещаем его под фоновый слой и заливаем каким-либо цветом (или открываем изображение с готовым фоном).
С помощью любого инструмента выделения, необходимо выделить объект у которого хотим уточнить края. Отделить девушку от фона по контуру тела труда не составляет, а вот волосы… Инструментом Перо (Р) я выделил девушку точно по контуру плеч, а участок волос, как можно ближе к краю.
Активировать инструмент Уточнить края (Refine Edge) можно несколькими способами: через меню Выделение > Уточнить край (Select > Refine Edge) , с помощью горячих клавиш Alt + Ctrl + R или с помощью кнопки «Уточнить край» на панели настроек любом инструменте выделения (Волшебная палочка, Лассо, Быстрое выделение и т. д).
После активации инструмента Уточнить края (Refine Edge) , открывается диалоговое окно с опциями настроек, которые мы подробнее рассмотрим.
1. Режим просмотра
Раздел Режим просмотра (View Mode) позволяет выбрать вид предварительного просмотра выделенной области.
1 . Вид (View) . Нажмите на стрелочку вниз и выберите из открывшегося списка один из семи способов просмотра выделенной области, который Вы хотите использовать. Режим просмотра зависит исключительно от самого изображения и Вашего желания. Главное, чтобы Вам было хорошо видно границы выделенной области. В процессе работы рекомендуется использовать различные режимы просмотра, чтобы лучше просмотреть результат работы:
- Марширующие муравьи (Marching Ants) . Показывает выделенную область на изображении в виде муравьиной дорожки.
- Наложение (Overlay) . Отражает выделенную область в режиме быстрой маски.
- На чёрном (On Black) . Данный вариант отображает выделенную область на чёрном фоне, что удобно, если выделенная область светлая и не содержит много чёрного цвета.
- На белом (On White) . Противоположный предыдущему вариант.
- Чёрно-белое (Black & White) . Отображает выделенную область в виде альфа-канала. Выделенная область отображается белым цветом, а маска — чёрным. Переходы между этими областями отражаются оттенками серого цвета.
- На слоях (On Layers) . Режим просмотра выделенной области на прозрачном фоне.
- Показать слой (Reveal Layer) . Показывает изображение без выделенной области.
2 . . Отображает границу выделенной области, где осуществляется уточнение краёв.
3 . Показать оригинал (Show Original) . Отражает для сравнения исходную выделенную область.
Внимание! Поставьте галочку Показать радиус (Show Radius) только при определении границы выделенной области, для которой выполняется уточнение краёв. В остальных случаях галочка должна быть снята. Поставьте галочку Показать оригинал (Show Original) только для просмотра исходной выделенной области. В остальных случаях галочка должна быть снята. Подробнее в следующем разделе.
2. Обнаружение краёв
После выбора вида просмотра, переходим в раздел Обнаружение краёв (Edge Detection) , ставим галочку Показать радиус (Show Radius) и увеличиваем Радиус (Radius) , перемещая ползунок вправо, чтобы добавить обрезанные волосы к выделенной области. При этом стараемся как можно меньше захватить фон.
1 . Радиус (Radius) . При перемещение ползунка радиуса вправо, к выделенной области начнёт добавляться часть изображения, которая была за пределами первоначального выделения. При этом радиус увеличивается во всех направлениях от первоначального края выделения на то количество пикселей, которое Вы определяете при перемещении ползунка.
2 . Умный радиус (Smart Radius) . Автоматически корректирует радиус для чётких и нечётких краёв. То есть, если мне нужно увеличить радиус в нечётких областях (в моём примере это волосы), а в области чётких краёв (в моём примере это плечи) оставить радиус небольшим, то необходимо включить параметр Умный радиус (Smart Radius) . В зависимости от изображения и типа краёв Умный радиус (Smart Radius) может сработать как во благо, так и во вред. Если граница выделенной области по всей длине имеет одинаково чёткие или нечёткие края, или если Вам необходимо более точно контролировать настройку радиуса, то параметр Умный радиус (Smart Radius) следует отключить.
3. Инструменты диалогового окна Уточнить края
После того, как я установили радиус, можно заметить, что осталась локоны волос, которые небыли включены в область обнаружения краёв. Оставшиеся локоны волос я вручную включу с помощью инструмента , а область контуров тела, которые я первоначально точно выделил с помощью инструмента Перо (Р) удалю из области уточнения с помощью инструмента . На скриншоте ниже зелёным цветом обведена область обработанная инструментом Уточнить радиус (Refine Radius) , а синим цветом — инструментом Стереть уточнения (Erase Refinements) . Быстро переключаться между этими двумя инструментами во время работы можно с помощью удерживания нажатой клавиши Alt . Изменить размер кисти можно с помощью квадратных скобок ([ или ]) .
1 . Инструмент Масштаб (Z) . Активировав этот инструмент, наведите курсор на изображение и он примет вид лупы со знаком плюс внутри. Кликните на изображении, чтобы увеличить масштаб. Для уменьшения размера нажмите и удерживайте при клике клавишу Alt (внутри лупы появится знак минус).
2 . Инструмент Рука (H) . Позволяет переместить увеличенное изображение в нужную сторону.
3 . В этой группе находятся два важных инструмента: Уточнить радиус (E) и Стереть уточнения (E) . Этими инструментами мы ничего не добавляем и ничего не вычитаем из выделенной области, а просто корректируем границы, которые анализирует программа Фотошоп.
- Инструмент Уточнить радиус (Refine Radius) позволяет точно откорректировать область границы, в которой выполняется уточнение краёв. Проведя кистью данного инструмента по областям, где необходимо уточнить края (волосы, шерсть и т. д.), мы подсказываем программе, какие пиксели должны быть выбраны при детализации выделенной области. При активном инструменте в центре курсора виден знак плюс.
- Инструмент Стереть уточнения (Erase Refinements) позволяет исключить области, которые не нуждаются в уточнении края. Например точно выделенные области (в моём примере это плечи) или лишний фон включённый в выделенную область. При активном инструменте в центре курсора виден знак минус.
4. Настройка края
Обработав края выделенной области инструментами Уточнить радиус (Refine Radius) и Стереть уточнения (Erase Refinements) , снимаем галочку Показать радиус (Show Radius) , меняем Вид (View) просмотра на На слоях (On Layers) и переходим в раздел Настройка края (Adjust Edge) . Сейчас часть волос по краям выглядит полупрозрачными. Перемещаем ползунок параметра Сместить край (Shift Edge) вправо, чтобы сдвинуть край выделенной области наружу. По мере перемещения ползунка, края волос начинают просматриваться более чётко. Здесь необходимо ориентироваться на результат и главное не перестараться при сдвиге края области, чтобы не допустить проявления остатков старого фона. Чтобы лучше видеть результат, воспользуйтесь инструментом Масштаб (Z) .
1 . Сгладить (Smooth) . Позволяет сгладить искривления на границе выделенной области, чтобы они были менее рваными. При сильном увеличении значения, Вы рискуете потерять детали (особенно при выделении волос и шерсти).
2 . Растушевка (Feather) . Размывает края выделенной области. Также приводит к потере детализации.
3 . Контрастность (Contrast) . Усиливает резкость краёв выделенной области.
4 . Сместить край (Shift Edge) . Смещает границы выделенной области внутрь при перемещении ползунка влево от центра, и наружу — при перемещении ползунка вправо от центра.
5. Вывод
После смещения края выделенной области, переходим в раздел Вывод (Output) . Ставим галочку и перемещаем ползунок Эффект (Amount) вправо, чтобы убрать светлый ореол и заменить цветовую кайму по краям выделенной области на цвет ближайших полностью выделенных пикселей. Здесь также нужно ориентироваться на результат. Затем выбираем вариант вывода: .
1 . Очистить цвета (Decontaminate Colors) . Уменьшает ореолы по краям выделенной области и заменяет цвет в области уточнения краёв на цвет ближайших полностью выделенных пикселей.
2 . Эффект (Amount) . Регулирует уровень очистки цвета.
3 . Вывод в (Output То) . В раскрывающемся списке выберите вариант вывода уточнённой выделенной области:
- Выделение (Selection) . Фотошоп обрабатывает уточнения и выводит результат в виде выделенной области (муравьиная дорожка). Не активен со включенной функцией Очистить цвета (Decontaminate Colors) .
- Слой-маска (Layer Mask) . Добавляет слой-маску к активному слою в соответствии с результатом уточнения краёв. Не активен со включенной функцией Очистить цвета (Decontaminate Colors) .
- Новый слой (New Layer) . Удаляет фон и выводит результат на новый слой, содержащий только выделенный элемент.
- Новый слой со слоем-маской (New Layer with Layer Mask) . Добавляет новый слой со слоем-маской в соответствии с результатом уточнения краёв.
- Новый документ (New Document) . Создаёт новый документ со слоем, содержащим только выделенный элемент.
- Новый документ со слоем-маской (New Document with Layer Mask) . Создаёт новый документ со слоем содержащим слой-маску в соответствии с результатом уточнения краёв.
Заключительные настройки
После очистки цвета можно вернуться в раздел Настройка края (Adjust Edge) и при необходимости подкорректировать параметры: Сгладить (Smooth) , Растушевка (Feather) , Контрастность (Contrast) и Сместить край (Shift Edge) . В моём примере я не корректировал эти параметры и оставил всё как есть. Нажимаем ОК и при необходимости корректируем результат с помощью кисти на маске слоя. Радуемся полученному результату:
Заключение
Инструмент Уточнить края значительно облегчает выделение сложных объектов, но к сожалению и у этого инструмента есть свои недостатки. Инструмент хорошо работает в случаях, когда выделяемый объект имеет хороший контраст с фоном и увы, алгоритмы уточнения краёв не справляются с задачей в случаях, когда объект находится в одном тоновом и цветовом диапазоне с фоном. В этом случае лучше использовать технику прорисовки волос, описанную в уроке Два способа выделения волос в Фотошоп .
Урок подготовил: Владимир Нестеров
Зачастую после вырезания объекта в его края могут оказаться не такими ровными, как нам хотелось бы. Решить эту проблему можно разными способами, но Фотошоп предоставляет нам один очень удобный инструмент, который вобрал в себя почти все функции по корректировке выделений.
Называется сие чудо «Уточнить край» . В этом уроке я расскажу, как сгладить края после вырезания в Фотошопе с его помощью.
В рамках данного урока показывать, как вырезать объекты, я не буду, поскольку на сайте такая статья уже присутствует. Прочитать ее можно, перейдя .
Итак, предположим, объект мы уже отделили от фона. В данном случае это та же самая модель. Я ее специально поместил на черный фон для того, чтобы лучше понять, что происходит.
Как видим, у меня получилось довольно сносно вырезать девушку, но это не помешает нам изучить приемы сглаживания.
Итак, для того, чтобы поработать над границами объекта, нам необходимо его выделить, а если быть точным, то «загрузить выделенную область» .
Переходим на слой с объектом, зажимаем клавишу CTRL и кликаем левой кнопкой мыши по миниатюре слоя с девушкой.
Как видим, вокруг модели появилось выделение, с которым мы и будем работать.
Теперь, для того, чтобы вызвать функцию «Уточнить край», нам вначале нужно активировать один из инструментов группы «Выделение» .
Только в этом случае кнопка, вызывающая функцию, станет доступной.
Нажимаем…
В списке «Режим просмотра» выбираем наиболее удобный вид, и приступаем.
Нам понадобятся функции «Сглаживание» , «Растушевка» и, возможно, «Сместить край» . Давайте по порядку.
«Сглаживание» позволяет сгладить углы выделения. Это могут быть острые пики или пиксельные «лесенки». Чем выше значение, тем больше радиус сглаживания.
«Растушевка» создает градиентную границу по контуру объекта. Градиент создается от прозрачного к непрозрачному. Чем выше значение, тем шире граница.
«Сместить край» перемещает край выделения в ту или иную сторону, в зависимости от настроек. Позволяет удалить участки фона, которые могли попасть внутрь выделения в процессе вырезания.
В учебных целях я выставлю значения побольше, чтобы видеть эффекты.
Ну чтож, идем в окно настроек и выставляем нужные значения. Еще раз повторю, что мои значения будут завышенными. Вы же подбирайте их под свое изображение.
Выбираем вывод в выделение и нажимаем ОК .
Выделение убираем комбинацией CTRL+D .
Ка видим, все очень сильно «сгладилось».
Несколько моментов в работе с инструментом.
Размер растушевки при работе с людьми не должен быть слишком большим. В зависимости от размера изображения 1-5 пикселей.
Сглаживанием также не стоит злоупотреблять, так как можно потерять некоторые мелкие детали.
Смещением края стоит пользоваться только при необходимости. Вместо этого лучше заново, более аккуратно, выделить объект.
Я бы выставил (в данном случае) такие значения:
Этого вполне достаточно, чтобы убрать мелкие огрехи вырезания.
Вывод: инструмент есть и инструмент довольно удобный, но не стоит слишком на него надеяться. Тренируйте свои навыки работы с пером, и Вам не придется мучить Фотошоп.
Как вырезать изображение в Photoshop менее чем за 5 минут (РУКОВОДСТВО)
Узнайте, как вырезать объекты из фотографий с помощью инструмента «Многоугольное лассо» в Adobe Photoshop, и подготовьте их к анимации в After Effects
.Photoshop — самая популярная программа для редактирования в мире — лучший инструмент для вырезания объектов или фигур из фотографий. После того, как выделенная часть фотографии будет вырезана, вы можете добавить любой фон, исправить ошибки или применить его к другим изображениям для создания коллажа.Сегодня мы делимся пошаговым руководством, которое подойдет даже тем, кто плохо знаком с Photoshop. Учитывая, что края анимированного объекта не обязательно должны быть идеальными, это отличное упражнение для тех, кто раньше не использовал эту технику и нуждается в некоторой практике.
Как вырезать элемент фотографии в Adobe Photoshop?Хотя в Photoshop есть много различных инструментов для вырезания элементов фотографии, в данном случае мы собираемся использовать инструмент «Многоугольное лассо».Это легкий, быстрый и простой вариант, который идеально подходит для тех, кто еще только знакомится с Photoshop.
1. Откройте образ
Запустите Photoshop и загрузите изображение, из которого вы хотите вырезать фигуру или объект.
2. Выберите инструмент «Многоугольное лассо»
Инструмент «Многоугольное лассо» находится на панели инструментов в левой части рабочего пространства.
3. Выберите объект или фигуру, которую хотите вырезать
Вручную отметьте контур фигуры или объекта, который вы хотите вырезать, с помощью инструмента «Многоугольное лассо».С каждым щелчком мыши вы отмечаете новую точку, до которой будет проведена линия от предыдущей точки. Повторяйте этот процесс, пока не нарисуете полный контур вокруг объекта, который хотите вырезать. Соедините последнюю точку с первой, чтобы завершить выделение.
4. Создайте новый слой для исправления деталей
Нажатие Ctrl + J (Cmd + J для пользователей Mac) автоматически создаст новый слой, содержащий только фигуру, которую вы вырезали из фотографии. Добавьте еще один слой под только что созданным слоем, цвет которого контрастирует с вашим выделением.Таким образом, вы можете легко увидеть любые ошибки и исправить их. Обратите внимание на края, выберите ошибки и нажмите Backspace.
5. Закрепите выбор, чтобы исключить другие ошибки.
Удаление одного или двух пикселей по краю выделения поможет вам исправить любые окончательные ошибки. Для этого выберите слой, содержащий вашу фигуру, в меню слоев в правой части рабочего пространства. Одновременное нажатие клавиш Ctrl + Shift или Cmd + Shift повторно выделит контур вашей фигуры.Теперь перейдите к «Выбрать», «Изменить» и, наконец, «Контракт» и сократите выделение на пиксель. Теперь, нажав клавиши Ctrl + Shift + I (Cmd + Shift + I для пользователей Mac), инвертируйте выделение и нажмите Backspace.
6. Обработка краев в качестве завершающего штриха
Чтобы уменьшить четкость границ, выберите слой, содержащий вашу фигуру, щелкнув меню слоев и нажав Ctrl + Shift (Cmd + Shift для пользователей Mac). Снова сожмите выделение, на этот раз увеличив его до 3 пикселей.Снова инвертируйте выделение, но на этот раз перейдите в «Размытие» и «Размытие по Гауссу». Вы можете настроить размытие и выбрать, какой эффект вы хотите применить к контуру вашего выделения.
7. Экспорт в After Effects, чтобы можно было анимировать вырезанный фрагмент
Сохраните фигуру как файл PSD и откройте After Effects. Импортируйте его в программу, щелкнув значок в верхнем левом углу экрана, нажмите «Открыть» и выберите вырез.
Как размыть края изображения в фотошопе.Как размыть края фотографии в Photoshop
Фотографы прилагают много усилий для получения изображений высокой четкости. Однако нечеткость тоже играет роль. важная роль в фотографии. Например, эффект размытого фона позволяет привлечь больше внимания к главному объекту, а не к фону. Движение камеры при съемке создает иллюзию движения, а изменив фокус на других объектах, можно будет выделить любые детали снимка отдельно от других.
Размытие фотографии непосредственно во время съемки требует большого мастерства и велика вероятность того, что фотография полностью испортится.
Следовательно, гораздо правильнее было бы делать эти эффекты после съемки в фотошопе. В последних версиях Adobe Photoshop CC есть несколько новых классных инструментов размытия, но в этой статье я не буду подробно останавливаться на каждом из них. Расскажу об основных приемах, которые используются при обработке фото.
Чаще всего эффект размытия используется специально для фона фотографии.Размытие фона позволяет выделить основной объект, скрыть ненужные детали и освободить больше места на фотографии.
В отличие от других видов размытия, правильнее всего это будет делать при съемке, выставив в настройках максимальную диафрагму и сфокусировавшись на основном объекте.
Чтобы размыть фон отдельно от основного объекта в Photoshop, нужно его выделить. Это можно сделать до или после размытия.
В зависимости от сложности предмета, его формы, контраста по отношению к фону нужно выбрать наиболее подходящий инструмент лассо и выделить главный объект фотографии.Подробные сведения о методах выбора и выборе подходящего инструмента подробно описаны в
.Когда основной объект выбран, скопируйте его на отдельный слой — Layer / New / Copy to New Layer … (CTRL + J).
Многие люди используют в этой ситуации размытие по Гауссу, но это дает неправильный результат. Если вы хотите получить эффект, близкий к реальному фото с широкой диафрагмой, то вам нужно применить — Фильтр / Размытие / Размытие на малой глубине резкости …
К сожалению, почти всегда вокруг объекта появляется неприятное свечение, которое можно удалить только вручную с помощью инструментов «Штамп клонирования» или «Лечебная кисть».Как показано на изображении ниже, вам нужно нарисовать основной объект на размытом слое.
Инструмент размытия
Для частей фотографии или отдельных деталей фотографии лучше использовать Blur Tool. Он работает как обычная кисть, у которой есть собственное давление. Достаточно нанести мазок этой кистью, и объект потеряет резкость.
Инструмент «Размытие» подходит, например, для быстрого размытия неровностей кожи.
Этот метод позволяет размыть края изображения или заполнить их общим тоном изображения.
Если рамка имеет резкие края и большой радиус размытия, ее можно использовать вместо обычной фоторамки. Плавное наложение, как на изображении ниже, позволяет привлечь больше внимания к центру и сгладить ненужные детали.
Дублируйте слой, чтобы можно было вернуться в случае ошибки. Выберите область с помощью инструмента «Прямоугольное лассо», как показано на скриншоте ниже. Инвертировать выделение — Выбрать / Инвертировать … (CTRL + SHIFT + I).
Щелкните правой кнопкой мыши область выделения и выберите «Растушевка»… «В зависимости от размера изображения примените растушевку в пикселях (около 50–150 пикселей). Это расстояние, на которое размытие будет распространяться от границы выделения.
Все зависит от стиля фотографии. Иногда вам не нужно устанавливать значения Feather. Ваша граница станет более заметной и с более четкими краями.
Теперь перейдите в — Фильтр / Размытие / Размытие по Гауссу … Установите желаемое значение. Радиус большого значения создает легкое затенение общего цвета фона.
Есть фотографии, на которых не нужно размывать размытие. прямоугольный и другой. Для этого выделите область и примените фильтр, описанный выше.
Хорошо подобранный эффект размытия поможет вам создать на фотографии иллюзию движения.
Например, фильтр «Размытие в движении» размывает снимок, как при прямом движении камеры при съемке. Этот эффект всегда используется на фотографиях движущихся автомобилей, поездов, самолетов.
Кажется, что зубр на фото бежит вперед, благодаря приложению к фону — Filter / Blur / Motion Blur…
В настройках указывается угол и степень смещения. Конечно, перед этим нужно выбрать фон, чтобы основной объект тоже не размывался.
Фильтр «Круговое размытие» создает эффект вращения камеры во время съемки. Может использоваться на фотографиях с вращающимися объектами.
Кольцевой метод имитирует вращение объекта, а линейный метод имитирует его резкое приближение.
Чтобы текст не терялся на фотографии, используется множество различных методов для создания контраста по отношению к фону.Пожалуй, одним из лучших способов является размытие части фотографии, чтобы мелкие контрастирующие детали не прерывались с текстом.
Часто это размытие плавно перетекает от четкого изображения к однородному тону. Надпись на таком размытом фоне воспринимается как неотъемлемая часть фотографии.
Выберите область любым инструментом лассо и используйте растушевку.
Как показано на фото ниже, текст на таком фоне хорошо читается и воспринимается как единое целое с фотографией.
Если нужно скрыть черты лица на фото, закрыть автомобильный номер или убрать распознавание чего-либо, используют — Фильтр / Украшение / Мозаика …
Эта техника покрывает области с крупнозернистой мозаикой, поэтому детали не различимы.
При необходимости примените инструменты ретуши, такие как Clone Stamp или Healing Brush.
ВИДЕО УРОК: Размытие в Photoshop
Выразить благодарность за занятие можно в комментариях к статье.
(Посещали 1303 раза, сегодня 1 посещали)
Доброго времени суток вам, дорогие друзья. Христос воскрес! Как дела? Как твое настроение? У меня отлично! По ощущениям май. Но перейдем к статье. Раньше я периодически наблюдал на фотографиях очень интересный эффект, когда края слегка размыты, но сама фотография остается нетронутой. Вот почему я решил применить тот же эффект к некоторым изображениям.
И сегодня я покажу вам, как сделать размытые края в фотошопе.А я буду экспериментировать на старом Человеке-пауке из одноименного фильма. Конечно, вы можете выбрать инструмент «Размытие» и просто закрасить края изображения. Но как по мне, этот способ не очень хорош, поэтому буду использовать другие.
Вот так мы размыли края изображения. И это заняло у нас меньше минуты. Но, как видите, размытие имеет четкие границы. Кому-то нравится оставлять это таким, а кто-то предпочитает плавный переход.
Совет: На самом деле, вам не нужно делать два выбора с зажатой клавишей Alt.Вы можете сделать одно выделение только в том месте, где пойдет размытие. А после этого нужно инвертировать выделение. Для этого нажмите комбинацию клавиш SHIFT + CTRL + I или выберите меню «Выделение» — «Инверсия». Тогда у вас автоматически будет выбранный кадр.
Плавное размытие
Для того, чтобы переход был не резким, нам нужно выполнить первые два пункта из предыдущего метода, но затем ход немного изменится.
примечание ! Размер размытия по Гауссу и радиуса растушевки зависит от размера самого изображения.Здесь я ориентировался именно на этот размер. Экспериментируйте.
Другие способы размытия
Вам не нужно использовать фильтр Гаусса, так как есть много других фильтров размытия. Приведу еще один пример, а потом вы все попробуете сами.
На мой взгляд получилось здорово. Картинка стала интереснее. Вы можете сами увидеть другие фильтры из той же группы и увидеть, как они работают и какие эффекты дают.
Ну вот, кажется, это все, что я хотел вам об этом рассказать.да. Таков небольшой и несложный урок). Но если вы хотите полностью освоить Photoshop, то настоятельно рекомендую полностью изучить один крутой видеокурс … Благодаря ему вы сможете освоить Photoshop в кратчайшие сроки, если конечно вы не ленитесь.
Ну, на сегодня я заканчиваю. Жду ваших комментариев по теме. И, кстати, обязательно подписывайтесь на обновления блога, тогда вы всегда будете знать о выходе новых статей по нужной вам теме. Также советую прогуляться по блогу, там много статей и наверняка вы найдете что-то интересное для себя.Удачи тебе. Пока-пока!
С уважением, Костин Дмитрий.
Сегодня двери в волшебный мир открыты перед каждым из нас. компьютерная техника, теперь не нужно возиться с проявкой и печатью, как раньше — а потом долго расстраиваться, что фото получилось немного неудачным.
Теперь от хорошего момента до запечатления на фотографии достаточно одной секунды, и это может быть и быстрый снимок для семейного альбома, и высокопрофессиональная съемка, где работа после переноса «пойманного» момента просто начало.
Однако обработка любого графического файла сегодня доступна каждому, и научиться делать красивые снимки самому можно очень быстро. Одной из самых популярных программ, которые помогают отполировать любую фотографию, конечно же, является Adobe Photoshop.
В этом уроке я покажу вам, насколько легко и просто сделать размытые края в Photoshop. Думаю будет и интересно, и полезно!
Самый простой способ. Чтобы размыть края, откройте желаемое изображение, собственно, в Photoshop, а затем мы определяем область, которую хотим видеть размытой в результате наших усилий.
Не забывайте, что мы не работаем в фотошопе с оригиналом! Лишний слой мы создаем всегда, даже если вы уже умеете хорошо работать с фотографиями — случайные сбои никак не должны испортить исходник.
На левой небольшой вертикальной панели в Photoshop щелкните правой кнопкой мыши инструмент «Выделение» и выберите «Овальная область». … С его помощью мы определяем на картинке область, которую НЕ нужно размывать, например, лицо.
Откройте, затем «Выделение», выберите «Модификация» и «Растушевка».
Должно появиться небольшое новое окно с одним-единственным, но необходимым параметром — собственно, выбором радиуса нашего будущего размытия. Здесь мы пробуем снова и снова и смотрим, что получится. Сначала выберите 50 пикселей. Требуемый результат подбирается методом испытаний.
Затем инвертируйте выделение с помощью сочетания клавиш CTRL + SHIFT + I и нажмите клавишу DEL, чтобы удалить лишнее.Чтобы увидеть результат, нужно убрать видимость со слоя с исходным изображением.
Метод номер два
Есть еще вариант, как размыть края в фотошопе, и он используется гораздо чаще. Здесь мы будем работать с удобным инструментом «Быстрая маска» — его легко найти почти в самом низу вертикальной панели программы слева. Вы можете, кстати, просто нажать Q.
Затем откройте «Фильтр» на панели инструментов, выберите там строку «Размытие», а затем «Размытие по Гауссу».
Программа открывает окно, в котором мы можем легко и легко настроить саму степень размытия. Собственно, здесь преимущество заметно невооруженным глазом: здесь работаешь не интуитивно, перебирая варианты, а четко и четко определяя радиус. Затем просто нажмите «ОК».
Чтобы увидеть, что в итоге произошло, выходим из режима быстрой маски (нажав ту же кнопку или Q), затем одновременно нажимаем CTRL + SHIFT + I на клавиатуре и просто удаляем выделенную область кнопкой DEL.Последний шаг — удалить ненужную линию выделения, нажав CTRL + D.
Как видите, оба варианта очень просты, но с ними вы можете легко размыть края изображения в Photoshop.
Изображение в Photoshop можно растушевать несколькими способами. Представленная статья поможет объяснить, что такое растушевка, в каком месте она расположена, и на примере покажет, как это можно сделать в приложении Photoshop.
Растушевка или Растушевка — постепенное затухание краев изображения.Это смягчит края и создаст постепенный и равномерный переход к нижнему слою.
Но это может быть доступно только при работе с выделенной и отмеченной областью!
Основные принципы при работе:
Сначала отметьте параметры растушевки, затем создайте выделение.
В этом случае никаких явных изменений не видно, так как таким образом мы указали программе, что две выбранные стороны необходимо растворить.
Избавляемся от некоторой части картинки в том направлении, где предполагается растворение.Результатом таких действий будет выборочное удаление одних пикселей, а другие станут прозрачными.
Для начала определимся с местом расположения штриховки, способами ее выделения.
1. Компоненты, релевантные для выбора:
— площадь в виде прямоугольника;
— зона овальной формы;
— зона по горизонтали;
— зона по вертикали;
— лассо;
— магнитное лассо;
— аркан прямоугольный;
Для примера возьмем один инструмент из списка — Lasso … Смотрим панель с характеристиками. Выберите среди найденных настроек, которые позволят установить параметры растушевки. В остальных инструментах параметр также находится в таком виде.
2. Меню «Выбор»
Если сделать выделение определенной области, то на панели управления мы получим доступ к действиям — Выделение — Модификация , а далее — «Растушевка» .
Зачем это действие, если на панели с параметрами достаточно разных настроек?
Весь ответ в правильном порядке действий.Нужно хорошо подумать, прежде чем выделять конкретную часть. Необходимо определить необходимость использования штриховки и параметры ее нанесения.
Если вы не задумаетесь об этих действиях, а затем измените свои предпочтения после создания выделенной области, то применить к ней желаемые настройки с помощью панели с параметрами больше не удастся.
Это будет очень неудобно, так как вы не сможете определить требуемые размеры.
Также возникнут трудности, если вы захотите увидеть результаты, при которых будет использоваться разное количество пикселей, поскольку для этого потребуется каждый раз открывать новое выделение, особенно при работе со сложными объектами.
Для упрощения работы с такими случаями используйте команду — Select — Modify — Feather … Появится диалоговое окно, в котором вы можете ввести значение, и результат будет получен сразу после применения функции.
Именно с помощью действий, расположенных в меню, а не настроек, которые находятся на панели параметров, указываются сочетания клавиш для реализации максимально быстрого доступа. В этом случае вы можете увидеть, что команда будет доступна с помощью клавиш — SHIFT + F6 .
Теперь перейдем к практической стороне использования растушевки. Начните создавать края растворяющегося изображения.
1 этап
Открытие изображения.
2 этап
Смотрим на доступность фонового слоя, и если в палитре слоев, где находится миниатюра, включен значок замка, то слой заблокирован. Чтобы активировать его, дважды щелкните слой. Появится окно — «Новый слой». , затем нажмите OK .
3 этап
Создайте выделение слоя по периметру изображения. В этом поможет «Прямоугольная область» … Рамка выделения смещена от края.
Важно
Команда «Растушевка» будет недоступна, если пространство изображения не отображается справа от выделения или слева.
4 этап
Берем Select — Modify — Feather … Во всплывающем окне нужно указать значение в пикселях, чтобы указать размеры растворения краев для картинки, например я использовал 50.
Выбранные углы затем скругляются.
5 этап
Важный этап, на котором нужно определить, что именно вы уже выделили. Если все правильно, то в кадре будет центральная часть рисунка.
Следующий шаг включает удаление ненужных пикселей.В данном случае теперь есть вынос по центру, но необходимо обратное, для чего оно предусмотрено — Inversion CTRL + SHIFT + I , что нам в этом помогает.
Под рамкой будут границы рисунка. Смотрим на смену «марширующих муравьев»:
6 этап
Начинаем удалять края картинки нажатием на клавиатуре УДАЛИТЬ .
Важно знать
Если вы нажмете «Удалить» более одного раза, Photoshop начнет охватывать большее количество пикселей по мере суммирования эффекта удаления.
Например, я трижды ударил «Удалить».
CTRL + D избавит от рамки, которую нужно удалить.
Растушевка для резких границ
Растушевка также поможет сгладить резкие края изображения, что очень эффективно при работе с коллажами.
Эффект неестественного перепада краев разных объектов становится заметным при добавлении новых эффектов в коллаж. Давайте на примере рассмотрим процесс создания небольшого коллажа.
1 этап
На компьютере создаем папку, в которую загружаем исходники — текстуры, также клипарт животных.
Создаем новый документ, например, с размером пикселя 655 на 410 пикселей.
2 этап
Добавьте картинку животных на новый слой, для чего вам нужно перейти в созданную ранее папку. Нажмите правую кнопку мыши на изображении с животными и выберите из всплывающего окна — Чтобы открыть с помощью , затем AdobePhotoshop .
3 этап
Животные откроется в новой вкладке Photoshop. Затем перемещаем их на предыдущую вкладку — выбираем компонент «Переместить» , перетаскиваем животных в ранее созданный документ.
После того, как в рабочей области откроется требуемый документ, не отпуская кнопку мыши, перетащите рисунок на холст.
У вас должно получиться:
4 этап
Изображение будет большим и не поместится на холсте целиком.Берем команду — «Свободное преобразование». с помощью CTRL + T … Вокруг слоя с животными появится рамка, требуемый размер которой можно выбрать, перемещая ее по углам. Это позволит вам подобрать точный размер … Только при этом держите SHIFT , чтобы не нарушить пропорции на изображении.
Важно помнить.
Большие размеры могут не позволить рамке уместиться на видимом пространстве в Photoshop.Вам нужно уменьшить масштаб документа — CTRL + -.
5 этап
Этот этап включает добавление текстуры к фону, для чего мы повторяем шаги 2, 3.
Зеленая текстура с огромными параметрами появится поверх слоя с животными, просто оставьте ее как есть и не пытайтесь уменьшить ее, потому что позже мы просто переместим его.
6 этап
Переместите слой с животными над текстурой на палитре слоев.
Теперь процесс штриховки!
Обращает на себя внимание процесс контрастирования краев изображения с животными на зеленом фоне.
Дефект разделения фона белый будет виден сразу, так как вы заметите тонкую белую полоску.
Если не наблюдать этот дефект, то переход от шерсти животного к окружающей среде совершенно неестественный.
В этом случае нам нужно растушевать, чтобы скорректировать края изображения животного. Делаем небольшое размытие, а затем плавный переход к фону.
7 этап
Держите на клавиатуре CTRL и щелкните миниатюру, где слой появляется на палитре — это поможет сделать выделение области вдоль самого контура слоя.
8 этап
CTRL + SHIFT + I — поможет инвертировать подчеркивание.
SHIFT + F6 — вводит размер растушевки, за который берем 3 пикселя.
Удалить — поможет убрать лишнее после нанесения штриховки. Для лучшего эффекта я нажал три раза.
CTRL + D — теперь поспособствует удалению лишнего выделения.
Теперь мы увидим существенную разницу.
Таким образом, мы добились смягчения краев нашего коллажа.
Техника растушевки поможет сделать ваши композиции более профессиональными.
Добрый день всем. дорогие друзья и гости моего блога. Сегодня я хотел бы рассказать вам, как сгладить края в фотошопе после вырезания, потому что если вы этого не сделаете, то эти недостатки будут слишком бросаться в глаза, особенно после овального выделения или прямоугольного лассо.
Простое сглаживание
Начнем, пожалуй, с очень простого пути… Откройте два изображения (где будете вырезать, а где вставите). В моем случае это будет невеста и пляж.
В конце все еще можно сделать небольшую штриховку. Для этого снова зайдите в меню «Выделение» — «Модификация», но теперь выберите «Перо». Здесь нужно поставить размеры самого пера. Но не ставьте слишком много. Убедитесь сами, сколько вам хватит. Например, мне хватило 6, а кому-то может понадобиться 15. Эксперимент. Вы всегда можете вернуться.
Обработка кромок
Ну, теперь способ немного посложнее, но эффективнее.Мы уже сталкивались с этой функцией, когда. Но сегодня он пригодится нам для простого сглаживания.
В результате мы получаем очень красивое изображение, без углов и зазоров. Все ровно и аккуратно. Это то, что мы хотели. Конечно, можно и дальше обрабатывать изображения, но об этом в другой статье. Но самое главное, теперь вы знаете, как сгладить края в фотошопе после вырезания.
Что ж, на этом я закончу сегодня свою статью.Но если вы все же хотите улучшить свои знания Photoshop или изучить его с нуля, то я рекомендую вам посмотреть эти классные видеоуроки. Все рассказано очень доступным языком и будет понятно любому уровню пользователя. Курс действительно «Облизни пальцы».
С уважением, Костин Дмитрий.
Как сгладить края в Photoshop
Один из первых способов редактирования изображений, который вы хотите освоить, — это объединить два изображения вместе. Поэтому вам нужно научиться выбирать изображение, удалять фон и сглаживать резкие края этого выделения, чтобы изображение выглядело более естественным.
Photoshop CC 2018 поможет в этом с улучшенной функцией Select and Mask . Вот как Select and Mask может помочь быстро выделить и сгладить края выделения в Photoshop.
Как извлечь изображение с помощью выделения и маски
Новая опция Select and Mask в меню перенесет вас в отдельную рабочую область и предоставит функции управления для завершения любого выбора. Рабочее пространство также заменяет диалоговое окно Refine Edge в предыдущих версиях Photoshop:
1.Открывайте изображения в Photoshop CC 2018.
2. Перейдите к Select> Select And Mask .
Вы также можете использовать Ctrl + Alt + R (Windows) или Cmd + Option + R (Mac) в качестве ярлыков. Или выберите инструмент Selection , например Quick Selection, Magic Wand или Lasso , затем нажмите Select And Mask на панели Options вверху.
3. Теперь пользовательский интерфейс Select and Mask поможет создать правильные выделения с помощью инструментов слева.Панель Properties справа позволит уточнить этот выбор.
4. Режим просмотра опций (например, Луковая кожа или Наложение) поможет предварительно просмотреть выделение и отделить его от фона. Используйте ползунок Непрозрачность , чтобы увидеть, что добавить или исключить из выделения.
5 Выберите кисть Quick Selection на панели инструментов Tools , щелкните и перетащите по области, которую вы хотите выделить (это не должно быть слишком точным, потому что Refine Edge сделает все остальное).
6. Инструмент Refine Edge помогает добавлять размытые области, такие как волосы или волосы. Используйте круглые скобки [] , чтобы увеличивать и уменьшать размер кисти при выделении.
7. Используйте инструмент Brush , чтобы улучшить выделение. Сложение и вычитание Режим позволяет вам управлять тем, что вы хотите выбрать или игнорировать.
Для многих фотографий можно остановиться здесь. Но настройки 4 Global Refinement также могут творить чудеса и улучшать выбор.Попробуйте эти 4 ползунка, чтобы сгладить края изображения:
- Smooth: Показывает более плавный контур для выделения.
- Растушевка: Смягчает переход между выделением и фоном.
- Контраст: При увеличении этого ползунка эффект плавного перехода краев становится более резким.
- Shift Edge: Переместите мягкий край выделения внутрь или наружу, чтобы удалить ненужные пиксели.
Когда закончите, перейдите к Вывести в. Щелкните соответствующий вариант для выбора. Нажмите ОК , и Photoshop вернет вас в главное рабочее пространство.
Надеюсь, у вас все получится.
Создание рваных краев в Photoshop и Photoshop Elements — Дэвид Аше | TipSquirrel
Всем привет.
В этом месяце я надеваю цилиндр и смокинг, чтобы исполнить для вас зрелищный карточный фокус. Сначала я разорву карту пополам, а потом, даже не махнув волшебной палочкой, без труда починю ее прямо у вас на глазах!
Если серьезно, если вы когда-нибудь углублялись в множество фильтров, доступных в Photoshop и Photoshop Elements, вы, несомненно, встречали фильтр Torn Edges.Как следует из названия, это даст вам эффект супер рваных краев на вашем изображении. Ну, нет, на самом деле не будет, если не применять непосредственно к изображению, то есть; все, что вы в итоге создадите, — это нечеткий монохромный графический элемент.
В этом уроке, который можно использовать как с Photoshop, так и с Photoshop Elements, я покажу вам, как создать реалистичный рваный край с помощью фильтра Torn Edge, но сделать это другим способом. Вместо того, чтобы применять фильтр к изображению, он будет применен к маске слоя.Как мы увидим, подобная работа дает очень разные результаты; эффект делает именно то, что должен. Мы также увидим, как можно накладывать фильтры в галерее фильтров для создания комбинированных эффектов. Это отличный способ создания эффекта, который можно применять во многих различных ситуациях. Это также дает вам гораздо больший контроль над результатом, чем при использовании настраиваемых кистей или отсканированных элементов.
Многослойный файл psd доступен в хранилище мультимедиа в конце этой публикации.Все, что мы просим от вас, — это немного поделиться информацией в социальных сетях, чтобы помочь распространить информацию об этом сайте. Остальное — бесплатно!
Итак, приступим.
1. Убедитесь, что слой карты активен, щелкнув его миниатюру на панели слоев. Возьмите инструмент «Произвольное лассо» (ярлык L). Теперь, начиная немного с края карты, нарисуйте неровную линию посередине. Старайтесь не делать его слишком беспорядочным, так как это сделает эффект менее реалистичным. оставьте достаточно места на дальнем крае. Теперь завершите выбор, развернув карту пошире и вернитесь к исходной точке.
2. Щелкните значок маски нового слоя в нижней части панели «Слои». Половина карты исчезнет, оставив зазубренный край выделения. На данный момент он не выглядит оторванным, скорее, оторванным. Теперь немного о науке.
3. Щелкните эскиз маски слоя на панели «Слои», чтобы убедиться, что она активна. Зайдите в меню «Фильтр». Выберите Галерея фильтров. Начнем с раздела Sketch. Нажмите на Torn Edges, так как мы этим и занимаемся.Это немного сложно увидеть, поэтому мы можем увеличить масштаб, нажав кнопки «плюс» и «минус» в нижнем левом углу диалогового окна.
4. Настройки фильтра по умолчанию здесь не работают. Начнем с настройки контрастности. Это определяет, как смешиваются светлые и темные пиксели. Бумага обычно рвется с мягким волокнистым краем. На этом изображении хорошо смотрится около 8 пикселей. Затем изменим плавность. Опять же, мы хотим, чтобы он был мягким, поэтому 6 кажется хорошей настройкой.Наконец, мы настроим баланс изображения. Это контролирует смещение цветов, в данном случае черного и белого. Эффект довольно тонкий, 29 выглядит неплохо. Не нажимайте ОК, чтобы применить фильтр.
5. Внизу панели настроек фильтра находятся два значка. Щелкните значок слева. Теперь у нас есть два экземпляра фильтра Torn Edges. Это похоже на слои фильтров. Перейдите в раздел «Мазки кистью». Щелкните эскиз Spatter. Теперь это добавляет эффект нового фильтра к фильтру Torn Edges.Это добавляет эффекту немного большей случайности. Установите для параметра Spray Radius значение 8, это усиливает края без слишком большого количества потерянных пикселей. Установите Smoothness на 7. Это приручит эффект, сохраняя более мягкие края, которые нам нужны. Нажмите ОК, чтобы применить фильтры.
6. Хотя казалось, что фильтры будут влиять на всю секцию карты, это влияет только на верхний край. Вот почему мы с самого начала сделали гораздо более широкий выбор. Теперь это больше похоже на рваную бумагу.
7. У нас только половина карты; другая половина замаскирована. Перейдите в меню «Слой». Выберите «Создать»> «Слой через копию» или нажмите Cmd + J (Mac) / Ctrl + J (ПК), чтобы дублировать слой. Конечно, видимой разницы нет. Щелкните миниатюру маски скопированного слоя на панели «Слои». Перейдите в меню изображения. Щелкните Корректировки> Инвертировать. Это меняет черный цвет на белый, обращая замаскированную область. Теперь у нас есть вторая часть карты с идеально подобранным разрывом.
8. Возьмите инструмент «Перемещение» (ярлык V). Мы можем перетаскивать слои, чтобы эффект выглядел лучше; маска движется вместе с картой, удерживая разрыв на месте. Обратите внимание, как стиль слоя падающей тени дублировался со слоем, давая нам гораздо более реалистичный эффект.
9. Как и любая хорошая иллюзия, карта никогда по-настоящему не рвалась. Щелкните значок видимости верхнего слоя (глазное яблоко), чтобы скрыть слой. Теперь, удерживая клавишу Shift, щелкните миниатюру маски первого слоя карточки.Это отключает маску, возвращая нам карту в целости и сохранности. Вот это волшебство; Процитирую известного британского иллюзиониста.
[sociallocker id = ”16850 ″]
Нажмите ЗДЕСЬ, чтобы получить бесплатную игральную карту psd. Спасибо за Вашу поддержку.
[/ sociallocker]
Папка Clip studio Blur
Папка размытияclip studio Откройте папку «Приложения»> «CLIP STUDIO 1.Эта функция объединит все ранее существовавшие слои в один новый слой. 효과 전 / 효과 후. Если вы хотите создать вектор, заливку, градиент или другой вид слоя с помощью ярлыка, вы должны ввести его самостоятельно. Перетащите этот эффект на клип на видеодорожке 2. После добавления эффектов и редактирования видео вы можете поделиться им. 16 марта 2021 г. · Затем выберите клип, к которому вы хотите добавить эффект размытия, и выберите «Размытие» в визуальных эффектах. 3. Когда откроется галерея фильтров, перетащите нужный фильтр на клип или изображение.Используйте параметры на вкладке «Атрибут», чтобы применить направление / стиль к накладываемому клипу, добавить фильтры, изменить размер и положение клипа и т. Д. Щелкните видео, которое хотите отредактировать. 5. Инструмент «размытие» значка 💧 исчез с панели инструментов относительно того, что вы нажали. Файлы также могут быть сохранены в форматах для публикации в Интернете, таких как png и jpeg. Чтобы создать новый растровый слой, просто нажмите Ctrl + Shift + N, и он сразу появится. Выведите свои видео на новый уровень с Pinnacle Studio.2. Я буду использовать Clip Studio Paint Pro, вы также можете использовать версию EX, это 23 июля 2021 г. · Ваше видео будет добавлено в Media Bin. Теперь у вас будет новый «дублированный» слой. Если вы выбрали «Размытие мозаики», используйте «Частоту пикселей», чтобы изменить его внешний вид. Думаю, неплохо провести темную линию по краю светлой тени, чтобы сделать ее резче. 4 Пока выбран слой «Highlight 2», выберите меню [Filter] → [Blur] → [Radiation Blur]. Обрезать изображение Добавить шум Настроить оттенок Увеличить резкость изображения Специальные фильтры Настроить каналы Эффект виньетки Раскрасить изображение Объединить изображения Обрезать изображение Изменить размер изображения Инструмент выбора цвета изображения Получить цвета из изображения Размытие изображения Эффект сдвига и наклона Эффект тиснения Эффект цветного тиснения Пороговое значение (черно-белый) Эффект постеризации Эффект соляризации Обнаружение краев Улучшение краев 29 ноября 2021 г. · В Clip Studio Paint есть несколько фильтров размытия, которые мы можем использовать для добавления эффектов к нашим рисункам.При создании анимации или работе с анимированной графикой вы можете моделировать и корректировать размытие в движении. Дайте предустановке имя и добавьте описание. 13, переместите папку CELSYS в папке «Документы» на рабочий стол или в другое место. Законченный. BCC Fast Lens Blur использует OpenCL для имитации эффекта расфокусировки / рэковой фокусировки размытия объектива, при котором расфокусированные светлые участки фрагмента изображения принимают форму диафрагмы объектива. Это техническое ограничение. Пример того, как может выглядеть эффект «Размытие» в Pinnacle Studio, см. В этом коротком клипе, созданном с помощью Pinnacle 26 ноября 2021 г. · Щелкните «Размытие».3 марта 2017 г. · Значение размытия определяется перемещением белой части кольца. Нажмите «Файл» и выберите «Сохранить фильм»> «Для компьютера», чтобы сохранить размытое видео. (Убедитесь, что ваш клип выбран и отображается в средстве просмотра). Другой метод — размыть лица на видео. Применение эффектов размытия. После загрузки предварительного просмотра видео щелкните вкладку «Настроить» на панели редактирования и найдите параметр «Размытие». Установка флажка [Предварительный просмотр] позволяет предварительно просмотреть эффект фильтра. Или щелкните клип правой кнопкой мыши и выберите в меню «Отслеживать движение».Выберите «Полярные координаты» в «Искажение» в меню «Фильтр». 29 ноября 2021 г. · В программе Clip Studio Paint есть несколько фильтров размытия, которые мы можем использовать для добавления эффектов к нашим рисункам. 23 июля 2021 г. · Ваше видео будет добавлено в Медиа-корзину. Вы можете применить эффекты Blur Intense или Blur Mild, если хотите определить их силу. Вот два видеоредактора, которые помогут вам размыть видео в Интернете — Kapwing и YouTube Video Pinnacle Studio не просто размывает видео. Рекомендации: Кара Менгубах Бентук Тубух Поза материала в Clip Studio Paint.BCC Fast Lens Blur — это 100% ускоренная замена на GPU нашей оригинальной BCC Lens Blur. Размытие лица в видео онлайн. Щелкните стрелку, чтобы переключиться на «Размытие слоя» или «Размытие фона». Видео воспроизводится по мере создания пути отслеживания. Размер. 26 ноя. 2021 г. · Шаг 2. Залейте часть темным цветом путем вырезания. Вы можете указать силу размытия. Мы поддерживаем размытие фона видео или размытие части видео в Интернете. После того, как вы разместили видеоклип на шкале времени, вы должны щелкнуть значок «Аннотации», расположенный рядом со значком «Медиа» в левой части экрана.Эффекты анимации не могут делать ничего, кроме «перемещать, масштабировать. Выберите слой, к которому вы хотите применить фильтр, затем выберите меню [Фильтр]> [Размытие]> [Размытие по Гауссу], чтобы открыть диалоговое окно. Запустите CLIP STUDIO. Примените размытие эффект. 2: Мы исправили следующую проблему: Все классы: Win / mac / iPad / Galaxy: Когда ширина палитры инструментов изменена так, чтобы инструменты отображались в две строки 29 ноября 2021 г. · Clip Studio Paint имеет несколько Фильтры размытия, которые мы можем использовать для добавления эффектов к нашим рисункам. Выберите ① Zooming Blur.Щелкните РАЗМЫТЬ ЧАСТИ ВАШЕГО ВИДЕО и выберите Размытие лица. Бесплатная пробная версия для Clip Studio Paint до 3 месяцев (Windows / macOS) 1. Вы можете легко размыть только выбранную часть изображения, например лицо человека, эффект Если вы редактируете работу Clip Studio Paint, вы не сможете иметь возможность снова вернуться к редактированию того же файла в ibisPaint. Вам также может понравиться: Онлайн-инструмент «Размытие краев» для размытия краев фотографии. . Уменьшите черную область, чтобы убрать размытие; добавьте больше черной области, чтобы уменьшить размытие. Нажмите на эту опцию.Файл настроек градиента из IllustStudio (расширение: cgs) нельзя импортировать на планшеты / смартфоны / Mac с чипами M1. AnyMP4 Video Editor. 15.10.2019 · Motion Blur в постпродакшне. Когда я применил эффект размытия по Гауссу к одному из фрагментов, все фрагменты клипа (которые разделены другими клипами) получили эффект, примененный к ним. На панели «Элементы управления эффектами» отрегулируйте элементы управления, чтобы создать эффект, или раскрутите раздел «Предустановки» и нажмите синюю кнопку «Щелкните здесь, чтобы загрузить кнопку предустановки вверху», чтобы открыть большое окно браузера эффектов и визуально выбрать «Тип размытия».4 апреля 2021 г. · 1. Если ширина / высота загруженного изображения больше 2 000 пикселей, оно будет уменьшено до 2 000 пикселей. По этой теме я покажу вам, как и где я использую эти фильтры и инструменты. Установите метод преобразования «Полярное в прямоугольное». Когда вы перетащите его на свой узел, откроется новое окно. Чтобы выполнить эту технику, выберите самый верхний слой и щелкните его правой кнопкой мыши, чтобы открыть меню, затем щелкните параметр [объединить видимый в новый слой]. Это сглаживает изображение. Размыть все видео.Просто установите Project Aspect Ratio 9:16 на экране приветствия редактора, а затем, поместив видеоклип на шкалу времени, перейдите в меню «Фильтры» и выберите один из 16 эффектов размытия в категории «Размытие фона». Для дальнейшего редактирования используйте Clip Studio Paint. Примените набор настроек эффекта так же, как и любой другой визуальный эффект, — перетащив его на клип. Если вам нужно классическое размытие пикселей, которое часто используется для прикрытия обнаженной натуры, выберите «Размытие мозаики». Запустите установщик и следуйте инструкциям по установке программного обеспечения.Шаг 2: Отрегулируйте размытие всего видео. Чтобы превратить радиальное размытие в вращательное или спиральное размытие, используйте ползунки «Растяжение» и «Угол» ниже. · Наборы градиентов, зарегистрированные в палитре [Материал], могут быть загружены на сервер Clip Studio с помощью Clip Studio, приложения портала. Используйте обрезку, чтобы удалить цвет. КЛИП СТУДИЯ АКТИВЫ. Вот два видеоредактора, которые помогут вам размыть видео в Интернете — Kapwing и YouTube Video. Чтобы просмотреть предварительный просмотр, нажмите кнопку «Отследить движение». 3 декабря 2017 г. · Привет, ребята, я разрезал один клип, который использую в своем проекте, на 3 более коротких, используемых в разных местах.Установите подходящее размытие для Gaussian Blur. Когда закончите, вернитесь на холст с помощью кнопки ②. Чтобы настроить оверлейный клип, щелкните вкладку «Атрибут». Область отслеживаемого объекта будет иметь эффект мозаики при просмотре видео в окне предварительного просмотра основной программы. Радиальное размытие Ответ. Вы можете заполнить его здесь. Как только вы откроете приложение, вы увидите на экране опцию «размытия». 2 ноября 2019 г. · Итак, когда я пытался изменить настройки совместимости при щелчке правой кнопкой мыши по значку, я ничего не делал в приложении Clip Studio Paint.Размытие по Гауссу. Нажмите «Загрузить файл» и загрузите исходное видео (или вставьте его URL-адрес, если клип опубликован в Интернете). Нажмите «Дублировать» в разделе СЛОЙ на правой панели и нажмите, чтобы выбрать дублированный слой. Вы увидите набор различных фильтров размытия. Нажмите ОК и вернитесь к временной шкале. Это программное обеспечение доступно для Windows, Linux и MacOS. Всегда счастливая и приятная картина жизни. Переместите каждый из двух ползунков, чтобы установить начальную и конечную точки для вашего видео, затем нажмите Готово.ни одна из моих других кистей не имеет проблем. клип) и формат Photoshop (. Установите тип трекера. Из окна Эффекты (Видео эффекты> Папка Pixelan) в Premiere Pro перетащите плагин эффектов Blur-Sharpen на клип. Перетащите ①Ползунок для настройки. Для цензуры видео и маскировки В разделе, который вы будете отслеживать, мы выберем кнопку «Применить мозаику», чтобы включить мозаику, а затем щелкнем стрелку рядом с кнопкой, чтобы выбрать мозаику «Прямоугольник» или «Круг» и отрегулировать размер мозаики в раскрывающемся списке.Чтобы размыть видео в редакторе, сначала щелкните вкладку «Фильтры» и откройте категорию «Размытие». Сглаживание. Значит, вы можете заменить лица людей веселыми масками вместо однообразных. Используйте наш бесплатный онлайн-инструмент для размытия видео, вы можете добавить эффект размытия к видео за секунды. После добавления видео на шкалу времени нажмите кнопку «Отследить движение» на панели инструментов. Что нового в CLIP STUDIO PAINT EX 1. Это также одно из самых передовых программ для размытия лица на видео, поскольку оно может отслеживать движения лица и применять к нему эффекты размытия.Функция анимации в CLIP STUDIO PAINT бессильна по сравнению с обычным программным обеспечением для редактирования видео и дорогостоящим программным обеспечением для рисования анимации. В фильтре есть размытость, но это неудобно. Сообщить администратору. Переведено. 29 января 2013 г. · Как добавить эффект размытия к вашему видео. Чтобы размыть водяной знак видео, мы рекомендуем AnyMP4 Video Editor. Если вы используете версию для macOS или iPad, замените клавишу Alt клавишей Option, а клавишу Ctrl — клавишей Command. Выберите «Размытие в движении» из меню «Фильтр» «Размытие».25 июня 2021 г. · Метод 1. Размытие водяного знака. Узнайте, как создавать стили эффектов. Я буду использовать Clip Studio Paint Pro, вы также можете использовать версию EX, это CLIP STUDIO PAINT PRO / EX. Перетащите красный значок «X», отображаемый на холсте, в положение рядом с лицом персонажа. Превратите свою фотографию в смарт-объект. 10. Шаг 2: Нажмите «Изменить» и с помощью мыши увеличьте или уменьшите степень в зависимости от ваших требований. У нас также есть некоторые инструменты размытия, которые мы можем использовать для ручного управления желаемым эффектом размытия.С помощью встроенных фильтров пользователи могут выбрать подходящий для размытия водяного знака. Создайте умный фильтр. Размытие, мутность. Я создал на своем рабочем столе ярлык для Clip Studio Paint (который можно найти в Program Files \ Windows \ Celcys \ Clip Studio \ Clip Studio Paint \), а затем применил некоторые изменения в совместимости (Modify PPP Чтобы просмотреть предварительный просмотр, щелкните значок Кнопка «Отследить движение». Шаг 1. Размытие фона видео. Первое, что вы делаете, это открываете «Video Maker — Videoshow» на своем ПК или ноутбуке. Вы можете добавлять, удалять, настраивать или скрывать интеллектуальные фильтры, чтобы любые внесенные вами изменения 22 сентября 2021 г. · Вы также можете использовать его для автоматического добавления забавной гримасы к обнаруженным лицам в видеоклипе.Применяет сглаживание для сглаживания контуров изображения. Размытие. Я не знаю, что с этим не так. Шаг 3: Щелкните Тип маски, выберите Поле или Круг, щелкните Ключевой кадр и поместите маску на лицо, которое хотите размыть. Щелкните и перетащите рамку, чтобы настроить размытие. Выберите файл, который вы хотите пикселизировать в Photoshop. Выберите «Отслеживать движение». Будет очень весело размывать видео. Вы можете легко размыть только выбранную часть изображения, например лицо человека, эффект. Если вы добавите эффект размытия движения к фильму или клипу, размытие движения на анимированных объектах будет видно на изображениях текущего кадра и в фильмах во всех разрешениях, кроме разрешения печати и плаката.26 ноября 2021 г. · Чтобы размыть фон видео в Интернете с помощью Kapwing: запустите веб-браузер и перейдите по указанной выше ссылке. Импортируйте файл настроек градиента из IllustStudio (расширение: cgs). #blur. Степень размытия будет отображаться в процентах при перемещении ползунка. Плагин эффектов Blur-Sharpen Tools применяется как любой другой эффект плагина в Adobe After Effects. Выберите тип размытия. пользователя Jelack. Нажмите «Анимация» на правой панели инструментов и выберите одну из анимаций перехода: «Мерцание», «Отображение», «Вскрытие», «Затухание», «Вставить» и «Сдвинуть вверх».Чтобы превратить стандартное размытие в линейное размытие, используйте ползунок «Растянуть» ниже. Экспортируйте фильм и отредактируйте его с помощью другого программного обеспечения. Например, в Adobe After Effects это так же просто, как нажать главную кнопку размытия движения и затем активировать размытие для каждого отдельного слоя. · Чтобы узнать, как применить эффект [Размытие] к слою, см. «Использование фильтров размытия». 16 марта 2021 г. · Затем выберите клип, к которому вы хотите добавить эффект размытия, и выберите «Размытие» в визуальных эффектах. Выберите палитру «Материал» на панели палитры и коснитесь значка «Сохранить папку для материалов».»В ПОРЯДКЕ». · Если вы создадите область выделения, фильтр будет только Ну, мы просто пройдемся через все три основных фильтра размытия в Clip Studio Paint. Масштабирование Blur добавляет размытие к центру, как линии концентрации. 19 ноября 2021 г. · В редакторе щелкните меню «Импорт» и выберите «Импорт файлов мультимедиа». 5 »и щелкните значок« CLIP STUDIO ». После добавления эффектов и редактирования видео вы можете поделиться им. 10 января 2013 г. · Если вы не можете найти папку CELSYSUserData, запустите Clip Studio и Clip Studio Paint, чтобы создать ее.Этот новый слой позже будет вашим «слоем размытия». Войдите в Творческую студию YouTube. 4. Просто перетащите BlurBlender Pro, Smart Blur Pro или Smart Sharpen Pro на слой временной шкалы из папки Pixelan на панели «Эффекты и настройки» After Effects. Это программное обеспечение «два в одном» для редактирования видео на Windows и Mac и создания слайд-шоу с изображениями, фотографиями, видео и музыкой. Инструмент поддерживает все распространенные форматы, такие как MP4, MOV, AVI и другие. Выберите параметр «Размытие» в раскрывающемся меню и перейдите к выбору эффекта размытия, который вы хотите добавить к своему видео.Затем в новом файле откройте папку 3D в бесплатной библиотеке CSP. Метод 2. 19 ноября 2021 г. · Добавление размытия фона к портретным видео — простая задача в программном обеспечении для редактирования видео Wondershare. На панели «Элементы управления эффектами» отрегулируйте элементы управления, чтобы создать эффект, или раскрутите раздел «Предустановки» и нажмите синюю кнопку «Щелкните здесь, чтобы загрузить кнопку предустановки» вверху, чтобы открыть большое окно браузера эффектов и визуально выбрать «Обзор». Из списка загруженных материалов выберите материал, который вы хотите импортировать.Шаг 3. 블러, 흐리기 용. В левом меню нажмите «Редактор». Эффекты / After Effects. Фильтр, сглаживающий изображение. Порядок рендеринга эффектов 20 мая 2007 г. · Настройте эффект «Размытие», отрегулировав степень размытия и положение на экране, чтобы задать область изображения, которую вы хотите размыть. Hal pertama yang harus kita lakukan untuk dapat melaksanakan tutorial menggunakan Gaussian Blur di Clip Studio Paint ini adalah member software Clip Studio Paint di laptop / pc kamu. 2: Мы исправили следующую проблему: Все классы: Win / mac / iPad / Galaxy: Когда ширина палитры инструментов изменена так, что инструменты отображаются в две строки 30 декабря 2020 г. · Вы также можете добавить другие эффекты перехода к ваши видео в режиме Studio.При необходимости отрегулируйте непрозрачность слоя. Когда объектив используется с максимальной диафрагмой (полностью открыт / установлен на наименьшее значение), плагин эффектов Blur-Sharpen Tools применяется как любой другой эффект плагина в Adobe After Effects. Stretch. Если вы используете более раннюю версию, чем 1. Я буду Используя Clip Studio Paint Pro, вы также можете использовать версию EX, это 31 марта 2021 г. · Шаг 1: Перетащите видеофайл на дорожку после импорта, а затем перейдите к инструменту fx и выберите «Размытие». · Пустые места — это элементы, где ярлык не установлен.24 мая 2019 г. · Загрузите отснятый материал в Kapwing Studio. Смартфон. Выйдите из средства просмотра временной шкалы и выберите видео после перехода, который вы хотите добавить. Эффект «Размытие» Studio позволяет добавлять отдельные интенсивности горизонтального и вертикального размытия по всему кадру или любой прямоугольной области в нем. 18 июня 2021 г. · Нажмите кнопку «Обрезать» в верхнем меню, чтобы отредактировать видео. В ① окне «Выбор инструмента» выберите ② Фильтр. Перейдите в меню «Видеоэффекты» и выберите «Размытие по Гауссу» в папке «Размытие и резкость».Clip Studio Paint может сохранять файлы в других форматах, таких как Clip Studio Paint (. CLIP STUDIO PAINT PRO / EX. Окно Clip Studio откроется автоматически. Чаще всего используются растровый слой и векторный слой. Но не беспокойтесь о двух фильтрах уже достаточно, чтобы создать хороший рисунок на обратной стороне ткани. В левом меню выберите «Контент». Добавление размытия к вашему видео дает результат, аналогичный съемке не в фокусе. Установите «расстояние размытия» в соответствии с изображением Kapwing принимает все стандартные файлы видео и изображений, включая MP4, MOV, jpeg, GIF и PNG.Выберите «Размытие мозаики», чтобы подвергнуть цензуре часть видео. К сожалению, в этом уроке я буду использовать только два фильтра размытия [Размытие по Гауссу], только [Размытие в движении]. · Для ярлыков операции в этом руководстве описаны для версии Windows, если не указано иное. Щелкните значок «CLIP STUDIO» на рабочем столе. Наносите сорт сильным аэрографом. Инструмент размытия просто не размывает, он рисует толстые непрозрачные линии поверх моего рисунка, меняет настройки цвета и сбрасывает настройки инструмента по умолчанию.Перейдите в панель управления эффектами, чтобы управлять эффектом. Новый слой: вы можете создавать различные типы новых слоев в Clip Studio Paint. Что вы думаете об этом? Вот GIF, который показывает разницу между каждым фильтром размытия. Вы также можете создавать стили для эффектов тени и размытия. Перетащите файл на шкалу времени в нижней части окна программы. Размытие лица. 31 марта 2021 г. · Шаг 1. Перетащите видеофайл на дорожку после импорта, затем перейдите к инструменту fx и выберите «Размытие». Нам нравится начинать с диапазона 25-30.После создания закройте оба приложения.・ Импортируйте и экспортируйте файлы PSD и векторные файлы для удобной работы между другими настольными приложениями. ・ Работайте с файлами, содержащими до 10 000 слоев, что в 100 раз больше, чем у аналогичных приложений. Лучшее приложение для создания комиксов, манги и веб-мультфильмов. комиксов в жизнь без ничего, кроме Clip Studio Paint. Что нового в CLIP STUDIO PAINT EX 1. Названия довольно интуитивно понятны, но вы можете это сделать. 29 ноября 2021 г. · В Clip Studio Paint есть несколько фильтров размытия, которые мы можем использовать для добавления эффектов к нашим рисункам .Затем накладываемый клип изменяется до предустановленного размера и помещается в центр. Выберите параметр «Разделить», чтобы вырезать видео. DaVinci Resolve — это бесплатное программное обеспечение для редактирования видео, которое также можно использовать для размытия лица на видео. Щелкните значок настроек эффекта, чтобы настроить значение размытия. Теперь выполните следующие действия, чтобы увидеть, как размыть лицо на видео. 1. Ознакомьтесь с некоторыми другими функциями редактирования видео, доступными в Pinnacle Studio, такими как «Как повернуть видео», «Как экспортировать видео», «Как обрезать видео» и т. Д.! Теперь создавать высококачественные фильмы и видеоролики стало проще, чем когда-либо.Откройте свое фото. Выберите категорию «Размытие фона» и перейдите к выбору эффекта размытия, который вам больше всего нравится. Набор настроек появится в категории «Наборы настроек» на панели «Эффекты». Это полезный инструмент при создании ярких иллюстраций и ярких сцен. Чтобы размыть определенную часть видео, выберите клип и найдите значок «Еще»; Нажмите «Выделить и скрыть», а затем нажмите «Скрыть». Чтобы создать сильное размытие, введите вручную значение больше 100. Buka Software Clip Studio Paint atau Manga Studio.Для этого перейдите в палитру «Материал (3D)» и выполните поиск по материалам Clip Studios, выберите сцену, которая вам нравится, и щелкните по ней, чтобы загрузить ее бесплатно. Перетащите видеоклип, который хотите отредактировать, на шкалу времени Filmora, а затем щелкните на панели «Эффекты». Чтобы применить трекер, переместите цель над объектом, который вы хотите размыть, и выполните следующие действия, чтобы пикселизировать всю фотографию в редакторе изображений: 1. В диалоговом окне [Radiation blur] установите для параметра [Area to blur] значение «5» и щелкните [OK]. Выберите на своем устройстве видео, к которому вы хотите добавить эффект размытия.psd). Нанесите мелкие морщинки. Размытие и размытие (сильное) Эти фильтры вычисляют средние цвета вокруг границ и резких краев, чтобы изображение выглядело плавно размытым. Используйте острую акварель, чтобы растянуть деталь. Вы также можете щелкнуть черную часть кольца, чтобы быстро автоматически переместить белую часть. Это подвергнет цензуре раздел вашего эффекта. Щелкните правой кнопкой мыши имя эффекта на панели «Элементы управления эффектами» и выберите «Сохранить набор настроек». После завершения обработки выберите лица, которые вы хотите размыть, затем нажмите «Применить».В настоящее время в CLIP STUDIO PAINT нет возможности добавлять эффекты к анимации. Поместите шину в центр квадратного полотна. Выберите «Фильтр» в верхнем меню и нажмите «Преобразовать для смарт-фильтров». После применения эффекта размытия завершите редактирование видео и сохраните готовый фильм.

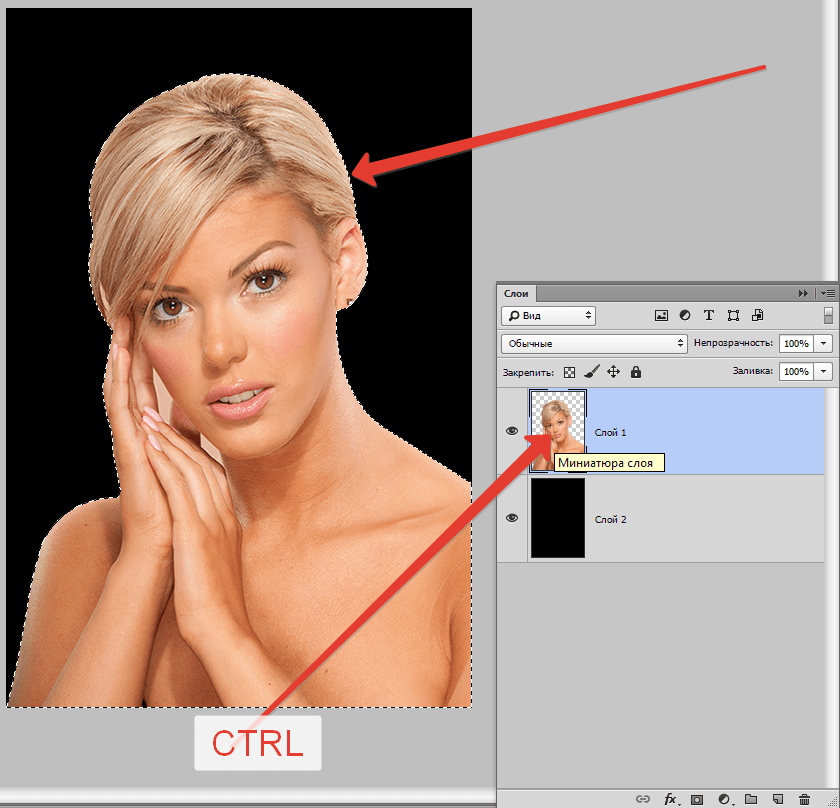
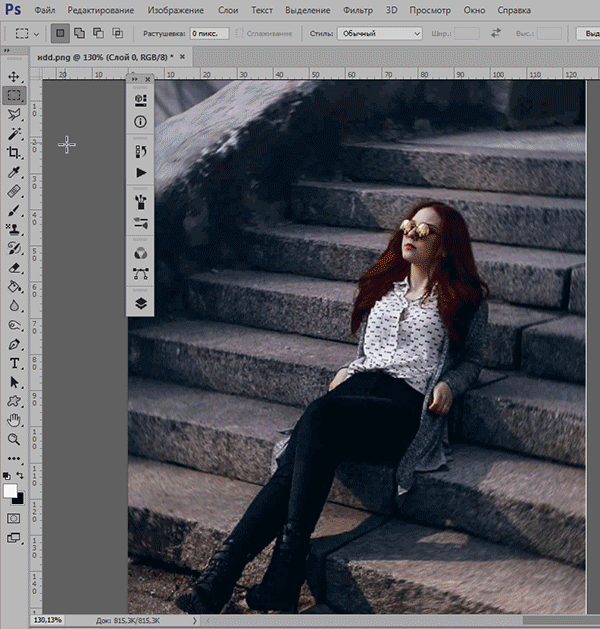
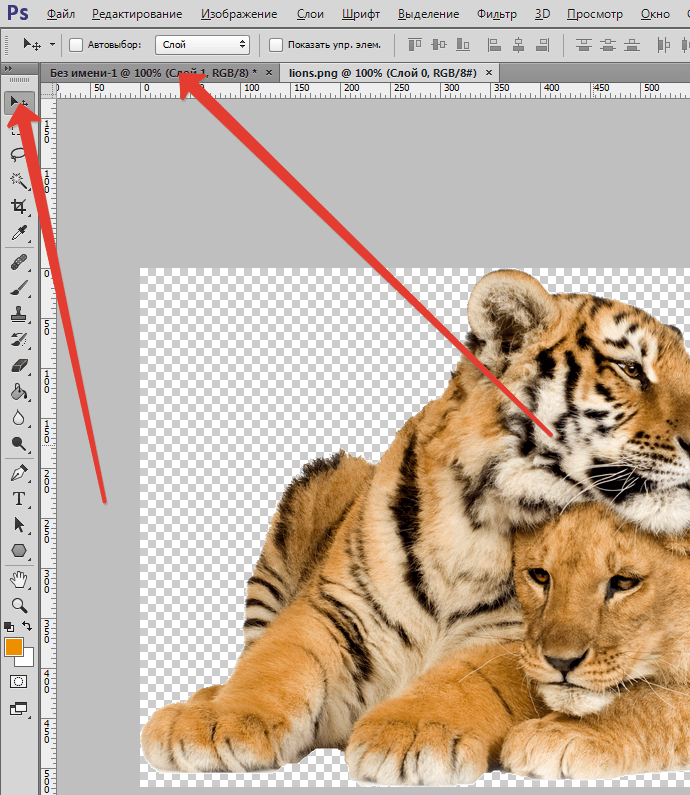
 Работать будем со следующими параметрами:
Работать будем со следующими параметрами: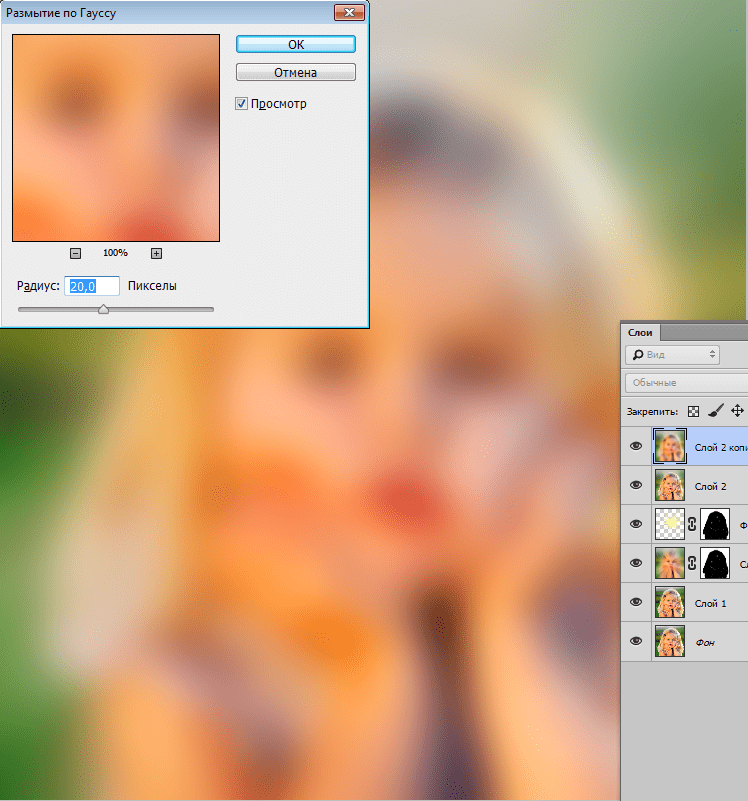 Также вместо этого можно воспользоваться комбинацией клавиш Ctrl+Shift+I.
Также вместо этого можно воспользоваться комбинацией клавиш Ctrl+Shift+I.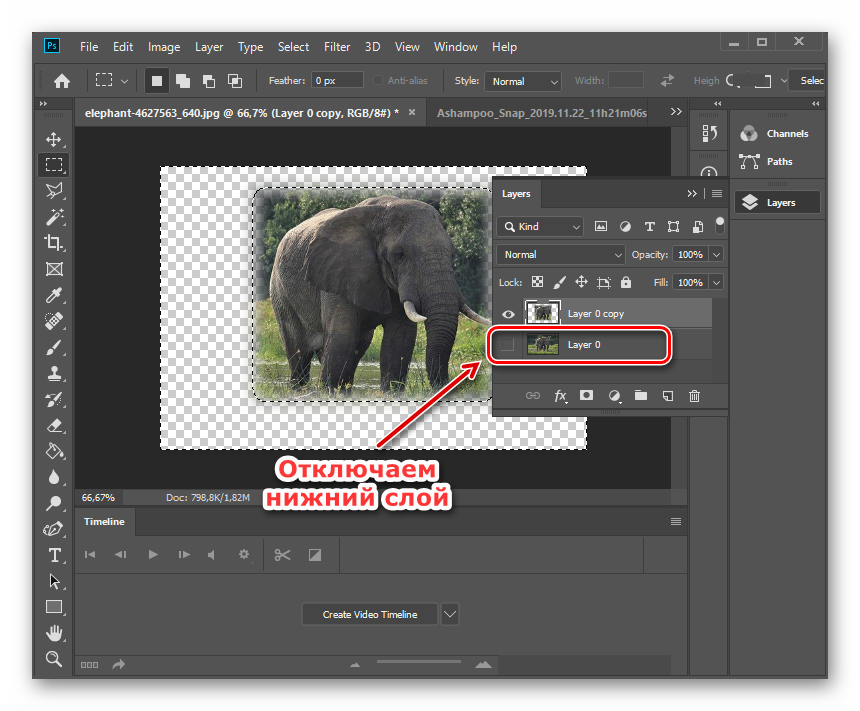
 За что отвечает растушёвка и сглаживание, вы уже осознали. Сместить край расширяет либо сужает область выделения. В собственном случае я поставил данный показатель на 10%. Смотрите как у вас изменяется картина и как сглаживаются края. Старайтесь не допускать, дабы просвечивался фон. Отыщите то положение, которое будет достаточным для устранения недостатков.
За что отвечает растушёвка и сглаживание, вы уже осознали. Сместить край расширяет либо сужает область выделения. В собственном случае я поставил данный показатель на 10%. Смотрите как у вас изменяется картина и как сглаживаются края. Старайтесь не допускать, дабы просвечивался фон. Отыщите то положение, которое будет достаточным для устранения недостатков.  Христос Воскрес! Как ваши дела? Как ваше настроение? У меня хорошее! Чувствуется май. Но перейдем к…
Христос Воскрес! Как ваши дела? Как ваше настроение? У меня хорошее! Чувствуется май. Но перейдем к… Раньше, в то…
Раньше, в то… Держите значок ссылки выделенным, чтобы сохранить пропорции. Это автоматически регулирует высоту при изменении ширины и наоборот.
Держите значок ссылки выделенным, чтобы сохранить пропорции. Это автоматически регулирует высоту при изменении ширины и наоборот.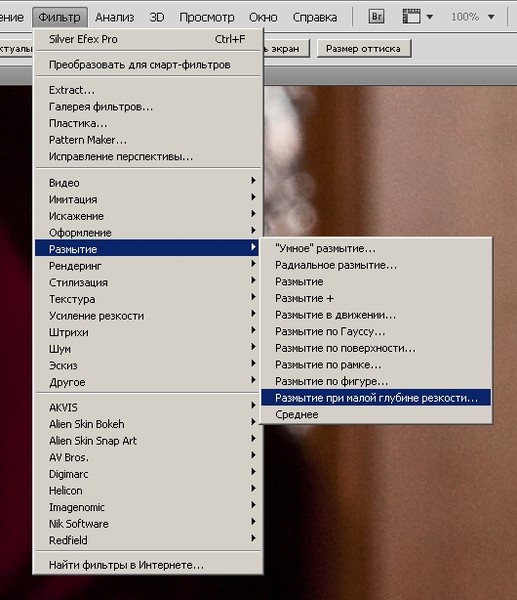 Разрешение в этом диалоговом окне означает количество пикселей изображения, которое будет назначено на каждый дюйм при печати изображения.
Разрешение в этом диалоговом окне означает количество пикселей изображения, которое будет назначено на каждый дюйм при печати изображения.
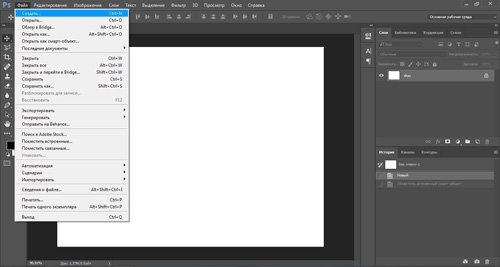
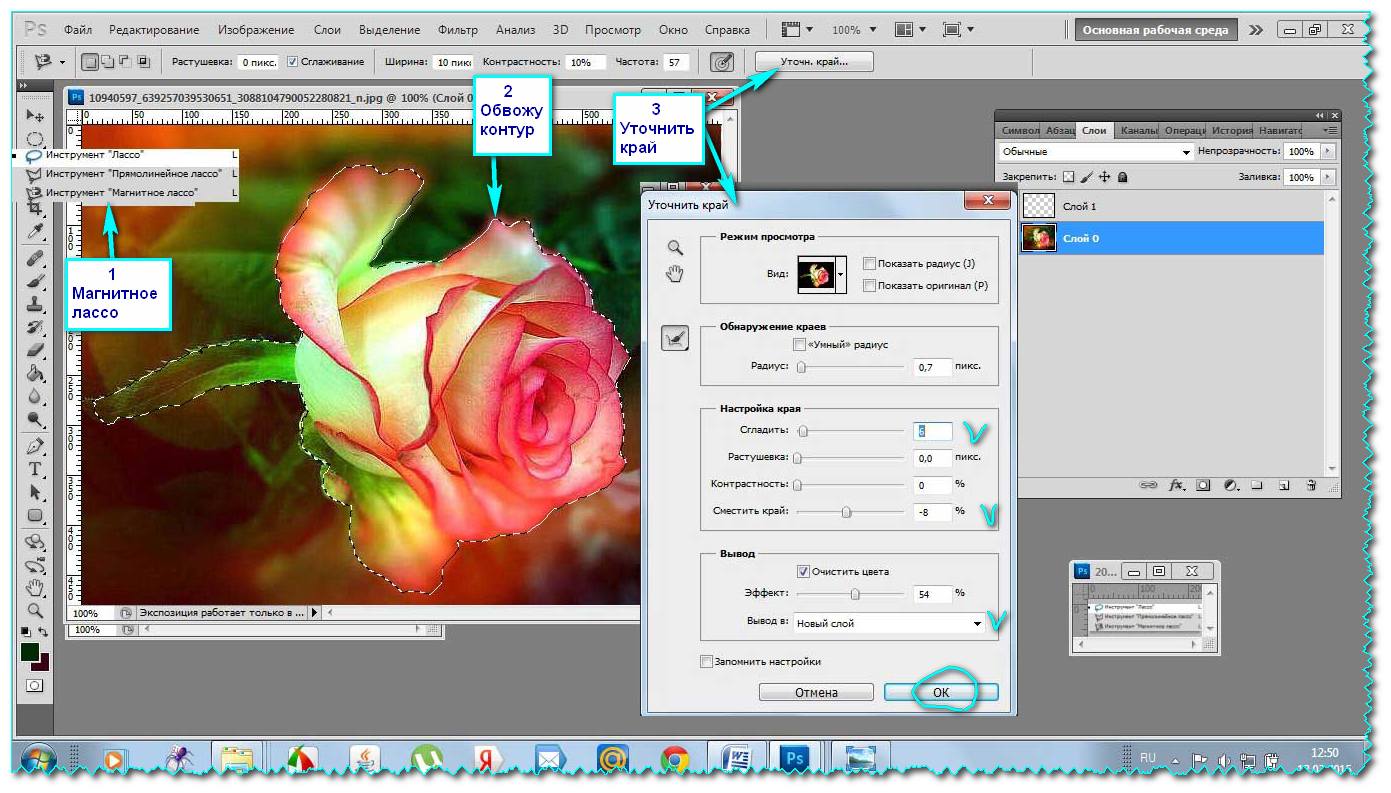 У вас также есть возможность добавлять или удалять определенные части.
У вас также есть возможность добавлять или удалять определенные части. А уже после этого нужно инвертировать выделение. Для этого нажмите комбинацию клавиш SHIFT+CTRL+I или выберете меню «Выделение»
— «Инверсия»
. Тогда у вас автоматически создастся выделенная рамка.
А уже после этого нужно инвертировать выделение. Для этого нажмите комбинацию клавиш SHIFT+CTRL+I или выберете меню «Выделение»
— «Инверсия»
. Тогда у вас автоматически создастся выделенная рамка. Там вы увидите небольшое поле с надписью «Сглаживание», поставьте рядом галочку;
Там вы увидите небольшое поле с надписью «Сглаживание», поставьте рядом галочку;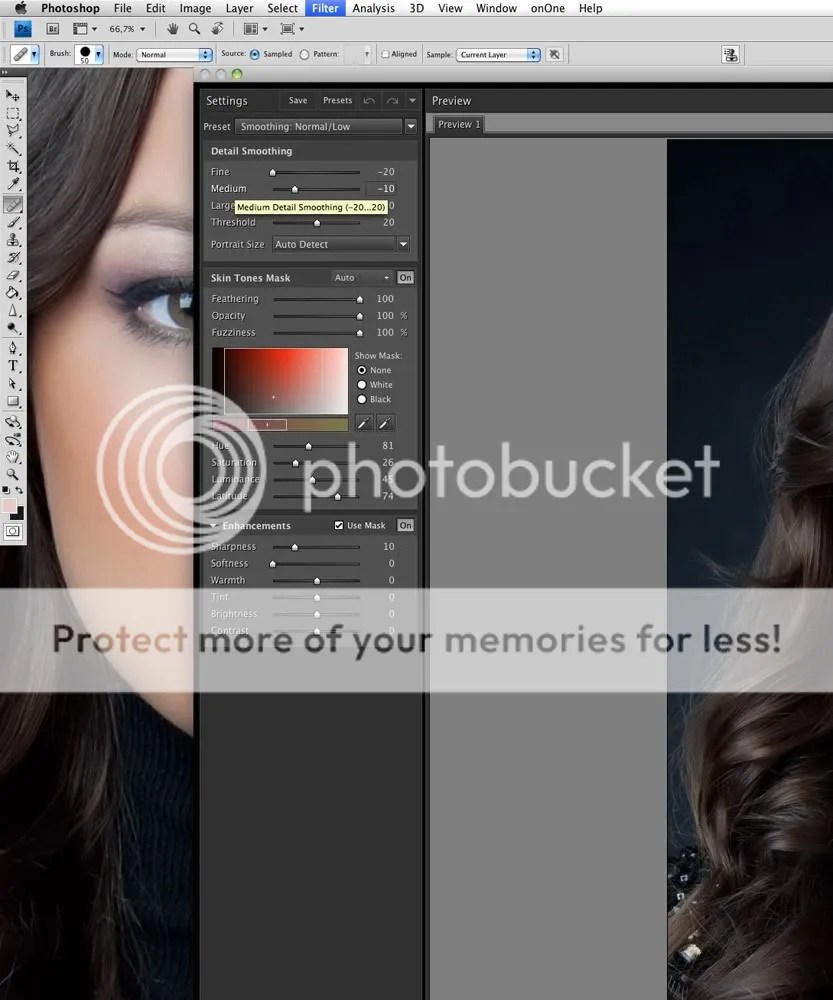 И как вы сможете подметить, отечественное вырезанное изображение будет легко косячным (не смотря на то, что не всегда). Останутся всякие углы, в следствии которых фотография будет смотреться неестественно.
И как вы сможете подметить, отечественное вырезанное изображение будет легко косячным (не смотря на то, что не всегда). Останутся всякие углы, в следствии которых фотография будет смотреться неестественно.
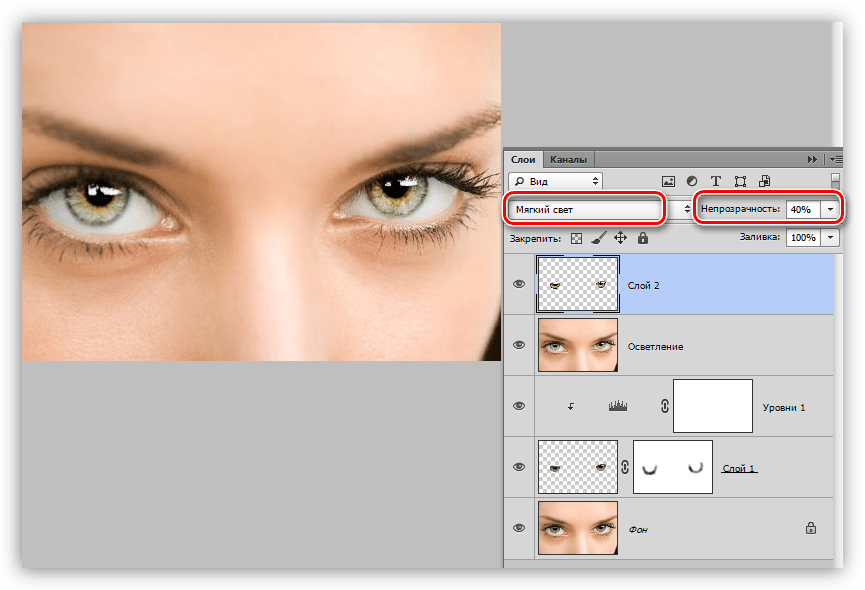 Но тут всё еще кроме этого зависит от самого изображения. Если оно будет через чур чёрное, то на тёмном фоне его ненужно ставить.
Но тут всё еще кроме этого зависит от самого изображения. Если оно будет через чур чёрное, то на тёмном фоне его ненужно ставить. Для того чтобы выполнить растушевку, нужно будет выбрать необходимое значение для радиуса этого действия, которое задается в пикселях.
Для того чтобы выполнить растушевку, нужно будет выбрать необходимое значение для радиуса этого действия, которое задается в пикселях.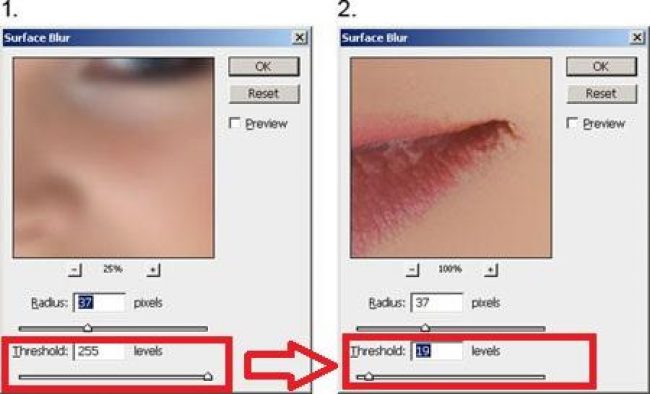 Причём «реальный» радиус в 2 раза больше указанного вами. Дело в том, что граница выделения становится зоной полупрозрачности (50%). Переход 50-0 (от полупрозрачности к полной прозрачности) осуществляется на пикселях ВНЕ выделенной зоны. 100-50 – внутри. И там, и переход реализуется на указанное вами количество пикселей.
Причём «реальный» радиус в 2 раза больше указанного вами. Дело в том, что граница выделения становится зоной полупрозрачности (50%). Переход 50-0 (от полупрозрачности к полной прозрачности) осуществляется на пикселях ВНЕ выделенной зоны. 100-50 – внутри. И там, и переход реализуется на указанное вами количество пикселей.