Как в фотошопе вращать кисть
Вращение кисти в фотошопе
Недавно была поднята тема, на счёт того, какой настройкой можно добиться вращения кисти в фотошопе.
Естественно, ничего сложного.
В настройщике кисти ( быстрая клавиша – F5) В разделе Shape Dynamics нужно изменить режим на Direction – Направление.
После этой настройки кисть поворачивается ведущий концом по направлению движения.
Эффект больше подходит для детализации либо наведения некоторой шерховатости и придания фактуры поверхности. С этой настройкой кисть будет более послушна, в случае если использовать подходящую заготовку, в целях, где необходима оперативно сменять положение кисти..
Как повернуть любую кисть в Photoshop всего за 5 секунд с помощью подсказки
Вы можете заставить любой инструмент рисования или рисования делать что угодно в Adobe Photoshop.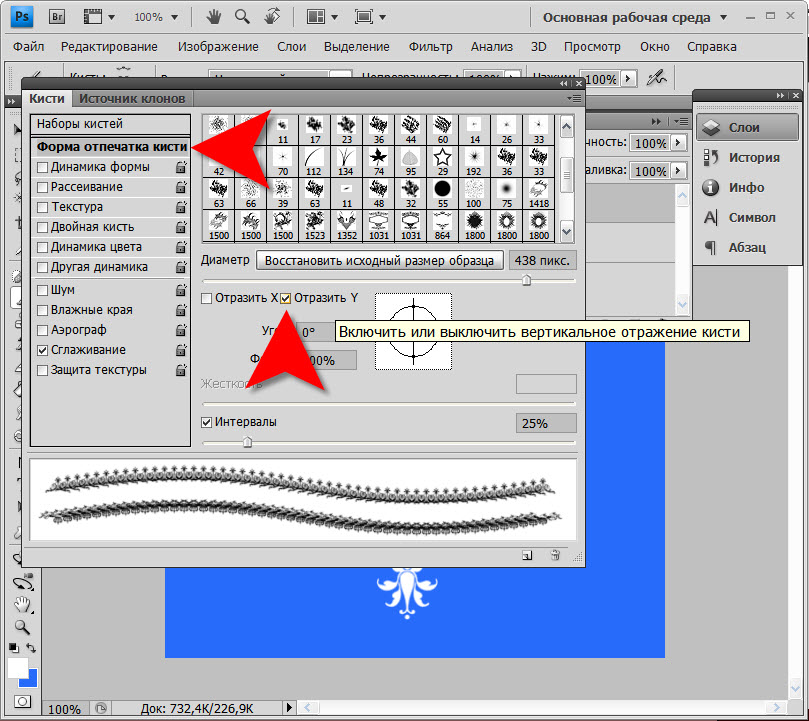 Это качество распространяется на самый фундаментальный инструмент для рисования, доступный в Photoshop: щетка.
Это качество распространяется на самый фундаментальный инструмент для рисования, доступный в Photoshop: щетка.
Да, вы гораздо лучше управляете кистью, когда у вас есть стилус и планшет, но не у всех есть доступ к этой опции. На самом деле, большинство из нас этого не делают, и, возможно, вы тоже этого не делаете. Таким образом, способность вращать кисти в фотошопе может быть полезен во многих ситуациях.
Вращение любой кисти для получения интересных эффектов
Возможность вращать кисть Photoshop дает вам большую часть контроля, который вы ожидаете получить с реальной кистью в руке. Вы можете контролировать размер кончика кисти и тип кисти. «Угол» кисти может быть отсутствующим звеном, которое крошечный параметр Photoshop решает за секунду.
Это крутой трюк для создания креативных рамок или фоновых текстур. Некоторые кисти выполнены в виде «угловых кистей» для обрамления вашей графики. Вращайте кисть, чтобы легко покрыть все углы!
- Открой Щетка панель с настройками и пресетами.
 Идти к Windows> Кисти если это не видно
Идти к Windows> Кисти если это не видно - В палитре «Кисть» выберите кисть, которая не является круглой, или кисть, которую нужно рисовать.
- Хитрость при вращении кисти заключается в Форма кончика кисти
В демонстрационных целях я использую красивую чистую квадратную кисть для отбрасывания теней, которая более четко отображает вращение, не рассеивая его по холсту.
Вы можете вращать кисть на 360 градусов. Нажмите и перетащите круг, пока ваша кисть не будет ориентирована в нужном направлении.
Попробуйте это на своих собственных кистях прямо сейчас
Будучи новичком в Photoshop, я всегда задавался вопросом, как нарисовать каплю и повернуть ее.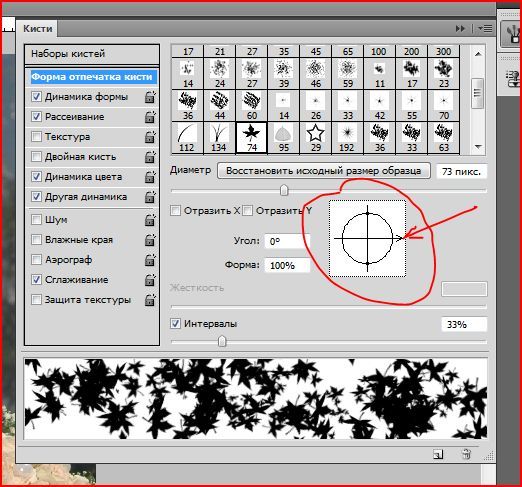
Этот совет получает дополнительную мощность, когда вы используете его для настройки своих собственных кистей в Photoshop
,
Есть ли в Photoshop Brushes что-нибудь, чем вы разочарованы? Какой лучший трюк в Photoshop вы обнаружили, когда возились с программным обеспечением?
Как повернуть кисть в фотошопе?
Одна из самых востребованных программ у веб дизайнеров, монтажеров, фотографов и других похожих профессий – это всемирно известная программа под названием фотошоп. С помощью этой программы с фотографией или кадром можно сделать все, что угодно душе, можно изменить лицо до неузнаваемости. Многие фильмы и сайты создаются с помощью фотошопа. Но, кроме того, что эта программа очень функциональна, она ещё и не легкая в понимании. Для того что бы разобраться в ее работе созданы сотни тысяч книг и видео уроков. Миллионы вопросы во всемирной паутине по ее использованию.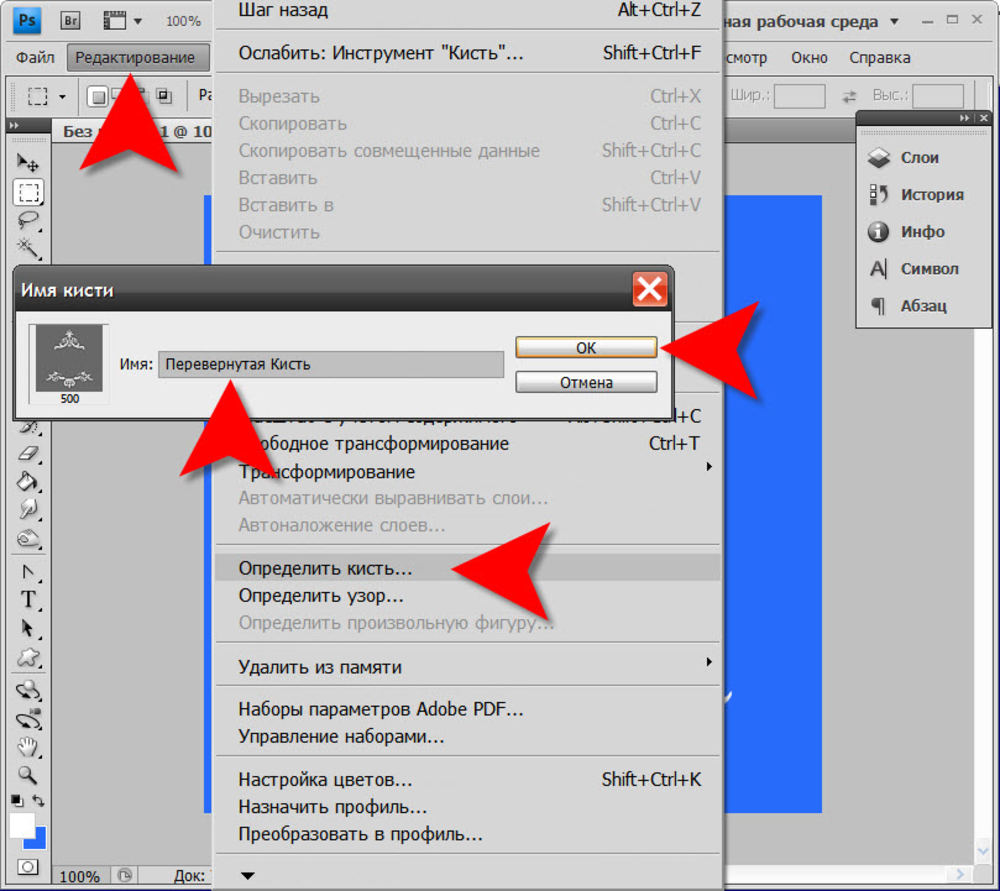
Что бы повернуть кисть необходимо крутить точку и следить за поворотом кисти. Передвигать точку до тех пор, пока кисть не станет в нужное Вам положение. После этого можно выходить с меню. Так же кроме ротации кисти в этом меню можно выбрать ее ширину, наполненность цветом и ещё много других функций. Ещё существует такая программа, как «корел дро», эта программа тоже пользуется огромной популярностью у программистов и других специальностей. По функционалу она очень напоминает фотошоп. Только в кореле главная функция — это рисование. Иногда применяются сразу две эти программы, они очень хорошо дополняют друг друга.
Как развернуть кисть в фотошопе cs6. Как повернуть кисть в фотошопе. Как повернуть в Фотошопе изображение
- Офисные программы
- Полезное
- Questions
- Интернет
- Проблемы с ОС
- org/Breadcrumb»>Главная
- Сеть и интернет
- Как развернуть кисть в фотошопе cs6. Как повернуть кисть в фотошопе. Как повернуть в Фотошопе изображение
Как повернуть кисть в фотошопе?
Если вы работаете в Photoshop с художественными кистями, то наверняка сталкивались с проблемой того, как однообразно они выглядят при проведении линии. «Оживить» эти кисти можно, если вы научитесь правильно ими работать и настраивать.Вам понадобится
- — компьютер
- — программа Adobe Photoshop
- — графический планшет
Инструкция
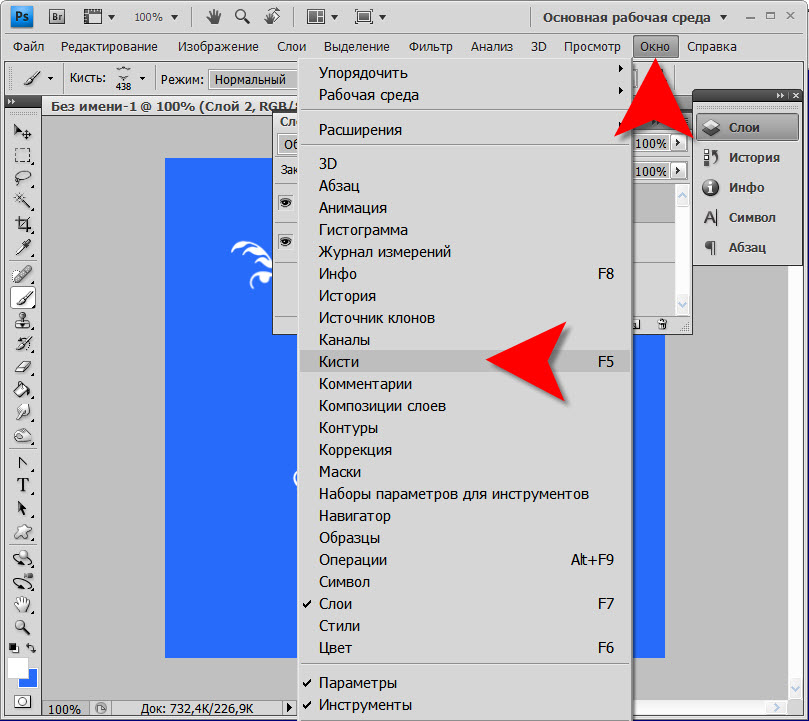
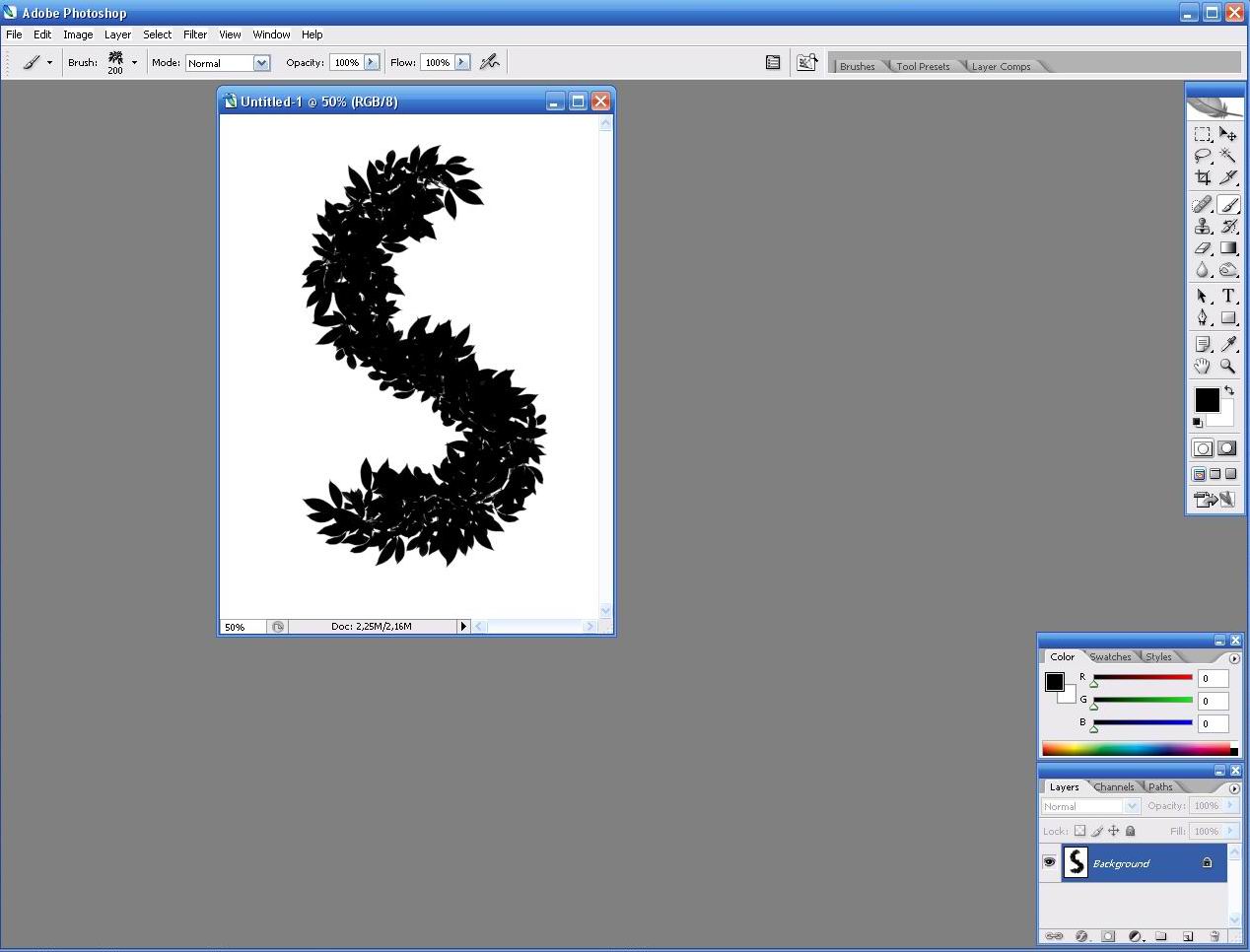 Кроме того, можно изменить пропорции кисти — сделать ее более вытянутой или наоборот сплюснутой. Для этого предназначено поле «Форма».
Кроме того, можно изменить пропорции кисти — сделать ее более вытянутой или наоборот сплюснутой. Для этого предназначено поле «Форма».Ретуширование и исправление фотографий
Инструмент «Штамп» предназначен для нанесения одной части изображения поверх другой части этого же изображения или любого другого открытого документа, имеющего тот же цветовой режим. Кроме того, можно переносить часть изображения из одного слоя в другой. Инструмент «Штамп» полезен для копирования объектов или удаления дефекта в изображении.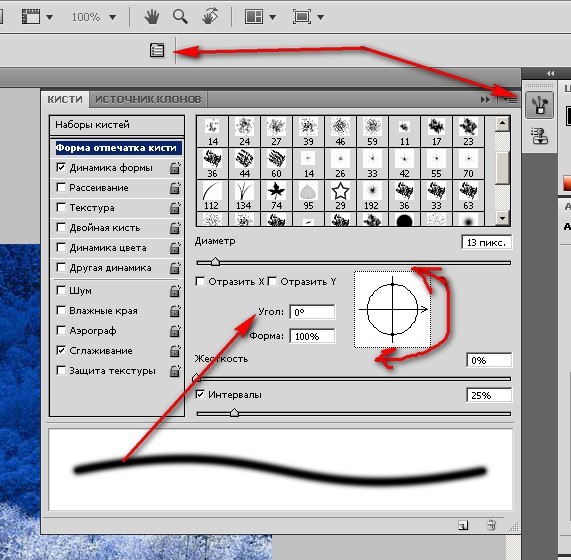
Кроме того, инструмент «Штамп» можно использовать для работы с кадрами видео или анимации. См. также раздел Клонирование содержимого кадров видео и анимации.
Для использования инструмента «Штамп» нужно установить пробную точку в область, из которой нужно произвести копирование (клонирование) пикселей и рисовать в другой области. Для того, чтобы продолжить рисование с той точки, где была отпущена кнопка мыши, необходимо выбрать параметр «Выравнивание». При снятом флажке «Выравнивание» рисование всегда начинается с первоначально выбранной пробной точки.
С инструментом «Штамп» можно использовать любой кончик кисти, что позволяет точно контролировать размер области клонирования. Так же для управления процессом переноса изображения можно изменять настройки прозрачности и количества краски.
Как повернуть любую кисть в Photoshop всего за 5 секунд с помощью быстрого совета
Возможность поворота кистей в Photoshop может быть полезна во многих ситуациях, позволяя имитировать эффект вращения планшета для рисования под углом!
В Adobe Photoshop вы можете заставить любой инструмент для рисования или рисования делать все, что захотите.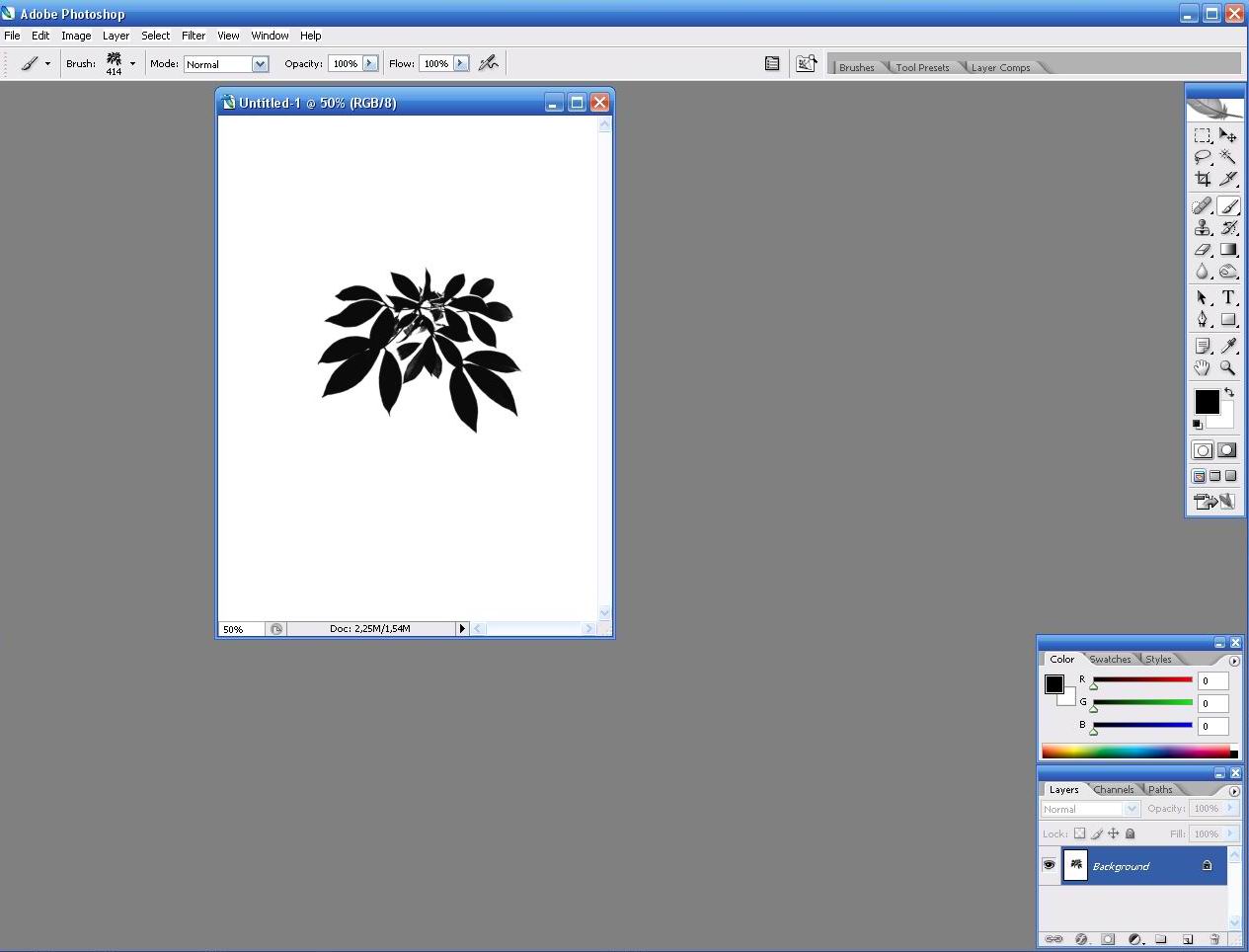 Это качество распространяется на самый фундаментальный инструмент рисования, доступный в Photoshop: Brush .
Это качество распространяется на самый фундаментальный инструмент рисования, доступный в Photoshop: Brush .
Да, если у вас есть стилус и планшет, вы можете лучше управлять кистью, но не у всех есть доступ к этой опции.На самом деле большинство из нас этого не делает, и, возможно, вы тоже. Таким образом, возможность вращения кистей в Photoshop может быть полезна во многих ситуациях.
Вращение любой кисти для создания интересных эффектов
Возможность вращать кисть Photoshop дает вам большую часть контроля, которую вы ожидаете от настоящей кисти в руке.Вы можете управлять размером кончика кисти и типом кисти. «Угол» кисти может быть недостающим звеном, которое крошечная настройка Photoshop решает за секунду.
Это отличный трюк для создания креативных рамок или текстур фона, среди прочего.Некоторые кисти выполнены в виде «угловых кистей» для обрамления вашего изображения. Вращайте кисть, чтобы легко покрыть все углы!
- Откройте панель Brush , в которой находятся настройки и пресеты.
 Перейдите в Windows> Кисти , если он не отображается.
Перейдите в Windows> Кисти , если он не отображается. - В палитре кистей выберите некруглую кисть или кисть, которой нужно рисовать.
- Уловка вращения кисти заключается в настройке Brush Tip Shape , расположенной на панели Brush. Как вы можете видеть на изображении ниже, маленький кружок дает вам полный контроль над установкой угла и округлости кисти.Некоторые наборы кистей имеют свой уникальный угол наклона и округлость. Вы можете использовать маленький кружок, чтобы изменить это.
В демонстрационных целях я использую красивую чистую квадратную кисть с падающими тенями, которая более четко отображает вращение, не рассеивая его по холсту.
Вы можете вращать кисть на 360 градусов.Щелкните и перетащите круг, пока ваша кисть не будет ориентирована в нужном вам направлении.
Попробуйте использовать собственные кисти прямо сейчас
Как новичок в Photoshop, я всегда задавался вопросом, как нарисовать кляксу и повернуть ее.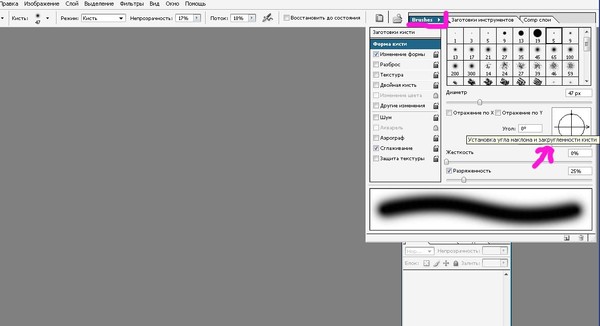 Могу ли я повернуть слой? Или что еще я могу сделать? Знание этого крошечного, но полезного совета наверняка избавило бы меня от головной боли.
Могу ли я повернуть слой? Или что еще я могу сделать? Знание этого крошечного, но полезного совета наверняка избавило бы меня от головной боли.
Этот совет приобретает дополнительные возможности, когда вы используете его для настройки собственных кистей в Photoshop.А если вам нужны другие советы по Photoshop, ознакомьтесь с нашими способами использования инструмента Transform.
Кроме того, знаете ли вы, что для поворота изображения можно использовать Photoshop? Или вы можете использовать веб-приложение для поворота изображений в Интернете.
Google представляет приложение камеры Pixel 5 для старых телефонов Pixel
Об авторе Сайкат Басу (Опубликовано 1538 статей) Сайкат Басу — заместитель редактора по Интернету, Windows и производительности.Избавившись от грязи MBA и десятилетней маркетинговой карьеры, он теперь увлечен тем, что помогает другим улучшить свои навыки рассказывания историй. Он следит за пропавшей оксфордской запятой и ненавидит плохие скриншоты. Но идеи фотографии, фотошопа и производительности успокаивают его душу.
Но идеи фотографии, фотошопа и производительности успокаивают его душу.
Подпишитесь на нашу рассылку новостей
Подпишитесь на нашу рассылку, чтобы получать технические советы, обзоры, бесплатные электронные книги и эксклюзивные предложения!
Еще один шаг…!
Подтвердите свой адрес электронной почты в только что отправленном вам электронном письме.
.Вращение кисти в Photoshop — Сообщество поддержки Adobe
Да, спасибо за снимок экрана. Я уже знаю, как это сделать. Но для того, чтобы вращать кисть, нужно снова и снова возвращаться к коробке.
Большую часть времени я провожу с включенными наборами кистей, поэтому могу выбирать из различных кистей с грубой текстурой (намного больше, чем крошечные на вкладке «Советы по кисти»). В этом примере я использовал одну и ту же кисть снова и снова, но повернул ее еще 15 раз.Я также знаю, что могу переворачивать кисть по горизонтальной или вертикальной оси, но все же это не так гладко, как другие функции в PS.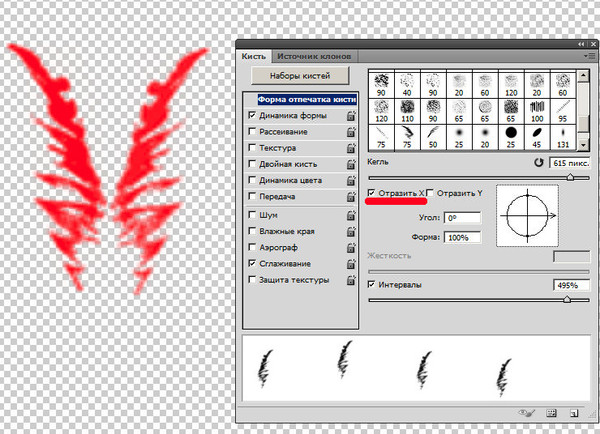 Я надеюсь найти что-то, что позволит мне вращать кисть с шагом, скажем, 5 градусов, одним нажатием клавиши или кнопки на моем планшете. В своих картинах я использую 20 или 30 текстурных кистей и вращаю каждую из них снова и снова. Обычно мне удается использовать одну и ту же кисть только два или три раза в одном изображении, поскольку зритель может уловить повторяющиеся узоры мазков кисти или брызг.Учитывая мои предпочтения, было бы неплохо, если бы Wacom привязался к элементу управления PS и позволил мне повернуть циферблат, чтобы изменить поворот вместо параметра размера, когда я выберу этот вариант.
Я надеюсь найти что-то, что позволит мне вращать кисть с шагом, скажем, 5 градусов, одним нажатием клавиши или кнопки на моем планшете. В своих картинах я использую 20 или 30 текстурных кистей и вращаю каждую из них снова и снова. Обычно мне удается использовать одну и ту же кисть только два или три раза в одном изображении, поскольку зритель может уловить повторяющиеся узоры мазков кисти или брызг.Учитывая мои предпочтения, было бы неплохо, если бы Wacom привязался к элементу управления PS и позволил мне повернуть циферблат, чтобы изменить поворот вместо параметра размера, когда я выберу этот вариант.
Опять же, я открыт для предложений, которые помогут мне достичь желаемых результатов. Да, я могу вращать их, но это намного более громоздко, чем хотелось бы. Мы можем масштабировать с помощью Control +/- и мы можем изменять размер наших кистей с помощью Control [/], но я не могу найти подобных команд вращения.
Спасибо,
М. Джексон
.Как повернуть кисти Photoshop
Для некоторых это может быть старая новость, но когда я понял эту технику, я был потрясен тем, сколько времени я тратил впустую.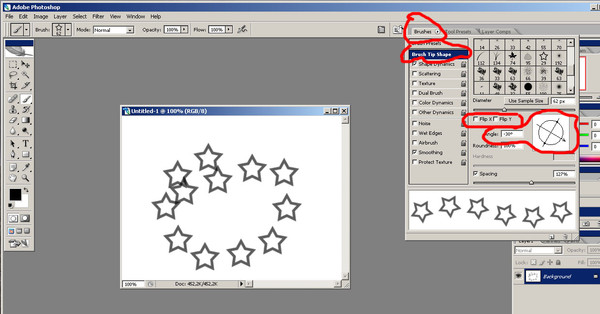 Это краткое руководство покажет вам, как легко повернуть кисти Photoshop на любой угол, который вам нужен. Это может показаться глупым, но это огромная экономия времени!
Это краткое руководство покажет вам, как легко повернуть кисти Photoshop на любой угол, который вам нужен. Это может показаться глупым, но это огромная экономия времени!
Мы все поклонники кистей Photoshop. Простое добавление текстур, узоров, изображений и т. Д.для моих дизайнов великолепны, хотя я всегда чувствовал, что у них есть свои ограничения, основанные на их «нестандартной» компоновке. Я не могу сказать, сколько раз я использовал нужную мне кисть на отдельном слое, а затем повернул или перевернул ее туда, где я хотел, чтобы она закончилась. Огромная трата времени.
С помощью пары щелчков мыши вы можете заставить кисти делать все, что захотите. Вот как.
ШАГ 1
Откройте пустой документ и возьмите кисть. Выберите узор (любой, кроме круглого) на палитре кистей.Я выберу эту кисть с облаками, которая меня всегда раздражала, потому что я думал, что ее можно использовать только в правом нижнем углу страницы, , без преобразования или стирания части .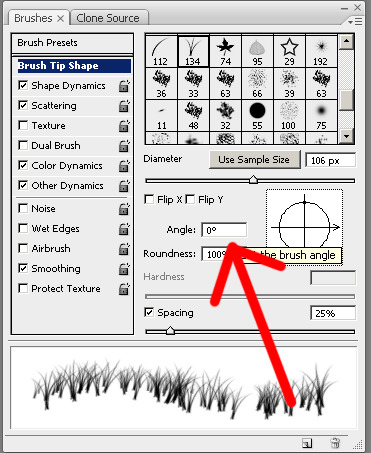
Али Бакстер — арт-директор Али привносит в визуальные проекты Vital богатый опыт и навыки графического дизайна. До прихода в Vital Али работал внештатным дизайнером и иллюстратором в компании по разработке программного обеспечения и веб-сайтов в Нашуа, штат Нью-Хэмпшир.Али окончил колледж Флаглер в Сент-Огастине, Флорида, со степенью бакалавра графического дизайна и незначительной степенью изящных искусств. В центре ее внимания в Vital — создание эстетических и инновационных решений для любых дизайнерских задач. Просмотреть полную биографию
Связанный контент
10 вопросов о дизайне вашего веб-сайта Получите ресурс .Совет Photoshop — вращайте кисть между использованием
Этот пост был первоначально опубликован в 2007 году.
Объясненные советы и методы могут быть устаревшими.
Я никогда не был поклонником кистей Photoshop, пока не обнаружил в палитре кистей простую функцию, которая позволяет вращать кисть Photoshop перед использованием. Это еще один пост, который будет старыми новостями для тех, кто уже знает об этой функции, но он может улучшить ваш день, если вы этого не сделаете! Как уже упоминалось ранее, я никогда не был поклонником кистей Photoshop.� Я не мог понять очарование инструмента в стиле «резиновый штамп», который помещал повторяющиеся экземпляры формы. ï led½ Это привело меня к созданию каждого эффекта вручную и преобразованию в форму с помощью инструмента Transform ». До тех пор, пока, конечно, я не обнаружил, что все это время было это небольшое меню, полное полезных опций кисти, в частности, возможность вращать кисть на 360 градусов, позволяя каждый раз менять кисть!
Это еще один пост, который будет старыми новостями для тех, кто уже знает об этой функции, но он может улучшить ваш день, если вы этого не сделаете! Как уже упоминалось ранее, я никогда не был поклонником кистей Photoshop.� Я не мог понять очарование инструмента в стиле «резиновый штамп», который помещал повторяющиеся экземпляры формы. ï led½ Это привело меня к созданию каждого эффекта вручную и преобразованию в форму с помощью инструмента Transform ». До тех пор, пока, конечно, я не обнаружил, что все это время было это небольшое меню, полное полезных опций кисти, в частности, возможность вращать кисть на 360 градусов, позволяя каждый раз менять кисть!
На изображении выше показаны 3 простых шага доступа к этому меню; щелкните значок «Меню», выберите «Форма кончика кисти», а затем поиграйте с опцией стиля компаса, чтобы изменить угол наклона кисти.
.Как повернуть любую кисть в Photoshop всего за 5 секунд с помощью подсказки
Вы можете заставить любой инструмент рисования или рисования делать что угодно в Adobe Photoshop. Это качество распространяется на самый фундаментальный инструмент для рисования, доступный в Photoshop: щетка.
Это качество распространяется на самый фундаментальный инструмент для рисования, доступный в Photoshop: щетка.
Да, вы гораздо лучше управляете кистью, когда у вас есть стилус и планшет, но не у всех есть доступ к этой опции. На самом деле, большинство из нас этого не делают, и, возможно, вы тоже этого не делаете. Таким образом, способность вращать кисти в фотошопе может быть полезен во многих ситуациях.
Вращение любой кисти для получения интересных эффектов
Возможность вращать кисть Photoshop дает вам большую часть контроля, который вы ожидаете получить с реальной кистью в руке. Вы можете контролировать размер кончика кисти и тип кисти. «Угол» кисти может быть отсутствующим звеном, которое крошечный параметр Photoshop решает за секунду.
Это крутой трюк для создания креативных рамок или фоновых текстур. Некоторые кисти выполнены в виде «угловых кистей» для обрамления вашей графики. Вращайте кисть, чтобы легко покрыть все углы!
- Открой Щетка панель с настройками и пресетами.
 Идти к Windows> Кисти если это не видно
Идти к Windows> Кисти если это не видно - В палитре «Кисть» выберите кисть, которая не является круглой, или кисть, которую нужно рисовать.
- Хитрость при вращении кисти заключается в Форма кончика кисти Настройка находится в панели Brush. Как вы можете видеть на рисунке ниже, маленький кружок дает вам полный контроль над настройкой угла наклона кисти и округлости. Некоторые пресеты кистей имеют свой уникальный угол и округлость. Вы можете использовать маленький круг, чтобы изменить это.
В демонстрационных целях я использую красивую чистую квадратную кисть для отбрасывания теней, которая более четко отображает вращение, не рассеивая его по холсту.
Вы можете вращать кисть на 360 градусов. Нажмите и перетащите круг, пока ваша кисть не будет ориентирована в нужном направлении.
Попробуйте это на своих собственных кистях прямо сейчас
Будучи новичком в Photoshop, я всегда задавался вопросом, как нарисовать каплю и повернуть ее.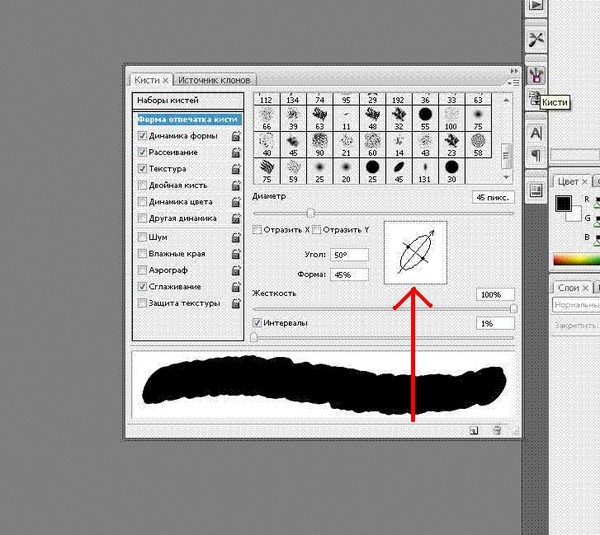 Я вращаю слой? Или что еще я могу сделать? Знание этого крошечного, но полезного совета наверняка спасло бы меня от головокружения.
Я вращаю слой? Или что еще я могу сделать? Знание этого крошечного, но полезного совета наверняка спасло бы меня от головокружения.
Этот совет получает дополнительную мощность, когда вы используете его для настройки своих собственных кистей в Photoshop
,
Есть ли в Photoshop Brushes что-нибудь, чем вы разочарованы? Какой лучший трюк в Photoshop вы обнаружили, когда возились с программным обеспечением?
Как в фотошопе развернуть кисть
Вращение кисти в фотошопе
Недавно была поднята тема, на счёт того, какой настройкой можно добиться вращения кисти в фотошопе.
Недавно была поднята тема, на счёт того, какой настройкой можно добиться вращения кисти в фотошопе.
Естественно, ничего сложного.
В настройщике кисти ( быстрая клавиша – F5) В разделе Shape Dynamics нужно изменить режим на Direction – Направление.
После этой настройки кисть поворачивается ведущий концом по направлению движения.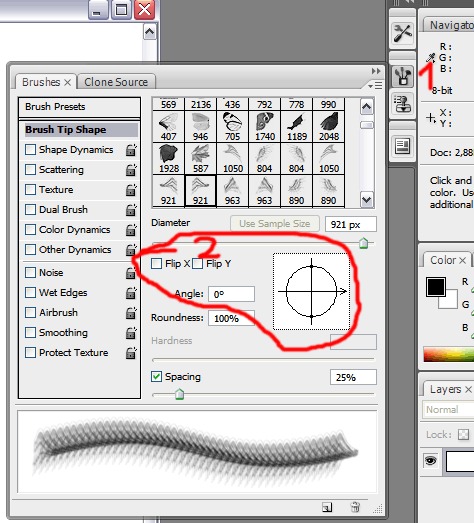
Эффект больше подходит для детализации либо наведения некоторой шерховатости и придания фактуры поверхности. С этой настройкой кисть будет более послушна, в случае если использовать подходящую заготовку, в целях, где необходима оперативно сменять положение кисти..
❶ Как перевернуть кисти в фотошопе
Вам понадобится
- Графический редактор Adobe Photoshop
Инструкция
Запустите Фотошоп и создайте новый документ, выбрав в разделе меню «Файл» самую верхнюю строку («Создать»), либо с помощью горячих клавиш CTRL + N. Включите инструмент «Заливка», щелкнув соответствующую пиктограмму на панели инструментов или просто нажав клавишу G. Вам нужно создать с помощью этого инструмента какой-либо фон, чтобы более четко видеть контуры кистей, с которыми будете работать.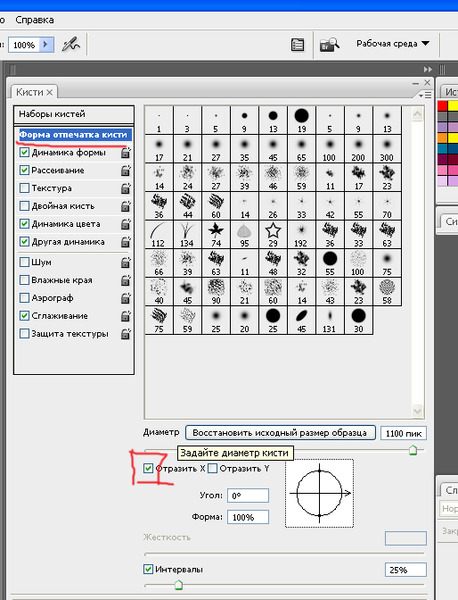 Переключите цвет на тот, которым должна рисовать кисть, и нажмите на клавиатуре F5 — так вы запустите «палитру кистей». Это же можно сделать, раскрыв в меню графического редактора раздел «Окно» и выбрав пункт «Кисти». Щелкните строку «Форма отпечатка кисти» на палитре кистей. Она помещена в левой части, сразу под надписью «Наборы кистей». Так вы сделаете видимой дополнительную область, содержащую инструменты для более тонких настроек кистей.
Переключите цвет на тот, которым должна рисовать кисть, и нажмите на клавиатуре F5 — так вы запустите «палитру кистей». Это же можно сделать, раскрыв в меню графического редактора раздел «Окно» и выбрав пункт «Кисти». Щелкните строку «Форма отпечатка кисти» на палитре кистей. Она помещена в левой части, сразу под надписью «Наборы кистей». Так вы сделаете видимой дополнительную область, содержащую инструменты для более тонких настроек кистей.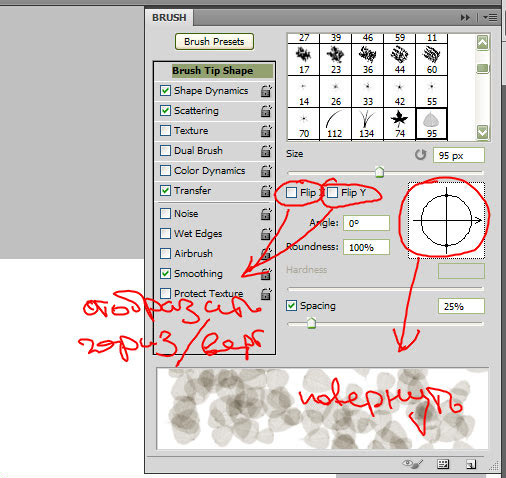
Откройте в меню раздел «Редактирование» и выберите строку «Определить кисть».
Введите название для перевернутой кисти и нажмите кнопку «OK». После этого она появится в палитре кистей, и вы сможете ею пользоваться.Как повернуть кисть в фотошопе
Что бы повернуть кисть в фотошопе на угол — прежде всего выбирайте инструмент кисть и необходимый вариант. Нажмите клавишу F5 или в верхнем меню выбирайте Окно — Кисть (Window — Brush) — в открывшемся окне вы можете поворачивать кисть на любой необходимый угол просто потянув мышкой
Если с настройками фотоаппарата постепенно вы придете к какому-то пониманию и у вас начнут получаться более удачные кадры, чем были до этого, то без программы обработки лично я как без рук. Если с настройками фотоаппарата постепенно вы придете к какому-то пониманию и у вас начнут получаться более удачные кадры, чем были до этого, то без программы обработки лично я как без рук.
В Adobe Photoshop есть инструменты, которые позволяют перевернуть или по-другому изменить изображение в слое, в том числе и нарисованное с помощью инструмента «Кисть». Однако такой способ не всегда удобен, а в графическом редакторе есть…
Главная » Уроки Photoshop, Уроки Фотошоп » Основы Фотошоп / Photoshop Basics — Фотошоп Уроки » Вращение кисти Если Вы нашли неточность в переводе, ошибку или считаете, что содержание данного шага не совсем точное – используйте функцию «Изменить», чтобы внести свои изменения.
Подробнее: www.egraphic.ru1 Часть Здравствуйте! Недавно столкнулась со следующей проблемой. Я захотела кисти «Бабочки», которые вы можете скачать на моем сайте, повернуть немного вбок, но как это сделать? Многие просто не знают, как повернуть Здравствуйте! Недавно столкнулась со следующей проблемой.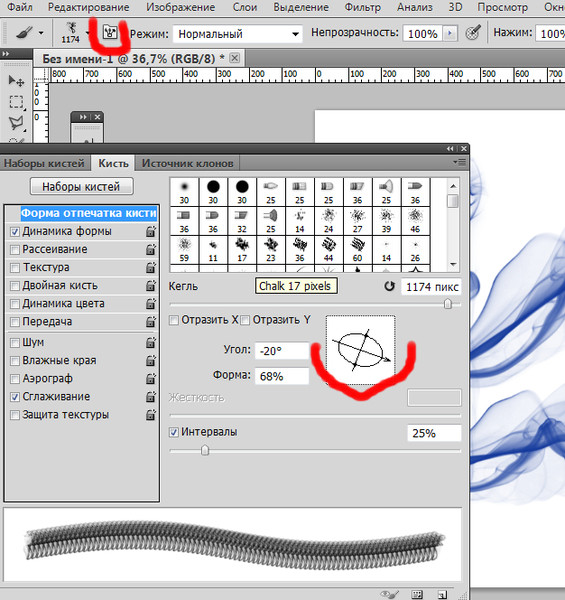 Я захотела кисти «Бабочки», которые вы можете скачать на моем сайте, повернуть немного вбок, но как это сделать? Многие просто не знают, как повернуть кисть в фотошопе. я расскажу вам, что для этого нужно сделать.
Я захотела кисти «Бабочки», которые вы можете скачать на моем сайте, повернуть немного вбок, но как это сделать? Многие просто не знают, как повернуть кисть в фотошопе. я расскажу вам, что для этого нужно сделать.
Adobe Photoshop — прекрасная программа для обработки изображений, снабжённая большим количеством разнообразных функций. Очень часто при работе с изображением возникает необходимость переориентировать его. В Фотошопе повернуть картинку, слой или другой объект можно легко и без потери качества.
Проблема в слледующем. Нужно рисовать периодически переворачивая кисть (чтобы не было тайлинга). Переворачвать каждый раз обычным способом(в менюшечке) не удобно, так как рисовать надо долго. По этому нужно делать это горячей клавишей. Видел что это возможно. Подскажите, пожалуйста.
Adobe Photoshop — прекрасная программа для обработки изображений, снабжённая большим количеством разнообразных функций. Очень часто при работе с изображением возникает необходимость переориентировать его.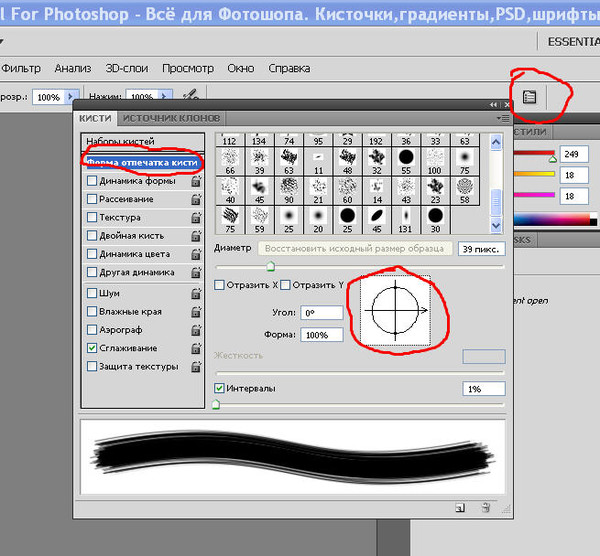 В Фотошопе повернуть картинку, слой или другой объект можно легко и без потери качества.
В Фотошопе повернуть картинку, слой или другой объект можно легко и без потери качества.
В Adobe Photoshop есть инструменты, которые позволяют перевернуть или по-другому изменить изображение в слое, в том числе и нарисованное с помощью инструмента «Кисть». Однако такой способ не всегда удобен, а в графическом редакторе есть способы перевернуть или по-другому трансформировать контуры кистей еще до их использования.
Как повернуть кисть в фотошопе? Оюьясните как в русском фотошопе? Сагандыков Асылбек. Профи. 6 лет назад. Изображение — Повернуть холст — Отразить по горизонтали, инструментом перемещения подвинуть под правый глаз, если нужно трансформировать Сtrl+T. Каким образом можно повернуть кисть в фотошопе, а также изменить ее форму, узнайте здесь! Простые уроки Adobe Photoshop, которым вы легко сможете научиться!
Подробнее: premiumsoftru.fo.ruAdobe Photoshop – прекрасная программа для обработки изображений, снабжённая большим количеством разнообразных функций. Очень часто при работе с изображением возникает необходимость переориентировать его. В Фотошопе повернуть картинку, слой или другой объект можно легко и без потери качества.
В Фотошопе повернуть картинку, слой или другой объект можно легко и без потери качества.
Создайте новый документ в Photoshop размером 500?500px, создайте новый слой, возьмите инструмент Brush Tool со стандартной круглой кистью любого диаметра и поставьте точку вверху по центру (позиция как в часах у 12). Нажмите Ctrl+Alt+T, это создаст копию точки и позволит ее трансформировать. Потяните за точку в центре трансформируемого объекта Pivot Point и установите ее четко по центру изображения, а вверху впишите угол повора 30 градусов и нажмите Ок. А теперь трюк…. Нажмите Ctrl+Shift+Alt+T 10 раз и Вы увидите что получится!
Подробнее: photoshop-planet.ruКак поворачивать кисть в фотошопе cs6. Как повернуть кисть в фотошопе. Как повернуть объект в Фотошопе
Большинство из них работают, только если вы используете графический планшет. Итак, вам нужно повернуть угол кисти. Эту функцию можно настроить в графе «Shape Dynamics». Выбрав её, вы увидите несколько ползунков и выпадающих списков. Size Jitter регулирует размер кисти, Roundness Jitter — поворот в плоскости, а Angle Jitter — угол поворота кисти. Этот параметр вам и следует настроить, перемещая ползунок. Также в списке поставьте Pen Pressure, чтобы угол поворота зависел от степени нажатия пером на планшет. Или, если работаете мышкой, поставьте Fade.
Size Jitter регулирует размер кисти, Roundness Jitter — поворот в плоскости, а Angle Jitter — угол поворота кисти. Этот параметр вам и следует настроить, перемещая ползунок. Также в списке поставьте Pen Pressure, чтобы угол поворота зависел от степени нажатия пером на планшет. Или, если работаете мышкой, поставьте Fade.
Как видите, теперь угол поворота кисти меняется в зависимости от направления движения и силы нажатия пера на планшет.
Видео по теме
Полезный совет
Экспериментируя с настройками кистей можно получить различные, иногда неожиданные, результаты.
Источники:
- как работать кистями фотошоп
Кисть – это наиболее многофункциональный и разноплановый инструмент в программе Adobe Photoshop. Он один может заменить не только великое множество настоящих инструментов, но и может создавать уже готовые картинки. Чтобы освоить основные навыки работы с кистями, следуйте инструкции ниже.
Инструкция
Слева на панели настроек кисти найдите Меню набора кистей. В этом меню выберите нужный вам диаметр (размер) кисти и её твёрдость. Кисти жёсткие (с чёткими границами следа) и мягкими (у которых границы как бы размыты). Вы можете менять эти параметры, двигая рычажки, а можете сами задать их числовое .
В этом меню выберите нужный вам диаметр (размер) кисти и её твёрдость. Кисти жёсткие (с чёткими границами следа) и мягкими (у которых границы как бы размыты). Вы можете менять эти параметры, двигая рычажки, а можете сами задать их числовое .
Справа от размера кисти найдите маленький чёрный треугольник. Он выдвигает меню. В этом меню вы можете выбирать способ отображения кистей в поле. Они могут отображаться маленькими значками, крупными значками и кистей. Здесь вы можете загрузить, удалить, переименовать наборы кистей.
Научитесь загружать кисти в Photoshop. Для этого есть два способа.
Первый: скачайте понравившиеся кисти, распакуйте файлы кистей (расширение.abr) в папку, где хранятся все кисти Photoshop (папка Brushes). При следующем запуске программы кисти отобразятся в меню, вам нужно будет их только выбрать.
Второй: откройте меню кистей в Photoshop и выберите пункт Загрузить (Load brushes), после этого вручную выберите путь к нужному кистей.
Теперь научитесь создавать собственные кисти. Для этого создайте новый слой и нарисуйте на нём ту фигуру, которая и будет впоследствии кистью. Лучше сделайте это чёрным цветом по белому фону. На панели найдите меню Редактирование — Определить кисть. В открывшемся окне введите имя кисти. Теперь эта кисть появится в наборе кистей.
Для этого создайте новый слой и нарисуйте на нём ту фигуру, которая и будет впоследствии кистью. Лучше сделайте это чёрным цветом по белому фону. На панели найдите меню Редактирование — Определить кисть. В открывшемся окне введите имя кисти. Теперь эта кисть появится в наборе кистей.
В меню кисти найдите рычажки, которые могут настраивать жёсткость и непрозрачность кисти. Попробуйте менять эти параметры и смотреть, какой получается результат. Так вы быстрее поймёте, как работать с этими параметрами.
Теперь включите палитру кистей и приступите к её изучению. В этом меню вы можете выбрать какую-то определённую кисть и менять огромное множество её параметров. Вы можете выбрать размер, наклон в любую сторону на любое количество градусов, можете даже отразить её.
Можете задать интервал между отпечатками, можете сделать так, что несколько отпечатков, нарисованных одним движением, будут иметь разную прозрачность и разный цвет. Попробуйте поменять несколько параметров в этом меню и смотрите, что у вас получается.
Видео по теме
Чтобы создать идеальный коллаж требуется применить эффект переворота кистей. Это делается достаточно просто и быстро, если вы не новичок в деле изменения фотографий посредством фотошопа. Если же вы впервые столкнулись с этой программой, то достаточно потратить немного времени, и вы уже научитесь выполнять эту работу.
Вам понадобится
- ПК, программа Фотошоп.
Задайте значение углов и выполните работу.
Видео по теме
Обратите внимание
Постарайтесь не удалить данную вкладку, отвечающую за свойства кистей, иначе вам придется скачивать дополнения и приложения к программе.
Полезный совет
Если вы не нашли вкладки «Свойства», то для начала зайдите в «Window» и включите там эту опцию.
Источники:
- Алгоритм действий для переворота кистей.
В Adobe Photoshop есть инструменты, которые позволяют перевернуть или по-другому изменить изображение в слое, в том числе и нарисованное с помощью инструмента «Кисть».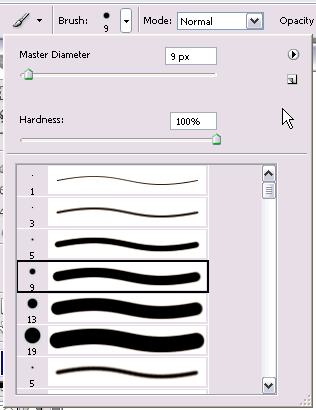 Однако такой способ не всегда удобен, а в графическом редакторе есть способы перевернуть или по-другому трансформировать контуры кистей еще до их использования.
Однако такой способ не всегда удобен, а в графическом редакторе есть способы перевернуть или по-другому трансформировать контуры кистей еще до их использования.
Вам понадобится
- Графический редактор Adobe Photoshop
Инструкция
Включите инструмент «Заливка», щелкнув соответствующую пиктограмму на панели инструментов или просто нажав клавишу G. Вам нужно создать с помощью этого инструмента какой-либо фон, чтобы более видеть контуры кистей, с которыми будете работать.
Выберите цвет, который вас наиболее устраивает в качестве фона, и щелкните единственный пока слой документа.
Щелкните строку «Форма отпечатка кисти» на палитре кистей. Она помещена в левой части, сразу под надписью «Наборы кистей». Так вы сделаете дополнительную область, содержащую инструменты для более тонких настроек кистей.
Поставьте отметку в чекбоксе «Отразить Y» и контур кисти перевернется. После этого вы сможете работать перевернутой кистью.
Кроме вертикального отражения здесь же можно отразить кисть в горизонтальной плоскости (чекбокс «Отразить X») или повернуть на заданный угол (поле «Угол»). Кроме того, можно изменить пропорции кисти — сделать ее более вытянутой или наоборот сплюснутой. Для этого предназначено поле «Форма».
Кроме того, можно изменить пропорции кисти — сделать ее более вытянутой или наоборот сплюснутой. Для этого предназначено поле «Форма».
Если вы не хотите включать и выключать каждый раз вертикальное отражение этой кисти, то создайте новую кисть с перевернутым контуром. Для этого сначала сделайте отпечаток кисти на прозрачном слое.
Откройте в меню раздел «Редактирование» и выберите строку «Определить кисть».
Введите название для перевернутой кисти и нажмите кнопку «OK». После этого она появится в палитре кистей, и вы сможете ею пользоваться.
Кисть в графическом редакторе Photoshop – удобный инструмент с большим количеством пользовательских настроек. В частности, изменив несколько параметров, кисть можно повернуть под любым углом. Как и многие действия в Photoshop, эту задачу можно выполнить несколькими способами.
Вам понадобится
- — программа Photoshop.
Инструкция
Кликните по кнопке инструмента Brush Tool («Кисть») в палитре инструментов.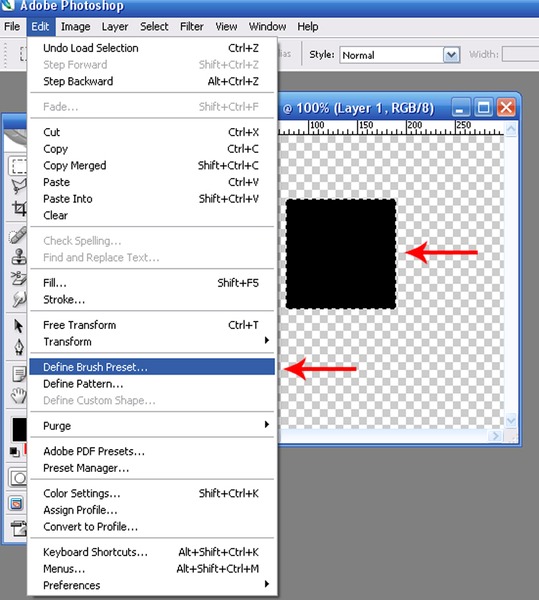 Выберите вид кисти, щелкнув по стрелочке в панели Brush («Кисть»), которую можно увидеть под главным меню. Выберите нужную форму кисти из раскрывающегося списка.Откройте окно настроек инструмента «Кисть». Это можно сделать, кликнув по вкладке Brushes («Кисти») в верхней правой части окна Photoshop над палитрой Navigator («Навигатор»). Можете вызвать окно настроек командой Brushes («Кисти») меню Window («Окно») или нажав на клавишу F5. В панели настроек кисти кликните по вкладке Brush Tip Shape («Форма наконечника кисти»).
Выберите вид кисти, щелкнув по стрелочке в панели Brush («Кисть»), которую можно увидеть под главным меню. Выберите нужную форму кисти из раскрывающегося списка.Откройте окно настроек инструмента «Кисть». Это можно сделать, кликнув по вкладке Brushes («Кисти») в верхней правой части окна Photoshop над палитрой Navigator («Навигатор»). Можете вызвать окно настроек командой Brushes («Кисти») меню Window («Окно») или нажав на клавишу F5. В панели настроек кисти кликните по вкладке Brush Tip Shape («Форма наконечника кисти»).
Если вам нужно отразить кисть по горизонтали, поставьте галочку в чекбоксе Flip X («Отразить по оси Х»). Сделать так, чтобы выбранная вами кисть отразилась по вертикали, можно, поставив галочку в чекбоксе Flip Y («Отразить по оси Y»).Наведя указатель курсора на документ, с которым вы собираетесь работать, вы заметите, как изменилась кисть.
Если указатель курсора и не думает принимать форму инструмента, зайдите в настройки программы. Делается это при помощи команды Preferences («Настройки») из меню Edit («Редактировать»). Выберите в открывшемся окне пункт Display&Cursors из раскрывающегося списка настроек и кликните по пункту Normal Brush Tip («Обычный наконечник кисти») или Full Size Brush Tip («Полноразмерный наконечник кисти»). Щелкните по кнопке ОК. Теперь вы сможете по форме указателя курсора следить за тем, как меняется кисть.
Выберите в открывшемся окне пункт Display&Cursors из раскрывающегося списка настроек и кликните по пункту Normal Brush Tip («Обычный наконечник кисти») или Full Size Brush Tip («Полноразмерный наконечник кисти»). Щелкните по кнопке ОК. Теперь вы сможете по форме указателя курсора следить за тем, как меняется кисть.
Для того чтобы повернуть кисть под любым углом, введите числовое значение угла наклона в поле Angle («Угол»). Если этот способ не кажется вам наглядным, поверните при помощи мыши схематичное изображения кончика кисти в окне, которое расположено справа от поля «Угол».В том же окне настроек вы можете имитировать наклон кисти «от себя». Измените для этого числовое значение в поле Roundness («Скругление»). По умолчанию это значение равно ста процентам. Для достижения того же эффекта можете при помощи мышки наклонить схематичное изображение кончика кисти в том же окне, где вы настраивали поворот. Обычно эта трансформация используется для имитации перспективы.
Видео по теме
Источники:
- Как использовать кисти в Фотошопе
Набор инструментов пользователя программы Adobe Photoshop очень отличается от набора настоящего художника. В отличие от художника, пользователь не может повернуть кисточку в руке так, как это необходимо, простым движением пальцев – потребуются особые настройки. Зато у художника нет под рукой кистей, отпечатки которых представляют собой полноценные рисунки. Но и такие кисти в программе тоже иногда приходится поворачивать.
В отличие от художника, пользователь не может повернуть кисточку в руке так, как это необходимо, простым движением пальцев – потребуются особые настройки. Зато у художника нет под рукой кистей, отпечатки которых представляют собой полноценные рисунки. Но и такие кисти в программе тоже иногда приходится поворачивать.
Инструкция
Первый способ разворачивания кисти в – использование палитры кистей. Выберите нужную вам кисть. Затем в правом справа вверху найдите значок, похожий на список – это палитра кистей (Toggle the Brushes Palette). Нажмите его. Появится окошко с выбором типа кисти. Чтобы развернуть кисть, выберите пункт Brush Tip Shape. Там вы увидите кружок с и стрелочкой. Нажмите мышкой на стрелочку и потяните, поворачивая ее – на палитре внизу вы увидите, как кисть разворачивается. Вы можете задать и конкретное числовое значение в белом окошечке – кисть повернется на указанное число градусов. В этой же палитре кистей вы сможете выбрать множество других параметров – задать особые эффекты для следа, оставляемого кистью, настроить прозрачность, диаметр, добавить текстуру, изменить количество отпечатков, оставляемых кистью и многое другое. Попробуйте изменить несколько параметров, и получите совершенно новую кисть.
Попробуйте изменить несколько параметров, и получите совершенно новую кисть.
При использовании второго способа работа осуществляется уже с готовым отпечатком кисти. Этот способ подходит в тех случаях, когда отпечаток кисти представляет собой сложный рисунок, который нужно поставить только один раз. Создайте новый слой (Layer – New layer). Выберите нужную вам кисть и поставьте на слое отпечаток. Затем выберите на панели инструментов прямоугольное выделение (Rectangular Marque Tool) и выделите им область с отпечатком кисти. Щелкните правой кнопкой мыши внутри выделения и выберите Free Transform. Теперь вы сможете повернуть отпечаток так, как вам нужно. Если вы хотите отразить его зеркально, то снова нажмите праву кнопку мыши и выберите Rotate и нужное направление. То же самое вы можете проделать с помощью команды Image – Rotate Canvas в верхнем меню программы.
Полезный совет
С помощью нескольких отпечатков кисти с красивым фигурным отпечатком можно создать необычный узор – нужно только несколько раз повернуть кисть с помощью палитры.![]()
Работа с графическим редактором Photoshop — дело творческое. И иногда для обработки фото или создания собственного изображения просто необходимо использовать нечто большее, чем стандартные кисти. Что делать в этом случае? Скачивать кисти из интернета, чтобы потом обнаружить, что в новом наборе нет ничего подходящего? Выходом из положения может стать создание своей кисти.
картинкахДля создания динамической кисти вы можете использовать готовую кисть из набора, который предлагает . На панели инструментов выберите Brush Tool («Кисть») и нажмите клавишу F5, чтобы вызвать окно свойств кисти. Щелкните по пункту Brush Tip Shape, чтобы выбрать форму и размер кисти из набора, который вам предлагает фотошоп. Здесь вы можете сделать линию, которую рисует кисть, непрерывной или дискретной. Для этого нужно задать размер интервала Spacing: чем больше интервал, тем дальше будут находиться друг от друга мазки. Здесь же вы можете изменить угол наклона мазка по вертикали и горизонтали, поставив флажки в окошки FlipX или FlipY и задав значение Angle.
В окне Shape Dynamics вы можете указать интервал, в пределах которого будет меняться размер мазка (параметр Minimum Diameter) и угол поворота кисти (Angle Jitter). Трудно, например, представить листопад, когда все листья падают по стойке смирно. Чтобы изобразить кружение листьев на ветру, следует задать угол поворота кисти. Чем он больше, тем сильнее будет различаться положение листьев относительно оси координат.
В окне Color Dynamics вы можете задать диапазон изменения цвета кисти. Для этого на панели инструментов нужно установить цвета переднего плана и фона, отличные от черного и белого. Здесь же можно задать границы, в которых будут изменяться насыщенность и яркость цветовых оттенков (Hue, Saturation, Brightness).
В окне Other Dynamics регулируются изменения прозрачности и нажима кисти: Opacity Jitter и Flow Jitter. Если вы хотите наложить текстуру на рисунок кисти, поставьте флажок рядом с пунктом Texture, выберите рисунок и задайте способ наложения, интенсивность и остальные параметры. В окне Scatering задается уровень рассеяния мазков. Используя богатые возможности окна свойств, вы можете успешно создавать динамические кисти для решения любых художественных задач.
В окне Scatering задается уровень рассеяния мазков. Используя богатые возможности окна свойств, вы можете успешно создавать динамические кисти для решения любых художественных задач.
То наверняка сталкивались с проблемой того, как однообразно они выглядят при проведении линии. «Оживить» эти кисти можно, если вы научитесь правильно ими работать и настраивать.
Вам понадобится
- — компьютер
- — программа Adobe Photoshop
- — графический планшет
Инструкция
Выберите кисть, которой будете работать.
Теперь нажмите F5, чтобы открыть меню настроек кистей. Вы увидите довольно много пунктов, которые можно настроить. Большинство из них работают, только если вы используете графический планшет. Итак, вам нужно повернуть угол кисти. Эту функцию можно настроить в графе «Shape Dynamics». Выбрав её, вы увидите несколько ползунков и выпадающих списков. Size Jitter регулирует размер кисти, Roundness Jitter — поворот в плоскости, а Angle Jitter — угол поворота кисти. Этот параметр вам и следует настроить, перемещая ползунок. Также в списке поставьте Pen Pressure, чтобы угол поворота зависел от степени нажатия пером на планшет. Или, если работаете мышкой, поставьте Fade.
Этот параметр вам и следует настроить, перемещая ползунок. Также в списке поставьте Pen Pressure, чтобы угол поворота зависел от степени нажатия пером на планшет. Или, если работаете мышкой, поставьте Fade.
Как видите, теперь угол поворота кисти меняется в зависимости от направления движения и силы нажатия пера на планшет.
В Adobe Photoshop есть инструменты, которые позволяют перевернуть или по-другому изменить изображение в слое, в том числе и нарисованное с помощью инструмента «Кисть». Однако такой способ не всегда удобен, а в графическом редакторе есть способы перевернуть или по-другому трансформировать контуры кистей еще до их использования.
Вам понадобится
- Графический редактор Adobe Photoshop
Инструкция
Запустите Фотошоп и создайте новый документ, выбрав в разделе меню «Файл» самую верхнюю строку («Создать»), либо с помощью горячих клавиш CTRL + N.
Включите инструмент «Заливка», щелкнув соответствующую пиктограмму на панели инструментов или просто нажав клавишу G. Вам нужно создать с помощью этого инструмента какой-либо фон, чтобы более четко видеть контуры кистей, с которыми будете работать.
Вам нужно создать с помощью этого инструмента какой-либо фон, чтобы более четко видеть контуры кистей, с которыми будете работать.
Выберите цвет, который вас наиболее устраивает в качестве фона, и щелкните единственный пока слой документа.
Создайте новый слой, в который будет помещен рисунок кистью. Это можно сделать нажатием сочетания клавиш CTRL + SHIFT + N или щелчком соответствующей пиктограммы на палитре слоев.
Переключите цвет на тот, которым должна рисовать кисть, и нажмите на клавиатуре F5 — так вы запустите «палитру кистей». Это же можно сделать, раскрыв в меню графического редактора раздел «Окно» и выбрав пункт «Кисти».
кисти в фотошопе » data-lightbox=»article-image»>
Щелкните строку «Форма отпечатка кисти » на палитре кистей. Она помещена в левой части, сразу под надписью «Наборы кистей». Так вы сделаете видимой дополнительную область, содержащую инструменты для более тонких настроек кистей.
Поставьте отметку в чекбоксе «Отразить Y» и контур кисти перевернется.![]() После этого вы сможете работать перевернутой кистью.
После этого вы сможете работать перевернутой кистью.
Кроме вертикального отражения здесь же можно отразить кисть в горизонтальной плоскости (чекбокс «Отразить X») или повернуть на заданный угол (поле «Угол»). Кроме того, можно изменить пропорции кисти — сделать ее более вытянутой или наоборот сплюснутой. Для этого предназначено поле «Форма».
Если вы не хотите включать и выключать каждый раз вертикальное отражение этой кисти , то создайте новую кисть с перевернутым контуром. Для этого сначала сделайте отпечаток кисти на прозрачном слое.
Откройте в меню раздел «Редактирование» и выберите строку «Определить кисть».
кисти в фотошопе » data-lightbox=»article-image»>
Введите название для перевернутой кисти и нажмите кнопку «OK». После этого она появится в палитре кистей, и вы сможете ею пользоваться.
Экспериментируя с настройками кистей можно получить различные, иногда неожиданные, результаты.
Как поворачивать в Фотошопе?
Adobe Photoshop — прекрасная программа для обработки изображений, снабжённая большим количеством разнообразных функций. Очень часто при работе с изображением возникает необходимость переориентировать его. В Фотошопе повернуть картинку, слой или другой объект можно легко и без потери качества.
Очень часто при работе с изображением возникает необходимость переориентировать его. В Фотошопе повернуть картинку, слой или другой объект можно легко и без потери качества.
Как повернуть в Фотошопе изображение
Часто фотография делается повёрнутым фотоаппаратом, так что изображение оказывается лежащим на боку. С этой проблемой легко справиться с помощью команды из меню.
Выбираем вкладку сверху «Изображение». Открывается выпадающее меню. Там находим пункт «Вращение изображения» и выбираем нужное действие. Редактор предложит повернуть рисунок на 180 градусов, на 90 градусов по часовой стрелке или против.
Обычно, чтобы придать фотографии нужное положение, следует повернуть её на 90 градусов против часовой стрелки.
Если повернуть картинку на 180 градусов, получим её зеркальное отражение.
Если для создания коллажа автору нужно повернуть изображение на какой-то промежуточный угол, в том же меню есть и такой пункт: «Произвольно». Там можно будет выбрать любой желаемый угол. При выполнении этих команд редактор повернёт рисунок вокруг его центра на указанный угол без малейших искажений.
При выполнении этих команд редактор повернёт рисунок вокруг его центра на указанный угол без малейших искажений.
Команды «Повернуть холст» выбираются, если сам рисунок занимает не всю площадь открытого файла, и нужно повернуть не только рисунок, а весь файл. При выборе команды «Повернуть холст горизонтально» изображение отразится зеркально.
Как повернуть объект в Фотошопе
Если есть необходимость повернуть не всю картинку, а только её часть, сначала нужно будет выделить этот самый объект.
- На панели слева находим инструмент «Выбрать». Если щёлкнуть по нему правой кнопкой мыши, можно будет выбрать прямоугольную или овальную область. Выбранным инструментом выделяем часть рисунка, которую нужно повернуть.
- Если, что бывает чаще, нужно повернуть область более замысловатой формы, нежели прямоугольник или овал, тогда нужно выбрать на панели слева инструмент «Лассо».
- Выделив объект, который нужно повернуть, воспользуемся вкладкой из меню сверху — «Редактирование».

- Нажав «Редактирование», находим пункт «Трансформация» или «Трансформирование контура», только не «Свободная трансформация».
- В выпадающем меню выбираем команду «Поворот».
- Подвести указатель мышки к выделенной области, чтобы он принял вид дуги со стрелками по концам. Вращаем мышкой выделенную область на нужное количество градусов.
Этот метод хорош наглядностью: сразу видно, что получается. Только следует иметь в виду, что при повороте части рисунка, скорее всего, местами из-под повёрнутой части покажется фон, не совпадающий с рисунком.
Как повернуть слой в Фотошопе
Одним из преимуществ Фотошопа является возможность работать с слоями. Слои образуются сами, когда в картинку вставляют какой-то фрагмент. Таких фрагментов может быть вставлено много. При добавлении нового фрагмента поверх уже имеющихся, первые остаются неизменными. Их можно преобразовывать по отдельности, не затрагивая ни фон, ни остальные слои.
Для удобства работы можно все ненужные в настоящий момент слои сделать временно невидимыми. Для этого нужна панель «Слои», которая обычно располагается справа внизу, На ней отображены все слои, имеющиеся на рисунке, и их эскизы. Левее каждого эскиза нарисован глаз.
Для этого нужна панель «Слои», которая обычно располагается справа внизу, На ней отображены все слои, имеющиеся на рисунке, и их эскизы. Левее каждого эскиза нарисован глаз.
Если щёлкнуть мышкой по глазу, он «закроется», а соответствующий слой станет на рисунке невидимым. Он никуда не исчез, просто временно отодвинулся.
Чтобы повернуть один слой, нужно выделить его в панели, сделать активным. Затем следует выполнить пункты 4-6 из предыдущей главы. Слой повернётся.
Фотошоп: как повернуть текст
Сначала набираем текст, который нужно повернуть. Для этого в панели инструментов слева находим инструмент «Текст» — букву «Т», нажимаем её. На картинке отмечаем область, где будет размещаться текст, набираем его.
В меню сверху есть вкладка «Текст», а в ней пункт «Ориентация». С её помощью можно разместить набранный текст вертикально или горизонтально.
Если нужно повернуть текст на произвольный угол, следует действовать точно так же, как и со слоем. Собственно, набранный текст и образует новый слой. Поэтому с текстом можно работать точно так же, как описано в предыдущей главе: поворачивать его с помощью команды «Трансформация».
Поэтому с текстом можно работать точно так же, как описано в предыдущей главе: поворачивать его с помощью команды «Трансформация».
Как повернуть кисть в Фотошопе
В Фотошопе есть большой набор разнообразных кистей. Чтобы увидеть его, нужно щёлкнуть по инструменту в панели слева «Кисть». Если такого инструмента нет, щёлкните правой кнопкой мыши по квадратику «Карандаш» в той же панели и выберите «Кисть».
Сверху под основным меню щёлкните по иконке «Включение/выключение панели кистей. Появится панель с новым меню. Выберите пункт «Форма отпечатка кисти», откроется окошко с набором разнообразных эскизов кистей. Среди них наверняка найдётся подходящая. Одна проблема: многие кисти асимметричны, и не исключено, что вам нужна вот точно такая кисть, как эта, только сориентированная по-другому.
Не беда. Под окошком с кистями есть несколько полезных опций. Выбрав в окошке нужную кисть, вы сможете отразить её по оси Х, по оси У или повернуть на нужный угол. Форма кисти при этом сохранится, изменится только ориентация в пространстве.![]()
После того, как кисть выбрана и повёрнута в нужную сторону, нужно нажать на иконку под меню «Включение/выключение панели кистей». Панель исчезнет, а выбранная кисть останется «в руках», и ей можно будет рисовать.
Если вы работаете в Photoshop с художественными кистями, то наверняка сталкивались с проблемой того, как однообразно они выглядят при проведении линии. «Оживить» эти кисти можно, если вы научитесь правильно ими работать и настраивать.
Вам понадобится
- — компьютер
- — программа Adobe Photoshop
- — графический планшет
Инструкция

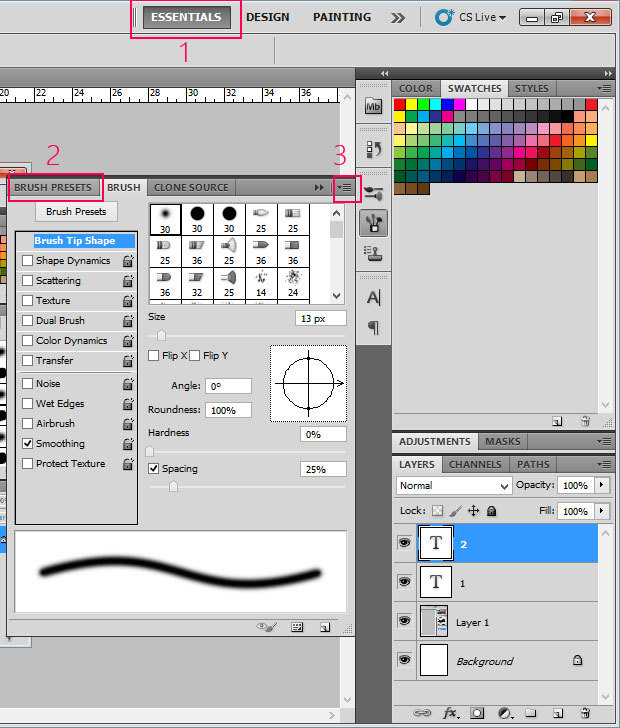 Кроме того, можно изменить пропорции кисти — сделать ее более вытянутой или наоборот сплюснутой. Для этого предназначено поле «Форма».
Кроме того, можно изменить пропорции кисти — сделать ее более вытянутой или наоборот сплюснутой. Для этого предназначено поле «Форма».Настройка кистей в Adobe Photoshop
Форма отпечатка кисти (Форма кисти,Brush Tip Shape)
Радует то,что настройки кисти практически не изменились ещё с шестой версии программы. Два параметра в этом окне дублируют рассмотренные ранее, а именно возможность выбора формы кисти и ее размера. Если размер кисти ранее был изменен, то можно установить размер по умолчанию, нажав кнопку Use Sample Size (Использовать размер образца). Рассмотрим остальные параметры: Angle (Угол). Определяет угол наклона кисти. Естественно, этот параметр можно использовать со всеми кистями, кроме круглых. Roundness (Форма,Округлость). Кисть можно не только вращать вокруг своей оси, но и сжимать (данный параметр вводится в процентах и характеризует соотношение начального и конечного радиусов). Несомненным достоинством является то, что угол наклона и величину сжатия можно устанавливать на глаз, изменяя вид кисти в небольшом окне, расположенном справа.Менять можно как цифры в полях ввода,так и перетягивая
Рассмотрим остальные параметры: Angle (Угол). Определяет угол наклона кисти. Естественно, этот параметр можно использовать со всеми кистями, кроме круглых. Roundness (Форма,Округлость). Кисть можно не только вращать вокруг своей оси, но и сжимать (данный параметр вводится в процентах и характеризует соотношение начального и конечного радиусов). Несомненным достоинством является то, что угол наклона и величину сжатия можно устанавливать на глаз, изменяя вид кисти в небольшом окне, расположенном справа.Менять можно как цифры в полях ввода,так и перетягивая
маркеры мышкой,как показано на рисунке
Hardness (Жесткость).С помощью этого параметра регулируется жесткость краев проведенной линии. Здесь можно получить как предельно жесткие и четкие края, так и мягкие, плавно переходящие в фон. Spacing (Интервал). Линия, которую вы видите при рисовании каким-либо инструментом, использующим кисть, образуется многократными повторениями отпечатков (одиночный отпечаток получается при однократном нажатии на левую кнопку мыши без ее перемещения). Расстояние между отпечатками определяется в процентах относительно размера кисти. Чтобы получить возможность менять величину пробела между отпечатками кисти, необходимо установить флажок рядом с именем этого параметра. Тогда станет доступно числовое поле, в котором можно ввести значение в процентах, и линейка с бегунком для задания интервала на глаз. Если установить значение Spacing (Интервал) равным 100 %, то каждый отпечаток будет следовать за предыдущим без пробела. Сравните первое и второе изображения на рисунке внизу: на первом интервал равен 1 на втором — 100 %. Если же параметр Spacing (Интервал) отключить, то линия получится неоднородной — такой, как в третьем варианте на рисунке внизу. Такой эффект получается оттого, что отпечатки повторяются через определенные промежутки времени. Если вести кисть медленно, то линия получится сплошная, как на первом изображении, если быстро, то прерывистая. А так как скорость движения руки непостоянна, особенно на закруглениях, то и линия получается неравномерная.
Расстояние между отпечатками определяется в процентах относительно размера кисти. Чтобы получить возможность менять величину пробела между отпечатками кисти, необходимо установить флажок рядом с именем этого параметра. Тогда станет доступно числовое поле, в котором можно ввести значение в процентах, и линейка с бегунком для задания интервала на глаз. Если установить значение Spacing (Интервал) равным 100 %, то каждый отпечаток будет следовать за предыдущим без пробела. Сравните первое и второе изображения на рисунке внизу: на первом интервал равен 1 на втором — 100 %. Если же параметр Spacing (Интервал) отключить, то линия получится неоднородной — такой, как в третьем варианте на рисунке внизу. Такой эффект получается оттого, что отпечатки повторяются через определенные промежутки времени. Если вести кисть медленно, то линия получится сплошная, как на первом изображении, если быстро, то прерывистая. А так как скорость движения руки непостоянна, особенно на закруглениях, то и линия получается неравномерная. Регулируя величину пробела, можно создавать различные эффекты. Максимальное значение данного параметра — 1000%.
Регулируя величину пробела, можно создавать различные эффекты. Максимальное значение данного параметра — 1000%.
Динамика формы (Динамика кисти,Shape Dynamics)
Данное диалоговое окно, представленное на появляется после щелчка мышью на одноименной строке в палитре Brush Presets (Установки кистей).
Варьируя параметры в этом окне, можно из обычной кисти получить динамическую, то есть изменяющую свои свойства с течением времени. Это позволяет получать очень необычные результаты.
Колебание размера (Size Jitter,Вариации размера). Здесь задается максимальное отклонение размера кисти от исходного в пределах от 0 до 100 %. На рисунке внизу показан пример динамического изменения размера.
Теперь рассмотрим параметры в окошке Управление,находящееся под ползуном Колебание размера.По умолчанию там стоит «Выкл»
- Off (Выключен) — кисть не претерпевает никаких изменений;
- Fade (Затухание,Переход) — кисть постепенно изменяет свои свойства;
- Реn Pressure (Сила нажима) — данный параметр, как и все последующие в этом списке, становится доступным при работе с графическим планшетом.
 Если он установлен, кисть реагирует на силу нажима пера;
Если он установлен, кисть реагирует на силу нажима пера; - Pen Tilt (Наклон пера) — зависимость от наклона манипулятора;
- Thumbwheel (Прокрутка) — зависимость от прокрутки;
Минимальный диаметр(Minimum Diameter). Здесь можно установить минимальный диаметр отпечатка кисти, ограничив тем самым нижний порог вариаций размера.
Колебание угла (Tilt Scale, Масштаб наклона) степень возможного изменения скоса относительно вертикальной оси Колебание формы(Roundness Jitter ,Вариации округлости) — при активизации данного параметра изменения коснутся также и силы сжатия кисти.
Минимальная форма (Minimum Roundness ,Минимальная округлость) этот параметр ограничивает минимальное значение округлости.
Рассеивание (Scattering)
Здесь задаются параметры разбрызгивания кистей из «пульверизатора».
Обе оси (Both Axes). Если установлен данный флажок, то смещение отпечатков происходит по обеим осям, в противном случае только по вертикальной оси. Рассеивание (Scatter). Здесь задается амплитуда рассеивания, Счётчик(Count ,Количество). Данным значением определяется количество разбрасываемых элементов. Чем больше это значение, тем больше элементов «распыляется» за один щелчок мыши. Колебания счётчика (Count Jitter,Вариации количества). Это еще одна динамическая настройка, которая позволяет реализовать переменное во времени количество разбрасываемых элементов. В результате их концентрация будет неравномерной.
Рассеивание (Scatter). Здесь задается амплитуда рассеивания, Счётчик(Count ,Количество). Данным значением определяется количество разбрасываемых элементов. Чем больше это значение, тем больше элементов «распыляется» за один щелчок мыши. Колебания счётчика (Count Jitter,Вариации количества). Это еще одна динамическая настройка, которая позволяет реализовать переменное во времени количество разбрасываемых элементов. В результате их концентрация будет неравномерной.
Текстура (Texture)
Текстуры можно выбирать готовые или загружать свои. Кроме того, можно изменять следующие пара¬метры. Шкала(Scale, Масштаб). Здесь задается масштаб накладываемой текстуры, то есть устанавливается соотношение между размерами отпечатков кисти и элементов текстуры. Текстурировать каждый отпечаток (Текстурировать каждый наконечник, Texture Each Tip). Установка данного флажка позволяет на-страивать дополнительные параметры, что дает большую свободу действий. Режим наложения (Mode). Режим наложения текстуры. Глубина (Depth). Это значение определяет, насколько четко будет проглядываться текстура. Для достижения более наглядного результата следует увеличить данный параметр, если же вы хотите получить лишь слегка текстурованные отпечатки кисти, то уменьшите его. Минимальная глубина (Minimum Depth). Параметр, определяющий самую плохую видимость текстуры. Это необходимо при активизации динамического режима работы. Колебания глубины (Depth Jitter ,Вариации глубины). Здесь можно задать пределы изменения видимости структуры в динамическом режиме.
Режим наложения (Mode). Режим наложения текстуры. Глубина (Depth). Это значение определяет, насколько четко будет проглядываться текстура. Для достижения более наглядного результата следует увеличить данный параметр, если же вы хотите получить лишь слегка текстурованные отпечатки кисти, то уменьшите его. Минимальная глубина (Minimum Depth). Параметр, определяющий самую плохую видимость текстуры. Это необходимо при активизации динамического режима работы. Колебания глубины (Depth Jitter ,Вариации глубины). Здесь можно задать пределы изменения видимости структуры в динамическом режиме.
Двойная кисть (Dual Brush)
Это очень интересный и порой незаменимый параметр.Рекомендую обратить на него особое внимание.Предлагаемые здесь возможности позволяют смешать две разные кисти. За основу берется кисть, установленная в основном окне палитры Brush Presets (Установки кистей), а вторая (накладываемая) настраивается в данном окне. Можно задать следующие параметры наложения кистей. Диаметр (Diameter). Диаметр накладываемой кисти, Интервал (Spacing). Если вы хотите сделать отпечатки кисти более редкими, то воспользуйтесь этим параметром. Обе оси (Both Axes). Этот параметр регулирует направление накладывания отпечатков. Рассеивание (Разброс, Scatter). Для неравномерного наложения отпечатков следует увеличить силу разброса. Счётчик(Количество, Count). Количество (концентрация) накладываемых элементов.
Можно задать следующие параметры наложения кистей. Диаметр (Diameter). Диаметр накладываемой кисти, Интервал (Spacing). Если вы хотите сделать отпечатки кисти более редкими, то воспользуйтесь этим параметром. Обе оси (Both Axes). Этот параметр регулирует направление накладывания отпечатков. Рассеивание (Разброс, Scatter). Для неравномерного наложения отпечатков следует увеличить силу разброса. Счётчик(Количество, Count). Количество (концентрация) накладываемых элементов.
Динамика цвета (Color Dynamics)
Цвет переднего и заднего плана (Foreground/Background Jitter). Пределы изменения цветов переднего и заднего плана. Цветовые вариации (Hue Jitter). Диапазон изменения цвета. Вариации насыщенности (Saturation Jitter). Устанавливает предельные значения насыщенности отпечатков. Вариации яркости (Brightness Jitter). Диапазон изменения значений яркости. Purity (Чистота). Степень возможного отклонения цвета от нейтрального.
Purity (Чистота). Степень возможного отклонения цвета от нейтрального.
Шум (Noise)
При установке данного флажка в отпечаток кисти добавляется монохромный шум, который несколько напоминает действие одноименного фильтра, только распространяется не на все изображение, а лишь на след кисти. На рисунке внизу была использована одна и та же кисть, только изображение слева получено без внесения шума, а справа — при включенном флажке Noise (Шум).
Влажные края(Размытые края, Wet Edges)
Следующий параметр палитры кистей, который нам предстоит рассмотреть, Wet Edges (Размытые края). Такое название он получил потому, что результат его применения несколько напоминает акварельный рисунок, хотя сходство далекое. Проведем две линии одной и той же кистью с выключенным и включенным пара¬метром Wet Edges (Размытые края). В первом случае линия будет одинакова по всей своей толщине, тогда как во втором, в середине, она окажется более прозрачна, а по краям затемнена.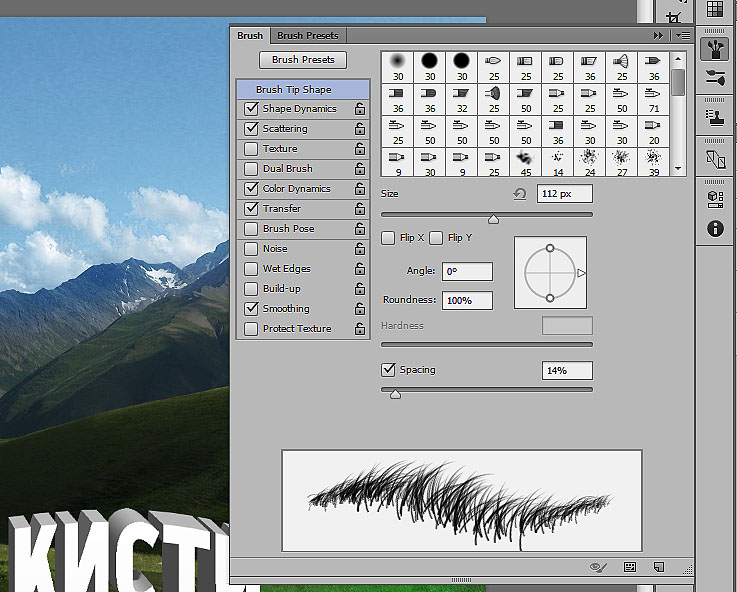 Отличия хорошо заметны при увеличении изображения:
Отличия хорошо заметны при увеличении изображения:
Прочие параметры палитры кистей
Другая динамика (Other Dynamics). В этом пункте можно задать динамику для таких понятий, как Opacity (Прозрачность) и Flow (Поток). Аэрограф (Airbrush). Раньше аэрограф был отдельным инструментом, но сейчас разработчики решили включить его в рассматриваемую палитру как модификацию кисти. Он представляет собой распылитель, который разбрызгивает не отдельные отпечатки кисти, а краску по форме последнего, Чем дольше будете держать нажатой кнопку мыши, тем сильнее будет его действие и тем больше отпечаток (однако он не превысит установленный максимальный размер кисти). Сглаживание (Smoothness). Данный флажок позволяет сделать действие кисти более мягким и плавным. Защитить текстуру (Protect Texture). Если этот флажок установлен, рисунок текстуры, используемой в настройках кисти, не будет подвергаться изменениям.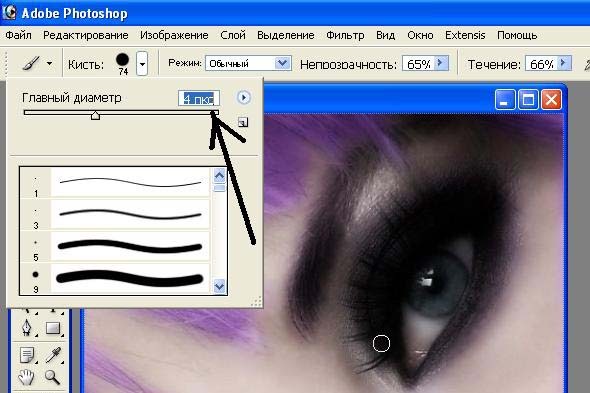
100 горячих клавиш Photoshop для огненного результата | GeekBrains
Быстрые клавиши Photoshop для разных этапов работы, а также их настройка вручную
3 минуты29361
https://d2xzmw6cctk25h.cloudfront.net/post/2280/og_image/f4ed7e488d58df90933fedff0a28607f.jpg
Горячие клавиши в любом профессиональном инструменте — это маст-хэв, который помогает существенно увеличить скорость работы. Если не выискивать нужный инструмент на панели клик за кликом, а сразу вызывать его с клавиатуры, можно сэкономить несколько секунд — а за целый рабочий день они складываются чуть ли не в часы!
В этом посте мы собрали основные горячие клавиши Photoshop — популярнейшего дизайнерского инструмента — и сгруппировали их по функциональной принадлежности. Если рядом с операцией указаны два сочетания, то первое работает в Windows, второе — в macOS. Если указано одно сочетание — оно подойдёт для обеих операционных систем. Спойлер: если прочитать текст до конца, можно узнать, как настроить горячие клавиши так, как вам удобнее.
Спойлер: если прочитать текст до конца, можно узнать, как настроить горячие клавиши так, как вам удобнее.
Работа с файлом
- Создать новый файл — Ctrl + N / Cmd + N.
- Открыть файл — Ctrl + O / Cmd + O.
- Сохранить файл как… — Shift + Ctrl + S / Shift + Cmd + S.
- Сохранить файл в формате PSD — Ctrl + S / Cmd + S.
- Сохранить для Web — Shift + Ctrl + Alt + S / Shift + Cmd + Opt + S.
- Показать/скрыть панель операций — Alt + F9 / Opt + F9.
- Закрыть все открытые документы, кроме текущего — Ctrl + Alt + P / Cmd + Opt + P.
Стандартные команды
- Отменить последнее действие — Ctrl + Z / Cmd + Z.
- Повторить последнее действие — Ctrl + Shift + Z / Command + Shift + Z.
- Вырезать — F2.
- Скопировать — F3 или Ctrl + C / Cmd + C.

- Вставить — F4 или Ctrl + V / Cmd + V.
- Восстановить — F12.
Просмотр и размер изображения
- Переключиться между стандартным режимом, полноэкранным с меню и полноэкранным — F.
- Просмотреть изображение в масштабе 100% — Ctrl + Alt + 0 / Cmd + Alt + 0.
- Увеличить изображение (приблизить) — Ctrl + «+» / Cmd + «+».
- Уменьшить изображение (отдалить) — Ctrl + «–» / Cmd + «–».
- Настроить изображения под масштаб экрана — Ctrl + 0 / Cmd + 0.
- Изменить размер фото — открыть окно «Размер изображения» + Ctrl + Alt + I / Cmd + Opt + I.
- Изменить размер источника клонирования — Shift + Alt + «[» или «]» / Option + Shift + «[» или «]».
- Инструмент «Масштаб» — Z.
Работа со слоями
- Показать/скрыть панель «Слои» — F7.

- Создать слой — Ctrl + Shift + N / Cmd + Shift + N.
- Создать копию слоя — Ctrl + J / Cmd + J.
- Создать новый слой путём вырезания — Shift + Ctrl + J / Shift + Cmd + J.
- Сгруппировать слои — Ctrl + G / Cmd + G.
- Разгруппировать слои — Ctrl + Shift + G / Cmd + Shift + G.
- Выделить все слои — Ctrl + Alt + A / Cmd + Opt + A.
- Выделить верхний слой — Alt + «.» / Opt + «.».
- Выделить нижний слой — Alt + «,» / Opt + «,».
- Опустить выбранный слой на один уровень — Ctrl + «[» / Cmd + «[».
- Поднять выбранный слой на один уровень — Ctrl + «]» / Cmd + «]».
- Сделать выбранный слой самым верхним — Shift + Ctrl + «]» / Shift + Cmd + «]».
- Сделать выбранный слой самым нижним — Shift + Ctrl + «[», Shift + Cmd + «[».
- Объединить выделенные слои — Ctrl + E / Cmd + E.

- Объединить все видимые слои — Ctrl + Shift + Alt + E / Cmd + Shift + Option + E.
- Переместить слой без выделения на один пиксель — Ctrl + стрелка / Cmd + стрелка.
- Залить фоновый или стандартный слой — открытие диалогового окна Backspace или Shift + Backspace / Delete или Shift + Delete.
- Удалить корректирующий слой — Delete или Backspace / Delete.
- Скопировать все слои в выделенной области в буфер обмена — Shift + Ctrl + C / Shift + Cmd + C.
Работа с выделением
- Инвертировать изображение в выделенной области — Shift + F7.
- Переключиться между исходным изображением и просмотром выделенной области — X.
- Убрать выделение — Ctrl + D / Cmd + D.
- Вернуть выделение — Shift + Ctrl + D / Shift + Cmd + D.
- Инвертировать выделение — Shift + F7.

- Исключить часть выделенной области — зажать Alt + выделение, зажать Opt + выделение.
- Добавить новую область к уже выделенной — зажать Shift + выделение.
- Растушевать выделенную область — Shift + F6.
- Залить выделенную область — открыть окно с параметрами заливки, затем Shift + F5.
Коррекция изображений
- Повернуть на 15 градусов — Ctrl + T + Shift + колёсико мыши / Cmd + T + Shift + колёсико мыши.
- Обесцветить выделенную область или слой — Shift + Ctrl + U / Shift + Cmd + U.
- Залить — Shift + F5.
- Обрезать — использовать инструмент «Рамка» + Enter.
- Инвертировать изображение (отразить зеркально) — Shift + Ctrl + I / Shift + Cmd + I.
- Переключить режим прозрачности — «/».
- Перейти в режим свободного трансформирования — Ctrl + T / Cmd + T.

- Создать или отменить обтравочную маску — Ctrl + Alt + G / Cmd + Opt + G.
- Повернуть холст — R.
- Открыть окно «Кривые» — Ctrl + M / Cmd + M.
- Открыть окно «Уточнить край» — Ctrl + Alt + R / Cmd + Opt + R.
- Открыть окно «Цветовой тон» — Ctrl + U / Cmd + U.
- Открыть окно «Уровни» — Ctrl + L / Cmd + L.
- Открыть окно «Цветовой баланс» — Ctrl + B / Cmd + B.
- Применить «Автотон» — Shift + Ctrl + L / Shift + Cmd + L.
- Применить «Автоконтраст» — Alt + Shift + Ctrl + L / Opt + Shift + Cmd + L.
- Применить автоматическую цветовую коррекцию — Shift + Ctrl + B / Shift + Cmd + B.
- Переключиться из стандартного режима в режим «Быстрая маска» — Q.
- Переключить цвет холста вперёд — «пробел» + F.
- Переключить цвет холста назад — «пробел» + Shift + F.

Работа с инструментами
Удерживайте клавишу, чтобы временно выбрать нужный инструмент. Если её отпустить, снова активируется предыдущий.
- Волшебная палочка — W.
- Выделение контура — A.
- Кадрирование перспективы — C.
- Кисть — B.
- Лассо — L.
- Ластик — E.
- Осветлитель — O.
- Перо — P.
- Перемещение — V.
- Пипетка — I.
- Поворот вида — R.
- Прямоугольник — U.
- Рамка — C.
- Рука — H.
- Текст — T.
- Штамп — S.
Работа с кистью
- Показать или скрыть панель кистей — F5.
- Уменьшить размер кисти — «[».
- Увеличить размер кисти — «]».

- Уменьшить жёсткость кисти — «{».
- Увеличить жёсткость кисти — «}».
- Повернуть кисть на 1 градус по часовой стрелке — «→».
- Повернуть кисть на 1 градус против часовой стрелки — «←».
- Повернуть кисть на 15 градусов по часовой стрелке — Shift + «→».
- Повернуть кисть на 15 градусов против часовой стрелки — Shift + «←».
- Предыдущая кисть — «,».
- Следующая кисть — «.».
- Первая кисть — «<».
- Последняя кисть — «>».
Как настроить быстрые клавиши в Photoshop
Бывает так, что вместо одной комбинации горячих клавиш вы вслепую всё время нажимаете другую. Или часто выполняете какую-то операцию, которая требует четырёх кнопок — а хотелось бы всё-таки нажимать две. Или вашим пальцам просто не хватает растяжки для нужной комбинации. Здесь пригодится функция настройки горячих клавиш.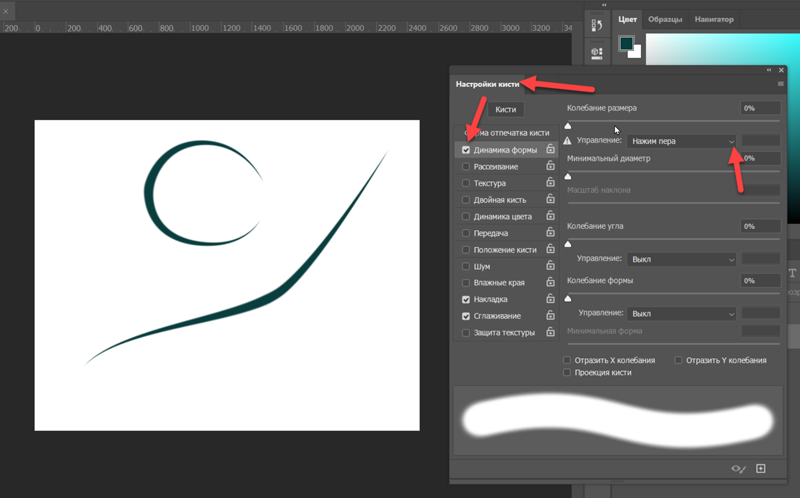 К счастью, в Photoshop она есть.
К счастью, в Photoshop она есть.
Чтобы организовать всё под себя, зайдите во вкладку «Редактирование» и откройте «Комбинации клавиш». Эту панель также можно вызвать нашей бонусной комбинацией: Alt + Shift + Ctrl + K / Alt + Shift + Cmd + K. Затем выбирайте операции и присваивайте им нужные сочетания. Главное — потом их не забыть.
Горячие клавиши помогут вам работать быстро, но скорость — это не всё, что нужно, чтобы выдавать шедевры. Важно понимать основы композиции и колористики, освоить дизайнерское мышление, уметь работать с идеями. Ну и инструментами пользоваться, конечно. Всему этому учат на факультете дизайна GeekUniversity.
дизайн, graphic-designКак повернуть кисть в фотошопе?
Если вы работаете в Photoshop с художественными кистями, то наверняка сталкивались с проблемой того, как однообразно они выглядят при проведении линии. «Оживить» эти кисти можно, если вы научитесь правильно ими работать и настраивать.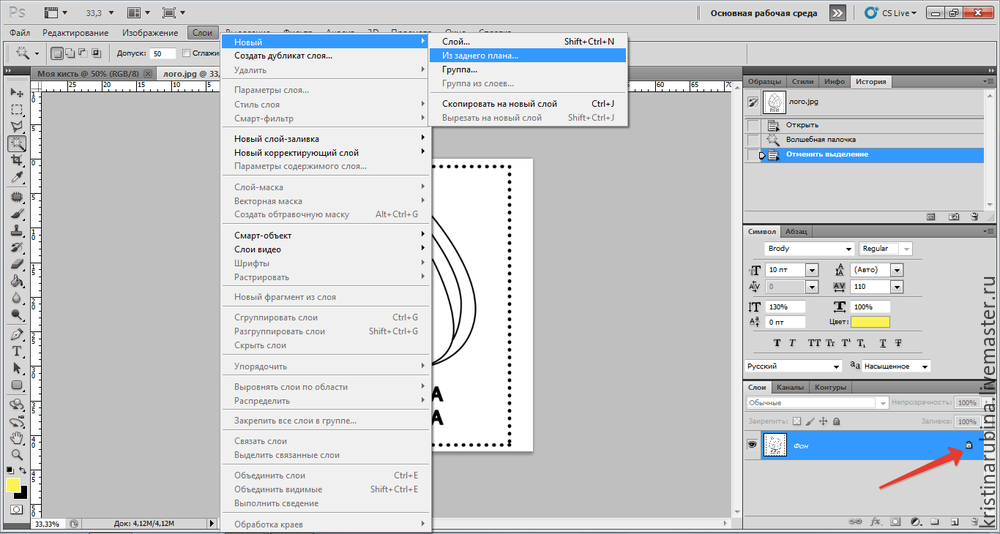
Вам понадобится
- — компьютер
- — программа Adobe Photoshop
- — графический планшет
Инструкция

 После этого она появится в палитре кистей, и вы сможете ею пользоваться.
После этого она появится в палитре кистей, и вы сможете ею пользоваться.Как повернуть любую кисть в Photoshop всего за 5 секунд с помощью быстрого совета
Возможность вращать кисти в Photoshop может быть полезна во многих ситуациях, позволяя имитировать эффект вращения планшета для рисования под углом!
В Adobe Photoshop вы можете заставить любой инструмент для рисования или рисования делать все, что захотите. Это качество распространяется на самый фундаментальный инструмент рисования, доступный в Photoshop: Brush .
Да, вы гораздо лучше контролируете кисть, когда у вас есть стилус и планшет, но не у всех есть доступ к этой опции. На самом деле большинство из нас этого не делает, и, возможно, вы тоже. Таким образом, возможность вращения кистей в Photoshop может быть полезна во многих ситуациях.
Вращение любой кисти для создания интересных эффектов
Возможность вращать кисть Photoshop дает вам большую часть контроля, который вы ожидаете от настоящей кисти в руке.Вы можете управлять размером кончика кисти и типом кисти. «Угол» кисти может быть недостающим звеном, которое крошечная настройка Photoshop решает за секунду.
Это отличный трюк для создания креативных рамок или текстур фона, среди прочего. Некоторые кисти выполнены в виде «угловых кистей» для обрамления вашего изображения. Вращайте кисть, чтобы легко покрыть все углы!
- Откройте панель Brush , в которой находятся настройки и пресеты.Перейдите в Windows> Кисти , если он не отображается.
- В палитре кистей выберите некруглую кисть или кисть, которой вам нужно рисовать.

- Уловка вращения кисти заключается в настройке Brush Tip Shape , расположенной на панели Brush. Как вы можете видеть на изображении ниже, маленький кружок дает вам полный контроль над установкой угла наклона кисти и округлости.У некоторых наборов кистей есть собственный уникальный угол и округлость. Вы можете использовать маленький кружок, чтобы изменить это.
В демонстрационных целях я использую красивую чистую квадратную кисть с падающими тенями, которая более четко отображает вращение, не разбрасывая его по холсту.
Вы можете вращать кисть на 360 градусов. Щелкните и перетащите круг, пока ваша кисть не будет ориентирована в нужном вам направлении.
Попробуйте это на своих собственных кистях прямо сейчас
Как новичок в Photoshop, я всегда задавался вопросом, как нарисовать кляксу и повернуть ее. Могу ли я повернуть слой? Или что еще я могу сделать? Знание этого крошечного, но полезного совета наверняка избавило бы меня от головной боли.
Могу ли я повернуть слой? Или что еще я могу сделать? Знание этого крошечного, но полезного совета наверняка избавило бы меня от головной боли.
Этот совет приобретает дополнительные возможности, когда вы используете его для настройки собственных кистей в Photoshop. А если вам нужны другие советы по Photoshop, ознакомьтесь с нашими способами использования инструмента Transform.
Кроме того, знаете ли вы, что вы можете использовать Photoshop для поворота изображения? Или вы можете использовать веб-приложение для поворота изображений в Интернете.
Почему китайские телефоны Android настолько дешевы? Китайские телефоны Android предлагают лучшие характеристики по невысокой цене.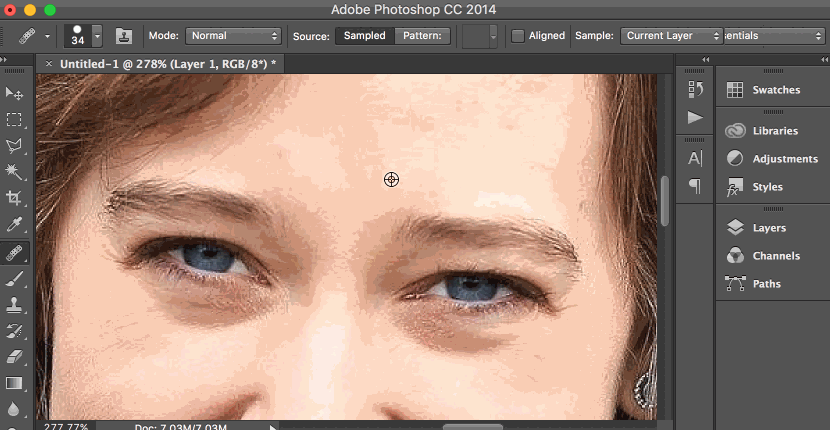 Но как? Вот что вам нужно знать о дешевых китайских телефонах.
Но как? Вот что вам нужно знать о дешевых китайских телефонах.
Читать далее
Об авторе Сайкат Басу (Опубликовано 1545 статей) Сайкат Басу — заместитель редактора по Интернету, Windows и производительности.Избавившись от грязи MBA и проработав десять лет в маркетинге, он теперь увлечен тем, что помогает другим улучшить свои навыки рассказывания историй. Он следит за пропавшей оксфордской запятой и ненавидит плохие скриншоты. Но идеи фотографии, фотошопа и производительности успокаивают его душу.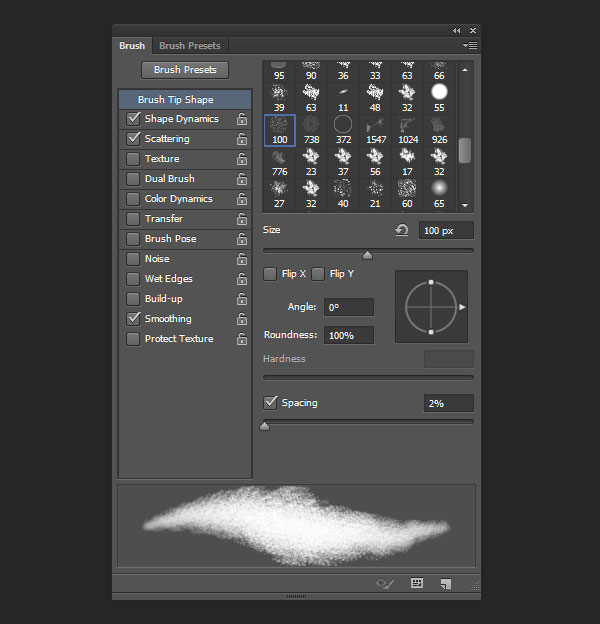
Подпишитесь на нашу рассылку новостей
Подпишитесь на нашу рассылку, чтобы получать технические советы, обзоры, бесплатные электронные книги и эксклюзивные предложения!
Еще один шаг…!
Подтвердите свой адрес электронной почты в только что отправленном вам электронном письме.
Разверните, чтобы прочитать всю историю
Как повернуть кисти Photoshop
Для некоторых это может быть старая новость, но когда я понял эту технику, я был потрясен тем, сколько времени я тратил впустую. Это краткое руководство покажет вам, как легко повернуть кисти Photoshop на любой угол, который вам нужен.Это может показаться глупым, но это огромная экономия времени!
Это краткое руководство покажет вам, как легко повернуть кисти Photoshop на любой угол, который вам нужен.Это может показаться глупым, но это огромная экономия времени!
Мы все поклонники кистей Photoshop. Простое добавление текстур, узоров, изображений и т. Д. В мои дизайны — это здорово, хотя я всегда чувствовал, что у них есть свои ограничения, основанные на их «нестандартном» макете. Я не могу сказать вам, сколько раз я использовал нужную мне кисть на отдельном слое, а затем повернул или перевернул ее туда, где я хотел, чтобы она закончилась. Огромная трата времени.
С помощью пары щелчков мыши вы можете заставить кисти делать все, что захотите.Вот как.
ШАГ 1
Откройте пустой документ и возьмите кисть. Выберите узор (любой, кроме круглого) из палитры кистей. Я выберу эту кисть с облаками, которая меня всегда раздражала, потому что я думал, что ее можно использовать только в правом нижнем углу страницы, , без преобразования или стирания части .
Али Бакстер — арт-директор Али привносит в визуальные проекты Vital богатый опыт и навыки графического дизайна.До прихода в Vital Али работал внештатным дизайнером и иллюстратором в компании по разработке программного обеспечения и веб-разработки в Нашуа, штат Нью-Хэмпшир. Али окончил колледж Флаглер в Сент-Огастине, Флорида, со степенью бакалавра графического дизайна и второстепенным в области изящных искусств. В центре ее внимания в Vital — создание эстетических и инновационных решений для любых дизайнерских задач. Просмотреть полную биографию
Связанный контент
10 вопросов о дизайне вашего веб-сайта Получите ресурсБолее простое управление краями для цифровых художников
Обратите внимание на красивые атмосферные края этой детали «Capri Girl» Сарджента. ’
’Кромки для интерпретации — один из самых привлекательных и красивых аспектов масляной живописи и акварельных техник.
Управление краями — это непросто. в традиционной живописи, но когда дело доходит до цифровой живописи в Photoshop, управление краями практически невозможно механически.
Угол мазка кисти необходим для сложных краев.
До того, как я разработал рабочий процесс, описанный в этом руководстве, я знал только о двух разочаровывающих решениях этой проблемы:
1.Вы можете потратить до 100 долларов на специальный стилус с возможностью вращения, такой как Intuos4 Art Pen (или 6D Art Pen для старых планшетов и Cintiq).
Эта опция очень дорогая , учитывая, что управление вращением не всегда надежно.
Элемент управления углом наклона кисти на панели настроек кисти в PhotoshopOR
2.) Вы можете постоянно нажимать на панель настроек кисти и вручную вращать угол наклона кисти.
Этот вариант неудобен и невероятно мешает вашему рабочему процессу.
Сегодня я покажу вам, как настроить настраиваемый элемент управления поворотом для ваших кистей Photoshop, чтобы вы могли быстро и плавно изменять угол наклона кисти во время рисования.
Часть первая этого урока будет работать примерно в любой версии Photoshop . Одно это действительно может упростить ваш рабочий процесс цифрового рисования и сэкономить массу времени.
Part Two требует Photoshop Actions и Wacom Tablet или Cintiq с программируемыми клавишами ExpressKeys, Touch Ring или Radial Menu .
Прочтите, чтобы упростить контроль кромки!
Перед тем, как начать:
Если ваши Brush Presets и Brush Settings Panels не отображаются, перейдите в Window Menu и включите их.
Вам понадобится панель действий позже, чтобы вы могли открыть ее сейчас или дождаться ШАГ 6.
«Кисть Oatley Wiggles Brush» выбрана на панели «Наборы кистей» и сохранена под углом по умолчанию.Начните с НЕ идеально круглой кисти.
… может быть, это кисть с неаккуратной текстурой, плоская кисть или кисть в форме ручки для каллиграфии.
Я буду работать со своей собственной кистью «Покачивание», потому что это всего понемногу.
Я рекомендую проработать этот урок с моей кистью Wiggles Brush, прежде чем вы попробуете использовать свои собственные кисти.
Вы можете ЗАГРУЗИТЬ все кисти и действия, созданные в этом руководстве, в разделе ближе к концу этого сообщения.
ШАГ 1: Сохраните кисть в горизонтальном положении:
Используйте элемент управления углом наклона кисти на панели настроек кисти, чтобы повернуть кисть в полностью горизонтальное положение. Используйте регулятор угла наклона кисти на панели настроек кисти – поверните кисть в полностью горизонтальное положение.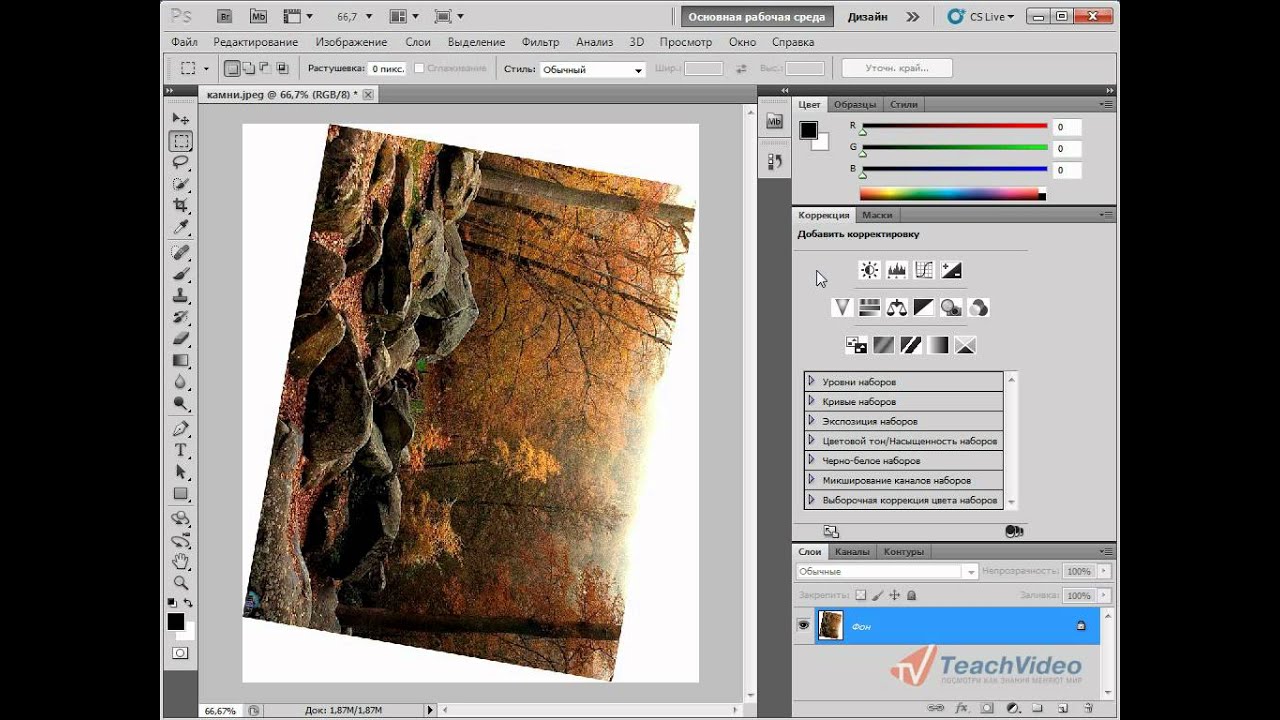
* Поскольку положение по умолчанию (поворот 0 °) моей кисти Wiggles Brush идеально вертикальное, я буду использовать угол 90 ° или –90 ° .(Это может быть не так, если вы используете другую кисть …)
Чтобы сохранить первый угол кисти, щелкните значок «Новый набор настроек кисти» в нижней части панели «Наборы настроек кисти».Чтобы сохранить первую предустановку угла кисти , Перейдите в нижнюю часть панели предустановок кисти и щелкните маленький значок, который выглядит как лист бумаги со загнутым углом.
Photoshop откроет крошечное окошко и спросит у вас подробности (изображение ниже).
Добавьте «Angle_U_D» к имени этого первого предустановки угла кисти .
«U_D» — это сокращение от «вверх и вниз».
СУПЕР-ВАЖНО: Если в вашей версии Photoshop вы видите небольшой флажок с надписью «Захватить размер кисти в предустановке», ОБЯЗАТЕЛЬНО снимайте флажок ПЕРЕД сохранением каждого угла кисти!
Назовите кисть «BrushName_Angle_U_D», снимите флажок и НЕ фиксируйте размер кисти! * Если вы случайно зафиксируете размер кисти в предустановке, ваша кисть изменится на другой размер, когда вы ее повернете.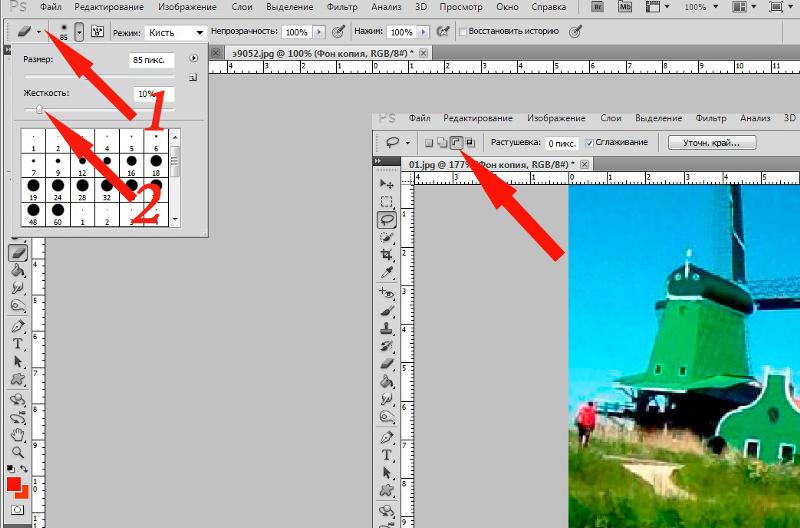 Это подрывает суть данного руководства, заключающуюся в создании более плавного рабочего процесса.
Это подрывает суть данного руководства, заключающуюся в создании более плавного рабочего процесса.
… что очень раздражает.
Нажмите «ОК», чтобы сохранить предустановку угла кисти .
Вы увидите, что новая кисть появится в нижней части панели Brush Presets. .
Молодец!
Осталось еще три.
ШАГ 2: Сохраните ту же кисть под углом 45 °:
Теперь поверните кисть на угол 45 ° и сохраните ее как «BrushName_Angle_UR_DL»Теперь поверните кисть на угол 45 ° следующим образом:
Назовите это «BrushName_Angle_UR_DL» , что означает «Вверх-вправо» и «Вниз влево»
Щелкните ОК.
… и не забудьте снять галочку в поле «Capture Brush Size»!
ШАГ 3: Сохраните кисть в вертикальном положении:
Поверните кисть в вертикальное положение и сохраните ее как «BrushName_Angle_L_R» Теперь поверните кисть вертикально.
Сохраните эту кисть как «BrushName_Angle_R_L»
Конечно, это означает, что угол наклона щетки направлен на Вправо и Влево.
Вы щелкнули «Захватить размер кисти в предустановке» ?
Нет? Отличная работа.
Мы почти закончили экономию кистей…
ШАГ 4: Сохраните обратный угол 45 °:
Сохраните последний набор настроек угла кисти и назовите его «BrushName_Angle_DR_UL». Сохраните «Angle_DR_UL» для «Вниз вправо и вверх влево» , и вы закончите сохранение углов кисти!
После того, как этот метод «щелкнет» в вашем уме, вы легко сможете добавить больше углов кисти.
Но давайте пока будем простыми и воспользуемся этими четырьмя.
ШАГ 5: Попробуйте повернуть кисть:
Выберите «L_R» Предварительная установка угла кисти на панели Предварительные настройки кисти.
Нажмите “.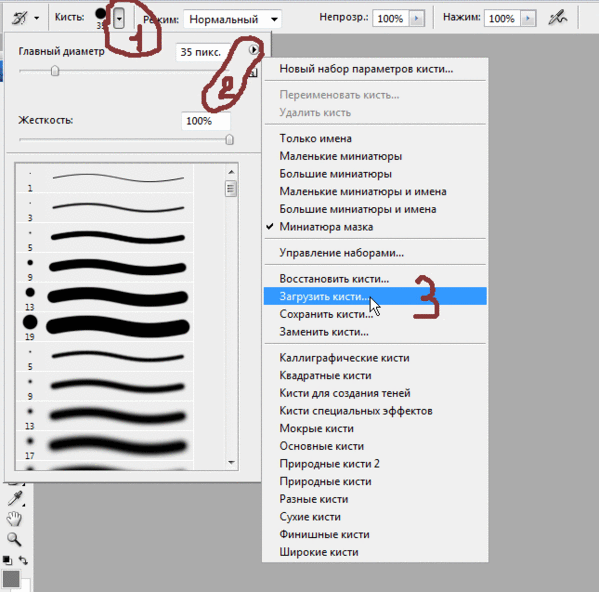 ” или “,” клавиши на клавиатуре.
” или “,” клавиши на клавиатуре.
Эти клавиши переключают предустановку предыдущей / следующей кисти.
Стрела.
Теперь у вас горячих клавиш, вращение кисти, !
Mo ’Brushes, Mo’ Problems:
Возможно, вы захотите настроить вращение для нескольких разных кистей.
… и вы, вероятно, захотите создать более тонкие «промежуточные» углы кисти, чтобы добиться большего истинного вращения.
… но чем больше предустановок угла кисти вы создадите, тем длиннее будет ваш список предустановок кисти .
Итак, теперь мы создадим пользовательские Actions , чтобы вы могли использовать Function Keys для быстрого выбора каждой кисти, которую вы настроили для вращения.
(Во второй части я покажу вам, как назначить эти кисти вашим клавишам Wacom Express, Touch Ring или круговому меню . )
)
ШАГ 6. Создайте новый набор действий:
Создайте новый набор действий, который в конечном итоге будет содержать все ваши вращающиеся кисти.Теперь перейдите на панель действий и создайте новый набор действий , щелкнув небольшой значок папки внизу.
Назовите новый набор действий «Вращение кисти».
ШАГ 7. Создайте свою первую кисть под углом. Действие:
. Создайте новое действие, которое автоматически выбирает первый угол для каждой вращающейся кисти. Назначьте действие функциональной клавише.Выбрав новый набор действий , Создайте новое действие , щелкнув маленький значок в нижней части панели действий . (Похоже на лист бумаги со загнутым уголком.)
Photoshop попросит вас указать некоторые детали.
Как и в случае с углами кисти, назовите этот первый «BrushName Rotation»
Выберите «F1» из первого раскрывающегося меню.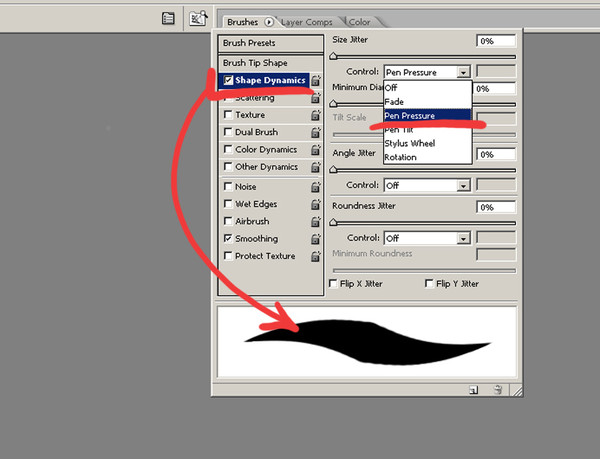
Позже вы можете использовать клавиши Command или Shift Modifier Keys , чтобы увеличить количество вращающихся щеток в вашей установке.
Записанное действие, которое автоматически выбирает определенный набор настроек кисти.Теперь перейдите в нижнюю часть панели действий , нажмите «Запись» , а затем сразу же выберите свой первый «BrushName_Angle_U_D» «BrushName_Angle_U_D» на панели Brush Presets Panel.
Больше ничего не нажимайте. Всегда.
Щелкните ничего кроме «Вверх и вниз» Предварительная установка угла кисти в нижней части панели предварительных настроек кисти .
… пока вы не нажмете СТОП. Это квадратный значок рядом с кнопкой Record .
Если вы случайно нажмете что-нибудь еще, вы увидите несколько элементов в наборе действий «BrushName».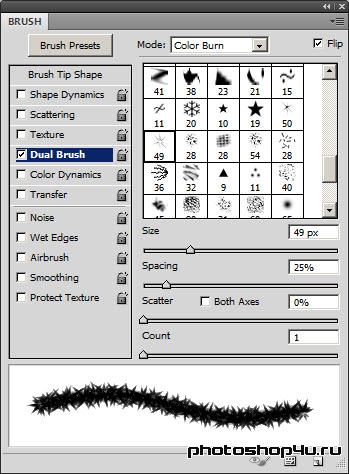
Если это произойдет, не волнуйтесь. Просто посмотрите этот урок, нажав Ctrl + Paint.
ШАГ 8: Установите больше кистей для вращения:
Вместо того, чтобы пролистывать бесконечный список кистей с одинаковыми названиями, чтобы найти нужный угол, вы можете просто выбрать один угол кисти для каждой на панели Actions Panel , а затем использовать горячую клавишу Previous / Next для поворота!
По сути, вы используете панель Actions Panel как отдельную панель Brush Presets Panel только для вращающихся кистей.
Нет Вращающийся стилус за 100 долларов.
Нет неудобного управления вращением кончика кисти.
Я ЭТО ОБОЖАЮ!
Далее, в части 2:
Во второй части этого руководства я покажу вам, как подключить настраиваемый элемент управления поворотом к программируемым клавишам Wacom ExpressKeys или Touch Ring и выбрать Rotating Brushes в круговом меню Wacom !
* Особая благодарность Joe Darkbugg и Yamagata Philippe за их помощь в этом руководстве!
Загрузки:
Загрузите мои наборы настроек «Кисть для покачивания» и «Угол».
Загрузите мой набор действий Brush Angles Action Set.
Подробнее:
Щелкните здесь, чтобы перейти ко второй части.
Станьте мастером кисти в моем самостоятельном курсе цифровой живописи под названием The Magic Box.
Получите массу бесплатных пользовательских кистей Photoshop при подписке.
Посмотрите другие мои бесплатные уроки по цифровой живописи.
Вращающихся кистей в Photoshop — изменение ориентации кисти
Мне нравится добавлять оттенок цвета к краям моих цифровых альбомов для вырезок.Часто я просто использую другую бумагу, чтобы обрамить свою страницу, но для этой страницы с изображением моего племянника и его невесты в день их свадьбы я хотел создать границу с мягким романтическим ощущением. Я создал его с помощью угловой кисти из набора кистей Melissa Renfro Brush Set: Misty . Чтобы использовать кисть для всех четырех углов, вам нужно будет повернуть кисть. В этом уроке я покажу вам основы вращения кистей в Photoshop.
Сначала добавьте новый пустой слой над фоном. Когда вы наносите кистью новый слой, ваша работа становится редактируемой.Мне нравится менять имя слоя, чтобы показать набор кистей, который я использую. Просто дважды щелкните имя слоя, чтобы отредактировать его.
Активным новым пустым слоем выберите кисть и цвет переднего плана. Если вы используете угловую кисть, как я, вам нужно будет вращать кисть для каждого угла.
Проверьте следующие настройки, если у вас возникли проблемы с поиском панели кистей или ваша панель не совпадает с приведенным ниже снимком экрана.
- Откройте панель кистей. Вы можете использовать ярлык F5 или открыть его, установив флажок «Кисть» на вкладке «Окно» на верхней панели.
- Инструмент «Кисть» должен быть выбран, чтобы получить доступ к настройкам на панели «Кисть».
- «Форма кончика кисти» должна быть выделена для вращения кисти.
Есть три разных способа вращения кисти:
- Переверните оси X и Y.

- Установите определенный угол поворота.
- Перетащите стрелку на определенный угол круга.
После того, как я добавил заштрихованные углы, я создал еще один слой и использовал кисть Cloud Brush из того же набора, чтобы добавить немного больше цвета краям, пока я не получил мягкий край, который хорошо сочетается с фотографией моего племянника и его прекрасной невесты.
В следующий раз попробуйте вращать кисти на макете, чтобы получить новый забавный вид. Мы будем рады видеть ваши работы, поэтому размещайте свои страницы в галерее Scrap Girls.
Используемые продукты для цифрового скрапбукинга:
Набор цифровых кистей: Misty
Как использовать Brush Tool в PhotoShop?
Что такое инструмент «Кисть» в Photoshop?
В этом уроке мы узнаем об основных функциях кистей для Photoshop CC. Мы также поговорим о «параметрах кисти» для управления поведением кисти различными способами.
Основные функции кистей для Photoshop
Теперь возьмите инструмент «Кисть» на панели инструментов.
Первое меню на панели параметров — «Выбор предустановок кисти». Здесь мы можем изменить кончик кисти, это меню показывает, что разные типы значков на самом деле являются разными типами доступных кистей.
Теперь щелкните по этому маленькому значку колеса. вы получите здесь некоторый список различных групп предустановленных кистей. Эти кисти встроены в Photoshop.
Если вы хотите добавить какой-либо пресет кисти, просто нажмите на него.Выбираю «Квадратная кисть».
Затем он попросит вас добавить кисти или заменить их. «Добавить» означает, что они будут добавлены в существующий список кистей, и если вы нажмете «ОК», тогда все кисти будут заменены вместе.
Теперь, если у вас есть набор кистей, загруженных из Интернета самостоятельно, то, чтобы добавить эти кисти, вам нужно закончить, выбрав «Загрузить кисти».
Чтобы поговорить о редактировании кисти, я выбираю здесь кисть с мягкими краями, и вы можете видеть прямо над ней «размер» и «жесткость».Вы можете установить размер кисти, а жесткость определяет твердость и мягкость края кисти.
Если я оставлю жесткость равной 0, кисть будет рисовать с очень мягкими краями.
И если я установлю жесткость на 100, то он будет рисовать очень твердые и острые края.
И кисть будет рисовать в цвет независимо от цвета, который вы установили в цвет переднего плана. Сейчас он черный, но если я выберу красный цвет, он закрасится красным.
Теперь еще кое-что: мы можем применять режимы наложения к кистям.Если я выберу режим наложения и нарисую таким же красным цветом, он будет сливаться с фоновым изображением.
Я также могу поиграть с его непрозрачностью.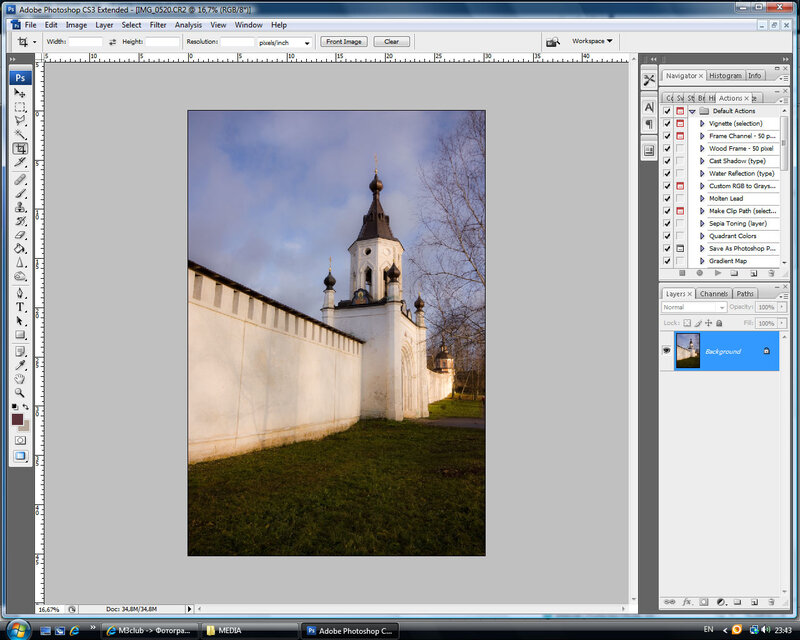 Если я хочу рисовать тем же цветом с некоторой прозрачностью, мне нужно уменьшить непрозрачность. А поток определяет, в какой области текут пиксели при нажатии кистью.
Если я хочу рисовать тем же цветом с некоторой прозрачностью, мне нужно уменьшить непрозрачность. А поток определяет, в какой области текут пиксели при нажатии кистью.
Если я хочу изменить размер кисти, то это быстрый способ сделать это. Просто нажмите «[» и «]», чтобы увеличить или уменьшить размер.
Это очень простые функции инструмента кисти, но чтобы стать более творческими, нам нужно перейти на еще один шаг вперед, добавив поведения кисти.
Параметры кисти для управления поведением кисти
Для этого мне нужно пойти и щелкнуть этот значок в меню параметров рядом с «сборщиком предустановок кисти».
Откроется панель параметров кисти. мы также можем открыть его из меню «окно» и выбрать «кисть», чтобы открыть ту же панель.
На этой панели в верхней части списка параметров в «Форма кончика кисти» у нас есть те же параметры, что мы видели ранее в «Выбор предустановок кисти», например, «размер», «угол», «Круглость», « Жесткость »и« шаг ».
Проверьте эти элементы ниже. Если я хочу изменить «динамику формы», просто нажмите на нее, и вы получите опции для изменения поведения кисти.
Если я хочу изменить «динамику формы», просто нажмите на нее, и вы получите опции для изменения поведения кисти.
Например, «дрожание размера». Просто имейте в виду, что «Джиттер» означает, что функция рандомизируется по мере того, как вы рисуете.
Вы также можете выбрать различные элементы управления, такие как «затухание», «давление пера», «наклон пера» и «колесо стилуса».
Позвольте мне сменить кисть, чтобы вы могли видеть эффект каждого параметра, когда я его меняю.
Вы можете увидеть эту «панель предварительного просмотра» в нижней части «панели кистей». Где мы можем видеть изменение поведения кисти по мере его изменения.
Итак, у вас есть «джиттер размера», «джиттер ангела», «джиттер качества» и многое другое.
Кисть будет рисовать, пока я устанавливаю разные значения на этой панели.
Дальше я могу раскидать кисть. Когда мы рисуем, я могу увеличивать или уменьшать количество кистей. И мы также можем установить «джиттер подсчета».
Вы видите, выглядит очень красиво.
Затем я могу придать текстуру кисти.Для этого перейдите в палитру узоров и выберите любую понравившуюся текстуру из меню текстур. И измените все остальные варианты поведения в соответствии с вашими требованиями.
В двойных кистях мы можем использовать две разные кисти одновременно с помощью режимов наложения, и мы можем изменять их размер, интервал, разброс и количество.
Я могу добавить «динамику цвета» к своей кисти, цвет кисти будет между цветом переднего плана и цветом фона, и нам нужно установить дрожание оттенка, дрожание насыщенности, дрожание яркости и чистоту, чтобы получить правильный результат.
В этой опции «Перенос» я могу случайным образом настроить непрозрачность и плавность кисти. Вы можете увидеть изменения непрозрачности кисти на панели предварительного просмотра.
«Поза кисти» — это новая функция, которая может изменять «наклон» и «поворот» любой кисти.
Вы можете использовать «шум», чтобы придать вашей кисти небольшой шумовой эффект.
«Мокрые края». Это придаст вашей кисти более естественный вид, может придать цвет мокрой акварели.
Build up позволяет наращивать поверхность естественным образом, используя настоящие кисти и естественные цвета.
Сглаживание делает вещи более плавными.
И вы можете защитить свою текстуру на изображениях, установив флажок «Защитить текстуру».
Таким образом, у вас есть множество вариантов и вариантов поведения кистей, и вы можете каждый раз создавать различные типы кистей и развивать свои творческие способности.
Теперь в следующем видео мы поговорим о том, как работать с «Текстом» в Photoshop.
Трюк с выделением кисти, вращение PLUS: PHOTOSHOP # 104 — YouTube
Photoshop Поверните ярлык кисти Это тема, которую ищут многие люди. bluevelvetrestaurant.com — канал, предоставляющий полезную информацию об обучении, жизни, цифровом маркетинге и онлайн-курсах…. это поможет вам получить обзор и солидные многогранные знания. Сегодня bluevelvetrestaurant.com хотел бы представить вам трюк выделения Brush Rotate PLUS: PHOTOSHOP # 104 — YouTube . Ниже приведены инструкции в видео ниже:
это поможет вам получить обзор и солидные многогранные знания. Сегодня bluevelvetrestaurant.com хотел бы представить вам трюк выделения Brush Rotate PLUS: PHOTOSHOP # 104 — YouTube . Ниже приведены инструкции в видео ниже:
«Привет. Ребята, глин здесь, с очень быстрым видео для вас.И это. Один из них — это прямой ответ на вопрос, который мне задали на семинаре.
Я недавно представил инструмент «Кисть». Вопрос был в том, есть ли сочетание клавиш, которое мы можем использовать для вращения кисти, которую мы сейчас используем в фотошопе, во время записи этого видео. К несчастью. Ответ на этот вопрос — нет.
Однако. Есть альтернатива, на которую вы, возможно, захотите взглянуть сейчас, если вы просто используете круглую кисть, подобную той, которую вы видите, которую я сейчас использую на экране, очень маловероятно, что вы когда-либо захотите изменить ее угол, потому что вы не действительно заметите это, однако, если вы начнете использовать кисти в фотошопе, которые на самом деле приобрели некоторую форму, как, например, эта кисть номер 112. Которая разработана так, чтобы выглядеть как травинка, вы можете обнаружить, что действительно хотите изменить ее угол, потому что независимо от того, каким образом я рисую эту кисть. Если я увеличиваю масштаб, всегда будет начинаться снизу.
Которая разработана так, чтобы выглядеть как травинка, вы можете обнаружить, что действительно хотите изменить ее угол, потому что независимо от того, каким образом я рисую эту кисть. Если я увеличиваю масштаб, всегда будет начинаться снизу.
И он идет вверх и наклоняется вправо наверху, как вы можете видеть здесь. Никогда не пойдет под другим углом. Единственный способ, которым я могу измениться. В данный момент он щелкает по панели кистей и переходит туда, где написана форма кончика кисти, и здесь у нас есть этот маленький диск, который мы можем вращать, и вы можете видеть его в предварительном просмотре внизу.
Как это меняет угол наклона кисти, и это единственный способ физически это сделать на данный момент. И это способ, которым я часто пользуюсь. Однако есть обходной путь, и этот обходной путь заключается в использовании так называемого инструмента поворота вида.
.
Любой из вас, кто является опытным пользователем фотошопа. Вы будете хорошо осведомлены об этом, так что это больше для тех из вас, кто может быть новичком в фотошопе или просто не знал об этом. Но инструмент поворота вида расположен на панели инструментов прямо под ручным инструментом, и у вас есть сочетание клавиш r для поворота вида.Таким образом, вы на самом деле можете сделать с этим, вы действительно можете, когда вы его используете, вы можете щелкнуть и перетащить вправо или влево, чтобы изменить угол.
Но инструмент поворота вида расположен на панели инструментов прямо под ручным инструментом, и у вас есть сочетание клавиш r для поворота вида.Таким образом, вы на самом деле можете сделать с этим, вы действительно можете, когда вы его используете, вы можете щелкнуть и перетащить вправо или влево, чтобы изменить угол.
Вы хотите, чтобы холст был при этом вроде как дешево. Я должен немного уменьшить масштаб. Это похоже на дешевый способ получить wacom cintiq. Которые тем довольно дорого.
Но великолепные экраны, на которых вы на самом деле рисуете прямо, и вы можете физически вращать эти экраны, чтобы изменить угол. Что вы здесь работаете.Что мы делаем, так это случайно вращаем холст, когда вы используете это, если вы обнаружите, что заблудились. И вы хотели вернуться к нормальной жизни, просто дважды щелкните значок на панели инструментов.
Так что это единственное, что вы можете сделать, и это действительно очень удобно. Я часто использую это на фотографиях, подобных этой, где я выбрал этого оленя. Я вырезал его из исходного фона, который мы видим здесь. Но когда я использовал такие вещи, как выделение, маска и уточнение края.
Я вырезал его из исходного фона, который мы видим здесь. Но когда я использовал такие вещи, как выделение, маска и уточнение края.
Убирать волосы не лучшим образом. Эту картинку было непросто использовать, теперь оставайтесь до конца видео. Вы можете нажать на маленькую миниатюру, и она покажет вам всю технику.
.
Хотя сейчас я просто быстро расскажу, почему я считаю действительно полезным иметь возможность вращать холст. Что я собираюсь сделать, так это попытаться сделать так, чтобы все выглядело так, будто нам действительно удалось собрать все эти прекрасные волосы.И мы можем использовать кисти в фотошопе, чтобы сделать это в первую очередь. Я просто выберу обычную круглую кисть со 100-процентной жесткостью и черным цветом переднего плана, и я на самом деле собираюсь закрасить часть волос оленя на шее вокруг его шеи.
Затем я вернусь к своим предустановкам кистей и выберу кисть, встроенную в Photoshop. Мы воспользуемся тем же самым. Я только что говорил об этом несколько минут назад.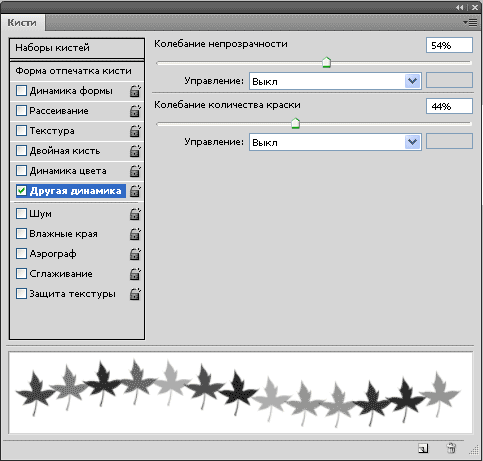 Кисть 112.
Кисть 112.
Который выполнен в виде травинки.Но если я нажму на панель кистей. Затем мы можем использовать настройки здесь. Помимо поворота угла, мы можем использовать настройки здесь, чтобы заставить его вести себя и больше походить на волосы или мех.
Так что я просто уменьшу дрожание размера. У нас также будет угол вниз, так что оставьте это как-то так, так что теперь, что я собираюсь сделать, я закрасил часть оленя черным цветом, я собираюсь закрасить его обратно белым, но в форме этой кисти. Но теперь мне не нужно физически входить и постоянно менять угол наклона кисти, которую я использую, заходя в панель кистей.Что я собираюсь сделать, так это использовать инструмент поворота вида.
Так что давайте просто немного уменьшим размер кисти, я нажму r на моей клавиатуре, чтобы перейти к инструменту поворота, и я собираюсь перетащить влево или вправо, чтобы повернуть оленя где-нибудь, как это будет хорошо, возьмите кисть и Я собираюсь начать рисовать его снова, теперь вы заметите, что на самом деле он начинает выглядеть так, как будто волосы на самом деле были выбраны изначально. Но я сделал это не только с помощью этой техники.Который находится на том видео в самом конце, так что давайте немного увеличим масштаб, чтобы вы в тот момент увидели, что волосы все идут в одном направлении ..
Но я сделал это не только с помощью этой техники.Который находится на том видео в самом конце, так что давайте немного увеличим масштаб, чтобы вы в тот момент увидели, что волосы все идут в одном направлении ..
.
Итак, если бы я хотел изменить его угол, а не нажимал на панель кистей. Я нажимаю r на клавиатуре, чтобы перейти к инструменту поворота, и я могу повернуть. Таким образом, давайте посмотрим, как это выглядит, чтобы измениться. Немного просто поменять угол наклона.
Прикоснитесь к чему-то вроде этого, перейдем к r.Снова и пойти другим путем, возьмите кисть. И мы можем закрасить волосы вот так. Это своего рода альтернативный способ, при котором нет сочетания клавиш, которое можно использовать для вращения кисти.
Но я думаю, что инструмент поворота вида делает довольно хорошую работу, и как только он его повесит, он станет действительно действительно хорошим инструментом для вращения холста, как я уже сказал. Если вы хотите вернуться к нормальному виду. Просто дважды щелкните значок в наборах панелей инструментов. Вернемся к прямому виду, вот так, и вы можете очень быстро увидеть, как вы можете имитировать внешний вид входящих волос, но держаться до самого конца.
Просто дважды щелкните значок в наборах панелей инструментов. Вернемся к прямому виду, вот так, и вы можете очень быстро увидеть, как вы можете имитировать внешний вид входящих волос, но держаться до самого конца.
Где вы взяли это видео, чтобы проверить всю эту технику. Это сэкономит вам массу времени, когда дело доходит до сложных вырезов. Итак, это инструмент поворота. Давайте просто вернемся к этому первому экрану и расскажем о некоторых других мелочах, которые вы можете делать с помощью кистей.
Давайте просто избавимся от этого, поставим еще один пустой экран. А мы возьмем обычную круглую кисть. Пока мы говорим о кистях только пару вещей, иначе, чтобы показать вам увеличение или уменьшение размера кисти, вы можете использовать клавишу правой скобки, чтобы увеличить ее, левую скобку, чтобы уменьшить..
.
Если вы хотите увеличить жесткость, удерживайте нажатой клавишу Shift и используйте клавишу правой скобки или нажмите клавишу левой скобки, чтобы уменьшить ее жесткость. Но это может быть довольно сложно увидеть, поэтому другой способ сделать это — удерживать. Клавиша Control или элемент управления и клавиша alt или элемент управления. Затем нажмите кнопку выбора и перетащите вправо или влево.
Но это может быть довольно сложно увидеть, поэтому другой способ сделать это — удерживать. Клавиша Control или элемент управления и клавиша alt или элемент управления. Затем нажмите кнопку выбора и перетащите вправо или влево.
И теперь вы действительно можете видеть, используя этот красный оверлей. Увеличивая или уменьшая размер кисти, вы также можете перемещаться вверх или вниз, чтобы увеличивать или уменьшать.Также и твердость кисти, так что это единственный способ узнать, что b на клавиатуре дает нам инструмент кисти. Но вы также можете войти в меню редактирования, выбрать сочетания клавиш, и здесь, где указано, что ярлыки для меню, если вы выбираете инструменты и прокручиваете вниз, вы можете найти инструмент кисти.
Вот и посмотрите, что написано b для кисти. Но дальше вниз. Мы можем увидеть все ярлыки, которые по умолчанию встроены в Photoshop для использования с кистями, и вот те, которые мы действительно можем установить для изменения размера кисти.Твердость и то, что у вас есть, и вы увидите снова, просто чтобы подтвердить, что нет возможности добавить сочетание клавиш для вращения кистей, которые мы используем в настоящее время, так что это просто небольшой пробег по кистям.
Очень-очень быстрое видео, в основном, чтобы показать вам, что инструмент поворота вида поверх сочетания клавиш r на панели инструментов, где вы можете перетащить вправо или влево, чтобы повернуть холст, в отличие от сброса кисти. Вернуть его в нормальное состояние двойным щелчком. Значок проверьте видео в конце, и увидимся в следующий раз »..
.
Спасибо за просмотр всех статей по теме Уловка с выделением кисти, поворот PLUS: PHOTOSHOP # 104 — YouTube . Все акции bluevelvetrestaurant.com очень хорошие. Надеемся, статья вам понравилась. По любым вопросам, пожалуйста, оставьте комментарий ниже. Надеюсь, вы, ребята, еще больше поддерживаете наш сайт.
описание:
Учебник Photoshop, показывающий альтернативный способ поворота кистей с помощью инструмента «Повернуть вид» ПЛЮС Трюк с выделением и вырезанием для экономии МАССЫ времени.
Если у вас есть вопросы или комментарии, пожалуйста, оставьте их ниже.
Подписаться + Нравится + Поделиться + Комментарий для получения еще БЕСПЛАТНОГО содержимого.
Спасибо за просмотр.
Если вам понравилось это видео, обязательно подпишитесь, чтобы присоединиться к моей группе электронной почты / информационному бюллетеню, чтобы получать бесплатные советы по Photoshop, доступ к файлам, используемым в этих видео на YouTube, скидки и многое другое…
Подписка: https://www.glyndewis.com/subscribe/
Для получения более подробных руководств по пошаговому ретушированию обязательно ознакомьтесь с моим полным руководством здесь: https: // www.glyndewis.com/store/
ССЫЛКИ
Веб-сайт:
https://www.glyndewis.com/Instagram:
http://instagram.com/glyndewisFacebook:
https://www.facebook.com/glyndewisTwitter:
http://www.twitter.com/glyndewisКанал на YouTube:
https://www.youtube.com/user/glyndewisGoogle +:
https://google.com/glyndewisСсылка на это видео на YouTube: https://youtu.be/HlmobaCZerw
Ознакомьтесь с моей книгой-бестселлером №1: The Photoshop Workbook здесь: http: // bit.
ly / 1KilqB6
теги:
Adobe, Photoshop, Выделение, Вырезание, Adobe Photoshop, Ретуширование, Техника, Учебник, Как сделать, Кисти
Работа с кистями в Photoshop CS6
Настройки конфиденциальности
Решите, какие файлы cookie вы хотите разрешить. Вы можете изменить эти настройки в любое время. Однако это может привести к тому, что некоторые функции станут недоступны.Для получения информации об удалении файлов cookie обратитесь к справочной функции вашего браузера. Узнайте больше о файлах cookie, которые мы используем.
С помощью ползунка вы можете включать или отключать различные типы файлов cookie:
Этот сайт будет:
- Essential: запомнить настройки разрешений для файлов cookie
- Essential: разрешить сеансовые файлы cookie
- Essential: собирать информацию, которую вы вводите в контактные формы, информационный бюллетень и другие формы на всех страницах
- Essential: отслеживать, что вы вводите в корзину
- Essential: подтвердите, что вы вошли в свою учетную запись пользователя
- Essential: запомните языковую версию, которую вы выбрали
Этого сайта не будет:
- Запомните данные для входа в систему
- Функциональность: запомните настройки социальных сетей
- Функциональность: запомните выбранный регион и страну
- Аналитика: Отслеживайте посещенные вами страницы и выполненное взаимодействие
- Аналитика: Отслеживайте свое местоположение и регион в зависимости от вашего IP-номер
- Аналитика: отслеживайте время, проведенное на каждой странице
- Аналитика: Повышайте качество данных статистических функций
- Реклама: адаптируйте информацию и рекламу к вашим интересам на основе e.
 грамм. контент, который вы посещали раньше. (В настоящее время мы не используем файлы cookie для таргетинга или таргетинга.
грамм. контент, который вы посещали раньше. (В настоящее время мы не используем файлы cookie для таргетинга или таргетинга. - Реклама: собирайте личную информацию, такую как имя и местонахождение
Этот сайт будет:
- Essential: запомнить настройки разрешений для файлов cookie
- Essential: разрешить сеансовые файлы cookie
- Essential: собирать информацию, которую вы вводите в контактные формы, информационный бюллетень и другие формы на всех страницах
- Essential: отслеживать, что вы вводите в корзину
- Essential: подтвердить, что вы вошли в свою учетную запись пользователя
- Essential: запомнить выбранную вами языковую версию
- Функциональность: запомнить настройки социальных сетей
- Функциональность: запомнить выбранный регион и страну
Этого сайта не будет:
- Запомните свои данные для входа
- Аналитика: отслеживайте посещенные вами страницы и проведенное взаимодействие
- Аналитика: отслеживайте свое местоположение и регион на основе вашего IP-номера
- Аналитика: отслеживайте время, проведенное на каждой странице
- Аналитика: повышение качества данных статистических функций.

- Реклама: адаптация информации и рекламы к вашим интересам на основе e.грамм. контент, который вы посещали раньше. (В настоящее время мы не используем файлы cookie для таргетинга или таргетинга.
- Реклама: собирайте личную информацию, такую как имя и местонахождение
Этот сайт будет:
- Essential: запомнить настройки разрешений для файлов cookie
- Essential: разрешить сеансовые файлы cookie
- Essential: собирать информацию, которую вы вводите в контактные формы, информационный бюллетень и другие формы на всех страницах
- Essential: отслеживать, что вы вводите в корзину
- Essential: подтвердите, что вы вошли в свою учетную запись пользователя
- Essential: запомните языковую версию, которую вы выбрали
- Функциональность: запомните настройки социальных сетейl Функциональность: запомните выбранный регион и страну
- Analytics: отслеживайте посещенные вами страницы и выполненное взаимодействие
- Аналитика: отслеживайте свое местоположение и регион на основе вашего IP-номера
- Аналитика: отслеживайте время, проведенное на каждой странице
- Аналитика: повышайте качество данных статистических функций
Этого сайта не будет:
- Запомните свои данные для входа в систему
- Реклама: используйте информацию для персонализированной рекламы с третьими сторонами
- Реклама: Разрешите вам подключаться к социальным сайтам
- Реклама: Определите устройство, которое вы используете
- Реклама: Соберите личную информацию, такую как имя и расположение
Этот сайт будет:
- Essential: запомнить настройки разрешений для файлов cookie
- Essential: разрешить сеансовые файлы cookie
- Essential: сбор информации, которую вы вводите в контактные формы, информационный бюллетень и другие формы на всех страницах
- Essential: отслеживайте, что вы вводите в корзину
- Essential: подтвердите, что вы вошли в свою учетную запись пользователя
- Essential: запомните языковую версию, которую вы выбрали
- Функциональность: запомните настройки социальных сетейl Функциональность: запомните выбранный регион и страну
- Analytics: отслеживайте посещенные вами страницы и выполненное взаимодействие
- Аналитика: отслеживайте свое местоположение и регион на основе вашего IP-номера.
- Аналитика: отслеживайте время, проведенное на каждой странице.
- Аналитика: повышайте качество данных статистических функций.
- Реклама: используйте информацию для персонализированной рекламы. с третьими сторонами
- Реклама: Разрешите подключаться t в социальные сети. l Реклама: идентификация устройства, которое вы используете
- Реклама: сбор личной информации, такой как имя и местонахождение
Этого сайта не будет:
- Запомните данные для входа

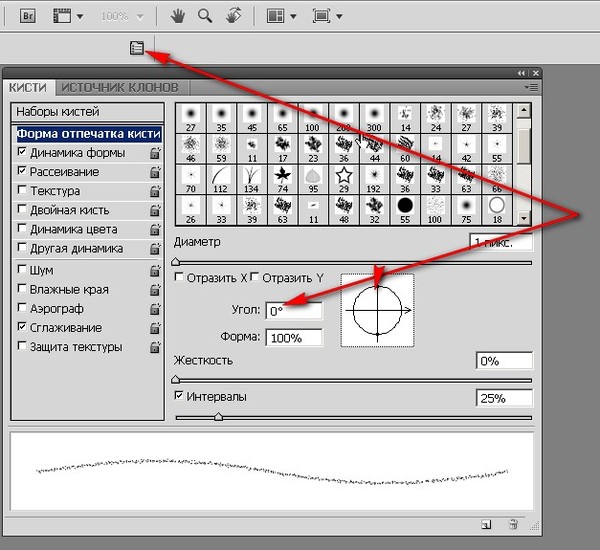 Идти к Windows> Кисти если это не видно
Идти к Windows> Кисти если это не видно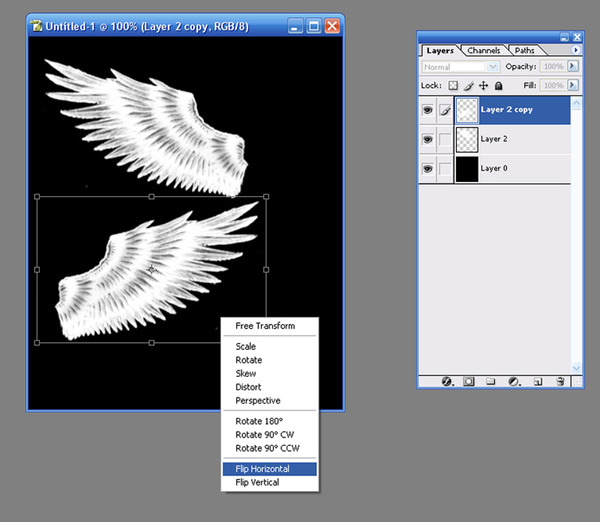 Перейдите в Windows> Кисти , если он не отображается.
Перейдите в Windows> Кисти , если он не отображается. Идти к Windows> Кисти если это не видно
Идти к Windows> Кисти если это не видно
 Если он установлен, кисть реагирует на силу нажима пера;
Если он установлен, кисть реагирует на силу нажима пера;

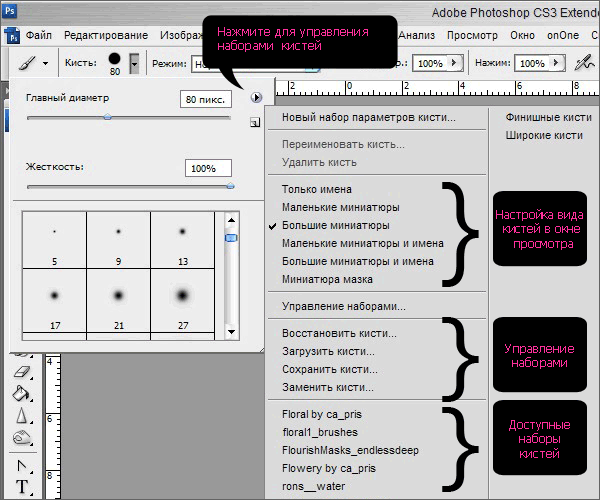



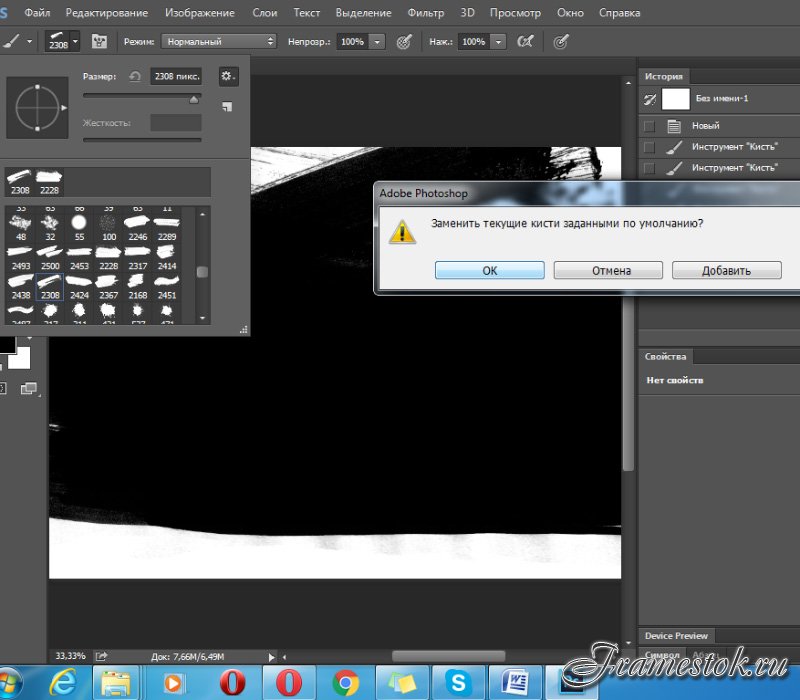
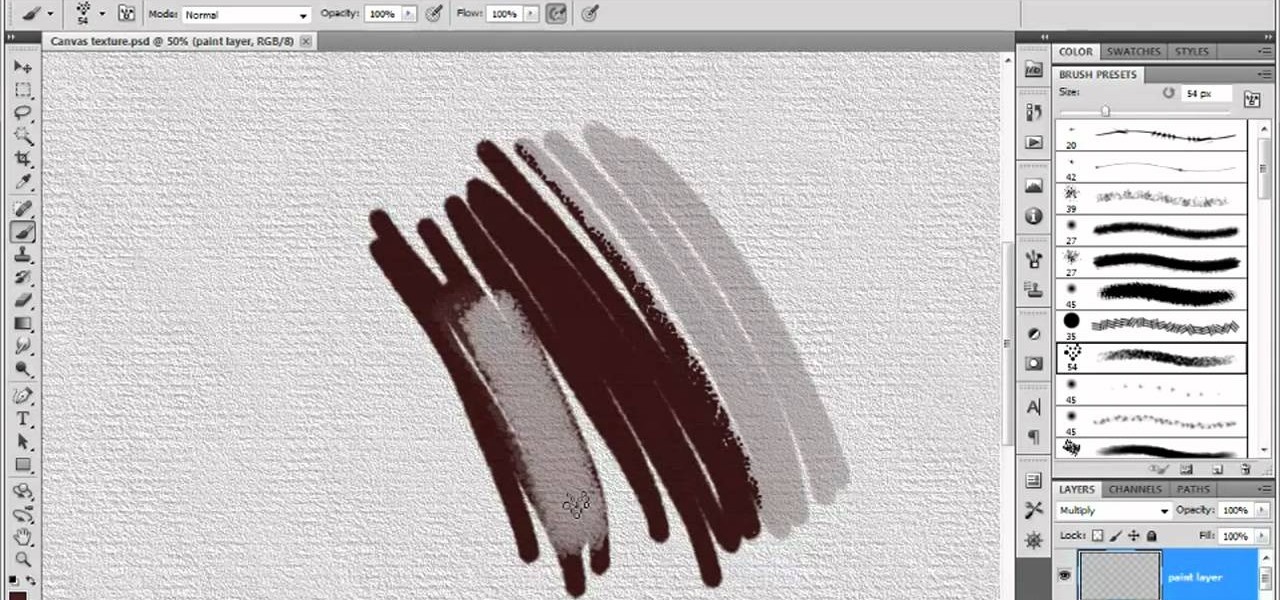
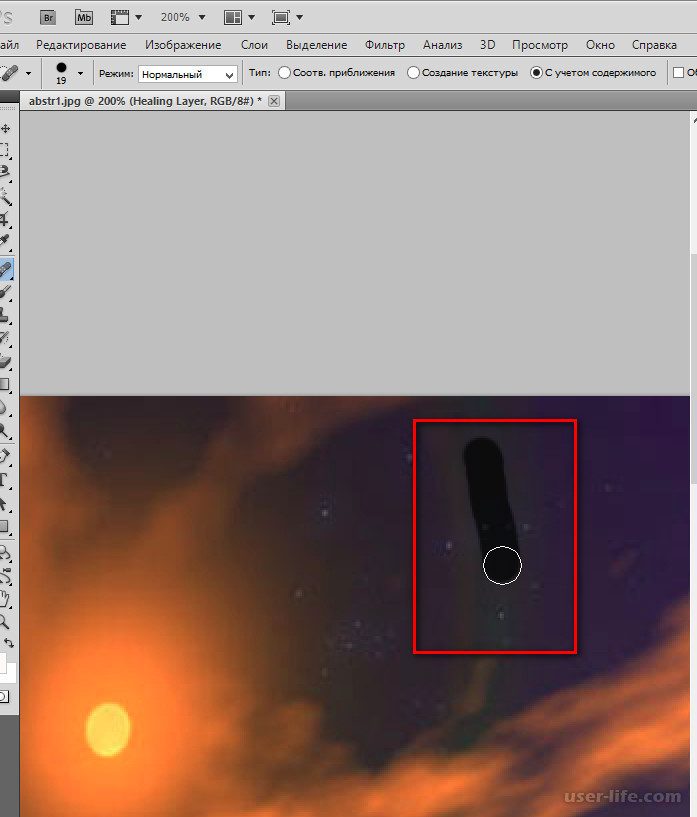
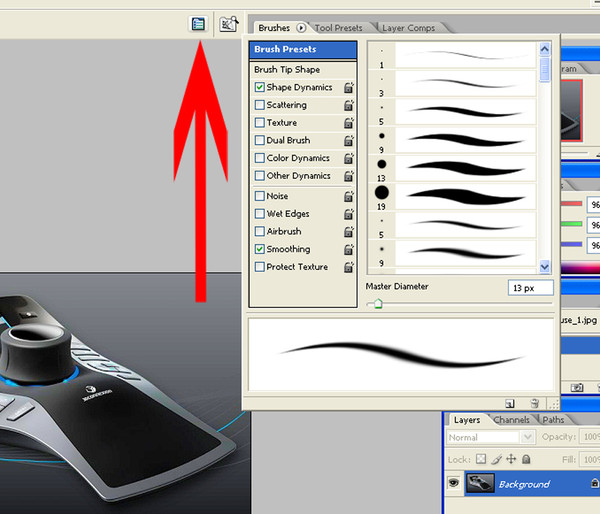
 ly / 1KilqB6
ly / 1KilqB6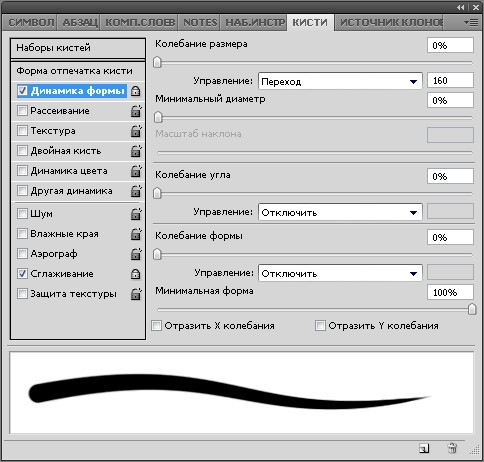 грамм. контент, который вы посещали раньше. (В настоящее время мы не используем файлы cookie для таргетинга или таргетинга.
грамм. контент, который вы посещали раньше. (В настоящее время мы не используем файлы cookie для таргетинга или таргетинга.