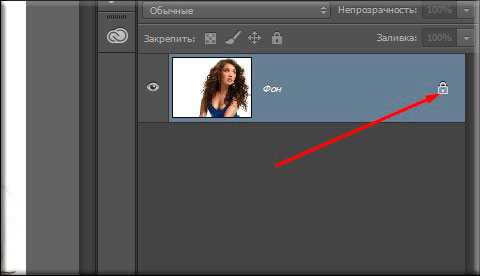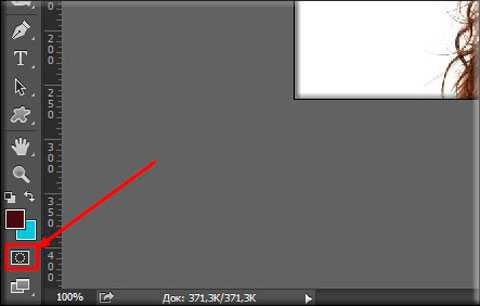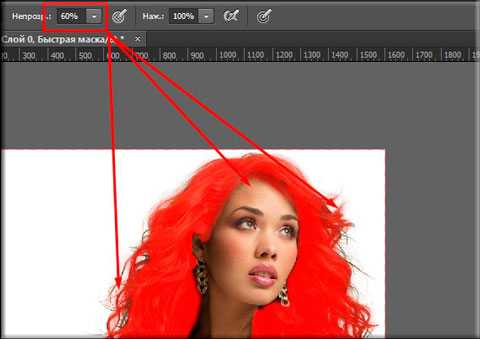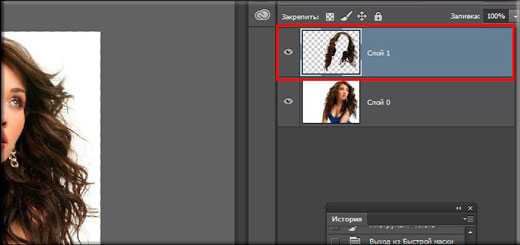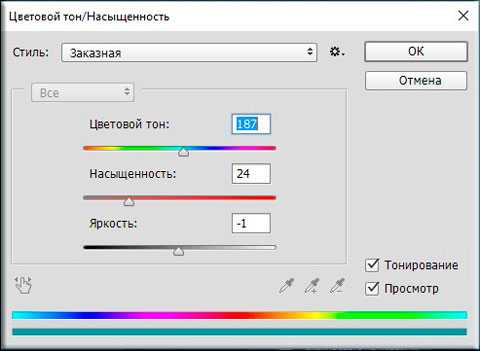Как менять цвет волос в фотошопе самым простым способом?
Доброй всем субботы, мои дорогие друзья, читатели и гости моего блога! Как ваши дела? У меня всё круто! Плюс ко всему я иду на день рождения к друзьям, которым, как и мне, исполнился тридцатничек. Пьянствовать не буду, но могу вернуться домой только завтра, поэтому статью эту и решил опубликовать пораньше). Ну да ладно обо мне. Сегодня мы с вами продолжим изучение фотошопа и коснемся очень злободневной для некоторых темы.
Скажите, было ли у вас такое желание (а может и есть) перекрасить волосы? Боялись ли вы экспериментировать с цветами, потому что не были уверены, что получится хорошо? Просто у меня есть такая знакомая, и она как раз попросила, чтобы я сделал ей волосы с красноватым оттенком, чтобы она уже решилась.
Ну я естественно отказывать не стал, так что помог. В итоге цвет ей не понравился))) В общем в сегодняшней статье я и вам хочу рассказать, как менять цвет в фотошопе на свой вкус. Уверен, что многим эта фишка пригодится. Да и на самом деле здесь сложного ничего нет, так как мы будем пользоваться знакомыми инструментами. Принцип похож на замену цвета глаз, но всё же этот процесс посложнее. Итак, поехали!
- Загрузите изображение в фотошоп. Я выбрал такую девушку со слегка сложными волосами. Вы можете выбрать и свою фотографию.

- Теперь вам нужно снять замочек с фонового слоя на панели слоев, чтобы он стал обычным. Сделали? Отлично!

- Дальше берем знакомый нам режим быстрой маски, после чего выбираем инструмент кисть и ставим подходящие параметры размера и мягкости. Не делайте слишком жестким и размер поставьте, чтобы можно было нормально закрашивать волосы.

- Ну а теперь начинаем закрашивать быстрой маской наиболее сплошные и кучные участки волос. А кончики и волосы у основания лба пока оставьте.

- Далее ставим прозрачность поменьше, процентов 40-50. И продолжаем работать с быстрым выделением, только на сей раз закрашиваем тонкие пряди волос (поэтому отрегулируйте размер кисти) и волосы у лба. Таким образом переход будет более плавным и реалистичным. Я поставил 60, но это многовато, так что лучше все-таки 40-50. Все сделали? Молодцы!

- Теперь убираем быстрое выделение. Заметили, что образовалась пунктирная линия? Отлично! Только, если вы помните, выделен-то у нас не фон, а область вокруг фона (хотя в настройках инструмента можно сделать и по-другому). Для того, чтобы сделать выделенными чисто волосы, нужно сделать инверсию выделения. В этом нам поможет комбинация клавиш SHIFT+CTRL+I.

- А теперь фокус-покус! Нажимаем комбинацию CTRL+J. Что у нас получилось? Правильно! Выделенный фрагмент, т.е. волосы скопировались на другой слой. Этого-то мы и добивались.

- Теперь переходим как раз на новый слой с прической и идем в меню «Изображение» — «Коррекция» — «Цветовой тон/насыщенность», либо же просто жмахаем на CTRL+U.
- Когда откроется окно цветового тона, то поставьте галочку на «Тонирование» и начинайте двигать ползунки. Вы будете видеть в режиме реального времени, как меняется цвет волос. Таким образом двигайте, пока не достигните нужного результата, после чего нажимайте ОК.

- Конечно часто случается, что видны косяки выделения, т.е. перекрашиваются не только волосы, но и небольшая область вокруг волос. Это происходит из-за толстой кисти. Но если такая фигня случилась, то просто сотрите эти косяки ластиком.
Тадам! Теперь у нас есть девушка с измененными волосами. Как вам? Хотели бы себе такой цвет?

В этой статье я решил выложить только один способ, потому что мне кажется, что он самый простой и эффективный. Можно все это проделать с помощью аккуратного выделения волос, но мне кажется, что здесь это будет муторнее. Замену цвета здесь тоже можете даже не пытаться делать. Получится очень плохо.
Ну а если вы хотите изучить фотошоп с нуля, чтобы вам всё «разжевали» и показали, то самый лучший вариант — это посмотреть эти замечательные видеоуроки. Никакой каши в голове, всё по полочкам и рассказано доступным языком. В общем то, что надо.
Ну а на этом я заканчиваю. Надеюсь, что вам моя статья понравилась. Если это так, то не забудьте подписаться на обновления моего блога и поделиться статьей в социальных сетях. Ну а я с удовольствием буду снова вас ждать на страницах моего блога. Удачи вам. Пока-пока!
С уважением, Дмитрий костин
koskomp.ru
Как поменять цвет волос на фотографии в Фотошопе
В этом уроке Фотошопа мы рассмотрим несложный процесс замены цвета волос на фотографии.
Финальный результат

Нам для достижения цели требуется выполнить 2 этапа:
1. Выделить волосы.
2. Изменить цвет.
Выполнить каждое из них можно различными способами.
В этом примере мы будем использовать для выделения режим «быстрая маска» и инструмент «кисть». Можно использовать другие методы выделения, в зависимости от ваших предпочтений и того как на снимке запечатлены волосы. В некоторых случаях может быть удобнее и быстрее использовать инструмент «Pen Tool» (Инструмент «Перо» | «P») или «Lasso Tool» (Инструмент «Лассо») для создания нужного выделения.
Цвет мы изменим используя слой-заливку в режиме наложения «мягкий свет».
Начнем.
Для примера используется следующее фото:

Открываем фотографию в Фотошопе.
Начинаем создавать выделение для этого нажимаем клавишу «Q» для входа в режим быстрой маски.
Далее берем инструмент «Brush Tool» (Инструмент «Кисть» | «B»). И начинаем закрашивать волосы характерным для маски полупрозрачным красным цветом. Чтобы стирать ненужные закрашенные участки поменяйте цвета местами нажав клавишу «x».
При работе с кистью используйте клавиши «[» и «]» для быстрого изменения размера вашей кисти. Также можете не переключая инструмента, зажимать клавишу «пробел» для быстрого перемещения по изображению. Меняя при необходимости «zoom», закрасьте волосы примерно как на изображении ниже.

Далее мы выходим из режима быстрой маски повторным нажатием клавиши «Q» и получаем выделение вокруг волос. Теперь нам нужно это выделение инвертировать, для этого идем в меню «Select — Inverse» (Выделение — Инверсия | «Shift+Ctrl+I») после чего получаем выделение волос.

Теперь мы приступаем к изменению цвета наших волос.
Идем через меню «Layer — New Fill Layer — Solid Color» (Слои — Новый слой-заливка — Цвет).
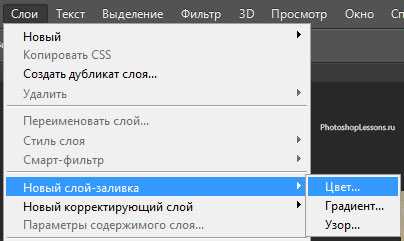
Режим наложения ставим Soft Light (Мягкий свет).
Жмем Ок.
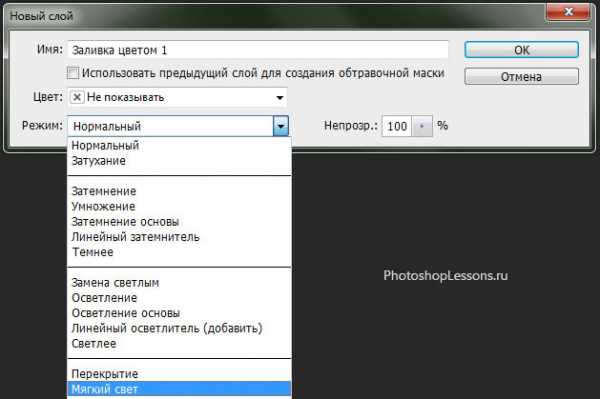
Далее подбираем необходимый нам цвет волос.

Далее можно немного размыть слой с заливкой для достижения лучшего результата.
Для этого используем в меню:
«Layer — Rasterize — Fill Content» (Слои — Растрировать — Слой-заливку).
После чего используем фильтр:
«Filter — Blur — Gaussian Blur» (Фильтр — Размытие — Размытие по Гауссу).

Для размытия заливки в примере я использовал радиус в 8 px.
Радиус размывания зависит от размера вашей фотографии, подберите его самостоятельно.
Вот и все. Удачи.
Финальный результат

PhotoshopLessons.ru
Источник: Как изменить цвет волос в Фотошопе
photoshoppro.ru
Урок как изменить цвет волос в программе фотошоп

Графические редакторы способны на многие чудеса. В частности, можно изменить цвет волос в Фотошопе, окрасив шевелюру практически в любой цвет, даже самый неожиданный.
Это будет особенно интересно женщинам, которые любят эксперименты с внешностью. Photoshop позволит сделать это на фото и посмотреть, что из этого выйдет. Это может помочь принять решение об окрашивании волос в реальности, особенно если планируются кардинальные изменения.

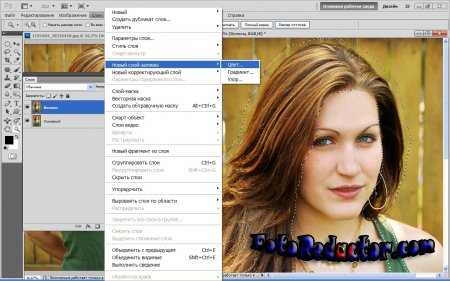



Конечно, существуют программы и онлайн-сервисы для экспериментов с прическами и цветом, но это сродни примерке париков. Мы добьемся такого эффекта, будто модель на фото действительно окрасила волосы.
Шаг 1 – выделение
Поменять цвет волос в Фотошопе легко, но подготовительная операция по выделению займет больше времени.
• Откройте исходное фото. Скопируйте слой, нажав в верхнем меню «Слои» «Дубликат слоя» или кликнув в специальном окне со слоями правую кнопку мышки.
• Теперь нужно выделить волосы. Для этого используем «Быструю маску». Активировать ее можно, нажав на кнопку со значком квадрата и кругом внутри него на панели инструментов слева. Если «Быстрая маска» активна, вокруг квадрата появляется белая область.
• Выберите инструмент «Кисть», установите настройки «Непрозрачность» и «Нажим» на 100%, а режим установите нормальный. Размер кисти будет зависеть от размера фото.
• Закрасьте волосы кистью, по умолчанию будет стоять красный цвет. Если он сливается с волосами (например, они рыжие),то его можно изменить, кликнув дважды на «Быструю маску» и нажав на палитру. Аккуратность при закрашивании не нужна. Не переживайте, если заехали за края, позже мы это подправим. Главное – чтобы вся шевелюра была закрашена, рис.1.
• Снова нажмите «Быструю маску», появится выделение волос.
Шаг 2 – изменение цвета
В верхнем меню выберите «Слои», затем «Новый слой-заливка» и «Цвет», рис.2. В появившемся окошке выбираем режим «Мягкий свет» и нажимаем «Ок». Выбираем на палитре подходящий оттенок и меняем цвет волос в Фотошопе, рис.3, снова кликаем «Ок».
Шаг 3 – коррекция
Теперь нам нужно исправить огрехи, которые образовались из-за неаккуратного выделения.
• Проверяем, чтобы был активен инструмент «Кисть», и ставим в верхнем меню жесткость на 50% (кликнуть стрелочку рядом с формой кисти в левом углу меню), форму лучше выбрать с размытыми краями. В палитре на панели инструментов слева выбираем черный цвет. Размер «Кисти» будем регулировать в зависимости от участка изображения, который будет обрабатываться.
• Открываем палитру «Слои» и видим, что у нас появился новый слой под названием «Заливка цветом». Переходим на него и кликаем по черному квадрату, вокруг него должна появиться белая рамка.
• Кистью аккуратненько закрашиваем области рядом с волосами, которые образовались в результате неточного выделения.Если вы случайно захватите волосы и удалите с них фрагмент нового слоя, то это легко исправить: поменяйте цвета двух квадратов в палитре слева местами, кликнув на стрелочку рядом с ними. Исправьте ошибку и снова поменяйте цвета, чтобы продолжить коррекцию.
Что получилось, вы видите на рисунке.
Если результат вас не очень устроил или вы хотите поэкспериментировать с другими цветами, то теперь для этого достаточно в палитре слоев на «Заливке цветом» кликнуть два раза по первому квадрату, который и обозначает выбранный тон. Снова появится палитра, где мы можем выбрать другой оттенок. На рисунке 5 еще два варианта.
fotoredactor.com
Урок фотошоп «Меняем цвет волос». II ступень
В этом уроке мы расскажем, как изменить цвет волос без краски. Для примера возьмем блондинку и сделаем ее рыжей.
Вот наш исходный снимок:

Первый этап — создание маски на волосах. Чтобы сделать это, нажмите «q», затем выберите подходящую кисть и начинайте водить ею по волосам; не волнуйтесь, если немного зайдете за край, это мы исправим позже:

Нанеся на волосы красный слой, снова нажмите «q», выбрав данный участок, а затем нажмите в меню Select > Inverse, и у вас получится так:

Создайте новый слой и залейте выбранный участок каким угодно цветом; я использовал темно-красный / коричневый:
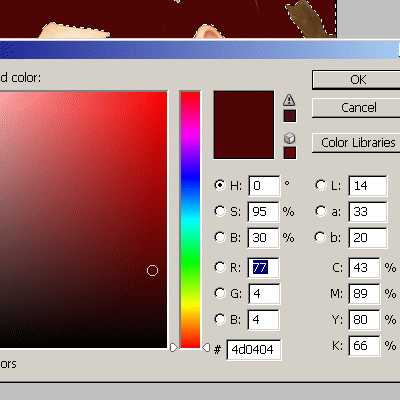
Теперь кликните правой кнопкой мыши по слою, который содержит волосы, и в меню Blend mode выберите Soft light:
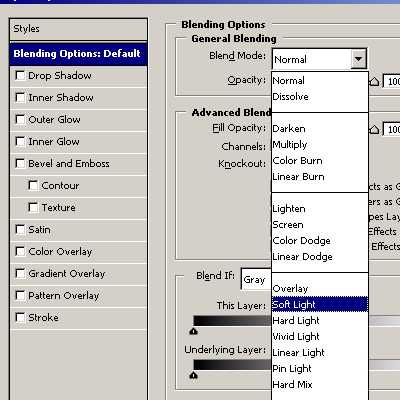
Уже стало лучше, но все же были такие участки, где вы выходили за границу волос, захватив кусочек уха или чего-либо еще. Так что выберите крупную кисть eraser brush и наведите там порядок:

Добившись нужного результата, создайте копию слоя, чтобы сделать оттенок волос темнее; тут вы снова заметите участки, которые надо бы подчистить кистью eraser brush. В этот раз следует выбрать кисть еще большего размера (для данного снимка использовались размеры 65–100). Снова поводите ею:

Можно переключаться между двумя слоями, в которых ведется работа над волосами, пока не добьетесь естественного результата; тут можно еще и самому нарисовать мелирование. Играйте, пока не станете довольны эффектом. Итак, вот наш результат:

Примечание
II ступень — уровень сложности данного урока.
По материалам http://tutorialblog.org/
rosphoto.com
Как поменять цвет волос в фотошопе

Видимо, я еще та сова, с самого утра собирался написать урок и вот только в 00:00 решился… 🙂 Ну да ладно, сегодня вы узнаете как при помощи фотошопа запросто поменять цвет волос. Я даже не сомневаюсь, что этот урок будет полезным, особенно девушкам.
На картинке выше я уже перекрасил волосы, ну как Вам эффект? Она была блондинкой! Да, я не Зверев человек-ножницы, так что простите за белые пряди =) А у кого нет фотографии для эксперимента, то вот вам статья, где взять качественный бесплатные картинки, если же вы не обладаете фотошопом, то можно поюзать его в онлайне.
Как поменять цвет волос
Открываем фото в фотошопе, заливаем пакетик с чаем и приступаем.

На первом и самом ответственном этапе потребуется выделить волосы. Сделать это проще всего инструментом “Быстрая маска“. Чтобы включить его, нажмите клавишу “Q” и начните выделять волосы. В предыдущем посте я достаточно подробно описал как работать с быстрой маской, будут трудности – прочитайте 😉
 Не нужно слишком напрягаться насчет того, чтобы все было ровно. Там, где тонкие пряди, просто приблизьте картинку и возьмите кисточку поменьше. Уверен, у вас все получится! Как видите, я не слишком все ровно делал…
Не нужно слишком напрягаться насчет того, чтобы все было ровно. Там, где тонкие пряди, просто приблизьте картинку и возьмите кисточку поменьше. Уверен, у вас все получится! Как видите, я не слишком все ровно делал…
После того как быстрая маска готова, вновь нажмите клавишу “Q“, а затем “Ctrl+Shift+I”

Выделение готово. А теперь последняя часть, перейдите в меню “Слой – Новый корректирующий слой – Цветовой тон\Насыщенность” (Layer – New Adjustment Layer – Hue/Saruration…)
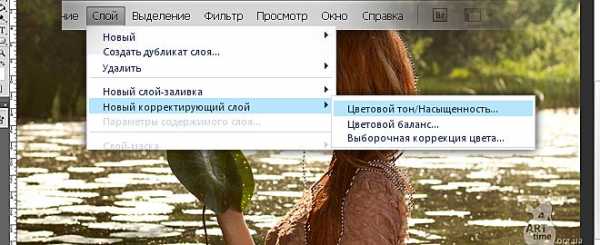
И в появившемся окошке апгрейдим цвет волос.
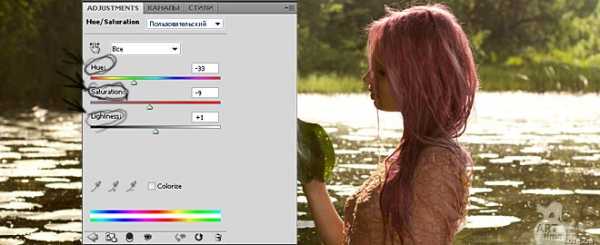
В общем все просто, и никаких секретов. Меняйте цвета как вам угодно 😉 Так вот, надеюсь урок будет полезен.
Ну и случайное видео
Удачи Вам!
arttime.org.ua
Меняем цвет волос в фотошоп
В этом уроке фотошоп я покажу вам, как максимально точно, просто и быстро изменить и подкорректировать цвет волос на фотографии.
Шаг 1. Откройте фотографию для ретуширования.

Шаг 2. В палитре Слои (Layers) щёлкните на значке и выберите команду Цветовой баланс (Color Balance). В параметрах цветовой баланс перетащите бегунки к тому цвету, в который необходимо покрасить волосы. Для изменения теней, средних тонов и света выберите соответствующие переключатели в параметрах тоновый баланс.

Шаг 3. Мы перекрасим волосы в красноватый цвет. На рисунке видно, что вся фотография так же окрасилась.
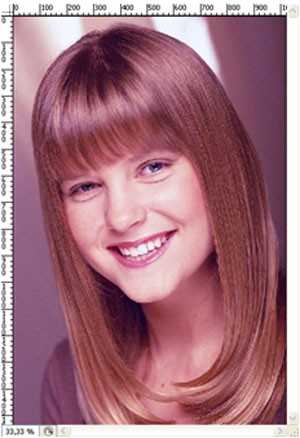
Шаг 4. Нажмите клавишу D затем X, чтобы выбрать чёрный цвет. Затем нажмите Alt + Backspace, чтобы залить маску слоя цветового баланса чёрным цветом. Снимок принял первоначальный вид.
Шаг 5. Выберите инструмент Кисть (В). Нажмите клавишу Х для выбора белого цвета и перетаскивайте указатель мышки по волосам девушки, чтобы вернуть им красноватый оттенок (при необходимости увеличьте масштаб снимка, меняйте размер кисти и при необходимости уменьшайте процент непрозрачности кисти на тонких участках).

Шаг 6. Для корректирующего слоя выберите режим смешивания Цветность (Color) и уменьшите значение непрозрачности, пока цвет волос не будет выглядеть более естественно.
Снимок готов.

Автор: Владимир Нестеров Источник: photoshop-virtuoz.ru
photoshop-virtuoz.ru
Как изменить цвет волос в фотошопе 🚩 как в фотошоп изменить волосы 🚩 Красота 🚩 Популярное
Вам понадобится
Инструкция
Загрузите фотографию в Photoshop и дважды щелкните по иконке «Быстрая маска», расположенной на панели инструментов. В появившемся диалоговом окне установите переключатель в положение «Выделенные области» и нажмите OK.
Используя инструмент «Кисть» с мягкими краями, обрисуйте прическу и нажмите клавишу Q для возвращения в стандартный режим и создания выделения. Скопируйте выделенные волосы на новый слой.
Чтобы создать корректирующий слой «Цветовой тон/Насыщенность», щелкните по его иконке на палитре «Коррекция». На ней изображены прямоугольники, залитые градиентами.
Щелкните по названию созданного корректирующего слоя правой кнопкой мыши и выберите команду «Создать обтравочную маску». Это позволит изменить цвет волос, не затрагивая основного изображения.
Меняя положение ползунков «Цветовой тон», «Насыщенность» и «Яркость», вы сможете придать волосам различные оттенки. Также попробуйте изменить режим наложения слоя. Например, поэкспериментируйте с режимами «Мягкий свет», «Перекрытие», «Линейный свет».
Еще один способ перекрасить волосы — нанести выбранный оттенок на новый слой, а затем изменить его режим наложения на «Цветовой тон». В этом режиме значения освещенности и насыщенности базового цвета остаются без изменений.
Вы также можете использовать режим наложения «Цветность». При этом Photoshop сохранит яркость базового цвета и заменит его цветовой тон и насыщенность на соответствующие значения выбранного оттенка.
Для окрашивания отросших корней волос продублируйте фоновый слой. Это позволит приглушить и замаскировать изменения. Используя инструмент «Пипетка», возьмите образец цвета со светлого участка волос.
Возьмите мягкую почти прозрачную кисть, задав режим наложения инструмента «Цветность», и аккуратно прокрасьте корни. Чтобы переход цвета выглядел естественно, смените режим наложения «Кисти» на «Мягкий свет», возьмите образец с более темного участка и снова прокрасьте корни волос.
Таким образом вам удастся добиться равномерного изменения цвета без нарушения текстуры волос и контрастности. Для осветления корней чаще всего используется режим «Мягкий свет», но в некоторых случаях можно применить «Перекрытие».
Замаскировать отросшие корни можно и при помощи корректирующего слоя «Цвет». Для этого выделите участок вокруг корней и задайте радиус растушевки 2—3 пикселя. Постарайтесь не включить в выделение участки кожи на лбу.
Инструментом «Пипетка» возьмите образец цвета с наиболее светлого участка волос. Активизируйте выделенную область и щелкните по пиктограмме «Создать новый корректирующий слой» в нижней части палитры «Слои». В выпадающем списке выберите «Цвет».
Задайте для корректирующего слоя режим наложения «Мягкий свет». Перейдите на маску слоя и обработайте области перехода мягкой белой кистью, чтобы проявить светлые оттенки. Для усиления эффекта создайте копию корректирующего слоя и настройте ее непрозрачность.
Полезный совет
Чтобы результаты окрашивания выглядели реалистично, обработайте отдельные пряди более светлым или темным оттенком. Применяйте к корректирующим слоям фильтр «Размытие по Гауссу» с большим радиусом размытия — это позволит смягчить мазки кисти.
www.kakprosto.ru