Урок PhotoShop. Изменение цвета кузова. — DRIVE2
1) Открываем фотографию Фотошопом.

2) Выбераем на панели инструментов Polygonal Lasso Tool (горячая клавиша «L»).

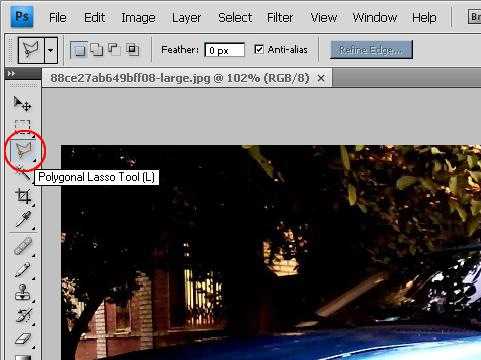
3) Нажав и удерживая клавишу Alt крутим колёсико мышки, для увеличения изображения (так проще работать с изображением).

4) Далее выделяем весь кузов.

5) Затем нажав и удерживая клавишу Alt выделяем те части цвет которых менять ненужно, но они были выделины в предыдущем шаге.

6.1) Далее нажимаем комбинацию клавиш Ctrl+U. И меняем значение параметров, вследствии чего меняется цвет выделеного обьекта.




6.2) Также можно исвользовать комбинацию Ctrl+b.


6.3) А если мы хотим перекрасить обьект в чёрных, белый или серые цвета, то лучше для этого использовать функцию Black & White.



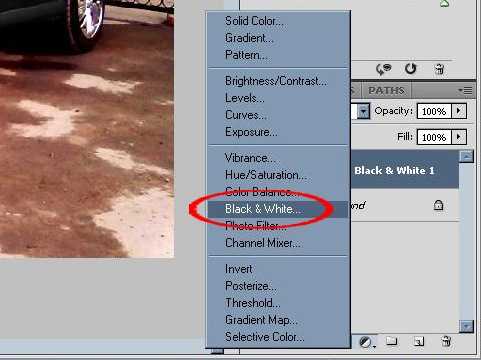
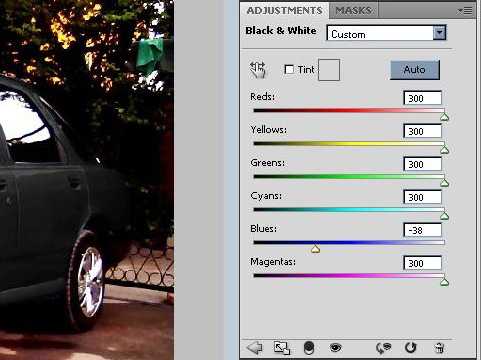
7) В конце резкие границы лучше размыть. Для этого можно использовать инструмент Blur Tool.


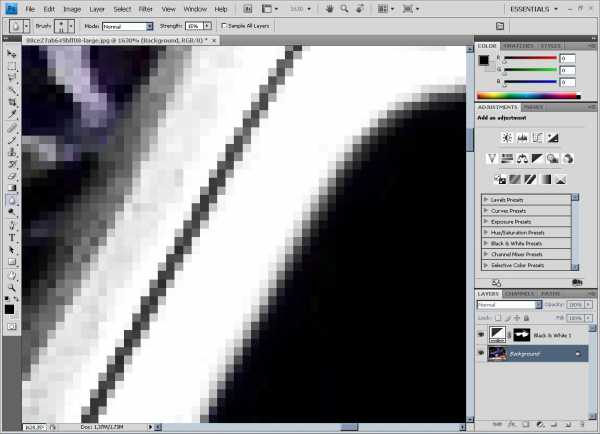
Спасибо за внимание!
P.S. Специально для MrPazitiv
www.drive2.ru
Как изменить цвет автомобиля с красного на синий в фотошопе в течение 2 минут | DesigNonstop
Как изменить цвет автомобиля с красного на синий в фотошопе в течение 2 минут
19
Это один из самых простых и полезных уроков, которые я когда-либо видела. Совершив всего пару несложных манипуляций в фотошопе, мы за 2 минуты поменяем цвет автомобиля с красного на синий. Скажем «Спасибо» креативным ребятам с сайта Aceinfowayindia за этот замечательный туториал. И давайте сами попробуем применить это волшебство к картинке.
До применения эффекта
После применения эффекта
Шаг 1.
Открываем в фотошопе любую понравившуюся картинку. Для примера можно использовать эту с изображением автомобиля. Скачать ее можно здесь.
Шаг 2.
Создаем новый слой, выбираем в инструменте «Кисти» основную кисть, ставим ей размер 60 пикс. Выбираем цвет «#004eff». Аккуратно закрашиваем кистью красный цвет. Должно получиться приблизительно так, как на рисунке.

Шаг 3.
А теперь само волшебство. В режиме наложения слоя, на котором мы закрашивали красный цвет, ставим режим «Цветовой тон».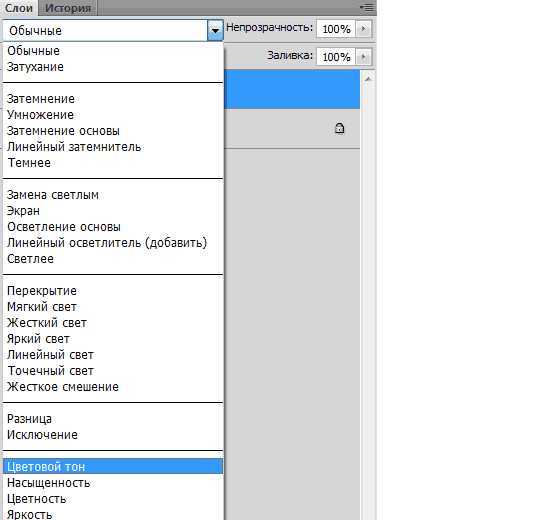
Результат
Вот, собственно, и все. Наш автомобиль поменял цвет с красного на синий.
- 5
- 4
- 3
- 2
- 1
Как изменить цвет машины в фотошопе. Меняем цвет объектов в фотошопе
Второй способ по схеме работы можно сказать идентичен первому. Но мы его рассмотрим на более трудном изображении. Для примера я выбрал фотографию с машиной. Сейчас я покажу как заменить цвет автомобиля в
Как всегда нам нужно указать какой цвет мы будем заменять. Для этого можно создать выделение использовав функцию цветовой диапазон. Другими словами выделить изображение по цвету. Так же очень удобно на сегодняшний день стремиться при создании того или иного сервиса иметь хорошую техническую поддержку. И если вы не знаете как это организовать, то вам поможет http://pks-alteko.ru/tehpodderzhka/ . Отличная возможность доверить этот функционал настоящим специалистам которые знают свою работу очень хорошо.
Есть так же идея по созданию хорошего сервиса где будут люди иметь возможность обучаться ремеслу работы с программой фотошоп. Это по настоящему очень хорошая программа, которая в настоящее время может кормить вас. Ведь работать и создавать графические материалы очень надо для тех же владельцев коммерческих сайтов…
Для этого заходим в меню Выделение — Цветовой диапазон (Select — Color Range)
Далее остается кликнуть по красному цвету машины и мы увидим функция его определила — окрасив белым цветом в окне предпросмотра. Белый цвет показывает какая часть изображения выделена. Разброс в данном случае можно настроить на максимальную величину. Нажмите ОК.
После того как вы нажмете ОК, вы увидите как создалось выделение:
Теперь можно менять цвет выделенному изображению. Для этого воспользуйтесь функцией — Изображение — Коррекция — Цветовой тон/Насыщенность (Image — Adjustments — Hue/Saturation)
Появится диалоговое окно.
Сразу поставьте галочку на параметр Тонирование (внизу справа). Теперь используя параметры Цветовой тон, Насыщенность и Яркость можно настроить цвет. Я настроил синий цвет.
Из личного опыта хорошо знаю, что перед внесением изменений в дизайн автомобиля очень желательно заранее увидеть результат будущего тюнинга именно на своём авто, такого же цвета и модели.
Это позволит избежать трату кучи денег на неподходящий вариант тюнинга и подобрать лучший, на Ваш взгляд.
В наш век цифровых технологий сделать такой предпросмотр (тюнинг автомобиля онлайн ) вообще не проблема — есть множество специальных сервисов в сети Интернет. Об одном сегодня Вам и расскажу.
Преимуществами описанного ниже сервиса являются — русский язык, 3D-просмотр, множество марок и моделей автомобилей в списке, огромное количество категорий и вариантов элементов тюнинга, возможность распечатки результата, замена фона…
Тюнинг автомобиля онлайн
…и выбираем свою марку авто…
Для этого просто поводите курсором мышки вправо-влево по полосе с эмблемами производителей автомобилей. Затем, в выпавшем перечне, выберите своё авто…
Согласитесь с условиями пользования сервисом…
Выставьте свой цвет для машины и для детали тюнинга…
Теперь осталось выбрать категорию будущего «обвеса» (их на сервисе огромное количество — бампера, диски, спойлеры, молдинги…)…
…метод выбора тот же, что и при выборе марки — водим курсором в полосе деталей.
С помощью маленькой панельки…
…Вы сможете повертеть автомобиль (можно и мышкой это сделать), отменить изменения, сохранить изображение и даже приподнять или опустить подвеску.
Кнопочка, что слева и вверху находится, позволяет выставить собственный фон…
Вот такой тюнинг автомобиля онлайн . Лично мне очень понравился этот сервис — игрался в нём целый час.
До новых интересных и полезных сайтов.
Посмотрите, что должно получиться в итоге нашей работы:
С программой Фотошоп нет ничего невозможного! В сегодняшнем уроке мы научимся работать с цветовой гаммой уже готового изображения, с машиной Ламбарджини. Мы придадим ей более строгий и деловой вид, ведь, в конце концов, Ламбарджини — это символ солидности и успеха в бизнесе. Поэтому, и выглядеть она должна серьезно.
Вот эти изображения нам понадобятся:
Откройте изображение с Ламборджини. Так как размеры изображения слишком велики, для начала мы уменьшим его до 1680 на 1050 пикселов. Для этого зайдите в
Сейчас разблокируйте фоновый слой, дважды кликнув по нему мышкой. Назовите слой “Основа ”.
Теперь еще немного поработаем с размерами изображения. Зайдите в Image > Canvas Size (изображение — размер холста) или просто нажмите Cmd / Ctrl + Alt + C . В появившемся окне установите высоту (Height
offlink.ru
Как перекрасить машину на фото в Фотошопе
 Исходное фото автомобиля, которое мы будем перекрашивать..
Исходное фото автомобиля, которое мы будем перекрашивать..Добавляем новый слой (Ctrl+Shift+Alt+N) и заливаем его черным цветом (Shift+F5).
Снижаем непрозрачность слоя до 50%, добавляем маску и по маске грубо обводим контур. Возвращаем непрозрачность до 100% и делаем точную обводку в маске, как на изображении ниже. Этот шаг очень важен, из-за малейшей неточности на краях получаются яркие штрихи (делал на планшете).

Непрозрачность слоя ставим на 30%, режим наложения Multiply (Умножение) и копируем его 5 раз (Ctrl+J), получается 6 затемняющих слоев с масками.
(получается, что вся фишка в количестве слоев потому что если просто увеличивать непрозрачность эффект совсем другой, может, если сделать 10 слоев с 15% будет еще качественней).
Цвет получился похожим на черный, но слишком ровный, без бликов и теней, поэтому на трех нижних затемняющих слоях режим наложения ставим Overlay (Перекрытие).
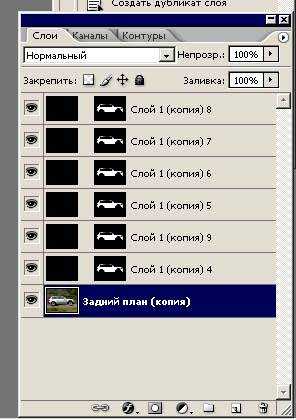
Получаем следующий результат:

Если менять цвет заливки в слоях, можно покрасить в любой цвет, но при этом 1—2 слоя лучше оставить с черной заливкой, т.к. на данном исходнике цвет слишком светлый.
Силу эффекта можно менять так, что если нужно больше затемнить, просто еще раз копируете слой с режимом наложения Multiply (Умножение), а чтобы добавить «блеска», т.е бликов/теней, копируется слой с режимом Overlay (Перекрытие).
Удачи.
Финальный результат
Автор: Технолог;
photoshoplessons.ru
Как менять цвет машины в фотошопе. Как перекрасить машину в фотошопе. Как в Photoshop изменять цвет объекта по образцу
Доброго всем времени суток! Сегодня мы будем учиться изменять цвет объекта. Иногда возникает необходимость заменить цвет одежды на фото выделить какие-то детали. Это весьма полезное умение очень вам пригодится, поскольку замена цветов на объекте позволяет освежить ваши работы, придать им оригинальность. Все просто и сегодня в выпуске будут разные примеры.
Если вдруг вы решили в реале оттюнинговать свою машину, и не знаете какой цвет лучше подобрать, тогда можно и здесь попробовать фотошоп для начала. Перекрашивать по настоящему – дорого, а на компьютере – самое то. Результат можно увидеть и принять правильное решение.
Чтобы поменять цвет объекта, существует несколько способов. Их мы и рассмотрим. Первый способ заключается в применении встроенной функции изменения цвета, или замены цвета. Сначала познакомимся с ним. Как обычно, загружаем картинку, делаем дубликат слоя. Далее открываем в верхнем меню «Изображение»- «Коррекция» — «Заменить цвет».
Перед нами откроется окно, в котором необходимо выбрать заменяемый цвет и цвет, который будет вместо него.
Начнем с того, что в первой строке ставим галочку (если не установлена) на локализованные наборы цветов. Это стандартные, доступные в программе цвета. Далее, выбираем цвет, который меняем, например красный цвет насекомого. Нажимаем на пипетку, (первая из трех иконок) и нажимаем пипеткой на теле насекомого в квадратном окошечке внизу.
Одновременно, в окошке с названием цвет появится заменяемый оттенок. Обратите внимание, следующая строка – «разброс. Можно поставить на «максимально». Чем больше этот параметр, тем больше он захватит цвета. В нижней части окошка показаны параметры для замены цвета.
Можно воспользоваться ползунком, водя его справа налево, выбирая цвет, а можно сразу кликнуть на цветной квадратик и в появившемся окне выбора цвета, задать нужный, например, синий. Далее, настраиваем ползунками насыщенность этого цвета и яркость. Сделав все это, жмем ОК и получаем результат:
Божья коровка из красной стала синей. Второй вариант изменения цвета немного схож с первым, но операции проводятся иначе. Назвать данную процедуру можно выделением по цвету. Ранее говорилось о тюнинге машин, вот и возьмем для примера автомобиль. Загружаем картинку и идем опять в верхнее меню «Выделение»-«Цветовой диапазон».
Перед нами откроется окно, немного аналогичное предыдущему. Разброс так же ставим по максимуму, а «Пипеткой» жмем по красному цвету машины. В окне просмотра он стал белым.
Сделав все необходимые операции, жмем ОК и, в результате, получаем картинку машины, на которой красный цвет выделен прерывистой мерцающей линией. Мы добились того, что только нужные участки рисунка определенного цвета у нас выделились. И мы не прибегали к классическим инструментам выделения типа «Лассо» и других.
Теперь идем «Изображение» — «Коррекция — «Цветовой тон/Насыщенность».
Откроется окно настроек. В строке «Тонирование» ставим галочку. Далее, выбираем ползунком нужный цветовой тон. В моем варианте – зеленый. Настраиваем яркость и насыщенность так как нравиться Вам.
Когда достигли нужного варианта, жмем ОК. После этого снимаем выделение и получаем результат. Машина из красной стала зеленой. Если этот цвет не устраивает делаем поэтапно все то же самое, но выбираем иной цвет.
Вот такие простые операции, а результат впечатляет. Быстро и точно. Вы только что получили представление о компьютерной подборке цвета. Если еще компьютерный код автомобильной краски знать — можно пробовать подбирать реальные цвета.
Изменяем цвет объекта на белый
В этом примереперекрашиваем объект в белый цвет. Возьмем для примера ту же красную машину и перекрасим ее в белый цвет. Для начала зайдем слои — новый корректирующий слой — черно-белое.
В результате появится новый слой и откроется окно его корректировки.
Здесь двигаем ползунки, особенно верхний красный, поскольку машина была красная, до тех пор, пока не получим желаемый резуль
innovakon.ru
