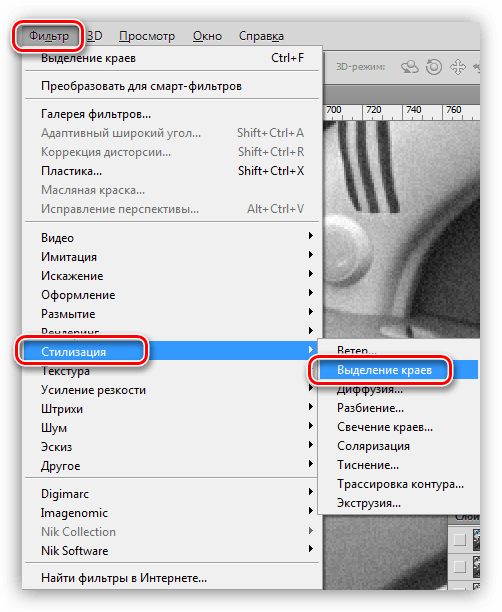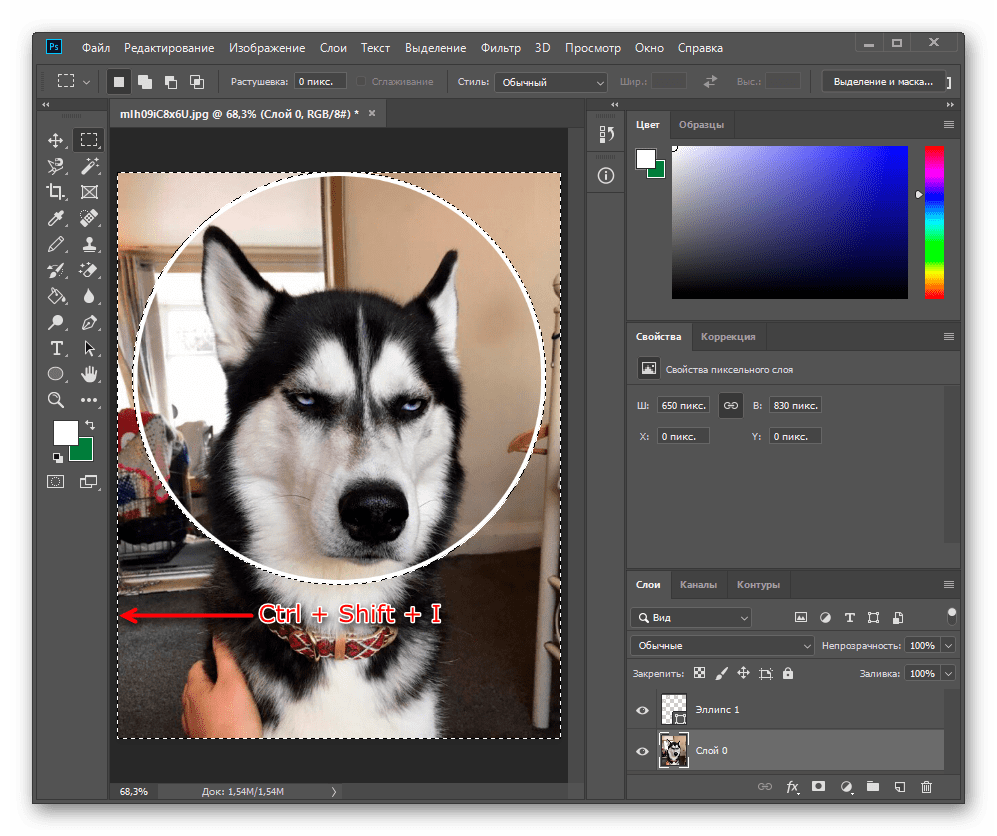Кривые в Photoshop: 6 базовых приёмов
Инструмент «Кривые» («Curves») в Adobe Photoshop является одним из мощнейших в Вашей цифровой «фотолаборатории». И это иногда пугает. Представляем Вашему вниманию шесть базовых приёмов, которыми, на наш взгляд, стоит владеть каждому фотографу.
«Кривые» в Photoshop – один из самых действенных способов осветления и затемнения фотографий, настройки контрастности и передачи цветов. И этого инструмента многие пользователи избегают. Причина заключается в том, что несмотря на огромный потенциал, «Кривые» – один из самых сложных инструментов в освоении. Наверное, поэтому компания Adobe не включает «Кривые» в Photoshop Elements – редактор, который рассчитан на начинающих фотографов. С выходом новых версий Photoshop Elements «Кривые» по-прежнему остаются уникальной чертой лишь более дорого Photoshop, что делает его «младшего брата» всё менее привлекательным редактором для опытных фотографов.
Новичкам следует довериться возможностям «Кривых».![]()
Часто, обработка любого изображения начинается с «Кривых». И будучи одним из мощнейших инструментов, он также является одним из самых гибких и удобных для решения широкого круга задач. Как только Вам нужно осветлить слишком тёмный снимок, усилить контраст или придать сочности цветам, проверить наличие «пересвеченных» и «заваленных» областей на фотографии, «Кривые» вступают в игру.
Следующие шесть рекомендаций-приёмов помогут вам овладеть лучшим инструментом тоновой коррекции, который может предложить Photoshop.
Первый приём
«Кривые» лучше всего применять в форме корректирующего слоя. Откройте панель «Слои» («Layers»), щёлкните по пиктограмме «Создать новый корректирующий слой» («Create New Adjustment Layer»), расположенной внизу панели. Выберите из появившегося списка команду «Кривые» («Curves»). Теперь Ваше исходное изображение сохранит первозданный вид вне зависимости от последующих коррекций.
Параметры «Кривых» вы можете вызвать двойным щелчком по иконке слоя. Корректирующий слой «Кривые» сохраняет все особенности слоёв. Вы можете создавать для него маску, менять режим наложения («Blend mode») и непрозрачность («Opacity»).
Второй приём
Чтобы осветлять или затемнять изображение, Вам следует перемещать узловые точки вверх или вниз, соответственно.
Воспринимайте горизонтальную ось как шкалу, на которой слева располагаются самые тёмные тона изображения, а справа – самые светлые тона. Поэтому место на кривой, в которое Вы ставите узловую точку, имеет значение. От её положения относительно горизонтальной оси зависит диапазон тонов, которые Вы будете осветлять или затемнять. Если узловая точка находится ближе к левому краю, то Вы будете воздействовать на тёмные тона фотографии. Наоборот, если она ближе к правому краю – на светлые тона.
Третий приём
Нажмите и удерживайте нажатой клавишу «Alt» на клавиатуре. Теперь двигайте чёрный треугольничек, расположенный под графиком, вправо, чтобы проявить «заваленные» области на снимке. Двигайте белый треугольничек влево, чтобы проявить «пересвеченные» области.
Двигайте белый треугольничек влево, чтобы проявить «пересвеченные» области.
Если вы предварительно преобразуете снимок в чёрно-белое изображение, то сможете способом, указанным выше, отслеживать все пиксели, «выбивающиеся» из тонового диапазона фотографии. Также, это хороший способ задать количество абсолютно чёрных и абсолютно белых пикселей в изображении.
Большинство фотографий только выигрывают от расширения тонового диапазона. Поэтому с зажатой клавишей «Alt» на клавиатуре сдвигайте вправо чёрный треугольничек до тех пор, пока не проявятся белые или цветные пиксели. Проделайте аналогичное действие с белым треугольничком.
Четвёртый приём
Классический способ усилить контрастность фотографии – придать тоновой кривой S-образную форму. Поставьте одну узловую точку справа и двигайте её вверх, осветляя, тем самым, светлые области снимка. Вторую точку поместите слева и опустите вниз, затемняя тёмные области.
Иногда целесообразно установить третью узловую точку посередине.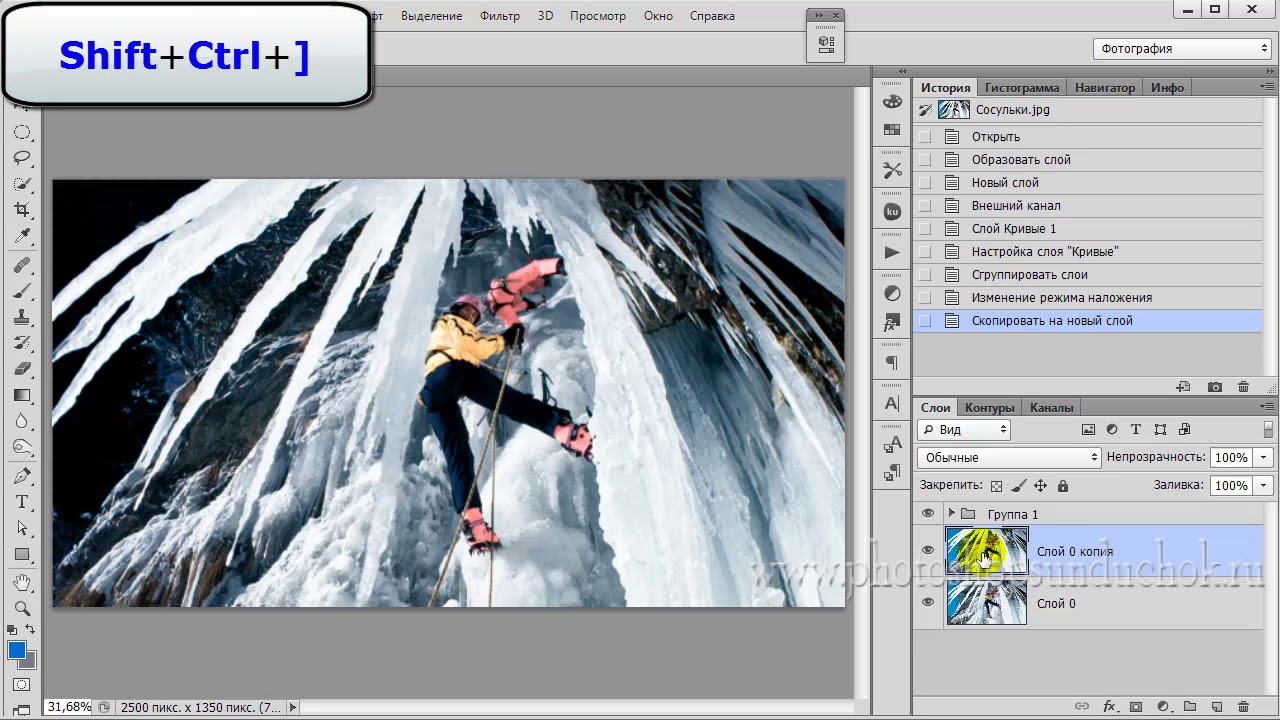
Чем больше разница по высоте между первой и второй точкой, тем выразительнее изображение.
Если Вы хотите, чтобы с ростом контрастности, насыщенность цветов сохранялась, выберите «Светимость» («Luminosity») в качестве режима наложения корректирующего слоя.
Пятый приём
Вносите в ваш снимок локальные коррекции. Для этого создавайте несколько корректирующих слоёв «Кривые» и с помощью масок слоёв применяйте эффект от каждого слоя к определённой области фотографии.
Например, от повышения контрастности радужных оболочек глаз большинство портретов выигрывают. Проверьте это собственноручно. Создайте корректирующий слой «Кривые» («Curves»), придайте тоновой кривой S-образную форму. Нажмите на клавиатуре сочетание клавиш «CMD»/«Ctrl» и «I», чтобы инвертировать маску из белой в чёрную. Возьмите инструмент «Кисть» (Brush tool), установите белый цвет в качестве основного. Рисуйте по радужным оболочкам, чтобы проявить эффект.
Шестой приём
Вы можете переключаться между цветовыми каналами с помощью ниспадающего списка, расположенного над тональной кривой.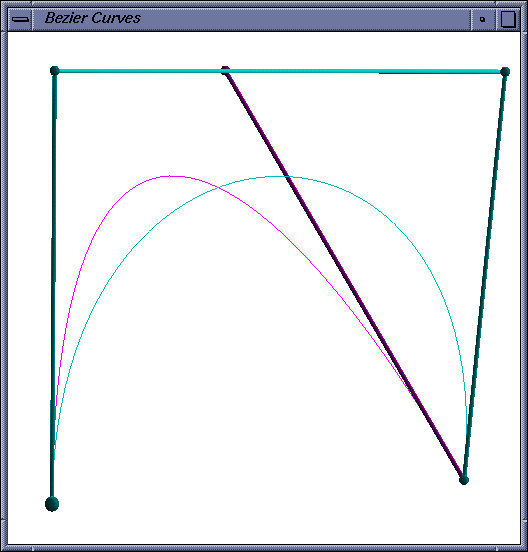 Когда Вы меняется форму кривой какого-либо цветового канала, Вы корректируете передачу цветов на фотографии.
Когда Вы меняется форму кривой какого-либо цветового канала, Вы корректируете передачу цветов на фотографии.
Например, мы выбрали красный канал (Red) и уменьшили красный оттенок волос, «прогнув» кривую вниз с помощью пары узловых точек.
В красном канале если Вы двигаете узловую точку вверх, то усиливается красный цвет; если вниз – циан («голубой» цвет). В синем канале (Blue) если Вы двигаете точку вверх, то усиливается синий цвет; если вниз – жёлтый цвет. Наконец, в зелёном канале (Green) если Вы двигаете точку вверх, то усиливается зелёный цвет; если вниз – маджента («сиреневый» цвет).
Описание параметров КС «Кривые»
1. Узловая точка
Поместите её на кривую щелчком мыши. Затем тащите вниз, чтобы затемнить изображение, или вверх, чтобы осветлить.
2. Точка чёрного и точка белого
Переместите их внутрь диапазона: точку чёрного вправо, точку белого влево – чтобы назначить в качестве самой тёмной и самой светлой точек на фотографии новые пиксели.
3. Ниспадающий список для выбора каналов
Выбирайте с помощью него различные цветовые каналы. У каждого канала своя кривая.
4. Ниспадающий список с предустановленными наборами параметров (пресетами)
С помощью него выбирайте уже готовые формы кривых. С «заготовок» проще начинать, подстраивая форму кривой для нужд конкретного изображения.
5. Карандаш и «сглаживатель»
Включите «Карандаш» (Pencil tool), чтобы придать кривой произвольную форму. Щёлкните по кнопке «Округлять числовые значения кривой» («Smooth Curves Values»), чтобы сгладить кривую.
6. Точечная настройка яркости
Включите «Руку» (Hand tool), поместите курсор в том месте фотографии, которое хотите осветлить или затемнить. Зажмите левую кнопку мыши и двигайте курсор вверх и вниз, чтобы изменить яркость изображения.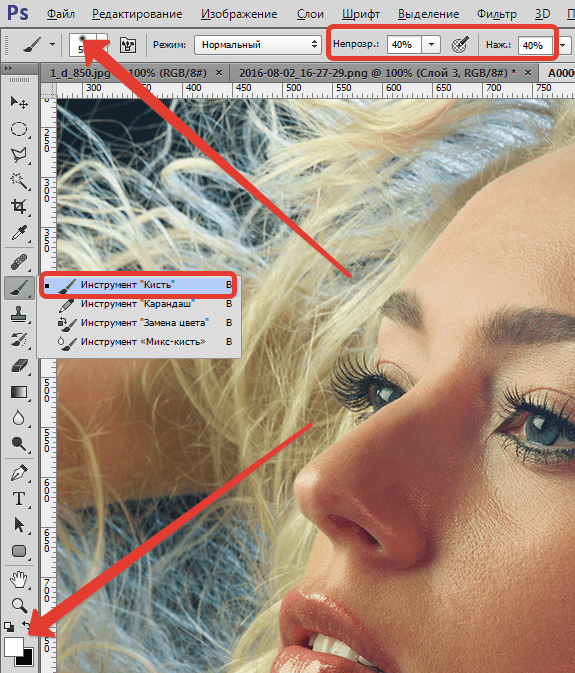
7. Гистограмма
Это графическое представление всех тонов, присутствующих в фотографии. Левый край гистограммы сообщает о тенях, правый край – о бликах.
8. Пипетки
Выберите пипетку, укажите на фотографии фрагмент, который послужит точкой белого (или точкой 50%-ого серого, или точкой чёрного). Каждая пипетка отвечает за свою «точку».
9. Вход и выход
«Вход» отражает диапазон исходных тонов на фотографии (горизонтальная ось), «выход» – распределение тонов после коррекции по шкале от 0 до 255 (вертикальная ось).
Автор статьи: Jeff Meyer
Как использовать Кривые (Curves) в Photoshop
Если бы я был вынужден отказаться от всех инструментов коррекции изображения в Photoshop, кроме одного, я бы без сомнения оставил инструмент «Кривые» (Curves). Этот инструмент настройки является важнейшей и неотъемлемой частью базы знаний и применения каждого специалиста для редактирования изображений.
Даже если вы сделали хорошую фотографию, скорее всего, она может быть улучшена, или возможно, она будет применена для работы в коллаж или коллекции. С помощью Кривых
можно даже просто изменить «настроение» фотографии. Вы всегда можете сделать хорошую вещь лучше, и применение данного инструмента — прекрасный способ сделать это.
С помощью настройки Кривых Вы можете:
— произвести тонкую цветокоррекцию цифровых картинок
— настроить локальный контраст и тоновый баланс
При открытии интерфейса, Вы видите Кривую в виде прямой линии, т.к. Вы пока не сделали никаких изменений. Вы сможете повлиять на изменение баланса изображения путем изменения формы кривой.
Эту самую форму можно изменять, выбрав один из инструментов построения — «Линии Безье» или «Карандаш». Линии Безье позволяют плавно изменять кривую, в то время как карандашом мы создаём линию заново. В подавляющем большинстве случаев, при корректировке кривых используются Линии Безье.
Точки, с левой нижней до правой верхней влияют ,соответственно, как показано на рисунке: черный цвет, тени, полутона, блики, и белые точки. Изменяя положения этих регионов и будут влиять на соответствующий тональный диапазон изображения. Оставив линию в центре, мы оставим тона без изменения.
К изменению кривой следует приступать, кликнув примерно посередине линии. Это позволит создать «якорную точку», перемещение которой изменит баланс на более светлый или тёмный, в зависимости от того,вверх или вниз Вы её перетащите. Кривая
должна быть плавной, резкие переходы линии сделают перепады цветов весьма заметными, более постепенное изменение яркости по обе стороны от базовой линии позволяют создать плавные и реалистичные настройки.
Важно отметить, однако, что вы не сможете увеличить контраст в одном регионе, не снизив его в другом. Кривые — это инструмент перераспределение контраста.
Кроме того, кривые инструмент сохранения тональной иерархии. Это означает, что яркие участки изображения будут оставаться яркими даже после изменения, только величина яркости снизится.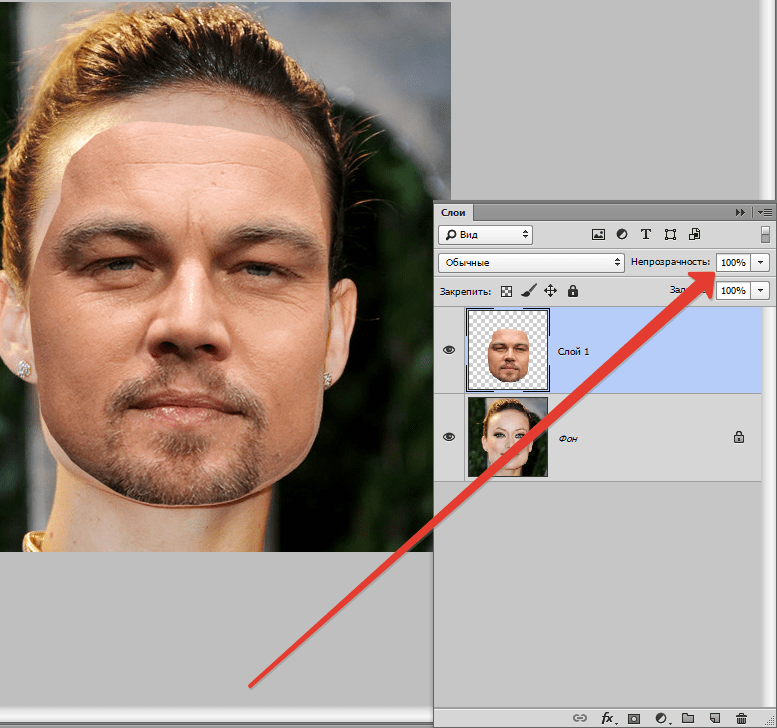
Как пользоваться кривыми в фотошопе
Кривые — если не самый, то один из самых популярных инструментов фотошоп. Хотя на первый взгляд совершенно не понятно как им пользоваться.
Для начала немного об интерфейсе инструмента
1 (Presets) — Можно вывернуть кривые так как нужно и сохранить это состояние, чтоб потом быстро применить к другому изображению.
2 (Channel) — Выбираем с чем работать, с одним из каналов или со всеми каналами сразу.
3 — Способ создания кривой. Создаем нужные узлы на уже существующей кривой. Изначально кривой нет, рисуем ее самостоятельно.
4 — Поле с кривыми.
5 — (Smooth) — сглаживание кривой (кнопка активна при рисовании кривой вручную) (Auto) автоматическая настройка кривых (иногда получается приемлемо, но все жу лучше настраивать руками) (Options…) — см. пункт 7.
6 — Альтернативный способ редактирования кривой. Если обычно берем кривую за узел и тянем вверх или вниз, то нажав на эту кнопочку, изменяем кривую так: нажимаем на фото в месте, которое будем редактировать, и удерживая ЛКМ двигаем мышку вверх или вниз. В результате на кривой появляется точка, соответствующая тону выбранному на фото, и эта точка перемещается в соответствии с движениями мыши. На первый взгляд удобно, но мне не понравился один момент. Например я в каком-то месте подвигал кривую (таким способом), а потом решил, что над еще подвинуть. То есть надо взять и передвинуть существующий узел, выбрать такой узел на кривой не составляет ни каких проблем, а выбрать, тыкая не в кривую, а в изображение, сложно. И если я все-таки не попал в точку, то на кривой появляется новый узел, который мне не нужен.
Если обычно берем кривую за узел и тянем вверх или вниз, то нажав на эту кнопочку, изменяем кривую так: нажимаем на фото в месте, которое будем редактировать, и удерживая ЛКМ двигаем мышку вверх или вниз. В результате на кривой появляется точка, соответствующая тону выбранному на фото, и эта точка перемещается в соответствии с движениями мыши. На первый взгляд удобно, но мне не понравился один момент. Например я в каком-то месте подвигал кривую (таким способом), а потом решил, что над еще подвинуть. То есть надо взять и передвинуть существующий узел, выбрать такой узел на кривой не составляет ни каких проблем, а выбрать, тыкая не в кривую, а в изображение, сложно. И если я все-таки не попал в точку, то на кривой появляется новый узел, который мне не нужен.
7 — Установка черной, серой, белой точки. То есть выбрав соответствующую пипетку, можно установить на фото самую темную точку, самую светлую точку или серую точку. Определить составляющие черной и белой точки можно кнопкой (Options…).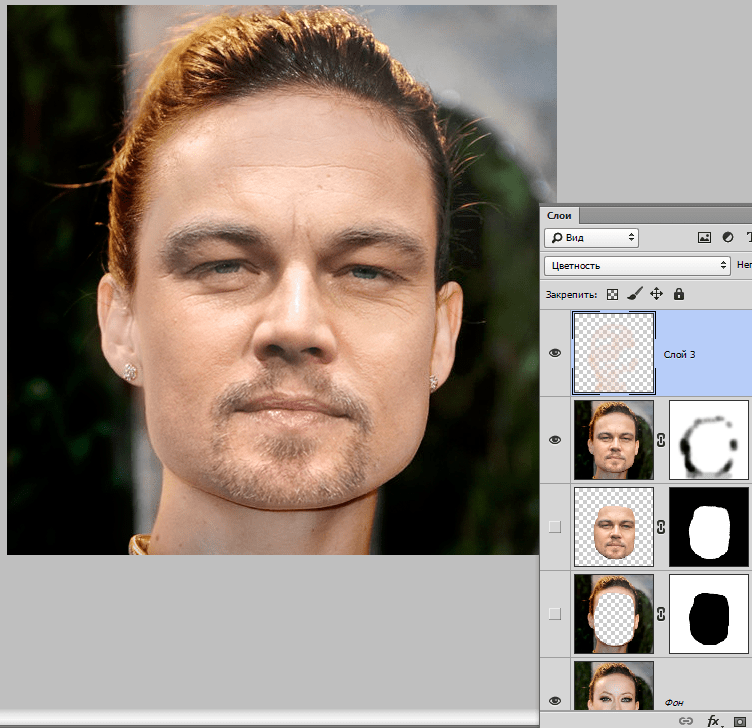
8 — Разные настройки вида инструмента, собственно понятно все из названий.
Как работает инструмент «Кривые»
Если в двух словах, то с помощью «кривых» можно в изображении какой-либо тон сделать темнее или светлее, вот так вот просто. Теперь поподробнее о самом поле с кривыми. Собственно перед нами система координат, по горизонтали — текущее значение тона точки, по вертикали — новое значение. Когда мы только открыли инструмент, перед нами кривая в виде прямой линии с наклоном 45°, соответственно на такой кривой горизонтальная координата у любой точки равны вертикальной.
Теперь если я хочу какой-то тон сделать темнее или светлее, я выбираю на кривой соответствующую точку и перемещаю вверх или вниз.
Пример. На рисунке нижний прямоугольник закрашен цветом 50%, я на кривой выбрал точку (50%) и переместил ее вверх до значения 70% и результат — нижний прямоугольник с цветом 70%.
И еще важный момент, двигая одну точку на кривой, мы двигаем и соседние, чем дальше от нее тем меньше сдвиг (например я подвинул 50% на 20 единиц, точка 35% переместилась меньше чем на 20, а 0% и 100% так и остались на своих местах). Такой механизм обеспечивает плавное изменение тона.
Такой механизм обеспечивает плавное изменение тона.
Для чего можно использовать кривые
Для изменения контрастности. Точку в области светлых тонов двигаем ниже (делаем светлее), точку из области темных тонов двигаем выше (делаем темнее). В результате получаем выше контраст.
Для цветокоррекции тона. Например есть фото, на котором есть небо. И небо какое-то зеленоватое, значит таме есть желтая краска и значит ее нужно убрать. Берем желтую кривую и с ее помощью желтый в светах делаем светлее. Результат — небо естественного цвета.
Кривые в Photoshop на примере одной фотографии
Кривые, они же инструмент curves, один из самых часто используемых инструментов Photoshop. Большинство фотографов не обрабатывают ни одно фото без их использования.
Кривые по праву считаются одним из самых мощных инструментов photoshop. Знать принцип х работы и уметь применять его обязан уметь каждый, кто относит себя к числу фотографов или ретушеров.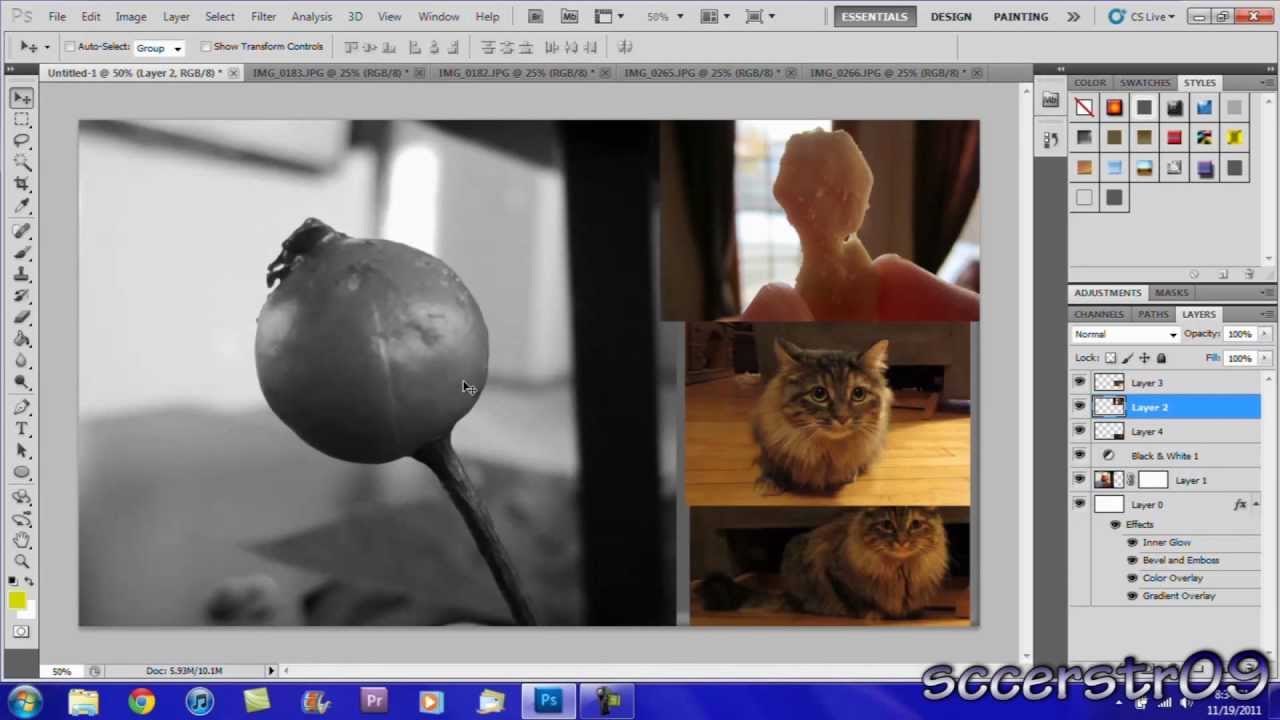 Если Вам захотелось узнать подробнее о принципе работы кривых, почитайте о гистограмме. Для первого же ознакомления достаточно знать, что этот инструмент способен менять яркость пикселей изображения в различных диапазонах: от самого темного, расположенного в левом нижнем углу, до самого светлого, который находится в правом верхнем углу. В «нулевом» положении кривая представляет собой прямую диагональную линию и никак не влияет на фото.
Если Вам захотелось узнать подробнее о принципе работы кривых, почитайте о гистограмме. Для первого же ознакомления достаточно знать, что этот инструмент способен менять яркость пикселей изображения в различных диапазонах: от самого темного, расположенного в левом нижнем углу, до самого светлого, который находится в правом верхнем углу. В «нулевом» положении кривая представляет собой прямую диагональную линию и никак не влияет на фото.
Наиболее простой способ работы с кривой заключается в расставлении некоторого количества ключевых точек на ней и последующего их сдвига в том или ином направлении. К примеру, простейший способ регулирования яркости это тянуть вверх (для увеличения) или вниз (для уменьшения) за точку, поставленную в центре кривой.
Рассматриваемый инструмент чаще всего используется для увеличения контрастности того или иного диапазона тонов изображения. Степень контраста на изображении зависит от крутизны кривой: чем более или менее «крута» последняя, тем, соответственно, более или менее контрастно изображение.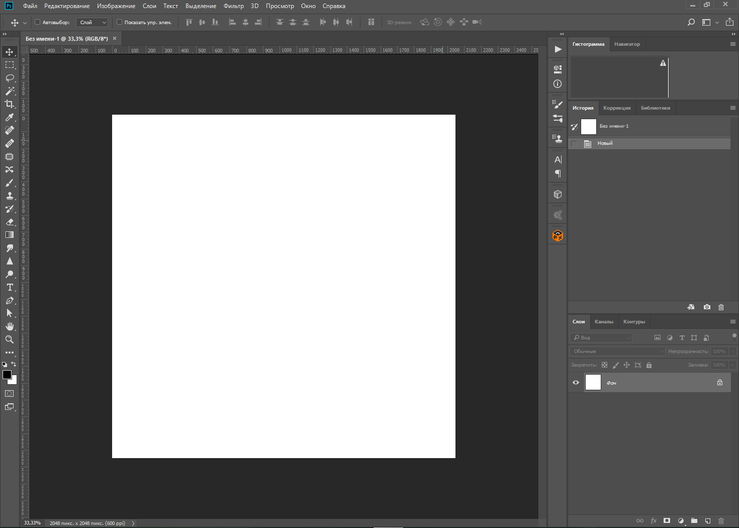 Широко распространен S-образный изгиб кривой, дающий затемнение в темных тонах и осветление в светлых. При таком варианте кривой наибольший контраст получается в средних тонах, тогда как на области темных и светлых он уменьшается. Это не случайность, а закономерность, ведь когда контрастность растет на одном участке кривой, значение ее падает на других.
Широко распространен S-образный изгиб кривой, дающий затемнение в темных тонах и осветление в светлых. При таком варианте кривой наибольший контраст получается в средних тонах, тогда как на области темных и светлых он уменьшается. Это не случайность, а закономерность, ведь когда контрастность растет на одном участке кривой, значение ее падает на других.
Вышеописанные приемы схожи с набором инструментов photoshop image-adjusment-brightness/contrast. Следует помнить, что каждое изображение уникально и требует осмысленной работы с кривыми, никогда не нужно использовать их «на автомате» одинаково для всех фото.
Работая с 5-ю точками можно добиться сразу нескольких эффектов на одном фото. Так, подняв точку черного (1) и опустив точку белого (5), можно заметить «пленочный» эффект на фото, которое в плюс к этому обретает некую воздушность. Чтобы вернуть контраст фотографии поднимем и опустим точки (4) и (2) соответственно (придавая более S-образную форму кривой). Драматичности кадру добавит чуть заниженная точка (3), которая немного затемнит средние тона.
Драматичности кадру добавит чуть заниженная точка (3), которая немного затемнит средние тона.
Настало время поговорить и о цветовых пространствах, где также можно многого добиться, используя инструмент кривых. Т.к. RGB-пространство является основным, поговорим о цветокоррекции и тонировании кривыми в нем. Работая кривой в красном канале, мы можем увеличивать яркость красных пикселей, делая картинку более красной, и наоборот, уменьшать яркость красных пикселей, делая картинку более циановой (т.е. синевато-зеленой).
Соответственно, зеленая кривая делает снимок более зеленым или, напротив, маджентовым (редко используемый ретушерами канал).
Наконец, синий канал тонирует изображение от более синего до более желтого.
Рассмотрим один из наиболее распространенных в живописи приемов, хорошо работающий и в фотообработке. Слегка опускаем синий и приподнимаем красный каналы в тенях, чтобы сделать их теплее, и приподнимаем с светлом диапазоне синий, получая более холодные освещенные участки на фото. Получившийся неестественный маджентовый оттенок лиц героев снимка убираем при помощи осторожного подъема зеленой кривой в тоновом диапазоне лиц.
Слегка опускаем синий и приподнимаем красный каналы в тенях, чтобы сделать их теплее, и приподнимаем с светлом диапазоне синий, получая более холодные освещенные участки на фото. Получившийся неестественный маджентовый оттенок лиц героев снимка убираем при помощи осторожного подъема зеленой кривой в тоновом диапазоне лиц.
В инструменте кривых есть маленькая хитрость: для того, чтобы выбрать диапазон работы есть полезный расположенный в верхнем углу и выделенный красной окружностью инструмент. Нажав на него, Вам стоит лишь кликнуть мышкой на самой светлой и темной точках интересующего Вас диапазона. Готово, теперь можно работать конкретно с ним.
Завершая обработку рассматриваемого фото, создаем еще пару кривых: по одной для затемнения лиц персонажей и виньетки. Изображение закончено с использованием всего лишь одного, но крайне полезного инструмента!
На основе материалов с сайта: http://nigrechokphoto. blogspot.ru/2013/07/photoshop.html
blogspot.ru/2013/07/photoshop.html
Работа с кривыми в Фотошопе
Инструмент «Кривые» является одним из самых функциональных, и поэтому востребованных в Фотошопе. С его помощью производятся действия по осветлению или затемнению фотографий, изменению контраста, цветокоррекции.
Поскольку, как мы уже говорили, данный инструмент обладает мощным функционалом, то он же и может оказаться весьма сложным в освоении. Сегодня постараемся максимально широко раскрыть тему работы с «Кривыми».
Инструмент Кривые
Далее поговорим об основных понятиях и способах применения инструмента для обработки фотографий.
Способы вызова кривых
Способов вызова на экран настроек инструмента два: горячие клавиши и корректирующий слой.
Горячие клавиши, по умолчанию присвоенные разработчиками Фотошопа «Кривым» — CTRL+M (в английской раскладке).
Корректирующий слой – особый слой, накладывающий на подлежащие слои в палитре определенный эффект, в данном случае мы увидим такой же результат, как если бы был применен инструмент «Кривые» обычным способом.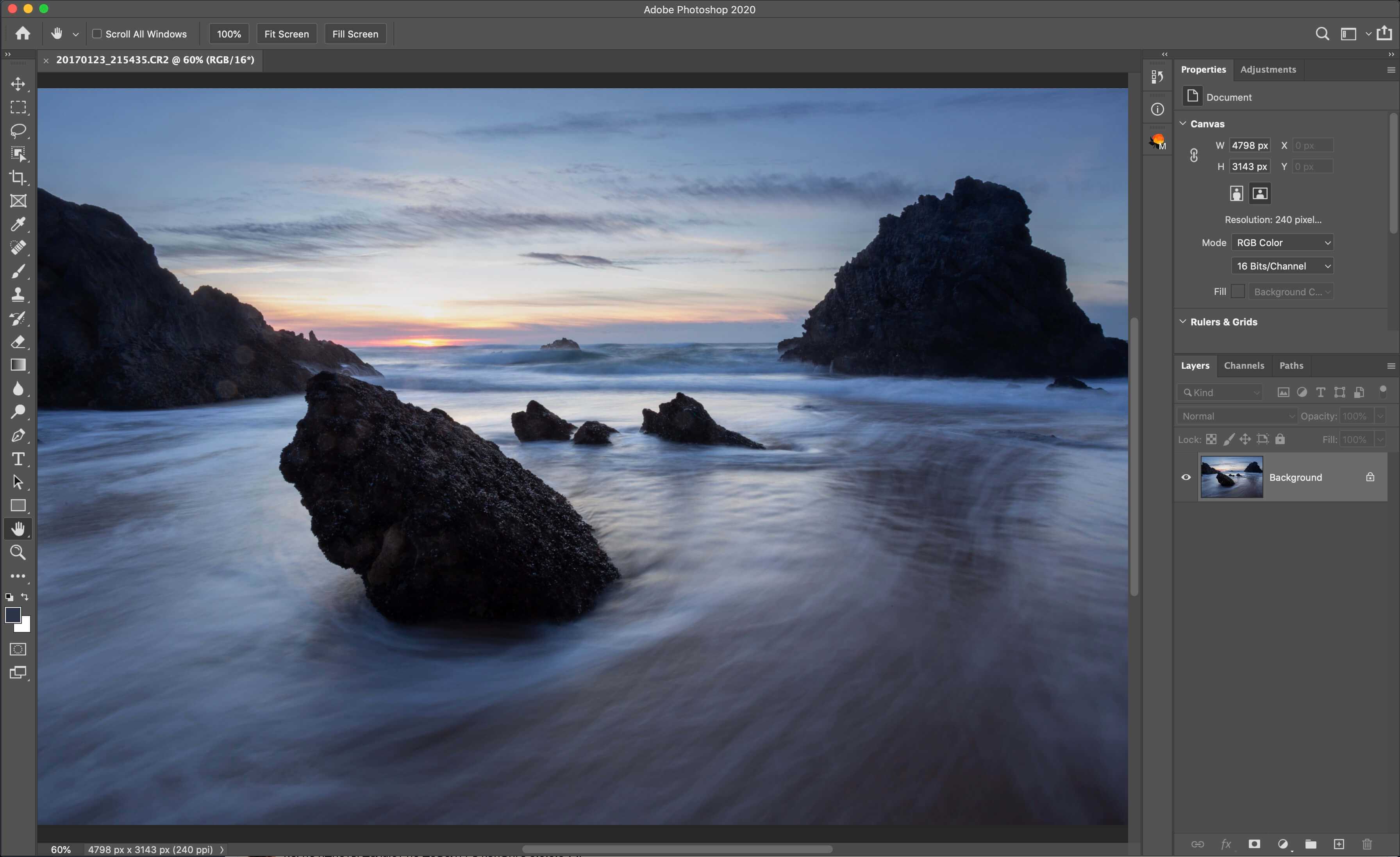 Отличие состоит в том, что само изображение не подвергается изменению, а все настройки слоя можно поменять в любой момент. Профессионалы говорят: «Недеструктивная (или неразрушающая) обработка».
Отличие состоит в том, что само изображение не подвергается изменению, а все настройки слоя можно поменять в любой момент. Профессионалы говорят: «Недеструктивная (или неразрушающая) обработка».
В уроке мы будем пользоваться вторым способом, как наиболее предпочтительным. После применения корректирующего слоя Фотошоп автоматически открывает окно настроек.
Данное окно можно вызвать в любой момент, кликнув дважды по миниатюре слоя с кривыми.
Маска корректирующего слоя Кривые
Маска данного слоя, в зависимости от свойств, выполняет две функции: скрывать или открывать эффект, определяемый настройками слоя. Белая маска открывает эффект на всем изображении (подлежащих слоях), черная – скрывает.
Благодаря маске мы имеем возможность применить корректирующий слой на определенном участке изображения. Это можно сделать двумя способами:
- Инвертировать маску сочетанием клавиш CTRL+I и покрасить белой кистью те участки, на которых хотим видеть эффект.

- Взять кисть черного цвета и удалить эффект оттуда, где мы его видеть не хотим.
Кривая
Кривая – основной инструмент настройки корректирующего слоя. С ее помощью изменяются различные свойства изображения, такие как яркость, контраст и насыщенность цветов. Работать с кривой можно как вручную, так и при помощи ввода входных и выходных значений.
Кроме того, Кривая позволяет отдельно корректировать свойства цветов, входящих в схему RGB (красный, зеленый и синий).
S-образная кривая
Такая кривая (имеющая форму латинской буквы S), является наиболее распространенной настройкой при цветокоррекции изображений, и позволяет одновременно усилить контраст (сделать тени глубже, а света ярче), а также поднять насыщенность цветов.
Точки черного и белого
Данная настройка идеально подходит для редактирования черно-белых снимков. Перемещая ползунки с зажатой клавишей ALT можно получить идеальные черный и белый цвета.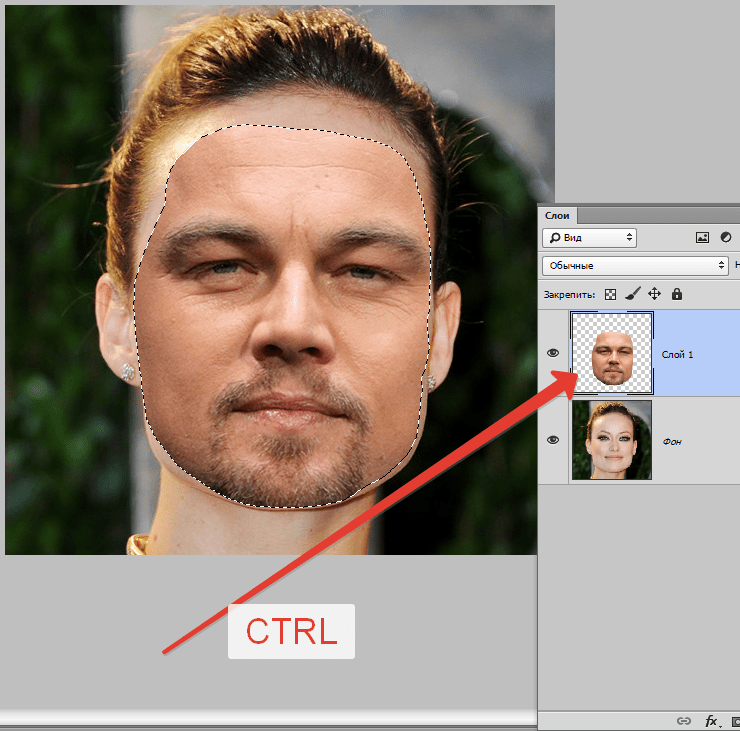
Кроме того, данный прием помогает избежать засветов и потери деталей в тенях на цветных изображениях при осветлении или затемнении всего снимка.
Элементы окна настроек
Давайте кратко пройдемся по назначению кнопок окна настроек и приступим к практике.
- Левая панель (сверху вниз):
- Первый инструмент позволяет изменять форму кривой перемещением курсора непосредственно по изображению;
- Следующие три пипетки берут пробы точек черного, серого и белого соответственно;
- Далее идут две кнопки – карандаш и сглаживание. Карандашом можно нарисовать кривую вручную, а с помощью второй кнопки сгладить ее;
- Последняя кнопка округляет числовые значения кривой.
- Первая кнопка привязывает корректирующий слой к тому слою, который находится ниже его в палитре, тем самым применяя эффект только к нему;
- Затем идет кнопка временного отключения эффектов, позволяющая просмотреть оригинальное изображение, без сброса настроек;
- Следующая кнопка сбрасывает все изменения;
- Кнопка с глазом отключает видимость слоя в палитре слоев, а кнопочка с корзиной удаляет его.

Практика
Исходное изображение для практического занятия выбрано следующее:
Как видим, здесь присутствуют слишком выраженные тени, слабый контраст и тусклые цвета. Приступаем к обработке изображения, используя только корректирующие слои «Кривые».
Осветление
- Создаем первый корректирующий слой и осветляем изображение до тех пор, пока не выйдет из тени лицо модели и детали платья.
- Инвертируем маску слоя (CTRL+I). Осветление исчезнет со всего изображения.
- Берем кисть белого цвета с непрозрачностью 25-30%.

Кисть должна быть (обязательно) мягкая, круглая.
- Открываем эффект на лице и платье, закрашивая нужные участки на маске слоя с кривыми.
Тени ушли, лицо и детали платья открылись.
Цветокоррекция
1. Создаем еще один корректирующий слой и выгибаем кривые во всех каналах так, как показано на скриншоте. Этим действием мы поднимем яркость и контрастность всех цветов на фото.
2. Далее немного осветлим все изображение при помощи еще одного слоя «Кривые».
3. Придадим фотографии легкий налет винтажности. Для этого создадим еще один слой с кривыми, перейдем в синий канал и выполним настройку кривой, как на скрине.
На этом остановимся. Поэкспериментируйте самостоятельно с разными вариантами настроек корректирующих слоев «Кривые» и поищите наиболее подходящие под Ваши нужды комбинации.
Урок по «Кривым» окончен. Используйте данный инструмент в своей работе, так как с его помощью можно довольно быстро и эффективно обрабатывать проблемные (и не только) фотографии.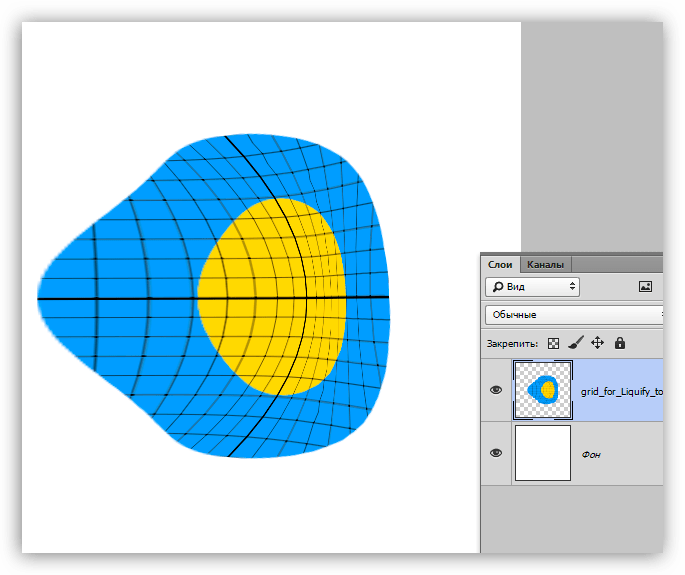
Опишите, что у вас не получилось. Наши специалисты постараются ответить максимально быстро.
Помогла ли вам эта статья?
ДА НЕТКривые как пользоваться фотошоп
Кривые в Photoshop: 6 базовых приёмов
Инструмент «Кривые» («Curves») в Adobe Photoshop является одним из мощнейших в Вашей цифровой «фотолаборатории». И это иногда пугает. Представляем Вашему вниманию шесть базовых приёмов, которыми, на наш взгляд, стоит владеть каждому фотографу.
«Кривые» в Photoshop – один из самых действенных способов осветления и затемнения фотографий, настройки контрастности и передачи цветов. И этого инструмента многие пользователи избегают. Причина заключается в том, что несмотря на огромный потенциал, «Кривые» – один из самых сложных инструментов в освоении. Наверное, поэтому компания Adobe не включает «Кривые» в Photoshop Elements – редактор, который рассчитан на начинающих фотографов.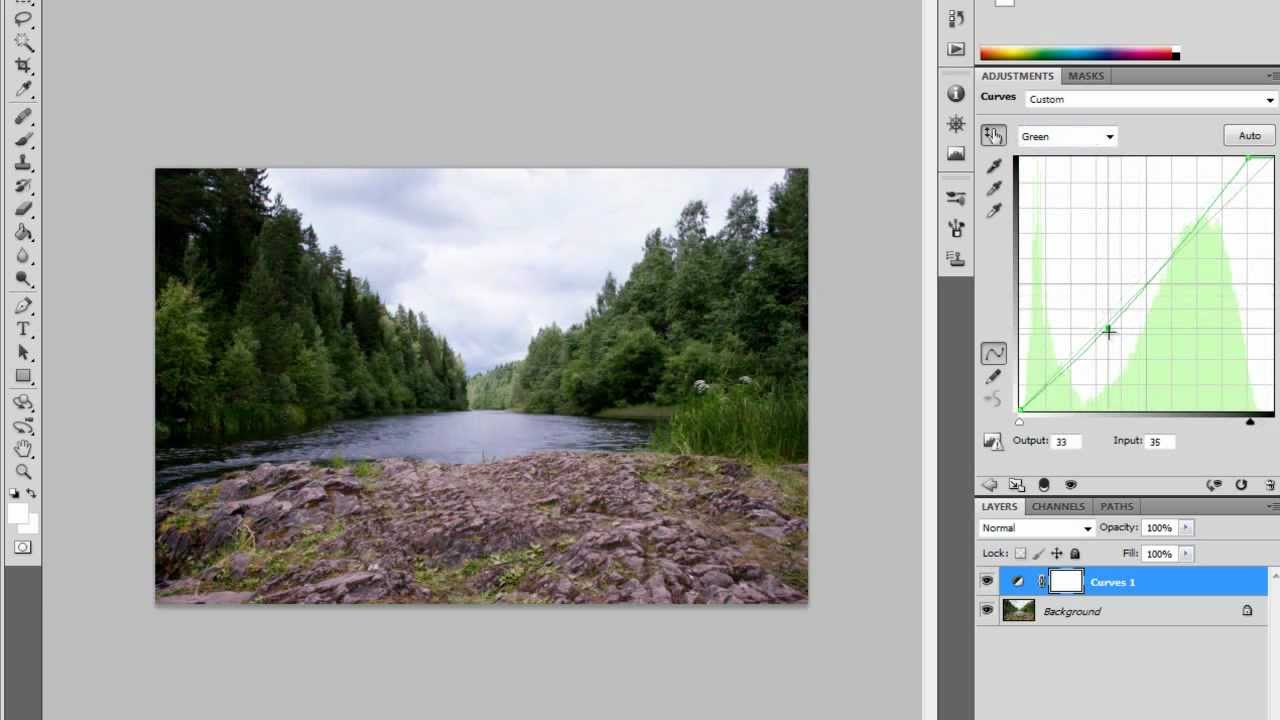 С выходом новых версий Photoshop Elements «Кривые» по-прежнему остаются уникальной чертой лишь более дорого Photoshop, что делает его «младшего брата» всё менее привлекательным редактором для опытных фотографов.
С выходом новых версий Photoshop Elements «Кривые» по-прежнему остаются уникальной чертой лишь более дорого Photoshop, что делает его «младшего брата» всё менее привлекательным редактором для опытных фотографов.
Новичкам следует довериться возможностям «Кривых». После некоторого времени, потраченного на эксперименты, этот инструмент быстро станет первоочередным для большинства операций с тоном.
Часто, обработка любого изображения начинается с «Кривых». И будучи одним из мощнейших инструментов, он также является одним из самых гибких и удобных для решения широкого круга задач. Как только Вам нужно осветлить слишком тёмный снимок, усилить контраст или придать сочности цветам, проверить наличие «пересвеченных» и «заваленных» областей на фотографии, «Кривые» вступают в игру.
Следующие шесть рекомендаций-приёмов помогут вам овладеть лучшим инструментом тоновой коррекции, который может предложить Photoshop.
Первый приём
«Кривые» лучше всего применять в форме корректирующего слоя. Откройте панель «Слои» («Layers»), щёлкните по пиктограмме «Создать новый корректирующий слой» («Create New Adjustment Layer»), расположенной внизу панели. Выберите из появившегося списка команду «Кривые» («Curves»). Теперь Ваше исходное изображение сохранит первозданный вид вне зависимости от последующих коррекций.
Откройте панель «Слои» («Layers»), щёлкните по пиктограмме «Создать новый корректирующий слой» («Create New Adjustment Layer»), расположенной внизу панели. Выберите из появившегося списка команду «Кривые» («Curves»). Теперь Ваше исходное изображение сохранит первозданный вид вне зависимости от последующих коррекций.
Параметры «Кривых» вы можете вызвать двойным щелчком по иконке слоя. Корректирующий слой «Кривые» сохраняет все особенности слоёв. Вы можете создавать для него маску, менять режим наложения («Blend mode») и непрозрачность («Opacity»).
Второй приём
Чтобы осветлять или затемнять изображение, Вам следует перемещать узловые точки вверх или вниз, соответственно.
Воспринимайте горизонтальную ось как шкалу, на которой слева располагаются самые тёмные тона изображения, а справа – самые светлые тона. Поэтому место на кривой, в которое Вы ставите узловую точку, имеет значение. От её положения относительно горизонтальной оси зависит диапазон тонов, которые Вы будете осветлять или затемнять. Если узловая точка находится ближе к левому краю, то Вы будете воздействовать на тёмные тона фотографии. Наоборот, если она ближе к правому краю – на светлые тона.
Если узловая точка находится ближе к левому краю, то Вы будете воздействовать на тёмные тона фотографии. Наоборот, если она ближе к правому краю – на светлые тона.
Третий приём
Нажмите и удерживайте нажатой клавишу «Alt» на клавиатуре. Теперь двигайте чёрный треугольничек, расположенный под графиком, вправо, чтобы проявить «заваленные» области на снимке. Двигайте белый треугольничек влево, чтобы проявить «пересвеченные» области.
Если вы предварительно преобразуете снимок в чёрно-белое изображение, то сможете способом, указанным выше, отслеживать все пиксели, «выбивающиеся» из тонового диапазона фотографии. Также, это хороший способ задать количество абсолютно чёрных и абсолютно белых пикселей в изображении.
Большинство фотографий только выигрывают от расширения тонового диапазона. Поэтому с зажатой клавишей «Alt» на клавиатуре сдвигайте вправо чёрный треугольничек до тех пор, пока не проявятся белые или цветные пиксели. Проделайте аналогичное действие с белым треугольничком.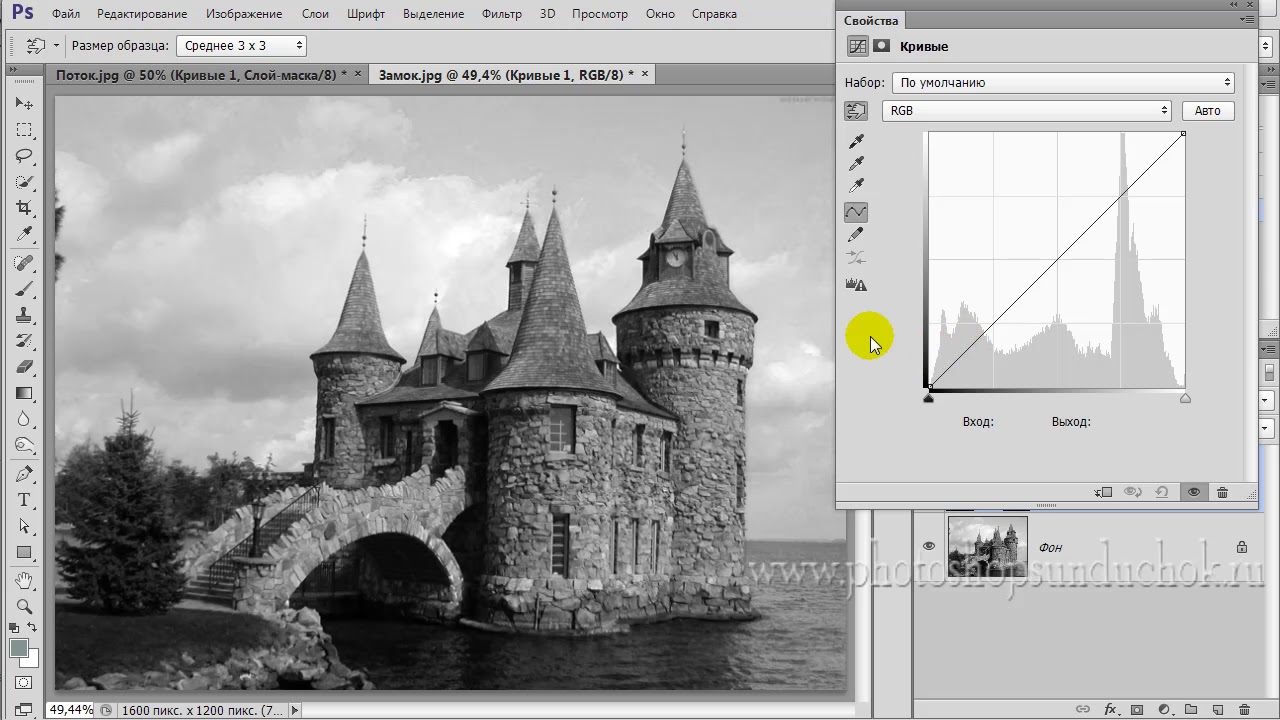
Четвёртый приём
Классический способ усилить контрастность фотографии – придать тоновой кривой S-образную форму. Поставьте одну узловую точку справа и двигайте её вверх, осветляя, тем самым, светлые области снимка. Вторую точку поместите слева и опустите вниз, затемняя тёмные области.
Иногда целесообразно установить третью узловую точку посередине.
Чем больше разница по высоте между первой и второй точкой, тем выразительнее изображение.
Если Вы хотите, чтобы с ростом контрастности, насыщенность цветов сохранялась, выберите «Светимость» («Luminosity») в качестве режима наложения корректирующего слоя.
Пятый приём
Вносите в ваш снимок локальные коррекции. Для этого создавайте несколько корректирующих слоёв «Кривые» и с помощью масок слоёв применяйте эффект от каждого слоя к определённой области фотографии.
Например, от повышения контрастности радужных оболочек глаз большинство портретов выигрывают. Проверьте это собственноручно. Создайте корректирующий слой «Кривые» («Curves»), придайте тоновой кривой S-образную форму.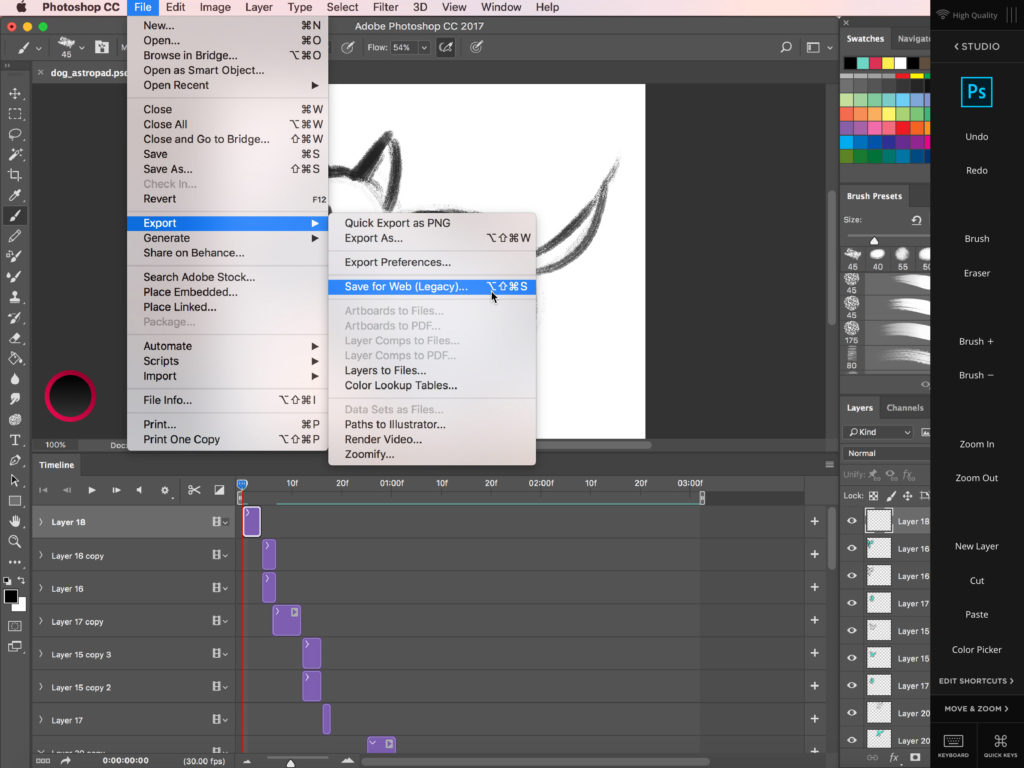 Нажмите на клавиатуре сочетание клавиш «CMD»/«Ctrl» и «I», чтобы инвертировать маску из белой в чёрную. Возьмите инструмент «Кисть» (Brush tool), установите белый цвет в качестве основного. Рисуйте по радужным оболочкам, чтобы проявить эффект.
Нажмите на клавиатуре сочетание клавиш «CMD»/«Ctrl» и «I», чтобы инвертировать маску из белой в чёрную. Возьмите инструмент «Кисть» (Brush tool), установите белый цвет в качестве основного. Рисуйте по радужным оболочкам, чтобы проявить эффект.
Шестой приём
Вы можете переключаться между цветовыми каналами с помощью ниспадающего списка, расположенного над тональной кривой. Когда Вы меняется форму кривой какого-либо цветового канала, Вы корректируете передачу цветов на фотографии.
Например, мы выбрали красный канал (Red) и уменьшили красный оттенок волос, «прогнув» кривую вниз с помощью пары узловых точек.
В красном канале если Вы двигаете узловую точку вверх, то усиливается красный цвет; если вниз – циан («голубой» цвет). В синем канале (Blue) если Вы двигаете точку вверх, то усиливается синий цвет; если вниз – жёлтый цвет. Наконец, в зелёном канале (Green) если Вы двигаете точку вверх, то усиливается зелёный цвет; если вниз – маджента («сиреневый» цвет).
Описание параметров КС «Кривые»
1. Узловая точка
Узловая точка
Поместите её на кривую щелчком мыши. Затем тащите вниз, чтобы затемнить изображение, или вверх, чтобы осветлить.
2. Точка чёрного и точка белого
Переместите их внутрь диапазона: точку чёрного вправо, точку белого влево – чтобы назначить в качестве самой тёмной и самой светлой точек на фотографии новые пиксели. Удерживайте на клавиатуре клавишу «Alt», чтобы отследить «пересвеченные» и «заваленные» области на снимке.
3. Ниспадающий список для выбора каналов
Выбирайте с помощью него различные цветовые каналы. У каждого канала своя кривая.
4. Ниспадающий список с предустановленными наборами параметров (пресетами)
С помощью него выбирайте уже готовые формы кривых. С «заготовок» проще начинать, подстраивая форму кривой для нужд конкретного изображения.
5. Карандаш и «сглаживатель»
Включите «Карандаш» (Pencil tool), чтобы придать кривой произвольную форму. Щёлкните по кнопке «Округлять числовые значения кривой» («Smooth Curves Values»), чтобы сгладить кривую.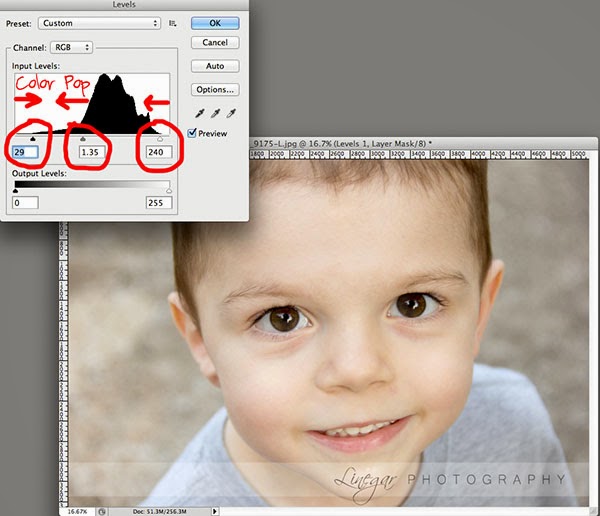
6. Точечная настройка яркости
Включите «Руку» (Hand tool), поместите курсор в том месте фотографии, которое хотите осветлить или затемнить. Зажмите левую кнопку мыши и двигайте курсор вверх и вниз, чтобы изменить яркость изображения.
7. Гистограмма
Это графическое представление всех тонов, присутствующих в фотографии. Левый край гистограммы сообщает о тенях, правый край – о бликах.
8. Пипетки
Выберите пипетку, укажите на фотографии фрагмент, который послужит точкой белого (или точкой 50%-ого серого, или точкой чёрного). Каждая пипетка отвечает за свою «точку».
9. Вход и выход
«Вход» отражает диапазон исходных тонов на фотографии (горизонтальная ось), «выход» – распределение тонов после коррекции по шкале от 0 до 255 (вертикальная ось).
Автор статьи: Jeff Meyer
Сортировать: Новые Комментируемые ПросматриваемыеВ предыдущей статье мы с вами рассмотрели, как с помощью планшета значительно повысить эффективность работы при ретуши. Сегодня мы поговорим о первых шагах после покупки планшета…
Сегодня мы поговорим о первых шагах после покупки планшета…
21/08/2018. Обработка фото — Photoshop и Lightroom. Автор: Евгений Карташов
10 091
15Рано или поздно фотограф, занимающийся съемкой людей, сталкивается с необходимостью ретуши кожи на своих работах. И это вполне объяснимо, так как люди хотят видеть себя красивыми…
Читать дальше →20/08/2018. Обработка фото — Photoshop и Lightroom. Автор: Евгений Карташов
14 910
23Обсуждения многих тем, касающихся фотографии, рискуют перейти к сложной технической терминологии, которая будет ближе ученым, но не творческим людям. Теория цвета – отличный…
Читать дальше →06/08/2018. Обработка фото — Photoshop и Lightroom. Перевод: Алексей Шаповал
10 903
4Улучшение снимков во время постобработки – важный финальный шаг в рабочем процессе каждого фотографа. Некоторые ограничиваются легкими правками экспозиции и контраста…
Читать дальше → 04/06/2018. Обработка фото — Photoshop и Lightroom. Перевод: Алексей Шаповал
Обработка фото — Photoshop и Lightroom. Перевод: Алексей Шаповал
15 597
7В этой статье вы найдёте обзор уже известного вам редактора On1 Photo RAW, который, по мнению автора, является достойной альтернативой Lightroom …
Читать дальше →24/05/2018. Обработка фото — Photoshop и Lightroom. Перевод: Алексей Шаповал
7 798
6Всю жизнь синий цвет ассоциируется у нас с небом. В ясный день небо всегда голубое. Этим цветом заканчиваются сумерки и начинается день…
Читать дальше →25/04/2018. Обработка фото — Photoshop и Lightroom. Перевод: Алексей Шаповал
12 453
6Photoshop: используем «Кривые»
Инструмент «тональные кривые», вероятно, является наиболее мощными гибким преобразованием изображения, в то же время он может быть и одним из наиболее пугающих. Поскольку фотографы рисуют светом, кривые точно соответствуют их практике, влияя на две базовых производных света: тон и контраст. Кроме того, именно тональные кривые придают различным типам плёнки их уникальный характер, так что понимание сути их работы позволит вам имитировать любую плёнку — и фотографию даже не придётся переснимать.
Как это работает
Аналогично уровням яркости, тональные кривые получают на вход тональный диапазон и избирательно расширяют или сжимают его участки. Однако, в отличие от уровней, для которых существуют только точки чёрного, белого и центра полутонов, тональная кривая управляется любым числом контрольных точек (обозначены маленькими квадратиками), вплоть до 16. Результат данной кривой можно проконтролировать, проследив по вертикали входной тон от горизонтальной шкалы до кривой, и от неё по горизонтали к вертикальной шкале выходного тона. Таким образом, кривая в виде центральной диагонали оставит тон без изменений.
Если вы проследите два входных тона, вы увидите, что расстояние между ними увеличивается, если кривая становится круче, тогда как при выполаживании кривой относительно диагонали тон подвергается компрессии (сжимается). Вспомните из главы о гистограммах, что сжатые тона получают меньший контраст, тогда как растянутым тонам достаётся больше контраста. Наведите курсор на подписи к кривым, чтобы увидеть, как эти изменения влияют на утрированный пример:
Наведите курсор на подписи к кривым, чтобы увидеть, как эти изменения влияют на утрированный пример:
| Выберите: | ||
| Высокий контраст | Низкий контраст | |
| Показывать тональные метки? | ||
| да | нет |
Примечание: кривые и гистограммы, показанные выше, применяются к яркости (не RGB)
Выше показаны наиболее распространённые кривые: «S» и «инверсная S».Кривая S добавляет контраст в полутонах за счёт теней и ярких участков, тогда как инверсная S имеет обратный эффект. Обратите внимание на то, как они меняют гистограмму, и, что более важно, посмотрите также, как они влияют на изображение: инверсная S выделяет детали на бортах лодки и в тени под ней, смывая текстуру водной поверхности, а прямая S имеет обратный эффект.
Мотивация: динамический диапазон и эффект плёнки
Почему перераспределение контраста всегда является компромиссом? Поскольку снимаемые сцены содержат больший динамический диапазон света (см. «динамический диапазон»), чем мы можем воспроизвести на бумаге, для печати тональный диапазон всегда приходится подвергать компрессии. Кривые позволяют лучше использовать ограниченный динамический диапазон.
«динамический диапазон»), чем мы можем воспроизвести на бумаге, для печати тональный диапазон всегда приходится подвергать компрессии. Кривые позволяют лучше использовать ограниченный динамический диапазон.
Контраст в полутонах более важен для восприятия, потому зачастую теням и яркостям в этой тональной компрессии оставляют подбирать крошки. В силу этого большинство плёнок и видов фотобумаги для поддержания контраста в полутонах используют что-то типа S-образной кривой. Наведите курсор на график справа, чтобы увидеть, как S-образная кривая может помочь сохранить контраст в полутонах, и заметьте, насколько она похожа на кривую плёнки (внизу). Уникальный характер каждой плёнки в первую очередь определяется её тональной кривой.
(показана для бумаги Kodak Supra II)
Более того, если камера (в идеале) оценивает относительное количество фотонов в каждом пикселе линейно, наши глаза и мозг в действительности применяют собственную тональную кривую, чтобы получить максимум визуальной чувствительности в наибольшем диапазоне освещённости.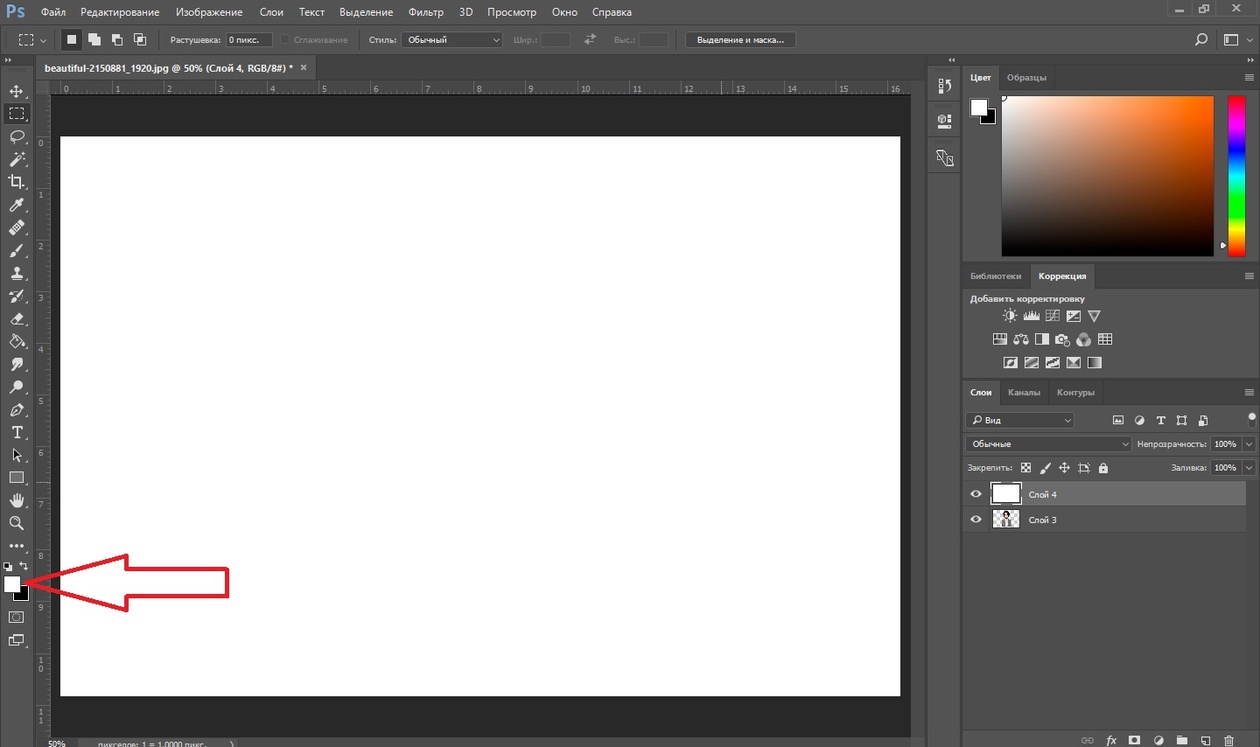 В связи с этим камера должна применить собственную тональную кривую к файлу формата RAW, чтобы сохранить точность. Наконец, каждый цифровой сенсор имеет собственную кривую тональной чувствительности, и даже персональные компьютеры применяют различные тональные кривые, когда показывают изображения (корректируют гамму).
В связи с этим камера должна применить собственную тональную кривую к файлу формата RAW, чтобы сохранить точность. Наконец, каждый цифровой сенсор имеет собственную кривую тональной чувствительности, и даже персональные компьютеры применяют различные тональные кривые, когда показывают изображения (корректируют гамму).
Итого: тональные кривые необходимы для каждого изображения в той или иной форме — будь то восприятие глаза, эмульсия плёнки, цифровая камера, монитор или пост-обработка.
На практике: основы
Ключевая концепция кривых состоит в том, что невозможно добавить контраст в одном тональном диапазоне, не убавив его в другом.Другими словами, кривые только перераспределяют контраст. Следовательно, у любой фотографии есть «бюджет контраста», и вам нужно решить, на что его потратить — будь то равномерное распределение (диагональ) или перераспределение (произвольная кривая).
Далее, кривые всегда сохраняют тональную иерархию (если не использовать кривые с отрицательным углом). Это означает, что если до преобразования некий тон был ярче другого, он останется более ярким после преобразования, — но необязательно настолько же ярче.
Это означает, что если до преобразования некий тон был ярче другого, он останется более ярким после преобразования, — но необязательно настолько же ярче.
Трёх ключевых точек, показанных выше (для теней, полутонов и яркостей) обычно достаточно (в дополнение к точкам чёрного и белого). Хитрость в том, что даже минимальное движение ключевой точки может привести к существенным изменениям в финальном изображении. Резкие изменения кривой могут запросто вызвать постеризацию, растянув оттенки в областях с градиентной вариацией цвета. Поэтому умеренная коррекция, которая порождает гладкие кривые, обычно работает наилучшим образом. Если вам нужна сверхтонкая подстройка, попробуйте увеличить размер окна кривых.
Уделите максимальное внимание гистограмме изображения, внося изменения.Если вы хотите повысить контраст в определённом тональном пике, используйте гистограмму, чтобы удостовериться, что максимум кривой приходится на этот пик. Я предпочитаю в процессе перемещения контрольных точек держать открытым окно гистограмм, чтобы контролировать изменения (Window → Histogram).
Использование незадействованного тонального диапазона
Исключением из перераспределения контраста является случай, когда часть тонального диапазона не задействована, на границах гистограммы или в виде провалов между тональными пиками. Если неиспользованные участки диапазона имеют место на краях гистограммы, их можно задействовать, смещая точки чёрного и белого (так же, как и в уровнях).
Если между тональными пиками наблюдаются провалы, уникальная возможность кривых состоит в том, что они могут понизить контраст в неиспользуемых тонах — тем самым высвободив его для оттенков, которые присутствуют в изображении. В следующем примере кривая использована для ликвидации тонального разрыва между небом и более тёмной листвой.
| до | после |
Заметьте, как в результате изображение становится более равномерным, при том что полутона и яркие области на гистограмме остаются более-менее неизменными.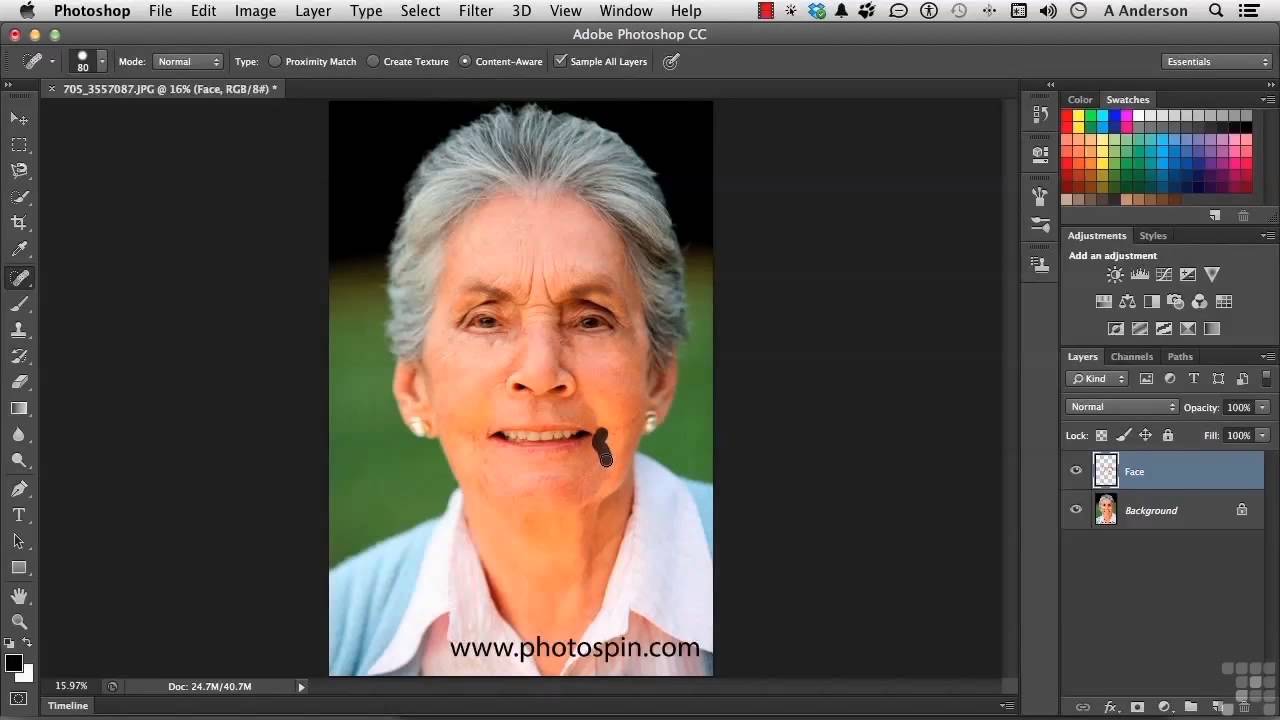
Сглаживание засветок
С момента, когда уровень яркости достигает максимума (255 для 8-битных изображений), цифровые фото могут показать грубые засветки. Это создаёт неестественный вид, и порой предпочтителен более плавный переход к белому. Наведите курсор на изображение, чтобы увидеть разницу.
(результаты получены с помощью кривой пользовательского профиля цвета)
Обратите внимание на солнечную засветку. В целом, переход яркостей можно сделать более плавным, понижая наклон кривой в правом верхнем углу.
Канал яркости и слой коррекции
Применение кривых в канале яркости — в режиме LAB либо в слое коррекции — поможет снизить изменения в тоне и насыщенности цвета. Наведите курсор на каждое из нижеприведенных изображений, чтобы увидеть, что получилось бы в результате применения такой кривой в канале RGB.
| Инверсная S | S-образная кривая |
Обратите внимание, насколько снижается и повышается насыщенность цвета для инверсной и прямой S-образных кривых, соответственно.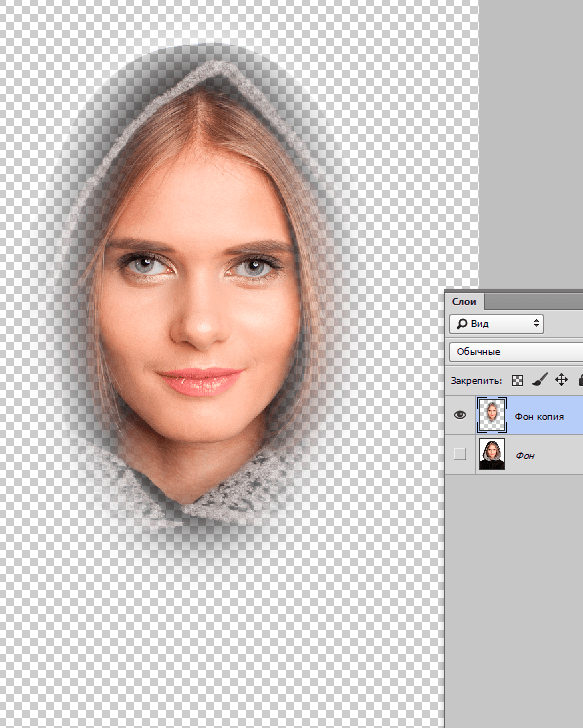 В целом, кривые, усиливающие полутона, будут повышать цветонасыщенность, и наоборот. Изменения в насыщенности могут оказаться желательными при осветлении теней, но в большинстве других случаев их следует избегать.
В целом, кривые, усиливающие полутона, будут повышать цветонасыщенность, и наоборот. Изменения в насыщенности могут оказаться желательными при осветлении теней, но в большинстве других случаев их следует избегать.
Чтобы применить кривые только к каналу яркости посредством выбора другого режима наложения можно использовать корректирующий слой (Слой → Новый корректирующий слой → Кривые…), как показано на рисунке справа.
Ещё одно достоинство такого метода состоит в том, что так можно сделать коррекцию кривых более мягкой. Это достигается соответствующим понижением плотности (обведено красным). Такой способ, в частности, полезен потому, что порой минимальные сдвиги ключевых точек вносят слишком большие изменения в изображение. Наконец, вы можете продолжать корректировать кривую, не меняя всякий раз исходное изображение — и тем самым уменьшая постеризацию.
Применение кривых для коррекции баланса цвета
Хотя до сих пор мы применяли кривые к значениям RGB или яркости, их можно также применять на отдельных каналах цветности в качестве мощного средства коррекции оттенков в специфических тональных областях. Скажем, в вашем изображении присутствует синева в тенях, хотя и полутона, и яркие участки выглядят сбалансированно. Изменение баланса белого или соотношения цвета в целом могло бы повредить другие оттенки.
Скажем, в вашем изображении присутствует синева в тенях, хотя и полутона, и яркие участки выглядят сбалансированно. Изменение баланса белого или соотношения цвета в целом могло бы повредить другие оттенки.
| до | после |
На примере вверху количество синего избирательно снижено в тенях, чтобы избавиться от синевы. Не забудьте зафиксировать ключевые точки строго на диагонали для всех тональных диапазонов, где изменения не нужны. Если вам не нужны точные корректировки цветности, использование кривых, вероятно, избыточно. В таких случаях коррекция баланса белого была бы намного проще (Photoshop: «Image → Adjustments → Color Balance…»).
Как вариант, глобальную цветокоррекцию можно производить, используя привязку нейтральных полутонов («Snap Neutral Midtones» под кнопкой «Options»). Этот метод лучше всего работает для изображений, в которых усреднение полутонов примерно нейтрально; для снимков с господством одного цвета (например, снятых в лесу) следует использовать другие методы, такие как баланс белого в RAW или с помощью уровней.
Контрастность изображения
Данная глава рассматривает контраст как нечто желательное, хотя в действительности это зависит от предмета съёмки, атмосферы и художественного замысла. В некоторых случаях автор может намеренно избегать использования полного тонального диапазона. Например, снимки, сделанные в тумане, дымке или при очень мягком свете, часто не содержат абсолютно чёрных или белых областей. Контраст может акцентировать текстуру или повысить выделение объекта на фоне, однако жёсткий свет или облачность могут привести к слишком большому или слишком малому контрасту, соответственно.
Предосторожности
- Избегайте использования кривых, поскольку любое растягивание гистограммы изображения повышает вероятность постеризации.
- Всегда применяйте тональные кривые к 16-битным изображениям, если возможно.
- Следует избегать существенных преобразований в канале RGB. В этих случаях используйте тональные кривые в канале яркости в слое коррекции или в режиме LAB, чтобы избежать существенных изменений в тоне и насыщенности.

Смежная тема обсуждается в статье:Photoshop: используем «Уровни»
Кривые в Photoshop. Инструкция по применению.
Доброго времени суток, дорогие читатели нашего блога! Сегодня мы поговорим на тему использования кривых (инструмент curves) при работе в photoshop, которые, без преувеличения, я использую каждый раз, когда обрабатываю фотографии. Надеюсь эта информация будет полезна, и Вы почерпнете что-то для себя, итак поехали!
Кривые, вероятно самый мощный и полезный инструмент, который есть в photoshop! Знать и понимать логику его работы просто необходимо для уважающего себя фотографа или ретушера. Чтобы лучше понимать кривые рекомендую прочитать статью про гистограмму. В общем случае кривая позволяет менять яркость пикселей изображения в различных диапазонах от самых темных (слева) до самых светлых (справа). В изначальном состоянии кривая представляет из себя прямую линию которая проходит из нижнего левого угла гистограммы в верхний правый – в таком положении кривая никак не влияет на изображение.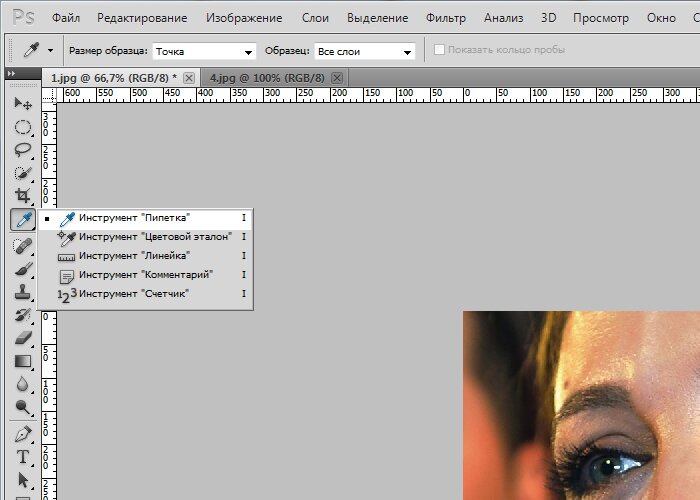
Изменять форму кривой проще всего посредством расставления точек на кривой и регулирования положения этих ключевых точек. Самый простой способ изменения яркости изображения – поставить точку посередине кривой и тянуть эту точку вверх для увеличения яркости или вниз для её уменьшения.
Чаще всего кривые используются для усиления контраста того или иного тонового диапазона изображения. Контраст зависит от крутизны (да, да именно так!) кривой: чем более крутой участок, тем контраст больше, чем менее крут участок кривой, тем контраст меньше. Стандартный способ увеличения кривой – это 2-ух точечная S-образная кривая, которая затемняет темные участки изображения и осветляет светлые. Наибольший контраст при такой кривой наблюдается в области средних тонов, в то время как в тенях и светах контраст наоборот падает. Заметим, что это не частный случай — когда увеличивается контраст на одном участке, на другом он падает и наоборот.
Описанные выше приемы работы с яркостью и контрастом схожи с алгоритмами работы инструментов photoshop (image-adjusment-brightness/contrast). От себя добавлю, что я никогда не использую описанные выше приемы «в лоб». Каждое изображение индивидуально и требует индивидуального подхода! Ниже приведена кривая которую я бы использовал на данной карточке.
От себя добавлю, что я никогда не использую описанные выше приемы «в лоб». Каждое изображение индивидуально и требует индивидуального подхода! Ниже приведена кривая которую я бы использовал на данной карточке.
Я поднял точку черного (1) и опустил точку белого (5), получив несколько более «воздушную» картинку с налетом пленочного эффекта, однако этим действием я потерял контраст, и чтобы его вернуть выставляю точки (2) и (4). При этом я захотел чуть притемнить средние тона (3), чтобы придать драматичности кадру.
На этом замечательные возможности кривых не заканчиваются, ведь есть еще кривые в разных цветовых каналах, что позволяет кроме контраста заниматься также цветокоррекцией и тонированием! Основным цветовым пространством редактирования является RGB, поэтому будем говорить именно о нем. Кривая красного канала изменяет яркость пикселей этого канала, таким образом, если мы увеличиваем его яркость — изображение становится более красным, если яркость уменьшается, то изображение становится менее красным или более циановым (синевато-зеленым).
Зеленая кривая, соответственно, меняет яркость пикселей зеленого канала делая изображение более зеленым или маджентовым (наиболее редко используемый мною канал).
И наконец, синий канал делает изображение более синим или желтым (холодным или теплым) – наиболее часто используемый канал.
Приведу вариант тонировки и цветокоррекции данного снимка. Почему вариант? Потому что их может быть множество и нет правильно или неправильного, есть только задумка автора и творческий замысел. Красный канал я приподнял в тенях, чтобы сделать их немного теплей, синий канал я опустил в тенях (сделал теплее) и приподнял в светах (сделал холоднее) — это распространенный прием в живописи, работает так же хорошо и в фотографии =) После преобразований мне не понравился маджентовый оттенок лиц персонажей, поэтому приподнял немного зеленую кривую в тоновом диапазоне лиц.
Для того чтобы определить с каким диапазоном работать в кривых есть полезный инструмент (расположен в верхней левой части кривых – обведен красным кружком). Выбрав этот инструмент нужно лишь кликнуть на самой темной и самой светлой точке желаемой области (в нашем случае области лиц). Вот и все, теперь мы можем изолированно работать именно с этой областью!
Выбрав этот инструмент нужно лишь кликнуть на самой темной и самой светлой точке желаемой области (в нашем случае области лиц). Вот и все, теперь мы можем изолированно работать именно с этой областью!
Кроме того, я создал еще 2 кривых – одну чтобы чуть затемнить лица, которые показались мне слишком светлыми и вторую для виньетки, используя также маску слоя.
Вуаля! Картинка готова, а мы при этом использовали лишь инструмент кривые! Попробуйте сделать аналогичную обработку Ваших фото, таким образом Вы научитесь анализировать картинку и обрабатывать осознанно. Желаю Вам успехов. Посмотрите также мой урок по обработке мужского портрета, где кривые играют не последнюю роль! Надеюсь вам понравилась данная статья, спасибо за внимание! Подписывайтесь на наш блог и следите за обновлениями)Обработка фото: Цветокоррекция с помощью «кривых» в Adobe Photoshop – ФотоКто
Этой статьей я хочу начать серию заметок о несложных приемах обработки фотографий. Профессиональные фотографы вряд ли почерпнут отсюда много нового, а новичкам и любителям данная информация возможно будет полезна.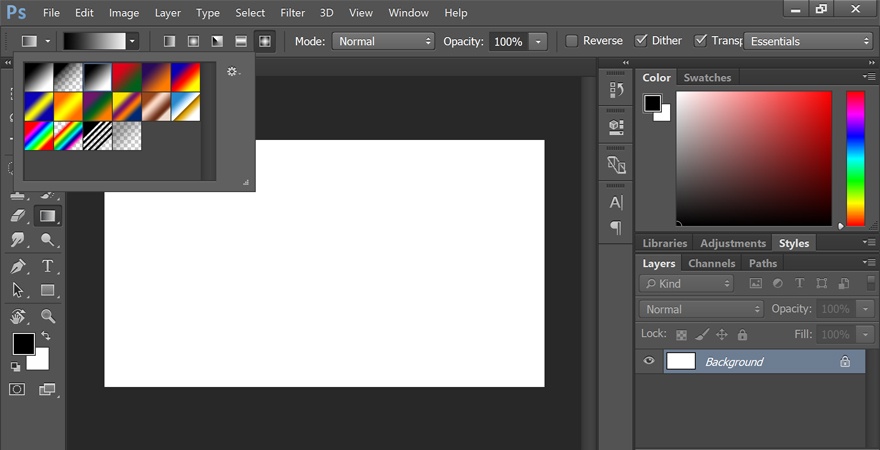 В каждой статье я планирую разбирать обработку одной-двух фотографий, касаясь исправления наиболее распространенных и тяжелых ошибок новичков. Фотографии, разбираемые в статьях, либо мои, либо были присланы мне для обработки и опубликованы с согласия автора. Для обработки фотографий будут использованы программы Adobe Photoshop (на примере CS3 Ru), Adobe Lightroom (на примере 3й версии Eng) и некоторые другие. Хотя статьи рассчитаны на начинающих и любителей, предполагается, что читатели знакомы с минимальными основами работы в этих программах.
В каждой статье я планирую разбирать обработку одной-двух фотографий, касаясь исправления наиболее распространенных и тяжелых ошибок новичков. Фотографии, разбираемые в статьях, либо мои, либо были присланы мне для обработки и опубликованы с согласия автора. Для обработки фотографий будут использованы программы Adobe Photoshop (на примере CS3 Ru), Adobe Lightroom (на примере 3й версии Eng) и некоторые другие. Хотя статьи рассчитаны на начинающих и любителей, предполагается, что читатели знакомы с минимальными основами работы в этих программах.
Прежде, чем начать обсуждение, оговоримся заранее: мы не касаемся техники съемки и того, как можно было избежать ошибок на этапе фотографирования – этому посвящено много статей и книг. Но каждый, кто хоть раз брал в руки фотоаппарат, знает – бывает, что интереснейшие по содержанию кадры приходится выбрасывать из-за технического брака. И переснять такие фото иногда просто не представляется возможным. Надеюсь, данная серия статей поможет Вам спасти ценные кадры, снятые с техническими ошибками.
Итак, в данной заметке поговорим о цветокоррекции изображений с помощью инструмента «кривые». Вообще, кривые – пожалуй, один из мощнейших инструментов программ обработки изображений. Умелое использование этого инструмента позволяет поистине творить чудеса, и обходиться без множества плагинов с непонятным и неконтролируемым режимом работы. С другой стороны, инструмент этот довольно сложен, что отпугивает начинающих фотолюбителей от его использования. Попробуем разобраться в основах работы инструмента «кривые» и научиться применять его для наших задач – коррекции цвета и яркости изображений.
1. Основы теории цвета и цветокоррекции
Для того чтобы разобраться с цветокоррекцией, нам надо сначала понять, что же такое цвет в цифровой фотографии, какими параметрами он задается и как эти параметры менять, чтобы получить нужный результат. Разумеется, всем, занимающимся цифровой фотографией, известны буквы RGB. Это – основное цветовое пространство, с которым работает большинство фотоаппаратов и воспроизводящей цифровой техники (есть и другие цветовые пространства, но речь сейчас не об этом). Все цвета в этом пространстве получаются «смешиванием» 3 базовых тонов (их часто называют каналами) – красного (Red), зеленого (Green) и синего (Blue). Записываются значения обычно последовательно, красный-зеленый-синий, например 125-80-245. Яркость каждого тона задается значением от 0 до 255. Это – всем известная истина.
Еще одна истина, менее известная, но тоже важная: при равных значениях всех трех каналов мы получаем нейтрально-серый цвет. 0-0-0 – абсолютно черный, 255-255-255 – абсолютно белый, между ними – все оттенки серого. Как же получаются остальные цвета, кроме трех основных? Понимание этого также является важнейшим для работы с цветами. Наиболее наглядно цветообразование в RGB можно изобразить в виде цветового круга. На нем, помимо трех основных цветов, присутствуют дополнительные (а лучше сказать, противоположные) цвета: CMY – зелено-голубой (Cyan), пурпурный (Magenta) и желтый (Yellow).
Этот простой на вид круг дает важнейшую для осознанной цветокоррекции информацию. Имея 3 основных канала (RGB), мы можем также управлять дополнительными цветами. Увеличение интенсивности любого из основных каналов (равно как и одновременное ослабление двух оставшихся основных каналов) приводит к усилению основного цвета. Уменьшение интенсивности каждого основного канала (или одновременное усиление двух оставшихся оосновных каналов) ведет к усилению противоположного цвета. То есть, уменьшая синий канал, усиливаем желтые цвета, усиливая зеленый – уменьшаем пурпурные оттенки, уменьшая одновременно красный и зеленый – усиливаем синий и т.д. Если нам надо, скажем, сделать фото более теплым – нам понадобится добавить оранжевого и желтого. С желтым понятно – уменьшаем интенсивность синего канала. А оранжевый = красный+желтый. Значит надо добавить еще интенсивности красному каналу. Постепенно использование этого цветового круга доходит до автоматизма, но пока можно нарисовать что-то вроде шпаргалки. Итак, теория нам более-менее ясна, теперь перейдем к практике.
2. Инструмент «кривые» и полуавтоматическая цветокоррекция по «трем точкам» (простой случай)
Чтобы не углубляться окончательно в теоретические дебри, возьмем фото с заведомо неверным балансом белого: снятое при свете ламп накаливания в режиме фотоаппарата «дневной свет». Результат работы фотоавтоматики виден невооруженным глазом. Предположим, мы не догадались снять в RAW (там проблема баланса белого решается одним кликом), и теперь будем воевать с JPEG’ом.
Первым делом, давайте разберемся, какие инструменты нам предлагает процедура «кривые», и какие настройки надо сделать, прежде чем приступить к цветокоррекции. Открываем «кривые» (Ctrl-M), щелкаем «параметры отображения кривой». Мне нравится более частая сетка, но это на любителя. Нажимаем справа кнопку «параметры», ставим отсечение черных и белых цветов по 0.10 %, чтобы при коррекции яркости программа не уходила в глухой пересвет (255-255-255) и глухую тень (0-0-0), ставим галочку «использовать по умолчанию». Остальные настройки можно не трогать. Итак, мы видим окно кривой. По оси Х откладывается исходная яркость, по оси Y – яркость после обработки, от 0 (полная тень) до 255 (полный свет). Фоном показана гистограмма, дающая нам распределение точек на фото по яркости. По диагонали проходит собственно кривая – до обработки она представляет собой прямую линию: исходное = обработанному. В процессе работы мы можем как усиливать интенсивность определенных участков (тянем кривую вверх), так и понижать (кривую вниз). Работать можно как с кривой RGB (серая кривая, регулирует яркость одновременно по всем 3 каналам), так и с кривой каждого канала по отдельности. Ниже окна кривых есть 3 пипеточки. Они служат для задания точек черного, нейтрально-серого и белого цвета на фотографии. В простейших случаях достаточно использования этих пипеточек, коррекцию цвета и яркости умная программа выполнит за Вас.
Попробуем воспользоваться этим приемом: сначала нам нужно понять, где на фото нейтральные точки – это те точки, которые в реальности были серыми. На них не должны падать отражения объектов (например, на нашем фото на краях бутылки серая фольга имеет другой оттенок за счет рефлексов). Кроме того, надо определить самую яркую и самую темную точку. Важно, что эти 2 точки не должны быть в мертвой тени (0-0-0) и мертвом пересвете (255-255-255), т.к. из таких точек программа не получит информации для коррекции. Алгоритм работы следующий: определяем белую точку (тыкаем белой пипеткой), затем черную (соответственно черной пипеткой), а дальше тыкаем серой пипеткой по потенциально серым местам, пока результат нас не устроит. Программа при этом автоматически пересчитывает баланс кривых, что можно видеть в соответствующем окне.
После того, как нас устраивает баланс белого, можно подрегулировать баланс яркостей либо инструментом «уровни», либо коррекцией кривой RGB (по сути те же уровни, но с гораздо большими возможностями). Я немного уменьшил яркость светов и чуть повысил контраст (это делается S-образной кривой RGB). Вот и все. Процентах в 50 случаев такая простейшая цветокоррекция полностью выручает.
3. Цветокоррекция с использованием эталонных точек
К сожалению, далеко не всегда все так просто, и иногда пипетками не обойтись. Да и в нашем относительно простом случае коррекция пипетками дает не идеальный результат (мне, например, не нравится красноватый оттенок верхней части фото). Вернемся к исходному фото и попробуем второй вариант – ручная цветокоррекция. Здесь мы будем сами двигать кривые до достижения желаемого результата. Но простое движение кривых «на глаз» требует опыта и, хорошо бы, калиброванного монитора, который будет передавать реальный цвет фото. Калибровки мы касаться не будем, это тема других статей, и фотографы, работающие с калиброванными мониторами, обычно уже не задаются вопросом, как делать цветокоррекцию. Нам же остается полагаться на те же «реально серые» точки, т.е. точки, которые при съемке были нейтрально-серыми. Программа Adobe Photoshop позволяет выбрать эталонные точки, по которым мы будем следить за коррекцией. Делается это инструментом «цветовой эталон», разновидностью инструмента «пипетка». В настройках инструмента надо выбрать размер образца среднее 3х3 или 5х5 пкс, чтобы исключить попадание пипеткой в случайный пиксель, который может являться и цветовым шумом. Информация о цветовых эталонах отображается в панели «инфо». Мы можем выбрать до 4 эталонных точек.
Лучше выбирать серые в реальности точки, желательно разной яркости (тени, средние тона, света) и из разных областей фото. В моем случае я выбрал 3 точки и все на бутылке, т.к. особого выбора больше не было:
Информация о точках отражается в панели, и теперь мы ясно видим, что у нас не сбалансированы каналы. Собственно, итогом цветокоррекции станет выравнивание значений в эталонных точках, а заодно и исправление цвета всего изображения. Какой канал взять за основу, к которой мы будем приводить 2 остальных канала? Обычно выбирается канал с наиболее сбалансированной гистограммой, чаще всего это зеленый. Тогда из эталонных точек можно видеть, что нам надо понизить интенсивность красного канала и усилить синий. Что ж, приступим. Начнем с красного. Во-первых, видно, что мы имеем пересвет по красному каналу (гистограмма обрезана справа). Это печально, но не смертельно. И означает это то, что мы спокойно можем двигать точку 255 (самую яркую), чтобы достичь результата. Теперь двигаем кривую так, чтобы для всех эталонных точек достичь значений R=G (примерно, ±2 ед.). Одной точки для этого мало. Точки на кривую можно ставить как непосредственно мышкой, так и «брать» их с фото (Ctrl+щелчок по области фото). Здесь важно, чтобы на кривой не было резких перегибов (если мы не имеем нескольких источников освещения разной цветовой температуры, например лампа накаливания и дневной свет, но это уже гораздо более сложный случай). На цвет картинки не обращаем внимания – работа еще не закончена.
Аналогично поступаем с синим каналом. Здесь гистограмма обрезана слева – недосвет синего канала, и недотягивает до правого края. Значит, скорее всего придется двигать точку 0 (самую темную) и 255. Выровняли эталонные точки, стало лучше, но не идеально – верхняя часть фото явно краснит:
Нужно подкорректировать отдельную область красной кривой, отвечающей за точки этой яркости. Через Ctrl+щелчок ставим точку из проблемной области на кривой. Чтобы не испортить остальные области, ставим блокирующую точку на кривой, и двигаем основную точку до желаемого результата.
После этого остается подкорректировать яркость и контраст изображения (командой «уровни», или коррекцией кривой RGB), и вуаля! Мы провели ручную цветокоррекцию.
Конечно, с данным изображением можно еще повозиться, но принцип, думаю, ясен. Что важно, коррекция по эталонным точкам практически лишена проблемы с калибровкой мониторов – мы приводим эталонные точки к серому по цифровым значениям каналов, которые не зависят от того, как настроен монитор.
Что же делать в более сложных случаях? Иногда при всем желании не удается с помощью одной кривой адекватно откорректировать фото. А если сцена освещалась несколькими источниками света с разной цветовой температурой, это практически невозможно. Здесь поможет только выделение отдельных областей с помощью лассо с мягкими краями, и раздельная коррекция вышеописанными методами.
Вот так, при наличии некоторой сноровки, можно «победить» практически любой неверный баланс белого. Дело, как Вы убедились, не очень простое, что лишний раз доказывает, что лучше снимать в RAW и с правильно установленными параметрами. Надеюсь, данная статья поможет Вам сделать Ваши фото лучше. Удачи, и отличных снимков!
P.S. В целом в данной статье не сказано ничего сверхнового, это скорее обобщение моего личного опыта по цветокоррекции с помощью «кривых». Буду рад критике и уточняющим замечаниям, которые помогут улучшить статью, а также с удовольствием отвечу на вопросы.
P.P.S. Все права на данную статью принадлежат автору. Любое копирование статьи или ее части без разрешения автора, или без ссылки на данную страницу, запрещено.
Как работают кривые Curves: pavel_kosenko — LiveJournal
To English-speaking visitors: This post in Englishhttp://pavelkosenko.wordpress.com/2012/04/01/how-to-use-curves/
Эта статья адресована в первую очередь начинающим фотографам, хотя, возможно, окажется полезной кому-то из более опытных.
О кривых в наше время сказано много, и вместе с тем недостаточно. Большинство статей на эту тему посвящено функционалу инструмента Curves в Adobe Photoshop, в то время, как кривые — куда более глобальное и важное понятие. Несмотря на то, что рассматривать их действие удобнее всего действительно в Фотошопе, надо понимать, что в том или ином виде кривые существуют практически в любой программе для работы с фотографическими изображениями. Даже там, где в прямом виде вы не увидите привычной кривой, скорее всего она существует и так или иначе воздействует на вашу картинку. Даже когда вы меняете параметры Brightness или Contrast в Лайтруме, на самом деле вы управляете формой некоторой кривой. Не говоря о том, что вывод картинки на экран вашего компьютера в принципе невозможен без гамма-приводки и управления яркостно-контрастными характеристиками через ICC-профиль монитора, которые также регулируются некоторой формы кривой. Более того, даже если вы снимаете на плёнку, после проявки ваше изображение также будет определяться так называемой характеристической (передаточной) кривой данной конкретной фотоплёнки.
Таким образом, независимо от того, на что вы снимаете и насколько много внимания уделяете вопросам обработки фотографий в тёмной или светлой комнате, понимание принципа работы кривых является достаточно важным. И не только для фотографов: сканировщики, цветокорректоры, дизайнеры, операторы печати и многие другие специалисты при работе с растровой картинкой мыслят в первую очередь кривыми, а Curves для них — главный (часто единственный) и самый эффективный инструмент по работе с фотографическим изображением.
О кривых можно написать большую книгу, и я не удивлюсь, если такие уже есть. В этой статье я ни в коем случае не претендую на оригинальность или тем более всеобъемлемость. Просто мне довольно часто приходится объяснять ученикам работу кривых, а т.к. я человек ленивый, мне проще 1 раз написать. Те же материалы, которые мне доводилось видеть, по той или иной причине меня не устраивают в качестве методических. Большинство из них излишне подробны в части описания фотошопного инструмента Curves, не раскрывая ключевых связей между формой кривых и их воздействием на изображение.
Итак, вернёмся к Фотошопу как частному случаю использования кривых, и рассмотрим их действие с помощью инструмента Curves. Двигаться мы будем от простого к сложному, поэтому для начала возьмём обычное 8-битное черно-белое изображение (в цветовой модели Grayscale).
И применим к нему кривую очень простой формы, с одной лишь единственной точкой, которую поставим в левой части кривой и сдвинем вверх. В Adobe Photoshop кривая вызывается командой «Image — Adjustments — Curves…» или комбинацией клавиш «CMD+M» («CTRL+M» в Windows).
Прежде всего обратите внимание на то, что на кривой серым цветом показана гистограмма нашей ч/б-картинки. Гистограмма отображает распределение яркостей в изображении. Так как мы взяли 8-битную картинку, яркость каждого пиксела может быть представлена максимум 256 значениями (они ещё называются уровнями). В этой системе координат чёрной точке соответствует значение 0 уровней, белой — 255 уровней. Крайняя левая точка гистограммы (а также инструмента Curves в том виде, в котором он приведён на скриншоте) соответствует самым тёмным пикселям нашего изображения (со значением 0 уровней), крайняя правая — самым светлым (со значениями 255 уровней). По вертикали откладывается общее количество пикселей с соответствующей яркостью.
Любая кривая занимается перераспределением яркостной информации изображения. На приведённой выше кривой мы взяли точку с исходным значением 57 уровней (отложенным по горизонтали) и присвоили ей новое значение 101 уровень (отложенное по вертикали). Это означает, что все пиксели, которые на входе инструмента имели яркость 57 (из 255 возможных) уровней, после его применения станут пикселями с яркостью 101 (из 255 возможных) уровней.
Все остальные пиксели изменят свою яркость соответствующим форме кривой образом. В частности, после применения приведённой кривой изменятся яркости всех пикселей, кроме чёрных и белых. Картинка при этом станет светлее, так как все пиксели приобретут новые значения, больше исходных.
Кривая, которая не меняет яркость пикселей и никаким образом не действует на изображение, представляет собой на самом деле прямую, которая идёт из крайней левой точки в крайнюю правую под углом 45 градусов. Именно такую форму имеет кривая по умолчанию, когда мы вызываем её в Фотошопе. Обычно об этом говорят до того, как объясняют действие кривой, но на мой взгляд, проще понять прямую, как частный случай кривой.
Теперь, понимая, как работает кривая, перейдём к конкретике.
Управление яркостью
Для того, чтобы сделать изображение светлее, необходимо расположить кривую выше исходной прямой. В этом случае изменение яркостей пикселей происходит в сторону их увеличения.
Для того, чтобы сделать изображение темнее, необходимо расположить кривую ниже исходной прямой. В этом случае изменение яркостей пикселей происходит в сторону их уменьшения.
Приведённые формы кривых соответствуют измененям параметра Brightness во многих программах, в частности, в Adobe Lightroom (Adobe Camera Raw). Когда вы устанавливаете Brightness в положительные значения, это практически равнозначно тому, что берёте среднюю точку кривой и тянете её вверх. Отрицательные значения Brightness фактически задают смещение центральной точки вниз.
Управление контрастом
Контраст определяется разницей между самой яркой и самой тёмной точками. В данном случае, цифрового 8-битного изображения. Чем больше эта разница, тем выше контраст. Чем меньше разница, тем ниже контраст.
Если мы возьмём, например, все чёрные пиксели фотографии со значениями 0 уровней и присвоим им значения, скажем, 30 уровней (а остальные уровни пересчитаем пропорционально), то мы снизим общий контраст картинки. Это произойдёт за счёт того, что чёрная точка «посереет», то есть станет более светлой. По сути мы пересчитали исходный диапазон 0-255 уровней в новый диапазон 30-255 уровней, уменьшив разницу между самой светлой и тёмной точками.
А можно сделать наоборот — взять все пиксели со значениями 30 уровней и присвоить им (а заодно и всем пикселям со значениями меньше 30) новое значение 0 уровней.
Остальные уровни пересчитаются пропорционально. С помощью такой кривой мы пересчитали диапазон 30-255 уровней (проигнорировав значения меньше 30) в новый диапазон 0-255 уровней. То есть увеличили разницу между самой тёмной и самой светлой точками, а значит увеличили контраст.
ВАЖНОЕ НАБЛЮДЕНИЕ. Повышение контраста связано с увеличением угла наклона кривой относительно исходных 45 градусов, а снижение — с его уменьшением. Иными словами, чем круче кривая, тем выше контраст.
Аналогичные операции можно проделать с белой точкой, суть останется той же.
А теперь давайте посмотрим на более общую ситуацию, когда наша кривая не является прямой. В этом случае угол наклона будет определяться касательной к кривой в данной точке, а изменение контраста — изменением этого угла в некоторой области.
Там, где угол наклона касательной меньше, чем 45 градусов, контраст уменьшается. Там, где угол наклона касательной больше 45 градусов, контраст увеличивается.
Чтобы понять, каким образом меняется контраст применительно к приведённому примеру, давайте посмотрим на гистограмму, которая сопровождает эти изменения:
Серая гистограмма — исходная, чёрная — та, которая соответствует картинке после применения приведённой выше кривой. Обратите внимание на так называемые «частокол» (в левой части гистограммы) и «расчёску» (в правой её части), которые возникают после применения кривой.
«Частокол» связан с тем, что соседние уровни «схлопываются» в процессе снижения контраста. Так как некоторый диапазон (скажем, 0-100 уровней) мы пересчитываем в новый диапазон (скажем, 30-100 уровней), возникает некоторое количество «лишней» информации (в размере 30 уровней для приведённого предположения), которые программе необходимо куда-то деть. Это проявляется в том, что пикселей некоторых уровней становится в 2 раза больше, что сопровождается визуальными пиками на гистограмме.
«Расчёска» наоборот, связана с тем, что уровни «прорежаются» в процессе повышения контраста. Ведь некоторый диапазон (скажем, 100-200 уровней) мы пересчитываем в новый диапазон (скажем, 50-250 уровней). В процессе этого возникает недостаток информации в виде некоторых уровней с нулевым количеством пикселей, которые ему соответствуют.
Если мысленно сопоставить гистограмму с кривой, которые приведены выше, то можно увидеть, что действительно, в тёмных тонах контраст уменьшается (угол наклона касательной меньше 45 градусов), в средних практически не меняется (угол наклона близок к 45 градусам), а в светлых тонах контраст увеличивается (угол наклона касательной больше 45 градусов).
Одним из наиболее распространённых способов повышения контраста во многих программах (а также в некоторых аналоговых процессах, например, закладываемый на уровне эмульсии некоторых фотоплёнок) происходит с помощью так называемой S-образной кривой.
Глаз человека наиболее восприимчив к среднему тональному диапазону и чуть менее восприимчив к тёмному и светлому. Поэтому, если возникает необходимость повысить контраст, делать это разумно в первую очередь в среднем диапазоне. При этом мы можем или совсем пожертвовать тёмным и светлым, или компрессировать их (снизить контраст в этих областях). Что, собственно и делает S-образная кривая.
Проследите мысленно, как меняется угол наклона касательной в разных точках этой кривой. В среднем диапазоне он увеличивается, а в тёмном и светлом уменьшается. Таким образом происходит увеличение общего контраста изображения, и его снижение в областях, менее критичных для восприятия человека.
Приведённая форма кривой соответствует положительным значениям параметра Contrast во многих программах, в частности, в Adobe Lightroom (Adobe Camera Raw). Когда вы устанавливаете Contrast в положительные значения, это практически равнозначно тому, что фиксируете среднюю точку кривой, а точки, расположенные на 1/4 и 3/4 диапазона, тянете вниз и вверх на одинаковые значения.
Отрицательные значения Contrast делают тоже самое, но тянут точки, расположенные на 1/4 и 3/4 диапазона, в обратных направлениях.
Как вы теперь видите, инструменты Brightness и Contrast в любых программах весьма ограничены в своих возможностях. Если мы будем производить аналогичные операции с помощью кривых Curves, в зависимости от конкретной картинки мы можем:
а) ставить точки в других местах
б) изменять значения точек несимметрично
в) использовать не 1-3 точки, а больше
По тем же причинам не имеет особого смысла использование инструмента Levels, который является частным и более примитивным случаем Curves.
Средний ползунок Levels практически соответствует центральной точке Curves (это не совсем так, но очень близко к тому), которую мы можем двигать через Levels только вверх или вниз. Левый и правый ползунки Levels соответствуют крайним левой и правой точкам Curves. Никаких других точек поставить в Levels и управлять ими мы не можем.
А теперь перейдём к цвету.
Кривые для цветных изображений
До сих пор мы рассматривали кривые относительно ч/б изображения в модели Grayscale. А как быть с цветом? В рамках данной статьи я сознательно ограничусь некоторым базовым рассмотрением кривых в цветовой модели RGB, т.к. модели CMYK и Lab достойны отдельных изысканий, не входящих в задачи этой статьи.
Итак, возьмём цветную фотографию в модели RGB. Думаю, что для вас не секрет, что такая картинка на самом деле состоит из трёх чёрно белых изображений, каждое из которых формирует свой цветной канал.
И применим к этому RGB-изображению некоторой формы кривую. Не важно какой, пусть это будет S-образная кривая повышения контраста.
Только что мы применили кривую к так называемому композитному RGB-изображению, то есть одинаковой формы кривую ко всем трём его каналам (Red, Green, Blue) одновременно.
Слева гистограмма исходной фотографии, справа — после воздействия кривой. Картинка при этом в целом стала выглядеть действительно более контрастно, хотя её глубокие тени и яркие света контраст потеряли:
Обратите внимание на то, что мы применяли одинаковую кривую ко всем трём каналам, а исходное распределение яркостной информации в каналах у нас при этом разное. В рамках этой статьи я не буду углубляться в проблемы, которые за собой тянет работа с композитной кривой, хотя она достаточно актуальна, особенно по отношению к программам, которые не умеют работать с поканальными кривыми или в пространстве Lab. Здесь лишь упомяну о том, что применение композитной кривой к RGB-изображению может повлечь за собой весьма нежелательные цветовые смещения.
В общем виде, при работе с цветной картинкой, лучше использовать поканальные кривые (что, впрочем, не исключает использование композитной кривой), то есть отдельные кривые для каждого из трёх каналов. Перераспределение яркостной информации в каждом канале при этом будет происходить точно так же, как и в случае ч/б изображения. Единственное, при работе с цветной картинкой добавляется момент микширования итогового цветного сигнала.
Важно понимать, что если мы увеличиваем яркость какого-либо канала, или какой-то определённой яркостной области в этом канале, то мы делаем этот канал (или его область) «сильнее». То есть делаем более значимым вклад этого канала в итоговую цветную картинку RGB.
Например, у нас есть некоторая область со значениями пикселей (128, 128, 128) в координатах RGB. Равенство значений в трёх каналах говорит о том, что это нейтральный цвет. Допустим, после применения повышающей яркость кривой в красном канале, значение R вместо 128 стало 200, то есть общее значение RGB стало (200, 128, 128). Как видите, цвет этой области сместился в сторону красного. Что как раз и демонстрирует усиление красного канала R (повышение его яркости).
А вот ослабление красного канала R (снижение его яркости) повлечёт за собой наоборот, снижение уровня красного в итоговой цветной картинке. То есть появления в ней цвета, который является противоположным красному — зеленовато-цианистому.
То же самое будет происходить и в случае изменения яркости в других каналах. Усиление/ослабление зелёного канала G приводит к появлению зелёного и маджентового оттенка соответственно.
Усиление/ослабление синего канала B приводит к появлению синего и жёлтого оттенка соответственно.
Примечание. В полиграфии, при работе в цветовой модели CMYK, принято использовать терминологию «сильный»/«слабый» каналы в обратных смыслах. «Слабым» там называется самый светлый канал (так как он вносит меньший вклад в итоговое изображение, которое формируется красками на бумаге), а «сильным» — самый тёмный.
Продемонстрируем на конкретных примерах.
Данные кривые приведены лишь в качестве примера. Понимая, как работают кривые, в реальной работе для каждого канала мы можем строить более сложные кривые с большим количеством точек, комбинировать их друг с другом, а также с композитной кривой. Например, нашим велосипедам можно сделать, скажем, такую коррекцию. Всего лишь с помощью однократного применения одного-единственного инструмента Curves.
Оценивать данную цветокоррекцию не требуется, это лишь пример возможного применения кривых, к тому же усиленный гротескно. Данная статья направлена исключительно на понимание работы кривых Curves, и никаким образом не затрагивает эстетические вопросы применения этого инструмента. Критерии обработки — отдельная и очень большая тема.
Надеюсь, этот материал оказался вам полезным. С благодарностью принимаю указания на опечатки и неточности.
Если вы хотите освоить работу кривых на практике, и вообще научиться обрабатывать фотографии, приглашаю на короткий практический курс «Основы обработки фотографий» в нашей фотошколе. Курс проходит в компьютерном классе iMac в группах не более 10 человек:
«Основы обработки фотографий»
P.S. Спасибо Саше Онищенко awo_onyshchenko за ценные поправки к статье.
Все самое интересное у нас!
«СРЕДА» – творческая лаборатория и фотошкола в Москве
«Фреймвей» – фототуры и выездные мастер-классы известных фотографов
Как использовать кривые в Photoshop
Как использовать кривые в Photoshop? В этой статье мы подробно рассмотрим понимание и использование одного из самых мощных инструментов Photoshop — Curves. Несмотря на то, что в Photoshop есть много инструментов для увеличения контраста, кривые являются наиболее эффективными. Кривые выходят за рамки ограничений простой регулировки контраста. В этой статье, помимо повышения контрастности, мы увидим, как использовать инструмент кривых для коррекции цвета изображений. Прежде чем перейти к тому, как использовать кривые для усиления контраста с кривыми, вы можете прочитать мою статью «Понимание контраста в фотографии».
Начальные кривые
Кривые можно использовать в Photoshop двумя способами. Один из способов сделать это — перейти в меню Image-> Adjustments-> Curves. Второй и наиболее эффективный способ — использовать кривые в качестве корректирующего слоя. Первый метод применяет кривую непосредственно к изображению, что делает его деструктивной формой редактирования, т. Е. Вы не можете изменить его позже, если не преобразовали его в смарт-объект. Используя кривые в качестве корректирующего слоя, вы делаете то же самое неразрушающим образом, т.е., вы можете изменить значения или даже удалить весь слой в любой момент, не изменяя исходное изображение. Вы можете добавить корректирующий слой «Кривые», щелкнув значок «Создать новую заливку или корректировку» на панели слоев, или напрямую щелкнув инструмент «Кривые», если у вас открыта вкладка «Коррекция».
Общие сведения о кривых
После создания корректирующего слоя кривых вы увидите то, что показано ниже, на вкладке / в окне свойств. В окне есть две полосы, наклонная линия и встроенная в нее гистограмма.Давайте сначала освежим нашу память о том, как Photoshop определяет пиксель. Он рассматривает пиксель как комбинацию красного, зеленого и синего в виде цифр от 0 до 255. Например, (0,0,0) — черный, (255,0,0) — красный, (0,255,0) — зеленый, (0,0,255) синий и (255,255,255) белый. Чтобы узнать больше об этом, прочтите статью Спенсера о sRGB, Adobe RGB и ProPhotoRGB. Таким образом, наклонная линия, проходящая через окно, представляет соответствующие значения яркости.
Рассмотрим инструмент подробнее.У вас есть две полосы (отмечены красным), одна представляет ось X, а другая — ось Y. На оси X крайний левый соответствует черному (0), а крайний правый соответствует белому (255) со всеми оттенками серого между ними. Ось X представляет входные пиксели. Ось Y представляет собой выходные пиксели. На оси Y нижняя часть соответствует 0, и вы можете видеть максимальное значение 255 наверху. Итак, в конечном итоге (0,0) будет черным; (255,255) — белый, а (128,128) — средний серый. Взгляните на изображение ниже.Я щелкнул по кривой и выбрал точку прямо посередине. Как упоминалось выше, он средний серый (127,127), что означает, что и вход, и выход одинаковы.
Когда мы перетаскиваем точку вверх, как показано на рисунке ниже, входной сигнал остается на 127 (что не изменилось по оси X), тогда как мы видим, что выход (ось Y) увеличивается до 190. Что мы Мы выбрали все 127 пикселей и увеличили их до 190, сделав эти пиксели ярче. Другими словами, мы переместили все пиксели в средних тонах в светлые участки, и в результате вы можете увидеть, что изображение теперь переэкспонировано.Я намеренно увеличил его с большим отрывом, чтобы показать наглядный результат. Мы всегда добиваемся наилучших результатов, когда вносим незначительные изменения.
А теперь давайте посмотрим, что происходит, когда мы перетаскиваем его вниз. Входной сигнал остается прежним — 128, тогда как мы видим, что выходное значение уменьшается до 63. Здесь мы переместили все пиксели из средних тонов в тени, тем самым сделав изображение темнее.
Когда мы перемещаем выбранную точку по оси Y, мы увидели, что выходные данные изменяются соответствующим образом.Точно так же, когда мы перемещаем выбранную точку по оси X, входные точки изменяются соответствующим образом, а выходные данные остаются прежними, делая пиксели ярче или темнее в зависимости от того, с какой стороны мы их перемещаем.
Подводя итог, когда мы получаем U-образную кривую, изображение становится темнее, а когда мы получаем кривую «n», изображение становится ярче. Вместо того, чтобы выбирать только одну точку на кривой, мы можем выбрать любое количество точек и произвести соответствующую настройку.Возвращаясь к контрасту, как нам добавить контраста? Делая светлые тона ярче, а темные — темнее. Для этого мы выбираем точку на светах и перетаскиваем ее вверх, увеличивая ее пиксели и делая ярче. С другой стороны, мы выделяем пиксель на тени и перетаскиваем его вниз, делая темные участки темнее. Результатом является типичная S-образная кривая.
Ниже приведены некоторые моменты, которые следует учитывать при использовании кривых:
- ‘n’ кривые добавляют свету к изображению, но уменьшают контраст
- ‘U’ кривые делают изображение темнее, но увеличивают контраст
- ‘S’ кривые являются наиболее предпочтительными, поскольку они добавляют контраст, не делая изображение темным.
- Обратные S-образные кривые восстанавливают детали в тенях, но снижают общую контрастность изображения.
Использование кривых для добавления динамического диапазона
Иногда мы получаем изображения с узким динамическим диапазоном. Это часто случается при мягком свете. В большинстве случаев изображение получается гладким, приятным, но иногда оно делает изображение плоским. В таких сценариях инструмент кривых помогает вытянуть максимально возможный динамический диапазон изображения, не обрезая тени или светлые участки.
Картинка выше выглядит унылой. Пытаясь защитить светлые участки (белые пятна на объекте), я сделал изображение темнее.Картинка выглядит плоской. Взгляните на два ползунка на оси X (отмечены красным на изображении ниже) на инструменте кривых. Теперь нажмите кнопку Alt / Option на ползунке яркости и перетащите его влево, пока не увидите обрезку. Точно так же перетащите ползунок темных тонов (удерживая нажатой клавишу alt / option) и перемещайте его вправо, пока не увидите обрезку. Глядя на гистограмму, мы видим, что она сместилась вправо, расширяя полосы и, следовательно, увеличивая динамический диапазон. Вы можете видеть, как к гистограмме добавляется глубина.
После выполнения вышеуказанной настройки, даже при отсутствии обрезки некоторые белые участки на объекте выглядят переэкспонированными. Итак, давайте опустим белые, как показано ниже. Когда мы убираем белые, мы видим, что контраст также уменьшается. Итак, чтобы добавить больше контраста, мы находим среднюю точку и перетаскиваем ее дальше вниз, превращая ее в U-образную кривую
Теперь мы выбираем другую точку рядом с бликами, чтобы сделать изображение ярче, что дает контрастный, а не тусклый результат. .
Точная настройка кривой с помощью инструмента Hand Pick Tool
Трудно угадать, где находятся блики, средние тона и тени. Иногда мы можем подумать, что тон находится в тени, но на самом деле он может быть помещен как средний тон. В других случаях мы не сможем точно указать, где находится самое яркое пятно на нашей картинке. Вот где пригодится ручной сборщик. Используя этот инструмент, мы можем щелкнуть образец прямо на изображении, а не угадывать соответствующее место на гистограмме.В приведенном ниже примере я выбрал инструмент выбора образца (отмечен зеленым), затем наведу его на изображение и щелкну, чтобы выбрать место на изображении, и соответствующее значение будет отмечено на гистограмме. Вы можете перетащить его вверх или вниз по самому изображению, или вы можете перетащить его в области настройки кривых, как мы делали в наших предыдущих примерах, чтобы получить желаемый контраст. Я выбрал два образца, квадратное пятно на шее объекта — блик. Прямоугольное красное пятно выделения, которое представляет собой тени.Глядя на ярко-зеленый цвет, мы могли предположить, что он был размещен где-то в районе средних тонов, но на самом деле мы видим, что он помещен ближе к тени. Вот где использование этого инструмента очень удобно и точно. Всегда лучше использовать этот инструмент, а не угадывать блики и тени.
Ниже приведена пошаговая процедура типичного рабочего процесса Curves:
- Первым шагом должна быть настройка яркости. Всегда помните, что большую часть времени выдуваемое выделение a.k. обрезанное выделение — это то, что портит эстетику фотографии, если и до тех пор, пока вы не хотите создать изображение в высоком ключе.
- Как только вы закончите с бликами, попробуйте восстановить тени. Всегда помните, что если вы слишком осветляете тени, общий контраст пострадает. Я лично не слишком переживаю, когда мне приходится жертвовать деталями теней, если только они не составляют важную часть объекта, например детали волос в портретной фотографии или глаза объекта.
- После исправления светлых участков и теней поработайте со средними тонами, чтобы добиться оптимального контраста.Всегда лучше внести незначительные изменения, чем зайти слишком много. Слишком большой контраст сожжет детали в тенях и сдует светлые участки. Это также делает изображение излишне насыщенным.
- Как упоминалось выше, для точного редактирования используйте инструмент ручной сборщик.
- Имейте в виду, что кривые являются параболическими, что означает, что изменение одной точки в разной степени влияет на всю кривую. Также помните, что когда вы настраиваете кривые, насыщенность изменяется соответствующим образом. Это еще одна причина не переусердствовать, а внести небольшие изменения.
Использование кривых для цветокоррекции
Применение кривых выходит за рамки добавления контраста к изображению. Кривые также можно использовать для корректировки цветов изображения, особенно если нам нужно удалить цветовой оттенок с изображения. Большинство из нас использует баланс белого и ползунки оттенка для коррекции цветов, учитывая, что мы снимаем в формате RAW. Если бы изображение было снято в формате JPG, эти два ползунка были бы отключены. В таком случае инструмент кривых будет альтернативой исправлению цветов. Это не советует снимать в формате JPG, так как многие считают, что использование RAW полезно только при цветокоррекции.Преимущества RAW выходят далеко за рамки этого. Вот почему большинство из нас, особенно здесь, в PhotographyLife, советуют снимать в формате RAW. Возвращаясь к цветокоррекции, Кривые дают более контролируемый подход к исправлению цветов, чем просто использование ползунка баланса белого.
Если вы посмотрите на изображение выше, вы ясно увидите желтый оттенок. Нижняя сторона тигра, которая фактически белая, не совсем белая, что придает ему «мутный» вид. Цветовые оттенки также делают изображение плоским.Сначала давайте посмотрим, как просто использовать опцию Auto Color Correct в Photoshop (которая отлично работает примерно для 80% изображений), а затем перейдем к выполнению этого вручную. Как всегда, добавьте новый корректирующий слой кривых. В окне свойств кривых щелкните значок справа вверху, чтобы открыть раскрывающийся список, и выберите «Автоматические параметры»…
По умолчанию выбран параметр «Повышение яркости и контрастности». Вместо этого выберите «Найти темные и светлые цвета». Если вы хотите, вы можете установить флажок Сохранить как значение по умолчанию, поскольку другие параметры не так удобны, как это, и после того, как вы сохранили его как параметр по умолчанию, вы можете просто использовать его как параметр цветокоррекции одним щелчком, нажав кнопку Авто. кнопку, как показано на изображении ниже.
Взгляните на изображение с цветокоррекцией выше. Цветовой оттенок исчез, и вы можете видеть точные цвета.
Надеюсь, вам понравилась эта статья. Если у вас есть какие-либо вопросы, дайте мне знать в разделе комментариев ниже!
Основы Photoshop: уровни, кривые и цвет
Урок 8: Уровни, кривые и цвет
/ ru / photoshopbasics / Understanding-Layers / content /
Введение
Изображения, получаемые прямо с цифровой камеры, не всегда идеальны.По мере того, как вы начнете получать больше опыта работы с Photoshop, вы можете заметить несколько повторяющихся проблем с изображениями, которые вы захотите исправить. Например, некоторые изображения могут быть слишком яркими, а другие — слишком тусклыми. Существуют различные корректировки , которые могут значительно улучшить ваши изображения. Некоторые из исправлений, которые мы рассмотрим в этом уроке, включают:
- Уровни и кривые : Если вы хотите изменить тональный диапазон вашего изображения, например, сделав тени или светов ярче или темнее, вы можете настроить уровни или кривые .
- Насыщенность : если цвета в изображении приглушены или приглушены , вы можете увеличить насыщенность . Вы также можете уменьшить насыщенность, чтобы сделать цвета более приглушенными.
- Инструменты автоматической настройки : Если вы не совсем уверены, какой тип корректировки нужно сделать, Photoshop поставляется с несколькими инструментами автоматической настройки , которые могут улучшить ваши изображения.
Если вы новичок в редактировании изображений, возможно, вы захотите просмотреть наш урок по устранению типичных проблем из нашего учебника по редактированию изображений 101, чтобы узнать больше об основах внесения этих изменений.
Если вы хотите продолжить, вы можете загрузить некоторые или все изображения примеров . Просто щелкните любое из изображений ниже, чтобы открыть полноразмерную версию, затем щелкните полноразмерную версию правой кнопкой мыши и выберите Сохранить изображение как , чтобы сохранить его на свой компьютер.
Использование корректирующих слоев
На протяжении всего урока мы будем использовать корректирующие слои для исправления изображений. Как мы обсуждали в предыдущем уроке, корректирующие слои являются разновидностью неразрушающего редактирования , потому что они фактически ничего не меняют в исходном изображении.А поскольку вы можете продолжать настраивать корректирующие слои во время работы, легко опробовать различные эффекты и добиться того, чтобы изображение выглядело именно так, как вы хотите.
Уровни
Каждое изображение имеет сочетание теней , светлых тонов и полутонов . Тени — это самых темных частей изображения, светлые участки — это самых ярких частей , а средние тона — все, что находится между . Регулируя уровни, вы настраиваете эти разные тона.И хотя вы можете использовать инструменты яркости и контрастности для подобного типа настройки, они намного менее эффективны, чем уровни.
Есть много причин использовать регулировку уровней. Например, если у вас особенно темное — или недоэкспонированное — изображение, вы можете сделать средние тона и светлые участки ярче, сохраняя при этом тени относительно темными. Вы можете увидеть пример этого на изображениях ниже.
Если вы никогда раньше не настраивали уровни, этот инструмент поначалу может показаться немного не интуитивным.На этом этапе самое главное — потренироваться вносить различные корректировки. По мере того, как вы начнете набираться опыта, вы сможете использовать его более эффективно. И помните, если корректировка выглядит неправильно, вы всегда можете отменить изменения и начать заново.
Для регулировки уровней:
- На панели Layers добавьте корректирующий слой Levels .
- Найдите график в середине панели Properties . Это называется гистограммой , и она показывает информацию о тенях, светлых участках и полутонах изображения.В этом примере вы можете видеть, что с правой стороны есть большой пробел без информации, что означает, что изображение недоэкспонировано . Мы можем использовать настройку уровней, чтобы исправить это.
- Обратите внимание на ползунки Input Levels чуть ниже гистограммы. Это элементы управления, которые вы будете использовать для регулировки уровней. Не используйте ползунки «Уровни вывода» в нижней части панели.
- Поскольку наше изображение слишком темное (недоэкспонированное), мы перетащим белый ползунок влево .Обратите внимание, как мы перетаскиваем ползунок на крайний правый край гистограммы. Будьте осторожны, не перетащите ползунок за эту точку, иначе вы начнете терять детали на своем изображении. Обычно это называется отсечкой .
- Если тени на изображении слишком яркие, вы можете щелкнуть и перетащить черный ползунок вправо . В этом примере нам не нужно настраивать это, потому что ползунок уже находится у самого левого края гистограммы.
- Необязательно : Если изображение по-прежнему выглядит слишком темным или слишком ярким, вы можете щелкнуть и перетащить средний (серый) ползунок, чтобы настроить средние тона.В этом примере мы переместим ползунок влево на , чтобы сделать изображение ярче.
- Необязательно : попробуйте выключить корректирующий слой и на , чтобы сравнить новые настройки уровней с исходным изображением. Это позволит вам точно увидеть, что делает корректирующий слой. Затем вы можете внести дополнительные корректировки в уровни.
Попробуй!
Откройте файл примера dove_fullsize.jpg и добавьте корректирующий слой «Уровни».Щелкните и перетащите ползунки «Уровни ввода» на панели «Свойства», чтобы увидеть эффект. Попробуйте найти настройки, которые лучше всего подходят для этого изображения.
Просмотрите наш урок по чтению гистограммы, чтобы узнать больше о том, что она может рассказать вам об изображении.
Советы по регулировке уровней
Вот несколько советов по достижению наилучших результатов с уровнями:
- Если вы используете несколько корректирующих слоев, вам может потребоваться перенастроить уровни после внесения изменений в другие корректирующие слои.
- Если вы хотите, чтобы сравнил регулировки уровней с исходным изображением, вы можете выключить корректирующий слой и на .
- Как правило, вам нужно настроить черный и белый ползунки так, чтобы они соответствовали данным на гистограмме. Например, на изображении ниже мы отрегулировали белый ползунок так, чтобы он совпадал с правым краем данных.
Если вы переместите белый ползунок слишком далеко влево, вы начнете терять детали на изображении. Это известно как отсечение .На изображении ниже вы можете видеть, что облака потеряли много деталей, а также изменился цвет неба. Обе эти проблемы вызваны клипированием.
Если вы переместите черный ползунок слишком далеко вправо, вы начнете видеть отсечение в тенях изображения. В этом примере птица и ветви потеряли почти все детали. Цвет неба также изменился на более темно-синий:
Помните, поскольку вы используете корректирующих слоев , ни одно из этих изменений не будет постоянным, пока вы не экспортируете изображение.Так что не паникуйте, если вы видите какие-либо обрезки на своем изображении! Просто посмотрите на свои корректирующие слои, чтобы найти источник отсечения, затем отрегулируйте уровни по мере необходимости.
Обратите внимание, что гистограмма будет иметь уникальных для каждого изображения. Если изображение имеет правильную экспозицию, гистограмма будет полной без пропущенных данных. Перемещение черно-белых ползунков в этой ситуации приведет к обрезке. Вместо этого вы можете использовать средний (серый) ползунок для увеличения или уменьшения общей яркости.
Кривые
Инструмент «Кривые» похож на уровни, но дает больше возможностей для управления тенями, светами и полутонами. отдельно . Поскольку это более сложный инструмент, вам нужно быть осторожным при его использовании для настройки изображений.
В приведенном ниже примере вы можете увидеть изображение до настройки кривых. Справа вы можете увидеть кривую в том виде, в котором она отображается по умолчанию. Обратите внимание на то, что диагональная линия совершенно прямая. Когда вы вносите корректировки с помощью кривых, вы создаете различные кривые с помощью этой линии .
Увеличение контрастности
Одна из простейших настроек кривых — это увеличить контраст . Для этого перетащите кривую вниз в тенях слева, чтобы сделать их темнее, и вверх в светлых участках справа, чтобы сделать их ярче.
Уменьшение контрастности
В этом конкретном изображении было бы лучше уменьшить контраст . Для этого перетащите кривую вверх в тени слева, чтобы сделать их ярче, и на вниз в светлых участках справа, чтобы сделать их темнее.На изображении ниже вы можете видеть, что это позволяет легче увидеть детали на морде чайки.
Прочие корректировки
Вы также можете увеличить тени без изменения светлых участков. Для этого перетащите кривую вверх в тени слева. Обратите внимание, как мы использовали несколько точек , чтобы плавно вернуть кривую в положение по умолчанию. Это помогает предотвратить влияние кривой на светлые участки или средние тона. Это позволяет сделать чайку ярче, не затемняя и не осветляя облака.
Старайтесь избегать использования больших крутых кривых . Всякий раз, когда кривая уходит слишком далеко от диагональной линии, это может создать проблемы с изображением. В приведенном ниже примере обратите внимание, как кривая резко меняет направление около середины. Это приводит к значительной потере деталей в полутонах, что придает чайке неестественный вид.
Для регулировки кривых:
- Добавьте корректирующий слой Curves .
- Щелкните в любом месте линии на панели свойств , чтобы создать новую точку , затем щелкните и перетащите точку, чтобы скорректировать кривую. Примечание : Будьте осторожны, чтобы не сместить две точки в нижнем левом и верхнем правом углах. Их можно отрегулировать, но мы рекомендуем держать их в углах, пока вы не приобретете больше опыта работы с кривыми.
- Продолжайте настраивать точки, пока не будете удовлетворены результатом. Вы также можете нажать клавишу Удалить или щелкнуть и перетащить точку за пределы линии, чтобы удалить ее.
Если вы новичок в кривых, вы можете выбрать одну из опций Preset и при необходимости внести небольшие изменения в кривую.Если вам нужно начать все сначала, вы можете выбрать Default из меню Preset.
Использование кривых в Photoshop Elements
Если вы используете Photoshop Elements, вы не сможете создать корректирующий слой «Кривые», но вы можете использовать аналогичный инструмент. Чтобы получить доступ к этому инструменту, выберите Enhance> Adjust Color > Adjust Color Curves . Затем вы можете щелкнуть и перетащить ползунки, чтобы настроить кривую.
Попробуй!
Открыть чайка _ полностью .jpg и добавьте корректирующий слой Curves. Попробуйте использовать некоторые из различных опций из меню Preset , затем переместите точки на кривой, чтобы увидеть эффект.
Коррекция цвета
Бывают моменты, когда вам нужно отрегулировать цветов изображения. Например, вы можете изменить интенсивность цвета или даже изменить цвета для художественного эффекта.
Насыщенность
Если цвета в вашем изображении тусклые или приглушенные , вы можете увеличить насыщенность , чтобы они выглядели более яркими .Вы можете увидеть пример этого на изображениях ниже.
С другой стороны, вы можете уменьшить насыщенность, чтобы цвета были менее яркими . Если вы полностью удалите насыщенность , будет получено черно-белое изображение или в оттенках серого . Вы можете увидеть пример этого на изображениях ниже.
Чтобы настроить насыщенность, добавьте корректирующий слой Hue / Saturation . Затем щелкните и перетащите ползунок Saturation на панели Properties , чтобы увеличить или уменьшить насыщенность.
Попробуй!
Перетащите ползунок в интерактивном меню ниже, чтобы настроить насыщенность изображения. Но осторожно! Слишком большая насыщенность приведет к потере деталей на изображении.
Для достижения наилучших результатов мы рекомендуем использовать с этими интерактивными материалами веб-браузер Chrome.
Советы по настройке насыщенности
Вот несколько рекомендаций для получения наилучших результатов с настройками насыщенности:
- Будьте осторожны, не увеличивайте насыщенность слишком сильно .Это может привести к тому, что цвета будут выглядеть неестественно , как в примере ниже.
- Увеличение насыщенности может также создать шум изображения . Мы рассмотрим удаление шума в следующем уроке.
- Для некоторых типов изображений, особенно портретов, увеличение насыщенности может выглядеть нелестно. В этих случаях вы можете захотеть уменьшить насыщенность .
- Ползунок Hue, , изменяет все цвета изображения одновременно.Это часто приводит к неестественному сочетанию цветов, поэтому мы не рекомендуем корректировать оттенок, если вы не хотите получить необычный эффект.
- Хотя вы можете использовать ползунок Lightness для увеличения или уменьшения яркости изображения, вы, вероятно, захотите добавить вместо него корректирующий слой «Уровни» или «Кривые». Это даст вам больше контроля над яркостью изображения.
Вибрация
Увеличение насыщенности иногда может выглядеть немного неестественно.Одно из решений — использовать корректирующий слой Vibrance вместо Hue / Saturation. Vibrance позволяет вам усилить насыщенность для менее красочных частей изображения без перенасыщения уже окрашенных частей.
Попробуй!
Откройте pink_fullsize.jpg , затем добавьте корректирующий слой Hue / Saturation . Установите самые высокие и самые низкие настройки насыщенности, чтобы увидеть эффект. Попробуйте найти настройку, которая лучше всего подходит для изображения.
Преобразование в черно-белое
Как мы упоминали выше, полное удаление насыщенности путем установки значения -100 создаст черно-белое изображение . Однако этот метод не дает вам особого контроля над тем, как будет выглядеть черно-белая версия. Для получения лучших результатов вы можете создать корректирующий слой Black and White .
Поскольку на черно-белых фотографиях нет цветов, оттенки (разные оттенки серого) особенно важны.Корректирующий слой «Черно-белый» позволяет вам контролировать, , как смешиваются разные цвета, для создания определенных тонов, которые могут существенно повлиять на внешний вид окончательного изображения.
Мы рекомендуем попробовать различные варианты из меню Preset , пока не найдете тот, который подходит для изображения. Затем вы можете внести небольшие изменения в отдельные цвета по мере необходимости.
Инструменты для автоматической настройки
Для некоторых изображений могут потребоваться более специализированные исправления, которые могут быть затруднены, если у вас нет большого опыта работы с Photoshop.К счастью, есть несколько инструментов автоматической настройки , которые вы можете использовать для улучшения своих изображений. На исходном изображении ниже снег имеет голубоватый оттенок. После использования команды Auto Color снег выглядит белым.
Вы найдете несколько инструментов автокоррекции, включая Auto Color , в меню Image .
Многие корректирующие слои также имеют собственный параметр автоматической настройки. Чтобы использовать этот инструмент, создайте корректирующий слой, затем нажмите кнопку Auto на панели Properties (если доступно).
В большинстве случаев эти инструменты улучшают общий вид изображения. Однако вы всегда можете вручную настроить изображение после этого, чтобы изображение выглядело именно так, как вы хотите. Если автокоррекция заходит слишком далеко, вы также можете попробовать уменьшить непрозрачность корректирующего слоя до 50%, чтобы сделать эффект более тонким.
Попробуй!
Откройте файл примера dog_fullsize.jpg , добавьте корректирующий слой Levels и используйте команду Auto Color в меню Image .
Challenge!
Если вы хотите попрактиковаться в внесении корректировок, которые мы рассмотрим в этом уроке, вы можете загрузить некоторые или все наши изображения-примеры . Просто щелкните любое из изображений ниже, чтобы открыть полноразмерную версию, затем щелкните полноразмерную версию правой кнопкой мыши и выберите Сохранить изображение как , чтобы сохранить его на свой компьютер.
- Откройте изображение в Photoshop.
- Попробуйте добавить несколько различных корректирующих слоев , рассмотренных в этом уроке.Поэкспериментируйте с несколькими корректирующими слоями, чтобы увидеть, как они влияют на изображение.
- Сохраните изображение как файл PSD . Это сохранит все ваши корректирующие слои, чтобы вы могли вернуться и продолжить редактирование позже.
- Когда вы закончите редактировать изображение, используйте функцию Сохранить для Интернета , чтобы экспортировать его как JPEG.
/ ru / photoshopbasics / резкость и шумоподавление / содержание /
Блог Джулианны Кост | Работа с кривыми в Photoshop
Хотя я недавно опубликовал свое видео о кривых для моей серии 3, 2, 1, Photoshop (Тринадцать советов по работе с кривыми в Photoshop), я не смог уместить все ярлыки в отведенное время 2:20, поэтому Я подумал, что включу их в этот пост (плюс, я знаю, что некоторые из вас предпочитают просто читать ярлыки, а не смотреть видео).
Автоматические параметры для кривых — При работе с корректирующим слоем «Кривые» нажмите кнопку «Авто», чтобы PS запустил автокоррекцию изображения. Вариант-щелкните (Mac) | Alt-щелкните (Win) кнопку Auto (или выберите Auto Options в раскрывающемся меню панели Properties), чтобы получить дополнительные параметры автокоррекции, включая:
• Улучшить монохроматический контраст — этот параметр устанавливает контраст изображения путем отсечения теней и светов на изображении с помощью составной кривой.
• Enhance Per Channel Contrast — этот параметр устанавливает контраст изображения с использованием отдельных каналов.
• Найти темные и светлые цвета — этот параметр будет анализировать изображение, находить светлые и темные цвета и использовать их в качестве теневых и светлых цветов в изображении путем изменения как составного, так и отдельных каналов.
• Enhance Brightness and Contrast — этот параметр будет анализировать изображение и выполнять улучшение с учетом содержимого с помощью составной кривой.
Примечание. Для первых трех параметров используйте «Привязать нейтральные средние тона», чтобы Photoshop привязал почти нейтральные промежуточные тона к нейтральному значению.Используйте параметры «Целевые цвета» и «Обрезка», чтобы изменить значения цвета в тенях, средних тонах и светлых участках, а также определить процент значений, которые будут обрезаны в тени и светлых участках.
Инструмент изменения кривой — по умолчанию выбран инструмент изменения кривой, позволяющий быстро щелкнуть и перетащить на кривой (на панели свойств), чтобы сделать изображение светлее или темнее.
• Используйте стрелки вверх / вниз или влево / вправо для перемещения выбранной точки на кривой.Добавьте клавишу Shift, чтобы перемещать точку с большим шагом.
• Shift + «+» (плюс) и Shift + «-» (минус) выбирает следующую / предыдущую точку на кривой.
• Shift-щелкните несколько точек на кривой, чтобы выбрать и изменить их одновременно.
• Используйте Command + D (Mac) | Control + D (Победа), чтобы отменить выбор всех выбранных точек.
Удаление точек — Чтобы удалить точку на кривой, выполните одно из следующих действий:
• Выберите точку и нажмите «Удалить» (Mac) | Backspace (Win).
• Command-щелчок (Mac) | Control-щелкните (Win) на точке.
• Перетащите точку за пределы сетки.
Работа с каналами — Чтобы внести изменения в отдельные каналы, выберите их из списка или используйте следующие ярлыки:
• При работе в RGB:
Вариант + 2 (Mac) | Alt + 2 (Win) выбирает композитный (RGB) канал
Option + 3 (Mac) | Alt + 3 (Win) выбирает красный канал
Option + 4 (Mac) | Alt + 4 (Win) выбирает зеленый канал
Option + 5 (Mac) | Alt + 5 (Win) выбирает синий канал
• При работе в CMYK:
Вариант + 2 (Mac) | Alt + 2 (Win) выбирает композитный (CMYK) канал
Option + 3 (Mac) | Alt + 3 (Win) выбирает голубой канал
Option + 4 (Mac) | Alt + 4 (Win) выбирает пурпурный канал
Option + 5 (Mac) | Alt + 5 (Win) выбирает желтый канал
Option + 6 (Mac) | Alt + 6 (Win) выбирает черный канал
Инструмент целевой настройки — Чтобы внести изменения в изображение, перетащив в область изображения , выберите инструмент целевой настройки.
• Щелкните в области изображения, чтобы добавить точку кривой.
• Щелкните и перетащите вверх / вниз, чтобы осветлить / затемнить выбранное значение.
• Чтобы установить инструмент целевой настройки в качестве инструмента по умолчанию, включите «Автоматический выбор инструмента целевой настройки» во всплывающем меню панели «Свойства».
Использование пипетки — С помощью инструментов «Пипетка» установите на изображении точку черного, нейтрального серого или белого цвета.
• Выбрав любой из трех инструментов «Пипетка», щелкните область изображения, удерживая нажатой клавишу «Shift», чтобы задать образец цвета.
• Option + Shift-щелчок (Mac) | Alt + Shift-щелкните (Win) на Color Sampler, чтобы удалить его.
Инструмент «Карандаш» — Щелкните значок «Карандаш», чтобы свободно рисовать кривую.
Кривые сглаживания — Щелкните значок с двумя стрелками, чтобы сгладить значения кривой.
Предупреждение гистограммы — После изменения кривой щелкните значок предупреждения гистограммы, чтобы рассчитать более точный предварительный просмотр гистограммы изображения.
Линии сетки — Удерживая нажатой клавишу «Option» (Mac) | Alt-щелкните (Win) в области сетки на панели свойств, чтобы переключить больше / меньше линий сетки.
Предварительный просмотр — Нажмите и удерживайте клавишу обратной косой черты, чтобы переключить предварительный просмотр.
Предупреждения об обрезке — Option + перетаскивание (Mac) | Alt + перетащите (Win) ползунки черной / белой точки (черные / белые треугольники под кривой), чтобы отобразить значения на изображении, обрезанные до чисто черного и белого для каждого канала.
• Если у вас выбрана пипетка с черной или белой точкой и наведите указатель мыши на область изображения, удерживая Option (Mac) | Alt (Win) также будет предварительно просматривать любые обрезанные значения.
Параметры отображения кривой — Выберите Параметры отображения кривой во всплывающем меню панели «Свойства», чтобы изменить параметры, в том числе:
• Как отображаются значения (по шкале от 0 до 255 (светлый) или от 0 до 100% (пигмент / чернила)).
• Отображать ли наложения каналов, гистограмму, базовую линию, линию пересечения и количество линий сетки.
Инструмент «Образец цвета» — При использовании инструментов «Целенаправленная корректировка» и «Пипетка» на панели «Коррекция кривых» размер образца связан с инструментом «Образец цвета».Чтобы быстро изменить размер выборки при использовании панели «Коррекция кривых», нажмите Control-щелкните (Mac) | щелкните правой кнопкой мыши (Win) в области изображения и выберите нужный параметр в контекстном меню. Примечание. Это изменит параметры инструмента «Образец цвета».
Изображение> Коррекция — Бывают случаи, когда вы можете использовать команду Изображение> Коррекция> Кривые для внесения изменений вместо использования корректирующего слоя. Это верно, например, при настройке маски.Хотя большинство сочетаний клавиш такие же, как при использовании корректирующего слоя Curves, они также могут быть полезны:
• Command + M (Mac) | Control + M (Win) отображает диалоговое окно Curve.
• Command + Option + M (Mac) | Control + Alt + M (Win) отображает диалоговое окно «Кривые» с последними использованными настройками.
• Если выбран инструмент изменения кривой и не выбран инструмент целевой настройки, при перетаскивании на изображении появляется небольшая точка на кривой, соответствующая выбранному значению.Command-щелчок (Mac) | Control-щелкните (Win) на изображении, чтобы установить точку на кривой.
Режимы наложения — Изменение режима наложения корректирующего слоя Кривые (или Уровни) на панели Слои с Нормального на Яркость ограничит корректировку, изменив только значение яркости (градации серого) изображения, тем самым устраняя сдвиг цвета, который иначе могло бы иметь место.
Auto Tone Based on Selections — Если вы выберете область на вашем изображении (например, лицо человека), а затем добавите корректирующий слой (например, Кривые), нажатие кнопки Auto произведет настройку на основе выбранного площадь.Затем вы всегда можете отключить или удалить маску, чтобы применить эффект ко всему изображению. Это дает другой результат (в зависимости от выбранной области), чем если бы корректирующий слой «Кривая» был добавлен к изображению без выделения и была нажата кнопка «Авто».
Как использовать кривые в Photoshop для настройки тона и цвета
Использование кривых Photoshop для цвета и яркости
Без сомнения, кривые — это самый мощный инструмент настройки в Photoshop.Они позволяют настраивать очень точные тона и цвета, а также выполнять точные настройки именно там, где вы хотите.
Работает как с Photoshop CC, так и с CS
Если вы не используете Curves, вы упускаете большую часть возможностей Photoshop. Я знаю, что многие люди не используют настройки «Кривые», потому что не знают, как именно они работают. у вас есть отличный способ обучения кривым, который упрощает их понимание, и я покажу вам, как это сделать, в этом видео. Для меня кривые — это мой переход к настройке при работе с корректирующими слоями или даже в Camera RAW.Вы можете использовать кривые для нацеливания на очень определенные области тени или света на ваших фотографиях, чтобы вы могли осветлить или затемнить фотографию именно там, где вам нужно, не затрагивая остальную часть изображения. То же самое и с цветами. Вы можете настроить таргетинг и настроить цвета специально в их теневых или светлых областях, чтобы дать вам полный контроль над цветами на вашей фотографии.
Загрузите шкалу оттенков серого, которую я использую в этом руководстве.
или возьмите его отсюда (перетащите на рабочий стол)
Если вам нравятся такие учебные пособия, ознакомьтесь с моим учебным курсом Flagship по Photoshop 202.(Также доступна версия CS6) Photoshop Secrets: Photoshop 2020 for Digital Photographers проведет вас через каждый из инструментов Photoshop и объяснит, как они работают, на простом английском языке. Я показываю практические примеры выполнения всех необходимых вам задач в Photoshop для работы с изображениями. Включены все те же фотографии, которые я использую, так что вы можете шаг за шагом следовать почти 100 урокам. Это 13-часовой учебник для начинающих и продвинутых. К тому времени, как вы освоите эти уроки, вы будете знать Photoshop как свои пять пальцев.Станьте мастером фотошопа сегодня!
Инструмент Photoshop Curves: 6 техник, которые должен знать каждый фотограф
Инструмент Photoshop «Кривые» — одна из самых мощных команд в цифровой темной комнате. Но некоторых это может напугать. Вот 6 техник Photoshop Curves, которые каждый фотограф должен использовать в своем рабочем процессе.
Команда Photoshop Curves — ваш самый мощный инструмент для настройки тонов, чтобы сделать их ярче, темнее, добавить контраст и сдвинуть цвета, но многие пользователи предпочитают избегать этого.
Проблема в том, что, несмотря на то, что она самая эффективная, она также является одной из самых сложных команд. Возможно, поэтому Adobe никогда не включала его в более удобные для новичков Photoshop Elements.
По мере того, как Elements становится все лучше и лучше с каждым новым выпуском, отсутствие полной команды Curves остается одной из немногих серьезных причин не переходить на более удобную для кошельков версию Photoshop.
Новичкам нечего бояться. После того, как вы потратили немного времени на эксперименты, Curves быстро станет незаменимым инструментом для многих тональных настроек.Часто это первое редактирование изображения.
Это не только один из самых мощных инструментов, которые предлагает Photoshop, но и один из самых универсальных.
Если вы хотите осветлить темную сцену, повысить контраст и цвет, проверить наличие обрезанных пикселей или внести различные изменения цвета, Curves — это инструмент для работы.
Итак, прочтите шесть главных советов, которые помогут вам освоить лучший тональный инструмент, который может предложить Photoshop.
Основные приемы работы с кривыми в Photoshop: 01 Корректирующий слой «Кривые»
«Кривые» лучше всего применять в качестве корректирующего слоя.Перейдите на панель слоев, щелкните значок «Создать корректирующий слой» внизу и выберите «Кривые».
Теперь исходное изображение остается нетронутым.
Какие бы настройки вы ни применяли, их можно редактировать, дважды щелкнув миниатюру слоя, и вы можете воспользоваться всеми параметрами работы со слоями, такими как маски, режимы наложения и непрозрачность.
ПОДРОБНЕЕ
Режимы наложения: 10 лучших смесей для фотографов (и способы их использования)
Демистификация слоев в Photoshop: руководство для начинающих по более умному редактированию фотографий
Adobe Lightroom: что каждый фотограф должен знать об «альтернативном Photoshop» ‘
Основные приемы работы с кривыми в Photoshop: 02 Линия кривой
Вы можете перетаскивать опорные точки вверх или вниз по линии кривой, чтобы осветлить или затемнить тона.
Думайте об оси X как о шкале от темных тонов слева до светлых тонов справа.
Важно, где вы размещаете точку, так как это определяет, какую часть тонального диапазона вы хотите изменить.
Точки влево будут нацелены на тона теней, а вправо — отрегулировать тона светлых участков.
ПОДРОБНЕЕ
Лучшее программное обеспечение для редактирования фотографий? 6 бюджетных альтернатив Photoshop протестированы и оценены
Правильная обрезка фотографий: классические ошибки и способы их избежать
Эффекты Photoshop: использование слоев для спасения экспозиции
Основные методы работы с кривыми Photoshop: 03 Установка точек белого и черного
Удерживайте Alt и перетащите внутрь ползунки белой и задней точки (внизу справа и слева от графика) для просмотра в оттенках серого, в котором отображаются все обрезанные пиксели на снимке.
Это очень помогает при настройке чисто черного и чисто белого тонов.
Для большинства изображений будет лучше, если они будут содержать полный диапазон тонов, поэтому перетащите белую и черную точки внутрь, удерживая Alt, до точки, где начнут появляться пиксели.
ПРОЧИТАЙТЕ БОЛЬШЕ
Проблемы с экспозицией: как сделать выборочную корректировку с помощью более старого программного обеспечения
Что такое HDR? Все, что вы когда-либо хотели знать об изображениях с высоким динамическим диапазоном в тенях (а иногда и с третьей для привязки средних тонов) S-образная кривая — это классическая тональная настройка для повышения контрастности и насыщенности цвета.
Чем более выражена S-образная форма, тем сильнее будет резкость изображения.
Если вы хотите оставить насыщенность цвета неизменной, измените режим наложения корректирующего слоя «Кривые» на «Яркость».
ПОДРОБНЕЕ
Знаменитые фотографы: 100 вещей, которые мы хотели бы знать с самого начала
Инструмент линейки Photoshop: как выравнивать горизонты и рисовать прямые
Творческая фотография: 10 советов, как выйти из зоны комфорта
Когда использовать уровни или кривые в Photoshop
Многие пользователи Photoshop учатся использовать диалоговое окно «Уровни» и никогда не переходят к изучению того, как использовать кривые.Позвольте мне назвать вам несколько причин, по которым обучение использованию кривых сделает вас более экспертом в Adobe Photoshop.
«Hatcher Pass», снятый Сесилом Сандерсом и отредактированный с использованием уровней и кривых.
В чем разница между уровнями и кривыми?
При редактировании цифровых фотографий уровни и кривые используются для одной из самых важных задач редактирования: управления тоном изображения. Всякий раз, когда у вас есть фотография с неидеальным контрастом, я.е. контраст либо слишком низкий, либо, наоборот, слишком высокий, вам необходимо использовать какую-либо форму регулировки тона. И уровни, и кривые позволяют изменять конечные точки черного и белого тонального диапазона изображения. Регулировка конечных точек позволяет изменять общий или общий контраст фотографии; метод и действие одинаковы, какую бы из двух команд вы ни выбрали.
«До и после» снято Марком Дженкинсом — сравнение редактирования, изображение справа настроено с использованием уровней и кривых.
Обе команды также позволяют изменять внешний вид промежуточных или серых тонов между конечными точками черного и белого. Однако важное различие между этими двумя командами состоит в том, что регулировка уровней пропорционально изменяет все тона в тональном диапазоне; тогда как кривые позволяют вам выбрать, какую часть шкалы тонов вы хотите отрегулировать. Уровни — это линейная настройка, а Кривые — это геометрическая настройка (на самом деле, эта разница заключается в названиях: уровни и линейные, кривые и геометрические).Это огромная разница, и использование кривых вместо уровней повысит ваши навыки редактирования до профессионального уровня.
Большой вопрос, что использовать?
Это довольно просто, если учесть следующие моменты:
Используйте уровни, когда:
- Вам нужно настроить только конечные точки черного или белого, чтобы настроить глобальную контрастность
- Вы хотите осветлить или затемнить весь тональный диапазон. Это нормально для корректировки ошибок экспозиции.
- Вы хотите сохранить визуальную взаимосвязь значений промежуточных тонов.
«Уровни», снятые Дэмиеном дю Туа.
Использовать кривые, когда:
- Вы хотите тонко настроить визуальное соотношение значений тона. Например, осветлить свет и затемнить тени. Обычно для этого требуется регулировка S-образной кривой.
- Вы хотите настроить только светлые тона или только темные тона.
- Вы хотите настроить тона только на небольшом участке общего тонального диапазона.
- Вам нужен полный контроль над тональным редактированием.
Фото Алекса Линя, отредактировано с использованием кривых для уменьшения красного света и усиления синих тонов.
Хотя обучение использованию кривых требует немного больше практики, чем уровни — и тот факт, что все, что отдаленно похоже на математику и геометрию, пугает многих людей до полусмерти — на самом деле освоить их несложно. Если вы поиграете с диалоговым окном Кривые в течение 10-15 минут, вы почувствуете себя более комфортно в процессе.И не забывайте, что если вы используете Кривые в качестве корректирующего слоя, вы всегда можете изменить эффект, не повредив исходную фотографию.
Об авторе:
Лес Михан является автором семи книг по Photoshop и, как квалифицированный преподаватель, уже более 20 лет проводит семинары.
Вот полезный видеоурок по теме:
В целом кривые немного более удобны для пользователя и позволяют вносить более существенные изменения, чем уровни.Возможность кардинально менять вещи дает возможность либо действительно испортить изображение, либо сделать его отличным. Уровни идеально подходят для больших глобальных настроек, например, для уменьшения яркости всего изображения. Они немного тоньше кривых.
корректировок уровней и кривых в Photoshop: что лучше?
Как я уже много раз говорил, Photoshop, возможно, самый мощный и гибкий инструмент для обработки фотографий, но он также сложен и не всегда интуитивно понятен.Несмотря на то, что Photoshop существует уже несколько десятилетий, многие из нас только начинают его использовать, и даже для тех, кто использует его в течение многих лет, некоторые вещи все еще могут быть загадочными. В Photoshop постоянно возникают два вопроса: в чем разница между настройками уровней и кривых, и один из них лучше другого? В следующем видеоуроке я постараюсь дать несколько ответов.
Обязательно посмотрите видео, чтобы получить полную историю, но вот основные идеи:
- Для чего используются корректировки уровней и кривых? Они обычно используются для регулировки яркости и контрастности, но они также могут регулировать цветовой баланс.
- Какой самый простой способ настроить яркость и контраст в Photoshop? Регулировка яркости / контрастности имеет всего два элемента управления: ползунок для яркости и ползунок для контраста, что делает ее наиболее простым способом выполнения таких настроек. Однако то, что он предлагает в простоте, ему не хватает контроля. Он подходит для очень простой настройки яркости и контрастности, но уровни и кривые позволяют делать гораздо больше.
- Как уровни и кривые совпадают? Обе настройки позволяют увеличить контраст, независимо регулируя уровни черного и белого, а также вы можете контролировать баланс яркости с помощью регулятора средней точки.Они также предоставляют настройки цветового баланса и инструменты для установки точки черного, точки белого и серой точки.
- Могут ли кривые делать то же, что и уровни? Да, хотя они и выглядят по-разному, все элементы управления на уровнях также находятся в кривых. Однако Curves могут делать гораздо больше, чем уровни.
- Чем кривые отличаются от уровней? У уровней есть всего три контрольных точки (черная, белая и средняя точка), и это регулировка по одной оси. Кривые позволяют размещать несколько контрольных точек, и каждая точка может перемещаться по двум осям.
- В чем преимущества Curves? Несколько контрольных точек можно использовать для регулировки одних тонов и защиты других. Контрастность можно увеличить, не обрезая тени или блики. С помощью кривых можно уменьшить контраст, чего нельзя сделать с уровнями. Инструмент целевой настройки в Curves можно использовать для выбора и настройки тонов прямо на изображении. Наконец, инструмент целевой настройки также можно использовать для настройки цветового баланса в контексте непосредственно на изображении.
- Какие недостатки кривых? Curves сложнее для изучения и может немного сбивать с толку.Кроме того, с помощью кривых легче выполнить неправильную настройку.
Curves дает вам больше возможностей и контроля, но для того, чтобы добиться в этом хорошего, требуется определенная практика. Кривые могут делать все, что могут делать Уровни или Яркость / Контрастность, а также многое другое, поэтому, если бы у вас была только одна из этих настроек, Кривые были бы очевидным выбором.
Однако, если вы можете выполнить определенную настройку с помощью уровней, и это будет быстрее и проще для вас, то нет причин не использовать ее.
И если все, что вам нужно, это выполнить базовую настройку яркости и контрастности, тогда Яркость / Контрастность — самый простой инструмент из всех.
Если вы хотите, вы можете загрузить это видео и сохранить его для использования в будущем. Он хорош сам по себе, и он также является полезным дополнением к моему курсу Photoshop Essentials для фотографов на открытом воздухе.
Шон — уличный фотограф, энтузиаст цифровых изображений и преподаватель фотографии из Ашленда, штат Орегон, где он живет со своей женой и двумя сыновьями.Его предыдущая карьера учителя естественных наук идеально подходит для получения образования в области фотографии. Шон объединяется с другими участниками Photo Cascadia, ведущими семинары. Он также ведет классы по разработке цифровых изображений, читает лекции и предлагает серию видеоуроков по Photoshop .