Как повернуть слой в фотошопе на 90 градусов
Как повернуть слой в Фотошопе
Слои в Фотошопе это основной принцип, заложенный в основу работы программы, поэтому правильно с ними обращаться должен уметь каждый фотошопер.
Урок, который Вы сейчас читаете, будет посвящен тому, как повернуть слой в Фотошопе.
Поворот вручную
Для поворота слоя на нем должен присутствовать какой-нибудь объект или заливка.
Здесь нам достаточно нажать сочетание клавиш CTRL+T и, подведя курсор к углу появившейся рамки, повернуть слой в нужном направлении.
Поворот на заданный угол
После нажатия CTRL+T и появления рамки есть возможность кликнуть правой кнопкой мыши и вызвать контекстное меню. В нем присутствует блок с предустановленными настройками поворота.
Здесь можно повернуть слой на 90 градусов как против, так и по часовой стрелке, а также на 180 градусов.
Кроме того, функция имеет настройки на верхней панели.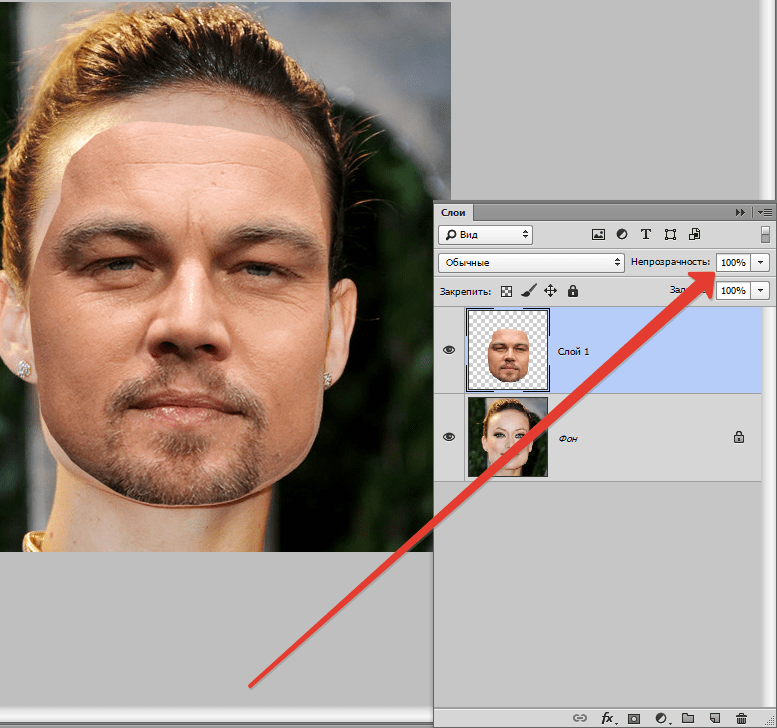 В поле, указанном на скриншоте, можно выставить значение от -180 до 180 градусов.
В поле, указанном на скриншоте, можно выставить значение от -180 до 180 градусов.
На этом все. Теперь Вы знаете, каким образом можно повернуть слой в редакторе Фотошоп.
Мы рады, что смогли помочь Вам в решении проблемы.Опишите, что у вас не получилось. Наши специалисты постараются ответить максимально быстро.
Помогла ли вам эта статья?
ДА НЕТКак повернуть слой в фотошопе
Поскольку слой в фотошопе не имеет размеров, у него нет ни ширины, ни высоты, то и повернуть его выходит, что нельзя. Это нужно понимать для общего, так сказать, развития. Но поворачивать фотошоп еще как умеет!
«Повернуть слой» — это фраза упрощающая взаимопонимание друг друга. Она не имеет ничего общего с действительностью протекающих процессов. Я сейчас занудничаю, но считаю важным в процессе обучения объяснять основополагающие правила фотошопа. На самом же деле, по факту, фотошоп поворачивает только текущее содержимое слоя!
Допустим, создали новый документ и поместили в него какую-нибудь картинку.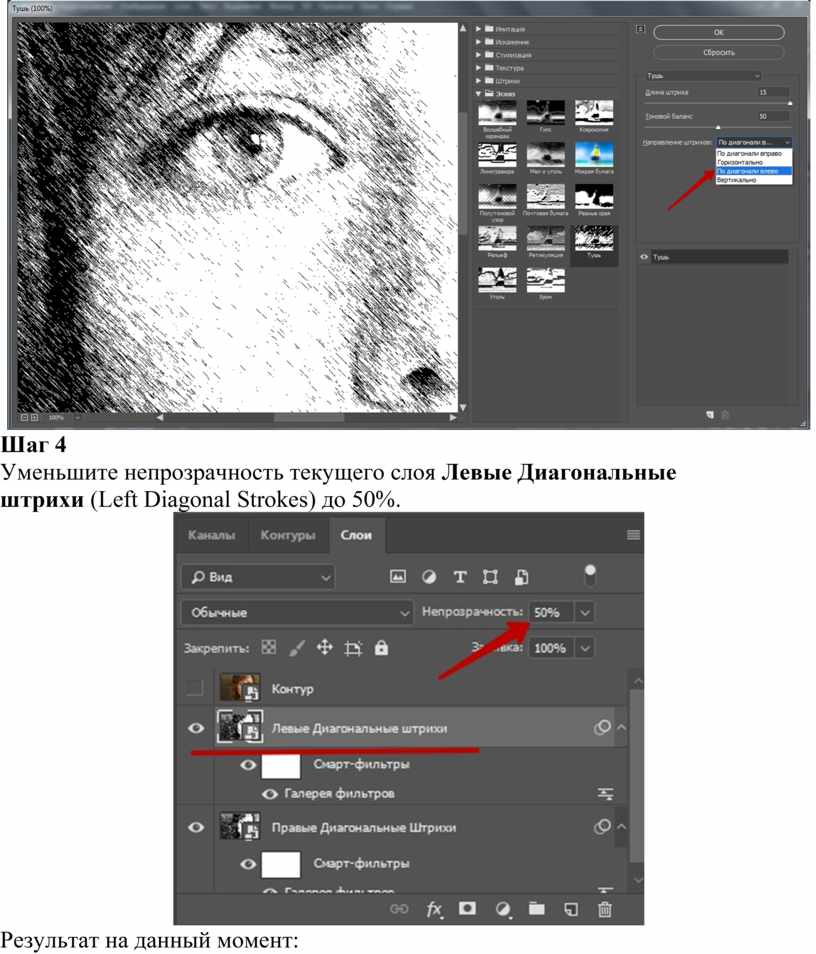 Все, этот объект у нас на отдельном слое, с которым мы дальше можем делать что угодно, в том числе и поворачивать.
Все, этот объект у нас на отдельном слое, с которым мы дальше можем делать что угодно, в том числе и поворачивать.
Чтобы повернуть содержимое слоя и/или изменить его размер — воспользуйтесь командой меню Редактирование — Свободная Трансформация, или нажмите сочетание клавиш Ctrl+T.
Итак, проследите, чтобы слой с объектом, который нужно повернуть, был активным на палитре Слоев.
В своем примере я нажимаю Ctrl+T, появляется ограничительная рамка вокруг лисицы. Кстати, если рамочка не помещается в область просмотра, уменьшите масштаб этой области нажимая на клавиши Ctrl + — (минус).
Теперь, чтобы уменьшить размер, нужно во внутрь рамки потянуть за маркер в правом нижнем углу. При этом нужно удерживать клавишу Shift, чтобы размеры ширины и высоты изменялись пропорционально.
При этом нужно удерживать клавишу Shift, чтобы размеры ширины и высоты изменялись пропорционально.
Примечание
Пока активирована рамка вокруг изображения, его можно перемещать по документу.
Способы поворота содержимого слоя
Когда размеры стали устраивать, можно приступить к повороту изображения.
Способ 1 Ручной режим
Для этого наведите курсор мыши к любому углу ограничительной рамки. Но наводить нужно не прямо на маркер в углу, а чуть в стороне от него со внешней стороны рамки. Если правильно сделали, то указатель мыши примет вид загнутой стрелочки. Это значит, что содержимое рамки готово к повороту.
Нажмите левой кнопкой мыши и, не отпуская кнопку, начинайте движение руки. Вскоре вы разберетесь в какую сторону нужно двигать, чтобы получить желаемый угол поворота. По сути, изображение начнет крутится вокруг своего центра. Отпустите клавишу мыши, чтобы остановить вращение. Чтобы применить изменения нажмите клавишу Enter или кнопку в виде галочки на панели параметров Свободной трансформации.
Примечание
Обратите внимание, что в центре ограничительной рамки есть еще один маркер. Это указатель точки, вокруг которой будет происходить вращение изображения. По умолчанию она находится в центре. Но ее можно сместить, нажав на нее и потянув в нужное место. После этого вращение будет происходить относительно новой указанной точки.
Способ 2 Автоматический режим
Этот способ понадобиться, когда изображение необходимо повернуть строго на определенный градус, например, на 45 градусов, и ни больше ни меньше.
Для этого, когда вы вызовете команду Свободная трансформация, посмотрите на ее панель параметров. Там будет окошко, в которое вводится значение необходимого угла поворота.
Содержимое слоя само автоматически повернется на заданный угол. Остается лишь напомнить, что полный поворот окружности вокруг своей оси составляет 360 градусов.
Заметили ошибку в тексте — выделите ее и нажмите Ctrl + Enter. Спасибо!
Спасибо!
Как вращать слой в фотошопе
Слои в Фотошопе это основной принцип, заложенный в основу работы программы, поэтому правильно с ними обращаться должен уметь каждый фотошопер.
Урок, который Вы сейчас читаете, будет посвящен тому, как повернуть слой в Фотошопе.
Поворот вручную
Для поворота слоя на нем должен присутствовать какой-нибудь объект или заливка.
Здесь нам достаточно нажать сочетание клавиш CTRL+T и, подведя курсор к углу появившейся рамки, повернуть слой в нужном направлении.
Поворот на заданный угол
После нажатия CTRL+T и появления рамки есть возможность кликнуть правой кнопкой мыши и вызвать контекстное меню. В нем присутствует блок с предустановленными настройками поворота.
Здесь можно повернуть слой на 90 градусов как против, так и по часовой стрелке, а также на 180 градусов.
Кроме того, функция имеет настройки на верхней панели.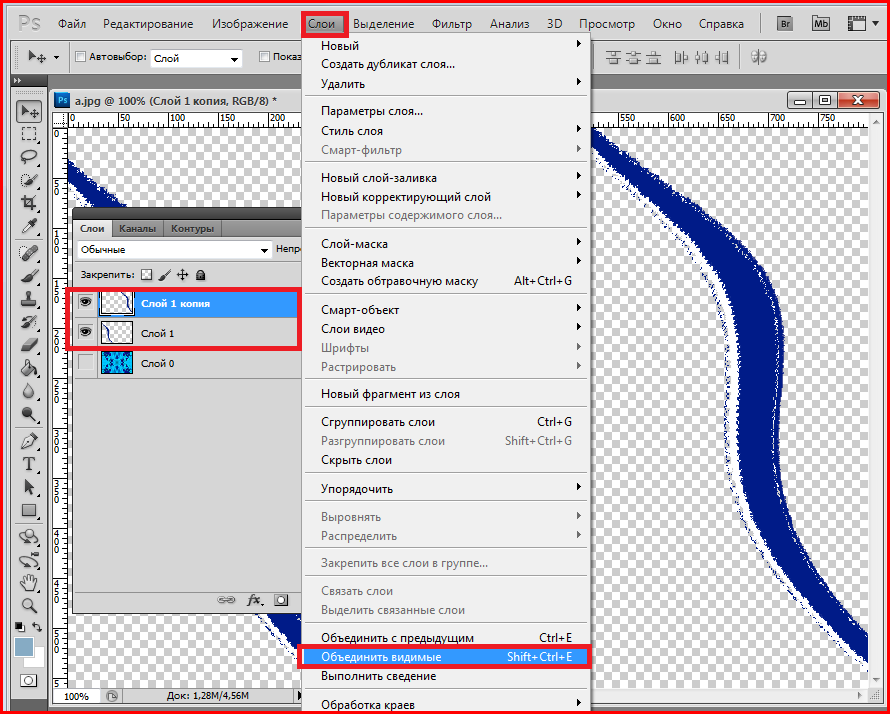 В поле, указанном на скриншоте, можно выставить значение от -180 до 180 градусов.
В поле, указанном на скриншоте, можно выставить значение от -180 до 180 градусов.
На этом все. Теперь Вы знаете, каким образом можно повернуть слой в редакторе Фотошоп.
Отблагодарите автора, поделитесь статьей в социальных сетях.
Поскольку слой в фотошопе не имеет размеров, у него нет ни ширины, ни высоты, то и повернуть его выходит, что нельзя. Это нужно понимать для общего, так сказать, развития. Но поворачивать фотошоп еще как умеет!
«Повернуть слой» — это фраза упрощающая взаимопонимание друг друга. Она не имеет ничего общего с действительностью протекающих процессов. Я сейчас занудничаю, но считаю важным в процессе обучения объяснять основополагающие правила фотошопа. На самом же деле, по факту, фотошоп поворачивает только текущее содержимое слоя!
Допустим, создали новый документ и поместили в него какую-нибудь картинку. Все, этот объект у нас на отдельном слое, с которым мы дальше можем делать что угодно, в том числе и поворачивать.
В моем случае, новая картинка оказалась в размерах больше созданного документа. Но это не проблема, заодно и повторим материал одной из предыдущих статей — как изменить размер содержимого слоя, тем более, что поворот и размер — связанные операции.
Чтобы повернуть содержимое слоя и/или изменить его размер — воспользуйтесь командой меню Редактирование — Свободная Трансформация, или нажмите сочетание клавиш Ctrl+T.
Итак, проследите, чтобы слой с объектом, который нужно повернуть, был активным на палитре Слоев.
В своем примере я нажимаю Ctrl+T , появляется ограничительная рамка вокруг лисицы. Кстати, если рамочка не помещается в область просмотра, уменьшите масштаб этой области нажимая на клавиши Ctrl + — (минус).
Теперь, чтобы уменьшить размер, нужно во внутрь рамки потянуть за маркер в правом нижнем углу. При этом нужно удерживать клавишу Shift , чтобы размеры ширины и высоты изменялись пропорционально.
Пока активирована рамка вокруг изображения, его можно перемещать по документу.
Способы поворота содержимого слоя
Когда размеры стали устраивать, можно приступить к повороту изображения.
Способ 1 Ручной режим
Для этого наведите курсор мыши к любому углу ограничительной рамки. Но наводить нужно не прямо на маркер в углу, а чуть в стороне от него со внешней стороны рамки. Если правильно сделали, то указатель мыши примет вид загнутой стрелочки. Это значит, что содержимое рамки готово к повороту.
Нажмите левой кнопкой мыши и, не отпуская кнопку, начинайте движение руки. Вскоре вы разберетесь в какую сторону нужно двигать, чтобы получить желаемый угол поворота. По сути, изображение начнет крутится вокруг своего центра. Отпустите клавишу мыши, чтобы остановить вращение. Чтобы применить изменения нажмите клавишу Enter или кнопку в виде галочки на панели параметров Свободной трансформации.
Обратите внимание, что в центре ограничительной рамки есть еще один маркер. Это указатель точки, вокруг которой будет происходить вращение изображения. По умолчанию она находится в центре. Но ее можно сместить, нажав на нее и потянув в нужное место. После этого вращение будет происходить относительно новой указанной точки.
По умолчанию она находится в центре. Но ее можно сместить, нажав на нее и потянув в нужное место. После этого вращение будет происходить относительно новой указанной точки.
Способ 2 Автоматический режим
Этот способ понадобиться, когда изображение необходимо повернуть строго на определенный градус, например, на 45 градусов, и ни больше ни меньше.
Для этого, когда вы вызовете команду Свободная трансформация, посмотрите на ее панель параметров. Там будет окошко, в которое вводится значение необходимого угла поворота.
Содержимое слоя само автоматически повернется на заданный угол. Остается лишь напомнить, что полный поворот окружности вокруг своей оси составляет 360 градусов.
Как поворачивать в Фотошопе?
Adobe Photoshop – прекрасная программа для обработки изображений, снабжённая большим количеством разнообразных функций. Очень часто при работе с изображением возникает необходимость переориентировать его. В Фотошопе повернуть картинку, слой или другой объект можно легко и без потери качества.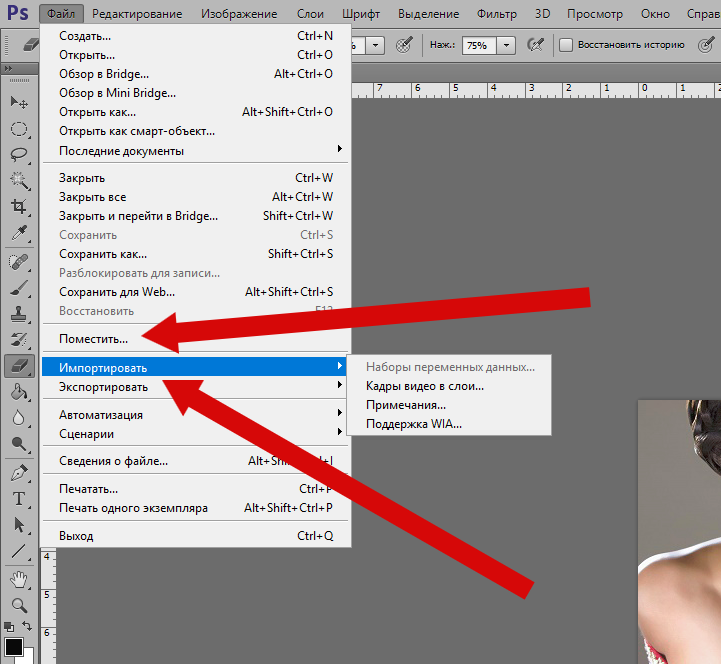
Как повернуть в Фотошопе изображение
Часто фотография делается повёрнутым фотоаппаратом, так что изображение оказывается лежащим на боку. С этой проблемой легко справиться с помощью команды из меню.
Выбираем вкладку сверху «Изображение». Открывается выпадающее меню. Там находим пункт «Вращение изображения» и выбираем нужное действие. Редактор предложит повернуть рисунок на 180 градусов, на 90 градусов по часовой стрелке или против.
Обычно, чтобы придать фотографии нужное положение, следует повернуть её на 90 градусов против часовой стрелки.
Если повернуть картинку на 180 градусов, получим её зеркальное отражение.
Если для создания коллажа автору нужно повернуть изображение на какой-то промежуточный угол, в том же меню есть и такой пункт: «Произвольно». Там можно будет выбрать любой желаемый угол. При выполнении этих команд редактор повернёт рисунок вокруг его центра на указанный угол без малейших искажений.
Команды «Повернуть холст» выбираются, если сам рисунок занимает не всю площадь открытого файла, и нужно повернуть не только рисунок, а весь файл. При выборе команды «Повернуть холст горизонтально» изображение отразится зеркально.
При выборе команды «Повернуть холст горизонтально» изображение отразится зеркально.
Как повернуть объект в Фотошопе
Если есть необходимость повернуть не всю картинку, а только её часть, сначала нужно будет выделить этот самый объект.
- На панели слева находим инструмент «Выбрать». Если щёлкнуть по нему правой кнопкой мыши, можно будет выбрать прямоугольную или овальную область. Выбранным инструментом выделяем часть рисунка, которую нужно повернуть.
- Если, что бывает чаще, нужно повернуть область более замысловатой формы, нежели прямоугольник или овал, тогда нужно выбрать на панели слева инструмент «Лассо».
- Выделив объект, который нужно повернуть, воспользуемся вкладкой из меню сверху – «Редактирование».
- Нажав «Редактирование», находим пункт «Трансформация» или «Трансформирование контура», только не «Свободная трансформация».
- В выпадающем меню выбираем команду «Поворот».
- Подвести указатель мышки к выделенной области, чтобы он принял вид дуги со стрелками по концам.
 Вращаем мышкой выделенную область на нужное количество градусов.
Вращаем мышкой выделенную область на нужное количество градусов.
Этот метод хорош наглядностью: сразу видно, что получается. Только следует иметь в виду, что при повороте части рисунка, скорее всего, местами из-под повёрнутой части покажется фон, не совпадающий с рисунком.
Как повернуть слой в Фотошопе
Одним из преимуществ Фотошопа является возможность работать с слоями. Слои образуются сами, когда в картинку вставляют какой-то фрагмент. Таких фрагментов может быть вставлено много. При добавлении нового фрагмента поверх уже имеющихся, первые остаются неизменными. Их можно преобразовывать по отдельности, не затрагивая ни фон, ни остальные слои.
Для удобства работы можно все ненужные в настоящий момент слои сделать временно невидимыми. Для этого нужна панель «Слои», которая обычно располагается справа внизу, На ней отображены все слои, имеющиеся на рисунке, и их эскизы. Левее каждого эскиза нарисован глаз.
Если щёлкнуть мышкой по глазу, он «закроется», а соответствующий слой станет на рисунке невидимым. Он никуда не исчез, просто временно отодвинулся.
Он никуда не исчез, просто временно отодвинулся.
Чтобы повернуть один слой, нужно выделить его в панели, сделать активным. Затем следует выполнить пункты 4-6 из предыдущей главы. Слой повернётся.
Фотошоп: как повернуть текст
Сначала набираем текст, который нужно повернуть. Для этого в панели инструментов слева находим инструмент «Текст» – букву «Т», нажимаем её. На картинке отмечаем область, где будет размещаться текст, набираем его.
В меню сверху есть вкладка «Текст», а в ней пункт «Ориентация». С её помощью можно разместить набранный текст вертикально или горизонтально.
Если нужно повернуть текст на произвольный угол, следует действовать точно так же, как и со слоем. Собственно, набранный текст и образует новый слой. Поэтому с текстом можно работать точно так же, как описано в предыдущей главе: поворачивать его с помощью команды «Трансформация».
Как повернуть кисть в Фотошопе
В Фотошопе есть большой набор разнообразных кистей. Чтобы увидеть его, нужно щёлкнуть по инструменту в панели слева «Кисть». Если такого инструмента нет, щёлкните правой кнопкой мыши по квадратику «Карандаш» в той же панели и выберите «Кисть».
Если такого инструмента нет, щёлкните правой кнопкой мыши по квадратику «Карандаш» в той же панели и выберите «Кисть».
Сверху под основным меню щёлкните по иконке «Включение/выключение панели кистей. Появится панель с новым меню. Выберите пункт «Форма отпечатка кисти», откроется окошко с набором разнообразных эскизов кистей. Среди них наверняка найдётся подходящая. Одна проблема: многие кисти асимметричны, и не исключено, что вам нужна вот точно такая кисть, как эта, только сориентированная по-другому.
Не беда. Под окошком с кистями есть несколько полезных опций. Выбрав в окошке нужную кисть, вы сможете отразить её по оси Х, по оси У или повернуть на нужный угол. Форма кисти при этом сохранится, изменится только ориентация в пространстве.
После того, как кисть выбрана и повёрнута в нужную сторону, нужно нажать на иконку под меню «Включение/выключение панели кистей». Панель исчезнет, а выбранная кисть останется «в руках», и ей можно будет рисовать.
В данной программе также довольно часто приходится выделять различные части рисунка, чтобы вырезать их, заменить или повернуть. В статье, выделение объектов в Фотошопе , описаны различные способы, как это можно сделать.
В статье, выделение объектов в Фотошопе , описаны различные способы, как это можно сделать.
А сейчас давайте разберемся, что можно сделать, если нужно перевернуть изображение в Фотошопе зеркально или на несколько градусов. Пригодится это, если картинка или фотография, хранящиеся на компьютере, повернуты на 90 градусов по или против часовой стрелке, из-за того, что во время съемки человек держал фотоаппарат или телефон не под тем углом. Или нужно сделать коллаж из нескольких фото или картинок. Тогда повернутые на различный угол кадры будут смотреться на нем интереснее.
Как повернуть фото через меню
Открывайте в Photoshop то изображение, с которым будете работать. Дальше нажмите вверху по пункту меню «Image» (Изображение) и выберите из списка «Image Rotation» (Вращение изображения). В дополнительном меню будет несколько различных пунктов.
Здесь можно выбрать поворот на 180 градусов или на 90 по часовой стрелке («CW» ) или против «CCW» . «Flip Canvas Horizontal» (Отразить холст по горизонтали) – используется, если нужно повернуть зеркально. Соответственно «Flip Canvas Vertical» (Отразить холст по вертикали) – это отражение картинки по вертикали.
Соответственно «Flip Canvas Vertical» (Отразить холст по вертикали) – это отражение картинки по вертикали.
Выбрав пункт «Arbitrary» (Произвольно) появится вот такое окошко. В нем укажите точный угол для поворота картинки или фотографии в поле «Angle» (Угол). Дальше маркером отметьте, в какую сторону вращать: «CW» – по часовой, «CCW» – против часовой стрелки. Нажмите «ОК» .
Рисунок будет перевернут на указанный угол: четко на 90 или 180 градусов или на произвольное значение.
Используем свободное трансформирование
Повернуть изображение можно и следующим способом. Но перед тем как активировать данный режим, необходимо убедиться, что слой с рисунком, который будем крутить, не заблокирован – напротив него не должно быть замочка.
В примере слой заблокирован. Чтобы убрать замочек, кликните два раза мышкой по слою. Появится вот такое окно. В нем ничего изменять не нужно, просто нажмите «ОК» .
Теперь нажмите на клавиатуре «Ctrl+T» . Вокруг объекта появится рамка с маркерами.![]() Подведите курсор мышки за пределами картинки к любому маркеру. Когда курсор примет вид стрелочки, нажимайте левую кнопку мыши и поворачивайте рисунок. После того, как повернете, отпустите кнопку.
Подведите курсор мышки за пределами картинки к любому маркеру. Когда курсор примет вид стрелочки, нажимайте левую кнопку мыши и поворачивайте рисунок. После того, как повернете, отпустите кнопку.
В режиме свободного трансформирования можно повернуть изображение, как захочется, или же укажите точное значение поворота в соответствующем поле верхнего меню.
Если, во время поворота картинки с помощью мышки, на клавиатуре зажать и удерживать «Shift» , то поворот будет происходить на четко заданный шаг: каждый раз плюс 15 градусов. То есть: 15, 30, 45, 60, 75, 90 градусов и так далее.
Активировав свободное трансформирование, можно поворачивать отдельно активный слой или заранее выделенную область на данном слое. Чтобы выйти из режима нажмите на кнопку «ESC» .
Поворачиваем слой с помощью инструмента Поворот вида
Еще один способ, который можно использовать – это кнопка «Rotate View Tool» (Поворот вида). Можно выбрать соответствующий пункт меню на панели инструментов, а можно использовать горячие клавиши и нажать «R» .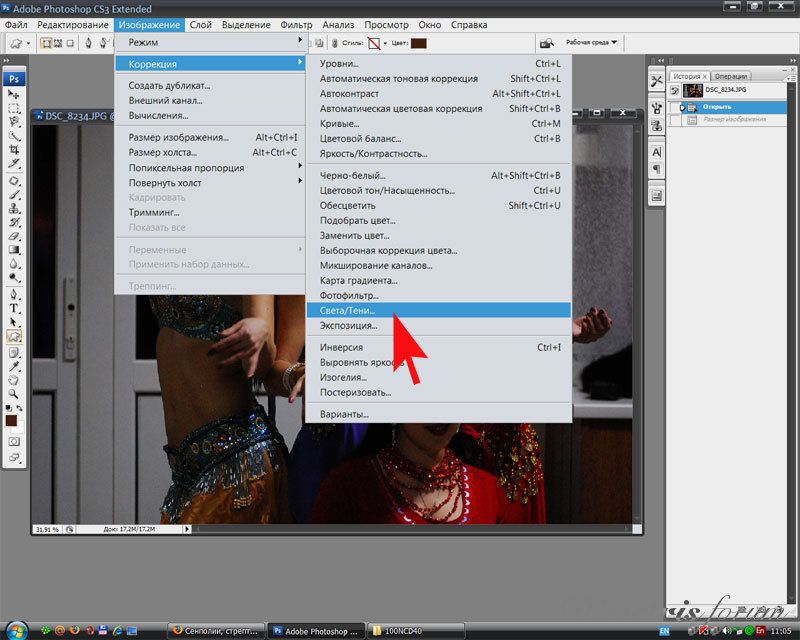
После этого наведите курсор на рисунок. Кликните по нему левой кнопкой мышки и, не отпуская ее, поворачивайте. При этом появится стрелка, подобная на стрелку компаса. Когда повернете изображение на нужный угол, отпустите кнопку мыши.
Выбирайте подходящий для Вас способ, чтобы повернуть нужный слой с картинкой. Поворот через меню «Изображение» подойдет, если у один слой: картинка или фотография. Если делаете коллаж, тогда лучше воспользоваться свободным трансформированием, чтобы была возможность повернуть определенный слой или выделенный объект на рисунке в Фотошоп. А Поворот вида используйте, чтобы посмотреть, как будет выглядеть слой под определенным углом.
Вы только что стали пользователем программы Autodesk AutoCAD? Вы уже начали работу, но перед вами встали трудности? Не знаете, как в Автокаде повернуть объект ? Значит эта статья именно для вас. Здесь мы подробно и со скринами все подробно вам объясним.
Итак, допустим, у вас открыта программа AutoCAD.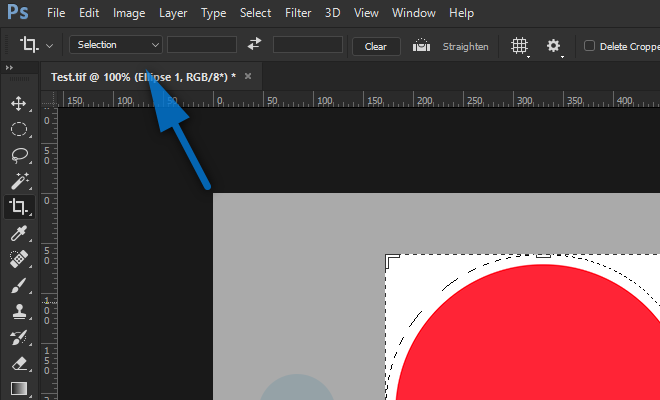 Нарисуем несложный объект, например «Грустный смайл».
Нарисуем несложный объект, например «Грустный смайл».
Теперь, допустим, мы хотим немного поднять ему настроение и изменить выражение рта. Оно выполнено при помощи инструмента «Дуга. 3 точки». Здесь происходит построение дуги по трем точкам.
Для того, чтобы изменить выражение лица нам потребуется повернуть эту дугу на 180 градусов.
На вопрос «Как повернуть в Автокаде эту самую дугу?» отвечаю: «Так, как указано в моей инструкции».
1) Выбираем на панели редактирования кнопку «Повернуть».
2) Нам необходимо выделить нужный нам объект (в данном случае дугу). При наведении на выделяемый объект он становится жирной линией.
3) Нажимаем, и объект становится тонкой штриховой линией.
4) Если вы уверены в том объекте, который вы выбрали, то нажмите на правую клавишу мыши. Тем самым вы подтвердите выделение.
5) Теперь нам необходимо найти точку, с которой будет производиться поворот. Для этого наводим на начало(1) и на центр дуги(2). Тем самым мы найдем центральную точку для поворота(3). Нажимаем на нее (точка 3).
Тем самым мы найдем центральную точку для поворота(3). Нажимаем на нее (точка 3).
6) Теперь попробуйте поводить курсор вокруг точки 3.
7)Вы видите, что мы можем крутить нашу дугу как угодно. Но нам необходимо повернуть ее именно на 180 градусов, поэтому в поле «Угол поворота или» пишем «180». Нажимаем «Enter».
8) Видите, что у нас получилось? Это «Веселый смайл». Поздравляю. Вы успешно изменили выражение лица у нашего подопытного «Смайла».
Давайте не будем на этом останавливаться и продолжим урок. Теперь ответим на вопрос «Как повернуть чертеж в Автокаде ?».
9) Так же как было описано ранее, выбираем на панели инструментов кнопку «Повернуть».
10) Выделяем весь наш объект («Веселый смайл»). Для этого наводим курсор на левый верхний угол чертежа, нажимаем левой клавишей один раз, опускаем курсор в правый нижний угол таким образом, чтобы в возникшую синюю область попали все необходимые нам для поворота объекты (в данном случае все личико).
11) Нажимаем левой клавишей мыши один раз. Все выделенное ранее стало тонкими штриховыми линиями.
12) Жмем правой клавишей мыши, чтобы подтвердить выбор. Теперь указываем точку поворота. Выбираем самый центр лица. Наводим курсор на точки 4 и 5. Нажимаем на точку 6.
13)Крутим курсор мыши вокруг выбранной точки 6. Если вы повернете курсор и немного подождете, то увидите фантом, который показан основной линией. Он покажет вам возможное расположение объекта во время поворота.
14) Мы вписываем в «Угол поворота или» цифру 45. Таким образом мы повернули объект на 45 градусов.
Поздравляю. Вы научились поворачивать отдельные объекты или несколько объектов в программе AutoCAD.
Теперь напоследок покажу вам как в автокаде повернуть текст . Продолжаем обучение.
15) Нажимаем на кнопку «Многострочный текст»
16) Аналогично шагу 10 нашего обучения выделите место, на котором вы хотите расположить текст.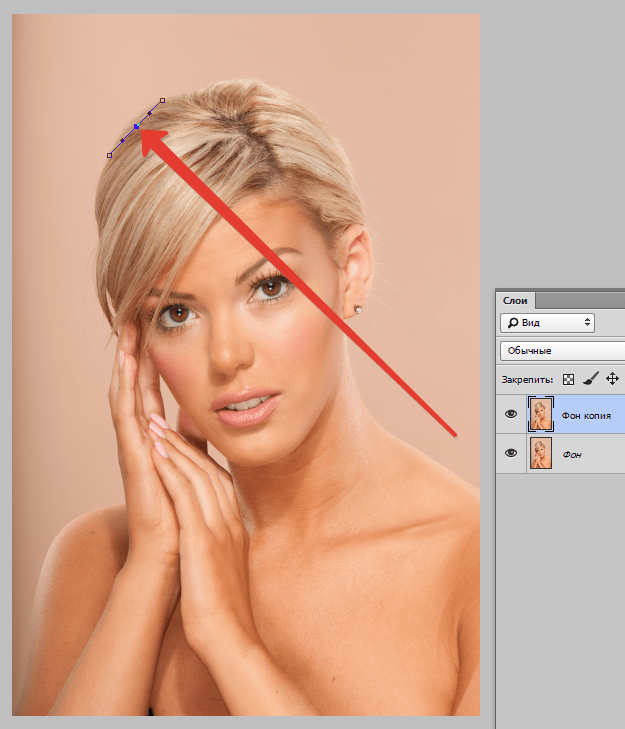
17) Нажимаем в правом нижнем углу и получаем:
18) Вводим текст. Например, «Улыбнись».
19) Получается вот что:
20) При желании вы можете самостоятельно отредактировать высоту текста.
21) Будем поворачивать текст. Выполняем шаги: 1, 2, 3 и 4. Затем выполняйте шаги: 12, 13, 14.
Поздравляю, вы научились поворачивать текст в программе AutoCAD.
«Фотошоп» – один из самых функциональных графических редакторов. Но иногда перед дизайнером встает очень простая задача – повернуть изображение. Как ее можно решить? Как повернуть объект в фотошопе?
Основными графическими элементами, редактируемыми в программе Photoshop, являются:
- изображения;
- тексты;
- участки изображений, выделяемые на экране.
Изучим то, как их допустимо поворачивать в Photoshop, – на примере исследования возможностей программы в версии CS6 с английским интерфейсом.
Как поворачивать изображения в фотошопе?
Целостное изображение – графический объект, который можно повернуть, задействуя самые разные инструменты рассматриваемого редактора.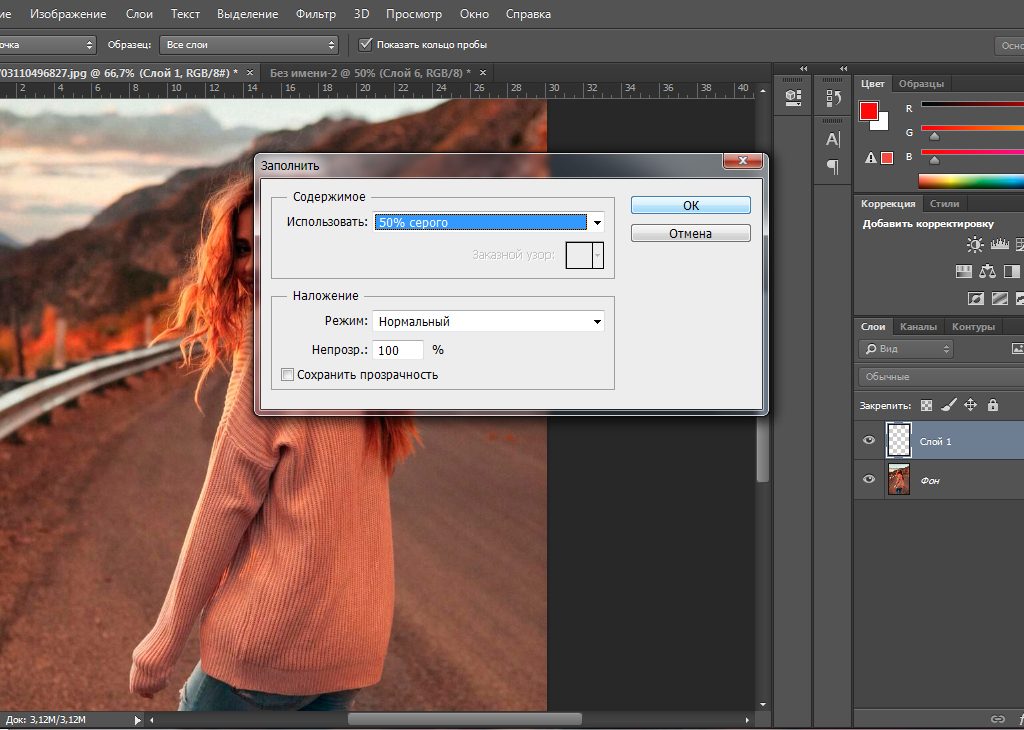
Вероятно, самый простой из них – опция Transform Controls. Для того чтобы активировать ее, нужно выбрать инструмент Move Tool, после – поставить галочку напротив пункта Show Transform Controls в интерфейсе программы.
При активированной опции Transform Controls по контуру текущего изображения (активного слоя) отображаются ползунки. Те, что отвечают за поворот картинки, располагаются по углам. Для того чтобы их корректно задействовать, нужно расположить стрелку мыши на расстоянии 7-8 миллиметров от соответствующего ползунка – так, чтобы на экране отобразилась двойная стрелка, изогнутая дугой.
После этого, зажав левую клавишу мыши, можно поворачивать изображение – в любую сторону по кругу.
Альтернативный способ достижения аналогичного результата работы с картинкой – задействование группы опций Free Transform. Для того чтобы воспользоваться соответствующим инструментом, нужно выбрать инструмент Rectangular Marquee Tool, затем щелкнуть правой кнопкой мыши на редактируемом рисунке, после – еще раз кликнуть правой кнопкой на нем и выбрать пункт Free Transform.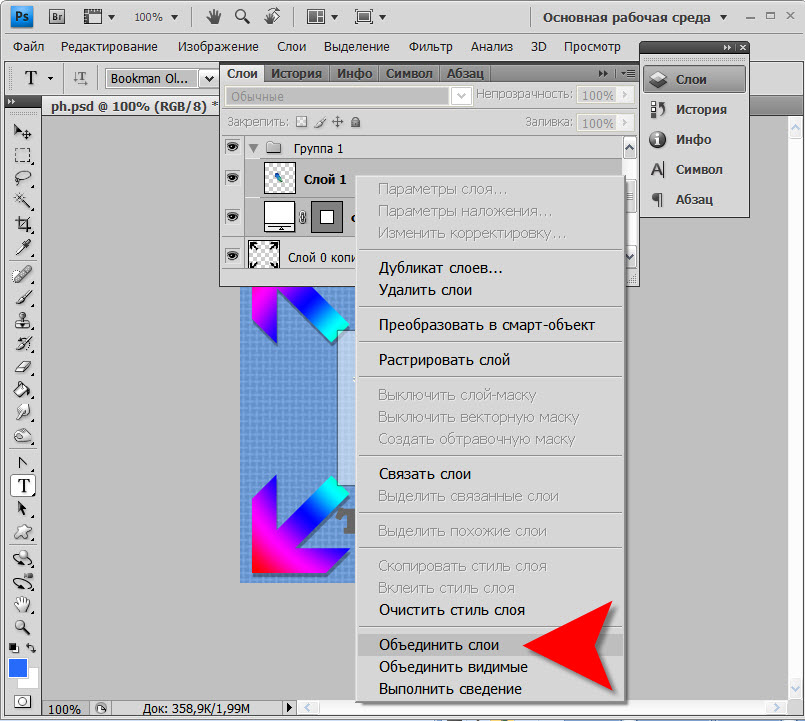
За поворот изображений отвечает опция Rotate.
Если активировать ее, то по контуру редактируемого рисунка вновь появятся ползунки. Однако все они адаптированы исключительно для поворота изображения. Можно, выбрав любой из ползунков, повернуть картинку в нужную сторону.
Рассмотрим теперь то, как задействовать соответствующие опции фотошопа при работе с текстами.
Как повернуть текст в фотошопе
Поворот текста можно осуществить с помощью практически тех же самых инструментов, что и в случае с редактированием изображений:
- задействуя опцию Transform Controls;
- использовав группу инструментов Free Transform.
Совершенно необязательно, таким образом, осуществлять растеризацию текста – то есть превращать его в полноценный графический объект.
Если текст повернут – то его можно впоследствии редактировать с помощью инструмента Text. Внесенные изменения отобразятся в тексте, который находится в том положении, что определено при его поворачивании.
Итак, мы исследовали то, как повернуть объект в Photoshop, который представляет собой целостный графический элемент. Изучим теперь то, как поворачивается выделенная область изображения.
Как повернуть выделенную область в фотошопе
Необходимо выбрать инструмент Rectangular Marquee Tool, после чего, зажав левую клавишу мыши, выделить некоторый участок картинки.
Затем нажимаем правую кнопку мыши. Выбираем знакомую опцию Free Transform, после – инструмент Rotate.
Для того чтобы задний фон не становился фоновым, как на скриншоте, выделенный участок изображения можно скопировать на слой, соответствующий рисунку, – с помощью клавиш Ctrl и C, а также Ctrl и V.
Он сформирует, в свою очередь, новый слой. Данный графический объект, точно так же как исходное изображение либо текст, можно поворачивать с помощью опций Free Transform и Show Transform Controls.
Соответствующую часть рисунка можно и вырезать, задействовав сочетание Ctrl и X, а затем – вставить в другую область редактируемого графического файла.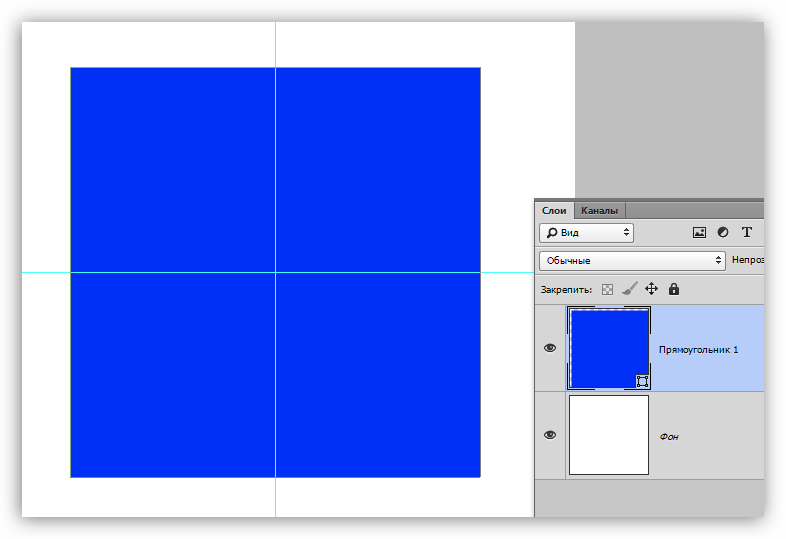 То, как повернуть вырезанный объект в фотошопе, принципиально не отличается от процедуры редактирования копии выделенной области изображения. Можно задействовать все те же инструменты, что мы рассмотрели выше.
То, как повернуть вырезанный объект в фотошопе, принципиально не отличается от процедуры редактирования копии выделенной области изображения. Можно задействовать все те же инструменты, что мы рассмотрели выше.
Как в фотошопе повернуть изображение
Добрый день, наши любимые фотошоперы!
Бывает так, что возникает необходимость повернуть изображение в фотошопе.
Причины могут быть разные:
- Не правильно снят кадр фотографии
- Изначально не удачно расположенное изображение
- Не правильно сохраненное изображение
- Перевернутое фото
- И так далее
Не будем рассматривать все случаи, когда нужно повернуть изображение, а сразу приступим к изучению, как это сделать в фотошопе.
Как повернуть изображение (слой) в фотошопе по горизонтали, вертикали на 90 и 180 градусов
Открываем фото в программе фотошоп (Ctrl + O).![]()
Нам нужно повернуть фото, потому что оно перевернуто на 90 градусов по часовой стрелке.
Щелкаем два раза по значку замочка на панели слоев, чтобы разблокировать слой:
Переходим в меню Редактирование-Трансформирование (Edit-Transform) и выбираем пункт, который соответствует ситуации, в данном случае это Повернуть на 90° против ч.с. (Rotate 90° CCW).
Результат:
Как повернуть отдельную часть или объект в изображении
Мы научились поворачивать изображение на определенное количество градусов, по горизонтали или вертикали. А что же делать, если нужно повернуть изображение произвольно?
Откроем фото с девушкой, приблизим его (Ctrl +), добавим в документ цветок и попробуем его разместить в волосах девушки.
Переходим в меню Редактирование-Свободное трансформирование (Edit-Free Transform) или нажмите сочетание клавиш Ctrl+T. Покрутите изображение, «держась» за уголки, появившиеся после этих действий:
Рядом с уголком, который задействован в данный момент, появится значок со стрелочками – они указывают направление поворота.
Как повернуть холст в фотошопе произвольно
Для поворота холста в произвольном порядке в фотошоп существует отдельный инструмент Поворот вида (Rotate View Tool). Горячая клавиша вызова инструмента на клавиатуре — R.
Зажав левую клавишу мышки можно поворачивать холст в нужном направлении.
Маленькая хитрость: чтобы после вращения вернуть холст в исходное положение нажмите клавишу С на клавиатуре – активируется инструмент Рамка (Crop Tool), который вернет изображению первоначальный вид. Далее, при необходимости, перейдите к нужному инструменту.
Вот и все! Надеюсь, наш урок был вам полезен! Успехов в творчестве!
Как повернуть (перевернуть) изображение в Фотошопе: на градус, зеркально
Довольно часто при работе с изображениями требуется их повернуть/перевернуть. В выполнении этой задачи нет ничего сложного. Однако некоторые пользователи, которые только начали осваивать программу Photoshop, могут не знать, как выполнить данную операцию. Давайте подробно рассмотрим этот вопрос.
Применение функции “Свободное трансформирование”
Это самый легкий и быстрый метод поворота картинки. Для активации функции можно воспользоваться комбинацией горячих клавиш Фотошопа – CTRL+T. Также она представлена в меню “Редактирование”.
В результате изображение будет помещено в специальную рамку, которая позволяет его поворачивать, как угодно.
Для этого располагаем указатель мыши с внешней стороны любого угла изображения. После того, как он сменится на закругленную в обе стороны стрелку, зажав левую кнопку мыши выполняем поворот в нужную сторону.
Зажав на клавиатуре клавишу SHIFT можно вращать картинку с шагом в 15 градусов до достижения требуемого результата. По готовности жмем клавишу ENTER.
Использование инструмента “Рамка”
Еще один способ, позволяющий выполнить поворот изображения в Фотошопе.
Алгоритм действий ничем не отличается от рассмотренного выше. После выбора инструмента на боковой панели выполняем поворот изображения с помощью зажатой левой кнопки мыши, захватив один из углов.
Зажатая клавиша SHIFT при этом методе выполняет ту же функцию. Единственное отличие – нужно сначала начать поворот, а потом нажать и удерживать клавишу.
Применение функции “Вращение изображения”
Эта стандартная функция программы, позволяющая повернуть картинку. При этом существует выбор направления поворота – против или по часовой стрелке. Также имеется возможность указать собственный градус поворота в настройках (пункт “Произвольно”).
Найти функцию «Вращение изображения» можно в меню «Изображение».
Помимо стандартного вращения, тут присутствует и функция зеркального отражения холста: по горизонтали или вертикали.
Примечание: При работе со “Свободным трансформированием”, у нас также есть такая возможность. Для этого после появления рамки щелкаем правой кнопкой мыши по области внутри нее. Затем в появившемся меню выбираем нужную команду. Правда, задать свой градус поворота здесь не получится.
Использование инструмента “Перемещение”
Инструмент находится на боковой панели программы и является одним из наиболее популярных.
После его выбора в верхней строке с параметрами активируем опцию “Показать управляющие элементы”.
Теперь каждый раз, когда мы будем выбирать данный инструмент, вокруг изображения активного слоя будет появляться рамка, с помощью которой можно выполнить поворот.
Заключение
Итак, мы только что разобрали 4 способа, пользуясь которыми можно повернуть/перевернуть изображение в Фотошопе. Все они просты в освоении и использовании, и за исключением некоторых нюансов, одинаково эффективны при выполнении поставленной задачи.
Как повернуть слой в Photoshop
Всякое изображение при помощи фотошопа может стать основой увлекательного коллажа – довольно обработать его средствами этого графического редактора. К изображению дозволено добавлять новые детали либо удалять теснее существующие, менять освещение и цветовую палитру. Большие вероятности дают инструменты трансформации, в том числе, и поворот. Как же повернуть слой в фотошопе?
Вам понадобится
- графический редактор Adobe Photoshop
Инструкция
1. Откройте изображение. Если на слое нарисован дворец, значит, нужно разблокировать, дабы использовать к нему какие-то действия. Щелкните двукратно по слою и переименуйте его.
2. Всякие метаморфозы класснее вносить в копию слоя, дабы основное изображение не пострадало. Сделайте копию слоя, нажав клавиши Ctrl+J. Сейчас к копии дозволено использовать всякие трансформации. Дабы повернуть слой , сделайте его энергичным. В основном меню выбирайте пункт Edit, после этого команду Transform. Из списка выбирайте необходимую опцию. Команда Rotate 180 развернет ваше изображение на 180 градусов.
3. Rotate 90 CW поворачивает слой на 90 градусов по часовой стрелке, а Rotate 90 CCW – на 90 градусовой супротив часовой стрелки.
4. В дальнейшей группе идут опции Flip Horizontal и Flip Vertical. Они создают зеркальное отображение слоя.
5. Применив опцию Flip Vertical, вы получите зеркальное отображение, опрокинутое вниз.
6. Рядом с командой Transform в списке стоит Free Transform. Позже того, как вы ее примените к слою, вокруг изображения возникает прямоугольная рамка с узелками в углах, посередине сторон и в центре. Потянув за эти узелки, вы можете изменить размер и дислокацию слоя.
7. Дабы развернуть слой на произвольный угол, отодвиньте курсор на некоторое расстояние от узелка и дождитесь, пока он примет вид полукруглой двухсторонней стрелки. Двигая курсор, вы поворачиваете слой .
8. Щелкните правой клавишей мыши по изображению с рамкой, и вы увидите всплывающее меню с опциями команды Transform. Вы можете переворачивать слой до либо позже того, как применили к нему свободную трансформацию.
9. Помимо поворотов, команды трансформации содержат и другие вероятности. Скажем, вы можете придать изображению свойства перспективы. Для этого выбирайте в контекстном меню опцию Perspective. Вид узелков изменится. Цепляйте мышкой нижний угловой узелок и тяните его в сторону. Изображение приобретает глубину и перспективу – рыбы на заднем плане кажутся больше далекими, чем на переднем.
Множество современных цифровых фотокамер имеют встроенный сенсор поворота, следственно фотографии, которые вы получаете на выходе, обыкновенно теснее имеют положительную ориентацию. Впрочем, если все у вас все же есть изображение, которое ненормально повернуто, обстановку поможет поправить наш правильный друг — фотошоп.
Вам понадобится
- — компьютер
- — цифровое изображение
- — фотошоп
Инструкция
1. Запускаем фотошоп и открываем в нем наше изображение.
2. В файловом меню выбираем Изображение —> Повернуть холст —> 90? по часовой (Image —> Image Rotation —> 90? CW), если надобно повернуть его на 90 градусов по часовой стрелке. В этом же меню дозволено повернуть картинку в иную сторону, либо на 180 градусов, либо отразить вертикально либо горизонтально.
3. Готово! Если нужно, операцию дозволено повторить несколько раз. Не позабудьте сберечь файл позже изменений, желанно как копию — вдруг вы что-то сделали не так, в этом случае имеет толк оставлять резервную копию картинки.
Обратите внимание!
Не дюже значимо, какая версия фотошопа у вас установлена, и в какой операционной системе вы трудитесь. Инструкция в основном будет аналогичной для всяких версий. Для данного примера мы используем компьютер Mac и фотошоп версии CS4.
Желая отредактировать изображение в программе Adobe Photoshop, вам первоначально необходимо разблокировать слои . Делается это довольно легко посредством интерфейса фотошопа. Существует два метода, которые разрешают исполнить разблокирование слоев.
Вам понадобится
- Компьютер, программа Adobe Photoshop.
Инструкция
1. Раньше чем приступить к коррекции изображения, вам необходимо его открыть. Для этого запустите Adobe Photoshop на вашем компьютере, воспользовавшись соответствующим ярлыком данной программы. Как только фотошоп будет готов для последующей работы, вы можете открыть надобное изображение. Для этого вам надобно навести курсор мышки на раздел «Файл», что размещен в левой части верхнего меню программы. Кликните по данному разделу и выберите функцию «Открыть». Для вас станет доступным загрузочное окно фотошопа, с подмогой которого вы сумеете исполнить поиск надобного изображения и открыть его (обнаружьте картинку на компьютере и нажмите кнопку «Открыть» в окне загрузчика).
2. Позже открытия изображения вы не сумеете вносить в него какие-нибудь кардинальные метаморфозы. Дабы файл стал доступным для полного редактирования, вам нужно разблокировать слой изображения. Для этого вам надобно воспользоваться вероятностями верхней панели инструментов. Кликните мышкой по разделу «Слои». Тут вам надобно навести курсор на функцию «Новейший». Возникнет всплывающее окно, где вам необходимо исполнить действие «Из заднего плана». Таким образом, вы сумеете разблокировать слой и приступить к последующему редактированию изображения.
3. Вы также можете разблокировать слой другим образом. В правой части программы вы увидите вкладку «Слои». Кликните по данной вкладке (откроется окно, отображающее все существующие слои ). Кликните по заблокированному слою правой кнопкой мышки и выберите функцию «Из заднего плана». Так вам удастся разблокировать необходимый слой.
Видео по теме
Прием зеркального отображение зачастую используется для создания результата отражения либо для создания узоров. В редакторе Photoshop зеркальный поворот изображения дозволено исполнить при помощи одной команды.
Инструкция
1. Откройте изображение , которое собираетесь зеркально отражать, в графическом редакторе, перетащив файл в окно Photoshop либо воспользовавшись жгучими клавишами Ctrl+O.
2. Продублируйте слой с изображение м командой Dublicate Layer («Дублировать слой») из меню Layer («Слой»). Это нужно сделать, дабы получить слой, к которому дозволено применить трансформацию. Если вы выбираете оставить в документе только одни слой, используйте команду Layer From Background («Слой из фона») группы New («Новейший») меню Layer («Слой»). То же самое получится, если правой кнопкой мышки кликнуть по фоновому слою в палитре Layers («Слои») и предпочесть в меню опцию Layer From Background («Слой из фона»). Щелкните по кнопке ОК в открывшемся окне. Сейчас исключительный слой, тот, что существует в открытом документе готов для редактирования.
3. Трансформируйте изображение . Дабы это сделать, выберите команду Flip Horizontal («Отразить по горизонтали») из группы Transform («Трансформировать») меню Edit («Редактировать»).Если вам требуется вертикальное отражение, используйте команду Flip Vertical («Отразить по вертикали») из той же группы Transform («Трансформировать»). Последовательное использование этих команд даст вам объект, отраженный по вертикали и горизонтали.
4. Можете исполнить эту трансформацию вручную. Для этого воспользуйтесь командой Free Transform («Свободная трансформация») меню Edit («Редактировать»). Перетащите при помощи мыши нижнюю рубеж рамки трансформирования на место верхней, а верхнюю – на место нижней. Вы получите объект, отраженный по вертикали.Верно так же выполняется отражение по горизонтали, только в этом случае вам придется менять местами левую и правую границы рамки. Примените трансформацию нажатием клавиши Enter.
5. Сохраните отраженное изображение в файл jpg командой Save As («Сберечь как») из меню File («Файл»). При настройке опций сохранения укажите имя файла, отличающееся от начального.
Видео по теме
Знание повернуть картинку может понадобиться при создании коллажей. Скажем, вы решили изобразить озеро, в котором прекрасно отражается береговой лес… Либо святочное гадание и девушку, которая глядит в зеркало в вере увидеть суженого. Adobe Photoshop предоставит вам для этого средства и инструменты
Инструкция
1. Откройте картинку в Adobe Photoshop. Поворачивать дозволено как все изображение целиком, так и отдельные его слои. Дабы повернуть слой, в меню Edit («Редактирование») выберите опцию Free Transform либо используйте сочетание жгучих клавиш Ctrl+T.
2. Для поворота на фиксированный угол щелкните правой клавишей внутри появившейся рамки и выберите Rotate 180, Rotate 90 CW либо Rotate 90 CCW («Поворот на 180 град.», «Поворот на 90 град. по часовой стрелке» и «Поворот на 90 град. вопреки часовой стрелки»).
3. Если вам необходим поворот на произвольный угол, подведите курсор к одному из контрольных узелков на рамке. Курсор примет вид полукруглой стрелки. Перемещайте мышь так, дабы рисунок начал поворачиваться. Когда итог вас устроит, нажмите Enter.
4. В дальнейшем разделе выпадающего меню есть две команды: Flip Vertical («Отобразить по вертикали») и Flip Horizontal («Отобразить по горизонтали»). Позже их использования картинка будет выглядеть как собственное зеркальное отражение касательно вертикальной либо горизонтальной оси.
5. Команда Perspective («Перспектива») дозволяет имитировать вид вдаль. Выберите эту опцию, зацепите мышкой нижний угловой контрольный узел и потяните – рисунок развернется в горизонтальном направлении.
6. Дабы повернуть изображение целиком, в меню Image («Изображение») выберите опцию Rotate Canvas («Повернуть основу»). В выпадающем списке подметьте либо фиксированный угол поворота, либо вольный поворот (Arbitrary).
7. В появившемся окне введите значение угла поворота в окошко Angle («Угол») и подметьте значение CW («По часовой стрелке») либо CCW («Супротив часовой стрелки»).
8. Поворачивать рисунок целиком дозволено и с поддержкой команд свободной трансформации, но для этого надобно закрепить слои. Зажав Ctrl, подметьте курсором слои изображения, после этого щелкните по иконке цепочки. В версиях Photoshop от CS2 и выше она находится в нижней части панели слоев, в больше ранних версиях – рядом с иконкой глаза слева от всего слоя.
Полезный совет
Зайти в режим свободной трансформации дозволено, нажав клавиши Ctrl+T
Преобразование объектов в Photoshop
Преобразование масштабирует, поворачивает, наклоняет, растягивает или деформирует изображение. Вы можете применять преобразования к выделенной области, всему слою, нескольким слоям или маске слоя. Вы также можете применить преобразования к контуру, векторной фигуре, векторной маске, границе выделения или альфа-каналу. Преобразование влияет на качество изображения, когда вы манипулируете пикселями. Чтобы применить неразрушающие преобразования к растровым изображениям, используйте смарт-объекты. (См. Работа со смарт-объектами.) Преобразование векторной формы или пути всегда неразрушает, потому что вы меняете только математические вычисления, производящие объект.
Чтобы выполнить преобразование, сначала выберите элемент для преобразования, а затем выберите команду преобразования. При необходимости отрегулируйте опорную точку перед выполнением преобразования. Перед применением кумулятивного преобразования вы можете выполнить несколько манипуляций подряд. Например, вы можете выбрать «Масштаб» и перетащить маркер для масштабирования, а затем выбрать «Искажение» и перетащить маркер для искажения.Затем нажмите Enter или Return, чтобы применить оба преобразования.
Photoshop использует метод интерполяции, выбранный в области «Общие» диалогового окна «Параметры», для вычисления значений цвета пикселей, которые добавляются или удаляются во время преобразований. Этот параметр интерполяции напрямую влияет на скорость и качество преобразования. Бикубическая интерполяция по умолчанию является самой медленной, но дает лучшие результаты.
.Как легко повернуть изображение в Photoshop (шаг за шагом!)
Повернуть фотографию в Adobe Photoshop очень просто. Иногда я поворачиваю, чтобы зафиксировать наклоненную камеру. В других случаях я поворачиваю изображение, чтобы изменить перспективу, или добавляю диагональную линию для динамического интереса.
Я могу даже повернуть отдельные части фотографии.
В этой статье я покажу вам несколько способов поворота изображения в Photoshop.
Как повернуть объект в Photoshop, используя различные параметры?
Опция поворота изображения
Поворот фотографии — полезная функция Adobe Photoshop.К счастью, это очень простое действие.
Этот снимок был сделан с идеей поворота изображения для творческого использования перспективы.
Сначала щелкните раскрывающееся меню «Изображение» в строке меню. Затем перейдите к Поворот изображения> 90 ° против часовой стрелки . Это повернет фотографию влево.
Если вы хотите повернуть фотографию вправо, выберите Изображение Поворот> 90 ° по часовой стрелке . У вас также есть возможность повернуть изображение на 180 °.Photoshop перевернет изображение вверх ногами.
Это окончательное изображение после поворота влево или против часовой стрелки.
Вариант преобразования
Другой вариант — использовать инструмент Transform. Чтобы это сработало, сначала вам нужно выбрать слой. Перейдите на панель «Слои» в правом нижнем углу и щелкните слой. Если он заблокирован, щелкните значок замка справа. Это разблокирует слой.
Затем перейдите в раскрывающееся меню «Правка» на верхней панели инструментов.Найдите Преобразование> Повернуть на 90 ° против часовой стрелки . Photoshop повернет фотографию влево.
Некоторые изображения приобретают совершенно другой вид при повороте. Я повернул это изображение на 90 °, чтобы увидеть, какая версия мне больше всего понравилась. В итоге мне нравится версия с перилами, идущими из нижнего левого угла.
Иногда поворот фотографии может буквально перевернуть мир с ног на голову. Повернув эту танцовщицу на 180 °, теперь кажется, что она падает или летит по воздуху.
Танцовщица принимает перевернутую позу слева. Поворот изображения на 180 градусов (справа) создает иллюзию, что танцор летит или падает.Я поворачиваю фотографии, чтобы создать визуальный эффект или поиграть с перспективой. Параметры поворота в Photoshop также полезны для выравнивания наклонного изображения.
Как наклонить изображение в Photoshop?
Вот фотография с очень сильным наклоном, которую я сделал в Индии. Честно говоря, я был на движущейся лодке, и мне было трудно стабилизировать камеру.Наклон еще более выражен из-за графических линий на расписной лестнице.
У меня есть несколько вариантов выпрямления этой фотографии:
- Произвольный поворот изображения
- Свободное преобразование
- Инструмент для правки обрезков
Произвольный поворот изображения
Произвольный поворот изображения на самом деле не является произвольным. Этот выбор позволяет мне точно настроить угол поворота, который я хочу.
В раскрывающемся меню Изображение выберите Поворот изображения> Произвольный. Параметр «Произвольный» позволяет мне выбрать количество градусов для поворота фотографии.
Если мне не нравится угол поворота, я всегда могу отменить изменение ( Правка> Отменить или нажмите Ctrl или ⌘ + Z).
С помощью этого простого инструмента вы можете повернуть изображение на любое количество градусов. Я использую инструмент «Обрезка», чтобы удалить лишнее белое пространство вокруг изображения.
Вращение со свободным преобразованием
Инструмент «Свободное преобразование» — еще один вариант управления величиной поворота.
В раскрывающемся меню «Правка» выберите параметр «Свободное преобразование» (Ctrl или ⌘T). Вокруг изображения появится ограничивающая рамка. Когда я наводю курсор на угол, я получаю стрелку. Я могу перетаскивать изображение по часовой стрелке или против часовой стрелки. Чем больше я тащу, тем больше вращение.
Такой же вариант доступен в инструменте «Преобразование». Инструмент «Кадрирование» также позволит вам перемещать углы изображения для поворота.
Вместо перетаскивания я могу ввести количество градусов на панели инструментов «Свободное преобразование».Когда меня устраивает поворот, я нажимаю Enter или устанавливаю галочку на верхней панели инструментов. И мне хорошо идти.
Опция правки в инструменте для обрезки
Начиная с Photoshop CS6, есть простой встроенный параметр для выравнивания горизонта.
Выберите инструмент «Кадрирование» (или нажмите C). На панели инструментов кадрирование. Нажмите на маленький значок уровня на панели инструментов с надписью «Выпрямить».
Проведите линию поперек вашего изображения вдоль линии горизонта. Photoshop затем повернет все ваше изображение, чтобы сделать эту линию прямой.Photoshop также автоматически обрежет ваше изображение, чтобы удалить все пустые места в углах.
Вращающиеся слои
Параметры поворота в раскрывающемся меню «Изображение» влияют на все слои. Параметры поворота в раскрывающемся меню «Правка» влияют только на выбранные слои. Сюда входят инструменты Transform и Free Transform.
Если вы хотите повернуть часть изображения, используйте инструмент «Быстрое выделение», чтобы выделить этот элемент. Выберите раскрывающееся меню «Слой», затем « Создать»> «Слой через Копировать » (Ctrl или ⌘J).
Выберите только слои, которые нужно повернуть, и используйте инструмент «Свободное преобразование».
Для этого изображения я наложил 20 изображений полного солнечного затмения 2017 года. Я повернул каждый слой с помощью инструмента Free Transform на несколько градусов, чтобы создать этот спиральный узор.
Заключение
Вне зависимости от того, корректируете ли вы технический элемент или вносите творческие изменения, Photoshop дает вам множество вариантов поворота изображения.
Инструменты поворота в раскрывающемся меню «Изображение» влияют на все изображение.Инструменты поворота в раскрывающемся меню «Правка» влияют только на выбранные слои.
Можно выбрать быстрый поворот изображения на 90 ° или 180 ° или точную настройку поворота. Инструмент Crop Tool включает функцию выпрямления, которая поможет вам быстро выпрямить их до
.Как отразить слой в Photoshop
В этом кратком руководстве мы рассказали, как перевернуть слой в Photoshop, чтобы вы могли быстро изменить баланс вашей композиции. Это чрезвычайно полезно при создании макетов дизайна, содержащих слишком много содержимого с одной стороны. Используя панель «Слои», легко выбрать изображение в вашем проекте, а затем отразить его по горизонтали или вертикали. Как отразить слой в Photoshop
Сначала откройте текущий проект Photoshop и перейдите на панель «Слои» (нажмите F7, если вы его не видите).Щелкните слой, который нужно перевернуть.
Затем выберите «Правка»> «Преобразовать», чтобы увидеть полный список опций зеркального отображения и поворота. В большинстве случаев вам нужно выбрать «Отразить по горизонтали» или «Отразить по вертикали». Первый вариант превратит ваш слой в его зеркальное отображение, а второй — перевернет слой вверх ногами.
Вы также можете выбрать нужный слой, нажать Ctrl / Command + T (чтобы войти в режим свободного преобразования), а затем щелкнуть правой кнопкой мыши по слою, чтобы увидеть полный список параметров преобразования.
Как перевернуть несколько слоев
Выберите слои, которые вы хотите перевернуть, удерживая Ctrl / Command и щелкая каждый слой на панели «Слои». Затем выберите «Правка»> «Трансформировать»> «Отразить по горизонтали» (или «Отразить по вертикали»).
css — Как повернуть текст на 90 градусов внутри
Переполнение стека- Около
- Товары
- Для команд
- Переполнение стека Общественные вопросы и ответы
- Переполнение стека для команд Где разработчики и технологи делятся частными знаниями с коллегами
- Вакансии Программирование и связанные с ним технические возможности карьерного роста
- Талант Нанимайте технических специалистов и создавайте свой бренд работодателя
- Реклама Обратитесь к разработчикам и технологам со всего мира
- О компании
Как в фотошопе перевернуть слой
Как поворачивать в Фотошопе?
Как поворачивать в Фотошопе?
Adobe Photoshop – прекрасная программа для обработки изображений, снабжённая большим количеством разнообразных функций. Очень часто при работе с изображением возникает необходимость переориентировать его. В Фотошопе повернуть картинку, слой или другой объект можно легко и без потери качества.
Как повернуть в Фотошопе изображение
Выбираем вкладку сверху «Изображение». Открывается выпадающее меню. Там находим пункт «Вращение изображения» и выбираем нужное действие. Редактор предложит повернуть рисунок на 180 градусов, на 90 градусов по часовой стрелке или против.
Обычно, чтобы придать фотографии нужное положение, следует повернуть её на 90 градусов против часовой стрелки.
Если повернуть картинку на 180 градусов, получим её зеркальное отражение.
Если для создания коллажа автору нужно повернуть изображение на какой-то промежуточный угол, в том же меню есть и такой пункт: «Произвольно». Там можно будет выбрать любой желаемый угол. При выполнении этих команд редактор повернёт рисунок вокруг его центра на указанный угол без малейших искажений.
Команды «Повернуть холст» выбираются, если сам рисунок занимает не всю площадь открытого файла, и нужно повернуть не только рисунок, а весь файл. При выборе команды «Повернуть холст горизонтально» изображение отразится зеркально.
Как повернуть объект в Фотошопе
Если есть необходимость повернуть не всю картинку, а только её часть, сначала нужно будет выделить этот самый объект.
- На панели слева находим инструмент «Выбрать». Если щёлкнуть по нему правой кнопкой мыши, можно будет выбрать прямоугольную или овальную область. Выбранным инструментом выделяем часть рисунка, которую нужно повернуть.
- Если, что бывает чаще, нужно повернуть область более замысловатой формы, нежели прямоугольник или овал, тогда нужно выбрать на панели слева инструмент «Лассо».
- Выделив объект, который нужно повернуть, воспользуемся вкладкой из меню сверху — «Редактирование».
- Нажав «Редактирование», находим пункт «Трансформация» или «Трансформирование контура», только не «Свободная трансформация».
- В выпадающем меню выбираем команду «Поворот».
- Подвести указатель мышки к выделенной области, чтобы он принял вид дуги со стрелками по концам. Вращаем мышкой выделенную область на нужное количество градусов.
Этот метод хорош наглядностью: сразу видно, что получается. Только следует иметь в виду, что при повороте части рисунка, скорее всего, местами из-под повёрнутой части покажется фон, не совпадающий с рисунком.
Как повернуть слой в Фотошопе
Одним из преимуществ Фотошопа является возможность работать с слоями. Слои образуются сами, когда в картинку вставляют какой-то фрагмент. Таких фрагментов может быть вставлено много. При добавлении нового фрагмента поверх уже имеющихся, первые остаются неизменными. Их можно преобразовывать по отдельности, не затрагивая ни фон, ни остальные слои.
Для удобства работы можно все ненужные в настоящий момент слои сделать временно невидимыми. Для этого нужна панель «Слои», которая обычно располагается справа внизу, На ней отображены все слои, имеющиеся на рисунке, и их эскизы. Левее каждого эскиза нарисован глаз.
Если щёлкнуть мышкой по глазу, он «закроется», а соответствующий слой станет на рисунке невидимым. Он никуда не исчез, просто временно отодвинулся.
Чтобы повернуть один слой, нужно выделить его в панели, сделать активным. Затем следует выполнить пункты 4-6 из предыдущей главы. Слой повернётся.
Фотошоп: как повернуть текст
Сначала набираем текст, который нужно повернуть. Для этого в панели инструментов слева находим инструмент «Текст» — букву «Т», нажимаем её. На картинке отмечаем область, где будет размещаться текст, набираем его.
В меню сверху есть вкладка «Текст», а в ней пункт «Ориентация». С её помощью можно разместить набранный текст вертикально или горизонтально.
Если нужно повернуть текст на произвольный угол, следует действовать точно так же, как и со слоем. Собственно, набранный текст и образует новый слой. Поэтому с текстом можно работать точно так же, как описано в предыдущей главе: поворачивать его с помощью команды «Трансформация».
Как повернуть кисть в Фотошопе
В Фотошопе есть большой набор разнообразных кистей. Чтобы увидеть его, нужно щёлкнуть по инструменту в панели слева «Кисть». Если такого инструмента нет, щёлкните правой кнопкой мыши по квадратику «Карандаш» в той же панели и выберите «Кисть».
Сверху под основным меню щёлкните по иконке «Включение/выключение панели кистей. Появится панель с новым меню. Выберите пункт «Форма отпечатка кисти», откроется окошко с набором разнообразных эскизов кистей. Среди них наверняка найдётся подходящая. Одна проблема: многие кисти асимметричны, и не исключено, что вам нужна вот точно такая кисть, как эта, только сориентированная по-другому.
Не беда. Под окошком с кистями есть несколько полезных опций. Выбрав в окошке нужную кисть, вы сможете отразить её по оси Х, по оси У или повернуть на нужный угол. Форма кисти при этом сохранится, изменится только ориентация в пространстве.
После того, как кисть выбрана и повёрнута в нужную сторону, нужно нажать на иконку под меню «Включение/выключение панели кистей». Панель исчезнет, а выбранная кисть останется «в руках», и ей можно будет рисовать.
Как повернуть слой в Photoshop
Photoshop — мощный редактор изображений, и аналогов ему нет во всем мире. Однако некоторые начинающие пользователи программы сталкиваются с большими трудностями при работе с ним. Это связано с определенными причинами, но главное — непостижимый интерфейс. И фактически, по сравнению с редактором, таким как Pait, Photoshop пугает его инструменты. Но это только поначалу.
Цифровые снимки удобны всем. Их можно удобно хранить, передавать и просматривать. Однако при просмотре коллекций цифровых фотографий нередко можно встретить изображения, повернутые относительно своего естественного расположения. Эти изображения… Как вставлять фотографии в фотошоп
Тот, кто делает первые шаги в изучение «Фотошопа», нередко сталкивается с проблемой. Есть папка с изображениями и есть программа, но непонятно, как соединить одно и другое. Как вставить картинку в программу? Есть несколько способов, но…
Любое изображение при помощи фотошопа может стать основой интересного коллажа – достаточно обработать его средствами этого графического редактора. К изображению можно добавлять новые детали или удалять уже существующие, менять освещение и цветовую палитру. Огромные возможности дают инструменты трансформации, в том числе, и поворот. Как же повернуть слой в фотошопе?
Поскольку слой в фотошопе не имеет размеров, у него нет ни ширины, ни высоты, то и повернуть его выходит, что нельзя. Это нужно понимать для общего, так сказать, развития. Но поворачивать фотошоп еще как умеет! «Повернуть слой» — это фраза упрощающая взаимопонимание друг друга. Она не имеет ничего общего с действительностью протекающих процессов. Я сейчас занудничаю, но считаю важным в процессе обучения объяснять основополагающие правила фотошопа. На самом же деле, по факту, фотошоп поворачивает только текущее содержимое слоя!
Adobe Photoshop – прекрасная программа для обработки изображений, снабжённая большим количеством разнообразных функций. Очень часто при работе с изображением возникает необходимость переориентировать его. В Фотошопе повернуть картинку, слой или другой объект можно легко и без потери качества.
Главная » Уроки Photoshop, Уроки Фотошоп » Основы Фотошоп / Photoshop Basics — Фотошоп Уроки » Учимся поворачивать объекты в Фотошопе Если Вы нашли неточность в переводе, ошибку или считаете, что содержание данного шага не совсем точное – используйте функцию «Изменить», чтобы внести свои изменения.
Подробнее: www.egraphic.ruAdobe Photoshop — прекрасная программа для обработки изображений, снабжённая большим количеством разнообразных функций. Очень часто при работе с изображением возникает необходимость переориентировать его. В Фотошопе повернуть картинку, слой или другой объект можно легко и без потери качества.
Маска слоя в Adobe Photoshop нужна, чтобы защищать и скрывать выделенные фрагменты изображения. Этим она похожа на обычную маскарадную маску. К маске можно применять многие инструменты из богатого арсенала этого графического редактора. Инструкция… Как в фотошопе убирать искажения
Любые изображения, полученные путем фотографирования реальных объектов, содержат искажения, обусловленные кривизной линз оптической системы фотоаппаратуры. Подобные дефекты снимков называют дисторсией (геометрической аберрацией). Различают…
Добрый день и ночь, мои дорогие друзья и читатели моего блога. Сегодня я хочу рассказать вам, как поворачивать изображение в Photoshop на другую сторону, зеркально или даже буквально на несколько градусов. Я недавно подумал, что пишу здесь всевозможные вещи о фотошопе, но иногда забываю прикрыть самые простые моменты, которые могут вызвать оцепенение у некоторых пользователей. И тогда начинают возникать вопросы. Так что. Я уверен, что после этого урока у вас не будет вопросов об этом.
Подробнее: jigabesofupemo.cf+12 +14 +14 +16 +30 +31 +6 +8 +9 +10 +10 +15 онлайн Фильм смотреть он иви почемуКак установить прослушку на телефон жены бесплатно на расстоянииb00fb34d957d12e74a5гонки 5 играть в в Как гта онлайн бесплатно7839210cdbf760cebb8a91391dadbна погода нижнем новгороде в Какая завтра92a0fae3e5ff65b0ad730a7Как жарить тыквенные семечкиКак твои дела савичева слушать онлайн бесплатноУбывающая луна в 2017 году по месяцамКак освятить квартиру святой водой в крещениеКак открыть домофон элтис видео +1 +1 +2 +3 +3 +4 +4 +6 +8 +10 +13
Подробнее: bamaxataxikako.gaЛюбое изображение с помощью фотошопа может стать основу интересного коллажа — достаточно обработать его инструментами этого графического редактора. К изображению вы можете добавлять новые части или удалять существующие, изменять цветовую и цветовую палитру. Огромные возможности предоставляют инструменты для трансформации, в том числе и для поворота. Как повернуть слой в Photoshop? Вам понадобится
Подробнее: guwudufipoxoneho.mlВсякое изображение при помощи фотошопа может стать основой увлекательного коллажа – довольно обработать его средствами этого графического редактора. К изображению дозволено добавлять новые детали либо удалять теснее существующие, менять освещение и цветовую палитру. Большие вероятности дают инструменты трансформации, в том числе, и поворот. Как же повернуть слой в фотошопе? Вам понадобится
Как повернуть слой в фотошопе — как повернуть слой вокруг своей оси в Фотошоп? — 22 ответа
В разделе Компьютеры, Связь на вопрос как повернуть слой вокруг своей оси в Фотошоп? заданный автором Порося лучший ответ это Переходите на слой. Жмете Ctrl + T. И мышкой за угол вращаете
Ответ от Владимир Матюшкин[гуру]Входишь в Редактирование, находишь Трансформирование и выбираешь нужный пункт.Ответ от Просодия[мастер]Входиш в Изображение там повернуть холст и куда и как надо поворачиваешКак повернуть слой в Photoshop | Сделай все сам
Автор: admin · 01.05.2017
Всякое изображение при помощи фотошопа может стать основой увлекательного коллажа – довольно обработать его средствами этого графического редактора. К изображению дозволено добавлять новые детали либо удалять теснее существующие, менять освещение и цветовую палитру. Большие вероятности дают инструменты трансформации, в том числе, и поворот. Как же повернуть слой в фотошопе?
Вам понадобится
- графический редактор Adobe Photoshop
Инструкция
1. Откройте изображение. Если на слое нарисован дворец, значит, нужно разблокировать, дабы использовать к нему какие-то действия. Щелкните двукратно по слою и переименуйте его.
2. Всякие метаморфозы класснее вносить в копию слоя, дабы основное изображение не пострадало. Сделайте копию слоя, нажав клавиши Ctrl+J. Сейчас к копии дозволено использовать всякие трансформации. Дабы повернуть слой , сделайте его энергичным. В основном меню выбирайте пункт Edit, после этого команду Transform. Из списка выбирайте необходимую опцию. Команда Rotate 180 развернет ваше изображение на 180 градусов.
3. Rotate 90 CW поворачивает слой на 90 градусов по часовой стрелке, а Rotate 90 CCW – на 90 градусовой супротив часовой стрелки.
4. В дальнейшей группе идут опции Flip Horizontal и Flip Vertical. Они создают зеркальное отображение слоя.
5. Применив опцию Flip Vertical, вы получите зеркальное отображение, опрокинутое вниз.
6. Рядом с командой Transform в списке стоит Free Transform. Позже того, как вы ее примените к слою, вокруг изображения возникает прямоугольная рамка с узелками в углах, посередине сторон и в центре. Потянув за эти узелки, вы можете изменить размер и дислокацию слоя.
7. Дабы развернуть слой на произвольный угол, отодвиньте курсор на некоторое расстояние от узелка и дождитесь, пока он примет вид полукруглой двухсторонней стрелки. Двигая курсор, вы поворачиваете слой .
8. Щелкните правой клавишей мыши по изображению с рамкой, и вы увидите всплывающее меню с опциями команды Transform. Вы можете переворачивать слой до либо позже того, как применили к нему свободную трансформацию.
9. Помимо поворотов, команды трансформации содержат и другие вероятности. Скажем, вы можете придать изображению свойства перспективы. Для этого выбирайте в контекстном меню опцию Perspective. Вид узелков изменится. Цепляйте мышкой нижний угловой узелок и тяните его в сторону. Изображение приобретает глубину и перспективу – рыбы на заднем плане кажутся больше далекими, чем на переднем.
Совет 2: Как повернуть изображение в фотошопе
Множество современных цифровых фотокамер имеют встроенный сенсор поворота, следственно фотографии, которые вы получаете на выходе, обыкновенно теснее имеют положительную ориентацию. Впрочем, если все у вас все же есть изображение, которое ненормально повернуто, обстановку поможет поправить наш правильный друг — фотошоп.
Вам понадобится
- — компьютер
- — цифровое изображение
- — фотошоп
Инструкция
1. Запускаем фотошоп и открываем в нем наше изображение.
2. В файловом меню выбираем Изображение —> Повернуть холст —> 90? по часовой (Image —> Image Rotation —> 90? CW), если надобно повернуть его на 90 градусов по часовой стрелке. В этом же меню дозволено повернуть картинку в иную сторону, либо на 180 градусов, либо отразить вертикально либо горизонтально.
3. Готово! Если нужно, операцию дозволено повторить несколько раз. Не позабудьте сберечь файл позже изменений, желанно как копию — вдруг вы что-то сделали не так, в этом случае имеет толк оставлять резервную копию картинки.
Обратите внимание!
Не дюже значимо, какая версия фотошопа у вас установлена, и в какой операционной системе вы трудитесь. Инструкция в основном будет аналогичной для всяких версий. Для данного примера мы используем компьютер Mac и фотошоп версии CS4.Совет 3: Как разблокировать слои в photoshop
Желая отредактировать изображение в программе Adobe Photoshop, вам первоначально необходимо разблокировать слои . Делается это довольно легко посредством интерфейса фотошопа. Существует два метода, которые разрешают исполнить разблокирование слоев.
Вам понадобится
- Компьютер, программа Adobe Photoshop.
Инструкция
1. Раньше чем приступить к коррекции изображения, вам необходимо его открыть. Для этого запустите Adobe Photoshop на вашем компьютере, воспользовавшись соответствующим ярлыком данной программы. Как только фотошоп будет готов для последующей работы, вы можете открыть надобное изображение. Для этого вам надобно навести курсор мышки на раздел «Файл», что размещен в левой части верхнего меню программы. Кликните по данному разделу и выберите функцию «Открыть». Для вас станет доступным загрузочное окно фотошопа, с подмогой которого вы сумеете исполнить поиск надобного изображения и открыть его (обнаружьте картинку на компьютере и нажмите кнопку «Открыть» в окне загрузчика).
2. Позже открытия изображения вы не сумеете вносить в него какие-нибудь кардинальные метаморфозы. Дабы файл стал доступным для полного редактирования, вам нужно разблокировать слой изображения. Для этого вам надобно воспользоваться вероятностями верхней панели инструментов. Кликните мышкой по разделу «Слои». Тут вам надобно навести курсор на функцию «Новейший». Возникнет всплывающее окно, где вам необходимо исполнить действие «Из заднего плана». Таким образом, вы сумеете разблокировать слой и приступить к последующему редактированию изображения.
3. Вы также можете разблокировать слой другим образом. В правой части программы вы увидите вкладку «Слои». Кликните по данной вкладке (откроется окно, отображающее все существующие слои ). Кликните по заблокированному слою правой кнопкой мышки и выберите функцию «Из заднего плана». Так вам удастся разблокировать необходимый слой.
Видео по теме
Совет 4: Как повернуть изображение зеркально
Прием зеркального отображение зачастую используется для создания результата отражения либо для создания узоров. В редакторе Photoshop зеркальный поворот изображения дозволено исполнить при помощи одной команды.
Инструкция
1. Откройте изображение , которое собираетесь зеркально отражать, в графическом редакторе, перетащив файл в окно Photoshop либо воспользовавшись жгучими клавишами Ctrl+O.
2. Продублируйте слой с изображение м командой Dublicate Layer («Дублировать слой») из меню Layer («Слой»). Это нужно сделать, дабы получить слой, к которому дозволено применить трансформацию. Если вы выбираете оставить в документе только одни слой, используйте команду Layer From Background («Слой из фона») группы New («Новейший») меню Layer («Слой»). То же самое получится, если правой кнопкой мышки кликнуть по фоновому слою в палитре Layers («Слои») и предпочесть в меню опцию Layer From Background («Слой из фона»). Щелкните по кнопке ОК в открывшемся окне. Сейчас исключительный слой, тот, что существует в открытом документе готов для редактирования.
3. Трансформируйте изображение . Дабы это сделать, выберите команду Flip Horizontal («Отразить по горизонтали») из группы Transform («Трансформировать») меню Edit («Редактировать»).Если вам требуется вертикальное отражение, используйте команду Flip Vertical («Отразить по вертикали») из той же группы Transform («Трансформировать»). Последовательное использование этих команд даст вам объект, отраженный по вертикали и горизонтали.
4. Можете исполнить эту трансформацию вручную. Для этого воспользуйтесь командой Free Transform («Свободная трансформация») меню Edit («Редактировать»). Перетащите при помощи мыши нижнюю рубеж рамки трансформирования на место верхней, а верхнюю – на место нижней. Вы получите объект, отраженный по вертикали.Верно так же выполняется отражение по горизонтали, только в этом случае вам придется менять местами левую и правую границы рамки. Примените трансформацию нажатием клавиши Enter.
5. Сохраните отраженное изображение в файл jpg командой Save As («Сберечь как») из меню File («Файл»). При настройке опций сохранения укажите имя файла, отличающееся от начального.
Видео по теме
Совет 5: Как в фотошопе повернуть картинку
Знание повернуть картинку может понадобиться при создании коллажей. Скажем, вы решили изобразить озеро, в котором прекрасно отражается береговой лес… Либо святочное гадание и девушку, которая глядит в зеркало в вере увидеть суженого. Adobe Photoshop предоставит вам для этого средства и инструменты
Инструкция
1. Откройте картинку в Adobe Photoshop. Поворачивать дозволено как все изображение целиком, так и отдельные его слои. Дабы повернуть слой, в меню Edit («Редактирование») выберите опцию Free Transform либо используйте сочетание жгучих клавиш Ctrl+T.
2. Для поворота на фиксированный угол щелкните правой клавишей внутри появившейся рамки и выберите Rotate 180, Rotate 90 CW либо Rotate 90 CCW («Поворот на 180 град.», «Поворот на 90 град. по часовой стрелке» и «Поворот на 90 град. вопреки часовой стрелки»).
3. Если вам необходим поворот на произвольный угол, подведите курсор к одному из контрольных узелков на рамке. Курсор примет вид полукруглой стрелки. Перемещайте мышь так, дабы рисунок начал поворачиваться. Когда итог вас устроит, нажмите Enter.
4. В дальнейшем разделе выпадающего меню есть две команды: Flip Vertical («Отобразить по вертикали») и Flip Horizontal («Отобразить по горизонтали»). Позже их использования картинка будет выглядеть как собственное зеркальное отражение касательно вертикальной либо горизонтальной оси.
5. Команда Perspective («Перспектива») дозволяет имитировать вид вдаль. Выберите эту опцию, зацепите мышкой нижний угловой контрольный узел и потяните – рисунок развернется в горизонтальном направлении.
6. Дабы повернуть изображение целиком, в меню Image («Изображение») выберите опцию Rotate Canvas («Повернуть основу»). В выпадающем списке подметьте либо фиксированный угол поворота, либо вольный поворот (Arbitrary).
7. В появившемся окне введите значение угла поворота в окошко Angle («Угол») и подметьте значение CW («По часовой стрелке») либо CCW («Супротив часовой стрелки»).
8. Поворачивать рисунок целиком дозволено и с поддержкой команд свободной трансформации, но для этого надобно закрепить слои. Зажав Ctrl, подметьте курсором слои изображения, после этого щелкните по иконке цепочки. В версиях Photoshop от CS2 и выше она находится в нижней части панели слоев, в больше ранних версиях — рядом с иконкой глаза слева от всего слоя.
Полезный совет
Зайти в режим свободной трансформации дозволено, нажав клавиши Ctrl+TКак повернуть (перевернуть) изображение в Фотошопе: на градус, зеркально
Довольно часто при работе с изображениями требуется их повернуть/перевернуть. В выполнении этой задачи нет ничего сложного. Однако некоторые пользователи, которые только начали осваивать программу Photoshop, могут не знать, как выполнить данную операцию. Давайте подробно рассмотрим этот вопрос.
Применение функции “Свободное трансформирование”
Это самый легкий и быстрый метод поворота картинки. Для активации функции можно воспользоваться комбинацией горячих клавиш Фотошопа – CTRL+T. Также она представлена в меню “Редактирование”.
В результате изображение будет помещено в специальную рамку, которая позволяет его поворачивать, как угодно.
Для этого располагаем указатель мыши с внешней стороны любого угла изображения. После того, как он сменится на закругленную в обе стороны стрелку, зажав левую кнопку мыши выполняем поворот в нужную сторону.
Зажав на клавиатуре клавишу SHIFT можно вращать картинку с шагом в 15 градусов до достижения требуемого результата. По готовности жмем клавишу ENTER.
Использование инструмента “Рамка”
Еще один способ, позволяющий выполнить поворот изображения в Фотошопе.
Алгоритм действий ничем не отличается от рассмотренного выше. После выбора инструмента на боковой панели выполняем поворот изображения с помощью зажатой левой кнопки мыши, захватив один из углов.
Зажатая клавиша SHIFT при этом методе выполняет ту же функцию. Единственное отличие – нужно сначала начать поворот, а потом нажать и удерживать клавишу.
Применение функции “Вращение изображения”
Эта стандартная функция программы, позволяющая повернуть картинку. При этом существует выбор направления поворота – против или по часовой стрелке. Также имеется возможность указать собственный градус поворота в настройках (пункт “Произвольно”).
Найти функцию «Вращение изображения» можно в меню «Изображение».
Помимо стандартного вращения, тут присутствует и функция зеркального отражения холста: по горизонтали или вертикали.
Примечание: При работе со “Свободным трансформированием”, у нас также есть такая возможность. Для этого после появления рамки щелкаем правой кнопкой мыши по области внутри нее. Затем в появившемся меню выбираем нужную команду. Правда, задать свой градус поворота здесь не получится.
Использование инструмента “Перемещение”
Инструмент находится на боковой панели программы и является одним из наиболее популярных.
После его выбора в верхней строке с параметрами активируем опцию “Показать управляющие элементы”.
Теперь каждый раз, когда мы будем выбирать данный инструмент, вокруг изображения активного слоя будет появляться рамка, с помощью которой можно выполнить поворот.
Заключение
Итак, мы только что разобрали 4 способа, пользуясь которыми можно повернуть/перевернуть изображение в Фотошопе. Все они просты в освоении и использовании, и за исключением некоторых нюансов, одинаково эффективны при выполнении поставленной задачи.
Переверните, отразите и поверните изображения и рисунки в Photoshop
Узнайте, как переворачивать, отражать и поворачивать одно изображение в Photoshop, чтобы создавать забавные и интересные дизайны, и как создавать уникальные образы для эффекта с помощью режимов наложения слоев в Photoshop!
В предыдущем уроке по фотоэффектам мы узнали, как создать простой зеркальный эффект в Photoshop, перевернув одну сторону изображения по горизонтали, чтобы создать отражение другой стороны. В этом уроке мы возьмем ту же самую базовую идею и пойдем гораздо дальше с ней, создавая интересные эффекты, дизайны и шаблоны, просто переворачивая и поворачивая одно и то же изображение снова и снова! Мы также поэкспериментируем с режимами наложения слоев в Photoshop, чтобы увидеть, как различные режимы наложения могут кардинально изменить наши результаты.
Я буду использовать Photoshop CC здесь, но все, что мы будем делать, полностью совместимо с Photoshop CS6 и более ранними версиями Photoshop.
Чтобы следовать, вы можете использовать любое изображение, которое вам нравится, но вы часто получите лучшие результаты, если изображение содержит много деталей. Вот фотография, которую я буду использовать (фотография цветов из Adobe Stock ):
Исходное изображение. Фото предоставлено: Adobe Stock.
И вот только один пример типа дизайна, который мы можем создать из него всего за несколько простых шагов. Мы увидим другие примеры по мере продвижения. Каждая фотография даст вам уникальные результаты, поэтому, когда вы знаете, как создать эффект, попробуйте разные типы изображений, чтобы увидеть, что вы можете придумать:
Один возможный дизайн. Ваши результаты будут зависеть от вашей фотографии и выбранных вами режимов наложения.
Давайте начнем!
Как переворачивать, отражать и поворачивать изображения в фотошопе
Шаг 1: обрежьте фотографию, если необходимо
Для начала давайте обрежем любые области нашего изображения, которые нам не нужны для этого эффекта. Если вам не нужно обрезать изображение, перейдите к шагу 2.
В общем, вам нужно будет обрезать объект вокруг себя, удаляя все окружающие области с низкой детализацией (например, чистое голубое небо), которые на самом деле ничего не добавят к конечному результату. В моем случае изображение, которое я использую, на самом деле не имеет областей с низкой детализацией. На самом деле, это практически цветет с деталями (немного цветочного юмора там). Я мог бы просто использовать всю фотографию такой, какая она есть, и получить действительно сумасшедший дизайн. Но чтобы немного упростить, я собираюсь подрезать некоторые цветы.
Чтобы обрезать изображение, выберите инструмент обрезки Photoshop на панели инструментов в левой части экрана:
Выбор инструмента обрезки.
Выбрав инструмент обрезки, убедитесь, что на панели параметров установлен флажок «Удалить обрезанные пиксели», поскольку нам нужно фактически удалять обрезанные пиксели, а не просто скрывать их от просмотра (примечание: параметр «Удалить обрезанные пиксели» доступен только в Photoshop CC и CS6 Если вы используете более раннюю версию, Photoshop удаляет пиксели по умолчанию, поэтому вам не нужно об этом беспокоиться):
Убедитесь, что установлен флажок «Удалить обрезанные пиксели».
Затем щелкните и перетащите рамку обрезки вокруг области, которую вы хотите сохранить.В моем случае я перетащу границу вокруг правой стороны изображения. Это означает, что я буду держать правую сторону и обрезать левую сторону:
Перетаскивая границу обрезки вокруг правой стороны фотографии.
Нажмите Enter (Win) / Return (Mac) на клавиатуре, когда будете готовы обрезать изображение:
Оставшаяся часть изображения должна создать несколько интересных дизайнов.
Новый! Посмотрите видео этого урока на YouTube!
Шаг 2: продублируйте фоновый слой
Если мы посмотрим на нашу панель «Слои» , то увидим, что наше изображение находится на фоновом слое , в настоящее время единственном слое в документе:
Панель «Слои» показывает обрезанное изображение на фоновом слое.
Нам нужно создать копию этого слоя. Для этого нажмите на фоновый слой и перетащите его вниз на значок « Новый слой» в нижней части панели «Слои» (второй значок справа):
Перетащите фоновый слой на значок нового слоя.
Photoshop делает копию фонового слоя, называет его «Фоновая копия» и помещает его над оригиналом:
Появится слой «Фоновая копия».
Шаг 3: удвоить ширину холста
Поднимитесь в меню Image в верхней части экрана и выберите Canvas Size :
Идем в Изображение> Размер холста.
Откроется диалоговое окно «Размер холста» в Photoshop, которое мы будем использовать для увеличения пространства холста вокруг нашей фотографии. Нам нужно удвоить текущую ширину нашего холста, и мы хотим, чтобы все дополнительное пространство холста появилось справа от нашего изображения. Для этого установите значение « Ширина» на 200 процентов и оставьте « Высота» на уровне 100 процентов (при этом высота холста останется равной его текущему размеру). Оставьте Относительный параметр бесконтрольно . Чтобы выделить дополнительное пространство для холста справа от фотографии, щелкните левый средний квадрат в сетке привязки :
Настройки для удвоения ширины холста.
Нажмите OK, когда вы закончите, чтобы закрыть из диалогового окна. Фотошоп удваивает ширину холста, добавляя все дополнительное пространство справа от фотографии. По умолчанию Photoshop заполняет дополнительное пространство холста белым цветом. Если по какой-то причине ваш не белый, не беспокойтесь, потому что это не важно:
Дополнительное пространство холста появляется на правой стороне фотографии.
Шаг 4: перетащите фотографию на слой «Фоновая копия» вправо
Теперь, когда мы добавили наше дополнительное пространство холста, нам нужно перетащить копию нашей фотографии со слоя «Фоновая копия» в новую область. Выберите инструмент « Перемещение» в Photoshop на панели инструментов:
Выбор инструмента перемещения.
Убедитесь, что на панели «Слои» выбран слой «Фоновая копия». Удерживая клавишу Shift , нажмите на фотографию и перетащите ее на правую сторону исходного изображения. Удерживание клавиши Shift при перетаскивании ограничит направление, в котором вы можете двигаться, и упростит перетаскивание по горизонтали. Когда вы закончите, отпустите кнопку мыши, затем отпустите клавишу Shift. Теперь вы должны увидеть две копии фотографии рядом друг с другом:
Перетаскивание копии изображения вправо от оригинала.
Шаг 5: переверни изображение справа по горизонтали
Пока что у нас есть только два одинаковых близнеца. Давайте создадим наш первый зеркальный эффект, перевернув изображение справа по горизонтали, чтобы оно выглядело как отражение слева. Для этого перейдите в меню « Правка» в верхней части экрана, выберите « Преобразование» , а затем выберите « Отразить по горизонтали» :
Собираемся Правка> Трансформировать> Отразить по горизонтали.
Фотография справа мгновенно становится зеркальным отражением фотографии слева, создавая наш первый эффект:
Два изображения теперь являются зеркальными отражениями друг друга.
Шаг 6: объединить два слоя вместе
Пока все хорошо, но, как говорится, мы только начали. Давайте объединим наши два слоя в один слой, перейдя в меню Layer вверху экрана и выбрав Merge Down :
Идем в Layer> Merge Down.
Похоже, в документе ничего не произошло, но если мы посмотрим на нашу панель «Слои», то увидим, что два наших слоя объединены в один фоновый слой:
Фоновый слой теперь содержит наш зеркальный эффект.
Шаг 7: продублируйте слой
Как и в предыдущем шаге, давайте продублируем фоновый слой, щелкнув по нему и перетащив его вниз на значок « Новый слой» :
Снова перетащите фоновый слой на значок нового слоя.
Photoshop снова дублирует фоновый слой, называет его «Фоновая копия» и помещает его над оригиналом:
Панель «Слои» с новым слоем «Фоновая копия».
Шаг 8: удвой высоту холста
Мы собираемся создать еще одно отражение нашего изображения, на этот раз по вертикали. Для этого нам нужно удвоить высоту нашего холста и чтобы новое пространство холста появилось ниже существующего изображения. Давайте еще раз вызовем диалоговое окно Canvas Size, зайдя в меню Image в верхней части экрана и выбрав Canvas Size :
Идем в Изображение> Размер холста.
Когда появится диалоговое окно, задайте для Width значение 100 процентов (при этом ширина будет равным текущему размеру), а для высоты — 200 процентов . Опять же , оставьте Относительный параметр непроверенной . Чтобы лишнее пространство появилось под изображением, нажмите на верхний средний квадрат в сетке привязки :
Настройки для удвоения высоты холста.
Нажмите кнопку ОК, чтобы закрыть диалоговое окно. Фотошоп добавляет дополнительное пространство холста под изображением. Если в данный момент вы не видите весь холст, поскольку он слишком велик, чтобы поместиться на вашем экране, перейдите в меню « Вид» и выберите команду « Подогнать на экране» или нажмите Ctrl + 0 (Win) / Command + 0 ( Mac) на вашей клавиатуре. Photoshop уменьшит масштаб документа до необходимого уровня, чтобы он соответствовал:
Дополнительное пространство холста появляется под изображением.
Шаг 9: перетащите изображение под оригинал
Когда инструмент Move все еще выбран, а слой «Фоновая копия» выбран на панели «Слои», щелкните изображение и перетащите его вниз в дополнительное пространство холста. Нажмите и удерживайте нажатой клавишу Shift при перетаскивании, чтобы ограничить направление, в котором вы можете двигаться, чтобы упростить перетаскивание фотографии прямо вниз:
Перетащите изображение на слой «Фоновая копия» под оригиналом.
Шаг 10: переверни нижнее изображение по вертикали
Чтобы превратить нижнее изображение в зеркальное отражение верхнего, перейдите в меню « Правка» , выберите « Трансформировать» и затем выберите « Отразить по вертикали» :
Собираемся Правка> Трансформировать> Отразить по вертикали.
Теперь у нас есть второе зеркальное отражение, на этот раз по вертикали. Вещи уже начинают выглядеть интересно:
Нижнее изображение теперь является отражением верхнего изображения.
Шаг 11: объединить оба слоя в новый слой
Пока что все, что мы делали, это делали копии изображения и переворачивали их горизонтально или вертикально. Давайте посмотрим, как далеко мы можем продвинуться, вращая копии изображения и пробуя разные режимы наложения слоев!
Во-первых, давайте объединим оба наших существующих слоя в совершенно новый слой. Для этого нажмите и удерживайте клавишу Alt (Win) / Option (Mac) на клавиатуре. Удерживая клавишу нажатой, перейдите в меню « Слой» в верхней части экрана и выберите « Слияние видимых» в нижней части списка:
Удерживая Alt (Win) / Option (Mac) и перейдите в Layer> Merge Visible.
Обычно команда Merge Visible слила бы наши два слоя в один слой, как это делала команда Merge Down ранее. Но, удерживая нажатой клавишу Alt / Option, когда мы выбрали Merge Visible, мы сказали Photoshop создать новый слой и объединить наши существующие слои с новым.
На панели «Слои» мы видим, что теперь у нас есть третий слой с именем «Слой 1», и на его миниатюре предварительного просмотра мы видим, что он содержит объединенную копию изображений из двух исходных слоев под ним:
Два исходных слоя были объединены в третий слой.
Шаг 12: поверни новый слой на 90 ° по часовой стрелке
Давайте повернем изображение на «Слой 1». Перейдите в меню « Правка» , выберите « Преобразование» , а затем выберите « Поворот на 90 ° по часовой стрелке» :
Идем в Edit> Transform> Повернуть на 90 ° по часовой стрелке.
Это повернет слой на 90 ° по часовой стрелке, оставив два слоя под ним в их первоначальной ориентации:
Результат после поворота «Слоя 1» на 90 градусов.
Шаг 13: обрежь документ вокруг повернутого изображения
Далее мы обрежем документ вокруг повернутого изображения. Нажмите и удерживайте клавишу Ctrl (Win) / Command (Mac) на клавиатуре и щелкните непосредственно на миниатюре предварительного просмотра «Слоя 1» на панели «Слои»:
Нажав на эскиз предварительного просмотра, удерживая Ctrl (Win) / Command (Mac).
Это загружает контур выделения вокруг повернутого изображения. С выделением, перейдите в меню Image в верхней части экрана и выберите Crop :
Идем в Image> Crop.
Фотошоп обрезает области выше и ниже изображения. Чтобы удалить контур выделения, поскольку он нам больше не нужен, перейдите в меню « Выбор» в верхней части экрана и выберите « Отменить выбор» или нажмите клавиши Ctrl + D (Win) / Command + D (Mac) на клавиатуре:
Собираюсь Выбрать> Отменить выбор.
Теперь, когда мы обрезали верх и низ, все, что мы можем видеть сейчас, это наше повернутое изображение. Мы исправим это позже, когда начнем экспериментировать с режимами наложения слоев в Photoshop:
Результат после обрезки областей выше и ниже изображения.
Шаг 14: Экспериментируйте с режимами смешивания слоев
В этот момент все становится более экспериментальным и зависит от личного вкуса. В настоящее время изображение «Слоя 1» полностью блокирует слои, расположенные ниже, из поля зрения, а это не то, что нам нужно. Нам нужно смешать наш верхний слой со слоями под ним, и мы можем сделать это, изменив режим наложения слоя .
Вы найдете опцию Blend Mode в левом верхнем углу панели Layers. Он нигде не говорит «Режим смешивания», но по умолчанию этот параметр установлен на « Нормальный ». «Нормальный» означает, что слой вообще не смешивается со слоями под ним. Это просто блокирует их из виду. Давайте попробуем несколько разных режимов наложения, чтобы увидеть, что мы получаем. Я начну с изменения режима смешивания с Normal на Multiply :
Изменение режима наложения для «Слоя 1» на «Умножение».
Режим смешивания Multiply отлично смешивает мои изображения, чтобы создать интересный дизайн. Но поскольку Multiply — это один из нескольких режимов наложения в Photoshop, который затемняет все изображение, мы можем видеть, что созданный им эффект немного темнее, чем был раньше:
Умножение создает интересный, но темный рисунок.
Я попробую другой режим смешивания, на этот раз Lighten :
Изменение режима наложения для «Слоя 1» на «Светлее».
Осветление — это один из нескольких режимов наложения, которые делают общее изображение ярче. Он работает, сравнивая пиксели на выбранном слое с пикселями на слоях под ним и затем сохраняя те пиксели, которые светлее. Здесь мы видим, что это определенно прояснило ситуацию и подарило мне еще один интересный дизайн. Лично мне этот нравится гораздо лучше
Lighten создает еще один интересный и гораздо более легкий дизайн.
Если вы хотите что-то более психоделическое, попробуйте режимы « Разница» или « Исключение» . Я попробую разницу:
Изменение режима наложения на разницу.
Режим смешивания Различия ищет различия между слоем и слоями под ним, а затем отображает эти различия разными цветами. В соответствии с его названием, результат определенно выглядит иначе:
Эффект с режимом наложения, установленным на разницу.
Езда на велосипеде через режимы наложения с клавиатуры
Пока что я просто нажал на параметр «Режим наложения» на панели «Слои», а затем выбрал случайные, чтобы попробовать их из списка. Но вот гораздо более простой способ опробовать режимы наложения. Убедитесь, что у вас все еще выбран инструмент Move. Затем просто нажмите и удерживайте клавишу Shift на клавиатуре и используйте клавиши + и — для прокрутки списка вверх или вниз.
После всех их испытаний, я думаю, что я буду придерживаться режима смешивания Lighten. Вы можете предпочесть другой режим наложения для вашего изображения, но в этом случае Lighten дает мне результат, который мне нравится больше всего.
Шаг 15: объединить оба слоя в новый слой
Давайте попробуем сделать еще одну копию изображения, повернуть его, а затем изменить его режим наложения, чтобы увидеть, что мы получаем. Сначала мы объединим все три наших слоя на новый. Еще раз нажмите и удерживайте клавишу Alt (Победа) / Option (Mac), когда вы поднимаетесь в меню Layer и выбираете Merge Visible :
Удерживая Alt (Win) / Option (Mac) и выберите «Слой»> «Объединить видимое».
Это объединяет все три слоя в четвертый слой, «Слой 2», над ними:
Все три слоя теперь объединены в «Слой 2».
Шаг 16: поверните новый слой на 45 °
Выбрав «Слой 2», перейдите в меню « Правка» , выберите « Преобразование» , а затем выберите « Поворот» :
Собираемся Правка> Трансформировать> Повернуть.
Затем на панели параметров в верхней части экрана введите 45,0 в поле ввода « Угол», чтобы указать Photoshop повернуть изображение на «Слой 2» на 45 ° по часовой стрелке:
Ввод «45.0» в поле Угол.
Нажмите Enter (Win) / Return (Mac) на клавиатуре один раз, чтобы принять введенный вами угол, затем нажмите Enter (Win) / Return (Mac) еще раз, чтобы выйти из команды Rotate. Вот мой дизайн с повернутым верхним изображением:
Эффект после поворота «Слоя 2» на 45 °.
Шаг 17: измени режим смешивания
Наконец, попробуйте разные режимы наложения, как мы делали раньше, чтобы увидеть, как каждый из них влияет на то, как повернутое изображение на «Слой 2» сливается со слоями под ним. Опять же, самый простой способ сделать это, удерживая нажатой клавишу Shift и используя клавиши + и — для циклического переключения режимов смешивания.
Испытав их все, на этот раз я собираюсь перейти в режим смешивания темных цветов . Как и в режиме смешивания Multiply, который мы пробовали ранее, Darker Color также затемняет изображение, но оно немного более продвинутое. Он работает путем сравнения пикселей на выбранном слое с пикселями из слоев под ним, а затем сохраняет те пиксели, которые темнее:
Установка верхнего слоя на более темный цвет.
И вот результат:
Эффект после изменения режима наложения верхнего слоя на более темный цвет.
Конечно, вы всегда можете вернуться к этому моменту и изменить режим наложения на «Слой 1», если вы хотите продолжать экспериментировать. Для этого я нажму «Слой 1», чтобы выбрать его. Затем я изменю режим смешивания на что-то совершенно другое, например, Luminosity :
Выбрав «Слой 1» и изменив его режим наложения на Luminosity.
Режим наложения Luminosity смешивает яркость (значения яркости) выбранного слоя с цветами из слоев под ним, и здесь мы видим, что он создает совсем другой результат из предыдущих примеров, на которые мы смотрели:
Результат с «Layer 1» установлен на Luminosity.
Наконец, я нажму «Слой 2», чтобы выбрать его снова. Затем я изменю режим смешивания на Color :
Выбрав «Слой 2» и изменив его режим наложения на Color.
Режим наложения цветов в Photoshop является противоположностью светимости. Он смешивает цвет выбранного слоя с яркостью слоев ниже. Другими словами, он раскрашивает изображение, давая нам еще один уникальный результат:
Результат с «Layer 2» теперь установлен на Color.
Конечно, вам не нужно знать, как каждый из 27 различных режимов наложения слоев (начиная с Photoshop CC 2017) работает для создания этого эффекта. Все, что вам действительно нужно знать, — это как проходить через них и выбирать тот, который вам нравится больше всего! Тем не менее, есть несколько режимов смешивания вы будете использовать все время в работе Photoshop. Чтобы узнать о них все, ознакомьтесь с нашим руководством по пяти основным режимам наложения Photoshop .
And there we have it! That’s how to create interesting designs and patterns with an image simply by flipping, rotating and mirroring it, and experimenting with layer blend modes, in Photoshop! For similar tutorials, see our Mirror Image Effect or our Blend Textures With Photos tutorials. Or visit our Photo Effects section for more Photoshop effects tutorials!
Subscribe to our newsletter
Be the first the know when new tutorials are added!
Как повернуть изображение в фотошопе
Ваша картинка перевернута? Отсканированный документ оказался перевернутым вперед? Вы хотите, чтобы горизонт вашего ландшафта выровнялся горизонтально? Все это веские причины, чтобы наконец сесть и научиться вращаться в Photoshop. Есть несколько способов, которыми вы можете сделать это, но все они сделают вашу фотографию правильной.
Следующее руководство посвящено Adobe Photoshop CC версии 20.0.4. Большинство методов также будут работать со старыми версиями Photoshop, но методология может быть не такой точной.
Как повернуть изображение в фотошопе
Поворот изображения в Photoshop может означать вращение отдельных элементов в пределах изображения или самого холста и даже может быть завершен вместе с кадрированием, если вы хотите отрегулировать, сколько вашего изображения появляется в конце ваших правок. Вот несколько способов перевернуть картинку.
Повернуть холст
Поворот всего изображения или холста — это самый простой способ точно выполнить большие повороты — идеально, если ваша фотография или фотография перевернуты или перевернуты в одну или другую сторону. Для этого:
Выберите Изображение в верхней строке меню.
Выберите Поворот изображения .
Выберите 180 градусов , 90 градусов по часовой стрелке или 90 градусов против часовой стрелки для быстрого вращения, или выберите « Отразить холст по горизонтали» или «Отразить холст по вертикали», чтобы перевернуть изображение. Либо выберите « Произвольный» и введите нужный угол поворота.
Если вам не нравится вращение, которое вы сделали, нажмите Ctrl (или CMD ) + Z, чтобы отменить действие. Или нажмите Ctrl (или CMD ) + Alt + Z, чтобы выполнить несколько шагов отмены.
Трансформировать слой
Если вы хотите выполнить ротацию, аналогичную описанной выше опции, но хотите применить ее к определенному слою, вам нужно использовать инструмент «Преобразование».
Выберите слой, который вы хотите повернуть.
Если вы не видите окно Layers, вы можете включить его, перейдя в Windows > Layers .
Выберите « Правка» > « Преобразовать» .
Там вы можете выбрать, чтобы повернуть слой на 90 градусов по часовой стрелке или против часовой стрелки, а также повернуть его на 180 градусов. Есть также варианты для переворачивания изображения по вертикали и горизонтали.
Если вы хотите повернуть определенный элемент в изображении, вы можете использовать тот же метод, описанный выше, но вам нужно поместить эту конкретную часть изображения в отдельный слой. Для этого следуйте советам по выбору частей изображения в нашем руководстве, как удалить фон . Затем скопировать и вставить эти элементы на новый слой, либо выбрать их и нажмите Ctrl (или CMD ) + J .
Свободная трансформация
Хотя это и не так точно, как в другом методе, поворот изображения вручную с помощью Free Transform — один из самых быстрых способов.
Выберите изображение или часть изображения , которые вы хотите повернуть, а затем нажмите Ctrl (или CMD ) + T . Также вы можете выбрать « Правка» > « Свободное преобразование» .
Выделите по краю ограничительной рамки вашего выбора и перетащите в направлении, которое вы хотите повернуть.
Когда вы довольны, либо дважды щелкните / коснитесь, либо нажмите Enter, чтобы подтвердить свое вращение.
урожай
Хотя это и не совсем инструмент поворота, у Crop есть эта функция, и это означает, что вы можете одновременно вращать и вырезать изображение для лучшего дизайна.
Выберите инструмент «Обрезать» в меню « Инструменты» . Обычно это четвертый сверху и выглядит как пара скрещенных квадратов.
Если вы не видите меню «Инструменты», выберите « Окно» > « Инструменты», чтобы открыть его.
Выберите ваше изображение с помощью, затем выберите и перетащите за границу изображения, чтобы повернуть его. Предварительный просмотр покажет, как изображение будет обрезано при вращении.
Когда вы счастливы, либо дважды щелкните / коснитесь, либо нажмите Enter, чтобы подтвердить вращение и обрезку.
Как повернуть изображение для лучшей композиции
Поворот изображения — это обычно то, что вы делаете, чтобы исправить изображение, чтобы оно было более прямым или выстраивалось лучше пропорционально. В Photoshop есть несколько хитростей и инструментов, которые вы можете использовать, чтобы упростить процесс и сделать ваши ротации более значимыми. Вот несколько дополнений для рассмотрения.
- Линейки . Линейки могут помочь вам выстроить изображение в определенную ориентацию или помочь с измерением элементов изображения. Выберите View > Rulers, чтобы включить их. Когда вы на месте, вы можете выбрать их для отображения горизонтальной или вертикальной линии на изображении. При вращении это может значительно упростить процесс наведения горизонта на горизонтальную плоскость.
- Правила кадрирования . При использовании инструмента «Кадрирование» в верхнем меню можно отобразить несколько параметров наложения, включая «Правило третей» фотографа и «Золотой треугольник» классического художника. Чтобы включить это, выберите инструмент Crop , затем в верхнем меню выберите маленький белый треугольник рядом со значком Cog. Они будут отображаться в виде линий сетки при выполнении обрезки и / или поворота.
Создаем зеркальное отражение. Будь вы новичок или эксперт, зеркальное… | by PFY (Твой фотошоп)
Будь вы новичок или эксперт, зеркальное отражение изображений в Adobe Photoshop является одним из наиболее часто используемых навыков. Однако из-за разнообразия инструментов, учиться тем, кто только начинает, может быть довольно сложно.
Итак, в этом уроке мы научимся зеркально отображать изображение в Photoshop (как по горизонтали, так и по вертикали), используя несколько различных техник. Вы также в процессе узнаете все необходимые шаги, в том числе:
- как перевернуть изображение
- как перевернуть слой
Скачать архив с материалами к уроку
Примечание: Автор использовал платные материалы. В архиве вы найдёте альтернативный вариант изображений для выполнения урока.
Чтобы открыть изображение в Adobe Photoshop, идем в меню File — Open (Файл — Открыть). Выбираем файл изображения на жестком диске и нажимаем Open (Открыть).
Это создаст новый файл, где мы сможем редактировать свое изображение.
В качестве дополнительного шага вы можете переименовать слой. Для этого нужно дважды щелкнуть по слою Background (Фон) на панели слоев и, в открывшемся окне New Layer (Новый слой), переименовываем слой и нажимаем ОК.
Сейчас узнаем, как перевернуть изображение в Photoshop по горизонтали. Идем в меню
Image — Image Rotation — Flip Canvas Horizontal (Изображение — Вращение изображения — Отразить холст по горизонтали).
Это перевернет изображение по горизонтали без использования слоев.
Сейчас узнаем, как перевернуть изображение в Photoshop по вертикали. Идем в меню
Image — Image Rotation — Flip Canvas Vertical (Изображение — Вращение изображения — Отразить холст по вертикали).
Это перевернет изображение по вертикали без использования слоев.
Вы также можете создать экшн в Photoshop для переворота изображения. Создание экшнов в Photoshop позволит быстро и легко автоматизировать шаги.
Идем в меню Window — Actions (Окно — Операции). Нажимаем Create New Action (Создать новую операцию) на панели Actions (Операции).
Как только вы нажмете кнопку Create New Action (Создать новую операцию), вам будет предложено сначала заполнить несколько граф. Эти настройки могут быть полезны при создании нового экшна в Photoshop, чтобы идентифицировать его.
- Name (Имя): выберите подходящее имя для экшна.
- Action Set (Набор): выберите по умолчанию.
- Function Key (Функциональная клавиша): позволяет сопоставить операцию клавише на клавиатуре, чтобы при нажатии этой кнопки она запускала экшн (например, F3).
- Color (Цвет): вы можете назначить цвет для экшна, чтобы помочь вам быстрее идентифицировать его.
После установки всех настроек можно нажать на кнопку Record (Запись). После нажатия на эту кнопку, все, что вы делаете в Photoshop, будет записано как часть экшна. Маленькая кнопка на панели Actions (Операции) также изменится на красную точку, чтобы вы знали, что запись идет.
Теперь повторяем шаги для переворота по горизонтали или по вертикали. После завершения записи нажимаем кнопку Stop Playing/Recording (Остановить воспроизведение/запись). Экшн теперь сохранен и его можно найти в списке экшнов на панели Actions (Операции).
Превосходно! Теперь мы создали экшн для переворачивания изображения. Вы можете проверить, работает ли экшн на другом изображении, открыв другое изображение. Выбираем экшн на панели Actions (Операции) и нажимаем маленькую серую кнопку Play (Воспроизвести) внизу.
Это повторит эффект экшна на любой фотографии! Вы можете запускать экшн для переворачивания как по горизонтали, так и по вертикали.
Теперь, когда мы знакомы с переворачиванием изображений, то можем использовать эту технику для создания зеркального отображения или отражения. Чтобы сделать это, мы должны сначала создать дублирующий слой из исходного изображения.
Сначала убеждаемся, что исходная фотография является слоем, дважды щелкнув и переименовав его. Затем щелкаем правой кнопкой мыши по слою и выбираем Duplicate Layer (Создать дубликат слоя).
Это создаст дубликат слоя, который идентичен оригиналу. Переименовываем дубликат слоя соответственно.
Для переворота слоя используются немного другие инструменты по сравнению с переворотом холста. Для этого изображения мы хотим создать отражение в воде, которое потребует от нас перевернуть дубликат слоя по вертикали. Идем в меню Edit — Transform — Flip Vertical (Редактирование — Трансформирование — Отразить по вертикали).
На новом перевернутом слое с помощью инструмента Marquee Tool (Прямоугольная область) выделяем область над лапой животного, а затем нажмите кнопку Delete на клавиатуре, чтобы удалить ее.
Скрываем дубликат слоя, нажав на значок глаза рядом с миниатюрой слоя. Выбираем инструмент Crop Tool © (Рамка) и растягиваем изображение вниз.
Увеличиваем холст настолько, чтобы было достаточно места для перевернутого изображения, которое станет отражением львенка.
Обязательно делаем дубликат слоя видимым, щелкнув значок глаза рядом со слоем, а затем инструментом Move Tool (V) (Перемещение) помещаем слой непосредственно под исходной фотографией.
Дублирующий слой должен быть выше исходного слоя в иерархии, чтобы перевернутое изображение отображалось правильно.
Выравниваем дубликат слоя так, чтобы любые части льва, которые вступают в контакт с водой (например, лапы), касались друг друга.
Мы также можем внести некоторые коррективы в отражение, чтобы продать изображение и сделать его более правдоподобным. Во-первых, мы можем добавить немного размытия в слой отражения. Для этого идем в меню Filter — Blur — Gaussian Blur (Фильтр — Размытие — Размытие по Гауссу).
Устанавливаем радиус размытия на 5 пикселей и жмем ОК.
Это поможет размыть слой с отражением. Отрегулируйте радиус размытия по своему вкусу, повторяя шаги выше.
Далее, мы добавим немного искажения к отражению, чтобы придать ему легкий «волновой» эффект. Идем в меню Filter — Distort — Wave (Фильтр — Искажение — Волна).
Настраиваем фильтр:
- Number of Generators (Число генераторов): 50
- Min Wavelength (Мин. Длина волны): 10
- Max Wavelength (Макс. Длина волны): 250
- Min Amplitude (Мин. Амплитуда): 1
- Max Amplitude (Макс. Амплитуда): 10
- Scale Horiz (Мин. Масштаб): 100%
- Scale Vert (Макс. Масштаб): 1%
Подбирайте настройки в соответствие с вашим изображением.
Перетаскиваем текстуру воды поверх изображения, чтобы создать новый слой. Затем инструментом Free Transform Tool (Свободное трансформирование) (Ctrl+T) меняем размер слоя, чтобы он размещался поверх отражающего слоя.
Также размываем слой с текстурой воды, идем в меню Filter — Blur — Gaussian Blur (Фильтр — Размытие — Размытие по Гауссу). Устанавливаем радиус размытия на 2–5 пикселей и жмем ОК.
Меняем режим наложения этого слоя на Overlay (Перекрытие).
Режим наложения Overlay (Перекрытие) позволит нам видеть сквозь слой текстуры воды.
На панели слоев устанавливаем непрозрачность слоя текстуры воды на 50%, чтобы уменьшить контраст.
PFY
Как повернуть текст в Adobe Photoshop CS5
Многие люди думают о Adobe Photoshop как о инструменте, который хорош для исправления изображений. Однако вы также можете создавать изображения с нуля или добавлять новые элементы к существующим изображениям. Одним из таких инструментов, который вы можете использовать для любой задачи, является «Тип инструмента», который позволяет добавлять слова и цифры к вашим изображениям. Вы можете изменить внешний вид вашего текста, используя большинство обычных инструментов Photoshop, но вы также можете использовать специальные текстовые утилиты для изменения внешнего вида текста. Включены основные параметры, такие как шрифты, цвет и размер текста, но вы также можете внести некоторые более интересные изменения. Например, вы можете вращать текст в Photoshop CS5 так, чтобы он отображался в другой ориентации, в отличие от стандартного горизонтального варианта слева и справа.
Поворот текстового слоя в Photoshop CS5
Если вы читали нашу другую статью о вращении слоя в Photoshop CS5, то вы уже должны быть знакомы с шагами, необходимыми для вращения слоя. Однако некоторые пользователи Photoshop не решаются применять эффекты преобразования к текстовым слоям из-за страха, что преобразование растеризует текст и не позволит вам продолжить редактирование. К счастью, это не так, и вы можете вращать текстовый слой так же, как и любой другой слой.
Шаг 1: Начните с открытия изображения Photoshop, содержащего текстовый слой, который вы хотите повернуть.
Шаг 2: Нажмите текстовый слой из «Слои» панель на правой стороне окна. Если «Слои» панель не видна, вы можете отобразить ее, нажав «Окно» в верхней части экрана, затем нажмите «Слои» вариант.
Шаг 3: Нажмите «редактировать» вариант в верхней части окна, нажмите «преобразование», затем выберите один из перечисленных вариантов поворота.
Если вы хотите повернуть текстовый слой на величину, отличающуюся от доступных здесь опций, вы можете использовать «Свободная трансформация» инструмент вместо. Чтобы использовать этот инструмент:
1. Нажмите «редактировать» в верхней части окна, затем нажмите «Свободная трансформация»,
2. Поместите курсор мыши за пределы текста, затем перетащите мышь в направлении, в котором вы хотите повернуть текст.
3. Нажмите «Войти» на клавиатуре, чтобы применить эффект вращения.
После того, как вы повернули текст, вы все равно сможете использовать «Тип инструмента» внести изменения в текст на слое.
Как и в случае любых изменений, которые вы вносите в Photoshop CS5, вы можете нажать «Ctrl + Z» на клавиатуре, чтобы отменить последнее изменение, если вам это не нравится.
Как отразить изображение в Photoshop. Пошаговые инструкции
Хотите узнать, как перевернуть изображение в Photoshop?
Как фотографу вам может понадобиться в какой-то момент перевернуть изображение. Переворачивание изображения существенно меняет его ориентацию по композиционным или эстетическим причинам. Иногда вам может понадобиться перевернуть изображение, чтобы оно лучше соответствовало вашему макету. Эта статья расскажет вам все, что вам нужно знать о том, как перевернуть изображение в Photoshop для получения привлекательных результатов.
Можно легко спутать переворот изображения с техникой поворота, но результаты этих двух функций сильно различаются. Это может помочь думать о повороте изображения как о смещении его под другим углом по вертикальной оси. Но когда вы переворачиваете изображение, оно поворачивается на 180 градусов влево или вправо по горизонтальной оси. В результате изображение будет выглядеть так, как будто вы смотрите на него в зеркало.
Adobe Photoshop, созданный в 1988 году, стал отраслевым стандартом в области цифрового искусства и растровой графики.Photoshop предоставляет контроль на уровне пикселей, который часто отсутствует в других инструментах редактирования. Это позволяет пользователям выполнять чрезвычайно сложные задачи редактирования.
Эти задачи включают концепцию слоев, которая покорила отрасль. Photoshop обладает огромным количеством функций и возможностей. Другие полезные функции включают векторные маски, инструменты срезов, поддержку 3D и смарт-объекты. Сложность приложения позволяет выполнять сложное редактирование фотографий на профессиональном уровне.
Но Photoshop также отлично подходит для простых задач.Как и большинство продуктов Adobe, Photoshop разработан для профессиональных пользователей. Основные операции могут показаться довольно сложными. Однако использование техники переворота на изображении — это базовый навык Photoshop, который чрезвычайно легко реализовать, и он должен быть в наборе инструментов каждого дизайнера.
Тем не менее, даже самые простые эффекты могут иметь множество различных подходов. Это, безусловно, относится к переворачиванию изображения. Если вы хотите узнать, как перевернуть изображение в Photoshop, используя слои или все изображение, следующее подробное руководство покажет вам все, что вам нужно знать.
Связанный: Как редактировать в Photoshop
Как перевернуть изображение в Photoshop без слоев
Вы можете выполнить простой переворот, который поворачивает весь холст. Чтобы перевернуть все изображение без слоев или какой-либо дифференциации слоев, вы можете выполнить следующие три простых шага:
Шаг 1 : Запустите приложение Photoshop.
Шаг 2 : Импортируйте изображение.
Шаг 3 : Отразите изображение. Нажмите на настройку изображения в строке меню верхнего уровня, которая находится в верхней левой части экрана.В раскрывающемся меню «Изображение» найдите параметр «Поворот изображения» и щелкните его. Затем вы увидите варианты переворота холста по горизонтали или вертикали. Выберите «Отразить холст по горизонтали» или «Отразить холст по вертикали». Как только вы выберете свой вариант, вы успешно перевернете весь холст. Это так просто. Если в вашем проекте несколько слоев, этот метод будет применяться ко всем вашим слоям.
Не забывайте всегда сохранять свою работу. Для этого щелкните пункт меню «Файл» в строке меню верхнего уровня и выберите параметр «Сохранить».Это спасет ваш флип. Вы также можете использовать сочетания клавиш CTRL + S (Windows) или Command + S (Mac) для сохранения.
Вы также можете использовать следующие простые шаги, чтобы создать свой флип:
Перейдите к пункту меню «Правка» в строке меню верхнего уровня и выберите «Преобразовать». Затем выберите «Отразить по горизонтали» или «Отразить по вертикали».
Оба параметра одинаково хорошо работают для получения одинакового результата отражения всего изображения. Но если вы предпочитаете управлять каждым слоем отдельно или переворачивать только один слой, вам нужно будет выполнить следующие шаги.
Как отразить отдельный слой в Photoshop
Также можно перевернуть только определенный слой. Например, если вам нужно перевернуть только определенный элемент в изображении, вам нужно будет изолировать этот элемент и создать слой специально для него. Это позволит вам перевернуть только элемент, а не все изображение.
Если ваше изображение состоит из нескольких слоев, следующие шаги повернут только выбранный вами слой.
(Примечание: при первом импорте изображения слои могут быть заблокированы.Это защищает ваше изображение и предотвращает его непреднамеренные изменения. Чтобы отредактировать свой слой, вам нужно сначала разблокировать его. Вы можете сделать это, перейдя на панель слоев в правом нижнем углу экрана и щелкнув маленький значок замка справа от слоя.)
Выберите слой, который вы хотите перевернуть, щелкнув по нему. Затем перейдите к параметру «Изменить» в строке меню, расположенной в верхнем левом углу экрана, и выберите его. В раскрывающемся списке выберите «Преобразовать», а затем найдите параметры «Отразить по горизонтали» или «Отразить по вертикали».Выберите один из двух вариантов, чтобы выполнить переворот.
Возможно, вам придется дополнительно настроить масштаб или положение изображения. Если вам нужно больше контролировать творческий процесс, вы можете использовать инструмент «Свободное преобразование», чтобы управлять своим изображением. В режиме Free Transform вокруг вашего слоя появится рамка с маленькими ручками. Это позволит вам вращать, растягивать, сжимать и изменять размер слоя, с которым вы работаете. Вы даже можете использовать этот инструмент, чтобы крутить слой.
Перетаскивание любого из маркеров преобразует слой.Вы также можете перевернуть слой с помощью инструмента «Свободное преобразование». Для этого перетащите маркер левого поля к правой стороне слоя, затем перетащите маркер правого поля к левой стороне слоя. При необходимости отрегулируйте.
Для работы с инструментом «Свободное преобразование» выберите конкретный слой, с которым вы хотите работать, щелкнув этот слой на панели слоев. Панель слоев расположена в правом нижнем углу экрана. Если он не отображается, найдите параметр «Окно» в строке меню верхнего уровня и выберите «Окно».Затем выберите «Слои». Теперь ваша панель слоев будет видна.
Затем перейдите к настройке «Правка» в строке меню верхнего уровня. Щелкните по нему и перейдите к опции «Свободное преобразование». Выберите этот параметр, и на экране вокруг изображения появится поле преобразования. Щелкните правой кнопкой мыши внутри поля, чтобы открыть раскрывающееся меню. Вы увидите возможность перевернуть по горизонтали или по вертикали. Выберите один и нажмите на него, чтобы завершить переворот.
Чтобы быстро найти меню «Свободное преобразование», используйте сочетание клавиш Ctrl + T (Windows) или Command + T (Mac).Появятся функции свободного преобразования. Как и в предыдущем методе, вы можете щелкнуть по нему правой кнопкой мыши, чтобы открыть параметры переворота.
Pro Совет. Сочетания клавиш предназначены для экономии времени при использовании строки меню. И вы можете создавать свои собственные сочетания клавиш для переворачивания изображений. Для этого одновременно нажмите Alt + Shift + Ctrl + K. Появится диалоговое окно «Сочетание клавиш и меню». Затем найдите меню «Изображение» и щелкните по нему. Перейдите вниз по диалоговому окну «Изображение», чтобы найти пункт «Поворот изображения».Там вы сможете найти свою функцию («Отразить по горизонтали» или «Отразить по вертикали») и создать свое собственное новое сочетание клавиш. Нажмите «Принять», затем нажмите «Сохранить», чтобы сохранить ярлык на панели инструментов. Попробуйте использовать ярлык несколько раз, чтобы увидеть, как ваша фотография переворачивается взад и вперед.
Вы также можете использовать описанные выше шаги для создания других сочетаний клавиш.
Как перевернуть изображение в Photoshop: устранение неполадок
Отсутствует опция переворота
Если у вас более старая версия Photoshop, возможно, вам не удастся найти опцию переворота, выполнив действия, описанные выше.В этом случае найдите параметр «Справка» в строке меню верхнего уровня и щелкните по нему. Теперь введите ключевое слово «перевернуть» в строку поиска. Photoshop поможет вам найти эту особенность.
Изображение перевернуто не так
Вы должны знать, по какой оси поворачивается ваше изображение. Присмотритесь, чтобы определить, переворачиваете ли вы по горизонтальной или вертикальной оси. Если вы перевернете его по горизонтальной оси, изображение будет иметь другие результаты, чем по вертикальной оси.Убедитесь, что вы переворачиваете изображения по правильной оси для получения правильных результатов. Если вы выбрали неправильную ось, вы можете легко отменить ее, нажав Ctrl-Z (Windows) или Command-Z (Mac) на клавиатуре.
Некоторые заключительные примечания
Некоторые изображения хорошо поддаются зеркальному эффекту. Это делается путем переворота одной стороны изображения по горизонтали, чтобы создать отражение другой стороны. В этом случае оба изображения появляются на одном холсте. Вы можете создать зеркальный эффект, смешав перевернутое изображение с оригиналом.
Могут быть заметные эффекты, возникающие в результате процесса переворачивания., И могут быть моменты, когда вам необходимо внести коррективы редактирования в перевернутое изображение.
Одним из наиболее очевидных из этих дефектов является текст. При переворачивании текста это может привести к зеркальной, неразборчивой версии исходного текста. Перелистывание текста рекомендуется редко.
Другие ошибки элементов, о которых следует помнить, — это графика и значки. Отличительные знаки на человеке могут выглядеть неестественно после переворота изображения.Чтобы исправить некоторые из этих эффектов, вы можете использовать инструмент «Штамп клонирования», чтобы перекрасить исходные области, которые теперь содержат дефекты.
Чтобы узнать, как клонировать штамп определенного элемента или области изображения, обратитесь к нашей недавней статье в блоге «Как редактировать в Photoshop».
Стефано Кайони — фотограф из Сиднея, Австралия. Основатель и редактор Pixinfocus, его страсть к фотографии помогает ему исследовать новые места и жить в новых приключениях. Благодаря фотографии он восстановил связь с природой и смог путешествовать по миру и фотографировать одни из самых красивых мест на Земле.
Как отразить слой или изображение в Photoshop — Краткое руководство
Блог
Поделиться
В этом пошаговом учебном пособии Adobe Photoshop вы узнаете, как исправить фотографии и оптимизируйте свой рабочий процесс.
Photoshop отлично справляется с решением сложных задач. Он может помочь со сложным дизайном и редактированием, а также с простыми задачами, такими как добавление деталей к фотографиям.
Что вы подразумеваете под переворачиванием изображения?Чтобы перевернуть фотографию, нужно сделать наоборот, или, другими словами, отразить ее.У вас может быть ряд возможных причин для вашего решения.
Как новички, так и опытные пользователи инструмента переворота изображения в Photoshop могут найти творческое применение, которое поможет им добиться лучших результатов.
Красивый узор создается при смещении или перемещении изображения.
Вы можете делать все это в Photoshop, но он был разработан для поддержки потребностей художников и дизайнеров или, другими словами, профессионалов.
Многие фотографы переходят на Skylum Luminar 4, потому что он быстрый и простой в использовании.
Шаги к Photoshop Flip Image:Чтобы перевернуть изображение в Photoshop, нужно выполнить несколько простых шагов. Эти шаги перечислены ниже:
- Сначала откройте фотошоп, а затем нажмите «открыть» с помощью кнопки файла, расположенной в верхней строке меню.
- Перейдите в каталог и выберите файл изображения, который вы хотите перевернуть, и нажмите «Открыть».
- Вкладка Изображение расположена в строке главного меню; появится окно с несколькими вариантами.
- Перейдите к повороту изображения, появится дополнительное окно.
- Выберите «Отразить холст по горизонтали» или «Отразить холст по вертикали» в зависимости от того, в каком направлении вы хотите перевернуть изображение.
Как отразить слой в Photoshop?
Этот короткий урок продемонстрирует эффект отражения в фотошопе и создание красивого результата с помощью смешивания.
Это не так часто, как переворачивание изображения, но базовые навыки Photoshop полезны.
Когда вам нужно взять изображение и отразить его в узор, Mirror может помочь.Этот плагин для Photoshop позволяет легко превратить ваше изображение в нечто уникальное.
Вы поймете, почему это один из самых полезных инструментов в наборе иллюстраторов.
Однако одни и те же базовые эффекты могут быть достигнуты разными способами с небольшим воображением.
Вы можете перевернуть слой в фотошопе, выполнив следующие действия:
1.
Разблокируйте слои:Если вы работаете в Photoshop, то, скорее всего, слой у вас отключен.
Это означает, что он защищен от редактирования.
Чтобы отредактировать этот слой, выберите его и дважды щелкните кнопку «Редактировать слой». Это автоматически преобразует его в новый слой.
Затем вы можете изменить любое содержимое или форматирование, которое существует в слое или на любом из слоев выше или ниже этого, следуя этому методу.
2.
Как отразить слой в Photoshop:Шаги, как отразить один слой в Photoshop, перечислены ниже:
- Самый быстрый способ отразить слой в Photoshop находится в меню «Правка».
- Когда вы перейдете в меню редактирования, нажмите кнопку преобразования.
- Меню позволяет отображать изображение различными способами. Настройкой по умолчанию будет горизонтальный переворот, но вы также можете перевернуть слой по вертикали или горизонтали.
Выбранные слои будут переворачиваться или трансформироваться в выбранном вами направлении
Важно отметить, что эта функция действительна для всех типов слоев. Не только растровые изображения, но также векторные изображения и растровые изображения.
Изменить размер:Если вы хотите отрегулировать размер слоя, используйте инструмент свободного преобразования.
Вы можете выбрать инструмент «Свободное преобразование» в меню «Правка»> «Свободное преобразование» или нажать Ctrl + T.
Чтобы изменить размер изображения, вы можете перетащить углы или ввести определенное число в поле ширины в верхней строке меню.
Проверьте свое редактированиеК сожалению, многие люди обращаются с изображениями в Интернете как с одноразовыми.
Но есть видимые признаки перехода, которые быстро заметны любому зоркому человеку.
Это правда, но текст — самый важный элемент для превращения обычного изображения в фантастическое.
Также следует избегать неправильного использования фотографий и карикатур на людей.
Такие признаки, как веснушки или татуировки, портят общий вид фотографии или иллюстрации, делая их менее эффективными, чем обычно.
Если вы хотите перевернуть изображение, вы можете выделить область с помощью инструмента «Лассо».В качестве альтернативы существует возможность использовать инструмент клонирования для решения этой проблемы.
Fusion:Взгляните на исходное изображение. Имеет зеркальный эффект. Зеркальные эффекты создают потрясающую оптическую иллюзию, создавая эффект, отличный от оригинала.
Чтобы безупречно смешать фотографии с выбранным объектом, создайте дублирующий слой и затем отразите его.
Растушуйте новый слой изображения с помощью кисти с мягкими краями и закрасьте края черным, чтобы удалить все, что вы не хотите включать.
При выборе изображения следует использовать инструмент «Перо» для точной настройки выделения.
Также легко случайно нанести кистью на другие части изображения. Если вам нужен определенный цвет или узор из рисунка, инструмент «Перо» — ваш лучший друг.
Андрей
Я филолог. У меня есть опыт работы в сфере телекоммуникаций и создания цифрового контента. Я люблю фотографию и рассказывать истории. Присоединился к команде, чтобы вывести проект на новый уровень.
Вернуться к списку блогов
Наше полное руководство по переворачиванию изображения в Photoshop
ВPhotoshop есть множество опций, позволяющих корректировать изображения. Одна из этих функций — переворачивание изображения , которое позволяет вам переворачивать все изображение, создавать зеркальные эффекты или переворачивать отдельную часть изображения в соответствии с вашими потребностями.
Таким образом вы сможете лучше интегрировать элемент в более крупное изображение или изменить фокус или энергию фотографии.В некоторых случаях, перевернув изображение, вы также можете проверить, нет ли на нем отвлекающих факторов, даже если вы перевернете его в конце.
Для вашего удобства мы создали , пошаговое руководство о том, как перевернуть изображение с помощью Photoshop — будь то весь холст или отдельный фрагмент — независимо от того, для чего вы решили настроить фотографию.
Как перевернуть изображение с помощью Photoshop
Для начала давайте посмотрим, как отразить сразу весь холст в Photoshop.
Подсказка: в некоторых старых версиях Photoshop текст в параметрах меню немного отличается: «Повернуть» или «Поворот изображения». В целом формулировка достаточно близка, чтобы вы могли найти нужные параметры.
Шаг 1. Откройте фотографию
Прежде чем вы сможете настроить изображение каким-либо образом, вам необходимо открыть его в Photoshop. Вы можете сделать это из программы, перейдя на вкладку «Файл» и выбрав «Открыть». Оттуда вы можете выбрать изображение из своих файлов.Вы также можете получить доступ к этой функции, используя команду клавиатуры Ctrl / Command + O.
«Photoshop CS3 screenshot6» от swanksalot под лицензией CC BY-NC-SA 2.0
Шаг 2. Как перевернуть фотографию по горизонтали
При повороте изображения по горизонтали используется центральная линия изображения, идущая сверху вниз, и зеркально отражается в этой точке; объекты слева будут справа, и наоборот. Для этого вам нужно будет перейти на вкладку «Изображение» и навести курсор на меню «Поворот изображения».Под параметрами поворота выберите «Отразить холст по горизонтали» , чтобы перевернуть изображение.
Например, ваше базовое изображение будет выглядеть так:
«LE» от Wastateparksstaff под лицензией CC BY 2.0
В то время как горизонтально перевернутое изображение будет выглядеть так:
Шаг 3. Переворачивание фотографии по вертикали
В качестве альтернативы вы можете перевернуть изображение через вертикальный доступ, при этом центральная линия будет проходить слева направо; при перевороте холста объекты внизу исходного изображения в Photoshop будут вверху, и наоборот.Еще раз перейдите на вкладку «Изображение» и перейдите в меню «Поворот». Оказавшись там, выберите «Отразить холст по вертикали».
То же изображение в Photoshop, что и выше, перевернутое по вертикали, выглядит так:
Отражение слоя в Photoshop
Иногда при работе над проектом нужно перевернуть только один элемент, а не весь холст. Когда дело доходит до отражения слоя вместо холста, вы можете легко использовать эту стратегию, чтобы лучше сбалансировать композицию.
Шаг 1. Откройте свой проект
В разделе «Файл» выберите «Открыть» и выберите выбранный проект. Вы также можете использовать для этого клавиши Ctrl / Command + O.
Шаг 2: Добавление и выбор слоя
Если у вас уже есть активный проект Photoshop с несколькими слоями, выберите тот, который вы хотите перевернуть, на панели слоев. Если панель слоев в настоящее время не отображается, нажмите F7 , чтобы сделать ее видимой.
Если у вас еще нет слоя, который вы хотите перевернуть, нажмите кнопку «Новый слой» на панели «Слой».Вы также можете перейти в меню «Слой» и выбрать «Новый», затем «Слой». Затем вы можете добавить свое изображение в этот новый слой, перетащив его или вставив.
Если ваш слой в настоящее время находится в «заблокированном» режиме, вам нужно будет разблокировать его, чтобы перевернуть. Вы можете сделать это, щелкнув значок замка на панели слоев.
Шаг 3. Войдите в режим свободного преобразования
Теперь, когда вы выбрали желаемое изображение, вам нужно войти в режим свободного преобразования, чтобы перевернуть его. На верхней панели выберите «Редактировать», затем «Свободное преобразование», чтобы включить режим.
Вы также можете использовать команду клавиатуры Ctrl / Command + T , чтобы включить режим после выбора правого слоя, без необходимости перемещаться по меню без выбора функции редактирования преобразования.
Шаг 4. Переворачивание изображения
После входа в режим свободного преобразования щелкните изображение правой кнопкой мыши. В появившемся меню вы можете выбрать «Отразить по горизонтали» или «Отразить по вертикали» в зависимости от того, какой вариант вы хотите выбрать.
Если вы хотите перевернуть несколько слоев одновременно, вы можете начать с их выбора перед входом в режим свободного преобразования.Для этого удерживайте нажатой клавишу Ctrl / Command при щелчке по каждому желаемому слою. После этого вы можете войти в режим свободного преобразования и перевернуть изображение так же, как описано выше. Если вы хотите перевернуть все слои, вы можете просто перевернуть весь холст.
Переворот фонового слоя
В некоторых случаях вам может потребоваться перевернуть фон, а не перевернуть холст, оставив остальные элементы нетронутыми. Действия для этого аналогичны переворачиванию отдельных слоев в Photoshop, но вам следует принять дополнительные меры предосторожности.
Шаг 1. Разблокировка фонового слоя
Ваш фоновый слой в Photoshop обычно находится в заблокированном состоянии , чтобы он оставался стабильным при редактировании других параметров. Таким образом, вам нужно будет разблокировать его, чтобы включить такие функции, как переворачивание. Для этого найдите фон на панели слоев, затем нажмите на замок, чтобы снова переключить его статус на разблокированный.
«Панель слоев Photoshop» Пола Инглеса находится под лицензией CC BY-SA 2.0
Кроме того, вы также можете скопировать фоновый слой в новый.Для этого сначала выберите фоновый слой, затем перейдите к опции «Слои» в верхнем меню и выберите «Дублировать слой». Вы также можете использовать сочетание клавиш Ctrl / Command + J . Эта команда скопирует фон на новый слой.
Шаг 2. Отражение фонового слоя
С дублированным или разблокированным фоновым слоем вы можете затем перевернуть его, используя тот же процесс, или перевернуть любой другой слой:
- Щелкните слой на панели слоев, чтобы выбрать его
- Перейдите в меню «Редактировать», затем «Свободное преобразование»
- Щелкните правой кнопкой мыши область, которую вы хотите отразить
- Выберите «Отразить изображение по горизонтали» или «Отразить изображение по вертикали»
Распространенные проблемы и советы Photoshop Image Flip
Возникли проблемы с успешным переворачиванием изображений в Photoshop? Вот несколько быстрых решений и советов, которые стоит учесть.
Проблемы с поиском опции Flip
Поскольку элементы управления переворачиванием не отображаются в главном меню Photoshop, вам нужно будет перейти к правильному, если вы хотите перевернуть фотографию. Сначала выберите опцию «Файл» в меню верхней панели, затем перейдите в меню «Поворот изображения» . Там появятся варианты переворота.
В некоторых старых версиях Photoshop вкладка будет просто меню «Поворот» , но в нем есть те же параметры поворота и поворота.
Текст или логотипы перевернуты
На некоторых фотографиях будет текст или логотипы, которые будут зеркально отражаться, когда вы переворачиваете изображение в Photoshop. К счастью, вам не нужно отказываться от использования перевернутой версии изображения.
После установки изображения в перевернутый режим выделите логотип или текст и перетащите его на новый слой. Затем вы можете выполнить шаги для отражения определенного слоя, описанные выше, чтобы вернуть текст в правильном направлении. Кроме того, вы можете скопировать текст на новый слой, прежде чем перевернуть исходное изображение как отдельный слой.Постарайтесь не перевернуть весь холст в этом случае.
В зависимости от угла наклона текста и того, как он совпадает с исходной фотографией, вам может потребоваться отрегулировать его, чтобы он снова вписался в изображение. Вы можете выбрать логотип, а затем выбрать опцию редактирования преобразования, позволяющую вытащить и скорректировать текст на новом слое.
Изображение сбилось с пути
Допустим, вы применили флип в Photoshop, но получилось не так. Есть вероятность, что вы случайно выбрали неправильную ось для переворота — горизонтальную вместо вертикальной или наоборот.
Эту проблему можно решить одним из двух способов. Во-первых, можно повторно применить ту же флип. Изображение, дважды перевернутое по вертикали, возвращается к прежнему состоянию, если вы не внесли никаких существенных изменений.
В качестве альтернативы, если вы только что сделали переворот, вы можете просто отменить его. В меню выберите «Изменить», а затем «Отменить» или используйте клавиши Ctrl / Command + Z .
Вращение и переворачивание
Имейте в виду, что при одинаковом изменении макета фотографии поворот и отражение изображения — это две разные вещи.Однако из-за их сходства они часто бывают близки друг к другу в меню Photoshop.
Параметры поворота Photoshop позволят вам отрегулировать холст на девяносто градусов по часовой стрелке или против часовой стрелки, что позволит вам перевернуть изображение на бок. Поворот изображения на один-восемьдесят градусов перевернет его с ног на голову. Хотя при этом изображение будет перевернуто, оно не будет зеркальным, как это происходит при его переворачивании.
Наш предыдущий пример изображения при повороте на девяносто градусов по часовой стрелке выглядит так:
Вы можете использовать комбинацию новых слоев, переворачивания и поворота для создания уникального эффекта для фотографии при редактировании.
Креативные идеи
Теперь, когда вы узнали основы того, как переворачивать изображения в Photoshop, пришло время узнать, как лучше всего использовать эту технику для создания интересных изображений. Вот некоторые предложения.
Создание зеркального эффекта
Перевернутое изображение даст зеркальное изображение, и вы можете намеренно использовать этот эффект в Photoshop, чтобы создать интересный эффект с исходным и перевернутым изображением, расположенным рядом. Для этого вам нужно сделать несколько вещей:
- Скопируйте необходимое базовое изображение в новый слой (разблокируйте и последний)
- Расширьте пространство холста, перейдя в «Просмотр» и выбрав «Новое руководство».
- Затем добавьте новую вертикальную направляющую посередине изображения
- Используйте инструмент «Перемещение», чтобы перетащить объект на одну сторону новой направляющей.
- Выберите один из слоев, затем активируйте инструмент «Свободное преобразование»
- Выполните описанные выше шаги, чтобы перевернуть слой.
После того, как вы выполнили все эти шаги, вы сможете выровнять изображения, а затем обрезать все оставшееся пространство по бокам. Затем вы можете экспортировать свое изображение.
«Corner Lot» byzantiumbooks находится под лицензией CC BY 2.0
Переверните несколько раз для выкройки
Подобно процессу зеркального изображения, вы также можете несколько раз перевернуть изображение в Photoshop, чтобы создать новую настройку узора. Сначала вы выполните следующие действия, чтобы создать зеркальный эффект на изображении. Затем, используя панель «Слои», объедините два слоя в один.
Ваш следующий шаг — повторить процесс зеркального отражения, но вместо этого проделать его вдоль оси, которую вы еще не сделали. Обратите внимание, что для этого вам нужно будет создать еще одно скопированное изображение на новом слое.Поэтому, если вы отразили первое изображение поверх вертикального доступа, вы развернете холст и перевернете изображение по горизонтальной оси.
Результатом будет калейдоскопическое изображение . Вы также можете дополнительно повернуть или перевернуть это изображение для получения расширенного эффекта.
«St James’ Park »от nigeljohnwade под лицензией CC BY-SA 2.0
Что такое команда клавиатуры для переворота изображения в Photoshop?
По умолчанию в Photoshop нет сочетания клавиш для переворачивания изображения.Однако вы можете запрограммировать самостоятельно, чтобы сэкономить время от необходимости многократно перемещаться по меню, особенно если вы видите, что регулярно переворачиваете изображения.
Чтобы назначить сочетание клавиш, сначала необходимо открыть диалоговое окно сочетания клавиш Photoshop. Для этого нажмите Alt + Shift + Ctrl + K.
В меню вы увидите различные категории, для которых вы можете создавать ярлыки. Сначала вам нужно выбрать «Изображение», а затем «Отразить по вертикали». Затем вы можете определить собственное выбранное сочетание клавиш.Введя его, нажмите «Принять», а затем «Сохранить». Вы можете повторить процесс, чтобы установить команду «Отразить по горизонтали». После этого вы можете использовать выбранную вами команду клавиатуры, чтобы перевернуть изображение несколькими нажатиями клавиш во время любого сеанса работы в Photoshop.
Обратите внимание, что эта команда перевернет весь холст, а не только его часть, поэтому будьте осторожны при работе с изображениями.
Теперь, когда вы ознакомились с нашим руководством о том, как переворачивать изображение в Photoshop, вы сможете воспользоваться этим инструментом, когда сочтете нужным!
Мы не можем найти эту страницу
(* {{l10n_strings.REQUIRED_FIELD}})
{{l10n_strings.CREATE_NEW_COLLECTION}} *
{{l10n_strings.ADD_COLLECTION_DESCRIPTION}}
{{l10n_strings.COLLECTION_DESCRIPTION}} {{addToCollection.description.length}} / 500 {{l10n_strings.TAGS}} {{$ item}} {{l10n_strings.ПРОДУКТЫ}} {{l10n_strings.DRAG_TEXT}}{{l10n_strings.DRAG_TEXT_HELP}}
{{l10n_strings.LANGUAGE}} {{$ select.selected.display}}{{article.content_lang.display}}
{{l10n_strings.AUTHOR}}{{l10n_strings.AUTHOR_TOOLTIP_TEXT}}
{{$ select.selected.display}} {{l10n_strings.CREATE_AND_ADD_TO_COLLECTION_MODAL_BUTTON}} {{l10n_strings.CREATE_A_COLLECTION_ERROR}}Как отразить слой в Photoshop
Нужно быстро перевернуть слой в Photoshop? Переворачивание изображения — это функция, которая позволяет поворачивать изображение по горизонтали или вертикали.Этот метод может помочь вам изменить фокус вашего изображения или добиться более убедительной композиции. Ниже я расскажу о 4 простейших методах достижения этой цели.
Метод 1. Поворот изображения
Работать с фотографиями в один слой очень просто. Узнайте, как перевернуть всю фотографию менее чем за 1 минуту.
ШАГ 1. Откройте фото
.Запустите Photoshop. Перейдите на вкладку Файл вверху и нажмите Открыть .Если вы предпочитаете использовать сочетания клавиш Photoshop, нажмите Ctrl + O / Cmd + O . Найдите на своем компьютере фотографию, с которой вы будете работать.
ШАГ 2. Преобразование
Выберите вкладку Image в главном меню и перейдите к Image Rotation . В нижней части всплывающего меню вы найдете 2 пункта. Вы можете выбрать горизонтальное или вертикальное преобразование.
ШАГ 3.Готово
Теперь ваше изображение преобразовано. Теперь вы можете перейти к другим популярным урокам Photoshop.
Метод 2. С помощью инструмента свободного преобразования
Иногда вам нужно изменить только логотип, определенный объект на фотографии или водяной знак. В этом случае вам не нужно преобразовывать всю фотографию, только слой, который включает этот элемент.
Второй метод столь же прост, но вам нужно заранее узнать, как разблокировать слой в Photoshop.
ШАГ 1. Выберите
Во-первых, нужно определиться, какой слой вам нужен. Щелкните по нему, чтобы выбрать.
ШАГ 2. Разблокируйте
Подобно зеркалированию изображения в PS, чтобы разрешить изменения в этом слое, вам нужно найти специальную панель и дважды щелкнуть значок замка. Это разблокирует слой.
ШАГ 3.Используйте инструмент Transform Tool
Самый простой способ перевернуть изображение — открыть вкладку Edit . Спуститесь во всплывающее меню и найдите опцию Transform . В появившемся всплывающем меню вы найдете множество опций для изменения вашего изображения, таких как вращение, перекос, искажение, масштабирование, изменение перспективы и т. Д.
В этом уроке мы сосредоточимся только на нижней части. 2 варианта — горизонтальный и вертикальный флип.
Выберите один из них, в зависимости от нужного вам направления. Следует отметить, что эта операция будет работать со всеми слоями, а не только с растровыми фотографиями.
ШАГ 4. Готово
Теперь вы знаете, как перевернуть слой в Photoshop. Вы можете продолжить редактирование фотографии и применить более сложные техники.
Метод 3. С помощью инструмента свободного преобразования
Еще один полезный метод — использование инструмента Free Transform Tool.Это дает вам больше контроля над всем процессом.
ШАГ 1. Активируйте инструмент Free Transform Tool
.Перейдите на вкладку Edit вверху окна. Или используйте сочетание клавиш, нажав Ctrl + T / Cmd + T . Это мгновенно активирует инструмент.
ШАГ 2. Измените значение ширины
Далее нам нужно изменить значение ширины этого инструмента.Вы можете перетащить края, чтобы выполнить эту задачу вручную, или введите значение -100 в поле ширины вверху.
ШАГ 3. Готово
Это так просто! Теперь вы можете продолжить процедуру редактирования.
Метод 4. Отразить несколько слоев
Обратите внимание, что описанные выше методы отражают только один слой, который вы выбрали на первом шаге. Если вы хотите перевернуть несколько слоев, выполните следующие действия.
ШАГ 1. Выберите
Удерживая нажатой клавишу Ctrl / Cmd на клавиатуре, выберите слои, которые нужно изменить.
ШАГ 2. Преобразование
Доступ к параметру Отразить через Правка> Преобразовать .
ШАГ 3. Готово
Adobe Photoshop БЕСПЛАТНЫЕ ПРОДАЖИ
Хотите, чтобы ваша рутина редактирования была быстрой и плавной? Загрузите этот набор высококачественных инструментов для редактирования фотографий, которые помогут вам.Эти действия, наложения и кисти сократят время редактирования вдвое.
Как перевернуть изображение в Photoshop (пошаговые инструкции)
Вы когда-нибудь сталкивались с этим? Этот образ был бы абсолютно идеальным для ваших нужд , если бы только было наоборот! Хорошая новость в том, что научиться переворачивать изображение в Photoshop совсем несложно.
Я Кара, и как профессиональный фотограф я столкнулся с необходимостью переворачивать изображения в Photoshop. Хорошая новость в том, что это очень просто сделать и займет у вас всего несколько секунд.
Как только вы освоите базовый флип-вниз, вы сможете изучить более сложную технику (спойлер: это тоже очень просто!) Для создания изображения, подобного этой зебре.
Прочтите, чтобы узнать, как легко перевернуть изображение в Photoshop!
Примечание: приведенные ниже снимки экрана взяты из версии Adobe Photoshop CC 2021 для Windows. Если вы работаете на Mac или используете другие версии, снимки экрана могут выглядеть немного иначе.
Как отразить изображение в Photoshop: Краткое руководство
В отличие от других экшенов Photoshop, простой переворот занимает всего пару кликов, и вы уже в пути.
Откройте Photoshop, перейдите к Image в строке меню, наведите курсор на Image Rotation и щелкните Flip Canvas Horizontal . Ваше изображение теперь перевернется.
Вы также можете выбрать Отразить холст по вертикали , если хотите перевернуть вверх и вниз, а не из стороны в сторону.
Как создать зеркальное отображение
А вот и самое интересное. Что, если вы хотите перевернуть изображение, чтобы отразить его, и создать что-то вроде двойной зебры выше? Затем вам нужно научиться переворачивать один слой.
Шаг 1. Дублируйте фоновый слой
Прежде чем приступить к работе над этим, вам нужно подготовить холст. Нажмите Ctrl + J ( Command + J , если вы работаете на Mac), чтобы дублировать фоновый слой.
Убедитесь, что вы выбрали слой, который хотите перевернуть. Серое выделение указывает на то, что слой выбран.
Шаг 2. Свободное преобразование
Теперь вам нужно выбрать слой, а не весь холст.Сделайте это с помощью бесплатного инструмента преобразования.
Нажмите Ctrl + T ( Command + T) или перейдите к Edit в строке меню и выберите Free Transform. Вы увидите рамку вокруг выбранного раздела.
Шаг 3. Отразите изображение
Здесь немного меняется метод отражения изображения, потому что мы переворачиваем не весь холст, а только один слой. Если активен бесплатный инструмент преобразования, вы заметите, что вкладка Изображение, которую мы использовали ранее, неактивна, и вы не можете использовать эти параметры.
На этот раз перейдите в Edit , Transform, и выберите Flip Horizontal или Flip Vertical.
И ваш слой переворачивается!
Если вы нажмете маленький глазок рядом с новым созданным слоем, вы увидите, что перевернутое изображение «исчезнет». Ударьте по глазу еще раз, чтобы открыть слой, и ваше перевернутое изображение вернется обратно.
Как перевернуть часть изображения в Photoshop
Что делать, если вы хотите перевернуть только часть изображения? Это также очень просто, вам просто нужно выбрать часть изображения, которую вы хотите перевернуть.
Используя инструмент «Область» (или любой другой инструмент, необходимый для выделения нужного фрагмента), выделите ту часть изображения, которую вы хотите перевернуть.
Когда у вас есть выбор, используйте бесплатные инструменты преобразования и преобразования, как мы только что описали, чтобы перевернуть эту часть изображения.
Имейте в виду, что когда вы переворачиваете изображение, все будет в обратном направлении. Это означает, что логотипы, слова и другие части изображения могут выглядеть странно.
Вы можете выбрать части изображения и отразить их, используя эту технику, чтобы эти странно выглядящие части смотрели в правильном направлении.
Последние штрихи
Если все, что вам нужно, это перевернутое изображение, все готово. Если вы пытаетесь создать зеркальное отображение, вам нужно создать маску слоя и смешать два слоя вместе.
Если вы не понимаете, что это значит, ознакомьтесь с нашей статьей о том, как создать зеркальное отображение. Мы будем выполнять все шаги по очереди. Это так просто, что вы будете создавать зеркальные изображения повсюду!
О Кара КохКара влюбилась в фотографию примерно в 2014 году и с тех пор исследует все уголки мира изображений.Когда она почувствовала себя ограниченной в Lightroom, она с головой погрузилась в Photoshop, чтобы узнать, как создавать изображения, которые ей нужны.
Как перевернуть слой в фотошопе?
Перелистывание изображений — это базовый навык в Photoshop, которым вы часто будете пользоваться. Однако переворачивание слоев становится не менее важным, когда вы начинаете работать с многослойными, более сложными композициями.
В этой статье мы рассмотрим, как перевернуть слой в Photoshop.
Также читайте: Что такое режимы наложения в Photoshop? Как они используются?
Переворачивание слоев или изображений, если на то пошло, довольно простая задача в Photoshop.Вот как.
Шаг 1: Загрузите вашу композицию в Photoshop и выберите слой, который вы хотите перевернуть.
Если вы создали новый документ Photoshop, скорее всего, ваш базовый слой будет заблокирован. Дважды щелкните слой Background на панели Layers , чтобы разблокировать его и превратить в стандартный слой.
Шаг 2: Выбрав слой, нажмите Edit , а затем Transform. Здесь у вас будет возможность перевернуть слой по горизонтали или вертикали.Кроме того, эти параметры работают с любым слоем, а не только с растровыми изображениями.
Кроме того, если вы хотите взять дело в свои руки, вы можете использовать инструмент Free Transform , который находится в меню Edit . Теперь вы можете перетащить края вручную, удерживая нажатой клавишу Shift , или ввести -100 в полях высоты или ширины в зависимости от направления, в котором вы хотите перевернуть слой.
Большинство людей перевернули бы изображение и остались довольны результатом.Однако любопытные из вас могли заметить, что любые логотипы или текст на изображении теперь будут отображаться зеркально.
Есть несколько способов исправить это, чтобы добавить дополнительный штрих к вашему изображению. Вы можете использовать инструмент клонирования, чтобы нарисовать неперевернутую версию этой части изображения, или выбрать область с помощью инструмента лассо и снова отразить ее, используя тот же метод для зеркального отражения слоя.
Также читайте: Как установить кисти в фотошопе?
Если вместо этого вы хотите перевернуть все изображение, перейдите в меню Изображение .Затем перейдите к Image Rotation и, наконец, Flip Canvas.
Этот инструмент переворачивает холст, который, в свою очередь, переворачивает все изображение так, как вы хотите, последовательно применяя одно и то же действие ко всем слоям.
Также читайте: 7 лучших вертикальных стоек для ноутбуков
Тот, кто пишет / редактирует / снимает / размещает все, что связано с технологиями, а когда нет, транслирует свои гоночные виртуальные машины.

 Вращаем мышкой выделенную область на нужное количество градусов.
Вращаем мышкой выделенную область на нужное количество градусов.