Действие | Windows | Mac OS |
|---|---|---|
Укажите параметры слоя | Alt + нажатие кнопки «Создать» | Удерживая нажатой клавишу Option, нажмите кнопку «Новый» |
Удаление без подтверждения | Alt + нажатие кнопки «Мусорная корзина» | Option + нажатие кнопки «Мусорная корзина» |
Применение значения и сохранение текстового поля активным | Shift + Enter | Shift + Enter |
Загрузка прозрачности слоя в виде выделения | Control + щелчок на миниатюре слоя | Щелкните миниатюру слоя, удерживая нажатой клавишу Command |
Добавление в выделение | Control + щелчок на миниатюре слоя + Shift | Command + щелчок на миниатюре слоя + Shift |
Вычитание из выделения | Control + щелчок на миниатюре слоя + Alt | Command + щелчок на миниатюре слоя + Option |
Пересечение с выделением | Control + Shift + щелчок на миниатюре слоя + Alt | Command + Shift + щелчок на миниатюре слоя + Option |
Объединение выделенных слоев | Control + Shift + E | Command + Shift + E |
Создание нового пустого слоя и вызов диалогового окна | Alt + нажатие кнопки «Создать слой» | Удерживая нажатой клавишу Option, нажмите кнопку «Новый слой» |
Создание нового слоя под целевым слоем | Control + нажатие кнопки «Создать слой» | Удерживая нажатой клавишу Command, нажмите кнопку «Новый слой» |
Активизация верхнего/нижнего слоя | Alt + . | Параметр + .(точка) / , (запятая) |
Выделение следующего слоя внизу/вверху | Alt + [ или ] | Option + [ или ] |
Перемещение целевого слоя вниз/вверх | Control + [ или ] | Command + [ или ] |
Объединение копии всех выделенных слоев в один целевой слой | Control + Shift + Alt + E | Command + Shift + Option + E |
Слияние целевого слоя и низлежащих | Control + E | Command + E |
Копирование текущего слоя на низлежащий слой | Alt + команда «Объединить с предыдущим» из меню всплывающей панели | Option + команда «Объединить с предыдущим» из меню всплывающей панели |
Копирование всех видимых слоев на активный слой | Alt + команда «Объединить видимые» из меню всплывающей панели | Option + команда «Объединить видимые» из меню всплывающей панели |
Отображение/скрытие всех других видимых на текущий момент слоев | Alt + щелчок на значке глаза | Щелкните значок просмотра, удерживая нажатой клавишу Option |
Включение/выключение прозрачности целевого слоя или последней примененной блокировки | / (косая черта) | / (косая черта) |
Выделите весь текст; временно активизируйте инструмент «Текст» | Двойной щелчок на миниатюре слоя текста | Двойной щелчок на миниатюре слоя текста |
Создание обтравочной маски | Alt + щелчок на линии, разделяющей два слоя | Щелкните линию, разделяющую два слоя, удерживая нажатой клавишу Option |
Переименование слоя | Двойной щелчок на имени слоя | Двойной щелчок на имени слоя |
Добавление к выделенному фрагменту слоя на панели «Слои» | Shift + Alt + [ или ] | Shift + Option + [ или ] |
| Копирование маски из одного слоя в другой и запрос о замене маски, если маска уже существует | Удерживайте клавишу Alt при перетаскивании маски слоя | Удерживайте клавишу Alt при перетаскивании маски слоя |
Маленькие хитрости работы со слоями в Photoshop / Хабр
Есть множество секретов при работе с Photoshop, зная которые можно заметно повысить свою производительность.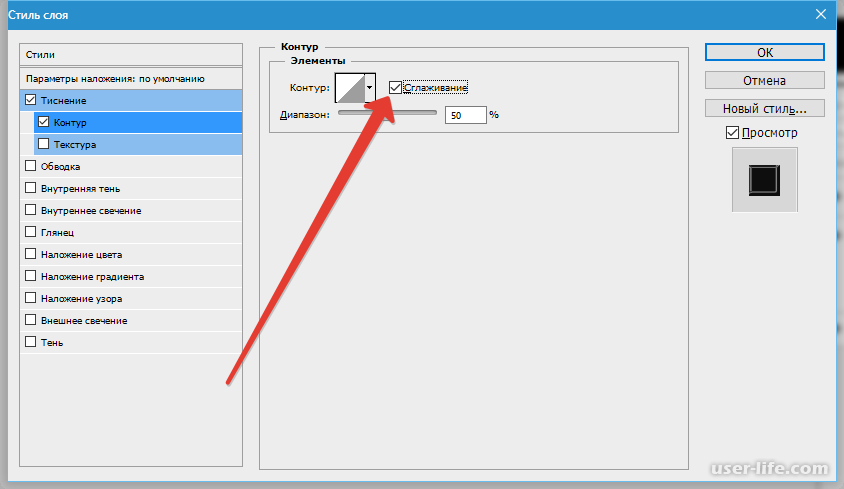 При создании дизайна сайта гармоничное размещение объектов на странице, правильные отступы и наличие пустого пространства играют важную роль для восприятия оформления, а достигается это перемещением элементов дизайна. При этом на переключение между слоями и операции по их перемещению уходит порой до 80% времени, и лишь только оставшееся часть идет на рисование и ввод информации. Поэтому в данном мини-ликбезе, я хочу коснуться только хитростей работы с вкладкой Layers как наиболее востребованной.
При создании дизайна сайта гармоничное размещение объектов на странице, правильные отступы и наличие пустого пространства играют важную роль для восприятия оформления, а достигается это перемещением элементов дизайна. При этом на переключение между слоями и операции по их перемещению уходит порой до 80% времени, и лишь только оставшееся часть идет на рисование и ввод информации. Поэтому в данном мини-ликбезе, я хочу коснуться только хитростей работы с вкладкой Layers как наиболее востребованной.
Итак, начнем сначала.
Создавайте слои
Старайтесь не лепить всё в один слой (особенно в слой Background). Возьмите за правило создавай новый слой каждый раз когда хочется добавить что-то новое. Для каждого отдельного объекта (даже простой линии) обязательно нужно создавать новый слой. В дальнейшем будет проще двигать, корректировать, применять фильтры, прозрачность, временно отключать слой. Некоторым слоям рекомендуется давать понятный вам идентификатор (в отличие от Layer10), чтобы легче было их потом находить.
Чтобы создать новый слой кликните по иконке во вкладке Layers. Удерживайте Alt чтобы иметь возможность задать сразу имя. Также вы можете создать слой нажав Ctrl+Shift+Alt+N (или Ctrl+Shift+N чтобы вас попросили задать имя).
Группируйте слои
Как только вам захочется двигать одновременно несколько элементов, то скорее всего вы оперируете с какой-то новой сущностью, не ленитесь сгруппировать эти слои и понятно обозвать. Это тоже должно войти в привычку. Группы позволяют быстро двигать составные элементы, быстро скрывать, а также (что немаловажно) быстро клонировать их. Чтобы создать пустую группу нужно кликнуть по иконке во вкладке Layers. Аналогично со слоями удерживайте Alt чтобы задать сразу новое имя.
Но обычно пустые группы не создают, а объединяют в них уже существующие слои/группы. Чтобы мгновенно сгруппировать уже существующие объекты: выделите нужные во вкладке Layers и кликните по удерживая Shift (или просто нажмите Ctrl+G).
Есть еще один неявный способ сгруппировать уже существующие слои. После выделения нужных слоев хватаем один из них и перетаскиваем на кнопку внизу вкладки Layers.
В результате Layers уже выглядит как набор папок в вашей файловой системе. И такое структурирование очень удобно для перемещения и клонирования связанных объектов. Еще раз настою на том, чтобы вы сразу старались называть папки говорящими именами. Будет удобно изменять исходник даже через полгода, не говоря уже про ближайшие полчаса.
Выбирайте слои/группы
Прежде чем делать что-нибудь со слоем (или группой) нужно выделить его во вкладке Layers. Однако, когда количество слоев зашкаливает за сотню искать там становится проблематично.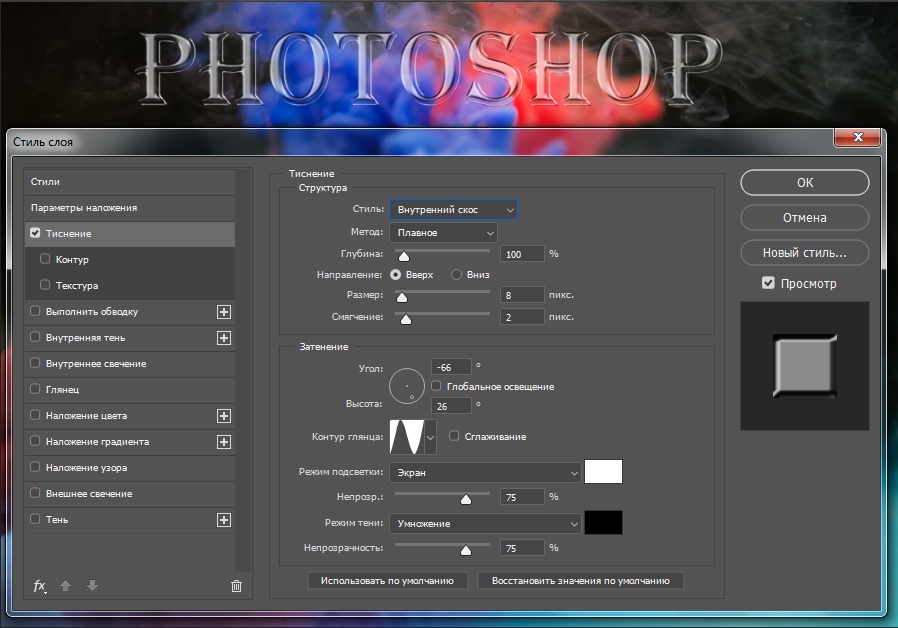 К счастью есть другой, очень простой метод выбора нужного слоя. Перейдите в режим (нажав V), а далее кликаем по какой-нибудь области рисования:
К счастью есть другой, очень простой метод выбора нужного слоя. Перейдите в режим (нажав V), а далее кликаем по какой-нибудь области рисования:
Ctrl + Left Click — моментально выбрать группу (если нет, то слой) к которой относится область.
Alt + Right Click — моментально выбрать слой под курсором (самый верхний если их несколько).
Накрайняк, если вы не можете никак зацепить нужный слой (например он глубоко под всеми) используйте:
Ctrl + Right Click — вызвать меню-список всех слоев которые относятся к точке под курсором (вот здесь грамотные названия очень вам пригодятся). Выбираем нужный из списка и voila.
Двигайте/клонируйте объекты
После того как вы выбрали слой/группу (например по методу выше), как известно, вы можете перемещать его методом драг-н-дроп. Чтобы клонировать группу/слой при перемещении удерживайте Alt (зажав его еще перед перемещением). Вы можете также удерживать Shift чтобы перемещение/клонирование происходило точно по вертикали/горизонтали/диагонали от начального положения (зажимать и отжимать Shift можно когда угодно).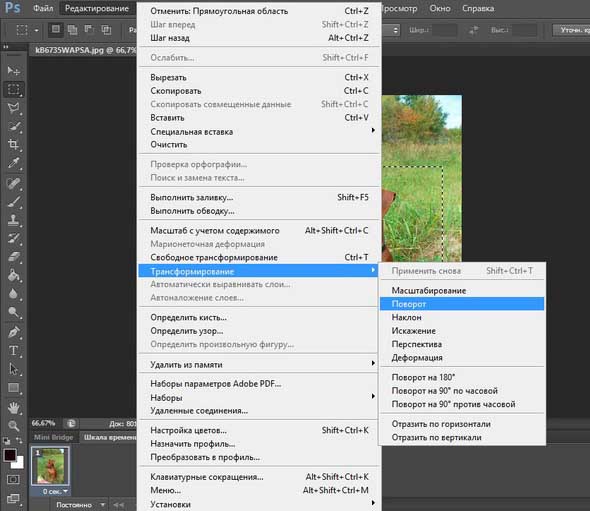
Изменяйте меньше, накладывайте больше
Photoshop это растровый редактор, поэтому чем больше вы меняете оригинал тем (необратимо) хуже он становится. Неплохо было бы использовать принцип «семь раз отмерь» при работе с клипартами. Однако некоторые вещи можно делать над слоем и не изменяя оригинала:
Во-первых используя Blending Options (дважды кликнуть не по названию слоя), что вы, скорее всего, уже знаете и используете. Там есть разнообразные визуальные эффекты и очень удобно что их всегда можно поправить или вовсе отключить.
Во-вторых, поправить гамму, контраст, яркость, скорректировать баланс белого и всё такое прочее можно создав Adjustment Layer (из меню Layers->New Adjustment Layer или кликнув по во вкладке Layers). Все изменения, которые вы таким образом сделаете, можно будет отменить просто удалив Adjustment Layer с текущего слоя. Кроме того вы всегда сможете поправить настройки впоследствии и это не отразится на качестве, т.к. оригинальный слой при этом остается нетронутым. Если вы вдруг решите поменять цветовую гамму макета вам не придется переделывать его заново.
Если вы вдруг решите поменять цветовую гамму макета вам не придется переделывать его заново.
Также вы можете откадрировать клипарт или сделать невидимой/видимой любую его область (хоть градиентно, хоть в виде звезды, хоть в виде текста) создав Layer Mask (кликнув по ). Теперь рисуя в этой области (или применяя к ней любые интрументы/фильтры) вы можете влиять на степень видимости слоя к которому применили. Черные области скрывают части оригинала, серые делают полупрозрачными, чем светлее тем меньше прозрачность. Чтобы вернуться к оригиналу просто удалите Layer Mask.
В случаях когда вам приходится изменять оригинал (например при уменьшении его размеров), рекомендую делать это над клонированным слоем. Оригинал же оставить и сделать невидимым. Таким образом, если окажется что вы немного переборщили с изменениями, вы всегда сможете начать с оригинального изображения.
Всякие мелочи
- Начиная с Photoshop 7 появилась возможность назначать цвета группам и слоям.
 Вы уж сами разберитесь надо ли оно вам. Думаю, что при очень большом количестве групп/слоев цветовое разделение может помочь быстро найти нужный в списке.
Вы уж сами разберитесь надо ли оно вам. Думаю, что при очень большом количестве групп/слоев цветовое разделение может помочь быстро найти нужный в списке.
Поменять имя слоя/группы можно дважды кликнув на имени во вкладке Layers
Быстро выделить (маской) весь слой можно Ctrl+кликнув по его миниатюре
Чтобы быстро понять что это за слой с названием Layer10 большинство обычно скрывает/показывает его кликая по иконке . А если кликать по «глазу» удеривая Alt то, с точностью до наоборот, все скроется кроме данного слоя. Разумеется следующий Alt+Click вернет все как было.
Одним нажатием можно скрыть/показать сразу несколько слоев если кликнув на «глаз» одного слоя провести (не отпуская кнопки мыши) по «глазам» остальных слоев.
Вместо группировки в группы можно также связать объекты с помощью связывания (). Лично мне кажется что это пережитки прошлого и такой группировкой лучше не злоупотреблять (ну как минимум невозможно скрывать/показывать такую группу в один клик).
Если клик по треугольнику рядом с группой раскрывает/закрывает эту группу, то Ctrl+клик раскроет/закроет все группы текущего уровня.
Можно создать копию слоя (слоев), переместив его (их) на кнопку создания нового слоя ().Меня всегда удивляли отсутствие закономерностей в комбинациях клавиш Photoshop (в частности модификаторов Shift, Alt и Ctrl), запомнить сразу скорее всего не удастся, но если вы не будете бояться пробовать их, то рано или поздно всё запомнится, что обязательно повлияет на вашу продуктивность.
Иконка |
Клавиши |
Результат |
Result |
|
F7 |
Показать/скрыть панель «Слои» |
Show/Hide Layers panel |
Ctrl + Shift + N |
Создать новый слой |
New layer |
|
|
Ctrl +J |
Копировать выделенный слой |
Layer via copy |
|
Ctrl + Shift +J |
Вырезать выделенный слой |
Layer via cut |
|
Щелкните миниатюру слоя, удерживая |
Загрузка прозрачности слоя как выделенной области |
Load layer transparency as a selection |
|
Щелкните миниатюру слой-маски, |
Загрузка слой-маски как выделенной области |
Load filter mask as a selection |
Ctrl + G |
Группирование выделенных слоев |
Group layers |
|
|
Ctrl + Shift + G |
Разгруппирование слоев |
Ungroup layers |
|
Ctrl + Alt + G |
Создание/отмена обтравочной маски |
Create/release clipping mask |
|
Ctrl + Alt + A |
Выделение всех слоев |
Select all layers |
|
Ctrl + Shift + E |
Объединение видимых слоев |
Merge visible layers |
|
Удерживая нажатой клавишу Alt, |
Создание нового пустого слоя с вызовом |
Create new empty layer with dialog box |
|
Удерживая нажатой клавишу Ctrl, |
Создание нового слоя, расположенного |
Create new layer below target layer |
|
Alt + «. |
Выделение верхнего слоя |
Select top layer |
|
Alt + «,» (запятая) |
Выделение нижнего слоя |
Select bottom layer |
|
Shift + Alt + [ или ] |
Добавление к выделенному слою следующего снизу/сверху |
Add to layer selection in Layers panel |
|
Alt + [ или ] |
Выделение следующего снизу/сверху слоя |
Select next layer down/up |
|
Ctrl + [или ] |
Перемещение выделенного слоя вниз/вверх |
Move target layer down/up |
|
Ctrl + Shift + Alt + E |
Объединение копий всех видимых слоев |
Merge a copy of all visible layers into target layer |
|
Выделите слои и нажмите Ctrl + E |
Объединение выделенных слоев |
Merge layers |
|
Ctrl + Shift + [ или ] |
Перемещение слоя вниз или вверх |
Move layer to bottom or top |
|
Клавиша Alt + команда «Объединить с |
Копирование текущего слоя в нижний слой |
Copy current layer to layer below |
|
Клавиша Alt + команда «Объединить |
Объединение всех видимых слоев в новый слой, расположенный поверх |
Merge all visible layers to a new layer above the currently selected layer |
|
Правой кнопкой мыши щелкните значок |
Отображение/скрытие слоя, группы слоев или всех слоев/групп слоев |
Show/hide this layer/layer group only or all layers/layer groups |
|
Щелкните значок просмотра, удерживая |
Отображение/скрытие всех остальных видимых слоев |
Show/hide all other currently visible layers |
|
/ (косая черта) |
Включение режима блокировки прозрачности целевого слоя либо |
Toggle lock transparency for target layer, or last applied lock |
|
Дважды щелкните значок эффекта/стиля |
Редактирование эффекта/стиля слоя, |
Edit layer effect/style, options |
|
Дважды щелкните значок эффекта/стиля |
Скрытие эффекта/стиля слоя |
Hide layer effect/style |
|
Дважды щелкните слой |
Редактирование стиля слоя |
Edit layer style |
|
Щелкните значок «Векторная маска», |
Включение/выключение векторной маски |
Disable/enable vector mask |
|
Дважды щелкните миниатюру слой- |
Открытие диалогового окна «Параметры отображения слой-маски» |
Open Layer Mask Display Options dialog box |
|
Щелкните миниатюру слой-маски,удерживая нажатой клавишу Shift |
Включение/выключение слой-маски |
Toggle layer mask on/off |
|
Щелкните миниатюру фильтр-маски, |
Включение/выключение фильтр-маски |
Toggle filter mask on/off |
|
Щелкните миниатюру слой-маски, |
Переключение между изображением слой- маски |
Toggle between layer mask/composite image |
|
Щелкните миниатюру фильтр-маски, |
Переключение между изображением фильтр-маски и совмещенным |
Toggle between filter mask/composite image |
|
\ (обратная косая черта) или щелчок |
Включение/выключение режима наложения розовой пленкой для слой-маски |
Toggle rubylith mode for layer mask on/off |
|
Дважды щелкните миниатюру текстового |
Выделение всего текста; временный выбор инструмента «Текст» |
Select all type; temporarily select Type tool |
|
Щелкните линию, разделяющую два слоя, удерживая нажатой клавишу Alt |
Создание обтравочной маски |
Create a clipping mask |
|
Дважды щелкните имя слоя |
Переименование слоя |
Rename layer |
|
Дважды щелкните эффект фильтра |
Редактирование параметров фильтра |
Edit filter settings |
|
Дважды щелкните значок «Параметры |
Редактирование параметров наложения фильтра |
Edit the Filter Blending options |
|
Удерживая нажатой клавишу Ctrl, |
Создание нового набора слоев ниже текущего слоя или набора |
Create new layer set below current layer/layer set |
|
Удерживая нажатой клавишу Alt, |
Создание нового набора слоев с вызовом |
Create new layer set with dialog box |
|
Удерживая нажатой клавишу Alt, |
Создание маски, скрывающей |
Create layer mask that hides all/selection |
|
Удерживая нажатой клавишу Ctrl, |
Создание векторной маски, |
Create vector mask that reveals all/divath area |
|
Удерживая нажатыми клавиши Ctrl + |
Создание векторной маски, скрывающей изображение или отображающей |
Create vector mask that hides all or displays path area |
|
Щелкните правой кнопкой мыши |
Отображение свойств группы слоев |
Display layer group properties |
|
Щелкните, удерживая нажатой клавишу |
Выделение/снятие выделения с |
Select/deselect multiple contiguous layers |
|
Щелкните, удерживая нажатой клавишу |
Выделение/снятие выделения с непоследовательно расположенных слоев |
Select/deselect multiple discontiguous layers |
Маленькие хитрости работы со слоями в Photoshop.
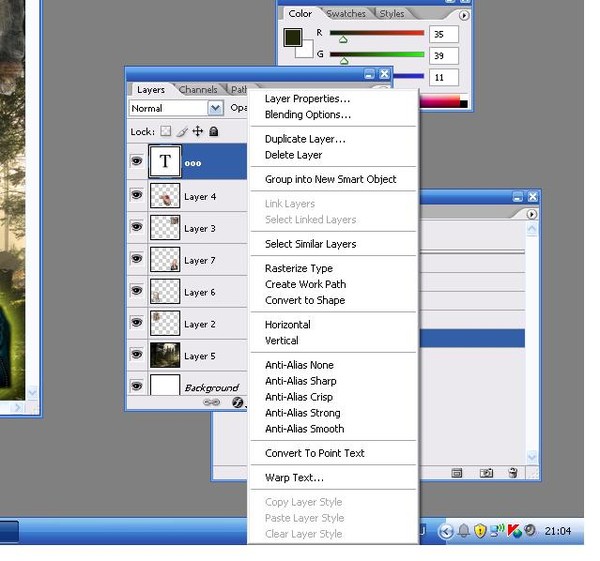 Горячие клавиши
Горячие клавишиДля того, чтобы в фотошопе что-то делать, у вас должен быть выделен слой, который, собственно, примет на себя все ваши действия. Он называется Активный слой , и обознается контрастным цветом, например, синим (в зависимости от версии фотошопа и выбранной цветовой схемы, этот цвет может быть разным).
Чтобы выделить слой и сделать его активным, достаточно на него просто кликнуть мышью.
Если вам нужно, чтобы на палитре не было ни одного выделенного слоя, то, удерживая клавишу Ctrl , кликните по текущему активному слою.
Как выделить два и более слоя
В фотошопе часто необходимо совершать действия одновременно с двумя и более слоями, например, чтобы их переместить, объединить, применить настройки, удалить и тому подобное. Поэтому, чтобы не повторять одинаковые действия для каждого слоя, можно выделить сразу все необходимые. Чтобы это сделать есть несколько способов.
Способ 1 Последовательно расположенные слои
Последовательными считаются, те слои, что находятся рядом друг с другом. Чтобы их выделить, нужно сделать активным первый из них, а затем, удерживая клавишу Shift
, нужно кликнуть по последнему. Все слои, что были между ними, будут также выделены.
Чтобы их выделить, нужно сделать активным первый из них, а затем, удерживая клавишу Shift
, нужно кликнуть по последнему. Все слои, что были между ними, будут также выделены.
Способ 2 Непоследовательно расположенные слои
В ситуациях, когда слои находятся не рядом друг с другом, а, например, через один, или один в начале, другой в конце палитры, то в таких случаях выделять слои нужно с нажатой клавишей Ctrl — по очереди кликая на каждый необходимый слой.
Способ 3 Все слои
Команда меню Выделение — Все слои выберет абсолютно их все на палитре. Горячая клавиша для быстрого использования функции: Alt+Ctrl+A .
Примечание
Противоположная команда Выделение — Отменить выделение слоев скинет созданное выделение.
Способ 4 Подобные слои
В я упоминал, что слои делятся на виды: обыкновенные, текстовые, корректирующие, смарт-объекты и так далее. Если использоваться команду меню Выделение — Подобные слои (Similar Layers), то фотошоп выделит все слои одного вида с активным.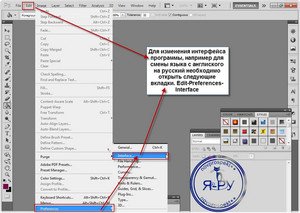 Например, если был активным текстовый слой, то фотошоп выберет все текстовые.
Например, если был активным текстовый слой, то фотошоп выберет все текстовые.
Способ 3 Связанные слои
Связанные слои, помимо всех прочих особенностей, также вынесены в отдельную команду, чтобы парой кликов можно было найти и выделить их все. Команда Слои — Выделить связанные слои (Select Linked Layers).
Перемещение слоев по палитре
Возвращаюсь к основному принципу палитры слоев: они в документе располагается сверху вниз , то есть тот, что находится вверху списка, перекрывает низлежащий и так далее.
Отталкиваясь это этого правила каскадности, появляется вполне резонное желание поменять последовательность слоев. Что-ж, фотошоп дает такую возможность. И для того чтобы переместить слой в палитре, поменять, так сказать, иерархию, существует несколько способов.
Способ 1 С помощью перетаскивания
Зажав левую кнопку мыши на слое, не отпуская клавишу, потяните слои в любое место. Фотошоп, с помощью своего интерфейса, сам подскажет, что вы делаете все правильно и куда будет в итоге помещен данный слой (разделительная полоса потемнела).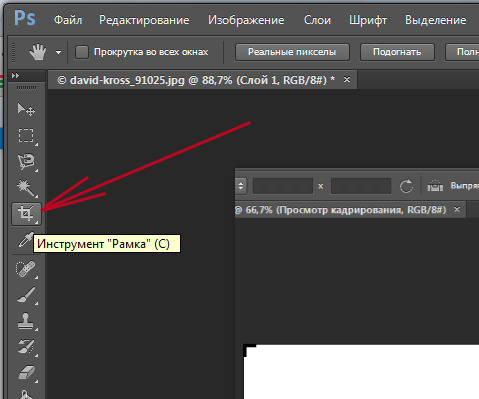
Способ 2 Команда Упорядочить
Выберите один или более слоев, а затем перейдите в меню Слои — Упорядочить (Arrange). Появится окно выбора, как именно вы хотите это сделать. Доступны следующие варианты:
- На передний план (Bring to front) — перемещение на первое место в списке.
- Переложить вперед (Bring Forward) — перемещение на один шаг выше.
- Переложить назад (Send Backward) — перемещение на один шаг ниже.
- На задний план (Send to Back) — перемещение на последнее место в списке.
- Инверсия (Reverse) — активна для выделения двух и более слоев; команда зеркально меняет их порядок.
Заметили ошибку в тексте — выделите ее и нажмите Ctrl + Enter . Спасибо!
Запустив программу Photoshop, любой версии (ведь все они схожи по функциям), загрузите необходимый графический файл, который вы желаете отредактировать. Зачастую, необходимая далее функция находится палитра «Слои», находится в правом, нижнем углу программы.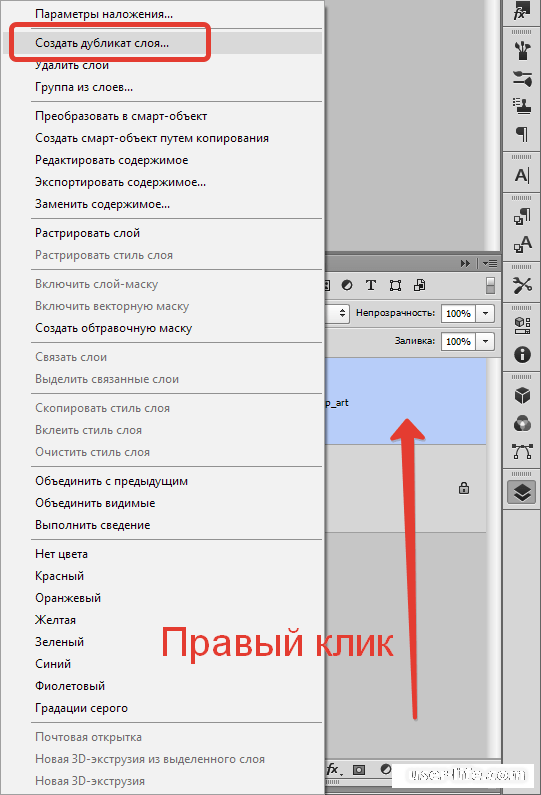 В случае, когда палитра «Слои» закрыта, необходимо её открыть. Для этого, в разделе «Окно» строку «Слои» , для быстрого открытия, просто нажать на клавиатуре кнопку F7.
В случае, когда палитра «Слои» закрыта, необходимо её открыть. Для этого, в разделе «Окно» строку «Слои» , для быстрого открытия, просто нажать на клавиатуре кнопку F7.
В первой вкладке вы увидите содержание палитры. Все слои отображающиеся в загруженном документе, на данный момент, будут показаны именно в первой вкладке. Для выбора отдельного слоя, достаточно, всего лишь, нажать на него правой кнопкой мыши. При необходимости, выделить сразу несколько последовательных слоёв, вы должны нажать и удерживая клавишу Shift, щёлкнуть мышью по первому и последнему слоям. Слоя, стоящие в разных местах палитры, можно выделить. Зажмите на клавиатуре Ctrl и выбирая мышью необходимые с помощью мыши. Ошибочно или случайно, выбранный слой, можно убрать, нажав ещё раз на него, при зажатой клавише Ctrl. Для удобства, ели вы постоянно обращаетесь к одной группе слоёв, вы можете создать им отдельную папку. Выбирайте нужные объекты, внизу палитры «Слои» из ряда небольших значков и нажимайте на значок папки.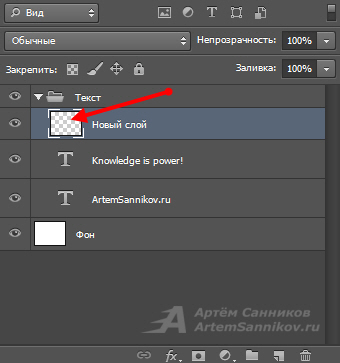 В результате чего, в окне палитры будет создана папка «Группа 1», нажимая на неё, будут представлены выбору все помещённые туда слои. При необходимости выбора всех слоёв, можно сделать это – нажав в меню «Выделение» строку «Все слои». Все однотипные слои, к примеру — текстовые, при необходимости.
В результате чего, в окне палитры будет создана папка «Группа 1», нажимая на неё, будут представлены выбору все помещённые туда слои. При необходимости выбора всех слоёв, можно сделать это – нажав в меню «Выделение» строку «Все слои». Все однотипные слои, к примеру — текстовые, при необходимости.
Выберите один из нужных слоёв и в меню «Выделение» выберите строку «Подобные слои». Для отмены отдельно, выделенных слоёв, зажмите Ctrl и нажимайте правой клавишей мыши, на ненужные. Для снятия выделения, со слоёв существует два способа. Зайдите в меню «Выделения» выберите, среди предложенных «Отменить выделение слоёв». Второй способ: нажмите левой кнопкой мыши на палитру «Слои», но не нажимая, ни одного из представленных объектов.
Есть множество секретов при работе с Photoshop, зная которые можно заметно повысить свою производительность. При создании дизайна сайта гармоничное размещение объектов на странице, правильные отступы и наличие пустого пространства играют важную роль для восприятия оформления, а достигается это перемещением элементов дизайна. При этом на переключение между слоями и операции по их перемещению уходит порой до 80% времени, и лишь только оставшееся часть идет на рисование и ввод информации. Поэтому в данном мини-ликбезе, я хочу коснуться только хитростей работы с вкладкой Layers как наиболее востребованной.
При этом на переключение между слоями и операции по их перемещению уходит порой до 80% времени, и лишь только оставшееся часть идет на рисование и ввод информации. Поэтому в данном мини-ликбезе, я хочу коснуться только хитростей работы с вкладкой Layers как наиболее востребованной.
Итак, начнем сначала.
Создавайте слои
Старайтесь не лепить всё в один слой (особенно в слой Background). Возьмите за правило создавай новый слой каждый раз когда хочется добавить что-то новое. Для каждого отдельного объекта (даже простой линии) обязательно нужно создавать новый слой. В дальнейшем будет проще двигать, корректировать, применять фильтры, прозрачность, временно отключать слой. Некоторым слоям рекомендуется давать понятный вам идентификатор (в отличие от Layer10), чтобы легче было их потом находить. Ну вы сами разберетесь каким именно слоям важно иметь название когда начнете их искать и не находить.
Чтобы создать новый слой кликните по иконке во вкладке Layers. Удерживайте Alt чтобы иметь возможность задать сразу имя. Также вы можете создать слой нажав Ctrl+Shift+Alt+N (или Ctrl+Shift+N чтобы вас попросили задать имя).
Также вы можете создать слой нажав Ctrl+Shift+Alt+N (или Ctrl+Shift+N чтобы вас попросили задать имя).
Группируйте слои
Как только вам захочется двигать одновременно несколько элементов, то скорее всего вы оперируете с какой-то новой сущностью, не ленитесь сгруппировать эти слои и понятно обозвать. Это тоже должно войти в привычку. Группы позволяют быстро двигать составные элементы, быстро скрывать, а также (что немаловажно) быстро клонировать их. Чтобы создать пустую группу нужно кликнуть по иконке во вкладке Layers. Аналогично со слоями удерживайте Alt чтобы задать сразу новое имя.
Но обычно пустые группы не создают, а объединяют в них уже существующие слои/группы. Чтобы мгновенно сгруппировать уже существующие объекты: выделите нужные во вкладке Layers и кликните по удерживая Shift (или просто нажмите Ctrl+G). В результате все выделенные слои автоматически попадут в новосозданную группу. По аналогии со слоями, если зажать еще и Alt, то вас попросят ввести имя для группы. Если слоям названия не помешали бы, то для групп они уже довольно важны. Особенно важно назвать группу до ее клонирования (меньше будет мороки позднее).
Если слоям названия не помешали бы, то для групп они уже довольно важны. Особенно важно назвать группу до ее клонирования (меньше будет мороки позднее).
Есть еще один неявный способ сгруппировать уже существующие слои. После выделения нужных слоев хватаем один из них и перетаскиваем на кнопку внизу вкладки Layers.
В результате Layers уже выглядит как набор папок в вашей файловой системе. И такое структурирование очень удобно для перемещения и клонирования связанных объектов. Еще раз настою на том, чтобы вы сразу старались называть папки говорящими именами. Будет удобно изменять исходник даже через полгода, не говоря уже про ближайшие полчаса.
Выбирайте слои/группы
Прежде чем делать что-нибудь со слоем (или группой) нужно выделить его во вкладке Layers. Однако, когда количество слоев зашкаливает за сотню искать там становится проблематично. К счастью есть другой, очень простой метод выбора нужного слоя. Перейдите в режим (нажав V), а далее кликаем по какой-нибудь области рисования:
Ctrl + Left Click — моментально выбрать группу (если нет, то слой) к которой относится область.
Alt + Right Click — моментально выбрать слой под курсором (самый верхний если их несколько).
Накрайняк, если вы не можете никак зацепить нужный слой (например он глубоко под всеми) используйте:
Ctrl + Right Click — вызвать меню-список всех слоев которые относятся к точке под курсором (вот здесь грамотные названия очень вам пригодятся). Выбираем нужный из списка и voila.
Двигайте/клонируйте объекты
После того как вы выбрали слой/группу (например по методу выше), как известно, вы можете перемещать его методом драг-н-дроп. Чтобы клонировать группу/слой при перемещении удерживайте Alt (зажав его еще перед перемещением). Вы можете также удерживать Shift чтобы перемещение/клонирование происходило точно по вертикали/горизонтали/диагонали от начального положения (зажимать и отжимать Shift можно когда угодно).
Изменяйте меньше, накладывайте больше
Photoshop это растровый редактор, поэтому чем больше вы меняете оригинал тем (необратимо) хуже он становится. Неплохо было бы использовать принцип «семь раз отмерь» при работе с клипартами. Однако некоторые вещи можно делать над слоем и не изменяя оригинала:
Неплохо было бы использовать принцип «семь раз отмерь» при работе с клипартами. Однако некоторые вещи можно делать над слоем и не изменяя оригинала:
Во-первых используя Blending Options (дважды кликнуть не по названию слоя), что вы, скорее всего, уже знаете и используете. Там есть разнообразные визуальные эффекты и очень удобно что их всегда можно поправить или вовсе отключить.
Во-вторых, поправить гамму, контраст, яркость, скорректировать баланс белого и всё такое прочее можно создав Adjustment Layer (из меню Layers->New Adjustment Layer или кликнув по во вкладке Layers). Все изменения, которые вы таким образом сделаете, можно будет отменить просто удалив Adjustment Layer с текущего слоя. Кроме того вы всегда сможете поправить настройки впоследствии и это не отразится на качестве, т.к. оригинальный слой при этом остается нетронутым. Если вы вдруг решите поменять цветовую гамму макета вам не придется переделывать его заново.
Также вы можете откадрировать клипарт или сделать невидимой/видимой любую его область (хоть градиентно, хоть в виде звезды, хоть в виде текста) создав Layer Mask (кликнув по ). Теперь рисуя в этой области (или применяя к ней любые интрументы/фильтры) вы можете влиять на степень видимости слоя к которому применили. Черные области скрывают части оригинала, серые делают полупрозрачными, чем светлее тем меньше прозрачность. Чтобы вернуться к оригиналу просто удалите Layer Mask.
Теперь рисуя в этой области (или применяя к ней любые интрументы/фильтры) вы можете влиять на степень видимости слоя к которому применили. Черные области скрывают части оригинала, серые делают полупрозрачными, чем светлее тем меньше прозрачность. Чтобы вернуться к оригиналу просто удалите Layer Mask.
В случаях когда вам приходится изменять оригинал (например при уменьшении его размеров), рекомендую делать это над клонированным слоем. Оригинал же оставить и сделать невидимым. Таким образом, если окажется что вы немного переборщили с изменениями, вы всегда сможете начать с оригинального изображения.
Всякие мелочи
Понимание принципа работы в фотошопе у большинства новичков начинается с вникания зачем нужна панель слоев (Layers). Если вы в этом разобрались — поздравляю, дальше у вас все пойдет куда проще.
А если все еще смутно себе представляете, зачем вообще нужны слои и что с ними делать, после прочтения этой статьи вы посмотрите на панель Layers другими глазами и у вас не получится использовать ее как-то неправильно.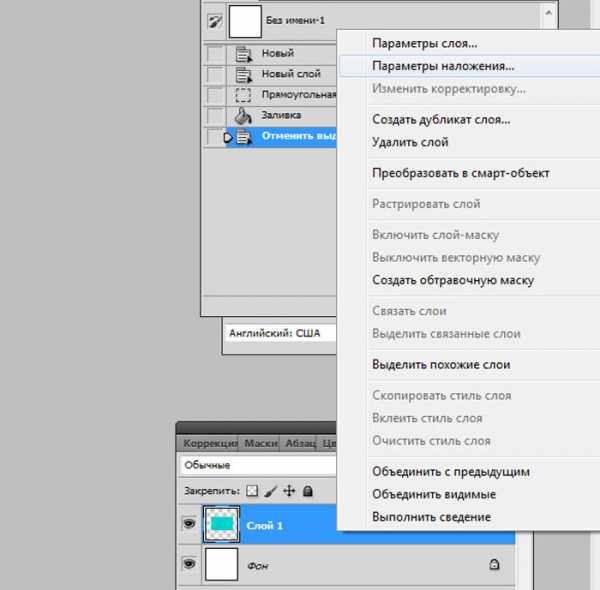
Работа со слоями в фотошопе
Слои в фотошопе нужны для того, чтобы легко организовывать разные элементы своего макета и при этом вы могли спокойно работать с каждым по отдельности, не затрагивая другие.
На примере ниже: ноутбук и фон — на разных слоях, с ними можно взаимодействовать по отдельности.
О, это очень легко. Чтобы создать новый слой в фотошопе — нажмите сочетание Ctrl+Shift+N. В появившемся окне можете сразу ввести имя слоя или просто нажать OK (Enter). Сможете переименовать и позже. Кстати, для этого кликните 2 раза по слою.
Но чаще вы будете пользоваться сочетанием Ctrl+J, чтобы скопировать (перенести) выделенный слой. Или вырезать из него что-то на новый слой (какую-то область, например).
Как выделить слои в фотошопе
Чтобы выделить слои в фотошопе, нужно зажав Ctrl, щелкнуть по слою. Можете щелкать так выборочно по разным слоям и они будут выделяться. Попробуйте также позажимать Shift — если нужно выделить сразу много слоев.
Чтобы выделить всю область слоя в фотошопе — просто, зажав Ctrl, кликните по слою. Например так вы выделите ноутбук.
Чтобы объединить слои в фотошопе, выделите необходимые и нажмите сочетание Ctrl+Shift+E (англ. раскладка). Они сольются в один слой. Если вы продолжите работу после этого, в последствии вы не сможете подвигать ноутбук, к примеру — он будет слит с фоном. Так что лучшим решением будет не сливать слои без необходимости. Лучше группируйте их.
Чтобы сгруппировать сразу несколько слоев, выделите их и нажмите Ctrl+G.
Иногда полезно визуально выделять какие-то слои или группы слоев. Это легко сделать, добавив им цвет. Видите пиктограммку глаза слева каждого слоя? Нажмите на нее правой кнопкой мыши и выберите цвет, который нравится.
Есть такое интересное понятие как Smart Object. Это такая штука, которая сливает любое количество слоев в 1 слой, но так, что его потом можно открыть и снова увидеть все слои по отдельности и вносить изменения.
Очень полезная вещь, я пользуюсь ей постоянно. Еще такие смарт объекты всегда присутствуют в разных psd мокапах (mockup), которых куча бесплатно есть в интернете — для презентации своих работ.
Например, если открыть смарт объект слоя с ноутбуком на примере, можно будет увидеть все слои, из которых он нарисован, а также открыть еще один смарт объект (экран) — слой с надписью Replace Me — и легко вставить в экран ноута свой макет, например. Я вставила экран со своим адресом блога.
Использование Layer Comps для легкого переключения между вариантами дизайна
Многие дизайнеры не знают об этой функции, но она может быть невероятно полезной.
Иногда вам нужно будет показать несколько вариантов дизайна заказчику (например, в разной цветовой схеме). Вам нужно будет легко переключиться между ними. Знаете, это как поставить рядом и сравнивать, какой лучше. Так вот, примерно это у вас получится делать одним щелчком с помощью Layer Comps, вместо того, чтобы делать 100500 кликов по разным слоям.
В главном верхнем меню откройте Window — Layer Comps. У вас откроется новая панель. Представим, что у нас 2 варианта страницы — в синем цвете и в розовом. Нам нужно легко переключаться между вариантами.
Сначала обозначим, что исходный вариант — синий. На панели Layer Comps кликнем иконку нового слоя Layer Comp и назовем его Blue.
Теперь нам нужно собрать в кучу второй вариант — в розовом цвете. Для этого включаем вместо слоя с синим ipad слой с розовым. Затем я создаю копию слоя с верхней синей полосой и делаю этот слой розовым. Точно так же копирую слои заголовка и т.д. Т.е. на все элементы, которые подвергаются изменениям у нас по 2 слоя, просто предыдущие — скрываем (отключаем глаз).
Когда у меня остались включены все слои для варианта с розовым цветом (а синие — отключены), я создаю новый слой на панели Layer Comps и называю его Pink.
Все, теперь можно в один клик переключаться между двумя вариантами цветовой схемы на панели Layer Comps. Нужные слои сами будут включаться и отключаться.
В этой статье вашему вниманию предлагается список наиболее часто используемых горячих клавиш программы Adobe Photoshop СС.
Для удобства клавиатурные сокращения сгруппированы по функциональной принадлежности (общие, работа со слоями, работа с текстом и так далее). К каждой комбинации даны краткие пояснения.
1. Общие клавиши
CTRL+N — создать новый документ. Открывается диалоговое окно, в котором можно задать параметры создаваемого документа.
CTRL+O — открыть. Появляется диалоговое окно выбора файла для открытия в программе.
ALT+SHIFT+CTRL+O — открыть как. Можно изменять атрибуты файла при открытии.
CTRL+K — настройки программы. Открывается диалоговое окно настроек программы. Здесь можно задать основные параметры.
CTRL+P — печать. Открывается диалоговое окно выбора принтера и настройки профилей и параметров печати.
CTRL+Z — отменить
ALT+SHIFT+CTRL+S — сохранить для веб и устройств. Открывается диалоговое окно, в котором можно оптимизировать параметры сжатия и сохранения файла для уменьшения его объема. Обычно применяется для подготовки изображений к размещению на различных веб-ресурсах.
CTRL+A — выделить все. Выделяет содержимое слоя
CTRL+SHIFT+Z — шаг вперед. Переход вперед на одно действие.
CTRL+ALT+Z — шаг назад. Переход назад на одно действие.
CTRL+C или F3 — копировать. Копирует выделенную область в буфер обмена.
CTRL+V или F4 — вставить. Вставляет объект из буфера обмена с созданием нового слоя.
CTRL+X — вырезать в буфер обмена. Из изображения вырезается выделенная область, но не удаляется безвозвратно, а сохраняется в буфере обмена.
CTRL+W или CTRL+F4 — закрыть изображение
CTRL+Q или ALT+F4 — выход из программы.
F — выбор режима отображения окон.
CAPS LOCK — переключение вида курсора между перекрестием и пиктограммой текущего инструмента. Удобно, когда необходимо точное позиционирование инструмента.
TAB — отобразить/скрыть палитры. Удобно использовать, когда необходимо работать с изображением при 100% увеличении, так как изображение можно просматривать на весь экран.
CTRL+ (+)/(-) — увеличение/уменьшение изображения.
CTRL+0 (ноль) — по размеру окна
ALT+CTRL+0 (ноль) — реальный размер
2. Работа со слоями.
SHIFT+CTRL+N — создать новый слой. Открывается диалоговое окно выбора параметров создаваемого слоя.
ALT+SHIFT+CTRL+N — создает слой с установками по умолчанию, без открытия диалогового окна.
F7 — отобразить/скрыть палитру слоев.
ALT+] — перейти на один слой вверх
ALT+ [ — перейти на один слой вниз
SHIFT+ALT+] — добавление верхнего к выделенному слою на панели «Слои»
SHIFT+ALT+ [ — добавление нижнего к выделенному слою на панели «Слои»
CTRL+ J — дублировать слой или скопировать выделенную область на новый слой.
SHIFT+CTRL+J — вырезать выделенную область на новый слой
CTRL+ ] — передвинуть слой вверх в палитре слоев.
SHIFT+CTRL+] — установить слой сверху
CTRL+ [ — передвинуть слой вниз в палитре слоев.
SHIFT+CTRL+ [ — установить слой внизу.
CTRL+E — слияние слоя с нижележащим
SHIFT+CTRL+E — слияние видимых слоев.
ALT+SHIFT+CTRL+E — создать новый активный слой из содержимого всех видимых слоев. Важно, что все слои остаются без изменений.
CTRL+G — создать группу слоев (предварительно слои нужно выделить).
SHIFT+CTRL+G — разгруппировать слои
SHIFT+ALT+буква — активировать режим смешивания. Каждому режиму соответствует определенная буква, как правило, это первая буква названия режима (например Multiply — M, т.е. умножение)
SHIFT+(+) или (-) — смена режимов смешивания (при активном инструменте выделения)
3. Каналы и маски
От CTRL+1 до CTRL+9 — переключение между независимыми каналами цветов и масок.
Создать маску слоя из контура выделения — щелчок на пиктограмме маски внизу палитры слоев
Q — переключение между режимом быстрой маски и обычным режимом
4. Фильтры
CTRL+ALT+F — повтор последнего фильтра с теми же настройками.
CTRL+ щелчок и ALT+ щелчок — масштабирование в окне предварительного просмотра фильтра
ALT+ щелчок на кнопке Cancel — сброс параметров в диалоговых окнах команд (работает практически со всеми командами и фильтрами)
5. Кисти
[ и ] — уменьшить или увеличить диаметр кисти на 25%
Ввод одной цифры при активном инструменте кисть — регулировка непрозрачности кисти с шагом 10.
Быстрый ввод двух цифр — точная регулировка непрозрачности.
Желаю творческих успехов!
Горячие клавиши в Фотошоп — Фотошоп для новичков — Фотошоп для новичков — Каталог статей
Как трудно новичку сориентироваться в огромном интересном мире под названием PHOTOSHOP!Но как только он освоит азы ,то нет уже ничего интереснее,чем открывать для себя его новые возможности. Даже самые опытные дизайнеры постоянно находят для себя там что то неизведанное.Новичкам для более удобного использования этого чуда предлагаю ознакомится, а лучше еще и запомнить горячие клавиши для работы с Photoshop.Поначалу это кажется трудным,ведь когда впервые просматриваешь длинный список этих клавиш, то кажется ,что запомнить его не в силах даже рекордсмен книги Гиннесса.Но как только Вы начнете часто использовать их, вы не заметите как все дойдет до автоматизма. Так что дерзайте и будем ждать Ваших творений на страничках нашего Форума.
| Файлы | Слои | Текст | Палитра инструментов | Палитра инструментов | Палитры |
| New Новый Ctrl+N | New Новый Shift+Ctrl+N | Level Left Выровнять влево Ctrl+Shift+L | Marquee Стандартное выделение M | Dodge/Burn/Sponge Осветлитель/Затемнитель/Губка O | Info Инфо F8 |
| Open Открыть Ctrl+O | Duplicate Layer Создать копию слоя Ctrl+J | Level Right Выровнять вправо Ctrl+Shift+R | Move Перемещение V | Path Component Selection/Direct Selection Перемещение фигур/Модификация фигур A | Actions Операции F9 |
| Open As Открыть как Ctrl+O | Bring Forward Переместить на один слой вверх Ctrl+] | Level to Centre Выровнять по центру | Lasso Лассо L | Type Текст T | Layers Слои F7 |
| Close Закрыть Ctrl+W | Send Backward Переместить на один слой вниз Ctrl+[ | Text Transform Трансформация текста Ctrl+T | Magic Wand W | Pen Перо P | Color Синтез F6 |
Save Сохранить Ctrl+S | Bring to Front Переместить слой наверх Shift+Ctrl+] | | Crop Кадрирование C | Shapes Фигуры U | Show/Hide Paletters Скрыть/Показать все палитры Tab |
Save As Shift+Ctrl+S | Send to Back Переместить вниз Shift+Ctrl+[ | | Slice Фрагмент K | Notes Комментарии N | Show/Hide Paletters Скрыть/Показать все палитры (кроме палитры инструментов) shift+Tab |
| Save for Web Сохранить для веб | Merge Down Объединить с предыдущим Ctrl+E | | Airbrush Аэрограф J | Eyedropper/Color Sampler/Measure Пипетка/Выбор цвета/Линейка I | Select None Отменить выделение Ctrl+D |
Print Печать Ctrl+P | Merge Visible Объединить видимые слои | | Paintbrush/Pencil Кисть/Карандаш B | Hand Рука H | |
| | Adjustment Layer Корректирующий слой Ctrl+щелчок на иконке с изображением чистого листа внизу палитры слоев | | Stamp Штамп S | Zoom Масштабирование Z | |
| | Layer Via Copy Слой копированием Ctrl+J | | History Brush Y | Quick mask Быстрая маска Q | |
| | Layer Via Cut Слой вырезанием Shift+Ctrl+J | | Eraser Ластик E | Screen Осветление F | |
| | | | Gradient/Paint/Bucket Градиент/Заливка G | Jump to Image Ready Переход в Image Ready Ctrl+Shift+M | |
| | | | Blur/Sharpen/Smudge Размытие/Резкость/Палец R | | |
Работа с файлами Adobe Photoshop
Ctrl+N Новый документ
Ctrl+O Открыть
Ctrl+W / Ctrl+F4 Закрыть
Ctrl+Shift+O Пролистать
Ctrl+Shift+W Закрыть Все
Ctrl+Shift+K Настройки Цвета
Ctrl+Alt+N Новый документ (С последними настройками)
Ctrl+Shift+Tab Следующий документ
Ctrl+Alt+O Открыть как
Ctrl+Shift+P Установки страницы
Ctrl+K Предпочтения
Ctrl+Alt+K Предпочтения (Последние)
Ctrl+P Печать
Ctrl+Alt+Shift+P Печатать одну копию
Ctrl+Alt+P Печать с предпросмотром
Ctrl+Tab Предыдущий документ
Ctrl+Q Выход
Ctrl+S Сохранить
Ctrl+Shift+S Сохранить как
Ctrl+Alt+S Сохранить как копию
Ctrl+Alt+Shift+S Сохранить для Web
F12 Вернуть
Работа с инструментами Adobe Photoshop
A Выделение пути
B Кисть/Карандаш
C Кадрирование
D Основные цвета и цвета подложки по умолчанию
E Ластик
G Градиент/Заливка
H Рука
I Пипетка
J Лечащая кисть/Замена цвета/Вставка
K Срез
L Лассо
M Прямоугольник/Эллипс
N Заметки
O Осветление/Затемнение/Губка
P Перо
Q Стандартный/Режим быстрой маски
R Размытие/Резкость/Палец
S Штамп
T Текст
U Прямоугольник/Эллипс/Полигон/Линия/Форма
V Перемещение
W Волшебная палочка
X Переключить основные цвета и цвета подложки
Y Историческая/Узорная кисть
Z Лупа
[ Уменьшить размер кисти/инструмента
] Увеличить размер кисти/инструмента
Shift+[ Уменьшить твердость кисти на 25%
Shift+] Увеличить твердость кисти на 25%
< Предыдущая кисть
> Следующая кисть
Shift+< Первая кисть
Shift+> Последняя кисть
1-0 Твердость инструмента от 10 до 100%
+ Добавить форму
— Вычесть форму
Shift+A Переключение инструментов прямого выделения
Shift+B Переключение кисти и карандаша
Shift+E Переключение ластиков
Shift+G Переключение градиента и заливки
Shift+ I Переключение пипетки и выбора цвета
Shift+J Переключение лечащей кисти и вставки
Shift+K Переключение среза и выбора среза
Shift+L Переключение между видами лассо
Shift+M Переключение между прямоугольником и эллипсом
Shift+N Переключение между видами заметок
Shift+O Переключение между осветлением, затемнением и губкой
Shift+P Переключение между видами пера
Shift+R Переключение между размытием, резкостью и пальцем
Shift+S Переключение между видами штампа
Shift+U Переключение между эллипсом, прямоугольником, линией и др.
Shift+Y Переключение между исторической и узорной кистями
Работа со слоями в Фотошопе
Ctrl+Shift+N Новый слой
Ctrl+Alt+Shift+N Новый слой (без диалогового окна)
Alt+ ] Переключение между слоями (вверх)
Alt+ [ Переключение между слоями (вниз)
Ctrl+Shift+ ] Переместить слой наверх
Ctrl+G Создать клип-маску
1-0 Прозрачность слоя от 10 до 100%
Ctrl+J Копировать слой
Ctrl+Alt+J Копировать слой (с диалоговым окном)
Ctrl+Shift+J Копирование слоя через вырезание
Ctrl+E Слить с нижним
Ctrl+Shift+E Объединить с видимым
Ctrl+Alt+Shift+E Оттиск видимых
Ctrl+ [ Переместить слой ниже
Ctrl+ ] Переместить слой выше
Alt+Shift+ [ Выбрать нижний слой
Alt+Shift+ ] Выбрать верхний слой
Ctrl+Shift+ [ Переместить слой вниз
Ctrl+Alt+E Сбросить оттиск
Ctrl+Alt+Shift+E Оттиск видимых
Ctrl+Shift+G Разгруппировать
Ctrl+Z отмена последнего действия
Ctrl+X вырезать
Ctrl+C копировать
Ctrl+V вставить
Ctrl+L открывает окно «Уровни»
Ctrl+M открывает окно «Кривые»
Ctrl+B открывает окно «Цветовой баланс»
Ctrl+U открывает окно «Цветовой тон/насыщенность»
Shift+Ctrl+U обесвечивание
Ctrl+I выполняет инвертировать
Ctrl+J копировать на новый слой
Ctrl+T трансфомация
Ctrl+A выделить все
Ctrl+D отменить выделение
Shift+Ctrl+I инвертировать выделение
Shift+Ctrl+D растушовка
Ctrl+F последний примененный фильтр
Shift+Ctrl+F ослабить последний фильтр
Ctrl + + увеличивает масштаб
Ctrl + — уменьшает масштаб
Ctrl+0 подогнать к размеру окна
Ctrl+R линейка
Ctrl+» сетка;
F4 вставить
F5 активирует/скрывает окно «Кисти»
F6 активирует/скрывает окно «Цвета»
F7 активирует/скрывает окно «Слои»
F8 активирует/скрывает окно «Информация»
F9 активирует/скрывает окно «Операции»
F12 выполняет команду «Восстановить»
Другие команды.
Home подгоняет картинку в окне к левому верхнему углу
End подгоняет картинку в окне к правому нижнему углу
Tab закрывает/показывает все палитры и строку состояния
PageUp листает экран вверх
PageDown листает экран вниз
Shift+Tab закрывает/показывает все палитры
Q быстрая маска
F переключает полноэкранные режимы работы
Ctrl+F4 закрывает окно редактирования
Alt+F4 заканчивает работу с программой.
Как выделить один слой в фотошопе. Как выделить слои в фотошопе
Есть множество секретов при работе с Photoshop, зная которые можно заметно повысить свою производительность. При создании дизайна сайта гармоничное размещение объектов на странице, правильные отступы и наличие пустого пространства играют важную роль для восприятия оформления, а достигается это перемещением элементов дизайна. При этом на переключение между слоями и операции по их перемещению уходит порой до 80% времени, и лишь только оставшееся часть идет на рисование и ввод информации. Поэтому в данном мини-ликбезе, я хочу коснуться только хитростей работы с вкладкой Layers как наиболее востребованной.
Итак, начнем сначала.
Создавайте слои
Старайтесь не лепить всё в один слой (особенно в слой Background). Возьмите за правило создавай новый слой каждый раз когда хочется добавить что-то новое. Для каждого отдельного объекта (даже простой линии) обязательно нужно создавать новый слой. В дальнейшем будет проще двигать, корректировать, применять фильтры, прозрачность, временно отключать слой. Некоторым слоям рекомендуется давать понятный вам идентификатор (в отличие от Layer10), чтобы легче было их потом находить. Ну вы сами разберетесь каким именно слоям важно иметь название когда начнете их искать и не находить.
Чтобы создать новый слой кликните по иконке во вкладке Layers. Удерживайте Alt чтобы иметь возможность задать сразу имя. Также вы можете создать слой нажав Ctrl+Shift+Alt+N (или Ctrl+Shift+N чтобы вас попросили задать имя).
Группируйте слои
Как только вам захочется двигать одновременно несколько элементов, то скорее всего вы оперируете с какой-то новой сущностью, не ленитесь сгруппировать эти слои и понятно обозвать. Это тоже должно войти в привычку. Группы позволяют быстро двигать составные элементы, быстро скрывать, а также (что немаловажно) быстро клонировать их. Чтобы создать пустую группу нужно кликнуть по иконке во вкладке Layers. Аналогично со слоями удерживайте Alt чтобы задать сразу новое имя.
Но обычно пустые группы не создают, а объединяют в них уже существующие слои/группы. Чтобы мгновенно сгруппировать уже существующие объекты: выделите нужные во вкладке Layers и кликните по удерживая Shift (или просто нажмите Ctrl+G). В результате все выделенные слои автоматически попадут в новосозданную группу. По аналогии со слоями, если зажать еще и Alt, то вас попросят ввести имя для группы. Если слоям названия не помешали бы, то для групп они уже довольно важны. Особенно важно назвать группу до ее клонирования (меньше будет мороки позднее).
Есть еще один неявный способ сгруппировать уже существующие слои. После выделения нужных слоев хватаем один из них и перетаскиваем на кнопку внизу вкладки Layers.
В результате Layers уже выглядит как набор папок в вашей файловой системе. И такое структурирование очень удобно для перемещения и клонирования связанных объектов. Еще раз настою на том, чтобы вы сразу старались называть папки говорящими именами. Будет удобно изменять исходник даже через полгода, не говоря уже про ближайшие полчаса.
Выбирайте слои/группы
Прежде чем делать что-нибудь со слоем (или группой) нужно выделить его во вкладке Layers. Однако, когда количество слоев зашкаливает за сотню искать там становится проблематично. К счастью есть другой, очень простой метод выбора нужного слоя. Перейдите в режим (нажав V), а далее кликаем по какой-нибудь области рисования:
Ctrl + Left Click — моментально выбрать группу (если нет, то слой) к которой относится область.
Alt + Right Click — моментально выбрать слой под курсором (самый верхний если их несколько).
Накрайняк, если вы не можете никак зацепить нужный слой (например он глубоко под всеми) используйте:
Ctrl + Right Click — вызвать меню-список всех слоев которые относятся к точке под курсором (вот здесь грамотные названия очень вам пригодятся). Выбираем нужный из списка и voila.
Двигайте/клонируйте объекты
После того как вы выбрали слой/группу (например по методу выше), как известно, вы можете перемещать его методом драг-н-дроп. Чтобы клонировать группу/слой при перемещении удерживайте Alt (зажав его еще перед перемещением). Вы можете также удерживать Shift чтобы перемещение/клонирование происходило точно по вертикали/горизонтали/диагонали от начального положения (зажимать и отжимать Shift можно когда угодно).
Изменяйте меньше, накладывайте больше
Photoshop это растровый редактор, поэтому чем больше вы меняете оригинал тем (необратимо) хуже он становится. Неплохо было бы использовать принцип «семь раз отмерь» при работе с клипартами. Однако некоторые вещи можно делать над слоем и не изменяя оригинала:
Во-первых используя Blending Options (дважды кликнуть не по названию слоя), что вы, скорее всего, уже знаете и используете. Там есть разнообразные визуальные эффекты и очень удобно что их всегда можно поправить или вовсе отключить.
Во-вторых, поправить гамму, контраст, яркость, скорректировать баланс белого и всё такое прочее можно создав Adjustment Layer (из меню Layers->New Adjustment Layer или кликнув по во вкладке Layers). Все изменения, которые вы таким образом сделаете, можно будет отменить просто удалив Adjustment Layer с текущего слоя. Кроме того вы всегда сможете поправить настройки впоследствии и это не отразится на качестве, т.к. оригинальный слой при этом остается нетронутым. Если вы вдруг решите поменять цветовую гамму макета вам не придется переделывать его заново.
Также вы можете откадрировать клипарт или сделать невидимой/видимой любую его область (хоть градиентно, хоть в виде звезды, хоть в виде текста) создав Layer Mask (кликнув по ). Теперь рисуя в этой области (или применяя к ней любые интрументы/фильтры) вы можете влиять на степень видимости слоя к которому применили. Черные области скрывают части оригинала, серые делают полупрозрачными, чем светлее тем меньше прозрачность. Чтобы вернуться к оригиналу просто удалите Layer Mask.
В случаях когда вам приходится изменять оригинал (например при уменьшении его размеров), рекомендую делать это над клонированным слоем. Оригинал же оставить и сделать невидимым. Таким образом, если окажется что вы немного переборщили с изменениями, вы всегда сможете начать с оригинального изображения.
Всякие мелочи
Как выделить и скопировать выделенное в фотошопе изображение, текст, картинку, фон, слой, цвет, объект и область.
Выделение — это самая распространенная операция, которая совершается в Adobe Photoshop крайне часто. Без выделения нельзя скопировать объект. Выделение позволяет изменить определенную область изображения. Нужна данная операция и во многих других случаях. Этот урок будет посвящен именно выделению. Вы узнаете, как выделять частичку картинки, текст, цвет и прочие элементы.
Как выделить область в Фотошопе?
Этот урок постарается ответить вам на вопрос, как выделить область в Фотошопе и именно такому простому действию будет посвящена первая часть урока. Для начала вам следует знать, что программа Adobe Photoshop изобилует инструментами, предназначенными для выделения тех или иных объектов. Самый простой — это «Волшебная палочка». Он позволит выделить в один клик какую-нибудь фигуру, состоящую из одного цвета.
Не менее простой инструмент получил название «Быстрое выделение». Он служит для выделения уже чуть более сложных фигур. При его активации нужно щелкать по объекту левой кнопкой мыши, пока пунктирная линия не побежит четко по его контуру. Если случайно выделилась посторонняя область, то щелкните по ней при зажатой клавише Alt.
Как выделять в Фотошопе?
Существуют и другие способы, как выделять в Фотошопе — в графическом редакторе присутствуют сразу три инструмента, входящих в группу «Лассо». Первый из них предназначен для выделения любой выбранной вами области. При этом вы должны самостоятельно обвести данную область, будто карандашом. Ровно при этом действовать чаще всего не получается, поэтому используется данный инструмент крайне редко. Обычно при помощи «Лассо» работают обладатели графических планшетов.
Два других инструмента из этой группы используются уже гораздо чаще. «Прямолинейное лассо» тоже позволяет выделить любую область изображения. Но на этот раз выделенный участок будет в виде ровного многоугольника. Однако ещё более популярным является третий инструмент. Речь идет о «Магнитном лассо». Им легко выделять контрастные объекты. При этом выделение производится по их контуру. Нужно лишь вести курсор мыши по контуру, линия выделения будет автоматически к нему примагничиваться. Когда последний маркер соединится с первым — по контуру побежит пунктирная линия, что говорит о правильности выделения.
Как в Фотошопе выделить объект?
Теперь вы поняли, как в Фотошопе выделить объект. Но иногда столь сложные действия не требуются. Иногда нужно лишь выделить какую-нибудь прямоугольную область изображения. Для этого используется отдельная группа инструментов. Но сначала давайте представим, что нам требуется выделение всей картинки. Для совершения этого действия можно было бы воспользоваться инструментом «Прямоугольная область» и провести мышью из одного угла изображения в другой. Однако это слишком долго. Есть гораздо более быстрый способ выделения всего изображения. Просто пройдите по пути «Выделение>Всё» или нажмите сочетание клавиш Ctrl+A.
Вышеупомянутый инструмент «Прямоугольная область» позволяет выделить частичку изображения. Если при создании выделения зажать клавишу Shift, то область будет квадратной. Это можно сказать и об инструменте «Овальная область». Зажатие клавиши Shift позволит получить вместо овала круг.
Такие простейшие методы выделения нужны не только для последующего копирования полученной области. Нужно не забывать, что при помощи данных инструментов можно рисовать. Создайте при помощи выделения круг. Затем воспользуйтесь инструментом «Заливка» и закрасьте выделенную область каким-нибудь ярким цветом. На картинке появился настоящий круг! Таким способом создания фигур очень часто пользуются веб-мастера, создающие новый дизайн сайта.
Как выделить картинку в Фотошопе?
По большей части вы уже поняли, как выделить картинку в Фотошопе, но есть ещё пара существенных моментов, о которых следует помнить. При работе с «Магнитным лассо» у вас могут возникнуть проблемы. Если фотография получена при помощи простенького смартфона или «мыльницы», то контраст будет далек от идеального. В результате выделение пройдет не слишком гладко. Но в любой момент вы сможете уточнить края выделения.
Для этого используется кнопка «Уточнить край». Её можно найти в верхней части рабочего окна программы, когда активен любой инструмент из группы выделения. Нажатие кнопки вызывает появление диалогового окна. В нём сразу же нужно поставить галочку около пункта «Умный радиус». Ниже расположен ползунок, с помощью которого регулируется величина этого радиуса. В результате можно добиться максимально точного выделения. А раздел «Настройки края» позволит создать растушевку и сглаживание выделенной области. Все изменения сразу же видны на выделенном объекте, который на время работы с диалоговым окном помещается на черный фон. Сменить этот фон можно при помощи пункта «Вид» в верхней части диалогового окна.
Если больше никаких действий в предоставленном окне не совершать, то после нажатия кнопки «OK» вы вернетесь к процессу выделения. Но обратите внимание на нижнюю часть окна «Уточнить край». Там имеется пункт «Вывод в». Он позволяет перенести выделение на новый слой или даже создать слой-маску.
Как скопировать выделенное в Фотошопе?
Если вы выделили какой-либо объект, то затем возникает вопрос: как скопировать выделенное в Фотошопе — совершается данная операция очень просто. Нужно лишь нажать сочетание клавиш Ctrl+C. Или же перейти по пути «Редактирование>Копировать».
Затем остается вставить выделенную область картинки на другом изображение. Для этого сначала нужно открыть другое изображение при помощи Фотошопа. Когда это будет сделано — перейдите по пути «Редактирование>Вставить». Или нажмите сочетание клавиш Ctrl+V. Затем щелкните правой кнопкой мыши по появившейся картинке. В контекстном меню выберите пункт «Свободное трансформирование». Это позволит изменить размеры вставленной картинки, повернуть её и переместить. Для изменения размеров используются угловые маркеры. Не забывайте при этом зажимать клавишу Shift, что позволит сохранить пропорции изображения.
Как выделить изображение в Фотошопе?
Начинающих пользователей посещает не только вопрос, как выделить изображение в Фотошопе, но иногда человек задумывается над тем, а какие дополнительные возможности открывает выделение объекта по его контуру?
Рассказать о том, что можно делать после выделения, не главная цель этого урока. Но о некоторых функциях Фотошопа упомянуть всё же стоит. Попробуйте после создания выделения перейти по пути «Редактирование>Выполнить обводку». Так вы обведете объект по его контуру. При этом доступен выбор положения обводки, её толщины, прозрачности и цвета.
Так можно и быстро залить зону выделения каким-нибудь цветом. Для этого используется путь «Редактирование>Выполнить заливку» или сочетание клавиш Shift+F5. При этом вам предложат залить пространство не только одним цветом, но и каким-нибудь узором. Также можно понизить непрозрачность до нуля. Это сделает выделенную область полностью прозрачной. Обратите внимание, вышеуказанные операции лучше проводить на новом слое. Это позволит сохранить оригинальное изображение в неприкосновенности и в любой момент избавиться от изменений.
Как выделить фон в Фотошопе?
Очень интересный вопрос — как выделить фон в Фотошопе, тут многим кажется, что это чересчур сложная операция. Ведь объект может быть маленьким, а фон занимать львиную долю пространства. Что же делать?
А всё на самом деле просто. Для начала выделите объект по его контуру. В нашем случае выделенной является рука с памятными 10-рублевыми монетами. Когда по объекту побежит пунктирная линия — перейдите по пути «Выделение>Инверсия». Вот и всё, теперь будет выделено всё, за исключением самого объекта.
Как выделить текст в Фотошопе?
Ещё начинающие пользователи регулярно задаются вопросом, как выделить текст в Фотошопе и ответ на этот вопрос разнится в зависимости от того, что именно понимать под словом «выделение». Попробуем разобраться в этой ситуации.
Напишите в Фотошопе какое-нибудь слово при помощи инструмента «Горизонтальный текст». В нашем случае это будет надпись «Памятные монеты». Для выделения текста наведите курсор на последнюю букву. Затем зажмите левую кнопку мыши и проведите курсор до первой буквы. Одним словом, Adobe Photoshop в этом плане ничем не отличается от любого текстового редактора. При выделенном тексте доступно изменение размера шрифта, его типа и многие другие функции.
Но иногда требуется обычное выделение текста, как это было в случае с другими объектами. Как его добиться? Это очень интересный вопрос. Начинающий пользователь выбрал бы инструмент «Быстрое выделение» и стал бы щелкать по буквам. Но это заняло бы длительное время. Adobe Photoshop не был бы самым популярным графическим редактором, если бы не умел автоматизировать данный процесс.
Взгляните на панель «Слои». В ней вы увидите слой с написанным текстом. Щелкните левой кнопкой мыши по миниатюре этого слоя (большой букве «Т»). При этом зажмите клавишу Ctrl. Вы сразу же увидите произошедшие на картинке изменения. Текст мгновенно окажется выделенным. Остается лишь произвести с ним задуманные действия. Например, скопировать или применить к выделенной области какой-нибудь фильтр.
Как выделить слой в Фотошопе?
Но на самом деле не всегда нужно выделять тот или иной объект для его копирования. Иногда достаточно знать, как выделить слой в Фотошопе и дело в том, что некоторые объекты могут быть привнесены на изображение вами извне. Тогда они будут существовать в виде отдельного слоя. Чаще всего в виде отдельных слоев создаются и различные фигуры. Тогда зачем мучиться над выделением подобных объектов для их копирования на другую картинку? Можно просто создать копию слоя.
Для начала рассмотрим ситуацию, когда копия слоя требуется на текущем изображении. В этом случае существует три варианта. Первый заключается в щелчке правой кнопкой мыши по слою. Тут же выскочит контекстное меню, в котором нужно выбрать пункт «Дубликат слоя». Второй способ проще. Нужно выбрать слой и нажать сочетание клавиш Ctrl+J. Копия появится моментально. Наконец, третий способ является самым сложным. Слой нужно захватить мышью, зажав левую кнопку мыши, после чего перенести его на кнопку создания нового слоя. Она находится в нижней части панели.
Если же вы хотите скопировать слой и вставить его уже на другом изображении, то всё тоже очень просто. Мы уже рассказывали о данном действии в одном из прошлых уроков. Откройте новое изображение (или создайте его с нуля). Вернитесь к предыдущей картинке. Раскройте панель «Слои». Захватите мышкой нужный слой, после чего перенесите его прямо на новое изображение. Ничего сложного. Затем останется лишь подкорректировать размеры вставленной картинки. Для этого используется режим «Свободное трансформирование», о котором уже рассказывалось в начале этого урока.
Как выделить цвет в Фотошопе?
Выше речь шла о выделении определенных областей. Но иногда требуется выделение пикселей одного цвета или похожего оттенка. Иногда таким образом выделить объект гораздо легче, чем использовать «Магнитное лассо» или «Быстрое выделение». Так как выделить цвет в Фотошопе – далее мы постараемся как можно более подробно расписать все действия.
Этой операции можно было бы посвятить отдельный урок. Но кратко пробежаться по данной функции всё же стоит именно сейчас. Обычно выделяется определенный цветовой диапазон. Делается это при помощи перехода по пути «Выделение>Цветовой диапазон». Выскочит диалоговое окно. Тут же курсор мыши превратится в пипетку. Это позволит выбрать на снимке тот или иной цвет.
В диалоговом окне выбирается разброс цветовых оттенков. Например, вы выделяете красную телефонную будку. Она состоит из множества красных оттенков. Некоторые области будки могут быть даже розовыми. Поэтому разброс необходимо поставить побольше. Лишь после этого выделение получится правильным.
Когда область с похожими цветовыми оттенками будет выделена, можно нажать кнопку «OK». В дальнейшем вы сможете воспользоваться инструментом «Заливка», заменив один цвет на другой. Например, вышеупомянутую телефонную будку так легко можно окрасить в белый цвет.
На этом наш урок подходит к концу. Сегодня вы узнали много нового о различных способах выделения объектов в Фотошопе. С помощью данных действий вы сможете совершать более точные операции по изменению тех или иных частей картинки. Продолжайте знакомиться с нашими уроками, это поможет вам узнать много нового!
В этой статье вашему вниманию предлагается список наиболее часто используемых горячих клавиш программы Adobe Photoshop СС.
Для удобства клавиатурные сокращения сгруппированы по функциональной принадлежности (общие, работа со слоями, работа с текстом и так далее). К каждой комбинации даны краткие пояснения.
1. Общие клавиши
CTRL+N — создать новый документ. Открывается диалоговое окно, в котором можно задать параметры создаваемого документа.
CTRL+O — открыть. Появляется диалоговое окно выбора файла для открытия в программе.
ALT+SHIFT+CTRL+O — открыть как. Можно изменять атрибуты файла при открытии.
CTRL+K — настройки программы. Открывается диалоговое окно настроек программы. Здесь можно задать основные параметры.
CTRL+P — печать. Открывается диалоговое окно выбора принтера и настройки профилей и параметров печати.
CTRL+Z — отменить
ALT+SHIFT+CTRL+S — сохранить для веб и устройств. Открывается диалоговое окно, в котором можно оптимизировать параметры сжатия и сохранения файла для уменьшения его объема. Обычно применяется для подготовки изображений к размещению на различных веб-ресурсах.
CTRL+A — выделить все. Выделяет содержимое слоя
CTRL+SHIFT+Z — шаг вперед. Переход вперед на одно действие.
CTRL+ALT+Z — шаг назад. Переход назад на одно действие.
CTRL+C или F3 — копировать. Копирует выделенную область в буфер обмена.
CTRL+V или F4 — вставить. Вставляет объект из буфера обмена с созданием нового слоя.
CTRL+X — вырезать в буфер обмена. Из изображения вырезается выделенная область, но не удаляется безвозвратно, а сохраняется в буфере обмена.
CTRL+W или CTRL+F4 — закрыть изображение
CTRL+Q или ALT+F4 — выход из программы.
F — выбор режима отображения окон.
CAPS LOCK — переключение вида курсора между перекрестием и пиктограммой текущего инструмента. Удобно, когда необходимо точное позиционирование инструмента.
TAB — отобразить/скрыть палитры. Удобно использовать, когда необходимо работать с изображением при 100% увеличении, так как изображение можно просматривать на весь экран.
CTRL+ (+)/(-) — увеличение/уменьшение изображения.
CTRL+0 (ноль) — по размеру окна
ALT+CTRL+0 (ноль) — реальный размер
2. Работа со слоями.
SHIFT+CTRL+N — создать новый слой. Открывается диалоговое окно выбора параметров создаваемого слоя.
ALT+SHIFT+CTRL+N — создает слой с установками по умолчанию, без открытия диалогового окна.
F7 — отобразить/скрыть палитру слоев.
ALT+] — перейти на один слой вверх
ALT+ [ — перейти на один слой вниз
SHIFT+ALT+] — добавление верхнего к выделенному слою на панели «Слои»
SHIFT+ALT+ [ — добавление нижнего к выделенному слою на панели «Слои»
CTRL+ J — дублировать слой или скопировать выделенную область на новый слой.
SHIFT+CTRL+J — вырезать выделенную область на новый слой
CTRL+ ] — передвинуть слой вверх в палитре слоев.
SHIFT+CTRL+] — установить слой сверху
CTRL+ [ — передвинуть слой вниз в палитре слоев.
SHIFT+CTRL+ [ — установить слой внизу.
CTRL+E — слияние слоя с нижележащим
SHIFT+CTRL+E — слияние видимых слоев.
ALT+SHIFT+CTRL+E — создать новый активный слой из содержимого всех видимых слоев. Важно, что все слои остаются без изменений.
CTRL+G — создать группу слоев (предварительно слои нужно выделить).
SHIFT+CTRL+G — разгруппировать слои
SHIFT+ALT+буква — активировать режим смешивания. Каждому режиму соответствует определенная буква, как правило, это первая буква названия режима (например Multiply — M, т.е. умножение)
SHIFT+(+) или (-) — смена режимов смешивания (при активном инструменте выделения)
3. Каналы и маски
От CTRL+1 до CTRL+9 — переключение между независимыми каналами цветов и масок.
Создать маску слоя из контура выделения — щелчок на пиктограмме маски внизу палитры слоев
Q — переключение между режимом быстрой маски и обычным режимом
4. Фильтры
CTRL+ALT+F — повтор последнего фильтра с теми же настройками.
CTRL+ щелчок и ALT+ щелчок — масштабирование в окне предварительного просмотра фильтра
ALT+ щелчок на кнопке Cancel — сброс параметров в диалоговых окнах команд (работает практически со всеми командами и фильтрами)
5. Кисти
[ и ] — уменьшить или увеличить диаметр кисти на 25%
Ввод одной цифры при активном инструменте кисть — регулировка непрозрачности кисти с шагом 10.
Быстрый ввод двух цифр — точная регулировка непрозрачности.
Желаю творческих успехов!
При работе с фотографиями и рисунками в графическом редакторе Photoshop часто возникает необходимость внести изменения в отдельные слои изображения. Слои также можно объединять в группы, что значительно упрощает процесс редактирования.
Инструкция
Понимание принципа работы в фотошопе у большинства новичков начинается с вникания зачем нужна панель слоев (Layers). Если вы в этом разобрались — поздравляю, дальше у вас все пойдет куда проще.
А если все еще смутно себе представляете, зачем вообще нужны слои и что с ними делать, после прочтения этой статьи вы посмотрите на панель Layers другими глазами и у вас не получится использовать ее как-то неправильно.
Работа со слоями в фотошопе
Слои в фотошопе нужны для того, чтобы легко организовывать разные элементы своего макета и при этом вы могли спокойно работать с каждым по отдельности, не затрагивая другие.
На примере ниже: ноутбук и фон — на разных слоях, с ними можно взаимодействовать по отдельности.
О, это очень легко. Чтобы создать новый слой в фотошопе — нажмите сочетание Ctrl+Shift+N. В появившемся окне можете сразу ввести имя слоя или просто нажать OK (Enter). Сможете переименовать и позже. Кстати, для этого кликните 2 раза по слою.
Но чаще вы будете пользоваться сочетанием Ctrl+J, чтобы скопировать (перенести) выделенный слой. Или вырезать из него что-то на новый слой (какую-то область, например).
Как выделить слои в фотошопе
Чтобы выделить слои в фотошопе, нужно зажав Ctrl, щелкнуть по слою. Можете щелкать так выборочно по разным слоям и они будут выделяться. Попробуйте также позажимать Shift — если нужно выделить сразу много слоев.
Чтобы выделить всю область слоя в фотошопе — просто, зажав Ctrl, кликните по слою. Например так вы выделите ноутбук.
Чтобы объединить слои в фотошопе, выделите необходимые и нажмите сочетание Ctrl+Shift+E (англ. раскладка). Они сольются в один слой. Если вы продолжите работу после этого, в последствии вы не сможете подвигать ноутбук, к примеру — он будет слит с фоном. Так что лучшим решением будет не сливать слои без необходимости. Лучше группируйте их.
Чтобы сгруппировать сразу несколько слоев, выделите их и нажмите Ctrl+G.
Иногда полезно визуально выделять какие-то слои или группы слоев. Это легко сделать, добавив им цвет. Видите пиктограммку глаза слева каждого слоя? Нажмите на нее правой кнопкой мыши и выберите цвет, который нравится.
Есть такое интересное понятие как Smart Object. Это такая штука, которая сливает любое количество слоев в 1 слой, но так, что его потом можно открыть и снова увидеть все слои по отдельности и вносить изменения.
Очень полезная вещь, я пользуюсь ей постоянно. Еще такие смарт объекты всегда присутствуют в разных psd мокапах (mockup), которых куча бесплатно есть в интернете — для презентации своих работ.
Например, если открыть смарт объект слоя с ноутбуком на примере, можно будет увидеть все слои, из которых он нарисован, а также открыть еще один смарт объект (экран) — слой с надписью Replace Me — и легко вставить в экран ноута свой макет, например. Я вставила экран со своим адресом блога.
Использование Layer Comps для легкого переключения между вариантами дизайна
Многие дизайнеры не знают об этой функции, но она может быть невероятно полезной.
Иногда вам нужно будет показать несколько вариантов дизайна заказчику (например, в разной цветовой схеме). Вам нужно будет легко переключиться между ними. Знаете, это как поставить рядом и сравнивать, какой лучше. Так вот, примерно это у вас получится делать одним щелчком с помощью Layer Comps, вместо того, чтобы делать 100500 кликов по разным слоям.
В главном верхнем меню откройте Window — Layer Comps. У вас откроется новая панель. Представим, что у нас 2 варианта страницы — в синем цвете и в розовом. Нам нужно легко переключаться между вариантами.
Сначала обозначим, что исходный вариант — синий. На панели Layer Comps кликнем иконку нового слоя Layer Comp и назовем его Blue.
Теперь нам нужно собрать в кучу второй вариант — в розовом цвете. Для этого включаем вместо слоя с синим ipad слой с розовым. Затем я создаю копию слоя с верхней синей полосой и делаю этот слой розовым. Точно так же копирую слои заголовка и т.д. Т.е. на все элементы, которые подвергаются изменениям у нас по 2 слоя, просто предыдущие — скрываем (отключаем глаз).
Когда у меня остались включены все слои для варианта с розовым цветом (а синие — отключены), я создаю новый слой на панели Layer Comps и называю его Pink.
Все, теперь можно в один клик переключаться между двумя вариантами цветовой схемы на панели Layer Comps. Нужные слои сами будут включаться и отключаться.
| Показать/спрятать все палитры | <Таb> | ||
| Показать/спрятать все палитры, кроме палитры инструментов | <Shift>+<Tab> | ||
| Загрузить канал/слой/маску как новую выделенную область | <Ctrl>+ щелчок на миниатюре | ||
| Загрузить канал/слой/маску со сложением областей | <Shift>+<Ctrl>+ щелчок на миниатюре | ||
| Загрузить канал/слой/маску с вычитанием областей | <Alt>+<Ctrl>+ щелчок на миниатюре | ||
| Загрузить канал/слой/маску с вычислением пересечения областей | <Shift>+<A]t>+<Ctrl>+ щелчок на миниатюре | ||
| Создать новый слой/канал/контур/снимок | <Alt>+ щелчок на пиктограмме»Новый» | ||
| Удалить слой/канал/контур/снимок | Щелчок на пиктограмме «Корзина» | ||
| Удалить слой/канал/контур)снимок без выдачи подтверждения | <Alt>+ щелчок на пиктограмме «Корзина» | ||
| Marquee | <M> | Move | <V> |
| Lasso | <L> | Magic Wand | <W> |
| Airbrush | <J> | Paintbrush | <B> |
| Rubber Stamp | <S> | History Brush | <Y> |
| Eraser | <E> | Pencil | <N> |
| Blur | <B> | Dodge | <О> |
| Pen | <P> | Type | <T> |
| Measure | <U> | Gradient | <G> |
| Paint Bucket | <K> | Eyedropper | <1> |
| Hand | <H> | Zoom | <Z> |
| Crop | <C> | Режим быстрой маски | <Q> |
| Вывести на экран палитры/спрятать палитру | <F7> | ||
| Копировать текущий слой на нижележащий | <Alt>+ Merge Down | ||
| Свести видимые слои на активный | <Alt>+ Merge Visible | ||
| Свести связанные слои на активный | <Alt>+ Merge Linked | ||
| Изменить активность слоя | <Alt>+<]>/<[> | ||
| Двигать активный слой вниз/вверх в стопке слоев | Alt>+<Ctrl> +<]>/<[> | ||
| Сделать активным верхний/нижний слой | <Alt>+<Shift>+<]>/<[> | ||
| Установить режим наложения слоя | См. «Режимы наложения» | ||
| Установить непрозрачность слоя | Клавиши цифровой клавиатуры+ любой инструмент (например, 0=100%,1=10%, 4 и 5 (набирать быстро)= 45%) | ||
| Перемещать эффект слоя | Буксировка эффекта при открытом диалоговом окне Layer Effect | ||
| Включить/выключить показ слоя | Щелчок на пиктограмме «Глаз» | ||
| Включить все слои/выключить все слои, кроме данного | <Alt>+ щелчок на пиктограмме «Глаз» | ||
| Связать слои | Щелчок на строке одного слоя + щелчок в поле 2 второго слоя (появится пиктограмма «Цепь») | ||
| Сделать слой активным | Щелчок на миниатюре слоя (в поле 2 появится пиктограмма «Кисть») | ||
| Сделать активной слой-маску | Щелчок на миниатюре слой-маски (в поле 2 появится пиктограмма «Маска» | ||
| Связать слой со слой-маской/разорвать связь | Щелчок между миниатюрами слоя и слой-маски | ||
| Вывести диалоговое окно параметров обычного слоя | Двойной щелчок на миниатюре слоя | ||
| Вывести диалоговое окно параметров корректирующего слоя | Двойной щелчок на пиктограмме «Корректирующий слой» | ||
| Вывести диалоговое окно параметров слой-маски | Двойной щелчок на миниатюре слой-маски (при активной слой-маске) | ||
| Вывести диалоговое окно параметров текстового слоя | Двойной щелчок на пиктограмме «Текстовый слой» | ||
| Включить/выключить слой-маску | <Shift>+ щелчок на миниатюре слой-маски | ||
| Выполнить переключение между изображением и слой/маской | <Alt>+ щелчок на миниатюре слой-маски | ||
| Включить/выключить режим наложения слой-маски на изображение | <Shift>+<Alt>+ щелчок на миниатюре слой-маски | ||
| Редактировать последний из примененных эффектов слоев | Двойной щелчок на пиктограмме «Эффекты слоя» | ||
| Удалить последний из примененных эффектов слоев | <Alt>+ двойной щелчок на пиктограмме «Эффекты слоя» | ||
| Создать слой-маску | Щелчок на пиктограмме «Маска» | ||
| Создать инвертированную слой-маску | <Alt>+ щелчок на пиктограмме «Маска» | ||
| Создать новый корректирующий слой | <Ctrl>+ щелчок на пиктограмме «Новый» | ||
| Сгруппировать слои в макетную группу | <Alt>+ щелчок на линии между строками слоев (курсор в виде двух кругов) | ||
| Выбор спрятанного инструмента | <Alt>+ любой инструмент или <Shift>-+<клав. экв. инструмента>* | ||
| Палитра свойств инструмента | Двойной щелчок на инструменте или <Return>+ любой инструмент | ||
| Контекстное меню инструмента | Щелчок правой клавишей мыши | ||
| Курсор инструмента в виде перекрестия | <Caps Lock>+ любой инструмент | ||
| Вывести палитру Channels | <F7> | ||
| Показать/спрятать канал | Щелчок на миниатюре канала | ||
| Сохранить текущую выделенную область в новом канале | Щелчок на пиктограмме «Маска» | ||
| Сохранить текущую выделенную область в новом канале с заданием параметров | <Alt>+ щелчок на пиктограмме «Маска» | ||
| Создать новый канал плашечного цвета | <Shift>+ щелчок на пиктограмме «Новый» | ||
| Выбрать несколько каналов | <Shift>+ щелчки на строках каналов | ||
| Выполнить переключение между альфа-каналом и совмещенным каналом | <Shift>+ щелчок на строке альфа-канала | ||
| Вывести диалоговое окно свойств альфа-канала | Двойной щелчок на строке альфа-канала | ||
| Показать совмещенный канал | <~> | ||
| Обвести контур | Щелчок на пиктограмме «Обводка»* | ||
| Залить контур | Щелчок на пиктограмме «Заливка»* | ||
| Создать рабочий контур из выделения | Щелчок на пиктограмме «Контур»* | ||
| Именовать рабочий контур | Двойной щелчок на контуре | ||
| Показать/спрятать палитру | <F5> | ||
| Вывести диалоговое окно создания новой кисти | Щелчок на свободной области палитры | ||
| Удаление кисти | <Ctrl>+ щелчок на кисти | ||
| Выполнить перемещение между кистями | <[> или <]> | ||
| Выбрать первую кисть | <Shift>+<[> | ||
| Выбрать последнюю кисть | <Shift>+<]> | ||
| Вывести диалоговое окно редактирования кисти | Двойной щелчок на кисти | ||
| Создать новый образец в конце каталога | Щелчок на свободном пространстве палитры | ||
| Создать новый образец между существующими | <Shift>+<Alt>+ щелчок | ||
| Удалить образец | <Ctrl>+ щелчок на образце | ||
| Выбрать фоновый цвет | <Alt>+ щелчок на образце | ||
| Заменить образец | <Shift>+ щелчок на образце | ||
| Показать/спрятать палитру | <F6> | ||
| Выбрать фоновый цвет | <Alt>+ щелчок на цветовой полосе | ||
| Выбрать палитру в диалоговом окне Color Bar | <Ctrl>+ щелчок на цветовой полосе | ||
| Выбрать палитру | <Shift>+ щелчок на цветовой полосе | ||
| Замена любого инструмента на инструмент Move | <Ctrl>+ буксировка | ||
| Сложение выделенных областей | <Shitt>+ инструмент выделения | ||
| Вычитание выделенных областей | <Alt>+ инструмент выделения | ||
| Пересечение выделенных областей | <Alt>+<Shift>+ инструмент выделения | ||
| Выделенная область из центра | <А1t>+ инструмент выделения | ||
| Выделение окружности и квадрата | <Shift>+ инструмент выделения | ||
| Уменьшение (увеличение) ширины инструмента Magnetic Lasso и Add Anchor Point | Инструмент +<[> (<]>) | ||
| Выполнение трансформирования выделенной области (границы выделенной области) | <Enter> | ||
| Отмена трансформирования выделенной области (границы выделенной области) | <Esc> или <Сапсеl> | ||
| Переход в режим свободного трансформирования | <Ctrl>+<T> | ||
| Переключение между инструментами Magnetic Lasso и Lasso | <Alt>+ буксировка | ||
| Переключение между инструментами Magnetic Lasso и Polygonal Lasso | <Alt>+ щелчок | ||
| Перемещение копии выделенной области | Инструмент Move +<Alt>+ буксировка | ||
| Перемещение границы выделения на 1 пиксел* | Любой инструмент, кроме Move, + клавиши со стрелками | ||
| Перемещение области выделения на 1 пиксел* | Инструмент Move + клавиши со стрелками | ||
| Перемещение слоя на 1 пиксел* | <Ctrl>+ клавиши со стрелками | ||
| Отмена процесса выделения инструментом группы Lasso | <Esc> | ||
| Отмена процесса выделения инструментом Magnetic Lasso | <Ctrl>+<.> (точка) | ||
| Принятие и отмена действия инструмента Crop | <Esc> или <Сапсеl> | ||
| Перемещение границы выделенной области по прямой линии | <Shift>+ инструмент выделения | ||
| Перемещение самой выделенной области по прямой линии | <Shift>+ инструмент Move | ||
| Команда Cut меню Edit | <Ctrl>+<X> | ||
| Команда Copy меню Edit | <Ctrl>+<C> | ||
| Команда Paste меню Edit | <Ctrl>+<V> | ||
| Команда Аll меню Select | <Ctrl>+<A> | ||
| Команда None меню Select | <Ctrl>+<D> | ||
| Команда Grow меню Select | <Ctrl>+<G> | ||
| Команда Hide Edges меню View | <Ctrl>+<H> | ||
| Поворот | Поворот бокового ограничителя | ||
| Поворот с шагом 150 | <Shift>+ поворот бокового ограничителя | ||
| Масштабирование | Буксировка углового ограничителя | ||
| Пропорциональное масштабирование | <Shift>+ буксировка углового ограничителя | ||
| Масштабирование от центра | <Alt>+ буксировка углового ограничителя | ||
| Пропорциональное масштабирование от центра | <Alt>+<Shift>+ буксировка углового ограничителя | ||
| Симметричное масштабирование | <Alt>+ буксировка бокового ограничителя | ||
| Искажение | <Ctrl>+ буксировка углового ограничителя | ||
| Искажение по горизонтали или вертикали | <Shift>+<Ctrl>+ буксировка углового ограничителя | ||
| Симметричное искажение | <Alt>+<Ctrl>+ буксировка углового ограничителя | ||
| Эффект перспективы | <Alt>+<Ctrl>+<Shif1>+ буксировка углового ограничителя | ||
| Наклон | <Ctrl>+<Shift>+ буксировка бокового ограничителя | ||
| Наклон от центра | <Alt>+<Ctrl>+<Shift>+ буксировка бокового ограничителя | ||
| Показать/спрятать направляющие | <Ctri>+<;> | ||
| Закрепить линейки | <Shirt>+<Ctrl>+<;> | ||
| Заменить ориентацию направляющей | <Alt>+ буксировка направляющей | ||
| Привязать к направляющим | <Alt>+<Ctrl>+<;> | ||
| Показать/спрятать линейки | <Ctrl>+<R> | ||
| Привязать направляющую к делениям линеек | <Shift>+ буксировка линеек | ||
| Измерить угол | Measure +<Alt>+ буксировка | ||
| Увеличить масштаб | <Ctrl>+<+> | ||
| Уменьшить масштаб | <Ctrl>+<-> | ||
| Установить масштаб 1:1 | <Alt>+<Ctrl>+<0> (ноль) или двойной щелчок на инструменте Zoom | ||
| Установить масштаб по размеру экрана | <Alt>+<0> (ноль) или двойной щелчок на инструменте Hand | ||
| В палитре Navigator: задать масштаб, так чтобы поле масштаба осталось активным | <Shift>+<Enter> в палитре Navigator | ||
| В палитре Navigator: увеличить масштаб выбранного участка | <Ctrl>+ буксировка в палитре Navigator | ||
| Заменить любой инструмент на инструмент Hand | <Пробел>+ буксировка, или буксировка выбранного участка в палитре Navigator | ||
| Прокрутить на 1 экран вверх-вниз | <Page Up>, <Page Down> | ||
| Прокрутить на 10 пикселов вверх-вниз | <Shift>+<Page Up> или <Page Down> | ||
| Перемещение в окне документа в левый верхний (правый нижний) угол | <Home> (<End>) | ||
| Показать координатную сетку | <Ctrl>+<«> | ||
| Включить/выключить вид слоя с наложенными масками | <\> | ||
| Выбор фонового цвета | <Alt>+ инструмент Eyedropper | ||
| Установка основного/фонового цветов по умолчанию | <D> | ||
| Переключение основного/фонового цветов | <X> | ||
| Заливка выделенной области/слоя основным цветом | <Shift>+<Backspace>* | ||
| Заливка выделенной области/слоя фоновым цветом | <Ctrl>+<Backspace>* | ||
| Заливка выделенной области/слоя с выдачей диалогового окна Fill | <Alt>+<Backspace>* | ||
| Замена любого инструмента на инструмент Eyedropper | <Alt>+ любой рисующий инструмент | ||
| Замена любого инструмента на инструмент Color Sampler | Инструмент Eyedropper +<Shift> | ||
| Удаление метки инструмента Color Sampler | Инструмент Color Sampler +<Alt> + щелчок на метке | ||
| Установка значений непрозрачности, нажима и экспозиции | Клавиши цифровой клавиатуры + любой нструмент (например, 0=100%, 1=10%, 4 и 5 (набирать быстро)= 45%) | ||
| Рисование вертикальных, горизонтальных, наклонных прямых линий | <Shift>+ любой инструмент | ||
| Включение/выключение параметра Preserve Transparency | </> |
Результат | Windows | Mac OS |
|---|---|---|
Установить параметры слоя | Нажмите кнопку «Создать», удерживая клавишу «Alt» | Удерживая нажатой клавишу «Option» нажмите кнопку «Создать» |
Удалить без подтверждения | Щелкните кнопку корзины, удерживая клавишу Alt | Удерживая нажатой клавишу «Option», нажмите кнопку «Корзина» |
Применить значение и оставить текстовое поле активным | Shift + ввод | Shift + ввод |
Загрузить прозрачность слоя как выделенную | Удерживая нажатой клавишу Control, щелкните миниатюру слоя | Щелкните эскиз слоя, удерживая клавишу Command |
Добавить в текущий выбор | Ctrl + Shift + щелчок по слою | Command + Shift-щелчок по миниатюре слоя |
Вычесть из текущего выбора | Ctrl + Alt-щелчок по миниатюре слоя | Command + щелчок по миниатюре слоя, удерживая клавишу Option |
Пересечь с текущим выбором | Control + Shift + Alt-щелчок по миниатюре слоя | Command + Shift + щелчок по миниатюре слоя, удерживая клавишу Option |
Объединить видимые слои | Ctrl + Shift + E | Command + Shift + E |
Создать новый пустой слой с диалоговым окном | Щелкните кнопку «Новый слой», удерживая клавишу «Alt» | Удерживая нажатой клавишу «Option» нажмите кнопку «Новый слой» |
Создать новый слой под целевым слоем | Нажмите кнопку «Новый слой», удерживая нажатой клавишу «Control» | Нажмите кнопку «Новый слой», удерживая клавишу «Command» |
Активировать нижний / верхний слой | Alt +.(точка) /, (запятая) | Опция +. (Точка) /, (запятая) |
Выбрать следующий уровень вниз / вверх | Alt + [или] | Вариант + [или] |
Переместить целевой слой вниз / вверх | Control + [или] | Command + [или] |
Объединить копии всех видимых слоев в целевой слой | Ctrl + Shift + Alt + E | Command + Shift + Option + E |
Объединить | Контроль + E | Команда + E |
Копировать текущий слой в слой ниже | Команда Alt + Merge Down из всплывающего меню панели | Option + команда «Объединить вниз» из всплывающего меню панели |
Копировать все видимые слои в активный слой | Alt + Merge Visible, команда из всплывающего меню панели | Option + команда Merge Visible из всплывающего меню панели |
Показать / скрыть все остальные видимые в данный момент слои | Щелкните значок глаза, удерживая Alt | Щелкните значок глаза, удерживая клавишу Option |
Переключить прозрачность блокировки для целевого слоя или последнюю примененную блокировку | / (косая черта) | / (косая черта) |
Выделить весь текст; временно выберите инструмент «Текст» | Дважды щелкните миниатюру текстового слоя | Дважды щелкните миниатюру текстового слоя |
Создать обтравочную маску | Щелкните, удерживая Alt, линию, разделяющую два слоя | Удерживая нажатой клавишу Option, щелкните линию, разделяющую два слоя |
Переименовать слой | Дважды щелкните имя слоя | Дважды щелкните имя слоя |
Добавить к выбору слоя на панели «Слои» | Shift + Alt + [или] | Shift + Option + [или] |
| Скопируйте маску с одного слоя на другой и попросите заменить, если маска уже присутствует | Alt + перетащить маску слоя | Alt + перетащить маску слоя |
Ускорьте работу в Photoshop с помощью ярлыков слоев
Палитра или панель «Слои» — одна из самых важных в Photoshop.Это место, где вы изолируете свои работы, и это ключ к неразрушающему редактированию. Изучив некоторые сочетания клавиш для выбора и перемещения слоев, вы можете значительно ускорить свою работу. Держа одну руку на клавиатуре, а другой — на мыши, вот несколько быстрых клавиш, которые помогут вам сэкономить время и избавят от необходимости возвращаться назад и вперед в главное меню Photoshop.
Ярлыки для общих команд слоя
Чтобы создать новый слой нажмите Shift-Ctrl-N (Mac) или Shift + Ctrl + N (ПК).
Чтобы создать новый слой с помощью выделения (слой через копию), нажмите Ctrl + J (Mac и ПК).
Чтобы сгруппировать слои, нажмите Ctrl + G , чтобы разгруппировать их, нажмите Shift + Ctrl + G .
Чтобы объединить все слои, нажмите Ctrl + E , чтобы объединить все видимые слои, нажмите Shift + Ctrl + E.
Ярлыки для выбора слоев
Чтобы выбрать несколько слоев одновременно, выберите первый слой и затем нажмите Option-Shift- [ (Mac) или Alt + Shift + [ (PC), чтобы выбрать слои ниже первого, либо Option-Shift- ] (Mac) или Alt + Shift +] , чтобы выбрать слои над ним.Это позволяет выбирать по одному слою за раз. Просто введите сочетание клавиш еще раз, чтобы выбрать дополнительный слой выше или ниже.
Чтобы выбрать слой под текущим слоем, нажмите Option- [ или Alt + [
Чтобы выбрать слой над текущим, нажмите Option-] или Alt +]
Чтобы выбрать верхний слой на панели «Слои», нажмите Option-. или Alt +. — чтобы уточнить, что это Option или Alt плюс клавиша точки / точки.
Чтобы выбрать нижний слой, нажмите Option-, или Alt +,
Чтобы выбрать все слои между текущим активным слоем и верхним слоем, нажмите Option-Shift-. или Alt + Shift +. — Option или Alt плюс Shift и клавиша точки / точки.
Чтобы выбрать все слои между текущим активным слоем и нижним слоем, нажмите Option-Shift-, или Alt + Shift +, — Option или Alt плюс Shift и клавишу запятой.
Чтобы выбрать все слои, кроме заблокированного фонового слоя, нажмите ⌘-Option-A или Ctrl + Alt + A . Обратите внимание: если вы уже разблокировали фоновый слой, он тоже будет выбран.
Ярлыки для перемещения слоев
На передний план: Чтобы переместить текущий слой в верхнюю часть стека слоев, нажмите Shift-⌘-] или Shift + Ctrl +] .
На задний план: Чтобы переместить его в конец стопки слоев, нажмите Shift-⌘- [ или Shift + Ctrl + [
Переместить вперед: Чтобы переместить текущий слой на один слот вверх в стеке слоев, нажмите ⌘-] или Ctrl +] .
Отправить назад: Чтобы переместить его на один слот вниз, нажмите ⌘- [ или Ctrl + [.
Вот и все. Там довольно много ярлыков, и единственный способ запомнить их — это сознательно использовать их и практиковать, но со временем они становятся вашей второй натурой и могут действительно помочь ускорить ваш рабочий процесс в Photoshop.
Блог Джулианны Кост | 15 советов по созданию масок для Photoshop
1) Добавление масок слоя
- Чтобы добавить маску слоя к слою, щелкните значок «Добавить маску слоя» на панели «Слои» или, чтобы создать собственное сочетание клавиш для добавления масок слоя, выберите «Правка»> «Сочетания клавиш».Установите «Ярлыки для» на «Меню приложений» и переключите треугольник раскрытия для меню «Слой». Прокрутите вниз до Layer Mask> и добавьте свои собственные ярлыки, щелкнув пустую область справа от команды. Обратите внимание, что есть отдельные параметры для добавления масок слоя при игнорировании / соблюдении текущего выбора.
- Option-щелкните (Mac) | Alt-щелкните (Win) значок маски слоя, чтобы добавить маску слоя для автоматического скрытия содержимого слоя (или активного выделения).
- Command + I (Mac) | Control + I (Win) инвертирует маску слоя (или нажмите кнопку «Инвертировать» на панели «Свойства»).
2) Удаление масок слоя
- Выберите маску на панели «Слои» и щелкните значок корзины, чтобы удалить маску слоя. Или, Control -click (Mac) | Щелкните правой кнопкой мыши (Win) на маске слоя, чтобы выбрать между «Удалить маску слоя» или «Применить маску слоя» из контекстного меню.
- Или на панели «Свойства» выберите маску слоя и щелкните значок корзины в нижней части панели.
3) Перемещение и дублирование масок слоя
- Перетащите миниатюру маски слоя на панели «Слои», чтобы переместить ее с одного слоя на другой.
- Option -drag (Mac) | Alt-перетащите (Win) эскиз маски слоя на панели «Слои», чтобы создать копию маски.
- Option + Shift -drag (Mac) | Alt + Shift-перетащите (Win) эскиз маски слоя, чтобы создать копию маски слоя, одновременно инвертируя маску. Примечание. Если ползунки «Плотность» или «Растушевка» маски были изменены с помощью панели «Свойства», этот ярлык не будет работать.В этой ситуации (Option -drag (Mac) | Alt -drag (Win) эскиз маски слоя, чтобы дублировать маску, затем используйте сочетание клавиш Command + I (Mac) | Control + I (Win), чтобы инвертировать маску (или нажмите кнопку «Инвертировать» на панели «Свойства»).
4) Нацеливание на маску слоя
- Command + \ (Mac) | Control + \ (Win) указывает на маску слоя.
- Command + 2 (Mac) | Control + 2 (Победа) нацеливается на слой.
5) Просмотр масок слоев
- Option-щелкните (Mac) | Alt-щелкните (Win) миниатюру маски слоя на панели «Слои», чтобы выбрать и просмотреть маску.
- Или коснитесь «\» (обратная косая черта), чтобы отобразить маску слоя как наложение (коснитесь «\» еще раз, чтобы скрыть наложение).
6) Временное отключение / включение масок
- Удерживая нажатой клавишу «Shift», щелкните миниатюру маски слоя на панели «Слои», чтобы временно отключить маску слоя. Щелкните миниатюру маски слоя еще раз, чтобы включить ее.
- Или, Ctrl-щелчок (Mac) | Щелкните правой кнопкой мыши (Win) на маске на панели «Слои» и выберите «Включить / отключить маску слоя».
7) Отключение масок от слоев
- Щелкните значок связи (между значком слоя и значками маски слоя), чтобы отсоединить маску от слоя (что позволяет одному перемещаться независимо от другого).
8) Вставка содержимого в маску слоя
- Чтобы вставить содержимое из буфера обмена в маску слоя, Option-щелкните (Mac) | Alt-щелкните (Win) значок маски слоя на панели слоев, чтобы сделать его видимым. Затем выберите «Правка»> «Вставить».
- Или на панели «Каналы» щелкните маску слоя, чтобы нацелить ее, И щелкните пустое углубление, чтобы переключить видимость маски слоя (маска будет отображаться как красный оверлей), и выберите «Правка»> «Вставить». Чтобы скрыть красный оверлей, щелкните значок глаза.
- В этом кратком совете Джулианна показывает простую технику вставки содержимого непосредственно в маску слоя в Photoshop.
9) Деликатная очистка маски
- После добавления маски слоя иногда может быть трудно определить, есть ли какие-либо небольшие фрагменты слоя, которые были случайно оставлены невыделенными. В этом случае может быть полезно временно добавить эффект слоя, например ярко-красную обводку («Слой»> «Стиль слоя»> «Обводка», и щелкните образец цвета, чтобы выбрать яркий цвет).Обводка появится вокруг любых небольших участков маски, которые вам может понадобиться очистить. Когда закончите, просто удалите эффект слоя.
10) Создать маску слоя из прозрачности
- Чтобы автоматически преобразовать прозрачные области слоя в маску, выберите «Слой»> «Маска слоя»> «Из прозрачности».
- Чтобы создать маску на слое на основе прозрачности другого слоя, на панели «Слои» выберите слой, к которому вы хотите добавить маску.Затем перетащите слой, который должен стать содержимым маски, на значок «Добавить маску» в нижней части панели «Слои». Важно: не нажимайте и не отпускайте кнопку мыши на слое, который вы хотите сделать содержимым маски — щелчок выберет слой, вместо этого вам нужно перетащить этот слой.
11) Неразрушающее смягчение краев слоев маски
- При работе с масками слоя вместо попытки угадать значение растушевки, необходимое для смягчения краев маски (поскольку степень растушевки будет варьироваться в зависимости от разрешения изображения и желаемой мягкости растушеванного края) используйте неразрушающий ползунок «Растушевка» на панели «Свойства».Если размер изображения будет изменен или другие настройки будут внесены позже, растушевку можно будет соответствующим образом отрегулировать.
12) Неразрушающее изменение плотности маски слоя
- Используйте ползунок «Плотность» на панели «Свойства», чтобы уменьшить непрозрачность (плотность) маски неразрушающим образом.
13) Рисование в маске слоя
- Изменение режима наложения инструмента рисования может быть очень полезным при рисовании в маске слоя. Например, при рисовании с градиентом по умолчанию в маске, если маска не совсем правильная, легко нарисовать другой градиент, чтобы заменить первый.Однако, если вы хотите нарисовать вторичный градиент, который будет добавляться к маске или вычитаться из нее (вместо ее замены), измените режим наложения для инструмента Градиент на Умножение (чтобы добавить черный цвет) или Экран (чтобы добавить белый цвет) и затем перетащите второй градиент.
14) Преобразование маски слоя в выделение
- Чтобы преобразовать маску слоя в выделение, Command-щелчок (Mac) | Control-щелкните (Win) на миниатюре маски слоя на панели «Слои». Затем вы можете добавить, вычесть или пересечь получившееся выделение с другой маской слоя, используя следующие сочетания клавиш:
Command + Shift (Mac) | Control + Shift (Победа), чтобы добавить к выделению дополнительную маску слоя.
Option + Command (Mac) | Alt + Control (Win), чтобы убрать еще одну маску слоя из выделения.
Option + Command + Shift (Mac) | Alt + Control + Shift (Win), чтобы создать пересечение двух масок слоя.
15) Чтобы настроить сочетания клавиш Photoshop для добавления маски слоя, выберите «Правка»> «Сочетания клавиш». Установите «Ярлыки для» на «Меню приложений» и переключите треугольник раскрытия для меню «Слой». Прокрутите вниз до слоя «Маска» и добавьте свои собственные ярлыки, щелкнув пустую область справа от команды.Щелкните «Принять», а затем «ОК». Назначение ярлыков — это быстрый способ добавить маску слоя, игнорируя / соблюдая текущий выбор.
Бонус: создание маски из слоя — чтобы создать маску на слое на основе прозрачности другого слоя, на панели «Слои» выберите слой, к которому вы хотите добавить маску. Затем перетащите слой, который должен стать содержимым маски, на значок «Добавить маску» в нижней части панели «Слои». Важно: не нажимайте и не отпускайте кнопку мыши на слое, который вы хотите сделать содержимым маски — щелчок выберет слой, вместо этого вам нужно перетащить этот слой.
Выделив слой дерева, перетащите слой с листьями на значок маски.
Прозрачность слоя с листьями определяет новую маску.
10 удобных ярлыков Photoshop для работы со слоями
Adobe только что выпустила это полезное 2-минутное видео, в котором представлены 10 удобных ярлыков, которые можно использовать в Photoshop при работе со слоями.
Вот краткое изложение 10 быстрых клавиш (посмотрите видео выше для наглядной демонстрации):
1.Добавить маски слоя, чтобы скрыть все
Чтобы быстро добавить маску слоя, чтобы скрыть весь слой, просто удерживайте клавишу Option на Mac (или Alt в Windows) и нажмите кнопку «Добавить маску слоя» на панели «Слои».
2. Удалить маски слоя
Вместо того, чтобы перетаскивать маску слоя в корзину, вы можете просто щелкнуть правой кнопкой мыши саму маску слоя и удалить ее из всплывающего меню.
3. Добавьте маску слоя на основе выделений
Создание маски слоя для выделенного вами выделения — полезная вещь для пользователей Photoshop.Нажатие кнопки «Добавить маску слоя» покажет ваш выбор, но если вы хотите скрыть его, вам просто нужно удерживать клавишу Option на Mac (или Alt для Windows) при нажатии.
4. Инвертировать маску слоя
Если вы хотите инвертировать маску слоя, просто удерживайте Command + I на Mac (или Control + I в Windows), чтобы быстро перемещаться между ними.
5. Переместите маску слоя между слоями
Просто щелкните и перетащите маску слоя между разными слоями, чтобы применить ее в другом месте.
6. Дублируйте маску слоя между слоями
Если вы хотите переместить маску слоя на новый слой, сохранив ее положение на оригинале позже, просто удерживайте клавишу Option на Mac (или клавишу Alt в Windows), а затем щелкните и перетащите на новый слой.
7. Независимое перемещение масок
Чтобы переместить маску независимо от слоя, к которому она применяется, просто щелкните маленькую цепочку между ними, чтобы отсоединить ее.
8. Отображение маски в виде наложения
Коснитесь клавиши обратной косой черты на клавиатуре, чтобы отобразить наложение маски.
9. Назначьте слой или маску
Command + 2 на Mac (или control + 2 в Windows) будет нацеливаться на слой, тогда как Command + обратная косая черта на Mac (или Ctrl + обратная косая черта в Windows) будет нацелена на маску.
Чтобы временно отключить маску, просто удерживайте клавишу Shift и щелкните маску.
10. Изменение плотности и края маски
Чтобы изменить плотность края неразрушающим образом, вы можете переместить ползунок «Плотность» на панели свойств. Чтобы отрегулировать и растушевать край маски, переместите ползунок «Растушевка» на той же панели.
65 ярлыков Photoshop, которые помогут вам редактировать фотографии как профессионал [Закладка]
Вы когда-нибудь случайно теряли целый день в Photoshop?
Есть. Это не значит, что вы начинаете бесцельно. У вас есть простая цель, например, обрезать фотографию, улучшить разрешение или изменить размер холста. Но затем вы смотрите на количество вариантов — и пытаетесь выяснить, какие кнопки нажимать, чтобы выполнить одну задачу, внезапно превращается в попытку разгадать Загадку Сфинкса.
Разве не было бы неплохо, если бы вы могли просто нажать кнопку и волшебным образом сделать то, что вы хотите сделать? Что ж, у нас для вас хорошие новости: оказалось, что существует множество ярлыков Photoshop, которые в значительной степени работают именно так.
Нажимая одновременно несколько клавиш на клавиатуре компьютера, вы можете выбирать инструменты, управлять изображениями и слоями и даже вносить изменения в холст вашего проекта. Но если быть честными, если вы только начинаете работать с программным обеспечением, может быть слишком много ярлыков Photoshop, чтобы запомнить их все.Вот почему мы создали это руководство — чтобы вы могли добавить его в закладки и вернуться к нему в следующий раз, когда ваш дизайн-проект оставит вас в тупике.
Примечание: Все эти ярлыки доступны на ПК и Mac, но иногда они разные в разных операционных системах. Мы включили оба типа ниже, и в тех случаях, когда они могут быть разными, инструкции для Mac выделяются курсивом в круглых скобках. Кроме того, в этих формулах знак «плюс» (+) присутствует только для обозначения комбинации клавишных команд.Иногда это может быть часть самой команды, например, когда вы нажимаете знак плюса, чтобы увеличить часть изображения, но в противном случае не нажимайте знак плюса между командами.
Подготовка к установке
Вы думаете, что настройка вашего контента в Photoshop — это вторая натура. Но иногда ярлыки для изменения размера фона или увеличения вашего проекта — это не то, что вы думаете. Вот некоторые из наиболее важных основных сокращений, которые следует знать:
1) Control + Alt + i ( Command + Option + i ) = Изменить размер изображения.
2) Control + Alt + c ( Command + Option + c ) = Изменить размер холста.
3) Control + + ( Command + + ) = Увеличить масштаб.
4) Control + — ( Command + —) = Уменьшить.
Control + ‘( Command + ‘ ) = Показать или скрыть сетку , автоматически создаваемые горизонтальные и вертикальные линии, которые помогают выровнять объекты по холсту.
Выбор правильных инструментов
Эти ярлыки активируют различные группы инструментов, такие как «Лассо», «Кисть» или «Точечная восстанавливающая кисть». Однако внутри этих инструментов есть разные функции. Например, в группе инструментов «Волшебная палочка» у вас есть возможность выполнить новый выбор или добавить и вычесть из текущего.
У каждого из этих инструментов есть сочетания клавиш, и мы описали некоторые из них ниже.
5) v = указатель, a.к.а. Инструмент перемещения
6) w = Волшебная палочка
7) m = Прямоугольная область, также известная как Select Tool
8) l = Лассо
9) i = Пипетка
10) c = Урожай
11) e = Ластик
12) u = прямоугольник
13) t = Горизонтальный тип
14) b = кисть
15) y = Кисть истории
16) j = Точечная восстанавливающая кисть
17) g = Градиент
18) a = Выбор пути
19) h = Рука
20) r = Повернуть вид
21) p = Pen
22) s = Клонировать штамп
23) o = Додж
24) z = Инструмент масштабирования
25) d = Цвета переднего плана и фона по умолчанию
26) x = переключение цветов переднего плана и фона
27) q = Редактировать в режиме быстрой маски
28) x = Изменить режим экрана
Использование Brush Tool
С помощью настроек кисти вы можете изменять размер, форму и прозрачность мазков кисти для достижения ряда различных визуальных эффектов.Чтобы использовать эти сочетания клавиш, сначала выберите инструмент «Кисть», нажав b .
29), или . = Выбрать предыдущий или следующий стиль кисти.
30) Сдвиг + , или . = Выберите первый или последний использованный стиль кисти.
31) Caps Lock или Shift + Caps Lock (Caps Lock) = Отображение точного перекрестия для кистей.
32) Shift + Alt + p (Shift + Option + p) = Включить опцию аэрографа.
Использование инструмента Marquee Tool (для нарезки / выделения)
При правильном использовании инструмент выделения позволит вам выбирать отдельные элементы, всю графику и определять, что копировать, вырезать и вставлять в вашу графику.
Чтобы использовать эти сочетания клавиш, сначала выберите инструмент «Область», нажав m .
33) Control (Command) = Переключение между инструментом Slice и инструментом Slice Selection.
34) Shift + перетащите = Нарисуйте квадратный срез.
35) Alt + перетаскивание (опция + перетаскивание) = Рисование от центра наружу.
36) Shift + alt + перетащите (Shift + option + drag) = Нарисуйте квадратный срез от центра кнаружи.
37) Пробел + перетащите = переместите фрагмент при создании фрагмента.
Использование различных параметров наложения
Параметры наложения включают ряд функций, улучшающих внешний вид вашей графики.Вы всегда можете выбрать вариант наложения, перейдя в верхнюю строку меню, под Layer > Layer Style > Blending Options. Или вы можете дважды щелкнуть любой слой, чтобы открыть параметры для этого конкретного слоя.
Открыв параметры наложения, вы можете использовать сочетания клавиш для их выбора, не перемещая мышь. Чтобы использовать ярлыки, выберите инструмент «Перемещение» (« v »), а затем выберите слой, для которого вы хотите использовать параметры наложения.Ниже приведены некоторые из самых популярных режимов.
38) Shift + + или — = Циклический переход между режимами наложения.
39) Shift + Alt + n (Shift + Option + n) = нормальный режим
40) Shift + Alt + i (Shift + Option + i) = Dissolve
41) Shift + Alt + k (Shift + Option + k) = затемнить
42) Shift + Alt + g (Shift + Option + g) = Lighten
43) Сдвиг + Высота + м (Сдвиг + Опция + м) = Умножить
44) Shift + Alt + o (Shift + Option + o) = Overlay
45) Shift + Alt + u (Shift + Option + u) = оттенок
46) Shift + Alt + t (Shift + Option + t) = Насыщенность
47) Shift + Alt + y (Shift + Option + y) = Яркость
Чтобы узнать больше о специальных сочетаниях клавиш, ознакомьтесь с этими советами от Adobe.
Управление слоями и объектами
Если вы хотите изменить объект или создать сложный объект с несколькими слоями, вот несколько горячих клавиш, которые вам могут быть интересны:
48) Control + a ( Command + a ) = Выбрать все объекты
49) Control + d ( Command + d ) = Отменить выбор всех объектов
50) Shift + Control + i ( Shift + Command + i ) = Выбрать инверсию выбранных объектов
51) Control + Alt + a (Command + Option + a) = Выбрать все слои
52) Control + Shift + E (Command + Shift + e) = Объединить все слои
53) Альт + . (опция + .) = Выбрать верхний уровень
54) Alt + , (опция + ,) = Выбрать нижний слой
Примечание : В ярлыках 55-57 скобки ( [] ) — это нажатия клавиш в команде, а «ИЛИ» относится к фактическому слову — например, нажмите одну скобку ИЛИ другую, а не буквы. «о» и «р».
55) Alt + [ OR ] (опция + [ OR ]) = Выбрать следующий уровень вниз или вверх
56) Control + [ OR ] (Command + [ OR ]) = Переместить целевой слой вниз или вверх
57) Управление + Сдвиг + [ OR ] (Команда + Shift + [ OR
слой вниз или вверх
58) Shift + Control + n (Shift + Command + n) = Создать новый слой
59) Control + g (Command + g ) = Сгруппировать выбранные слои
60) Control + Shift + g (Command + Shift + g) = Разгруппировать выбранные слои
61) Control + e (Command + e) = Объединить и сгладить выбранные слои
62) Управление + Сдвиг + Альтернативный + e ( Команда e) = Объедините все слои в новый слой поверх других слоев.Примечание. На этом шаге вы получите один комбинированный слой со всеми элементами этого слоя в отдельных слоях ниже — что отличается от традиционной команды слияния и выравнивания слоев.
63) Control + t (Command + t) = Преобразование объекта, включая изменение размера и поворот
И наконец — Сохраните свою работу на потом
Поздравляю — вы закончили работу над своим проектом и теперь хотите поделиться им со всем миром.Экономьте время, экономя ваш проект, используя эти простые ярлыки:
64) Control + Shift + s (Command + Shift + s) = Сохранить вашу работу как …
65) Control + Shift + Alt + s (Command + Shift + Option + s) = Сохранить для устройства
Переключение в полноэкранный режим в Photoshop
Разве не было бы хорошо, если бы в Photoshop существовал способ скрыть сразу все панели? Со всеми вашими панелями инструментов, панелями и параметрами настроек много чего мешает.При таком большом количестве событий рабочее пространство Photoshop по умолчанию может вызвать сердцебиение у хардкорных минималистов. К счастью, есть простой способ переключаться между различными полноэкранными режимами в Photoshop, чтобы лучше видеть ваше изображение.
В полноэкранных режимах Photoshop замечательно то, что у вас по-прежнему есть возможность редактировать изображение. Независимо от того, какой вид вы используете, у вас по-прежнему есть доступ к слоям, панели инструментов и другим важным параметрам для редактирования проекта. Давайте начнем!
Как переключить полноэкранный режим в Photoshop с помощью ярлыка
Чтобы получить доступ к полноэкранному режиму в Photoshop, вам не нужно выполнять этот процесс вручную.Все, что вам нужно сделать, это нажать F для переключения между тремя основными опциями полноэкранного режима.
С помощью этого ярлыка вы можете переключаться между тремя типами экранов:
— Стандартный режим экрана
Это вид по умолчанию, который вы, вероятно, используете прямо сейчас. В этом режиме экрана все видно сразу.
— полноэкранный режим с панелью меню
Этот экранный режим дает вам более минималистичный вид за счет удаления окна проекта и создания плавающих панелей.Вместо того, чтобы видеть лишние области, которые вам не нужны, например вкладки проекта, вы можете сосредоточиться на том, что действительно важно. Этот вид предпочитают многие, кто предпочитает более чистый интерфейс Photoshop.
— полноэкранный режим
Полноэкранный режим делает еще один шаг вперед, избавляясь от всех панелей настройки. Все, что вы видите, — это ваше изображение, создающее рабочее пространство, свободное от отвлекающих факторов!
Вы по-прежнему можете получить доступ к большинству панелей настройки, перемещая мышь влево или вправо от экрана.
Правая сторона откроет панель слоев, а левая — панель инструментов.
Эти панели будут видны только при наведении на них курсора; в противном случае они исчезнут.
Как выйти из полноэкранного режима в Photoshop
Если вы оказались в полноэкранном режиме и хотите вернуться, вы можете продолжать нажимать клавишу F для переключения режимов экрана.
Вы также можете нажать кнопку ESC , чтобы вернуться в стандартный экранный режим.
Как вручную переключаться между полноэкранными параметрами Photoshop
Хотя сочетания клавиш работают намного быстрее, все же хорошо знать, как выполнять этот процесс вручную. Чтобы переключаться между полноэкранными режимами в Photoshop, вам нужно заглянуть в нижнюю часть панели инструментов.
В самом низу панели инструментов находятся параметры режима экрана. Нажмите и удерживайте этот значок и выберите режим экрана, который хотите использовать.
При использовании сочетания клавиш ( F ) вы просто переключаетесь между каждым из экранов, которые вы видите здесь.
Как отображать и скрывать панели в любом режиме экрана
Независимо от того, какой режим экрана вы используете, вы можете отображать и скрывать различные панели для дальнейшего улучшения рабочего пространства.
Перед скрытием панелей
Использование клавиши Tab для скрытия всех панелей
Чтобы скрыть все панели настройки и панель инструментов, просто нажмите клавишу Tab . Это скрывает все , чтобы обеспечить лучший обзор вашего изображения. Чтобы снова отобразить панели, просто нажмите клавишу TAB еще раз.
Перед скрытием панелей
Использование Shift + Tab для скрытия только панелей настройки
Если вы хотите просто скрыть панели настройки, но сохранить панель инструментов , удерживайте Shift + Tab. Это скроет все ваши слои и другие панели настройки, предоставив вам более открытое рабочее пространство. Чтобы снова открыть эти панели, снова нажмите Shift + Tab, чтобы изменить их видимость.
Как подогнать изображение под размер экрана
Когда вы увеличите масштаб изображения, будет трудно увидеть все детали в любом режиме экрана.Вместо того, чтобы увеличивать масштаб до лучшего размера, есть еще один простой ярлык, позволяющий разместить изображение на экране.
Просто нажмите Command + 0 (Mac) или Control + 0 (ПК), чтобы уместить изображение на экране. Его точный размер будет меняться в зависимости от того, какой режим экрана вы используете.
Изображение по размеру экрана. Результат будет меняться в зависимости от режима вашего экрана.
Если вы предпочитаете делать это вручную, просто перейдите к «Просмотр»> «По размеру экрана».
Заключение
Использование различных полноэкранных режимов в Photoshop может помочь вам лучше рассмотреть изображение во время работы. Вместо того, чтобы иметь дело с кучей отвлекающих панелей, вы можете упростить задачу с помощью интерфейса, не отвлекающего от отвлекающих факторов. С каким режимом экрана вы предпочитаете работать?
Хотите больше подобных уроков? Подпишитесь на нашу еженедельную рассылку, чтобы получать больше советов по фотографии и редактированию фотографий!
Удачного редактирования,
— Брендан 🙂
Выбор слоев в Photoshop
Если вы какое-то время пользовались Photoshop, вы, несомненно, используете слои довольно широко.Это отличный способ составить дизайн, потому что они позволяют редактировать и перемещать элементы дизайна независимо друг от друга. (Если вы новичок в работе со слоями в Photoshop, ознакомьтесь с нашим руководством «Введение в слои».)
Конечно, чтобы редактировать слой и управлять им, вам нужно его выбрать. Иногда вам нужно выбрать более одного слоя одновременно. А иногда, если в вашем документе много слоев, вам нужно быстро выбрать слой, щелкнув его в окне документа. В этом уроке вы познакомитесь со всеми этими и другими приемами, а также исследуете множество способов выбора слоев в Photoshop.
Мы не будем здесь говорить о выборе пикселей на слое. В этом руководстве основное внимание уделяется выбору самих слоев. Чтобы подробно изучить выбор пикселей в слоях, ознакомьтесь с руководством по выбору материала.Выбор слоев в палитре слоев
Вы, несомненно, знаете, что вы можете выбрать один слой для редактирования, щелкнув его в палитре слоев:
Щелкните слой в палитре слоев, чтобы выбрать его.Когда вы выбираете слой, его фон становится более темным.Если вы выберете только один слой, его часто называют активным слоем . Большинство функций Photoshop, таких как инструменты рисования, настройки в меню Image> Adjustments и фильтры в меню Filter , работают с активным слоем.
Вы можете отменить выбор всех слоев, если хотите. Для этого щелкните пустое место под слоями в палитре «Слои» или щелкните один слой в палитре, затем Ctrl, + щелкните (Win) или Command, + щелкните (Mac) тот же слой, чтобы отменить его выбор.Выбор нескольких слоев
Часто бывает удобно выбрать сразу несколько слоев. Например, если вы выбрали группу слоев, вы можете перемещать их вместе с помощью инструмента «Перемещение» или перетаскивать их вместе в палитре «Слои». Вы также можете объединить их вместе, выбрав Layer> Merge Layers .
Чтобы выбрать более одного слоя, Ctrl + щелкните (Win) или Command + щелкните (Mac) каждый слой, который вы хотите выбрать. Чтобы отменить выделение выбранного слоя, нажмите Ctrl / Command + щелкните по нему еще раз.
Чтобы выбрать несколько слоев, Ctrl / Command + щелкните каждый слойЧтобы быстро выбрать группу слоев, которые находятся рядом друг с другом в палитре слоев, нажмите Shift, + щелкните верхний слой, затем Shift, + щелкните нижний слой (или наоборот, если хотите).
Сочетания клавиш для выбора слоев
Вы также можете использовать клавиатуру для выбора слоев. Чтобы выбрать слой под активным слоем, нажмите Alt + [ (Win) или Option + [ (Mac).Чтобы выбрать слой над активным слоем, нажмите Alt / Option +] .
Чтобы выделить группу смежных слоев с помощью клавиатуры, выберите первый слой, затем используйте Alt + Shift + [ (Win) или Option + Shift + [ (Mac), чтобы добавить слои ниже к выделению, либо Alt + Shift +] / Option + Shift +] , чтобы добавить слои выше к выделению.
Вы можете выбрать верхний слой в палитре слоев, нажав Alt +. (Win) или Option +. (Mac). Чтобы выбрать нижний слой, нажмите Alt +, (Win) или Option +, (Mac).
Чтобы выбрать все слои между активным и верхним слоями, нажмите Alt + Shift +. (Win) или Option + Shift +. (Mac). Чтобы выбрать слои между активным слоем и нижним слоем, нажмите — как вы уже догадались — Alt + Shift +, (Win) или Option + Shift +, (Mac).
Быстрый выбор нескольких слоев
Photoshop дает вам несколько удобных способов быстрого выбора сразу нескольких слоев.Вы можете выбрать слои одного типа, вы можете выбрать слои, которые связаны вместе, и вы можете выбрать все слои в вашем документе.
Выбор однотипных слоев
Вы можете быстро выбрать слои одного типа. Например, вы можете мгновенно выбрать все текстовые слои в документе или все корректирующие слои.
Для этого выберите слой, затем выберите Select> Similar Layers или щелкните правой кнопкой мыши слой и выберите Select Similar Layers .
Выбор связанных слоев
Если вы связали несколько слоев вместе, вы можете выбрать их все за один раз, выбрав один из связанных слоев и выбрав «Слой »> «Выбрать связанные слои ».
Выбор всех слоев
Чтобы выбрать все слои в документе — кроме фонового — выберите «Выделение»> «Все слои» или нажмите Ctrl + Alt + A (Win) или Command + Option + A (Mac).
Выбор слоев в окне документа
Помимо выбора слоев с помощью палитры «Слои» и клавиатуры, вы можете выбирать слои прямо в окне документа.Это очень удобно, если в вашем документе много слоев или если вы не уверены, какой из слоев находится в палитре «Слои».
Использование автоматического выбора
Инструмент «Перемещение»Photoshop имеет удобную функцию автоматического выбора, которая выбирает слои или группы, когда вы щелкаете по ним в окне документа.
Чтобы использовать эту функцию, выберите инструмент «Перемещение» на панели инструментов, установите флажок «Автовыбор» на панели параметров и выберите «Слой» в меню справа от флажка. Теперь щелкните слой в окне документа, чтобы выбрать его.
Чтобы выбрать группу, выберите «Группа» в меню «Автовыбор» и щелкните один из слоев группы в окне документа.
Используйте автоматический выбор, чтобы выбрать слои или группы, щелкнув их в окне документа. Вы также можете использовать этот трюк из большинства других инструментов, нажав Ctrl + щелкнув (Win) / Command + щелкнув (Mac) слой в окне документа, при условии, что доступна опция автоматического выбора инструмента «Перемещение».Чтобы выбрать таким образом несколько слоев или групп, нажмите и удерживайте Shift при щелчке в окне документа.
Использование сочетания клавиш
Этот малоизвестный ярлык — отличный способ выбрать слой. Просто Ctrl + Alt + щелкните правой кнопкой мыши (Win) или Command + Option + щелкните правой кнопкой мыши (Mac) слой в окне документа. Это работает со всеми инструментами, кроме инструмента «Рука», и работает независимо от настройки автоматического выбора инструмента «Перемещение».
Если на Mac вы используете однокнопочную мышь, вместо этого нажмите Command + Option + Control, + щелкните слой.Добавьте также клавишу Shift , чтобы выбрать несколько слоев.
Выбор резинки
Это еще один малоизвестный трюк Photoshop. Выберите инструмент «Перемещение» и убедитесь, что автоматический выбор отключен на панели параметров. Ctrl + щелкните (Win) или Command + щелкните (Mac) в любом месте фонового слоя в окне документа (или, если у вас нет фонового слоя, щелкните прозрачную область), затем перетащите рамку . При перетаскивании выбирается любой слой, попадающий в рамку.
Этот трюк — отличный способ быстро выбрать группу сгруппированных слоев в окне документа.
Выберите инструмент «Перемещение», затем Ctrl / Command + перетащите в окне документа, чтобы быстро выбрать группу слоев.Выбор слоев, скрытых под другими слоями
Что делать, если слой, который вы хотите выбрать, находится под другим слоем в окне документа? Нет проблем — просто выберите инструмент «Перемещение», затем щелкните правой кнопкой мыши верхний слой в окне документа. Вы увидите всплывающее меню, показывающее все слои и группы под выбранной вами точкой. Щелкните слой или группу, чтобы выбрать их.
Пользователи Mac с однокнопочной мышью могут Control + щелкнуть в окне документа, чтобы сделать то же самое.Щелкните правой кнопкой мыши инструмент «Перемещение» в окне документа, чтобы выбрать слой, который вы хотите выбрать.Вы можете выбрать несколько слоев, нажав Shift + щелкнув правой кнопкой мыши верхний слой.
Чтобы выбрать все слои того же типа, что и тот, на котором вы щелкнули, выберите «Выбрать похожие слои» во всплывающем меню.
Вы также можете использовать эту технику вне инструмента «Перемещение», нажав Ctrl + щелчок правой кнопкой мыши (Win) или Command + щелчок правой кнопкой мыши (Mac) по верхнему слою.
Как видите, Photoshop предоставляет множество методов для выбора слоев, от щелчка на палитре слоев до выбора слоев в окне документа.Вы, вероятно, обнаружите, что большую часть времени используете только один или два метода, но все они стоит знать.

 (точка) / , (запятая)
(точка) / , (запятая) Вы уж сами разберитесь надо ли оно вам. Думаю, что при очень большом количестве групп/слоев цветовое разделение может помочь быстро найти нужный в списке.
Вы уж сами разберитесь надо ли оно вам. Думаю, что при очень большом количестве групп/слоев цветовое разделение может помочь быстро найти нужный в списке.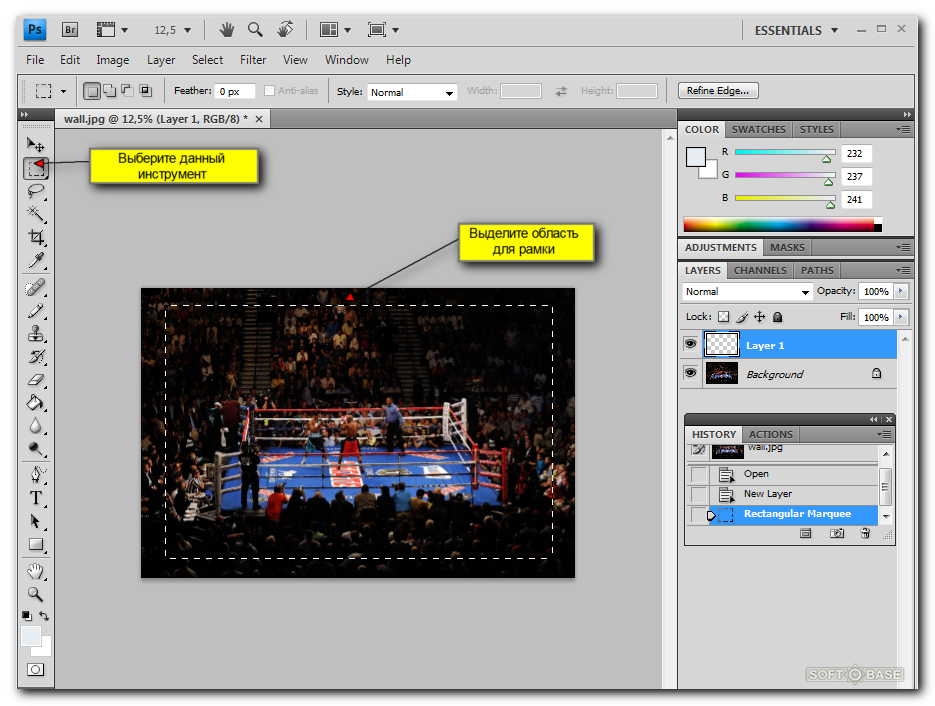
 » (точка)
» (точка)