Реставрация старых фотографий в Фотошопе

Старые фотографии помогают нам перенестись в то время, когда еще не было зеркалок, широкоугольных объективов и люди были добрее, а эпоха романтичнее.
Такие снимки чаще всего имеют низкий контраст и выцветшие краски, к тому же зачастую, при неаккуратном обращении на фото появляются заломы и другие дефекты.
При реставрации старой фотографии перед нами лежит несколько задач. Первая – избавиться от дефектов. Вторая – повысить контраст. Третья – усилить четкость деталей.
Исходный материал к данному уроку:

Как видим, все возможные недостатки на снимке присутствуют.
Для того чтобы лучше разглядеть их все, необходимо обесцветить фото, нажав комбинацию клавиш CTRL+SHIFT+U.
Далее создаем копию фонового слоя (CTRL+J) и приступаем к работе.
Устранение дефектов
Дефекты мы будем устранять двумя инструментами.
Для маленьких участков воспользуемся «Восстанавливающей кистью», а крупные отретушируем «Заплаткой».
Выбираем инструмент «Восстанавливающая кисть» и, зажав клавишу ALT кликаем по участку рядом с дефектом, имеющим похожий оттенок (в данном случае яркость), а затем переносим полученный образец на дефект и кликаем еще раз. Таким образом устраняем все мелкие дефекты на снимке.

Работа довольно кропотливая, поэтому наберитесь терпения.

Заплатка работает следующим образом: обводим курсором проблемную область и перетягиваем выделение на участок, где дефектов нет.

Заплаткой убираем дефекты с фона.

Как видим, на фото осталось еще довольно много шумов и грязи.
Создаем копию верхнего слоя и переходим в меню «Фильтр – Размытие – Размытие по поверхности».
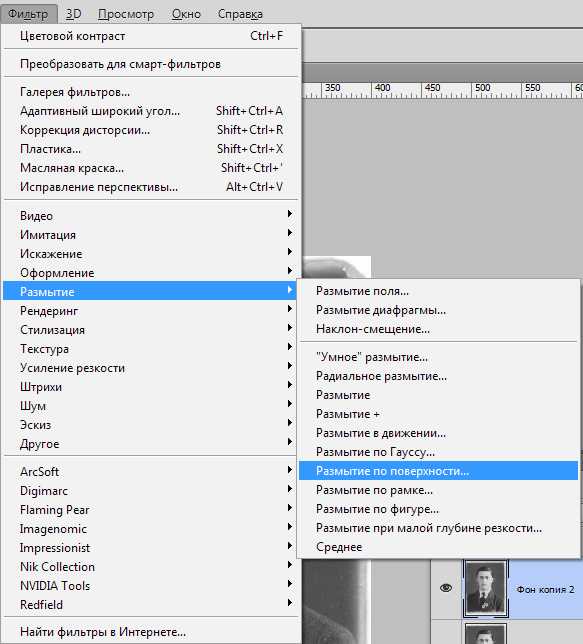
Настраиваем фильтр примерно, как на скриншоте. Важно добиться устранения шумов на лице и рубашке.
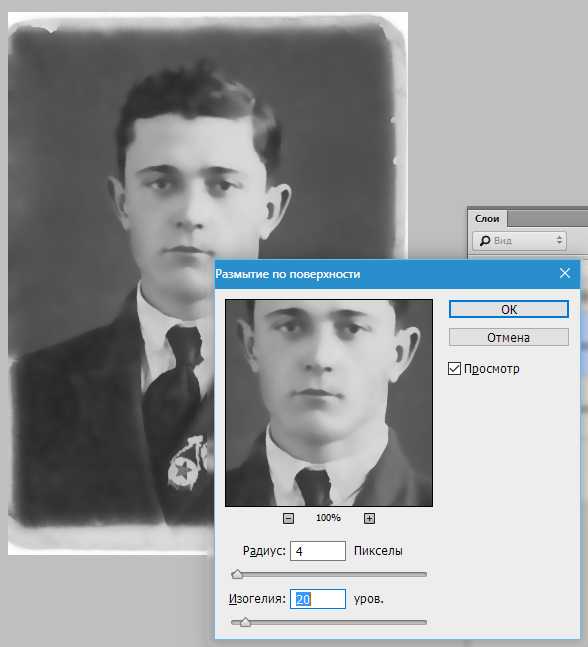
Затем зажимаем ALT и кликаем по значку маски в палитре слоев.
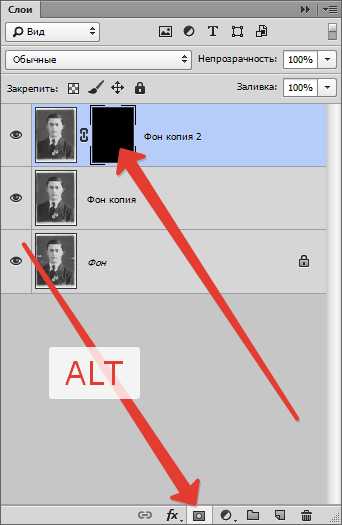
Далее берем мягкую круглую кисть с непрозрачностью 20-25 % и меняем основной цвет на белый.

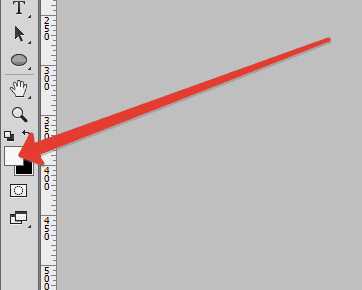
Этой кистью аккуратно проходимся по лицу и воротничку рубашки героя.

Если требуется устранение мелких дефектов на фоне, то лучшим решение будет полная его замена.
Создаем отпечаток слоев (CTRL+SHIFT+ALT+E) и создаем копию получившегося слоя.
Выделяем фон любым инструментом (Перо, Лассо). Для наилучшего понимания, как выделить и вырезать объект, обязательно прочитайте эту статью. Информация, содержащаяся в ней, позволит Вам легко отделить героя от фона, а мне не затягивать урок.
Итак, выделяем фон.

Затем нажимаем SHIFT+F5 и выбираем цвет.
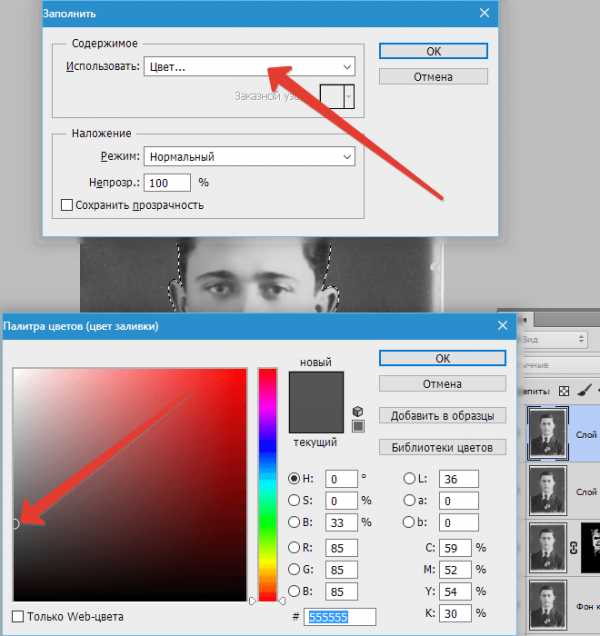
Нажимаем везде ОК и снимаем выделение (CTRL+D).

Повышаем контраст и четкость снимка
Для повышения контраста воспользуемся корректирующим слоем «Уровни».
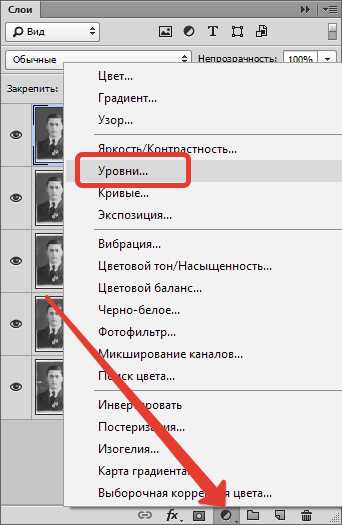
В окне настроек слоя тянем крайние ползунки к середине, добиваясь нужного эффекта. Также можно поиграться со средним ползунком.
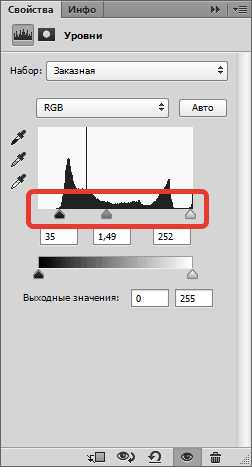

Четкость изображения будем повышать при помощи фильтра
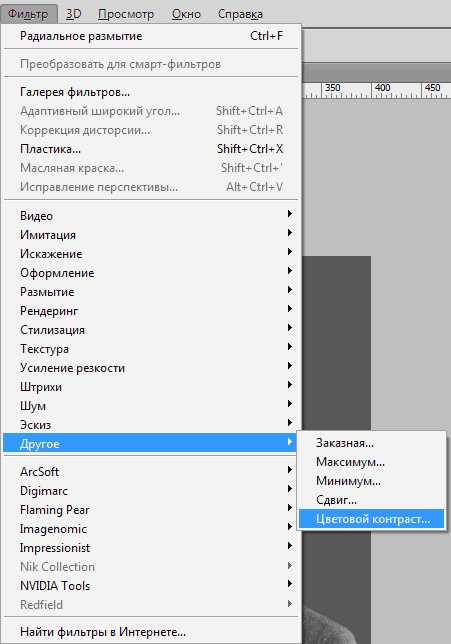
Снова создаем отпечаток всех слоев, создаем копию этого слоя и применяем фильтр. Настраиваем его так, чтобы проявились основные детали и жмем ОК.
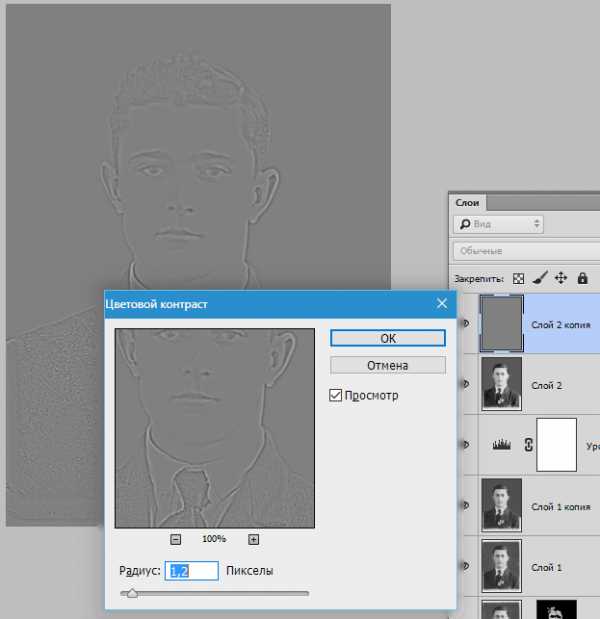
Меняем режим наложения на «Перекрытие», затем создаем черную маску для этого слоя (см. выше), берем такую же кисть и проходимся по ключевым участкам снимка.
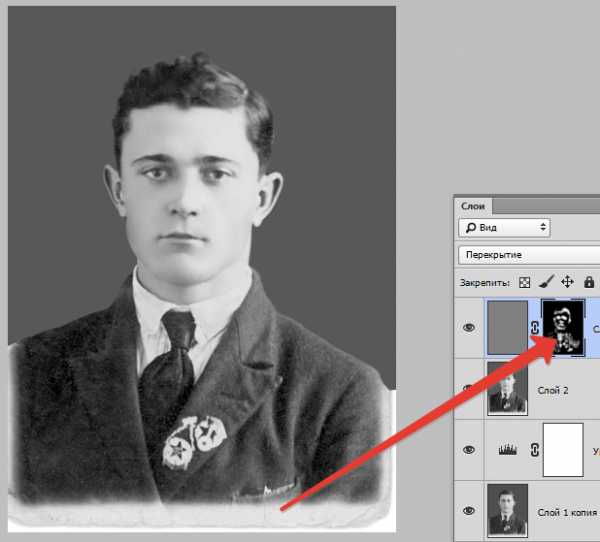
Осталось только откадрировать и затонировать фотографию.
Выбираем инструмент
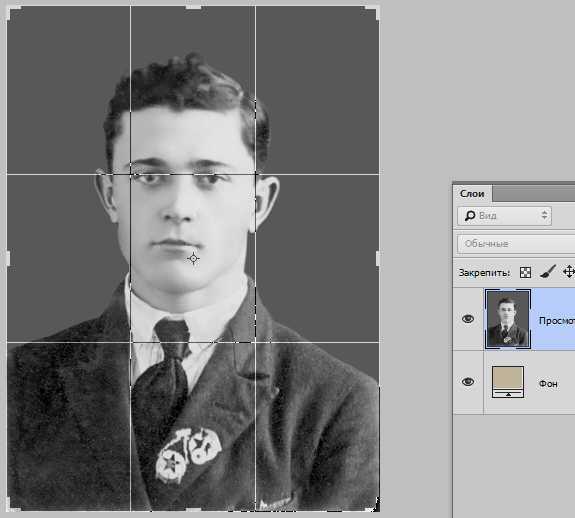
Тонировать фото мы будем при помощи корректирующего слоя «Цветовой баланс».
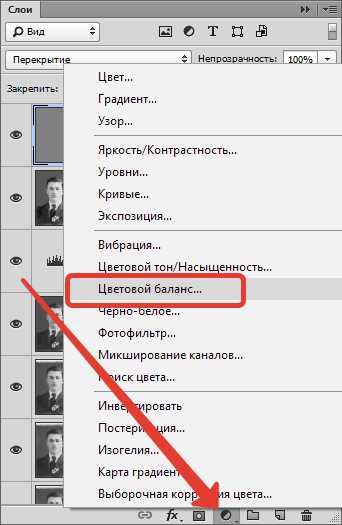
Настраиваем слой, добиваясь эффекта, как на скрине.
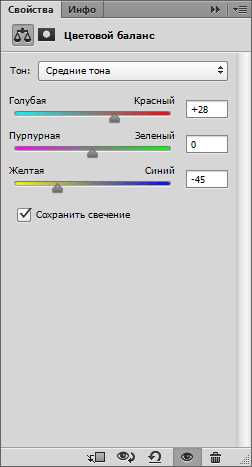

Еще одна маленькая хитрость. Для придания снимку большей естественности создадим еще один пустой слой, нажмем SHIFT+F5
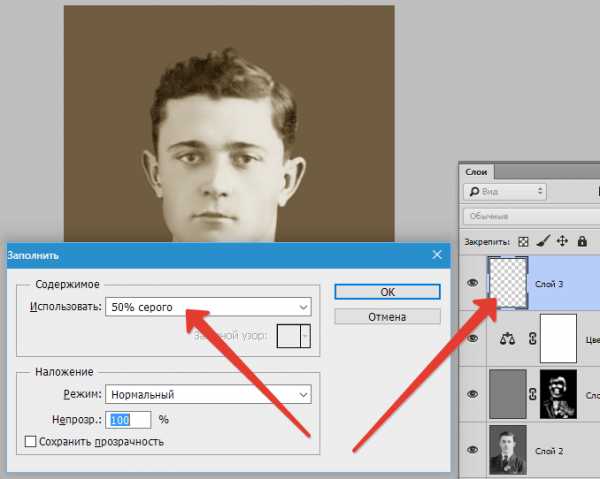
Применим фильтр «Добавить шум».
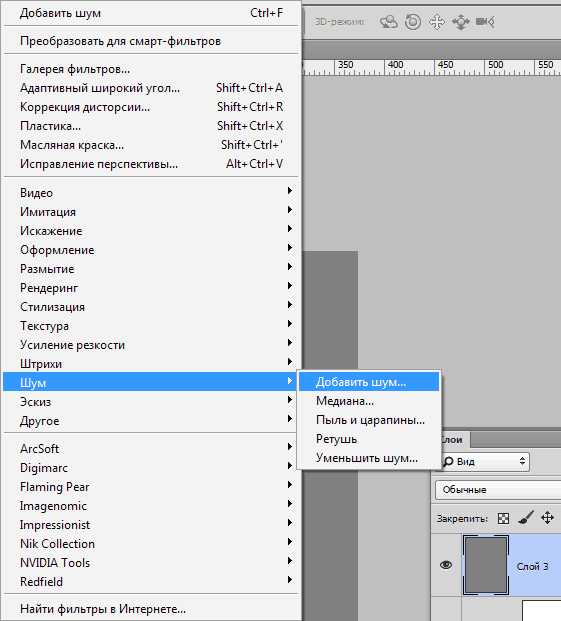
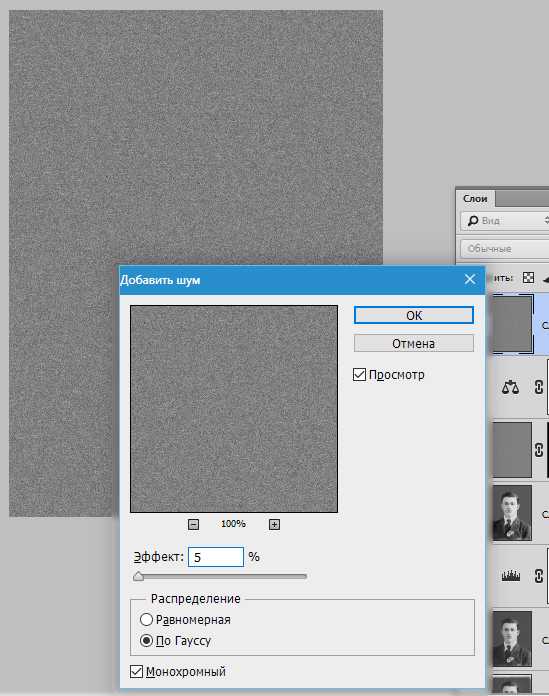
Затем меняем режим перекрытия на «Мягкий свет» и снижаем непрозрачность слоя до 30-40%.
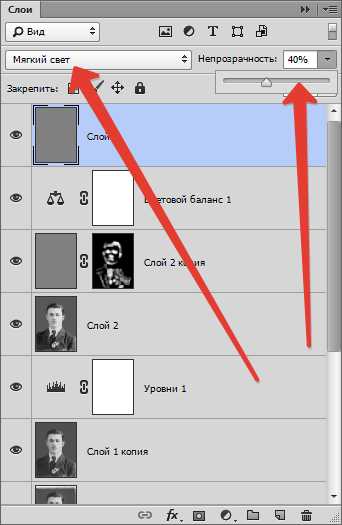
Взглянем на результаты наших стараний.

На этом можно остановиться. Фото мы отреставрировали.
В этом уроке были показаны основные приемы ретуши старых снимков. Используя их можно достаточно успешно восстанавливать фото бабушек и дедушек.
Мы рады, что смогли помочь Вам в решении проблемы.Опишите, что у вас не получилось. Наши специалисты постараются ответить максимально быстро.
Помогла ли вам эта статья?
ДА НЕТlumpics.ru
Оживляем картину в Photoshop
В этом уроке я покажу вам, как создать эффект “Ожившего портрета”. Вы узнаете, как провести цветовую коррекцию фрагмента сцены с помощью единственного корректирующего слоя Карта градиента (Gradient Map). Итак, давайте приступим!
Итоговый результат:

Скачать архив с материалами к уроку
Примечание: В источнике урока отсутствуют ссылки на изображения. В архиве вы найдёте альтернативный вариант материалов для выполнения урока.
Шаг 1
Откройте исходное изображение с комнатой в викторианском стиле, мы используем данное изображение в качестве заднего фона для нашей картины. Далее, откройте исходное изображение с картинной рамой в программе Photoshop. С помощью инструмента Перо (Pen Tool (P)), отделите раму от заднего фона, а затем переместите выделенное изображение рамы на рабочий документ с комнатой. Примените масштабирование.


Далее, мы добавим тень к нашей картинной раме. Для этого, продублируйте слой с рамой, а затем расположите дубликат слоя ниже оригинального слоя с рамой. Далее, идём Изображение – Коррекция – Цветовой тон / Насыщенность (Image > Adjustments > Hue/Saturation) и в появившемся окне настроек уменьшите значение Яркости (lightness) до конца, чтобы изображение стало полностью чёрным. Теперь сместите слой с тенью немного вниз и вправо.

Далее, к слою с тенью, примените фильтр Размытие по Гауссу (Gaussian Blur), для этого идём Фильтр – Размытие — Размытие по Гауссу (Filter > Blur > Gaussian Blur), чтобы применить небольшое размытие. Радиус размытия будет зависеть от размеров вашего рабочего документа. Уменьшите Непрозрачность (opacity) слоя с тенью до 50%.

Добавьте слой-маску к слою с тенью от рамы. Удалите тень в левой части рамы.

Далее, к слою с рамой, добавьте корректирующий слой Карта градиента (Gradient Map) в качестве обравочной маски. Установите цвета градиента: #6e717a для левой контрольной точки цвета и #fffdef для правой контрольной точки цвета.
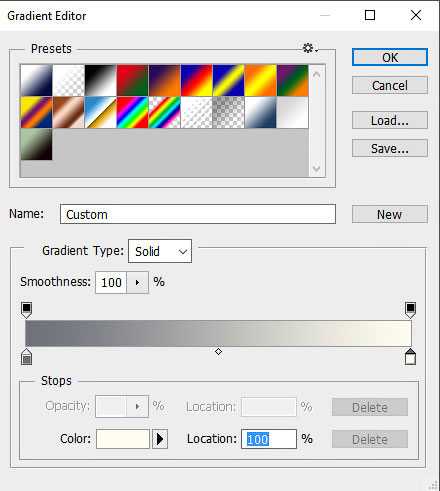
Результат.

Расположение слоёв в панели слоёв на данный момент урока:
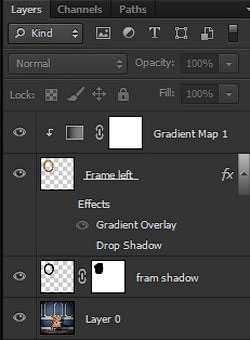
Шаг 2
Далее, мы добавим изображение девушки к нашей сцене. Для создания эффекта, нам нужно продублировать слой с изображением девушки. Одно изображение с девушкой мы расположим ниже слоя с рамой, чтобы сохранить задний фон, а второе изображение с девушкой мы расположим поверх слоя с рамой, на данном изображении мы удалим задний фон. Итак, расположите оригинальный слой с девушкой ниже слоя с рамой.

Продублируйте оригинальный слой с девушкой. Отключите видимость оригинального слоя, а дубликат слоя переместите наверх, расположив поверх слоя с рамой.

Отделите изображение девушки от заднего фона. Я это сделал за счёт трёх шагов. Вначале отделил тело девушки:

Далее, удалил нижнюю часть изображения:

А затем обработал волосы:

Теперь возвращаемся на оригинальный слой с девушкой. Включите видимость данного слоя.

К нижнему слою с девушкой, добавьте слой-маску и с помощью жёсткой круглой кисти чёрного цвета, удалите края изображения.

Далее, мы добавим тень, чтобы создать эффект, как будто девушка “появляется” из картины. Мы используем ту же самую технику, которую мы применяли для создания тени для рамы. Продублируйте верхний слой с девушкой, а затем идём Изображение – Коррекция – Цветовой тон / Насыщенность (Image > Adjustments > Hue/Saturation) и в появившемся окне настроек данной коррекции, уменьшите значение яркости до конечного предела. Сместите слой с тенью вниз в панели слоёв, расположите ниже верхнего слоя с девушкой и выше корректирующего слоя Карта градиента (Gradient Map). Преобразуйте данный слой с тенью в обтравочную маску. Сместите тень немного вниз и вправо.

Теперь размойте тень с помощью инструмента Палец (Smudge tool). В настройках данного инструмента, установите Интенсивность (Strength) на 30%. Вы также можете добавить слой-маску и удалить любые слишком тёмные участки.

Расположение слоёв в панели слоёв на данный момент урока. Красным цветом выделены слои, которые мы создали в этом шаге:

Вы возможно заметили, что эффект Наложение градиента (Gradient Overlay) на изображении картинной рамы скрыт. Это потому, что я забыл добавить его! Поэтому, давайте сделаем это сейчас. К слою с рамой, добавьте стиль слоя Наложение градиента (Gradient Overlay). Установите цвета градиента таким образом, чтобы верхняя правая часть рамы была темнее, чем нижняя левая часть.
Примечание переводчика: на скриншоте ниже у автора присутствует стиль слоя Наложение градиента (Gradient Overlay), который он применил к раме, но по факту этого эффекта не видно, поэтому добавьте чёрно-белый градиент или градиент от чёрного к прозрачному, чтобы создать соответствующее затенение на раме.

Шаг 3
Теперь мы добавим стилизацию к девушке и создадим эффект “похожий на нарисованную картину”. Вначале создайте новый слой поверх верхнего слоя с девушкой в качестве обтравочной маски, поменяйте режим наложения для данного слоя на Умножение (multiply). С помощью круглой кисти средней жёсткости, цвет кисти тёмно-коричневый, прокрасьте вдоль правой руки девушки. Уменьшите Непрозрачность (opacity) слоя примерно до 30%.
Примечание переводчика: прокрасьте поверх правой руки ближе к краю.

Далее, создайте ещё один новый слой поверх предыдущего слоя в качестве обтравочной маски, поменяйте режим наложения для данного слоя на Мягкий свет (Soft Light). С помощью мягкой круглой кисти, прокрасьте белым цветом на светлых участках и чёрным цветом на тёмных участках изображения девушки. Установите Нажим (flow) кисти на 10% — 20%, это поможет вам создать плавное совмещение.

Продублируйте слой, чтобы немного усилить эффект. Уменьшите непрозрачность слоя до 45%.

В заключение, к верхнему слою с девушкой и к нижнему слою с девушкой, добавьте корректирующие слои Поиск цвета (Color Lookup) в качестве обтравочных масок. В окне настроек данных корректирующих слоёв установите “Soft Warming”.
Примечание переводчика: в программе Photoshop CS6 появился новый корректирующий слой Поиск цвета (Color Lookup). Данный корректирующий слоя позволяет провести цветовую коррекцию за счёт уже готовых пресетов. Коррекция “Soft Warming” расположена в настройке Файл 3DLUT (3DLUT File), просто нажмите кнопку выпадающего меню Загрузка 3DLUT (LOAD 3DLUT) и в появившемся списке, выберите коррекцию “Soft Warming”.

Расположение слоёв в панели слоёв на данный момент урока. Красным цветом выделены слои, которые мы создали в этом шаге:

Шаг 4
Далее, мы добавим вторую ожившую картину в правой части нашей сцены, здесь я кратко опишу все действия. Добавьте второе изображение с рамой, удалите задний фон. С помощью корректирующего слоя Карта градиента (Gradient Map), проведите цветовую коррекцию, а затем добавьте стиль слоя Наложение градиента (Gradient Overlay) для создания светотеней. Добавьте тень к раме, для этого продублируйте раму, уменьшите яркость, сместите тень немного вниз и вправо, а затем примените размытие.

Расположите модель ниже слоя с рамой, продублируйте слой с моделью, дубликат слоя переместите наверх, расположив поверх слоя с рамой. Удалите края на нижнем слое с изображением девушки, а затем удалите задний фон на верхнем слое с девушкой. Добавьте тень на новом слое в качестве обтравочной маски к слою с рамой.

Примените стилизацию к слою с девушкой, а также добавьте корректирующий слой Поиск цвета (Color Lookup).

Шаг 5
В заключение, мы добавим винтажный эффект. Мы придадим чувство Викторианского стиля к нашей картине с помощью нескольких корректирующих слоёв.
Порядок корректирующих слоёв снизу вверх:
- Корректирующий слой Поиск цвета (Color Lookup): Загрузка 3DLUT (LOAD 3DLUT) Tension Green, 71%
- Корректирующий слой Поиск цвета (Color Lookup): Загрузка 3DLUT (LOAD 3DLUT) Teal Orange Plus Contrast, 33%
- Корректирующий слой Поиск цвета (Color Lookup): Абстрактный (Abstract) Gold-Blue, 57%
- Корректирующий слой Поиск цвета (Color Lookup): Связь с устройством (Device Link) Red Blue Yellow, 49%
- Корректирующий слой Цветовой Баланс (Color Balance): Красный (Red) 32, Зелёный (Green) 10, Синий (Blue) 19
Порядок расположения слоёв в палитре слоёв:
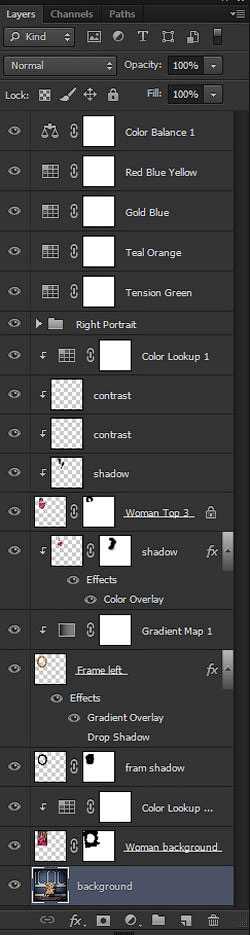

И на этом всё! Надеюсь, что вам понравился этот урок. Удачи, не стесняйтесь выкладывать свои работы! До новых встреч!
Итоговый результат:

Работа переводчика:

Автор: 123RF
photoshop-master.ru
Ретушь старых фотографий в фотошопе

Наверняка, у многих из вас в семейных альбомах есть старые фотографии, которые несут на себе отпечаток времени — потертости, разрывы, царапины, грязь, несмотря на это, они являются бесценными, поскольку передают память о прошлом новым поколениям. С появлением новых технологий и знаний люди научились восстанавливать потрепанные временем снимки и возвращать старым фотографиям былую привлекательность.
Сегодня мы с вами поговорим про ретушь старых фотографий в фотошопе. Ретушь старых фотографий дело немного трудоемкое, однако, результат вас должен порадовать, поскольку в фотошопе можно добиться практически полного восстановления фотографии до первоначального состояния, а возможно даже и улучшить фото-исходник.
Я нашла в интернете старое фото с видимыми дефектами, которое постараюсь восстановить при помощи ретуши в фотошопе.
Приступаем к работе
Открываем фотографию — Ctrl+O.
Для начала анализируем снимок: на фото есть крупные царапины, потертости, отсутствуют фрагменты фона, также есть мелкий мусор и шум, которые появились при сканировании фотографии, уголки оторваны или стерты.
Определяем задачи, которые перед нами стоят:
- Кадрирование
- Избавление от мелкого мусора и царапин
- Удаление крупных дефектов, восстановление частей изображения
- Цветокоррекция
- Повышение четкости
Кадрирование
Если на фото отсутствуют какие-то фрагменты, не несущие смысловой нагрузки и не участвующие в композиции, которыми легко можно пожертвовать, такие как: кусочки однородного фона, деревья, драпировки, и т.п. мы просто их кадрируем ради экономии времени и сил.
В моем случае у фотографии оторваны уголки с двух сторон, я решила избавиться от части фона, чтобы не достраивать изображение в местах, где нет смысловых элементов.
Берем инструмент Crop Tool (Рамка / Кадрирование), обводим рамкой область, которую хотим оставить, остальное отсекаем. Элементы, которые будут обрезаны, будут затемнены, регулируйте размеры рамки, пока не будете довольны результатом.

Возможно, в вашем случае вам не понадобится кадрировать изображение, обрезайте края только в случае, если это необходимо.
Избавление от мелкого мусора и царапин
Теперь избавимся от артефактов, которые добавились к изображению в ходе сканирования — пыль, волоски, мусор.
Заходим в палитру слоев — F7, копируем слой — Ctrl+J, чтобы не затрагивать редактированием оригинал и иметь возможность в дальнейшем сравнить исходник с результатом, полученным после ретуши.
Идем в меню Filter — Noise — Dust and Scratches (Фильтр — Шум — Пыль и царапины).
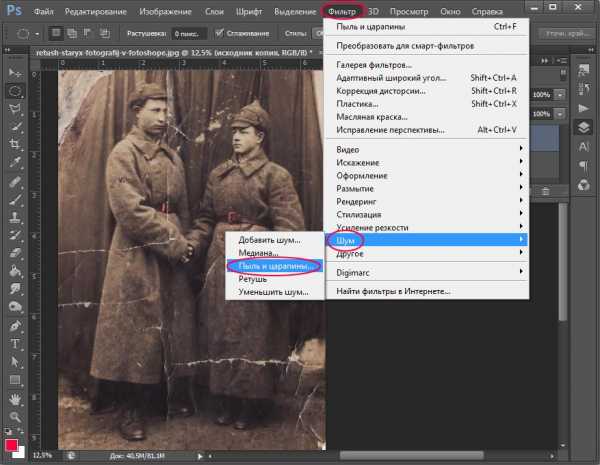
Ставим значения на глазок, таким образом, чтобы скрыть мелкие дефекты. Я поставила «радиус» 12 и «изогелия» 10. Убирайте галочку в окошке Preview (Просмотр), чтобы сравнить будущий эффект от фильтра и исходник. Чтобы применить фильтр, нажмите «Ок».
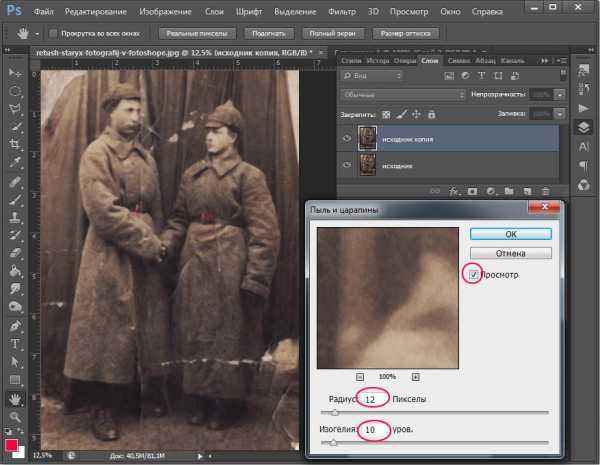
Применяем к слою маску. Для этого щелкните по иконке маски внизу палитры слоев. Рядом с миниатюрой слоя появится белая маска, основной цвет и цвет фона внизу палитры инструментов изменятся на черный и белый.
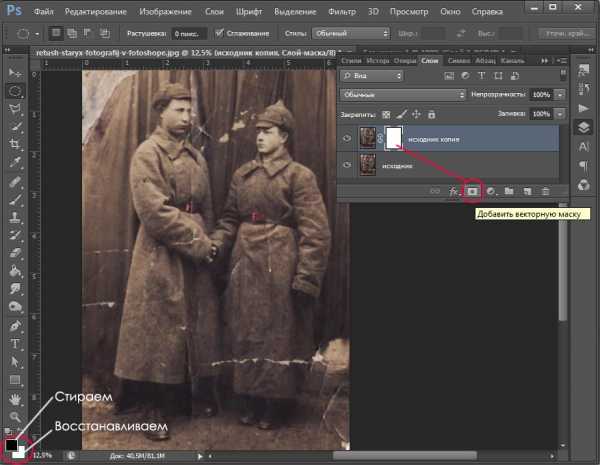
Берем инструмент Brush Tool (Кисть). Принцип работы с маской заключается в том, что вы можете быстро скрыть какие-то фрагменты изображения и также быстро их восстановить, если это необходимо.
Черным цветом мы стираем части изображения, белым цветом — наоборот, возвращаем все, что стерли в случае необходимости.
Выбираем черный цвет, я взяла стандартную круглую кисть с мягкими краями. Стираем части размытого изображения на значимых частях фото: лицах, складках одежды,границах крупных элементов, которые должны оставаться четкими. Если стерли лишнее, переключаемся между цветами и белым цветом восстанавливаем части изображения.
Вот что примерно у меня получилось на этом этапе:

От мелких дефектов мы избавились, теперь переходим к крупным царапинам и недостающим фрагментам. Воспользуемся для этого инструментами Healing Brush Tool (J) (Восстанавливающая кисть), Clone Stamp Tool (S) (Клонирующий штамп) и Path Tool (J) (Заплатка).
Удаление крупных дефектов
Делаем дубликат слоя Ctrl+J, применяем маску — щелкаем правой кнопкой по слою и жмем «Применить слой-маску».
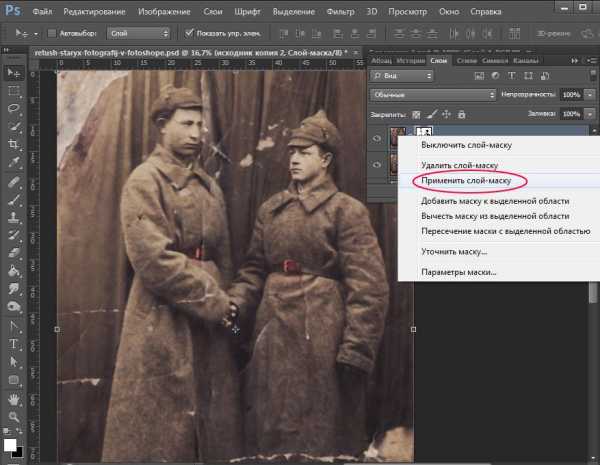
Идем на начальный слой-исходник, делаем его копию — Ctrl+J, перемещаем ее под копией слоя с маской, которую создали шагом раньше (теперь этот слой будет предпоследним). Выделяем верхний слой, жмем Ctrl+E, чтобы объединить копию слоя с маской с нижним слоем — копией исходника.
Выбираем инструмент Healing Brush Tool (Восстанавливающая кисть). Инструмент копирует образец указанного пользователем фрагмента изображения и накладывает на другой участок изображения с учетом содержания подложки, таким образом происходит незаметное слияние разных фрагментов друг с другом. Инструмент Clone Stamp Tool действует схожим образом, с одним лишь отличием: он не учитывает содержание нижнего слоя при наложении фрагментов один на другой.
Берем образцы целого фона вокруг царапин клавишей Alt, заполняем крупные царапины этими фрагментами. Берите для каждой царапины свой образец, поскольку разные участки по-разному освещены.

На участках, где отсутствуют большие фрагменты фото, «Восстанавливающую кисть» используем вместе с Clone Stamp Tool. Клонирующим штампом копируем близлежащий целый участок изображения — Alt, и заполняем этим кусочком недостающий фрагмент, затем проходимся Healing Brush Tool для сглаживания краев и однородности фона.
Вместо лечащей кисти можно воспользоваться заплаткой Path Tool (J), она действует по такому же принципу, что и Healing Brush Tool. При работе с заплаткой вы заранее очерчиваете область, которую необходимо заретушировать, а затем, удерживая левую клавишу мыши, смотрите какой участок изображения использовать в качестве заплатки,перемещая мышь по изображению. После того, как вы отпускаете мышь, фрагмент заполняется выбранным участком фона.
В сложных местах, там где нужна особая четкость и нельзя допускать смешивания граничных пикселей, делаем выделение с помощью Lasso Tool(L)(Лассо) или Polygonal Lasso Tool (Многоугольное лассо), а потом пользуемся восстанавливающей кистью в пределах выделения.
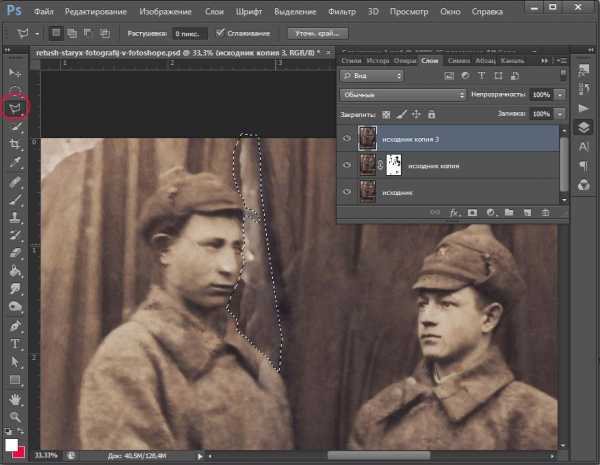
Трещины и основные дефекты я удалила, посмотрим что получилось:

Некоторые места на фото стали размытыми и потеряли свой характер, складки кое-где обрываются и не имеют продолжения. Сейчас постараемся до конца восстановить фон и отлепить персонажей от фона.
Чтобы восстановить обрывающиеся складки я воспользовалась инструментом Path Tool (J), просто перетянув складки с одного места на другое.

Утраченные элементы одежды я копировала у одного человека, трансформировала Ctrl+T и вставляла другому человеку.
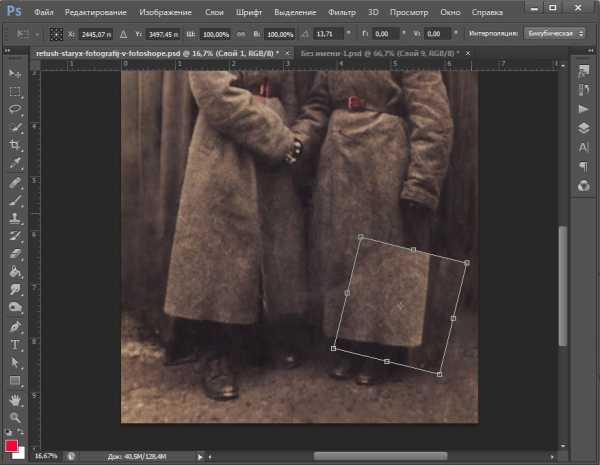
Чтобы повысить четкость изображения и оторвать предметы от фона, старайтесь добиваться краевого контраста важных элементов. Я добавила немного темного фона вокруг людей в некоторых местах при помощи выделения и комбинации восстанавливающей кисти с клонирующим штампом, чтобы усилить краевой контраст и создать глубину.
Также я создала выделение с помощью Polygonal Lasso Tool и залила его Paint Bucket Tool темным цветом на новом слое, чтобы усилить разницу между силуэтами людей и фоном.

Чтобы сгладить резкие границы, я сделала размытие по Гауссу с радиусом 25px. Filter- Blur — Gaussian blur.
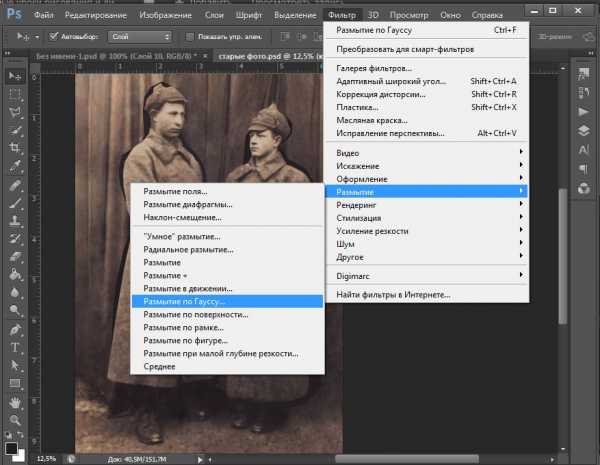
Меняем режим смешивания слоя на «Multiply» (Умножение), Opacity (Непрозрачность) слоя уменьшаем до 30%. Обрабатываем ластиком с мягкими краями грубые места размытого слоя.

Делаем копию всех слоев на новом слое — Ctrl+Shift+Alt+E. Переходим коррекции цвета.
Цветокоррекция
Я обесцветила изображение, чтобы избавиться от посторонних цветных элементов и набрать цвет заново — Ctrl+Shift+U.
Добавляем контрастности изображению Image — Adjustments- Brightness/Contrast (Изображение — Коррекция — Яркость/Контрастность). Я увеличила контраст до +50.
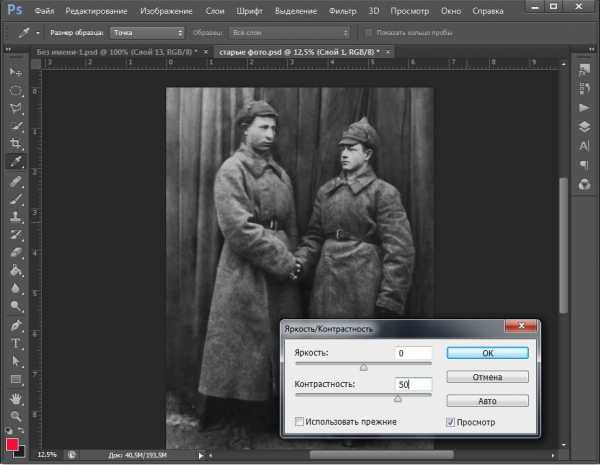
Возвращаем цвет — Image — Adjustments- Hue/Saturation. Ставим галочку напротив «Colorize» (Тонирование). Делаем настройки на свой вкус. В верхней строке выбираем цвет, во второй его степень его насыщенности.

Я решила также подкрутить уровни — Ctrl+L, чтобы добиться еще большего контраста. Двигайте ползунки и экспериментальным путем приходите к нужному результату.

Повышаем резкость
Каким образом повысить четкость изображения — дело вкуса. Некоторые пользуются фильтрами резкости, но я люблю и пользуюсь всегда другим стандартным фильтром — Paint Daubs (Масляная живопись).
Filter — Filter Gallery -Paint Daubs (Фильтр -Галерея фильтров — Масляная живопись). Ставим в обоих настройках (размер кисти и резкость) единички.
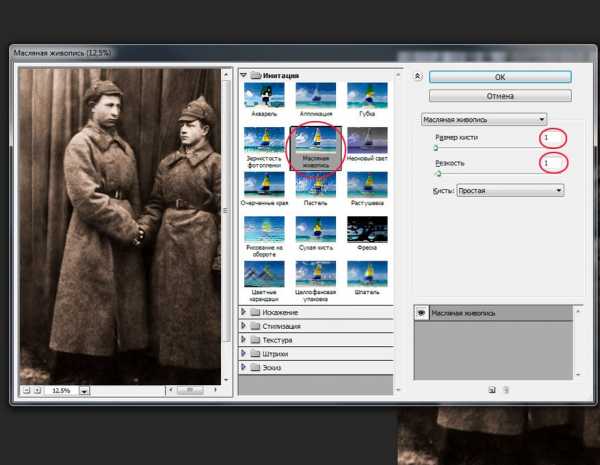
Обычно хватает однократного применения фильтра для повышения четкости изображения, но в моем случае я воспользовалась фильтром несколько раз. Чтобы повторить действие фильтра, использованного в предыдущей операции, нажмите Ctrl+F.
Все готово, вы можете выделить все редактируемые слои в палитре, зажав клавишу Shift и кликнув по крайним слоям(первый сверху и предпоследний). Нажмите Ctrl+G, чтобы объединить выделенные слои в группу. Теперь можете отключать/включать видимость группы слоев, нажав на иконку глаза, чтобы сравнить результат с исходником.
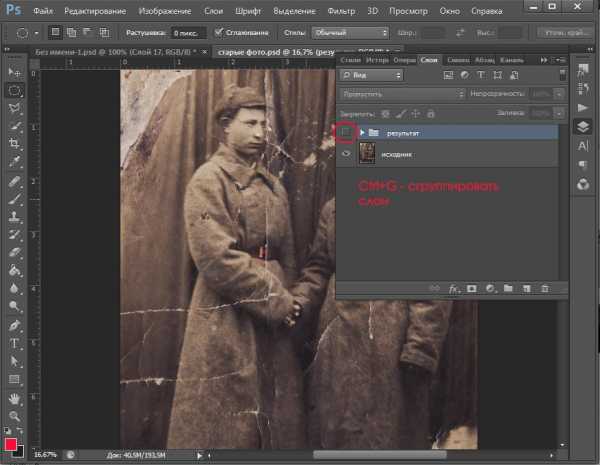
Мой результат:

В этом уроке мы посмотрели как делается ретушь старых фотографий в фотошопе. Надеюсь, вы узнали для себя что-то новое из урока.
arttopia.ru
Как восстановить цвета старой фотографии в фотошопе
. Это цитата
Как восстановить цвета старой фотографии в фотошопеВ сегодняшнем уроке мы с вами рассмотрим один из способов восстановления цвета старой поблекшей фотографии. Способ достаточно простой и понятный для уровня не очень продвинутого пользователя фотошопом. Короче – просто и ясно.
Начинаем восстановление. Откроем старую фотографию, снятую в далеком 1985 году. Конечно, я ее отсканировала, но цвет что-то не особенно яркий. Такую фотографию в рамочку на стол не поставишь. Надо ее привести в порядок.
Шаг 1.
Сразу продублируем слой. Шагаем на вкладку Слои – Создать дубликат слоя, можно воспользоваться и моим любимым методом, применив сочетание клавиш Ctrl+J.
В выпавшем окошке нажимаем ОК.
Шаг 2.
Активируем слой фон копия и идем на вкладку Изображение – Коррекция — Кривые
Вот открылось окошко Кривые. Первым делом смотрим на три пипетки, расположенные прямо перед глазами. При наведении указателем мышки на пипетку, выплывает название пробы на определенный цвет. Сначала наводим указатель на крайнюю правую – выплывает «проба на изображении для определения точки белого», кликнем мышкой по ней. Выбираем на фотографии самый светлый участок и щелкнем по нему пипеткой. Сразу видим, что фотография осветлилась, а на графике появились линии.
Шаг 3.
Теперь переходим на крайнюю левую пипетку. На ней «проба на изображении для определения точки черного», щелкаем по пипетке, а затем пипеткой по самому темному участку фотографии. Снова видим изменения цвета и линии на графике.
Шаг 4.
Средняя пипетка — «проба на изображении для определения точки серого», поможет убрать сильный контраст на фотографии. Операции делаем те же, что и с предыдущими пипетками: кликаем по пипетке, а затем по серому фрагменту фотографии.
После применения всех трех пипеток смотрим на фотографию. Если все устраивает, то сохраняем файл.
Шаг 5.
Сравним то, что было с тем, что стало после коррекции с помощью кривых.
Вот таким очень простым способом можно обновить выцветшую фотографию.
Желаю удачи!
Урок подготовила для вас Марина Колесова.
До новых встреч на сайте http://photoshop-help.ru
Серия сообщений «Уроки от Марины Колесовой»:
Часть 1 — Эффект цветное на черно-белом в Фотошопе
Часть 2 — Как восстановить цвета старой фотографии в фотошопе
Часть 3 — Стильный эффект — радиальное размытие в Фотошопе
Часть 4 — Водоворот мыслей в Фотошопе
Часть 5 — Как сделать реалистичную 3D-фотографию из обычной в фотошопе.
Часть 6 — Как исправить темную фотографию в фотошопе. Подробный урок.
Часть 7 — Красивое фото в фотошопе
elena030672.livejournal.com
Как оживить не слишком удачные фотографии, используя Photoshop
Большинство новичков от фотографии не осознают одну вещь: неважно, насколько хорошим получился снимок после щелчка затвора, потом вы с легкостью улучшите его парой кликов мышкой. Профи могут сколько угодно спорить насчет того, насколько это честный метод и остается ли фотография после этого искусством (в чем с ними полностью согласна), но факт существования подобной возможности остается фактом. В конце концов, фотографиям, добытым посредством цифровой камеры, зачастую не хватает контраста и насыщенности цвета, получаемых на пленке. Хотите вернуть контраст? Данная статья расскажет, как оживить фотографии и сделать их более яркими, и это можно сделать при помощи инструментов, большинство из которых доступны даже в базовых версиях Фотошопа и в других фоторедакторах.

Немного отступая от темы, стоит сказать, что исходная фотография сделана в RAW формате. Съемка в режиме RAW позволяет вам с легкостью подстраивать экспозицию и насыщенность цвета перед тем, как конвертировать снимок в JPG. А также значительно ускоряет обработку сотен снимков за сессию.

Исходный снимок, как мы можем видеть, не настолько плох. Он несколько темный, но… приличный. Так кажется, пока вы не увидите, каким он может быть и не осознаете всю правду.
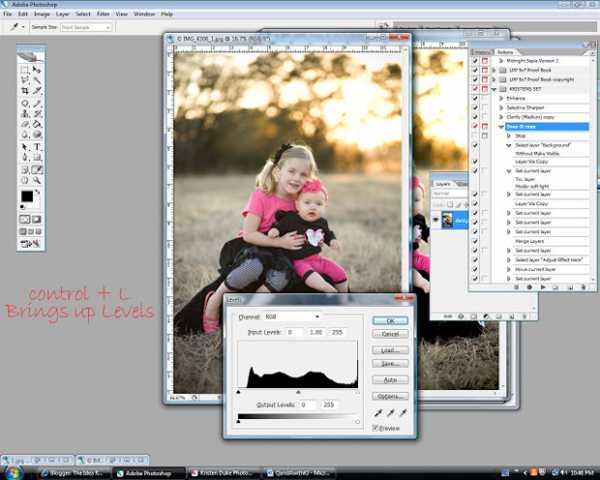
Итак, слишком темный? Чтобы осветлить, откройте окошко с «Уровнями», нажав CTRL+L. Под «горкой» гистограммы сместите среднюю стрелку вправо или влево, чтобы осветлить или затемнить снимок. Поиграть вы можете со всеми тремя стрелками на данной линии, наблюдая за изменениями на снимке и находя идеальный уровень освещения. Не забывайте, что осветление недодержанного снимка сделать легче, чем затемнение передержанного. Засвеченные фотографии спасти сложнее по понятным причинам: на них не достаточно хорошо схвачены контуры объектов и цвета. Получили нужный результат – жмите «OK», или «Да», или «Сохранить».
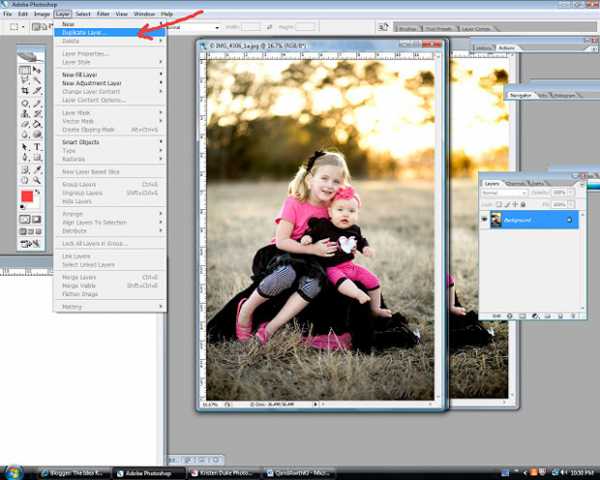
Закончив с «Уровнями», переходите к получению слоя мягкого освещения. Чтобы сделать это, щелкните на меню «Слои» и выберите «Дублировать слой», затем при необходимости подтвердите («OK» или «Да»).
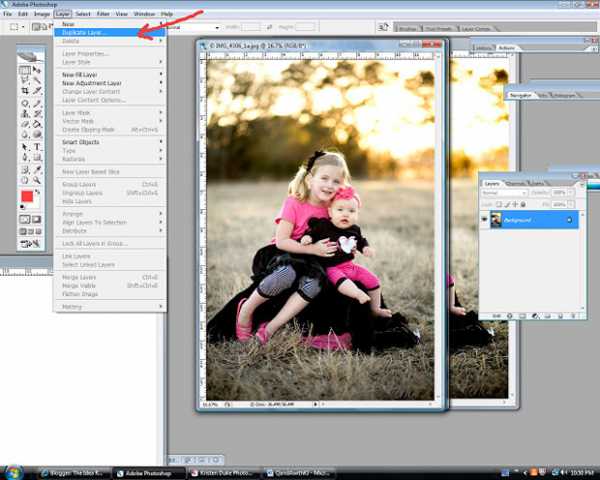
Так вы получите два одинаковых изображения один над другим. Исходное изображение будет внизу (нижним слоем) и его мы оставим без изменений.
Убедитесь, что мышкой кликнули на верхний (продублированный) слой – подсветили/выбрали его (справа в окошке вы увидите выделенную надпись «Background copy» или «Задний слой копировать»). Теперь пришло время сделать слой мягкого освещения. Кликните на надпись «Нормальное» (Normal) и в выпадающем меню выберите «Мягкое освещение» (Soft Light).

Теперь настроим прозрачность по своему вкусу. «Прозрачность» — насколько прозрачным будет новый слой по отношению к исходному. Так что увеличение (по действию уменьшение) прозрачности позволит первому слою проглядывать через второй.

В зависимости от изображения вы можете захотеть оставить прозрачность на отметке в 100% или понизить ее, наблюдая за результатом. На снимке для сравнения показана прозрачность при мягком освещении в 0%, 50 и 100%.


Исходный снимок был немного недодержан, из-за чего он выглядит несколько неясным, туманным. Лучше всего данная конкретная фотография смотрится при прозрачности в 100%, не считая того, что слишком режут глаз деревья на заднем фоне. Деревья получились намного темнее (сравните с 0%, чтобы понять, о чем идет речь). Это ничего, для них тоже найдется свой прием. А сейчас главное то, что кожа детей светится очень красиво, так что оставляем 100%.
Следующим шагом еще немного подправим верхний слой на свой вкус уже описанными выше инструментами и, наконец, объединим два слоя в один.
Теперь возвращаемся к темному участку с деревьями и осветляем его посредством инструмента «Осветлитель» (Dodge), находящегося примерно на полдороги в левой панели «Инструменты». Величину потока (или интенсивность воздействия кисти — Flow) сделайте поменьше, а размер кисти большим или средним, чтобы она просто «запылила» область, которую мы хотим осветлить.
Просто поводите кисть круговыми движениями по нужной области. А если перестарались, откатите процесс на несколько шагов назад повторными нажатиями CTRL+ALT+Z.
В одном и том же месте (под одной кнопкой) в Photoshop находятся инструменты «Осветлитель»/«Затемнитель»/«Губка» (Dodge/Burn/Sponge). Соответственно они осветляют или затемняют область, а «Губка» придает насыщенности.
Так что следующим шагом опробуйте «Губку». Ею насытьте цвета деревьев и травы. Опять двигайте курсор/кисть кругами. Нам нужно сделать цвет травы богаче и при этом избежать оранжевого цвета кожи детей. Поэтому мы насыщаем кистью отдельные зоны, а не весь снимок целиком, как раньше. Используйте «Губку» понемногу, не перестарайтесь. Но если хотите больше – немного поднимите прозрачность.
В конце непременно сделайте копию снимка (сохраните снимок под другим именем) и обязательно сохраните оригинал без изменений.
www.znaikak.ru
Ретушь старой фотографии | Soohar
В этом уроке вы узнаете, как отретушировать старую фотографию в фотошопе. Для многих начинающих фотооператоров и фотографов реставрация фотографии может показаться трудоемким и подчас невыполнимым заданием. Однако это совершенно не так, потому что инструменты фотошопа помогут с легкостью восстановить даже самый, казалось бы, поврежденный от времени снимок.
В данном материале вы узнаете, как применять корректирующие слои, узнаете, как работать с такими полезными инструментами как Healing Brush Tool (Восстанавливающая кисть) и Clone Stamp Tool (Штамп), а так же поймете базовые принципы ретуширования старых снимков. Но перед тем как приступить к уроку, вам нужно понять один простой факт — для каждой фотографии требуется всегда разный подход, потому как нет определенного правила реставрации, но методы и приемы, описанные ниже можно применять к любому поврежденному снимку. Вам просто нужно научиться комбинировать разные приемы и тогда вы сможете восстановить снимок любой сложности повреждения. Ну что же давайте приступим!
Шаг 1
Откройте изображение в фотошопе. Для начала нужно настроить контрастность, потому как изображение выглядит слишком светлым. Для этого лучше использовать корректирующий слой Levels (Уровни). Запомните что для цветокоррекции использование корректирующих слоев намного предпочтительнее использования меню Adjustments (Коррекция). Дело в том, что использование слоя позволяет корректировать цвета в любое время. Помимо гибкости работы вы так же можете удалить корректирующий слой и тем самым вернуть изначальные настройки.
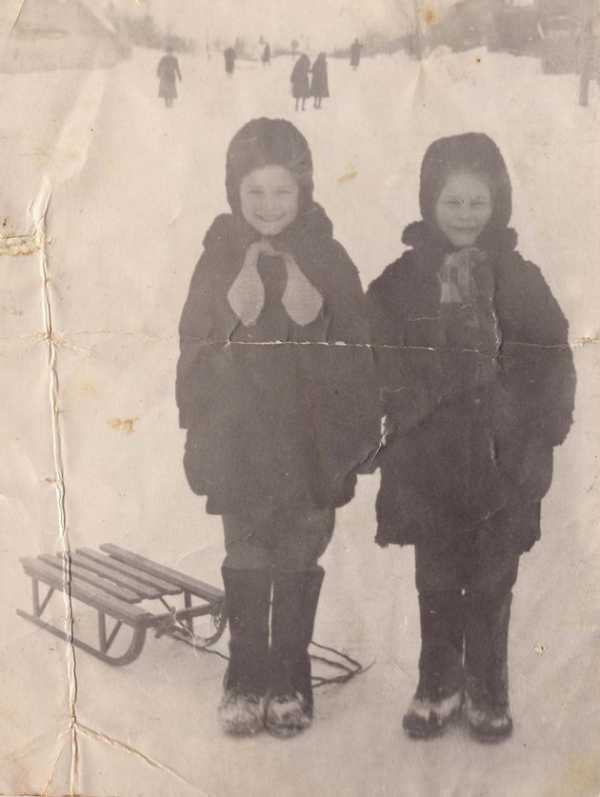
Итак примените корректирующий слой Levels (Уровни). Что бы его применить нажмите на пиктограмму Creat new fill or adjustments Layer (Создать новый корректирующий слой), которая находится в палитре Layers (Слои):
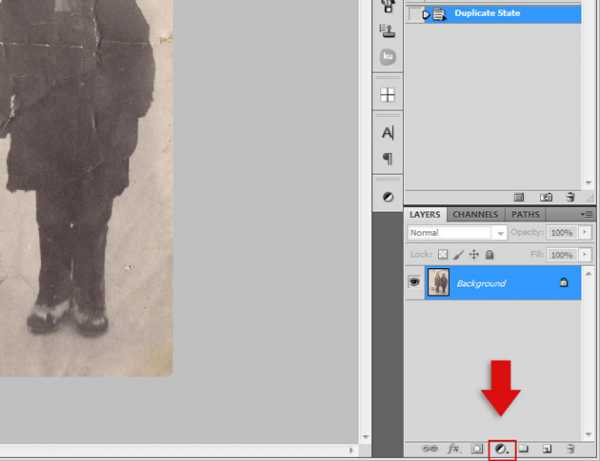

Перед вами откроется меню с настройками уровней. Передвигая правый и левый ползунки постарайтесь добиться нужного результата:
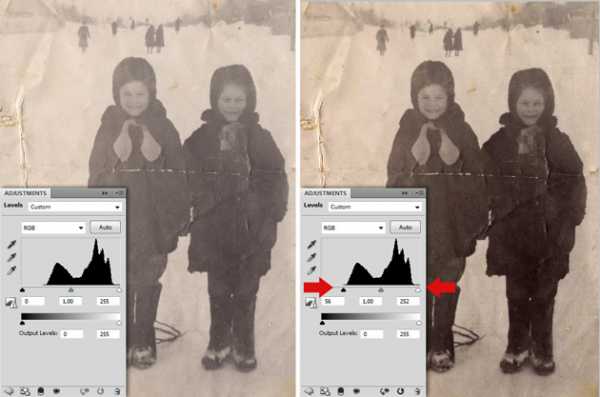
Шаг 2
Теперь необходимо избавиться от швов, пыли и грязи. Для очистки таких дефектов можно воспользоваться инструментом Healing Brush Tool (Восстанавливающая кисть) (Горячая клавиша J):
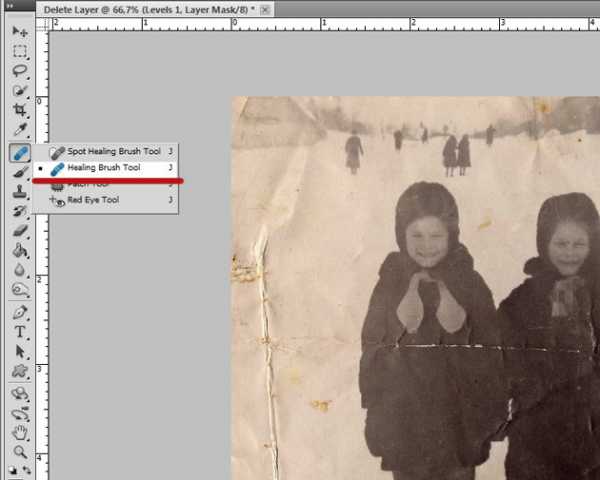
Принцип работы восстанавливающей кисти прост, в чем вы сейчас и убедитесь. Для начала избавимся от шва на шубах девочек. Итак выберите основной слой, настройте нужный диаметр кисти (немного больше шва) и зажмите клавишу Alt и не отпуская кликните примерно месту, как показано на рисунке ниже:

Затем отпустите клавишу Alt и пройдитесь по шву:

Как вы поняли восстанавливающая кисть использует пиксели выбранного участка и смешивает их с пикселями дефектного места. У этого и этого инструмента есть настройки с которыми вам необходимо познакомиться. Кликните по холсту правой кнопкой мыши:
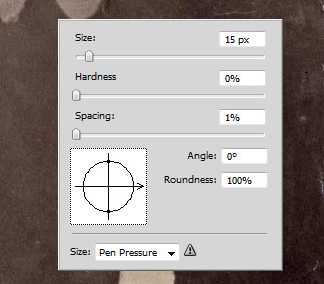
- Size — размер кисти
- Hardness — жесткость краев. Чем жесче края, тем четче будет граница смешивания.
- Spacing — интервалы. Можно задать интервалы кисти.
Исправить дефект на санях получится только при помощи инструмента Stamp:
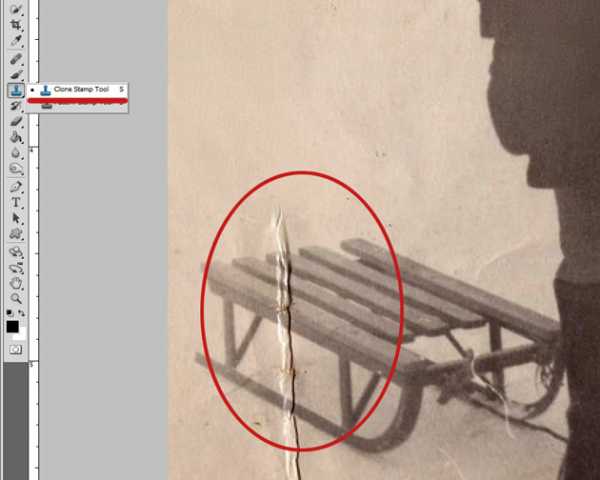
Этот инструмент работает подобным образом, но с той лишь разницей, что он не смешивает пиксели. Что бы устранить шов, при помощи Alt выберите «подходящий участок» и затем закрасте им шов:
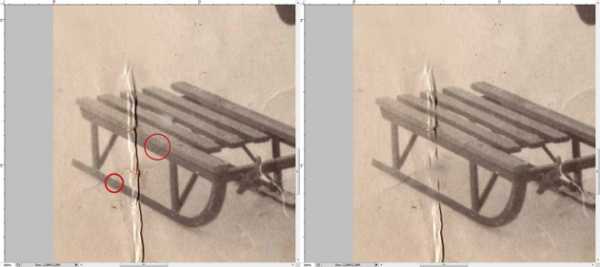
Как видите при помощи этого инструмента удобно устранять дефекты на четких краях объектов. Благодаря вышеописанным методам избавьтесь от всех дефектов:

Шаг 3
Теперь осталось сделать фотографию немного четче. Для этого сделайте дубликат основного слоя (Ctrl+J) и выберите Filter — Other — High Pass:

В настойках фильтра установите такое значение, что бы в окне пред осмотра было видно лишь небольшие контуры:
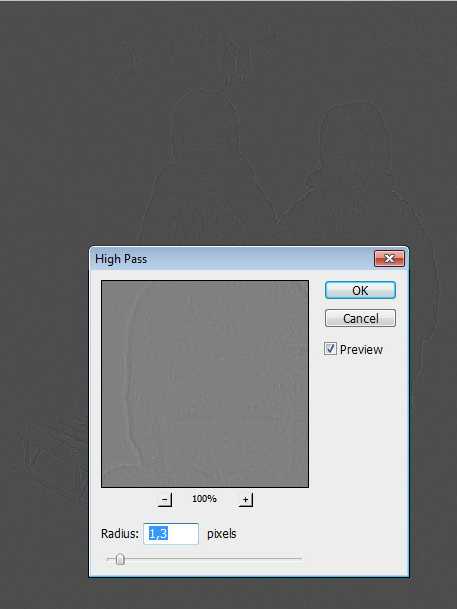
Нажмите OK. Поменяйте режим наложения этого слоя на Overlay:
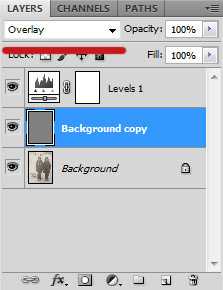
После этого вы заметите как снимок стал четче и контрастнее:

Вот так при помощи простых приемов и инструментов можно отретушировать снимок.
soohar.ru
Photoshop: Оживление вялой картинки | БЛОГ ДМИТРИЯ ЕВТИФЕЕВА
Автор: Евтифеев Д.С.
В предыдущей статье мы добавляли шум для увеличения резкости фотографии. Но, как правило, нерезкие фото получаются из-за «шевелёнки» или по научному, слишком длинной выдержке при съемки с рук. А такое зачастую происходит в пасмурную погоду, когда светосилы объектива не хватает. Если на улице мало света, то и цвета будет тоже мало, а значит мы получим блёклое, «вялое» фото.
Что делать с таким фото? 🙂
Есть простой способ.
Вот исходное фото.

Теперь мы скопируем исходный слой с помощью CTRL+J и поставим ему режим наложения Overlay. Получилось довольно агрессивно.

Далее мы применим к этому слою Shadows/Highlights. Радиус для теней ставим по-максимуму, чтобы не было резких переходов эффекта, а силу эффекта настраиваем как вам нравится (смотрим по цветам, чтобы стали сочными).
Все, жмём ок. Настраиваем прозрачность данного слоя, чтобы картинка выглядела более менее натурально и добавляем шумом резкость по методу предыдущей статьи.

до и после



evtifeev.com
