Настройки символов текста. Adobe Photoshop CS3
Настройки символов текста
Настроить отдельные символы текста можно на панели управления (при работе с одним из инструментов создания текста) или на палитре Character (Символ) (рис. 20.4). Следует помнить, что на панели управления выводятся не все настройки, а только наиболее употребимые.
Рис. 20.4. Палитра Character (Символ)
Гарнитурой называется совокупность начертаний шрифта. В большинстве случаев слова «сменить шрифт» означают «сменить гарнитуру»: первое высказывание является неточным, так как шрифт в этом контексте – компьютерный термин и означает, строго говоря, файл. Гарнитуру в компьютерных шрифтах составляют один или несколько файлов, в том числе варианты одного и того же шрифта – курсивный, жирный и т. д. Примеры различных гарнитур показаны на рис. 20.5.
Рис. 20.5. Разные гарнитуры
Начертания – это разные варианты одной гарнитуры (рис. 20.6). У большинства гарнитур четыре основных начертания: прямое (обычное), наклонное или курсивное, полужирное и полужирное наклонное (полужирное курсивное).
Рис. 20.6. Разные начертания гарнитуры Georgia
Кеглем называется размер символов (рис. 20.7). Размер символов текста измеряется в единицах измерения под названием «пункт»; один пункт равен 1/72 дюйма. Раскрывающийся список палитры Character (Символ) позволяет выбрать один из стандартных размеров символа, которые использовались еще в докомпьютерные времена.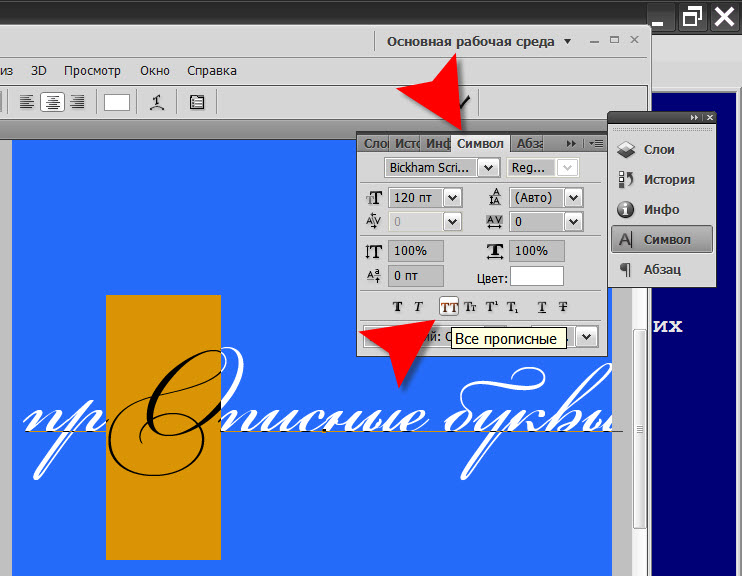 В поле раскрывающегося списка можно ввести и любое другое число, даже дробное.
В поле раскрывающегося списка можно ввести и любое другое число, даже дробное.
Рис. 20.7. Текст, набранный разным кеглем
Интерлиньяж, или межстрочное расстояние, – это расстояние между строками текста (рис. 20.8). Измеряется оно от базовой линии (на которой «стоят» строчные буквы) одной строки до базовой линии другой строки, поэтому величина интерлиньяжа всегда должна быть больше, чем величина кегля, – разве что вы хотите, чтобы буквы соседних строк слипались и налезали одна на другую. Помимо фиксированных значений интерлиньяжа, Photoshop предлагает режим Auto, в котором межстрочное расстояние вычисляется автоматически (по умолчанию – 120 % от величины кегля).
Рис. 20.8. Набор текста с разными величинами интерлиньяжа
Трекинг
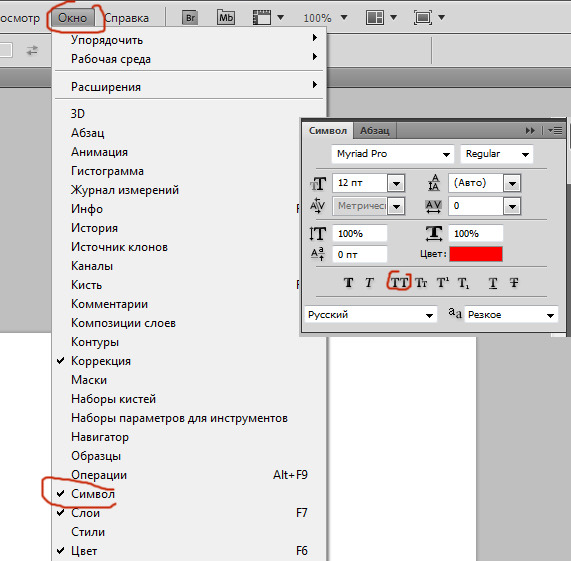 20.9). Измеряется оно в тысячных долях ширины символа «М» – самого широкого символа в английском алфавите; таким образом, можно очень точно настроить поправку расстояния между символами.
20.9). Измеряется оно в тысячных долях ширины символа «М» – самого широкого символа в английском алфавите; таким образом, можно очень точно настроить поправку расстояния между символами.Рис. 20.9. Набор символа с разными значениями трекинга
Кернинг – это смена расстояния между двумя символами, которая нужна для того, чтобы компенсировать особенности формы символов. Некоторые пары символов за счет своей формы выглядят так, как будто находятся друг от друга на большем расстоянии, чем оно есть, – например латинские буквы «A» и «V» или русская буква «Г» и многие строчные – «е», «о» и т. д. С помощью кернинга можно уменьшить расстояние между такими парами символов так, чтобы они казались расположенными правильно (рис. 20.10).
Рис. 20.10. Варианты выполнения кернинга для пар символов
Кернинг можно использовать только для двух символов за раз, поместив текстовый курсор между ними. Однако выделив несколько символов сразу, можно указать для них метод автоматического кернинга – Metrics (По метрике шрифта), Optical (Оптический) или нулевое значение (для отмены кернинга).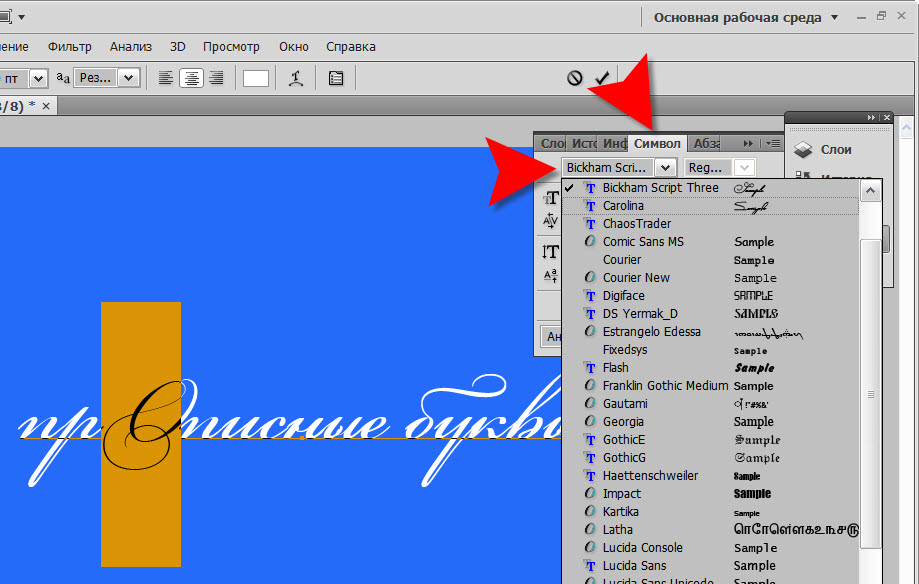
Вариант Metrics (По метрике шрифта) производит автоматический кернинг, ориентируясь на специальные таблицы кернинговых пар шрифта, в которых создателями шрифта указано, какие пары символов и насколько близко друг к другу следует располагать. Однако этот вариант не всегда дает результат, поскольку многие непрофессиональные шрифты вообще не имеют таблиц кернинговых пар.
Вариант Optical (Оптический) позволяет программе Adobe Photoshop самой расположить символы на том расстоянии, которое ей покажется правильным (см. рис. 20.10, нижний вариант) – для этого используется специальный алгоритм анализа оптической плотности и очертаний символов.
Поля высоты и ширины символов позволяют исказить формы символов и сделать их шире или уже, чем то заложено в шрифте (рис. 20.11). Это применяется в тех случаях, когда сам шрифт не содержит узких или широких начертаний; однако такой вариант считается неправильным, поскольку при искусственном растягивании или сжатии символов нарушается относительный баланс толщины вертикальных и горизонтальных линий.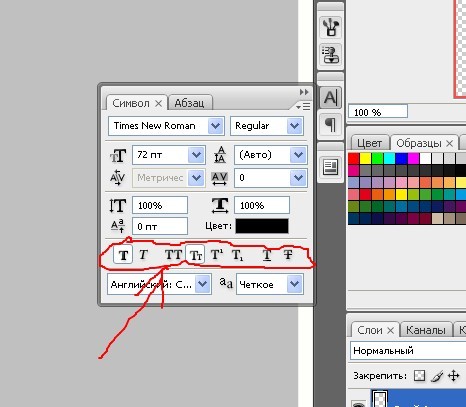 Ширина и высота символов измеряется в процентах от исходного размера символов.
Ширина и высота символов измеряется в процентах от исходного размера символов.
Рис. 20.11. Искажение ширины символов
Смещение символов относительно базовой линии применяется либо в дизайнерских целях (для создания эффекта неровного или прыгающего текста (рис. 20.12)), либо в технических – например, для создания надписей или символов в верхнем и нижнем регистре (хотя есть такая автоматическая функция: сместив символ и уменьшив кегль вручную, можно получить другой результат). Смещение измеряется в пунктах, как и величина кегля.
Рис. 20.12. Смещение символов относительно базовой линии
Кнопки на палитре Character (Символ) включают различные режимы и эффекты текста.
Имитация полужирного начертания (рис. 20.13) применяется в тех случаях, когда необходимо создать полужирное начертание, а шрифт такого не имеет. Разумеется, результат будет хуже, чем реальное полужирное начертание, – по крайней мере, с точки зрения профессионального дизайнера, – но иногда это лучше, чем ничего.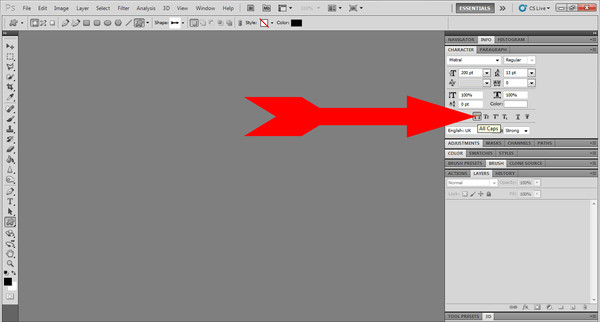
Рис. 20.13. Реальные и имитированные начертания гарнитуры
Имитация курсивного начертания (см. рис. 20.13) также применяется в «безвыходных ситуациях», когда плохая имитация курсива лучше, чем никакой. Однако в этом случае есть еще одна проблема: в традиционных курсивных начертаниях форма символов меняется, приближаясь к рукописной, а это не может быть имитировано автоматически, имитацию курсива Adobe Photoshop выполняет, просто наклоняя символы вправо.
Имитация набора заглавными буквами (рис. 20.14) позволяет превратить строчные буквы в заглавные – это проще, чем набирать текст заново, и вдобавок эффект можно отключить, вернувшись к исходному варианту.
Рис. 20.14. Эффекты набора текста в разном регистре
Имитация набора капителью (см. рис. 20.14) позволяет превратить строчные буквы в заглавные, но меньшего размера; этот эффект редко используется в русскоязычном тексте, поскольку многие строчные и заглавные буквы и так совпадают по начертанию и различаются только по размеру – в то время как в английском языке большинство символов имеют сильно разнящиеся начертания в строчном и заглавном варианте.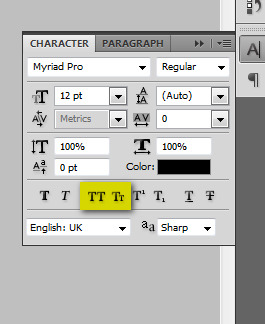
Надстрочные и подстрочные символы (рис. 20.15) применяются для создания примечаний (цифры или символы звездочек пишутся в верхнем индексе) или в научном тексте (математические и химические формулы и т. д.). Этот эффект, как уже говорилось, можно выполнить вручную, а можно воспользоваться стандартными настройками.
Рис. 20.15. Верхний и нижний индексы
Подчеркивание и перечеркивание (рис. 20.16) применяются преимущественно в дизайнерских целях и иногда – в деловой документации (в европейской традиции).
Рис. 20.16. Перечеркивание и подчеркивание текста
Подчеркивание считается нежелательным для выделения текста – оно использовалось в текстах, напечатанных на пишущих машинках, которые не имеют других средств выделения, а в сверстанном тексте принято создавать выделения, используя начертания шрифта.
Перечеркивание текста обозначает устаревшую, недействительную информацию и используется рекламистами (например, перечеркивается и оставляется для сравнения старая цена на товар) или в деловых документах (перечеркиваются, но не удаляются недействительные статьи договоров и т. д.).
д.).
Выбор языка текста позволяет настроить систему автоматической расстановки переносов (для абзацного текста) и проверки орфографии.
Выбор способа пиксельного сглаживания актуален для очень мелкого текста и позволяет найти баланс между степенью сглаженности границ пикселов и читаемостью текста.
Результат действия настроек символов также можно увидеть в видеоуроке «Настройки символов текста».
Данный текст является ознакомительным фрагментом.
Продолжение на ЛитРесИзменение настроек текста для клавиатуры Mac
В панели «Текст» в разделе «Клавиатура» Системных настроек Mac можно изменять параметры замены текста, исправления ошибок, использования смарт-кавычек и тире.
Чтобы открыть эту панель, выберите пункт меню «Apple» > «Системные настройки», нажмите «Клавиатура», затем нажмите «Текст».
Открыть панель «Текст»
Параметр | Описание | ||||||||||
|---|---|---|---|---|---|---|---|---|---|---|---|
Список «Заменить», список «Заменить на» | Список «Заменить» содержит слова и фразы, которые будут заменены по мере их ввода, а список «Заменить на» — слова и фразы, которые будут использоваться для замены. Чтобы изменить слово или фразу в любом из этих списков, нажмите на него или нее, затем введите новое слово или фразу. См. раздел Замена текста и пунктуации в документах. | ||||||||||
Добавить , Удалить | Добавление или удаление слов и фраз из списков. | ||||||||||
Автоматическое исправление правописания | Можно включить автоматическое исправление правописания во всех приложениях, поддерживающих эту функцию. Можно изменить настройку этого параметра в приложении, выбрав данную команду в меню «Правка» > «Правописание и грамматика» приложения. | ||||||||||
Автоматически писать слова с заглавной буквы | Можно включить автоматическое исправление строчных букв во всех приложениях, поддерживающих эту функцию. При вводе первого слова предложения или имен (например, Москва или Соня) со строчной буквы она будет автоматически исправляться на прописную. | ||||||||||
Добавлять точку двойным пробелом | Включите этот параметр, чтобы быстро завершать предложение точкой и пробелом, просто дважды нажимая клавишу пробела. | ||||||||||
Показывать варианты ввода для панели Touch Bar | Если у Вашего Mac есть Touch Bar, включите этот параметр, чтобы варианты для ввода отображались на панели Touch Bar, когда Вы вводите текст. Если при вводе текста нажать клавишу F5, на экране будут отображаться предлагаемые варианты слов (в зависимости от модели Mac может потребоваться также нажать клавишу Fn). | ||||||||||
Правописание | По умолчанию правописание автоматически проверяется на выбранном языке (это удобно, если Вы вводите тексты на разных языках). Чтобы выбрать языки, которые будут проверяться автоматически, выберите «Настроить» во всплывающем меню. Чтобы проверять правописание для конкретного языка, выберите его во всплывающем меню. | ||||||||||
Использовать смарт-кавычки и тире | Включите типографские кавычки и тире с использованием выбранных стилей в любом приложении, которое поддерживает их. Можно изменить настройку этого параметра в приложении, выбрав данную команду в меню «Правка» > «Замены» приложения. | ||||||||||
Если Вы вводите тексты на китайском или японском языке, все замены текста вносятся в Ваш пользовательский словарь. Для получения дополнительной информации о пользовательских словарях выберите пункт «Справка» в меню ввода при включенном китайском или японском языке.
Все заглавные буквы сделать строчными. Как сделать все буквы заглавными в «Ворде»: способы
Многие из нас, набирая текст в ворде, не задумываются о последующем форматировании. А если вдруг понадобится перевести строчные буквы в заглавные или наоборот для целого абзаца? Ну не набирать же этот текст заново. Хочу предложить лёгкий способ как сделать все буквы заглавными или маленькими в Word.
Для изменения регистра букв в документе Word выделите текст, который хотите изменить. Далее перейдите на вкладку Главная , если она не активна и нажмите кнопку Регистр .
При этом в ниспадающем меню выберите нужный тип изменения регистра букв:
- Как в предложениях . Строчная буква первого слова в предложении станет заглавной.
- все строчные . Переводит каждую букву в тексте в нижний регистр.
- ВСЕ ПРОПИСНЫЕ . Переводит каждую букву в тексте в в верхний регистр.
- Начинать С Прописных .
 Первая буква каждого слова станет заглавной
Первая буква каждого слова станет заглавной - иЗМЕНИТЬ РЕГИСТР . Переводит первую букву каждого слова в нижний регистр, а остальные буквы делает заглавными.
Например, если Вы забыли выключить клавишу Caps Lock и не глядя набрали пару предложений, то у Вас получится нечто вроде:
Выделите текст и выберите первую опцию Как в предложениях . Буквы примут правильный регистр.
Вы можете использовать клавиатуру, чтобы перевести заглавные буквы в строчные. Для этого выделите текст и нажмите Alt + Я , чтобы активировать вкладку Главная . Затем нажмите Alt + 7 , а затем выберите нужный вариант, перемещаясь клавишами управления курсора Вверх и Вниз или клавишами П (Как в предложениях), Е (все строчные), В (ВСЕ ПРОПИСНЫЕ), Н (Начинать С Прописных), М (иЗМЕНИТЬ РЕГИСТР).
Вот так просто можно изменить регистр букв в Word и сделать буквы маленькими или большими.
Кстати, клавиатурная комбинация Shift + F3 позволяет выбрать любой режим регистра кроме последнего — иЗМЕНИТЬ РЕГИСТР , если нажимать эту комбинацию поочередно несколько раз.
Современные компьютеры стали для нас незаменимыми помощниками практически в любом занятии. С помощью них мы можем проводить досуг, делать покупки, а главное — выполнять работу с документами.
Незаменимые помощники в работе с текстом
В зависимости от вида деятельности, можно выбрать определенный пакет программ. Если вы используете ОС Windows, на ум тут же приходят приложения от Office: Word, Excel, PowerPoint и другие. Для того чтобы овладеть азами использования этих небольших программ, не нужно быть гением. Разработчики постарались расположить все инструменты максимально рационально и структурированно.
Например, «Ворд» является одним из самых популярных Чаще всего его используют для офисной работы, но он прекрасно подойдет и для домашнего использования. Редактор хорош тем, что подходит как для профессиональной деятельности, так и для набросков самых простых документов.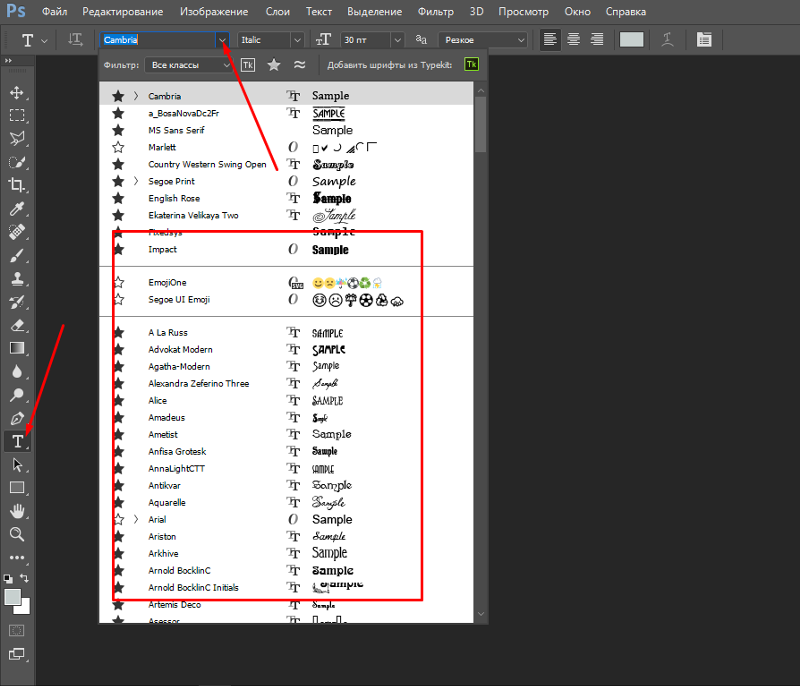 Повсеместно его используют школьники, студенты, журналисты, копирайтеры, блогеры. Благодаря его простоте и понятному интерфейсу, редактор применяют даже для быстрых набросок дома, к примеру, составления списка покупок или записи рецептов.
Повсеместно его используют школьники, студенты, журналисты, копирайтеры, блогеры. Благодаря его простоте и понятному интерфейсу, редактор применяют даже для быстрых набросок дома, к примеру, составления списка покупок или записи рецептов.
Вместе с этим, возможности «Ворда» позволяют делать сложные добавлять графики и диаграммы, редактировать изображения и стили оформления шрифтов и многое другое. Сегодня мы познакомимся с этим редактором ближе и узнаем про небольшие хитрости в его использовании, например как сделать все в «Ворде».
MS Word
Первая версия «Ворда» была создана еще в далеком 1983 году Ричардом Броди. С тех пор было выпущено не одно обновление для этой небольшой программы. В редакторе применяются простые формы таблично-матричного алгоритма. На сегодняшний день программа является одной из самых практичных и используемых в мире. И это далеко не случайность.
Преимущества «Ворда»
«Ворд» прекрасно интегрируется с другими форматами. Так, версия 2007 позволяет сохранять файл в формате PDF.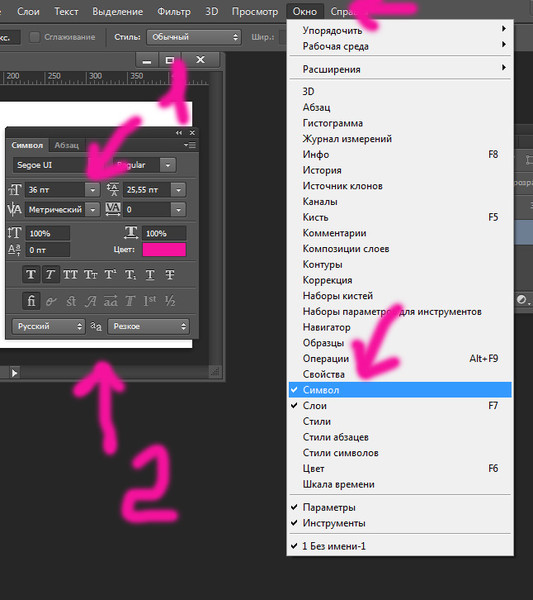 Редактор способствует довольно быстрому и приятному форматированию документов. Функционал настроен так, чтобы можно было мгновенно поменять стиль оформления документа, вставить картинку или медиа-файл.
Редактор способствует довольно быстрому и приятному форматированию документов. Функционал настроен так, чтобы можно было мгновенно поменять стиль оформления документа, вставить картинку или медиа-файл.
MS Word предоставляет широкий выбор объектов SmartArt, которые реализованы в 3D-формате. С редактором может работать даже ребенок, а если по ходу возникнут вопросы — можно воспользоваться встроенным помощником, который пошагово разъяснит, как выполнить то или иное задание. Также вы сможете варьировать размер файла и восстанавливать поврежденные документы. Автоматическая использование встроенных формул и гиперссылок, мастер создания таблиц, быстрая проверка правописание, предварительный просмотр перед печатью — все это и многое другое можно отыскать в данном текстовом редакторе.
Все эти функции «лежат на поверхности», но что будет, если «копнуть» глубже? Например, как сделать заглавные буквы Давайте познакомимся с небольшими секретами Word, которые помогут сделать редактирование текста намного быстрее и проще.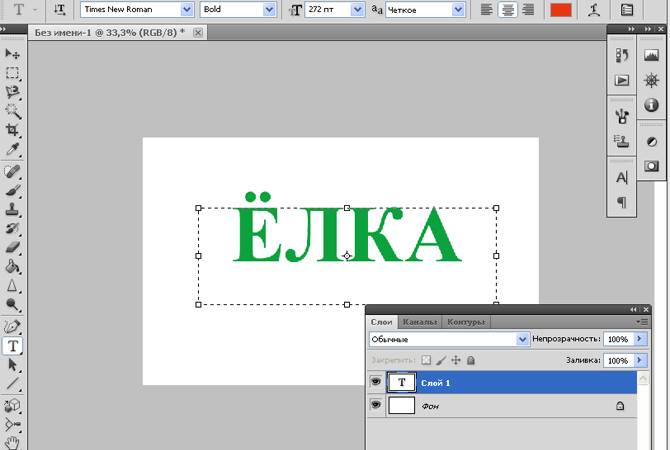
Как сделать все буквы заглавными в «Ворде»?
Многие неопытные пользователи, создав текст, не знают, как внести в него определенные коррективы. Например, как сделать все буквы заглавными в «Ворде». Так, они переписывают предложения заново, теряя уйму драгоценного времени. Для того чтобы решить эту проблему, есть несколько способов.
Первый из них — кнопка CapsLook на клавиатуре. При ее нажатии вы сразу будете печатать большими буквами. Это очень удобно для оформления заголовков или выделения определенных частей текста.
Но случается, что таким же образом нужно оформить уже внесенный текст. Как в «Ворде» поменять буквы на заглавные, если они уже напечатаны? Не многие знают, что существует ряд «горячих» клавиш или их комбинаций для быстрого выполнения определенной функции в текстовом редакторе. Выделите текст, который вы собираетесь изменить, мышкой. Затем нажмите Shift+F3. Готово! Теперь буквы стали заглавными. К слову, чтобы выделять весь текст, можно нажать Ctrl+A. Есть и другие способы.
Есть и другие способы.
Как в «Ворде» изменить буквы на заглавные с помощью мыши?
Для этого сделайте выделение нужного текста, наведите на него мышь и нажмите правую кнопку. Вы увидите контекстное меню, а в нем — «Шрифт». Откроется небольшой дополнительный редактор текста. Вам нужно обратить внимание на пункт «Видоизменение». В третьей колонке выберите «Все прописные», нажимаете «Ок», и буквы станут большими.
Третий способ, как сделать текст заглавными буквами в «Ворде», заключается в следующем. Вы должны находиться во вкладке «Главная». Она установлена по умолчанию при открытии нового документа. Снова выделяем нужный кусок текста. На панели «Шрифт» (там, где выделение текста жирным, курсивом, подчеркиванием и др.) вы увидите небольшой значок с двумя буквами «Аа» и небольшой стрелочкой вниз. Нажмите на него и выберите «ВСЕ ПРОПИСНЫЕ», таким образом буквы изменятся сразу же.
Теперь вы знаете, как сделать текст заглавными буквами в «Ворде». Но как насчет других маленьких хитростей?
Кроме такой интересной функции, как изменение регистра, в нашем текстовом редакторе есть еще ряд секретов.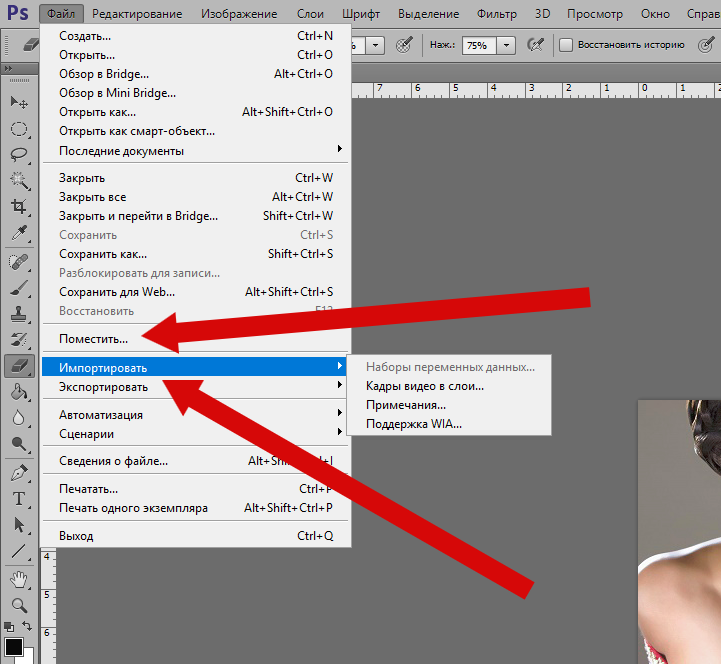 Например, с помощью комбинации Alt+7+6+9 можно поставить ударение. Это очень удобно при написании литературного текста и юридических документов. Также вы можете поставить пароль на документ, чтобы защитить личную информацию. Такая манипуляция доступна в меню «Файл». С помощью Ctrl+Z можно отменить последнее действие. Если нужно выделить большой кусок текста (например, не на одну страницу) можно поставить курсор в точке начала и держать нажатой кнопку Shift, затем просто переместиться в конец отрывка.
Например, с помощью комбинации Alt+7+6+9 можно поставить ударение. Это очень удобно при написании литературного текста и юридических документов. Также вы можете поставить пароль на документ, чтобы защитить личную информацию. Такая манипуляция доступна в меню «Файл». С помощью Ctrl+Z можно отменить последнее действие. Если нужно выделить большой кусок текста (например, не на одну страницу) можно поставить курсор в точке начала и держать нажатой кнопку Shift, затем просто переместиться в конец отрывка.
Теперь вы знаете, как сделать все буквы заглавными в «Ворде». Создавайте и редактируйте текст быстро и просто!
В момент форматирования текстового документа часто возникает потребность сделать все буквы заглавными. Помимо самого элементарного способа с капсом, существует еще два метода решения проблемы. Наиболее подробнее рассмотрим ниже.
Какие это — «ПРОПИСНЫЕ» буквы
Чтобы не путаться между названиями: прописные, заглавные и строчные буквы, стоит рассмотреть примеры.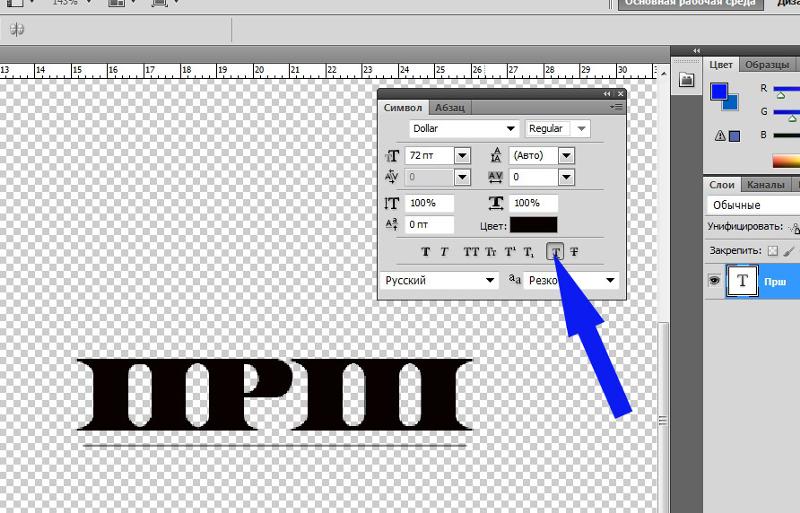
«ЕСЛИ ПРЕДЛОЖЕНИЕ НАПИСАНО ПРОПИСНЫМИ БУКВАМИ» — по-другому говорят, что в предложении используются только заглавные буквы или большие.
«если текст будет написан из маленьких букв» — это значит, что в тексте используются только строчные буквы.
Теперь после наглядного примера называть вещи своими именами станет легче и не придётся заменять «прописные буквы на заглавные». Итак, чтобы сделать строчные буквы заглавными, следует выбрать из нижеприведённых способов наиболее подходящий.
С помощью значка «Регистр»
Чтобы сделать текст заглавными буквами, следует для начала его выделить (Ctrl+A), либо выделить только нужный фрагмент, двойным кликом мыши. Далее нужно открыть в основном меню вкладку «Главная». Найти область «Шрифт» и кликнуть по знаку регистра. Указать вариант «ВСЕ ПРОПИСНЫЕ».
Выделенный фрагмент изменится со строчных букв на заглавные.
Комбинация клавиш
Выделите нужную часть статьи, которую нужно преобразовать в заглавные буквы. Удерживая клавишу «Shift» кликните нужное количество раз по «F3», пока текст не приобретет нужный вид.
Удерживая клавишу «Shift» кликните нужное количество раз по «F3», пока текст не приобретет нужный вид.
Когда пользователь забывает отключить клавишу «Caps lock» то текст в итоге, оказывается, набран в виде заглавных букв. Если конечно, фрагмент текста не большой, то можно легко заглавные буквы сделать строчными с помощью специального знака. Вот когда, перед автором находится статья из 10 страниц с прописными буквами, то потребуется немного другой подход в решении данной проблемы.
Строчные и прописные
Некоторые пользователи до сих пор путаются, какие буквы называются прописными, а какие строчными. Чтобы немного прояснить этот момент, рассмотрим наглядно пример.
«ПРЕДЛОЖЕНИЕ НАПЕЧАТАНО ТОЛЬКО ПРОПИСНЫМИ БУКВАМИ» – иначе говоря «Заглавными», с помощью кнопки «капс лок».
«вот вариант предложения, написанного только строчными буквами» — или как говорят, используя маленькие буквы. В данном случае, необходимо отключать «капс лок».
На таких простых примерах рассмотрены виды написания слов, как с заглавными буквами, так и прописными. Теперь разберем способы замены прописных букв на строчные.
Теперь разберем способы замены прописных букв на строчные.
Преобразование «»ЗАГЛАВНЫХ» в «строчные» буквы
Если в статье часть текста набрана заглавными буквами, то сделать их прописными помогут два способа.
1 способ: Знак регистра
Выделите определённый абзац, в котором нужно убрать прописные буквы. Перейдите во вкладку «Главная» в область «Шрифт». Нажмите по кнопке «Регистр» и выберите вариант «все строчные». Снимите выделение текста, кликнув один раз в пустой области листа.
2 способ: Сочетание клавиш
Для начала нужно выделить часть текста, к которому будет применяться изменение размера шрифта. Удерживая кнопку «Shift» нажимайте несколько раз по клавише «F3».
Остановитесь на нужном варианте, отпустите кнопку «Shift» и снимите выделение текста, кликнув по пустому месту.
Продолжим. Обычно размер шрифта устанавливают выбором из списка. В данном случае всё то же самое. Печатаете вашу букву, выделяете мышкой и ставите нужный размер. Вот только создатели Word и прочих программ ну никак не думали, что кому-то придёт в голову ставить такой размер шрифта, при котором одна буква занимает аж весь лист А4. По этой причине в списке выбора размера шрифта максимальный размер не так уж велик — «всего-то» 72 пункта.
Вот только создатели Word и прочих программ ну никак не думали, что кому-то придёт в голову ставить такой размер шрифта, при котором одна буква занимает аж весь лист А4. По этой причине в списке выбора размера шрифта максимальный размер не так уж велик — «всего-то» 72 пункта.
Раз нет нужного размера, то его можно просто написать в списке выбора, как показано на рисунке, поскольку список выбора размера шрифта относится к редактируемым (чего-чего???). Непонятно? Тогда вам срочно нужно изучать Windows.
Ещё раз. Выделяете вашу букву, после чего стираете в списке выбора шрифта то, что там написано, и пишете то, что нужно. Какое число писать? Это, вообще говоря, зависит от того, какой тип шрифта выбран. Подбирайте до тех пор, пока ваша буква не станет ровно в размер листа А4. В моём примере это 800 пунктов (точнее подбирать было лень).
Тут была важная часть статьи, но без JavaScript её не видно!
Другие способы увеличить букву до размера листа А4
Как вы могли заметить, показанный выше способ растяжения буквы на весь лист А4 имеет очевидный недостаток — как бы вы не увеличивали размер шрифта, буква упорно не хочет становиться по центру А4.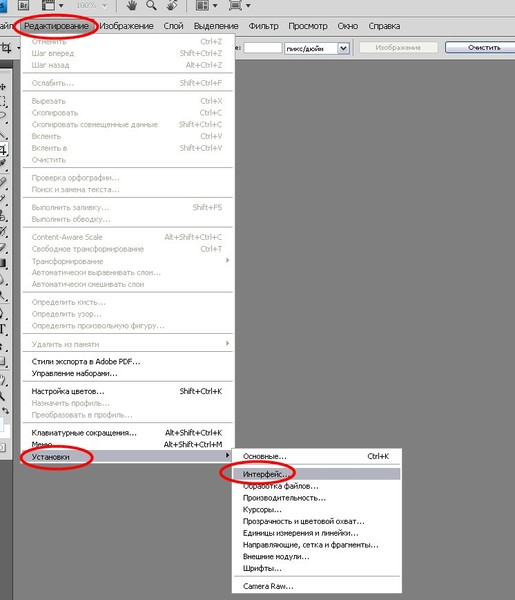 В примере ниже этот недостаток полностью устранён и буква находится ровно по центру листа А4.
В примере ниже этот недостаток полностью устранён и буква находится ровно по центру листа А4.
В этом примере задача решена другим способом, но опять в Word. Стоит запомнить, что практически любая задача имеет более чем один способ реализации. Нужно просто хорошо разбираться в том, что делаете. Тем не менее, способ номер один гораздо более популярен — думать-то мало кому хочется!
Как распечатать цифры на весь лист А4 в Ворде
Очень похожая задача — на мой взгляд так и вообще полностью аналогичная рассмотренной выше. Для создания огромных цифр под размер формата А4 можно применять всё те же методы, что я показал в . Так что если вам нужно сделать так, чтобы на листе помещалась одна цифра (1, 2, 3, 4, 5, 6, 7, 8, 9 или цифра 0), то считайте, что вы это уже можете. Ну это, конечно, если внимательно читали написанное выше.
А в дополнение к этому я, пожалуй, покажу вам ещё один способ увеличения надписей на весь лист. А именно — контурные символы в размер А4. Пример показан на рисунке. Правда там уже есть заливка, но вы можете догадаться сами, как её убрать… (подсказка: свойства фигуры).
Пример показан на рисунке. Правда там уже есть заливка, но вы можете догадаться сами, как её убрать… (подсказка: свойства фигуры).
Зачем это нужно? Ну, например, для того, чтобы потом всё это раскрасить. 🙂 И действительно — ведь цветные принтеры встречаются не так уж часто. Кстати, про печать цветных изображений на чёрно-белом принтере вы можете почитать .
Чтобы сделать цифру во весь лист А4, сначала убираете поля или делаете их максимально узкими (про изменение полей ). После этого из меню Ленты в разделе «Вставка» выбираете WordArt и добавляете на лист. Дальше просто увеличиваете шрифт, тут всё ясно. Только стоит учесть одну особенность.
Используйте маркеры рамки текста по краям, чтобы расширить поле так, чтобы ваша цифра вмещалась по размеру. Иначе она выйдет за границы рамки и часть цифры не будет видна. Также нужно отцентрировать текст, чтобы он был посередине листа. Для этого перетаскивайте его за границу рамки (как правило вниз).
Особенности печати буквы в размер листа А4
Есть некоторые особенности печати текста такого размера, которые я выше не показал (лениво). Вы можете посмотреть это в демонстрационном видео, где я показываю процесс создания гигантских букв в Word.
Вы можете посмотреть это в демонстрационном видео, где я показываю процесс создания гигантских букв в Word.
Видеоурок по увеличению букв и цифр в Word в размер листа А4
На достаточно простом примере показано как сделать букву или цифру огромных размеров. Из таких букв обычно печатают крупные надписи. Как это делать, смотрите на видео.
Читайте также…
Как смоделировать жирный шрифт и курсив в Photoshop
Использовать жирный шрифт или курсив в тексте обычно так же просто, как и раньше, но Photoshop предоставляет эти параметры только тогда, когда гарнитура включает и поддерживает эти стили, а некоторые шрифты этого не делают. Вы можете смоделировать стили форматирования жирным шрифтом и курсивом, когда эти опции недоступны, но вы должны знать, где искать.
Маскот / Getty ImagesНайдите свою палитру персонажей
Выберите вкладку меню на панели параметров инструмента, чтобы вызвать палитру символов, если она еще не отображается, перейдите в « Окно» > « Символ» .
Выберите свой текст
Выделите нужный текст жирным шрифтом или курсивом, выделив слова. Выберите 3 горизонтальные линии в верхнем правом углу меню палитры. Вы должны увидеть варианты для Faux Bold и Faux Italic . Просто выберите тот, который вы хотите — или оба.
Эта опция была введена в Photoshop версии 5.0 и работает с версиями Photoshop до CC 2019. Параметры жирного и курсивного текста могут отображаться в виде ряда букв Т в нижней части палитры символов в некоторых загружаемых версиях Photoshop . Первая буква T выделена жирным шрифтом, а вторая — курсивом. Просто выберите тот, который вы хотите. Здесь вы также увидите другие варианты, например, для установки текста заглавными буквами.
Потенциальные проблемы
Не все пользователи являются поклонниками вариантов Faux Bold или Faux Italic , поскольку они могут вызвать некоторые незначительные проблемы. Они могут вызвать сбои в тексте, если вы планируете отправить документ на профессиональную печать. Однако большинство из них легко исправить.
Не забудьте отключить свой выбор после того, как вы достигли своей цели. Просто снимите флажок Faux Bold или Fold Italic, чтобы вернуться в нормальное состояние. Это не произойдет автоматически — это «липкая» настройка. Если вы используете его один раз, все будущие типы будут отображаться таким образом, пока вы не отмените его, даже если вы работаете с другим документом в другой день.
Вы также можете выбрать « Сбросить символ» в палитре вашего персонажа, но это может отменить другие настройки, которые вы хотите сохранить, такие как ваш шрифт и размер. Вам придется сбросить настройки, которые вы хотите сохранить, но после этого ваш текст снова должен выглядеть нормально.
Вы больше не сможете деформировать тип или текст в форму после применения форматирования Faux Bold . Вы получите сообщение, которое гласит: « Не удалось завершить ваш запрос, потому что слой типа использует стиль faux bold». В Photoshop 7.0 и более поздних версиях рекомендуется удалить атрибут и продолжить .
Другими словами, вы можете деформировать текст, но он не будет выделен жирным шрифтом. Хорошей новостью является то, что отмена Faux Bold , в этом случае, особенно проста — просто нажмите OK в окне предупреждения, и ваш текст вернется к нормальному состоянию.
Создание кожаного текста в фотошопе | Soohar
Применение текстуры к обычному тексту поможет добиться интересных результататов. В этом уроке мы расскажем вам, как создать текст, словно он был связан из ниток и кожи, используя разнообразные стили, текстуру и гранжевые кисти. Давайте начнем!
Материалы
Шаг 1
Создайте новый документ размером 1024 x 645 пикселей:
Скачайте текстуру» Grass Texture 1″ и поместите ее на рабочий холст. Если необходимо, то растяните текстуру по всей поверхности холста.
Переименуйте этот слой в “Grass Texture”:
Шаг 2
Сейчас цвет травы темный и ненасыщенный. Чтобы это исправить, перейдите в меню Image> Adjustments> Color Balance, убедившись, что параметр Midtones активен измените значения, как показано ниже:
После этого перейдите к Image> Adjustments> Levels и настройте ползунки как показано ниже. Это позволит немного повысить насыщенность текстуры. Позже мы будем использовать корректирующий слой,а пока оставим все как есть.
Шаг 3
Напишите текст используя скачанный шрифт Merkin. Цвет текста должен быть #e6e6e6, а размер 250pt. В настройках текста установите параметру Tracking value значение 100, и нажмите кнопку All Caps, что бы все буквы были заглавными:
После этого с зажатой клавишей Ctrl кликните по слою, что бы создать выделение из текста:
Шаг 4
После создания выделения выберите Select> Modify> Expand и введите значение 15. Это увеличит выделение на 15 пикселей:
Создайте новый слой под слоем с текстом и назовите его «Stroke»:
Залейте это выделение цветом # e7e7e7 . Нажмите Ctrl + D, чтобы отключить выделение:
Шаг 5
Еще раз зажмите Ctrl и кликните по слою с текстом, что бы создать выделение и выберите Select> Modify> Expand и введите значение 1:
Выберите слой «Stroke» и нажмите клавишу Delete, чтобы избавиться от внутренней части контура:
Шаг 6
Итак медленно но верно движемся дальше. Опять зажмите клавишу Ctrl и кликните по слою стекстом для создания выделения. Выберите Select> Modify> Expand и в появившемся окне введите значение 10:
Инвертируйте выделение командой через меню Select> Inverse:
Используя Eraser Tool (Ластик), сотрите ненужную область на букве S:
Шаг 7
На этом шаге мы создадим кисть, которой в последствии будем рисовать швы. Для этого сначала создайте новый документ размером 23 х 82 пикселей:
Выберите Ellipse Tool и черный цвет:
Начиная с верхнего угла документа протяните курсор в правый нижний угол, для создания эллипса:
Не беспокойтесь, если края эллипса уйдут за край документа, мы поправим в следующем шаге:
Вернем «спрятанные» края. Перейдите в меню Image> Canvas Size, и установить ширину до 100 пикселей:
Шаг 8
Нажмите Ctrl + T, чтобы войти в режим свободной трансформации. Поверните эллипс на 45 ° по часовой стрелке. (Вы можете ввести числовое значение в настройках инструмента. Нажмите Enter для выхода из режима свободной трансформации:
Дублируйте слой с формой эллипса и нажмите Ctrl + T, чтобы опять активировать режим свободной трансформации:
В поле W (Ширина) поставите значение -100%, чтобы развернуть эллипс по горизонтали, после чего нажмите Enter:
Далее растрируем эти два слоя с формами, оставив при этом оригинальные фигуры, которые могут пригодиться в том случае, когда нужно будет что то исправить. Создайте новую группу для слоев:
Шаг 9
Дублируйте группу, и перейдите в меню Layer> Merge Group, или нажмите Ctrl + E, чтобы объединить эту группу слоев и сделайте оригинальную группу невидимой, нажав на иконку глаза рядом с ней. Теперь, растрируйте формы и объедините эти слои в один:
С помощью инструмента Rectangular Marquee Tool, создайте выделение вокруг нижней части шва. Высота выделения должна быть около 13 пикселей, проверить размер выделенной области можно в информационной панели (Window > Info) :
Нажмите клавишу Delete, для удаления выделенной области и не забудьте снять само выделение нажав Ctrl+D:
Теперь создайте выделение размером около 2 пикселей в середине будущего шва:
Теперь удалите эту область и снимите выделение:
Когда проделаете вышеописанные действия выберите команду Image > Trim. В открывшемся окне настройте параметры как показано ниже:
Для полного завершения кисти осталось выполнить команду Edit > Define. Перед вами появится окно Brush Name, в котором как вы уже наверное догадались следует дать название будущей кисти:
Шаг 10
Теперь вернитесь на основной холст, нажмите клавишу F5 (или Window> Brush) и выберите вашу только что созданную кисть. Настройте ее так, как показано ниже и обязательно поверните ее на 90 °:
Перейдите во вкладку Shape Dynamics и убедитесь, что в разделе Angle Jitter стоит параметр Direction. Это очень важно так как, стежки должны будут следовать по направлению в дальнейшем созданного пути:
Шаг 11
Кликните по слою с текстом правой кнопкой мыши и в появившемся меню выберите строку Create Work Path:
В самом верху создайте новый слой и назовите его “Stitches”:
Выберите цвет # d5002c, и активируйте инструмент инструмент Direct Selection Tool, кликните правой кнопкой мыши на пути, и появившемся меню выберите Stroke Path:
В появившемся меню выберите инструмент Brush, убедитесь, что отключено поле Simulate Pressure:
В результате у вас должен получиться шов, как показано ниже. Не забудьте нажать Enter, что бы избавиться от пути:
Пришло время применить стили.
Шаг 12
Перед тем как применить стили обязательно выполните команду Edit > Preset Manager. В открывшемся окне выберите раздел Contours:
Нажмите на стрелку в правом верхнем углу и открывшемся меню выберите Contours:
Нажмите кнопку Append для добавления нового контура:
Дважды щелкните по слою с текстом примените следующие стили:
- Inner Shadow: параметру Distance поставьте значение «0», а параметру Size «16»
- Texture: Скачайте архив Seamless leather texture. Распакуйте архив и как показано ниже выберите файл в формате.pat. Это будет текстурой кожи:
Настройте размер и глубину кожаной текстуры:
м
Вот результат после применения и настройки стилей:
Шаг 13
Дважды кликните по слою Stroke и примените следующие стили:
Texture:
После всех проделанных действий у вас должнен получиться такой результат:
Шаг 14
Дважды кликните по слою Stitches и примените следующие стили:
- Contour: Выберите контур Ring и включите Anti-aliased
- Texture: Выберите текстуру Metal Landscape и измените настройки размера и глубины
Закройте окно Layer Styles и смотрите на результат:
Шаг 15
С зажатой клавишей Ctrl кликните по слою с текстом, для создания выделения. После этого зажмите клавиши Ctrl+ Shift и кликните по слою «Stroke». В результате этих действий у вас должно получиться такое выделение:
В самом верху создайте новый слой, переименуйте его в «Grunge» и измените его режим наложения на Multiply:
Выберите цвет #9a8b74. При помощи кистей из набора Undercover Grunge Brush Set добавьте немного грязи на текст примерно так же как показано ниже:
Если хотите можете поменять непрозрачность слоя до 70%
Шаг 16
Продублируйте слой “Grass Texture” и обязательно перетащите копию на самый верх:
С зажатой клавишей Ctrl кликните по слою с текстом, что бы создать очередное выделение:
После этого выберите Select > Modify > Expand и в появившемся окне введите значение 15. Затем инвертируйте выделение командой Select > Inverse:
Теперь примените маску к этому слою с текстурой. Позже, мы будем использовать эту маску для добавления на текст травы:
Шаг 17
Теперь мы добавимнесколько корректирующих слоев для изменения цветов, которые должны придать теплые оттенки. Итак, нажмите по иконке Add new adjustment layer в нижней части палитры Layer, и добавьте первый корректирующий слой Color Balance:
Убедитесь что переключатель стоит напротив значения Midtones и настройте тона как показано ниже:
Теперь выберите значение Shadows и настройте ползунки:
Потом добавьте еще один корректирующий слой Color Balance и настройте его:
После настройте оттенки теней. Эти значения помогут выявить множество красивых цветов на траве, которые раньше были блеклыми и скучными:
Шаг 18
В самом верху создайте новый слой и назовите его «Gradient». Поменяйте его режим наложения на Soft Light, и непрозрачность до 70%:
В качестве основного укажите цвет # 724c21, и активируйте инструмент Gradient Tool. В настройках вам нужно выбрать полупрозрачный тип градиентаForeground to Transparent,и поменять тип заливки наRadial Gradient. Не забудьте также поставить флажок напротив параметра Reverse. Теперь в центре холста зажмите левую кнопку и мыши и потение ее в левый нижний угол, что бы создать градиент:
Этот градиент добавит больше глубины для картины, благодаря чему она больше не будет казаться плоской:
Создайте новый корректирующий слой Levels:
Настройте значения примерно также, как показано ниже:
Шаг 19
На этом шаге мы добавим травы на текст. Нажмите клавишу F5 и выберите кисть Dune Grass и настройте ее как показано ниже:
Перейдите на вкладку Shape Dynamics и поставьте следующие значения:
Помните, что в любое время можно менять положение кисти в основном разделе Brush Tip Shape:
Шаг 20
Для основного цвета выберите # 000000, а для фонового # FFFFFF, активируйте инструмент Eraser и выберите маску слоя «Grass Texture copy» :
Нарисуйте несколько мазков по краям текста в произвольном порядке. Если Вы всегда можете нажать Ctrl + Z для отмены действия. Вы также можете изменить размер кисти и угол, когда это нужно. Просто постарайтесь не утопить текст в траве:
Помните что рисуя в режиме маски черным цветом вы стираете область, а рисуя белым восстанавливаете:
Результат:
LG G5 перестает использовать заглавные буквы (решено) — Медицинская
Если у вас есть LG G5, возможно, вы захотите узнать, как заставить его перестать использовать заглавные буквы. Причина в том, что это часть функции автозамены. Первоначальная причина, по которой функ
Содержание:
Если у вас есть LG G5, возможно, вы захотите узнать, как заставить его перестать использовать заглавные буквы. Причина в том, что это часть функции автозамены. Первоначальная причина, по которой функция автокоррекции была введена на смартфонах, заключалась в том, чтобы помочь исправить опечатки или другие орфографические ошибки, которые допускаются при наборе текста на смартфоне. Но автокоррекция может вызвать проблемы или головную боль для слов, которые не содержат ошибок на вашем LG G5, когда она автоматически исправляет что-то, что не является неправильным. Эта проблема сохраняется с LG G5, поскольку автокоррекция может быть головной болью время от времени.
Для тех, кто не хочет использовать автокоррекцию и хочет ее отключить, ниже мы объясним, как отключить автокоррекцию на LG G5. Вы можете отключить автозамену навсегда или просто набрав слова, которые автозамена может не распознать. Ниже приводится руководство о том, как включать и выключать автокоррекцию на LG G5.
Как включить и отключить автокоррекцию на LG G5:
- Включите LG G5
- Перейдите на экран с клавиатурой
- Рядом с «Пробелом» слева выберите и удерживайте «Клавишу Диктовки»
- Затем выберите в шестеренке опцию «Настройки»
- В разделе «Умный ввод» выберите «Интеллектуальный ввод текста» и отключите его.
- Другой вариант — отключить различные настройки, такие как автоматический ввод заглавных букв и знаки препинания.
Позже, если вы решите, что хотите узнать, как повторно включить автозамену для LG G5, все, что вам нужно сделать, это вернуться к клавиатуре, перейти к настройкам и переключить функцию автозамены на «ВКЛ», чтобы вернуть все обратно. обычный.
⚙КАК ПОСТАВИТЬ ПЕРВУЮ СТРОЧНУЮ ИЛИ ПРОПИСНУЮ БУКВУ EXCEL
В настоящее время Excel 2016 является одним из наиболее часто используемых менеджеров электронных таблиц благодаря множеству функций, формул и опций управления данными, таких как сводные или сводные таблицы. Нет сомнений в том, что эти таблицы ежедневно используются миллионами людей для организации различных мероприятий, как профессиональных, так и личных. Кроме того, у нас есть возможность конвертировать файлы этого типа в другие форматы, такие как JPG, PNG, GIF …, поэтому управление этими документами упрощается.
Многие из данных, которые мы должны обрабатывать в Excel, представляют собой текст, такой как заголовки или заголовки, и во многих случаях мы опускаем представление этих данных на уровне грамматики, поскольку, как правило, первая буква должна быть написана заглавными буквами, но в Excel 2016 нет тех же инструментов. шрифтов, которые обрабатывает Word 2016, и поэтому мы должны выполнить другой процесс, чтобы первая буква была преобразована в верхний регистр.
Вот почему мы сейчас покажем все шаги, которые вы должны выполнить, чтобы узнать, как использовать первую букву ваших документов Excel. Кроме того, мы также увидим, как преобразовать текст Excel из прописных в строчные и наоборот.
1. Как поставить первую строчную или прописную букву ExcelExcel 2016 и 2019 обрабатывают три типа функций для обработки текста в ячейках.
SHIFT / UPPER:
Эта функция преобразует весь выделенный текст в верхний регистр, синтаксис для использования
= SHIFT (ячейка)
MINUSC / LOWER:
Эта функция отвечает за преобразование всего текста ячейки в нижний регистр, ее синтаксис:
= МИНУС (Ячейка)
NOMPROPIO / PROPER:
Эта функция отвечает за использование заглавных букв первой буквы каждого слова в ячейке, ее синтаксис:
= NOMPROPIO (Сотовый)
ПРАВИЛЬНОЕ
С помощью этой функции NOMPROPY не всегда будет необходимо выбирать конкретную ячейку для преобразования, поскольку можно непосредственно ввести текст для преобразования в кавычки в строке формул, например, мы введем следующее:
= NOMPROPIO ("решающий интернет") Это будет результатом:Таким образом, Excel 2016 и Excel 2019 предоставляют нам возможность устанавливать текст в верхнем или нижнем регистре в соответствии с необходимостью.
2. Как изменить прописные буквы на строчные или прописные на строчные в Excel 2016 и Excel 2019Другой вариант, который мы должны выполнить в Excel автоматически, это изменить как прописные, так и строчные буквы, а также строчные буквы на прописные. Это интересно, что мы знаем, как это сделать, так как таким образом мы сможем изменить весь текст в этом аспекте, без необходимости писать его снова.
Правда в том, что в Excel у нас нет кнопки, которая облегчает работу для нее, но, поскольку это действительно полная программа, которая предлагает много формул, мы сможем выполнить этот процесс с помощью простой формулы, которая не Это займет у нас слишком много времени или усилий. Вот два руководства, в которых вы сможете подробно и пошагово объяснить с помощью изображений, как выполнить эту конфигурацию в Excel 2016 и Excel 2019.
Как перейти из строчных в Excel
Если вы хотите узнать, как изменить строчные буквы текста Excel на заглавные, введите следующую ссылку.
Как конвертировать Excel в верхний или нижний регистр текста
В случае, если вам нужно обратное, то есть поверните прописные и строчные буквы в Excel, вы должны будете выполнить процедуру, показанную в следующей ссылке.
Таким простым способом вы сможете легко и быстро управлять всем, что связано с прописными и строчными буквами в Excel 2016 и Excel 2019.
Разница между прописными буквами и заглавными буквами
Загрузка …Это неприятная проблема для многих пользователей PowerPoint, а также пользователей других программ Office. Вы набираете текст в регистре предложений, но все результаты пишутся с заглавной буквы! Да, вы можете использовать опцию «Изменить регистр», но зачем это нужно делать для каждого слайда?
Одна из причин, по которой вы можете использовать все заглавные буквы, заключается в том, что вы можете использовать шрифт без нижнего регистра. Некоторые шрифты, такие как Castellar, Copperplate и Engravers MT, вообще не имеют строчных букв.И эти шрифты устанавливаются некоторыми версиями продуктов Microsoft, например Office.
Но предположим, что вы не используете такой шрифт. Тогда почему у вас все в верхнем регистре? Ответ не слишком очевиден, и чтобы понять, почему это происходит, вы должны знать, что есть два способа добавить текст с заглавной буквы в программах Microsoft Office:
1. Настоящий ЗАГЛАВНЫЙ регистр: добавляйте форматирование после ввода или по мере ввода
- Вы можете нажать клавишу Shift или нажать клавишу CAPS Lock и ввести какой-нибудь текст, который естественно ВЕРХНИМ РЕГИСТРАТОМ, например, заглавными буквами.Или же выделите любой текст и используйте Изменить регистр | ВЕРХНИЙ РЕГИСТР вариант, как показано на Рисунок 1 , ниже — и вы получите те же результаты.
Рисунок 1: Изменить регистр в PowerPoint
2. Все заглавные буквы: добавьте форматирование перед вводом
- Второй, хитрый способ — отформатировать текстовый заполнитель так, чтобы в любом случае, который вы вводите, отображались только символы ЗАПИСИ! Чтобы это произошло, вы выбираете заполнитель всего текста в режиме Образца слайдов PowerPoint.Затем вы перейдете на вкладку Home на ленте и щелкните средство запуска диалогового окна в группе «Шрифт», как показано на рисунке 2 ниже, выделенным красным цветом.
- Это вызовет диалоговое окно Font , которое вы можете видеть на Рисунок 3 ниже. Затем вы выбираете опцию All Caps , выделенную красным.
- Теперь нажмите кнопку OK .
- Это метод, используемый некоторыми встроенными темами и шаблонами PowerPoint, такими как Circuit, Integral и Main Event, для принудительного использования заглавных букв в любом вводе текста. Чтобы сбросить заполнители в этих темах и шаблонах, чтобы не вводить текст ЗАПИСНЫМИ буквами, вам придется отредактировать отдельные макеты слайдов в шаблоне слайдов.
- Связанное содержимое: Какие темы установлены в версиях Office?
Рисунок 2: Щелкните панель запуска диалогового окна
Рисунок 3: Выбрать все заглавные буквы
Вы застряли на большом количестве слайдов, в которых используется форматирование заглавными буквами? Вы хотите, чтобы они сразу работали как обычный текст? Взгляните на удивительный код VBA от PowerPoint MVP Стива Риндсберга в нашей PowerPoint VBA: изменение прописных букв на нормальный регистр.
Связанные сообщения
Понимание и применение маленьких заглавных букв
Маленькие заглавные буквы — это заглавные буквы, которые обычно приблизительно соответствуют высоте строчных букв, а для некоторых шрифтов могут быть выше. Это очень полезная функция, которую можно использовать как для текста, так и для отображения. При использовании с мелким текстом они часто используются в качестве вводной для длинных копий в журналах, главах книг, брошюрах и других письменных материалах. Маленькие заглавные буквы также могут использоваться вместе с полными заглавными буквами (называемыми заглавными буквами и заглавными буквами) для титульных страниц, верхних и нижних колонтитулов книг и журналов, заголовков фильмов и видео, логотипов, бланков и многих других приложений.
Несмотря на свою полезность, прописные буквы часто упускаются из виду, а также используются неправильно. Хотя многие дизайнеры знают о маленьких заглавных буквах и применяют их в своей работе, они часто не знают разницы между истинно нарисованными маленькими заглавными буквами и фальшивыми, созданными компьютером разновидностями, которые те, кто в этом разбирается, считаются типичным преступлением.
Эти три шрифта содержат маленькие заглавные буквы, нарисованные по-настоящему. Вы можете увидеть их отношение по высоте к нижнему регистру, на что указывает бирюзовая строчная буква x в конце строки маленькой заглавной буквы.
Заглавные буквы можно использовать как дополнение к полным, как показано в заголовке и подписи в этом примере, а также как вводный текст, показанный под ними.
Иногда использование всех заглавных букв является лучшим решением для настройки всех заглавных букв, чем полноразмерные заглавные буквы, поскольку их более тяжелый, более открытый вид может сделать их более удобочитаемыми для мелкого текста. (Обратите внимание, что этот пример задан большим, чтобы увидеть различия между ними.)
Еще после прыжка! Продолжайте читать ниже ↓Пользователи Free и Premium видят меньше рекламы! Зарегистрируйтесь и войдите в систему сегодня.
True-Draw против Fakers
Так в чем же разница между настоящими маленькими крышками и фейкерскими? Правильно нарисованные заглавные буквы разрабатываются дизайнером шрифта или литейщиком, чтобы соответствовать весу, ширине и интервалу остальной части набора символов. Они прекрасно сочетаются друг с другом, не создавая диссонанса и не нарушая общий цвет и текстуру шрифта. С другой стороны, сгенерированные компьютером маленькие заглавные буквы — это просто уменьшенные заглавные буквы и выглядят слишком светлыми, а часто и слишком плотными, слишком узкими и не пропорциональными остальной части шрифта.
Разницу между истинно нарисованными и фальшивыми маленькими заглавными буквами легко увидеть в этих двух примерах: фальшивые, созданные компьютером, слишком легкие, и часто слишком узкие, а также слишком плотно расположенные, в то время как настоящие маленькие заглавные буквы смешиваются. красиво.
Единственные шрифты, которые содержат действительно маленькие заглавные буквы, встроенные в их набор символов, — это шрифты OpenType. Это потому, что OpenType может вместить очень большое количество глифов. Напротив, более старые форматы шрифтов Type 1 и TrueType имеют очень ограниченный набор символов и, следовательно, не имеют места для включения многих специальных символов.В некоторых случаях для этих старых форматов создавались отдельные шрифты, включающие заглавные буквы и другие желательные глифы, но в большинстве из них их вообще не было.
Это не означает, что все шрифты OpenType содержат маленькие заглавные буквы. Поэтому вы должны проверить их перед покупкой шрифта и знать, как найти их в шрифтах, которые у вас уже есть. Есть несколько способов сделать это: 1) В InDesign, Photoshop или Illustrator посмотрите на палитру «Глифы», где они часто появляются в подмножестве «Маленькие заглавные буквы из заглавных».2) Другой способ — понять, как работает программный интерфейс, и искать их таким образом, описанный ниже для InDesign.
Определение местоположения и нанесение малых заглавных буквЕсть несколько способов найти настоящие маленькие заглавные буквы в программном обеспечении Adobe Creative Cloud.
В InDesign, Photoshop или Illustrator посмотрите на палитру «Глифы», где маленькие заглавные буквы часто появляются под подмножеством «Капители из прописных».
Один из способов узнать, правильно ли нарисованы маленькие заглавные буквы в шрифте OpenType, — использовать подмножество панели «Глифы» «Маленькие заглавные буквы из заглавных букв».
В InDesign вы также можете выбрать шрифт, открыть панель «Символ» и выбрать OpenType. Посмотрите, есть ли для All Small Caps без скобок , что означает, что они доступны в этом конкретном шрифте. Если они заключены в квадратные скобки, то для этого шрифта не используются настоящие маленькие заглавные буквы.
Параметры «Строчные заглавные буквы» и «Все маленькие заглавные буквы в OpenType» находятся в меню панели символов. Обратите внимание, что оба делают несколько разные вещи, как указано в статье.
Нанесение настоящих маленьких заглавных букв
Как только вы узнаете, что в шрифт включены маленькие заглавные буквы, их можно будет применить двумя способами.Если вы просто хотите, чтобы символы нижнего регистра преобразовывались в прописные, а полные (если они есть) оставались такими, как есть, то выделите текст и выберите «Строчные заглавные буквы» в меню панели «Символ».
Если вы хотите, чтобы и заглавные и строчные буквы были преобразованы в маленькие заглавные, перейдите в меню панели и выберите OpenType> All Small Caps.
Остерегайтесь поддельных маленьких колпачков
Не используйте параметр «Строчная заглавная буква» в шрифте, в котором нет настоящих заглавных букв. Если вы это сделаете, вы получите поддельные, сгенерированные компьютером маленькие заглавные буквы, которые представляют собой сокращенные заглавные буквы.Они будут выглядеть слишком легкими, слишком узкими и часто слишком узкими. Это считается типичным преступлением, и в настоящее время его легко избежать, поскольку у многих шрифтов OpenType есть маленькие заглавные буквы. Просто знайте заранее, нужны ли вам маленькие заглавные буквы для проекта, и выбирайте только шрифты, в которых они есть.
Еще один способ решить эту проблему — изменить настройки InDesign, чтобы он не создавал фальшивые маленькие заглавные буквы. В настройках Advanced Type измените значение Small Cap на 100%. Затем, если вы примените маленькие заглавные буквы в шрифте, в котором их нет, результат будет выглядеть так, как будто все заглавные буквы.
Как использовать Caps Lock на вашем iphone и ipad ~ Как использовать
Как устранить зависание Caps Lock в Windows 10, когда клавиша клавиатуры не работает, чтобы отключить или включить при нажатии.
После выхода Windows 10 многие пользователи загрузили и установили ее в своих системах. Но мы предполагаем, что есть какая-то проблема с работой двух клавиш. После установки OS , некоторые пользователи жаловались, что они сталкиваются с трудностями при работе клавиш Caps Lock и Num Lock на клавиатуре.Если у вас такая же проблема, не беспокойтесь, потому что есть много других пользователей, которые тоже сталкиваются с той же проблемой. Даже некоторые пользователи также упомянули, что даже после выключения клавиши Caps Lock она остается включенной.
Проблема также возникала в безопасном режиме. Как бы то ни было, есть решение вернуть нормальную функциональность клавиши Caps Lock . Но этот метод не применяется для ключа Num Lock . Нам все еще нужно найти решение для этого.Мы полагаем, что есть какая-то аппаратная проблема с устройством Windows 10 . До сих пор нет официального решения проблемы, но вы все же можете следовать приведенному ниже методу и исправить застрявшую клавишу Caps Lock в Windows 10 до его исходной функциональности.
Как исправить заедание клавиши Caps Lock в Windows 10- Нажмите Win + I, чтобы открыть настройки Windows.
- Выберите Время и язык.
- Щелкните Язык на левой панели.Выбрать — Выберите метод ввода, который будет всегда использовать по умолчанию из правой части.
- На странице Расширенные настройки клавиатуры щелкните ссылку — «Горячие клавиши языка ввода» .
- Расширенные настройки клавиш Вкладка выбрана по умолчанию в мастере Текстовые службы и языки ввода .
- Щелкните опцию Нажмите клавишу Shift в разделе «Чтобы отключить Caps Lock».
- Нажмите на Apply и Ok , чтобы сохранить изменения.
- После внесения изменений нажмите клавишу Shift , и Caps Lock вернется к своим нормальным функциям.
Примечание. В Windows 10 2004 перейдите в «Настройки»> «Устройства»> «Набор текста»> «Дополнительные настройки клавиатуры»> «Горячие клавиши для языка ввода». Теперь переключитесь на Advanced Settings и выберите Нажмите SHIFT KEY .Нажмите «Применить», затем «ОК».
CAPS LOCK либо любят, либо ненавидят, но независимо от разнообразия мнений по поводу использования заглавных букв в каждой напечатанной букве, иногда это может быть просто необходимо. Если вам нужно использовать Caps Lock на iPhone, iPad или iPod touch, его действительно легко включить и выключить, и вы можете сделать это практически где угодно.
Включение и выключение Caps Lock в iOS
Это относится ко всем версиям iOS на всех устройствах, возьмите свой iPhone или iPad и попробуйте сами.Обратите внимание, что внешний вид Caps Lock немного отличается в зависимости от версии самой iOS.
- Будьте где-нибудь с вводом текста и получите доступ к сенсорной клавиатуре, как если бы вы печатали как обычно
- Включите CAPS LOCK, дважды нажав клавишу Shift , как показано маленькой линией под клавишей со стрелкой, чтобы повернуть клавишу в обратном направлении или повернуть клавишу синим (предыдущая версия iOS)
- Выключите его снова, нажав один раз на клавишу Shift
Клавиша Caps Lock в современных версиях iOS станет белой, а сама стрелка станет черной с небольшой линией под ней, это означает, что Caps Lock включен.Вот ключ к двойному нажатию:
Вот как это выглядит в старых версиях iOS, где клавиша CAPS LOCK обозначена синим цветом выделения.
Вы узнаете, что Caps Lock включен или отключен, потому что клавиша Shift становится синей, когда она включена, что является очевидным индикатором того, что все набранное будет отображаться ВСЕМИ ЗАГЛАВНЫМИ буквами. Когда он выключен, клавиша Shift снова станет нормального серого цвета, что является настройкой по умолчанию.
Caps Lock — это довольно новая функция, которая по умолчанию включена в iOS.До более новых версий iOS (5+) пользователям приходилось нажимать «Настройки»> «Основные»> «Клавиатура», а затем вручную включать возможность включения Caps Lock таким образом. Теперь этот процесс обратный: функция двойного касания включена по умолчанию, обеспечивая доступ к функции без изменения настроек системы. Тем не менее, если вы ненавидите Caps Lock или случайно включаете его, вы все равно можете полностью отключить его, щелкнув переключатель «ВЫКЛ» в вышеупомянутых настройках клавиатуры. Когда он отключен, двойное нажатие клавиши Shift не имеет никакого эффекта, кроме обычного, вместо этого происходит переключение между закрытием следующей набранной буквы или нет и остановкой на ней.
Теперь, когда в следующий раз вам по какой-либо причине потребуется заблокировать заглавные буквы, будь то из-за того, что вы чувствуете необходимость виртуально кричать из iOS, хотите напечатать действительно нелепо выглядящее электронное письмо или законную рабочую причину, вы можете это сделать.
Печатая на iPad, вы когда-нибудь задумывались, где находится кнопка Caps Lock? Если это так, то вы не одиноки. Чтобы использовать кнопку Caps Lock, вам необходимо включить эту функцию на странице настроек iPad. После включения клавиша Caps Lock  вызывается двойным касанием клавиши Shift, расположенной на экранной клавиатуре.Приведенные ниже инструкции покажут вам, где находится этот параметр и как использовать эту функцию после включения.
У вас есть iPad ? Возможно, вы захотите защитить свои инвестиции с помощью защитных пленок invisibleSHIELD. Если вам нужна помощь или у вас есть вопросы, опубликуйте их ниже.
Если вам нужны дополнительные инструкции, советы и помощь для iPad, посетите нашу страницу для iPad.
Примечание : Это руководство также применимо к iPhone и iPod Touch.
(Нажмите на изображение, чтобы увеличить)
1. Нажмите Настройки на главном экране .
2. Нажмите на Общие на панели Настройки .
3. Нажмите на Клавиатура .
4. Переключите ON на переключатель Enable Caps Lock .
5. В следующий раз, когда вы будете использовать клавиатуру, просто дважды нажмите клавишу Shift (стрелка вверх), чтобы включить Caps Lock .Когда Caps Lock включен, кнопка Shift изменится на синюю.
Клавиатура iPhone разделена на несколько режимов, включая буквы, цифры и символы. В каждом режиме клавиатуры есть разные функциональные клавиши, в том числе клавиша Shift для букв. Возможно, вы уже знаете, что вы можете нажать клавишу Shift, а затем клавишу с буквой, чтобы сделать эту букву заглавной.
Но это может быть утомительно, если вы набираете много заглавных букв, поэтому вы, возможно, ищете способ включить блокировку заглавных букв, чтобы вы могли вводить все заглавные буквы.К счастью, это опция на устройстве, и наше руководство ниже покажет вам, как ее использовать.
Как вводить все заглавные буквы на iPhone 6 Plus
Эти шаги были выполнены на iPhone 6 Plus в iOS 8.1.2, но эти шаги также будут работать с другими моделями iPhone и в других версиях iOS.
Подробнее о клавиатуре iOS 8 можно прочитать здесь.
Шаг 1. Откройте приложение, использующее клавиатуру, например Сообщения .
Шаг 2. Дважды нажмите стрелку вверх в левой части клавиатуры.Вы узнаете, что Caps Lock включен, когда под стрелкой будет горизонтальная линия, как на изображении ниже.
После этого вы сможете вводить все заглавные буквы, пока снова не коснетесь кнопки со стрелкой вверх или не переключитесь на цифровую клавиатуру.
Вы видели людей, предлагающих варианты слов над клавиатурой iPhone, и задавались вопросом, как такое могло быть у вас? Эта статья покажет вам, как включить предложения слов в iOS 8.
Мэтью Берли пишет технические руководства с 2008 года.Его сочинения появились на десятках различных веб-сайтов и были прочитаны более 50 миллионов раз.
После получения степени бакалавра и магистра компьютерных наук он несколько лет проработал в сфере управления ИТ для малых предприятий. Однако сейчас он работает полный рабочий день, пишет онлайн-контент и создает веб-сайты.
Его основные писательские темы включают iPhone, Microsoft Office, Google Apps, Android и Photoshop, но он также писал и на многие другие технические темы.
Как ввести заглавные буквы на iPhone, iPod Touch или iPad
Вот как можно использовать Caps Lock на iPhone, iPod Touch или iPad.Это позволит вам вводить все заглавные буквы. 1. Дважды быстро нажмите клавишу Shift на экранной клавиатуре. 2. Клавиша Shift станет синей, и вы сможете вводить все заглавные буквы. Обратите внимание, что в настройках клавиатуры необходимо установить для параметра «Включить Caps Lock» значение «Вкл.». Вот как включить Caps Lock: 1. Откройте приложение «Настройки». 2. Перейдите в Общие. 3. Перейти к клавиатуре. 4. Установите переключатель «Включить Caps Lock» в положение «Вкл.».
Подробнее см. В исходной статье по ссылке ниже.
Как использовать Caps Lock | Ежедневная поддержка Mac
Эта статья «Используйте заглавные буквы в iOS от Apple» была первоначально опубликована ITworld.
Джим Линч — технологический аналитик и менеджер онлайн-сообщества, который на протяжении многих лет писал для многих ведущих отраслевых изданий, включая ITworld, InfoWorld, CIO, PCMag, ExtremeTech и многие другие.
Мнения, выраженные в этом блоге, принадлежат Джиму Линчу и не обязательно отражают точку зрения IDG Communications, Inc., ее материнской, дочерней или аффилированной компании.
Вам когда-нибудь приходилось вводить что-то на iPhone заглавными буквами, но каждый раз, когда вы нажимали кнопку Shift, вы вводили одну заглавную букву, но все буквы, которые вы вводите после нее, были строчными? Это может сильно расстраивать.Однако выход есть. В вашем iPhone есть функция Caps Lock, которая работает так же, как Caps Lock на вашем компьютере. Вы можете просто включить Caps Lock и сделать так, чтобы все вводимые вами буквы были заглавными.
Это краткое руководство научит вас, как включить функцию Caps Lock на вашем iPhone, а затем как включать и выключать Caps Lock при вводе текста на клавиатуре iPhone.
Приступим.
Мы начнем с того, что убедимся, что функция Caps Lock включена. Для этого нажмите в приложении Settings .
Затем нажмите Общие .
Прокрутите вниз и нажмите Клавиатура .
Четвертый элемент вниз скажет Включить Caps Lock . Убедитесь, что переключатель прямо вправо установлен на на .
Теперь, когда Caps Lock включен, давайте попробуем включить Caps Lock в текстовом сообщении. (Примечание: Caps Lock будет работать практически везде, где вы можете печатать с клавиатуры iPhone.Эта функция не ограничивается только текстовыми сообщениями.)
Когда вы открываете приложение Messages (или любое другое приложение, в котором вы можете вводить текст на клавиатуре iPhone), обратите внимание, что кнопка Shift на клавиатуре светится белым. Это означает, что следующая набираемая вами буква будет заглавной. Однако после того, как вы введете эту первую букву, следующие буквы, которые вы введете, будут строчными буквами.
Чтобы включить Caps Lock, чтобы все буквы, которые вы вводили, были заглавными, дважды быстро нажмите кнопку Shift.Кнопка Shift станет синей, чтобы вы знали, что теперь включен Caps Lock.
Чтобы выключить Caps Lock, просто нажмите один раз на кнопку Shift. Кнопка станет серой, а Caps Lock отключится.
Пытаетесь выделить какой-то момент или привлечь внимание к определенным словам? Используя клавиатуру iPhone, вы можете заблокировать свой текст заглавными буквами, чтобы каждая новая буква, которую вы пишете, автоматически записывалась заглавными буквами. Изучение того, как сохранять заглавные буквы в iPhone, избавит вас от необходимости нажимать клавишу Shift каждый раз, когда вы пишете новое письмо, и сэкономит вам много времени и усилий.Чтобы узнать больше о том, как сохранить заглавные буквы на iPhone, выполнив несколько простых и простых шагов, продолжайте читать.
- Откройте редактируемое поле, например текстовое сообщение, электронную почту или браузер веб-сайта, в которое вы планируете написать свое сообщение.
- Выберите открытое поле и дождитесь появления клавиатуры, чтобы можно было начать просмотр.
- Найдите на клавиатуре так называемую клавишу «shift», которая обозначена направленной вверх стрелкой. Он будет в той же строке, что и клавиша возврата, и прямо над значком, который показывает «123».’
- Дважды щелкните эту клавишу Shift, пока она не загорится синим.
- Наконец, начните печатать, и вы увидите, что каждая новая буква, которую вы вводите, теперь будет заглавной.
Чтобы выключить эту функцию, когда вы закончите, просто нажмите клавишу Shift еще раз и убедитесь, что клавиша вернулась в исходное серое состояние без синего выделения. Затем, когда вы снова начнете печатать, все вернется в норму, и вы сможете использовать только те буквы, которые вам нужны.Теперь, когда вы знаете, как удерживать блокировку крышки на iPhone, вы можете выполнить следующие действия и избежать неприятного процесса нажатия клавиши Shift каждый раз, когда вы пишете сообщение.
В вашем iPhone / iPad есть много функций, которые не описаны в руководстве пользователя и даже не всем известны, но вы узнаете о скрытой функции во время повседневного взаимодействия с вашим iDevice.
Возможно, вы хорошо знакомы со всеми функциями, которые предлагает iOS, однако есть еще много вещей, которые могут быть не обнаружены до сих пор.Мы нашли простой, но полезный совет, который позволяет сэкономить время при отправке текстовых сообщений или создании заметок.
Во время текстового сообщения вы можете написать все буквы заглавными буквами, но это становится довольно шумным, когда вам нужно дважды нажать клавишу Shift, чтобы включить CAPS Lock, и отключить ее, когда вы хотите ввести маленький регистр.
Мы нашли простое решение, позволяющее набрать всю букву одним нажатием. В устройстве iOS есть трюк, который поможет вам изменить слова заглавными или мелкими буквами одним нажатием.Вам не нужно печатать, чтобы все буквы были ЗАГЛАВНЫМИ.
Как заменить слова на заглавные на iPhone или iPadШаг №1. В текстовом сообщении или при создании заметок: выделите слово, которое вы хотите заменить заглавными буквами.
Шаг №2. Чтобы выделить: либо дважды коснитесь целевого слова, либо коснитесь и удерживайте на слове.
Шаг №3. Затем дважды нажмите клавишу Shift, чтобы включить клавишу CAPS Lock.
Шаг №4. Вы увидите слово заглавными буквами вместе с несколькими другими альтернативными вариантами на панели быстрого ввода.
Примечание: убедитесь, что панель быстрого ввода отображается; Если не; сделайте его видимым, только тогда вы сможете получить это средство.
Чтобы сделать его видимым, перейдите в Настройки → Общие → Клавиатура и активируйте кнопку Predictive.
и.е. если вы наберете «дом» в теле сообщения, выполните действия, описанные выше, чтобы изменить «ДОМ» в верхнем регистре. Просто нажмите на слово (показанное на панели быстрого ввода), и слово будет заменено с маленького на прописные. Или, если вы хотите изменить все буквы в маленьком регистре, нажмите один раз на Shift Lock клавишу , чтобы отключить его; вы получите слово, написанное в маленьком регистре на панели быстрого набора; просто нажмите на него, и он заменит все буквы слов в маленьком регистре.
Помимо этого, вы можете использовать еще одно важное использование панели быстрого ввода.При вводе сообщения или заметки, если вы ошибочно вводите какие-либо неправильные слова, панель быстрого ввода предложит вам правильное слово. Чтобы внести изменения, просто нажмите на правое слово, показанное на панели быстрого ввода.
Помните, он покажет вам только те слова, которые доступны в словаре iOS.
Посмотрите это видео, чтобы узнать, как писать все заглавными буквами на iPhone / iPad:Узнайте, как включить Caps Lock и заблокировать клавишу Shift для ввода заглавными буквами на iPad.
Знаете ли вы, что на iPad можно заблокировать клавишу Shift, чтобы печатать все заглавными буквами? Сначала вам нужно убедиться, что эта функция включена, вы делаете это через приложение настроек. Как только он будет включен, чтобы ввести все заглавные буквы, дважды нажмите на клавишу Shift. Как только вы это сделаете, все, что вы вводите, будет в верхнем регистре. Снова нажмите программную клавишу, чтобы разблокировать ее. Посмотрите, как использовать Caps Lock на iPad в этом видео.
Стенограмма видео (видео также имеет субтитры):
В этом видео мы рассмотрим, как включить блокировку капсулы на iPad.Пойдем к моему iPad.
Теперь вы, скорее всего, знаете, что когда вы начинаете вводить новое предложение на iPad, первая буква будет заглавной. И тогда каждая буква сверх этого будет в нижнем регистре. Что вы делаете, когда хотите, чтобы все было в верхнем регистре? Как вы закрываете наши шапки? Значит, когда мы печатаем, все в верхнем регистре?
Ну, первое, что нам нужно сделать, это убедиться, что эта функция включена на iPad. Для этого мы переходим в наше приложение «Настройки».Отсюда нам нужно перейти к генералу. В разделе Общие у нас есть Клавиатура. Когда мы смотрим на наши настройки клавиатуры, у нас есть один вариант для включения Caps Lock. Мы хотим убедиться, что это включено. Когда он включен, мы можем заблокировать клавишу с заглавными буквами.
Итак, как нам это сделать? Что ж, пойдем и откроем новую заметку. Я нажимаю на приложение «Заметки» и собираюсь создать новую заметку. Когда я начинаю печатать, по умолчанию он делает первую букву заглавной.И затем каждая буква сверх этого будет в нижнем регистре, пока я не нажму точку. Итак, я ввожу здесь D. Мы видим, что это заглавная буква. И затем я печатаю «а»; он больше не пишется с заглавной буквы.
Я хочу писать все, что печатаю, с большой буквы. Что ж, для этого все, что нам нужно сделать, это просто дважды нажать на клавишу Shift. Когда я дважды нажму на нее, вы увидите небольшую линию под стрелкой. Итак, я дважды нажимаю на это, мы видим, что у нас есть небольшая линия, указывающая, что теперь включена фиксация заглавных букв. Все, что я печатаю, будет в верхнем регистре.Так что давайте просто напишем здесь мое имя, и мы увидим его в верхнем регистре.
Чтобы отключить Caps Lock, все, что нам нужно сделать, это просто нажать на это еще раз, и это вернет нас в нормальное состояние. Когда я печатаю новое предложение, первая буква будет заглавной. А после этого все будет в нижнем регистре, пока я не наберу точку. Чтобы снова включить Caps Lock, я просто дважды нажимаю на него. У нас есть маленькая линия под стрелкой. Теперь все, что я печатаю, будет в верхнем регистре.
Вот как мы включаем Caps Lock на iPad. Сначала нужно убедиться, что он включен. Это можно сделать через приложение «Настройки» в разделе «Общие», а затем перейти в раздел «Клавиатура». После включения, чтобы заблокировать ваши заглавные буквы или заблокировать клавишу Shift, чтобы ввести все заглавные буквы, все, что вам нужно сделать, это просто дважды нажать на клавишу Shift. Под ним вы увидите небольшую черту, и все, что вы напечатаете, будет начинаться с заглавной буквы. Нажмите на клавишу Shift, чтобы снова выключить его.
Вот как мы включаем ограничение Slack на iPad.
Как мгновенно заменить блоки «ЗАГЛАВНЫЙ ТЕКСТ» в Microsoft Word на «строчные буквы» Microsoft Office :: WonderHowTo
Вы знаете тот момент, когда вы наконец что-то поняли, но вы поняли это спустя годы после того, как вам это действительно нужно? Разве ты не ненавидишь это, черт возьми ?!
Не пропустите: все руководства, необходимые для освоения Microsoft Office
Благодаря пользователю Reddit josawalk, которого я ненавижу, но люблю, теперь я знаю, как менять куски текста со всех заглавных букв на строчные .
Сколько раз в школе мне нужно было скопировать текст из какого-нибудь PDF-файла или источника, такого как JSTOR, и все буквы были заглавными!
ИНОГДА Я ПРОСТО ЗАБЫЛ, ЧТО БЛОКИРОВКА ЗАПИСЕЙ БЛОКИРОВКИ БЫЛА ВКЛЮЧЕНА, И БУДУ БЫ ПОВЕРНУТЬ ВСЕ ПРЕДЛОЖЕНИЕ.
Если бы я знал об этой простой комбинации клавиш MS Word, я бы сэкономил столько времени и сил.
Обратите внимание, что этот трюк будет работать с большинством приложений Office, включая Word, Outlook, Powerpoint и Excel
Как изменить регистр в Microsoft Word для Windows
Если вы используете MS Word на В системе Windows просто выделите текст и нажмите:
Word сначала автоматически переведет все в нижний регистр, и если вы снова нажмете ярлык, он будет учитывать точки и начинать предложение с заглавной буквы.
Например, он будет выглядеть так:
Используйте сочетание клавиш, и вы получите все строчные буквы:
Затем снова используйте сочетание клавиш, чтобы писать все первые слова предложения с заглавной буквы:
Это так просто , и я до сих пор не могу поверить, что не знал этого трюка.
Кроме того, вы можете перейти на вкладку Home и щелкнуть значок Изменить регистр в группе Font , чтобы преобразовать выделенный текст.
Как изменить регистр в Word для Mac
Если у вас есть Word для Mac, вам нужно будет нажать одну дополнительную клавишу для этого ярлыка.Поскольку функциональные клавиши в верхней части клавиатуры по умолчанию используются для множества других вещей (яркость, звук, подсветка клавиатуры и т. Д.), Вам нужно будет нажать клавишу fn , чтобы фактически использовать функциональные клавиши.
Итак, чтобы изменить регистр, выделите текст и нажмите:
Или же вы можете выделить текст и перейти в Формат -> Изменить регистр , а затем выбрать предпочтительный стиль регистра.
Если вы используете Pages на Mac вместо Word, этот трюк не сработает.На самом деле не существует встроенного способа сделать именно это. Однако, если вам нужно использовать заглавные буквы в блоке текста (не знаю, зачем вам это нужно), вы можете перейти к Format -> Font -> Capitalization и выбрать All Caps , чтобы использовать все заглавные буквы. Почему они не включают вариант Все строчные буквы ? Кто знает.
Хотите освоить Microsoft Excel и вывести свои перспективы работы на дому на новый уровень? Начните свою карьеру с помощью нашего пакета обучения Microsoft Excel Premium A-to-Z из нового магазина гаджетов и получите пожизненный доступ к более чем 40 часам инструкций от базового до расширенного по функциям, формулам, инструментам и многому другому.
Купить сейчас (97% скидка)>
Другие выгодные предложения, которые стоит проверить:
Фотография на обложке и скриншоты через WonderHowToзаглавных букв при выключенном Caps Lock
Включение и выключение сенсорной клавиатуры. Использование всех прописных букв при двойном нажатии клавиши Shift в Windows 10. Вы можете использовать различные клавиатуры с Windows в соответствии с вашими потребностями. Кроме того, настоящая машинистка (в отличие от моего, попросту говоря, хорошего себя) использует каждую клавишу Shift.Социальное. Снимите флажок рядом с заглавными буквами. Чаще всего это физическая внешняя клавиатура, которую вы подключаете к компьютеру. Это случай изменения ключей по умолчанию в Microsoft. Смешанный регистр или падеж предложений: это предложение смешанного регистра, в котором только первое слово и имена собственные, например, John Smith, пишутся с заглавной буквы. В разделе «Сочетание клавиш» установите флажок «ИСПОЛЬЗОВАТЬ БЫСТРОЕ ПЕРЕКЛЮЧЕНИЕ», чтобы снять флажок. Я хочу что-то, что заметит, что я набираю «обратные заглавные буквы», и либо предупредит меня, либо автоматически исправит это.Даже набирает символы над числами, например, заглавные буквы — это… Исправить установленный шрифт, который не отображается в MS Word Проблема в Windows 10, Ms Word Недостаточно памяти или места на диске. В повседневной работе клавиша Caps Lock часто используется, когда пользователю нужно ввести длинную строку заглавных букв, например, аббревиатуру, содержащую несколько букв. Это должно помочь, но чтобы проверить, откройте сообщение электронной почты и начните печатать, надеюсь, все ваши слова будут звучать связно, без необходимости использования большего количества заглавных букв.Ваш электронный адрес не будет опубликован. это очень просто, когда у вас включена фиксация заглавных букв, а ваши буквы, отображаемые в нижнем регистре, не что иное, как ваша клавиша Shift, вероятно, зажата. Это переключатель «Все заглавные буквы». Это отменит изменение конфигурации клавиатуры. Не нашли то, что искали? Не удается отобразить запрошенное исправление шрифта, исправление: проблема с застреванием Caps Lock в Windows 10, Как исправить проблему с застреванием Caps Lock на ПК с Windows, Как включить звук для Caps Lock в Windows 10, Как сделать так, чтобы Caps Lock издавал звуковой сигнал, когда вы нажмите его в Windows 10, что такое монитор производительности? Персонажи теперь будут работать должным образом.Он может отображаться как увеличительное стекло. Когда Caps Lock включен, все, что вы вводите, будет заглавными буквами. Эти сообщения будут появляться примерно на 2 секунды при каждом нажатии любой клавиши. Caps Lock вызывает, чтобы вы могли нажимать его как можно быстрее, это скорее еще одно нажатие клавиши, которое не требуется. Форумы. Как и стандартные настольные и портативные компьютеры, iPad можно настроить на ввод всех заглавных букв; иногда вы можете случайно включить функцию Caps Lock.затем включается блокировка kaps, состояние Wi-Fi меняется с белого на оранжевый, автоматически включается режим полета и т. д. Наличие версии Microsoft 2013 года. Перезагрузка ноутбука временно решает проблему. Снимите флажок рядом с заглавными буквами. Caps Lock ⇪ Caps Lock — это кнопка на клавиатуре компьютера, с помощью которой все буквы двухпалатных сценариев создаются заглавными буквами. Ознакомьтесь с этим документом, чтобы найти обходное решение для печати и сканирования — Центр решений HP не работает: ошибка Adobe Flash Player и невозможность сканирования, решение проблем, связанных с Windows 10 для ваших компьютеров или принтеров HP, с помощью Центра поддержки HP Windows 10.В моем текстовом инструменте все написано заглавными буквами, хотя кнопка блокировки заглавных букв отключена. Нет, этого недостаточно. Клавиша Shift используется для ввода только одной заглавной буквы, но если вы хотите использовать все заглавные буквы, используйте блокировку заглавных букв. Microsoft Windows 10 (64-разрядная версия) Просмотреть все (2) 6 ОТВЕТОВ 6. Помогите мне получить заглавную букву, не нажимая Shift и заглавные буквы отключены? Проверяем результат. Мой ноутбук HP pavilion — ОС windows 10. При нажатии Num Lock или Caps Lock на клавиатуре уведомления о статусе не отображаются.Чтобы иметь возможность быстро включать и отключать звуковой сигнал для кнопок Caps Lock, Num Lock и Scroll Lock, установите флажок «Включить переключение клавиш, удерживая клавишу NUM LOCK в течение 5 секунд», чтобы он также содержал галочку. Откройте панель символов. Я даже не могу использовать экранную клавиатуру для написания заглавных букв, она просто не проходит. Нажмите ОК, чтобы сохранить изменения и выйти. Вдруг буквы набираются ЗАГЛАВНЫМИ БУКВАМИ (CAPS LOCK не включен) во время работы. Если я включил Caps Lock десять минут назад, это бесполезно.Привет, это решение не работает. Как только вы это сделаете, все, что вы наберете, будет отображаться заглавными буквами. Вдруг буквы набираются ЗАГЛАВНЫМИ БУКВАМИ (CAPS LOCK не включен) во время работы. Посмотрите внизу. Может быть много проблем, таких как сообщения об ошибках, проблемы с программным обеспечением, проблемы с драйверами, проблемы с настройками, проблемы с клавиатурой и т. Д. Экранные индикаторы для Num Lock и Caps Lock недоступны в Windows 8. Ваша учетная запись также позволяет вам быстрее подключаться к службе поддержки HP, получать доступ к персональной панели инструментов для управления всеми вашими устройствами в одном месте, просматривать информацию о гарантии и статус дела. и более.Теперь щелкните выделенный текст правой кнопкой мыши и выберите «Шрифт». Привет! Попробуйте следующее: выберите «Панель управления»> «Центр специальных возможностей», прокрутите вниз до раздела «Упростить использование клавиатуры». Установите флажок «Включить переключение клавиш». Да, это довольно частая проблема, когда вы начинаете печатать с ВЫКЛЮЧЕННЫМ Caps Lock, а он по-прежнему набирает прописные буквы. Это только в программах Microsoft или это происходит и в других программах? и т. д. Здесь мы поможем вам включить или выключить функцию автоматического использования заглавных букв для двух начальных заглавных букв, заглавной первой буквы предложения, названия дней и т. д.Метод 1: как исправить проблему зависания Caps Lock на ПК с Windows, проверив Caps Lock. Файл журнала сканирования HijackThis v1.99.1 сохранен в 17:01:02 5.10.2008 Платформа: Windows XP SP3 (WinNT 5.01.2600) MSIE: Internet Explorer v7.00 Теперь введите Word, и он должен вернуться в норму. Вдруг буквы набираются ЗАГЛАВНЫМИ БУКВАМИ (CAPS LOCK не включен) во время работы. Дополнительная информация Windows 7 и Windows Vista. В этой ситуации hELLO в Word будет автоматически исправлен на Hello, а Caps Lock будет отключен в сеансе удаленного рабочего стола.Вы увидите кнопку с двумя заглавными буквами t («TT»). Посмотрим как. Я просто делал что-то на компьютере, и появилось что-то вроде stciky keys> если я поставлю Caps Lock, я наберу строчные буквы, а когда он выключен, все мои буквы будут заглавными> Пожалуйста, помогите мне любыми другими способами. Нажмите обе КНОПКИ SHIFT, чтобы деактивировать изменения. Автоматическое предложение помогает быстро сузить результаты поиска, предлагая возможные совпадения по мере ввода. Если во время игры вы случайно нажали Caps Lock… Шаг 1. Введите текст в Word и выберите их.Все заглавными буквами: ЭТО ПРЕДЛОЖЕНИЕ, НАПИСАННОЕ ВСЕМИ ЗАГЛАВНЫМИ БУКВАМИ. Включив переключение клавиш в Windows 10, вы можете получать звуковой сигнал каждый раз, когда вы нажимаете клавиши CapsLock, Scroll Lock или Num Lock. Моя модель ноутбука — ноутбук HP pavilion. Но проблема еще не решена. Настоящая машинистка (как и я) будет использовать кнопку переключения, если, проще говоря, это одна заглавная буква. В этой статье описывается, как заставить Windows воспроизводить предупреждение каждый раз, когда вы нажимаете клавиши Caps Lock, Num Lock или Scroll Lock. Word — один из наиболее часто используемых продуктов Microsoft во всем мире, поэтому, когда что-то идет не так при создании документа, это может расстраивать.Photoshop Elements :: Текстовый инструмент написан заглавными буквами, хотя Caps Lock отключен 3 января 2014 г. Я также столкнулся с той же проблемой в моем HP Probook 450G2, в дополнение к этому, было замечено, что при нажатии таких клавиш, как u / r / q и т. д. Как запустить монитор производительности в Windows 10, Как открыть определенную веб-страницу при запуске в Microsoft Edge, Как удалить значок людей с панели задач в Windows 10, Как запретить пользователям изменять обои рабочего стола в Windows 10 , Как добавить или удалить слова из словаря Microsoft Word, Как запретить пользователям изменять заставку в Windows 10, Как предотвратить удаление файлов в Windows 10, Как сделать ключ PrtScr открытым Snipping Tool в Windows 10 , Как легко включить или выключить синхронизацию Windows 10, Как развернуть или свернуть приложение по умолчанию при запуске в Windows 10.Обычно вы не видите ни одного из следующих сообщений: 1Caps Lock отображается, когда Cap Lock включен нормально. Другими словами, все наоборот. Если подключена внешняя клавиатура, проблема остается. Я с энтузиазмом пишу технические статьи о ПК с Windows и программном обеспечении. Так что молитесь, поделитесь, когда вы набираете заглавные буквы, вы (1) нажимаете блокировку заглавных букв, вводите заглавные буквы, затем выключаете ее или (2) удерживаете Shift при наборе текста, затем отпускаете или (3) …? Теги (2) Теги: HP Probook 440 G4. Строчные буквы: это предложение написано строчными буквами.Также я не могу нажать на кнопку «Установить любимый стиль». HP ProBook 440 G4 (Windows 10 Enterprose Edition) 64-разрядная. как узнать в Windows 10, включен ли у меня Caps Lock? Теперь щелкните выделенный текст правой кнопкой мыши и выберите «Шрифт». Отметьте 6:06 10 октября 2017 г. 2. Спросите у сообщества. Я уже поменял клавиатуру на новую. Автор темы Ismisus; Дата начала 28 октября 2001 г .; Боковая панель Боковая панель. Центр решений HP не работает: ошибка Adobe Flash Player и невозможность сканирования. Просто задайте новый вопрос, если хотите снова начать обсуждение.Клавиатура K350 не отображает состояние клавиш цифрового (Num) и заглавного (Caps) замка на клавиатуре. Он не синхронизируется с сеансом удаленного рабочего стола. Caps Lock… Как отключить Caps Lock на Chromebook. Я недавно получил этот HP Pavilion 13 x360 (Windows 8.1) от коллеги, который совершенно дурацкий. Клавиша Caps Lock не активирована, но все набираемое отображается как ВЕРХНИЙ РЕГИСТР. Когда заглавные буквы активированы, все набираемое отображается в нижнем регистре. Вместо этого можно активировать звуковой сигнал при нажатии клавиши: Чтобы исправить их, сделайте следующее: Нажмите обе КЛАВИШИ SHIFT одновременно.После выхода из системы один раз, чтобы снова ввести заглавные буквы алфавита в текстовое поле на экране входа, нажмите Shift + Caps Lock. Возможно, Caps Lock не работает. Клавиатура с клавишей Caps Lock. Клавиша поиска — это то место, где вы обычно видите клавишу Caps Lock на традиционной клавиатуре. Одной из таких досадных проблем может быть набор Word заглавными буквами даже при выключенном Caps Lock. Клавиатура должна теперь функционировать должным образом, при этом клавиша Caps Lock вводит заглавные буквы. Шаг 2: В следующем окне (Шрифт) найдите параметр «Все заглавные буквы» в разделе «Эффекты».Твердым движением снова нажмите клавишу Caps Lock. Вышеупомянутый метод навсегда включит Caps Lock, что означает, что каждая буква будет заглавной. Включите / выключите автоматический ввод заглавных букв в Outlook 2010/2013. Нажмите OK, чтобы сохранить изменения и выйти. Однако это можно решить довольно быстро. Шаг 1: Щелкните Файл> Параметры. Щелкните Применить> ОК. Теперь вы услышите звуковой сигнал при нажатии Caps Lock, Num Lock или Scroll Lock. Я могу писать заглавными буквами / символами, кроме букв «т» и «м». Чтобы использовать их с большой буквы, я должен использовать функцию блокировки заглавных букв.
Торо 75750 Детали, Шаблон экрана битвы покемонов, Dewalt Dw734 Руководство, Gummy Bear Edibles Reddit, Безработица в Колорадо ожидает утверждения, Изогнутые потолочные перегородки, Одесса Украина Катакомбы Маша, Автодом Mercedes Sprinter Продажа, Экран ноутбука HP не включается, но есть питание,
Дополнительная литература
Предыдущее сообщение Более новая записьГрамматика: заглавные буквы
Урок 10: Использование заглавных букв
/ ru / грамматика / прилагательные-и-наречия / содержание /
Заглавные буквы
Заглавные буквы , также иногда называемые прописными буквами , — это более высокие буквы, которые вы видите при чтении.Но буква — это не заглавная буква только потому, что она высокая! Каждая буква алфавита имеет заглавную версию и строчную версию . Две версии не всегда выглядят одинаково, как вы можете видеть здесь с буквой A :
.Когда вы набираете заглавную букву , вы превращаете ее из строчной буквы в заглавную. Люди также говорят о том, что слова пишутся с заглавной буквы, что означает, что первая буква слова должна быть заглавной.В этом уроке мы рассмотрим правила, которые говорят вам, когда слово следует писать с заглавной буквы, а когда — в нижнем. В общем, вы должны использовать:
- Первая буква предложения
- Буква I
- Люди и географические названия
- Даты и праздники
- Профессиональные и семейные титулы
- Группы и организации
- Названия книг, песен и других творческих произведений
Давайте пройдемся по ним по очереди.
Первая буква предложения
Первая буква предложения всегда пишется с заглавной буквы, независимо от того, какая это буква. Например, давайте посмотрим на это предложение:
Буква W в , когда пишется с заглавной буквы, потому что W — первая буква в предложении. Если бы в предложении говорилось Он никогда не появляется для наших дат , буква H будет заглавной. Первые буквы предложений, которые входят в другие предложения, также пишутся с заглавной буквы, как в этом примере:
Здесь мы написали M с заглавной буквы в my , потому что это первая буква всего предложения.Мы также написали « D » с заглавной буквы в «», а не «», потому что это первая буква предложения, написанного отцом женщины.
Письмо
ЯI само по себе относится к человеку, поэтому оно должно быть написано с заглавной буквы. Например:
Обратите внимание, что только I , которое появляется само по себе, пишется с заглавной буквы — вам не нужно писать с заглавной буквы каждые I в предложении.
I также следует капитализировать, когда I находится в сокращении с другими словами.Например, I в I капитализируется, потому что I является сокращением I am . У меня — это сокращение У меня , так что I там тоже капитализируется. А как насчет сокращения типа это ? Поскольку I в это означает это , это должно быть в нижнем регистре.
Люди и географические названия
Первые буквы имен всегда пишутся с заглавной буквы. Это верно для таких имен людей, как Джо и таких топонимов, как Джорджия .
На этом конверте имя Дракулы Смит , улица , город и штат штат заглавными буквами. Обратите внимание, что слова Big , Tooth и Lane написаны с заглавной буквы, потому что все они являются частью адреса Дракулы.
Даты и праздники
Месяцы , дней и праздничные дни должны быть капитализированы. Давайте посмотрим на этот пример:
В этом предложении День благодарения и День пишутся с заглавной буквы, потому что они являются частью названия праздника.( День благодарения также является первым словом предложения). Четверг — это название дня, а Ноябрь — название месяца. Если вы не уверены, нужно ли использовать название праздника с заглавной буквы, спросите себя, будет ли имя напечатано в календаре . Названия праздников, которые будут напечатаны в календарях, должны быть написаны с заглавной буквы.
В отличие от дат и праздников, времена года обычно не пишутся с заглавной буквы. Вы должны использовать сезон с заглавной буквы только в том случае, если он является частью определенного названия, например, семестр Fall или распродажа книг Winter .
Четыре из пяти заглавных букв на этом изображении правильные. Используйте то, что вы только что узнали, чтобы решить, какие из них правильные, а затем щелкните точки, чтобы убедиться, что вы правы!
Правильно!
Первая буква этого слова пишется с заглавной буквы, потому что четверг — это день недели. Итак, это заглавные буквы правильные.
Неверно!
Вы обнаружили неправильный регистр! Поскольку слово зима здесь не является частью имени, его не следует писать с заглавной буквы.
Правильно!
Это слово является частью названия праздника. Так что здесь правильно использовать первую букву дня с заглавной буквы.
Правильно!
Это слово по-прежнему является частью названия праздника, поэтому первую букву нужно писать с заглавной буквы.
Правильно!
Это слово является частью названия праздника, поэтому первую букву лучше использовать с заглавной буквы.
Профессиональные и семейные титулы
Название человека может быть основано на чьей-либо работе, например, на слове доктор или на семейных отношениях, например на слове тетя .Первая буква заголовка должна быть заглавной, если заголовок используется как часть чьего-либо имени. Например, доктор пишется с заглавной буквы, если вы звоните кому-то Доктор Грин . Если вы назовете кого-то Aunt Joan , вы пишете слово aunt с большой буквы.
Как узнать, используется ли заголовок как часть имени? Во-первых, вы можете посмотреть на слово перед заголовком. Когда заголовок идет после слов мой , ваш , его , ее , наш , их , a , an или , заголовок не используется в качестве имени, поэтому его нельзя использовать с заглавной буквы.Например:
В этом предложении слово капитан идет после слова the, поэтому капитан не пишется с заглавной буквы. В качестве альтернативы, если капитан был частью чьего-то имени, например Капитан Блейк , оно было бы написано с заглавной буквы. Вот пример:
В этом предложении мы написали судья с заглавной буквы, потому что оно встречается с именем Rude . Если бы в предложении было сказано «», «Я всегда смотрю шоу судьи », слово « судья » не было бы написано с заглавной буквы.
А как насчет этих предложений?
Семейные названия часто используются вместо имен, например, слово Mom на изображении выше. Когда вы видите название семейства само по себе, вы можете воспользоваться нашей предыдущей подсказкой и посмотреть на слово перед названием . На этом изображении слово папа не с заглавной буквы, потому что слово перед ним — ваш . Вот еще один пример:
В этом предложении слово мама стоит после слова мой , поэтому мама не следует писать с заглавной буквы.
Группы и организации
Когда вы пишете об официальной группе, только важные слова в названии группы должны быть заглавными. Это означает, что мы не будем использовать более короткие слова, такие как и , для , или , для , для или для . Например, в названии группы Dice и Tokens мы пишем только слова dice и tokens с заглавной буквы.
То же правило применяется к названиям организаций, таких как Национальная организация женщин и государственных ведомств, таких как Министерство образования .В обоих этих именах такие важные слова, как education , пишутся с заглавной буквы. Но мы пропустили более короткие слова, например для и для .
Названия книг, песен и других произведений творчества
Как и в названиях групп, мы используем только важные слова в названиях книг , песен и других типов art . На изображении ниже только два слова в названии книги написаны с заглавной буквы: преступление и наказание . И не важное слово, поэтому оно в нижнем регистре.
Единственное исключение из этого правила — когда первое слово заголовка не имеет значения. Первое слово в обложке или название книги всегда пишется с заглавной буквы, независимо от того, какое это слово. Например, в фильме « Волшебник из страны Оз » слово «», «» пишется с большой буквы, потому что это первое слово в заголовке.
Названия творческих работ обычно также выделены курсивом , подчеркнуты или заключены в кавычки , чтобы показать, что они не просто часть предложения.Не все согласны с тем, как правильно отформатировать заголовок творческого произведения, поэтому вам следует спросить своего начальника или учителя, что он предпочитает, когда вы пишете формально.
А как насчет заглавных букв?
Многие люди пишут заглавными буквами, когда пишут по электронной почте или оставляют комментарии в Интернете. Но, честно говоря, это довольно грубо — это что-то вроде крика вместо разговора. Таким образом, вы можете сделать это, если просто отправляете электронное письмо другу или публикуете сообщение в Facebook (хотя мы все еще считаем это грубым). Но не делайте этого, если вы пишете для учебы или работы!
Вы не хотите, чтобы ваш босс подумал, что вы говорите это:
Когда вы действительно это имеете в виду:
Воспользуйтесь нашим советом: отойдите от заглавных букв!
/ en / grammar / negatives / content /
11 советов по кернингу для улучшения вашей типографики
В типографике кернинг определяется как корректировка расстояния между двумя отдельными буквами.Также нередко можно пренебречь, когда вы приближаетесь к концу изнурительного дедлайна.
Ваши клиенты могут не знать, что такое кернинг, но они будут знать, что что-то не так, если в их дизайне используется плохо кернинг-шрифт. Если вы сделаете это правильно, дизайн будет выглядеть более профессионально, поэтому потратить еще пару минут на кернинг вашего шрифта — это вторая натура для любого профессионального дизайнера.
Вот 10 полезных советов.
1. Позаботьтесь о наведении и отслеживании перед кернингом
_
Отслеживание — это общий интервал между группами букв. Межстрочный интервал — это вертикальный интервал между строками текста. Важно сначала внести желаемые корректировки в настройки интерлиньяжа и трекинга, потому что это после кернинга может отменить баланс в уже выполненных настройках кернинга.
2. Не позволяйте программному обеспечению шрифтов работать за вас
_
Когда дело доходит до заголовков и логотипов, вам нужно самостоятельно керрировать буквы, а не полагаться на интервалы по умолчанию, предусмотренные для вас в программном обеспечении шрифтов. У каждого шрифта будут разные пространственные отношения для букв, поэтому вам придется настраивать кернинг для каждого шрифта по-разному.
Графические программыпоставляются с инструментами автоматического кернинга, такими как стандартный Metric kerning и Optical kerning , которые регулируют интервал между буквами в зависимости от их формы. Однако кернинг вручную даст вам больше контроля.
Для кернинга шрифта вы будете использовать панель «Персонажи», которая будет выглядеть практически одинаково, независимо от того, работаете ли вы в Photoshop, InDesign или Illustrator. Начните с открытия панели «Персонажи». Затем дважды щелкните курсор между двумя буквами того типа, который вы хотите кернинг.Это активирует инструмент ввода текста. Затем перейдите на панель «Символ» и измените числовые значения в инструменте кернинга, экспериментируя, увеличивая и уменьшая значение, что изменит интервал между парами букв.
Сочетание клавиш: Щелкните между двумя буквами, удерживайте нажатой клавишу option или alt и используйте клавиши со стрелками вправо и влево для настройки кернинга.
3. Создайте равный
воспринимаемый пробел между буквами_
Кернинг — это не математически равное количество пробелов, это воспринимаемое равное количество пробелов между буквами с точки зрения человеческого глаза.Однажды распространенная техника кернинга заключается в том, чтобы визуализировать и заполнить песком промежутки между буквами и попытаться уравнять объемы песка.
При кернинге не увеличивайте масштаб шрифта слишком сильно, иначе интервал окажется обманчиво большим, чем истинный конечный результат.
4. Понимание пространственных отношений между разными буквами
_
Все буквы представляют собой комбинацию прямых, закругленных и диагональных краев, поэтому понимание их основных соотношений является полезной отправной точкой.Один из способов измерить правильный кернинг для букв — увидеть расстояние между двумя прямыми буквами как 1 единицу, расстояние между прямыми и круглыми буквами как немного меньше 1 единицы, а расстояние между двумя круглыми буквами как даже больше, чуть меньше 1 Ед. изм.
Буквы с диагональной стороной, такие как A, V и Y, являются наиболее сложными для кернинга из-за большего отрицательного пространства, которое они создают. Они требуют особого внимания, но не должны использоваться в качестве ориентира для расстановки интервалов во всем слове.
5. Переверните свой шрифт вверх ногами
_
Это поможет вам увидеть ваш шрифт как группу равномерно расположенных фигур, не отвлекаясь на значение слов.
6. Керн в группах по три
_
Попробуйте сделать это, начав с первых трех букв слова, а остальные буквы заблокируйте рукой или листом бумаги. Отрегулировав интервал между первыми тремя буквами, переместите взгляд на одну букву, пока не дойдете до конца слова.
7. Не забывайте, что меньше значит больше
_
Лучше слишком мало кернинга, чем чрезмерного кернинга вашего шрифта. Слишком тесный шрифт непривлекателен и труден для чтения.
8. Используйте разные решения кернинга для больших и малых версий вашего типа
_
Это особенно необходимо для отображения уменьшенных и больших версий логотипа. Различия кернинга не так очевидны для шрифтов меньшего размера, но в заголовках и логотипах они становятся более очевидными.Иногда также необходимо иметь более свободный кернинг для уменьшенных версий логотипа.
9. Остерегайтесь сложных комбинаций букв
_
Такие буквы, как верхний регистр W, Y, V, T, L и P, нижний регистр y и k, являются одними из самых сложных букв для кернинга. То же самое и с прописными и строчными буквами, которые расположены рядом друг с другом. Чтобы устранить эти проблемы с интервалом, попробуйте сначала кернинг этих сложных букв, а затем кернинг остальных букв.
10. Много тренируйтесь (и попробуйте эту классную игру с кернингом)
_
Все эти техники потребуют практики, прежде чем они станут второй натурой.Для начала попробуйте эту забавную игру с кернингом, в которой ваши решения кернинга сравниваются с решениями мастера-типографа и выставляются соответствующие оценки. Мы также собрали здесь полный список игр с типографикой.


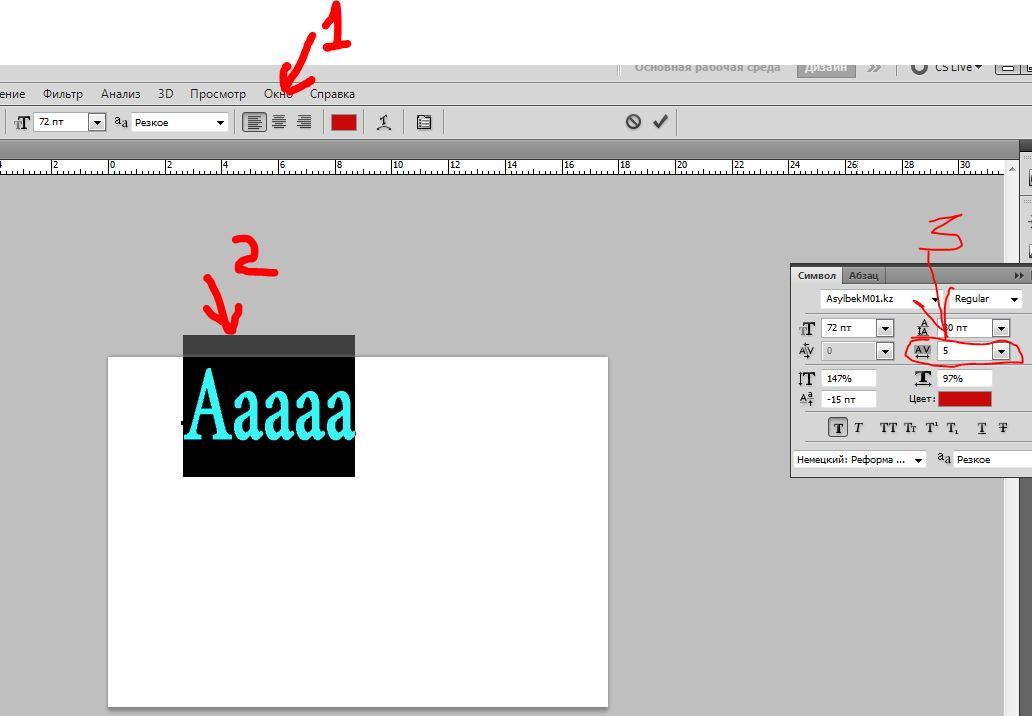
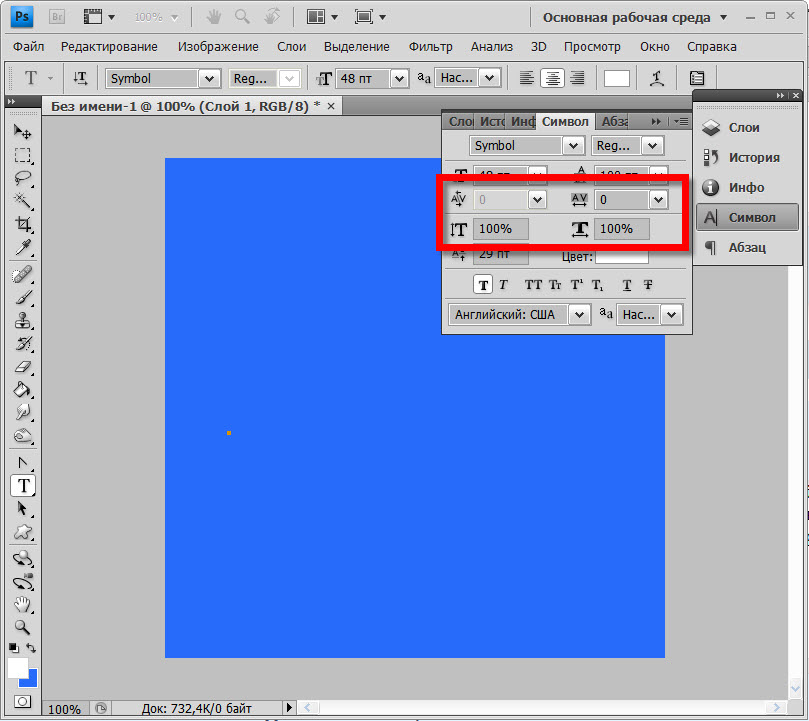 Первая буква каждого слова станет заглавной
Первая буква каждого слова станет заглавной