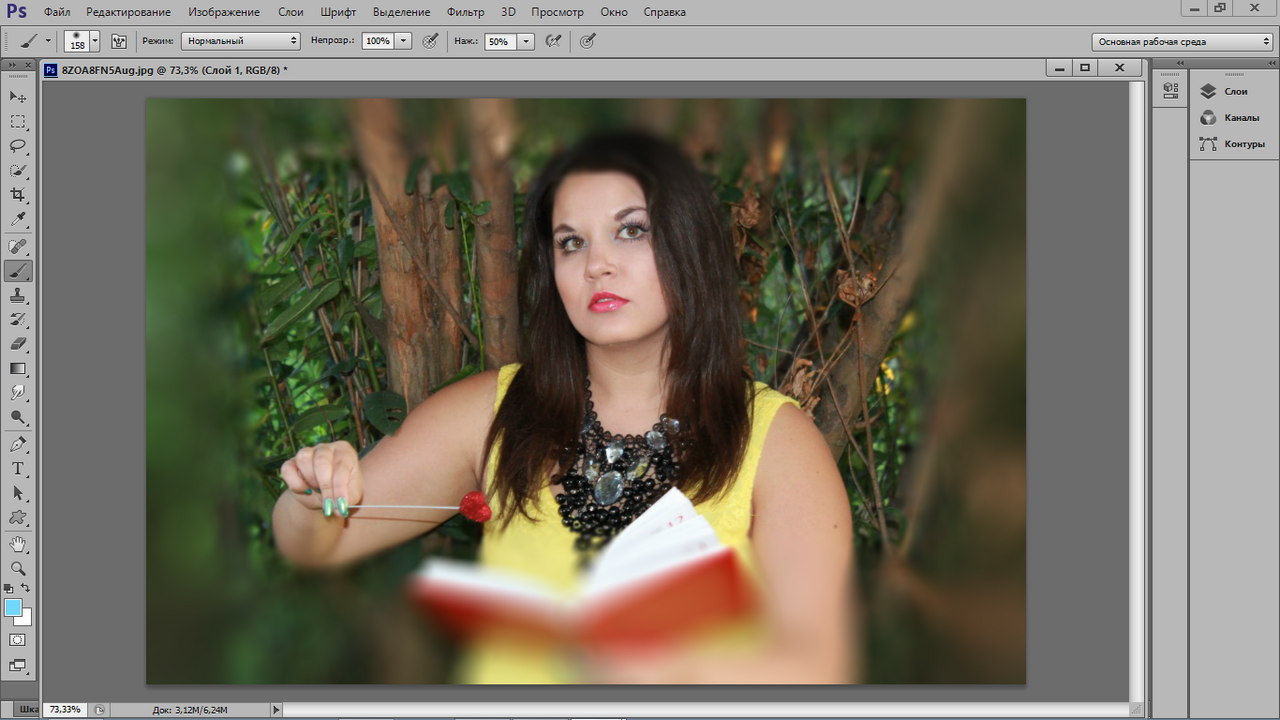Как сделать прозрачный фон на фото
Способ 1: Adobe Photoshop
Создание прозрачного фона на фотографии или любом другом изображении доступно в Adobe Photoshop, с применением совершенно разных встроенных функций. Одна из них позволяет самостоятельно избавляться от заднего плана там, где это нужно, а вторая работает по автоматическому алгоритму, считывающему контуры элементов и обрезая ненужное. Еще можно вручную выделить объект, а все вокруг него превратить в прозрачный фон. Обо всем этом более детально написано в другой статье на нашем сайте по ссылке ниже.
Подробнее: Удаляем фон с изображения в Фотошопе
Если же фон изначально белый, а не разноцветный с разными элементами, все еще более просто, поскольку упомянутый инструмент автоматического удаления фона сработает еще лучше и идеально обрежет лишнее. Об этом тоже рассказывается в специальной инструкции от другого нашего автора.
Подробнее: Удаляем белый фон в Фотошопе
Способ 2: GIMP
GIMP — бесплатный аналог описанной выше программы, обладающий примерно таким же набором основных инструментов.
Подробнее: Создание прозрачного фона в программе GIMP
Способ 3: Paint.NET
Не всем пользователям нужны сложные и многофункциональные программы. Иногда графический редактор требуется только для выполнения одной задачи, после чего он будет запускаться крайне редко. В таких ситуациях можно использовать максимально простое решение, к числу которых относится Paint.NET. Это продвинутая версия стандартного графического редактора, предустановленного в Windows. Обладает расширенной панелью инструментов и позволяет удалить фон, сделав его прозрачным.
Подробнее: Создание прозрачного фона в Paint.NET
Способ 4: Paint 3D
Paint 3D — одно из стандартных приложений в Windows 10, позволяющее работать как с двухмерной, так и 3D-графикой. Второй вариант нас сейчас не интересует, поскольку фотографии всегда представлены в качестве двухмерных изображений. Paint 3D предлагает очень удобное средство для удаления фона, которое работает автоматически — пользователю нужно лишь слегка настроить его.
- Откройте «Пуск», через поиск найдите приложение Paint 3D и запустите его.
- При появлении экрана приветствия щелкните по плитке «Открыть».
- В отобразившемся на экране меню вам нужна плитка «Обзор файлов».
- В «Проводнике» найдите интересующее изображение и дважды кликните по нему для открытия.
- На верхней панели находится инструмент «Волшебное выделение», который и требуется активировать для выполнения поставленной задачи.

- Сузьте область выделения так, чтобы в нее попадал только необходимый объект. Не переживайте, некоторые детали можно добавить потом.
- После перехода к следующему шагу отмените автозаливку фона.
- Если требуется добавить области для захвата выделением, зажмите левую кнопку мыши и аккуратно обведите ее.
- По завершении фигуры выделятся в независимый слой, доступный для перемещения отдельно от заднего плана.
- Перейдите на вкладку «Кисти».
- Используйте «Ластик» и настройте его ширину так, чтобы быстро стереть весь фон.
- Предварительно переместите фигуру за холст, чтобы не стереть и ее.
- Закрасьте ластиком весь холст и верните вырезанные ранее объекты обратно.
- После этого перейдите на вкладку «Холст».
- Активируйте режим «Прозрачный холст».
- Ознакомьтесь с полученным результатом и убедитесь в том, что он вас устраивает.

- Откройте «Меню» для дальнейшего сохранения файла.
- Выберите вариант для сохранения.
- В окне настройки установите формат PNG, чтобы сохранить прозрачный фон.
Используйте другие функции редактирования изображения перед сохранением, если это требуется. Не забывайте сохранять прозрачность и тщательно стереть задний фон, чтобы не осталось ни единого лишнего пикселя.
Способ 5: Paint
Если возможности использовать Paint 3D нет или вы считаете, что в этом нет необходимости, рассмотрите как альтернативу стандартный Paint. В нем есть функция обрезки, однако прозрачный фон сохраняется только в том случае, если вы копируете вырезанный объект и вставляете его на другую картинку, так же открытую в отдельном окне программы. Если же вы планируете сохранить изображение с прозрачным фоном, этого сделать не получится — он заменится на белый и понадобится дополнительное редактирование. С наложением же функциональность Paint поможет справиться без надобности обращения к другим программам.
- Откройте меню «Пуск», найдите там «Paint» и запустите данное приложение.
- Разверните меню «Файл» и выберите вариант «Открыть».
- Откройте ту картинку, которая должна наложиться на другую, разверните инструмент
- Используйте комбинацию Ctrl + C для копирования выделенного.
- Запустите Paint в новом окне, где откройте изображение для наложения подготовленной картинки с прозрачным фоном. Разверните блок с инструментами «Выделить» и активируйте галочку возле пункта «Прозрачное выделение».
- Нажмите «Вставить» или примените стандартную горячую клавишу Ctrl + V.
- Переместите вставленное изображение с прозрачным фоном в любое удобное место на изображении, после чего переходите к его сохранению.

- Снова откройте меню «Файл», наведите курсор на «Сохранить как» и выберите вариант «Изображение в формате PNG».
- Выберите название для файла и сохраните его в удобном месте на компьютере.
Если ни один из предложенных вариантов вас не устроил, предлагаем прибегнуть к помощи онлайн-сервисов, представленных в виде графических редакторов. Их преимущество заключается в том, что никакую программу не придется скачивать на ПК, и сразу же можно произвести редактирование и сохранению изображения.
Подробнее: Создание прозрачного фона для картинки онлайн
Мы рады, что смогли помочь Вам в решении проблемы.Опишите, что у вас не получилось. Наши специалисты постараются ответить максимально быстро.
Помогла ли вам эта статья?
ДА НЕТКак сделать задний фон прозрачным. Как сделать прозрачный фон в Paint? Как убрать или изменить фон в Paint
Наверное, каждому пользователю персонального компьютера время от времени приходится сталкиваться с необходимостью работы с фотографиями или картинками. Конечно, на ПК продвинутых пользователей наверняка стоит знаменитый Photoshop, в котором можно проделать любую манипуляцию с изображением. Но что делать тем, у кого этой программы нет или кто не умеет ею пользоваться? Самый простой выход из создавшейся ситуации — это воспользоваться стандартным Paint. Он в некоторых случаях может с успехом заменять более профессиональные и сложные программы. В данной статье вы найдете ответы на вопросы о том, в Paint, убрать или изменить его на другой.
Конечно, на ПК продвинутых пользователей наверняка стоит знаменитый Photoshop, в котором можно проделать любую манипуляцию с изображением. Но что делать тем, у кого этой программы нет или кто не умеет ею пользоваться? Самый простой выход из создавшейся ситуации — это воспользоваться стандартным Paint. Он в некоторых случаях может с успехом заменять более профессиональные и сложные программы. В данной статье вы найдете ответы на вопросы о том, в Paint, убрать или изменить его на другой.
Простой способ изменения фона
Опишем, как поменять фон в Paint методом гринскрининга (то есть метод «зеленого экрана»). Независимо от того, требуется вам удаление фона изображения или замена его на сплошную заливку (узор), сделать это можно используя вышеупомянутый метод. Обратим внимание, что в нем описывается изменение фона не в стандартном Paint, а в Paint.NET, который не поставляется со стандартными приложениями, и его необходимо скачать и установить отдельно.
Начало работы
Перед тем как в программе Paint Windows 7 прозрачный фон поменять, следует открыть изображение, которое будете корректировать.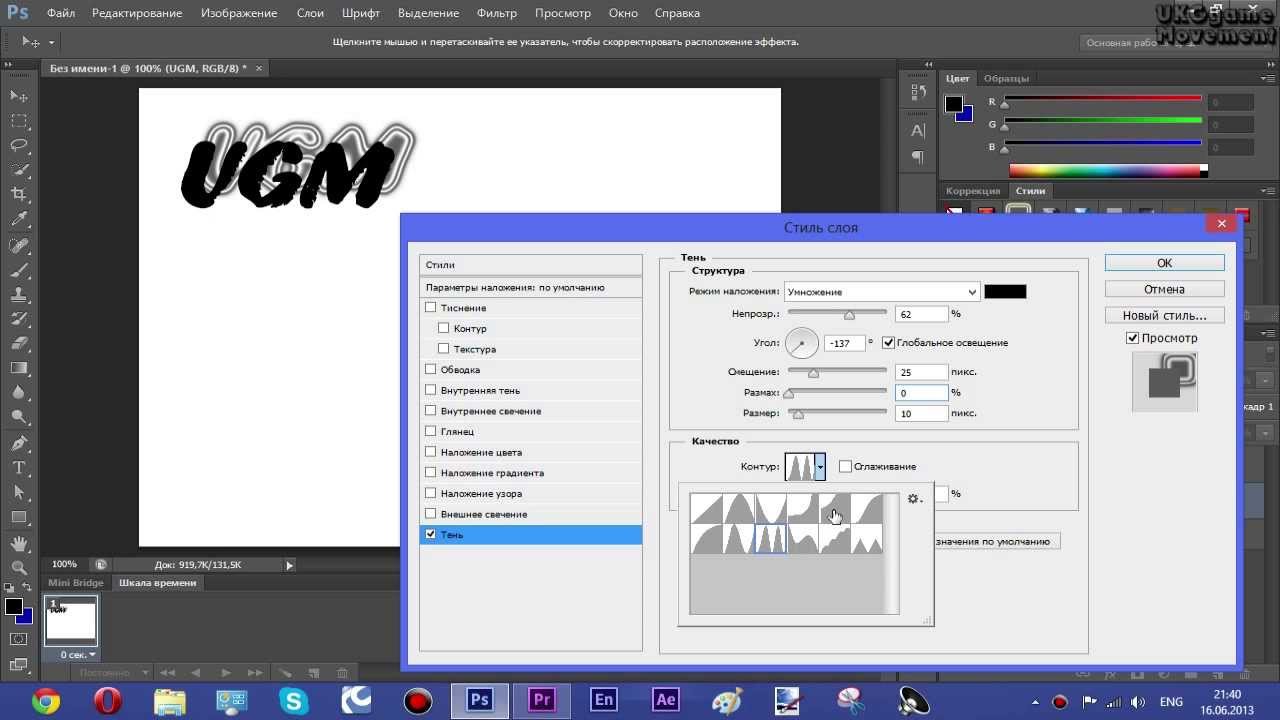 Делается это путем нажатия правой клавиши на файле и выбора в выпадающем меню соответствующего пункта (Открыть с помощью — Paint). Следует учитывать, что к числу совместимых форматов относятся BMP, JPFG и GIF, с другими поработать не получится.
Делается это путем нажатия правой клавиши на файле и выбора в выпадающем меню соответствующего пункта (Открыть с помощью — Paint). Следует учитывать, что к числу совместимых форматов относятся BMP, JPFG и GIF, с другими поработать не получится.
В том случае, если изображение превышает необходимо перейти в левый нижний угол и сделать 800-процентное увеличение, кликнув на увеличительное стекло, размещенное на инструментальной панели и выбрав цифру 8.
Выбор цветовой палитры и прорисовка контура изображения
На цветовой палитре следует сделать выбор желто-зеленого (также называемого лаймовым) цвета. Обычно выбирают именно его, поскольку необходим контрастный по отношению к остальному рисунку окрас, а выбранный тон встречается в изображениях довольно редко.
После этого при помощи инструмента «Линия» производится выделение объекта, который будет вырезаться. В том случае, если изображение размещено на белом фоне, для закрашивания недостающих пикселей можно воспользоваться «Карандашом». Благодаря этому вокруг картинки появится широкая линия зеленого цвета.
Благодаря этому вокруг картинки появится широкая линия зеленого цвета.
Далее необходимо щелкнуть на лаймовом цвете правой клавишей мыши и, воспользовавшись инструментом «Выбрать», очертить области фона прямоугольного цвета. Делать это следует аккуратно, стараясь не заходить на объект. Об остающихся вокруг лишних треугольниках особо волноваться не стоит, они убираются позже при помощи инструмента «Ластик». Активировав его, необходимо выбрать самый маленький из возможных квадратиков в появившемся меню.
После всех манипуляций получается объект, вокруг которого будет зеленый экран. Если вас интересует, как изменить фон в Paint, то необходимо отдалить изображение до 100 процентов (1 в меню приближения) и кликнуть по ведру с краской на панели (инструмент «Заливка цветом»). Затем в палитре следует выбрать желаемый цвет и щелкнуть в любом месте зеленого фона. После этого фон станет другим.
Перемещение изображения на новый фон
Для того чтобы выполнить перемещение изображения на другой фон, требуется в палитре выбрать белый цвет и при помощи инструмента «Заливка» закрасить весь лаймовый фон.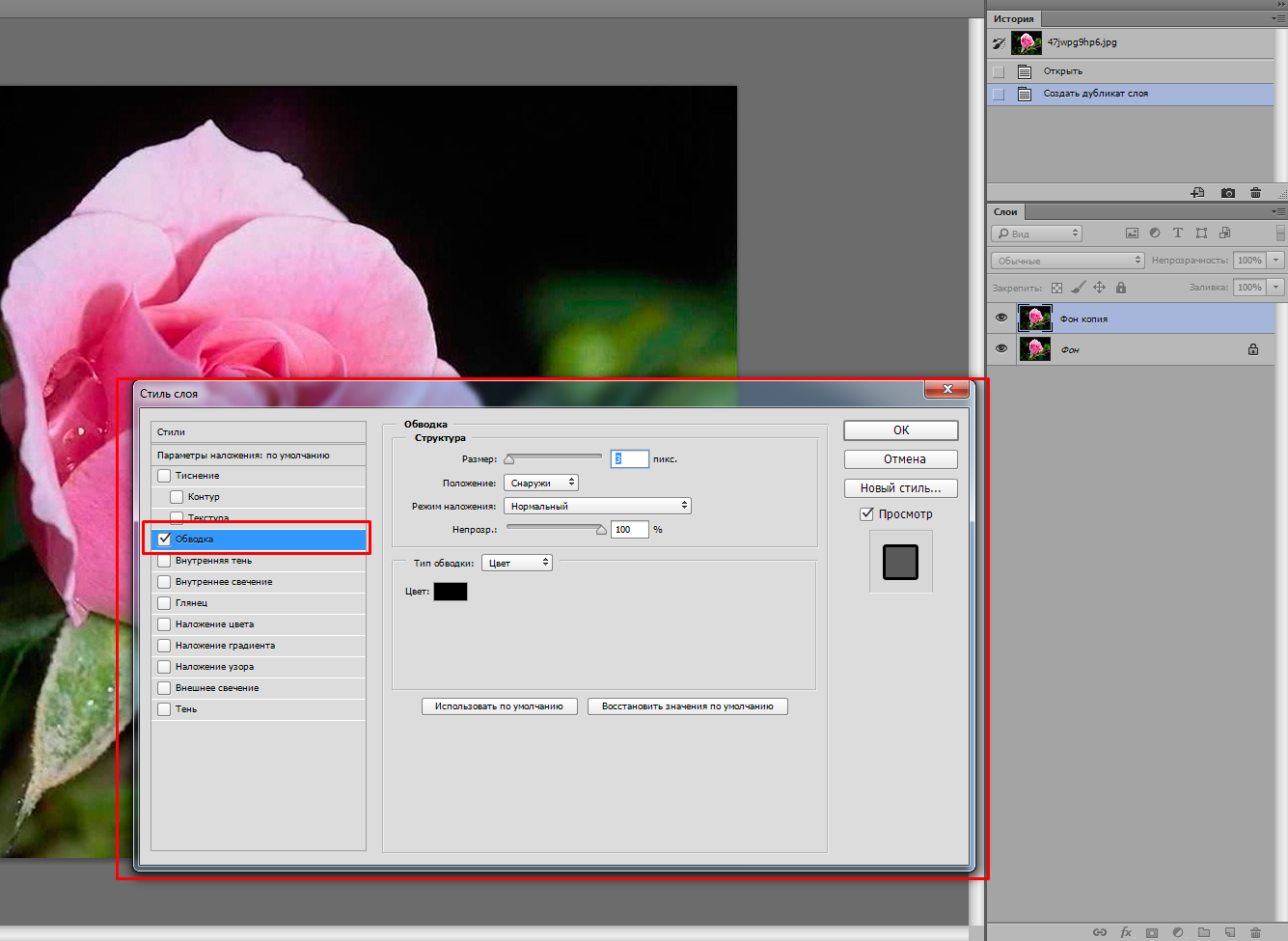 После этого нажимается комбинация клавиш «Ctrl+A» — и на всплывшей активируется вторая (нижняя) кнопка. Убедившись в том, что новый фон открылся в другом окне программы, необходимо скопировать изображение (комбинация клавиш Ctrl+C) и вставить его в это второе окно (комбинация клавиш Ctrl+V). Работа готова! Остается ее только сохранить.
После этого нажимается комбинация клавиш «Ctrl+A» — и на всплывшей активируется вторая (нижняя) кнопка. Убедившись в том, что новый фон открылся в другом окне программы, необходимо скопировать изображение (комбинация клавиш Ctrl+C) и вставить его в это второе окно (комбинация клавиш Ctrl+V). Работа готова! Остается ее только сохранить.
Несколько нюансов
При редактировании детализированных изображений работать будет значительно легче, если приблизить изображение. Сделать это можно, выбрав в меню «Вид» подпункт «Масштаб» или же просто нажав кнопку «Увеличение», расположенную на ленте.
Следует учитывать, что большие размеры изображения потребуют больше времени на обводку. Для уменьшения размера картинки необходимо нажать «Ctrl+A» и перетащить расположенный слева внизу маркер вверх. Важно при этом соблюдать пропорции, чтобы изображение не получилось искаженным.
В процессе работы неизбежно будут возникать ошибки, и потому придется осуществлять редактирование линии. Для того чтобы иметь возможность быстро отменять предыдущие действия, рекомендуется постоянно держать пальцы на сочетании клавиш «Ctrl+Z».
Для того чтобы иметь возможность быстро отменять предыдущие действия, рекомендуется постоянно держать пальцы на сочетании клавиш «Ctrl+Z».
Если изображение имеет границу в виде кривой, целесообразно воспользоваться инструментом «Кривая». Для этого следует щелкнуть соответствующую клавишу на панели инструментов, начертить от начала до конца участка границы прямую линию, которую затем нужно оттянуть влево или вправо, описывая кривую.
Для того чтобы метод гринскриннинга работал, в Paint Winwows 7 прозрачный фон должен быть установлен в настройках для вставок. Если не выставить эту настройку, то фон будет добавляться из первоначального изображения. Панель управления настройками вставки будет появляться с левой стороны от редактируемого изображения, ниже главной панели, когда используется один из инструментов выбора.
Удаление фона
Если возникает необходимость переноса какого-либо объекта на другой фон, то неизбежно приходится сталкиваться с вопросом о том, как в Paint убрать фон. Делается это весьма просто:
Делается это весьма просто:
- при помощи инструмента «Волшебная палочка» производится выделение фона;
- выделенная часть удаляется при помощи кнопки Delete или команды «Очистить выделенное» из меню «Правка», в результате этого появляется фон в виде «шахматной доски», условно показывающий прозрачность;
- выполняется сохранение полученного изображения (желательно в либо GIF), которое в дальнейшем можно использовать по своему усмотрению.
Пошаговая инструкция в Paint: как сделать прозрачный фон
Шаг первый . В меню «Файл» следует выбрать пункт «Открыть» и, нажав «Обзор», открыть желаемую картинку.
Шаг второй. Перед тем как сделать Paint, в панели инструментов необходимо выбрать «Волшебную палочку» и установить для нее чувствительность на уровне 50 процентов. При сложных фонах чувствительность нужно выставлять на уровне 25-40 процентов.
Шаг третий. Надо кликнуть «Волшебной палочкой» по белому фону, который после этого превращается в бледно-голубой.
Шаг четвертый. Необходимо удалить выделенный таким образом фон клавишей Delete на клавиатуре или через меню «Правка» — пункт «Очистить выделение».
В результате этого фон станет прозрачным, хотя в Paint он будет иметь шахматную окраску. Однако на этом работа над тем, как сделать прозрачный фон в Paint, не заканчивается.
Шаг пятый. После всех вышеописанных манипуляций некоторые области на картинке по-прежнему будут оставаться белыми. Для того чтобы сделать их прозрачными, требуется предыдущие шаги повторить и для них.Шаг шестой . Полученную картинку с прозрачным фоном необходимо сохранить, выбрав в меню «Файл» пункт «Сохранить» и указав имя файла, а в выпадающем списке выбрав необходимый формат (PNG или GIF).
Заключение
Мы рассмотрели, как сделать прозрачный фон в Paint, если под рукой нет Фотошопа. Несмотря на кажущуюся сложность, справиться с этим смогут даже неопытные пользователи. При должном внимании и аккуратности результат ничем не будет уступать работам, выполненным в Photoshop.
| Как сделать прозрачный фон у картинки Урок очень простой и не сложный! Попробуйте и у вас все получится! Возьмём в пример одну простую картинку Здесь есть белый фон, от которого я хочу избавиться Загружаем наше изображение. Справа в окошке «Слои» появится слой «Фоновый», на котором замочек (не дает удалять фон картинки). Два раза кликнув левой кнопкой мыши по этому замочку, Теперь берем волшебную палочку (панель инструментов, правый столбец вторая кнопка сверху), указываем следующие параметры: допуск = 21, галочки стоят на сглаживании и непрерывности (обычно такие параметры стоят по стандарту), хотя с параметрами можете поэкспериментировать; и нажимаем на фон картинки (в нашем случае, на белый фон). Теперь удаляем фон нажатием кнопочки «Delete» и получаем нужное нам изображение с прозрачным фоном. В итоге на выходе получаем то же изображение с прозрачным фоном. Единственный минус Pixlr — |
http://blogs.mail.ru/mail/nilllok/43BD7728F4AD505D.html
Многие сайты, которыми мы привыкли пользоваться со временем становятся платными, и нам приходится искать что то другое, аналогичное. Так получилось с сайтом Clipping Magic , подробный урок по которому . Есть подобный сайт, работать с которым одно удовольствие. Единственный минус этого сайта, это ОБЯЗАТЕЛЬНАЯ РЕГИСТРАЦИЯ
.
Иначе полученный результат не сохранить.
Удаление заднего фона с фотографии задача не такая уж и простая, как может показаться на первый взгляд. Даже имея такой мощнейший редактор графики, как Photoshop, можно потратить не один час работы.
Даже имея такой мощнейший редактор графики, как Photoshop, можно потратить не один час работы.
А сайт Background Burner многое делает автоматически. Остается только подправить полученный результат.
Главное при работе по удалению фона — это качественная фотография. Надо, чтобы объект и окружение были хорошо контрастны по отношению друг к другу и имели как можно меньше точек слияния близких цветов.
Зайдя на сайт айт Background Burner выбираем фото, или картинку, с которой хотим удалить задний фон. Для этого жмем на кнопку ВЫБРАТЬ ФОТО .
Фото загрузилось, и сразу автоматически программа начала его обрабатывать.
Нам предлагают несколько вариантов уже обработанного фото или картинки. Выбираем наиболее точно обработанное. Обычно это первый вариант. Но я специально взяла сложное фото, с фоном, практически сливающимся с платьем. Но программа вполне справилась, хотя и с огрехами.
Если берете картинку с контрастным фоном, то там почти и исправлять нечего, программа все сделает сама.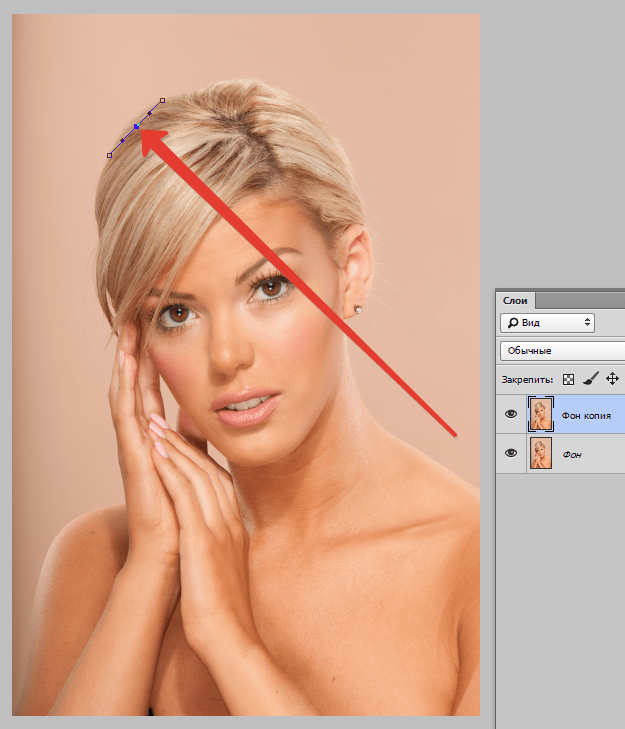
Щелкаем по выбранному варианту.
Мы видим что фото получилось НЕ ИДЕАЛЬНЫМ
.
Поэтому подредактируем его вручную. Жмем внизу самую последнюю кнопочку ПОДКРАСИТЬ
. (сайт переведен чтоб кнопочки были понятнее).
Берем КРАСНУЮ КИСТОЧКУ
(размер кисти можно менять стрелочками справа), она удаляет ненужный фон
, который не смогла удалить программа, и проводим по тем местам, которые хотим до убрать. На картинке оригинале вы сразу увидите все изменения.
Взяв зеленую кисточку, (размер ее так же можно менять) можно наоборот ВОССТАНОВИТЬ
излишне убранные детали
то есть КРАСНЫМ — то что надо убрать (т.е.лишний фон).
ЗЕЛЕНЫМ — то, что должно остаться (т.е.выбранный объект.)
Когда результат нас устроит, то жмем кнопочкуФИНИШ
.
Сохранить результат можно на белом фоне и на прозрачном, но только после того, как вы ЗАРЕГИСТРИРУЕТЕСЬ
на сайте.
Не надо этого пугаться, все абсолютно бесплатно, зато доступны сразу будут многие функции.
ВНИМАНИЕ
— при сохранении картинки, обязательно сморите в каком формате вы ее сохраняете.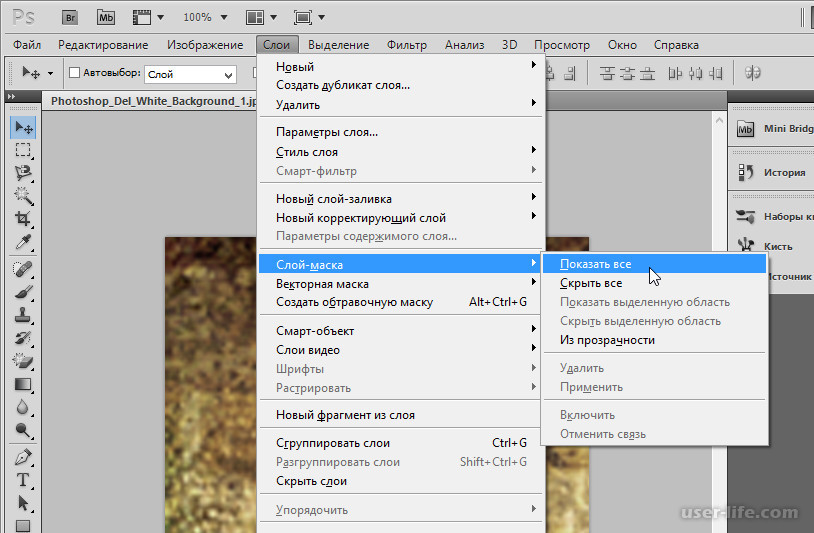 Что б картинка была без фона ВЫБИРАЕМ ФОРМАТ PNG
.
Что б картинка была без фона ВЫБИРАЕМ ФОРМАТ PNG
.
Из вырезанного фото можно сделать любой коллаж, подставив свой фон и рамку. Для этого под готовым фото жмем СРЕДНЮЮ
кнопочку ЗАМЕНИТЬ
ФОН
Можно взять фон из уже готовых (предложенных системой фонов), а можно выбрать свой, нужный вам фон.
Редактируем полученный коллаж. Свое фото берем мышкой, и перетаскиваем на нужное место. Бегунком внизу увеличиваем его, или уменьшаем.
Когда результат устроит, СОХРАняем фото самой первой кнопочкой.
Получаем свой коллаж.
Получив очищенное от фона фото я вставила его в рамку, в фотошопе онлайн ЭДИТОР
, подложив свой фон. Кто не знает как это сделать
Для тех, кто еще не знаком со всеми секретами графики, дизайна и фотошопа — простые решения сложных и несложных задач всегда являются спасительным кругом, с помощью которого можно справиться с задачей самостоятельно. Хотя всегда лучше обратиться к профессионалам. Но есть мелкие вопросы, которые нужно научиться выполнять без помощи дизайнера, такие, как заголовок этой статьи — «Как убрать фон с картинки, или как сделать фон картинки прозрачным».
Очень хочется научиться работать в фотошопе, но видно время еще не пришло — ученик не готов. Поэтому осваиваю понемногу онлайн-фотошоп Pixlr — не совсем еще понятный, но удобный инструмент. Переходите по ссылке, потому что сейчас будет практическое занятие.
Картинка без фона часто бывает нужна для того, чтобы получить изображение, обрезанное по контуру. Например, или замахнулись на изготовление шапки сайта. Во всех случаях, при загрузке полученного изображения на сайт, фон будет отсутствовать. Смотрите получившийся результат в конце статьи.
Итак, мы уже на нужной странице Pixlr, и выбираем в появившейся по центру таблице «Загрузить изображение».
Загружаем картинку с компьютера, у меня будет такая:
Теперь находим с правой стороны маленькую табличку с замочком.
Выберите среднюю табличку «Слои» и кликните два раза мышкой по замочку. Вместо замочка должна появиться галочка.
Теперь переходим к правой стороне онлайн-фотошопа, выбираем инструмент и нажимаем вкладку «Редактировать».
Выбираем значение толерантности, как показано на картинке «21» и кликаем волшебной палочкой на фон нашей картинки.
Затем еще раз нажимаем «Редактировать» и выбираем «Очистить» .
Эту функцию можно нажать еще несколько раз, если вас не устроит с первого раза результат. Сохраняем картинку на компьютер в формате, который поддерживает прозрачность фона — png. Вот что должно получиться в итоге:
На мой взгляд, результат получился отличным. Знаю, что существует масса других способов, которые убирают задний фон картинки, кстати, один из них можете посмотреть прямо сейчас:
Отличный способ! Возможно, кому-то он понравится больше! Да и фоны у картинок бывают разные, так же, как и сами картинки. Поэтому нужно еще будет разобраться, как убрать фон с картинки , на которой изображен человек с развивающимися волосами — предстоит, наверное, ювелирная работа.
Тем не менее, работая в онлайн-редактором Pixrl, буквально за несколько минут можно отредактировать фотографию в нужный формат. Знаю, что такие фотографии изображений без фона очень в большом количестве нужны интернет-магазинам. Теперь понимаю, что это очень большой труд — редактирование картинок и изображений.
Знаю, что такие фотографии изображений без фона очень в большом количестве нужны интернет-магазинам. Теперь понимаю, что это очень большой труд — редактирование картинок и изображений.
P.S. Кстати, если вы мечтаете стать профессиональным дизайном, то этому можно научиться в Школе Дизайна Юлии Первушиной. Даже если вы совсем не дизайнер и не умеете рисовать, но есть большое желание получить высокооплачиваемую интернет-профессию, то записаться можно здесь:
Надеюсь, что очередной совет будет полезен многим моим читателям. Успехов вам!
Как в фотошопе сделать прозрачный фон?
Фотошоп — одна из самых популярных программ среди людей, увлекающихся дизайном, графикой и рисованием. Фотошоп может понадобиться и людям далёким от творчества, но нуждающимся в его функциях. Например, понадобилось использовать какое-то изображением в тексте, но неприемлемо поместить его с имеющимся фоном. Для этого вы можете либо поменять фон , либо использовать прозрачный фон. Давайте попробуем разобраться, как в фотошопе сделать прозрачный фон.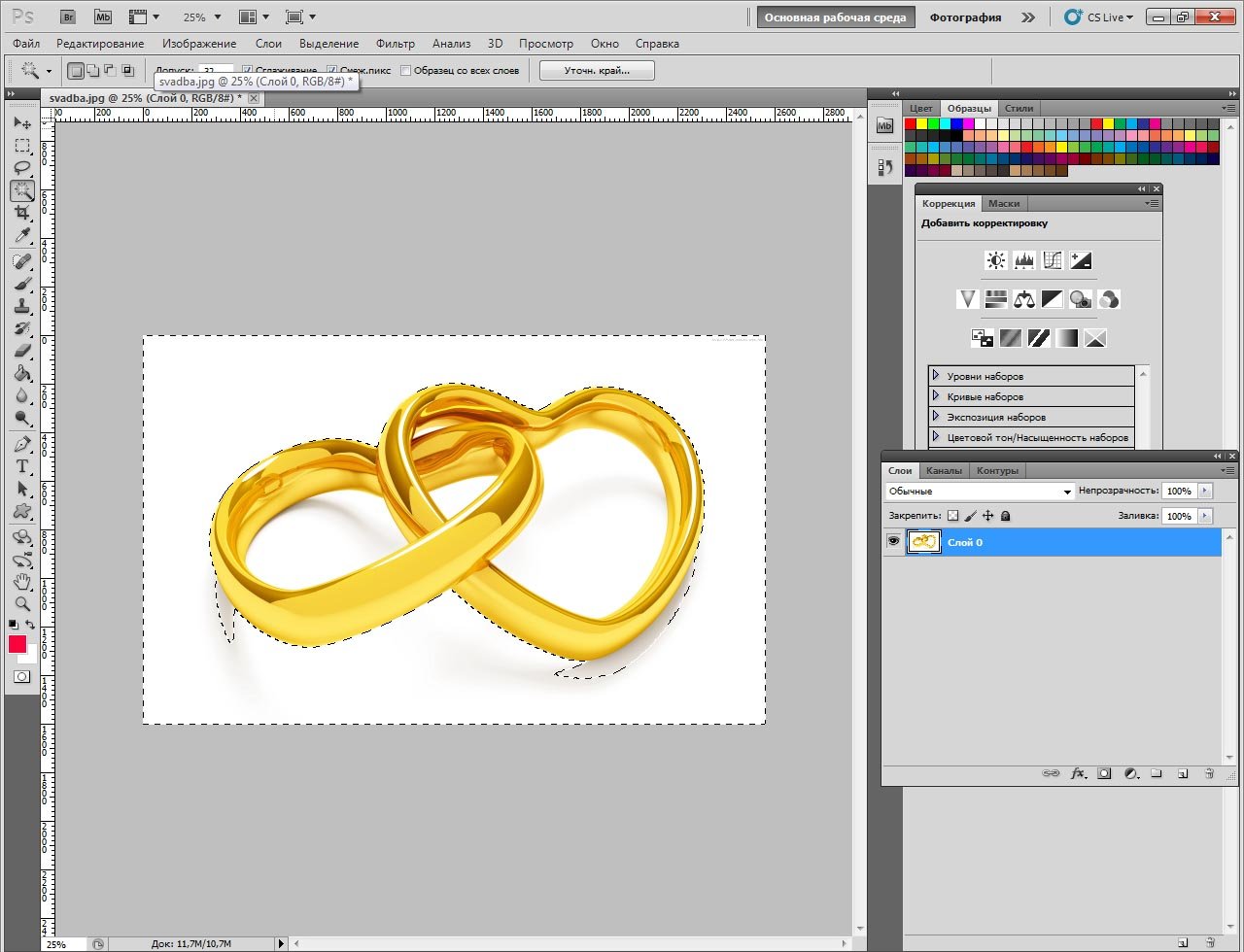
Как в фотошопе сделать прозрачный фон — первый способ:
Кликаем левой кнопкой мыши «Файл» (File) (в левом верхнем углу). В раскрывающемся списке выбираем «новый» (New). В «содержании фона» (Background Contents) выбираем «прозрачный» (Transparent). Этот способ стоит использовать тем, кто хочет создать собственное изображение без фона. Он не подойдет, если вы хотите убрать фон из готового изображения. Для этого нужно воспользоваться вторым способом.
Как в фотошопе сделать прозрачный фон — второй способ:
Графический редактор фотошоп отличается тем, что в нем используется работа со слоями. Изображение, за которым делается прозрачный фон, нужно скопировать на новый слой. Делается это одновременным нажатием клавиш Ctrl и J (далее будем использовать общеупотребимое сокращение, например, Ctrl+J). Для выполнения этого можно воспользоваться другим способом — щелкаем правой кнопкой мыши по слою и в раскрывающемся меню выбираем пункт «создать дубликат слоя» (Duplicate Layer). В следующем появляющемся окне нажимаем «OK». Должно получиться два одинаковых слоя, только один из них будет называться «слой 1», а другой — «фон».
В следующем появляющемся окне нажимаем «OK». Должно получиться два одинаковых слоя, только один из них будет называться «слой 1», а другой — «фон».
Второй этап — необходимо скрыть слой под названием «фон». Для этого нужно будет просто кликнуть на изображение глазка, находящееся слева от слоя.
Третий этап — необходимо отделить изображение от фона. Это можно сделать с помощью инструмента под названием «резинка». На клавиатуре он включается клавишей «E». Размеры инструмента резинка можно менять с помощью клавиш «[» и «]» на английской раскладке. Менять размеры инструмента вам понадобится для того, чтобы аккуратно «стереть» фон вокруг объекта. Если вы все правильно сделали, то вокруг объекта у вас останется «шахматное поле» — это и есть отсутствие фона, то есть прозрачный фон.
Последний этап — это сохранение картинки с прозрачным фоном. Сохранение стандартное. В левом верхнем углу левой кнопкой мыши выбираем «Файл» (File) в раскрывшемся списке выбираем «Сохранить как» (Save as). Под изображением и строчкой «Названием файла» будет находиться строка «тип файла». В этой строке вы выбираете формат, в котором сохранится изображением. Можно выбрать формат «.psd» или формат «.png». Рекомендуется использовать последний формат. После этого действия нажимаем «сохранить». В формате JPEG прозрачность не сохраняется.
Под изображением и строчкой «Названием файла» будет находиться строка «тип файла». В этой строке вы выбираете формат, в котором сохранится изображением. Можно выбрать формат «.psd» или формат «.png». Рекомендуется использовать последний формат. После этого действия нажимаем «сохранить». В формате JPEG прозрачность не сохраняется.
Теперь вы может использовать изображение без первоначального фона, вставляя его в требующийся документ. Нужно отметить, что инструмент «резинка» довольно сложен для новичков, если рука «не набита» ежедневной работой в данной программе. Поэтому могут возникнуть сложности при попытке «стереть» фон вокруг мелких объектов, таких как трава, например. Можно посоветовать либо совершенствовать мастерство, либо использовать для работы графический планшет (что больше свойственно профессионалам), либо попробовать другой способ.
Как в фотошопе сделать прозрачный фон — третий способ:
Необходимо преобразовать фон картинки в слой. Для этого щелкаем правой кнопкой мыши по фону в области справа, где отображаются слои.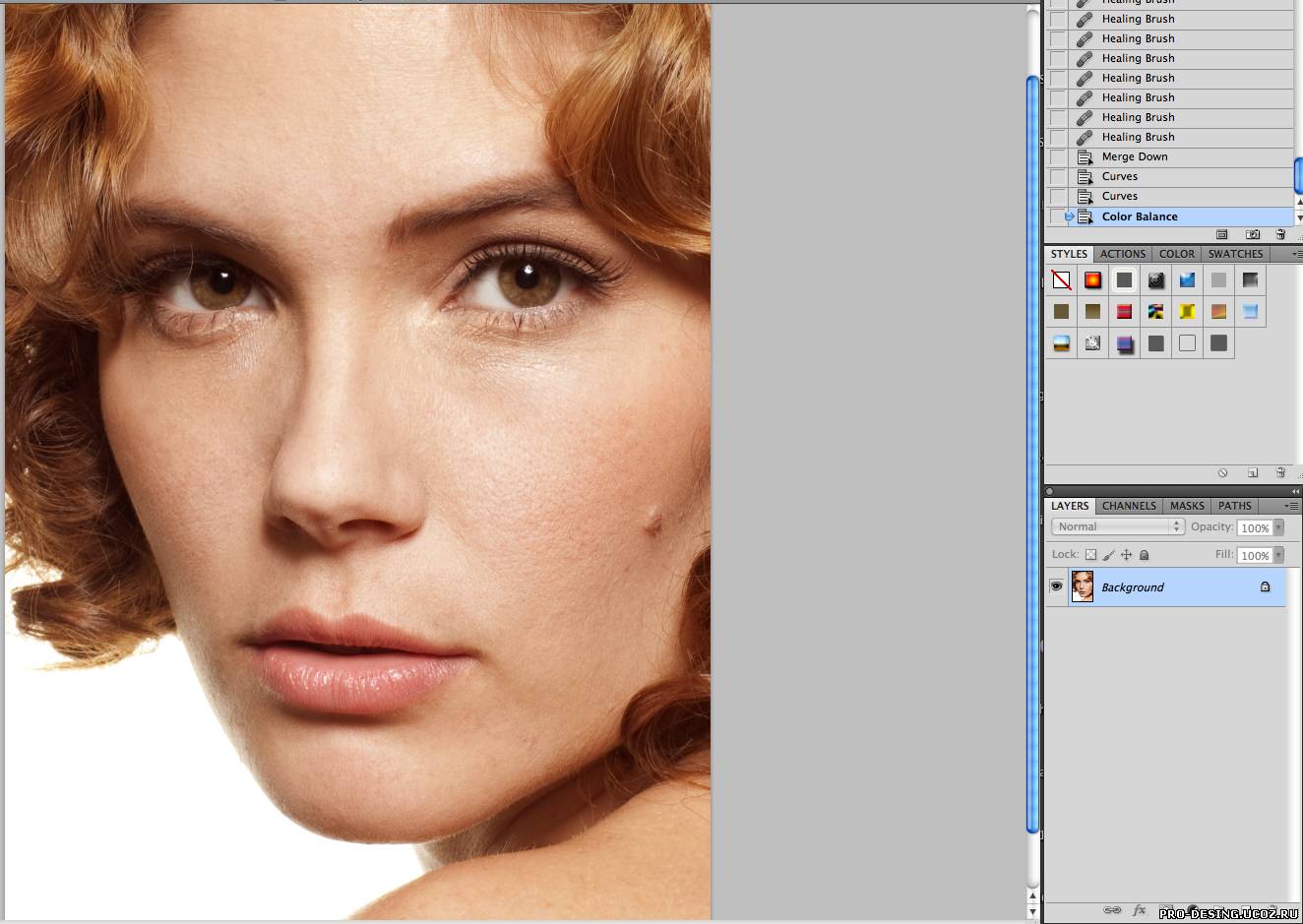 Выбираем «Layer from background»/«Из заднего плана» (большинство версий фотошопа, скаченных с торрентов, на английском языке. Это замечание справедливо и для многих туториалов). В открывшемся меню кликаем «OK». Выбираем инструмент «Волшебная палочка». Им можно пользоваться, только если фон, который необходимо вырезать, однороден по цвету (в другом случае используем инструмент ”Лассо”). Выделяем фон. Нажимаем Delete. После этого видим наш объект на фоне шахматного поля. Это и есть прозрачный фон. Осталось только сохранить изображение описанным выше способом.
Выбираем «Layer from background»/«Из заднего плана» (большинство версий фотошопа, скаченных с торрентов, на английском языке. Это замечание справедливо и для многих туториалов). В открывшемся меню кликаем «OK». Выбираем инструмент «Волшебная палочка». Им можно пользоваться, только если фон, который необходимо вырезать, однороден по цвету (в другом случае используем инструмент ”Лассо”). Выделяем фон. Нажимаем Delete. После этого видим наш объект на фоне шахматного поля. Это и есть прозрачный фон. Осталось только сохранить изображение описанным выше способом.
В сети есть большое количество видеоуроков по данной теме. Например, можно проследить за последовательностью действий на видео к статье.
Теперь вы сделали один шаг в сфере изучения базовых возможностей графической программы фотошоп и попутно реализовали свою потребность в качественном визуальном оформлении вашей работы. Поздравляем!
Дата публикации: 10.03.2013
Большинство блогеров при написании новых статей на своем сайте стараются в пост вставить какую-то картинку, которая бы отражала суть всей статьи. Эти картинки стали уже хорошей традицией и используются практически во всех блогах.
Эти картинки стали уже хорошей традицией и используются практически во всех блогах.
Кто-то рисует картинки самостоятельно. Например, у меня есть хороший знакомый, который все изображения для своего сайта создает в программе 3ds Max. Но большинство вебмастеров берут изображения из Интернета, и очень часто попадаются отличные картинки с неподходящим фоном под фон блога. Но эта проблема чаще всего решаемая, нужно лишь сделать фон картинки прозрачным. О том, как сделать фон картинки прозрачным , я и расскажу в данной статье.
Самый распространенный способ сделать фон картинки прозрачным – использовать графический редактор Photoshop. Но не у многих из нас на компьютере установлена данная программа. Лично у меня Фотошопа на компьютере нет.
Как сделать прозрачный фон у картинки.
Для примера у меня есть картинка, которая мне очень сильно понравилась, но основной фон этой картинки – белый, а фон моего сайта абсолютного другого цвета (например, синий).
Моя задача — сделать фон картинки абсолютно прозрачным и разместить эту картинку на сайт с другим фоном. Для того, чтобы сделать фон прозрачным, я буду использовать онлайн-сервис для работы с изображениями — Pixlr.com. Pixlr.com — является неким подобием Photoshop. Редактировать любые изображение с помощью данного сервиса можно Онлайн, не устанавливая на компьютер при этом никаких программ.
Для того, чтобы сделать фон прозрачным, я буду использовать онлайн-сервис для работы с изображениями — Pixlr.com. Pixlr.com — является неким подобием Photoshop. Редактировать любые изображение с помощью данного сервиса можно Онлайн, не устанавливая на компьютер при этом никаких программ.
1) Заходим на сайт Pixlr и загружаем изображение:
2) С правой стороны в окне «Слои» щелкаем два раза мышкой по изображению «замочек», который запрещает нам удалить задний слой на картинке.
После двух щелчков мыши «замочек» превратится в «галочку», которая позволяет нам удалить задний фон на изображении.
3) В панели «Инструменты» выбираем «Волшебная палочка» и щелкаем по тому фону, от которого мы хотим избавиться. В моем случае я щелкаю по белому фону, который мне нужно удалить. После щелчка по фону — фон, который будет удален, выделится пунктиром.
4) После того, как фон будет выделен, нажимаем на клавишу Delete , и фон будет удален:
5) Сохраняем картинку с прозрачным фоном на свой компьютер. Сохранять нужно обязательно в формате PNG. В противном случае прозрачный фон будет потерян.
Сохранять нужно обязательно в формате PNG. В противном случае прозрачный фон будет потерян.
В итоге буквально за минуту я сделал картинку с прозрачным фоном и теперь могу разместить ее на сайт, например, с синим фоном.
Хочется отметить, что данным способом не всегда удастся удалить любой основной фон картинки и сделать его прозрачным, но для большинства случаев данный вариант подходит.
Если что-то непонятно из статьи, советую посмотреть мой онлайн-урок: «Как сделать фон картинки прозрачным»:
Читайте также…
Как сделать прозрачный фон у картинки « Блог сайтостроителя
Сегодня я решил отойти немного от темы кодинга и рассказать чуточку об оформлении. Хотя оформление играет не малую роль в создании сайта, я с детства не дружу с рисованием, графикой и дизайном. Поэтому ищу изображения для своих постов, как и многие блогеры, где-то на просторах интернета, используя бесплатные фотобанки и фотостоки.
И вот, бывает попадается очень подходящая картинка для вашего поста и всё бы хорошо… Но фон картинки не подходит под фон блога или блока с текстом. Явно ни у одного меня такая проблема и ни у одного меня фон не белый, который подходил бы в большинстве случаев. Мне нужен прозрачный фон!
В интернете я не нашел нормальных идей как сделать прозрачный фон для готовой картинки, поэтому начал сам экспериментировать и нашел более менее подходящее решение!
Как сделать прозрачный фон у картинки
Возьмём в пример одну простую картинку в формате .jpg (вообще формат не важен особо):
Здесь есть белый фон, от которого я хочу избавиться и вместо него сделать прозрачный фон. В этом нам поможет Pixlr — онлайновое подобие фотошопа.
Загружаем наше изображение. Справа в окошке «Слои» появится слой «Фоновый», на котором замочек (не дает удалять фон картинки).
Два раза кликнув левой кнопкой мыши по этому замочку, вы сможете снять блокировку с фона.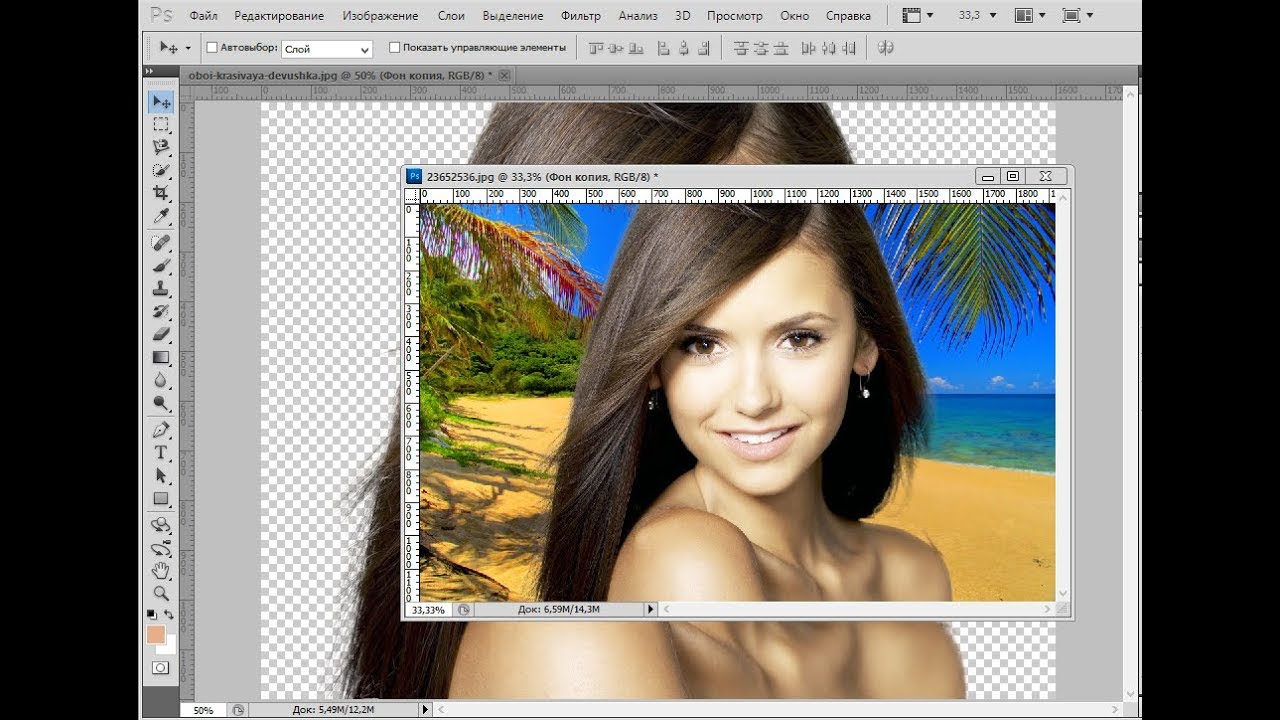 Вместо замочка появится галочка.
Вместо замочка появится галочка.
Теперь берем волшебную палочку (панель инструментов, правый столбец вторая кнопка сверху), указываем следующие параметры: допуск = 21, галочки стоят на сглаживании и непрерывности (обычно такие параметры стоят по стандарту), хотя с параметрами можете поэкспериментировать; и нажимаем на фон картинки (в нашем случае, на белый фон).
Теперь удаляем фон нажатием кнопочки «Delete» и получаем нужное нам изображение с прозрачным фоном.
Остается только сохранить изображение. Файл -> Сохранить. Сохраняем изображение обязательно в формате .png, иначе прозрачный фон пропадет.
В итоге на выходе получаем то же изображение с прозрачным фоном.
Ну вот я и ответил на свой же вопрос «Как сделать прозрачный фон у картинки?«. Как вам способ?
Рейтинг 5 балла Просмотров: 1034
Как сделать фон рисунка прозрачным? Без фотошопа
Очень часто при создании поздравительных открыток или видео я сталкивалась с вопросом: как сделать фон рисунка прозрачным? Как это можно сделать без знания фотошопа?
Тот, кто знаком с фотошоп проделает это без труда. Но не все еще изучили эту умную программу. Как же быть им? Неужели нет выхода?
Но не все еще изучили эту умную программу. Как же быть им? Неужели нет выхода?
Ведь всегда есть желание сделать наши презентации, поздравления, странички наиболее привлекательными и профессиональными. Я уже рассказывала как в этих целях использовать программку FSCapture. Она поможет сделать Ваши картинки уникальными и даже сможете с ее помощью сделать Ваше первое видео.
А сейчас я Вам открою еще один секрет: Вы уже сегодня научитесь делать фон рисунка прозрачным. Причем сделаете это абсолютно бесплатно и потратите всего лишь 2 минуты Вашего времени.
Приступим к делу.
Найдите понравившуюся Вам картинку. Для начала это должно быть изображение на не многослойном фоне – например на белом. Переходим на страничку сервиса. Вам не нужно проходить нудную процедуру регистрации. Просто нажмите на ссылку онлайн сервиса.
Перед Вами откроется вот такое окно:
Нажмите на «Загрузить изображение с компьютера«. Выберете приготовленную Вами картинку. Поместить ее можно в отдельную папку в изображениях. Или на рабочем столе, что-бы долго не искать. Кликам один раз на этой картинке и нажимаем «открыть«.
Поместить ее можно в отдельную папку в изображениях. Или на рабочем столе, что-бы долго не искать. Кликам один раз на этой картинке и нажимаем «открыть«.
Рисунок появляется на страничке сервера:
Справа выходя 3 окошечка и в среднем из них нарисован замочек. Нажмите на нем 2 раза левой мышкой. Таким образом откроется дверь в волшебство.
С левой стороны Вы видите панель «Инструментов«, одним из которых является та «волшебная палочка», которой мы сейчас и воспользуемся. Кликните на ней один раз, а затем нажмите на любом пустом месте фона выбранной Вами картинки. Вокруг изображения появится пунктирная линия.
Завершающий шаг на пути к превращению: нажать кнопку » Del » (удалить) на Вашем компьютере. Фон становится в клеточку. Если не все пространство вокруг буде охвачено клеточкой, прикоснитесь еще раз к этому месту волшебной палочкой и нажмите кнопку «Del «
Теперь нужно сохранить Ваш шедевр на компьютере.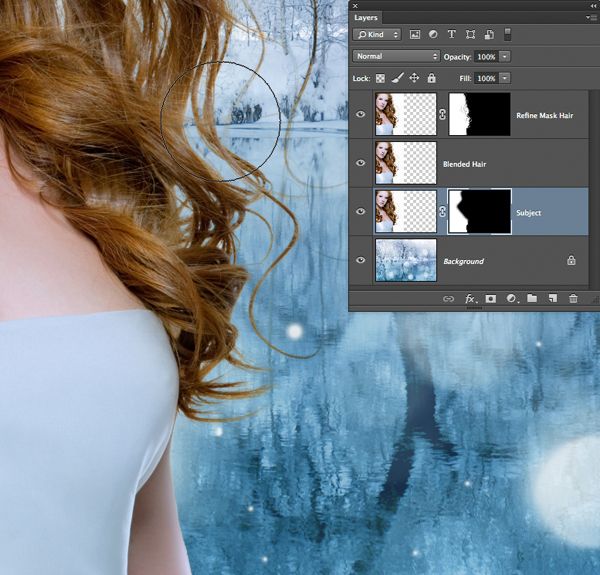 Нажимаем на крестик, как указано на слайде:
Нажимаем на крестик, как указано на слайде:
Выходит окошечко, в котором Вас спрашивают: «Сохранить изображение перед закрытием?» Нажимаем «Да«.
Перед Вами появляется окно, в которое вписываете новое название картинки, выбираете формат PNG — он поддерживает прозрачность. Внизу нажимаете на кнопочку » Да «.
Выбираете созданную Вами папку и нажимаете » Сохранить«.
Поздравляю! Вы стали волшебником! Cделали фон рисунка прозрачным. Ваш первый шедевр готов! Жду комментариев. Похвастайтесь Вашими успехами.
В этом видео Вы можете посмотреть более подробно, как сделать фон рисунка прозрачным:
C любовью и уважением, Светлана Дубан — Аврора .
Мой скайп: aleksandra200628
Похожие статьи :
Как сделать фон прозрачным в Photoshop
Что такое фон прозрачный ? Прозрачный фон — это слой, который остается позади любого объекта на фотографиях или в сценариях в реальном времени. Например, фотография бутылки перед белым экраном. Бутылка — это предмет и белый экран на заднем плане. Итак, технически все, что видно за объектом, называется фоном. Здесь мы узнаем « Как сделать фон прозрачным в Photoshop CC ».Для веб-сайтов электронной коммерции есть несколько инструкций по загрузке изображений продукта.
Например, фотография бутылки перед белым экраном. Бутылка — это предмет и белый экран на заднем плане. Итак, технически все, что видно за объектом, называется фоном. Здесь мы узнаем « Как сделать фон прозрачным в Photoshop CC ».Для веб-сайтов электронной коммерции есть несколько инструкций по загрузке изображений продукта.
Одна очень важная инструкция: «Изображение товара должно быть без фона или на белом». Здесь возникает необходимость удалить фон . Крупные сайты электронной коммерции, такие как Amazon, e-Bay, Alibaba и т. Д., Запрашивают изображения при определенных условиях. Вам нужно как следует соблюдать их условия. В противном случае они не разрешат публикацию вашего продукта, посвященного маркетингу.
Удаление фона — это тактическая работа.Даже с правильным инструментом иногда это очень сложно выполнить. Clipping World предлагает вам недорогую услугу удаления фона . Вы можете поискать « Transparent Background Photoshop Online Service », но его нет. Кроме того, мы сосредоточены на совершенстве и сроках выполнения работ. Наш сервис для всех, кому это нужно. Особенно это полезно для фотографов, бизнес-организаций, сайтов электронной коммерции, Дома связи по редактированию изображений и многого другого. Нам нравится делать свою работу искренне и аккуратно.В услугу также входит удаление примесей, полировка, коррекция экспозиции и многое другое.
Кроме того, мы сосредоточены на совершенстве и сроках выполнения работ. Наш сервис для всех, кому это нужно. Особенно это полезно для фотографов, бизнес-организаций, сайтов электронной коммерции, Дома связи по редактированию изображений и многого другого. Нам нравится делать свою работу искренне и аккуратно.В услугу также входит удаление примесей, полировка, коррекция экспозиции и многое другое.
Чтобы сделать фон прозрачным, необходимо выполнить несколько шагов. Если вы не выполните все шаги как следует, вы можете столкнуться с трудностями при выполнении работы. Это убьет ваше драгоценное время и труд. Шаги следующие.
- Фотографии профессионалов
- Программное обеспечение для редактирования
- Удаление фона
- Ретушь
- Сохранение
Это основная потребность, чтобы фотография прошла гладко для процедуры.Профессиональный фотограф понимает правильный угол обзора вместе с позиционированием.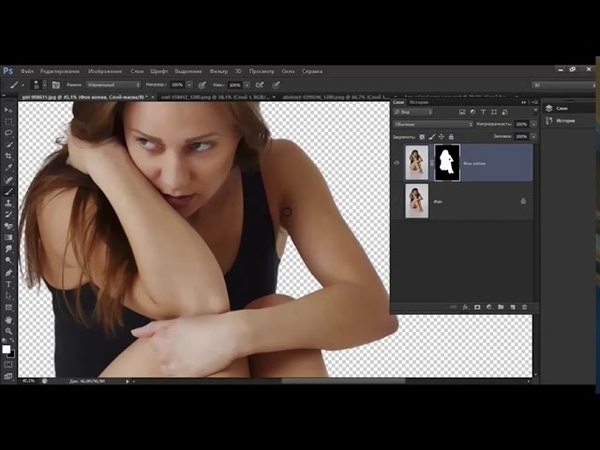 Пару фото с нескольких попыток, наконец-то выбирают идеальное. Если у вас нет профессионального фотографа, вы можете сделать снимок самостоятельно и отправить нам. Мы проведем процедуру редактирования и предоставим вам лучший результат. Это немного более трудоемкое дело, но мы справимся.
Пару фото с нескольких попыток, наконец-то выбирают идеальное. Если у вас нет профессионального фотографа, вы можете сделать снимок самостоятельно и отправить нам. Мы проведем процедуру редактирования и предоставим вам лучший результат. Это немного более трудоемкое дело, но мы справимся.
В мире существует большое количество программ для редактирования фотографий.Все не годятся для того, чтобы сделать фон прозрачным. В Интернете также можно найти несколько автоматизированных программ, но с ними связаны две основные проблемы. Во-первых, программное обеспечение может быть очень дорогим, или два, работа неудовлетворительна. Автоматизированное программное обеспечение удобно в одном смысле. Они экономят время. С другой стороны, ручное редактирование может занять больше времени, но работает лучше. Обычно мы используем ручное программное обеспечение для прозрачности фона. Adobe Photoshop лучше всего подходит для этой работы.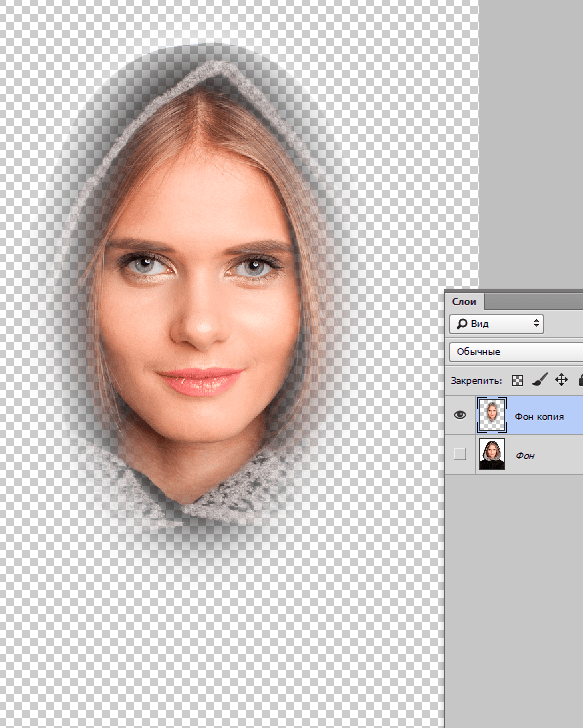 Некоторые другие программы, включая это, приведены ниже;
Некоторые другие программы, включая это, приведены ниже;
- Photoshop
- GIMP
- пикселей
- Canva
- пикселей
- Световая комната
- Pixelmator
- VSCO
- Fotor
- Snapseed
Процедура удаления фона не слишком сложна при использовании подходящей программы и инструментов.Обычно мы используем Adobe Photoshop, самый известный из всех. У него достаточно инструментов и хорошая производительность. Мы используем несколько техник, чтобы сделать фон прозрачным в зависимости от объекта. Основные объекты удобно отрезать от фона. Чем сложнее, тем сложнее процедура. Время и цена также меняются в зависимости от этого.
Удаление фона (Как сделать фон прозрачным) Здесь мы узнаем о действиях по удалению фона.Есть несколько вариантов удаления фона с объекта. Некоторые из них легкие, а некоторые действительно трудные. За это отвечает сложность предмета. Для выполнения мы используем несколько инструментов Photoshop. У разных инструментов есть свои функции. Для большей точности нужно сосредоточиться на задаче, не отвлекаясь. Начнем с инструментов Adobe Photoshop и того, как их использовать.
Для выполнения мы используем несколько инструментов Photoshop. У разных инструментов есть свои функции. Для большей точности нужно сосредоточиться на задаче, не отвлекаясь. Начнем с инструментов Adobe Photoshop и того, как их использовать.
- Инструмент «Перо»
- Инструмент быстрого выбора и инструмент «Волшебная палочка»
- Инструмент «Выделение и маска»
- Инструмент «Лассо», «Многоугольное лассо» и «Магнитное лассо»
- Rectangular Marquee Tool и Elliptical Marquee Tool
- Ластик для фона
Чтобы отделить объект изображения от фона, Photoshop Pen Tool является легендарным.С его помощью вы можете отметить любой предмет для выполнения работы. Простые или простые изображения требуют меньше времени, но для сложных изображений требуется больше.
Часть 1
Выбор с помощью Pen Tool довольно прост. Вам просто нужно запомнить некоторые функции кнопок клавиатуры для процедуры. Ярлык для инструмента «Перо» — ‘P’ , или вы можете выбрать его в нижней нижней части панели инструментов. Начните щелкать точку привязки или любой угол объекта.Щелкните следующий на краю, который идет сбоку, и немного потяните. Вы увидите две руки на второй точке. Руки должны указывать вам путь или угол. То, как вы перемещаете руки, будет следовать за ними.
Ярлык для инструмента «Перо» — ‘P’ , или вы можете выбрать его в нижней нижней части панели инструментов. Начните щелкать точку привязки или любой угол объекта.Щелкните следующий на краю, который идет сбоку, и немного потяните. Вы увидите две руки на второй точке. Руки должны указывать вам путь или угол. То, как вы перемещаете руки, будет следовать за ними.
Чтобы изменить положение рук, вам нужно нажать и удерживать Alt для Win или Option для Mac и щелкнуть по любой руке. Вы можете менять обе руки по отдельности. Пройдите через весь край вот так и закончите в первой точке. Таким образом вы сможете проложить путь. Если при выборе пути произошла ошибка, вы можете нажать и удерживать Ctrl для Win или Command для Mac и удалить любую точку или добавить.
Часть 2
После завершения пути нажмите Ctrl + Enter для Win или Command + Return для Mac для выбора. Вы также можете щелкнуть правой кнопкой мыши по области с меткой и выбрать ‘Make Selection’ для того же самого.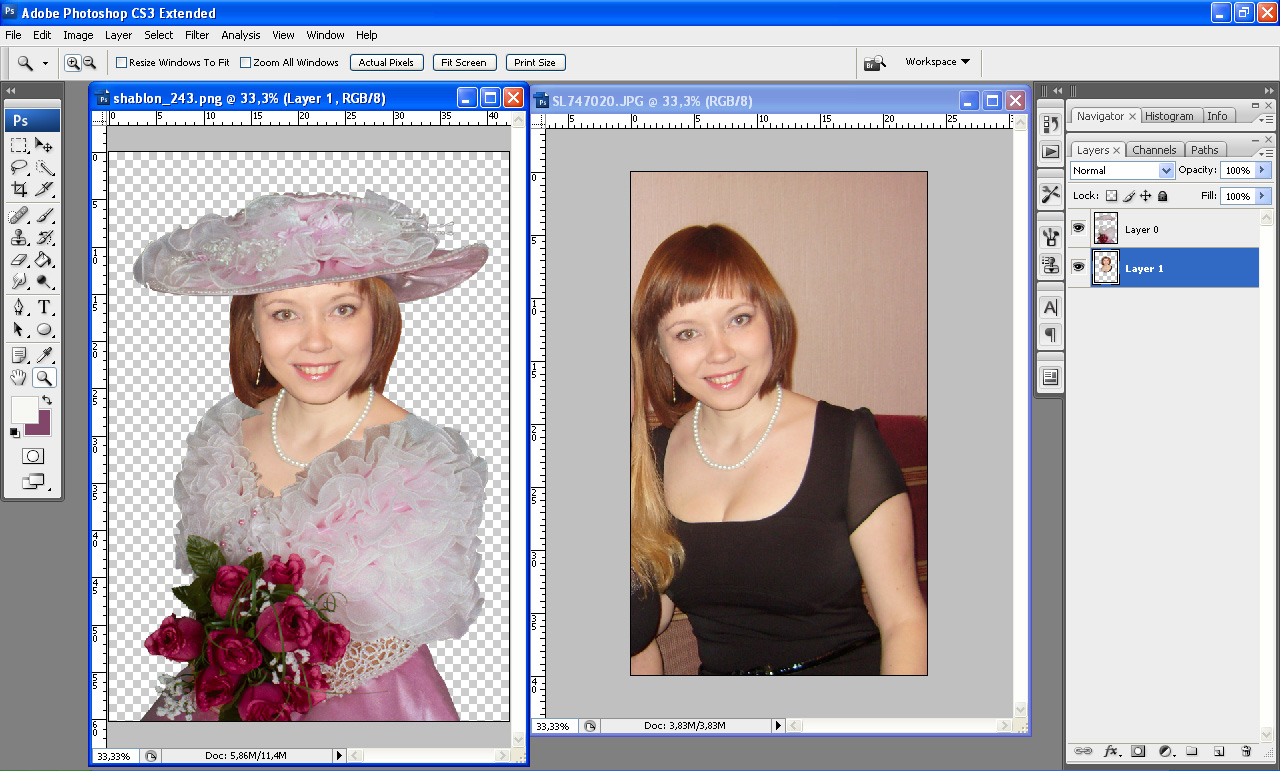 Теперь вы можете нажать Ctrl + J для Win или Command + J для Mac , чтобы скопировать выделение на новый слой. Таким образом можно также удалить фон Photoshop . Или вы можете перейти к ‘Select> Inverse’ , и фон будет выбран.Затем вы можете нажать Ctrl + X для Win или Command + X для Mac , чтобы сделать фон прозрачным. Или, выбрав фон, нажмите и удерживайте Alt для Win или Option для Mac и нажмите кнопку «Маска» , чтобы сделать фон невидимым.
Теперь вы можете нажать Ctrl + J для Win или Command + J для Mac , чтобы скопировать выделение на новый слой. Таким образом можно также удалить фон Photoshop . Или вы можете перейти к ‘Select> Inverse’ , и фон будет выбран.Затем вы можете нажать Ctrl + X для Win или Command + X для Mac , чтобы сделать фон прозрачным. Или, выбрав фон, нажмите и удерживайте Alt для Win или Option для Mac и нажмите кнопку «Маска» , чтобы сделать фон невидимым.
Инструмент быстрого выбора, который можно использовать для объектов простой и простой формы. Это грубый выбор, и вы не можете использовать его должным образом для сложных или составных изображений.Щелкните и перетащите по области, которую вы хотите выбрать, и все готово. Инструмент «Волшебная палочка» работает с несколькими областями с одинаковым фоном. Вы можете нажать на любую часть, и искусственный интеллект выберет какую-то область.
Вы можете нажать и удерживать клавишу Shift как для Win, так и для Mac , чтобы добавить, а затем щелкнуть и перетащить область. Или вы можете нажать и удерживать Alt для Win или Option для Mac , чтобы вычесть область, щелкнув и перетащив область.Процесс создания прозрачного фона такой же, как и выше, после того, как сделан выбор.
Инструмент «Выделение и маска» ИнструментSelect & Mask также использует искусственный интеллект Photoshop. Если объект несложный и фон не занят, вы можете легко использовать его, чтобы сэкономить время. Нажмите на « Quick Selection tool », и вы увидите опцию «Выделение и маска» вверху. Это видно только при выбранном инструменте. Щелкните по нему, появится другое окно и щелкните « Select Subject ».Подождите некоторое время, чтобы увидеть выбор.
Если этого недостаточно, вы можете использовать «Инструмент быстрого выбора» также для выбора других областей. Вы также можете вычесть область, нажав и удерживая Alt для Win или Option для Mac , и щелкнув по ненужной области. После выбора сделать фон прозрачным, как и раньше.
Вы также можете вычесть область, нажав и удерживая Alt для Win или Option для Mac , и щелкнув по ненужной области. После выбора сделать фон прозрачным, как и раньше.
Инструмент «Лассо» фактически используется для обозначения места для дальнейшей работы.Этот не годится для точного выделения какого-либо объекта. Вы можете использовать его, чтобы отметить область как грубый выбор. Чтобы сделать фон прозрачным, это не совсем правильный выбор. Переходим к инструменту Polygonal Lasso Tool. Это немного похоже на операцию Pen Tool, но без опции редактирования. Это означает, что вы можете щелкнуть и отметить область, но без точки. Какая польза от точек при разметке? Они должны отредактировать строку выбора позже.
Вы можете ошибиться при создании выборки.Для инструмента «Многоугольное лассо» это односторонний процесс. Вы не можете редактировать выбор после щелчка. Инструмент «Магнитное лассо» немного отличается от инструмента «Многоугольное лассо». Вы можете щелкнуть и отпустить точку и переместиться за край, и выделение будет автоматически выполнено точками.
Вы можете щелкнуть и отпустить точку и переместиться за край, и выделение будет автоматически выполнено точками.
Но вы не можете редактировать точки. Что ж, есть возможность редактировать точки. Вы можете Щелкните правой кнопкой мыши внутри выделения и выберите ‘Make Work Path’ .Затем вы можете редактировать точки, выбрав инструмент «Перо». Это также грубый выбор, который не позволяет сделать фон прозрачным. Это занимает больше времени, чем функция Pen Tool. Сделать фон прозрачным, как и раньше.
Инструмент «Прямоугольная область» и «Эллиптическая область» Инструмент Rectangular Marquee Tool предназначен для создания прямоугольного или квадратного выделения. К тому же выравнивание изображения должно быть прямым. В противном случае выбор будет неточным.Вы можете нажать и удерживать клавишу Shift, чтобы выделить квадрат. Кроме того, вы можете нажать и удерживать клавишу пробела, не отпуская щелчка мыши, чтобы переместить прямоугольное выделение.
Что касается инструмента Elliptical Marquee Tool, он используется для выделения круга. Здесь вы можете использовать клавишу Shift, чтобы сохранить пропорции или правильный круг. Кроме того, вы можете использовать клавишу пробела для перемещения положения круга во время создания. И прозрачность фона следует той же процедуре, что и выше.
Ластик для фонаBackground Eraser Tool — еще одна возможность сделать фон прозрачным. Но это требует умения и опыта. Это сложная работа, и она применяется к объектам с тонкими краями. С помощью этой опции вы также можете узнать « Как сделать часть изображения прозрачной в Photoshop ».
Часть 1
Для выполнения сначала нам нужно сделать копию, нажав Ctrl + J для Win или Command + J для Mac .Создайте сплошной корректирующий слой с черным цветом. Черный цвет важен для получения правильных краев. Когда вы стираете фон, черный слой хорошо разделяет другие цвета. Поместите сплошной корректирующий слой под копию изображения. Выберите копию изображения на панели слоев. Нажмите и удерживайте ‘Eraser Tool’ и выберите ‘Background Eraser Tool’ из других опций. Отрегулируйте размер кисти по своему усмотрению. Держите жесткость ниже. Выберите «Выборка: один раз» в параметрах выборки.Установите «Пределы» на несмежные или смежные. Установите допуск в соответствии с вашим изображением. Нанесите один или два раза и убедитесь, что это уместно. Я использую «Допуск» 50% для изображения. Для вашего имиджа может быть больше или меньше.
Поместите сплошной корректирующий слой под копию изображения. Выберите копию изображения на панели слоев. Нажмите и удерживайте ‘Eraser Tool’ и выберите ‘Background Eraser Tool’ из других опций. Отрегулируйте размер кисти по своему усмотрению. Держите жесткость ниже. Выберите «Выборка: один раз» в параметрах выборки.Установите «Пределы» на несмежные или смежные. Установите допуск в соответствии с вашим изображением. Нанесите один или два раза и убедитесь, что это уместно. Я использую «Допуск» 50% для изображения. Для вашего имиджа может быть больше или меньше.
Часть 2
Установите черный цвет переднего плана. Нанесите кистью на тонкий участок. Повторите процесс по всем краям. Если есть жесткие края, установите «Пределы» для поиска краев и проведите по ним кистью. Теперь сделайте еще одну копию фонового слоя и поместите ее прямо под первой копией.Нажмите и удерживайте Ctrl для Win или Command для Mac и щелкните первую копию. Затем нажмите «Векторная маска», и вы увидите маску со второй копией.![]() У нас есть маска, и мы можем все.
У нас есть маска, и мы можем все.
Перед этим нам нужно аккуратно оформить маску. Нажмите и удерживайте Alt для Win или Option для Mac и щелкните маску. Выберите инструмент кисти. Убедитесь, что «Режим наложения» нормальный, а поток равен 100%. Проверьте черный цвет переднего плана и проведите кистью по фону. Для краев измените ‘Blend Mode’ на Overlay и Flow примерно на 20% ’.Проведите кистью по краям для гладкости. Когда вы закончите, возьмите инструмент размытия, уменьшите «Интенсивность» до 50% и размывайте края тонкой области. Здесь мы в значительной степени закончили. Поскольку изображение с тонкими краями и фон занят, стереть фон со 100% точностью невозможно. Но это лучший способ для имиджевого типа.
Ретуширование (Как сделать фон прозрачным) После удаления фона обязательно отретушируйте объект.Эта ретушь тоже условная. Разные изображения и предметы требуют разной ретуши. Обычная ретушь — это удаление пятен, удаление теней, мешков под глазами и удаление морщин, коррекция цвета и экспозиции, баланс света и многое другое.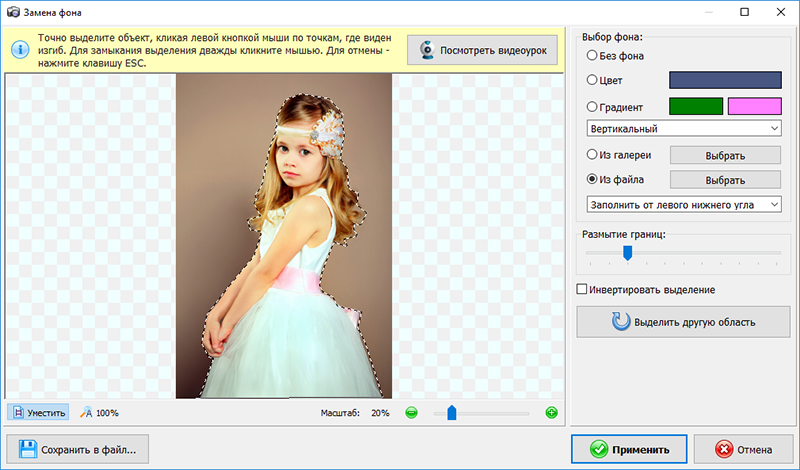 Можно сказать, что без ретуши предмет не готов к презентации.
Можно сказать, что без ретуши предмет не готов к презентации.
После того, как сделать фон прозрачным, приходит сохранение.Вы можете задать вопрос: «Действительно ли важно знать о сохранении, когда это просто?» Что ж, это не простая вещь. После кропотливой работы по созданию прозрачного фона и сохранению в формате «JPG» это бесполезная трата времени. Вы не можете замаскировать объект изображения для размещения на другом фоне. Формат JPG сохраняет замаскированный объект на белом фоне. Так что технически это бесполезно. Вам необходимо сохранить изображение в формате «PNG» или «TIFF». И они поддерживают прозрачность.
Кстати, есть возможность сохранить изображение предмета с прозрачностью в формате «JPG».Что ж, это еще одна тема, немного сложная в процедуре. Если вы не можете понять , как сделать прозрачный png в фотошопе , подписывайтесь на нас. Перейдите в Файл> Сохранить как> Выберите формат «PNG» и нажмите «Сохранить». Другой способ: выберите «Файл»> «Экспортировать как», выберите формат «PNG» и нажмите «Экспортировать все».
Другой способ: выберите «Файл»> «Экспортировать как», выберите формат «PNG» и нажмите «Экспортировать все».
Заключение
Сделать фон прозрачным — одна из самых необходимых операций редактирования. Независимо от того, предназначено ли изображение для электронной коммерции или личного использования, оно применимо в различных ракурсах .Вы можете изменить фон, смешать объект с другими или поместить в любой сценарий, какой захотите. Когда у вас есть прозрачный фон формата изображения , вы можете делать все, что захотите. Надеюсь, этот учебник вам поможет. Кроме того, загляните на наши страницы и узнайте больше. Если вам нужна какая-либо услуга, свяжитесь с Clipping World и получите нашу бесплатную пробную версию.
Часто задаваемые вопросыКак сделать фон прозрачным в фотошопе?
Ответ: Есть несколько способов сделать фон объекта прозрачным.Загляните в наш блог, чтобы получить лучшее представление и попробовать сами.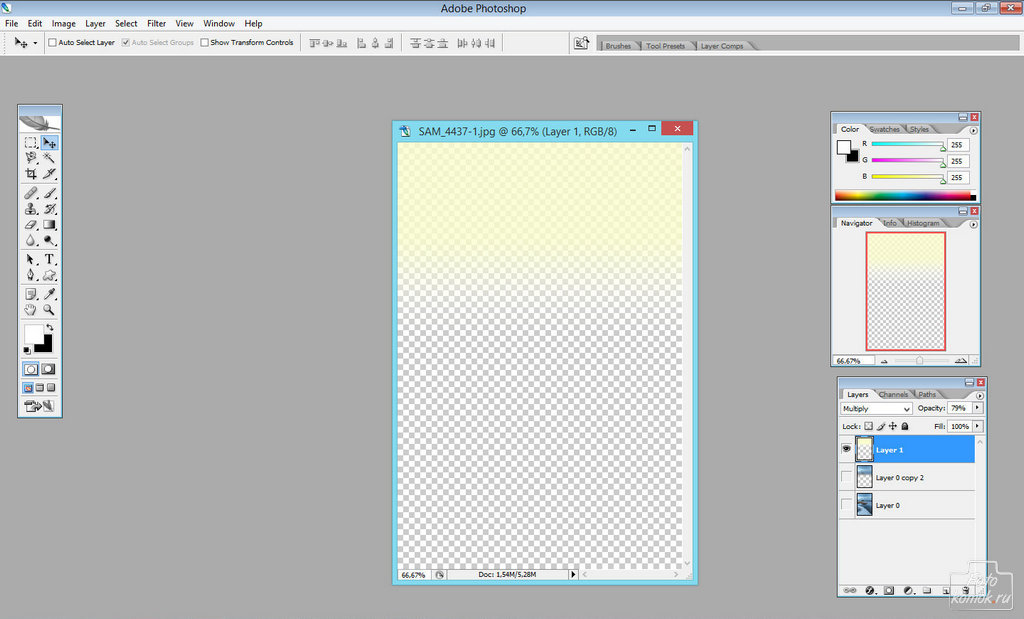
Чем может быть полезна прозрачность фона?
Ответ: Прозрачность фона широко используется в цифровых носителях. От маркетинга в электронной коммерции до журналов мод или от личного до коммерческого — эта услуга имеет наибольшую ценность. Короче говоря, вы можете делать что угодно при редактировании с предметом с прозрачным фоном.
Сколько стоит сделать фон прозрачным?
Ответ: Clipping World предлагает минимальную в отрасли цену за услугу, начиная с 0 долларов США.29 на изображение. Цена указана за предметы основной формы без встроенной прозрачности. Цена варьируется в зависимости от качества изображения и сложности объекта.
Какое время требуется для выполнения задания прозрачности фона?
Ответ: Стандартная емкость Clipping World составляет 5000 изображений в день. Мы можем увеличить вместимость в зависимости от требований нашего клиента и предложений срочной доставки.
Есть ли бесплатная пробная версия для службы прозрачности фона?
Ответ: Хотите в сделать фон прозрачным бесплатно ? Мы, Clipping World, даем две бесплатные пробные версии сервиса. Вы можете разместить заказ, если и только вы останетесь довольны. До этого у нас нет для вас никаких условий.
Вы можете разместить заказ, если и только вы останетесь довольны. До этого у нас нет для вас никаких условий.
Как сделать прозрачный фон Элементы Photoshop 13
Как сделать прозрачный фон при редактировании
Здравствуйте
Мне было интересно, как получить прозрачный фон во флеше. Я провел много исследований и видел много форумов, но я не хочу, чтобы мой файл экспортировался в HTML. Возможно ли иметь прозрачный фон, а некоторым нужен файл HTML? Я пробую это войти в Camtasia Studio, но за анимацией есть белый прямоугольник, блокирующий все остальное.
Спасибо
Orion31
Вы экспортируете видео для входа в Camtasia? Следовательно, если в параметрах экспорта видео есть флажок, чтобы указать игнорировать цвет сцены и создать альфа-канал. Не говорите сжать видео в Adobe Media Encoder, просто возьмите файл MOV в Camtasia.
Если вы скажете, что Camtasia поддерживает импорт SWF-файлов, то Camtasia сделает фон прозрачным.
Как сделать прозрачный фон в файле PNG
Я хочу сделать изображение PNG с прозрачным фоном, а не с белым фоном.См. Эту ссылку для изображения:
http://www.drifterandthegypsy.com/wp-content/uploads/2012/11/lookatthebrightside_11.jpg
У меня очень старая программа Photoshop Photoshop 7.
Я попробовал нажать на сохраните для Интернета, выберите формат PNG-24 и установите флажок прозрачности, но это не сработало.
Привет
Попробуйте что-то вроде следующего:
(нажмите на скриншоты ниже, чтобы увидеть больше великолепных обзоров)
1. Выберите волшебную палочку и установите те же настройки в параметрах панели инструментов, как показано ниже.
Нажмите на белую область за пределами желтого круга с помощью волшебной палочки.
2. выберите> изменить> развернуть и введите 1
3. перейти в редакцию> вырезать
4. Зайдите в Image> Trim и отметьте прозрачные пиксели
.
5. перейдите в файл> сохранить для Интернета и выберите проверенный с прозрачным форматом PNG-24
& lbrack; Заблокировано & rsqb; Как сделать прозрачный фон в моем файле Illustrator & quest;
Я относительно новичок в Illustrator (работаю в CS4) и создал логотип компании для одного из моих клиентов.Когда я помещаю логотип в Photoshop или InDesign, он находится в белом поле. Как сделать фон прозрачным в исходном файле Illustrator?
Illustrator> просмотр> увидеть сетку прозрачности
Вы увидите узор шахматной доски, указывающий, где у вас есть прозрачность.
Сохраните свой .ai с совместимым файлом PDF и поместите его в InDesign
Если вы поместили файлы .eps в InDesign, вы
InDesgin> > просмотр> производительность дисплея> высококачественный дисплей
Как сделать прозрачный фон & quest;
У меня черный текст на белом фоне. Точно так же, как то, что вы видите здесь, в этом посте.
Точно так же, как то, что вы видите здесь, в этом посте.
Я хочу перетащить текст на несколько картинок. Как мне избавиться от белого фона, чтобы я это делал? Спасибо!
Просто перетащите текст на изображение слоя фотографии.
(я предполагаю, что вы создали текст в отдельном файле изображения, и он всегда находится на отдельном слое)
Как сделать черный фон моей фотографии в Photoshop CS6 & quest;
Как сделать черный фон моей фотографии в Photoshop CS6?
Привет-
Есть несколько способов сделать это.Без более точного описания фотографии, которую вы используете, я привел несколько ссылок:
Использование инструмента быстрого выбора:
Инструмент Magic Wand:
Прочие:
Сообщите нам о других проблемах:
Жанель
Может кто-нибудь подскажет, как сделать резервную копию 13 элементов на случай, если у меня сломался телефон и мне нужно переустановить & quest; Я использую Windows 7 & период; Спасибо & excl;
Может кто-нибудь подскажет, как сделать резервную копию элементов 13 на случай, если мой ноутбук сломался и мне нужно переустановить с помощью Windows 7.
В этом не должно быть необходимости. Файлы для скачивания доступны в нескольких местах, и они должны оставаться такими.
PES 10, 11, 12, 13 — https://helpx.adobe.com/photoshop-elements/kb/photoshop-elements-downloads.html
PE 10, 11, 12, 13 — https://helpx.adobe.com/premiere-elements/kb/premiere-elements-downloads.html
Вы также можете загрузить демонстрационную версию программного обеспечения со страницы, указанной ниже, а затем использовать свой текущий серийный номер для ее активации.
Не забудьте выполнить шаги, описанные в Примечании: очень важные инструкции в разделе на страницах этого сайта загрузите и включите файлы cookie в вашем браузере, иначе загрузка не будет работать правильно.
Photoshop / Premiere Elements 13: http://prodesigntools.com/photoshop-elements-13-direct-download-links-premiere.html
Как создать прозрачный фон
Привет, ребята.
Я хочу создать прозрачное изображение или фон. Не могли бы вы помочь мне, как создать прозрачное фоновое изображение. Имя моего веб-сайта — Digi Shiksha. Я хочу размещать изображения на facebook для этого. Я хочу создать прозрачное изображение. мне как создать прозрачное изображение?
Не могли бы вы помочь мне, как создать прозрачное фоновое изображение. Имя моего веб-сайта — Digi Shiksha. Я хочу размещать изображения на facebook для этого. Я хочу создать прозрачное изображение. мне как создать прозрачное изображение?
Вам также потребуется сохранить в формате, поддерживающем прозрачность, — как PNG. JPEG не работает.
Дэйв
Как измерить расстояние в элементах фотошопа 14 & quest; любой инструмент и квест;
Как измерить расстояние в элементах фотошопа 14? любой инструмент?
Вы можете использовать онлайн-инструмент и следить за L (длиной) в поле в области документа или в окне > Панель информации .
Длина отображается в единицах измерения значения правила, таких как дюймы, пиксели или …
Как создать прозрачный фон в Adobe Illustrator & quest;
Я делаю логотип и сохраняю его как PNG с прозрачным фоном.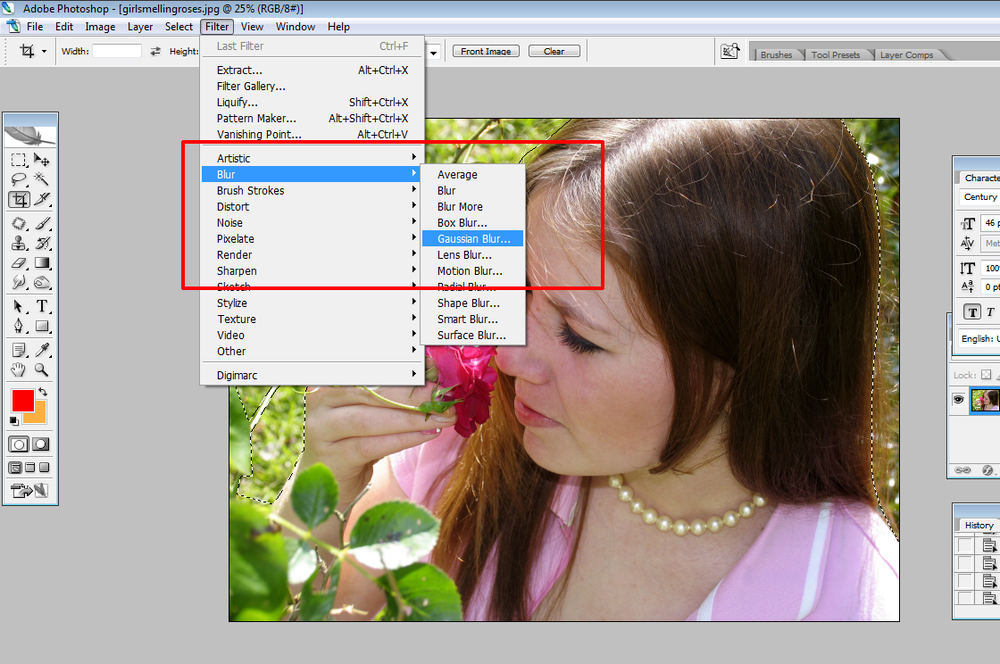 Это для веб-сайта. Как создать прозрачный фон? Спасибо!
Это для веб-сайта. Как создать прозрачный фон? Спасибо!
Фон прозрачный, если что-то не нарисовать.
Как перенести лицензию Photoshop Elements на новый компьютер с Windows 8
Как перенести лицензию Photoshop Elements на новый компьютер с Windows 8?
Привет
Перед установкой в новой системе выполните следующие действия, чтобы отключить Photoshop Elements в старой системе.
1. Запустите Photoshop Elements.
2 — перейдите к опции «Помощь» и выберите «Отключить».
После отключения вы можете загрузить Photoshop Elements по ссылке ниже.
Загрузить продукты Photoshop Elements | 10, 11, 12, 13
Сообщите нам, если это поможет!
С уважением
Vivet
Как исправить ошибку 400 Photoshop Elements 7
Как исправить ошибку 400 Photoshop Elements 7.Могу вообще не подключаться …
К вашему сведению, это форум фотошопа а не форма пунктов, но думаю может помочь
Невозможно подключиться к службам Photoshop. com
com
Как перенести в новый Photoshop элементы 12 моего старого ноутбука laptop & quest;
Как перенести в новый Photoshop элементы 12 моего старого ноутбука? Кроме того, я бы перешел к 13 пунктам.
Загрузить продукты Photoshop Elements | 12, 11, 10
Милениум
Как загрузить копию Photoshop Elements 8 для моего ноутбука & lpar; Она у меня на столе & rpar;
Как загрузить копию Photoshop Elements 8 для моего ноутбука (она у меня на столе)
Скачать на следующей странице:
http: // helpx.Adobe.com/Photoshop-elements/KB/Photoshop-Elements-7-8-9-downloads.html
Как перенести в новый Photoshop Elements 10 со старого портативного компьютера
Как перенести на новый Photoshop Elements 10 со старого портативного компьютера?
Вы должны быть установлены так же, как на старой машине.
Если вы сохраняете экземпляр лицензии, отключите его во время удаления.
Или, если вы уже использовали свою установку «два», вам необходимо выключить машину, а затем
, чтобы он освободил экземпляр для новой установки.
Общие инструменты, необходимые для создания прозрачного фона изображения
У вас есть отличное изображение, внешний вид которого вы бы хотели улучшить? Если вы ответили «да», то вы должны знать пять инструментов Photoshop , которые могут сделать фон изображения прозрачным . Эти инструменты, как правило, очень эффективны и идеально подходят для профессионального использования.
Независимо от того, являетесь ли вы коммерческим фотографом или онлайн-продавцом, снимаете фотографии продуктов и продаете их в Интернете.Иногда вам нужно удалить фон с фотографий вашего продукта или отредактировать его, чтобы увеличить онлайн-продажи или выполнить рекомендации Amazon или Ebay. Чтобы сделал фон изображения прозрачным удовлетворительно, вы должны обязательно использовать только правильные инструменты. Это потому, что стандарты, которые ожидаются от таких упражнений, очень безупречны. Поэтому вы просто не можете позволить себе играть с этим упражнением.
Это потому, что стандарты, которые ожидаются от таких упражнений, очень безупречны. Поэтому вы просто не можете позволить себе играть с этим упражнением.
Узнайте, как написать идеальное описание продукта на ebay, выполнив несколько простых шагов
5 инструментов Photoshop, чтобы сделать фон изображения прозрачным:
- Инструмент «Волшебная палочка»
- Инструмент быстрого выбора
- Инструмент «Перо»
- Инструмент «Ластик фона»
- Маска канала
Эти инструменты составляют основу наших последующих обсуждений.Мы уже определили и собираемся кратко изучить пять лучших инструментов Photoshop , которые могут вам помочь.
1. Инструмент «Волшебная палочка»
Инструмент «Волшебная палочка», известный просто как «Волшебная палочка», является одним из старейших инструментов выделения в Photoshop. В отличие от других инструментов выделения, которые выделяют пиксели на изображении на основе форм или путем обнаружения краев объекта, Magic Wand выбирает пиксели на основе тона и цвета.
Чтобы использовать этот инструмент, чтобы сделать изображение прозрачным фоном , выполните следующие простые шаги:
Шаг 1. Откройте изображение и создайте дубликат слоя
Начните с открытия изображения, с которым вы хотите работать.Сохраните копию изображения на случай, если оно может потеряться. Затем продублируйте слой изображения. Это сделано для того, чтобы вы могли исправить любую проблему позже.
Для этого, удерживая фоновый слой, перетащите его в новую опцию слоя в нижней части панели слоев.
Шаг II: Выберите инструмент Magic Wand Tool
Теперь выберите инструмент «волшебная палочка». Перейдите на левую панель в меню Photoshop для панели инструментов.
Шаг III: Выберите область фона изображения
Теперь вам нужно выбрать часть изображения, которую вы хотите сделать прозрачной.Для этого возьмите волшебную палочку и щелкните любую часть фоновой области. Это автоматически очертит контуры или границы фона, который вы собираетесь сделать прозрачным. После этого вы увидите, как вокруг контуров изображений мигают прерывистые линии.
Это автоматически очертит контуры или границы фона, который вы собираетесь сделать прозрачным. После этого вы увидите, как вокруг контуров изображений мигают прерывистые линии.
Шаг IV: Нажмите «Удалить»
После того, как вы закончите выбор фона, нажмите кнопку «удалить» на клавиатуре. Фон, который вы сузили, теперь должен быть прозрачным.
Обратите внимание, что прозрачность в этом смысле не означает способность видеть насквозь. Фактически, вы увидите слабый клетчатый узор в пространстве между контуром изображения и рамкой, окружающей изображение.
Шаг 5. Последние штрихи
В случае, если после вышеуказанного шага некоторые части фона изображения остаются непрозрачными, выполните первые три процедуры ab второй раз. Это должно помочь решить проблему. Вы также можете рассмотреть возможность перехода вручную или шаг за шагом в качестве последней меры.
Шаг VI: Сохраните изображение
Закончите, сохранив изображение. Для этого щелкните главное меню «Файл», а затем выберите «Сохранить для Интернета (устаревшая версия)» в раскрывающемся меню «Файл». После этого выберите изображение и завершите процесс, нажав «сохранить».
Для этого щелкните главное меню «Файл», а затем выберите «Сохранить для Интернета (устаревшая версия)» в раскрывающемся меню «Файл». После этого выберите изображение и завершите процесс, нажав «сохранить».
2. Инструмент быстрого выбора
Этот инструмент называется так, потому что он позволяет быстро выбрать именно ту часть изображения, которая вас интересует. У него есть регулируемый кончик кисти, имеющий округлую форму.Вы задействуете этот инструмент, перетаскивая его. В процессе работы он расширяется наружу. Он предназначен для автоматического поиска и отслеживания определенных путей и краев. Чтобы использовать его, чтобы сделать изображение прозрачным фон , следуйте процедурам, изложенным ниже:
Шаг I. Разблокируйте слой фотографий
Разблокируйте слой фотографии и создайте дубликат выбранного изображения. Просто нажмите «Сохранить как» и присвойте дубликату уникальное имя. Это обеспечит резервную копию изображения и защитит его от ненужной потери.
Шаг II: Выберите части изображения переднего плана, которые вы хотите сохранить
Теперь выберите части изображения переднего плана, которые вы хотите сохранить. Вот здесь и пригодится инструмент быстрого выбора. Просто перейдите в «Палитру инструментов», чтобы активировать этот инструмент. Затем перетащите инструмент вокруг границы интересующей вас части изображения.
Шаг III: инвертируйте ваш выбор
Нажмите Command + Shift + I или нажмите «Выбрать», затем «Инвертировать».Это закроет интересующее вас изображение и оставит фон нетронутым.
Шаг IV: Внесите изменения
Нажмите кнопку «удалить» на клавиатуре, чтобы сделать фон изображения прозрачным.
Шаг V: Уточните края объектов переднего плана
Приступите к уточнению краев объектов переднего плана. Для этого воспользуйтесь ластиком. Выберите инструмент ластик, чтобы использовать его в области, которую вы хотите улучшить.
Шаг VI: Окончательное изображение
Вы можете, если хотите, усилить край, чтобы сделать его более качественным, и конечное изображение будет выглядеть следующим образом.
3. Инструмент «Перо»
Этот инструмент напоминает ручку. Часто используется для создания гладких краев выбранных изображений. Он генерирует векторные пути, которые преобразуются в выделения, которые, в свою очередь, могут использоваться для выделения или маскирования групп пикселей. Также может сделать фон изображения прозрачным. . Чтобы использовать его для этой цели, выполните следующие действия:
Связанное содержимое: Узнайте, сколько стоит аутсорсинг обтравочного контура.
Шаг I. Откройте изображение в Photoshop
. Для этого перейдите в меню и нажмите «Файл».В раскрывающемся меню нажмите «открыть». Вы также можете использовать «Command + O» на клавиатуре для достижения этой цели.
Шаг II: выберите Pen Tool
Активируйте инструмент «Перо».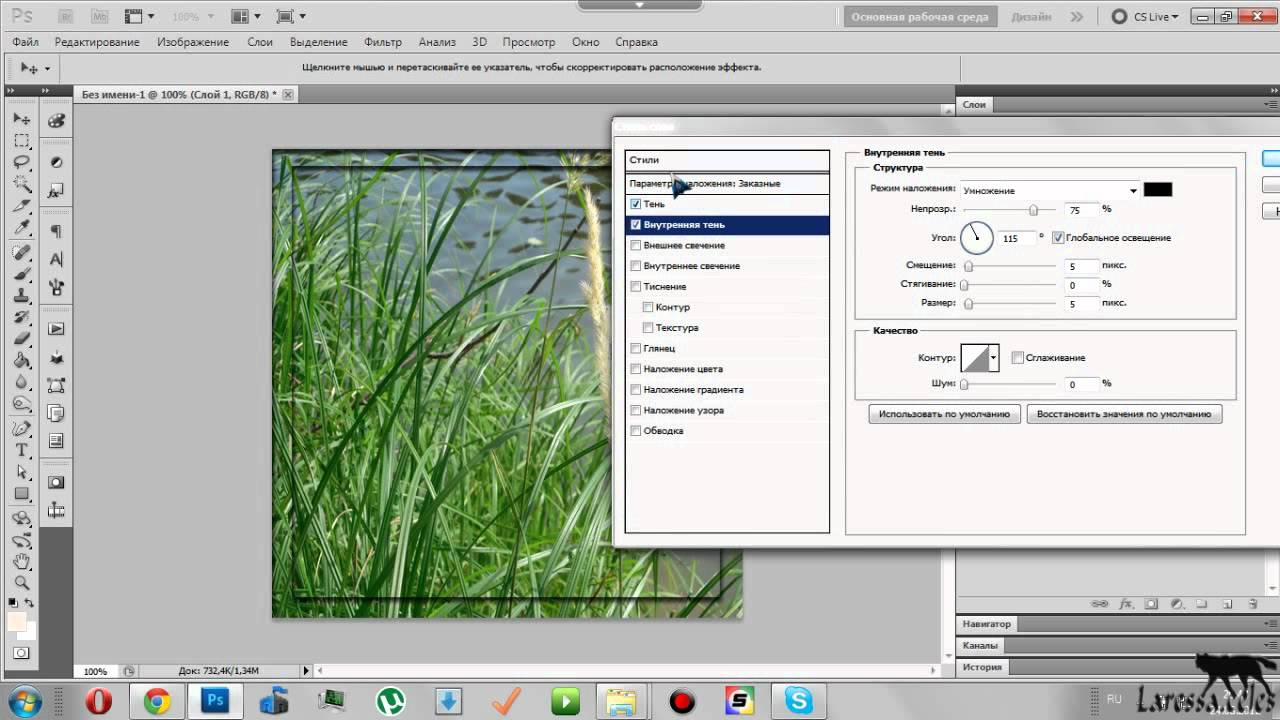 Перейдите на панель инструментов и выберите опцию «Pen Tool». Вы также можете использовать клавишу «P» на клавиатуре в качестве альтернативы.
Перейдите на панель инструментов и выберите опцию «Pen Tool». Вы также можете использовать клавишу «P» на клавиатуре в качестве альтернативы.
Шаг III: Нарисуйте путь
Затем нарисуйте контур ограждения вокруг интересующего объекта. Нажмите кнопку мыши на краю определенного объекта, который вы собираетесь вырезать на изображении.Проведите мышью по объекту и отпустите ее, когда закончите.
Чтобы создать изогнутый путь , идентифицируйте мышь. Это особенно актуально, если вам нужно обвести круглую форму. Если вы хотите сделать угол , перетащите мышку прямо, пока не дойдете до конца. Щелкните мышью и снимите ее с точки. Начните рисовать новую линию, щелкнув точку, в которой вы остановились. Снова перетащите мышь в другую точку. Примените ту же технику к , соедините две точки вместе.
Шаг IV: Сохраните путь
Сохраните окончательный результат. Перейдите в палитру «Путь» и дважды щелкните слой «Путь». Завершите процедуру, нажав кнопку «ОК».
Завершите процедуру, нажав кнопку «ОК».
Шаг V: Удаление фона
Удалите фон, применив обтравочный контур. Для этого нажмите «обтравочный контур» на палитре «Путь». Задайте желаемую плоскостность (от 0,5 до 1) пикселям устройства. Это должно зависеть от размера изображения и сделать край фотографии продукта максимально естественным.
Когда вы закончите, откройте изображение в любом другом программном обеспечении, например CorelDraw, и фон будет удален. И тогда вы можете использовать любой цвет фона, который вам нравится. Для этого изображения был использован серый цвет фона.
4. Инструмент «Ластик для фона»
Как следует из названия, этот инструмент используется для удаления фона с изображения с волосами или мехом, что также называется техникой маскировки изображения. Он расположен под обычным инструментом «Ластик» на панели «Инструменты» в строке меню.После активации этого инструмента курсор вашей мыши изменится на круг. Он также должен иметь небольшое перекрестие прямо в центре. Выполните следующие действия, чтобы использовать инструмент , чтобы сделать фон изображения прозрачным :
Он также должен иметь небольшое перекрестие прямо в центре. Выполните следующие действия, чтобы использовать инструмент , чтобы сделать фон изображения прозрачным :
Шаг I. Откройте изображение
Откройте изображение. Сделайте это, захватив изображение, для которого хотите удалить фон.
Шаг II: выберите ластик фона
В « Photoshop Toolbox » выберите « Background Eraser ».Вы также можете щелкнуть и удерживать инструмент «Ластик», чтобы активировать или раскрыть его.
Шаг III: Настройте параметры инструмента
Выберите круглую жесткую кисть на панели параметров инструмента. Измените размер кисти, используя квадратную скобку ([или]). Это упростит правильное обращение с вашим объектом.
Шаг 4. Стирание фона изображения
Теперь приступаем к стиранию фона изображения. Сделайте это, проведя кистью по точным частям фона, который вы собираетесь стереть. Вы увидите круг размером с кисть. В центре этого круга должно быть перекрестие.
Вы увидите круг размером с кисть. В центре этого круга должно быть перекрестие.
Теперь с помощью пипетки установите цвет фона, который вы хотите стереть. Теперь щелкните и переместите ластик по всему цвету фона и обратите внимание, что цвет фона будет удален. Это также позволяет вам извлекать нежелательные цвета, которые могут присутствовать на краях любого объекта, находящегося на переднем плане.
Используйте инструмент «Перо», чтобы выбрать ту часть руки и тела, край которой мягкий.И тогда у вас есть окончательное изображение без фона, и вы можете использовать любой фон, который хотите.
5. Маска канала
Маска канала, также называемая альфа-каналом или выделением, в основном представляет собой дополнительный канал, добавляемый к существующему изображению. В основном он хранит выбранные изображения в оттенках серого. Вы можете добавить другие альфа-каналы для создания и хранения большего количества масок. Вы также можете использовать этот инструмент, чтобы сделать фон изображения прозрачным.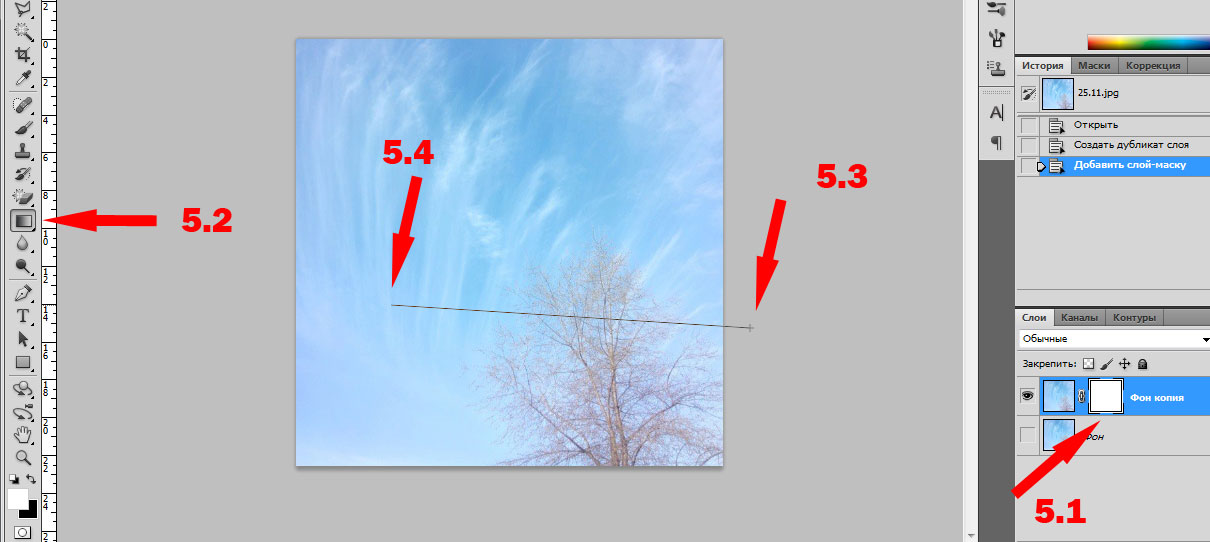 . Для этого выполните следующие действия:
. Для этого выполните следующие действия:
Шаг I: Создайте дубликат слоя изображения
Дублируйте образ, чтобы создать резервную копию.
Шаг II: Скройте фоновый слой
Когда вы закончите создание копии изображения, скройте фон, щелкнув значок видимости.
Для маски канала откройте «Цветовой диапазон». Для этого щелкните, а затем выберите «Цветовой диапазон» в главном меню выбора.
Когда откроется диалоговое окно «Цветовой диапазон», выберите инструмент «Пипетка для левого глаза», а затем щелкните цвет фона в розовом окне изображения. Этот цвет станет белым после щелчка по нему.
PS: перемещайте ползунок «Нечеткость» в стороны, пока изображение не станет в основном черным. Это для полного удаления фона . Если вы хотите добавить цвет, щелкните «инструмент пипетки» со знаком «плюс» и щелкните в любом месте изображения. Закончите, нажав ОК.
Шаг III: Сохраните выделение как альфа-канал
Нажмите соответствующую кнопку, чтобы сохранить выбор.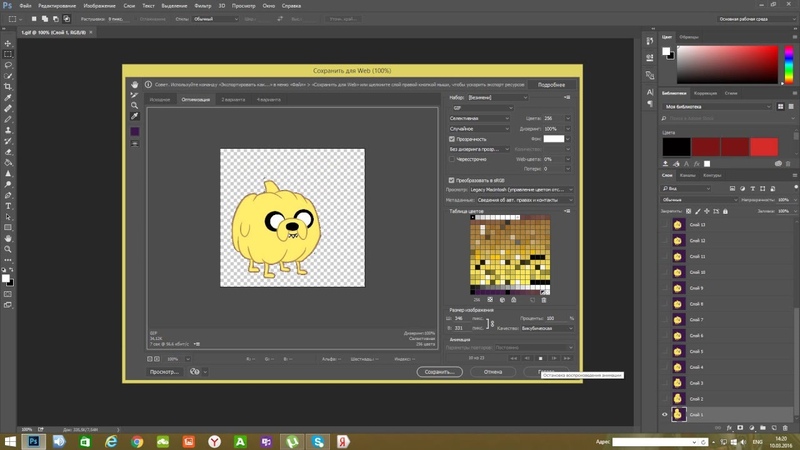 Для этого переключитесь на палитру каналов. Нажмите кнопку «Сохранить» как «кнопку канала».Это вторая кнопка, которая находится внизу палитры каналов.
Для этого переключитесь на палитру каналов. Нажмите кнопку «Сохранить» как «кнопку канала».Это вторая кнопка, которая находится внизу палитры каналов.
Вы заметите новый альфа-канал. Нажмите кнопку Ctrl или Command + D, чтобы снять выделение. После этого щелкните Alpha 1 на палитре каналов.
Главное окно теперь станет черно-белым. Оставьте черные области и не забудьте белые области.
Шаг IV: Настройте маску
Настройте маску точно. Выберите черную кисть и резкость края изображения.Используйте кисть, чтобы закрасить все области, принадлежащие объекту, чтобы полностью замаскировать его.
PS: Каждое изображение уникально. По этой причине вам, возможно, придется повторять описанные выше шаги несколько раз, пока вы не сделаете все правильно.
Шаг V: изменение цвета фона
Чтобы сделать фон изображения прозрачным с использованием альфа-канала, удерживайте нажатой клавишу Command и щелкните новый альфа-канал 1, чтобы выбрать замаскированную область, а затем удалите фон. Теперь у вас есть изображение с прозрачным фоном.
Теперь у вас есть изображение с прозрачным фоном.
Теперь вы можете изменить цвет фона на любой, какой захотите.
Как вы, наверное, заметили, довольно сложно сделать фон изображения прозрачным . Это связано с тем, что это мероприятие довольно трудоемкое, требует много времени, не говоря уже о том, что оно требует большого количества технических знаний и опыта.
Не хватает времени и вы не знаете, как сделать фон изображения прозрачным с помощью аутсорсинга? Узнайте, как передать на аутсорсинг редактирование изображений для электронной коммерции.
Вы определенно должны практиковаться неоднократно и дольше, чтобы достичь необходимых навыков и опыта. В качестве альтернативы вы также можете обратиться за помощью к специалисту в области службы удаления фона, чтобы быть в безопасности.
Как сделать фон PNG прозрачным? — MVOrganizing
Как сделать фон PNG прозрачным?
Как убрать, чтобы сделать фон изображения прозрачным
- Шаг 1: Вставьте изображение в редактор.

- Шаг 2: Затем нажмите кнопку «Заливка» на панели инструментов и выберите «Прозрачный».
- Шаг 3: Отрегулируйте допуск.
- Шаг 4: Щелкните области фона, которые вы хотите удалить.
- Шаг 5: Сохраните изображение как PNG.
Как удалить белый фон с изображения?
Выберите изображение, для которого нужно удалить фон. Выберите «Формат изображения»> «Удалить фон» или «Формат»> «Удалить фон». Если вы не видите Удалить фон, убедитесь, что вы выбрали изображение.Возможно, вам придется дважды щелкнуть изображение, чтобы выбрать его и открыть вкладку «Формат».
Как сделать мой логотип прозрачным?
PhotoShop — это первый инструмент, к которому нужно обратиться, чтобы сделать логотип прозрачным.
- Загрузите PhotoShop на свой компьютер и откройте свой логотип в PhotoShop.
- Перейдите в меню «Слой»> «Новый слой».
- Используйте Magic Wand, чтобы выбрать область изображения, которую вы хотите сделать прозрачной.

- Сохраните внесенное изменение.
- Посетите дизайнево.com в любом браузере.
Как сделать логотип прозрачным в Интернете?
Используйте Lunapic, чтобы сделать изображение прозрачным или удалить фон. Используйте форму выше, чтобы выбрать файл изображения или URL. Затем просто щелкните цвет / фон, который хотите удалить.
Что такое прозрачный логотип?
Быстрое время определения: когда вы слышите термин «прозрачный логотип», это означает логотип с прозрачным фоном (то есть без фона вообще).
Как называется прозрачное изображение?
Что такое прозрачный фон PNG.PNG — это тип файла изображения, который позволяет не иметь цвета фона.
Как выглядит прозрачный фон?
На прозрачном фоне обычно есть блеклые изображения на заднем плане. Вы можете заметить основное изображение, такое как логотип спереди и несколько светлых изображений сзади. Но дизайн также может не иметь фона. В этом случае это дизайн с прозрачным фоном.
Как узнать, прозрачен ли PNG?
суббота, 21 апреля 2018 г.
- Введите поисковый запрос и выполните поиск в обычном режиме.
- После получения результатов нажмите «Инструменты» в верхнем меню, чтобы просмотреть параметры расширенного поиска.
- В раскрывающемся меню «Цвет» выберите вариант «Прозрачный».
- В результате вы получите изображения с прозрачной частью.
Где прозрачный фон изображения?
Вышеупомянутые сайты содержат тысячи изолированных изображений с прозрачным фоном, которые вы можете скачать или встроить где угодно бесплатно… .10 Бесплатные сайты для потрясающих прозрачных фоновых изображений PNG
- 10-дневный бесплатный курс ведения блога для начинающих.Получи это здесь.
- StickPNG.
- Pngmart.
- Freepngs.
- freepik.
- Нобэков.
- 5 PNGARTS.
- Pngimg.
Как скопировать изображение с прозрачным фоном?
Вы видите, у него прозрачный фон:
- Затем я нажимаю Ctrl-A, чтобы выделить все, Ctrl-C, чтобы скопировать изображение.
 Щелкните меню Файл-> Создать….
Щелкните меню Файл-> Создать…. - В новом окне документа я нажимаю Ctrl-V и получаю это.
- Как видите, само изображение было вставлено должным образом, но весь фон белый.
PNG прозрачный?
Растровые форматы файлов, поддерживающие прозрачность, включают GIF, PNG, BMP, TIFF, TGA и JPEG 2000 с использованием прозрачного цвета или альфа-канала. Большинство векторных форматов неявно поддерживают прозрачность, потому что они просто не помещают какие-либо объекты в заданную точку.
Что означает PNG?
Формат переносимой графики
Как сделать изображение прозрачным без черного фона?
Попробуйте так: скопируйте прозрачное изображение, вставьте в MS Word.ЗАТЕМ скопируйте его (или перетащите) из слова и вставьте в другую целевую программу. Я обнаружил, что вставка в Visio из Chrome становится черной, но работает правильно в Word, а затем, скопированная из Word, она вставляется правильно и прозрачно в Visio.
Как сделать изображение прозрачным в краске?
Добавить прозрачное изображение поверх снимка экрана с помощью Paint
- Запустите MS Paint на вашем компьютере.
- Откройте изображение в Microsoft Paint.
- Щелкните раскрывающееся меню Вставить.
- Выберите «Вставить из»
- Выберите файл изображения, который вы хотите добавить поверх первого изображения.
- Вставьте изображение.
- Выберите Прозрачное выделение.
Почему у моего прозрачного изображения черный фон?
Photoshop не может правильно отображать файлы PNG с индексированным цветом для прозрачности из-за того, что данные прозрачности встроены в альфа-палитру, а не хранятся в отдельной альфа-маске. В этом случае, когда данные прозрачности не могут быть прочитаны, фон изображения становится черным.
Почему PNG черный?
с использованием другого программного обеспечения, преобразование png в jpeg позволяет просматривать новый jpeg как черный текст на белом фоне, но исходная фотография png по-прежнему недоступна для просмотра. Google Фото не подходит для сложных файлов PNG или файлов любого другого нестандартного типа.