Как сделать круг в фотошопе с прозрачным фоном
Как нарисовать круг в фотошопе пустой или залитый цветом бесплатный онлайн урок
Думаю, если вас заинтересовал вопрос, как нарисовать круг в фотошопе, вы только начинаете сое изучение этой увлекательной программы. Не удивительно, что вы решили начать с простейших фигур. Кстати говоря, вы поступаете правильно.
Круг – базовая фигура, использование которой в фотошопе ограничено лишь вашей фантазией. И каков бы ни был ваш уровень познаний, использовать ее вам все равно придется. Поэтому, тянуть не будем и сразу приступим.
Существует несколько способов рисования идеально ровного круга в фотошопе. Но для начала нам требуется создать новый документ для работы. Верхняя панель. Команда Файл – Создать. Рекомендую создавать большой документ, удобный для работы. Я предпочитаю 2000 пикселей по ширине и 1000 по высоте. Но вы можете использовать любой другой размер по своему усмотрению.
Обратим свое внимание на боковую панель инструментов.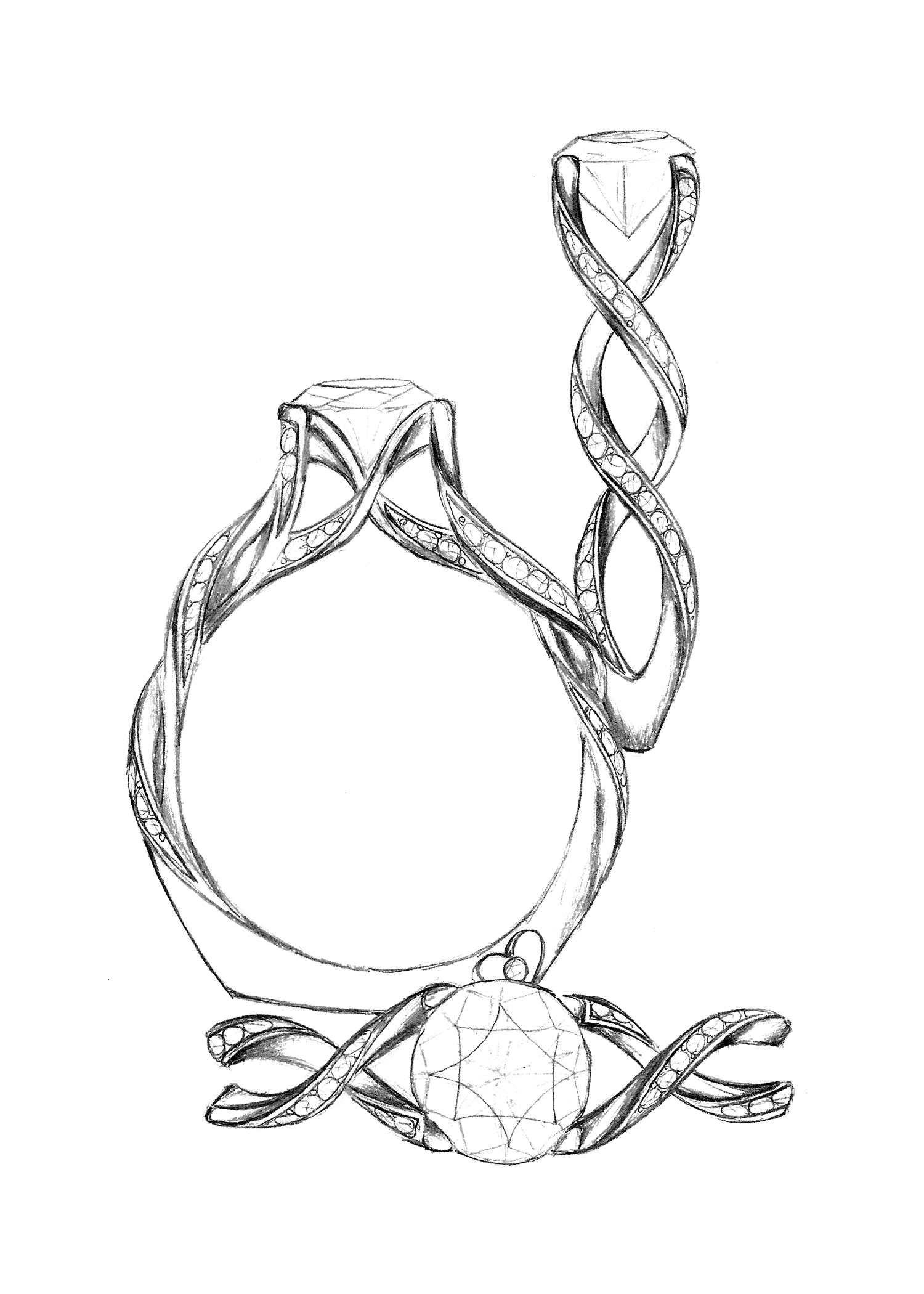
А теперь второй способ. Теперь мы нарисуем окружность с помощью выделенной области. Для чего опять обратимся к панели инструментов.
Кликаем на инструмент «овальная область», зажимаем shift и рисуем.
Теперь нам требуется залить ее цветом. Обращаемся к панели выбора цвета. Кликаем и выбираем оттенок в появившемся окне. Двигая ползунок, вы можете просмотреть миллионы оттенков и в любом случае найдете то, что вам нужно. Как только сделаете выбор – жмите кнопку «ок» в том же окне.
На той же панели ищем инструмент «заливка». Кликаем по нему, а затем по выделенной области.
Окружность готова. Снимаем выделение, нажав комбинацию клавиш на клавиатуре ctrl+j.
Иногда возникает потребность создать окружность не залитую цветом. Допустим, это рамка для фото и ли элемент дизайна будущего сайта. Сделать это не составит труда, если вы разобрали второй способ создания окружности в фотошопе.
Создаем выделенную область и переходим к вкладке «редактирование», где выбираем команду «выполнить обводку».
В появившемся окне выбираем цвет обводки и ее толщину, которая выражается в пикселях.
Вот, что у нас получилось. Не забываем снимать выделение.
Вот таким образом, не заметно для себя вы научились пользоваться несколькими очень важными инструментами в фотошопе. Такими как: выделение, заливка, использование примитивных фигур и обводка. Думаю, они еще не раз пригодятся вам в будущем, а потому стоит их запомнить.
Как нарисовать круг в фотошопе нужного диаметра с заливкой и без
Автор Дмитрий Костин На чтение 11 мин. Опубликовано
Всем привет.
Рисуем круг
Для того, чтобы нарисовать окружность в фотошопе, нам прежде всего нужно найти элемент «Фигуры», который находится на панели инструментов. Именно там нам и предстоит выбрать ее из 6 элементов.
Далее, в свойствах вверху (прямо под меню) вы увидите три основных показателя прорисовки, а именно:
- Цвет заливки.
 Отвечает за то, какого цвета будет ваша окружность. Если поставить пункт «Нет заливки», то внутри будет пустота, то есть останется только контур.
Отвечает за то, какого цвета будет ваша окружность. Если поставить пункт «Нет заливки», то внутри будет пустота, то есть останется только контур. - Цвет обводки. Если задать здесь какой-либо цвет, то мы увидим, что контур стал меняться.
Пока временно поставьте оба этих параметра в режиме отсутствия, выбрав иконку с белым квадратом, перечеркнутым красной линией. Это будет означать, что у нас не будет ни заливки, ни обводки, а только контур.
И вот теперь можем приступить к рисованию эллипса. Зажимаем правую кнопку мыши в любом месте холста и начинаем тянуть мышкой. Пока мы двигаем мышкой с зажатой клавишой, у нас будет рисоваться овал, который будет меняться в зависимости от ваших движений. Но когда вы отпустите кнопку, то фигура нарисуется.
Но если же вы захотите нарисовать точный круг в фотошопе, словно по циркулю, то вам предстоит то же самое, только с зажатой клавишей 
Если вы хотите рисовать овал или окружность из центра, то делать это нужно с помощью зажатой клавиши ALT. Только перед использованием сначала зажмите левую кнопку мыши, чтобы обозначить, что началось рисование, а же только потом зажмите ALT и чертите полноценно из центра.
Чтобы двигать окружность еще до того, как вы отпустили кнопку мыши и применили ее (А это реально нужно часто), зажмите клавишу пробел во время начертания и просто двигайте мышкой.
Самое интересное, что все эти комбинации можно совмещать. Например, если вы хотите рисовать ровный круг из центра, то начните его чертить с зажатым SHIFT и ALT одновременно. А потом еще и можете зажать пробел и перенести куда-нибудь нашу фигуру.
Как нарисовать круг нужного диаметра
Чтобы нарисовать окружность определенного диаметра в фотошопе, нужно выбрать данную фигуру (Эллипс) и просто кликнуть один раз левой кнопкой мыши на холсте. После этого появится окошко, где вы можете задать размер по ширине и высоте в пикселях. Естественно, в случае с окружностью данные параметры должны быть одинаковыми.
Естественно, в случае с окружностью данные параметры должны быть одинаковыми.
В любой момент вы можете изменить эти заданные параметры, не прибегая к трансформации. Для этого в свойствах вверху просто измените значения по длине и ширине, как вы сами посчитаете нужным.
Свойства круга
Теперь, перейдем в сами свойства окружности или эллипса. Как и любые другие свойства инструментов, они находятся под главным меню. Только будьте уверены, что активирован именно нужный инструмент, так как для каждой фигуры свои свойства.
Первичные свойства
Выше мы уже убрали заливку и обводку с фигуры, чтобы удобнее рассмотреть контуры, а теперь давайте ими воспользуемся. Например я выберу красную заливку и синюю обводку. Для этого идем в свойства и меняем цвет в соответствующих пунктах.
Теперь рисуйте круг, как я показывал вам выше, и вы убедитесь, что они стали такого цвета, который мы и запланировали. Кстати, необязательно задавать эти параметры сразу. Цвета можно изменить в любой момент, снова зайдя в те же самые параметры и изменив цвет.
Цвета можно изменить в любой момент, снова зайдя в те же самые параметры и изменив цвет.
Следом идет свойство толщины обводки. Вам нужно решить, сделать ее толствой или тонкой. Но в любом случае сделать это можно посредством дергания ползунков, либо заданием размера вручную.
Например, если я увеличу размер обводки в 6 раз, то вот как она будет у меня смотреться.
И завершают наши первичные свойства параметры обводки, которые находятся рядом с толщиной. У нас есть несколько вариантов (сплошная, прерывистая и пунктирная линии), из которых вы можете выбрать параметры. Но на данном этапе я рекомендую оставить сплошную линию по умолчанию.
Также, эти самые свойства вы можете активировать в отдельной панели. Для этого перейдите в меню «Окно» — «Свойства».
Объединение и вычитание
Как и для любых других фигур в данном случае возможно совмещение разных фигур на одном слое. Обычно ведь каждая новая фигура рисуется на отдельном слое, но если выбрать пункт «Объединить фигуры», который находится в разделе «Операции с контурами» в панели свойств под меню, то все новые начертания будут делаться на одном слое.
Но нужно учесть, что теперь все фигуры, которые вы нарисовали на слое, автоматически становятся единым целым, и с помощью перемещения их уже не переместить раздельно. Но выход есть. В панели инструментов выберите «Выделение контура». Вот с помощью него вы и сможете двигать отдельные фигуры.
Но не менее чаще нужно вычитать частично фигуру, чтобы получить новую. Давайте на этом примере сделаем месяц.
- Нарисуйте желтый круг и следом за ним еще один внутри него. Только сделайте это в режиме объединения, как мы это делали чуть выше, чтобы они были на одном слое.
- Далее, снова идем в «Операции с контуром» и на сей раз выбираем пункт «Вычесть переднюю фигуру». Как видите, теперь, вместо второй фигуры у нас дырка. Но самое интересное, что мы ничего не удалили. Просто второй круг стал прозрачным. Такая фишка удобна тем, что этой областью можно управлять, двигать, увеличивать, уменьшать, а также удалить, если она не нужна.
- Теперь, берем инструмент «Выделение контура» (черный курсор) и тыкаем на прозрачную окружность внутри основного круга.
 При желании его можно увеличить при помощи знакомой комбинации горячих клавиш CTRL+T или задав параметры в свойствах. После этих манипуляций принимаем трансформирование и пододвигаем внутреннюю фигуру вправо или влево. Как видите, благодаря тому, что наш второй круг скрывает всё, что находится за ним, создается ощущение того, что перед нами месяц.
При желании его можно увеличить при помощи знакомой комбинации горячих клавиш CTRL+T или задав параметры в свойствах. После этих манипуляций принимаем трансформирование и пододвигаем внутреннюю фигуру вправо или влево. Как видите, благодаря тому, что наш второй круг скрывает всё, что находится за ним, создается ощущение того, что перед нами месяц.
Я надеюсь, что вы поняли суть того, для чего нужно вычитание фигуры.
Как нарисовать круг в круге
На первый взгляд рисование двух кругов в одном — это простая задача. Но когда доходит до дела, пользователи сталкиваются с реальной проблемой. Давайте рассмотрим все это дело на практике и начертим небольшую мишень. И сделаем мы это двумя способами.
Способ номер 1. Копирование слоев
Давайте сразу нарисуем круг с красной заливкой и без обводки. и уже после этого скопируем этот слой три раза (пусть у нас будет четырехслойная мишень). Для этого встаньте на слой с нарисованным только что кругом и трижды нажмите комбинацию клавиш CTRL+J, чтобы дублировать его три раза.
Теперь, сделайте невидимыми первые два слоя. чтобы они нам пока не мешались. Для этого нажмите а глазики на миниатюрах. После этого встаньте второй слой снизу, который мы не скрыли от взора, а затем нажимаем комбинацию клавиш CTRL+T, чтобы активировать режим трансформирования. После этого тянем за уголок и уменьшаем окружность с зажатым SHIFT, чтобы сохранить пропорции. На выравнивание пока не обращайте особого внимания, мы потом все ото исправим.
Теперь, закрашиваем круг белым цветом. Для этого идем в свойства и выбираем заливку белым цветом. Должно получиться примерно так. Вы не думайте, это не дырка. Просто фон и заливка одинакового цвета, поэтому так и кажется.
Далее, делаем видимым второй слой сверху, после чего фигура снова закрасится красным цветом. Но так и должно быть. Главное, что теперь вам снова нужно уменьшить данный момент, причем еще мельче, чем тот, который мы уменьшали только что. То есть жмем CTRL+T, тянем за уголки и уменьшаем. После этого применяем трансформацию.
После этого применяем трансформацию.
Ну и наконец, делаем видимум самый первый сверху слой, заливаем белым цветом через свойства и уменьшаем с помощью трансформации еще меньше. Таким образом у нас появилась небольшая мишень, правда какая-то кривая. Ее нужно выровнять, чтобы расстояния между звеньями были одинаковыми.
Сейчас я специально сделал между окружностями разное расстояние, чтобы показать вам, как сделать всё ровно буквально за одно-два нажатия. Для этого выделите все слои, участвовавшие в процессе, по очереди с помощью зажатой клавиши CTRL. Либо вы можете выделить все сразу, выделив лишь первый и последний слой с зажатым SHIFT. Все, что было между ними будет также автоматически выделено.
Теперь, обязательно выберите инструмент «Перемещение», иначе у вас ничего не выйдет. После этого в свойствах под меню вам нужно будет выбрать выравнивание центров по вертикали и по горизонтали.
После этого наш рисунок из кругов приобретет полноценный, симпатичный и точный вид. Всё ровно и стильно, прям хоть дротики кидай. Я надеюсь, что на данной примере вы поняли, как нарисовать в фотошопе круг в круге.
Всё ровно и стильно, прям хоть дротики кидай. Я надеюсь, что на данной примере вы поняли, как нарисовать в фотошопе круг в круге.
Способ 2. Вставка новой окружности
Кроме вышеуказанного способа можно воспользоваться простым добавлением. Я не буду долго размусоливать эту тему, так по идее все и так должно быть понятно.
По сути, мы рисуем круг, а затем рисуем еще один, но поменьше. После этого просто меняем цвет и выравниваем точно также, как мы это делали выше. Я думаю, что с этим проблем возникнуть не должно.
Обтравочная маска и рамка
Ну и напоследок мы воспользуемся одной классной фишкой, которая называется обтравочная маска. Благодаря ей мы сможем вставить любое изображение в наш круг. Причем нам ничего не нужно будет подтирать и удалять. Оно впишется туда по всей поверхности окружности частично, а мы еще и сможем двигать картинку внутри и редактировать ее.
- Для начала нарисуем круг и загрузим сразу изображение, которое туда нужно будет поместить.

- Теперь, встаем на слой с изображением (только обязательно убедитесь, что он находится над фигурой) и жмем на нем правой кнопкой мышки. После этого выбираем пункт «Создать обтравочную маску».
- Как видите, изображение скрылось где-то за пучиной невидимости, но часть его выглядывает в круге. Это работает по принципу окна в доме. Вы видите всё, что за окном, но не более того. Теперь, можете просто взять инструмент «Перемещение» и двигать изображение как захотите. Также можете его трансформировать и выполнять все другие известные действия.
Это очень классное решение, так как всё получается ровно и четко, а самое главное, не страдает сама картинка и мы можем перемещать ее внутри круга как захотим.
Ну а если захотим сделать круглую рамку в фотошопе по быстрому, то можно использовать два варианта:
- Задать обводку пожирнее в стилях слоя с фигурой, не забыв выбрать цвет, градиент или узор.
- Выбрать обводку в свойствах фигуры наверху, как мы это делали выше.
 Только толщину нужно будет задать побольше.
Только толщину нужно будет задать побольше.
Более подробно о том как сделать круглое фото и рамку я написал в одной из своих предыдущих статей.
Ну а если вы хотите действительно отлично разбираться в фотошопе, то настоятельно рекомендую посмотреть вам этот замечательный видеокурс. Она настолько великолепно построен, что после его просмотра у вас просто не останется вопросов о том, как пользоваться этим графическим редактором. Все разложено по полочкам и буквально разжевано простым понятным человеческим зыком.
Ну а на этом я свою сегодняшнюю статью заканчиваю. Надеюсь, что вам понятно, как нарисовать круг в фотошопе нужного диаметра, с заливкой и обводкой. Если есть какие-то вопросы, то спрашивайте, не стесняйтесь. Ну а на этом у меня всё. Не забудьте подписаться на паблики в социальных сетях и на уведомления моего блога. До скорых встреч. Пока-пока!
С уважением, Дмитрий Костин
Как нарисовать ровный круг в Фотошопе
Круг – это одна из самых распространенных фигур, которая достаточно часто используется при создании различных графических изображений в презентациях, буклетах, визитках и т. д. Поэтому давайте разберемся, каким образом можно нарисовать и раскрасить круг в Фотошопе.
д. Поэтому давайте разберемся, каким образом можно нарисовать и раскрасить круг в Фотошопе.
Создание круга в Фотошопе
Для того, чтобы нарисовать круг в Фотошопе, мы можем воспользоваться двумя инструментами: “Овальная область” или “Эллипс”. У каждого их них есть свои особенности, поэтому давайте по-отдельности рассмотрим каждый из них.
Метод 1: инструмент выделения “Овальная область”
- Кликнув правой кнопкой мыши по группе инструментов “Выделение” выбираем “Овальную область”.
- Чтобы получился идеально ровный круг, удерживаем клавишу Shift на клавиатуре и создаем выделение при помощи зажатой левой кнопки мыши.Примечание: Если клавишу Shift не использовать, сложно будет при выделении сохранить идеальные пропорции круга и, скорее всего, получится эллипс. Также, если вместе с Shift удерживать клавишу Alt, окружность будет рисоваться, начиная с его центра. И еще один важный нюанс – когда выделение выполнено, сначала следует отпустить кнопку мыши, а затем уже клавиши на клавиатуре.

- Выбрав инструмент “Перемещение” можно изменить положение выделенной области с помощью зажатой левой кнопки мыши. Пользуясь метками по краям выделения можно менять размер круга – также, с помощью зажатой левой кнопки мыши. Для сохранения пропорций при этом следует удерживать клавишу Shift.
- Чтобы закрасить выделенную область жмем сочетание клавиш Shift+F5 (или переходим в меню “Редактирование” и выбираем пункт “Выполнить заливку”).
- В открывшемся окне мы можем выбрать заливку основным или фоновым цветом, задать свой собственный оттенок и т.д. (параметр “Содержание”). Здесь же настраивается режим наложения и процент непрозрачности. В качестве примера остановится на пункте “Цвет”.
- На экране появится Палитра цветов. Определяемся с нужным оттенком, после чего нажимаем OK (сначала в окне Палитры, затем – в окне заполнения цветом из предыдущего шага).
- Все готово. Мы получили идеальный круг, залитый нужным цветом.

Кстати, “покрасить” круг можно и по-другому:
- После того, как мы выделили область в виде круга, нажимаем кнопку выбора цвета на боковой панели инструментов. Откроется уже знакомое окно “Палитра цветов”, где мы выбираем требуемый цвет/оттенок и кликаем OK.
- После этого выбираем инструмент “Заливка” и щелкаем в любом месте внутри выделенной области.
Чтобы убрать выделение, нажимаем на клавиатуре сочетание клавиш Ctrl+D.
Метод 2: использование инструмента “Эллипс”
Создать круг, также, можно с помощью инструмента “Эллипс”. Давайте посмотрим, как с ним работать.
- Для начала выбираем требуемый инструмент на боковой панели.
- Теперь, зажав клавишу Shift, аналогично созданию выделения, рисуем эллипс, который примет форму ровного круга.
- Задать точные размеры (и прочие параметры) круга можно на верхней панели инструментов. При этом, чтобы сохранить пропорции при редактировании ширины или высоты, предварительно нажимаем на значок связки.
 Примечание: Размер и положение круга меняются также, как и при работе с “Овальной областью” – с помощью инструмента “Перемещение”.
Примечание: Размер и положение круга меняются также, как и при работе с “Овальной областью” – с помощью инструмента “Перемещение”. - Если нужно изменить цвет созданной фигуры, можно дважды кликнуть на миниатюру слоя в Редакторе слоев. Появится окно “Палитра цветов”, где можно задать любой понравившийся оттенок. Также, возможность изменить цвет предусмотрена в верхней панели инструментов, рассмотренной выше.
Заключение
Итак, мы только что рассмотрели два разных способа, пользуясь которыми можно создать круг в графическом редакторе Фотошоп и залить его нужным цветом. Как видите, ничего сложного в этом нет. Если выполнить предлагаемые выше действия хотя бы несколько раз, то можно довести этот процесс до автоматизма и в дальнейшем без труда создавать подобную и другие простейшие геометрические фигуры.
Как нарисовать произвольную окружность или ровный круг в фотошопе
Произвольная окружность или ровный круг в фотошопе рисуются по тем же правилам, что и прямоугольник с квадратом соответственно.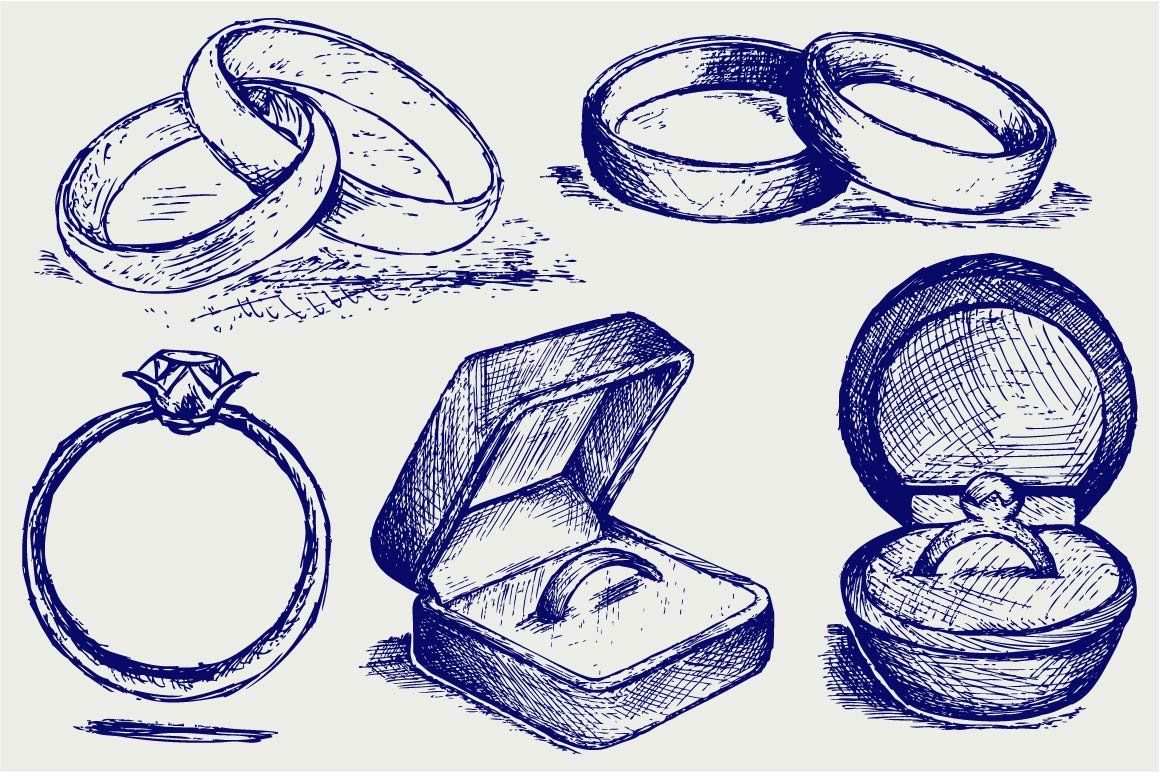 По большому счету использовать нужно те же самые группы инструментов, но с поправкой на форму фигуры.
По большому счету использовать нужно те же самые группы инструментов, но с поправкой на форму фигуры.
Способ 1. Инструмент Эллипс
С помощью этого инструмента можно нарисовать векторную и растровую фигуру окружности или круга.
Начнем с векторной, то есть с такой фигуры, размеры которой можно изменять без потери качества. Для этого выберите инструмент Эллипс, и на панели параметров установите настройку Слой-фигура.
Теперь нарисуйте окружность или круг. Но сперва выберите основной цвет отличный от белого, а то не увидите, что в итоге нарисовали.
Как нарисовать ровный круг
По умолчанию, окружность рисуется произвольной, то есть вы рисуете ни что иное как овал с произвольными размерами. Для того, чтобы нарисовать ровный круг выберите один из вариантов:
- удерживайте зажатой клавишу Shift;
- на панели параметров инструмента выберите опцию Окружность (рисование диаметра или радиуса):
Еще раз обратите внимание на это окно с параметрами инструмента. Здесь же можно настроить возможность рисовать фигуру по заданным размерам или пропорциям. Укажите в поля ширины и высоты желаемые размеры/пропорции, а потом просто щелкните в любом месте документа — фотошоп сразу отобразит окружность с указанными значениями.
Здесь же можно настроить возможность рисовать фигуру по заданным размерам или пропорциям. Укажите в поля ширины и высоты желаемые размеры/пропорции, а потом просто щелкните в любом месте документа — фотошоп сразу отобразит окружность с указанными значениями.
Итак, векторная окружность или круг появились. Это будет закрашенная сплошным цветом слой-фигура.
Теперь, чтобы можно было изменить размеры без потери качества, используйте команду Свободная трансформация Ctrl+T. Когда необходимость в векторной фигуре отпадет, вы можете растрировать ее, чтобы продолжить работу над фигурой силами всех возможностей фотошопа.
Растровая фигура делается точно также, но в самом начале нужно выбрать другую опцию на панели параметров — Выполнить заливку пикселов.
После этого окружность будет создана сразу как растровая. Не забудьте для нее создать свой отдельный слой.
Еще рекомендуется, там же на панели параметров, установить галочку Сглаживание, чтобы края фигуры были ровными и гладкими.
Способ 2. Обводка выделенной области — кольцо
Обратимся к другому инструменту фотошопа — Овальная область. План действий таков: создаем круглую выделенную область, а потом делаем обводку ее границ. В итоге получаем кольцо.
Итак, выберите инструмент Овальная область.
Нарисуйте окружность произвольной формы или ровный круг (с зажатой клавишей Shift). Так же на панели параметров инструмента можно указать для выделения заданные размеры или пропорции. Для этого из выпадающего списка Стиль выберите соответствующую опцию. После этого, поля ширины и высоты станут активными и туда можно будет ввести нужные цифры.
Допустим, получилось такая выделенная область:
Теперь нужно сделать обводку ее границ. Для этого выберите команду: Редактирование — Выполнить обводку.
Появится новое окно, в котором укажите ширину границы обводки, ее цвет. Также есть интересные настройки о том, как будет рассчитываться ширина обводки:
- Внутри — значит рамка ляжет по внутренней стороне выделенной области;
- По центру — значит рамка разделится поровну на часть проходящую внутри выделения и на часть со внешней стороны;
- Снаружи — значит рамка будет огибать пунктир выделения.
Имейте ввиду. что выбранный вариант повлияет на итоговые габариты окружности (на ее ширину и высоту).
Теперь, когда настройки введены, жмите ОК. Останется только убрать пунктир выделения — Ctrl+D.
Заметили ошибку в тексте — выделите ее и нажмите Ctrl + Enter. Спасибо!
Как нарисовать круг в фотошопе с заливкой и без заливки нужного диаметра
Как многие полагают, изучение программы Adobe Photoshop следует начинать с создания простейших элементов. Таких как линия, квадрат, круг и прочие. Я с этим согласна. Действительно, в этом имеется рациональное зерно. Я начинала именно с подобных азов. И могу вас заверить, что подобный метод обучения действительно работает. Потому, если вам хочется научиться работать в фотошопе, а с какого бока к нему подступиться не знаете, начинайте с круга.
В этом уроке я расскажу, как нарисовать круг в фотошопе. С заливкой и без нее. И попробую расписать несколько методов. Следует знать все. В этом конкретном случае они взаимозаменяемы. Но если вы планируете продолжение изучения Photoshop, вам следует запомнить все.
Как нарисовать в фотошопе круг без заливки.
Для начала создаем новый документ любого удобного размера. После чего при помощи комбинации клавиш ctrl+shift+n создаем новый слой.
Я предлагаю изучить метод рисования круга в фотошопе без заливки с помощью выделенной области. Ищем соответствующий инструмент на боковой панели инструментов.
Зажимая клавишу shift, рисуем ровную окружность. Именно эта хитрость позволит нарисовать идеально ровный круг. Причем заметьте! Круг нужного диаметра!
Теперь нас следует сделать обводку. Для чего во вкладке «редактирование» ищем соответствующую команду.
Толщину окружности и ее цвет вы можете задавать любую. На свое усмотрение.
Снять выделение можно при помощи комбинации ctrl+d. Ну и, собственно, все! Нереально быстро и просто!
Где можно использовать подобную окружность? Да практически везде. В веб-дизайне (создании макетов для сайтов) подобный элемент используется очень часто. Редко удается обойтись без него.
Не лишним он будет и при создании коллажей. Подобную штуку можно наложить на фото и получить подобие рамки.
Сводим слои документа и готово!
Как в фотошопе нарисовать круг с заливкой
Вот тут все еще проще. Для этого вам достаточно уметь пользоваться только одним инструментом. И это эллипс!
Не забываем, зажимаю клавишу shift, рисуя. Мы ведь задались целью сделать круг!
Нужный цвет вы можете выбрать здесь.
Как видите, и здесь ничего сложного.
Область применения такого элемента тоже довольно обширна. Это и кнопки сайта, и элемент баннера, и маркер для меню. Вариации можно перечислять просто бесконечно.
Расскажу о паре моментов, которые следует знать. Как вы уже успели заметить, мы рисовали круг от крайней точки. Но, допустим, вам необходимо нарисовать круг, центром которого будет являться какая-либо точка. Довольно неудобно высчитывать центральную точку круга. Потому, советую вам изменить метод рисования.
Эта панелька становится активной после того, как вы сделали активным инструмент «эллипс». Имейте ввиду! А то голову сломаете искавши.
Ставим галочку «от центра».
Там же имеется инструмент, позволяющий рисовать окружность нужного диаметра. Причем, на этот раз диаметр определяется не на глаз, а задается жестко.
Напоследок хотелось бы сказать, что возможна и комбинация методов. Создание окружности при помощи «выделенной области» и последующая заливка цветом. Довольно распространенный метод.
Практический урок о том как фото сделать круглым и с прозрачным фоном. – ФотоКто
На самом деле ответ на вопрос, как сделать в фотошопе фотографию в круге, очень прост. Но, мы разберем пошагово это действо. Кроме этого, немного усложнив урок, поймем, как сделать ненужную часть фона прозрачной.
Предположим, мне нужна фотография цветка, круглой формы.
Как сделать в фотошопе фотографию в круге — квадрат
Теперь мы приблизились вплотную к тому, как сделать круг на фотографии. Выбираем инструмент фотошопа «Овальная область» (Elliptical Marque). Его так же можно вызвать с помощью клавиши «М».
Как сделать в фотошопе фотографию в круге — круг
Данный инструмент предназначен для производства овалов и прочих неровных кругов. Но, так как нам нужен идеальный круг, то мы зажимаем клавишу «Shift». Если то, что должно оказаться в круге находится в центре квадратной заготовки, то я начинаю вести наш круг из угла.
Как сделать в фотошопе фотографию в круге — круглое выделение
Я переношу выделенное изображение на новый слой, для этого я использую быструю комбинацию «ctrl + j».
В большинстве случаев остаток фона не нужен. А в моем случае позже потребуется круглый снимок цветка, причем с прозрачными краями. Чтобы потом не повторять все выше описанные манипуляции я сразу же сохраню фото в удобном формате. Так же мне не хочется занимать много места файлом «.psd». Для выполнения своей задачи я разблокирую нижний основной слой – двойное нажатие левой клавиши мыши на замочек.
Как сделать в фотошопе фотографию в круге — разблокировка слоя
Теперь я удаляю основной слой. Таким образом, у меня остался только мой цветок на снимке круглой формы с прозрачными углами.
Как сделать в фотошопе фотографию в круге — конечный результат
В принципе это все. Мы не просто ответили на вопрос, как сделать фото в круге, но и немного его расширили для удобства. Завершающим штрихом будет сохранение фото в необходимом формате, которым является PNG.
Я люблю пользоваться быстрыми комбинациями, поэтому нажимаю «ctrl + s» и в выпадающем меню «формат» выбираю нужный мне.
Урок закончен. Спасибо за внимание и удачных вам обработок!
Узнайте, как обрезать изображение по кругу за 8 шагов
Изучите простую обрезку квадрата.
Изучите основы с помощью этого простого руководства по быстрой обрезке квадратного изображения. Инструмент «Обрезка» является неразрушающим, то есть вы можете сохранить обрезанные пиксели и отредактировать или обрезать изображение позже. Вы также можете узнать, как навсегда удалить края фотографии.
Выпрямление и обрезка изображения.
Иногда кадрирование на фотографии не идеальное до начала редактирования.Ознакомьтесь с этим руководством по выпрямлению изображения с помощью технологии с учетом содержимого. Этот инструмент автоматически заполняет пробелы, когда вы расширяете холст за пределы исходного размера изображения.
Создайте более круговое искусство.
Если вы хотите создать круговое искусство в соответствии с круговым кадрированием, взгляните на это интригующее пошаговое руководство от художника Амра Эльшами. Посмотрите, как он использовал фильтр искажения «Полярные координаты» в Photoshop, чтобы превратить красивую фотографию горного хребта во что-то совершенно новое.
После того, как вы освоите круговую обрезку в Photoshop, вы можете легко использовать новое изображение в любом проекте, который вы выполняете в приложениях Adobe Creative Cloud. Также изучите, что находится за рамками обрезанного круга, и используйте эти методы, чтобы обрезать изображения и придать им другие формы.
Как обрезать изображения в форме круга в Photoshop
Устали обрезать фотографии до прямоугольников и квадратов? Из этого урока вы узнаете, как легко обрезать изображения в виде кругов с помощью Photoshop! И узнайте, как правильно сохранить окончательный результат, чтобы сохранить прозрачность, чтобы вы могли добавить фотографию в дизайн или загрузить ее в Интернет!
Автор Стив Паттерсон.
Обычно, когда мы думаем об обрезке изображений в Photoshop, мы думаем об обрезке их как прямоугольника или квадрата.И если мы используем инструмент Photoshop Crop Tool, у нас действительно нет других вариантов. Но кто сказал, что нам нужно использовать Crop Tool? Photoshop позволяет так же легко обрезать фотографию с помощью инструмента выделения. Чтобы обрезать изображение до круга, мы воспользуемся инструментом Elliptical Marquee Tool. Я буду использовать Photoshop CC, но подойдет любая последняя версия Photoshop.
Вот как будет выглядеть изображение, обрезанное в виде круга, с прозрачными углами, чтобы вы могли легко загрузить его в Интернет или разместить в другом дизайне:
Окончательный результат.
Приступим!
Как кадрировать изображение в форму круга
Шаг 1. Откройте изображение
Начните с открытия изображения в Photoshop. Я буду использовать эту фотографию, которую я скачал с Adobe Stock:
Исходное изображение. Фото: Adobe Stock.
Смотрите видео и оставляйте комментарии на нашем канале YouTube!
Шаг 2. Преобразование фонового слоя в нормальный слой
Если мы посмотрим на панель «Слои», то увидим, что наше изображение находится на слое фона :
Панель «Слои», показывающая изображение на фоновом слое.
Прежде чем мы сможем обрезать изображение до круга, нам сначала нужно преобразовать фоновый слой в нормальный слой. Причина в том, что нам нужно иметь возможность окружить наше изображение прозрачностью , но Photoshop не допускает прозрачности на фоновом слое.
Чтобы преобразовать фоновый слой в нормальный слой, все, что нам нужно сделать, это переименовать его. В Photoshop CC просто щелкните значок замка справа от фонового слоя на панели «Слои».В Photoshop CS6 или более ранней версии нажмите и удерживайте клавишу Alt (Win) / Option (Mac) на клавиатуре и дважды щелкните на фоновом слое.
Photoshop мгновенно переименовывает слой с «Фон» на «Слой 0». И вот так мы преобразовали его в обычный слой, и все готово:
Фоновый слой теперь является обычным слоем с именем «Слой 0».
Шаг 3. Выберите инструмент Elliptical Marquee Tool
Выберите инструмент Elliptical Marquee Tool на панели инструментов.По умолчанию инструмент Elliptical Marquee Tool расположен за инструментом Rectangular Marquee Tool. Щелкните правой кнопкой мыши (Win) / , удерживая клавишу Control, щелкните (Mac) на инструменте Rectangular Marquee Tool, затем выберите инструмент Elliptical Marquee Tool во всплывающем меню:
Выбор инструмента Elliptical Marquee Tool.
Шаг 4: Нарисуйте круговой контур выделения
С помощью инструмента Elliptical Marquee Tool щелкните внутри изображения и вытяните эллиптический контур выделения. Чтобы сделать контур выделения идеальным кругом, нажмите и удерживайте клавишу Shift на клавиатуре во время перетаскивания.Не беспокойтесь о точном расположении круга, потому что мы переместим его в нужное положение на следующем шаге. А пока просто убедитесь, что круг достаточно большой, чтобы окружать область, которую вы хотите сохранить.
Когда вы закончите, отпустите кнопку мыши, затем отпустите клавишу Shift. Убедитесь, что вы сначала отпустили кнопку мыши, , затем клавишу Shift, иначе контур выделения вернется в форму произвольной эллиптической формы:
Нажмите и удерживайте Shift и растяните круговой контур выделения.
Шаг 5. При необходимости измените положение выделенной области
Если вы нарисовали контур выделения не точно в нужном месте, просто щелкните внутри контура выделения и перетащите его на место. Здесь я перемещаю его так, чтобы лицо молодой женщины оказалось в центре круга. Это та область, которую я хочу сохранить. Остальная часть изображения будет обрезана:
Щелкните и перетащите круговой контур выделения на место.
Шаг 6: инвертировать выделение
На данный момент у нас выделена область внутри круга.Что нам действительно нужно, так это выделить область вне круга .
Чтобы отменить выделение области внутри круга и выделить все вокруг него, перейдите к меню Select в строке меню в верхней части экрана и выберите Inverse :
Выбираем> Инверсия.
Шаг 7: Удаление области вокруг круга
При инвертированном выделении нажмите клавишу Backspace (Win) / Delete (Mac) на клавиатуре, чтобы удалить область вокруг круга.Photoshop заполняет область шаблоном шахматной доски , именно так Photoshop представляет прозрачность:
Нажмите Backspace (Win) / Delete (Mac), чтобы удалить ненужную область.
Нам больше не нужен контур выделения, поэтому, чтобы удалить его, перейдите в меню Select и выберите Deselect :
Собираюсь Выбрать> Отменить выбор.
Шаг 8: Обрежьте прозрачные области
Чтобы обрезать изображение по кругу и удалить все прозрачные области вокруг него, перейдите в меню Изображение и выберите Обрезать :
Переход к изображению> Обрезать.
В диалоговом окне «Обрезка» выберите прозрачных пикселей вверху. Затем убедитесь, что Верхний , Нижний , Левый и Правый все выбраны внизу (они должны быть по умолчанию):
Выбор «Прозрачных пикселей» в диалоговом окне «Обрезка».
Щелкните OK, чтобы закрыть диалоговое окно Trim. Photoshop мгновенно обрезает окружающие прозрачные области, оставляя наше изображение обрезанным в виде круга:
Изображение теперь обрезано до круга.
Шаг 9. Сохраните изображение как файл PNG
Обычно мы сохраняем фотографию как файл JPEG, но файлы JPEG не поддерживают прозрачность. Чтобы сохранить прозрачность в углах и избежать заливки их белым цветом, сохраните обрезанное изображение как файл PNG, который поддерживает прозрачность.
Чтобы сохранить его, перейдите в меню Файл и выберите Сохранить как :
Переход к файлу> Сохранить как.
В диалоговом окне «Сохранить как» установите для параметра Формат значение PNG .Назовите свой файл и выберите, где вы хотите его сохранить, затем нажмите Сохранить :
Убедитесь, что вы выбрали PNG в качестве формата файла, чтобы сохранить прозрачность.
Когда Photoshop просит вас установить параметры PNG, вы можете спокойно оставить их по умолчанию. Нажмите ОК, чтобы сохранить изображение:
Параметры PNG по умолчанию работают нормально.
И вот оно! Вот как легко обрезать изображение по кругу в фотошопе! На этом мы подошли к концу нашей серии статей об кадрировании изображений в Photoshop!
Если вы пропустили какой-либо из предыдущих уроков этой главы, ознакомьтесь с ними ниже:
Для получения дополнительных глав и наших последних руководств посетите наш раздел «Основы Photoshop»!
.
Как сделать фон прозрачным в Photoshop
Узнайте, как сделать фон прозрачным в Photoshop, и откройте для себя более быструю альтернативу в редакторе Shutterstock.
Есть много способов вырезать объект или удалить фон из изображения. Многие начинают с фотошопа. Два популярных метода маскирования в Photoshop используют инструменты выделения, такие как Magic Wand, Lasso, а также режим Select и Mask. Между тем, режим быстрой маски использует кисть для рисования фона.
Эти методы можно использовать для более сложного удаления фона, но иногда вам нужен быстрый и простой вариант для удаления фона. Если вы ищете бесплатную и простую альтернативу Photoshop, мы покажем вам, как Shutterstock Editor может помочь вам сделать фон прозрачным за несколько простых шагов.
Метод 1. Инструменты и маски выделения
Шаг 1. Использование инструмента Magic Wand Tool
Выберите инструмент Magic Wand Tool в окне «Инструменты».Начните с Допуск 20% в меню Опции .
Измените допуск по мере необходимости, чтобы добавить новые области к выделению.Вы можете добавить к выделению с помощью Magic Wand, удерживая Shift и щелкая в другой области. Вы можете вычесть из выделенного, удерживая Option и щелкнув область, которую не хотите включать.
Шаг 2. Используйте инструмент «Лассо» для точной настройки выделения
Когда у вас есть грубый выбор объекта или фона, используйте инструмент Lasso для точной настройки краев.Удерживайте Shift и перетащите, чтобы добавить к выделению.
Существует три варианта инструмента «Лассо». Вы найдете их, нажав и удерживая лассо в меню «Инструменты»:
- Лассо — Щелкните и перетащите курсор, чтобы нарисовать выделение от руки.
- Polygonal Lasso — Создание многоугольной области выделения путем добавления точек к форме выделения.
- Магнитное лассо — Автоматическое добавление к выделению путем обводки области.
Обратите внимание на изображение выше, как выделение переходит в сумку. Я использовал Лассо, держал Shift и нарисовал небольшую область, чтобы заново выделить этот край. Чтобы исправить выделение, убегающее от мешка, я удерживаю Option и делаю то же самое, чтобы удалить эту область выделения.
Шаг 3. Используйте панель «Выделение и маска» для уточнения выделения
Когда вы будете удовлетворены грубым выбором, нажмите кнопку Select and Mask в меню Options в верхней части экрана.Или нажмите Command + Option + R , чтобы открыть окно.
Поэкспериментируйте с настройками Global Refinement, чтобы получить более плавный выбор.В разделе Global Refinements начните со следующих настроек для большого изображения с высоким разрешением:
- Smooth : 3
- Feather : .3px
- Shift Edge : -20
Это сделает выделение более плавным, смягчит края и слегка сузится, чтобы уменьшить любое отражение фона.Вот что я имею в виду:
Если вы застряли, лучше всего нажать Отмена и исправить выбор вручную с помощью Magic Wand или Lasso, а затем вернуться в окно Select and Mask.
Шаг 4. Создайте маску слоя для удаления фона
В Output Settings внизу окна Select and Mask выберите Layer Mask из списка. Окно закроется, а слой с вашим объектом будет иметь маску, скрывающую фон.Затем вы можете активировать или деактивировать маску, щелкнув правой кнопкой мыши значок маски слоя в окне «Слои».
Когда активирована маска слоя, фон становится прозрачным.Метод 2: Быстрая маска
В этом методе используется инструмент Quick Mask в Photoshop. Это способ быстро создать маску с помощью кисти. Подобно рисованию на маске слоя, вы будете переключать цвета переднего плана, чтобы добавить или удалить из маски.
Активируйте быструю маску с помощью кнопки в нижней части окна «Инструменты».
Включите / выключите режим быстрой маски в нижней части панели инструментов или просто нажмите Q.Затем активируйте инструмент кисти (B) . В режиме быстрой маски на палитре отображаются только два цвета: черный, используемый для скрытия содержимого, и белый, используемый для отображения содержимого. Идея состоит в том, чтобы закрасить фон — ту часть, которую вы хотите удалить — черным цветом. Область, которую вы закрашиваете, станет красной.
В режиме быстрой маски области, которые вы закрашиваете, станут красными, показывая вам выделение.Совет: Чтобы сделать большие выделения быстрее, используйте кисть большого размера и щелкните один раз в качестве отправной точки в области, которую нужно исключить. Затем, удерживая Shift, щелкните следующую точку. Это заполнит пространство между ними по прямой линии.
Чтобы сделать маску более детальной, просто увеличьте масштаб и уменьшите размер кисти, чтобы закрасить или округлить меньшие углы и кривые.Теперь вы можете переключаться между режимом быстрой маски и стандартным режимом редактирования, нажимая Q на клавиатуре.Это покажет вам живой выбор.
Если вы хотите продолжить работу, просто нажмите Q, чтобы вернуться в режим быстрой маски и продолжить работу.Когда вы довольны выбором, нажмите кнопку «Добавить маску слоя» в нижней части окна «Слои», чтобы замаскировать фон.
Альтернативы удалению фона в Photoshop
Если вам нужно выполнить только базовые задачи дизайна, например удаление фона, Photoshop может не подойти.Это дорого и сложно научиться. Вот несколько простых в использовании альтернатив:
- Powerpoint имеет инструмент под названием Remove Background , который начинает с выделения объекта переднего плана, замаскированного от фона. У вас также есть возможность добавлять или удалять определенные части.
- Бесплатные веб-сайты — Существует множество бесплатных приложений и веб-сайтов, которые позволяют пользователям вручную удалять фон. Хотя они могут быть простыми в использовании, к минусам относятся проблемы с надежностью и точностью, а также отсутствие безопасности системы.
- Shutterstock Editor — Средство удаления фона в редакторе позволяет легко вырезать формы и элементы из изображения. Со всеми другими инструментами дизайна в приложении вы можете создать профессиональный дизайн за половину шагов и с гораздо меньшими хлопотами.
Как удалить фон в редакторе
Shutterstock Editor — отличная альтернатива всему вышеперечисленному — мощный бесплатный инструмент для редактирования с новой функцией удаления фона. У вас есть не только прямой доступ ко всей библиотеке изображений Shutterstock и тщательно подобранным коллекциям, но и перед загрузкой вы можете настроить лицензионное изображение.
Если вы следовали описанному выше методу быстрой маски, это будет несложно. Если вы сочли его слишком техническим, вы будете счастливы, что этот инструмент так же прост, как перетаскивание курсора. С помощью трех простых шагов вы быстро удалите фон с любого изображения:
- Найдите и выберите изображение
- Используйте инструмент «Удалить фон»
- Загрузите лицензионный образ
Чтобы начать работу, откройте редактор в своем браузере. Найдите и выберите изображение, затем щелкните Удалить фон в разделе Инструменты изображения в правой части окна.
Хорошее маленькое изображение собачки через Пола СтивенаПросто нажмите на кнопку — Удалить и закрасьте фон. Это уберет фон. Чтобы настроить выделение, нажмите + Добавить и закрасьте объект, который хотите сохранить. Уменьшите размер кисти с помощью ползунка Размер кисти , чтобы получить более подробную информацию, или увеличьте его, чтобы блокировать большие участки за раз.
В желтой области отображается предварительный просмотр того, что будет удалено.Между каждым шагом программа будет настраиваться и показывать вам результаты. Часть, которую нужно удалить, будет выделена желтым цветом. Когда вас устраивает предварительный просмотр, просто нажмите Применить .
Теперь вы можете загрузить свое полностью лицензированное изображение с удаленным фоном и использовать его где угодно. Убедитесь, что вы сохранили его как PNG, чтобы сохранить прозрачность.
Для получения дополнительных уроков и техник продолжайте читать:
Обложка фонового изображения через FabrikaSimf , изображение кошелька через Creative Lab
.Как сделать фон прозрачным в Photoshop
В этом практическом руководстве мы рассказали, как сделать фон прозрачным в Photoshop, чтобы вы могли изолировать любой объект и использовать его более гибко.
Как сделать фон прозрачным в Photoshop
Часто растровые иллюстрации или логотипы имеют неприглядный белый фон, что бесполезно, если вы хотите разместить объект на веб-сайте или в брошюре.
Для устранения фона (т.е.е. сделайте его прозрачным), сначала перейдите на панель Layers и скопируйте слой изображения. Просто перетащите свой слой на значок «Новый слой» (он выглядит как белый квадрат со загнутым углом) в нижней части панели.
Затем перейдите на панель инструментов и выберите Magic Wand (или нажмите клавишу W). Щелкните фон, и вы увидите пунктирные линии вокруг объекта и краев изображения. Теперь вернитесь к исходному фоновому слою на панели «Слои» и щелкните значок в форме глаза, чтобы сделать слой невидимым.Мы рекомендуем сохранить этот исходный слой в проекте на тот случай, если вы захотите вернуться к нему позже.
Не снимая выделения с скопированного слоя, просто нажмите клавишу Delete, и фон будет удален. Теперь вы должны увидеть серо-белую шахматную доску вместо фона, что означает, что фон прозрачный.
Чтобы отменить выбор объекта, нажмите Ctrl + D (или Command + D на Mac), и пунктирные линии также исчезнут. Теперь вы можете использовать объект как отдельную графику, не беспокоясь о фоне.
Как изолировать сложный логотип от фона
После выполнения ранее упомянутых шагов вы можете обнаружить, что сложный логотип все еще имеет оставшиеся фоновые области, которые необходимо удалить. Например, Photoshop может упускать из виду белые промежутки между буквами или крошечные формы, поэтому вам нужно позаботиться о них вручную.
Сначала создайте новый фоновый слой, выбрав инструмент «Прямоугольник» и нарисовав фигуру, охватывающую размеры вашего проекта.Выберите цвет фона, который контрастирует с предыдущим фоном, чтобы вы могли четко видеть оставшиеся области. Убедитесь, что ваш новый фон указан под слоем логотипа на панели «Слои».
Выделив слой с логотипом, щелкните инструмент «Масштаб» и увеличьте масштаб оставшихся областей фона, чтобы они были более заметными на экране. Затем снова выберите Волшебную палочку, щелкните оставшиеся области и удалите их одну за другой.
Если вам нужно быстрое решение и у вас нет доступа к Photoshop, вы также можете удалить фон своего изображения в редакторе Shutterstock.
.Как нарисовать дугу в Фотошопе
Фотошоп, изначально создаваемый как редактор изображений, тем не менее имеет в своем арсенале достаточный инструментарий для создания различных геометрических фигур (окружностей, прямоугольников, треугольников и многоугольников).
Новичков, которые начали свое обучение со сложных уроков, зачастую приводит в ступор фразы типа «рисуем прямоугольник» или «накладываем на изображение заранее созданную дугу». Именно о том, как рисовать дуги в Фотошопе мы сегодня поговорим.
Дуги в Фотошопе
Как известно, дуга это часть окружности, но в нашем понимании, дуга может иметь и неправильную форму.
Урок будет состоять из двух частей. В первой мы банально отрежем кусок созданного заранее кольца, а во второй создадим «неправильную» дугу.
Для урока нам понадобится создать новый документ. Для этого нажимаем CTRL+N и выбираем нужный размер.
Способ 1: дуга из окружности (кольца)
- Выбираем инструмент из группы «Выделение» под названием «Овальная область».
- Зажимаем клавишу SHIFT и создаем выделение круглой формы необходимого размера. Созданное выделение можно перемещать по холсту с зажатой левой кнопкой мыши (внутри выделения).
- Далее необходимо создать новый слой, на котором мы и будем рисовать (это можно было сделать в самом начале).
- Берем инструмент «Заливка».
- Выбираем цвет нашей будущей дуги. Для этого нажимаем на квадратик с основным цветом на левой панели инструментов, в открывшемся окне перетаскиваем маркер на желаемый оттенок и нажимаем ОК.
- Кликаем внутри выделения, заливая его выбранным цветом.
- Переходим в меню «Выделение – Модификация» и ищем пункт «Сжать».
- В окне настройки функции выбираем размер сжатия в пикселях, это и будет толщина будущей дуги. Жмем
- Нажимаем клавишу DELETE на клавиатуре и получаем кольцо, залитое выбранным цветом. Выделение нам больше не нужно, убираем его сочетанием клавиш CTRL+D.
Кольцо готово. Вы, наверное, уже догадались, как сделать из него дугу. Достаточно просто удалить ненужное. К примеру, взять инструмент «Прямоугольная область»,
выделить участок, который хотим удалить,
и нажать DELETE.
Вот такая дуга у нас получилась. Перейдем к созданию «неправильной» дуги.
Способ 2: дуга из эллипса
Как Вы помните, при создании круглого выделения, мы зажимали клавишу
Далее выполняем все действия, что и в первом примере (заливка, сжатие выделения, удаление).
«Стоп. Это же не самостоятельный способ, а производный первого», — скажете Вы, и будете совершенно правы. Существует еще один способ создания дуг, причем любой формы.
Способ 3: инструмент «Перо»
Инструмент «Перо» позволяет нам создавать контуры и фигуры такой формы, какой необходимо.
Урок: Инструмент Перо в Фотошопе — теория и практика
- Берем инструмент «Перо».
- Ставим первую точку на холсте.
- Ставим вторую точку там, где хотим закончить дугу. Внимание! Кнопку мыши не отпускаем, а тянем перо, в данном случае, вправо. За инструментом потянется луч, перемещая который, можно регулировать форму дуги. Не забываем, что кнопку мыши следует держать нажатой. Опускаем только тогда, когда закончим.
Луч можно тянуть в любом направлении, потренируйтесь. Точки можно перемещать по холсту с зажатой клавишей CTRL. Если поставили вторую точку не там, где нужно, просто нажмите CTRL+Z.
- Контур готов, но это ведь еще не дуга. Контур необходимо обвести. Сделаем это кистью. Берем ее в руки.
- Цвет настраивается так же, как и в случае с заливкой, а форма и размер – на верхней панели настроек. Размер определяет толщину обводки, а вот с формой можно поэкспериментировать.
- Снова выбираем инструмент «Перо», кликаем правой кнопкой мыши по контуру и выбираем пункт «Выполнить обводку контура».
- В следующем окне, в выпадающем списке, выбираем «Кисть» и жмем ОК.
- Дуга залита, осталось только избавиться от контура. Для этого снова кликаем ПКМ и выбираем «Удалить контур».
На этом закончим. Мы сегодня изучили три способа создания дуг в программе Фотошоп. Все они имеют свои преимущества и могут использоваться в разных ситуациях.
Мы рады, что смогли помочь Вам в решении проблемы.Опишите, что у вас не получилось. Наши специалисты постараются ответить максимально быстро.
Помогла ли вам эта статья?
ДА НЕТкак нарисовать кольцо в фотошопе — 12 рекомендаций на Babyblog.ru
Отпразднуйте первый День рождения любимого малыша весело и шумно! И пусть ребенок еще не понимает всей шумихи вокруг себя, зато взрослые повеселятся от души. Наш сценарий поможет вам сделать праздник оригинальным — со стихами, песнями и конкурсами. Ведущая: Сегодня мы собрались за праздничным столом, чтобы поздравить с первым годиком нашу любимую девочку (мальчика). У именинницы (именинника) есть самый любимый в мире человек, который скажет первый тост. Это – мама! Вот и годик первый стукнул! Кто-то может скажет: «мало» Но, на самом деле знает Как не мало — только мама! Как немало стать той мамой! Самой нежной и любимой, Самой главной, самой-самой! Стать и сильной, и ранимой! Как уставшей у кроватки Быть счастливой, тихо плача, От того, что есть на свете Тот, кто больше жизни значим! Тот, кто в первый раз обнимет, Улыбнется чисто -чисто, Скажет как-то чудно «МАМА» В первый годик своей жизни! Вот и стукнул первый годик! Было все же в нем не мало. Только знает это точно Только мама! Только мама! Тост от мамы. Ведущая: У (имя) есть еще один самый любимый человек, который может ВСЕ! Может книжку прочитать, Может супчик разогреть, Может мультик посмотреть, Может поиграть он в шашки, Может даже вымыть чашки, Может рисовать машинки, Может собирать картинки, Может прокатить меня Вместо быстрого коня. Может рыбу он ловить, Кран на кухне починить. Для меня всегда герой – Самый лучший папа мой! Тост от папы. Ведущая: Я уселась и сижу, И гулять не выхожу, Телевизор не включаю, Отказалась я от чая, Не хочу ни есть, ни спать — Буду бабушку я ждать! Почему же не пришла, Может, срочные дела? Может быть, она устала, Прилегла и захворала? Все! Решила: побегу, Все сама ей помогу! Вдруг, я слышу: тук- тук- тук! Это в дверь бабулин стук! Здравствуй, милая моя, Обниму ее, любя! Знает пусть весь белый свет, Ни у кого такой бабули нет! Тост от бабушек. Ведущая: Со мною дедушки мои, И значит, главные в доме — мы, Шкафы мне можно открывать, Цветы кефиром поливать, Играть подушкою в футбол И полотенцем чистить пол. Могу я есть руками торт, Нарочно хлопать дверью! С мамой это не пройдет. Я уже проверила. Тост от дедушек. Ведущая. Те самые любимые, что крестят малыша, Способствуют развитию и росту не спеша. По старому обычаю, что водится давно, Первый локон крестницы им состригать дано! Крестные состригают локоны в виде креста и проводят обряд гадания, чтобы определить будущее малыша. Необходимый реквизит: Клубок, который символизирует долгую жизнь. Книга – знание и ум. Деньги – материальное благополучие. Чеснок – здоровье. Ключи – удачное решение жилищного вопроса. Конфеты – сладкую жизнь. Кисточка – творчество. Кольцо – большую любовь. К чему первому потянет ручку малыш, такой будет его судьба. Тост от крестной и крестного. Ведущая. Любой подтвердит, да и вы все поймете, И я вам скажу, ничего не тая, Что нет во всем мире нигде лучше тети, Чем милая тетя, родная моя. Тост от тети. Ведущая:Тебя в этот день услышать хочу я, Здоровья и счастья тебе пожелать. Нигде не найти больше дядю такого, А мне повезло – мне не надо искать. Слово дяде. Хоть мамины подружки и редко приходят, Надеемся мы на их исправление, Просто у них, наверное, так выходит, Послушаем мы и их наставления. Слово подружкам мамы. КОНКУРСЫ Викторина А теперь проверим, насколько хорошо вы знаете именинницу(именинника). 1) С каким весом родилась(имя)? 2) С каким ростом? 3) Какого цвета у нее глаза? 4) Как зовут врача,который принимал роды? 6) Любимая еда? 7) Во сколько вылез первый зуб? 8) Когда поползла? 9) Когда пошла? 10) Сколько зубиков сейчас? 11) Какой рост сейчас? 13) Какой знак зодиака? 14) В какой год родилась? 15) Во сколько родилась? 16) В какой день недели родилась? 17) Какого цвета сейчас у именинницы глаза? 19) Назовите номер дома именинницы? 20) Назовите имя и отчество крестного? 21) Назовите имя и отчество крестной? 22) Что (имя) уже умеет показывать? 23) Какого числа крестили? Конкурс «Плюнь соску» Несколько участников – сколько есть сосок. Конкурс, кто дальше всех выплюнет соску-пустышку. Он проводится в 3 попытки, место падения соски отмечается бумажным кружочком, а после каждого плевка участник должен стерилизовать соску в стаканчике с горячей водой. Стих для победителя Ты плюнул соску дальше всех, И в конкурсе поймал успех. Ты больше сильно не горюй, Ты самый лучший соскоплюй. Конкурс «Весы» Становятся взрослые мужчины вряд, взвешивают именинницу. Чей ответ окажется ближе всего к настоящему весу, тот и победил. Конкурс «Бутылочка» Двум мужчинам выдается по бутылочке, в которые налит одинаковый объем шампанского или пива. Через соску с широким отверстием конкурсантам нужно выпить свою бутылочку как можно скорее. Конкурс «Пеленание» Приготовить пеленки и кукол. Необходимы 3-4 участницы, которые на время должны надеть на игрушку подгузник, запеленать ее и красиво повязать бантик. Конкурс «Толстощекий губошлеп» Это конкурс скорее для мужчин или же и для смелых женщин. Для конкурса нужны конфеты-леденцы. Каждый участник берет в рот по конфете и произносит фразу «Я — толстощекий губошлеп», после чего добавляет в рот еще одну. Победителем станет человек с наибольшим количеством конфет во рту и наилучшей дикцией. Конкурс очень смешной, проводить его можно до тех пор, пока есть желающие. Вызовет смех и то, что в качестве подарка самый «толстощекий губошлеп» получит пачку леденцов! Игра в перевертыши «Угадай название сказки» Квадратик («Колобок»). Зеленая тапочка («Красная шапочка»). Жарище («Морозко»). Стометровка («Дюймовочка»). Старые штаны нищего («Новое платье короля»). Дворец («Теремок»). Оловянное животное («Золотая рыбка»). Солнечная холопка («Снежная королева»). Чернобурка и 3 великана («Белоснежка и 7 гномов»). Козел и пятеро волчат («Волк и семеро козлят»). Кастрюлька щей («Горшочек каши»). Редиска («Репка»). Стройная кобыла («Конек-Горбунок»). Трусливый сапожник («Храбрый портняжка»). Курочка – серебряная лапка («Петушок – золотой гребешок»). Пес без шляпы («Кот в сапогах»). Как треска хотела («По щучьему веленью»). Утки–журавли («Гуси-лебеди»). Конкурс «Угадай, чем закусил» Мужчины с закрытыми глазами пробуют детское питание (из цветной капусты, тыквы и т.д.). Угадавшему – приз. Конкурс «Детские песни» Гостей, сидящих за столом, следует разделить на две команды: одна команда справа от ведущего, а другая – слева. Команды по очереди исполняют детские песенки. Выигрывает та, которая споет больше песенок.
День рождения ребенка в годик, в два, в три в основном празднуется в кругу взрослых. Мама задумывается как отметить день рождение ребенка, чтобы всем было весело. Ребенок доволен уже тем, что к нему пришли гости с подарками и увлечен своими подарками, осталось развлечь взрослых, а для этого желательно продумать за ранее сценарий дня рождения из конкурсов . Желательно в этот день проводить веселые конкурсы на детскую тематику. Таких конкурсов очень много, они смешные, легкие и бывают даже пошлые. И не забывайте о подарках, которые можно подобрать специально под каждый конкурс с намеком, а дарить подарки может виновник торжества.
Ниже представлены веселые конкурсы для компании на день рождения ребенка.
- Этот конкурс чаще всего проводится, когда отмечается годик ребенку.
Для конкурса понадобятся небольшие кружочки или стаканчики, овощные и фруктовые пюре малыша. В пронумерованную кружку наливается по нескольку ложечек детского пюре. (Пронумеровать можно с помощью скотча для оклейки окон, написав на нем цифры. Для себя пометить какая цифра соответствует определенному пюре.) Кружка раздается каждому гостю. После того как все гости попробовали свое пюре и готовы дать ответ, нужно по порядку сравнить данный ответ с тем что было на самом деле в емкости, и за правильный ответ гостю полагается поощрительный приз.
- Следующий конкурс специально проводится для дедушек и бабушек. Причем можно их разделить на команды: команда дедушек и команда бабушек, или разделить их.
Для конкурса понадобятся заранее заготовленные вопросы и ответы на них (для ведущего), а также листочки бумаги и ручки для ответов. Команды должны расположиться так чтобы не видеть ответы друг друга. А вопросы должны касаться их внука или внучки:
С каким весом родился(лась)?
С каким ростом родился(лась)?
Какой у ребенка цвет глаз?
Рост на сегодняшний день?
Какой вес на сегодняшний день?
Во сколько месяцев первый раз сказал(а) мама (папа, баба, деда)?
Во сколько месяцев сделал(а) первые шаги?…
После того как проведен конкурс, та команда которая хуже справилась с заданием должна пообещать чаще приходить в гости и внимательнее следить за развитием малыша. И все участники конкурса должны получить в подарок от именинника (цы) в подарок фотографии с ним (ней). Такие фотографии желательно сделать в фотошопе в специальной рамочке для бабушек и дедушек и распечатать на большом формате фотобумаги.
- В следующем конкурсе участвует столько человек, сколько есть бутылочек с сосками. (К году в основном такими бутылочками уже не пользуются, поэтому их можно использовать в конкурсе.)
В бутылочки наливается равное количество любой жидкости. Участники становятся друг около друга в ряд, оставшихся приглашенных желательно разделить на команды болельщиков, чтобы не сидели пассивными зрителями. В результате выигрывает тот, кто первым все высосет из бутылочки. Я этот конкурс проводила, когда нашему малышу исполнился годик. Очень смешно было, когда отчаянные болельщики кричали участнице: соси Лена, соси!
- Следующий конкурс хорош тем, что проводится за столом и в нем принимают участие все приглашенные.
Для его проведения понадобится: листочки бумаги и карандаши или ручки столько сколько приглашенных. Конкурс заключается в том, что за десять минут необходимо нарисовать портрет кого-нибудь из присутствующих, навыков художника не надо, так как чем смешнее, тем лучше. Листочки отдаются неподписанными и затем, с комментариями от ведущего, все начинают угадывать кто нарисован. Приз можно дать за самый смешной портрет, за самый похожий портрет, за портрет именинника…
- Следующий конкурс тоже можно провести за столом.
Гостей, сидящих за столом, следует разделить на две команды: одна команда справа от ведущего, а другая – слева. Команды по очереди исполняют детские песенки. Выигрывает та команда, которая споет больше песенок (и громче).
- Конкурс для мужчин и смелых женщин, а называется он «Толстощекий губошлеп». Конкурс очень смешной.
Для конкурса понадобится много конфет – карамелек или сосулек, но все одинаковые. Мужчины выходят из-за стола, и по очереди по одной конфете закладывают за щеки и произносят «толстощекий губошлеп». Выигрывает тот, кто засунет как можно больше конфет за щеки и произнесет наиболее понятно коронную фразу. Конкурс очень смешной, проверенный на практике. И еще: бурный смех вызвало то, что в качестве приза за победитель получил пачку таких же сосулек.
- «А что у вас в штанишках?» Этот конкурс рекомендую проводить одним из последних, когда уже все навеселе.
Для конкурса вам понадобятся: вырезки из журналов и детские ползуны. Вырезки из журналов и газет должны подходить ответом на вопрос: «А что у вас в штанишках?». Когда я проводила этот конкурс, вырезки были следующие: плохая прическа, капризуля (из журнала для родителей), повышенная влажность, нехочуха, мал, да удал, ирокез… Результат был такой, что некоторые участники не могли прочитать вытянутую вырезку из-за смеха до слез – помогали прочитать соседи по столу.
Как сделать цветной кружок в фотошопе?
Вопрос не дурацкий, конечно, но конкретизировать его необходимо, ведь кружки бывают сплошные или в форме бублика с отверстием, — по другому, — кольцо. Но давайте по порядку.
Кружки в Фотошопе рисуются с помощью инструмента «Эллипс», который скрывается под кнопкой векторных фигур в панели инструментов. Нажав на кнопку и удерживая её, увидите необходимый инструмент. Ровный круг вырисовывается если «Эллипсом» рисовать при нажатой клавише Shift.
При выбранном инструменте «Эллипса» сверху рабочего окна появляется специальное меню этого инструмента. Изучите его внимательно. Из кнопки «Фигура выпадает подменю, где можно выбрать то, что будете рисовать: просто векторную фигуру, просто незакрашиваемый контур или растровый рисунок. Выбрав пункт «Пикселы» рисоваться будет растровый закрашиваемый основным цветом кружок, изменяя размеры которого впоследствии можно потерять качество. Векторная фигура лишена такого недостатка. Кроме того она состоит из контура и заливки — всё это видно на рисунке. Цвет заливки и контура (Штрих) можно менять или делать его бесцветным. А толщину контура можно менять. С помощью нее можно спокойно нарисовать кружок типа кольцо.
Чтобы нарисовать сплошной кружок:
- Выбираем инструмент «Эллипс»
- Выбираем цвет заливки
- Цвет контура — бесцветный
- Рисуем фигуру при нажатой кнопке Shift
Чтобы нарисовать кольцо:
- Выбираем «Эллипс»
- Цвет заливки — бесветный
- Выбираем цвет контура
- Выбираем толщину контура
- Выбираем форму контура — сплошная линия
Если после выбора инструмента «Эллипс» просто щелкнуть на рабочем поле левой кнопкой мыши, то появится окно, где можно выбрать размеры круга. Играя этими размерами, толщиной контура и вариантами распространения толщины контура от основной базовой линии можно добиться нарисования кольца точных размеров.
После окончания всех работ, если есть необходимость получившуюся векторную фигуру превратить в растровую, выделите в списке слоев нужный слой с фигурой, нажмите правой кнопкой мыши и в появившемся меню выберите пункт «Растрировать слой».
И ещё нюанс. В меню инструмента «Эллипс» есть шестереночка, нажав на которую можно выбрать пункт, при котором будут рисоваться круги без кнопки Shift.
Как разделить окружность на 12 частей
Коллеги сегодня попробуем разделить окружность на 12 частей. Продолжим ряд уроков по расчленению кругов на равные части.
В записях сайта есть не мало уроков по делению круга. Вам (художникам) должно вполне хватить. Этот блок статей больше относится к уроку геометрии, но я уверяю, что это жизненно необходимо для рисования разных предметов.
Сегодня будем делить окружность на 12 частей, а другие (подобные) статьи можете посмотреть ниже, перейдя по ссылкам:
- Делим круг тремя и шестью одинаковыми отрезками
- Деление четырьмя не рассматривалось (понятен по умолчанию)
- На 5 одинаковых частей смотрим здесь
- Так же разделяли окружность семью отрезками
- Присутствует деление на 8 долей
- Деление окружности на десять, в нашей записи.
Хочу заметить, что урок очень легкий. Мы сможем без особого труда поделить окружность циркулем.
Зачем нужно разделить круг на двенадцать равных частей это решать вам. Приведу очень простой пример. В картине, которую задумали, присутствует циферблат часов. Это полотно о символе Англии — башни Биг-Бен. А может вы пишите портрет простого депутата (не коррупционера), у которого ручные часы Cartier за 50000 $ …
Для получения таких заказов, где присутствуют циферблаты, вам необходимо знать приемы, а они – геометрические.
Поделим круг фронтально, без разбора перспективы (об этом другие уроки).
Разделить окружность на 12 частей циркулем
Нам нужны не сложные инструменты: линейка, карандаш обычный, школьный циркуль, и захватите резинку.
Рисуем окружность и делим ее горизонтальным ТН и вертикальным РМ диаметральными прямыми с центром О. Как правильно начертить диаметры (они должны пройти точно через центр) я писал в заметке: «Как разделить круг на 8 частей».
Сделаем замер циркулем радиуса ТО
Изобразим дугу (зеленая пунктирная кривая). Циркуль ставим в отметку Т и через О наносим часть круга, как фото ниже.
Повторим операцию еще раз. Теперь средина дуги точка Р. Смотрите фотографию внизу.
И еще две дуги проведем через О с центрами Н и М.
Теперь имеем 12 засечек.
Соединяем их.
И вот у нас круг, разделенный двенадцатью равными отрезками. Смотрите иллюстрацию внизу.
Процедура разделения не очень сложная. Если у кого есть другие способы, пишите.
Так же предлагаю посмотреть урок рисунка арки с одной точкой схода.
Создаем реалистичную печать в фотошоп. Как в фотошопе нарисовать круглую печать для документов
Студенты и ученики часто пользуются текстовым редактором «Ворд» для выполнения курсовых, дипломов, рефератов и докладов. Это очень удобная программа, имеющая интуитивный интерфейс, с которым может справиться даже новичок. Но только если речь идет об обычных действиях, таких как написание текста, создание таблицы, добавление изображения.
Некоторые преподаватели требуют наличия рамки со штампом в соответствии с ГОСТом, создание которой для ученика может стать довольно проблематичным заданием. В статье будет рассказано, как сделать штамп в «Ворде» по ГОСТу.
Шаг первый: разбиваем документ на разделы
Первый шаг того, как сделать штамп в «Ворде», начинается с разбития всего документа на разделы. Это необходимо, чтобы отделить основную часть текста, оглавление и титульный лист. Но это не единственная причина: деление нужно для того, чтобы поместить штамп в место, где он необходим, и исключить его смещения в ненужные.
Итак, как сделать штамп в «Ворде»? Нам нужно:
- Кликнуть по вкладке «Макет» или «Разметка страницы» (в зависимости от версии программы).
- Открыть «Разрывы».
- Выбрать пункт «Следующая страница».
- Повторить все действия для создания еще одного разрыва.
- Нажать «Закрыть окно колонтитулов».
Вот и все, первый этап инструкции того, как сделать штамп в «Ворде», выполнен, переходим непосредственно ко второму.
Шаг второй: устраняем связи между разделами
Итак, приступаем ко второму этапу инструкции, как сделать рамку со штампом в «Ворде». Теперь нам надо устранить связи между всеми ранее созданными разделами. Это нужно для того, чтобы штамп не распространился на все страницы, а оставался лишь на одной.
- Кликните по вкладке «Вставка», чтобы перейти в нее.
- Нажмите по стрелочки рядом с кнопкой «Нижний колонтитул» для отображения выпадающего списка.
- В списке кликните по «Изменить нижний колонтитул» появится группа инструментов для работы с колонтитулами.
- В группе «Переходы» щелкните по кнопке «Как в предыдущем разделе».
После проделанных действий штамп не будет распространяться на все страницы, а это означает, что второй шаг инструкции, как сделать рамку и штамп в «Ворде», мы выполнили. Переходим к созданию.
Шаг третий: создаем рамку
Вот теперь, наконец-то, мы подобрались к созданию самого штампа с рамкой. Однако это далеко не последний этап, но об остальном позже. Создавать мы будем рамку, конечно же, в соответствии с ГОСТом, поэтому первым делом нам необходимо добавить рамку, со следующими отступами по краям:
- Слева — 20 мм.
- Сверху — 5 мм.
- Справа — 5 мм.
- Снизу — 5 мм.
Чтобы это сделать, следуйте инструкции:
- В программе перейдите в «Макет».
- В группе «Параметры страницы» кликните по инструменту «Поля» для развертывания выпадающего списка.
- В списке выберите «Настраиваемые поля».
- В области «Поля» задайте значения: левое — 2,9 см, нижнее — 0,6 см, верхнее — 1,4 см, правое — 1,3 см. Это необходимо, чтобы текст не заходил на границы рамки.
После проделанных действий нажимайте кнопку «ОК» для применения всех изменений.
Сейчас переходим непосредственно к добавлению рамки в документ. Для этого вам нужно сделать следующее:
- В программе перейти в «Разметка страницы» или «Дизайн» (в зависимости от версии).
- В группе инструментов «Фон страницы» нажмите на кнопку «Границы страницы».
- Далее перейдите в «Страницы».
- В первой колонке выбрать пункт «Рамка».
- В выпадающем списке «Применить выбрать «К этому разделу».
- Нажать кнопку «Параметры», что находится чуть ниже выпадающего списка.
- В появившемся окне указать значения: нижнее — 0, правое — 20, верхнее — 25, левое — 21.
После этого нажимайте ОК — в документе появится рамка.
Шаг четвертый: создаем штамп
Итак, мы создали рамку, теперь поговорим о том, как в «Ворде» сделать штамп по ГОСТу. Делается это с помощью таблицы, вот детальная инструкция:
- Перейдите в нижний колонтитул той страницы, на которую вы хотите поместить штамп. Для этого дважды кликните по нижней границе листа.
- В конструкторе, который появился на панели инструментов, в группе «Положение» замените все значения на ноль — по умолчанию там указано 1,25.
- Перейдите во вкладку «Вставка».
- Используйте инструмент «Таблица» для ее создания. В меню выбора размера укажите 9 столбиков и 8 строчек.
- Зажмите ЛКМ на левой границе таблицы и перетащите ее край к левому краю рамки. Проделайте это же действие с правым краем таблицы.
- Выделите всю таблицу, нажав на четыре стрелочки в верхнем левом краю.
- Перейдите в «Макет» в группе вкладок «Работа с таблицами».
- Поменяйте высоту всех ячеек на 0,5 см.
- Поочередно выделяйте столбцы, начиная с левого края, и изменяйте их ширину. Первый столбец — 0,7 см, второй — 1 см, третий — 2,3 см, четвертый — 1,5 см, пятый — 1 см, шестой — 6,77 см, седьмой — 1,5 см, восьмой — 1,5 см, девятый — 2 см.
- Объедините ячейки в тех местах, где это необходимо, ориентируйтесь по изображению, приложенному ниже.
Вот и все, штамп с рамкой создан, но осталось еще несколько деталей.
Шаг пятый: фиксируем высоту ячеек
Чтобы при вводе данных в ячейки штампа они не растягивались, необходимо зафиксировать их высоту. Делается это следующим образом:
- Выделите ячейки.
- Нажмите ПКМ.
- В меню кликните по инструменту «Свойства таблицы».
- Во вкладке «Строка» поставьте галочку рядом с кнопкой «Высота» и выберите режим «Точно».
Кликнете по ОК — ваша таблица станет фиксированной.
Электронные документы, создаваемые в MS Word, иногда требуется распечатать. Сделать это очень просто, но у малоопытных пользователей ПК, как и у тех, кто мало пользуется этой программой, могут возникнуть сложности с решением данной задачи.
В этой статье мы подробно о том, как распечатать документ в Ворде.
1. Откройте документ, который необходимо распечатать.
2. Убедитесь в том, что содержащиеся в нем текстовые и/или графические данные, не выходят за пределы области печати, а сам текст имеет тот вид, который вы хотите видеть на бумаге.
Наш урок поможет вам разобраться в этом вопросе:
3. Откройте меню “Файл” , нажав на кнопку на панели быстрого доступа.
Примечание: В версиях Ворда до 2007 года включительно кнопка, которую необходимо нажать для перехода в меню программы, называется “MS Office”, она первая на панели быстрого доступа.
4. Выберите пункт “Печать” . При необходимости, включите предварительный просмотр документа.
5. В разделе “Принтер” укажите принтер, подключенный к вашему компьютеру.
6. Выполните необходимые настройки в разделе “Настройка” , задав количество страниц, которые требуется распечатать, а также выбрав тип печати.
7. Настройте поля в документе, если вы все еще этого не сделали.
8. Укажите необходимое количество копий документа.
9. Убедитесь в работоспособности принтера и наличии достаточно количества краски. Погрузите бумагу в лоток.
10. Нажмите кнопку “Печать” .
- Совет: Открыть раздел “Печать” в Microsoft Word можно и другим способом. Просто нажмите “CTRL+P” на клавиатуре и выполните пункты 5-10, описанные выше .
Если вам необходимо распечатать не просто документ, а книгу, воспользуйтесь нашей инструкцией:
Если вам нужно распечатать брошюру в Ворде, воспользуйтесь нашей инструкцией о том, как создать документ такого типа и отправить его на печать:
Если вам нужно распечатать документ в формате, отличном от A4, прочтите нашу инструкцию о том, как изменить формат страницы в документе.
Если же вам нужно сделать печать в документе, подложку, водяной знак или добавить какой-нибудь фон, прочтите наши статьи перед тем, как отправлять этот файл на печать:
Если перед тем, как отправить документ на печать, вы хотите изменить его внешний вид, стиль написания, воспользуйтесь нашей инструкцией:
Как видите, распечатать документ в Word довольно просто, особенно, если воспользоваться нашей инструкцией и советами.
Каждая уважающая себя организация, предприниматель или должностное лицо должны иметь свою печать, которая несет в себе какую-либо информацию и графическую составляющую (герб, логотип и пр.).
В этом уроке разберем основные приемы создания качественных печатей в Фотошопе.
Для примера создадим печать нашего любимого сайта сайт.
Создаем новый документ с белым фоном и равными сторонами.
Затем протягиваем направляющие до середины холста.
Следующим шагом будет создание круговых надписей для нашей печати. Как написать текст по кругу, читайте в .
Рисуем круглую рамку (читаем статью). Ставим курсор на пересечение направляющих, зажимаем SHIFT и, когда уже начали тянуть, зажимаем еще и ALT . Это позволит фигуре растягиваться относительно центра во все стороны.
Прочитали статью? Информация, содержащаяся в ней, позволяет создавать круговые надписи. Но есть один нюанс. Радиусы внешнего и внутреннего контуров не совпадают, а для печати это не хорошо.
С верхней надписью мы справились, а вот с нижней придется повозиться.
Переходим на слой с фигурой и вызываем свободное трансформирование сочетанием клавиш CTRL+T. Затем, применяя то же прием, что при создании фигуры (SHIFT+ALT ), растягиваем фигуру, как на скриншоте.
Пишем вторую надпись.
Вспомогательную фигуру удаляем и продолжаем.
Создаем новый пустой слой в самом верху палитры и выбираем инструмент «Овальная область» .
Ставим курсор на пересечение направляющих и снова рисуем круг от центра (SHIFT+ALT ).
Толщину обводки выбираем на глаз, цвет не важен. Расположение – снаружи.
Снимаем выделение сочетанием клавиш CTRL+D .
Создаем еще одно кольцо на новом слое. Толщину обводки делаем чуть меньше, расположение – внутри.
Теперь поместим графическую составляющую – логотип в центр печати.
Я нашел в сети вот такое изображение:
При желании можно заполнить пустое пространство между надписями какими-нибудь символами.
Снимаем видимость со слоя с фоном (белым) и, находясь на самом верхнем слое, создаем отпечаток всех слоев сочетанием клавиш CTRL+ALT+SHIFT+E .
Включаем видимость фона и продолжаем.
Кликаем по второму сверху слою в палитре, зажимаем CTRL и выбираем все слои, кроме верхнего и нижнего и удаляем – они нам больше не нужны.
Дважды кликаем по слою с печатью и в открывшихся стилях слоя выбираем пункт «Наложение цвета» .
Цвет подбираем по своему разумению.
Печать готова, но можно сделать ее немного реалистичнее.
Создаем новый пустой слой и применяем к нему фильтр «Облака» , предварительно нажав на клавишу D , чтобы сбросить цвета по дефолту. Находится фильтр в меню «Фильтр – Рендеринг» .
Затем применяем к этому же слою фильтр «Шум» . Искать в меню «Фильтр – Шум – Добавить шум» . Значение выбираем по своему усмотрению. Примерно так:
Теперь меняем режим наложения для этого слоя на «Экран» .
Добавим еще немного дефектов.
Перейдем на слой с печатью и добавим к нему слой-маску.
Выбираем кисть черного цвета и размером 2-3 пикселя.
Этой кистью хаотично чирикаем по маске слоя с печатью, создавая царапины.
Результат:
Вопрос: если потребуется воспользоваться этой печатью в будущем, то как быть? Рисовать ее заново? Нет. Для этого в Фотошопе есть функция создания кистей.
Давайте сделаем уже настоящую печать.
Прежде всего, необходимо избавиться от облаков и шума за пределами контуров печати. Для этого зажимаем CTRL и кликаем по миниатюре слоя с печатью, создавая выделение.
Затем переходим на слой с облаками, инвертируем выделение (CTRL+SHIFT+I ) и нажимаем DEL .
Снимаем выделение (CTRL+D ) и продолжаем.
Переходим на слой с печатью и дважды кликаем по нему, вызывая стили. В разделе «Наложение цвета» меняем цвет на черный.
Идем в меню «Редактирование – Определить кисть» . В открывшемся окне даем название кисти и нажимаем «ОК» .
Новая кисть появится в самом низу набора.
Печать создана и готова к применению.
18.11.2014 27.01.2018
В этом уроке вы научитесь рисовать печать или штамп в фотошопе. Печать будет круглая, хотя можно сделать и треугольную. Вы научитесь делать печать сами, со своими данными для организации. Читайте инструкцию ниже.
Примечание: Этот урок не предназначен и не является пособием для создания поддельных печатей для документов. Урок учит создавать шуточные печати для открыток или просто для украшения любых изображений не являющимеся документами. Ни в коем случае не нарушайте законов РФ.
Создаем круг для печати
Первое, что нужно сделать это с прозрачным цветом внутри, но с синей обводкой в 3 пикселя. Наилучший синий цвет для печати — #013fcd
Чтобы создать круг с пустой заливкой, но с цветовой обводкой — воспользуйтесь инструментом Эллипс :
Настройки инструмента в верхней панели выглядят так — основной цвет прозрачный, цвет обводки #013fcd
Теперь когда настройки круга установлены, нарисуйте круг.
Для этого зажмите SHIFT и Левую Кнопку Мыши . Далее тяните курсор в сторону, создавая круг. Таким образом, у вас получится идеально ровный круг.
Дублируем круг
Сделайте копию слоя с кругом. Для этого выберите этот слой и нажмите CTRL+J .
Появится копия слоя с кругом. С ним будем дальше работать.
Измените размер обводки нового круга на 1 пиксель .
Нажмите CTRL+T для масштабирования и уменьшите круг зажав SHIFT+ALT (чтобы круг уменьшался пропорционально центру).
Отлично! Мы подготовили каркас для печати и место для надписи.
Добавляем надпись для печати
Скопируйте последний круг с тонкой обводкой и сделайте этой копии у круга обводку прозрачной — по сути круга не будет видно, но он будет сверху оригинального. Далее активируйте инструмент Text Tool чтобы добавить надпись.
Наведите курсором на этот круг (и вы увидите как измениться курсор предлагая вам добавить надпись по контуру круга), нажмите левую кнопку мыши и начинайте писать.
Добавьте надпись какую захотите, можно играть с размером надписи, чтобы она получилась ровно на весь круг.
Осталось добавить главную надпись по центру.
Собственно, простенькая печать готова. Вы можете усложнять и эксперементировать как захотите, технику вы поняли.
Можно добавить фон бумаги для эффекта. Красивее и реалистичнее будет если вы покрутите печать.
Информация: Посетите группу ВКонтакте. Профессиональный юмор и полезная информация. Регулярные публикации по 1С и на другие интересные темы
Сейчас я покажу на простом примере как можно создать круглую печать в Word. Как создать прямоугольный штамп показывать не буду, поскольку это ещё проще. В процессе будут использованы обычные ранее изученные средства Word, но несколько иначе.
Чтобы при чтении статьи возникало меньше вопросов, крайне рекомендую предварительно прочитать про общие принципы работы с картинками и другими нетекстовыми объектами в Word.
Пример созданной в Word круглой печати
Результат всех операций приведён ниже в виде рисунка. Созданная «печать», конечно, является очень примитивной, но принцип демонстрирует. Напоминаю, что если вы хотите сделать что-то сложнее, то и времени нужно затратить куда больше, причём самостоятельно. Не следует надеяться, что в интернете есть именно то, что вам нужно — о последствиях такого отношения к работе я уже говорил раньше.
Artemvm.info_
Любая круглая печать имеет ободок, текст по кругу, текст или картинку в центре. Здесь возможные варианты, один из которых и приведён на картинке. Сделать это просто, но стоит учесть одну особенность.
Основные затруднения при создании круглой печати в Word
Основная «сложность» при создании круглой печати в Word заключается в том, что вы не знаете как сделать текст по кругу. Именно из-за этого и полезли в интернет для решения такой примитивной задачи. Угадал? Скорее всего именно так.
Говорит это только о плохом знании Word, больше ни о чём. Посмотрим, как сделать текст по кругу и всё прочее.
Делаем круглую печать в Word
Как сделать ободок и картинку в центре я пояснять не буду. Это автофигура и обычная картинка из внешнего файла — тут всё просто. А вот изогнутый текст делается с помощью свойств объекта Надпись. Для начала добавляем надпись на лист и пишем внутри текст. Писать лучше сразу весь текст, по крайней мере тот, что образует один круг внутри «печати». Это всё потому, что кривизну текста так настраивать удобнее.
Далее выделяем Надпись и в меню Лента открываем появившуюся вкладку Формат, ищем там «Текстовые эффекты», а в них — «преобразовать / круг». Вот, собственно, и весь фокус с искривлённым по кругу текстом. Там же при желании можно выбрать любой тип искажения текста.
Если выбран вариант искажения «круг», то нужно потом ещё подобрать размер надписи и шрифта таким образом, чтобы кривизна текста совпадала с кривизной ободка «печати», иначе текст не будет идти ровно вдоль ободка, а будет уходить в сторону. Всё остальные операции ясны и без комментариев.
Подведём итоги
Вот таким способом можно создать круглую печать в Word. Стоит заметить, что при печати на чёрно-белом принтере все цвета преобразуются в градации серого. Также вместо лазерного принтера для печатей лучше использовать струйный (вспомните почему?) или выполнить печать в файл и отнести его туда, где есть цветной принтер.
Напишите свою статью на сайт!
Вы можете разместить собственную статью на сайте в соответствии с правилами сотрудничества в рамках данного образовательного проекта. Если Вы любите и умеете писать, это должно приносить Вам доход.
Присылайте свои статьи и зарабатывайте на этом! Подробную информацию о партнёрской контент-программе читайте здесь »
На ArtemVM.info есть и другие статьи, с которыми Вы можете ознакомиться ниже.
artemvm.info
Как сделать печать в ворде
| |
Для создания круглой печати также может быть использована такая программа, как Ворд. Опыт работы с ней есть практически у каждого человека. Значит, ее создание не станет особенно проблематичным. Далее более подробно поговорим о том, как сделать печать в ворде.
Итак, для начала необходимо открыть программу. После чего в главном меню выбирается «Вставка», «Фигуры» и «Основные фигуры». После следует выбрать фигуру, которая называется «Кольцо». Она представляет собой кружок, в котором расположен еще один кружок, меньшего размера. Совершав эти операции, на листе должна появиться фигура. Пользователь имеет возможность регулировать ее конкретный размер. Регулировать габариты можно при помощи желтой точки. Если за нее потянуть, кольцо начнет растягиваться, соответственно – диаметр начнет изменяться.
Что касается надписи, она делается следующим образом. Для ее получения нужно кликнуть «Вставка», после «WordArt». Пользователь имеет возможность подобрать тот стиль букв, который является наиболее подходящим. Затем должно образоваться окошко, в котором необходимо будет ввести текст внутри кольца. В том случае, если слово короткое, его желательно набрать несколько раз. Помимо этого, слова можно разделить звездочками или тире. При этом также можно подобрать вид и размер шрифта.
В результате может получиться не совсем такая фигура, которую рассчитывал увидеть пользователь. Однако все можно привести в порядок. Для этого нужно в меню «работа с объектами WordArt» выбрать изменить фигуру, после кликнуть «изменить фигуру» и «траектория движения». Полученное изображение растягивается до формы круга. Растягивать нужно до тех пор, пока оно не совпадет с размерами уже существующего кольца.
Для того чтобы сделать двойное внутреннее кольцо, необходимо выбрать «Вставка», «Фигуры», «Круг». Его нужно подогнать под размеры внутреннего кольца. Основной текст печати делается следующим образом. Следует кликнуть «Вставка», «Надпись». После крестиком, который появился рисуются квадратики и пишется все, что необходимо. Ознакомившись с советами, каждый может узнать, как сделать печать в word или штамп.
printsi.ru
Программа для печати и штампа скачать бесплатно, видео обучение изготовление печати
Вы создаёте новую компанию. Есть клиент, готовый подписать контракт хоть завтра. Но дизайнер, к которому вы обратились, говорит, что разработкой логотипа и печати для вас он сможет заняться через неделю. Как быть?
Начинать стоит с печатей. Существует программа печати и штампа, позволяющих в течение нескольких минут сформировать красивые печати любого содержания в электронном виде. Ниже вы можете просмотреть видео обучение как скачать программу для изготовления печати и штампов, а так же получите видео обзор как сделать печать вашей компании и использовать её для подписания документа.
Предлагаемая программа для создания печатей визуально создает форму и будущий оттиск. Она дает макеты штемпельных изделий, абсолютно готовые для использования.
Программа для изготовления печатей и штампов
Наша программа для печатей и штампов абсолютно бесплатна и универсальна. Она позволяет работать как с привычными печатями, так и со штампами любого вида. В ней содержится каталог уже готовых решений для штемпельной продукции и все инструменты для формирования стандартных решение изготовления печати.
Легко и быстро скачать полную программу для печати и штампов а самое главное бесплатно и без каких либо дополнительных ключей.
Для того чтобы делать печати и штампы скачать программу сегодня не проблема. Она упростит формирование заказов на создание штемпельной продукции, позволит привлечь выгодных клиентов предпринимателей и частных лиц.
Выложенная программа для печатей скачать бесплатно можно на нашем сайте просмотрев обучающее виде как скачать и создать готовую печать для подписания любого документа. Удобство посетителей это то, чего мы хотим. Зачем переплачивать за находящееся в общем доступе?
Видео обзор программы Stamp 0.85
biznesskurs.ru
Штамп
Штамп – программа для разработки макета печатей. Утилита представляет собой графический редактор, при помощи которого любой пользователь сможет создать макет печатей любой сложности всего за несколько минут. Созданный шаблон можно распечатать на принтере либо отнести на внешнем носителе в специализированную организацию, занимающуюся выпуском штемпельной продукции для изготовления печати. Скачать бесплатно программу Штамп вы сможете на этом сайте.
Программа Штамп позволяет создать и сохранить шаблоны любой формы и сложности, в том числе овальных, круглых, прямоугольных, рельефных, а также треугольных печатей медицинских учреждений. При помощи утилиты можно изготовить макеты оттиска пломбираторов и пломбиров. Созданные макеты полностью соответствуют государственным стандартам и требованиям ГОСТ. В каталоге утилиты имеются уже готовые шаблоны. Кроме этого, предусмотрена возможность редактирования имеющихся в базе шаблонов: можно увеличить или уменьшить размер шрифта, размер строк.
Создание печатей при помощи данной утилиты не отличается сложностью, и напоминает сборку конструктора. В ее базе имеется набор форм, шрифтов и различных элементов, которые необходимо разместить в нужном месте. Далее готовый шаблон можно распечатать на принтере. При необходимости есть возможность придать оттиску более естественный вид. Для этого необходимо использовать функцию смазывания и размытости. Отличить изготовленный оттиск от оттиска настоящего штампа сможет только специалист при помощи специального оборудования.
Основные достоинства программы Штамп
- Простой и интуитивный интерфейс.
- Наличие расширенного каталога.
- Возможность скорректировать размер шрифта.
- Наличие эффекта смазывания и размытия.
- Соответствие оттисков ГОСТу.
Созданный макет можно не только распечатать, но и сохранить в архиве, обработать в любом графическом редакторе. При помощи программы Штамп есть возможность самостоятельно разработать дизайн печати для предприятия различной формы собственности, в том числе ЗАО, ООО, ОАО, а также ПБОЮЛ. Функционал программы позволяет в точности отображать даже такие мелкие детали, как микротекст и растровое поле, имеющиеся на оригинальных штампах.
Windows XP, Vista, 7, 8
all-freeload.net
Как сделать самому печать на компьютере самому
Идеи оригинальных подарков своими руками, мастер-классы по изготовлению подарков, советы.
Как сделать самому печать на компьютере самому фото
Как в Фотошопе нарисовать дым сигарет
Почему я дал такое название статье? Да потому что дым по своей структуре совершенно разный в разных случаях. И не нужно считать одним и тем же дым сигарет и дым извергающийся из ожившего вулкана. А так как статьи практически на всех сайтах российского интернета — это перепечатка одного и того же иностранного урока с отвратительным переводом, то и понять что и как делать достаточно проблематично не только начинающему пользователю, но и пользователю опытному. Поэтому попытаемся более подробно и детально рассмотреть как сделать тонкий дым сигарет.Кое кто может возразить мне, сказав: » А зачем что то ещё рисовать? Ведь есть кисти по любому поводу. И про дым в том числе» Да это правда. Но ведь их тоже кто то нарисовал. И я думаю интересно узнать как?
Беру картинку с чёрным фоном. Не обязательно с чёрным, но желательно с тёмным. Ну и сразу же вклею клипАрт — сигарету. Исходя из этого масштаба будем рисовать дым.
Сверху создам новый пустой слой . Назову его слой «Дым» и рисование дыма будем производить на этом слое.
Беру кисть белого цвета, немного жёсткую где то 5-10%, размер кисти приблизительно по диаметру сигареты. Нарисую что нибудь… можно просто вертикальную линию.. можно какую нибудь фигурку.. например вот так.
Кистью меньшего диаметра нарисую по линии фигурки несколько полос более тёмного цвета.
Теперь нужно использовать фильтр Искажение —«Волна» Параметры фильтра подбираются индивидуально. Я использовал установленные по умолчанию Вот такие. Жму ОК. получилось вот так.Не нажимая больше ничего, сразу же открою вкладку » Редактирование» . А в ней ослабить: Волна. Ослабить приблизительно в половину. 45 — 55%
Опять употребим фильтр «Волна» и опять ослабить на 50%. Данную манипуляцию мне пришлось сделать 5-6 раз.
Внимание : во время использования фильтра рекомендую провести перемещение и трансформирование объекта. Изменить угол наклона или ширину картинки и т.д
дым сигарет
Свободное трансформирование, перемещение, фильтр.. В общем подбираем. Как видно из истории именно так я и делал. Ещё время от времени используется «ластик» . Убираются лишние дымовые кольца для придания большей реалистичности формы струйки дыма.
После использования фильтра и трансформирования у меня получилась вот такая черновая заготовка.
Ну а дальше осталось лишь «окультурить» сделанное изображение. Сделаю дубликат слоя. Затонирую его в лёгкий салатовый цвет. Слой серый, слой салатовый. Слабеньким ластиком подотру в разных местах сделанного дыма. Следует обратить внимание на прозрачность слоёв. Немного изменю яркость некоторых участков. В общем любыми методами пытаюсь добиться наибольшей реалистичности сделанного дыма. В итоге получилось вот такой дым сигарет.
Естественно дымное облако может быть любой формы и направления. Не забывайте только то, что дым у источника тонкий и чем выше тем облако шире. Например вот так.
Как обычно статья не является прямым указанием к беспрекословному исполнению, а написана в целях ознакомления с возможностями тех или иных инструментов графического редактора Фотошоп.
Yury Kuzminдым сигарет
Обучение работе с Photoshop Lunacore — Учебное пособие по пересекающимся кольцам
В этом уроке Photoshop мы собираемся создать пересекающиеся кольца. Вместо выделения мы будем использовать фигуры. Фигуры являются векторными и более полезны, чем выбор для этой конкретной цели, поскольку мы сможем изменять размер наших колец без потери качества. Это не просто урок Photoshop о кольцах, я также намерен показать вам больше о слоях заливки, векторных масках и обычных масках, а также о том, как их можно использовать с пользой. |
Перейдите на панель инструментов и выберите Эллипс.
Инструмент
Прежде чем мы продолжим, сначала посмотрите на панель параметров после того, как вы выбрали этот инструмент.
Важно, чтобы у нас была Форма
значок слоев выбран
на панели инструментов (A). Уведомление
что значок инструмента «Эллипс»
активный (B).
Это также
импорт в том, что
значок Создать новый слой-фигуру
выбран (C).
Двойным щелчком по области, отмеченной D,
мы можем изменить цвет формы. Цвет не
иметь значение
Так много для этого урока, но давайте на этот раз выберем обычный синий .
Теперь нарисуем круглую форму и, удерживая нажмите клавишу Shift до мы начинаем рисовать, мы ограничиваем пропорции этого круга так, чтобы он будет выглядеть идеально круглым один.Начните где-нибудь в верхнем левом углу и создайте круг, который заполняет примерно треть вашего окно документа.
Что случилось? Позвольте мне объяснить несколько вещей.
Прежде всего вы заметите, что на круге есть
странные края. Это на самом деле путь, который создал это
форма.
Есть способы сделать его невидимым, но это может сбивать с толку
для некоторых людей, которые изучают этот урок, поэтому я просто оставлю
так оно и есть.
Look в нашей палитре слоев.
А — это то, что мы называем заливкой Слой. Все, что он делает, это заполняет слой цвет. Разница между заливкой слоя слой заливки и Paint Bucket Tool, это с заливкой Слой мы можем просто изменить цвет, дважды щелкнув на иконке в палитре слоев.
B — векторная маска, это основано на… да, векторы, в данном случае векторный путь который рисует круг. Двойной границы вокруг маски также напоминает вам, что эта маска активна. Держи это на случай, если у вас возникнут странные проблемы; проверить активна ли ваша маска.
Я не буду вдаваться в подробности о масках и как они работают, потому что я уже обсуждал это в слой Маски Учебник по Photoshop в деталях.Все что я могу сказать прямо сейчас маска ограничивает, какие части слоя видны и в этом случае он ограничивает слой заливки так, чтобы в итоге все, что мы видим, — это круглая форма.
Все становится яснее, когда вы выбираете Путь
Инструмент выделения в
панель инструментов (ярлык A).
Выберите путь этим инструментом, чтобы переместить его. Вы будете
обратите внимание, что он просто перемещает путь (проверьте слои
палитра), а не форму, хотя похоже, что мы
собственно дело с формой.Итак, формы в фотошопе
немного странные; они просто результат векторных путей
внутри маски слоя заливки. Это полный рот, я
знаю, но попробуй понять это.
Нарисуйте круг поменьше поверх того, который у нас уже есть. и снова зажать Shift ключ, когда вы рисуете форму:
Второй путь вычитает фигуру (потому что мы выбрали) из первой формы, которая у нас была.
Сейчас я покажу вам, как выровнять оба пути и изменить размеры.
Начнем с выравнивания обоих путей. Выберите путь Инструмент выделения в панель инструментов и выберите оба пути, потянув за квадрат вокруг них, удерживая кнопку мыши:
Перейдите на панель параметров и щелкните следующие значки:
| = Выровнять центры по вертикали | |
| = Выровнять горизонтальные центры |
Центры обеих фигур теперь выровнены.
Следующим шагом будет изменение диаметра кольца. С инструментом выбора пути все еще active выбираем Show Bounding Вариант коробки в панель параметров:
Это создаст ограничивающую рамку вокруг нашей формы:
Удерживая нажатой клавишу Shift, щелкните одну из угловые точки, переместите их внутрь или наружу и отпустите нажмите клавишу Shift и кнопку мыши, когда закончите, и нажмите клавишу ввода.
Щелкните с выделением пути
Инструмент где-нибудь за пределами наших фигур, чтобы снять выделение
все пути.
На этот раз щелкните по внутреннему пути в окне документа.
чтобы выбрать его, и в результате ограничивающая рамка будет
появляются снова.
Нажмите на одну из угловых точек и удерживайте мышь.
ключ. Убедитесь, что вы не двигаете мышью! Удерживать
нажмите клавишу Alt (клавиша Option на Mac) и клавишу Shift и переместите этот конкретный угол внутрь или наружу.Когда закончите, отпустите кнопку мыши и все клавиши.
и нажмите
клавишу ввода.
Нам нужно было удерживать клавишу Alt, чтобы убедиться, что центр этого пути останется в том же месте.
Примечание: если бы мы выбрали Alt + Shift перед нажатием в угловой точке, мы создали новый путь и это не то, что мы хотим, поэтому убедитесь, что вы выбрали сначала установите угловую точку и удерживайте нажатой клавишу мыши, а затем одновременно нажмите клавиши Alt и Shift!
Вернуться в панель параметров и снимите флажок Показать Опция Bounding Box, потому что она нам не нужна больше, и это только отвлекает (визуально).
Давайте добавим этому кольцу несколько стилей. Нажмите на Добавить кнопка стиля слоя в палитру слоев и добавьте следующие стили:
Дубликат этот слой, щелкнув значок слоя заливки в палитру слоев и, удерживая кнопку мыши, перетащите его на кнопку «Создать» значок нового слоя.
Дважды щелкните значок Fill Layer. в этом новом слое, чтобы изменить его цвет на обычный красный:
Верхний слой должен быть активен (отметьте галочкой).
Убедитесь, что Путь
Инструмент выделения есть
выбрано, а затем выберите все кольцо, нарисовав
прямоугольное выделение вокруг него с помощью этого инструмента (оба пути
тогда будет
выбрано, так как кольцо состоит из двух дорожек).
Затем нажмите на это красное кольцо и, удерживая
удерживая кнопку мыши, переместите кольцо вправо, пока
ты
есть что-то вроде этого:
Сейчас мы собираемся творить чудеса.Убедитесь, что верх слой выбран (тот, что с красным кольцом) и Ctrl + щелкните (Command + щелкните на Mac) на синем Значок «Заливка слоя» нижележащего слоя в слоях палитра.
Пока вы все еще находитесь на слое с красным кольцом, вы есть выбор, основанный на слое с синее кольцо. Теперь мы собираемся добавить маску, нажав на значке Добавить маску слоя в палитра слоев:
Результат будет выглядеть немного странно, но мы исправим
это путем инвертирования маски; нажмите Ctrl
+ i (команда
+ i на Mac):
Теперь нам нужно исправить нижнюю часть, где оба кольца
пересекаются.Красное кольцо должно переходить
синее кольцо в этой конкретной области. Маска все еще должна
будьте активны (важны), если вы ничего не нажимали
еще .
Сначала нажмите D, чтобы изменить
цвет переднего плана на белый:
Сейчас выберите Tool Brush в панель инструментов и выберите обычную кисть с размером это немного больше, чем отверстие, которое у вас есть заполнить а затем нарисуйте открытую область в окне документа и по волшебству снова появится красное кольцо:
Нам предстоит решить еще одну проблему.смотреть на эта область нашего изображения:
А там мы видим фаску, которая нам не нужна. Это не то ясно, что я имею в виду когда вы посмотрите на этот снимок экрана, поэтому я увеличил его в второе изображение, на котором вы заметите, что темнее край красного кольца исчезает по мере приближения в D, где это почти ушел.
Вы также заметите, что что-то не так с тени, когда вы смотрите на B и C.
Есть очень простой способ решить все это. С верхний слой все еще активен, дважды щелкните слово Эффекты в палитра слоев, чтобы открыть стили слоя:
Теперь дважды щелкните область с надписью Blending. Параметры:
Теперь выберите опцию Layer Mask. Скрывает эффекты и нажимает ОК:
Примечание. Я использую Photoshop CS и знаю, что там — это более ранние версии Photoshop, в которых нет этой опции.Есть и другие способы сделать это, и, возможно, один из них дней напишу об этом.
Итак, каков результат этого слоя Параметр «Маска скрывает эффекты»?
Как всегда; повеселись!
Для получения дополнительной помощи с Photoshop ознакомьтесь с нашим разделом.
Как сделать твердое золотое кольцо в Photoshop
Когда друг из Уэльса хотел сделать своей девушке предложение, он подумал, что было бы неплохо подарить ей обручальное кольцо в виде валлийского дракона.Он сделал набросок; Мне предстояло воплотить этот набросок в реальность.
Шаг 1: Начальный набросок
Это рисунок, который мне подарил мой друг. Это хорошо продумано, с идеальным кругом в центре, и это дало мне хорошее представление о том, чего он хотел.
Шаг 2. Запуск сборки
Чтобы начать процесс, я создал новый слой в Photoshop и скопировал дизайн кольца сплошным плоским средним серым цветом. Затем я выбрал 3D> New Mesh from Layer> Depth Map to> Two Sided Plane.Это превратило кольцо в трехмерный объект. Я выбрал кольцо и на панели свойств щелкнул кнопку с пометкой «Изменить источник». Выбрав «Окно»> «Упорядочить»> «Разложить по вертикали», я смог разместить выдавливание и исходную иллюстрацию рядом. (Изображение источника слева.)
Больше после прыжка! Продолжайте читать ниже ↓Члены бесплатной и премиальной версии видят меньше рекламы! Зарегистрируйтесь и войдите в систему сегодня.
Шаг 3. Добавьте фаску
Следующим шагом было добавление внутреннего скоса к исходному изображению с помощью диалогового окна «Стили слоя».Когда вы составляете карту глубины, светлые области кажутся высокими, а темные — низкими; поэтому, когда я сохранил исходное изображение, более темные области привели к более низкому профилю на 3D-модели.
Шаг 4: Раскрасьте лапы и хвост
Исходные изображения могут содержать несколько слоев. Я сделал новый слой и закрасил ноги и хвост более светлым серым цветом, чтобы он поднимался над телом; Затем я добавил еще один внутренний скос и нарисовал немного темноты вокруг ступни и когтей. Сохранение исходного изображения (слева) привело к появлению поднятых ног и хвоста в 3D-модели (справа).
Шаг 5. Раскрасьте элементы
На другом новом слое исходного изображения я нарисовал крылья и голову. Обратите внимание, как очень тонкий более яркий тон для ребер, нарисованный на отдельном слое, произвел драматический эффект в 3D-модели: ключевым моментом здесь является использование тонких оттенков для создания желаемого результата. Опять же, сохранение изображения обновляет изменения в 3D-модели.
Шаг 6. Добавьте глубины
Я использовал инструмент Burn, чтобы затемнить область под ребрами, чтобы они больше выделялись, и нарисовал более яркую середину с помощью инструмента Dodge, чтобы тело выглядело более округлым.
Шаг 7. Текстура чешуи
Рисование текстуры чешуек сводилось просто к созданию нового слоя в исходном изображении и рисованию небольших точек неправильной формы с помощью кисти с мягкими краями. Вы можете видеть, как это произвело убедительный эффект дракона.
Шаг 8: Готовая 3D-модель
Вот готовая 3D-модель в Photoshop, повернутая, чтобы показать другую точку обзора. Когда мой друг был доволен этим, я использовал инструменты 3D-печати Photoshop, чтобы создать файл для печати, который затем можно было отправить в бюро 3D-печати Shapeways для печати.
Шаг 9: Кольцо с принтом
Вот готовое кольцо, напечатанное из чистого 18-каратного золота. Мой друг был в восторге; его девушка была вне себя от радости. Она сказала да!
Создайте абстрактное золотое кольцо в Photoshop • Уроки по Adobe Photoshop
В этом уроке я покажу вам, как создать абстрактную золотую сферу с эффектом дыма.
Материалы к уроку:
Шаг 1. Создайте новый документ любого размера с черным фоном. Создайте новый слой и возьмите Elliptical Marquee Tool (Oval selection) (M) со следующими параметрами:
Удерживая нажатой клавишу SHIFT, нарисуйте круг, как показано ниже:
Right щелкните выделение и выберите Обводка (Обводка):
Обведите выделение со следующими параметрами: (белый цвет, ширина 2 пикселя)
Уменьшите Непрозрачность слоя (Непрозрачность) примерно до 40% и получаем следующий эффект:
Шаг 2. Теперь используйте кисти Smoke, чтобы добавить текстуру к кругу. Создайте новый слой и выберите одну из кистей набора, затем нарисуйте, как показано ниже: (перед работой уменьшите размер кисти)
Мы используем Edit — Transform — Warp (Editing — Преобразование — Деформация) для преобразования дыма по контуру круга:
Мягкий ластик (E) аккуратно удалите конец дыма, чтобы он плавно превратился в круг:
Дублировать (CTRL + J) слой дыма несколько раз и поместите каждую копию по кругу.
Совет: используйте Free Transform (Free Transform) (CTRL + T), чтобы повернуть каждый слой и скорректировать его форму.
Объедините все слои с дымом вместе (CTRL + E) и продублируйте (CTRL + J) получившийся слой несколько раз. Затем используйте Free Transform (Free Transform) (CTRL + T) Преобразуйте дублированный слой, чтобы добавить больше эффекта:
Создайте новый слой и нарисуйте дым внутри круга, затем уменьшите непрозрачность Opacity (Opacity) слой до примерно 20%:
Добавьте корректирующий слой уровней над всеми предыдущими слоями:
Отредактируйте маску корректирующего слоя Уровни:
Мы получаем следующий результат: (как видите, добавив корректирующий слой, мы увеличили глубину и контраст дыма)
Шаг 3. Теперь давайте добавим к кругу простой световой эффект. Создайте новый слой поверх всех предыдущих и сделайте мягкую белую кисть одним щелчком, как показано ниже:
Деформируйте этот слой с помощью Warp (Деформация) в форме круга:
Как вы Как видите, теперь у нас есть световое пятно:
Дублируйте (CTRL + J) этот слой несколько раз, чтобы усилить эффект:
Повторите этот процесс на противоположной стороне круга:
И получаем такой эффект:
Шаг 4. Теперь добавим эффект облаков по кругу. Для этого создайте новый слой и нарисуйте выделение с помощью Elliptical Marquee Tool (Овальное выделение) (M) (растушевка (затенение) 40 пикселей), внутри выделения мы создаем облака, используя фильтр Filter — Визуализация — Облака (Фильтр — Визуализация — Облака):
Нажмите CTRL + L и примените эти параметры к слою облаков:
Затем используйте Warp (Деформация) для преобразования облаков, как показано ниже: (это создаст небольшой эффект движения сферы)
И мы получим следующий результат:
Шаг 5. Мы почти закончили! Добавьте последние штрихи в виде дополнительных эффектов.
Я добавил больше дыма вверху и внизу сферы:
Я также добавил эффект частиц вокруг сферы:
Чтобы добавить золотой оттенок, я создал корректирующий слой Color Balance (Цветовой баланс) над всеми предыдущими слоями:
И, наконец, выполняем смешивание всех слоев. Layer — Flatten Image (Layer — Flatten), затем применить фильтр Filter — Noise — Reduce Noise (Filter — Noise — Reduce noise): (с этим мы увеличим резкости эффекта и уменьшения цветового шума круга)
И вот мой окончательный результат:
Автор: PSD Vault
Planet Ring Tutorial Этот урок основан на Photoshop 7
Planet Ring Tutorial Это учебник основан на фотошопе 7 Planet Ring Tutorial
Этот урок основан на Photoshop 7.
Планета кольца в 8 шагов.
1. Вы начинаете с сделать фон черным. Затем вы создаете новый слой, на который наносите фильтр -> рендер -> облака. Убедитесь, что вы выбрали черный и белый как цвета (см. рисунок). Если вы все сделаете правильно, вы получите что-то вроде этого.
2. Затем вы применяете фильтр -> искажать -> вертеть. Вы устанавливаете максимальную скорость вращения — 999.Применить это примерно 3 раза и у вас будет примерно так.
3. Тогда вы выберите инструмент «Ластик» и выберите мягкую круглую кисть подходящего размера. (в зависимости от размера изображения). Теперь вы начинаете стирать внешние края и немного внутри, чтобы у вас получились такие красивые кольца.
4. Теперь вы сделаете это больше похоже на настоящие кольца.Зайдите в Edit -> Transform -> Scale и сделайте он настолько плоский, насколько вы хотите.
5. Теперь перейдите к фильтр -> шум -> добавить шум и установить его на 15% по гауссу. как только ты это сделал будет много цветных точек, чтобы сделать их белыми, нажмите ctrl + u и установите насыщенность на -100 вот так.
6. Теперь вы измените уровни, нажав ctrl + l, переместите центральный треугольник вправо пока это не выглядит так.
7. Почти готово 🙂 теперь вы снова нажимаете ctrl + u, чтобы изменить цвет. Отметьте цвет и измените настройки, пока вы не получите цвет по вашему выбору.
8. Еще кое-что остается, установите слой на экран, чтобы черные части стали невидимыми. Теперь ваши кольца готовы, и вы можете объединить их с такой планетой.
основ Photoshop.сложные выделения с помощью инструментов выделения. Добавление и вычитание выделений
Объединение инструментов выделения в Photoshop
Можно ли выделить эту полусложную форму всего за 3 выделения? Конечно, да.
Хорошо, если вы сдались или хотите проверить свой ответ, вот как это сделать.
Шаг 1
Используя инструмент «Овальная область», выделите область вокруг внешнего круга. Если вы удерживаете клавишу пробела во время создания выделения, вы перемещаете весь выбор.Отпустите клавишу пробела, но не мышь, чтобы продолжить рисование выделения.
Отпустите мышь. Теперь вы увидите марширующих муравьев, когда вы выбрали внешний круг.
Step 2
Давайте вырежем круговое выделение из центра, чтобы выделить только кольцо.
Не снимая выделения с инструмента «Эллиптическая область», удерживайте нажатой клавишу «Alt» (Option). Рядом с курсором вы увидите небольшой знак минус. Вы собираетесь произвести вычитание из выбранного овала. Перетащите середину, пока не выберете внутренний круг.
Отпустите кнопку мыши, и теперь вы выбрали кольцо. Поздравляем, вы только что создали сложную подборку.
Step 3
А как насчет прямоугольной формы? Как вы думаете, нам следует вычесть или добавить здесь выделение? Вы поняли, нам нужно добавить несколько пикселей к нашему выделению.
Выберите инструмент прямоугольной области.
Удерживайте нажатой клавишу Shift. Теперь вы увидите рядом с курсором знак плюса. Это означает, что вы добавите к выделению
Перетащите курсор на прямоугольную область.
Отпустите мышь. Теперь вы выбрали форму с помощью комбинации инструментов. Вы также использовали опции добавления и вычитания из вариантов выбора. Могущественные союзники при выборе.
Step 4
Хорошо, что вы собираетесь делать с этим выбором? Самая распространенная причина, по которой люди выбирают, — это удаление фона. Вот лучший и самый простой способ сделать это.
Не снимая выделения с формы. (Если вы случайно отключили выделение, выберите «Выделение»> «повторно выбрать».)
Выберите инструмент перемещения. (Клавиша V)
Нажмите Ctrl-J (c-J), чтобы скопировать выделение на новый слой.
Щелкните значок глаза на палитре слоев рядом с полем «Фон»
Фон теперь скрыт, и вы видите узор в виде шахматной доски. Это позволяет узнать, что фигура теперь плавает на прозрачном фоне. Вы можете добавить это в коллаж, сохранить для публикации, экспортировать как прозрачное изображение для Интернета или что угодно с ним делать.
xtra credit
Различные параметры на панели параметров для выполнения сложных выборок с помощью инструментов «Область» и «Лассо».
Добавить к выбору: Объединяет выделение вместе
Вычесть из выделения: Удаляет форму из существующего выделения
Выделение пересечения: Будет выбрана только область перекрытия
Как вы только что видели, вы можете комбинируйте разные инструменты, чтобы делать сложные выборки. По мере освоения Photoshop попробуйте использовать различные инструменты, чтобы облегчить себе жизнь. Поскольку в Photoshop так много инструментов, может потребоваться немного практики, чтобы понять, когда использовать каждый из них.Эта книга поможет вам в этом направлении.
Будьте в курсе!
CS6 Superguide
Присоединяйтесь к нашему списку, чтобы получать больше руководств и советов по Photoshop. Получите эксклюзивные учебные пособия, скидки и бесплатные супер-руководства. Никакого спама, весь контент, не чаще одного раза в неделю.
Если вы внесены в наш список, вы получите его бесплатно по электронной почте, как только он станет доступен. Если нет, зарегистрируйтесь сейчас и получите CS6 Superguide бесплатно. Или щелкните изображение ниже.
Как нарисовать ручку и значок книги с помощью Photoshop и Illustrator
В этом уроке мы научимся рисовать ручку и значок книги с нуля с помощью Photoshop и Illustrator.Мы будем использовать базовые инструменты, такие как Перо и Кисть, и объединим их со стилем слоя, чтобы получить реалистичный результат. Давай начнем!
Это руководство написано специально для PSD Vault индонезийским графическим дизайнером Мохаммадом Джепри.
Предварительный просмотр окончательного результата — Учебное пособие по рисованию пером и значком книги
Вот значок, который мы сделаем в этом уроке.
VIP-членство в PSD Vault
Вы можете скачать PSD-файл для этого руководства через VIP-зону всего за 6 долларов.95 / Месяц (или меньше)! Вы получите не только этот PSD-файл, но и более 200 других PSD-файлов + Дополнительные полезности + Эксклюзивные уроки по Photoshop. Зарегистрируйтесь сейчас и получите эксклюзив!
Шаг 1. Рисование пером в Illustrator
Начнем с рисования основной формы пера. Мы используем Illustrator, так как он проще и надежнее для векторного рисования. Но если у вас нет Illustrator, вы можете придерживаться Photoshop. По сути, процесс рисования в обоих программах схож.В Photoshop вы можете использовать Pen Tool и Shape Tool, чтобы нарисовать форму.
Создайте новый файл в Illustrator. Вы можете использовать любой размер. Сначала нарисуем ручку. Используя инструмент Прямоугольник со скругленными углами, нарисуйте прямоугольник со скругленными углами. Это будет основной ствол ручки.
Шаг 2
Используя инструмент «Прямое выделение», выберите верхние углы, а затем щелкните и перетащите крошечный кружок, чтобы настроить радиус скругленного прямоугольника.
Шаг 3
Повторите тот же шаг для нижнего угла.На этот раз радиус должен быть меньше верхних углов.
Шаг 4
Добавьте небольшой прямоугольник с закругленными углами поверх пера.
Шаг 5. Рисование гнезда для пера
Собираем гнездо для ручки. Он должен быть симметричным. Нарисуйте полуконус с помощью инструмента «Перо».
Шаг 6
Щелкните фигуру правой кнопкой мыши и выберите «Преобразовать»> «Отразить». В следующем диалоговом окне выберите Вертикально и нажмите Копировать
.Шаг 7
У нас уже есть две зеркальные формы.Далее нам нужно совместить его с гнездом пера. Переместите дубликат, пока не получите форму конуса. Выберите две перекрывающиеся точки на конце каждого пути, затем щелкните правой кнопкой мыши и выберите «Присоединиться». Повторите тот же шаг для нижних точек, чтобы объединить их в одну точку и замкнуть векторную фигуру.
Шаг 8
Как видно на скриншоте, в нижней части сокета должен быть вырез. Это место для острия пера. Как и розетка, она состоит из двух зеркальных полуконусов, которые затем объединяются в единую форму.
На данный момент это та форма, которая у нас есть. Нам нужно нарисовать еще несколько фигур, чтобы завершить его.
Шаг 9. Рисование зажима для пера
Продолжаем, добавляя форму зажима. Мы можем нарисовать его вручную с помощью инструмента «Перо».
Шаг 10
За зажимом добавьте изогнутый прямоугольник для кольца, удерживающего зажим на стволе.
Шаг 11: Рисование резиновой ручки ручки
Нам также нужно нарисовать резиновую форму на нижней части пера, которая широко используется, чтобы усилить захват пользователя.Нижняя часть должна иметь форму полукруга, а верхняя часть — S-образной формы.
Шаг 12
Мы также хотим добавить несколько линий внутри резиновой детали, чтобы усилить сцепление. Нарисуйте две S-линии, аналогичные верхнему краю резиновой детали.
Шаг 13
Выберите обе S-линии. Нажмите «Объект»> «Переход»> «Параметр наложения». Выберите интервал: указанные шаги 7. Нажмите «Объект»> «Переход»> «Создать», чтобы создать семь одинаковых линий, распределенных между исходными S-линиями.Всего у нас девять S-линий.
Шаг 14
Нам нужно преобразовать эти S-линии в форму для упрощения редактирования. Убедитесь, что линии выделены, а затем нажмите «Объект»> «Развернуть». Поставьте галочку напротив всех доступных опций и нажмите ОК.
С этого момента каждая строка независима и может редактироваться индивидуально.
Шаг 15
Мы закончили рисовать основную форму пера. Мы собираемся экспортировать его в Photoshop.Нам все еще нужно добавить несколько простых фигур, но мы просто сделаем это в Photoshop. А пока выделите все строки и затем нажмите Ctrl + C, чтобы скопировать их.
Шаг 16. Начало работы в Photoshop
.Запустите Photoshop. Создайте новый файл с помощью Ctrl + N. Вы можете использовать любой размер. Просто нажмите кнопку ОК.
Шаг 17
Активируйте инструмент кадрирования. Щелкните один раз, а затем перетащите границу обрезки, чтобы изменить размер холста. Нажмите Enter, чтобы принять новый размер.
Шаг 18: Импорт векторной формы
Нажмите Ctrl + V, чтобы вставить векторные фигуры, которые мы создали ранее в Illustrator.Вставьте их как слой-фигуру.
Шаг 19
Затем мы разместим каждую фигуру на отдельном слое. Начните с выбора основного ствола с помощью инструмента Path Selection Tool. Нажмите Ctrl + Shift + J, чтобы вырезать фигуру в новый разделенный слой.
Шаг 20: Раскрасьте каждую часть
Чтобы помочь нам различать каждую форму, измените их цвет. Дважды щелкните значок формы слоя, чтобы изменить его цвет. В этом случае мы собираемся установить цвет пера на синий.Вы можете использовать любой цвет. Это ваш вызов.
Шаг 21
Сделайте то же самое с гнездом пера. Здесь мы используем почти белый цвет.
Шаг 22
Продолжите с другой формой. Для сравнения помещаю перо на белый и черный фон.
Шаг 23: Добавьте дополнительные формы
Давайте добавим еще одну фигуру. Нарисуйте форму, закрывающую ствол, прямо под резиновой рукояткой.
Шаг 24
Мы также хотим, чтобы поверх пера была отдельная фигура.Мы делаем это, дублируя основной ствол и добавляя еще один в режиме Intersect Shape Areas.
Шаг 25
Мы хотим сделать ствол полупрозрачным, чтобы можно было показать чернила внутри. Активируйте слой с бочкой и установите для него непрозрачность 50%.
Шаг 26
Добавьте прямоугольную форму позади ствола. Эта форма тоже должна быть полупрозрачной. Установите его непрозрачность на 30%.
Шаг 27
Нарисуйте еще одну фигуру, похожую на созданную ранее, но на этот раз короче.Установите для параметра «Непрозрачность» больший размер. Чтобы показать синие чернила, мы устанавливаем синий цвет фигуры.
Шаг 28
Нарисуйте эллипс более темным цветом и поместите его поверх предыдущей формы.
Шаг 29
Добавьте тонкую форму полукруга на гнездо. Установите его цвет на темно-серый.
Он был получен путем наложения двух форм гнезда и установки верхней формы в режим «Вычитание передней формы».
Как видно здесь. Часть пера должна быть полупрозрачной, чтобы мы могли видеть фон позади нее.
Шаг 30: Добавление освещения и тени
Дважды щелкните фигуру слоя бочонка и добавьте следующие стили слоя. Мы собираемся добавить тень на его край.
Шаг 31
Нам также нужно добавить освещение на поверхность. Активируйте инструмент «Градиент», а затем щелкните предварительный просмотр градиента на панели параметров, чтобы открыть редактор градиента. В следующем диалоговом окне выберите «Шум» в качестве типа градиента. Нажмите «Случайно» несколько раз, пока не получите удовлетворительную цветовую последовательность.На самом деле нам не нужен цвет. Нам нужен контраст между цветами. Убедитесь, что у вас есть чередование более темных и светлых цветов.
Шаг 32
Добавьте новый слой и сделайте прямоугольное выделение с помощью инструмента Marquee Tool. Щелкните и перетащите, чтобы нарисовать градиент внутри выделения.
Шаг 33
Щелкните Изображение> Коррекция> Обесцветить.
Шаг 34
Увеличьте контраст, применив Уровни (Ctrl + L).Перетащите черный треугольник на входных уровнях ближе к центру, чтобы увеличить контраст градиента. Нажмите кнопку ОК.
Шаг 35
Поместите градиент между стволом и другими частями. При необходимости вы можете изменить его размер.
Шаг 36
Ctrl + щелчок по миниатюре слоя с бочкой, чтобы сделать новое выделение на основе его пикселя. Щелкните значок «Добавить маску слоя», чтобы ограничить градиент внутри цилиндра.
Шаг 37
А вот и самое интересное.Измените режим наложения слоя на Overlay и уменьшите его непрозрачность. Этот шаг превратит градиент в случайное отражение света, видимое на поверхности ствола.
Шаг 38
Мы можем пойти дальше, чтобы сделать освещение более сложным и реалистичным. Добавьте еще один градиент. На этот раз установите режим наложения на Screen, чтобы осветлить пиксели под ним.
Шаг 39
Давайте добавим еще одну подсветку на поверхность пера. Добавьте новый слой и затем нарисуйте прямоугольную белую фигуру с помощью Pencil Tool.
Шаг 40
Измените режим наложения слоя на «Экран» и уменьшите его непрозрачность.
Шаг 41
Теперь добавьте тень на более мелкие детали, такие как форма за резиновой рукояткой, которую мы просто назовем нижним стволом. Начните с создания прямоугольного выделения, а затем нарисуйте черным с помощью инструмента «Перо». Убедитесь, что вы установили жесткость пера на 0%, чтобы мазок кисти был мягким.
Шаг 42
Нажмите Ctrl + D, чтобы снять выделение.
Шаг 43
Мы хотим сохранить эту тень исключительно внутри формы. Для этого вы должны убедиться, что слой расположен прямо над нижним слоем бочки. Затем нажмите Ctrl + Alt + G, чтобы преобразовать слой в обтравочную маску.
Шаг 44
Добавьте отражение света, используя ту же предыдущую процедуру.
Вот что у нас получилось при 100% увеличении.
Шаг 45
Создайте новый слой.Ctrl + щелчок по миниатюре основного слоя ствола, чтобы сделать новое выделение на основе его формы. Щелкните Правка> Обводка. Установите ширину на 2 пикселя, цвет на черный и нажмите ОК.
Шаг 46
Смягчите обводку с помощью Gaussian Blur. Щелкните Фильтр> Размытие> Размытие по Гауссу. Это должно добавить тени на край ствола.
Шаг 47
Уменьшите тень, чтобы сделать ее едва различимой, установив Непрозрачность слоя на 50%.
Шаг 48
После того, как мы закончили с освещением на поверхности основного ствола, продолжаем добавлять освещение на другую область.Мы добавим один к верхней части пера, используя стили слоя. Дважды щелкните его форму слоя и активируйте Inner Shadow, Inner Glow и Gradient Overlay. Используйте следующие настройки.
А вот результат после добавления стилей слоя.
Шаг 49
Добавьте новый слой. Теперь добавьте белую обводку, используя мягкую кисть.
Шаг 50
Уменьшите непрозрачность слоя, чтобы свет оставался тонким.
Шаг 51
Добавьте новый слой и нарисуйте более сильный блик.Снова уменьшите его непрозрачность.
Шаг 52
Добавьте еще слой, на этот раз закрасьте черным, чтобы добавить тени.
Шаг 54
Уменьшите непрозрачность слоя. Превратите слои в обтравочную маску, чтобы пиксель находился внутри верхнего ствола.
Шаг 55
Добавить новый слой. Снова нарисуйте белый цвет, используя мягкую кисть, чтобы добавить легкое отражение в верхнем левом углу пера. Сделайте это тонким, уменьшив непрозрачность слоя до 10%.
Шаг 56
Опять же, добавьте более сильные и мелкие блики, чтобы сделать результат максимально реалистичным.
Как вы можете видеть на иллюстрации ниже, мы помещаем воображаемый источник света в левый верхний угол сцены. В зависимости от положения источника света вам может потребоваться отрегулировать освещение по-другому.
Шаг 57: Закрепление зажима ручки
Нарисуйте черную векторную фигуру между зажимом и кольцом позади него.См. Рисунок ниже для справки.
Шаг 58
Добавьте новый слой и закрасьте его черным цветом, чтобы добавить тень от зажима на ствол. Непрозрачность должна быть низкой, чтобы она оставалась тонкой.
Шаг 59
Нарисуйте еще одну тень, чтобы убедиться, что результат реалистичен.
Шаг 60
Дважды щелкните миниатюру слоя с клипом и затем активируйте «Внутренняя тень», «Внутреннее свечение» и «Наложение градиента». Это добавит к клипу градиентный цвет и убережет его от плоского вида.
Шаг 61
Нам также нужно добавить более резкое отражение света на поверхности зажима, поскольку оно более отражающее, чем другая часть. Создайте новый слой и затем нарисуйте черную линию поверх поверхности. При необходимости вы можете уменьшить непрозрачность его слоя.
Шаг 62
С другой стороны, вам также понадобится более сильное выделение на той же поверхности, закрашивая белым.
Шаг 63
Перейдем к деталям.Дважды щелкните слой с кольцом, прикрепленный к клипу. Примените небольшое наложение градиента и тень.
Ниже вы можете увидеть очень тонкую тень под кольцом. Это заставляет нас поверить, что фигура помещена прямо поверх основного ствола.
Шаг 64: Гнездо для пера
Нам также нужно добавить освещение и тень на гнездо пера. Добавьте новый слой и нарисуйте мягкую тень с помощью инструмента «Кисть».
Шаг 65
Преобразуйте слой в обтравочную маску, чтобы ограничить тень внутри сокета.
Шаг 66
Используя ту же технику, упомянутую выше, добавьте резкого освещения на поверхность розетки.
Шаг 67
Добавьте еще один слой и затем нарисуйте мягкую тень на нижней части гнезда. Преобразуйте слой в обтравочную маску, чтобы пиксель попал внутрь сокета.
Шаг 68
На поверхности кольца нарисуйте еще одну лампочку.
Шаг 69: острие пера
Увеличьте масштаб, чтобы кончик пера стал ближе.Добавьте новый слой. Инструментом «Кисть» нарисуйте мягкую тень на кончике кончика.
Шаг 70: Резиновая ручка
Во-первых, мы не хотим видеть лишнюю линию на резиновой рукоятке. Убедитесь, что выбран слой S-линий. Чтобы скрыть неиспользуемые отрезки линии, нажмите Ctrl — щелкните миниатюру слоя с резиновой ручкой и затем добавьте маску слоя. Неиспользуемые отрезки линии будут замаскированы и скрыты от глаз.
Шаг 71
Активируйте Tool Brush с низкой непрозрачностью и затем закрасьте верхнюю часть маски слоя черным, чтобы частично скрыть верхние S-линии.
Шаг 72
Давайте добавим освещение на S-линии, дважды щелкнув слой и активируя Bevel & Emboss, Inner Shadow и Gradient Overlay.
Шаг 73
Добавьте новый слой над слоем с резиновой рукояткой и преобразуйте его в обтравочную маску. Покрасьте в черный цвет левую и правую стороны края резиновой рукоятки, чтобы она выглядела трехмерной.
Шаг 74
Дважды щелкните слой с резиновой ручкой и затем добавьте Inner Glow и Gradient Overlay.
Вы увидите, что резиновая рукоятка теперь выглядит более реалистичной с тенями по бокам.
Шаг 75
Если вы увеличите масштаб, то заметите, что нам нужна небольшая форма для задней стороны резиновой рукоятки. Мы можем просто нарисовать черную фигуру с помощью инструмента «Перо».
Вот результат при 100% увеличении.
Шаг 76
Теперь нам нужно добавить освещение в верхнюю часть пера. Создайте новый слой и затем нарисуйте отражение света вручную с помощью инструмента Brush Tool
.Шаг 77
Добавьте еще один новый слой и затем нарисуйте мягкую тень в указанной области.Мы закончили рисовать ручкой. На следующем этапе мы нарисуем книгу.
Шаг 78: Значок книги для рисования
Нарисовать книгу довольно просто. На самом деле это просто коробка. Однако, чтобы нарисовать убедительную книгу, вам нужно понимать концепцию перспективы. Но если вы хотите сделать это проще, вы можете просто сфотографировать настоящую книгу и использовать ее как образец для рисования. Я не очень хороший художник, поэтому предпочитаю использовать более поздний метод. Я взял книгу, положил ее на стол рядом с компьютером, а затем сфотографировал на свой телефон.Откройте фотографию в фотошопе. Далее мы проследим книгу.
Шаг 79: Передняя крышка
Активируйте инструмент «Перо» и установите его режим «Форма». Щелкните, чтобы обвести лицевую обложку книги. Для его цвета можно использовать любой цвет. В этом случае используется голубой цвет.
Шаг 80
Цвет обложки должен иметь небольшой градиент, потому что в реальной жизни не бывает 100% сплошного цвета. Дважды щелкните фигуру слоя и затем активируйте Gradient Overlay.Установите очень низкую непрозрачность градиента, около 13% или меньше.
Шаг 81
Дублируйте форму (Ctrl + J), а затем переместите ее точки с помощью инструмента «Прямое выделение», пока не получите верхнюю часть передней обложки книги.
Шаг 82
Таким же образом сделайте левую часть крышки.
Шаг 83: Задняя крышка
Изготовили лицевую обложку. Пришло время нарисовать его заднюю крышку. Используйте ту же технику, описанную ранее.
Шаг 84: стопка бумаги
Нам нужно изображение стопки бумаги. Создайте новый файл. Щелкните Файл> Создать. Холст должен быть достаточно высоким для книги. Просто нажмите ОК.
Шаг 85
Активируйте инструмент «Градиент». Щелкните поле предварительного просмотра градиента, чтобы вручную составить градиент.
Шаг 86
В следующем диалоговом окне. Активируйте «Шум» и нажмите «Случайно». Возможно, вам потребуется несколько раз нажать кнопку «Случайный выбор», чтобы получить градиент с несколькими вариациями яркости.Щелкните и перетащите, чтобы залить холст градиентом.
Шаг 87
Удалите цвет с помощью сочетания клавиш Ctrl + Shift + U для обесцвечивания. Нам не нужен цвет, нам просто нужна вариация его светлоты.
Шаг 88
Увеличьте контраст, применив Уровни. Нажмите Ctrl + L. Переместите треугольники ближе к центру, пока контраст не увеличится.
Шаг 89
Скопируйте градиент яркости и вставьте его поверх книги.Преобразуйте его (Ctrl + T) и поместите в левую часть книги.
Шаг 90
Дважды щелкните слой и примените тонкий градиент наложения.
Шаг 91
Добавьте еще одну стопку бумаги вверху.
Шаг 92
Нарисуйте тень на краю стопки бумаги.
Шаг 93
Также необходимо нарисовать тень от бумаги на поверхности задней крышки.
Шаг 94: Отверстия
Теперь мы собираемся добавить отверстия на передней крышке.Во-первых, скройте всю обложку и бумагу, чтобы открыть исходное эталонное фото. Начните с рисования первого отверстия наверху с помощью инструмента Эллипс. Нажимая, удерживайте Shift, чтобы ограничить его пропорции и придать форму круга.
Шаг 95
Дублируйте форму круга, нажав Alt — перетащив ее. Поместите его под исходную форму.
Шаг 96
Продолжайте, пока на обложке не будет достаточно кругов.
Шаг 97
Нам нужно совместить все дырочки.Выделите все отверстия и затем щелкните значок «Выровнять по выделению» на панели параметров.
Шаг 98
Примените преобразование, нажав Ctrl + T. Щелкните правой кнопкой мыши ограничивающую рамку преобразования и выберите «Наклон». Может появиться диалоговое окно подтверждения. Просто нажмите кнопку ОК. Потяните за угол, пока форма не совпадет с перспективой передней обложки. Отверстия должны выглядеть так, как будто они находятся на поверхности крышки, а не просто плавают вокруг нее.
Шаг 99
Скопируйте все дыры, которые мы только что сделали, нажав Ctrl + C, а затем скройте слой.Снова активируйте переднюю крышку и вставьте векторную траекторию отверстий. Установите его режим на «Вычитание передней формы». В этом режиме на передней крышке теперь есть отверстия.
Шаг 100
Нам также нужно добавить внутреннюю часть книги, которая показана внутри отверстий. Добавьте новую форму слоя с более темным цветом, покрывающим все отверстия.
Шаг 101
Вставьте отверстия (Ctrl + V), которые мы скопировали ранее.
Шаг 102
Переместите слой-фигуру за лицевую обложку.Вам нужно будет переместить слой примерно на 2 или 3 пикселя влево.
Шаг 103
Мы также хотим видеть внутреннюю часть бумаги, которая видна внутри отверстий. Сделайте это, просто добавив темную прямоугольную форму за лицевым покровным слоем.
Вот что у нас есть.
Шаг 104: Кольца
Далее мы хотим добавить пачку колец, скрепляющих книгу. Каждое кольцо состоит из стопки двух эллипсов, меньшая из которых установлена в режиме «Вычитание передней формы».
Шаг 105
Дублируйте форму слоя, нажав Ctrl + J. Помните, каждое кольцо должно быть на отдельном слое.
Шаг 106
Продолжайте дублировать каждое кольцо на отдельном слое.
Когда мы закончим, покажите компонент книги, который мы нарисовали ранее, и скройте ссылку на фотографию.
Шаг 107
Добавьте маску слоя к слою с кольцом и затем закрасьте черным сегмент кольца, который должен быть скрыт внутри книги.
Шаг 108
Повторите это с другими кольцами.
Шаг 109
Мы можем сделать кольцо более реалистичным, добавив стиль слоя /. Дважды щелкните слой, а затем в диалоговом окне «Стиль слоя» активируйте «Наложение градиента», «Наклон и тиснение» и «Наложение цвета». Цвет кольца определяется настройкой Color Overlay.
Это внешний вид кольца после применения стилей слоя.
Шаг 110
Нам нужно применить тот же стиль к другому слою с кольцом.Щелкните правой кнопкой мыши слой, к которому мы добавили стиль слоя, а затем выберите «Копировать стиль слоя».
Шаг 111
Щелкните правой кнопкой мыши другой слой с кольцом и выберите «Вставить стиль слоя».
Вот результат после того, как всем кольцам будет задан стиль слоя.
Шаг 112: Добавление теней
Нам нужно добавить тень от колец. Скройте все остальные слои, включая фон, и нажмите Ctrl + Shift + C, чтобы скопировать кольцо. Вставьте скопированные кольца на новый слой, используя сочетание клавиш Ctrl + Shift + V, а затем нажмите D, Shift + Alt + Delete, чтобы залить его черным цветом.
Это те же кольца, но с добавленным фоном, чтобы вам было легче видеть изображение.
Шаг 113
Примените фильтр «Размытие по Гауссу» (Фильтр> Размытие> Размытие по Гауссу), чтобы смягчить кольца и использовать их в качестве тени.
Шаг 114
Дублируйте тень колец, используя Ctrl + J. Скройте исходную тень колец. Вернитесь к тени дублированных колец, нажмите Ctrl + T, а затем наклоните ее, пока не получите красивую тень колец на передней обложке.Сотрите ненужную тень, то есть пиксели за пределами передней обложки, и уменьшите непрозрачность слоя.
Шаг 115
Снова продублируйте исходную тень колец, а затем трансформируйте ее, пока не получите красивую тень на стороне книги.
Шаг 116
Добавьте еще один фильтр Gaussian Blur, чтобы еще больше смягчить тень. Сотрите ненужную тень и уменьшите Непрозрачность слоя.
Шаг 117
Нам также нужно добавить тень в точке контакта между книгой и полом.Вы можете сделать это вручную, закрасив черным с помощью инструмента «Кисть».
Шаг 116
Нам также нужна основная тень книги. Для этого скройте фоновый слой, пока у нас не останется только книга. Нажмите Ctrl + Shift + C, затем Ctrl + Shift + V, чтобы дублировать книгу.
Шаг 117
Показать задний фон. Перейдите к слою с тенью книги, чтобы оставаться под книгой. Измените его цвет на черный, используя сочетание клавиш D, а затем Shift + Alt + Delete.
Шаг 118
Примените фильтр «Размытие по Гауссу», чтобы смягчить тень («Фильтр»> «Размытие»> «Размытие по Гауссу».
Шаг 119
Нажмите Ctrl + T, чтобы трансформировать тень. Удерживая Ctrl, перетащите его угол, пока он не окажется на полу.
Шаг 120
Как только вы довольны положением, уменьшите его непрозрачность слоя.
Шаг 121
Добавьте маску слоя к тени книги и добавьте градиент от белого к черному, чтобы сгладить самые дальние тени.
Шаг 122
Добавьте еще одну тень. Это добавит реализма изображению, потому что в реальной жизни свет отражается и создает несколько теней.
Шаг 123: Импорт пера
Пора вернуть перо. Откройте файл с ручкой. Скрыть его фон. Скопируйте перо, выделив все пиксели (Ctrl + A), а затем нажмите Ctrl + Shift + C.
Шаг 124
Вернуться к файлу книги. Вставьте перо с помощью сочетания клавиш Ctrl + V.
Шаг 125
Нажмите Ctrl + T, а затем щелкните и перетащите за пределы поля трансформации, чтобы повернуть перо.
Шаг 126
Добавьте новый слой и поместите его между книгой и ручкой. Используя инструмент «Кисть», вручную нарисуйте тень пера на обложке книги. Уменьшите непрозрачность слоя, чтобы тень оставалась едва различимой.
И, наконец, результат при 100% увеличении.
Окончательный результат
И, наконец, это результат наших усилий.Я надеюсь, вам понравится этот длинный урок, и вы научитесь рисовать реалистичный объект с его освещением, используя комбинированный стиль слоя и рисование вручную.
Как сделать круговой фотоколлаж в Photoshop
В этом уроке мы узнаем, как создать круговой фотоколлаж из нескольких изображений в Photoshop.Вы можете скачать шаблон кругового коллажа для использования.
Мы будем использовать инструмент «Эллипс» для создания круговых форм, «Свободное преобразование» для изменения размера и положения изображений и форм кругов, «Отбрасывающую тень» и «Обтравочную маску», чтобы вырезать слой изображения в слой круга.
Вы добавляете каждое новое изображение в круговой коллаж как отдельный слой и управляете каждым изображением по отдельности.
Приступим!
Окончательный результат.
Скачать этот шаблон
Загрузите шаблон Circle Photoshop Collage здесь или найдите другие бесплатные шаблоны Photoshop Collage здесь. Если вам понравились мои работы, подпишитесь на мой канал в YouTube — PhotoEffect .
Выберите Файл> Новый (или просто нажмите Ctrl + N ).
Во всплывающем окне введите имя в поле «Имя» и введите следующую информацию:
Ширина 3000 пикселей, Высота 2000 пикселей, Разрешение 300 пикселей / дюйм, Цветовой режим RGB и Содержимое фона Прозрачный или Белый.
Нажмите ОК.
2.Выберите инструмент Ellipse Tool
Выберите инструмент Ellipse Tool на панели инструментов или просто нажмите U .
Нажмите Shift + U , чтобы просмотреть шесть доступных инструментов формы, пока не станет активным тот, который вам нужен.
На панели параметров убедитесь, что в меню выбрана форма, затем выберите цвет формы.
Чтобы выбрать цвет фигуры, щелкните образец цвета на панели параметров, а затем выберите доступный цвет.
Цвет также можно выбрать в палитре цветов.
Инструмент «Эллипс». Нажмите Shift + U, чтобы переключаться между шестью доступными инструментами фигур, пока не станет активным тот, который вам нужен.Щелкните образец цвета на панели параметров и выберите доступный цвет.
Цвет также можно выбрать в палитре цветов.
Панель параметров для инструмента Эллипс. 3. Нарисуйте форму круга
Чтобы нарисовать форму круга, щелкните внутри документа и перетащите его от начальной точки.
Когда вы отпускаете кнопку мыши, Photoshop завершает форму круга и заполняет его выбранным вами цветом.
Теперь продублируйте форму круга, выбрав Layer> Duplicate Layer , или нажав Ctrl + J .
Затем измените размер и положение дублирующего слоя с формой круга, используя Edit> Free Transform Path .
Теперь вы можете редактировать форму круга следующим образом:
- Измените размер круга, перетащив любой угол, удерживая нажатой клавишу Shift , чтобы форма не искажалась.
- Переместите фигуру круга, щелкнув и удерживая в любом месте внутри фигуры, а затем перетащите.
- Поверните круг, перемещая курсор дальше от любого угла, пока не увидите две стрелки. Щелкните и удерживайте, а затем перетащите фигуру.
- Нажмите Введите , когда закончите.
После того, как вы разместили всю форму круга так, как вам нравится, теперь вы можете добавить тень.
Выберите «Слой »> «Стиль слоя»> «Тень ».
Откроется диалоговое окно «Стиль слоя» с установленным флажком «Тень».
Установите желаемый угол, расстояние и размер.
Нажмите ОК.
Теперь добавьте тень на каждый слой с формой круга.
Вы можете скопировать стиль слоя падающей тени на другой слой, перетащив стиль слоя падающей тени на другой слой, удерживая нажатой клавишу Alt .
Добавьте стиль слоя тени. Удерживая нажатой клавишу Alt, щелкните и перетащите слой Drop Shadow на другой слой с кругом. 5. Сгруппируйте весь слой круга
Удерживая нажатой клавишу Shift , щелкните весь слой круга и выберите Layer> Group Layers .
6.Дублировать группу слоев (необязательно только для резервного копирования)
Щелкните группу слоев и выберите Layer> Duplicate Group .
В этом уроке Photoshop Collage я буду использовать изображения, которые я скачал с Pixabay. Стоковые изображения: 11050, 11080, 67639, 16, 11026, 60582, 193761, 11051, 2224991, 67718, 774, 992, 60615, 485590.
Фон: 2179083.
Выберите слой «Круг», в который вы хотите вставить изображение.
Перейдите в меню File> Place , чтобы открыть изображение, которое вы хотите вставить.
Перейдите в папку, содержащую ваш файл изображения, затем выберите имя файла, который вы хотите открыть.
Если ваш файл не отображается, попробуйте просмотреть все файлы, выбрав «Все форматы» в списке «Тип файлов».
Нажмите кнопку «Поместить».
Теперь вы можете редактировать изображение следующим образом:
- Измените размер изображения, перетащив любой угол, удерживая нажатой клавишу Shift , чтобы изображение не искажалось.
- Переместите изображение, щелкнув и удерживая в любом месте изображения, а затем перетащите.
- Поверните изображение, перемещая курсор дальше от любого угла, пока не увидите две стрелки. Щелкните и удерживайте, а затем перетащите изображение.
- Нажмите Введите , когда закончите.
8. Создайте обтравочную маску
Когда слои помещаются в обтравочную маску, содержимое самого нижнего слоя (слой круга) обрезает слои над ним (слой изображения).
Убедитесь, что на панели «Слои» слои для обрезки перечислены последовательно.
Помните, что вы должны располагать слой изображения над слоем с кругом.
Щелкните слой изображения, который нужно обрезать, затем выберите «Слой »> «Создать обтравочную маску» (или просто нажмите Alt + Ctrl + G ).
9. Вставить другое изображение
Повторите шаги с 7 по 8, чтобы открыть и изменить каждое изображение, которое вы хотите вставить.
Если вы хотите использовать фон для своего коллажа, выберите команду Файл> Поместить … в верхнем меню.
Перейдите в папку, содержащую файл фонового изображения, затем выберите имя файла, который вы хотите открыть.
Если ваш файл не отображается, попробуйте просмотреть все файлы, выбрав «Все форматы» в списке «Тип файлов».
Нажмите кнопку «Поместить».
11. Сохраните документ
Выберите File> Save или просто нажмите Ctrl + S , чтобы сохранить файл проекта.
Появится диалоговое окно «Сохранить как».
Перейдите в папку, в которой вы хотите сохранить файл проекта.
Введите имя в текстовое поле «Имя файла» и оставьте формат Photoshop по умолчанию (* .PSD; *. PDD).
Нажмите «Сохранить», чтобы сохранить файл проекта.
Когда вы закончите, вы, вероятно, также захотите использовать Файл> Сохранить как (Shift + Ctrl + S), чтобы экспортировать изображение в более широко используемый формат, такой как JPEG, PNG, TIFF и т. Д.Вот результат:
Создание кругового фотоколлажа в Photoshop.Это урок по фотоэффекту, и я только что показал вам, как создать круговой коллаж в Photoshop. Если у вас есть какие-либо вопросы или комментарии относительно этого руководства, просто добавьте их в раздел ниже. Спасибо.
.
 Отвечает за то, какого цвета будет ваша окружность. Если поставить пункт «Нет заливки», то внутри будет пустота, то есть останется только контур.
Отвечает за то, какого цвета будет ваша окружность. Если поставить пункт «Нет заливки», то внутри будет пустота, то есть останется только контур.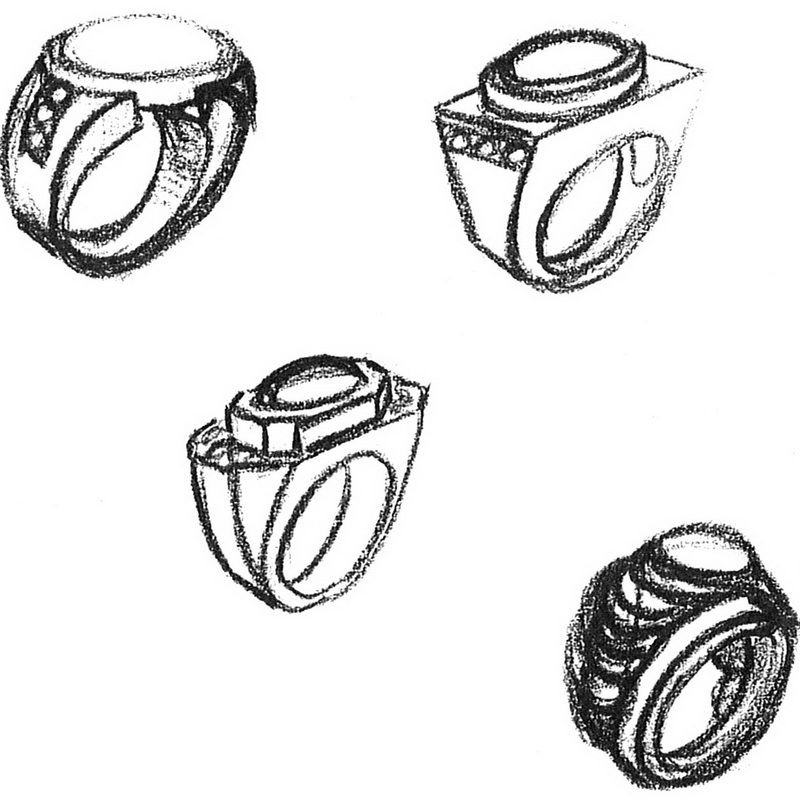 При желании его можно увеличить при помощи знакомой комбинации горячих клавиш CTRL+T или задав параметры в свойствах. После этих манипуляций принимаем трансформирование и пододвигаем внутреннюю фигуру вправо или влево. Как видите, благодаря тому, что наш второй круг скрывает всё, что находится за ним, создается ощущение того, что перед нами месяц.
При желании его можно увеличить при помощи знакомой комбинации горячих клавиш CTRL+T или задав параметры в свойствах. После этих манипуляций принимаем трансформирование и пододвигаем внутреннюю фигуру вправо или влево. Как видите, благодаря тому, что наш второй круг скрывает всё, что находится за ним, создается ощущение того, что перед нами месяц. 
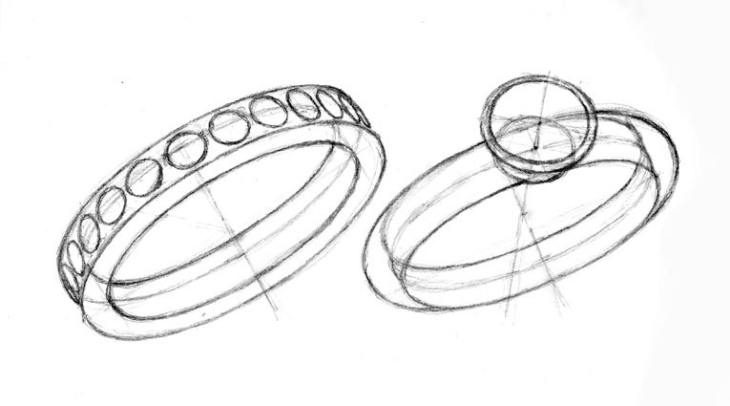 Только толщину нужно будет задать побольше.
Только толщину нужно будет задать побольше. 

 Примечание: Размер и положение круга меняются также, как и при работе с “Овальной областью” – с помощью инструмента “Перемещение”.
Примечание: Размер и положение круга меняются также, как и при работе с “Овальной областью” – с помощью инструмента “Перемещение”.