Работа с таблицей — DigiPortfoolio OÜ печать на масках в Нарве
Для работы с таблицей в программе Microsoft Word нужно зайти в закладку «Вставка» — «Таблица»
Подведя курсор к стрелочке вниз у инструмента «Таблица» открывается окно (1), в котором можно выбрать визуально количество ячеек и колонок.
Сразу же на рабочем поле рисуется Ваша таблица.
Вставить таблицу – открывает диалоговое окно с параметрами настройки вставляемой таблицы:
- Число столбцов – позволяет установить количество столбцов в таблице
- Число строк – позволяет установить количество строк в таблице
- Автоподбор ширины столбцов – позволяет настраивать ширину таблицы
- По умолчанию для всех таблиц – применять настройки ко всем таблицам
Нарисовать таблицу – позволяет нарисовать самостоятельно таблицу с помощью рисовального инструмента.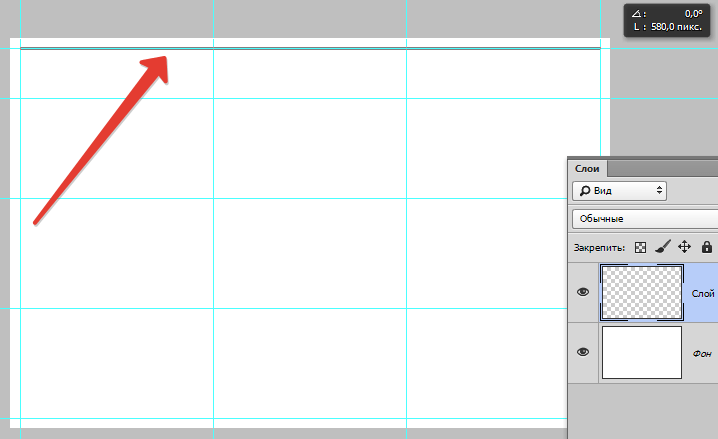
Таблица Excel – позволяет создавать таблицу Excel
Экспресс таблицы – показывают готовые варианты стилей таблицы
После того как Вы вставили таблицу в панели вкладок добавляется две вкладки «Конструктор» и «Макет».
Вкладка «Конструктор» позволяет:
- Параметры стилей таблиц – добавлять с тиль таблицы строки и столбцы
- Стили таблиц – выпадающий набор различных цветовых стилей
- Рисование границ – позволяет форматировать границы и рисовать таблицы
Вкладка «
- Таблица
- Выделить – позволяет выделять определённые фрагменты таблицы (ячейки, столбцы, строки всю таблицу)
- Отобразить сетку – отображение линий сетки внутри таблицы
- Свойства – открывает диалоговое окно, позволяющее настраивать таблицу (см.
 рисунок «Свойство таблицы»)
рисунок «Свойство таблицы») - Удалить – позволяет удалять строки, столбцы, ячейки, таблицу. Удалить таблицу, выделив её и нажав «Delete» нельзя.
- Строки и столбцы – позволяет вставлять строки и столбцы
- Объединение – позволяет объединять и разделять ячейки и таблицы
- Размер ячейки – позволяет задавать размеры
- Выравнивание – позволяет выравнивать текст внутри полей таблицы
- Данные
- Сортировка – сортирует данные таблицы по заданным параметрам
- Повторить строки заголовков – копирует строки заголовков таблицы на следующие страницы
- Преобразовать в текст – преобразовывает таблицу в текст
- Формулы – позволяет вставлять формулы в таблицу
Рисунок Свойство таблицы
Создаем таблицу, используя стандартную форму выбора количества строк и колонок.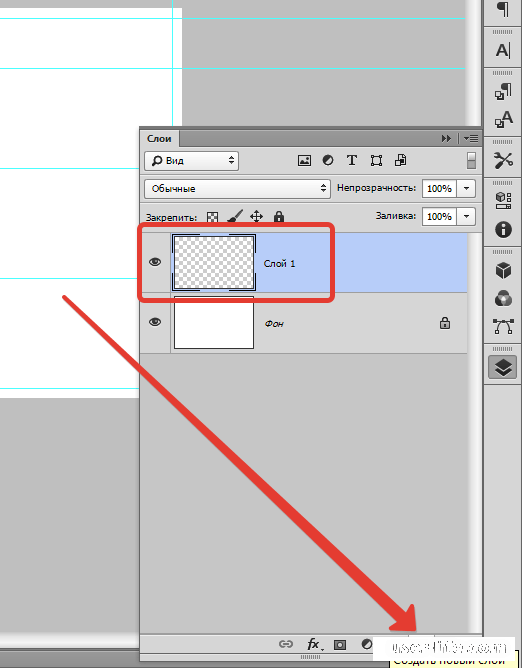
Выбираем 3 на 3 и у нас получиться таблица в 3 строк и 3 колонки. Сделаем нумерацию в ручную каждой ячейки, для удобного ориентирования в дальнейшем. Щёлкнем курсором мыши в ячейку и поставим цифру.
Добавление и удаление строк и колонок.
Ставим курсор в нужное нам место и нажимаем закладку «Макет» — «Вставить снизу» и «Вставить слева». Как видно на рисунке у нас добавили выделенные синим цветом ячейки.
Рисунок добавление строк и колонок
Первый способ позволяет выполнить удаление через «Макет» — «Удалить», где в выпадающем меню нужно выбрать, что нам надо применить к выделенным участкам таблицы.
При удалении ячейки вылетает диалоговое окно с предложениями сделать сдвиг в таблице после удаления.
Удаление ячеек — необходимо выделить ячейки и нажать правой кнопки мыши для вывода контекстного меню, где надо выбрать удалить ячейки (1).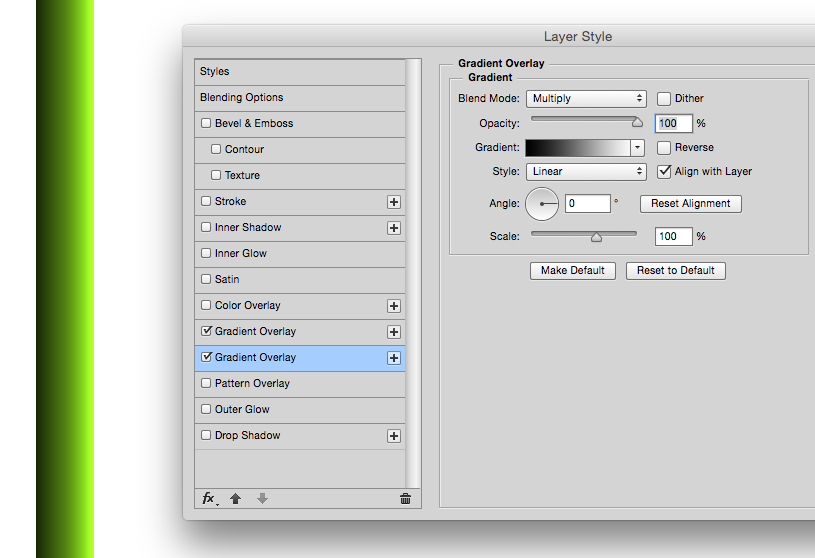
Удаление столбцов — необходимо выделить столбцы и нажать правой кнопки мыши для вывода контекстного меню, где надо выбрать удалить столбцы (2).
Рисунок удаление ячеек и столбцов.
Объединения и разбиение ячеек таблицы
- Выделяем нужные нам ячейки, которые мы хотим объединить.
- Нажимаем кнопку объединить.
Рисунок объединения ячеек
Для разделения ячеек необходимо:
- Поставить указатель мыши в той ячейки, которую мы хотим разделить
- Щелкнуть на кнопку разделить ячейку, появиться диалоговое окно в котором надо задать количество столбцов и строк.
Рисунок разделения ячейки
Заливка цветом ячейки
Для заливки цветом нужно щелкнуть по ячейки правой клавишей и выбрать инструмент заливки, после чего откроется цветовая палитра и выбрать нужным нам цвет.
В предыдущем уроке мы рассматривали стили документа в Word
В следующем уроке рассмотрим работу с изображением в Word
Иллюстрированный самоучитель по Web-графике › Элементы языков HTML и JAVASCRIPT › Таблицы [страница — 353] | Самоучители по графическим программам
Таблицы
Цветовое оформление таблиц производится с помощью атрибута BGCOLOR, который принимает в качестве аргумента цвет в виде имени или шестнадцатеричного числа. Если нужно установить цвет для всей таблицы, то атрибут BGCOLOR вставляется в тэг <TABLE>. Для изменения цвета только одного ряда этот атрибут вставляется в тэг <TR>. Задание цвета отдельной ячейки обеспечивается атрибутом BGCOLOR внутри тэга
Если нужно установить цвет для всей таблицы, то атрибут BGCOLOR вставляется в тэг <TABLE>. Для изменения цвета только одного ряда этот атрибут вставляется в тэг <TR>. Задание цвета отдельной ячейки обеспечивается атрибутом BGCOLOR внутри тэга
Если в таблице имеются рамки, то можно указать и их цвет с помощью атрибутов:
- BORDERCOLOR – цвет всей рамки;
- BORDERCOLORLIGHT – цвет светлой части рамки;
- BORDERCOLORDARK – цвет темной части рамки.
Рис. 663. Пример размещения нескольких элементов с помощью таблицы без рамок
Эти атрибуты вставляются в тэг <TABLE>. Чтобы они действительно работали, необходимо присутствие еще и атрибута BORDER, задающего ширину рамки. Ниже приводится пример использования атрибута цвета в различных тэгах таблицы.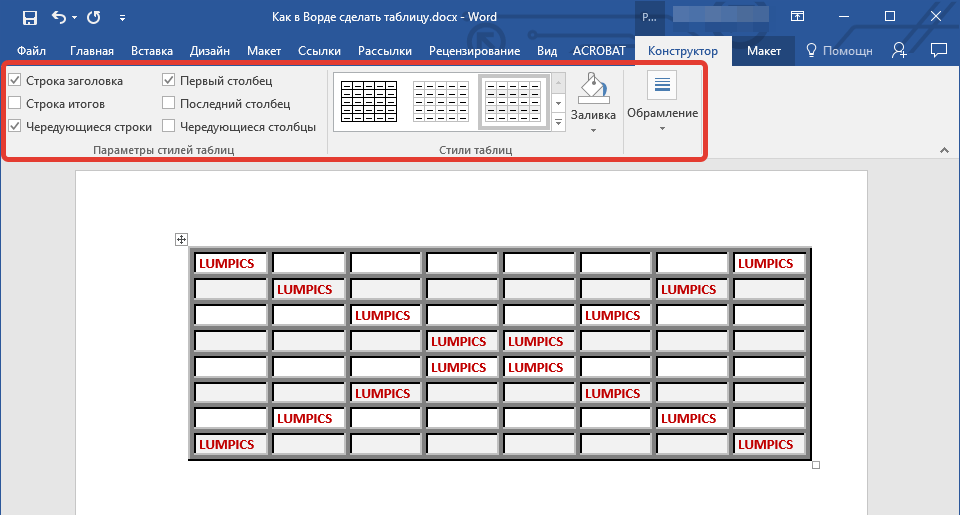
<TABLE BGCOLOR="#FOFOFO" BORDER=10 BORDERCOLOR="#808080" BORDERCOLORLIGHT="#707070" BORDERCOLORDARK="#202020">
<TR BGCOLOR="BLUE">
<TH>
Имя</TH> <TH>Адрес</TH>
</TR>
<TR>
<TD BGCOLOR="YELLOW">Иван</TD>
<TD>г.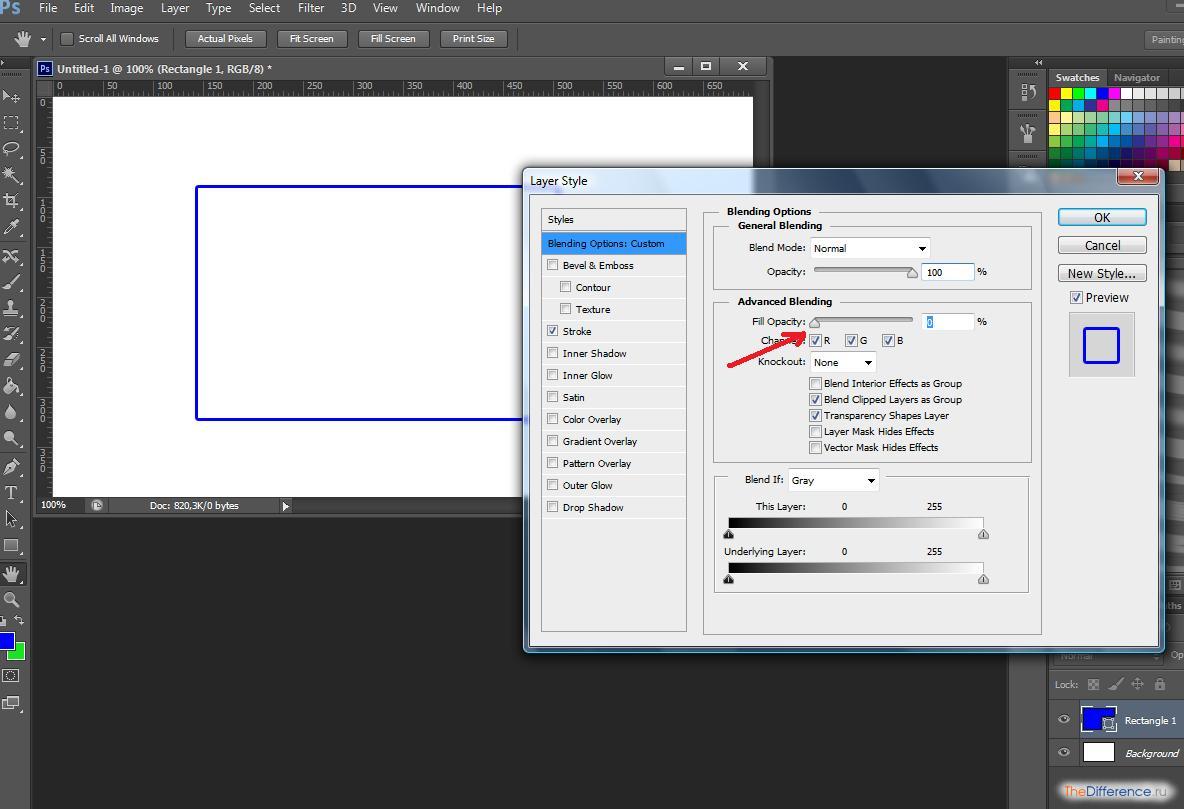
-Петербург</TD>
</TR>
</TABLE>
Если требуется задать шрифт для текстов внутри ячеек таблицы, то это можно сделать с помощью тэгов заголовков и физических стилей внутри тэгов <TD>:
<TD BGCOLOR="YELLOW">
<h3>Иван
</h3></TD>
Теперь вы имеете общее представление о том, зачем нужны таблицы и как их создавать. Следует заметить, что таблицы удобно готовить в таких редакторах, как FrontPage и Dream Weaver. С их помощью визуальными средствами можно начертить таблицу и вставить в ее ячейки необходимые данные.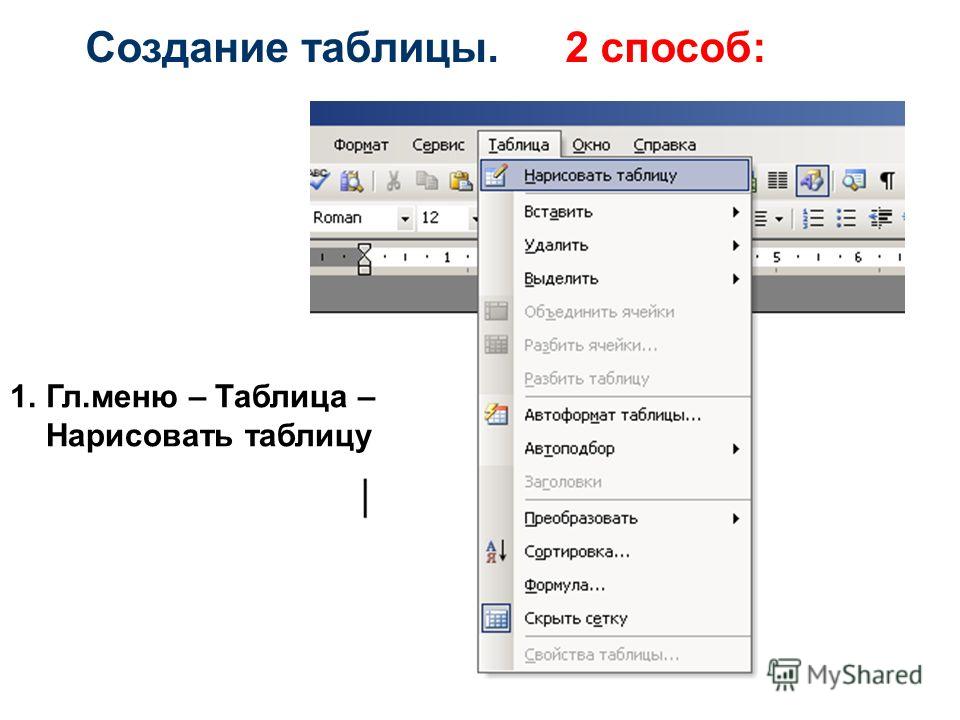 В этом деле редактор Dream Weaver даже более удобен, чем FrontPage.
В этом деле редактор Dream Weaver даже более удобен, чем FrontPage.
Как сделать таблицу со стрелками в powerpoint?
Далеко не каждая презентация способна обойтись без таблицы. Особенно, если это информационная демонстрация, которая показывает различную статистику или показатели в тех или иных отраслях. PowerPoint поддерживает несколько способов создания этих элементов.
Читайте также: Как вставить таблицу из MS Word в презентацию
Способ 1: Встраивание в область текста
Самый простой формат создания таблицы в новом слайде.
- Нужно создать новый слайд комбинацией «Ctrl»+«M».
- В области для основного текста по умолчанию отобразятся 6 иконок для вставок различных элементов. Первым стандартно идет как раз вставка таблицы.
- Остается лишь нажать на эту иконку. Появится отдельное окно, где можно задать необходимые параметры создаваемого компонента – количество строк и столбцов. После нажатия кнопки «ОК» элемент с заданными параметрами будет создан на месте области для ввода текста.

Метод достаточно простой и универсальный. Другая проблема, что после манипуляций с областью для текста иконки могут пропасть и больше не вернуться. Также нельзя не сказать о том, что подобный подход удаляет область для текста, и придется создавать ее другими способами.
Способ 2: Наглядное создание
Есть упрощенный способ создания таблиц, подразумевающий, что пользователь будет делать небольшие таблички с максимальным размером 10 на 8.
- Для этого нужно перейти во вкладку «Вставка» в шапке программы. Здесь слева располагается кнопка «Таблица». При нажатии на нее откроется специальное меню с возможными способами создания.
- Самое главное, что можно увидеть – это поле из клеточек 10 на 8. Здесь пользователь может выбрать будущую табличку. При наведении будут закрашиваться клеточки с левого верхнего угла. Таким образом, пользователю нужно выбрать размер того объекта, который он хочет создать – например, 3 квадрата на 4 создаст матрицу соответствующих размеров.

- После нажатия на это поле, когда нужный размер будет выбран, создастся необходимый компонент соответствующего вида. При необходимости, столбцы или строки можно будет без проблем расширить или сузить.
Вариант крайне простой и хороший, однако подходит только для создания небольших табличных массивов.
Способ 3: Классический метод
Классический способ, переходящий из одной версии PowerPoint в другую на протяжении многих лет.
- Все там же во вкладке «Вставка» нужно выбрать «Таблица». Здесь необходимо нажать на вариант «Вставить таблицу».
- Откроется стандартное окно, где необходимо указать количество строк и столбцов у будущего компонента таблицы.
- После нажатия кнопки «ОК» будет создан объект с указанными параметрами.
Наилучший вариант, если нужно создать обыкновенную таблицу любого размера. От этого не страдают объекты самого слайда.
Способ 4: Вставка из Excel
Если имеется уже созданная таблица в программе Microsoft Excel, то ее также можно перенести на слайд презентации.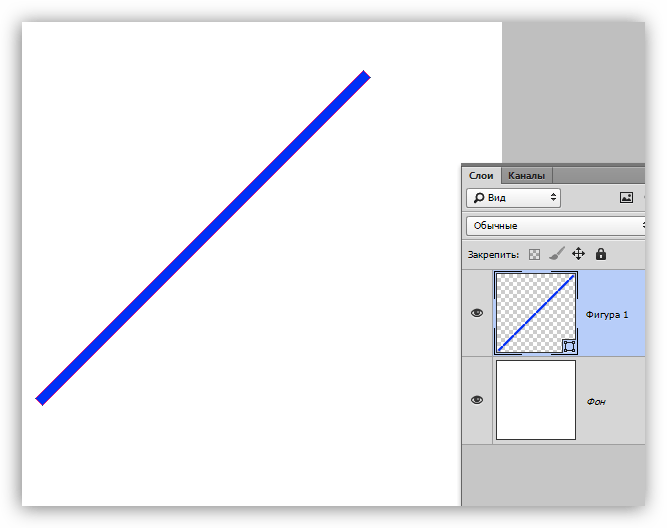
- Для этого потребуется выделить нужный элемент в Excel и скопировать. Далее просто вставить в нужный слайд презентации. Делать это можно как комбинацией «Ctrl»+«V», так и через правую кнопку.
- Но стоит отметить, что во втором случае пользователь не увидит стандартного варианта «Вставить» во всплывающем меню. В новых версиях здесь присутствует выбор из нескольких вариантов вставки, далеко не все из которых пригодятся. Нужны только три варианта.
- «Использовать стили конечного фрагмента» — первая иконка слева. Она вставит таблицу, оптимизировав под PowerPoint, однако сохранив общее изначальное форматирование. Грубо говоря, по виду такая вставка будет максимально близкой к исходному виду.
- «Внедрить» — третий слева вариант. Данный способ поместит сюда исходник, сохранив лишь размер ячеек и текст в них. Стиль границ и фон будут сброшены (фон будет прозрачным). В этом варианте можно будет легко перенастроить таблицу так, как нужно. Также этот способ позволяет избегать негативных вариантов искажений формата.

- «Рисунок» — четвертый вариант слева. Вставляет таблицу подобно прошлому варианту, но уже в формате рисунка. Этот способ не поддается дальнейшему форматированию и изменению внешнего вида, зато исходный вариант легче изменять в размере и встраивать в слайд среди остальных элементов.
Также ничего не мешает вставлять таблицу с использованием редактора Microsoft Excel.
Путь старый – вкладка «Вставка», затем «Таблица». Здесь потребуется последний пункт – «Таблица Excel».
После выбора данного варианта добавится стандартная матрица Excel 2 на 2. Ее можно расширять, изменять по размеру и так далее. Когда процессы редактирования размеров и внутреннего формата будут закончены, редактор Excel закроется и объект примет облик, заданный форматированием стиля данной презентации. Останется лишь текст, размер и прочие функции. Этот способ полезен тем, кто больше привык к созданию таблиц в Excel.
Важно заметить, что при последнем способе система может выдавать ошибку, если пользователь попытается создать такую таблицу, когда открыто приложение Excel.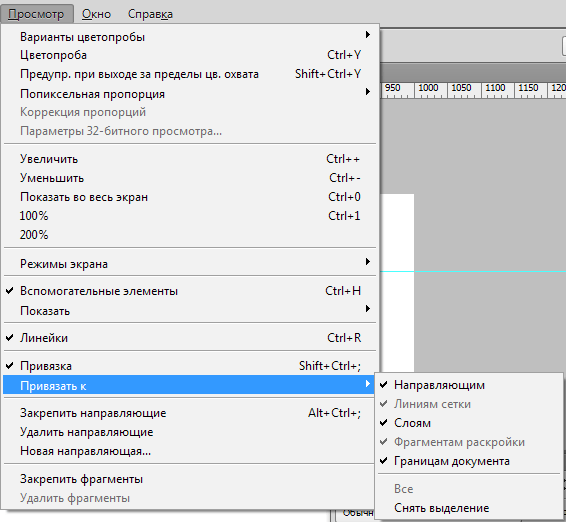 Если такое случилось, нужно просто закрыть программу, которая мешает, и попробовать снова.
Если такое случилось, нужно просто закрыть программу, которая мешает, и попробовать снова.
Способ 5: Создание вручную
Не всегда можно обойтись только стандартными инструментами создания. Могут потребоваться и комплексные виды таблиц. Такие можно только нарисовать самому.
- Потребуется открыть кнопку «Таблица» во вкладке «Вставка» и выбрать здесь вариант «Нарисовать таблицу».
- После этого пользователю будет предложен инструмент для начертания на слайде прямоугольной области. После того, как будет нарисован необходимый размер объекта, будут созданы крайние границы рамки. С этого момента внутри можно рисовать что угодно, используя соответствующие функции.
- Как правило, в этом случае открывается «Конструктор». О нем подробнее будет рассказано ниже. С помощью этого раздела и будет создаваться нужный объект.
Этот способ достаточно сложен, поскольку далеко не всегда быстро удается начертить нужную таблицу. Однако, при нужном уровне сноровки и опыта, ручное создание позволяет создавать абсолютно любые виды и форматы.
Конструктор таблиц
Базово скрытая вкладка шапки, которая появляется при выборе таблицы любого типа – хоть стандартного, хоть ручного.
Здесь можно выделить следующие важные области и элементы.
- «Параметры стилей таблиц» позволяют отмечать специфические разделы, например, строку итогов, заголовки, и так далее. Это же позволяет назначать специфическим отделам уникальный визуальный стиль.
- «Стили таблиц» имеют два раздела. Первый предлагает выбор из нескольких базовых заложенных дизайнов для этих элементов. Выбор здесь достаточно большой, редко когда приходится изобретать что-то новое.
- Вторая часть – область ручного форматирования, позволяющая самостоятельно настраивать дополнительные внешние эффекты, а также цветовую заливку ячейкам.
- «Стили WordArt» позволяют добавлять специальные надписи в формате изображений с уникальным дизайном и внешним видом. В профессиональных таблицах почти не используется.
- «Нарисовать границы» — отдельный редактор, позволяющий вручную добавлять новые ячейки, расширять границы и так далее.

Макет
Все вышеперечисленное предоставляет широкий функционал для настройки внешнего вида. А что касается конкретно содержания, то здесь нужно переходить в соседнюю вкладку – «Макет».
- Первые три области можно условно соединить вместе, так как они в целом предназначены для расширения размеров компонента, создания новых строк, столбцов и так далее. Здесь же можно работать с ячейками и таблицами в целом.
- Следующий раздел – «Размер ячейки» — позволяет форматировать габариты каждой отдельной ячейки, создавая дополнительные элементы нужных размеров.
- «Выравнивание» и «Размер таблицы» предлагает возможности по оптимизации – например, здесь можно сравнять все выступающие за внешние границы ячейки, выровнять края, задать некоторые параметры для текста внутри, и так далее. «Упорядочение» также дает возможности перестановки определенных элементов таблицы относительно других компонентов слайда. Например, так можно переместить этот компонент на передний край.

Как итог, используя все эти функции, пользователь способен создать таблицу абсолютно любой степени сложности для самых разных целей.
Советы по работе
- Стоит знать, что не рекомендуется применять анимации к таблицам в PowerPoint. Это может искажать их, а также попросту выглядеть не очень красиво. Исключение можно сделать лишь для случаев применения простых эффектов входа, выхода или выделения.
- Также не рекомендуется делать громоздкие таблицы с огромным количеством данных. Само собой, кроме тех случаев, когда это необходимо. Нужно помнить, что в большинстве своем презентация не является носителем информации, а лишь призвана демонстрировать что-то поверх речи выступающего.
- Как и в других случаях, здесь также применяются основные правила по оформлению. Не должно быть «радуги» в оформлении – цвета разных ячеек, строк и столбцов должны отлично сочетаться между собой, не резать глаза. Лучше всего использовать заданные стили дизайна.
Подводя итоги, стоит сказать, что в Microsoft Office всегда найдется полнейший арсенал различных функций для чего угодно.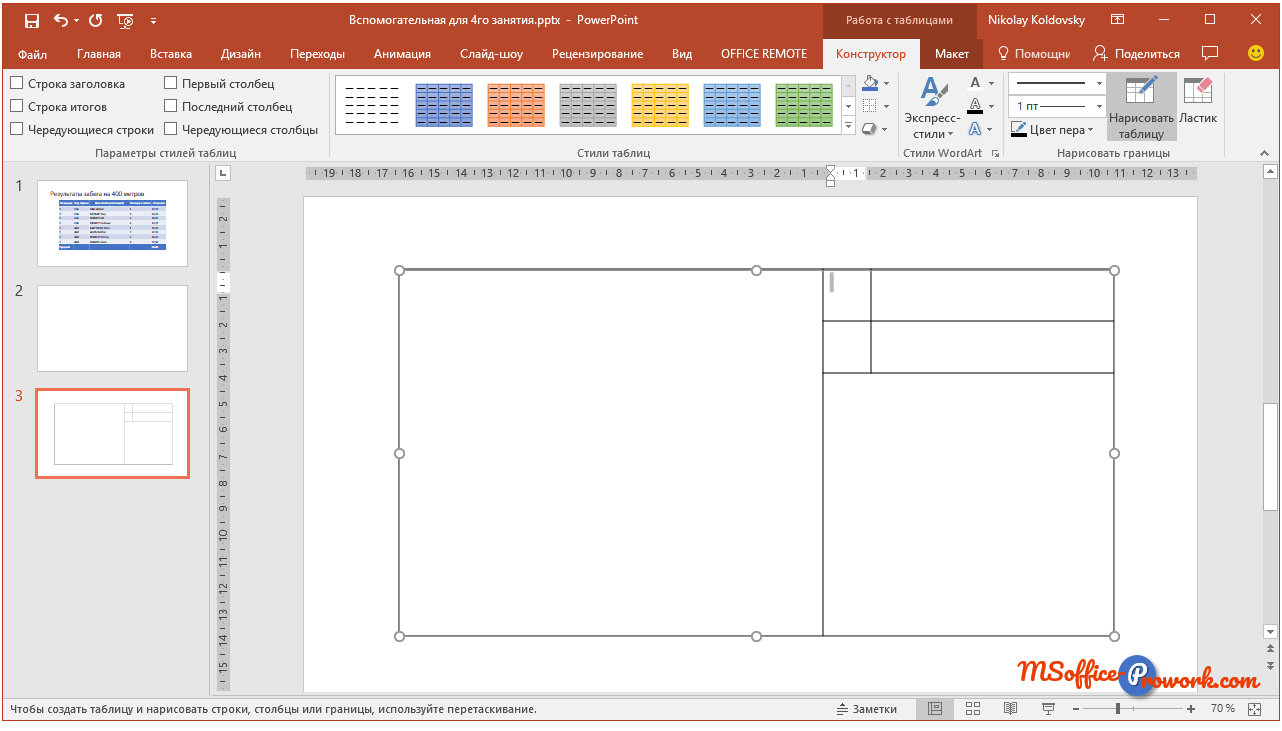 Это же касается таблиц в PowerPoint. Хоть в большинстве случаев и достаточно стандартных разновидностей с регулировкой ширины строк и столбцов, нередко приходится прибегать и к созданию сложных объектов. И здесь это можно сделать без лишних проблем.
Это же касается таблиц в PowerPoint. Хоть в большинстве случаев и достаточно стандартных разновидностей с регулировкой ширины строк и столбцов, нередко приходится прибегать и к созданию сложных объектов. И здесь это можно сделать без лишних проблем.
Мы рады, что смогли помочь Вам в решении проблемы.
Задайте свой вопрос в комментариях, подробно расписав суть проблемы. Наши специалисты постараются ответить максимально быстро.
Помогла ли вам эта статья?
Да Нет
Таблицы можно создавать как в самой программе PowerPoint, так и импортировать из других программ (Excel или Word). Создадим небольшую таблицу внутри презентации.
Создаем пустой фон без элементов (Главная — Создать слайд — Пустой слайд).
На вкладке «Вставка» выбираем таблицу, в которой задаем число строк и столбцов. Например, 4х3. Нажимаем «Вставить таблицу».
Чтобы уменьшить или увеличить таблицу, используйте боковые маркеры (они появятся, если приблизить курсор к границе ячейки или столбца).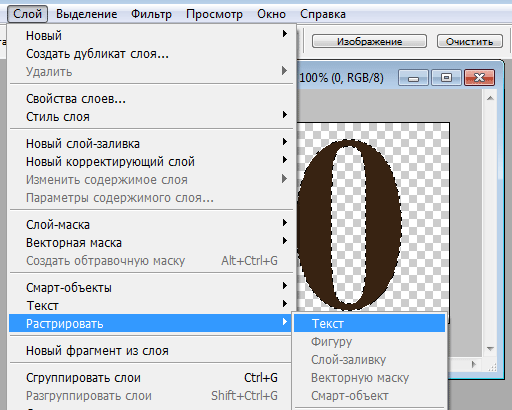 Размер ячеек задавайте в зависимости от количества и размера текста внутри. Растянем таблицу на весь слайд.
Размер ячеек задавайте в зависимости от количества и размера текста внутри. Растянем таблицу на весь слайд.
Чтобы заполнить ячейку таблицы, щелкаем по ней курсором и пишем текст. Переключаться между ячейками можно стрелками на клавиатуре либо мышкой. Заполним таблицу данными.
Для работы с таблицами предусмотрены два больших раздела: «Конструктор» и «Макет».
Раздел «Конструктор».
Здесь можно редактировать параметры стилей таблицы и использовать готовые стили оформления.
В разделе «Параметры стилей» выберем строку заголовка, чередующиеся строки и первый столбец. Когда ставим галочки, видим, как таблица меняет вид.
Правее в разделе «Стили таблиц» выбираем стиль оформления для всей таблицы. Жмем кнопку «Дополнительные параметры», чтобы просмотреть все стили. Наша таблица изменилась.
Если хотите отменить изменения, нажмите комбинацию CTRL+Z (или стрелочку отмены действия в верхнем левом углу программы PowerPoint).
Кнопка «Заливка» меняет фон у выбранной ячейки. Зальем парочку.
Зальем парочку.
Кнопкой «Границы» можно задать рамку для всей таблицы или отдельно для ячеек и столбцов.
Кнопка «Эффекты» придает таблице тень, отражение или рельеф.
Раздел «Макет».
Здесь можно добавлять или удалять строки и столбцы в таблице, объединять ячейки, выравнивать их содержимое.
Если вам нужно нарисовать таблицу сложной структуры, то рисуем вручную. Выбираем «Вставка — Таблица — Нарисовать таблицу». Перед этим не забудьте создать пустой слайд.
Используем кнопку «Нарисовать таблицу» и рисуем таблицу любой сложности.
Если нужно что-то удалить, используем ластик.
Чтобы удалить таблицу, нужно ее выделить и нажать на клавиатуре DELETE.
С помощью опции «Таблица Excel» можно вставить таблицу Excel в нашу презентацию.
опубликованный: 2012-02-11
PowerPoint формы очень полезны для создания диаграмм и других изображений в PowerPoint. Вы также можете воспользоваться формами, чтобы создавать красивые стрелки с изогнутыми линиями в PowerPoint или некоторых других специальных эффектов.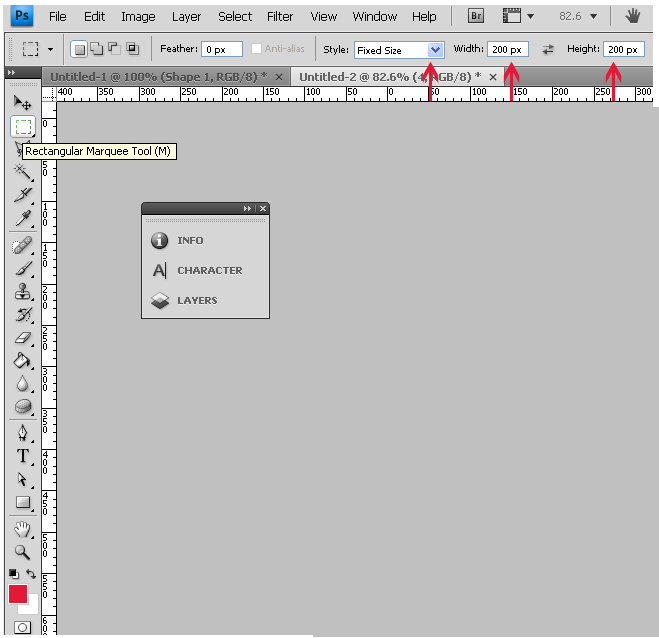 Здесь мы будем вести Вас, как создать хороший стиль стрелки для презентаций PowerPoint, так что вы можете использовать его в ваших слайдов.
Здесь мы будем вести Вас, как создать хороший стиль стрелки для презентаций PowerPoint, так что вы можете использовать его в ваших слайдов.
Стрелки могут быть очень полезны, если вам необходимо создать демонстрацию продуктов, выделить какие-либо предложения или схему, а также другие варианты стрелок доступны для вас.
Параметры со стрелками в Microsoft PowerPoint
Вы можете создать стрелки, используя различные подходы в PowerPoint:
- Создание стрелки в PowerPoint с помощью формы.
- Создание стрелки в PowerPoint с использованием изображений (PNG, JPG и многое другое).
- Создание стрелки в других программах, как Photoshop или Adobe Illustrator, а затем импортировать в PowerPoint.
Здесь мы будем использовать самый простой метод, который использует формы или SmartArt. Преимущество использования формы для создания стрелок PowerPoint является то, что вы можете легко изменить размер графики без потери качества или вы можете изменить точки и повторно организовать направление стрелки. Кроме того, легко можно настроить свойства формы и изменить цвет или другие свойства, такие как стрелки тени или специальных эффектов.
Кроме того, легко можно настроить свойства формы и изменить цвет или другие свойства, такие как стрелки тени или специальных эффектов.
Вы можете создать стрелы с формой в различных формах. Например, вы можете добавить тонкую форму на стрелку, чтобы отобразить только строки со стрелкой. Или использовать другие передовые стрелки или с кривыми.
Изменить стрелки в PowerPoint
Вы также можете создать стрелки направления в PowerPoint или сделать изогнутую линию со стрелкой. Варианты бесконечны, так как вы можете редактировать свои формы в соответствии со стрелками нужный стиль стрелки и эффект.
Стрелки, которые вы создаете с формами могут быть отредактированы, и вы можете настроить стрелку по-разному. Перетаскивание зеленая точка и небо синие квадраты, чтобы вы можно изменить размер стрелки и вращение.
Используя формы, чтобы нарисовать стрелки в PowerPoint позволяют легко регулировать размер или изменять размер без потери качества графики.
Это может быть очень удобно, если вы планируете редактировать слайд PowerPoint позже или скопировать и вставить стрелки на любой другой презентации.
Вы можете обратиться к следующему изображению, чтобы понять, как это работает. В основном вам нужно выбрать стрелку, а затем выбрать, какие действия вы хотите применить: перемещение, поворот, изменение точки редактирования и т.д.
Редактирование точек со стрелками также большая функция, которая позволит вам настроить ваши стрелы PowerPoint еще больше. Вы можете изменить точки формы, чтобы изменить пропорции стрелки, например, если взять первую стрелу в нашем примере выше, мы можем изменить точки с правой кнопкой мыши, а затем:
После того, как вы нажмете на Edit Points, вы увидите маленькие черные квадраты стрелки.
Здесь вы можете изменить пункты со стрелками, чтобы мы могли отредактировать стрелку и получить оригинальную конструкцию со стрелкой. Посмотрите, как эта специальная стрелка выглядит.
Изменение стилей стрелок в PowerPoint
К тому же формат стрелки и направление, вы можете изменить стиль стрелки, выбрав любой стиль в списке или создать свой собственный стиль. Например, здесь мы покажем вам несколько стилей, которые доступны в PowerPoint.
Применяя специальные эффекты, которые вы можете также конвертировать 2D стрелки в творческие 3D стрелки с помощью встроенных функций PowerPoint.
И, наконец, мы узнали здесь, как изменить свойства со стрелками и размеры. Вы можете играть со своими собственными слайдами и изменить настройки со стрелками, чтобы создать очень хорошие стрелки, стрелки направления или изогнутые линии со стрелками. Вы можете использовать одни и те же понятия, чтобы сделать разветвленные стрелки, прямые стрелки в PowerPoint, а также другие интересные стили стрелок для ваших презентаций, и сочетают в себе свойства со стрелками, чтобы добавить хорошие стрелки в шаблоны PowerPoint.
Очень часто при подготовке презентаций возникает необходимость показать некоторые данные в виде таблицы, потому что такой способ позволяет представить большое количество информации на ограниченном пространстве слайда. А для того, чтобы ваши отчеты не выглядели скучно и безжизненно, можно их «упаковывать» в интересные, красивые и приятные глазу таблицы.
А для того, чтобы ваши отчеты не выглядели скучно и безжизненно, можно их «упаковывать» в интересные, красивые и приятные глазу таблицы.
Создание разноцветных таблиц в PowerPoint дело простое, быстрое и творческое.
Как создать красивую таблицу в PowerPoint?
1. Сначала выбираем слайд, на котором будет располагаться таблица.
2. На панели инструментов переходим на вкладку Вставка и щелкаем на самый первый пункт меню Таблицы.
3. В окошке Вставка таблицы задаем необходимое количество строчек и столбцов, водя по клеточкам мышкой.
На слайде, прямо в режиме реального времени, будет наглядно отображаться дизайн и структура будущей таблицы. Если вы создаете презентацию с помощью встроенных шаблонов PowerPoint (как добавить шаблон в PowerPoint 2007 и в PowerPoint 2010), то дизайн таблицы будет соответствовать дизайну шаблона.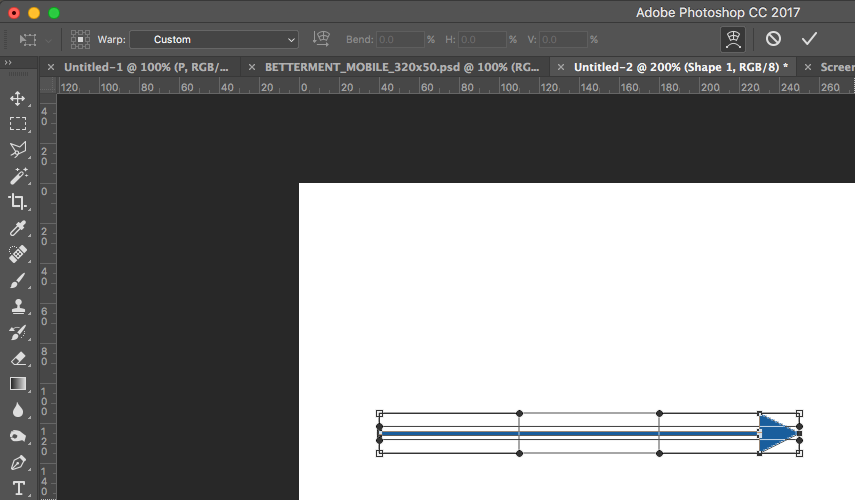 Если же вы используете шаблоны сторонних разработчиков (или делаете презентацию вообще без использования шаблонов), то по умолчанию таблица будет иметь весьма скромную серо-голубую окраску.
Если же вы используете шаблоны сторонних разработчиков (или делаете презентацию вообще без использования шаблонов), то по умолчанию таблица будет иметь весьма скромную серо-голубую окраску.
4. Кликните левой кнопкой мыши внутри вставленной на слайд таблицы, чтобы активировать новую вкладку на панели инструментов — Работа с таблицами — режим Конструктор. Нажмите на маленькую черную стрелочку в группе Стили таблиц.
5. В коллекции стилей выберите подходящий дизайн для вашей таблицы. В верхней части представлена цветовая гамма, оптимальная для вашего документа, а потом идет разделение на светлые, средние и темные варианты оформления.
5. Если выбранный дизайн таблицы вас полностью устраивает, то можно остановиться на этом варианте. Если хочется еще больше раскрасить таблицу , то кликните на кнопку Заливка. В открывшемся окошке выберите самую последнюю строчку — Фон таблицы. Откроется окошко Цвета темы.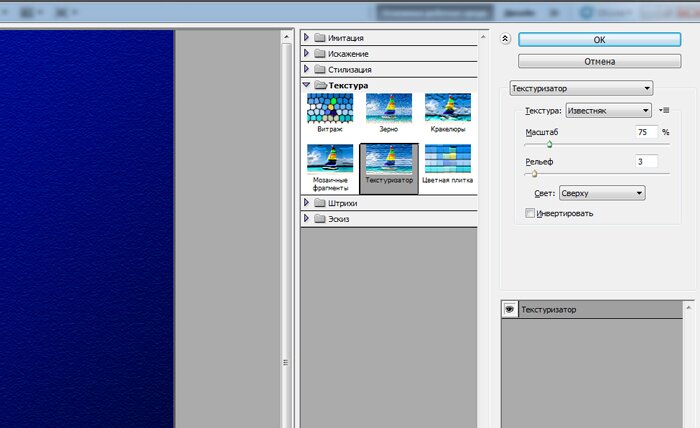 Поводите мышкой по каждой цветовой шкале. Когда нужное оформление будет выбрано, просто щелкните по выбранному оттенку мышкой.
Поводите мышкой по каждой цветовой шкале. Когда нужное оформление будет выбрано, просто щелкните по выбранному оттенку мышкой.
6. С помощью инструмента Заливка вся таблица раскрашивается в разные оттенки одной цветовой гаммы . Но этот же инструмент можно использовать для того, чтобы каждую из отдельных ячеек таблицы сделать определенного цвета. Поместите курсор внутрь выбранной ячейки, нажмите на кнопку Заливка, выберите нужный цвет.
Ну вот и все. Осталось только ввести необходимые данные и разноцветная таблица будет полностью готова.
Автор: ProPowerPoint.Ru
VN:F
Rating: 7.0/ (3 votes cast)
Создание красивых разноцветных таблиц в PowerPoint, 7.0 out of 10 based on 3 ratings
В сегодняшнем уроке вы научитесь добавлять и редактировать текст, таблицу, диаграмму, рисунки в Power Point . В самой программе это называется работой с объектами Power Point. Все это делается для улучшения зрительного восприятия ваших работ другими людьми и удобства и наглядности слайдов.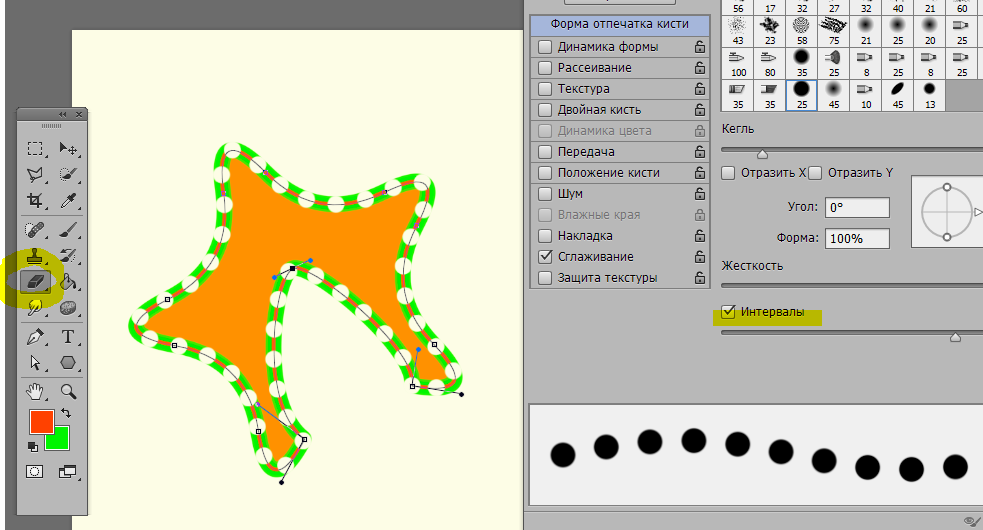
Вы можете разместить на слайде по своему усмотрению различные объекты, двумя способами либо выбрав один значков прямо на слайде
Power Point
либо в соответствующей вкладке Вставка.
Итак, рассмотрим следующие основные объекты:
1) Текст. Для форматирования текста в Power Point имеются такие же возможности редактирования, как и в Microsoft Office.
2) Таблица.
Первый способ, выбрав значок
Вам будет предложено указать количество строк и столбцов будущей таблицы
Второй способ на вкладке Вставка, нажав на кнопку “Таблица”, Вы сможете движением мыши выбрать необходимый размер таблицы, при чем сразу сможете наблюдать изменение размера на слайде.
3) Диаграмма. Воспользовавшись одним из двух способов добавления Диаграммы (либо на слайде, либо с вкладки Вставка) перед вами откроется новое окно, где Вам будет предложено выбрать Тип диаграммы.
Выбрав необходимый, перед Вами откроется Microsoft Excel, для ввода необходимых для диаграммы данных.
В итоге у Вас должно получиться следующее:
4) Рисунок SmartArt – чаще всего используется для наглядного отображения структурированной информации, ее сравнения, иерархического отображения.
Будет предложено выбрать необходимый.
Вы можете вписывать текст, для этого необходимо поставить курсор мыши в необходимую часть объекта SmartArt
Изменять структуру можно, открыв вспомогательное окно, нажатием на следующую кнопку слева от объекта:
Здесь Вы сможете редактировать структуру, добавлять и удалять части объекта.
– Рисунок из файла позволяет добавить в презентацию любое графическое изображение с Вашего компьютера.
При выборе добавления «Рисунок из файла», перед Вами откроется окно, где Вам будет предложено выбрать файл с изображением.
Выбираете любое понравившееся изображение и щелкаете по нему.
Вы можете изменять размер изображения, потянув мышью за уголки.
– Клип (своеобразное тематическое изображение) Вы можете добавить их коллекции Microsoft Office, для этого при выборе Вставка – Клип, в открывшемся справа дополнительном окне в поле «Просматривать» нужно выбрать необходимые разделы поиска, указав их галочками или сняв их. И нажать кнопку «Начать».
В итоге, выбрав понравившийся, у Вас должно получиться примерно следующее:
— Клип из коллекции. Вы можете добавить видео с Вашего компьютера, как и при добавлении рисунка, Вам будет предложено выбрать файл фильма или видео определенного формата, как указано на рисунке:
Кстати, а вот как создается в Одноклассники моя страница!
Комментирование и размещение ссылок запрещено.
App Store: Pages
Pages — превосходный текстовый редактор, специально созданный для мобильных устройств. Легко создавайте великолепные отчеты, электронные книги, резюме, постеры и другие материалы на основе шаблонов, разработанных Apple. Или создайте собственный дизайн, начав с пустого документа. Без труда добавляйте изображения, фильмы, аудиозаписи, таблицы, диаграммы и фигуры. Можно даже рисовать и добавлять пометки с помощью Apple Pencil на поддерживающих его устройствах или просто пальцем. Приложение Pages доступно только на iPad, iPhone и iPod touch.
Рисуйте и добавляйте пометки с помощью Apple Pencil или пальцем
• Легко добавляйте рисунки ручкой, карандашом, мелками и инструментами заливки, а затем анимируйте их и смотрите, как они оживают.
• Используйте смарт-аннотации для добавления комментариев и пометок, которые остаются привязаны с тексту.
• Преобразуйте рукописные заметки в текст, используя функцию «От руки» и Apple Pencil.
Работайте одновременно с другими пользователями
• Ваша команда может совместно работать над документом в режиме реального времени, чем бы ни пользовались участники: Mac, iPad, iPhone, iPod touch или даже ПК с Windows.
• Предоставляйте доступ к документу всем пользователям или определенным людям. Смотрите, кто сейчас просматривает документ вместе с Вами, и следите за курсорами других пользователей, чтобы быть в курсе вносимых правок.
• Доступно для документов, хранящихся в iCloud или в Box.
Создавайте великолепные документы
• В режиме экрана на iPhone текст, изображения и другие элементы автоматически подстраиваются под размер экрана.
• Выбирайте любые из более чем 90 шаблонов, созданных Apple.
• Улучшайте документ, пользуясь медиатекой из более чем 700 редактируемых фигур.
• Легко добавляйте изображения, видео и звук.
• Добавьте галерею изображений, чтобы просматривать коллекцию фото на одной странице.
• Создавайте интерактивные книги EPUB, которые можно отправлять другим пользователям или публиковать в Apple Books для загрузки или покупки.
• Импортируйте и редактируйте текстовые файлы и документы Microsoft Word.
Расширенные инструменты
• Используйте режим оглавления для легкой навигации по документу или книге.
• Добавляйте комментарии и участвуйте в обсуждениях.
• Включите отслеживание изменений, чтобы размечать документ по мере его правки.
• Добавляйте закладки, чтобы легко связывать между собой различные части документа.
• Включите развороты страниц, чтобы документ отображался в виде двухстраничных разворотов.
• Создавайте шаблоны страниц, чтобы обеспечить единство оформления документа с макетом страницы.
• Создавайте сноски, просматривайте количество символов, слов и абзацев.
• Добавляйте стильные математические уравнения, используя нотацию LaTeX или MathML.
• Используйте режим докладчика, чтобы легко читать и автоматически прокручивать текст во время выступления.
iCloud
• Включите iCloud, чтобы Ваши документы автоматически становились доступны Вам на Mac, iPad, iPhone и iPod touch, а также на сайте iCloud.com в веб‑браузере для Mac или ПК с Windows.
• Pages автоматически сохраняет документы, когда Вы вносите изменения.
Делитесь копиями своей работы
• Отправляйте документы любым пользователям рядом с Вами через AirDrop.
• Быстро и легко делитесь ссылками на свою работу через Почту, Сообщения, Twitter или Facebook.
• Экспортируйте документ в формате EPUB, Microsoft Word или PDF.
• Печатайте по беспроводной связи AirPrint, выбирая диапазон страниц, количество копий и возможность двусторонней печати.
Для некоторых функций может требоваться доступ к интернету; может взиматься дополнительная плата; могут действовать дополнительные условия.
Создание таблиц. Реферат, курсовая, диплом на компьютере
Читайте также
Создание таблиц: <fo:table>
Создание таблиц: <fo:table> Как можно догадаться из названия, элемент <fo:table> применяется для создания новой таблицы. Сама таблица состоит из необязательного заголовка, необязательного подстрочного примечания и одного или более тел таблицы (table body). Таблица из ячеек,
Создание таблиц
Создание таблиц Таблицы HTML создаются в четыре этапа.На первом этапе в HTML-коде с помощью парного тега <TABLE> формируют саму таблицу:<TABLE></TABLE>Таблица HTML представляет собой блочный элемент Web-страницы. Это значит, что она размещается отдельно от всех остальных блочных
Создание таблиц
Создание таблиц Таблицы HTML создаются в четыре этапа.На первом этапе в HTML-коде с помощью парного тега <TABLE> формируют саму таблицу:<TABLE></TABLE>Таблица HTML представляет собой блочный элемент Web-страницы. Это значит, что она размещается отдельно от всех остальных блочных
Глава 17. СОЗДАНИЕ ТАБЛИЦ
Глава 17. СОЗДАНИЕ ТАБЛИЦ ВПЛОТЬ ДО ЭТОГО МЕСТА, МЫ ЗАПРАШИВАЛИ ТАБЛИЦЫ данных и выполняли команды по извлечению этих данных, считая, что эти таблицы уже были созданы кем — то до нас . Это действительно наиболее реальная ситуация, когда небольшое колличество людей создают
Создание и изменение таблиц
Создание и изменение таблиц Таблица представляет собой объект, который состоит из данных в виде строк и столбцов. Многие общие возможности электронной таблицы можно использовать в сочетании с таблицами
Создание таблиц
Создание таблиц Команда TABLE создает табличный объект: вставляет пустую таблицу в рисунок, начиная с указанной точки, или в определенную область с использованием стиля таблицы, количества строк, столбцов и размеров, которые вы назначаете.После запуска команды TABLE
5.1. Создание таблиц
5.1. Создание таблиц Работа с таблицами не является основным предназначением Microsoft Word. Однако иногда в документ требуется вставить данные, которые лучше воспринимаются именно в виде таблицы. Если таблица несложная, использовать специальные программы для работы с
Создание таблиц
Создание таблиц Предполагается, что, достигнув той точки, когда вы готовы создавать таблицы, вы уже выполнили анализ данных и подготовили модель, а также вы имеете совершенно четкое представление о структурах ваших главных таблиц и их взаимоотношениях. Для подготовки к
Создание и изменение таблиц
Создание и изменение таблиц Таблица представляет собой объект, который состоит из данных в виде строк и столбцов. Многие общие возможности электронной таблицы можно использовать в сочетании с таблицами AutoCAD.При создании таблицы в программе AutoCAD сначала следует вставить
Создание таблиц
Создание таблиц Команда TABLE создает табличный объект: вставляет пустую таблицу в рисунок, начиная с указанной точки, или в определенную область с использованием стиля таблицы, количества строк, столбцов и размеров, которые вы назначаете. Для вызова команды TABLE нужно
2.8. Создание и редактирование таблиц
2.8. Создание и редактирование таблиц Таблицы являются неотъемлемой частью рефератов, курсовых и дипломных работ. Они позволяют подытожить материал и сделать его наглядным. Современный текстовый редактор Word предлагает очень удобные и гибкие возможности создания и
5.10. Создание и форматирование таблиц
5.10. Создание и форматирование таблиц Создание таблицТаблица состоит из строк и столбцов, на пересечении которых находятся ячейки. В ячейках таблиц размещается информация произвольного типа: текст, числа, графика, рисунки, формулы.Новую таблицу можно вставить с помощью
Урок 7.3. Создание таблиц
Урок 7.3. Создание таблиц Режимы работы с таблицами Для работы с таблицами в базе данных используются следующие режимы.? Режим таблицы. Является универсальным: в нем можно просматривать, вводить и редактировать данные, создавать новые таблицы и изменять их структуру.
Создание таблиц
Создание таблиц Давайте создадим табличку (будете, например, расписание уроков детям писать, или распорядок дня, или…).Чтобы не запутаться, создадим новый файл. Помните как? Открываем Word, видим Документ 1 (если программа открыта, то Файл ? Открыть), сохраняем новый документ
Создание электронных таблиц
Создание электронных таблиц Чтобы понять принципы построения документов Excel, которые называются книгами, давайте создадим простую электронную таблицу.Запустите Excel (Пуск ? Все программы ? Microsoft Excel). В окне этого приложения появится чистый лист с ячейками. В книге Excel может
Как сделать таблицу в Ворде
Создание таблиц – это очень удобный способ представления информации. В ней Вы можете структурировать все данные таким образом, чтобы другой человек, глядя на нее, с легкостью воспринял информацию. Если Вы школьник, студент, бухгалтер, секретарь, или офисный работник, регулярно сдающий отчеты – то знания в вопросе, как сделать таблицу в Word, Вам обязательно пригодятся.
Для написания статьи я пользовалась Ворд 2010, но создать ее в Ворд 2007 Вы можете точно таким же образом.
Для начала перейдите на вкладку «Вставка» и в меню «Таблицы» кликните по одноименной кнопке. Откроется выпадающий список, в котором представлены различные способы их создания в Ворде. Рассмотрим их все по порядку.
Наглядный вариант
Самый быстрый и наглядный способ – это «Вставка …»,с помощью выделения необходимого количества блоков. Ведите мышкой по квадратикам, сверху будет отображаться размер создаваемой таблицы. Чтобы добавить ее в документ, кликните мышкой по правому нижнему квадратику. В результате, она будет создана по ширине всего листа, с выбранным количеством строк и столбцов.
Задание количества строк и столбцов
Второй способ – «Вставить таблицу». Для этого выберите из списка соответствующий пункт и кликните по нему мышкой. Появится окно, в котором нужно указать необходимое количество сток и столбцов. Маркером отметьте ширину для столбцов:
– постоянная – ширина столбцов не будет изменяться;
– по содержимому – будет зависеть от напечатанного текста;
– по ширине окна – таблица будет соответствовать области, которая выделена для текста на листе.
Рисование границ
Третий способ – «Нарисовать …». При нажатии на соответствующий пункт появляется инструмент «Карандаш». Если водить им за пределами уже существующих блоков или просто на пустом листе, можно нарисовать прямоугольник – это могут быть и границы основной таблицы, и одна ячейка. Если водить карандашом в прямоугольнике, рисуется линия – таким образом можно разбить нарисованный прямоугольник на строки и столбцы.
Преобразование текста
Четвертый способ – это преобразование текста в таблицу. Если у Вас имеется текст, который нужно разместить в ячейки, то сделать это не сложно. Сначала отформатируем его нужным образом.
Чтобы Ворд понимал, когда нужно создать новую колонку – разделите текст с помощью кнопки «Tab» на клавиатуре, на ней нарисованы стрелочки в разном направлении. Чтобы создать новую строку, поставьте в конце предыдущего абзаца «Enter». Чтобы пропустить нужное количество колонок, поставьте подряд соответствующее количество «Tab». Для более наглядного представления, лучше включить непечатаемые символы. Вместо «Tab» можно использовать «;», «%» или другой знак.
Теперь выделите отредактированный текст, и выберите из меню пункт «Преобразовать в таблицу».
Появится окошко. Внизу поставьте разделитель, который Вы использовали: «Tab», «;», «%». Ворд сам определит, сколько столбцов должно быть. Можете задать нужную ширину столбцов.
Моя таблица выглядит следующим образом. В ней сохранились все пустые ячейки, правильно создалась новая строка.
Как в Excel
Пятый способ – это «Таблица Excel». Нажмите в меню соответствующий пункт.
Появится область для работы с ними, как в Excel. Соответствующим образом будут пронумерованы строки и столбцы. Будет возможность вставлять формулы, диаграммы и прочее.
Кликните за данной областью на листе документа, и останется только таблица.
Экспресс-таблица
Шестой способ – это добавление «Экспресс-таблицы». Это, своего рода, готовые шаблоны. Можете вставить тот, который понравится Вам. Затем просто измените данные.
Как видите, существуют различные способы, чтобы создать таблицу в Ворде. Выберите подходящий и дело будет сделано!
Прочтите и другие статьи по теме «Работа с таблицами в Ворде»:
Как удалить таблицу в MS Word
Как удалить строку, столбец или ячейку в таблице в MS Word
Как в MS Word объединить или разделить таблицы
Оценить статью: Загрузка… Поделиться новостью в соцсетях
Об авторе: Олег Каминский
Вебмастер. Высшее образование по специальности «Защита информации». Создатель портала comp-profi.com. Автор большинства статей и уроков компьютерной грамотности
Как создать таблицу в Adobe Illustrator
Adobe Illustrator является популярным выбором дизайна при создании инфографики. Если вам нужно включить таблицу в свой дизайн, есть удобная настройка, которая делает создание таблиц довольно простым.
Чтобы создать таблицу в Adobe Illustrator, откройте новый документ и выполните следующие действия:
- Нажмите на инструмент Прямоугольник или используйте сочетание клавиш М.
- Если вы знаете точные размеры таблицы, щелкните в любом месте холста и введите ширину и высоту прямоугольника. Вы также можете просто нарисовать прямоугольник от руки, если хотите.
- Выбрав прямоугольник, вы можете изменить цвет заливки и обводки в верхнем меню Illustrator.
- После того, как вы сделали эти выделения, с выделенным прямоугольником, перейдите к объект > Дорожка > Разделить на сетку
- В открывшемся диалоговом окне вы можете выбрать следующее: количество строк и высоту строк; количество столбцов и ширина столбцов; водосток между вашими рядами и столбцами; и общий размер вашего стола. Если вы хотите посмотреть, как будет выглядеть ваша таблица, прежде чем вносить изменения в настройки, убедитесь, что предварительный просмотр проверено.
- После того как вы сделали свой выбор, нажмите ХОРОШО.
Полученная таблица фактически будет серией отдельных квадратов или прямоугольников в зависимости от ваших размеров. Если вы хотите переместить или изменить размер таблицы, выберите все фигуры, используя Ctrl / Cmd + A и сгруппировать их вместе с помощью сочетания клавиш Ctrl / Cmd + G.
Вы можете внести изменения в вашу таблицу после факта. Просто выберите всю таблицу и выполните те же шаги, что и выше, чтобы изменить количество строк и столбцов или изменить заполнение и обводку ваших ячеек.
Вы также можете вручную изменить размеры таблицы, выбрав все ячейки и перетащив опорные точки, чтобы сделать всю таблицу (или определенные строки / столбцы) уже или шире.
Если вы ищете другой быстрый и простой способ, вместо этого создайте таблицу в Microsoft Word
,
Table Top — Photoshop учебник
Первая страница этого урока посвящена созданию деревянной поверхности и бумаги с надписями на ней.
1 — Цветная деревянная поверхность
Создайте новое изображение в Photoshop. Я рекомендую сделать его шириной 700 пикселей и высотой 600 пикселей. Намного больше, и загрузка займет слишком много времени.
Создайте новый слой.
Залейте область темно-оранжевым цветом.
Щелкните «Фильтр»> «Шум»> «Добавить шум».Выберите Gaussian и установите Amount примерно на 6.
Щелкните «Фильтр»> «Размытие»> «Размытие в движении». Установите Угол на 0 ° и Расстояние на 10.
Если цвет не совсем правильный, нажмите Ctrl + U, чтобы открыть свойства оттенка / насыщенности.
Щелкните этот слой правой кнопкой мыши в окне «Слои» и выберите «Параметры наложения». Щелкните Gradient Overlay. Измените режим наложения на Overlay и установите непрозрачность около 65%. Выберите черно-белый градиент из раскрывающегося списка, если он еще не выбран.
Создайте новый слой.
Измените режим этого слоя с Normal на Overlay.
Убедитесь, что у вас черный и белый цвета переднего плана и фона. Щелкните Фильтр> Визуализация> Облака.
Щелкните Изображение> Коррекция> Яркость / Контрастность. Установите контраст на максимум.
Если вам не нравятся ваши облака, вы можете перетащить слой в корзину и попробовать еще раз.
2 — Бумага для заметок
Создайте новый слой.
Выберите прямоугольную область.
Залейте область слегка не совсем белым цветом.
Щелкните «Фильтр»> «Шум»> «Добавить шум». Установите количество примерно на 3.
Нажмите Ctrl + D, чтобы снять выделение.
Выберите голубой цвет. Используйте инструмент «Текст», чтобы ввести строку со знаками равенства (=), затем нажмите клавишу ВВОД и введите строки, состоящие из тире. На палитре символов уменьшите значение отслеживания до отрицательного числа, если между тире есть пробелы. (Нажмите «Окно»> «Символ», если вы не видите палитру символов.)
Щелкните правой кнопкой мыши слой бумаги для заметок на палитре слоев и выберите «Параметры наложения». Щелкните Drop Shadow и измените его Distance на 3 пикселя.
3 — Добавление текста и других документов
Загрузите откуда-нибудь рукописный шрифт или используйте тот, который использовал я. (Скопируйте его в папку WINDOWS \ Fonts. Перейдите в эту папку с помощью проводника Windows и щелкните Файл> Установить новый шрифт.)
Выберите темно-синий цвет и введите подходящий текст. Измените размер шрифта, чтобы он соответствовал синим линиям на бумаге.Измените интерлиньяж (высоту строки) на палитре символов, чтобы текст располагался на синих линиях.
В нижней части окна «Слои» щелкните значок «Новая группа». Перетащите слой с белой бумагой, слой с синими линиями и слой с текстом в небольшую папку, которую вы только что создали. Щелкните правой кнопкой мыши этот набор слоев и продублируйте его несколько раз.
Щелкните каждый набор слоев и немного поверните его, нажав Ctrl + T.
Измените видимый текст на нижних листах бумаги.
4 — Изготовление карандаша
Создайте новый слой.
Выберите длинную прямоугольную область.
Залейте область цветом. Я использовал здесь синий цвет.
Щелкните правой кнопкой мыши свой слой на палитре слоев и выберите «Параметры наложения». Измените режим наложения на Overlay и установите непрозрачность на 35%. Измените стиль на Reflected (это сделает ваш градиент зеркальным отображением). Отметьте Reverse и щелкните градиент, чтобы отредактировать его. Перетащите вкладки, пока они не станут похожи на схему выше.Это приведет к появлению темных-светлых-темных полос, которые придадут ему вид обычного шестиугольного карандаша.
Перейти на страницу 2 из 2
Word XP: Работа с таблицами
Урок 19: Работа с таблицами
/ ru / wordxp / working-with-columns / content /
Введение
К концу этого урока вы должны уметь:
- Создавать таблицы
- Вводить текст и числа в таблицы
Работа с таблицами
Таблицы позволяют представлять большие объемы текста и / или чисел в организованном и удобном для чтения виде.Спортивная статистика, адресные книги, математические формулы, меню и многие другие документы часто содержат таблицы для обмена информацией.
Подобно столбцам , таблицы поначалу могут быть сложными. Word создал целое меню, чтобы помочь вам создать свою первую таблицу.
Вот несколько важных терминов , которые необходимо знать перед тем, как вы начнете создавать таблицы:
Строка : строка в таблице проходит горизонтально и разделена границами.
Граница : граница разделяет строки в таблице.
Столбец : Столбец проходит в таблице перпендикулярно и разделен границами.
Ячейка : Ячейка — это поле, которое создается при пересечении строк и столбцов. Ячейка содержит ваши данные или информацию.
Чтобы создать таблицы с помощью диалогового окна «Вставить таблицу»:
- Щелкните Таблица в строке меню.
- Выберите Вставить , а затем Таблица из каскадного меню. Появится диалоговое окно «Вставить таблицу» .
- Определите количество столбцов и строк, которое вам нужно в вашей таблице. Вы можете добавить больше позже, но сэкономите немного времени. Вы всегда можете добавить строки, нажав Tab в конце строки.
- Чтобы создать таблицу шириной во всю страницу, оставьте для параметра Фиксированная ширина столбца значение Авто .
- Нажмите ОК . Таблица вставлена в ваш документ.
Другой автоматический способ создания быстрой таблицы — использование кнопки «Вставить таблицу» на стандартной панели инструментов .
Чтобы создать таблицы с помощью кнопки «Вставить таблицу»:
- Нажмите кнопку «Вставить таблицу» .
- Перетащите на нужное количество столбцов и строк в таблице.
Таблицы на заказ
Диалоговое окно «Вставить таблицу» и Кнопка «Вставить таблицу» предлагают быстрое решение для создания таблиц. Если вы хотите настроить для создания своей таблицы, нарисовав ее самостоятельно, вы можете использовать кнопку «Нарисовать таблицу» .
Чтобы создать таблицы с помощью кнопки «Нарисовать таблицы»:
- Откройте панель инструментов Таблицы и границы , щелкнув Вид в строке меню, затем выбрав Панели инструментов и Таблицы и границы в каскадном меню. Появится панель инструментов «Таблицы и границы» .
- Нажмите кнопку Draw Tables на панели инструментов «Таблицы и границы». Указатель мыши превращается в карандаш.
- Перетащите карандаш, чтобы создать прямоугольник размером с таблицу, которую вы хотите.
- Отпустите кнопку мыши. Граница таблицы появится в вашем документе.
- Снова используйте карандаш, чтобы нарисовать границы столбцов и строк.
- Нажмите кнопку Draw Table еще раз, чтобы снова превратить карандаш в двутавровую балку.
Если вы ошиблись при рисовании таблицы, вы можете стереть как строки, так и столбцы, используя ластик на панели инструментов «Таблицы и границы». Как только вы выберете ластик, указатель изменится, напоминая кнопку ластика. Проведите ластиком по той части таблицы, которую хотите стереть.Когда вы закончите стирать, снова нажмите кнопку «Ластик», чтобы убрать его.
Ввод текста
Щелкните внутри любой ячейки таблицы, чтобы начать ввод текста или чисел.
Для перемещения по таблице:
- Используйте клавишу Tab или клавишу со стрелкой вправо для перемещения вправо.
- Используйте Shift + Tab или клавишу со стрелкой влево для перемещения влево.
- Клавиши со стрелками вверх и вниз перемещают точку вставки выше или ниже ее текущего местоположения.
Чтобы выделить текст в таблицах:
Ячейка : трижды щелкните внутри ячейки.
Строка : переместите указатель мыши влево от полей, наведите указатель на строку и щелкните.
Несколько строк : выберите первую строку, затем щелкните и перетащите нужное количество строк.
Столбец : наведите указатель мыши на столбец. Он превращается в стрелку, направленную вниз. Щелкните один раз.
Несколько столбцов : выберите первый столбец, затем щелкните и перетащите необходимое количество столбцов.
Вся таблица : Выберите «Таблица» и «Выбрать таблицу» в строке меню.
Вызов!
- Откройте новый документ Word.
- Создайте таблицу, используя один из трех способов, упомянутых в этом уроке.
- Вставьте в таблицу текст .
- Практикуйте перемещение точки вставки по таблице.
- Удалить таблицу.
/ ru / wordxp / edit-tables / content /
чертежей в перспективе: рисование различных типов ножек стола с трехточечной перспективой «Линейки / линейки перспективы №9» от ClipStudioOfficial
Совместимость с Clip Studio Paint Ver.1.10.6
Вы можете использовать линейку перспективы в CLIP STUDIO PAINT для создания рисунков с использованием перспективы.
В этом уроке я покажу вам, как создавать композиции с трехточечной перспективой.Я объясню, как создать трехмерный эффект при рисовании столов, а также как рисовать различные типы ножек стола.
Прочтите следующую статью, чтобы узнать, как использовать линейки перспективы.
[1] Создание линейки с трехточечной перспективой.
Чтобы сделать рисунки, подобные приведенному ниже, с трехточечной перспективой, я создаю [линейку перспективы].
(1) На палитре инструментов щелкните инструмент [Линейка], затем выберите [Линейка перспективы] на вспомогательной палитре инструментов.
(2) Я помещаю точки схода слева и справа.Я установил точку схода, установив две направляющие линии.
Левая точка схода:
Правая точка схода:
(3) Используя тот же метод, я помещаю еще одну точку схода в вертикальном направлении.Этот рисунок будет под большим углом, поэтому я помещаю точку схода внизу.
Для рисунков под низким углом поместите точку схода вверху.
ЗАМЕТКА:
Вы также можете создать трехточечную линейку перспективы из меню [Слой], выбрав [Линейка — Рамка]> [Создать линейку перспективы], затем в диалоговом окне [Создать линейку перспективы] нажмите [Трехточечная перспектива] .
Если вы уже определились с композицией (углами) на черновом наброске, лучше воспользоваться инструментом [Линейка перспективы].
[2] Создание перспективной линейки с 3D-объектами.
(1) В палитре [Материал] выберите любую понравившуюся 3D-модель и загрузите ее на холст.
(2) Чтобы изменить угол обзора камеры, используйте инструмент [Объект], чтобы перетащить область вокруг 3D-модели.
(3) Установите для отображаемой области линейки значение [Показать на всех слоях].
ЗАМЕТКА:
Вы можете удалить 3D-объекты с помощью клавиши [Удалить].В этом случае на палитре [Свойство инструмента] параметры операции, такие как [Угол], станут недоступны.
(4) При необходимости вы можете скопировать [Линейку перспективы] на другие слои.Удерживая клавишу [Alt], перетащите значок линейки на слой, на который вы хотите скопировать.
[3] Рисование 3D-коробки
Я буду использовать эту простую трехмерную фигуру, чтобы показать вам, как использовать трехточечную перспективу для рисования прямоугольника.
Я сделал трехточечную [перспективную линейку].В этом примере я разместил точку схода так, чтобы вид был под большим углом.
(1) Сначала я рисую четырехугольник для основы, выровненный с [линейкой перспективы].Это будет основа коробки.
ЗАМЕТКА:
Инструмент [Рисунок] также привязывается к [Линейке перспективы].Вы можете использовать вспомогательный инструмент [Прямоугольник], чтобы нарисовать форму. Перетащите углы прямоугольника, чтобы нарисовать прямоугольник, совпадающий с перспективой.
Если прямоугольник находится в неправильном направлении, переместите курсор мыши, чтобы отрегулировать направление, в котором он привязан, а затем щелкните для подтверждения.
(2) Я рисую четыре линии, идущие вверх от углов прямоугольника, привязанные к [линейке перспективы].
(3) После того, как я нарисовал вертикальные линии, я провожу горизонтальную линию, чтобы определить высоту верха коробки.Как и в случае с основанием прямоугольника, я рисую линии с помощью [линейки перспективы] из точек, где верх прямоугольника встречается с вертикальными линиями, чтобы получился идеальный прямоугольник.
(4) Я удаляю все выступающие линии, и коробка готова.Это быстро делается на векторном слое с помощью инструмента [Ластик]. На палитре [Свойство инструмента] я устанавливаю [Ластик] на [Стереть до пересечения], затем стираю части, которые мне не нужны.
[4] Рисование таблицы
Я нарисую такой стол с плоской столешницей и четырьмя ножками.При рисовании в перспективе необходимо совместить высоту и положение ног.
(1) Если вы посмотрите на стол сбоку, то увидите, что ножки находятся внутри.
Чтобы нарисовать эту таблицу в 3D, я начну с вида сверху.Красные линии указывают размер поверхности стола. Четыре меньшие синие линии указывают положение ног.
Такой тип фигуры легко нарисовать, перейдя в меню [Вид], выбрав [Сетка], чтобы отобразить сетку, и нарисовать линии, которые привязываются к сетке. Я дублирую слой с этим перспективным видом, так что у меня есть два слоя.
(2) Я поместил этот вид в перспективе в основание коробки, которую я сделал ранее.В меню [Edit] я нажимаю [Transform]> [Free Transform] и трансформирую форму, чтобы углы выровнялись.
(3) Я поместил вид в перспективе как на верх, так и на основание коробки.
(4) Я создаю новый слой и рисую прямые линии с помощью [Линейки перспективы], чтобы соединить ноги наверху и у основания.
(5) Рисую верхнюю часть стола.Не забудьте указать толщину материала.
(6) Теперь стираю части, которые скрыты верхней частью стола.Это легко сделать, выбрав [Ластик] и вспомогательный инструмент [Вектор], а затем убедившись, что он установлен на [Стереть до пересечения].
(7) Теперь таблица закончена.Вы можете попробовать использовать коробки и виды в перспективе, если хотите нарисовать ножки стола на правильной высоте.
[5] Рисование различных ножек стола.
А теперь попробуем нарисовать стол на разных ножках. Посмотрите на этот пример, чтобы узнать, как изменить форму ног с помощью основных фигур.
■ 1.Стол с Z-образными ножками
Я покажу вам, как нарисовать стол с z-образными ножками, как показано ниже.
(1) Сначала давайте подтвердим форму сбоку.Обратите внимание на то, где ножки соприкасаются с верхом стола.
(2) Перспективный вид сверху выглядит так.
(3) Я трансформирую перспективный вид с помощью [Free Transform] и вставляю его в основание коробки.
(4) Я использую инструмент [Прямая линия], чтобы соединить места, где я отметил ноги.Я не могу нарисовать некоторые линии для ног, пока включена [Привязка к линейке], поэтому я переключаю этот параметр, когда рисую ноги.
Обратите внимание на то, где линии начинаются в верхней части стола и заканчиваются у основания.
ЗАМЕТКА:
Прочтите следующую статью, чтобы узнать о привязке к [линейке перспективы].
(5) Я убираю строки, и таблица готова.
■ 2.Стол со скошенными ножками
Я объясню, как рисовать столы, когда ножки расположены под углом.
(1) Это схема стола с наклонными наружу ножками.
Обратите внимание на то, где линии начинаются в верхней части стола и заканчиваются у основания.
(3) Я трансформирую перспективный вид с помощью [Свободное преобразование] и вставляю его в основание и верхнюю часть коробки.
(4) Рисую линии, соединяющие верх и низ ног.
Наклонные линии не совпадают с перспективой, поэтому я включаю и выключаю [Привязать к линейке], когда рисую ноги.
(5) Я очищаю столешницу и ножки, затем добавляю цвет, чтобы закончить рисунок.
Используя этот метод, вы можете легко нарисовать комнаты с большим количеством таблиц, как в примере ниже.
Чтобы точно нарисовать мебель и бытовую технику, сначала нарисуйте вид в перспективе или плоский рисунок, а затем трансформируйте форму в соответствии с перспективой.
Теперь попрактикуйтесь в использовании перспективных видов для рисования объектов, от простых до сложных.
Как сделать рекламный баннер в Photoshop
Это руководство о том, как использовать изображения продуктов для создания рекламного баннера в Photoshop.Создав баннер в Photoshop, вы можете менять местами изображения и текст для будущих баннеров. В этом блоге рассказывается об основах добавления изображения, текста и кнопки на баннер.
Это руководство написано для начинающих. Если вы никогда раньше не использовали Photoshop, вам следует познакомиться с концепцией слоев в Photoshop. Чтобы немного узнать о том, как использовать слои, вот базовое руководство по слоям с сайта Adobe.
шагов по созданию рекламного баннера в Photoshop
1.Создать новый шаблон баннера
Перейти в файл> Новый
Во всплывающем окне выберите «Интернет» и введите размеры 300 x 250 пикселей. Это один из стандартных размеров баннеров. Нажмите «Создать», и откроется новое пустое изображение.
2. Добавьте изображение товара в баннер
Перейдите в меню «Файл»> «Открыть» и откройте одно из изображений продукта, которое вы хотите разместить на баннере. Необязательно: если вы хотите иметь возможность изменять цвета фона в баннере, используйте изображение продукта с прозрачным фоном (файл png, а не jpg).Можно использовать jpg, но фон будет отображаться в баннере. Клетчатый фон на скриншоте ниже — это способ Photoshop показать, что это прозрачный фон.
Затем перейдите в «Окно»> «Упорядочить»> «Выложить плиткой по вертикали». Это покажет вам изображение и шаблон баннера рядом.
Затем щелкните инструмент «Перемещение» (зеленая стрелка внизу), щелкните и перетащите изображение вашего продукта на баннер. Как показано здесь, продукт теперь отображается на вашем баннере. Как только продукт появится в шаблоне баннера, вы можете закрыть вкладку с изображением продукта.
3. Измените размер изображения по размеру баннера
Чтобы изменить размер изображения продукта по размеру баннера, выберите «Правка»> «Свободное преобразование». Вокруг изображения продукта появятся маркеры, которые можно использовать для изменения размера изображения. Это также позволяет перемещать ваш продукт в любом месте баннера. Так что измените размер и переместите его в желаемое положение.
Вы также можете изменить размер с помощью верхней панели, как показано ниже. Обратите внимание, что размер изображения был изменен до 38% от исходной высоты и ширины, чтобы оно поместилось в нужном мне положении.
4. Необязательно: измените цвет фона
Поскольку мы используем изображение продукта с прозрачным фоном, мы можем изменить цвет фона на любой, какой захотим. Щелкните фоновый слой (слой 1 ниже) на панели слоев в правом нижнем углу экрана.
Затем щелкните инструмент выбора цвета, как показано в левой части экрана. Это открывает инструмент цвета. Выберите черный или любой другой цвет, который вам нравится.
5. Раскрасьте фон
Используйте инструмент «Заливка» и щелкните в любом месте изображения (убедитесь, что слой 1 все еще выбран).Это изменит фон на черный.
6. Добавьте текст на баннер
В оставшейся части урока я буду использовать белый фон.
Выберите слой 2. Это потому, что мы хотим, чтобы текст отображался поверх баннера, поэтому щелкните по самому верхнему слою. Затем выберите инструмент «Текст» и щелкните баннер там, где вы хотите разместить текст. Вы увидите созданное текстовое поле, в которое вы можете ввести свой текст.
Вы можете изменить размер шрифта, цвет и т. Д., Используя параметры в меню в правой части экрана.
7. Добавить кнопку в баннер
Щелкните инструмент «Прямоугольник», затем щелкните и перетащите изображение. Обратите внимание, что некоторые инструменты находятся в подменю. Чтобы увидеть подменю (как показано ниже), нажмите и удерживайте значок инструмента. У некоторых инструментов есть подменю, у некоторых нет.
Измените размер прямоугольника, щелкая по углам и перетаскивая.
Теперь выберите цвет в меню «Заливка» на верхней панели.
Щелкните инструмент «Текст» еще раз, а затем щелкните прямоугольник, чтобы на нем появился текст, чтобы он выглядел как кнопка.Введите текст, например «В магазин» или аналогичный.
Чтобы переместить текст и расположить его, снова щелкните инструмент «Перемещение», как мы это делали для перемещения изображения ранее в руководстве. После того, как вы разместили его, вот последний баннер.
Если вы хотите добавить свой логотип, вы можете открыть файл с логотипом, снова использовать инструмент «Перемещение», чтобы щелкнуть и перетащить логотип в баннер, изменить размер и расположить его так, как вы хотите.
8. Сохраните файл JPG и шаблон дизайна баннера
Наконец, выберите «Файл»> «Сохранить как» и выберите «JPG» в раскрывающемся списке, чтобы сохранить файл в формате jpg для использования в Adwords и рекламных целях.Затем повторите этот шаг, но теперь сохраните как файл PSD. Это сохранит файл со всеми слоями, чтобы вы могли вернуться к нему позже, чтобы изменить изображение, текст или кнопку и создать из них новые баннеры. Файл PSD — это шаблон дизайна вашего баннера.
Баннеры других размеров
Теперь, когда вы создали баннер размером 300 × 250, можно приступить к созданию баннеров других стандартных размеров, например 728 × 90, 160 × 600, 120 × 600 и мобильных размеров. Создание шаблона требует времени, но как только вы освоите основы, создание различных версий баннеров при запуске новых коллекций станет быстрым и легким.
Если вы пробовали, дайте нам знать, как это сработало. Несмотря на то, что существует несколько инструментов для создания шаблонов баннеров, их использование в Photoshop дает вам максимальную гибкость с точки зрения изменения размера, расположения и настройки всех аспектов баннера.
Спасибо за чтение. Если вы хотите передать фотографии своего продукта на аутсорсинг и получать изображения на прозрачном фоне, просмотрите нашу домашнюю страницу, чтобы увидеть образцы и расценки.
Создание текстуры дерева в Photoshop Tutorial
Step 1
Я начал с нового документа с разрешением 800 X 800 пикселей, RGB и 72 точек на дюйм.Размер значения не имеет.
Установите цвета переднего плана и фона на светлые и темные тона дерева, как показано.
Шаг 2
Выберите «Фильтр»> «Рендеринг»> «Волокна».
Здесь вы наберете текстуру дерева. Поэкспериментируйте с разными настройками дисперсии и силы для получения разных результатов.
Step 3
Теперь у вас будет текстура, похожая на дерево. Если вам это не нравится, отмените действие и попробуйте снова волокна с другими настройками.
Мне нравится немного растягивать текстуру.
Выберите «Изображение»> «Размер изображения» и установите высоту в 2 раза больше ширины (800 × 1600).
Шаг 4
Часто вы можете предпочесть, чтобы текстура была горизонтальной. В этом случае выберите Изображение> вращение> 90 по часовой стрелке
Шаг 5
Для прикосновения или реализма, давайте добавим несколько узлов (необязательно)
Выберите инструмент «Овальная область» и выделите овальную форму. В этом случае я сделал 2 выбора.Совет: удерживайте нажатой клавишу Shift, чтобы добавить второй выбор.
Шаг 6
Перед тем, как добавить узлы, давайте убедимся, что они сливаются. Выберите «Выделение»> «Изменить выделение»> «Растушевка» и выберите 30 пикселей.
Выберите «Искажение»> «Закрутка», чтобы создать эффект. Я выбрал угол 205. Этот параметр будет зависеть от разрешения вашего изображения и от того, насколько плотно вы хотите, чтобы узел выглядел.
Step 7
И последнее, что нужно сделать для окончательной полировки, и это необязательно.
Выберите «Фильтр»> «Резкость»> «Маска нерезкости», чтобы выделить древесину немного, но больше.
Amt: 91
Radius: 2.2
Вот и все, текстура дерева в Photoshop.
Не стесняйтесь комментировать и дайте нам знать, какие уроки вы хотели бы увидеть в будущем.
Будьте в курсе!
CS6 Superguide
Присоединяйтесь к нашему списку, чтобы получать больше руководств и советов по Photoshop. Получите эксклюзивные обучающие программы, скидки и бесплатные супер-руководства. Никакого спама, весь контент, не чаще одного раза в неделю.
Если вы внесены в наш список, вы получите его бесплатно по электронной почте, как только он станет доступен.Если нет, зарегистрируйтесь сейчас и получите CS6 Superguide бесплатно. Или щелкните изображение ниже.
Вставка таблицы в Dreamweaver CS6
Сводка: Таблицы можно использовать на веб-страницах во многих случаях. В некоторых случаях они используются для управления макетом целых страниц, но в основном они используются для отображения содержимого, имеющего табличный характер, например расписаний и финансовой информации. В этой статье мы рассмотрим, как вставить таблицу.
В Dreamweaver CS6 есть два режима работы с таблицами: стандартный режим и расширенный режим.Работа в стандартном режиме означает, что то, что вы видите при работе с таблицей, является представлением, наиболее близким к тому, как таблица будет фактически отображаться на веб-странице. Расширенный режим используется для облегчения работы с контентом. Dreamweaver добавляет дополнительные интервалы и отступы к ячейкам таблицы, пока вы работаете над ней, чтобы упростить точную или детальную работу с содержимым.
В этой статье мы будем работать в стандартном режиме.
Чтобы вставить таблицу, сначала поместите точку вставки в то место, куда должна идти таблица.Выберите меню «Вставка», затем щелкните «Таблица». Вы увидите диалог Таблица.
Несмотря на то, что при завершении этого диалога необходимо принять несколько решений, все можно изменить позже, если необходимо, поэтому, когда вы начнете, вы можете сделать «наилучшее предположение», если вы ни в чем не уверены.
Прежде всего введите количество (горизонтальных) строк и (вертикальных) столбцов. Значение по умолчанию для каждого — 3.
Теперь определитесь с шириной стола. Это может быть указано в пикселях (по умолчанию 200) или в процентах от ширины страницы (или столбца).Как обычно, опасность указания ширины в процентах заключается в том, что таблица может выглядеть совсем по-другому в браузерах, где для ширины страницы заданы очень разные значения. С таблицей фиксированной ширины вы будете более уверенно знать, как таблица будет выглядеть в любом браузере с шириной, установленной достаточно широкой, чтобы вместить ее.
По умолчанию между ячейками граница толщиной 1. Установка этого значения в 0 сделает границу невидимой. Чем выше значение, тем толще граница.
Заполнение ячейки — это мера расстояния между содержимым ячейки и ее границей.Расстояние между ячейками — это количество пикселей между соседними ячейками.
Вы также можете указать, должна ли таблица иметь заголовок или нет, и где этот заголовок должен быть.
Наконец, если вы введете заголовок, он появится за пределами таблицы, а текст сводки будет использоваться программами чтения с экрана в качестве вспомогательного средства.
Вот мой завершенный диалог.
Теперь, когда я нажимаю ОК в диалоговом окне, на моей веб-странице появляется таблица, которая выглядит следующим образом.
Обратите внимание на подпись над таблицей и за ее пределами.
Не сразу очевидно, что первый столбец является заголовком, но если я наберу текст, вы его увидите.
Вставив таблицу, вы можете изменить ее разными способами, например, добавив строки или столбцы и изменив размеры или раскраску.
Пройдите 12 часов онлайн-обучения Dreamweaver CS6 от Simon Sez IT.
Саймон С
Крис «Саймон» Колдер работал менеджером проекта по ИТ в одном из самых престижных культурных учреждений Лос-Анджелеса, LACMA.Он научился пользоваться Microsoft Project из огромного учебника и ненавидел каждое его мгновение. Онлайн-обучение тогда было в зачаточном состоянии, но он увидел возможность и сделал онлайн-курс MS Project — остальное, как говорится, уже история!
Как форматировать и использовать таблицы в Publisher 2010
Таблица — это, по сути, сетка, состоящая из блоков, которые называются «ячейками». Ячейки в верхней части таблицы (но сгруппированные по вертикали) называются столбцами, а ячейки, которые идут вниз (но расположены горизонтально), называются строками.Взгляните на пример ниже.Это основная таблица. Красные стрелки в верхней части таблицы представляют столбцы, а синие стрелки — строки. Строки обычно представлены числом; столбцы буквой. Сначала это может показаться сложным, но на самом деле это простой способ сообщить, где что-то находится. Например, если бы мы оба смотрели на очень большую таблицу, и я сказал: «Посмотрите на информацию в ячейке 36c», вы могли бы легко провести пальцем по тридцати шести строкам, затем по трем столбцам и увидеть о чем я говорил.В приведенном выше примере ячейка 1a — это поле фиолетового цвета.
Но не стоит особо останавливаться на системе нумерации ячеек. Это более важно, когда вы работаете в программе для работы с электронными таблицами, например в Excel. В Publisher ваши таблицы, скорее всего, будут элементами дизайна, а не электронными таблицами.
Создать таблицу
Если вы когда-либо использовали функцию таблиц в Microsoft Word, этот процесс будет вам знаком.Кнопки «Таблица» не только находятся на одной вкладке, но и выглядят и работают одинаково.
Чтобы найти кнопку «Таблица», щелкните вкладку «Вставка». В следующем примере кнопка «Таблица» обведена красным. Есть два способа создать таблицу в вашем документе. Первый и самый простой способ — нажать кнопку и перетащить указатель мыши на квадраты во всплывающем окне, как в примере ниже. Здесь мы выбрали для вставки таблицу шириной 7 столбцов и высотой 5 строк.Это даст нам 35 ячеек — достаточно для наших целей. Когда вас устраивает размер вашей таблицы, щелкните левой кнопкой мыши, и ваша таблица автоматически появится в вашем документе.Как видите, таблица, которая появляется в вашем документе, довольно проста, но это нормально, потому что мы можем легко настроить ее, как только она появится.
Второй способ создать таблицу — нажать кнопку «Таблица» и выбрать «Вставить таблицу». Таким образом, вы можете создать ту же базовую таблицу, но вы не так ограничены количеством строк и столбцов, которые вы можете создать.Давайте еще раз посмотрим на первый метод. В следующем примере вы можете видеть, что мы можем создать только таблицу с шириной 10 столбцов и высотой 8 строк.Команда «Вставить таблицу» позволяет использовать до 128 строк и столбцов.
Давайте воспользуемся этим методом для создания нашей таблицы. Перейдите на вкладку «Вставка», нажмите кнопку «Таблица» и выберите «Вставить таблицу». В открывшемся всплывающем окне введите количество строк и столбцов, которое вы хотите в своей таблице, затем нажмите «ОК». В этом примере мы собираемся выбрать 7 столбцов и 5 строк.
Форматирование таблицы
Каждый раз, когда таблица выбирается в Publisher, автоматически открываются инструменты для таблиц. Он состоит из двух новых вкладок на ленте. Один называется «Дизайн», а второй — «Макет». Давайте взглянем.На этих двух вкладках мы можем легко настроить внешний вид нашей таблицы.
Группа «Форматы таблиц» предоставляет вам ряд предопределенных быстрых стилей, которые вы можете применить к своим таблицам. Щелкните стрелку вниз с линией над ней, чтобы развернуть и прокрутить их.Чтобы применить стиль, просто щелкните по нему. В следующем примере мы применили стиль к нашему календарю. Возможно, вы заметили кнопку Автоформат таблицы в нижней части каталога быстрых стилей. Вы можете щелкнуть по нему, чтобы настроить быстрый стиль или выбрать, какие его атрибуты применить.Выберите стиль в поле Формат таблицы, и образец того, как он будет выглядеть в вашем документе, появится справа. Краткое описание под рамкой с образцами объясняет, как лучше всего использовать этот быстрый стиль.В данном случае мы выбрали стиль таблицы 53, и нам сказали, что он лучше всего подходит для сравнений или составления списков.
Ниже вы увидите Применяемые форматы. Эти параметры доступны только при нажатии кнопки Параметры. По умолчанию они скрыты. Вы можете использовать их, чтобы выбрать, какие атрибуты быстрого стиля вы хотите применить к своей таблице. Например, вам могут понадобиться границы, но не выравнивание текста. По завершении нажмите ОК.
Изменение цвета заливки таблицы
Справа от быстрых стилей таблицы вы найдете кнопку «Заполнить».Выглядит это так:Эту кнопку можно использовать для изменения цвета заливки отдельной ячейки, нескольких ячеек или всей таблицы. Для этого выберите ячейки, которые хотите изменить. Чтобы выбрать одну ячейку, просто щелкните в любом месте внутри нее. Чтобы выбрать несколько ячеек, щелкните внутри ячейки, затем проведите указателем мыши по всем ячейкам, которые хотите выбрать. В следующем примере мы выбрали верхнюю строку нашей таблицы. Выбранные ячейки отображаются черным цветом.
Чтобы выбрать всю таблицу, наведите указатель мыши на внешние края таблицы, пока она не превратится в четырехстороннюю стрелку, и нажмите левую кнопку мыши.
Теперь, чтобы изменить цвет заливки, нажмите кнопку заливки и выберите цвет в раскрывающемся меню.Вы можете выбрать любой из цветов схемы, стандартные цвета или создать свои собственные цвета заливки, щелкнув «Другие цвета заливки». Параметр «Образец цвета заливки» позволяет выбрать цвет для любого элемента в документе. Например, если вы хотите извлечь цвет из фотографии в документе, вы можете легко сделать это с помощью этого инструмента. Щелчок по нему превращает указатель мыши в инструмент «пипетка».Просто щелкните цвет, который хотите использовать.
Мы решили использовать простую цветовую схему.
Границы
Справа от кнопки заливки вы найдете группу «Границы».Это позволяет вам изменить обводку (толщину) линии, ее цвет и выбрать, к каким границам его применить.
Как и все другие изменения, которые вы можете внести в свою таблицу, эти параметры могут применяться к одной ячейке, нескольким ячейкам или ко всей таблице.Чтобы применить их, выберите ячейку (я), затем выберите обводку и цвет линии, затем нажмите кнопку «Границы».
Нажав на крошечную стрелку справа от кнопки «Цвет линии», вы получите доступ к тем же параметрам, которые доступны для кнопки «Заливка». Вы можете выбрать цвет схемы, стандартный цвет, создать свой собственный цвет или использовать инструмент «Пипетка».
При нажатии кнопки «Границы» все активные атрибуты применяются к границе выбранной ячейки. Чтобы изменить границу, к которой применяются атрибуты, щелкните крошечную стрелку справа от нее.
Регулировка колонн и рядов
Вы можете легко изменить высоту или ширину всей таблицы, используя группу «Размер» на вкладке «Дизайн».Поле «Увеличить до размера текста» позволяет ячейке расширяться по мере ввода текста. Например, если мы введем адрес Геттисберга в ячейку, ячейка будет становиться все больше и больше, так что весь текст поместится в нее. Если этот параметр не выбран, размер ячейки фиксируется, и текст, который в нее не помещается, не будет виден.
Вы также можете настроить целые строки или ячейки, поместив указатель мыши на границу ячейки и перетащив ее. Однако если вы сделаете это, вы должны понимать, что это влияет только на перетаскиваемые границы. Это не влияет на каждую ячейку в таблице, и ячейки не будут иметь одинаковый размер и форму.
Чтобы изменить размер всей таблицы, переместите указатель мыши в любой из четырех углов, пока он не превратится в двунаправленную стрелку, а затем перетащите указатель до нужного размера.
Окно таблицы форматирования Вы также можете изменить многие атрибуты, о которых мы говорили, с помощью окна таблицы форматирования.Это окно можно активировать несколькими способами.
- Щелкните правой кнопкой мыши таблицу и выберите команду «Форматировать таблицу».
- Щелкните крошечную стрелку в правом нижнем углу группы «Форматы таблиц» на вкладке «Дизайн».
- Щелчок по крошечной стрелке в правом нижнем углу группы «Размер» на вкладке «Дизайн»
Поскольку параметры идентичны тем, которые мы уже обсуждали, мы не будем вдаваться в них снова.Достаточно сказать, что параметры, которые легко доступны на вкладке «Дизайн», также можно найти в этом окне. Щелкните вкладки вверху, чтобы просмотреть различные доступные параметры, и нажмите OK, когда закончите.
Вставка и удаление столбцов и строк Скорее всего, вам не понадобится базовая таблица типа резака для печенья. Вы захотите добавить или удалить столбцы и строки. Возможно, вы даже захотите объединить отдельные ячейки. Сделать это невероятно просто, и помните, если вы допустили ошибку или вам не нравится, как что-то выглядит, вы можете просто нажать кнопку «Отменить».
Функции для вставки и удаления частей таблицы можно найти на вкладке «Макет» в разделе «Работа с таблицами» на ленте.
Плата за проезд по большей части довольно проста. Чтобы удалить строку или столбец, нажмите кнопку «Удалить». Затем вы можете удалить столбец, строку или всю таблицу.Чтобы вставить строку или столбец, просто щелкните ячейку или выберите весь столбец или строку, затем нажмите одну из четырех кнопок вставки. Вы можете вставить строку выше или ниже выбранной ячейки, а также можете вставить столбец слева или справа от нее.
Чтобы объединить ячейки, выберите любое количество смежных ячеек, затем нажмите кнопку «Объединить ячейки». Ниже приведен пример таблицы, в которой четыре центральные ячейки были объединены в одну ячейку. Чтобы разделить ячейки, вам нужно будет выбрать ячейку, на которую можно разделить . Единственные ячейки в Publisher, которые можно разделить, — это ячейки, которые были объединены. Таким образом, эта кнопка просто отменяет слияние. Вы сможете увидеть, какие ячейки можно разделить, выбрав ячейку. Если его можно разделить, кнопка «Разделить ячейки» станет активной.Ниже приведен пример активной кнопки «Разделить ячейки».Когда кнопка неактивна, она тусклая.
Итак, чтобы разделить ячейки, просто нажмите эту кнопку.
Иногда вам может понадобиться разбить ячейку на диагональ. В отличие от кнопки «Разделить ячейки», любую ячейку в Publisher можно разделить по диагонали. В приведенном ниже примере каждая из угловых ячеек нашей таблицы разделена по диагонали. Для этого выберите ячейку и нажмите кнопку «Диагонали».Примеры справа от каждой метки показывают, как будет делиться ячейка.
Удаление таблицы
Есть два способа удалить таблицу в Publisher. Вы можете выбрать любую ячейку в таблице, затем нажать кнопку «Удалить» на вкладке «Макет» и нажать «Удалить таблицу».Другой способ удалить таблицу — щелкнуть ее правой кнопкой мыши и выбрать «Удалить»> «Удалить таблицу».

 рисунок «Свойство таблицы»)
рисунок «Свойство таблицы»)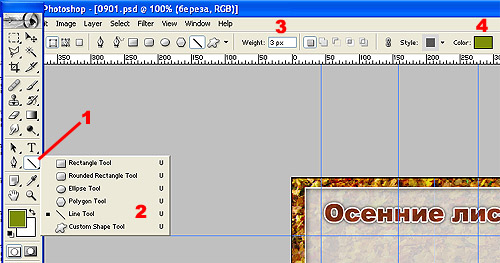


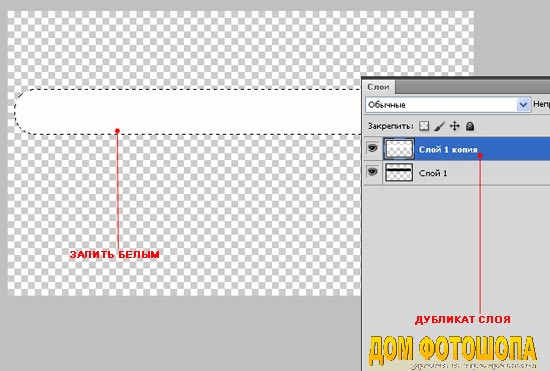

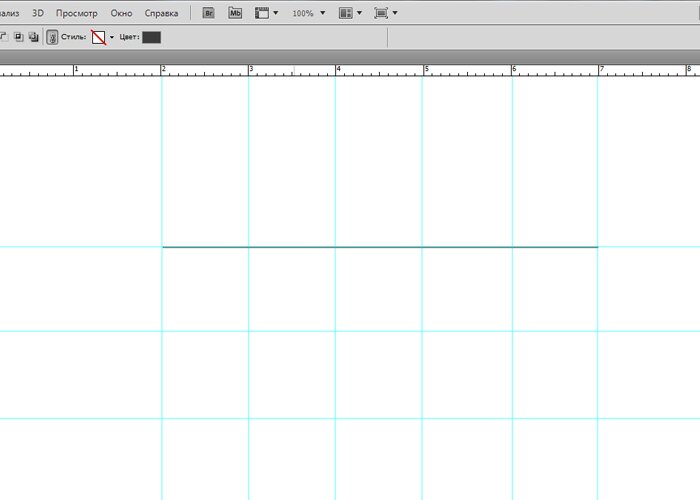 Это может быть очень удобно, если вы планируете редактировать слайд PowerPoint позже или скопировать и вставить стрелки на любой другой презентации.
Это может быть очень удобно, если вы планируете редактировать слайд PowerPoint позже или скопировать и вставить стрелки на любой другой презентации.