App Store: размытие и мозаика
Версия 2.10.1
Оценки и отзывы
4,8 из 5
Оценок: 1,5 тыс.
Оценок: 1,5 тыс.
Piskamaniska777
Zaebok rebyata sovetuy skachat
Размер кисти
Размер точек если сделать меньше было бы идеально
Не загружается фото
Ну и как пользоваться приложением? Фото не загружается! Хочу вернуть деньги!
Разработчик Yu Abe указал, что в соответствии с политикой конфиденциальности приложения данные могут обрабатываться так, как описано ниже.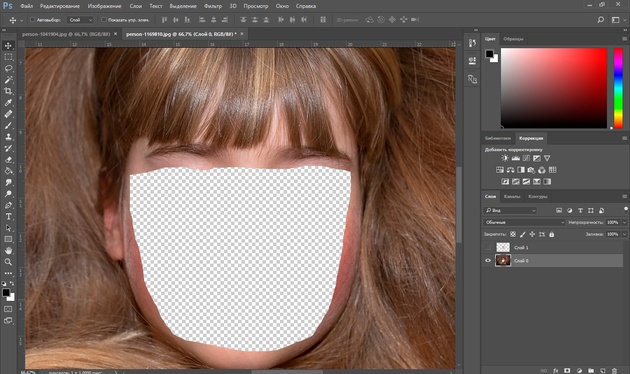 Подробные сведения доступны в политике конфиденциальности разработчика.
Подробные сведения доступны в политике конфиденциальности разработчика.
Данные, используемые для отслеживания информации
Следующие данные могут использоваться для отслеживания информации о пользователе в приложениях и на сайтах, принадлежащих другим компаниям:
- Геопозиция
- Идентификаторы
- Данные об использовании
- Диагностика
Связанные с пользователем данные
Может вестись сбор следующих данных, которые связаны с личностью пользователя:
- Геопозиция
- Идентификаторы
- Данные об использовании
Не связанные с пользователем данные
Может вестись сбор следующих данных, которые не связаны с личностью пользователя:
Конфиденциальные данные могут использоваться по-разному в зависимости от вашего возраста, используемых возможностей или других факторов. Подробнее
Подробнее
Поддерживается
Семейный доступ
С помощью семейного доступа приложением смогут пользоваться до шести участников «Семьи».
Как сделать цензуру квадратиками в Photoshop для Instagram?
Модель: Ксения, фотограф Олег Мороз (Tengyart)Задумывались ли вы о том, что фотосессии девушек с обнажёнными сосками или излишне откровенными ракурсами, открывающими зрителю вид на «слишком многое» могут привести к бану аккаунта в Instagram, или как минимум урезанию показов для всех снимков?
Такое может произойти и с аккаунтами с небольшой аудиторией, и с раскрученными страницами. На самом деле, угроза преувеличена, и блокируют чаще из-за жалоб пользователей, чем из-за действий алгоритма. Но по возможности лучше не рисковать и использовать цензуру.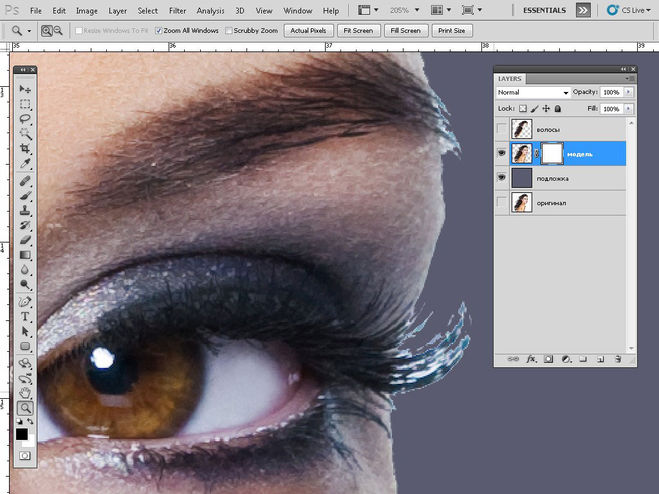
Вариантов цензурирования снимков перед публикацией в социальных сетях множество: использование масок и стикеров, маскировка «чувствительного контента» вручную, где всё убирается средствами фотошопа. Затереть всё штампом, убрать по маске или использовать заливку с учётом содержимого — решайте сами.
Можно прибегать и к более сложным способам. Например, добавлять ткань или "вживлять" в фотографии элементы, которых не было во время съёмки.
Вариант цензуры с добавлением шёлковой ленты поверх груди модели:
Модель: НатаНо стоят ли такие ухищрения повышенных затрат времени? На мой взгляд, если цензура не преследует художественных целей (добавить изюминку снимку перед публикацией), лучше пойти по пути минимальных усилий и «сделать цензуру»своими руками.
Тем более, это не займёт у вас много времени, всё делается в буквальном смысле за два-три клика.
Как сделать цензуру квадратиками в Photoshop для Instagram. Инструкция.
Шаг 1 — открыть фотографию в Adobe Photoshop.
В моём случае использовалась версия Adobe Photoshop CC 20, но у вас получится сделать всё тоже самое и с ранними версиями ПО. Оригинал без цензуры:
Фотосессия в белье во Владивостоке. Пример того, как выглядит кадр без цензуры. Модель: Ксения.Дубликат слоя делается на тот случай, если вы совершите ошибку. На самом деле, вы можете просто отменить всё, сделав шаг назад в истории, но лично мне так удобнее. Кроме того, это удобный способ коррекции «зацензуренных областей», если итоговый результат выглядит не так, как вы хотели изначально. Например, при помощи масок в фотошопе.
Шаг 3 — выделить область, которую необходимо «зацензурить».
Вы можете выбирать любой инструмент, который придётся вам по душе. Лично я использую инструмент «Лассо» (вызывается вручную с боковой панели, либо клавишей «L»).
Шаг 4 — выбрать меню «Фильтр», в выпадающем списке найти пункт «Оформление», в котором необходимо нажать (активировать) фильтр «Мозаика».
В фильтре «Мозаика» регулируется только один параметр — размер ячейки. Чем больше значение — тем более крупные «пиксели» закроют выделенную область, чем меньше — тем ближе форма\цвет\детали останутся ближе к оригиналу. Вопрос о том, насколько крупные детали стоит оставлять, оставляю на ваше усмотрение. Где-то хватит лёгкой пикселизации, где-то потребуются пиксели на половину экрана.
Итоговый результат:
Пара слов о цензуре.
Вам не обязательно строго выделять определённую область для цензуры. Вы можете полностью «превратить в мозаику» дубликат слоя и по маске выделить области для цензуры. Но как по мне, это добавляет лишней работы, а в большей части случаев цензура — совсем не то, чем хочется заниматься. Тем более — долго.
Спасибо за внимание, надеюсь, что вам пригодится моя инструкция)
Понравилась статья? Делитесь публикацией с друзьями, пишите комментарии, подписывайтесь на Twitter, Boosty и другие страницы, чтобы первыми видеть всё самое интересное!
Фоторедактор где можно менять лица.
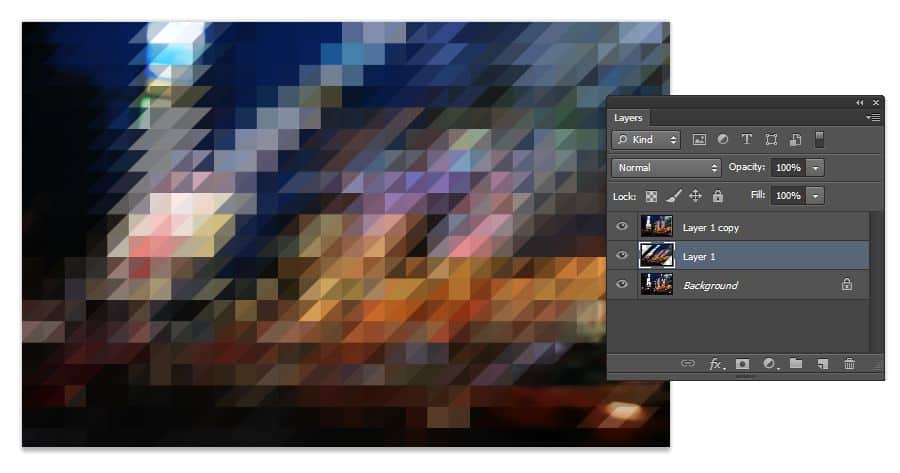 Как заменить лицо на фотографии в фотошопе. Подробный урок
Как заменить лицо на фотографии в фотошопе. Подробный урокНа очередном уроке мы рассмотрим процесс
В сети интернет можно найти множество уроков про то как заменить лицо на изображении, но я хочу продемонстрировать процесс замены лица на фото , так как это делаю я. И сегодня в уроке мы попробуем создать постер к фильму с вашим лицом на изображении. Для начала урока нам понадобятся следующие заготовки:
фотография постера (это может быть любая фотка, куда вы хотите поместить ваше лицо)
и соответственно ваша фотография.
Так как мне нравится переводить иностранные уроки с фотошопа и адаптировать их под выполнение в графическом редакторе гимпе, то сегодня урок взят с заграничного сайта photoshopstart.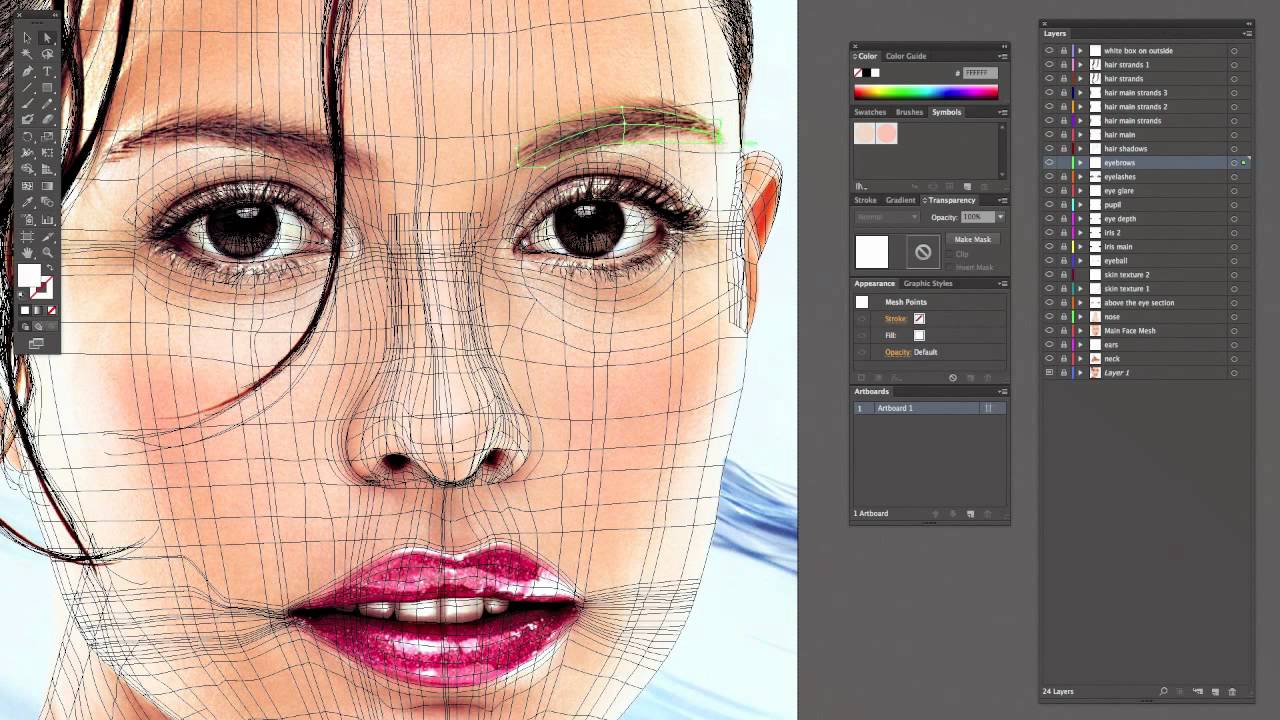 ws и называется “Add your face to movie poster” .
ws и называется “Add your face to movie poster” .
Шаг 1. Запускаем редактор гимп и открываем первую фотографию, куда будем добавлять лицо .
Шаг 2. Через меню (Файл – Открыть как слой..) открываем второе изображение. После этого в стопке слоев у нас будет такая картина:
Как видите, оба слоя у нас выделены жирным шрифтом. Это говорит о том, что у данных слоев отсутствует информация о прозрачности. Давайте добавим альфа-канал (прозрачность) к верхнему слою. Для этого щелкним правой кнопкой мыши по слою и из выпавшего меню выберем «Добавить Альфа-канал»
А вот теперь название слоя с жирного написания изменилось на обычный шрифт, это свидетельствует о наличии у слоя прозрачности. Помните об этом.
Шаг 3. Теперь на панели инструментов выбираем инструмент «Свободное выделение»
И обводим по контуру лица. Примерно так:
Снимаем выделение через (Выделение — Снять/ Shift+Ctrl+A)
После этого давайте откадрируем границы слоя, приблизив их к очертаниям лица.
Теперь вы можете заметить, что желто-черная линия приблизилась к контурам лица. Этим самым мы откадрировали текущий слой.
Шаг 4. Уменьшаем непрозрачность верхнего слоя с лицом до 50% перемещая ползунок влево или введя цифровое значение в поле о непрозрачности.
Шаг 5. На панели инструментов выбираем «Вращение».
Настройки оставляем по умолчанию. Теперь кликаем мышью по слою, тем самым активировав инструмент.
Поворачиваем слой до того момента когда уровень линии глаз совпадет с линией глаз нижней фотографии.
Нажимаем кнопку «Повернуть»
Шаг 6. Выбираем инструмент «Масштаб». Настройки оставляем по умолчанию. Также щелкаем по рабочей области активировав инструмент. Об активации будут свидетельствовать небольшие квадратики по сторонам слоя.
Теперь нужно щелкнуть по следующей пиктограмме цепочки, чтобы активировать режим пропорционального изменения размеров слоя.
Пока активен инструмент «Масштаб», мы можем переместить слой с лицом на лицо фотографии нижнего слоя. Для этого переводим курсор мыши в центральный кружок, при этом должна появится пиктограмма перемещения рядом с курсором мышки.
Нажимаем «Изменить».
Шаг 7. Выбираем инструмент «Перемещение» (настройки по умолчанию) и двигаем слой с вставленным лицом до совпадения глаз верхнего и нижнего слоя.
Если вы не угадали с пропорциями лица,то можно отметить ваши действия через (Правка — Отметить действие / Ctrl+z) и заново попробовать повторить шаги 5,6,7. Если же вы все-таки приблизились к пропорциям лица нижней фотографии, но хотите немного подкорректировать положение верхнего слоя, то также воспользуетесь инструментами редактирования — «Вращение», «Масштаб» и «Перемещение».
Шаг 8. Возвращаем непрозрачность верхнего слоя на 100%.
Шаг 9. Теперь выбираем инструмент «Ластик» со следующими параметрами:
и аккуратно стираем края у верхнего слоя, должно получится примерно так:
Шаг 10. Как мы видим, цвета кожи лица вставленного фрагмента немного отличается от оригинального цвета лица на постере фильма. Как мы можем решить эту проблему? Очень просто! Идем в (Цвет — Цветовой баланс) и корректируем цвет.
Шаг 11. Хорошо, теперь воспользуемся инструментов «Осветление/Затемнение» в режиме Осветление,чтобы чтобы сделать некоторые части лица чуть-чуть светлее.
Шаг 12. Теперь переключаем инструмент в режим Затемнение и аккуратно затемняем области вокруг глаз.
Шаг 13. Создаем новый прозрачный слой по верх существующих слоев. Далее выбираем «Свободное выделение» и рисуем в левой части лица,такое выделение:
Нажимаем ОК. Закрашиваем выделение выбранным цветом.
Снимаем выделение через (Выделение -Снять)
Шаг 14.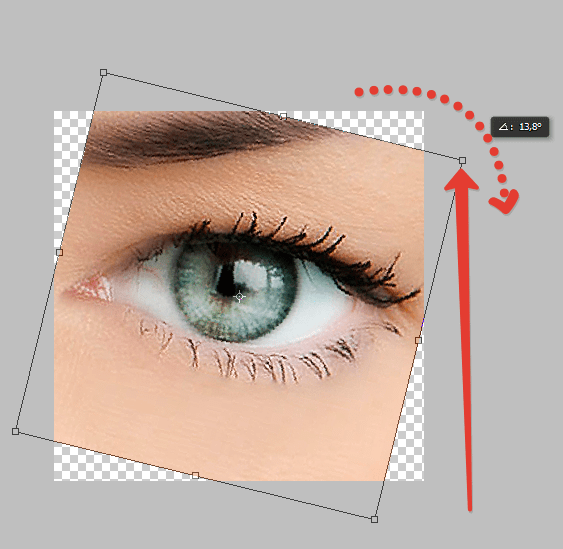 Смягчим края выделения через (Фильтры -Размывание -Гауссово размывание) и оставляем значение 5px. Нажимаем ОК.
Смягчим края выделения через (Фильтры -Размывание -Гауссово размывание) и оставляем значение 5px. Нажимаем ОК.
Не удается поймать момент, при котором все они смотрят прямо в камеру и улыбаются. Обычно в серии фотографий есть несколько снимков, на одном из которых кто-нибудь отвлекся, а остальные получились хорошо, а на другом — наоборот. Вопрос в следующем — можно ли как-нибудь перенести «удачную часть» с одной фотографии на другую? Да, безусловно. Вот как сделать это в , притом не используя метод «cut — paste».
Итак, начнем…
Откройте в оба изображения. Перетащите фоновый слой с одного из них на другое. В данном случае новым слоем стала фотография, на которой два ребенка из трех вышли удачно. Результат — изображение из двух слоев, где менее удачное фото находится внизу. То изображение, с которого был скопирован верхний слой, можно закрыть.
Выделите оба слоя и примените функцию Edit > Auto-Align Layers ; затем выберите Auto .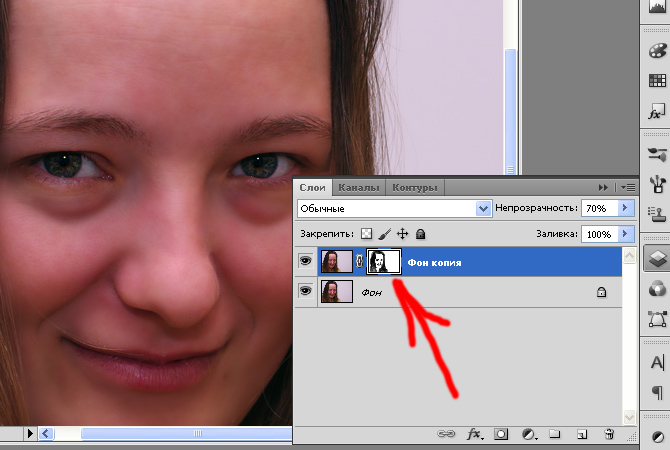 Таким образом оба изображения окажутся выровнены так, что лица на них окажутся ровно друг над другом. Очень важно, чтобы две фотографии, с которыми вы работаете, не сильно отличались друг от друга в том, что касается расположения людей на них — в этом случае гораздо проще добиться хорошего результата при выравнивании.
Таким образом оба изображения окажутся выровнены так, что лица на них окажутся ровно друг над другом. Очень важно, чтобы две фотографии, с которыми вы работаете, не сильно отличались друг от друга в том, что касается расположения людей на них — в этом случае гораздо проще добиться хорошего результата при выравнивании.
Кликните по верхнему слою и добавьте маску слоя (в нижней части окна слоев находится иконка «Add Layer Mask «). По умолчанию маска будет заполнена белым. Это значит, что нам видно все содержимое верхнего слоя, в то время как нижний полностью скрыт.
Выберите цветом переднего плана черный. Возьмите кисть с мягкими краями. Кликнув по маске слоя (для того, чтобы рисовать именно на ней, а не на самой фотографии), понемногу закрашивайте лицо ребенка, чтобы под ним «проявилось» нижнее изображение.
Следите за тем, какую именно часть нижнего слоя вам нужно «извлечь» при помощи маски. Если окажется, что вы переборщили, это не страшно — чтобы поправить результат, достаточно просто заново закрасить эту часть маски белым, и верхний слой вновь станет видимым.
Чтобы скрыть переход, на этой фотографии было необходимо в нескольких местах поправить не только лицо, но и положение шеи ребенка. На скриншоте красным выделена маска — для наглядности, в процессе работы ее не будет видно.
Закончив, внимательно исследуйте результат и при необходимости еще раз уточните маску или добавьте еще один слой и скопируйте отдельные элементы с обоих нижних, чтобы сделать финальный вариант идеальным. В этом случае пришлось скопировать часть одежды девочки, чтобы замаскировать небольшую накладку.
Затем, если это нужно, откадрируйте изображение. Готово!
Весь процесс занимает примерно десять минут.
Такой результат можно получить в (см. выше), если открыть два изображения, применить File > New > Scene Cleaner и следовать инструкциям.
Здравствуйте! Сегодня речь пойдет об одном из самых популярных приемов, которому хотят обучиться все начинающие работу в Adobe Photoshop – замене лица в фотошопе . Не скажу, что это очень просто, так как основную сложность в этом уроке составляет правильно подогнать цвет кожи вставляемого лица. Но, думаю, мы с вами справимся! Все, что вам нужно, это фоторедактор и две фотографии, с которыми будете работать.
Не скажу, что это очень просто, так как основную сложность в этом уроке составляет правильно подогнать цвет кожи вставляемого лица. Но, думаю, мы с вами справимся! Все, что вам нужно, это фоторедактор и две фотографии, с которыми будете работать.
Сначала откроем фотографию, человека, чье лицо мы хотим вставить в другой снимок. Активируем инструмент Лассо (Lasso) – либо на панели инструментов, либо с помощью клавиши «L». И выделяем этим инструментом его лицо, можно не очень аккуратно, потом мы уберем ненужные элементы. И скопируем выделенную область (Ctrl+C).
Теперь откроем второй снимок и создадим на нем на панели Layers (Слои). – внизу панели второй значок справа.
С помощью клавиш «Сtrl+V» вставим нашу скопированную область в этот новый слой.
Выберем инструмент Cвободное трансформирование в меню Редактирование («Edit:> Free Transform») или с помощью клавиш Ctrl+T. После этого вокруг лица появится прямоугольник, который вы можете уменьшить, перевернуть, потянув за его края.![]() Давайте заменим лицо на наше!
Давайте заменим лицо на наше!
Чтобы точнее подставить новый объект, можете уменьшить значение непрозрачности (Opacity) на панели Слои (Layers), чтобы посмотреть, совпадают ли глаза, губы, подбородок и т.д. с оригинальным изображением. После того, как все готово, нажмите «Enter».
Теперь нам необходимо стереть лишние части скопированной области. Можете сделать это с помощью инструмента Ластик (Eraser Tool), активировать можно на панели инструментов либо клавишей «E». Выберите небольшую кисть и сотрите ненужные участки лица.
Ну что ж, мы сделали замену лица в фотошопе, осталось подогнать цвет кожи. Собственно говоря, здесь у вас множество вариантов и прибегнуть вам придется к нескольким инструментам: советую вам такие как Цветовой тон/Насыщенность — Hue/Saturation (Ctrl+U), Цветовой баланс — ColorBalance (Ctrl+B) – для изменения цвета кожи, а для заменты тона – — Curves (Ctrl+M). Здесь вам самим придется поэкспериментировать и попробовать разные инсрументы, так как одного для всех случаев не сыскать. Искать эти инструменты я рекомендую в Меню Изображение (Image) :> Коррекция (Adjusment).
Искать эти инструменты я рекомендую в Меню Изображение (Image) :> Коррекция (Adjusment).
В своем случае я еще немного поработала с инструментом
Инструкция
Откройте снимок и продублируйте его, используя Ctrl+J. Все изменения лучше производить на новом слое, чтобы не испортить основное изображение.
Если есть необходимость, устраните дефекты кожи. Нажмите на клавиатуре Q, чтобы перейти в режим редактирования быстрой маски. На панели инструментов выставляйте цвета по умолчанию (передний – черный, фоновый – белый) и начинайте инструментом Brush Tool («Кисть») закрашивать лицо и шею. Если закрасите лишнее, поменяйте цвет переднего плана на белый и проведите кистью по этому участку.
Опять нажмите Q, чтобы вернуться в обычный режим. Комбинацией Ctrl+J скопируйте выделение на новый слой. В меню Filter («Фильтр») выбирайте Gaussian Blur («Размытие по Гауссу») и подбирайте такое значение радиуса, чтобы недостатки кожи перестали быть заметными. Запомните это число и нажмите Cancel, т.е. не применяйте фильтр.
Запомните это число и нажмите Cancel, т.е. не применяйте фильтр.
В этом же меню в группе Other («Другие») выбирайте High Pass («Цветовой контраст») и выставляйте то значение радиуса, которое вы запомнили в предыдущем шаге – в данном примере 3,3. Примените к слою Gaussian Blur с радиусом, равным 1/3 значения радиуса High Pass: в этом случае 3,3/3=1,1. Нажмите Ctrl+I, чтобы инвертировать выделение, поставьте режим наложение Linear Light и прозрачность 50%.
Зажмите Alt и на панели слоев нажмите кнопку Add Layer Mask («Добавить маску слоя»). Выбирайте кисть белого цвета и закрашивайте кожу на лице и шее, стараясь не задевать глаза, губы и брови. Слейте слои с помощью комбинации Ctrl+E.
Теперь нужно менять черты лица. Для этого в Photoshop есть могучее средство – фильтр Liquify («Пластика»). По сути, это отдельный редактор с собственной панелью инструментов. Чтобы увеличить изображение, используйте Zoom Tool («Лупа»). Для перемещения рисунка применяется Hand Tool («Рука»).
На панели инструментов выбирайте Push Left Tool («Смещение пикселей»). Если провести этим инструментом в правой части изображения снизу вверх, размеры обрабатываемого фрагмента уменьшаются, сверху вниз – увеличиваются. В левой части рисунка, наоборот, снизу вверх деталь изображения увеличивается, сверху вниз – уменьшается.
В правой части настройте параметры инструмента. Значения Brush Density и Brush Pressure выставляйте не слишком большими, чтобы деформация была плавной и естественной. Размер кисти меняйте по необходимости. Обработайте овал лица, форму носа, глаз и рта по вашему желанию. Нажмите ОК, чтобы подтвердить изменения.
Опять скопируйте измененное изображение на новый слой и на палитре слоев нажмите кнопку Create new fill layer («Создать новый заливочный слой»). В контекстном меню выбирайте опцию Hue/Saturation и, меняя яркость и насыщенность, залейте изображение новым цветом. Нажмите Ctrl+E, чтобы слить слои.
В режиме быстрой маски выделяйте на рисунке губы, нажмите Ctrl+I, чтобы инвертировать выделение, и Ctrl+J, чтобы скопировать фрагмент но новый слой. В меню Image («Изображение») выбирайте команду Adjustments («Свойства»), затем Hue/Saturation и измените цвет губ.
В меню Image («Изображение») выбирайте команду Adjustments («Свойства»), затем Hue/Saturation и измените цвет губ.
Также с помощью редактирования в режиме быстрой маски скопируйте на новый слой радужную оболочку глаз. В меню Adjustments используйте команды Brightness/Contrast и Color/Balance, чтобы изменить цвет глаз и придать им яркость.
Adobe Photoshop это не только программа для работы, ретуши фотографий и создания графических изображений . Фотошоп предоставляет отличное пространство для развлечения. С помощью этой программы можно создавать весёлые фотожабы, подобно тем, что вы видите в социальных сетях, на форумах и так далее.
В этой статье подробно рассмотрим, как заменить лицо в Фотошопе. Давайте разбираться. Поехали!
Мы расскажем, как сделать этот интересный эффект
Этот приём вы не раз встречали, просматривая ленту ВКонтакте или другой социально сети. Подобных картинок в Интернете много. Делается это очень просто, поэтому вы самостоятельно за несколько минут можете сделать нечто похожее.
Первым делом нужно выбрать два фото. Обратите внимание, что лица должны быть сняты в одном ракурсе при схожем освещении. В противном случае у вас не получится добиться эффекта «натуральности».
Попробуем сделать из Лео Роберта
Наиболее быстрый и простой способ заключается в следующем. Откройте фотографию, из которой будет взято лицо. Выберите инструмент «Лассо», сделать это можно через панель инструментов или путём нажатия горячей клавиши «L». В параметрах лассо задайте значение растушёвки («Feather»), равное 5 пикселям.
Величина растушевки влияет на плавность перехода от вставляемого лица к исходному
Теперь начинайте аккуратно обводить лицо, не захватывая уши и верхнюю часть лба. Закончив выделение, воспользуйтесь комбинацией клавиш Ctrl+C, чтобы скопировать выделенный участок снимка.
Обратите внимание, что будет лучше, если импорт лица производится со снимка, имеющего более высокое разрешение. Так вы сможете свободно менять его размер , не боясь, что пострадает качество.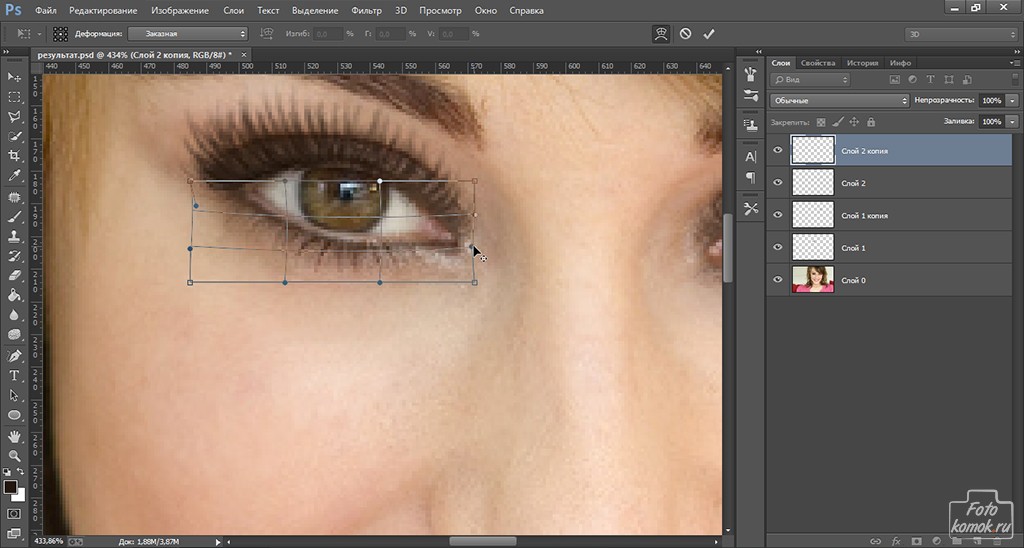 Перейдите ко второму изображению и создайте новый слой, сделать это можно при помощи комбинации Ctrl+Shift+N. Далее нажмите клавиши Ctrl+V, чтобы вставить скопированный фрагмент.
Перейдите ко второму изображению и создайте новый слой, сделать это можно при помощи комбинации Ctrl+Shift+N. Далее нажмите клавиши Ctrl+V, чтобы вставить скопированный фрагмент.
Следующий шаг — наложение лица. Переместите импортированное лицо и приведите его к нужному размеру. Для этого примените функцию «Свободное трансформирование» («FreeTransform»).
Наша задача – подогнать вставленный фрагмент под форму лица объекта
Теперь необходимо добиться как можно более естественного наложения фрагмента. Перейдите на панель слоёв и создайте новый корректирующий слой , а затем откройте параметр «Цветовой тон/Насыщенность». В появившемся окне отметьте птичкой пункт «Использовать предыдущий слой для создания обтравочной маски». После применения изменений изображение станет выглядеть лучше, но не стоит на этом останавливаться. Перейдите к слою «Яркость/Контрастность» и сделайте всё точно так же, как на предыдущем этапе.
Последние штрихи можно сделать инструментами «Ластик» и «Кисть».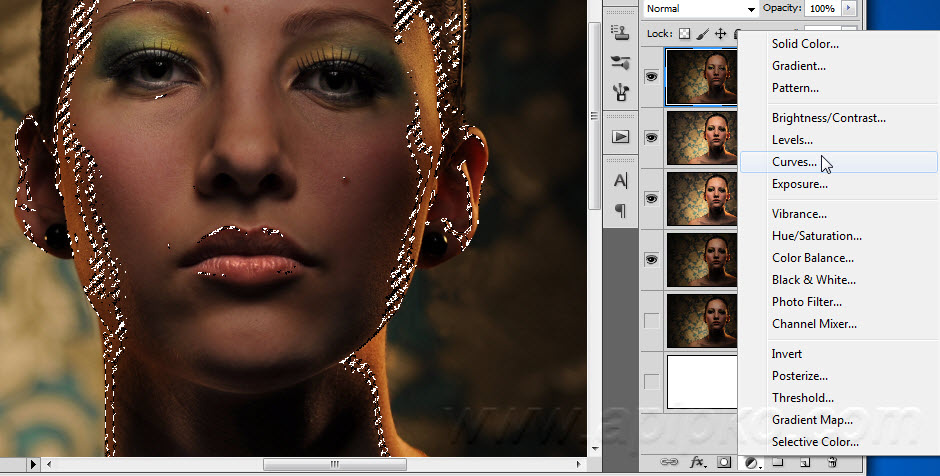 Также можно применить незначительное размытие, чтобы ещё больше смазать границы слоя. Постепенно можно добиться очень естественного перехода , который почти не будет заметен.
Также можно применить незначительное размытие, чтобы ещё больше смазать границы слоя. Постепенно можно добиться очень естественного перехода , который почти не будет заметен.
Чтобы выровнять цвет лица в Фотошопе, создайте слой «Цветовой тон/Насыщенность», а затем перейдите к панели параметров, найдите оптимальный уровень насыщенности и тона.
В ряде случаев этой настройки бывает достаточно
Ничего страшного, если на вашем фото
Как скрыть лицо на фотографии — фотография в судебной медицине
В обычной фотографии и полиграфии на лицо обычно «накладывали» черный прямоугольник, что отвечало возможностям того времени.
Цифровая фотография предоставляет более выразительные средства. Не внося серьезных изменений в цветовую гамму и композицию снимка, можно легко изменить черты лица и предметы окружающей обстановки. Использовать черные плашки, как это было принято ранее, уже просто неприлично.
Идея состоит в применении фильтров, имеющихся в программе обработки изображений Фотошоп.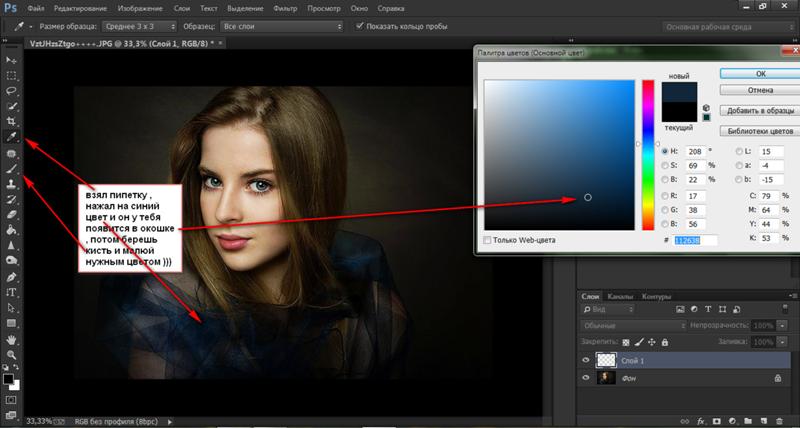
Любое изображение, претендующее на качество, как правило проходит обработку в этой программе и дополнительные манипуляции по скрытию лица не создадут проблемы и не отнимут много времени.
Порядок действий таков.
В качестве модели берем произвольное изображение лица, например, в исполнении замечательного фотографа Платона + тут.
(ничего личного)
1. Берем инструмент «полигональное лассо» (указано красной стрелкой) и, кликая на изображении (см. зеленые стрелки), создаем неправильной формы область выделения.
2. В результате выделенная зона обозначится этаким скользящим пунктиром (показан синими стрелками и частично закрыт меню). Далее, не снимая этого выделения, идем в меню Filter -> Artistiс -> Palette Knife
3. Откроется специальная панель. В правой верхней ее части есть три движка, меняя положение которых можно изменить параметры эффекта.
В средней части панели видны изменения исходного изображения.
Двигаем движки до получения приемлемого результата. Жмем Ок.
Конкретные параметры зависят от размеров исходной картинки.
В относительно новых версиях Фотошопа аналогичные фильтры сгруппированы вместе и можно быстро выбрать подходящий не выходя из этой панели.
Результат применения фильтра Palette Knife
Можно использовать другие фильтры. Вот несколько примеров
Фильтр Sponge и той же группы Artistiс
Фильтр Spatter из группы Brush Strokes
Фильтр Glass из группы Distort
Все фильтры устроены похожим образом (см. выше) и имеют как правило несколько движков. Смысл их не сложно понять поэкспериментировав пару минут над картинкой. В приведенных выше примерах не ставилась задача изменить лицо до полной неузнаваемости, а лишь продемонстрировать работу некоторых фильтров.
Разумеется перечисленными фильтрами дело не ограничивается. Их много разных и можно выбирать исходя из конкретных условий.
Делая подобные манипуляции не стоит забывать о сохранности оригинала. Лучше использовать копию фотографии или копию слоя в Фотошопе.
Обработка фотографий в Picsart Photo Studio
PicsArt Photo Studio может поспорить по обилию опций с комбайном Enlight, но только в данном приложении возможности сфокусированы не столько на обработке снимков, сколько вообще на разнообразной работе с многими типами изображений. Козырь PicsArt Photo Studio — поддержка слоев, как это и положено любому серьезному графическому редактору. Причем слои здесь так же, как и Photoshop, имеют различные режимы наложения: Multiply, Lighten, Darken, Screen, Xor, Overlay.
В приложении все находится буквально на своих привычных местах: так, доступны настройки уровня прозрачности с помощью бегунка и опции отключения отображения слоев по отдельности. В общем, если вы имели дело с Photoshop и другими подобными редакторами, то в PicsArt Photo Studio вы с первых минут почувствуете себя уверенно.
Отдельно стоит отметить уникальную опцию: можно в качестве нового слоя задать вывод изображения с камеры в реальном времени. Это позволяет компоновать еще не снятый кадр, одновременно видя другие подложенные слои и картинки, что открывает огромные возможности для мультиэкспозиций, коллажей и прочих экспериментов.
Как и в большинстве современных программ такого плана, здесь также есть база пресетов для искажений цветов в стиле Instagram и множество различных эффектов, хотя в данном случае вовсе не эти фильтры поражают воображение. Все-таки прелесть этого приложения заключается именно в гибкости ручного редактирования, а не в перелистывании предустановок.
Сильнейшая сторона редактора — возможность создания иллюстраций путем смешивания фотографии, графики, текста, стикеров, текстур и т. п. Кроме того, в PicsArt Photo Studio можно и просто рисовать на холсте или поверх снимка с помощью различных кистей. База инструментов приложения также изобилует большим количеством текстур, геометрических форм, стилей текста, имеет богатый набор артворков (маленьких картинок-стикеров) и многое другое.
Что же касается процесса фотографирования, то в программе есть даже свое собственное приложение для камеры, которое позволяет в реальном времени еще до момента съемки видеть результат работы эффектов из библиотеки, а также настраивать параметры изображения до съемки. Помимо этого в пакете имеется и фоторедактор со всеми необходимыми функциями и целый раздел с шаблонами для создания коллажей.
Программа является частью творческой соцсети, внутри которой художники, фотографы и иллюстраторы делятся своими работами, созданными с помощью этого мощного редактора, так что вдохновляться цифровым искусством других авторов и загружать свои работы можно не закрывая окно приложения.
ФОТО: Illusive Photography/Flickr.com
Теги PicsArt Photo Studio
Интересные идеи, как закрыть лицо на фото в Инстаграм
Автор Екатерина Муракаева На чтение 10 мин. Опубликовано
Аккаунты в социальных сетях могут содержать очень много личной информации. Иногда хочется хотя бы часть себя сохранить от любопытных глаз. Можно попробовать это сделать хотя бы со своей внешностью. В этой статье мы поговорим о том, как закрыть лицо на фото в Инстаграм.
Зачем закрывать лицо на фотографиях
Перед тем, как разобраться с тем, как закрыть лицо на фото в Инстаграм, важно ответить на вполне логичный вопрос, зачем это делать? Действительно, человеку, который просто публикует свои фото, не очень понятно, зачем размещать вместо лица маски, смайлы или, например, какие-то геометрические фигуры.
Самые распространённые причины следующие:
- Просто так или «чтоб не сглазили». Молодые суеверные мамы часто закрывают своих детей, «чтобы не сглазили». Лично я в приметы не верю и вам не советую. Поэтому данную причину я назвала «Просто так».
- Эстетическая задумка. Иногда маски используют для того, чтобы разыграть какие-нибудь скетчи или просто дополнить фотографию элементом, который будет в тему и создаст нужную атмосферу.
- Продажа товаров. Если у вас небольшой интернет-магазин и нет денег на фотосессию с моделью, можете использовать себя. Но не всегда хочется светиться. Конечно, можно просто сниматься по плечи, но в случае, если это невозможно, придётся прибегать к помощи графических редакторов.
- Защита личности. Профили социальных сетей полны личной информацией. Это многим не нравится – злоумышленники могут использовать страницы для собственной выгоды. Даже ваша внешность может стать теми данными, которые станут решающими при обмане ваших знакомых и подписчиков.
Где взять смайлики, чтобы закрыть лицо на фото в Инстаграм
Мы можем пользоваться фильтрами, меняющими внешность, в историях. Так что, маски для фото в Инстаграм проще всего использовать через встроенный редактор. Но это, естественно, не единственный способ видоизменить себя. Рассмотрим все самые удобные.
- Встроенный редактор. Мы можем накладывать стикеры и использовать маски при создании сториз. Да, с одной стороны, это не панацея и когда фоткаемся для обычного поста никаких таких эффектов нет. С другой же мы можем скачать обработанное изображение и загрузить его в профиль.
- Приложения. Сейчас мобильные графические редакторы дают функционал, которого достаточно для создания почти профессионального контента.
- Сервисы. Ничего не нужно качать, но можно обработать фотографию так, как нам надо. Возможностей достаточно.
- Программы. Каждый уважающий себя блогер использует профессиональный софт для создания контента. Правда, для инстаграмеров и тиктокеров это не свойственно – данные социальные сети направлены на более лёгкие и незамысловатые посты.
Приложения, чтобы добавить маски на лицо на снимки
Если встроенные возможности социальной сети вас не устраивают, можно воспользоваться сторонними инструментами. Приложений существует так много, что не сразу можно выбрать подходящее. Поэтому предлагаю вам подборку неплохих вариантов.
Для Андроид
Подборка приложений для Андроид, с инструментами, которые помогут закрыть на фото лицо.
Emoji Photo Sticker Maker Pro
Крайне простой редактор, который подходит исключительно для добавления эмодзи на изображения.
Установить
Lightroom
Возможности этого инструмента будет сложно перечислить в полном объёме. Он может качественно обрабатывать снимки, в том числе и масками.
Установить Lightroom
Poster
И ещё одно приложение для изменения внешности. Есть лица знаменитостей, различные причёски и шапки.
Установить Poster
Для IOS
Набор инструментов для iOS, чтобы закрыть лицо на фото.
Adobe Photoshop Fix
Возможностей много. Если хотите чего-то большего, чем просто размещение картинок на голове, это приложение вам подойдёт.
Установить Adobe Photoshop Fix
PicsArt Photo & Video Editor
Популярное приложение, которое стот на шестом месте по популярности и рейтингу. Стиль фотографий, которые получаются в результате, очень подходит под Инсту.
Установить PicsArt Photo & Video Editor
Facetune2: редактор селфи
Инструмент создан специально для обработки селфи. Так что, хотя он и может потянуть редактирование фотографий другого типа, лучше делать инкогнито именно «себяшки».
Установить Facetune2
Insta Emoji Photo Editor
Как понятно по названию, здесь вы можете размещать только смайлы эмодзи. Но зачастую и этого вполне хватает.
Установить Insta Emoji Photo Editor
Онлайн-сервисы для добавления смайлика на лицо
Не всегда хочется качать какие-либо инструменты на телефон или компьютер. В таком случае стоит знать, какие сайты могут нас выручить. Предлагаю вам следующую подборку:
- Photoshop онлайн. Это – популярное название для фоторедакторов, поэтому прикладываю ссылку, по которой сможете найти сервис от Adobe. По возможностям он близок к программе, поэтому вы можете сделать почти всё, что угодно, онлайн.
- Canva. Популярный сервис для создания промо-материалов, который может и фотографии с вами обработать. Очень неплохой сайт, советую.
- Fotor. Обычный графический редактор, функций которого нам как раз хватит.
Insta Emoji Photo Editor
2
Emoji Photo Sticker Maker Pro
1
PicsArt Photo & Video Editor
1
Сайты, откуда можно бесплатно загрузить смайлики и маски для лица
Любой редактор можно использовать для наших целей, даже если там нет встроенных смайлов. Для этого достаточно скачать какой-нибудь эмодзи и разместить его в нужной части изображения. Найти их можно на многих сайтах в интернете, но лучшие виды следующие:
- Гугл или Яндекс картинки. Достаточно вбить поисковой запрос, можно задать размер и цвет. После остаётся изучить результат выдачи и выбрать подходящий.
- Фотостоки. Там можно найти всё, что угодно. Из популярных могу посоветовать, например, Pixabay.
Профили в социальных сетях могут содержать много личной информации. Зная личность владельца страницы, злоумышленники могут использовать эту информацию в своих грязных целях. И теперь вы знаете, как можно разместить эмодзи на лице.
№1 Что будет за плагиат чужой фотографии в Instagram?
Если аккаунт небольшой, скорее всего никаких негативных последствий не будет – отправить жалобу будет некому. Но чем больше подписчиков, тем больше вероятность того, что кто-то из случайных посетителей или подписчиков пожалуется, а ваш пост будет удалён. При повторении этого нарушения вас заблокируют.
№2 Как уникализировать изображение для Инсты?
Есть несколько способов. Часто люди удаляют метаданные изображения, чтобы алгоритмы социальных сетей не определили дубль. Также помогут обрезка, отзеркаливание и видоизменение фотографии. Те же смайлы на картинке могут помочь.
№3 Как выложить фотографию в Instagram через компьютер?
Если вы ведёте личную страницу, достаточно будет установить Bluestacks или плагин для браузера. А вот владельцам коммерческих браузеров стоит обратить внимание на сервисы автопостинга типа Postingram, которые упростят каждодневную публикацию контента.
Лиза Тинькова
коммерческий Instagram эксперт. Отвечаю на вопросы и помогаю читателям.
Задать вопрос
Как замазать лицо в Фотошопе
Зачастую в работе фотошопера встречаются такие ситуации, когда необходимо замазать лицо на фото, оставив персонажа нетронутым. Причины для этого могут быть разные, к примеру, человек не желает, чтобы его узнали.
Разумеется, можно взять в руки кисть и банально замалевать лицо краской, но это не наш метод. Попробуем сделать человека неузнаваемым более профессионально, и чтобы это выглядело приемлемо.
Замазываем лицо
Тренироваться будем вот на этом фото:
Замазывать будем лицо персонажа, который находится посередине.
Создадим копию исходного слоя для работы.
Затем возьмем инструмент «Быстрое выделение»
и выделим голову персонажа.
Затем нажмем на кнопку «Уточнить край».
В настройках функции сместим край выделения в сторону фона.
Это были подготовительные действия, общие для всех способов.
Способ 1: размытие по Гауссу
- Идем в меню «Фильтр», где в блоке «Размытие» находим нужный фильтр.
- Радиус выбираем такой, чтобы лицо стало неузнаваемым.
Для замазывания лица данным способом подходят и другие инструменты из блока «Размытие». Например, размытие в движении:
Способ 2: пикселизация
Пикселизация достигается применением фильтра «Мозаика», который находится в меню «Фильтр», в блоке «Оформление».
Фильтр имеет только одну настройку – размер ячейки. Чем больше размер, тем крупнее квадраты пикселей.
Попробуйте и другие фильтры, они дают разные эффекты, но «Мозаика» имеет более официальный вид.
Способ 3: инструмент Палец
Данный способ является ручным. Берем инструмент «Палец»
и замазываем лицо персонажа так, как нам хочется.
Выбирайте такой способ замазывания лица, который наиболее удобен для Вас и подходит в конкретной ситуации. Предпочтительным является второй, с применением фильтра «Мозаика».
Мы рады, что смогли помочь Вам в решении проблемы.Опишите, что у вас не получилось. Наши специалисты постараются ответить максимально быстро.
Помогла ли вам эта статья?
ДА НЕТИспользование масок слоя для корректировки частей фотографии
Корректирующий слой — это гибкий способ добавить корректировку к изображению без непосредственного изменения самого изображения. Каждый корректирующий слой имеет встроенную маску слоя. Вы можете добавить черный, белый или серый цвет к маске корректирующего слоя, чтобы настроить коррекцию на определенную часть фотографии.
Добавьте корректирующий слой
- Выберите слой изображения на панели «Слои».
- Нажмите кнопку «Создать новый слой заливки или корректирующего слоя» в нижней части панели «Слои».Во всплывающем меню выберите «Оттенок / насыщенность». На панели «Слои» над выбранным вами слоем появится корректирующий слой «Цветовой тон / насыщенность» с миниатюрой маски белого слоя. На панели «Свойства» отображаются элементы управления оттенком / насыщенностью для этого корректирующего слоя.
- На панели «Свойства» перетащите ползунок «Насыщенность» вправо, чтобы увеличить насыщенность цвета. Эта настройка теперь влияет на всю фотографию на слое ниже.
Добавьте градиент от черного к белому к маске корректирующего слоя
Черный на маске корректирующего слоя скрывает коррекцию; серый частично показывает настройку; а белым — корректировка.Один из способов добавить черный, серый и белый к любой маске слоя, включая маску корректирующего слоя, — использовать градиент от черного к белому.
- Убедитесь, что на панели «Слои» есть белая рамка вокруг миниатюры маски слоя. Если белая граница отсутствует, щелкните миниатюру маски слоя.
- Нажмите D на клавиатуре, чтобы установить цвета по умолчанию белый и черный на панели инструментов. Нажмите X, чтобы переключить цветовые поля, чтобы черный был цветом переднего плана, а белый — цветом фона.
- На панели инструментов выберите инструмент «Градиент».
- На панели параметров убедитесь, что параметр «Градиент» отображает градиент от черного к белому. Если это не так, щелкните этот параметр, чтобы открыть редактор градиентов, выберите предустановку градиента от переднего плана к фону и нажмите кнопку «ОК».
Совет: Если вы хотите добавить несколько градиентов к одной маске слоя, выберите предустановку градиента от черного к прозрачному в редакторе градиентов. - На панели параметров выберите параметр «Линейный градиент».
Совет: Вы можете использовать формы градиента, отличные от линейного градиента, на маске слоя, выбрав другой тип градиента, например радиальный градиент, на панели параметров для инструмента «Градиент». - В окне документа щелкните область, в которой вы не хотите применять корректировку, и перетащите ее в сторону области, где вы хотите применить корректировку, создавая градиент от черного к белому на маске слоя.
Белая часть градиента на маске слоя показывает полную настройку нижележащего слоя фотографии; оттенки серого на маске слоя постепенно скрывают корректировку; а черный цвет на маске слоя полностью скрывает корректировку.Это создает постепенный переход между областями фотографии, которые затронуты и не затронуты этим корректирующим слоем.
- Если результат вас не устраивает, повторите предыдущий шаг, меняя длину или направление линии до тех пор, пока вы не будете удовлетворены. Вы также можете нарисовать маску корректирующего слоя с помощью Кисти и черной, белой или серой краски, чтобы точно настроить маску.
Сохраните свою работу со слоями
- Сохраните изображение в формате .PSD или.Формат TIFF для сохранения слоев и масок слоев для будущего редактирования.
Как скрыть лица на фотографиях + 4 других способа скрыть конфиденциальные данные
Размытие лиц, закрытие глаз черными полосами или скрытие номерных знаков. Это одни из тех изменений, с которыми должен уметь справиться фотограф. К счастью, вы можете легко обрабатывать подобные правки на компьютере. Мы покажем вам, как размыть лица на фотографиях, а также представим некоторые другие способы скрыть конфиденциальные данные.
Zoner Photo Studio X предлагает несколько способов скрыть элементы на ваших фотографиях, которые вы не можете или не хотите публиковать.Как правило, лучше всего просто отретушировать эти элементы. Но в некоторых случаях этот подход занимает слишком много времени или не имеет смысла для данной фотографии. В таких случаях у вас есть другие решения:
Покрытие, размытие или деформация нежелательного элемента
Как размыть лица на фотографиях
Типичный пример — фотографии с незнакомыми людьми. Если повезет, от них можно избавиться с помощью ретуши или мультиэкспозиции. Но если они занимают слишком много места на снимке, практичнее размыть лица.
Исходное изображение до редактирования и после использования размытия по Гауссу. Автор фото: Даса Хусарова
Шаги для этого просты:
- Откройте фотографию в Zoner Photo Studio X Editor .
- Используйте инструменты выделения, чтобы отметить лицо, которое вы хотите размыть.
- Нажмите кнопку Adjustments , а затем в группе Adjust используйте Blur .
- Затем просто установите Type и Strength для размытия.
Не забывайте всегда делать размытие достаточно сильным, чтобы убедиться, что человек, о котором идет речь, действительно не будет узнаваем.
Выберите один из этих типов размытия, чтобы размыть лицо: по Гауссу, Общее, Вращательное или Масштабирование. Другие типы не имеют такого сильного эффекта.Пикселизация лиц
Помимо размытия лиц, вы также можете пикселизировать их. Это один из самых популярных эффектов для скрытия лиц. Вы применяете его так же, как и для размытия.
То есть вы еще раз открываете фотографию в редакторе и отмечаете лицо с помощью инструментов выделения. Затем здесь еще раз нажимаете кнопку «Настройки». Но на этот раз перейдите в группу Effects , где вы найдете опцию Pixelize .
Тогда вам просто нужно установить нужный размер в пикселях.
Между тем имейте в виду, что пиксели должны быть достаточно большими для работы. В противном случае люди все равно будут узнаваемы.
На этот раз мы деформировали лица людей с помощью пикселизации. В первом случае мы использовали ширину всего 24 пикселя. Людей по-прежнему можно узнать. И даже при ширине 40 их черты все еще видны. В итоге мы установили максимальную ширину — 64.Помимо пикселизации, вы также можете использовать один из других эффектов редактора — волны. Это также эффективно скрывает лица.
Добавление полосок на глаза
Еще одно классическое изменение — добавление черной полосы над глазами человека.Вы увидите этот подход, например, на некоторых фотографиях в газетах и журналах.
Этот эффект также можно легко добавить в Zoner Photo Studio. Здесь у вас есть несколько вариантов.
- В инструментах рисования используйте кисть Brush (B) и установите черный цвет. Затем задайте подходящий радиус и максимальную непрозрачность и закрасьте желаемое место. Но имейте в виду, что контур полосы будет закруглен, и результат может быть не таким точным, как при других вариантах.
Черная полоса над глазами человека, нарисованная только черной кистью. Контур панели выглядит не так хорошо, как при использовании выделенных фрагментов. Также нужно быть осторожным, чтобы не сбиться с кистью. - Используйте инструменты выделения, чтобы отметить область для покрытия, а затем нарисуйте ее черной кистью. Таким образом, цвет будет попадать только в выбранную вами область. Это гарантирует, что контур полосы будет точным. Но если кто-то на картинке наклонил голову, вы не сможете обойтись только прямоугольным выделением (M), и вам придется выбрать Polygonal Lasso (N).Поэтому вместо прямоугольных полосок вы можете закрывать кому-то глаза какой-нибудь другой четырехгранной формой.
Полоса, создаваемая путем выделения и последующего рисования выделения с помощью черной кисти. Если вы присмотритесь, то увидите, что планка на лице женщины шире, чем у мужчины, и стороны не перпендикулярны; это выглядит немного неряшливо. - Вот почему мы предложим третий вариант, наиболее точный. Слои . Просто нажмите на стрелку у кнопки Добавить слой и затем используйте Поместить фигуру .Затем программа помещает прямоугольник на изображение, и вы можете установить его размеры и положение, используя точки привязки на экране. Затем просто заполните его черным цветом и поверните по мере необходимости. Чтобы повернуть его, просто щелкните за пределами области с прямоугольником, а затем перетащите курсор в любую сторону. Прямоугольник будет вращаться, пока вы удерживаете мышь.
Пруток, изготовленный из слоев, выглядит наиболее профессионально. Здесь оба стержня имеют прямоугольную форму, одинаковую ширину и длину.
Как скрыть номерные знаки на фотографиях
Когда вам нужно скрыть номерной знак на фотографии, вы выполняете примерно те же шаги, что и выше. Вы просто используете белый цвет вместо черного.
Здесь тоже лучше работать с выделениями. Таким образом, вам не придется беспокоиться о «рисовании вне линий» и появлении некрасивых пятен на других частях автомобиля.
Лучшим инструментом для выбора номерного знака является магнитное лассо (A), так как оно очень хорошо прижимается к краям номера.Это гарантирует, что вся поверхность тарелки будет одного цвета. Затем вам просто нужно раскрасить его кистью.
Для цензуры номерного знака используйте белую кисть.Для менее заметного редактирования вы можете использовать инструменты ретуши. Но более простой способ добиться почти такого же эффекта — установить цвет кисти с помощью пипетки. Просто нажмите на белую или светлую область внутри номерного знака, и кисть примет этот цвет. Затем просто раскрасьте тарелку Кистью. Таким образом ретушь не будет такой «блестящей» и отвлекающей.
Вы найдете пипетку в инструменте «Кисть» рядом с кнопкой «Цвет». Просто щелкните по нему или нажмите Ctrl, а затем щелкните по месту на изображении, которое имеет желаемый цвет. Пипетка подберет цвет из этого пятна и нанесет его на кисть. Здесь мы установили цвет кисти с помощью пипетки. Благодаря этому поверхность тарелки приобрела более естественный цвет, поэтому она не отвлекает внимание.Кроме того, вам не нужно редактировать таким образом только фотографии. Вы можете использовать те же простые шаги для таких вещей, как скрытие конфиденциальных данных в отсканированных документах.
Покрытие другим рисунком
Однако вы также можете более творчески подвергать цензуре данные в изображениях. Попробуйте, например, накрыть его другой картинкой.
Все зависит от вас, насколько серьезно или серьезно вы подойдете к этому. Вы можете использовать что угодно, от анимированного изображения до нейтрального фона и снимка экрана документа.
Вы обязательно подумаете и о других способах использования инструментов ZPS. И снова вам решать, что вам больше подходит.Но имейте в виду, что вы всегда должны сохранять отредактированную фотографию под новым именем, чтобы не потерять оригинал.
Также не забывайте, что вам следует защитить свои фотографии перед загрузкой в веб-альбомы. Например, при загрузке фотографий в Zonerama вы можете защитить паролем свои альбомы. Или вы можете напрямую сделать их личными и отправлять ссылки на них только избранным людям. Таким образом, вы можете быть уверены, что никто, кроме нужных людей, не сможет достучаться до ваших фотографий.
Загрузите Zoner Photo Studio X, испытайте его бесплатно в течение 30 дней и убедитесь сами, как он может помочь вам скрыть конфиденциальную информацию (а также сделать многое другое).
Цензурируйте изображения с помощью мозаики в Photoshop
Вы часто видите подвергнутые цензуре изображения в газетах, журналах и на телевидении. Пикселизация чаще всего используется для размытия черт лица людей, чтобы сохранить их конфиденциальность. Будь то защита детей знаменитостей, номерной знак автомобиля или личные части человека, вырвавшегося из одежды, фильтр Photoshop поможет цензурировать эти изображения. Вот действительно быстрый способ придать изображениям цензурированный вид с помощью фильтра Pixelate в Photoshop.
1. Откройте изображение, которое вы хотите подвергнуть цензуре. Я использую обои с постера фильма «Високосный год», который я скачал с MovieWallpaper.net. Я ничего не знаю о фильме, я просто искал изображение с парочкой лиц.
2. Нарисуйте круговое выделение вокруг лица мужчины, используя инструмент Elliptical Marquee Tool (M).
3. Нажмите Ctrl + J (выигрыш) или Cmd + J (Mac), чтобы продублировать и скопировать выделение на новый слой.
4. Выделив новый слой, выберите Filter> Pixelate> Mosaic. Откроется диалоговое окно «Мозаика». Убедитесь, что установлен флажок «Предварительный просмотр», чтобы вы могли увидеть, как это повлияет на изображение.
Выбор меньшего числа для размера ячейки приводит к небольшому, но заметному уровню пикселизации. Перетаскивание ползунка к ячейкам большего размера дает массивные «пиксели». Для этого изображения я выбрал размер ячейки 8. Окончательное изображение выглядит так.Кто же, черт возьми, этот человек?
Фильтр Pixelate — отличное развлечение. Вот еще один пример, на этот раз с использованием кадра из фильма «Обиженный шкафчик» (для меня лучший фильм 2009 года). Используя тот же метод, что и выше, я выделил полосу на лице главного героя, продублировал ее на новом слое и применил мозаику с размером ячейки около 20. Затем я добавил тень и внутреннее свечение, чтобы сделать полосу мозаики. выделиться еще немного и, наконец, добавил текст.
Вот и все. Вы когда-нибудь использовали фильтр Pixelate?
Если вам понравился этот пост, вам понравится Learnable; место для обучения новым навыкам и техникам от мастеров. Участники получают мгновенный доступ ко всем электронным книгам и интерактивным онлайн-курсам SitePoint, таким как «Основы Photoshop».
Комментарии к статье закрыты. Есть вопрос о Photoshop? Почему бы не спросить об этом на нашем форуме?
3D Cubes Photoshop Tutorial — PhotoshopCAFE
Если вы ищете навыки, которые помогут вам в создании кубов, понимании градиентов и т. Д., Этот урок идеально подходит для вас.Однако, если вы хотите создавать кубики 3D-фотографий, я написал новое руководство, в котором вы можете использовать функции 3D в Photoshop, чтобы сделать этот эффект намного быстрее.
В противном случае читайте дальше!
Шаг 1
Начните с квадрата. Здесь я создал новый документ 300X300, создал новый слой и залил его градиентом.
Шаг 2
Нажмите Crtl / Cmd + T, чтобы войти в режим свободного преобразования.
Щелкните правой кнопкой мыши / щелкните Cmd… когда появится раскрывающееся меню, выберите SKEW
Щелкните на правом среднем квадрате и перетащите его вверх, пока не получите желаемый угол.Нажмите Enter / return, чтобы применить преобразование.
Шаг 3
Дублируйте слой
Шаг 4
Снова введите свободное преобразование (Ctrl / Cmd + t) Щелкните правой кнопкой мыши и на этот раз выберите ПОВОРОТ ПО ГОРИЗОНТАЛИ.
Перетащите копию влево. Удерживайте нажатой клавишу Shift, чтобы базовые линии были выровнены.
Вы также можете сделать эту сторону немного тоньше, щелкнув левый средний квадрат (узел) и немного перетащив его.
Шаг 5
Создайте новый слой, нарисуйте еще один квадрат и залейте его тем же градиентом, на этот раз сделайте самый светлый цвет в нижнем левом углу.
Шаг 6
На этот раз в режиме свободного преобразования… щелкнув правой кнопкой мыши / щелкнув Cmd, выберите DISTORT
перетащите каждый угол, пока не получите хорошее совпадение. Убедитесь, что углы плотно прилегают друг к другу. Чтобы освоить этот шаг, потребуется немного практики.
Шаг 7
Наконец, выберите вершину куба.
Изображение> настроить> УРОВНИ сдвиньте средний треугольник вправо, чтобы затемнить средние тона. Повторите то же самое для левой стороны. Этот шаг добавляет кубу более реалистичное освещение.
Step 8
Ta-da Полный куб. Не ограничивайтесь кубиками. Вы можете использовать этот эффект для любых форм. Вы даже можете построить куб из картинок. Просто используйте изображения вместо градиентов.
Будьте в курсе!
CS6 Superguide
Присоединяйтесь к нашему списку, чтобы получать больше руководств и советов по Photoshop. Получите эксклюзивные учебные пособия, скидки и бесплатные супер-руководства. Никакого спама, весь контент, не чаще одного раза в неделю.
Если вы внесены в наш список, вы получите его бесплатно по электронной почте, как только он станет доступен.Если нет, зарегистрируйтесь сейчас и получите CS6 Superguide бесплатно. Или щелкните изображение ниже.
поворот лица в фотошопе
Образец изображения в этом примере представляет собой простой портрет. В Photoshop CC, чтобы преобразовать фотографию в черно-белую в Camera Raw, сначала нажмите кнопку «Черно-белое» в разделе «Обработка». Изучите пошаговые инструкции, как легко превратить любую фотографию в узор из однотонных точек с помощью Photoshop. Вы можете перетащить изображение в Photoshop. Преобразуйте фигуру.Исходные изображения с более высокой контрастностью позволяют получить более чистый эффект рисования линий. В фотошопе легко получить эффект карандашного наброска. Шаг 3: Выберите цвет акцента. Примечание: эта стоковая фотография принадлежит katanaz-stock. Раскрасьте фон. Но за несколько минут в Photoshop вы можете вырезать посредника и превратить одну из ваших фотографий в удивительно красивый мультфильм с фотофильтром. Выделите фигуру, которую хотите преобразовать, выберите «Изображение»> «Преобразовать фигуру», а затем выберите команду преобразования. Теперь, когда Adobe в основном привязана к облаку, я понятия не имею, что передается обратно в Adobe или нет, поэтому ДОВЕРИЕ является важным фактором.Я открою категорию «Глаза», щелкнув треугольник слева от ее названия. Просто щелкните свою фотографию правой кнопкой мыши, затем выберите «Открыть с помощью…» и выберите «Photoshop». Перейдите к Select> Inverse (Ctrl + I), чтобы инвертировать выделение, затем продублируйте выделенную область, нажав Ctrl + J. Откройте Photoshop. Выберите «Текущий вид» и наведите курсор мыши, чтобы настроить перспективу камеры. Если мы посмотрим на панель «Слои», то увидим, что теперь у нас есть три слоя, причем наш текстовый слой находится над двумя другими слоями.Шаг 1 — Извлечение модели. Если вы наведете курсор на угол, это… Чтобы выделить больше изображения, которое нужно сделать прозрачным, например, части стула, выберите инструмент «Кисть», как показано. –Внесите некоторые настройки цвета с помощью «Оттенок и насыщенность» и «Цветовой баланс»… После того, как вы загрузите все стандартные изображения, поместите их в Photoshop. Чтобы пропорционально отрегулировать лицо, удерживайте клавишу Shift, щелкните поле и перетащите его. Примечание: я использую Photoshop CS5. Выберите Файл> Создать. Однако с ними всегда были две проблемы: во-первых, они использовались, чтобы… Удерживать ALT, щелкнуть и перетащить, чтобы удалить любые посторонние области из вашего выбора, такие как волосы, брови и глаза.—ПРИМЕЧАНИЕ: стандартная фотография, представленная в этом руководстве, должна использоваться только для этого учебника, в случае, если вы хотите ее использовать, вам необходимо прочитать правила от владельцев этой фотографии, чтобы использовать ее: Birdsistersstock. Превращение фотографии в картину — такая увлекательная техника, по крайней мере, для меня. Это шаг, на котором мы добавляем овал в эффект пернатого овала. Введите 80 в качестве порогового уровня. Используя CTRL + T (COMMAND + T для Mac), расположите лицо, совместив глаза и рот, растягивая по мере необходимости, чтобы заставить их выровняться как можно ближе.Однако мы собираемся сделать куклу из портрета, и Photoshop предоставляет нам идеальный инструмент для этого. Фильтры, которые превращают ваши фотографии в рисунки или картины, используются в Photoshop уже много лет. Я выбрала этот образ надменной королевы в королевском платье от Shutterstock. Хотя некоторые фотографии будут работать лучше, чем другие, можно превратить практически любую фотографию в «мультяшное» изображение с крутыми линиями и яркими плавными цветами. Прежде чем вы начнете работать со слоем на панели слоев, вы можете выбрать способ размытия пикселей для смешивания с помощью меню режима.Нерезкая маска используется чаще всего, потому что, в отличие от остальных фильтров, она не увеличивает шум. Превращая картинки в трафареты, вы потеряете детали и цвет, но вы всегда можете вернуть их с помощью кисти и творчества. У меня нет других версий Adobe Photoshop, но я предполагаю, что все шаги, описанные в этом руководстве, могут быть применены к любой версии Photoshop) Примечание. При выборе фотографии для карикатуры выберите четкую и резкую фотографию с лицом … Находясь ближе к краям бровей, щек и губ, можно выбрать только необходимые черты лица.Теперь щелкните выделение правой кнопкой мыши. Сегодня мы собираемся создать детальную композицию гибрида человека и робота. Шаг 12. Шаг 2. Нажмите кнопку Exit QM, чтобы превратить рубилит в выделение. Чтобы превратить наш документ Photoshop, полный текста, в наш текстовый портретный эффект, нам нужно добавить маску слоя к текстовому слою. Первое, что вам понадобится, это изображение человека в высоком разрешении, которого вы хотите превратить в мультфильм. Купите или скачайте фотошоп. Теперь вы можете делать то же самое со своими фотографиями онлайн и бесплатно! эффекты размытия боке для создания ярких портретов.Это изображение, над которым я буду запускать действие. 2.
Совместите лица на двух картинках. Используйте функцию автоматического выравнивания и убедитесь, что две фигуры, которые вы хотите соединить, примерно выровнены … Часть 1 из 3: Открытие изображения. Изменив изображение на векторное изображение, вы можете решить эту проблему с размером. Откроется диалоговое окно «Кривые». Используя базовые приемы Photoshop, вы можете изменить цвет изображения в мультяшном стиле. Да ладно, у тебя есть минутка. Для начала откройте изображение, которое вы выбрали для работы в Photoshop.Ваша фотография откроется в новом окне Photoshop на вашем экране. Откройте картинку в фотошопе. Мне сегодня было скучно и я решил, что хочу сделать трафарет. Нажмите Ctrl + a (Mac: Cmd + a), чтобы полностью выделить содержимое фотографии. Это приложение со светло-синей буквой «Ps» на темном фоне. Шаг 2. Откройте два изображения. Перейдите в Edit> Transform> Perspective и трансформируйте форму. Щелкните «Слои» в строке меню. Чтобы создать узелок под воздушным шариком, сначала создайте новый слой. Выберите лицо — проще всего это сделать с помощью QuickMask.Затем выберите вариант «Перо». 3. Photoshop: возможность создавать трехмерное лицо из одной фотографии с помощью базовых сеток тела. Создание трехмерного лица из одной фотографии. Следующий уровень этой программы должен иметь базовую трехмерную сетку лица, которую вы помещаете на фотографию и перетаскиваете точки на их позиции. на лице, что позволило бы изменить размер меша в соответствии с фотографией (Текстура) Вот и все. Чтобы показать источник света, просто выберите «Просмотр» и нажмите «Показать». Ознакомьтесь с ускоренным курсом Photoshop CS6, чтобы получить максимальную отдачу от этого урока и, самое главное, не бойтесь экспериментировать! Оба дают вам больше контроля, чем остальные фильтры.В этом уроке по фотошопу вы узнаете, как превратить фотографию в эскиз. Сказав это, даже если вы являетесь экспертом в Photoshop, вы обязательно откроете для себя новые методы и множество идей для своих следующих манипуляций с фотографиями. Когда я переношу одну фотографию на другую вкладку, она становится черно-белой, но я хочу, чтобы она была цветной. Выберите панель 3D. Сейчас я не могу отрегулировать свою работу, потому что это блокирует меня в лицевой части инструмента пластификации. Изобразив себя из мультфильмов, вы получите потрясающую и уникальную фотографию профиля в Facebook.Мы проведем вас через этот простой процесс в приведенном ниже руководстве. Радиус растушевки зависит от пикселей и разрешения вашего изображения. Photoshop Masking and Compositing: Fundamentals — это вводная часть серии из четырех частей Дека МакКлелланда о создании фотореалистичных композиций в Photoshop. Откройте выбранное изображение в Photoshop и продублируйте его 6 раз (по одному для каждого слоя экрана), нажав сочетание клавиш CMD + J. Photoshop CS и Photoshop Elements: «Слой»> «Новый корректирующий слой»> «Цветовой тон / насыщенность» и нажмите «ОК». Переместите ползунок «Насыщенность» до упора влево (-100) и нажмите «ОК». Добавьте размытый фон.Когда вы перетаскиваете ползунок влево и вправо, вы увидите больше или меньше деталей. После раскраски кожи важно выполнить точную корректировку, чтобы получить правильное изображение. У меня также есть графический процессор серии Intel HD Graphics 4600. c) Используйте: Alt-Shift-Command + правый курсор, чтобы создать копию линии на 10 пикселей вправо. Размер и разрешение должны быть одинаковыми. Повернуть. Щелкните и перетащите лицо на изображении, чтобы выделить всю кожу. На центральном изображении верхний слой поворачивается, а фоновый слой остается статичным.Вот как превратить ваше изображение в векторное с помощью Photoshop CS6: Запустите Photoshop. Преобразование изображения в растровое необходимо, если вы хотите использовать фотографию в качестве эталона для лазерной гравировки. Преобразуйте новый слой в черно-белый (Ctrl / Cmd + Shift + U) Шаг 3. Тада! В последний раз, когда я был в Photoshop CC2019 день назад, он работал нормально (не обновлялся, потому что многие плагины не работают в более новой версии). Этот метод обычно используется для создания силуэтов простых форм. Если вы используете Photoshop CS6, вы увидите старую, традиционную версию.Обесцветьте изображение (Ctrl + Shift + U) и измените режим наложения на Мягкий свет. только ОДНО лицо 5 долларов. Во-первых, вам нужно выбрать два изображения, которые вы собираетесь использовать. Научитесь превращать людей в каменные статуи Учебное пособие по Photoshop Ключ к успеху (как всегда) — найти хорошие источники для работы. Выберите свое изображение. Подойдет почти любое изображение, если его можно превратить в черно-белое. Такие четкие, отчетливые конечности лучше, чем, например, люди, расположенные сбоку. Выберите инструмент «Выбор формы», а затем выберите параметр «Показать ограничивающую рамку».В Photoshop CC параметры для создания нового настраиваемого документа находятся на панели «Сведения о предустановке» справа от диалогового окна. Шаг 1. Нажмите (Cmd + C), чтобы скопировать выбор. Шаг 2: белое лицо. 1. Поиграйте с ползунком, пока не найдете уровень, который даст вам сильный … Откройте изображение стандартной модели в Photoshop и используйте инструмент Magic Wand, чтобы выбрать фон. Чтобы изменить 3D-эффект, выберите различные параметры в «Создать сейчас». О … Вы найдете подходящую фотографию своего босса (или кого-нибудь еще, кого вы хотите обработать клоуном).Подготовительные работы. Создайте эффект статуи в Photoshop. Щелкните значок Photoshop в меню «Пуск» Windows … 3. e) Создайте белый слой над исходным фоном (лицом). Шаг 2 Создайте перекрестную штриховку. (В этом уроке я использую Adobe Photoshop CS. Человеческое лицо слишком сложное и значимое, чтобы преобразовать глубокое выражение с помощью простого ползунка. Отключите видимость всех слоев, кроме первого, затем перейдите в меню «Изображение»> «Коррекция»> «Порог». В Photoshop есть синий значок с надписью «Ps» посередине.Шаг 2: Выберите инструмент «Перо». 1. Все учебники по работе с фотографиями, которые мы для вас подготовили, предназначены для начинающих и опытных пользователей Photoshop. Теперь перейдите в Edit-> Fade Gaussian Blur. Чтобы создать эффект цветных точек, мы сначала превратим изображение в цветные квадраты с помощью фильтра мозаики Photoshop. Если вы довольны, выключите белый «фоновый» слой и создайте следующую линию. Описание учебника. В этом уроке мы увидим, как превратить портрет в крутого страшного зомби в Adobe Photoshop.Превращение изображения в растровое изображение в Photoshop, 22 января 2018 г., автор: Скарли Чжао. Шаг 1. Растровые изображения зависят от разрешения, то есть вы не можете изменить их размер без ущерба для общего качества изображения. Все началось с дорогостоящего устройства под названием ротоскоп. Нижний слой изменяет цвета исходной фотографии, что, в свою очередь, изменяет тона в черно-белом преобразовании. Выбирайте изображения с ярким внешним видом и превращайте их в мультфильмы, используя линии или смелые и красочные изображения.Давайте добавим изображение к другому лицу. 19:25 — Создайте кисть, чтобы закрасить волосы на лице. Если вы хотите следовать руководству, вы можете скачать изображение здесь. Независимо от того, в какой версии Photoshop вы работаете, если вы получили это предупреждение, вам следует создать маску с прямым… Путь можно преобразовать, как и слои изображения. https://sleeklens.com/how-to-perform-a-face-swap-using-adobe-photoshop… Для Photoshop… Выберите Top_Material. Выберите режим затемнения. В этом уроке я выберу цвет акцента синим.1 Изображение. В фотошопе это можно сделать! Нравится 32 людям. Щелкните «Открыть». Чтобы это произошло, мы будем использовать комбинацию инструментов и эффектов в Photoshop, которые при правильном использовании могут дать отличные результаты. Это лучшие фильтры повышения резкости в Photoshop. Photoshop требует … 2. См. Изображение ниже. Удаляйте фоновые изображения как профессионал и экспортируйте их за считанные секунды. Эти инструменты для редактирования фотографий позволяют быстро создавать мультяшные изображения. Если вы ищете новый способ добавить стиль к фотографии или просто хотите посмотреть, как дизайн может выглядеть как боди-арт, мы разберем все, что вам нужно знать, чтобы воплотить это в жизнь в Photoshop.1. — Отключите фотографию «Ручка дьявола», мягкой кистью и размером «Ластик» (121px) начните стирать лишние части, кроме лица и головы лица статуи дьявола, включая глаза. Вариант A: используйте кисть с корректирующими слоями Solid Color. В Photoshop выберите «Окно», выберите «3D» и нажмите «Создать». Сегодня ничего не работает. 1. Откройте фотоальбом Windows Live и выберите две фотографии, которые вы хотите совместить. 2. Удерживайте нажатой клавишу CTRL на клавиатуре, чтобы выбрать более одной фотографии. Убедитесь, что рядом с нужными фотографиями стоит галочка.3. Перейдите к созданию вверху. 4. Затем выберите значок фото предохранителя. Как «карикатурировать» свои портреты. Изучение того, как эффективно использовать и применять текстуры, действительно откроет вам уровень мастерства и мастерства в Photoshop. Просматривая свои старые фотографии в профиле на facebook, я обнаружил… я не редактирую фотографии, я рисую концепт-арт. Я использую это изображение автомобиля, и мы превратим его в эскиз. Дублируйте слой (Ctrl / Cmd + J). Шаг 2. Откройте изображение в Photoshop. — Сделайте выбор. Чтобы открыть оба изображения лиц, которые вы хотите смешать; Нажмите «Файл». Нажмите «Открыть», удерживайте… Найдите изображение, которое хотите преобразовать, и дважды щелкните его.Немного поигравшись, я обнаружил этот процесс превращения его в двухцветное изображение в Photoshop. Мне сегодня было скучно и я решил сделать трафарет в фотошопе. Шаг 1. Сверху добавьте слой маски белого цвета. Просматривая свои старые фотографии профиля над работой, я нашел одну из них, которая, как мне казалось, могла бы стать хорошим трафаретом в Photoshop. Хотя в этом уроке мы сосредоточимся на превращении портретных изображений в карикатуры, знайте, что подход Photoshop к мультипликационным эффектам работает и с другими типами изображений.1. 1. Для этого выберите инструмент Marquee Tool (M), щелкните изображение правой кнопкой мыши и выберите «Make Work Path». Глаза. Выберите исходный слой и перейдите в Фильтр-> Размытие-> Размытие по Гауссу. Если вы не видите, что панель «Коррекция» закреплена на правой панели инструментов, просто выберите «Окно» »« Коррекция »в верхнем меню Photoshop. Мы будем использовать Pen Tool, Layer Masks и Adjustment Layers, а также немного поработать с фотографиями на протяжении всего урока. Шаг 4: Кортуализация исходного слоя. Начните с копирования фонового слоя, чтобы создать тот тип слоя, в котором Photoshop должен использовать этот инструмент.Вы можете векторизовать изображение в Photoshop за шесть простых шагов. Карикатурировать что угодно. Подготовка рисунка на виде сбоку Шаг 1. Начнем с найденного изображения или фотографии, которую вы сделали сами. Использовать Photoshop для создания прозрачного фона с последующим сохранением файла в соответствующем веб-формате — это очень просто, если вы знаете, что делаете. Вам нужно начать с нейтрального выражения лица или легкой улыбки, если вы хотите, чтобы инструмент работал лучше всего. Превратите фотографию в трафарет! Нажмите кнопку «Добавить маску слоя».Давайте создадим 2 разных шаблона. Шаг 2: Сделайте выбор. Пытаюсь перенести фото с одной вкладки на другую. Выделите фигуру, которую хотите преобразовать, выберите «Изображение»> «Преобразовать фигуру», а затем выберите команду преобразования. Выберите «Наложение градиента» и добавьте «Наложение градиента от белого к прозрачному» со следующими настройками: Стиль… Исходное изображение (слева) состоит из двух слоев. Выберите фоновый слой и перейдите в Layer> New> Layer Via Copy, чтобы продублировать фоновый слой, а затем перетащите этот новый слой в верхнюю часть слоев на панели Layers.Кстати, вы даже можете превратить свои фотографии в карикатуры, преобразовать фотографии в карандашный набросок или в любые другие художественные формы с помощью… Используя эффект мультфильма Photoshop, вы можете превратить свои изображения в мультфильмы несколькими простыми щелчками мыши. Шаг 6. 12:43 — Используйте инструмент «Разжижение», чтобы лицо выглядело старше. Выделив слой изображения, перейдите на панель инструментов вверху и выберите «Редактировать → Преобразовать → Перспектива». Выровняйте лица на двух картинках. Сильный и красивый молодой бодибилдер. Шаг 2. Превратите фотографии людей в штриховые рисунки.Также рекомендуется сделать ваши изображения «умными объектами», прежде чем редактировать их, чтобы они сохраняли свое качество. Создайте новый документ (Cmd + N). Шаг третий: нанесите древесину. Шаг 3. Оригинальное фото Оспана Али с Unsplash. Твое фото на лицевой стороне куба, круто! В этом коротком уроке я покажу вам, как превратить их в интересный трехмерный вид с помощью простого трюка Photoshop. Создайте гибрид человека и робота в Photoshop. Затем закрасьте желаемую область красным цветом, чтобы сделать ее прозрачной. Затем импортируйте его… Если вы хотите превратить свое изображение в мультяшного персонажа, вы можете использовать свое изображение для преобразования.Если у вас Photoshop CC, команда «Выделение»> «Тема» хорошо справится с задачей автоматизации этого процесса. а) Создайте новый документ с белым фоном. Для этого вам нужно принять во внимание некоторые вещи. Здесь вы выбираете цвет акцента. Установите лицо, которое вы хотите заменить, в качестве нижнего слоя, а изображение с лицом, которое нужно заменить, в качестве верхнего слоя. Если это не так, то лицо, которое вы хотите заменить на тело, должно быть большим. Создайте корректирующий слой Hue / Saturation, (2) Нажмите на colorize.Я хочу, чтобы он был цветным. Используйте корректирующий слой «Выборочный цвет» и выберите «Красные» из раскрывающегося списка. С помощью ползунка вы можете установить интенсивность размытия слоя. Спасибо за то, что поделился. На панели «Коррекция» щелкните значок инструмента для регулировки, которую вы хотите внести: Для тональности и цвета щелкните «Уровни» или «Кривые». Превращение себя в оборотня с помощью Photoshop Поскольку снова приближается Хэллоуин, я думаю, что пришло время для урока ужасов по Photoshop. Эта статья Photoshop покажет вам, как создать изображение наполовину женщины, наполовину тигра, используя маски слоя.После щелчка вы увидите всплывающее окно для выбора радиуса растушевки. 4. 3.
Добавьте слой белой маски сверху. Установите непрозрачность на 100%.
На панели «Слои» вы увидите новый дублированный слой. Вы также можете настроить эффект освещения на панели 3D. Это позволяет вам создать свою обложку в Photoshop, не догадываясь, как она будет отображаться на Facebook. Превратите ваш выбор в путь. 5. Выберите инструмент Rectangular Marquee Tool (M) и нарисуйте небольшую фигуру. В этом уроке вы узнаете, как с помощью Photoshop CC сделать фотографию похожей на рисунок мультфильма.Выберите слой, который хотите превратить в маску. Перейдите в Filter> Stylize> Find Edges, а затем перейдите в Image> Adjustments> Desaturate. На панели «Свойства» настройте параметры инструмента корректирующего слоя. Что вы собираетесь сделать, так это стереть дерьмо со своего изображения. Узнайте, как использовать разделенные карты деформации и смещения в Photoshop, а также контуры для добавления любой текстуры к любой фотографии. Точная настройка цвета. Размер глаз. Учебник — Как нарисовать мультик в фотошопе. Убедитесь, что значок плюса (+) выбран выше.Удалите путь (щелкните правой кнопкой мыши и выберите «Удалить путь»). Забавный фотоэффект — сделать фотографию похожей на мультфильм. Нажмите на третью кнопку, это панель материалов, с которой управляются все текстуры (изображения). Ужас и жуткость — один из самых популярных жанров фотоманипуляции, и с помощью такого мощного инструмента, как Photoshop, возможности создания таких леденящих кровь произведений искусства безграничны. Перейдите на панель «Слои» и убедитесь, что выбран слой, содержащий ваше изображение.Вы можете использовать для этого несколько вариантов, например, вы можете использовать гранжевую кисть. Здесь я использовал узор, который был у меня на моем ПК (исходный файл). На новом слое закрасьте лицо всем гранжевым узором с помощью Transform (Ctrl + T) или скопируйте и вставьте узор рядом друг с другом (см. Изображение слева ниже). Выполните одно из следующих действий: Щелкните фигуру, которую хотите преобразовать, а затем перетащите якорь, чтобы преобразовать фигуру. Затем, не снимая инструмент Transform, нажмите и щелкните правой кнопкой мыши на холсте. Для этого дважды щелкните синий значок приложения с буквами «Ps», нажмите «Файл» в строке меню вверху экрана, нажмите «Открыть»… и выберите изображение. На этом изображении мы будем использовать радиус растушевки 5 пикселей. Это один из самых простых способов создать эффект трещины на лице без использования кисти, так что приступим. Дублируйте черно-белый слой (Ctrl / Cmd + J). Теперь у нас есть 2 черно-белых слоя. Метод 2: Инструмент «Перо». Итак, как и со многими другими инструментами в Photoshop, вам сначала нужно открыть правильный набор инструментов, чтобы найти тот, который вам нужен. Выберите панель «Свойства», здесь вы можете использовать изображение для текстуры. Или выберите его и нажмите «Открыть».Когда вы запустите действие, диалог приостановится и появится всплывающее окно с просьбой сначала закрасить кожу: Сначала закрасьте кожу. Шаг 2 Откройте Photoshop. Инструментом «Заливка» (G) залейте слой за карикатурой темно-серым цветом для фона. : Используя только Photoshop, мы собираемся превратить обычную фотографию в достойное трафаретное изображение всего за несколько минут! Используйте функцию автоматического выравнивания и убедитесь, что две фигуры, которые вы хотите соединить, примерно совпадают. 23.11.2012 5:51:52.Превратите свое изображение в многослойный файл. Используйте инструмент «Лассо» в Photoshop, чтобы выбрать лицо на одной из фотографий, обведя брови, щеки и губы. Есть и другие инструменты, которые вы можете использовать для этого шага, кроме «Лассо». «позволяет быстро и легко выбрать нужный участок. Adobe Photoshop: преобразование человеческих лиц в лица животных. Как вывести изображения заката на новый уровень в Photoshop — 1 июня 2019 г .; Как удалить фон с помощью инструмента «Кисть» — 26 мая 2019 г .; Изучите передовые методы размытия фона в Photoshop — 18 мая 2019 г .; Как превратить фотографию в эффект эскиза в Photoshop — 11 мая 2019 г. По умолчанию красным цветом обозначена выделенная область.Это руководство разделено на 9 простых шагов с подробным объяснением некоторых основных функций Photoshop. Для настройки цвета нажмите «Цветовой баланс» или «Оттенок / насыщенность». Если объект, который вы хотите векторизовать, имеет загруженный фон, сначала удалите фон в Photoshop. Запустите действие. Один из самых крутых эффектов, которые мы можем сделать в Photoshop, — это эффект статуи. Чтобы преобразовать цветное изображение в черно-белое, нажмите «Черно-белое». 3. 23.11.2018 00:00:00. В этом уроке вы познакомитесь с простой и эффективной техникой преобразования растрового изображения в векторное в Photoshop.Просто откройте выбранную фотографию в Photoshop, создайте дубликат слоя, затем перейдите в Image-> Adjustments-> Desaturate. Это превратит ваше изображение в черно-белое. Затем щелкните правой кнопкой мыши фоновый слой, чтобы перейти к параметрам наложения. Мы рассматриваем слои как в наших вводных, так и в продвинутых курсах Photoshop. 1. 1.Установите лицо, которое вы хотите заменить, в качестве нижнего слоя, а изображение с лицом, которое нужно заменить, в качестве верхнего слоя.
Нажмите ОК, а затем (Cmd + V), чтобы… Если вы работаете со сглаженным изображением (например, JPG), этот слой будет заблокированным фоновым слоем.Гранжируйте свое лицо. Приступая к работе 1. Photoshop: возможность создавать трехмерное лицо из одной фотографии с помощью базовых сеток тела. Создание трехмерного лица из одной фотографии. Следующий уровень этой программы должен иметь базовую трехмерную сетку лица, которую вы помещаете на фотографию и перетаскиваете на нее. их положение на лице, которое позволит изменить размер меша в соответствии с фотографией (Текстура) 1) С помощью программного обеспечения GIMP преобразуйте файл .gimp в .png. Загрузите изображение и откройте его в Photoshop. Марширующие муравьи будут танцевать на лицах.Я превращаю ОДНО лицо по вашему выбору в лицо тролля. Затем щелкните значок глаза, чтобы снова сделать слой 1 видимым, и выберите его на панели «Слои». (3) Яркость позволяет вам добавить цвет к белому, немного снизив яркость, или добавить цвет к черному, увеличив его. Окончательное изображение Я покажу вам, как повысить резкость изображений с помощью маски нерезкости и интеллектуальной резкости. Если вам нужна помощь в удалении фона с фотографии, ознакомьтесь с этим руководством по стиранию фона. Святая троица жутких лиц в Photoshop: полулицы, без лиц и перевернутые лица: в этом руководстве рассказывается, как редактировать лица людей в Photoshop и преобразовывать их в простые, но слегка тревожные формы.Как добавить текстуру к лицу в фотошопе. Он будет охватывать 1. Как включить … Я не включал это, если только случайно не щелкнул по ошибке … если это было из-за этого, это очень простой способ начать этот процесс, который является вторжением в частную жизнь, если не сделано намеренно пользователем. С помощью ползунков точно настройте количество голубого, пурпурного, желтого и черного цветов. Если нет, используйте палитру истории. Сделайте выделение вокруг изображения. Сначала вам нужно открыть изображение в Photoshop, чтобы вы могли поработать над тем, чтобы сделать фон белым.Он использует то же пространство на панели инструментов, что и инструмент «Прямоугольная область», так что… Создайте уникальную манипуляцию с фотографиями в стиле стимпанк в Photoshop. В предыдущем уроке мы уже объясняли, как удалить объект / человека с фона в Photoshop. Откройте растровое изображение в Photoshop. Дубликат слоя. Как сделать так, чтобы у кого-то не было лица, 2. Залейте выделение черным цветом и нажмите (Ctrl + D), чтобы снять выделение. Я также дам вам несколько вариантов с режимами наложения цветов и слоев для творческих точек перехода.psddude Resources Tutorials 50876. Дело в том, что существует масса обучающих программ по зомби, вампирам и другим разнообразным гулям, но пока очень мало обучающих программ для оборотней. Замена лица в Photoshop: шаг за шагом. Шаг 1: откройте обе фотографии в Photoshop. Шаг 2: выберите лицо, которое вы хотите заменить на свое изображение. Шаг 3: улучшите выделение с помощью маски. Вторая фотография. Шаг 5: Завершите настройку замены лица. Затем перейдите в Filter-> Stylize-> Fine Edges, и вы получите эффект рисования карандашом.Перетащите растровое изображение в Photoshop или откройте его, выбрав «Файл»> «Открыть». Итак, давайте начнем с подсчета вещей, которые нам понадобятся, чтобы сделать лицо куклы; а … Эта фотография отлично подходит для превращения в картину с помощью Photoshop, потому что у нее простой фон, а лицо объекта на изображении яркое и четкое. Эффект мультфильма по фото. 17:50 — Добавьте к образу «старые» брови. 1 Редакция. Теперь мы собираемся создать легкую штриховку. Это не ограничивается лицами. Шаг 1. 01:19 — Используйте панель «Уточнить маску», чтобы улучшить маску.Создание поп-арта в стиле Энди Уорхола — Леди Га Га [Photoshop CS5] Учебное пособие по Photoshop Превращение изображения в мультфильм за 2 минуты. Шаг 3. После преобразования все нечеткие края станут резкими и гладкими. И, наконец, рот: Наконец, закрасьте рот. Шаг 1. Откройте изображение в Photoshop. Теперь нам нужно преобразовать наш выбор в путь. Выберите «Изображение»> «Коррекция»> «Кривые» в раскрывающемся меню в верхней части окна приложения Photoshop. (Может быть в цвете или (только одно фото) 2 дня доставки.- Спасибо Birdsistersstock за изображение. Смягчите фон изображения с помощью. Невозможно отключить разжижение лица. Вы можете превратить любую фотографию в мультфильм с ToonyPhotos! Я пробовал одну и ту же форму в обеих версиях, и CC может преобразовывать более сложные формы. Начнем с глаз. Вот как работает этот процесс: откройте изображение старухи, выделите все (Ctrl + A), скопируйте (Ctrl + C) и вставьте в наш документ (Ctrl + V). …Ужасный! 50 фантастических уроков по работе с фотографиями в Photoshop. В Photoshop CS6 действия немного отличаются.Если вы не используете давление пера, уменьшите непрозрачность примерно до 30 или 50 процентов, просто попробуйте посмотреть, где это работает …Блог Джулианны Кост | Adobe объявляет об обновлениях Photoshop 2021 (v22) и Adobe Camera Raw (v13)
Я рад объявить о нескольких новых функциях и улучшениях в Photoshop 2021 (v22), включая новый предварительный просмотр узора, замену неба и нейронные фильтры, а также улучшения для фигур, Camera Raw, выбора и маски, облачных документов, подключаемых модулей, и многое другое!
Это видео дает краткий обзор Pattern Preview, Sky Replacement и Colorize Neural filter.Дополнительную информацию об этих функциях и многом другом можно найти под видео.
ПРЕДВАРИТЕЛЬНЫЙ ПРОСМОТР ШАБЛОНА — Photoshop теперь позволяет быстро и легко перемещать и настраивать слои для создания бесшовных повторяющихся узоров. Выберите «Просмотр»> «Мозаичный холст»: исходный холст центрируется (с синим контуром по краю), и создаются «виртуальные» фрагменты документа, заполняющие рабочую область для предварительного просмотра повторяющегося рисунка.
Поскольку элементы перемещаются за пределы холста, Photoshop устраняет любые догадки, отображая предварительный просмотр получившегося мозаичного узора в реальном времени.Чтобы сохранить узор, щелкните значок плюса в нижней части панели узора. Узоры можно применять как: слои заливки узором, эффекты слоя (как наложение образца, так и обводка), слои формы (как заливка, так и обводка) и инструмент «Рамка» (обводка через панель «Свойства»).
Примечание. Большинство инструментов работают за пределами области холста (за границами плиток), включая Кисть, Карандаш, Кисть-миксер, Штамп клонирования и Ластик, Восстанавливающую кисть и Точечную восстанавливающую кисть, Инструмент «Перо», Фигуры и Текст.Выделение можно делать за пределами границ плитки, но они будут отображаться только в области холста, выложенной плиткой. Предварительный просмотр узора лучше всего работает со смарт-объектами (преобразование слоев пикселей может привести к неожиданным результатам).
ВЫБРАТЬ НЕБО И ЗАМЕНА НЕБО — Новые функции Photoshop «Выделение»> «Небо» и «Редактирование»> «Замена неба» автоматически отделяют небо от элементов переднего плана на фотографии. Чтобы просто выбрать небо, выберите «Выделение»> «Небо»: это отличный способ быстро выбрать область неба (или передний план: «Выделение»> «Инвертировать») для внесения изменений.Чтобы выбрать небо и заменить его с помощью искусственного интеллекта Adobe Sensei и машинного обучения, выберите «Правка»> «Замена неба».
Выберите одно из предустановленных небес или щелкните значок шестеренки, чтобы загрузить новое небо. Photoshop автоматически помещает небо в область изображения и отображает предварительный просмотр. Sky Replacement распознает горизонт на изображении и настроит цвета переднего плана в соответствии с небом.
Панель Sky Replacement содержит несколько настраиваемых параметров, в том числе:
Сдвиг края — Сдвигает край и помогает уменьшить окантовку краев, сдвигая край маски слоя для слоя неба (который можно увидеть на панели «Слои», когда для параметра «Вывод» задано значение «Новые слои»).
Fade Edge— Смягчает края неба за счет размытия маски для слоя неба (что можно увидеть на панели «Слои», когда для параметра «Вывод» задано значение «Новые слои»). Более низкие значения обеспечивают более четкое смешивание и могут уменьшить эффекты ореола, которые могут появиться для некоторых комбинаций переднего плана / неба.
Sky Adjustments— Sky Replacement использует неразрушающие корректирующие слои (Яркость и Контрастность и Цветовой баланс) для гармонизации цвета и тона, чтобы сделать окончательную композицию более реалистичной.
Размер— Используйте ползунок «Размер» для уменьшения / увеличения размера неба и инструмент «Перемещение неба» для изменения положения неба. При изменении положения неба элементы переднего плана будут повторно гармонизированы (на основе видимой части неба).
Отражение — Используйте параметр Отразить, чтобы лучше соответствовать направлению света.
Регулировка переднего плана — Эти параметры регулируют тонирование на переднем плане, чтобы оно лучше соответствовало новому небу. Параметр «Умножение» может затемнить область, а параметр «Экран» — осветлить ее.
Небесная кисть— Используйте Небесную кисть, чтобы вручную закрасить новое небо, чтобы уменьшить ореолы или усилить внешний вид неба в сложных областях, таких как верхушки деревьев. Когда кисть выбрана, на панели параметров появляются дополнительные параметры, включая размер, режим наложения и непрозрачность.
• Опция (Mac) | Alt (Win) переключает между добавлением и вычитанием неба.
• Использование режима кисти «Добавить» на новом небе может уменьшить эффект ореола или сделать небо более заметным на верхушках деревьев.
• Режим «вычитания» на переднем плане может удалить новое небо, которое просачивается на передний план.
• Режимы наложения Overlay или Soft Light эффективны для мягкого тонирования неба и границы переднего плана. Используйте режим наложения «Нормальный» и увеличьте непрозрачность кисти для более сильного эффекта.
Вывод — Выберите вывод результатов в новую группу слоев (для максимальной гибкости, включая доступ к маскам слоя, цветным и тональным корректирующим слоям) или в дублированный слой (результаты сглаживаются на одном слое).
Sky Groups— При добавлении нового неба щелкните значок папки (или используйте значок шестеренки), чтобы создать новую группу. Затем перетаскивайте предустановки неба между группами, чтобы упорядочить небо.
Примечание. Добавленные небеса доступны между устройствами, и в настоящее время только одно небо может быть добавлено в качестве предустановки за раз.
ИНСТРУМЕНТЫ ФОРМЫ — Инструменты формы Photoshop были обновлены несколькими новыми функциями и улучшениями, включая элементы управления преобразованием на холсте и радиусом угла, новый инструмент «Треугольник», свойства живой формы для инструментов «Многоугольник» и «Линия», а также добавленные элементы управления на панели «Свойства». .
Рисование фигур — при рисовании фигур используйте значок шестеренки на панели параметров, чтобы изменить поведение по умолчанию, или используйте следующие ярлыки:
• Добавьте клавишу Shift, чтобы ограничить рисование фигур (ограничение пропорций по умолчанию отключено).
• Option -drag (Mac) | Alt -drag (Win), чтобы рисовать из центра.
• Нажмите клавишу пробела, чтобы изменить положение фигуры во время рисования.
• Command -drag (Mac) | Control -drag (Win) для изменения угла (поворота) многоугольника во время рисования.
Преобразование живых фигур — после рисования фигуры Photoshop теперь отображает на экране элементы управления преобразованием:
• Перетащите любую контрольную точку, чтобы масштабировать форму. По умолчанию функция «Сохранение пропорций» отключена. Добавьте клавишу Shift, чтобы сохранить пропорции.
• Поместите курсор за пределы контрольной точки (значок изменится на двунаправленную стрелку) для поворота. Чтобы сбросить поворот, используйте панель «Свойства».
• Перетащите контрольную точку радиуса угла, чтобы увеличить / уменьшить радиус формы.По умолчанию радиусы углов связаны: Command -drag (Mac) | Control -drag (Win), чтобы изменить радиус одного угла. Примечание. Инструменты «Треугольник» и «Многоугольник» имеют один маркер контрольной точки «Радиус угла», который одинаково изменяет округлость всех углов.
• Когда на одном слое выбрано несколько фигур, изменение атрибутов одной формы приведет к изменению всех выбранных фигур.
Примечание: Элементы управления преобразованием на холсте должны уменьшить необходимость использования «Правка»> «Преобразовать» для масштабирования и поворота фигур, однако вам все равно придется использовать параметры преобразования для применения таких преобразований, как «Наклон», «Искажение», «Перспектива» и «Деформация». (который преобразует живую фигуру в правильную форму).
Инструмент «Треугольник» — Новый инструмент «Треугольник» предназначен для создания трехсторонних форм. Перетащите элементы управления на холсте, чтобы масштабировать и повернуть, и инструмент радиуса угла, чтобы закруглить углы. Используйте панель «Свойства», чтобы изменить ориентацию. Примечание. Инструмент «Треугольник» имеет одну ручку контрольной точки «Радиус угла», которая одинаково изменяет округлость всех углов. В настоящее время нет отдельных контрольных точек радиуса угла для инструмента «Треугольник».
Инструмент «Линия» — Обновленный инструмент «Линия» теперь определяется двумя контрольными точками.Используйте значение Stroke для определения толщины линии.
• Используйте элемент управления Cap Type на панели параметров (или панели свойств), чтобы округлить начало / конец строки.
• При добавлении стрелок и стрелок к линии используйте параметр «Заливка», чтобы заполнить стрелку. Примечание: Чтобы создать линию со стрелкой того же цвета и применить обводку другого цвета, используйте эффект слоя «Обводка».
• При преобразовании линий со стрелками, стрелки сохраняют свои размеры (пока линия трансформируется).
Панель свойств — На панели свойств теперь отображается несколько дополнительных элементов управления для инструментов формы (при необходимости), включая: отражение, угол / поворот, радиус, количество сторон и атрибуты звезды (процент отступа и радиус сглаживания) и команды Обработки контуров.
• При внесении изменений в формы используйте чистые ползунки (поместите курсор над названием функции и щелкните и перетащите влево / вправо), чтобы изменить значения, чтобы увидеть обновления в реальном времени (тогда как для использования текстовых полей требуется обязательство (нажмите Enter или Return), чтобы просмотреть изменения).
• Щелкните образец цвета, чтобы выбрать цвет, палитра обновляет цвет, примененный к форме в реальном времени.
Контрольная точка— Чтобы изменить контрольную точку для слоев фигур (точка, от которой формы масштабируются и поворачиваются с помощью элементов управления преобразованием на холсте), выберите «Установки»> «Инструменты»> «Показать контрольную точку при использовании произвольного преобразования» (или выберите «Правка»> «Свободное преобразование»). Преобразуйте и проверьте пустую ячейку слева от значка контрольной точки на панели параметров, чтобы включить ее как для «Правка»> «Преобразования», так и для экранных преобразований).
НЕЙРОННЫЕ ФИЛЬТРЫ — В этой версии Photoshop Adobe представила совершенно новый тип фильтра, основанный на искусственном интеллекте и машинном обучении, разработанный для экспериментальных и творческих сценариев редактирования фотографий. Есть две категории фильтров: рекомендуемые и бета-версии. Рекомендуемые фильтры находятся на более позднем этапе цикла разработки, в то время как бета-фильтры построены на ранних технологиях, которые команда очень хочет исследовать, и на структуре, которую можно быстро итерировать и продвигать по мере их улучшения.Поскольку не каждый фильтр дает идеальные результаты для каждого изображения, я бы посоветовал вам использовать параметры вывода и выбрать вывод в смарт-объект, чтобы воспользоваться маской смарт-фильтра и дополнительными инструментами в Photoshop для удаления различного машинного обучения. несовершенства. Примечание. Некоторые обучающие модели довольно большие, и их необходимо загрузить, щелкнув значок облака рядом с фильтром. Другие фильтры (например, «Умный портрет») требуют подключения к Интернету при применении, поскольку обработка выполняется в облаке.
Featured> Сглаживание кожи — Этот фильтр корректирует и удаляет недостатки кожи, сохраняя детали портретов.
Featured> Передача стиля — Этот фильтр принимает внешний вид или визуальный стиль исходного изображения и применяет его к вашему изображению. Есть 50 стилей, с которыми можно поэкспериментировать, и дополнительные параметры, такие как применение / сохранение цветов, фокус и сила стиля, размер кисти и размытие фона.
Бета> Умный портрет— Этот фильтр берет пиксели исходного изображения, а затем создает новые пиксели с нуля (посредством обработки в облаке), которые, по его мнению, должны работать, и создает вымышленный результат.Например, при увеличении ползунка «Счастье» Умный портрет «представляет», какие зубы должны быть во рту (размер, форма и т. Д.), И создает их. Используйте ползунки «Выражения» и «Объекты» для изменения черт лица, ползунки «Маска» для настройки размещения и растушевки масок и ползунок «Экспериментальный», чтобы сохранить уникальные детали изображения, такие как родинка, кольцо в носу и т. Д.
• Обязательно примените фильтр ко всему лицу (он не распознает только часть лица), затем используйте маску интеллектуального фильтра, чтобы скрыть изменения в любых областях, которые вам не нужны.
• Если документ имеет несколько граней, Photoshop нарисует синий прямоугольник вокруг выбранного. Щелкните грань с желтым прямоугольником, чтобы выбрать ее (или выберите новую грань в раскрывающемся меню).
• Окклюзия лица (рука перед лицом, декоративные очки), сложное освещение, сильные цветные оттенки на лицах, которые скрывают оттенки кожи, волосы на лице, блестки / раскрашивание лица, а также большие бороды или шляпы могут вызвать фильтр выйти из строя.
Бета> Перенос макияжа — Этот фильтр принимает внешний вид губ и области глаз из эталонной фотографии и применяет его к вашему изображению.
Beta> Depth Aware Haze— Этот фильтр анализирует объекты внутри изображения, чтобы предсказать глубину, создает маску глубины и имитирует объемную дымку, чтобы лучше выделить объект (на основе маски глубины). Используйте ползунок Haze для увеличения / уменьшения количества, а ползунок теплоты отрегулируйте цвет. Примечание: прозрачные объекты не подходят для этого фильтра .
Beta> Colorize— Этот фильтр автоматически добавляет цвет к изображению. Щелкните образец цвета, чтобы выбрать дополнительные цвета, и примените их, щелкнув в области предварительного просмотра (справа). (Option -drag (Mac) | Alt -drag (Win) цветную точку, чтобы дублировать ее. Используйте ползунки цвета сцены (голубой / красный, синий / желтый, пурпурный / зеленый) для настройки цветового баланса изображения и используйте Ползунок Focus / Scene для балансировки веса цветов изображения, созданных вручную / автоматически. Примечание: если вы начинаете с черно-белого изображения (в оттенках серого), не забудьте преобразовать его в RGB перед запуском фильтра, чтобы Photoshop мог добавить цвет к изображению!
Beta> Super Zoom— Этот фильтр увеличивает часть изображения, изменяет размер этой области и выводит ее, чтобы заполнить размер документа (это может быть очень удобно при создании сравнительных иллюстраций). Если вы хотите увеличить все изображение, сначала увеличьте размер холста, а затем не увеличивайте масштаб фотографии в фильтре.
Бета> Удаление артефактов JPEG — Этот фильтр хорошо работает, удаляя артефакты в областях градиента, но не пытается восполнить детали в областях, которых нет.
Бета> Возможные фильтры — Эти фильтры не работают, но перечислены под бета-фильтрами и были включены для оценки интереса (нажмите «Мне интересно», чтобы отправить свой отзыв).
Отзыв— Вы можете оставить отзыв о результатах любого из фильтров, нажав на кнопку «Удовлетворены ли вы результатом? Да / нет вариант.
Примечание. Я ожидал, что некоторые из моделей бета-фильтров со временем будут улучшаться и обновляться — другими словами, они, вероятно, изменятся. Если вы примените фильтр к смарт-объекту (тем самым создав смарт-фильтр), результаты будут кэшированы и будут обновлены только с результатами новой модели, если вы отредактируете фильтр. Например, если вы произвольно трансформируете смарт-объект с примененным смарт-фильтром, фильтр необходимо будет повторно применить, и, если модель была обновлена, результаты будут основаны на новой модели с потенциальными улучшениями (но также и с потенциальными различиями). .
ВЫБОР И МАСКА — В рабочем пространстве «Выделение и маска» появились две новые функции Adobe Sensei: «Уточнить волосы» и «Режим уточнения с учетом объекта». Оба используют ИИ для дальнейшего улучшения выделения, включая сложные объекты, такие как волосы на сложном фоне одинакового цвета или схожей текстуры.
Refine Hair — Ранее при выборе волос нужно было создать начальное выделение переднего плана, а затем закрасить с помощью кисти Refine Edge Brush, чтобы улучшить маску по краям волос.Новая кнопка «Уточнить волосы» заменяет ручное расчесывание, автоматически создавая и уточняя края вдоль волос одним щелчком мыши.
Режимы уточнения— Теперь в рабочем пространстве «Выделение и маска» можно выбрать один из двух режимов уточнения — с учетом объекта и с учетом цвета. При попытке выделить волосы и другие мелкие элементы изображения — особенно когда передний план и фон похожи по цвету или их трудно различить — используйте режим с учетом объекта (кнопка). С помощью искусственного интеллекта и машинного обучения он часто дает наилучшие результаты в таких ситуациях.Если у вас есть фотография с простым фоном и высоким цветовым контрастом с объектом, режим Color Aware (кнопка) может дать лучшие результаты, особенно при использовании в сочетании с кистью Refined Edge Brush. При использовании режима с учетом цвета установка флажка «Уточнение в реальном времени» в разделе «Режим просмотра» может помочь в предварительном просмотре результатов кисти «Уточнить края» в реальном времени.
Сохранение предустановок — Теперь вы можете сохранять предустановки в рабочем пространстве «Выделение и маска».
ОБЛАЧНЫЕ ДОКУМЕНТЫ— В облачные документы было внесено несколько улучшений, которые упростили работу с ними, чем когда-либо прежде, включая новую панель истории версий, доступность облачных документов в автономном режиме, улучшенную синхронизацию и встроенные облачные документы Photoshop.
Панель истории версий — Cloud Documents автоматически создают «версии» по мере вашей работы (огромное преимущество, если вам нужно оглянуться назад или вернуться к предыдущим состояниям). В Photoshop (на рабочем столе) выберите «Окно»> «История версий», чтобы просмотреть, восстановить, открыть, сохранить как и присвоить имя различным версиям облачных документов. Новая версия автоматически создается всякий раз, когда облачный документ автоматически сохраняется (по истечении определенного времени) или когда вы выбираете сохранение документа. На панели «История версий» отображается предварительный просмотр версии, отмеченных версий и автоматически сохраненных версий.Щелкните значок «Отметить версии», чтобы добавить версию в закладки и сохранить ее. Примечание: все отмеченные версии отображаются в разделе «Отмеченные версии». Непомеченные версии периодически удаляются (10 da лет для пробных пользователей, 30 для индивидуальных учетных записей и 60 для корпоративных клиентов).
• Выберите меню «Дополнительно» (…), чтобы назвать (или переименовать) версию. Примечание. Когда версии присвоено имя, она автоматически сохраняется как Отмеченная версия.
• Чтобы открыть новый (копию) облачного документа, выберите меню «Дополнительно» (…) и выберите «Открыть в новой вкладке».Копия ведет себя так же, как и любой другой вновь созданный документ, и может быть полезна при попытке доступа к содержимому с предыдущего слоя, при перемещении изображения в другом направлении или просто для просмотра другой версии в полноэкранном режиме.
• Чтобы вернуть облачный документ обратно к выбранной версии, выберите меню «Дополнительно» (…) и выберите «Вернуться к этой версии». Версия, к которой вы вернулись, становится текущей версией документа. Новая версия (автоматически созданная из вашего текущего состояния до возврата) добавляется в список существующих версий этого документа. Примечание: История версий нелинейна, вы можете выбрать любую версию, и они действуют как отдельные файлы.
• Вы также можете управлять версиями, используя представление временной шкалы на assets.adobe.com. Выберите «Работа»> «Файлы»> «Облачные документы», выберите нужный файл и щелкните значок «Просмотр временной шкалы» (в правой части окна.
)Примечание. Несмотря на то, что версии на самом деле являются отдельными файлами, только отмеченные версии учитываются в вашей квоте облачного хранилища.
Доступность облачных документов в автономном режиме — облачных документов могут быть доступны в автономном режиме. На главном экране Photoshop выберите облачный документ и щелкните значок облака (внизу справа на предварительном просмотре изображения), чтобы сделать их доступными в автономном режиме (они будут храниться локально в кеше). Или выберите изображения, щелкнув пустую ячейку в верхнем левом углу предварительного просмотра), и выберите «Всегда делать доступными в автономном режиме». Примечание: t o назначьте онлайн-документ только для облачного режима, выберите его и выберите «Сделать доступным только в онлайн-режиме» .
Улучшенная синхронизация — Щелкните значок облака в правом верхнем углу главного экрана Photoshop, чтобы просмотреть статус синхронизации, объем данных, которые вы используете для синхронизации, и объем используемой квоты хранилища. Примечание: в настоящее время эта функция доступна только для настольных компьютеров.
Встроенные облачные документы Photoshop — теперь вы можете размещать встроенные облачные документы Photoshop (PSDC) в файлы облачных документов Illustrator (AIC).
ADOBE CAMERA RAW— В Adobe Camera Raw было внесено несколько обновлений, включая новую панель цветокоррекции, ускорение графического процессора для локальных инструментов и улучшения интерфейса.
ЦВЕТОВАЯ ЦВЕТА — новая панель цветокоррекции Camera Raw позволяет еще больше контролировать применение цветовых оттенков к вашим изображениям. Цвета можно применять независимо к теням, светлым и средним тонам изображения с помощью дополнительных элементов управления для смешивания, сдвига баланса и изменения значений яркости. Это видео (хотя оно и записано в Lightroom Classic, но оно поможет вам разобраться в этой функции, или вы можете прочитать все о нем ниже.
)
Примечание: @ 7:25 вам нужно навести курсор на цветовое колесо в подробном представлении, чтобы сочетания клавиш, которые я упоминаю в видео, работали!
Панель Split Tone — Новая трехсторонняя панель Color Grading модернизирует (и заменяет) панель Split Tone.При открытии устаревших файлов (или применении устаревших предустановок, содержащих настройки разделения тона) цветовые оттенки будут применяться на панели цветокоррекции (с использованием цветовых кругов теней и светлых участков и ползунка наложения, если необходимо) для достижения идеального соответствия .
Применение цветов — В представлении «По умолчанию» панели «Градация цвета» отображаются 3 цветовых колеса: один для теней, полутонов и светов. Быстро выберите нужный оттенок и насыщенность, щелкнув цветовое колесо.
• Чтобы ограничить уточнение оттенка, перетащите сплошную точку (ручку) на краю колеса или, Command -drag (Mac) | Ctrl-перетащите (Win) пустую точку на цветовом круге, чтобы ограничить уточнения оттенком.
• Чтобы ограничить уточнение насыщенности, перетащите пустую точку в цветовом круге (Lightroom отображает мягкое ограничение (спица) между центром и краем) или перетащите, удерживая нажатой клавишу «Shift», чтобы ограничить уточнение насыщенностью. Примечание. Перетаскивание точки на достаточно большое расстояние от первоначально выбранного места нарушит ограничение и позволит вам выбрать другой оттенок и насыщенность.
• Опция -drag (Mac) | Alt -drag (Win) точка будет перемещать ее медленнее, что позволяет более точно регулировать как оттенок, так и насыщенность. Примечание. В режиме точной настройки не используется мягкое ограничение.
Ползунок яркости — Перетащите ползунок яркости (под каждым цветовым кругом), чтобы затемнить / осветлить каждый цветовой диапазон. Осветление теней и затемнение светлых участков позволяет добавить цвет к черным и белым пикселям изображения.
• Хотя изменения яркости можно применять к изображению даже без применения цветового оттенка, на панели «Основные» есть более сложные элементы управления для настройки тонов (например, восстановления информации о тенях и светах).Элементы управления яркостью предназначены для внесения определенных изменений в градацию цвета и оптимизированы для настройки диапазонов оттенков цвета по мере внесения изменений в ползунки «Смешивание» и «Баланс».
Ползунок баланса — Используйте ползунок баланса, чтобы сместить диапазон значений, определяющих тени / полутона / светлые участки. Например, если вы применяете синий оттенок к теням и хотите, чтобы этот оттенок распространялся дальше на средние тона / светлые участки, переместите ползунок «Баланс» влево.Если вы применяете желтый оттенок к светлым участкам и хотите, чтобы этот оттенок распространялся дальше на средние тона / тени, переместите ползунок «Баланс» вправо.
Ползунки смешивания — Используйте ползунок смешивания, чтобы определить степень смешения цветов (пересечение / перекрытие) между оттенками, назначенными для теней / полутонов / светлых участков. Если наложение установлено на 0, есть небольшое перекрытие, чтобы избежать резких переходов, но каждый цвет должен оставаться «чистым». Если ползунок установлен на 100%, цветовые оттенки будут перекрываться (кроссовер) и создавать дополнительные цвета между тенями / полутонами и светлыми участками. Примечание. Без ползунка смешивания было бы трудно контролировать, как цвет добавляется в полутона (более низкое значение смешивания позволяет цвету полутонов стоять самостоятельно) .
• Опция -drag (Mac) | Alt-перетащите (Win) ползунок наложения, чтобы временно повысить насыщенность до 100, что позволит вам быстро увидеть, как смешиваются оттенки, когда вы настраиваете наложение.
Детальный вид — Для просмотра отдельных (более крупных) цветовых кругов щелкните значки деталей в верхней части панели цветокоррекции ( или щелкните цветные колеса «peek-a-boo» по обе стороны панели, чтобы переместить от одного цветового круга к другому) .
• Вы можете использовать те же параметры для добавления цветовых оттенков, что и в трехцветном представлении, или использовать треугольник раскрытия для использования ползунков оттенка и насыщенности.
• В подробном представлении при наведении указателя мыши на цветные колеса удерживайте Option (Mac) | Alt (Win), чтобы настроить оттенок с помощью стрелок влево / вправо.
• В подробном представлении при наведении указателя мыши на цветные колеса удерживайте Option (Mac) | Alt (Win), чтобы настроить Sat с помощью стрелок вверх / вниз.
• Маленькие точки добавляются под каждым значком детали, для которого есть настройки.
Ползунок глобального цвета — Используйте глобальное цветовое колесо, чтобы применить оттенок цвета ( и настроить значения яркости) ко всему изображению или применить оттенок в сочетании с трехсторонней регулировкой. Это может быть полезно, если вам нравится эффект, которого вы достигли с помощью других цветовых кругов, но вы хотите увеличить / уменьшить глобальный оттенок / насыщенность / яркость.
• Ползунок «Яркость» отображается по умолчанию, используйте треугольник раскрытия для просмотра ползунков «Оттенок» и «Сб».
• Щелкните образец цвета, чтобы выбрать цвет по умолчанию, или щелкните и перетащите пипеткой, чтобы выбрать цвет. Примечание: пипетка фактически записывает видео, когда выбирает цвет — вот почему (на Mac) Lightroom Classic запрашивает разрешение на запись видео.
• Ползунки «Смешивание» и «Баланс» не влияют на тонировку, применяемую колесом Global.
Сброс цветовых кругов— Дважды щелкните в цветовом круге, чтобы сбросить оттенок и насыщенность.Дважды щелкните ползунок яркости, чтобы сбросить его. Дважды щелкните «Настроить», чтобы сбросить все ползунки. Или, Ctrl-щелчок (Mac) | щелкните правой кнопкой мыши (Win) на цветовом круге и используйте контекстное меню, чтобы сбросить цветовое колесо, на котором вы щелкнули, сбросить все трехсторонние цветовые колеса и / или сбросить все трехсторонние цветовые колеса, а также глобальное цветовое колесо.
Копировать и вставить настройки цветового круга — Control -click (Mac) | Щелкните правой кнопкой мыши (Win) на отдельном цветовом круге и используйте контекстное меню, чтобы скопировать настройки колеса, на котором щелкнули, или вставить настройки, скопированные с другого колеса.Чтобы скопировать и вставить все настройки цветокоррекции , щелкните значок «Дополнительно» (…) и выберите «Копировать выбранные параметры редактирования» (выберите «Цветовая градация» в диалоговом окне). Затем перейдите к желаемому изображению, щелкните значок «Дополнительно» (…) и выберите «Вставить параметры редактирования». Настройки цветокоррекции также можно сохранить как часть предустановки.
Предварительный просмотр изменений — Нажмите и удерживайте значок глаза рядом с цветовым кругом, чтобы переключить видимость одного цветового круга. Нажмите значок глаза справа от заголовка «Градация цвета», чтобы переключить видимость всех настроек на панели «Градация цвета».
Для получения дополнительной информации о цветокоррекции обязательно ознакомьтесь с этим сообщением в блоге «Введение в цветовую градацию» от Макса Виндта из группы инженеров ACR!
Camera Raw GPU Acceleration — Изображения с несколькими мазками кисти или радиальными или градуированными фильтрами будут отображаться намного быстрее благодаря полному ускорению графического процессора.
Компактный режим — При просмотре стека редактирования на экранах с более низким разрешением выберите «Настройки»> «Общие»> «Компактный режим», чтобы просмотреть дополнительные параметры на экране.А для большей точности при перетаскивании ползунков перетащите, чтобы изменить ширину стека редактирования.
Этот выпуск также включает дополнительную поддержку Camera Raw, поддержку профиля объектива и устраняет ошибки, которые были представлены в предыдущих выпусках
.HIDDEN GEMS— В дополнение к большим функциям команда Photoshop также работает над улучшением мелких вещей, которые помогают улучшить наши рабочие процессы:
Поиск предустановок — Поиск предустановок в Photoshop стал намного проще! В верхней части панели Preset (Образцы, Градиенты, Узоры, Фигуры, Стили, Кисти) просто начните вводить текст в контекстной строке поиска, чтобы быстро найти свои пресеты.Переключите видимость панели поиска для каждой из отдельных панелей с помощью всплывающего меню панели. Нажатие клавиши Escape очищает поле строки поиска.
Улучшения смарт-объектов — Используйте панель «Свойства» для сброса преобразований, примененных к смарт-объектам, включая повороты, преобразования и деформации.
Панель плагинов — Теперь вы можете использовать приложение Creative Cloud для настольных ПК для обнаружения, управления и установки плагинов (через новую торговую площадку плагинов), а затем получить к ним доступ непосредственно в Photoshop с помощью нового меню Плагины и панели Плагины (Плагины> Панель плагинов).Новая современная архитектура и панель UXP упростят их поиск, улучшат их надежность и производительность, а также упростят установку. Несколько популярных плагинов теперь доступны на торговой площадке, и многие другие в разработке, поэтому обязательно ознакомьтесь с ними.
Бесплатные общедоступные библиотеки — Обязательно ознакомьтесь с новыми библиотеками, доступными на новой вкладке Marketplace в приложении Creative Cloud для настольных ПК. Следите за общедоступной библиотекой, чтобы получить доступ к бесплатным ресурсам, включая кисти, узоры, градиенты, цветовые темы, шрифты, значки, графику и многое другое!
World-Ready Text Layout Engine — Японский текст теперь поддерживается в World-Ready Text Layout Engine.
Предварительный просмотр для фактического размера — Поскольку Photoshop знает разрешение вашего монитора, при выборе нового параметра «Просмотр»> «Фактический размер» документ будет предварительно показан на экране в его истинном размере (с указанием правильного размера печати).
Экспортировать как — Функция «Экспортировать как» была переписана в UXP и доступна в качестве предварительного просмотра технологии. Чтобы включить его, выберите «Настройки»> «Предварительный просмотр технологий»> и включите UXPExportAs. Несмотря на отсутствие каких-либо функциональных изменений, он работает быстрее, чем предыдущий вариант «Экспортировать как».
Панель «Обнаружение» — Обязательно ознакомьтесь с новой панелью «Обнаружение», содержащей обучающий контент в приложении, новыми пошаговыми инструкциями и новыми мощными функциями поиска. В этом новом панель и использует ИИ для предоставления рекомендаций, основанных на вас и вашей работе. Доступ к панели «Обнаружение» осуществляется с помощью значка «Увеличение / Поиск», «Справка»> «Справка Photoshop» или «Command + F» (Mac) | Ctrl + F (выигрыш). Примечание. Панель Learn была удалена, и в настоящее время панель Discovery полностью поддерживает только английский язык (США).Если у вас другой язык / регион, вы можете увидеть частичные переводы.
PHOTOSHOP FOR IPAD — iPad продолжает добавлять новые функции, включая потоковое вещание в приложении, галерею Behance и параметры размера изображения.
Параметры размера изображения — измените размеры вашего PSD, чтобы он соответствовал выходным документам, которые вам нужны, с помощью новой панели свойств документа.
Прямая трансляция в приложении — поделитесь своим творческим процессом со всем миром с помощью новой прямой трансляции в приложении в Behance или просмотрите прошлые записи, чтобы учиться у других.Нажмите здесь, чтобы узнать, как транслировать свой творческий процесс в прямом эфире.
Галерея Behance в приложении — вдохновляйтесь и просматривайте работы других участников сообщества с помощью галереи Behance в приложении.
Щелкните здесь, чтобы просмотреть подробный обзор функций «Что нового в Photoshop» на сайте helpx.adobe.com
Adobe Camera Raw и DNG, Adobe Photoshop Actual Size (1), Behance (1), ОБЛАЧНЫЕ ДОКУМЕНТЫ (1), Colorize (1), Discovery Panel (1), Export As (5), Libraries (12), Line Tool (1), Живые фигуры (1), Нейронные фильтры (1), Режим уточнения с учетом объекта (1), Автономный режим (1), Предварительный просмотр узора (1), Панель плагинов (1), Предустановленный поиск (1), Панель свойств ( 6), Контрольная точка (2), Уточнить волосы (1), Выделение и маска (4), Выделение неба (1), Инструменты формы (2), Сглаживание кожи (1), Замена неба (1), Умный портрет (1) ), Перенос стиля (1), Инструмент Многоугольник (1), Плиточный холст (1), Инструмент Треугольник (1), Панель истории версий (1)
Как создавать формы с заливкой изображения в Photoshop
Photoshop может и не быть в первую очередь графической программой, но все же содержит очень полезные инструменты для такого рода работы.Например, создание фигур с заливкой изображения.
Неважно, выполняете ли вы какую-то профессиональную работу, например веб-дизайн для своего бизнеса или что-то личное, например, поздравительную открытку, вам часто нужно ограничить фотографию, чтобы она соответствовала определенной форме. В этом руководстве я покажу вам, как это сделать всего за несколько щелчков мышью.
Создание формы
Во-первых, вам нужна ваша форма. Вы можете легко создать его с помощью инструмента «Фигура» на панели инструментов. Вы можете щелкнуть и удерживать, чтобы отобразить меню с вашим выбором.В этом первом меню у вас будут основные формы, такие как прямоугольник, эллипс, линия, многоугольник, а также инструмент настройки формы.
Если вы выберете индивидуальную форму, у вас будет второе меню со всеми вашими возможностями для этого. Вы можете получить к нему доступ на панели параметров вверху. Если вы не видите много вариантов, просто нажмите на скобку справа и выберите «Все» в открывшемся меню; это загрузит все предустановленные формы. Если вы загрузите какие-либо новые формы из Интернета, вы также найдете их в этом меню.
Чтобы нарисовать выбранную вами форму на пустом холсте, просто щелкните и перетащите, пока она не достигнет желаемого размера, а затем отпустите. Когда вы рисуете фигуру на холсте, вы можете использовать «Заливку» и «Обводку» на панели параметров. В этом случае заливкой будет ваша фотография, поэтому установите для параметра Заливку черный цвет, чтобы ваше изображение было ограничено формой, которую вы выбрали.
Вот как это сделать:
Добавьте свое изображение
Теперь, когда у вас есть форма, вам нужно добавить изображение, чтобы заполнить ее.Выберите «Меню»> «Файл»> «Поместить». Откроется окно браузера, в котором вы сможете выбрать файл на своем компьютере. Выберите тот, который вам нужен, и нажмите ОК. Эта фотография будет импортирована в ваш проект как новый слой.
Маска для стрижки
Теперь вам просто нужно перейти в Меню> Слой> Создать обтравочную маску. Этого также можно добиться, нажав одновременно Alt + Ctrl (ПК) или Cmd (Mac) + G.
Примечание: Если вы точно следовали моим шагам, то изображение было размещено как слой вверху.Однако, если вы работаете со сложным проектом с большим количеством слоев или если вы следовали инструкциям в другом порядке, это может быть не так.
Если это произойдет, вам нужно сделать дополнительный шаг. Просто перетащите и поместите слой изображения поверх слоя-фигуры на панели «Слои», чтобы обтравочная маска работала так, как вы хотите.
В результате вы будете видеть фотографию только сквозь форму, и, что самое приятное, процесс является неразрушающим. Другими словами, вы не вырезали свою фотографию, остальная часть просто скрыта под ней, что дает вам два преимущества.
Во-первых, вы можете изменить положение фотографии, чтобы она лучше соответствовала форме. Если вы нажмете на инструмент «Перемещение» на панели инструментов, вы можете просто щелкнуть и перетащить изображение так, чтобы оно было размещено наилучшим образом. Вы также можете использовать любой из инструментов трансформации, чтобы изменить размер или повернуть его, пока не будете довольны результатом.
Во-вторых, вы также можете работать с формой, не беспокоясь о повреждении фотографии или отображении пустого холста, потому что фотография целая и нетронутая под ней.
Вы можете создать столько фигур с заливкой изображения, сколько захотите, на одном холсте, так как они будут просто сложены как дополнительные слои.Например, вы можете добавить текст в свой проект.
Для этого вместо инструмента «Форма» перейдите к инструменту «Текст» и выберите достаточно широкий тип шрифта, чтобы эффект был заметен. Затем повторите процесс размещения изображения (это может быть другая фотография, чем та, которую вы использовали для фигуры) и создания обтравочной маски.
И снова, поскольку изображение внизу не повреждено, вы можете вернуться и отредактировать текст в любое время. Веселиться!
.