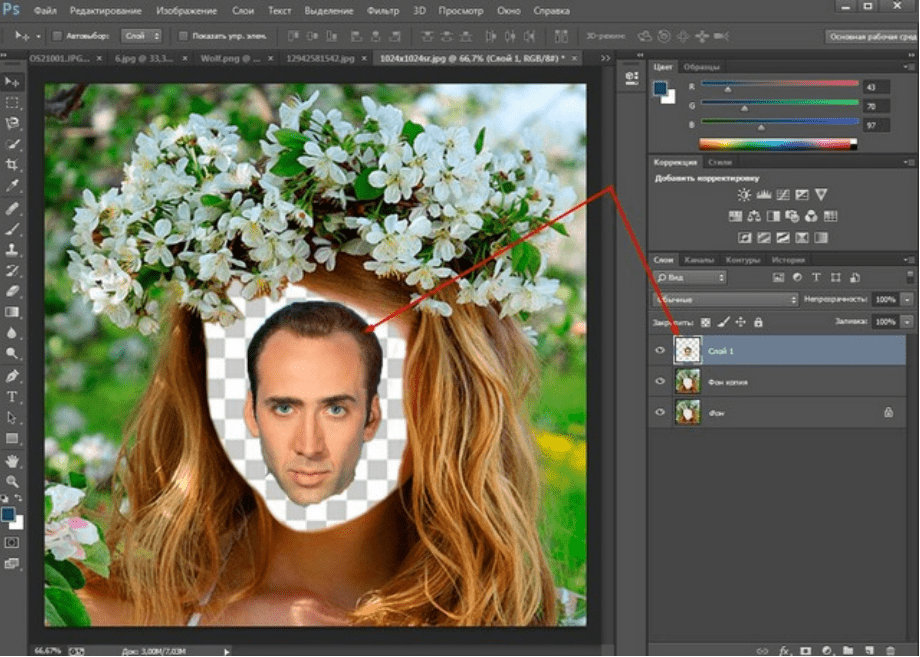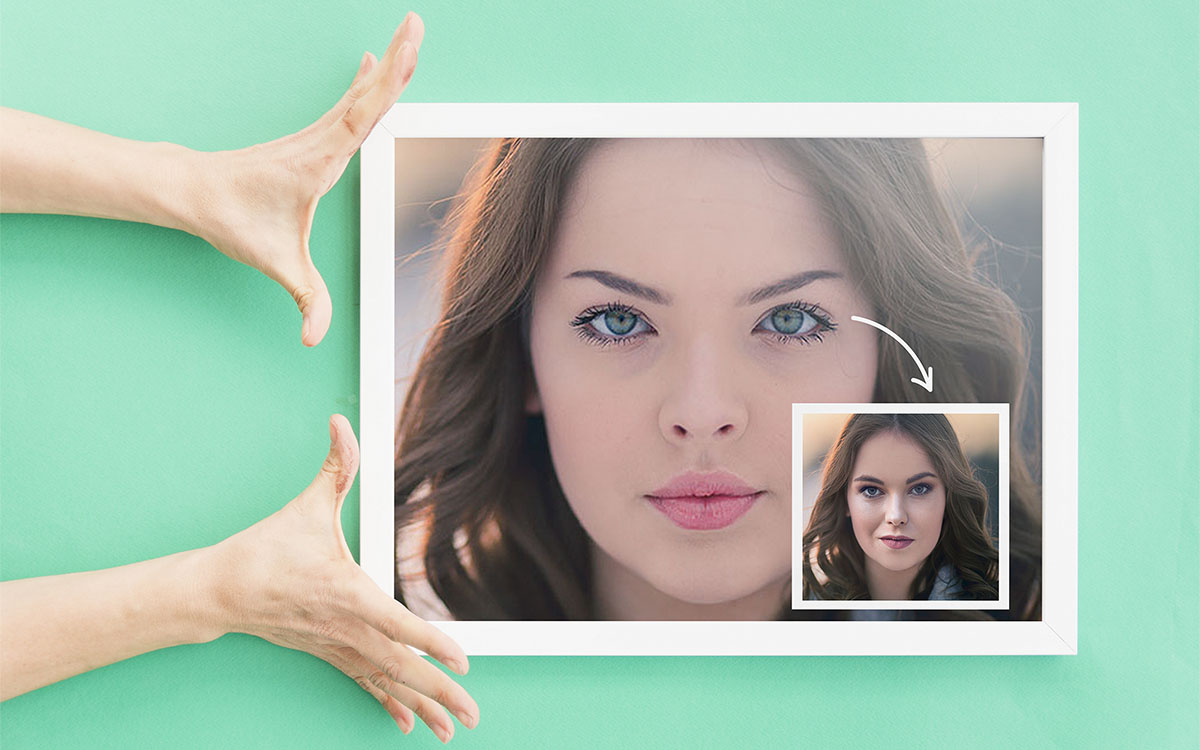Как заменить лицо в фотошопе — быстрый способ поменять лицо на фото
На самом деле заменить лицо в фотошопе не так сложно. Мы воспользуемся методом редактирования изображений, который позволит быстро и правдоподобно поменять лицо одного человека на другое. Данный способ полезен для новичков, которые не знают, как поменять лицо в фотошопе. Если ваш уровень владения программой еще мал, прежде всего, стоит учесть ряд правил:
- Лицо должно смотреть прямо;
- Освещение расположено с одной стороны одинаково на обеих фотографиях;
- Все черты лица должны быть легко выделяемы и не закрыты волосами или из-за поворота головы.
В этой статье мы изучим технику «Как наложить лицо на лицо в фотошопе» всего за 10 простых шагов.
Быстрая навигация:
- # Открытие файла
- # Выбор лица, которое вы хотите изменить
- # Копирование изображения
- # Вставка изображения
- # Изменение размера изображения
- # Копирование нового фонового слоя
- # Создание маски отсечения
- # Настройка маски отсечения
- # Удаление лишних деталей
- # Объединение слоев
Открываем две фотографии в фотошопе, в разных вкладках
открываем картинкуВы можете выбрать оба, удерживая клавишу CTRL
Слева на панели инструментов выберите Лассо (Lasso) или нажатием клавишу L на клавиатуре. Аккуратно обведите брови, нос и губы по контуру, как указано на рисунке.
Аккуратно обведите брови, нос и губы по контуру, как указано на рисунке.
Чтобы правильно заменить лицо в фотошопе, при выделении контура, явно обводите черты лица и не захватывайте участки кожи, чтобы получить реалистичный результат. Когда вы закончите, у вас появится мигающая пунктирная линия.
Нажмите одновременно клавиши CTRL + C, чтобы скопировать выделенное изображение. Убедитесь, что пунктирная линия все еще мигает.
Откройте вкладку со вторым изображением, которое содержит изображение человека, которому вы хотите добавить новое лицо. Это будет слой «Тело». Нажмите клавиши CTRL + V, чтобы вставить скопированное лицо на фотографию. Затем нажмите CTRL + D, чтобы отменить выбор лица и удалить мигающую линию.
Отрегулируйте слой до 30% непрозрачности, чтобы вы могли видеть под слоем.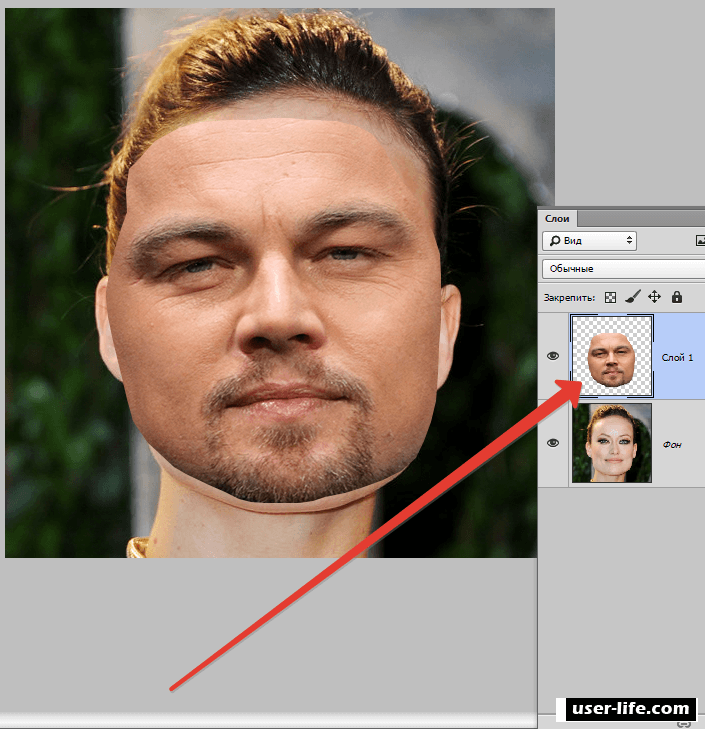
Используя CTRL + T расположите лицо, выравнивая при этом глаза и рот и растягивая по мере необходимости, чтобы их сопоставить как можно ближе. Чтобы изменять масштаб пропорционально, удерживайте клавишу Shift и тяните за угол картинки. Если вы наведете курсор за углы картинки, то появятся поворотные переключатели, которые позволяют вам повернуть изображение.
Чтобы аккуратно поменять лицо в фотошопе понадобится немного терпения. Найти позицию, которая бы выглядела максимально естественно — это одна из главных трудностей.
Как сгладить кожу в фотошопе, отретушировать и убрать прыщиПосле того как определитесь с позицией, нажмите клавишу Enter, чтобы завершить размещение. Если вы этого не сделайте, то усилия будут напрасны.
меняем размер картинки лицаЗатем отрегулируйте прозрачность обратно до
Затем вам необходимо будет скопировать свой фоновый слой.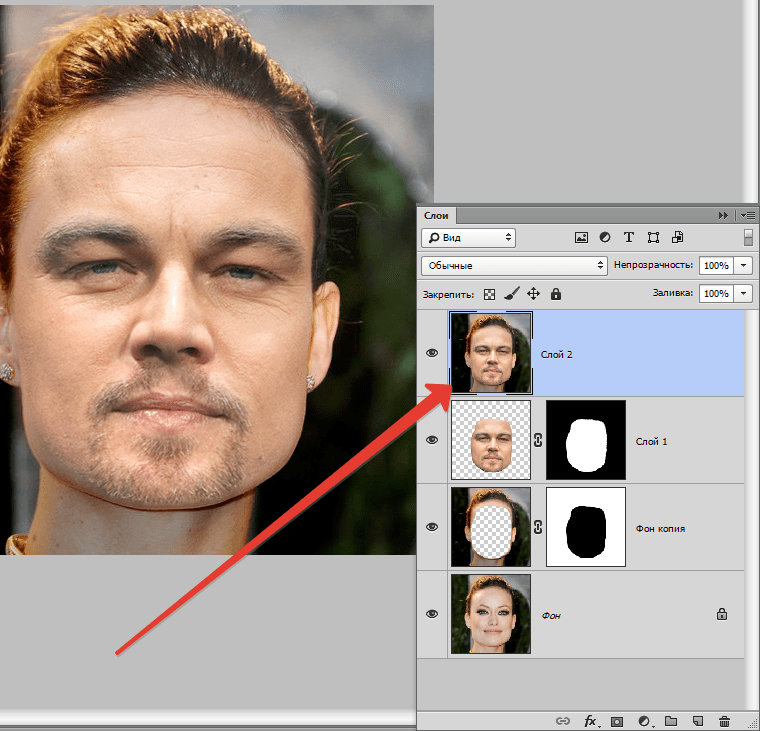 В меню «Слои» выберите фоновый слой, затем правой
кнопкой мыши выберете «Дубликат слоя» или можете использовать сочетание клавиш, нажав CTRL + J.
Переименуйте скопированный слой в «тело» т.к. оно составит большую часть вашей окончательной фотографии.
А потом нажмите на иконку глаза, чтобы скрыть основной фоновый слой.
В меню «Слои» выберите фоновый слой, затем правой
кнопкой мыши выберете «Дубликат слоя» или можете использовать сочетание клавиш, нажав CTRL + J.
Переименуйте скопированный слой в «тело» т.к. оно составит большую часть вашей окончательной фотографии.
А потом нажмите на иконку глаза, чтобы скрыть основной фоновый слой.
Справа в меню слоев нажмите на слой лица, который вставляли с зажатой кнопкой CTRL. Появится выделенный контур лица.
А потом скройте этот слой, нажав на иконку глаза
После того как это все проделайте, останется только один видимый слой «тело» с контуром.
Перейдите в верхнее меню Photoshop и выберете меню «выделение» (select) потом «модификация» (modify) а потом вкладка «сжать» (contract)
сжимаем контур лица В диалоговом окне введите 10 пикселей. Это уменьшит маску отсечения на 10 пикселей, что позволит лицу
перекрывать тело на несколько пикселей.
Это уменьшит маску отсечения на 10 пикселей, что позволит лицу
перекрывать тело на несколько пикселей.
Справа в меню слоев включите отображение «Слой 1», затем через зажатую кнопку CTRL выберете «Слой 1» и «Тело»
выбираем два слояПерейдите в верхнее меню программы и выберете меню «Редактирование» (edit) а потом «автоналожение слоев» (auto-blend layers)
объедениям слоиВ диалоговом окне выберете «Панорама» (panorama) и чтобы была выставлена галочка
Существует несколько методов, которые вы можете использовать для изменения цвета кожи в Photoshop. Мы рекомендуем сначала использовать функцию автоматического смешивания т.к. это получается более
естественным даже в тех случаях, когда тона могут не совпадать идеально.
Мы рекомендуем сначала использовать функцию автоматического смешивания т.к. это получается более
естественным даже в тех случаях, когда тона могут не совпадать идеально.
Изображение смотрится хорошо, но все еще не идеально. Если внимательно посмотреть, то заметно, что текстура кожи отличается. От том как сделать правдоподобную текстуру кожи вы узнайте в следующей статье.
Как заменить лицо на фото в Фотошопе на другое
Пожалуй, практически нет такого человека, который при работе с Фотошоп не прибегал бы к замене лица на какой-либо фотографии, неважно в профессиональных целях или забавы ради. Но это неважно. Главное, что это очень востребованный навык, о котором и пойдет речь в этом уроке.
Итак, мы имеем 2 практически одинаковые фотографии Дэвида и Виктории Бекхэм. Но, на одном из снимков с ближнего ракурса лицо Виктории вышло удачнее,
а на другом получилась хорошая поза в полный рост.
Мы же, в свою очередь, объединим эти фотографии в одну, чтобы взять лучшее из двух снимков.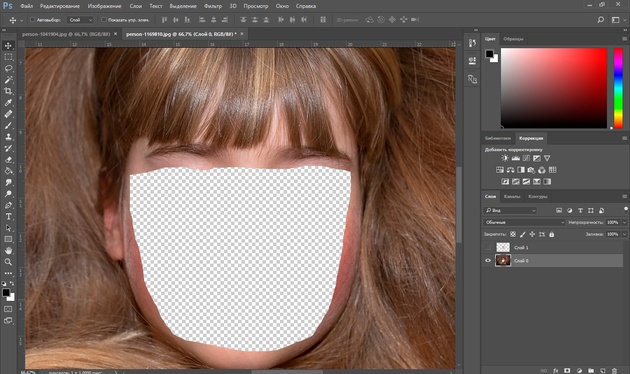 Начнем!
Начнем!
Этап №1: Подготовка
- Для начала, как обычно, необходимо открыть обе фотографии в Photoshop.
- После, заходим в главное меню “Окно” -> “Упорядочить” и выбираем “Расположить все вертикально”.
После применения упорядочивания вы увидите два окна с открытыми изображениями: - Нужно убедиться, что в панели инструментов выбран инструмент “Перемещение”
и, удерживая клавишу SHIFT, перетащить второе изображение в документ с первым.
Этап №2: Заменяем лицо
- Убедитесь, что ваши слои не заблокированы, прежде чем идти дальше. Теперь необходимо выбрать оба слоя и в главном меню выбрать “Редактирование” -> “Автоматическое выравнивание слоев”.
В появившемся окне настроек выбираем “Автоматически” и кликаем “ОК”:
Получается такой результат: - Чтобы дальше не путаться, переименуем слои в “Голова” и “Тело” соответственно, как показано на скриншоте ниже:
- После, выбираем слой “Тело”, перетаскиваем его поверх слоя “Голова” и добавляем к нему маску:
- В панели инструментов выбираем кисть,
В параметрах инструмента выбираем мягкую кисть круглой формы, а значение непрозрачности выставляем на 100%:
В качестве основного цвета в палитре цветов выбираем “черный”.
- Далее, закрашиваем кистью область головы Виктории. Т.к. наши снимки выровнены, то в целом все должно совмещаться незаметно, за, возможно, исключением контраста. Но, на всякий случай, убедитесь, что изображения совмещены правильно, перед началом закрашивания. Так выглядит наш снимок, после закрашивания (замены) лица:
Как видите, замена лица прошла гладко и все получилось идеально с первого раза, но это благодаря тому, что в нашей редакции работают профессионалы по работе в Фотошопе. В вашем случае все может быть немного не так. Тут уж все зависит от того, как вы умеете работать с кистью.
Если вам не хватает знаний по работе с этим инструментом, можете изучить наш урок: “Инструмент Кисть (Brush) в Фотошопе CS6 и CC”
Этап №3: Объединяем фотографии (слои)
Когда уже все готово, можем переходит к заключительному этапу – объединению снимков в одно изображение. Для этого:
- Выделяем оба слоя и нажимаем на комбинацию горячих клавиш CTRL+E (объединить выделенные).

Результат объединения слоев: - На изображении выше можно заметить, что появились некоторые пустые (прозрачные) участки, которые нам предстоит устранить. Для этого воспользуемся свободным трансформированием.
Вызываем инструмент с помощью горячих клавиш CTRL+T и, благодаря появившейся рамке, равномерно растягиваем изображение, удерживая SHIFT, пока не заполним пустые участки.
Применяем изменения и получаем отличный результат с незаметной заменой лица благодаря усидчивости и Photosohop CC, CS6. Можно использовать и любую другую версию программы, т.к. отличается по большому счету лишь внешний вид интерфейса.
Результат
Теперь самое интересное – сравнение фотографий “ДО” и “ПОСЛЕ” замены лица Виктории Бекхэм:
Если у вас что-то не получилось, пишите об этом в комментариях и мы обязательно вам поможем.
До встречи в наших следующих уроках!
Как в фотошопе вставить лицо в другое фото | Pixelbox.
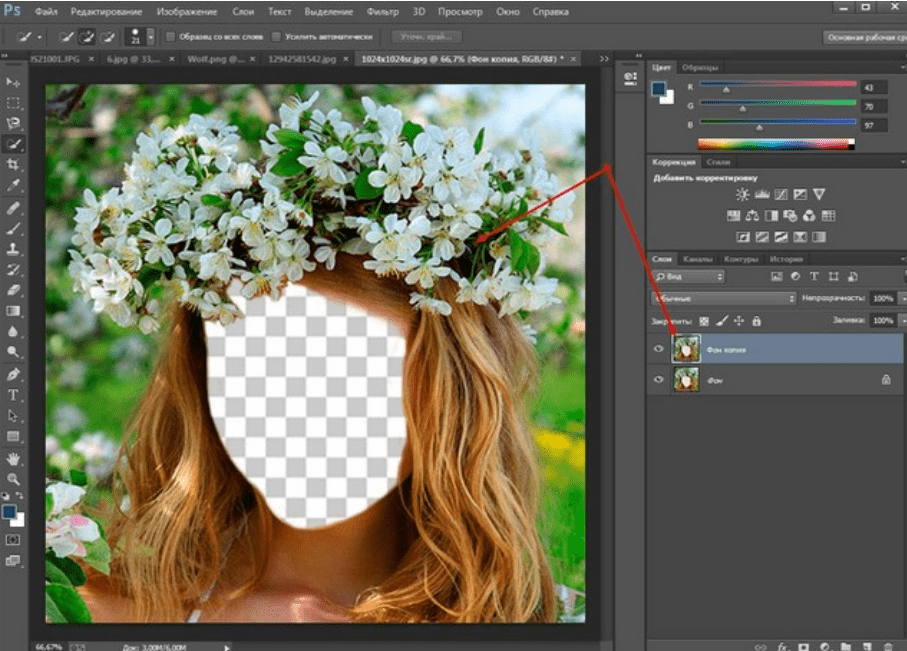 ru — Дополнения и уроки по Фотошопу
ru — Дополнения и уроки по ФотошопуПривет всем постоянным посетителям и гостям сайта Pixelbox.ru
В этом уроке мы рассмотрим, как в фотошопе вставить лицо в другое фото. И немножечко пошалим.
Стоит отметить, главным аспектом, который нужно помнить перед тем, как создавать монтаж с использованием лиц, это исходники. К их выбору нужно относиться тщательно и серьезно, потому что именно от выбора исходника зависит результат. Необходимо следить, чтобы совпадали наклон и положение головы, освещение, необходимо, чтобы фото были сделаны с одного ракурса и т.п. В противном случае не стоит рассчитывать на качественный результат.
Открываем фотошоп и начинаем работу
Открываем обе фотографии в фотошоп (Ctrl + O):
Переходим к фото с Владимиром Владимировичем и любым удобным способом выделяем лицо.
Например, инструментом Лассо (Lasso Tool).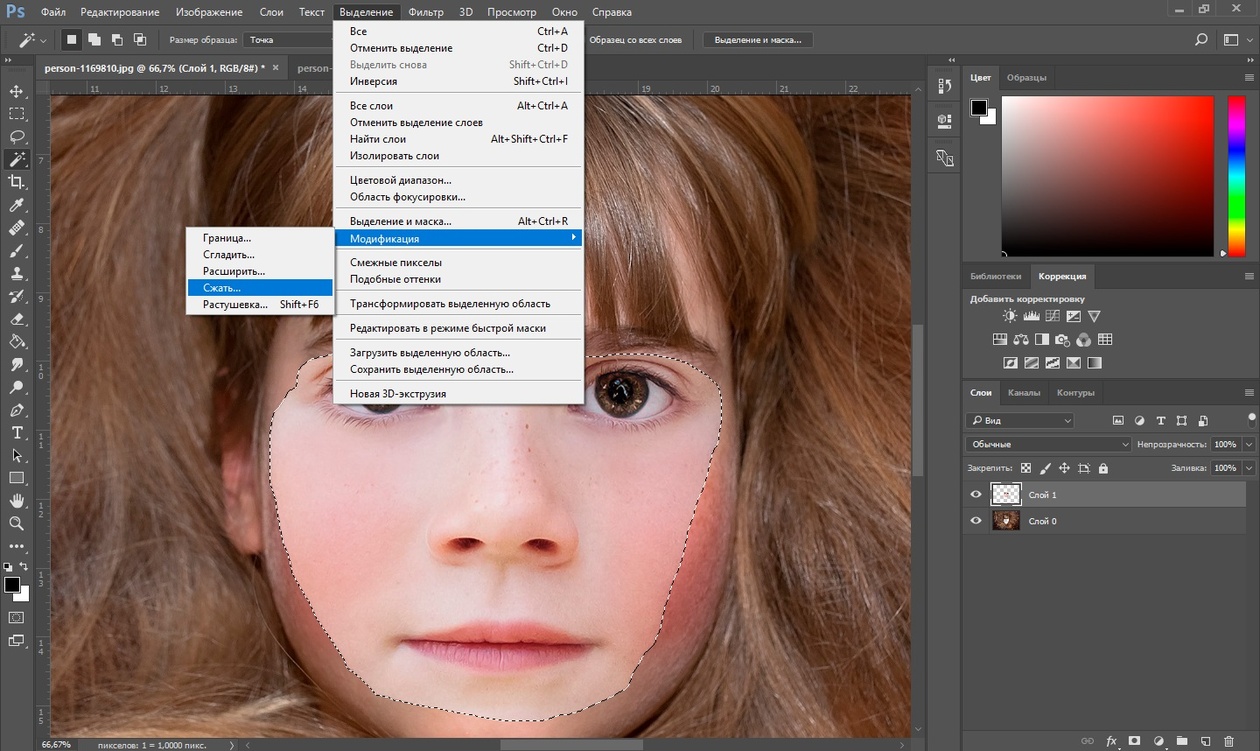 Горячая клавиша вызова инструмента – L.
Горячая клавиша вызова инструмента – L.
Выделяем лицо Путина – захватываем все черты лица, лоб вырезаем частично:
Нажимаем на клавиатуре Ctrl + C, чтобы скопировать лицо, переходим к реципиенту – Трампу и нажимаем Ctrl + V для того, чтобы вставить лицо в документ.
Нажимаем на клавиатуре Ctrl + T для вызова Свободной трансформации (Free Transform).
Уменьшаем лицо, чтобы оно соответствовало размеру лица Трампа:
Чтобы еще лучше вписать лицо, уменьшаем непрозрачность слоя и стараемся, чтобы глаза, губы и брови совпадали:
Как только вы удачно разместите лицо — верните обратно непрозрачность на 100%.
Далее убедитесь, что активным является слой с лицом Путина. Теперь кликаем по иконке слоя с зажатой клавишей Ctrl – так мы загрузим выделение слоя.
Переходим в Выделение — Модификация — Сжать (Select — Modify — Contract):
В выпадающем окне ставим радиус 5-8 пикселей:
Переходим на слой с Трампом и дважды щелкаем по замочку, для разблокировки слоя:
Нажимаем на клавиатуре клавишу Delete. После этого на слое с Трампом появится «отверстие»:
После этого на слое с Трампом появится «отверстие»:
Нажимаем на клавиатуре Ctrl + D, чтобы снять выделение. Зажимаем клавишу Shift и выделяем на палитре слоев оба слоя:
Переходим в Редактирование — Автоналожение слоев (Edit — Auto — Blend Layers):
Настройки должны быть следующие:
Жмем Ок.
Все недочеты автоматической вставки можно исправить, к примеру, инструментом Микс-кисть (Mixer brush).
Создаем новый слой:
В верхней панели настройки инструмента Микс-кисть выставляем примерно такие настройки:
На новом слое проходимся Микс кистью по областям стыка фото. Особенно уделяем внимание левой части лица:
Создаем еще один новый слой, заливаем его (Shift + F5) 50% серого:
Переходим в меню Фильтр-Шум-Добавить шум (Filter-Noise-Add Noise):
Добавляем 1-3%:
Меняем режим наложения слоя на Перекрытие (Overlay):
Щелкаем ПКМ (правой кнопкой мыши) по слою в палитре слоев и выбираем пункт «Создать обтравочную маску».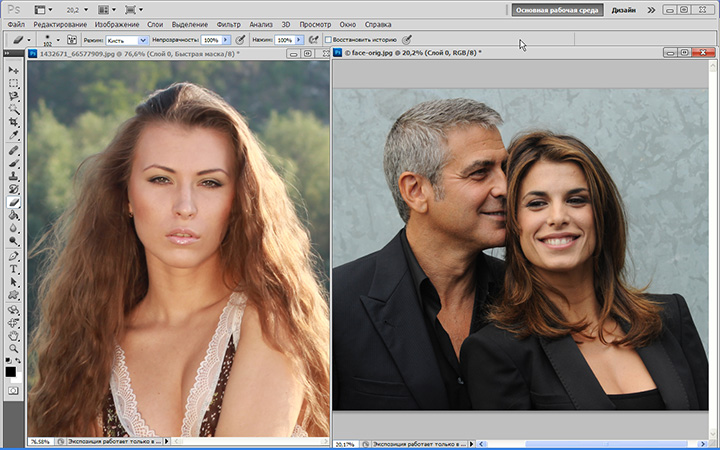 Таким образом слой с шумом будет воздействовать только на слой, на котором мы рисовали Микс кистью.
Таким образом слой с шумом будет воздействовать только на слой, на котором мы рисовали Микс кистью.
Готово!
Вот мы и узнали способ, как просто, легко и быстро вставить в другое фото. Очень доступный способ в фотошопе!
Успехов в творчестве! Пусть Муза вас не покидает!
Если вы нашли ошибку/опечатку, пожалуйста, выделите фрагмент текста и нажмите Ctrl+Enter.
Как быстро вставить лицо в фотошопе, замена простым способом
На картинке с применением gif анимации наглядно показан результат замены лица в Фотошопе с одного на другое. На этой странице показан пример простейшего способа как вставить лицо в фотошопе и видео урок в конце статьи.
Примеры:
Замена лица в Фотошопе одно на другое выполняется с помощью следующих несложных приемов: для того, чтобы вставить лицо в Фотошопе одно на другое, будем использовать следующие функции инструментов и меню программы —
выделение,
копирование,
вставка,
трансформирование,
изменение яркости, оттенка и насыщенности,
непрозрачность,
работа ластиком.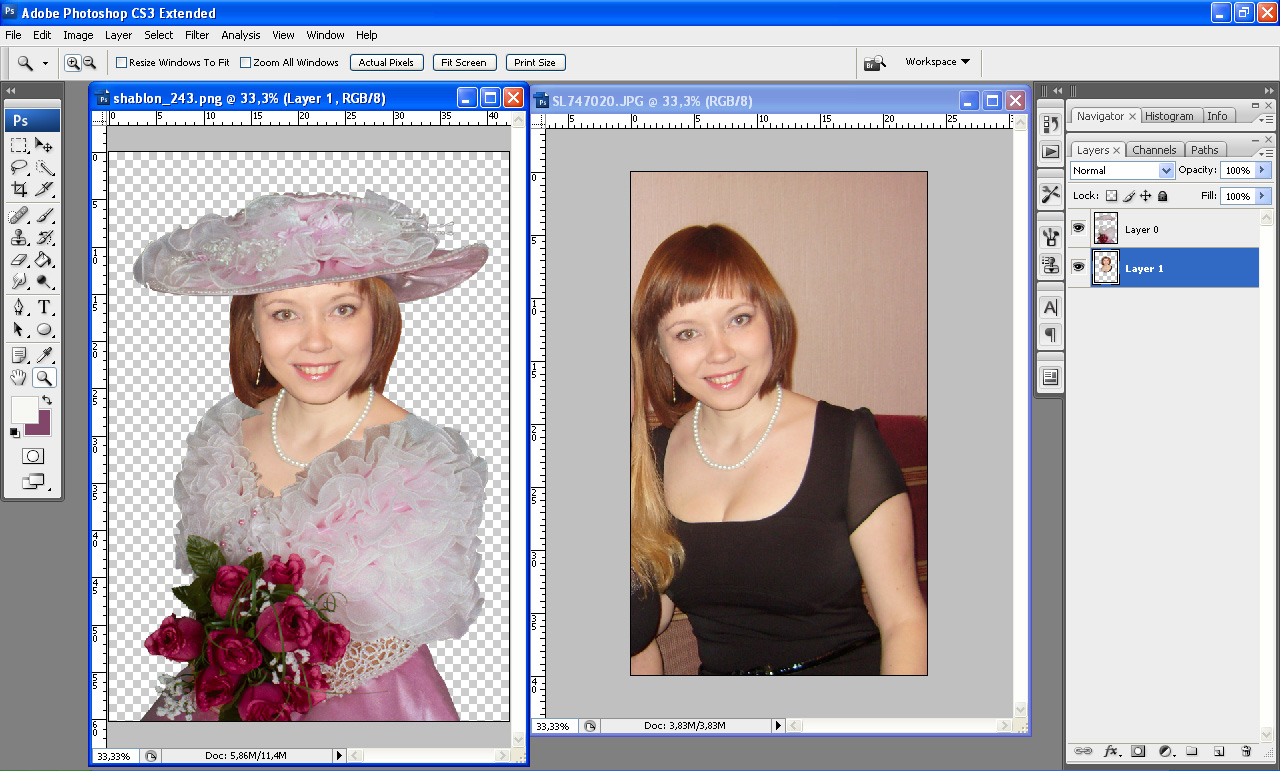
Подобные приемы можно применять для вставки лица в фотошопе в готовые шаблоны, подбора прически или создания различных «приколов». Здесь представлен простой, но достаточно эффективный способ, с помощью которого легко и быстро можно в картинках и фото поменять лица с одного на другое а также вставить морду животного на человеческое тело или наоборот по тем же принципам.
Начало работы.
Открываем 2 фото.
Идеальный вариант – фото строго в анфас и либо оба женские, либо оба мужские, с одинаковым цветом кожи. В каждом отдельном случае вставка чужого лица будет требовать некоторых иных вариаций применения эффектов фотошоп. В данном примере – мужское и женское.
Редактирование.
Инструментом прямолинейное лассо обозначаем область, которое будем переносить, правой кнопкой мыши –скопировать на новый слой (или Ctrl+C и Ctrl+V).
Для удобства, вставляемую сверху область делаем полупрозрачным, чтобы определиться с размерами и положением накладываемого изображения. По надобности, путем трансформации (Ctrl+T) и перемещения добиваемся нужного размера и положения верхнего изображения. Желательно, чтоб черты одного и второго лица примерно совпадали. В данном случае пришлось немного увеличить наложение, чтоб скрыть нежелательные детали на нижнем лице. Применяем трансформацию размера и смотрим на дефекты.
По надобности, путем трансформации (Ctrl+T) и перемещения добиваемся нужного размера и положения верхнего изображения. Желательно, чтоб черты одного и второго лица примерно совпадали. В данном случае пришлось немного увеличить наложение, чтоб скрыть нежелательные детали на нижнем лице. Применяем трансформацию размера и смотрим на дефекты.
Инструментом ЛАСТИК аккуратно подчищаем лишние места верхней фотокарточки по краям области. Если необходимо оставить какую то часть нижнего слоя — например глаза, то, соответственно, удаляем ластиком область глаз верхнего слоя. В нашем примере это не делаем и сохраняем все черты верхнего лица. Параметры ластика настроить в панели свойств: непрозрачность около 60%, мякгость необходимо применять по ситуации – где нужен плавный переход – мягкая кисть, где резкий (по краю) без мягкости. Ластиком добиваемся наиболее плавного перехода свойств изображения кожи верхнего и нижнего лица. Верхний слой делаем непрозрачным и проверяем отличия слоев.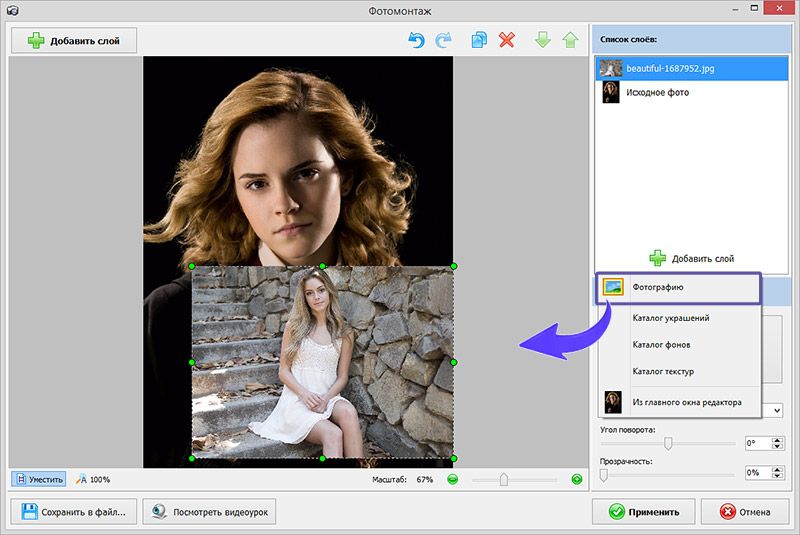 В данном случае необходимо в выпадающем меню ИЗОБРАЖЕНИЕ – КОРРЕКЦИЯ немного убрать насыщенность верхнего слоя и чуть убрать яркость.
В данном случае необходимо в выпадающем меню ИЗОБРАЖЕНИЕ – КОРРЕКЦИЯ немного убрать насыщенность верхнего слоя и чуть убрать яркость.
В итоге получили симпатичного юношу. Теперь наоборот. Теми же приемами вставляем лицо от юноши в девушку. Таким образом, путем стирания и работы над цветом кожи можно комбинировать отдельные участки: глаза, губы, нос и т. д. с одной фотокарточки на другую. Примеры в моей галерее.
На видео практический пример как вставить лицо в Фотошопе.
Фотошоп как вставить лицо в другое фото
Как в фотографию вставить другое лицо
Хотите узнать, как можно «поменяться лицами» с другом, родственником или любимой знаменитостью? В этом вам поможет магия фотомонтажа! Как это работает? Поисковики по запросу, наверняка, предложат воспользоваться фотошопом, но непрофессионалу эта программа не подойдёт. Оптимальный вариант – простая программа для редактирования изображений, вроде «Домашней Фотостудии». В этой статье вы узнаете, как в фотографию вставить другое лицо, не имея опыта в фотомонтаже.
Оптимальный вариант – простая программа для редактирования изображений, вроде «Домашней Фотостудии». В этой статье вы узнаете, как в фотографию вставить другое лицо, не имея опыта в фотомонтаже.
Шаг №1. Начинаем работу
Для начала предлагаем скачать фоторедактор и установить его на вашем ПК. Следуйте за указаниями Мастера установки – программа будет готова к работе буквально за минуту. Запустите утилиту. В стартовом окне выберите опцию «Открыть фотографию» и найдите файл с фото, которое вы хотите отредактировать.
Вы сможете начать работу сразу после того, как программа будет установлена
Шаг №2. Фотомонтаж
Следующий этап – самый ответственный. В главном меню нажмите на вкладку «Оформление» и найдите в списке «Фотомонтаж». В появившемся окне создайте новый слой. Для этого нажмите «Добавить слой» > «Фотографию» и загрузите фото, которое хотите наложить.
С помощью фотомонтажа вы сможете без труда наложить одну фотографию на другую
При выборе снимка, стоит помнить, что обе фотографии должны были примерно одинакового разрешения и качества. Более того, лица должны быть сняты с максимально похожего ракурса.
Более того, лица должны быть сняты с максимально похожего ракурса.В списке выберите слой с добавленным изображением и нажмите «Обрезать фото». Автоматически появится новое окно. Воспользуйтесь произвольной формой обрезки. Аккуратно обведите лицо по контуру, стараясь избегать лишних объектов, вроде аксессуаров. Если получилось неровно, воспользуйтесь опцией «Сбросить выделение» и попробуйте ещё раз. Замкните пунктирную линию, дважды кликнув мышкой. Увеличьте показатель на шкале «Размытие границ», потянув ползунок вправо, и нажмите «Применить».
Увеличьте масштаб снимка, чтобы результат был максимально точным и аккуратным
Теперь выясним, как на фото вставить другое лицо так, чтобы разница была не заметна. Для этого необходимо трансформировать обрезанный слой. Измените размер нового изображения, потянув выделенную область за углы. «Новое» лицо должно совпадать с размером лица на исходном изображении. При необходимости поверните слой, двигая ползунок на шкале «Угол поворота».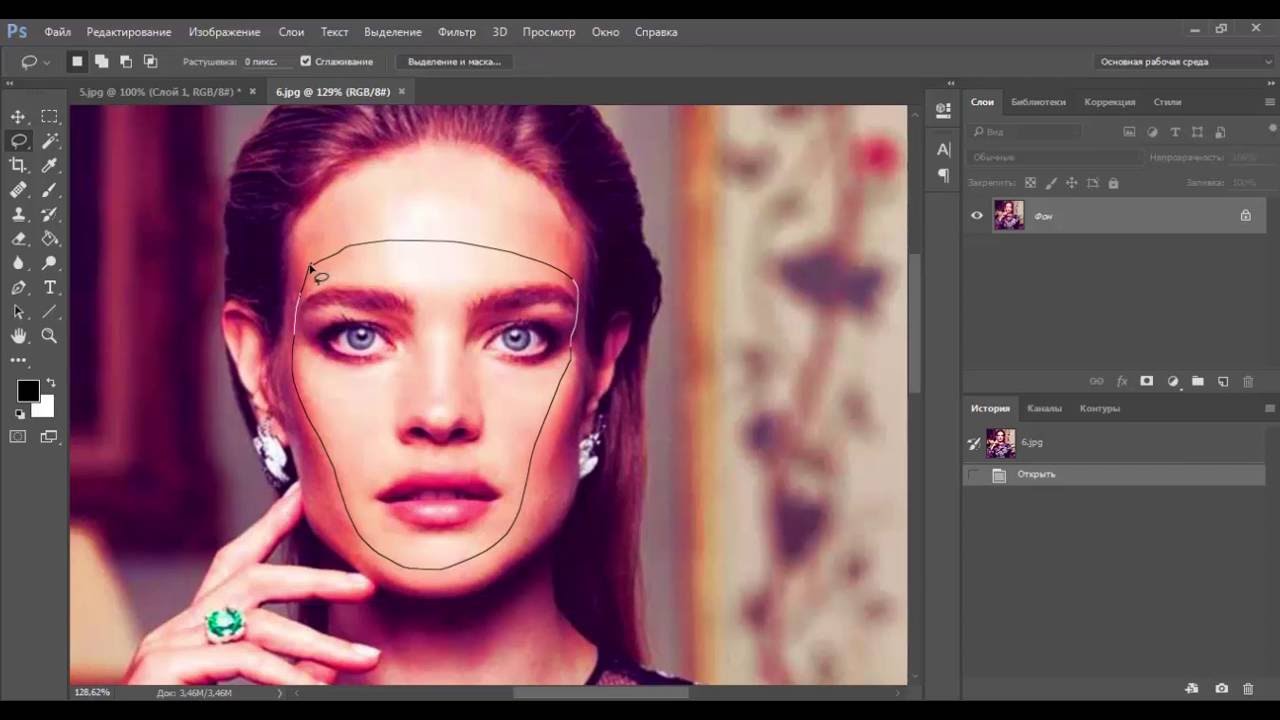 Режим смешивания «Нормальный» будет выставлен по умолчанию, но при желании вы можете выбрать другой. Готово! Нажмите кнопку «Применить».
Режим смешивания «Нормальный» будет выставлен по умолчанию, но при желании вы можете выбрать другой. Готово! Нажмите кнопку «Применить».
Отрегулируйте наложение слоя так, чтобы «новое» лицо смотрелось максильмано натурально
Шаг №3. Уровни и цветокоррекция
Всё ещё слишком заметно, что лицо было взято с другого снимка. Выполним простейшую цветокоррекцию. Для этого во вкладке «Изображение» откройте «Уровни». Разобраться в использовании этой функции очень просто. На шкале «Уровни на входе» 3 ползунка – белый (светлые оттенки), серый (полутона) и чёрный (тёмные оттенки). С их помощью вы сможете комплексно настроить яркость фотографии. Меняйте положение ползунков, чтобы затемнить (вправо) или осветлить (влево) изображение. Затем, сохраните его, нажав «ОК».
Регулируя уровни, вы сможете сделать картинку с «новым» лицом более однотонной
Шаг №4. Работаем с деталями
Теперь вы знаете, как в фото вставить другое лицо максимально естественно, но этим ваши возможности не ограничиваются. Если в обработке нуждаются отдельные области на изображении, воспользуйтесь инструментами на панели слева. Выберите «Кисть размытия», чтобы сделать переход от исходного снимка ещё более плавным. Настройте параметры инструмента – чем меньше объект обработки, тем меньше размер и прозрачность кисти.
Если в обработке нуждаются отдельные области на изображении, воспользуйтесь инструментами на панели слева. Выберите «Кисть размытия», чтобы сделать переход от исходного снимка ещё более плавным. Настройте параметры инструмента – чем меньше объект обработки, тем меньше размер и прозрачность кисти.
Также вы можете аналогичным образом затемнить или осветлить отдельные участки фото, добавить им резкости, контраста или насыщенности. Просто выберите соответствующую кисть на панели инструментов и обработайте нужную часть изображения.
Используйте кисти затемнения и осветления, чтобы придать изображению больше объема
Шаг №5. Сохраняем и делимся с друзьями
Оценим окончательный результат.
Фотомонтаж поможет примерить на себя роль любимого киноперсонажа
Если вас всё устраивает, самое время сохранить фотографию! Для этого откройте в главном меню вкладку «Файл» > «Сохранить». Выберите формат файла, нажав «Быстрый экспорт».
Если вы хотите поделиться снимком или выложить его на страничке в социальной сети, найдите в списке опцию «Сохранить для Интернет». В появившемся окне настройте качество и определите размер будущего изображения. Для завершения нажмите «Сохранить в файл».
В появившемся окне настройте качество и определите размер будущего изображения. Для завершения нажмите «Сохранить в файл».
Вы сможете отрегулировать качество снимка перед сохранением
Готово! Теперь вы знаете, что вставить лицо в другую фотографию в фотошопе – не единственное решение. Эта инструкция универсальна, используйте её на практике так, как вам захочется. Узнайте, как сделать аватар для Вконтакте, и откройте для себя новые возможности программы! «Домашняя Фотостудия» станет для вас верным помощником в любой ситуации, когда нужно качественно обработать снимок.
Как вставить лицо в картинку
Вам понадобится
- — программа Photoshop;
- — шаблон;
- — фотография.
Инструкция
Опцией Open меню File загрузите шаблон в графический редактор. В некоторых случаях файлы, состоящие из нескольких слоев, сохраняются с отключенными слоями, содержимое которых не отображается в окне документа. Если вам попалось именно такое изображение, откройте при помощи опции Layers меню Window палитру слоев и включите недостающие слои, кликнув по пустому окошку слева от пиктограммы слоя.
Применив опцию Place из уже известного вам меню File, вставьте в открытую картинку выбранное фото и отрегулируйте его величину, воспользовавшись рамкой трансформации, которая его окружает. Нажав на клавишу Enter, вы примените к картинке выполненное редактирование.
Изображение, вставленное в документ опцией Place, может отобразиться не в полную величину. Если фото оказалось заметно меньше шаблона, воспользуйтесь опцией Scale группы Transform меню Edit. В панели настроек трансформации вы сможете увидеть размер вставленной картинки в процентах от его реальной величины. Для увеличения или уменьшения фотографии нажмите на кнопку Maintain aspect ratio в панели настроек и введите нужную величину в процентах. Примените к измененному изображению опцию Layer группы Rasterize меню Layer.
Перенесите снимок под шаблон, применив опцию Send Backward группы Arrange меню Layer. Если в шаблоне присутствует фоновый слой, поместите свое изображение под фрагменты, которые должны его частично закрывать, но выше фона. Можете переместить слой, воспользовавшись мышкой. Включив инструмент Move Tool, сдвиньте фотографию таким образом, чтобы в прозрачной области шаблона показался участок изображения, который должен быть виден на итоговой версии картинки.
Можете переместить слой, воспользовавшись мышкой. Включив инструмент Move Tool, сдвиньте фотографию таким образом, чтобы в прозрачной области шаблона показался участок изображения, который должен быть виден на итоговой версии картинки.
Если вам достался шаблон, предназначенный для вставки нескольких снимков, добавьте в документ остальные картинки. Может оказаться, что в окнах, предназначенных для разных фото, видны участки одного и того же большого снимка. Чтобы это исправить, перейдите на слой с картинкой, которая перекрывает все окна, включите инструмент Polygonal Lasso и выделите предназначенную для вставки в коллаж часть снимка с небольшим запасом по краям. Для удаления всего содержимого слоя кроме выделенного участка инвертируйте выделение опцией Invert меню Select и примените опцию Clear меню Edit.
Для получения качественного результата при вставке своего фото в шаблон с прозрачной областью на месте лица может потребоваться подгонка оттенка кожи на снимке под цвета остального изображения. Для этого примените к слою со своей картинкой опцию Color Balance группы Adjustment меню Image и отредактируйте ее цветовой баланс.
Для этого примените к слою со своей картинкой опцию Color Balance группы Adjustment меню Image и отредактируйте ее цветовой баланс.
Сохранить полученный из шаблона коллаж можно при помощи опции Save As меню File. При вводе имени файла укажите название, не совпадающее с наименованием картинки-шаблона.
Источники:
Как вставить лицо в фотографию
В следующем уроке я расскажу, как просто вставить лицо с одной фотографии на другую, с помощью программы gimp. Для этого необходимо соединить две фотографии, на которых изображены разные люди. Одна из фоток будет фоновым изображением, а другая — подложкой фонового слоя.Рассмотрим пошаговую инструкцию замены лица на фотографии.
Шаг 1. Запускаем графический редактор и открываем первую фотографию, она будет у нас фоновым изображением. Выбираем меню «Файл -Открыть» и в открывшемся окне выбираем изображение, после чего нажимае ОК.
Шаг 2. Добавляем к первому слою второй, с другой фотографией. Для этого можно просто перетащить фото на рабочее пространство редактора и отпусить клавишу мыши.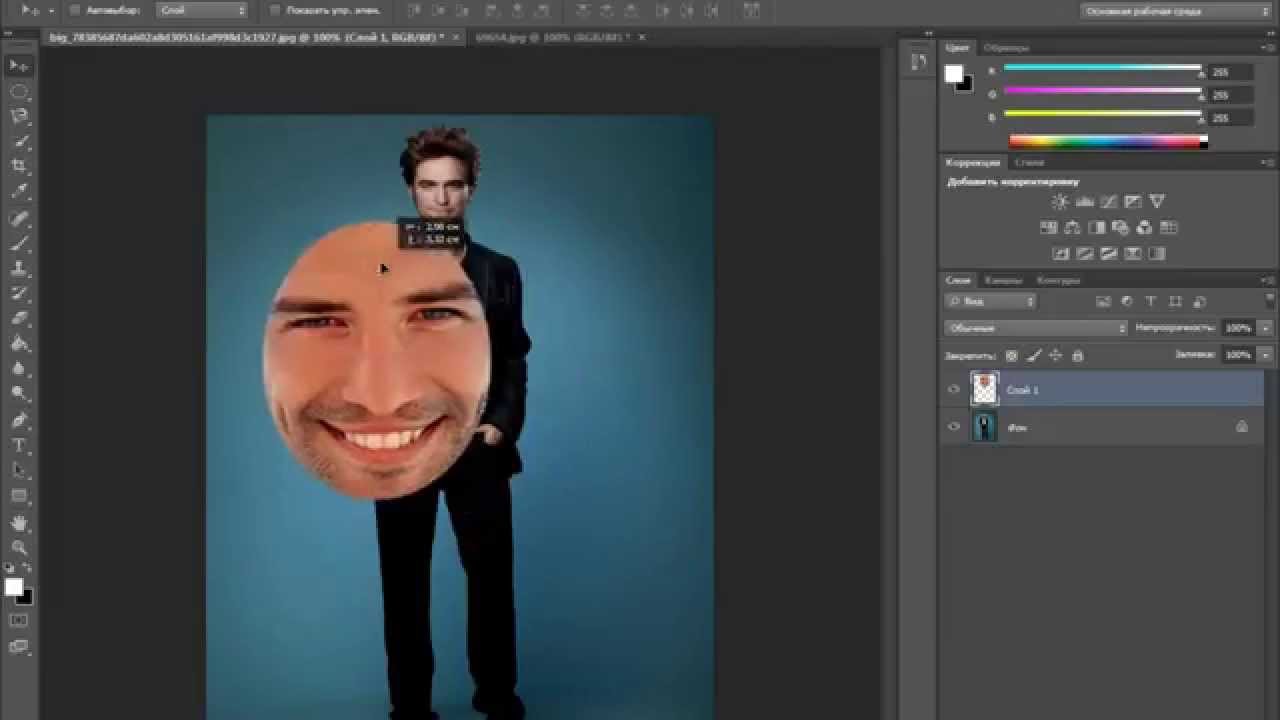 Теперь в стопке слоев у нас появилось два слоя. Шаг 3. Продолжаем работать со вторым слоем. Отобразим фото зеркально по горизонтали. Для этого на панели инcтрументов gimp выбираем «Зеркальное отражение» и активируем пункт тип отражения «Горизонтальное» Шаг 4. С помощью инструмента «Масштабирование» Уменьшим слой до необходимого. Стараемся уменьшить так, чтобы пропорции лиц совпадали. Затем поворачиваем слой, добившись совпадения наклона лиц.
Теперь в стопке слоев у нас появилось два слоя. Шаг 3. Продолжаем работать со вторым слоем. Отобразим фото зеркально по горизонтали. Для этого на панели инcтрументов gimp выбираем «Зеркальное отражение» и активируем пункт тип отражения «Горизонтальное» Шаг 4. С помощью инструмента «Масштабирование» Уменьшим слой до необходимого. Стараемся уменьшить так, чтобы пропорции лиц совпадали. Затем поворачиваем слой, добившись совпадения наклона лиц.Важно! Я обычно стараюсь добиться совпадение глаз у лиц. Для этого я уменьшаю прозрачность слоя и подгоняю фото по месту.
Шаг 5. Опускаем второй слой ниже фонового. Шаг 6. Добавляем белую маску слоя с полной прозрачностью к фоновому изображению
Шаг 7. Продолжаем работать с маской слоя. Выбираем кисть с мягкими краями и начинаем стирать лицо. При этом начнет проявляться лицо с другого слоя.
Чем аккуратней вы отредактируете изображение. тем менее заметно будет видно изменение лица на фотографии.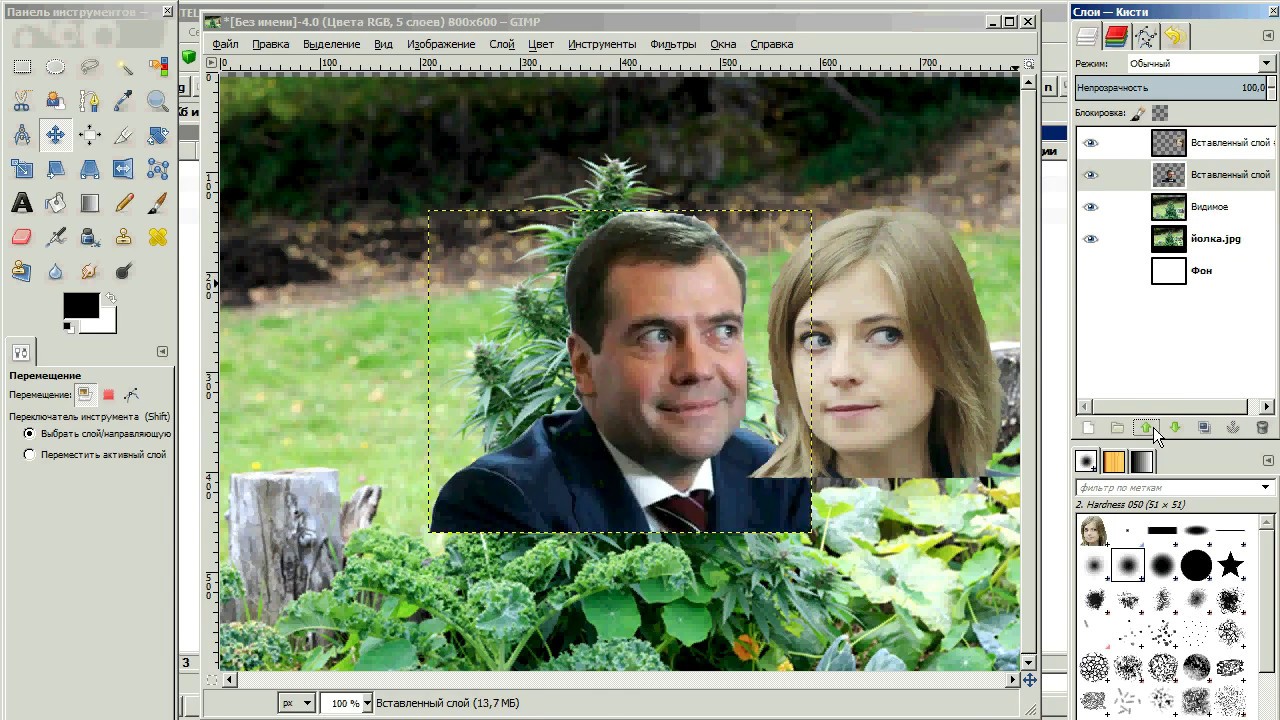
В данном уроке я показал сам принцип, как вставить одно лицо, в другую фотографию. Аналогично можно менять лица и на других изображениях. Дерзайте!!!
Вам понравился урок? Тогда рекомендую изучить новый урок по фотомонтажу «Как заменить лицо» с помощью бесплатного редактора. Еще рекомендую подписаться на обновления блога, чтобы не пропустить информацию о выходе свежих уроков по бесплатному растровому редактору GIMP.
С уважением Антон Лапшин!
Пожалуйста, оцените эту статью, нажав на звездочки ниже:
(17 оценок, среднее: 3,18 из 5) Загрузка…P.S. Хотите получать АНОНСЫ НОВЫХ УРОКОВ к себе НА E-MAIL? Тогда подписывайтесь на обновления блога. Буду рад видеть вас среди своих читателей.
Кроме этого, можно нажать красивые социальные кнопочки ниже, чтобы поделиться информацией о блоге GimpArt.Org со своими друзьями в социальных сетях.
Тем самым вы мотивируете меня на создание новых уроков и поддерживаете мой проект в дальнейшем развитии. Спасибо Вам Большое!
Также рекомендую ознакомиться со следующей информацией, возможно, она вас заинтересует.
Как быстро вставить лицо в фотошопе, замена простым способом
На самом деле заменить лицо в фотошопе не так сложно. Мы воспользуемся методом редактирования изображений, который позволит быстро и правдоподобно поменять лицо одного человека на другое. Данный способ полезен для новичков, которые не знают, как поменять лицо в фотошопе. Если ваш уровень владения программой еще мал, прежде всего, стоит учесть ряд правил:
- Лицо должно смотреть прямо;
- Освещение расположено с одной стороны одинаково на обеих фотографиях;
- Все черты лица должны быть легко выделяемы и не закрыты волосами или из-за поворота головы.
В этой статье мы изучим технику «Как наложить лицо на лицо в фотошопе»
всего за 10 простых шагов.
Быстрая навигация:
- #
Открытие файла - #
Выбор лица, которое вы хотите изменить - #
Копирование изображения - #
Вставка изображения - #
Изменение размера изображения - #
Копирование нового фонового слоя - #
Создание маски отсечения - #
Настройка маски отсечения - #
Удаление лишних деталей - #
Объединение слоев
Изменение группы лиц
Применяя Face-Aware Liquefy легко и непринуждённо можно изменить несколько лиц, для примера я взял семейное фото.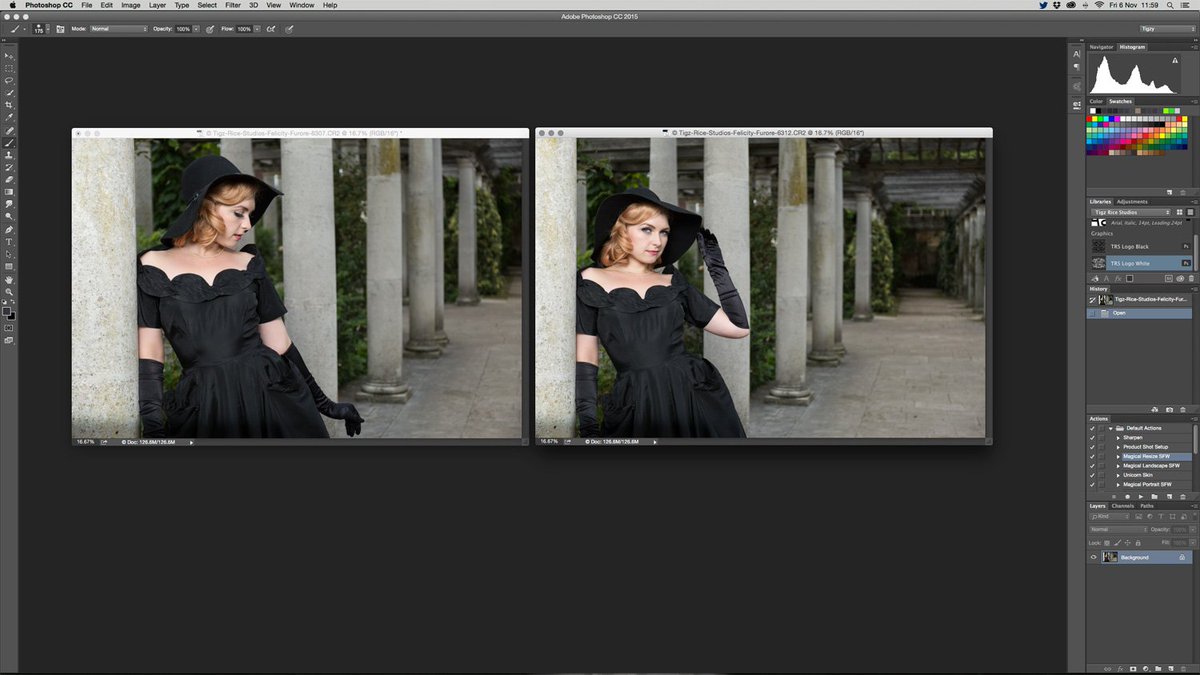
Открываю его в фильтре «Пластика» применю Face-Aware Liquefy, присутствуют уже знакомые параметры для изменений выбор конкретного лица для работы осуществляется с помощью выпадающего списка Select Face.
Кнопка Reset в этом случае отменяет изменения в выбранном лице, Кнопка All все внесенные изменения сделанным при помощи Face-Aware Liquefy.
На этом на сегодня все, думаю что новый инструмент изменения лиц найдёт применение в вашей практике обработки изображений, до новых постов.
2Выбор лица, которое вы хотите изменить
Слева на панели инструментов выберите Лассо (Lasso)
или нажатием клавишу L на клавиатуре. Аккуратно обведите брови, нос и губы по контуру, как указано на рисунке.
выделяем контур лица
Чтобы правильно заменить лицо в фотошопе, при выделении контура, явно обводите черты лица и не захватывайте участки кожи, чтобы получить реалистичный результат. Когда вы закончите, у вас появится мигающая пунктирная линия.
Как поменять лицо в Фотошопе
Замена лица в Фотошопе это либо шутка, либо необходимость. Какие цели преследуете лично Вы, мне неведомо, а научить Вас этому я обязан.
Какие цели преследуете лично Вы, мне неведомо, а научить Вас этому я обязан.
Данный урок будет полностью посвящен тому, как изменить лицо в Фотошопе CS6.
Менять будем стандартно – женское лицо на мужское.
Исходные изображения такие:
Прежде чем подставить лицо в Фотошопе, необходимо уяснить пару правил.
Первое – ракурс съемки должен быть максимально одинаковым. Идеальный вариант, когда обе модели сфотканы анфас.
Второе, необязательное – размер и разрешение фотографий должно быть одинаковым, так как при масштабировании (особенно при увеличении) вырезанного фрагмента может пострадать качество. Допустимо, если фото, с которого берется лицо, будет больше оригинального.
С ракурсом у меня не очень, но что имеем, то имеем. Иногда выбирать не приходится.
Итак, начнем менять лицо.
Открываем обе фотографии в редакторе в разных вкладках (документах). Переходим на вырезаемого пациента и создаем копию фонового слоя (CTRL+J).
Берем любой инструмент выделения (Лассо, Прямоугольное лассо или Перо) и обводим лицо Лео. Я воспользуюсь Пером.
Читайте «Как вырезать объект в Фотошопе».
Важно захватить как можно больше открытых и не затемненных участков кожи.
Далее берем инструмент «Перемещение» и перетягиваем выделение на вкладку со второй открытой фотографией.
Что имеем в результате:
Следующим этапом будет максимальное совмещение изображений. Для этого изменяем непрозрачность слоя с вырезанным лицом примерно на 65% и вызываем «Свободное трансформирование» (CTRL+T).
При помощи рамки «Свободного трансформирования» можно вращать и масштабировать вырезанное лицо. Для сохранения пропорций нужно зажать SHIFT.
Максимально совместить нужно (обязательно) глаза на фотографиях. Остальные черты совмещать не обязательно, но можно немного сжать или растянуть изображение в любой плоскости.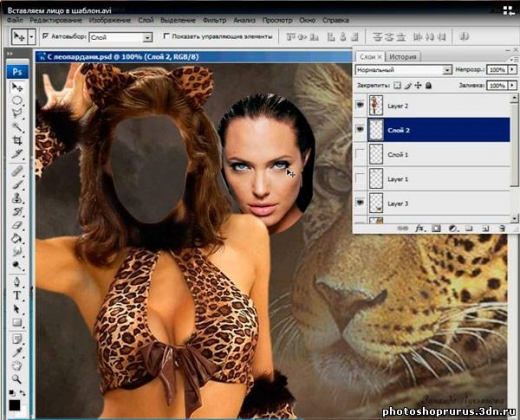 Но только немного, иначе персонаж может получиться неузнаваемым.
Но только немного, иначе персонаж может получиться неузнаваемым.
После окончания процесса нажимаем ENTER.
Лишнее удаляем обычным ластиком, а затем возвращаем непрозрачность слоя на 100%.
Продолжаем.
Зажимаем клавишу CTRL и делаем клик по миниатюре слоя с вырезанным лицом. Появляется выделение.
Переходим в меню «Выделение – Модификация – Сжать». Размер сжатия зависит от размера изображения. Мне хватит 5-7 пикселей.
Выделение модифицировано.
Еще один обязательный шаг – создание копии слоя с исходным изображением («Фон»). В данном случае перетаскиваем слой на значок внизу палитры.
Находясь на созданной только что копии, нажимаем клавишу DEL, тем самым удаляя оригинальное лицо. Затем убираем выделение (CTRL+D).
Дальше самое интересное. Заставим наш любимый Фотошоп немного поработать самостоятельно. Применим одну из «умных» функций – «Автоналожение слоев».
Применим одну из «умных» функций – «Автоналожение слоев».
Находясь на копии фонового слоя, зажимаем CTRL и кликаем по слою с лицом, тем самым выделяя и его.
Теперь идем в меню «Редактирование» и ищем там нашу «умную» функцию.
В открывшемся окне выбираем «Стековые изображения» и нажимаем ОК.
Немного подождем…
Как видим, лица совместились почти идеально, но такое бывает редко, поэтому продолжаем.
Создаем совмещенную копию всех слоев (CTRL+SHIFT+ALT+E).
Слева, на подбородке не хватает текстуры кожи. Давайте добавим.
Выбираем инструмент «Восстанавливающая кисть».
Зажимаем ALT и берем образец кожи со вставленного лица. Затем отпускаем ALT и кликаем по участку, где не хватает текстуры. Производим процедуру столько раз, сколько нужно.
Далее создаем маску для этого слоя.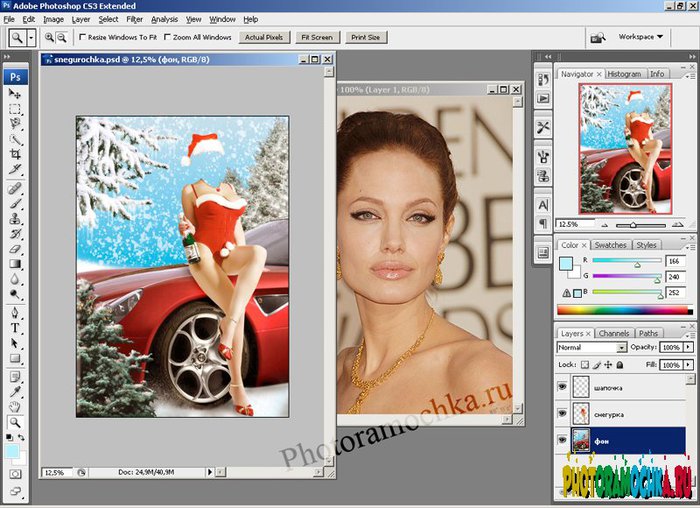
Берем кисть со следующими настройками:
Цвет выбираем черный.
Затем отключаем видимость со всех слоев, кроме верхнего и нижнего.
Кистью аккуратно проходимся по границе совмещения, немного ее сглаживая.
Заключительным шагом будет выравнивание тона кожи на вставленном лице и на оригинале.
Создаем новый пустой слой и меняем режим наложения на «Цветность».
Выключаем видимость для подлежащего слоя, тем самым открывая оригинал.
Затем берем кисть с теми же настройками, что и раньше и забираем образец тона кожи с оригинала, зажав ALT.
Включаем видимость для слоя с готовым изображением и проходим по лицу кистью.
Готово.
Таким образом, мы с Вами научились интересному приему смены лица. Если соблюсти все правила, то можно добиться отличного результата. Удачи в Вашем творчестве!
Мы рады, что смогли помочь Вам в решении проблемы. Добавьте сайт Lumpics.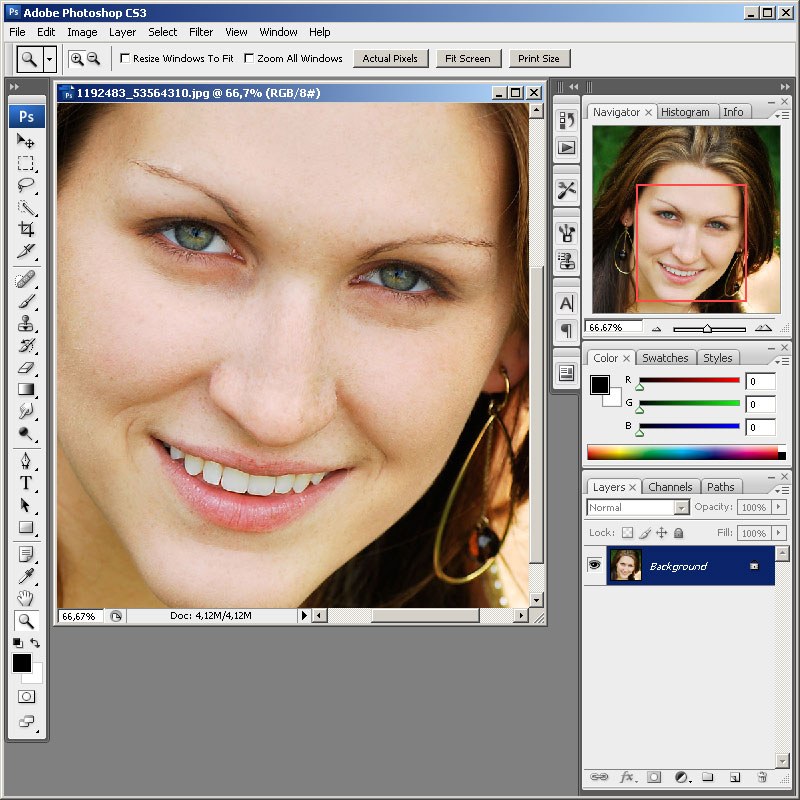 ru в закладки и мы еще пригодимся вам. Отблагодарите автора, поделитесь статьей в социальных сетях.
ru в закладки и мы еще пригодимся вам. Отблагодарите автора, поделитесь статьей в социальных сетях.
Опишите, что у вас не получилось. Наши специалисты постараются ответить максимально быстро.
Помогла ли вам эта статья?
НЕТ
5Изменение размера изображения
Отрегулируйте слой до 30%
непрозрачности, чтобы вы могли видеть под слоем.
меняем прозрачность
Используя CTRL + T расположите лицо, выравнивая при этом глаза и рот и растягивая по мере необходимости, чтобы их сопоставить как можно ближе. Чтобы изменять масштаб пропорционально, удерживайте клавишу Shift и тяните за угол картинки. Если вы наведете курсор за углы картинки, то появятся поворотные переключатели, которые позволяют вам повернуть изображение.
Чтобы аккуратно поменять лицо в фотошопе понадобится немного терпения. Найти позицию, которая бы выглядела максимально естественно — это одна из главных трудностей.
Как сгладить кожу в фотошопе, отретушировать и убрать прыщи
После того как определитесь с позицией, нажмите клавишу Enter, чтобы завершить размещение. Если вы этого не сделайте, то усилия будут напрасны.
Если вы этого не сделайте, то усилия будут напрасны.
меняем размер картинки лица
Затем отрегулируйте прозрачность обратно до 100%
Выбор изображений
Перед началом наложения лица необходимо правильно выбрать фотографии. Они должны отвечать следующим требованиям:
- Угол съёмки, освещение, положение головы на исходных фотографиях должны быть максимально схожими. Чем больше схожесть, тем лучше получится монтаж.
- Количество пикселей и размер исходников также должны быть примерно одинаковы. Фотография, с которой берётся лицо, может иметь большее разрешение.
- Желательно, чтобы все части лица были открыты.
Пример правильных исходников и конечный результат.
6Копирование нового фонового слоя
Затем вам необходимо будет скопировать свой фоновый слой. В меню «Слои» выберите фоновый слой, затем правой кнопкой мыши выберете «Дубликат слоя»
или можете использовать сочетание клавиш, нажав CTRL + J.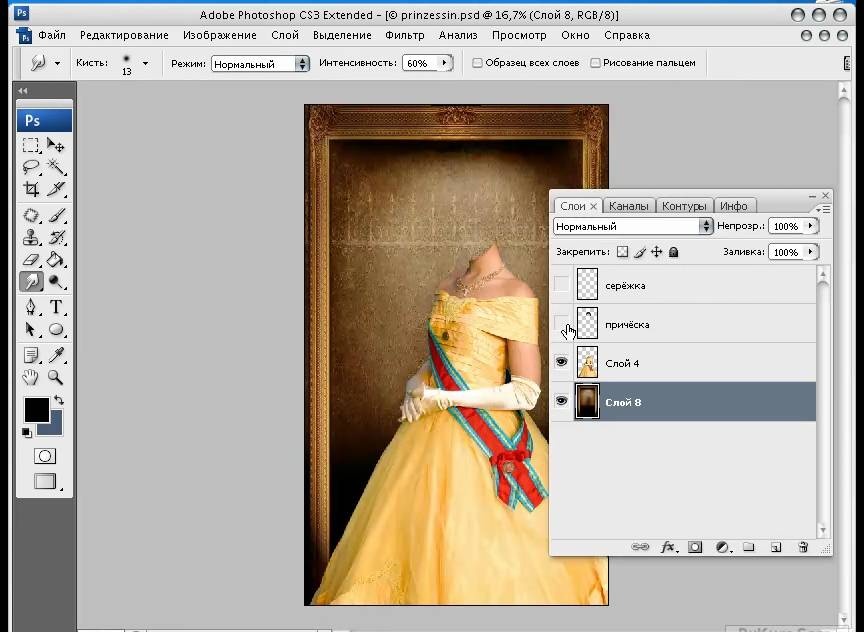 Переименуйте скопированный слой в «тело» т.к. оно составит большую часть вашей окончательной фотографии. А потом нажмите на иконку глаза, чтобы скрыть основной фоновый слой.
Переименуйте скопированный слой в «тело» т.к. оно составит большую часть вашей окончательной фотографии. А потом нажмите на иконку глаза, чтобы скрыть основной фоновый слой.
создаем дубликат слоя
Сервисы для создания реалистичных коллажей
Фотофания
Русскоязычный редактор Фотофания полностью бесплатен. Чтобы коллаж получился реалистичным, подбирайте снимки так, чтобы лица были сняты с одного положения. Если отличия будут слишком сильными, результат может разочаровать, т.к. весь процесс замены происходит автоматически.
Как пользоваться сервисом:
- Откройте главную страницу Фотофании.
- Чтобы выбрать кадр с человеком, которому вы собираетесь заменить лицо, нажмите одноименную кнопку под надписью «Базовое фото».
- Нажмите «Загрузить с компьютера» и в появившемся окне выберите файл.
- Потяните за один из 4 углов снимка, чтобы убрать лишние поля.
- Щелкните «Обрезать».
- Нажмите на «Выберите фото» под надписью «Фото лица» и воспроизведите шаги 3-5 для второго снимка.

- Щелкните «Создать».
- Для загрузки готового результата на компьютер, нажмите «Скачать».
Picture Editor Online
Возможности бесплатного редактора изображений Picture Editor Online шире предыдущего, и функция «обмена лицами» здесь проработана заметно лучше, чем у большинства аналогов. Но есть один минус – отсутствие русскоязычных надписей.
Чтобы заменить лицо на фото с помощью Picture Editor Online, следуйте инструкции:
- Откройте страницу сервиса.
- Для загрузки фотографий фона и лица поочередно нажмите на 2 кнопки «Выберите файл» и откроете нужные снимки. Очередность не имеет значения.
- О.
- Нажмите «Upload Image».
- Чтобы скачать результат, нажмите «Download».
Face Swap Online
Предыдущие сервисы требуют минимум вашего участия, но с их помощью невозможно скорректировать дефекты, если что-то получилось не так. В сервисе Face Swap Online такая возможность есть – здесь вы можете обрезать края, изменять размеры, положение и угол наклона фотографий. Это сложнее, но результат получается естественнее:
Это сложнее, но результат получается естественнее:
Порядок действий:
- Откройте Face Swap Online.
- Прокрутите окно вниз до рабочей области, как на скриншоте.
- По очереди нажмите «Insert» и «Image (Upload)».
- Выберите снимок, на который будете «пересаживать» лицо.
- Повторно пройдите шаги 3 и 4 для фото лица, которое будет наложено на фон.
- Чтобы головы на обеих фотографиях были приблизительного одного размера, потяните за квадратики на краях второго снимка.
- Нажмите на значок в виде лассо.
- Обведите лицо курсором мыши, предварительно зажав левую кнопку.
- Меняйте зону выделения, перетягивая маленькие прямоугольники по краям вырезанной зоны.
- Наведите курсор на центр вырезанной области и перетяните её на фоновое изображение головы.
- Чтобы сохранить результат, поочередно нажмите «File» и «Download».
7Создание маски отсечения
Справа в меню слоев нажмите на слой лица, который вставляли с зажатой кнопкой CTRL.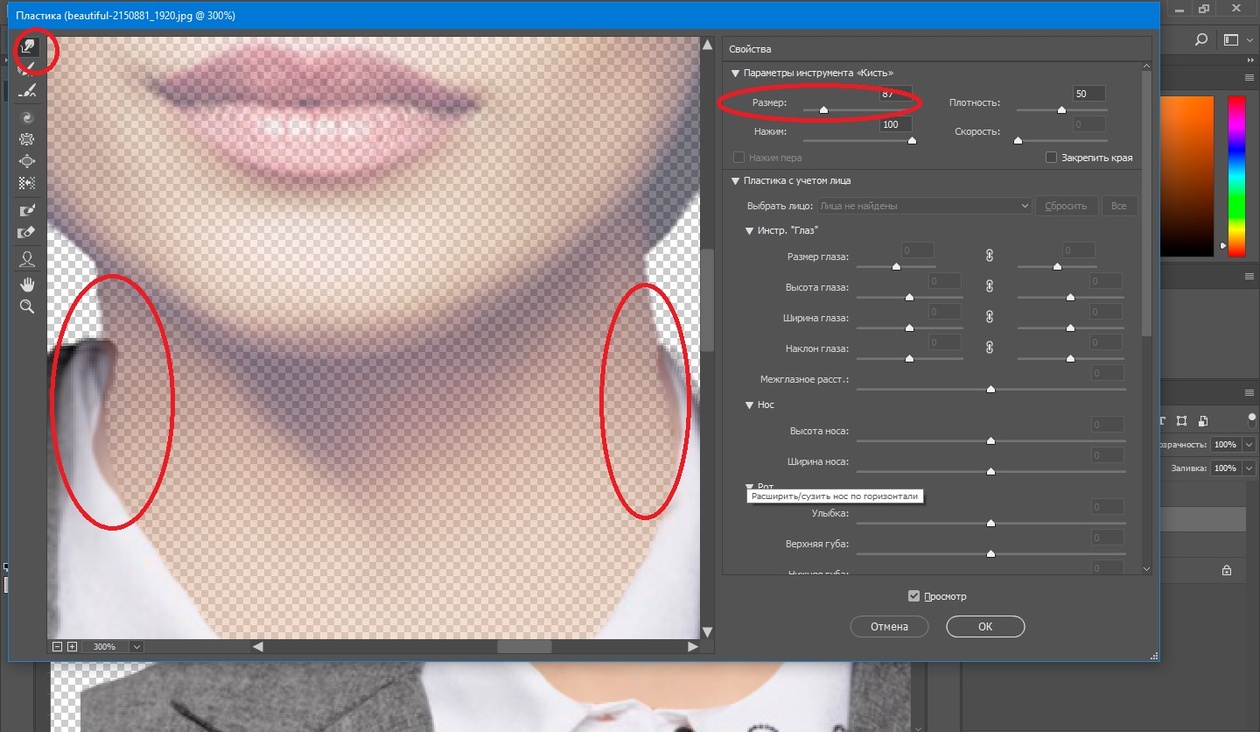 Появится выделенный контур лица.
Появится выделенный контур лица.
выделяем контур лица
А потом скройте этот слой, нажав на иконку глаза
После того как это все проделайте, останется только один видимый слой «тело»
с контуром.
Сервисы для создания шаржей и рисунков из фотографий
Онлайн-сервисы позволяют не только «пересаживать», но и изменять лица на снимках. С их помощью вы можете рисовать гримасы, менять формы лиц, создавать необычные картинки и дружеские шаржи.
Cartoon.Pho.to
Бесплатный сервис на русском языке с готовым набором понятных функций для редактирования фото. При стабильном интернете на каждое действие в Cartoon.Pho.to потребуется не более 10 секунд.
Чтобы отредактировать фотографию в Cartoon.Pho.to, следуйте инструкциям:
- Откройте сервис в браузере.
- Нажмите «С диска» и выберите снимок человека, лицо которого хотите изменить.
- Уберите галочку напротив надписи «Мультяшный эффект».
- Поставьте галочку напротив надписи «Трансформация лица».

- Выбирайте любой вариант из списков «Эмоции» и «Пародийные Эффекты».
- Нажмите «Сохранить и поделиться», чтобы перейти в меню скачивания.
- Нажмите «Скачать».
Wish3Be
Чтобы «пересадить» лицо реального человека нарисованному шарж-персонажу, подойдет веб-сервис Wish3Be. Он позволяет выбрать цвет кожи, прическу, тело, рамки, фон и аксессуары. Сервис полностью бесплатный и русскоязычный.
Для того чтобы вставить на картинку лицо, сделайте следующее:
- Откройте сервис в браузере, выберите подходящий фон и дополнения.
- Нажмите «Добавить фотографию».
- Кликните в районе надписи «Нажмите или бросьте сюда ваше фото» и выберите снимок.
- Чтобы подвинуть лицо, нажмите на его центр и перетяните.
- Для изменения угла наклона лица зажмите кнопку в виде закругленной стрелки и двигайте курсор мыши.
- Чтобы изменить размер лица, нажмите кнопку в виде двух стрелок, смотрящих в разные стороны, и двигайте курсор мыши.

- Чтобы скачать результат, щелкните облако со стрелкой.
- Выберите формат для скачивания. Среди бесплатных – JPG и PNG.
Фотофания. Карикатура
Превращать обычные снимки в карандашные рисунки с эффектом карикатуры поможет уже знакомый бесплатный веб-сервис Фотофания.
Чтобы получить карикатуру из фото, сделайте 6 шагов:
- Откройте страницу «Карикатуры».
- Нажмите «Выберите фото».
- Нажмите «Загрузить с компьютера» и откройте снимок с лицом.
- Нажмите «Обрезать».
- Щелкните «Создать».
- Когда результат устроит, щелкните «Скачать».
Мы описали 5 бесплатных сервисов «пересадки» и трансформации лиц на все случаи жизни. Если нужно быстро заменить лицо на фотографии, не добавляя спецэффекты, рекомендуем Picture Editor Online – здесь вам не придется делать лишних действий для получения приемлемого результата. Если для достижения идеала вы готовы потрудиться, используйте Face Swap Online.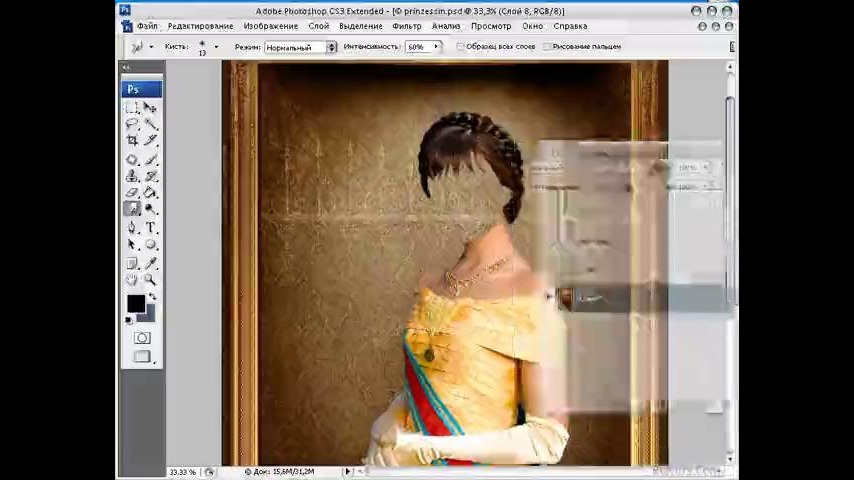 А для создания забавных картинок с лицами друзей подойдет сервис Wish3Be. Берите на вооружение и пользуйтесь!
А для создания забавных картинок с лицами друзей подойдет сервис Wish3Be. Берите на вооружение и пользуйтесь!
Другие статьи сайта
- Как создать коллаж из фотографий за пару кликов
- 5 сервисов для замены фона фотографии в режиме онлайн
- Как перевести текст с фотографии — лучшие онлайн-сервисы и приложения
- Способы печати фотографий со смартфонов на Android и iOS
8Настройка маски отсечения
Перейдите в верхнее меню Photoshop и выберете меню «выделение» (select)
потом
«модификация» (modify)
а потом вкладка
«сжать» (contract)
сжимаем контур лица
В диалоговом окне введите 10 пикселей. Это уменьшит маску отсечения на 10 пикселей
, что позволит лицу перекрывать тело на несколько пикселей.
Начало
Итак, открываем фотографию, которая является донорской. Выбираем в панели инструментов «Лассо» (можно просто нажать букву L). Перечень параметров активного инструмента обычно появляется в верхней панели. Нас интересует параметр Feather, устанавливаем его значение в 5 пикселей (он отвечает за ширину растушёвки).
Нас интересует параметр Feather, устанавливаем его значение в 5 пикселей (он отвечает за ширину растушёвки).
Используя лассо, необходимо с удовлетворительной точностью обвести контур лица, захватывая все важные детали. Включая морщинки и складки, где бы они ни располагались. При этом выходить за пределы лица не рекомендуется. В нашем случае лоб захватываем частично, чтобы не возиться с волосами. Завершив обвод, копируем выделенный участок привычной комбинацией «Ctrl+C».
Вот как выглядит вырезание лица в Photoshop:
Фото Face Swap
Photo Face Swap – это еще одно приложение, которое позволяет менять лица на изображениях, и, несмотря на то, что его легко использовать, результаты зависят от того, насколько хорошо освещены изображения и правильно ли выровнено ваше лицо. У нас были хорошие результаты, но и плохие также, но мы все же рекомендуем вам попробовать, так как процесс смены лица в приложении довольно прост. Кроме того, он включает в себя Face Bomb Effect, который накладывает одно лицо на всех людей на картинке,
Установить: Android ( бесплатно )
Как в Фотошопе убрать прыщи на лице с помощью точечной кисти
Как в Фотошопе убрать прыщи на лице:
- Выберите инструмент “Точечная восстанавливающая кисть” в инструментах Фотошопа
- Размер кисти выберите такой же, как прыщ, или немного больше
- Зажмите левую кнопку мыши и зарисуйте прыщ, захватив небольшую область вокруг него, чтобы в Фотошопе убрать прыщи на лице
Обработка фото с помощью точечной кисти поможет убрать прыщи в Photoshop CS6.
 Этот метод подойдёт и для других мелких дефектов.
Этот метод подойдёт и для других мелких дефектов.Как в фотошопе вставить лицо в другое фото. Как поменять лицо в фотошопе
Не удается поймать момент, при котором все они смотрят прямо в камеру и улыбаются. Обычно в серии фотографий есть несколько снимков, на одном из которых кто-нибудь отвлекся, а остальные получились хорошо, а на другом — наоборот. Вопрос в следующем — можно ли как-нибудь перенести «удачную часть» с одной фотографии на другую? Да, безусловно. Вот как сделать это в , притом не используя метод «cut — paste».
Итак, начнем…
Откройте в оба изображения. Перетащите фоновый слой с одного из них на другое. В данном случае новым слоем стала фотография, на которой два ребенка из трех вышли удачно. Результат — изображение из двух слоев, где менее удачное фото находится внизу. То изображение, с которого был скопирован верхний слой, можно закрыть.
Выделите оба слоя и примените функцию Edit > Auto-Align Layers ; затем выберите Auto . Таким образом оба изображения окажутся выровнены так, что лица на них окажутся ровно друг над другом. Очень важно, чтобы две фотографии, с которыми вы работаете, не сильно отличались друг от друга в том, что касается расположения людей на них — в этом случае гораздо проще добиться хорошего результата при выравнивании.
Таким образом оба изображения окажутся выровнены так, что лица на них окажутся ровно друг над другом. Очень важно, чтобы две фотографии, с которыми вы работаете, не сильно отличались друг от друга в том, что касается расположения людей на них — в этом случае гораздо проще добиться хорошего результата при выравнивании.
Кликните по верхнему слою и добавьте маску слоя (в нижней части окна слоев находится иконка «Add Layer Mask «). По умолчанию маска будет заполнена белым. Это значит, что нам видно все содержимое верхнего слоя, в то время как нижний полностью скрыт.
Выберите цветом переднего плана черный. Возьмите кисть с мягкими краями. Кликнув по маске слоя (для того, чтобы рисовать именно на ней, а не на самой фотографии), понемногу закрашивайте лицо ребенка, чтобы под ним «проявилось» нижнее изображение.
Следите за тем, какую именно часть нижнего слоя вам нужно «извлечь» при помощи маски. Если окажется, что вы переборщили, это не страшно — чтобы поправить результат, достаточно просто заново закрасить эту часть маски белым, и верхний слой вновь станет видимым.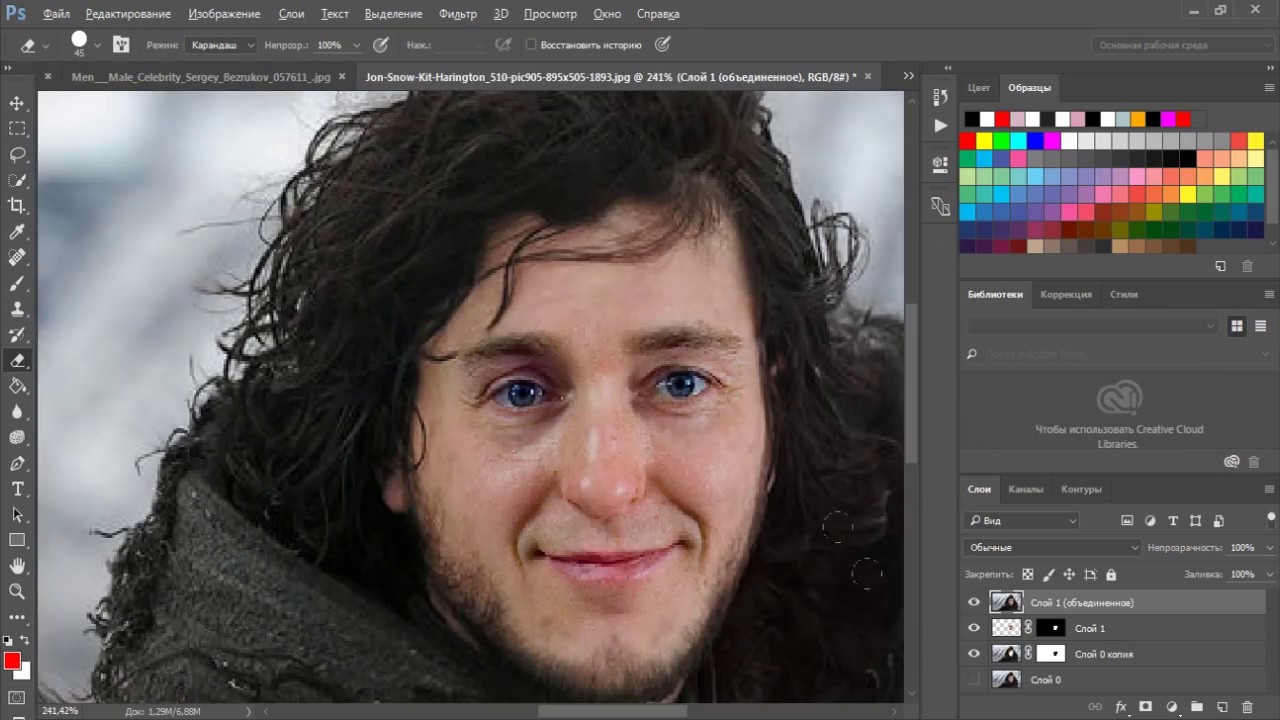
Чтобы скрыть переход, на этой фотографии было необходимо в нескольких местах поправить не только лицо, но и положение шеи ребенка. На скриншоте красным выделена маска — для наглядности, в процессе работы ее не будет видно.
Закончив, внимательно исследуйте результат и при необходимости еще раз уточните маску или добавьте еще один слой и скопируйте отдельные элементы с обоих нижних, чтобы сделать финальный вариант идеальным. В этом случае пришлось скопировать часть одежды девочки, чтобы замаскировать небольшую накладку.
Затем, если это нужно, откадрируйте изображение. Готово!
Весь процесс занимает примерно десять минут.
Такой результат можно получить в (см. выше), если открыть два изображения, применить File > New > Scene Cleaner и следовать инструкциям.
Сначала вам необходимо подобрать две фотографии, на которых вы будете менять лица людей. В нашем примере вы видите знаменитых актеров Джеки Чана и Чака Норриса. Лица людей должны быть сфотографированы с одного ракурса. Не отличаться должно и освещение. Лишь размер человека в кадре не играет особой роли, так как лицо будет подвергаться трансформации.
Не отличаться должно и освещение. Лишь размер человека в кадре не играет особой роли, так как лицо будет подвергаться трансформации.
Заменить лицо в «Фотошопе» можно несколькими способами. В данном уроке речь пойдет о самом простом. Результат получится не идеальный, но мы сэкономим огромное количество времени. Для осуществления замены лица необходим Adobe Photoshop версии CS3 или более поздней. Никакие плагины не требуются.
Открываем фотошоп: монтаж лица начинается
Откройте в «Фотошопе» снимок, с которого будет переноситься лицо. В панели инструментов выберите «Лассо» (Lasso Tool). Также для выбора данного инструмента можно задействовать клавишу L. В верхней панели программы вы увидите параметры инструмента. Установите величину растушевки (Feather) в 5 пикселей.
Теперь необходимо как можно точнее обвести данным инструментом лицо человека. Нужно захватить всё складки и морщинки. Лоб же захватывать следует лишь чуть-чуть. Выделенный участок скопируйте сочетанием клавиш «Ctrl+C».
Что нам позволяет фотошоп: вырезать лицо и вставить
Нельзя в «Фотошопе» вырезать лицо и вставить его на любом другом изображении. Следует следить за разрешением фотографий. Идеальным вариантом является тот случай, когда лицо импортируется с изображения более высокого разрешения. В противном случае лицо при переносе придется увеличивать, а это приведет к падению качества.
В нашем примере производится копирование лица Чака Норриса ещё и из-за того, что оно визуально больше. Для транспортировки лица необходимо открыть в «Фотошопе» снимок с лицом человека, которое подвергается замене. В нашем случае это Джеки Чан.
Но сначала следует создать новый слой. Для этого воспользуйтесь соответствующей кнопкой или сочетанием клавиш «Ctrl+Shift+N». Именно на этот слой необходимо вставить новое лицо. Делается это при помощи клавиш «Ctrl+V».
Как наложить лицо в фотошопе?
Теперь нужно правильно наложить лицо в «Фотошопе». Для этого используется инструмент «Свободная трансформация», расположенный в меню «Редактирование». Также данный инструмент задействуется сочетанием клавиш «Ctrl+T». Подкорректируйте размер лица и угол его наклона. Уделите этому моменту повышенное внимание, так как от ваших действий зависит конечный результат.
Также данный инструмент задействуется сочетанием клавиш «Ctrl+T». Подкорректируйте размер лица и угол его наклона. Уделите этому моменту повышенное внимание, так как от ваших действий зависит конечный результат.
Последующая вставка лица в фотошопе
На этом вставка лица в фото посредством «Фотошопа» ещё не завершена. На нашем примере вы можете заметить, что новое лицо отличается по своему цвету. Во многих случаях оно будет отличаться и по яркости. Всё это можно откорректировать достаточно быстро.
Для редактирования цветовой составляющей необходимо выделить слой с новым лицом (если он ещё не выделен). Теперь воспользуйтесь инструментом, расположенным по пути «Слой >> Новый корректирующий слой >> Цветовой тон/Насыщенность». Выскочит небольшое окошко, в котором необходимо поставить галочку в пункте «Использовать предыдущий слой для создания обтравочной маски». Жмите кнопку «Ok» и переходите к процессу редактирования цветовой составляющей.
Параметры подбираются строго индивидуально.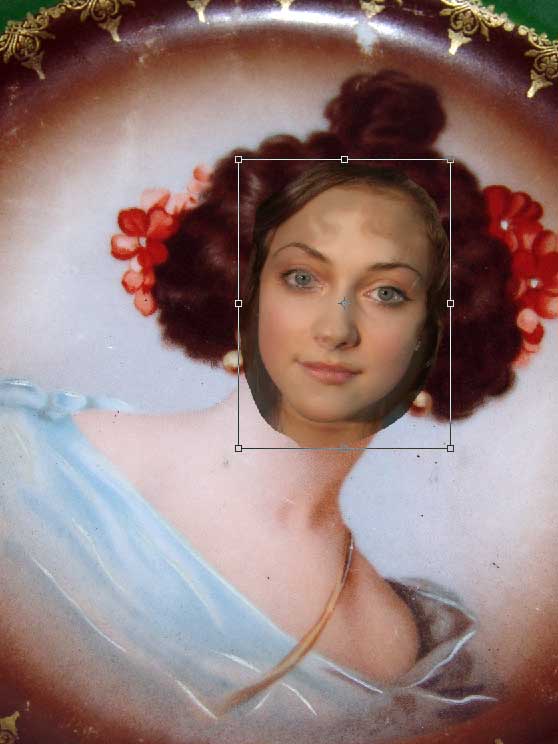 Всё зависит от того, какую именно фотографию вы редактируете. После редактирования цветового тона вы должны получить результат, близкий к окончательному.
Всё зависит от того, какую именно фотографию вы редактируете. После редактирования цветового тона вы должны получить результат, близкий к окончательному.
Далее понадобится создание ещё одного корректирующего слоя. Но на этот раз необходимо в выпадающем списке выбрать слой «Яркость/Контрастность». Не забудьте перед этим выделить слой с новым лицом, а в появившемся окошке вновь поставить галочку в пункте «Использовать предыдущие слои для создания обтравочной маски». Этим инструментом следует придать лицу примерно ту яркость, которая была у изначальной головы человека. Вы должны добиться такого результата, чтобы о замене лица можно было догадаться только по лбу. Или чтобы эта процедура не была заметна вовсе.
Заключительные действия по монтажу лица в фотошопе
На примере снизу вы можете увидеть, что следы монтажа лица в «Фотошопе» ещё легко определяются. Видны грубые переходы в области лба и левого уха.
Для уменьшения этого эффекта следует воспользоваться инструментом «Ластик».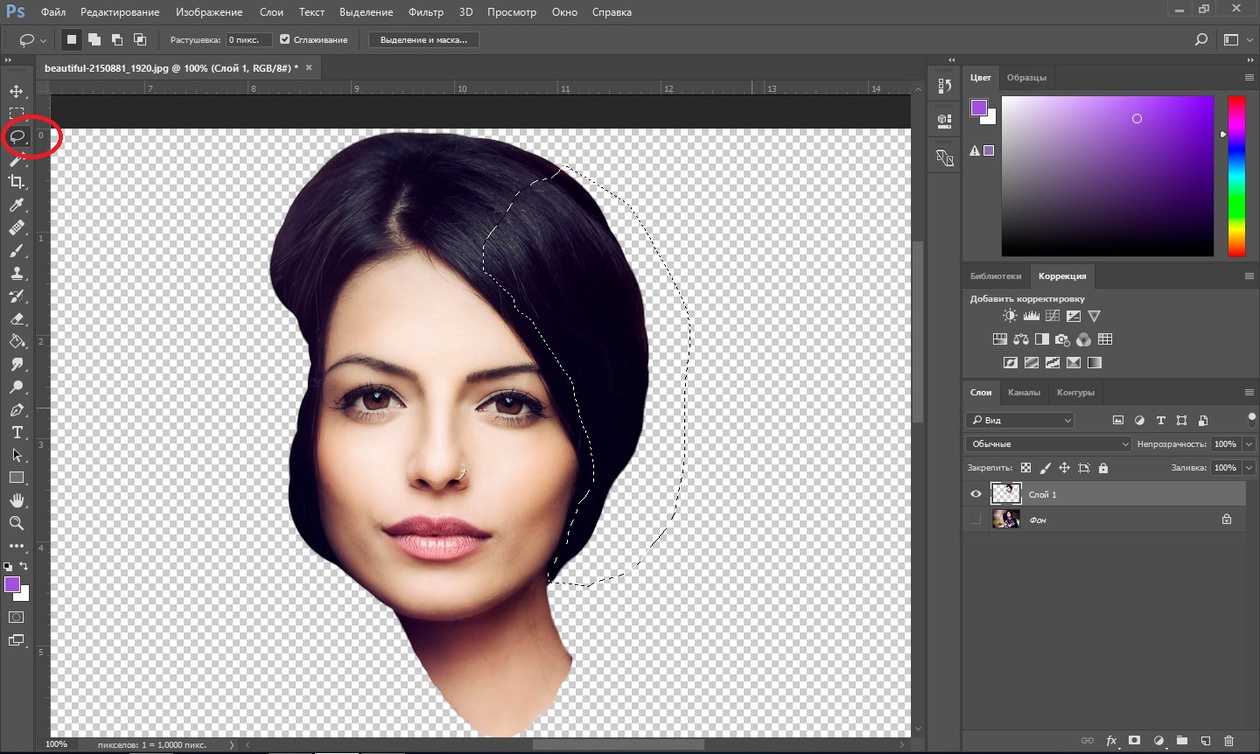 При этом тип кисти должен быть мягким. Размер подбирается индивидуально, здесь всё зависит от величины лица и фотографии в целом.
При этом тип кисти должен быть мягким. Размер подбирается индивидуально, здесь всё зависит от величины лица и фотографии в целом.
Ластиком производится шлифовка результата. Необходимо стереть всё лишнее — в нашем примере это та приметная часть на лбу и около уха.
В результате у вас может получиться совершенно новый человек. Если же результат всё ещё не устраивает, то необходимо задействовать дополнительные инструменты. В первую очередь это «Осветлитель» (Dodge) и «Затемнитель» (Burn). Размер кисти по сравнению с «Ластиком» менять не стоит. Доработайте новое лицо этими двумя инструментами. В некоторых случаях может понадобиться применение особых фильтров («Резкость» или «Размытие»). Постарайтесь таким образом довести картинку до идеала.
Итог замены лица в фотошопе
На замену лица в «Фотошопе» в нашем случае потребовалось 10-15 минут. У настоящих знатоков данного графического редактора для достижения аналогичного результата уйдет ещё меньше времени. Поменять лицо в «Фотошопе» несложно, достаточно лишь использовать самые популярные инструменты. Приведенный нами урок наглядно это доказывает.
Инструкция
Откройте снимок и продублируйте его, используя Ctrl+J. Все изменения лучше производить на новом слое, чтобы не испортить основное изображение.
Если есть необходимость, устраните дефекты кожи. Нажмите на клавиатуре Q, чтобы перейти в режим редактирования быстрой маски. На панели инструментов выставляйте цвета по умолчанию (передний – черный, фоновый – белый) и начинайте инструментом Brush Tool («Кисть») закрашивать лицо и шею. Если закрасите лишнее, поменяйте цвет переднего плана на белый и проведите кистью по этому участку.
Опять нажмите Q, чтобы вернуться в обычный режим. Комбинацией Ctrl+J скопируйте выделение на новый слой. В меню Filter («Фильтр») выбирайте Gaussian Blur («Размытие по Гауссу») и подбирайте значение радиуса, чтобы недостатки кожи перестали быть заметными. Запомните это число и нажмите Cancel, т.е. не применяйте фильтр.
В этом же меню в группе Other («Другие») выбирайте High Pass («Цветовой контраст») и выставляйте то значение радиуса, которое вы запомнили в предыдущем шаге – в данном примере 3,3. Примените к слою Gaussian Blur с радиусом, равным 1/3 значения радиуса High Pass: в этом случае 3,3/3=1,1. Нажмите Ctrl+I, чтобы инвертировать выделение, поставьте режим наложение Linear Light и прозрачность 50%.
Зажмите Alt и на панели слоев нажмите кнопку Add Layer Mask («Добавить маску слоя»). Выбирайте кисть белого цвета и закрашивайте кожу на лице и шее, стараясь не задевать глаза, губы и брови. Слейте слои с помощью комбинации Ctrl+E.
Теперь нужно менять черты лица. Для этого в Photoshop есть могучее средство – фильтр Liquify («Пластика»). По сути, это отдельный редактор с собственной панелью инструментов. Чтобы увеличить изображение, используйте Zoom Tool («Лупа»). Для перемещения рисунка применяется Hand Tool («Рука»).
На панели инструментов выбирайте Push Left Tool («Смещение пикселей»). Если провести этим инструментом в правой части изображения снизу вверх, размеры обрабатываемого фрагмента уменьшаются, сверху вниз – увеличиваются. В левой части рисунка, наоборот, снизу вверх деталь изображения увеличивается, сверху вниз – уменьшается.
В правой части настройте параметры инструмента. Значения Brush Density и Brush Pressure выставляйте не слишком большими, чтобы была плавной и естественной. Размер кисти меняйте по необходимости. Обработайте овал лица, форму носа, глаз и рта по вашему желанию. Нажмите ОК, чтобы подтвердить изменения.
Опять скопируйте измененное изображение на новый слой и на палитре слоев нажмите кнопку Create new fill layer («Создать новый заливочный слой»). В контекстном меню выбирайте опцию Hue/Saturation и, меняя яркость и насыщенность, залейте изображение новым цветом. Нажмите Ctrl+E, чтобы слить слои.
В режиме быстрой маски выделяйте на рисунке губы, нажмите Ctrl+I, чтобы инвертировать выделение, и Ctrl+J, чтобы скопировать фрагмент но новый слой. В меню Image («Изображение») выбирайте команду Adjustments («Свойства»), затем Hue/Saturation и измените цвет губ.
Также с помощью редактирования в режиме быстрой маски скопируйте на новый слой радужную оболочку глаз. В меню Adjustments используйте команды Brightness/Contrast и Color/Balance, чтобы изменить цвет глаз и придать им яркость.
Фотоиндустрия стремительно развивается, поэтому не странно, что каждому хочется получить качественные фотографии. Их обработка стала особенно популярной благодаря социальным сетям. Ранее приходилось пользоваться специальным программным обеспечением, в котором не всегда просто разобраться из-за навигации, поэтому нет ничего странного, в том, что многие хотят вставить лицо в фото онлайн бесплатно. Для этого можно воспользоваться нашим сервисом, который предоставляет самые разные возможности для обработки снимков. Поверьте, не так много ресурсов позволяют проделать множество манипуляций с фотографиями.
На нашем сайте также представлен широкий выбор .
Принципы работы
Перед тем как вставить лицо онлайн бесплатно в любое изображение, нужно учитывать несколько моментов во время предварительной обработки:- формат фотографии должен быть качественным;
- делать снимок можно не на дорогую технику, но если используется телефон – нужно убедиться, что лицо хорошо видно;
- перед тем как вставить лицо в шаблон онлайн бесплатно, нужно определиться с цветовой гаммой, дизайном.
Чтобы сделать фотомонтаж онлайн бесплатно, вставить лицо в картинку достаточно просто:
- зайти на наш сервис;
- выбрать соответствующий раздел;
- подобрать нужные фотошаблоны;
- загрузить фото;
- сохранить изображение на компьютере.
Хотите прикрепить ? Сделайте это на best-photoshop .
Преимущества
Фотомонтаж – это один из способов вставить лицо в картинку онлайн без регистрации и бесплатно. Теперь каждый может почувствовать себя звездой, которая снимается для обложек журналов, визуализировать мечты об отдыхе на побережье экзотического острова, представить хотя бы на минутку, каково быть героем известного фильма.При работе нужно корректировать цветовую гамму, яркость и контрастность изображения. Работа достаточно сложная и занимает не один час, но если вставить лицо в фото онлайн бесплатно, то можно избежать этого процесса, так как сервис предлагает разные фильтры для предварительной обработки.
Если говорить о преимуществах использования подобных ресурсов, то их несколько:
- доступны без регистрации;
- различные фотошаблоны;
- простой интерфейс;
- понятная навигация;
- на одном ресурсе доступен полноценный фоторедактор.
Интернет-сервисы предполагают использование самых разных устройств, в том числе телефонов и планшетов, ведь никаких системных требований нет. Теперь сделать красивое фото всего за несколько минут получиться даже у тех, кто ранее никогда ничем подобным не занимался. К тому же такой снимок станет отличным подарком для родных и близких. Его не нужно использовать только в социальных сетях, а можно распечатать и повесить на стену.
Выбирайте фотомонтаж и получайте красивые изображения, не прикладывая особых усилий.
Инструкция
Откройте меню Edit и выберите пункт Free Transform. Меняйте вставленного лица, чтобы оно пропорционально поместилось на новом объекте с фотографией. Возможно, его придется слегка сузить, возможно — расширить или наклонить. Убедитесь, что черты лица на новом облике смотрятся реалистично и пропорционально.
Чтобы цвет и фактура кожи у человека-оригинала и его нового лица не отличались друг от друга, воспользуйтесь командами цветокоррекции и изменения яркости. Для слоя с обновленным лицом выберите в меню Layer пункт New Adjustment Layer, и в нем — Hue\Saturation. Отметьте галочкой появившуюся Use Previous Layer to Create Clipping Mask и вручную подправьте параметры яркости и насыщенности цветов. Для коррекции яркости создайте новый слой и добивайтесь в нем натуральности . Никто не должен догадаться, что лицо на фото принадлежит другому человеку.
Внесите последние коррективы. Возьмите ластик (Eraser Tool), подберите подходящий размер и мягкость, а затем сотрите в области вставленного лица все лишнее. Должны остаться только основные отличительные черты, форма же головы остается той, на которую вы вставили новый облик.
Видео по теме
Источники:
- как фотошопе меня лица
- ДЛЯ НАЧИНАЮЩИХ: Фотомонтаж, вставка фото в готовые шаблоны
Тот, кто делает первые шаги в изучение «Фотошопа », нередко сталкивается с проблемой. Есть папка с изображениями и есть программа, но непонятно, как соединить одно и другое. Как вставить картинку в программу? Есть несколько способов, но мы рассмотрим самый простой.
Вам понадобится
- компьютер, программа Adobe Photoshop, файл с изображением
Инструкция
Существуют десятки различных способов, позволяющих избавиться от лишнего фона на картинке или на фотографии. Среди них встречаются как очень простые, так и такие, которые требуют навыков опытного пользователя Фотошопа. В этой статье мы рассмотрим с вами самый простой способ, при помощи которого можно вырезать лицо с фотографии. Этот метод смогут освоить за считанные минуты даже начинающие пользователи.
Вам понадобится
Инструкция
Откройте фотографию, с которой будете вырезать лицо. Лучше всего, если контуры лица будут достаточно четкими и контрастными по отношению к фону. Затем выберите на инструментов Rectangular Lasso Tool — прямоугольное лассо. Оно позволит аккуратно и точно выделить контур лица и вырезать его с ненужного фона.
Увеличьте масштаб как в два раза, чтобы не пропустить малейших деталей выделения, и начинайте шагами выделять изображение с линий прямоугольного лассо. Когда контур будет замкнут, щелкните по замыкающей точке, и вы увидите, как на появилась выделенная (Select). Нажав на нее правой кнопкой, выберите в появившемся контекстном меню пункт Layer via Copy и скопируйте лицо на новый слой.
Теперь при помощи инструмента перемещения вы можете перетаскивать лицо на любой другой фон.
Кроме того, можно использовать и другой способ извлечения выделенной области с фона — после окончания выделения инвертируйте изображение (Ctrl+Shift+I), выделение перейдет на области фона, окружающие ваше лицо. Нажмите клавишу Delete, и фон будет полностью удален.
Если фон не получается из-за того, что основной слой (бэкграунд) заблокированным, просто продублируйте его и работайте с дублем.
Видео по теме
Обратите внимание
Вопрос: Подскажите, как вырезать фотографию в фотошоп CS3 в виде круга или овала?Ответ: в списке инструмента выделения вымерите круг. что бы выделить круг, зажимайте Shift.
Полезный совет
В этом уроке Вы узнаете, как нарисовать круг в фотошопе за несколько секунд. Создайте новый документ (Ctrl + N). Выберите инструмент Эллипс (Ellipse Tool) (U) в режиме фигур. Зажмите клавишу Shift и создайте круг на холсте. В этом случае Вы могли контролировать размер круга мышью. Нажмите Delete, чтобы вырезать выделенную часть круга. Кольцо можно создать и при помощи стиля Обводка (Stroke). В этом случае у Вас будет больше контроля над ним при рисовании круга в фотошопе.
Заменить лицо в фотошопе не очень сложно, но затем такая фотография может стать основой для многих разнообразных работ.
Вам понадобится
- программа Adobe Photoshop
Инструкция
Откройте в обе , с которыми хотите . Желательно чтобы лица, с которыми вы работали как можно меньше отличались от друга по ракурсу, освещенности, цветовому колориту. Увеличьте нужный вас фрагмент при помощи инструмента Zoom Tool. Нужно вырезать то лицо , на которое вы хотите произвести замену. Перейдите в режим Quick Mask (внизу на панели инструментов под иконками цветов слева). Возьмите кисть и закрасьте нужное лицо . Псотарайтесь сделать это как можно более точно, если нужно то меняйте диаметр кисти. Окрашивание будет происходить , что было , что именно закрашивается. Если вы закрасили что-то лишнее, то, не выходя из режима Quick Mask, поменяйте цвета с черного на и внесите . Менять цвета и таким образом закрашивать-исправлять можно много раз.
Выйдите из режима Quick Mask (внизу на панели инструментов под иконками цветов значок справа). У вас будет выделена вся фотография, кроме лица. Инвертируйте выделение Select – Inverse. Скопируйте лицо на новый слой: кликните правой кнопкой мыши внутри выделенной области, из выпадающего меню выберите Layer via Copy. В палите Layers кликните правой кнопкой мыши по слою с лицо м и из выпадающего меню выберите Duplicate Layer. В появившемся диалоговом окне выберите из выпадающего списка нужный нам файл. Нажмите ОК.
Выберите инструмент Move Tool и передвиньте им только что вставленное лицо туда, где оно должно быть. Можно его повернуть при помощи команды Edit – Transform – Rotate.
Если цвета на основной фотографии и на добавленном лице немного отличаются, то активируйте слой с лицо м и воспользуйтесь командой Image – Adjustments – Match Color. В появившемся диалоговом окне в Source выберите название документа, с которым сейчас работаете, Layer – слой, с которого хотите взять цвета. Нажмите ОК.
Видео по теме
Как освоить замену лица в Photoshop всего за 10 простых шагов
Рокайя Йесмин Мунни
Как поменять местами лица в Photoshop
- Откройте файлы изображений в Photoshop
. - Выберите лицо, которое вы хотите на последней фотографии
- Скопировать изображение
- Вставить изображение
- Изменить размер изображения
- Скопируйте фоновый слой
- Создать обтравочную маску
- Создайте небольшое перекрытие лица с телом
- Удалить лицо из слоя тела
- Выберите слои тела и лица
Замена лиц в Photoshop — это метод редактирования изображений, который позволяет вам менять местами лица разных людей с помощью Photoshop.Техника смены лица в Photoshop особенно полезна для брендов электронной коммерции, которые хотят максимально использовать свои вложения в фотографию продукта.
Есть много причин, по которым вы захотите сделать замену лица в Photoshop, в том числе:
- Добавление разнообразия к моделям, изображенным на фотографиях ваших продуктов (помните, потребители любят видеть людей, которые похожи на них)
- Использование кадра, на котором все, кроме лица модели, находилось в правильном положении
- Сделать снова счастливым несчастного или злого ребенка
В этой статье мы познакомимся с техникой смены и наложения лица в Photoshop всего за 10 простых шагов.
Примечание редактора. Мы используем Photoshop 2018 Creative Cloud. Для других версий действия могут отличаться.
Шаг 1. Откройте файлы изображений в Photoshop
.Откройте два снимка головы в Photoshop, щелкнув Файл и выбрав Открыть в раскрывающемся меню. Откроется новое окно, в котором вы сможете выбрать фотографии.
Вы можете выбрать оба, удерживая клавишу CTRL (COMMAND на Mac), пока вы щелкаете второй файл.
Шаг 2. Выберите лицо, которое вы хотите на последней фотографии.
Щелкните вкладку файла, соответствующую лицу, которое вы хотите увидеть на окончательной фотографии. Выберите инструмент Lasso Tool , нажав L на клавиатуре или выбрав его в меню инструментов. Тщательно обведите брови, нос и губы.
Лучше всего выбирать только наиболее выделенные части лица, чтобы можно было менять лица для более реалистичного результата.Когда вы закончите, вокруг него будет мигающая пунктирная линия.
Шаг 3. Скопируйте изображение
Нажмите CTRL + C (или COMMAND + C для пользователей Mac), чтобы скопировать выделенный фрагмент. Убедитесь, что пунктирная линия все еще мигает.
Шаг 4: Вставьте изображение
В рабочих пространствах с вкладками выберите рабочее пространство, содержащее лицо из исходного снимка, которое вы хотите заменить. Это будет ваш слой с «телом». Нажмите CTRL + V (COMMAND + V на Mac), чтобы вставить скопированное лицо на фотографию.Затем нажмите CTRL + D (COMMAND + D для пользователей Mac), чтобы отменить выбор лица и удалить мигающую линию.
Шаг 5. Измените размер изображения
Установите для слоя непрозрачность 30%, чтобы вы могли видеть под слоем. Используя CTRL + T (COMMAND + T для Mac), расположите лицо, совместив глаза и рот, растягивая по мере необходимости, чтобы заставить их выровняться как можно ближе.
Для пропорциональной регулировки лица удерживайте клавишу Shift , щелкните поле и перетащите.Если вы наведете курсор на угол, вы увидите переключатели поворота, которые позволят вам повернуть изображение.
Чтобы лица выровнялись, потребуется немного терпения и немного проб и ошибок с помощью глаза, чтобы найти положение, которое выглядит наиболее естественно.
Когда вы будете довольны размещением, нажмите Введите , чтобы завершить размещение. Это действительно важно. Если вы забудете нажать Введите , когда закончите, вся ваша тяжелая работа будет потеряна.
Затем верните непрозрачность слоя к 100%.
Шаг 6: Скопируйте фоновый слой
Затем вам нужно продублировать фоновый слой. В меню слоя выберите фоновый слой. Вы можете щелкнуть правой кнопкой мыши и выбрать Duplicate Layer или использовать сочетание клавиш, нажав CTRL + J (COMMAND + J на Mac).
Переименуйте скопированный слой в «тело», так как он будет составлять большую часть вашей окончательной фотографии. Идите вперед и нажмите на Visibility Eye , чтобы скрыть фоновый слой.
Шаг 7. Создайте обтравочную маску
Нажмите CTRL (КОМАНДА на Mac), щелкнув миниатюру слоя с лицом. Это выберет форму лица на всех слоях.
Выберите слой тела и щелкните Visibility Eye слоя лица, чтобы скрыть его. После того, как фон и слой лица будут скрыты, вы увидите только выбранный вами слой.
Шаг 8: Создайте небольшое перекрытие лица с телом
Перейдите в меню Photoshop в заголовке и нажмите Выберите .Затем выберите Изменить и выберите Контракт .
В диалоговом окне введите 10 пикселей. Это уменьшит обтравочную маску на 10 пикселей, что позволит лицу перекрывать тело на несколько пикселей.
Шаг 9: Удалите лицо из слоя тела
Пока слой тела все еще выделен, нажмите Удалить или Backspace , чтобы удалить область под лицом. Нажмите CTRL + D (COMMAND + D на Mac), чтобы отменить выбор.
Шаг 10: Выберите слои тела и лица
Перейдите к Edit в меню Photoshop. В раскрывающемся меню выберите Auto-Blend Layers .
Появится окно (см. Снимок экрана ниже). Выберите Panorama и установите флажок Бесшовные тона и цвета и Заливка прозрачных областей с учетом содержимого перед тем, как нажать OK.
Вот что вы увидите:
И ваше окончательное изображение должно быть таким:
Как изменить цвет кожи в Photoshop?
Есть несколько приемов, которые можно использовать для изменения цвета кожи в Photoshop.Мы рекомендуем сначала использовать функцию автоматического смешивания и выбирать естественно выделенные области лица. Это делает смешивание более естественным даже в тех случаях, когда тона могут не совпадать идеально.
Если вам нужно изменить цвет кожи для замены лица в Photoshop, вместо выполнения шага 10 в руководстве вы также можете попробовать одно из следующих действий:
- Оцените разницу в яркости и цвете двух изображений. Затем, используя Hue , Saturation , Brightness и Layer Mask , вы можете настроить каждый из них независимо, пока не получите желаемый тон.
- Другой вариант — использовать выборочную цветовую маску . Этот метод использует маску слоя для защиты областей, которые не нуждаются в корректировке цвета. Он изменяет цвета CMYK и RGB слоев до тех пор, пока они не совпадут.
- Третий метод — использовать функцию Curves с Layer Mask для защиты областей, которые не нуждаются в настройке цвета.
Что такое маска слоя в Photoshop?
Вы используете маску слоя в Photoshop, чтобы выбрать только части изображения.Слой-маска скрывает части вашей фотографии от просмотра. Вот почему он полезен при замене лица в Photoshop: он сохраняет части исходного лица, заменяя другие части лица другими.
Photoshop автоматически создает маску слоя как функцию функции Auto-Blend .
Маска слоя использует черный и белый цвета для обозначения областей экспонирования. Белые области отображаются, а черные — нет. Кроме того, вы можете использовать инструмент «Кисть», чтобы нанести белый или черный цвет на изображение для большей точности.
Маска слоя может использоваться и для других целей, например, для удаления элемента или объекта из изображения или наложения нескольких изображений вместе.
Использование техники смены лица в Photoshop в фотографиях товаров
Техника смены лиц в Photoshop может применяться не только к смене лиц, но и к другим сценариям. В частности, для фотографии продуктов электронной коммерции замена лица в Photoshop имеет несколько потенциальных применений. Это означает, что вам будет проще получить различные фотографии продукта при меньших вложениях.
Например:
- Для фотосъемки ювелирных изделий можно поменять камни, подвески или драгоценные камни
- В одежде можно менять дизайн на футболке
- Когда у вас есть фотографии образа жизни с моделями, вы можете использовать смену лица в Photoshop, чтобы изменить их прически.
- Вы можете поменять графику на кружке или стакане пинты
- Замена этикеток на бутылках для напитков, картонных коробках с продуктами питания и других пищевых продуктах
Узнайте больше о наших услугах по редактированию фотографий с маскированием изображений и получите расценки за 45 минут или меньше
Рокайя Йесмин Мунни
Как менеджер по цифровому маркетингу в Clipping Path India, Рокайя хочет помочь розничным торговцам и фотографам использовать маркетинговые стратегии и тактики, которые улучшат их бизнес.Она имеет 19-летний опыт работы в области графического дизайна, управления контентом, контекстной рекламы и цифрового маркетинга.
Как заменить лицо в Photoshop
Вы, наверное, слышали, что замена лица — это забавная вещь, которую можно сделать с помощью приложения на телефоне. Но, возможно, вы не знаете, что в Adobe Photoshop можно делать самые разные задачи.
Да, вы все равно можете повеселиться, поменяв мордочку лицом своей кошки, но вы также можете попробовать разные образы перед тем, как пойти в парикмахерскую, и сделать это по-настоящему.
Кроме того, креативщики могут использовать это для создания новых предметов, которых нет в реальной жизни, путем объединения лиц и тел.
Наконец, профессионалы используют этот метод не только для лиц. Он также используется для обмена логотипами и дизайнами разных продуктов.
В целом, это универсальный метод, который открывает море возможностей. Посмотрите, как это просто сделать.
Хотите сэкономить время?
Новый редактор Luminar значительно упрощает и ускоряет замену лица по сравнению с Photoshop.
Нажмите здесь, чтобы узнать больше и использовать код купона SHOTKIT15, чтобы сэкономить 15 долларов! >>
Как наложить фотошоп на лицо на другое тело в Photoshop
1. Подготовка к работе
Во-первых, вам нужно выбрать два изображения, которые вы собираетесь использовать. Для этого вам нужно принять во внимание некоторые вещи.
Размер и разрешение должны быть одинаковыми. Если это не так, то лицо, которое вы хотите заменить на тело, должно быть большим.
Это потому, что при его усадке нет потерь. Однако, если вы растянете его, чтобы сделать больше, вы получите размытые и пиксельные элементы на остальной голове.
Еще кое-что, что следует учитывать, особенно если вы используете эту технику впервые, — это то, что объекты должны смотреть одинаково (т.е. иметь лица более или менее под одинаковым углом).
Свет тоже должен быть похожим, чтобы смесь была более реалистичной. И, наконец, начните с лиц, на которых не так много деталей, которые можно было бы сопоставить.Поэтому избегайте портретов, на которых волосы распущены по лицу, или чего-то подобного.
Готовы? Пойдем!
2. Откройте свои изображения
Кредит: Андрей Звягинцев (левое фото) и Анастасия Витюкова (правое фото)
Оба изображения нужно открыть в Photoshop. Вы можете сделать это, сохраняя их в виде вкладок, что является представлением по умолчанию, или вы можете разместить их в отдельных окнах, если вы предпочитаете видеть их рядом. Последний вид полезен, так как вы можете убедиться, что лица подходят для такого рода работы.
Чтобы использовать этот вид, вы можете перейти в меню «Окно», «Упорядочить», «Два наверх по вертикали» (или «Два наверх по горизонтали», в зависимости от ваших потребностей).
3. Выберите и скопируйте лицо
Перейдите на вкладку или окно, где у вас есть изображение лица, которое вы хотите заменить на другую голову.
Здесь вы можете выбрать лицо с помощью инструмента «Лассо», потому что вам не нужно быть очень точным.
Щелкните и перетащите вокруг основных черт лица, чтобы включить все, от бровей до подбородка, если вы хотите поменять местами все лицо.
Конечно, вы можете выбрать только определенные части, такие как глаза или нос, если это то, что вам нужно. В этом уроке я покажу вам, как полностью поменять местами лица в Photoshop.
После выбора лица вы можете скопировать его, перейдя в меню «Правка», «Копировать» или используя сочетание клавиш Cmd + C.
Если вы работаете в отдельных окнах, вы можете просто щелкнуть и перетащить в другое окно без команда копирования.
4. Вставить
Перейдите на вкладку или окно, где находится голова получателя.Теперь вы можете закрыть другой, так как он вам больше не понадобится.
Вставьте лицо в этот документ, используя сочетание клавиш Cmd + V или перейдя в меню Правка, Вставить.
Теперь у вас есть исходное изображение на заблокированном фоновом слое и второй слой сверху с новым лицом.
5. Преобразование
Теперь вам нужно максимально точно сопоставить новое лицо с особенностями исходного изображения.
Начните с уменьшения непрозрачности слоя с лицом на панели «Слои».Таким образом, вы сможете увидеть оригинал внизу в качестве ориентира для корректировки.
Затем активируйте инструмент «Свободное преобразование» с помощью сочетания клавиш Cmd + T. Начните с регулировки размера с помощью ручек по углам.
Расположите контрольную точку там, где вы считаете нужным, например, в глазах или во рту. Все зависит от ваших изображений.
Убедитесь, что вы сохраняете соотношение сторон слоя лица при изменении его размера. Если вы используете более новые версии Adobe Photoshop, он активирован по умолчанию.
Если это не так, вы можете просто удерживать клавишу Shift, перемещая ручки. Кроме того, вы можете щелкнуть значок цепочки на панели параметров вверху.
Если голова немного наклонена, следующим шагом будет повернуть слой лица в соответствии с углом.
Кроме того, если объекты были отражены, вы можете щелкнуть правой кнопкой мыши, чтобы открыть меню «Свободное преобразование», затем выберите «Отразить по горизонтали».
6. Дублируйте исходное изображение
После того, как вы все настроили на свои места, вы можете принять преобразование и снова установить непрозрачность на 100%.
Отключите видимость слоя с лицом, щелкнув значок глаза рядом с ним, и давайте подготовим принимающий слой с головой и телом.
Никогда не стоит трогать исходное изображение, если что-то пойдет не так. Итак, создайте копию там, где вы собираетесь работать.
Это можно сделать, перетащив фоновый слой на кнопку «Создать новый слой» в нижней части панели «Слои».
Вы также можете сделать это, щелкнув правой кнопкой мыши фоновый слой и выбрав в меню «Дублировать слой».Затем оставьте настройки по умолчанию в диалоговом окне и нажмите ОК.
Вы можете отключить видимость исходного фонового слоя, потому что он вам больше не понадобится. Он просто останется там в качестве подстраховки.
7. Удалить исходное лицо
Перед добавлением нового лица необходимо удалить оригинал. Для этого щелкните миниатюру слоя с лицом, удерживая клавишу Cmd.
Не имеет значения, что он сейчас невидим, он выберет содержимое слоя.Другими словами, он создаст выделение вокруг объектов, которые вы скопировали и вставили из второго изображения.
Теперь еще раз проверьте, что вы вернулись на слой фоновой копии. Поскольку на следующем шаге мы собираемся совмещать слои, мы сделаем выделение немного меньше, чтобы создать пространство для перехода.
Сделайте это с помощью меню Select, Modify, Contract. Число не фиксировано, вы можете экспериментировать с разными значениями в зависимости от изображения.
Теперь нажмите клавишу возврата, чтобы удалить содержимое выделения.
8. Смешайте слои
Хорошо, пора творить чудеса. Верните видимость слоя с лицом.
Затем выберите слой лица и слой копии фона, нажав Cmd и щелкнув по ним.
Теперь перейдите в меню Edit, Auto-Blend Layers. Откроется диалоговое окно. Здесь убедитесь, что выбрана опция «Панорама».
Затем установите флажки «Бесшовные тона и цвета» и «Заливка с учетом содержимого прозрачной области».Щелкните ОК.
Вот и все, просто подождите, пока Photoshop сделает свое дело.
9. Точная настройка деталей
Photoshop обычно неплохо справляется с получением бесшовных тонов и цветов между изображениями смены лица, но вам все равно может потребоваться вручную исправить некоторые мелкие детали.
Нажмите кнопку «Создать маску слоя» в нижней части панели «Слои».
Это создаст маску белого слоя на объединенном слое. Вы не увидите никаких изменений, но все, что будет закрашено черным, будет скрыто.
Итак, вы можете использовать кисть с мягкими краями, чтобы закрасить любые области, которые вам не нравятся. Используйте низкое значение потока для создания прозрачности вместо того, чтобы полностью блокировать эти пиксели.
С его помощью вы можете сгладить любые недостатки смешивания. Если этого недостаточно, возможно, вам понадобится больше переходной области при наложении слоев.
Попробуйте повторить описанный выше процесс, создав на шаге 6 большую область перехода. Просто введите большее число, чтобы сузить выбор.
Другое использование техники смены лиц
Кредит: Джон Матычук
Как я уже упоминал во введении, техника смены лиц в Photoshop имеет множество применений.
И вам не нужно цепляться за лица. Этот метод также работает с объектами.
В этом примере я взял знак 50% из оконного магазина, в котором проводилась распродажа. Затем я применил технику смены лица, чтобы поместить его на дорожный знак.
Советы и приемы для начинающих
Два изображения, которые вы хотите объединить в Photoshop, должны иметь как можно больше технических сходств.Например, освещение должно быть похожим и иметь источник в одном направлении.
Также убедитесь, что резкость такая же. Если вы хотите смешать изображение, на котором все в фокусе, с изображением с очень малой глубиной резкости, это не даст вам реалистичного результата.
Чтобы упростить задачу, особенно если вы новичок, попробуйте использовать разные изображения из одной фотосессии.
Представьте, что у вас есть один снимок, в котором положение тела выглядит великолепно, но глаза модели закрыты.Затем у вас есть другой образ, на котором выражение лица идеально, но тело не выглядит естественным.
Это идеальный набор изображений, чтобы начать обретать уверенность при замене лица в Photoshop.
Вы знаете, что освещение, перспектива и фокусное расстояние одинаковы. Вы также знаете, что оттенок кожи, волос, зубов и т. Д. Будет совпадать. Так что объединение лиц в фотошопе пройдет очень гладко.
Оттуда вы можете переходить к более сложным ситуациям, пока не перейдете от новичка к профессионалу.
Другой способ замены лиц
Если метод замены лиц в Photoshop вам не подходит или у вас нет подписки на Adobe Creative Cloud, вы можете попробовать Luminar.
Luminar — это потрясающий редактор фотографий, который упрощает творческое редактирование фотографий благодаря искусственному интеллекту (AI).
Если у вас его нет, вы можете скачать бесплатную пробную версию здесь и убедиться, насколько проще ее использовать.
Заключительные слова
Как видите, замена лица в Photoshop — это простой метод, который можно использовать для многих вещей.
Может потребоваться небольшая практика, чтобы добиться успеха, но как только вы научитесь менять лица в Photoshop, вы сможете использовать этот метод для более сложных эффектов постобработки.
Ни я, ни команда Shotkit не одобряем использование этого типа редактирования в неэтичных целях. Просто делайте это профессионально, получайте удовольствие и дайте волю своему воображению.
Как заменить лицо в Photoshop за 6 простых шагов
Закрепить
Читательница недавно прислала мне по электронной почте пару фотографий ее детей.К сожалению, как часто бывает с маленькими детьми, на одном изображении двое из трех детей смотрят в камеру и улыбаются, а на другом изображении — прямо противоположная комбинация — только один ребенок выглядит великолепно. Ее вопрос был — может ли она взять хорошее лицо с одного из изображений и вставить его во второе изображение.
Ответ — да, и вот как это сделать в Photoshop без необходимости вырезать и вставлять:
Шаг 1
Откройте оба изображения в Photoshop.Перетащите фоновый слой с одного изображения на другое — в моем случае я перетащил фоновый слой с изображения с двумя из трех правильных лиц и поместил его в изображение, которое имеет только одно хорошее лицо.
У вас будет изображение с двумя слоями: наверху есть два хороших лица, а на нижнем — другое. Закройте другое изображение.
Шаг 2
Выберите оба слоя в изображении, над которым вы работаете, выберите «Правка»> «Автоматическое выравнивание слоев» и выберите «Авто».
Photoshop теперь выровняет два слоя так, чтобы грани обоих слоев были выровнены друг над другом. Для этого вам нужно иметь два изображения с очень небольшой разницей между ними, и в результате это изображение будет хорошо выстроено в линию.
Шаг 3
Щелкните самый верхний слой и добавьте к нему маску слоя, щелкнув значок «Добавить маску слоя» в нижней части палитры «Слои».
Маска по умолчанию заполнена белым цветом, что означает, что все содержимое верхнего слоя отображается, а нижний слой не отображается вообще.
Step4
Выберите черный цвет в качестве цвета переднего плана и выберите кисть с мягкими краями. Направьте маску, нажав на нее, чтобы рисовать, а затем закрасьте лицо ребенка на изображении, чтобы открыть лицо из изображения слоя ниже.
Шаг 5
Вам нужно будет сделать небольшой выбор относительно того, какую часть нижнего слоя вы откроете с помощью маски — если вы возьмете слишком много, вы можете закрасить маску белым цветом, чтобы снова показать верхний слой.
Я немного поправил воротник ребенка, чтобы скрыть исправление. Красная часть изображения показывает маску — я включил ее — она обычно не будет видна вам во время работы.
Шаг 6
Завершите, критически взглянув на окончательное изображение и, при необходимости, отрегулируйте маску или добавьте новый слой и клонируйте элементы из слоев ниже для точной настройки изображения.
Мне пришлось немного клонировать рубашку маленькой девочки, чтобы исправить небольшую проблему, а затем я обрезал изображение, и оно было готово.
Весь процесс занял около десяти минут.
Элементы Photoshop
Вы можете получить аналогичные результаты в Photoshop Elements 7 и более поздних версиях, открыв два изображения и выбрав «Файл»> «Создать»> «Очиститель сцены» и следуя инструкциям.
Как легко поменять местами лица в Photoshop
от Васима Аббаса 24 сентября 2020 г.
Вы хотите поменять местами лица на своих фотографиях? Иногда вы можете захотеть заменить чье-то лицо на своих изображениях для проекта или просто для развлечения.В этой статье мы покажем вам, как легко менять лица в Photoshop.
Если у вас его еще нет, вы можете загрузить Photoshop с сайта Adobe здесь.
Поменять местами лица в фотографиях
Первое, что вам нужно сделать, это открыть изображения двух лиц, которые вы хотите поменять местами в Photoshop. Мы собираемся заменить мужское лицо на женское.
Начните с выбора инструмента «Лассо» на панели инструментов в левой части экрана Photoshop.
Теперь выделите лицо женщины.В этом примере мы собираемся тщательно выбрать только черты лица, стараясь включить все брови и ресницы.
Сделав выделение, скопируйте его ( Ctrl + C ).
Теперь перейдите к фотографии самца и вставьте выделение ( Ctrl + V ). Теперь его можно увидеть как новый слой на панели «Слои» (назовите этот слой Face ).
Уменьшите непрозрачность слоя Face примерно до 50%, чтобы вы могли видеть сквозь него, чтобы легко совместить новые глаза / нос / губы с исходными.
Возможно, вам потребуется отрегулировать размер лица. Просто нажмите Ctrl + T на клавиатуре, чтобы преобразовать слой Face, а затем щелкните и перетащите углы, чтобы увеличить его, чтобы оно соответствовало исходному мужскому лицу.
После сопоставления лица вы можете теперь увеличить непрозрачность слоя Face до 100%.
Затем вам нужно создать дубликат слоя с исходным изображением.
Чтобы создать дублированный слой, просто щелкните правой кнопкой мыши слой изображения на панели «Слои» и выберите «Дублировать слой» (назовите его Man’s Face ).
Перед тем, как перейти к следующему шагу, вы должны сделать слой исходного изображения невидимым, щелкнув значок «глаз» рядом с ним:
Далее, Ctrl + щелкните на миниатюре слоя Face. Это создаст выделение лица.
После того, как выделение появится на грани, перейдите к Выберите »Изменить» Контракт и установите для параметра Контракт значение 5 пикселей.
Теперь вы должны заметить, что выделение со всех сторон на 5 пикселей меньше.
Не снимая выделения, сделайте слой «Лицо женщины» невидимым (щелкните значок «глаз»).
Теперь выберите слой Man’s Face, сделайте его видимым (щелкните значок «глаз») и нажмите Удалить с клавиатуры, чтобы сделать выделенную область прозрачной.
На следующем шаге вам нужно будет выбрать и слой с женским лицом, и слой с мужским лицом на панели слоев (щелкните один, а затем щелкните другой, удерживая нажатой клавишу SHIFT или CTRL . ).
После выбора обоих слоев перейдите в Edit »Auto-Blend Layers .
Убедитесь, что Panorama выбрана в качестве метода наложения. Также следует проверить бесшовные тона и цвета. Теперь нажмите кнопку OK .
Photoshop теперь волшебным образом смешает лицо и подберет оттенок кожи… результаты потрясающие.
Наконец, вы должны добавить корректирующий слой для кривых из нижнего правого угла экрана Photoshop (щелкните значок с наполовину заполненным кружком и выберите «Кривые»).
Установите очень легкую S-образную форму кривых (как показано на изображении ниже) для бесшовного соответствия тона кожи:
Вот и все.Вы можете увидеть это до и после изображения ниже.
Мы надеемся, что эта статья помогла вам узнать, как легко менять лица в Photoshop. Вы также можете ознакомиться с нашим руководством о том, как удалить человека с фотографии в Photoshop.
Если вам понравилась эта статья, подпишитесь на нас на Facebook и Twitter , чтобы получить больше бесплатных руководств по редактированию фотографий.
Используете WordPress и хотите получить Envira Gallery бесплатно?
Envira Gallery помогает фотографам всего за несколько кликов создавать красивые фото- и видеогалереи, чтобы они могли демонстрировать и продавать свои работы.
Как сделать замену головы в Photoshop
Вы когда-нибудь задумывались, как, черт возьми, поменять местами лица в Photoshop? Не волнуйтесь, это проще, чем вы думаете!
В основном я работаю с Lightroom, но время от времени мне нужно делать что-то, что делает Adobe Photoshop незаменимым. Одна из таких вещей — замена головы. Время от времени я сталкиваюсь с ситуацией, когда у меня есть любимый образ, но у одного человека нет выражения. Мы все были там! К счастью, когда вы знаете, как менять лица в Photoshop, у вас есть простое решение!
Замена головы, шаг за шагом
Ретушь изображений — важный навык для каждого фотографа.Одна из распространенных вещей, которые вы, вероятно, будете делать, — это менять лица в Photoshop, что является эффективным методом исправления фотографий, когда вы не можете повторить снимок. Таким образом, вы можете объединить два изображения, создав при этом идеальную композицию.
Пришло время запустить Photoshop и узнать, как менять лица в Photoshop, используя эти простые шаги.
Открыть файлы изображений
Первое, что вам нужно сделать, это открыть два изображения для двух лиц, которые вы хотите поменять местами в Photoshop.Чтобы сделать смену лица более реалистичной, старайтесь выбирать снимки с похожими ракурсами и условиями освещения.
По возможности используйте изображения человека, чтобы лицо и волосы были четко видны. Не должно быть рук в волосах или под подбородком, если это не то, что вам нужно. Точно так же не должно быть предметов, частично закрывающих лицо, когда вы меняете лицо.
Выберите лицо, которое вы хотите на финальной фотографии
Используйте инструмент «Лассо», нажав L на клавиатуре или выбрав его на панели инструментов в левой части экрана Photoshop.Этот инструмент поможет вам обвести выделение вокруг лица от руки.
С помощью инструмента «Лассо» выберите область, которую вы хотите продублировать, создав вокруг нее большой круг. В этом примере выберите всю голову, включая волосы, брови, нос и губы.
Лучше всего выбрать только наиболее выделенные части лица и не забудьте оставить достаточно места для смешивания позже. После трассировки инструмент покажет мигающую пунктирную линию вокруг лица.
Копировать изображение
Когда вы довольны трассировкой, нажмите Ctrl + C или Command C, чтобы скопировать выделение.Убедитесь, что пунктирная линия все еще мигает.
Вставить фото
Перейдите к изображению, которое вы планируете использовать для окончательного изображения, и вставьте выделение в фотографию (команда V или Ctrl V). Вы должны увидеть это как новый слой на панели «Слои». Для большей организованности назовите этот слой «Лицо».
Перейдите к своему рабочему документу, в данном примере к тому, где есть фотография с телом мальчика. Используйте инструмент «Перемещение» (V), чтобы поместить новую грань в нужное место.
Масштабировать лицо до пропорций
При замене лиц в Photoshop есть команды, которые позволяют максимально естественно согласовать масштаб и положение обоих лиц на изображении. Для этой части необходимо предпринять следующие шаги:
Используйте инструмент «Масштаб» (Z), чтобы увеличить масштаб и уменьшить непрозрачность до 30-50%, чтобы лучше разместить фотографию. Для дальнейшего преобразования и искажения слоя изображения включите функцию «Деформация», используя Ctrl T или команду T.
Затем щелкните и перетащите углы, чтобы увеличить новое лицо, чтобы оно соответствовало исходному мужскому лицу на вашем изображении. Ориентир — это фиксированная точка, в которой можно выполнять все преобразования. Щелкните и перетащите контрольную точку в зависимости от изменений, которые вам нужно добиться в ваших изображениях.
Не стесняйтесь добавлять больше разделений, чтобы изменить определенные части лица в пропорции тела. Чтобы пропорционально отрегулировать лицо, удерживайте клавишу Shift, щелкните поле и перетащите углы внутрь.
Если вы наведете курсор на угол, программа покажет переключатели поворота, которые позволят вам повернуть изображение. Выравнивание лиц на ваших изображениях может занять некоторое время, поэтому будьте терпеливы с настройками, пока не найдете положение, которое выглядит наиболее естественно.
Убедитесь, что глаза старого лица и глаза нового лица пропорциональны и выровнены.Используйте инструмент Clone Stamp Tool, если есть фоновый слой, который вы хотите удалить.
Если вас устраивает редактирование изображения, нажмите Enter, чтобы завершить размещение на фотографии. Верните непрозрачность слоя к 100%.
Применение маски слоя
Как только вы выровняете изображение, верните его непрозрачность и добавьте маску слоя. Щелкнув значок «Маска слоя», вы можете создать маску и выбрать черный цвет в качестве цвета переднего плана.
Маска по умолчанию белая, означает, что содержимое верхнего слоя видно, а нижнего — нет. Маска слоя позволяет вам управлять тем, какие части нового слоя видны на изображении, а какие нет.
Щелкните слой исходного изображения и нажмите Ctrl J или Command J, чтобы дублировать слой. Затем скройте исходный слой, щелкнув значок глаза, чтобы работать с копией первого слоя.
Смешайте слои с помощью мягкой кисти Настройка
Найдите параметры «Мягкая кисть» и «Непрозрачность» на панели инструментов под логотипом Photoshop в верхнем левом углу.С помощью Paint Brush Tool и уменьшенной непрозрачности поработайте над растушевкой лица.
Установите жесткость кисти на 100%, интервал на 1% и непрозрачность около 40-50%. Используйте мягкую черную кисть (B), чтобы обработать края нового слоя, смешивая их с новым изображением. Сначала удалите жесткие края, а затем продолжайте растушевывать остальные.
Проведите кистью по областям слоя с лицом, на которые не должно влиять смешивание. Скройте области нового лица, не совпадающие с исходным изображением, например лоб, уши и челюсть.
Использовать слои с автоматическим смешиванием
Самый большой секрет того, как легко менять лица в Photoshop, — это оптимизация функции Auto-Blend Layers.
- Удерживая Ctrl или Command, щелкните миниатюру слоя лица, чтобы выбрать пиксели вокруг нового слоя лица. Это загрузит выделение вокруг лица.
- Щелкните значок глаза, чтобы скрыть слой с лицом и показать копию фонового слоя.
- Перейдите к Select> Modify> Contract.
- Установите значение 5 пикселей и нажмите ОК. Это позволяет уменьшить выделение на количество пикселей.
- Теперь, когда выделение меньше, чем слой лица, выберите новый слой лица, щелкнув по нему на панели «Слои».
- Пока слой тела все еще выделен, нажмите клавишу «Удалить» или «Backspace», чтобы удалить пиксели внутри выделения.
- Когда вы включите слой лица, вы увидите, что выделение будет меньше лица.
- Удерживайте Shift, чтобы выбрать оба слоя, и щелкните оба слоя.
- Выберите «Панорама» и установите флажки для «Бесшовные тона и цвета» и «Заливка с учетом содержимого прозрачных областей» перед нажатием OK.
Сохраните, и готово к замене лица! Разве не все так просто ?! Вот до и после этого изображения:
Если вы хотите следовать вместе со мной, когда я меняю голову в Photoshop, вы можете посмотреть этот пошаговый процесс в видео ниже.
Заключение
Теперь, когда вы знаете, как поменять голову в Photoshop, вам не нужно паниковать, если один человек не смотрит в камеру или ваш любимый снимок испорчен двухлетним ребенком, отводящим взгляд так же щелкает ставень. Попробуйте и дайте нам знать, как это происходит!
Как легко заменить лицо в Photoshop
Знать, как заменить лицо в Adobe Photoshop, пригодится каждому фотографу. Вы можете использовать эту технику, чтобы исправить закрытые глаза или поменять местами головы и лица для развлечения.
В любом случае, вот простой способ поменять голову в Adobe Photoshop.
Будет ли замена головы работать с вашими фотографиями?
Будет ли хорошо выглядеть замена лица, зависит от нескольких факторов.Самые важные из них — это расположение головы и освещение.
Положение головы, которую вы хотите заменить, должно быть аналогично голове, которую вы собираетесь скопировать. Это даст вам максимально естественный результат. Вы можете согнуть и исказить плоскую поверхность в Adobe Photoshop, но это не работает с человеческим лицом.
Если вам нужно согнуть и повернуть лицо, чтобы оно соответствовало, оно больше не будет выглядеть естественно. Никакая ретушь не поможет.
Кроме того, свет на обеих сторонах должен быть одинаковым.Поставить голову или лицо человека под прямые солнечные лучи на тело человека в тени очень сложно.
Невозможно придать изображению естественный вид, когда разница слишком велика.
Мы используем Adobe Photoshop, так как что-то подобное с Adobe Photoshop Lightroom непросто или невозможно.
Свет слишком разный, чтобы заменить лицо.Будьте проще, когда пытаетесь заменить лицо в первый раз. Найдите фотографии с лицами, которые имеют почти одинаковое положение и освещение.Лучше всего начать с двух практически одинаковых фотографий.
В этом примере я поменяю местами две фотографии, сделанные в Индии. У обоих одинаковый вечерний свет.
Замена лица в Photoshop: пошаговые инструкции
Шаг 1. Откройте обе фотографии в Photoshop
Откройте фотографии и поместите их рядом. Увеличьте изображение, с которого вы собираетесь скопировать лицо и голову.
Я заменю лицо человека на велосипеде лицом человека посередине.
Шаг 2. Выберите лицо, которое хотите заменить на изображение
Начните делать выбор с помощью инструмента быстрого выбора. Ярлык — W. Он еще не обязательно должен быть идеальным, и вы также можете использовать другие инструменты выделения.
Есть другой способ сделать этот шаг, но он включает инструмент лассо, а затем инструмент перемещения.
Шаг 3. Улучшение выделения с помощью маски
Нажмите кнопку быстрой маски, чтобы создать маску.Используйте инструмент кисти, чтобы улучшить выделение, которое теперь отображается в виде красного слоя. Рисование белым цветом добавляет пиксели, а рисование черным цветом удаляет пиксели из выделения.
Вы можете переключаться между черным и белым с помощью ярлыка X. Это один из лучших советов Photoshop, которые нужно знать в целом.
Шаг 4. Копирование и замена лица на второй фотографии
Нажмите кнопку быстрой маски еще раз, как только ваш выбор будет завершен. Это вернет вас к редактированию в стандартном режиме.
Скопируйте и вставьте голову на вторую фотографию. Cmd + C и Cmd + V для Mac OS и Ctrl + C и Ctrl + V для Windows.
Установите головку, чтобы заменить исходную грань. Теперь у вас есть новое лицо в качестве новой маски слоя. Теперь у вас есть одна из самых уникальных моделей в мире, поскольку голова и тело сделаны двумя разными людьми.
К счастью, вы подумали о оттенках кожи, так что смена головы не особо выделяется.
Шаг 5. Внесите окончательные корректировки в замену лица
В данном случае все выглядело хорошо, но я внес несколько незначительных изменений.Я стерла несколько участков его бороды мягкой кистью и уменьшила голову для идеального прилегания.
Используйте Cmd + T в Mac OS, чтобы изменить размер слоя. Ctrl + T для Windows.
Иногда помогает добавить тени к лицу, когда освещение на обоих снимках разное.
Вот и все. Идеальная замена лица!
Заключение
Теперь можно начинать исправлять закрытые глаза и менять головы в свое удовольствие. Обратите внимание на освещение и положение головы перед тем, как начать проект по замене головы.Вы хотите, чтобы результат выглядел естественно.
В этом примере я также использовал технику маскировки. Техника маскирования важна при изучении того, как редактировать фотографии в Photoshop. Он полезен для десятка разных вещей и является одним из самых важных методов, которым нужно научиться.
Попрактикуйтесь в этой технике при замене лиц в Photoshop и освойте ее. Вы будете использовать его почти во всех будущих проектах.
Посмотрите это интересное видео, которое мы нашли, о том, как менять лица в Photoshop.
Теперь посмотрим, как клонировать себя в Photoshop!
Хотите больше? Попробуйте наш курс творческой обработки в Photoshop
Это 30-дневный творческий фотографический проект, которым вы можете заниматься дома, используя базовое оборудование.
Здесь показано, как делать фотографии, которые заставляют людей говорить «Вау! Как вы это восприняли? ».
Фотографии действительно говорят сами за себя. А если в данный момент вы застряли дома, это отличный проект, над которым можно потратить время.
Как из фотошопа превратить кого-нибудь в картинку
Если вы знаете, как нарисовать кого-нибудь в фотошопе, вы откроете для себя забавный творческий способ использования инструмента для редактирования изображений. Мы собрали руководство для новичков, которое расскажет, что нужно делать, если вы хотите удалить человека с одного изображения и перетащить его на другое.Этот урок направлен на добавление людей, но один и тот же метод можно использовать в различных композициях.
Если это не совсем то, что вам нужно, или вы хотите что-то более продвинутое, просмотрите наш полный список руководств по Photoshop. У вас еще нет Creative Cloud от Adobe? Посетите нашу страницу скидок Creative Cloud, чтобы узнать о лучших предложениях. А если у вас тоже нет Photoshop, посмотрите, как скачать Photoshop прямо здесь. Но пока читайте дальше, чтобы узнать, как из фотошопа превратить кого-нибудь в картинку.
01.Найдите свое изображение
В идеале ваш человек должен находиться на простом фоне, чтобы сделать вырезание намного проще (Изображение предоставлено Future, Мэтт Смит)Первый шаг в освоении того, как сделать фотошопом кого-то, — это найти идеальные изображения. При выборе двух изображений важно учитывать совпадение перспективы и углов, чтобы любое вставленное изображение выглядело естественно и на месте. Ключевой частью освоения фотошопа в изображении является имитация разрешения и условий освещения исходного изображения, поскольку крошечные отличия могут сразу же испортить достоверность композиции.
При вырезании человека на заднем плане желательно, чтобы вокруг объекта был острый край. Если фон достаточно чистый, например, однотонный, блочный цвет, вы можете часто использовать инструмент «Волшебный ластик» для быстрого вырезания.
Это включает в себя циклическое переключение инструментов ластика, щелкнув и удерживая значок на панели инструментов или нажав Shift + E , пока не дойдете до Magic Eraser. Выбрав этот инструмент, нажмите на ненужные области изображения, которые нужно удалить.Если это пустой белый фон, он обычно должен исчезнуть в один клик. Это разрушительно и необратимо, поэтому стоит продублировать слой или сделать резервную копию изображения.
Обведите тело с помощью инструмента «Перо». Либо рисуйте точные кривые по мере продвижения, либо добавляйте их позже (Изображение предоставлено Future, Мэтт Смит)Самый точный способ вырезать объект в Photoshop — нарисовать путь с помощью инструмента «Перо». Выберите инструмент «Перо» на панели инструментов или с помощью ярлыка P , затем укажите первую точку на своем пути, щелкнув холст где-нибудь на краю объекта.Продолжайте щелкать по всему телу, пока не соедините последнюю точку с первой (пока не обращайте внимания на голову и волосы, просто обведите их примерно).
Во время щелчка удерживайте мышь, чтобы растянуть маркеры Безье и нарисовать кривые. Вы можете добавить их к опорным точкам позже с помощью инструмента «Преобразовать точку» или отредактировать существующие с помощью инструмента «Прямое выделение». Удерживайте нажатой клавишу или при щелчке, чтобы изменить только один дескриптор независимо от другого. Вы можете сохранить этот путь на панели «Контуры» или выбрать его, щелкнув правой кнопкой мыши и нажав «Сделать выделение».
03. Сосредоточьтесь на волосах
Поэкспериментируйте с элементами управления в «Выделении и маскировке», пока у вас не останутся только голова и волосы (Изображение предоставлено Future, Мэтт Смит)Когда вы учитесь фотошопу кого-то в картинку , вам нужно будет рассмотреть волосы. Инструмент «Перо» отлично подходит для четких, резких линий, но не подходит для всего, что имеет более грубые края, например для волос или ткани. У каждого дизайнера есть свои «проверенные временем» приемы решения этой проблемы, включая любую комбинацию масок, кистей и альфа-каналов.Но самый быстрый и эффективный метод — Select and Mask (ранее известный как Refine Edge).
Используйте инструмент «Быстрое выделение», чтобы примерно выбрать голову и волосы вашего объекта, используя клавиши квадратных скобок, чтобы изменить размер кисти. Затем нажмите кнопку «Выбрать и замаскировать» на панели задач, чтобы уточнить свой выбор. Затем нужно попробовать и улучшить, экспериментируя с радиусом, контрастом и сдвигом края, пока вы не удалите как можно большую часть фона. Затем вы можете использовать это выделение, чтобы либо замаскировать, либо удалить фон, пока вы не удалите как можно большую часть фона и волосы не будут выглядеть естественно.
Подтвердите выбор, а затем либо нажмите кнопку маски на вкладке слоев, либо отмените выбор (щелкните правой кнопкой мыши и выберите «Инверсия») и удалите. Вы можете комбинировать это с инструментом «Перо», выполняя каждый процесс на отдельном слое и объединяя слои позже (выбирая слои и щелкая правой кнопкой мыши на панели слоев).
04. Скопируйте человека на изображение
Используйте инструмент «Свободное преобразование», чтобы изменить положение человека на изображении. Возможно, вам придется перевернуть их, если они смотрят в неправильном направлении (Изображение предоставлено Future, Мэтт Смит)Вырезав объект с помощью инструмента «Перо» и «Выделение и маска», сгладьте любые слои, затем скопируйте и вставьте в другой документ.Расположите человека на снимке так, чтобы он выглядел наиболее естественно, не нарушая перспективы или пропорций. Используйте Edit> Free Transform , чтобы изменить размер и повернуть слой. Возможно, вам потребуется замаскировать любые области, которые должны находиться за объектами переднего плана. Для этого можно использовать инструмент «Перо», выделив область перед нажатием кнопки маски.
05. Подумайте об освещении
Поместите корректирующий слой над слоем, затем, удерживая нажатой клавишу Alt, настройте только этот слой (Изображение предоставлено Future, Мэтт Смит)Имитация условий освещения исходного изображения поможет вам предмет действительно населяет мир изображения.Поскольку вы только учитесь в фотошопе превратить кого-то в картинку, вам понадобится самый простой способ сделать это. Это способ добавления теней и редактирования цветового баланса. Простые тени можно добавить, нарисовав черный цвет на новом слое с помощью кисти с перьями. Затем вы можете использовать непрозрачность этого слоя, чтобы контролировать вес теней. В качестве альтернативы вы можете использовать инструмент затемнения, чтобы затемнить области изображения, которым требуется больше тени, хотя сначала стоит продублировать слой, чтобы не вносить постоянных изменений.
Обычно вы настраиваете цветовой баланс, нажимая кнопку корректирующего слоя на панели «Слои», а затем выбирая нужную настройку, однако это повлияет на каждый слой под ним в композиции. Чтобы убедиться, что корректирующий слой работает только с тем слоем, который вам нужен, поместите его над активным слоем, затем или щелкните между слоями. Вы можете продублировать настройки, щелкнув слой и нажав Command + J .
06.Как удалить кого-либо с фотографии
Content Aware Fill может быть непредсказуемым, особенно если фон сложный (Изображение предоставлено Future, Matt Smith)Удалить человека намного проще, чем добавить его. В Photoshop есть идеальный инструмент для этой конкретной ситуации — заливка с учетом содержимого. Успех этого во многом зависит от остальной части изображения и от того, насколько он сложен. В идеальном мире вы должны сделать свой выбор с помощью инструмента «Перо» или «Лассо», затем перейти в Edit> Fill и выбрать Content Aware fill.Затем это перерисовывает выбранную область, делая обоснованное предположение на основе остальной информации на изображении. На самом деле это может быть немного случайным, поэтому иногда легче выполнить тяжелую работу самостоятельно.
Для этого есть несколько вариантов — инструмент «Патч», «Восстанавливающая кисть» или инструмент «Клонирование штампа», хотя последний дает вам наибольший контроль. Выберите инструмент «Клонировать штамп» и нажмите или , чтобы выбрать область, из которой вы хотите клонировать.