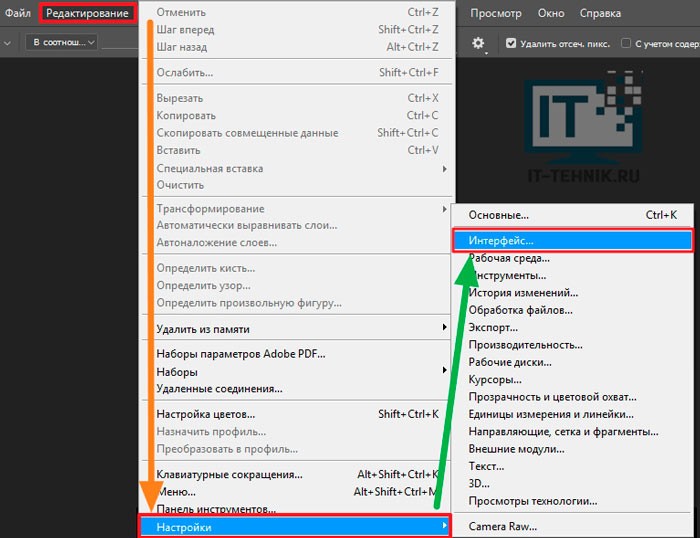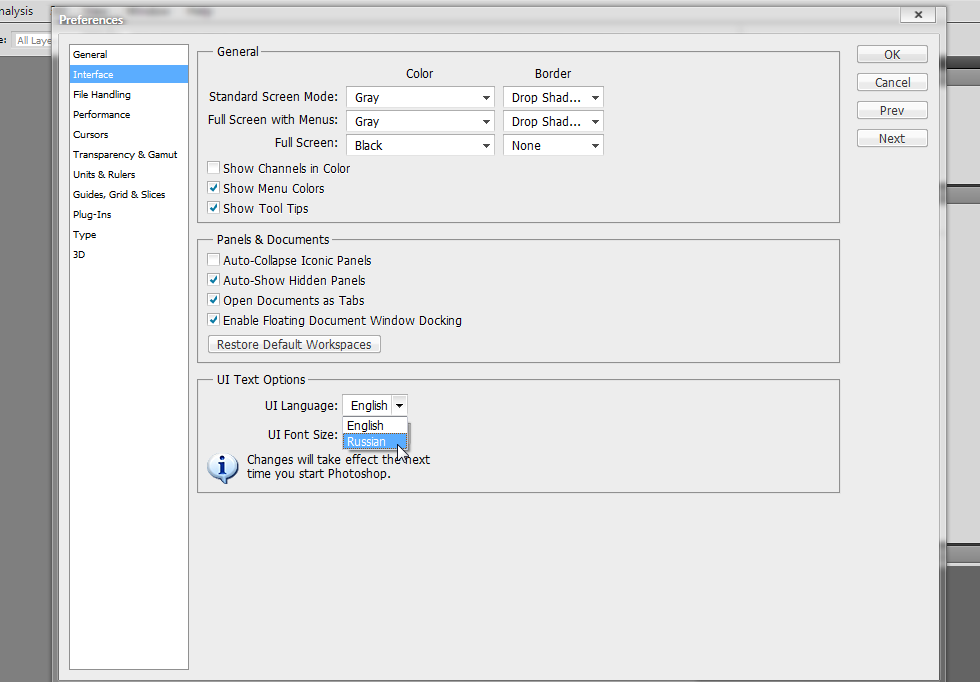Как изменить язык интерфейса в Adobe Illustrator CC 2020?
Здравствуйте, уважаемые читатели!
ВНИМАНИЕ (обновление этой статьи от 25-12-2020): Если Вам нужно изменить язык в версии Adobe Illustrator CC 2021 года, прочитайте мою новую статью «Как изменить язык интерфейса в Adobe Illustrator CC 2021».
За последний год интерфейс Adobe Creative Cloud значительно изменился. И хотя многие шаги по сути остались такими же как в моем первом посте «Как изменить язык интерфейса в Adobe Illustrator CC 2019» (15 июня 2018 года), я все-таки решила заново написать о том, как изменить язык интерфейса в Adobe Illustrator CC 2020 года.
Изменить язык интерфейса в Adobe Illustrator CC 2020 стало немного легче, в первую очередь из-за более удобного интерфейса панели Adobe Creative Cloud. Просто следуйте моим инструкциям.
1. Закройте Adobe Illustrator, если он открыт.
2. Теперь нам нужно найти и открыть приложение Adobe Creative Cloud. Для этого кликните на иконку «Поиск в Windows» в левом нижнем углу и наберите «adobe creative» в поисковой строке.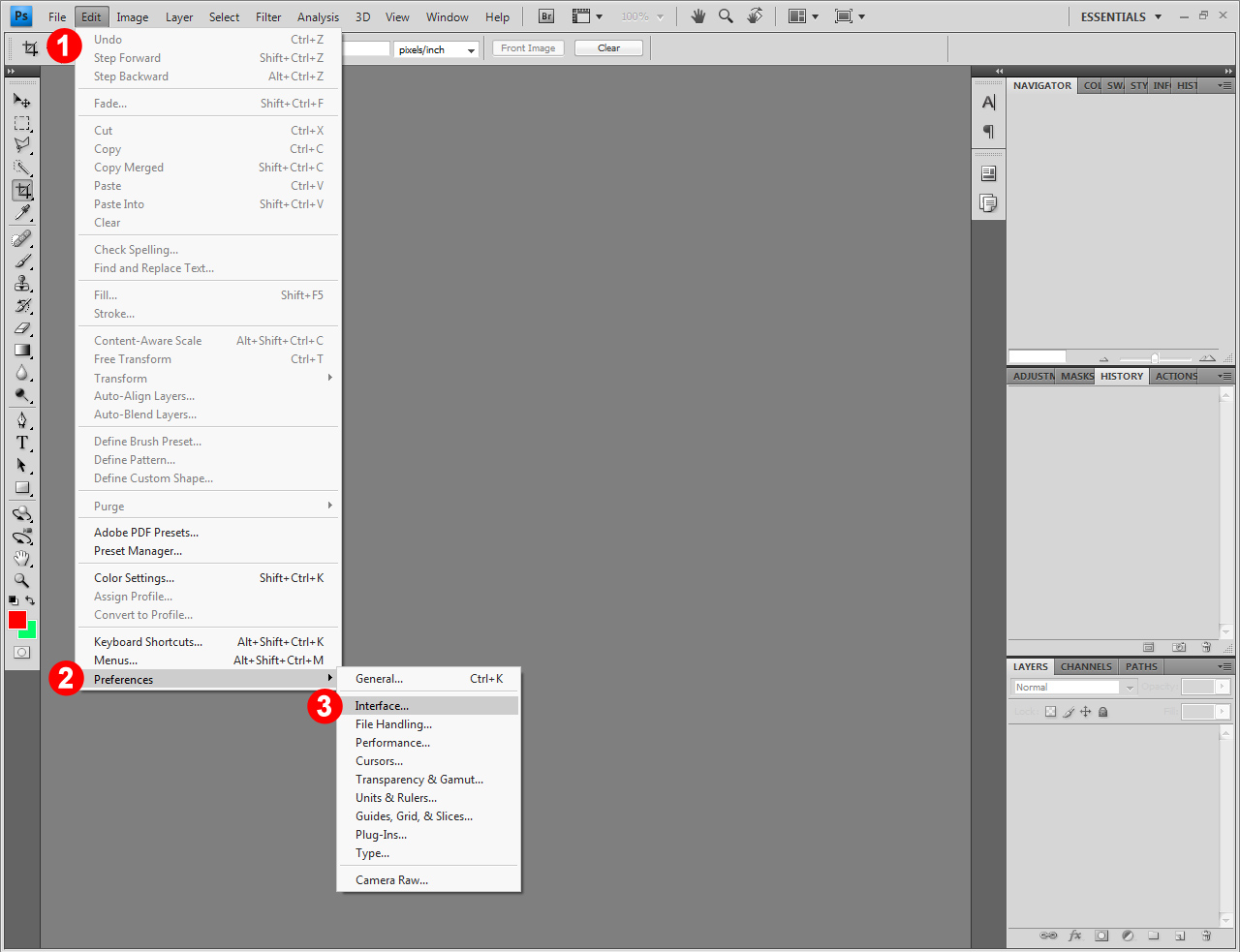
3. Когда приложение Adobe Creative Cloud откроется, кликните на значок Preferences (выглядит как шестеренка) в верхнем правом углу.
4. В панели Apps в разделе Installing Вам нужно изменить язык в меню Default install language. Кстати, я обнаружила, что после переключения языка эта панель иногда становится недоступной, она видна, но кликнуть нельзя. 🙂 Возможно какой-то баг. Просто выйдите из панели Adobe Creative Cloud нажав на клавиши
Выберите Русский язык в выпадающем меню.
Нажмите на кнопку Done.
5. Возможно, если Вы не устанавливали еще русскоязычную версию Adobe Illustrator или она устарела, Вы увидите внизу под названием и кратким описанием программы кнопку Install. Нажмите на нее, чтобы установить русскоязычную версию Adobe Illustrator.
6. После установки вместо кнопки Install Вы увидите кнопку Open (Открыть).
Если у Вас весь интерфейс на компьютере уже на русском языке, это значит, что у Вас Русский язык уже выбран по умолчанию в системных настройках и Вы просто можете кликнуть на кнопку
Но, если у Вас весь интерфейс компьютера на английском языке, и Вы хотите, чтобы интерфейс Вашего компьютера и панели Adobe Creative Cloud были тоже русскоязычными то это, к сожалению, не все! 🙂 Вам нужно сделать еще несколько шагов:
7.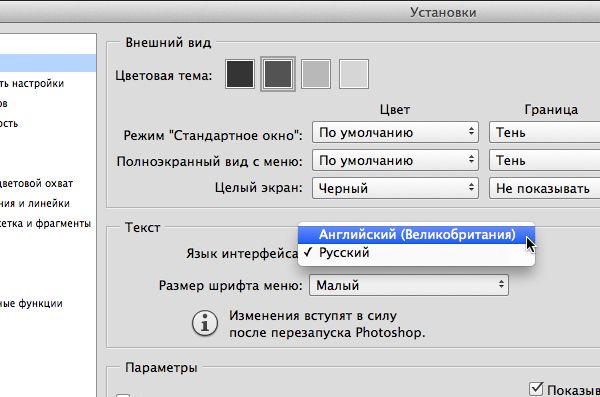 Если на Вашем компьютере по умолчанию не установлен Русский язык в системных настройках, то Вам надо его сделать установленным по умолчанию.
Если на Вашем компьютере по умолчанию не установлен Русский язык в системных настройках, то Вам надо его сделать установленным по умолчанию.
- Для компьютера с операционной системой Мас это можно сделать следующим образом:
- Нажмите на значок яблочко в левом верхнем углу экрана, а затем на
- Нажмите на закладку Language & Region
- В открывшейся панели в разделе Preferred Languages Вы увидите, что Английский язык находится вверху над Русским.
Просто нажмите на Русский язык и перетащите его вверх мышкой, поставив над Английским языком. - После этого перезагрузите компьютер
- Нажмите на значок яблочко в левом верхнем углу экрана, а затем на
- Для компьютера с операционной системой Windows это можно сделать следующим образом:
- В левом нижнем углу нажмите на значок Windows, а затем нажмите на кнопку Settings (выглядит как шестеренка)
- Найдите раздел Time & Language и нажмите на него
- Выберите закладку Language
- В разделе Windows display language выберите в выпадающем меню Русский язык.

- После этого Вы можете просто выйти из системы без перезагрузки (сделать sign out), для этого нажмите кнопку Yes, sign out now. Но лучше все-таки перезагрузить компьютер. 🙂
- В левом нижнем углу нажмите на значок Windows, а затем нажмите на кнопку Settings (выглядит как шестеренка)
Вот теперь наконец все. 🙂
Если Вы захотите вернуться к англоязычному интерфейсу на компьютере, то Вам просто надо опять поменять в системных настройках операционной системы компьютера язык по умолчанию на Английский. Однако, при этом интерфейс программы Adobe Illustrator и панели Adobe Creative Cloud тоже изменятся на английский язык.
Теперь, чтобы поменять язык интерфейса в используемых Вами программах Adobe Creative Cloud, Вам достаточно будет поменять язык в панели Adobe Creative Cloud так, как это было показано в п. 4, и язык программ сразу поменяется без всякой перезагрузки компьютера. При этом язык интерфейса панели Adobe Creative Cloud останется таким же, как и интерфейс операционной системы Вашего компьютера. Это очень удобно. 🙂
Правда, иногда после нескольких переключений языка, он перестает меняться.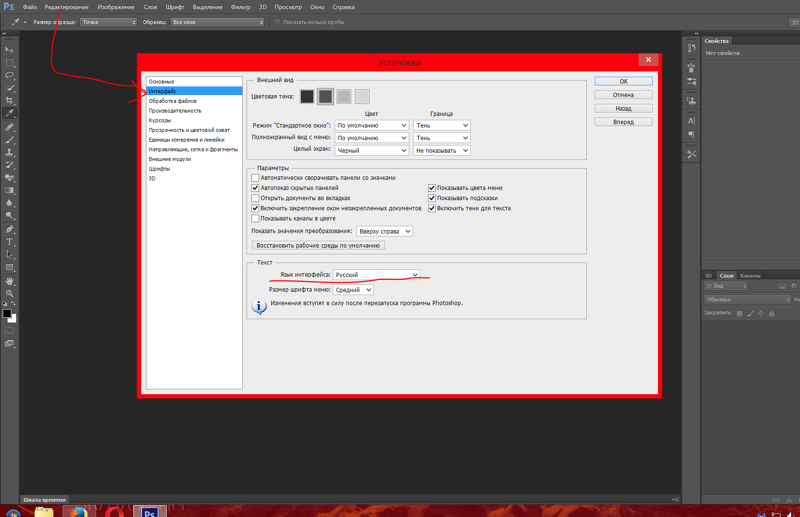
Популярные темы
15/06/2018
Как изменить язык интерфейса в Adobe Illustrator CC 2019?
28/10/2019
Как изменить язык интерфейса в Adobe Illustrator CC 2020?
31/07/2017
Как отказаться от сервиса Adobe Creative Cloud
Почему Вам нужен Adobe Illustrator?
Как поменять язык в Лайтруме?
Adobe Lightroom — это разработка компании Адоб, которая в более ранних версиях Фотошопа поставлялась, как ее внутренняя утилита. Позднее данный инструмент был вынесен в отдельную программу. Данный инструмент позволяет обрабатывать фотоматериалы с помощью различных встроенных функции и значительно облегчает обработку фото.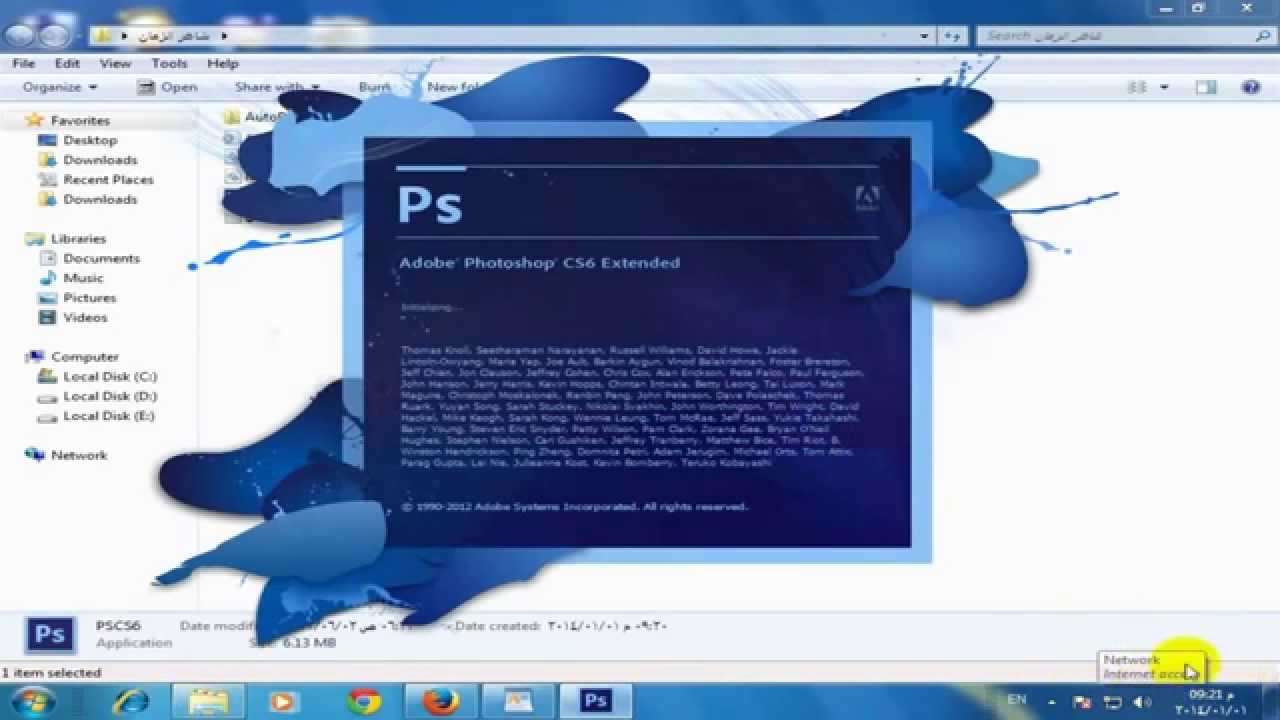
Большинство различных инструкций и туториалов по этой программе представлено на английском языке. Поэтому более удобно изучать принцип работы данного инструмента на том языке, на котором описана инструкция урока. Ниже более подробно опишем, как поменять язык в Лайтруме.
Для того, чтобы поменять язык в Adobe Lightroom, потребуется выполнить несколько ниже описанных шагов:
1. Прежде всего, запустите саму программу. Перед Вами откроется вот такой интерфейс:
2. В верхней панели открывшегося диалогового окошка необходимо выбрать вкладку «Edit» (русскоязычный перевод «Правка»):
3. После нажатия на эту вкладку появится вот такое выпадающее меню, в котором необходимо выбрать пункт «Preferences» (в переводе на русский язык «Предпочтения») или нажать горячее сочетание клавишCtrl+,:
4. Далее появится окно настроек, в котором необходимо перейти на вкладку «General» (русскоязычный перевод «Основные»):
5. Среди настроек необходимо найти пункт «Language» (по-русски «Язык»), нажать левой кнопкой мыши и в появившемся списке языков выбрать нужный нам язык, а затем нажать кнопочку «ОК»:
Среди настроек необходимо найти пункт «Language» (по-русски «Язык»), нажать левой кнопкой мыши и в появившемся списке языков выбрать нужный нам язык, а затем нажать кнопочку «ОК»:
Примечание! Если среди языков нет нужного нам языка, то можно выбрать значение «Automatic» («Автоматически»), которое является значением по умолчания. При выборе этого пункта значение языка программой будет выбрано в соответствии с языком, установленным на вашей операционной системе.
6. Перезапустите программу, чтобы установленные изменения вступили «в силу».
Понравилась статья? — Ставь лайк!
Ps как настроить русский язык. Как в фотошопе поставить русский язык
Программа Photoshop уже давно завоевала уважение и призвание многих дизайнеров и художников по всему миру. Описывать ее возможности и давать наглядные уроки по рисованию в этой статье мы не будем, поскольку уроков существует тысячи, а возможности практически безграничны.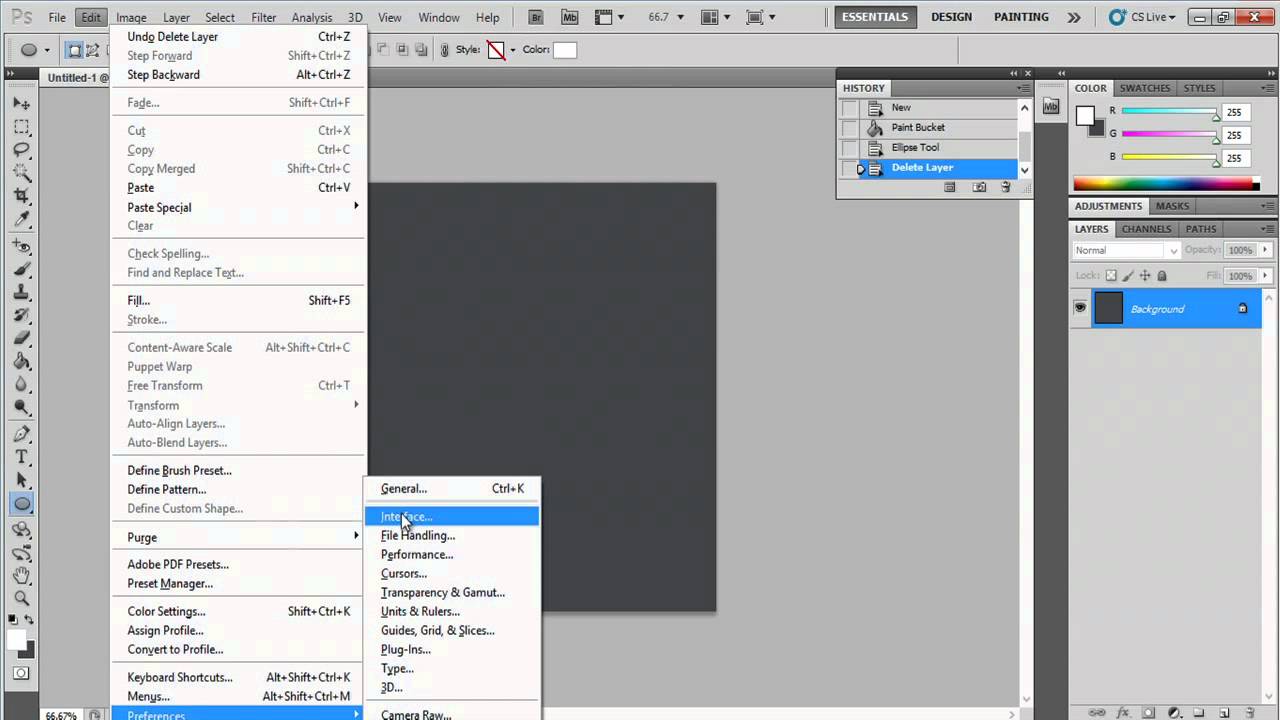
Однако фотошоп это настолько сложная и интересная программа, что на ее изучение могут понадобится годы.
В интернете существует много уроков и примеров того или иного варианта применения программы для своих целей, есть даже видео уроки. Загвоздка в том, что большинство пособий и уроков с наглядными примерами на русском языке, а Photoshop обычно устанавливается на английском, что создает определенные трудности при его изучении.
Сегодня мы расскажем вам, как сделать фотошоп на русском для разных версий.
Самый простой и приятный способ – это во время установки сразу выбрать русский язык программы, в последних версиях это уже предусмотрено. Если же у вас такого выбора нет, тогда читайте ниже.
Adobe Photoshop CS5 Extended 12.0.3
Эта версия программы инсталлируется с уже установленным русским языковым пакетом.
Запускаете фотошоп и видите, что он загрузился с английским интерфейсом, который легко можно сменить на русский.
Нажимаете в верхнем меню программы надпись Edit (редактировать) и в открывшемся списке нажимаете на Preferences (установки), а затем на Interface (интерфейс).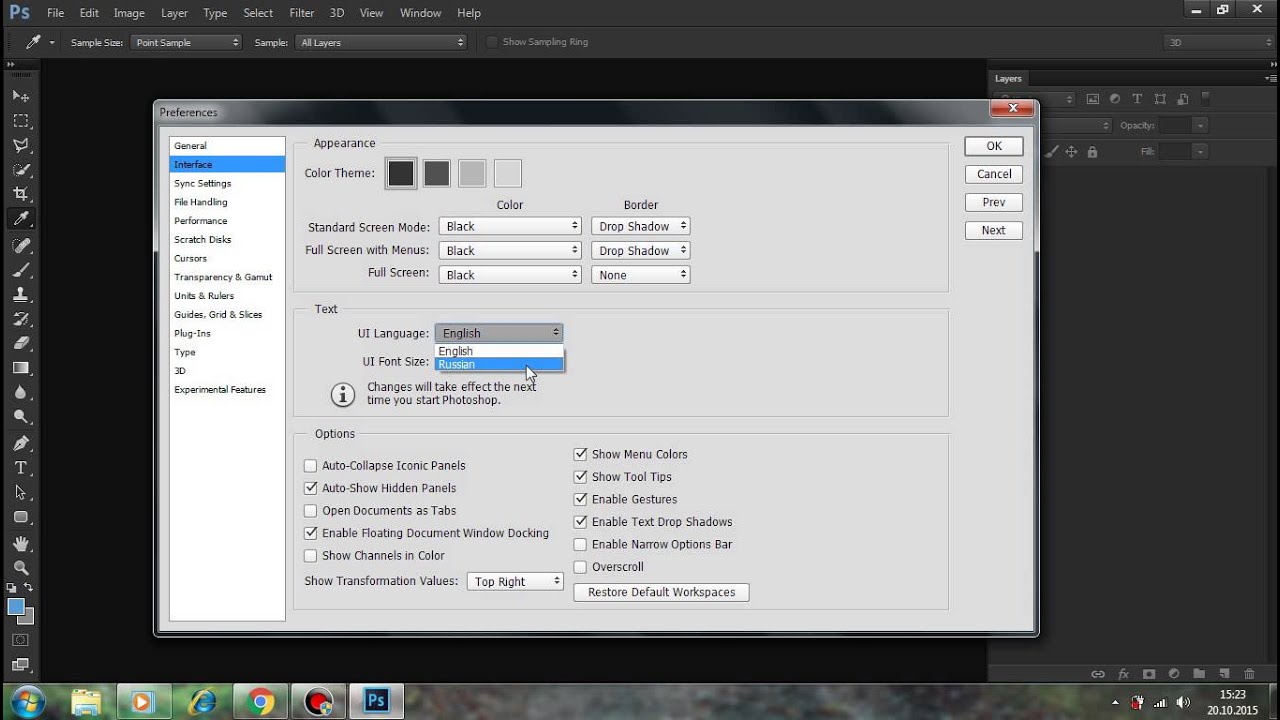
На открывшемся диалоговом окне изменяете интерфейс программы, выбрав русский язык так, как показано на рисунке ниже.
Теперь нажимаете на «Ок» и перезапускаете Photoshop. После повторного запуска фотошопа, он уже будет полностью русифицирован.
Изменить программу опять на английский инерфейс можно аналогичным образом, только выбрав в поле языка «English».
Adobe Photoshop CS6
После установки этой версии программы скачайте для нее русификатор (для этого перейдите по ссылке http://www.pixelbox.ru/upload/file/-/rus_adobe_photoshop_cs6.rar и архив скачается сам вам на компьютер).
Теперь открываете папку, в которой хранятся скачанные файлы и увидите там архив с названием rus_adobe_photoshop_cs6. Если у вас лимитированный по трафику интернет, не волнуйтесь, этот файл «весит» всего лишь четыре с половиной мегабайта.
Теперь русификатор нужно установить.
Открываете папку программы, путем нажатия правой кнопкой мыши на ярлык, который образовался на рабочем столе после установки, и выбираете пункт «Расположение файла». В проводнике откроется папка, в которой и находится запускающий файл.
В проводнике откроется папка, в которой и находится запускающий файл.
В этой папке должны быть еще папки, ищите среди них директорию под названием Lokales и заходите в нее. Удаляете все ее содержимое и вставляете туда разархивированную папку под названием ru_RU.
На этом все! Запускаете фотошоп и наслаждаетесь русским интерфейсом.
Онлайн сервис
Поскольку фотошоп является платной программой, к тому же недешевой по нашим меркам (особенно учитывая сегодняшний курс доллара), то пользователи всячески стремятся найти в интернете «ломанные» версии программы.
Однако тут существуют два степени риска.
Первый, и пока что самый главный. В «кейгене» или архиве «кряка» всегда есть риск подхватить вирусную программу, которая автоматически установиться на компьютер без вашего ведома и сможет не только вывести из строя систему, но и пересылать ваши вводимые секретные пароли другим лицам, которые и создали этот «кряк». Так что не удивляйтесь тому, что у вас часто взламывают почту или аккаунты социальных сетей.
Вторая степень риска — это пока что чисто моральная сторона вопроса, однако закон о защите авторских прав еще никто не отменял, так что используйте ломаные версии на свой страх и риск.
Но есть выход для честных пользователей – это онлайн сервис фотошоп, который они выложили в интернет бесплатно по доброте душевной.
Заходите по ссылке http://photoshop-free.ru/Photoshop_online_rus.html и пользуетесь всеми возможностями программы абсолютно легально и бесплатно! Кстати, сервис полностью на русском языке, так что вам будет еще удобнее в нем работать.
Видео уроки
Adobe Photoshop – мощнейший инструмент для работы с изображениями, на сегодняшний день это один из лучших инструментов на рынке, который не один год является стандартом для других программ в этой сфере.
Интересно! Первый раз это программа вышла в далеком 1988 году и с тех пор уверенно заняла лидирующие позиции на рынке.
Сегодня получить Photoshop можно несколькими способами. Например, скачать с официального сайта пробую 7 дневную версию или купить лицензию за адекватную стоимость. Кто-то выбирает пиратскую версию и скачивает ее со сторонних сайтов. Какой способ установки программы выбрать – дело каждого.
Например, скачать с официального сайта пробую 7 дневную версию или купить лицензию за адекватную стоимость. Кто-то выбирает пиратскую версию и скачивает ее со сторонних сайтов. Какой способ установки программы выбрать – дело каждого.
Эту программу разработала и продает огромная американская компания Adobe Systems. Обычно, скачанная программа начинает работать на английском языке, что не кардинально устраивает многих пользователей. Дело в том, что на родном языке проще освоить программу, понять предназначение инструментов и настроек. Людям, которые никогда не изучали английский язык, будет тяжело освоить такую программу.
Многие обучающие видео, записанные для русскоязычной аудитории, демонстрируют Adobe Photoshop именно на русском языке. Вам будет гораздо сложнее повторять действия, увиденные в видео, если ваша программа не будет переведена на понятный вам язык. Именно поэтому начинающим пользователям рекомендуют использовать именно переведенную версию Photoshop.
Многие профессионалы просто привыкли использовать удобную и понятную русскую версию программы и не собираются переходить на другой язык.
На заметку! Кто-то же считает, что именно английская версия наиболее удобна и дает ряд преимуществ пользователю. Ведь среди продвинутых пользователей хоть и встречается русская версия программы, но довольно редко. Если вы выйдете на высокий уровень работы, у вас появится необходимость общаться с другими работниками этой сферы, то с этим могут возникнуть трудности.
Что же делать, если скачанный и установленный Photoshop имеет англоязычный интерфейс?
Для этого потребуется несколько простых действий, которые актуальны для Adobe Photoshop CS6:
Как поменять язык в Adobe Photoshop CS5
Не все пользователи сегодня пользуются самой актуальной версией фотошоп. На многих компьютерах установлена версия CS5. Для владельцев компьютеров с этой программой будет актуальна установка русского языка на эту версию.
К счастью здесь все аналогично с прошлым способом:
Что делать, если во вкладке «UI Language» нет русского языка
Если в этой вкладке нет русского языка, то придется скачать русификатор или как его еще называют локализатор.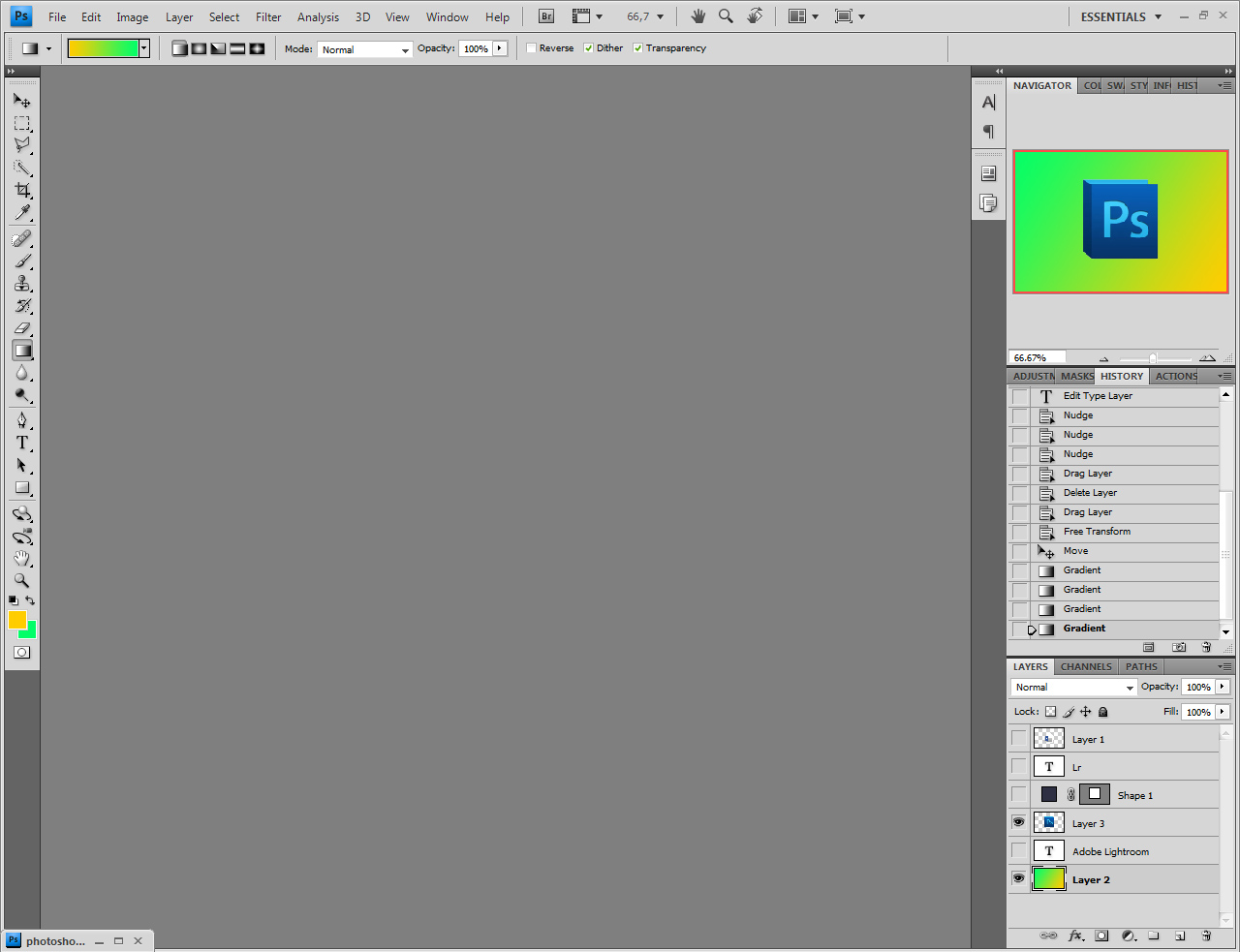 Его можно найти, просто написав: «русификатор Photoshop».
Его можно найти, просто написав: «русификатор Photoshop».
Теперь вы знаете, как установить нужный вам язык в программе Adobe Photoshop CS6 и Adobe Photoshop CS5. Со знакомым языком программу будет освоить гораздо легче. А позже, если вы захотите, можете вернуть английскую версию Photoshop.
Видео — Как в фотошопе поставить русский язык
Абсолютно несложно, но вот только нужно ли? Против русификации существуют два весомых аргумента. Аргумент первый – компания Adobe по причинам, известным лишь ей одной, до сих пор не выпустила в свет ни одного официального русскоязычного релиза. Все русификаторы, которые можно встретить в сети, являются неофициальными, хотя и легальными. Невелика беда, казалось бы, но вот только файл русификации, скачанный с одного сайта, может настолько отличаться от ему подобного, созданного другим переводчиком, что вы не всегда сможете правильно понять, какая же именно команда программы подразумевалась под тем или иным переводом.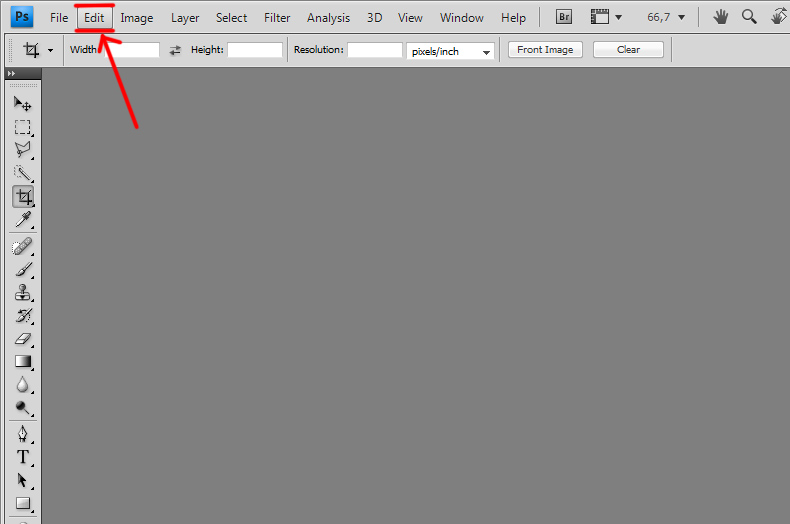 Часто случается, что вашей версии фотошопа абсолютно не совпадает с версией человека, выпустившего урок по программе, и вы зависаете урока, не зная, что же вам дальше. Более того, большинство дополнений и плагинов вообще не имеют русскоязычного перевода, и вам все равно рано или придется разбираться с английским.
Часто случается, что вашей версии фотошопа абсолютно не совпадает с версией человека, выпустившего урок по программе, и вы зависаете урока, не зная, что же вам дальше. Более того, большинство дополнений и плагинов вообще не имеют русскоязычного перевода, и вам все равно рано или придется разбираться с английским.
Именно поэтому 90% всех продающихся и выложенных в сети самоучителей и уроков основываются на англоязычном . Если в вашем фотошопе будет только русский язык, то вам придется либо возвращать англоязычный интерфейс, либо работать над каждым уроком со словарем, что потребует дополнительных затрат времени и усилий. Отсутствие или, скажем так, очень малое количество самоучителей, направленных на русифицированный Photoshop, и являются вторым весомым аргументом против русификации.
Но если вам все же необходима именно русскоязычная версия программы, то выход есть. Его просто не может не быть. Во-первых, вы можете приобрести уже русифицированную версию, которая при установке выведет вам опцию выбора нужного вам языка.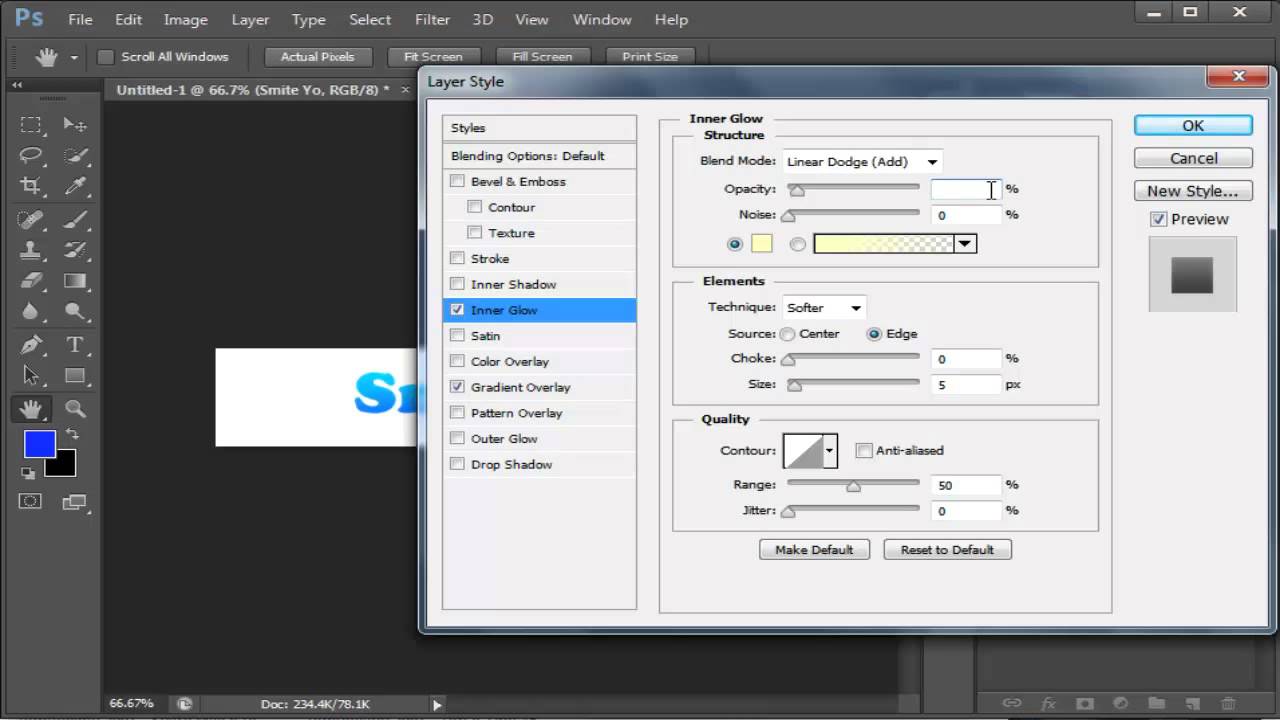 Во-вторых, вы можете скачать русификатор с какого-нибудь сайта, лучше при этом пользоваться сайтами проверенными, теми, чьи хозяева не предложат вам под видом русификатора троянского коня или какую-нибудь другую пакость. Одним из надежных сайтов считается http://www.photoshop-master.ru , русификатор у них можно скачать по ссылке http://www.photoshop-master.ru/faq.php . Файл русификации после инсталляции будет располагаться по адресу, выглядящему примерно так С:\Program Files\Adobe\Adobe Photoshop CS3\Required. После установки русификатора вам нужно будет пройти в раздел меню Edit – Prferencec – Interface и выбрать в разделе «Смена языка» русский пак. В сети вам могут посоветовать просто удалить англоязычный пакет из папки Required, и язык в интерфейсе сменится сам собою. Это плохой совет, и следовать ему не стоит. Этот файл вам пригодиться рано или поздно, ведь, как уже было сказано выше, почти все в сети базируются на англоязычном варианте программы. И всегда легче переключить уже имеющийся язык в настройках программы, нежели снова искать нужный пак в сети.
Во-вторых, вы можете скачать русификатор с какого-нибудь сайта, лучше при этом пользоваться сайтами проверенными, теми, чьи хозяева не предложат вам под видом русификатора троянского коня или какую-нибудь другую пакость. Одним из надежных сайтов считается http://www.photoshop-master.ru , русификатор у них можно скачать по ссылке http://www.photoshop-master.ru/faq.php . Файл русификации после инсталляции будет располагаться по адресу, выглядящему примерно так С:\Program Files\Adobe\Adobe Photoshop CS3\Required. После установки русификатора вам нужно будет пройти в раздел меню Edit – Prferencec – Interface и выбрать в разделе «Смена языка» русский пак. В сети вам могут посоветовать просто удалить англоязычный пакет из папки Required, и язык в интерфейсе сменится сам собою. Это плохой совет, и следовать ему не стоит. Этот файл вам пригодиться рано или поздно, ведь, как уже было сказано выше, почти все в сети базируются на англоязычном варианте программы. И всегда легче переключить уже имеющийся язык в настройках программы, нежели снова искать нужный пак в сети.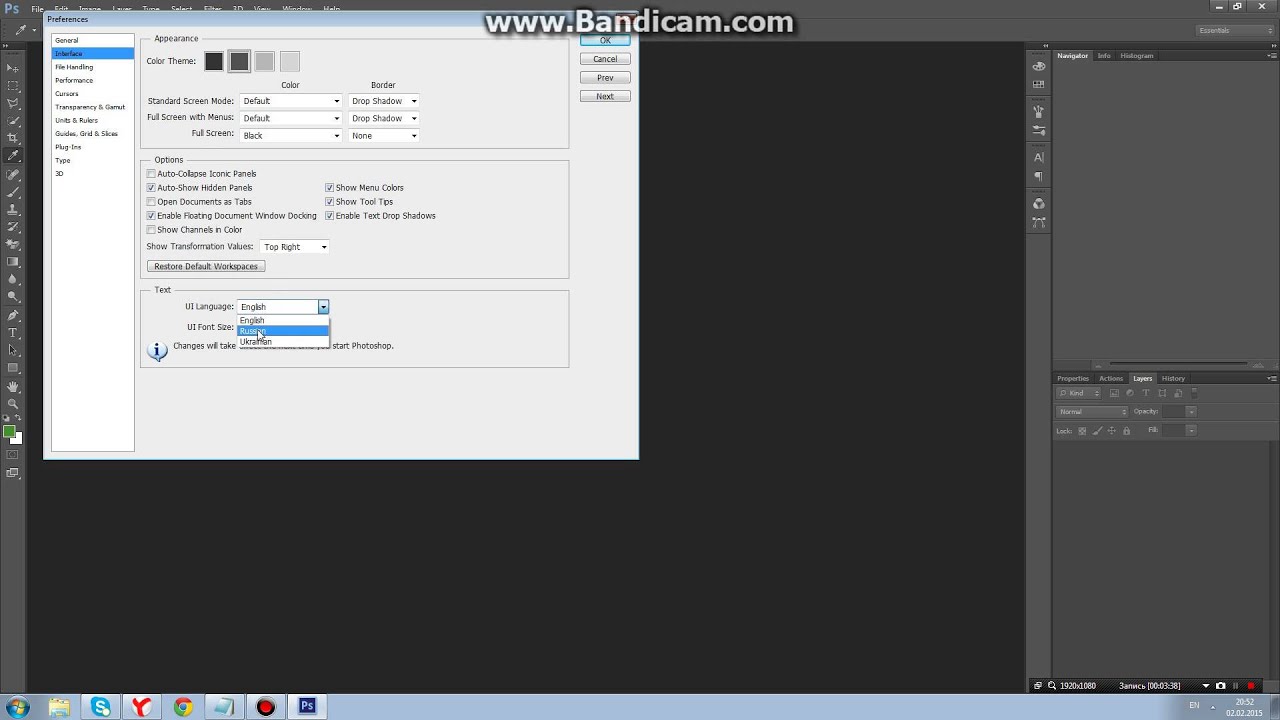
Инструкция
Если вы сначала установили английскую версию программы, а затем сверху поставили русификатор, то можно воспользоваться следующим способом. Запустите Adobe Photoshop, кликните пункт меню «Редактирование» > «Установки» > Основные». В появившемся окне выберите «Интерфейс», в поле «Параметры текста пользовательского интерфейса» найдите пункт «Язык интерфейса», укажите в нем «Английский» и кликните кнопку «ОК» в правом верхнем углу меню. Если попробовать изменить эту настройку, изначально установив русскоязычную версию Adobe Photoshop, то ничего не выйдет: единственным вариантом в настройке «Язык интерфейса» будет только русский язык. В этом случае можно воспользоваться другим способом.
Закройте программу и откройте проводник Windows и перейдите в директорию C:\Program Files\Adobe\Adobe Photoshop CS5\Locales\ru_RU\Support Files. Имейте в виду, что вместо диска С и версии CS5 в вашем случае могут быть другие варианты, в зависимости от того, куда была установлена программа и какова ее версия. Создайте в этой директории новую папку, которой можно дать любое название. В данном случае оставьте название по умолчанию – «Новая папка».
Создайте в этой директории новую папку, которой можно дать любое название. В данном случае оставьте название по умолчанию – «Новая папка».
Найдите файл с названием tw10428, оно отвечает за русификацию программы. Вырежьте и вставьте его в только что созданную папку: кликните по файлу правой кнопкой мыши, выберите «Вырезать», щелкните правой кнопкой по иконке папки и выберите «Вставить». Откройте Adobe Photoshop и наслаждайтесь англоязычным интерфейсом. Имейте в виду, что в более ранних версиях программы, например в CS2, подобную операцию придется проделать еще и с файлом tw12508. Вместе с tw10428 он будет находиться в директории C:\Program Files\Adobe\Adobe Photoshop CS5 (64 Bit)\Required.
Видео по теме
Обратите внимание
Если вам необходимо вернуть в программу русский язык, проделайте обратные действия: вырежьте файл tw10428 из «Новой папки» и снова вставьте его в C:\Program Files\Adobe\Adobe Photoshop CS5\Locales\ru_RU\Support Files.
Некоторые авторы уроков Adobe Photoshop бывают более благосклонны к своим читателям и, наряду с упоминанием английских названий кнопок и команд, упоминают и русские. Но что, если нет? Приходится менять язык в «Фотошопе» на английский.
Но что, если нет? Приходится менять язык в «Фотошопе» на английский.
Инструкция
Первый способ могут использовать те, кто изначально установил англоязычный «Фотошоп», а затем поставил на него русификатор. Нажмите пункт меню «Редактирование» > «Установки» > «Основные» (или используйте горячие клавиши Ctrl+K), выберите вкладку «Интерфейс», найдите поле «Параметры текста пользовательского интерфейса» и выпадающем меню «Язык интерфейса» выберите «Английский». Чтобы изменения вступили в силу, нажмите ОК. однако, этот способ не получится использовать в том случае, если вы при установке Adobe Photoshop указали русский язык. Впрочем, из этой ситуации тоже есть выход, — можно пойти интерфейса и покопаться в системных файлах.
Если у вас открыт Adobe Photoshop, закройте его, запустите проводник Windows и откройте раздел C:\Program Files\Adobe\Adobe Photoshop CS5\Locales\ru_RU\Support Files. Имейте в виду, что программа может быть установлена в другом месте (не на диске С) и иметь другую версию (не CS5), поэтому отредактируйте путь, указанный выше, в соответствии с вашей ситуацией.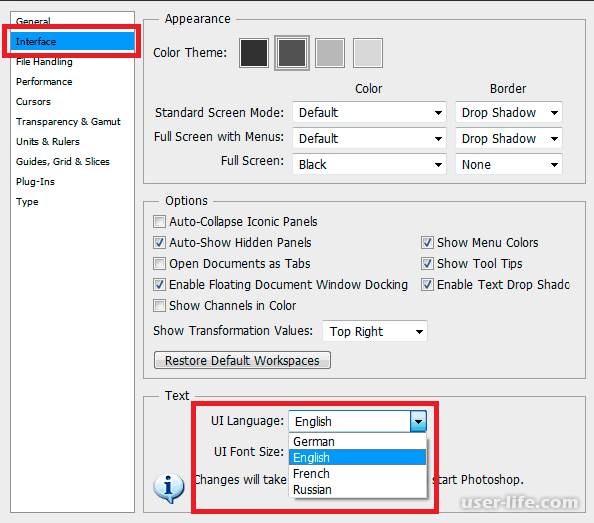 Создайте в этой директории новую папку с каким угодно названием. Найдите файл tw10428.dat, вырежьте его и вставьте во вновь созданную папку. Теперь откройте Adobe Photoshop и наблюдайте, как интерфейс красуется английскими буковками.
Создайте в этой директории новую папку с каким угодно названием. Найдите файл tw10428.dat, вырежьте его и вставьте во вновь созданную папку. Теперь откройте Adobe Photoshop и наблюдайте, как интерфейс красуется английскими буковками.
Любая программа, инсталлируемая на компьютер, сопровождается оригинальным интерфейсом, знать который каждому пользователю достаточно важно, чтобы быстро осуществлять определённые действия. не является исключением, этот графический редактор тоже имеет специфический интерфейс.
Начинающие пользователи желают, чтобы главное окно программы было русифицированным, тогда как опытные графические дизайнеры готовы работать с оригинальными англоязычными версиями, поскольку абсолютно легко разбираются во всех английских терминах. Англоязычную версию может пожелать и начинающий пользователь, если уроки, которые он активно изучает, сопровождаются английскими терминами. По этой причине полезно знать, как изменить язык в Фотошопе .
Многим пользователям удобнее работать в русскоязычной версии Adobe Photoshop
Если возникла необходимость поменять язык интерфейса Adobe Photoshop cs6, важно выяснить, был ли установлен желаемый языковой пакет в момент инсталляции самого графического редактора.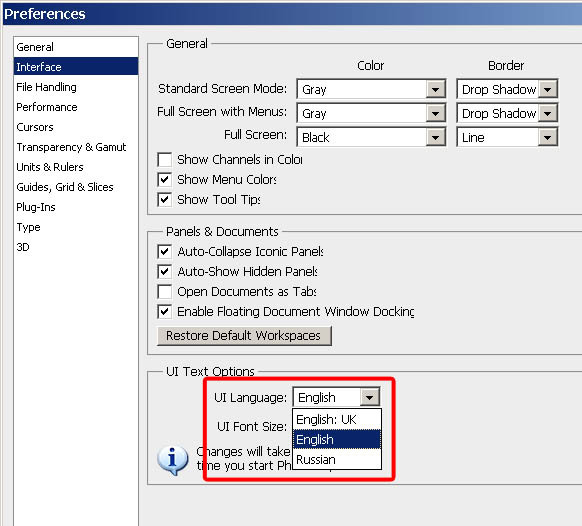 Именно от этого зависят последующие действия, соответственно, разнятся рекомендации, как поменять язык в Фотошопе.
Именно от этого зависят последующие действия, соответственно, разнятся рекомендации, как поменять язык в Фотошопе.
Простой способ установки
Безусловно, гораздо проще внести изменения в настройки , если все необходимые пакеты были установлены в момент инсталляции Adobe Photoshop cs6.
Чтобы осуществить задуманное, следует запустить графический редактор, после чего в верхней горизонтальной панели меню найти «Редактирование». Нажав на этот пункт меню, открывается окно, в котором самым последним пунктом списка являются «Настройки». Кликнув по ним, легко перейти последовательно из пункта «Основные» в «Интерфейс».
В открывшемся диалоговом окне пользователю предоставляется возможность изменить не только язык программы, но и размер шрифта, и цветовое сопровождение.
Как и во всех остальных случаях, любая программа, чтобы принять внесённые изменения, а в последующем все их уверенно отображать, требует перезагрузки.
В случае проведения корректировки cs6 перезагружать операционную систему нет необходимости, а вот перезагрузить сам графический редактор, безусловно, важно.
После выхода из редактора, а затем очередного его открытия пользователь сможет удостовериться в нужном языковом сопровождении.
Установка нового языкового пакета
Овладев навыками, как в Photoshop cs6 поменять язык, начинающий дизайнер всё-таки может столкнуться с проблемой, когда выполнить такую корректировку ему не удастся. По этой причине полезно расширить каждому познания относительно того, как вносить видоизменения в графический редактор, соответственно, как переключить язык в Фотошопе иными способами.
Альтернативные способы внесения корректив в языковые настройки
Если на компьютере была установлена русскоязычная версия Adobe Photoshop CC, следует открыть локальный диск C, на котором нужно найти в папке Program Files подпапку Adobe Photoshop CC. В ней можно легко найти файл tw10428, имеющий расширение dat. Этот файл достаточно переименовать на bak, перезапустить программу и сразу же наблюдать желаемый англоязычный интерфейс.
Как в программе фотошоп изменить язык
Как в Adobe Photoshop сменить язык интерфейса на русский
Adobe Photoshop – наиболее популярный графический редактор современности, который активно используется как профессионалами, так и любителями. Данная программа оснащена поддержкой русского языка, однако, если интерфейс в вашем случае программы на другом языке, то использование программы становится гораздо сложнее.
Данная программа оснащена поддержкой русского языка, однако, если интерфейс в вашем случае программы на другом языке, то использование программы становится гораздо сложнее.
На протяжении уже многих лет принцип смены языка в Adobe Photoshop для всех версий данной программы остается одинаковым. Какой бы язык ни был установлен в данной программе в вашем случае, расположение элементов остается прежним, а значит, вам лишь потребуется точно следовать нижеприведенной инструкции.
Как сменить язык в Adobe Photoshop?
Обратите внимание, нижеприведенная инструкция будет действовать только в том случае, если русский язык уже «вшит» в программу. Если вы используете нелицензионную сборку, может оказаться и так, что в вашем случае русский язык просто-напросто отсутствует в системе, а значит, вам потребуется дополнительная установка русификатора.
1. Запустите Adobe Photoshop. Щелкните в верхней области окна по второй вкладке слева (в нашем случае это кнопка «Edit»), а затем пройдите к самому последнему пункту в списке «Preferences», а затем выберите второй подпункт «Interface».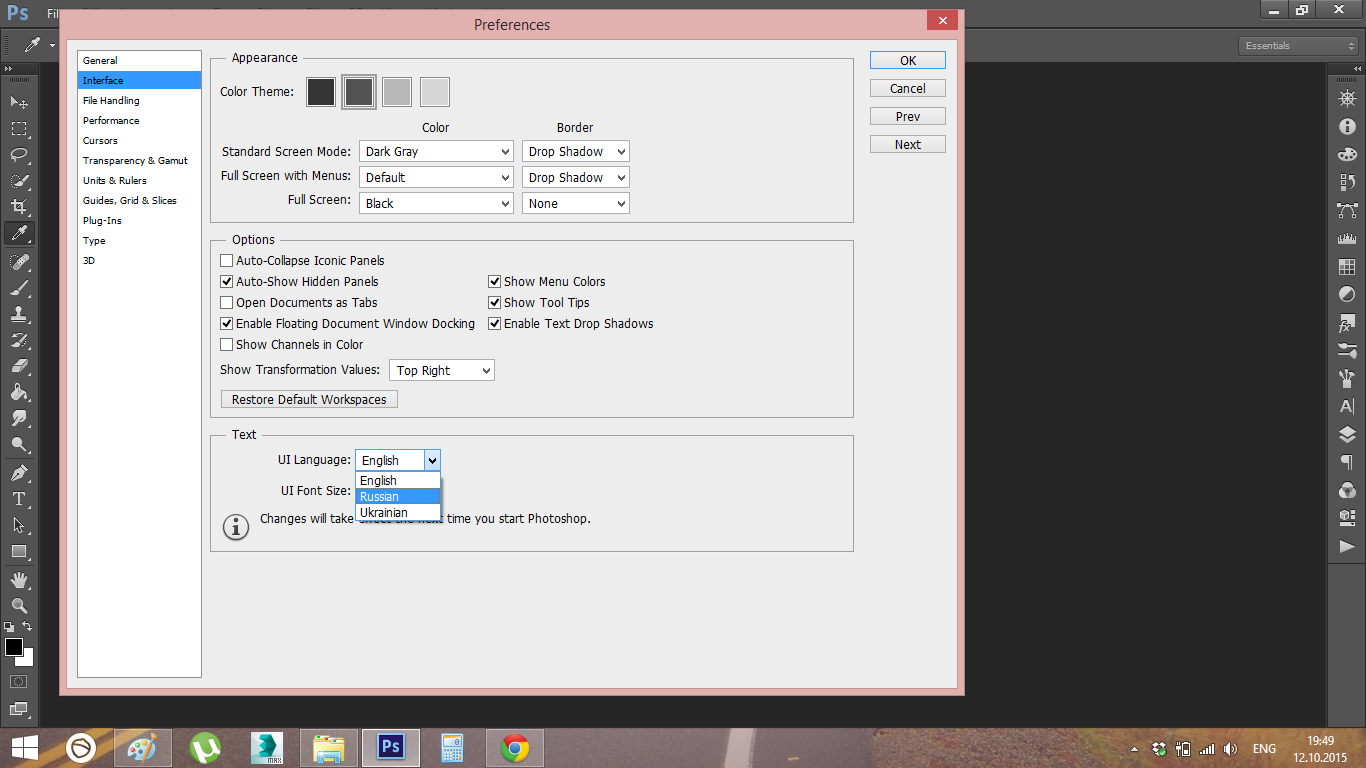
2. В нижней области окна расположился блок «UI Text Options». В нем первым же по списку расположился пункт «UI Language», в котором вам остается лишь развернуть список и выбрать «Русский» («Russian»). Для принятия изменений потребуется выполнить перезапуск Photoshop.
Обратите внимание, если вы не обнаружили в списке русского языка, вероятно, в вашей сборке он отсутствует. В данном случае единственный выход обзавестись нудной локализацией – скачать русификатор.
Вам потребуется открыть в своем браузере любой поисковик и ввести в него запрос следующего типа: «Русификатор Adobe Photoshop [версия_программы]». Мы не приводим в статье ссылки на русификаторы, поскольку в данном случае русификатор требуется только при использовании нелицензионного софта.
В зависимости от типа русификатора дальнейшие действия могут отличаться: это может быть exe-файл, который необходимо запустить, выполнив автоматическую установку русификатора на компьютер, или же это может быть папка с файлами, которую, в свою очередь, потребуется переместить в папку C:Program FilesAdobeAdobe Photoshop [версия_программы]Locales. Единственное, что необходимо учесть в обоих случаях – Фотошоп в момент установки русификатора должен быть обязательно закрыт.
Единственное, что необходимо учесть в обоих случаях – Фотошоп в момент установки русификатора должен быть обязательно закрыт.
Надеемся, данная статья помогла вам решить проблему с языком, что позволит упростить процесс работы в программе.
Как поменять язык в Фотошопе на русский
Пользователи, которым часто приходится сталкиваться с изображениями, задаются вопросом о смене языка в Фотошопе на русский или английский. Конечно же, и без того, с одним из самых лучших и профессиональных редакторов изображений работать не так просто, ведь здесь нужно учитывать различные функции, которые на русском языке могут звучать как-то иначе, а на иностранном вовсе быть непонятным, что приводит к дополнительным неудобствам.Как изменить язык программы рассмотрим ниже.
1. Определяем версию Photoshop
Для выяснения версии, установленной на ПК, делаем следующее:- запускаем приложение, и ожидаем полного запуска до основного окна;— находим пункт «Справка», либо «Помощь».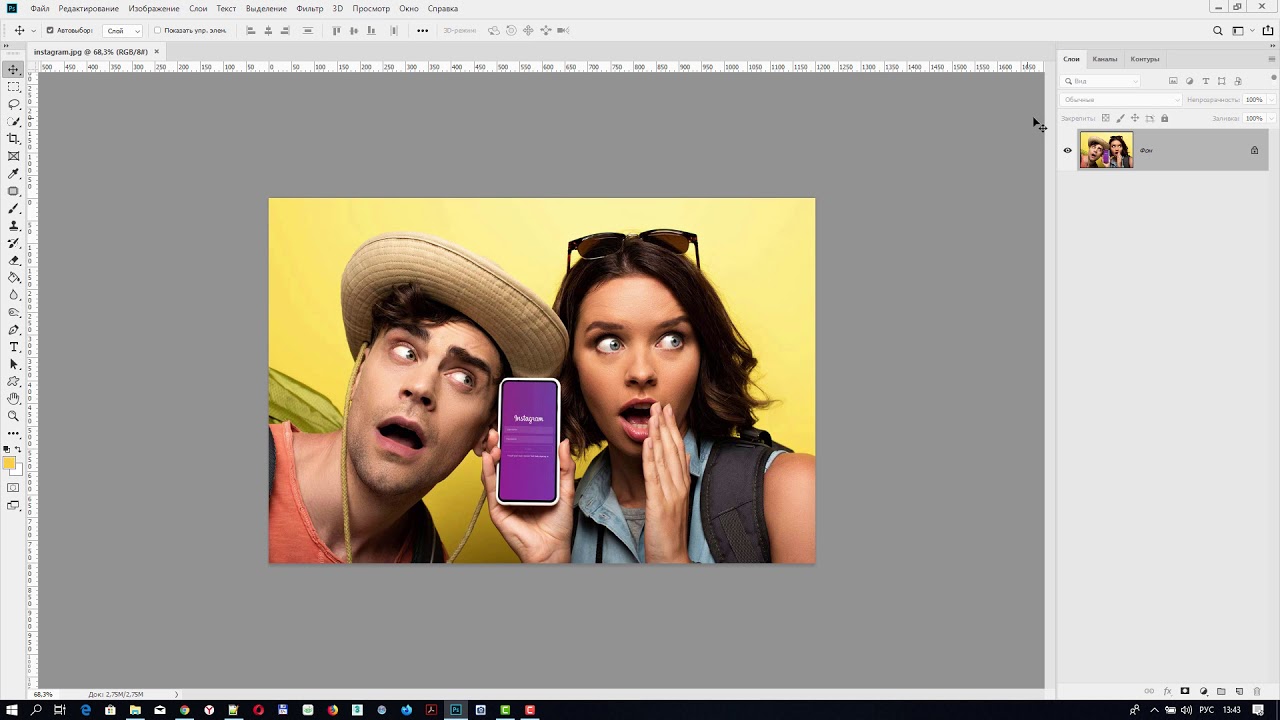 Чаще всего ее можно найти справа на главной панели;
Чаще всего ее можно найти справа на главной панели;
2. Смена языка в Photoshop – все версии
Ниже будут предоставлены инструкции по смене языка всех версий Photoshop.Photoshop CS1/CS2Старые версии редактора изображений приходят к изменению языка сложнее, чем другие. Ведь панель управления программы не включает в себя никаких вкладок для управления языком интерфейса. На этапе покупки программы, пользователь должен был указать какая сборка ему нужна, то есть с каким языком.Одна и вторая версия фотошопа сами по себе сбрасывают эти настройки, что является багом, но актуальным по сей день, так как разработчики назвали сборку не актуальной.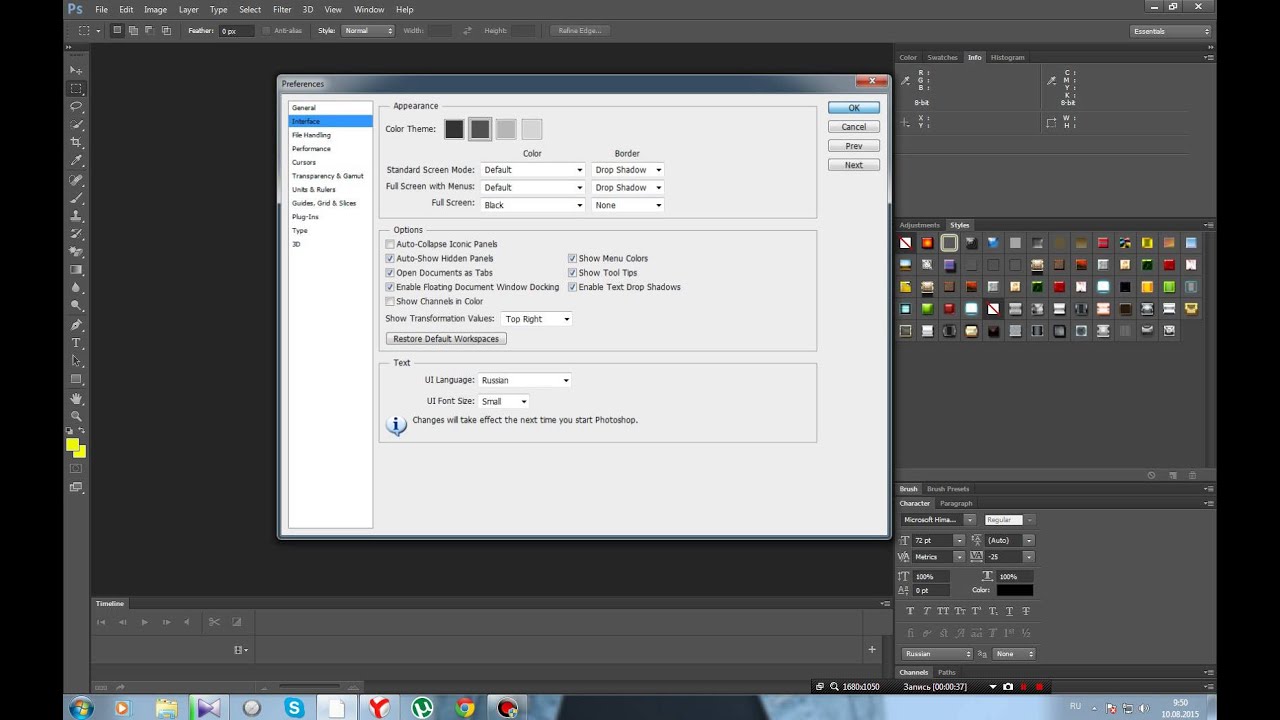 Из-за чего язык программы время от времени становится «английским», то есть языком по умолчанию. Для исправления этого бага, нужно найти в корневую папку «фотошоп».Найти директорию «Application Data/Adobe», и найти файлы специального формата .lng – они, кстати, отвечают за язык и кодировку данного приложения. Найдите все файлы «en.lng» и просто удалите их из папки; оставить следует файлы «ru.lng», то есть те, которые относятся к русскому языку.Лучше всего не удалять их навсегда, а на время, либо просто переместить в другое место. Выполнение описанных выше действий должно происходить в то время, как программа находится в отключенном состоянии. После того, как файлы будут удалены/перемещены – перезапустите компьютер, и запустите Photoshop CS 2/1 снова. Теперь вместо английского должен автоматически установиться родной русский язык.Photoshop CS3Странно, но самый простой способ изменения языка включил в себя CS 3 – просто удалите и установите фотошоп по новой. В то время, как установка фотошопа будет происходить по новой, просто обратите пункт на язык, установите нужный и установите.
Из-за чего язык программы время от времени становится «английским», то есть языком по умолчанию. Для исправления этого бага, нужно найти в корневую папку «фотошоп».Найти директорию «Application Data/Adobe», и найти файлы специального формата .lng – они, кстати, отвечают за язык и кодировку данного приложения. Найдите все файлы «en.lng» и просто удалите их из папки; оставить следует файлы «ru.lng», то есть те, которые относятся к русскому языку.Лучше всего не удалять их навсегда, а на время, либо просто переместить в другое место. Выполнение описанных выше действий должно происходить в то время, как программа находится в отключенном состоянии. После того, как файлы будут удалены/перемещены – перезапустите компьютер, и запустите Photoshop CS 2/1 снова. Теперь вместо английского должен автоматически установиться родной русский язык.Photoshop CS3Странно, но самый простой способ изменения языка включил в себя CS 3 – просто удалите и установите фотошоп по новой. В то время, как установка фотошопа будет происходить по новой, просто обратите пункт на язык, установите нужный и установите. Дабы изменить язык без переустановки программы, можно найти русификатор для photoshop cs3 и установить его, но этот способ может повлечь с собой много различных проблем, русификаторы – не есть хорошо, считают опытные пользователи.Так как подобные патчи не являются продуктом официального производителя, ответственности за них никто не несет. Часто русификаторы вступают в конфликт с антивирусом, а значит в дальнейшем фотошоп будет моментами выдавать ошибки, «вылетать», плохо работать и как итог: не запускаться.
Дабы изменить язык без переустановки программы, можно найти русификатор для photoshop cs3 и установить его, но этот способ может повлечь с собой много различных проблем, русификаторы – не есть хорошо, считают опытные пользователи.Так как подобные патчи не являются продуктом официального производителя, ответственности за них никто не несет. Часто русификаторы вступают в конфликт с антивирусом, а значит в дальнейшем фотошоп будет моментами выдавать ошибки, «вылетать», плохо работать и как итог: не запускаться.Но если вы решили установить патч-русификатор, сделайте это в обычную папку программы фотошоп Required. После нужно дождаться окончания установки и перезапустить компьютер.
Photoshop CS 4 / CS 5
Уже в CS 4 Photoshop язык можно менять через интерфейс.Сделать это несложно, найдите вкладку «Edit», после «Preferences», далее «Interface» и во вкладке «Language», то есть язык, выберете русский.
Бывает так, что сразу же настройки не вступают в силу, следует перезапустить программу для обновления интерфейса программы. Photoshop CS 6 Самая новая и популярная современная программа Photoshop CS 6.В ней проблемы CS 1/2 вернулась, и теперь, есть возможность того, что после нового запуска программы, она станет англоязычной.Может случиться так, что кодировка символов нарушиться и будет отображена неверно, либо вовсе не отображена. И именно поэтому нужно изменять язык, для того, чтобы системой была обновлена кодировка и исправлены ее баги. Действовать нужно также, как и в пункте выше.- Запустите программу и подождите пока она полностью будет открыта;
Photoshop CS 6 Самая новая и популярная современная программа Photoshop CS 6.В ней проблемы CS 1/2 вернулась, и теперь, есть возможность того, что после нового запуска программы, она станет англоязычной.Может случиться так, что кодировка символов нарушиться и будет отображена неверно, либо вовсе не отображена. И именно поэтому нужно изменять язык, для того, чтобы системой была обновлена кодировка и исправлены ее баги. Действовать нужно также, как и в пункте выше.- Запустите программу и подождите пока она полностью будет открыта;— Найдите вкладку «Edit»;
— Перетащите курсор на пункт «Preferences», и дождитесь всплывающего списка;- выберете «Interface».- В появившемся окошке найдите требуемое поле, которое отвечает за отображение текста, а дальше настройте язык интерфейса, как показано ниже.- Перезапустите программу.Photoshop CS 2014 / 2019
Настройки языка в программах CS 2014 / 2015 могут быть также изменены, как в и прошлой версии. Все настройки языка могут быть изменены через «Интерфейс».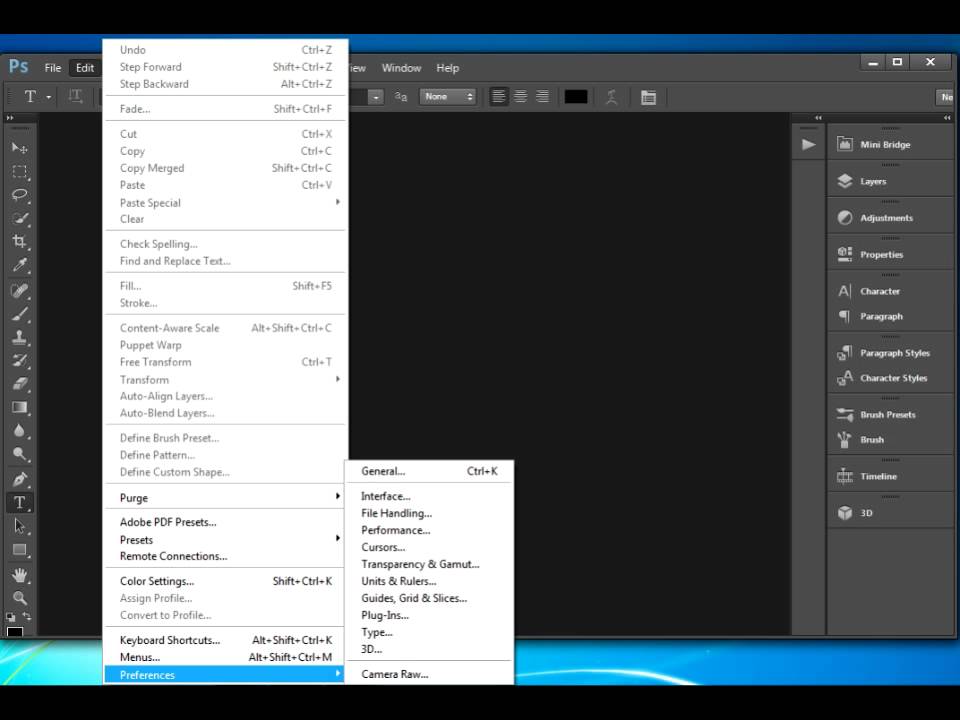 Чтобы изменить отображение текста – перезапустите программу.Если изменение языка была произведено, но ничего не поменялось – попробуйте сделать все еще раз.
Чтобы изменить отображение текста – перезапустите программу.Если изменение языка была произведено, но ничего не поменялось – попробуйте сделать все еще раз.Войдите в «Диспетчер задач», а после найдите в процессах Photoshop и завершите его. А теперь по новой попробуйте запустить программу, и, скорее всего, она окажется на русском языке.
3. Смена языка в Photoshop-онлайн
Во всемирной сети есть не так много популярных сервисов занимающихся распространением фотошопа в онлайне, эти сервисы: online-fotoshop.ru/ и editor.0lik.ru/photoshop-online. Они являются полностью бесплатными, и действия на них можно производить будучи незарегистрированным.Сайт, сам по себе, может определить язык браузера и именно ссылаясь на язык – сменит интерфейс в программе. Но если такого не произошло, придется менять язык самостоятельно. Для этого войдите в пункт «Edit», а дальше во вкладку «Язык», где выберете нужный параметр.На другом сайте, Online Photoshop, воспользуйтесь такой же вкладку «Язык».Как в Фотошопе сменить русский язык на английский
Расскажу, как в Фотошопе без его переустановки сменить русский язык на английский. Как сделать это правильно, имея в будущем возможность быстрого переключения языков в настройках. А также кратко пробегусь по новым функциям Adobe Photoshop CC 2019.
Как сделать это правильно, имея в будущем возможность быстрого переключения языков в настройках. А также кратко пробегусь по новым функциям Adobe Photoshop CC 2019.
В октябре состоялся очередной двадцатый релиз Фотошопа. Я пользуюсь русскоязычной операционкой и каждый раз обновляя Фотошоп, забываю в настройках Creative Cloud выбрать английский язык. Естественно, по-умолчанию устанавливается русская версия Фотошопа, пользоваться которой практически нереально, как известно.
Чем русский Фотошоп хуже английского
Причин много на самом деле.
Лично у меня исторически сложилось пользоваться только английской версией. В первую очередь, потому что Фотошоп всегда имел отвратительный русский перевод, который еще и отличался от версии к версии. Потом, все самые интересные и полезные материалы по Фотошопу выходили на английском. А если и переводились, то это были те еще головоломки, расшифровать которые удавалось лишь самым настойчивым.
Уже позднее стало выясняться, что в русском Фотошопе не работают скачанные экшены, часто возникают проблемы с мокапами. Еще я много работаю за ноутбуком, а русский интерфейс делает панели Фотошопа несколько шире, что вызывает дополнительный дискомфорт.
Еще я много работаю за ноутбуком, а русский интерфейс делает панели Фотошопа несколько шире, что вызывает дополнительный дискомфорт.
И это далеко не всё.
Меняем язык без переустановки Фотошопа
В настройках интерфейса Фотошопа сменить язык невозможно. В русской версии будет только один русский язык.
Preferences ⟶ InterfaceДля смены языка на английский без переустановки Фотошопа, в первую очередь закрываем сам Фотошоп и открываем Finder (Проводник в Windows).
Нужно найти файл tw10428_Photoshop_ru_RU.dat и переименовать его. Например, добавив в начале имени файла нижнее подчеркивание. При переименовании файла система может запросить пароль.
Путь к файлу
MacOS: Программы ⟶ Adobe Photoshop CC 2019 ⟶ Locales ⟶ ru_RU ⟶ Support Files
Windows: Program Files (x86) ⟶ Adobe ⟶ Adobe Photoshop CC 2019 (32 Bit) ⟶ Locales ⟶ ru_RU ⟶ Support Files
Вместо CC 2019 может быть любая другая версия, вместо ru_RU может быть не только русский, но и любой другой язык.
Теперь можно запускать Фотошоп, интерфейс должен быть английским.
Делаем выбор языка в Фотошопе
Если вы хотите, иметь возможность быстрого переключения Фотошопа с русского на английский и наоборот, можно воспользоваться следующим приемом.
Сначала все таки придется удалить русский Фотошоп.
Затем идем в настройки Creative Cloud, выбираем английский язык и установливаем английскую версию Фотошопа.
Выбор языка в Creative CloudПосле установки снова заходим в настройки Creative Cloud, выбираем русский язык и устанавливаем русский Фотошоп в ту же директорию, где установлен английский.
После этих процедур в настройках интерфейса должен активизироваться переключатель языков.
О новых функциях Фотошопа
Если вы еще не обновили Фотошоп, имеет смысл сделать это. В двадцатой версии появилось много новых функций.
Отмечу те, которые мне реально оказались полезны.
- Режимы наложения теперь отображаются в реальном времени до применения изменений, что сильно экономит время.

- Усовершенствована заливка с учетом содержимого с использованием технологии Adobe Sensei — работает фантастически.
- Появился режим многократной отмены, такой же как в Иллюстраторе — вот этого действительно всегда очень не хватало.
- Появился цветовой круг для визуализации цветового спектра и быстрого выбора цветов на основе комплементарных и сходных цветов. Цветовой круг — незаменимый инструмент в моем арсенале, иметь его внутри Фотошопа оказалось очень удобно.
- Двойной щелчок по тексту теперь сразу открывает редактор — удобно, но надо привыкать.
- Автоприменение без нажатия на Ввод — тоже очень удобно, но надо привыкать.
- Свободное трансформирование теперь по-умолчанию сохраняет пропорции. Придется избавляться от привычки ставить мизинец на левый шифт, потому что он теперь выполняет обратную функцию.
- А еще теперь можно заблокировать рабочую среду и исключить любые случайные перемещения панелей — лично мне этого очень не хватало.
И это далеко не все.
С полным списком новых возможностей Photoshop CC 2019 можно ознакомиться на сайте Adobe.
Подпишитесь на мой телеграм и первыми получайте новые материалы, в том числе которых нет на сайте.
Смена языка в Photoshop
Не знать о программе Photoshop в 21-ом веке невозможно. Хотя бы один раз в жизни молодые пользователи социальных сетей прибегали к редактированию своих фото в программе от Adobe. Этот мощный редактор графики обладает удивительным набором функций и инструментов. Но если пользователю и этого покажется мало, программу можно разнообразить дополнительными скачанными инструментами из сети. Вот только пользоваться ими будет сложно, если интерфейс у вас на английском!
Как фантазия человека не имеет границ, так и разнообразие плагинов для приложения довольно широко. Но чтобы полноценно работать в программе, многим будет полезно знать, как в Фотошопе CS6 изменить язык на русский, чтобы не пользоваться каждый раз словарем! Так, например, возможность добавлять шрифты и дополнительные плагины в программу – незаменимая функция, однако это визуально усложняет понимание интерфейса программы.
Но все не так страшно, как кажется! Стоит начать разбираться, как все встанет на свои места. Разумеется, немаловажной преградой для реализации себя как фотошоп-мастера будет язык, на котором выпущена программа. Не все любители редактирования фотографий являются знатоками английского языка, так что давайте переходить к делу!
Смена языка в Photoshop CS6 и CS5
Незнание английского создает проблему. К тому же, устанавливая Фотошоп с официального сайта, в нем невозможно поменять язык на свой родной. Это вызывает недоумение и желание бросить начатое. Но если человек настроен на работу, то любая задача становится выполнимой. Перевод каждого слова интерфейса – долгое занятие. Поэтому попытаться сменить язык – лучший вариант.
Изменение языкового интерфейса Фотошопа
Если следовать инструкции, то поменять язык программы по редактированию фотографий очень просто:
- Для начала необходимо запустить приложение.
- В правом верхнем углу над панелью инструментов нажать на раздел Edit.

- Далее выбрать раздел Preferences, который появится в последней строке появившегося контекстного меню.
- После наведения на Preferences справа появится еще одно диалоговое окно, в нем щелкнуть на раздел Interface.
- В окне, которое откроется, находим в нем раздел Text, из выплывающего меню UI Language кликнуть на необходимый язык, нажать OK.
- Перезапустить программу, после чего язык в ней будет изменен.
Фотошоп на русском языке облегчит учение работы в редакторе. По видеоурокам можно освоить начальные принципы работы с данной программой.
Но если целью пользователя является получение высокого уровня профессионализма работы с Фотошопом, то английский язык все же придется подучить. Ведь лучшие рекомендации, а также видеокурсы сняты и написаны именно на этом иностранном языке.
Выбор языкаПреимущества изучения английского для Photoshop
Стоит отметить, что информации для изучения редактора достаточно много. И большое количество статей с видео выпускаются на русском.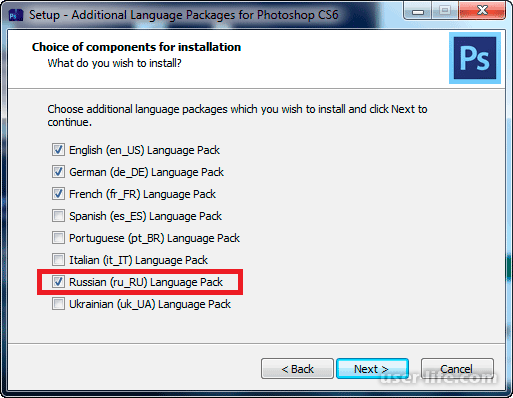 Но проблема в том, что часто даже в этих русских уроках используются инструкции и скриншоты с интерфейсом на английском. Озвученные в видео разделы программы на иностранном языке будут не только частично дезориентировать, но и вызывать общие трудности при обучении. Немаловажно и качество обучающих уроков на русском. Чаще всего оно оставляет желать лучшего. Возможная причина тому – некомпетентность соотечественников.
Но проблема в том, что часто даже в этих русских уроках используются инструкции и скриншоты с интерфейсом на английском. Озвученные в видео разделы программы на иностранном языке будут не только частично дезориентировать, но и вызывать общие трудности при обучении. Немаловажно и качество обучающих уроков на русском. Чаще всего оно оставляет желать лучшего. Возможная причина тому – некомпетентность соотечественников.
Решение вопроса о смене языка зависит от цели учащегося. Если важно только ознакомление с Фотошопом, изучение основных принципов редактирования, то можно смело менять язык по указанной инструкции и искать подходящие уроки, в которых в пример ставится русский интерфейс. Но если планируется не просто ознакомление, а глубинное изучение и рост в познании графического дизайна – лучше оставить программу в ее исходном положении.
Как сменить в Photoshop языкЖелание подтянуть свой английский появится, если есть большое желание штудировать Photoshop, возможности которого ограничиваются лишь человеческой фантазией и умениями.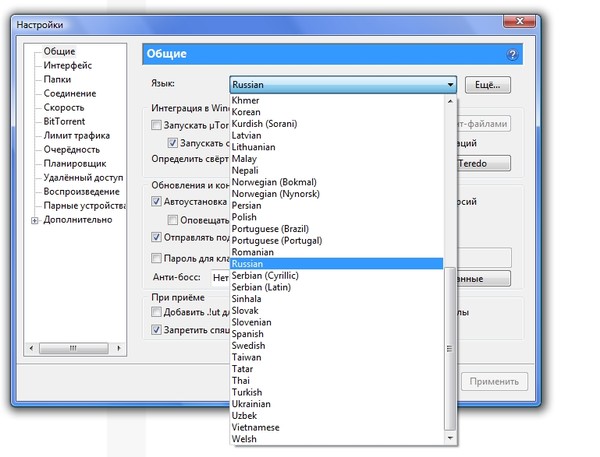 Тем более что пользователю не придется изучать английский в идеале. Для Фотошопа подойдет и начальный уровень знания языка.
Тем более что пользователю не придется изучать английский в идеале. Для Фотошопа подойдет и начальный уровень знания языка.
Вывод
И, кстати, если все-таки выбор пал на смену языка интерфейса, но ваша версия программы не CS6, а, к примеру, CS5 или CS4, то поменять его так же просто. Кардинального отличия новейшей версии от более старой нет. Добавленные несколько новых функций и более темное окно программы – это все, что отличает их. Разработчики Photoshop пришли к мнению, что темный фон приятнее для глаз, по сравнению со светлым в прошлых версиях.
Если хотя бы один совет статьи помог вам, то это большая заслуга для нас. Оцените статью и задайте интересующий вопрос в комментариях. Заранее спасибо!
Как изменить язык в Фотошопе на русский — инструкция для всех версий
Как известно, при первом открытии программы Adobe Photoshop, интерфейс приветствует пользователя на английском языке. Следовательно, пользователь сразу же задается вопросом – как изменить язык в фотошопе на русский?
На самом деле, данная процедура заключается всего лишь в выполнении нескольких действий и кликов – как результат, приложение после перезагрузки начнет работать на русском языке.
Как в Фотошопе CS1 / CS2 / CS3 изменить язык на русский?
В начальных версиях приложения, разработчиками не было предусмотрено возможности изменения языка в интерфейсе. Тем не менее, пользователь может легко изменить язык в фотошопе на русский. Для этого необходимо выполнить несколько хитрых манипуляций:
- В папке вам необходимо отметить все файлы с расширением .lng, кроме файла с содержанием названия «Rus».
- После завершения процедуры удаления ненужных языковых файлов, перезагрузите компьютер. В результате перезагрузки, при запуске фотошопа, интерфейс изменится язык на русский.
Как в Фотошопе CS4 / CS5 изменить язык на русский?
Начиная с версии Photoshop CS4, появилась возможность настройки языка внутри интерфейса. Следовательно, для пользователей больше не возникало необходимости влезать в системные языковые файлы, чтобы вносить соответствующие изменения.
Тем не менее, ниже мы рассмотрим, как изменить язык в фотошопе на русский для версии CS4/CS5.
- Откройте Photoshop и нажмите на меню «Edit».
- После этого появится всплывающее окно, наведите указатель мышки на опцию «Preferences», а затем кликните по пункту «Interface…».
- В новом окне, вам необходимо нажать справа от функции «UI Languafe» и выбрать язык «Русский». Для сохранения всех изменений нажмите на кнопку «OK» и перезапустите программу.
- Если в вашем случае будет отсутствовать возможность установки русского языка, установите языковой пакет. Для того, чтобы его скачать, кликните по кнопке ниже.
Скачать “Языковой пакет для Adobe Photoshop CS5”
- Обязательно распакуйте архив и откройте файл «AddLang_for_Photoshop_CS5.exe». На этапе установки пометьте галочкой необходимый язык и нажимайте «Next».
Как в Фотошопе CS6 / CC 2014 / CC 2015 / CC 2016 / CC 2017 изменить язык на русский?
В более свежих версиях, инструкция по смене языка очень похожа на ту, что мы описывали для версий CS4/CS5. Тем не менее, давайте рассмотрим, как изменить язык на русский в свежих версиях программы Photoshop.
Тем не менее, давайте рассмотрим, как изменить язык на русский в свежих версиях программы Photoshop.
Важно заметить, что данная инструкция подходит для следующих версий программы – Photoshop CS6 / CC 2014 / CC 2015 / CC 2016 / CC 2017.
- Откройте Photoshop и кликните по меню «Edit».
- Теперь наведите указатель мышки на опцию «Preferences» и кликните по пункту «Interface…».
- В новом окне справа от функции «UI Language» выберите «Russian» и нажмите на кнопку «OK». После этого перезагрузите программу, чтобы интерфейс начал работать на русском языке.
- Если вы не нашли русский язык, то установите языковой пакет. Данный пакет подходит только для версии Photoshop CS6. Загрузить языковой пакет можно по кнопке ниже.
Скачать “Языковой пакет для Adobe Photoshop CS6”
- Обязательно распакуйте архив и откройте файл «AddLang_for_Photoshop_CS6.exe». На этапе установки пометьте галочкой необходимый язык и нажимайте «Next».

Мы надеемся, что прочитав нашу статью до конца, у вас получилось разобраться с вопросом о том, как изменить язык в фотошопе на русский в разных версиях.
В любом случае, задавайте вопросы в комментариях, если что-то осталось непонятным.
Изменение языка в Фотошопе
Любая программа, инсталлируемая на компьютер, сопровождается оригинальным интерфейсом, знать который каждому пользователю достаточно важно, чтобы быстро осуществлять определённые действия. Adobe Photoshop не является исключением, этот графический редактор тоже имеет специфический интерфейс.
Начинающие пользователи желают, чтобы главное окно программы было русифицированным, тогда как опытные графические дизайнеры готовы работать с оригинальными англоязычными версиями, поскольку абсолютно легко разбираются во всех английских терминах. Англоязычную версию может пожелать и начинающий пользователь, если уроки, которые он активно изучает, сопровождаются английскими терминами. По этой причине полезно знать, как изменить язык в Фотошопе.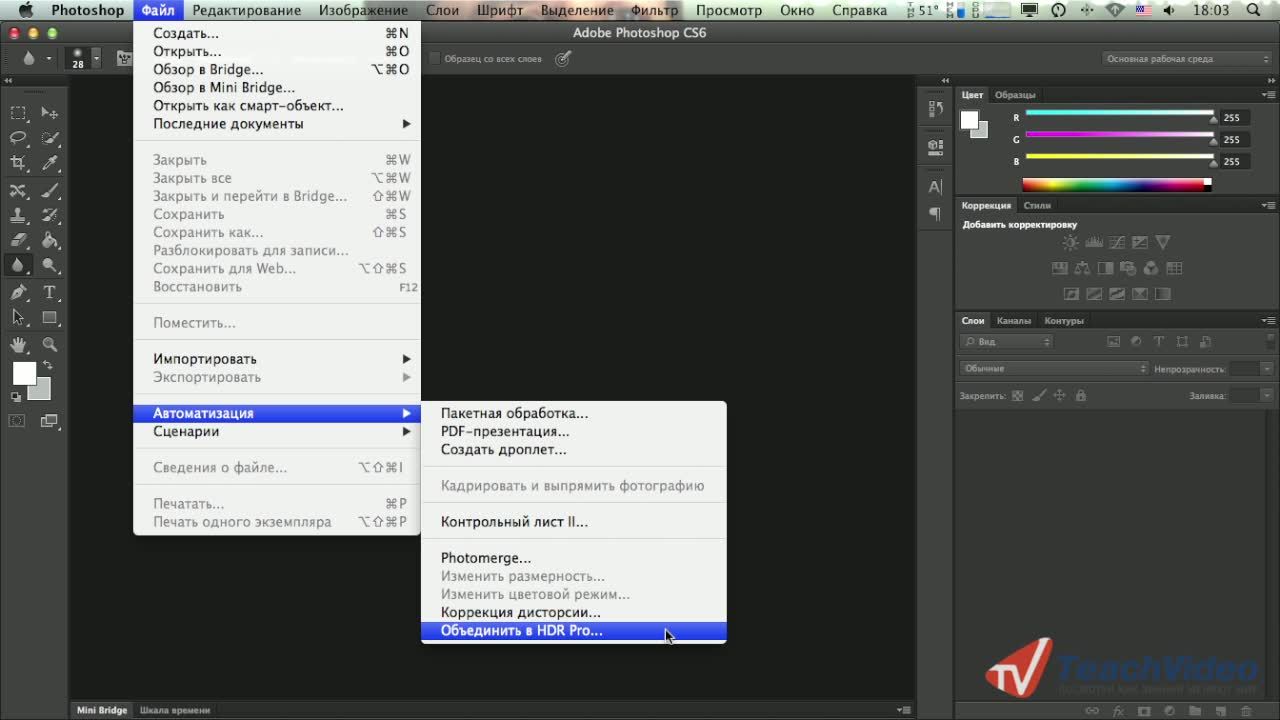
Установка языкового пакета, содержащегося в базе программы
Многим пользователям удобнее работать в русскоязычной версии Adobe Photoshop
Если возникла необходимость поменять язык интерфейса Adobe Photoshop cs6, важно выяснить, был ли установлен желаемый языковой пакет в момент инсталляции самого графического редактора. Именно от этого зависят последующие действия, соответственно, разнятся рекомендации, как поменять язык в Фотошопе.
Простой способ установки
Безусловно, гораздо проще внести изменения в настройки, если все необходимые пакеты были установлены в момент инсталляции Adobe Photoshop cs6.
Чтобы осуществить задуманное, следует запустить графический редактор, после чего в верхней горизонтальной панели меню найти «Редактирование». Нажав на этот пункт меню, открывается окно, в котором самым последним пунктом списка являются «Настройки». Кликнув по ним, легко перейти последовательно из пункта «Основные» в «Интерфейс».
В открывшемся диалоговом окне пользователю предоставляется возможность изменить не только язык программы, но и размер шрифта, и цветовое сопровождение.
Как и во всех остальных случаях, любая программа, чтобы принять внесённые изменения, а в последующем все их уверенно отображать, требует перезагрузки.
В случае проведения корректировки в Adobe Photoshop cs6 перезагружать операционную систему нет необходимости, а вот перезагрузить сам графический редактор, безусловно, важно.
После выхода из редактора, а затем очередного его открытия пользователь сможет удостовериться в нужном языковом сопровождении.
Установка нового языкового пакета
Овладев навыками, как в Photoshop cs6 поменять язык, начинающий дизайнер всё-таки может столкнуться с проблемой, когда выполнить такую корректировку ему не удастся. По этой причине полезно расширить каждому познания относительно того, как вносить видоизменения в графический редактор, соответственно, как переключить язык в Фотошопе иными способами.
Альтернативные способы внесения корректив в языковые настройки
Если на компьютере была установлена русскоязычная версия Adobe Photoshop CC, следует открыть локальный диск C, на котором нужно найти в папке Program Files подпапку Adobe Photoshop CC.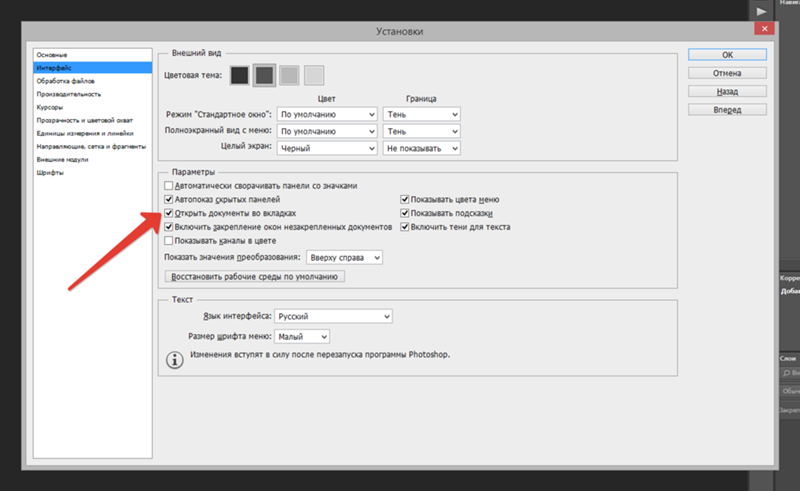 В ней можно легко найти файл tw10428, имеющий расширение dat. Этот файл достаточно переименовать на bak, перезапустить программу и сразу же наблюдать желаемый англоязычный интерфейс.
В ней можно легко найти файл tw10428, имеющий расширение dat. Этот файл достаточно переименовать на bak, перезапустить программу и сразу же наблюдать желаемый англоязычный интерфейс.
Наряду с этим графические дизайнеры могут выражать желания изменять языковые настройки в пользу не только русского и английского варианта, но и некоторых других. Чтобы решить такие задачи, достаточно воспользоваться возможностями специального установщика, ориентированного на программу Adobe Photoshop cs6.
Скачать загрузочный файл несложно, после чего его следует запустить, а в процессе инсталляции установить галочки напротив желаемых языковых предложений.
После завершения инсталляции установщик закроется, возвестив пользователя об успешной установке языкового пакета. Остаётся внести соответствующие изменения, воспользовавшись простым способом, который был описан выше.
Итак, в Фотошопе совершенно несложно вносить изменения в настройки. Если уверенно следовать рекомендациями опытных графических дизайнеров, то процесс изменения не отнимет много времени.
Adobe animate поменять язык в. Как изменить язык в фотошопе (language photoshop cc)
Иногда когда вы пробуете настроить Adobe Reader вы можете случайно устанавливают английский язык или при установке программы забыли выбрать русский язык и тогда программа для чтения Adobe Reader начинает запускаться с английским интерфейсом.
Как adobe reader перевести на русский
Меняем язык интерфейса программы
Чтобы сделать интерфейс программы Adobe Reader на русском языке делаем следующие действия. Запускаем Adobe Acrobat Reader 11 RUS и нажимаем «Edit» (Редактирование). Появится контекстное меню в самом низу которого нажимаем на «Preferences» (Установки).
Установки adobe reader ru
Откроются настройки Adobe Reader. В левой колонке ищем и нажимаем на «Language» (Язык). Теперь справа в первом пункте «Application Language» (Язык приложения) нужно выбрать из всплывающего списка пункт «Choose at application startup» (Выбрать при запуске программы). Для сохранения настроек нажимаем внизу кнопку «OK».
Нужно в adobe reader поменять язык
Теперь нужно закрыть или отключить Adobe Reader. При новом запуске Adobe Acrobat Reader RUS появится маленькое окошко.
Выбираем в adobe reader 11 русский языкВ этом окне надо выбрать русский язык и нажать «ОК».
Adobe acrobat reader русская версия
Программа запустится с русским интерфейсом и теперь вы знаете как Adobe Reader сделать русским.
Скачивая программу Adobe Premiere Pro на определенном языке, к примеру английском, пользователи потом задаются вопросом, а можно ли этот язык сменить и как это делается? Действительно, в Adobe Premiere Pro существует такая возможность. Однако работает данный метод не на всех версиях программы.
Как поменять язык интерфейса Adobe Premiere Pro с английского на русский
Открыв главное окно программы, настроек по смене языка вы не найдете, так как они относятся к скрытым. Для того, чтобы начать работу, вам необходимо нажать сочетание клавиш «Ctr+F12» на Windows . На экране появится специальная консоль. Среди множества других функций вам необходимо отыскать строку «ApplicationLanguage» . В этом поле у меня выставлен английский язык «en_Us» . Все, что мне необходимо сделать это вписать в данную строку вместо «en_Us» «ru_Ru» .
После этого программу необходимо закрыть и запустить заново. В теории язык должен измениться.
Если вместо набора функций вы видите такую консоль как на картинке, значит эта версия не предусматривает смены языка.
Здравствуйте уважаемые коллеги. В своем блоге в ЖЖ, разместил небольшой пост о том, как я, в данный момент, отношусь к официальной русской версии Adobe Premiere Pro CC.
В продолжении этого разговора, хочу предоставить Вам пошаговую инструкцию, которая позволит Вам быстро менять язык интерфейса программы.
1. Запускаем программу Adobe Premiere Pro CC.
2. Используем клавиатурное сочетание Ctrl+F12
3. В открывшемся окне, щелкаем на значке меню, левой кнопкой мыши и в списке выбираем пункт Debug Database View
4. Находим строку ApplicationLanguage . Выделяем её и вводим нужное значение. Например ru_RU если Вы привыкли работать в русской версии программы, или же en_US , если в английской версии.
Кликните на картинке чтобы посмотреть в полном размере
5. После ведения значения, нажимаем клавишу «Enter» , закрываем панель и перезагружаем программу.
П осле перезагрузки, программа будет запущенна уже с тем языковым пакетом, который Вы выбрали.
Причин для изменения языка интерфейса может быть много. Например, Вы не указали нужный Вам язык при установке программы и получили интерфейс на английском языке, а привыкли работать в русской версии.
Или же, Вы работаете в компании, где установлена программа на английском языке, а Вам необходимо, чтобы она была на русском. Поэтому быстро меняем язык, а по окончанию работы, снова возвращаем интерфейс на английском языке. Это займет у Вас всего лишь пару минут. В любом случае, знание того, как изменить язык, будет совсем нелишним.
Всего Вам доброго. С уважением, Алексей Днепров.
Adobe Photoshop – наиболее популярный графический редактор современности, который активно используется как профессионалами, так и любителями. Данная программа оснащена поддержкой русского языка, однако, если интерфейс в вашем случае программы на другом языке, то использование программы становится гораздо сложнее.
На протяжении уже многих лет принцип смены языка в для всех версий данной программы остается одинаковым. Какой бы язык ни был установлен в данной программе в вашем случае, расположение элементов остается прежним, а значит, вам лишь потребуется точно следовать нижеприведенной инструкции.
Как сменить язык в Adobe Photoshop?
Обратите внимание, нижеприведенная инструкция будет действовать только в том случае, если русский язык уже «вшит» в программу. Если вы используете нелицензионную сборку, может оказаться и так, что в вашем случае русский язык просто-напросто отсутствует в системе, а значит, вам потребуется дополнительная установка русификатора.
1. Запустите Adobe Photoshop. Щелкните в верхней области окна по второй вкладке слева (в нашем случае это кнопка «Edit» ), а затем пройдите к самому последнему пункту в списке «Preferences» , а затем выберите второй подпункт «Interface» .
2. В нижней области окна расположился блок «UI Text Options» . В нем первым же по списку расположился пункт «UI Language» , в котором вам остается лишь развернуть список и выбрать «Русский» («Russian» ). Для принятия изменений потребуется выполнить перезапуск Photoshop.
Обратите внимание, если вы не обнаружили в списке русского языка, вероятно, в вашей сборке он отсутствует. В данном случае единственный выход обзавестись нудной локализацией – скачать русификатор.
Вам потребуется открыть в своем браузере любой поисковик и ввести в него запрос следующего типа: «Русификатор Adobe Photoshop [версия_программы]» . Мы не приводим в статье ссылки на русификаторы, поскольку в данном случае русификатор требуется только при использовании нелицензионного софта.
В зависимости от типа русификатора дальнейшие действия могут отличаться: это может быть exe-файл, который необходимо запустить, выполнив автоматическую установку русификатора на компьютер, или же это может быть папка с файлами, которую, в свою очередь, потребуется переместить в папку C:Program FilesAdobeAdobe Photoshop [версия_программы]Locales . Единственное, что необходимо учесть в обоих случаях – Фотошоп в момент установки русификатора должен быть обязательно закрыт.
Надеемся, данная статья помогла вам решить проблему с языком, что позволит упростить процесс работы в программе.
Вконтакте
Одноклассники
Google+
Как изменить язык в Photoshop CC с датского на английский?
Как изменить язык в Photoshop & quest;
Как я могу изменить язык в Photoshop?
Какая у вас версия Photoshop? Если у вас есть CC, вы можете изменить языковые настройки в приложении Adobe Creative Cloud:
Как изменить язык программы photoshop & quest;
Привет, как мне изменить язык Photoshop?
CS6
Вы можете обменять языки / платформы на более новую версию продукта, следуя инструкциям по следующей ссылке:
л http: // helpx.adobe.com/x-productkb/Policy-Pricing/Order-Product-Platform-Language-swap.htm
CC
Справка по созданию облака / решить язык установки. Приложения Creative Cloud. CCM-
http://helpx.Adobe.com/creative-cloud/KB/change-installed-language.html
Как изменить язык в Photoshop CC 2014 финского языка на английском языке & quest;
Сначала я загрузил Lightroom и Photoshop в качестве бесплатных пробных версий, а позже приобрел лицензию на обе.К сожалению, только Lightroom на английском, а Photoshop — нет, он на финском. Я хочу и то, и другое на английском. В моем Mac я выбрал финский как единственный язык в настройках (или что-то еще на английском языке … «Я не знаю, потому что у меня есть финская версия, у меня ее нет). Как я могу изменить language?
Hnurminen, пожалуйста, см. настройку языка установки. CCM для получения дополнительной информации о том, как установить установленный язык Photoshop CC 2014.
Hi & запятая; как поменять язык в фотошопе
?
Привет
Для получения дополнительной информации перейдите по ссылке ниже:
Часто задаваемые вопросы: как изменить язык, отображаемый в моем приложении Creative Cloud?
Надеюсь, что ответит на ваш вопрос!
Как изменить язык в Photoshop CC 2015 & quest; вариант с bak & period; не работают
В Интернете рекомендуется изменить последние три буквы bak.но мой язык, который является польским, уже бак. в имени файла и, конечно же, psd работает с опцией польского языка. И нет, в настройках нет выбора языка. Мой компьютер работает под управлением Windows 8.1 для получения дополнительной информации. Было бы здорово, если бы у кого-нибудь был ответ 🙂
Привет, адрианнаг,
Вам необходимо изменить язык в креативе настроек облачного приложения и переустановить Photoshop.
См. Эту статью: изменение языковых настроек для приложений Adobe Creative Cloud
С уважением
Клаас
Как изменить язык Photoshop с английского на испанский
У меня Photoshop CS6, и мне нужно изменить язык с английского на испанский.Помогите, пожалуйста!
Языки — это особый серийный номер. Если покупали на английском, надо пройти вот так:
Заказать смену платформы для продукта Adobe или языковой Exchange
Испытания будут проходить на языке системы, креативное облако — на языке, определенном в диспетчере приложений.
Милениум
Как изменить язык в Photoshop & quest;
Меня пригласили на язык, я хочу использовать только в своей домашней учетной записи, но когда я установил Photoshop, меня не спросили о языке… А теперь это неправильно. Язык, используемый в фотошопе, каким-то образом связан с языком моего собственного дома? Я хочу использовать свою учетную запись с моим родным языком (финский), но предпочитаю фотошоп на английском языке, это то, к чему я привык и не знаю, как использовать его на финском, пожалуйста, помогите мне!
Это происходит после того, как вы щелкните значок «шестеренка» в правом верхнем углу приложения Creative Cloud для настольных ПК и выберите «Настройки». Затем вы щелкаете вкладку «Приложение» в окне настроек, чтобы увидеть выбор языка приложения.
Как поменять язык с английского на русский фотошоп
Как изменить язык в Photoshop с английского на русский?
Привет
Пожалуйста, перейдите по ссылке ниже:
Изменение языка приложений Cloud Creative
Сообщите нам, если это поможет.
С уважением
Бани
Как изменить язык установки фотошопа
Hi Forum,
У меня довольно плохая немецкая операционная система, и Photoshop тоже немецкий.Я предпочитаю английский язык, он также был изменен в креативном приложении облака.
Как я могу изменить язык Photoshop
Спасибо
Гарет
Ой, я чувствую себя глупо, так как это было просто
Правка-> настройки-> Интерфейс
Выберите интерфейс в списке справа. #
Выберите язык пользовательского интерфейса (я выбрал немецкий и английский, не знаю, как получить больше).
Перезапустите Photoshop, язык должен измениться,
ARO
Гарет
изменить язык SQL Developer3 & period; 0 на английский
Привет, мир. При доступе к SQLDeveloper3.0 в Windows 7 Professional на португальском языке я также вижу язык SQLDeveloper3.0 на португальском языке.
Как я могу изменить язык SQL Developer3.0 на английский?
Спасибо
Чтобы переопределить определение языка на английский, добавьте это в \ sqldeveloper \ bin \ sqldeveloper.conf:
AddVMOption — Duser.language = in
Развлекайтесь
К.
Как изменить язык фотошопа CC & quest;
Здравствуйте,
Я недавно подписался на Creative Cloud, но приложение Photoshop на английском языке. Я хотел бы знать, как изменить язык? Форумы показывают, что в «локальной» папке он GEN получает папку «fr_FR» вместо папки «en_US», которая есть у меня в моей версии.Прокомментируйте, оплачиваете ли вы эту загрузку?
Привет
Смотрите: -.
Изменение языка приложений Cloud Creative
Или вы также можете проверить Как я могу изменить язык моей установки Creative Cloud?
Надеюсь, это поможет!
Здравствуйте, & запятая; Photoshop и Lightroom установлены на португальском языке & comma; но я предпочитаю английский и период; Как я могу изменить язык & quest;
Hello, Photoshop и Lightroom установлены на португальском языке, но я предпочитаю английский.Как я могу изменить язык?
Изменить язык http://helpx.adobe.com/creative-cloud/kb/change-installed-language.html облако
смени язык в фотошопе
Привет, как я могу изменить язык моего фотошопа на французский на Mac OS X? Спасибо
Привет martinb78776721,
Выполните указанные шаги https://helpx.adobe.com/creative-cloud/help/change-install-language.html
https: // форумы.Adobe.com/thread/393490?start=0&TSTART=0
Сообщите нам, работает ли это для вас!
Мне нужно изменить язык в Photoshop
Мне нужно сменить язык в Photoshop cs 6. У меня есть облачная композиция, и каким-то образом фотошоп стал норвежской версией. Мне нужно, чтобы оно было на английском.
Как я могу это сделать?
Здравствуйте, вам повезло, есть видео по теме:
Чтобы переключить язык в Photoshop, выберите: Настройки> Интерфейс (в меню Photoshop на Mac или в конце меню редактирования на ПК), чтобы изменить язык в следующем месте, а затем перезапустите Photoshop:
Изменение языка по умолчанию | ZBrush Документы
Изменение языка по умолчанию
Все языковые настройки ZBrush находятся на субпалитре «Настройки» >> «Язык».Основной раздел посвящен языку, отображаемому в ZBrush. По умолчанию ZBrush попытается определить язык вашей системы, и если он известен ZBrush, программа запустится на соответствующем языке. Если язык вашей системы недоступен, ZBrush запустится на английском языке.
Чтобы переключить ZBrush на другой язык, щелкните нужный язык в разделе «Настройки» >> «Язык». Через несколько секунд пользовательский интерфейс ZBrush будет обновлен до этого языка.
Как и большинство настроек ZBrush, вам необходимо сохранить настройку, нажав «Настройки» >> «Конфигурация» >> «Сохранить конфигурацию».В противном случае ZBrush вернется к языку по умолчанию при следующем запуске.
Селектор языков на субпалитре Предпочтения >> Язык.
Быстрое переключение на английский язык
При работе в ZBrush с языком, отличным от английского, может быть полезно снова переключиться на английский, если вы следуете руководству и вам нужно искать определенный элемент интерфейса, показанный в учебнике.
Нажмите кнопку «Параметры >> Язык >> Параметры >> Показать английский, чтобы мгновенно отобразить ZBrush на английском языке.Назначив этой кнопке горячую клавишу, вы можете легко переключаться между вашим языком и английским, когда это необходимо.
Важно!
Примечание. Английская версия в этом режиме немного отличается от английского языка, который вы можете установить в настройках. Быстро отобразить можно то, что используется во внутреннем исходном коде ZBrush. Некоторые незначительные изменения были внесены в окончательный язык, отображаемый при постоянной настройке ZBrush на отображение английского языка.Автозаметки на других языках
Автозаметки — это расширенная справка, отображаемая при нажатии клавиши CTRL при наведении курсора на элемент пользовательского интерфейса функции, такой как кнопка или ползунок. В настоящее время для этих AutoNotes доступен только английский язык.
На других языках есть только частичные автозаметки, созданные для выбранных функций в ZBrushCore, усовершенствованной версии ZBrush. Чтобы избежать путаницы, AutnoNotes по умолчанию отключен для языков, отличных от английского.Чтобы включить их, щелкните Параметры >> Язык >> Параметры >> Показать заметки.
eSpeak NG — компактный программный синтезатор речи с открытым исходным кодом для Linux, Windows, Android и других операционных систем
eSpeak NG — это компактный программный синтезатор речи с открытым исходным кодом для Linux, Windows, Android и других операционных систем. Он поддерживает более 100 языков и акцентов. Он основан на движке eSpeak, созданном Джонатаном Даддингтоном.
eSpeak NG использует метод «формантного синтеза». Это позволяет предоставлять много языков в небольшом размере. Речь четкая и может использоваться на высоких скоростях, но она не такая естественная или плавная, как у более крупных синтезаторов, основанных на записях человеческой речи. Он также поддерживает синтез формант Klatt и возможность использования MBROLA в качестве внутреннего синтезатора речи.
eSpeak NG доступен как:
- Программа командной строки (Linux и Windows) для озвучивания текста из файла или из стандартного ввода.
- Версия общей библиотеки для использования другими программами. (В Windows это DLL).
- Версия SAPI5 для Windows, поэтому ее можно использовать с программами чтения с экрана и другими программами, поддерживающими интерфейс Windows SAPI5.
- eSpeak NG был перенесен на другие платформы, включая Solaris и Mac OSX.
Возможности
- Включает различные тембры, характеристики которых можно изменять.
- Может воспроизводить речевой вывод в виде файла WAV. Поддерживается
- SSML (язык разметки синтеза речи) (не полный), а также HTML.
- Компактный размер. Программа и ее данные, включая многие языки, составляют около нескольких мегабайт.
- Может использоваться как интерфейс к тембрам дифонов MBROLA. eSpeak NG преобразует текст в фонемы с информацией о высоте и длине.
- Может переводить текст в коды фонем, поэтому его можно адаптировать в качестве внешнего интерфейса для другого механизма синтеза речи.
- Возможны другие языки. Некоторые из них находятся на разных стадиях развития. Помощь носителей тех или иных языков приветствуется.
- Написано в C.
См. В ИЗМЕНЕНИИ описание изменений в различных выпусках и в проекте eSpeak NG.
Поддерживаются следующие платформы:
| Платформа | Минимальная версия | Статус |
|---|---|---|
| Linux | ||
| BSD | ||
| Android | 4,0 | |
| Окна | Окна 8 | |
| Mac |
Документация
- В руководстве пользователя объясняется, как настроить и использовать eSpeak NG из командной строки или как библиотеку. Руководство по сборке
- предоставляет информацию о том, как скомпилировать и собрать eSpeak NG из исходного кода. Индекс
- предоставляет полный список более подробной информации для участников и разработчиков.
- Посмотрите на руководство по взносам, чтобы начать свой вклад.
- Посмотрите на план развития eSpeak NG для участия в разработке eSpeak NG.
Совместимость с eSpeak
Двоичные файлы espeak-ng используют те же параметры командной строки, что и espeak , с несколькими дополнениями для обеспечения новых функциональных возможностей из espeak-ng , таких как указание имени используемого выходного аудиоустройства.Сборка создает символические ссылки с espeak на espeak-ng и speak-ng на speak-ng .
Включаемый файл espeak speak_lib.h находится в espeak-ng / speak_lib.h с необязательной символической ссылкой в espeak / speak_lib.h . Этот файл содержит API espeak 1.48.15 с изменением макроса ESPEAK_API для исправления сборки в Windows и некоторыми незначительными изменениями в комментариях к документации. Этот C API совместим с API и ABI с espeak.
Данные espeak-data перемещены в espeak-ng-data , чтобы избежать конфликтов с espeak. В файлы голоса, словаря и фонемы были внесены различные изменения, которые сделали их несовместимыми с espeak.
Проект espeak-ng не включает программу espeakedit . Он переместил логику для создания двоичных файлов словаря, фонемы и интонации в файл libespeak-ng.so , который доступен из командной строки espeak-ng и C API.
История
Программа была первоначально известна как speak и изначально была написана для компьютеров Acorn / RISC_OS, начиная с 1995 года, Джонатаном Даддингтоном. Это было улучшено и переписано в 2007 году как eSpeak , включая ослабление исходных ограничений памяти и вычислительной мощности, а также с поддержкой дополнительных языков.
В 2010 году Рис Х. Данн начал поддерживать версию eSpeak на GitHub, которая была разработана, чтобы упростить сборку eSpeak в системах POSIX, а в 2012 году перенес систему сборки на автоинструменты.В конце 2015 года этот проект был официально передан новому проекту eSpeak NG . Новый проект eSpeak NG — это существенный отход от проекта eSpeak, целью которого является очистка существующей кодовой базы, добавление новых функций, а также добавление и улучшение поддерживаемых языков.
Историческая ветка содержит доступные более ранние выпуски исходного eSpeak, которые не содержатся в репозитории Subversion.
1.24.02 — первая версия eSpeak, появившаяся в репозитории Subversion, но выпущенная начиная с версии 1.05–1.24 доступны по адресу http://sourceforge.net/projects/espeak/files/espeak/.
Эти ранние выпуски были зарегистрированы в исторической ветке с выпуском 1.24.02 в качестве последней записи. Это позволяет использовать функцию замены git для просмотра более ранней истории:
git заменить 8d59235f 63c1c019
ПРИМЕЧАНИЕ: Исходные версии содержат папки big_endian , espeak-edit , praat-mod , iskos , windows_dll и windows_sapi .Они не появляются в исходном репозитории до более поздних выпусков, поэтому были исключены из исторических коммитов, чтобы лучше согласовать их с исходным коммитом 1.24.02.
Информация о лицензии
eSpeak NG Text-to-Speech выпущен под лицензией GPL версии 3 или более поздней.
Реализация ieee80.c взята непосредственно из ToFromIEEE.c.txt, который стал доступным для использования в приложениях с открытым исходным кодом в соответствии с лицензионным заявлением на http: // www.realitypixels.com/turk/opensource/. Единственные изменения, внесенные в код, — это закомментировать определение TEST_FP , чтобы сделать его пригодным для использования в библиотеке eSpeak NG, и исправить предупреждения компилятора.
Реализация совместимости getopt.c для поддержки getopt в Windows взята из реализации NetBSD getopt_long , которая находится под лицензией BSD с двумя пунктами.
Android является товарным знаком Google Inc.